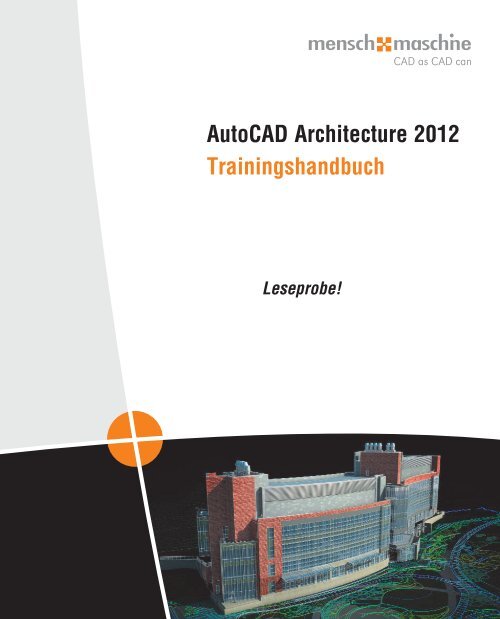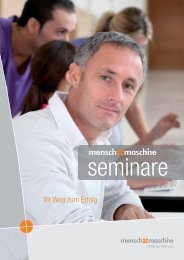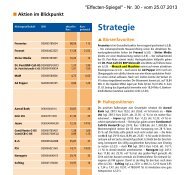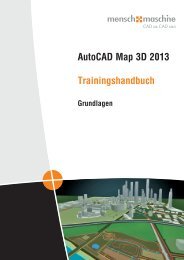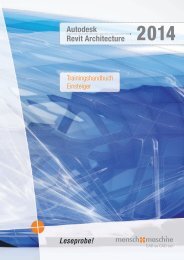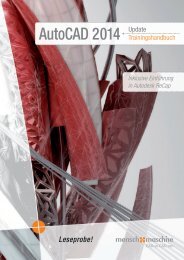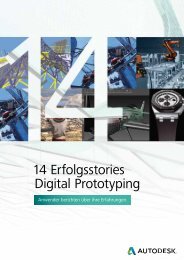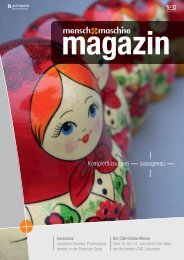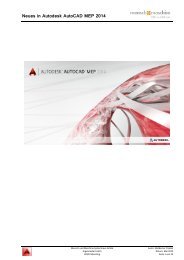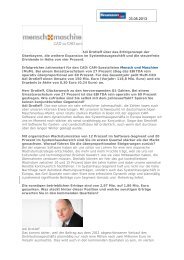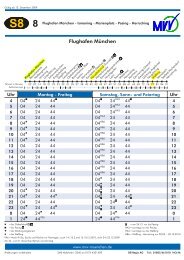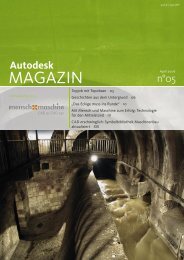AutoCAD Architecture 2012 Trainingshandbuch
AutoCAD Architecture 2012 Trainingshandbuch
AutoCAD Architecture 2012 Trainingshandbuch
Sie wollen auch ein ePaper? Erhöhen Sie die Reichweite Ihrer Titel.
YUMPU macht aus Druck-PDFs automatisch weboptimierte ePaper, die Google liebt.
<strong>AutoCAD</strong> <strong>Architecture</strong> <strong>2012</strong><br />
<strong>Trainingshandbuch</strong><br />
Leseprobe!
Kapitel 1 Externe Referenzen, Schnitte, Ansichten<br />
Externe Referenzen<br />
Dieses Kapitel behandelt die Erstellung von Schnitten bzw. Ansichten und<br />
gibt einen Einblick in das Arbeiten mit externen Referenzen.<br />
Öffnen Sie die Beispielzeichnung "ACA_Tutorial_12.dwg".<br />
Diese Zeichnung ist zunächst leer und enthält lediglich eine Unterteilung in<br />
vier Ansichtsfenster.<br />
Wenn mehrere Personen gleichzeitig an einem Projekt zeichnen sollen und<br />
auch zur Vermeidung von zu großen Datenmengen, empfiehlt sich das Arbeiten<br />
mit externen Referenzen (XRefs).<br />
Eine externe Referenz (XRef) verknüpft eine andere Zeichnung mit der aktuellen<br />
Zeichnung. Externe Referenzen werden wie Blöcke in der aktuellen<br />
Zeichnung als einzelne Objekte angezeigt. Durch die Zuordnung externer Referenzen<br />
wird die Größe der Zeichnung kaum erhöht.<br />
Mit externen Referenzen können Sie folgendes tun:<br />
� Eine Masterzeichnung aus Zeichnungen einzelner Komponenten anfertigen,<br />
die sich im Verlauf eines Projekts ändern können.<br />
� Sie koordinieren Ihre Arbeit mit der Arbeit anderer, indem Sie deren<br />
Zeichnungen über Ihre eigene Zeichnung legen. Dadurch sind Sie über alle<br />
Änderungen jederzeit im Bilde.<br />
� Sie stellen sicher, dass die aktuellste Version einer referenzierten Zeichnung<br />
angezeigt und geplottet wird, da <strong>AutoCAD</strong> automatisch jede externe<br />
Referenz beim Öffnen oder Plotten der Zeichnung neu lädt.<br />
� Sie arbeiten nur mit den für die jeweiligen Aufgaben relevanten Teilbereichen/Geschossen<br />
eines Projektes und können so unnötig große Datenmengen<br />
vermeiden und optimieren das Laufzeitverhalten.<br />
Hinweis Auch XRefs werden im Objekt-Viewer dargestellt. Ebenso kann XRefübergreifend<br />
geschnitten werden und es können Ansichten, Perspektiven<br />
und Layouts Xref-übergreifend erstellt werden.<br />
Im Folgenden sollen die bereits fertig modellierten Geschosse KG, EG, OG,<br />
DG unseres Beispielgebäudes als Externe Referenzen in die geöffnete Zeichnung<br />
"ACA_Tutorial_12.dwg" eingefügt werden. Dabei ist es wichtig, den<br />
einzelnen, jeweils auf Höhe 0.00 m gezeichneten Geschossen beim Einfügen<br />
die richtige Z-Höhe zu geben. Diese ergibt sich aus der Geschosshöhe.<br />
Tutorial ACA <strong>2012</strong> Externe Referenzen, Schnitte, Ansichten 1-1
1. Rufen Sie über die MFL "Einfügen" – "Referenz" den Befehl "Anhängen"<br />
auf.<br />
2. Der Dialog "Referenzdatei auswählen" erscheint. Wählen Sie die Datei<br />
"ACA_Tutorial_EG.dwg" und verlassen Sie den Dialog mit OK.<br />
3. Es erscheint der Dialog "Externe Referenz". Deaktivieren Sie alle drei<br />
Kontrollkästchen "Am Bildschirm bestimmen" und definieren Sie im<br />
Dialog einen X-Einfügepunkt von "0.00", einen Y-Einfügepunkt sowie Z-<br />
Einfügepunkt von "0.00", eine X-, Y- und Z-Skalierung von jeweils "1.00"<br />
und eine Drehung mit dem Winkel "0.00". Verlassen Sie anschließend<br />
den Dialog mit OK.<br />
4. Der Erdgeschoss-Grundriss wird als externe Referenz in die Zeichnung<br />
eingefügt. Gehen Sie analog vor, um die Geschosse KG, OG und DG<br />
einzufügen.<br />
5. Rufen Sie erneut über die MFL "Einfügen" – "Referenz" den Befehl<br />
"Anhängen" auf.<br />
6. Der Dialog "Referenzdatei auswählen" erscheint. Wählen Sie die Datei<br />
"ACA_Tutorial_KG.dwg" und verlassen Sie den Dialog mit OK.<br />
7. Es erscheint der Dialog "Externe Referenz". Deaktivieren Sie alle drei<br />
Checkboxen "Am Bildschirm bestimmen" und definieren Sie im Dialog<br />
einen X-Einfügepunkt von "0.00", einen Y-Einfügepunkt sowie Z-<br />
Einfügepunkt von "-1.25", eine X-, Y- und Z-Skalierung von jeweils<br />
"1.00" und eine Drehung mit dem Winkel "0.00". Verlassen Sie<br />
anschließend den Dialog mit OK.<br />
8. Der Kellergeschossgrundriß wird als externe Referenz unterhalb des<br />
Erdgeschosses in die Zeichnung eingefügt.<br />
9. Rufen Sie erneut über die MFL "Einfügen" – "Referenz" den Befehl<br />
"Anhängen" auf.<br />
1-2 Externe Referenzen Tutorial ACA <strong>2012</strong>
10. Der Dialog "Referenzdatei auswählen" erscheint. Wählen Sie die Datei<br />
"ACA_Tutorial_OG.dwg" und verlassen Sie den Dialog mit OK.<br />
11. Es erscheint der Dialog "Externe Referenz". Deaktivieren Sie alle drei<br />
Checkboxen "Am Bildschirm bestimmen" und definieren Sie im Dialog<br />
einen X-Einfügepunkt von "0.00", einen Y-Einfügepunkt sowie Z-<br />
Einfügepunkt von "2.75", eine X-, Y- und Z-Skalierung von jeweils<br />
"1.00" und eine Drehung mit dem Winkel "0.00". Verlassen Sie<br />
anschließend den Dialog mit OK.<br />
12. Der Obergeschoss-Grundriss wird als externe Referenz oberhalb des<br />
Erdgeschosses in die Zeichnung eingefügt.<br />
13. Verfahren Sie mit der Zeichnung "ACA_Tutorial_DG.dwg" analog.<br />
Definieren einen X-Einfügepunkt von "0.00", einen Y-Einfügepunkt sowie<br />
Z-Einfügepunkt von "5.50".<br />
14. Der Dachgeschoss-Grundriss wird als externe Referenz oberhalb des<br />
Obergeschosses in die Zeichnung eingefügt.<br />
Damit haben Sie alle Geschosse als externe Referenzen in die Zeichnung<br />
eingefügt. Rufen Sie über das Pfeilsymbol der MFL-Gruppe "Referenz" oder<br />
über das Symbol "XRefs verwalten" in der Statuszeile unten rechts die Palette<br />
" Externe Referenzen" auf. Hier sehen Sie, welche Zeichnungen sich als<br />
XRefs in der aktuellen Zeichnung befinden. Bei Bedarf können Sie hier auch<br />
XRefs lösen, neuladen, entfernen oder binden.<br />
Als Externe Referenzen können DWG-Dateien, Bilddateien, DWF's, DGN's und<br />
auch PDF's (neu ab ACA 2010) mit der aktuellen Zeichnung verknüpft werden.<br />
Alle Referenzdateien werden zentral in der Palette "Externe Referenzen"<br />
verwaltet.<br />
Tutorial ACA <strong>2012</strong> Externe Referenzen, Schnitte, Ansichten 1-3
Schnitt erzeugen<br />
Nachdem wir alle Geschosse in die Zeichnung eingefügt haben, soll ein<br />
Querschnitt durch das Gebäude erzeugt werden. Dies beginnt mit dem<br />
Zeichnen der Schnittlinie.<br />
1. Deaktivieren Sie zunächst den Objektfang (OFANG). Rufen Sie den Befehl<br />
"Schnittlinie" aus der Palette "Tutorial 3" auf.<br />
2. Startpunkt angeben: Definieren Sie den Anfangspunkt des Schnittes.<br />
3. Nächsten Punkt angeben: Zeigen Sie nacheinander alle weiteren Punkte<br />
der Schnittlinie. Beenden Sie das Zeichnen der Schnittlinie mit ENTER.<br />
4. Länge eingeben : Geben Sie als Länge des Schnittvolumens die Zahl<br />
"10" in die Befehlszeile ein und betätigen Sie die ENTER Taste.<br />
5. Die Schnittlinie wird erzeugt.<br />
Hinweis Sie können die Bezeichnung einer Schnitt- oder Ansichtslinie ändern,<br />
indem Sie das Symbol wählen, die Eigenschaften-Palette aktivieren und in<br />
der Rubrik "Erweitert" auf das Arbeitsblattsymbol vor "Attribute" klicken<br />
und im erscheinenden Unterdialog bei "Wert" etwas anderes definieren.<br />
Blickrichtung des Schnittes umkehren<br />
Je nachdem, ob Sie die Schnittlinie von oben nach unten bzw. von links<br />
nach rechts gezeichnet haben, ist die Blickrichtung des Schnittes eingestellt.<br />
Gehen Sie wie folgt vor, um die Blickrichtung nachträglich zu ändern:<br />
1. Markieren Sie die erzeugte Schnittlinie. In der Multfifunktionsleiste wird<br />
die Registerkarte "Gebäude-Schnittlinie" aktiviert.<br />
2. Wählen Sie den Befehl "Umkehren" aus der Gruppe "Ändern".<br />
Die Blickrichtung des Schnittes wird entsprechend geändert. Stellen Sie sicher,<br />
dass Sie in der Beispielzeichnung von links nach rechts sehen. Wählen<br />
Sie ggf. die Option "Umkehren" um die Blickrichtung anzupassen.<br />
3D Modellschnitt aktivieren<br />
Bisher haben wir lediglich eine Schnittlinie gezeichnet - der Schnitt selbst<br />
wird in der Zeichnung noch nicht dargestellt. Erst wenn explizit die Option<br />
"3D Modellschnitt aktivieren" angewendet wird, werden die Objekte geschnitten<br />
dargestellt.<br />
1. Markieren Sie die erzeugte Schnittlinie und rufen Sie aus der MFL "Gebäude-Schnittlinie"<br />
– "3D Modellschnitt " den Befehl "3D-Schnitt aktivieren".<br />
1-4 Schnitt erzeugen Tutorial ACA <strong>2012</strong>
2. Im kleinen Ansichtsfenster rechts oben sehen Sie bereits, dass das dreidimensionale<br />
Gebäudemodell jetzt geschnitten dargestellt wird.<br />
Geschnittenes Modell in der Seitenansicht Geschnittenes Modell in der Isometrie<br />
3. Aktivieren Sie das isometrische Ansichtsfenster oben rechts und schalten<br />
Sie einmal auf den visuellen Stil "Realistisch".<br />
4. Das Modell wird jetzt mit allen Materialien geschnitten dargestellt und<br />
kann bei Bedarf auch so geplottet werden.<br />
5. Markieren Sie noch einmal die Schnittlinie und wählen Sie in der Multifunktionsleiste<br />
den Befehl "Darstellung geschnittener Körper ein/aus".<br />
6. Alle außerhalb des geschnittenen Bereiches liegenden Körper werden<br />
nun transparent, mit einer Art Glasmaterial dargestellt.<br />
Darstellung geschnittener Körper aus Darstellung geschnittener Körper ein<br />
Hinweis Die Darstellung geschnittener Körper kann ein schönes Hilfsmittel bei der<br />
Gestaltung von Exposés oder Bauherrenpräsentationen sein. Besonders<br />
eindruckvoll ist es, wenn man das gesamte Gebäudemodell markiert und<br />
über das Kontextmenü (rechte Maustaste) in den Objekt-Betrachter lädt.<br />
Tutorial ACA <strong>2012</strong> Externe Referenzen, Schnitte, Ansichten 1-5
3D Modellschnitt deaktivieren<br />
Gehen Sie wie folgt vor, um den 3D Modellschnitt zu deaktivieren:<br />
2. Markieren Sie die erzeugte Schnittlinie. In der Multfifunktionsleiste wird<br />
die Registerkarte "Gebäude-Schnittlinie" aktiviert.<br />
3. Wählen Sie die Option "3D-Schnitt deaktivieren".<br />
Der 3D Modellschnitt wird damit deaktiviert und das Gebäudemodell wieder<br />
"normal" dargestellt.<br />
2D Schnitt erstellen<br />
Mit der Aktivierung des 3D Modellschnittes haben wir keinen wirklichen<br />
Schnitt erstellt, sondern lediglich unser Modell in einer geschnittenen Form<br />
dargestellt. Alle Änderungen und Ergänzungen, wie z.B. das Löschen oder<br />
Verschieben von Bauteilen, die Sie in dem 3D Modellschnitt durchführen,<br />
werden direkt im Gebäudemodell vorgenommen und auf alle Grundrisse übertragen.<br />
<strong>AutoCAD</strong> <strong>Architecture</strong> erlaubt Ihnen auch die Erstellung eines assoziativen<br />
2D Schnittes, den Sie beliebig mit Beschriftung, Bemaßung etc. ergänzen<br />
können. Voraussetzung ist, dass Sie zuvor eine Schnittlinie gezeichnet haben.<br />
1. Wechseln Sie in das große Ansichtsfenster, das den Grundriss von oben<br />
zeigt.<br />
2. Markieren Sie die erzeugte Schnittlinie. In der Multfifunktionsleiste wird<br />
die Registerkarte "Gebäude-Schnittlinie" aktiviert.<br />
2. Wählen Sie den Befehl "Schnitt generieren" aus der Gruppe "Ändern".<br />
3. Der Dialog "Schnitt/Ansicht erstellen" erscheint. Wählen Sie in der<br />
Rubrik "Ergebnistyp" die Option "2D-Schnitt-/Ansichtsobjekt mit Entfernung<br />
verdeckter Linien".<br />
4. Betätigen Sie in der Rubrik "Auswahlsatz" das Symbol "Objekte auswählen".<br />
Der Dialog verschwindet.<br />
5. Objekte auswählen: Markieren Sie alle Objekte und beenden Sie die Auswahl<br />
mit ENTER, um zum Dialog zurückzukehren.<br />
1-6 Schnitt erzeugen Tutorial ACA <strong>2012</strong>
6. Wählen Sie jetzt in der Rubrik "Darstellungssatz" die Darstellung "Ansicht<br />
1-50" aus.<br />
7. Gehen Sie nun in den Bereich Platzierung, stellen Sie sicher, dass die<br />
Option "Neues Objekt" gewählt ist und klicken Sie auf das Symbol "Punkt<br />
auswählen". Der Dialog verschwindet temporär.<br />
8. Einfügepunkt auswählen: Zeigen Sie einen Einfügepunkt für den 2D<br />
Schnitt. Wählen Sie dazu am Besten einen etwas weiter vom Grundriss<br />
entfernten Punkt.<br />
9. Der Dialog erscheint wieder. Betätigen Sie nun die Schaltfläche OK. Der<br />
Schnitt wird generiert.<br />
Die für den Schnitt verwendeten Schraffuren, Farben, Linienstärken etc.<br />
werden im vorliegenden Beispiel durch das Material der Bauteile (Komponenten<br />
"Schraffur in Schnittfläche" und "Liniengraphik in 2D-<br />
Schnitt/Ansicht") definiert.<br />
In dem 2D Schnitt können Sie nun beliebige Ergänzungen wie z.B. Beschriftungen<br />
und Bemaßung vornehmen. Das 3D Gebäudemodell bleibt davon unberührt.<br />
Der erzeugte Schnitt ist dennoch assoziativ zum Gebäudemodell. D.h. wenn<br />
Sie in einem Grundriss eine Änderung vornehmen (z.B. in einer der XRef<br />
Zeichnungen ein Fenster oder eine Tür löschen), so wird dies auch im 2D<br />
Schnitt – sofern Sie ihn aktualisieren - berücksichtigt. Nach einer Änderung<br />
im Gebäudemodell müssen Sie den bereits erzeugten Schnitt markieren und<br />
aus der Multifunktionsleiste den Befehl "Aktualisieren" wählen.<br />
Schnittbemaßung / Höhenkoten<br />
Der erzeugte 2D Schnitt entspricht exakt den Abmessungen des Modells.<br />
Da es sich um einen 2D Schnitt handelt und nicht um wirkliche Bauteile im<br />
Sinne von Wänden, Fenstern, Türen, kann die bauteilbezogene AEC-<br />
Bemaßung in diesem Fall nicht angewendet werden. Verwenden Sie zum<br />
Bemaßen des Schnittes die manuelle AEC-Bemaßung. Rufen Sie beispielsweise<br />
den Befehl "Standard (1) –Manuell" aus der Palette "Tutorial 3" auf und<br />
erzeugen Sie wie bereits in Kapitel 7 beschrieben eine manuelle Bemaßung.<br />
Gehen Sie wie folgt vor, um Höhenkoten in Ihren Schnitt einzufügen:<br />
1. Rufen Sie den Befehl "Höhenkote RFB unten" aus der Palette "Tutorial 3"<br />
auf.<br />
2. Einfügepunkt [Führung]angeben: Zeigen Sie den Punkt, den Sie mit der<br />
Höhe 0.00 bemaßen wollen. Nutzen Sie dazu den Objektfang.<br />
3. Der Dialog "Höhenkote hinzufügen" erscheint. Unter "BKS" finden Sie<br />
den Eintrag "*Welt*".<br />
Tutorial ACA <strong>2012</strong> Externe Referenzen, Schnitte, Ansichten 1-7
4. Da die Z-Achse für die Höhenkotenbemaßung des 2D Schnittes anders<br />
verläuft als beim Weltkoordinatensystem, müssen Sie zunächst ein Benutzerkoordinatensystem<br />
(BKS) für den Querschnitt definieren.<br />
5. Betätigen Sie das Symbol "BKS definieren". Der Dialog verschwindet<br />
temporär.<br />
6. Basispunkt angeben: Zeigen Sie den Punkt mit der Höhe 0.00 als Basispunkt.<br />
Nutzen Sie dazu den Objektfang.<br />
7. Z-Richtung angeben: Zeigen Sie senkrecht nach oben, um die Z-Achse<br />
des 2D Schnittes zu definieren. Aktivieren Sie dazu am besten die Fangeinstellung<br />
ORTHO.<br />
8. BKS-Namen eingeben oder [?]: Geben Sie "Querschnitt" als Namen des<br />
BKS an und drücken Sie ENTER.<br />
9. Der Dialog "Höhenkote hinzufügen" erscheint. Unter "BKS" ist jetzt der<br />
Eintrag "Querschnitt" zu finden. Verlassen Sie den Dialog mit OK.<br />
10. Die Höhenkote wird gemäß Ihren Angaben erzeugt.<br />
Gehen Sie analog vor, um weitere Höhenkoten für den Querschnitt zu erzeugen.<br />
Die Definition des BKS kann jetzt entfallen.<br />
1. Rufen Sie einen der Höhenkoten-Befehle aus der Palette "Tutorial 3" auf.<br />
2. Einfügepunkt [Führung]angeben: Zeigen Sie den Punkt, an dem Sie eine<br />
Höhenkote platzieren wollen. Nutzen Sie dazu den Objektfang.<br />
3. Der Dialog "Höhenkote hinzufügen" erscheint. Stellen Sie sicher, dass<br />
unter "BKS" der Eintrag "Querschnitt" gewählt ist und verlassen Sie den<br />
Dialog mit OK.<br />
4. Die Höhenkote wird gemäß Ihren Angaben erzeugt.<br />
1-8 Schnitt erzeugen Tutorial ACA <strong>2012</strong>
Hinweis Die eingefügten Höhenkoten sind assoziativ zu ihrem jeweiligen BKS. D.h.<br />
wenn Sie beispielsweise die Höhenkote zur Bemaßung der OKRFB Dachgeschoss<br />
nach oben oder unten verschieben, passt sich die angezeigte Höhe<br />
in Relation zum Punkt 0.00 automatisch an. Ebenso ist es möglich, vorhandene<br />
Höhenkoten zu kopieren.<br />
Wenn Sie die Größe einer Höhenkote ändern wollen, gehen Sie wie folgt vor:<br />
1. Markieren Sie die Höhenkote(n) und aktivieren Sie die Eigenschaften-<br />
Palette.<br />
2. Passen Sie die Werte für X, Y und Z Skalierung entsprechend Ihrer Vorstellung<br />
an.<br />
Nach erfolgter Schnittbemaßung und dem Platzieren von Höhenkoten sollte<br />
Ihr 2D Schnitt in etwa wie folgt aussehen:<br />
Hinweis Sie müssen diesen Schritt nicht vollständig zu Ende führen. In der Beispielzeichnung<br />
"ACA_Tutorial_13.dwg" sind alle Schritte dieses Kapitels<br />
bereits in ausgeführter Form enthalten.<br />
Tutorial ACA <strong>2012</strong> Externe Referenzen, Schnitte, Ansichten 1-9
2D Schnitt mittels Planausschnitt erzeugen<br />
Bisher haben wir einen 2D Schnitt erzeugt, indem wir eine Schnittlinie gezeichnet,<br />
die Beschriftung der Schnittlinie angepasst und anhand der<br />
Schnittlinie ein 2D Abbild erstellt haben. <strong>AutoCAD</strong> <strong>Architecture</strong> <strong>2012</strong> bietet<br />
Ihnen mittels sogenannter Planausschnitte auch die Möglichkeit, diese Zwischenschritte<br />
zu sparen.<br />
Im Folgenden soll mit Hilfe des Planausschnittes "Schnitt (3)" ein Längsschnitt<br />
durch das Gebäude erstellt werden.<br />
1. Rufen Sie den Befehl "Schnitt (3)" aus der Palette "Tutorial 3" auf.<br />
2. Ersten Punkt der Schnittlinie angeben: Zeigen Sie den ersten Punkt der<br />
Schnittlinie.<br />
3. Nächsten Punkt der Linie angeben: Zeigen Sie den zweiten Punkt der<br />
Schnittlinie.<br />
4. Nächsten Punkt der Linie angeben oder [Bruch]: Zeigen Sie weitere Punkte<br />
der Schnittlinie und beenden Sie den Befehl anschließend mit ENTER.<br />
5. Schnittgrenzen angeben: Zeigen Sie die Seite, in die geblickt werden soll<br />
und legen Sie die Schnittgrenzen fest.<br />
6. Der Dialog "Beschriftung platzieren" erscheint. Definieren Sie als Name<br />
der neuen Modellbereichsansicht "Längsschnitt" und wählen Sie die Skalierung<br />
"1:100". Verlassen Sie den Dialog indem Sie auf das Symbol "Aktueller<br />
Zeichnung" klicken.<br />
7. Einfügepunkt für resultierenden 2D-Schnitt festlegen: Zeigen Sie einen<br />
Einfügepunkt für den Schnitt.<br />
8. Der Schnitt wird generiert und in der Zeichnung platziert. Gleichzeitig<br />
wird auch eine Beschriftung (Ansichtsnummer/Title) erzeugt. Wie diese<br />
weiter genutzt werden kann, erfahren Sie in Kapitel 13.<br />
9. Neben der Beschriftung wurde ein neuer Modellbereichsausschnitt (Benannte<br />
Ansicht) erstellt. Sie können dies prüfen, indem Sie über die<br />
1-10 Schnitt erzeugen Tutorial ACA <strong>2012</strong>
Ansichten erzeugen<br />
MFL "Ansicht" – "Darstellung" den "Längsschnitt" aus der Auswahlliste<br />
aufrufen. ACA zoomt auf das Schnittobjekt.<br />
10. Hier finden Sie auch den "Ansichts-Manager…" am Ende der Liste. Rufen<br />
Sie diesen auf. Hier ist es möglich, durch Aktivierung von "Layerschnappschuss"<br />
die aktuellen Layer-Sichtbarkeitseinstellungen zusammen<br />
mit dem Ausschnitt speichern. Nehmen Sie keine Änderungen vor<br />
und verlassen Sie den Dialog mit "Abbrechen".<br />
11. Sie können durch Griffbearbeitung auch die Umgrenzung des Modellbereichsausschnittes<br />
direkt anpassen.<br />
Die Modellbereichsausschnitte spielen eine wichtige Rolle beim Arbeiten mit<br />
dem Projekt-Navigator. Nähere Informationen dazu finden Sie in Kapitel 13.<br />
Wie Sie gesehen haben, vereinfacht die Verwendung von Planausschnitten<br />
die Erstellung von Schnitten erheblich. Es wird sehr schnell ohne weitere<br />
Zwischenschritte ein 2D Schnitt erzeugt und gleichzeitig ein Modellbereichsausschnitt<br />
(benannte Ansicht) erstellt.<br />
Alle Angaben über den zu verwendenden Darstellungssatz, den Schnittstil<br />
etc. sind in den Werkzeugeigenschaften des Planausschnittes gespeichert.<br />
Umdiesezuprüfenoderzuändern,müssenSiemitderrechtenMaustaste<br />
auf den Befehl "Schnitt (3)" klicken und aus dem Kontextmenü die Option<br />
"Eigenschaften" aufrufen.<br />
Planausschnitte können nicht nur zur Erstellung von 2D Schnitten, sondern<br />
auch zur Generierung von Ansichten eingesetzt werden. Dabei ist es sogar<br />
möglich, mehrere Ansichten in einem Schritt zu erstellen. Die 2D Ansichten<br />
sind genau wie die 2D Schnitte assoziativ zum Gebäudemodell und können<br />
nach dem Erzeugen beliebig geändert und ergänzt werden.<br />
Sie befinden sich noch immer in der Zeichnung "ACA_Tutorial_12.dwg".<br />
Gehen Sie wie folgt vor, um assoziative 2D Ansichten zu erstellen:<br />
1. Rufen Sie den Befehl "Ansicht (3) - Außen" aus der Palette "Tutorial 3"<br />
auf.<br />
2. Erste Ecke des Ansichtsbereichs festlegen: Zeigen Sie einen Punkt unten<br />
links vom Gebäude.<br />
Tutorial ACA <strong>2012</strong> Externe Referenzen, Schnitte, Ansichten 1-11
3. Gegenüberliegende Ecke des Ansichtsbereichs festlegen: Zeigen Sie einen<br />
Punkt oben rechts vom Gebäude.<br />
4. Der Dialog "Beschriftung platzieren" erscheint. Belassen Sie die Namen<br />
der neuen Modellbereichsansichten "Norden; Osten; Süden; Westen",<br />
wählen Sie die Skalierung "1:100" und verlassen Sie den Dialog, indem<br />
Sie auf das Symbol "Aktueller Zeichnung" klicken.<br />
5. Einfügepunkt für resultierenden 2D-Schnitt festlegen: Zeigen Sie einen<br />
Einfügepunkt für die erste Ansicht.<br />
6. Punkt auswählen, um Bereich und Richtung der Ansicht festzulegen: Zeigen<br />
Sie die gewünschte Ausrichtung der Ansichten, z.B. von oben nach<br />
unten.<br />
7. Es werden nacheinander alle vier Ansichten generiert und in der Zeichnung<br />
platziert. Gleichzeitig werden neue Modellbereichsausschnitte (Benannte<br />
Ansichten) erstellt.<br />
8. Sie können dies prüfen, indem Sie über die MFL Menü "Ansicht" – "Darstellung"<br />
die Ansichtsliste aufrufen. Hier finden Sie die neu angelegten<br />
Ausschnitte.<br />
Die erzeugten Ansichten sind assoziativ zum Gebäudemodell. D.h. wenn Sie<br />
in einem Grundriss eine Änderung vornehmen (z.B. in einer der XRef Zeichnungen<br />
ein Fenster oder eine Tür löschen), so wird dies auch in der 2D Ansicht<br />
– sofern Sie diese aktualisieren - berücksichtigt. Nach einer Änderung<br />
im Gebäudemodell, müssen Sie die bereits erzeugte Ansicht markieren und<br />
aus der Multifunktionsleiste den Befehl "Aktualisieren" wählen.<br />
1-12 Ansichten erzeugen Tutorial ACA <strong>2012</strong>
Nachbearbeitung der 2D Schnitte und Ansichten<br />
Da eine 2D Ansicht bzw. ein 2D Schnitt assoziativ zum Gebäudemodell ist,<br />
stehen Ihnen spezielle Befehle zum Bearbeiten/Löschen der Linien des erzeugten<br />
2D Abbildes zur Verfügung.<br />
Hinweis Wenn Sie die erzeugte Ansicht bzw. den Schnitt mit Hilfe des <strong>AutoCAD</strong><br />
Befehls "Auflösen" in einzelne Linien auflösen, so können Sie diese Linien<br />
zwar leicht bearbeiten und löschen, Sie haben aber kein intelligentes, mit<br />
dem 3D Gebäudemodell verknüpftes Schnitt- bzw. Ansichtsobjekt mehr,<br />
das bei Änderungen am Modell aktualisiert werden kann.<br />
Linien der 2D Ansicht/ des 2D Schnittes löschen<br />
Wenn Sie beispielsweise die einzelnen Geschosstrennlinien der Westansicht<br />
löschen wollen, sollten Sie wie folgt vorgehen:<br />
1. Markieren Sie die erzeugte Ansicht und rufen Sie aus dem Kontextmenü<br />
die Option "Liniengraphik" – "Bearbeiten" auf.<br />
2. Sie befinden sich jetzt im Direkt-Bearbeiten Modus. Die entsprechende<br />
MFL-Registerkarte wird aktiviert und die Schraffuren sind vorübergehend<br />
unsichtbar.<br />
3. Selektieren Sie die zu löschenden Linien und rufen Sie aus dem Kontextmenü<br />
den Befehl "Komponente ändern..." auf.<br />
4. Ein Dialog erscheint. Wählen Sie im Auswahlfeld "Liniengraphik-<br />
Komponente" den Eintrag "Gelöschte Vektoren" und verlassen Sie den<br />
Dialog mit OK.<br />
5. Rufen Sie den Befehl "Fertig stellen" in der MFL "Direktbearbeitung:Liniengrafik"<br />
– "Änderungen" auf, um den Direkt-Bearbeiten Modus<br />
zu verlassen und die Ansicht wiederherzustellen.<br />
Die Linien, die Sie der Komponente "Gelöschte Vektoren" zugeordnet haben,<br />
sind jetzt unsichtbar und somit "optisch gelöscht". Die Vorgehensweise zum<br />
Löschen von Linien aus einem 2D Schnitt ist analog.<br />
Tutorial ACA <strong>2012</strong> Externe Referenzen, Schnitte, Ansichten 1-13
Einstellungen des 2D Schnitt-/Ansichtsstils<br />
Die Darstellung der verschiedenen Liniengraphik-Komponenten, wie die der<br />
soeben benutzten Komponente "Gelöschte Vektoren", wird durch den 2D<br />
Schnitt-/Ansichtsstil gesteuert.<br />
Wir haben soeben die Linien nicht wirklich gelöscht, sondern sie nur einer<br />
anderen, ausgeschalteten Komponente zugeordnet. Im Folgenden wollen wir<br />
weitere Linien innerhalb der assoziativen Ansichten in ihrer Darstellung anpassen<br />
und mit einer anderen Farbe bzw. mit einem verdeckten Linientyp<br />
darstellen. Dazu muss zunächst der 2D-Schnitt/Ansichtsstil bearbeitet werden.<br />
1. Markieren Sie eine Ansicht und rufen Sie aus dem Kontextmenü (rechte<br />
Maustaste) den Befehl "2D-Ansichts-/Schnittstil bearbeiten…" auf.<br />
2. Wechseln Sie auf die Seite "Darstellungseigenschaften". Aktivieren Sie<br />
die aktuelle Darstellung "Darstellung 1-100" und betätigen Sie das Symbol<br />
"Darstellungseigenschaften bearbeiten".<br />
3. Sie sehen an der ausgeschalteten Glühbirne, dass die Darstellungskomponente<br />
"Gelöscht" (dies entspricht der Komponente "Gelöschte Vektoren")<br />
ausgeschaltet ist. Deshalb wurden alle Linien, die wir der Komponente<br />
"Gelöschte Vektoren" zugeordnet haben, scheinbar "gelöscht".<br />
4. Stellen Sie für die Komponente "Verdeckt" die Farbe "Weiß", den Linientyp<br />
"HIDDEN", Linienstärke "0.30mm" und den Linientypfaktor "3" ein.<br />
Setzen Sie die Komponente "Unterteilung 2" ebenfalls auf die Farbe<br />
"Weiß" und Linienstärke "0.30mm".<br />
Hinweis Sie sehen auch, dass z.B. für die Komponente "Schnittschraffur-<br />
Liniengraphik" das Kontrollkästchen "Nach Material" aktiviert ist. Dies<br />
bedeutet, dass jedes Bauteil im Schnitt mit der Schraffur dargestellt wird,<br />
die bei der Materialdefinition als Komponente "Schraffur in Schnittfläche"<br />
definiert wurde. So ist es möglich, dass die einzelnen Objekte der<br />
verschiedenen Bauteile im Schnitt unterschiedlich dargestellt werden.<br />
5. Verlassen Sie alle Dialoge und Unterdialoge mit OK.<br />
1-14 Nachbearbeitung der 2D Schnitte und Ansichten Tutorial ACA <strong>2012</strong>
Bearbeiten von Linien der 2D Ansicht/ des 2D Schnittes<br />
Standardmäßig werden die Elemente eines Schnittes bzw. einer Ansicht der<br />
Komponente "Unterteilung 1" zugeordnet. Wir wollen nun die Westansicht<br />
weiter bearbeiten, d.h. die Gebäudekonturen sollen schwarz und die Kellerwände<br />
gestrichelt dargestellt werden. Dazu benutzen wir die soeben angepassten<br />
Komponenten "Verdeckt" und "Unterteilung 2".<br />
1. Markieren Sie die Westansicht und rufen Sie aus dem Kontextmenü die<br />
Option "Liniengraphik" – "Bearbeiten" auf.<br />
2. Sie befinden sich jetzt im Direkt-Bearbeiten Modus. Der entsprechende<br />
Werkzeugkasten erscheint und die Schraffuren sind vorübergehend unsichtbar.<br />
3. Selektieren Sie die Linien der Kellerwände und rufen Sie aus dem Kontextmenü<br />
den Befehl "Komponente ändern..." auf.<br />
4. Ein Dialog erscheint. Wählen Sie im Auswahlfeld "Liniengrafik-<br />
Komponente" den Eintrag "Verdeckte Vektoren" und verlassen Sie den<br />
Dialog mit OK.<br />
5. Die Kellerwände werden nun gestrichelt und schwarz dargestellt.<br />
6. Selektieren Sie alle Linien der Außenwände im EG und OG sowie das Dach<br />
und rufen Sie aus dem Kontextmenü den Befehl "Komponente ändern..."<br />
auf.<br />
7. Ein Dialog erscheint. Wählen Sie im Auswahlfeld "Liniengraphik-<br />
Komponente" den Eintrag "Unterteilung 2" und verlassen Sie den Dialog<br />
mit OK.<br />
8. Die Außenwände und das Dach werden nun schwarz dargestellt.<br />
9. Rufen Sie den Befehl "Fertig stellen" in der MFL "Direktbearbeitung:Liniengrafik"<br />
– "Änderungen" auf, um den Direkt-Bearbeiten Modus<br />
zu verlassen und die Ansicht wiederherzustellen.<br />
Unbearbeitete Ansicht Ansicht mit gelöschten/bearbeiteten Linien<br />
Tutorial ACA <strong>2012</strong> Externe Referenzen, Schnitte, Ansichten 1-15
Hinweis Sie müssen diesen Schritt nicht vollständig zu Ende führen. In der Beispielzeichnung<br />
"ACA_Tutorial_13.dwg" sind alle Schritte dieses Kapitels<br />
bereits in ausgeführter Form enthalten.<br />
Testen Sie nun einmal die Assoziativität der überarbeiteten 2D Ansicht:<br />
1. Markieren Sie ein Geschoss in der Zeichnung im isometrischen Ansichtsfenster<br />
oben rechts und rufen Sie aus dem Kontextmenü (rechte Maustaste)<br />
den Befehl "XRef in Zeichnung bearbeiten…" auf.<br />
2. Der Dialog "XRef bearbeiten" erscheint. Verlassen Sie ihn mit OK.<br />
3. Wählen Sie ein Fenster in der Westwand des selektierten Geschosses und<br />
löschen Sie dieses.<br />
4. Betätigen Sie die Schaltfläche "Änderungen speichern" in der Multifunktionsleiste"<br />
und bestätigen Sie die erscheinende Warnmeldung mit OK.<br />
5. Aktivieren Sie die Westansicht und rufen Sie aus der Multifunktionsleiste<br />
den Befehl "Aktualisieren" auf.<br />
Die Ansicht wird aktualisiert. Sie sehen, dass das Fenster verschwindet, alle<br />
Bearbeitungen der Ansicht in Bezug auf Linienfarbe, Linientyp etc. bleiben<br />
aber erhalten.<br />
Zusammenfassung<br />
Damit ist das letzte Thema dieses Kapitels abgeschlossen. Sie haben Kenntnisse<br />
über folgende Funktionen erworben:<br />
� Arbeiten mit Externen Referenzen<br />
� Zeichnen von Schnittlinien<br />
� Aktivierung der 3D Modellschnitt-Darstellung<br />
� Erzeugung von 2D Schnitten und 2D Ansichten<br />
� Nutzung von Planausschnitten zur 2D Schnitt-/ Ansichtsgenerierung<br />
� Einstellungen des 2D Schnitt-/Ansichtsstils<br />
� Linien in von 2D Ansichten/2D Schnitten bearbeiten bzw. löschen<br />
Weitere Hinweise zu den Optionen dieser Befehle finden Sie in der <strong>AutoCAD</strong><br />
<strong>Architecture</strong> Online Hilfe.<br />
1-16 Nachbearbeitung der 2D Schnitte und Ansichten Tutorial ACA <strong>2012</strong>