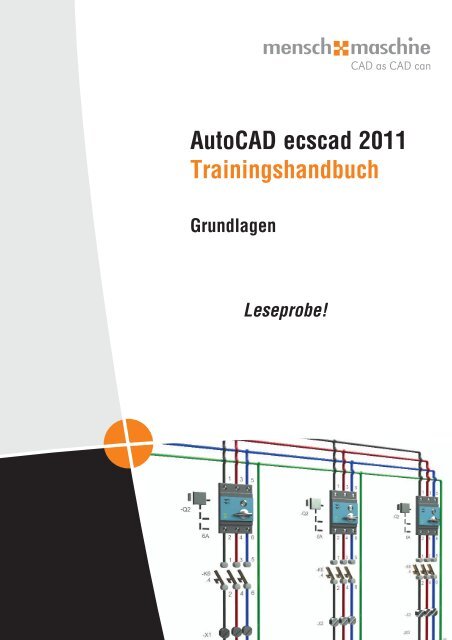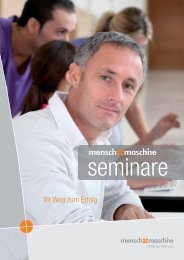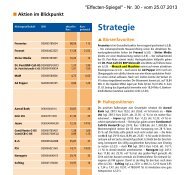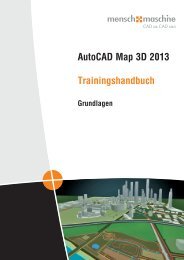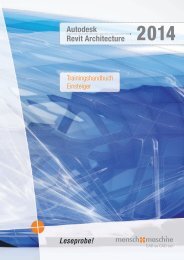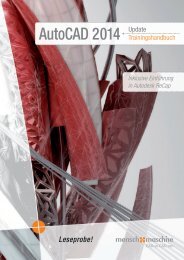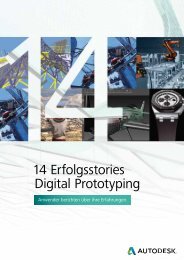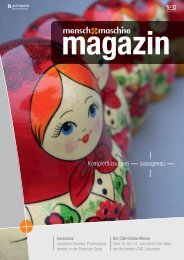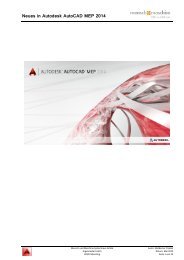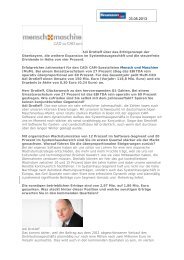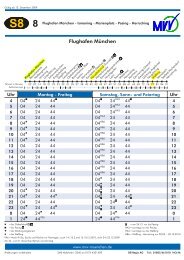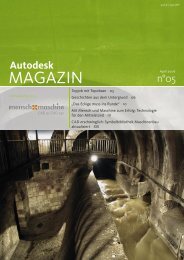AutoCAD ecscad 2011 Trainingshandbuch - Mensch und Maschine
AutoCAD ecscad 2011 Trainingshandbuch - Mensch und Maschine
AutoCAD ecscad 2011 Trainingshandbuch - Mensch und Maschine
Sie wollen auch ein ePaper? Erhöhen Sie die Reichweite Ihrer Titel.
YUMPU macht aus Druck-PDFs automatisch weboptimierte ePaper, die Google liebt.
<strong>AutoCAD</strong> <strong>ecscad</strong> <strong>2011</strong><br />
<strong>Trainingshandbuch</strong><br />
Gr<strong>und</strong>lagen<br />
Leseprobe!
Seminarskript<br />
Gr<strong>und</strong>seminar<br />
<strong>AutoCAD</strong> <strong>ecscad</strong> <strong>2011</strong><br />
© Copyright 2010<br />
Nachdruck <strong>und</strong> sonstige Vervielfältigung - auch auszugsweise - nur mit ausdrücklicher Genehmigung der<br />
<strong>Mensch</strong> <strong>und</strong> <strong>Maschine</strong> Akademie <strong>und</strong> Systemhaus GmbH<br />
Argelsrieder Feld 5<br />
D - 82234 Wessling<br />
<strong>Mensch</strong> <strong>und</strong> <strong>Maschine</strong> Software GmbH<br />
Bayernstrasse 3<br />
A - 5071 Wals<br />
<strong>Mensch</strong> <strong>und</strong> <strong>Maschine</strong> Software AG<br />
Zürichstrasse 25<br />
CH - 8185 Winkel<br />
© Copyright 2010
Windows XP, Windows Vista, MS Office, MS Access sind eingetragene Warenzeichen der Microsoft Corporation.<br />
<strong>AutoCAD</strong> ist ein eingetragenes Warenzeichen von Autodesk Inc.<br />
Inhaltsverzeichnis<br />
1 SEMINARINHALT...................................................................................................................... 1<br />
2 EINFÜHRUNG............................................................................................................................ 2<br />
2.1 Allgemeines ..................................................................................................................... 2<br />
2.2 Systemvoraussetzungen................................................................................................ 3<br />
2.3 Begriffe <strong>und</strong> Konventionen ............................................................................................ 4<br />
2.4 Gr<strong>und</strong>lagen ...................................................................................................................... 5<br />
2.5 Das Pull-down-Menü ....................................................................................................... 6<br />
2.6 Die Symbolleisten ......................................................................................................... 12<br />
2.7 Der Dialogbereich.......................................................................................................... 12<br />
3 ARBEITEN MIT AUTOCAD ECSCAD..................................................................................... 13<br />
3.1 Starten von <strong>AutoCAD</strong> <strong>ecscad</strong> ...................................................................................... 13<br />
3.2 Startdialog...................................................................................................................... 13<br />
3.3 System Einstellungen ................................................................................................... 14<br />
3.3.1 Navigator.................................................................................................................... 15<br />
3.3.2 Anzeige Einstellungen.............................................................................................. 16<br />
3.3.3 Gr<strong>und</strong>einstellungen .................................................................................................. 17<br />
3.3.4 Systempfade.............................................................................................................. 17<br />
Dynamische VDB’s................................................................................................................. 20<br />
3.3.5 Passwort .................................................................................................................... 21<br />
3.3.6 Eingabe von Adressen ............................................................................................. 22<br />
3.4 Anlegen eines Projekts................................................................................................. 23<br />
3.5 Projekt Einstellungen.................................................................................................... 26<br />
3.5.1 Gr<strong>und</strong>einstellungen .................................................................................................. 26<br />
3.5.2 Projektparameter ...................................................................................................... 27<br />
3.5.3 Projektbeschreibung ................................................................................................ 28<br />
3.5.4 Anlagenbeschreibung .............................................................................................. 29<br />
3.5.5 Anlagensortierung .................................................................................................... 30<br />
3.5.6 Seitenkontrolle .......................................................................................................... 31<br />
3.5.7 Seitenformate ............................................................................................................ 32<br />
3.5.8 SPS ............................................................................................................................. 33<br />
3.5.9 Klemmen <strong>und</strong> Stecker .............................................................................................. 34<br />
3.5.10 BMK -Schreibweise .............................................................................................. 35<br />
3.5.11 Voreinstellungen................................................................................................... 36<br />
3.5.12 Artikeldatenbank................................................................................................... 37<br />
3.5.13 Drahtnummernanzeige......................................................................................... 39<br />
3.5.14 Klemmen-/Steckerplan......................................................................................... 40<br />
© Copyright 2010
3.6 Seiten anlegen............................................................................................................... 40<br />
3.7 Das Erstellen von Schaltungsunterlagen................................................................... 44<br />
3.7.1 Titelblatt..................................................................................................................... 44<br />
3.8 Stromlaufplan................................................................................................................ 46<br />
3.8.1 Linienlayer................................................................................................................. 48<br />
3.8.2 Textstil ....................................................................................................................... 49<br />
3.8.3 Verbindungslinien (Leitungen) ............................................................................... 50<br />
3.8.4 Symbole einfügen..................................................................................................... 57<br />
3.8.5 Makros einfügen ....................................................................................................... 62<br />
3.8.6 Texte einfügen .......................................................................................................... 65<br />
3.8.7 Signal- bzw. Potentialquerverweise ....................................................................... 67<br />
3.8.8 Verteilt dargestellte Bauelemente (VDB)................................................................ 72<br />
3.8.9 Klemmen einfügen ................................................................................................... 79<br />
3.8.10 Kabel auflegen...................................................................................................... 81<br />
3.8.11 Logische Felder.................................................................................................... 82<br />
3.8.12 Klemmenmodul .................................................................................................... 85<br />
3.8.13 Schaltschrank-Aufbauplan.................................................................................. 88<br />
3.8.14 Navigator............................................................................................................... 92<br />
3.9 Listen.............................................................................................................................. 93<br />
3.9.1 MS-Access-Listen..................................................................................................... 93<br />
3.9.2 Grafische Projektlisten ............................................................................................ 97<br />
4 PLOTTEN UND DATEIAUSGABE........................................................................................ 104<br />
4.1 Projekt Plotten............................................................................................................. 104<br />
4.2 Dateiausgabe............................................................................................................... 107<br />
5 BENUTZERANPASSUNG .................................................................................................... 109<br />
5.1 Makros definieren ....................................................................................................... 109<br />
5.2 Symbole definieren..................................................................................................... 111<br />
5.2.1 Symbolgruppe ........................................................................................................ 112<br />
5.2.2 Symbolattribute ...................................................................................................... 117<br />
5.2.3 Querverweissymbol ............................................................................................... 119<br />
5.2.4 Aufbauplansymbol erzeugen ................................................................................ 120<br />
5.2.5 VDB definieren........................................................................................................ 121<br />
6 SONDERFUNKTIONEN ........................................................................................................ 124<br />
6.1 Zeichnungsrahmen ändern........................................................................................ 124<br />
6.1.1 Seitenformat anlegen ............................................................................................. 124<br />
6.1.2 Blattkopf anlegen ................................................................................................... 125<br />
6.1.3 Strompfad- <strong>und</strong> Zonenmakro anlegen ................................................................. 127<br />
6.2 Symbole <strong>und</strong> Makros in Diabibliothek aufnehmen ................................................. 129<br />
© Copyright 2010
<strong>AutoCAD</strong> <strong>ecscad</strong> <strong>2011</strong> Gr<strong>und</strong>seminar Seite 57<br />
Diese Elemente sind als Symbole in der Bibliothek abgelegt. Der nächste Schritt ist also das<br />
Einfügen von Symbolen aus der Symbolbibliothek.<br />
3.8.4 Symbole einfügen<br />
Dieser Teil ist wohl der am häufigsten angewendete Arbeitsschritt in <strong>AutoCAD</strong> <strong>ecscad</strong>. Alle<br />
Zeichnungselemente, außer den Verbindungsleitungen <strong>und</strong> den zeichnerischen Elementen, sind<br />
als Symbole in einer Symbolbibliothek angelegt. Diese Symbolbibliothek ist vom Anwender<br />
beliebig erweiterbar <strong>und</strong> auf spezielle Bedürfnisse anpassbar. Man kann auch eigene<br />
Symbolbibliotheken anlegen.<br />
Man wählt die Symbole in einer grafischen Auswahlbox, dem sog. „Quick Pick“, aus. Diese wird<br />
über den Menüpunkt Einfügen →→→→ Symbol/Makro oder den Button aufgerufen. Auch über das<br />
ControlCenter kann auf die Symbolbibliothek zugegriffen werden.<br />
In der Symbolbibliothek sind die Symbole nach Symbolgruppen geordnet. Wie man eigene<br />
Symbole in die graphische Oberfläche einbindet, wird später in dieser Schulung erklärt.<br />
In unsere Drehstromeinspeisung soll als Erstes ein Hauptschalter eingebaut werden. Dazu gehen<br />
wir in der Liste der Symbolgruppen auf den Punkt Q_Leistungsschalter (mit der Maus oder der<br />
Taste „Q“) <strong>und</strong> wählen in der graphischen Anzeige den Hauptschalter, indem wir in das<br />
entsprechende Feld picken.<br />
Abbildung 67: Symbolbibliothek<br />
Dadurch wird das entsprechende Symbol aus der Bibliothek selektiert <strong>und</strong> hängt nun am<br />
Fadenkreuz. Alle Symbole sind für ein Raster 5mm angelegt worden. Arbeitet man mit einem<br />
© Copyright 2010
Seite 58 <strong>AutoCAD</strong> <strong>ecscad</strong> <strong>2011</strong> Gr<strong>und</strong>seminar<br />
anderen Raster, muss man in dem Feld Symbol-Parameter einen Maßstab angeben, mit dem die<br />
Symbole dann im richtigen Format eingefügt werden.<br />
Beispiel: Raster 4mm � Maßstab 0.8 oder Raster 6mm � Maßstab 1.2<br />
Die eingestellten Parameter gelten für alle Symbole, die eingefügt werden sollen. Es können in der<br />
Dialogbox außer dem Maßstab noch ein Drehwinkel angegeben <strong>und</strong> das Symbol gespiegelt an<br />
einer der Achsen dargestellt werden.<br />
Beim Einfügen von Symbolen in <strong>AutoCAD</strong> <strong>ecscad</strong> werden alle Verbindungslinien automatisch<br />
aufgebrochen. Dabei ist es egal, ob zuerst das Symbol oder zuerst die Verbindungsleitung<br />
gezeichnet wird, d.h. Leitungen können später über Symbole gelegt werden. Soll ein Symbol aus<br />
einem Strompfad gelöscht oder verschoben werden, wird die Leitung automatisch wieder<br />
geschlossen.<br />
Sollen Symbole, die eigentlich senkrecht definiert sind in eine waagerechte Leitung<br />
eingefügt werden, muss man das Symbol vorher nicht extra drehen, sondern es<br />
wird automatisch um +90° gedreht <strong>und</strong> in die Leitung eingepasst. Bei mehrphasigen<br />
Symbolen muss man beachten, dass das Symbol gegen den Uhrzeigersinn gedreht<br />
wird, d.h. wenn der Referenzpunkt links oben ist, muss das Symbol auf der<br />
unteren der drei Leitungen eingefügt werden.<br />
Bei Symbolen, die über drei Phasen reichen (wie z.B. der Hauptschalter), muss man den<br />
Einfügepunkt des Symbols beachten. Bei den mitgelieferten Symbolen liegt dieser auf dem linken<br />
oberen Anschlusspunkt. Daher sollten für einen richtigen Anschluss die Symbole auf die linke<br />
Leitung des Leitersystems abgesetzt werden.<br />
Man platziert den Hauptschalter im Schaltplan, indem das Fadenkreuz in die linke senkrechte<br />
Leitung geführt <strong>und</strong> durch Betätigung der linken Maustaste absetzt wird.<br />
© Copyright 2010
<strong>AutoCAD</strong> <strong>ecscad</strong> <strong>2011</strong> Gr<strong>und</strong>seminar Seite 59<br />
Abbildung 68: Symbole platzieren <strong>und</strong> BMK-Dialog<br />
Sobald ein Symbol in die Zeichnung eingefügt wird, werden online sämtliche zugehörigen<br />
Parameter wie z.B. Betriebsmittelkennzeichnung (BMK) oder Funktionstexte abgefragt.<br />
Abbildung 69: Betriebsmittelkennzeichen<br />
Als Erstes wird die Betriebsmittelkennzeichnung eingegeben. Dabei werden Anlage-, Orts- <strong>und</strong><br />
BMK -Bezeichnung vorgeschlagen.<br />
Die Generierungsmethode der BMK kann auf verschiedene Arten wie z.B. mit Normzeichen <strong>und</strong><br />
fortlaufender Nummerierung oder mit Seite <strong>und</strong> Strompfad eingestellt werden. Dies geschieht über<br />
© Copyright 2010
Seite 60 <strong>AutoCAD</strong> <strong>ecscad</strong> <strong>2011</strong> Gr<strong>und</strong>seminar<br />
den Button Einstellungen beim Anlegen eines Projektes oder später im bereits erstellten Projekt<br />
unter Werkzeuge →→→→ Projekt anpassen... →→→→ Projektparameter.<br />
Die Vorschläge können entweder angenommen oder eigene Bezeichnungen eingetragen werden.<br />
Durch die Online-Kontrolle wird sichergestellt, dass die Betriebsmittelkennzeichnung logisch<br />
richtig ist, d.h. wird z.B. ein Name doppelt vergeben gibt <strong>AutoCAD</strong> <strong>ecscad</strong> eine Warnmeldung aus.<br />
Soll ein Betriebsmittelkennzeichen absichtlich mehrmals vergeben werden, geben<br />
Sie es in diesem Dialog erneut an. Es erscheint eine Warnung mit der Frage, ob das<br />
Betriebsmittel mehrfach verwendet werden soll. Dies kann z.B. bei Schaltern mit<br />
Hilfskontakten, die nicht als VDB definiert sind, sinnvoll sein.<br />
Abbildung 70: Warnmeldung<br />
Das Feld BMK -Unterdrückung ist vor allem bei Klemmen <strong>und</strong> Steckern sinnvoll. Ist dieses Feld<br />
aktiviert, wird die Bezeichnung der Klemm -oder Steckerleisten nicht mit angezeigt. Werden z.B.<br />
mehrere Klemmen nebeneinander gezeichnet, sollte nur bei der ersten Klemme die Klemmleiste<br />
mit angezeigt werden, um eine Überschneidung der Texte zu vermeiden. Das Feld<br />
Reihenplatzierung kann beim Setzen von Symbolen, insbesondere bei Klemmen <strong>und</strong> beim<br />
Auflegen von Kabeln, aktiviert werden. Es werden dann auf allen Leitungen zwischen dem ersten<br />
platzierten Symbol <strong>und</strong> einem gewählten Endpunkt Symbole eingefügt <strong>und</strong> bezeichnet. Hierbei<br />
werden dann bei Klemmen <strong>und</strong> Steckern nach dem erstplatzierten Symbol alle weiteren BMK’s<br />
unterdrückt.<br />
Zusätzlich kann jedem Symbol ein oder mehrere Artikel aus der Artikelverwaltung zugewiesen<br />
werden. Dazu können entweder die Artikelnummern von Hand eingetragen werden oder über den<br />
Button Suchen eine Dialogbox zur Vergabe von Artikelnummerzuweisungen aufgerufen werden.<br />
© Copyright 2010
<strong>AutoCAD</strong> <strong>ecscad</strong> <strong>2011</strong> Gr<strong>und</strong>seminar Seite 61<br />
Abbildung 71: Artikelnummer zuweisen<br />
In dieser Dialogbox werden die passenden Artikel aufgelistet <strong>und</strong> können im Auswahlfeld durch<br />
einfaches Anklicken selektiert <strong>und</strong> per Button in das Selektionsfeld kopiert werden. Außerdem<br />
kann in jeder Spalte ein Filter gesetzt werden, indem entsprechende Suchkriterien wie z.B. ein<br />
bestimmter Hersteller, eingegeben werden können. Nach dem bestätigen mit dem Button , wird<br />
die Liste aktualisiert. Gefiltert wird mit einem sogenannten Wildcard-Zeichen, dem Stern *. Möchte<br />
man z.B. alle Hersteller anzeigen lassen, welche mit dem Namen „Lu“ beginnen, muss im Filter<br />
Lu* eingetragen werden (Groß- bzw. Kleinschreibung spielt in diesem Fall keine Rolle).<br />
Abbildung 72: Filtermöglichkeit<br />
Die Spalten können konfiguriert werden, indem diese kleiner bzw. größer gezogen werden. Auch<br />
die Ansicht der Spalten ist frei konfiguriert <strong>und</strong> sie kann daher ein- bzw. ausgeblendet werden.<br />
Abbildung 73: Artikelnummer zuweisen<br />
© Copyright 2010
Seite 62 <strong>AutoCAD</strong> <strong>ecscad</strong> <strong>2011</strong> Gr<strong>und</strong>seminar<br />
Durch Anklicken eines Elements im Selektionsfeld <strong>und</strong> klicken auf den Button wird dieses<br />
wieder herausgenommen.<br />
Es ist nicht zwingend erforderlich, dass einem Symbol ein Artikel zugewiesen wird, d.h. ein Bauteil<br />
wird trotzdem in der Online-Kontrolle mitgeführt, auch wenn kein Artikel zugeordnet wurde.<br />
Unserem Symbol SHP mit dem Betriebsmittelkennzeichnung S1 soll nun die Artikelnummer S100<br />
zugewiesen werden.<br />
Nachdem ein Artikel zugewiesen <strong>und</strong> die Betriebsmittelkennzeichnung mit OK bestätigt wurde,<br />
folgt entweder die Eingabe von Funktionstexten (Motoren, Schalter,...), sofern solche am Symbol<br />
definiert wurden, oder es wird bei verteilt dargestellten Bauelementen (VDB) die Kontaktbelegung<br />
des Bauteils angezeigt.<br />
Nachdem die Auswahl getroffen <strong>und</strong> die Dialogbox geschlossen wurde, wird das Symbol in die<br />
Zeichnung eingefügt <strong>und</strong> ggf. der Kontaktspiegel gezeichnet oder aktualisiert. Das gewählte<br />
Symbol hängt jetzt erneut am Fadenkreuz <strong>und</strong> kann ein weiteres Mal gesetzt werden. Mit der<br />
rechten Maustaste oder mit der ESC -Taste kann die Aktion abgebrochen bzw. beendet werden.<br />
Um ein neues Symbol zu platzieren, rufen Sie erneut die Symbolbibliothek („QuickPick“) oder<br />
das ControlCenter auf. Es sollen nun die Einspeisungsklemmen L1, L2, L3, N, PE eingefügt<br />
werden. Diese Klemmen sollen als Makro in die Zeichnung geladen werden.<br />
3.8.5 Makros einfügen<br />
Häufig verwendete Schaltungsteile wie z.B. bestimmte Motorschaltungen, Steuerschaltungen oder<br />
Klemmenkombinationen können in <strong>AutoCAD</strong> <strong>ecscad</strong> als so genannte Makros abgelegt <strong>und</strong> so sehr<br />
schnell immer wieder in die Zeichnungen eingefügt werden. Die Auswahl der Makros erfolgt wie bei<br />
den Symbolen über die Symbolbibliothek (oder das ControlCenter ). Dabei kann, wie bei<br />
den Symbolen, ein Maßstab <strong>und</strong> ein Drehwinkel im Punkt Makro Parameter angegeben werden<br />
(z.B. bei anderem Raster als 5 mm).<br />
Bei der Suche über den Namen kann mit dem Wildcard-Zeichen „*“ nach einer Makrogruppe oder<br />
nach einer bestimmten Beschreibung gesucht werden.<br />
Beispiel: Makroname : M*<br />
Beschreibung: *motor*<br />
Es werden nun alle Makros angeboten, deren Name mit „M“ beginnt <strong>und</strong> in deren Beschreibung<br />
der Textstring „motor“ auftaucht.<br />
Der Anwender kann durch Anklicken ein Makro selektieren, das dann am Fadenkreuz hängt <strong>und</strong> in<br />
die Zeichnung eingefügt werden kann. Nun werden nacheinander die einzelnen im Makro<br />
© Copyright 2010