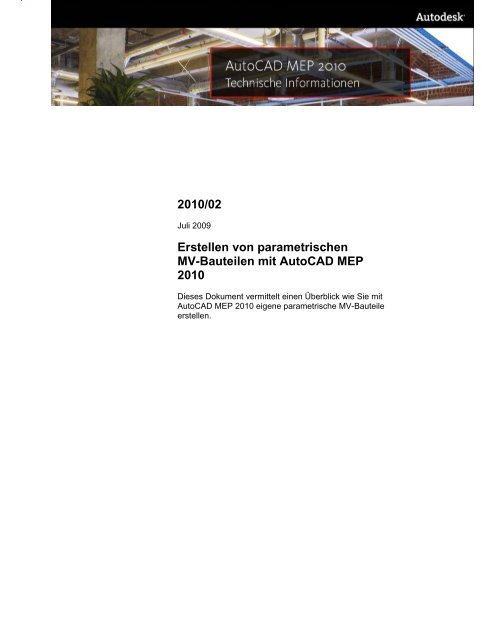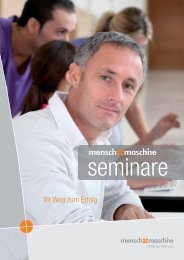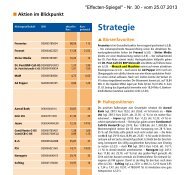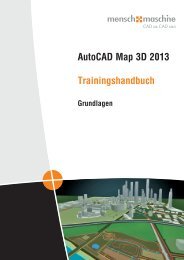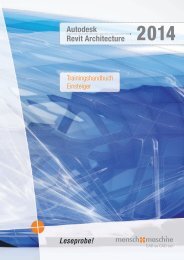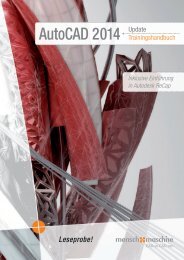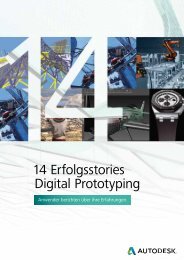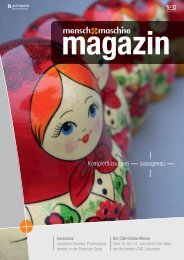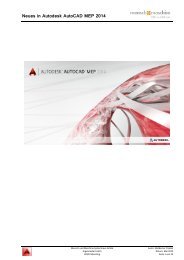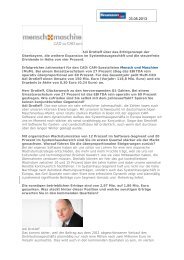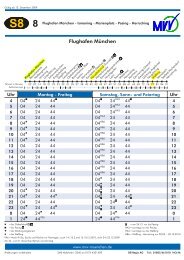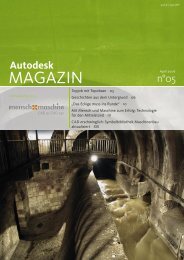2010/02 Erstellen von parametrischen MV-Bauteilen mit AutoCAD ...
2010/02 Erstellen von parametrischen MV-Bauteilen mit AutoCAD ...
2010/02 Erstellen von parametrischen MV-Bauteilen mit AutoCAD ...
Erfolgreiche ePaper selbst erstellen
Machen Sie aus Ihren PDF Publikationen ein blätterbares Flipbook mit unserer einzigartigen Google optimierten e-Paper Software.
<strong>2010</strong>/<strong>02</strong><br />
Juli 2009<br />
<strong>Erstellen</strong> <strong>von</strong> <strong>parametrischen</strong><br />
<strong>MV</strong>-<strong>Bauteilen</strong> <strong>mit</strong> <strong>AutoCAD</strong> MEP<br />
<strong>2010</strong><br />
Dieses Dokument ver<strong>mit</strong>telt einen Überblick wie Sie <strong>mit</strong><br />
<strong>AutoCAD</strong> MEP <strong>2010</strong> eigene parametrische <strong>MV</strong>-Bauteile<br />
erstellen.
Arbeiten <strong>mit</strong> der Unterlage<br />
Notizen, Tipps und Warnungen<br />
Durch die gesamten Unterlagen hindurch finden Sie<br />
Anmerkungen, Tipps und Warnungen, die Sie auf<br />
Besonderheiten hinweisen sollen.<br />
Notiz<br />
Tipp<br />
Warnung!<br />
Syntaxkonventionen<br />
Notizen enthalten Bemerkungen,<br />
Programmgrenzen und<br />
weiterführende erklärende<br />
Informationen.<br />
Tipps enthalten wertvolle<br />
Anmerkungen um den Umgang <strong>mit</strong><br />
dem Programm zu steigern.<br />
Warnungen enthalten Informationen,<br />
um Datenverlusten, Systemfehlern,<br />
Darstellungsfehlern oder anderen<br />
ernsten Konsequenzen<br />
vorzubeugen.<br />
Zu besseren Übersichtlichkeit sind die nachfolgend<br />
beschriebenen Objekte entsprechend optisch<br />
hervorgehoben.<br />
„Buero.dwg“<br />
www.autodesk.de<br />
<br />
Dateien, Pfade und Verzeichnisse<br />
werden in „Anführungszeichen“ und<br />
kursiv geschrieben<br />
Links zu Webseiten sind als solche<br />
gekennzeichnet<br />
Auszuwählende Optionen und<br />
Eingaben sind in Kleiner-/<br />
Größerzeichen gesetzt und<br />
kursiv geschrieben.<br />
<strong>AutoCAD</strong>© MEP <strong>2010</strong> Technische Informationen <strong>2010</strong>/<strong>02</strong><br />
Seite 2 <strong>von</strong> 51 Juli 2009
Arbeiten <strong>mit</strong> der Unterlage ............................................... 2<br />
Notizen, Tipps und Warnungen ..................................... 2<br />
Syntaxkonventionen ...................................................... 2<br />
Allgemein .......................................................................... 4<br />
Eigener Katalog ................................................................ 5<br />
Modell eines <strong>parametrischen</strong> Bauteils ............................ 10<br />
<strong>Erstellen</strong> der Parametrik ................................................. 13<br />
Voreinstellungen ......................................................... 15<br />
Bauteilerstellung .......................................................... 16<br />
Grundkörper ............................................................. 16<br />
Anschluss Abwasser ................................................ 28<br />
Anschlüsse Trinkwasser – kalt und warm ................ 35<br />
Verbindungen ........................................................... 39<br />
Bauteil konfigurieren ................................................ 41<br />
Parameterkonfiguration ............................................ 42<br />
Vorschaubild ............................................................ 45<br />
Bauteiloptionen ........................................................ 46<br />
Bauteil validieren ...................................................... 46<br />
Bauteil anwenden ........................................................... 47<br />
<strong>AutoCAD</strong>© MEP <strong>2010</strong> Technische Informationen <strong>2010</strong>/<strong>02</strong><br />
Seite 3 <strong>von</strong> 51 Juli 2009
Allgemein<br />
Bei der Erstellung <strong>von</strong> <strong>MV</strong>-<strong>Bauteilen</strong> <strong>mit</strong> <strong>AutoCAD</strong>© MEP<br />
2009 gibt es zwei unterschiedlichen Methoden:<br />
• Block basierend<br />
Dies ist die einfachste Möglichkeit ein <strong>MV</strong>-Bauteil<br />
zu erstellen.<br />
Allerdings besteht hier die Einschränkung, dass<br />
für jede Größe des Bauteils ein eigener Block<br />
erstellt werden muss.<br />
Für die blockbasierende Variante gibt es zwei<br />
unterschiedliche Wege wie diese erstellt werden<br />
können:<br />
- < Umwandeln in ><br />
Dies ist die einfachste und schnellste Methode.<br />
Hier werden die <strong>MV</strong>-Bauteile allerdings nicht in<br />
den Katalog <strong>mit</strong> aufgenommen und müssen<br />
selber verwaltet werden.<br />
- < Dienstprogramm für die Inhaltsblock-<br />
Erstellung… ><br />
Diese Methode erfordert ein paar zusätzliche<br />
Schritte, dafür werden die <strong>MV</strong>-Bauteile in den<br />
Katalog <strong>von</strong> <strong>AutoCAD</strong>© MEP <strong>mit</strong><br />
aufgenommen und können aus diesem in jede<br />
Zeichnung eingefügt werden.<br />
• Parametrisch<br />
Diese Methode ist um einiges aufwendiger.<br />
Allerdings kann hier <strong>mit</strong> einem einzigen<br />
<strong>parametrischen</strong> Bauteil jede beliebige Größe an<br />
<strong>Bauteilen</strong> generiert werden.<br />
In diesem Beispiel wird anhand einer Vorwandinstallation<br />
die parametrische Methode erläutert.<br />
Für die beiden blockbasierenden Methoden lesen Sie<br />
bitte die beiden Technischen Informationen<br />
• „2009_<strong>02</strong>_<strong>Erstellen</strong> <strong>von</strong> blockbasierenden <strong>MV</strong>‐<br />
<strong>Bauteilen</strong> <strong>mit</strong> <strong>AutoCAD</strong> MEP 2009_Teil 1“ und<br />
• „2009_03_<strong>Erstellen</strong> <strong>von</strong> blockbasierenden <strong>MV</strong>‐<br />
<strong>Bauteilen</strong> <strong>mit</strong> <strong>AutoCAD</strong> MEP 2009_Teil 2“.<br />
<strong>AutoCAD</strong>© MEP <strong>2010</strong> Technische Informationen <strong>2010</strong>/<strong>02</strong><br />
Seite 4 <strong>von</strong> 51 Juli 2009
Als weitere Grundlage ist die Technische Information<br />
„2009_09_Arbeiten <strong>mit</strong> Katalogen in <strong>AutoCAD</strong> MEP 2009“<br />
empfehlenswert.<br />
Eigener Katalog<br />
Bevor Sie <strong>mit</strong> der Erstellung des Bauteils beginnen,<br />
erstellen Sie einen neuen Ordner für benutzerdefinierte<br />
Inhalte. Dieser Ordner kann sich auf einem Server oder<br />
auf einer lokalen Festplatte befinden.<br />
Tipp<br />
Der Benutzer muss vollständige<br />
Berechtigungen und<br />
Administratorrechte für diesen<br />
Ordner besitzen.<br />
<strong>Erstellen</strong> Sie in Windows Explorer einen neuen Ordner<br />
z.B. direkt unter dem C:\-Laufwerk <strong>mit</strong> der Bezeichnung<br />
C:\ACADMEP<strong>2010</strong>\Benutzerdefiniert.<br />
Wählen Sie anschließend auf der Registerkarte<br />
der Multifunktionsleiste die Option .<br />
Und wählen dann im Dialogfeld des Katalog-Editor das<br />
Symbol , um einen neuen Katalog zu erstellen<br />
<strong>AutoCAD</strong>© MEP <strong>2010</strong> Technische Informationen <strong>2010</strong>/<strong>02</strong><br />
Seite 5 <strong>von</strong> 51 Juli 2009
In dem daraufhin erscheinenden Dialogfeld ändern Sie die Bauteil-Domäne zu und geben dem Katalog einen Namen sowie eine<br />
Beschreibung.<br />
Anschließend müssen Sie nur noch das Verzeichnis des<br />
Katalogs angeben und dann <strong>mit</strong> die Eingaben<br />
bestätigen.<br />
Notiz<br />
Der Ordner des<br />
Stammverzeichnisses muss bereits<br />
im System vorhanden sein<br />
Ändern Sie nun im rechten Fenster des Katalog-Editors<br />
die folgenden Werte, indem Sie in das jeweilige Feld<br />
doppelklicken:<br />
• Herstellername: Name Ihres Unternehmens.<br />
• Hersteller‐URL: Internetadresse Ihres Unternehmens.<br />
• Herstellerbild: Wenn Sie eine verwendbare Bilddatei<br />
haben, wählen Sie das Bild aus. Vergewissern Sie sich,<br />
<strong>AutoCAD</strong>© MEP <strong>2010</strong> Technische Informationen <strong>2010</strong>/<strong>02</strong><br />
Seite 6 <strong>von</strong> 51 Juli 2009
dass sich das Bild in einem Pfad befindet, der für alle<br />
Benutzer sichtbar ist.<br />
Speichern Sie anschließend den Katalog.<br />
Da<strong>mit</strong> Sie den neuen Katalog in <strong>AutoCAD</strong> MEP<br />
verwenden können, muss dieser noch in den Optionen<br />
hinzugefügt werden.<br />
<strong>AutoCAD</strong>© MEP <strong>2010</strong> Technische Informationen <strong>2010</strong>/<strong>02</strong><br />
Seite 7 <strong>von</strong> 51 Juli 2009
Wechseln Sie zu dem Reiter
Durch die Eingabe eines in der Befehlszeile wählen<br />
Sie die Option für die <strong>MV</strong>-Bauteile aus.<br />
<strong>AutoCAD</strong>© MEP <strong>2010</strong> Technische Informationen <strong>2010</strong>/<strong>02</strong><br />
Seite 9 <strong>von</strong> 51 Juli 2009
Modell eines <strong>parametrischen</strong><br />
Bauteils<br />
Ein Modell ist die grafische Darstellung eines<br />
<strong>parametrischen</strong> Bauteils. Im Dienstprogramm für die<br />
Inhaltsblock-Erstellung besteht ein Modell aus mehreren<br />
Merkmalen, die bestimmte Beziehungen untereinander<br />
haben und das Verhalten des <strong>parametrischen</strong> Bauteils<br />
bestimmen. Einige Merkmale erfordern, dass Sie einfache<br />
Formen und Punkte erstellen, während andere eine<br />
Extrusion oder einen Pfad erfordern.<br />
Folgende Abbildung zeigt die Merkmale, die das Modell<br />
bilden. Die Pfeile geben die Richtung der Beziehung<br />
zwischen Merkmalen an. Das Ändern der Geometrie wirkt<br />
sich auf ein Profil aus, das sich auf einen Modifikator<br />
auswirkt, usw.<br />
Um die Form und die Größe der Bauteile zu modellieren<br />
stehen Ihnen folgende Merkmale zur Verfügung:<br />
• Arbeitsebenen<br />
Eine Arbeitsebene ist ein Modelliermerkmal, das die<br />
Position einer Ebene im dreidimensionalen (3D‐)Raum<br />
festlegt. Es handelt sich um eine unendliche<br />
Konstruktionsebene, die in jeder räumlichen<br />
Ausrichtung platziert werden kann. Sie kann <strong>von</strong> einer<br />
vorhandenen Arbeitsebene versetzt werden oder eine<br />
3D‐Geometrie referenzieren.<br />
<strong>AutoCAD</strong>© MEP <strong>2010</strong> Technische Informationen <strong>2010</strong>/<strong>02</strong><br />
Seite 10 <strong>von</strong> 51 Juli 2009
• Geometrien<br />
Mit Hilfe der Geometrien (z.B. Punkt, Rechteck, Kreis)<br />
werden die Grundformen des Bauteils definiert. Diese<br />
Geometrien müssen immer einer Arbeitsebene<br />
zugeordnet werden.<br />
• Profile<br />
Ein Profil ist ein zweidimensionaler (2D‐)Umriss einer<br />
geometrischen Form. Auf Profile können Sie, im<br />
Gegensatz zu einer Geometrie, Modifikatoren wie<br />
Extrusionen anwenden.<br />
• Bemaßungen<br />
Durch die Bemaßungen legen Sie die Größe und die<br />
Position des Bauteils fest.<br />
Bemaßungen funktionieren zusammen <strong>mit</strong><br />
Beschränkungen. Das Modell wird aktualisiert, wenn<br />
Änderungen an den Bemaßungen vorgenommen<br />
werden.<br />
• Beschränkungen<br />
Beschränkungen funktionieren zusammen <strong>mit</strong><br />
Bemaßungen, um Form und Größe des Modells zu<br />
steuern. Immer wenn Sie das Modell ändern, behält<br />
die Geometrie die Beziehungen zwischen den<br />
Merkmalen gemäß den angewendeten<br />
Beschränkungen bei.<br />
• Modifikatoren<br />
Mit Hilfe der Modifikatoren „wandeln“ Sie ein 2D‐Profil<br />
in einen 3D‐Körper.<br />
• Modellparameter<br />
Modellparameter steuern die allgemeine Form und<br />
Größe des Modells. Wenn Sie dem Modell<br />
Bemaßungen und Beschränkungen hinzufügen, werden<br />
diese Parameter im Bauteil‐Browser im Ordner<br />
angezeigt. Das Dialogfeld<br />
ist ein zentraler Ort zum Anzeigen,<br />
<strong>Erstellen</strong> und Bearbeiten der Bemaßungsparameter<br />
des Modells.<br />
<strong>AutoCAD</strong>© MEP <strong>2010</strong> Technische Informationen <strong>2010</strong>/<strong>02</strong><br />
Seite 11 <strong>von</strong> 51 Juli 2009
• Grundkörper<br />
Grundkörper sind einfache Formen (z.B. Würfel, Kegel)<br />
<strong>von</strong> Bauteilmodellen, die zum wiederholten<br />
Verwenden bei der Bauteilerstellung konstruiert<br />
wurden.<br />
• Stutzlängen und Platzierungspunkte<br />
Wenn Sie das Modell Ihres Bauteils fertig gestellt<br />
haben, müssen Sie das Einfügeverhalten festlegen, um<br />
sicherzustellen, dass das Bauteil korrekt in einer<br />
Zeichnung platziert werden kann. Das Einfügeverhalten<br />
beinhaltet die Angabe des Platzierungs‐ bzw.<br />
Einfügepunkts, der beim Platzieren des Bauteils in<br />
einer Zeichnung verwendet wird, und die Angabe der<br />
Stutzlängen für Bauteile wie Formstücke, die gestutzt<br />
werden müssen, wenn das Bauteil in einer Strecke<br />
platziert wird.<br />
Mehr Informationen hierzu erhalten Sie auch in der Hilfe<br />
in dem Kapitel „Anpassen katalogbasierter Inhalte/<br />
Parametrische und blockbasierte Bauteile“.<br />
<strong>AutoCAD</strong>© MEP <strong>2010</strong> Technische Informationen <strong>2010</strong>/<strong>02</strong><br />
Seite 12 <strong>von</strong> 51 Juli 2009
<strong>Erstellen</strong> der Parametrik<br />
Um <strong>mit</strong> der Definition des Bauteils zu beginnen, wechseln<br />
Sie zur Registerkarte , und wählen Sie das<br />
Werkzeug .<br />
Wenn das Dialogfeld angezeigt wird, wählen Sie die<br />
Domäne und fügen über den Schalter<br />
ein neues Kapitel hinzu und nennen<br />
dieses z.B. „Benutzerdefiniert“. Anschließend fügen Sie<br />
diesem Kapitel <strong>mit</strong> dem gleichen Schalter ein Unterkapitel<br />
Sanitär hinzu.<br />
Notiz<br />
Kataloge und Kapitel, die keine<br />
Bauteile enthalten, werden nicht<br />
angezeigt. Aus diesem Grund wird<br />
der neue Katalog hier noch nicht<br />
angezeigt und das neue Bauteil<br />
muss erst einmal in dem<br />
bestehenden Katalog erstellt und<br />
anschließend in den<br />
benutzerdefinierten Katalog<br />
verschoben werden.<br />
<strong>AutoCAD</strong>© MEP <strong>2010</strong> Technische Informationen <strong>2010</strong>/<strong>02</strong><br />
Seite 13 <strong>von</strong> 51 Juli 2009
In dem neu erzeugten Ordner legen Sie nun <strong>mit</strong> Hilfe des<br />
entsprechenden Schalters ein neues parametrisches<br />
Bauteil an.<br />
Der Startdialog verlangt hierbei nach einem eindeutigen<br />
Namen und einer optionalen Beschreibung.<br />
Warnung!<br />
Der Name muss über alle Kataloge<br />
hinweg eindeutig sein.<br />
Nach dem der Dialog <strong>mit</strong> geschlossen wurde,<br />
startet <strong>AutoCAD</strong> MEP den Parametrik Editor.<br />
<strong>AutoCAD</strong>© MEP <strong>2010</strong> Technische Informationen <strong>2010</strong>/<strong>02</strong><br />
Seite 14 <strong>von</strong> 51 Juli 2009
Auf der linken Seite sehen Sie eine Palette, die als<br />
zentrales Bedienelement für die nachfolgenden Schritte<br />
dient.<br />
Die restlichen MEP Befehle und Menüs können Sie erst<br />
mal ignorieren.<br />
Voreinstellungen<br />
Bevor Sie <strong>mit</strong> dem Modellieren beginnen sollten Sie<br />
einige <strong>AutoCAD</strong> Variablen setzen:<br />
• TEXTSIZE – 20<br />
Dies vergrößert die Bezeichnungen der<br />
Arbeitsebenen<br />
• PDSIZE – 8<br />
Kontrolliert die Größe der <strong>parametrischen</strong><br />
Punkte<br />
• FANG – 5<br />
Hier<strong>mit</strong> können wir den Schnittpunt aller<br />
Arbeitsebenen fangen.<br />
• OFANG – Off<br />
Der Contentbuilder nutzt eigene Objektfänge,<br />
die nicht <strong>mit</strong> den <strong>AutoCAD</strong> Objektfängen<br />
harmonieren.<br />
<strong>AutoCAD</strong>© MEP <strong>2010</strong> Technische Informationen <strong>2010</strong>/<strong>02</strong><br />
Seite 15 <strong>von</strong> 51 Juli 2009
Bauteilerstellung<br />
Das Vorwandelement für den Waschtisch besteht aus<br />
einem Grundkörper sowie den Anschlüssen für die<br />
Abwasser und die beiden Trinkwasserleitungen – kalt und<br />
warm.<br />
Als erstes wird <strong>mit</strong> dem Grundkörper begonnen.<br />
Grundkörper<br />
Legen Sie als erstes eine neue Arbeitsebenen an. Hierfür<br />
klicken Sie in der Palette auf den Knoten <br />
Arbeitsebenen> und wählen im Kontextmenü <strong>mit</strong> der<br />
rechten Maustaste den Befehl zum Hinzufügen.<br />
In diesem Beispiel reichen die Standardeinstellungen aus.<br />
Beenden Sie den Dialog <strong>mit</strong> .<br />
<strong>AutoCAD</strong>© MEP <strong>2010</strong> Technische Informationen <strong>2010</strong>/<strong>02</strong><br />
Seite 16 <strong>von</strong> 51 Juli 2009
Um die Konstruktion zu Beginnen fügen Sie einen ersten<br />
Punkt ein. Klicken Sie hierzu die Arbeitsebene XY im<br />
Baum an und wählen im Kontextmenü den Eintrag<br />
Punkt>.<br />
Platzieren Sie den Punkt im Schnittpunkt der<br />
Arbeitsebenen.<br />
Tipp<br />
Nutzen Sie hierzu den Fang.<br />
Es ist praktisch den Punkt zu fixieren. Das können Sie im<br />
Kontextmenü erreichen.<br />
<strong>AutoCAD</strong>© MEP <strong>2010</strong> Technische Informationen <strong>2010</strong>/<strong>02</strong><br />
Seite 17 <strong>von</strong> 51 Juli 2009
Notiz<br />
Warnung!<br />
Notiz<br />
Ein fixierter Punkt wird grün<br />
dargestellt.<br />
Bitte achten Sie darauf, dass Sie das<br />
Rechteck als und nicht als<br />
hinzufügen.<br />
Die Größe des Rechtecks spielt erst<br />
mal keine Rolle.<br />
<strong>AutoCAD</strong>© MEP <strong>2010</strong> Technische Informationen <strong>2010</strong>/<strong>02</strong><br />
Seite 18 <strong>von</strong> 51 Juli 2009
Als nächstes fixieren Sie das Rechteck (linke Kante) über<br />
dem Fixpunkt <strong>mit</strong> den Beschränkungen und<br />
.<br />
<strong>AutoCAD</strong>© MEP <strong>2010</strong> Technische Informationen <strong>2010</strong>/<strong>02</strong><br />
Seite 19 <strong>von</strong> 51 Juli 2009
Wählen Sie anschließend bei der Option als<br />
erstes den Fixpunkt und danach für und<br />
der Reihe nach die beiden linken<br />
Eckpunkte des Rechtecks aus.<br />
1<br />
3<br />
2<br />
Das Ergebnis sollte dann wie folgt aussehen:<br />
Als nächstes muss nun noch die Deckungsgleichheit<br />
zwischen der linken Kante des Rechtecks und dem<br />
Fixpunkt hergestellt werden.<br />
Gehen Sie hierfür über <br />
Kongruent…>.<br />
<strong>AutoCAD</strong>© MEP <strong>2010</strong> Technische Informationen <strong>2010</strong>/<strong>02</strong><br />
Seite 20 <strong>von</strong> 51 Juli 2009
Anschließend wählen Sie einmal den Fixpunkt und<br />
danach die Kante des Rechtecks aus.<br />
1<br />
2<br />
<strong>AutoCAD</strong>© MEP <strong>2010</strong> Technische Informationen <strong>2010</strong>/<strong>02</strong><br />
Seite 21 <strong>von</strong> 51 Juli 2009
Dadurch ergibt sich folgendes Resultat:<br />
Tipp<br />
Als Faustregel sollten Sie immer<br />
beachten, ein Modell möglichst erst<br />
komplett durch Beschränkungen zu<br />
bestimmen und fertigstellen und<br />
anschließend erst die Bemaßungen<br />
hinzufügen.<br />
Es gibt eine Vielzahl an Wegen wie Sie die<br />
<strong>parametrischen</strong> Bauteile aufbauen können.<br />
In diesem Beispiel wird für die Höhe der<br />
Vorwandinstallation eine zweite Arbeitsebene als<br />
Oberkante verwendet. Hierfür muss diese nun, basierend<br />
auf der XY-Ebene, eingefügt werden.<br />
Gehen Sie hierfür <strong>mit</strong> der rechten Maustaste auf den<br />
Ordner und rufen im Kontextmenü den<br />
Befehl auf.<br />
In dem daraufhin erscheinenden Dialog klicken Sie dann<br />
auf , benennen die Arbeitsebene <strong>mit</strong><br />
„Oberkante“ und bestätigen anschließend <strong>mit</strong> .<br />
<strong>AutoCAD</strong>© MEP <strong>2010</strong> Technische Informationen <strong>2010</strong>/<strong>02</strong><br />
Seite 22 <strong>von</strong> 51 Juli 2009
Als Referenz für die neue Arbeitsebene klicken Sie die<br />
XY-Ebene an (hier: blau) und geben als Abstand z.B.<br />
ein.<br />
Da<strong>mit</strong> aus dem Rechteck nun ein 3D-Körper wird, muss<br />
das Rechteck bis zur Oberkante (neue Arbeitsebene)<br />
extruiert werden.<br />
Rufen Sie hierzu im Bauteil-Browser auf dem Ordner<br />
im Kontextmenü den Befehl auf.<br />
<strong>AutoCAD</strong>© MEP <strong>2010</strong> Technische Informationen <strong>2010</strong>/<strong>02</strong><br />
Seite 23 <strong>von</strong> 51 Juli 2009
Als Referenzprofil klicken Sie nun das Rechteck an.<br />
In dem Dialog stellen Sie dann<br />
für Typ ein und als Bezugsebene die Ebene<br />
. Die Eingaben bestätigen Sie anschließend<br />
<strong>mit</strong> .<br />
<strong>AutoCAD</strong>© MEP <strong>2010</strong> Technische Informationen <strong>2010</strong>/<strong>02</strong><br />
Seite 24 <strong>von</strong> 51 Juli 2009
Das 2D-Rechteckprofil wurde nun entsprechend extruiert:<br />
Die Höhe der Vorwandinstallation können Sie nun bereits<br />
abändern. Unter den können Sie<br />
den Wert und die Beschreibung setzen.<br />
<strong>AutoCAD</strong>© MEP <strong>2010</strong> Technische Informationen <strong>2010</strong>/<strong>02</strong><br />
Seite 25 <strong>von</strong> 51 Juli 2009
Nach der Höhe der Vorwandinstallation muss nun noch<br />
die Breite und Tiefe festgelegt werden können.<br />
Dies erfolgt über zwei entsprechende Abstands-<br />
Bemaßungen:<br />
Für die Breite des Körpers klicken Sie die beiden<br />
entsprechenden Eckpunkte des Rechtecks an<br />
2<br />
1<br />
und platzieren anschließend die Bemaßungsposition.<br />
<strong>AutoCAD</strong>© MEP <strong>2010</strong> Technische Informationen <strong>2010</strong>/<strong>02</strong><br />
Seite 26 <strong>von</strong> 51 Juli 2009
Wiederholen Sie anschließend den Befehl und geben für<br />
die Tiefe die entsprechenden beiden Eckpunkte an:<br />
1 2<br />
Das Ergebnis sieht dann wie folgt aus:<br />
Es wurden hier<strong>mit</strong> zwei weitere Parameter erstellt, die<br />
ebenfalls in den konfiguriert und<br />
eingestellt werden können.<br />
<strong>AutoCAD</strong>© MEP <strong>2010</strong> Technische Informationen <strong>2010</strong>/<strong>02</strong><br />
Seite 27 <strong>von</strong> 51 Juli 2009
Stellen Sie die folgenden Maße für die Abmessungen des<br />
Vorwandelements ein:<br />
Jetzt fehlen nur noch die drei Anschlüsse für Abwasser<br />
sowie Trinkwasser - kalt und warm.<br />
Anschluss Abwasser<br />
Für die Definition des Abwasseranschlusses wird als<br />
erstes eine Punktreferenz auf der YZ-Ebene (Rückseite<br />
des Vorwandelements) auf den ursprünglichen Fixpunkt<br />
auf der XY-Ebene benötigt.<br />
Als wählen Sie hier den Fixpunkt<br />
aus.<br />
<strong>AutoCAD</strong>© MEP <strong>2010</strong> Technische Informationen <strong>2010</strong>/<strong>02</strong><br />
Seite 28 <strong>von</strong> 51 Juli 2009
Das gleiche wiederholen Sie <strong>mit</strong> den beiden Eckpunkten<br />
des Rechteckprofils.<br />
Es sind jetzt insgesamt drei Punktreferenzen auf der YZ-<br />
Ebene hinzugefügt worden:<br />
<strong>AutoCAD</strong>© MEP <strong>2010</strong> Technische Informationen <strong>2010</strong>/<strong>02</strong><br />
Seite 29 <strong>von</strong> 51 Juli 2009
Als nächstes wechseln Sie in die Ansicht der YZ-Ebene:<br />
Fügen Sie nun einen neuen Punkt auf der YZ-Ebene ein,<br />
benennen ihn <strong>mit</strong> „Abwasserachse“,<br />
<strong>AutoCAD</strong>© MEP <strong>2010</strong> Technische Informationen <strong>2010</strong>/<strong>02</strong><br />
Seite 30 <strong>von</strong> 51 Juli 2009
eschränken ihn <strong>mit</strong> über den beiden Eck-<br />
Fixpunkten<br />
und fügen zum Schluss noch eine vertikale Bemaßung<br />
(Bemaßungswert ) ein um die Höhe des<br />
Anschlusses zu bestimmen.<br />
<strong>AutoCAD</strong>© MEP <strong>2010</strong> Technische Informationen <strong>2010</strong>/<strong>02</strong><br />
Seite 31 <strong>von</strong> 51 Juli 2009
Das Ergebnis sollte dann wie folgt aussehen:<br />
Anschließend ändern Sie nun noch die Beschreibung der<br />
Bemaßung auf „Höhe Abwasser“.<br />
Fügen Sie nun ein Kreisprofil hinzu (die Lage spielt<br />
zunächst keine Rolle) und<br />
<strong>AutoCAD</strong>© MEP <strong>2010</strong> Technische Informationen <strong>2010</strong>/<strong>02</strong><br />
Seite 32 <strong>von</strong> 51 Juli 2009
eschränken Sie das Kreisprofil <strong>mit</strong> auf<br />
den eben erstellten Punkt „Abwasserachse“<br />
Dieser Kreis wird nun für eine Blenden-Extrusion<br />
verwendet.<br />
Als Profil wählen Sie das Kreis-Profil aus.<br />
<strong>AutoCAD</strong>© MEP <strong>2010</strong> Technische Informationen <strong>2010</strong>/<strong>02</strong><br />
Seite 33 <strong>von</strong> 51 Juli 2009
Die Tiefe wird hier <strong>mit</strong> fest vorgegeben und die<br />
Extrusionsrichtung umgekehrt.<br />
Tipp<br />
Die Länge der Extrusion könnte<br />
auch über eine weitere Arbeitsebene<br />
flexibel kontrolliert werden.<br />
<strong>AutoCAD</strong>© MEP <strong>2010</strong> Technische Informationen <strong>2010</strong>/<strong>02</strong><br />
Seite 34 <strong>von</strong> 51 Juli 2009
Anschlüsse Trinkwasser – kalt und warm<br />
Jetzt werden noch die beiden Anschlüsse für Trinkwasser<br />
kalt und warm benötigt.<br />
Als erstes werden hier wieder jeweils ein Punkt <strong>mit</strong> den<br />
dazugehörigen Bemaßungen und Kreisprofilen bestimmt.<br />
Diese werden auf die gleiche Art und Weise wie der<br />
Anschluss für Abwasser festgelegt.<br />
Zusätzlich werden hier nur noch zwei weitere<br />
Bemassungen für den horizontalen Abstand vom<br />
jeweiligen Trinkwasseranschluß zum Abwasseranschluß<br />
benötigt und die Beschränkung auf die beiden Eck-<br />
Fixpunkte entfällt.<br />
Die folgenden beiden Bilder erläutern das Ergebnis:<br />
TW kalt TW warm<br />
Abwasser<br />
Ansicht auf Rückseite !<br />
<strong>AutoCAD</strong>© MEP <strong>2010</strong> Technische Informationen <strong>2010</strong>/<strong>02</strong><br />
Seite 35 <strong>von</strong> 51 Juli 2009
Nun müssen Sie noch die beiden Blenden-Extrusionen<br />
wie für den Abwasseranschluss hinzugefügt werden.<br />
Da<strong>mit</strong> der Abstand der beiden Trinkwasseranschlüsse<br />
später nicht jeweils getrennt für Abstand Trinkwasser –<br />
Abwasser eingegeben werde muss, sondern direkt für<br />
Abstand Trinkwasser kalt – Trinkwasser warm bestimmt<br />
werden kann, müssen noch die nachfolgend<br />
beschriebenen Ergänzungen vorgenommen werden.<br />
<strong>AutoCAD</strong>© MEP <strong>2010</strong> Technische Informationen <strong>2010</strong>/<strong>02</strong><br />
Seite 36 <strong>von</strong> 51 Juli 2009
Als erstes rufen Sie den Dialog auf<br />
und fügen über den Schalter einen neuen<br />
Parameter <strong>mit</strong> den folgenden Einstellungen hinzu. Die<br />
Eingaben bestätigen Sie anschließend wieder <strong>mit</strong> .<br />
Im nächsten Schritt wählen Sie den zu ändernden<br />
Parameter (hier: „Abstand TWkalt“) aus und betätigen den<br />
Schalter .<br />
In dem sich öffnenden gehen<br />
Sie auf den Schalter und wählen die Variable<br />
aus.<br />
<strong>AutoCAD</strong>© MEP <strong>2010</strong> Technische Informationen <strong>2010</strong>/<strong>02</strong><br />
Seite 37 <strong>von</strong> 51 Juli 2009
Tipp<br />
Sie könnten die Gleichung auch<br />
direkt in dem entsprechenden Feld<br />
für die Gleichung eingeben, es wird<br />
aber empfohlen immer über den<br />
Gleichungsassistenten zu gehen, da<br />
hierdurch gewährleistet ist, dass Sie<br />
sich nicht aus Versehen vertippen.<br />
Anschließend teilen Sie den Wert für „Abstand_TW“ noch<br />
durch 2 und verlassen den Assistenten <strong>mit</strong> .<br />
Die gleichen Schritte wiederholen Sie für den Anschluss<br />
Trinkwasser warm.<br />
Da<strong>mit</strong> die Höhe der beiden Trinkwasseranschlüsse immer<br />
identisch ist, wird die Höhe <strong>von</strong> TW warm gleich der Höhe<br />
<strong>von</strong> TW kalt gesetzt.<br />
<strong>AutoCAD</strong>© MEP <strong>2010</strong> Technische Informationen <strong>2010</strong>/<strong>02</strong><br />
Seite 38 <strong>von</strong> 51 Juli 2009
Verbindungen<br />
Nun fehlen noch die Anschlussmöglichkeiten, um später<br />
Rohrleitungen an unsere Vorwandinstallation anbinden zu<br />
können.<br />
Gehen Sie hierzu im Browser auf den Ordner<br />
und rufen den Befehl auf.<br />
Wenn Sie anschließend <strong>mit</strong> dem Fadenkreuz über das<br />
Modell fahren, zeigt <strong>AutoCAD</strong> MEP an allen<br />
Extrusionsenden einen Einfügepunkt für Verbindungen<br />
an.<br />
Wählen Sie hier das ausgehende Ende der<br />
Abwasserverbindung. Die Nummer des Verbinders<br />
können Sie <strong>mit</strong> übernehmen. Anschließend müssen<br />
Sie noch eine Bemaßung platzieren.<br />
Jetzt ist der Verbindungspunkt platziert und muss nur<br />
noch konfiguriert werden.<br />
<strong>AutoCAD</strong>© MEP <strong>2010</strong> Technische Informationen <strong>2010</strong>/<strong>02</strong><br />
Seite 39 <strong>von</strong> 51 Juli 2009
Wählen Sie ihn hierfür im Browser an und bearbeiten ihn.<br />
Folgende Einstellungen sollten vorgenommen werden.<br />
Diese Schritte wiederholen Sie noch für die beiden<br />
Trinkwasseranschlüsse.<br />
<strong>AutoCAD</strong>© MEP <strong>2010</strong> Technische Informationen <strong>2010</strong>/<strong>02</strong><br />
Seite 40 <strong>von</strong> 51 Juli 2009
Bauteil konfigurieren<br />
Nun ist die grundsätzliche Modellierung des Bauteiles<br />
beendet. Um es validieren zu können muss noch ein<br />
Bauteiltyp zugeordnet werden. Das können Sie in den<br />
Bauteilkonfigurationen vornehmen. In diesem Beispiel<br />
setzen wir den Bauteiltyp auf Sanitärablauf.<br />
<strong>AutoCAD</strong>© MEP <strong>2010</strong> Technische Informationen <strong>2010</strong>/<strong>02</strong><br />
Seite 41 <strong>von</strong> 51 Juli 2009
Parameterkonfiguration<br />
Um das Bauteil für den Anwender verständlich zu machen<br />
und um die Parameter ändern zu können, müssen die<br />
relevanten entsprechend benannt und freigeschaltet<br />
werden.<br />
Im Baum können Sie die Größenparameter konfigurieren.<br />
Folgende sollten sichtbar sein:<br />
Ein Beispiel für die Konfigurationen könnte sein:<br />
<strong>AutoCAD</strong>© MEP <strong>2010</strong> Technische Informationen <strong>2010</strong>/<strong>02</strong><br />
Seite 42 <strong>von</strong> 51 Juli 2009
Tipp<br />
Die wurden für die<br />
Parameter und jeweils<br />
auf gestellt, da hierdurch<br />
eine Wertezuordnung statt findet.<br />
D.h. wird der Wert für <br />
verändert, dann wird so<strong>mit</strong> der<br />
dazugehörige Wert für <br />
automatisch ausgewählt.<br />
Der Formteilname wird als Berechnung aus einzelnen<br />
Parametern generiert. Diese Berechnung gibt<br />
standardmäßig lediglich den Namen des Formteils aus.<br />
Wechseln Sie <strong>von</strong> der Konfigurations- zur<br />
Berechnungsansicht, um diesen Parameter anzupassen.<br />
Klicken Sie in dem Dialog das Feld<br />
für den an und rufen dann über den<br />
Schalter den Berechnungsassistenten auf.<br />
<strong>AutoCAD</strong>© MEP <strong>2010</strong> Technische Informationen <strong>2010</strong>/<strong>02</strong><br />
Seite 43 <strong>von</strong> 51 Juli 2009
Hier können Sie dann aus dem Listenfeld die entsprechenden Variablen auswählen und<br />
dann über den Schalter dem<br />
Bauteilgrößennamen hinzufügen. In diesem Feld können<br />
Sie auch direkt über die Tastatur Eingaben für Präfix und<br />
Suffix, wie z.B. „B“ und „mm“, eingeben.<br />
Nach der Konfiguration der Parameter sollten Sie noch<br />
Vorschlagswerte für die sichtbaren Listendefinitionen<br />
eintragen. Dies können Sie unter dem Bereich <br />
erledigen.<br />
Nachfolgend ein Beispiel für die Nennweite des<br />
Abwasser- und der Trinkwasseranschlüsse:<br />
Klicken Sie jeweils in das Feld und anschließend auf den<br />
Schalter .<br />
ist hier immer der Außendurchmesser des Rohres<br />
und die Nennweite.<br />
<strong>AutoCAD</strong>© MEP <strong>2010</strong> Technische Informationen <strong>2010</strong>/<strong>02</strong><br />
Seite 44 <strong>von</strong> 51 Juli 2009
Um eine zweite Tabellenzeile zu ergänzen aktivieren Sie<br />
irgendein Feld, dessen Einstellung auf gestellt<br />
ist und betätigen den Schalter .<br />
Es wird nun eine weitere Tabellenzeile angelegt, in der<br />
Sie die entsprechenden Wertepaare eintragen können.<br />
Um in diesem Beispiel die Möglichkeiten zeigen zu<br />
können, wurde ein Vorwandinstallation <strong>mit</strong> den<br />
Wertekombinationen für Abwasser (DN50/ DN 100) und<br />
Trinkwasser (DN15/ DN 20) angelegt.<br />
Vorschaubild<br />
Für die bessere Übersichtlichkeit sollte noch ein<br />
Vorschaubild erstellt werden.<br />
Gehen Sie hierfür auf den Schalter <br />
und erstellen hier ein Bild <strong>mit</strong> der gewünschten Ansicht.<br />
<strong>AutoCAD</strong>© MEP <strong>2010</strong> Technische Informationen <strong>2010</strong>/<strong>02</strong><br />
Seite 45 <strong>von</strong> 51 Juli 2009
Bauteiloptionen<br />
Als letztes müssen jetzt nur noch die Optionen für das<br />
Bauteil eingestellt werden.<br />
Nehmen Sie hierfür die folgenden Einstellungen vor:<br />
Bauteil validieren<br />
Das Bauteil kann nun validiert werden.<br />
Es sollte nun die Meldung kommen, dass das Prüfen der<br />
Bauteilfamilie erfolgreich war und die Ampel auf <br />
stehen.<br />
<strong>AutoCAD</strong>© MEP <strong>2010</strong> Technische Informationen <strong>2010</strong>/<strong>02</strong><br />
Seite 46 <strong>von</strong> 51 Juli 2009
Ist dies der Fall speichern Sie das Bauteil anschließend<br />
ab.<br />
Bauteil anwenden<br />
Bevor das Bauteil verwendet werden kann, sollte es in<br />
den zuvor erstellten eigenen Katalog verschoben werden.<br />
Öffnen Sie hierzu wieder den Katalog-Editor<br />
und laden hier über den entsprechenden<br />
Katalog <strong>mit</strong> den <strong>MV</strong>-<strong>Bauteilen</strong> „MvParts (DEU).apc“.<br />
Nun wird das Bauteil in den neuen Katalog verschoben.<br />
<strong>AutoCAD</strong>© MEP <strong>2010</strong> Technische Informationen <strong>2010</strong>/<strong>02</strong><br />
Seite 47 <strong>von</strong> 51 Juli 2009
Schneiden Sie es hierzu aus,<br />
öffnen den neuen Katalog „<strong>MV</strong>-Bauteile -<br />
Benutzerdefiniert.apc“,<br />
legen ein neues Kapitel an,<br />
und fügen dann hier das Bauteil aus der Zwischenablage<br />
ein.<br />
<strong>AutoCAD</strong>© MEP <strong>2010</strong> Technische Informationen <strong>2010</strong>/<strong>02</strong><br />
Seite 48 <strong>von</strong> 51 Juli 2009
Speichern Sie als nächstes den Katalog und wählen als<br />
nächstes die beiden Befehle und<br />
anschließend .<br />
Der Katalog wurde nun aktualisiert und getestet.<br />
In <strong>AutoCAD</strong> MEP muss der Katalog ebenfalls noch einmal<br />
neu erzeugt werden.<br />
<strong>AutoCAD</strong>© MEP <strong>2010</strong> Technische Informationen <strong>2010</strong>/<strong>02</strong><br />
Seite 49 <strong>von</strong> 51 Juli 2009
Warnung!<br />
Wenn das Bauteil in einem Katalog<br />
<strong>mit</strong> diesem Namen bereits<br />
vorhanden ist, wird es im neuen<br />
Katalog nicht mehr angezeigt!<br />
Sie finden doppelte Definitionen,<br />
wenn Sie den Katalog testen.<br />
Nun kann das neue Bauteil über den Befehl <br />
hinzugefügt werden.<br />
<strong>AutoCAD</strong>© MEP <strong>2010</strong> Technische Informationen <strong>2010</strong>/<strong>02</strong><br />
Seite 50 <strong>von</strong> 51 Juli 2009
Viel Erfolg <strong>mit</strong> <strong>AutoCAD</strong> MEP <strong>2010</strong>!<br />
Ihr Autodesk AEC-Team<br />
Michael Trabitzsch<br />
Technical Sales Engineer<br />
AEC – Architecture, Engineering & Construction<br />
Central Europe<br />
Dieses Dokument ist für jedermann frei verwendbar.<br />
<strong>AutoCAD</strong>© MEP <strong>2010</strong> Technische Informationen <strong>2010</strong>/<strong>02</strong><br />
Seite 51 <strong>von</strong> 51 Juli 2009