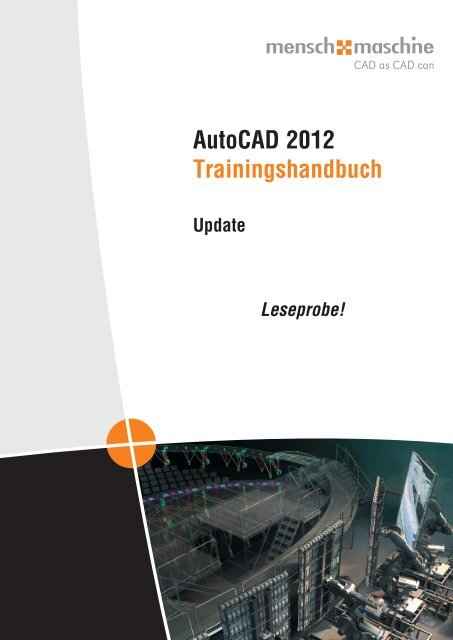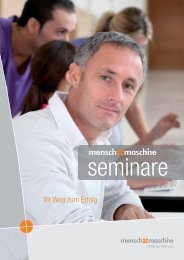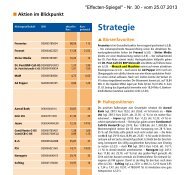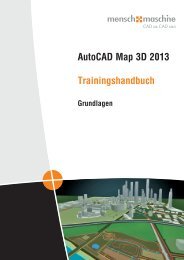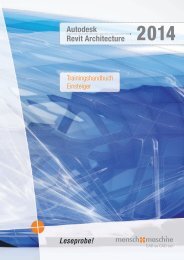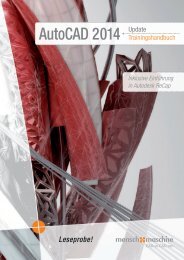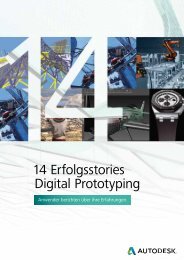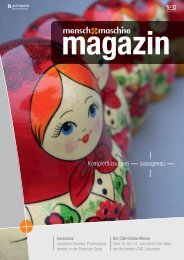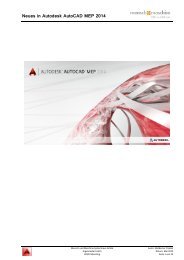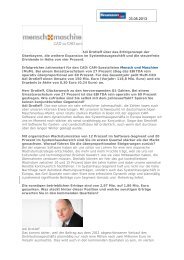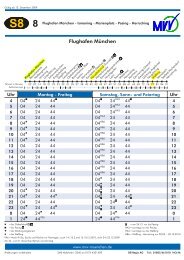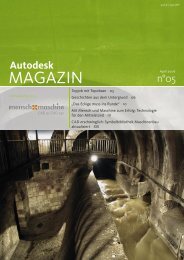AutoCAD 2012 Update - Mensch und Maschine
AutoCAD 2012 Update - Mensch und Maschine
AutoCAD 2012 Update - Mensch und Maschine
Sie wollen auch ein ePaper? Erhöhen Sie die Reichweite Ihrer Titel.
YUMPU macht aus Druck-PDFs automatisch weboptimierte ePaper, die Google liebt.
<strong>AutoCAD</strong> <strong>2012</strong><br />
Trainingshandbuch<br />
<strong>Update</strong><br />
Leseprobe!
<strong>AutoCAD</strong> <strong>2012</strong><br />
<strong>Update</strong><br />
Skript für Seminareinsatz <strong>und</strong> Selbststudium<br />
1. Ausgabe, Juli 2011<br />
Dieses Werk ist urheberrechtlich geschützt.<br />
Alle Rechte, auch die der Übersetzung, des Nachdrucks <strong>und</strong> der Vervielfältigung der<br />
Seminarunterlagen oder Teilen daraus vorbehalten. Kein Teil dieser Arbeit darf in<br />
irgendeiner Form (Druck, Fotokopie, Mikrofilm oder einem anderen Verfahren) ohne<br />
schriftliche Genehmigung der <strong>Mensch</strong> <strong>und</strong> <strong>Maschine</strong> Systemhaus GmbH Kirchheim / Teck<br />
reproduziert oder unter Verwendung elektronischer Systeme verarbeitet, vervielfältigt oder<br />
verbreitet werden.<br />
Copyright © 2011 by Cad Services Bernd Geibel.<br />
Vervielfältigung <strong>und</strong> Vertrieb in Lizenz durch<br />
<strong>Mensch</strong> <strong>und</strong> <strong>Maschine</strong> Systemhaus GmbH,<br />
Schülestrasse18 D-73230 Kirchheim / Teck Telefon:+49(0)7021/9348820
Hinweise zur Nutzung dieses Trainingshandbuches:<br />
Beachten Sie beim Durcharbeiten dieses Skriptes, dass die Namen der <strong>AutoCAD</strong>-Befehle<br />
stets in deutscher <strong>und</strong> zusätzlich in plattformneutraler Schreibweise angegeben sind.<br />
Die deutsche Befehlsbezeichnung ist prinzipiell in Großbuchstaben angegeben <strong>und</strong> kann<br />
direkt in der <strong>AutoCAD</strong>-Befehlszeile eingeben werden.<br />
Die zugehörige plattformneutrale Befehlsbezeichnung kann alternativ zum Ausführen des<br />
Kommandos in der Befehlszeile eingegeben werden. Achten Sie hierbei insbesondere auf<br />
die Eingabe des vorangestellten Unterstriches.<br />
Der Vorteil dieser Schreibweise besteht darin, dass diese Befehlssequenzen auch für<br />
<strong>AutoCAD</strong>-Installationen in anderen Landessprachen gültig sind.<br />
Sofern verfügbar, werden unter der Bezeichnung "Alias" zusätzliche, deutsche Kurzbefehle<br />
aufgeführt. Diese können ebenfalls zum Ausführen des Kommandos in der Befehlszeile<br />
eingegeben werden.<br />
Nachstehendes Beispiel zeigt diese Zusammenhänge anhand des Befehls KREIS auf.<br />
Tastatureingabe: KREIS<br />
plattformneutraler Aufruf: _circle<br />
Alias: K<br />
Im Skript finden Sie zahlreiche Anmerkungen, mit deren Hilfe Sie viele Aufgaben<br />
innerhalb <strong>AutoCAD</strong> noch schneller <strong>und</strong> effizienter lösen können.<br />
Diese Anmerkungen sind mit dem Symbol Tipp hervorgehoben.<br />
Erläuterungen, die mit dem Symbol Hinweis gekennzeichnet sind, beschreiben in der<br />
Regel weiterführende Informationen, die in erster Linie für erfahrene <strong>AutoCAD</strong>-<br />
Anwender oder –Administratoren von Bedeutung sein können.<br />
Unter dem Symbol Übung finden Sie konkrete Übungsanweisungen, in denen die<br />
zuvor behandelten Themenkomplexe am praktischen Beispiel angewandt <strong>und</strong> vertieft<br />
werden können.<br />
Die Ausführungen in der Rubrik So wird's gemacht geben dem Anwender konkrete<br />
Anleitungen für die sichere Umsetzung wichtiger <strong>und</strong> anspruchsvoller Techniken.<br />
Die Icons zur Hervorhebung der Tipps, Hinweise <strong>und</strong> Übungen in diesem Skript stammen<br />
von http://pixel-mixer.com.<br />
Die Übungsdateien zu den einzelnen Kapiteln finden Sie im Downloadbereich der <strong>Mensch</strong><br />
<strong>und</strong> <strong>Maschine</strong> Systemhaus GmbH auf der Internetseite www.mum.de.<br />
Kopieren Sie diese Übungsdateien in ein definiertes, lokales Verzeichnis auf Ihrem<br />
<strong>AutoCAD</strong>-Arbeitsplatz. Dieses Verzeichnis wird in den beschriebenen Übungen unter dem<br />
Begriff "Übungsverzeichnis" angesprochen.<br />
Da viele Übungsdateien im Verlaufe der Übungen modifiziert <strong>und</strong> gespeichert werden,<br />
empfehlen wir Ihnen, die originalen Übungsdateien als Kopie in einem separaten Ordner zu<br />
halten. Sie haben dadurch die Möglichkeit, schnell <strong>und</strong> unkompliziert auf die unbearbeiteten<br />
Daten zuzugreifen <strong>und</strong> Ihre Übungen jederzeit nochmals wiederholen zu können.
Inhaltsverzeichnis<br />
<strong>AutoCAD</strong> <strong>2012</strong> - Zusätzlicher Eingabekomfort <strong>und</strong> verbesserte Performance............................... 5�<br />
Neues Hilfesystem................................................................................................................................. 6�<br />
Autodesk Exchange .............................................................................................................................. 9�<br />
Content Explorer (Autodesk Symbolmanager) ................................................................................ 11�<br />
Erweitertes User-Interface.................................................................................................................. 20�<br />
Verbesserungen in der Befehlszeile .................................................................................................. 20�<br />
Angepasster Standard-Arbeitsbereich............................................................................................... 23�<br />
Neue Navigationswerkzeuge.............................................................................................................. 26�<br />
Ansichtsfenster-Steuerelement.......................................................................................................... 26�<br />
Erweiterte Konstruktionshilfen .......................................................................................................... 31�<br />
Multifunktionale Griffe ........................................................................................................................ 31�<br />
Verbesserter Umgang mit Benutzerkoordinatensystemen (BKS) ..................................................... 38�<br />
Verbesserter Objektfang.................................................................................................................... 45�<br />
Flexiblerer Einsatz von Objektfang LOT <strong>und</strong> TANgente ................................................................ 45�<br />
Flexibleres Zusammenstellen von Auswahlsätzen.......................................................................... 47�<br />
Auswahlsatzoptionen für direkte Fensterauswahl ............................................................................. 47�<br />
Objektwahl bei aktiviertem Fang-Raster............................................................................................ 50�<br />
Arbeiten mit Gruppen......................................................................................................................... 51�<br />
Direktes Erstellen anonymer Gruppen ........................................................................................... 53�<br />
Multifunktionsleisten-Erweiterung für Gruppensteuerung.............................................................. 57�<br />
Erweiterte Schnelleigenschaften ....................................................................................................... 63�<br />
Neuerungen beim Editieren................................................................................................................ 64�<br />
Objektbegrenzung für Eigenschaftenpalette <strong>und</strong> Schnelleigenschaften ........................................... 64�<br />
Pixelweises Verschieben mit Cursor-Steuerungstasten.................................................................... 65�<br />
Kopieren mit Option Anordnung ........................................................................................................ 65�<br />
Kopieren von Objekten aus Blöcken <strong>und</strong> XREFs .............................................................................. 67�<br />
Assoziative Reihenanordnung ........................................................................................................... 69�<br />
Erstellen assoziativer Anordnungen............................................................................................... 71�<br />
Bearbeiten assoziativer Anordnungen ........................................................................................... 81�<br />
Verbesserungen für R<strong>und</strong>ungen <strong>und</strong> Fasen...................................................................................... 89�<br />
Löschen/Verschmelzen von überlagerten Objekten.......................................................................... 91�<br />
Verbesserung für das Verbinden von Objekten................................................................................. 93�<br />
Kurven verschmelzen ........................................................................................................................ 95�<br />
Besseres Arbeiten im Konstruktionsteam........................................................................................ 97�<br />
Integrierte Zeichnungskonvertierung ................................................................................................. 97�<br />
<strong>AutoCAD</strong> WS ................................................................................................................................... 102�<br />
Einrichten eines <strong>AutoCAD</strong> WS-Benutzerkontos .......................................................................... 102�<br />
<strong>AutoCAD</strong> WS-Plugin, Hochladen <strong>und</strong> Verwalten von Zeichnungen ............................................ 104�<br />
<strong>AutoCAD</strong> WS-Plugin, Zugriff auf <strong>AutoCAD</strong> WS-Inhalte ............................................................... 108�<br />
<strong>AutoCAD</strong> WS-Plugin, Freigeben von <strong>AutoCAD</strong> WS-Dateien....................................................... 113�<br />
<strong>AutoCAD</strong> WS - Zusammenarbeit in Echtzeit ............................................................................... 120�<br />
<strong>AutoCAD</strong> WS - Arbeiten im <strong>AutoCAD</strong> WS-Editor ........................................................................ 124�<br />
<strong>AutoCAD</strong> WS - Ausloggen ........................................................................................................... 124�
<strong>Update</strong> <strong>AutoCAD</strong> <strong>2012</strong><br />
Neuerungen für 3D-Anwender ......................................................................................................... 126�<br />
Ableiten von assoziativen Zeichnungsansichten aus <strong>AutoCAD</strong> 3D-Modellen................................. 126�<br />
Einfügen von Erstansichten ......................................................................................................... 127�<br />
Layerzuweisung beim Einfügen von Zeichnungsansichten ......................................................... 133�<br />
Ableiten von Parallelansichten ..................................................................................................... 134�<br />
Bearbeiten von Zeichnungsansichten.......................................................................................... 135�<br />
Aktualisieren von Zeichnungsansichten....................................................................................... 138�<br />
Ableiten von assoziativen Zeichnungsansichten aus Inventor-Modellen ........................................ 141�<br />
Import von 3D-Daten........................................................................................................................ 142�<br />
Inventor Fusion-Integration.............................................................................................................. 146�<br />
Sonstige Neuerungen ....................................................................................................................... 149�<br />
Erweiterte Ansichtsfenster-Layersteuerung..................................................................................... 149�<br />
Neuerungen beim Beschriften, Bemaßen <strong>und</strong> beim Arbeiten mit Multi-Führungslinien.................. 150�<br />
MText-Hintergründe ..................................................................................................................... 150�<br />
Multi-Führungslinienstile .............................................................................................................. 150�<br />
Erweitertes Kontextmenü für Bemaßungen ................................................................................. 152�<br />
Verbesserter Umgang mit Splines ................................................................................................... 153�<br />
Flexiblerer Umgang mit Referenzen ................................................................................................ 155�<br />
Referenzieren von Raster-Daten ................................................................................................. 155�<br />
Unterstützte Bilddateiformate .......................................................................................................... 155�<br />
Flexiblere Rahmenauswahl von eingefügten Referenzdateien ................................................... 155�<br />
Neues für Administratoren ............................................................................................................... 156�<br />
Flexiblerer Umgang mit Drucker-Supportdateien......................................................................... 156�<br />
Verbesserte Migrations-Werkzeuge............................................................................................. 157�<br />
Index ................................................................................................................................................... 158�<br />
S.4 © CAD SERVICES
<strong>AutoCAD</strong> <strong>2012</strong> <strong>Update</strong><br />
Flexibleres Zusammenstellen von Auswahlsätzen<br />
Auswahlsatzoptionen für direkte Fensterauswahl<br />
Bereits in früheren Version hatte der Anwender bei der Anfrage "Objekte wählen" eines Editierbefehls<br />
die Möglichkeit, alternativ zur Auswahl einzelner Objekte mit Hilfe der Pickbox, oder der Auswahl<br />
mehrerer Objekte über vollständige bzw. kreuzende Fensterauswahl, zusätzliche<br />
Auswahlsatzoptionen (ZAun, FPolygon, KPolygon) zu aktivieren.<br />
Hierbei musst das zugehörige Optionskürzel bei der Anfrage "Objekte wählen" über Tastatur<br />
eingetippt werden. Somit standen diese Auswahlsatzoptionen dem Anwender nur zur Verfügung,<br />
wenn zuerst ein Editierbefehl gestartet <strong>und</strong> anschließend der Auswahlsatz der zu bearbeitenden<br />
Objekte zusammengestellt wurde.<br />
In <strong>AutoCAD</strong> <strong>2012</strong> können diese Auswahlsatzoptionen nun auch bei direkter Fensterauswahl<br />
verwendet werden. Der Anwender kann dabei zuerst einen Auswahlsatz zusammenstellen <strong>und</strong><br />
anschließend den benötigten Editierbefehl starten.<br />
Nach Setzen des ersten Fenster-Eckpunktes können die Auswahlsatzoptionen<br />
� Zaun<br />
� FPolygon<br />
� KPolygon<br />
in der Auswahlliste der Dynamischen Eingabe, oder durch Eingabe des zugehörigen Optionskürzels<br />
ausgewählt werden.<br />
Abb.: Auswahlsatzoptionen bei direkter Fensterauswahl<br />
Hinweis:<br />
Der Zugriff auf die Auswahlsatzoptionen ist mit Hilfe des Kontextmenüs derzeit leider noch nicht<br />
möglich. Hierzu müsste das zugehörige Kontextmenü im Dialogfeld "Benutzeroberfläche anpassen"<br />
erweitert werden.<br />
© CAD SERVICES S.47
<strong>Update</strong> <strong>AutoCAD</strong> <strong>2012</strong><br />
Abb.: Auswahlsatzbildung mit Hilfe der Optionen "FPolygon" (oben) <strong>und</strong> "Zaun" (unten)<br />
Wird der erste Fenstereckpunkt direkt auf einem Objekt platziert, kann bei gedrückter linker Maustaste<br />
ein Fenster aufgezogen werden, ohne dass das Objekt explizit ausgewählt wird.<br />
Abb.: Aufziehen von Auswahlfenstern mit erstem Eckpunkt auf Objekt<br />
Ein Auswahlfenster kann in <strong>AutoCAD</strong> <strong>2012</strong> entweder durch explizites Setzen (Klicken) zweier<br />
Eckpunkte, oder durch Setzen des ersten Eckpunktes <strong>und</strong> anschließendes Ziehen des Fensters mit<br />
gedrückter linker Maustaste aufgezogen werden.<br />
S.48 © CAD SERVICES
<strong>AutoCAD</strong> <strong>2012</strong> <strong>Update</strong><br />
Das Systemverhalten beim Auswählen von Objekten kann im Abschnitt "Auswahlmodi" des Registers<br />
"Auswahl" der <strong>AutoCAD</strong>-Optionen vorgegeben werden.<br />
Implizite Fensterauswahl zeigt optionale Auswahlsatzoptionen (Zaun, FPolygon,<br />
KPolygon) bei direkter Fensterauswahl an.<br />
Drücken <strong>und</strong> Ziehen auf Objekt zulassen<br />
ermöglicht das Aufziehen von Fenstern auch beim Setzen des<br />
ersten Fenster-Eckpunkts auf einem Objekt.<br />
Fensterauswahlmethode legt fest, mit welcher Technik Auswahlfenster aufgezogen<br />
werden können (Klicken <strong>und</strong> Klicken, Drücken <strong>und</strong> Ziehen,<br />
oder beides)<br />
Abb.: <strong>AutoCAD</strong>-Optionen : Steuerung des Systemverhaltens beim Auswählen<br />
von Objekten über Fenster<br />
© CAD SERVICES S.49
<strong>Update</strong> <strong>AutoCAD</strong> <strong>2012</strong><br />
Hinweis:<br />
Das Aufziehen von Auswahlfenstern wird mit Hilfe der Systemvariablen<br />
PICKDRAG (gespeichert in Registry, Vorgabewert 2)<br />
verwaltet.<br />
0 öffnet ein Auswahlfenster durch Klicken der beiden Fenster-Eckpunkte.<br />
1 öffnet ein Auswahlfenster durch Setzen des ersten Fenster-Eckpunkts <strong>und</strong><br />
anschließendes Drücken <strong>und</strong> Ziehen des Fensterrahmens.<br />
2 ermöglicht das Öffnen von Auswahlfenstern mit beiden Methoden.<br />
Das direkte Aufziehen von Auswahlfenstern ohne vorherigen Aufruf eines Editierbefehls wird mit Hilfe<br />
der Systemvariablen<br />
PICKAUTO (gespeichert in Registry, Vorgabewert 1)<br />
verwaltet.<br />
0 unterdrückt direkte Fensterauswahl.<br />
1 ermöglicht direkte Fensterauswahl nur, wenn der erste Fenster-Eckpunkt nicht<br />
auf einem Objekt platziert wird.<br />
2 ermöglicht direkte Fensterauswahl durch Drücken <strong>und</strong> Ziehen, auch wenn der<br />
erste Fenster-Eckpunkt auf einem Objekt platziert wird.<br />
Objektwahl bei aktiviertem Fang-Raster<br />
Wird mit Hilfe des Statusumschalters FANG bzw. der Funktionstaste F9 ein Fangraster eingeschaltet,<br />
wird dieses ausschließlich beim direkten Zeichnen, d.h. beim Festlegen von Punkten, Längen <strong>und</strong><br />
Winkeln aktiviert.<br />
Beim Auswählen von Objekten, insbesondere auch bei direkter Fensterauswahl ist das Fangraster<br />
nicht wirksam, so dass der Cursor ohne Einschränkung bei der Objektwahl platziert werden kann.<br />
S.50 © CAD SERVICES
<strong>AutoCAD</strong> <strong>2012</strong> <strong>Update</strong><br />
Arbeiten mit Gruppen<br />
<strong>AutoCAD</strong>-Gruppen geben dem Anwender die Möglichkeit, Zeichnungsobjekte ohne Einsatz von<br />
Blocktechnik <strong>und</strong> unabhängig von der Layerzugehörigkeit zu gruppieren <strong>und</strong> bei nachfolgenden<br />
Editieroperationen schnell auszuwählen.<br />
<strong>AutoCAD</strong> unterscheidet hierbei<br />
� benannte Gruppen diese können über den Gruppennamen, oder durch Auswahl eines<br />
Gruppenelements ausgewählt werden<br />
� anonyme Gruppen diese besitzen keinen Gruppennamen <strong>und</strong> können durch Auswahl<br />
eines Gruppenelements ausgewählt werden<br />
Der Einsatz der Gruppen-Technik war bereits in früheren <strong>AutoCAD</strong>-Versionen möglich. Die<br />
zugehörigen Funktionen waren jedoch nicht in der Multifunktionsleiste hinterlegt <strong>und</strong> mussten in der<br />
Regel durch explizite Befehlseingabe gestartet werden.<br />
Für einen wesentlich effizienteren Umgang mit Gruppen stehen in <strong>AutoCAD</strong> <strong>2012</strong> zahlreiche<br />
Erweiterungen Verfügung.<br />
Steuern Sie die neue Gruppenfunktionalität entweder mit Hilfe des Kontextmenüs, oder mit Hilfe der<br />
Gruppe "Gruppen" im Multifunktionsleistenregister "Start".<br />
Abb.: Multifunktionsleistengruppe "Gruppen"<br />
Nach Anlegen einer benannten Gruppe kann diese für Editieroperationen bei der Anfrage<br />
"Objekte wählen:" entweder durch Anklicken eines Gruppenelements, oder über den Gruppennamen<br />
ausgewählt werden.<br />
Bei Auswahl über Gruppennamen geben Sie bei der Anfrage "Objekte wählen:" zunächst die Option<br />
GR<br />
<strong>und</strong> anschließend den Gruppennamen ein.<br />
Eine typische Befehlsfolge für das Arbeiten mit benannten Gruppen zeigt der nachstehende Auszug<br />
aus dem <strong>AutoCAD</strong>-Befehlsprotokoll:<br />
Abb.: Editieren mit benannten Gruppen<br />
© CAD SERVICES S.51
<strong>Update</strong> <strong>AutoCAD</strong> <strong>2012</strong><br />
Mit Hilfe des Multifunktionsleistenschalters<br />
Gruppenauswahl ein/aus<br />
kann festgelegt werden, ob beim Anklicken eines Gruppenelements die komplette Gruppe, oder das<br />
Gruppenelement erfasst wird.<br />
Abb.: Gruppenauswahl ein- <strong>und</strong> ausschalten<br />
Die Gruppenauswahl wird in der Systemvariablen<br />
PICKSTYLE (gespeichert in Registry, Vorgabewert 1)<br />
gespeichert.<br />
Beachten Sie, dass diese Systemvariable zusätzlich die Auswahl von assoziativen Schraffuren<br />
steuert.<br />
0 unterdrückt die Gruppenauswahl <strong>und</strong> die Auswahl assoziativer Schraffuren.<br />
1 aktiviert die Gruppenauswahl.<br />
2 aktiviert die Auswahl assoziativer Schraffuren.<br />
3 aktiviert die Gruppenauswahl <strong>und</strong> die Auswahl assoziativer Schraffuren.<br />
Abb.: Objektwahl bei Gruppenauswahl ein (links) <strong>und</strong> Gruppenauswahl aus (rechts)<br />
S.52 © CAD SERVICES
<strong>AutoCAD</strong> <strong>2012</strong> <strong>Update</strong><br />
Direktes Erstellen anonymer Gruppen<br />
Nach direkter Auswahl von Zeichnungsobjekten (ohne vorherigen Aufruf eines Editierbefehls) kann<br />
sofort eine anonyme Gruppe erstellt werden, die aus den Objekten des aktuellen Auswahlsatzes<br />
besteht.<br />
Drücken Sie nach der Objektwahl die rechte Maustaste <strong>und</strong> wählen Sie im angezeigten Kontextmenü<br />
die Option "Gruppe" - "Gruppe" aus.<br />
Alternativ kann zum Erstellen einer anonymen Gruppe nach der Objektwahl auch der Alias<br />
GRU [_GRO]<br />
in der Befehlszeile / Eingabezeile der Dynamischen Eingabe eingegeben werden.<br />
Abb.: direktes Erstellen einer anonymen Gruppe nach Objektwahl<br />
mit Hilfe des Kontextmenüs<br />
Nach dem Erstellen der anonymen Gruppe wird beim Anklicken eines Gruppen-Elements die<br />
komplette Gruppe ausgewählt.<br />
<strong>AutoCAD</strong> hebt hierbei die komplette Gruppe hervor <strong>und</strong> bietet dem Anwender einen Griff zum<br />
Ausführen von Editieroperationen an.<br />
Ausgewählte Gruppen werden in der Regel mit einem zusätzlichen Begrenzungsrahmen angezeigt,<br />
der einer "Bo<strong>und</strong>ing Box" um alle Gruppenelemente entspricht.<br />
© CAD SERVICES S.53
<strong>Update</strong> <strong>AutoCAD</strong> <strong>2012</strong><br />
Abb.: Auswahl einer anonymen Gruppe mit Anzeige von Gruppen-Griff<br />
<strong>und</strong> Begrenzungsrahmen<br />
Mit Hilfe des Gruppen-Griffs kann die ausgewählte Gruppe sehr schnell verschoben werden. Weitere<br />
Griffmodi (z.B. Drehen, Skalieren, Spiegeln) können wie gewohnt mit Hilfe des Kontextmenüs, oder<br />
durch wiederholtes Drücken der Leertaste aktiviert werden.<br />
Abb.: Verschieben einer Gruppe mit Hilfe des Gruppen-Griffs<br />
S.54 © CAD SERVICES
<strong>AutoCAD</strong> <strong>2012</strong> <strong>Update</strong><br />
Mit Hilfe des Multifunktionsleistenschalters<br />
Gruppenbegrenzungsrahmen<br />
in der erweiterten Gruppe "Gruppen" kann festgelegt werden, ob bei Auswahl einer Gruppe der<br />
Gruppen-Begrenzungsrahmen angezeigt wird.<br />
Abb.: Anzeige des Gruppenbegrenzungsrahmen ein- <strong>und</strong> ausschalten<br />
Die Anzeige des Gruppengriffs <strong>und</strong> des Gruppenbegrenzungsrahmens bei ausgewählten Gruppen<br />
wird in der Systemvariablen<br />
GROUPDISPLAYMODE (gespeichert in Registry, Vorgabewert 2)<br />
verwaltet.<br />
0 zeigt Griffe für alle Objekte einer ausgewählten Gruppe an.<br />
1 zeigt einen einzelnen Griff für eine ausgewählte Gruppe an.<br />
2 zeigt einen einzelnen Griff <strong>und</strong> einen Begrenzungsrahmen für eine<br />
ausgewählte Gruppe an.<br />
Hinweis:<br />
Die Anzeige des Gruppen-Begrenzungsrahmens <strong>und</strong> die Anzeige von Griffen für Gruppenobjekte<br />
kann auch im Register "Auswahl" der <strong>AutoCAD</strong>-Optionen eingestellt werden.<br />
Abb.: Steuerung der Gruppenanzeige (GROUPDISPLAYMODE)<br />
© CAD SERVICES S.55
<strong>Update</strong> <strong>AutoCAD</strong> <strong>2012</strong><br />
Mit Hilfe der Kontextmenü-Einträge kann eine ausgewählte Gruppe wieder aufgelöst, oder auch<br />
bearbeitet werden:<br />
Gruppierung aufheben löst die Gruppe auf.<br />
Alle Gruppenelemente werden bei anschließender Auswahl wieder<br />
einzeln erfasst.<br />
Zu Gruppe hinzufügen ermöglicht die Aufnahme zusätzlicher Objekte zur aktuell<br />
ausgewählten Gruppe.<br />
Aus Gruppe entfernen ermöglicht das Entfernen von Objekten aus der aktuell ausgewählten<br />
Gruppe.<br />
Abb.: Bearbeiten von Gruppen im Kontextmenü<br />
Hinweis:<br />
Anonyme Gruppen werden von <strong>AutoCAD</strong> nach dem Schema<br />
*An (n = fortlaufende Nummer)<br />
bezeichnet.<br />
S.56 © CAD SERVICES
<strong>AutoCAD</strong> <strong>2012</strong> <strong>Update</strong><br />
Multifunktionsleisten-Erweiterung für Gruppensteuerung<br />
Im Arbeitsbereich "Zeichnung & Beschriftung" steht im Register "Start" eine zusätzliche Gruppe<br />
"Gruppen" für den Umgang mit die Steuerung von Objektgruppen zur Verfügung.<br />
Abb.: Multifunktionsleistengruppe "Gruppen"<br />
GRUPPE Multifunktionsleiste<br />
Tastatureingabe: GRUPPE<br />
plattformneutraler Aufruf: _group<br />
Alias: GP<br />
Standardanfragen:<br />
Wichtige Optionen:<br />
ermöglicht das Definieren von anonymen <strong>und</strong> benannten Gruppen.<br />
Wird der Befehl NACH Auswahl von Objekten aufgerufen, wird gr<strong>und</strong>sätzliche<br />
eine anonyme Gruppe erstellt.<br />
Objekte wählen<br />
fordert zur Auswahl der zu gruppierenden Objekte auf.<br />
Namen<br />
ermöglicht das Erstellen benannter Gruppen.<br />
Die benannte Gruppe wird unter dem eingegebenen Gruppennamen in der<br />
Zeichnung verwaltet.<br />
Gruppennamen dürfen maximal 31 Zeichen beinhalten, hierbei ist die<br />
Verwendung von Buchstaben, Ziffern <strong>und</strong> der Sonderzeichen Dollar ($),<br />
Bindestrich (-) <strong>und</strong> Unterstrich (_) zulässig. Leerstellen sind im<br />
Gruppennamen nicht erlaubt.<br />
Die Option "?" ermöglicht die Anzeige der aktuell definierten, benannten<br />
Gruppen.<br />
Beschreibung<br />
ermöglicht die Eingabe eines optionalen Beschreibungstextes.<br />
© CAD SERVICES S.57
<strong>Update</strong> <strong>AutoCAD</strong> <strong>2012</strong><br />
GRUPPIERUNG AUFHEBEN<br />
Standardanfragen:<br />
Wichtige Optionen:<br />
GRUPPENBEARBEITUNG<br />
Standardanfragen:<br />
Multifunktionsleiste<br />
Tastatureingabe: GRUPPEAUFHEB<br />
plattformneutraler Aufruf: _ungroup<br />
Alias: nicht vergeben<br />
ermöglicht das Auflösen von anonymen <strong>und</strong> benannten Gruppen.<br />
Objekte wählen<br />
fordert zur Auswahl der aufzulösenden Gruppe auf.<br />
Namen<br />
ermöglicht das Auflösen von Gruppen durch Eingabe des Gruppennamens.<br />
Multifunktionsleiste<br />
Tastatureingabe: GRUPPEBEARB<br />
plattformneutraler Aufruf: _groupedit<br />
Alias: nicht vergeben<br />
ermöglicht das Hinzufügen/Entfernen von Objekten zu/aus anonymen <strong>und</strong><br />
benannten Gruppen.<br />
Gruppe wählen<br />
fordert zur Auswahl der aufzulösenden Gruppe auf.<br />
Mit Hilfe der Option "Namen" können benannte Gruppen auch durch Eingabe<br />
des Namens ausgewählt werden.<br />
S.58 © CAD SERVICES
<strong>AutoCAD</strong> <strong>2012</strong> <strong>Update</strong><br />
Wichtige Optionen:<br />
objekte Hinzufügen<br />
ermöglicht die Aufnahme zusätzlicher Objekte zur aktuell ausgewählten<br />
Gruppe.<br />
objekte Entfernen<br />
ermöglicht das Entfernen von Objekten aus der aktuell ausgewählten Gruppe.<br />
Umbenennen<br />
ermöglicht das Umbenennen von benannten Gruppen<br />
Durch Eingabe eines Gruppennamens können auch unbenannte Gruppen in<br />
benannte Gruppen umgewandelt werden.<br />
Im erweiterten Bereich der Multifunktionsleistengruppe "Gruppen" kann über die Schaltfläche<br />
"Gruppenmanager" das Dialogfeld geöffnet werden, das auch in früheren <strong>AutoCAD</strong>-Versionen für den<br />
Umgang mit anonymen <strong>und</strong> benannten Gruppen zur Verfügung stand.<br />
GRUPPENMANAGER<br />
Multifunktionsleiste<br />
Tastatureingabe: KLASSISCHGRUPPE<br />
plattformneutraler Aufruf: _classicgroup<br />
Alias: nicht vergeben<br />
Abb.: Gruppenmanager<br />
© CAD SERVICES S.59
<strong>Update</strong> <strong>AutoCAD</strong> <strong>2012</strong><br />
Im Dialogfeld werden die in der Zeichnung definierten Gruppen aufgelistet <strong>und</strong> nachstehende<br />
Funktionen für den Umgang mit Gruppen angeboten:<br />
Abschnitt "Gruppenkennzeichnung"<br />
Gruppenname Festlegung/Anpassen des Gruppennamens<br />
Beschreibung Festlegung/Anpassen der optionalen Gruppenbeschreibung<br />
Namen suchen < Ermitteln des Gruppennamens durch Auswahl eines Gruppenobjekts.<br />
Hervorheben < Ausleuchten der, im Listenfeld des Gruppenmanagers ausgewählten<br />
Gruppe<br />
Unbenannte einschließen Steuerung der Anzeige anonymer Gruppen.<br />
Wird die Schaltfläche gesetzt, werden auch anonyme Gruppen im<br />
Listenfeld des Dialogs angezeigt.<br />
Abschnitt "Gruppe erstellen"<br />
Neu < legt eine neue Gruppe an.<br />
Wählbar legt fest, ob die neu zu erstellende Gruppe durch Anklicken eines<br />
Gruppenelements ausgewählt wird.<br />
Unbenannt legt fest, ob die neue Gruppe als benannte oder anonyme Gruppe<br />
erstellt wird.<br />
Abschnitt "Gruppe ändern"<br />
Entfernen < ermöglicht das Entfernen von Objekten aus der aktuell ausgewählten<br />
Gruppe.<br />
Hinzufügen < ermöglicht die Aufnahme zusätzlicher Objekte zur aktuell<br />
ausgewählten Gruppe.<br />
Umbenennen ermöglicht das Umbenennen der aktuell ausgewählten Gruppe<br />
Reihenfolge ermöglicht das Ändern der Anzeigereihenfolge im Listenfeld des<br />
Gruppenmanagers.<br />
Die Gruppenreihenfolge kann hierzu im angezeigten Dialogfeld<br />
"Reihenfolge" angepasst werden.<br />
Abb.: Anpassen der Anzeigereihenfolge von Gruppen im<br />
Gruppenmanager<br />
S.60 © CAD SERVICES
<strong>AutoCAD</strong> <strong>2012</strong> <strong>Update</strong><br />
Beschreibung passt die Beschreibung der aktuell ausgewählten Gruppe an.<br />
Ursprung löst die aktuell ausgewählte Gruppe auf.<br />
Wählbar ändert die Wählbarkeit der aktuell ausgewählten Gruppe.<br />
Tipp:<br />
Durch Eingabe des Befehls<br />
-GRUPPE [_-GROUP]<br />
kann die die Gruppensteuerung auch durch Eingaben über die Befehlszeile durchgeführt werden.<br />
Diese Befehlsvariante eignet sich insbesondere für die Verwendung in <strong>AutoCAD</strong>-Skripten.<br />
Im Zuge der Aufnahme der Gruppensteuerung in die Multifunktionsleiste wurde auch das Dialogfeld<br />
"Bereinigen" erweitert.<br />
Das Auswahlfenster der benannten Objekt enthält jetzt auch den Eintrag "Gruppen" <strong>und</strong> ermöglicht<br />
das Bereinigen von Gruppendefinitionen, die keine Objekte mehr beinhalten (z.. nach dem expliziten<br />
Entfernen aller Objekte aus der Gruppe, oder nach dem Auflösen von Gruppen).<br />
Beachten Sie, dass leere anonyme Gruppen automatisch beim Schließen <strong>und</strong> erneuten Öffnen der<br />
Zeichnung bereinigt werden. Anonyme Gruppen müssen also nicht zwingend durch Aufruf des Befehls<br />
BEREINIG [_PURGE] bereinigt werden.<br />
Abb.: Bereinigen von Gruppen<br />
© CAD SERVICES S.61
<strong>Update</strong> <strong>AutoCAD</strong> <strong>2012</strong><br />
Übung:<br />
Öffnen Sie die Zeichnung "Platte.dwg" im Ordner Ihrer Übungszeichnungen <strong>und</strong> testen Sie darin die<br />
neuen Möglichkeiten der Gruppensteuerung:<br />
Wählen Sie die Platte aus <strong>und</strong> legen Sie eine anonyme Gruppe an.<br />
Wählen Sie die Gruppe aus <strong>und</strong> legen Sie mit Hilfe des Befehls KOPIEREN eine zweite anonyme<br />
Gruppe an.<br />
Wandeln Sie die beiden anonymen Gruppenmit Hilfe des Gruppen-Managers in benannte Gruppen<br />
"R1" <strong>und</strong> "R2" um.<br />
Entfernen Sie aus der Gruppe "R2" die mittlere Bohrung.<br />
Anschließend kann die herausgelöste Bohrung gelöscht werden.<br />
Heben Sie die Gruppenauswahl auf <strong>und</strong> passen Sie anschließend die Radien der kleinen Bohrungen<br />
mit Hilfe der Eigenschaftenpalette auf den Wert 3 an.<br />
Drehen Sie die Gruppe "R2" mit Hilfe des Befehls DREHEN um 90°.<br />
Geben Sie hierzu bei der Anfrage "Objekte wählen" die Auswahloption "GR" gefolgt vom<br />
Gruppennamen "R2" ein.<br />
Schalten Sie anschließend die Gruppenauswahl wieder ein.<br />
Aktivieren Sie im Register "Auswahl" der <strong>AutoCAD</strong>-Optionen die Griff-Anzeige für alle<br />
Gruppenelemente.<br />
Passen Sie nun die Radien der kleinen Bohrungen in der Gruppe erneut mit Hilfe der Objektgriffe auf<br />
den Wert 2.5 an.<br />
Stellen Sie Optionseinstellungen für die Gruppenanzeige danach wieder auf die Standardwerte zurück<br />
Heben Sie zum Schluss die Gruppierung für beide benannten Gruppen wieder auf.<br />
Überprüfen Sie die Zeichnung mit Hilfe des Bereinigen-Dialoges auf nicht mehr benötigte<br />
Gruppeneinträge.<br />
S.62 © CAD SERVICES