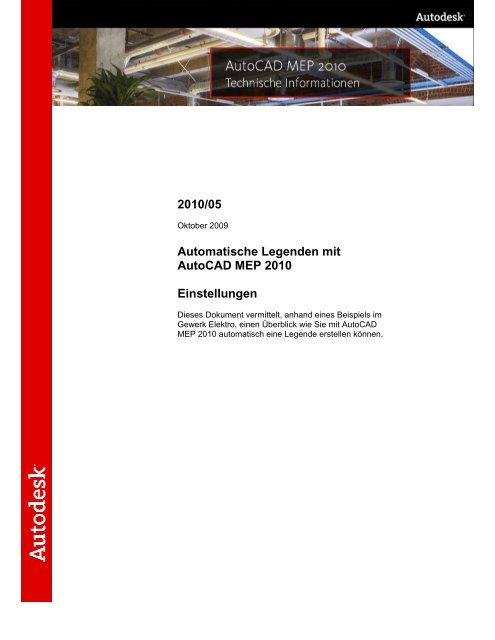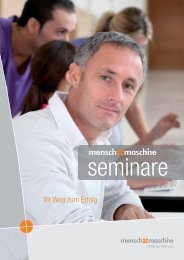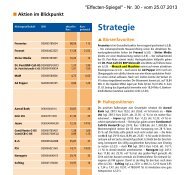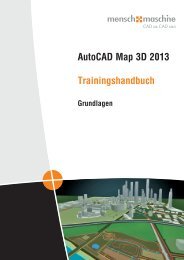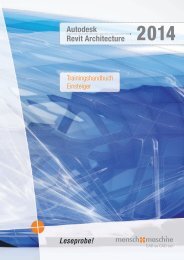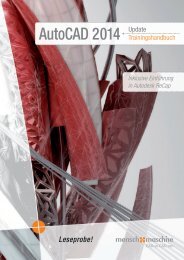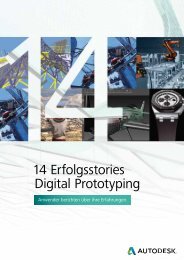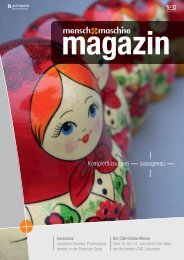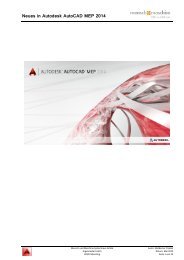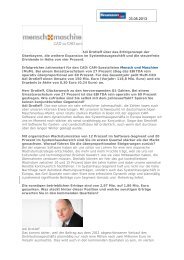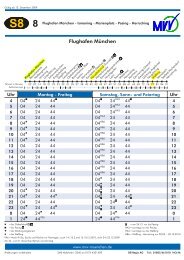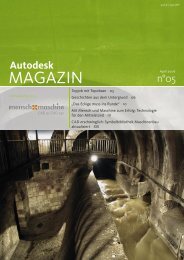2010/05 Automatische Legenden mit AutoCAD MEP 2010 ...
2010/05 Automatische Legenden mit AutoCAD MEP 2010 ...
2010/05 Automatische Legenden mit AutoCAD MEP 2010 ...
Sie wollen auch ein ePaper? Erhöhen Sie die Reichweite Ihrer Titel.
YUMPU macht aus Druck-PDFs automatisch weboptimierte ePaper, die Google liebt.
<strong>2010</strong>/<strong>05</strong><br />
Oktober 2009<br />
<strong>Automatische</strong> <strong>Legenden</strong> <strong>mit</strong><br />
<strong>AutoCAD</strong> <strong>MEP</strong> <strong>2010</strong><br />
Einstellungen<br />
Dieses Dokument ver<strong>mit</strong>telt, anhand eines Beispiels im<br />
Gewerk Elektro, einen Überblick wie Sie <strong>mit</strong> <strong>AutoCAD</strong><br />
<strong>MEP</strong> <strong>2010</strong> automatisch eine Legende erstellen können.
Arbeiten <strong>mit</strong> der Unterlage<br />
Notizen, Tipps und Warnungen<br />
Durch die gesamten Unterlagen hindurch finden Sie<br />
Anmerkungen, Tipps und Warnungen, die Sie auf<br />
Besonderheiten hinweisen sollen.<br />
Notiz<br />
Tipp<br />
Warnung!<br />
Syntaxkonventionen<br />
Notizen enthalten Bemerkungen,<br />
Programmgrenzen und<br />
weiterführende erklärende<br />
Informationen.<br />
Tipps enthalten wertvolle<br />
Anmerkungen um den Umgang <strong>mit</strong><br />
dem Programm zu steigern.<br />
Warnungen enthalten Informationen,<br />
um Datenverlusten, Systemfehlern,<br />
Darstellungsfehlern oder anderen<br />
ernsten Konsequenzen<br />
vorzubeugen.<br />
Zu besseren Übersichtlichkeit sind die nachfolgend<br />
beschriebenen Objekte entsprechend optisch<br />
hervorgehoben.<br />
„Buero.dwg“<br />
www.autodesk.de<br />
<br />
Dateien, Pfade und Verzeichnisse<br />
werden in „Anführungszeichen“ und<br />
kursiv geschrieben<br />
Links zu Webseiten sind als solche<br />
gekennzeichnet<br />
Auszuwählende Optionen und<br />
Eingaben sind in Kleiner-/<br />
Größerzeichen gesetzt und<br />
kursiv geschrieben.<br />
<strong>AutoCAD</strong>© <strong>MEP</strong> <strong>2010</strong> Technische Informationen <strong>2010</strong>/<strong>05</strong><br />
Seite 2 von 16 Oktober 2009
Arbeiten <strong>mit</strong> der Unterlage ............................................... 2<br />
Notizen, Tipps und Warnungen ..................................... 2<br />
Syntaxkonventionen ...................................................... 2<br />
Allgemein .......................................................................... 4<br />
Eigenschaften ................................................................... 5<br />
Definition ....................................................................... 5<br />
Gerätestile ..................................................................... 8<br />
Bauteiltabelle .................................................................. 10<br />
Definition ..................................................................... 10<br />
Einfügen ...................................................................... 14<br />
<strong>AutoCAD</strong>© <strong>MEP</strong> <strong>2010</strong> Technische Informationen <strong>2010</strong>/<strong>05</strong><br />
Seite 3 von 16 Oktober 2009
Allgemein<br />
Auf jeden Plan gehört auch eine entsprechende Legende.<br />
Diese ist eine Beschreibung der in dem Plan verwendeten<br />
Bauteile bzw. deren Symbole.<br />
Sie enthält jeweils eine beispielhafte Darstellung des<br />
Bauteils und eine dazugehörige Beschreibung des<br />
Dargestellten in Textform.<br />
Eine manuelle <strong>Legenden</strong>erstellung benötigt unnötig Zeit<br />
und birgt außerdem die Gefahr, dass die Legende nicht<br />
aktuell ist.<br />
Aus diesem Grund erfahren Sie in dieser Technischen<br />
Information, wie Sie <strong>mit</strong> <strong>AutoCAD</strong> <strong>MEP</strong> eine automatische<br />
Legende erstellen können und diese immer aktuell<br />
gehalten wird, falls gewünscht.<br />
Die Erläuterung erfolgt an einem Beispiel aus dem<br />
Gewerk Elektro.<br />
Als Grundlage für die Legende dient hier eine<br />
Bauteiltabelle in der einmal eine grafische Eigenschaft der<br />
Geräte sowie deren Name ausgelesen wird.<br />
<strong>AutoCAD</strong>© <strong>MEP</strong> <strong>2010</strong> Technische Informationen <strong>2010</strong>/<strong>05</strong><br />
Seite 4 von 16 Oktober 2009
Eigenschaften<br />
Definition<br />
Da<strong>mit</strong> in der Legende z.B. das Symbol ausgewertet und<br />
dargestellt werden kann, muss dem jeweiligen Bauteil ein<br />
entsprechender Block/ Bild hinzugefügt werden.<br />
Dieses erfolgt über die sogenannten grafischen<br />
Eigenschaften.<br />
Legen Sie hierzu einen neuen Eigenschaftssatz an.<br />
In diesem Beispiel wird die neue Eigenschaft<br />
benannt.<br />
In dem Reiter stellen Sie bitte die Auswahl und aktivieren das Kästchen<br />
, da diese Eigenschaft später an die<br />
jeweiligen Gerätestile angehängt werden soll.<br />
<strong>AutoCAD</strong>© <strong>MEP</strong> <strong>2010</strong> Technische Informationen <strong>2010</strong>/<strong>05</strong><br />
Seite 5 von 16 Oktober 2009
In dem Reiter fügen Sie anschließend dem<br />
Eigenschaftssatz eine grafische Eigenschaft hinzu.<br />
In diesem Beispiel wird die Eigenschaft <br />
genannt und ein Block als Quelle verwendet.<br />
<strong>AutoCAD</strong>© <strong>MEP</strong> <strong>2010</strong> Technische Informationen <strong>2010</strong>/<strong>05</strong><br />
Seite 6 von 16 Oktober 2009
Bei Blockname wird in diesem Fall kein Block<br />
zugewiesen. Dies erfolgt später.<br />
Wenn Sie hier bei Blockname einen<br />
Block zuweisen, wird dieser später<br />
Warnung! für alle unterschiedlichen Gerätestile<br />
verwendet und Sie haben keine<br />
Unterscheidung mehr zwischen den<br />
einzelnen Stilen.<br />
Wenn Sie möchten, können Sie noch den Layer-<br />
Schlüssel ändern. Ansonsten bestätigen Sie <strong>mit</strong> <br />
das Menü.<br />
Die fertige Eigenschaftsdefinition sieht dann wie folgt aus:<br />
<strong>AutoCAD</strong>© <strong>MEP</strong> <strong>2010</strong> Technische Informationen <strong>2010</strong>/<strong>05</strong><br />
Seite 7 von 16 Oktober 2009
Gerätestile<br />
Dieser neue Eigenschaftssatz muss jetzt an die einzelnen<br />
Gerätestile angehängt werden.<br />
Klicken Sie hierzu im Stilmanager im Reiter <br />
auf den Schalter .<br />
In dem daraufhin erscheinenden Menü<br />
gehen Sie auf den<br />
Schalter .<br />
Hier aktivieren Sie nun den neuen Eigenschaftssatz<br />
und bestätigen <strong>mit</strong> .<br />
<strong>AutoCAD</strong>© <strong>MEP</strong> <strong>2010</strong> Technische Informationen <strong>2010</strong>/<strong>05</strong><br />
Seite 8 von 16 Oktober 2009
Tipp<br />
Wenn der neue Eigenschaftssatz<br />
hier nicht aufgeführt ist, prüfen Sie<br />
bitte ob bei dessen Definition alle<br />
Schritte richtig durchgeführt wurden.<br />
Anschließend klicken Sie bei der Eigenschaft <br />
auf das Feld wodurch das Menü geöffnet wird.<br />
Hier können Sie nun den entsprechenden Block oder<br />
natürlich auch ein Bild zuweisen.<br />
Mit bestätigen Sie anschließend wieder die Menüs.<br />
Wiederholen Sie diese Schritte nun für jeden<br />
gewünschten Gerätestil !<br />
<strong>AutoCAD</strong>© <strong>MEP</strong> <strong>2010</strong> Technische Informationen <strong>2010</strong>/<strong>05</strong><br />
Seite 9 von 16 Oktober 2009
Bauteiltabelle<br />
Für die Auswertung der Bauteile wird jetzt noch eine<br />
Bauteiltabelle benötigt.<br />
Definition<br />
Gehen Sie hierzu im Stilmanager auf die Bauteiltabellen-<br />
Stile und legen hier einen Neuen an.<br />
In diesem Beispiel wird dieser benannt.<br />
Wichtig ist hier wieder, dass in dem Reiter die<br />
Geräte aktiviert sind.<br />
<strong>AutoCAD</strong>© <strong>MEP</strong> <strong>2010</strong> Technische Informationen <strong>2010</strong>/<strong>05</strong><br />
Seite 10 von 16 Oktober 2009
Als erstes wird die durch Aktivierung<br />
des Kontrollkästchens eingefügt.<br />
Da diese in der Legende später aber nicht angezeigt<br />
werden soll, wird sie ausgeblendet. Hierfür markieren Sie<br />
anschließend die Spalte , klicken auf den<br />
Schalter , aktivieren in dem Menü<br />
das Kästchen <br />
und bestätigen anschließend <strong>mit</strong> .<br />
Notiz<br />
Durch das Hinzufügen der<br />
Quantitätsspalte werden alle<br />
gleichen Geräte in einer Zeile<br />
zusammengefasst und aufsummiert.<br />
Da die Summe aber nicht angezeigt<br />
werden soll, wird diese Spalte<br />
ausgeblendet.<br />
Jetzt fehlen nur noch die beiden Spalten für das jeweilige<br />
Symbol und deren Bezeichnung.<br />
Als nächstes wird daher die Symbolspalte eingefügt.<br />
Gehen Sie hierzu auf den Schalter <br />
und klicken anschließend auf die Eigenschaft <br />
aus dem Eigenschaftssatz .<br />
<strong>AutoCAD</strong>© <strong>MEP</strong> <strong>2010</strong> Technische Informationen <strong>2010</strong>/<strong>05</strong><br />
Seite 11 von 16 Oktober 2009
Anschließend vergeben Sie noch eine Bezeichnung für<br />
die Überschrift (hier: „Symbol“) und bestätigen das Menü<br />
dann <strong>mit</strong> .<br />
Für die letzte Spalte in der Legende gehen Sie nun<br />
wieder auf , klicken dann auf die<br />
Eigenschaft aus dem Eigenschaftssatz<br />
, vergeben eine Spaltenüberschrift (hier:<br />
„Bezeichnung“) und bestätigen anschließend wieder <strong>mit</strong><br />
.<br />
<strong>AutoCAD</strong>© <strong>MEP</strong> <strong>2010</strong> Technische Informationen <strong>2010</strong>/<strong>05</strong><br />
Seite 12 von 16 Oktober 2009
Die fertige Tabellenkonfiguration sieht dann wie folgt aus:<br />
Zum Abschluss muss nur noch ein Tabellentitel im Reiter<br />
vergeben und anschließend der Stilmanager <strong>mit</strong><br />
geschlossen werden.<br />
<strong>AutoCAD</strong>© <strong>MEP</strong> <strong>2010</strong> Technische Informationen <strong>2010</strong>/<strong>05</strong><br />
Seite 13 von 16 Oktober 2009
Einfügen<br />
Zum Einfügen der Bauteiltabelle in den Plan gehen Sie<br />
z.B. in der Multifunktionsleiste auf und<br />
klicken auf eine beliebige, in der Liste verfügbare,<br />
Bauteilliste.<br />
Sie bekommen nun eine Aufforderung in der Befehlszeile<br />
die entsprechenden Objekte auszuwählen.<br />
Bevor Sie diesen Schritt ausführen, stellen Sie in der<br />
Eigenschaftenpalette den Stil auf .<br />
<strong>AutoCAD</strong>© <strong>MEP</strong> <strong>2010</strong> Technische Informationen <strong>2010</strong>/<strong>05</strong><br />
Seite 14 von 16 Oktober 2009
Nun ziehen Sie ein Fenster über alle Objekte, bestätigen<br />
die Auswahl <strong>mit</strong> und platzieren anschließend<br />
die Legende im Plan.<br />
Die fertige Legende sieht dann wie folgt aus:<br />
Tipp<br />
Tipp<br />
Für den Fall dass in Ihrer Tabelle<br />
Fragezeichen erscheinen, hängen<br />
an diesen Objekten nicht die<br />
entsprechenden Eigenschaften.<br />
Sie können nach dem gleichen<br />
Prinzip z.B. auch für alle anderen<br />
stilbasierenden Objekte, wie z.B.<br />
Schemasymbole, Wände, usw.,<br />
verfahren und automatische<br />
<strong>Legenden</strong> erstellen.<br />
<strong>AutoCAD</strong>© <strong>MEP</strong> <strong>2010</strong> Technische Informationen <strong>2010</strong>/<strong>05</strong><br />
Seite 15 von 16 Oktober 2009
Viel Erfolg <strong>mit</strong> <strong>AutoCAD</strong> <strong>MEP</strong> <strong>2010</strong>!<br />
Ihr Autodesk AEC-Team<br />
Michael Trabitzsch<br />
Technical Sales Engineer<br />
AEC – Architecture, Engineering & Construction<br />
Central Europe<br />
Dieses Dokument ist für jedermann frei verwendbar.<br />
<strong>AutoCAD</strong>© <strong>MEP</strong> <strong>2010</strong> Technische Informationen <strong>2010</strong>/<strong>05</strong><br />
Seite 16 von 16 Oktober 2009