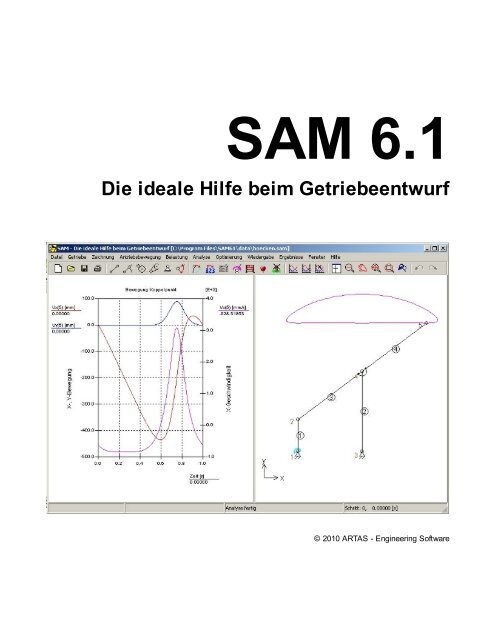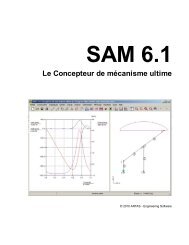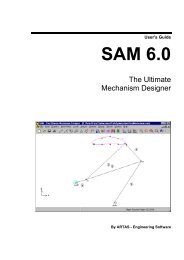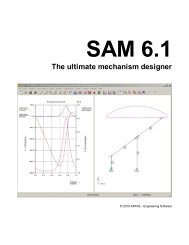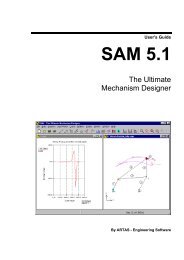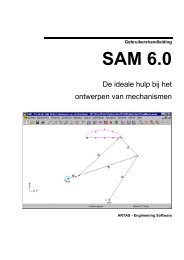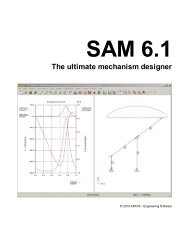SAM - Artas - Engineering Software
SAM - Artas - Engineering Software
SAM - Artas - Engineering Software
Sie wollen auch ein ePaper? Erhöhen Sie die Reichweite Ihrer Titel.
YUMPU macht aus Druck-PDFs automatisch weboptimierte ePaper, die Google liebt.
<strong>SAM</strong> 6.1<br />
Die ideale Hilfe beim Getriebeentwurf<br />
© 2010 ARTAS - <strong>Engineering</strong> <strong>Software</strong>
Inhaltsangabe<br />
3<br />
Inhaltsangabe<br />
1<br />
2<br />
3<br />
4<br />
5<br />
Vorwort 8<br />
1.1 Was ist ................................................................................................................................... <strong>SAM</strong> ?<br />
8<br />
1.2 Was ist ................................................................................................................................... neu in <strong>SAM</strong> 6.1<br />
8<br />
1.3 Über diese ................................................................................................................................... Gebrauchsanweisung<br />
9<br />
1.4 Kaufübereinkunft<br />
................................................................................................................................... 10<br />
Überblick 12<br />
2.1 Der Getriebeentwurf<br />
................................................................................................................................... 12<br />
2.2 Fähigkeiten ................................................................................................................................... 12<br />
Design Wizards .......................................................................................................................................................... 12<br />
Modellieren .......................................................................................................................................................... 13<br />
Antriebsbew egung .......................................................................................................................................................... 13<br />
CAD-Schnittstelle .......................................................................................................................................................... 14<br />
Analyse Resultate .......................................................................................................................................................... 14<br />
Post-Processing .......................................................................................................................................................... 14<br />
Optimierung (ausschliesslich .......................................................................................................................................................... in der Professional Version)<br />
14<br />
2.3 Vergangenheit, ................................................................................................................................... Gegenwart und Zukunft<br />
15<br />
2.4 European ................................................................................................................................... Academic <strong>Software</strong> Award<br />
16<br />
Systemanforderung & Installation 18<br />
3.1 Systemanforderung<br />
................................................................................................................................... 18<br />
3.2 Installation ................................................................................................................................... 18<br />
3.3 Umgang ................................................................................................................................... mit bestehenden <strong>SAM</strong> Projektdateien<br />
18<br />
Eine kleine Tour 20<br />
4.1 Analyse ................................................................................................................................... eines Beispielprojektes<br />
20<br />
Ein kurzes Beispiel .......................................................................................................................................................... 20<br />
4.2 Ein Getriebe ................................................................................................................................... entwerfen mit dem Design Wizard<br />
26<br />
4.3 Erstellen ................................................................................................................................... eines neuen Getriebes (ohne Design Wizard)<br />
31<br />
.......................................................................................................................................................... 32<br />
Beispiel: Viergelenkgetriebe (Bew egungsanalyse)<br />
Design Wizards 46<br />
5.1 4-Gelenkgetriebe<br />
................................................................................................................................... 46<br />
Allgemein (Gelenkpunkte)<br />
.......................................................................................................................................................... 46<br />
Allgemein (Gestellpunkte, .......................................................................................................................................................... Kurbelw inkel, Abmessungen)<br />
47<br />
Winkel Funktionssynthese<br />
.......................................................................................................................................................... 48<br />
3-Lagen-Synthese .......................................................................................................................................................... (I)<br />
51<br />
3-Lagen-Synthese .......................................................................................................................................................... (II)<br />
53<br />
5.2 Exakte ................................................................................................................................... Geradführung<br />
53<br />
.......................................................................................................................................................... 54<br />
Symmetrische Schubkurbel<br />
© 2010 ARTAS - <strong>Engineering</strong> <strong>Software</strong><br />
3
4<br />
<strong>SAM</strong> - Die ideale Hilfe beim Getriebeentwurf<br />
6<br />
7<br />
8<br />
Doppelkurbel .......................................................................................................................................................... Getriebe<br />
54<br />
Planetengetriebe .......................................................................................................................................................... 55<br />
Zw eischlag mit .......................................................................................................................................................... Planetenzahnrad<br />
55<br />
Zw eischlag mit .......................................................................................................................................................... Riemen<br />
56<br />
5.3 Angenäherte ................................................................................................................................... Geradführung<br />
56<br />
Watt<br />
Chebyshev<br />
Roberts<br />
Evans<br />
Hoecken<br />
.......................................................................................................................................................... 57<br />
.......................................................................................................................................................... 57<br />
.......................................................................................................................................................... 58<br />
.......................................................................................................................................................... 58<br />
.......................................................................................................................................................... 59<br />
Gesichtspunkte der Modellerstellung 62<br />
6.1 Einheiten ................................................................................................................................... 62<br />
6.2 Zahlendarstellung<br />
................................................................................................................................... 62<br />
6.3 Exakte ................................................................................................................................... Gelenkpunktskoordinaten<br />
62<br />
6.4 Bewegungsdatei<br />
................................................................................................................................... 63<br />
Format .......................................................................................................................................................... 63<br />
Einlesen einer .......................................................................................................................................................... Bew egungsdatei<br />
64<br />
Ergebnisse exportieren .......................................................................................................................................................... als Bew egungsdatei<br />
64<br />
6.5 Mehrere ................................................................................................................................... Antriebsbewegungen<br />
65<br />
6.6 Lineare ................................................................................................................................... Bewegung, Hub<br />
65<br />
6.7 Geneigte, ................................................................................................................................... gerade Führung<br />
65<br />
6.8 Erstellen ................................................................................................................................... von Mehrfachgelenkverbindungen<br />
66<br />
6.9 Modellierung ................................................................................................................................... einer Zahnstange<br />
67<br />
6.10 Kräfte ................................................................................................................................... in bewegenden Gelenkpunkten<br />
69<br />
6.11 Graphische ................................................................................................................................... Komponenten benutzen<br />
69<br />
Optimierung 72<br />
7.1 Einführung ................................................................................................................................... 72<br />
7.2 Optimierungsziel<br />
................................................................................................................................... 73<br />
7.3 Optimierungsparameter<br />
................................................................................................................................... 75<br />
7.4 Optimierungsoptionen<br />
................................................................................................................................... 76<br />
.......................................................................................................................................................... 78<br />
Evolutionärer Algorithmus<br />
.......................................................................................................................................................... 79<br />
Simplex Methode<br />
Beispiele 82<br />
8.1 Bewegungsanalyse<br />
................................................................................................................................... 82<br />
Kurbelschw inge .......................................................................................................................................................... 82<br />
Getriebe mit schneller .......................................................................................................................................................... Rückkehrbew egung<br />
82<br />
Übersetzungsgetriebe .......................................................................................................................................................... mit Schubgelenk<br />
84<br />
Doppelkurbel-Getriebe .......................................................................................................................................................... 85<br />
Planetengetriebe .......................................................................................................................................................... (Hypo-Zykloid)<br />
85<br />
8.2 Kräfteanalyse ................................................................................................................................... 87<br />
Transportgetriebe .......................................................................................................................................................... mit Gravitationseinfluß<br />
87<br />
Zahnriemenübersetzung .......................................................................................................................................................... mit externer Kraft<br />
88<br />
8.3 Optimierung ................................................................................................................................... 90<br />
© 2010 ARTAS - <strong>Engineering</strong> <strong>Software</strong>
Inhaltsangabe<br />
5<br />
9<br />
10<br />
11<br />
12<br />
.......................................................................................................................................................... 90<br />
Antriebsdrehmoment Minimalisierung<br />
.......................................................................................................................................................... 91<br />
Bahnoptimierung<br />
Elemente 96<br />
9.1 Glied................................................................................................................................... 96<br />
9.2 Schubgelenk ................................................................................................................................... 99<br />
9.3 Zahnradpaar ................................................................................................................................... 101<br />
9.4 Riemen ................................................................................................................................... 105<br />
9.5 Sensor ................................................................................................................................... (translatorisch und rotatorisch)<br />
109<br />
9.6 Feder, ................................................................................................................................... Dämpfer, Reibung (translatorisch)<br />
109<br />
9.7 Feder, ................................................................................................................................... Dämpfer, Reibung (rotatorisch)<br />
114<br />
9.8 Feder ................................................................................................................................... mit nicht-linearer Kennlinie<br />
119<br />
Systemumgebung 124<br />
10.1 Tastatur ................................................................................................................................... und Maus<br />
124<br />
10.2 Symbolleiste ................................................................................................................................... 125<br />
10.3 Menükommandos<br />
................................................................................................................................... 127<br />
Datei .......................................................................................................................................................... 127<br />
Getriebe .......................................................................................................................................................... 128<br />
Zeichnung .......................................................................................................................................................... 130<br />
Antriebsbew.......................................................................................................................................................... egung<br />
131<br />
Dialogbox ......................................................................................................................................................... "Definition Antriebsbew egung"<br />
132<br />
Belastung .......................................................................................................................................................... 133<br />
Dialogbox ......................................................................................................................................................... "Kraft/Drehmoment"<br />
134<br />
Analyse .......................................................................................................................................................... 135<br />
Optimierung .......................................................................................................................................................... 136<br />
Wiedergabe .......................................................................................................................................................... 136<br />
Ergebnisse .......................................................................................................................................................... 137<br />
Fenster .......................................................................................................................................................... 138<br />
Hilfe .......................................................................................................................................................... 138<br />
Literatur 142<br />
Anhang 144<br />
12.1 DXF-Template ................................................................................................................................... Datei<br />
144<br />
12.2 Probleme ................................................................................................................................... bei der Analyse<br />
144<br />
12.3 Was ................................................................................................................................... war neu in <strong>SAM</strong> 6.0<br />
145<br />
12.4 Was ................................................................................................................................... war neu in <strong>SAM</strong> 5.1<br />
146<br />
12.5 Was ................................................................................................................................... war neu in <strong>SAM</strong> 5.0<br />
147<br />
12.6 Was ................................................................................................................................... war neu in <strong>SAM</strong> 4.2<br />
148<br />
12.7 Was ................................................................................................................................... war neu in <strong>SAM</strong> 4.1<br />
148<br />
12.8 Was ................................................................................................................................... war neu in <strong>SAM</strong> 4.0<br />
149<br />
13 Begriffserklärungen 154<br />
© 2010 ARTAS - <strong>Engineering</strong> <strong>Software</strong><br />
5
6<br />
<strong>SAM</strong> - Die ideale Hilfe beim Getriebeentwurf<br />
Index 155<br />
© 2010 ARTAS - <strong>Engineering</strong> <strong>Software</strong>
Kapitel<br />
1
8<br />
<strong>SAM</strong> - Die ideale Hilfe beim Getriebeentwurf<br />
1 Vorwort<br />
1.1 Was ist <strong>SAM</strong> ?<br />
<strong>SAM</strong> (Synthesis and Analysis of Mechanisms) ist ein interactives PC-<strong>Software</strong> Programm<br />
für den Entwurf, die Bewegungs- und Kraftanalyse und für die Optimierung willkürlicher<br />
ebener Getriebe. Diese Getriebe werden entweder mit Hilfe der Design Wizards generiert<br />
oder am Bildschirm zusammengestellt aus Basiselementen (Glied, Schubgelenk,<br />
Zahnradpaar, Riementrieb, Feder, Dämpfung und Reibung). <strong>SAM</strong> integriert Preprocessing,<br />
numerische Analyse und Postprocessing, wie z.B. Animation und xy-Graphen, innerhalb<br />
einer Gebraucherumgebung, die auf Microsoft Windows basiert.<br />
Typischer Bildschirminhalt bei der Arbeit mit "<strong>SAM</strong>"<br />
Die mathematische Grundlage der <strong>Software</strong>, die abgeleitet ist von der bekannten Finiten<br />
Elemente Methode, hat viele Vorteile gegenüber den traditionellen Analyse-programmen.<br />
Offene Gelenkketten, geschlossene Gelenkketten, mehrfache Gelenkketten oder sogar<br />
komplexe Planetenrad-Getriebe werden auf die gleiche Weise behandelt.<br />
1.2 Was ist neu in <strong>SAM</strong> 6.1<br />
Projekt Notizen<br />
Ein Text-Editor wurde hinzugefügt, sodass der Benutzer Notizen machen kann. Diese<br />
werden automatisch als integraler Bestandteil der <strong>SAM</strong> Projekt Datei gespeichert.<br />
Antriebsbewegung<br />
Neben dem Natural Cubic Spline gibt es nun auch den Clamped Cubic Spline. Bei diesem<br />
© 2010 ARTAS - <strong>Engineering</strong> <strong>Software</strong>
Vorwort 9<br />
kann die Steigung am Anfang und Ende des Splines definiert werden.<br />
Optimierung<br />
Bei der Optimierung ist es nun möglich nach der globalen Exploration des<br />
Lösungsraumes automatisch ALLE gefundenen Lösungen in einer lokalen Optimierung<br />
weiter zu verbessern.<br />
Wiedergabe<br />
- Alle Elemente können individuelle Farb/Linientype Einstellungen haben.<br />
- Ein Fadenkreuz (mit horizontalen/vertikalen Maus-Schnappen) vereinfacht die<br />
Konstruktion eines Getriebes.<br />
Pan/Zoom<br />
Das Mausrad kann wie bei Google Earth genutzt werden für Pan und Zoom.<br />
Grafik/Mechanismus Fenster<br />
Die zwei Fenster können willkürlich dimensioniert werden. Auch gibt es ein neues Ikon<br />
mit desse Hilfe beschaltet werden kann zwischen (nur) Mechanismus, (nur) Grafik und<br />
Mechanismus/Grafik.<br />
Automatisierte Updates<br />
Kontrolle ob es Updates gibt und derer Installation ist stark vereinfacht. Auch kann die<br />
Kontrolle und Installation automatisch stattfinden (wenn gewünscht).<br />
Videos in GIF Format<br />
Neben dem AVI Format können Animationen auch im bevorzugten (Animated) GIF<br />
Format erstellt werden.<br />
Extra Checks<br />
Viele extra Checks sind eingeführt die verhindern sollen, dass der Gebraucher bei der<br />
Eingabe und Problemdefinition Fehler machen kann, die zu ungültigen Analysen führen<br />
könnten.<br />
Bugfixes und Schönheitsfehler<br />
Einige Bugs und Schönheitsfehler sind behoben worden.<br />
1.3 Über diese Gebrauchsanweisung<br />
Kapitel 1: Vorwort gibt einen kurzen Überblick über dieses Manual und enthält außerdem<br />
die Kaufbedingungen.<br />
Kapitel 2: Überblick gibt Ihnen einige Hintergrundinformationen über <strong>SAM</strong>, die<br />
Gebrauchsmöglichkeiten und Zukunftspläne.<br />
Kapitel 3: Systemanforderung und Installation enthält Information über die<br />
Systemanforderungen und die Installationsprozedur.<br />
Kapitel 4: Eine kleine Tour zeigt wie ein Beispielprojekt geöffnet und bearbeitet wird.<br />
Danach wird ein neues Getriebe aufgebaut und analysiert.<br />
Kapitel 5: Design Wizards erklärt wie häufig benutzte Mechanismen automatisch<br />
© 2010 ARTAS - <strong>Engineering</strong> <strong>Software</strong>
10<br />
<strong>SAM</strong> - Die ideale Hilfe beim Getriebeentwurf<br />
generiert werden können.<br />
Kapitel 6: Gesichtspunkte der Modellerstellung bespricht einige wichtige Punkte, die<br />
bei der Erstellung eines Models berüchsichtigt werden sollten.<br />
Kapitel 7: Optimierung erläutert wie Funktions- oder Bahnoptimierung durchgeführt<br />
werden können.<br />
Kapitel 8: Beispiele präsentiert Ergebnisse verschiedener Analyseprojekte.<br />
Kapitel 9: Elemente beschreibt die verschiedenen Elementtypen.<br />
Kapitel 10: Systemumgebung erklärt den Gebrauch der Maus, der Tastatur, der<br />
Symbolleiste und der verschiedenen Menübefehle.<br />
Kapitel 11: Literatur<br />
Kapitel 12: Anhang<br />
Kapitel 13: Begriffserklärung<br />
Kapitel 14: Stichwortverzeichnis<br />
1.4 Kaufübereinkunft<br />
Diese <strong>Software</strong> ist geschützt durch nationale und internationale Gesetzgebung. ARTAS<br />
genehmigt die Erstellung von Archiv-Kopien für Backup-Zwecke. Unter keiner Bedingung<br />
darf die <strong>Software</strong> oder die Dokumentation an andere Gebraucher distribuiert werden.<br />
Copyright-Meldungen in der <strong>Software</strong> und der Dokumentation dürfen nicht entfernt<br />
werden.<br />
Einzelgebraucher-Lizenzen genehmigen den Gebrauch der <strong>Software</strong> durch eine Person. Bei<br />
Gruppen-Projekten oder gleichzeitigem Gebrauch der <strong>Software</strong> durch mehrere Personen<br />
sollte eine Mehrgebraucher-Lizenz angeschafft werden.<br />
ARTAS gewährleistet, daß die <strong>Software</strong> konform der Beschreibung in der<br />
Gebrauchsanweisung funktioniert. Sollten Sie dennoch einen Fehler finden, bitten wir Sie<br />
uns ein Problemregistrationsformular zu schicken, mit einer ausführlichen Beschreibung des<br />
Problems. Die fehlerhafte <strong>Software</strong> wird dann nach Verbesserung gratis ersetzt bzw. der<br />
Ankaufbetrag wird, nach Empfang der Orginaldisketten, rückerstattet.<br />
ARTAS übernimmt keine Haftung für die Folgen des Gebrauches der <strong>Software</strong>. In keinem<br />
Fall ist ARTAS haftbar für allerlei additionelle Schäden, die durch den Gebrauch von <strong>SAM</strong><br />
entstehen.<br />
Der Gebrauch der <strong>Software</strong> bedeutet, daß Sie diese Bedingungen akzeptieren. Falls Sie<br />
nicht damit einverstanden sind, bitten wir Sie die <strong>Software</strong> mit einer kurzen Erklärung<br />
direkt an ARTAS zurückzuschicken. Der Kaufbetrag wird dann zurückerstattet.<br />
© 2010 ARTAS - <strong>Engineering</strong> <strong>Software</strong>
Kapitel<br />
2
12<br />
<strong>SAM</strong> - Die ideale Hilfe beim Getriebeentwurf<br />
2 Überblick<br />
2.1 Der Getriebeentwurf<br />
Der Entwurf eines Getriebes kann grundsätzlich in drei Phasen eingeteilt werden, und<br />
zwar :<br />
• Synthese<br />
• Analyse<br />
• Optimierung<br />
Nachdem die Aufgabenstellung deutlich formuliert ist, besteht der erste Schritt im<br />
Entwurfszyklus aus der Synthese-Phase. In dieser Phase versucht der Konstrukteur<br />
diejenigen Getriebetypen und Getriebeabmessungen zu finden, die den Anforderungen so<br />
gut wie möglich entsprechen. Erfahrung, frühere Entwürfe, Getriebe-Atlasse und die in<br />
<strong>SAM</strong> implementierten Design Wizardskönnen diesen kreativen Prozeß unterstützen.<br />
Nachdem die Typ- und Maßsynthese abgeschlossen ist, kann die Bewegungs- und<br />
Kraftanalyse des ausgewählten Getriebes stattfinden. Typische Fragen wie z.B. "Wie lang<br />
ist das brauchbare Gebiet einer angenäherten Gradführung, wenn eine bestimmte<br />
Abweichung von der idealen Linie akzeptabel ist ?" oder "Wie groß sind die Kräfte in den<br />
Gestellpunkten ?" können mit wenig Mühe mittels Computersimulation beantwortet werden.<br />
In der Kategorie der getriebe-unabhängigen Programme - es gibt auch spezielle Programme<br />
für bestimmte Getriebetypen (z.B. 4-gliedrige Getriebe) - gibt es verschiedene<br />
Lösungsansätze :<br />
• Modulare Kinematik<br />
• Vector Analyse<br />
• Kinematische Zwangsbedingung<br />
• Finite Elemente Methode<br />
<strong>SAM</strong> basiert auf dem letzteren Ansatz, der gegenüber den mehr traditionellen Methoden<br />
einige wichtige Vorteile in der Anwendung besitzt.<br />
Die dritte Phase besteht aus der Optimierung, wozu in <strong>SAM</strong> Professional eine Kombination<br />
von Evolutionärer Algorithmen und der Simplex Methode implementiert ist.<br />
2.2 Fähigkeiten<br />
Dieses Kapitel beschreibt die Fähigkeiten der <strong>Software</strong>. Sollten Sie einen schnellen Einblick<br />
in die Möglichkeiten suchen, können Sie diesen am am besten anhand der Beispiele (Kapitel<br />
5) bekommen.<br />
2.2.1 Design Wizards<br />
<strong>SAM</strong> verfügt über eine Anzahl Design Wizards die bei der Synthese spezifischer<br />
Bewegungsaufgaben helfen, wie z.B. :<br />
© 2010 ARTAS - <strong>Engineering</strong> <strong>Software</strong>
Überblick 13<br />
• Winkel Funtionsgeneration (3 oder mehr Kurbel/Schwinge Winkelpaare)<br />
• 3-Lagen-Synthese der Koppelebene<br />
• Angenäherte Geradführung des Koppelpunktes (4-Gelenkgetriebe)<br />
• Exakte Geradführung (verschiedene Getriebetypen)<br />
Sollten die Bewegungsaufgabe nicht mit einem dieser Design Wizards gelöst werden<br />
können, ist der Konstrukteur angewiesen auf seine Erfahrung, frühere Entwürfe oder<br />
Getriebe-Atlasse und kann der Entwurf in <strong>SAM</strong> überprüft werden.<br />
2.2.2 Modellieren<br />
<strong>SAM</strong> ist mit einer großen Bibliothek ausgerüstet, die folgende Standardelemente beinhaltet<br />
:<br />
• Glied, Schubgelenk<br />
• Riementrieb, Zahnradpaar<br />
• Sensor<br />
• Feder, Dämpfer, Reibung<br />
• Feder mit nicht-linearer Kennlinie<br />
Mit Hilfe dieser Elemente kann eine Vielzahl ebener Getriebe zusammengestellt und<br />
analysiert werden. Der Gebrauch der einzigartigen mathematischen Grundlage bietet viele<br />
Vorteile. Offene Getriebeketten, geschlossene Getriebeketten, mehrfache Getriebeketten<br />
und sogar komplexe Planetengetriebe werden alle auf dieselbe Weise modelliert und<br />
analysiert. Durch diesen einheitlichen Ansatz ist der Gebraucher schnell eingearbeitet in<br />
die <strong>Software</strong> und kann innerhalb von Minuten komplexe Getriebeaufgaben lösen.<br />
2.2.3 Antriebsbewegung<br />
<strong>SAM</strong> ermöglicht die Definition mehrerer gleichzeitiger Antriebsbewegungen (max.=10). Dies<br />
können Verschiebungen, Verlängerungen oder (relative) Winkeländerungen sein. Alle<br />
Bewegungen können unabhängig voneinander definiert werden. Häufig angewendete<br />
Bewegungsgesetze, wie<br />
• konstante Geschwindigkeit<br />
• 3-4-5 Polynom<br />
• Polynom 5. Grades<br />
• geneigte Sinuslinie<br />
• Kubischer Spline<br />
• Trapezium Geschwindigkeitsprofil<br />
stehen als Standard zur Verfügung und können willkürlich kombiniert werden, um jeden<br />
gewünschten Bewegungsablauf darzustellen. Bewegungsdaten können auch von einer<br />
externen ASCII Datei gelesen werden, womit die Definition willkürlicher Bewegungen, wie z.<br />
B. beim Einsatz von Kurvenscheiben, möglich ist.<br />
© 2010 ARTAS - <strong>Engineering</strong> <strong>Software</strong>
14<br />
<strong>SAM</strong> - Die ideale Hilfe beim Getriebeentwurf<br />
2.2.4 CAD-Schnittstelle<br />
Graphische Elemente können im DXF-Format importiert werden und sowohl als statischer<br />
Hintergrund benutzt werden als auch mit einem Getriebeelement verbunden werden um so<br />
eine realistische Bewegungssimulation zu erreichen.<br />
Außerdem ist es möglich einen in <strong>SAM</strong> erstellten Getriebeentwurf im DXF-Format zu<br />
exportieren, sodaß in einem CAD-Programm der Entwurf weiter ausgearbeitet werden kann.<br />
2.2.5 Analyse Resultate<br />
Nachdem das Getriebe einmal konstruiert ist und die Antriebsdaten definiert sind, können<br />
die folgenden Grössen berechnet werden (alle relativ oder absolut) :<br />
• Position, Verschiebung, Geschwindigkeit und Beschleunigung von Gelenkpunkten<br />
• Winkel, Winkeländerungen, Winkelgeschwindigkeit und Winkelbeschleunigung<br />
Außerdem ist <strong>SAM</strong> in der Lage eine Kraft-Analyse (Kinetostatik) auszuführen, wobei die<br />
folgenden Daten berechnet werden können :<br />
• Antriebsmoment (oder Antriebskraft)<br />
• Reaktionskräfte in Gestellpunkten<br />
• Interne Kräfte in Getriebegliedern<br />
• Benötigte Leistung<br />
2.2.6 Post-Processing<br />
Die Resultate der Analyse können entweder tabelarisch oder in einem Graph dargestellt<br />
werden. Die Tabelle kann mit dem Standard Windows Editor oder mit Microsoft-Excel<br />
weiterbearbeitet werden. Jede Variable kann in einem Graph als Funktion der Zeit oder als<br />
Funktion jeder anderen Variablen gezeigt werden. Weiterhin ist es möglich in einem<br />
Graphen eine beliebige Anzahl von Funktionen zu kombinieren, wobei außerdem zwei<br />
verschiedene vertikale Skalierungen zugelassen sind. Dies ermöglicht die deutliche<br />
Darstellung von Variablen mit einem unterschiedlichen Wertebereich.<br />
Selbstverständlich kann die Bewegung des Getriebes auf dem Bildschirm animiert werden.<br />
Auch kann die Bahn, der Geschwindigkeitshodograph und die Krümmungsmittelpunktsbahn<br />
einer beliebigen Anzahl Gelenkpunkte angegeben werden. Weiterhin ist es möglich die<br />
Rast- und Gangpolbahn jedes Getriebeglieders darzustellen. Der Bewegungsablauf eines<br />
Getriebes kann als Video festgelegt werden im (Animated) GIF- oder AVI-Format.<br />
2.2.7 Optimierung (ausschliesslich in der Professional Version)<br />
Ausgehend von dem aktuellen Entwurf kann das Getriebe weiter optimiert werden. Das Ziel<br />
einer Optimierung ist das Minimalisieren oder Maximalisieren einer Eigenschaft (z.B.<br />
Maximum, RMS, Mittelwert, ...) des Unterschiedes zwischen dem aktuellen Verhalten und<br />
dem Zielverhalten des Getriebes:<br />
• Bahn eines Punktes (mit oder ohne Zeitzuordnung)<br />
• Funktionsverlauf einer Bewegungs- oder Kraftgrösse<br />
<strong>SAM</strong> sucht das Optimum indem die folgenden Parameter innerhalb vordefinierter Grenzen<br />
variiert werden:<br />
© 2010 ARTAS - <strong>Engineering</strong> <strong>Software</strong>
Überblick 15<br />
• Geometrie des Getriebes<br />
• Elementeigenschaften wie z.B. Masse, Federkonstante, ...<br />
Die Optimierung basiert auf einem Zwei-Schritt Verfahren bestehend aus:<br />
• Exploration des gesamten Parameter Raumes<br />
• Optimierung einer spezifischen Lösung<br />
Allererst wird der gesamte Parameterraum global exploriert mittels einer Kombination von<br />
reiner Monte-Carlo Technik und eines sogenannten Evolutionären Algoritmusses (dies ist<br />
eine Optimierungstechnik ist, die von der Genetischen Optimierung abstammt). Die besten<br />
Lösungen werden in sortierter Reihenfolge in einer Liste dargestellt.<br />
Der Gebraucher kann die verschiedenen Lösungen selektieren und auf dem Bildschirm<br />
betrachten. Die Lösung, die qua Bauform am meisten anspricht kann schliesslich mittels<br />
einer lokalen Optimierung weiter verbessert werden, wobei der Gebraucher noch zwischen<br />
einem Simplex Algorithmus oder einem Evolutionären Algorithmus mit focusiertem<br />
Suchgebiet wählen kann.<br />
Neben dem beschriebenen Modus, wobei der Gebraucher in-the-loop ist, gibt es auch ein<br />
vollständig automatischen Modus, wobei automatisch das beste Ergebnis (oder alle<br />
Ergebnisse) der globalen Exploration noch weiter verbessert wird (werden) mittels einer<br />
lokalen Optimierung.<br />
2.3 Vergangenheit, Gegenwart und Zukunft<br />
Die Entwicklung von <strong>SAM</strong> hat bereits 1985 angefangen (auf einem Kaypro-X und CP/M<br />
Betriebssystem), aber es hat bis 1991 gedauert bis die erste DOS-Version auf dem Markt<br />
erschienen ist. Seit diesem Zeitpunkt sind viele Erweiterungen durchgeführt worden. Eine<br />
kurze Übersicht :<br />
1985 : Anfang der Entwicklung (Kaypro-X Computer, CP/M Betriebssystem)<br />
1989 : <strong>SAM</strong> 0.1 (erste vorläufige DOS-Version)<br />
1991 : <strong>SAM</strong> 1.0 (erste offizielle Version, nur Kinematik)<br />
1991 : <strong>SAM</strong> 1.1 (+ Printer/Plotter Driver)<br />
1992 : <strong>SAM</strong> 2.0 (+ Kinetostatik von Stangengetrieben)<br />
1993 : <strong>SAM</strong> 2.1 (+ CAD Import)<br />
1994 : <strong>SAM</strong> 2.2 (+ Polare und relative Gelenkpunktdefinition, Formel-Parser)<br />
1995 : <strong>SAM</strong> 3.0 for Windows<br />
1998 : <strong>SAM</strong> 4.0<br />
1999 : <strong>SAM</strong> 4.1<br />
2001 : <strong>SAM</strong> 4.2<br />
© 2010 ARTAS - <strong>Engineering</strong> <strong>Software</strong>
16<br />
<strong>SAM</strong> - Die ideale Hilfe beim Getriebeentwurf<br />
2003 : <strong>SAM</strong> 5.0<br />
2005 : <strong>SAM</strong> 5.1<br />
2007 : <strong>SAM</strong> 6.0 (+ Optimierung)<br />
2009 : <strong>SAM</strong> 6.1<br />
Durch die Fähigkeiten, die Gebrauchsfreundlichkeit und kurze Einarbeitungszeit wird <strong>SAM</strong><br />
bereits an mehr als 60 (Fach)hochschulen und Universitäten in Europa eingesetzt.<br />
Außerdem wird <strong>SAM</strong> bei einer Vielzahl von Betrieben benutzt, wobei kleine Ingenieursbüros<br />
aber auch große Multinationals vertreten sind.<br />
Zukunftspläne für <strong>SAM</strong> beinhalten unter anderem :<br />
· Ausbreitung der Getriebeelemente, z.B. Zahnstangen und Kurvenscheiben.<br />
· Ausbreitung der Getriebe-Synthese mit neuen Design Wizards<br />
2.4 European Academic <strong>Software</strong> Award<br />
<strong>SAM</strong> hat an zwei aufeinanderfolgenden Ausgaben der "European Academic <strong>Software</strong><br />
Award" (EASA) teilgenommen. Nachdem die <strong>Software</strong> von verschiedenen internationalen<br />
Experten evaluiert worden war, wurde jedesmal das Finale der EASA erreicht.<br />
Die EASA-Kompetition ist erstanden um die Entwicklung von hochwertiger <strong>Software</strong> für die<br />
Lehre und Forschung zu stimulieren. Sie ist eine gemeinsame Initiative der "Akademischen<br />
<strong>Software</strong> Kooperation" (ASK) der Universität Karlsruhe/Deutschland, in Zusammenarbeit<br />
mit Europäischen Instituten aus Großbritannien, Österreich, den Niederlanden, der<br />
Schweiz, Irland und Frankreich. Sogar die Europäische Kommission (Directorat XIII)<br />
unterstützt dieses Ereignis.<br />
© 2010 ARTAS - <strong>Engineering</strong> <strong>Software</strong>
Kapitel<br />
3
18<br />
<strong>SAM</strong> - Die ideale Hilfe beim Getriebeentwurf<br />
3 Systemanforderung & Installation<br />
3.1 Systemanforderung<br />
<strong>SAM</strong> benötigt die folgende Hardware und <strong>Software</strong> :<br />
• PC mit Microsoft Windows 98, NT, 2000, XP, VISTA, Windows 7 oder höher<br />
• Ungefähr 20 Mb Platz auf der Harddisk (einschl. Handbuch)<br />
3.2 Installation<br />
Die Installation ist vollständig automatisiert:<br />
• CD-Rom einlegen beziehungsweise die <strong>Software</strong> downloaden via www.artas.nl<br />
• Mittels "SETUP" die Installation starten und die entsprechenden Fragen beantworten.<br />
Wenn <strong>SAM</strong> zum ersten Mal gestartet wird erscheint ein Lizenz-Dialog und müssen abhängig<br />
vom Lizenztyp die entsprechenden Daten eingegeben werden.<br />
Bitten übernehmen sie EXAKT die Lizenzdaten (einschl. Name/Firma), da bei einer<br />
Abweichung die Daten inkonsistent sind und <strong>SAM</strong> nicht benutzt werden kann.<br />
Lizenz Dialog<br />
3.3 Umgang mit bestehenden <strong>SAM</strong> Projektdateien<br />
Das Dateiformat alter <strong>SAM</strong> Projekte weicht ab vom heutigen Format. Alte <strong>SAM</strong>-Projekte<br />
können problemlos in der neuen Version werden. Beim ersten Speichern eines solchen<br />
Projektes in der neuen Version wird der Gebraucher darauf hingewiesen, daß das Projekt im<br />
neuen Format gespeichert wird. Dieser Prozeß ist irreversibel und Dateien können nach<br />
dem Speichern nur noch mit der neuen Version oder höher bearbeitet werden.<br />
Bitte beachten Sie, daß <strong>SAM</strong> 3.0, <strong>SAM</strong> 4.x und <strong>SAM</strong> 5.x keine Projekte im 6.x<br />
Format bearbeiten kann.<br />
© 2010 ARTAS - <strong>Engineering</strong> <strong>Software</strong>
Kapitel<br />
4
20<br />
<strong>SAM</strong> - Die ideale Hilfe beim Getriebeentwurf<br />
4 Eine kleine Tour<br />
4.1 Analyse eines Beispielprojektes<br />
Das Laden und Analysieren eines Beispielprojektes erfordert die folgenden Schritte :<br />
1. Laden eines bestehenden Getriebeprojektes<br />
Zuerst wählt man Datei/Laden im Menu oder klickt das entsprechende Symbol in der<br />
Symbolleiste. Danach soll im Dialogfenster eine Beispieldatei selektiert werden und<br />
schließlich OK geklickt werden.<br />
2. Animation des Getriebes<br />
Mittels der Menüauswahl Wiedergabe/Animation oder dem Windmühle Symbols in der<br />
Symbolleiste wird die Animation des Getriebes auf dem Bildschirm gestartet.<br />
3. Wiedergabe der Analyseresultate<br />
Via Resultate/Auswahl können Analyseresultate selektiert werden und danach entweder<br />
graphisch oder in Tabellenform dargestellt werden.<br />
Wählt man Resultate/Liste, dann werden die selektierten Daten im Notepad in Tabellenform<br />
dargestellt, während Resultate/Graph die graphische Wiedergabe der Daten startet. Sind<br />
mehrere Daten selektiert und dargestellt, sollte man einmal in dem Graphen auf den Namen<br />
einer Variablen klicken und die auftretenden Veränderungen wahrnehmen.<br />
4.1.1 Ein kurzes Beispiel<br />
Die verschiedenen Schritte werden nun anhand des Beispiels eines Schubkurbel-Getriebes<br />
illustriert.<br />
Wählen Sie "Laden" im Datei-Menü oder klicke<br />
Ein Dialogfenster erscheint nun.<br />
Datei/Laden Dialogfenster<br />
Auswahl der Datei "SLCR.<strong>SAM</strong>" durch einfaches Anklicken und Laden mittels OK.<br />
Schneller geht es, wenn man anstelle dieser zwei Schritte einfach den Dateinamen<br />
doppelklickt.<br />
Das Getriebeprojekt wird nun geladen und der Bildschirm sollte wie folgt aussehen :<br />
© 2010 ARTAS - <strong>Engineering</strong> <strong>Software</strong>
Eine kleine Tour 21<br />
Bildschirm nach dem Laden des Getriebeprojektes "SLCR.<strong>SAM</strong>"<br />
Im rechten Fenster erscheint das Getriebe, während im linken Fenster die X-Position und<br />
X-Geschwindigkeit des Gelenkpunktes 3 dargestellt wird.<br />
Wählen Sie "Animation" im Anzeige-Menü oder klicken Sie auf<br />
Nun werden Sie die Animation des Getriebes sehen.<br />
Wählen Sie "Auswählen" im Ergebnis-Menü oder klicken Sie auf . Klicken sie<br />
danach auf das Schubgelenk.<br />
Jetzt erscheint eine Dialog-Box, die alle Eigenschaften dieses Gelenkes anzeigt. Die<br />
selektierten Größen werden im Graph dargestellt.<br />
© 2010 ARTAS - <strong>Engineering</strong> <strong>Software</strong>
22<br />
<strong>SAM</strong> - Die ideale Hilfe beim Getriebeentwurf<br />
Dialog-Box der Gelenkeigenschaften<br />
Wenn Sie mehr Ergebnisse benötigen, müssen Sie die entsprechenden Größen anklicken.<br />
Selektieren Sie auch die X-Beschleunigung Ax und dann OK<br />
© 2010 ARTAS - <strong>Engineering</strong> <strong>Software</strong>
Eine kleine Tour 23<br />
Dialog-Box der Gelenkeigenschaften nachdem auch die X-Beschleunigung selektiert ist.<br />
Automatisch wird der Graph erneuert und wird auch die X-Beschleunigung dargestellt.<br />
© 2010 ARTAS - <strong>Engineering</strong> <strong>Software</strong>
24<br />
<strong>SAM</strong> - Die ideale Hilfe beim Getriebeentwurf<br />
X-Position, X-Geschwindigkeit und X-Beschleunigung des Schubgelenks in Abhängigkeit von<br />
der Zeit<br />
Wie Sie sehen wird es immer schwieriger die verschiedenen Groβen deutlich darzustellen,<br />
da der Min/Max-Bereich stark unterschiedlich ist. Daher gibt es in <strong>SAM</strong> die Möglichkeit<br />
zwei unterschiedliche Y-Achesen(mit unterschiedlicher Skalierung) zu benutzen. Die eine<br />
Skalierung wird links dargestellt, während die andere an der rechten Seite des Graphen<br />
wiedergegeben wird.<br />
Wählen Sie nun "Kurve links/rechts" im Ergebnis-Menü (oder ) und klicken Sie<br />
dann auf die Beschriftung "X(3) [mm]" im Graphfenster.<br />
Die Beschriftung ist jetzt auf die rechte Seite verschoben und die X-Verschiebung ist neu<br />
skaliert und die Kurve ist nun besser sichtbar.<br />
© 2010 ARTAS - <strong>Engineering</strong> <strong>Software</strong>
Eine kleine Tour 25<br />
Verschiedene Skalierung der X-Position, X-Geschwindigkeit und X-Beschleunigung<br />
Wählen Sie "DXF Importieren" im Datei-Menü und selektieren Sie die Datei "SL.<br />
DXF"<br />
Die DXF-Datei wird nun importiert und alle graphischen Elemente dieser Datei werden<br />
automatisch als eine Gruppe behandelt. Um es Ihnen einfach zu machen haben sind die<br />
Koordinaten so gewählt, daß keine Verschiebung mehr notwendig ist. Der Bildschirm sollte<br />
nun folgendermaßen aussehen :<br />
© 2010 ARTAS - <strong>Engineering</strong> <strong>Software</strong>
26<br />
<strong>SAM</strong> - Die ideale Hilfe beim Getriebeentwurf<br />
Bildschirm nachdem die Datei "SL.DXF" importiert worden ist.<br />
Wählen Sie "Kupplung" im Zeichnung-Menü.<br />
Um die importierte Zeichnung an ein Getriebeglied zu kuppeln werden Sie allererst<br />
gebeten die Gruppe graphischer Elemente zu selektieren (in diesem Fall also die DXF-<br />
Daten, die Sie gerade importiert haben). Danach müssen Sie das entsprechend<br />
Getriebeglied anklicken (Element Nr.2).<br />
Wählen Sie "Animation" im Anzeige-Menü oder klicken Sie auf<br />
Nun werden Sie wiederum die Animation des Getriebes sehen, wobei nun die importierte<br />
DXF-Zeichnung zusammen mit dem Getriebeglied Nr.2 bewegt.<br />
Das ist das Ende Ihrer ersten Erfahrung mit <strong>SAM</strong>; die Grundlage war ein existierendes<br />
Getriebeprojekt. Im nächsten Kapitel werden Sie lernen, Ihr eigenes Getriebe zu erstellen.<br />
4.2 Ein Getriebe entwerfen mit dem Design Wizard<br />
In <strong>SAM</strong> ist eine Anzahl Design Wizards für bestimmte Bewegungsaufgaben implementiert.<br />
An dieser Stelle wird als Beispiel der Design Wizard "3-Lagen-Synthese" vorgestellt mit<br />
dessen Hilfe ein 4-Gelenkgetriebe entworfen werden kann, das die Koppelebene in 3<br />
vorgeschriebene Lagen bewegen kann.<br />
Wählen Sie Datei/Wizard/4-Gelenkgetriebe<br />
Es erscheint nun ein Dialog mit 5 verschiedenen Entwurfsaufgaben für ein 4-<br />
Gelenkgetriebe.<br />
© 2010 ARTAS - <strong>Engineering</strong> <strong>Software</strong>
Eine kleine Tour 27<br />
Design Wizard "4-Gelenkgetriebe / Allgemein"<br />
Wählen Sie "3-Lagen-Synthese (I)<br />
In diesem Dialog können Sie die 3 Lagen der Koppelebene definieren (Position des<br />
Koppelpunktes und die entsprechenden Winkel) und die Position der Gestellpunkte Ao und<br />
Bo. Für diese erste Einführung sollten Sie die Standardwerte übernehmen.<br />
© 2010 ARTAS - <strong>Engineering</strong> <strong>Software</strong>
28<br />
<strong>SAM</strong> - Die ideale Hilfe beim Getriebeentwurf<br />
Design Wizard "4-Gelenkgetriebe / 3-Lagen-Synthese (I)"<br />
Klicken Sie auf OK um die Standarewerte zu akzeptieren<br />
Es wird nun das 4-Gelenkgetriebe synthetisiert, das die spezifierte Aufgabe erfüllt, und<br />
ausgehend von einer 360 Grad Kurbelrotation wird auch die Bewegung der Koppelebene<br />
zusammen mit den 3 spezifizierten ZielLagen dargestellt. Bei den Standardeinstellungen<br />
wird ausserdem der Verlauf des Kurbelwinkels als Funktion der Zeit wiedergegeben.<br />
© 2010 ARTAS - <strong>Engineering</strong> <strong>Software</strong>
Eine kleine Tour 29<br />
Ergebnis des Design Wizards "4-Gelenkgetriebe / 3-Lagen-Synthese (I)"<br />
Für eine bessere Darstellung des Getriebes klicken Sie auf<br />
(Zoom Max)<br />
© 2010 ARTAS - <strong>Engineering</strong> <strong>Software</strong>
30<br />
<strong>SAM</strong> - Die ideale Hilfe beim Getriebeentwurf<br />
Maximale Darstellung des Getriebes<br />
Starten/Beenden Sie die Animation mittels wiederholtem Klicken auf .<br />
Beenden Sie nun die Animation und bewegen Sie die Maus über das Graphfenster.<br />
Wenn Sie die Maus horizontal über das Graphfenster bewegen wird das Getriebe in die<br />
entsprechende Stellung bewegt. Auf diese Weise können Sie die Ergebenisse und die damit<br />
korrespondierende Stellung des Getriebes im Detail untersuchen.<br />
Sollte das Getriebe sich nicht bewegen müssen Sie auf F4 (Datei/ Einstellungen) drücken<br />
und im Tab "Wiedergabe" bei Animation" die "Kupplung mit XY-Graph" einschalten.<br />
© 2010 ARTAS - <strong>Engineering</strong> <strong>Software</strong>
Eine kleine Tour 31<br />
Manuelle Verschiebung des Getriebes durch horizontale Mausbewegung über dem<br />
Graphfenster<br />
Mit kommen Sie zurück im ursprünglichen Design Wizard<br />
Wenn Ihnen das Resultat der Synthese nicht gefällt, können Sie mit zurückkehren in<br />
den ursprünglichen Design Wizard Dialog. Bei der 3-Lagen-Synthese könnten Sie z.B. die<br />
Gestellpunkte ändern oder die mittlere Ziellage der Koppelebene anpassen (häufig sind die<br />
äusseren Ziellagen fest spezifiziert und ist der Entwurfsraum bei der mittleren Ziellage<br />
etwas grösser).<br />
4.3 Erstellen eines neuen Getriebes (ohne Design Wizard)<br />
Diese kurzen Erläuterungen sollen Ihnen einen Überblick verschaffen, wie man beim<br />
Erstellen und Analysieren eines neuen Getriebes mit <strong>SAM</strong> vorgeht. Die Schritte, die zu<br />
machen sind, hängen vom Getriebe- und Analysetyp ab. Die wichtigsten Schritte sind:<br />
1. Öffnen eines neuen Projektes<br />
Wählen Sie "Neu" aus dem Datei-Menü, um ein neues Projekt zu öffnen oder das Ikon .<br />
Sie werden aufgefordert, die initielle Größe des "Arbeitsfeldes" anzugeben.<br />
2. Zusammensetzen des Getriebes aus Grund-Elementen ...<br />
Sie können mit den verschiedenen Menüpunkten oder Werkzeugen der Symbolleiste ein<br />
Getriebe aus Elementen zusammensetzen. Mit einem Doppelklick auf ein Element können<br />
Sie seine Eigenschaften ändern oder das Element löschen (aus dem Menü "Getriebe"). Um<br />
ein Gelenk zu löschen, müssen sie die Funktion "Element löschen" aus dem Menü "Getriebe"<br />
wählen. Um einen Gelenkpunkt zu verschieben können Sie im Getriebe-Menü die Option<br />
"Gelenkpunkt Verschieben" oder "Gelenkpunktkoordinaten" benutzen. Schneller geht's mit<br />
© 2010 ARTAS - <strong>Engineering</strong> <strong>Software</strong>
32<br />
<strong>SAM</strong> - Die ideale Hilfe beim Getriebeentwurf<br />
den Ikonen oder .<br />
3. Definition der Gelenkpunkt-Fixierungen<br />
Die Definition der Gelenkpunkt-Fixierungen kann entweder über das Menü "Getriebe" oder<br />
über das entsprechende Werkzeug in der Symbolleiste erfolgen. Wählen Sie den<br />
entsprechenden Gelenkpunkt aus, indem Sie ihn anklicken. Nun bewegen Sie den Cursor<br />
um den Gelenk herum. Sie sehen, wie sich die Einspannstelle verändert (feste Einspannung<br />
in x-Richtung, in xy-Richtung, in y-Richtung etc.). Wenn Sie bei der gewünschten<br />
Gelenkpunkt-Fixierung angelangt sind, drücken Sie nur die linke Maustaste, um die<br />
Einspannung auszuwählen.<br />
4. Definition der Trägheitskräfte, äußeren Kräfte, Gravitation ....<br />
Definieren Sie Trägheitskräfte, äußere Kräfte und Gravitation mit dem Menü "Belastung".<br />
5. Auswahl der Antriebsbewegung(en)<br />
Antriebsbewegungen können entweder mit dem Menü "Antriebsbewegung"- oder durch<br />
Anklicken des entsprechenden Werkzeuges definiert werden. Sie können verschiedene<br />
Arten der Antriebsbewegung wählen: z. B. x-Verschiebung, y-Verschiebung, Winkel<br />
(Drehbewegung), Relativwinkel und Verlängerung (Hub). Nach der Auswahl des<br />
betreffenden Gelenkes oder Elementes wird ein Eingabefenster geöffnet, in welchem Sie<br />
die Antriebsbewegung aus Grundbewegungen kombinieren können, wie z. B. aus<br />
konstanter, linearer, sinusförmiger oder polynominaler Bewegung .<br />
6. Analyse<br />
Abhängig von der gewählten Einstellung von AUTO-ANALYSE (siehe Datei/ Einstellungen/<br />
Analyse) wird die Analyse automatisch durchgeführt oder muss diese manuell gestartet<br />
werden (wählen Sie "Analyse" aus dem Hauptmenü oder klicken Sie auf den Abakus<br />
der Symbolleiste.<br />
in<br />
7. Animation des Getriebes<br />
Wählen Sie "Animation" aus dem Menüpunkt "Anzeige" oder klicken Sie auf die Windmühle<br />
in der Symbolleiste, um die Animation zu starten.<br />
8. Darstellung der Analyseergebnisse<br />
Wählen Sie "Auswählen" aus dem Menü "Ergebnisse", um die Ergebnisse für eine weitere<br />
Ergebnisaufbereitung (Post-Processing) auszuwählen. Wählen Sie danach "Tabelle", um die<br />
ausgewählten Daten in tabellarischer Form, oder "Graph", um die Daten als x/y-Plot<br />
darzustellen. Klicken Sie auf die y-Achse des Graphen und beobachten Sie, was geschieht.<br />
9. Speichern des Projektes<br />
Wählen Sie "Speichern" aus dem Datei-Menü, um das Projekt zu speichern.<br />
4.3.1 Beispiel: Viergelenkgetriebe (Bewegungsanalyse)<br />
Wählen Sie "Neu" aus dem Menü Datei.<br />
Eine Dialogbox erscheint, in welcher Sie die Größe Ihres "Arbeitsfeldes" definieren müssen.<br />
Die Zahlen, die in der abgebildeten Dialogbox stehen, sind willkürliche Größen. Sie können<br />
von den Voreinstellungen im Programm abweichen.<br />
© 2010 ARTAS - <strong>Engineering</strong> <strong>Software</strong>
Eine kleine Tour 33<br />
Dialogbox "Arbeitsfeld"<br />
Klicken Sie auf OK, um die eingestellten Werte des Arbeitsfeldes zu übernehmen.<br />
Sie werden nun ein leeres Arbeitsblatt sehen.<br />
Klicken Sie so oft wie nötig auf das xxxx Ikon bis das Graphfenster nicht<br />
dargestellt wird.<br />
Während des Erstellens eines Getriebes hat das Graphfenster noch keine Bedeutung und<br />
ist es praktischer nur das Getriebefenster darzustellen.<br />
Stellen Sie das Wiedergabe-Raster ein.<br />
Bei Einstellungen/Wiedergabe können Sie die Rasterdarstellung konform Beispiel einstellen.<br />
© 2010 ARTAS - <strong>Engineering</strong> <strong>Software</strong>
34<br />
<strong>SAM</strong> - Die ideale Hilfe beim Getriebeentwurf<br />
Einstellungen/Wiedergabe Dialog<br />
Aktivieren Sie die Rasterdarstellung im Tab "Farbe und Stil" im Menu Wiedergabe/<br />
Optionen.<br />
© 2010 ARTAS - <strong>Engineering</strong> <strong>Software</strong>
Eine kleine Tour 35<br />
Wiedergabe Optionen "Farbe und Stil"<br />
Klicken Sie auf OK<br />
Nun wird das Display-Raster aktiviert und ihr Bildschirm wird nun so aussehen:<br />
© 2010 ARTAS - <strong>Engineering</strong> <strong>Software</strong>
36<br />
<strong>SAM</strong> - Die ideale Hilfe beim Getriebeentwurf<br />
Arbeitsfeld mit vorgegebenem Raster<br />
Wählen Sie "Glied" aus dem Getriebemenü oder klicken Sie auf<br />
Sie können nun beginnen, ein Glied zu zeichnen.<br />
Bewegen Sie die Maus zum Startpunkt des Gliedes und drücken Sie die linke<br />
Maustaste, um das ersten Gelenk zu setzen.<br />
Während Sie die Maus bewegen, können Sie die jeweiligen Koordinaten am unteren Rand<br />
des Fensters ablesen.<br />
Bewegen Sie die Maus zum Endpunkt des Gliedes und drücken Sie die linke Maustaste, um<br />
das Glied fest zu legen.<br />
Während Sie die Maus bewegen, werden die momentanen Umrisse des Gliedes gezeigt.<br />
Wenn Sie die Erstellung des Gliedes abbrechen wollen (das erste Gelenk wird immer<br />
ausgewählt, aber das zweite Gelenk nicht), drücken Sie die rechte Maustaste. Wenn ein<br />
Glied bereits erstellt wurde, und Sie möchten es wieder löschen, können Sie das mit<br />
"Element löschen" im Menü Getriebe tun.<br />
Ihr Bildschirm sollte nun so aussehen:<br />
© 2010 ARTAS - <strong>Engineering</strong> <strong>Software</strong>
Eine kleine Tour 37<br />
Arbeitsfeld nach Erstellung des ersten Gliedes<br />
Erstellen Sie ein zweites Glied. Bewegen Sie die Maus zum Gelenk 2 des ersten<br />
Gliedes und klicken Sie einmal, dann bewegen Sie die Maus in eine neue Position<br />
und klicken erneut.<br />
Das zweite Glied wird nach derselben Vorgehensweise wie das erste erstellt, mit der<br />
Ausnahme, daß eines der Gelenke des neuen Gliedes mit einem Gelenk des ersten Gliedes<br />
zusammenfallen muß, um eine Verbindung herzustellen.<br />
Wenn die Maus in die Nähe eines bereits existierenden Gelenkes kommt, zeigt die Form<br />
des Cursors, daß das neue Gelenk mit Hilfe des Fangmodus auf dieses bereits existierende<br />
Gelenk fallen wird. Wenn mit der Maus auf das existierende Gelenk geklickt wird, wird kein<br />
neues Gelenk erstellt, sondern dieses bereits vorhandene verwendet.<br />
© 2010 ARTAS - <strong>Engineering</strong> <strong>Software</strong>
38<br />
<strong>SAM</strong> - Die ideale Hilfe beim Getriebeentwurf<br />
Arbeitsfeld nach der Erstellung eines zweiten Gliedes<br />
Erstellen Sie alle anderen Glieder für dieses 4-Gelenk-Getriebe (mit einem<br />
Koppelpunkt) auf die gleiche Art und Weise.<br />
© 2010 ARTAS - <strong>Engineering</strong> <strong>Software</strong>
Eine kleine Tour 39<br />
Alle Glieder des Viergelenkgetriebes wurden erstellt<br />
Wählen Sie "Fixieren Gelenkpunkt (x und/oder y)" aus dem Getriebemenü oder<br />
drücken sie auf in der Symbolleiste. Danach klicken Sie auf Gelenk 1 und<br />
bewegen die Maus um den Gelenkpunkt, ohne die Maustaste loszulassen, bis die<br />
xy-Einspannung angezeigt wird. Lassen Sie die Maustaste nun los.<br />
Wie Sie sehen, hängen die Einspannbedingungen ( gestellfeste Punkte ) von der<br />
Cursorstellung ab. Das ist eine sehr praktische Art, die Einspannbedingungen zu<br />
definieren.<br />
Legen Sie die gleichen Einspannbedingungen auf Gelenk 4.<br />
Ihr Arbeitsfeld wird dann so aussehen:<br />
© 2010 ARTAS - <strong>Engineering</strong> <strong>Software</strong>
40<br />
<strong>SAM</strong> - Die ideale Hilfe beim Getriebeentwurf<br />
Viergelenkgetriebe einschliessliche EInspannbedingungen<br />
Wählen Sie "Winkel (Drehbewegung)" aus dem Menü "Antriebsbewegung" oder<br />
klicken Sie auf und danach auf das Gelenk 1.<br />
Die Dialogbox "Definition Antriebsbewegung" erscheint. In der Eingabebox befindet sich<br />
eine Liste, die verschiedene Grundbewegungen beinhaltet, die miteinander kombiniert<br />
werden können. Die Graphik rechts im Bild stellt die ausgewählte Antriebsfunktion dar. Zu<br />
Beginn ist die Liste leer.<br />
© 2010 ARTAS - <strong>Engineering</strong> <strong>Software</strong>
Eine kleine Tour 41<br />
Bewegungs-Eingabe-Dialogbox<br />
Klicken Sie auf "Hinzufügen".<br />
Nun wird die gerade definierte Bewegung zu der bereits eingestellten Bewegung<br />
hinzugefügt (Bewegung, Dauer und Zahl der Bewegungsschritte). Auch der Graph wird<br />
aktualisiert. Wenn Sie diesen Prozeß oft genug wiederholen, können Sie durch die<br />
Kombinationsmöglichkeiten alle Arten der Antriebsbewegung eingeben. Wenn Sie eine<br />
Bewegung aus der Liste löschen möchten, aktivieren Sie die Zeile, indem Sie darauf<br />
klicken und drücken Sie dann die Taste "Löschen".<br />
© 2010 ARTAS - <strong>Engineering</strong> <strong>Software</strong>
42<br />
<strong>SAM</strong> - Die ideale Hilfe beim Getriebeentwurf<br />
Dialogfenster Antriebsbewegung, nachdem eine Standardbewegung in die Bewegungstabelle<br />
eingegeben wurde<br />
Klicken Sie auf OK um die heutige Antriebsbewegungsdefinition zu akzeptieren.<br />
Davon ausgehend, dass Sie AUTO-RUN aktiviert haben wird nun im Hintergrund eine<br />
Standart Bewegungsanalyse durchgeführt.<br />
Wählen Sie "Animation" aus dem Menü "Anzeige" oder klicken Sie auf<br />
Sie werden nun eine Animation des Getriebes sehen.<br />
Wählen Sie "Bahnkurve" aus dem Menü "Anzeige" selektieren Sie den Koppelpunkt<br />
(Gelenk 4)<br />
Sie werden nun die Bahnkurve dieses Punktes sehen.<br />
© 2010 ARTAS - <strong>Engineering</strong> <strong>Software</strong>
Eine kleine Tour 43<br />
Bahnkurve des Koppelpunktes<br />
Wählen Sie "Hodograph" aus dem Menü "Anzeige" und klicken Sie erneut den<br />
Koppelpunkt (Gelenk 4).<br />
Neben der Bahnkurve dieses Gelenkpunktes werden Sie auch den Geschwindigkeits-<br />
Hodographen sehen.<br />
© 2010 ARTAS - <strong>Engineering</strong> <strong>Software</strong>
44<br />
<strong>SAM</strong> - Die ideale Hilfe beim Getriebeentwurf<br />
Bahnkurve und Geschwindigkeits-Hodograph des Koppelpunktes<br />
© 2010 ARTAS - <strong>Engineering</strong> <strong>Software</strong>
Kapitel<br />
5
46<br />
<strong>SAM</strong> - Die ideale Hilfe beim Getriebeentwurf<br />
5 Design Wizards<br />
5.1 4-Gelenkgetriebe<br />
Mittels Datei/Wizard/4-Gelenkgetriebe kommen Sie in den Design Wizard für 4-<br />
Gelenkgetriebe, der es Ihnen ermöglicht auf einfache Weise ein allgemeines 4-<br />
Gelenkgetriebe zu definieren und um Winkelfunctionssynthese und 3-Lagen-Synthese<br />
auszuführen.<br />
5.1.1 Allgemein (Gelenkpunkte)<br />
Design Wizard 4-Gelenkgetriebe "Allgemein (Gelenkpunkte)"<br />
In diesem Dialog können Sie ein 4-Gelenkgetriebe definieren indem Sie die Koordinaten aller<br />
Gelenkpunkte eingeben.<br />
© 2010 ARTAS - <strong>Engineering</strong> <strong>Software</strong>
Design Wizards 47<br />
5.1.2 Allgemein (Gestellpunkte, Kurbelwinkel, Abmessungen)<br />
Design Wizard 4-Gelenkgetriebe "Allgemein (Gestellpunkte, Kurbelwinkel, Abmessungene)"<br />
In diesem Dialog können Sie ein 4-Gelenkgetriebe definieren indem Sie die Koordinaten der<br />
Gestellpunkte, den Kurbelwinkel und die übrigen Abmessungen eingeben.<br />
© 2010 ARTAS - <strong>Engineering</strong> <strong>Software</strong>
48<br />
<strong>SAM</strong> - Die ideale Hilfe beim Getriebeentwurf<br />
5.1.3 Winkel Funktionssynthese<br />
Design Wizard 4-Gelenkgetriebe "Winkel Funktionsgenerator"<br />
Ausgehend von den 3 (oder mehr) spezifizierten Winkelpaaren der Kurbel-Schwinge wird<br />
das entsprechende 4-Gelenkgetriebe synthetisiert. Bei 3 Winkelpaaren kann eine exakte<br />
Lösung gefunden werden, während bei mehr als 3 Winkelpaaren nur eine angenäherte<br />
Lösung gefunden werden kann.<br />
Manche Lösungen sind ungültig, da die verschiedenen Stellungen nur erreicht<br />
werden können wenn das Getriebe zwischenzeitig demontiert wird. In einem<br />
solchen Fall kann der Gebraucher alternative Lösungen suchen indem ein<br />
Montagewinkel an der Kurbel, der Schwinge oder an beiden Elementen eingeführt<br />
wird, den man mit einem extra Element wieder kompensiert. Im Grunde ändert<br />
man hiermit nur das Referenzsystem in dem die Winkel definiert sind.<br />
© 2010 ARTAS - <strong>Engineering</strong> <strong>Software</strong>
Design Wizards 49<br />
Resultat des Design Wizards "Winkel Funktionsgenerator" ausgehend von den<br />
Standartwerten<br />
© 2010 ARTAS - <strong>Engineering</strong> <strong>Software</strong>
50<br />
<strong>SAM</strong> - Die ideale Hilfe beim Getriebeentwurf<br />
Resultat des Design Wizards "Winkel Funktionsgenerator" (bei 30 Grad Montagewinkel der<br />
Schwinge)<br />
© 2010 ARTAS - <strong>Engineering</strong> <strong>Software</strong>
Design Wizards 51<br />
5.1.4 3-Lagen-Synthese (I)<br />
Design Wizard 4-Gelenkgetriebe "3-Lagen-Synthese (I)"<br />
Ausgehend von den 3 spezifizierten Lagen (Position + Winkel) der Koppelebene und der<br />
Position der Gestellpunkte Ao und Bo wird das entsprechende 4-Gelenkgetriebe erstellt.<br />
Manche Lösungen sind ungültig, da die verschiedenen Stellungen nur erreicht<br />
werden können wenn das Getriebe zwischenzeitlich demontiert wird. Auch kann es<br />
vorkommen, dass die Ziellagen in der verkehrten Reihenfolge durchlaufen werden<br />
und dass daher die Kurbelrotation invertiert werden muss.<br />
Wenn keine brauchbare Lösung gefunden wird kann der Gebraucher mit <br />
zurückkehren in den Dialog und Änderungen in der Spezifikation durchführen. Es<br />
können die Koordinaten der Gestellpunkte angepasst werden oder z.B. die mittlere<br />
Ziellage, die häufig im Vergleich zu den Endlagen weniger kritisch ist.<br />
Nachdem OK gewählt ist, wird das Getriebe automatisch synthetisiert wonach die<br />
Bewegung der Koppelebene ausgehend von einer 360 Grad Rotation der Kurbel berechnet<br />
und zusammen mit den 3 Zielebenen dargestellt wird.<br />
© 2010 ARTAS - <strong>Engineering</strong> <strong>Software</strong>
52<br />
<strong>SAM</strong> - Die ideale Hilfe beim Getriebeentwurf<br />
Ergebnis des Design Wizards "3-Lagen-Synthese (I)"<br />
© 2010 ARTAS - <strong>Engineering</strong> <strong>Software</strong>
Design Wizards 53<br />
5.1.5 3-Lagen-Synthese (II)<br />
Design Wizard 4-Gelenkgetriebe "3-Lagen-Synthese (II)"<br />
Ausgehend von den 3 spezifizierten Positionen der beiden Kreispunkte A und B und der<br />
Position der Gestellpunkte Ao und Bo wird das entsprechende 4-Gelenkgetriebe erstellt.<br />
Manche Lösungen sind ungültig, da die verschiedenen Stellungen nur erreicht<br />
werden können wenn das Getriebe zwischenzeitlich demontiert wird. Auch kann es<br />
vorkommen, dass die Ziellagen in der verkehrten Reihenfolge durchlaufen werden<br />
und dass daher die Kurbelrotation invertiert werden muss.<br />
Wenn keine brauchbare Lösung gefunden wird kann der Gebraucher mit <br />
zurückkehren in den Dialog und Änderungen in der Spezifikation durchführen.<br />
5.2 Exakte Geradführung<br />
Mittels Datei/Wizard/Exacte Geradführung kommen Sie in den Design Wizard der<br />
verschiedene Getriebetypen anbietet mit deren Hilfe eine exakt geradlinige Bewegung<br />
erzeugt werden kann.<br />
© 2010 ARTAS - <strong>Engineering</strong> <strong>Software</strong>
54<br />
<strong>SAM</strong> - Die ideale Hilfe beim Getriebeentwurf<br />
5.2.1 Symmetrische Schubkurbel<br />
Design Wizard Exakte Geradführung "Symmetrische Schubkurbel"<br />
5.2.2 Doppelkurbel Getriebe<br />
Design Wizard Exakte Geradführung "Doppelkurbel Getriebe"<br />
© 2010 ARTAS - <strong>Engineering</strong> <strong>Software</strong>
Design Wizards 55<br />
5.2.3 Planetengetriebe<br />
Design Wizard Exakte Geradführung "Planetengetriebe"<br />
5.2.4 Zweischlag mit Planetenzahnrad<br />
Design Wizard Exakte Geradführung "Zweischlag mit Planetenzahnrad"<br />
© 2010 ARTAS - <strong>Engineering</strong> <strong>Software</strong>
56<br />
<strong>SAM</strong> - Die ideale Hilfe beim Getriebeentwurf<br />
5.2.5 Zweischlag mit Riemen<br />
Design Wizard Exakte Geradführung "Zweischlag mit Riemen"<br />
5.3 Angenäherte Geradführung<br />
Mittels Datei/Wizard/Angenäherte Geradführung kommen Sie in den Design Wizard für die<br />
Erzeugung einer angenäherten geradlinigen Bewegung auf Basis eines 4-Gelenkgetriebes.<br />
Die 5 verschiedenen Ausführungsformen tragen die Namen ihrer Erfinder:<br />
· Watt<br />
· Chebyshev<br />
· Roberts<br />
· Evans<br />
· Hoecken<br />
© 2010 ARTAS - <strong>Engineering</strong> <strong>Software</strong>
Design Wizards 57<br />
5.3.1 Watt<br />
Design Wizard Angenäherte Geradführung "Watt"<br />
5.3.2 Chebyshev<br />
Design Wizard Angenäherte Geradführung "Chebyshev"<br />
© 2010 ARTAS - <strong>Engineering</strong> <strong>Software</strong>
58<br />
<strong>SAM</strong> - Die ideale Hilfe beim Getriebeentwurf<br />
5.3.3 Roberts<br />
5.3.4 Evans<br />
Design Wizard Angenäherte Geradführung "Roberts"<br />
Design Wizard Angenäherte Geradführung "Evans"<br />
© 2010 ARTAS - <strong>Engineering</strong> <strong>Software</strong>
Design Wizards 59<br />
5.3.5 Hoecken<br />
Design Wizard Angenäherte Geradführung "Hoecken"<br />
© 2010 ARTAS - <strong>Engineering</strong> <strong>Software</strong>
Kapitel<br />
6
62<br />
<strong>SAM</strong> - Die ideale Hilfe beim Getriebeentwurf<br />
6 Gesichtspunkte der Modellerstellung<br />
6.1 Einheiten<br />
Einheiten in Analyseprogrammen sind meistens eine verzwickte Sache. Um Ihnen das<br />
Leben so einfach wie möglich zu machen, bietet <strong>SAM</strong> eine ausführliche Palette von<br />
Einheiten aus denen Sie wählen können (=> Datei/Einstellungen/Zahlendarstellung &<br />
Einheiten). Außerdem können die Einstellungen jederzeit geändert werden, wonach alle<br />
Daten automatisch an das neue Einheitensystem angepaßt werden.<br />
Beim Exportieren von Ergebnissen gilt immer das aktive Einheitensystem (diese<br />
Einheiten werden auch im Kopf der Export-Datei wiedergegeben). Um die Resultate<br />
in einem anderen Einheitensystem zu exportieren muss zeitweilig auf dieses<br />
System umgeschaltet werden.<br />
Beim Importieren/Exportieren von DXF-Daten gilt immer das aktive<br />
Einheitensystem. Um DXF-Daten zu Importieren, die in einem anderen<br />
Einheitensystem erstellt worden sind, muß zeitweilig in <strong>SAM</strong> auf dieses<br />
Einheitensystem umgestellt werden. Nachdem die Daten korrekt importiert sind,<br />
kann wieder auf das eigene Einheitensystem umgestellt werden.<br />
Das Einheitensystem einer Antriebsbewegungsdatei ist IMMER SI(rad). Beim<br />
Importieren der Daten aus einer Datei werden diese interpretiert als SI(rad) Daten<br />
und umgerechnet ins aktuelle Einheitensystem. Beim Exportieren in eine<br />
Antriebsbewegungsdatei werden die aktuellen Daten aus dem aktuellen<br />
Einheitensystem umgerechnet ins SI(rad)-System und dann in die Datei<br />
geschrieben.<br />
6.2 Zahlendarstellung<br />
Im Dialog Datei/Einstellungen/Zahlendarstellung & Einheiten kann der Gebraucher<br />
einstellen, wie Zahlen dargestellt werden sollen. Dabei kann gewählt werden zwischen<br />
Festkomma- und Fließkommadarstellung und außerdem kann die Anzahl Dezimalen<br />
eingestellt werden. Beim Exportieren von Ergebnissen kann im Dialog Ergebnisse/Export<br />
eine separate Einstellung vorgenommen werden, die nur die exportierten Daten beeinflußt.<br />
Die eingestellte Anzahl Dezimalen betrifft nur die Darstellung der Zahlen. Intern<br />
werden alle Zahlen mit der Genauigkeit des Fließkomma-Prozessors gespeichert.<br />
Es werden also immer alle eingegebenen Dezimalen bewahrt, auch wenn diese<br />
aufgrund einer beschränkten Dezimaldarstellung nicht auf dem Bildschirm<br />
wiedergegeben werden.<br />
6.3 Exakte Gelenkpunktskoordinaten<br />
Während der Konstruktion eines Getriebes werden Sie oft die Maus benutzen, um die<br />
Gelenke zu positionieren. Sie werden jedoch manchmal den Wunsch haben, exakte<br />
Gelenkpunktskoordinaten zu erhalten. Bei einem Druck auf die Leertaste, während Sie die<br />
Maustaste gedrückt haben, um den Gelenkpunkt zu setzen, erscheint ein Dialogfenster,<br />
welches verschiedene Möglichkeiten bietet um exakte Gelenkkoordinaten zu erhalten. Als<br />
Alternative können Sie auch das Ikon<br />
benutzen.<br />
© 2010 ARTAS - <strong>Engineering</strong> <strong>Software</strong>
Gesichtspunkte der Modellerstellung 63<br />
Im Allgemeinen gilt, daß das Ikon<br />
ermöglicht.<br />
eine Auswahl oder Angabe mittels Tastatur<br />
Dialogfenster für die Konstruktion exakter Gelenkpunkte<br />
Die (relativen) kartesischen und polaren Koordinaten erfordern keine weitere Erklärung. Die<br />
letzte Option "Schnittpunkt" kann den Schnittpunkt zweier Kreise mit den Mittelpunkten N1<br />
und N2 und den Radien L1 und L2 erkennen. Sie können mit dem Knopf der Checkbox<br />
zwischen den beiden Schnittpunkten wählen.<br />
6.4 Bewegungsdatei<br />
Falls die Antriebsbewegung nicht durch diese Definition erstellt werden kann, können Sie<br />
das spezielle Kommando "Bewegungsdatei" wählen, welches Ihnen ermöglicht, eine Datei<br />
zu spezifizieren, die eine Liste mit Bewegungsdaten enthält. Die Daten in der<br />
Bewegungsdatei bestimmt den Bewegungszustand in den definierten Zeitpunkten<br />
(es werden also nicht Bewegungsdauer sondern Zeitpunkte definiert).<br />
6.4.1 Format<br />
Die Daten in einer ASCII Text Datei bestimmt den Bewegungszustand in den definierten<br />
Zeitpunkten (es werden also nicht Bewegungsdauer sondern Zeitpunkte definiert). Die<br />
Daten müssen im SI(rad) Einheiten definiert werden und das Format der Datei lautet:<br />
0 0 vo ao Sollte diese Zeile fehlen wird automatisch<br />
© 2010 ARTAS - <strong>Engineering</strong> <strong>Software</strong>
64<br />
<strong>SAM</strong> - Die ideale Hilfe beim Getriebeentwurf<br />
ausgegangen von vo=ao=0.<br />
t1 u1 v1 a1<br />
: : : :<br />
ti ui vi ai<br />
: : : :<br />
tn un vn an<br />
Hierbei sind ti die Zeitpunkte sind und ui die Verschiebungen/Verdrehungen relativ zur<br />
Ausgangsstellung des Getriebes im Zeitpunkt ti, während vi und ai die Geschwindigkeit und<br />
Beschleinigung im Zeitpunkt ti sind. In der Ausgangsstellung des Getriebes als t=0, kann<br />
keine relative Verschiebung definiert werden, daher muss immer gelten, dass uo=0.<br />
Das Einheitensystem einer Antriebsbewegungsdatei ist IMMER SI(rad). Beim<br />
Importieren der Daten aus einer Datei werden diese interpretiert als SI(rad) Daten<br />
und umgerechnet ins aktuelle Einheitensystem. Beim Exportieren in eine<br />
Antriebsbewegungsdatei werden die aktuellen Daten aus dem aktuellen<br />
Einheitensystem umgerechnet ins SI(rad)-System und dann in die Datei<br />
geschrieben.<br />
Beispiel: Davon ausgehend, dass es sich um eine Translation handelt, definiert die<br />
folgende Datei eine Verschiebung von 0.5 m in 2.0 s. Die Geschwindigkeit ist konstant und<br />
beträgt 0.25 m/s, während die Beschleunigung gleich Null ist.<br />
0.0 0.00 0.25 0<br />
0.2 0.05 0.25 0<br />
0.4 0.10 0.25 0<br />
0.6 0.15 0.25 0<br />
0.8 0.20 0.25 0<br />
1.0 0.25 0.25 0<br />
1.2 0.30 0.25 0<br />
1.4 0.35 0.25 0<br />
1.6 0.40 0.25 0<br />
1.8 0.45 0.25 0<br />
2.0 0.50 0.25 0<br />
6.4.2 Einlesen einer Bewegungsdatei<br />
Im Antriebsbewegungsdialog kann die Bewegungsdatei angegeben werden, die benutzt<br />
werden soll.<br />
Dabei ist zu beachten, daß die importierten Daten IMMER interpretiert werden im<br />
SI(rad) Einheitensystem und umgerechnet werden ins aktuelle Einheitensystem.<br />
Mit anderen Worten die Zahlen in einer Bewegungsdatei müssen immer konsistent<br />
sein mit m, m/s, m/s 2 und rad, rad/s, rad/s 2 . Ist dies nicht der Fall dann muss die<br />
Datei erst korrigiert werden.<br />
6.4.3 Ergebnisse exportieren als Bewegungsdatei<br />
Bewegungsergebnisse lassen sich mittels der Option Ergebnisse/Export (und der richtigen<br />
Auswahl im dann erscheinenden Dialog) direkt als Bewegungsdatei speichern. Auf diese<br />
Weise ist es möglich die Bewegungsergebnisse einer Analyse direkt als Antriebsdaten in<br />
© 2010 ARTAS - <strong>Engineering</strong> <strong>Software</strong>
Gesichtspunkte der Modellerstellung 65<br />
einer anderen Analyse zu benutzen.<br />
Beim Erstellen einer Bewegungsdatei auf Basis von Berechnungsergebenissen ist<br />
zu beachten, daß es sich um eine gültige Auswahl der Ergebnisse handelt. Bei einer<br />
Gelenkpunktbewegung besteht eine gültige Auswahl ausschließlich aus<br />
Verschiebung, Geschwindigkeit und Beschleunigung, also Ux, Vx, Ax (oder Uy, Vy,<br />
Ay). Andere gültige Datensätze sind A, VA, AA für Elementverdrehung und E, EV, EA<br />
für Elementverlängerung. Bitte kontrollieren Sie daß neben einem dieser<br />
Datensätze keine anderen Daten selektiert sind.<br />
Das Einheitensystem der Exportdatei ist IMMER SI(rad) und die<br />
Berechnungsergebnisse werden automatisch während des Exportierens aus dem<br />
aktuellen Einheitensystem umgerechnet ins SI(rad)-System.<br />
6.5 Mehrere Antriebsbewegungen<br />
Mit <strong>SAM</strong> hat man die Möglichkeit, bis zu 10 gleichzeitig ablaufende Antriebsbewegungen zu<br />
definieren. Jedoch muß die folgende Regel beachtet werden:<br />
Jede Antriebsbewegung muß die selbe Zeiteinteilung haben! Berechnungen werden<br />
in bestimmten Zeitintervallen durchgeführt, welche mit den verschiedenen<br />
Antriebsbewegungen kompatibel sein müssen.<br />
Die unterschiedlichen Bewegungsprofile können so komplex sein, wie der Benutzer möchte,<br />
solange die obengenannte Regel nicht verletzt wird. Falls die zeitliche Synchronisation der<br />
Eingaben unterschiedlich ist, wird die letzte Eingabe die Zeiteinteilung der anderen<br />
Eingaben ersetzen, was zu einer anderen Bewegung führt, als erwünscht<br />
6.6 Lineare Bewegung, Hub<br />
Eine lineare Bewegung, wie z. B. bei einem Hydraulikzylinder, wird folgendermaßen<br />
modelliert: Zuerst wird ein Glied erstellt. Dann wird die Verlängerung dieses Elementes<br />
definiert mit einer Eingabe im Menü "Antriebsbewegung".<br />
6.7 Geneigte, gerade Führung<br />
In manchen Fällen möchte man ein Getriebe mit einer geneigten, geraden Führung<br />
analysieren, welches nicht modelliert werden kann, indem man ein Gelenk fixiert, weil diese<br />
Methode nur für horizontale oder vertikale Führungen funktioniert. Eine geneigte<br />
Geradführung kann jedoch auf Basis eines Schubgelenkes erstellt werden. Wenn das<br />
Gelenk und der Winkel des Basispunktes festgelegt werden, kann die Bewegung nur auf der<br />
festgelegten Linie erfolgen.<br />
© 2010 ARTAS - <strong>Engineering</strong> <strong>Software</strong>
66<br />
<strong>SAM</strong> - Die ideale Hilfe beim Getriebeentwurf<br />
Erstellen einer geneigten Geradführung mit Verwendung eines Schubgelenks<br />
6.8 Erstellen von Mehrfachgelenkverbindungen<br />
Manchmal ist es notwendig oder hilfreich, eine starre Verbindung mit mehr als zwei<br />
Verbindungspunkten zu konstruieren. Mit mehreren Grundelementen kann ein solches<br />
Getriebe zusammengebaut werden. Im Fall eines 4-Gelenk-Getriebes mit einem<br />
Koppelpunkt, kann dies auf zwei verschiedene Arten erreicht werden:<br />
• Drei Glieder mit Gelenkverbindung und starrem Koppeldreieck (Die Fläche des Dreiecks<br />
darf nicht null werden, da diese Mehode nicht funktioniert, wenn die Gelenke in einer<br />
Linie angeordnet sind).<br />
• Zwei Glieder mit einer starren Verbindung (identisches Gelenk und eine Fixierung des<br />
Relativ-winkels zwischen den beiden Gliedern im Menü Getriebe/Fixieren<br />
Relativwinkel).<br />
© 2010 ARTAS - <strong>Engineering</strong> <strong>Software</strong>
Gesichtspunkte der Modellerstellung 67<br />
Zwei verschiedene Methoden, um einen Koppelpunkt zu modellieren<br />
6.9 Modellierung einer Zahnstange<br />
<strong>SAM</strong> kennt kein seperates Element zur Modellierung einer Zahnstange. Trotzdem ist es<br />
möglich eine solche Übersetzung zu modellieren. Es können dabei zwei Ansätze benutzt<br />
werden, die an Hand einer horizontalen Zahnstange illustriert werden :<br />
a. Zahnrad-Element (siehe Beispiel rack1.sam)<br />
• Das Zahnrad A wird normal modelliert, während die Zahnstange als grosses Zahnrad B<br />
modelliert wird. Beide Zahnräder haben dieselbe X-Koordinate.<br />
• Zahnrad A wird normal in X- und Y-Richtung fixiert und angetrieben.<br />
• Zahnrad B (Zahnstange) wird in Y-Richtung fixiert und es wird der Winkel fixiert,<br />
sodass das Zahnrad B nicht rotieren kann.<br />
© 2010 ARTAS - <strong>Engineering</strong> <strong>Software</strong>
68<br />
<strong>SAM</strong> - Die ideale Hilfe beim Getriebeentwurf<br />
Modellierung einer Zahnrad/Zahnstange mittels Zahnrad-Element (RACK1.<strong>SAM</strong>)<br />
b. Riemen-Element (siehe Beispiel rack2.sam)<br />
• Es wird ein Riemenelement modelliert, wobei das Zahnrad von einer Riemenscheibe mit<br />
(normalem) Radius RA modelliert wird. Der Radius der zweiten Scheibe wird "beinahe<br />
Null" gesetzt.<br />
• Der Mittelpunkt der winzigen Scheibe B hat eine Y-Koordinate yB=yA+RA.<br />
• Scheibe A wird normal in X- und Y-Richtung fixiert und angetrieben.<br />
• Scheibe B wird in Y-Richtung fixiert und es wird der Winkel fixiert, sodass die Scheibe<br />
B nicht rotieren kann.<br />
© 2010 ARTAS - <strong>Engineering</strong> <strong>Software</strong>
Gesichtspunkte der Modellerstellung 69<br />
Modellierung einer Zahnrad/Zahnstange mittels Riemen-Element (RACK2.<strong>SAM</strong>)<br />
6.10 Kräfte in bewegenden Gelenkpunkten<br />
Es ist häufig notwendig Kräfte zu errechnen, die entweder aus externe Belastungen oder<br />
von Massenträgheit resultieren. Wenn die Reaktionskräfte in einem Gestellpunkt dargestellt<br />
werden sollen wählt man bei der Analyse ganz einfach Fx, Fy oder Fabs des<br />
entsprechenden Gestellpunktes.<br />
Ist man aber interessiert an den Kräften, die in einem bewegenden Gelenkpunkt<br />
übertragen werden, muß man einen anderen Weg einschlagen. Die Summe aller Kräfte in<br />
einem nicht-fixierten Gelenkpunkt ist nämlich immer gleich null. Daher muß man die<br />
Normalkräfte der benachbarten Elemente betrachten, die in diesem Knotenpunkt<br />
miteinander verbunden sind. Es sind nämlich genau diese Normalkräfte, die in dem<br />
Gelenkpunkt von dem einen Element auf das andere Element übertragen werden.<br />
6.11 Graphische Komponenten benutzen<br />
Im Allgemeinen können zwei verschiedene Strategien des integrierten <strong>SAM</strong>/CAD<br />
Getriebeentwurfs unterschieden werden:<br />
• In <strong>SAM</strong> wird das Getriebekonzept entworfen und nachdem die relevanten Daten<br />
mittels einer DXF-Datei exportiert sind wird das Getriebe weiter entwickelt in einem<br />
der vielen CAD-Programme. Nachdem der Entwurf fertig detailliert ist, wird dieser<br />
(wiederum mittels DXF-Datei) in <strong>SAM</strong> importiert, um die Bewegungssimulation des<br />
Gesamtgetriebes durchzuführen.<br />
© 2010 ARTAS - <strong>Engineering</strong> <strong>Software</strong>
70<br />
<strong>SAM</strong> - Die ideale Hilfe beim Getriebeentwurf<br />
• Der Getriebeentwurf findet direkt in CAD statt und wird danach mittels DXF-Format zu<br />
<strong>SAM</strong> übertragen. In <strong>SAM</strong> kann dann ausgehend von den importierten Daten schnell<br />
die zugrundeliegende Topologie und Abmessung des Getriebe konstruiert werden.<br />
Danach können die verschiedenen graphischen Komponenten an die <strong>SAM</strong>-<br />
Getriebeelemente gekuppelt werde für die Bewegungssimulation des Gesamtgetriebes<br />
Beim Importieren/Exportieren von DXF-Daten gilt immer das aktive Einheitensystem.<br />
Um DXF-Daten zu Importieren, die in einem anderen Einheiten-system<br />
erstellt worden sind, muß zeitweilig in <strong>SAM</strong> auf dieses Einheitensystem umgestellt<br />
werden. Nachdem die Daten korrekt importiert sind, kann wieder auf das eigene<br />
Einheitensystem umgestellt werden.<br />
Nach dem Importieren graphischer Daten sind diese ein Bestandteil der <strong>SAM</strong><br />
Projektdatei.<br />
Alle graphischen Komponenten einer DXF-Datei werden nach dem Importieren<br />
automatisch als eine Gruppe behandelt (die Gruppe kann natürlich gelöst werden).<br />
Ausschließlich die folgenden DXF-Entitäten werden unterstützt : POINT, LINE,<br />
CIRCLE, ARC und TEXT.<br />
Im Kapitel "Eine kleine Tour / Ein kurzes Beispiel" steht ein einfaches Beispiel, das die<br />
Anwendung von graphischen (DXF-) Komponenten illustriert.<br />
© 2010 ARTAS - <strong>Engineering</strong> <strong>Software</strong>
Kapitel<br />
7
72<br />
<strong>SAM</strong> - Die ideale Hilfe beim Getriebeentwurf<br />
7 Optimierung<br />
7.1 Einführung<br />
Die Optimierungsmodule in <strong>SAM</strong> Professional bietet eine sogenannte single-function multiparameter<br />
Optimierung basierend auf einer Kombination von Evolutionärer Algorithmen und<br />
der Simplex Methode.<br />
Ausgehend von dem aktuellen Entwurf kann das Getriebe weiter optimiert werden<br />
hinsichtlich der Bahn, die ein Punkt beschreiben soll, oder hinsichtlich des<br />
Funktionsverlaufs einer selektierten Variablen. So kann z.B. der RMS oder der in absolutem<br />
Sinn maximale Wert des Antriebsmomentes eines massenbehafteten Getriebes minimalisiert<br />
werden indem eine oder mehrere Balanzmassen befestigt werden. Dabei kann z.B. der Ort<br />
und die Masse in einem vordefinierten Bereich variiert werden. Genau wie bei einer<br />
Zielbahn, die ein Punkt beschreiben soll, kann auch bei der Funktionsoptimierung eine<br />
Zielfunktion definiert werden, z.B. wenn bei dem Entwurf von einem Fitness Apparat eine<br />
bestimmter Verlauf der Kraft als Funktion des Weges gewünscht ist.<br />
Das Ziel einer Optimierung ist das Minimalisieren oder Maximalisieren einer Eigenschaft (z.B.<br />
Maximum, RMS, Mittelwert, ...) des Unterschiedes zwischen dem aktuellen Verhalten und<br />
dem Zielverhalten des Getriebes:<br />
· Bahn eines Punktes (mit oder ohne Zeitzuordnung)<br />
· Bewegungs- oder Kraftgrösse (als Funktion der Zeit oder einer anderen Grösse)<br />
<strong>SAM</strong> sucht das Optimum indem die folgenden Parameter innerhalb vordefinierter Grenzen<br />
variiert werden::<br />
· Geometrie des Getriebes<br />
· Elementeigenschaften wie z.B. Masse, Federkonstante, Übersetzungsverhältnis,...<br />
Die Optimierung basiert auf einem Zwei-Schritt Verfahren bestehend aus:<br />
· Exploration des gesamten Parameter Raumes<br />
· Optimierung einer spezifischen Lösung<br />
Allererst wird der gesamte Parameterraum global exploriert mittels einer Kombination von<br />
reiner Monte-Carlo Technik und eines sogenannten Evolutionären Algoritmusses (dies ist<br />
eine Optimierungstechnik ist, die von der Genetischen Optimierung abstammt). Die besten<br />
Lösungen werden in sortierter Reihenfolge in einer Liste dargestellt.<br />
Der Gebraucher kann die verschiedenen Lösungen selektieren und auf dem Bildschirm<br />
betrachten. Die Lösung, die qua Bauform am meisten anspricht kann schliesslich mittels<br />
einer lokalen Optimierung weiter verbessert werden, wobei der Gebraucher noch zwischen<br />
einem Simplex Algorithmus oder einem Evolutionären Algorithmus mit focusiertem<br />
Suchgebiet wählen kann.<br />
Die Kombination der globalen Exploration und der lokalen Optmierung gibt den besten<br />
Kompromis zwischen Geschwindigkeit und der Suche nach dem globalen Optimum.<br />
Neben dem beschriebenen Modus, wobei der Gebraucher in-the-loop ist, gibt es auch ein<br />
vollständig automatischen Modus, wobei automatisch das beste Ergebnis der globalen<br />
© 2010 ARTAS - <strong>Engineering</strong> <strong>Software</strong>
Optimierung 73<br />
Exploration noch weiter verbessert wird mittels einer lokalen Optimierung.<br />
7.2 Optimierungsziel<br />
Der erste Schritt bei der Optimierung ist die Definition des Optimierungsziels. Das Menü-<br />
Kommando Optimierung/Ziel startet hierzu den folgenden Dialog, der Schrittweise<br />
durchlaufen wird.<br />
Dialog für die Definition des Optimierungsziels<br />
Die folgende Auswahlen bzw. Definitionen sind möglich :<br />
Schritt 1: Optimierungsklasse<br />
Funktion: Optimierung einer Bewegungs- oder Kraftgrösse<br />
Bahnkurve: Optimierung der Bahn eines Koppelpunktes<br />
Bahnkurve (Zeitzuordnung): Optimierung der Bahn einschliesslich Zeitzuordnung<br />
Step 2: Details<br />
Definition der Element- oder Koppelpunkteigenschaft, die optimiert werden soll. Im Falle<br />
einer Funktionsoptimierung muss auch das Argument der Funktion festgelegt werden<br />
(Standard ist die Zeit als Funktionsargument eingestellt, aber wenn z.B. der Kraftverlauf<br />
als Funktion des Weges optimiert werden soll muss also der Weg als Argument gewählt<br />
werden).<br />
Step 3: Referenzdatei<br />
Abhängig von der Optimierungsaufgabe kann es notwendig sein eine Zielfunktion oder<br />
© 2010 ARTAS - <strong>Engineering</strong> <strong>Software</strong>
74<br />
<strong>SAM</strong> - Die ideale Hilfe beim Getriebeentwurf<br />
Zielbewegung zu definieren.. Zur Optimierung des maximalen Antriebsdrehmomentes eines<br />
massbehafteten 4-Gelenkgetriebes benötigt man keine Referenz. Zur Optimierung der Bahn<br />
eines Koppelpunktes ist es dagegen wohl notwendig die Zielbewegung zu definieren. Die<br />
Ziel Bahn oder Funktion wird einen einfachen ASCII Referenzdatei definiert und basiert auf<br />
folgendem Format abhängig von der Optimierungsklasse:<br />
Format bei Funktionsoptimierung:<br />
argument_1<br />
argument_2<br />
functionvalue_1<br />
functionvalue_2<br />
: :<br />
argument_n<br />
functionvalue_n<br />
Format bei Bahn ohne Zeitzuordnung<br />
x_1<br />
x_2<br />
y_1<br />
y_2<br />
: :<br />
x_n<br />
y_n<br />
Format bei Bahn mit Zeitzuordnung<br />
time_1 x_1<br />
time_2 x_2<br />
y_1<br />
y_2<br />
: : :<br />
time_n x_n<br />
y_n<br />
1. Alle Daten in der Referenzdatei werden interpretiert im SI(rad) Einheiten-System und<br />
konvertiert in das aktuelle Einheitensystem.<br />
2. Eine Referenzbahn wird vom ersten bis zum letzten Punkt durchlaufen, aber die Bahn<br />
wird NICHT automatisch geschlossen, sodass der Gebraucher maximale Flexibilität hat bei<br />
der Definition der Zielbewegung. Um eine geschlossene Bahn zu definieren muss der erste<br />
Punkt am Ende der Liste wiederholt werden.<br />
Step 4: Eigenschaft der (Differenz-)Funktion<br />
Auf Basis der vorigen drei Schritte kann nach jeder Analyse auf Basis des gewünschten<br />
Verhaltens und des aktuellen Verhaltens des Getriebes eine Differenz-Funktion bestimmt<br />
werden (auch der Unterschied zwischen der gewünschten Bahn und der aktuellen Bahn<br />
eines Koppelpunktes wird übersetzt in eine Differenzfunktion). In diesem vierten Schritt<br />
wird festgelegt welche Eigenschaft der Differenzfunktion optimiert werden soll. Ob die<br />
maximale Abweichung, die durchschnittliche Abweichung oder die RMS-Abweichung<br />
zwischen Ziel und Realität massgebend ist, hängt von der Aufgabenstellung ab.<br />
Step 5: Optimierungsaufgabe<br />
© 2010 ARTAS - <strong>Engineering</strong> <strong>Software</strong>
Optimierung 75<br />
Zum Schluss muss auch noch entschieden werden ob es um das Minimalieren, das ist der<br />
Normalfall, oder das Maximaliseren der unter Schritt 4 gewählten Eigenschaft der<br />
(Differenz-)Funktion geht.<br />
7.3 Optimierungsparameter<br />
Nachdem das Ziel der Optimierung definiert worden ist, müssen nun auch die Parameter<br />
identifiziert werden die innerhalb bestimmter Grenzwerte variiert werden dürfen um das<br />
gewünschte Optimum zu erreichen. Das Menu-Kommando Optimierung/Parameter lässt<br />
folgenden Dialog erscheinen, in dem die aktuellen Optimierungsparameter gezeigt wird und<br />
neue hinzugefügt werden können.<br />
Der Dialog zeigt die aktuellen Optimierungsparameter und erlaubt die Auswahl additioneller<br />
Parameter<br />
Klickt man auf "Element/Gelenkpunkt selektieren", kann man danach ein Element oder einen<br />
Gelenkpunkt selektieren. Selektiert man z.B. einen Gelenkpunkt, dann erscheint die<br />
Optimierungsseite der Gelenkpunkteigenschaften und können weitere Angaben gemacht<br />
werden. Neben der manuellen Eingabe kann der Bereich in dem ein Gelenkpunkt variiert<br />
werden kann auch zeichnerisch definiert werden mittels "Rechteck angeben".<br />
© 2010 ARTAS - <strong>Engineering</strong> <strong>Software</strong>
76<br />
<strong>SAM</strong> - Die ideale Hilfe beim Getriebeentwurf<br />
Dialog in dem die Optimierungsparameter eines Gelenkpunktes definiert werden<br />
7.4 Optimierungsoptionen<br />
Nach dem Menu Kommando Optimierung/Optionen erscheint folgender Dialog:<br />
© 2010 ARTAS - <strong>Engineering</strong> <strong>Software</strong>
Optimierung 77<br />
Standard Optimierungsoptionen<br />
De Gebraucher kann zwischen einem automatischen und einem manuellen, Gebraucherkontrollierten<br />
Modus wählen.<br />
Im manuellen Modus wird eine globale Exploration des Parameterraumes dürchgeführt<br />
mittels eines Evolutionären Algorithmus und die besten Resultate werden in einer Liste<br />
dargestellt. Der Gebraucher kann danach eine willkürliche Lösung selektieren und mittels<br />
lokaler Optimierung weiter verbessern, wobei wiederum ein Evolutionärer Algorithmus<br />
eingesetzt werden kann oder die sogenannte Simplex Methode. Im automatischen Modus,<br />
wird standardmässig die beste Lösung der globalen Exploration automatisch selektiert und<br />
verbessert mittels lokaler Optimierung (entweder mit dem Evolutionären Algorithmus oder<br />
mit der Simplex Methode). Der Gebraucher kann aber auch ALLE Ergebnisse der globalen<br />
Exploration automatisch weiter verbessern lassen mittels lokaler Optimierung.<br />
Welche Methode bei der lokalen Optimierung benutzt wird, hängt ab von der Auswahl bei<br />
"Lokale Optimierung".<br />
Im Dialog können weiterhin die Einstellungen der zwei Methoden angepasst werden. Um es<br />
dem Gebraucher einfacher zu machen, werden beim Öffnen des Dialogs nur die<br />
Einstellungen wiedergegeben, die am häufigsten angepasst werden. Alle Einstellungen<br />
findet man unter mehr.<br />
© 2010 ARTAS - <strong>Engineering</strong> <strong>Software</strong>
78<br />
<strong>SAM</strong> - Die ideale Hilfe beim Getriebeentwurf<br />
Alle Optimierungsoptionen<br />
Gebraucher sollten sich im Allgemeinen beschränken auf das Anpassen der Standard<br />
Optimierungsoptionen und die extra Optionen nur anpassen nachdem spezialistische<br />
Literatur konsultiert worden ist.<br />
7.4.1 Evolutionärer Algorithmus<br />
Nexperimente: Totale Anzahl der individuellen Lösungen, die während der evolutionären<br />
Suche nach dem Optimum generiert werden dürfen.<br />
Nrandom: In der aktuellen Implementation wird immer angefangen mit der willkürlichen<br />
Generation von Nrandom individuellen Lösungen.<br />
Populationsgrösse: Grösse der Population aus der neue individuelle Lösungen durch<br />
Evolution generiert werden. Anfangend mit einer leeren Population, wird diese erst gefüllt<br />
mit Nrandom zufallsgenerierten Lösungen und danach auf evolutionäre Weise komplettiert<br />
bis die Populationsgrösse erreicht ist. Danach geht der evolutionäre Prozess weiter und<br />
werden jeweils die schlechtesten Lösungen in der Population ersetzt durch bessere<br />
Nachkömmlinge, sodass die Populationsgrösse stabil ist.<br />
Selektionsdruck: Die heutige Implementation geht aus von einer lineairen rang-basierten<br />
"Fitness". Mittels Selektionsdruck kann noch entschieden werden wie stark die<br />
höherrängigen Lösungen vorgezogen werden im evolutioären Prozess. Der Selektionsdruck<br />
kann variieren zwischen 1.0 (alle Mitglieder der Population haben gleich Chance auf<br />
Nachkömmlinge) und 2.0 (Chance auf Nachkömmlinge nimmt lineair ab bis zu Null für das<br />
© 2010 ARTAS - <strong>Engineering</strong> <strong>Software</strong>
Optimierung 79<br />
schlechteste Mitglied der Population).<br />
Rekombinationsfaktor: In der aktuellen Implementation werden die Parameter der<br />
Nachkömmlinge willürlich gewählt auf der Verbindungs"linie" zwischen den zwei Eltern im<br />
Parameterraum. Beschränkt man sich auf den Teil der Linie die zwischen den Eltern liegt,<br />
lässt sich zeigen, dass die gesamte Population im Parameterraum immer kleiner wird.<br />
Diesem Effekt kann man entgegenwirken indem die Linie auf der die Nachkömmlinge<br />
willkürlich gewählt werden auf beiden Seiten der Eltern verlängert wird. Der<br />
Rekombinationsfaktor (typisch 25%) bestimmt diese Verlängerung.<br />
Mutationsrate: Wie in der Natur findet auch auch beim Evolutionären Algorithmus eine<br />
random Mutation der Genen der Nachkömmlinge statt, wodurch verhindert wird, dass die<br />
ganze Population auf ein lokales Minimum hinzubewegt. Die Mutationsrate bestimmt die<br />
Chance, dass ein Parameter auf willkürliche Weise innerhalb der gestellten Grenzen mutiert<br />
wird. Normalerweise führt eine Mutationsrate von 1/N (N = Anzahl Parameter) zu guten<br />
Resultaten.<br />
Zoomfaktor: Wenn der Evolutionäre Algorithmus eingesetzt wird bei der lokalen<br />
Optimierung einer bei der globalen Exploration gefundenen Lösung, soll das Suchgebiet<br />
verkleinert werden und zentriert rundum die gefundene Lösung. Die Suchgebiete aller<br />
Parameter werden mit dem eingegebenen Zoomfaktor multipliziert und danach automatisch<br />
zentriert. Typischerweise liegt dieser Faktor zwischen 0.01 und 0.1.<br />
7.4.2 Simplex Methode<br />
Max. Iterationen: Die Simplex Methode hört auf wenn die maximale Anzahl Iterationen<br />
erreicht ist oder wenn die Verbesserungen gegenüber der vorigen Iteration unter dem<br />
Wert liegen, der mittels Toleranz definiert ist.<br />
Toleranz: Die Simplex Methode hört auf wenn die Verbesserungen gegenüber der vorigen<br />
Iteration unter dem Wert liegen, der mittels Toleranz definiert ist, oder wenn die maximale<br />
Anzahl Iterationen erreicht ist.<br />
Ausgangsbereich (0-0.5): Die erste Simplex wird automatisch generiert ausgehend vom<br />
Startpunkt indem nacheinander kleine Pertubationen in jedem der Parameter durchgeführt<br />
werden um so die benötigten "Punkte" der Simplex zu erzeugen. Die Pertubation wird<br />
berechnet indem der Parameterbereich des betreffenden Parameters multipliziert wird mit<br />
dem eingegebenen Faktor, der zwischen 0-0.5 liegen sollte).<br />
Begrenzt Suchen: Während der Evolutionäre Algorithmus automatisch nur Parameter im<br />
gültigen Parameterraum generiert, muss der Simplex Algorthmus expliziet beschränkt<br />
werden. Manchmal ist es aber sehr interessant zu sehen welche extra Lösungen gefunden<br />
werden, wenn diese Beschränkung nicht gilt. Daher kann der Gebraucher die Begrenzung je<br />
nach Wunsch ein- oder ausschalten.<br />
© 2010 ARTAS - <strong>Engineering</strong> <strong>Software</strong>
Kapitel<br />
8
82<br />
<strong>SAM</strong> - Die ideale Hilfe beim Getriebeentwurf<br />
8 Beispiele<br />
8.1 Bewegungsanalyse<br />
Kurbelschwinge<br />
Getriebe mit schneller Rückkehrbewegung<br />
Übersetzungsgetriebe mit Schubgelenk<br />
Doppelkurbel-Getriebe<br />
Planetengetriebe (Hypo-Zykloid)<br />
8.1.1 Kurbelschwinge<br />
Die Beispieldatei CRRK.<strong>SAM</strong> zeigt eine Kurbelschwinge, bei der die Kurbel mit konstanter<br />
Geschwindigkeit angetrieben wird. Die Bahnkurve und Geschwindigkeit des Gelenks 4 wurde<br />
analysiert.<br />
Kurbelschwinge (CRRK.<strong>SAM</strong>)<br />
8.1.2 Getriebe mit schneller Rückkehrbewegung<br />
Bei Schnellspannern wird oft ein Getriebe mit schneller Rückkehrbewegung eingesetzt.<br />
Wichtig bei diesem Mechanismus ist das Geschwindigkeitsdiagramm des Gelenkpunktes am<br />
Ende der Kette.<br />
© 2010 ARTAS - <strong>Engineering</strong> <strong>Software</strong>
Beispiele 83<br />
Getriebe mit schneller Rückkehrbewegung<br />
© 2010 ARTAS - <strong>Engineering</strong> <strong>Software</strong>
84<br />
<strong>SAM</strong> - Die ideale Hilfe beim Getriebeentwurf<br />
Verschiebung und Geschwindigkeit des Gelenk 5 als Funktion der Zeit<br />
8.1.3 Übersetzungsgetriebe mit Schubgelenk<br />
Übersetzungsgetriebe mit Schubgelenk (SLGR.<strong>SAM</strong>)<br />
© 2010 ARTAS - <strong>Engineering</strong> <strong>Software</strong>
Beispiele 85<br />
8.1.4 Doppelkurbel-Getriebe<br />
Doppelkurbelgetriebe (DBCR.<strong>SAM</strong>)<br />
8.1.5 Planetengetriebe (Hypo-Zykloid)<br />
Ein Hypo-Zykloides Planetengetriebe kann benutzt werden, um die Kurve eines<br />
Peripheriepunktes eines Kreises zu beschreiben, wenn dieser Kreis auf der inneren Seite<br />
eines anderen festen Kreises abrollt. Der Gelenkpunkt, der die Kurve beschreibt, ist<br />
Endpunkt eines Elementes, dessen Länge so groß ist wie der Radius der gewünschten<br />
Kurve.<br />
© 2010 ARTAS - <strong>Engineering</strong> <strong>Software</strong>
86<br />
<strong>SAM</strong> - Die ideale Hilfe beim Getriebeentwurf<br />
Hyplozykloides Getriebe (HYPO.<strong>SAM</strong>)<br />
© 2010 ARTAS - <strong>Engineering</strong> <strong>Software</strong>
Beispiele 87<br />
Ausgangsverschiebung des Hypozykloiden Getriebes<br />
8.2 Kräfteanalyse<br />
Transportgetriebe mit Gravitationseinfluß<br />
Zahnriemenübersetzung mit externer Kraft<br />
8.2.1 Transportgetriebe mit Gravitationseinfluß<br />
Das folgende Getriebe kann benutzt werden um Produkte mittels Glied 4 anzuheben und<br />
parallel zur Ausgangsstellung von links nach rechts zu transportieren. Das statische<br />
Antriebsmoment (auf Grund der Erdbeschleunigung) kann berechnet werden. Zu diesem<br />
Zwecke wird eine Gravitationsvektor definiert und es werden in den Gelenkpunkten 4 und 5<br />
diskrete Massen zugefügt.<br />
Transportgetriebe mit der Bahnkurve der Einzelmassen (TRFR.<strong>SAM</strong>)<br />
© 2010 ARTAS - <strong>Engineering</strong> <strong>Software</strong>
88<br />
<strong>SAM</strong> - Die ideale Hilfe beim Getriebeentwurf<br />
Vertikale Position einer Einzelmasse und statisches Antriebsdrehmoment an der Kurbel<br />
8.2.2 Zahnriemenübersetzung mit externer Kraft<br />
Das folgende Beispiel soll die Kraftanalyse eines vorspannungslosen Riementriebs<br />
illustrieren. Die Belastungs besteht aus einer vertikalen Kraft in Punkt 3, die abhängig von<br />
der Verdrehung zu einem positiven bzw. negativen Drehmoment auf Scheibe 2 führt. Da<br />
nur Zugkräfte übertragen werden können ist abhängig von der Verdrehung der obere oder<br />
der untere Riemenabschnitt kraftführend (die Kraft in dem anderen Riemenabschnitt ist<br />
dann gleich null).<br />
© 2010 ARTAS - <strong>Engineering</strong> <strong>Software</strong>
Beispiele 89<br />
Zahnriementrieb (FBELT.<strong>SAM</strong>)<br />
© 2010 ARTAS - <strong>Engineering</strong> <strong>Software</strong>
90<br />
<strong>SAM</strong> - Die ideale Hilfe beim Getriebeentwurf<br />
Zugkräfte FN1 in oberem Riemenabschnitt und FN2 in unterem Riemenabschnitt (Achtung:<br />
versetzte y-Achsen)<br />
8.3 Optimierung<br />
Antriebsdrehmoment Minimalisierung<br />
Bahnoptimierung<br />
8.3.1 Antriebsdrehmoment Minimalisierung<br />
Als erstes Beispiel wird die Reduktion des Antriebsdrehmomentes eines massenbehafteten<br />
4-Gelenkgetriebes besprochen. Die Masse befindet sich im Koppelpunkt und soll<br />
kompensiert werden durch eine extra Masse in der Koppelebene, deren Wert und<br />
Koordinaten zu bestimmen sind. Der Mechanismus wird gleichförmig angetrieben und die<br />
Erdbeschleunigung wird verwahrlost.<br />
Das Beispiel basiert auf dem Standard 4-Gelenkgetriebe, das mittels dem entsprechenden<br />
Design Wizard erstellt werden kann, wobei anschliesslich 10kg Masse im Gelenkpunkt 5<br />
konzentriert wird. Die Kurbel wird mit konstanter Geschwindigkeit von 360 Grad in 1<br />
Sekunde angetrieben und die Analyse ist in 36 Schritte unterteilt.<br />
Ausgangssituation<br />
Der Verlauf des Antriebsdrehmoments in der Ausgangssituation ist im folgenden<br />
Screenshot dargestellt. Der absolute maximale Wert des Antriebsdrehmomentes beträgt<br />
26.6 Nm.<br />
Ausgangssituation (a. Antriebsdrehmoment b. Mechanismus und Koppelpunktbahn)<br />
© 2010 ARTAS - <strong>Engineering</strong> <strong>Software</strong>
Beispiele 91<br />
Parametergrenzen Optimierung<br />
Der maximale absolute Wert des Antriebsmomentes soll reduziert werden durch eine<br />
einzige Kompensationsmasse in der Koppelebene, deren Wert zwischen 0 und 20kg liegen<br />
darf. Die Koordinaten der Masse sollen in beiden Richtungen zwischen -1.0m und 1.0m<br />
liegen.<br />
Optimierter Mechanismus<br />
Bei der Optimierungs werden die folgenden optimalen Parameter der Kompensationsmasse<br />
gefunden: m=16.5 kg, x-Koordianate=0.257m und y-Koordinate =0.531m. Der Verlauf der<br />
Antriebsdrehmomentes ist nachfolgend dargestellt und zeigt viel weniger grosse<br />
Schwankungen. Der maximale absolute Wert beträgt nun nur noch 4.76 Nm.<br />
Optimierter Mechanismus (a.Antriebsdrehmoment b. Mechanismus + Kompensationsmasse)<br />
8.3.2 Bahnoptimierung<br />
<strong>SAM</strong> ist auch in der Lage die Parameter eines Getriebes so zu optimieren, dass ein<br />
Koppelpunkt eine Zielbahn so gut wie möglich durchläuft. Der erste Screenshot zeigt das<br />
Resultat eines manuellen Trial&Error Versuches um ein 4-Gelenkgetriebe zu finden des<br />
Koppelpunktbahn möglichst genau übereinstimmt mit der Bezier-Kurve durch die 8<br />
Stützpunkte.<br />
Dieses Getriebe ist als Startpunkt benutzt für eine Optimierungaufgabe bei der der RMS-<br />
Wert der Differenzfunktion zwischen aktueller Bahn und Zielbahn zu minimalieren ist und<br />
wobei die Koordinaten aller Gelenkpunkte als Optimierungsparameter gewählt sind. Alle<br />
Gestellpunkte können variiert werden innerhalb der angedeuteten Grenzen, während alle<br />
© 2010 ARTAS - <strong>Engineering</strong> <strong>Software</strong>
92<br />
<strong>SAM</strong> - Die ideale Hilfe beim Getriebeentwurf<br />
anderen Gelenkpunkte unbegrenzt variiert werden dürfen.<br />
Das Ergebnis der Optimierung ist im zweiten Screenshot dargestellt und man sieht deutlich<br />
die bessere Übereinstimmung.<br />
Manuell via Trial&Error erstellte Lösung + Optimierungsgrenzen der<br />
Gestellpunktkoordinaten<br />
© 2010 ARTAS - <strong>Engineering</strong> <strong>Software</strong>
Beispiele 93<br />
Optimierte Lösung<br />
© 2010 ARTAS - <strong>Engineering</strong> <strong>Software</strong>
Kapitel<br />
9
96<br />
<strong>SAM</strong> - Die ideale Hilfe beim Getriebeentwurf<br />
9 Elemente<br />
9.1 Glied<br />
Das Glied ist das grundlegendste Element in <strong>SAM</strong>. Es wird benutzt, um jede Art von<br />
Verbindung zu modellieren.<br />
Glied<br />
Das Glied wird definiert durch die Position seiner Endpunkte, was bewirkt, daß die<br />
Gliedlänge keine unabhängige Größe, sondern das Ergebnis der Gelenkkoordinaten ist. Die<br />
Länge kann im Eigenschafts-Fenster "Basis-Element" abgelesen werden, welches man<br />
durch Doppelklick auf das Glied öffnet. Hier kann auch die Element- und Gelenknummer<br />
nachgesehen werden, außerdem können Trägheitseigenschaften des Gliedes definiert<br />
werden, wie :<br />
• Masse<br />
• Schwerpunkt<br />
• Trägheitsmoment<br />
Der Schwerpunkt wird definiert als Quotient des Abstands vom ersten Gelenkpunkt und der<br />
Länge des Glieds, und kann zwischen 0 und 1 liegen. Er muß auf dem Glied liegen.<br />
© 2010 ARTAS - <strong>Engineering</strong> <strong>Software</strong>
Elemente 97<br />
Eigenschaftsfenster des Gliedes<br />
Bevor die Analyse gestartet wird, kann der Benutzer definieren, welche<br />
Elementeigenschaften berechnet und für weitere Verarbeitung gespeichert werden sollen.<br />
Im Fall eines Gliedes können die folgenden Punkte ausgewählt werden:<br />
• Länge, Verlängerung (und deren Ableitungen)<br />
• Absoluter und relativer Winkel, Winkelgeschwindigkeit, Winkelbeschleunigung<br />
• Normalkraft und Leistung<br />
• Drehmoment und resultierende Kräfte an beiden Gelenken<br />
© 2010 ARTAS - <strong>Engineering</strong> <strong>Software</strong>
98<br />
<strong>SAM</strong> - Die ideale Hilfe beim Getriebeentwurf<br />
Eigenschaften eines Gliedes, die berechnet werden können<br />
In den meisten Anwendungsfällen ist die Gliedlänge fest und deswegen ist die<br />
Längenänderung und deren Ableitungen gleich null. Ohne Längenänderung ist auch die in<br />
axiale Richtung übertragene Leistung gleich null (F*v = P).<br />
Im Fall eines Gliedes mit linearer Verlängerung, welches als Glied mit definierter<br />
Längenausdehnung modelliert werden kann, haben die Größen Längenänderung etc.<br />
Bedeutung.<br />
Neben dem Absolutwinkel des Gliedes kann auch der Relativwinkel berechnet werden.<br />
Außerdem kann auch noch das resultierende (die Bewegung verursachende) Drehmoment<br />
an jedem Gelenk des Gliedes berechnet werden. Wenn eine Antriebsbewegung definiert<br />
wurde, kann <strong>SAM</strong> die nötige Leistung berechnen.<br />
© 2010 ARTAS - <strong>Engineering</strong> <strong>Software</strong>
Elemente 99<br />
9.2 Schubgelenk<br />
Das Schubgelenk ist nicht mehr als ein Glied mit veränderlicher Länge. Um eine deutlichere<br />
graphische Darstellung zu erreichen, kann der Benutzer die Länge der Führungsbahn des<br />
Schubgelenkes bestimmen.<br />
Schubgelenk<br />
Das Schubgelenk wird definiert durch die Position seiner Endpunkte. Der Abstand zwischen<br />
diesen Gelenkpunkten wird durch das Schubgelenk nicht fixiert. Als eine zusätzliche<br />
Eigenschaft, die nur für eine bessere graphische Darstellung sorgen soll, kann der Benutzer<br />
die Länge der Führungsbahn des Schubgelenkes definieren. Diese Eigenschaften und die<br />
Gelenk- und Gliednummer können im Dialogfenster "Glied" gezeigt werden. Der Benutzer<br />
kann ausserdem folgende Trägheitseigenschaften definieren :<br />
• Masse<br />
• Schwerpunkt<br />
• Trägheitsmoment<br />
Der Schwerpunkt wird definiert als Quotient des Abstands vom ersten Gelenkpunkt und der<br />
Länge des Gliedes, und kann zwischen 0 und 1 liegen. Er muß auf dem Element liegen.<br />
© 2010 ARTAS - <strong>Engineering</strong> <strong>Software</strong>
100<br />
<strong>SAM</strong> - Die ideale Hilfe beim Getriebeentwurf<br />
Eigenschaften des Schubgelenkes<br />
Die folgenden Analyseergebnisse können ausgewählt werden:<br />
• Länge, Verlängerung, Längsgeschwindigkeit und -beschleunigung<br />
• Absolut- und Relativwinkel, Winkelgeschwindigkeit, Winkelbeschleunigung<br />
• Drehmoment und entsprechende Leistung an beiden Gelenken<br />
© 2010 ARTAS - <strong>Engineering</strong> <strong>Software</strong>
Elemente 101<br />
Größen, die bei einem Schubgelenk berechnet werden können<br />
Das Ausgabe-Auswahl-Fenster des Schubgelenks ist das gleiche, wie das eines Gliedes,<br />
außer daß der Punkt "Normalkraft" und "Normalleistung" grau unterlegt ist. Da die Länge<br />
eines Schubgelenks nicht festliegt, können keine Normalkräfte übertragen werden, und so<br />
ist die übertragene Leistung gleich null. Der Punkt "Länge" bezieht sich auf den Abstand<br />
zwischen den beiden Gelenken.<br />
Neben dem Absolutwinkel des Elementes kann auch der Relativwinkel berechnet werden.<br />
Des weiteren kann das resultierende (antreibende) Drehmoment des Elementes in den<br />
Gelenkpunkten berechnet werden. Wenn eine Antriebsbewegung definiert wurde, kann<br />
<strong>SAM</strong> die nötige Leistung berechnen.<br />
9.3 Zahnradpaar<br />
Das Zahnradpaar wird benutzt, um verschiedene Übersetzungen zu beschreiben: Von<br />
© 2010 ARTAS - <strong>Engineering</strong> <strong>Software</strong>
102<br />
<strong>SAM</strong> - Die ideale Hilfe beim Getriebeentwurf<br />
Standard-Getriebe-Konfigurationen über Getriebe mit Innenverzahnung bis hin zu<br />
Planetengetrieben. Es ist wichtig anzumerken, daß der Abstand zwischen den Achsen<br />
eines Zahnradpaares fixiert werden muß, entweder über die Festlegung der<br />
Achsenkoordinaten oder - bei Planetengetrieben - über die Definition eines Gliedes<br />
zwischen den Achsen.<br />
Zahnradpaar<br />
Das Zahnradpaar wird definiert über die Position seiner Achsen (Gelenkpunkte) und der<br />
Übersetzung. Aus dem Abstand zwischen den Achsen (Gelenkpunkten) und der<br />
Übersetzung wird der Radius der beiden Zahnräder berechnet. Die Eigenschaften des<br />
Zahnradpaares werden, neben der Element- und Gelenknummer, im Dialogfenster<br />
"Zahnradelement" angezeigt und eingegeben:<br />
• Übersetzung (nicht der Absolutwert, sonder das Verhältnis)<br />
• Masse beider Zahnräder<br />
• Trägheitsmoment beider Zahnräder<br />
• Eingriffswinkel<br />
© 2010 ARTAS - <strong>Engineering</strong> <strong>Software</strong>
Elemente 103<br />
Eigenschaften des Zahnradpaares<br />
Die folgenden Analyseergebnisse können ausgewählt werden:<br />
• Winkel, Winkelgeschwindigkeit, Winkelbeschleunigung<br />
• Die Zahnkraft, die zwischen den beiden Zahnrädern übertragen wird (da es zwei<br />
mögliche Kraftrichtungen gibt ist ein Unterschied gemacht in FN1 und FN2, wobei<br />
jeweils nur eine der beiden Grössen ungleich null ist und zwar NEGATIV – Druckkräfte<br />
sind negativ und Zugkräfte sind positiv definiert).<br />
• Drehmoment und entsprechende Leistung an beiden Gelenkpunkten.<br />
© 2010 ARTAS - <strong>Engineering</strong> <strong>Software</strong>
104<br />
<strong>SAM</strong> - Die ideale Hilfe beim Getriebeentwurf<br />
Berechenbare Eigenschaften des Zahnradpaares<br />
Bei jedem Zahnradpaar können zwei mögliche Kraftrichtungen unterschieden werden. Dies<br />
ist ähnlich wie bei einem gekreuzten Zahnriemen aber im Gegensatz zum Zahnriemen<br />
können bei einem Zahnradpaar nur Druckkräfte übertragen werden und keine Zugkräfte.<br />
Um die Resultate der Berechnung richtig zu interpretieren ist eine genaue Definition der<br />
Kräfte FN1 und FN2 essentiell. Kraftlinie 1 eines Zahnradpaares, das definiert ist von<br />
Gelenkpunkt P nach Gelenkpunkt, kommt immer auf der linken Seite der Verbindungslinie PQ<br />
in Eingriff mit dem Zahnrad Q (siehe Beispiel). Kraftlinie 2 ist gegenüber der Kraftlinie 1<br />
gespiegelt um die Linie PQ.<br />
© 2010 ARTAS - <strong>Engineering</strong> <strong>Software</strong>
Elemente 105<br />
Bedeutung der Kraftrichtungen 1 und 2 bei Aussenverzahnung<br />
Bedeutung der Kraftrichtungen 1 und 2 bei Innenverzahnung<br />
9.4 Riemen<br />
Das Riemen-Element wird benutzt, um verschiedene Arten von Riementrieben zu<br />
beschreiben, vom Standard-Riementrieb über gekreuzte Riemen, bis hin zu einem Riemen,<br />
der über mehrere Scheiben gespannt ist. Es ist wichtig, hinzuzufügen, daß der Abstand<br />
zwischen den Achsenmittelpunkten (Gelenkpunkten) festgelegt werden muß, entweder<br />
über Definition der Achsenmittelpunkte (Gelenkpunkte) oder - im Fall eines nichtstationären<br />
Riementriebes - über die Definition eines Gliedes zwischen den Gelenkpunkten.<br />
© 2010 ARTAS - <strong>Engineering</strong> <strong>Software</strong>
106<br />
<strong>SAM</strong> - Die ideale Hilfe beim Getriebeentwurf<br />
Riementrieb<br />
Das Riemen-Element ist durch die Position seiner Achsen (Gelenkpunkte), dem Radius der<br />
Scheiben und einem Hinweis auf Standard- oder gekreuzten Riementrieb bestimmt. Der<br />
Benutzer kann entscheiden, ob beide Teile des Riemens gezeichnet werden sollen oder nur<br />
ein Teil (in umfangreichen Zeichnungen sinnvoll, wenn ein Riemen viele Scheiben<br />
überspannt). Die Eigenschaften des Riementriebes, neben der Element- und<br />
Gelenknummer, können im Eigenschafts-Fenster gezeigt und ergänzt werden. Bei jeder<br />
Scheibe kann der Benutzer definieren:<br />
• Radius<br />
• Trägheitsmoment<br />
© 2010 ARTAS - <strong>Engineering</strong> <strong>Software</strong>
Elemente 107<br />
Eigenschaften des Riemen-Elementes<br />
Die folgenden Analyseergebnisse können ausgewählt werden:<br />
• Winkel, Winkelgeschwindigkeit, Winkelbeschleunigung<br />
• Die Riemenkraft, die zwischen den beiden Scheiben übertragen wird (da es zwei<br />
mögliche Kraftrichtungen gibt ist ein Unterschied gemacht in FN1 und FN2, wobei<br />
jeweils nur eine der beiden Grössen ungleich null ist und die andere POSITIV –<br />
Zugkräfte sind positiv definiert und Druckkräfte sind negativ ).<br />
• Drehmoment und entsprechende Leistung an beiden Gelenkpunkten.<br />
© 2010 ARTAS - <strong>Engineering</strong> <strong>Software</strong>
108<br />
<strong>SAM</strong> - Die ideale Hilfe beim Getriebeentwurf<br />
Berechenbare Eigenschaften eines Riementriebes<br />
Bei jedem geschlossenen Riementrieb können zwei Riemenabschnitte unterschieden<br />
werden. In Abwesendheit von Vorspannung (diese kann in <strong>SAM</strong> noch nicht modelliert<br />
werden) kann jeweils nur eins der beiden Riemenabschnitte eine Zugkraft durchleiten. Um<br />
die Ergebnisse richtig zu interpretieren ist es notwendig, die Riemenabschnitte 1 und 2<br />
beziehungsweise die damit korrespondierenden Kräfte FN1 und FN2 eindeutig zu definieren.<br />
Riemenabschnitt 1 einen Riementriebes, der von Knotenpunkt P nach Knotenpunkt Q<br />
definiert ist, kommt links von der Verbindungslinie PQ in Eingriff mit Scheibe Q (siehe<br />
Beispiel).<br />
Bei einem offenen Riementrieb gibt es nur den Abschnitt 1.<br />
© 2010 ARTAS - <strong>Engineering</strong> <strong>Software</strong>
Elemente 109<br />
Bedeutung der Kraftrichtung 1 und 2 bei einem Zahnriementrieb<br />
9.5 Sensor (translatorisch und rotatorisch)<br />
Enter topic text here.<br />
9.6 Feder, Dämpfer, Reibung (translatorisch)<br />
Federelement, Stoßdämpfer und Reibungselement<br />
Die Schraubenfeder, der Stoßdämpfer und das Reibungselement haben ähnliche<br />
Eigenschaften. Jedes dieser Elemente hat keinen Einfluß auf die Bewegung des Getriebes<br />
und ist nur relevant für die kinetostatische Analyse der Kräfte im Modell, die von Feder,<br />
© 2010 ARTAS - <strong>Engineering</strong> <strong>Software</strong>
110<br />
<strong>SAM</strong> - Die ideale Hilfe beim Getriebeentwurf<br />
Dämpfung oder Reibung herrühren. Die Form jedes Elementes wird durch die Lage der<br />
jeweiligen Gelenkpunkte festgelegt.<br />
Die Eigenschaften jedes dieser Elemente, neben den Element- und Gelenknummern, kann<br />
im Eigenschaften-Fenster gezeigt und ergänzt werden. Weil die Feder, der Dämpfer und<br />
die Reibung verschiedene mechanische Eigenschaften haben, die der Benutzer definieren<br />
muß, hat jedes Element ein eigenes Eigenschaftsfenster.<br />
Das Feder-Element hat zwei Kennzahlen:<br />
• Steifigkeit<br />
• Anfangskraft/Vorspannung in Einbauposition ODER unbelastete Länge (die<br />
Anfangskraft in der Einbauposition wird dann automatisch berechnet). Der Gebraucher<br />
kann selber wählen welche der zwei Eingabevarianten er bevorzugt.<br />
Eigenschaften des Feder-Elementes<br />
© 2010 ARTAS - <strong>Engineering</strong> <strong>Software</strong>
Elemente 111<br />
Das Dämpfer-Element hat zwei Eingabedaten:<br />
• Dämpfung<br />
• Arbeitsweg<br />
Das Reibungs-Element wird nur benutzt, um Coulomb´sche Reibung zu erzeugen. Es wird<br />
bestimmt von:<br />
• konstanter Reibungskraft<br />
• Arbeitsbereich (nur für die Visualisierung)<br />
© 2010 ARTAS - <strong>Engineering</strong> <strong>Software</strong>
112<br />
<strong>SAM</strong> - Die ideale Hilfe beim Getriebeentwurf<br />
Die Ausgabemöglichkeiten jedes dieser Elemente sind gleich:<br />
• Länge und Ableitungen der Länge<br />
• Normalkraft und entsprechende Leistung<br />
© 2010 ARTAS - <strong>Engineering</strong> <strong>Software</strong>
© 2010 ARTAS - <strong>Engineering</strong> <strong>Software</strong><br />
Elemente 113
114<br />
<strong>SAM</strong> - Die ideale Hilfe beim Getriebeentwurf<br />
9.7 Feder, Dämpfer, Reibung (rotatorisch)<br />
Drehfeder, Drehdämpfer und rotatorisches Reibungselement<br />
Die Drehfeder, der Drehdämpfer und das Reibungselement haben ähnliche Eigenschaften.<br />
Wie bei den translatorischen Äquivalenten hat jedes dieser Elemente keinen Einfluß auf die<br />
Bewegung des Getriebes und ist nur relevant für die kinetostatische Analyse der Kräfte im<br />
Modell, die von Feder, Dämpfung oder Reibung herrühren. Allerdings gibt es einige wichtige<br />
Unterschiede zu den translatorischen Elementen, die eine gesonderte Behandlung<br />
notwendig machen.<br />
Der wichtigste Unterschied ist die Tatsache, daß die Rotationsfeder, der<br />
Drehdämpfer und das rotatorische Reibungselement nicht alleine existieren<br />
können. Sie können nur zu bereits existierenden Elementen hinzugefügt werden.<br />
Eine Drehfeder (-dämpfer oder Reibung) zwischen nur einem Element und der<br />
Basis wird bewerkstelligt, indem man an eine beliebige Stelle im Arbeitsfeld klickt,<br />
anstatt ein zweites Element anzuklicken.<br />
Die Eigenschaften jedes dieser Elemente, neben der Element- und Gelenknummer, kann im<br />
Eigenschafts-Fenster gezeigt und ergänzt werden. Da jedes dieser Elemente verschiedene<br />
Eigenschaften hat, gibt es drei verschiedene Eigenschafts-Fenster.<br />
Die Drehfeder hat zwei mechanische Eigenschaften:<br />
• Drehsteifigkeit<br />
© 2010 ARTAS - <strong>Engineering</strong> <strong>Software</strong>
Elemente 115<br />
• Vorspannung in der Einbaulage<br />
Der Drehdämpfer besitzt nur eine Funktionseigenschaft, dies ist die Dämpfungskonstante.<br />
© 2010 ARTAS - <strong>Engineering</strong> <strong>Software</strong>
116<br />
<strong>SAM</strong> - Die ideale Hilfe beim Getriebeentwurf<br />
Die rotatorische Reibungselement wird benutzt, um Coulomb´sche Reibung zu simulieren,<br />
deren Wert durch das Reibmoment ausgedrückt wird.<br />
© 2010 ARTAS - <strong>Engineering</strong> <strong>Software</strong>
Elemente 117<br />
Die Ausgabemöglichkeiten dieser Elemente sind gleich:<br />
• Relativwinkel und dessen Ableitungen<br />
• Drehmoment und entsprechende Leistung<br />
© 2010 ARTAS - <strong>Engineering</strong> <strong>Software</strong>
118<br />
<strong>SAM</strong> - Die ideale Hilfe beim Getriebeentwurf<br />
© 2010 ARTAS - <strong>Engineering</strong> <strong>Software</strong>
Elemente 119<br />
9.8 Feder mit nicht-linearer Kennlinie<br />
Feder mit nicht-linearer Kennlinie (und einfache Feder als Referenz)<br />
Die nicht-lineare Feder gleicht der normalen Feder, erlaubt aber die Definition einer nichtlinearen<br />
Kennlinie. Sie wird defininiert mittels :<br />
• unbelasteter Länge (also die Länge der Feder im kraftfreien Zustand)<br />
• Velängerung-Kraft Tabelle (Verlängerung relativ zum unbelasteten Zustand), wobei<br />
ausserhalb des Definitionsbereiches die Federkraft auf Null gesetzt wird.<br />
Bitte beachten Sie, dass (wie bei allen Elementen) die berechnete Verlängerung<br />
der Feder sich auf die Ausgangsposition des Getriebes bezieht. Es wird also die<br />
Verlängerung relativ zur Ausgangsposition und nicht relativ zum unbelasteten<br />
Zustand berechnet.<br />
© 2010 ARTAS - <strong>Engineering</strong> <strong>Software</strong>
120<br />
<strong>SAM</strong> - Die ideale Hilfe beim Getriebeentwurf<br />
Definition der nicht-linearen Kennlinie<br />
© 2010 ARTAS - <strong>Engineering</strong> <strong>Software</strong>
Elemente 121<br />
Verlängerung-Kraft Verlauf konform obenstehender tabellarischer Definition<br />
© 2010 ARTAS - <strong>Engineering</strong> <strong>Software</strong>
Kapitel<br />
10
124<br />
<strong>SAM</strong> - Die ideale Hilfe beim Getriebeentwurf<br />
10 Systemumgebung<br />
10.1 Tastatur und Maus<br />
Im Normalfall werden alle Aktivitäten des Benutzers mit der Maus getätigt: Erstellen eines<br />
Getriebes, Auswahl eines Gelenkes oder Elementes, Starten der Analyse usw. Nur in<br />
einigen wenigen Fällen ist es erforderlich, Daten über die Tastatur einzugeben. Dieses<br />
Kapitel gibt einen Überblick über den Gebrauch der verschiedenen Maustasten und der<br />
Tastatur.<br />
Klicken auf linke Maustaste<br />
Ein einfaches Klicken auf die linke Maustaste wird benutzt, um Menüpunkte, Dialogfenster,<br />
existierende Gelenke oder Elemente auszuwählen oder, um neue Elemente in das Getriebe<br />
hinzuzufügen.<br />
Außerdem unterstützen folgende Gegebenheiten das Vorgehen: In der unmittelbaren<br />
Umgebung eines Gelenks verändert sich die Form des Cursors zu einem Kreuz und das<br />
ausgewählte Element verändert seine Farbe.<br />
Doppelklick auf linke Maustaste<br />
Wenn sich der Cursor in der Nähe eines Elementes befindet, öffnet ein Doppelklick ein<br />
Dialog-Fenster mit den Elementeigenschaften, die hier modifiziert oder ergänzt werden<br />
können. Beim Erstellen einer Gruppe graphischer Komponente bedeutet das Doppelklicken<br />
der linken Maustaste daß die Gruppe komplett ist und keine neuen Komponente mehr<br />
hinzugefügt werden (als Alternative kann auch die -Taste benutzt werden).<br />
Klicken auf rechte Maustaste<br />
Mit der rechten Maustaste können Befehle abgebrochen werden. Vor allem wird sie<br />
benutzt, um den Prozeß des Erstellens eines Elementes oder die Animation eines Getriebes<br />
abzubrechen.<br />
Space-Taste (Leertaste)<br />
Immer, wenn Sie einen Gelenkpunkt eines Elementes auswählen müssen, können Sie die<br />
Space-Taste (Leer-Taste) drücken. Es erscheint dann ein Auswahldialog in dem eine<br />
Element- oder Gelenkpunkt-Nummer eingegeben werden kann. Dies ermöglicht die<br />
numerische Auswahl eines Elementes oder Gelenkpunktes. Beim Verschieben oder Erstellen<br />
von Gelenkpunkten kann die Leer-Taste betätigt werden um das Dialogfenster<br />
"Gelenkpunkt-Koordinaten-Konstruktion" zu öffnen, das benutzt wird um exakte<br />
Gelenkpunkts-Koordinaten mit verschiedenen Optionen, wie z.B. absolute oder relative<br />
Koordinaten, karthesische oder polare Koordinaten, einzugeben. Sie können damit sogar<br />
Schnittpunkte konstruieren.<br />
<br />
Durch die -Taste wird der "Löschen"-Modus gestartet. Alle Elemente oder Gruppen<br />
graphischer Komponenten, die danach angeklickt werden, werden gelöscht.<br />
<br />
© 2010 ARTAS - <strong>Engineering</strong> <strong>Software</strong>
Systemumgebung 125<br />
Mit der -Taste können Befehle abgebrochen werden (äquivalent zur rechten<br />
Maustaste).<br />
<br />
Die -Taste kann benutzt werden zum Durchblättern der Elementliste, wenn ein<br />
Element selektiert werden soll.<br />
<br />
1. Bestätigt eine Elementauswahl, die mit gestartet und durchlaufen wird.<br />
2. Beschließt ein Gruppenänderung (Zeichnung) beim Hinzufügen/Entfernen graphischer<br />
Komponente in/von eine Gruppe.<br />
+C<br />
Mit der Tastenkombination +C wird ein Screenshot des aktiven Fensters erstellt.<br />
Wenn gewünscht (Datei/Einstellungen/Drucker&Zwischenablage) werden extra Daten<br />
eingeblendet (Dateiname, Datum/Zeit und Firmenname).<br />
+M<br />
Abkürzung für Antriebsbewegung/Ändern.<br />
+P<br />
Abkürzung für Datei/Drucken.<br />
<br />
Abkürzung für Wiedergabe/Animation.<br />
<br />
Abkürzung für Datei/Einstellungen.<br />
<br />
Abkürzung für Optimierung/Start.<br />
<br />
Abkürzung für Analyse.<br />
<br />
Abkürzung für Wiedergabe/Optionen.<br />
10.2 Symbolleiste<br />
Die Symbolleiste hat eine Vielzahl von Ikonen, die verschiedene Menükommandos<br />
abkürzen.<br />
© 2010 ARTAS - <strong>Engineering</strong> <strong>Software</strong>
126<br />
<strong>SAM</strong> - Die ideale Hilfe beim Getriebeentwurf<br />
Neu Erstellen eines neuen Getriebeprojektes<br />
Öffnen Öffnen eines existierenden Getriebeprojektes<br />
Speichern Speichern des aktuellen Getriebeprojektes<br />
Drucken Getriebe- oder Graphfenster drucken<br />
Glied Erstellen eines Gliedes<br />
Schubgelenk Erstellen eines Schubgelenkes<br />
Zahnradpaar Erstellen eines Zahnradpaares<br />
Riementrieb Erstellen eines Riementriebes<br />
Gestellpunkt Erstellen einer Gelenkpunkt-Fixierung<br />
Fixieren Winkel Fixieren eines Relativwinkels zwischen zwei Elementen<br />
Antriebsbewegung Definieren einer Antriebsbewegung<br />
Verschieben Verschieben eines Gelenkpunktes<br />
Exakte Koordinaten Defnieren exakter Gelenkpunktkoordinaten<br />
Tastatur Auswahl oder Eingabe mittels Tastatur<br />
Analyse Starten der Analyse<br />
Animation Starten der Animation<br />
Graph Darstellen der Analyseresultate in einer Graphik<br />
Kurve links/rechts Darstellung wechseln zwischen linker/rechte Y-Achse<br />
Kurve entfernen Kurve entfernen vom Graph<br />
Auszoomen Auszoomen<br />
Zoom Max Maximal einzoomen<br />
Zoom Einzoomen mit einstellbares Zoomfenster<br />
Pan Verschieben des Fensters<br />
© 2010 ARTAS - <strong>Engineering</strong> <strong>Software</strong>
Systemumgebung 127<br />
Zoom zurück Zurück zu voriger Zoomeinstellung<br />
Rückgängig Letztes Kommando rückgängig machen<br />
10.3 Menükommandos<br />
Datei<br />
Getriebe<br />
Zeichnung<br />
Antriebsbewegung<br />
Belastung<br />
Analyse<br />
Optimierung<br />
Wiedergabe<br />
Ergebnisse<br />
Fenster<br />
Hilfe<br />
10.3.1 Datei<br />
Neu<br />
Öffnen eines neuen Getriebeprojektes mit "Neu". Wenn Sie "Neu" wählen, können Sie die<br />
das Projekt, an dem Sie gearbeitet haben, abspeichern.<br />
Wizard<br />
Getriebe generieren mit Hilfe einer der Design Wizards (siehe apartes Kapitel).<br />
Öffnen<br />
Öffnen eines existierenden Getriebeprojektes<br />
Speichern<br />
Speichert Änderungen des Projektes, an dem Sie gearbeitet haben. Wenn Sie "Speichern"<br />
wählen, bleibt das Projekt geöffnet und Sie können daran weiterarbeiten.<br />
Speichern unter...<br />
Speichert ein neues oder existierendes Projekt. Sie können ein existierendes Projekt unter<br />
einem neuen Namen speichern. Die Original-Projekt-Datei bleibt unverändert. Wenn Sie<br />
"Speichern unter" wählen, bleibt das Projekt geöffnet, und Sie können daran<br />
weiterarbeiten.<br />
Importieren DXF<br />
Importiert eine DXF-Datei, wobei automatisch eine Gruppe mit allen graphischen<br />
Komponenten erstellt wird (siehe auch Zeichnung-Menü)<br />
Exportieren DXF<br />
© 2010 ARTAS - <strong>Engineering</strong> <strong>Software</strong>
128<br />
<strong>SAM</strong> - Die ideale Hilfe beim Getriebeentwurf<br />
Exportiert das momentane Getriebe als DXF-Datei, beschränkt sich dabei allerdings<br />
ausschließlich auf die Gelenkpunkte und Elemente (im Appendix stehen weitere Details über<br />
die optimale Zusammenarbeit mit Ihrem CAD-System).<br />
Projekt-Notizen<br />
Startet einen integrierten Text-Editor für die Erstellung von Notizen zum Projekt. Diese<br />
werden automatisch als integraler Bestandteil der <strong>SAM</strong> Projekt Datei gespeichert.<br />
Projekt-Dokumentation<br />
Erstellung einer kompletten Projekt-Dokumentation in ASCII-Format.<br />
Projekt-Statistik<br />
Statistik zum aktuellen Projekt (Anzahl Gelenkpunkte, Elemente, Analysedauer ...)<br />
Einstellungen<br />
Der Gebraucher kann verschiedene projektunabhängige Einstellungen vornehmen, zie z.B.<br />
verschiedenen Einheitensystemen wählen (SI, SI-mm, Englisch, ...), die Zahlendarstellung<br />
anpassen und eine Verschiedenheit an anderen Einstellungen.<br />
Drucken<br />
Druckt das gegenwärtig geöffnete Fenster.<br />
Druckereinrichtung<br />
Wählt einen Drucker und setzt die Druckeroptionen vor dem Drucken. Die verfügbaren<br />
Optionen hängen vom ausgewählten Drucker ab.<br />
Beenden<br />
Schließt das gegenwärtig bearbeiteteProjekt und beendet <strong>SAM</strong>.<br />
10.3.2 Getriebe<br />
Das "Getriebe"-Menü beinhaltet alle Menüpunkte, die benötigt werden, um Elemente zu<br />
erstellen oder zu modifizieren, und die Kommandos, welche die Gelenkeigenschaften eines<br />
Elementes definieren.<br />
Verfügbare Grundelemente in <strong>SAM</strong><br />
• GliedSchubgelenk<br />
• ZahnradpaarRiementrieb<br />
• Extra Elemente (Sensor, Feder, Dämpfer, Reibungselement, Nicht-Lineare Feder)<br />
Fixieren Gelenkpunkt (X oder Y)<br />
Nach der Auswahl dieses Kommandos müssen Sie einen Gelenkpunkt anklicken. Bewegen<br />
Sie nun die Maus um den Gelenkpunkt, um zwischen einer x-, y-, oder xy-Fixierung<br />
© 2010 ARTAS - <strong>Engineering</strong> <strong>Software</strong>
Systemumgebung 129<br />
(gestellfester Punkt) zu wählen. Drücken Sie die linke Maustaste, wenn die geeignete<br />
Gelenkpunktfixierung gezeigt wird, um sie auszuwählen.<br />
Fixieren Winkel<br />
Fixiert den Winkel eines Elementes relativ zur Basis.<br />
Fixieren Relativwinkel<br />
Fixierung zwischen den Winkeln zweier Glieder.<br />
Lösen<br />
Lösen der Fixierung<br />
Gelenkpunkt verschieben<br />
Klicken Sie einen Gelenkpunkt an und schieben Sie ihn in seine neue Position. Wenn Sie die<br />
Leer-Taste drücken, erscheint ein Dialogfenster in dem exakte Koordinaten eingegeben<br />
oder sogar konstruiert werden können.<br />
Element löschen<br />
Nach der Auswahl dieses Menüpunktes müssen Sie das Element anklicken, das Sie löschen<br />
möchten. Wenn Sie das Element mittels Anklicken nicht auswählen können, ist es auch<br />
möglich die Leertaste zu benutzen und die Nummer des Elementes in dem dann<br />
erscheinenden Dialogfenster einzugeben.<br />
Rückgängig<br />
Dieses Kommando stellt wieder die Situation vor dem Kommando löschen bzw. verschieben<br />
her. Es kann aber nur das letzte Kommando rückgängig gemacht werden.<br />
Getriebe rotieren<br />
Das ganze Getriebe kann verdreht werden (eventuell einschließlich aller graphischen<br />
Komponente)<br />
Getriebe skalieren<br />
Das ganze Getriebe kann verkleinert oder vergrößert werden (eventuell einschließlich aller<br />
graphischen Komponente)<br />
Anfangsstellung definieren<br />
Jede berechnete Lage des Getriebes kann als Ausgangslage oder Referenzlage definiert<br />
werden.<br />
Elementparameter<br />
Wenn Sie bestimmte Elementeigenschaften spezifizieren möchten, wie z. B. Trägheit oder<br />
Schwerpunkt, wählen Sie zuerst dieses Kommando und klicken dann auf das gewünschte<br />
Element. Abhängig vom ausgewählten Elementtyp, wird das passende Eigenschaftsfenster<br />
geöffnet.<br />
© 2010 ARTAS - <strong>Engineering</strong> <strong>Software</strong>
130<br />
<strong>SAM</strong> - Die ideale Hilfe beim Getriebeentwurf<br />
Gelenkpunktkoordinaten<br />
Wenn Sie Gelenkpunktkoordinaten exakt eingegeben oder sogar Schnittpunkte<br />
konstruieren wollen, wählen Sie diese Option, wonach Sie gebeten werden den<br />
betreffenden Gelenkpunkt zu selektieren. Es erscheint dann ein Dialog in dem Sie auf<br />
verschiedene Arten die Koordinaten dieses Punktes definieren können.<br />
10.3.3 Zeichnung<br />
Das Menü "Zeichnung" ermöglicht das Erstellen von Hilfskonstruktionen, wie z.B. benötigt<br />
bei der graphischen Getriebesynthese nach Burmester, und die Manipulation der<br />
graphischen DXF-Daten, die mittels "Datei/ Importieren DXF" geladen sind.<br />
Punkt<br />
Erstellen eines Punktes.<br />
Linie<br />
Erstellen einer Linie, wobei eventuell auch bestehende Punkte als Anfangs- oder Endpunkt<br />
angeklickt werden können.<br />
Kreis<br />
Erstellen eines Kreises, wobei eventuell auch bestehende Punkte als Mittelpunkt selektiert<br />
werden können.<br />
Mittelsenkrechte<br />
Ausgehend von zwei bestehenden Punkten (individuelle Punkte oder Endpunkte von Linien)<br />
kann eine Mittelsenkrechte konstruiert werden.<br />
Schnittpunkt<br />
Dieses Kommando ermittelt alle Schnittpunkte zwischen zwei willkürlichen graphischen<br />
Elementen (Linie, Kreis oder Mittelsenkrechte). Diese Schnittpunkte können für weitere<br />
Konstruktionen benutzt werden.<br />
Text<br />
Erstellen eines Textes (zum Rotieren des Textes muss dieser erst gruppiert werden,<br />
wonach die Gruppe rotiert werden kann).<br />
Gruppieren<br />
Erstellen einer Gruppe graphischer Komponente, die danach als eine Entität behandelt<br />
werden (z.B. beim Verschieben, Rotieren, Löschen, oder Kuppeln an ein Element).<br />
Komponente werden durch Anklicken in die Gruppe selektiert; erneutes Anklicken<br />
deselektiert bereits selektierte Komponente. Alle graphischen Komponente einer DXF-Datei<br />
werden automatisch beim Importieren zu einer Gruppe zusammengestellt. Wenn Sie<br />
einzelne Komponente bearbeiten wollen, müssen Sie diese Gruppe erst zerlegen.<br />
Gruppe zerlegen<br />
© 2010 ARTAS - <strong>Engineering</strong> <strong>Software</strong>
Systemumgebung 131<br />
Gruppe in einzelne Bestandteile auseinanderfallen lassen.<br />
Hinzufügen in Gruppe<br />
Neue graphische Komponente einer Gruppe hinzufügen<br />
Entfernen aus Gruppe<br />
Graphische Komponente aus einer Gruppe entfernen<br />
Gruppe verschieben<br />
Gesamte Gruppe verschieben.<br />
Gruppe rotieren<br />
Gesamte Gruppe rotieren<br />
Kupplung<br />
Eine Gruppe graphischer Komponente kann an jedes Glied oder Schubgelenk gekuppelt<br />
werden und folgt der Bewegung dieses Elementes bei einer Bewegungsanimation. Bitte<br />
berücksichtigen Sie, daß diese Funktionalität auf das Glied und Schubgelenk beschränkt<br />
ist. Um trotzdem ein Gruppe zu kuppeln an z.B. ein Zahnrad muß also erst ein extra Glied<br />
starr mit dem Zahnrad verbunden werden wonach die Gruppe an dieses extra Glied<br />
gekoppelt werden kann.<br />
Kupplung lösen<br />
Lösen der Verbindung einer Gruppe an ein Getriebeelement. Beim Lösen der Kupplung bleibt<br />
die Gruppe bestehen. Gruppen, die nicht gekuppelt sind, aktieren als statischer<br />
Hintergrund<br />
Gruppe löschen<br />
Nachdem diese Option gewählt worden ist, wird der Gebraucher gebeten diejenigen<br />
Gruppen zu selektieren, die gelöscht werden sollen. Diese Daten werden dann aus der <strong>SAM</strong><br />
Projektdatei entfernt und können nur mittels erneutem Importieren wieder sichtbar<br />
gemacht werden. Bitte beachten Sie, daß nur das allerletzte Lösch-Kommando rückgängig<br />
gemacht werden kann.<br />
10.3.4 Antriebsbewegung<br />
Das Menü "Antriebsbewegung" ermöglicht Ihnen verschiedene Eingaben, wie z. B. x-<br />
Verschiebung, y-Verschiebung, Winkel (Drehbewegung), Relativwinkel und Verlängerung<br />
(Verlängerung wird bei linearen Führungselementen benutzt, z. B. Hydraulik- oder<br />
Pneumatikzylinder). Sie müssen den betreffenden Gelenkpunkt oder das betreffende<br />
Element angeben. Danach wird eine passende Dialog-Box geöffnet, in welcher Sie die<br />
Antriebsbewegung definieren können und zwar durch die Kombination von mehreren<br />
Grundbewegungen aus linearen, konstanten, sinusförmigen oder polynominalen Kurven.<br />
Auch kann ein beliebiger Bewegungsablauf als Bewegungsdatei (ASCII-Format) importiert<br />
und verwendet werden.<br />
Alle eingegebenen Daten sind relativ zu der ursprünglichen Position des Getriebes.<br />
© 2010 ARTAS - <strong>Engineering</strong> <strong>Software</strong>
132<br />
<strong>SAM</strong> - Die ideale Hilfe beim Getriebeentwurf<br />
x-Verschiebung<br />
Nach der Auswahl dieses Menüpunktes werden Sie aufgefordert, einen Gelenkpunkt<br />
anzuklicken und die Bewegungsform anzugeben.<br />
y-Verschiebung<br />
Nach der Auswahl dieses Menüpunktes werden Sie aufgefordert, einen Gelenkpunkt<br />
anzuklicken und die Bewegungsform anzugeben.<br />
Winkel<br />
Läßt Sie einen Winkel als Antriebsbewegung definieren. Nach der Wahl dieses Menüpunktes<br />
werden Sie aufgefordert, einen Winkel über Anklicken eines Gelenkes und - wenn nötig -<br />
durch Wählen zwischen Elementen, die an diesem Gelenkpunkt befestigt sind, festzulegen.<br />
Relativwinkel<br />
Hiermit können Sie den Relativwinkel zwischen zwei Elementen definieren. Sie werden<br />
aufgefordert, diese beiden Elemente auszuwählen.<br />
Verlängerung<br />
Mit diesem Kommando können Sie eine lineare Gleitführung modellieren, indem Sie die<br />
Verlängerung eines Gliedes spezifizieren. Sie werden aufgefordert, dieses Element<br />
auszuwählen.<br />
Ändern<br />
Hiermit können Sie die Eingabeparameter einer existierenden Antriebsbewegung ändern.<br />
Löschen<br />
Hiermit können Sie eine existierende Antriebsbewegung löschen.<br />
10.3.4.1 Dialogbox "Definition Antriebsbewegung"<br />
Der Kern der Dialog-Box besteht aus einem Fenster, welches eine Liste von verschiedenen<br />
Typen der Antriebsbewegung beinhaltet (daneben befindet sich die graphische Darstellung<br />
dieser Antriebsbewegung). Am Anfang ist diese Liste leer. Sie kann auf folgende Art und<br />
Weise ergänzt werden:<br />
1. Aktivieren der Grundbewegungen<br />
- Linear : Bewegung mit konstanter Geschwindigkeit<br />
- Sinus: Sinusförmige Bewegung<br />
- Polynominal: Polynominale Antriebsbewegung bis 5. Grades<br />
- Trapesium: Bewegungsprofil 2.Ordnung<br />
- Cubic Spline: Natürlicher Spline 3. Ordnung<br />
© 2010 ARTAS - <strong>Engineering</strong> <strong>Software</strong>
Systemumgebung 133<br />
2. Eingabe erforderlicher Daten<br />
- Relativbewegung (ausgehend von der gegenwärtigen Position)<br />
- Dauer der Bewegung<br />
- Zahl der Intervalle, in welchen die Bewegung ausgeführt werden soll (max. 720).<br />
3. Hinzufügen des Bewegungsblockes zur Tabelle mit "Hinzufügen"<br />
Dieser Prozeß muß solange wiederholt werden, bis die gewünschte Form der Bewegung<br />
entstanden ist. So kann man aus einfachen Grundbewegungen relativ einfach jede<br />
beliebige Bewegung erstellen. Wenn Sie eine Bewegung aus der Liste löschen möchten,<br />
aktivieren Sie ihn einfach und drücken dann "Löschen".<br />
Dialogbox "Definition Antriebsbewegung"<br />
4. Ändern einer Zeile<br />
Um eine Zeile zu ändern, müssen Sie diese erst anklicken. In den Eingabefeldern<br />
erscheinen dann die aktuellen Werte. Nachdem Sie diese angepaßt haben, können Sie<br />
mittels der Taste "Ändern" diese neuen Werte bewahren.<br />
10.3.5 Belastung<br />
Kraft<br />
© 2010 ARTAS - <strong>Engineering</strong> <strong>Software</strong>
134<br />
<strong>SAM</strong> - Die ideale Hilfe beim Getriebeentwurf<br />
Definiert eine von außen an einem Gelenkpunkt angreifende Kraft. Sie müssen einen<br />
Gelenkpunkt anklicken und die Größe und Richtung der Kraft angeben. Ein nicht konstanter<br />
Kräfteverlauf kann aus linearen Teilfunktionen zusammengestellt werden.<br />
Bitte beachten Sie, daß sich die Kraftfunktion auf die Schritte der Antriebsbewegung<br />
beziehen muß. Deswegen ist die Kraftfunktion keine separate Funktion<br />
der Zeit. Außerdem muß zu jedem Bewegungsschritt eine Belastung definiert sein.<br />
Drehmoment<br />
Definiert ein von außen an einem Element des Getriebes angreifendes Drehmoment. Sie<br />
werden aufgefordert, ein Element und einen Gelenkpunkt auszuwählen und die Größe<br />
anzugeben. Ein nicht konstanter Drehmomentverlauf kann aus linearen Teilfunktionen<br />
zusammengestellt werden.<br />
Bitte beachten Sie, daß die definierte Drehmomentenfunktion sich auf die Schritte<br />
der Antriebsbewegung beziehen muß. Deswegen ist die Drehmomentenfunktion<br />
keine separate Funktion der Zeit. Außerdem muß zu jedem Bewegungsschritt eine<br />
Belastung definiert sein.<br />
Masse<br />
Hiermit kann ein Gelenkpunkt mit Masse belastet werden. Sie müssen einen Gelenkpunkt<br />
wählen und die Masse spezifizieren.<br />
Massenträgheit<br />
Verleiht einem Element ein Massenträgheitsmoment. Sie müssen ein Element und einen<br />
Gelenkpunkt angeben und die Größe des Trägheitsmomentes angeben.<br />
Schwerkraft<br />
Öffnet ein Dialog-Fenster und ermöglicht es Ihnen, Größe und Richtung des<br />
Gravitationsvektors anzugeben.<br />
Ändern<br />
Ändert eine bereits definierte Belastung. Sie müssen die Belastung auswählen, die Sie<br />
ändern möchten.<br />
Löschen<br />
Löscht eine definierte Belastung. Sie werden aufgefordert, die Belastung auszuwählen, die<br />
Sie löschen möchten.<br />
10.3.5.1 Dialogbox "Kraft/Drehmoment"<br />
Der Kern der Dialogbox ist eine Tabelle, in welcher der Verlauf der Kraft oder des<br />
Drehmomentes aufgelistet ist, daneben befindet sich eine graphische Darstellung dieser<br />
Daten. Am Anfang ist diese Tabelle leer. Sie kann auf die folgende Weise gefüllt werden:<br />
1. Eingabe der notwendigen Daten<br />
- Richtung der Kraft (die definierte Richtung gilt für den gesamten Kraftverlauf)<br />
© 2010 ARTAS - <strong>Engineering</strong> <strong>Software</strong>
Systemumgebung 135<br />
- Startwerte für Kraft/Drehmoment eingeben<br />
- Inkrement bzw. Dekrement eingeben<br />
- Zahl der Bewegungsschritte eingeben<br />
2. Hinzufügen zu den bereits vorhandenen Werten mit "Hinzufügen"<br />
Wiederholen Sie diese Prozedur so lange, bis Sie die gewünschte Kraftfunktion bzw.<br />
Drehmomentenfunktion erreicht haben. Wenn Sie einen Punkt von der Tabelle löschen<br />
möchten, aktivieren Sie ihn einfach, indem Sie einmal darauf klicken, und wählen Sie dann<br />
"löschen".<br />
Dialogbox "Kraft/Drehmoment"<br />
Bitte beachten Sie, daß die erstellte Kraft-/Drehmomentfunktion sich auf die<br />
Schritte der Antriebsbewegung beziehen muß. Deswegen ist die Kraft-/<br />
Drehmomentfunktion keine separate Funktion der Zeit. Außerdem muß zu jedem<br />
Bewegungsschritt eine Belastung definiert sein.<br />
10.3.6 Analyse<br />
Dieses Menükommando startet die Analyse. Jedoch wird zuerst eine Dialogbox gezeigt, in<br />
welcher Sie die gewünschten Ergebnisse auswählen können, die Sie für die weitere<br />
© 2010 ARTAS - <strong>Engineering</strong> <strong>Software</strong>
136<br />
<strong>SAM</strong> - Die ideale Hilfe beim Getriebeentwurf<br />
Datenbearbeitung benötigen. Sie können entweder individuelle Punkte, ganze Gruppen von<br />
Variablen oder alle Daten auswählen.<br />
Diese Auswahlmöglichkeit beabsichtigt, die Analyse zu beschleunigen, weil meistens nur<br />
eine begrenzte Anzahl von Variablen interessant ist. Wenn Ihr Computer jedoch schnell<br />
genug ist, wählen Sie "Alles" , und Sie brauchen sich im Allgemeinen keine Gedanken mehr<br />
darüber zu machen.<br />
Bitte beachten Sie aber, daß die Anzahl der Berechnungsvariablen maximal 100<br />
betragen darf.<br />
Die Funktionstaste ermöglicht den direkten Start einer Berechnung ohne den<br />
Optionendialog aufzurufen. Dieses ist vor allem praktisch, wenn wiederholt die gleichen<br />
Berechnungen durchgeführt werden mit nur beschränkten Änderungen des Getriebes (wie<br />
z.B. bei einer Parameterstudie).<br />
10.3.7 Optimierung<br />
Ziel<br />
Definition des Optimierungsziels.<br />
Parameter<br />
Definition der Parameter, die während der Optimierung variiert werden dürfen.<br />
Start<br />
Start der Optimierung.<br />
Optionen<br />
Definition der verschiedenen Optimierungseinstellungen.<br />
10.3.8 Wiedergabe<br />
Stationär<br />
Zeigt das Getriebe im stationären Zustand<br />
Animation<br />
Startet die Animation des Getriebes.<br />
Video erstellen<br />
Startet eine Animation die im GIF oder AVI-Format gespeichert wird.<br />
Zwischenablage +C<br />
Mit der Tastenkombination +C wird ein Screenshot des Bildschirms erstellt. Wenn<br />
gewünscht (siehe <strong>SAM</strong>4x.INI) werden extra Daten eingeblendet (Dateiname, Datum/Zeit<br />
und Firmenname).<br />
© 2010 ARTAS - <strong>Engineering</strong> <strong>Software</strong>
Systemumgebung 137<br />
Bahnkurve<br />
Hiermit können Sie die Gelenkpunkte für die Darstellung der Bahnkurve auswählen<br />
Hodograph<br />
Damit wählen Sie Gelenkpunkte für den Geschwindigkeitshodographen.<br />
Rastpolbahn<br />
Darstellung der Rastpolbahn eines Getriebegliedes. Bitte beachten Sie, daß bei der Analyse<br />
auch alle Geschwindigkeitsdaten der Gelenkpunkte des Getriebegliedes berechnet werden<br />
müssen.<br />
Gangpolbahn<br />
Darstellung der Gangpolbahn eines Getriebegliedes. Bitte beachten Sie, daß bei der<br />
Analyse auch alle Geschwindigkeitsdaten der Gelenkpunkte des Getriebegliedes berechnet<br />
werden müssen.<br />
Krümmungsmittelpunktsbahn<br />
Darstellung der Krümmungsmittelpunktsbahn eines Gelenkpunktes. Bitte beachten Sie, daß<br />
bei der Analyse auch die Geschwindigkeit und die Beschleunigung des betreffenden<br />
Gelenkpunktes berechnet werden müssen.<br />
Optionen<br />
Hiermit öffnen Sie eine Dialogbox, in der Sie die Bildschirmanzeige ändern können.<br />
Zeichnungseinstellung<br />
Hiermit öffnen Sie eine Dialogbox, in der Sie die verschiedenen Linieneinstellungen ändern<br />
können.<br />
10.3.9 Ergebnisse<br />
Auswählen<br />
Hiermit können Sie die Gelenkpunkts- oder Elementdaten auswählen, die Sie auflisten oder<br />
mit einem Graphen darstellen möchten. Sie werden aufgefordert, einen Gelenkpunkt oder<br />
ein Getriebeelement anzuklicken und dann die spezifischen Gelenkpunkt- oder<br />
Elementdaten auszuwählen.<br />
Sie können nur diejenigen Daten auswählen, welche während der Analyse<br />
berechnet worden sind.<br />
Auswahl löschen<br />
Löscht alle Punkte aus der Auswahlliste, so daß Sie noch mal neu anfangen können.<br />
Exportieren<br />
Ergebnisse können als ASCII-Datei gespeichert werden. Der Gebraucher kann zwischen<br />
© 2010 ARTAS - <strong>Engineering</strong> <strong>Software</strong>
138<br />
<strong>SAM</strong> - Die ideale Hilfe beim Getriebeentwurf<br />
einem Standardformat und dem speziellen Antriebsdateiformat wählen, das bei der<br />
Definition von Antriebsbewegungen direkt benutzt werden kann.<br />
Definition X-Achse<br />
Hiermit können Sie anstelle von Zeit (Standart-Einstellung) eine andere bei der Analyse<br />
berechnete Größe als X-Achse definieren.<br />
Graph<br />
Stellt die ausgewählten Daten graphisch dar im maximalisierten Graphfenster.<br />
Graph > Zwischenablage<br />
Kopiert das Graphfenster auf die Zwischenablage.<br />
Kurve entfernen<br />
Kurve aus dem Graph entfernen.<br />
Kurve links/rechts<br />
Wechseln zwischen der Darstellung einer Grösse konform der linken oder rechten Y-Achse.<br />
Optionen<br />
Hiermit können Sie die graphische Darstellung der Ergebnisse ändern.<br />
10.3.10 Fenster<br />
Getriebe und Graph<br />
Getriebe- und Graph-Fenster werden nebeneinander dargestellt.<br />
Getriebe<br />
Es wird nur das Getriebe angezeigt.<br />
Graph<br />
10.3.11 Hilfe<br />
Es wird nur der Graph angezeigt.<br />
Fenster-Voreinstellung<br />
Getriebe- und Graph-Fenster werden nebeneinander dargestellt konform den<br />
Voreinstellungen, die im Dialog Einstellungen/Fenster definiert sind.<br />
Inhalt<br />
Startet den Hilfe-Index von <strong>SAM</strong>.<br />
Hilfe suchen<br />
© 2010 ARTAS - <strong>Engineering</strong> <strong>Software</strong>
Systemumgebung 139<br />
Startet Hilfe von <strong>SAM</strong>.<br />
Hilfe benutzen<br />
Öffnet die Windows Hilfe-Datei, welche die Funktion der Hilfe erklärt.<br />
Check Updates<br />
Information über Verfügbarkeit von Updates und Upgrades<br />
Info<br />
Information über <strong>SAM</strong><br />
© 2010 ARTAS - <strong>Engineering</strong> <strong>Software</strong>
Kapitel<br />
11
142<br />
<strong>SAM</strong> - Die ideale Hilfe beim Getriebeentwurf<br />
11 Literatur<br />
Werff, K. v.d. (1975); "Kinematics of coplanar mechanisms by digital computation";<br />
Fourth IFToMM World Congress, Newcastle upon Tyne, 1975<br />
Werff, K. v.d. (1977); "Dynamic analysis of planar mechanisms with rigid links"; Comp.<br />
Meths. Appl. Mech. Eng. 11 (1977) 1-18.<br />
Werff, K. v.d. (1977); "Kinematic and dynamic analysis of mechanisms, a finite element<br />
approach"; Dissertation (Delft Univ. Press, 1977).<br />
Werff, K. v.d. (1979); "A finite element approach to kinematics and dynamics of<br />
mechanisms"; Fifth World Congress on the theory of machines and mechanisms, 1979<br />
Werff, K. v.d. and H. Rankers (1979); "Getriebetyp-unabängige Methode der Analyse<br />
der Kinematik und Dynamik der Räder-Kurbelgetriebe"; VDI-Berichte Nr. 321, 1979<br />
Klein Breteler, A.J. (1987); "Kinematic Optimization of mechanisms, a finite element<br />
approach"; Dissertation (Delft Univ. Press); 1987<br />
Klein Breteler, A.J. (1992); "Kinematische Getriebe-Analyse, eine iterative Methode mit<br />
Hilfe Finiter Elemente"; VDI-Fortschrittberichte Nr. 211 (Reihe 1: Konstruktionstechnik/<br />
Maschinenelement); 1992<br />
Schwab, A.L., and Meijaard, J.P. (1999); "The belt, gear, bearing and hinge as special<br />
finite elements for kinematic and dynamic analysis of mechanisms and machines.<br />
Proceedings of the Tenth World Congress on the Theory of Machines and Mechanisms,<br />
IFToMM, June 20--24, 1999, Oulu, Finland, Oulu University Press, pp. 1375--1386.<br />
Schwab, A.L., and Meijaard, J.P. (2000); "Dynamics of flexible multibody systems<br />
having rolling contact: application of the wheel element to the dynamics of road vehicles";<br />
Proceedings of the 16th IAVSD Symposium, August 30-September 3, 1999, Pretoria, South<br />
Africa, Supplement to Vehicle System Dynamics 33, pp.338-349 3, 1999, Pretoria, South<br />
Africa, Supplement to Vehicle System Dynamics 33, pp.338-349<br />
© 2010 ARTAS - <strong>Engineering</strong> <strong>Software</strong>
Kapitel<br />
12
144<br />
<strong>SAM</strong> - Die ideale Hilfe beim Getriebeentwurf<br />
12 Anhang<br />
12.1 DXF-Template Datei<br />
Um maximale Anpassungsfähigkeit an Ihr CAD-System zu erreichen, benutzt <strong>SAM</strong> beim<br />
Exportieren von DXF-Daten eine DXF-Template Datei. Diese Datei organisiert alle<br />
Einstellungen, so wie z.B. Linientyp, Farbeinstellung u.s.w. Standard wird <strong>SAM</strong> mit der<br />
Datei DxfTempl.DXF geliefert, die Sie nach Belieben ändern können. Sie brauchen nur in<br />
Ihrem CAD-System genau einen Punkt, eine Linie, einen Kreis, einen Kreisbogen und ein<br />
Textelement zu zeichnen mit den von Ihnen gewünschten Einstellungen und diese<br />
Zeichnung benutzen um DxfTempl.DXF zu überschreiben. Falls Sie lieber einen anderen<br />
Dateinamen benutzen möchten, dann geht das auch. Nur müssen Sie nun auch die<br />
entsprechende Zeile in der Datei <strong>SAM</strong>50.ini anpassen.<br />
Wenn die Template-Datei von <strong>SAM</strong> nicht gefunden wird, werden Sie gebeten die<br />
gewünschte Datei zu selektieren.<br />
Die DXF-Template Datei muß immer aus genau einem Punkt, einer Linie, einem<br />
Kreis, einem Kreisbogen und einem Text (in dieser Reihenfolge) bestehen.<br />
12.2 Probleme bei der Analyse<br />
Bei der Analyse können Probleme auftreten, die im Allgemeinen zurückzuführen sind auf ein<br />
Problem in der Getriebedefinition. Um Ihnen die Lösung des Problems zu erleichtern, haben<br />
wir hier die wichtigsten Fehlermeldungen und deren meist vorkommenden Ursachen<br />
zusammengestellt.<br />
"Getriebe unterbestimmt" => Es fehlen Einschränkungen :<br />
• Es fehlt eine Gestellpunktdefinition<br />
• Es fehlt eine Winkelfixation zwischen zwei benachbarten Elementen<br />
• Es fehlt ein Antrieb<br />
• Anstelle eines gemeinsamen Gelenkpunktes zweier benachbarter Elemente sind<br />
versehentlich zwei aparte übereinanderliegende Gelenkpunkte definiert.<br />
"Getriebe überbestimmt" => Es gibt zu viele Einschränkungen (das Getriebe kann nicht<br />
bewegen) :<br />
• Zu viele Gestellpunkte<br />
• Zu viele Winkelfixationen<br />
• Zu viele Antriebe<br />
"Konvergenzprobleme" => Das Getriebe kann die gewünschte Stellung nicht erreichen.<br />
"Kein Antrieb defininiert" => Es fehlt die Definition eines Antriebs.<br />
© 2010 ARTAS - <strong>Engineering</strong> <strong>Software</strong>
Anhang 145<br />
12.3 Was war neu in <strong>SAM</strong> 6.0<br />
Optimierung (ausschliesslich in der Professional Version)<br />
Die Optimierungsmodule in <strong>SAM</strong> Professional bietet eine sogenannte single-function multiparameter<br />
Optimierung basierend auf einer Kombination von Evolutionärer Algorithmen und<br />
der Simplex Methode.<br />
Ausgehend von dem aktuellen Entwurf kann das Getriebe weiter optimiert werden<br />
hinsichtlich der Bahn, die ein Punkt beschreiben soll, oder hinsichtlich des<br />
Funktionsverlaufs einer selektierten Variablen. So kann z.B. der RMS oder der in absolutem<br />
Sinn maximale Wert des Antriebsmomentes eines massenbehafteten Getriebes minimalisiert<br />
werden indem eine oder mehrere Balanzmassen befestigt werden. Dabei kann z.B. der Ort<br />
und die Masse in einem vordefinierten Bereich variiert werden. Genau wie bei einer<br />
Zielbahn, die ein Punkt beschreiben soll, kann auch bei der Funktionsoptimierung eine<br />
Zielfunktion definiert werden, z.B. wenn bei dem Entwurf von einem Fitness Apparat eine<br />
bestimmter Verlauf der Kraft als Funktion des Weges gewünscht ist.<br />
Das Ziel einer Optimierung ist das Minimalisieren oder Maximalisieren einer Eigenschaft (z.B.<br />
Maximum, RMS, Mittelwert, ...) des Unterschiedes zwischen dem aktuellen Verhalten und<br />
dem Zielverhalten des Getriebes:<br />
· Bahn eines Punktes (mit oder ohne Zeitzuordnung)<br />
· Bewegungs- oder Kraftgrösse (als Funktion der Zeit oder einer anderen Grösse)<br />
<strong>SAM</strong> sucht das Optimum indem die folgenden Parameter innerhalb vordefinierter Grenzen<br />
variiert werden::<br />
· Geometrie des Getriebes<br />
· Elementeigenschaften wie z.B. Masse, Federkonstante, Übersetzungsverhältnis,...<br />
Die Optimierung basiert auf einem Zwei-Schritt Verfahren bestehend aus:<br />
· Exploration des gesamten Parameter Raumes<br />
· Optimierung einer spezifischen Lösung<br />
Allererst wird der gesamte Parameterraum global exploriert mittels einer Kombination von<br />
reiner Monte-Carlo Technik und eines sogenannten Evolutionären Algoritmusses (dies ist<br />
eine Optimierungstechnik ist, die von der Genetischen Optimierung abstammt). Die besten<br />
Lösungen werden in sortierter Reihenfolge in einer Liste dargestellt.<br />
Der Gebraucher kann die verschiedenen Lösungen selektieren und auf dem Bildschirm<br />
betrachten. Die Lösung, die qua Bauform am meisten anspricht kann schliesslich mittels<br />
einer lokalen Optimierung weiter verbessert werden, wobei der Gebraucher noch zwischen<br />
einem Simplex Algorithmus oder einem Evolutionären Algorithmus mit focusiertem<br />
Suchgebiet wählen kann.<br />
Die Kombination der globalen Exploration und der lokalen Optmierung gibt den besten<br />
Kompromis zwischen Geschwindigkeit und der Suche nach dem globalen Optimum.<br />
Neben dem beschriebenen Modus, wobei der Gebraucher in-the-loop ist, gibt es auch ein<br />
vollständig automatischen Modus, wobei automatisch das beste Ergebnis der globalen<br />
Exploration noch weiter verbessert wird mittels einer lokalen Optimierung.<br />
© 2010 ARTAS - <strong>Engineering</strong> <strong>Software</strong>
146<br />
<strong>SAM</strong> - Die ideale Hilfe beim Getriebeentwurf<br />
Kontext-Empfindliche Rechte Maustaste<br />
In früheren Versionen basierte die Gebraucherinteraktion ausschliesslich auf dem Modell,<br />
dass der Gebraucher erst die Aktion mittels selektierte und danach das desbetreffende<br />
Objekt. Viele Programme wie z.B. Microsoft Word hantieren einen anderen Ansatz. Dabei<br />
wird erst erst ein Object selektiert und beim Bedienen der rechten Maustaste erscheinen<br />
die für das Objekt relevanten Aktionen.<br />
Um sowohl den heutigen <strong>SAM</strong> Gebrauchern als auch neuen Gebrauchern gerecht zu sein,<br />
unterstützt <strong>SAM</strong> 6.0 beide Interaktionsansätze.<br />
Automatische Mitteilung bezüglich neuerer Versionen<br />
Wenn gewünscht, kann <strong>SAM</strong> den Gebraucher beim Start der <strong>Software</strong> automatisch<br />
informieren über die Verfügbarkeit von Updates und Upgrades.<br />
Lizenz Niveaus: Professional, Standard und Light<br />
Ab <strong>SAM</strong> 6.0 gibt es drei verschiedene Lizenz Niveaus um Preis und Leistung besser auf den<br />
Kundenbedarf abzustimmen. Diese drei Niveaus sind:<br />
· Professional: Kinematik, Kinetostatik (Kraftanalyse), Optimierung<br />
· Standard: Kinematik, Kinetostatik (Kraftanalyse)<br />
· Light: Kinematik<br />
12.4 Was war neu in <strong>SAM</strong> 5.1<br />
Antriebsbewegung<br />
Durch Optimierung des Rechen-Kernels konnte die Anzahl unabhängiger Antriebe<br />
erweiterert werden von 3 auf 10.<br />
Das Polynom 5. Grades (nach VDI2143) erlaubt die Erstellung komplexer<br />
Bewegungsverläufe mit willkürlichen Geschwindigkeiten und Beschleunigungen auf den<br />
Intervallgrenzen.<br />
Die Iterationsparameter (Anzahl Iterationen und Toleranz) können in speziellen Fällen<br />
angepasst werden (siehe Datei/Einstellungen/Analyse).<br />
Nicht-Lineare Feder<br />
Mittels Tabelle kann eine nicht-linearen Feder definiert werden.<br />
Wiedergabe<br />
© 2010 ARTAS - <strong>Engineering</strong> <strong>Software</strong>
Anhang 147<br />
Mittels "Real-Time Animation" kann die Timing der Animation auf Wunsch korrespondieren<br />
mit der wirklichen Bewegungsgeschwindigkeit (siehe Datei/Einstellungen/Wiedergabe).<br />
Die Symbole, die in einer XY-Grafik benutzt werden können zur Identifikation der<br />
verschiedenen Kurven, brauchen nicht länger mit jedem Kurvenpunkt gekoppelt zu werden.<br />
Es besteht nun die Möglichkeit ein Inkrement zu definieren zwischen den Kurvenpunkten<br />
die mittels eines Symboles identifiziert sind (siehe Ergebnisse/Graph-Optionen).<br />
12.5 Was war neu in <strong>SAM</strong> 5.0<br />
Optimierter Analyse-Kernel<br />
· Unbeschränkte Getriebe-Komplexität<br />
· Unbeschränkte Anzahl Bewegungsschritte<br />
· Bedeutend schnellere Analyse<br />
"Real-Time" Analyse<br />
Alle Berechnungsresultate, Diagramme, Animation und Kurven werden real-time angepasst<br />
während der Gebraucher die Geometrie des Getriebes ändert.<br />
Neue Bewegungs/Kraft-Profile<br />
· Cubic Spline<br />
· Trapezium-Geschwindigkeitsprofil<br />
Design-Wizards für 4-Gelenkgetriebe<br />
· Allgemeines Getriebe<br />
· Winkel Funktionsgenerator<br />
· Drei-Lagen-Synthese<br />
Design-Wizards für die angenäherte Geradführung (4-Gelenkgetriebe)<br />
· Watt<br />
· Chebyshev<br />
· Roberts<br />
· Evans<br />
· Hoecken<br />
Design-Wizards für die exakte Geradführung<br />
Verschiedene Alternativen einschliesslich Planetengetriebe stehen zur Verfügung.<br />
© 2010 ARTAS - <strong>Engineering</strong> <strong>Software</strong>
148<br />
<strong>SAM</strong> - Die ideale Hilfe beim Getriebeentwurf<br />
AVI-Video der Getriebebewegung<br />
12.6 Was war neu in <strong>SAM</strong> 4.2<br />
Kraft-Analyse von Riemen- und Zahnradgetrieben<br />
Die Kraftanalyse von Riemen- und Zahnradgetrieben ist nun möglich (allerdings ohne<br />
Vorspannung). Hierbei wird berücksichtigt wie die Kraftübertragungsrichtung verläuft, da<br />
der Riemen zur Zugkräfte und ein Zahnradpaar nur Druckkräfte übertragen kann.<br />
Einfache Konstruktionshilfen<br />
Es können Punkte, Linien, Mittelsenkrechten, Kreise und Schnittpunkte konstruiert werden.<br />
Hiermit ist es u.a. möglich die klassischen graphischen Getriebekonstruktionen, wie z.B. die<br />
Burmester Theorie, innerhalb von <strong>SAM</strong> einzusetzen. Auch können Texte willkürlich platziert<br />
werden.<br />
Graphische Darstellung von Rast- bzw. Gangpolbahn und<br />
Krümmungsmittelpunktsbahn<br />
Die Rast- bzw. Gangpolbahn eines Glieds und die Krümmungsmittelpunktsbahn jedes<br />
Gelenkpunktes kann nun einfach graphisch dargestellt werden.<br />
Wiedergabe-Optionen<br />
Im Dialog "Wiedergabe/Optionen" gibt es folgende neue Einstellungen :<br />
· Kommentarzeile bei jedem Screenshot<br />
· Invertierung der Hodographdarstellung<br />
12.7 Was war neu in <strong>SAM</strong> 4.1<br />
Projekt-Dokumentation<br />
Erstellung einer kompletten Projekt-Dokumentation in ASCII-Format => Datei/Projekt<br />
Dokumentation.<br />
Einstellbare Einheiten und Zahlendarstellung<br />
Sie können nun aus verschiedenen Einheitensystemen wählen (SI, SI-mm, Englisch, ...)<br />
aber auch einen selbst-definierten Mix von vordefinierten Einheiten zusammenstellen.<br />
Außerdem gibt es nun verschiedenen Möglichkeiten der Zahlendarstellung (Festpunkt,<br />
Fließpunkt, Anzahl Dezimalen) => Datei/Einstellungen.<br />
Bitte beachten Sie, daß beim Importieren und Exportieren immer das aktive<br />
Einheitensystem gilt. Sollen Daten aus einem anderen Einheitensystem importiert<br />
werden oder Daten in einanderes Einheitensystem exportiert werden, muß<br />
zeitweilig auf dieses andere Einheitensystem umgestellt werden.<br />
Screenshots mit optioneller Einblendung von Dateinamen, Datum/Zeit und<br />
Firmennamen<br />
© 2010 ARTAS - <strong>Engineering</strong> <strong>Software</strong>
Anhang 149<br />
Screenshots können nun erstellt werden indem die Tastenkombination Ctrl-C eingedrückt<br />
wird.. Wenn gewünscht (siehe Datei/Einstellungen) kann der Dateiname des aktiven<br />
Getriebeprojekten, das Datum und die Uhrzeit und Ihr Firmenname automatisch<br />
eingeblended werden.<br />
Einfache Erstellung von Screenshots des Antriebsprofils und des Belastungsprofils<br />
Mittels einer neuen Taste im Antriebsdialog und im Belastungsdialog können die<br />
entsprechenden Verläufe direkt zur Zwischenablage kopiert werden.<br />
Direkter Start einer Analyse ohne Optionendialog<br />
Die Funktionstaste ermöglicht den Start einer Berechnung ohne den Optionendialog<br />
aufzurufen. Dieses ist vor allem praktisch, wenn wiederholt die gleichen Berechnungen<br />
durchgeführt werden mit nur beschränkten Änderungen des Getriebes (wie z.B. bei einer<br />
Parameterstudie).<br />
Neu Wiedergabeeinstellungen<br />
Im Dialog "Wiedergabe/Optionen" gibt es folgende neue Einstellungen :<br />
· Animationsverzögerung [ms]<br />
· Skalierung der Hodographdarstellung<br />
· Zoom mit Berücksichtigung der Bewegung des Getriebes<br />
Neue Formatierung beim Exportieren von Ergebnissen<br />
Im Dialog "Results/Export" gibt es neue Formatierungseinstellungen.<br />
Dynamische Verbindung zwischen Animation und Graph<br />
Wenn Sie das Getriebe und den Ergebnisgraphen nebeneinander dargestellt haben<br />
(Fenster/Nebeneinander) und der Cursor ist eingeschaltet, kann dieser im Graphen von<br />
links nach rechts hin und her bewegt werden, wobei das Getriebe die entsprechende<br />
Stellung einnimmt.<br />
Extra Einstellungen in der Datei <strong>SAM</strong>4x.INI<br />
· ClipboardFrame = 0/1 (0:aus, 1:an)<br />
· ClipboardStatus = 0/1 (0:aus, 1:an)<br />
· CompanyName = Ihr Firmenname<br />
· DecSeperatorDot = 0/1 (0:"," 1:".") Dezimaldarstellung<br />
12.8 Was war neu in <strong>SAM</strong> 4.0<br />
CAD-Schnittstelle mittels DXF-Import/Export<br />
Graphische Elemente können im DXF-Format importiert werden und sowohl als statischer<br />
© 2010 ARTAS - <strong>Engineering</strong> <strong>Software</strong>
150<br />
<strong>SAM</strong> - Die ideale Hilfe beim Getriebeentwurf<br />
Hintergrund benutzt werden als auch mit einem Getriebeelement verbunden werden um so<br />
eine realistische Bewegungssimulation zu erreichen.<br />
Außerdem ist es möglich einen in <strong>SAM</strong> erstellten Getriebeentwurf im DXF-Format zu<br />
exportieren, sodaß in einem CAD-Programm der Entwurf weiter ausgearbeitet werden kann.<br />
Neue Wiedergabe-Möglichkeiten<br />
Es ist nun möglich die Farbe und die Linieneinstellung aller Entitäten (Elemente, Raster,<br />
Kraft, Bahnkurve ...) individuell zu ändern. Auch kann ein schwarzer Hintergrund gewählt<br />
werden.<br />
Zoom<br />
Verschiedene Zoom-Varianten sind hinzugefügt.<br />
Exportieren von Ergebnissen<br />
Alle Ergebnisse lassen sich als ASCII-Datei exportieren wobei der Gebraucher diese Datei<br />
speziell für Spreadsheet-Programme formatieren kann. Außerdem können die Ergebnisse<br />
direkt im speziellen Format für <strong>SAM</strong>-Bewegungsdateien exportiert werden, sodaß die<br />
Bewegungsergebnisse von einem Projekt als Antriebsbewegungsdefinition in einem anderen<br />
Projekt benutzt werden können.<br />
Transformationen<br />
Das ganze Getriebe (eventuell einschließlich graphischer Komponenten) kann verschoben,<br />
rotiert oder vergrössert oder verkleinert werden.<br />
Erweiterte Rückgängig-Funktionalität<br />
Der Gebraucher kann jede Aktion rückgängig machen.<br />
Antriebsbewegungs- und Belastungsdialog erweitert mit "Ändern"<br />
In dem Definitionsdialog für Antriebsbewegungen und externe Belastungen lassen sich die<br />
Einträge jetzt auch einfach ändern. Auch läßt sich die korrespondierende Funktion<br />
ausdrucken.<br />
Antriebsbewegungsdatei<br />
Die Datei mit Antriebsdaten läßt sich direkt vom Dialog aus editieren. Jedesmal wenn im<br />
Editor das "Speichern" Kommando gegeben wird, wird auch direkt im Antriebsdialog der<br />
Graph angepaßt.<br />
Gebrauchergesteuerte Animation<br />
Nach einer Analyse kann der Gebraucher das Getriebe mit der Maus vorwärts und<br />
rückwärts hin und her bewegen. Falls gewünscht kann eine neue Ausgangslage des<br />
Getriebes definiert werden.<br />
Tastatureingabe von Koordinaten<br />
Die Symbolleiste ist mit einem neuen Ikon erweitert, das einen Dialog für die Eingabe von<br />
© 2010 ARTAS - <strong>Engineering</strong> <strong>Software</strong>
Anhang 151<br />
exakten Koordinaten und für die Konstruktion von Knotenpunktkoordinaten startet.<br />
Norm oder Vektorlänge<br />
In der vorigen Version von <strong>SAM</strong> konnten ausschließlich individuelle x- oder y-Komponenten<br />
berechnet und dargestellt werden. In Version 4.0 steht nun auch die Norm oder<br />
Vektorlänge sqrt(x 2 +y 2 ) zur Verfügung.<br />
Gruppe<br />
Eine Gruppe ist eine Auswahl graphischer Komponente, die als eine Entität behandelt<br />
werden.<br />
Kinetostatik<br />
Die quasi-statische Kräfteanalyse basiert auf der kinematischen Bewegung des Getriebes.<br />
In jeder Position besteht ein Kräftegleichgewicht zwischen den Trägheitskräften<br />
(Beschleunigung), den externen Kräften und den Feder-, Dämpfer- und Reibungs-Kräften.<br />
In der kinetostatischen Analyse resultieren die Kräfte von der spezifizierten Bewegung,<br />
wohingegen bei einer echten dynamischen Analyse die Bewegung als Resultat der<br />
spezifizierten Kräfte über Integrationsprozesse berechnet wird.<br />
Geschwindigkeits-Hodograph<br />
Geometrischer Ort aller Spitzen des Geschwindigkeitvektors (um 90 Grad gedreht) eines<br />
bewegenden Punktes.<br />
Bahnkurve<br />
Die Linie, die ein bewegter Punkt im Referenzsystem beschreibt.<br />
Rastpolbahn<br />
Die Linie, die der Momentanpol eines Getriebegliedes im Referenzsystem beschreibt.<br />
Gangpolbahn<br />
Die Linie, die der Momentanpol eines Getriebegliedes im Koordinatensystem des Gliedes<br />
beschreibt.<br />
Krümmungsmittelpunktsbahn<br />
Die Linie, die der Krümmungsmittelpunkt eines Gelenkpunktes im Referenzsystem<br />
beschreibt.<br />
© 2010 ARTAS - <strong>Engineering</strong> <strong>Software</strong>
Kapitel<br />
13
154<br />
<strong>SAM</strong> - Die ideale Hilfe beim Getriebeentwurf<br />
13 Begriffserklärungen<br />
Gruppe<br />
Eine Gruppe ist eine Auswahl graphischer Komponente, die als eine Entität behandelt<br />
werden.<br />
Kinetostatik<br />
Die quasi-statische Kräfteanalyse basiert auf der kinematischen Bewegung des Getriebes.<br />
In jeder Position besteht ein Kräftegleichgewicht zwischen den Trägheitskräften<br />
(Beschleunigung), den externen Kräften und den Feder-, Dämpfer- und Reibungs-Kräften.<br />
In der kinetostatischen Analyse resultieren die Kräfte von der spezifizierten Bewegung,<br />
wohingegen bei einer echten dynamischen Analyse die Bewegung als Resultat der<br />
spezifizierten Kräfte über Integrationsprozesse berechnet wird.<br />
Geschwindigkeits-Hodograph<br />
Geometrischer Ort aller Spitzen des Geschwindigkeitvektors (um 90 Grad gedreht) eines<br />
bewegenden Punktes.<br />
Bahnkurve<br />
Die Linie, die ein bewegter Punkt im Referenzsystem beschreibt.<br />
Rastpolbahn<br />
Die Linie, die der Momentanpol eines Getriebegliedes im Referenzsystem beschreibt.<br />
Gangpolbahn<br />
Die Linie, die der Momentanpol eines Getriebegliedes im Koordinatensystem des Gliedes<br />
beschreibt.<br />
Krümmungsmittelpunktsbahn<br />
Die Linie, die der Krümmungsmittelpunkt eines Gelenkpunktes im Referenzsystem<br />
beschreibt.<br />
© 2010 ARTAS - <strong>Engineering</strong> <strong>Software</strong>
Index 155<br />
Index<br />
- 3 -<br />
3-Lagen-Synthese (I) 51, 53<br />
3-Lagen-Synthese (II) 53<br />
- A -<br />
Allgemein (Gelenkpunkte) 46<br />
Analyse eines Beispielprojektes 20, 26, 32, 124,<br />
136, 146, 148, 149<br />
Analyse Resultate 14, 20, 26, 31, 32, 51, 53, 63,<br />
64, 69, 82, 87, 96, 99, 101, 105, 128, 131, 132, 135,<br />
136, 137, 138, 144, 146, 147, 148, 149<br />
Angenäherte Geradführung 56, 57, 58, 59, 147<br />
Antriebsdrehmoment Minimalisierung 90<br />
- B -<br />
Bahnoptimierung 91<br />
Beispiel: Viergelenkgetriebe (Bewegungsanalyse)<br />
32, 73, 82, 87, 128, 136, 149<br />
Belastung 133<br />
Bewegungsdatei 63, 64, 131<br />
- C -<br />
CAD-Schnittstelle 14, 18, 20, 62, 63, 69, 73, 127,<br />
130, 131, 136, 144, 148, 149<br />
- D -<br />
Datei 127, 148<br />
Der Getriebeentwurf 12, 14, 15, 26, 46, 51, 53, 65,<br />
66, 69, 78, 101, 130, 144, 147, 149<br />
Design Wizards 12, 13, 14, 26, 31, 32, 46, 47, 48,<br />
51, 53, 54, 55, 56, 57, 58, 59, 65, 66, 67, 90, 91, 96,<br />
101, 105, 125, 128, 131, 147<br />
Dialogbox "Definition Antriebsbewegung" 132<br />
Dialogbox "Kraft/Drehmoment" 134<br />
Doppelkurbel Getriebe 54<br />
Doppelkurbel-Getriebe 85<br />
DXF-Template Datei 144<br />
- E -<br />
Ein Getriebe entwerfen mit dem Design Wizard 26,<br />
31, 32, 46, 47, 48, 51, 53, 54, 55, 56, 57, 58, 59, 62,<br />
76, 90, 124, 127, 131, 132, 133, 136, 137, 144, 146,<br />
148, 149<br />
Ein kurzes Beispiel 20, 26, 31, 69, 85, 91, 124,<br />
125, 127, 130, 131, 137, 144<br />
Einführung 72<br />
Einheiten 62, 63, 69, 73, 148<br />
Einlesen einer Bewegungsdatei 64<br />
Ergebnisse 137<br />
Ergebnisse exportieren als Bewegungsdatei 64<br />
Erstellen eines neuen Getriebes (ohne Design Wizard)<br />
31, 32, 65, 66, 76, 78, 96, 99, 114, 119, 124, 125,<br />
127, 128, 131, 136<br />
Erstellen von Mehrfachgelenkverbindungen 66, 128<br />
European Academic <strong>Software</strong> Award 16<br />
Evolutionärer Algorithmus 76, 78<br />
Exakte Gelenkpunktskoordinaten 62, 130<br />
- F -<br />
Fähigkeiten 12<br />
Feder<br />
Reibung (translatorisch) 109<br />
Feder mit nicht-linearer Kennlinie 119<br />
Fenster 138, 148<br />
- G -<br />
Getriebe 96, 99, 119, 125, 128, 130, 146, 149<br />
Getriebe mit schneller Rückkehrbewegung 82<br />
Glied 96, 99, 101, 105, 109<br />
Graphische Komponenten benutzen 69, 130, 144<br />
- K -<br />
Kaufübereinkunft 10<br />
Kräfte in bewegenden Gelenkpunkten 69, 133<br />
Kräfteanalyse 87<br />
Kurbelschwinge 82<br />
- L -<br />
Lineare Bewegung<br />
© 2010 ARTAS - <strong>Engineering</strong> <strong>Software</strong>
156<br />
<strong>SAM</strong> - Die ideale Hilfe beim Getriebeentwurf<br />
Lineare Bewegung<br />
Hub 65<br />
- M -<br />
Mehrere Antriebsbewegungen 65<br />
Menükommandos 125, 127<br />
Modellieren 13, 55, 66, 67, 85, 96, 109, 114, 128,<br />
131, 147<br />
Modellierung einer Zahnstange 67, 85, 101, 105<br />
- O -<br />
Optimierung (ausschliesslich in der Professional<br />
Version) 14<br />
Optimierungsoptionen 76<br />
Optimierungsparameter 75, 91<br />
Optimierungsziel 73<br />
- P -<br />
Planetengetriebe (Hypo-Zykloid) 85, 96, 99, 109,<br />
119, 130, 144<br />
Post-Processing 14, 20, 26, 31, 32, 125, 136, 137,<br />
146, 147, 148, 149<br />
Probleme bei der Analyse 144<br />
- R -<br />
Riemen 105, 109, 114, 148<br />
- S -<br />
Simplex Methode 79, 146<br />
Symmetrische Schubkurbel 54<br />
- T -<br />
Tastatur und Maus 124, 125, 127, 136, 137, 148<br />
Transportgetriebe mit Gravitationseinfluß 87<br />
- U -<br />
Über diese Gebrauchsanweisung 9, 12, 15, 18, 20,<br />
26, 31, 32, 62, 69, 124, 125, 128, 149<br />
Überblick - Fähigkeiten - Antriebsbewegung 13, 14,<br />
20, 26, 31, 32, 46, 53, 56, 62, 63, 64, 65, 69, 96, 99,<br />
124, 125, 127, 130, 131, 132, 133, 134, 137, 138, 144,<br />
146, 148, 149<br />
Übersetzungsgetriebe mit Schubgelenk 84<br />
Umgang mit <strong>SAM</strong> bestehenden Projektdateien 18,<br />
31, 64, 125, 127, 149<br />
- W -<br />
Was ist neu in <strong>SAM</strong> 6.0 8, 9, 10, 12, 13, 14, 15,<br />
20, 31, 32, 63, 64, 72, 73, 76, 79, 82, 88, 90, 96, 99,<br />
101, 105, 109, 114, 119, 125, 127, 128, 130, 132, 133,<br />
134, 136, 137, 138, 144, 145, 146, 147, 148, 149<br />
Was ist <strong>SAM</strong> ? 8, 9, 10, 12, 13, 14, 15, 20, 26, 31,<br />
32, 48, 51, 53, 64, 65, 69, 72, 73, 75, 76, 78, 84, 87,<br />
90, 91, 96, 99, 101, 105, 109, 114, 119, 124, 125, 127,<br />
128, 130, 131, 135, 136, 138, 144, 145, 146, 147, 148,<br />
149<br />
Was war neu in <strong>SAM</strong> 4.0 149<br />
Was war neu in <strong>SAM</strong> 4.1 148<br />
Was war neu in <strong>SAM</strong> 4.2 148<br />
Was war neu in <strong>SAM</strong> 5.0 147, 148<br />
Was war neu in <strong>SAM</strong> 5.1 146<br />
Wiedergabe 136<br />
Winkel Funktionssynthese 48<br />
- Z -<br />
Zahlendarstellung 62, 127, 148<br />
Zahnradpaar 101<br />
Zahnriemenübersetzung mit externer Kraft 88, 96,<br />
99, 101, 105, 114, 133, 134<br />
Zeichnung 127, 130<br />
Zweischlag mit Planetenzahnrad 55<br />
Zweischlag mit Riemen 55, 56<br />
© 2010 ARTAS - <strong>Engineering</strong> <strong>Software</strong>