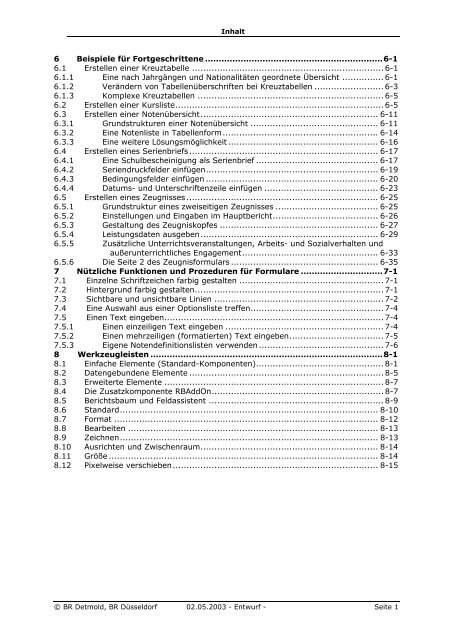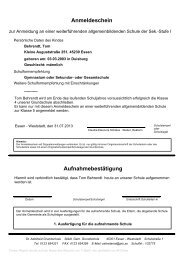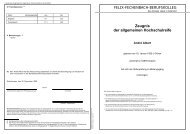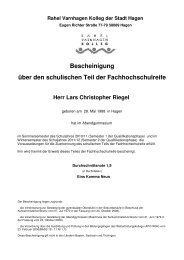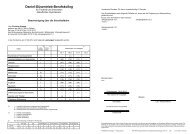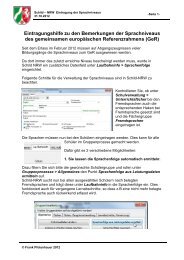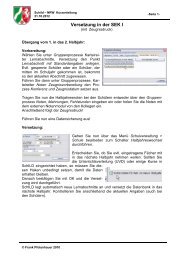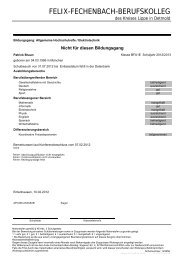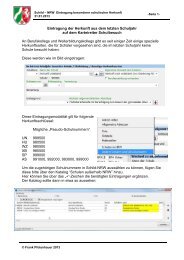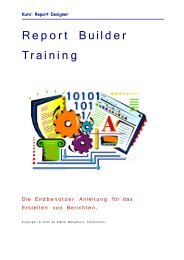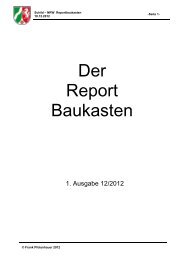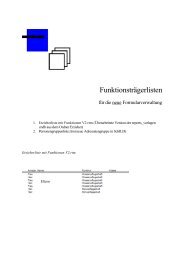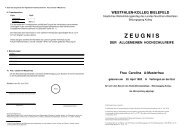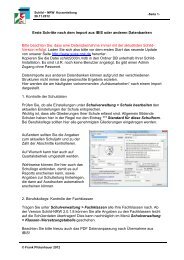6 Beispiele für Fortgeschrittene ... - SVWS-NRW
6 Beispiele für Fortgeschrittene ... - SVWS-NRW
6 Beispiele für Fortgeschrittene ... - SVWS-NRW
Erfolgreiche ePaper selbst erstellen
Machen Sie aus Ihren PDF Publikationen ein blätterbares Flipbook mit unserer einzigartigen Google optimierten e-Paper Software.
Inhalt<br />
6 <strong>Beispiele</strong> für <strong>Fortgeschrittene</strong> .................................................................6-1<br />
6.1 Erstellen einer Kreuztabelle ..................................................................... 6-1<br />
6.1.1 Eine nach Jahrgängen und Nationalitäten geordnete Übersicht ............... 6-1<br />
6.1.2 Verändern von Tabellenüberschriften bei Kreuztabellen ......................... 6-3<br />
6.1.3 Komplexe Kreuztabellen ................................................................... 6-5<br />
6.2 Erstellen einer Kursliste........................................................................... 6-5<br />
6.3 Erstellen einer Notenübersicht................................................................ 6-11<br />
6.3.1 Grundstrukturen einer Notenübersicht .............................................. 6-11<br />
6.3.2 Eine Notenliste in Tabellenform........................................................ 6-14<br />
6.3.3 Eine weitere Lösungsmöglichkeit ...................................................... 6-16<br />
6.4 Erstellen eines Serienbriefs.................................................................... 6-17<br />
6.4.1 Eine Schulbescheinigung als Serienbrief ............................................ 6-17<br />
6.4.2 Seriendruckfelder einfügen.............................................................. 6-19<br />
6.4.3 Bedingungsfelder einfügen .............................................................. 6-20<br />
6.4.4 Datums- und Unterschriftenzeile einfügen ......................................... 6-23<br />
6.5 Erstellen eines Zeugnisses ..................................................................... 6-25<br />
6.5.1 Grundstruktur eines zweiseitigen Zeugnisses ..................................... 6-25<br />
6.5.2 Einstellungen und Eingaben im Hauptbericht...................................... 6-26<br />
6.5.3 Gestaltung des Zeugniskopfes ......................................................... 6-27<br />
6.5.4 Leistungsdaten ausgeben................................................................ 6-29<br />
6.5.5 Zusätzliche Unterrichtsveranstaltungen, Arbeits- und Sozialverhalten und<br />
außerunterrichtliches Engagement................................................. 6-33<br />
6.5.6 Die Seite 2 des Zeugnisformulars ..................................................... 6-35<br />
7 Nützliche Funktionen und Prozeduren für Formulare ..............................7-1<br />
7.1 Einzelne Schriftzeichen farbig gestalten .................................................... 7-1<br />
7.2 Hintergrund farbig gestalten.................................................................... 7-1<br />
7.3 Sichtbare und unsichtbare Linien ............................................................. 7-2<br />
7.4 Eine Auswahl aus einer Optionsliste treffen................................................ 7-4<br />
7.5 Einen Text eingeben............................................................................... 7-4<br />
7.5.1 Einen einzeiligen Text eingeben ......................................................... 7-4<br />
7.5.2 Einen mehrzeiligen (formatierten) Text eingeben.................................. 7-5<br />
7.5.3 Eigene Notendefinitionslisten verwenden ............................................. 7-6<br />
8 Werkzeugleisten .....................................................................................8-1<br />
8.1 Einfache Elemente (Standard-Komponenten).............................................. 8-1<br />
8.2 Datengebundene Elemente ...................................................................... 8-5<br />
8.3 Erweiterte Elemente ............................................................................... 8-7<br />
8.4 Die Zusatzkomponente RBAddOn.............................................................. 8-7<br />
8.5 Berichtsbaum und Feldassistent ............................................................... 8-9<br />
8.6 Standard............................................................................................. 8-10<br />
8.7 Format ............................................................................................... 8-12<br />
8.8 Bearbeiten .......................................................................................... 8-13<br />
8.9 Zeichnen............................................................................................. 8-13<br />
8.10 Ausrichten und Zwischenraum................................................................ 8-14<br />
8.11 Größe ................................................................................................. 8-14<br />
8.12 Pixelweise verschieben.......................................................................... 8-15<br />
© BR Detmold, BR Düsseldorf 02.05.2003 - Entwurf - Seite 1
<strong>Beispiele</strong> für <strong>Fortgeschrittene</strong><br />
6 <strong>Beispiele</strong> für <strong>Fortgeschrittene</strong><br />
6.1 Erstellen einer Kreuztabelle<br />
Mithilfe einer Kreuztabelle lassen sich schnell statistische Daten auswerten.<br />
6.1.1 Eine nach Jahrgängen und Nationalitäten geordnete Übersicht<br />
(a) Sie rufen über Druckausgabe – Report-Explorer aufrufen – Datei –<br />
Neu – Bericht den Reportdesigner in der Entwurfsansicht auf.<br />
(b) Sie wählen in der Menüleiste Bericht<br />
- Datenquellen - Keine aus.<br />
(c) Sie klicken auf das Icon (Kreuztabelle)<br />
und platzieren eine Kreuztabellen-Komponente<br />
in das Detailband.<br />
Hinweis: Damit das Icon sichtbar ist,<br />
muss in der Menüleiste unter Ansicht<br />
– Werkzeugleiste die Symbolleiste<br />
Erweiterte Elemente aktiviert sein.<br />
Als Datenpipeline muss in diesem<br />
Feld Schueler eingestellt sein.<br />
Das Kopfband darf nicht<br />
deaktiviert werden.<br />
Im Detailbereich befindet sich<br />
die Kreuztabellenkomponente.<br />
(d) Sie markieren die Kreuztabellen-Komponente und betätigen die<br />
rechte Maustaste.<br />
(e) Dann wählen Sie den Menüpunkt Konfigurieren aus, um die Kreuztabelle<br />
einzurichten.<br />
Bis zu dieser Stelle gelangen<br />
Sie auch mit dem<br />
Kreuztabellenassistenten.<br />
Dazu wählen sie im<br />
Reportdesigner Datei -<br />
Neu... - Kreuztabellenassistent<br />
© BR Detmold, BR Düsseldorf 02.05.2003 - Entwurf - Seite 6-1
<strong>Beispiele</strong> für <strong>Fortgeschrittene</strong><br />
(f) Das Feld Jahrgang markieren Sie und ziehen Sie es mit gedrückter<br />
linker Maustaste auf die Zelle Neue Spalte.<br />
(g) Analog ziehen Sie das Feld StaatAbk mit gedrückter linker Maustaste<br />
auf die Zelle Neue Zeile.<br />
(h) Abschließend platzieren Sie das Feld ID auf die Zelle Neuer Wert.<br />
Als Identifier muss<br />
ein eindeutiges<br />
Merkmal (z.B. auch<br />
das Feld GU_ID)<br />
gewählt werden.<br />
(i) Sie markieren Summe von ID, stellen im Fenster unter Layout Laufender<br />
Zähler ein und bestätigen dies dann mit OK.<br />
(j) Das Resultat Ihrer Arbeit sehen Sie, wenn Sie auf die Karteikarte Vorschau<br />
klicken.<br />
Wenn Sie mit dem Ergebnis zufrieden sind, können Sie das Formular nun<br />
abspeichern.<br />
© BR Detmold, BR Düsseldorf 02.05.2003 - Entwurf - Seite 6-2
<strong>Beispiele</strong> für <strong>Fortgeschrittene</strong><br />
6.1.2 Verändern von Tabellenüberschriften bei Kreuztabellen<br />
Vielleicht möchten Sie aber die Beschriftung der Tabelle überarbeiten. Das<br />
Löschen des Textes „Laufender Zähler von ID’’ geht z.B. folgendermaßen:<br />
(a) Sie wählen die Karteikarte<br />
Berechnungen, dann die<br />
Menüpunkte Ansicht, Ereignisse<br />
und CrossTab1.<br />
(b) Sie suchen im Fenster Ereignisse für CrossTab1 das Ereignis: OnGet-<br />
CaptionText aus und klicken dann in das freie untere linke Feld.<br />
Das Ergebnis sieht wie folgt aus:<br />
(c) Sie müssen nun den folgenden Text einfügen:<br />
In Reihe 0 und Spalte 0 wird der<br />
Text auf „leer’’ gesetzt.<br />
© BR Detmold, BR Düsseldorf 02.05.2003 - Entwurf - Seite 6-3
<strong>Beispiele</strong> für <strong>Fortgeschrittene</strong><br />
(d) Analog kann man die Überschrift StaatAbk durch Staat ersetzen, indem<br />
man den Text folgendermaßen ergänzt:<br />
In Reihe 1 und Spalte 0 wird<br />
der Text auf „Staat’’ gesetzt.<br />
Als Ergebnis Ihrer Veränderungen erhalten Sie in der Vorschau:<br />
(e) Wollen Sie auch den Text „Gesamtsumme’’ z.B. in „Summe’’ ändern<br />
(siehe (j)), dann müssen Sie im Fenster Berechnungen das Ereignis<br />
OnGetTotalCaptionText markieren. Klicken Sie in das untere linke<br />
Feld und fügen dort den folgenden Text ein:<br />
(f) Das Ergebnis hat nun folgendes Aussehen:<br />
In Reihe 1 und Spalte 10<br />
den Text „Gesamtsumme’’<br />
durch „Summe’’ ersetzen.<br />
Hinweis: Damit die Kreuztabellen brauchbare Ergebnisse liefern, müssen die Daten<br />
in der Datenbank eindeutig sein. So sind z.B. die Religionszugehörigkeiten „ev“ und<br />
„ev.“ inhaltlich identisch, in der Kreuztabelle werden sie aber als verschieden ausgegeben.<br />
Bei „ev“ und „ev “(d.h ev plus Leerzeichen) sieht man diesen Unterschied<br />
nicht einmal. Diese Problematik lässt sich vermeiden, wenn bei der Eingabe die<br />
Daten aus einer Katalogliste entnommen werden.<br />
© BR Detmold, BR Düsseldorf 02.05.2003 - Entwurf - Seite 6-4
<strong>Beispiele</strong> für <strong>Fortgeschrittene</strong><br />
6.1.3 Komplexe Kreuztabellen<br />
Mittels Kreuztabellen lassen sich noch differenziertere Übersichten erstellen.<br />
So kann z.B. auch die Staatsangehörigkeit aufgeschlüsselt nach Klassen<br />
und Geschlecht dargestellt werden, wenn Sie die Kreuztabelle wie folgt<br />
konfigurieren:<br />
Das Ergebnis sieht dann so aus:<br />
6.2 Erstellen einer Kursliste<br />
Erstellt werden soll eine einfache Kursliste mit Spalten nach folgendem<br />
Muster:<br />
(a) Rufen Sie über Druckausgabe - Report-Explorer aufrufen - Datei -<br />
Neu - Bericht den Reportdesigner in der Entwurfsansicht auf.<br />
© BR Detmold, BR Düsseldorf 02.05.2003 - Entwurf - Seite 6-5
<strong>Beispiele</strong> für <strong>Fortgeschrittene</strong><br />
(b) Fügen Sie wie weiter vorne beschrieben im Kopfband eventuell einen<br />
Schulkopf ein.<br />
Dann platzieren Sie 7 Text-Komponenten im Kopfband für die<br />
Texte „Kursliste’’ bis „Lehrer’’.<br />
Markieren Sie die Bezeichnungen „Labelx’’<br />
im Text-Fenster und ersetzen Sie<br />
sie durch die Bezeichnungen „Kursliste’’<br />
sowie „Fach:’’, „Kursart:’’, „Kurs:’’,<br />
Jahrgang:’’, „Schuljahr:’’ und „Lehrer:’’.<br />
(c) Anschließend richten Sie die Text-Komponenten aus. Dazu aktivieren<br />
Sie im Menü Ansicht - Werkzeugleiste den Menüpunkt Ausrichten<br />
und Zwischenraum.<br />
Folgende Symbolleiste steht Ihnen nun zur Verfügung:<br />
An linken<br />
Rand ausrichten.<br />
An den oberen<br />
Rändern ausrichten.<br />
Gleicher<br />
Abstand<br />
vertikal.<br />
Mit der linken Maustaste klicken Sie vor dem Feld,<br />
an dem sich ausgerichtet werden soll. Mit gedrückter<br />
Maustaste ziehen Sie ein Rechteck auf, das die auszurichtenden<br />
Felder überdeckt.<br />
Dann lösen Sie mit Klick auf eines der obigen Icons<br />
die gewünschte Aktion aus.<br />
(d) Nun platzieren Sie je eine DBText-Komponente hinter die Labels 2<br />
bis 7 und richten sie ebenfalls aus.<br />
© BR Detmold, BR Düsseldorf 02.05.2003 - Entwurf - Seite 6-6
<strong>Beispiele</strong> für <strong>Fortgeschrittene</strong><br />
(e) Mittels Bericht - Datenquellen - Daten wählen Sie als aktive Datenquelle<br />
Kurse. Nun kann den DBText-Komponenten aus der<br />
Datenquelle Kurse der entsprechende Feldwert (Fach – Kursart-<br />
Allg – KurzBez – ASDJahrgang – Jahr –LehrerKrz) zugeordnet<br />
werden.<br />
Feldbezeichnung auswählen.<br />
DBText-Komponente markieren<br />
Klicken Sie Vorschau an, öffnet sich zunächst das Fenster Kurse<br />
auswählen.<br />
Hier kann man einen oder mehrere Kurse markieren (STRG-Taste<br />
gedrückt halten) und die Auswahl mit OK bestätigen.<br />
Bereich zum Filtern<br />
gewünschter Kurse.<br />
Das Feld Jahr in der Datenquelle Kurse liefert statt „2000/01’’ nur<br />
„2000’’ für das Schuljahr. Dies kann nur im Fenster Berechnungen<br />
mit einer kleinen Programmroutine behoben werden.<br />
© BR Detmold, BR Düsseldorf 02.05.2003 - Entwurf - Seite 6-7
<strong>Beispiele</strong> für <strong>Fortgeschrittene</strong><br />
(f) Rufen Sie Berechnungen - Ansicht - Ereignisse auf. Klicken Sie<br />
unter Header das Element DBText5 (oder das Berichtselement, welches<br />
zum Feld Jahr gehört) an, markieren Sie dann im rechten Fenster<br />
„Ereignisse für DBText5“ das Ereignis OnGetText und klicken<br />
Sie mit der Maus ins freie untere linke Feld.<br />
(g) Fügen Sie den folgenden Text in die Prozedur ein:<br />
Hinweis: Solche Routinen findet man auch in den mitgelieferten Formularen.<br />
Dort kann man den Text kopieren und in eigene Formulare einbauen.<br />
Damit ist die Bearbeitung des Kopfbands abgeschlossen.<br />
Nun müssen die Eingaben im Detailband erfolgen, damit zu jedem Kurs<br />
die Kursschüler ausgegeben werden.<br />
(h) Fügen Sie eine Unterberichts-Komponente ins Detailband ein<br />
und wechseln Sie mit Klick auf den Reiter SubReport1 in den Unterbericht.<br />
(i) Ordnen Sie mit Bericht - Datenquellen -<br />
Daten dem Unterbericht die Datenquelle<br />
KursSchueler zu.<br />
© BR Detmold, BR Düsseldorf 02.05.2003 - Entwurf - Seite 6-8
<strong>Beispiele</strong> für <strong>Fortgeschrittene</strong><br />
(j)<br />
Ziehen Sie das Detailband im Unterbericht auf Zeilenbreite, schalten<br />
Sie die restlichen Bänder weg oder ziehen Sie ihre Breite auf 0 und<br />
fügen Sie eine DBCalc-Komponente für einen Zähler ein.<br />
(k) Drücken Sie die rechte Maustaste, wählen Sie den Menüpunkt Berechnungen<br />
und stellen Sie im Fenster Berechnungen als Berechnungstyp<br />
„Laufender Zähler“ ein.<br />
(l)<br />
Markieren Sie die DBCalc-Komponente und klicken Sie in der Werkzeugleiste<br />
Format Rechtsbündig an.<br />
(m) Fügen Sie eine Text-Komponente für die Namenszelle im Detailband<br />
des Unterberichts ein und verketten Sie im Fenster Berechnungen<br />
Name und Vorname in einer Prozedur.<br />
Dazu markieren Sie<br />
das Label, wählen<br />
das Ereignis<br />
OnGetText und<br />
klicken ins freie<br />
untere linke Feld.<br />
(n) Im rechten unteren Fenster wählen Sie in der Toolbox Datenquellen<br />
als Quelle KursSchueler. Im darunter liegenden Fenster<br />
„Felder in KursSchueler’’ markieren Sie Name und dann Vorname<br />
und ziehen Sie diese beiden Felder mit gedrückter linker<br />
Maustaste ins benachbarte linke Feld hinter „Text :=’’. Verbinden<br />
Sie die Felder mit + und fügen Sie ein Komma dazwischen mit ’, ’+<br />
ein.<br />
© BR Detmold, BR Düsseldorf 02.05.2003 - Entwurf - Seite 6-9
<strong>Beispiele</strong> für <strong>Fortgeschrittene</strong><br />
(o) Im Detailband des Unterberichts müssen nun horizontale und vertkale<br />
Linien mit dem Icon „Linie’’ eingefügt werden.<br />
Nach dem Einbau zweier horizontaler Linien hat die Kursliste folgendes<br />
Aussehen:<br />
(p) Als letztes fügen Sie mit dem<br />
Icon Linie die vertikalen<br />
Begrenzungen an geeigneter<br />
Stelle ein. Nach Druck<br />
auf die rechte Maustaste<br />
klicken Sie Höhe der<br />
Stammkomponente an,<br />
damit die Höhe des Detailbands<br />
vollständig von den<br />
senkrechten Linien ausgefüllt<br />
wird.<br />
Mit Kopieren und Einfügen erleichtern Sie sich die Arbeit erheblich.<br />
In der Vorschau können Sie nun das Ergebnis Ihrer Arbeit betrachten.<br />
Hinweise: 1.Sie können natürlich auch die Komponente FlexGrid verwenden,<br />
um ein Gitter zu erzeugen. Damit erhalten Sie noch leichter eine solche<br />
Tabellendarstellung.<br />
2. Wenn die Linien farbig, von einer besonderen Breite oder von einer bestimmten<br />
Form (z.B. gestrichelt) sein sollen, können Sie statt des Icons<br />
Linie das Icon RBLine wählen. Betätigen Sie dann die rechte Maustaste<br />
und aktivieren Sie Properties. Nun stehen Ihnen nahezu alle Möglichkeiten<br />
zur Verfügung.<br />
© BR Detmold, BR Düsseldorf 02.05.2003 - Entwurf - Seite 6-10
<strong>Beispiele</strong> für <strong>Fortgeschrittene</strong><br />
6.3 Erstellen einer Notenübersicht<br />
6.3.1 Grundstrukturen einer Notenübersicht<br />
(a) Rufen Sie im Reportdesigner Neuer Bericht auf.<br />
(b) Fügen Sie im Kopfband eine Text-Komponente ein und ersetzen Sie<br />
die Bezeichnung Label1 im Eingabefenster durch den Text „Notenübersicht<br />
für Klasse’’.<br />
Text-<br />
Komponente<br />
Text „Label1’’ hier ersetzen<br />
Automatische Größenanpassung mit rechter Maustaste aufrufen und aktivieren.<br />
Hinweis: Damit Fächer und Noten in der Übersicht aufgerufen werden können,<br />
muss mindestens eine Komponente aus der Datenquelle Lernabschnitte<br />
irgendwo (sichtbar oder unsichtbar) im Report erscheinen. Hier<br />
übernimmt das Datenfeld Klasse diese Funktion.<br />
(c) Ziehen Sie die DBText-Komponente hinter den Text „Notenübersicht<br />
für Klasse’’. Als Datenquelle stellen Sie nun Lernabschnitte ein und<br />
als Datenfeld wählen Sie Klasse aus.<br />
DBText-Komponente<br />
(d) Fügen Sie die Text-Komponenten Label2 und Label3 ins Kopfband<br />
ein und ersetzen Sie den Text „Label“ durch Nr. und Name.<br />
© BR Detmold, BR Düsseldorf 02.05.2003 - Entwurf - Seite 6-11
<strong>Beispiele</strong> für <strong>Fortgeschrittene</strong><br />
(e) Hinter dem Feld Name fügen Sie eine Komponente<br />
Unterbericht ein, die die Fachkürzel<br />
der Reihe nach ausgibt. Den SubReport markieren<br />
Sie und deaktivieren mit der rechten<br />
Maustaste Breite der Stammkomponente.<br />
Die SubReport-Komponente ziehen Sie auf eine<br />
geeignete Breite.<br />
Unten auf dem Bildschirm klicken Sie den Karteireiter SubReport1<br />
an, um so in den Unterbericht zu gelangen.<br />
(f) Dort klicken Sie Bericht - Datenquellen an und<br />
im Fenster Daten wählen Sie die Datenquelle<br />
Fachuebersicht aus.<br />
(g) In der Symbolleiste Standard aktivieren Sie das<br />
Icon Seiteneinstellungen.<br />
(h) Die Einstellungen für die Ränder und das Layout wählen Sie wie<br />
auf den beiden folgenden Abbildungen:<br />
(i) Stellen Sie die Höhe des Detailbands im Unterbericht geeignet ein und<br />
ziehen Sie eine DBText-Komponente ins Detailband. Als Datenquelle<br />
stellen Sie im linken Arbeitsfeld Fachuebersicht ein und als<br />
Feldbezeichnung rechts daneben FachKrz.<br />
Achtung: Das Band „Zusammenfassung’’<br />
darf im Menü Bericht<br />
des Hauptreports bei Übersichten<br />
nicht deaktiviert werden.<br />
© BR Detmold, BR Düsseldorf 02.05.2003 - Entwurf - Seite 6-12
<strong>Beispiele</strong> für <strong>Fortgeschrittene</strong><br />
Als Zwischenergebnis erhält man nun:<br />
Damit ist die Bearbeitung des Kopfbands zunächst abgeschlossen.<br />
(j) Im Detailband des Hauptberichts ordnen Sie nun die drei Komponenten<br />
DBCalc für die Nummerierung, DBText für den Namen und Unterbericht<br />
für die Noten entsprechend zur Kopfzeile an.<br />
DBText-Komponente<br />
DBCalc-Komponente<br />
Unterbericht<br />
(k) Sie markieren die Komponente DBCalc, betätigen die rechte Maustaste<br />
und wählen Berechnungen aus.<br />
Im Fenster Berechnungen klicken Sie Laufender Zähler an.<br />
(l) Markieren Sie die DBText-Komponente, wählen Sie im Arbeitsfeld als<br />
Datenquelle Schueler und als Datenfeld NameVorname.<br />
© BR Detmold, BR Düsseldorf 02.05.2003 - Entwurf - Seite 6-13
<strong>Beispiele</strong> für <strong>Fortgeschrittene</strong><br />
(m) Richten Sie nun entsprechend den Punkten (e) – (h) den Unterbericht2<br />
ein:<br />
Markieren Sie den SubReport2, drücken Sie die rechte Maustaste<br />
und deaktivieren Sie den Menüpunkt Breite der Stammkomponente.<br />
Die Breite des Unterberichts 2 passen Sie der von Unterbericht 1 an.<br />
Unten auf der Bildschirmseite aktivieren Sie den Karteireiter SubReport2,<br />
um in den Unterbericht zu gelangen. Dort stellen Sie mit Bericht<br />
– Datenquellen im Fenster Daten als Datenquelle Fachuebersicht<br />
ein.<br />
Sie aktivieren das Icon Seiteneinstellungen oder wählen alternativ<br />
in der Menüzeile Datei – Seite einrichten und stellen Sie die Ränder<br />
und das Layout entsprechend den Vorgaben unter Punkt (h) ein und<br />
bestätigen Sie Ihre Eingaben mit OK.<br />
(n) Die Höhe des Detailbands im Unterbericht 2 wählen Sie geeignet. Eine<br />
weitere DBText-Komponente ziehen Sie ins Detailband. Als Datenquelle<br />
richten Sie Fachuebersicht und als Feldbezeichnung NotenKrz<br />
ein. Als Position der Note aktivieren Sie „zentriert’’ .<br />
Damit besitzt die Notenliste nun folgendes Aussehen:<br />
6.3.2 Eine Notenliste in Tabellenform<br />
Wer die Ausgabe in Tabellenform sehen möchte, kann dies leicht erreichen,<br />
obwohl eine Tabellenfunktion wie in Word nicht existiert. Allerdings gibt es<br />
mit dem Icon FlexGrid die Möglichkeit ein Gitternetz über die Übersicht<br />
zu legen.<br />
© BR Detmold, BR Düsseldorf 02.05.2003 - Entwurf - Seite 6-14
<strong>Beispiele</strong> für <strong>Fortgeschrittene</strong><br />
(a) Aktivieren Sie den Reiter Hauptbericht: Schueler .<br />
Legen Sie die Komponente FlexGrid<br />
über den SubReport1 im Kopfband und<br />
wählen Sie deren Größe so, dass die Komponente<br />
SubReport1 in der Breite genau<br />
abgedeckt und in der Höhe ein wenig überdeckt<br />
wird. Nach Aktivierung der rechten<br />
Maustaste bei markierter FlexGrid-Komponente<br />
können Sie mit dem Menüpunkt<br />
Position die Werte genau einstellen.<br />
In unserem Beispiel sollten die Werte<br />
wie in der Abbildung rechts zu sehen<br />
eingestellt werden. Mit OK bestätigen<br />
Sie Ihre Eingaben.<br />
(b) Betätigen Sie erneut die rechte Maustaste<br />
und wählen Sie nun den Menüpunkt<br />
Columns count (s.o.). Als Anzahl<br />
der Spalten geben Sie dann 14 ein<br />
(1 Zähler- und 1 Namensfeld sowie 12<br />
Felder für Fachkürzel) und bestätigen<br />
Sie die Eingabe mit OK.<br />
Statt pixelgenau zu arbeiten,<br />
kann man die<br />
Spaltenbreite auch verändern,<br />
indem man die<br />
senkrechten Verbindungslinien<br />
mit der<br />
Maus auseinanderzieht.<br />
Der Mauscursor verändert<br />
sich dabei.<br />
(c) Und dann betätigen Sie ein drittes Mal<br />
die rechte Maustaste. Aktivieren Sie<br />
dann Modify columns, um die unterschiedliche<br />
Breite der verschiedenen<br />
Spalten einzustellen. Geben Sie die Werte<br />
für die einzelnen Spalten nacheinander<br />
ein und klicken Sie zum Schluss auf Apply, damit Ihre Eingaben zur<br />
Anwendung kommen.<br />
Hinweis: Die Breite der Spalten muss man im Fenster Modify columns<br />
in Bildschirmpixeln angeben. Dabei entsprechen 37,875 Pixel<br />
10 mm. Für das Zählerfeld und die Felder mit den Fachkürzeln geben<br />
Sie daher 38 ein, für das Namensfeld 189.<br />
(d) Ein identisches Gitter muss nun im Detailband über dem SubReport2<br />
platziert werden. Dies gelingt am schnellsten, indem Sie die FlexGrid-<br />
Komponente im Kopfband markieren und über Bearbeiten - Kopieren<br />
- Einfügen im Detailband wieder einfügen. Eventuell muss die<br />
neue FlexGrid-Komponente noch abschließend genauer positioniert<br />
werden.<br />
© BR Detmold, BR Düsseldorf 02.05.2003 - Entwurf - Seite 6-15
<strong>Beispiele</strong> für <strong>Fortgeschrittene</strong><br />
(e) Damit die Notenübersicht ausgegeben werden kann, muss bei der Datenquelle<br />
Fachuebersicht zunächst eine Hilfsprozedur aufgerufen werden.<br />
Dies geschieht folgendermaßen:<br />
Aktivieren Sie den Karteireiter Hauptbericht:Schueler und wechseln<br />
Sie ins Fenster Berechnungen. Dort markieren Sie das Berichtselement<br />
Report und das Ereignis BeforePrint und klicken dann ins leere<br />
linke untere Feld. Tragen Sie dort „Faechervorbelegen;“ ein, wodurch<br />
die notwendige Hilfsprozedur aufgerufen wird.<br />
(f) In der Vorschau erhalten Sie dann folgendes Endergebnis:<br />
6.3.3 Eine weitere Lösungsmöglichkeit<br />
Die hier gewählte Lösung ist auch dann brauchbar, wenn nicht alle<br />
Schüler dieselben Fächer belegt haben. Möchten Sie nicht die Hilfsprozedur<br />
mit dem Befehl Faechervorbelegen verwenden, gibt es die folgende<br />
zweite Möglichkeit:<br />
© BR Detmold, BR Düsseldorf 02.05.2003 - Entwurf - Seite 6-16
<strong>Beispiele</strong> für <strong>Fortgeschrittene</strong><br />
(a) Sie sehen im SubReport für jeden Schüler eine Fachkürzel- und Notenzeile<br />
vor, dafür fehlt die Zeile mit den Fachkürzeln im Kopfband. Statt<br />
zwei Unterberichten benötigen Sie daher nur einen.<br />
(b) Sie wählen für den Unterbericht statt der Datenquelle Fachuebersicht<br />
die Datenquelle SchuelerLeistungen. Die Hilfsprozedur mit<br />
Faechervorbelegen wird nicht benötigt und kann gelöscht werden.<br />
6.4 Erstellen eines Serienbriefs<br />
Die Stärke des Reportdesigners ist das Erstellen von Berichten, also von<br />
Listen und Übersichten. Ein Reportdesigner ist keine Textverarbeitung, was<br />
das Einfügen von Seriendruckfeldern und besonders von Bedingungsfeldern<br />
schwieriger macht. Möglich ist es aber!<br />
6.4.1 Eine Schulbescheinigung als Serienbrief<br />
Erstellt werden soll die folgende Schulbescheinigung:<br />
(a) Sie rufen über Druckausgabe - Report-Explorer aufrufen - Datei -<br />
Neu - Bericht den Reportdesigner in der Entwurfsansicht auf.<br />
© BR Detmold, BR Düsseldorf 02.05.2003 - Entwurf - Seite 6-17
<strong>Beispiele</strong> für <strong>Fortgeschrittene</strong><br />
(b) Danach klicken Sie eine RichText-Komponente an und ziehen sie ins<br />
Detailband.<br />
RichText-Komponente<br />
Detailband und RichText-Komponente<br />
auf geeignete Größe ziehen.<br />
Die RichText-Komponente ermöglicht es, mehrzeilige Texte formatiert<br />
darzustellen.<br />
(c) Die RichText-Komponente müssen Sie zunächst markieren, dann<br />
betätigen Sie die rechte Maustaste und schließlich klicken Sie den<br />
Menüpunkt Serienbrief an.<br />
Als Datenquelle ist standardmäßig<br />
Schueler eingestellt. Diese Datenquelle<br />
enthält die benötigten Felder<br />
für den hier geplanten Serienbrief.<br />
(Überprüfung unter Bericht – Datenquellen)<br />
d) Nun drücken Sie erneut die rechte Maustaste und klicken den Menüpunkt<br />
Bearbeiten an, so dass der RichText-Editor sich öffnet.<br />
(e) Tippen Sie den geplanten Text zunächst in Rohform ein (siehe unten).<br />
Schriftart und die<br />
Schriftgröße müssen<br />
Sie neu einstellen.<br />
© BR Detmold, BR Düsseldorf 02.05.2003 - Entwurf - Seite 6-18
<strong>Beispiele</strong> für <strong>Fortgeschrittene</strong><br />
6.4.2 Seriendruckfelder einfügen<br />
(a) Sie markieren das Wort Name,<br />
wählen im RichText-Editor den<br />
Menüpunkt Bearbeiten und<br />
rufen dann Feld einfügen auf.<br />
(b) Sie kennzeichnen das Seriendruckfeld<br />
VornameName und bestätigen dies mit OK.<br />
In spitzen Klammern wird im Serienbriefdokument<br />
VornameName<br />
als Feldname eingetragen.<br />
(c) Analog fügen Sie die Seriendruckfelder Geburtsdatum, Geburtsort,<br />
PLZ, Ort, Klasse und AbschlussDatum ein. Mit ErSie geben Sie hier<br />
sogar ein Bedingungsfeld wie ein Seriendruckfeld ein.<br />
.<br />
© BR Detmold, BR Düsseldorf 02.05.2003 - Entwurf - Seite 6-19
<strong>Beispiele</strong> für <strong>Fortgeschrittene</strong><br />
(d) Sie verlassen mit Datei – Schließen den RichText-Editor und bestätigen<br />
die Aufforderung Änderungen speichern mit Ja. Im Vorschaufenster<br />
können Sie das bisherige Ergebnis betrachten, das folgendermaßen<br />
aussehen sollte:<br />
(e) Damit pro Seite nur ein Datensatz<br />
ausgegeben wird, muss nun gruppiert<br />
werden. Im Entwurfsfenster<br />
wählen Sie den Menüpunkt Bericht<br />
und klicken auf Gruppen.<br />
(f)<br />
Sie markieren im Gruppenfenster<br />
SchuelerID und klicken den<br />
Button Hinzufügen an. Den<br />
Punkt Neue Seite beginnen<br />
versehen Sie mit einem Häkchen.<br />
6.4.3 Bedingungsfelder einfügen<br />
In der bisher erstellten Schulbescheinigung (siehe Punkt (d)) heißt es unabhängig<br />
vom Geschlecht „Der Schüler’’ und auch für Oberstufenschüler<br />
„geht in die Klasse’’ statt „geht in die Jahrgangsstufe’’.<br />
Das Einfügen von Bedingungsfeldern ist mit dem Reportdesigner deutlich<br />
schwieriger und recht aufwändig.<br />
(a) Zunächst müssen die Textpassagen, die einer Bedingung unterliegen,<br />
gekennzeichnet werden. Dies geschieht hier mit dem $-Zeichen (#, &,<br />
usw. sind auch möglich).<br />
© BR Detmold, BR Düsseldorf 02.05.2003 - Entwurf - Seite 6-20
<strong>Beispiele</strong> für <strong>Fortgeschrittene</strong><br />
Dann sind die folgenden vier Arbeitsschritte notwendig:<br />
1. Deklarieren Sie eine globale Variable vom Typ string.<br />
2. Sichern Sie den Inhalt des ursprünglichen RichText-Felds mittels<br />
dieser globalen Variable.<br />
3. Sorgen Sie mit der Funktion ReplaceText dafür, dass der Inhalt<br />
des RichText-Felds entsprechend der jeweiligen Bedingung bei jedem<br />
Datensatz geändert wird.<br />
4. Speichern Sie bei jedem Wechsel eines Datensatzes den Inhalt des<br />
ursprünglichen RichText-Felds zurück.<br />
In diesem Beispiel geht das wie folgt:<br />
(b) Klicken Sie nacheinander die Menüpunkte Berechnungen - Ansicht -<br />
Verwendete Module an. Danach markieren Sie in der Verzeichnisstruktur<br />
Deklarationen und im benachbarten Fenster Variables.<br />
Nachfolgend klicken Sie ins freie untere linke Feld und definieren<br />
dort die Variable saveText vom Typ string.<br />
(c) Sie verlassen nun das Fenster Verwendete Module und wechseln ins<br />
Fenster Ereignisse, wo Sie in der Modulansicht Detail markieren und<br />
im Fenster „Ereignisse für Detailbereich’’ BeforePrint. Klicken Sie nun<br />
wie bereits früher ins freie untere linke Feld.<br />
© BR Detmold, BR Düsseldorf 02.05.2003 - Entwurf - Seite 6-21
<strong>Beispiele</strong> für <strong>Fortgeschrittene</strong><br />
(d) Sie tragen nun im Prozedurfenster folgenden Programmcode ein:<br />
a) Zwei lokale Variablen vom Typ<br />
string definieren.<br />
b) Der globalen Variable saveText<br />
wird der Inhalt des Feldes<br />
RichText1 zugewiesen.<br />
c) Den lokalen Variablen wird entsprechend<br />
den Bedingungen der<br />
jeweilige Wert zugeordnet.<br />
d) Im Feld RichText1 wird der Text zwischen den $-Zeichen durch<br />
den Inhalt der jeweiligen lokalen Variablen ersetzt.<br />
(e) Im Fenster „Ereignisse für<br />
Detailbereich’’ markieren<br />
Sie das Ereignis AfterPrint,<br />
klicken wieder ins freie<br />
untere linke Feld<br />
und geben den Befehl<br />
RichText1.RichText:=saveText;<br />
ein.<br />
Der ursprüngliche Text des<br />
RichText-Felds wird wieder<br />
hergestellt.<br />
(f)<br />
Wenn Sie das Vorschaufenster aktivieren, erhalten Sie:<br />
© BR Detmold, BR Düsseldorf 02.05.2003 - Entwurf - Seite 6-22
<strong>Beispiele</strong> für <strong>Fortgeschrittene</strong><br />
6.4.4 Datums- und Unterschriftenzeile einfügen<br />
Abschließend müssen noch Ort und Datum sowie die Unterschriftenzeile für<br />
den Schulleiter ausgegeben werden. Dabei befindet sich der Schulort nicht<br />
in der Datenpipeline Schueler, sondern in der Datenquelle EigeneSchule.<br />
(a) Sie aktivieren eine Textkomponente und legen sie ins Detailband<br />
unter die RichText1-Komponente.<br />
(b) Im Fenster Berechnungen (unter Ansicht muss Ereignisse aktiviert<br />
sein) markieren Sie im Fenster Berichts-Elemente unter Detail Label1.<br />
Im benachbarten Fenster kennzeichnen Sie bei den Ereignissen für Label1<br />
OnGetText und klicken dann ins freie untere linke Feld.<br />
(c) Im Fenster Berechnungen findet sich rechts<br />
die Toolbox Datenquellen, wenn unten die<br />
Karteikarte Daten aktiviert ist.<br />
Unter den Datenquellen markieren Sie<br />
EigeneSchule, unter Felder in<br />
EigeneSchule Ort und ziehen das Feld<br />
mit gedrückter linker Maustaste hinter<br />
„Text :=’’ .<br />
© BR Detmold, BR Düsseldorf 02.05.2003 - Entwurf - Seite 6-23
<strong>Beispiele</strong> für <strong>Fortgeschrittene</strong><br />
(d) Mit +’, ’+ fügen Sie an EigeneSchule[’Ort’] ein Komma und ein Leerzeichen<br />
an.<br />
Anschließend aktivieren Sie rechts unten die<br />
Karteikarte Sprache und in der Toolbox<br />
Sprachumfang Umwandlung.<br />
Im darunter liegenden Fenster markieren Sie<br />
die Funktion DateToStr und ziehen sie mit<br />
gedrückter linker Maustaste hinter +’, ’+.<br />
(e) Markieren Sie den Text „aDate’’ in den Klammern von DateToStr, um<br />
ihn gleich wieder ersetzen zu können.<br />
Die Funktion DateToStr<br />
sorgt dafür, dass das<br />
Datum in eine Zeichenkette<br />
(String) verwandelt<br />
wird.<br />
(f)<br />
In der Toolbox Sprachumfang klicken Sie<br />
DatumZeit an. In dem darunter liegenden<br />
Fenster kennzeichnen Sie die Funktion<br />
CurrentDate und ziehen Sie mit gedrückter<br />
linker Maustaste auf den markierten<br />
Text „aDate’’.<br />
(g) Aus dem Berechnungsfenster wechseln Sie ins Entwurfsfenster, wo Sie<br />
das Icon Linie anklicken, hinter Label1 ziehen, auf geeignete Länge<br />
bringen und ausrichten.<br />
Eine weitere Textkomponente legen Sie mit Label2 unter die Komponente<br />
Linie für die Unterschrift und ersetzen den Text Label2 im<br />
Eingabefenster durch (Schulleiter/in).<br />
© BR Detmold, BR Düsseldorf 02.05.2003 - Entwurf - Seite 6-24
<strong>Beispiele</strong> für <strong>Fortgeschrittene</strong><br />
(h) Wenn Sie nun den Menüpunkt Vorschau aktivieren, erhalten Sie folgendes<br />
Endergebnis:<br />
6.5 Erstellen eines Zeugnisses<br />
SchILD-<strong>NRW</strong> liefert viele benötigte Zeugnisformulare mit aus. Somit wird<br />
man in der Regel keine vollständig neuen Zeugnisse entwerfen müssen,<br />
sondern kann vorhandene Formulare den Besonderheiten der eigenen<br />
Schule anpassen.<br />
Dennoch soll hier am Beispiel eines Gymnasialzeugnisses der Aufbau und<br />
das Erstellen von Zeugnissen exemplarisch beschrieben werden.<br />
6.5.1 Grundstruktur eines zweiseitigen Zeugnisses<br />
(a) Rufen Sie den Reportdesigner auf und wählen Sie den Menüpunkt<br />
Bericht. Dort entfernen Sie im Drop-down-Menü – falls vorhanden –<br />
die Häkchen vor Kopf und Fuß. Der Hauptbericht muss mit der Standarddatenquelle<br />
Schueler verbunden sein.<br />
(b) Bei einem zweiseitigen Zeugnis legen Sie in den Detailbereich nun zwei<br />
Unterberichte, für jede Seite einen. Die Unterberichte dürfen mit keiner<br />
Datenquelle verbunden sein. Eventuell müssen Sie dies über Bericht -<br />
Datenquellen im Fenster Daten mit Klick auf Keine einstellen.<br />
Die Karteireiter am unteren Bildschirmrand haben dann folgendes Aussehen:<br />
© BR Detmold, BR Düsseldorf 02.05.2003 - Entwurf - Seite 6-25
<strong>Beispiele</strong> für <strong>Fortgeschrittene</strong><br />
(c) Markeren Sie Subreport1, betätigen Sie die rechte Maustaste und<br />
klicken Sie im sich dann öffnenden Fenster Sektion an. Standardmäßig<br />
ist Kind (Child) mit einem Häkchen versehen.<br />
Analog stellen Sie Sektion auch beim Subreport 2 ein. Bei einem<br />
einseitigen Zeugnis entfallen diese Vorarbeiten.<br />
6.5.2 Einstellungen und Eingaben im Hauptbericht<br />
(a) Zunächst müssen das Datum für den Wiederbeginn des Unterrichts und<br />
eventuell für einen Elternsprechtag eingeben werden können. Dies ist<br />
mit Hilfe der Prozedur ReadDateTime möglich.<br />
Markieren Sie dazu den Karteireiter Hauptbericht: Schueler am unteren<br />
Bildschirmrand im Entwurfsfenster. Wechseln Sie ins Fenster Berechnungen<br />
und rufen Sie dort den Menüpunkt Ansicht auf. Klicken<br />
Sie Verwendete Module an und dann Deklarationen sowie Variables.<br />
(b) Nach einem weiteren Klick ins leere linke untere Fenster können<br />
Sie dort die benötigten globalen Variablen definieren.<br />
© BR Detmold, BR Düsseldorf 02.05.2003 - Entwurf - Seite 6-26
<strong>Beispiele</strong> für <strong>Fortgeschrittene</strong><br />
(c) Rufen Sie nun nochmals den Menüpunkt Ansicht auf und klicken Sie<br />
statt Verwendete Module Ereignisse an. Markieren Sie Report, das<br />
Ereignis BeforePrint und klicken Sie ins leere linke untere Fenster.<br />
Sie können dort nun die folgende Prozedur eingeben:<br />
Leervariable, da es<br />
keine Endzeit gibt.<br />
Es gibt kein (false) / ein<br />
(true) Zeitintervall.<br />
Frei wählbarer Text in Hochkomma.<br />
Der erste ReadDateTime-Befehl liefert das linke der zweite das rechte<br />
Eingabefenster.<br />
Der dritte Befehl SetUebersicht(True) muss bei jedem Leistungsbericht-Report<br />
aufgerufen werden, damit interne Tabellen vorbelegt werden<br />
können. Er wird in Report.BeforePrint aufgerufen. Da sein Aufruf<br />
den Datenzugriff verlangsamt, muss diese Prozedur in Report.AfterPrint<br />
wieder deaktiviert werden.<br />
(d) Wählen Sie also im rechten oberen Fenster das Ereignis Report.AfterPrint<br />
und klicken Sie ins leere linke untere Fenster. Geben<br />
Sie die Prozedur ein:<br />
6.5.3 Gestaltung des Zeugniskopfes<br />
(a) Wechseln Sie ins Entwurfsfenster und aktivieren Sie unten auf dem<br />
Bildschirm den Karteireiter SubReport1: No DataPipiline Assigned.<br />
Für den Zeugniskopf könnten Sie z.B. folgendes Aussehen planen:<br />
© BR Detmold, BR Düsseldorf 02.05.2003 - Entwurf - Seite 6-27
<strong>Beispiele</strong> für <strong>Fortgeschrittene</strong><br />
(b) Das Einfügen des Schulkopfes wurde weiter oben behandelt und auch<br />
die übrigen Fertigkeiten, die hier benötigt werden, wurden bereits besprochen.<br />
Hinter einigen Textkomponenten liegen allerdings Prozeduren,<br />
die weiter unten erläutert werden. Die folgenden Textkomponenten<br />
werden im Kopfband benötigt:<br />
(c) Die Felder „Zeugnis“, „für“, „Klasse:“, „Schuljahr:“ und „. Halbjahr“<br />
sind einfache Textkomponenten (Labels), hinter „Nina Lehmann“<br />
liegt eine DBText-Komponente, die mit der Datenquelle Schueler<br />
und dem Datenfeld VornameName verbunden ist. Dies gilt auch für<br />
die Datenkomponente „2“, die mit der Datenquelle Lernabschnitte<br />
und dem Datenfeld Abschnitt gekoppelt ist.<br />
Hinweis: Wenn Leistungsdaten ausgegeben werden sollen, muss die Datenquelle<br />
Lernabschnitte aufgerufen werden. Dies kann auch über ein unsichtbares<br />
Datenfeld geschehen.<br />
(d) Hinter den Labels 19, 20 und 26 verbergen sich die folgenden Prozeduren,<br />
die im Fenster Berechnungen eingegeben werden können.<br />
Label 19:<br />
Dividiert das um 1 erhöhte Jahr durch<br />
100. Der Rest wird dann ausgegeben.<br />
Fügt die 0 ein, wenn der Rest bei<br />
Division durch 100 kleiner 10 ist.<br />
Die Datenquelle Lernabschnitte liefert im Datenfeld Jahr hier z.B. nur<br />
den Wert 2002, benötigt wird aber 2002/03.<br />
Label 20: Falls Sie die „0“ bei Klassen kleiner 10 entfernen möchten,<br />
erledigt dies die folgende Prozedur.<br />
© BR Detmold, BR Düsseldorf 02.05.2003 - Entwurf - Seite 6-28
<strong>Beispiele</strong> für <strong>Fortgeschrittene</strong><br />
Label 26 gibt den Text “, davon unentschuldigt“ und die Stundenzahl<br />
nur aus, wenn überhaupt Fehlstunden angefallen sind.<br />
6.5.4 Leistungsdaten ausgeben<br />
(a) Die Leistungsdaten werden im Detailband ausgegeben. Fügen Sie<br />
zunächst ein Textlabel ein, geben Sie im Eingabefenster als Text<br />
„Leistungen“ ein und formatieren Sie das Label. Unterhalb des Wortes<br />
Leistungen legen Sie einen weiteren Unterbericht ab. Mit Klick auf die<br />
rechte Maustaste öffnet sich ein Drop-down-Menü. Entfernen sie das<br />
Häkchen vor „Breite der Stammkomponente“ und halbieren Sie ungefähr<br />
die Breite der SubReport-Komponente.<br />
(b) Fügen Sie einen weiteren Unterbericht rechts daneben ein und verringern<br />
Sie ebenfalls die Breite der Subreport-Komponente. Der linke<br />
Unterbericht soll die Religionsnote ausgeben, der rechte die Mathematiknote.<br />
(c) Markieren Sie den linken Unterbericht und geben Sie im Arbeitsfenster<br />
als Datenquelle Religion ein.<br />
Der Text in der SubReport-Komponente zeigt nun auch die Datenquelle<br />
an.<br />
© BR Detmold, BR Düsseldorf 02.05.2003 - Entwurf - Seite 6-29
<strong>Beispiele</strong> für <strong>Fortgeschrittene</strong><br />
(d) Markieren Sie den rechten Unterbericht und ordnen Sie ihm im Eingabefenster<br />
die Datenquelle Mathematik zu. Betätigen Sie dann die<br />
rechte Maustaste und klicken Sie Verschieben im Verhältnis zu...<br />
an.<br />
Damit sich die Position des Faches Mathematik an der des Faches Religionslehre<br />
orientiert, stellen Sie hier SubReport3 ein.<br />
Die Karteireiter in der Entwurfsebene am unteren Bildschirmrand sehen<br />
nun folgendermaßen aus:<br />
(e) Markieren Sie den Karteireiter SubReport3:Religion. Entfernen Sie<br />
über den Menüpunkt Bericht alle Bänder bis auf das Detailband. Fügen<br />
Sie zwei DBText-Komponenten ein (s.u.) und ordnen Sie dem<br />
linken Feld als Datenquelle Religion und als Datenfeld Zeugnisbezeichnung<br />
zu. Der zweiten Komponente weisen Sie als Datenquelle<br />
ebenfalls Religion und als Datenfeld NotenKlartext zu.<br />
(f) Dem Notenfeld kann man nun noch ein graues Feld hinterlegen. Dazu<br />
aktivieren Sie das Icon Formen und legen ein Rechteck über<br />
das Notenfeld.<br />
Klicken Sie auf das Icon Füllfarbe<br />
und wählen Sie die Farbe grau<br />
aus.<br />
Damit das Rechteck keine schwarze<br />
Linie als Berandung aufweist,<br />
muss diese Linie noch entfernt<br />
werden. Dazu klicken Sie das Icon<br />
Linienfarbe an und wählen „Keine<br />
Linie“.<br />
© BR Detmold, BR Düsseldorf 02.05.2003 - Entwurf - Seite 6-30
<strong>Beispiele</strong> für <strong>Fortgeschrittene</strong><br />
(g) Das Notenfeld ist nun grau abgedeckt.<br />
Markieren Sie das graue Rechteck und drücken Sie die rechte<br />
Maustaste. Klicken Sie „Nach hinten schicken“ an.<br />
(h) Verfahren Sie analog mit SubReport4:Mathematik. Dort ist die Datenquelle<br />
nun Mathematik. Das bisherige Ergebnis sieht dann etwa<br />
so aus (ohne grau unterlegte Mathematiknote):<br />
(i)<br />
Nach diesem Prinzip bauen Sie nun den Bereich des Zeugnisses mit der<br />
Notenausgabe auf.<br />
Wichtig ist, dass Sie für die einzelnen SubReports angeben, zu welchem<br />
Unterbericht sie sich verschieben sollen. (SubReport markieren<br />
- rechte Maustaste – Verschieben im Verhältnis zu... - z.B.<br />
Fremdsprachen zu Gesellschaftslehre).<br />
(j)<br />
Die Fächer der Gesellschaftslehre und Naturwissenschaften werden mit<br />
einer Überschrift versehen und eingerückt.<br />
© BR Detmold, BR Düsseldorf 02.05.2003 - Entwurf - Seite 6-31
<strong>Beispiele</strong> für <strong>Fortgeschrittene</strong><br />
Dies erreichen Sie, indem Sie z.B. beim SubReport:Gesellschaftslehre<br />
die Überschrift im Titelband platzieren und die Fachbezeichnung<br />
einrücken.<br />
(k) Der Wahlpflichtbereich ist nur für die Jahrgangsstufen 9 und 10 vorgesehen<br />
und soll auch nur dann auf dem Zeugnis erscheinen. Bauen Sie<br />
dazu den SubReport:Wahlpflichtbereich ähnlich wie den Unterbericht<br />
Gesellschaftswissenschaften auf:<br />
Der Leerraum sorgt dafür, dass der Wahlpflichtbereich<br />
im Zeugnis abgesetzt erscheint.<br />
Hinter Label16 im Titelband verbirgt sich eine Prozedur, die dafür<br />
sorgt, dass der Text nur in den Jahrgängen 9 und 10 ausgegeben wird.<br />
Geben Sie die folgende Prozedur im Fenster Berechnungen –Ansicht<br />
– Ereignisse ein.<br />
Der Leistungsbereich in einem Zeugnis der Jahrgangsstufe 9 könnte<br />
nun so aussehen:<br />
Hinweis: Im Wahlpflichtbereich II werden nur die Fächer ausgegeben, die<br />
als Kursart WPII eingetragen haben.<br />
© BR Detmold, BR Düsseldorf 02.05.2003 - Entwurf - Seite 6-32
<strong>Beispiele</strong> für <strong>Fortgeschrittene</strong><br />
(l) Legen Sie nun einen weiteren SubReport unter den Bereich mit den<br />
Leistungsangaben. Ihm wird keine Datenquelle zugeordnet und er<br />
enthält in einem Textfeld nur den Hinweis: „Nicht ausreichende<br />
Leistungen können die Versetzung gefährden.“ Anschließend sorgen<br />
Sie dafür, dass dieser SubReport im Verhältnis zum SubReport:<br />
Wahlpflichtbereich verschoben wird.<br />
6.5.5 Zusätzliche Unterrichtsveranstaltungen, Arbeits- und Sozialverhalten<br />
und außerunterrichtliches Engagement<br />
(a) Nun soll die zweite Hälfte der ersten Zeugnisseite gestaltet werden.<br />
Um die zusätzlichen Unterrichtsveranstaltungen geeignet platzieren zu<br />
können, aktivieren Sie das Icon Region in der Werkzeugleiste<br />
„Erweitere Elemente“.<br />
Klicken Sie an eine geeignete Stelle im Detailband und ziehen Sie sich<br />
das Rechteck Region1 entsprechend zurecht. Damit der Bereich von<br />
Region1 nicht durch eine Linie begrenzt wird, muss als Linienfarbe<br />
„Keine Linie“ eingestellt werden.<br />
Legen Sie unterhalb der Beschriftung „Region 1“ ein Textfeld ab und<br />
darunter einen weiteren SubReport.<br />
Markieren Sie das Textfeld und tragen Sie im Eingabefenster als Text<br />
„Zusätzliche Unterrichtsveranstaltungen“ ein.<br />
(b) Markieren Sie nun den SubReport und weisen Sie ihm im Eingabefenster<br />
als Datenquelle ZUV zu. Am unteren Bildschirmrand gibt es nun<br />
einen Karteireiter mit der Aufschrift SubReport:ZUV. Diesen Karteireiter<br />
aktivieren Sie.<br />
(b) Wie im Kapitel 6.5.4 (e) beschrieben, legen Sie im SubReport:ZUV<br />
die DBText-Komponenten für die Zeugnisbezeichnung und die<br />
Noten an.<br />
© BR Detmold, BR Düsseldorf 02.05.2003 - Entwurf - Seite 6-33
<strong>Beispiele</strong> für <strong>Fortgeschrittene</strong><br />
Die Fächer, deren Kursart mit ZUV angegeben ist und bei denen Noten<br />
gesetzt wurden, werden nun unter dem Punkt „Zusätzliche Unterrichtsveranstaltungen“<br />
ausgegeben.<br />
(d) Analog füllen Sie die restliche Zeugnisseite mit Region2 und Region3<br />
und legen eine Textkomponente und einen Unterbericht in die jeweilige<br />
Region. Im Eingabefenster tragen Sie für die Textlabels die Texte<br />
„Aussagen zum Arbeits- und Sozialverhalten“ bzw. „Angaben<br />
zum außerschulischen Engagement“ ein. Den Unterberichten<br />
weisen Sie im Eingabefenster als Datenquelle jeweils ASVSek_I zu.<br />
(e) Aktivieren Sie den Karteireiter SubReport6:ASVSek_I (Statt 6 kann<br />
bei Ihnen eine andere Nummer erscheinen.) Entfernen Sie bis auf das<br />
Detailband die übrigen Berichtsbänder und ziehen Sie das Detailband<br />
auf eine Breite entsprechend Region2 (ohne die Überschrift).<br />
(f) Legen Sie eine DBRichText-Komponente ins Detailband und<br />
passen Sie sie der Größe des Detailbands bzw. der Region2 an. Ordnen<br />
Sie ihr im Eingabefenster als Datenquelle ASVSek_I und als Datenfeld<br />
„Arbeits- und Sozialverhalten“ zu.<br />
(g) Wiederholen Sie die Anweisungen zu den Punkten (e) und (f) für den<br />
Unterbericht in Region3. Als Datenfeld muss nun „Außerunterrichtliches<br />
Engagement“ eingestellt werden.<br />
Die Seite 1 des Zeugnisses und damit der schwierigste Teil der Zeugniserstellung<br />
ist nun geschafft.<br />
© BR Detmold, BR Düsseldorf 02.05.2003 - Entwurf - Seite 6-34
<strong>Beispiele</strong> für <strong>Fortgeschrittene</strong><br />
6.5.6 Die Seite 2 des Zeugnisformulars<br />
(a) Aktivieren Sie den Karteireiter SubReport2:NoDataPipelineAssigned.<br />
Es ist sinnvoll den Namen des Schülers auf der zweiten Zeugnisseite zu<br />
nennen, um Fehler beim beidseitigen Druck zu bemerken. Mit einem<br />
Textfeld und einem DBTextfeld lösen Sie dies Problem.<br />
(b) Für die Zeugnisbemerkung aktivieren Sie das Icon Region und legen<br />
Region4 ins Detailband. Die Berandung der Region müssen Sie wieder<br />
mit Linienfarbe - Keine Linie entfernen. Eine Textkomponente legen<br />
Sie über den Text Region4, füllen das Textlabel im Eingabefenster<br />
mit dem Text „Bemerkungen:“ und platzieren darunter in Region4 eine<br />
DBRichText-Komponente. Im Eingabefenster stellen Sie als Datenquelle<br />
Lernabschnitte und als Datenfeld ZeugnisBem ein.<br />
(c) Für den Versetzungsvermerk benötigen Sie zwei Textlabels hinter denen<br />
Prozeduren liegen. Diese Prozeduren können Sie im Fenster Berechnungen<br />
– Ansicht – Ereignisse eingeben.<br />
Der Text „Beschluss der Klassenkonferenz:“ wird nur im 2. Halbjahr<br />
ausgegeben.<br />
© BR Detmold, BR Düsseldorf 02.05.2003 - Entwurf - Seite 6-35
<strong>Beispiele</strong> für <strong>Fortgeschrittene</strong><br />
Die Prozedur zu Label 4 ist komplexer. Sie sollten sie daher möglichst<br />
aus einem mitgelieferten Zeugnisformular kopieren und einfügen.<br />
(d) Die Unterschriftenzeilen sollten Ihnen keine größeren Probleme bereiten.<br />
Die Prozedur hinter Label22 hat folgendes Aussehen und gibt den<br />
Schulort mit Zeugnisdatum aus:<br />
© BR Detmold, BR Düsseldorf 02.05.2003 - Entwurf - Seite 6-36
<strong>Beispiele</strong> für <strong>Fortgeschrittene</strong><br />
(e) Die Zeile für die Kenntnisnahme durch die Erziehungsberechtigten<br />
sowie die Angaben für den Wiederbeginn des Unterrichts und<br />
den Elternsprechtag müssen Sie noch im Detailband unterbringen.<br />
Die Prozedur zu Label5 lautet:<br />
Wenn das Datum des Sprechtags gleich dem aktuellen Datum ist oder<br />
davor liegt, findet kein Elternsprechtag statt.<br />
Ähnlich sieht die Prozedur zu Label6 aus, die auch eine Anwendung<br />
der Funktion FormatDateTime ist.<br />
(f)<br />
Zum Abschluss fehlen noch die „Hinweise zum Zeugnis“, die im Fußband<br />
untergebracht werden sollen. Stellen Sie im SubReport2:NoData<br />
PipelineAssigned sicher, dass im Menü Bericht vor Fuß ein Häkchen gesetzt<br />
ist. Aktivieren Sie das Icon RBRichText , klicken Sie ins Fußband<br />
und ziehen Sie das Rechteck auf geeignete Größe für die „Hinweise zum<br />
Zeugnis“.<br />
(g) Markieren Sie die RichText-<br />
Komponente, betätigen Sie<br />
die rechte Maustaste und<br />
klicken Sie auf Properties.<br />
Dann öffnet sich ein Eingabefenster.<br />
© BR Detmold, BR Düsseldorf 02.05.2003 - Entwurf - Seite 6-37
<strong>Beispiele</strong> für <strong>Fortgeschrittene</strong><br />
(h) Tragen Sie die „Hinweise zum Zeugnis“ ein und schließen Sie das<br />
Fenster mit Klick auf Commit Edits.<br />
(i) Die Schulbezeichnung wurde oben mit Hilfe von<br />
Seriendruckfeldern eingetragen. Dazu drücken<br />
Sie die rechte Maustaste und aktivieren<br />
Merge Field. Als Data Pipeline wählen Sie<br />
EigeneSchule und als Field der Reihe nach<br />
Bezeichnung1, Strasse und PLZ. Jede Wahl<br />
bestätigen Sie mit OK.<br />
(j) Zur Abgrenzung der Hinweise vom restlichen Zeugnis können Sie zum<br />
Abschluss mit dem Icon Linie am oberen Rand des Fußbands eine Linie<br />
positionieren.<br />
Hinweis: Sollte bei der Vorschau eine dritte Seite benötigt werden, ist das<br />
Detailband zu lang geraten und muss gekürzt werden. Schieben Sie dazu<br />
die verschiedenen Komponenten enger zusammen und testen Sie das Ergebnis<br />
erneut.<br />
© BR Detmold, BR Düsseldorf 02.05.2003 - Entwurf - Seite 6-38
Nützliche Funktionen und Prozeduren für Formulare<br />
7 Nützliche Funktionen und Prozeduren für Formulare<br />
Im folgenden finden Sie beispielhaft einige weitere Prozeduren und Funktionen<br />
vorgestellt, die Ihnen das Erstellen eigener Formulare hoffentlich<br />
erleichtern. Vielleicht erhalten Sie hier auch Anregungen und Ideen für<br />
neue Formulare, die Sie dann bitte über das Internet der Allgemeinheit zur<br />
Verfügung stellen.<br />
Zum Üben mit diesen Prozeduren eignet sich die in Kapitel 6.3 erstellte<br />
Notenliste hervorragend.<br />
7.1 Einzelne Schriftzeichen farbig gestalten<br />
Im obigen Beispiel werden Noten schlechter 4 rot gekennzeichnet (siehe<br />
Kreis). Dies erledigt die folgende Prozedur, die im Fenster Berechnungen<br />
– Ansicht – Ereignisse eingegeben werden kann.<br />
Der Inhalt beliebiger Komponenten kann durch den Zusatz „.Font.Color“<br />
und Definition der Farbe (clGreen=grün, clYellow =gelb, clBlue=blau)<br />
farbig gestaltet werden. Mit if ... then ... else … sehen Sie hier ferner ein<br />
Beispiel für den Aufbau der Struktur eines Bedingungsfeldes.<br />
7.2 Hintergrund farbig gestalten<br />
Beim obigen Beispiel wird das Notenfeld (hier eine SimpleGrid-<br />
Komponente) bei Noten schlechter als 4 rot hinterlegt.<br />
© BR Detmold, BR Düsseldorf 02.05.2003 - Entwurf - Seite 7-1
Nützliche Funktionen und Prozeduren für Formulare<br />
Der Zusatz, der an die jeweilige Komponente angehängt wird, lautet hier<br />
„.Brush.color“. „clWindow“ ist dabei die Farbe des Windows-Fensters.<br />
7.3 Sichtbare und unsichtbare Linien<br />
(a) Für den Schwarzweißdruck ist es günstig, die Notendefizite nicht farbig<br />
zu kennzeichnen, sondern diese zu unterstreichen.<br />
Dazu muss mit dem Icon Linie eine Linie<br />
unter das Notenkürzel platziert werden.<br />
Mit dem Befehl line.visible:=true (Linie<br />
ist sichtbar) bzw. line.visible:=false<br />
(Linie ist unsichtbar) kann die Unterstreichung<br />
sichtbar oder unsichtbar geschaltet<br />
werden.<br />
© BR Detmold, BR Düsseldorf 02.05.2003 - Entwurf - Seite 7-2
Nützliche Funktionen und Prozeduren für Formulare<br />
(b) Ein zweites Beispiel zeigt, wie Sie mit Zwischenlinien Daten gruppieren<br />
können.<br />
Jeweils nach drei Datensätzen wird eine Zwischenlinie gezogen. Dies<br />
funktioniert nach dem gleichen Prinzip wie das Unterstreichen der Noten.<br />
Der Operator mod 3 liefert dabei den Rest bei Division durch 3. Ist dieser<br />
Rest 0, die Zeilenzahl also durch 3 teilbar, soll die Linie sichtbar<br />
sein und sonst nicht.<br />
(c) Auch den Inhalt von Textkomponenten können sie gezielt verschwinden<br />
lassen. So wird im Beispiel (b) nach Mädchen und Jungen differenziert.<br />
Dies kann man auch mit dem Befehl DBText.visible erreichen, wie es<br />
hier für den Jungennamen dargestellt ist.<br />
© BR Detmold, BR Düsseldorf 02.05.2003 - Entwurf - Seite 7-3
Nützliche Funktionen und Prozeduren für Formulare<br />
7.4 Eine Auswahl aus einer Optionsliste treffen<br />
Im Auswahldialog können Sie zwischen dem Text „im Fach“ und „in<br />
den Fächern“ auswählen.<br />
Dies gelingt mit der Funktion SelectString(Prompt, Optionsliste:<br />
String):String. Die folgende Prozedur liefert das obige Fenster:<br />
Die auszuwählenden Optionen werden in der Optionsliste, durch Kommata<br />
getrennt, übergeben. Längere Optionen müssen ohne Zeilenumbruch<br />
aneinander gefügt werden.<br />
7.5 Einen Text eingeben<br />
7.5.1 Einen einzeiligen Text eingeben<br />
Einzeilige Texte können mit der Funktion StringInput(Prompt, Default:<br />
String):String eingegeben werden. Im folgenden Beispiel sollen<br />
die Fächer eingetragen werden, in denen die Hausaufgaben nicht<br />
angefertigt wurden.<br />
Der folgende Prozeduraufruf führt zu dem obigen Fenster:<br />
© BR Detmold, BR Düsseldorf 02.05.2003 - Entwurf - Seite 7-4
Nützliche Funktionen und Prozeduren für Formulare<br />
Das Ergebnis der Prozeduren 7.4 und 7.5.1 sieht dann wie folgt aus:<br />
Auswahl zwischen<br />
„dem Fach“ und<br />
„den Fächern“ (7.4)<br />
Eintrag der<br />
Fächer (7.5.1)<br />
7.5.2 Einen mehrzeiligen (formatierten) Text eingeben<br />
Auch mehrzeilige, variable und formatierte Texte, deren Inhalt unmittelbar<br />
vor dem Druck erst eingegeben werden soll, können Sie mithilfe<br />
der Funktion EditRichText(Default: String): String erstellen.<br />
(a) Legen Sie dazu ins Detailband an der gewünschten Stelle eine Rich-<br />
Text-Komponente und ziehen Sie sie auf geeignete Größe.<br />
(b) Wechseln Sie ins Fenster Berechnungen und achten Sie darauf, dass<br />
im Menü Ansicht Ereignisse eingestellt ist. Markieren Sie im Fenster<br />
Berichts-Elemente Detail und als zugehöriges Ereignis BeforePrint.<br />
Geben Sie dann die folgende Prozedurzeile ein:<br />
Die Ziffer ist die Kennung<br />
der RichText-Komponente.<br />
Der Text in Hochkomma<br />
ist frei wählbar.<br />
(c) Wenn Sie nun die Vorschau aufrufen, erscheint ein Editierfenster und<br />
Sie können einen Text wie im folgenden Beispiel eingeben:<br />
© BR Detmold, BR Düsseldorf 02.05.2003 - Entwurf - Seite 7-5
Nützliche Funktionen und Prozeduren für Formulare<br />
Hier haben Sie alle Möglichkeiten Ihren Text oder einzelne Wörter zu<br />
bearbeiten.<br />
(d) Anschließend verlassen Sie das Editierfenster über Datei - Ende und<br />
übernehmen oder mit dem Hotkey Alt-X und bestätigen die Frage<br />
„Änderungen übernehmen?“ mit Ja.<br />
Hinweis: Da Sie den Text für jeden Schüler gesondert eingeben müssen,<br />
ist es bei ähnlichen Texten sinnvoll, ihn mit STRG+C in die Zwischenablage<br />
zu kopieren und mit STRG+V beim nächsten einzufügen und zu bearbeiten.<br />
7.5.3 Eigene Notendefinitionslisten verwenden<br />
(a) Erstellen Sie für die Notenzuordnung eine<br />
Textdatei, die wie eine Ini-Datei aufgebaut ist.<br />
Die Zuordnungen erfolgen in der Sektion [Noten].<br />
Nebenstehend sehen Sie eine solche Datei<br />
„smiley.txt“, in der den Notenstufen sogenannte<br />
Smileys zugeordnet werden.<br />
(b) Fügen Sie im Fenster Berechnungen – Ansicht –Ereignisse beim<br />
Ereignis Report.BeforePrint den Befehl SelectNotenliste ein.<br />
(c) Bei der DBText-Komponente mit dem Notenkürzel findet unter Berechnungen<br />
– Ansicht – Ereignisse nun die Umwandlung des Notenwerts<br />
in eine andere Darstellung statt. Dies geschieht durch die<br />
Funktion ZensurToStr(aZensur: String): String.<br />
(d) Beim Aufruf des Reports erscheint nun zunächst ein Auswahlfenster.<br />
Als Dateityp aktivieren Sie Alle Dateien und als Dateiname wählen<br />
Sie Ihre erstellte Notendefinitionsdatei (hier: smileys.txt) aus.<br />
© BR Detmold, BR Düsseldorf 02.05.2003 - Entwurf - Seite 7-6
Nützliche Funktionen und Prozeduren für Formulare<br />
(e) Die Notenübersicht der anderen Art sieht dann folgendermaßen aus:<br />
Natürlich gibt es hierzu sinnvollere Anwendungen, wozu eventuell die<br />
Verwendung von Bausteinen beim Arbeits- und Sozialverhalten gehören<br />
könnte.<br />
(f)<br />
Die Notendefinitionsliste kann mit Pfad und Dateinamen auch fest eingestellt<br />
werden, so dass der Auswahldialog (Punkt (d)) entfällt. Die<br />
Prozedur LoadNotenliste (aFilename: String) ersetzt dann unter<br />
Punkt (b) den Befehl SelectNotenliste. Das Ergebnis aber ist identisch.<br />
© BR Detmold, BR Düsseldorf 02.05.2003 - Entwurf - Seite 7-7
Werkzeugleisten<br />
8 Werkzeugleisten<br />
Die verschiedenen Werkzeugleisten<br />
werden im Menü Ansicht<br />
- Werkzeugleiste oder mit<br />
Klick auf die rechte Maustaste<br />
aktiviert.<br />
Sie werden hier in der<br />
Reihenfolge des Ausrollmenüs<br />
(rechts) erläutert.<br />
8.1 Einfache Elemente (Standard-Komponenten)<br />
Icon<br />
Erläuterungen<br />
(Editier- oder Eingabefenster)<br />
Bezeichnung: Element auswählen<br />
• Wählt durch Klicken eine oder bei<br />
gedrückter Umschalttaste mehrere<br />
Komponenten aus.<br />
• Hebt die Auswahl durch Klick in<br />
den weißen Hintergrund des Bandes<br />
wieder auf.<br />
Bezeichnung: Text (Label)<br />
• Einzeiliger Text kann im Eingabefenster<br />
(Editierfenster) zugeordnet<br />
werden.<br />
• Einem Label können auch Texte<br />
über Prozeduren zugewiesen werden.<br />
• Automatische Größenanpassung<br />
sollte eingestellt sein, damit nicht<br />
Teile des Textes verloren gehen.<br />
Kontextmenü<br />
(rechte Maustaste)<br />
© BR Detmold, BR Düsseldorf 02.05.2003 - Entwurf - Seite 8-1
Werkzeugleisten<br />
Bezeichnung: Memo<br />
• Druckt mehrere Zeilen eines festen<br />
Textes in einen Bericht.<br />
• Kontextmenü Zeilen... öffnet den<br />
Memo-Editor.<br />
• Zeilenumbruch ist möglich, formatieren<br />
des Textes nicht.<br />
Bezeichnung: RichText (Formatierter<br />
Text)<br />
• Druckt formatierten Text.<br />
• Kontextmenü Bearbeiten öffnet<br />
den RichText-Editor.<br />
• Ist im Kontextmenü Serienbrief<br />
angeklickt, können nach Öffnen<br />
des RichText-Editors über den<br />
Menüpunkt Bearbeiten - Feld<br />
einfügen Seriendruckfelder eingegeben<br />
werden.<br />
Bezeichnung: Systemvariable<br />
• Gibt allgemeine Berichtsinformationen<br />
aus wie Seitennummer,<br />
Seitenanzahl, Druckdatum und<br />
Zeit, aktuelles Datum und aktuelle<br />
Zeit.<br />
• Die Auswahl erfolgt über das Eingabefenster.<br />
Bezeichnung: Variable<br />
• Erledigt Rechenoperationen deren<br />
Typ im Eingabefenster eingestellt<br />
wird.<br />
• Anklicken von Berechnungen im<br />
Kontextmenü führt zu einem<br />
neuen Fenster, in dem die Berechnungen<br />
definiert werden.<br />
© BR Detmold, BR Düsseldorf 02.05.2003 - Entwurf - Seite 8-2
Werkzeugleisten<br />
Bezeichnung: Graphik<br />
• Zeigt Bilder im Bitmap-, GIFoder<br />
JPEG-Format.<br />
• Anklicken von Bild im Kontextmenü<br />
öffnet das Fenster zum<br />
Auswählen der Bilddatei.<br />
Bezeichnung: Formen<br />
• Zeigt verschiedene Formen wie<br />
Rechteck, Viereck, Kreis und Ellipse.<br />
• Die Auswahl erfolgt über das Eingabefenster.<br />
• Mit dem Icon Füllfarbe bzw.<br />
Linienfarbe können die Formen<br />
gestaltet werden (s.u. bei 8.9).<br />
Bezeichnung: Linie<br />
• Zeigt eine Linie an.<br />
• Die Auswahl (oben, unten, links,<br />
rechts) erfolgt über das Eingabefenster<br />
• Mit den Icons Linienfarbe und<br />
Liniendicke können die Linien gestaltet<br />
werden.<br />
Bezeichnung: BarCode (Strichcode)<br />
• Zeichnet Barcodes.<br />
• Daten werden über das Eingabefenster<br />
eingegeben.<br />
• Anklicken von Konfigurieren im<br />
Kontextmenü führt zu einem<br />
neuen Fenster, in dem der Barcodetyp<br />
ausgewählt werden<br />
kann.<br />
© BR Detmold, BR Düsseldorf 02.05.2003 - Entwurf - Seite 8-3
Werkzeugleisten<br />
Bezeichnung: FlexGrid<br />
• Erzeugt ein Gitter mit flexiblen<br />
Spaltenbreiten.<br />
• Anklicken von Columns count<br />
im Kontextmenü ermöglicht die<br />
Eingabe der Spaltenanzahl.<br />
• Anklicken von Modify columns<br />
im Kontextmenü ermöglicht die<br />
Eingabe der Spaltenbreite.<br />
• Die Spaltenbreite kann schneller<br />
(aber ungenauer) durch Ziehen<br />
mit der Maus an den senkrechten<br />
Spaltenlinien verändert werden.<br />
• Die Liniendicke, Farbe und Art<br />
lässt sich nicht verändern.<br />
Bezeichnung: CheckBox<br />
• Ankreuzfeld für ja/nein-Option.<br />
• Die Auswahl der Art der Markierung<br />
erfolgt im Eingabefenster.<br />
• Angekreuzt wird im Kontextmenü<br />
über die Option Checked<br />
Bezeichnung: Rotated Label<br />
• Gedrehter einzeiliger Text<br />
• Der Drehwinkel wird im Kontextmenü<br />
über Angle eingegeben.<br />
Zulässig sind nur ganze Zahlen.<br />
• Bei positiver Gradzahl erfolgt die<br />
Drehung gegen den Uhrzeigersinn,<br />
bei negativer Gradzahl im<br />
Uhrzeigersinn<br />
Bezeichnung: SimpleGrid<br />
• Erstellt ein Tabellengitter mit<br />
einheitlicher Zeilen- und Spaltenbreite.<br />
• Die Anzahl der Spalten wird im<br />
Kontextmenü über ColCount, die<br />
Anzahl der Zeilen über Row-<br />
Count eingestellt.<br />
• Die Liniendicke, Farbe und Art<br />
lässt sich nicht verändern.<br />
© BR Detmold, BR Düsseldorf 02.05.2003 - Entwurf - Seite 8-4
Werkzeugleisten<br />
8.2 Datengebundene Elemente<br />
Icon<br />
Erläuterungen<br />
Bezeichnung: DBText<br />
• Dient zur Anzeige von Daten aus<br />
fast allen Datenbankfeldern (außer<br />
Bilder und RichText).<br />
• Im Editierfenster können die entsprechende<br />
Datenbankpipeline<br />
und das Datenbankfeld ausgewählt<br />
werden.<br />
Bezeichnung: DBMemo<br />
• Dient zur Anzeige von einfachem<br />
Text aus einem Memofeld<br />
der SchILD-Datenbank und bricht<br />
den Text automatisch um.<br />
• Mehrere Zeilen fester Text können<br />
in einem Bericht ausgedruckt<br />
werden.<br />
Kontextmenü<br />
(rechte Maustaste)<br />
Bezeichnung: DBRichText<br />
• Druckt als „angereichterten Text“<br />
formatierten Text aus einer Datenbank<br />
auf.<br />
• Kontextmenü Bearbeiten öffnet<br />
den RichText-Editor.<br />
• Im Editor kann durch Datei öffnen<br />
ein Serienbrief im RTF-<br />
Format eingefügt werden.<br />
© BR Detmold, BR Düsseldorf 02.05.2003 - Entwurf - Seite 8-5
Werkzeugleisten<br />
Bezeichnung: DBCalc<br />
• Dient zu einfachen Berechnungen<br />
der Daten in der Datenbank<br />
(Summe, Minimum, Anzahl o.ä.).<br />
• Im Kontextmenü Berechnungen...<br />
oder über Gruppe zurücksetzen...<br />
kann erreicht werden,<br />
dass z.B. eine neue Seite<br />
begonnen wird, wenn sich die<br />
Gruppe (z.B. Klasse o.ä.) ändert.<br />
Bezeichnung: DBImage<br />
• Dient zur Wiedergabe einer Grafik<br />
aus der SchILD-Datenbank<br />
(z.B. des Schülerfotos)<br />
• Im Editierfenster können die entsprechende<br />
Datenbankpipeline<br />
und das Datenbankfeld ausgewählt<br />
werden<br />
• Grafik kann im BMP-, GIF-, JPG-<br />
Format vorliegen<br />
• Grafikart muss mit Rechtsklick<br />
auf das DBImage-Feld passend<br />
eingestellt werden<br />
• Daher sollten z.B. alle Fotos in<br />
der Datenbank nur in einem einzigen<br />
Grafikformat vorliegen<br />
Bezeichnung: DBBarCode<br />
• Stellt Daten eines Datenbankfeldes<br />
(Geburtsdatum, ID-Nr.<br />
o.ä.) als Barcode-Symbol dar<br />
• Daten werden aus der Datenbank<br />
entnommen: Im Editierfenster<br />
können die entsprechende Datenbankpipeline<br />
und das Datenbankfeld<br />
ausgewählt werden<br />
• Strichcodetyp kann individuell<br />
festgelegt werden<br />
Bezeichnung: DBCheckbox<br />
• Dient zur Ausgabe eines Prüfvermerks<br />
oder -feldes<br />
• Format des Feldes/Vermerks<br />
kann über Settings... als Kreuz<br />
im Kasten/ Häkchen im Kasten/usw.<br />
eingestellt werden.<br />
© BR Detmold, BR Düsseldorf 02.05.2003 - Entwurf - Seite 8-6
Werkzeugleisten<br />
8.3 Erweiterte Elemente<br />
Icon<br />
Erläuterungen<br />
Bezeichnung: Region<br />
• Ermöglicht es, einen Bereich von<br />
Komponenten zu logischen Gruppen<br />
zusammenzufassen<br />
Kontextmenü<br />
(rechte Maustaste)<br />
Bezeichnung: SubReport<br />
• Dient dazu, eine Unterberichts-<br />
Komponente (=SubReport) anzulegen<br />
und zu positionieren<br />
Vgl. Kapitel 6.2 (h), 6.3.1<br />
(e) und 6.3.2<br />
Bezeichnung: Kreuztabelle<br />
• Dient dazu, eine Kreuztabelle<br />
anzulegen und zu positionieren<br />
Vgl. Kapitel 6.1: Erstellen<br />
einer Kreuztabelle<br />
8.4 Die Zusatzkomponente RBAddOn<br />
2 1 3 4<br />
Von der Zusatzkomponente RBAddOn werden nur zwei Komponenten unbedingt<br />
benötigt, zwei weitere kann man eventuell verwenden. Diese vier<br />
Komponenten werden hier kurz besprochen.<br />
© BR Detmold, BR Düsseldorf 02.05.2003 - Entwurf - Seite 8-7
Werkzeugleisten<br />
Icon<br />
Erläuterungen<br />
Bezeichnung: RBDBRichText<br />
• Gibt Seriendruckfelder formatiert<br />
aus.<br />
• Wird benötigt zur Ausgabe des<br />
Schulkopfs.<br />
• Im Kontextmenü Properties<br />
wählen und Merge Enabled anklicken.<br />
Kontextmenü<br />
(Rechte Maustaste)<br />
Bezeichnung: RBRichText<br />
• Druckt formatierten Text.<br />
• Ermöglicht auch die Eingabe von<br />
Seriendruckfeldern aus unterschiedlichen<br />
Datenpipelines.<br />
• Im Kontextmenü Properties<br />
aktivieren, dann öffnet sich ein<br />
Editierfenster. Betätigen der<br />
rechten Maustaste im Editierfenster<br />
und Anklicken von Merge<br />
Field erlaubt die Eingabe von<br />
Seriendruckfeldern.<br />
Bezeichnung: RBShape<br />
• Entspricht weitgehend dem Icon<br />
Formen in der Werkzeugleiste<br />
Einfache Elemente.<br />
• Enthält erweiterte Formatierungsmöglichkeiten.<br />
Dazu Kontextmenü<br />
Properties anklicken<br />
und den Karteireiter Appearance<br />
aktivieren.<br />
Bezeichnung: RBLine<br />
• Entspricht weitgehend dem Icon<br />
Linie in der Werkzeugleiste<br />
Einfache Elemente.<br />
• Enthält erweiterte Formatierungsmöglichkeiten.<br />
Dazu Kontextmenü<br />
Properties anklicken<br />
und den Karteireiter Pen aktivieren.<br />
© BR Detmold, BR Düsseldorf 02.05.2003 - Entwurf - Seite 8-8
Werkzeugleisten<br />
8.5 Berichtsbaum und Feldassistent<br />
Der Berichtsbaum oder der Feldassistent können über Ansicht - Werkzeugleiste<br />
- Berichtsbaum bzw. Feldassistent aktiviert werden.<br />
Bezeichnung: Berichtsbaum<br />
• Dient dazu, die Komponenten<br />
eines Bandes zu zeigen.<br />
• Werden Komponenten im Berichtsbaum<br />
ausgewählt, werden<br />
sie auch in der Entwurfsansicht<br />
markiert. Mit gedrückter STRG-<br />
Taste können mehrere Komponenten<br />
ausgewählt werden.<br />
• Klick mit der rechten Maustaste<br />
auf eine Komponente und aktivieren<br />
der Option Umbenennen<br />
ermöglicht es, den Komponenten<br />
eigene Name zuzuordnen.<br />
• Der Berichtsbaum kann nur am<br />
linken oder rechten Rand des<br />
Entwurfsfensters angedockt werden.<br />
Bezeichnung: Feldassistent<br />
• Der Feldassistent kann nur am<br />
linken oder rechten Rand des<br />
Entwurfsfensters angedockt werden.<br />
• Datengebundene Komponenten<br />
können einfach mit der Maus ins<br />
gewünschte Band gezogen werden.<br />
Liste der<br />
Datenquellen<br />
Liste der Felder<br />
in der ausgewählten<br />
Datenpipeline<br />
Umstellung<br />
auf Formateinstellungen<br />
© BR Detmold, BR Düsseldorf 02.05.2003 - Entwurf - Seite 8-9
Werkzeugleisten<br />
8.6 Standard<br />
Icon<br />
Erläuterungen<br />
Bezeichnung: Neu<br />
• Leitet bei der Anlage eines neuen<br />
Berichts zum Berichtsassistenten<br />
über<br />
Kontextmenü<br />
(rechte Maustaste)<br />
Bezeichnung: Öffnen<br />
• Öffnet das Ladefenster, um einen<br />
vorhandenen Bericht aus der Reportdatenbank<br />
(reports.mdb) zu<br />
laden<br />
• Hinweis: Ermöglicht nicht den<br />
Import von außerhalb der Reportdatenbank<br />
Bezeichnung: Speichern<br />
• Speichert den Report im gewünschten<br />
Verzeichnis der Reportdatenbank<br />
reports.mdb<br />
© BR Detmold, BR Düsseldorf 02.05.2003 - Entwurf - Seite 8-10
Werkzeugleisten<br />
Bezeichnung: Seiteneinstellungen<br />
• Ermöglicht für jeden Report<br />
individuelle Einstellungen wie<br />
die Wahl des Druckers z.B.<br />
Schwarzweiß- oder Farbdrucker),<br />
ein-/beidseitigen Druck, die Zahl<br />
der Exemplare etc. und das Einstellen<br />
des Seitenlayouts<br />
• Hinweis: Es empfiehlt sich wichtige<br />
Reports mit unterschiedlichen<br />
"Seiteneinstellungen" getrennt<br />
abzuspeichern (hier: 4 Exemplare<br />
auf dem Drucker Epson 5900)<br />
• Auf der Reiterkarte Layout werden<br />
bei tabellarischen Reports die<br />
Anordnung der Spalten und die<br />
Rändergröße eingestellt<br />
Bezeichnung: Drucken<br />
• Steuert den Drucker an und ermöglicht<br />
druckerspezifisch die<br />
üblichen Angaben wie Drukkerauswahl,<br />
Zahl, Druck einzelner<br />
oder bestimmter Seiten, Sortierung<br />
etc.<br />
• Größere Druckaufträge sollten<br />
zunächst in eine Archivdatei in<br />
einem Ordner freier Wahl auf der<br />
Festplatte gedruckt werden (erfordert<br />
nur sehr kurze Zeit). Sie<br />
können später, in verkehrsarmen<br />
Zeiten, auf den Drucker ausgegeben<br />
werden<br />
Bezeichnung: Druckvorschau<br />
• Leitet über von der Entwurfsansicht<br />
zur Druckvorschau<br />
Bezeichnung: Ausschneiden /<br />
Kopieren / Einfügen<br />
• Ermöglichen wie in einer üblichen<br />
Textverarbeitung das Löschen-<br />
/Ausschneiden, Kopieren und<br />
Einfügen von Reportteilen<br />
• Erleichtert z.B. die Vervielfältigung<br />
von gleichartigen Feldtypen<br />
© BR Detmold, BR Düsseldorf 02.05.2003 - Entwurf - Seite 8-11
Werkzeugleisten<br />
8.7 Format<br />
Icon<br />
Erläuterungen<br />
Bezeichnungen: Bold (Fett) /<br />
Italics (Kursiv) / Underlined<br />
(Unterstrichen)<br />
• Dienen wie in einer üblichen<br />
Textverarbeitung dazu, Text im<br />
Fett-, Kursivdruck oder unterstrichen<br />
zu formatieren<br />
Bezeichnungen: Linksbündig,<br />
Zentriert, Rechtsbündig<br />
• Dienen wie in einer üblichen<br />
Textverarbeitung dazu, Text entsprechend<br />
auszurichten<br />
Kontextmenü<br />
(rechte Maustaste)<br />
Bezeichnung: Schriftfarbe<br />
• Dient zur Änderung der Schriftfarbe,<br />
z.B. für das Feld Notfalltelefon<br />
(rot) in einer Adressenliste<br />
Bezeichnung: Markierungsfarbe<br />
• Dient zur Änderung der Hintergrundfarbefarbe<br />
eines Feldes,<br />
z.B. rot für Zensuren schlechter<br />
als 4 (vgl. dazu Kap. 7: Nützliche<br />
Prozeduren)<br />
Bezeichnung: Nach vorne bringen<br />
• Setzt die Komponente vor andere<br />
Komponenten, z.B. das Notenfeld<br />
vor den Rahmen<br />
Aktivierung auch per Rechtsklick<br />
über Kontextmenü<br />
möglich:<br />
Bezeichnung: Nach hinten schikken<br />
• Setzt die Komponente hinter andere<br />
Komponenten, z.B. den<br />
Rahmen hinter die Notenfelder<br />
© BR Detmold, BR Düsseldorf 02.05.2003 - Entwurf - Seite 8-12
Werkzeugleisten<br />
8.8 Bearbeiten<br />
Icon<br />
Erläuterungen<br />
Bezeichnung: Eingabe- oder Editierfenster<br />
• Ermöglicht je nach markiertem<br />
Feld entweder a) die direkte Eingabe<br />
von Text, b) die Auswahl<br />
eines Datenbankfeldes oder c)<br />
die Wahl einer Datenbankpipeline<br />
und eines dort enthaltenen Feldes<br />
Kontextmenü<br />
(rechte Maustaste)<br />
8.9 Zeichnen<br />
Icon<br />
Erläuterungen<br />
Bezeichnung: Füllfarbe<br />
• Ermöglicht bei eingesetzten Formen<br />
(RBShape) die Wahl von<br />
Hintergrund-Füllfarben<br />
• Kann auch über Rechtsklick auf<br />
die Form und Properties erreicht<br />
werden<br />
Bezeichnung: Linienfarbe<br />
• Ermöglicht bei eingesetzten Formen<br />
(RBShape) die Wahl von<br />
Umrissfarben<br />
• Kann auch über Rechtsklick auf<br />
die Linie und Properties (Appearance<br />
– Line Color) erreicht<br />
werden<br />
Kontextmenü<br />
(rechte Maustaste)<br />
Vgl. hierzu Kap. 8.2:<br />
Die Zusatzkomponente<br />
RBAddOn<br />
Bezeichnung: Liniendicke<br />
• Ermöglicht bei eingesetzten Linien<br />
(Line) die Wahl der Liniendikke<br />
Vgl. hierzu Kap. 8.1:<br />
Einfache Elemente (Standard-Komponenten)<br />
Bezeichnung: Linienstil<br />
• Ermöglicht bei eingesetzten Linien<br />
(Line) die Wahl des Linienstils<br />
© BR Detmold, BR Düsseldorf 02.05.2003 - Entwurf - Seite 8-13
Werkzeugleisten<br />
8.10 Ausrichten und Zwischenraum<br />
Icon<br />
Erläuterungen<br />
Bezeichnung: Am linken / rechten Rand ausrichten<br />
• Ermöglicht es, markierte Komponenten am linken/rechten Rand<br />
der zuerst ausgewählten Komponente auszurichten<br />
Bezeichnung: Vertikal / horizontal zentrieren<br />
• Ermöglicht es, markierte Komponenten auf den vertikalen / horizontalen<br />
Mittelpunkt der zuerst ausgewählten Komponente zu<br />
zentrieren<br />
Bezeichnung: An den oberen / unteren Rändern ausrichten<br />
• Ermöglicht es, den markierten Bereich an den oberen / unteren<br />
Rändern auszurichten<br />
Bezeichnung: Gleicher Abstand horizontal / vertikal<br />
• Ermöglicht es, die Labels im markierten Bereich auf gleichen<br />
vertikalen / horizontalen Abstand zu setzen<br />
Bezeichnung: Horizontal / vertikal zentriert im Bereich<br />
• Ermöglicht es, eine Komponente horizontal / vertikal in einem<br />
Bereich oder Band zu zentrieren<br />
8.11 Größe<br />
Icon<br />
Erläuterungen<br />
Bezeichnung: Minimale / Maximale Breite<br />
• Ermöglicht es, die markierten Komponenten auf die Breite der<br />
schmalsten / breitesten Komponente einzustellen<br />
Bezeichnung: Minimale / Maximale Höhe<br />
• Ermöglicht es, die markierten Komponenten auf die Höhe der<br />
niedrigsten / höchsten Komponente einzustellen<br />
© BR Detmold, BR Düsseldorf 02.05.2003 - Entwurf - Seite 8-14
Werkzeugleisten<br />
8.12 Pixelweise verschieben<br />
Icon<br />
Erläuterungen<br />
Bezeichnung: Pixelweise nach oben / unten<br />
• Ermöglicht es, eine markierte Komponente vertikal um jeweils<br />
ein Pixel nach oben / unten zu verschieben<br />
Bezeichnung: Pixelweise nach links / rechts<br />
• Ermöglicht es, eine markierte Komponente horizontal um jeweils<br />
ein Pixel nach links / rechts zu verschieben<br />
© BR Detmold, BR Düsseldorf 02.05.2003 - Entwurf - Seite 8-15