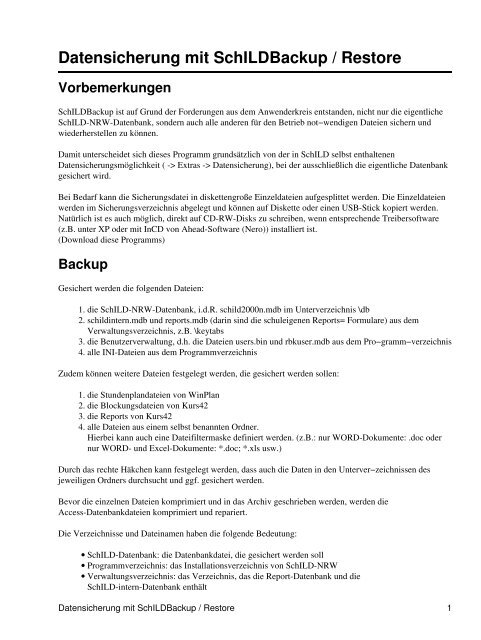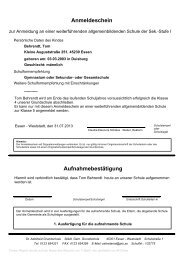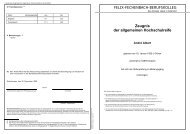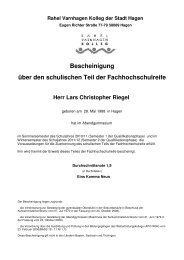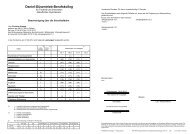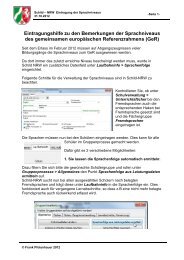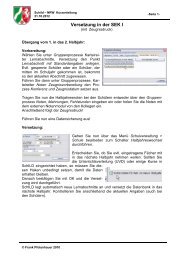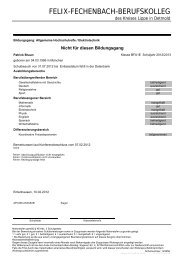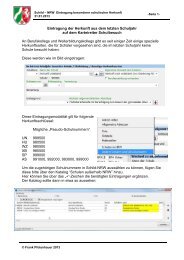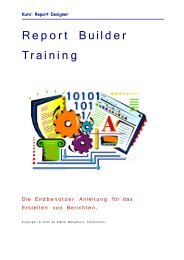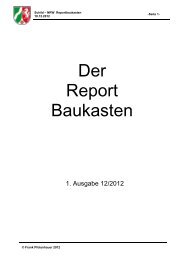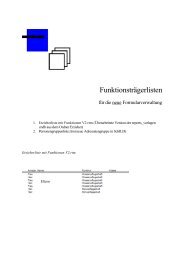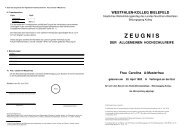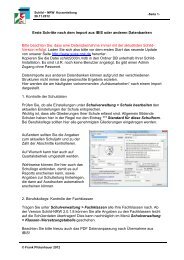Datensicherung mit SchILDBackup / Restore - SVWS-NRW
Datensicherung mit SchILDBackup / Restore - SVWS-NRW
Datensicherung mit SchILDBackup / Restore - SVWS-NRW
Sie wollen auch ein ePaper? Erhöhen Sie die Reichweite Ihrer Titel.
YUMPU macht aus Druck-PDFs automatisch weboptimierte ePaper, die Google liebt.
<strong>Datensicherung</strong> <strong>mit</strong> <strong>SchILDBackup</strong> / <strong>Restore</strong><br />
Vorbemerkungen<br />
<strong>SchILDBackup</strong> ist auf Grund der Forderungen aus dem Anwenderkreis entstanden, nicht nur die eigentliche<br />
SchILD-<strong>NRW</strong>-Datenbank, sondern auch alle anderen für den Betrieb not−wendigen Dateien sichern und<br />
wiederherstellen zu können.<br />
Da<strong>mit</strong> unterscheidet sich dieses Programm grundsätzlich von der in SchILD selbst enthaltenen<br />
<strong>Datensicherung</strong>smöglichkeit ( -> Extras -> <strong>Datensicherung</strong>), bei der ausschließlich die eigentliche Datenbank<br />
gesichert wird.<br />
Bei Bedarf kann die Sicherungsdatei in diskettengroße Einzeldateien aufgesplittet werden. Die Einzeldateien<br />
werden im Sicherungsverzeichnis abgelegt und können auf Diskette oder einen USB-Stick kopiert werden.<br />
Natürlich ist es auch möglich, direkt auf CD-RW-Disks zu schreiben, wenn entsprechende Treibersoftware<br />
(z.B. unter XP oder <strong>mit</strong> InCD von Ahead-Software (Nero)) installiert ist.<br />
(Download diese Programms)<br />
Backup<br />
Gesichert werden die folgenden Dateien:<br />
1. die SchILD-<strong>NRW</strong>-Datenbank, i.d.R. schild2000n.mdb im Unterverzeichnis \db<br />
2. schildintern.mdb und reports.mdb (darin sind die schuleigenen Reports= Formulare) aus dem<br />
Verwaltungsverzeichnis, z.B. \keytabs<br />
3. die Benutzerverwaltung, d.h. die Dateien users.bin und rbkuser.mdb aus dem Pro−gramm−verzeichnis<br />
4. alle INI-Dateien aus dem Programmverzeichnis<br />
Zudem können weitere Dateien festgelegt werden, die gesichert werden sollen:<br />
1. die Stundenplandateien von WinPlan<br />
2. die Blockungsdateien von Kurs42<br />
3. die Reports von Kurs42<br />
4. alle Dateien aus einem selbst benannten Ordner.<br />
Hierbei kann auch eine Dateifiltermaske definiert werden. (z.B.: nur WORD-Dokumente: .doc oder<br />
nur WORD- und Excel-Dokumente: *.doc; *.xls usw.)<br />
Durch das rechte Häkchen kann festgelegt werden, dass auch die Daten in den Unterver−zeichnissen des<br />
jeweiligen Ordners durchsucht und ggf. gesichert werden.<br />
Bevor die einzelnen Dateien komprimiert und in das Archiv geschrieben werden, werden die<br />
Access-Datenbankdateien komprimiert und repariert.<br />
Die Verzeichnisse und Dateinamen haben die folgende Bedeutung:<br />
• SchILD-Datenbank: die Datenbankdatei, die gesichert werden soll<br />
• Programmverzeichnis: das Installationsverzeichnis von SchILD-<strong>NRW</strong><br />
• Verwaltungsverzeichnis: das Verzeichnis, das die Report-Datenbank und die<br />
SchILD-intern-Datenbank enthält<br />
<strong>Datensicherung</strong> <strong>mit</strong> <strong>SchILDBackup</strong> / <strong>Restore</strong> 1
• Stundenplan: das Verzeichnis, in dem sich die Stundenplan-Dateien von WinPlan befinden<br />
• Blockungsdateien: das Verzeichnis, in dem die Blockungsdateien von Kurs 42 abge−speichert werden<br />
• Kurs 42- Reports: die Reportsdatenbank zu Kurs 42<br />
• Benutzerverzeichnis: ein selbst festgelegter Ordner, der auch regelmäßig gesichert werden soll<br />
(Als Anregung: Wenn alle Mitarbeiter/innen der Schulverwaltung und Schulleitung amtliche<br />
Schreiben, Tabellen etc. konsequent in den selben Ordner speichern, greifen alle stets auf aktuelle<br />
Texte etc. zurück. Diese Dateien müssen natürlich nach einem einheitlichen Ablagesystem in die<br />
passenden Unterordner gespeichert werden. So können diese Dateien bequem und schnell regelmäßig<br />
gesichert werden.)<br />
• Backup-Verzeichnis: Kann ein Verzeichnis auf der Festplatte oder ein austauschbarer Datenträger<br />
(Diskette/USB-Stick/CD-ROM) sein. Die Sicherungsdatei wird, falls nötig, aufgeteilt.<br />
Bei Netzwerkinstallationen und der Sicherung von einem Client aus sind natürlich die Netzwerkpfade in die<br />
o.a. Pfad- und Ordnerangaben einzutragen.<br />
<strong>Restore</strong><br />
Die Namen aller im gewählten Sicherungsverzeichnis verfügbaren Sicherungsdateien stehen in der<br />
Drop-Down-Liste zur Auswahl zur Verfügung. Nach der Auswahl wird das Inhaltsverzeichnis des Archivs<br />
angezeigt, in dem nun alle oder einzelne Dateien ausgewählt und wiederhergestellt werden. Die<br />
Wiederherstellung erfolgt in die auf der Seite "Backup" eingestellten Verzeichnisse!<br />
Einstellungen<br />
Beim Sichern können mehrere Strategien verfolgt werden:<br />
1. Bei jedem Sicherungsvorgang wird eine neue Sicherungsdatei angelegt. Der Dateiname wird in der<br />
folgenden Form erzeugt: BU-YY-MM-DD.ZIP, wobei YY wie üblich für das Jahr, MM für den<br />
Monat und DD für den Tag stehen. Wenn die Sicherung an einem Tag mehrfach durchgeführt wird,<br />
wird das Archiv nur aktualisiert, so dass es maximal pro Tag eine Sicherungsdatei geben kann.<br />
2. Hier wird das Prinzip eines FIFO-Speichers <strong>mit</strong> drei Elementen realisiert, d.h. es existieren zum<br />
gleichen Zeitpunkt maximal drei Sicherungsdateien. Wenn im Verzeichnis bereits drei Dateien<br />
existieren, wird die jeweils älteste gelöscht und eine neue Datei angelegt. Zu jedem Zeitpunkt gibt es<br />
also maximal drei Generationen von Sicherungsdateien. Die <strong>mit</strong> 1 bezeichnete ist jeweils die neueste.<br />
3. Im einfachsten Fall gibt es genau eine Sicherungsdatei, die bei jeder Sicherung aktualisiert wird.<br />
Hiervon ist in der Regel dringend abzuraten!<br />
Bei Bedarf kann die Ausgabedatei in diskettengroße Dateien aufgesplittet werden.<br />
Falls gewünscht, werden sowohl der Sicherungs- als auch der Wiederherstellungsprozess protokolliert. Die<br />
Logdateien werden grundsätzlich im Programmverzeichnis von <strong>SchILDBackup</strong> angelegt; sie erhalten die<br />
Namen SB-Backup.log (<strong>Datensicherung</strong>) und SB-<strong>Restore</strong>.log (Datenwiederherstellung)<br />
Hinweise:<br />
Diese Angaben beziehen sich auf SchILD Version 1.5.68.5 und die <strong>SchILDBackup</strong>/<strong>Restore</strong>-Version 1.0.1.16<br />
vom 12.01.2007.<br />
Bedingt durch die Weiterent−wicklungen von SchILD sind bei künftigen neueren Versionen Abweichungen<br />
im Arbeitsablauf und bei den einzelnen Auswahlfenstern möglich.<br />
Der Text wurde im Wesentlichen der Hilfe-Datei des Programms entnommen.<br />
Backup 2
-- WolfgangClees - 19 Aug 2008<br />
Einstellungen 3
<strong>Datensicherung</strong> in SchILD<br />
Das Programm bietet eine Möglichkeit zur Sicherung der SchILD-Daten (i.d.R. heißt diese Datei<br />
schild2000n.mdb) an. Hierin sind alle schulspezifischen Daten der Schüler, Lehrer und Erziehungsberechtigen<br />
sowie ggf. der Ausbildungs- und Praktikumsbetriebe enthalten.<br />
Mit diesem Programmpunkt werden die eigenen Reports (reports.mdb) sowie die diversen ini-Dateien<br />
<strong>mit</strong> bedeutsamen Programmeinstellungen nicht gesichert! Hierzu können Sie aber das externe<br />
Programm !<strong>SchILDBackup</strong>/<strong>Restore</strong> benutzen.<br />
Beim Hochfahren des SchILD-Programms wird täglich beim ersten Mal eine Aufforderung zur<br />
<strong>Datensicherung</strong> eingeblendet. Mit „JA" starten Sie und <strong>mit</strong> „Nein" überspringen Sie diese <strong>Datensicherung</strong>.<br />
Diese <strong>Datensicherung</strong> können Sie auch während der Arbeit <strong>mit</strong> SchILD unter -> Extras -> <strong>Datensicherung</strong><br />
starten. Dies ist insbesondere dann sinnvoll, wenn Sie sensible Arbeiten wie gruppenweise Änderungen an<br />
den Daten vornehmen wollen. Vor den Versetzungen werden Sie standardmäßig gefragt, ob Sie zuvor (<strong>mit</strong><br />
diesem Programmteil) die Daten sichern wollen.<br />
Im linken oberen Teil des Fensters „Backup<br />
durchführen" wählen Sie den Speicherort<br />
Ihrer Datenbank. Dies sollte<br />
sinnvollerweise ein Stick sein, der dann<br />
sicher (wegen Brand- und Dieb−stahlgefahr<br />
weit weg vom PC) gelagert wird.<br />
Im unteren Teil des Fensters wird<br />
angezeigt, welche ZIP-Dateien (also<br />
wahrscheinlich frühere Sicherungs−dateien)<br />
bereits in diesem Ordner sind. So soll<br />
vermieden werden, dass ver−sehent−lich<br />
eine bereits vorhandene Datei durch<br />
Vergabe des gleichen Namens für eine neue<br />
Sicherungsdatei überschrieben wird.<br />
Im Feld rechts oben wird als<br />
Backup-Dateiname „SchILD-<strong>NRW</strong>" vorgegeben. Diesen Dateinamen sollten Sie auf jeden Fall ändern, da Sie<br />
sonst Gefahr laufen, eine frühere Sicherungsdatei zu überschreiben. Wählen Sie statt dessen einen eindeutigen<br />
Dateinamen, z.B. das Datum.<br />
Wenn all dies richtig eingestellt ist, können Sie die Sicherung Ihrer SchILD-Daten über -> <strong>Datensicherung</strong><br />
starten beginnen.<br />
Wiederherstellung der so gesicherten Daten<br />
Die so gesicherten Daten können Sie im „Fall des Falles" <strong>mit</strong> einem externen Programm wieder entpacken<br />
und automatisch an die Speicherstelle kopieren. Hierzu muss SchILD selbst unbedingt beendet sein, da Sie die<br />
eine geöffnete Datei (i.d.R. schild200n.mdb) nicht ersetzen können.<br />
Die erforderliche Software können Sie - wenn nicht schon längst erledigt - unter<br />
http://www.svws.nrw.de/html/body_schild2000.html -> Aktuelle Tools-Installation herunterladen und<br />
automatisch als Ergänzung zur Aktuellen Basisinstallation und den SchILD-Updates installieren.<br />
4
Der Aufruf des Tools erfolgt über -> Start -> Programme -> SchILD-<strong>NRW</strong> -> Werkzeuge -><br />
Daten-Wiederherstellung.<br />
Zunächst wählen Sie im oberen Teil aus, ob<br />
es sich bei Ihrer <strong>Datensicherung</strong> um eine<br />
(heute übliche) *.Zip-Datei oder eine (bei<br />
älteren SchILD-Versionen noch<br />
verwendete) *.1-Datei handelt.<br />
Im linken Fenster suchen Sie dann das Laufwerk und den Ordner, in dem sich Ihre Sicherungsdatei befindet,<br />
und wählen die gewünschte Sicherungsdatei aus.<br />
Die kleine Datei c.txt in Ihrer Dateisicherung gibt dem Programm den Hinweis, an welche Stelle und unter<br />
welchem Namen die Datenbank-Datei wieder eingespielt werden soll. Dies sind die Angaben im rechten Teil<br />
des Fensters. Hier besteht so<strong>mit</strong> i.d.R. kein Änderungsbedarf.<br />
Mit -> Datenwiederherstellung starten beginnen Sie das Entpacken und Wiedereinspielen der Datenbank.<br />
Hinweis:<br />
Diese Angaben beziehen sich auf SchILD Version 1.5.68.5 und die Tools-Version vom 06.06.2008.<br />
Bedingt durch die Weiterent−wicklungen von SchILD sind bei künftigen neueren Versionen Abweichungen<br />
im Arbeitsablauf und bei den einzelnen Auswahlfenstern möglich.<br />
-- WolfgangClees - 18 Aug 2008<br />
5
Eingabe gleicher Daten bei mehreren Schülern<br />
Möchten Sie mehrere Schüler oder Schülerinnen neu aufnehmen, so können Sie die Basisdaten (Status,<br />
Aufnahmedatum, PLZ, Ort, Staatsangehörigkeit sowie die gesamten Laufbahndaten für dieses Halbjahr) des<br />
aktuellen Schülers übernehmen. Diese Daten können bei Bedarf natürlich dann im konkreten Einzelfall auch<br />
gleich korrigiert werden.<br />
(vgl. hierzu auch die Anleitung in der PowerPoint? -Präsentation „Einführung in die Programmbenutzung"<br />
‚Karteikarten / Individualdaten' ; download als zip-Datei unter SchILD-Einführung"><br />
http://www.svws.nrw.de/html/schildnrwtools.html )<br />
Klicken Sie <strong>mit</strong> der rechten Maustaste im Namens−container auf den Namen des Schülers, dessen Basisdaten<br />
Sie übernehmen wollen.<br />
Im Auswahlmenü klicken Sie auf „Basisdaten in Vorlage übernehmen".<br />
Geben Sie nun einen weiteren Schüler ein, so werden diese Daten als Vorein−stellung in die<br />
Individualdatenmaske übernommen.<br />
Sie löschen die Basisdaten, indem Sie im Namenscontainer <strong>mit</strong> der rechten Maus−taste klicken und im<br />
Auswahlmenü „ Basisdaten aus Vorlage löschen " anklicken.<br />
-- WolfgangClees - 05 Apr 2008<br />
Eingabe gleicher Daten bei mehreren Schülern 6
Datenzugang nach einem Update auf Vers.<br />
1.5.70.x ermöglichen<br />
Allgemeine Informationen<br />
Mit einem Update von SchILD auf Version 1.5.70.x wird der Zugang zu den Schüler- und Lehrerdaten nur<br />
noch den vorher in der externen Benutzerverwaltung festgelegten Benutzern über ein Passwort möglich sein.<br />
Da<strong>mit</strong> werden die schon bisher in der Verantwortung der Schulleitung (s. u.a: BASS 10-41 Nr.4) getroffenen<br />
vielfältigen Sicherheitsmaß−nahmen zur Vermeidung von missbräuchlicher Nutzung der<br />
Schulverwaltungs−rechner, dem unerlaubten Zugriff auf Schuldaten und der Einsichtnahme, Nutzung,<br />
Änderung oder gar Übernahme von Schüler- und Lehrerdaten durch Unbefugte für den Bereich der<br />
SchILD-Daten vom Programm her für alle verpflichtend und unumgehbar verstärkt.<br />
Das Programm „Benutzerverwaltung" wird seit vielen Jahren als Werkzeug zu SchILD bereit−gestellt. Nun<br />
wird es - in aktualisierter Version - beim Update gleich <strong>mit</strong> aufgespielt. Während es bisher der jeweiligen<br />
Schulleitung überlassen war, ob die Benutzerverwaltung <strong>mit</strong> Passwortschutz und gezielter Rechtevergabe zum<br />
Einsatz kam oder ob jeder Benutzer der Verwaltungsrechner auch als Administrator in SchILD arbeiten<br />
durfte, wird es jetzt zwingend, Benutzer für SchILD festzulegen und ihnen die jeweils für ihre Tätigkeit<br />
erforderlichen Rechte zu geben und ggf. nicht erforderliche Rechte zu nehmen.<br />
Die Benutzernamen und die zugehörigen Passwörter werden verschlüsselt in der SchILD-Datenbank und nicht<br />
mehr extern abgespeichert. So<strong>mit</strong> ist es sehr wichtig, die Passwörter - besonders das des Administrators für<br />
die Benutzerverwaltung und für SchILD - an sicherer Stelle zu hinterlegen. (Wenn dann doch mal was<br />
„schief" gegangen ist: Wenden Sie sich an den für Ihre Schule zuständigen Fachberater. Sie finden ihn unter<br />
http://www.svws.nrw.de/html/fachberater.html. )<br />
Nach dem Update..<br />
können Sie Daten beim ersten Start von SchILD nicht mehr direkt aufrufen. Sie werden vielmehr<br />
aufgefordert, die neue Benutzerverwaltung zu starten.<br />
Die Benutzerverwaltung können Sie standardmäßig unter Start -> Programmliste -> SchILD-<strong>NRW</strong> -><br />
Werkzeuge -> Benutzerverwaltung aufrufen. Bei Netzwerkinstallationen wenden Sie sich an den<br />
Systemverwalter.<br />
Weitere Hinweise zur Benutzerverwaltung<br />
Bei diesem ersten Aufruf werden automatisch die notwendigen Tabellen angelegt und die ggf. vorhandenen<br />
Benutzerdaten aus der Datei USERS.BIN übernommen. Falls bisher keine Benutzerdaten angelegt waren oder<br />
falls diese Benutzerliste ergänzt werden soll, können nun diese Daten eingegeben werden.<br />
Wichtig: Vor dem erstmaligen Start der neuen Benutzerverwaltung muss sichergestellt sein, dass kein anderer<br />
Benutzer <strong>mit</strong> der Datenbank arbeitet.<br />
Anschließend kann SchILD-<strong>NRW</strong> wie gewohnt gestartet werden: Dabei erfolgt nun zuerst die Auswahl der<br />
Datenbank (sofern mehrere Datenbanken verfügbar sind) und erst danach die Anmeldung.<br />
Hinweis:<br />
Diese Angaben beziehen sich auf SchILD Version 1.5.70.x.<br />
Datenzugang nach einem Update auf Vers. 1.5.70.x ermöglichen 7
Bedingt durch die Weiterent−wicklungen von SchILD sind bei künftigen neueren Versionen Abweichungen<br />
im Arbeitsablauf und bei den einzelnen Auswahlfenstern möglich.<br />
-- WolfgangClees - 20 Feb 2009<br />
Nach dem Update.. 8
Schul-Briefbogen zur Nutzung als Serienbrief<br />
vorbereiten<br />
Vielfach besteht der Wunsch, Serienbriefe von SchILD aus in bereits vorhandene WORD-Vorlagen <strong>mit</strong> dem<br />
Briefkopf der Schule zu drucken. Hierzu soll ein Dokument erstellt werden, in dem neben dem Briefkopf und<br />
ggf. der Fußzeile bereits die Adressfelder und Anredefelder für die Nutzung als Serienbrief eingefügt sind.<br />
Zu diesem Zweck bietet sich folgende Lösung an: In SchILD wird <strong>mit</strong> WORD über -> Druckausgabe -><br />
Word-Seriendruck -> Word-Seriendruck <strong>mit</strong> Standard-Steuerdatei die Vorlage „Briefanfang für<br />
Serienbrief.doc" (Downloadmöglichkeit bei http://www.medienzentrum-oberberg.de/seiten/service7.htm -><br />
WORD-Serienbriefe) geöffnet. In einem zweiten WORD-Fenster wird der Briefbogen der Schule geladen.<br />
Die beiden Fenster stellen Sie auf<br />
Ihrem Bildschirm nebeneinander.<br />
Die WORD-Befehle hierzu sind je<br />
nach WORD-Version<br />
unterschiedlich:<br />
WORD2000 -> Fenster -> Alle<br />
anordnen<br />
WORD2003 -> Fenster -><br />
nebeneinander vergleichen<br />
Markieren Sie in „Briefanfang für<br />
Serienbriefe.doc" die Zeilen ab<br />
"Nächster Datensatz" bis<br />
"ErzAdrName2" und kopieren diese<br />
in Ihren Briefbogen.<br />
Diesen Briefbogen <strong>mit</strong> den Feldern für die Erzieheradresse und die An−rede speichern Sie als neue<br />
Serien−brief−vorlage ab ( z.B. unter ....\Schild-<strong>NRW</strong>\WordDocs).<br />
Nun können Sie eine Serienbriefvorlage nutzen, in der der Briefkopf der Schule und die üblichen Adress- und<br />
Anredefelder enthalten sind. Durch die Abfrage ist sichergestellt, dass der Serienbrief nur für die<br />
Erziehungsberechtigten erstellt wird, bei denen in SchILD auf der Karte „Erz.-Berechtigte" ein Häkchen bei<br />
„erhält Anschreiben" gesetzt ist.<br />
Wenn Sie nun von SchILD aus einen Serienbrief erstellen, so öffnen Sie die Vorlage <strong>mit</strong> dem Briefkopf und<br />
den Adress- und Anredefeldern und speichern dies zur Vorsicht gleich unter neuem Namen ab. Da<strong>mit</strong><br />
vermeiden Sie ein versehentliches Überschreiben Ihrer Standardvorlage.<br />
-- WolfgangClees - 10 Jun 2008<br />
Schul-Briefbogen zur Nutzung als Serienbrief vorbereiten 9
Datenexport in eine Text-Datei und Einlesen in<br />
Excel<br />
Datenexport<br />
Die in SchILD gespeicherten Daten können zur Weiterverarbeitung <strong>mit</strong> anderen Programmen (z.B. Excel,<br />
Bibliothekssoftware, Auswertungssoftware für Sportveranstaltungen ...) in eine Textdatei ausgelesen werden.<br />
Über -> Datenaustausch -> Export in eine Textdatei -> Exportieren wird das Fenster ‚Datenexport' geöffnet.<br />
Zunächst wählen Sie die -> Datenart aus. Hier können einige vorgegebene Auswahllisten auf−ge−rufen<br />
werden. Aus den so verfügbar gemachten Feldern wählen Sie <strong>mit</strong> dem -> Pfeil nach rechts die vorher<br />
markierten Felder aus. (Doppelpfeil = alle Felder auf einmal; Pfeil(e) nach links = Auswahl rückgängig<br />
machen)<br />
Die ausgewählten Felder können <strong>mit</strong> den beiden roten Pfeilen sortiert werden.<br />
Die Exportoptionen können in der Regel so belassen werden, wie sie voreingestellt sind.<br />
Mit -> Ausgabedatei wählen Sie einen Ordner, in dem die Daten gespeichert werden sollen, und geben der<br />
Datei einen Namen. (Sollten vor und nach der Angabe des Speicherorts von einigen Windows-Versionen<br />
automatisch gesetzte Anführungszeichen stehen, so entfernen Sie diese.)<br />
Den so erstellten Exportfilter können Sie -> als Vorlage speichern und bei nächster Gelegenheit dann auch<br />
wieder -> als Vorlage laden.<br />
Wenn Sie <strong>mit</strong> diesen Daten einen Serientext in WORD erstellen wollen, markieren Sie dies durch das<br />
entsprechende Häkchen. Dadurch werden WORD nach Abschluss des Datenexports gestartet und der Text<br />
gleich <strong>mit</strong> der soeben erstellten Steuerdatei verbunden.<br />
Nun starten Sie den Daten-Export. Nach Abschluss des Datenexports können Sie dieses Fenster -> Schließen<br />
und <strong>mit</strong> dem Datenimport der ausgelesenen Daten in die andere Software beginnen.<br />
Ein Tipp zum Einlesen der Daten in Excel:<br />
Starten Sie Excel und öffnen Sie die TXT-Datei <strong>mit</strong> den Schülerdaten: -> Datei -> Öffnen -> die<br />
entsprechende TXT-Datei suchen und anklicken. Es öffnet sich der Textkonvertierungsassistent von EXCEL<br />
und hilft Ihnen, die Datei so zu formatieren, dass die Schülerdaten schließlich in Tabellenform spaltenweise<br />
untereinander stehen.<br />
(Schritt 1: ->'Getrennt'; Schritt 2: -> ‚Trennzeichen Semikolon'; Schritt 3: ggf. Datumsformate anpassen)<br />
Hinweis:<br />
Diese Angaben beziehen sich auf SchILD Version 1.5.68.4. Bedingt durch die Weiterent−wicklungen von<br />
SchILD sind bei künftigen neueren Versionen Abweichungen im Arbeitsablauf und bei den einzelnen<br />
Auswahlfenstern möglich.<br />
-- WolfgangClees - 03 Feb 2009<br />
Datenexport in eine Text-Datei und Einlesen in Excel 10
Import einer Text-Datei<br />
1. Import-Schema anlegen / bearbeiten<br />
Jede Import-Datei muss <strong>mit</strong> einem Import-Schema verknüpft werden. Ein Import-Schema kann als eine<br />
Sammlung von Vorschriften angesehen werden, die alle zum Import notwendigen Informationen (z.B. die<br />
Reihenfolge der Felder, Art des Trennzeichens usw.) enthält. Dabei kann ein Import-Schema auch für eine<br />
beliebige Anzahl von Import-Dateien verwendet werden, vorausgesetzt, deren Aufbau ist identisch. Wenn Sie<br />
z.B. jährlich Schülerdaten vom Einwohnermeldeamt immer im gleichen Format erhalten, brauchen Sie das<br />
notwendige Import-Schema nur einmal anzulegen. Ohne zugehöriges Import-Schema können keine Daten<br />
importiert werden.<br />
Um ein Import-Schema anzulegen, benötigen Sie zuallererst die Import-Datei <strong>mit</strong> den Datensätzen der<br />
Schüler. Wenn diese vorhanden ist, gehen Sie wie folgt vor:<br />
• Starten Sie das Programm Schüler-Daten importieren über ->Start -> Programme -> SchILD-<strong>NRW</strong><br />
-> Import-Export -> Daten importieren aus Textdateien.<br />
Alternative: Start direkt in SchILD-<strong>NRW</strong>: -> Datenaustausch -> Import aus Textdateien -> Externes<br />
Importprogramm starten.<br />
•<br />
Es erscheint das<br />
dargestellte Fenster.<br />
• Geben Sie im Eingabefeld Import-Datei den Namen der zu importierenden Datei ein oder benutzen<br />
Sie den Dateiauswahlschalter rechts neben dem Eingabefeld.<br />
• Wählen Sie die Datenbank aus, in die die Daten importiert werden sollen. Der eigentliche Import<br />
spielt zwar jetzt noch keine Rolle, Sie können aber für einige Datenfelder (Staatsangehörigkeit,<br />
Religion, Erzieher-Art) Zuordnungen definieren (s.u.). Hierzu wird ein Zugriff auf die Datenbank<br />
benötigt.<br />
• Klicken Sie nun auf den Schalter-> Datei -> Neues Schema anlegen. Es erscheint das unten<br />
dargestellte Fenster, in dem Sie alle notwendigen Angaben und Zuordnungen machen können. Im<br />
oberen Teil des Fensters können Sie allgemeine Angaben zum Import-Schema machen.<br />
• Beschreibung: Geben Sie hier eine Bezeichnung ein, unter der das Schema später identifiziert werden<br />
soll.<br />
• Verzeichnis für Zuordnungstabellen: Für Staatsangehörigkeit, Religionszugehörigkeit und<br />
Erzieher-Art müssen Sie Zuordnungstabellen anlegen, die eine Transformation der entsprechenden<br />
Angaben in der Import-Datei zu den entsprechenden Einträgen in Ihrer Datenbank ermöglichen. Diese<br />
Zuordnungstabellen werden im hier ausgewählten Verzeichnis angelegt.<br />
1. Import-Schema anlegen / bearbeiten 11
• Trennzeichen: Geben Sie hier das Trennzeichen ein, durch das die Datenfelder in der Import-Datei<br />
begrenzt sind. In den meisten Fällen wird es sich um ein Semikolon handeln.<br />
• Text-Begrenzer: Falls in Ihrer Import-Datei Text-Felder <strong>mit</strong> einem speziellen Zeichen (meist<br />
doppelte Anführungszeichen ") markiert sind, so geben Sie dieses Zeichen hier ein, da<strong>mit</strong> es beim<br />
Import nicht <strong>mit</strong> in die Datenbank übernommen wird.<br />
• Anzahl Kopfzeilen: In vielen Fällen stehen in den ersten Zeilen der Import-Datei Informationen über<br />
die Feldnamen. Da<strong>mit</strong> diese beim Import übersprungen werden können, geben Sie hier die Anzahl der<br />
Kopfzeilen ein.<br />
• Datumsformat: Wählen Sie hier das Datumsformat aus, das in der Import-Datei verwendet wird.<br />
Folgende Möglichkeiten stehen zur Verfügung: TT.MM.JJJJ, TTMMJJJJ, JJJJMMTT, dabei steht J<br />
für Jahr, M für Monat und T für Tag.<br />
• Bezeichnung für logisch "Ja": Geben Sie hier das Kürzel für ein logisches "Ja" ein (z.B. für das Feld<br />
"Aussiedler")<br />
• Bezeichnung für "weiblich", Bezeichnung für "männlich": Geben Sie hier die entsprechenden<br />
Kürzel für die Geschlechtsbezeichnungen in der Import-Datei an, da<strong>mit</strong> diese beim Import in die<br />
internen Kürzel von Schild-<strong>NRW</strong> umgesetzt werden können.<br />
Im unteren Teil des Fensters werden die ersten (max. 20) Zeilen der Import-Datei und die durch die<br />
Trennzeichen gegebene Aufteilung in Spalten dargestellt. Jede Spalte, deren Inhalt in die Datenbank<br />
übernommen werden soll, muss nun <strong>mit</strong> einem Feld aus der Datenbank verknüpft werden. Gehen Sie dazu wie<br />
folgt vor:<br />
• Klicken Sie die jeweilige Spalte an ( Achtung: Die grauen Titelzellen sind inaktiv!).<br />
• Wählen Sie nun aus der Liste Feld zu aktueller Tabellenspalte das Datenbank-Feld aus, das der<br />
ausgewählten Spalte entspricht.<br />
• In den beiden Titelzeilen der Tabelle wird nun angezeigt, welche Zuordnung getroffen wurde.<br />
• Alle Spalten, für die keine Zuordnung getroffen wurde, werden nicht importiert<br />
• Eine Zuordnung kann auch wieder entfernt werden, hierzu einfach den Inhalt des Eingabefeldes Feld<br />
zu aktueller Tabellenspalte löschen.<br />
• Die ausgewählten Felder müssen den Vor- und Nachnamen und das Geburtsdatum des Schülers<br />
enthalten, sonst ist beim Import keine eindeutige Zuordnung möglich<br />
Sind in Ihrer Import-Datei auch Angaben<br />
über die Staats- und Religionszugehörigkeit<br />
der Schüler oder über die Erzieher-Art<br />
enthalten, so müssen Sie nun den Schalter<br />
Zuordnungstabellen bearbeiten aktivieren.<br />
Hier müssen die Bezeichnungen der Vorlage (z.B. Religion = ev.) den von SchILD genutzten Bezeichnungen<br />
zugeordnet werden.<br />
Sind alle notwendigen Angaben und Zuordnungen gemacht, so aktivieren Sie den Schalter Schema speichern.<br />
Alle Angaben werden unter dem angegebenen Namen gesichert und stehen Ihnen von nun an immer zur<br />
1. Import-Schema anlegen / bearbeiten 12
Verfügung.<br />
2. Daten importieren<br />
Nachdem Sie ein Import-Schema angelegt haben, können die Daten importiert werden. Wählen Sie im<br />
Hauptfenster des Programms die zu importierende Datei, das zugehörige Import-Schema und die Datenbank,<br />
in die die Daten übertragen werden sollen, aus und aktivieren Sie den Schalter Datei importieren. Falls Sie<br />
zuvor die Daten noch einmal anschauen und die Zuordnung kontrollieren möchten, benutzen Sie den Schalter<br />
Datei kontrollieren. Es wird dann die durch die Trennzeichen gegebene Aufteilung in Spalten und die<br />
Zuordnung der einzelnen Datenbank-Felder dargestellt. Eine Bearbeitung des Import-Schemas ist an dieser<br />
Stelle aber nicht möglich.<br />
Falls Sie ein vorhandenes Schema verändern möchten, benutzen Sie im Hauptfenster den Schalter Schema<br />
bearbeiten.<br />
3. Schema exportieren oder importieren<br />
Das Importschema kann problemlos exportiert und z.B. von der Nachbarschule importiert werden.<br />
Dies ist dann sinnvoll, wenn die Daten für alle Schulen des Ortes in der o.a. Weise als TXT-Datei ausgeliefert<br />
und in gleicher Weise ergänzt und überarbeitet wurden und nun in identischer Tabellenart für alle Schulen<br />
vorliegen.<br />
Der Import- / Exportweg in SchILD: Datenaustausch - > Import aus Textdateien -> Schema im- und<br />
exportieren<br />
(Quelle: Hilfedatei zu SchILD)<br />
Hinweis:<br />
Diese Angaben beziehen sich auf SchILD Version 1.5.68.5.<br />
Bedingt durch die Weiterent−wicklungen von SchILD sind bei künftigen neueren Versionen Abweichungen<br />
im Arbeitsablauf und bei den einzelnen Auswahlfenstern möglich.<br />
-- WolfgangClees - 17 Sep 2008<br />
2. Daten importieren 13
Am Bilderimport wird noch gearbeitet!<br />
Einlesen statt Abtippen -> Übernahme der Daten<br />
für Schulneulinge<br />
In jedem Jahr erhalten die Grundschulen vom Schulträger schier endlose Listen <strong>mit</strong> Angaben zu den im<br />
kommenden Schuljahr einzuschulenden Kindern.<br />
Diese Daten werden in stunden- und tagelanger Fleißarbeit in SchILD-<strong>NRW</strong> eingetippt, da<strong>mit</strong> die<br />
Schulneulinge erfasst, angeschrieben und später als Schüler in die Datei der aktiven Schüler übernommen<br />
werden können.<br />
In fortschrittlichen Gemeinden werden diese Daten auch als TXT-Dateien ausgeliefert.<br />
Die Programmierer von SchILD-<strong>NRW</strong> bieten eine Alternative zum langweiligen Abtippen an.<br />
1. Vorgaben für die Daten, die importiert werden sollen<br />
Daten aus externen Quellen (z.B. aus Einwohnerregistern) können nach SchILD-<strong>NRW</strong> importiert werden. Zur<br />
Zeit werden Schüler-Stammdaten und Erzieherdaten unterstützt.<br />
Beim Import sind folgende Voraussetzungen zu beachten:<br />
• Die Daten müssen in einer Text-Datei im ANSI-Format vorliegen.<br />
• Jede Zeile in der Datei muss genau einen Datensatz enthalten.<br />
• Die einzelnen Daten-Felder in einer Zeile müssen durch ein Trennzeichen (meist ein Semikolon)<br />
abgeschlossen werden.<br />
• In jeder Zeile müssen die einzelnen Datenfelder an der gleichen Stelle (in der gleichen "Spalte")<br />
stehen.<br />
• In allen Zeilen muss die gleiche Anzahl von Trennzeichen enthalten sein, d.h. auch Datenfelder, die<br />
im Einzelfall leer sind, müssen durch ein Trennzeichen abgeschlossen werden.<br />
• Am Anfang der Datei können (müssen aber nicht) Informationen über die einzelnen Felder stehen.<br />
• Jeder Datensatz muss mindestens den Vor- und Nachnamen und das Geburtsdatum des Schülers<br />
enthalten. Andernfalls ist eine eindeutige Zuordnung nicht möglich.<br />
Das folgende Beispiel zeigt einen Ausschnitt aus einer Textdatei, die in SchILD-<strong>NRW</strong> importiert werden<br />
kann. Die erste Zeile enthält Informationen über die Felder, in den folgenden Zeilen stehen dann die Schülerund<br />
Erzieherdaten:<br />
chueler_Name; Schueler_Geburtsort; Schueler_Geburtsdatum; Schueler_Vorname;Schueler_Straße;<br />
Schueler_PLZ;Schueler_Wohnort; Schueler_Geschlecht; Erzieher_Anrede1; Erzieher_Vorname1;<br />
Erzieher_Anrede2; Erzieher_Vorname2; Erzieher_Nachname1; Erzieher_Nachname2; Erzieher-Art;<br />
1.Staatsangehörigkeit; 2.Staatsangehörigkeit; Schueler_Konfession;<br />
Testmann; Köln; 26.05.1997; Erik; Meister-Tester-Str.8; 50674; Köln; m; Frau; Dorothee; Herr; Jürgen;<br />
Müller-Testmann; Testmann; Eltern; Deutschland; ; evangelisch<br />
Felder, für die keine Daten vorhanden sind, müssen als Leerfelder geführt werden. Die Daten können<br />
natürlich auch anders sortiert sein.<br />
Die Bezeichnungen in der Kopfzeile der Datei können auch anders gewählt bzw. aus dem Bestand der<br />
abgebenden Datenbank übernommen werden. Beim Import der Daten in SchILD werden die Zuordnungen<br />
Einlesen statt Abtippen -> Übernahme der Daten für Schulneulinge 14
outinemäßig überprüft und ggf. geändert.<br />
(Anmerkung: Zahlreiche Rechenzentren der Schulträger stellen auf entsprechende Anforderung über die<br />
Verantwortlichen beim Schulträger eine hierzu entwickelte Datei <strong>mit</strong> den Daten der Schulneulinge zusammen,<br />
die den o.a. Kriterien im Wesentlichen entspricht. Dabei sind die Zeilenüberschriften jedoch meist nicht<br />
identisch <strong>mit</strong> den von Schild benutzten Tabellenüberschriften. Hier ist eine Nachbearbeitung <strong>mit</strong> wenigen<br />
Schritten möglich.)<br />
2. Überarbeitung der Vorgabedaten <strong>mit</strong> Excel<br />
Da die bereitgestellten Datensätze nicht immer Ihren Bedürfnissen und Vorstellungen entsprechen werden,<br />
gibt es einen guten und schnellen Weg zur Änderung oder Ergänzung dieser Datensätze vor dem Einlesen in<br />
SchILD.<br />
Zwei Beispiele von vielen Möglichkeiten für solche Anpassungen:<br />
• Oft sind die Hausnummern nicht im gleichen Datenfeld wie die Straßenangabe. Hier ist es<br />
angebracht, die Hausnummern vor dem Import von Hand in das Datenfeld <strong>mit</strong> den Straßennamen zu<br />
übertragen, da in SchILD Straße und Hausnummer zusammen in einem Feld gespeichert werden.<br />
• Meist fehlt die Angabe der Erzieherart. Dieses Feld und die entsprechenden Daten können in Excel<br />
schnell und rationell eingefügt werden.<br />
Einlesen und Ändern der vorgegebenen Daten erfolgt in folgenden Schritten:<br />
1. Öffnen der TXT-Datei <strong>mit</strong> den Schülerdaten in EXCEL.<br />
Der Textkonvertierungsassistent von EXCEL hilft Ihnen, die Datei so zu formatieren, dass die<br />
Schülerdaten schließlich in Tabellenform spaltenweise untereinander stehen.<br />
2. Bearbeitung der Daten.<br />
Es empfiehlt sich z.B., die 1.Zeile <strong>mit</strong> den Feldbezeichnungen zu löschen, sobald sie nicht mehr für die<br />
Zuordnung der Daten zu den entsprechenden Datenfeldern von Ihnen benötigt wird. Sonst haben Sie<br />
u.U. einen „Schüler" mehr nach dem Datenimport.<br />
3. Speichern der geänderten Daten in eine Datei <strong>mit</strong> dem Suffix *.CSV.<br />
-> Datei -> Speichern unter -> Dateityp -> CSV -> Dateinamen angeben -> Enter<br />
4. Diese neue Datei **.CSV kann jetzt in SchILD eingelesen werden.<br />
3. Import-Schema anlegen / bearbeiten<br />
Jede Import-Datei muss <strong>mit</strong> einem Import-Schema verknüpft werden. Ein Import-Schema kann als eine<br />
Sammlung von Vorschriften angesehen werden, die alle zum Import notwendigen Informationen (z.B. die<br />
Reihenfolge der Felder, Art des Trennzeichens usw.) enthält. Dabei kann ein Import-Schema auch für eine<br />
beliebige Anzahl von Import-Dateien verwendet werden, vorausgesetzt, deren Aufbau ist identisch. Wenn Sie<br />
z.B. jährlich Schülerdaten vom Einwohnermeldeamt immer im gleichen Format erhalten, brauchen Sie das<br />
notwendige Import-Schema nur einmal anzulegen. Ohne zugehöriges Import-Schema können keine Daten<br />
importiert werden.<br />
Um ein Import-Schema anzulegen, benötigen Sie zuallererst die Import-Datei <strong>mit</strong> den Datensätzen der<br />
Schulneulinge. Wenn diese vorhanden ist, gehen Sie wie folgt vor:<br />
• Starten Sie das Programm Schüler-Daten importieren über -> Start -> Programme -> SchILD-<strong>NRW</strong><br />
-> Import-Export -> Daten importieren aus Textdateien.<br />
1. Vorgaben für die Daten, die importiert werden sollen 15
• Alternative: Start direkt in SchILD-<strong>NRW</strong> : -> Datenaustausch -> Import aus Textdateien -> Externes<br />
Importprogramm starten.<br />
• Es erscheint das dargestellte Fenster.<br />
• Geben Sie im Eingabefeld Import-Datei den Namen der zu importierenden Datei ein oder benutzen<br />
Sie den Dateiauswahlschalter rechts neben dem Eingabefeld.<br />
• Wählen Sie die Datenbank aus, in die die Daten importiert werden sollen. Der eigentliche Import<br />
spielt zwar jetzt noch keine Rolle, Sie können aber für einige Datenfelder (Staatsangehörigkeit,<br />
Religion, Erzieher-Art) Zuordnungen definieren (s.u.). Hierzu wird ein Zugriff auf die Datenbank<br />
benötigt.<br />
• Klicken Sie nun auf den Schalter -> Datei -> Neues Schema anlegen. Es erscheint das unten<br />
dargestellte Fenster, in dem Sie alle notwendigen Angaben und Zuordnungen machen können. Im<br />
oberen Teil des Fensters können Sie allgemeine Angaben zum Import-Schema machen.<br />
• Beschreibung: Geben Sie hier eine Bezeichnung ein, unter der das Schema später identifiziert werden<br />
soll.<br />
• Verzeichnis für Zuordnungstabellen: Für Staatsangehörigkeit, Religionszugehörigkeit und<br />
Erzieher-Art können Sie Zuordnungstabellen anlegen, die eine Transformation der entsprechenden<br />
Angaben in der Import-Datei zu den entsprechenden Einträgen in Ihrer Datenbank ermöglichen. Diese<br />
Zuordnungstabellen werden im hier ausgewählten Verzeichnis angelegt.<br />
• Trennzeichen: Geben Sie hier das Trennzeichen ein, durch das die Datenfelder in der Import-Datei<br />
begrenzt sind. In den meisten Fällen wird es sich um ein Semikolon handeln.<br />
• Text-Begrenzer: Falls in Ihrer Import-Datei Text-Felder <strong>mit</strong> einem speziellen Zeichen (meist<br />
doppelte Anführungszeichen ") markiert sind, so geben Sie dieses Zeichen hier ein, da<strong>mit</strong> es beim<br />
Import nicht <strong>mit</strong> in die Datenbank übernommen wird.<br />
• Anzahl Kopfzeilen: In vielen Fällen stehen in den ersten Zeilen der Import-Datei Informationen über<br />
die Feldnamen. Da<strong>mit</strong> diese beim Import übersprungen werden können, geben Sie hier die Anzahl der<br />
Kopfzeilen ein.<br />
• Datumsformat: Wählen Sie hier das Datumsformat aus, das in der Import-Datei verwendet wird.<br />
Folgende Möglichkeiten stehen zur Verfügung: TT.MM.JJJJ, TTMMJJJJ, JJJJMMTT, dabei steht J<br />
für Jahr, M für Monat und T für Tag.<br />
• Bezeichnung für logisch "Ja": Geben Sie hier das Kürzel für ein logisches "Ja" ein (z.B. für das Feld<br />
"Aussiedler")<br />
• Bezeichnung für "weiblich", Bezeichnung für "männlich": Geben Sie hier die entsprechenden<br />
Kürzel für die Geschlechtsbezeichnungen in der Import-Datei an, da<strong>mit</strong> diese beim Import in die<br />
internen Kürzel von Schild-<strong>NRW</strong> umgesetzt werden können.<br />
Im unteren Teil des Fensters werden die ersten (max. 20) Zeilen der Import-Datei und die durch die<br />
Trennzeichen gegebene Aufteilung in Spalten dargestellt. Jede Spalte, deren Inhalt in die Datenbank<br />
übernommen werden soll, muss nun <strong>mit</strong> einem Feld aus der Datenbank verknüpft werden. Gehen Sie dazu wie<br />
folgt vor:<br />
• Klicken Sie die jeweilige Spalte an ( Achtung: Die grauen Titelzellen sind inaktiv!).<br />
• Wählen Sie nun aus der Liste Feld zu aktueller Tabellenspalte das Datenbank-Feld aus, das der<br />
ausgewählten Spalte entspricht.<br />
• In den beiden Titelzeilen der Tabelle wird nun angezeigt, welche Zuordnung getroffen wurde.<br />
• Alle Spalten, für die keine Zuordnung getroffen wurde, werden nicht importiert.<br />
• Eine Zuordnung kann auch wieder entfernt werden, hierzu einfach den Inhalt des Eingabefeldes Feld<br />
zu aktueller Tabellenspalte löschen.<br />
• Die ausgewählten Felder müssen den Vor- und Nachnamen und das Geburtsdatum des Schülers<br />
enthalten, sonst ist beim Import keine eindeutige Zuordnung möglich.<br />
3. Import-Schema anlegen / bearbeiten 16
Sind in Ihrer Import-Datei auch Angaben über die Staats- und Religionszugehörigkeit der Schüler oder über<br />
die Erzieher-Art enthalten, so sollten Sie nun auch den Schalter Zuordnungstabellen bearbeiten aktivieren.<br />
Hier müssen die Bezeichnungen der Vorlage (z.B. Religion = ev.) den von SchILD genutzten Bezeichnungen<br />
zugeordnet werden.<br />
Sind alle notwendigen Angaben und Zuordnungen gemacht, so aktivieren Sie den Schalter Schema speichern.<br />
Alle Angaben werden unter dem angegebenen Namen gesichert und stehen Ihnen von nun an immer zur<br />
Verfügung.<br />
4. Daten importieren<br />
Nachdem Sie ein Import-Schema angelegt haben, können die Daten importiert werden. Wählen Sie im<br />
Hauptfenster des Programms die zu importierende Datei, das zugehörige Import-Schema und die Datenbank,<br />
in die die Daten übertragen werden sollen, aus und aktivieren Sie den Schalter Datei importieren. Falls Sie<br />
zuvor die Daten noch einmal anschauen und die Zuordnung kontrollieren möchten, benutzen Sie den Schalter<br />
Datei kontrollieren. Es wird dann die durch die Trennzeichen gegebene Aufteilung in Spalten und die<br />
Zuordnung der einzelnen Datenbank-Felder dargestellt. Eine Bearbeitung des Import-Schemas ist an dieser<br />
Stelle aber nicht möglich.<br />
Falls Sie ein vorhandenes Schema verändern möchten, benutzen Sie im Hauptfenster den Schalter Schema<br />
bearbeiten.<br />
5. Schema exportieren oder importieren<br />
Das Importschema kann problemlos exportiert und z.B. von der Nachbarschule importiert werden.<br />
Dies ist dann sinnvoll, wenn die Daten für alle Schulen des Ortes in der o.a. Weise als TXT-Datei ausgeliefert<br />
und in gleicher Weise ergänzt und überarbeitet wurden und nun in identischer Tabellenart für alle Schulen<br />
vorliegen.<br />
Der Import- / Exportweg in SchILD: Datenaustausch - > Import aus Textdateien -> Schema im- und<br />
exportieren<br />
(Quelle: Hilfedatei zu SchILD)<br />
Hinweis:<br />
Diese Angaben beziehen sich auf SchILD Version 1.5.68.5.<br />
Bedingt durch die Weiterent−wicklungen von SchILD sind bei künftigen neueren Versionen Abweichungen<br />
im Arbeitsablauf und bei den einzelnen Auswahlfenstern möglich.<br />
-- WolfgangClees - 17 Sep 2008<br />
4. Daten importieren 17
Dateneingabe zum Migrationshintergrund<br />
Definition: Migrationshintergrund<br />
Personen <strong>mit</strong> Migrationshintergrund sind nach der Definition des Statistischen Bundesamtes alle nach 1949<br />
auf das heutige Gebiet der Bundesrepublik Deutschland Zugewanderten sowie alle in Deutschland geborenen<br />
Ausländer und alle in Deutschland als Deutsche Geborenen <strong>mit</strong> zumindest einem zugewanderten oder als<br />
Ausländer in Deutschland geborenen Elternteil.<br />
Quelle: Migration und Integration - Aufenthaltsrecht, Migrations- und Integrationspolitik in Deutschland S.<br />
183, Bundesministerium des Inneren, April 2008 -> www.bmi.bund.de<br />
Erfassung des Migrationshintergrundes in SchILD<br />
Auf der Seite Individualdaten II werden die Geburtsländer des Schülers und seiner Eltern einge−geben. Nur<br />
wenn eine oder mehrere dieser Angaben ungleich „Deutschland" sind, liegt ein Migrations−hintergrund vor.<br />
In diesem Fall ist auch (für die schnellere Suche und Auswertung in SchILD) das Häkchen bei<br />
„Migrationshintergrund vorhanden" zu setzen.<br />
Ist der Schüler nicht in Deutschland geboren, so muss das Zuzugsjahr des Schülers nach Deutsch−land<br />
eingegeben werden.<br />
Hinweise zur Statistik<br />
Diese Daten werden in der Hauptstatistik ausgewertet. Hieraus werden auch die Lehrer-Zuweisungen für die<br />
Migrantenförderung (=Integrationszuschlag) errechnet.<br />
(Früher erfolgte dies über die Auswertung der Staatsangehörigkeiten.)<br />
Fehlerhafte Eingaben führen also zu falschen Berechnungsgrundlagen der Schulaufsicht.<br />
Hinweis:<br />
Diese Angaben beziehen sich auf SchILD Version 1.5.68.4. Bedingt durch die Weiterent−wicklungen von<br />
SchILD sind bei künftigen neueren Versionen Abweichungen im Arbeitsablauf und bei den einzelnen<br />
Auswahlfenstern möglich.<br />
-- WolfgangClees - 28 Jan 2009<br />
Dateneingabe zum Migrationshintergrund 18
Grundschulzeugnisse <strong>mit</strong> WORD erzeugen<br />
Alternativ zur Zeugniserstellung <strong>mit</strong> Reports bietet sich insbesondere für die ausführlichen Textzeugnisse in<br />
Grundschulen und Förderschulen eine Zeugniserstellung <strong>mit</strong> WORD an. Hierbei ist es möglich, die<br />
Schülerdaten und weitere Angaben bereits von SchILD aus in den WORD-Seriendruck einfügen zu lassen.<br />
Hierzu müssen zunächst die Vorlagen erstellt oder aus dem Internet (z.B. bei<br />
http://www.svws.nrw.de/html/primarstufe.html) heruntergeladen werden. Die Vorlagen sollten<br />
zweckmäßigerweise unter ....\SchILD-<strong>NRW</strong>\Grundschul-Zeugnisse gespeichert werden.<br />
Um diese Vorlagen bearbeiten und gestalten zu können, muss eine Steuerdatei <strong>mit</strong> den Schülerdaten erstellt<br />
werden.<br />
Dies geschieht automatisch, wenn Sie einmal den zur Erstellung der Zeugnisse üblichen Weg gehen:<br />
Druckausgabe -> Grundschulzeugnisse zuordnen<br />
Mit + können Sie eine neue Eingabezeile öffnen und bei Klassen und Jahrgängen aus der für die Schule<br />
voreingestellten Liste auswählen. Die WORD-Vorlage suchen Sie in dem neuen Fenster, das Sie über das<br />
Symbol am rechten Ende der Eingabezeile aufrufen.<br />
Für jede Klasse, für die später ein WORD-Zeugnis erstellt werden soll, muss durch diese Verknüpfung eine<br />
Vorlage eindeutig zugewiesen werden.<br />
Die Jahrgangsangabe kann bei jahrgangsübergreifendem Unterricht genutzt werden, um Schülern<br />
verschiedener Jahrgangsstufen, die in der gleichen Klasse unterrichtet werden, die jeweils passende Vorlage<br />
automatisch zuzuordnen.<br />
Druckausgabe -> Grundschulzeugnisse erzeugen<br />
Hier wählen Sie aus, für welche Klassen die Zeugnisse erstellt werden sollen. Beim ersten Durchlauf, in dem<br />
Sie ja noch keine Zeugnisse, sondern eigentlich nur Steuerdateien erstellen wollen, klicken Sie auf ALLE und<br />
OK.<br />
Nun passiert im Hintergrund Folgendes:<br />
SchILD erstellt aus den Daten der jeweiligen Klasse eine Steuerdatei ( z.B. ZEUGNIS01A01.TXT für Klasse<br />
01A, Jahrgang 01), startet WORD, verbindet die WORD-Zeugnisvorlage <strong>mit</strong> der Steuerdatei, fragt Sie nach<br />
dem Namen der Schulleiterin, dem Wiederbeginn des Unterrichts sowie dem Speicherort für die fertigen<br />
Dateien, erstellt aus diesen Angaben einen Seriendruck und speichert diesen Seriendruck am vorgegebenen<br />
Ort ab (z.B. 01A-01-2007-02.DOC für die Klasse 01A, Jahrgang 01 im Schuljahr 2007/08, 2. Halbjahr).<br />
Grundschulzeugnisse <strong>mit</strong> WORD erzeugen 19
Die Standardpfade hierfür sind:<br />
...\SchILD-<strong>NRW</strong>\GS-Zeugnisse: für die Zeugnisvorlagen und die Steuerdateien<br />
...\SchILD-<strong>NRW</strong>\GS-Zeugnisse\Ausgabe:für die Seriendruckdateien und einen LogFile.<br />
Häufige Fehlerquelle:<br />
WORD darf nicht (mehr) geöffnet sein, wenn Sie WORD von SchILD aus starten wollen!<br />
Druckausgabe -> WORD-Seriendruck -> WORD-Dokument<br />
bearbeiten<br />
Nun gilt es, die Zeugnisvorlagen an die eigenen Bedürfnisse und Vorstellungen anzupassen, den Briefkopf der<br />
Schule einzufügen und dergleichen.<br />
Dazu können Sie Ihre Zeugnisvorlagen entweder über SchILD (s.o.) oder direkt von WORD aus aufrufen; die<br />
erforderliche Steuerdatei ist ja nun bereits vorhanden und <strong>mit</strong> dem WORD-Text verknüpft.<br />
Erstellung der Seriendrucke für die Zeugnisausgabe<br />
Vor der Erstellung der Seriendrucke geben Sie über -> Gruppenprozesse -> Prozess auswählen -> Konferenz-<br />
/ Zeugnisdatum setzen die entsprechenden Daten für alle Schüler ein. Diese Werte werden beim Seriendruck<br />
automatisch in die einzelnen Zeugnisse eingefügt.<br />
Die Zuordnung der Vorlagen zu den einzelnen Klassen und Jahrgängen wurde bereits gespeichert. Solange<br />
hier keine Änderung erforderlich ist (z.B. bei unterschiedlichen Zeugnisvorlagen für das 1. und das 2.<br />
Halbjahr oder wenn zusätzliche Klassen gebildet wurden), muss dieser Arbeitsschritt nicht wiederholt werden.<br />
Sie können daher sofort bei -> Druckausgabe -> Grundschulzeugnisse erzeugen beginnen. Die fertigen<br />
Serientexte (z.B. die Datei 01A-01-2007-02.DOC) kopieren Sie auf eine Diskette oder einen Stick und geben<br />
dies dem Lehrer, der die Zeugnisse für diese Klasse erstellen soll. Er kann die Vordrucke am PC im<br />
Lehrerzimmer oder daheim <strong>mit</strong> WORD öffnen und seine Texte und Noten eingeben. Nach Fertigstellung der<br />
Zeugnisse können diese dann in der Schule als Zeugnissatz für jeweils eine Klasse ausgedruckt werden.<br />
-- WolfgangClees - 03 Apr 2008<br />
Druckausgabe -> Grundschulzeugnisse erzeugen 20
Kopf- und Fußzeilen für die Reports erstellen<br />
Durch vordefinierte Kopf- und Fußzeilen können die <strong>mit</strong> dem Reportdesigner selbst er−stellten wie auch die<br />
übernommenen Vordrucke bei Bedarf schnell und in einem Arbeits−gang überarbeitet oder bei Änderungen (<br />
z.B. Anschriftenänderungen) angepasst werden.<br />
Starten Sie hierzu zunächst den Programmbaustein „Kopf- und Fußzeilen bearbeiten ( -> Druckausgabe -><br />
Kopf- und Fußzeilen bearbeiten).<br />
Wählen Sie durch Anklicken, ob Sie Kopf- oder Fußzeilen <strong>mit</strong> einem Text erstellen, bear−beiten oder löschen<br />
oder ob Sie das zum jeweiligen Text gehörende Logo einfügen wollen.<br />
Zum Bearbeiten / Löschen<br />
wählen Sie im Fenster<br />
„Bezeichnung" die<br />
ge−wünschte Kopf- oder<br />
Fuß−zeile aus.<br />
Im Textfeld gestalten Sie<br />
dann Ihren Text. Dabei<br />
können Sie wie gewohnt<br />
Schriftart, -größe und -farbe<br />
sowie die Textausrichtung<br />
vorgeben.<br />
Im Feld Logo können Sie<br />
ein Bild, das Sie zuvor <strong>mit</strong><br />
einem externen<br />
Bildbearbeitungsprogramm<br />
in der gewünschten Art und<br />
Größe erstellt haben, über<br />
-> Einfügen oder -> aus<br />
Datei Laden importieren.<br />
Klicken Sie hierzu <strong>mit</strong> der<br />
rechten Maustaste in das<br />
Bearbeitungsfeld. Eine<br />
Bildbearbeitung ist hier<br />
nicht möglich.<br />
Mit „Dreieck" können Sie die ausgewählte Vorlage bearbeiten. Mit „ + " legen Sie eine neue Vorlage an, <strong>mit</strong><br />
„ - " löschen Sie die ausgewählte Vor−lage.<br />
Kopf- und Fußzeilen für die Reports erstellen 21
Zum Sichern und Speichern Ihrer Arbeitsergebnisse klicken Sie auf das Häkchen.<br />
-- WolfgangClees - 03 Apr 2008<br />
Kopf- und Fußzeilen für die Reports erstellen 22
WORD-Seriendruck <strong>mit</strong> der Standard-Steuerdatei<br />
Zur Erstellung eines Seriendrucks <strong>mit</strong> WORD wählen Sie zunächst die Schüler aus, für die das Schreiben<br />
bestimmt ist.<br />
Dann starten Sie WORD über -> Druckaus−gabe -> Word-Seriendruck -> Word-Serien−druck <strong>mit</strong><br />
Standard-Steuerdatei.<br />
Hierbei wird automatisch eine Steuerdatei erstellt, die für viele Zwecke ausreichen wird.<br />
Den Speicherort dieser Steuerdatei datentra.txt können Sie über Einstellungen in der admin.ini bestimmen,<br />
da<strong>mit</strong> z.B. mehrere Benutzer, die gleichzeitig verschiedene Serienbriefe schreiben wollen, jeweils eigene<br />
Steuerdateien erzeugen können.<br />
Zunächst wird über eine Abfrage die Möglichkeit eingeräumt, auch die Erzieher zu berücksichtigen, die<br />
normalerweise kein Anschreiben erhalten würden (= kein Häkchen bei den Erzieherdaten in "erhält<br />
Anschreiben"). Zudem kann ausgewählt werden, ob in der Kopfzeile die bisherigen Bezeichnungen verwendet<br />
werden sollen oder die einer selbsterstellten Steuerdatei (über -> Datenaustausch -> Export in Textdatei) . Das<br />
hat den Vorteil, dass die gleiche Seriendruck-Vorlage sowohl <strong>mit</strong> der "Standard-Steuerdatei" als auch <strong>mit</strong> der<br />
selbsterstellen Steuerdatei verwendet werden kann, da die Feldbezeichnungen ja dann die gleichen sind. Zu<br />
beachten ist nur, dass in der selbsterstellten Steuerdatei potentiell mehr Informationen als in der<br />
Standardversion enthalten sein können.<br />
Nun öffnet sich ein Fenster zu Auswahl des Standard-Serientextes (z.B. eines Serienbriefes). Nach der<br />
Auswahl wird abgefragt, ob die Seriendruckausgabe in eine Datei erfolgen soll.<br />
Bei JA wird der Seriendruck sogleich in eine Datei abgespeichert, bei NEIN öffnet sich WORD <strong>mit</strong> zwei<br />
Fenstern und Sie erhalten die Möglichkeit, die Vorlage zu bearbeiten und dann einen neuen Serientext zu<br />
generieren oder gleich den erstellten Serientext zu lesen und bei Bedarf zu ergänzen oder ändern. Zur<br />
Bearbeitung einer Serientext-Vorlage wählen Sie also NEIN.<br />
Es empfiehlt sich, jeweils eine Vorlage für die verschiedenen Serientext-Arten zu entwickeln und<br />
abzu−speichern. Diese Vorlagen können dann bei Bedarf ausgewählt, vervollständigt und unter neuem Namen<br />
für künftige Wiederverwendung gespeichert werden.<br />
Beispiel: Ein Briefbogen der Schule <strong>mit</strong> dem Adressfeld und der Anrede kann Grundlage für alle Elternbriefe<br />
werden.<br />
WORD-Seriendruck <strong>mit</strong> der Standard-Steuerdatei 23
Zur Erstellung einer solchen Vorlage starten Sie WORD (direkt vom Desktop aus oder über -> START -><br />
Programme; nicht über SchILD), rufen den Briefbogen der Schule auf und speichern diese ansonsten leere<br />
Datei z.B. unter Briefbogen in einem von Ihnen anzulegenden SchILD-Unterordner „Serienbriefe".<br />
Nun starten Sie wie oben beschrieben den -> Word-Seriendruck <strong>mit</strong> Standard-Steuerdatei und<br />
vervollständigen Ihre Briefvorlage. Nach dem Speichern steht Ihnen diese Vorlage jederzeit für weitere<br />
Elternbriefe zur Verfügung.<br />
Wichtige Hinweise:<br />
1. Gelegentlich kann es vorkommen, dass Schülerdatensätze bei Ausdruck übersprungen werden, da die<br />
Datensätze fehlerhaft oder nicht vollständig ausgefüllt sind. Weitere Tipps hierzu<br />
2. Sollten die automatisch bereitgestellten Seriendruckfelder nicht alle die Felder ent−halten, die Sie<br />
gerne nutzen möchten, so müssen Sie zuvor eine eigene Steuerdatei erstellen (-> Datenaustausch -><br />
Export in Textdateien -> Exportieren) und dann die Seriendruckfunktion aufrufen über -><br />
Druckausgabe -> Word-Seriendruck -> Word-Seriendruck <strong>mit</strong> selbsterstellter Steuerdatei.<br />
Ab Version 1.5.68.2 können Sie jetzt auch beim Text-Export ("Datenaustausch>>Export in<br />
Text-Dateien>>Exportieren") optional die Word-Seriendruckfunktion automatisch starten. Hierzu<br />
aktivieren Sie das Kontrollhäkchen "Nach dem Export Word-Seriendruck starten" (unterhalb des<br />
Eingabefeldes für den Dateinamen). Es erscheint dann ein Datei-Auswahldialog, über den die<br />
Seriendruckvorlage ausgewählt wird.<br />
3. Wenn Sie nach der Installation von SchILD auf diesem Weg zum ersten Mal einen Serienbrief<br />
erstellen wollen, gibt es noch keine Steuerdatei (datentra.txt; diese liegt - so vorhanden - in<br />
...\SchILD-<strong>NRW</strong>\WordDocs). Starten Sie wie oben beschrieben, brechen aber an der Stelle ab, an der<br />
Sie nach einem vorhandenen Serienbrief suchen sollen. Trotzdem wird die Datei datentra.txt erzeugt;<br />
Überzeugen Sie sich und schauen in ...\WordDocs nach.<br />
Mit dieser Steuerdatei können Sie nun von WORD aus einen Serienbrief erstellen und später immer<br />
wieder über SchILD im beschriebenen Verfahren als Vorlage öffnen. Aus dieser Vorlage können Sie<br />
immer neue Serienbrief-Dokumente anlegen.<br />
4. Die Arbeit <strong>mit</strong> WORD-Seriendrucken und den von SchILD erzeugten Steuerdateien bietet im<br />
Vergleich zur Seriendruckerstellung <strong>mit</strong> Reports für zahlreiche Nutzer Vorteile, birgt aber auch einige<br />
Risiken und Nachteile, die Sie zuvor abwägen sollten.<br />
Diese Angaben beziehen sich auf SchILD Version 1.5.69.2.<br />
Bedingt durch die Weiterent−wicklungen von SchILD sind bei künftigen neueren Versionen Abweichungen<br />
im Arbeitsablauf und bei den einzelnen Auswahlfenstern möglich.<br />
-- WolfgangClees - 20. Juli 2008<br />
Wichtige Hinweise: 24
E-Mails direkt von SchILD aus versenden<br />
Mit den Daten der Schüler, der Erziehungsberechtigten und der übrigen schulischen Partner (= sonstige<br />
Adressen) können Sie auch die E-Mail-Anschriften erfassen und speichern.<br />
Durch Doppelkick auf die E-Mail-Adresse wird das auf Ihrem PC installierte E-Mail-Programm gestartet und<br />
die E-Mail-Adresse dort eingefügt. Sie können die E-Mail vervollständigen und <strong>mit</strong> Ihrem E-Mail-Programm<br />
versenden.<br />
Sie können E-Mails <strong>mit</strong> gleichem Inhalt auch in einem Arbeitsgang als Sammel-E-Mail an mehrere Adressen<br />
versenden. Markieren Sie hierzu die entsprechenden Schüler und klicken in diese Markierung <strong>mit</strong> der rechten<br />
Maustaste.<br />
Im Auswahlfenster legen Sie fest, ob die<br />
E-Mails an die Adressen der Schüler, die<br />
der Erzieher oder die der Betreuer der<br />
ausgewählten Schüler geschickt werden<br />
sollen.<br />
Bei Sammel-E-Mails sollten die Empfängeradressen nicht für alle lesbar sein - zum einen möchte nicht jeder<br />
seine E-Mail-Adresse Unbekannten <strong>mit</strong>teilen, und zum anderen muss nicht immer jeder Empfänger erfahren,<br />
wer außer ihm sonst noch diese E-Mail erhalten hat.<br />
Daher empfiehlt es sich, die Sammel-E-Mail an die eigene (Schul-) Adresse zu senden und die anderen<br />
Empfänger unter BCC einzutragen.<br />
Hierzu bietet SchILD eine Hilfe an:<br />
Unter -> Extras -> Programm-Optionen -><br />
Globale Einstellungen aktivieren Sie das<br />
Häkchen bei "Sammel-E-Mails Adressen<br />
als BCC eintragen". Nun werden die<br />
E-Mail-Adressen wunschgemäß in das Feld<br />
BCC Ihres E-Mail-Programms übertragen.<br />
-- WolfgangClees - 30 Apr 2008<br />
E-Mails direkt von SchILD aus versenden 25
Epochenunterricht<br />
Die Markierung Epochenunterricht für ein Fach wird immer dann gebraucht, wenn die versetzungswirksame<br />
Note eines Fachs auf dem Versetzungszeugnis erscheinen soll, obwohl das Fach in einem späteren Abschnitt<br />
(also z.B. 2. Halbjahr) nicht mehr auf dem Stundenplan steht.<br />
Diese Markierung ist unabhängig davon, ob ein Fach im Klassen- oder Kursunterricht erteilt wird. Ein Kurs<br />
muss aber das Merkmal Fortschreibung "komplett" aufweisen, da<strong>mit</strong> die Übertragung in den darauffolgenden<br />
Abschnitt erfolgt.<br />
Demzufolge müssen nur Fächer vorangegangener Abschnitte und nicht des Abschnitts vor dem<br />
Versetzungszeugnis so gekennzeichnet werden.<br />
Wenn man ein Fach des 1. Halbjahres so gekennzeichnet hat, wird bei der Übertragung in ein neues Halbjahr<br />
Fach, Note und Epochenmarkierung übernommen. Auch wird die Wochenstundenzahl automatisch auf 0<br />
gesetzt Diese Angaben sind aber naturgemäß nicht mehr änderbar . Außerdem sind die<br />
Versetzungszeugnisformulare so programmiert, dass in diesem Fall automatisch die Anmerkung (1. Halbj.)<br />
dem Fach bzw. der Note zugewiesen wird.<br />
Also:<br />
• Nur Fächer im 1. Halbjahr (bzw. entsprechender Abschnitte) markieren<br />
• Vor der Übertragung ins neue Halbjahr markieren<br />
Dann ist alles ordnungsgemäß.<br />
Ein eventuell nur im 2. Halbjahr unterrichtetes Fach ist zwar Epochenunterricht, darf aber nicht die<br />
Markierung bekommen, denn diese Note kann ja normal eingetragen werden (und die dadurch ausgelöste<br />
Anmerkung 1.Halbj. auf dem Versetzungszeugnis wäre ja falsch).<br />
Über den Gruppenprozess Details zu Fächern ändern lässt sich die Markierung ein- und ausschalten.<br />
Fehlerbeseitigung im 2. Halbjahr bzw. 4. Quartal: (ab Version 1.4.67.3)<br />
Epochenunterricht im vorangegangenen fraglichen Abschnitt im Gruppenprozess Details zu Fächern ändern<br />
einrichten<br />
Gruppenprozess Noten von Epochal-Fächern ergänzen durchführen.<br />
Der sql-Befehl <strong>mit</strong> all seinen Risiken nicht mehr nötig. Vielen Dank an die Entwickler!<br />
Und bitte beachten: Wer die Datenbank <strong>mit</strong> SQL-Befehlen manipuliert, tut dies auf eigene Rechnung<br />
und Gefahr und muss im Falle des Mißlingens <strong>mit</strong> den Folgen leben. Wir (die Fachberater) gehen<br />
davon aus, dass jemand, der eine DB so bearbeiten kann, auch die eventuell notwendigen Reparaturen<br />
selbst durchführt. W.Schrewe<br />
Epochenunterricht 26
Datenbank auswählen<br />
Hier können Sie auswählen, <strong>mit</strong> welcher Datenbank das Programm arbeiten soll. Üblicherweise wird die<br />
sogenannte Standard-Datenbank Schild2000n.mdb geöffnet. Sie können für Testzwecke Kopien der<br />
Datenbank erzeugen und diese über udl-Dateien anwählen. Im Verzeichnis udl finden Sie eine beispielhafte<br />
udl-Datei.<br />
Tipp:<br />
Eine zeitnah aktualisierte Kopie der echten Datenbank kann zum Experimentieren und Einüben neuer<br />
Funktionen sowie zur Schulung innerhalb des Kollegiums genutzt werden.<br />
-- WolfgangKramer - 05 Apr 2008<br />
Datenbank auswählen 27
Programm-Einstellungen<br />
Viele der Programm-Einstellungen sind selbsterklärend.<br />
Registerkarte Individuelle Einstellungen:<br />
Diese Einstellungen sind benutzerabhängig und werden erst nach einem Neustart von SchILD aktiviert.<br />
Registerkarte Globale Einstellungen:<br />
Der Schalter 'Fachbezogenes Bemerkungsfeld' zeigt auf der Registerkarte 'Akt. Halbjahr' zu jedem Fach einen<br />
Schalter <strong>mit</strong> der Aufschrift 'Memo'. Da<strong>mit</strong> wird der Editor gestertet um Bemerkungen zum Fach einzutragen.<br />
Registerkarte Farben:<br />
Die Festlegung von Farben für die Fächergruppen unterstützt die schnelle Orientierung auf den Registerkarten<br />
Aktuelles Halbjahr sowie Übersicht.<br />
-- WolfgangKramer - 03 Apr 2008<br />
Programm-Einstellungen 28
Kennwort ändern<br />
Für jeden Anwender sollte eine Zugangskennung -Lehrerkürzel- eingerichtet sein. Die Benutzerverwaltung<br />
erfolgt <strong>mit</strong> dem Programm useradmn.exe<br />
Unter diesem Menüpunkt kann jeder Anwender sein Passwort festlegen.<br />
-- WolfgangKramer - 03 Apr 2008<br />
Kennwort ändern 29
Passwort ändern<br />
Unter diesem Menüpunkt kann der aktuell angemeldete Anwender sein Passwort fändern.<br />
-- WolfgangKramer - 04 Apr 2008<br />
Passwort ändern 30
Fehlende Einträge suchen und ergänzen<br />
SchILD-<strong>NRW</strong> bietet in der aktuellen Version verschiedene Hilfen an, um unvollständige Schüler-Datensätze<br />
schnell zu er<strong>mit</strong>teln und zu korrigieren.<br />
Filter auf fehlende Einträge<br />
Unter Auswahl -> Filter auf fehlende<br />
Einträge öffnet sich ein Eingabefenster, aus<br />
dem Sie eine Vielzahl von Datenfeldern zur<br />
Überprüfung auswählen können.<br />
Wenn sich Schülerdaten ohne Einträge in<br />
diesen Datenfeldern Ihrer Daten−bank<br />
befinden, werden diese Schüler in der<br />
aktuellen Schülerauswahl aufgelistet und Sie<br />
können die Daten unverzüglich ergänzen.<br />
Korrekturen und Ergänzungen nach der Datenprüfung für die Statistik<br />
Zur Vorbereitung der Statistik müssen die Daten auf Vollständigkeit und Stimmigkeit überprüft werden. (-><br />
Schulverwaltung -> Statistik / amtliche Schuldaten -> Daten prüfen -> Gesamtprüfung der Daten) Diese<br />
Prüfung kann natürlich jederzeit auch ohne Statistik-Termin erfolgen und zur schulinternen Überprüfung der<br />
Schüler- und Lehrerdaten auf Vollständigkeit genutzt werden – eine Hilfe zur alltäglichen Arbeit und zur<br />
Entlastung vor den Statistikterminen. Bei der Prüfung wird eine pdf-Datei <strong>mit</strong> den Fehlermeldungen erzeugt.<br />
Zudem werden die fehlerhaften Schüler-Datensätze markiert. Die so markierten Datensätze können Sie über<br />
-> Auswahl -> Schüler <strong>mit</strong> Statistik−fehlern zeigen herausfiltern. Sie werden Ihnen in der aktuellen<br />
Schülerauswahl <strong>mit</strong> Angabe des Fehlers angezeigt und können sofort geändert werden. Durch Klick auf<br />
"Erledigt" werden die Schüler dann aus der Schülerauswahl und der Liste der fehlerhaften Datensätze<br />
entfernt.<br />
Wenn Sie die pdf-Datei <strong>mit</strong> der Fehlerliste öffnen (i.d.R. finden Sie diese unter<br />
C:\Programme\SchILD-<strong>NRW</strong>\Statistik), so können Sie die dort angegebene ID-Nr. des Schüler-Datensatzes<br />
auch über die Suchenfunktion (Fernglas) eingeben. Der fehlerhafte Datensatz wird dann sofort ausgewählt.<br />
Fehlende Einträge suchen und ergänzen 31
Nach der Bestätigung der Auswahl durch OK springt der Cursor in der aktuellen Schülerauswahl sofort zum<br />
gewünschten Datensatz und Sie können <strong>mit</strong> den Korrekturen beginnen.<br />
Wichtige Anmerkung zu den Prüfergebnissen in der aktuellen Programmversion:<br />
Gelegentlich ergeben sich bei diesen Prüfungen (noch) wenig aussagefähige und auch oft nicht<br />
nachvollziehbare Fehlermeldungen.<br />
Der Hintergrund ist schnell erklärt: Die Programmierer von SchILD ermöglichen auf dem oben beschriebenen<br />
Weg den Aufruf der Statistikmodule, die vom LDS entwickelt werden. Wegen der im Frühjahr dieses Jahres<br />
vom Schulministerium getroffenen Entscheidung, in 2008 nochmals <strong>mit</strong> einem externen Programm<br />
(ASDPC32) und nicht wie ursprünglich geplant von SchILD aus die Hauptstatistik zu erstellen, hat das LDS<br />
die Arbeit an diesen (für die Probeerhebung im März 2008 <strong>mit</strong> einigen wenigen, aber z.T. noch unstimmigen<br />
Prüfroutinen versehenen) Modulen zurückgestellt und sich zunächst auf die Überarbeitung von ASDPC32<br />
konzentriert. Die Arbeiten an dem Statistik-Baustein für SchILD sollen nach der Hauptstatistik 2008<br />
fortgesetzt werden.<br />
vgl .auch Vorbemerkungen zur Hauptstatistik 2008<br />
-- WolfgangClees - 30 Mar 2008<br />
Korrekturen und Ergänzungen nach der Datenprüfung für die Statistik 32
Attributs-Filter erstellen<br />
Bei dem Attributs-Filter können über Optionsauswahlen schnell über bestimmte Felder Filter erstellt und<br />
angewandt werden.<br />
Über Auswahl > Attributs-Filter erstellen erscheint die Maske Attributs-Filter definieren, in der die<br />
Filterbedingung über eine Optionsauswahl zusammengestellt werden kann.<br />
Hinweis: Stellen Sie bei jedem Filter vorher sicher, dass alle aktiven Schüler der Schule im Zugriff sind<br />
(runder Auswahlknopf ist grün). Klicken Sie auf den roten Auswahlknopf, um den Filter zu deaktivieren.<br />
Der runde Auswahlknopf wechselt von rot auf grün (aktive Schülermenge).<br />
-- VolkerBarth - 23 Mar 2008<br />
Attributs-Filter erstellen 33
Individuelle Schülergruppe bearbeiten<br />
Individuelle Schülerlisten Jahrgang, Nationalität usw. nicht auswählen lassen.<br />
Das Anlegen einer individuellen Schülerliste erfolgt in zwei Schritten:<br />
1. Definition der Liste<br />
2. Zuweisung von Schülern zu der Liste<br />
zu 1) Über Auswahl > Individuelle Schülergruppe bearbeiten erscheint das Fenster Schülergruppe<br />
bearbeiten.<br />
Klicken Sie auf das + Zeichen, um eine neue Datenzeile zu erzeugen.Tragen Sie in das Textfeld Bezeichnung<br />
einen aussagekräftigen Namen für die zu erstellende Liste ein. Deaktivieren Sie <strong>mit</strong> einem Mausklick das<br />
Kontrollkästchen nur für den eigenen Gebrauch, wenn auch andere Benutzer des Programms auf diese Liste<br />
zugreifen dürfen. Übenehmen Sie die Eingaben und Schließen Sie das Fenster.<br />
zu 2) Schüler einer individuellen Liste zuweisen.<br />
Markieren Sie in der aktuellen Schülerauswahl alle Schüler/innen, die einer vorhandenen Liste zugeordnet<br />
werden sollen, indem Sie sie bei gedrückter Strg-Taste (Ctrl-Taste) nacheinander anklicken. Klicken Sie nun<br />
<strong>mit</strong> der rechten Maustaste auf einen der markierten Namen. Klicken Sie in dem erscheinenden lokalen<br />
Menü auf die Option Zu individueller Gruppe hinzufügen . Es wird nun das Fenster Schülergruppe<br />
auswählen (hier werden alle zuvor definierten Gruppenbezeichnungen aufgelistet) eingeblendet. Klicken Sie<br />
auf die entsprechende Bezeichnung und anschließend auf Übernehmen. Die zuvor markierten Schüler sind<br />
dieser Gruppe zugeordnet.<br />
Über Auswahl > Individuelle Schülergruppe auswählen kann diese zusammengestellte Gruppierung für die<br />
weitere Bearbeitung (Ausdrucke, Gruppenprozesse) schnell selektiert werden.<br />
-- VolkerBarth - 24 Mar 2008<br />
Individuelle Schülergruppe bearbeiten 34
Filter auf fehlende Einträge<br />
Über Auswahl > Filter auf fehlende Einträge erhalten Sie die Möglichkeit, aus einer vorgegebenen Liste<br />
jeweils ein Feld auszuwählen, um Schüler zu selektieren, die genau in dem ausgewählten Feld keinen Eintrag<br />
erhalten haben.<br />
Beispiel: Nach den Eingaben der neu aufgenommenen Schüler kann diese Auswahl angewendet werden, um<br />
hier schnell fehlende (evtl. vergessene) Einträge zu finden. Aus der vorgegebenen Liste der zu untersuchenden<br />
Felder wird immer ein Feld ausgewählt. Über den Schaltknopf Testen wird dann ggf. die Schülermenge im<br />
Namencontainer eingeblendet, bei der kein Eintrag im gesuchten Feld vorgefunden wurde. Mit Übernehmen<br />
stehen dann diese Schüler für die Bearbeitung bzw. Ergänzung des Feldes zur Verfügung.<br />
-- VolkerBarth - 24 Mar 2008<br />
Filter auf fehlende Einträge 35
Filter I<br />
Eine erweiterte Selektionsmöglichkeit für Schülermengen bietet der Filter I. Die Filterbedingungen lassen<br />
sich durch manuelle Eingaben sowie durch die Auswahl von vorgegebenen Listenfeldern schnell<br />
zusammenstellen. Es ist eine Filterung über die Listenfelder der Individualdaten I, Individualdaten II, einige<br />
weitere Daten sowie über den Bereich der Lernabschnitt/Leistungsdaten standardmäßig <strong>mit</strong> UND<br />
-Verknüpfung, bei einigen Feldern auch <strong>mit</strong> ODER- Verknüpfungen bzw. einer Negation möglich.<br />
Oder-Verknüfungen sind bei den Feldern möglich, die neben dem Listenknopf für die Auswahl noch einen<br />
Schaltknopf <strong>mit</strong> einem roten Pfeil (er zeigt nach unten) versehen sind.<br />
Es können jetzt auch einzelne Felder negiert werden, hierzu ist nach Auswahl des Kriteriums in dem<br />
entsprechenden Feld ein Doppelklick durchzuführen (die Schrift wird dann fett und kursiv, ein erneuter<br />
Doppelklick hebt die Negation wieder auf)<br />
Beipiel für eine Oder -Verknüpfung: Auswahl aller aktiven Schüler des 5. oder 6. Jahrgangs<br />
Die Schülermenge Aktiv ist in dem Auswahlfeld Status ausgewählt. Zunächst wird der Jahrgang 05 aus dem<br />
Listenfeld Jahrgang markiert und <strong>mit</strong> einem Klick auf den Schaltknopf <strong>mit</strong> dem roten Pfeil in das untere<br />
Auswahlfeld übertragen. Anschließend erfolgt im gleichen Listenfeld die Auswahl des Jahrgangs 06. Mit<br />
einem erneuten Klick auf den roten Pfeil wird auch dieser Jahrgang in das Auswahlfeld übernommen. Der<br />
Filter kann nun über Testen geprüft und anschließend <strong>mit</strong> Übernehmen angewandt werden.<br />
Beispiel für eine Negation: Es sollen alle männlichen Schüler er<strong>mit</strong>telt werden, die keine deutsche<br />
Staatsangehörikeit haben und nicht in den Jahrgängen 5, 6 oder 7 sind.<br />
Die Schülermenge Aktiv ist in dem Auswahlfeld Status ausgewählt. Im Feld Geschlecht den Eintrag<br />
männlich auswählen. Im Feld 1. Staatsangehörigkeit den Eintrag Deutschland auswählen. Einen<br />
Doppelklick in das Feld ausführen, die Schrift wird fett und kursiv (dies bedeutet Staatsangehörigkeit<br />
ungleich Deutschland). Im Feld Jahrgang die Jahrgänge 5, 6 und 7 auswählen (siehe oben), danach einen<br />
Doppelklick in die Jahrgangsliste machen. Auch hier wird die Schrift kursiv und fett (dies bedeutet nicht in<br />
den Jahrgängen 5, 6 oder 7). Der Filter kann nun über Testen geprüft und anschließend <strong>mit</strong> Übernehmen<br />
angewandt werden.<br />
-- VolkerBarth - 23 Mar 2008<br />
Filter I 36
Filter II<br />
Um Schülermengen zu erhalten, die sich nicht über die Auswahlmöglichkeiten des Attribut-Filters und des<br />
Filters I selektieren lassen, benötigt man den Filter II. Dieses trifft vorwiegend bei nicht in Filter I<br />
bereitgestellten ODER -Verknüpfungen zu. Auch im Filter II ist es möglich, einmal erstellte Filter zu<br />
speichern, zu laden, erneut zu bearbeiten oder zu löschen.<br />
Über Auswahl > Filter II erhalten Sie die Maske "Allgemeine Filterbedingungen definieren ". Die<br />
Vorgabe beim Aufruf dieser Maske enthält die Bedingung Schüler nicht gelöscht.<br />
Hinweis:<br />
Die in diesem Abschnitt festgelegten Filterbedingungen selektieren Schülerinnen und Schüler immer aus allen<br />
Karteikästen. Da sich im Schulalltag die Auswahl in der Regel auf die Schülerdaten im aktuellen Datenfenster<br />
bezieht, ist die Bedingung Status gleich Aktiv in die Filterbedingung zusätzlich aufzunehmen sowie<br />
anschließend über UND <strong>mit</strong> weiteren Bedingungen zu verknüpfen.<br />
-- VolkerBarth - 24 Mar 2008<br />
Filter II 37
Vorhandene Filterdefinition laden<br />
Gespeicherte Attributsfilter sowie auch allgemeine Filter (Filter I und Filter II) können, wenn sie einmal<br />
erstellt und gespeichert wurden, immer wieder aufgerufen und angewendet werden. Über Auswahl ><br />
Vorhandene Filterdefinition laden erscheint die Maske Vorhandene Filter auswählen.<br />
Markieren Sie unter Name den entsprechenden Filter und klicken Sie auf Übernehmen.<br />
Die gefilterte Schülermenge erscheint sofort im Datenfenster Aktuelle Schülerauswahl und steht für die<br />
weitere Bearbeitung zur Verfügung (z.B. für Ausdrucke, gruppenweise Prozesse etc.).<br />
-- VolkerBarth - 23 Mar 2008<br />
Vorhandene Filterdefinition laden 38
Vorhandene Filterdefinition löschen<br />
Falls vorhandene gespeicherte Attributsfilter sowie auch Allgemeine Filter nicht mehr benötigt werden,<br />
kann man sie löschen.<br />
Klicken Sie auf Auswahl > Vorhandene Filterdefinitionen löschen.<br />
Es erscheint die Maske Filterdefinition speichern.<br />
Markieren Sie unter Name den entsprechenden Filter und klicken Sie auf Löschen.<br />
Bestätigen Sie die Sicherheitsabfrage <strong>mit</strong> Ja.<br />
Die gespeicherte Filterbedingung wird aus der Liste ausgetragen und das Fenster schließt sich automatisch.<br />
-- VolkerBarth - 23 Mar 2008<br />
Vorhandene Filterdefinition löschen 39
Standard-Filter (aktive Schüler) anwenden<br />
Über Auswahl > Standard-Filter (aktive Schüler) anwenden werden zuvor eingestellte Filterbedingungen<br />
jeglicher Art aufgehoben. Alle Schüler erscheinen als Aktiv im Datenfenster. Markierte Schülerdatensätze<br />
bleiben markiert. Die gleiche Funktionalität wird <strong>mit</strong> einem Klick auf den runden Auswahlknopf (im Fenster<br />
oben links) ausgelöst.<br />
Die Farben des Auswahlknopfes:<br />
Grün - die aktive Schülermenge erscheint im Datenfenster<br />
Gelb - eine Klassen-, Jahrgangs- oder Kursauswahl befindet sich im aktiven Datenfenster<br />
Rot - eine Schülermenge, die aufgrund einer Auswahl getroffen wurde, ist im aktiven Datenfenster<br />
eingeblendet.<br />
-- VolkerBarth - 23 Mar 2008<br />
Standard-Filter (aktive Schüler) anwenden 40
Schüler <strong>mit</strong> Statistikfehler zeigen<br />
Nach einer Gesamtprüfung der Daten werden über diesen Menüpunkt in der aktuellen Schülerauswahl die<br />
Schüler aufgelistet, die noch Statistikfehler enthalten. Durch das Anklicken eines Schülers wird in dem<br />
Fenster Statistikfehler unter Fehlertext der Fehler im Klartext angezeigt. Ein Doppelklick in diese Zeile<br />
vergrößert das Fenster und zeigt den gesamten Text. Die Fehlerart gibt darüber Auskunft, ob es sich um<br />
einen Harten ( H), einen Muss-( M) oder Kann-( K) Fehler handelt. Ist eine Korrektur im entsprechenden Feld<br />
des Schülers vorgenommen worden, wird dieses <strong>mit</strong> einem Doppelklick im Feld Erledigt quittiert. Der<br />
Schüler wird bei einer nächsten Auswahl nicht mehr aufgelistet.<br />
-- VolkerBarth - 24 Mar 2008<br />
Schüler <strong>mit</strong> Statistikfehler zeigen 41
Individuelle Schülergruppe auswählen<br />
Nach der Zusammenstellung einzelner individueller Schülerlisten (siehe Individuelle Schülergruppe<br />
bearbeiten )kann auf diese Listen als Selektionskriterium für eine Schülermenge zurückgegriffen werden. Die<br />
Daten stehen dann im Datenfenster Aktuelle Schülerauswahl für die weitere Verarbeitung zur Verfügung<br />
(Listenausdruck, gruppenweise Änderungsprozesse etc.).<br />
Über Auswahl > Individuelle Schülergruppe auswählen erhalten Sie das Fenster Schülergruppe<br />
auswählen. Markieren Sie die gewünschte Liste im Feld Bezeichnung und klicken Sie auf Übernehmen. Der<br />
grüne Auswahlknopf (oben links) wird rot. Die Namen der Schüler stehen in der Aktuellen<br />
Schülerauswahl für die weitere Bearbeitung zur Verfügung.<br />
Hinweis: Um wieder zu der aktiven Schülermenge zurückzukehren, klicken Sie auf den roten Auswahlknopf<br />
(oben links). Der rote Auswahlknopf wechselt nach grün.<br />
-- VolkerBarth - 24 Mar 2008<br />
Individuelle Schülergruppe auswählen 42
Registerkarte - Abitur<br />
Die Registerkarte - Abitur ist nur bei Schülerinnen und Schülern der Jahrgangsstufen 12 oder 13 sichtbar.<br />
Alle im Zusammenhang <strong>mit</strong> der Durchführung des Abiturs notwendigen Tätigkeiten werden auf der<br />
Registerkarte Abitur erledigt. Den folgenden Abbildungen liegt die Schild-Version 1.3.66.3 vom 4.4.08<br />
zugrunde.<br />
• Aufbau der Registerkarte - Abitur<br />
• Durchführung der Abiturprüfung<br />
♦ Zulassung zur Abiturprüfung<br />
♦ Erfassen der Prüfungsergebnisse<br />
♦ Zweite Konferenz des ZAA<br />
◊ Freiwillige mündliche Prüfungen<br />
♦ Mündliche Prüfungen im 1. bis 3. Abiturfach<br />
♦ Gesamtergebnis er<strong>mit</strong>teln<br />
♦ Abiturzeugnis vorbereiten<br />
Aufbau der Registerkarte - Abitur<br />
Ein Linksklick auf den Schalter<br />
liefert eine Beschreibung der Darstellungen auf der Registerkarte - Abitur.<br />
Registerkarte - Abitur 43
Durchführung der Abiturprüfung<br />
Jede Aktion, die hier nur für einen Schüler gezeigt wird, kann natürlich auch als Gruppenprozess angestoßen<br />
werden.<br />
Wichtiger Hinweis:<br />
Auf der Registerkarte Laufbahninfo muss die Sprachenfolge des Schülers eingetragen sein.<br />
Zulassung zur Abiturprüfung<br />
Die Zulassung zur Abiturprüfung beginnt am Ende des ersten Halbjahres der Jahrgangsstufe 13, wenn über<br />
die Zulassung im Leistungskursbereich entschieden werden muss. Diese Entscheidung wird in dieser<br />
Registerkarte nicht unterstützt. Sie finden aber in der Sammlung der Formulare zur APO-GOSt das Formular<br />
LeistungsÜbersicht <strong>mit</strong> Qualifikation (für 13.1).rtm, in dem die Punktsummen und die Anzahl der Defizite in<br />
den Leistungskursen er<strong>mit</strong>telt werden.<br />
• Automatische Zulassung<br />
Betätigen Sie nacheinander die drei Schalter<br />
♦ Leistungsdaten holen<br />
Aus dem Leistungsdatensatz des Schülers werden die für die Durchführung des<br />
Abiturverfahrens notwendigen Daten ausgelesen bzw. aktualisiert. Das Ergebnis dieses<br />
.<br />
Aufbau der Registerkarte - Abitur 44
♦<br />
Vorgangs sehen Sie in der ersten Abbildung oben.<br />
Kurse algorithmisch markieren<br />
Zunächst öffnet sich ein Protokollfenster. Im Falle einer Nicht-Zulassung werden die<br />
Paragraphen genannt, die zur Nicht-Zulassung führen.<br />
Im Falle der Zulassung werden die Kurse, die in die Gesamtqualifikation einzubringen sind,<br />
farbig markiert.<br />
Die unterschiedlichen Farben der Markierungen sollen die Kontrolle des<br />
Zulassungsvorschlags von Schild erleichtern. Die einzubringenden Pflichtkurse sind in einem<br />
hellen Blau markiert, die "Auffüll"kurse in einem dunklen Blau.<br />
♦ Abiturzulassung berechnen<br />
Durch diesen Schalter wird die Zulassung abgeschlossen. Die Anzahl der Defizite wird<br />
gezählt, die Punktsummen werden gebildet und die Durchschnittsnoten im 1. bis 3.<br />
Abiturfach werden er<strong>mit</strong>telt. Die Zulassungsdaten werden in die Datenbank geschrieben.<br />
Zulassung zur Abiturprüfung 45
Ein Doppelklick auf einen Kurs ändert die Markierung. Die Berechnungen werden gelöscht,<br />
da sie direkt von den markierten Kursen abhängig sind.<br />
Sie sind in den manuellen Zulassungsmodus gewechselt.<br />
• Manuelle Zulassung<br />
Wenn Sie die Abiturzulassung manuell durchführen wollen, sollten Sie zunächst die Option<br />
wählen. Jede Markierung eines Kurses per Doppelklick führt jetzt un<strong>mit</strong>telbar zu einer<br />
Neuberechnung der Zulassungsdaten. Sie können im Auswertungsteil genau verfolgen, ob noch<br />
weitere Kurse zu markieren sind.<br />
Bei der manuellen Zulassung findet natürlich keine Überprüfung der Sinnhaftigkeit der<br />
Markierungen statt.<br />
Erfassen der Prüfungsergebnisse<br />
Die Eingabe der Prüfungsergebnisse (als Punktzahl) in den vier Abiturfächern in der Spalte "Prf.PKt." ist nur<br />
bei Schülern möglich, die zur Abiturprüfung zugelassen sind. Wählen Sie in den Eingabefeldern die Punktzahl<br />
Erfassen der Prüfungsergebnisse 46
aus dem hinterlegten Katalog aus.<br />
In der Praxis wird diese Form der Eingabe selten vorkommen, da die Prüfungsergebnisse kursweise vorliegen.<br />
Die Eingabe per Gruppenprozess ist also sinnvoll.<br />
Besondere Lernleistung<br />
Bei Schülern, die eine Besondere Lernleistung als Teil ihrer Abiturprüfung einbringen, muss zunächst eine<br />
zusätzliche Eingabezeile erzeugt werden. Dies geschieht durch Wahl der Option "Besondere Lernleistung<br />
einbeziehen".<br />
Die Besondere Lernleistung wird nun wie ein fünftes Abiturfach behandelt. Intern werden durch Wahl dieser<br />
Option die Berechnungsverfahren zur Er<strong>mit</strong>tlung des Gesamtergebnisses gemäß APO-GOSt angepasst.<br />
Zweite Konferenz des ZAA<br />
In einer zweiten Konferenz entscheidet der ZAA gemäß APO-GOSt, bei welchen Schülern mündliche<br />
Prüfungen im ersten bis dritten Abiturfach anzusetzen sind. Dieser Entscheidungsprozess des ZAA wird von<br />
SchILD dadurch unterstützt, dass Schild untersucht,<br />
• ob sog. Abweichungsprüfungen (MAP) notwendig sind.<br />
• ob sog. Bestehensprüfungen (MBP) notwendig sind, weil nicht alle Bedingungen der APO-GOSt<br />
erfüllt sind.<br />
• ob für den Schüler durch (maximal) schlechte Ergebnisse in den Abweichungsprüfungen zusätzliche<br />
Bestehensprüfungen anzusetzen sind.<br />
Der Schalter<br />
startet den oben stichwortartig beschriebenen Algorithmus.<br />
Beispielhaft soll hier jetzt gezeigt werden, wie SchILD den Entscheidungsprozess des ZAA unterstützt:<br />
Zweite Konferenz des ZAA 47
In beiden Leistungsfächern sind Abweichungsprüfungen notwendig; zur Zeit gibt es keinen LK, der 25 oder<br />
mehr Punkte im Abiturbereich erbringt; nach APO-GOSt §36 sind also Prüfungen im 1. bis 3. Abiturfach<br />
anzusetzen. Das MSW besteht darauf, in allen drei Fächern Prüfungen anzusetzen, auch wenn - wie in diesem<br />
Fall - eine mündliche Prüfung im dritten Abiturfach keinen Einfluss aus das Bestehen oder Nicht-Bestehen<br />
der Abiturprüfung hat. §36(5) ist hier nicht anzuwenden, da er nur dann greift, wenn das Nicht-Bestehen der<br />
Abiturprüfung bereits feststeht.<br />
Der zum Zeitpunkt der zweiten Konferenz des ZAA gültige Zwischenstand des Schülers (hier 116 Punkte) im<br />
Abiturbereich und in der Gesamtqualifikation wird angezeigt.<br />
Eine rote Anzeige bedeutet immer, dass eine Bedingung der APO-GOSt (noch) nicht erfüllt ist.<br />
Freiwillige mündliche Prüfungen<br />
Durch Doppelklick in der Spalte MFP vermerken Sie, dass sich ein Schüler zu einer<br />
freiwilligen mündlichen Prüfung gemeldet hat. SchILD prüft auch hier wieder, ob der Schüler<br />
bei maximal schlechtem Ausgang dieser freiwilligen Prüfung zu einem Bestehensfall wird.<br />
Sollte das so sein, gibt SchILD eine Warnung aus und setzt mündliche Bestehensprüfungen in<br />
den restlichen Abiturfächern (1. - 3.) an.<br />
Wie an allen anderen Stellen auch können die algorithmisch er<strong>mit</strong>telten "Vorschläge" von SchILD vom ZAA<br />
natürlich manuell überschrieben werden.<br />
Zweite Konferenz des ZAA 48
Mündliche Prüfungen im 1. bis 3. Abiturfach<br />
Zunächst wird die Reihenfolge, in der die Prüfungen stattfinden in der Spalte MPRF eingetragen. Für die<br />
Arbeit auf dieser Registerkarte ist dieser Eintrag zwar ohne Bedeutung, er wird aber für die Information der<br />
Fachprüfungsausschüsse (Formular: Info_FPA_ZAA2.rtm) benötigt.<br />
In der Spalte MPPkt. werden die Ergebnisse der mündlichen Prüfungen (als Punktzahl) eingegeben. Schild<br />
berechnet sofort, welche neue Punktzahl im Prüfungsfach durch die mündliche Prüfung entsteht.<br />
In der Spalte Ges.-Erg. erscheinen nur noch schwarze Zahlen. Der Schüler hat die Abiturprüfung bestanden.<br />
Weitere vorsorglich angesetzte Prüfungen (in Spalte MBP) werden per Doppelklick abgesetzt.<br />
Dieser Schalter schließt die Durchführung der Abiturprüfung ab. Im Datensatz des Schülers wird vermerkt, ob<br />
er bestanden hat oder nicht.<br />
Mündliche Prüfungen im 1. bis 3. Abiturfach 49
Abiturzeugnis vorbereiten<br />
• Besonderheiten<br />
Besonderheiten wie Latinum, Graecum etc. werden manuell eingetragen.<br />
• Gesamtfehlstunden aus 13.1 und 13.2<br />
Betätigen Sie den Schalter "Aktualisieren". Die Summe der Fehlstunden aus 13.1 und 13.2 wird<br />
gebildet und eingetragen.<br />
• Kursergebnisse nicht aufs Zeugnis<br />
Ein Rechtsklick auf ein Klausurergebnis öffnet einen Dialog, in dem Sie auswählen können, ob dieses<br />
Ergebnis auf dem Abiturzeugnis ausgegeben werden soll.<br />
Die eckige Klammer bedeutet "Nicht ausgeben".<br />
Abiturzeugnis vorbereiten 50
• Fremdsprachen<br />
Es werden die Fremdsprachen (<strong>mit</strong> Beginn und Ende) auf dem Abiturzeugnis ausgegeben, die auf der<br />
Registerkarte Laufbahninfo in der Abteilung Sprachenfolge eingetragen sind.<br />
• Konferenz und Zeugnisdatum<br />
Das Konferenzdatum (Datum des Bestehens der Abiturprüfung) und das Zeugnisdatum werden wie<br />
bei der Leistungsdatenverwaltung üblich auf der Registerkarte Aktuelles Halbjahr eingetragen.<br />
• Kopfnoten<br />
Auf der Registerkarte Laufbahninfo können die Kopfnoten des aktuellen Halbjahres übernommen und<br />
dann für die Ausgabe auf dem Abiturzeugnis überarbeitet werden.<br />
• Konfession aufs Zeugnis<br />
Der Eintrag, ob die Konfession aufs Abiturzeugnis übernommen werden soll, erfolgt auf der<br />
Registerkarte Individualdaten I. Nutzen Sie bitte die Spalte Zeugnisbezeichnung unter<br />
Kataloge/Konfessionen.<br />
-- HorstBarnscheid - 04 Apr 2008<br />
Abiturzeugnis vorbereiten 51
Registerkarte - FHR<br />
Die Registerkarte - FHR ist nur bei Schülerinnen und Schülern der Jahrgangsstufen 12 und 13 sichtbar.<br />
Alle im Zusammenhang <strong>mit</strong> der Berechnung des schulischen Teils der Fachhochschulreife notwendigen<br />
Tätigkeiten werden auf der Registerkarte FHR erledigt. Den folgenden Abbildungen liegt die Schild-Version<br />
1.3.66.5 vom 13.04.2008 zugrunde.<br />
• Aufbau der Registerkarte FHR<br />
• Berechnung des schulischen Teils der FHR<br />
♦ automatisch<br />
♦ manuell<br />
Aufbau der Registerkarte FHR<br />
Je nach Jahrgang und Lernabschnitt kann die Anzahl der dargestellten Spalten geringer sein.<br />
Registerkarte - FHR 52
Die Notenpunkte der beiden Leistungskurse sind fett, die Lernabschnittsdaten der Abschnitte (Kopfzeile), die<br />
wiederholt worden sind, sind kursiv dargestellt.<br />
Automatische Berechnung der FHR<br />
Die folgenden beiden Aktionen sind natürlich auch als Gruppenprozess implementiert.<br />
Leistungsdaten holen<br />
"Leistungsdaten holen" sorgt dafür, dass die Leistungsdaten in der FHR-Registerkarte aktualisiert werden<br />
bzw. eine frühere Berechnung der FHR gelöscht wird.<br />
FHR - Algorithmus starten<br />
Dieser Schalter startet die automatische Berechnung des schulischen Teils der Fachhochschulreife. Schild<br />
berechnet die beiden aufeinander folgenden Lernabschnitte, die die höchste Gesamt-Punktzahl für die FHR<br />
ergeben. Im unteren Teil der Registerkarte erfolgt die Auswertung der Berechnung.<br />
Es wird ein Protokoll der Berechnung geschrieben. Beachten Sie bitte die darin enthaltenen Hinweise.<br />
Die Vorgabe des MSW für diesen Algorithmus lautet:<br />
• Die FHR wird aus zwei aufeinander folgenden gewerteten Lernabschnitten gebildet.<br />
• Wenn die FHR so nicht erreicht wird, kann ein Jahr, das wiederholt wurde, zur Berechnung<br />
herangezogen werden.<br />
• Eine Mischung von gewerteten und nicht gewerteten Abschnitten ist nicht zulässig.<br />
Aufbau der Registerkarte FHR 53
Manuelle Berechnung der FHR<br />
Klicken Sie, nachdem Sie die Leistungsdaten geholt haben, auf den ersten der beiden Lernabschnitte, die Sie<br />
der Berechnung zugrunde legen wollen. Schild markiert dann bereits die Notenpunkte in Deutsch,<br />
Mathematik und den beiden Leistungsfächern. Die Auswertung bleibt noch leer.<br />
FHR - Algorithmus starten 54
Der Schalter "FHR erneut berechnen" startet die Auswertung.<br />
Per Doppelklick werden jetzt weitere Notenpunkte markiert; durch den Schalter "FHR erneut berechnen" wird<br />
die Auswertung aktualisiert.<br />
Manuelle Berechnung der FHR 55
Der schulische Teil der FHR wird - wie andere Abschlüsse und Berechtigungen auch - auf der Registerkarte<br />
Laufbahninfo eingetragen.<br />
-- HorstBarnscheid - 28 Apr 2008<br />
Manuelle Berechnung der FHR 56
Erfassung des Unterrichts in<br />
jahrgangsübergreifenden Klassen<br />
Alle Unterrichtsstunden, die im Klassenverband erteilt werden und an denen alle Schüler einer<br />
jahrgangsübergreifenden Klasse teilnehmen, tragen Sie beim jeweiligen Lehrer bei der Unterrichtsverteilung<br />
im linken Fensterteil als Klassenbezogener Unterricht ein.<br />
Für Unterrichtsstunden, an denen nicht alle Kinder der jeweiligen Klasse teilnehmen, müssen Sie Kurse<br />
bilden. Diesen Kursen weisen Sie dann über -> Gruppenprozesse die Schüler zu, die zu der jeweiligen<br />
Lerngruppe gehören.<br />
Beispiel:<br />
In Klasse 03A sitzen Schüler der Lernjahrgänge 03 und 04. Sie haben 4 Stunden Mathematik im<br />
Klassenverband (-> Eintragung bei Lehrer als Klassenbezogener Unterricht) und zwei weitere<br />
Mathematikstunden, in denen die Schüler der Stufe 03 und davon getrennt die Schüler der Stufe 04 (vielleicht<br />
gemeinsam <strong>mit</strong> Schülern aus anderen jahrgangsübergreifenden Klassen der Lernstufen 03 und 04) unterrichtet<br />
werden. Diese beiden Stunden sind als Kurse für die Kinder der Stufe 03 und für die der Stufe 04 zu erfassen,<br />
weil nicht die komplette Klasse an diesem Unterricht teilnimmt.<br />
Wenn Sie bei der Definition des Kurses einfach den Jahrgang weglassen, dann interpretiert SchILD den Kurs<br />
als jahrgangsübergreifend. Durch den selbst festgelegten Kursnamen können Sie sicherstellen, dass Sie diesen<br />
Kurs trotzdem z.B. den Jahrgängen 03 und 04 zuordnen können.<br />
-- WolfgangClees - 30 Apr 2008<br />
Erfassung des Unterrichts in jahrgangsübergreifenden Klassen 57
Zuweisung der Schüler zu den jahrgangsübergreifenden<br />
Klassen und Jahrgängen<br />
Die Schüler der einzelnen Klassen ordnen Sie über -> Gruppenprozesse -><br />
Individualdaten ändern -> Aktuelle Laufbahndaten den jeweiligen<br />
Statistikjahrgängen E1, E2 oder E3 zu.<br />
Schulen, die in allen Jahrgängen jahrgangsübergreifend - in welchen Kombinationen<br />
auch immer - arbeiten, verfahren analog:<br />
Jeder Schüler wird einer konkreten Klasse zugeordnet und zugleich wird durch die<br />
Angabe des Jahrgangs E1, E2, E3, 03 oder 04 dokumentiert, in welchem<br />
Statistikjahrgang sich der Schüler befindet.<br />
-- WolfgangClees - 30 Apr 2008<br />
Zuweisung der Schüler zu den jahrgangs-übergreifenden Klassen und Jahrgängen 58
Alle Klassen der Schule sind<br />
jahrgangsübergreifend organisiert<br />
Grundsätzlich können Sie alle Klassen-Organisationsformen <strong>mit</strong> SchILD abbilden.<br />
Dies gilt auch für Schulen, in denen alle Schüler in jahrgangsübergreifenden Klassen unter−richtet werden.<br />
Allerdings müssen Sie hierbei einige Besonderheiten beachten:<br />
Festlegung der Statistik-Jahrgänge am Beispiel einer GS:<br />
Hier legen Sie die Jahrgänge 01 bis 04 an.<br />
Wichtig ist dabei die richtige Reihenfolge in der Liste (Begründung s.u. bei Versetzung)!<br />
Die übrigen Felder füllen Sie wie üblich aus: Schulgliederung (i.d.R. Standard für diese Schulform);<br />
Kurzbezeichnung (i.d.R. 01, 02, 03 und 04); JG-Stufe (für Grundschulen: PR =Primarstufe); Restabschnitte<br />
(Jg 01: 8 Restabschnitte = 8 Halbjahre bis Ende Jahrgang 04; Jg 02: 6 RA; Jg 03: 4 RA und Jg 4: 2 RA);<br />
Chronolog.: „+" ; Sichtbar: „+".<br />
Eintragungen in die Klassen- und Versetzungstabelle<br />
Als schulinterne Bezeichnung können Sie für die Klassen beliebige Bezeichnungen festlegen (z.B. auch Tieroder<br />
Pflanzennamen). Als Statistikbezeichnung geben Sie eine zweistellige Zahl und einen Großbuchstaben<br />
ein (z.B. 03A), als Jahrgang einen beliebigen Jahrgang aus der zuvor festgelegten Liste der Statistikjahrgänge.<br />
Wichtig: Als Folgeklasse und als Vorgängerklasse wird die gleiche Bezeichnung angegeben wie für die<br />
aktuelle Klasse; also z.B. schulinterne Bezeichnung: 03A; Folgeklasse 03A und Vorgängerklasse 03A<br />
(Begründung s.u. bei Versetzung)!<br />
Zuordnung der Schüler zu den Klassen und Jahrgängen<br />
Bei der Ersteinrichtung des Programms müssen Sie die Kinder von Hand über Gruppenprozesse (-><br />
Individualdaten ändern) den einzelnen Klassen und Jahrgängen zuordnen.<br />
Die Angaben zum voraussichtlichen Abschluss auf der Karteikarte Individualdaten I ergeben sich aus dem<br />
Jahrgang, zu dem ein Schüler gehört (Berechnungsgrundlage: verbleibende Restabschnitte) und werden vom<br />
Programm gesetzt.<br />
Die Angaben zu den Schulbesuchsjahren auf der Karteikarte Individualdaten I errechnen sich automatisch aus<br />
dem Einschulungsjahr in die Grundschule (Karteikarte Individual−daten II). Die Berechnung dieser Daten<br />
können Sie bei Bedarf auch manuell starten über einen Gruppen−prozess (-> Abschlussdatum neu errechnen)<br />
bzw. über EXTRAS -> Schulpflicht automatisch setzen und -> Schulbesuchsjahre aktualisieren).<br />
Versetzung zum Schuljahreswechsel<br />
Wenn Sie die Schüler über Gruppenprozesse (-> Versetzung ins neue Halbjahr) versetzen, arbeitet das<br />
Programm wie folgt:<br />
Wenn das Programm keine andere Folgeklasse (s.o.) erkennt, werden nur die Jahrgänge bei den Schülern<br />
geändert. Jg. 01 wird zu Jg. 02, Jg. 02 zu Jg. 03 und Jg. 03 zu Jg. 04. Die Schüler, die im Jg. 04 sind, erhalten<br />
automatisch den Status „Abschluss" und wechseln in die Abschlussdatei, da ja in der Liste der<br />
Statistik-Jahrgänge (s.o.) kein weiterer Jahrgang mehr folgt. (Deshalb ist die richtige Reihenfolge wichtig!)<br />
Bei Schülern, die nicht versetzt werden, kann bereits beim Gruppenprozess -> Versetzung oder sonst in einem<br />
Alle Klassen der Schule sind jahrgangsübergreifend organisiert 59
weiteren Arbeitsgang eine entsprechende Korrektur von Hand erfolgen.<br />
Erfassung des Unterrichts in jahrgangsübergreifenden<br />
Klassen<br />
Alle Unterrichtsstunden, die im Klassenverband erteilt werden und an denen alle Schüler einer<br />
jahrgangsübergreifenden Klasse teilnehmen, tragen Sie beim jeweiligen Lehrer bei der<br />
Unter−richts−verteilung im linken Fensterteil als klassenbezogenen Unterricht ein.<br />
Für Unterrichtsstunden, an denen nicht alle Kinder der jeweiligen Klasse teilnehmen, müssen Sie Kurse<br />
bilden. Diesen Kursen weisen Sie dann über -> Gruppenprozesse die Schüler zu, die zu der jeweiligen<br />
Lerngruppe gehören.<br />
Beispiel:<br />
In der Klasse „Sonnenblume" sitzen Schüler der Lernjahrgänge 01 bis 04. Sie haben 4 Stunden Mathematik<br />
im Klassenverband (-> Eintragung bei Lehrer als klassenbezogener Unterricht) und je zwei weitere<br />
Mathematikstunden, in denen die Schüler nach Stufen getrennt (vielleicht gemeinsam <strong>mit</strong> Schülern aus<br />
anderen jahrgangsübergreifenden Klassen gleicher Lernstufen) unterrichtet werden. Diese beiden Stunden<br />
sind als getrennte Kurse für die Kinder der Stufe 01, 02, 03 und für die der Stufe 04 (also vier Kurse) zu<br />
erfassen, weil nicht die komplette Klasse an diesem Unterricht teilnimmt.<br />
Zeugniserstellung<br />
Bei der Erstellung der Grundschulzeugnisse <strong>mit</strong> WORD (-> Druckausgabe -> Grundschul−zeugnisse<br />
zuordnen bzw. -> Grundschulzeugnisse erzeugen) kann bei Zuordnung der Klassen zu den unterschiedlichen<br />
Vordrucken auch der Jahrgang <strong>mit</strong> angegeben werden. So können z.B. den Kindern der Klasse, die zum<br />
Statistikjahrgang 03 gehören, andere Zeugnisvordrucke zugeordnet werden als den Kindern dieser Klasse, die<br />
zu den Statistikjahrgängen 01, 02 oder 04 gehören.<br />
Bei Nutzung von Zeugnisvordrucken, die als Reports erstellt worden sind, wird zunächst in -> Aktuelle<br />
Schülerauswahl über den Filter -> Klasse -> Jahrgang die betreffende Schülergruppe ausgewählt, für die ein<br />
Report-Zeugnis ausgewählt und dann gedruckt werden soll. Vordruckauswahl und Druck erfolgen dann über<br />
-> Druckausgabe -> Zeugnisdruck für beliebiges Halbjahr.<br />
Hinweis:<br />
Diese Angaben beziehen sich auf SchILD Version 1.5.68.4.<br />
Bedingt durch die Weiterent−wicklungen von SchILD sind bei künftigen neueren Versionen Abweichungen<br />
im Arbeitsablauf und bei den einzelnen Auswahlfenstern möglich.<br />
-- WolfgangClees - 14 Jan 2009<br />
Versetzung zum Schuljahreswechsel 60
-- WolfgangClees - 14 Jan 2009<br />
Zeugniserstellung 61
-- WolfgangClees - 14 Jan 2009<br />
Zeugniserstellung 62
Einrichten der Jahrgänge und der<br />
jahrgangsübergreifenden Klassen<br />
Bei der Einrichtung der Statistikjahrgänge (-> Schulverwaltung -> Statistikjahrgänge) wird anstelle der<br />
Jahrgänge 1 und 2 der Jahrgang EP (=Schuleingangsphase) als Sammelbegriff für die drei möglichen<br />
Verweiljahre in der SEP definiert. Zudem werden die Bezeichnungen E1, E2 und E3 für die maximal drei<br />
Schulbesuchsjahre festgelegt.<br />
Die Angaben in der Spalte Restabschnitte werden zur automatischen Berechnung des voraussichtlichen<br />
Abschlusses benötigt: E1 -> 8 , E2 -> 6, E3 -> 6, 03 -> 4 und 04 -> 2 Restabschnitte. Der Statistikjahrgang E3<br />
wird nicht auf die Schulpflichtzeit angerechnet, daher verbleiben auch dort wie in E2 6 Restabschnitte.<br />
Die Klassen in der SEP werden für die Statistik fortlaufend als EPA, EPB, EPC... bezeichnet. Sie gehören alle<br />
zum Jahrgang EP. Die schulinterne Bezeichnung kann frei gewählt werden. Bei jahrgangsübergreifenden<br />
Klassen wird als Folgeklasse die gleiche Klasse angegeben, denn ein Teil der Kinder verbleibt ja am<br />
Schuljahresende für ein zweites Lernjahr in dieser Klasse.<br />
Im dargestellten Beispiel arbeitet die Schule in allen Stufen jahrgangsübergreifend: Die Jahrgänge 1/2 und 3/4<br />
bilden jeweils eine Einheit.<br />
Für die Klassen in der SEP wählen Sie in der -> Versetzungstabelle unter -> Klassenart:<br />
„Schuleingangsphase, Jahrgangsübergreifende Unterrichtsorganisation".<br />
In den Klassen der Jahrgänge 03 und 04 bezeichnen Sie die -> Klassenart immer als „Regelklasse", auch bei<br />
jahrgangsübergreifenden Klassen.<br />
-- WolfgangClees - 30 Apr 2008<br />
Einrichten der Jahrgänge und derjahrgangsübergreifenden Klassen 63
Jahrgangsübergreifende Klassen -<br />
Arbeiten beim Schuljahreswechsel<br />
Die Arbeiten beim Halbjahres- und Schuljahreswechsel entsprechen im Prinzip den Arbeits−schritten der<br />
Schulen, die durchgängig jahrgangsbezogene Klassen gebildet haben. Hier ist jedoch für alle<br />
jahrgangsübergreifenden Klassen nach dem -> Gruppenprozess -> Versetzung ins neue Schuljahr<br />
„Handarbeit" angesagt: Sie ordnen über -> Gruppenprozesse -> Individualdaten ändern -> Aktuelle<br />
Laufbahndaten den Schülern die nun für sie gültigen Klassen- und Jahrgangsbezeichnungen zu.<br />
( Alternative hierzu: Beim -> Gruppenprozess -> Versetzung werden in der Maske "In neuen Abschnitt<br />
übertragen" in den Spalten "neuer Jahrgang" und "neue Klasse" die erforderlichen Eingaben angepasst.)<br />
Zur Erinnerung und Verdeutlichung:<br />
Wir sind bei unserem Beispiel davon ausgegangen, dass die Kinder des Statistikjahrgangs E1 im nächsten<br />
Schuljahr in der gleichen Klasse „Löwen" sein werden und dort den Statistikjahrgang E2 durchlaufen. Die<br />
Kinder, die schon E2 durchlaufen haben, wechseln nun in der Regel in die nächst höhere Klasse, z.B. die<br />
„Tiger" -Klasse, und verbleiben dort wiederum zwei Jahre für die Abschnitte 03 und 04, sofern auch in 3/4<br />
jahrgangsübergreifend gearbeitet wird.<br />
Wenn Sie in den Stufen 03 und 04 jahrgangsbezogen arbeiten, wird in der Versetzungstabelle ( bei unserem<br />
Beispiel) als Folgeklasse für die 03A (Tiger) die 04A (Füchse) angegeben. Die 4.Klassen erhalten keine<br />
Folgeklasse, da diese Schüler zu den weiterführenden Schulen wechseln und so<strong>mit</strong> in die Abschluss-Datei<br />
übertragen werden.<br />
-- WolfgangClees - 30 Apr 2008<br />
Jahrgangsübergreifende Klassen - Arbeiten beim Schuljahreswechsel 64
Erfassung von jahrgangsübergreifenden Klassen<br />
und jahrgangsübergreifendem Unterricht<br />
Grundschulen, die in der Flexiblen Schuleingangsphase (SEP) oder auch darüber hinaus in den Jahrgängen 3<br />
und 4 jahrgangsübergreifend arbeiten, können <strong>mit</strong> ihren Daten genau wie alle anderen Schulen ihre<br />
Organisationsstrukturen für die tägliche Arbeit wie auch für die Statistik <strong>mit</strong> SchILD abbilden und bearbeiten.<br />
Dies gilt auch, wenn alle Kinder der Jahrgänge 01 bis 04 in einer Klasse gemeinsam unterrichtet werden (z.B.<br />
an Montessori-Schulen)<br />
Hierbei sind im Schuljahresverlauf verschiedene Arbeitsschritte erforderlich, die z.T. von den sonst üblichen<br />
Verfahren abweichen.<br />
• Einrichten der Jahrgänge und Klassen<br />
• Zuweisung der Schüler zu den jahrgangsübergreifenden Klassen und Jahrgängen<br />
• Erfassung des Unterrichts in jahrgangsübergreifenden Klassen<br />
• Zeugniserstellung<br />
• Arbeiten beim Schuljahreswechsel<br />
• Sonderfall: Alle Klassen sind jahrgangsübergreifend organisiert<br />
-- WolfgangClees - 30 Apr 2008<br />
Erfassung von jahrgangsübergreifenden Klassen und jahrgangsübergreifendem Unterricht 65
Zeugniserstellung bei jahrgangsübergreifenden<br />
Klassen<br />
Bei der Erstellung der Grundschulzeugnisse <strong>mit</strong> WORD (-> Druckausgabe -> Grundschulzeugnisse zuordnen<br />
bzw. -> Grundschulzeugnisse drucken) kann bei Zuordnung der Klassen zu den unterschiedlichen Vordrucken<br />
auch der Jahrgang <strong>mit</strong> angegeben werden. So können z.B. den Kindern der Klasse Bären, die zum<br />
Statistikjahrgang E1 gehören, andere Zeugnisvordrucke zugeordnet werden als den Kindern dieser Klasse, die<br />
zu den Statistikjahrgängen E2 oder E3 gehören.<br />
Bei Nutzung von Zeugnisvordrucken, die als Reports erstellt worden sind, wird zunächst in -> Aktuelle<br />
Schülerauswahl über den Filter -> Klasse -> Jahrgang die betreffende Schülergruppe ausgewählt, für die ein<br />
Report-Zeugnis ausgewählt und dann gedruckt werden soll. Vordruckauswahl und Druck erfolgen dann über<br />
-> Druckausgabe -> Zeugnisdruck für beliebiges Halbjahr.<br />
-- WolfgangClees - 30 Apr 2008<br />
Zeugniserstellung bei jahrgangsübergreifenden Klassen 66
Adress-Arten<br />
Der Katalog enthält zwei Einträge als Vorgabe und kann jederzeit erweitert werden. Für eine neue Eingabe<br />
wird <strong>mit</strong> einem Klick auf das + Symbol eine leere Zeile <strong>mit</strong> einem + in der Spalte Sichtbar bereitgestellt. Im<br />
Feld Adressart kann eine neue Adressart eingetragen werden.<br />
-- VolkerBarth - 22 Mar 2008<br />
Adress-Arten 67
Allgemeine Adressen<br />
Der Katalog Allgemeine Adressen ist zunächst leer und kann entsprechend den schulischen Gegebenheiten<br />
<strong>mit</strong> Firmennamen ergänzt werden. Im BK-Bereich sind hier umfangreiche inhaltliche Eingaben zu den<br />
einzelnen Firmen möglich, die Ausbildungs- oder Praktikantenplätze anbieten. Diese Katalogmaske enthält im<br />
oberen Bereich Auswahlmöglichkeiten zu einzelnen Sortierungs -, Filter - und Anzeige kriterien. Die<br />
Unterregisterkarte Übersicht listet zunächst alle bisher eingegebenen Firmennamen <strong>mit</strong> einer eingeschränkten<br />
Anzeige der Kriterien auf ( Adressart, Name, Branche, Adresse, sowie den Feldern bildet aus, Praktikum,<br />
Sichtbar). Die eigentlichen Eingaben erfolgen über die Registerkarte Details.<br />
Für eine neue Eingabe einer aktuellen Adresse wird <strong>mit</strong> einem Klick auf das + Symbol das Feld Adress-Art<br />
(ein Auswahlfeld) aktiviert. Weitere Eingaben können ergänzt werden. Die Felder Ort und Kreis werden<br />
aufgrund vorheriger Einträge im Katalog Orte nach der Eingabe einer PLZ automatisch ergänzt. Zu jeder<br />
aktuellen Adresse können im unteren Bereich Ansprechpartner ergänzt werden.<br />
Sind in der Registerkarte Weitere Adressen den Schülern aus diesem Katalog Firmennamen zugewiesen<br />
worden, können über den Schaltknopf Schüler zeigen alle Schüler, die dieser Firma angehören (Praktikant,<br />
Auszubildender) aufgelistet werden.<br />
Der Katalog ist jederzeit erweiterbar.<br />
-- VolkerBarth - 22 Mar 2008<br />
Allgemeine Adressen 68
Einschulungs-Arten<br />
Der Katalog Einschulungs-Arten ist ab Version 1.5.68.2 für die allgemeinbildenden Schulen deaktiviert.<br />
An die Stelle der dort möglichen Eintragungen wird nun eine Liste des LDS <strong>mit</strong> den für die Statistik zu<br />
verwendenden Bezeichnungen gesetzt, die auf der Seite Individual-Daten II unter Grundschulbesuch -<br />
Einschulungsart aufgerufen werden kann.<br />
Im Rahmen der automatischen Prozesse, die beim Hochfahren von SchILD (<strong>mit</strong> "Durchführen - JA" starten<br />
oder die voreingestellte Zeit (-> Extras -> Programmeinstellungen -> Wartezeit für autom. Prozesse) bis zum<br />
automatischen Beginn abwarten) vorgesehen sind, werden die bisherigen Angaben in den Schülerdaten<br />
(normal - vorzeitig - zurückgestellt) in das neue Format umgewandelt. Bisher genutzte selbst definierte<br />
Einschulungsarten müssen ggf. von Hand in das neue Format umgesetzt werden.<br />
Für sonstige Schulen (z.B. im berufsbildenden Bereich) gilt unverändert:<br />
Für eine neue Eingabe im Katalog Einschulungs-Arten wird <strong>mit</strong> einem Klick auf das + Symbol eine leere<br />
Zeile <strong>mit</strong> einem + in der Spalte Sichtbar bereitgestellt. Im Feld Einschulungsart kann eine neue<br />
Einschulungsart eingetragen werden.<br />
-- VolkerBarth - 22 Mar 2008<br />
Einschulungs-Arten 69
Entlassungs-Bemerkungen<br />
Der Katalog enthält die gebräuchlichsten Einträge als Vorgabe und kann jederzeit erweitert werden. Für eine<br />
neue Eingabe wird <strong>mit</strong> einem Klick auf das + Symbol eine leere Zeile <strong>mit</strong> einem + in der Spalte Sichtbar<br />
bereitgestellt. Im Feld Entlassungs-Grund kann ein neuer Grund für eine Entlassung eingetragen werden.<br />
-- VolkerBarth - 22 Mar 2008<br />
Entlassungs-Bemerkungen 70
Erzieher-Arten<br />
Der Katalog enthält die gebräuchlichsten Einträge als Vorgabe und kann jederzeit erweitert werden. Für eine<br />
neue Eingabe wird <strong>mit</strong> einem Klick auf das + Symbol eine leere Zeile <strong>mit</strong> einem + in der Spalte Sichtbar<br />
bereitgestellt. Im Feld Erzieherart kann eine neu aufzunehmende Erzieherart eingetragen werden. Das Feld<br />
Import/Export-Bezeichnung ist nur für das Einlesen der Daten aus Fremdprogrammen relevant (siehe<br />
hierzu: Schnittstellenbeschreibung).<br />
-- VolkerBarth - 22 Mar 2008<br />
Erzieher-Arten 71
Fahrschüler-Arten<br />
Der Katalog Fahrschüler-Arten ist zunächst leer und kann entsprechend den schulischen Gegebenheiten<br />
aufgebaut werden. Für eine neue Eingabe wird <strong>mit</strong> einem Klick auf das + Symbol eine leere Zeile <strong>mit</strong> einem +<br />
in der Spalte Sichtbar bereitgestellt. Im Feld Fahrschüler erfolgt der Eintrag einer neuen Fahrschülerart. Der<br />
Katalog ist jederzeit erweiterbar.<br />
-- VolkerBarth - 22 Mar 2008<br />
Fahrschüler-Arten 72
Förderschwerpunkte<br />
In integrativen Klassen (gemeinsamer Unterricht) wird über die Zuordnung eines Förderschwerpunktes ein<br />
behinderter Schüler im Klassenverband erfasst. Ebenso können hier Förderschulen ihre Förderschwerpunkte<br />
definieren und aus diesem Katalog die entsprechenden Zuweisungen auf der Registerkarte Individual-Daten<br />
II beim einzelnen Schüler vornehmen.<br />
Für eine neue Eingabe wird <strong>mit</strong> einem Klick auf das + Symbol eine leere Zeile <strong>mit</strong> einem + in der Spalte<br />
Sichtbar bereitgestellt. Im Feld interne Bezeichnung wird ein freier Eintrag vorgenommen, dem dann unter<br />
ASD-Bezeichnung eine entsprechende Kennzeichnung der Auswahlliste zugeordnet wird.<br />
-- VolkerBarth - 22 Mar 2008<br />
Förderschwerpunkte 73
Haltestellen<br />
Für eine Organisation der Fahrschüler, um z.B. die Anträge der Fahrausweise zu drucken etc., erstellt man den<br />
Katalog der Haltestellen. Dieser Katalog ist zunächst leer und kann entsprechend den schulischen<br />
Gegebenheiten aufgebaut werden. Für eine neue Eingabe wird <strong>mit</strong> einem Klick auf das + Symbol eine leere<br />
Zeile <strong>mit</strong> einem + in der Spalte Sichtbar bereitgestellt. Im Feld Haltestelle wird der entsprechende Eintrag<br />
vorgenommen. Das Feld Entfernung kann optional ergänzt werden, um später in Listen (evtl. für den<br />
Schulträger) diesen Eintrag <strong>mit</strong> aufzunehmen.<br />
Der Katalog ist jederzeit erweiterbar.<br />
-- VolkerBarth - 22 Mar 2008<br />
Haltestellen 74
Kindergärten<br />
Dieser Katalog ist nur für Grund - und Förderschulen freigeschaltet. Er ist zunächst leer und kann<br />
entsprechend den schulischen Gegebenheiten aufgebaut werden. Für eine neue Eingabe wird <strong>mit</strong> einem Klick<br />
auf das + Symbol eine leere Zeile <strong>mit</strong> einem + in der Spalte Sichtbar bereitgestellt. Die Felder werden<br />
entsprechend nach Bedarf ausgefüllt. Aufgrund der Zuordnung des von dem Schüler besuchten Kindergartens<br />
auf der Registerkarte Individual-Daten II kann eine Auswahl nach dem Namen des Kindergartens<br />
vorgenommen werden.<br />
-- VolkerBarth - 22 Mar 2008<br />
Kindergärten 75
Telef.-Ansprechpartner<br />
Der Katalog enthält die gebräuchlichsten Einträge als Vorgabe und kann jederzeit erweitert werden. Für eine<br />
neue Eingabe wird <strong>mit</strong> einem Klick auf das + Symbol eine leere Zeile <strong>mit</strong> einem + in der Spalte Sichtbar<br />
bereitgestellt. Im Feld telef. Ansprechpartner kann ein neuer Ansprechpartner eingetragen werden. Dieser<br />
Katalog wird in einer Auswahlliste auf der Registerkarte Erz.-Berechtigte im Feld Ansprechpartner<br />
angezeigt.<br />
-- VolkerBarth - 22 Mar 2008<br />
Telef.-Ansprechpartner 76
Orte<br />
Die Katalog stellt eine Liste aller Orte in <strong>NRW</strong> zur Verfügung. Für die schulspezifischen Belange sollte sie<br />
aber neu zusammengestellt werden. Dies geschieht über das Aus- und Einblenden (sichtbar – nicht sichtbar)<br />
der Orte. Orte außerhalb von <strong>NRW</strong> können problemlos ergänzt werden.<br />
-- VolkerBarth - 22 Mar 2008<br />
Orte 77
Ortsteile<br />
Der Katalog Ortsteile ist zunächst leer und kann entsprechend den schulischen Gegebenheiten aufgebaut<br />
werden. Für eine neue Eingabe wird <strong>mit</strong> einem Klick auf das + Symbol eine leere Zeile <strong>mit</strong> einem + in der<br />
Spalte Sichtbar bereitgestellt. Im Feld PLZ wird die Postleitzahl des jeweiligen Ortes, in dem der Ortsteil<br />
liegt, eingetragen. Anschließend erhält das Feld Ortsteil den entsprechenden Eintrag.<br />
Unter Extras > Prog ramm-Einstellungen > Registerkarte Individuelle Einstellungen kann die Option<br />
Ortsteile nach PLZ filtern aktiviert werden. Man erhält dann für die Eingabe der Ortspostleitzahlen (z.B. auf<br />
der Registerarte Individual-Daten unter PLZ) im Feld Ortsteil nur die Ortsteile aufgelistet, die der PLZ des<br />
Ortes zugeordnet wurden.<br />
Der Katalog selbst ist jederzeit erweiterbar.<br />
-- VolkerBarth - 22 Mar 2008<br />
Ortsteile 78
Konfessionen<br />
Der Katalog enthält die gebräuchlichsten Einträge als Vorgabe. Für eine neue Eingabe wird <strong>mit</strong> einem Klick<br />
auf das + Symbol eine leere Zeile <strong>mit</strong> einem + in der Spalte Sichtbar bereitgestellt. Im Feld Konfession wird<br />
nun die neue Bezeichnung eingetragen und im Feld ASD-Bezeichnung die entsprechende Konfession aus der<br />
vorgegebenen Liste ausgewählt. Als Import-/Export-Bezeichnung wird aus den angegebenen Zuordnungen<br />
ein entsprechendes Kürzel eingetragen.<br />
• ER - evangelisch<br />
• KR - katholisch<br />
• IR - islamisch<br />
• OH - ohne Bekenntnis<br />
• OR - griechisch-orthodox<br />
• XR - andere Religionen<br />
(siehe hierzu: Schnittstellenbeschreibung)<br />
-- VolkerBarth - 22 Mar 2008<br />
Konfessionen 79
Schulen außerhalb <strong>NRW</strong><br />
Über diesen Katalog wird eine Liste der Schulen außerhalb <strong>NRW</strong> erstellt, die nach den schulspezifischen<br />
Bedürfnissen ausgewählt und sortiert angezeigt werden kann. Für eine neue Eingabe wird <strong>mit</strong> einem Klick auf<br />
das + Symbol eine leere Zeile <strong>mit</strong> einem + in der Spalte Sichtbar bereitgestellt. Durch das Auswahlfeld Land<br />
(gelb unterlegtes Feld) wird das entsprechende (Bundes-)Land ausgewählt. Die restlichen Felder außer dem<br />
Feld Schulnr werden je nach Bedarf ausgefüllt, allerdings ist in der Spalte Kurz.-Bezeichung zwingend ein<br />
Eintrag erforderlich. Beachten Sie hierbei, dass Sie <strong>mit</strong> der Horizontalleiste scrollen müssen, um alle<br />
Eintragungsfelder zu erreichen.<br />
Nach der Übernahme der Eingaben wird eine Schulnummer automatisch im Feld Schulnr vergeben.<br />
-- VolkerBarth - 22 Mar 2008<br />
Schulen außerhalb <strong>NRW</strong> 80
Schulen in <strong>NRW</strong><br />
Über diesen Katalog wird eine Liste der Schulen in <strong>NRW</strong> erstellt die nach den schulspezifischen<br />
Bedürfnissen ausgewählt und sortiert angezeigt werden kann. In diese Liste werden in der Regel die<br />
Nachbarschulen und die Schulen im Einzugsbereich der eigenen Schule eingetragen. Als Vorgabe ist die<br />
eigene Schule schon aufgeführt.<br />
Für eine neue Eingabe klicken Sie auf das + Zeichen. Es öffnet sich das Fenster Schule auswählen, in dem<br />
alle Schulen aus <strong>NRW</strong> vorgegeben sind.<br />
Wird eine bestimmte Schule gesucht, so kann über die Aktivierung eines der Sortierfelder Schul-Nr. – Name<br />
– Ort – PLZ zunächst das Suchfeld definiert werden. Klicken Sie auf den Schaltknopf Suchen, Sie können<br />
nun in der geöffneten Suchmaske den Suchbegriff eingeben. Über OK wird die Schule ausgewählt, die als<br />
erste den Kriterien des Suchbegriffes entspricht. Mit Übernehmen wird dann der Schulname dem Katalog<br />
Schulen in <strong>NRW</strong> hinzugefügt.<br />
Sie können auch mehrere Schulen gleichzeitig markieren und in den Katalog Schulen in <strong>NRW</strong> einfügen.<br />
(Ersten Datensatz markieren, Shift-Taste gedrückt halten und letzten gewünschten Datensatz markieren.)<br />
Hinweis:<br />
Das Feld Kürzel erfordert zu jedem Schulnamen einen Eintrag. Da dieser individuell sein<br />
kann, ist er auch nicht in der Auswahlliste der Schulen vorhanden. Ohne einen Eintrag in<br />
diesem Feld ist eine Zuordnung der Stammschule bei den Lehrkräften unter Schulverwaltung<br />
> Lehrkräfte > Registerkarte Details > Unterregisterkarte zeitabhängige Daten ><br />
Stammschule nicht möglich.<br />
-- VolkerBarth - 22 Mar 2008<br />
Schulen in <strong>NRW</strong> 81
Sportbefreiungen<br />
Der Katalog enthält die gebräuchlichsten Einträge als Vorgabe und kann jederzeit erweitert werden. Falls<br />
noch keine Zuordnung einer entsprechenden Sportbefreiung bei einem Schüler erfolgte, kann diese Zeile<br />
auch nach Bedarf über das - Zeichen gelöscht werden. Für eine neue Eingabe wird <strong>mit</strong> einem Klick auf das +<br />
Symbol eine leere Zeile <strong>mit</strong> einem + in der Spalte Sichtbar bereitgestellt. Im Feld Sportbefreiung kann eine<br />
neuer Grund für eine Sportbefreiung eingetragen werden.<br />
-- VolkerBarth - 22 Mar 2008<br />
Sportbefreiungen 82
Staatsangehörigkeiten / Herkunftsländer<br />
Der Katalog enthält alle statistisch relevanten Einträge sichtbar als Vorgabe. Für eine schuleigene Anpassung<br />
sollten nur die Staatsangehörigkeiten aufgelistet werden, die auch an der Schule vertreten sind. Es können aus<br />
dem Katalog keine Einträge gelöscht werden. Die Liste kann jedoch über das Merkmal Sichtbar in der<br />
Anzeige begrenzt werden.<br />
• Sie begrenzen die Liste der Staatsangehörigkeiten, indem Sie im Feld Sichtbar <strong>mit</strong> einem<br />
Doppelklick auf + dieses Zeichen in ein – umschalten. Das bedeutet, dass diese Staatsangehörigkeit in<br />
der Auswahlliste nicht mehr erscheint.<br />
• Für die Zuordnungen der 1. und 2. Staatsangehörigkeit können nur die Staaten ausgewählt werden ,<br />
die in der Spalte Sichtbar <strong>mit</strong> einem + gekennzeichnet wurden.<br />
• Sie können jederzeit eine Zeile <strong>mit</strong> einem Doppelklick auf das – Zeichen wieder sichtbar schalten.<br />
-- VolkerBarth - 22 Mar 2008<br />
Staatsangehörigkeiten / Herkunftsländer 83
Verkehrssprachen<br />
Der Katalog Verkehrssprachen in der Familie ist zunächst leer und kann entsprechend den schulischen<br />
Gegebenheiten aufgebaut werden. Für eine neue Eingabe wird <strong>mit</strong> einem Klick auf das + Symbol eine leere<br />
Zeile <strong>mit</strong> einem + in der Spalte Sichtbar bereitgestellt. Im Feld Sprache wird über die Auswahlliste eine<br />
Verkehrssprache übernommen. Die Auswahlliste der Verkehrssprachen ist abschließend, der Katalog selbst ist<br />
jederzeit erweiterbar.<br />
-- VolkerBarth - 22 Mar 2008<br />
Verkehrssprachen 84
Konfigurationsoptionen für SchILD-<strong>NRW</strong> (ab<br />
Version 1.4.67)<br />
Über die Datei ADMIN.INI, die sich im Programmverzeichnis von SchILD-<strong>NRW</strong> befindet, können je nach<br />
Systemumgebung verschiedene Zugriffspfade für externe Dateien, die von SchILD-<strong>NRW</strong> benötigt werden,<br />
gesetzt werden. Dies eröffnet u.a. die Möglichkeit, bestimmte Dateien zentral zu verwalten und einen<br />
Nur-Lese-Zugriff zu ermöglichen.<br />
Die Datei ADMIN.INI ist wie folgt aufgebaut:<br />
[Administration]<br />
AdminDir={AdminDir}<br />
GroupDir={GroupDir}<br />
PrivateDir={PrivateDir}<br />
PrivateAdminDir={PrivateAdminDir}<br />
Dabei sind {AdminDir}, {GroupDir}, {PrivateDir} und {PrivateAdminDir} Platzhalter, an<br />
deren Stelle tatsächlich vorhandene Verzeichnisnamen eingetragen werden müssen (Details und Beispiele<br />
finden Sie weiter unten).<br />
Hinweis: Falls die Datei ADMIN.INI fehlt, reagiert SchILD-<strong>NRW</strong> so, als ob für Einträge die<br />
Standardeinstellungen (siehe unten) gelten.<br />
Im folgenden werden die möglichen Einträge für AdminDir, GroupDir, PrivateDir und PrivateAdminDir<br />
beschrieben, anschließend finden Sie einige typische Konfigurationsbeispiele.<br />
Der Eintrag AdminDir<br />
Über den Eintrag AdminDir={AdminDir} kann dem Programm <strong>mit</strong>geteilt werden, in welchem Verzeichnis<br />
sich die von SchILD-<strong>NRW</strong> benötigten Datenbanken SchildIntern.mdb, Statkue.mdb, Schulver.mdb und<br />
ASDTabs.mdb befinden. Diese Dateien müssen sich im Verzeichnis \Keytabs unterhalb des hier<br />
eingetragenen Verzeichnisses befinden. Ist für AdminDir kein Eintrag vorhanden, so werden die Dateien im<br />
Verzeichnis \Keytabs unterhalb des Programmverzeichnisses gesucht.<br />
Hinweis: Dieser Eintrag wird nur sehr selten benötigt, z.B. dann, wenn SchILD-<strong>NRW</strong> in einer<br />
Terminalserver-Umgebung läuft.<br />
Beispiel: Sie haben folgenden Eintrag in der Datei ADMIN.INI gemacht<br />
AdminDir=S:\Schild-Daten<br />
In diesem Fall müssen sich die Dateien SchildIntern.mdb, Statkue.mdb, Schulver.mdb und ASDTabs.mdb<br />
im Verzeichnis S:\Schild-Daten\Keytabs befinden.<br />
Zugriffsrechte: Für das Verzeichnis S:\Schild-Daten\Keytabs wird in diesem Fall für alle Benutzer, die <strong>mit</strong><br />
SchILD-<strong>NRW</strong> arbeiten, nur ein Lesezugriff benötigt.<br />
Konfigurationsoptionen für SchILD-<strong>NRW</strong> (ab Version 1.4.67) 85
Der Eintrag GroupDir<br />
Über den Eintrag GroupDir={GroupDir} kann dem Programm <strong>mit</strong>geteilt werden, in welchem<br />
Verzeichnis sich die folgenden Dateien und Unterverzeichnisse befinden:<br />
Schild.Ini<br />
Floskeln.txt<br />
SchildLogins.mdb (falls vorhanden)<br />
\Keytabs\Reports.mdb<br />
\Keytabs\ImpExp.mdb<br />
\UDL<br />
\DB<br />
Beispiel: Sie haben folgenden Eintrag in der Datei ADMIN.INI gemacht<br />
GroupDir=S:\Schild-Daten<br />
In diesem Fall müssen sich die Dateien Schild.ini, Floskeln.txt unf ggf. SchildLogins.mdb im Verzeichnis<br />
S:\Schild-Daten befinden, die Dateien Reports.mdb und ImpExp.mdb im Verzeichnis<br />
S:\Schild-Daten\Keytabs (bitte beachten).<br />
Das Verzeichnis S:\Schild-Daten\UDL ist nur dann notwendig, wenn Sie entweder<br />
• Mit mehreren Datenbanken arbeiten (z.B. eine für die Mittelstufe, eine für die Oberstufe)<br />
• Ihre Datenbank sich nicht im Standard-Verzeichnis \DB befindet (s.u.)<br />
• Nicht <strong>mit</strong> einer Access-Datenbank arbeiten (z.B. Firebird, MySQL? , MS-SQL-Express) Falls einer<br />
dieser Fälle zutrifft, benötigen Sie zum Zugriff auf die Datenbank(en) eine (oder mehrere)<br />
UDL-Datei(en), die die Verbindungsparameter enthält und die sich im Verzeichnis \UDL unterhalb<br />
des bei GroupDir eingetragenen Verzeichnisses befinden muss.<br />
Wenn keiner dieser Fälle zutrifft, muss sich Ihre Datenbank Schild2000n.mdb im Verzeichnis \DB unterhalb<br />
des bei GroupDir eingetragenen Verzeichnisses befinden (im obigen Beispiel also im Verzeichnis<br />
S:\Schild-Daten\DB).<br />
Wichtig: Ist für GroupDir kein Eintrag vorhanden, so wird der Eintrag für AdminDir verwendet, ist auch dort<br />
nichts eingetragen, so wird das Programmverzeichnis von SchILD-<strong>NRW</strong> angenommen (d.h. in diesem Falle<br />
müssen sich die Dateien Schild.Ini und Floskeln.txt im Programmverzeichnis, die Dateien Reports.mdb und<br />
ImpExp.mdb im Verzeichnis \Keytabs unterhalb des Programmverzeichnisses befinden, ebenso wie die<br />
Verzeichniss \DB und \UDL (falls benötigt).<br />
Zugriffsrechte: Für den Verzeichnis-Eintrag bei GroupDir und dessen Unterverzeichnisse wird für alle<br />
Benutzer, die <strong>mit</strong> SchILD-<strong>NRW</strong> arbeiten, ein Lese- und Schreib-Zugriff benötigt.<br />
Der Eintrag PrivateDir<br />
Über den Eintrag PrivateDir={PrivateDir} kann ein Verzeichnis definiert werden, in dem<br />
exportierte Daten gespeichert werden. Dies hat den Vorteil, dass z.B. die Dateien für die<br />
Word-Serienbrieferstellung für jeden Benutzer getrennt abgelegt werden, so dass die Dateien nicht<br />
gegenseitig überschrieben werden, wenn mehrere Benutzer gleichzeitig die Serienbriefe erstellen wollen.<br />
Der Eintrag GroupDir 86
Beispiel: Sie haben folgenden Eintrag in der Datei ADMIN.INI gemacht<br />
PrivateDir=C:\Meine Schild-Daten<br />
In diesem Fall werden exportierte Daten in das jeweilige lokale Verzeichnis "C:\Meine<br />
Schild-Daten"gespeichert.<br />
Hinweis: Über den Eintrag "PrivateDir=" (genau so geschrieben, inkl. der spitzen Klammer)<br />
kann auf das Verzeichnis "C:\Dokumente und Einstellungen\{Benutzername}" verwiesen werden.<br />
Zugriffsrechte: Für den Verzeichnis-Eintrag bei PrivateDir und dessen Unterverzeichnisse wird für den<br />
jeweiligen Benutzer ein Lese- und Schreib-Zugriff benötigt.<br />
Der Eintrag PrivateAdminDir<br />
Über den Eintrag PrivateAdminDir={PrivateAdminDir} kann dem Programm <strong>mit</strong>geteilt werden, in<br />
welchem Verzeichnis sich die für die Benutzerverwaltung von SchILD-<strong>NRW</strong> benötigten Dateien Users.bin<br />
und RBKUser.mdb befinden.<br />
Beispiel: Sie haben folgenden Eintrag in der Datei ADMIN.INI gemacht<br />
PrivateAdminDir=S:\Schild-Daten\UserAdmin<br />
In diesem Fall müssen sich die Dateien Users.bin und RBKUser.mdb im Verzeichnis<br />
S:\Schild-Daten\UserAdmin befinden.<br />
Ist für PrivateAdminDir kein Eintrag vorhanden, so wird der Eintrag für AdminDir verwendet, ist auch dort<br />
nichts eingetragen, so wird das Programmverzeichnis von SchILD-<strong>NRW</strong> angenommen (d.h. Users.bin und<br />
RBKUser.mdb müssen sich dann im Programmverzeichnis befinden).<br />
Zugriffsrechte: In der verschlüsselten Datei Users.bin werden die SchILD-Nutzer und Ihre Rechte (in<br />
SchILD-<strong>NRW</strong>, nicht die Windows-Rechte!) gespeichert. Für "normale" SchILD-<strong>NRW</strong>-Nutzer (die keinen<br />
Zugriff auf die SchILD-<strong>NRW</strong>-Benutzerverwaltung haben) wird in der Regel nur ein Lese-Zugriff auf diese<br />
Datei benötigt. Durch entsprechede Zugriffsbeschränkungen unter Windows kann so<strong>mit</strong> eine unberechtigte<br />
Manipulation der Datei von außen (z.B. löschen oder überschreiben) verhindert werden. Nur ein Benutzer, der<br />
in SchILD-<strong>NRW</strong> als Administrator eingetragen ist (und so<strong>mit</strong> Zugriff auf die<br />
SchILD-<strong>NRW</strong>-Benutzerverwaltung hat) benötigt einen Lese- und Schreibzugriff auf die Datei (bzw. das<br />
Verzeichnis, in dem sie sich befindet). Wenn Sie so<strong>mit</strong> die Datei Users.bin vor unberechtigter Manipulation<br />
schützen möchten, müssen Sie daher die folgenden Punkte beachten:<br />
• Der Eintrag PrivateAdminDir darf nicht auf das gleiche Verzeichnis wie der Eintrag GroupDir<br />
verweisen (bei letzterem wird ein Lese-und Schreib-Zugriff für alle Nutzer von SchILD-<strong>NRW</strong><br />
benötigt).<br />
• Für den Benutzer, der in SchILD-<strong>NRW</strong> als Administrator fungieren soll, muss in der<br />
Windows-Benutzerverwaltung eine Lese- und Schreib-Berechtigung auf das bei PrivateAdminDir<br />
eingetragene Verzeichnis vergeben werden, alle anderen Nutzer dürfen nur eine Lese-Berechtigung<br />
erhalten. Hinweis: Benutzer, bei denen die Datei Users.bin (bzw. das Verzeichnis, in dem sie sich<br />
befindet) schreibgeschützt ist, können ihr Kennwort in SchILD-<strong>NRW</strong> nicht verändern. Dies kann in<br />
diesem Fall nur durch den SchILD-Administrator über die Benutzerverwaltung erfolgen.<br />
Der Eintrag PrivateDir 87
Konfigurationsbeispiele<br />
Konfigurationsbeispiel 1: Lokale Installation<br />
SchILD-<strong>NRW</strong> wurde auf einem lokalen Rechner im Verzeichnis C:\Programme\SchILD-<strong>NRW</strong> installiert, die<br />
Zusatzdateien befinden sich in den folgenden "Standard-Verzeichnissen":<br />
C:\Programme\SchILD-<strong>NRW</strong>\ Keytabs\SchildIntern.mdb<br />
C:\Programme\SchILD-<strong>NRW</strong>\ Keytabs\Statkue.mdb<br />
C:\Programme\SchILD-<strong>NRW</strong>\ Keytabs\Schulver.mdb<br />
C:\Programme\SchILD-<strong>NRW</strong>\ Keytabs\ASDTabs.mdb<br />
C:\Programme\SchILD-<strong>NRW</strong>\ Schild.Ini<br />
C:\Programme\SchILD-<strong>NRW</strong>\ Floskeln.txt<br />
C:\Programme\SchILD-<strong>NRW</strong>\ Users.bin<br />
C:\Programme\SchILD-<strong>NRW</strong>\ SchildLogins.mdb (falls vorhanden)<br />
C:\Programme\SchILD-<strong>NRW</strong>\ RBKUser.mdb<br />
C:\Programme\SchILD-<strong>NRW</strong>\ Keytabs\Reports.mdb<br />
C:\Programme\SchILD-<strong>NRW</strong>\\ Keytabs\ImpExp.mdb<br />
C:\Programme\SchILD-<strong>NRW</strong>\ UDL (falls notwendig)<br />
C:\Programme\SchILD-<strong>NRW</strong>\ DB\SchILD2000n.mdb<br />
In diesem Fall kann die Datei ADMIN.INI weggelassen werden, bzw. enthält folgende Einträge:<br />
[Administration]<br />
AdminDir=<br />
GroupDir=<br />
PrivateDir=<br />
PrivateAdminDir=<br />
Konfigurationsbeispiel 2: Server-Installation ohne<br />
Zugriffsschutz für Programmverzeichnis und Users.bin<br />
SchILD-<strong>NRW</strong> wurde auf einem Netzwerk-Server installiert (im Verzeichnis<br />
\\Server\Programme\SchILD-<strong>NRW</strong> und wird auch von den jeweiligen Arbeitsstationen über das Netzwerk<br />
von diesem Verzeichnis aus gestartet). Die Datei ADMIN.INI enthält folgende Einträge:<br />
[Administration]<br />
AdminDir=<br />
GroupDir=<br />
PrivateDir=<br />
PrivateAdminDir=<br />
In diesem Fall müssen sich die Zusatzdateien in den folgenden "Standard-Verzeichnissen" befinden.<br />
\\Server\Programme\SchILD-<strong>NRW</strong>\ Keytabs\SchildIntern.mdb<br />
\\Server\Programme\SchILD-<strong>NRW</strong>\ Keytabs\Statkue.mdb<br />
\\Server\Programme\SchILD-<strong>NRW</strong>\ Keytabs\ASDTabs.mdb<br />
\\Server\Programme\SchILD-<strong>NRW</strong>\ Keytabs\Schulver.mdb<br />
\\Server\Programme\SchILD-<strong>NRW</strong>\ Schild.Ini<br />
Konfigurationsbeispiele 88
\\Server\Programme\SchILD-<strong>NRW</strong>\ Floskeln.txt<br />
\\Server\Programme\SchILD-<strong>NRW</strong>\ Users.bin<br />
\\Server\Programme\SchILD-<strong>NRW</strong>\ SchildLogins.mdb (falls vorhanden)<br />
\\Server\Programme\SchILD-<strong>NRW</strong>\ RBKUser.mdb<br />
\\Server\Programme\SchILD-<strong>NRW</strong>\ Keytabs\Reports.mdb<br />
\\Server\Programme\SchILD-<strong>NRW</strong>\ Keytabs\ImpExp.mdb<br />
\\Server\Programme\SchILD-<strong>NRW</strong>\ UDL (falls notwendig)<br />
\\Server\Programme\SchILD-<strong>NRW</strong>\ DB\SchILD2000n.mdb<br />
Diese Konfiguration entspricht also einer lokalen Installation, <strong>mit</strong> dem einzigen Unterschied, dass das<br />
Programm nicht von der lokalen Festplatte, sondern einem Server-Laufwerk aus gestartet wird und das<br />
exportierte Daten lokal (in C:\Dokumente und Einstellungen\) gespeichert werden. Der große Nachteil bei<br />
dieser Konstellation ist, dass das Programmverzeichnis (und da<strong>mit</strong> auch die Datei Users.bin) vor externer<br />
Manipulation (Löschen, Überschreiben) nicht geschützt werden kann, da ein allgemeiner Lese-und<br />
Schreibzugriff benötigt wird.<br />
Konfigurationsbeispiel 3: Server-Installation <strong>mit</strong><br />
Zugriffsschutz für Programmverzeichnis und Users.bin<br />
SchILD-<strong>NRW</strong> wurde auf einem Netzwerk-Server installiert (im Verzeichnis<br />
\\Server\Programme\SchILD-<strong>NRW</strong>) und wird auch von den jeweiligen Arbeitsstationen über das Netzwerk<br />
von diesem Verzeichnis aus gestartet. Die Datei ADMIN.INI enthält folgende Einträge:<br />
[Administration]<br />
AdminDir=<br />
GroupDir=\\Server\Benutzerdaten\SchILD-<strong>NRW</strong>-AllgDir<br />
PrivateDir=<br />
PrivateAdminDir=\\Server\Benutzerdaten\SchILD-<strong>NRW</strong>-PrivateAdminDir<br />
In diesem Fall müssen sich die Zusatzdateien in den folgenden Verzeichnissen befinden.<br />
\\Server\Programme\SchILD-<strong>NRW</strong> \Keytabs\SchildIntern.mdb<br />
\\Server\Programme\SchILD-<strong>NRW</strong> \Keytabs\Statkue.mdb<br />
\\Server\Programme\SchILD-<strong>NRW</strong>\ Keytabs\Schulver.mdb<br />
\\Server\Programme\SchILD-<strong>NRW</strong>\ Keytabs\ASDTabs.mdb<br />
\\Server\Benutzerdaten\SchILD-<strong>NRW</strong>-AllgDir\ Schild.Ini<br />
\\Server\Benutzerdaten\SchILD-<strong>NRW</strong>-AllgDir\ Floskeln.txt<br />
\\Server\Benutzerdaten\SchILD-<strong>NRW</strong>-AllgDir\ SchildLogins.mdb (falls vorhanden)<br />
\\Server\Benutzerdaten\SchILD-<strong>NRW</strong>-AllgDir\ Keytabs\Reports.mdb<br />
\\Server\Benutzerdaten\SchILD-<strong>NRW</strong>-AllgDir \Keytabs\ImpExp.mdb<br />
\\Server\Benutzerdaten\SchILD-<strong>NRW</strong>-AllgDir \UDL (falls notwendig)<br />
\\Server\Benutzerdaten\SchILD-<strong>NRW</strong>-AllgDir \DB\SchILD2000n.mdb<br />
\\Server\Benutzerdaten\SchILD-<strong>NRW</strong>-PrivateAdminDir\ Users.bin<br />
\\Server\Benutzerdaten\SchILD-<strong>NRW</strong>-PrivateAdminDir\ RBKUser.mdb<br />
In diesem Fall kann für das Programmverzeichnis \\Server\Programme\SchILD-<strong>NRW</strong> ein Nur-Lese-Zugriff<br />
für alle Benutzer eingerichtet werden.<br />
Für das Verzeichnis \\Server\Benutzerdaten\SchILD-<strong>NRW</strong>-PrivateAdminDir kann für alle<br />
"Nicht-SchILD-Administratoren" ein Nur-Lese-Recht, für den "SchILD-Administrator" ein Lese- und<br />
Schreib-Recht eingerichtet werden.<br />
Konfigurationsbeispiel 2: Server-Installation ohneZugriffsschutz für Programmverzeichnis und Users.bin 89
Für das Verzeichnis \\Server\Benutzerdaten\SchILD-<strong>NRW</strong>-AllgDir wird für alle Nutzer ein Lese- und<br />
Schreibrecht benötigt.<br />
Konfigurationsbeispiel 3: Server-Installation <strong>mit</strong>Zugriffsschutz für Programmverzeichnis und Users.bin 90
LDS - Landesamt für Datenverarbeitung und<br />
Statistik <strong>NRW</strong><br />
Das LDS erstellt neben vielen anderen Statistiken im Auftrag des Schulministeriums auch die anfallenden<br />
Erhebungen und Auswertungen für den Schulbereich.<br />
Die Daten, die die Schulen hierzu bereitstellen und (in 2008) in ASDPC32 eingeben müssen, können zum<br />
überwiegenden Teil von der Schulverwaltungssoftware SchILD aus exportiert (Schülerdaten in SIM.TXT,<br />
Lehrerdaten in lehrer.txt, Unterrichtsdaten in uvd.txt) und dann in ASDPC32 in die entsprechenden Belege<br />
importiert werden. Dadurch werden die Verantwortlichen in den Schulen deutlich entlastet. Eine gut gepflegte<br />
Datenbank in SchILD erleichtert so<strong>mit</strong> die Arbeit bei der Erstellung der Haupterhebung.<br />
Das LDS erstellt für SchILD die erforderlichen Listen <strong>mit</strong> statistisch relevanten Vorgaben, z.B. die Liste der<br />
Staatsangehörigkeiten oder die der Verkehrssprachen.<br />
Zudem erarbeitet das LDS derzeit Programmbausteine für SchILD, die bei künftigen Statistiken von SchILD<br />
aus aufgerufen werden können und <strong>mit</strong> denen dann die komplette Schulstatistik aus SchILD heraus erstellt<br />
werden soll. Eine (noch unvollständige) Probeversion dieses Statistikmoduls war im Frühjahr 2008 bereits in<br />
SchILD integriert worden und über den Menüpunkt Schulverwaltung / Statistik aufrufbar. Derzeit ist dieser<br />
Menüpunkt jedoch wieder entfernt worden, um Verwirrung bei den Anwendern zu vermeiden.<br />
Siehe hierzu auch die Vorbemerkungen zur Statistik 2008.<br />
• allgemeine Internetseite des LDS: http://www.lds.nrw.de/index.html<br />
• Internetseite des LDS <strong>mit</strong> dem aktuellen Statistikprogramm für Schulen, Updates und Hinweisen<br />
hierzu : http://schulverwaltungsprogramme.msw.nrw.de/schulen/hello.htm (ohne www!)<br />
-- WolfgangClees - 23 Jul 2008<br />
LDS - Landesamt für Datenverarbeitung und Statistik <strong>NRW</strong> 91
Registerkarten für die Gymnasiale Oberstufe (S II)<br />
Bei Schülerinnen und Schülern der Gymnasialen Oberstufe stehen abhängig vom Jahrgang bis zu drei weitere<br />
Registerkarten zur Verfügung.<br />
• Übersicht S II?<br />
• FHR<br />
• Abitur<br />
-- HorstBarnscheid - 02 Apr 2008<br />
Registerkarten für die Gymnasiale Oberstufe (S II) 92
ZP 10<br />
Für die zentralen Prüfungen am Ende der zehnten Klasse der SI erscheint im letzten Abschnitt des jeweiligen<br />
Schuljahres bei der Auswahl einer 10. Klasse oder des 10. Jahrgangs die Registerkarte ZP10. Sie ermöglicht<br />
die Erfassung aller erforderlichen Daten, den Ausdruck von Listen sowie entsprechender Elternanschreiben.<br />
Ebenfalls können diese Daten für die zentrale Erfassungsstelle exportiert und versandt werden (dadurch ist<br />
keine weitere Eingabe der Ergebnisse über das Internetportal erforderlich).<br />
Die Schaltflächenauswahl für Gruppenprozesse ist nun um einige Optionen zu den zentralen Prüfungen<br />
Jahrgang 10 erweitert.<br />
Die Bearbeitung der Registerkarte ZP10 erfolgt in mehreren Schritten.<br />
Zunächst werden die Fächer festgelegt, die für die Prüfungen relevant sind. Dieses erfolgt u.a. über den<br />
Gruppenprozess Details zu Fächern bei Schülern ändern. Hier aktivieren Sie jeweils bei dem<br />
entsprechenden Fach im Feld ZP10 die Option Ja und klicken auf die Schaltfläche Änderungen<br />
durchführen.<br />
Auf der Registerkarte Akt. Halbjahr erscheint unter Leistungsdaten bei den gewählten Fächern in der Spalte<br />
ZP10 jeweils ein Aktivierungshäkchen. Bei diesen Prüfungsfächern müssen die Vornoten eingetragen<br />
werden. Für diese Eingabe kann auch wieder der Gruppenprozess über die Schaltfläche Prüfungsnoten<br />
eingeben aufgerufen werden.<br />
93
Sie klicken nach dem Abschluss der Eingaben auf In Datenbank übernehmen (da<strong>mit</strong> stehen die Vornoten<br />
auf der Registerkarte ZP10 zur Verfügung). Optional ist auch eine Eingabe dieser Noten auf der Registerkarte<br />
Akt. Halbjahr bei jedem einzelnen Schüler möglich.<br />
Anschließend wechseln Sie auf den Karteireiter ZP 10 (nur im Jahrgangsstufe 10 im letzten Abschnitt des<br />
jeweiligen Schuljahres verfügbar). Es werden dann die zuvor markierten prüfungsrelevanten Fächer<br />
übernommen. Es erscheinen die zuvor eingegebenen Vornoten. Änderungen der Vornoten erfolgen<br />
individuell über die Registerkarte Akt. Halbjahr. Durch den Schalter Leistungsdaten holen werden diese<br />
Vornoten erneut eingelesen.<br />
Es können nun die schriftlichen Prüfungsnoten eingegeben werden. Hilfreich ist auch hier wieder der<br />
Gruppenprozess Prüfungsnoten eingeben (siehe oben).<br />
Über den Gruppenprozess Mündl.Prüfungen festlegen wird festgestellt, ob ggf. eine mündliche Prüfung<br />
erfolgen muss. Ein Protokoll dieses Prüflaufes zeigt für jeden Schüler das entsprechende Ergebnis. Eine<br />
freiwillige mündliche Prüfung kann auch auf der Registerkarte ZP10 individuell angesetzt werden.<br />
Nach der Eingabe aller Prüfungsnoten können über den Gruppenprozess Abschlussnoten berechnen die<br />
Endnoten berechnet werden.<br />
Zum Schluss können über den Gruppenprozess Abschlussnoten in Leistungsdaten übertr. die Endnoten<br />
wieder in die aktuellen Leistungsdaten übertragen werden.<br />
Hinweis:<br />
Für die einzelnen Schritte Leistungsdaten holen, Mündl.Prüfungen festlegen, Abschlussnoten berechnen,<br />
Abschlussnoten in Leistungsdaten übertr. haben Sie auf der Registerkarte ZP10 auch die Möglichkeit, diese<br />
Daten individuell einzugeben. Formulare für Erfassungs- und Kontrolllisten sowie für die Anschreiben der<br />
Eltern stehen Ihnen hier zur Verfügung.<br />
Versand ZP10-Daten an die zentrale Erfassungsstelle<br />
Nachdem alle Daten erfasst wurden, können diese ZP10-Daten exportiert und an die zentrale Erfassungsstelle<br />
versandt werden.<br />
94
Voraussetzung ist hier die Installation eines kleinen Zusatzprogramms, das Sie downloaden und installieren<br />
müssen. Nach einem erneuten Start von SchILD-<strong>NRW</strong> können Sie nun unter Datenaustausch ><br />
ZP10Export die Daten exportieren. Es wird ein Verzeichnis für die Datenspeicherung vorgeschlagen und <strong>mit</strong><br />
Start beginnt der Datenexport. Eine Datei ZPExport.txt wird erstellt, die dann an die Ihnen in einem<br />
Anschreiben <strong>mit</strong>geteilte Adresse hochgeladen werden muss.<br />
-- VolkerBarth - 15 Apr 2008<br />
95
Listen für OGS, Schule 8-1 und ähnliche Gruppen<br />
erstellen?<br />
SchILD bietet die Möglichkeit, bei den Schülern einen besonderen Vermerk einzugeben, wenn sie z.B. an der<br />
„OGS" oder der „Schule 8-1" teilnehmen. Über diesen Vermerk können die betreffenden Schüler durch<br />
Filtern herausgesucht und in Listen erfasst werden. Hierzu bedarf es einer Vorarbeit: Unter -><br />
Schulverwaltung -> Eigene Schule bearbeiten > Merkmale geben Sie die besonderen pädagogischen<br />
Merkmale Ihrer Schule ein.<br />
Dabei können Sie nur aus einer für Ihre Schulform vorgegebenen Liste <strong>mit</strong> besonderen Merkmalen<br />
auswählen.<br />
Leerzeilen erzeugen Sie durch das " + ", das Auswahlfenster öffnet sich über das Dreieck am Ende der<br />
Eingabezeile. Vergessen Sie nach der Eingabe nicht die Bestätigung <strong>mit</strong> dem Häkchen!<br />
Nun können Sie bei den Schülern die entsprechenden Vermerke eintragen. Auf der Seite -> Individual-Daten<br />
II wählen Sie im Bereich -> Besondere Merkmale den für diesen Schüler zutreffenden Vermerk aus. Es sind<br />
hier auch mehrere Eintragungen möglich.<br />
Dabei können Sie nur aus der zuvor festgelegten Liste der besonderen Merkmale Ihrer Schule (s.o.)<br />
auswählen. Auch hier erzeugen Sie die Leerzeilen durch das " + ", das Auswahlfenster öffnet sich über das<br />
Dreieck am Ende der Eingabezeile. Vergessen Sie nach der Eingabe auch hier nicht die Bestätigung <strong>mit</strong> dem<br />
Häkchen!<br />
Über -> Auswahl -> Filter I -> Ind.Daten II -> Merkmale und gfs. weitere Suchkriterien können Sie nun die<br />
betreffenden Schüler herausfiltern und diese Daten wie gewohnt für Ihre Listen, Serienbriefe etc. verwenden.<br />
-- WolfgangClees - 05 Apr 2008<br />
Listen für OGS, Schule 8-1 und ähnliche Gruppen erstellen? 96
„$$$$"-Klassen löschen<br />
Vor dem Löschen von Schülerdaten und Klassen wurden in SchILD besondere Hürden eingebaut, um<br />
versehentliches Vernichten von Daten und den da<strong>mit</strong> verbundenen Frust auf jeden Fall zu verhindern.<br />
Klassen können in der Versetzungstabelle ( -> Schulverwaltung -> Klassen/Versetzungstabelle) nur gelöscht<br />
werden, wenn keine Schülerdatensätze in Beziehung zu dieser Klasse mehr stehen. Das bedeutet: erst die<br />
betreffenden Schülerdaten ganz entfernen, dann die Klasse (z.B. die immer wieder auftretenden<br />
„$$$$"-Klassen) löschen.<br />
Problemlösung bei den ‚$$$$'-Klassen:<br />
Bedingt durch SchILD-Bedienungsfehler im Zusammenhang <strong>mit</strong> der Versetzung entsteht oftmals eine neue<br />
Klasse namens $$$$. Sie können diese $$$$-Klasse wie folgt löschen:<br />
• Sichern Sie "für alle Fälle" Ihre Schülerdaten.<br />
• Nun klicken Sie in der -> Aktuellen Schülerauswahl -> alle Status-Felder an und wählen Sie als -><br />
Klasse die zu löschende $$$$-Klasse aus.<br />
• Markieren Sie dann die gefundenen Schüler und klicken Sie auf das Minuszeichen. Da<strong>mit</strong> wird die<br />
Löschmarke gesetzt.<br />
• In der Karte -> Gruppenprozesse von SchILD wählen Sie -> Schüler-Datensätze löschen.<br />
(Erst) da<strong>mit</strong> sind diese Daten ganz aus der SchILD-Datei entfernt.<br />
• Zur Vorsicht können Sie prüfen, ob noch an anderen Stellen alte Daten dieser Klasse (z.B. Schüler<br />
<strong>mit</strong> dem „Gelöscht"-Vermerk) „schlummern".<br />
Rufen Sie hierzu den Attributsfilter (-> Auswahl -> Attributs-Filter erstellen) auf, setzen bei allen<br />
Statusfeldern ein Häkchen, suchen die entsprechende Klasse und setzen den Filterwert bei „Gelöscht"<br />
auf „ja". Nach dem Befehl TEST werden Ihnen ggf. weitere Schülerdaten der Klasse $$$$ angezeigt.<br />
Klicken Sie auf -> Übernehmen und schließen Sie das Filter-Fenster. Löschen Sie anschließend wie<br />
oben beschrieben auch diese Schülerdatensätze.<br />
• Unter -> Schulverwaltung -> Klassen/Versetzungstabelle kann nun die Klasse $$$$ durch Anklicken<br />
des Minuszeichens aus der Liste entfernt werden.<br />
-- WolfgangClees - 04 Aug 2008<br />
„$$$$"-Klassen löschen 97
Löschen und Wiederherstellen von Datensätzen<br />
Löschen von kompletten Schüler-Datensätzen<br />
Der endgültige Löschvorgang von kompletten Schüler-Datensätzen erfolgt in zwei Arbeitsschritten:<br />
Der oder die zu löschenden Schüler werden in der aktuellen Schülerauswahl markiert und dann wird über " - "<br />
(Datensatz löschen) in der Navigationsleiste ein Flag für "Gelöscht" gesetzt. Diese Schüler erscheinen nun<br />
nicht mehr in der Aktuellen Schülerauswahl.<br />
(Markierung mehrerer Schüler zum gleichzeitigen Löschen: Strg-Taste gedrückt halten und die Namen der<br />
entsprechenden Schüler anklicken.)<br />
Über Auswahl -> Attributsfilter -> Gelöscht = JA -> Testen -> Übernehmen werden dann die<br />
Schülerdatensätze <strong>mit</strong> dem Flag "Gelöscht" herausgefiltert.<br />
Über Gruppenprozesse -> Prozess auswählen -> Schüler-Datensätze löschen können nun die Datensätze<br />
der so markierten und herausgefilterten Schüler komplett aus der Datenbank entfernt werden. Dabei wird<br />
angeboten, eine Protokoll-Datei <strong>mit</strong> Angabe von Datum und Uhrzeit des Löschvorgangs anzulegen. Diese<br />
Protokoll-Datei ermöglicht es, bei Bedarf aus der Datenbank gelöschte Schülerdaten wieder einzulesen.<br />
Entfernen der Löschmarkierung<br />
Um die Löschmarkierung bei Schüler-Datensätzen zu entfernen, werden zunächst die Schüler <strong>mit</strong> einem<br />
solchen Vermerk herausgefiltert: Auswahl -> Attributsfilter erstellen -> Gelöscht = JA -> Testen -><br />
Übernehmen.<br />
Über Gruppenprozesse -> Prozess auswählen -> Individualdaten ändern -> Individualdaten I -><br />
Löschmarkierung = NEIN -> Übernehmen werden nun die Löschmarkierungen bei allen angezeigten<br />
Schülern entfernt.<br />
Gelöschte Schüler-Daten wieder einlesen<br />
Wenn aus der Gruppe der markierten Schüler nur bei einzelnen Schülern ode<br />
einem Teil der Gruppe der Vermerk entfernt werden soll, müssen die<br />
ent−sprechenden Schüler markiert werden: STRG-Taste gedrückt halten und<br />
betreffenden Schüler anklicken. Aus dem geschlossenen Dreieck vor dem<br />
Schülernamen wird nun ein offenes Dreieck bzw. nach der Markierung ein Pu<br />
Bei der Gruppenbearbeitung kommt nun die Abfrage, ob die ganze aktuell<br />
angezeigte Schülermenge bearbeitet werden soll oder nur die ausgewählten<br />
Schüler.<br />
Sofern beim Löschen der Schüler-Datensätze eine Protokoll-Datei angelegt worden ist und diese Datei nicht<br />
zwischenzeitlich gelöscht wurde, können auch endgültig aus der Datenbank gelöschte Schüler-Datensätze<br />
wieder in die Datenbank eingelesen werden : Extras -> Gelöschte Daten zurückholen -> Log-Datei auswählen<br />
-> öffnen. Der Dateiname gibt Datum und Uhrzeit des Löschvorgangs an. Nach der Bestätigung werden die<br />
Daten wieder in die Datenbank eingelesen.<br />
Dabei werden alle in dieser log-Datei vorhandenen Schüler übernommen, was nicht immer gewünscht ist.<br />
Sollen nur einzelne Schüler daraus geholt werden, so sind die übrigen nach Abschluss der Rückholung erneut<br />
Löschen und Wiederherstellen von Datensätzen 98
zu löschen. Die zurückgeholten Schüler haben nach dem Re-Import alle noch die Löschmarkierung, die<br />
wieder entfernt werden muss. (s.o.)<br />
Hinweis:<br />
Diese Angaben beziehen sich auf SchILD Version 1.5.69.2.<br />
Bedingt durch die Weiterent−wicklungen von SchILD sind bei künftigen neueren Versionen Abweichungen<br />
im Arbeitsablauf und bei den einzelnen Auswahlfenstern möglich<br />
-- WolfgangClees - 29 Mar 2008<br />
Gelöschte Schüler-Daten wieder einlesen 99
Ansicht<br />
-- WalterSchrewe - 21 Mar 2008<br />
Ansicht 100
Auswahl<br />
Die im Schulalltag am häufigsten selektierte Schülermenge ist die klassen - oder jahrgangsweise Auswahl.<br />
Darüber hinaus werden jedoch im täglichen Betrieb Listen benötigt, die z.B. nur die ev. Schüler eines<br />
Jahrganges, die Aussiedler an der Schule, die Schülerinnen eines bestimmten Geburtsjahrgangs (Liste für die<br />
Rötelschutzimpfung) etc. enthalten. Hier ist vor dem Ausdruck einer solchen Liste die Schülermenge nach<br />
bestimmten Kriterien festzulegen bzw. zu filtern. Das Programm unterscheidet drei Arten von Filtern:<br />
den Attributsfilter, der eine schnelle Filterung von Schülermengen erlaubt, da nur in vorgegebenen<br />
Optionsfeldern die gesuchte Option aktiviert werden muss.<br />
die Filterstufe I, die eine Auswahl der Schülermenge aufgrund von UND-Verknüpfungen (bei einigen<br />
Feldern auch ODER -Verknüpfungen und Negation) erlaubt.<br />
die Filterstufe II, die eine Auswahl der Schülermenge aufgrund ausgewählter, zusammengestellter<br />
Filterbedingungen durchführt.<br />
• Standard-Filter (aktive Schüler) anwenden<br />
• Vorhandene Filterdefinition laden<br />
• Vorhandene Filterdefinition löschen<br />
• Attributs-Filter erstellen<br />
• Filter I<br />
• Filter II<br />
• Filter auf fehlende Einträge<br />
• Schüler <strong>mit</strong> Statistik-Fehlern zeigen<br />
• Individuelle Schülergruppe bearbeiten<br />
• Individuelle Schülergruppe auswählen<br />
-- WalterSchrewe - 21 Mar 2008<br />
Auswahl 101
Gruppenprozesse<br />
Die Gruppenprozesse gehören zu den mächtigsten Benutzerfunktionen in Schild-<strong>NRW</strong> und dienen im<br />
Verwaltungsalltag dazu, die Arbeit effizient und ökonomisch zu gestalten.<br />
Ein Gruppenprozess ist immer dann sinnvoll einzusetzen, wenn für mehr als einen Schülerdatensatz die<br />
gleiche Änderung gemacht werden soll. Bei den Individualdaten, wie Telefonnummer, Geburtsdatum, Straße<br />
usw. ist dies natürlich ein höchst unwahrscheinlicher Fall. Wenn man jedoch mehreren Schülern eine z.B. "<br />
Fahrschülerart ", eine " Klasse " oder eine " Organisationsform " zuweisen will, dann sollte man sich der<br />
Gruppenprozesse bedienen, da<strong>mit</strong> solche Änderungen nicht bei jedem Datensatz einzeln eingefügt werden<br />
müssen.<br />
Spätestens bei der Zuweisung der Stundentafel, den Kurszuweisungen, der Versetzung und bei anderen<br />
wichtigen Arbeiten sind Gruppenprozesse unverzichtbar.<br />
...<br />
Um die Gruppenprozesse sinnvoll nutzen zu können, müssen alle<br />
Schüler, bei denen diese Änderung gemacht werden soll, gefiltert<br />
sein, d.h. oben links in der Ecke ist ein gelber oder roter Punkt zu<br />
sehen und die betreffenden Schüler werden am linken Rand im<br />
Container angezeigt.<br />
Ist der Filter auf alle aktiven Schüler gesetzt (d.h. es ist ein grüner<br />
Punkt oben links zu sehen), dann wirkt sich der gewählte<br />
Gruppenprozess auch auf alle (!) aktiven Schüler aus. Es erscheint<br />
dann auch ein entsprechender Warnhinweis.<br />
Danach erscheint ein neues Auswahlfenster, in dem alle<br />
Gruppenprozesse angeboten werden, die bei entsprechender<br />
Schulform und der ausgewählten Schülermenge möglich sind.<br />
Gruppenprozesse 102
-- WalterSchrewe - 21 Mar 2008<br />
Gruppenprozesse 103
Druckausgabe<br />
--<br />
• Report-Explorer aufrufen?<br />
♦ Der Reportdesigner?<br />
♦ Das Berechnungsmodul?<br />
• Kopf- und Fußzeilen für Reports bearbeiten<br />
• Zeugnisdruck für beliebiges Halbjahr?<br />
• Auf leere Zensur prüfen?<br />
• Word-Seriendruck<br />
• Grundschulzeugnisse <strong>mit</strong> Word drucken<br />
-- WalterSchrewe - 21 Mar 2008<br />
Druckausgabe 104
Extras<br />
• Programm-Einstellungen<br />
• Datenbank auswählen<br />
• Kennwort ändern<br />
• Aktuelle Datenbanknutzer anzeigen?<br />
• <strong>Datensicherung</strong>?<br />
-- WalterSchrewe - 21 Mar 2008<br />
Extras 105
Datenaustausch<br />
-<br />
• Externes Notenmodul?<br />
• Export in Text-Dateien und Import in Excel<br />
• Import aus Text-Dateien<br />
• Schnittstelle SchILD-<strong>NRW</strong>?<br />
• Import ZP10?<br />
• Export für Fotoliste?<br />
• Kataloge exportieren?<br />
• Schülerdaten exportieren?<br />
• Schülerdaten importieren?<br />
• UVD-Datei importieren?<br />
-- WalterSchrewe - 21 Mar 2008<br />
Datenaustausch 106
Kataloge<br />
Alle Felder, die in den Eingabemasken einen Listenknopf enthalten, sind <strong>mit</strong> zugehörigen Katalogen<br />
verbunden, die in der Regel an die speziellen Erfordernisse der Schule angepasst werden müssen. Alle<br />
Kataloge haben einen ähnlichen Aufbau. Beispielhaft soll das an zwei Katlogen erläutert werden:<br />
Konfessionen<br />
Das gelb hinterlegte Feld enthält das Statistikkürzel, das später an die Statistik übergeben wird. Die Tabelle<br />
kann beliebig erweitert werden, nur muss jeder neu hinzugefügten Konfession/Religion ein gültiges<br />
Statistikkürzel zugewiesen werden. Die Felder "Sortierung" und "Sichtbar" tauchen in allen Katalogen auf.<br />
Mit dem Feld "Sortierung" kann vom Benutzer eine beliebige Anzeigereihenfolge erzeugt werden, <strong>mit</strong> dem<br />
Feld "Sichtbar" kann die Anzeige auf für die eigene Schule wichtige Einträge beschränkt werden. Mit<br />
Vorsicht ist der Schalter "Sichtbarkeit umschalten" zu behandeln, denn ein unbedachter Klick kann dazu<br />
führen, dass in Masken, in denen auf diesen Katalog zugegriffen wird, die Auswahlliste leer bleibt!<br />
Staatsangehörigkeiten<br />
Die Tabelle der Statsangehörigkeiten kann ebenfalls erweitert werde, allerdings können hier neue Einträge nur<br />
aus der vom LDS zur Verfügung gestellten offiziellen Tabelle der Staatsangehörigkeiten gewählt werden.<br />
-- WalterSchrewe - 29 Mar 2008<br />
Kataloge 107
Registerkarten des Hauptbildschirms<br />
Die Registerkarten beziehen sich auf zwei Bereiche:<br />
• Individualdaten?<br />
• Leistungsdaten<br />
-- HorstBarnscheid - 02 Apr 2008<br />
Registerkarten des Hauptbildschirms 108
Schulverwaltung<br />
Schuleigene Anpassung<br />
Durch die Eingabe der Schulnummer beim ersten Programmaufruf von SchILD-<strong>NRW</strong> werden bestimmte<br />
Voreinstellungen, die für die jeweilige Schulfom relevant sind, in das Programm übernommen. Vor der ersten<br />
Eingabe eines Schülerdatensatzes ist es jedoch unbedingt erforderlich, das Programm für Ihre Schule<br />
anzupassen. So sind Klassenbezeichnungen, Ortsnamen, Lehrkräfte etc. nicht standardisiert bzw. im<br />
Programm noch nicht vorhanden und so<strong>mit</strong> individuell einzugeben. Über die Menüpunkte Schulverwaltung<br />
bzw. Kataloge können diese schuleigenen Anpassungen vorgenommen werden.<br />
• Schule bearbeiten<br />
• Lehrkräfte<br />
• Statistik-Jahrgänge<br />
• Klassen/Versetzungstabellen<br />
• Klassengruppen/Abteilungen?<br />
• Unterrichtsfächer<br />
• Stundentafeln<br />
• Allgemeine Kursarten?<br />
• Schülerspezifische Kursarten?<br />
• Kurse<br />
• Schwerpunkte (nur Schulform R)<br />
• Vermerk-Arten<br />
• Floskeln bearbeiten<br />
• Erzieher-Funktion<br />
• Erzieher <strong>mit</strong> schulinternen Funktionen<br />
• Statistik / amtliche Schuldaten<br />
-- VolkerBarth - 16 Mar 2008<br />
Schulverwaltung 109
Formatierungshinweise<br />
Liebe Kollegin, lieber Kollege!<br />
Vielen Dank, dass Sie bei der Entwicklung unserer Dokumentation <strong>mit</strong>helfen wollen. Da<strong>mit</strong> diese<br />
Dokumentation ein einheitliches Erscheinungsbild bekommt, bitte ich Sie, ein paar einfache Regeln<br />
einzuhalten. Die erste Regel sehen Sie hier schon realisiert: Jedes Topic sollte eine Überschrift erhalten, die<br />
als Heading1 formatiert ist, gefolgt von einer horizontalen Linie. Wenn Sie neue Topic anlegen wollen, lesen<br />
Sie bitte unbedingt die Hinweise, wie Wiki-Wörter zu bilden sind. Vermeiden Sie in Wiki-Wörtern bitte<br />
Bindestriche, Punkte und Umlaute. Für die weitere Bearbeitung lesen Sie bitte die Beiträge über Guten Stil<br />
und Textformatierung.<br />
Wenn Sie in Ihren Beitrag eine Grafik einbinden wollen, müssen Sie das Topic zunächst sichern.<br />
Anschließend klicken Sie auf die Schaltfläche "Anhang" und folgen den dort gegebenen Anweisungen. Bevor<br />
Sie Ihre Grafik hochladen, setzen Sie bitte die Option "Dateianhang verstecken". Um die Datei in Ihrem<br />
Beitrag anzeigen zu lassen, wechseln Sie wieder in den Bearbeitungsmodus und fügen an der Stelle, an der die<br />
Grafik erscheinen soll, den folgenden Code ein:<br />
<br />
Die Anführungsstriche sind Bestandteil der Syntax. Bitte achten Sie auf Groß- und Kleinschreibung bei den<br />
Dateinamen, weil die Seite auf einem Linux-Server gehostet wird, der auf derartige Kleinigkeiten achtet.<br />
Wenn Sie Textauszeichnungen wie fette oder kursive Schrift verwenden wollen, denken Sie bitte daran, dass<br />
weniger oft mehr ist.<br />
Vielen Dank für Ihr Verständnis!<br />
-- WalterSchrewe - 06 Apr 2008<br />
Formatierungshinweise 110
Die Schulverwaltungsprogramme des MSW<br />
• Die Schulverwaltungsprogramme des MSW<br />
♦ Kurs 42<br />
♦ Prognos<br />
♦ WinPlan<br />
Mit Schild-<strong>NRW</strong>, Kurs 42, Prognos und ** WinPlan stellt das Ministerium für Schule und Weiterbildung den<br />
Schulen des Landes eine ausgereifte Suite von Schulverwaltungsprogrammen kostenlos zur Verfügung.<br />
Zentrales Programm ist Schild-<strong>NRW</strong>, <strong>mit</strong> dem die Schüler- Individual- und Leistungsdaten komfortabel und<br />
flexiblel verwaltet werden. Mit der integrierten Laufbahnprüfung macht Schild-<strong>NRW</strong> in allen Schulformen<br />
auf der Basis der aktuellen Prüfungsordnungen Vorschläge für Versetzungsentscheidungen,<br />
Prüfungszulassungen und berechnet das Prüfungsergebnis. Die Algorithmen werden, wenn sich die<br />
Prüfungsordnungen ändern, selbstverständlich aktualisiert. Selbstverständlich bleibt die letzte Entscheidung<br />
beim Lehrer. Mit Schild-<strong>NRW</strong> lassen sich alle im Laufe des Schuljahres anfallenden aufgaben erledigen: Von<br />
der Aufnahme der neuen Schüler, über den Schriftverkehr <strong>mit</strong> den Erziehungsberechtigten, die<br />
Zeugnisschreibung an den fälligen Terminen bis zur Hochschulung am Ende das Schuljahres bildet<br />
Schild-<strong>NRW</strong> alle Geschäftsprozesse des Schulalltages ab. Mit der ausgefeilten Benutzerverwaltung wird<br />
sichergestellt, dass die verschiedenen Benutzergruppen nur die ihnen ausdrücklich zugeordneten Aufgaben<br />
ausführen können.<br />
Alle Programme der Suite arbeiten eng zusammen:<br />
Kurs 42<br />
Kurs 42 ist ein ausgefeiltes und komfortables Werkzeug für alle im Zusammenhang <strong>mit</strong> Kursverwaltung- und<br />
blockung stehenden Aufgaben. Beim Erstellen einer Blockung lädt Kurs 42 die notwendigen Daten der<br />
Schüler aus Schild-<strong>NRW</strong>. Anschließend werden in Kurs 42 die Fachwahlen und die Blockung durchgeführt.<br />
Falls gewünscht, können in Kurs 42 auch Noten, Fehlstunden und Mahnungen eingegeben und<br />
Klausurplanungen durchgeführt werden. Nach Abschuß dieser Arbeiten wird die Blockung nach Schild-<strong>NRW</strong><br />
exportiert, so dass <strong>mit</strong> Schild-<strong>NRW</strong> (z.B.) Zeugnisse gedruckt werden können. Kurs 42 kann darüber hinaus<br />
die Blockung nach WinPlan exportieren (aus jeder Schiene wird eine Kopplung), so dass in WinPlan <strong>mit</strong><br />
diesen Informationen der Stundenplan erstellt werden kann. Nach Fertigstellung des Planes <strong>mit</strong> WinPlan kann<br />
dieser dann wieder in Kurs 42 importiert werden, so dass <strong>mit</strong> Kurs 42 schülerindividuelle Stundenpläne<br />
gedruckt werden können. Wenn darüber hinaus die Blockungsdateien nach einem bestimmten Schema<br />
benannt und im Unterverzeichnis "Blockungen" von Schild-<strong>NRW</strong> abgelegt werden, kann in Schild-<strong>NRW</strong><br />
dieser individuelle Plan durch Klick uauf das Blockungsymbol auf der Seite "aktuelles Halbjahr" in<br />
Schild-<strong>NRW</strong>, und zwar für den gerade selektierten Schüler, angezeigt werden.<br />
Prognos<br />
Das Programm PROGNOS für Windows, AO-SI unterstützt die Lehrerinnen und Lehrer bei der Er<strong>mit</strong>tlung<br />
von Schulabschlüssen bzw. -abschlussprognosen an Gesamtschulen gemäß AO-SI vom 24. November 1998.<br />
Mit "PROGNOS für Windows" können Notenbilder hinsichtlich des resultierenden Abschlusses untersucht<br />
werden. Zu den einzelnen Abschlüssen werden detaillierte Informationen (Fächer <strong>mit</strong> Unterschreitung der<br />
Mindestleistung, Ausgleichsfächer, Nachprüfungsmöglichkeiten etc.) angeboten. Diese Abschlussanalysen<br />
können sowohl an temporär eingegebenen Notenbildern (ohne Speicherung der Daten) als auch an in<br />
ANSI-Dateien gespeicherten Leistungsdaten erfolgen. Die Daten können dazu <strong>mit</strong> dem Programm elementar<br />
Die Schulverwaltungsprogramme des MSW 111
earbeitet und verwaltet werden. Das Programm ist ein Hilfsinstrument in der Beratung. Es befreit nicht von<br />
der auf der geltenden Rechtslage basierenden Entscheidungsfindung.<br />
WinPlan<br />
Mit WinPlan können schnell und effektiv Stundenpläne erstellt werden. Auch hier können wieder die<br />
notwendigen Daten (Lehrer-, Klassen- und Fachkürzel) aus Schild-<strong>NRW</strong> geladen werden. Es besteht die<br />
Möglichkeit, den fertigen Stundenplan in Schild-<strong>NRW</strong> anzeigen zu lassen. Dazu muss in Schild-<strong>NRW</strong> nur bei<br />
den Programmeinstellungen der Pfad zur aktuellen Stundenplandatei angegeben werden. Da<strong>mit</strong> wird dann,<br />
wenn in Schild-<strong>NRW</strong> auf der Seite "Aktuelles Halbjahr" das Stundenplansymbol angeklickt wird, der<br />
Klassenplan des aktuellen Schülers angezeigt.<br />
-- WalterSchrewe - 21 Mar 2008<br />
Prognos 112
Externe Notenerfassung <strong>mit</strong> SchILD-<strong>NRW</strong><br />
Die Eingabe der Zeugnisnoten durch die Fachlehrer und die Eingabe der verschiedenen Bemerkungen durch<br />
den Klassen−lehrer kann <strong>mit</strong> einem externen Notenmodul an jedem beliebigen (MS-Windows-)PC erfolgen,<br />
ohne dass dort das komplette SchILD-<strong>NRW</strong>-Programm installiert sein muss. Diese neuen Daten werden<br />
anschließend wieder in die Datensätze der SchILD-Datenbank eingelesen und übernommen. Das erforderliche<br />
Programm kann von http://www.svws.nrw.de/html/schildnrwtools.html unter "Externes Notenmodul" als<br />
ExtNotMod? .zip heruntergeladen und entpackt als ExtNotMod? .exe (aktualisiert 18.12.2007) auf einen<br />
USB-Stick zur Weitergabe an die Kollegen gespeichert werden. Die Daten, die aus SchILD für die einzelnen<br />
Lehrer bereit gestellt werden, sind in einer Datei xx.enm (xx ist das jeweilige Lehrerkürzel) abgespeichert. ( -><br />
Datenaustausch -> Externes Notenmodul -> Notenexport -> Lehrkräfte bzw. Jahrgänge festlegen -><br />
Speicherort festlegen -> weitere Einstellungen -> Export starten) Kopieren Sie die Datei xx.enm in das gleiche<br />
Verzeichnis, in der das Notenmodul installiert werden soll.<br />
Auf dem Rechner, an dem Noten eingegeben werden sollen, wird diese<br />
EXE-Datei gestartet und das Modul zur Externen Notenerfassung<br />
vollautomatisch installiert. Im neuen Fenster klicken Sie auf -> Datei -><br />
Öffnen:<br />
Nun suchen Sie das Verzeichnis, in dem Ihre Daten abgelegt wurden, und klicken (2x schnell oder markieren<br />
und 1x auf OK) auf die Datei <strong>mit</strong> Ihren Schülern.<br />
Lehrerkürzel_Schuljahr_Halbjahr.enm<br />
Die Eingabe der Noten und Bemerkungen erklärt sich im Prinzip von alleine. Sie können<br />
1. die Sortierung der Daten wählen: nach<br />
Name, nach Fach oder nach Klasse.<br />
2. - wenn Sie als Fachlehrer Daten aus<br />
mehreren Klassen haben - auch nur<br />
bestimmte Jahrgänge oder Klassen<br />
aufrufen.<br />
3. einzelne Fächer und Kurse aufrufen.<br />
4. als Klassenlehrer (!) die<br />
Zeugnisbemerkungen, die Kopfnoten<br />
und im 1.Halbjahr der Kl.4 die<br />
„begründeten Empfehlungen"<br />
eingeben.<br />
Das Eingabefenster für die Sekundarstufe ist etwas anders aufgebaut als das gezeigte Eingabefenster für<br />
Grundschulen.<br />
-- WolfgangClees - 05 Apr 2008<br />
Externe Notenerfassung <strong>mit</strong> SchILD-<strong>NRW</strong> 113
von SchILD aus die Programmversion<br />
aktualisieren<br />
Öffnen Sie über -> Hilfe -> Info das nebenstehend<br />
abgebildete Fenster.<br />
Klicken Sie auf "Prüfen, ob neue Version SchILD-<strong>NRW</strong><br />
verfügbar ist".<br />
Nun wird automatisch geprüft, ob die SchILD-Version auf<br />
Ihrem PC noch aktuell ist.<br />
Falls das nicht der Fall ist, können Sie sofort von hier aus<br />
das Update herunterladen und installieren.<br />
Sehr wichtig:<br />
Bei Netzwerk-Betrieb müssen Sie vor dem Updaten<br />
unbedingt sicherstellen, dass an allen PC <strong>mit</strong> Zugriff auf<br />
SchILD dieses Programm beendet wird, da sonst die<br />
Programmdatei nicht aktualisiert werden kann - und dies<br />
kann unangenehme Folgen haben!<br />
-- WolfgangClees - 22 Apr 2008<br />
von SchILD aus die Programmversion aktualisieren 114
Registerkarten - Leistungsdaten<br />
Die Registerkarten, auf denen die Leistungsdaten der Schülerinnen und Schüler verwaltet werden, hängen von<br />
der Schulform ab, unter der man in SchILD-<strong>NRW</strong> angemeldet ist.<br />
• Primarstufe?<br />
• Sekundarstufe I<br />
• Sekundarstufe II<br />
Im Bereich der Leistungsdaten tauchen oft Probleme im Bereich des EpochenUnterricht auf<br />
-- HorstBarnscheid - 02 Apr 2008<br />
Registerkarten - Leistungsdaten 115
<strong>mit</strong> SchILD-<strong>NRW</strong> entwickelte Reports exportieren<br />
und weitergeben?<br />
Wenn Sie selbstentwickelte Vordrucke, Listen, Zeugnisse ... (= Reports) an Kollegen im Sinne von<br />
Zusammenarbeit, Gedankenaustausch und Teamwork weitergeben wollen: Öffnen Sie über -> Druckausgabe<br />
-> Report-Explorer aufrufen den Report-Explorer.<br />
Wählen Sie im rechten Teil des Fensters den Ordner aus, in den die exportierte Datei abgelegt werden soll.<br />
Klicken Sie <strong>mit</strong> der linken Maustaste auf die Datei, die Sie exportieren möchten, halten die Maustaste<br />
gedrückt, ziehen die Datei ins rechte Fenster und legen die Datei in dem von Ihnen zuvor ausgewählten<br />
Ordner ab.<br />
Nun können Sie diese Datei z.B. als Mailanhang an Kollegen weiterleiten.<br />
Wenn Sie diesen Vordruck allen Kollegen zur Verfügung stellen möchten, so können Sie ihn auf der<br />
Internetseite zu SchILD veröffentlichen. Einzelheiten und das erforderliche Hilfsprogramm hierzu finden Sie<br />
unter http://www.svws.nrw.de/html/schildformulare.html<br />
Hinweis:<br />
Diese Angaben beziehen sich auf SchILD Version 1.5.69.2.<br />
Bedingt durch die Weiterent−wicklungen von SchILD sind bei künftigen neueren Versionen Abweichungen<br />
im Arbeitsablauf und bei den einzelnen Auswahlfenstern möglich<br />
-- WolfgangClees - 05 Apr 2008<br />
116
Reports für SchILD importieren?<br />
Wenn Sie neue einzelne Reports (Dateien <strong>mit</strong> *.rtm-Suffix) importieren möchten, starten Sie über -><br />
Druckausgabe -> Report-Explorer aufrufen den Reportexplorer und öffnen im linken Teil des Fensters<br />
„Formularver−waltung" den Ordner, in den die neue Datei gespeichert werden soll. (1) (Also wahrscheinlich:<br />
Standard)<br />
Im rechten Fenster suchen Sie den Ordner, der die ein−zufügen−den Formulare enthält. (2)<br />
Nun klicken Sie im rechten Fensterteil die Datei an, die Sie importieren möchten, halten die linke Maustaste<br />
fest und ziehen den Dateinamen in den linken Fensterteil auf den Ordner, in den Sie den Report kopieren<br />
möchten. (Also wahrscheinlich: Standard)<br />
Steht Ihnen eine komplette Datenbank <strong>mit</strong> Reports (z.B. reports_vorlagen.mdb) zur Verfügung, so müssen Sie<br />
diese zweite Datenbank erst öffnen. Klicken Sie hierzu im Fenster „Formularverwaltung" auf -> Extras -><br />
Zweite Reports-Datenbank öffnen (3) und suchen den Ordner <strong>mit</strong> dieser 2. Reportsdatenbank und klicken auf<br />
den Dateinamen dieser Datenbank. Nun öffnet sich im rechten Fensterteil die zweite Reportsdatenbank und<br />
Sie können die gewünschten Reports wie oben beschrieben importieren.<br />
Sie können auch mehrere Reports gleichzeitig importieren, wenn Sie die in Windows und so<strong>mit</strong> auch in<br />
SchILD übliche Markierungsart nutzen:<br />
a) -> erste ausgewählte Datei markieren -> Shift-Taste gedrückt halten -> letzte ausgewählte Datei markieren.<br />
Alle dazwischen liegenden Dateien sind nun auch markiert.<br />
b) -> erste Datei markieren -> STRG-Taste gedrückt halten -> alle weiteren gewünschten Dateien markieren.<br />
Lassen Sie nun die Shift bzw. STRG-Taste los, klicken Sie in das Feld der markierten Dateien, halten die<br />
linke Maustaste gedrückt und ziehen die Dateien in den neuen Ordner. Wenn Sie Maustaste loslassen, werden<br />
die Dateien im neuen Ordner abgelegt.<br />
Es empfiehlt sich, alle für den regelmäßigen Gebrauch bestimmten Reports in den Ordner Standard abzulegen.<br />
So können die SchILD-Anwender (nur) diese Reports über -> Drucken -> Standardformulare aufrufen; andere<br />
z.B. noch unfertige Reports werden dort nicht angezeigt.<br />
Bei der Arbeit <strong>mit</strong> dem Report-Explorer besteht immer die Gefahr, dass Reports versehentlich geändert,<br />
ver−schoben oder gar gelöscht werden. Daher sollte der Report-Explorer nur zur Erstellung oder Änderung<br />
von Reports genutzt werden, nicht aber für den Ausdruck im laufenden Schul−betrieb. Zudem ist der Umweg<br />
über die Formularverwaltung zu zeitaufwändig.<br />
Im Ordner „Standard" können Sie Unterordner anlegen, da<strong>mit</strong> Ihre Sammlung strukturiert und übersichtlich<br />
bleibt. (-> Druckausgabe -> Report-Explorer: -> 2.Button von links „Ordner anlegen"oder Klick <strong>mit</strong> rechter<br />
Maustaste auf Standard -> Neuer Ordner)<br />
-- WolfgangClees - 05 Apr 2008<br />
Reports für SchILD importieren? 117
Report-Listen im PDF-Format speichern und als<br />
Mailanhang versenden<br />
Erstellen Sie wie gewohnt die gewünschte Liste <strong>mit</strong>tels<br />
eines Reports.<br />
Bei der Auswahl für den Druck markieren Sie "Ausgabe in<br />
eine Textdatei".<br />
Nach dem OK markieren Sie im Fenster Drucken "In<br />
Datei drucken" (1), wählen als Dateityp "PDF-File" (2)<br />
und legen den Speicherort fest (3).<br />
Die so gespeicherte Datei können Sie als nun Mailanhang<br />
versenden.<br />
Achtung: Datenschutzbestimmungen einhalten!<br />
-- WolfgangClees - 22 Apr 2008<br />
Report-Listen im PDF-Format speichern und als Mailanhang versenden 118
SchILD ist das Akronym für Schüler Individual- und Leistungs- Daten.<br />
-- WolfgangKramer - 03 Apr 2008<br />
Report-Listen im PDF-Format speichern und als Mailanhang versenden 119
Aktuelle Schild-Version<br />
Link zum Download des aktuellen SchILD-Updates:<br />
1.5.69.4, Upload am 18.12.2008<br />
Link zum Download der aktuellen<br />
SchILD-Grundinstallation: 1.5.69.2, Upload am 04.11.2008<br />
Neue Features in Version 1.5.69<br />
1.5.69.4<br />
15.69.3<br />
• Berufskolleg: Bei der Schulgliederung A01 wurde die Durchschnittsnote manchmal nicht korrekt<br />
berechnet, wenn bei den Programmeinstellungen die Option "Spalte Gewichtung bei Leistungsdaten<br />
anzeigen" deaktiviert war.<br />
1. Gesamtschule: Bei "Zuweisungen" stehen jetzt auch die Kursarten "Fachbezogener Förderunterricht"<br />
und "Fachunabhängiger Förderunterricht" zur Verfügung.<br />
2. Der Stundenplan eines Schülers (aus WinPlan) kann jetzt direkt über die Werkzeugleiste aufgerufen<br />
werden. Voraussetzung ist, dass eine "Standard-WinPlan-Datei" definiert ist (über<br />
"Extras>>Programm-Einstellungen")<br />
3. Der Blockplan (von Kurs42) kann jetzt direkt über die Werkzeugleiste aufgerufen werden.<br />
Voraussetzung ist, dass Kurs42 installiert ist und entsprechende Blockungsdateien im Verzeichnis<br />
\Blockungen unterhalb des "Schulverzeichnisses" existieren.<br />
4. Auf dem Karteireiter "Akt. Halbjahr" werden die Spalten "FSG" (Fehlstunden gesamt) und "FSU"<br />
(Fehlstunden unentschuldigt) nur noch dann angezeigt, wenn die Schule das "fachbezogene<br />
Fehlstundenmodell" benutzt. Dies ist dann der Fall, wenn unter<br />
"Extras>>Programm-Einstellungen>>Globale Einstellungen" das Kontrollhäkchen bei<br />
"Fehlstunden-Summen automatisch aus den bei den Fächern eingetragenen Fehlstunden berechnen"<br />
aktiviert ist. Gleiches gilt auch für den Gruppenprozess "Noten, Mahnungen und Fehlstunden<br />
eingeben".<br />
5. Im neuen externen Notenmodul (Vers. 1.2.0.0) werden die fachbezogenen Fehlstunden ebenfalls in<br />
Abhängigkeit von den Einstellungen in SchILD-<strong>NRW</strong> angezeigt. Gleiches gilt für die fachbezogenen<br />
Bemerkungen.<br />
Wichtig: Wenn die Fehlstunden und fachbez. Bemerkungen im externen Notenmodul nicht angezeigt<br />
werden sollen, muss ein erneuter Export aus SchILD-<strong>NRW</strong> durchgeführt werden.<br />
6. Optional kann die Noteneingabe auch für alle am Unterricht Beteiligten freigegeben werden. Dies<br />
umfasst derzeit folgende Personengruppen: Abteilungsleiter, Klassenlehrer, stellvertretender<br />
Klassenlehrer, Fachlehrer, Zusatzkraft (Fachlehrer und Zusatzkraft können aber nur Noten von<br />
Fächern, die sie auch unterrichten, eingeben). Um diese Option nutzen zu können, ist unter<br />
"Extras>>Programm-Einstellungen>>Globale Einstellungen" das Kontrollhäkchen "Noteneingabe<br />
durch alle Beteiligten erlauben" zu aktivieren.<br />
Hinweis: Derzeit beschränkt sich die Funktionalität auf den Gruppenprozess "Noten, Mahnungen und<br />
Fehlstunden eingeben" und auf die Eingabe auf dem Karteireiter "Akt. Halbjahr", bei zukünftigen<br />
Updates sind Erweiterungen auf weitere Prozesse (und auf zusätzliche Kurslehrer) geplant.<br />
Aktuelle Schild-Version 120
7. Im Rahmen der "automatischen Prozesse" wird jetzt auch geprüft, ob es aktive SuS gibt, bei denen<br />
das Schuljahr oder der Abschnitt von den Einträgen der Schule abweicht. Falls dies der Fall ist,<br />
werden die Namen in einer Liste ausgegeben.<br />
8. Bei der Ausgabe von Word-Grundschulzeugnissen wurde manchmal der falsche Klassenlehrer/die<br />
falsche Klassenlehrerin ausgegeben, nun korrigiert.<br />
9. Beim Gruppenprozess "Fächer ohne Noten suchen" wurden auch die "alten" Kopfnoten<br />
berücksichtigt, nun behoben.<br />
10. Beim Text-Export von "allgemeinen Adressen" wurde der Ortsname nicht korrekt ausgegeben, nun<br />
behoben.<br />
11. Beim Text-Export von Schüler-Daten können jetzt auch Angaben zum Klassenlehrer (Name,<br />
Vorname, Anrede...) ausgegeben werden.<br />
12. Beim Gruppenprozess "Zeugnisse drucken und Schüler ausschulen" werden nun beim Zeugnisdruck<br />
nur die tatsächlich vom Gruppenprozess betroffenen SuS berücksichtigt, d.h. wenn zuvor einige SuS<br />
bei gedrückter Strg-Taste angeklickt wurden, werden auch nur für diese Zeugnisse ausgegeben.<br />
13. Die "Drucken"-Funktion in allen Katalogen wurde durch "Excel-Export" ersetzt.<br />
14. Für das Online-Update kann nun ein Proxy eingetragen werden. Hierzu ist in der Datei ADMIN.INI<br />
(im Programmverzeichnis) der folgende Eintrag zu machen:<br />
1.5.69.2<br />
1.5.69.1<br />
[Administration]<br />
UpdateProxyIP=<br />
UpdateProxyPort=<br />
Statt und ist die konkrete IP-Adresse und die Port-Nummer<br />
einzutragen.<br />
Beispiel<br />
UpdateProxy=192.168.4.22<br />
UpdateProxyPort=80<br />
Hinweis: Wenn kein Port eingetragen ist, wird der Standardwert 80 verwendet<br />
• Nach Download eines Online-Updates wird jetzt bei der Abfrage, ob das Update installiert werden<br />
soll, ein Hinweis ausgegeben, dass SchILD-<strong>NRW</strong> beendet werden soll.<br />
• Bei Abspeichern im Gruppenprozess "Kopfnoten eingeben" kam es zu einer Fehlermeldung; dies ist<br />
nun behoben.<br />
• Beim Löschen einer Lehrkraft kam fälschlicherweise die Meldung, dass nicht mehrere Lehrkräfte<br />
gleichzeitig gelöscht werden können, obwohl nur eine Lehrkraft markiert war; dies ist nun behoben.<br />
• Beim Programmstart wird jetzt überprüft, ob schon ein anderer Nutzer <strong>mit</strong> der Datenbank arbeitet.<br />
Falls dies der Fall ist, erscheint die Frage, ob ein Backup gemacht werden soll, nicht mehr (gilt nur für<br />
Access-Datenbank).<br />
• Im Fenster zur Auswahl eines Betriebes ("Allgemeine Adresse suchen") wird jetzt auch die Straße<br />
angezeigt. Dies hilft insbesondere bei Betrieben <strong>mit</strong> mehreren Niederlassungen, die gesuchte Adresse<br />
zu finden.<br />
• Kopfnoten: Auf den Karteireitern "Laufbahninfo" und "Akt. Abschnitt" kann jetzt gewählt werden, ob<br />
die Kopfnoten in "alter" oder "neuer" Form angezeigt werden.<br />
• Umsetzung der neuen Kopfnotenregelung.<br />
Neue Features in Version 1.5.69 121
• Bei einer Firebird-, MySQL- oder MS-SQL-Datenbank kam es beim physikalischen Löschen von<br />
Schülerdaten zu einer Fehlermeldung, falls Abitur- oder FHR-Daten zu einem Schüler vorhanden<br />
waren; dies ist nun behoben.<br />
• Bei einer MySQL-Datenbank kam es im Abiturbereich bei der Festlegung der mündlichen Prüfungen<br />
zu einer Fehlermeldung, dies ist nun behoben..<br />
• Filter I: Es kann jetzt auch auf mehrere Einträge bei "Funktion eines Erziehungsberechtigten" gefiltert<br />
werden.<br />
• Neuer Gruppenprozess "Fächer bei Schülern hinzufügen", da<strong>mit</strong> können einzelne Fächer bei den<br />
ausgewählten SuS nachgepflegt werden.<br />
• Neue Programmeinstellung (globale Einstellungen): "Bei Neueingaben Geburtsort aus Wohnort<br />
übernehmen". Ist die Option aktiviert, so wird bei der Neueingabe von SuS bei Eingabe des<br />
Wohnortes dieser automatisch in das Feld "Geburtsort" übernommen (sofern da noch nichts steht).<br />
• Bei Übernahme der zuletzt besuchten Schule in die Liste "Alle bisher besuchten Schulen" wird nun<br />
statt des oft wenig aussagekräftigen Schulnamens die Kurzform verwendet.<br />
• Im "Nachprüfungsfenster" kann jetzt über Aktivierung des Schalters "Nachprüfung als bestanden<br />
eintragen" eine bestandene Nachprüfung aktiviert werden. Dies hat zur Folge, dass der<br />
Versetzungsvermerk und die Folgeklasse im Abschnitt der Nachprüfung geändert wird. Weiterhin<br />
werden die Häkchen "gewerteter Abschnitt" und "wiederholter Abschnitt" korrekt gesetzt. Außerdem<br />
werden im neuen Abschnitt der Jahrgang und die Klasse korrigiert.<br />
• Wenn im Fenster "Kurse bearbeiten" das Häkchen bei "Klassen, in denen ein Kurs belegt ist"<br />
angeklickt wird, so werden nun nur noch die Klassen von aktiven Schülern berücksichtigt, die den<br />
Kurs belegt haben (bisher wurden auch Abgänger berücksichtigt).<br />
• Neuer Menüpunkt "Extras >> Aufräumen" (nur für Admins verfügbar). Über diesen Menüpunkt<br />
können sämtliche Daten von SuS <strong>mit</strong> dem Status "Abgänger" oder "Abschluss" gelöscht werden, die<br />
die Schule in einem bestimmten Schuljahr verlassen haben. In der Folge sollte es dann z.B. leichter<br />
möglich sein, Lehrkräfte zu löschen, die seit dem ausgewählten Schuljahr nicht mehr unterrichtet<br />
haben.<br />
Wichtig: Vorher <strong>Datensicherung</strong> machen!<br />
• Im Fenster "Erzieher <strong>mit</strong> Funktion hinzufügen" gibt es jetzt auch Karteireiter <strong>mit</strong> den Buchstaben Ä,<br />
Ö und Ü, um auf Schüler filtern zu können, deren Nachname <strong>mit</strong> diesen Buchstaben beginnt.<br />
• Das Ergebnis von Abfragen, die über den Menüpunkt "Extras >> SQL-Befehle eingeben" erzeugt<br />
wurden, kann jetzt in einer Excel-Datei abgespeichert werden.<br />
• Das Löschen von Lehrkräften wurde vereinfacht. Wird im Fenster "Lehrkräfte bearbeiten" der<br />
"Minus"-Schalter betätigt, so erscheint eine Meldung: "Wenn eine Lehrkraft gelöscht wird, werden<br />
auch alle Einträge als Fachlehrer, Klassenlehrer usw. entfernt. Wollen Sie das wirklich tun?". Wenn<br />
diese <strong>mit</strong> "Ja" bestätigt wird, werden Beziehungen zu dieser Lehrkraft z.B. in Leistungsdaten, Klassen<br />
usw. entfernt, die betreffenden Datensätze bleiben aber erhalten. Die "persönlichen" Daten zur<br />
Lehrkraft (z.B. Lehrämter, Lehrbefähigungen usw.) werden dagegen gelöscht.<br />
• Bei Beendigung des Programmes wird jetzt geprüft, ob noch SuS, eine vom jeweiligen Anwender<br />
gesetzte Markierung haben. Falls dies der Fall ist, kann gewählt werden, ob diese Markierungen<br />
entfernt werden sollen.<br />
• Neuer Gruppenprozess "Zeugnisse drucken und Schüler ausschulen": Da<strong>mit</strong> können für die SuS in<br />
der aktuellen Auswahl (entweder alle oder die bei gedrückter Strg-Taste ausgewählten) in einem Zug<br />
die Zeugnisse gedruckt und anschließend die für die Ausschulung relevanten Daten (Status,<br />
Entlassdatum, Entlassbemerkung, Abschlussart) gesetzt werden. Dies beschleunigt insbesondere an<br />
großen Berufskollegs den Ausschulungsvorgang erheblich. (Dies kann aber auch an anderen<br />
Schulformen verwendet werden).<br />
• Bei Änderung der "Haupt-Telefonnummer" bei den SuS wird jetzt nachgefragt, ob die geänderte<br />
Nummer auch in der Liste der zusätzlichen Telefonnummern aktualisiert werden soll (sofern dort ein<br />
Eintrag existiert, der dem ursprünglichen Eintrag entspricht).<br />
• Grundschulen: Neue Schlüsseltexte für die Einschulungsarten 51 und 52.<br />
Neue Features in Version 1.5.69 122
Frühere Änderungen sind in der Versionsübersicht beschrieben.<br />
WalterSchrewe - 20.Juli 2008<br />
Neue Features in Version 1.5.69 123
Datenschutzhinweise<br />
Die automatische Verarbeitung von personenbezogenen Daten von Schülerinnen und Schülern und<br />
Erziehungsberechtigten muss zur Erfüllung der den Schulen durch Rechtsvorschrift übertragenen Aufgaben<br />
erforderlich sein bzw. die Betroffene bzw. der Betroffene hat im Einzelfall schriftlich in die<br />
Datenverarbeitung eingewilligt. Dies ist bei der Wahl neuer Kategorien zuberücksichtigen. Die Art der<br />
gespeicherten Daten (Kategorien) ist dem zuständigen Behördlichen Datenschutzbeauftragten zur Aufnahme<br />
in das Verfahrensverzeichnis anzuzeigen. Personenbezogene Daten sind zu löschen, wenn ihre Kenntnis für<br />
die Aufgabenerfüllung nicht mehr erforderlich ist.<br />
§ 9 Abs. 2 Satz 2 VO-DV I<br />
-- WalterSchrewe - 21 Mar 2008<br />
Datenschutzhinweise 124
Inhaltsverzeichnis<br />
• Installation<br />
• Die Benutzeroberfläche von SchILD-<strong>NRW</strong><br />
• Schulverwaltung<br />
• Kataloge<br />
• Auswahl<br />
• Gruppenprozesse<br />
• Druckausgabe<br />
• Datenaustausch<br />
• Ansicht<br />
• Extras<br />
• Datenschutzhinweise<br />
• Tipps und Tricks<br />
-- WalterSchrewe - 15 Mar 2008<br />
Alle Inhalte als PDF-Datei zum Download. Diese Datei wird wöchentlich aktualisiert.<br />
Inhaltsverzeichnis 125
Installation von Schild-<strong>NRW</strong><br />
Das Programm SchILD-<strong>NRW</strong> des MSW steht neben anderen Programmen zur schulinternen Verwaltung allen<br />
interessierten Schulen und Lehrkräften des Landes <strong>NRW</strong> kostenlos zur Verfügung. Sie können das Programm<br />
von der Schulverwaltungs-Homepage herunterladen.<br />
Benötigte Module für eine Neuinstallation (kein Update):<br />
• SchildBasisSetup.exe (Enthält Schild-<strong>NRW</strong> und die zum Betrieb mindestens notwendigen<br />
Komponenten).<br />
• SchildToolsSetup.exe (Enthält die Benutzerverwaltung, das Komprimierungstool, die<br />
Datenwiederherstellung, die Textdatei-Importschnittstelle)<br />
• Optional: SetupSchildBackup.exe zum einfachen Sichern und Wiederherstellen der wesentlichen<br />
Daten unserer Programme. Von Schild-<strong>NRW</strong> werden die Datenbankdatei (schild2000n.mdb), die<br />
Benutzerdatei (users.bin), Konfigurationsdateien (*.ini) und die Formulardatenbank (reports.mdb)<br />
gesichert, optional auch Blockungs- und Stundenplandateien.<br />
Installation auf einem Einzelplatzsystem<br />
Schild-<strong>NRW</strong> wird standardmäßig in C:\Programme\Schild-<strong>NRW</strong> installiert. Zur Installation müssen Sie über<br />
Administratorenrechte verfügen, da während der Installation einige Komponenten registriert werden.<br />
Installation im Netzwerk<br />
Grundsätzlich ist es möglich, Schild-<strong>NRW</strong> auf allen angeschlossenen Rechnern zu installieren und nur die<br />
Daten zentral auf dem Server zu halten. Die bessere, weil erheblich leichter zu wartende Variante ist,<br />
Schild-<strong>NRW</strong> komplett (Programm und Daten) auf dem Server zu installieren und auf den Clients nur<br />
Verknüpfungen zur Programmdatei auf dem Server einzurichten. Auf den Clients müssen dann nur noch<br />
(einmalig) einige Komponenten registriert werden. Die dazu benötigten Dateien und eine detaillierte<br />
Anleitung stehen auf unserer Homepage zum Download bereit.<br />
Da<strong>mit</strong> nicht alle Benutzer von SchILD-<strong>NRW</strong> auf das Programmverzeichnis Lese- und Schreibrechte<br />
benötigen, können bestimmte Dateien, auf die ein schreibender Zugriff erfolgen muss, in andere<br />
Verzeichnisse "umgeleitet" werden. Dies erfolgt durch Einstellungen in der Datei ADMIN.INI, die sich im<br />
Programmverzeichnis von SchILD-<strong>NRW</strong> befindet. Klicken Sie auf den folgenden Link, um eine detaillierte<br />
Anleitung anzusehen:<br />
Bitte beachten Sie, dass die Benutzer von Schild-<strong>NRW</strong> im Programmverzeichnis und in allen<br />
Unterverzeichnissen Lese- und Schreibrechte besitzen müssen!<br />
-- WalterSchrewe - 21 Mar 2008<br />
Installation von Schild-<strong>NRW</strong> 126
Die Programmoberfläche<br />
Die Benutzeroberfläche von SchILD-<strong>NRW</strong> entspricht dem gängigen Windows-Standard. Unter der Menüzeile<br />
ist die Werkzeugleiste plaziert, über die die wichtigsten Funktionen ohne Umwege aufgerufen werden<br />
können. Eine besondere Rolle spielt die Navigationsleiste, über die Datenbankoperationen, wie die Bewegung<br />
duch die ausgewählte Datenmenge, das Einfügen oder Löschen von Datensätzen angewählt werden.<br />
Die Symbole bedeuten (von links nach rechts):<br />
Leuchtdiode<br />
• Grün: kein Filter gesetzt, Gelb: Filter auf Klasse, Jahrgang..., Rot: benutzerdefinierter Filter<br />
Navigationsleiste<br />
• Erster Datensatz<br />
• Vorheriger Datensatz<br />
• Nächster Datensatz<br />
• Letzter Datensatz<br />
• Datensatz einfügen<br />
• Datensatz löschen<br />
• Datensatz bearbeiten<br />
• Änderungen übernehmen<br />
• Bearbeitung abbrechen<br />
• Datenmenge aktualisieren<br />
Toolbuttons<br />
• Schüler markieren<br />
• Individualdaten anzeigen<br />
• Schüler sperren<br />
• Sperrung aufheben<br />
• Sortierung festlegen<br />
• Filter I aufrufen<br />
• Schüler suchen<br />
• Filter auf markierte Schüler<br />
• Gruppenprozesse aufrufen<br />
• Hilfe aufrufen<br />
• Fenster auf Standarddrucker ausgeben<br />
In der Aktuellen Schülerauswahl wird der Karteikasten ausgewählt, dessen Inhalte im Datenfenster (Name,<br />
Klasse)aufgelistet werden sollen. Standardvorgabe ist immer der Karteikasten Aktiv. Einzelne Eingabefelder<br />
sind auf den Registerkarten zu organisatorisch zusammengehörigen Gruppen zusammengefasst (Laufbahn,<br />
Vermerke, Sprachenfolge etc.). Die Informationen auf den einzelnen Registerkarten sind schulformabhängig.<br />
Die gelb markierten Text- und Listenfelder sind Pflichtfelder für die Eingabe eines Datensatzes, Felder <strong>mit</strong><br />
farbig gekennzeichneten Feldbezeichnungen werden statistisch ausgewertet.<br />
Die Programmoberfläche 127
-- WalterSchrewe - 21 Mar 2008<br />
Toolbuttons 128
Schuleigene Anpassung<br />
Durch die Eingabe der Schulnummer beim ersten Programmaufruf von SchILD-<strong>NRW</strong> werden bestimmte<br />
Voreinstellungen, die für die jeweilige Schulfom relevant sind, in das Programm übernommen. Vor der ersten<br />
Eingabe eines Schülerdatensatzes ist es jedoch unbedingt erforderlich, das Programm für Ihre Schule<br />
anzupassen. So sind Klassenbezeichnungen, Ortsnamen, Lehrkräfte etc. nicht standardisiert bzw. im<br />
Programm noch nicht vorhanden und so<strong>mit</strong> individuell einzugeben. Über die Menüpunkte Schulverwaltung<br />
bzw. Kataloge können diese schuleigenen Anpassungen vorgenommen werden.<br />
-- WalterSchrewe - 21 Mar 2008<br />
Schuleigene Anpassung 129
... Mit SchILD auf einen neuen PC "umziehen"?<br />
Wenn Sie für Ihre Arbeit einen neuen PC erhalten, so können Sie zur Übertragung von SchILD NICHT<br />
einfach den gesamten Ordner SchILD-<strong>NRW</strong> von der Festplatte des alten PC auf die Festplatte des neuen PC<br />
kopieren.<br />
SchILD muss auf dem neuen PC komplett neu installiert werden. (s. hierzu auch die Installationshinweise!<br />
Die folgenden Hinweise gelten nur für die SchILD-Installation auf einem Einzelplatz-PC, nicht für<br />
Netzwerke!)<br />
SchILD-<strong>NRW</strong> wird standardmäßig in C:\Programme\SchILD-<strong>NRW</strong> installiert. Zur Installation müssen Sie<br />
über Administratorenrechte verfügen, da während der Installation einige Komponenten in die Registry<br />
eingetragen werden. In Windows - VISTA klicken Sie die entsprechenden EXE-Dateien <strong>mit</strong> der rechten<br />
Maustaste an und wählen "Als Administrator ausführen".<br />
Benötigte Module für eine Neuinstallation:<br />
• SchILDBasisSetup.exe (Enthält SchILD-<strong>NRW</strong> und die zum Betrieb mindestens notwendigen<br />
Komponenten).<br />
• Sofern für die Version der Basisinstallation bereits ein Update vorliegt, wird auch dieses Update<br />
benötigt.<br />
• SchILDToolsSetup.exe (Enthält die Benutzerverwaltung, das Komprimierungstool, die<br />
Datenwiederherstellung, die Textdatei-Importschnittstelle)<br />
• Optional: Setup<strong>SchILDBackup</strong>.exe zum einfachen Sichern und Wiederherstellen der wesentlichen<br />
Daten unserer Programme. Von SchILD-<strong>NRW</strong> werden hier<strong>mit</strong> die Datenbankdatei<br />
(schild2000n.mdb), die Benutzerdatei (users.bin), Konfigurationsdateien (*.ini) und die<br />
Formulardatenbank (reports.mdb) gesichert, optional auch Blockungs- und Stundenplandateien.<br />
Nach Abschluss dieser Installationsarbeiten aktualisieren Sie auf dem alten PC Ihre SchILD-Version, sofern<br />
sie nicht <strong>mit</strong> der auf dem neuen PC übereinstimmt, und starten Sie dort SchILD einmal. Dabei wird die<br />
Datenbank bei Bedarf an die Erfordernisse der aktuellen SchILD-Version durch Hinzufügen von neuen<br />
Datenfeldern angepasst. Dann beenden Sie SchILD wieder. (Es können nur geschlossene Dateien kopiert<br />
werden.)<br />
Anschließend kopieren Sie die Dateien ...\SchILD-<strong>NRW</strong>\DB\schild2000n.mdb (Ihre bisherige Datenbank)<br />
und ...\SchILD-<strong>NRW</strong>\Keytabs\reports.mdb (Ihre bisherigen Reports) von der alten Festplatte und spielen sie<br />
an gleicher Stelle auf dem neuen PC ein.<br />
Die Benutzerverwaltung sollte der Einfachheit halber und zur Fehlervermeidung neu eingerichtet werden.<br />
-- WolfgangClees - 20 Jul 2008<br />
... Mit SchILD auf einen neuen PC "umziehen"? 130
... beim WORD-Seriendruck oder beim<br />
Reportausdruck fehlende Schüler wiederfinden?<br />
Beim Ausdruck von WORD-Seriendokumenten und Reports kommt es manchmal vor, dass einzelne Schüler<br />
in den Listen fehlen.<br />
Dies kann vielfache Ursachen haben:<br />
• Für diese fehlenden Schüler sind noch keine Lernabschnittsdaten angelegt - was bei Neuzugängen oft<br />
übersehen oder vergessen wird.<br />
-> Gruppenprozesse -> Lernabschnitt <strong>mit</strong> Standardangaben anlegen<br />
• Bei diesen Schülern ist ein anderes Schuljahr / Halbjahr eingetragen als für die Schule.<br />
-> Ändern der Eintragungen, ggf. über -> Gruppenprozesse -> Individualdaten ändern<br />
• Diese Schüler sind "gesperrt". (Name ist in Aktueller Schülerauswahl grau unterlegt.)<br />
-> Symbol "Sperrung aufheben" (Icon: geöffnetes Vorhängeschloss).<br />
-> Bei Bedarf über -> Filter I alle gesperrten Schüler bei "Gesperrt" suchen und für die ausgewählten<br />
Schüler dann im -> Gruppenprozess -> Individualdaten ändern -> Sperrvermerk auf "Nein" umsetzen.<br />
• Bei den fehlenden Schülern steht eine "0" bei "Schulbesuchsjahre".<br />
-> Extras -> Schulbesuchsjahre aktualisieren. (Bezugsgröße ist das Jahr der Einschulung in die<br />
Grundschule -> Individualdaten II)<br />
• Bei den Schülern fehlen Angaben zur Erzieherart auf der Karte Erz.-Berechtigte.<br />
-> Daten nachtragen<br />
• Bei wenigstens einem der Erz.-Berechtigten muss ein Häkchen bei "erhält Anschreiben" gesetzt sein,<br />
da<strong>mit</strong> für diese Person(en) ein Serienbrief ausgedruckt werden kann.<br />
-> Häkchen setzen auf der Karte Erz-Berechtigte -> rechts neben (Erz.-)"Art"<br />
• Bei den fehlenden Schülern steht bei den Telefonnummern auf der Karte Erz.-Berechtigte eine<br />
Telefonnummer ohne Angabe zum Ansprechpartner.<br />
-> Daten nachtragen<br />
• Sind auf der Karte Individualdaten I für diese Schüler Klasse und Statistik-Jahrgang vorhanden und<br />
korrekt?<br />
-> Daten auf Karte Indiv I nachtragen<br />
• Gibt es auf der Karte Akt. Halbjahr einen Eintrag bei Klassenlehrer und ein Häkchen vor "gewerteter<br />
Abschnitt" ?<br />
-> Gruppenprozesse -> Klassenlehrer aktualisieren bzw. Häkchen setzen.<br />
Sicherlich gibt es im Einzelfall weitere Gründe für das Überspringen einzelner Schülerdatensätze beim<br />
WORD-Seriendruck und bei Report-Listen. Hier hilft nur: die Datensätze der betreffenden Schüler genau<br />
unter die Lupe nehmen und Fehlerhaftes korrigieren sowie Fehlendes ergänzen!<br />
Hinweis:<br />
Diese Angaben beziehen sich auf SchILD Version 1.5.69.2.<br />
Bedingt durch die Weiterent−wicklungen von SchILD sind bei künftigen neueren Versionen Abweichungen<br />
im Arbeitsablauf und bei den einzelnen Auswahlfenstern möglich.<br />
-- WolfgangClees - 13 Nov 2008<br />
... beim WORD-Seriendruck oder beim Reportausdruck fehlende Schüler wiederfinden? 131
Vor- und Nachteile beim Einsatz von SchILD +<br />
WORD-Serientexten<br />
Vorteile:<br />
Viele Mitarbeiterinnen und Mitarbeiter in der Schulleitung und -verwaltung erstellen seit langem <strong>mit</strong> WORD<br />
Seriendrucke. Sie können in vertrauter Weise weiterhin <strong>mit</strong> WORD ihre Serientexte ausdrucken.<br />
Sie verfügen über eine Vielzahl von Vordrucken, die - ggf. nach Anpassungen - <strong>mit</strong> den von SchILD<br />
erzeugten Steuerdateien weitergenutzt werden können.<br />
Nachteile:<br />
Angesichts der Weiterentwicklung von WORD ist nicht sichergestellt, dass die in den Serientextvorlagen<br />
verwendeten Makros, Abfragen etc. in allen WORD-Versionen fehlerfrei funktionieren.<br />
Nutzer von WinSchild? und WORD 5.0 (vor "ewigen Zeiten" in den Anfängen von EDV-Arbeit in<br />
Schulverwaltung und Statistikerstellung <strong>mit</strong> dem "Landes-PC" allen Schulen zur Verfügung gestellt) haben in<br />
den darauf folgenden Jahren einschlägige zum Teil leidvolle Erfahrungen sammeln müssen... Besonders<br />
"spannend" kann es werden, wenn in der Schulverwaltung auf den verschiedenen PCs unterschiedliche<br />
WORD-Versionen installiert sind!<br />
-- WolfgangClees - 11 Apr 2008<br />
Vor- und Nachteile beim Einsatz von SchILD + WORD-Serientexten 132
Hinweise zur Haupterhebung 2008<br />
Wegen der im Frühjahr dieses Jahres vom Schulministerium getroffenen Entscheidung, in 2008 nochmals <strong>mit</strong><br />
einem externen Programm (ASDPC32) und nicht wie ursprünglich geplant von SchILD aus die Hauptstatistik<br />
zu erstellen, hat das LDS die Arbeit an den (für die Probeerhebung im März 2008 <strong>mit</strong> einigen wenigen, aber<br />
z.T. noch unstimmigen Plausibilitätskontrollen versehenen) Statistik-Modulen zurückgestellt und sich<br />
zunächst auf die Überarbeitung von ASDPC32 konzentriert. Die Arbeiten an den Statistik-Modulen für<br />
SchILD sollen nach der Hauptstatistik 2008 fortgesetzt werden.<br />
Daher ergeben sich gelegentlich bei den Datenprüfungen in diesen Modulen (noch) wenig aussagefähige und<br />
auch oft nicht nachvollziehbare Fehlermeldungen.<br />
Das LDS erklärte hierzu am 24.07.2008 in einem Betrag für das FORUM -> SchILD-<strong>NRW</strong> -> Allgemeines:<br />
"Die für SchILD bereit gestellten Plausibilitätskontrollen sind zurzeit noch ein Torso, der zukünftig<br />
schrittweise zu vervollständigen ist. Gegenwärtig sind als ein erster Schritt überwiegend reine<br />
Signierkontrollen realisiert; d. h. es wird geprüft, ob die statistikrelevanten Eingabefelder richtig gefüllt sind.<br />
Die jetzigen Signierkontrollen sind auch noch schulformspezifisch zu verbessern (z. B. durch Anhebung der<br />
plausiblen Altersgrenze bei WBK-Schülern).<br />
Demgegenüber ist die Plausibilitätskontrolle in ASDPC32 schon seit Jahren ausgereift und umfassend (z. B.<br />
belegübergreifende Kombinationskontrollen u. dgl. mehr). Versuchen Sie also zunächst die Daten in<br />
ASDPC32 zu bereinigen und eventuell gleichzeitig oder auch ggf. später diejenigen SchILD-Daten , die für<br />
eine Fehlermeldung in ASDPC32 ursächlich sind, zu korrigieren, da<strong>mit</strong> Sie zukünftig keine diesbezügliche<br />
Fehlermeldung mehr bekommen."<br />
So<strong>mit</strong> gilt für die Statistik 2008:<br />
• Die Statistik ist nochmals <strong>mit</strong> dem externen Programm ASPC32 zu erstellen.<br />
• Die Daten hierzu können aus der SchILD-Datenbank unter -> Schulverwaltung -> Statistik -> Export<br />
ausgelesen werden: Lehrerdaten in lehrer.txt, Schülerdaten in SIM.txt und die Unterrichtsverteilung in<br />
uvd.txt. Diese Daten können dann in ASDPC eingelesen und automatisch den entsprechenden<br />
Tabellen KLD, LID, UVD und SCD zugeordnet werden.<br />
• Es lohnt sich - auch für die Statistik-Erstellung in 2008 -, die Schüler- und Lehrerdaten in SchILD<br />
ganzjährig zu pflegen!<br />
• Schulen, die (noch) nicht <strong>mit</strong> SchILD arbeiten, können ihre Daten wie von den Vorjahren gewohnt<br />
auch in diesem Jahr komplett von Hand eingeben.<br />
• Schulen, die die Dateneingabe oder Datenübernahme aus einer anderen Software in SchILD noch<br />
nicht vollständig abgeschlossen haben, können je nach Datenstand auch eine Mischform wählen:<br />
alles, was schon in SchILD eingegeben ist, wird ausgelesen und in ASDPC eingelesen, der Rest wird<br />
von Hand ausgezählt und eingegeben. (Beispiel: Alle Schülerdaten via SIM.txt aus- und einlesen,<br />
Lehrerdaten und Unterrichtsverteilung direkt in ASDPC eingeben)<br />
Einige "Stolperfallen":<br />
• Seit Frühsommer 2008 besteht in SchILD die Möglichkeit, unter -> Schulverwaltung -> Schule<br />
bearbeiten -> Gliederungen neben "Standard für diese Schulform" auch andere Angaben aus einem<br />
vom LDS vorgegebenen Katalog auszuwählen, die die eigene Schule noch genauer beschreiben. So<br />
liegt es sicherlich nahe, dass z.B. eine Kath. Grundschule hier "Katholische Bekenntnisschule"<br />
auswählt.<br />
133
Doch dies wird leider in der Regel zu Fehlern bei der Statistik führen. Grundsätzlich tragen die<br />
Schulen hier weiterhin "Standard für diese Schulform" ein. Nur bei Schulverbünden tragen Sie für die<br />
neu hinzugekommenen Kinder die jeweiligen Schulgliederungsschlüssel ein. Details hierzu:<br />
ASDPC-Eintragungshilfe A S.19 f<br />
• Grundschulen unterrichten in der Schuleingangsphase (Jg 1 und 2 nach alter Sprachregelung)<br />
jahrgangsübergreifend oder jahrgangsbezogen. Unter -> Schulverwaltung -><br />
Klassen/Versetzungstabelle kann unter Details für die Klassenart aus einer vorgegebenen Tabelle<br />
unter anderem "Regelkasse", "Schuleingangsphase, Jahrgangsbezogene Unterrichtsorganisation" und<br />
"Schuleingangsphase, Jahrgangsübergreifende Unterrichtsorganisation" gewählt werden.<br />
Hier gilt: Grundschulen <strong>mit</strong> jahrgangsbezogener Unterrichtsorganisation haben in den Jg 01 bis 04<br />
ausschließlich "Regelklassen". Schulen <strong>mit</strong> jahrgangsübergreifenden Klassen in der<br />
Schuleingangsphase geben in den Klassen der EP als Klassenart "SEP, Jahrgangsübergreifende<br />
Unterrichtsorgansiation" an. Details hierzu: ASDPC-Eintragungshilfe A S.18 f<br />
-- WolfgangClees - 17 Aug 2008<br />
134
Gesamtprüfung der Daten<br />
Um die Daten für die Statistik auf Plausibilität zu prüfen, aktivieren Sie den Menüpunkt Schulverwaltung ><br />
Statistik/amtliche Schuldaten > Daten prüfen > Gesamtprüfung der Daten. Es erscheint ein Info-Fenster,<br />
in dem angezeigt wird, wie viele Schüler bei der Statistik berücksichtigt werden.<br />
Hinweis:<br />
Falls hier Abweichungen zu den erwarteten Zahlen auftreten, sollte geprüft werden, ob z.B.<br />
bei allen aktiven Schülern auch das aktuelle Schuljahr eingetragen ist.<br />
Nach Aktivierung des Schalters OK werden die für die Statistik relevanten Daten er<strong>mit</strong>telt und in eine<br />
Zwischendatei geschrieben. Es erscheint das Fenster Plausibilitätsprüfung, <strong>mit</strong> einem Klick auf Prüfung<br />
starten erfolgt die Plausibilitätsprüfung. Nach der Beendigung dieser Prüfung können evtl. aufgetretene<br />
Plausibilitätsfehler sofort eingesehen werden. Die Fehler sind in eine Protokolldatei geschrieben worden<br />
(standardmäßig in C:\Programme\SchILD-<strong>NRW</strong>\Statistik\Fehler.pdf). Sie können diese Datei ggf.<br />
ausdrucken.<br />
Plausibilitätsfehler, die bei der Datenprüfung der Schüler festgestellt wurden, sind über den Menüpunkt<br />
Auswahl > Schüler <strong>mit</strong> Statistik-Fehlern zeigen zu korrigieren.<br />
Hinweis:<br />
Derzeit (Stand Juli 2008) funktionieren noch nicht alle Plausibilitätsprüfungen. In einigen<br />
Fällen gibt es noch schwer verständliche oder auch nicht nachvollziehbare Fehlermeldungen.<br />
Das LDS wird diese Plausibilitätsprüfungen nach und nach überarbeiten und<br />
weiterentwickeln. Für die Statistik 2008 ist dies nicht von Bedeutung, da hier nochmals<br />
ASDPC32 eingesetzt wird. Mehr hierzu in den Hinweisen zur Statistik 2008.<br />
Um Plausibilitätsfehler aufzulisten, die bei der Datenprüfung der Lehrkräfte festgestellt wurden, aktivieren<br />
Sie zunächst den Menüpunkt Schulverwaltung > Lehrkräfte. Es wird die Liste der Lehrkräfte angezeigt.<br />
Hier setzen Sie das Kontrollhäkchen bei Nur Datensätze <strong>mit</strong> Statistik-Fehlern zeigen.<br />
Hinweis:<br />
Diese Option ist nur verfügbar, wenn Sie berechtigt sind, die Detaildaten der Lehrkräfte zu<br />
bearbeiten.<br />
Anschließend werden nur die Lehrkräfte angezeigt, bei denen Plausibilitätsfehler aufgetreten sind. Falls ein<br />
Fehlertext länger ist als die Breite der Tabellenspalte, kann der gesamte Text durch einen Doppelklick in die<br />
Spalte Fehlertext in einem separaten Fenster angezeigt werden. Die Fehlerart gibt darüber Auskunft, ob es<br />
sich um einen Harten ( H), einen Muss-( M) oder Kann-( K) Fehler handelt. Ist eine Korrektur im<br />
entsprechenden Feld des Lehrers vorgenommen worden, wird dieses <strong>mit</strong> einem Doppelklick im Feld Erledigt<br />
quittiert. Der Lehrer wird bei einer nächsten Auswahl nicht mehr aufgelistet.<br />
Um den Filter auf Lehrkräfte <strong>mit</strong> Plausibilitätsfehlern wieder aufzuheben, deaktivieren Sie das<br />
Kontrollhäkchen Nur Datensätze <strong>mit</strong> Statistik-Fehlern zeigen.<br />
-- VolkerBarth - 24 Mar 2008<br />
Gesamtprüfung der Daten 135
Daten für LDS bereitstellen<br />
Um die Daten zu verschlüsseln und für den Versand bereitzustellen, aktivieren Sie den Menüpunkt<br />
Schulverwaltung > Statistik/amtliche Schuldaten > Daten prüfen / Daten bereitstellen > Daten für LDS<br />
bereitstellen. Der Vorgang umfasst am Anfang die gleichen Schritte wie bei der Gesamtprüfung der Daten,<br />
Anschließend erscheint das Eingabefenster Verschlüsselung. Sie geben hier Ihrer vierstelllige ASD-Signatur<br />
ein.<br />
Hinweis:<br />
Diese ASD-Signatur können Sie über das Bildungsportal im zugangsbeschränkten Bereich<br />
für Schulverwaltungsanwendungen erfahren.<br />
Ist die Eingabe der ASD-Signatur korrekt, erhalten Sie ein Hinweisfenster über die zu verschlüsselnden<br />
Daten. Mit einem Klick auf OK beginnt der Verschlüsselungsvorgang. Anschließend erhalten Sie die<br />
Angaben des Dateinamens sowie des Speicherortes (standardmäßig<br />
C:\Programme\SchILD-<strong>NRW</strong>\Statistik\AUSGANG\V4xxxxxx.08X) der Datei, die zum LDS <strong>NRW</strong><br />
gesandt werden muss ( xxxxxx steht für die 6stellige Schulnummer).<br />
Diese Datei wird als Anhang zu folgender E-Mail-Adresse des Landesamtes für Datenverarbeitung und<br />
Statistik versandt: schulstatistik@lds.nrw.de<br />
-- VolkerBarth - 25 Mar 2008<br />
Daten für LDS bereitstellen 136
Schlüsselpaar exportieren<br />
Die erzeugten bzw. eingelesenen Schlüsselpaare können für eine Sicherung über Schulverwaltung ><br />
Statistik/amtliche Schuldaten > Schlüssel verwalten > Schlüsselpaar exportieren ggf. auch auf einen<br />
USB-Stick kopiert werden. Nach dem Aufruf des Menüpunktes erhalten Sie über die Bestätigung der<br />
beabsichtigten Sicherung ein Dateiordnerfenster. Hier können Sie den Speicherort für die Schlüssel angeben.<br />
Nach erfolgreicher Speicherung erscheint ein Hinweisfenster, dass Sie <strong>mit</strong> einem Klick auf OK schließen.<br />
-- VolkerBarth - 25 Mar 2008<br />
Schlüsselpaar exportieren 137
Schlüsselpaar importieren<br />
Falls noch von der letzten Statistik (2007) ein Schlüsselpaar zur Verschlüsselung der Daten existiert, sollten<br />
Sie dieses verwenden. Über Schulverwaltung > Statistik/amtliche Schuldaten > Schlüssel verwalten ><br />
Schlüsselpaar importieren erhalten Sie die Abfrage Schlüsselverwaltung. Bestätigen Sie diese <strong>mit</strong> Ja.<br />
Anschließend erscheint das Fenster Wo befindet sich die Sicherung des "öffentlichen" Schlüssels?. I.d.R<br />
liegen beide Schlüssel im Ordner C:\ASDPC32\ASD\SCHLUESSEL\AUTOM_SICHERUNG.<br />
Hintereinander erscheinen nun zwei Datei-Auswahldialoge, in denen Sie die Datei <strong>mit</strong> dem "öffentlichen"<br />
(Dateiendung .PUB) bzw. "privaten" (Dateiendung .SEC) Schlüssel auswahlen müssen. Die abschließende<br />
Meldung über den erfolgreichen Import bestätigen Sie <strong>mit</strong> OK.<br />
-- VolkerBarth - 25 Mar 2008<br />
Schlüsselpaar importieren 138
Schlüssel-Info<br />
Über Schulverwaltung > Statistik/amtliche Schuldaten > Schlüssel verwalten > Schlüssel-Info gelangen<br />
Sie zu dem Fenster Schlüsselverwaltung <strong>mit</strong> dem Hinweis an welchem Tag und zu welcher Uhrzeit für die<br />
entsprechende Schulnummer die Schlüssel erstellt wurden.<br />
-- VolkerBarth - 25 Mar 2008<br />
Schlüssel-Info 139
Schlüsselpaar erzeugen<br />
Sie sollten diese Option aber nur nutzen, wenn Sie kein Schlüsselpaar aus der letzten Statistik mehr vorfinden.<br />
Aktivieren Sie den Menüpunkt Schulverwaltung > Statistik/amtliche Schuldaten > Schlüssel verwalten ><br />
Schlüsselpaar erzeugen. Falls schon ein Schlüsselpaar existiert, erscheint die Abfrage Schlüsselerstellung<br />
<strong>mit</strong> dem Hinweis, ob Sie trotzdem neue Schlüssel erzeugen möchten. Mit der Bestätigung über Ja wird ein<br />
neues Schlüsselpaar erzeugt. Es erscheint in Info-Fenster.<br />
Beachten Sie bitte die Hinweise in diesem Fenster!<br />
-- VolkerBarth - 25 Mar 2008<br />
Schlüsselpaar erzeugen 140
Hinweise zur Haupterhebung 2008<br />
In den folgenden Beiträgen wird erläutert, wie von SchILD aus die jährliche Schulstatistik erstellt werden<br />
kann, sobald die entsprechenden Programmteile des LDS vollständig und voll funktionsfähig erstellt sind.<br />
Die Programmierer von SchILD haben unter -> Schulverwaltung -> Statistik / amtl. Schuldaten die<br />
Startbefehle für die Statistik-Module aufgenommen. Diese Module werden vom LDS entwickelt.<br />
Wegen der im Frühjahr dieses Jahres vom Schulministerium getroffenen Entscheidung, in 2008 nochmals <strong>mit</strong><br />
einem externen Programm (ASDPC32) und nicht wie ursprünglich geplant von SchILD aus die Hauptstatistik<br />
zu erstellen, hat das LDS die Arbeit an diesen (für die Probeerhebung im März 2008 <strong>mit</strong> einigen wenigen,<br />
aber z.T. noch unstimmigen Plausibilitätskontrollen versehenen) Modulen zurückgestellt und sich zunächst<br />
auf die Überarbeitung von ASDPC32 konzentriert. Die Arbeiten an den Statistik-Modulen für SchILD sollen<br />
nach der Hauptstatistik 2008 fortgesetzt werden.<br />
Daher ergeben sich gelegentlich bei den Datenprüfungen in diesen Modulen (noch) wenig aussagefähige und<br />
auch oft nicht nachvollziehbare Fehlermeldungen.<br />
Das LDS erklärte hierzu am 24.07.2008 in einem Betrag für das FORUM -> SchILD-<strong>NRW</strong> -> Allgemeines:<br />
„Die für SchILD bereit gestellten Plausibilitätskontrollen sind zurzeit noch ein Torso, der zukünftig<br />
schrittweise zu vervollständigen ist. Gegenwärtig sind als ein erster Schritt überwiegend reine<br />
Signierkontrollen realisiert; d. h. es wird geprüft, ob die statistikrelevanten Eingabefelder richtig gefüllt sind.<br />
Die jetzigen Signierkontrollen sind auch noch schulformspezifisch zu verbessern (z. B. durch Anhebung der<br />
plausiblen Altersgrenze bei WBK-Schülern).<br />
Demgegenüber ist die Plausibilitätskontrolle in ASDPC32 schon seit Jahren ausgereift und umfassend (z. B.<br />
belegübergreifende Kombinationskontrollen u. dgl. mehr). Versuchen Sie also zunächst die Daten in<br />
ASDPC32 zu bereinigen und eventuell gleichzeitig oder auch ggf. später diejenigen SchILD-Daten , die für<br />
eine Fehlermeldung in ASDPC32 ursächlich sind, zu korrigieren, da<strong>mit</strong> Sie zukünftig keine diesbezügliche<br />
Fehlermeldung mehr bekommen."<br />
So<strong>mit</strong> gilt für die Statistik 2008:<br />
• Die Statistik ist nochmals <strong>mit</strong> dem externen Programm ASPC32 zu erstellen.<br />
• Die Daten hierzu können aus der SchILD-Datenbank unter -> Schulverwaltung -> Statistik -> Export<br />
ausgelesen werden: Lehrerdaten in lehrer.txt, Schülerdaten in SIM.txt und die Unterrichtsverteilung in<br />
uvd.txt. Diese Daten können dann in ASDPC eingelesen und automatisch den entsprechenden<br />
Tabellen zugeordnet werden.<br />
• Es lohnt sich - auch für die Statistik-Erstellung in 2008 -, die Schüler- und Lehrerdaten in SchILD<br />
ganzjährig zu pflegen!<br />
-- WolfgangClees - 24 Jul 2008<br />
Hinweise zur Haupterhebung 2008 141
Erzieher-Funktionen<br />
In SchILD können Sie eintragen, welche Erzieher besondere Funktionen wie Mitglied der Schulkonferenz,<br />
Klassenpflegschaftsvorsitzende(r) oder Stellvertreter, "Lesemutter" oder Mitarbeiterin in der Schülerbücherei<br />
und dergleichen mehr übernommen haben.<br />
Die Eintragung erfolgt in zwei Schritten:<br />
1. Sie erstellen eine Liste <strong>mit</strong> den in der Schule üblichen Funktionen, die Erziehungsberechtige<br />
übernehmen können.<br />
2. Sie weisen eine oder auch mehrere dieser Funktionen bestimmten Erziehungsberechtigten zu. Mehr<br />
hierzu unter Erzieher <strong>mit</strong> schulinternen Funktionen<br />
Unter -> Schulverwaltung -> Erzieher-Funktionen öffnen Sie ein Fenster, in das die an Ihrer Schule üblichen<br />
Funktionen für Erzieher eingetragen werden können. Wie üblich legen Sie <strong>mit</strong> dem Plus-Zeichen eine leere<br />
Eingabezeile an, geben die Bezeichnung der Funktion (Mitgl. Schulkonferenz, stv.Mitgl. Schulkonf.,<br />
Lesemutter ... ) ein und bestätigen <strong>mit</strong> dem Häkchen.<br />
Mit dem Minus-Zeichen können Sie diese Eingaben auch wieder löschen.<br />
Die Sortierung kann wie in den meisten SchILD-Kataloglisten alphabetisch oder benutzerdefiniert erfolgen.<br />
Wenn der Punkt -> Benutzerdefiniert angeklickt ist, steht Ihnen die Sortierung <strong>mit</strong>tels der roten Pfeile zur<br />
Verfügung.<br />
Hinweis:<br />
Diese Angaben beziehen sich auf SchILD Version 1.5.68.5.<br />
Bedingt durch die Weiterent−wicklungen von SchILD sind bei künftigen neueren Versionen Abweichungen<br />
im Arbeitsablauf und bei den einzelnen Auswahlfenstern möglich.<br />
-- WolfgangClees - 24 Aug 2008<br />
Erzieher-Funktionen 142
Floskeln bearbeiten<br />
Mit der Änderung der Allgemeinen Schulordnung in <strong>NRW</strong> zu Beginn des Schuljahres 2002/03 ist den<br />
Schulen die Möglichkeit eröffnet worden, die Zeugnisnoten in den einzelnen Fächern durch Bemerkungen<br />
zum Arbeits- und Sozialverhalten und durch Aussagen zum außerunterrichtlichen Engagement zu ergänzen.<br />
Dieses führt insbesondere in großen Schulsystemen zu einem erhöhten Verwaltungsaufwand im Vorfeld der<br />
Zeugnisschreibung bei der Erfassung der Noten und der o.a. Aussagen und Bemerkungen. Eintragungen in die<br />
Felder Zeugnisbemerkung, Arbeits- und Sozialverhalten sowie "Außerunterrichtliches Engagement in der<br />
Schule" können dabei durch den Einsatz standardisierter Sätze vereinfacht werden. Die Anwendung dieser<br />
Floskeln erfolgt in zwei Schritten. Zunächst werden diese Sätze definiert. Eine Floskeldatei ist ähnlich einer<br />
Windows-Konfigurationsdatei (Inifile) aufgebaut. Jede Floskel besteht aus einem Paar, nämlich Schlüssel und<br />
Wert, getrennt durch ein Gleicheitszeichen:<br />
Beispiel (Auszüge aus der angehängten Sammlung):<br />
#A1=$Vorname$ sollte sich aktiver am Unterrichtsgeschehen beteiligen.<br />
#A2=$Vorname$ sollte sich im Unterricht besser konzentrieren.<br />
#S1=$Vorname$ verstößt häufig gegen die Schulordnung.<br />
#S2=$Vorname$ verstößt manchmal gegen die Schulordnung.<br />
#S3=$Vorname$ zeigt Verantwortung für die Klassengemeinschaft.<br />
#E13=$Vorname$ ist Klassensprecher$WEIBL$.<br />
#E14=$Vorname$ engagiert sich als Klassensprecher$WEIBL$.<br />
Die Floskel können entweder <strong>mit</strong> einem Texteditor oder einen Dialog in Schild-<strong>NRW</strong> ( Schulverwaltung ><br />
Floskeln bearbeiten) erzeugt und bearbeitet werden.<br />
Auf die hier eingerichteten Textbausteine (Floskeln) kann bei der Arbeit <strong>mit</strong> dem Texteditor zur Eingabe der<br />
Bemerkungen im aktuellen Halbjahr zurückgegriffen werden: Hier müssen Sie nun nicht mehr den kompletten<br />
Bemerkungstext vollständig eingeben, sondern Sie können über das Symbol "#" in Verbindung <strong>mit</strong> der<br />
entsprechenden Ziffernfolge auf einen vordefinierten Textbaustein zurückgreifen. Nach einem Return<br />
erscheint sofort der dieser Ziffer zugeordnete Text im Bemerkungsfeld. Mit der Eingabe einer weiteren #Zahl<br />
und einem folgenden Return wird der nächste Textbaustein übernommen. Anschließend kann der gesamte<br />
Bemerkungstext im Editor überarbeitet werden.<br />
Hinweis<br />
Die Standardformulierungen werden in einer Textdatei floskeln.txt im Verzeichnis von SchILD-<strong>NRW</strong><br />
gespeichert. Diese Datei kann auch <strong>mit</strong> einem normalen Texteditor direkt bearbeitet werden und so<strong>mit</strong> auch<br />
ergänzt bzw. in der Reihenfolge variiert werden. Dieses ist dann sinnvoll, wenn über eine externe<br />
Notenerfassung die Zeugnisdaten eingegeben werden sollen. Die Datei floskeln.txt sollte dann für diese<br />
Erfassungsmöglichkeit <strong>mit</strong> weitergegeben werden.<br />
-- WalterSchrewe - 21 Mar 2008<br />
Floskeln bearbeiten 143
Klassen/Versetzungstabelle<br />
Die Klassen- und Versetzungstabellen enthalten einmal statistisch vorgegebene als auch schuleigene<br />
Angaben. In der Maske sind aus vorgegebenen Listen (z.B. Lehrkräfte, Jahrgänge etc.) Eingaben zu<br />
übernehmen.<br />
Die Eintragungen für die Folge-Klasse als auch für die Vorgänger-Klasse sind für Übertragungen der<br />
Schülerlaufbahnen in das nächste Halbjahr/Schuljahr von großer Bedeutung. Hier können fehlende Eingaben<br />
zur Folge haben, dass die Schülerdaten sich nicht mehr im aktuellen Zugriff befinden, sondern nach einer<br />
Übertragung in das nächste Halbjahr anderen Karteikästen z.B. Abgänger zugeordnet wurden.<br />
Das Fenster Versetzungstabelle bearbeiten erhalten Sie über Schulverwaltung ><br />
Klassen/Versetzungstabelle. Es werden auf der Registerkarte Alle Klassen die bisher eingegebenen Klassen<br />
<strong>mit</strong> den entsprechenden Angaben aufgelistet.<br />
Klicken Sie in der Registerkarte Alle Klassen auf das + Zeichen, es öffnet sich die Registerkarte Details und<br />
es werden die leeren Felder der Klassendaten für die Eingabe bereitgestellt.<br />
Klassen/Versetzungstabelle 144
Folgende Felder stehen zur Verfügung:<br />
Schulinterne Bez. > Eintrag der internen Klassenbezeichnung z.B. 01A, 05A oder A1V1<br />
Jahrgang > Aus der Jahrgang sliste, die sich aufgrund der eingetragenen Schulnummer automatisch<br />
zusammengestellt hat oder ergänzt wurde, wird der Klasse ein Jahrgang zugeordnet, z.B. 01.<br />
Statistik-Bez. > Klassenbezeichnung für die Statistik. Als Vorgabe wird das Feld für die Schulinterne-Bez.<br />
übernommen. Die Vorgabe kann jedoch hier geändert werden.<br />
Zusätzliche Beschreibung > Optional kann eine Erläuterung für den internen Gebrauch zu dieser Klasse<br />
eingetragen werden.<br />
Folge-Klasse > Dieses Feld wird bei auf der Registerkarte Akt. Halbjahr übernommen und kann dort<br />
individuell geändert werden. Es wird dann bei der Übertragung/Versetzung der Klassen in das nächste<br />
Halbjahr ausgewertet.<br />
Hinweis<br />
Bei Abgangsklassen bleibt das Textfeld Folge-Klasse frei (so erfolgt z.B. bei Klassen des 4.<br />
Jahrgangs der Grundschule oder des 10. Jahrgangs der Haupt- oder Realschulen hier kein<br />
Eintrag).<br />
Vorgänger-Klasse > Für den Rücktritt eines Schülers in eine Vorgängerklasse wird diese Zuordnung<br />
eingetragen. Die Vorgänger-Klasse muss als Eintrag in der Versetzungstabelle existieren.<br />
Hinweis<br />
Bei Eingangsklassen bleibt das Textfeld Vorgänger-Klasse frei (so z.B. bei Klassen des 1.<br />
Jahrganges in Grundschulen).<br />
Klassenlehrer bzw. Stellv. Klassenlehrer > Die unter Schulverwaltung > Lehrkräfte eingetragenen Lehrer<br />
werden hier aufgelistet. Mit einem Mausklick wird der ausgewählte Lehrer der Klasse zugeordnet.<br />
Achtung<br />
Hinweis<br />
Nach einem Versetzungslauf muss hier eine neue Klassenlehrerzuordnung für die einzelnen<br />
Klassen getroffen werden, da in dieser Tabelle für die Folgeklasse ein anderer aktueller<br />
Klassenlehrer eingetragen ist.<br />
Ist ein Lehrer noch nicht in der Liste vorhanden, so öffnet sich <strong>mit</strong> einem Mausklick auf das +<br />
Zeichen die Maske Lehrkräfte neu eingeben > Unterregisterkarte Details (* *Lehrkräfte) .<br />
Es kann nun un<strong>mit</strong>telbar ein neuer Lehrerdatensatz eingegeben werden, der dann in diese<br />
Maske der Klassendaten übernommen werden kann.<br />
Klassenart > Die Klassenart wird aus einer vorgegebenen Liste ausgewählt und innerhalb der Statistik<br />
ausgewertet. Diese Liste ist abhängig von der jeweiligen Schulform. Die Klassenart Regelklasse wird den<br />
meisten Klassenbezeichnungen zugeordnet.<br />
Klassen/Versetzungstabelle 145
Schulgliederung >Als Zuweisungsmöglichkeit im Feld Schulgliederung steht im allgemeinbildenden<br />
Bereich die einzige Auswahl Standard für diese Schulform zur Verfügung. Das Angebot der<br />
Schulgliederungen richtet sich nach der Auflistung Gliederung unter Schulverwaltung - Schule bearbeiten.<br />
Prüfungsordnung > Aufgrund der Eingabe der Schulnummer und der dadurch er<strong>mit</strong>telten Schulform wird<br />
die entsprechende Bezeichnung der Prüfungsordnung(en) aufgelistet und kann der jeweiligen Klasse<br />
zugeordnet werden.<br />
Organisationsform > Hier kann aus einer vom Programm vorgegebenen Liste nur Halbtagsunterricht oder<br />
Ganztagsunterricht ausgewählt werden.<br />
Schließen Sie das Fenster Versetzungstabelle bearbeiten, so erfolgt nach einer Änderung in einem Feld eine<br />
Abfrage, die Sie <strong>mit</strong> Ja bestätigen. Da<strong>mit</strong> werden alle Eintragungen in Schüler-Lernabschnittsdaten ( Akt.<br />
Halbjahr) übernommen.<br />
-- VolkerBarth - 02 Apr 2008<br />
Klassen/Versetzungstabelle 146
Kurse<br />
Ein mehr oder weniger großer Teil der Unterrichtsveranstaltungen findet nicht im Klassenverband statt. Dazu<br />
gehören der klassen−übergreifende Religionsunterricht ebenso wie Differenzierungskurse,<br />
Wahlpflichtfächer oder auch jahrgangsstufenüber−greifende Arbeitsgemeinschaften. Die Zuordnung der<br />
Schüler zu den Kursen orientiert sich an Religionszugehörigkeiten (Religionsunterricht), am Geschlecht<br />
(Sportunter−richt), an Wahlen (Neigungsfächer, Arbeitsgemeinschaften) oder an Leistungen<br />
(Diffe−renzierungsgrup−pen, Förderkurse) der Schü−lerinnen und Schüler. Die Zuweisung der Schüler/innen<br />
zu den ein−gerichteten Kursen und da<strong>mit</strong> jeweils auch zu einzelnen Unterrichtsfächern ist Voraussetzung<br />
zur Verwaltung der Schülerleistungsdaten. Denn neben dem Unterricht im Klassenverband entsprechend der<br />
Stundentafeln für eine Jahrgangs−stufe legt die Zuordnung zu Differenzierungskursen und<br />
Arbeitsgemeinschaften ebenfalls den individuellen Fächerkanon eines Schülers im jeweils aktuellen<br />
Schulhalbjahr fest. Entsprechend dieser individu−ellen Fächerbelegung erhält der Schüler am Ende des<br />
Halbjahres ein Zeugnis.<br />
Die Einrichtung der Kurse stellt aber unabhängig von der Leistungsdatenverwaltung auch eine Erleichterung<br />
bei der Auswahl bestimmter Schülergruppen (Neigungskurse, Religionsgruppen, Sportgruppen,<br />
Arbeitsgemeinschaften, ...) z. B. beim Drucken bestimmter Kurslisten dar.<br />
Bevor einzelnen Kursen Schüler/innen zugeordnet werden können, müssen zunächst Kurse eingerichtet<br />
werden, d.h. es müssen Kursbezeichnungen festgelegt werden. Bei dieser Festlegung von Kursbezeichnungen<br />
sind Sie durch das Programm SchILD-<strong>NRW</strong> nicht eingeschränkt. So können Sie die an der Schule übliche<br />
Bezeichnungen wählen, die einerseits eindeutig und verständlich, andererseits kurz und prägnant sein sollten.<br />
Kurse werden für jede Jahrgangsstufe festgelegt. Das bedeutet, dass eine Kursbezeichnung erst in Verbindung<br />
<strong>mit</strong> der Jahrgangsstufe, für die dieser Kurs eingerichtet ist, eindeutig ist. So kann es sowohl in der<br />
Jahrgangsstufe 07, in der Jahrgangsstufe 08 als auch in weiteren Jahrgangsstufen einen Kurs KR1 geben.<br />
-- VolkerBarth - 25 Mar 2008<br />
147
Lehrkräfte<br />
Achtung Wenn Sie SchILD-<strong>NRW</strong> als Schulverwaltungsprogramm zum ersten Mal einsetzen, ist es sinnvoll,<br />
die Daten der Lehrkräfte Ihrer Schule über die Vorgabedaten (Vorgehensweise wird noch ergänzt)<br />
einzulesen. Sie brauchen dann nach dem Datenimport nur noch aktuelle Korrekturen bei den Datensätzen<br />
vorzunehmen.<br />
Sollen die Daten einzelner Lehrkräfte ergänzt werden, gelangen Sie über Schulverwaltung > Lehrkräfte<br />
zum Eingabefenster Lehrkräfte bearbeiten.<br />
Hinweis<br />
Sollen Lehrerinnen/Lehrer in der aktuellen Statistik wegen Eintritts in den Ruhestand bzw. Versetzung an eine<br />
andere Schule nicht mehr geführt bzw. berücksichtigt werden, so ist unter der Spalte Statistik bei den<br />
betreffenden Lehrerinnen/Lehrern das + Zeichen <strong>mit</strong> einem Doppelklick in ein - Zeichen umzuschalten.<br />
Dadurch werden diese Lehrerdaten für das aktuelle Schuljahr unsichtbar und da<strong>mit</strong> für die aktuelle Statistik<br />
als irrelevant geschaltet. Diese Daten dürfen (können) aber nicht gelöscht werden, da auch inzwischen an der<br />
Schule unterrichtende Lehrkräfte <strong>mit</strong> Schülerdaten (z.B. als Klassenlehrer) früherer Schülerjahrgänge bzw.<br />
zurückliegender Halbjahre verbunden sind.<br />
Die Registerkarte Details > Unterregisterkarte Basisdaten öffnet das Fenster für die weiterführenden Daten<br />
der Lehrerin/des Lehrers.<br />
Beachten Sie unbedingt die unterstrichenen Hinweise auf jeder Registerkarte.<br />
Lehrkräfte 148
Ist die Ident-Nr. nicht bekannt, so braucht hier zunächst nichts eingetragen zu werden. Neu ist die<br />
Zuordnungsart der Anerkennung des Lehramts sowie der Lehrbefähigung.<br />
Achtung: Nach entsprechenden Zuordnungen der Lehrämter und Lehrbefähigungen immer erst die Eingaben<br />
bestätigen (Klick auf den "Haken")<br />
Änderungen und Neueingaben zu Lehrerdaten innerhalb eines Halbjahres tragen Sie über Details ><br />
Unterregisterkarte zeitabhängige Daten ein. Grundsätzlich sind hier alle Daten einer Lehrkraft für das jeweils<br />
aktuelle Schulhalbjahr zu erfassen.<br />
Lehrkräfte 149
Die Auswahlmöglichkeiten der einzelnen Statistikfelder werden in den Ausfüllanleitungen des LDS zur<br />
Haupterhebung in einer PDF-Datei <strong>mit</strong>geliefert. Die z.Zt. den Schulen zugesandte Schlüsseltabelle ist hier in<br />
einer ZIP-Datei für alle Schulformen zusammengefasst.<br />
Während die Mehrleistung, die Minderleistung sowie die Nichtunterrichtliche Tätigkeit statistische<br />
Pflichtfelder sind, kann über die Unterregisterkarte Schulinterne Funktionen bei Bedarf der Kollegin/dem<br />
Kollegen eine vorher in einem Katalog definierte Funktion zugewiesen werden. Diese Eintragungen in einen<br />
deratigen Katalog erfolgen über Schulinterne Funktionen > Schaltknopf Katalog der schulinternen<br />
Funktionen bearbeiten.<br />
Eine Übersicht der Unterrichtsverteilung der zuvor ausgewählten Lehrkraft erhalten Sie über die<br />
Registerkarte zeitabhängige Daten und den Schaltknopf Unterricht zeigen. Beachten Sie die Hinweise zum<br />
klassenbezogenen und kursbezogenen Unterricht!<br />
Lehrkräfte 150
Sie haben an dieser Stelle die Möglichkeit, im klassenbezogenen Unterricht das Fach, die Klasse sowie die<br />
zu erteilenden Wochenstunden der Lehrkraft neu einzutragen oder zu ändern. Die Angaben werden dann bei<br />
allen Schülern der Klasse auf der Registerkarte Akt. Halbjahr übernommen. Über diese Registerkarte kann<br />
die gesamte UVD (Unterrichts-Verteilungs-Datei) des Kernunterrichts eingetragen werden.<br />
Bei der Anzeige des Unterrichtes einer Lehrkraft können zu Kontrollzwecken auch die Schüler angezeigt<br />
werden, bei denen der jeweilige Unterricht eingetragen ist. Hierzu müssen Sie den entsprechenden Eintrag in<br />
der Tabelle Klassenbezogener Unterricht bzw. Kursbezogener Unterricht markieren, die rechte Maustaste<br />
betätigen und den Menüpunkt Schüler zeigen, die diesen Unterricht haben anklicken. Es erscheint dann ein<br />
separates Fenster, in dem alle Schüler aufgelistet werden, bei denen der jeweilige Unterricht eingetragen ist.<br />
Falls notwendig, können bei klassenbezogenem Unterricht die Angaben zu Wochenstunden und Kursart<br />
auch korrigiert werden. Um einen Eintrag für alle Schüler gemeinsam zu ändern, wird die Änderung bei<br />
einem Schüler vorgenommen und anschließend die rechte Maustaste aktiviert. Die Option Aktuellen Wert<br />
auf alle Datensätze übertragen wird abschließend angeklickt. Im Bestätigungsfenster klicken Sie auf Ja. Im<br />
Kursbezogenen Unterricht können derartige Änderungen nicht vorgenommen werden.<br />
Ist an der Schule Teamteaching vorgesehen, muss unter Schulverwaltung > Schule bearbeiten das Feld<br />
Teamteaching ermöglichen aktiviert sein. Erst dann erscheint auch auf dieser Registerkarte ein weiteres<br />
Eingabefeld für die Eintragungen Fach (als Zusatzkraft) (Teamteaching). Hier werden dann das Fach, die<br />
Klasse sowie die Wochenstunden eingegeben, die die jeweilige Lehrkraft als Zusatzkraft gleichzeitig <strong>mit</strong> einer<br />
anderen Kollegin/einem anderen Kollegen erteilt. Dabei kann die Stundenzahl von der Gesamtstundenzahl des<br />
Lehrkräfte 151
Faches, wie sie für die Klasse vorgesehen ist, auch abweichen (Beispiel: Klas−sen−lehrerin erteilt 4 Stunden<br />
Deutsch in der Klasse 05A, in 2 der 4 Unterrichtsstunden gibt die Zusatzkraft ebenfalls in der Klasse 05A<br />
Deutsch (so<strong>mit</strong> finden 2 Stunden Deutsch im Teamteaching statt). Diese zwei Stunden <strong>mit</strong> der Angabe der<br />
Klasse und des Faches werden hier eingetragen.<br />
Beim kursbezogenen Unterricht ist eine Neueingabe nicht möglich. Sie können hier nur die angezeigten<br />
Stunden bzw. -anteile ändern.<br />
Hinweis Nach Änderungen in der Wochenstundenzahl muss auf der Unterregisterkarte zeitabhängige Daten<br />
der Schaltknopf Neu berechnen angeklickt werden, um die von der Lehrkraft gegebene Gesamtstundenzahl zu<br />
aktualisieren.<br />
-- VolkerBarth - 22 Mar 2008<br />
Lehrkräfte 152
Erzieher <strong>mit</strong> schulinternen Funktionen<br />
In SchILD können Sie eintragen, welche Erzieher besondere Funktionen wie Mitglied der Schulkonferenz,<br />
Klassenpflegschaftsvorsitzende(r) oder Stellvertreter, "Lesemutter" oder Mitarbeiterin in der Schülerbücherei<br />
und dergleichen mehr übernommen haben.<br />
Die Eintragung erfolgt in zwei Schritten:<br />
1. Sie erstellen eine Liste <strong>mit</strong> den in der Schule üblichen Funktionen, die Erziehungsberechtige<br />
übernehmen können. Mehr hierzu unter Erzieher-Funktionen<br />
2. Sie weisen eine oder auch mehrere dieser Funktionen bestimmten Erziehungsberechtigten zu.<br />
Es gibt verschiedene Wege, auf denen Sie eintragen können, welche Erzieher eine schulinterne Funktion<br />
übernommen haben.<br />
• Unter -> Schulverwaltung -> Erzieher <strong>mit</strong> schulinternen Funktionen kann durch das + Zeichen eine<br />
alphabetisch geordnete Liste aller Erziehungsberechtigten geöffnet werden. Das im Fenster oben<br />
aufgeführte Alphabet erleichtert die Arbeit durch Sprungmarken zum entsprechenden<br />
Anfangsbuchstaben. Im -> Auswahlfenster Funktion wird aus den zuvor über Erzieher-Funktionen<br />
definierten Ämtern das zutreffende Amt ausgewählt. Schließlich muss noch durch -> Anklicken des<br />
Punktes (Radio-Buttons) festgelegt werden, ob der erst- oder zweitgenannte Erzieher des Schülers das<br />
Amt übernommen hat. Durch -> Übernehmen wird die Eintragung abgeschlossen und gespeichert.<br />
• Auf der -> Karteikarte Erz.-Berechtigte finden Sie unter den Feldern, in denen die Namen der<br />
Erzieher eingegeben werden, auch den Bereich Funktion. Durch einen Klick <strong>mit</strong> der rechten<br />
Maustaste in das Eingabefeld öffnen Sie ein kleines Menü. Durch -> Neuen Eintrag können Sie aus<br />
den zuvor definierten Ämtern das betreffende Amt auswählen. Durch -> Eintrag löschen entfernen Sie<br />
den Vermerk wieder.<br />
Im Fenster -> Schul-Funktionen von Erziehern bearbeiten (-> Schulverwaltung -> Erzieher <strong>mit</strong> schulinternen<br />
Funktionen) können Sie über -> Filter auf Funktion die <strong>mit</strong> Funktionen betrauten Erzieher auch nach den<br />
einzelnen Funktionsbereichen gefiltert auflisten. Diese Listen können Sie <strong>mit</strong> -> Drucken auch ausdrucken.<br />
Über -> Schüler zeigen werden in einem Zusatzfenster die zu den jeweiligen Erziehern gehörenden Schüler<br />
aufgelistet.<br />
Mit -> Auswahl -> Filter I -> Individual-Daten I -> Fkt. eines Erz.-Berechtigten können Sie ebenfalls die<br />
Schüler heraus suchen, deren Erzieher in der Schule eine Funktion übernommen haben. Diese Daten stehen<br />
Ihnen u.a. auch für die Erstellung eines Serienbriefes zur Verfügung, vorausgesetzt, auf der Karte<br />
Erz.-Berechtigte ist bei "Art" eine Erzieherart eingetragen und vor "erhält Anschreiben" wurde ein Häkchen<br />
gesetzt.<br />
Hinweis:<br />
Diese Angaben beziehen sich auf SchILD Version 1.5.68.5.<br />
Bedingt durch die Weiterent−wicklungen von SchILD sind bei künftigen neueren Versionen Abweichungen<br />
im Arbeitsablauf und bei den einzelnen Auswahlfenstern möglich.<br />
-- WolfgangClees - 24 Aug 2008<br />
Erzieher <strong>mit</strong> schulinternen Funktionen 153
Schule bearbeiten<br />
Beim Programmstart haben Sie bereits Ihre Schuldaten <strong>mit</strong> der Schulnummer eingetragen. Hier kontrollieren<br />
Sie, ob diese Daten richtig übernommen worden sind. Weiterhin wird das Wechseln eines Halbjahres sowie<br />
die Festlegung des Programmeinsatzes am Hauptsitz oder an einer Dependance der Schule über diesen<br />
Menüpunkt festgelegt.<br />
• Unter Schulverwaltung - Schule bearbeiten können Sie die Daten der Erstinstallation kontrollieren.<br />
• Sollte ihre Schulnummer richtig übernommen worden sein, klicken Sie auf Schließen. Sollte ihre<br />
Schulnummer nicht richtig übernommen worden sein, so klicken Sie auf die Schaltfläche Auswahl<br />
und bestätigen Sie den Hinweis durch Klicken auf OK.<br />
• Tragen Sie ihre Schulnummer erneut ein und bestätigen Sie die Eingabe <strong>mit</strong> Übernehmen.<br />
Hinweis: Eine erneute Eingabe der Schulnummer, die einen Wechsel der Schulform nach sich zieht, hat zur<br />
Folge, dass nicht alle schulformbezogenen Tabellen (Jahrgänge, Unterrichtsfächer) angepasst werden.<br />
Empfohlen wird in diesem Falle eine Neuinstallation des Programms.<br />
-- WalterSchrewe - 21 Mar 2008<br />
Schule bearbeiten 154
Schwerpunkte (nur Schulform R)<br />
Für die Differenzierung in der Schulform Realschule gibt es unter Schulverwaltung > Schwerpunkte einen<br />
weiteren Menüpunkt. Hier werden standardmäßig schon die vier Schwerpunkte der Realschule aufgelistet. Für<br />
eine neue Eingabe wird <strong>mit</strong> einem Klick auf das + Symbol eine leere Zeile <strong>mit</strong> einem + in der Spalte Sichtbar<br />
bereitgestellt. Im Feld Bezeichnung erfolgt der Eintrag eines neuen Schwerpunktes. Der Katalog ist jederzeit<br />
erweiterbar.<br />
-- VolkerBarth - 22 Mar 2008<br />
Schwerpunkte (nur Schulform R) 155
Statistik-Jahrgänge<br />
Durch die Eingabe Ihrer Schulnummer sind bereits wichtige Daten Ihrer Schule erfasst worden. Für die<br />
Übernahme der Statistikdaten in die Jahreshaupterhebung sowie für die Zuordnungen innerhalb der<br />
Klassen/Versetzungstabellen sind die Einträge im Fenster Statistik – Jahrgänge bearbeiten notwendig.<br />
Insbesondere sind in den Spalten JG-Stufe sowie Restabschn. (Anzahl der Halbjahre gerechnet vom<br />
angegebenen Jahrgang bis zum letzten Jahrgang dieser Schulform) die Einträge zu kontrollieren und ggf. zu<br />
ergänzen.<br />
-- VolkerBarth - 30 Mar 2008<br />
Statistik-Jahrgänge 156
Statistik / amtliche Schuldaten<br />
Die amtliche Schulstatistik sollte nach ursprünglicher Planung im Jahre 2008 erstmalig <strong>mit</strong> Hilfe von<br />
SchILD-<strong>NRW</strong> dem LDS über<strong>mit</strong>telt werden. Über Schulverwaltung - Statistik/amtliche Schuldaten<br />
werden die dafür notwendigen Optionen bereitgestellt.<br />
Vom Schulministerium wurde jedoch im Frühjahr 2008 entschieden, dass in 2008 erneut das externe<br />
Programm ASPC zur Erstellung der Schulstatistik eingesetzt wird. Bitte beachten Sie hierzu die<br />
Vorbemerkungen zur Statistik 2008.<br />
• Hinweise zur Statistik 2008<br />
• Vorgabedaten der Lehrer einlesen?<br />
• Schlüssel verwalten (Die folgenden Optionen werden z.Zt. nicht unterstützt)<br />
♦ Schlüsselpaar erzeugen<br />
♦ Schlüsselpaar importieren<br />
♦ Schlüsselpaar exportieren<br />
♦ Schlüssel-Info<br />
• Daten prüfen / Daten bereitstellen (Die folgenden Optionen werden z.Zt. nicht unterstützt.)<br />
♦ Gesamtprüfung der Daten<br />
♦ Daten für LDS bereitstellen<br />
-- VolkerBarth - 24 Mar 2008<br />
Statistik / amtliche Schuldaten 157
Stundentafeln<br />
Zur Bearbeitung von Leistungsdaten muss allen Schüler/innen ein Fächerkanon zugewiesen werden, in dem<br />
Leistungsnoten erteilt werden. Um diese Zuordnung der Unterrichtsfächer zu den Schülerinnen und<br />
Schülern einer Jahrgangsstufe zu erleichtern, bietet das Programm SchILD-<strong>NRW</strong> die Möglichkeit, zunächst<br />
für jede einzelne Jahrgangsstufe und für jedes Schulhalbjahr einen schulformspezifischen Fächer−kanon<br />
festzulegen, um diesen dann in einem weiteren Arbeitsschritt allen Schülern der Jahrgangsstufe zuweisen zu<br />
können. Die Fächer, in denen alle Schüler/innen einer Jahr−gangsstufe oder Klasse unterrichtet werden,<br />
werden in eine Stundentafel übernommen und unter einem frei wählbaren Namen gespeichert. Fächer, in<br />
denen der Klassenverband aufgelöst (Reli−gion) bzw. in denen nur ein Teil der Schüler einer Klasse<br />
Unterricht erhält (Arbeitsgemein−schaften, Wahlpflichtfächer, Leistungs- oder Differenzierungskurse),<br />
werden nicht in die Stundentafel aufgenommen sondern innerhalb von Kursen definiert.<br />
Fächer können dort bereits die Markierung EpochenUnterricht erhalten.<br />
-- VolkerBarth - 25 Mar 2008<br />
Stundentafeln 158
Unterrichtsfächer<br />
Bevor Leistungsdaten erfasst werden können, muss den Schülerinnen und Schülern jeweils ein Fächerkatalog<br />
zugeordnet werden. Dieser Fächerkatalog greift auf Fachkürzel zurück, die in der jeweiligen Schulform sehr<br />
unterschiedlich sein können. Es werden zunächst alle an der Schule benötigten Unterrichtsfächer<br />
bereitgestellt, diese können auf die konkrete Schulsituation ausgerichtet ergänzt oder reduziert bzw. über die<br />
Option Sichtbar ein- oder ausgeblendet und in der Reihenfolge benutzerdefiniert verändert werden. Innerhalb<br />
der Leistungsdatenverwaltung des Programms Schild-<strong>NRW</strong> werden die Fächer über eine hier festgelegte<br />
interne Kurzform (s. das entsprechende Eingabefeld im Formular) identifiziert und stehen dann als Auswahl<br />
<strong>mit</strong> dem schulinternen Kürzel zur Verfügung. dabei können sowohl das Kürzel als auch die Bezeichnung,<br />
insbesondere auch die Bezeichnung im Zeugnis, also der Text, der als Fach auf dem Zeugnis erscheint,<br />
geändert werden. Dieses Eingabefeld eröffnet die Möglichkeit, zusätzliche Unterrichtsangebote oder<br />
freiwillige Arbeitsgemeinschaften <strong>mit</strong> einer konkreten Bezeichnung, z.B. 'Pantomimentheater' auf dem<br />
Zeugnis auszudrucken, um anschließend die erfolgreiche Teilnahme an diesem Angebot zu bescheinigen. Bei<br />
allen Änderungen bzw. Ergänzungen ist darauf zu achten, dass die korrekte ASD-Bezeichnung sowie die<br />
entsprechende Fächergruppe aus dem vorliegenden Katalog zugeordnet wird.<br />
Das Fenster Unterrichtsfächer bearbeiten erhalten Sie über Schulverwaltung > Unterrichtsfächer.<br />
Die Bereitstellung der Unterrichtsfächer erfolgt in Abhängigkeit von der gewählten Schulform. Bei der<br />
Programmanpassung sollte die Liste der Lehrkräfte sehr frühzeitig erstellt werden.<br />
-- WalterSchrewe - 21 Mar 2008<br />
Unterrichtsfächer 159
Vermerk-Arten<br />
In der Karteikarte Laufbahninfo haben Sie die Möglichkeit, für Schüler Vermerke einzutragen und diese<br />
Kategorien zuzuordnen. Die Kategorien unterliegen Datenschutzbestimmungen. Neue Vermerkeinträge<br />
müssen entsprechend den Datenschutzbestimmungen genehmigt werden. Für weitere Informationen klicken<br />
Sie im Menü auf Datenschutzhinweise. Über Schulverwaltung > Vermerkarten öffnet sich das Fenster<br />
Vermerk-Arten bearbeiten. Für eine neue Eingabe wird <strong>mit</strong> einem Klick auf das + Symbol eine leere Zeile<br />
<strong>mit</strong> einem + in der Spalte Sichtbar bereitgestellt. Sie geben nun die neue Bezeichnung im Feld Vermerkart<br />
ein und bestätigen diese Eingabe.<br />
-- VolkerBarth - 25 Mar 2008<br />
Vermerk-Arten 160
Zusätzliche Lehrer in die Unterrichtsverteilung<br />
eintragen<br />
Neben dem Fachlehrer können auch weitere Lehrkräfte, die in einer Lerngruppe <strong>mit</strong> gleicher oder auch<br />
abweichender Stundenzahl (Teamteaching / Fördermaßnahmen) eingesetzt sind, in der Unterrichtsverteilung<br />
für Lehrer und Schüler festgehalten werden.<br />
Dies soll im Folgenden am Beispiel des Schwimmunterrichts verdeutlicht werden.<br />
Variante A:<br />
Der Schwimmunterricht wird im Klassenverband erteilt.<br />
Gehen Sie über -> Schulverwaltung -> Lehrkräfte bearbeiten und wählen Sie den Fachlehrer in der Lehrerliste<br />
aus.<br />
Über -> Details -> zeitabhängige Daten -> Unterricht zeigen gelangen Sie zu -> Eintrag bei<br />
klassenbezogenem Unterricht in der linken Hälfte des Fensters. Dort wählen Sie das Fach, die Klasse und die<br />
Kursart aus den Vorgabelisten und ergänzen die Wochenstundenzahl, die dieser Kollege in dieser Lerngruppe<br />
unterrichtet.<br />
Nach der Bestätigung (Häkchen!) gehen Sie zurück auf -> Lehrkräfte bearbeiten und wählen die zusätzliche<br />
Lehrkraft aus. Unter -> Details -> zeitabhängige Daten -> Unterricht zeigen -> Eintrag bei klassenbezogenem<br />
Unterricht können Sie im unteren Feld der linke Seitenhälfte bei -> Fach als Zusatzkraft das Fach auswählen<br />
und die erteilte Wochenstundenzahl eintragen. Auch hier bestätigen Sie den Eintrag <strong>mit</strong> dem Häkchen.<br />
(Dieses untere Feld für Teamteaching ist allerdings nur sichtbar, wenn Sie bei -> Schulverwaltung -> Schule<br />
bearbeiten -> ein Häkchen bei Teamteaching gesetzt haben!)<br />
Allerdings kann derzeit (Version 1.5.68.2.) bei den Leistungsdaten der Schüler nur der Fachlehrer und eine<br />
Zusatzkraft für die ganze Lerngruppe gespeichert werden. Wenn mehr als eine Zusatzkraft für die ganze<br />
Lerngruppe eingesetzt wird, kann dies in SchILD nur über einen Kurs abgebildet werden.<br />
Variante B:<br />
Der Schwimmunterricht wird nicht im Klassenverband erteilt, ist also als Kurs zu führen.<br />
Gehen Sie über -> Schulverwaltung zu -> Lerngruppen / Kurse und legen einen neuen Kurs <strong>mit</strong> dem +<br />
-Zeichen an. Diese Daten werden bei dem Fachlehrer ins "Stundenkonto" gebucht. (= -> zeitabhängige Daten<br />
-> rechte Fensterhälfte - > kursbezogener Unterricht)<br />
Anschließend klicken Sie <strong>mit</strong> der rechten Maustaste in der entsprechenden Zeile. In dem kleinen<br />
Auswahlfenster wählen Sie -> Weitere Lehrkraft zuweisen und geben die Daten für die zusätzlichen<br />
Lehrkräfte ein. Auch diese Daten werden bei den betreffenden Lehrern ins "Stundenkonto" übernommen.<br />
Variante C:<br />
Schüler einer Klasse haben neben dem gleichen Fachlehrer unterschiedliche Zusatzlehrkräfte.<br />
Tragen Sie wie gewohnt zunächst den regulären Fachlehrer für die ganze Klasse ein.<br />
Auf der Karteikarte -> Aktuelles Halbjahr können Sie anschließend unter -> Leistungsdaten bei jedem Schüler<br />
eine zusätzliche Lehrkraft und die Wochenstundenzahl dieser Zusatzlehrkraft eintragen. Dabei kann dem<br />
Schüler1 der Lehrer B, dem Schüler2 der Lehrer C, dem Schüler3 der Lehrer D usw. als Zusatzlehrkraft<br />
zugeordnet werden. Diese Daten werden automatisch bei den betreffenden Lehrern ins "Stundenkonto"<br />
Zusätzliche Lehrer in die Unterrichtsverteilung eintragen 161
eingetragen.<br />
-- WolfgangClees - 30 Jul 2008<br />
Zusätzliche Lehrer in die Unterrichtsverteilung eintragen 162
Wie kann ich...<br />
... die statistik-relevanten Daten der Migranten eingeben<br />
... Daten der Schulneulinge einlesen statt abzutippen<br />
... beim Seriendruck fehlende Schüler wiederfinden<br />
... Jahrgangsübergreifenden Unterricht <strong>mit</strong> SchILD erfassen<br />
... zusätzliche Lehrer in die Unterrichtsverteilung eintragen<br />
... Datensätze löschen und wiederherstellen<br />
... $$$$-Klassen löschen<br />
... Fehlende Einträge suchen und ergänzen<br />
... bei der Schüler-Dateneingabe Basisdaten kopieren<br />
... Listen für OGS, Schule 8-1 u.ä. erstellen<br />
... Noten und Zeugnisbemerkungen auch ohne SchILD eingeben<br />
... Reportlisten im PDF-Format speichern und als Mail versenden<br />
... E-Mails und Sammel-E-Mails aus SchILD versenden<br />
... von SchILD aus die Programmversion aktualisieren<br />
... einen Briefkopf-Bogen für Serienbriefe vorbereiten<br />
... <strong>mit</strong> SchILD von einem auf einen anderen PC "umziehen"<br />
-- WalterSchrewe - 29 Mar 2008<br />
Wie kann ich... 163
Benutzer<br />
Liste der Benutzer<br />
-- WalterSchrewe - 22 Mar 2008<br />
Benutzer 164
UDL-Dateien<br />
Eine udl-Datei stellt die Verbindung zu einer ausgewählten SchILD-Datenbank her. UDL ist ein Akronym für<br />
" U niversal D ata L ink". Diese Datei enthält Informationen über den Datenprovider, d.h. die Art der<br />
verwendeten Datenbank, in einigen Fällen auch den Speicherort der Datenbankdateien und weiter<br />
Informationen, z.B. Passwörter und Zugriffsrechte.<br />
-- WolfgangKramer - 05 Apr 2008<br />
UDL-Dateien 165
Benutzer für SchILD festlegen oder ändern<br />
Die Benutzerverwaltung für SchILD wird bei der Einzelplatz-Installation standardmäßig über Start -><br />
Programme -> Schild-<strong>NRW</strong> -> Werkzeuge -> Benutzerverwaltung aufgerufen. Bei Netzwerkinstallationen<br />
wenden Sie sich an den Systemverwalter.<br />
Bei der erstmaligen Anmeldung in diesem Programm ist als Login-Name „Admin" vorgegeben. Das<br />
Kennwort ist noch nicht vergeben, dieses Feld bleibt also leer.<br />
Sehr wichtig: Vor allen weiteren Eingaben muss für den Administrator ein Kennwort festgelegt werden, da<br />
sich sonst jeder Benutzer der Verwaltungsrechner als Administrator in SchILD anmelden und <strong>mit</strong> allen<br />
Kompetenzen arbeiten kann.<br />
Wenn Sie die Benutzerverwaltung nach einem Update auf die SchILD-Version 1.5.70.x erstmalig nutzen,<br />
beachten Sie bitte die zusätzlichen Hinweise.<br />
Im linken Teil des Fensters „Benutzerverwaltung für SchILD" werden die bereits angelegten Benutzer <strong>mit</strong><br />
vollem Namen und ihren Login-Namen aufgelistet.<br />
Im rechten Teil können <strong>mit</strong> dem +-Zeichen neue Benutzer angelegt und <strong>mit</strong> dem ▲-Symbol bestehende<br />
Eingaben aktualisiert werden. Im Feld Name sollte der volle Name des Benutzers stehen, als Login-Name<br />
kann ein Kürzel genutzt werden.<br />
Wichtig ist auch hier die Eingabe eines Kennwortes, da<strong>mit</strong> der Zugang zu den SchILD-Daten allen<br />
Unbefugten verwehrt werden kann.<br />
Vergessen Sie nach Abschluss der Eingaben nicht die Bestätigung <strong>mit</strong> dem Häkchen in der Werkzeugleiste.<br />
Jeder Benutzer muss einer Benutzergruppe zugeordnet werden. Hierdurch werden die Kompetenzen<br />
festgelegt, die dieser Nutzer für seine Arbeit <strong>mit</strong> SchILD erhalten soll.<br />
Wenn das Häkchen bei „Login-Historie zeigen" gesetzt ist, wird im Feld „Login-Historie" festgehalten, wann<br />
sich dieser Benutzer ein- und ausgeloggt hat.<br />
-- WolfgangClees - 20 Feb 2009<br />
Benutzer für SchILD festlegen oder ändern 166
Vergabe der Kompetenzen an die<br />
Benutzergruppen<br />
Über „Benutzergruppen bearbeiten" gelangen Sie vom ersten Fenster der Benutzerverwaltung zum Fenster für<br />
die Festlegung der Benutzergruppen.<br />
Vier Benutzergruppen sind bereits angelegt:<br />
Der Administrator <strong>mit</strong> allen Kompetenzen; die Lehrer, die Schulleitung und das Sekretariat <strong>mit</strong> jeweils<br />
eingeschränkten Kompetenzen. Diese Einstellung kann natürlich den Vorgaben der Schulleitung entsprechend<br />
verändert werden.<br />
Markieren Sie hierzu im Auswahlfenster den Namen der entsprechenden Benutzergruppe, klicken Sie auf das<br />
▲-Symbol und verändern Sie die Benutzerkompetenzen durch Setzen oder Entfernen der Häkchen.<br />
Mit dem + Zeichen bzw. dem - Zeichen können Sie neue Benutzergruppen anlegen oder überflüssige Gruppen<br />
löschen.<br />
Grundsätzlich gilt:<br />
Der Schulleiter ist für die Einhaltung der Datenschutzbestimmungen voll verantwortlich. (vgl. u.a. BASS<br />
10-41 Nr.4)<br />
Ihm obliegt die Festlegung, wer Schüler- oder Lehrerdaten lesen, ändern oder gar exportieren darf.<br />
Wer zum Backup / <strong>Restore</strong> und zum Datenimport und -export berechtigt ist, hat letztendlich den vollen<br />
Zugriff auf die Daten - ggf. auch außerhalb von SchILD und auch außerhalb des Systems der betreffenden<br />
Schule. (VO-DV I und II BASS 10-41 Nr. 6.1 und 10-44 Nr. 2.1 beachten!)<br />
-- WolfgangClees - 20 Feb 2009<br />
Vergabe der Kompetenzen an die Benutzergruppen 167
WinPlan<br />
WinPlan ist ein Programm zur Erstellung und Bearbeitung von Stundenplänen, das den Schulen vom<br />
Schulministerium zur Verfügung gestellt wird. Es kann kostenfrei heruntergeladen werden unter<br />
http://www.svws.nrw.de/html/winplan.html<br />
Mit WinPlan können schnell und effektiv Stundenpläne erstellt werden. Auch hier können wieder die<br />
notwendigen Daten (Lehrer-, Klassen- und Fachkürzel) aus Schild-<strong>NRW</strong> geladen werden. Es besteht die<br />
Möglichkeit, den fertigen Stundenplan in Schild-<strong>NRW</strong> anzeigen zu lassen. Dazu muss in Schild-<strong>NRW</strong> nur bei<br />
den Programmeinstellungen der Pfad zur aktuellen Stundenplandatei angegeben werden. Da<strong>mit</strong> wird dann,<br />
wenn in Schild-<strong>NRW</strong> auf der Seite "Aktuelles Halbjahr" das Stundenplansymbol angeklickt wird, der<br />
Klassenplan des aktuellen Schülers angezeigt.<br />
Die Stundenplandaten zur Unterrichtsverteilung können von WinPlan aus in SchILD übertragen und so<strong>mit</strong><br />
auch für die Statistik bereitgestellt werden.<br />
Um einen einwandfreien Import der WinPlan-Dateien nach SchILD zu ermöglichen, sollte Folgendes beachtet<br />
werden:<br />
Es wird die Datei wincom.dll (Stand 23.04.2007 oder ggf. neuer) benötigt, um WinPlan-Dateien der neuesten<br />
WinPlan-Version in SchILD-<strong>NRW</strong> darstellen zu können. Diese wincom.dll wird als wincom.zip<br />
heruntergeladen unter http://www.svws.nrw.de/html/winplan.html und muss nach dem Entpacken ins<br />
SchILD-Verzeichnis (nicht in den WinPlan-Ordner!) kopiert werden.<br />
Sicherheitshalber sollten Sie die Datei anschließend (Bitte unter -> Startmenü -> Ausführen eingeben) neu<br />
registrieren: regsvr32 c:\programme\schild-nrw\wincom.dll. Den Pfad müssen Sie ggf. bei einer<br />
Netzwerkinstallation oder bei einem anderen als dem Standard-Installationspfad anpassen.<br />
-- WolfgangClees - 19 Aug 2008<br />
WinPlan 168
Die Steuerdatei für Seriendrucke<br />
Für Seriendrucke werden der eigentliche Text (z.B. ein Brief <strong>mit</strong> einem festen Text und einigen Variablen wie<br />
Namen, Anschriften, Erziehungsberechtigte, Praktikums- oder Ausbildungsbetriebe....) und eine Steuerdatei<br />
benötigt, die diese Variablen enthält.<br />
Auf SchILD bezogen bedeutet dies:<br />
Mit z.B. WORD wird ein Brief erstellt, in dem an einigen Stellen Daten aus der Schüler- oder Lehrerdatei (=<br />
o.a. Variablen) eingefügt werden sollen.<br />
Diese Daten bilden die sogenannte Steuerdatei, die von SchILD aus <strong>mit</strong> den gewünschten Angaben aus den<br />
einzelnen Schüler- oder Lehrerdatensätzen gefüllt werden kann.<br />
-- WolfgangClees - 11 Apr 2008<br />
Die Steuerdatei für Seriendrucke 169