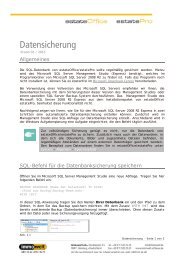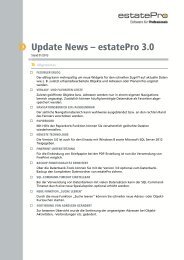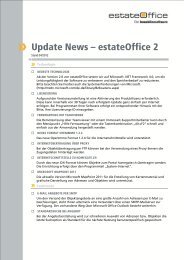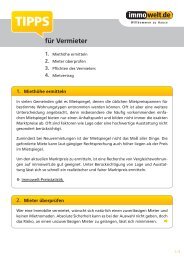PDF herunterladen - Immowelt
PDF herunterladen - Immowelt
PDF herunterladen - Immowelt
Sie wollen auch ein ePaper? Erhöhen Sie die Reichweite Ihrer Titel.
YUMPU macht aus Druck-PDFs automatisch weboptimierte ePaper, die Google liebt.
Benutzerhandbuch<br />
www.immowelt-software.de
Inhalt<br />
1. Installation<br />
1.1 Systemvoraussetzungen .............................................................................. 8<br />
1.1.1 Hardware-Voraussetzungen ....................................................................................... 8<br />
1.1.1.1 Datenstruktur ......................................................................................................... 8<br />
1.1.1.2 Microsoft Windows Terminal Server .......................................................................... 8<br />
1.1.2 Software-Voraussetzungen ........................................................................................ 9<br />
1.2 Ausführliche Installationsbeschreibung .......................................................... 10<br />
1.2.1 Installation in einem Netzwerk ................................................................................. 10<br />
1.2.1.1 Server ................................................................................................................. 10<br />
1.2.1.2 Client ................................................................................................................... 11<br />
1.2.1.3 MS-Windows Terminal Server ................................................................................ 12<br />
1.3 Installation auf einem Einzelplatz-System ....................................................... 13<br />
1.3.1 Voraussetzungen ...................................................................................................... 13<br />
1.3.2 Installationsschritte .................................................................................................. 13<br />
2. Erste Schritte<br />
2.1 Programmstart und Anmeldung ..................................................................... 16<br />
2.1.1 Benutzeranmeldung .................................................................................................. 16<br />
2.1.2 Der Startbildschirm "Home" ....................................................................................... 17<br />
2.1.2.1 Kacheln ................................................................................................................ 18<br />
2.1.2.2 Widgets ................................................................................................................ 21<br />
2.1.2.3 Elemente hinzufügen ............................................................................................. 23<br />
2.2 Die Benutzeroberfläche von estateOffice ....................................................... 24<br />
2.2.1 Registerkarten .......................................................................................................... 25<br />
2.2.2 Registerkarten-Elemente .......................................................................................... 26<br />
2.2.2.1 Navigationsleiste ................................................................................................... 26<br />
2.2.2.2 Baumstruktur ....................................................................................................... 27<br />
2.2.2.3 Datenbereich ........................................................................................................ 27<br />
2.2.2.4 Favoritenleiste ...................................................................................................... 27<br />
2.2.3 Registerkarten anordnen und gruppieren ................................................................. 28<br />
2.2.4 Kontextmenüs ........................................................................................................... 29<br />
2.2.5 Symbolleiste .............................................................................................................. 29<br />
2.2.6 Menüleiste ................................................................................................................ 30<br />
2.2.7 easySearch ............................................................................................................... 30<br />
2.3 Die Anwendungsmodule im Überblick .............................................................. 31<br />
2.3.1 Der Startbildschirm "Home" ....................................................................................... 31<br />
2.3.2 Das Modul "Adressen" .............................................................................................. 31<br />
2.3.3 Das Modul "Objekte" ................................................................................................. 32<br />
2.3.4 Das Modul "Planer" ................................................................................................... 33<br />
2.3.5 Das Modul "Auswertung" .......................................................................................... 33<br />
2.3.6 Das Modul "Vorlagen" ............................................................................................... 34<br />
2.3.7 Das Modul "System" .................................................................................................. 34<br />
2.3.8 Das Modul "Tools" ..................................................................................................... 34<br />
2.3.9 Das Modul "eBlog-Manager" ..................................................................................... 35<br />
3. estateOffice einrichten und anpassen<br />
Benutzerhandbuch estateOffice 4.0 - Seite 2 von 351
3.1 Allgemeine Grundeinstellungen festlegen ........................................................ 37<br />
3.1.1 Startseite .................................................................................................................. 37<br />
3.1.2 Speicherpfade ........................................................................................................... 38<br />
3.1.3 Briefpapiere .............................................................................................................. 39<br />
3.1.4 Ereignisprotokoll ....................................................................................................... 40<br />
3.1.5 Druckprotokoll ........................................................................................................... 40<br />
3.1.6 Listen ........................................................................................................................ 41<br />
3.1.7 Pflichtfelder ............................................................................................................... 43<br />
3.1.8 Gesperrte Felder ....................................................................................................... 44<br />
3.1.9 Änderungshistorie ..................................................................................................... 45<br />
3.1.10 Gebietsdatenbank .................................................................................................. 45<br />
3.1.11 Kartenanbieter ........................................................................................................ 46<br />
3.1.12 Konvertierung von Feldtypen .................................................................................. 47<br />
3.1.13 Papierkorb .............................................................................................................. 48<br />
3.1.14 easySearch ............................................................................................................. 48<br />
3.1.15 Gesichertes Exposé ................................................................................................ 50<br />
3.2 Verwaltungs-Funktionen ............................................................................. 51<br />
3.2.1 Benutzer ................................................................................................................... 51<br />
3.2.1.1 Einen neuen Benutzer anlegen ............................................................................... 54<br />
3.2.1.2 Benutzerdefinition bearbeiten ................................................................................. 54<br />
3.2.1.3 Einen Benutzer löschen .......................................................................................... 54<br />
3.2.1.4 Einen Benutzer ausblenden .................................................................................... 55<br />
3.2.2 Berechtigungen konfigurieren und verwalten ........................................................... 55<br />
3.2.2.1 Funktionsrechte .................................................................................................... 55<br />
3.2.2.2 Datenrechte ......................................................................................................... 55<br />
3.2.2.3 Rechte auf Benutzerebene ..................................................................................... 55<br />
3.2.2.4 Rechte auf Gruppenebene ...................................................................................... 57<br />
3.2.2.5 Objektbezogene Rechte ......................................................................................... 58<br />
3.2.2.6 Rollenzuweisung ................................................................................................... 59<br />
3.2.2.7 Regeln und Prioritäten ........................................................................................... 59<br />
3.2.3 Gruppen .................................................................................................................... 60<br />
3.2.3.1 Neue Gruppe anlegen ............................................................................................ 62<br />
3.2.3.2 Funktions- und Datenrechte einer Gruppe verwalten ................................................. 62<br />
3.2.3.3 Benutzerzuordnung einer Gruppe ändern ................................................................ 62<br />
3.2.3.4 Gruppe löschen ..................................................................................................... 63<br />
3.2.4 Profile und Einstellungen .......................................................................................... 64<br />
3.2.4.1 Neues Benutzerprofil anlegen ................................................................................. 65<br />
3.2.4.2 Einstellungen zu Benutzerprofil hinzufügen .............................................................. 65<br />
3.2.4.3 Einstellungen eines Profils oder Benutzers löschen ................................................... 65<br />
3.2.4.4 Benutzerprofil löschen ........................................................................................... 66<br />
3.2.4.5 Profil oder Profileinstellungen einem Benutzer zuweisen ............................................ 66<br />
3.2.5 Rollen ........................................................................................................................ 67<br />
3.2.5.1 Neue Rolle definieren ............................................................................................ 69<br />
3.2.5.2 Rolle bearbeiten .................................................................................................... 69<br />
3.2.5.3 Rolle umbenennen oder löschen ............................................................................. 69<br />
3.2.6 Filialen ....................................................................................................................... 70<br />
3.2.6.1 Neue Filiale anlegen .............................................................................................. 71<br />
3.2.6.2 Filiale löschen ....................................................................................................... 71<br />
3.2.6.3 Filiale bearbeiten ................................................................................................... 71<br />
3.2.7 Automatisches Programmupdate .............................................................................. 72<br />
3.3 Einrichten und Anpassen des Adressmanagers ................................................. 73<br />
3.3.1 Allgemein .................................................................................................................. 73<br />
3.3.2 Kurzsuche ................................................................................................................. 78<br />
3.3.3 Zusätzliche Felder für Firmen .................................................................................... 79<br />
3.3.4 Zusätzliche Felder für Personen ................................................................................ 82<br />
3.3.5 Felderanordnung Firmen ........................................................................................... 85<br />
3.3.6 Felderanordnung Personen ...................................................................................... 86<br />
3.3.7 Anforderungsprofile .................................................................................................. 87<br />
3.3.8 Automatische Anforderungen .................................................................................... 90<br />
3.3.9 Listen ........................................................................................................................ 91<br />
3.4 Einrichten und Anpassen des Objektmanagers ................................................. 92<br />
Benutzerhandbuch estateOffice 4.0 - Seite 3 von 351
3.4.1 Allgemein .................................................................................................................. 92<br />
3.4.2 Kurzsuche ................................................................................................................. 95<br />
3.4.3 Flächen ..................................................................................................................... 98<br />
3.4.4 Zusätzliche Felder für Objekte ................................................................................ 100<br />
3.4.5 Objektprofile ........................................................................................................... 103<br />
3.4.6 Listen ...................................................................................................................... 107<br />
3.5 Einstellungen für Aktionen ......................................................................... 109<br />
3.5.1 Allgemein ................................................................................................................ 109<br />
3.5.2 Zusätzliche Felder für Aktivitäten ............................................................................ 110<br />
3.5.3 Listen ...................................................................................................................... 112<br />
3.6 Einstellungen für Verbindungen ................................................................... 114<br />
3.6.1 Listenfelder für Verbindungen ................................................................................. 114<br />
3.7 Konfiguration für die Übertragung an Internetbörsen ....................................... 116<br />
3.7.1 Einrichten einer Internetbörsen-Konfiguration ........................................................ 118<br />
4. Arbeiten mit dem Objektmanager<br />
4.1 Suchfunktionen des Objektmanagers ........................................................... 128<br />
4.1.1 Kurzsuche ............................................................................................................... 128<br />
4.1.2 Detailsuche ............................................................................................................. 131<br />
4.1.3 Ablagen ................................................................................................................... 134<br />
4.1.3.1 Bestehende Ablagen verwenden ........................................................................... 136<br />
4.1.3.2 Neue Ablage erstellen .......................................................................................... 138<br />
4.1.3.3 Ablage kopieren oder löschen ............................................................................... 138<br />
4.2 Objekte erfassen ..................................................................................... 139<br />
4.2.1 Vorüberlegungen .................................................................................................... 139<br />
4.2.2 Objekt erfassen ...................................................................................................... 141<br />
4.3 Interessenten suchen und Angebote erstellen ............................................... 145<br />
4.4 Aktionsbefehle des Objektmanagers ............................................................ 155<br />
4.4.1 Angebote nachbearbeiten ...................................................................................... 155<br />
4.4.2 Korrespondenz erstellen ......................................................................................... 157<br />
4.4.3 Termin vereinbaren ................................................................................................. 159<br />
4.4.4 Aufgabe erstellen .................................................................................................... 161<br />
4.4.5 Aktivität anlegen ..................................................................................................... 162<br />
4.4.6 Bilder hinzufügen .................................................................................................... 163<br />
4.5 Objekte verwalten und im Internet vermarkten .............................................. 164<br />
4.5.1 Objekte in der Profilansicht bearbeiten ................................................................... 164<br />
4.5.2 Bilder verwalten ...................................................................................................... 167<br />
4.5.3 Exposés verwalten ................................................................................................. 169<br />
4.5.4 Aktivitäten zu Objekten verwalten .......................................................................... 171<br />
4.5.5 Verbindungen von Objekten verwalten .................................................................. 173<br />
4.5.6 Angebote zu Objekten verwalten ........................................................................... 176<br />
4.5.7 Dokumente zu Objekten verwalten ........................................................................ 177<br />
4.5.8 Termine und Aufgaben zu Objekten verwalten ....................................................... 179<br />
4.5.9 Muster-Anforderungen zu Objekten ........................................................................ 181<br />
4.5.10 Objektbereitstellung und -export .......................................................................... 183<br />
4.5.11 Journal zu Objekten .............................................................................................. 187<br />
4.5.12 Objektänderungshistorie ...................................................................................... 187<br />
5. Arbeiten mit dem Adressmanager<br />
5.1 Suchfunktionen des Adressmanagers ........................................................... 191<br />
5.1.1 Kurzsuche ............................................................................................................... 191<br />
5.1.2 Detailsuche ............................................................................................................. 195<br />
5.1.3 Ablagen ................................................................................................................... 197<br />
Benutzerhandbuch estateOffice 4.0 - Seite 4 von 351
5.1.3.1 Bestehende Ablagen verwenden ........................................................................... 199<br />
5.1.3.2 Neue Ablage erstellen .......................................................................................... 201<br />
5.1.3.3 Ablage kopieren oder löschen ............................................................................... 201<br />
5.2 Adressen, Anforderungen und Verbindungen anlegen ...................................... 202<br />
5.2.1 Verschiedene Arten von Adressen erfassen ........................................................... 203<br />
5.2.2 Immobiliengesuche erfassen .................................................................................. 212<br />
5.2.3 Adress-Verbindungen herstellen ............................................................................. 215<br />
5.3 Passende Objekte suchen und Angebote erstellen .......................................... 218<br />
5.4 Aktionsbefehle des Adressmanagers ............................................................ 229<br />
5.4.1 Angebote nachbearbeiten ...................................................................................... 229<br />
5.4.2 Ansprechpartner anlegen ....................................................................................... 231<br />
5.4.3 Korrespondenz erstellen ......................................................................................... 232<br />
5.4.4 Termin vereinbaren ................................................................................................. 235<br />
5.4.5 Aktivität anlegen ..................................................................................................... 237<br />
5.4.6 Aufgabe erstellen .................................................................................................... 239<br />
5.5 Adressen verwalten ................................................................................. 241<br />
5.5.1 Adressen in der Detaildaten-Ansicht bearbeiten ..................................................... 241<br />
5.5.2 Adressen in der Übersicht-Darstellung verwalten ................................................... 245<br />
5.5.3 Aktivitäten zu Adressen .......................................................................................... 248<br />
5.5.4 Angebote zu Adressen ............................................................................................ 250<br />
5.5.5 Verbindungen von Adressen ................................................................................... 251<br />
5.5.6 Immobiliengesuche verwalten ................................................................................ 254<br />
5.5.7 Dokumente zu Adressen ......................................................................................... 256<br />
5.5.8 Termine und Aufgaben zu Adressen ....................................................................... 258<br />
5.5.9 Journal zu Adressen ................................................................................................ 260<br />
5.5.12 Adressänderungshistorie ...................................................................................... 260<br />
6. Arbeiten mit dem Planer<br />
6.1 Aufgaben, Termine und Notizen verwalten .................................................... 263<br />
6.1.1 Übersicht ................................................................................................................. 263<br />
6.1.2 Aufgaben im Planer verwalten ................................................................................ 270<br />
6.1.3 Termine im Planer verwalten ................................................................................... 272<br />
6.1.4 Terminoptionen ....................................................................................................... 275<br />
6.1.5 Notizen verwalten ................................................................................................... 277<br />
6.1.6 Gruppenplaner ........................................................................................................ 278<br />
6.2 Neue Aufgaben, Termine und Notizen anlegen ............................................... 280<br />
6.2.1 Termine vereinbaren ............................................................................................... 280<br />
6.2.2 Aufgaben erstellen .................................................................................................. 282<br />
6.2.3 Notizen erstellen ..................................................................................................... 283<br />
6.3 Datenabgleich mit Outlook ......................................................................... 284<br />
6.3.1 Einstellungen .......................................................................................................... 284<br />
6.3.2 Integration mit MS Exchange Server ....................................................................... 289<br />
7. Statistische Auswertungen<br />
7.1 Aktivitäten-Auswertungen ......................................................................... 295<br />
7.1.1 Allgemeine Aktivitäten-Auswertungen .................................................................... 295<br />
7.1.2 Spezielle Aktivitäten-Auswertungen ....................................................................... 296<br />
7.2 Globale Suche mit kombinierten Datenelementen ............................................ 298<br />
7.2.1 Neue globale Suchabfrage erstellen ....................................................................... 298<br />
7.2.2 Gespeicherte globale Abfragen ausführen .............................................................. 301<br />
8. Dokumentvorlagen und eBlog<br />
Benutzerhandbuch estateOffice 4.0 - Seite 5 von 351
8.1 Verwalten von Dokumentvorlagen ............................................................... 304<br />
8.1.1 Neue Dokumentvorlagen erstellen .......................................................................... 305<br />
8.1.2 Importieren von Dokumentvorlagen ....................................................................... 309<br />
8.2 Verwalten des eBlogs ............................................................................... 309<br />
8.2.1 eBlog-Artikel erstellen ............................................................................................. 311<br />
8.2.2 Objekt- und Adresslinks in eBlog-Beiträgen ............................................................ 312<br />
9. Datenbank-Tools<br />
9.1 Allgemein ............................................................................................... 314<br />
9.1.1 Telefonanlagen-Optionen einstellen ....................................................................... 314<br />
9.1.2 Rechteübertragung ................................................................................................. 315<br />
9.1.4 Datenmanager ........................................................................................................ 316<br />
9.1.6 Gesichertes Exposé ................................................................................................ 317<br />
9.2 Dubletten ............................................................................................... 317<br />
9.2.1 Duplikate bereinigen ............................................................................................... 317<br />
9.2.2 Datenbank-Duplikatprüfung .................................................................................... 319<br />
9.3 Internet ................................................................................................. 323<br />
9.3.1 Internetübertragung von Immobilienangeboten ..................................................... 323<br />
9.3.2 Internetbörsenmanager ......................................................................................... 326<br />
9.3.3 Internethistorie ....................................................................................................... 332<br />
9.4 Import ................................................................................................... 332<br />
9.4.1 Objektanfragen-Import ........................................................................................... 332<br />
9.4.2 Adressimport ........................................................................................................... 336<br />
10. Anhang<br />
10.1 Tastenkombinationen .............................................................................. 349<br />
11. Copyright<br />
Benutzerhandbuch estateOffice 4.0 - Seite 6 von 351
Installation<br />
Dieses Kapitel behandelt folgende Themen:<br />
Erforderliche Systemvoraussetzungen für die Installation von estateOffice.<br />
Installation von estateOffice in einem Netzwerk.<br />
Installation von estateOffice auf einem Einzelplatz-System.<br />
Benutzerhandbuch estateOffice 4.0 - Seite 7 von 351
1.1 Systemvoraussetzungen<br />
Im Folgenden werden die Systemvoraussetzungen für den Einsatz von estateOffice aufgeführt. Bei den<br />
Hardwarekomponenten handelt es sich um Empfehlungen, basierend auf Erfahrungswerten. Die<br />
Dimensionierung der erforderlichen Hardware ist von zusätzlich eingesetzten Software-Komponenten und nur<br />
unter Betrachtung der kompletten IT-Infrastruktur möglich. Sollten Sie hierzu Fragen haben, helfen Ihnen<br />
unsere Mitarbeiter gerne jederzeit weiter.<br />
1.1.1 Hardware-Voraussetzungen<br />
Um einwandfrei mit estateOffice arbeiten zu können, muss Ihr PC die folgenden, minimalen<br />
Hardwarevoraussetzungen erfüllen:<br />
Client 1 :<br />
Prozessor ab Pentium 4 (oder vergleichbar), höher empfohlen<br />
mindestens ein Gigabyte Arbeitsspeicher (mehr empfohlen)<br />
mindestens ein Gigabyte freier Festplattenspeicher<br />
Bildschirmauflösung mindestens 1024 x 768 Pixel (höher empfohlen)<br />
Server:<br />
(Datenbankserver für<br />
Microsoft SQL- und<br />
Fileserver, w eitere<br />
Information für Window s<br />
Terminalserver beachten)<br />
Prozessor ab Pentium 4 (oder vergleichbar), höher empfohlen<br />
ab ca. zehn Benutzern wird mindestens ein aktueller Dual/Quad-Core<br />
Xeon Prozessor empfohlen<br />
Mindestens 4 Gigabyte Arbeitsspeicher (von Datenbankgröße und<br />
Anzahl der Benutzer abhängig, 64bit Betriebssystem empfohlen)<br />
Festplattengröße ist von der Anzahl und Größe der abgelegten<br />
Dateien abhängig<br />
Es wird ein dedizierter SQL-Server ohne weitere Dienste empfohlen<br />
1<br />
Bitte beachten Sie die speziellen Anforderungen beim Einsatz der estateOffice Laptopkommunikation.<br />
1.1.1.1 Datenstruktur<br />
Alle über estateOffice verwalteten Dateien werden in einem Datei-System abgelegt. Hierfür muss eine<br />
Freigabe mit den entsprechenden Rechten für alle Anwender eingerichtet werden. Die Verbindung sollte über<br />
einen UNC-Pfad hergestellt werden.<br />
In der SQL Datenbank wird eine Referenz auf die Dateien gespeichert. Das Dateisystem kann bei einer<br />
Netzwerk-Installation auf dem Netzwerk-Datenbankserver betrieben werden. Dies ist aber nicht zwingend<br />
erforderlich.<br />
Der Speicherbedarf hängt von der Anzahl der Datensätze und dort hinterlegten Dateien (Bilder, Exposés,<br />
Word-Korrespondenzen, E-Mails, …) ab. Ein entscheidender Faktor ist dabei die Größe der Bilddateien und<br />
die Anzahl der beim Objekt hinterlegten Bilder. Weiterhin müssen Grafiken in Korrespondenz- oder E-Mail-<br />
Vorlagen berücksichtigt werden. Diese Bilder sind in den jeweils hinterlegten Dokumenten gespeichert.<br />
1.1.1.2 Microsoft Windows Terminal Server<br />
Die Software estateOffice kann auch auf einem Microsoft Windows Terminal Server 2003, 2008 oder 2012<br />
eingesetzt werden. Die Dimensionierung der Hard- und Software des Servers hängt von der Anzahl der<br />
Benutzerhandbuch estateOffice 4.0 - Seite 8 von 351
gleichzeitig verbundenen Anwender und allen auf dem Server installierten und verwendeten Programmen ab.<br />
Pro Benutzer wird circa ein Gigabyte Arbeitsspeicher empfohlen. Dies ist jedoch stark von dem jeweiligen<br />
Nutzungsverhalten der einzelnen Anwender und weiteren aktiven Programmen abhängig. Die Microsoft SQL<br />
Datenbank sollte dabei nicht auf dem gleichen Server installiert sein. Wir empfehlen den Einsatz eines<br />
dedizierten Servers für den Windows Terminal Dienst. Bei Bedarf kann auch ein gemischter Zugriff auf die<br />
Datenbank von lokal installierten Clients und Windows Terminal Clients erfolgen. Für den Einsatz auf einem<br />
Windows Terminal Server ist eine Volumenlizenzierung von estateOffice notwendig. Wir helfen Ihnen gerne<br />
bei Fragen zu Hard- und Software weiter. Vereinbaren Sie einfach einen telefonischen Termin mit unseren<br />
Ansprechpartnern unter +49 911 520 25-30<br />
1.1.2 Software-Voraussetzungen<br />
Um einwandfrei mit estateOffice arbeiten zu können, muss Ihr PC die folgenden, minimalen<br />
Softwarevoraussetzungen erfüllen.<br />
Betriebssysteme:<br />
Microsoft Windows XP<br />
Microsoft Windows Vista<br />
Microsoft Windows 7<br />
Microsoft Windows 8<br />
Microsoft Windows Server 1 2003/2008/2012<br />
Microsoft .Net-Framework 4.0<br />
Netzwerk: Microsoft Windows Netzwerk (Workgroup oder Domäne mit Windows 2003,<br />
2008 oder 2012 Server)<br />
Textsystem: Microsoft Word 2 Version 2003, 2007, 2010, 2013<br />
E-Mail-System:<br />
Microsoft Outlook 2 2003, 2007, 2010, 2013 (mit Outlook .pst oder Microsoft-<br />
Exchange-Server)<br />
Datenbanksystem:<br />
Microsoft SQL Server Version 2005 3 , 2008, 2012 (alle Versionen)<br />
SQL Server 2005 3 , 2008 oder 2012 Express Edition 4<br />
Weitere unterstützte<br />
Produkte:<br />
Microsoft Excel 2 , Powerpoint 2 Version 2003, 2007, 2010, 2013<br />
Adobe Acrobat <strong>PDF</strong>-Writer Version 6.0, 7.0, 8.0, 9.0, X<br />
<strong>PDF</strong>-Factory (unterstützte Versionen auf Anfrage)<br />
Microsoft Word-<strong>PDF</strong> ab Version 2010<br />
FinePrint (unterstützte Versionen auf Anfrage)<br />
Microsoft MapPoint 2004, 2006, 2009, 2010, 2011, 2013<br />
Klicktel 2012/2013 (weitere Versionen auf Anfrage)<br />
Tobit FaxWare ab Version 6.0<br />
TAPI2.0<br />
1 Bei der Installation der Software auf einem Serverbetriebssystem ist eine Volumenlizenz von estateOffice erforderlich.<br />
2 Bei einer Netzwerkinstallation müssen die Versionen Microsoft Word, Excel und Powerpoint auf allen Arbeitsplätzen identisch<br />
sein. Die Unterstützung von Microsoft Office 2010 und 2013 betrifft nur 32bit-Editionen.<br />
3 Bei der Verwendung des SQL-Servers 2005 müssen auf Client und Server identische Versionen verwendet werden.<br />
4 Beachten Sie die Voraussetzungen von Microsoft bezüglich der benötigten Lizenzen.<br />
Benutzerhandbuch estateOffice 4.0 - Seite 9 von 351
1.2 Ausführliche Installationsbeschreibung<br />
In den nachfolgenden Abschnitten finden Sie eine ausführliche Beschreibung zu der Installation auf einem<br />
einzelnen Arbeitsplatz und in einem Netzwerk. Hier wird die Datenbank auf einem Server und das<br />
Programm auf einem oder mehreren Arbeitsplätzen installiert.<br />
Das Programm estateOffice wird prinzipiell immer auf dem lokalen Client installiert (außer bei Windows<br />
Terminal Server). Bei einer Netzwerkinstallation werden auf dem Server keine Komponenten von estateOffice<br />
installiert, sondern lediglich die Datenbank angelegt bzw. ein Datenbankbackup eingespielt.<br />
Bei Bedarf können auch die Datenbank (MS-SQL) und das Datenverzeichnis auf unterschiedlichen Servern<br />
abgelegt werden.<br />
1.2.1 Installation in einem Netzwerk<br />
Bei einer Netzwerkinstallation werden die Datenbank (MS-SQL) und das Datenverzeichnis auf einem Server<br />
abgelegt. Die Installation des Programms erfolgt jeweils auf den lokalen Clients.<br />
1.2.1.1 Server<br />
Die Installation des Microsoft SQL-Servers kann entweder durch die mitgelieferte Installationsdatei<br />
estatePrerequisites (beinhaltet ab Windows Vista die Auswahl zwischen LocalDB oder SQL Server) oder<br />
manuell (andere von uns unterstützte Microsoft SQL-Server Varianten) erfolgen. Beachten Sie dazu die<br />
Systemvoraussetzungen. Wir empfehlen einen dedizierten SQL-Server. Für weitere Informationen bezüglich<br />
der Microsoft SQL-Server-Varianten (Express, Standard, usw.), deren Einschränkungen und eventuell dafür<br />
benötigten Lizenzen wenden Sie sich bitte an Microsoft oder für eine Beratung an Ihren EDV-Betreuer.<br />
Starten Sie die Installation des mitgelieferten SQL-Servers über die Datei setup.exe. Wählen Sie den<br />
Installationstyp Komplett und befolgen Sie die Installationsanweisungen. Falls estateOffice nicht auf dem<br />
Server installiert werden soll, entfernen Sie die OptionestateOffice installieren.<br />
Durch die Installation wird eine Datenbankinstanz mit dem Namen <strong>Immowelt</strong> erzeugt. Für den<br />
Authentifizierungsmodus wird Gemischter Modus ausgewählt und der folgende SQL Benutzer angelegt.<br />
Benutzer: sa<br />
Passwort: estateSQLpw2010<br />
Diese Zugangsdaten werden bei der Herstellung der Datenbankverbindung vom Client über das Datenbank-<br />
Tool benötigt (Beachten Sie die Groß- und Kleinschreibung).<br />
Für die Ablage der Dateien, die über estateOffice zugeordnet werden, muss ein Verzeichnis mit Vollzugriff<br />
für alle estateOffice-Benutzer angelegt und freigegeben werden. Der Zugriff für die Benutzer sollte über einen<br />
UNC-Pfad erfolgen.<br />
Dieses Verzeichnis wird einmalig beim Anlegen der Datenbank ausgewählt und ist dadurch<br />
für alle Benutzer, die mit dieser Datenbank verbunden werden festgelegt. Beachten Sie auch,<br />
dass dieses Verzeichnis bei einer Datensicherung berücksichtigt werden muss.<br />
Benutzerhandbuch estateOffice 4.0 - Seite 10 von 351
1.2.1.2 Client<br />
Zur Installation werden Administrations- bzw. Installationsrechte benötigt. Schließen Sie alle geöffneten<br />
Anwendungen, insbesondere Microsoft Outlook, da hier ein Add-In installiert wird. Starten Sie ggf. den PC<br />
vor der Installation neu.<br />
1. Die Installation von estateOffice wird durch die Datei setup.exe gestartet.<br />
2. Folgen Sie den Installationsanweisungen und installieren Sie beim Einsatz von Microsoft Outlook das<br />
Add-In mit (Standardeinstellung).<br />
3. Nach der Installation wird die Anwendung durch die Verknüpfung estateOffice gestartet. Es erscheint<br />
eine Meldung zum Herstellen der Datenbankverbindung.<br />
Abb. 1.2.1.2-1: Stellen Sie die Verbindung zur Datenbank her oder legen<br />
Sie eine neue Datenbank an.<br />
Wählen Sie die manuelle Methode und geben Sie im folgenden Fenster den Server, die Authentifizierung<br />
und die Datenbank ein.<br />
a. Datenbank wählen: Neu anlegen (Verwenden Sie diese Option, wenn eine neue, leere Datenbank<br />
erzeugt werden soll.)<br />
Klicken Sie danach auf Weiter. Im nächsten Fenster können Sie den Datenbanknamen ändern.<br />
Klicken Sie dann auf Erstellen. Eine leere Datenbank wird angelegt.<br />
Es erscheint ein Fenster, in dem der Dokumentpfad eingetragen werden muss. Geben Sie hier den<br />
UNC-Pfad des vorher freigegebenen Datenpfades ein.<br />
Bestätigen Sie anschließend die Meldung zum Aktualisieren der Konfigurationsdatei und<br />
estateOffice Start mit Ja.<br />
b. Datenbank wählen: vorhandene Datenbank auswählen (Verwenden Sie diese Option, wenn ein<br />
weiterer Client eingerichtet und eine bereits bestehende Datenbank verwendet werden soll.)<br />
Wählen Sie die gewünschte Datenbank aus der Liste und klicken auf Weiter.<br />
Im nächsten Fenster geben Sie das Supervisor-Passwort von estateOffice ein (Standard: m2000)<br />
und bestätigen danach durch den Button OK.<br />
Abb. 1.2.1.2-2: Authentifizierung mittels Supervisor-Passwort<br />
Benutzerhandbuch estateOffice 4.0 - Seite 11 von 351
Klicken Sie im folgenden Fenster auf den Button Datenbank in die Konfigurationsdatei eintragen.<br />
Bestätigen Sie anschließend die Meldung zum Start von estateOffice.<br />
Sollten Sie die Meldung mit Ja bestätigt<br />
haben und das Fenster ist bereits<br />
geschlossen, können Sie das<br />
Programm estateProDBTool.exe aus<br />
dem Programmverzeichnis von<br />
estateOffice auch manuell starten, um<br />
beispielsweise das<br />
Dokumentenverzeichnis zu ändern.<br />
Abb. 1.2.1.2-3: Das estateOffice-<br />
Datenbank-Tool<br />
Anschließend erscheint die Benutzeranmeldung von estateOffice. Melden Sie sich mit Ihren eventuell<br />
bereits vorhandenen Daten an.<br />
Abb. 1.2.1.2-4: Die Anmeldemaske von estateOffice<br />
Bei leeren Datenbanken verwenden Sie folgenden Standardbenutzer:<br />
Benutzername: supervisor<br />
Passwort: m2000<br />
1.2.1.3 MS-Windows Terminal Server<br />
Die Installation von estateOffice auf einem Windows Terminal Server unterscheidet sich von der Client-<br />
Installation in einem wesentlichen Punkt.<br />
Das Setup muss über den Punkt Systemsteuerung - Anwendung auf dem Remotedesktopserver installieren<br />
(Programm hinzufügen) ausgewählt und gestartet werden. Sämtliche Microsoft Outlook-Dienste müssen vor<br />
Beginn der Installation beendet werden. Die Datenbank bzw. der MS-SQL Server und der Windows Terminal<br />
Server sollten nicht zusammen auf einem Server betrieben werden.<br />
Beachten Sie, dass für den Betrieb von estateOffice auf einem Windows Terminal Server eine<br />
Volumenlizenzierung notwendig ist.<br />
Benutzerhandbuch estateOffice 4.0 - Seite 12 von 351
1.3 Installation auf einem Einzelplatz-System<br />
Dieser Abschnitt beschreibt, wie Sie die Installation durchführen, wenn die SQL Server Datenbank und<br />
estateOffice lokal auf einem Einzelplatz-System bzw. einer Client-Workstation in einem Netzwerk<br />
ausgeführt werden sollen.<br />
1.3.1 Voraussetzungen<br />
Zur Installation werden Administrations- bzw. Installationsrechte benötigt. Schließen Sie alle geöffneten<br />
Anwendungen, insbesondere Microsoft Outlook, da für dieses Programm ein Add-In installiert wird. Starten<br />
Sie gegebenenfalls den PC vor der Installation neu.<br />
1.3.2 Installationsschritte<br />
1. Nach dem Einlegen der CD beginnt die Installation automatisch oder kann manuell durch die Datei<br />
setup.exe gestartet werden.<br />
Abb. 1.3.2-1: Die Datei Setup.exe im Windows-Explorer.<br />
2. Wählen Sie für die Installation von estateOffice inkl. eines MS-SQL-Servers als Installationstyp<br />
Komplett. Bei Verwendung eines bereits vorhandenen MS-SQL-Servers nutzen Sie stattdessen die<br />
Option Einfach. Anschließend folgen Sie den Installationsanweisungen.<br />
Abb. 1.3.2-2: Für die Installation stehen<br />
verschiedene Installationstypen zur Auswahl.<br />
Je nach Betriebssystem werden Komponenten installiert, durch die ein Systemneustart erforderlich sein<br />
kann. Anschließend wird - abhängig vom Installationstyp - die Installation des MS-SQL-Servers und der<br />
Anwendung estateOffice durchgeführt.<br />
Abb. 1.3.2-3: Die Installation wird durchgeführt.<br />
Benutzerhandbuch estateOffice 4.0 - Seite 13 von 351
3. Nach erfolgreicher Installation schließen Sie diese ab und starten die Anwendung durch die<br />
Verknüpfung estateOffice auf Ihrem Desktop oder im Startmenü.<br />
Abb. 1.3.2-4: estateOffice wurde erfolgreich installiert.<br />
4. Es erscheint eine Meldung zum Herstellen der Datenbankverbindung. Bestätigen Sie diese mit Weiter<br />
oder wählen Sie einen bereits vorhandenen MS-SQL Server.<br />
Abb. 1.3.2-5: Wählen Sie eine Datenbank aus.<br />
In letzterem Fall erscheint anschließend eine Abfrage zur Eingabe bzw. Bestätigung des<br />
Dokumentenverzeichnisses.<br />
Klicken Sie in dem nächsten Fenster auf Datenbank in die Konfigurationsdatei eintragen und bestätigen<br />
die folgende Meldung mit Ja.<br />
Im Dokumentenverzeichnis (standardmäßig C:\Programdata\estateOfficeData) werden alle<br />
über estateOffice zugeordneten Dateien (Bilder, Exposés, Korrespondenzen,..) abgelegt.<br />
Dieses Verzeichnis muss deshalb in eine Datensicherung mit einbezogen werden.<br />
5. Nach der Durchführung der einzelnen Aktionen kann die Anwendung durch Eingabe der folgenden<br />
Anmeldedaten gestartet werden.<br />
Benutzername:<br />
Passwort:<br />
Supervisor<br />
m2000<br />
Sollten Sie die Installation auf einem PC mit einer installierten Version von Makler 2000<br />
durchführen, erscheint ein Hinweis zur Datenübernahme. Beachten Sie bitte die<br />
Vorgehensweise bzw. fragen Sie uns nach den verschiedenen Möglichkeiten.<br />
Benutzerhandbuch estateOffice 4.0 - Seite 14 von 351
Erste Schritte<br />
Dieses Kapitel behandelt folgende Themen:<br />
Programmstart und Anmeldung<br />
Die Benutzeroberfläche von estateOffice<br />
Die estateOffice-Anwendungsmodule im Überblick<br />
Benutzerhandbuch estateOffice 4.0 - Seite 15 von 351
2.1 Programmstart und Anmeldung<br />
Zum Starten von estateOffice doppelklicken Sie auf das estateOffice-Symbol auf Ihrem Desktop<br />
Alternativ können Sie estateOffice auch über das Windows-Startmenü öffnen:<br />
1. Öffnen Sie das Windows Startmenü, indem Sie auf die Schaltfläche Start klicken.<br />
2. Zeigen Sie auf Alle Programme.<br />
3. Klicken Sie in der angezeigten Liste auf estateOffice.<br />
2.1.1 Benutzeranmeldung<br />
Nach dem Starten von estateOffice erscheint das Dialogfeld Anmeldung. Geben Sie hier Ihren<br />
Benutzernamen und Ihr Passwort ein.<br />
Abb. 2-1: Das Dialogfeld Anmeldung.<br />
Beim ersten Aufruf von estateOffice müssen Sie sich mit den folgenden, standardmäßig vorgegebenen<br />
Benutzerinformationen anmelden:<br />
Benutzer: supervisor<br />
Passwort: m2000<br />
Wir empfehlen, direkt nach dem ersten Anmelden einen persönlichen Benutzernamen und ein eigenes<br />
Passwort festzulegen. Weitere Informationen hierzu finden Sie im Abschnitt Benutzerverwaltungs-<br />
Funktionen in Kapitel 3, estateOffice einrichten und anpassen.<br />
Beachten Sie beim Eingeben der Anmelde-Informationen, dass zwischen Groß- und<br />
Kleinschreibung unterschieden wird. Nach erfolgreicher Anmeldung wird der Startbildschirm<br />
von estateOffice angezeigt. Bevor Sie mit der produktiven Arbeit beginnen, sollten Sie sich<br />
zunächst mit der Benutzeroberfläche von estateOffice vertraut machen und anschließend Ihre<br />
persönliche Arbeitsumgebung einrichten.<br />
Benutzerhandbuch estateOffice 4.0 - Seite 16 von 351
2.1.2 Der Startbildschirm "Home"<br />
Dieser Bildschirm ist das Hauptfenster von estateOffice, welches direkt nach dem Programmstart angezeigt<br />
wird. Von hier aus öffnen Sie über die zugehörigen Kacheln die Anwendungsmodule für die einzelnen<br />
Aufgabenbereiche Ihres Arbeitsablaufs. Im Hauptfenster wird im oberen Bereich die Registerkarte Home<br />
angezeigt, auf der die neue Suchfunktion easySearch, die Benutzermodule (Kacheln), Widgets und die<br />
Infoleiste zusammengefasst sind.<br />
Abb. 2.1.2-1: Der neue Homescreen von estateOffice<br />
Die einzelnen Module des neuen Startbereichs im Überblick:<br />
1 Registerkarte Zeigt Ihnen, in welcher Maske innerhalb von estateOffice Sie sich derzeit<br />
befinden<br />
2 easySearch Die neue Suchfunktion findet nicht nur Adressen und Objekte, sondern lässt<br />
sich auch individuell anpassen.<br />
3 Kacheln Über diese Elemente rufen Sie die jeweiligen Programmfunktionen auf.<br />
4 Informations-Widgets Darstellung verschiedenster Informationen auf einen Blick<br />
5 eBlog-Widgets Dient der Anzeige interner und externer Seiten und RSS-Feeds.<br />
6 Vertikale Scrollleiste Mittels dieser Leiste navigieren Sie zwischen ein- und ausgeblendeten Teilen<br />
des Bildschirms hin und her.<br />
7 Benutzerinformationen Hier sind neben dem Firmenlogo auch Ihr Benutzername, Ihre Kontaktdaten,<br />
Datum und aktuelle Uhrzeit angegeben.<br />
8 Links Gibt Ihnen die Möglichkeit ein Feedback zu estateOffice zu senden, die Hilfe<br />
aufzurufen oder eine Fernwartungs-Sitzung mit dem Support zu starten.<br />
9 Elemente hinzufügen Öffnet ein Fenster, mit dem sich zusätzliche Kacheln und Widgets einfügen<br />
lassen.<br />
Benutzerhandbuch estateOffice 4.0 - Seite 17 von 351
2.1.2.1 Kacheln<br />
Sämtliche Anwendungsmodule von estateOffice lassen sich über die Kacheln auf dem Startbildschirm<br />
aufrufen. Dabei wird zwischen Hauptkacheln und Schnellzugriffskacheln unterschieden. Die<br />
Schnellzugriffskacheln sind Untermodule der jeweiligen Hauptkacheln und stellen einzelne, häufig benutzte<br />
Sonderfunktionen dar. Um die Zugehörigkeit zur jeweiligen Hauptkachel darzustellen und somit eine bessere<br />
Übersicht zu gewährleisten, stimmen die Farbe der Haupt- und deren jeweiliger Schnellzugriffskacheln<br />
überein. Folgende Tabelle verdeutlicht dies:<br />
Hauptkacheln<br />
Adressen<br />
Objekte<br />
Schnellzugriffskacheln<br />
- Adresssuche Detail<br />
- Marketing-Vorgang<br />
- Neue Adresse<br />
- Objekte anbieten<br />
- Interessenten suchen<br />
- Objektsuche Detail<br />
- Neues Objekt<br />
Planer<br />
Auswertung<br />
Tools<br />
- Aufgaben<br />
- Neue Aufgabe<br />
- Notizen<br />
- Neue Notiz<br />
- Termine<br />
- Neuer Termin<br />
- Auswertung Aktivitäten<br />
- Auswertung Gespeicherte Abfragen<br />
- Auswertung Neue Abfrage<br />
- Neueste Gesuche<br />
- Nachfragestatistik<br />
- Objektstatistik<br />
- Preisstatistik<br />
- Internetbörsenmanager<br />
- Internetübertragung<br />
- Objektanfragenimport<br />
Vorlagen<br />
System<br />
eBlog Manager<br />
Tab. 2.1.2.1-1: Die Farben der Schnellzugriffskacheln sind mit denen der Hauptkacheln identisch.<br />
Benutzerhandbuch estateOffice 4.0 - Seite 18 von 351
Änderung der Kachelgrößen<br />
Selbstverständlich können Sie für jede Kachel eine individuelle Größe einstellen, um die Oberfläche optimal<br />
an Ihre Bedürfnisse anzupassen. Beachten Sie dabei, dass dem Startbereich von estateOffice ein<br />
vordefiniertes Raster zugrunde liegt. Wir empfehlen, für häufig benutzte Module eine Kachelgröße von 2x1<br />
Feldern zu verwenden. Weniger oder gar nicht genutzte Module können Sie hingegen mit einer Größe von<br />
1x1 Feldern benutzen oder auch ganz ausblenden.<br />
Abb. 2.1.2.1-1: Verschiedene Kachelgrößen: 2 x 1 (links) gegen 1 x 1 (rechts)<br />
Um die Größe der gewünschten Kachel zu ändern, führen Sie auf dieser einfach einen Rechtsklick aus. Je<br />
nach aktuellem Umfang der Schaltfläche stehen Ihnen im Kontextmenü dann die Optionen Vergrößern oder<br />
Verkleinern zur Verfügung. Mittels Entfernen löschen Sie die Kachel hingegen vom Homescreen.<br />
Organisation der Kacheln<br />
Neben den bereits genannten Möglichkeiten (Einfügen und Entfernen, sowie Größenänderung) der Kachel-<br />
Organisation können Sie die Schaltflächen auch nach Belieben gruppieren und verschieben.<br />
Eine neue Gruppe anlegen<br />
Schritt 1<br />
Möchten Sie beispielsweise eine neue Gruppe von Kacheln erstellen,<br />
so klicken Sie die erste Kachel, die Bestandteil der neuen Gruppe<br />
werden soll, mit der linken Maustaste an und halten Sie sie gedrückt.<br />
Schritt 2<br />
Nun ziehen Sie sie nach rechts oder links, bis ein Bereich des<br />
Homescreens hellgrau eingefärbt wird.<br />
Benutzerhandbuch estateOffice 4.0 - Seite 19 von 351
Schritt 3<br />
Lassen Sie die linke Maustaste nun los. Die Kachel Tools wird in den hellgrauen Bereich eingefügt. Die<br />
bisherigen Folge-Schaltflächen Internetbörsenmanager und Objektanfragenimport rutschen in Folge<br />
automatisch auf die bisherige Position der Tools . Die bisher direkt rechts an diese Kacheln angrenzenden<br />
News-Widgets werden hingegen weiter nach rechts verschoben. Auf diese Weise ist eine neue Gruppe<br />
entstanden, die Sie nun einfach mittels Drag & Drop mit weiteren Kacheln befüllen können. Die<br />
eigenständige Gruppe erkennen Sie an den breiteren Abständen links und rechts neben den Tools.<br />
Sortieren der Kacheln<br />
Derselbe Drag & Drop-Mechanismus, der Ihnen beim Erstellen einer neuen Gruppe hilft, kommt auch bei der<br />
Sortierung der Schaltflächen zum Einsatz. Halten und ziehen Sie die Kacheln so wie oben beschrieben und<br />
lassen Sie sie einfach auf der gewünschten Position wieder los. Ist diese bereits von einer anderen Kachel<br />
belegt, so rutschen diese und alle folgenden Kacheln weiter nach unten. Auf diese Weise haben Sie die für<br />
Sie wichtigsten Funktionen schnell an prominenten Positionen untergebracht und profitieren so von einem<br />
verbesserten Workflow.<br />
Benutzerhandbuch estateOffice 4.0 - Seite 20 von 351
2.1.2.2 Widgets<br />
Widgets bieten die Möglichkeit, Informationen frei auf der Startseite zu platzieren. Sämtliche Container<br />
verfügen über die Option, die Farbe innerhalb des definierten Schemas anzupassen. Darüber hinaus finden<br />
Sie bei einigen Elementen auch weiterführende Einstellungen, die von der jeweiligen Funktion abhängen.<br />
Popup-Elemente<br />
In den meisten Fällen enthalten die Informationscontainer deutlich mehr Informationen, als aufgrund des<br />
Platzangebotes anzeigbar ist. Daher lässt sich jedes Widget auch als vergrößerte Popup-Darstellung<br />
aufrufen. Klicken Sie hierzu auf die Überschrift des entsprechenden Containers.<br />
"<br />
Abb. 2.1.2.2-1: Widget in normaler Darstellung und als vergrößerte Popup-Version<br />
Innerhalb dieses Fensters können Sie mit dem Mausrad zu weiter unten liegenden Beiträgen navigieren. Mit<br />
einem Linksklick auf einen Eintrag öffnen Sie die zugehörige Maske. Ein Linksklick außerhalb des Popup-<br />
Bereichs schließt dieses Fensters wieder.<br />
Größe der Informationscontainer<br />
Besonders wichtige Widgets sollten Sie, genügend Platz auf Ihrem Monitor vorausgesetzt, vergrößert<br />
anzeigen lassen, um mehr Informationen zu erhalten. Klicken Sie hierzu mit der rechten Maustaste auf das<br />
betreffende Element und wählen Sie im Kontextmenü vergrößern. Wiederholen Sie diesen Vorgang<br />
gegebenenfalls. Folgende Größeneinheiten stehen Ihnen zur Verfügung:<br />
1 x 2 2 x 2 3 x 2<br />
Beachten Sie, dass die oben gezeigten Einheiten nur für Widgets gelten. RSS-Feeds und eBlog-Container<br />
bieten ausschließlich die Möglichkeit zwischen 2x2 und 3x2 Kacheleinheiten zu wählen.<br />
Benutzerhandbuch estateOffice 4.0 - Seite 21 von 351
Informations-Widgets<br />
Prinzipiell handelt es sich bei diesen Widgets um Informationscontainer, die in Listenform aufbereitete<br />
Kurzansichten zu einzelnen Hauptthemen darstellen. Die Zugehörigkeit der Widgets zum jeweiligen Thema<br />
wird in der Standardeinstellungen durch die Verwendung der gleichen Farben kenntlich gemacht. Folgende<br />
Liste zeigt die Abhängigkeiten auf:<br />
Hauptthema<br />
Adressen<br />
Objekte<br />
Widget<br />
- Zuletzt bearbeitete Adressen<br />
- Zuletzt bearbeitete Interessenten<br />
- Zuletzt geöffnete Adressen<br />
- Zuletzt geöffnete Interessenten<br />
- Zuletzt erfasste Adressen<br />
- Favoriten Adressen<br />
- Letzte Aktivitäten<br />
- Zuletzt bearbeitete Objekte<br />
- Zuletzt geöffnete Objekte<br />
- Zuletzt erfasste Objekte<br />
- Favoriten Objekte<br />
- Kalender<br />
- Geburtstage<br />
Planer<br />
- Neueste Gesuche<br />
Auswertung<br />
- Objektanfragen<br />
Tools<br />
- Datenbestand<br />
System<br />
Benutzerhandbuch estateOffice 4.0 - Seite 22 von 351
eBlog-Container und RSS-Feeds<br />
Neben den regulären Widgets, die Funktionen von estateOffice in Listenform abbilden, können noch zwei<br />
weitere Arten von Informationscontainern eingeblendet werden: eBlog-Beiträge und RSS-Feeds.<br />
Abb. 2.1.2.2.2-1: RSS-Feeds und eBlog-Beiträge<br />
Beide unterscheiden sich äußerlich lediglich in der Farbgebung, welche aber individuell anpassbar ist. Der<br />
Unterschied zwischen diesen beiden Widget-Varianten liegt in den dargestellten Inhalten. RSS-Feeds<br />
blenden eine Übersicht aus externen Webquellen ein, beispielsweise die News von Spiegel Online oder<br />
Kicker. Sie müssen lediglich den RSS-Feed in den Einstellungen des jeweiligen Widgets hinterlegen.<br />
Die Widget-Variante eBlog-Beiträge erfordert mehr Eigenleistung. Diese ist dazu gedacht, Mitarbeitern<br />
gezielt Informationen zugänglich zu machen. Sie können beispielsweise über neue Objekte informieren,<br />
Unternehmensmitteilungen veröffentlichen und vieles mehr. Beiträge dieser Art verfassen Sie im eBlog-<br />
Manager.<br />
2.1.2.3 Elemente hinzufügen<br />
Das Hinzufügen von Elementen auf den Home Screen erfolgt über die Galerie, die Sie über das "+"-Symbol<br />
in der rechten oberen Ecke des Homescreens erreichen. Hier wählen Sie die gewünschten Elemente mit der<br />
linken Maustaste aus. Die Kacheln und Widgets werden generell hinter den bereits auf dem Startbildschirm<br />
existierenden Elementen eingefügt und können im Anschluss an die gewünschte Position verschoben<br />
werden.<br />
"<br />
Abb. 2.1.2.3-1: Über das Plus-Symbol lässt sich die Galerie zum Hinzufügen von Elementen öffnen.<br />
Benutzerhandbuch estateOffice 4.0 - Seite 23 von 351
2.2 Die Benutzeroberfläche von estateOffice<br />
Die Gestaltung der estateOffice-Benutzeroberfläche richtet sich nach den neuesten Entwicklungen und<br />
Standards für Windows-Programme und Internet-Anwendungen. So orientieren sich die Menü- und<br />
Symbolleiste beispielsweise im Hinblick auf Optik und Funktion an aktuellen Internet-Browsern. Gleiches<br />
gilt auch für die Darstellung der Anwendungsmodule, die in jeweils eigenen Registerkarten (Tabs) angezeigt<br />
werden.<br />
Die weitere Unterteilung der Module ist ebenfalls auf eine größtmögliche Benutzerfreundlichkeit ausgelegt:<br />
Der Hauptinhalt befindet sich in einem großen Fenster in der Mitte der Anwendung, umrahmt von der<br />
Navigationsleiste (links) und der Anzeige der Favoriten (rechts). Die erweiterte Funktionalität der<br />
Symbolleiste ermöglicht darüber hinaus eine Programmsteuerung ähnlich wie bei einem Internet-Browser:<br />
Der Benutzer kann mit Pfeil-Schaltflächen einen oder mehrere Schritte zurück und wieder vorwärts durch<br />
den Anwendungsverlauf navigieren.<br />
Abb. 2.2-1: Die Arbeitsoberfläche von estateOffice<br />
1 Menüleiste<br />
2 Symbolleiste<br />
3 easySearch<br />
4 Registerleiste<br />
5 Navigationsleiste<br />
6 Datenbereich<br />
7 Favoritenleiste<br />
Benutzerhandbuch estateOffice 4.0 - Seite 24 von 351
2.2.1 Registerkarten<br />
Alle estateOffice-Anwendungsmodule und Modulansichten werden in Form von Registerkarten dargestellt.<br />
Der Registerkarten-Reiter enthält das Symbol des zugehörigen Moduls, den Namen der aktuellen<br />
Modulansicht und ein Kreuzsymbol. Durch Klicken auf den Namen der Modulansicht wird eine Registerkarte<br />
aktiv im Vordergrund angezeigt und durch Klicken auf das Kreuz wird sie geschlossen.<br />
Abb. 2.2.1-1: Eine typische estateOffice-Registerkarte mit Navigationsleiste und Datenbereich, in dem die Profilansicht des<br />
selektierten Objekts angezeigt wird.<br />
Einige Module können mehrfach geöffnet werden. Dann wird für jede weitere Modulansicht eine eigene, neue<br />
Registerkarte angezeigt. Wenn mehrere Module oder Ansichten gleichzeitig geöffnet sind bilden sie eine<br />
Registerkartenleiste, und der Benutzer kann durch Klicken auf die Registerkarten-Reiter schnell zwischen<br />
den Modulen und Modulansichten wechseln. Am rechten Rand der Registerkartenleiste befindet sich ein<br />
Pfeilsymbol. Durch Anklicken des Pfeils wird ein Dropdown-Menü mit der Liste aller geöffneten<br />
Registerkarten aufgeklappt. Hier können Sie auswählen, welche Registerkarte aktiv im Vordergrund<br />
angezeigt werden soll.<br />
Die estateOffice-Registerkarten bestehen aus mehreren Bereichen. Auf der linken Seite befindet sich die<br />
Navigationsleiste, während die zentrale Fläche für den Datenbereich reserviert ist. Jede Registerkarte besitzt<br />
am oberen Rand eine Titelzeile mit der Bezeichnung des Moduls oder der Modulansicht bzw.<br />
Registerkartenseite.<br />
Bei einigen Modulansichten werden in der Titelzeile zusätzlich die Hierarchie-Ebenen des Aufgabenbereichs<br />
als Hyperlinks angezeigt, und der Benutzer kann durch Anklicken eines Links direkt zur entsprechenden<br />
Ansicht bzw. Registerkarte wechseln.<br />
Abb. 2.2.1-2: Titelzeile mit Navigation zu weiteren Registerkarten<br />
Benutzerhandbuch estateOffice 4.0 - Seite 25 von 351
2.2.2 Registerkarten-Elemente<br />
Die Registerkarten der estateOffice-Anwendungsmodule bestehen aus folgenden Komponenten:<br />
2.2.2.1 Navigationsleiste<br />
Die Navigationsleiste besteht aus Befehlen, die in Dropdown-Menüs<br />
gruppiert sind. Im Gegensatz zu allgemeinen Menüs enthält die<br />
Navigationsleiste nur Befehle, die im aktuellen Kontext sinnvoll sind und<br />
auf den Aufgabenbereich des aktuellen Anwendungsmoduls<br />
angewendet werden können. Jedes Dropdown-Menü in der<br />
Navigationsleiste hat eine Titelzeile mit dem Namen der Befehlsgruppe.<br />
Über das Doppelpfeil-Symbol rechts in der Gruppen-Titelzeile kann die<br />
Dropdown-Liste der Menübefehle auf- und zugeklappt werden. In der<br />
rechten oberen Ecke befindet sich darüber hinaus ein kleines<br />
Heftzweckensymbol. Über dieses kann die Navigationsleiste komplett<br />
ausgeblendet werden. Um die Navigationsleiste bei Bedarf wieder<br />
sichtbar zu machen genügt es, den Mauszeiger an den linken<br />
Bildschirmrand zu bewegen. Ein erneuter Klick auf die Heftzwecke<br />
fixiert die Leiste wieder an der gewohnten Position.<br />
Navigationsleiste anpassen<br />
Nicht jeder Nutzer von estateOffice benötigt alle Elemente der<br />
Navigationsleiste. Um die Übersicht zu erhöhen, lassen sich einzelne<br />
Elemente bei Bedarf ausblenden. Öffnen Sie das Fenster Navigation<br />
anpassen, indem Sie einen Rechtsklick auf die Navigationsleiste<br />
machen und aus dem Kontextmenü die Option Navigationsleiste<br />
anpassen wählen.<br />
Abb. 2.2.2.1-2: Die Navigationsleiste lässt sich schnell und einfach anpassen.<br />
Hier lassen sich durch einfaches Setzen oder Entfernen der Häkchen Menüpunkte ein- und ausblenden.<br />
Außerdem ist es möglich, die Reihenfolge der Befehlsgruppen zu ändern, indem Sie die gewünschte Gruppe<br />
markieren und diese über die Pfeile in der Mitte des Fensters nach oben oder unten schieben.<br />
Benutzerhandbuch estateOffice 4.0 - Seite 26 von 351
2.2.2.2 Baumstruktur<br />
Auf einigen Registerkarten wird im linken<br />
Abschnitt des Datenbereichs eine Baumstruktur<br />
bzw. strukturierte Liste angezeigt, die Felderoder<br />
Objektnamen enthält.<br />
Abb. 2.2.2.2-1:<br />
Datenbankfelder-<br />
Liste als Baumstruktur<br />
2.2.2.3 Datenbereich<br />
Das Erscheinungsbild des Datenbereichs auf den Registerkarten ist variabel. Abhängig von der jeweiligen<br />
Modulansicht werden im Datenbereich unterschiedliche Inhalte angezeigt, beispielsweise ein Formular mit<br />
den Detaildaten eines Objekts oder einer Adresse, eine Listenansicht von Objekten bzw. Adressen oder<br />
auch Aktivitäten, Aufgaben, Termine und Systemeinstellungen.<br />
2.2.2.4 Favoritenleiste<br />
Am rechten Bildschirmrand befindet sich die Favoritenleiste, die<br />
einen Schnellzugriff auf besonders häufig genutzte Datensätze<br />
ermöglicht. Sie können hier Objekte oder Adressen ablegen, sowie<br />
eigene Ordner definieren, die wiederum Datensätze enthalten.<br />
Außerdem steht in der Favoritenleiste auch ein Verlaufswerkzeug<br />
zur Verfügung, das eine zeitliche Übersicht der zuletzt geöffneten<br />
Elemente beinhaltet.<br />
Ebenso wie die Navigationsleiste lässt sich auch die Favoritenleiste<br />
bei Bedarf automatisch ausblenden.<br />
Abb. 2.2.2.4-1: Die Favoritenleiste bietet<br />
schnellen Zugriff auf häufig genutzte<br />
Adressen und Objekte.<br />
Benutzerhandbuch estateOffice 4.0 - Seite 27 von 351
2.2.3 Registerkarten anordnen und gruppieren<br />
Wenn mehrere Registerkarten geöffnet sind, können sie vertikal oder horizontal auf dem Bildschirm<br />
angeordnet und gruppiert werden.<br />
Abb. 2.2.3-1: Gruppierte Registerkarten<br />
Führen Sie einen Rechtsklick auf dem Registerkarten-Reiter aus, um das Kontextmenü mit den Befehlen<br />
zum Anordnen und Gruppieren einzublenden. Es stehen folgende Befehle zur Auswahl:<br />
Neue horizontale Gruppe anlegen - Die ausgewählte Registerkarte wird unterhalb aller anderen<br />
geöffneten Registerkarten angeordnet und aktiviert.<br />
Neue vertikale Gruppe anlegen - Die ausgewählte Registerkarte wird neben allen anderen geöffneten<br />
Registerkarten angeordnet und aktiviert.<br />
Schließen - Dieser Befehl schließt die momentan aktive Registerkarte.<br />
Alle schließen - Dieser Befehl schließt alle geöffneten Registerkarten.<br />
Alle schließen außer aktive - Alle Registerkarten werden geschlossen, ausgenommen die im<br />
Vordergrund aktive.<br />
Wenn Sie auf dem Registerkarten-Reiter einer vorher gruppierten Registerkarte rechtsklicken, enthält das<br />
eingeblendete Dropdown-Menü Befehle zum Verschieben in die vorherige oder nächste Gruppe (zusätzlich<br />
zu den Befehlen zum Schließen).<br />
Benutzerhandbuch estateOffice 4.0 - Seite 28 von 351
2.2.4 Kontextmenüs<br />
In fast allen Anwendungssituationen lässt sich durch Rechtsklick ein Kontextmenü einblenden.<br />
Kontextmenüs werden direkt unter der Position des Mauszeigers angezeigt, damit die Maus möglichst<br />
wenig bewegt werden muss. Im Gegensatz zu normalen Menüs enthalten Kontextmenüs nur Befehle, die in<br />
der jeweiligen Situation für das aktuelle Element bzw. die aktuelle Aufgabe sinnvoll sind.<br />
Abb. 2.2.4-1: Bildschirmausschnitte mit verschiedenen Kontextmenüs für: Funktionsbefehle; Formularfeld-Optionen;<br />
Kriterien-Bedingungsauswahl (von links nach rechts).<br />
Mit einem Rechtsklick auf der freien Fläche des Datenbereichs wird ein Kontextmenü geöffnet, das dem<br />
Benutzer verschiedene Funktionsbefehle zum aktuellen Aufgabenkontext anbietet. Wenn Sie dagegen einen<br />
Rechtsklick auf einem bestimmten Element im Datenbereich ausführen, z. B. einem Feld oder<br />
Suchkriterium, enthält das angezeigte Kontextmenü Optionen zu diesem Element.<br />
2.2.5 Symbolleiste<br />
Die Symbolleiste enthält Schaltflächen mit Dropdown-Menüs für den Schnellzugriff auf alle Module und die<br />
wichtigsten Bearbeitungsbefehle. Am Anfang der Symbolleiste finden Sie Prinzipiell das Symbol Home, mit<br />
dem Sie auf den Startbildschirm zurück wechseln. Das zugehörige Dropdown-Menü enthält darüber hinaus<br />
die Möglichkeit zum direkten Aufrufen sämtlicher Hauptmodule von estateOffice.<br />
Abb. 2.2.4-1: Die Symbolleiste von estateOffice.<br />
Mit den Pfeil-Schaltflächen Zurück und Vorwärts kann der Benutzer einen oder mehrere Schritte zurück und<br />
wieder vorwärts durch den Anwendungsverlauf navigieren. Mit der Schaltfläche Drucken wird entweder direkt<br />
das Dialogfeld "Drucken" aufgerufen oder ein vorgeschaltetes Auswahl-Dialogfeld angezeigt.<br />
Beim Öffnen eines neuen Moduls ändert sich die Darstellung der Symbolleiste und es werden weitere<br />
modulspezifische Schaltflächen angezeigt.<br />
Benutzerhandbuch estateOffice 4.0 - Seite 29 von 351
Auf einigen Schaltflächen sind Dropdown-Menüs integriert, die durch Anklicken des Pfeils rechts neben dem<br />
Schaltflächensymbol aufgeklappt werden.<br />
Das Dropdown-Menü auf der Schaltfläche Home enthält Befehle zum Aufrufen der verschiedenen<br />
Anwendungsmodule. Da die Module Objekte und Adressen mehrfach geöffnet werden können, ist<br />
zusätzlich der Befehl Neues Fenster verfügbar. Durch Auswahl dieses Befehls wird eine weitere Ansicht<br />
desselben Moduls auf einer neuen Registerkarte geöffnet.<br />
Die Dropdown-Menüs auf den Schaltflächen Zurück und Vorwärts zeigen den Verlauf der zuletzt<br />
ausgeführten Aktionen bzw. die Namen der zuletzt geöffneten Modulansichten an.<br />
Das Dropdown-Menü auf der Schaltfläche Drucken enthält abhängig von der jeweiligen Modulansicht<br />
unterschiedliche Einträge, entweder für die Art der Druckausgabe (Word oder <strong>PDF</strong>) oder für die Auswahl<br />
des Elements, das gedruckt werden soll.<br />
Das Dropdown-Menü Neu enthält eine Auswahlliste der Elemente, die mit diesem Befehl erstellt werden<br />
können. Welche Elemente hier angezeigt werden, ist vom jeweiligen Modul und Aufgabenbereich<br />
abhängig.<br />
2.2.6 Menüleiste<br />
Die Menüleiste am oberen Rand des estateOffice-Bildschirms enthält in Abhängigkeit des jeweils geöffneten<br />
Moduls Befehle zum Öffnen, Speichern, Bearbeiten und Drucken der aktuell geöffneten Elemente sowie zum<br />
Beenden von estateOffice.<br />
Außerdem beinhaltet die Menüleiste immer das Menü Hilfe, mit dem kontextbezogene Hilfeinformationen<br />
angefordert sowie unter Info auch Versions- und Statusinformationen von estateOffice angezeigt werden<br />
können. Darüber hinaus finden Sie hier auch die Anzahl der an der Software angemeldeten Benutzer. Wenn<br />
Sie mindestens über Filial-Supervisor-Rechte verfügen, können Sie die angemeldeten Mitarbeiter nebst<br />
Filiale über den zugehörigen Link in einem separaten Fenster anzeigen lassen.<br />
In vielen Anwendungssituationen werden zusätzliche Menüs in der Menüleiste angezeigt. Sie enthalten<br />
Einträge für die jeweiligen Aktionen und Optionen des aktuellen Aufgabenbereichs.<br />
2.2.7 easySearch<br />
Bei der easySearch handelt es sich um die Suchfunktion von estateOffice, mit der Sie schnell und einfach<br />
Adressen und Objekte finden. Im Unterschied zu den jeweiligen Kurzsuchen, die Sie mit den<br />
entsprechenden Kacheln starten, lässt sich die easySearch individuell anpassen, um immer das beste<br />
Suchergebnis zu gewährleisten. Darüber hinaus findet die phonetischer Suche auch ähnlich klingende, aber<br />
unterschiedlich geschriebene Begriffe. Beispielsweise findet eine Suche nach "Meier" auch "Maier" und<br />
"Mayer".<br />
Auf dem Startbildschirm finden Sie die easySearch mittig zwischen der Registerleiste und den Kacheln<br />
platziert. In den jeweiligen Modulmasken ist die Suchfunktion hingegen jeweils in der rechten oberen Ecke<br />
zu finden.<br />
Benutzerhandbuch estateOffice 4.0 - Seite 30 von 351
2.3 Die Anwendungsmodule im Überblick<br />
In den folgenden Abschnitten erhalten Sie einen Überblick über die estateOffice-Anwendungsmodule und<br />
ihre Funktionsbereiche.<br />
2.3.1 Der Startbildschirm "Home"<br />
Dieser Bildschirm ist das Hauptfenster von estateOffice, das direkt nach dem Programmstart angezeigt<br />
wird. Von hier aus öffnen Sie über die Kacheln die Anwendungsmodule für die einzelnen Aufgabenbereiche<br />
Ihres Arbeitsablaufs. Im Hauptfenster wird unterhalb des Menübereichs die Registerkarte Home angezeigt,<br />
auf der easySearch, Datenbereich und die Infoleiste zusammengefasst sind.<br />
In der easySearch finden Sie schnell und einfach die für Sie relevanten Objekte und Adressen. Der<br />
intelligente und anpassbare Suchalgorithmus sorgt dafür, dass Sie nur die Informationen erhalten, die Sie<br />
wirklich benötigen.<br />
Der Datenbereich des Startbildschirms zeigt die Kacheln an, über die Sie die Anwendungsmodule starten.<br />
Darüber hinaus finden Sie hier auch Widgets, über die Sie tagesaktuelle Informationen erhalten, oder<br />
neueste Marktberichte oder Nachrichten aus sozialen Netzwerken mit Ihren Kollegen im Unternehmen<br />
austauschen können.<br />
In der Infoleiste sehen Sie direkt nach dem Starten von estateOffice auf einen Blick Ihren Benutzernamen,<br />
Ihre Kontaktdaten, Datum und Uhrzeit sowie den Namen Ihrer Gruppe bzw. Unternehmensfiliale nebst<br />
zugehörigem Logo. Darüber hinaus finden Sie am rechten Rand die Hilfefunktion, sowie eine Möglichkeit,<br />
Ihre Meinung zu estateOffice an die <strong>Immowelt</strong> zu übertragen.<br />
Abb. 2.3.1-1: Die Infoleiste in estateOffice<br />
2.3.2 Das Modul "Adressen"<br />
Dieses Modul ist der Adressmanager von estateOffice, mit dem Sie Ihre Adressdatenbank verwalten. Alle<br />
Adressen zu Immobilienangeboten und -gesuchen werden nach Adresstyp (Eigentümer, Mieter, Interessent<br />
usw.) kategorisiert in der Datenbank gespeichert.<br />
Für die Adressensuche stehen zwei Standard-Suchfunktionen zur Verfügung: Kurzsuche und Detailsuche.<br />
Über die Kurzsuche-Funktion lassen sich schnelle Suchabfragen mit reduziertem Kriterienumfang definieren,<br />
während die Detailsuche für komplexe Datenbankabfragen mit maximaler Ergebnis-Passgenauigkeit<br />
konzipiert ist. Ausgewählte Objekte und Adressen, die sich sonst nicht mit einer einzelnen Suche filtern<br />
lassen, können in gesonderten Ablagen gespeichert werden.<br />
Mit den Funktionen des Adressmanagers führen Sie auch Ihren Arbeitsablauf für Immobiliengesuche aus.<br />
Für die Erfassung und Kategorisierung von Gesuchen und Objektanfragen werden zunächst klassifizierte<br />
Muster-Beschreibungen erstellt und als "Anforderungsprofile" gespeichert. Sie können differenzierte<br />
Anforderungsprofile für alle Arten privater und gewerblicher Immobiliengesuche anlegen und anschließend für<br />
die Erfassung von Gesuchen und Anfragen sowie bei der Angebotserstellung verwenden.<br />
Benutzerhandbuch estateOffice 4.0 - Seite 31 von 351
Die Angebotserstellung wird durch einen Assistenten vereinfacht, sodass der gesamte Ablauf von einer<br />
Registerkarte aus erledigt werden kann. Zu jedem Angebot können Exposés mit Bildern, Lageplänen usw.<br />
sowie Dokumente, z. B. Verträge, in verschiedenen Formaten hinterlegt werden. Sie können eine Auswahl<br />
von Objekten gleichzeitig mehreren Interessenten anbieten und die Angebote entweder via E-Mail, als Fax<br />
oder per Post versenden. Für jedes Angebot wird automatisch ein Nachweis erstellt. Eine Journalfunktion<br />
sorgt dafür, dass Sie jederzeit einen Überblick über alle bisher aufgezeichneten Aktivitäten, Aufgaben und<br />
Termine haben.<br />
Mit dem Adressmanager werden alle Immobiliengesuche und die eingehenden Anfragen für offerierte Objekte<br />
bearbeitet. Der Adressmanager stellt umfangreiche Funktionen für alle Aktivitäten der<br />
Immobilienvermarktung zur Verfügung und ist eng mit den übrigen Anwendungsmodulen sowie mit externen<br />
Office-Produkten integriert.<br />
Sie können vom estateOffice-Adressmanager aus direkt auf Microsoft Word, Outlook und Powerpoint<br />
zugreifen und diese Anwendungen für das Kunden- und Kontaktmanagement sowie bei der Erstellung von<br />
Angeboten, Dokumenten und Mailings nutzen. Für betriebswirtschaftliche Auswertungen ist außerdem ein<br />
Export von estateOffice-Daten nach Excel möglich.<br />
Mit den Funktionen des Adressmanagers sind sämtliche unternehmensinternen und externen<br />
Geschäftsbeziehungen transparent und übersichtlich darstellbar.<br />
Die Funktionen des Moduls Adressen und ihre Verwendung werden im Kapitel Arbeiten mit dem<br />
Adressmanager ausführlich beschrieben.<br />
2.3.3 Das Modul "Objekte"<br />
Dieses Modul ist der Objektmanager von estateOffice, mit dem Sie Ihre Immobilienobjekte erfassen,<br />
verwalten und vermarkten. Beim Erfassen von Objekten erhalten Sie Unterstützung durch den estateOffice-<br />
Objektassistenten, der Sie durch die einzelnen Arbeitsschritte führt.<br />
Mit den Maskendesigner-Funktionen von estateOffice lassen sich detaillierte, individuelle Formulare für die<br />
Beschreibung von Immobilienobjekten gestalten, die als Objektprofile gespeichert und im Objektmanager<br />
anschließend zur Erfassung von Objekten verwendet werden. Der Maskendesigner stellt Ihnen eine<br />
umfangreiche Auswahl vordefinierter Felder zur Beschreibung der Eigenschaften und Vertriebsoptionen zur<br />
Verfügung, die Sie durch benutzerdefinierte Kriterienfelder entsprechend Ihren Anforderungen ergänzen<br />
können.<br />
Der Objektmanager bietet zwei Standard-Suchfunktionen für die Abfrage der estateOffice-Datenbank: Über<br />
die Kurzsuche-Funktion lassen sich schnelle Suchabfragen mit reduziertem Kriterienumfang definieren,<br />
während die Detailsuche für komplexe Datenbankabfragen mit maximaler Ergebnis-Passgenauigkeit<br />
konzipiert ist. Ausgewählte Objekte und Adressen, die sich sonst nicht mit einer einzelnen Suche filtern<br />
lassen, können in gesonderten Ablagen gespeichert werden.<br />
Verschiedene Bearbeitungsansichten helfen Ihnen bei der Organisation Ihres Objektportfolios, und mit den<br />
Filterfunktionen werden passende Objekte auf einen Blick erkennbar. Die Angebotserstellung wird zusätzlich<br />
durch einen Angebotsassistenten vereinfacht. Zu jedem Angebot können Exposés mit Bildern, Lageplänen<br />
usw. sowie Dokumente, z. B. Verträge, in verschiedenen Formaten hinterlegt werden. Sie können eine<br />
Auswahl von Objekten gleichzeitig mehreren Kunden anbieten und die Angebote entweder via E-Mail, als<br />
Fax oder per Post versenden. Zu jedem Angebot wird automatisch ein Nachweis erstellt. Eine<br />
Journalfunktion sorgt dafür, dass Sie jederzeit einen Überblick über alle bisher aufgezeichneten Aktivitäten,<br />
Aufgaben und Termine haben.<br />
Benutzerhandbuch estateOffice 4.0 - Seite 32 von 351
Der Objektmanager bietet vielseitige Funktionen für alle Aktivitäten der Objektvermarktung. Mit dem<br />
Objektmanager können Sie Ihre Objekte auch für die Vermarktung auf Internetportalen bereitstellen. Dabei<br />
lassen sich alle Angebote in unterschiedlichen Formaten auf verschiedenen Immobilienportalen<br />
veröffentlichen.<br />
Der workflow-orientierte Aufbau des Objektmanagers sorgt für einen nahtlosen Übergang in andere<br />
Aufgabenbereiche und Module, z. B. zur Nachweisführung, Aktivitätenplanung und statistischen<br />
Auswertung. Über Schnittstellen zu externen Anwendungsprogrammen, die beim Ausführen bestimmter<br />
Arbeitsschritte automatisch aufgerufen werden, haben Sie direkten Zugriff auf Ihre vertraute Office-<br />
Produktumgebung. Sie können vom estateOffice-Objektmanager aus direkt auf Microsoft Word, Outlook und<br />
Powerpoint zugreifen und diese Anwendungen für das Kunden- und Kontaktmanagement sowie bei der<br />
Erstellung von Angeboten, Dokumenten und Mailings nutzen.<br />
Die Funktionen des Moduls Objekte und ihre Verwendung werden im Kapitel Arbeiten mit dem<br />
Objektmanager ausführlich beschrieben.<br />
2.3.4 Das Modul "Planer"<br />
Dieses Modul ist der Termin- und Aktivitätsmanager von estateOffice und ermöglicht die Verknüpfung von<br />
Terminen, Aktivitäten und Aufgaben mit Adressen und Objekten. Auf den Übersichtsseiten des Planers<br />
werden alle Termine, Aktivitäten und Aufgaben eines Benutzers dargestellt, die entweder direkt im Planer<br />
oder mit dem Objekt- und Adressmanager angelegt wurden. In den verschiedenen Modulansichten des<br />
Planers sind Ansprechpartner sofort ersichtlich und Angebote, Mailings und Telefonate jederzeit<br />
nachvollziehbar.<br />
Über die Schnittstelle zu Microsoft Outlook lassen sich alle Kontakte, Termine und Aufgaben schnell und<br />
verlässlich synchronisieren. Der Planer verfügt über ein Wiedervorlagensystem, verteilt Einzel-, Serien- und<br />
Gruppenaufgaben und -termine und ermöglicht die Erstellung von Gruppen- und Aktivitätsplänen. In<br />
Arbeitsumgebungen mit Microsoft Exchange Server können die erweiterten estateOffice-Funktionen zur<br />
Outlook-Synchronisation genutzt werden. Dadurch lassen sich Termine automatisch und sofort in die<br />
Outlook-Kalender anderer Benutzer eintragen.<br />
Die Funktionen des Moduls Planer und ihre Verwendung werden im Kapitel Arbeiten mit dem Planer<br />
ausführlich beschrieben.<br />
2.3.5 Das Modul "Auswertung"<br />
Mit dem Modul Auswertung können Sie statistische Auswertungen nach Aktivitäten erstellen und globale<br />
Suchabfragen mit beliebigen Kombinationen von Datenbankinhalten ausführen. Alle Auswertungen sind<br />
direkt den jeweiligen Objekten oder Adressen zuweisbar. Diese Funktionen ermöglichen Ihnen<br />
beispielsweise, die entstandenen Kosten für Aktivitäten und Aufträge zu ermitteln und als Pivot-Tabellen<br />
nach Microsoft Excel zu exportieren.<br />
Mit der Globalsuche lassen sich komplexe Datenbankabfragen generieren, die nach der Ausführung für<br />
spätere Wiederverwendung gespeichert werden können und damit benutzerdefinierte Datenbank-Sichten zur<br />
Verfügung stellen. Globale Suchabfragen ermöglichen auch die Extraktion von Daten für Mailings und andere<br />
Vertriebsaktionen.<br />
Die Funktionen des Moduls Auswertung und ihre Verwendung werden im Kapitel Statistische Auswertungen<br />
ausführlich beschrieben.<br />
Benutzerhandbuch estateOffice 4.0 - Seite 33 von 351
2.3.6 Das Modul "Vorlagen"<br />
Diese Modul ist der Dokumentenmanager von estateOffice. Hier erstellen und verwalten Sie Vorlagen für alle<br />
Arten von Dokumenten, die Sie in Ihrem täglichen Workflow benötigen. Sie können formatierte Vorlagen für<br />
Anschreiben, Exposés mit Flächentabellen, Bildern und Grundrissen sowie Präsentationen und E-Mail-<br />
Anschreiben anlegen und mit estateOffice-Datenbankfeldern befüllen. Mit den verfügbaren<br />
Vorlagenkategorien für Listen lassen sich schnell und einfach Berichte zu Aktivitäten, Nachweisen,<br />
Terminen und Aufgaben erstellen. Die Funktionen des Moduls Vorlagen und ihre Verwendung werden im<br />
Kapitel Dokumentvorlagen und eBlog ausführlich beschrieben.<br />
2.3.7 Das Modul "System"<br />
Mit den Funktionen dieses Moduls legen Sie die Einstellungen für alle Bereiche Ihrer estateOffice-<br />
Arbeitsumgebung fest: Allgemeine Grundeinstellungen, Benutzer-Stammdaten, Benutzer-, Gruppen- und<br />
Filialverwaltung, Benutzerprofile und Rollen sowie Vorgaben für Formulare und Listen. In diesem<br />
Anwendungsmodul werden außerdem alle Objekt- und Anforderungsprofile erstellt und verwaltet.<br />
estateOffice ermöglicht unter Anderem die Zuweisung von Berechtigungen auf Benutzer- und Gruppenebene<br />
sowie Betreuerzuordnungen für einzelne Objekte, Adressen und Aktivitäten. Die gesamte<br />
Unternehmensorganisation ist abgebildet, dabei ist jeder Benutzer Gruppen oder Filialen zugeordnet.<br />
Übergeordnete Zugriffsrechte werden transparent dargestellt. Zusätzlich kann zwischen unsichtbaren Daten,<br />
reinen Lese- oder auch Bearbeitungsrechten differenziert werden. Im Systemmodul können auch<br />
benutzerdefinierte Datenbankfelder angelegt und zusätzliche Elemente für alle Arten von Listen definiert<br />
werden. Im Bereich Internet des Systemmoduls konfigurieren Sie die Schnittstellen zu Internetportalen, auf<br />
denen Immobilienangebote veröffentlicht werden sollen.<br />
Die Funktionen des Moduls System und ihre Verwendung werden im KapitelestateOffice einrichten und<br />
anpassen ausführlich beschrieben.<br />
2.3.8 Das Modul "Tools"<br />
Dieses Modul vereint Funktionen für den Zugriff auf verschiedene externe Schnittstellen und<br />
Dienstprogramme mit Befehlen zur Datenbank-Bereinigung und -Verwaltung.<br />
Über die Schaltfläche TAPI wird der Konfigurationsdialog des TAPI-Treibers (falls vorhanden) geöffnet, um die<br />
Telefonanlagen-Fernsteuerung einzurichten. Zur Pflege Ihrer estateOffice-Datenbank stehen Funktionen für<br />
die Einzel- und Gesamt-Duplikatsprüfung von Datensätzen zur Verfügung. Mit dem<br />
Befehl Benutzerverwaltung lässt sich die Zuordnung von Datenbankinhalten zu Benutzern, Gruppen oder<br />
Filialen ändern. Dabei besteht die Möglichkeit, sämtliche Inhalte nach Kategorien aufgeschlüsselt neu<br />
zuzuordnen.<br />
Im Bereich Internetübertragung wird die Übertragung von Immobilienangeboten an Internetportale<br />
durchgeführt. Dabei bietet ein Börsenmanager-Tool Unterstützung zur Verwaltung der verschiedenen Börsen.<br />
Benutzerhandbuch estateOffice 4.0 - Seite 34 von 351
Mit dem Datenmanager-Tool kann der Benutzer Supervisor im Rahmen einer Massenbearbeitung die<br />
Feldinhalte von selektierten Objekten und Adressen ersetzen oder löschen. Das Modul bietet auch spezielle<br />
Funktionen für den Import von Objektanfragen und für den Massenimport von externen Adressbeständen, die<br />
in anderen Datenbank-, Tabellenkalkulations- oder Textformaten vorliegen.<br />
Die Funktionen des Moduls Tools und ihre Verwendung werden im Kapitel Datenbank-Tools ausführlich<br />
beschrieben.<br />
2.3.9 Das Modul "eBlog-Manager"<br />
Das eBlog bietet Ihnen eine ideale unternehmensinterne Kommunikationsplattform, um neueste<br />
Marktberichte, tagesaktuelle Informationen, Nachrichten aus sozialen Netzwerken oder allgemeine Termine<br />
mit Kollegen auszutauschen. Sie können nicht nur eigene eBlog-Artikel verfassen und veröffentlichen,<br />
sondern auch Artikel Ihrer Kollegen kommentieren.<br />
Zu jedem eBlog-Artikel lassen sich Bilder und Dateien hinzufügen sowie Stichworte (Tags) und<br />
Webadressen als Hyperlinks einbinden.<br />
Alle eBlog-Artikel sind in Rubriken bzw. Kategorien organisiert, die einzeln abonnierbar sind. Sie haben<br />
auch die Möglichkeit, neue Kategorien anzulegen und externe Blogs oder RSS-Feeds zu abonnieren. Bei<br />
jedem Programmstart von estateOffice werden alle abonnierten eBlog-Kategorien aktualisiert auf dem<br />
Startbildschirm angezeigt.<br />
Die Funktionen des Moduls eBlog und ihre Verwendung werden im Kapitel Dokumentvorlagen und eBlog<br />
ausführlich beschrieben.<br />
Benutzerhandbuch estateOffice 4.0 - Seite 35 von 351
estateOffice<br />
einrichten und<br />
anpassen<br />
Dieses Kapitel behandelt folgende Themen:<br />
Allgemeine Grundeinstellungen festlegen<br />
Benutzerverwaltungs-Funktionen<br />
Einrichten und Anpassen des Adressmanagers<br />
Einrichten und Anpassen des Objektmanagers<br />
Einstellungen für Aktionen<br />
Einstellungen für Verbindungen<br />
Konfiguration für die Übertragung an Internetbörsen<br />
estateOffice bietet Ihnen eine Vielzahl von Möglichkeiten, die gesamte Anwendungsumgebung für die<br />
Anforderungen Ihres Unternehmens und Arbeitsablaufs einzurichten und anzupassen. Sie können nicht nur<br />
allgemeine Grundeinstellungen und anwendungsweit gültige Vorgaben festlegen, sondern auch einzelne<br />
Module und Funktionen benutzer- und workflow-spezifisch anpassen. Sämtliche Funktionen und Befehle<br />
zum Einrichten und Anpassen von estateOffice finden Sie im Systemmodul. Als neuer Benutzer sollten Sie<br />
zuerst Ihre Benutzerstammdaten und die estateOffice-Grundeinstellungen festlegen, bevor Sie die<br />
Anwendung produktiv einsetzen. Falls estateOffice bereits in Ihrem Unternehmen installiert ist, sollten Sie<br />
auch gleich zu Beginn alle Benutzerverwaltungs-Einstellungen überprüfen und nach Bedarf anpassen.<br />
Benutzerhandbuch estateOffice 4.0 - Seite 36 von 351
3.1 Allgemeine Grundeinstellungen festlegen<br />
Die folgenden Abschnitte beschreiben, wie Sie mit den Befehlen und Funktionen des Systemmoduls die<br />
allgemeinen Grundeinstellungen von estateOffice festlegen. Dazu öffnen Sie das Systemmodul, entweder<br />
über das Dropdown-Menü der Schaltfläche Home in der Symbolleiste oder über die Kachel System auf dem<br />
Startbildschirm, und verwenden die Befehle der Gruppe Allgemein aus der Navigationsleiste, um die im<br />
Folgenden beschriebenen Registerkarten anzuzeigen.<br />
3.1.1 Startseite<br />
Mit den Funktionen und Optionen auf dieser Registerkarte können Sie verschiedene modulübergreifende<br />
Grundeinstellungen für estateOffice festlegen. Folgende Optionen sind hier verfügbar:<br />
Element/Option<br />
Beschreibung<br />
MwSt. Hier geben Sie den MwSt.-Satz für Bruttopreise ein. Vorgabe ist 19%.<br />
Basis-Währungscode<br />
Rechtschreibprüfung<br />
Word-Format<br />
Abstand von Feldern in ...<br />
Felder in manuell ...<br />
Geburtstage<br />
Favoriten und Verlauf<br />
E-Mail-Tracking erlauben<br />
Spezialanpassungen<br />
Doc- > <strong>PDF</strong> Konvertierung<br />
<strong>PDF</strong>-Viewer<br />
Nutzungsstatistik<br />
automatisch ...<br />
Hier legen Sie den Währungscode für Felder mit Preisangaben fest.<br />
Ist dieses Kontrollkästchen aktiviert, wird während der Eingabe in<br />
Formularfeldern eine Rechtschreibprüfung durchgeführt.<br />
Hier geben Sie an, welche Version von Microsoft Word installiert ist.<br />
Hier lässt sich der Spalten- und Zeilenabstand von Formularfeldern an die<br />
Bildschirmgröße und -auflösung anpassen.<br />
Ermöglicht die automatische oder manuelle Anordnung von Feldern.<br />
Fügt dem Homescreen ein Geburtstags-Widget hinzu<br />
Steuert die Anzeige der Favoriten- und Verlaufsleiste in den Modulmasken<br />
Aktiviert die Nachverfolgung von E-Mails zu Marketing-Zwecken.<br />
Diese Option ermöglicht kundenspezifische Produktanpassungen, die in<br />
Absprache mit dem Support von <strong>Immowelt</strong> vorgenommen werden können.<br />
Diese Option gibt an, ob ein Programm zur Konvertierung von Word-<br />
Dokumenten in das <strong>PDF</strong>-Format verfügbar ist.<br />
Diese Option gibt an, ob ein <strong>PDF</strong>-Viewer verfügbar ist.<br />
Sendet anonymisierte Nutzungsstatistiken zur Verbesserung von<br />
estateOffice<br />
Telefonanwahl inWenn Sie dieses Kontrollkästchen aktivieren, wird in Telefonnummern-<br />
Telefonfeldern anbieten Formularfeldern das Symbol für die Telefonwahl angezeigt. Durch Klicken<br />
auf das Telefonsymbol wird ein Dialogfeld für die Telefonwahl eingeblendet.<br />
Allgemeine<br />
Rufnummernausnahmen ...<br />
Bilder im Dokumentenordner<br />
Firmenlogo<br />
Wenn Sie diesen Link anklicken wird ein Dialogfeld eingeblendet, in dem<br />
Sie Rufnummern festlegen können, die vom TAPI-Tool gesondert behandelt<br />
werden sollen.<br />
Legt die maximale Größe fest, bis zu der Bilder angezeigt werden.<br />
Legt das Firmenlogo für Hauptfenster und Formulare fest.<br />
Benutzerhandbuch estateOffice 4.0 - Seite 37 von 351
Klicken Sie in der Symbolleiste auf Speichern, um Ihre Einstellungen zu übernehmen. In der Symbolleiste<br />
dieser Modulansicht sind neben Abbrechen zusätzlich folgende Schaltflächen verfügbar:<br />
Drucken<br />
Logdateien übertragen<br />
Druckt die Systemeinstellungen-Liste.<br />
Öffnet ein Fenster, mit dem Sie die estateOffice-Logdateien an <strong>Immowelt</strong><br />
übertragen und anschließend löschen können.<br />
3.1.2 Speicherpfade<br />
Auf dieser Registerkarte können Sie die Speicherpfade für Daten, Dokumente, Objektbilder sowie eBlog-<br />
Bilder und -Dateien anzeigen und ändern. Die bei der Programminstallation automatisch festgelegten<br />
Standardvorgaben sollten Sie nur ändern, wenn Sie über entsprechende Berechtigungen und<br />
Datenbankkenntnisse verfügen.<br />
Abb. 3.1.2-1: Die Registerkarte Pfadeinstellungen<br />
Zum Ändern eines Pfads klicken Sie auf die jeweilige Schaltfläche Durchsuchen... und öffnen damit das<br />
Dialogfeld Ordner suchen. Klicken Sie in der Symbolleiste auf Speichern oder wählen den Befehl Speichern<br />
im Menü Datei, damit Ihre Einstellungen übernommen werden.<br />
Benutzerhandbuch estateOffice 4.0 - Seite 38 von 351
3.1.3 Briefpapiere<br />
Auf dieser Registerkarte können Sie Briefpapiere zusammenstellen, die aus einer oder mehreren Bilddateien<br />
bestehen. Wenn Sie später bei der Erstellung von Dokumenten ein Briefpapier verwenden, werden die<br />
Bilddateien auf der Hintergrundebene des Dokuments eingebettet, sobald es im <strong>PDF</strong>-Format gedruckt bzw.<br />
ausgegeben wird.<br />
Abb. 3.1.3-1: Die Registerkarte Briefpapiere<br />
Klicken Sie in den Bereichen Erste Seite und Folgeseiten auf die Durchsuchen-Schaltfläche des Felds<br />
Dateiname und wählen Sie im eingeblendeten Dialogfeld "Öffnen" die Bilddateien aus.<br />
In der Symbolleiste dieser Modulansicht sind folgende zusätzliche Schaltflächen verfügbar:<br />
Neues Briefpapier<br />
Briefpapier löschen<br />
Setzt den Cursor in das Feld Bezeichnung zur Eingabe des Namens für<br />
das neue Briefpapier.<br />
Löscht das in der Liste Bezeichnung gewählte Briefpapier.<br />
Die Fläche einer Briefpapier-Bilddatei muss dem Seitenformat des Dokuments entsprechen, für das es<br />
vorgesehen ist. Wenn Sie z. B. ein DIN-A4-Dokument ins <strong>PDF</strong>-Format konvertieren, sollte das gewählte<br />
Briefpapier(-Bild) ebenfalls DIN-A4-Größe haben.<br />
Damit die hier definierten Briefpapiere verwendet werden können, müssen diese im Systemmodul unter<br />
Verwaltung > Benutzer > Dokumente den jeweiligen Dokumentgruppen eines Benutzers zugewiesen<br />
werden. Anschließend kann der Benutzer im Systemmodul mit der Einstellung Objekte > Allgemein ><br />
Briefpapierauswahl festlegen, wie die Briefpapierauswahl gehandhabt werden soll.<br />
Benutzerhandbuch estateOffice 4.0 - Seite 39 von 351
3.1.4 Ereignisprotokoll<br />
Auf dieser Registerkarte wird das estateOffice-Ereignisprotokoll angezeigt und verwaltet.<br />
Abb. 3.1.4-1: Die Registerkarte Ereignisprotokoll<br />
Mit den Kontrollkästchen im linken Abschnitt des Datenbereichs legen Sie fest, welche Ereignistypen ins<br />
Protokoll aufgenommen werden sollen, und im Feld oberhalb der Ereignisliste stellen Sie ein, wie viele<br />
Protokolleinträge angezeigt werden sollen. Um das Ereignisprotokoll nach einer bestimmten Spalte zu<br />
sortieren, verschieben Sie den Titel der gewünschten Sortierspalte in den Bereich oberhalb der Liste. Durch<br />
Anklicken des Pfeilsymbols, das rechts im Spaltentitel angezeigt wird, können Sie die Sortierreihenfolge der<br />
Spalte umkehren.<br />
Klicken Sie in der Symbolleiste auf die Schaltfläche Speichern oder wählen Sie den Befehl Speichern im<br />
Menü Datei, damit Ihre Einstellungen übernommen werden.<br />
3.1.5 Druckprotokoll<br />
Auf dieser Registerkarte wird das estatePro-Druckprotokoll angezeigt und verwaltet.<br />
Benutzerhandbuch estateOffice 4.0 - Seite 40 von 351
Abb. 3.1.5-1: Die Registerkarte Druckprotokoll<br />
Die Auflistung in dieser Registerkarte umfasst Ihren kompletten Dokumentenausgang. Dabei kann es sich<br />
beispielsweise um E-Mails, Excel- oder Word-Exporte oder um Ausdrucke auf Papier handeln. Um das<br />
Ereignisprotokoll nach einer bestimmten Spalte zu sortieren, verschieben Sie den Titel der gewünschten<br />
Sortierspalte in den Bereich oberhalb der Liste. Durch Anklicken des Pfeilsymbols, das rechts im<br />
Spaltentitel angezeigt wird, können Sie die Sortierreihenfolge der Spalte umkehren.<br />
Klicken Sie bei mehreren markierten Einträgen in der Symbolleiste auf die Schaltfläche Markierung<br />
löschen um diese zu entfernen oder wählen Sie den Befehl Gesamtes Protokoll löschen um den Verlauf zu<br />
leeren.<br />
3.1.6 Listen<br />
Auf dieser Registerkarte legen Sie die Elemente für folgende Dropdown-Listen fest:<br />
Dokument-Gruppen<br />
Dokument-Kategorien<br />
eBlog-Kategorien<br />
Länder<br />
Umrechnungskurse<br />
Mit den hier vorgenommenen Einstellungen definieren Sie, welche Auswahlmöglichkeiten der Benutzer in<br />
diesen Dropdown-Listen hat, die in verschiedenen Anwendungsmodulen verwendet werden. Klicken Sie in<br />
der Listenauswahl im linken Abschnitt des Datenbereichs auf den Namen der Dropdown-Liste, die Sie<br />
bearbeiten möchten. Daraufhin wird im rechten Abschnitt eine Tabelle mit allen zugehörigen<br />
Listenelementen angezeigt.<br />
Wenn Sie das Kontrollkästchen Interne IDs anzeigen aktivieren, wird vor den Anzeigetexten eine<br />
Tabellenspalte mit internen Kennungen eingeblendet. Durch Klicken auf einen Spaltentitel wird die Tabelle<br />
nach dieser Spalte sortiert. Wenn Sie auf das Pfeilsymbol rechts im Spaltentitel klicken, wird die<br />
Sortierreihenfolge der Spalte umgekehrt und die Tabelle entsprechend umsortiert.<br />
Zum Hinzufügen eines Listenelements klicken Sie auf das Sternsymbol in der untersten Tabellenzeile und<br />
geben dahinter die Bezeichnung für den neuen Eintrag ein. Drücken Sie die Eingabetaste, um den Vorgang<br />
abzuschließen.<br />
Zum Löschen eines Elements klicken Sie mit der rechten Maustaste auf die entsprechende Tabellenzeile<br />
und im daraufhin eingeblendeten Kontextmenü auf Eintrag löschen. Anschließend wird eine<br />
Benutzerhandbuch estateOffice 4.0 - Seite 41 von 351
Bestätigungsmeldung angezeigt und Sie können den Vorgang anwenden oder abbrechen.<br />
Klicken Sie in der Symbolleiste auf Speichern oder wählen Sie den Befehl Speichern im Menü Datei, um<br />
Ihre Einstellungen zu übernehmen.<br />
Diese Dropdown-Listen werden in folgenden Anwendungsmodulen bzw. -situationen verwendet:<br />
Dropdown-Liste<br />
Dokument-Gruppen<br />
Dokument-Kategorien<br />
eBlog-Kategorien<br />
Länder<br />
Umrechnungskurse<br />
Beschreibung<br />
Diese Dropdown-Liste wird im Modul "Vorlagen" zur Auswahl einer<br />
Dokumentgruppe angezeigt.<br />
Diese Dropdown-Liste wird im Modul "Vorlagen" zur Auswahl einer<br />
Vorlagen-Kategorie angezeigt.<br />
Die Liste der im Modul "eBlog" zur Auswahl stehenden Kategorien von<br />
eBlog-Artikeln.<br />
Die Länderliste steht als Dropdown-Liste Land bei der Adresserfassung<br />
im Adressmanager zur Verfügung.<br />
Auf Basis dieser Umrechnungskurse wird die festgelegte Suchwährung<br />
intern umgerechnet.<br />
Benutzerhandbuch estateOffice 4.0 - Seite 42 von 351
3.1.7 Pflichtfelder<br />
Auf dieser Registerkarte legen Sie fest, in welchen estateOffice-Formularfeldern der Benutzer einen Eintrag<br />
machen muss, damit der Datensatz gespeichert werden kann.<br />
Abb. 3.1.7-1: Die Registerkarte Pflichtfelder<br />
Der Datenbereich dieser Registerkarte enthält eine Liste aller aktuell definierten Formularfelder. Auch<br />
benutzerdefinierte Felder sind in dieser Liste aufgeführt. Mit der Option Sortiermethode können Sie<br />
einstellen, ob diese Liste hierarchisch strukturiert oder flach dargestellt wird. Bei hierarchischer Darstellung<br />
klicken Sie auf die Pfeilsymbole, um die Detailebenen anzuzeigen. Über die Filter-Option können Sie die<br />
Anzeige einer Teilmenge der Liste filtern.<br />
Vor jedem Feldnamen steht ein Kontrollkästchen, mit dem der Pflichtstatus festgelegt wird. Wenn Sie das<br />
Kontrollkästchen aktivieren, wird es als Pflichtfeld festgelegt. Ist das Kontrollkästchen deaktiviert, bleibt eine<br />
Eingabe in diesem Feld optional.<br />
Klicken Sie in der Symbolleiste auf die Schaltfläche Speichern oder wählen Sie den Befehl Speichern im<br />
Menü Datei, um Ihre Einstellungen zu übernehmen.<br />
Benutzerhandbuch estateOffice 4.0 - Seite 43 von 351
3.1.8 Gesperrte Felder<br />
Bestimmte Felder in Adressen und Objekten lassen sich gegen nicht gewünschte Änderungen schützen. Zu<br />
diesem Zweck haben Sie die Option, die entsprechenden Felder zu sperren. Eine Bearbeitung dieser "Nicht<br />
nach Erfassung änderbaren Felder" ist dann nicht mehr möglich.<br />
Abb. 3.1.8-1: Die Registerkarte Gesperrte Felder<br />
Die Sperre kann nur von Personen aktiviert oder deaktiviert werden, die entweder mit Supervisor-Rechten<br />
ausgestattet sind oder über das Funktionsrecht Gesperrte Felder bearbeiten verfügen.<br />
Benutzerhandbuch estateOffice 4.0 - Seite 44 von 351
3.1.9 Änderungshistorie<br />
Anhand dieses Features können Sie jederzeit nachvollziehen wann welche Daten von welchem Benutzer<br />
geändert wurden.<br />
Abb. 3.1.9-1: Die Registerkarte Änderungshistorie<br />
Die zu archivierenden Daten können Sie selbst definieren. Dieser Service steht für folgende Bereiche zur<br />
Verfügung:<br />
Personen (inkl. Kontakte, Kriterien)<br />
Firmen (inkl. Kontakte, Kriterien)<br />
Objekte (inkl. Verkauf, Vermietung, Flächen, Kriterien)<br />
Anforderungen (inkl. Kriterien)<br />
Das zugehörige Log finden Sie grundsätzlich unter Extras - Änderungshistorie im jeweils geöffneten<br />
Programmteil.<br />
3.1.10 Gebietsdatenbank<br />
Die Gebietsdatenbank enthält Informationen zu den Orten der Adressen und Objekte in estateOffice.<br />
Benutzerhandbuch estateOffice 4.0 - Seite 45 von 351
Abb. 3.1.10-1: Die Registerkarte Gebietsdatenbank<br />
Der erste Bereich Orts- und Positionsdaten legt fest, für welche deutschsprachigen Länder die<br />
Gebietsdatenbank zur Verfügung stehen soll. Wählen Sie hier nur die Länder aus, für die Ihnen tatsächlich<br />
Adress- und Objektdaten zur Verfügung stehen. Dadurch halten Sie die zugrunde liegende Datenbank klein,<br />
was ich in einer besseren Performance bemerkbar macht.<br />
Im zweiten Bereich Zuordnung bei Dateneingabe wird hingegen festgelegt was passiert, wenn Sie in<br />
estateOffice Ortsdaten eingeben, beispielsweise bei der Erfassung einer neuen Adresse. Die Option<br />
Automatische Ergänzung des passenden Gebietes sorgt dafür, dass nach Befüllen eines Feldes —<br />
beispielsweise der Postleitzahl — die übrigen zugehörigen Felder wie Ort und Land automatisch ergänzt<br />
werden.<br />
Sollte hier keine exakte Zuordnung beispielsweise des Ortes möglich sein, sorgt die zweite Option der<br />
Dateneingabe dafür, dass sich das Fenster für die Gebietsauswahl öffnet. Hier können Sie die richtigen<br />
Daten mit ein paar wenigen Mausklicks zuordnen.<br />
3.1.11 Kartenanbieter<br />
Auf dieser Registerkarte werden die Kartenanbieter angezeigt und verwaltet.<br />
Abb. 3.1.11-1: Die Optionen der Registerkarte Kartenanbieter<br />
Über diese Optionen legen Sie fest welcher Anbieter das Kartenmaterial zur Verfügung stellt, auf dessen<br />
Grundlage die Gebietsinformationen innerhalb von estateOffice dargestellt werden. Wählen Sie einen<br />
Anbieter aus der Liste am linken Rand aus und betätigen Sie anschließend die Schaltfläche Standard, um<br />
den Anbieter des Kartenmaterials als Grundlage für die Adressinformationen in estateOffice festzulegen.<br />
Außerdem haben Sie die Möglichkeit, eigene Startparameter für den gewählten Kartenanbieter zu<br />
hinterlegen. Von dieser Option sollten Sie aber nur als erfahrener Anwender Gebrauch machen.<br />
Benutzerhandbuch estateOffice 4.0 - Seite 46 von 351
3.1.12 Konvertierung von Feldtypen<br />
Sie können bestimmte Felder in Felder mit einem anderen Feldtypen konvertieren. Folgende<br />
Typkonvertierungen sind in Abhängigkeit des vorhandenen Feldtyps möglich:<br />
Ganzzahl zu Zahl<br />
Zahl zu Ganzzahl<br />
Auswahlbox zu Freitext mit Auswahlbox<br />
Auswahlbox zu Auswahlliste<br />
Text zu Text lang<br />
Zahl zu Währung<br />
Währung zu Zahl<br />
Abb. 3.1.12-1: Das Tool Feldtypenkonvertierung<br />
Geben Sie zunächst links das ursprüngliche Feld und die betreffende Bezeichnung ein. In der rechten<br />
Spalte benötigen Sie eine neue Bezeichnung und den neuen Feldtyp für das zu erstellende Feld. Die<br />
gewählten Einträge in den Drop-Down-Menüs beeinflussen die Auswahlmöglichkeiten der folgenden<br />
Einträge. Die Wahl der Quelle schränkt also die Anzahl der vorhandenen Bezeichnungen ein, der gewählten<br />
Bezeichnung ist im Anschluss ein bestimmter Feldtyp zugeordnet.<br />
Klicken Sie anschließend auf das Lupen-Piktogramm in der Symbolleiste. Hierüber sehen Sie, ob die<br />
Konvertierung erfolgreich sein wird. Es wird nur ein Kopie der Datensätze erzeugt.<br />
Ist der Test erfolgreich verlaufen, können Sie die eigentliche Konvertierung über das Start-Icon in der<br />
Symbolleiste beginnen. Die entsprechende Datensätze werden nun in die neu erstellten Felder übertragen.<br />
Je nach Umfang der Konvertierung sehen Sie nun kurz einen Fortschrittsbalken. Anschließend wird das<br />
Ergebnis angezeigt. Überprüfen Sie unbedingt, ob in der Spalte Ergebnis überall der Wert "OK" hinterlegt<br />
ist. So ist sichergestellt, dass die Konvertierung einwandfrei funktioniert hat.<br />
Benutzerhandbuch estateOffice 4.0 - Seite 47 von 351
3.1.13 Papierkorb<br />
Auf dieser Registerkarte werden die Optionen des estatePro-Papierkorbs angezeigt und verwaltet.<br />
Abb. 3.1.13-1: Die Registerkarte Papierkorb<br />
Zunächst legen Sie hier fest, welche Aktion beim Löschen von Dokumenten durchgeführt werden soll. Wir<br />
empfehlen die Auswahl von Immer in den Papierkorb verschieben, damit Sie gelöschte Dokumente im<br />
Bedarfsfall wiederherstellen können. Die Wahl der Option Immer komplett entfernen sorgt hingegen dafür,<br />
dass gelöschte Dokumente wirklich entfernt werden und damit nicht wiederhergestellt können.<br />
Aus diesem Grund sind die Optionen des Speicherungszeitraums bei der Wahl von Immer komplett<br />
entfernen nicht verfügbar. Entscheiden Sie sich hingegen für die Nutzung der Papierkorb-Funktion, können<br />
Sie Ihre Dokumente bis zu einer Dauer von einem Jahr wieder aus dem Papierkorb zurückholen.<br />
3.1.14 easySearch<br />
Die Suchfunktion easySearch beschleunigt die Suche nach Adressen, Objekten, Firmen und Personen.<br />
Dank der eingebauten Phonetik werden Ihnen beispielsweise bei der Suche nach dem Namen Meier auch<br />
alternative Schreibweisen wie Maier und Meyer angezeigt.<br />
Abb. 3.1.14-1: Die Optionen der Registerkarte easySearch<br />
Die Reihenfolge der Ergebnisse richtet sich nach internen Relevanzkriterien, die manuell festgelegt werden<br />
können. So ist es beispielsweise möglich, häufig kontaktierte Kunden stärker zu gewichten. Nutzer mit<br />
Benutzerhandbuch estateOffice 4.0 - Seite 48 von 351
entsprechenden Berechtigungen können die Relevanz der Suchkriterien individuell einstellen. Natürlich<br />
können Sie jederzeit den systemdefinierten Standard wiederherstellen.<br />
Haben Sie Änderungen an der Gewichtung der Kriterien vorgenommen, so müssen Sie den Index neu<br />
erstellen lassen, um die geänderten Trefferwahrscheinlichkeiten neu bewerten zu lassen. Klicken Sie hierzu<br />
auf die Schaltfläche erstellen. Alternativ können Sie den Index auch täglich neu zu einer festen Uhrzeit auf<br />
einem bestimmten PC erstellen lassen.<br />
Benutzerhandbuch estateOffice 4.0 - Seite 49 von 351
3.1.15 Gesichertes Exposé<br />
Bei der Angebotserstellung haben Sie die Möglichkeit, Ihren Kunden ein passwortgeschütztes Exposé<br />
zukommen zu lassen. Erst wenn der Kunde auf einer von der <strong>Immowelt</strong> AG bereitgestellte Webseite die<br />
Widerrufsbelehrung gelesen und den vorzeitigen Vertragsbeginn akzeptiert hat, erhält er auf der selben Seite<br />
das Passwort zum Öffnen des Exposés. Folgendes Diagramm verdeutlicht den Ablauf:<br />
Abb. 3.1.15-1: Der Ablauf der Erstellung und des Versands des gesicherten Exposés<br />
Um das gesicherte Exposé nutzen zu können, müssen Sie einmalig die Basiskonfiguration vornehmen:<br />
Abb. 3.1.15-1: Die Registerkarte Gesichertes Exposé<br />
Aktivieren Sie die Option im Programmteil System unter Allgemein - Gesichertes Exposé. Der hier<br />
hinterlegte Text zur Widerrufsbelehrung wird im weiteren Verlauf auch auf der zugehörigen Webseite<br />
erscheinen. Tragen Sie daher an den mit Platzhaltern versehenen Stellen Ihre Unternehmensdaten ein.<br />
Beachten Sie auch unbedingt den in der oberen rechten Ecke verlinkten Hinweis, der wichtige Informationen<br />
zur Speicherung der hinterlegten Daten beinhaltet. Zusätzlich können Sie den zuständigen Betreuer per Mail<br />
über den erfolgreichen Ablauf des Vorgangs informieren lassen.<br />
Benutzerhandbuch estateOffice 4.0 - Seite 50 von 351
Wenn Sie Änderungen an den hier hinterlegten Texten vornehmen, müssen Sie Ihre<br />
Änderungen im Anschluss über die jeweiligen Icons in der Symbolleiste speichern und neu<br />
auf die Internetseite zu Widerrufsbelehrung hochladen.<br />
Um sicher zu stellen, dass Ihre Kunden das Passwort für das gesicherte Exposé erhalten, fügen Sie das<br />
zugehörigen Seriendruckfeld {Feld:WiderrufsbelehrungLink} in die gewünschte E-Mail-Vorlage im<br />
Vorlagenmanager ein. Dieser Link führt den Interessenten auf die Internetseite zur Widerrufsbelehrung. Sie<br />
sollten noch einen erklärenden Hinweistext vor diesen Link setzen, der den Kunden insbesondere darüber<br />
informiert, dass er hierüber an das Passwort für das gesicherte Exposé gelangt.<br />
3.2 Verwaltungs-Funktionen<br />
Die folgenden Abschnitte beschreiben, wie Sie mit den Befehlen und Funktionen des Systemmoduls die<br />
allgemeinen Grundeinstellungen von estateOffice festlegen. Dazu öffnen Sie das Systemmodul, entweder<br />
über das Dropdown-Menü der Schaltfläche Home in der Symbolleiste oder über die Kachel System auf dem<br />
Startbildschirm, und verwenden die Befehle der Gruppe Verwaltung aus der Navigationsleiste, um die im<br />
Folgenden beschriebenen Registerkarten anzuzeigen.<br />
3.2.1 Benutzer<br />
Auf dieser Registerkarte legen Sie neue estateOffice-Benutzer an und verwalten oder löschen vorhandene<br />
Benutzer.<br />
Abb. 3.2.1-1: Die Registerkarte Benutzer<br />
Wählen Sie in der Benutzerliste im linken Abschnitt des Datenbereichs einen Benutzer, damit seine Daten<br />
auf den Subregistern im rechten Abschnitt angezeigt werden. Im Bereich Kurzinfo sind die elementaren<br />
Stammdaten zusammengefasst. Der Abschnitt darunter enthält eine Leiste mit sechs Subregistern für<br />
Benutzerhandbuch estateOffice 4.0 - Seite 51 von 351
Stammdaten-Details und weitere Funktionsbereiche der Benutzerverwaltung.<br />
Benutzerhandbuch estateOffice 4.0 - Seite 52 von 351
Die Registerkarte Benutzer enthält folgende Elemente und Optionen:<br />
Benutzerliste<br />
Kurzinfo<br />
Details<br />
Gruppenzugehörigkeit<br />
Dokumente<br />
Funktionsrechte<br />
Datenrechte<br />
Die Liste aller estateOffice-Benutzer. Klicken Sie auf einen Namen, um<br />
die Einstellungen des Benutzers anzuzeigen und zu bearbeiten.<br />
In diesem Bereich geben Sie folgende Stammdaten ein: Anrede, Titel,<br />
Vor- und Nachname, Benutzername, Passwort, Filiale und<br />
Namenskürzel. Im Kontrollkästchen Aktiv legen Sie den Benutzerstatus<br />
fest.<br />
Auf dieser Subregisterkarte geben Sie weitere Stammdaten-Details ein<br />
und legen die Gruppenzugehörigkeit, das Benutzerprofil und den<br />
Supervisor-Status fest. Bei einer Netzwerkinstallation geben Sie hier auch<br />
die Windows-Domäne und den Windows-Benutzer an. Für die Integration<br />
mit Outlook tragen Sie Ihre E-Mail-Adresse ein. Das entsprechende<br />
Eingabefeld hat entweder den Namen Sync E-Mail (bei Verwendung von<br />
POP3- oder IMAP-Konten) oder Outlook Account (wenn Sie ein Microsoft<br />
Exchange Server Konto verwenden). Für die Kollaboration mit der<br />
estateOffice Mobile Version können Sie Ihre Smartphone-Kennung im<br />
Feld Smartphone ID eingeben.<br />
Auf dieser Subregisterkarte wird die Filial- bzw. Gruppenzugehörigkeit von<br />
Benutzern angezeigt und geändert. Wenn Sie auf eine Gruppe<br />
rechtsklicken, wird das Kontextmenü eingeblendet und Sie können eine<br />
weitere Gruppe zuordnen oder die Gruppenzuordnung löschen. Durch<br />
Doppelklicken auf einen Gruppennamen springen Sie direkt zur<br />
Gruppendefinition auf der Registerkarte "Gruppen".<br />
Auf dieser Subregisterkarte wählen Sie die Standard-Briefpapiere für<br />
Anschreiben, Exposés, Kaufverträge und Rechnungen. In den enthaltenen<br />
Dropdown-Listen stehen alle Briefpapiere zur Auswahl, die im<br />
Systemmodul unter Allgemein > Briefpapiere definiert wurden.<br />
Auf dieser Subregisterkarte legen Sie die Rechte für Funktionen fest.<br />
Wenn Sie das Kontrollkästchen vor einem Element aktivieren, erhält der<br />
Benutzer das Zugriffsrecht für die jeweilige Funktion. Wenn Sie das<br />
Kontrollkästchen deaktivieren, wird dem Benutzer das Zugriffsrecht<br />
entzogen. Ein blau gefülltes Kontrollkästchen bedeutet, dass die Rechte<br />
für die jeweilige Funktion noch nicht definiert wurden.<br />
Auf dieser Subregisterkarte legen Sie die Zugriffsrechte für Daten fest.<br />
Wenn Sie das Kontrollkästchen vor einem Element aktivieren, erhält der<br />
Benutzer das Zugriffsrecht für diese Daten. Wenn Sie das<br />
Kontrollkästchen deaktivieren, wird dem Benutzer das Zugriffsrecht<br />
entzogen. Ein blau gefülltes Kontrollkästchen bedeutet, dass die Rechte<br />
für die jeweiligen Daten noch nicht definiert wurden.<br />
Tab. 3.2.1-1: Die Elemente und Optionen der Registerkarte Benutzer.<br />
Benutzerhandbuch estateOffice 4.0 - Seite 53 von 351
In der Symbolleiste dieser Modulansicht sind folgende zusätzliche Schaltflächen verfügbar:<br />
Neuer Benutzer<br />
Benutzer löschen<br />
Zeigt ein neues, leeres Formular für die Eingabe der Benutzerdaten an<br />
und setzt den Cursor in das erste Feld, Anrede.<br />
Löscht den in der Benutzerliste gewählten Benutzer.<br />
Die folgenden schrittweisen Anleitungen beschreiben, wie Sie die Benutzerverwaltung durchführen.<br />
Nach der Erstinstallation von estateOffice existiert zunächst nur der Benutzer "Supervisor". In<br />
dieser Situation sollten Sie als erstes ein eigenes Benutzerkonto anlegen und ein neues<br />
Passwort definieren.<br />
3.2.1.1 Einen neuen Benutzer anlegen<br />
1. Öffnen Sie das Systemmodul und wählen Sie in der Navigationsleiste Verwaltung > Benutzer.<br />
2. Öffnen Sie mit einem Rechtsklick auf der Benutzerliste das Kontextmenü und wählen Sie Neuen<br />
Benutzer anlegen oder klicken Sie in der Symbolleiste auf die Schaltfläche Neuer Benutzer.<br />
3. Geben Sie im Abschnitt Kurzinfo die Benutzer-Stammdaten ein und markieren Sie das<br />
Kontrollkästchen Aktiv.<br />
4. Geben Sie auf den Subregistern alle weiteren Stammdaten-Details ein und legen Sie die<br />
benutzerspezifischen Einstellungen für Objekte, Gruppenzugehörigkeit, Dokumente, Funktions- und<br />
Datenrechte fest. (Eine Liste dieser Optionen finden Sie weiter oben in diesem Abschnitt.)<br />
5. Klicken Sie in der Symbolleiste auf Speichern, damit die Daten und Einstellungen für den neuen<br />
Benutzer gespeichert werden.<br />
3.2.1.2 Benutzerdefinition bearbeiten<br />
1. Öffnen Sie das Systemmodul und wählen Sie in der Navigationsleiste Verwaltung > Benutzer.<br />
2. Wählen Sie in der Benutzerliste den Namen des Benutzers, dessen Einstellungen Sie bearbeiten<br />
möchten.<br />
3. Führen Sie die gewünschten Änderungen mit den Funktionen und Optionen durch, die auf dieser<br />
Registerkarte und den enthaltenen Subregistern angeboten werden.<br />
(Eine Liste dieser Benutzerverwaltungs-Optionen finden Sie weiter oben.)<br />
4. Klicken Sie in der Symbolleiste auf Speichern, damit Ihre Änderungen übernommen werden.<br />
3.2.1.3 Einen Benutzer löschen<br />
1. Öffnen Sie das Systemmodul und wählen Sie in der Navigationsleiste Verwaltung > Benutzer,<br />
um die Registerkarte Benutzer anzuzeigen.<br />
2. Wählen Sie in der Benutzerliste den Namen des zu löschenden Benutzers.<br />
Benutzerhandbuch estateOffice 4.0 - Seite 54 von 351
3. Öffnen Sie mit einem Rechtsklick das Kontextmenü und wählen Sie Benutzer löschen oder<br />
klicken Sie in der Symbolleiste auf die Schaltfläche Benutzer löschen.<br />
4. Klicken Sie in der Symbolleiste auf Speichern, damit Ihre Aktion angewendet wird.<br />
3.2.1.4 Einen Benutzer ausblenden<br />
1. Öffnen Sie das Systemmodul und wählen Sie in der Navigationsleiste Verwaltung > Benutzer,<br />
um die Registerkarte Benutzer anzuzeigen.<br />
2. Wählen Sie in der Benutzerliste den Namen des auszublendenden Benutzers.<br />
3. Klicken Sie unter Kurzinfo in das Feld Nachname und stellen Sie dem Nachnamen die<br />
Zeichenfolge "zz" voran.<br />
4. Klicken Sie in der Symbolleiste auf Speichern, damit Ihre Aktion angewendet wird.<br />
5. Der Benutzer wird in der Benutzerliste ausgeblendet. Um ausgeblendete Benutzer wieder<br />
einzublenden wählen Sie in der Menüleiste Ansicht > Ausgeblendete Benutzer einblenden.<br />
3.2.2 Berechtigungen konfigurieren und verwalten<br />
Die folgenden Abschnitte beschreiben das Rechteverwaltungsmodell von estateOffice und erläutern<br />
Berechtigungseinstellungen, die in der Systemverwaltung und an verschiedenen anderen Stellen in den<br />
Modulen von estateOffice vorgenommen werden können. Grundsätzlich gibt es zwei Möglichkeiten der<br />
allgemeinen Rechtevergabe: über den Benutzer und/oder die Gruppe. Dabei werden Funktions- und<br />
Datenrechte unterschieden. Mit der Definition und Zuweisung von Rollen lassen sich außerdem die<br />
standardmäßig zugeteilten Rechte festlegen, die ein Benutzer bei der Zuordnung als Betreuer eines<br />
Objekts, einer Adresse, Aktivität oder Anforderung für dieses Element und einige zugehörige Daten erhält.<br />
3.2.2.1 Funktionsrechte<br />
Funktionsrechte gestatten oder verweigern den allgemeinen Zugriff auf bestimmte Funktionen. Sie sind auf<br />
Benutzer- und Gruppenebene konfigurierbar. Die effektiven Funktionsrechte ergeben sich aus den<br />
Berechtigungen der Gruppe, denen der Benutzer zugeordnet ist, und seinen eigenen Rechten. Daher sollten<br />
Gruppen- und Benutzerrechte auf Konsistenz geprüft werden. Für viele Datensätze, z. B. Objektdatensätze,<br />
können darüber hinaus spezifische Rechte konfiguriert werden, die gegebenfalls den Funktionszugriff bei<br />
bestimmten Datensätzen einschränken.<br />
3.2.2.2 Datenrechte<br />
Datenrechte legen detaillierte Berechtigungen für die Erstellung, den Zugriff, die Bearbeitung und die<br />
Rechteverwaltung in einzelnen Datenbereichen festlegen. Allgemeine Datenrechte können auf Benutzer-,<br />
Gruppen- und Filialebene eingestellt werden. Für viele Datensätze, z. B. Objektdatensätze, sind darüber<br />
hinaus spezifische Datenrechte konfigurierbar, die gegebenfalls den Datenbereichszugriff bei bestimmten<br />
Datensätzen regeln. Datenrechte für Objekte können zusätzlich vertriebsart-spezifisch konfiguriert werden.<br />
3.2.2.3 Rechte auf Benutzerebene<br />
Benutzerrechte werden im Systemmodul unter Verwaltung > Benutzer konfiguriert. Die Registerkarte<br />
Benutzer enthält dazu die beiden Subregister Funktionsrechte und Datenrechte. Die Einstellungen werden<br />
mit einem Raster aus Kontrollkästchen dargestellt und geändert. Die Kontrollkästchen können drei Zustände<br />
mit folgender Bedeutung annehmen:<br />
Benutzerhandbuch estateOffice 4.0 - Seite 55 von 351
Tab. 3.2.2.3-1: Options-Einstellungen und ihre Auswirkung bei der Benutzer-/Gruppenrechtekonfiguration.<br />
Die effektiven Benutzerrechte ergeben sich wie folgt:<br />
Auf dem Subregister Funktionsrechte werden die effektiven Benutzerrechte als Kombination von Benutzerund<br />
Gruppenrechten jeweils für einzelne Programmmodule sowie Funktionsbereiche und deren Details<br />
festgelegt:<br />
Abb. 3.2.2.3-2: Das Subregister Funktionsrechte auf der Registerkarte zur Benutzerrechte-Konfiguration.<br />
Benutzerhandbuch estateOffice 4.0 - Seite 56 von 351
Auf dem Subregister Datenrechte lassen sich die Berechtigungen auf die Daten verschiedener<br />
Funktionsbereiche jeweils für den aktuellen Benutzer, die eigene Gruppe und Filiale sowie für fremde<br />
Benutzergruppen und Filialen konfigurieren (sofern die entsprechenden Supervisor-Rechte vorhanden sind).<br />
Dabei wird zwischen Berechtigungen zum Anzeigen, Bearbeiten, Löschen und Verwalten von Daten<br />
unterschieden. Die Rechte-Einstellungen werden mit einem Raster aus Kontrollkästchen dargestellt und<br />
geändert.<br />
Abb. 3.2.2.3-3: Das Subregister Datenrechte auf der Registerkarte zur Benutzerrechte-Konfiguration.<br />
3.2.2.4 Rechte auf Gruppenebene<br />
Gruppenrechte werden im Systemmodul unter Verwaltung > Gruppen konfiguriert. Die Registerkarte<br />
Gruppen enthält dazu die beiden Subregister Funktionsrechte und Datenrechte. Die Einstellungen werden<br />
wie bei den Benutzerrechten mit einem Kontrollkästchen-Raster dargestellt und geändert.<br />
Benutzerhandbuch estateOffice 4.0 - Seite 57 von 351
3.2.2.5 Objektbezogene Rechte<br />
Der Benutzer, der ein Objekt oder eine Adresse anlegt, wird automatisch als Besitzer der Daten eingetragen<br />
und verfügt damit über sämtliche Berechtigungen zur Bearbeitung und Verwaltung (im Rahmen seiner<br />
Benutzer- und Gruppenrechte). Diese Zuordnung ist nachträglich änderbar. Objektbezogene Rechte werden<br />
über das Fenster Objektspezifische Einstellungen konfiguriert. Es wird mit dem Menübefehl Datei ><br />
Objekteinstellungen in der Profilansicht eines Objekts geöffnet.<br />
Abb. 3.2.2.5-1: Das Fenster Objektspezifische Einstellungen im Objektmanager.<br />
Über das Listenfeld Rechtezuordung in diesem Fenster lässt sich ein Dialogfeld einblenden, das die<br />
Festlegung detaillierter Rechte für einzelne Benutzer, Gruppen und Filialen auf Rollenbasis ermöglicht.<br />
Abb. 3.2.2.5-2: Rechtekonfiguration für ein Objekt mit<br />
Rollenzuweisung über das Objekteinstellungen-Fenster.<br />
Benutzerhandbuch estateOffice 4.0 - Seite 58 von 351
Für Adressen, Aktivitäten und Anforderungen bietet das Dialogfeld Rechte bearbeiten die Möglichkeit der<br />
Benutzer-, Gruppen- und Filialzuordnung als Betreuer (auf Basis von Rollen). Es wird durch einen<br />
Rechtsklick auf das Betreuerfeld in der Detailansicht des jeweiligen Elements geöffnet. Bei Objekten erfolgt<br />
in diesem Dialogfeld nur die Benutzerzuordnung.<br />
3.2.2.6 Rollenzuweisung<br />
Rollen werden im Systemmodul unter Verwaltung > Rollen definiert. Dabei werden Rechte für einzelne<br />
Datenkategorien und detaillierte Berechtigungsstufen für jede Kategorie festgelegt. Eine Benutzerrolle<br />
bezieht sich immer auf einzelne Objekte, Adressen, Anforderungen oder Aktivitäten und wird Benutzern,<br />
Gruppen und Filialen über die Objekteinstellungen oder mit dem Dialogfeld Rechte bearbeiten zugewiesen.<br />
Die nachträgliche Bearbeitung einer Rollendefinition im Systemmodul kann Änderungen der Zugriffsrechte für<br />
einzelne Objekte, Adressen, Aktivitäten und Anforderungen nach sich ziehen.<br />
3.2.2.7 Regeln und Prioritäten<br />
Folgende Regeln und Prioritäten sind bei der Berechtigungsvergabe zu beachten:<br />
Solange eine Berechtigung nicht definiert ist, gilt sie als weder erteilt noch entzogen.<br />
Nur ein estateOffice-Supervisor kann allgemeine Benutzer- und Grupperechte konfigurieren.<br />
Ein entzogenes Recht gilt übergreifend.<br />
(D. h., wenn eine Berechtigung auf Benutzerebene entzogen wird, ist die Einstellung auf Gruppenebene<br />
nicht relevant, und wenn eine Berechtigung auf Gruppenebene entzogen wird, ist die Einstellung auf<br />
Benutzerebene nicht relevant.)<br />
Funktionsrechte habe Vorrang vor Datenrechten.<br />
(D. h., wenn die Rechte auf bestimmte Funktionen nicht definiert oder entzogen wurden, sind die<br />
allgemeinen Datenrechte auf Benutzer- oder Gruppenebene nicht wirksam.)<br />
Beim Anlegen eines Objekts, einer Adresse, Anforderung oder Aktivität wird der aktuelle Benutzer<br />
automatisch Besitzer des Datensatzes und bestimmter zugehöriger Elemente. Der Datenbesitzer kann<br />
bei entsprechender Berechtigung jederzeit geändert werden.<br />
Bei nachträglicher Zuordnung als Betreuer können allgemeine Funktions- und Datenrechte für den<br />
jeweiligen Datensatz einschränkt sein.<br />
(D. h., wenn Sie als Betreuer eines Objekts, einer Adresse, einer Aktivität oder Anforderung zugeordnet<br />
werden, sind Ihre Berechtigungen durch die dabei zugewiesene Benutzerrolle möglicherweise auf<br />
bestimmte Bearbeitungsfunktionen und Datenelemente beschränkt.)<br />
Benutzerhandbuch estateOffice 4.0 - Seite 59 von 351
3.2.3 Gruppen<br />
Mit den Funktionen auf dieser Registerkarte verwalten Sie estateOffice-Benutzergruppen.<br />
Abb. 3.2.3-1: Die Registerkarte Gruppen.<br />
Der linke Abschnitt des Datenbereichs enthält die Liste der bestehenden Benutzergruppen. Rechts sind drei<br />
Subregister zusammengefasst, mit denen die Benutzer, Funktionsrechte und Datenrechte einer Gruppe<br />
festgelegt werden.<br />
Berücksichtigen und prüfen Sie bei der Rechtevergabe die Einstellungen für Benutzerrechte, objektbezogene<br />
Rechte und die durch Rollenzuweisung definierten Rechte, um eine konsistente Rechteverwaltung zu<br />
gewährleisten. Eine ausführliche Beschreibung des Rechterverwaltungs-Modells von estateOffice finden Sie<br />
im vorherigen Abschnitt Berechtigungen konfigurieren und verwalten.<br />
Benutzerhandbuch estateOffice 4.0 - Seite 60 von 351
Die Registerkarte Gruppen enthält folgende Elemente und Optionen:<br />
Benutzer-Gruppen<br />
Gruppenname<br />
Zugeordnete Benutzer<br />
Funktionsrechte<br />
Datenrechte<br />
Diese Liste zeigt die Namen aller estateOffice-Benutzergruppen an. Klicken<br />
Sie auf einen Gruppennamen, um die Einstellungen der Gruppe anzuzeigen<br />
oder zu bearbeiten.<br />
In diesem Feld wird der Name der aktuell in der Gruppenliste gewählten<br />
Gruppe angezeigt. Beim Anlegen einer neuen Benutzergruppe geben Sie<br />
hier den Namen für die neue Gruppe ein.<br />
Auf dieser Subregisterkarte werden die Namen aller Benutzer angezeigt, die<br />
der aktuell in der Gruppenliste gewählten Gruppe zugeordnet sind. Beim<br />
Anlegen einer neuen Benutzergruppe wird der Bereich automatisch geleert.<br />
Nach Abschluss des Vorgangs werden die zugeordneten Benutzer der<br />
neuen Gruppe angezeigt.<br />
Auf dieser Subregisterkarte legen Sie die Gruppen-Zugriffsrechte für<br />
Funktionen fest. Wenn Sie ein Kontrollkästchen vor einem Element<br />
aktivieren, erhält die Gruppe Zugriff auf diesen Funktionsbereich. Wenn Sie<br />
das Kontrollkästchen deaktivieren, wird der Gruppe das Zugriffsrecht<br />
entzogen. Ein blau gefülltes Kontrollkästchen bedeutet, dass die Rechte für<br />
die jeweilige Funktion noch nicht definiert wurden. Weitere Informationen zu<br />
Gruppen-Funktionsrechten finden Sie in der Beschreibung Funktions- und<br />
Datenrechte einer Gruppe verwalten.<br />
Auf dieser Subregisterkarte legen Sie die Gruppen-Zugriffsrechte für Daten<br />
fest. Öffnen Sie die Detailebenen der angezeigten hierarchischen Liste mit<br />
einem Klick auf das Pluszeichen vor jeder Hauptebene. Wenn Sie in der<br />
Detail-Matrix ein Kontrollkästchen aktivieren, erhält die Gruppe das jeweilige<br />
Datenzugriffsrecht. Wenn Sie ein Kontrollkästchen deaktivieren, wird das<br />
Zugriffsrecht entzogen. Ein blau gefülltes Kontrollkästchen bedeutet, dass<br />
die Rechte für die jeweiligen Daten noch nicht definiert wurden. Weitere<br />
Informationen zur Gruppen-Datenrechten finden Sie in der Beschreibung<br />
Funktions- und Datenrechte einer Gruppe verwalten.<br />
In der Symbolleiste dieser Modulansicht sind folgende zusätzliche Schaltflächen verfügbar:<br />
Neue Gruppe<br />
Gruppe löschen<br />
Speichern<br />
Abbrechen<br />
Startet den Vorgang und platziert den Cursor im Feld Gruppenname.<br />
Löscht die in der Gruppenliste gewählte Gruppe (nach Bestätigung).<br />
Speichert die vorgenommen Einstellungen.<br />
Bricht den aktuellen Vorgang ab.<br />
Die folgenden schrittweisen Anleitungen beschreiben, wie Sie Benutzergruppen anlegen, verwalten und<br />
löschen.<br />
Benutzerhandbuch estateOffice 4.0 - Seite 61 von 351
3.2.3.1 Neue Gruppe anlegen<br />
1. Öffnen Sie das Systemmodul und wählen Sie in der Navigationsleiste Verwaltung > Gruppen.<br />
2. Klicken Sie in der Symbolleiste auf Neue Gruppe. Sie können diesen Befehl auch im Kontextmenü<br />
wählen, das mit einem Rechtsklick auf die Liste Benutzer-Gruppen eingeblendet wird.<br />
3. Geben Sie im Feld Gruppenname die Bezeichnung für die neue Gruppe ein. Der Gruppenname darf aus<br />
Buchstaben und Ziffern bestehen und muss mit einem Buchstaben beginnen.<br />
4. Klicken Sie mit der rechten Maustaste auf der freien Fläche des Subregisters Zugeordnete Benutzer<br />
und wählen Sie im Kontextmenü den Befehl Weiteren Benutzer zuordnen.<br />
5. Wählen Sie im nun angezeigten Dialogfeld einen oder mehrere Benutzer für die neue Gruppe. Um<br />
mehrere Benutzer auf einmal auszuwählen halten Sie die Strg-Taste gedrückt, während Sie die Namen<br />
nacheinander anklicken. Klicken Sie anschließend auf OK, um Ihre Auswahl zu übernehmen und das<br />
Dialogfeld zu schließen.<br />
6. Öffnen Sie nacheinander die Subregister Funktionsrechte und Datenrechte und aktivieren bzw.<br />
deaktivieren Sie die einzelnen Kontrollkästchen um detailliert festzulegen, auf welche Funktionen und<br />
Daten die Benutzer der neuen Gruppe zugreifen dürfen.<br />
(Eine Liste dieser Optionen finden Sie weiter oben in diesem Abschnitt.)<br />
7. Klicken Sie in der Symbolleiste auf Speichern.<br />
3.2.3.2 Funktions- und Datenrechte einer Gruppe verwalten<br />
1. Öffnen Sie das Systemmodul und wählen Sie in der Navigationsleiste Verwaltung > Gruppen.<br />
2. Wählen Sie in der Liste Benutzer-Gruppen eine Gruppe zur Bearbeitung aus.<br />
3. Öffnen Sie das Subregister Funktionsrechte und nehmen Sie die Einstellungen an den Funktionsrechten<br />
der Gruppe vor. Öffnen Sie das Subregister Datenrechte und nehmen Sie die Einstellungen an den<br />
Datenrechten vor. (Die Optionen auf diesen Subregistern und ihre Verwendung werden weiter oben<br />
beschrieben.)<br />
4. Klicken Sie in der Symbolleiste auf die Schaltfläche Speichern.<br />
3.2.3.3 Benutzerzuordnung einer Gruppe ändern<br />
1. Öffnen Sie das Systemmodul und wählen Sie in der Navigationsleiste Verwaltung > Gruppen, um die<br />
Registerkarte "Gruppen" anzuzeigen.<br />
2. Wählen Sie in der Liste Benutzer-Gruppen die Gruppe aus, deren Benutzerzuordnung Sie ändern<br />
wollen. Daraufhin wird auf dem Subregister Zugeordnete Benutzer eine Liste aller aktuellen Benutzer der<br />
Gruppe angezeigt.<br />
3. Zum Löschen einer Zuordnung wählen Sie einen oder mehrere Benutzernamen in der Liste, öffnen mit<br />
einem Rechtsklick das Kontextmenü und wählen Benutzerzuordnung löschen. Beantworten Sie die<br />
anschließende Bestätigungsmeldung, um den Vorgang abzuschließen.<br />
4. Zum Hinzufügen neuer Benutzer öffnen Sie mit einem Rechtsklick das Kontextmenü, klicken auf<br />
Weiteren Benutzer zuordnen und wählen im daraufhin angezeigten Dialogfeld einen oder mehrere<br />
Benutzernamen.<br />
Benutzerhandbuch estateOffice 4.0 - Seite 62 von 351
5. Schließen Sie das Dialogfeld und klicken Sie in der Symbolleiste auf Speichern.<br />
Wenn Sie auf dem Subregister Zugeordnete Benutzer einen Namen gewählt haben und mit<br />
einem Rechtsklick das Kontextmenü öffnen, enthält es außer den Befehlen zum Erstellen und<br />
Löschen von Benutzerzuordnungen auch den Eintrag Zum Benutzer springen. Mit diesem<br />
Befehl können vor dem Ändern einer Zuordnung die aktuellen Einstellungen des gewählten<br />
Benutzers eingesehen werden.<br />
Berücksichtigen Sie bei der Benutzerverwaltung die estateOffice-Prioritätsregeln für<br />
Zugriffsrechte: Gruppenrechte können durch Individualrechte überschrieben werden, und<br />
Verweigern steht über Erlauben.<br />
3.2.3.4 Gruppe löschen<br />
1. Öffnen Sie das Systemmodul und wählen Sie in der Navigationsleiste Verwaltung > Gruppen.<br />
2. Wählen Sie in der Liste Benutzer-Gruppen die Gruppe aus, die Sie löschen möchten.<br />
3. Klicken Sie in der Symbolleiste auf die Schaltfläche Gruppe löschen.<br />
4. Klicken Sie der daraufhin angezeigten Bestätigungsmeldung auf Ja, um die Aktion auszuführen.<br />
Benutzerhandbuch estateOffice 4.0 - Seite 63 von 351
3.2.4 Profile und Einstellungen<br />
Auf dieser Registerkarte erstellen und verwalten Sie Benutzerprofile. Ein Benutzerprofil besteht aus einer<br />
Konfiguration von Anwendungseinstellungen und allgemeinen Funktionsrechten, die an die Anforderungen<br />
des Benutzers angepasst ist und als benanntes Profil gespeichert wird. Dies ermöglicht es, ein individuelles<br />
Präferenzmodell für jeden Benutzer einzurichten und darüber hinaus anderen Benutzern fertig konfigurierte<br />
Einstellungs-Sets zuzuweisen.<br />
Abb. 3.2.4-1: Die Registerkarte Profile.<br />
Der Datenbereich dieser Registerkarte ist in drei Abschnitte gegliedert. Im linken und rechten Abschnitt wird<br />
eine Liste der Profile oder Benutzer angezeigt, je nachdem, welche Optionsschaltfläche im zugehörigen<br />
Kopfbereich aktiviert ist. Der Inhalt des mittleren Abschnitts ist abhängig von der im linken Kopfbereich<br />
aktivierten Option: Wenn im linken Abschnitt Profile aktiviert ist, enthält der mittlere Abschnitt eine Liste der<br />
Einstellungen des aktuell gewählten Profils. Ist im linken Abschnitt Benutzer aktiviert, enthält der mittlere<br />
Abschnitt eine Liste der Einstellungen des aktuell gewählten Benutzers. Mit den Schaltflächen zwischen<br />
dem mittleren und rechten Abschnitt kopieren oder löschen Sie Einstellungen eines Profils oder Benutzers.<br />
In der Symbolleiste dieser Modulansicht sind folgende zusätzliche Schaltflächen verfügbar:<br />
Neues Profil<br />
Profil löschen<br />
Speichern<br />
Abbrechen<br />
Öffnet ein Dialogfeld zur Eingabe des Profilnamens.<br />
Löscht das in der Liste Profile gewählte Profil.<br />
Speichert die vorgenommen Einstellungen.<br />
Bricht den aktuellen Vorgang ab.<br />
Die folgenden schrittweisen Anleitungen beschreiben, wie Sie Benutzerprofile anlegen, bearbeiten, zuweisen<br />
und löschen.<br />
Benutzerhandbuch estateOffice 4.0 - Seite 64 von 351
3.2.4.1 Neues Benutzerprofil anlegen<br />
1. Öffnen Sie das Systemmodul und wählen Sie in der Navigationsleiste Verwaltung > Profile &<br />
Einstellungen.<br />
2. Klicken Sie in der Symbolleiste auf die Schaltfläche Neues Profil. Alternativ können Sie mit einem<br />
Rechtsklick in der Liste Profile das Kontextmenü öffnen und den Befehl Neues Profil anlegen wählen.<br />
Geben Sie im daraufhin angezeigten Dialogfeld einen Namen für das neue Profil ein und klicken Sie auf<br />
OK. Damit haben Sie ein neues, leeres Profil angelegt. Verwenden Sie nun ein bereits vorhandenes<br />
Benutzerprofil oder individuelle Einstellungen eines Benutzers als Konfigurationsvorlage.<br />
3. Wenn Sie ein Profil als Vorlage verwenden wollen, aktivieren Sie jetzt im linken Abschnitt des<br />
Datenbereichs die Optionsschaltfläche Profile und wählen in der angezeigten Profileliste ein Profil aus.<br />
Falls Sie jedoch individuelle Einstellungen eines anderen Benutzers als Vorlage verwenden wollen,<br />
aktivieren Sie dort die Optionsschaltfläche Benutzer und wählen in der angezeigten Benutzerliste einen<br />
Namen aus. Im mittleren Abschnitt des Datenbereichs werden je nach aktivierter Option entweder Profiloder<br />
Benutzereinstellungen angezeigt.<br />
4. Selektieren Sie in der Liste Einstellungen diejenigen Elemente, die in das neue Profil übernommen<br />
werden sollen. Um mehrere Elemente gleichzeitig zu selektieren halten Sie die Strg-Taste gedrückt,<br />
während Sie die Elemente nacheinander anklicken. Klicken Sie anschließend auf die Schaltfläche<br />
Auswahl kopieren. Wenn Sie alle Einstellungen übernehmen wollen, klicken Sie auf Alle kopieren.<br />
5. Klicken Sie in der Symbolleiste auf Speichern. (Das neu angelegte Profil ist erst nach einem Programm-<br />
Neustart in der Systemverwaltung verfügbar.)<br />
3.2.4.2 Einstellungen zu Benutzerprofil hinzufügen<br />
1. Öffnen Sie das Systemmodul und klicken Sie in der Navigationsleiste auf Verwaltung > Profile &<br />
Einstellungen.<br />
2. Aktivieren Sie im rechten Abschnitt des Datenbereichs die Optionsschaltfläche Profile und wählen Sie<br />
den Namen des Profils, zu dem Sie Einstellungen hinzufügen möchten.<br />
3. Aktivieren Sie im linken Abschnitt des Datenbereichs die Optionsschaltfläche Profile, wenn Sie<br />
Einstellungen eines benannten Profils hinzufügen wollen. Aktivieren Sie Benutzer, wenn Sie individuelle<br />
Einstellungen eines Benutzers hinzufügen möchten. Wählen Sie den Namen des Profils oder Benutzers<br />
in der daraufhin angezeigten Profil- bzw. Benutzerliste.<br />
4. Selektieren Sie in der Liste Einstellungen diejenigen Elemente, die in das Benutzerprofil übernommen<br />
werden sollen. Um mehrere Elemente gleichzeitig zu selektieren halten Sie die Strg-Taste gedrückt,<br />
während Sie die Elemente nacheinander anklicken. Klicken Sie anschließend auf Auswahl kopieren.<br />
Sofern alle Einstellungen aus der Liste hinzugefügt werden sollen, klicken Sie auf Alle kopieren.<br />
5. Klicken Sie in der Symbolleiste auf Speichern.<br />
3.2.4.3 Einstellungen eines Profils oder Benutzers löschen<br />
1. Öffnen Sie das Systemmodul und wählen Sie in der Navigationsleiste Verwaltung > Profile &<br />
Einstellungen.<br />
2. Aktivieren Sie im linken Abschnitt des Datenbereichs die Optionsschaltfläche Profile, wenn Sie<br />
Einstellungen eines Profils löschen wollen. Sollen Einstellungen eines Benutzers gelöscht werden,<br />
aktivieren Sie Benutzer. Wählen Sie den Namen des Profils oder Benutzers in der daraufhin<br />
angezeigten Profil- bzw. Benutzerliste.<br />
Benutzerhandbuch estateOffice 4.0 - Seite 65 von 351
3. Selektieren Sie in der Liste Einstellungen alle Elemente, die Sie löschen wollen. Um mehrere Elemente<br />
gleichzeitig zu selektieren, halten Sie die Strg-Taste gedrückt, während Sie die Elemente nacheinander<br />
anklicken. Klicken Sie auf Auswahl löschen und in der daraufhin angezeigten Bestätigungsmeldung auf<br />
Ja, damit die Aktion ausgeführt wird.<br />
4. Klicken Sie in der Symbolleiste auf Speichern.<br />
3.2.4.4 Benutzerprofil löschen<br />
1. Öffnen Sie das Systemmodul und klicken Sie in der Navigationsleiste auf Verwaltung > Profile &<br />
Einstellungen.<br />
2. Aktivieren Sie im linken Abschnitt des Datenbereichs die Optionsschaltfläche Profile und wählen Sie in<br />
der angezeigten Liste den Namen des Profils, das gelöscht werden soll.<br />
3. Klicken Sie in der Symbolleiste auf Profil löschen und anschließend auf Speichern.<br />
3.2.4.5 Profil oder Profileinstellungen einem Benutzer zuweisen<br />
1. Öffnen Sie das Systemmodul und klicken Sie in der Navigationsleiste auf Verwaltung > Profile &<br />
Einstellungen.<br />
2. Aktivieren Sie im rechten Abschnitt des Datenbereichs die Optionsschaltfläche Benutzer und wählen<br />
Sie den Namen des Benutzers, dem Sie Einstellungen zuweisen möchten.<br />
3. Wenn Sie ein gesamtes Profil oder Einstellungen aus einem benannten Profil zuweisen wollen,<br />
aktivieren Sie jetzt im linken Abschnitt des Datenbereichs die Optionsschaltfläche Profile und wählen in<br />
der angezeigten Profileliste ein Profil aus. Sollen jedoch individuelle Einstellungen eines anderen<br />
Benutzers übernommen werden, aktivieren Sie dort die Optionsschaltfläche Benutzer und wählen in der<br />
angezeigten Benutzerliste einen Benutzernamen aus.<br />
4. Selektieren Sie in der Liste Einstellungen alle Elemente, die für den rechts gewählten Benutzer<br />
übernommen werden sollen. Um mehrere Elemente gleichzeitig auszuwählen halten Sie die Strg-Taste<br />
gedrückt, während Sie die Elemente nacheinander anklicken. Klicken Sie anschließend auf die<br />
Schaltfläche Auswahl kopieren. Sollen alle Einstellungen eines Benutzers oder ein gesamtes Profil<br />
zugewiesen werden, klicken Sie auf Alle kopieren.<br />
5. Klicken Sie in der Symbolleiste auf Speichern.<br />
Abb. 3.2.4.5-1: Registerkarte Profile & Einstellungen - Profil oder Einstellungen einem<br />
Benutzer zuweisen.<br />
Benutzerhandbuch estateOffice 4.0 - Seite 66 von 351
3.2.5 Rollen<br />
Auf dieser Registerkarte definieren Sie Benutzerrollen. Dabei werden Rechte für einzelne Datenkategorien<br />
und detaillierte Berechtigungsstufen für jede Kategorie festgelegt. Eine Benutzerrolle bezieht sich immer auf<br />
einzelne Objekte, Adressen, Aktivitäten oder Anforderungen. Sie wird bei der Betreuerzuordnung mit dem<br />
Dialogfeld "Rechte bearbeiten" zugewiesen. Die nachträgliche Bearbeitung einer Rollendefinition im<br />
Systemmodul kann Änderungen der Zugriffsrechte auf die jeweiligen Datensätze nach sich ziehen.<br />
Abb. 3.2.5-1: Die Registerkarte Rollen.<br />
Mit den Schiebereglern im rechten Abschnitt legen Sie folgende Rechte fest:<br />
Zugriffsrecht<br />
Beschreibung<br />
Verweigern<br />
Kein Zugriffsrecht auf die Datensätze, Existenz unsichtbar.<br />
Keins<br />
Kein Zugriffsrecht auf die Datensätze, Existenz sichtbar.<br />
Anzeigen<br />
Nur das Anzeigen der Datensätze ist gestattet.<br />
Ändern<br />
Die Datensätze können angezeigt und geändert werden.<br />
Löschen<br />
Die Datensätze können angezeigt, geändert und gelöscht werden.<br />
Tab.3.2.5-1:Zugriffsrechte auf der Registerkarte Rollen.<br />
Benutzerhandbuch estateOffice 4.0 - Seite 67 von 351
Diese Rechte können jeweils für folgende Datensatz-Kategorien vergeben werden:<br />
Datensatz-Kategorie<br />
Beschreibung<br />
Adressen<br />
Alle Datensätze der Adress-Tabelle estateOffice-Datenbank.<br />
Objekte<br />
Alle Datensätze der Objekt-Tabelle estateOffice-Datenbank.<br />
Objekte / Verkauf<br />
Alle Datensätze der Objekt-Tabelle mit der Vertriebsart "Verkauf".<br />
Objekte / Vermietung<br />
Alle Datensätze der Objekt-Tabelle mit der Vertriebsart "Vermietung"<br />
Anforderungen an Objekte<br />
Alle Datensätze der Objekt-Tabelle, die Anforderungen enthalten.<br />
Aktivitäten<br />
Alle Datensätze, die sich auf Aktivitäten beziehen.<br />
Tab.3.2.5-2:Datensatz-Kategorien auf der Registerkarte Rollen.<br />
Die Anwendung der hier definierten Rollen geschieht folgendermaßen: Für Adressen, Aktivitäten und<br />
Anforderungen bietet das Dialogfeld "Rechte bearbeiten" die Möglichkeit der Benutzer- Gruppen- und<br />
Filialzuordnung als Betreuer auf Basis von Rollen. Es wird durch Rechtsklick auf dem Feld Betreuer in der<br />
Detailansicht des jeweiligen Elements geöffnet. Bei Objekten erfolgt in diesem Dialog nur eine<br />
Benutzerzuordnung, während eine Benutzer-, Gruppen- und Filialzuordnung mit dem Fenster<br />
Objektspezifische Einstellungen vorgenommen wird.<br />
In der Symbolleiste dieser Modulansicht sind folgende zusätzliche Schaltflächen verfügbar:<br />
Neu<br />
Löschen<br />
Speichern<br />
Abbrechen<br />
Öffnet ein Dialogfeld zur Eingabe des Namens für die neue Rolle.<br />
Löscht die in der Liste Rollen gewählte Rolle.<br />
Speichert die festgelegten Definitionen.<br />
Bricht den aktuellen Vorgang ab.<br />
Die folgenden Anleitungen beschreiben, wie Sie Rollen definieren, bearbeiten und löschen.<br />
Benutzerhandbuch estateOffice 4.0 - Seite 68 von 351
3.2.5.1 Neue Rolle definieren<br />
1. Öffnen Sie das Systemmodul und wählen Sie in der Navigationsleiste Verwaltung > Rollen.<br />
2. Klicken Sie in der Symbolleiste auf die Schaltfläche Neu. Alternativ können Sie mit einem Rechtsklick<br />
im freien Bereich der Liste Rollen das Kontextmenü öffnen und den Befehl Neu wählen.<br />
3. Geben Sie im anschließend angezeigten Dialogfeld eine Bezeichnung für die neue Rolle ein und klicken<br />
Sie auf OK. Daraufhin wird die neue Rolle in der Liste Rollen angezeigt und zur Bearbeitung ausgewählt.<br />
4. Legen Sie mit den Schiebereglern die Zugriffsrechte für die einzelnen Datensatz-Kategorien fest.<br />
5. Klicken Sie in der Symbolleiste auf Speichern.<br />
3.2.5.2 Rolle bearbeiten<br />
1. Öffnen Sie das Systemmodul und wählen Sie in der Navigationsleiste Verwaltung > Rollen.<br />
2. Wählen Sie in der Liste Rollen den Namen der Rolle, die Sie bearbeiten wollen, und verwenden Sie die<br />
Schieberegler, um die eingestellten Rechte für einzelne Datensatz-Kategorien zu ändern.<br />
3. Klicken Sie in der Symbolleiste auf Speichern, damit die Änderungen an der Rollendefinition<br />
übernommen werden.<br />
3.2.5.3 Rolle umbenennen oder löschen<br />
1. Öffnen Sie das Systemmodul und wählen Sie in der Navigationsleiste Verwaltung > Rollen.<br />
2. Wählen Sie in der Liste Rollen den Namen der Rolle, die Sie umbenennen oder löschen wollen.<br />
3. Zum Umbenennen der selektierten Rolle öffnen Sie mit einem Rechtsklick das Kontextmenü, wählen<br />
den Befehl Umbenennen und geben im daraufhin eingeblendeten Dialogfeld den neuen Rollennamen ein.<br />
Schließen Sie das Dialogfeld und klicken Sie in der Symbolleiste auf Speichern, damit die Änderungen<br />
übernommen werden.<br />
4. Zum Löschen der selektierten Rolle klicken Sie in der Symbolleiste auf die Schaltfläche Löschen oder<br />
öffnen mit einem Rechtsklick das Kontextmenü und wählen dort den Befehl Löschen.<br />
5. Klicken Sie in der Symbolleiste auf Speichern, damit die Aktion angewendet wird.<br />
Benutzerhandbuch estateOffice 4.0 - Seite 69 von 351
3.2.6 Filialen<br />
Mit den Verwaltungsfunktionen auf dieser Registerkarte können Sie die Filialstruktur Ihres Unternehmens in<br />
der estateOffice-Arbeitsumgebung abbilden. Die Beschreibung einer Filiale umfasst außer den Stammdaten<br />
auch Angaben zu Filial-Betreuern, verwendeten Standard-Dokumenten und Nummernkreisen.<br />
Abb. 3.2.6-1: Die Registerkarte Filialen.<br />
Im linken Abschnitt des Datenbereichs ist die Liste der bereits eingerichteten Filialen dargestellt. Wenn eine<br />
Filiale ausgewählt ist, werden im oberen rechten Abschnitt die Filialstammdaten und darunter auf zwei<br />
Subregistern die Angaben zu Filial-Betreuern, Dokumenten und Nummernkreisen angezeigt.<br />
In Verbindung mit den Funktionen zur Benutzerverwaltung und Gruppenverwaltung können Sie den<br />
Mitarbeitern einer Filiale detailliert Funktions- und Datenrechte sowie Einstellungen für Dokumente<br />
zuweisen, die ihren Positionen im Unternehmen entsprechen. Diese Funktionen von estateOffice helfen<br />
Ihnen dabei, Arbeitsabläufe zu optimieren und Zuständigkeiten unternehmensweit eindeutig zu regeln.<br />
In der Symbolleiste dieser Modulansicht sind folgende zusätzliche Schaltflächen verfügbar:<br />
Neue Filiale<br />
Startet den Vorgang und platziert den Cursor im Feld Filialenname.<br />
Filiale löschen<br />
Löscht die in der Liste Filialen gewählte Filiale.<br />
Speichern<br />
Speichert die vorgenommenen Einstellungen<br />
Abbrechen<br />
Bricht den aktuellen Vorgang ab.<br />
Die folgenden schrittweisen Anleitungen beschreiben, wie Sie Filialen anlegen, bearbeiten und löschen.<br />
Benutzerhandbuch estateOffice 4.0 - Seite 70 von 351
3.2.6.1 Neue Filiale anlegen<br />
1. Öffnen Sie das Systemmodul und wählen Sie in der Navigationsleiste Verwaltung > Filialen.<br />
2. Klicken Sie in der Symbolleiste auf die Schaltfläche Neue Filiale oder öffnen Sie mit einem Rechtsklick<br />
auf der freien Fläche der Liste Filialen das Kontextmenü und wählen Sie den Befehl Neue Filiale<br />
anlegen. Daraufhin wird der Cursor im Feld Filialenname platziert.<br />
3. Geben Sie die Bezeichnung für die neue Filiale ein und navigieren Sie mit der Tab-Taste durch die<br />
weiteren Felder des Bereichs Filiale, um die Adresse, Telefon-/Faxnummer, Kontaktperson und<br />
Filialgruppe festzulegen. Klicken Sie anschließend in der Symbolleiste auf Speichern, damit die<br />
Basisinformationen der neuen Filiale für die Ausführung der weiteren Schritte zur Verfügung stehen.<br />
4. Legen Sie als nächstes einen oder mehrere Betreuer für die neue Filiale fest: Öffnen Sie im<br />
Systemmodul mit dem Befehl Verwaltung > Benutzer die Registerkarte "Benutzer", markieren Sie in<br />
der Benutzerliste den Namen eines Benutzers und wählen Sie in der Dropdown-Liste Filiale den Namen<br />
der neuen Filiale. Klicken Sie anschließend in der Symbolleiste auf Speichern, um die Einstellung zu<br />
übernehmen. Wiederholen Sie diesen Vorgang für jeden weiteren Betreuer, den Sie für die Filiale<br />
festlegen wollen.<br />
5. Kehren Sie zur Registerkarte System > Verwaltung > Filialen zurück und klicken Sie im<br />
Datenbereich auf Dokumente & Nummernvergabe.<br />
6. Wählen Sie in den Dropdown-Listen des Bereichs Standard-Briefpapiere die Filial-Briefpapiere für<br />
Anschreiben, Exposés, Kaufverträge und Rechnungen aus. Es stehen hier nur Briefpapiere<br />
zur Auswahl, die vorher im Systemmodul unter Allgemein > Briefpapiere erstellt wurden.<br />
7. Geben Sie im Bereich Automatische Nummernvergabe eine Filial-Kennung für die Präfix-Komponente<br />
von Objekt- und Adressnummern ein, die beim Anlegen neuer Objekte und Adressen in dieser Filiale<br />
verwendet werden sollen.<br />
8. Zum Ändern der vorgegebenen Startwerte für die Objekt- und Adress-Nummerierung klicken Sie im<br />
Bereich Automatische Nummernvergabe auf die jeweilige Schaltfläche Ändern und geben im daraufhin<br />
angezeigten Dialogfeld den gewünschten Startwert ein. Klicken Sie auf OK, um das Dialogfeld zu<br />
schließen und Ihre Einstellungen zu übernehmen.<br />
9. Klicken Sie in der Symbolleiste auf die Schaltfläche Speichern.<br />
3.2.6.2 Filiale löschen<br />
1. Öffnen Sie das Systemmodul und wählen Sie in der Navigationsleiste Verwaltung > Filialen.<br />
2. Wählen Sie in der Liste "Filialen" den Namen der Filiale, die Sie löschen wollen, und klicken Sie in der<br />
Symbolleiste auf Filiale löschen. Alternativ können Sie mit einem Rechtsklick das Kontextmenü öffnen<br />
und den Befehl Filiale löschen wählen.<br />
3. Beantworten Sie die daraufhin angezeigte Bestätigungsmeldung mit Ja, um den Vorgang<br />
abzuschließen.<br />
3.2.6.3 Filiale bearbeiten<br />
1. Öffnen Sie das Systemmodul und wählen Sie in der Navigationsleiste Verwaltung > Filialen.<br />
2. Markieren Sie in der Liste "Filialen" den Namen der Filiale, deren Einstellungen Sie bearbeiten möchten.<br />
3. Führen Sie Ihre Änderungen im Bereich Filiale und auf den Subregistern entsprechend der Beschreibung<br />
"Filiale anlegen" durch.<br />
4. Klicken Sie in der Symbolleiste auf die Schaltfläche Speichern, um Ihre Änderungen anzuwenden.<br />
Benutzerhandbuch estateOffice 4.0 - Seite 71 von 351
3.2.7 Automatisches Programmupdate<br />
Mit dieser Funktion haben Sie die Möglichkeit, Bugfixes und Service-Releases vollautomatisch via Internet in<br />
estateOffice integrieren zu lassen.<br />
Abb. 3.2.7-1: Die Registerkarte Programmupdate<br />
Die Intervalle, in denen nach neuen Versionen gesucht wird, können Sie dabei selbst bestimmen. Natürlich<br />
steht Ihnen aber auch die Möglichkeit offen, Updates erst einmal nur herunterzuladen und später manuell zu<br />
installieren.<br />
Beachten Sie bitte, dass diese neue Funktion ausschließlich Kunden mit gültigem<br />
Servicevertrag zur Verfügung steht. Das automatische Programmupdate gilt nur für die o.g.<br />
Updates. Major Releases (größere Produktupdates) sind hiervon ausdrücklich ausgenommen.<br />
Um die Funktion nutzen zu können, muss in der Benutzerliste unter<br />
System - Verwaltung - Benutzer die Optionen zur Update-Berechtigung<br />
vergeben werden. Sie finden die zugehörige Checkbox am unteren Ende<br />
der Detailansicht. Setzen Sie den Haken und speichern Sie die Abb. 3.2.7-2: Die Option zur Download-<br />
Änderungen.<br />
Berechtigung in der Benutzerverwaltung<br />
Sie können das Update entweder manuell ausführen, indem Sie unter<br />
Hilfe auf Update suchen klicken, oder Sie lassen die Suche<br />
automatisch in einem frei wählbaren Intervall laufen. Über die<br />
Schaltfläche Verfügbarkeit prüfen suchen Sie hingegen nach einer<br />
bereits vorhandenen Installationsdatei im Netzwerk.<br />
Abb. 3.2.7-3: Download der neuen<br />
Installationsdatei<br />
In diesem Fall - entsprechende Berechtigung zum Update<br />
vorausgesetzt - werden Sie beim Start von estateOffice darüber<br />
informiert, dass eine neue Version zum Download bereit steht. Wenn<br />
Sie in einem Netzwerk arbeiten, erhalten die übrigen Benutzer, bzw.<br />
Arbeitsplätze nach dem Download des Updates einen Hinweis, dass im<br />
Netzwerk eine neue Version zur Verfügung steht und installiert werden Abb. 3.2.7-4: Hinweisfenster zur<br />
Verfügbarkeit von Updates<br />
kann.<br />
Benutzerhandbuch estateOffice 4.0 - Seite 72 von 351
Abb. 3.2.7-5: Das heruntergeladene<br />
Update wird installiert.<br />
Je nach Größe des zur Verfügung stehenden Updates und der<br />
Geschwindigkeit Ihrer Internetverbindung kann es nun einige Minuten<br />
dauern, bis der Download abgeschlossen wurde. Sie können nach<br />
Beendigung des Downloads auf installieren klicken, um das Setup<br />
direkt zu starten. Alternativ brechen Sie den Vorgang ab und führen die<br />
Installation zu einem späteren Zeitpunkt durch. Die heruntergeladenen<br />
Setup-Dateien finden Sie in Ihrem Datenverzeichnis im neuen<br />
Verzeichnis SoftwareUpdate.<br />
Falls Sie in Ihrem Unternehmen einen Terminalserver verwenden, empfehlen wir statt des<br />
automatischen Updates nach wie vor die Verwendung der manuellen Installation.<br />
3.3 Einrichten und Anpassen des Adressmanagers<br />
Die folgenden Abschnitte beschreiben, wie mit den Funktionen und Befehlen des Systemmoduls der<br />
estateOffice-Adressmanager eingerichtet und angepasst wird. Dazu öffnen Sie das Systemmodul, entweder<br />
über das Dropdown-Menü der Schaltfläche Home in der Symbolleiste oder die Kachel System auf dem<br />
Homescreen, und verwenden die Befehle der Gruppe Adressen aus der Navigationsleiste, um die<br />
verschiedenen Registerkarten anzuzeigen.<br />
3.3.1 Allgemein<br />
Auf dieser Registerkarte legen Sie allgemeine Einstellungen und Vorgabewerte für den Adressmanager fest.<br />
Abb. 3.3.1-1: Die Die Registerkarte Allgemein in der Gruppe Adressen des Systemmoduls.<br />
Der Datenbereich ist in sieben Abschnitte unterteilt:<br />
Adressnummern<br />
Dublettencheck<br />
Automatische Datenübernahme bei Adressen<br />
Postanschrift<br />
Benutzerhandbuch estateOffice 4.0 - Seite 73 von 351
Briefanrede<br />
Sonstiges<br />
Firma<br />
Die einzelnen Abschnitte enthalten die im Folgenden beschriebenen Elemente und Optionen.<br />
Benutzerhandbuch estateOffice 4.0 - Seite 74 von 351
Elemente und Optionen des Abschnitts Adressnummern<br />
Element/Option<br />
Beschreibung<br />
Automatische Vergabe Mit dem Kontrollkästchen Aktiv können Sie die automatische<br />
Nummerierung aktivieren bzw. deaktivieren.<br />
Startwert Adressnummern<br />
Hierarchisch<br />
Stellenanzahl mindestens<br />
Änderbar<br />
Hierarchie-Trennzeichen<br />
Zum Ändern des vorgegebenen Adressnummern-Startwerts klicken Sie<br />
auf die Schaltfläche Ändern und geben im daraufhin eingeblendeten<br />
Dialogfeld einen neuen Startwert ein.<br />
Aktivieren Sie das Kontrollkästchen, wenn den Adressnummern von<br />
Ansprechpartnern die Adressnummer der zugehörigen Firma<br />
vorangestellt werden soll.<br />
Geben Sie in diesem numerischen Eingabefeld die ausgenullte Mindest-<br />
Stellenanzahl für Adressnummern ein.<br />
Mit dieser Option legen Sie fest, ob Adressnummern entweder immer,<br />
nie oder nur bei neuen Adressen individuell änderbar sein sollen.<br />
Hier legen Sie das Trennzeichen zwischen Firmen- und Ansprechpartner-<br />
Komponente einer Adressnummer fest. Diese Einstellung ist nur<br />
wirksam, wenn die Option Hierarchisch aktiviert wurde.<br />
Elemente und Optionen des Abschnitts<br />
Automatische Datenübernahme bei Adressen<br />
Element/Option<br />
Übernahmeoptionen für<br />
Ortsdaten wie Straße, Ort<br />
und Gebiet bei<br />
Adressänderungen<br />
Firma - ><br />
Ansprechpartner<br />
Übernahmeoptionen für<br />
Telefon, Fax, E-Mail,<br />
Internet bei neuen<br />
Adressen<br />
Firma - ><br />
Ansprechpartner<br />
Ansprechpartner - ><br />
Firma<br />
Beschreibung<br />
Aktivieren Sie das Kontrollkästchen, wenn diese Adressdaten der Firma<br />
in die Ansprechpartner-Adresse übernommen werden sollen bzw.<br />
deaktivieren Sie es, um diese Daten separat festlegen zu können.<br />
Aktivieren Sie das Kontrollkästchen, wenn die Kontaktdaten der Firma in<br />
die Ansprechpartner-Adresse übernommen werden sollen bzw.<br />
deaktivieren Sie es, um diese Daten separat festlegen zu können.<br />
Aktivieren Sie das Kontrollkästchen, wenn die Kontaktdaten des<br />
Ansprechpartners in die Firmenadresse übernommen werden sollen bzw.<br />
deaktivieren Sie es, um diese Daten separat festlegen zu können. (Diese<br />
Option betrifft das Erfassungsformular "Firma mit Ansprechpartner".)<br />
Benutzerhandbuch estateOffice 4.0 - Seite 75 von 351
Elemente und Optionen des Abschnitts Postanschrift<br />
Element/Option<br />
Leerzeile zwischen Name<br />
und Straße<br />
Leerzeile zwischen Straße<br />
und PLZ/Ort<br />
Land unterhalb von PLZ/<br />
Ort<br />
Beschreibung<br />
Wenn Sie dieses Kontrollkästchen aktivieren, wird beim Drucken der<br />
Adressen-Postanschrift eine zusätzliche Leerzeile zwischen Name und<br />
Straße eingefügt.<br />
Wenn Sie dieses Kontrollkästchen aktivieren, wird beim Drucken der<br />
Adressen-Postanschrift eine zusätzliche Leerzeile zwischen Straße und<br />
PLZ/Ort eingefügt.<br />
Wenn Sie dieses Kontrollkästchen aktivieren, wird beim Drucken der<br />
Adressen-Postanschrift unterhalb der Zeile mit Postleitzahl und Ort das<br />
Land eingefügt.<br />
Elemente und Optionen des Abschnitts Sonstiges<br />
Element/Option<br />
PLZ/Ortsauswahl<br />
Gebietssuche<br />
Gebietssuche-<br />
Auswahldialog<br />
Telefonnummern<br />
Vorwahl-Vorschlag<br />
Beschreibung<br />
Mit diesem Kontrollkästchen wird die automatische Adressergänzung<br />
aktiviert bzw. deaktiviert. Ist die automatische Ergänzung aktiviert,<br />
versucht estateOffice die Postleitzahl zu ergänzen sobald Sie einen<br />
Ortsnamen eingeben, bzw. den Ortsnamen zu ergänzen, wenn Sie eine<br />
Postleitzahl eingeben. Bei deaktivierter Adressergänzung wird das<br />
Fenster "Postleitzahl-Auskunft" geöffnet, sobald Sie während der<br />
Adresserfassung einen Eintrag in einem der Felder PLZ oder<br />
Ort vornehmen.<br />
Mit diesem Kontrollkästchen wird die automatische Gebietsergänzung<br />
aktiviert bzw. deaktiviert. Ist die automatische Ergänzung aktiviert,<br />
versucht estateOffice das Gebiet zu ergänzen, sobald Sie einen<br />
Ortsnamen oder eine Postleitzahl eingeben. Bei deaktivierter<br />
Gebietsergänzung wird das Fenster der Gebietsdatenbank eingeblendet,<br />
sobald Sie bei der Adresserfassung einen Eintrag im Feld Gebiet<br />
vornehmen.<br />
Wenn Sie dieses Kontrollkästchen aktivieren, wird das Fenster der<br />
Gebietsdatenbank eingeblendet, falls die automatische<br />
Gebietsergänzung keine Zuordnung herstellen kann.<br />
In dieser Dropdown-Liste legen Sie fest, wie Telefonnummern-Eingaben<br />
formatiert werden sollen.<br />
In dieser Dropdown-Liste legen Sie fest, ob und wie bei Telefonnummern-<br />
Eingaben die Landes- und Ortsvorwahl-Komponenten automatisch<br />
ergänzt werden sollen.<br />
Benutzerhandbuch estateOffice 4.0 - Seite 76 von 351
Elemente und Optionen des Abschnitts Briefanrede<br />
Element/Option<br />
Satzzeichen am Ende der<br />
Briefanrede<br />
Partner Briefanrede<br />
Beschreibung<br />
Hier geben Sie das Satzzeichen ein, das standardmäßig die Briefanrede-<br />
Formel abschließen soll.<br />
Wenn Sie dieses Kontrollkästchen aktivieren, beginnt die zweite<br />
Briefanrede-Zeile auch mit einem Großbuchstaben.<br />
Elemente und Optionen des Abschnitts Dublettencheck<br />
Element/Option<br />
Automatische Prüfung<br />
Beschreibung<br />
Mit dieser Option bestimmen Sie, ob bzw. wann eine automatische<br />
Duplikatprüfung von Adressen erfolgt: Beim Speichern einer neuen<br />
Adresse, nach Änderung relevanter Adressfelder oder nie.<br />
Im letzten Abschnitt, Firma, können Sie eine Standard-Briefanrede eingeben, die für alle Anschreiben an<br />
Firmenadressen ohne Ansprechpartner verwendet wird.<br />
Klicken Sie in der Symbolleiste auf Speichern, damit Ihre Einstellungen übernommen werden. Eine<br />
Bestätigungsmeldung weist Sie darauf hin, dass alle auf dieser Registerkarte vorgenommenen Einstellungen<br />
die gesamte Installation betreffen. Klicken Sie auf Ja, wenn Ihre Einstellungen gespeichert werden sollen,<br />
auf Nein, um alle Eingaben zu verwerfen, oder auf Abbrechen, damit Sie Ihre Einstellungen noch einmal<br />
überprüfen können.<br />
Benutzerhandbuch estateOffice 4.0 - Seite 77 von 351
3.3.2 Kurzsuche<br />
Auf dieser Registerkarte können Sie das Formular für die Kurzsuche-Funktion des Adressmanagers an Ihre<br />
Anforderungen anpassen.<br />
Abb. 3.3.2-1: Die Die Registerkarte Kurzsuche in der Gruppe Adressen des Systemmoduls.<br />
Im linken Abschnitt des Datenbereichs wird eine hierarchische Liste der verfügbaren Suchkriterien angezeigt<br />
und im rechten Abschnitt die Entwurfsansicht des Kurzsuche-Formulars mit den standardmäßig<br />
vorgegebenen Feldern. Beim Erstellen des Formulars können Sie alle festen estateOffice-Felder als<br />
Suchkriterien auswählen und zusätzlich sämtliche benutzerdefinierten Felder, die Sie bereits im<br />
Systemmodul unter Adressen > Zusätzliche Felder für Firmen und unter Adressen > Zusätzliche Felder<br />
für Personen angelegt haben.<br />
Diese Formularansicht wird verwendet, wenn Sie kein individuelles Suchformular für die Kurzsuche<br />
zusammengestellt haben.<br />
Die hier zusammengestellten Suchkriterien-Felder sind standardmäßig UND-verknüpft, d. h. die Ergebnisse<br />
einer Suchabfrage mit diesem Formular müssen alle angegebenen Kriterien erfüllen.<br />
Kurzsuche-Formular anpassen<br />
1. Öffnen Sie das Systemmodul und wählen Sie in der Navigationsleiste Adressen > Kurzsuche.<br />
2. Klicken Sie in der Liste Suchkriterien auf das Pluszeichen vor einer Kriteriengruppe, um die Detailebene<br />
mit den einzelnen Feldern anzuzeigen. Verschieben Sie die gewünschten Felder mit Drag & Drop aus<br />
der Liste an die vorgesehene Formularposition oder wählen Sie die Felder mit einem Doppelklick aus,<br />
damit sie unter- bzw. nebeneinander im Formular eingefügt werden.<br />
3. Wenn beim Einfügen zusätzliche Angaben für ein Feld erforderlich sind, wird automatisch ein Dialogfeld<br />
eingeblendet. Geben Sie die angeforderten Angaben ein und klicken Sie auf OK. (Bei bestimmten<br />
Benutzerhandbuch estateOffice 4.0 - Seite 78 von 351
Feldtypen - z. B. Text, Bedingung - und bei Dropdown-Listen können weitere Angaben zu den<br />
Suchbedingungen erforderlich sein. Eventuell müssen Sie eine Elementeliste und die Verknüpfung der<br />
Elemente oder Bedingungen/Operatoren für logische und Zeichenketten-Vergleiche festlegen.)<br />
4. Zur nachträglichen Änderung der Anordnung eines Felds klicken Sie die Feldbeschriftung an und<br />
verschieben es mit Drag & Drop an die gewünschte Position.<br />
5. Um ein eingefügtes Feld wieder aus dem Formular zu entfernen öffnen Sie mit einem Rechtsklick auf<br />
die Feldbeschriftung das Kontextmenü und wählen Entfernen.<br />
6. Klicken Sie in der Symbolleiste auf Speichern, nachdem Sie den Entwurf des Kurzsuche-Formulars<br />
abgeschlossen haben.<br />
7. Möchten Sie das Standardformular für die Adressen-Kurzsuche wiederherstellen, klicken Sie in der<br />
Symbolleiste auf die Schaltfläche Standard laden.<br />
3.3.3 Zusätzliche Felder für Firmen<br />
Mit den Funktionen und Optionen auf dieser Registerkarte erstellen Sie benutzerdefinierte Felder für<br />
Firmenadressen, die in den Erfassungs-, Such- und Ansichtsformularen des Adressmanagers verwendet<br />
werden können.<br />
Abb. 3.3.3-1: Die Die Registerkarte Zusätzliche Felder für Firmen in der Gruppe Adressen des Systemmoduls.<br />
Die hier angelegten Felder werden dauerhaft in der estateOffice-Datenbank gespeichert. Bevor sie bei der<br />
Adresserfassung und -anzeige verwendet werden können, müssen die Felder unter System > Adressen ><br />
Felderanordnung Firma in ein Adressformular eingefügt werden. Beim Entwurf von Formularen sind diese<br />
Zusatzfelder in der Feldliste daran erkennbar, dass hinter dem Feldnamen "(F)" angezeigt wird.<br />
Der Datenbereich dieser Registerkarte enthält im linken Abschnitt eine hierarchische Liste aller bereits<br />
vorhandenen benutzerdefinierten Felder und Feldgruppen. Wenn Sie ein Element auswählen, wird im rechten<br />
Abschnitt die zugehörige Felddefinition angezeigt und Sie können in der Dropdown-Liste Gruppe die<br />
Gruppenzuordnung des Felds ändern.<br />
Benutzerhandbuch estateOffice 4.0 - Seite 79 von 351
In der Symbolleiste dieser Modulansicht sind folgende zusätzliche Schaltflächen verfügbar:<br />
Neue Gruppe<br />
Neues Kriterium<br />
Auswahl löschen<br />
Drucken<br />
Abbrechen<br />
Wenn Sie auf diese Schaltfläche klicken, werden im Abschnitt<br />
Definition die Steuerungslemente für die Felddefinition angezeigt und der<br />
Cursor wird im Feld Bezeichnung platziert.<br />
Wenn Sie auf diese Schaltfläche klicken, wird in der Felder- und<br />
Gruppenliste ein neuer Eintrag Neue Gruppe angezeigt und der Cursor im<br />
Feld Bezeichnung des Abschnitts Definition platziert.<br />
Klicken Sie auf diese Schaltfläche, um die gewählte Gruppe oder das<br />
gewählte Feld zu löschen.<br />
Mit den Befehlen im Dropdown-Menü dieser Schaltfläche können Sie eine<br />
Übersichts- oder Detailliste der Zusatzfelder ausdrucken oder im <strong>PDF</strong>-<br />
Format speichern.<br />
Bricht den aktuellen Vorgang ab.<br />
Alle in der Symbolleiste verfügbaren Befehle sind auch im Menü Datei der Menüleiste enthalten.<br />
Die folgenden Anleitungen beschreiben, wie Sie Zusatzfelder für Firmenadressen definieren, drucken und<br />
löschen.<br />
Benutzerdefiniertes Firmenadressen-Feld anlegen<br />
1. Öffnen Sie das Systemmodul und wählen Sie in der Navigationsleiste Adressen > Zusätzliche Felder<br />
für Firmen.<br />
2. Klicken Sie in der Symbolleiste auf Neues Kriterium. (Wenn Sie eine neue Gruppe für das Feld anlegen<br />
wollen, klicken Sie vorher in der Symbolleiste auf Neue Gruppe und geben im Feld Bezeichnung einen<br />
Namen für die neue Gruppe ein.)<br />
3. Geben Sie im Feld Bezeichnung einen Namen für das neue Feld ein und wählen Sie in den Dropdown-<br />
Listen den Feldtyp und die Gruppe für das Feld. Abhängig vom gewählten Feldtyp müssen Sie im<br />
Bereich Zusätzliche Angaben weitere Spezifikationen festlegen. (Eine Liste der verfügbaren Feldtypen<br />
und erforderlichen Zusatzangaben finden Sie weiter unten).<br />
4. Legen Sie die erforderlichen Spezifikationen fest und klicken Sie in der Symbolleiste auf die<br />
Schaltfläche Speichern.<br />
Benutzerhandbuch estateOffice 4.0 - Seite 80 von 351
Folgende Feldtypen sind für benutzerdefinierte Firmenadressen-Felder verfügbar:<br />
Feldtyp<br />
Erforderliche Zusatzangaben<br />
Text (max. 255 Zeichen)<br />
Zahl<br />
Feldlänge des alphanumerischen Felds<br />
Tausendertrennzeichen-Anzeige; Feldinhalt berechnen: Ja/Nein<br />
Datum -<br />
Auswahlbox<br />
Freitext mit Auswahlbox<br />
Auswahlliste<br />
Auswahlliste (hierarchisch)<br />
Optionen<br />
Zahlen von/bis<br />
Datum von/bis<br />
Text (lang)<br />
Liste alphanumerischer Elemente<br />
Liste alphanumerischer Elemente<br />
Liste alphanumerischer Elemente<br />
Gruppierte Liste alphanumerischer Elemente<br />
Optionsschaltflächen-Beschriftungen<br />
Tausendertrennzeichen-Anzeige; Beschriftung der Steuerungselemente<br />
Beschriftungen der Steuerungselemente<br />
Anzahl sichtbarer Zeilen<br />
Checkbox -<br />
Währung<br />
Währung von/bis<br />
Feldinhalt berechnen: Ja/Nein<br />
Beschriftungen der Steuerungselemente<br />
Gebiet -<br />
Gebiete -<br />
Ganze Zahl<br />
Ganze Zahlen von/bis<br />
Tausendertrennzeichen-Anzeige; Feldinhalt berechnen: Ja/Nein<br />
Tausendertrennzeichen-Anzeige; Beschriftung der Steuerungselemente<br />
Monat/Jahr -<br />
math. Bruch -<br />
Tab. 3.3.3-1: Feldtypen für Zusatzadressen.<br />
Benutzerhandbuch estateOffice 4.0 - Seite 81 von 351
Sie können eine Liste der Firmenadressen-Zusatzfelder drucken, indem Sie in der Symbolleiste auf<br />
Drucken klicken und im Dropdown-Menü Einfache Liste oder Detaillierte Liste wählen, je nachdem, ob die<br />
zusätzlichen Angaben zu Feldern ebenfalls gedruckt werden sollen oder nicht. Geben Sie im anschließend<br />
angezeigten Dialogfeld einen Namen für die Liste ein, wählen Sie das Ausgabeformat und den Speicherort<br />
und klicken Sie auf Speichern.<br />
Um ein Zusatzfeld oder eine Gruppe zu löschen, wählen Sie das Element in der Felder- und Gruppenliste<br />
und klicken in der Symbolleiste auf Auswahl löschen. Es wird eine Warnmeldung angezeigt, die darauf<br />
hinweist, dass durch diese Aktion alle mit der gewählten Feldgruppe bzw. dem gewählten Feld verbundenen<br />
Daten in der estateOffice-Datenbank unwiderruflich gelöscht werden.<br />
3.3.4 Zusätzliche Felder für Personen<br />
Mit den Funktionen und Optionen auf dieser Registerkarte erstellen Sie benutzerdefinierte Felder für<br />
Personenadressen, die in den Erfassungs-, Such- und Ansichtsformularen des Adressmanagers verwendet<br />
werden können.<br />
Abb. 3.3.4-1: Die Die Registerkarte Zusätzliche Felder für Personen in der Gruppe Adressen des Systemmoduls.<br />
Die hier angelegten Felder werden dauerhaft in der estateOffice-Datenbank gespeichert. Bevor sie bei der<br />
Adresserfassung und -anzeige verwendet werden können, müssen die Felder über System > Adressen ><br />
Felderanordnung Person in ein Adressformular eingefügt werden. Beim Entwurf von Formularen sind diese<br />
Zusatzfelder in der Feldliste daran erkennbar, dass hinter dem Feldnamen "(P)" angezeigt wird.<br />
Der Datenbereich dieser Registerkarte enthält im linken Abschnitt eine hierarchische Liste aller bereits<br />
vorhandenen Felder und Feldgruppen. Wenn Sie ein Feld auswählen, werden im rechten Abschnitt alle<br />
zugehörigen Angaben angezeigt, und Sie können im Bereich Definition die Gruppenzugehörigkeit des Felds<br />
nachträglich ändern.<br />
Benutzerhandbuch estateOffice 4.0 - Seite 82 von 351
In der Symbolleiste dieser Modulansicht sind folgende zusätzliche Schaltflächen verfügbar:<br />
Neue Gruppe<br />
Neues Kriterium<br />
Auswahl löschen<br />
Drucken<br />
Abbrechen<br />
Wenn Sie auf diese Schaltfläche klicken, werden im Abschnitt<br />
Definition die Steuerungselemente für die Felddefinition angezeigt und der<br />
Cursor wird im Feld Bezeichnung platziert.<br />
Wenn Sie auf diese Schaltfläche klicken, wird in der Felder- und<br />
Gruppenliste ein neuer Eintrag Neue Gruppe angezeigt. Der Cursor wird<br />
im Feld Bezeichnung des Abschnitts Definition platziert.<br />
Durch Klicken auf diese Schaltfläche wird die gewählte Gruppe oder das<br />
gewählte Feld gelöscht.<br />
Mit den Befehlen im Dropdown-Menü dieser Schaltfläche kann eine<br />
Übersichts- oder Detailliste der Zusatzfelder ausgedruckt oder im <strong>PDF</strong>-<br />
Format gespeichert werden.<br />
Bricht den aktuellen Vorgang ab.<br />
Alle in der Symbolleiste verfügbaren Befehle sind auch im Menü Datei der Menüleiste enthalten.<br />
Die folgenden Anleitungen beschreiben, wie Sie Zusatzfelder für Personenadressen definieren, drucken und<br />
löschen.<br />
Benutzerdefiniertes Personenadressen-Feld anlegen<br />
1. Öffnen Sie das Systemmodul und klicken Sie in der Navigationsleiste auf Adressen > Zusätzl. Felder<br />
für Firmen.<br />
2. Klicken Sie in der Symbolleiste auf Neues Kriterium. (Wenn Sie eine neue Gruppe für das Feld anlegen<br />
wollen, klicken Sie vorher in der Symbolleiste auf Neue Gruppe und geben im Feld Bezeichnung einen<br />
Namen für die neue Gruppe ein.)<br />
3. Geben Sie im Feld Bezeichnung einen Namen für das neue Feld ein und wählen Sie in den Dropdown-<br />
Listen den Feldtyp und die Gruppe für das Feld. Abhängig vom gewählten Feldtyp müssen Sie im<br />
Bereich Zusätzliche Angaben weitere Spezifikationen festlegen. (Eine Liste der verfügbaren Feldtypen<br />
und erforderlichen Zusatzangaben finden Sie weiter unten in diesem Abschnitt).<br />
4. Legen Sie erforderlichen Spezifikationen fest und klicken Sie in der Symbolleiste auf Speichern.<br />
Liste der benutzerdefinierten Personenadressen-Felder drucken<br />
1. Klicken Sie in der Symbolleiste auf die Schaltfläche Drucken und wählen im Dropdown-Menü Einfache<br />
Liste oder Detaillierte Liste, je nachdem, ob die zusätzlichen Angaben zu Feldern ebenfalls gedruckt<br />
werden sollen oder nicht.<br />
2. Geben Sie im anschließend angezeigten Dialogfeld einen Namen für die Liste ein, wählen Sie das<br />
Ausgabeformat und den Speicherort und klicken Sie auf Speichern.<br />
Benutzerdefiniertes Personenadressen-Feld löschen<br />
1. Wählen Sie in der Felder- und Gruppenliste ein Element (Gruppe oder Feld) und klicken Sie in der<br />
Symbolleiste auf Auswahl löschen. Es wird eine Warnmeldung angezeigt, die darauf hinweist, dass<br />
durch diese Aktion alle mit der gewählten Feldgruppe bzw. dem gewählten Feld verbundenen Daten in<br />
der estateOffice-Datenbank unwiederbringlich gelöscht werden.<br />
Benutzerhandbuch estateOffice 4.0 - Seite 83 von 351
2. Bestätigen Sie die Warnmeldung mit Ja, um den Löschvorgang auszuführen, oder klicken Sie auf Nein,<br />
wenn die Aktion abgebrochen werden soll.<br />
Für Personenadressen-Zusatzfelder sind folgende Feldtypen verfügbar:<br />
Feldtyp<br />
Erforderliche Zusatzangaben<br />
Text (max. 255 Zeichen)<br />
Zahl<br />
Feldlänge des alphanumerischen Felds<br />
Tausendertrennzeichen-Anzeige; Feldinhalt berechnen: Ja/Nein<br />
Datum -<br />
Auswahlbox<br />
Freitext mit Auswahlbox<br />
Auswahlliste<br />
Auswahlliste (hierarchisch)<br />
Optionen<br />
Zahlen von/bis<br />
Datum von/bis<br />
Text (lang)<br />
Liste alphanumerischer Elemente<br />
Liste alphanumerischer Elemente<br />
Liste alphanumerischer Elemente<br />
Gruppierte Liste alphanumerischer Elemente<br />
Optionsschaltflächen-Beschriftungen<br />
Tausendertrennzeichen-Anzeige; Beschriftung der Steuerungselemente<br />
Beschriftungen der Steuerungselemente<br />
Anzahl sichtbarer Zeilen<br />
Checkbox -<br />
Währung<br />
Währung von/bis<br />
Feldinhalt berechnen: Ja/Nein<br />
Beschriftungen der Steuerungselemente<br />
Gebiet -<br />
Gebiete -<br />
Ganze Zahl<br />
Ganze Zahlen von/bis<br />
Tausendertrennzeichen-Anzeige; Feldinhalt berechnen: Ja/Nein<br />
Tausendertrennzeichen-Anzeige; Beschriftung der Steuerungselemente<br />
Monat/Jahr -<br />
math. Bruch -<br />
Tab. 3.3.4-1: Feldtypen für Zusatzadressen.<br />
Benutzerhandbuch estateOffice 4.0 - Seite 84 von 351
3.3.5 Felderanordnung Firmen<br />
Mit den Befehlen und Funktionen auf dieser Registerkarte können Sie das Zusatzfelder-Formular für<br />
Firmenadressen bearbeiten, das als Subregister auf den Erfassungs- und Ansichtsformularen des<br />
Adressmanagers angezeigt wird. Außerdem können Sie weitere Formular-Subregister hinzufügen.<br />
Abb. 3.3.5-1: Die Die Registerkarte Feldanordnung Firma in der Gruppe Adressen des Systemmoduls.<br />
Im linken Abschnitt des Datenbereichs wird die hierarchische Felderliste angezeigt und im rechten<br />
Abschnitt die Entwurfsansicht des Formulars. In der Felderliste stehen außer den festen Feldern auch alle<br />
benutzerdefinierten Felder zur Auswahl, die bereits im Systemmodul unter Adressen > Zusätzl. Felder für<br />
Firmen angelegt wurden.<br />
Mit der folgenden schrittweisen Anleitung bearbeiten Sie das Formular für Firmen-Zusatzfelder.<br />
Formular für benutzerdefinierte Firmenadressen-Felder bearbeiten<br />
1. Klicken Sie in der Liste Verfügbare Felder auf das Pluszeichen vor einer Kriteriengruppe, um die<br />
Detailebene mit den einzelnen Feldern anzuzeigen. Wählen Sie ein Element und bewegen Sie es mit<br />
Drag & Drop an die gewünschte Formularposition auf dem Subregister Zusatz. Wiederholen Sie diesen<br />
Schritt für jedes weitere Feld, das hinzugefügt werden soll.<br />
2. Wenn Sie die Anordnung eines Felds nachträglich ändern möchten, klicken Sie die Beschriftung des<br />
Felds an und verschieben es mit Drag & Drop an die gewünschte Formularposition.<br />
3. Zum Entfernen eines eingefügten Feld aus dem Formular öffnen Sie mit einem Rechtsklick auf die<br />
Feldbeschriftung das Kontextmenü und wählen Entfernen.<br />
4. Klicken Sie in der Symbolleiste auf Speichern, nachdem Sie den Formularentwurf abgeschlossen<br />
haben.<br />
Durch Rechtsklicken auf dem Registerkarten-Reiter eines Zusatzformulars öffnet sich ein Kontextmenü. Mit<br />
den enthaltenen Befehle können Sie weitere Formular-Subregister hinzufügen, ein vorhandenes umbenennen<br />
oder entfernen.<br />
Benutzerhandbuch estateOffice 4.0 - Seite 85 von 351
3.3.6 Felderanordnung Personen<br />
Mit den Befehlen und Funktionen auf dieser Registerkarte können Sie die Formular-Subregister mit<br />
benutzerefinierten Feldern bearbeiten, die Sie für die Erfassungs- und Ansichtsformulare von<br />
Personenadressen erstellt haben. Außerdem können Sie weitere Formular-Subregister hinzufügen.<br />
Abb. 3.3.6-1: Die Die Registerkarte Feldanordnung Personen in der Gruppe Adressen des Systemmoduls.<br />
Im linken Abschnitt des Datenbereichs wird eine hierarchische Felderliste angezeigt und im rechten<br />
Abschnitt die Formular-Entwurfsansicht. In der Felderliste stehen außer den festen Feldern auch alle<br />
benutzerdefinierten Felder zur Auswahl, die bereits im Systemmodul unter Adressen > Zusätzl. Felder für<br />
Personen angelegt wurden.<br />
Mit der folgenden schrittweisen Anleitung bearbeiten Sie das Formular für Personen-Zusatzfelder.<br />
Formular für benutzerdefinierte Personenadressen-Felder entwerfen<br />
1. Klicken Sie in der Liste Verfügbare Felder auf das Pluszeichen vor einer Kriteriengruppe, um die<br />
Detailebene mit den einzelnen Feldern anzuzeigen. Wählen Sie ein Element aus der Liste und bewegen<br />
Sie es mit Drag & Drop an die gewünschte Formularposition auf dem Subregister Kriterien. Während<br />
Sie ein Feld bei gedrückter Maustaste über das Formular bewegen, zeigt ein roter Balken an, wo die<br />
momentane Einfügeposition ist.<br />
2. Um die Anordnung eines Felds nachträglich zu ändern klicken Sie die Beschriftung des Felds an und<br />
verschieben es mit Drag & Drop an die gewünschte Formularposition.<br />
3. Zum Entfernen eines eingefügten Feld aus dem Formular öffnen Sie mit einem Rechtsklick auf die<br />
Feldbeschriftung das Kontextmenü und wählen Entfernen.<br />
4. Wiederholen Sie die bisherigen Schritte für jedes weitere Feld, das hinzugefügt werden soll.<br />
5. Klicken Sie in der Symbolleiste auf Speichern, nachdem Sie den Formularentwurf abgeschlossen<br />
haben.<br />
Benutzerhandbuch estateOffice 4.0 - Seite 86 von 351
In der Menüleiste dieser Modulansicht enthält das Menü Datei folgende zusätzlichen Befehle:<br />
Neue Karteikarte einfügen Erstellt ein neues, leeres Formular-Subregister für das<br />
Personenadressen-Hauptformular.<br />
Karteikarte umbenennen<br />
Karteikarte entfernen<br />
Öffnet ein Dialogfeld, in dem Sie das aktuell gewählte Formular-<br />
Subregister umbenennen können.<br />
Löscht das aktuell gewählte Formular-Subregister.<br />
Diese Befehle sind auch im Kontextmenü verfügbar, das Sie mit einem Rechtsklick auf dem Reiter einer<br />
Subregisterkarte öffnen können.<br />
3.3.7 Anforderungsprofile<br />
Auf dieser Registerkarte erstellen und verwalten Sie Formulare, die im Adressmanager zur Erfassung von<br />
Anforderungen verwendet werden. Eine Anforderung bezeichnet in estateOffice die detaillierte und<br />
klassifizierte Beschreibung des Immobiliengesuchs eines Interessenten. Damit Sie für die Erfassung der<br />
verschiedenen Arten von Gesuchen Formulare mit den gewünschten Feldern zur Verfügung haben, können<br />
Sie diese entsprechend Ihren Vorstellungen entwerfen.<br />
Auch bei der Angebotserstellung werden alle Immobiliengesuche auf Basis dieser Formulare dargestellt.<br />
Außerdem können Sie zu jedem Objekt, das Sie anbieten, eine Muster-Anforderung auf Basis dieser<br />
Formulare anlegen, die zur Beschreibung von Objektanfragen verwendet wird.<br />
Abb. 3.3.7-1: Die Die Registerkarte Anforderungsprofile in der Gruppe Adressen des Systemmoduls.<br />
Der linke Abschnitt des Datenbereichs enthält eine hierarchische Liste aller verfügbaren Kriterien. Im rechten<br />
Abschnitt wird die Entwurfsansicht des Profilformulars angezeigt. In der Kriterienliste stehen außer den<br />
festen Feldern auch alle benutzerdefinierten Felder zur Auswahl, die angelegt wurden. Die Dropdown-Liste<br />
am oberen Rand der Registerkarte enthält die verfügbaren Anforderungsprofile. Rechts neben der Dropdown-<br />
Liste wird der Vertriebstyp des aktuell gewählten Profils angezeigt (Verkauf oder Vermietung).<br />
Benutzerhandbuch estateOffice 4.0 - Seite 87 von 351
Die Symbolleiste dieser Modulansicht enthält folgende zusätzliche Schaltflächen:<br />
Neues Profil<br />
Kopieren<br />
Profil umbenennen<br />
Profil löschen<br />
Speichern<br />
Abbrechen<br />
Mit dieser Schaltfläche starten Sie die Erstellung eines neuen Profils.<br />
Klicken Sie auf diese Schaltfläche, um das aktuell angezeigte Profil zu<br />
kopieren.<br />
Klicken Sie auf diese Schaltfläche, um das aktuell angezeigte Profil unter<br />
einem anderen Namen zu speichern.<br />
Wenn Sie auf diese Schaltfläche klicken, wird das aktuell angezeigte<br />
Profil gelöscht.<br />
Wenn Sie auf diese Schaltfläche klicken, wird das aktuell angezeigte<br />
Profil gespeichert.<br />
Durch Klicken auf diese Schaltfläche wird der letzte Bearbeitungsschritt<br />
widerrufen.<br />
Die folgende schrittweisen Anleitungen beschreiben, wie Sie Anforderungsprofile erstellen, bearbeiten,<br />
kopieren, umbenennen und löschen.<br />
Anforderungsprofil erstellen<br />
1. Wählen Sie in der Navigationsleiste des Systemmoduls Adressen > Anforderungsprofile.<br />
2. Klicken Sie in der Symbolleiste auf Neues Profil und geben Sie im daraufhin angezeigten Dialogfeld den<br />
Namen für das neue Profil ein. Wählen Sie in der Dropdown-Liste den Vertriebstyp (Verkauf oder<br />
Vermietung) und klicken Sie auf OK.<br />
3. Klicken Sie in der Liste Verfügbare Kriterien auf das Pluszeichen vor einer Kriteriengruppe, damit die<br />
Anzeige erweitert und alle Detailebenen mit den einzelnen Feldern angezeigt werden. Klicken Sie auf<br />
die Optionsschaltfläche Flach oberhalb der Liste, wenn die Felder aller Gruppen in alphabetischer<br />
Reihenfolge angezeigt werden sollen. Wählen Sie ein Feld aus der Liste und verschieben Sie es mit<br />
Drag & Drop an die vorgesehene Position auf der Formular-Entwurfsfläche Zusammenstellung.<br />
4. Sollten beim Einfügen zusätzliche Angaben für das Feld erforderlich sein, wird automatisch ein<br />
Dialogfeld eingeblendet.<br />
5. Klicken Sie auf die Dropdown-Liste hinter jedem eingefügten Feld und legen Sie die<br />
Ausschlussbedingung für das Kriterium fest (Muss, Kann, oder Darf nicht). Wenn es sich um ein Feld<br />
mit Auswahlliste handelt, klicken Sie mit der rechten Maustaste die Feldbeschriftung an und legen die<br />
logische Verknüpfung der Listenelemente fest (Und, Oder, Leer).<br />
6. Wiederholen Sie die Schritte 3 bis 5 für alle Felder, die in das Anforderungsprofil eingefügt werden<br />
sollen.<br />
7. Wenn Sie die Feldanordnung eines Felds nachträglich ändern wollen, klicken Sie die Feldbeschrif-tung<br />
an und verschieben das Feld mit Drag & Drop an die gewünschte Position. Während Sie das Feld bei<br />
gedrückter Maustaste über das Formular bewegen zeigt ein roter Balken an, wo die momentane<br />
Einfügeposition ist.<br />
8. Um ein eingefügtes Feld wieder aus dem Formular zu entfernen, öffnen Sie mit einem Rechtsklick auf<br />
die Feldbeschriftung das Kontextmenü und wählen Entfernen.<br />
9. Klicken Sie in der Symbolleiste auf Speichern, nachdem Sie das Anforderungsprofil zusammengestellt<br />
haben.<br />
Benutzerhandbuch estateOffice 4.0 - Seite 88 von 351
Anforderungsprofil bearbeiten, kopieren, umbenennen oder löschen<br />
1. Klicken Sie in der Navigationsleiste des Systemmoduls auf Adressen > Anforderungsprofile.<br />
2. Wählen Sie in der Dropdown-Liste am oberen Rand des Datenbereichs den Namen des<br />
Anforderungsprofils, das Sie bearbeiten, kopieren, umbenennen oder löschen wollen.<br />
3. Wenn Sie das gewählte Profil kopieren möchten, klicken Sie in der Symbolleiste auf Kopieren, geben<br />
im daraufhin angezeigten Dialogfeld einen Namen für das Profil ein und klicken auf OK.<br />
4. Wenn Sie das gewählte Profil umbenennen möchten, klicken Sie in der Symbolleiste auf Profil<br />
umbenennen, geben im daraufhin angezeigten Dialogfeld einen neuen Namen ein und klicken auf OK.<br />
5. Um das gewählte Profil zu löschen klicken Sie in der Symbolleiste auf Profil löschen und im daraufhin<br />
angezeigten Dialogfeld auf Ja.<br />
6. Zur Bearbeitung des gewählten Anforderungsprofils klicken Sie in der Liste Verfügbare Kriterien auf das<br />
Pluszeichen vor einer Kriteriengruppe, damit die Detailebene mit den einzelnen Feldern angezeigt wird.<br />
Klicken Sie auf die Optionsschaltfläche Flach oberhalb der Liste, wenn die Felder aller Gruppen in<br />
alphabetischer Reihenfolge angezeigt werden sollen.<br />
7. Zum Hinzufügen eines Felds wählen Sie es aus der Liste Verfügbare Kriterien und verschieben es mit<br />
Drag & Drop an die vorgesehene Position auf der Entwurfsfläche Zusammenstellung. Sollten beim<br />
Einfügen zusätzliche Angaben für das Feld erforderlich sein, wird automatisch ein Dialogfeld<br />
eingeblendet. Legen Sie die angeforderten Spezifikationen fest und klicken Sie auf OK. Klicken Sie<br />
anschließend auf die Dropdown-Liste hinter dem eingefügten Feld und legen Sie die<br />
Ausschlussbedingung für das Kriterium fest (Muss, Kann, oder Darf nicht). Wiederholen Sie Schritt 7 für<br />
jedes Feld, das hinzugefügt werden soll.<br />
8. Zum Entfernen eines Feld aus dem Anforderungsprofil öffnen Sie mit einem Rechtsklick auf die<br />
Feldbeschriftung das Kontextmenü und wählen den Befehl Entfernen.<br />
9. Nachdem Sie ein vorhandenes Anforderungsprofil geändert oder umbenannt haben, klicken Sie in der<br />
Symbolleiste auf Speichern, damit Ihre Änderungen übernommen werden.<br />
Benutzerhandbuch estateOffice 4.0 - Seite 89 von 351
3.3.8 Automatische Anforderungen<br />
Mit den Optionen auf dieser Registerkarte legen Sie Kriterien und Toleranzbereiche für Anforderungsprofile<br />
fest. Diese werden bei der automatischen Anforderungs-Erzeugung verwendet.<br />
Abb. 3.3.8-1: Die Die Registerkarte Automatische Anforderungen in der Gruppe Adressen des Systemmoduls.<br />
Die Dropdown-Liste am oberen Rand des Datenbereichs enthält eine Liste aller vorhandenen<br />
Anforderungsprofile. Unterhalb davon wird die Feldertabelle des aktuell gewählten Profils angezeigt. Die linke<br />
Tabellenspalte enthält vor jedem Feldnamen ein Kontrollkästchen, mit dem Sie festlegen, ob das Feld bei<br />
der automatischen Erzeugung von Anforderungen übernommen werden soll oder nicht. In den beiden<br />
nachfolgenden Tabellenspalten wird der Toleranzbereich angezeigt. Mit dem Kontrollkästchen in der letzten<br />
Spalte geben Sie an, ob es sich bei den Toleranzwerten um Prozentangaben handelt oder nicht.<br />
Rechts neben der Tabelle geben Sie die Toleranzwerte für Flächen und Preise ein und legen im Bereich<br />
Gebiete fest, ob und wie das ursprüngliche Gebietskriterium des Anforderungsprofils übernommen werden<br />
soll. Die hier festgelegten Kriterien und Toleranzbereiche werden für Muster-Anforderungen beim Objekt und<br />
für den Objektanfragen-Import verwendet.<br />
Klicken Sie in der Symbolleiste auf Speichern, damit die definierten Parameter für die automatische<br />
Erzeugung von Anforderungen in das gewählte Anforderungsprofil übernommen werden.<br />
Benutzerhandbuch estateOffice 4.0 - Seite 90 von 351
3.3.9 Listen<br />
Auf dieser Registerkarte legen Sie die Elemente der Listenfelder und Dropdown-Listen fest, die auf den<br />
Formularen des Adressmanagers angezeigt werden.<br />
Abb. 3.3.9-1: Die Die Registerkarte Listen in der Gruppe Adressen des Systemmoduls.<br />
Mit den hier vorgenommenen Einstellungen definieren Sie, welche Auswahlmöglichkeiten dem Benutzer in<br />
den Dropdown-Listen/Listenfeldern angeboten werden, die auf festen Feldern basieren.<br />
Folgende Listenfelder sind verfügbar:<br />
Status<br />
Adresstypen<br />
Kontakttypen<br />
Briefanreden<br />
Funktionen<br />
Anreden<br />
Branchen<br />
Klicken Sie in der Listenauswahl im linken Abschnitt des Datenbereichs auf die Bezeichnung des<br />
Listenfelds, das Sie bearbeiten möchten. Daraufhin wird im rechten Abschnitt eine Tabelle aller bereits<br />
definierten Listenelemente angezeigt.<br />
Wenn Sie das Kontrollkästchen Interne IDs anzeigen aktivieren, wird vor den Anzeigetexten eine<br />
Tabellenspalte mit den internen Kennungen eingeblendet. Durch Klicken auf einen Spaltentitel wird die<br />
Tabelle nach dieser Spalte sortiert.<br />
Zum Hinzufügen eines neuen Elements klicken Sie auf das Sternsymbol in der untersten Zeile der<br />
Listenelemente und geben dahinter die Bezeichnung für den neuen Eintrag ein. Drücken Sie die<br />
Eingabetaste, um den Vorgang abzuschließen. Zum Löschen eines Elements öffnen Sie mit einem<br />
Rechtsklick auf die entsprechende Zeile das Kontextmenü und wählen den Befehl Eintrag löschen. Es wird<br />
eine Bestätigungsmeldung angezeigt und Sie können den Vorgang bestätigen oder abbrechen. Klicken Sie<br />
in der Symbolleiste auf Speichern oder wählen Sie den Befehl Speichern im Menü Datei, damit Ihre<br />
Einstellungen übernommen werden.<br />
Benutzerhandbuch estateOffice 4.0 - Seite 91 von 351
3.4 Einrichten und Anpassen des Objektmanagers<br />
Die folgenden Abschnitte beschreiben, wie Sie mit den Befehlen und Funktionen des Systemmoduls den<br />
estateOffice-Objektmanager einrichten und anpassen. Dazu öffnen Sie das Systemmodul, entweder über<br />
das Dropdown-Menü der Schaltfläche Home in der Symbolleiste oder die Kachel System auf dem<br />
Homescreen. Verwenden Sie die Befehle der Gruppe Objekte aus der Navigationsleiste zum Anzeigen der<br />
verschiedenen Registerkarten.<br />
3.4.1 Allgemein<br />
Auf dieser Registerkarte legen Sie allgemeine Einstellungen und Vorgaben für das Modul Objekte fest.<br />
Abb. 3.4.1-1: Die Die Registerkarte Allgemein in der Gruppe Objekte des Systemmoduls.<br />
Der Datenbereich dieser Registerkarte ist in sieben Abschnitte unterteilt:<br />
Objektnummer<br />
Dokumente<br />
Benennung der Stockwerke<br />
Börsenexport<br />
Angebotserstellung<br />
Sonstiges<br />
Objektbilder<br />
Benutzerhandbuch estateOffice 4.0 - Seite 92 von 351
Die einzelnen Abschnitte enthalten folgende Elemente und Optionen:<br />
Elemente und Optionen des Abschnitts Objektnummer<br />
Element/Option<br />
Eindeutig<br />
Automatische Vergabe<br />
Regulärer Ausdruck<br />
Beschreibung<br />
Durch Aktivieren dieses Kontrollkästchens legen Sie fest, dass jede<br />
Objektnummer nur einmal vergeben werden kann.<br />
Wenn Sie dieses Kontrollkästchen aktivieren, werden die<br />
Objektnummern bei der Objekterfassung automatisch vergeben.<br />
In diesem Eingabefeld legen Sie den Bereich gültiger Zeichen für die<br />
Komponenten von Objektnummern fest.<br />
Startwert Objektnummern<br />
Um den vorgegebenen Objektnummern-Startwert zu ändern, klicken Sie<br />
auf die Schaltfläche Ändern und geben im daraufhin eingeblendeten<br />
Dialogfeld einen neuen Startwert ein.<br />
Stellenanzahl mindestens<br />
Änderbar<br />
Geben Sie in diesem numerischen Eingabefeld die mit führenden Nullen<br />
ausgenullte Mindest-Stellenanzahl für Objektnummern ein.<br />
In dieser Dropdown-Liste legen Sie fest, ob Objektnummern immer, nie<br />
oder nur für neue Objekte individuell geändert werden dürfen.<br />
Elemente und Optionen des Abschnitts Dokumente<br />
Element/Option<br />
Bei Datenänderung...<br />
Größter Index für SB-Bilder<br />
Briefpapierauswahl<br />
Beschreibung<br />
Mit dieser Option legen Sie fest, ob alle einem Objekt zugeordneten<br />
Dokumente und Exposés bei einer Datenänderung am Objekt aktualisiert<br />
werden sollen: Wenn Sie Aktualisieren wählen, werden die Dokumente<br />
und Exposés bei jeder Änderung automatisch aktualisiert. Wählen Sie<br />
Nicht aktualisieren, werden Objektänderungen nicht in den Dokumenten<br />
reflektiert. Bei Auswahl von Benutzer fragen wird ein Dialog eingeblendet,<br />
sobald wegen einer Objektdaten-Änderung zugeordnete Dokumente<br />
aktualisiert werden müssen.<br />
Maximale Anzahl Bilder, die pro Bildansicht (einstellbar unter Listen) bei<br />
einem Objekt hinterlegt werden können.<br />
In dieser Dropdown-Liste legen Sie fest, ob die Briefpapierauswahl auf<br />
Basis einer Voreinstellung erfolgen soll. Wenn Sie Automatisch wählen,<br />
wird automatisch das voreingestellte Briefpapier verwendet. Wenn Sie<br />
flexibel wählen, wird im Subregister Dokumente ein zusätzliches Feld<br />
zur Auswahl des Briefpapiers angezeigt. Mit der Einstellung Kein legen<br />
Sie fest, dass kein Briefpapier verwendet wird.<br />
Benutzerhandbuch estateOffice 4.0 - Seite 93 von 351
Elemente und Optionen des Abschnitts Benennung der Stockwerke<br />
Element/Option<br />
Keller<br />
Erdgeschoss<br />
Obergeschosse<br />
Beschreibung<br />
In diesem Feld geben Sie den Beschriftungstext ein, der im Objektbaum<br />
und in der Flächentabelle für Kellergeschosse angezeigt werden soll.<br />
In diesem Feld geben Sie den Beschriftungstext ein, der im Objektbaum<br />
und in der Flächentabelle für das Erdgeschoss angezeigt werden soll.<br />
In diesem Feld geben Sie den Beschriftungstext ein, der im Objektbaum<br />
und in der Flächentabelle für Obergeschosse angezeigt werden soll. Der<br />
in Klammern angezeigte Platzhalter steht für die hochgezählte Variable<br />
Stockwerk.<br />
Elemente und Optionen des Abschnitts Börsenexport<br />
Element/Option<br />
Bei Datenänderung: immer<br />
Börsenexport vorschlagen<br />
Beim Ändern des<br />
Objektstatus von aktiv auf<br />
inaktiv: Löschungen<br />
exportieren<br />
Beschreibung<br />
Durch Aktivierung dieser Option wird nach jeder Objektbearbeitung (vor<br />
dem Speichern von Änderungen) eine Abfrage eingeblendet, ob die<br />
Änderungen an die Börsen exportiert werden sollen. Ist die Option nicht<br />
aktiviert, wird jedes bearbeitete Objekt beim nächsten Börsenexport als<br />
geändert angezeigt und übertragen.<br />
Hier legen Sie fest, wie sich die Änderung des Objektstatus (in den<br />
Profildaten eines Objekts) auf den Börsenexport auswirkt: Wenn diese<br />
Option markiert ist und ein Objekt mit einem anderen Status als<br />
Aktiv gespeichert wird, erscheint eine Abfrage, ob das Objekt aus den<br />
Internetbörsen entfernt werden soll.<br />
Elemente und Optionen des Abschnitts Angebotserstellung<br />
Element/Option<br />
Beschreibung<br />
Bevorzugte Versandarten<br />
Bev. Versand<br />
Fax-Versand<br />
Aufgabe erstellen<br />
Aufgabe fällig in Tagen<br />
Exposés<br />
Sammel-<strong>PDF</strong>-Name<br />
In dieser Dropdown-Liste wählen Sie aus, welche Versandarten<br />
standardmäßig bei der Angebotserstellung verwendet werden sollen.<br />
Aktivieren Sie diese Option, damit die bevorzugten Versandarten bei der<br />
Angebotserstellung automatisch berücksichtigt werden.<br />
Aktivieren Sie dieses Kontrollkästchen, wenn Sie die Fax-Software<br />
"Tobit" für den Angebotsversand einsetzen.<br />
Aktivieren Sie dieses Kontrollkästchen, wenn beim Speichern der<br />
Nachweisdaten nach dem Angebotsversand automatisch eine Aufgabe<br />
erstellt werden soll.<br />
Wenn Sie die Option Aufgabe erstellen aktiviert haben, können Sie hier<br />
die Art und das Fälligkeitsdatum der Aufgabe auswählen.<br />
Sie die Option Nach Aktualisierung fragen aktiviert haben wird Ihnen<br />
angeboten, alle Exposés nue zu erzeugen oder zu aktualisieren.<br />
Mit diesem Ausdruck legen Sie fest, welchen Dateinamen<br />
Benutzerhandbuch estateOffice 4.0 - Seite 94 von 351
Exposébenennung<br />
Briefkorrespondenz-<br />
Benennung<br />
Mit diesem Formatierungs-Ausdruck legen Sie fest, wie der Dateiname<br />
des <strong>PDF</strong>-Exposés beim Angebotsversand per E-Mail erzeugt werden<br />
soll. Die möglichen Komponenten und die einzugebenden Kennungen<br />
werden unterhalb des Eingabefelds angezeigt.<br />
Mit diesem Formatierungs-Ausdruck legen Sie fest, wie der Dateiname<br />
der Briefkorrespondenz erzeugt werden soll. Die möglichen<br />
Komponenten und die einzugebenden Kennungen werden unterhalb des<br />
Eingabefelds angezeigt.<br />
Elemente und Optionen des Abschnitts Sonstiges<br />
Element/Option<br />
Preisänderungen<br />
Beschreibung<br />
Wenn Sie das Kontrollkästchen Kommentieren aktivieren, wird bei<br />
Preisänderungen ein Dialogfeld eingeblendet und der Grund für die<br />
Preisänderung erfragt.<br />
Objektbenennung<br />
Hier wählen Sie aus, welches Format der Objektbenennung generell<br />
verwendet werden soll.<br />
Elemente und Optionen des Abschnitts Objektbilder<br />
Element/Option<br />
Dialog anzeigen<br />
Maximale Bildgröße<br />
Beschreibung<br />
Wenn Sie diese Option aktivieren, wird nach dem Einfügen eines<br />
Objektbilds ein Dialogfeld mit Bearbeitungsoptionen angezeigt.<br />
Hier legen Sie die maximalen Maße (in Pixel) für Objektbilder fest.<br />
Klicken Sie in der Symbolleiste auf die Schaltfläche Speichern, damit Ihre Einstellungen angewendet<br />
werden.<br />
3.4.2 Kurzsuche<br />
Auf dieser Registerkarte können Sie das Formular für die Kurzsuche-Funktion des Objektmanagers an Ihre<br />
Anforderungen anpassen, indem Sie das Standardformular bearbeiten.<br />
Benutzerhandbuch estateOffice 4.0 - Seite 95 von 351
Abb. 3.4.2-1: Die Die Registerkarte Kurzsuche in der Gruppe Objekte des Systemmoduls.<br />
Im linken Abschnitt des Datenbereichs wird eine strukturierte Liste der verfügbaren Suchkriterien angezeigt<br />
und im rechten Abschnitt die Entwurfsansicht des Kurzsuche-Formulars mit den standardmäßig<br />
vorgegebenen Feldern.<br />
Benutzerhandbuch estateOffice 4.0 - Seite 96 von 351
Beim Erstellen des Formulars können Sie alle festen Felder von estateOffice als Suchkriterien auswählen<br />
und sämtliche benutzerdefinierten Felder, die Sie im Systemmodul in der Gruppe Objekte unter Zusätzl.<br />
Felder für Objekte sowie unter Zusätzl. Felder für Verkauf und Zusätzl. Felder für Vermietung angelegt<br />
haben.<br />
Diese Formularansicht wird verwendet, wenn Sie kein individuelles Suchformular für die Kurzsuche definiert<br />
haben.<br />
Die zusammengestellten Suchkriterien-Felder sind standardmäßig UND-verknüpft, d. h. die Ergebnisse einer<br />
Suchabfrage mit diesem Formular müssen alle angegebenen Kriterien erfüllen.<br />
Kurzsuche-Formular anpassen<br />
1. Öffnen Sie das Systemmodul und wählen Sie in der Navigationsleiste Objekte > Kurzsuche.<br />
2. Klicken Sie in der Liste Suchkriterien auf das Pluszeichen vor einer Kriteriengruppe, damit die<br />
Detailebene mit den einzelnen Feldern angezeigt wird. Zum Einfügen eines Felds in das Suchformular<br />
verschieben Sie es mit Drag & Drop aus der Liste an die vorgesehene Formularposition oder wählen es<br />
mit einem Doppelklick in der Liste aus, damit es unter bzw. rechts neben dem vorherigen Feld im<br />
Formular eingefügt wird.<br />
3. Wenn beim Einfügen zusätzliche Angaben für das Feld erforderlich sind, wird automatisch ein Dialogfeld<br />
eingeblendet. Geben Sie die angeforderten Angaben ein und klicken Sie auf OK. (Bei vielen Feldtypen -<br />
z. B. Text, Bedingung - und bei Feldern mit Mehrfachauswahl oder Dropdown-Listen können weitere<br />
Angaben zu den Suchbedingungen erforderlich sein. Eventuell müssen Sie eine Elementeliste und die<br />
Verknüpfung der Elemente angeben oder Bedingungen/Operatoren für logische und Zeichenketten-<br />
Vergleiche festlegen.<br />
Wiederholen Sie die Schritte 2 und 3 für alle Felder, die Sie in das Formular übernehmen wollen.<br />
4. Wenn Sie die Anordnung eines Felds nachträglich ändern möchten, klicken Sie die Feldbeschriftung an<br />
und verschieben es mit Drag & Drop an die gewünschte Position.<br />
5. Um ein eingefügtes Feld wieder aus dem Formular zu entfernen, öffnen Sie mit einem Rechtsklick auf<br />
die Feldbeschriftung das Kontextmenü und wählen Entfernen.<br />
6. Klicken Sie in der Symbolleiste auf Speichern, nachdem Sie den Entwurf des Kurzsuche-Formulars<br />
abgeschlossen haben.<br />
Wenn Sie das Standardformular für die Objekte-Kurzsuche wiederherstellen möchten, klicken Sie in der<br />
Symbolleiste auf die Schaltfläche Standard laden.<br />
Benutzerhandbuch estateOffice 4.0 - Seite 97 von 351
3.4.3 Flächen<br />
Mit den Funktionen und Optionen auf dieser Registerkarte definieren Sie die Flächenkategorien und legen<br />
die Anzeigeoptionen sowie die Voreinstellungen für Flächen und Flächensummierungen bei Objekten fest.<br />
Abb. 3.4.3-1: Die Registerkarte Flächen in der Gruppe Objekte des Systemmoduls.<br />
Der obere Abschnitt des Datenbereichs enthält eine Liste aller bereits definierten Flächenkategorien. Im<br />
unteren Abschnitt sind die Flächen- und Anzeigeoptionen und die Einstellungen für automatische<br />
Flächensummierungen zusammengefasst.<br />
Mit den verfügbaren Funktionen und Optionen können Sie differenzierte Berechnungs- und Anzeige-<br />
Einstellungen für Flächen festlegen, die die verschiedenen Strukturebenen, Flächenkategorien und<br />
Vertriebsarten von Objekten berücksichtigen.<br />
Alle hier vorgenommenen Einstellungen betreffen die gesamte Anwendungsinstallation. Die hier definierten<br />
Flächenkategorien und ihre Einstellungen stehen anschließend bei der Erstellung neuer Objektprofile zur<br />
Verfügung und können für alle Vertriebsarten verwendet werden.<br />
Die einzelnen Abschnitte der Registerkarte enthalten folgende Elemente und Optionen:<br />
Elemente und Optionen des Abschnitts Definition und Sichtbarkeit<br />
Element/Option<br />
Flächen<br />
Anzeigetext<br />
Beschreibung<br />
Die Liste aller bereits definierten Flächenkategorien.<br />
Diese Spalte enthält die Namen der Flächenkategorien. Klicken Sie auf<br />
das Sternsymbol in der letzten Listenzeile und vergeben Sie einen<br />
Namen, um eine neue Flächenkategorie zu definieren.<br />
Benutzerhandbuch estateOffice 4.0 - Seite 98 von 351
Elemente und Optionen des Abschnitts Flächenoptionen<br />
Element/Option<br />
Standardwerte für neue<br />
Objekte<br />
Beschreibung<br />
Mit diesen Optionen legen Sie fest, ob folgende Felder bei der<br />
Flächenerfassung verfügbar sind:<br />
Flächen aufteilbar Wenn Sie dieses Kontrollkästchen aktivieren, sind bei der<br />
Flächenerfassung zwei Felder Teilbar min (m²) und Teilbar max (m²)<br />
verfügbar.<br />
m²-Preis von/bis<br />
Wenn Sie dieses Kontrollkästchen aktivieren, dann sind bei der<br />
Flächenerfassung zwei Zusatzfelder m²-Preis (min) und m²-Preis<br />
(max) verfügbar. Ist das Kontrollkästchen deaktiviert, steht nur ein Feld<br />
m²-Preis zur Verfügung.<br />
Elemente und Optionen des Abschnitts Anzeigeoptionen<br />
Element/Option<br />
Verfügbare Flächen in<br />
Verkauf<br />
Verfügbare Flächen in<br />
Vermietung<br />
Beschreibung<br />
Aktivieren Sie dieses Kontrollkästchen, wenn alle Teilflächen von<br />
Objekten angezeigt werden sollen, die zum Verkauf angeboten werden.<br />
Aktivieren Sie dieses Kontrollkästchen, wenn alle Teilflächen von<br />
Objekten angezeigt werden sollen, die zur Vermietung angeboten<br />
werden.<br />
Benutzerhandbuch estateOffice 4.0 - Seite 99 von 351
3.4.4 Zusätzliche Felder für Objekte<br />
Mit den Funktionen und Optionen der Registerkarten Zusätzl. Felder für Objekte, Zusätzl. Felder für Verkauf<br />
und Zusätzl. Felder für Vermietung erstellen Sie benutzerdefinierte Felder für Objektprofile, d. h. diese Felder<br />
werden in den Formularen zur Objekterfassung verwendet.<br />
Abb. 3.4.4-1: Die Registerkarte Zusätzliche Felder für Objekte in der Gruppe Objekte des Systemmoduls.<br />
Der Aufbau dieser Registerkarten ist identisch. Der Datenbereich enthält im linken Abschnitt eine<br />
hierarchische Liste aller benutzerdefinierten Felder und Feldgruppen. Mit den Optionsschaltflächen Gruppiert<br />
und Flach können Sie einstellen, ob sämtliche Felder in alphabetischer Reihenfolge sortiert dargestellt<br />
werden sollen oder nur Feldgruppen. Bei gruppierter Darstellung öffnen Sie die Detailebene einer Gruppe,<br />
indem Sie auf das Pfeilsymbol vor dem Gruppentitel klicken.<br />
Wenn Sie ein bereits vorhandenes Feld auswählen, werden im rechten Abschnitt alle Feldattribute angezeigt<br />
und Sie können im Bereich Definition die Gruppenzugehörigkeit des Felds nachträglich ändern. Nach<br />
Auswahl einer bereits vorhandenen Gruppe werden im rechten Abschnitt alle zugehörigen Angaben<br />
angezeigt und Sie können im Bereich Definition die Bezeichnung der Gruppe ändern.<br />
In der Symbolleiste dieser Modulansicht sind folgende zusätzliche Schaltflächen verfügbar:<br />
Neue Gruppe<br />
Neues Kriterium<br />
Auswahl löschen<br />
Drucken<br />
Abbrechen<br />
Wenn Sie auf diese Schaltfläche klicken, werden im Abschnitt<br />
Definition die Steuerungselemente für die Felddefinition angezeigt und der<br />
Cursor wird im Feld Bezeichnung platziert.<br />
Wenn Sie auf diese Schaltfläche klicken, wird der Cursor im Feld<br />
Bezeichnung des Abschnitts Definition platziert.<br />
Klicken Sie auf diese Schaltfläche, um die gewählte Gruppe oder das<br />
gewählte Feld zu löschen.<br />
Mit den Befehlen im Dropdown-Menü dieser Schaltfläche können Sie eine<br />
Übersichts- oder Detailliste der Zusatzfelder im <strong>PDF</strong>-Format speichern.<br />
Bricht den aktuellen Vorgang ab.<br />
Die folgenden Anleitungen beschreiben, wie Sie Zusatzfelder für Objekte drucken, löschen oder definieren.<br />
Benutzerhandbuch estateOffice 4.0 - Seite 100 von 351
Liste der benutzerdefinierten Felder drucken<br />
1. Öffnen Sie das Systemmodul und wählen Sie in der Navigationsleiste Objekte > Zusätzl. Felder für<br />
Objekte.bzw. Objekte > Zusätzl. Felder für Vermietung oder Objekte > Zusätzl. Felder für Verkauf,<br />
um die entsprechende Registerkarte anzuzeigen.<br />
2. Klicken Sie in der Symbolleiste auf die Schaltfläche Drucken und wählen im Dropdown-Menü Einfache<br />
Liste oder Detaillierte Liste, je nachdem, ob die zusätzlichen Angaben zu Feldern ebenfalls gedruckt<br />
werden sollen oder nicht.<br />
3. Geben Sie im anschließend angezeigten Dialogfeld einen Namen für die Liste ein, wählen Sie das<br />
Ausgabeformat und den Speicherort und klicken Sie auf Speichern.<br />
Zusatz-Feld oder -Gruppe für Objekte, Vermietung oder Verkauf löschen<br />
1. Öffnen Sie das Systemmodul und wählen Sie in der Navigationsleiste Objekte > Zusätzl. Felder für<br />
Objekte, bzw. Objekte > Zusätzl. Felder für Vermietung oder Objekte > Zusätzl. Felder für Verkauf,<br />
um die entsprechende Registerkarte anzuzeigen.<br />
2. Wählen Sie in der Felder- und Gruppenliste ein Element (Gruppe oder Feld) und klicken Sie in der<br />
Symbolleiste auf Auswahl löschen. Es wird eine Warnmeldung angezeigt, die Sie darauf hinweist, dass<br />
durch diese Aktion alle mit der gewählten Feldgruppe bzw. dem gewählten Feld verbundenen Daten in<br />
der estateOffice-Datenbank unwiderruflich gelöscht werden.<br />
3. Bestätigen Sie die Warnmeldung mit Ja, wenn der Löschvorgang endgültig ausgeführt werden soll, oder<br />
klicken Sie auf Nein, damit die Aktion abgebrochen wird.<br />
Zusatz-Feld oder -Gruppe für Objekte, Vermietung oder Verkauf definieren<br />
1. Öffnen Sie das Systemmodul und wählen Sie in der Navigationsleiste Objekte > Zusätzl. Felder für<br />
Objekte, bzw. Objekte > Zusätzl. Felder für Vermietung oder Objekte > Zusätzl. Felder für Verkauf,<br />
um die entsprechende Registerkarte anzuzeigen.<br />
2. Wenn noch keine Gruppe vorhanden ist oder Sie eine neue Gruppe anlegen wollen, klicken Sie in der<br />
Symbolleiste auf Neue Gruppe oder auf die Schaltfläche Neue Gruppe unterhalb der Felder- und<br />
Gruppenliste. Geben Sie anschließend im Feld Bezeichnung einen Namen für die neue Gruppe ein und<br />
klicken Sie in der Symbolleiste auf Speichern.<br />
3. Klicken Sie in der Symbolleiste auf Neues Kriterium.<br />
4. Geben Sie im Feld Bezeichnung einen Namen für das neue Feld ein und wählen Sie in den Dropdown-<br />
Listen den Feldtyp und die Gruppe für das Feld. Abhängig vom gewählten Feldtyp müssen Sie im<br />
Bereich Zusätzliche Angaben weitere Spezifikationen festlegen. (Eine Liste der verfügbaren Feldtypen<br />
und erforderlichen Zusatzangaben finden Sie weiter unten in diesem Abschnitt).<br />
5. Legen Sie erforderlichen Spezifikationen fest und klicken Sie in der Symbolleiste auf Speichern.<br />
Benutzerhandbuch estateOffice 4.0 - Seite 101 von 351
Folgende Feldtypen sind für benutzerdefinierte Felder verfügbar:<br />
Feldtyp<br />
Text (max. 255 Zeichen)<br />
Zahl<br />
Erforderliche Zusatzangaben<br />
Feldlänge des alphanumerischen Felds<br />
Tausendertrennzeichen-Anzeige; Feldinhalt berechnen: Ja/Nein<br />
Datum -<br />
Auswahlbox<br />
Freitext mit Auswahlbox<br />
Auswahlliste<br />
Auswahlliste (hierarchisch)<br />
Optionen<br />
Zahlen von/bis<br />
Datum von/bis<br />
Text (lang)<br />
Liste alphanumerischer Elemente<br />
Liste alphanumerischer Elemente<br />
Liste alphanumerischer Elemente<br />
Gruppierte Liste alphanumerischer Elemente<br />
Optionsschaltflächen-Beschriftungen<br />
Tausendertrennzeichen-Anzeige; Beschriftung der Steuerungselemente<br />
Beschriftungen der Steuerungselemente<br />
Anzahl sichtbarer Zeilen<br />
Checkbox -<br />
Währung<br />
Währung von/bis<br />
Feldinhalt berechnen: Ja/Nein<br />
Beschriftungen der Steuerungselemente<br />
Gebiet -<br />
Gebiete -<br />
Ganze Zahl<br />
Ganze Zahlen von/bis<br />
Tausendertrennzeichen-Anzeige; Feldinhalt berechnen: Ja/Nein<br />
Tausendertrennzeichen-Anzeige; Beschriftung der Steuerungselemente<br />
Monat/Jahr -<br />
math. Bruch -<br />
Benutzerhandbuch estateOffice 4.0 - Seite 102 von 351
3.4.5 Objektprofile<br />
Mit den Funktionen auf dieser Registerkarte erstellen und verwalten Sie Objektprofile. Ein Objektprofil<br />
besteht aus Formularseiten für die detaillierte und klassifizierte Beschreibung von Objekten. Es wird als<br />
benanntes Element in der Datenbank gespeichert und im Objektmanager als Erfassungsformular beim<br />
Anlegen von Objekten verwendet. Mit estateOffice können Sie benutzerdefinierte Objektprofil-Formulare<br />
entwerfen, kopieren, exportieren und importieren. Außerdem können Sie zu jedem Objektprofil eine sog.<br />
HTML-Ansicht für die Präsentationsdarstellung von Objekten erstellen.<br />
Abb. 3.4.5-1: Die Registerkarte Objektprofile in der Gruppe Objekte des Systemmoduls.<br />
Die Erstellung eines Objektprofils umfasst eine Reihe von Schritten, für deren Ausführung mehrere<br />
Registerkarten angezeigt werden. Sie enthalten unterschiedliche Datenbereichs- und Strukturansichten.<br />
Beim Öffnen der Registerkarte "Objektprofile" wird im Datenbereich zunächst eine Liste der bereits<br />
vorhandenen Profile angezeigt. In der Dropdown-Liste am oberen Rand des Datenbereichs können Sie<br />
wählen, ob alle Objektprofile aufgelistet werden sollen oder nur solche für eine bestimmte Vertriebsart. Zum<br />
Bearbeiten eines vorhandenen Profils wählen Sie es in der Liste der Objektprofile per Doppelklick aus oder<br />
klicken auf den Namen und dann in der Symbolleiste auf Profil öffnen. Um ein Profil zu kopieren, klicken Sie<br />
auf die entsprechende Schaltfläche in der Symbolleiste. Zur Bearbeitung eines Profils gehen Sie prinzipiell<br />
wie bei der Definition eines neuen Profils vor.<br />
Benutzerhandbuch estateOffice 4.0 - Seite 103 von 351
Benutzerdefinierte Formularansicht erstellen, exportieren oder importieren<br />
Nachdem Sie eine Formularseite zusammengestellt haben, können Sie mit dem Formulardesigner das<br />
Layout bearbeiten, um die Darstellung für verschiedene Benutzer bzw. Bildschirmarbeitsplätze zu optimieren<br />
bzw. an unterschiedliche Monitorauflösungen anzupassen. Sie können einzelne Formularansichten auch im<br />
XML-Format exportieren oder gespeicherte Ansichten importieren.<br />
Klicken Sie zunächst auf die Schaltfläche Benutzerdefinierte Ansicht, um das Fenster Designer für<br />
benutzerdefinierte Ansicht zu öffnen.<br />
Abb. 3.4.5-3: Das Fenster Designer für benutzerdefinierte Ansicht.<br />
Im oberen Abschnitt des Designerfensters wird das aktuelle Formular auf einer Rasterfläche angezeigt. Der<br />
untere Abschnitt, Allgemeine Designereinstellungen & Eigenschaften zum markierten Feld, enthält folgende<br />
Elemente und Optionen:<br />
Benutzerhandbuch estateOffice 4.0 - Seite 104 von 351
Element/Option<br />
Anordnungsgitter<br />
Gitter einblenden<br />
Beschreibung<br />
Mit diesen Steuerungselementen stellen Sie den Rasterpunkt-Abstand<br />
ein.<br />
Mit dieser Option schalten Sie die Anzeige des Rasters ein bzw. aus.<br />
Monitorhilfslinien in etwa für Aktivieren Sie das jeweilige Kontrollkästchen für die<br />
Monitorauflösung des Arbeitsplatzes, an dem das Formular angezeigt<br />
werden soll.<br />
Ausgewähltes Feld<br />
Position<br />
Höhe, Breite<br />
Standardgröße<br />
Automatisch anordnen<br />
Ansicht als XML Exportieren<br />
Ansicht als XML<br />
Importieren<br />
Löschen<br />
OK<br />
Abbrechen<br />
Zeigt an, welches Feld aktuell zur Bearbeitung ausgewählt ist.<br />
Hier wird die Position des aktuell ausgewählten Formularfelds (in Pixel-<br />
Einheiten) angezeigt.<br />
Hier wird die Höhe und Breite des aktuell ausgewählten Formularfelds (in<br />
Pixel-Einheiten) angezeigt.<br />
Durch Klicken auf diese Schaltfläche wird das aktuell ausgewählte<br />
Formularfeld auf die feldtypische Standardgröße zurückgesetzt.<br />
Wenn Sie auf diese Schaltfläche klicken, werden alle Felder so<br />
angeordnet, dass die aktuelle Breite des Designerfensters voll genutzt<br />
wird.<br />
Wenn Sie auf die Schaltfläche Exportieren klicken, wird ein Dialogfeld<br />
eingeblendet und Sie können den Formularentwurf im XML-Format in die<br />
Zwischenablage kopieren oder als Datei speichern.<br />
Wenn Sie auf die Schaltfläche Importieren klicken, wird ein Dialogfeld<br />
eingeblendet und Sie können ein als Datei gespeichertes Profilformular in<br />
das Designerfenster oder in die Zwischenablage laden.<br />
Mit dieser Schaltfläche löschen Sie die gesamte benutzerdefinierte<br />
Ansicht, nicht jedoch das zugrunde liegende Formular.<br />
Schließt das Formulardesigner-Fenster geschlossen und speichert das<br />
Layout.<br />
Schließt das Formulardesigner-Fenster ohne Speicherung.<br />
Für die Bearbeitung des Formularlayouts wählen Sie zunächst die passende Hilfslinien-Anzeige, indem sie<br />
das entsprechende Kontrollkästchen der Option Monitorhilfslinien in etwa für aktivieren.<br />
Benutzerhandbuch estateOffice 4.0 - Seite 105 von 351
Zum Ändern der Größe oder Position eines Felds wählen Sie es durch Anklicken der Feldbeschriftung aus.<br />
Verwenden Sie dann die Griffpunkte, um die Höhe und Breite zu justieren.<br />
Zum Verschieben klicken Sie die Feldbeschriftung an und bewegen es bei gedrückter Maustaste an die<br />
gewünschte Formularposition. Sobald Sie die Maustaste loslassen, rastet das Feld mit der linken oberen<br />
Ecke am nächsten Rasterpunkt ein. Wenn Sie beim Verschieben die Alt-Taste gedrückt halten, wird das<br />
Feld ohne Ausrichtung am Raster frei positioniert.<br />
Die grau unterlegte Zahl vor jedem Feld zeigt die Reihenfolge an, in der die Felder den Eingabefokus<br />
erhalten, wenn Sie mit der Tabulatortaste durch das fertige Formular navigieren. Diese Reihenfolge ist durch<br />
die Anordnung der Felder bei der Formulardefiniton festgelegt.<br />
Die Option Automatisch anordnen bietet eine einfache Möglichkeit, das Layout automatisch anzupassen:<br />
Platzieren Sie den Mauszeiger an der rechten unteren Rahmenecke des Designerfensters, ziehen Sie das<br />
Fenster auf die gewünschte Breite und klicken Sie auf Automatisch anordnen. Dadurch werden alle Felder<br />
so angeordnet, dass die aktuelle Breite des Fensters voll genutzt wird.<br />
Wenn Sie das Layoutbearbeitung abgeschlossen haben klicken Sie auf OK, um die Formularansicht zu<br />
speichern und das Designerfenster zu schließen.<br />
Klicken Sie anschließend in der Symbolleiste der Registerkarte "Objektprofil" auf Speichern, damit die<br />
benutzerdefinierte Ansicht mit dem Objektprofil gesichert wird.<br />
Benutzerhandbuch estateOffice 4.0 - Seite 106 von 351
3.4.6 Listen<br />
Auf dieser Registerkarte legen Sie die Listenelemente für Dropdown-Listen und Auswahlfelder fest, die auf<br />
den Formularen des Objektmanagers verwendet werden.<br />
Abb. 3.4.6-1: Die Registerkarte Listen in der Gruppe Objekte des Systemmoduls.<br />
Mit den hier vorgenommenen Einstellungen definieren Sie, welche Auswahlmöglichkeiten dem Benutzer in<br />
den folgenden Listenfeldern angeboten werden:<br />
Auftrags-Arten Lagequalitäten Stellplatz-Typen<br />
Bearbeitungs-Stati Nebenkosten-Typen Tiefgaragen-Typen<br />
Exposé-Arten Flächen Zustände<br />
Immobilien-Arten Preisänderungs-Gründe Objekt-Typen<br />
Infrastrukturen<br />
Kategorien<br />
Provisions-Arten<br />
Stellplatz-Stati<br />
Wählen Sie in der Listenauswahl im linken Abschnitt des Datenbereichs das zu bearbeitenden Listenfeld.<br />
Daraufhin wird im rechten Abschnitt eine Tabelle mit allen Elementen des gewählten Listenfelds angezeigt.<br />
Wenn Sie das Kontrollkästchen Interne IDs anzeigen aktivieren, wird vor den Anzeigetexten eine<br />
Tabellenspalte mit den internen Kennungen eingeblendet. Durch Klicken auf einen Spaltentitel wird die<br />
Tabelle nach dieser Spalte sortiert. Wenn Sie auf das Pfeilsymbol rechts im Spaltentitel klicken, wird die<br />
Sortierreihenfolge der Spalte umgekehrt und die gesamte Tabelle entsprechend sortiert.<br />
Zum Hinzufügen eines Listenelements klicken Sie auf das Sternsymbol in der untersten Tabellenzeile und<br />
geben dahinter die Bezeichnung für den neuen Eintrag ein. Drücken Sie die Eingabetaste, um den Vorgang<br />
abzuschließen.<br />
Zum Löschen eines Elements klicken Sie mit der rechten Maustaste auf die entsprechende Tabellenzeile<br />
und im daraufhin eingeblendeten Kontextmenü auf Eintrag löschen. Anschließend wird eine<br />
Bestätigungsmeldung angezeigt und Sie können den Vorgang anwenden oder abbrechen.<br />
Benutzerhandbuch estateOffice 4.0 - Seite 107 von 351
Mit den Kontrollkästchen in der rechten Tabellenspalte bestimmen Sie für jedes einzelne Element, ob es<br />
angezeigt wird, wenn Sie das Listenfeld im Arbeitsablauf anwenden. Aktivieren Sie das Kontrollkästchen,<br />
falls das nebenstehende Element im Listenfeld zur Auswahl stehen soll bzw. deaktivieren Sie das<br />
Kontrollkästchen, damit es "versteckt" wird.<br />
Klicken Sie in der Symbolleiste auf Speichern oder wählen Sie den Befehl Speichern im Menü Datei, damit<br />
Ihre Einstellungen übernommen werden.<br />
Benutzerhandbuch estateOffice 4.0 - Seite 108 von 351
3.5 Einstellungen für Aktionen<br />
Die folgenden Abschnitte beschreiben, wie Sie Voreinstellungen für Aktionen festlegen, die im estateOffice-<br />
Arbeitsablauf ausgeführt werden. Dazu öffnen Sie das Systemmodul, entweder über das Dropdown-Menü<br />
der Schaltfläche Home in der Symbolleiste oder die Kachel System auf dem<br />
en. Verwenden Sie die Befehle der Gruppe Aktionen aus der Navigationsleiste, um die verschiedenen<br />
Registerkarten anzuzeigen.<br />
3.5.1 Allgemein<br />
Auf dieser Registerkarte legen Sie die Aktions-Optionen für die Integration mit Microsoft Outlook fest,<br />
wählen die Standard-Aktionen für Aktivitäten und stellen die E-Mail-Optionen ein.<br />
Abb. 3.5.1-1: Die Registerkarte Allgemein in der Gruppe Aktionen des Systemmoduls.<br />
Der Datenbereich dieser Registerkarte enthält drei Abschnitte.<br />
Mit den Dropdown-Listen im Abschnitt Outlook Add-In Optionen bestimmen Sie, welche estateOffice-Aktion<br />
standardmäßig einer E-Mail zugeordnet werden soll, die mit Microsoft-Outlook empfangen oder gesendet<br />
wird.<br />
In den Dropdown-Listen im Abschnitt Standard-Aktionen für Aktivitäten bestimmen Sie, wie estateOffice-<br />
Aktionen mit Aktivitäten vorbelegt werden:<br />
Aktion bei Erstellung einer E-Mail<br />
Aktion bei Erstellung eines Word-Dokuments<br />
Aktion bei Erstellung einer Datei (allgemein)<br />
Aktion bei Erstellung eines neuen Nachweises<br />
In den Dropdown-Listen im Abschnitt Sonstige E-Mail-Optionen wählen Sie, ob estateOffice das<br />
Empfangsdatum einer E-Mail von Microsoft Outlook übernehmen soll und wie lang der in estateOffice<br />
übernommene E-Mail-Text sein darf.<br />
Benutzerhandbuch estateOffice 4.0 - Seite 109 von 351
3.5.2 Zusätzliche Felder für Aktivitäten<br />
Mit den Funktionen und Optionen auf dieser Registerkarte erstellen Sie eigene Felder für die Beschreibung<br />
von benutzerdefinierten Aktivitäten, die Sie in Ihrem Arbeitsablauf ausführen wollen.<br />
Abb. 3.5.2-1: Die Registerkarte Zusätzliche Felder für Aktivitäten in der Gruppe Aktionen des Systemmoduls.<br />
Der Datenbereich dieser Registerkarte enthält im linken Abschnitt eine Liste aller bereits vorhandenen<br />
benutzerdefinierten Felder für Aktivitäten. Wenn Sie ein Feld auswählen, werden im rechten Abschnitt die<br />
zugehörigen Feldattribute angezeigt. Sie können die erweiterten Optionen und zusätzlichen Angaben des<br />
Felds nachträglich ändern, nicht jedoch die Definition.<br />
Die Symbolleiste dieser Modulansicht enthält folgende zusätzliche Schaltflächen:<br />
Neues Kriterium<br />
Auswahl löschen<br />
Drucken<br />
Abbrechen<br />
Wenn Sie auf diese Schaltfläche klicken, wird in der Felderliste Neues<br />
Eingabefeld angezeigt und der Cursor im Feld Bezeichnung des<br />
Abschnitts Definition platziert.<br />
Klicken Sie auf diese Schaltfläche, um ein vorhandenes Feld zu löschen,<br />
nachdem Sie es in der Liste ausgewählt haben.<br />
Mit den Befehlen im Dropdown-Menü dieser Schaltfläche können Sie eine<br />
Übersichts- oder Detailliste der Zusatzfelder im <strong>PDF</strong>-Format speichern.<br />
Bricht den aktuellen Vorgang ab.<br />
Mit der folgenden schrittweisen Anleitung definieren Sie ein zusätzliches Feld für Aktivitäten.<br />
Benutzerhandbuch estateOffice 4.0 - Seite 110 von 351
Zusatzfeld für Aktivitäten definieren<br />
1. Öffnen Sie das Systemmodul und wählen Sie in der Navigationsleiste Aktionen > Zusätzl. Felder für<br />
Aktivitäten.<br />
2. Klicken Sie in der Symbolleiste auf Neues Kriterium und geben Sie im Feld Bezeichnung des<br />
Abschnitts Definition einen Namen für das Feld ein.<br />
3. Wählen Sie in der Dropdown-Liste Typ einen Feldtyp. Abhängig vom gewählten Typ müssen Sie im<br />
Bereich Zusätzliche Angaben weitere Spezifikationen für das Feld angeben. (Eine Liste der verfügbaren<br />
Feldtypen und erforderlichen Zusatzangaben finden Sie weiter unten in diesem Abschnitt).<br />
4. Bewegen Sie die Maus über das Auswahlfeld Erweitert. Öffnen Sie durch Klicken Sie auf den grünen<br />
Punkt rechts unten im Auswahlfeld das Auswahl-Dialogfeld und wählen Sie dort die Aktivitäten, bei<br />
denen das neue Zusatzfeld verfügbar sein soll. Sie können mehrere Aktivitäten auf einmal selektieren<br />
indem Sie die Strg-Taste gedrückt halten, während Sie die Elemente nacheinander anklicken.<br />
5. Klicken Sie in der Symbolleiste auf Speichern.<br />
Folgende Feldtypen sind für Aktivitäten-Zusatzfelder verfügbar:<br />
Feldtyp<br />
Text (max. 255 Zeichen)<br />
Zahl<br />
Erforderliche Zusatzangaben<br />
Feldlänge des alphanumerischen Felds<br />
Tausendertrennzeichen-Anzeige; Feldinhalt berechnen: Ja/Nein<br />
Datum -<br />
Auswahlbox<br />
Freitext mit Auswahlbox<br />
Auswahlliste<br />
Auswahlliste (hierarchisch)<br />
Optionen<br />
Zahlen von/bis<br />
Datum von/bis<br />
Text (lang)<br />
Liste alphanumerischer Elemente<br />
Liste alphanumerischer Elemente<br />
Liste alphanumerischer Elemente<br />
Gruppierte Liste alphanumerischer Elemente<br />
Optionsschaltflächen-Beschriftungen<br />
Tausendertrennzeichen-Anzeige; Beschriftung der Steuerungselemente<br />
Beschriftungen der Steuerungselemente<br />
Anzahl sichtbarer Zeilen<br />
Checkbox -<br />
Währung<br />
Währung von/bis<br />
Feldinhalt berechnen: Ja/Nein<br />
Beschriftungen der Steuerungselemente<br />
Gebiet -<br />
Gebiete -<br />
Ganze Zahl<br />
Ganze Zahlen von/bis<br />
Tausendertrennzeichen-Anzeige; Feldinhalt berechnen: Ja/Nein<br />
Tausendertrennzeichen-Anzeige; Beschriftung der Steuerungselemente<br />
Monat/Jahr -<br />
math. Bruch -<br />
Benutzerhandbuch estateOffice 4.0 - Seite 111 von 351
3.5.3 Listen<br />
Auf dieser Registerkarte legen Sie die Listenelemente für Dropdown-Listen und Auswahlfelder fest, die im<br />
Objekt- und Adressmanager sowie im Planer auf den Formularen für Aktivitäten, Aufgaben und Termine<br />
enthalten sind. Einige dieser Listenfelder werden auch für den Datenabgleich mit Outlook benutzt.<br />
Abb. 3.5.3-1: Die Registerkarte Listen in der Gruppe Aktionen des Systemmoduls.<br />
Mit den hier vorgenommenen Einstellungen definieren Sie, welche Auswahlmöglichkeiten dem Benutzer in<br />
den folgenden Listenfeldern angeboten werden:<br />
Aktionen für Aktivitäten<br />
Aktivitätenquellen<br />
Ressourcen für Terminplanung<br />
Anzeigearten für Terminplanung<br />
Aktionsarten für Aufgaben<br />
Klicken Sie in der Listenauswahl im linken Abschnitt des Datenbereichs auf den Namen des Listenfelds,<br />
das Sie bearbeiten möchten. Daraufhin wird im rechten Abschnitt eine Tabelle aller Elemente des gewählten<br />
Felds samt Attributen angezeigt. Wenn Sie das Kontrollkästchen Interne IDs anzeigen aktivieren, wird vor<br />
den Anzeigetexten der Elemente eine Tabellenspalte mit internen Kennungen eingeblendet. Durch Klicken<br />
auf einen Spaltentitel wird die Tabelle nach dieser Spalte sortiert. Wenn Sie auf das Pfeilsymbol rechts im<br />
Spaltentitel klicken, wird die Sortierreihenfolge der Spalte umgekehrt und die Tabelle entsprechend<br />
umsortiert.<br />
Zum Hinzufügen eines Listenelements klicken Sie auf das Sternsymbol in der untersten Tabellenzeile und<br />
geben dahinter die Bezeichnung für den neuen Eintrag ein. Drücken Sie zum Abschluss des Vorgangs die<br />
Eingabetaste.<br />
Zum Löschen eines Elements klicken Sie mit der rechten Maustaste auf die entsprechende Tabellenzeile<br />
und im daraufhin eingeblendeten Kontextmenü auf Eintrag löschen.<br />
Mit den Kontrollkästchen in der rechten Tabellenspalte bestimmen Sie für jedes einzelne Element, ob es<br />
angezeigt wird, wenn Sie die Dropdown-Liste im Arbeitsablauf anwenden. Aktivieren Sie das<br />
Kontrollkästchen, wenn das nebenstehende Element zur Auswahl stehen soll bzw. deaktivieren Sie das<br />
Kontrollkästchen, damit es "versteckt" wird.<br />
Benutzerhandbuch estateOffice 4.0 - Seite 112 von 351
Bei einigen dieser Listenfelder können Sie folgende zusätzliche Attribute für die Elemente festlegen:<br />
Attribute für Aktionen für Aktivitäten<br />
Beim Listenfeld Aktionen für Aktivitäten können Sie für jedes Element bzw. jede definierte Aktion<br />
Standardkosten festlegen. Dazu klicken Sie in der Tabellenzeile des Listenelements auf die Spalte<br />
Standardkosten und geben den Kostenfaktor ein.<br />
Attribute für Anzeigearten für Terminplanung<br />
Beim Listenfeld Anzeigearten für Terminplanung können Sie für jedes Element bzw. jede Termin-<br />
Prioritätsstufe eine Anzeigefarbe wählen. Dazu klicken Sie in der Tabellenzeile des Listenelements auf die<br />
Spalte Farbe und wählen einen Farbton aus.<br />
Attribute für Aktionsarten für Aufgaben<br />
Beim Listenfeld Aktionsarten für Aufgaben können Sie für jedes Element eine Anzeigefarbe und eine<br />
Aktivität wählen. Klicken Sie in der Tabellenzeile des Listenelements auf die Spalte Farbe, um einen<br />
Farbton auszuwählen und auf die Spalte Aktivitätenart, zur Auswahl einer Aktivität.<br />
Klicken Sie in der Symbolleiste auf Speichern oder wählen Sie den Befehl Speichern im Menü Datei, damit<br />
Ihre Einstellungen übernommen werden.<br />
Benutzerhandbuch estateOffice 4.0 - Seite 113 von 351
3.6 Einstellungen für Verbindungen<br />
Der folgende Abschnitt zeigt, wie Sie im Systemmodul die Listenelemente für Dropdown-Listen festlegen,<br />
mit denen Attribute von Verbindungen zwischen Objekten und Adressen beschrieben werden. Öffnen Sie<br />
das Systemmodul entweder über das Dropdown-Menü der Schaltfläche Home in der Symbolleiste oder die<br />
Kachel System auf dem Homescreen. Wählen Sie in der Navigationsleiste Verbindungen > Listen.<br />
3.6.1 Listenfelder für Verbindungen<br />
Auf dieser Registerkarte legen Sie fest, welche Auswahlmöglichkeiten dem Benutzer in den Dropdown-<br />
Listen Verbindungsart, Beziehung und Status angeboten werden. Diese Dropdown-Listen werden auf den<br />
Formularen des Objekt- und Adressmanagers verwendet und beschreiben die Art der Verbindungen<br />
zwischen einem Objekt und einer Adresse und den Auftrags-Status eines Objekts bzw. einer<br />
Kundenadresse. Sie können neue Listenelemente hinzufügen und vorhandene Elemente zur Auswahl<br />
stellen, verstecken oder löschen.<br />
Abb. 3.6.1-1: Die Registerkarte Listen in der Gruppe Verbindungen des Systemmoduls.<br />
Klicken Sie in der Listenauswahl im linken Abschnitt des Datenbereichs auf den Namen der Dropdown-<br />
Liste, die Sie bearbeiten möchten. Daraufhin wird im rechten Abschnitt eine Tabelle mit allen vorhandenen<br />
Elementen des Listenfelds angezeigt.<br />
Bei der Liste Typen können Sie in der Spalte Beziehung für jede Verbindungsart als Beziehungsvorgabe<br />
Mieter oder Anbieter festlegen.<br />
Wenn Sie das Kontrollkästchen Interne IDs anzeigen aktivieren, wird vor den Anzeigetexten eine<br />
Tabellenspalte mit internen Kennungen eingeblendet. Durch Klicken auf einen Spaltentitel wird die Tabelle<br />
nach dieser Spalte sortiert. Wenn Sie auf das Pfeilsymbol rechts im Spaltentitel klicken, wird die<br />
Sortierreihenfolge der Spalte umgekehrt und die Tabelle entsprechend umsortiert.<br />
Zum Hinzufügen eines neues Listenelements klicken Sie auf das Sternsymbol in der untersten Tabellenzeile<br />
und geben dahinter die Bezeichnung für den neuen Eintrag ein. Wählen Sie in der Dropdown-Liste der<br />
Spalte Art die Verbindungsart ("Objekt zu Adresse" oder "Adresse zu Objekt").<br />
Benutzerhandbuch estateOffice 4.0 - Seite 114 von 351
Zum Löschen eines Elements klicken Sie mit der rechten Maustaste auf die entsprechende Tabellenzeile<br />
und im daraufhin eingeblendeten Kontextmenü auf Eintrag löschen. Anschließend wird eine<br />
Bestätigungsmeldung angezeigt und Sie können den Vorgang anwenden oder abbrechen.<br />
Mit den Kontrollkästchen in der rechten Tabellenspalte bestimmen Sie für jedes einzelne Element, ob es<br />
angezeigt wird, wenn Sie die Dropdown-Liste im Arbeitsablauf anwenden. Aktivieren Sie das<br />
Kontrollkästchen, falls das nebenstehende Element im Listenfeld zur Auswahl stehen soll bzw. deaktivieren<br />
Sie das Kontrollkästchen, damit es "versteckt" wird.<br />
Klicken Sie in der Symbolleiste auf Speichern oder wählen Sie den Befehl Speichern im Menü Datei, damit<br />
Ihre Einstellungen übernommen werden.<br />
Benutzerhandbuch estateOffice 4.0 - Seite 115 von 351
3.7 Konfiguration für die Übertragung an Internetbörsen<br />
Die folgenden Abschnitte beschreiben, wie Sie im Systemmodul die Übertragung von Immobilienangeboten<br />
an Internetbörsen oder Ihre Firmen-Website vorkonfigurieren. Diese Konfiguration ist einmalig erforderlich,<br />
bevor Sie in estateOffice Objekte für die Vermarktung im Internet bereitstellen und dorthin exportieren<br />
können. Die Objektbereitstellung und der Börsenexport einzelner Objekte wird dann mit den Internet-<br />
Funktionen des Objektmanagers durchgeführt, und die Internetübertragung von Objektportfolios erfolgt mit<br />
den entsprechenden Funktionen des Modul "Tools".<br />
Für die Konfiguration der Internetbörsen öffnen Sie das Systemmodul - entweder über das Dropdown-Menü<br />
der Schaltfläche Home in der Symbolleiste oder die Kachel System auf dem Homescreen. Klicken Sie dort<br />
in der Navigationsleiste auf Internet > Börsen, um die Registerkarte "Internetbörsen" anzuzeigen.<br />
Auf dieser Registerkarte können Sie neue Börsen-Konfigurationen einrichten und vorhandene für die<br />
Übertragung auswählen oder bearbeiten.<br />
Die Hauptebene dieser Registerkarte enthält folgende Elemente und Optionen:<br />
Element/Option<br />
Internetbörsen<br />
Name<br />
Anbieternr.<br />
Anfragen E-Mail<br />
Anfragen-CC<br />
Erweiterte Optionen<br />
Übertragung<br />
Konfiguration<br />
Kontingent<br />
Deaktiviert<br />
Beschreibung<br />
Wenn bereits Internetbörsen konfiguriert wurden, können Sie in dieser<br />
Liste eine Börse auswählen, um die Konfiguration zu bearbeiten.<br />
In diesem Feld wird der Name der aktuell gewählten Börse angezeigt und<br />
der Name für eine neue Börse eingegeben.<br />
Hier tragen Sie die Anbieternummer ein, unter der Sie auf der Börse<br />
registriert sind.<br />
In diesem Feld tragen Sie die E-Mail-Adresse ein, an die Objektanfragen<br />
gesendet werden sollen.<br />
Hier tragen Sie die E-Mail-Adresse ein, an die eine Kopie der<br />
Objektanfragen gesendet werden soll.<br />
Mit dieser Option wird die Zuordnung von externer Anbieternummer und<br />
internen Gruppen/Filialen festlegt.<br />
Mit den Optionen auf dieser Subregisterkarte konfigurieren Sie die<br />
Datenübertragungs-Schnittstelle für eine Börse.<br />
Auf dieser Subregisterkarte wählen Sie Objektprofile und konfigurieren die<br />
Pflichtfelder-Zuordnung bzw. -Befüllung mit festen Werten.<br />
Tragen Sie hier die in Ihrem Vertrag enthaltene, maximale Anzahl der zu<br />
übertragenden Objekte ein.<br />
Die Internetkonfigurationen des entsprechenden Portals werden in<br />
sämtlichen Übertragungsmodulen und Dialogen ausgeblendet, bleiben<br />
aber trotzdem erhalten.<br />
Benutzerhandbuch estateOffice 4.0 - Seite 116 von 351
Bilder automatisch anpassen<br />
Hiermit übernehmen Sie die in den Systemeinstellungen vorgenommenen<br />
Änderungen wie Logo und Wasserzeichen für die betreffende Börse.<br />
Wenn bereits Internetbörsen-Konfigurationen vorhanden sind und Sie nur eine Konfiguration löschen<br />
möchten, selektieren Sie ihren Namen in der Liste Internetbörsen und klicken in der Symbolleiste auf Börse<br />
entfernen. Zum Bearbeiten einer Konfiguration selektieren Sie einen Namen in der Liste und ändern die<br />
Einstellungen entsprechend der Beschreibung zum Einrichten einer neuen Konfiguration.<br />
Benutzerhandbuch estateOffice 4.0 - Seite 117 von 351
3.7.1 Einrichten einer Internetbörsen-Konfiguration<br />
Folgenden Arbeitsschritte werden zur Einrichtung einer neuen Konfiguration ausgeführt:<br />
Auswahl der Börse und Schnittstelle und Konfiguration der Datenkommunikation<br />
Konfiguration der zu übertragenden Felder und Daten<br />
Auswahl der Börse und Schnittstelle und Konfiguration der Datenkommunikation<br />
Wählen Sie in der Navigationsleiste des Systemmoduls den Befehl Internet > Börsen und klicken Sie auf<br />
den Reiter des Subregisters Übertragung.<br />
Abb. 3.7.1-1: Die Registerkarte Internetbörsen mit aktiviertem Subregister Übertragung.<br />
Klicken Sie in der Symbolleiste auf Neue Börse und geben Sie im Feld Name die Bezeichnung der neuen<br />
Börse ein. Füllen Sie anschließend die Felder Anbieternr., Anfragen E-Mail und Anfragen-CC aus.<br />
Wenn die Filialen Ihres Unternehmens separate Anbieternummern haben, klicken Sie auf den Link<br />
Erweiterte Optionen einblenden und geben die Nummern in der Liste hinter den Filialnamen ein.<br />
Wählen Sie anschließend das Schnittstellenformat in der Dropdown-Liste Format.<br />
Beim Erstellen einer neuen Konfiguration können Sie nun auf Vorhandene zurückgreifen, indem Sie deren<br />
Einstellungen kopieren. Dies ist nur möglich, wenn die Schnittstellenformate kompatibel sind. Zum Kopieren<br />
einer Konfiguration klicken Sie auf die Schaltfläche Kopieren von, wählen eine Börse im daraufhin<br />
angezeigten Fenster und klicken auf OK, um den Kopiervorgang zu starten. Sofern estateOffice den<br />
Vorgang erfolgreich ausführen kann, erscheint anschließend eine Bestätigungsmeldung, andernfalls wird<br />
eine entsprechende Fehlermeldung angezeigt.<br />
Wenn Sie keine Kopie erstellen, konfigurieren Sie die Optionen auf diesem Subregister mit den<br />
Informationen, die Sie von der Börse und Ihrem Administrator erhalten haben. Klicken Sie anschließend auf<br />
Verbindung testen, um festzustellen, ob die Online-Verbindung funktioniert.<br />
Benutzerhandbuch estateOffice 4.0 - Seite 118 von 351
Für die korrekte Einstellung der Übertragungs-Schnittstelle werden sowohl Format- und<br />
Benutzerkonto-Informationen von der Börse benötigt als auch Informationen über das<br />
Netzwerk und die Online-Verbindung des Rechners, auf dem estateOffice installiert ist.<br />
Wenden Sie sich an Ihren Systemadministrator, wenn Sie nicht sicher sind, wie die<br />
Datenübertragung konfiguriert werden muss.<br />
Konfiguration der zu übertragenden Felder und Daten<br />
Damit Ihre Objektangebote auf einer Börse korrekt präsentiert werden, müssen die Angebotsdaten bzw. die<br />
Inhalte der estateOffice-Datenbankfelder vollständig und im richtigen Format in der Börsen-Datenbank<br />
eingetragen werden. Dies wird durch die standardisierte Datenbank-Schnittstelle "OpenImmo" gewährleistet.<br />
Die meisten Börsen unterstützen diese Schnittstelle, verwenden jedoch eventuell verschiedene Versionen<br />
und eigene Erweiterungen.<br />
Jedes Schnittstellenformat umfasst ein standardisiertes Set von Pflichtfeldern und optionalen Feldern. Bei<br />
Börsen, die eine OpenImmo-Schnittstelle verwenden, werden diese weiter differenziert nach Vertriebsart,<br />
Nutzungsart und Objektart. Auch die estateOffice-Datenbankfelder sind in Pflichtfelder und optionale Felder<br />
gegliedert, wobei die primäre Differenzierung hier nach Objektprofilen erfolgt.<br />
Die Zusammenstellung der zu übertragenden estateOffice-Felder wird daher auf Basis von Objektprofilen<br />
vorgenommen, d. h. für jedes Objektprofil müssen Sie ein eigenes Set von Feldern konfigurieren. Es besteht<br />
aus Pflichtfeldern und optionalen Feldern des jeweiligen Profils. Ihre benutzerdefinierten Felder können Sie<br />
ebenfalls übertragen, indem Sie diese entweder optionalen Schnittstellen-Feldern zuordnen oder<br />
benutzerdefinierte Schnittstellenfelder verwenden.<br />
Um die Zuordnung zwischen den Feldern der Schnittstelle und den Feldern von estateOffice zu erleichtern,<br />
sind die Namen der estateOffice-Pflichtfelder meist identisch mit den Namen der Schnittstellen-Pflichtfelder.<br />
Bei optionalen und benutzerdefinierten estateOffice-Feldern muss der Anwender jedoch darauf achten, ein<br />
passendes Schnittstellenfeld zuzuordnen.<br />
Grundsätzlich können Sie bei der Konfiguration entweder jedem Schnittstellenfeld ein estateOffice-Feld<br />
zuordnen oder ein Schnittstellenfeld mit einem oder mehreren festen Werten befüllen.<br />
Verwechseln Sie nicht Schnittstellen-Pflichtfelder mit estateOffice-Pflichtfeldern.<br />
Schnittstellen-Pflichtfelder sind nicht notwendigerweise identisch mit den Pflichtfeldern Ihres<br />
estateOffice-Objektprofils.<br />
Wählen Sie in der Navigationsleiste des Systemmoduls den Befehl Internet > Börsen und klicken Sie auf<br />
den Reiter des Subregisters Konfiguration.<br />
Benutzerhandbuch estateOffice 4.0 - Seite 119 von 351
Abb. 3.7.1-2: Die Registerkarte Internetbörsen mit aktiviertem Subregister Konfiguration Objekte.<br />
Selektieren Sie in der Dropdown-Liste Objektprofil das Profil, für das Sie die Konfiguration festlegen wollen.<br />
Öffnen Sie dann mit einem Rechtsklick im Tabellenbereich das Kontextmenü und wählen Sie den Befehl<br />
Alles erweitern, damit die Detailebenen der Felder-Tabelle angezeigt werden.<br />
Verwenden Sie die Dropdown-Listen und Optionen in der Filterzeile oberhalb der Liste, um die Anzeige im<br />
Tabellenbereich zu steuern:<br />
Dropdown-Liste/Option<br />
Feld<br />
Beschreibung<br />
Wählen Sie in dieser Dropdown-Liste die Option OpenImmo Bezeichnung,<br />
wenn die Börse diesen Standard verwendet.<br />
nach...filtern<br />
Lassen Sie dieses Textfeld zunächst leer, um alle Felder sequentiell<br />
anzuzeigen. Wenn Sie später die Zuordnung bzw. feste Werte einzelner<br />
Felder überprüfen wollen, können Sie hier die Feldbezeichnung eingeben,<br />
um die Anzeige zu filtern.<br />
Ansicht<br />
Wählen Sie zunächst die Option Nur Pflichtfelder, damit nur die rot<br />
gekennzeichneten Pflichtfelder angezeigt werden. Nach erfolgter<br />
Zuordnung der Pflichtfelder können Sie z. B. Nur nicht zugeordnete<br />
Pflichtfelder wählen, um zu prüfen, ob erforderliche Einträge fehlen.<br />
Spalten<br />
Mit den Kontrollkästchen in dieser Dropdown-Liste können Sie die<br />
Anzeige der Tabellenspalten Zuordnung und Fester Wert ein- bzw.<br />
ausschalten. Zu Beginn der Bearbeitung sollten beide Kontrollkästchen<br />
aktiviert sein.<br />
Nachdem Sie die Anzeige erweitert und den Ansichts-Filter auf Nur Pflichtfelder eingestellt haben, werden<br />
nur die Schnittstellen-Pflichtfelder für das gewählte Objektprofil tabellarisch dargestellt.<br />
Führen Sie die folgenden Schritte zunächst für alle Pflichtfelder aus.<br />
Klicken Sie auf die Schaltfläche<br />
hinter dem jeweiligen Schnittstellenfeld, um das Zuordnungsfenster zu<br />
öffnen. Wenn Sie dem Feld einen festen Wert zuordnen wollen, aktivieren Sie hier die Optionsschaltfläche<br />
Fester Wert. Je nach Art des gewählten Felds kann entweder im Textfeld Objektfeld der gewünschte Wert<br />
Benutzerhandbuch estateOffice 4.0 - Seite 120 von 351
direkt eingetragen oder aus einer Dropdown-Liste ein fester Wert gewählt werden.<br />
Abb. 3.7.1-3: Direkte Auswahl eines festen Werts (links)<br />
Abb. 3.7.1-4: Auswahl eines festen Werts aus einer Dropdown-Liste möglicher Werte (rechts).<br />
Wenn Sie dem Schnittstellenfeld ein estateOffice-Feld zuordnen wollen, aktivieren Sie die<br />
Optionsschaltfläche Zuordnung und klicken auf die Schaltfläche . Daraufhin wird das Fenster<br />
Objektfelder eingeblendet.<br />
Abb. 3.7.1-5: Zuordnung eines estateOffice-Felds mit variablem Inhalt.<br />
Suchen Sie mit der Filterzeile im Fenster Objektfelder nach dem Feld, das zugeordnet werden soll. Klicken<br />
Sie auf den Feldnamen und anschließend auf OK, um die Zuordnung auszuführen. Wenn das gewählte<br />
estateOffice-Feld nur einen möglichen Wert hat, wird die Zuordnung direkt ausgeführt und das Fenster<br />
geschlossen.<br />
Handelt es sich um ein Feld mit mehreren möglichen Werten, wird ein weiteres Zuordnungsfenster geöffnet,<br />
das je nach Art des Felds verschiedene Inhalte hat.<br />
Benutzerhandbuch estateOffice 4.0 - Seite 121 von 351
Abb. 3.7.1-6: Zuordnung eines estateOffice-<br />
Feldes, das eine feste Auswahl mehrerer<br />
möglicher Werte bietet.<br />
Bei einigen Feldern enthält es eine Tabelle, in der links die Werte des estateOffice-Felds und rechts<br />
Dropdown-Listen mit den möglichen Werten des Börsenfelds angezeigt werden. In diesem Fall wählen Sie in<br />
den Dropdown-Listen die zutreffenden Einträge und klicken auf OK, um die Zuordnung zu übernehmen.<br />
Wenn das Fenster eine Auswahlliste möglicher Werte mit Kontrollkästchen enthält, aktivieren Sie die<br />
Kontrollkästchen der zutreffenden Einträge.<br />
Sie können einem Feld mehrere Objektfelder zuordnen. Als Separator wird standardmäßig<br />
der Zeilenumbruch verwendet. Sie können jedoch beispielsweise auch "-", "+" oder "&" als<br />
Trennzeichen verwenden.<br />
Nachdem Sie die Zuordnungen für alle Pflichtfelder durchgeführt haben, wechseln Sie mit der Filterzeile die<br />
Ansicht. Lassen Sie zunächst alle nicht zugeordneten Pflichtfelder anzeigen, um die Vollständigkeit der<br />
Pflichtfeld-Zuordnungen zu prüfen. Stellen Sie die Ansicht dann auf Alle Felder ein, damit auch alle<br />
optionalen Felder angezeigt werden. Nehmen Sie die Zuordnungen zwischen optionalen Schnittstellenfeldern<br />
und den optionalen und benutzerdefinierten estateOffice-Feldern Ihres Objektprofils entsprechend der<br />
vorangegangenen Beschreibung vor.<br />
Zuordnungen zwischen optionalen Schnittstellenfeldern und estateOffice-Feldern werden Sie in jedem Fall<br />
für Bildansichten, Grundrisse und Lagepläne festlegen, die in der Börsen-Präsentation Ihrer Angebote<br />
erscheinen sollen.<br />
Zur Zuordnung von Bildern, Exposés und Dokumenten erweitern Sie den Abschnitt Anhänge der<br />
Schnittstellenfelder-Tabelle und klicken auf die Schaltfläche hinter dem Abschnitt-Titel. Wählen Sie dann im<br />
eingeblendeten Fenster die Art des Anhangs und klicken Sie auf OK.<br />
Benutzerhandbuch estateOffice 4.0 - Seite 122 von 351
Abb. 3.7.1-7: Zuordnung von Anhängen - Fenster zur Auswahl des Anhangtyps.<br />
Wählen Sie im nächsten Fenster eine Datei aus oder legen Sie eine Zuordnung fest.<br />
Abb. 3.7.1-8: Zuordnung des Anhang-Typs über<br />
die indizierte Liste der Anhänge.<br />
Zum Abschluss der Konfiguration ändern Sie die Ansicht auf Nur zugeordnete Felder und überprüfen, ob alle<br />
insgesamt geplanten Felder zugeordnet sind. Ergänzen Sie eventuell fehlende Feldzuordnungen und klicken<br />
Sie anschließend in der Symbolleiste auf Speichern, um Ihre Konfiguration zu sichern.<br />
Benutzerhandbuch estateOffice 4.0 - Seite 123 von 351
Feldzuordnungen zwischen Objektprofil-Konfigurationen kopieren<br />
Sie können ausgewählte Feldzuordnungen, die Sie für ein bestimmtes Objektprofil erstellt haben, von einer<br />
Börsenkonfiguration kopieren, damit Sie identische Zuordnungen nicht doppelt vornehmen müssen. Dazu<br />
öffnen Sie zunächst im Subregister Konfiguration das Objektprofil, aus dem Zuordnungen übernommen<br />
werden sollen. Dann ändern Sie die Ansicht auf Nur zugeordnete Felder.<br />
Öffnen Sie nun mit einem Rechtsklick auf die Schaltfläche<br />
hinter einer zu kopierenden Feldzuordnung<br />
das Kontextmenü und wählen Sie den Befehl Feldzuordnung kopieren auf... Daraufhin wird das Fenster<br />
Einzelne Felder auf Konfigurationen übertragen angezeigt. Verwenden Sie die Filterfunktion im Titelbereich<br />
dieses Fensters, um die Listenanzeige zugeordneter Felder zu steuern. Aktivieren Sie nun das<br />
Kontrollkästchen vor jedem Feld in der Liste, dessen Zuordnung Sie kopieren möchten. Als Nächstes<br />
aktivieren Sie im unteren Fensterabschnitt das Kontrollkästchen vor dem Namen der Konfiguration, in<br />
welche die Zuordnung kopiert werden soll. Klicken Sie auf OK, um den Vorgang auszuführen und das<br />
Fenster zu schließen.<br />
Börsenkonfiguration vollständig oder teilweise kopieren<br />
Sie können eine gesamte Konfiguration oder ein Felder-Set, das für ein bestimmtes Objektprofil<br />
zusammengestellt wurde, auf eine andere Konfiguration mit der gleichen Vertriebsart übertragen. Dieses<br />
Verfahren bietet den Vorteil, dass Sie bereits erprobte Einstellungen übernehmen können und nur noch<br />
Anpassungen vornehmen müssen, um zusätzliche Felder zuzuordnen oder nicht benötigte Zuordnungen zu<br />
entfernen.<br />
Wählen Sie zunächst im Subregister Konfiguration ein Objektprofil. Klicken Sie auf die Dropdownliste rechts<br />
davon und selektieren Sie Kopieren auf Felder oder Kopieren auf Profile. Es wird ein Fenster eingeblendet, in<br />
dem Sie einzelne Felder bzw. ein Profil als Ziel für die Kopie bestimmen können. Klicken Sie auf die<br />
Schaltfläche Kopieren von... und wählen Sie im eingeblendeten Fenster "Konfiguration kopieren" die Quell-<br />
Konfiguration, aus der einzelne bzw. alle Felder kopiert werden sollen. Klicken Sie anschließend auf die<br />
Schaltfläche Objektkonfigurationen aktualisieren, um die Aktion anzuwenden.<br />
Aktualisierung der Konfiguration zu übertragender Felder und Daten<br />
Nachdem Sie Änderungen an der Felderkonfiguration und -zuordnung vorgenommen haben, gelten diese<br />
standardmäßig nur für Objekte, die Sie zukünftig für die Übertragung an die Börse einstellen. Wenn Ihre<br />
Änderungen auch auf Objekte angewendet werden sollen, die schon bereitgestellt oder übertragen wurden,<br />
müssen Sie die Konfiguration für diese Objekte explizit aktualisieren.<br />
Klicken Sie auf die Schaltfläche Objektkonfigurationen aktualisieren im unteren Fensterabschnitt des<br />
Subregisters Konfiguration. Daraufhin wird das Fenster "Änderung Börsenkonfiguration" geöffnet.<br />
Abb. 3.7.1-9: Aktualisierung der Objektkonfigurationen nach Änderung der Börsenkonfiguration.<br />
Benutzerhandbuch estateOffice 4.0 - Seite 124 von 351
Das Fenster enthält eine Liste aller Objekte, die bereits mit der aktiven globalen Börsenkonfiguration an die<br />
jeweilige Internetbörse übertragen oder zumindest für die Übertragung bereitgestellt wurden (vor der aktuellen<br />
Änderung). Bei der nächsten Übertragung dieser Objekte werden die soeben vorgenommenen Änderungen<br />
nur angewendet, wenn Sie dies explizit bestätigen. Markieren Sie das Kontrollkästchen vor jedem Objekt,<br />
auf das die zuletzt vorgenommenen Änderungen an der globalen Börsenkonfiguration angewendet werden<br />
sollen.<br />
Wenn auch solche Objekte aktualisiert werden sollen, für die Sie eine individuelle Börsenkonfiguration<br />
zusammengestellt haben, müssen Sie die Option Auch individuelle Konfigurationen aktualisieren oberhalb<br />
der Objektliste aktivieren. Für alle nicht markierten Objekte wird bei der nächsten Übertragung erneut die<br />
ursprünglich verwendete globale oder ggf. individuelle Konfiguration verwendet.<br />
Benutzerhandbuch estateOffice 4.0 - Seite 125 von 351
Arbeiten mit dem<br />
Objektmanager<br />
Dieses Kapitel behandelt folgende Themen:<br />
Suchfunktionen des Objektmanagers<br />
Objekte anlegen und erfassen<br />
Interessenten suchen und Angebote erstellen<br />
Aktionsbefehle des Objektmanagers<br />
Objekte verwalten und im Internet vermarkten<br />
Benutzerhandbuch estateOffice 4.0 - Seite 126 von 351
Mit dem estateOffice-Objektmanager erfassen, verwalten und vermarkten Sie Ihre Immobilienobjekte. Der<br />
Objektmanager ist ein zentrales Modul von estateOffice, das auch einige Funktionen der anderen<br />
Anwendungsmodule benutzt. Hier starten Sie Ihren Arbeitsablauf für Immobilienangebote mit dem Anlegen<br />
neuer Objekte. Dafür erfassen Sie zunächst eine detaillierte und klassifizierte Beschreibung aller<br />
Objektdaten (Typ, Lage, Größe usw.) und ordnen die zugehörigen Adressen und Dokumente zu.<br />
Nachdem Sie Ihre Objekt- und Adressdatenbank mit Daten befüllt haben, verwenden Sie die Aktionsbefehle<br />
des Objektmanagers, um nach Interessenten zu suchen, Angebote zu erstellen und Ihre weiteren Aktivitäten<br />
für den Maklerauftrag zu planen. Neben Funktionen für die herkömmlichen Vertriebswege bietet der<br />
estateOffice-Objektmanager auch Optionen für die Internet-Vermarktung von Immobilien.<br />
Sie starten den Objektmanager entweder über das Dropdown-Menü der Schaltfläche Home in der<br />
Symbolleiste oder die Kachel Objekte auf dem Homescreen. Dieser enthält auch Kacheln für den direkten<br />
Zugriff auf die am häufigsten verwendeten Funktionen des Objektmanagers, Neues Objekt erfassen und<br />
Interessenten suchen. Sie können weitere Instanzen des Objektmanagers aufrufen, um mehrere Objekte<br />
gleichzeitig anzuzeigen und zu bearbeiten. Dafür enthält das Dropdown-Menü Home in der Symbolleiste den<br />
Befehl Objekte / Neues Fenster. Durch Auswahl dieses Befehls wird eine weitere Modulansicht des<br />
Objektmanagers auf einer neuen Registerkarte geöffnet.<br />
Nach dem Aufrufen des Objektmanagers stehen zunächst nur vier Befehle in der Navigationsleiste zur<br />
Auswahl: Kurzsuche, Detailsuche, Ablagen und Objekt erfassen. Die Gesamtauswahl aller Befehle und<br />
Funktionen wird erst angezeigt, nachdem Sie mit den Suchfunktionen ein Objekt ausgewählt haben oder mit<br />
dem Befehl Objekt erfassen eine Modulansicht zum Anlegen eines Objekts geöffnet haben.<br />
Die Navigationsleiste des Objektmanagers ist in drei Befehlsgruppen gegliedert:<br />
Befehlsgruppe<br />
Objekte suchen<br />
Aktionen<br />
Objekt<br />
Beschreibung<br />
Enthält die Befehle zum Aufrufen der Suchfunktionen (Kurzsuche,<br />
Detailsuche und Ablagen).<br />
Enthält alle Befehle für die Aktionen des angebotsseitigen Arbeitsablaufs<br />
der Maklertätigkeit (Objekterfassung, Angebotserstellung und -<br />
nachbearbeitung, Organisation von Aktivitäten, Aufgaben und Terminen<br />
sowie Korrespondenzerstellung).<br />
Enthält die Befehle zur Bearbeitung und Verwaltung von Objekten.<br />
Benutzerhandbuch estateOffice 4.0 - Seite 127 von 351
4.1 Suchfunktionen des Objektmanagers<br />
4.1.1 Kurzsuche<br />
Mit dieser Suchfunktion können Sie Objekte schnell finden und zur Bearbeitung öffnen. Die Kurzsuche<br />
eignet sich auch, um eine tabellarische Übersicht von Objekten zu erhalten, die ein allgemeines Kriterium<br />
erfüllen, beispielsweise eine Liste aller Objekte, die Sie betreuen.<br />
Die Kurzsuche-Funktion des Objektmanagers bietet Ihnen die Möglichkeit zur schnellen Suche über die<br />
gesamte Datenbank, ohne eine detaillierte Datenbankabfrage definieren zu müssen. Stattdessen verwenden<br />
Sie ein vereinfachtes Suchformular, das Sie im Systemmodul entsprechend Ihren Anforderungen<br />
vorkonfigurieren und bei Bedarf im Objektmanager anpassen können. Zum Aufrufen der Kurzsuche wählen<br />
Sie in der Navigationsleiste Objekte suchen > Kurzsuche. Wenn Sie das Formular noch nicht im<br />
Systemmodul konfiguriert haben, wird zunächst das Standardformular angezeigt.<br />
Abb. 4.1.1-1: Die Registerkarte zur Objekt-Kurzsuche mit dem Fenster zur Konfiguration des Suchformulars.<br />
Geben Sie ein oder mehrere Kriterien ein und klicken Sie in der Symbolleiste auf Suchen oder drücken Sie<br />
die Eingabetaste, um die Suche zu starten. Eine Kurzsuche ist auch ohne Eingabe von Suchkriterien<br />
möglich. Drücken Sie einfach die Eingabetaste oder klicken in der Symbolleiste auf Suchen, direkt<br />
nachdem Sie die Registerkarte "Kurzsuche" geöffnet haben. Als Ergebnis erhalten Sie eine<br />
tabellarische Übersicht aller Objekte, für die Sie mindestens das Anzeige-Zugriffsrecht besitzen.<br />
Die Suchergebnis-Tabelle lässt sich beliebig strukturieren und sortieren. Um die Spaltenreihenfolge zu<br />
ändern, drücken und halten Sie die Maustaste über einem Spaltentitel und verschieben ihn an die<br />
gewünschte Tabellenposition. Durch Anklicken eines Spaltentitels wird die Tabelle nach dieser Spalte<br />
sortiert. Mit dem Menübefehl Extras > Liste definieren können Sie außerdem die Felderliste (Spalten),<br />
gruppierte Darstellung und weitere Optionen für das Suchergebnis festlegen.<br />
Benutzerhandbuch estateOffice 4.0 - Seite 128 von 351
Nachdem Sie einen Suchvorgang ausgeführt haben und das Ergebnis angezeigt wird, stehen in der<br />
Navigationsleiste alle weiteren Befehle und Funktionen des Objektmanagers zur Auswahl. Legen Sie<br />
zunächst fest, welche Aktion grundsätzlich beim Öffnen von Objekten ausgeführt werden soll. Wählen Sie in<br />
der Menüleiste den Befehl Extras > Aktion beim Öffnen > Bearbeiten, damit beim Öffnen eines Objekts<br />
die Profilansicht zum Bearbeiten angezeigt wird. Wenn Sie die frei definierbare Übersichts-darstellung zu<br />
einem Objekt erhalten wollen, wählen Sie Extras > Aktion beim Öffnen > Detailansicht. Um mehrere<br />
Objekte gleichzeitig zu öffnen halten Sie die Umschalt-Taste gedrückt, während Sie die Objekte in der<br />
Suchergebnis-Tabelle nacheinander anklicken. Dann führen Sie einen Rechtsklick auf einem Objekteintrag<br />
aus und wählen einen Befehl aus dem Kontextmenü. Folgende Befehle zum Öffnen und Bearbeiten stehen<br />
im Kontextmenü zur Auswahl:<br />
Kontextmenü-Befehl<br />
Öffnen<br />
Auswahl öffnen<br />
Auswahl in Tabs öffnen<br />
Ablage erstellen<br />
Aktivität erstellen<br />
Aktivität für die Auswahl<br />
erstellen<br />
Beschreibung<br />
Öffnet das ausgewählte Objekt in der voreingestellten Ansicht.<br />
Öffnet alle selektierten Objekte auf einer Registerkarte in der<br />
voreingestellten Ansicht. Mit den Pfeil-Schaltflächen in der Symbolleiste<br />
können Sie durch die gewählten Objekte blättern.<br />
Öffnet jedes selektierte Objekte auf einer eigenen Registerkarte.<br />
Dieses Submenü enthält zwei Befehle. Mit dem Befehl Neue Ablage wird<br />
füe alle selektierten Objekte eine neue Ablage angezeigt, und der Befehl<br />
Anfügen an öffnet ein Fenster zur Auswahl einer bestehenden Ablage, um<br />
die selektierten Objekte dort hinzuzufügen.<br />
Führt den Befehl Aktivität anlegen für das selektierte Objekt aus.<br />
Führt den Befehl Aktivität anlegen für alle gewählten Objekte aus.<br />
Alles markieren<br />
Markierung aufheben<br />
Liste definieren...<br />
Gruppieren ein/aus<br />
Selektiert alle Objekte in der Suchergebnis-Tabelle.<br />
De-selektiert alle Objekte in der Suchergebnis-Tabelle.<br />
Öffnet das Dialogfeld "Listendefinition", in dem Sie die Felderliste<br />
(Spalten), gruppierte Darstellung und weitere Optionen für die<br />
Suchergebnis-Tabelle festlegen können.<br />
Schaltet die gruppierte Darstellung der Suchergebnisse ein bzw. aus.<br />
Die folgende schrittweise Anleitung zeigt, wie Sie Suchkriterien für die Kurzsuche-Funktion des<br />
Objektmanagers individuell zusammenzustellen.<br />
Kurzsuche-Formular im Objektmanager konfigurieren:<br />
1. Wählen Sie in der Menüleiste den Befehl Extras > Suchfelder definieren. Daraufhin wird das Fenster<br />
"Suche konfigurieren" eingeblendet, das im linken Abschnitt eine hierarchische Liste der verfügbaren<br />
Suchkriterien enthält und im rechten Abschnitt die Entwurfsansicht des Kurzsuche-Formulars. Klicken<br />
Sie in der Liste Suchkriterien auf das Pluszeichen vor den Kriteriengruppen, um die Detailebenen mit<br />
allen verfügbaren Feldern anzuzeigen.<br />
Benutzerhandbuch estateOffice 4.0 - Seite 129 von 351
2. Um ein Feld in das Suchformular zu übernehmen, verschieben Sie es mit Drag & Drop aus der Liste an<br />
die vorgesehene Formularposition oder wählen es mit einem Doppelklick in der Liste aus, damit es unter<br />
bzw. rechts neben dem vorherigen Feld im Formular eingefügt wird.<br />
3. Wenn beim Einfügen zusätzliche Angaben unbedingt erforderlich sind (z. B. bei einem Feld mit<br />
Mehrfachauswahl oder Dropdown-Liste), wird automatisch ein Dialogfeld eingeblendet. Geben Sie die<br />
angeforderten Angaben ein und klicken Sie auf OK. Bei einigen Feldtypen haben Sie auch die<br />
Möglichkeit, die Verknüpfung der Elemente oder Operatoren für logische und Zeichenketten-Vergleiche<br />
festzulegen. Öffnen Sie nach dem Einfügen mit einem Rechtsklick auf die Feldbeschriftung das<br />
Kontextmenü, um die Optionen für Verknüpfungs- und Vergleichsbedingungen anzuzeigen und<br />
auszuwählen.<br />
Wiederholen Sie die Schritte 2 und 3 für alle Felder, die Sie in das Formular übernehmen wollen.<br />
4. Wenn Sie die Anordnung eines Felds nachträglich ändern möchten, klicken Sie die Feldbeschriftung an<br />
und verschieben es mit Drag & Drop an die gewünschte Position.<br />
5. Um ein Feld wieder aus dem Formular zu entfernen, öffnen Sie mit einem Rechtsklick auf die<br />
Feldbeschriftung das Kontextmenü und wählen Entfernen. Wenn Sie alle Formularfelder entfernen<br />
wollen, klicken Sie auf die Schaltfläche Liste leeren.<br />
6. Klicken Sie auf Speichern, nachdem Sie das Kurzsuche-Formular konfiguriert haben.<br />
Alle zusammengestellten Suchkriterien-Felder sind standardmäßig UND-verknüpft, d. h. die Ergebnisse<br />
einer Suchabfrage mit diesem Formular müssen ALLE eingegebenen Kriterien erfüllen.<br />
Das hier definierte Kurzsuche-Formular bleibt für weitere Suchvorgänge erhalten, bis Sie im Dialogfeld<br />
"Suche konfigurieren" auf die Schaltflächen Liste leeren und Standard laden klicken. Dann wird wieder das<br />
Formular verwendet, das Sie im Systemmodul für die Objekte-Kurzsuche vorkonfiguriert haben.<br />
Sie können die Ergebnis-Datensätze einer Kurzsuche in verschiedenen Formaten nach Excel oder<br />
Powerpoint exportieren. Klicken Sie hierzu auf die Schaltfläche Export in der Symbolleiste und legen Sie die<br />
spezifischen Export-Formate und -Einstellungen in den daraufhin angezeigten Fenstern fest.<br />
Benutzerhandbuch estateOffice 4.0 - Seite 130 von 351
4.1.2 Detailsuche<br />
Diese Suchfunktion verwenden Sie, um Ihr Immobilien-Portfolio gezielt nach Objekten zu durchsuchen, die<br />
eine spezielle Kombination von Merkmalen bzw. Kriterien erfüllen. Bei einer Detailsuche können Sie auch<br />
Ausschlussbedingungen definieren um festzulegen, ob ein Objektmerkmal zutreffen muss, zutreffen darf<br />
oder nicht zutreffen darf.<br />
Mit der Detailsuche-Funktion des Objektmanagers können Sie komplexe Datenbankabfragen rein grafisch<br />
per "Ziehen und Loslassen" definieren und für spätere Wiederverwendung speichern. Sie benötigen keine<br />
Kenntnisse einer Datenbank-Abfragesprache und der internen Struktur der zugrunde liegenden Datenbank.<br />
Stattdessen verwenden Sie den grafischen Abfragedesigner von estateOffice, der Ihnen übersichtliche<br />
Formular-Layouts für den Zugriff auf Datenbankinhalte bietet.<br />
Zum Aufrufen der Detailsuche wählen Sie in der Navigationsleiste Objekte suchen > Detailsuche.<br />
Abb. 4.1.2-1: Die Registerkarte zur Detailsuche nach Objekten mit zusammengestelltem Suchformular.<br />
Der Datenbereich dieser Registerkarte enthält im linken Abschnitt die beiden Subregister Objekt-<br />
Detailsuchen und Suchkriterien und im rechten Abschnitt die Entwurfsfläche für das Abfrageformular.<br />
Definieren einer Detailsuche-Abfrage<br />
Sie beginnen die Definition einer neuen Abfrage, indem Sie in der Symbolleiste auf Neue Abfrage klicken<br />
und anschließend auf den Reiter des Subregisters Suchkriterien. Es enthält eine gruppierte Liste aller<br />
Felder, die als Abfragekriterien verfügbar sind. Klicken Sie auf das Pluszeichen vor den Feldgruppen, damit<br />
die Detailebenen mit den einzelnen Feldern angezeigt werden.<br />
Um ein Feld als Abfragekriterium zu verwenden, verschieben Sie es mit Drag & Drop aus der Liste nach<br />
rechts auf die Formular-Entwurfsfläche oder wählen es mit einem Doppelklick in der Liste aus, damit es<br />
unter bzw. rechts neben dem vorherigen Feld im Abfrageformular eingefügt wird.<br />
Benutzerhandbuch estateOffice 4.0 - Seite 131 von 351
Wenn beim Einfügen zusätzliche Angaben unbedingt erforderlich sind (z. B. bei einem Feld mit<br />
Mehrfachauswahl oder Dropdown-Liste), wird automatisch ein Dialogfeld eingeblendet. Bei einigen Feldtypen<br />
haben Sie auch die Möglichkeit, die Verknüpfung der Elemente oder Operatoren für logische und<br />
Zeichenketten-Vergleiche festzulegen. Öffnen Sie nach dem Einfügen mit einem Rechtsklick auf die<br />
Feldbeschriftung das Kontextmenü, um die Optionen für Verknüpfungs- und Vergleichsbedingungen<br />
anzuzeigen und auszuwählen.<br />
Vor jedem eingefügten Feld steht ein Kontrollkästchen, das bestimmt, ob das Feld als Abfragekriterium<br />
ausgewertet wird oder nicht. Wenn Sie das Kontrollkästchen aktivieren, wird das Feld bei der nächsten<br />
Abfrageausführung als Kriterium benutzt, andernfalls nicht. Außerdem steht vor jedem eingefügten Feld ein<br />
vertikaler Farbbalken, mit dem Sie die Ausschlussbedingung für dieses Kriterium festlegen. Öffnen Sie mit<br />
einem Rechtsklick auf den Farbbalken das Kontextmenü und wählen Sie, ob das Abfragekriterium zutreffen<br />
muss, zutreffen darf oder nicht zutreffen darf. Anschließend wird der Farbbalken grün (muss), gelb (kann)<br />
oder orange (darf nicht) angezeigt und reflektiert damit die gewählte Bedingung.<br />
Zum Löschen eines Felds aus dem Formular öffnen Sie mit einem Rechtsklick auf die Feldbeschriftung das<br />
Kontextmenü und wählen Entfernen. Klicken Sie in der Symbolleiste auf Speichern, nachdem Sie alle<br />
gewünschten Abfragekriterien und Bedingungen festgelegt haben. Sie werden aufgefordert, die Abfrage zu<br />
benennen. Geben Sie einen Namen ein und klicken Sie auf OK. Danach wird die Abfrage im Subregister<br />
Objekt-Detailsuchen angezeigt und steht für spätere Wiederverwendung zur Verfügung.<br />
Ausführen einer Objekt-Detailsuche<br />
Klicken Sie im Datenbereich der Registerkarte Detailsuche auf das Subregister Objekt-Detailsuchen und<br />
wählen Sie eine Abfrage aus. Aktivieren Sie auf dem Abfrageformular das Kontrollkästchen vor jedem<br />
Kriterium, das ausgewertet werden soll. Um die Ausschlussbedingung eines Kriteriums zu ändern, klicken<br />
Sie mit der rechten Maustaste auf den zugehörigen Farbbalken und wählen die gewünschte Option aus dem<br />
Kontextmenü. Geben Sie die Werte für jedes Abfragekriterium ein. Bei allen Mehrfachauswahl-Feldern<br />
können Sie mit einem Rechtsklick auf dem Feld einen Auswahldialog zur Selektion von Feldwerten<br />
einblenden.<br />
Zum Starten der Datenbankabfrage drücken Sie die Eingabetaste oder klicken in der Symbolleiste auf<br />
Suchen. Je nach Komplexität der Abfrage und Größe der Ergebnismenge kann die Anzeige des<br />
Suchergebnisses einige Sekunden dauern.<br />
Nachdem Sie einen Suchvorgang ausgeführt haben und das Ergebnis angezeigt wird, stehen in der<br />
Navigationsleiste alle weiteren Befehle und Funktionen für die Objektbearbeitung zur Auswahl. Jetzt haben<br />
Sie eine Reihe von Möglichkeiten, ein oder mehrere Objekte zu öffnen. Wenn Sie mehrere Objekte<br />
gleichzeitig öffnen wollen, halten Sie die Umschalt-Taste gedrückt, während Sie die Objekte in<br />
Suchergebnis-Tabelle nacheinander anklicken.<br />
Benutzerhandbuch estateOffice 4.0 - Seite 132 von 351
Führen Sie einen Rechtsklick in der Tabelle aus und wählen Sie einen Befehl aus dem Kontextmenü.<br />
Folgende Befehle zum Öffnen und Bearbeiten stehen im Kontextmenü zur Auswahl:<br />
Kontextmenü-Befehl<br />
Öffnen<br />
Auswahl öffnen<br />
Auswahl in Tabs öffnen<br />
Beschreibung<br />
Öffnet das zuletzt ausgewählte Objekt in Profilansicht.<br />
Öffnet alle selektierten Objekte auf einer Registerkarte in der Profilansicht.<br />
In der Symbolleiste werden zusätzliche Schaltflächen angezeigt, mit<br />
denen Sie durch die ausgewählten Objekte blättern können.<br />
Öffnet jedes der selektierten Objekte auf einer eigenen Registerkarte in der<br />
Profilansicht.<br />
Ablage erstellen Dieses Submenü enthält zwei Befehle. Mit dem Befehl Neue<br />
Ablage werden alle selektierten Objekte in einer neuen Ablage auf der<br />
Registerkarte "Ablage" angezeigt, und der Befehl Anfügen an öffnet ein<br />
Fenster zur Auswahl einer vorhandenen Ablage, um die selektierten<br />
Objekte dort hinzuzufügen.<br />
Aktivität erstellen<br />
Aktivität für die Auswahl<br />
erstellen<br />
Alles markieren<br />
Markierung aufheben<br />
Liste definieren<br />
Gruppieren an/aus<br />
Führt den Befehl Aktivität anlegen für das selektierte Objekt aus.<br />
Führt den Befehl Aktivität anlegen für alle gewählten Objekte aus.<br />
Selektiert alle Objekte in der Suchergebnis-Tabelle.<br />
De-selektiert alle Objekte in der Suchergebnis-Tabelle.<br />
Öffnet das Dialogfeld Listendefinition, in dem Sie die Felderliste (Spalten),<br />
gruppierte Darstellung und weitere Optionen für die Suchergebnis-Tabelle<br />
festlegen können.<br />
Schaltet die gruppierte Darstellung der Suchergebnisse ein bzw. aus.<br />
Die Suchergebnis-Tabelle lässt sich beliebig strukturieren und sortieren. Um die Spaltenreihenfolge zu<br />
ändern, drücken und halten Sie die Maustaste über einem Spaltentitel und verschieben ihn an die<br />
gewünschte Tabellenposition. Durch Klicken auf einen Spaltentitel wird die Tabelle nach dieser Spalte<br />
sortiert. Nochmaliges Klicken auf den Spaltentitel bewirkt, dass die Sortierreihenfolge der Spalte umgekehrt<br />
und die gesamte Tabelle entsprechend neu sortiert wird.<br />
Benutzerhandbuch estateOffice 4.0 - Seite 133 von 351
4.1.3 Ablagen<br />
Mit dieser Funktion können Sie ausgewählte Objekten und Adressen zusammenstellen, die sich sonst nicht<br />
mit einem einzelnen Suchvorgang filtern lassen, und diese in benannten Ablagen speichern.<br />
In einer Ablage sind Objekte und Adressen mit sämtlichen zugehörigen Aktivitäten, Verbindungen und<br />
Anforderungen aufgelistet. Sie können mehrere Ablagen zusammenstellen, um für verschiedene<br />
Makleraufträge alle jeweils relevanten Objekte und Adressen im schnellen Zugriff zu haben. Ablagen<br />
ersparen viele Einzel-Suchvorgänge über die gesamte Datenbank und beschleunigen den gesamten<br />
Workflow, indem sie eine Übersichtsdarstellung des Kontexts zu den enthaltenen Elementen liefern. Neue<br />
Aktionen mit den zusammengestellten Objekten und Adressen können schnell gemeinsam ausgeführt und<br />
die zugehörigen Elemente direkt angezeigt oder bearbeitet werden.<br />
Zum Aufrufen der Ablage-Funktion wählen Sie in der den Navigationsleiste des Objektmanagers den Befehl<br />
Objekte suchen > Ablagen.<br />
Abb. 4.1.3-1: Die Registerkarte Ablagen mit der Liste bestehender Ablagen.<br />
Nach dem Öffnen der Registerkarte enthält der Datenbereich Listen der bereits vorhandenen Ablagen, die<br />
Objekte und Adressen, nur Adressen oder nur Objekte enthalten. Falls der aktuelle Benutzer noch keine<br />
Ablagen erstellt hat, wird rechts oben im Datenbereich ausschließlich das Dropdownfeld zur<br />
Benutzerauswahl angezeigt. Hier können Sie einen anderen Benutzer auswählen, um dessen Ablagen<br />
anzuzeigen.<br />
Benutzerhandbuch estateOffice 4.0 - Seite 134 von 351
In der Symbolleiste dieser Modulansicht sind nach dem Öffnen einer Ablage folgende zusätzliche<br />
Schaltflächen verfügbar:<br />
Schaltfläche<br />
Neu<br />
Öffnen<br />
Suchen<br />
Speichern<br />
Löschen<br />
Druck<br />
Export<br />
Beschreibung<br />
Öffnet ein Dialogfeld zum Erstellen und Benennen einer neuen Ablage.<br />
Zeigt ein Dialogfeld zum Auswählen und Öffnen bereits gespeicherter<br />
Ablagen an.<br />
Klicken Sie auf diese Schaltfläche, um Objekte oder Adressen für die<br />
aktive Ablage zu suchen und einzufügen. Je nachdem, welches<br />
Subregister im oberen Abschnitt des Datenbereichs aktiviert ist, wird das<br />
Fenster mit dem Formular für die Kurzsuche nach Adressen bzw.<br />
Objekten angezeigt. Die Ausführung einer Kurzsuche wird hier (Link)<br />
beschrieben.<br />
Wenn Sie im Dropdown-Menü dieser Schaltfläche den Befehl Ablage<br />
speichern wählen, wird ein Dialogfeld zum Benennen und Speichern der<br />
aktuell geöffneten Ablage angezeigt. Mit dem Befehl Speichern<br />
unter können Sie die aktive Ablage unter einem anderen Namen bzw. als<br />
Kopie speichern.<br />
Wenn Sie im Dropdown-Menü dieser Schaltfläche den Befehl Ablage<br />
löschen wählen, wird die aktuell aktive Ablage gelöscht. Mit dem Befehl<br />
Einträge löschen werden die aktuell selektierten Einträge aus der Ablage<br />
gelöscht.<br />
Mit den Befehlen im Dropdown-Menü dieser Schaltfläche können Sie die<br />
aktive Ablage entweder als Word- oder als <strong>PDF</strong>-Dokument ausgeben.<br />
Mit den Befehlen im Dropdown-Menü dieser Schaltfläche können Sie die<br />
aktive Ablage nach Excel oder Powerpoint exportieren.<br />
Benutzerhandbuch estateOffice 4.0 - Seite 135 von 351
4.1.3.1 Bestehende Ablagen verwenden<br />
Nachdem Sie in der Navigationsleiste den Befehl Ablagen gewählt haben, doppelklicken Sie in der daraufhin<br />
angezeigten Liste vorhandener Ablagen auf einen Namen. Die gewählte Ablage wird geöffnet und im oberen<br />
Abschnitt des Datenbereichs werden auf den Subregistern Adressen und Objekte die darin gespeicherten<br />
Adressen und Objekte tabellarisch aufgeführt.<br />
Wenn Sie ein oder mehrere Adressen bzw. Objekte selektieren, werden die zugehörigen Aktivitäten,<br />
Verbindungen und (bei Adressen) Anforderungen auf den Subregistern des unteren Abschnitts tabellarisch<br />
aufgelistet.<br />
Zum Hinzufügen weiterer Objekte oder Adressen klicken Sie in der Symbolleiste auf Suchen oder öffnen mit<br />
einem Rechtsklick auf dem Subregister Adressen bzw. Objekte das Kontextmenü und wählen dort den<br />
Befehl Suchen. Dadurch wird das Kurzsuche-Fenster zur Ausführung einer neuen Datenbank-Suchabfrage<br />
geöffnet. Um bereits enthaltene Adressen bzw. Objekte zu bearbeiten, selektieren Sie diese in der Tabelle<br />
der aktiven Ablage und verwenden die Schaltflächen in der Symbolleiste oder die Befehle des<br />
Kontextmenüs.<br />
Zum Löschen von Ablage-Inhalten markieren Sie die Elemente in der tabellarischen Adress- bzw.<br />
Objektliste, öffnen das Dropdown-Menü der Symbolleisten-Schaltfläche Löschen und wählen den Befehl<br />
Einträge löschen.<br />
Wenn Sie vorhandene Aktivitäten, Verbindungen oder Anforderungen zu Adressen bzw. Objekten zu<br />
bearbeiten wollen, selektieren Sie zunächst im oberen Fensterabschnitt ein Objekt bzw. eine Adresse.<br />
Dann aktivieren Sie im unteren Abschnitt das entsprechende Subregister Aktivitäten, Verbindungen oder<br />
Anforderungen, führen einen Rechtsklick auf einem Element aus und wählen im Kontextmenü den<br />
gewünschten Befehl. Falls noch keine Aktivität, Verbindung oder Anforderung zum gewählten Element<br />
vorhanden ist und neu erstellt werden soll, aktivieren Sie das entsprechende Subregister, öffnen mit einem<br />
Rechtsklick das Kontextmenü und wählen den gewünschten Befehl.<br />
Sie können die Inhalte einer Ablage auch in verschiedenen Formaten nach Excel oder Powerpoint<br />
exportieren. Klicken Sie hierzu auf die Schaltfläche Export in der Symbolleiste und legen Sie die<br />
spezifischen Exportformate und -einstellungen in den daraufhin angezeigten Fenstern fest.<br />
Abb. 4.1.3.1-1: Eine Ablage mit Adressliste und Aktivitäten zu Adressen.<br />
Benutzerhandbuch estateOffice 4.0 - Seite 136 von 351
Für die Erstellung und Bearbeitung von Ablagen sind außer den Schaltflächen in der Symbolleiste auch<br />
entsprechende Befehle in der Menüleiste verfügbar. Die einzelnen Fensterabschnitte und Subregister bieten<br />
zudem jeweils spezifische Kontextmenüs. Wenn Sie im Subregister "Adressen" oder "Objekte" ein Element<br />
selektieren und einen Rechtsklick ausführen, enthält das Kontextmenü folgende Befehle:<br />
Kontextmenü-Befehl<br />
Eintrag öffnen<br />
Auswahl in Tabs öffnen<br />
Suchen<br />
Beschreibung<br />
Öffnet den selektierten Eintrag in der Profilansicht.<br />
Öffnet jeden der selektierten Einträge auf einer eigenen Registerkarte in<br />
der Profilansicht.<br />
Öffnet das Kurzsuche-Fenster für einen neuen Suchvorgang nach<br />
Adressen oder Objekten.<br />
Kopieren Kopiert ein oder mehrere selektierte Ablage-Elemente in die<br />
Zwischenablage.<br />
Einfügen<br />
Löschen<br />
Aktivität erstellen<br />
Aktivität für die Auswahl<br />
erstellen<br />
Fügt den Inhalt der Zwischenablage in die aktive Ablage ein.<br />
Löscht ein oder mehrere Ablage-Elemente aus der aktiven Ablage.<br />
Führt den Befehl Aktivität anlegen für das zuletzt selektierte Ablage-<br />
Element aus.<br />
Führt den Befehl Aktivität anlegen für alle gewählten Elemente aus.<br />
Telefonwahl<br />
Alles markieren<br />
Markierung aufheben<br />
Liste definieren<br />
Gruppieren an/aus<br />
Dieser nur für Adressen verfügbare Befehl öffnet das Dialogfeld zur<br />
direkten Telefonnummern-Anwahl des selektierten Eintrags.<br />
Selektiert alle Elemente in der Ablage.<br />
De-selektiert alle Elemente in der Ablage.<br />
Öffnet das Dialogfeld "Listendefinition", in dem Sie die Felderliste<br />
(Spalten), gruppierte Darstellung und weitere Optionen für die Ablage-<br />
Tabelle festlegen können.<br />
Schaltet die gruppierte Darstellung der Ablage-Tabelle ein bzw. aus.<br />
Wenn Sie dagegen im Subregister "Aktivitäten", "Verbindungen" oder "Anforderungen" ein Element<br />
selektieren und rechtsklicken, enthält das Kontextmenü passende Befehle zur Bearbeitung und<br />
Neuerstellung von Aktivitäten bzw. Verbindungen oder Anforderungen.<br />
Die folgenden schrittweisen Anleitungen beschreiben, wie Sie eine Ablage erstellen, kopieren oder löschen.<br />
Benutzerhandbuch estateOffice 4.0 - Seite 137 von 351
4.1.3.2 Neue Ablage erstellen<br />
1. Wählen Sie in der Navigationsleiste den Befehl Objekte suchen > Ablagen.<br />
2. Aktivieren Sie im oberen Abschnitt des Datenbereichs entweder das Subregister Adressen oder<br />
Objekte, je nachdem, welchen Elementtyp Sie zuerst einfügen möchten.<br />
3. Klicken Sie in der Symbolleiste auf die Schaltfläche Neu.<br />
4. Klicken Sie in der Symbolleiste auf die Schaltfläche Suchen. Daraufhin wird das Fenster "Objekt<br />
suchen" bzw. "Adressen suchen" eingeblendet.<br />
5. Führen Sie eine Kurzsuche aus, um Adressen bzw. Objekte für die Ablage zu finden. Übernehmen Sie<br />
die gefundenen Elemente durch Auswahl in der Suchergebnisliste und schließen Sie das Kurzsuche-<br />
Fenster.<br />
6. Wiederholen Sie bei Bedarf die Kurzsuche, wenn Sie einen anderen Elementtyp suchen oder weitere<br />
Elemente mit anderen Suchkriterien finden und zur Ablage hinzufügen möchten. Übernehmen Sie die<br />
gefundenen Elemente wiederum durch Auswahl in der Suchergebnisliste und schließen Sie das<br />
Kurzsuche-Fenster.<br />
7. Zusätzlich können Sie Objekte oder Adressen, die bereits in der Zwischenablage gespeichert sind, mit<br />
dem Menübefehl Bearbeiten > Einfügen oder dem Kontextmenü-Befehl Einfügen direkt in die neue<br />
Ablage übernehmen.<br />
8. Nachdem Sie alle gesuchten Elemente in die Ablage eingefügt haben, öffnen Sie das Dropdown-Menü<br />
der Symbolleisten-Schaltfläche Speichern und wählen den Befehl Ablage speichern.<br />
9. Geben Sie im daraufhin angezeigten Dialogfeld einen Namen für die neue Ablage ein und klicken Sie<br />
auf OK, damit die Ablage in der Datenbank gesichert wird.<br />
4.1.3.3 Ablage kopieren oder löschen<br />
1. Selektieren Sie in der angezeigten Liste die Ablage, die Sie kopieren oder löschen möchten.<br />
2. Um die Ablage zu kopieren öffnen Sie das Dropdown-Menü der Symbolleisten-Schaltfläche<br />
Speichern und wählen den Befehl Ablage speichern unter. Geben Sie im anschließend angezeigten<br />
Dialogfeld einen Namen für die Kopie ein und klicken Sie auf OK.<br />
3. Zum Löschen der Ablage öffnen das Dropdown-Menü der Symbolleisten-Schaltfläche Löschen und<br />
wählen den Befehl Ablage löschen. Bestätigen Sie die daraufhin angezeigte Meldung, um den Vorgang<br />
auszuführen.<br />
Benutzerhandbuch estateOffice 4.0 - Seite 138 von 351
4.2 Objekte erfassen<br />
Mit dem estateOffice-Objektmanager werden Immobilienobjekte entweder für die Vertriebsart "Vermietung"<br />
oder "Verkauf" angelegt. Die dabei verwendeten Erfassungsformulare sind als Objektprofile in der Datenbank<br />
gespeichert und können über das Systemmodul bearbeitet werden.<br />
Um entscheiden zu können, wie Sie beim Anlegen von neuen Projekten am besten vorgehen und welche<br />
Merkmale und Optionseinstellungen von estateOffice zu berücksichtigen sind, sollten Sie einige<br />
Vorüberlegungen zu den wichtigsten Anforderungen Ihrer Makler-/Objektaufträge anstellen.<br />
4.2.1 Vorüberlegungen<br />
Bevor Sie mit der Objekterfassung beginnen, sollten Sie prüfen, ob im Systemmodul Voreinstellungen für<br />
Ihre geschäftlichen Anforderungen erforderlich bzw. sinnvoll sind. Solche Voreinstellungen können die<br />
Objektprofile betreffen (z. B. Pflichtfelder-Festlegung, Definition zusätzlicher Felder, AuswahllistenElemente<br />
und Flächen) oder die Optionen zur Objektverwaltung und Angebotserstellung. Die folgenden Abschnitte<br />
beschreiben, wie diese grundlegenden Merkmale in estateOffice implementiert sind.<br />
Allgemeine Einstellungen für Objekte<br />
Diese Einstellungen werden im Systemmodul mit dem Befehl Objekte > Allgemein definiert. Auf der<br />
entsprechenden Registerkarte können Sie die Verwaltung von Objektnummern, von Dokumenten und Bildern<br />
zu Objekten sowie Funktionen für die Angebotserstellung (z. B. Versandarten) anpassen.<br />
Vertriebsarten und Objektprofile<br />
Beim Erfassen von Objekten wählen Sie zuerst die Vertriebsart und damit das Standard-Objektprofil. Die in<br />
estateOffice vordefinierten Objektprofile enthalten bereits sämtliche allgemein erforderlichen Felder für eine<br />
detaillierte Beschreibung der Merkmale und Kriterien von Immobilienobjekten. estateOffice bietet jedoch die<br />
Möglichkeit, weitere Feldelemente und eigene Felder zu definieren und die vorgegebenen Formulare damit<br />
zu erweitern.<br />
Objektprofil<br />
Verkauf<br />
Vermietung<br />
Beschreibung<br />
Das Standardprofil für Objekte, die zum Verkauf angeboten werden.<br />
Das Standardprofil für Objekte, die zur Vermietung angeboten werden.<br />
Benutzerhandbuch estateOffice 4.0 - Seite 139 von 351
Zusätzliche Felder<br />
Mit den Befehlen Zusätzl. Felder für Objekte, Zusätzl. Felder für Verkauf und Zusätzl. Felder für Vermietung<br />
können Sie im Systemmodul benutzerdefinierte Felder für die Standard-Objektprofile erstellen. Diese Felder<br />
werden dauerhaft in der Datenbank gespeichert und stehen zukünftig allen Benutzern für die Erfassung<br />
neuer Objekte zur Verfügung.<br />
Elemente für Auswahlfelder und Dropdown-Listen<br />
Mit den estateOffice Systemeinstellungen können Sie zusätzliche, eigene Elemente für alle festen und<br />
benutzerdefinierten Auswahlfelder und Dropdown-Listen anlegen und außerdem bestimmen, welche<br />
Elemente in den Listen und Feldern bei der Objekterfassung zur Auswahl stehen sollen. Diese<br />
Einstellungen werden im Systemmodul mit dem Befehl Objekte > Listen (für feste Felder) und mit den<br />
Befehlen Objekte > Zusätzl. Felder... (für benutzerdefinierte Felder) vorgenommen.<br />
Flächen<br />
Die Flächen bzw. Datenbankfelder für die Flächentabelle werden im Systemmodul mit dem Befehl Objekte<br />
> Flächen definiert. Beim Objektprofil wird festgelegt, welche Flächen für ein Objekt angezeigt werden<br />
sollen. Die Fläche Gesamt stellt die gesamte existierende Fläche eines Objekts dar. Der hier eingetragene<br />
Wert wird standardmäßig in die Flächenfelder Verfügbar und Teilbar übernommen und kann dort geändert<br />
werden.<br />
Objektspezifische Einstellungen<br />
Bevor Sie ein neues Objekt anlegen ist es sinnvoll zu planen, welche Berechtigungen andere Benutzer<br />
hierfür erhalten sollen. Zusätzlich zur allgemeinen Berechtigungskonfiguration auf Benutzer- und<br />
Gruppenebene bietet estateOffice die Möglichkeit, differenzierte Objektberechtigungen festzulegen:<br />
Sie können Zugriffsrechte pro Objekt erteilen und dabei festlegen, ob ein Benutzer den Datensatz anzeigen,<br />
aktualisieren und löschen darf. Objektbezogene Berechtigungen lassen sich bei der Objekterfassung mit<br />
dem Dialogfeld Objektspezifische Einstellungen definieren, das über den Menübefehl Datei ><br />
Objekteinstellungen geöffnet wird. Alle Objektberechtigungen und Betreuer-Zuweisungen sind nachträglich<br />
änderbar.<br />
Im Dialogfeld Objektspezifische Einstellungen können Sie auch die bei Preisangaben verwendete Währung<br />
einstellen.<br />
Benutzerhandbuch estateOffice 4.0 - Seite 140 von 351
4.2.2 Objekt erfassen<br />
Öffnen Sie den Objektmanager über das Dropdown-Menü der Schaltfläche Home in der Symbolleiste und<br />
wählen Sie in der Navigationsleiste Aktionen > Objekt erfassen. Alternativ können Sie die Kachel Neues<br />
Objekt erfassen auf dem Homescreen wählen. Beantworten Sie die anschließende Anfrage im Dialogfeld<br />
Verwenden des Assistenten mit Nein.<br />
Geben Sie im nun eingeblendeten Dialogfeld Neues Objekt anlegen einen Namen für das Projekt ein, wählen<br />
Sie in der Dropdown-Liste ein passendes Objektprofil für die Vertriebsart des Projekts und schließen Sie<br />
das Dialogfeld. Daraufhin wird die Profilansicht auf einer neuen Registerkarte angezeigt:<br />
Abb. 4.2.3-1: Die Registerkarte zur Projekterfassung ohne Assistent.<br />
Rechts neben den Detaildaten-Subregistern werden die Optionen zur Vertriebsart angezeigt. Hier legen Sie<br />
den Objektstatus, die Objektnummer sowie die Objektbetreuer fest und wählen weitere Optionen, die vom<br />
gewählten Objektprofil abhängen. Der untere Teil des Formulars enthält die Tabelle für Flächendefinitionen.<br />
Der Aufbau dieser Tabelle und die Eingabemöglichkeiten sind von den Objekteinstellungen für Flächen und<br />
von der Vertriebsart.<br />
Benutzerhandbuch estateOffice 4.0 - Seite 141 von 351
In dieser Registerkartenansicht enthält die Menüleiste folgende zusätzlichen Befehle:<br />
Objektbearbeitungsbefehle im Menü Datei<br />
Element/Option<br />
Neu<br />
Speichern<br />
Abbrechen<br />
Beschreibung<br />
Mit diesem Befehl starten Sie das Anlegen eines neuen Objekts.<br />
Speichert das aktuell bearbeitete Objekt.<br />
Bricht die Bearbeitung des aktuellen Objekts ab und schließt es.<br />
Objekteinstellungen Öffnet ein Dialogfeld, in dem die Basiswährung und die<br />
Objektberechtigungen eingestellt werden können<br />
Objekt kopieren<br />
Objekt löschen<br />
Drucken<br />
Beenden<br />
Kopiert das aktuell geöffnete Objekt..<br />
Löscht das aktuell geöffnete Objekt.<br />
Öffnet das Dialogfeld "Druck Liste Objekte" mit verschiedenen Druck-<br />
Optionen und den Zusatzoptionen Aktivitäten/Aufgaben zum Objekt<br />
drucken.<br />
Bricht die Bearbeitung des aktuellen Objekts ab und schließt<br />
estateOffice.<br />
Objektbearbeitungsbefehle im Menü Ansicht<br />
Element/Option<br />
Automatische Anordnung<br />
erzwingen<br />
Beschreibung<br />
Mit diesem Befehl werden die Objektfelder unabhängig vom eingestellten<br />
Objektprofil der Reihe nach angeordnet.<br />
Benutzerhandbuch estateOffice 4.0 - Seite 142 von 351
Objektbearbeitungsbefehle im Menü Extras<br />
Element/Option<br />
Info Bearbeitung<br />
Preisänderungs-Protokoll<br />
Änderungshistorie<br />
PLZ-Auskunft<br />
Gebietsauswahl<br />
Georeferenzierung<br />
Beschreibung<br />
Öffnet ein Fenster mit folgenden Informationen zum Objekt: Letzte Aktion,<br />
Erstellungsdatum und -uhrzeit, Ersteller inkl. Filiale, Datum und Uhrzeit<br />
der letzten Änderung und letzter Bearbeiter inkl. Filiale.<br />
Öffnet ein Fenster mit der tabellarischen Übersicht aller Preise des aktuell<br />
gewählten Objekts und Zusatzinformationen wie Datum, Bearbeiter, Pfad,<br />
Grund, Alter Betrag, Neuer Betrag, Objektname.<br />
Öffnet ein Fenster mit der tabellarischen Übersicht aller Änderungen des<br />
aktuell gewählten Objekts und Zusatzinformationen wie Benutzer,<br />
Zeitpunkt und Feld.<br />
Öffnet das Fenster der Postleitzahlen-Datenbank zur Auswahl bzw.<br />
Übernahme Postleitzahl für die Objektadresse.<br />
Öffnet das Fenster der Gebietsdatenbank<br />
Öffnet das Georeferenzierung-Fenster, das eine Umgebungskarte mit<br />
entsprechender Markierung des Objekt-Standorts beinhaltet.<br />
Programmeinstellungen Öffnet das Programmeinstellungen-Fenster zum Eintrag der<br />
Anmeldedaten für estateOffice und Meine <strong>Immowelt</strong>. Darüber hinaus<br />
können hier auch <strong>PDF</strong>- und Druckoptionen, sowie das Erscheinungsbild<br />
von estateOffice angepasst werden.<br />
Wählen Sie zuerst in der Menüleiste den Befehl Datei > Objekteinstellungen, um das Dialogfeld zur<br />
Festlegung objektspezifischer Einstellungen zu öffnen, das folgende Optionen bietet:<br />
Element/Option<br />
Basiswährung<br />
Rechtezuordnung<br />
Beschreibung<br />
Mit dieser Option können Sie die verwendete Basiswährung für das Objekt<br />
später nachträglich ändern und alle Preise umrechnen.<br />
In dieser Auswahlliste wird der aktuelle Objektrechte-Besitzer angezeigt.<br />
Platzieren Sie die Maus in der rechten unteren Ecke des Felds und<br />
klicken Sie auf das graue Plus-Symbol, um den Dialog Rechte bearbeiten<br />
zu öffnen und die Objektberechtigungen einzustellen.<br />
Füllen Sie das Erfassungsformular beginnend mit der Subregisterkarte Objekt aus. Alle Pflichtfelder für<br />
unbedingt erforderliche Eingaben sind rot unterlegt. Beim Eingeben der Adressdaten steht Ihnen die<br />
automatische Postleitzahlen- bzw. Ortsnamenergänzung zur Verfügung. Mit einem Rechtsklick auf dem<br />
Feld Gebiet wird das Kontextmenü geöffnet und Sie können durch Auswahl des Befehls Gebiet auswählen<br />
das Fenster der Gebietsdatenbank öffnen.<br />
Benutzerhandbuch estateOffice 4.0 - Seite 143 von 351
Geben Sie alle weiteren gewünschten Objekt-Detaildaten auf den entsprechenden Subregistern ein und<br />
legen Sie im Abschnitt für die Vertriebsinfos Kauf- bzw. Mietpreise sowie die weiteren Vertriebsoptionen<br />
fest. Tragen Sie anschließend in der Flächentabelle alle benötigten Flächenwerte ein.<br />
Klicken Sie in der Symbolleiste auf Speichern, nachdem Sie die Objektbeschreibung abgeschlossen haben.<br />
Zur späteren Weiterbearbeitung des Objekts verwenden Sie den Befehl Objekt > Objektdaten in der<br />
Navigationsleiste des Objektmanagers.<br />
Wenn Sie für ein neu angelegtes und gespeichertes Objekt eine andere Vertriebsart festlegen wollen,<br />
müssen Sie das Objekt kopieren, denn eine nachträgliche Änderung der Vertriebsart ist nicht zulässig.<br />
Wählen Sie in der Menüleiste den Befehl Datei > Objekt kopieren, nachdem Sie das Objekt gespeichert<br />
haben. Im daraufhin eingeblendeten Dialogfeld können Sie verschiedene Kopier-Optionen festlegen und auch<br />
eine andere Vertriebsart wählen.<br />
Nachdem Sie ein Objekt angelegt haben, bestehen verschiedene Möglichkeiten den Arbeitsablauf<br />
fortzusetzen. Im nächsten Schritt können Sie z. B. Exposés und weitere Dokumente hinzufügen oder zuerst<br />
die Verbindungen mit Adressen definieren, bevor Sie Interessenten suchen und ein Angebot erstellen. Sie<br />
können aber auch direkt die Internet-Vermarktung des Objekts starten.<br />
Benutzerhandbuch estateOffice 4.0 - Seite 144 von 351
4.3 Interessenten suchen und Angebote erstellen<br />
Die estateOffice-Funktionen zur Angebotserstellung sind in einem vordefinierten Workflow<br />
zusammengefasst, sodass Sie alle Bearbeitungsschritte von einer Registerkarte aus steuern können.<br />
Starten Sie zunächst den Objektmanager über das Dropdown-Menü der Schaltfläche Home in der<br />
Symbolleiste oder über die Kachel auf dem Homescreen. Verwenden Sie die Kurz- und<br />
Detailsuchefunktionen oder eine Ablage zur Auswahl des Immobilienobjekts, das Sie anbieten wollen.<br />
Selektieren Sie das Objekt und wählen Sie den Befehl Interessenten suchen in der Navigationsleiste.<br />
Daraufhin wird die Registerkarte "Angebotserstellung" angezeigt.<br />
Abb. 4.2-1: Die Registerkarte Angebotserstellung mit dem Subregister Suche nach Adressen.<br />
Diese Registerkarte enthält im Datenbereich fünf Subregister für die einzelnen Schritte der<br />
Angebotserstellung. Am unteren Bildschirmrand sind mehrere Schaltflächen integriert. Mit der Schaltfläche<br />
Angebotsvorgang speichern können Sie den Zwischenstand einer Angebotserstellung jederzeit sichern, um<br />
den Vorgang später fortzusetzen.<br />
Wenn Sie diese Schaltfläche anklicken, wird das Dialogfeld "Neue Aufgabe erstellen" eingeblendet. Dort<br />
können Sie die Angebots-Weiterbearbeitung als neue Aufgabe speichern und den aktuellen<br />
Erstellungsvorgang abbrechen. In diesem Fall öffnen Sie zur späteren Weiterbearbeitung das Modul<br />
"Planer", selektieren in der Übersicht die zugehörige Aufgabe und wählen in der Symbolleiste den Befehl<br />
Erledigen > Angebot weiterbearbeiten. Dadurch wird automatisch der Objektmanager gestartet und das<br />
Angebot im zuletzt gespeicherten Bearbeitungszustand wiederhergestellt.<br />
Mit den beiden Schaltflächen Weiter und Zurück navigieren Sie zum nächsten bzw. vorherigen Schritt der<br />
Angebotserstellung.<br />
Benutzerhandbuch estateOffice 4.0 - Seite 145 von 351
In der Symbolleiste dieser Modulansicht sind folgende zusätzliche Schaltflächen verfügbar:<br />
Schaltfläche<br />
Vorgang speichern<br />
Vorgang löschen<br />
Zurück<br />
Weiter<br />
Funktion<br />
Öffnet das Dialogfeld Neue Aufgabe erstellen zur Erstellung einer Aufgabe<br />
für die Angebots-Fortsetzung und speichert den Angebotsvorgang im<br />
aktuellen Bearbeitungsstand.<br />
Löscht den gesamten Angebotsvorgang.<br />
Mit dieser Schaltfläche navigieren Sie rückwärts durch die Schritte der<br />
Angebotserstellung.<br />
Mit dieser Schaltfläche navigieren Sie vorwärts zum nächsten Schritt der<br />
Angebotserstellung und aktivieren das zugehörige Subregister.<br />
Die Angebotserstellung ist in fünf Arbeitsschritte gegliedert:<br />
Interessenten suchen<br />
Versandarten festlegen<br />
Vorlagen und Dokumente zusammenführen<br />
Dokumente generieren und zusammenstellen<br />
Angebot versenden, speichern und Nachweis erstellen<br />
Angebotserstellung, Schritt 1: Interessenten suchen<br />
Zur Ausführung des ersten Schritts ist das Subregister Suche nach Adressen aktiviert. Es stehen<br />
verschiedene Methoden (Anforderungssuche, Kurzsuche, Import und Ablage) zur Verfügung, um<br />
Interessenten für ein Angebot zu finden. Sie können diese Methoden nacheinander ausführen und aus den<br />
Suchergebnissen eine Auswahl von Adressen zusammenstellen, an die Sie Ihre Offerte richten wollen.<br />
Durch Klicken auf die Schaltfläche Suchansicht wird die Darstellung dieser Subregisterkarte auf<br />
Detailanzeige der Suchergebnisse umgeschaltet.<br />
Nachdem Sie mit dem Befehl Interessenten suchen die Registerkarte zur Angebotserstellung geöffnet<br />
haben, startet die Suche standardmäßig mit der ersten Suchmethode - der Anforderungssuche.<br />
Dazu ist die Optionsschaltfläche Anforderungssuche links oben auf dem Subregister bereits aktiviert.<br />
Wählen Sie in der Dropdown-Liste Anforderungsprofil ein passendes Profilformular. (Falls Sie noch keine<br />
eigenen Anforderungsprofile im Systemmodul definiert haben, steht hier nur das Standardprofil zur Auswahl.)<br />
Die Kriterien des Objekts, soweit vorher definiert, sind bereits eingetragen. Ergänzen Sie bei Bedarf Werte in<br />
den numerischen Feldern bzw. wählen Sie Elemente für Felder. (Felder mit Mehrfachauswahl erkennen Sie<br />
am grünen Punkt rechts unten im Feld, der erscheint, wenn die Maus über das Feld bewegt wird.) Bei allen<br />
Mehrfachauswahl-Feldern können Sie mit einem Rechtsklick auf dem Feld einen Auswahldialog zur<br />
Selektion von Feldelementen einblenden.<br />
Öffnen Sie anschließend mit einem Rechtsklick auf die Feldbeschriftung vor jedem Feld das Kontextmenü<br />
und legen Sie die jeweilige Verknüpfungsbedingung fest.<br />
Vor jedem Suchfeld steht ein Kontrollkästchen. Ist es aktiviert, wird das Feld als Kriterium benutzt,<br />
andernfalls nicht. Klicken Sie am unteren Rand des Suchformulars auf das Erweiterungssymbol<br />
(Pluszeichen) vor Anforderungsfilter, wenn Sie zusätzliche Suchfilter-Bedingungen festlegen wollen.<br />
Benutzerhandbuch estateOffice 4.0 - Seite 146 von 351
Abb. 4.2-2: Angebotserstellung, Schritt 1 - Suche nach Adressen mit erweiterter Kriterienauswahl.<br />
Sie haben auch die Möglichkeit, weitere Objekt- oder Adresskriterien hinzuzufügen. Dazu aktivieren Sie das<br />
Kontrollkästchen Kriterienauswahl einblenden. Einzelne Kriterien werden durch Drag & Drop in das<br />
Anforderungsformular eingefügt. Wenn Sie im Abschnitt Auswahl Adresskriterien auf den Namen einer<br />
gespeicherten Suche doppelklicken, werden alle enthaltenen Kriterien an die vorhandenen angehängt. Diese<br />
Aktion gilt nur für den aktuellen Anforderungs-Suchvorgang.<br />
Um die Anforderungssuche auszuführen, klicken Sie auf die Schaltfläche Suchen. Jetzt werden im rechten<br />
Abschnitt des Subregisters drei Listen angezeigt. Die erste Liste enthält die in der estateOffice-Datenbank<br />
gefundenen Gesuche (Anforderungen), auf welche die Kriterien des anzubietenden Objekts (innerhalb<br />
festgelegter Toleranzwerte) zutreffen. Wenn Sie dort ein Gesuch markieren, werden in der Liste<br />
Anforderungsdetails die zugehörigen Kriterien und Werte angezeigt. Doppelklicken Sie nun in der<br />
Suchergebnis-Liste auf jede Adresse, an die Sie das Angebot richten wollen. Diese wird in die Liste<br />
Auswahl rechts unten übernommen.<br />
Möchten Sie Ihr Angebot zusätzlich an Adressen richten, für die kein passendes Anforderungsprofil vorliegt,<br />
können Sie die weiteren Methoden für die Suche nach Interessenten verwenden:<br />
Kurzsuche<br />
Aktivieren Sie die Optionsschaltfläche Kurzsuche links oben auf dem Subregister. Verwenden Sie das<br />
eingeblendete Formular wie bei der Standard-Kurzsuche. Übernehmen Sie geeignete Suchergebnisse wie<br />
oben beschrieben in die Auswahlliste zur Angebotserstellung.<br />
Import<br />
Aktivieren Sie die Optionsschaltfläche Import links oben auf dem Subregister. Dadurch werden auf der<br />
Subregisterkarte drei Optionen (Hyperlinks) eingeblendet, mit denen Sie Angebots-Adressaten aus<br />
Nachweisen anderer Angebote oder aus Aufgaben hinzufügen können.<br />
Ablage<br />
Aktivieren Sie die Optionsschaltfläche Ablage. Daraufhin wird eine Liste aller Ablagen des aktuellen<br />
Benutzers angezeigt. (Sie können im Dropdown-Menü einen anderen Benutzer wählen). Doppelklicken Sie<br />
auf den Namen einer Ablage, um die enthaltenen Adressen in Ihr Angebot zu übernehmen.<br />
Benutzerhandbuch estateOffice 4.0 - Seite 147 von 351
Überprüfung und Bearbeitung der Adressaten-Liste<br />
Sobald Sie eine Adresse für Ihr Angebot auswählen, prüft estateOffice automatisch, ob das Angebotsobjekt<br />
dem Adressaten bereits früher offeriert wurde. Falls ja, wird ein Dialogfeld eingeblendet. Dort können Sie<br />
entscheiden, ob Sie die Adresse trotzdem in die Auswahl aufnehmen möchten, und außerdem festlegen, ob<br />
bei weiteren derartigen Fällen ebenso verfahren werden soll. Zum Entfernen eines Eintrags aus der Liste der<br />
gewählten Angebots-Adressaten öffnen Sie mit einem Rechtsklick auf die jeweilige Adresse das<br />
Kontextmenü und wählen den Befehl Entfernen.<br />
Nachdem Sie alle Adressaten für Ihr Immobilienangebot zusammengestellt haben, klicken Sie auf die<br />
Schaltfläche Weiter und setzen die Angebotserstellung mit der Festlegung der Versandart fort.<br />
Angebotserstellung, Schritt 2: Versandart festlegen<br />
Zur Ausführung dieses Schritts wird das Subregister Versandart aktiviert.<br />
Abb. 4.2-3: Angebotserstellung, Schritt 2 - Versandarten festlegen.<br />
Im linken Abschnitt stehen drei Optionsschaltflächen für Standard-Versandarten zur Auswahl: Brief, Fax und<br />
E-Mail. Außerdem sind Kontrollkästchen und Links für folgende Optionen verfügbar:<br />
Option/Link<br />
Weitere Objekte anbieten<br />
Experten-Optionen<br />
Individuelle Versandart<br />
Funktion<br />
Wenn Sie dieses Kontrollkästchen aktivieren, wird im unteren Abschnitt<br />
das Subregister Weitere Objekte eingeblendet. Klicken Sie auf Objekte<br />
suchen und verwenden Sie das eingeblendete Fenster der Objekt-<br />
Kurzsuche, um Objekte zu finden und in Ihr Angebot zu übernehmen.<br />
Klicken Sie auf diesen Link, wenn Sie das Angebot auf mehrere Arten<br />
versenden wollen. Im Subregister Versandart können Sie anschließend für<br />
jeden Adressaten individuelle Einstellungen festlegen.<br />
Wenn Sie dieses Kontrollkästchen aktivieren, wird im unteren Abschnitt<br />
das Subregister Versandauswahl eingeblendet. Die Versandart kann für<br />
jeden Adressaten separat eingestellt werden. Die Auswahlmöglichkeiten<br />
sind auch von den Experten-Optionen und den verfügbaren Adressdetails<br />
abhängig.<br />
Konfigurieren Sie die Versandarten für jeden Adressaten und klicken Sie auf Weiter.<br />
Benutzerhandbuch estateOffice 4.0 - Seite 148 von 351
Angebotserstellung, Schritt 3: Vorlagen und Dokumente zusammenführen<br />
Zur Ausführung dieses Schritts wird das Subregister Vorlagen aktiviert. Hier legen Sie fest, welche<br />
Dokumente Ihrem Angebot beigefügt werden und wählen die zu verwendenden Text- und Layoutvorlagen. Es<br />
sind nur Vorlagen verfügbar, die Sie vorher im Modul "Vorlagen" erstellt oder importiert haben. Im oberen<br />
Abschnitt des Subregisters sind folgenden Elemente und Optionen verfügbar:<br />
Element/Option<br />
Anschreiben mit Exposé<br />
Nur Anschreiben<br />
Nur Exposés<br />
Anschreiben<br />
E-Mail-Vorlage<br />
Dokument-Optionen<br />
Druckereinstellungen<br />
Beschreibung<br />
Wählen Sie diese Option, wenn das Angebot aus einem Anschreiben plus<br />
Exposé bestehen soll.<br />
Wählen Sie diese Option, wenn das Angebot nur aus einem Anschreiben<br />
bestehen soll.<br />
Wählen Sie diese Option, wenn das Angebot nur aus einem Exposé<br />
bestehen soll.<br />
In dieser Dropdown-Liste können Sie eine Textvorlage für das Anschreiben<br />
wählen. Es sind alle Vorlagen verfügbar, die Sie vorher im Modul<br />
"Vorlagen" erstellt haben. Wenn Sie auf die Schaltfläche hinter der<br />
Dropdown-Liste klicken, wird eine Kopie der Originalvorlage geöffnet und<br />
kann für dieses Angebot angepasst werden.<br />
In dieser Dropdown-Liste können Sie eine Vorlage für das E-Mail-<br />
Anschreiben wählen. Im Systemmodul können Sie eigene Vorlagen<br />
hinzufügen, die Sie vorher im Modul "Vorlagen" erstellt haben. Wenn Sie<br />
auf die Schaltfläche hinter der Dropdown-Liste klicken, wird eine Kopie der<br />
Vorlage geöffnet und kann für dieses Angebot angepasst werden.<br />
Wenn Sie auf diesen Link klicken, wird das Dialogfeld "Optionen zur<br />
Dokumenterstellung" eingeblendet, in dem Sie weitere Einstellungen zum<br />
Generieren der Angebotsdokumente festlegen und als<br />
Standardeinstellung für alle Angebote speichern können.<br />
Wenn Sie auf diesen Link klicken, wird das Dialogfeld "Drucker-<br />
Einstellungen" eingeblendet, in dem Sie das Ausgabeformat für<br />
Angebotsdokumente festlegen. Es enthält auch Optionen zur Auswahl<br />
des Druckerschachts und zum Wechseln des Windows-Standard-<br />
Druckers. Berücksichtigen Sie, dass von einem Wechsel des Standard-<br />
Druckers auch andere Windows-Anwendungen betroffen sind.<br />
Überprüfen Sie die Liste Exposés und Dateien im unteren Abschnitt des Subregisters, nachdem Sie Ihre<br />
Einstellungen vorgenommen haben.<br />
Benutzerhandbuch estateOffice 4.0 - Seite 149 von 351
In dieser Liste sind alle Angebots-Objekte mit den zugehörigen Dokumenten aufgeführt. Falls für ein Objekt<br />
keine Dokumente vorhanden sind, enthält die Liste nur den Objektnamen und die Adresse und es kann nur<br />
ein Anschreiben für das Objekt generiert werden.<br />
Abb. 4.2-4: Angebotserstellung, Schritt 3 - Dokumente und Vorlagen zusammenführen.<br />
Um das gesicherte Exposé zu verwenden, aktivieren Sie die Checkbox neben den Druckeinstellungen und<br />
hinterlegen Sie eine Mailadresse, an die Bestätigungsnachricht erfolgen soll.<br />
Sofern Dokumente vorhanden sind und Sie eine der Optionsschaltflächen Anschreiben mit Exposés oder<br />
Nur Exposés aktiviert haben, wird vor dem Objektnamen ein Erweiterungssymbol (Pluszeichen) angezeigt.<br />
Klicken Sie auf das Pluszeichen, um die Anzeige zu erweitern und die Liste der entsprechenden<br />
Dokumente anzuzeigen.<br />
Bei E-Mail-Versand ist auch eine Option zum Anfügen von Datei-Anhängen verfügbar. Auf der Objekt-<br />
Detailebene wird die aktuelle Druckoption und die Exposé-Art angegeben. Aktivieren Sie das<br />
Kontrollkästchen Drucken, wenn das Exposé-Dokument gedruckt werden soll.<br />
Klicken Sie auf Weiter, nachdem Sie Ihre Angebotsdokumente zusammengestellt und die<br />
Druckeinstellungen festgelegt haben.<br />
Benutzerhandbuch estateOffice 4.0 - Seite 150 von 351
Angebotserstellung, Schritt 4: Dokumente generieren<br />
Nachdem Sie zum Abschluss des vorherigen Schritts auf Weiter geklickt haben, wird das Subregister<br />
Dokumente aktiviert und die Erzeugung der Angebotsdokumente startet automatisch. Dabei zeigt ein<br />
Statusbalken den Fortschritt der Dokumenterstellung an.<br />
Abb. 4.2-5: Angebotserstellung, Schritt 4 - Dokumente generieren.<br />
Je nach Anzahl der Objekte, Dokumente und Adressaten Ihres Angebots kann dieser Vorgang einige<br />
Sekunden dauern. Anschließend wird eine tabellarische Übersicht aller angebotenen Objekte und der<br />
zugehörigen Dokumente angezeigt.<br />
Zum Einstellen der Felder-/Spaltenanzeige der Übersichtsliste öffnen Sie mit einem Rechtsklick das<br />
Kontextmenü und wählen den Befehl Liste definieren. Im daraufhin angezeigten Dialogfeld können Sie die<br />
Felderauswahl individuell zusammenstellen und damit als Profilstandard für zukünftige Angebote speichern.<br />
Wenn Sie auf eine Objektzeile doppelklicken, wird das zugehörige Dokument in dem Programm zur<br />
Bearbeitung geöffnet, mit dem es erstellt wurde. An diesem Punkt haben Sie noch Gelegenheit, jedes<br />
Dokument zu bearbeiten und als neue Version zu speichern, bevor das Angebot ausgesendet wird.<br />
Benutzerhandbuch estateOffice 4.0 - Seite 151 von 351
Diese und weitere Aktionen können Sie auch mit dem Kontextmenü aufrufen, das folgende Befehle enthält:<br />
Befehl<br />
Öffnen<br />
Alle veralteten neu erstellen<br />
Neu erstellen<br />
Liste definieren...<br />
Gruppieren<br />
Beschreibung<br />
Wenn Sie diesen Befehl wählen, wird das aktuell in der Liste selektierte<br />
Dokument in dem Programm zur Bearbeitung geöffnet, mit dem es erstellt<br />
wurde.<br />
Wählen Sie diesen Befehl, um Exposés und Anschreiben neu zu<br />
generieren, die nicht mehr aktuell sind. Der Befehl ist nur auswählbar,<br />
wenn veraltete Dokumente vorliegen.<br />
Wählen Sie diese Option, um ein in der Liste selektiertes Dokument neu<br />
zu generieren.<br />
Dieser Befehl öffnet das Dialogfeld "Listendefinition", in dem Sie die<br />
Felderliste, gruppierte Darstellung und weitere Optionen für die<br />
Dokumenteliste festlegen können.<br />
Schaltet die gruppierte Darstellung der Suchergebnisse ein bzw. aus. Bei<br />
gruppierter Darstellung können Sie die Spaltenköpfe zum Umsortieren der<br />
Liste verwenden.<br />
Mit dem Kontrollkästchen rechts unten auf der Registerkarte können Sie außerdem festlegen, ob die<br />
Angebotsdokumente vor dem Druck bzw. Versand auf dem Bildschirm angezeigt werden sollen. Ihre<br />
Einstellung bleibt für zukünftige Angebotsvorgänge gültig, bis sie an dieser Stelle geändert wird.<br />
Klicken Sie auf Drucken/Versenden, nachdem Sie Ihre Änderungen vorgenommen und geprüft haben, ob alle<br />
benötigten Dokumente erstellt wurden.<br />
Falls Sie für einige Interessenten und Dokumente E-Mail- oder Fax-Versand gewählt haben, werden die<br />
Dokumente (bei entsprechender Voreinstellung) jetzt automatisch an Ihre Office-Anwendungen übergeben<br />
und ausgesendet. Bei E-Mail-Versand wir je nach gewählter Option zum direkten Versand entweder das E-<br />
Mail-Fenster angezeigt oder die E-Mail direkt verschickt. Dabei werden Dateianhänge automatisch an die<br />
E-Mail angehängt. Alle Fax-Aussendungen werden an Tobit übergeben und automatisch versendet.<br />
E-Mails werden im lokalen Outlook-Ordner "Gesendete Objekte" abgelegt und, über eine Aktivität verknüpft,<br />
als Kopie in estateOffice gespeichert. MS-Word-Dokumente werden unter dem vorgegebenen Namen bei der<br />
automatisch erzeugten Aktivität gespeichert. (Ändern Sie den Dateinnamen deshalb nicht ab.) FAX-<br />
Dokumente werden im MS-Word-Format gespeichert und im FAX-Center unter "Gesendete Objekte"<br />
abgelegt.<br />
Alle Anschreiben in Briefform und sämtliche Exposés sind jetzt in Ihrem Ordner "Eigene Dateien"<br />
versandfertig abgelegt. (Dies gilt nur für die Standardeinstellung, d. h. sofern nicht im Systemmodul ein<br />
anderer Ordner für die Speicherung der Dokumente konfiguriert wurde.)<br />
Benutzerhandbuch estateOffice 4.0 - Seite 152 von 351
Angebotserstellung, Schritt 5: Nachweis erstellen und speichern<br />
Nach dem Ausführen des Befehls Drucken/Versenden wird automatisch das Subregister Nachweis<br />
geöffnet.<br />
Abb. 4.2-6: Angebotserstellung, Schritt 5 - Nachweiserstellung und Formular für Wiedervorlage-Aufgabe.<br />
In den Feldern dieser Modulansicht sind folgende Angaben für den Nachweis bereits eingetragen:<br />
Angebotsart<br />
Betreuer<br />
Datum und Uhrzeit<br />
Der Standardtext Angebot erstellt<br />
Benutzerhandbuch estateOffice 4.0 - Seite 153 von 351
Verwenden Sie die weiteren Optionen auf diesem Subregister, um den Angebotsnachweis zu komplettieren.<br />
Folgende Elemente stehen zur Auswahl:<br />
Element/Option<br />
Angebotsart<br />
Aktion<br />
Betreuer<br />
Datum/Uhrzeit<br />
Kosten<br />
Quelle<br />
Text<br />
Wiedervorlage erstellen<br />
Letzten Kontakt bei Adresse<br />
aktualisieren<br />
Beschreibung<br />
Geben Sie in dieser Dropdown-Liste an, welche Art von Angebot erstellt<br />
wurde. Folgende Optionen sind möglich: E-Mail, Persönlich, Schriftlich,<br />
SMS, Telefax und Telefon.<br />
Wählen Sie in dieser Dropdown-Liste eine Aktion, z. B. Exposé versandt,<br />
um die Arbeitsschritte für Folgeaktivitäten zu definieren.<br />
Hier ist der aktuelle Betreuer eingetragen, der nach Rechtsklicken auf<br />
dem Auswahlfeld mit dem Dialogfeld "Rechte bearbeiten" geändert werden<br />
kann.<br />
Die Werte in diesen Feldern werden vom System übernommen und sind<br />
unveränderlich.<br />
Tragen Sie hier die Kosten für den Angebotsvorgang ein.<br />
Wenn Sie das Angebot auf Basis einer Anfrage erstellt haben, können Sie<br />
hier angeben, wie der Interessent auf Sie aufmerksam geworden ist.<br />
Sie können den vorgegebenen Standardtext mit eigenen Anmerkungen<br />
ergänzen.<br />
Aktivieren Sie eine der Optionsschaltflächen als Termin oder als Aufgabe,<br />
um einen Termin oder eine Aufgabe für die Wiedervorlage des Angebots<br />
zu erfassen. Sobald Sie eine dieser Optionen aktivieren, wird das<br />
entsprechende Eingabeformular angezeigt (siehe Hinweis weiter unten).<br />
Wenn Sie diese Option aktivieren, wird das Feld Letzter Kontakt bei allen<br />
Adressaten des Angebots auf das aktuelle Datum gesetzt.<br />
Falls Sie eine der Wiedervorlage-Optionen aktiviert haben, wird im unteren Abschnitt des Subregisters ein<br />
entsprechendes Formular zur Termin- bzw. Aufgabenerfassung angezeigt. Eine detaillierte Beschreibung<br />
dieser Formulare finden Sie unter "Termin vereinbaren" und im Kapitel "Arbeiten mit dem Planer".<br />
Klicken Sie auf die Schaltfläche Speichern, um die Angebotserstellung abzuschließen und den Nachweis zu<br />
speichern.<br />
Benutzerhandbuch estateOffice 4.0 - Seite 154 von 351
4.4 Aktionsbefehle des Objektmanagers<br />
4.4.1 Angebote nachbearbeiten<br />
Mit den Funktionen auf dieser Registerkarte aktualisieren Sie den Status von Immobilienangeboten. Sie<br />
können weitere Termine, Aufgaben und Aktivitäten erfassen, neu hinzugekommene Kontakte und<br />
Dokumente zuordnen oder einfach die Status-Einstufung ändern.<br />
Wenn Sie sich im Objektmanager befinden und den Angebotsstatus eines bereits geöffneten Objekts<br />
aktualisieren möchten, wählen Sie in der Navigationsleiste direkt den Befehl Angebote nachbearbeiten.<br />
Andernfalls starten Sie den Objektmanager, führen eine Kurzsuche aus und öffnen in der Suchergebnisliste<br />
das Objekt, dessen Angebotsstatus Sie aktualisieren möchten. Wählen Sie dann den Befehl Angebote<br />
nachbearbeiten, um die Registerkarte "Angebotsnachbearbeitung" anzuzeigen.<br />
Abb. 4.3.1-1: Die Registerkarte Angebotsnachbearbeitung im Objektmanager.<br />
Der Datenbereich enthält im oberen Abschnitt eine tabellarische Liste der Angebotsaktivitäten zum<br />
gewählten Objekt. Falls noch keine entsprechende Aktivität vorliegt, ist die Liste leer und es sind keine<br />
weiteren Optionen verfügbar.<br />
Wenn Sie einen Angebotsvorgang selektieren und in der Dropdown-Liste Neuer Status den Status ändern,<br />
werden die vier Abschnitte Zuordnungen, Aktivität, Dokumente und Termin eingeblendet. Es kann eine<br />
Anmerkung eingetragen werden, die in den Aktivitätstext übernommen wird. Der neue Status und die<br />
Anmerkung werden beim Angebot hinterlegt. Bei der Änderung des Objektstatus erscheint eine Abfrage, ob<br />
das Objekt aus den Internetbörsen entfernt werden soll, falls diese Option im Systemmodul unter Objekte ><br />
Allgemein im Abschnitt Börsenexport aktiviert wurde. Sie können auch mehrere Angebote selektieren und<br />
bearbeiten. Klicken Sie auf das Erweiterungssymbol (Pluszeichen) vor den Abschnitten, um die enthaltenen<br />
Optionen anzuzeigen.<br />
Benutzerhandbuch estateOffice 4.0 - Seite 155 von 351
Abschnitt Zuordnungen<br />
In diesem Abschnitt werden die Adressen und Objekte des gewählten Angebots aufgelistet. Durch<br />
Anklicken des Hyperlinks Adressen oder Objekte können Sie das Fenster zur Adress- bzw. Objektsuche<br />
öffnen und weitere Adressen/Objekte hinzufügen.<br />
Abschnitt Aktivität<br />
In diesem Abschnitt wird das Formular zum Anlegen einer neuen Aktivität angezeigt. Nachdem Sie in der<br />
Dropdown-Liste Aktion eine Aktivität gewählt haben, können Sie Betreuer zuordnen, die Kosten eintragen,<br />
eine Beschreibung hinzufügen und diese Daten als Aktivitätsnachweis speichern. Weitere Details finden Sie<br />
in der Beschreibung der Funktion "Aktivität anlegen".<br />
Abschnitt Dokumente<br />
Hier wird das Formular zum Erstellen neuer Korrespondenz angezeigt. Sie können entweder mittels Drag &<br />
Drop vorhandene Dokumente zur aktuell gewählten Aktivität hinzufügen oder mit den Links Word-Dokument,<br />
E-Mail und Datei(en) neue Dokumente erstellen. Weitere Details finden Sie in der Beschreibung der<br />
Funktion "Korrespondenz erstellen".<br />
Abschnitt Termin<br />
In diesem Abschnitt wird das Formular zur Erstellung eines neuen Termins bzw. Erstellen einer neuen<br />
Aufgabe angezeigt, je nachdem, welche Optionsschaltfläche Sie aktivieren. Wenn Sie die<br />
Optionsschaltfläche Termin aktivieren, enthält dieser Abschnitt die drei Subregister<br />
Terminplanung (Anzeige des Terminkalenders), Infos (Termindetails) und<br />
Status (Besprechungseinladungen). Durch Aktivierung der Option Aufgabe wird ein Bereich mit den Feldern/<br />
Optionen für Aufgabendetails angezeigt. Weitere Informationen finden Sie in den Beschreibungen der<br />
Funktionen "Termin vereinbaren" und "Aufgabe erstellen".<br />
Klicken Sie in der Symbolleiste auf Speichern, nachdem Sie den Angebotsstatus aktualisiert haben.<br />
Hinweis: Abhängig von der Bildschirmauflösung Ihres Monitors sind eventuell nicht alle Bereiche<br />
gleichzeitig sichtbar. Verwenden Sie die Bildlaufleiste, um alle Inhalte einzusehen.<br />
Benutzerhandbuch estateOffice 4.0 - Seite 156 von 351
4.4.2 Korrespondenz erstellen<br />
Mit dieser Aktion erstellen Sie neue Dokumente zu einem Objekt. Wählen Sie in der Navigationsleiste<br />
Aktionen > Korrespondenz erstellen, nachdem Sie ein Objekt selektiert oder geöffnet haben. Daraufhin<br />
wird die Registerkarte Korrespondenz angezeigt.<br />
Abb. 4.3.2-1: Registerkarte Korrespondenz vor (oben) und nach (unten) dem Hinzufügen von Dokumenten.<br />
Der Datenbereich enthält die vier Abschnitte Zuordnungen, Dokumente, Aktivität und Termin. Die Anzeige<br />
des Abschnitts Dokumente ist bereits erweitert und Sie können entweder mittels Drag & Drop vorhandene<br />
Dokumente hinzufügen oder mit den Links Word-Dokument, E-Mail und Datei(en) neue Dokumente erstellen<br />
bzw. zuordnen.<br />
Wenn Sie ein neues Dokument oder eine Datei zugeordnet haben, können Sie über das Dropdown-Menü der<br />
Symbolleisten-Schaltfläche Folge auch eine Folgeaktivität, Folgeaufgabe oder einen Folgetermin generieren.<br />
Nach dem Anlegen neuer Korrespondenz lassen sich alle Informationen durch Anklicken der Symbolleisten-<br />
Schaltfläche Aktivität per E-Mail direkt in einer E-Mail weiterleiten, um Kollegen und Partner zu informieren.<br />
Es wird eine neue Nachricht in MS-Outlook geöffnet. Als Empfänger ist standardmäßig der Objektbetreuer<br />
eingetragen.<br />
Die folgenden schrittweisen Anleitungen beschreiben, wie Sie neue Dokumente zu einem Objekt<br />
hinzufügen.<br />
Benutzerhandbuch estateOffice 4.0 - Seite 157 von 351
Neue Textdokument-Korrespondenz erstellen<br />
1. Öffnen Sie im Objektmanager ein Objekt und wählen Sie in der Navigationsleiste Aktionen ><br />
Korrespondenz erstellen, um die Registerkarte Korrespondenz anzuzeigen.<br />
2. Wenn dem Dokument auch ein Adresse zugeordnet werden soll, wählen Sie im Abschnitt<br />
Zuordnungen einen oder mehrere Adressen für das neue Dokument. (Falls noch keine Adressen<br />
zugeordnet sind, klicken Sie auf Adressen, um die gewünschten Adressen zu finden.)<br />
3. Klicken Sie im Abschnitt Dokumente auf den Link Word-Dokument. Daraufhin wird das Dialogfeld<br />
"Neues Word-Dokument" eingeblendet.<br />
4. Geben Sie im Feld Titel einen Namen für das neue Dokument ein und wählen Sie in der Dropdown-Liste<br />
Kategorie die gewünschte Dokumentkategorie sowie in der Dropdown-Liste Vorlage eine<br />
Dokumentvorlage. Wenn Sie auf die Durchsuchen-Schaltfläche hinter der Dropdown-Liste<br />
Vorlagen klicken, wird die ausgewählte Vorlage zur Bearbeitung in MS Word geöffnet.<br />
5. Wählen Sie unter Ein Dokument... eine der Optionsschaltflächen für den/die Adressaten und klicken Sie<br />
auf OK, um das Dialogfeld zu schließen. Je nach gewählter Adressat-Option werden ein oder mehrere<br />
neue Dokumente generiert und in MS Word zur Bearbeitung geöffnet.<br />
6. Bearbeiten Sie das/die geöffnete(n) Word-Dokument(e). Da Adresse(n), Absender, Anrede und<br />
Grußformel bereits eingetragen sind, können Sie direkt Ihren Text schreiben. Anschließend speichern<br />
Sie das/die Dokument(e) innerhalb von MS Word. Die Dokumentablage erfolgt im Standard-<br />
Dokumentenverzeichnis bzw. unter dem Pfad, den Sie im Systemmodul für estateOffice-Dokumente<br />
konfiguriert haben.<br />
7. Verwenden Sie die Druckbefehle von MS Word, um ein oder mehrere geöffnete Dokumente zu drucken.<br />
Abhängig vom gewählten Ausgabeformat werden weitere Fenster angezeigt. Die Druckausgabe erfolgt<br />
auf dem voreingestellten Drucker.<br />
8. Nachdem Sie MS Word beendet haben und die Registerkarte "Korrespondenz" wieder im Vordergrund<br />
angezeigt wird, enthält die Dokumente-Übersicht den Namen des neuen Dokuments. Klicken Sie in der<br />
Symbolleiste auf Speichern, um Ihre neue Korrespondenz zu sichern.<br />
Neue E-Mail-Korrespondenz erstellen<br />
1. Öffnen Sie im Objektmanager ein Objekt und wählen Sie in der Navigationsleiste Aktionen ><br />
Korrespondenz erstellen, um die Registerkarte "Korrespondenz" anzuzeigen.<br />
2. Wählen Sie im Abschnitt Zuordnungen einen oder mehrere Adressaten für das neue Dokument. Klicken<br />
Sie auf Adressen, um mit der Kurzsuche-Funktion neue Adressen hinzuzufügen.<br />
3. Klicken Sie im Abschnitt Dokumente auf den Link E-Mail. Daraufhin wird das Dialogfeld "Neue E-Mail"<br />
eingeblendet. Der E-Mail-Adressat ist hier bereits eingetragen.<br />
4. Wählen Sie in der Dropdown-Liste Vorlage eine E-Mail-Vorlage. Bei Auswahl einer Vorlage im HTML-<br />
Format muss Outlook bereits geöffnet sein, sonst wird der Vorgang abgebrochen. In der Dropdown-<br />
Liste Kategorie ist bereits ein passender Eintrag vorgegeben, den Sie bei Bedarf ändern können. Wenn<br />
Sie auf die Durchsuchen-Schaltfläche hinter der Dropdown-Liste Vorlagen klicken, wird die ausgewählte<br />
Vorlage zur Bearbeitung geöffnet.<br />
5. Fall Sie Dateien an die E-Mail anhängen möchten, klicken Sie auf das Erweiterungssymbol vor dem<br />
Abschnitt Dokumente an die E-Mail anhängen. Markieren Sie in der eingeblendeten Liste ein oder<br />
mehrere Dokumente, die Sie bereits als Korrespondenz zum gewählten Objekt erstellt haben.<br />
6. Klicken Sie auf OK, um die E-Mail mit dem aktuellen Inhalt der Seriendruckfelder zur Kontrolle zu öffnen<br />
oder auf Direkt versenden, wenn die E-Mail sofort versendet werden soll. Vor dem Versand muss MS<br />
Outlook geöffnet sein, sonst kann der Vorgang nicht fortgesetzt werden.<br />
7. Nachdem die E-Mail gespeichert oder versendet wurde und die Registerkarte "Korrespondenz" wieder<br />
im Vordergrund angezeigt wird, enthält die Dokumente-Übersicht den Namen der neuen E-Mail. Klicken<br />
Sie in der Symbolleiste auf Speichern, um Ihre Korrespondenz zu sichern.<br />
Benutzerhandbuch estateOffice 4.0 - Seite 158 von 351
Datei als neue Korrespondenz zuordnen<br />
1. Öffnen Sie im Objektmanager ein Objekt und wählen Sie in der Navigationsleiste Aktionen ><br />
Korrespondenz erstellen.<br />
2. Klicken Sie im Abschnitt Dokumente auf den Link Datei(en). Daraufhin wird der Dateiauswahl-Dialog<br />
angezeigt. Suchen Sie die gewünschte Datei und klicken Sie auf Öffnen. Nun wird das Dialogfeld "Neue<br />
Datei zuordnen" eingeblendet und das Feld Titel enthält den Namen der ausgewählten Datei.<br />
3. Wählen Sie in der Dropdown-Liste Kategorie eine passende Dokumentkategorie, vergeben Sie einen<br />
Dateinamen und aktivieren Sie das Kontrollkästchen In das Dokumentenverzeichnis kopieren, damit<br />
andere Benutzer auch auf die Datei zugreifen können. Schließen Sie den Vorgang durch Klicken auf<br />
OK ab. Danach wird die Registerkarte "Korrespondenz" wieder im Vordergrund angezeigt und die<br />
Dokumenteliste enthält den Namen der neuen Datei.<br />
4. Klicken Sie in der Symbolleiste auf Speichern, damit Ihre Korrespondenz zugeordnet wird.<br />
4.4.3 Termin vereinbaren<br />
Mit dieser Aktion erstellen Sie einen neuen Termin zu einem Objekt. Wählen Sie in der Navigationsleiste<br />
Aktionen > Termin vereinbaren, nachdem Sie ein Objekt ausgewählt oder geöffnet haben. Daraufhin wird<br />
die Registerkarte "Terminvereinbarung" angezeigt.<br />
Abb. 4.3.3-1: Termindetailansicht und Kalenderansicht auf der Registerkarte Terminvereinbarung.<br />
Benutzerhandbuch estateOffice 4.0 - Seite 159 von 351
Der Datenbereich enthält die vier Abschnitte Zuordnungen, Termin, Dokumente und Aktivität. Die Anzeige<br />
des Abschnitts Termin ist erweitert und enthält die drei Subregister Infos, Terminplanung und Status.<br />
Außerdem ist die Optionsschaltfläche Termin bereits aktiviert, sodass Sie direkt die Details für den neuen<br />
Termin eingeben können. Beim Erzeugen eines neuen Termins lassen sich alle Informationen durch<br />
Anklicken der Symbolleisten-Schaltfläche Aktivität per E-Mail direkt in einer E-Mail weiterleiten, um<br />
Kollegen und Partner zu informieren. Es wird eine neue Nachricht in MS-Outlook geöffnet. Als Empfänger ist<br />
standardmäßig der Objektbetreuer eingetragen.<br />
Detaillierte Informationen zu verfügbaren Terminoptionen finden Sie im Kapitel "Arbeiten mit dem Planer"<br />
unter Verwendung von Terminoptionen.<br />
Die folgende schrittweise Anleitung beschreibt, wie Sie einen neuen Termin zum gewählten Objektauftrag<br />
hinzufügen.<br />
Einen neuen Termin erfassen<br />
1. Öffnen Sie im Objektmanager ein Objekt und klicken Sie in der Navigationsleiste auf Aktionen ><br />
Termin vereinbaren.<br />
2. Verwenden Sie bei Bedarf die Optionen im Abschnitt Zuordnungen, wenn Sie die verbundenen Adressen<br />
und Objekte ändern oder ihre Detailansichten überprüfen möchten.<br />
3. Geben Sie im linken Abschnitt des Subregisters Infos die Anfangszeit und das geplante Ende des<br />
Termins ein und aktivieren Sie die gewünschten Optionen für Erinnerungsfunktion, Wichtigkeit und<br />
Serientermin.<br />
4. Geben Sie auf der rechten Seite im Feld Betreff einen Termintitel und im Feld Text eine Beschreibung<br />
des Besprechungsthemas ein.<br />
5. Öffnen Sie mit einem Rechtsklick auf dem Feld Teilnehmer das Dialogfeld "Auswahl Teilnehmer" und<br />
wählen Sie die Besprechungsteilnehmer.<br />
6. Wählen Sie optional Ressourcen, z. B. einen Besprechungsraum. Führen Sie dazu einen Rechtsklick<br />
auf dem Feld Ressourcen aus und treffen Sie im eingeblendeten Dialogfeld "Auswahl Ressourcen" eine<br />
Auswahl. (Die Liste der hier verfügbaren Ressourcen können Sie im Systemmodul erweitern.)<br />
7. Klicken Sie im linken Abschnitt auf den Subregister-Reiter Terminplanung, um den Kalender anzuzeigen<br />
und die Eintragung des neuen Termins zu überprüfen.<br />
8. Klicken Sie in der Symbolleiste auf Speichern und Schließen, damit der neue Termin übernommen und<br />
die Registerkarte geschlossen wird.<br />
Benutzerhandbuch estateOffice 4.0 - Seite 160 von 351
4.4.4 Aufgabe erstellen<br />
Mit dieser Aktion erstellen Sie eine neue Aufgabe zu einem Objekt. Wählen Sie in der Navigationsleiste<br />
Aktionen > Aufgabe erstellen, nachdem Sie ein Objekt ausgewählt oder geöffnet haben. Daraufhin wird die<br />
Registerkarte "Aufgabe" angezeigt.<br />
Abb. 4.3.4-1: Die Registerkarten-Ansicht für die Erstellung einer neuen Aufgabe.<br />
Der Datenbereich dieser Registerkarte enthält die vier Abschnitte Zuordnungen, Termin/Aufgabe, Dokumente<br />
und Aktivität. Die Anzeige des Abschnitts Termin/Aufgabe ist erweitert und die Optionsschaltfläche<br />
Aufgabe bereits aktiviert, sodass Sie direkt mit der Eingabe der Aufgabendetails beginnen können. Beim<br />
Erzeugen einer neuen Aufgabe lassen sich alle Informationen durch Anklicken der Symbolleisten-<br />
Schaltfläche Aktivität per E-Mail direkt in einer E-Mail weiterleiten, um Kollegen und Partner zu informieren.<br />
Es wird eine neue Nachricht in MS-Outlook geöffnet. Als Empfänger ist standardmäßig der Objektbetreuer<br />
eingetragen.<br />
Die folgende schrittweise Anleitung beschreibt, wie Sie eine neue Aufgabe zum ausgewählten Objekt<br />
hinzufügen.<br />
Neue Aufgabe erstellen<br />
1. Öffnen Sie im Objektmanager ein Objekt und wählen Sie in der Navigationsleiste Aktionen > Aufgabe<br />
erstellen, um die Registerkarte Aufgabe anzuzeigen.<br />
2. Verwenden Sie bei Bedarf die Optionen im Abschnitt Zuordnungen, wenn Sie die verbundenen Adressen<br />
und Objekte ändern oder ihre Detailansichten überprüfen möchten.<br />
3. Geben Sie im Feld Betreff einen Titel für die Aufgabe ein.<br />
4. Geben Sie im Feld Fällig am: ein, wann die Aufgabe erledigt werden muss.<br />
5. Legen Sie in der Dropdown-Liste die Priorität der Aufgabe fest und aktivieren Sie die gewünschten<br />
Optionen für Serientermin, Erinnerungsfunktion und E-Mail-Benachrichtigung.<br />
6. Wählen Sie in der Dropdown-Liste Zuständig den Benutzer, der für die Durchführung der Aufgabe<br />
verantwortlich ist.<br />
7. Wählen Sie in der Dropdown-Liste Aktionsart eine Aktivität.<br />
Benutzerhandbuch estateOffice 4.0 - Seite 161 von 351
8. Falls eine detaillierte Beschreibung der auszuführenden Aktion erforderlich ist, klicken Sie auf den Link<br />
Mehr Text und tragen im daraufhin angezeigten Textfeld die auszuführenden Schritte ein.<br />
9. Klicken Sie in der Symbolleiste auf Speichern und Schließen, damit die neue Aufgabe übernommen und<br />
die Registerkarte geschlossen wird.<br />
4.4.5 Aktivität anlegen<br />
Mit dieser Funktion legen Sie eine neue Aktivität zu einem Objekt an. Wählen Sie in der Navigationsleiste<br />
Aktionen > Aktivität anlegen, nachdem Sie ein Objekt ausgewählt oder geöffnet haben. Daraufhin wird die<br />
Registerkarte "Aktivität" angezeigt.<br />
Abb. 4.3.5-1: Die Registerkarte für die Erstellung neuer Aktivitäten zu einem Objekt.<br />
Der Datenbereich dieser Registerkarte enthält die vier Abschnitte Zuordnungen, Aktivität, Dokumente und<br />
Termin/Aufgabe. Die Anzeige des Abschnitts Aktivität ist bereits erweitert, sodass Sie direkt mit der<br />
Eingabe der Aktivitätsdetails beginnen können. Beim Erzeugen einer neuen Aktivität lassen sich alle<br />
Informationen durch Anklicken der Symbolleisten-Schaltfläche Aktivität per E-Mail direkt in einer E-Mail<br />
weiterleiten, um Kollegen und Partner zu informieren. Es wird eine neue Nachricht in MS-Outlook geöffnet.<br />
Als Empfänger ist standardmäßig der Objektbetreuer eingetragen..<br />
Die folgende schrittweise Anleitung beschreiben, wie Sie eine neue Aktivität für das ausgewählte Objekt<br />
anlegen.<br />
Neue Aktivität anlegen<br />
1. Öffnen Sie im Objektmanager ein Objekt und wählen Sie in der Navigationsleiste Aktionen > Aktivität<br />
anlegen, um die Registerkarte "Aktivität" anzuzeigen.<br />
2. Verwenden Sie bei Bedarf die Optionen im Abschnitt Zuordnungen, wenn Sie die verbundenen Adressen<br />
und Objekte ändern oder ihre Detailansichten überprüfen möchten.<br />
3. Wählen Sie in der Dropdown-Liste Aktion eine Aktivität aus. Falls Sie im Systemmodul<br />
benutzerdefinierte Zusatzfelder für Aktivitäten angelegt haben, wird evtl. ein neues Subregister<br />
Zusatz auf dem Formular eingefügt. Die hier angebotenen Optionen sind von Ihrer individuellen<br />
Konfiguration abhängig, die Sie im Systemmodul vorgenommen haben.<br />
4. Als Verantwortlicher für die neue Aktivität ist standardmäßig der aktuelle Benutzer vorgegeben. Soll<br />
diese Zuordnung geändert werden, öffnen Sie mit einem Rechtsklick auf dem Feld Betreuer das<br />
Dialogfeld "Rechte bearbeiten". Hier können Sie einen anderen Betreuer bzw. eine andere Filiale und/<br />
oder Gruppe auswählen.<br />
Benutzerhandbuch estateOffice 4.0 - Seite 162 von 351
5. Legen Sie in den darauf folgenden Feldern das Datum und die Uhrzeit für die Ausführung der Aktivität<br />
fest.<br />
6. Geben Sie, falls erforderlich, im Feld Kosten den Kostenfaktor für die Aktivität ein und wählen Sie in der<br />
Dropdown-Liste Quelle ggf. das Marketing-Medium.<br />
7. Aktivieren Sie bei Bedarf die Optionen zur Nachweiserstellung und zur Aktualisierung des letzten<br />
Kontaktdatums. Im Textfeld auf dem rechten Formularabschnitt können Sie zusätzlich eine individuelle<br />
Beschreibung der Aktivität eintragen.<br />
8. Klicken Sie in der Symbolleiste auf Speichern und Schließen.<br />
4.4.6 Bilder hinzufügen<br />
Mit dieser Aktion fügen Sie Bilder zu einem Objekt hinzu. Klicken Sie in der Navigationsleiste auf Aktionen<br />
> Bilder hinzufügen. Daraufhin wird das "Datei öffnen"-Dialogfeld angezeigt. Suchen Sie das gewünschte<br />
Bild und klicken Sie auf OK, um es auszuwählen. Sobald Sie ein neues Bild einfügen, wird die<br />
Bilderübersicht des Objekts mit einer Bildvorschau und Dateiinformationen eingeblendet. Wählen Sie in der<br />
Dropdown-Liste Ansicht eine Ansicht-Kategorie und im Feld Index die fortlaufende Indexnummer für das<br />
neue Bild.<br />
Benutzerhandbuch estateOffice 4.0 - Seite 163 von 351
4.5 Objekte verwalten und im Internet vermarkten<br />
Für die Weiterbearbeitung und Verwaltung von Objekten verwenden Sie die Befehle der Gruppe Objekt in der<br />
Navigationsleiste. Diese Gruppe enthält auch den Befehl Internet, mit dem Sie einzelne Objekte für die<br />
Vermarktung auf Internetbörsen bereitstellen und exportieren können. Die folgenden Abschnitte enthalten<br />
eine ausführliche Beschreibung dieser Befehle und Funktionen.<br />
4.5.1 Objekte in der Profilansicht bearbeiten<br />
Wählen Sie in der Navigationsleiste den Befehl Objekt > Objektdaten, nachdem Sie ein Objekt selektiert<br />
oder geöffnet haben.<br />
Abb. 4.4.1-1: Die Objektdaten-Profilansicht zur Weiterbearbeitung eines Objekts.<br />
Auf der angezeigten Registerkarte werden die Detaildaten des gewählten Objekt dargestellt. Diese<br />
Standard-Objektansicht eignet sich am besten als Ausgangspunkt für objektbezogene Arbeitsschritte, wenn<br />
dabei alle Objekt-Profildetails sichtbar sein sollen.<br />
Mit den Befehlen der Navigationsleiste lassen sich objektbezogene Aktivitäten, Aufgaben und Termine<br />
anlegen und einzelne Objektangebote auf Internetportale übertragen.<br />
Benutzerhandbuch estateOffice 4.0 - Seite 164 von 351
Durch Rechtsklicken auf die Anbieterinformation können Sie direkt zur verbundenen Adresse springen oder<br />
das Telefonwahlfenster öffnen, um den Anbieter anzurufen. Außerdem lassen sich in dieser Ansicht<br />
Objektdaten bearbeiten, neue Unterobjekte hinzufügen oder vorhandene löschen. Über dem Profilformular<br />
wird die Art der Profilansicht angezeigt: Flächenaufteilung, Verkauf oder Vermietung. Falls mehrere<br />
Vertriebsarten angelegt wurden, können Sie durch Klicken auf diese Schaltflächen zwischen den<br />
Vertriebsart-Ansichten wechseln.<br />
Der untere Teil des Formulars enthält die Tabelle für Flächendefinitionen. Der Aufbau dieser Tabelle und die<br />
Eingabemöglichkeiten sind vom Objektprofil abhängig, das im Objektbaum gewählt wird.<br />
Nachdem Sie die Registerkarte mit der Profilansicht eines Objekts geöffnet haben, stehen in der Menüleiste<br />
folgende Befehle zur Bearbeitung des Objekts zur Verfügung:<br />
Befehle im Menü Datei<br />
Menübefehl<br />
Neu<br />
Speichern<br />
Abbrechen<br />
Funktion/Beschreibung<br />
Mit diesem Befehl starten Sie das Anlegen eines neuen Objekts.<br />
Speichert das aktuell bearbeitete Objekts.<br />
Bricht die Bearbeitung des aktuellen Objekts ab und schließt es.<br />
Objekteinstellungen Öffnen ein Dialogfeld, in dem die Basiswährung und die<br />
objektspezifischen Zugriffsrechte eingestellt werden können.<br />
Objekt kopieren<br />
Objekt löschen<br />
Drucken<br />
Kopiert das aktuell geöffnete Objekt in die Zwischenablage.<br />
Löscht das aktuell geöffnete Objekt.<br />
Öffnet das "Drucken"-Dialogfeld mit folgenden Optionen: Objektliste<br />
drucken (hier können Vorlagen gewählt werden, die im Modul "Vorlagen"<br />
erstellt wurden), und Aktivitäten/Aufgaben zum Objekt drucken. Die Listen<br />
werden vor dem Drucken in Microsoft Word angezeigt.<br />
Bitte beachten Sie, dass ein Objekt nur dann gelöscht werden kann, wenn dessen<br />
Internetbereitstellung beendet ist. Dies gilt auch für eventuell vorhandene Unterobjekte.<br />
Übertragen Sie in diesem Fall erst eine Löschung an sämtliche betreffende Börsen.<br />
Anschließend kann das Objekt über den Löschen-Befehl im Menü Datei entfernt werden.<br />
Befehle im Menü Ansicht<br />
Menübefehl<br />
Automatische Anordnung<br />
erzwingen<br />
Funktion/Beschreibung<br />
Mit diesem Befehl werden die Objektfelder unabhängig vom eingestellten<br />
Objektprofil der Reihe nach angeordnet.<br />
Benutzerhandbuch estateOffice 4.0 - Seite 165 von 351
Befehle im Menü Extras<br />
Menübefehl<br />
Info Bearbeitung<br />
Preisänderungs-Protokoll<br />
PLZ-Auskunft<br />
Gebietsauswahl<br />
Funktion/Beschreibung<br />
Öffnet ein Fenster mit folgenden Informationen zum Objekt: Letzte Aktion,<br />
Erstellungsdatum und -uhrzeit, Ersteller inkl. Filiale, Datum und Uhrzeit<br />
der letzten Änderung und letzter Bearbeiter inkl. Filiale.<br />
Öffnet ein Fenster mit der tabellarischen Übersicht aller Preise des aktuell<br />
gewählten Objekts und Administrations-Informationen.<br />
Öffnet das Fenster der Postleitzahlen-Datenbank.<br />
Öffnet das Fenster der Gebietsdatenbank.<br />
Vorhandene Objekte in der Profilansicht bearbeiten<br />
Zur Bearbeitung eines Objekts klicken Sie im Objektbaum auf den Objektnamen und wählen rechts oben im<br />
Datenbereich die gewünschte Profilansicht. (Nur wenn verschiedene Vertriebsarten definiert wurden, können<br />
Sie die Ansicht wechseln.) Geben Sie in den Subregistern, der Flächentabelle und im Abschnitt<br />
Vertriebsinfos die neuen bzw. zu ändernden Daten ein. Sie können für jedes Objekt eine zusätzlichen<br />
Verkaufs- oder Vermietungs-Datensatz anlegen, wenn bisher nur eine bzw. keine Vertriebsart vorhanden ist.<br />
Um eine weitere Vertriebsart zuzuweisen, öffnen Sie mit einem Rechtsklick auf dem Objekt in der<br />
Baumstruktur das Kontextmenü, wählen Verkauf anlegen bzw. Vermietung anlegen und geben die<br />
entsprechenden Detaildaten, Vertriebsinformationen und Flächenwerte ein. Klicken Sie anschließend in der<br />
Symbolleiste auf Speichern, damit Ihre Änderungen übernommen werden.<br />
Benutzerhandbuch estateOffice 4.0 - Seite 166 von 351
4.5.2 Bilder verwalten<br />
Wählen Sie in der Navigationsleiste des Objektmanagers den Befehl Objekt > Bilder/Video-Links, nachdem<br />
Sie ein Objekt selektiert oder geöffnet haben. Auf der angezeigten Registerkarte erhalten Sie eine Übersicht<br />
aller Bilder, die für das selektierte Objekt hinterlegt wurden. Sie können vorhandene Bilder bearbeiten und<br />
verwalten, neue Bilder hinzufügen oder vorhandene entfernen.<br />
Abb. 4.4.2-1: Die Registerkarte für die Verwaltung der Bilder zu einem Objekt.<br />
Sobald Sie in der Liste der bereits vorhandenen Bilder ein Element selektieren, werden im rechten Abschnitt<br />
des Datenbereichs die zugehörigen Detailinformationen angezeigt: Bildname, Ansicht-Kategorie und<br />
Indexnummer (änderbar), sowie Erfassungsdatum, Bildgröße in KBytes und in Pixel. Wenn das gewählte<br />
Bild (bzw. die Ansicht und der Indexwert) bereits in einer Börsenkonfiguration enthalten ist, steht das<br />
Kontrollkästchen Internetfreigabe zur Verfügung, mit dem Sie die Freigabe bestätigen oder widerrufen<br />
können. Durch Anklicken des Links Details zu den einzelnen Internetbörsen wird ein Dialogfeld geöffnet, das<br />
detaillierte Informationen zur Übertragung des gewählten Bilds auf den eingerichteten Internetbörsen anzeigt.<br />
Zum Anzeigen einer vergrößerte Bildansicht aktivieren Sie das Kontrollkästchen Bildvorschau rechts unten<br />
auf der Registerkarte. Durch Klicken auf die Schaltfläche Vollbild erhalten Sie eine Originalgrößen-<br />
Bildansicht in einem separaten Fenster. (Das Vollbild-Fenster wird durch Drücken der ESC-Taste oder<br />
Klicken auf das Schließfeld des Fensters wieder geschlossen).<br />
Benutzerhandbuch estateOffice 4.0 - Seite 167 von 351
Zum Hinzufügen eines neuen Bilds klicken Sie in der Symbolleiste auf Hinzufügen. Daraufhin wird das<br />
"Datei öffnen"-Dialogfeld angezeigt. Sofern Sie einen TWAIN-kompatiblen Scanner angeschlossen haben, ist<br />
in der Symbolleiste das Scanner-Symbol aktiviert. Klicken Sie auf das Symbol, wenn Sie ein neues Bild<br />
einscannen möchten. Sie können Bilder auch mit Drag & Drop aus dem Windows-Explorer direkt auf diese<br />
estateOffice-Registerkarte verschieben. Auf diese Weise lassen sich auch mehrere selektierte Bilder<br />
gleichzeitig übernehmen. Zum Löschen einer Bildzuordnung markieren Sie das Bild in der Bilderliste und<br />
klicken in der Symbolleiste auf Löschen.<br />
Legen Sie die Details für ein neues Bild fest, indem Sie im Feld Bezeichnung einen Namen vergeben und in<br />
den Dropdown-Feldern Ansicht und Index eine Ansichtskategorie sowie den nächsten freien Indexwert<br />
wählen. Berücksichtigen Sie dabei die durch Ihre Börsenkonfigurationen vorgegebene Struktur der<br />
Objektpräsentation.<br />
Im Kontextmenü stehen folgende Befehle zur Auswahl:<br />
Befehl/Option<br />
Öffnen<br />
Öffnen mit<br />
Hinzufügen<br />
Ändern<br />
Bearbeiten<br />
Kopieren<br />
Einfügen<br />
Löschen<br />
Ansicht<br />
Beschreibung<br />
Zeigt das gewählte Bild in einem neuen Fenster an.<br />
Zeigt ein Dialogfeld zur Auswahl einer Bildbearbeitungssoftware an und<br />
öffnet das gewählte Bild mit diesem Programm.<br />
Zeigt das "Datei öffnen"-Dialogfeld zur Auswahl eines neuen Bilds an.<br />
Zeigt das "Datei öffnen"-Dialogfeld zur Auswahl eines Bilds an, dass das<br />
gewählte Bild ersetzen soll.<br />
Öffnet ein Fenster, in dem Sie die Bildgröße und -ansicht bearbeiten<br />
können.<br />
Kopiert das aktuell gewählte Bild in die Zwischenablage.<br />
Fügt ein in die Zwischenablage kopiertes Bild beim gewählten Objekt ein.<br />
Löscht das aktuell gewählte Bild nach Bestätigungsaufforderung.<br />
In diesem Submenü können Sie die Optionen zur Darstellung der<br />
Bilderliste wählen.<br />
Alle Bilder, die Sie hinzufügen, werden als Kopie hinterlegt und bearbeitet. Das Original wird nicht<br />
verschoben und bleibt unverändert.<br />
Klicken Sie in der Symbolleiste auf Speichern, nachdem Sie Änderungen an der Bilderzuordnung eines<br />
Objekts vorgenommen haben.<br />
Benutzerhandbuch estateOffice 4.0 - Seite 168 von 351
4.5.3 Exposés verwalten<br />
Zur Verwaltung von Exposés zu einem Objekt führen Sie eine Kurzsuche aus, selektieren das Objekt in der<br />
Suchergebnisliste und wählen in der Navigationsleiste Objekt > Exposés. Mit den Funktionen und Optionen<br />
auf dieser Registerkarte können Sie neue Exposés (aus Vorlagen) erstellen und vorhandene Exposés<br />
zuordnen, aktualisieren, archivieren, neu generieren oder als <strong>PDF</strong> betrachten.<br />
Abb. 4.4.3-1: Die Registerkarte zur Exposé-Verwaltung mit einem in MS-Word geöffneten Exposé.<br />
Der Datenbereich enthält rechts neben dem Objektbaum eine Übersichts-Liste aller Exposés, dei dem<br />
aktuell im Objektbaum gewählten Objekt zugeordnet wurden. Weiter unten befinden sich fünf Links für<br />
verschiedene Verwaltungsbefehle (die auch im Kontextmenü verfügbar sind). Wenn dem aktuellen im<br />
Objektbaum gewählten Objekt noch kein Exposé zugeordnet wurde, starten Sie die Exposéverwaltung,<br />
indem Sie zunächst ein neues Exposé aus einer Vorlage erstellen oder ein bereits vorbereitetes Exposé<br />
zuordnen. Falls schon Exposés zugeordnet sind, selektieren Sie ein Exposés in der Übersichts-Liste, um<br />
die Verwaltungs- und Bearbeitungsoptionen auf der Registerkarte zu aktivieren.<br />
Die Symbolleiste dieser Modulansicht enthält die zusätzlichen Schaltflächen Neues Exposé, Exposé<br />
zuordnen, Exposé öffnen, Eigenschaften und Exposé löschen. Ihre Funktionalität ist identisch mit den<br />
entsprechenden Befehlen im Kontextmenü.<br />
Benutzerhandbuch estateOffice 4.0 - Seite 169 von 351
Das Kontextmenü zu dieser Registerkarte bietet folgende Befehle und Optionen:<br />
Befehl/Option<br />
Neu<br />
Zuordnen<br />
Öffnen<br />
Felder aktualisieren<br />
Neu generieren<br />
Archivieren<br />
<strong>PDF</strong> öffnen<br />
Dokument Historie<br />
Löschen<br />
Ansicht<br />
Eigenschaften<br />
Beschreibung<br />
Öffnet das Dialogfeld "Neues Exposé anlegen". Wählen Sie eine<br />
Exposéart, eine Vorlage und die gewünschten Druckoptionen. Klicken Sie<br />
auf OK, um das neue Exposé anzulegen und in MS Word zu öffnen.<br />
Zeigt das Dialogfeld "Öffnen" an, in dem Sie ein vorbereitetes Dokument<br />
als Exposé auswählen können. Standardmäßig sind Exposés im<br />
estateOffice-Ordner unter /Dokumente/ Exposés/ gespeichert.<br />
Öffnet das in der Liste gewählte Exposé in Microsoft Word.<br />
Aktualisiert die als aktualisierbar gekennzeichneten Felder des gewählten<br />
Exposés. Wenn zwischenzeitlich keine Objektdaten geändert wurden,<br />
erfolgt keine Aktion.<br />
Generiert das Exposé komplett neu. Dabei werden alle Felder mit den<br />
neuen Daten überschrieben.<br />
Archiviert das gewählte Exposé im <strong>PDF</strong>-Format, sofern ein <strong>PDF</strong>-Printer<br />
installiert ist. Andernfalls wird das Exposé als Word-Dokument archiviert.<br />
Öffnet das gewählte Exposé mit dem <strong>PDF</strong>-Viewer.<br />
Öffnet ein Fenster mit der Liste aller archivierten Exposé-Versionen.<br />
Löscht das gewählte Exposé nach Bestätigungsaufforderung.<br />
In diesem Submenü können Sie die Dateiansicht-Optionen für die<br />
tabellarische Liste der Exposés einstellen.<br />
Öffnet ein Dialogfeld mit Angaben zu Exposéart, verwendeter Vorlage und<br />
den gewählten Druckoptionen.<br />
In der Exposé-Verwaltung müssen Sie Exposés nur dann aktualisieren, wenn Sie die automatische<br />
Aktualisierungsanfrage nach einer Objektbearbeitung (an anderer Stelle) abgelehnt haben.<br />
Benutzerhandbuch estateOffice 4.0 - Seite 170 von 351
4.5.4 Aktivitäten zu Objekten verwalten<br />
Zur Verwaltung Ihrer Aktivitäten zu einem Objekt klicken Sie in der Navigationsleiste des Objektmanagers<br />
auf Objekt > Aktivitäten, nachdem Sie das Objekt geöffnet haben. Auf der angezeigten Registerkarte können<br />
Sie vorhandene Aktivitäten bearbeiten, neue Folgeaktivitäten, Folgeaufgaben oder -termine hinzufügen und<br />
direkt die Bearbeitungsansicht aller zugeordneten Dokumente, Objekte und Adressen öffnen.<br />
Abb. 4.4.4-1: Die Registerkarte für die Verwaltung der Aktivitäten zu Objekten.<br />
Der Datenbereich dieser Registerkarte enthält rechts neben dem Objektbaum eine tabellarische Übersicht<br />
aller Aktivitäten zum aktuell gewählten Objekt. Unterhalb der Liste sind die Gesamtkosten der Aktivitäten<br />
angegeben. Mit der Filterliste im Tabellenkopf können Sie die Aktivitäten-Übersicht nach Betreuer,<br />
Vertriebsart, Aktion usw. filtern. Die Anzeige der Filterliste und die Auswahl der Filterkriterien legen Sie mit<br />
den entsprechenden Befehlen im Kontextmenü fest.<br />
Sind bisher keine Aktivitäten zum gewählten Objekt vorhanden und Sie möchten eine neue Aktivität<br />
erstellen, klicken in der Symbolleiste auf Neu. Daraufhin wird die Registerkarte zum Anlegen einer neuen<br />
Aktivität geöffnet.<br />
Benutzerhandbuch estateOffice 4.0 - Seite 171 von 351
Andernfalls selektieren eine Aktivität und öffnen mit einem Rechtsklick das Kontextmenü, um einen der<br />
folgenden Befehle auszuführen:<br />
Befehl/Option<br />
Neue Aktivität erfassen<br />
Öffnen<br />
Zugeordnete Dokumente<br />
öffnen<br />
Sprung zu [Adresse]<br />
Sprung zu [Objekt]<br />
Folgeaktivität erstellen<br />
Folgeaufgabe erstellen<br />
Folgetermin erstellen<br />
Löschen<br />
Filterliste anzeigen<br />
Liste definieren...<br />
Gruppieren<br />
Beschreibung<br />
Öffnet die Registerkarte "Aktivität" zum Erfassen einer neuen Aktivität für<br />
das aktuell gewählte Objekt.<br />
Öffnet das Formular mit den Details der gewählten Aktivität.<br />
Dieses Submenü enthält einen Eintrag für jedes zugeordnete Dokument<br />
des aktuellen Objekts. Wenn Sie ein Dokument auswählen, wird es in der<br />
verknüpften Anwendung zur Bearbeitung geöffnet.<br />
Für jede Adresse, die zur gewählten Aktivität vorliegt, enthält das<br />
Kontextmenü eine Instanz dieses Befehls. Wenn Sie eine Adresse<br />
auswählen, wird sie im Adressmanager in der Detailansicht geöffnet.<br />
Für jedes Objekt, das zur gewählten Aktivität vorliegt, enthält das<br />
Kontextmenü eine Instanz dieses Befehls. Wenn Sie ein Objekt<br />
auswählen, wird es in der Profilansicht geöffnet.<br />
Öffnet die Registerkarte "Aktivität" zum Erstellen einer Folgeaktivität für<br />
die aktuell gewählte Aktivität. Die Zuordnungen (Adresse/Objekt) werden<br />
übernommen.<br />
Öffnet die Registerkarte "Aufgabe" zum Erstellen einer neuen Aufgabe für<br />
die aktuell gewählte Aufgabe. Die Zuordnungen (Adresse/Objekt) werden<br />
übernommen. Anschließend wird sie in der Aufgabenübersicht des<br />
Moduls "Planer" eingetragen.<br />
Öffnet die Registerkarte "Termin" zum Erfassen eines neuen Termins für<br />
den aktuell gewählten Termin. Die Zuordnungen (Adresse/Objekt) werden<br />
übernommen. Der neue Termin wird automatisch in die Terminübersicht<br />
des Moduls "Planer" übernommen.<br />
Löscht die aktuell gewählte Aktivität.<br />
Schaltet die Anzeige der Filterliste ein bzw. aus.<br />
Öffnet das Dialogfeld "Listendefinition", in dem Sie die Felderliste<br />
(Spalten), gruppierte Darstellung und weitere Optionen für die Aktivitäten-<br />
Übersicht festlegen können.<br />
Schaltet die gruppierte Darstellung der Aktivitäten-Übersicht ein bzw. aus.<br />
Benutzerhandbuch estateOffice 4.0 - Seite 172 von 351
4.5.5 Verbindungen von Objekten verwalten<br />
Wählen in der Navigationsleiste Objekt>Verbindungen, nachdem Sie ein oder mehrere Objekte selektiert<br />
oder geöffnet haben. Auf der angezeigten Registerkarte erhalten Sie eine Übersicht aller zugehörigen<br />
Verbindungen und können diese bearbeiten, löschen oder neue Verbindungen anlegen.<br />
Abb. 4.4.5-1: Die Registerkarte zur Verwaltung der Verbindungen von Objekten.<br />
Der Datenbereich dieser Registerkarte rechts neben dem Objektbaum eine tabellarische Übersicht aller<br />
Verbindungen, die zum aktuell in der Baumstruktur gewählten Objekt angelegt wurde. Mit der Filterliste im<br />
Tabellenkopf können Sie die Übersicht nach Verbindungen zu Adressen, anderen Objekten und nach<br />
Verbindungsart filtern. (Evtl. müssen Sie die Anzeige der Filterliste erst im Kontextmenü aktivieren).<br />
Um die Details einer Verbindung anzuzeigen doppelklicken Sie auf einen Eintrag in der Liste. Daraufhin wird<br />
das Formular mit der Verbindungsdefinition geöffnet. Wenn Sie eine neue Verbindung erfassen möchten,<br />
klicken in der Symbolleiste auf Neu. Damit wird das leere Formular zum Anlegen einer neuen Verbindung<br />
angezeigt.<br />
Um einen Ansprechpartner telefonisch zu kontaktieren öffnen Sie das Kontextmenü bei der gewählten<br />
Verbindung und klicken auf die Option Anruf bei. Ihr System muss hierzu die TAPI-Funktionalität<br />
unterstützen.<br />
Benutzerhandbuch estateOffice 4.0 - Seite 173 von 351
Zum Bearbeiten einer bestehenden Verbindung markieren Sie in der Baumstruktur ein Objekt und<br />
selektieren in der Übersichts-Liste eine Verbindung. Dann öffnen mit einem Rechtsklick das Kontextmenü<br />
und verwenden einen der folgenden dort angebotenen Befehle:<br />
Befehl/Option<br />
Neue Verbindung erfassen<br />
Aktivität erzeugen<br />
Öffnen<br />
Sprung zu [Adresse]<br />
Filterliste anzeigen<br />
Liste definieren...<br />
Gruppieren<br />
Nachweisliste für<br />
Eigentümer...<br />
Löschen<br />
Beschreibung<br />
Öffnet das Formular zum Erfassen einer neuen Verbindung.<br />
Öffnet das Formular zum Anlegen einer neuen Aktivität mit Verknüpfung<br />
zur Adresse.<br />
Öffnet das Formular mit den Details der gewählten Verbindung.<br />
Öffnet den Adressmanager mit der Detailansicht der verbundenen<br />
Adresse.<br />
Schaltet die Anzeige der Filterliste ein bzw. aus.<br />
Öffnet das Dialogfeld "Listendefinition", in dem Sie die Felderliste<br />
(Spalten), gruppierte Darstellung und weitere Optionen für die Aktivitäten-<br />
Übersicht festlegen können.<br />
Schaltet die gruppierte Darstellung der Verbindungen-Übersichtsliste ein<br />
bzw. aus.<br />
Öffnet das Fenster zur Erstellung einer Aktivitäten-Nachweisliste für den<br />
Eigentümer des gewählten Objekts.<br />
Löscht die aktuell gewählte Verbindung.<br />
Mit der folgenden schrittweisen Anleitungen legen Sie eine neue Verbindung an.<br />
Neue Verbindung im Objektmanager anlegen<br />
1. Öffnen Sie im Objektmanager Objekt und wählen Sie in der Navigationsleiste Objekt > Verbindungen,<br />
um die Registerkarte "Verbindungen" anzuzeigen.<br />
2. Klicken Sie in der Symbolleiste auf Neu oder wählen Sie aus dem Kontextmenü den Befehl Neue<br />
Verbindung erfassen. Daraufhin wird das Formular zur Erfassung einer neuen Verbindung angezeigt.<br />
3. Wählen Sie in der Dropdown-Liste Verbindungsart den Typ (Eigentümer, Käufer usw.) der Adresse aus,<br />
die mit dem Objekt verbunden werden soll.<br />
4. Wählen Sie in der Dropdown-Liste Beziehung die Art der Adressbeziehung (Anbieter oder Mieter) aus.<br />
5. Klicken Sie auf Auswählen links neben dem Feld Adresse oder öffnen Sie mit einem Rechtsklick auf<br />
diesem Feld das Kontextmenü und wählen Sie den Befehl Adresse suchen. Daraufhin wird das Fenster<br />
"Adresse suchen" eingeblendet.<br />
6. Führen Sie eine Adresssuche aus und klicken Sie auf OK, um die Adresse zu übernehmen und das<br />
Fenster zu schließen.<br />
7. Ändern Sie ggf. den vorgegebenen Status und tragen Sie eine Bemerkung ein.<br />
8. Klicken Sie auf das Erweiterungssymbol vor Provision, wenn Sie die Provisionsvereinbarung für den<br />
Auftrag/Kunden hier eingeben wollen. Verwenden Sie die angebotenen Optionsfelder.<br />
9. Klicken Sie in der Symbolleiste auf Speichern, damit die Verbindung übernommen wird, und klicken Sie<br />
anschließend in der Symbolleiste auf Zurück, um zur Registerkarte mit der Übersichtsliste aller<br />
Verbindungen zurückzukehren.<br />
Mit der folgenden schrittweisen Anleitung erstellen Sie eine Aktivitäten-Nachweisliste.<br />
Benutzerhandbuch estateOffice 4.0 - Seite 174 von 351
Aktivitäten-Nachweisliste im Objektmanager erstellen<br />
1. Öffnen Sie im Objektmanager ein Objekt und wählen Sie in der Navigationsleiste Objekt ><br />
Verbindungen.<br />
2. Selektieren Sie in der Übersichts-Liste eine Verbindung und wählen Sie aus dem Kontextmenü den<br />
Befehl Nachweisliste für Eigentümer. Daraufhin wird das Fenster "Nachweisliste für Eigentümer"<br />
geöffnet. Im oberen Abschnitt werden Name und Adresse des Eigentümers und des Objekts angezeigt.<br />
Der untere Abschnitt besteht aus vier Subregistern für die Optionen der Nachweiserstellung.<br />
3. Wählen Sie im ersten Subregister im Aktionen-Auswahlfeld die durchgeführten Aktivitäten, legen Sie<br />
einen Zeitraum fest und klicken Sie auf Weiter, um das nächste Subregister Optionen zu aktivieren.<br />
4. Wählen Sie eine vorhandene Word-Vorlage für das Nachweisdokument oder klicken Sie auf Neu, um<br />
eine neue Vorlage mit Word zu erstellen. Legen Sie anschließend die zeitliche Sortierung der Aktionen<br />
fest und klicken Sie auf Weiter, um das nächste Subregister zu aktivieren.<br />
5. Wählen Sie die gewünschten Optionen für den Druck und Versand der Nachweisliste.<br />
Hinweis: Wenn Sie E-Mail-Versand wählen, muss MS Outlook geöffnet sein. Zusätzlich können Sie eine<br />
Aktivität anlegen. Klicken Sie anschließend auf Fertigstellen.<br />
6. Daraufhin wird das Subregister Erstellen geöffnet und ein Fenster mit der Anfrage eingeblendet, ob das<br />
Druckdatum nach dem Erstellen der Liste aktualisiert werden soll. Nachdem Sie die Anfrage<br />
beantwortet haben, wird die Liste erzeugt, in Microsoft Word angezeigt sowie gedruckt und versendet,<br />
falls Sie die entsprechenden Optionen gewählt haben.<br />
7. Speichern Sie die Nachweisliste und schließen Sie Word, um zum Fenster "Nachweisliste für<br />
Eigentümer" zurückzukehren.<br />
8. Klicken Sie auf Schließen, um das Fenster "Nachweisliste für Eigentümer" zu schließen und zur<br />
Registerkarte "Verbindungen" zurückzukehren.<br />
Abb. 4.4.5-2: Das Fenster zur Erstellung einer Nachweisliste für den Eigentümer.<br />
Benutzerhandbuch estateOffice 4.0 - Seite 175 von 351
4.5.6 Angebote zu Objekten verwalten<br />
Wählen in der Navigationsleiste Objekt > Angebote, nachdem Sie ein Objekt selektiert oder geöffnet haben.<br />
Auf dieser Registerkarte erhalten Sie eine Übersicht aller zugehörigen Angebote. Sie können die<br />
Detailansichten von Angeboten oder die Profilansicht zugeordneter Adressen oder des Objekts aufrufen und<br />
eine Angebots-Nachweisliste drucken.<br />
Abb. 4.4.6-1: Die Registerkarte für die Verwaltung der Angebote zu Objekten.<br />
Wählen Sie im Objektbaum ein Objekt, um alle dazu erstellten Angebote aufzulisten. Aktivieren Sie das<br />
Kontrollkästchen Angebote untergeordneter Objekte anzeigen oberhalb der Tabelle, wenn auch diese<br />
einzubezogen werden sollen. Durch Anklicken der Schaltfläche Details einblenden unterhalb der Tabelle<br />
werden die Details selektierter Angebote eingeblendet.<br />
Zum Drucken einer Angebots-Nachweisliste klicken Sie in der Symbolleiste auf Drucken und wählen die<br />
gewünschten Optionen im daraufhin eingeblendeten Dialogfeld. Hier können Sie auch eine Dokumentvorlage<br />
auswählen, sofern diese vorher im Modul "Vorlagen" unter Angebotslisten erstellt oder importiert wurde. Die<br />
Nachweisliste kann nur gedruckt und nicht bearbeitet werden, daher erscheint nach dem automatischen<br />
Öffnen in Word direkt das Drucken-Dialogfeld.<br />
Mit den Befehlen im Kontextmenü können Sie direkt zur Detailansicht des Objekts oder der verbundenen<br />
Adresse eines Angebots springen.<br />
Benutzerhandbuch estateOffice 4.0 - Seite 176 von 351
4.5.7 Dokumente zu Objekten verwalten<br />
Wählen Sie in der Navigationsleiste Objekt > Dokumente, nachdem Sie ein Objekt im Objektmanager<br />
selektiert oder geöffnet haben. Wählen Sie im Objektbaum ein Objekt, um alle zugeordneten Dokumente<br />
aufzulisten. Aktivieren Sie das Kontrollkästchen Dokumente untergeordneter Objekte anzeigen oberhalb der<br />
Tabelle, wenn auch diese einzubezogen werden sollen. Es werden sämtliche Dokumente aufgeführt, die Sie<br />
bei der Angebots- und Korrespondenzerstellung oder mit den Verwaltungsbefehlen für Exposés und<br />
Dokumente hinzugefügt haben. In dieser Modulansicht können Sie Dokumente und Dateien zur Bearbeitung<br />
öffnen oder löschen, neue Dokumente/Dateien zuordnen, Dokumente einscannen oder die<br />
Zuordnungskategorie von Dokumenten und Dateien ändern.<br />
Abb. 4.4.7-1: Die Registerkarte für die Verwaltung der Dokumente zu Objekten.<br />
Wenn Sie ein Dokument in der Übersichtstabelle selektieren, werden darunter die jeweiligen Attribut-Details<br />
angezeigt. Mit der Filterliste im Tabellenkopf der Übersichtsliste lassen sich alle Einträge nach Stichworten,<br />
Dokument-Kategorien, Zuordnungstyp usw. filtern. Durch Klicken auf das Filtersymbol hinter einem<br />
Spaltennamen wird eine Dropdown-Liste eingeblendet, in der Sie weitere Filterbedingungen wählen können.<br />
Benutzerhandbuch estateOffice 4.0 - Seite 177 von 351
Verwenden Sie die Schaltflächen in der Symbolleiste oder die Befehle aus dem Kontextmenü zur<br />
Verwaltung der zugehörigen Dokumente. Im Kontextmenü stehen folgende Befehle zur Auswahl:<br />
Befehl/Option<br />
Neues Dokument zuordnen<br />
Neues Dokument scannen<br />
Öffnen<br />
Löschen<br />
Eigenschaften<br />
Liste definieren<br />
Gruppieren<br />
Beschreibung<br />
Zeigt das "Datei öffnen"-Dialogfeld zur Auswahl eines neuen Dokuments<br />
an.<br />
Öffnet ein Fenster zum Starten des Scan-Vorgangs. Dieser Befehl ist nur<br />
auswählbar, wenn Sie ein TWAIN-kompatibles Gerät zum Scannen<br />
eingerichtet haben.<br />
Öffnet das aktuell gewählte Dokument zur Bearbeitung mit dem<br />
verknüpften Programm.<br />
Löscht das aktuell gewählte Dokument (nach Bestätigungsaufforderung).<br />
Öffnet ein Fenster, in dem Sie die Zuordnungskategorie des aktuell<br />
gewählten Dokuments ändern können.<br />
Öffnet das Dialogfeld "Listendefinition", in dem Sie die Felderliste<br />
(Spalten), gruppierte Darstellung und weitere Optionen für die<br />
Übersichtsliste festlegen können.<br />
Schaltet die gruppierte Darstellung der Übersichtsliste ein bzw. aus.<br />
In der Symbolleiste sind folgende zusätzlichen Schaltflächen verfügbar:<br />
Schaltfläche<br />
Zuordnen<br />
Scannen<br />
Öffnen<br />
Eigenschaften<br />
Beschreibung<br />
Zeigt das "Datei öffnen"-Dialogfeld zur Auswahl eines neuen Dokuments<br />
an.<br />
Öffnet ein Fenster zum Starten des Scan-Vorgangs.<br />
Öffnet das aktuell gewählte Dokument zur Bearbeitung mit dem<br />
verknüpften Programm.<br />
Blendet ein Fenster ein, in dem der Titel des gewählten Dokuments<br />
angezeigt wird und die Dokument-Kategorie geändert werden kann.<br />
Benutzerhandbuch estateOffice 4.0 - Seite 178 von 351
4.5.8 Termine und Aufgaben zu Objekten verwalten<br />
Klicken Sie in der Navigationsleiste des Objektmanagers auf Objekt > Termine&Aufgaben, nachdem Sie ein<br />
Objekt selektiert oder geöffnet haben. Wählen Sie dann im Objektbaum ein Objekt. Auf der angezeigten<br />
Registerkarte erhalten Sie eine Übersicht aller zugeordneten Termine und Aufgaben und können diese zur<br />
Bearbeitung öffnen, neue Termine und Aufgaben erstellen sowie Folgetermine, -aufgaben oder -aktivitäten<br />
erfassen.<br />
Abb. 4.4.8-1: Die Registerkarte für die Verwaltung von Terminen und Aufgaben zu Objekten.<br />
Der Datenbereich dieser Registerkarte enthält tabellarische Listen der Termine und Aufgaben, die zum<br />
aktuell in der Baumstruktur gewählten Objekt erstellt wurden. Aktivieren Sie das Kontrollkästchen Termine<br />
aller untergeordneten Objekte anzeigen oberhalb der Tabelle, wenn auch diese einzubezogen werden sollen.<br />
Wenn Sie auf das Filtersymbol hinter einem Tabellen-Spaltentitel klicken wird eine Dropdown-Liste<br />
eingeblendet, in der Sie Filterbedingungen für die Spalte festlegen können.<br />
Zur Bearbeitung eines Termins oder einer Aufgabe selektieren Sie das Element in der jeweiligen<br />
Übersichtsliste und verwenden die Schaltflächen in der Symbolleiste oder die Befehle aus dem<br />
Kontextmenü.<br />
Weitere Informationen zu den verfügbaren Terminoptionen finden Sie im Kapitel "Arbeiten mit dem Planer"<br />
unter Verwendung von Terminoptionen.<br />
Mit den Funktionen zur Termin- bzw. Aufgabenerstellung auf dieser Registerkarte wird dieselbe<br />
Modulansicht geöffnet wie durch Auswahl der Aktionsbefehle Termin vereinbaren und Aufgabe erstellen in<br />
der Navigationsleiste, und die Vorgehensweise entspricht den Beschreibungen für diese Aktionsbefehle.<br />
Benutzerhandbuch estateOffice 4.0 - Seite 179 von 351
Im Kontextmenü stehen folgende Befehle zur Auswahl:<br />
Befehl/Option<br />
Neuen Termin erfassen/<br />
Neue Aufgabe erfassen<br />
Folgeaktivität erfassen<br />
Folgetermin erfassen<br />
Folgeaufgabe erfassen<br />
Öffnen im Planer<br />
Liste definieren<br />
Gruppieren<br />
Beschreibung<br />
Je nachdem, auf welcher Übersichtsliste Sie einen Rechtsklick ausführen,<br />
enthält das Kontextmenü entweder den Befehl Neuen Termin<br />
erfassen oder Neue Aufgabe erfassen. Entsprechend wird entweder das<br />
Formular zur Erfassung eines neuen Termins oder einer neuen Aufgabe<br />
geöffnet, sobald Sie einen dieser Befehle wählen.<br />
Öffnet das Formular zur Erfassung einer Folgeaktivität für die gewählte<br />
Aktivität. Die Zuordnungen (Adresse/Objekt) werden übernommen.<br />
Öffnet ein Formular zum Erstellen eines Folgetermins für den gewählten<br />
Termin. Die Zuordnungen (Adresse/Objekt) werden übernommen.<br />
Öffnet das Formular zur Erfassung einer Folgeaufgabe für die gewählte<br />
Aufgabe. Die Zuordnungen (Adresse/Objekt) werden übernommen.<br />
Öffnet die Detailansicht des gewählten Termins bzw. der gewählten<br />
Aufgabe im Planer-Modul.<br />
Öffnet das Dialogfeld "Listendefinition", in dem Sie die Felderliste<br />
(Spalten), gruppierte Darstellung und weitere Optionen für die<br />
Übersichtslisten festlegen können.<br />
Schaltet die gruppierte Darstellung der Übersichtslisten ein bzw. aus.<br />
Benutzerhandbuch estateOffice 4.0 - Seite 180 von 351
4.5.9 Muster-Anforderungen zu Objekten<br />
Mit dieser estateOffice-Funktion können Sie zu jedem Objekt ein Muster-Gesuch erstellen. Die Funktion<br />
wird verwendet, um für jede Anfrage, die aufgrund einer Offerte eingeht, ein Gesuch ("Anforderung") zu<br />
erzeugen, das auf ausgewählten Kriterien des nachgefragten Objekts basiert. Wählen Sie in der<br />
Navigationsleiste des Objektmanagers Objekt > Anforderungen, nachdem Sie ein Objekt selektiert oder<br />
geöffnet haben.<br />
Abb. 4.4.9-1: Das Formular zur Erstellung einer Muster-Anforderung für ein Objekt.<br />
Wenn Sie auf dieser Registerkarte ein Objekt im Objektbaum selektieren, wird das Formular der<br />
zugehörigen Muster-Anforderung angezeigt, sofern bereits vorhanden. Andernfalls erscheint der Hinweis,<br />
dass noch keine Anforderung beim Objekt hinterlegt ist.<br />
Die Muster-Anforderung wird aus den Profildaten des selektierten Objekts erstellt. Sie wird verwendet, um in<br />
der Datenbank eine kriterienbasierte Zuordnung zwischen einer Offerte und einer Anfrage herzustellen.<br />
Beispiel: Angenommen, Sie erhalten eine Anfrage für ein Objekt, das Sie auf einer Internetbörse<br />
angeboten haben. Die Anfrage geht per E-Mail ein, und Sie speichern die Adresse des Interessenten im<br />
Adressmanager. Standardmäßig werden Sie schon bei der Adressspeicherung nach der Folgeaktion gefragt<br />
und können mit der Option Automatische Erfassung der Anforderung vom Objekt die Verbindung zum<br />
nachgefragten Objekt herstellen. Alternativ wählen Sie nach dem Speichern der Adresse ohne direkte<br />
Folgeaktion im Adressmanager den Befehl Anforderung > Neu > Neu vom Objekt und verwenden die Muster-<br />
Anforderung des nachgefragten Objekts, um sie bei der Anfrage in der Datenbank zu speichern - und damit<br />
die Verbindung zwischen der neuen Adresse und dem nachgefragten Objekt in der Datenbank herzustellen.<br />
Benutzerhandbuch estateOffice 4.0 - Seite 181 von 351
Muster-Anforderung für ein Objekt erstellen<br />
1. Öffnen Sie im Objektmanager ein Objekt und wählen Sie in der Navigationsleiste Objekt ><br />
Anforderungen.<br />
2. Selektieren Sie im Objektbaum ein Objekt und klicken Sie in der Symbolleiste auf Neu. Daraufhin wird<br />
das Formular für die Muster-Anforderung auf Basis des Anforderungsprofils für die Vertriebsart des<br />
Objekts angezeigt. Alle Felder, die bei der Objekterfassung ausgefüllt wurden, haben bereits einen<br />
Eintrag.<br />
3. Füllen Sie bei Bedarf die leeren Kriterienfelder des Formulars aus. Felder mit Mehrfachauswahl<br />
erkennen Sie am grünen Punkt rechts unten im Feld, der eingeblendet wird, wenn Sie die Maus darüber<br />
platzieren. Bei allen Mehrfachauswahl-Feldern können Sie mit einem Rechtsklick einen Auswahldialog<br />
zur Selektion von Feldelementen einblenden.<br />
4. Vor jedem Feld steht ein vertikaler Farbbalken, mit dem Sie die Ausschlussbedingung für dieses<br />
Kriterium festlegen. Öffnen Sie mit einem Rechtsklick auf den Farbbalken das Kontextmenü und wählen<br />
Sie, ob das Anforderungskriterium zutreffen muss, zutreffen darf oder nicht zutreffen darf. Anschließend<br />
wird der Farbbalken grün (muss), gelb (kann) oder orange (darf nicht) angezeigt und reflektiert damit die<br />
gewählte Bedingung.<br />
5. Klicken Sie in der Symbolleiste auf Speichern, nachdem Sie alle gewünschten Kriterien und<br />
Bedingungen festgelegt haben.<br />
Zum Löschen einer Muster-Anforderung klicken in der Symbolleiste auf Löschen, sobald die Registerkarte<br />
mit dem Anforderungsformular angezeigt wird.<br />
Benutzerhandbuch estateOffice 4.0 - Seite 182 von 351
4.5.10 Objektbereitstellung und -export<br />
Mit den Internet-Funktionen des Objektmanagers stellen Sie Ihre Objektangebote für die Vermarktung auf<br />
Immobilienbörsen bereit. Außerdem können hier einzelne Objekte direkt auf mehrere ausgewählte Börsen<br />
exportiert werden, nachdem letzte Änderungen vorgenommen worden sind.<br />
Hinweis: Für die Internetübertragung Ihres gesamten Objektportfolios oder ausgewählter Objekte sollten Sie<br />
die Funktionen zur Internetübertragung im Modul "Tools" verwenden. Dort werden die Übertragungsdetails<br />
Ihrer Objektportfolios für alle Börsen dargestellt und können bearbeitet werden.<br />
Wählen Sie in der Navigationsleiste des Objektmanagers Objekt > Internet, nachdem Sie ein Objekt<br />
selektiert oder geöffnet haben. Daraufhin wird die Registerkarte "Objektbereitstellung" angezeigt.<br />
Abb. 4.4.10-1: Die Registerkarte Objektbereitstellung.<br />
Der Datenbereich dieser Registerkarte enthält rechts neben dem Objektbaum eine Liste der vorkonfigurierten<br />
Börsen und Hyperlinks zum Anzeigen der Übertragungshistorie.<br />
Wählen Sie im Objektbaum ein Objekt, das Sie auf einer oder mehreren Börsen anbieten möchten.<br />
Markieren Sie das Kontrollkästchen vor dem Namen der gewünschten Börse(n), um es zur Übertragung auf<br />
die Börse(n) bereitzustellen. Falls für eine gewählte Börse noch keine Konfiguration hinterlegt wurde, die<br />
Pflichtfeldzuordnung für das aktuelle Objekt unvollständig ist oder einige Felder unzulässige Werte<br />
enthalten, wird ein Hinweis angezeigt. Sie können den Vorgang erst fortsetzen, nachdem Sie die Fehler<br />
überprüft und berichtigt haben.<br />
Sollte beim Setzen der Freigabe-Markierung ein Hinweis erscheinen, dass nicht alle Pflichtfelder zugeordnet<br />
sind, können Sie durch die weiter unten beschriebene individuelle Konfiguration den fehlenden Eintrag<br />
hinzufügen.<br />
Benutzerhandbuch estateOffice 4.0 - Seite 183 von 351
Wenn Sie auf den Link Übertragungshistorie für Börse... hinter dem Borsennamen klicken, wird das Fenster<br />
mit der Historie des Objekts für die gewählte Börse angezeigt. In diesem Fenster können Sie prüfen, wann<br />
das Objekt zuletzt bereitgestellt oder exportiert wurde und welcher Benutzer den Vorgang ausgeführt hat.<br />
Abb. 4.4.10-2: Die Übertragungshistorie.<br />
Sobald Sie auf der Registerkarte "Objektbereitstellung" die Freigabe-Markierung bei einem Börsennamen<br />
setzen, wird unterhalb der Kontrollkästchen-Liste für diese Börse ein Info-Abschnitt angezeigt. Im Abschnitt-<br />
Titel ist neben dem Börsennamen das Datum der letzten Übertragung und der letzten Änderung angegeben.<br />
Klicken Sie auf den Doppelpfeil am Anfang des Abschnitt-Titels, um die Anzeige zu erweitern und die<br />
Börsendetails einzusehen.<br />
Jeder Börsen-Abschnitt enthält eine tabellarische Liste der konfigurierten Felder und Zuordnungen. Hier<br />
können Sie eine individuelle Börsenkonfiguration definieren, indem Sie Ergänzungen und Korrekturen an der<br />
Übertragungskonfiguration für das Objekt vornehmen.<br />
Abb. 4.4.10-3: Individuelle Objektkonfiguration bei Bereitstellung (hier für die <strong>Immowelt</strong>-Erweiterung).<br />
Benutzerhandbuch estateOffice 4.0 - Seite 184 von 351
Individuelle Konfiguration für den aktuellen Export eines Objekts<br />
Angenommen, Sie möchten eine neue, weitere Foto-Ansicht zur Präsentation des Objekts hinzufügen, die<br />
noch nicht in den Objekt-Profildaten enthalten ist. Klicken Sie auf den Doppelpfeil am Anfang des Info-<br />
Abschnitts der jeweiligen Börse, um die Anzeige zu erweitern und die Börsendetails einzusehen. Dann<br />
stellen Sie in der Filterzeile die Ansicht auf Nur Objektfelder ein, erweitern die Anzeige der einzelnen<br />
Tabellenabschnitte und suchen den Abschnitt Anhänge.<br />
Klicken Sie nun auf die Schaltfläche hinter dem Abschnitt-Titel Anhänge. Dadurch wird eine neue Zeile<br />
Eintrag...Noch nicht definiert am Ende des Abschnitts Anhänge eingefügt. Blättern Sie zu dieser neuen<br />
Zeile und klicken Sie auf die Schaltfläche hinter dem Zeilentitel. Nun wird ein Fenster eingeblendet, mit dem<br />
Sie das neue Bild auswählen können.<br />
Wenn Sie beispielsweise auf der Börse einen anderen Kauf- oder Mietpreis eintragen möchten als den im<br />
Objektprofil hinterlegten, suchen Sie in der Felderliste des Tabellenabschnitts Preise das entsprechende<br />
Preisfeld (bzw. filtern die Anzeige durch Eingabe des Feldnamens im Feld filtern:), ändern die<br />
Feldzuordnung auf Fester Wert und geben den gewünschten Preis direkt ein.<br />
Abb. 4.4.10-4: Individuelle Übertragungs-Konfiguration - Zuordnung eines festen Werts.<br />
Diese Vorgehensweise zur nachträglichen individuellen Konfiguration eines Objekts können Sie<br />
entsprechend für weitere Felder durchführen. Eine ausführliche Beschreibung der Schnittstellenfelder-<br />
Konfiguration und Zuordnung von Werten finden Sie im KapitelestateOffice einrichten und anpassen unter<br />
Einrichten einer Internetbörsen-Konfiguration.<br />
Benutzerhandbuch estateOffice 4.0 - Seite 185 von 351
Börsenexport eines einzelnen Objekts im Objektmanager<br />
Zum direkten Exportieren eines einzelnes Objekts auf eine oder mehrere Börsen markieren Sie die<br />
gewünschten Börsen, selektieren Sie das Objekt im Objektbaum und klicken in der Symbolleiste auf<br />
Börsenexport. Bestätigen Sie die Abfrage, ob die Objektänderungen an die Börsen übertragen werden<br />
sollen. Daraufhin wird ein Dialogfeld eingeblendet, in dem Sie die Exportparameter festlegen und den<br />
Vorgang starten können.<br />
Abb. 4.4.10-5: Dialogfeld zum Börsenexport eines einzelnen Objekts.<br />
Falls eine direkte Ausführung des Uploads nicht möglich ist, werden die Exportdaten in einer ZIP-Datei<br />
verpackt gespeichert und es erscheint je nach gewählter Einstellung ein Fenster mit Details zu dieser<br />
Aktion.<br />
Wenn die Definition des zu exportierenden Objekts fehlerhaft ist, z. B. weil Pflichtfeld-Angaben fehlen oder<br />
ein Feldinhalt nicht korrekt formatiert ist, erscheint ein entsprechender Warnhinweis und der Exportvorgang<br />
wird abgebrochen.<br />
Wichtig: Beim Börsenexport werden die Daten lediglich an den jeweiligen Empfänger (z. B. via FTP an ein<br />
Immobilienportal) übertragen. Eine Gewähr für die Entgegennahme und Weiterverarbeitung der Daten beim<br />
Empfänger kann jedoch nicht übernommen werden. Daher ist nach jeder Übertragung (Export) von Daten die<br />
korrekte Verarbeitung und Darstellung der Angebotsdaten beim Empfänger zu überprüfen.<br />
Im Dialogfeld "Börsenexport" wird für jede Börse eine Tabellenzeile mit folgenden Optionen angezeigt:<br />
Spalte/Option<br />
Beschreibung<br />
Übertragen Aktivieren Sie das Kontrollkästchen, damit das Objekt an die<br />
nachstehende Börse exportiert wird bzw. deaktivieren Sie das<br />
Kontrollkästchen, wenn keine Übertragung an diese Börse stattfinden soll.<br />
Börse<br />
Status<br />
Upload<br />
Letzte Übertragung<br />
Verzeichnis öffnen<br />
Der Name der Börse, an die exportiert wird.<br />
Zeigt den aktuellen Status des Objekts vor dem Export an.<br />
Dies Option ist nur verfügbar, sofern in der Börsenkonfiguration (im<br />
Systemmodul) eine direkte Übertragung an einen FTP-Server konfiguriert<br />
und aktiviert wurde. Wenn die Option aktiviert ist, werden die Objektdaten<br />
direkt an die jeweilige Börse übertragen, andernfalls werden die Daten in<br />
einem ZIP-Archiv verpackt und lokal gespeichert.<br />
Das Datum der letzten Übertragung des Objekts an die jeweilige Börse.<br />
Wenn Sie dieses Kontrollkästchen aktivieren, wird nach einem Export<br />
ohne Upload ein Fenster geöffnet, das Informationen zur Speicherung des<br />
ZIP-Archivs mit den Exportdaten enthält.<br />
Benutzerhandbuch estateOffice 4.0 - Seite 186 von 351
4.5.11 Journal zu Objekten<br />
Mit der Journal-Funktion erhalten Sie einen Überblick über alle bisher aufgezeichneten Termine, Aktivitäten<br />
und Aufgaben zu einem Objekt. Wählen Sie in der Navigationsleiste des Objektmanagers Objekt ><br />
Journal, nachdem Sie ein Objekt selektiert oder geöffnet haben.<br />
Die gezeigte Tabellenansicht lässt sich durch Anklicken eines Spaltentitels nach der jeweiligen Spalte<br />
sortieren. Außerdem kann über den Befehl Liste definieren festgelegt werden, welche Spalten bzw. Felder in<br />
der Tabelle erscheinen sollen.<br />
Abb. 4.4.11-1: Das Journal mit der Liste aller Termine, Aktivitäten und Aufgaben zu einem Objekt.<br />
Mit einem Doppelklick auf einer Aktivität wird die Detailansicht angezeigt. Durch Doppelklicken auf einem<br />
Termin- oder Aufgaben-Eintrag wird die Detailansicht des Elements im Planer-Modul geöffnet.<br />
Wenn Sie mit einem Rechtsklick über einem Tabellenelement das Kontextmenü öffnen, stehen dort Befehle<br />
zum Erstellen einer Folgeaktivität, einer Folgeaufgabe und eines Folgetermins zur Verfügung.<br />
4.5.12 Objektänderungshistorie<br />
Mit dieser Funktion lassen Sie sich sämtliche Änderungen an dem gewählten Objekt anzeigen. Klicken Sie<br />
in der Menüleiste auf Extras > Änderungshistorie, nachdem Sie eine Adresse geöffnet haben.<br />
Benutzerhandbuch estateOffice 4.0 - Seite 187 von 351
Abb. 4.4.12-1: Die Anzeige der Objektänderungshistorie.<br />
Die in dieser Übersicht angezeigten Felder legen Sie in den Systemeinstellungen fest. Über das<br />
Eingabefeld Filter können Sie jederzeit nach Feldinhalten suchen und die Anzeige der Einträge<br />
übersichtlicher gestalten.<br />
Benutzerhandbuch estateOffice 4.0 - Seite 188 von 351
Arbeiten mit dem<br />
Adressmanager<br />
Dieses Kapitel behandelt folgende Themen:<br />
Suchfunktionen des Adressmanagers<br />
Adressen, Anforderungen und Verbindungen anlegen<br />
Angebote erstellen<br />
Aktionsbefehle des Adressmanagers<br />
Adressen verwalten<br />
Benutzerhandbuch estateOffice 4.0 - Seite 189 von 351
Im Adressmanager befüllen und verwalten Sie Ihre Adressdatenbank. Alle Adressen zu<br />
Immobilienangeboten und -gesuchen werden nach Adresstyp (Eigentümer, Mieter, Interessent usw.)<br />
kategorisiert in der Datenbank gespeichert.<br />
Mit den Befehlen und Funktionen des Adressmanagers starten Sie auch Ihren Arbeitsablauf für<br />
Immobiliengesuche. Nach Erfassung der Adressen erstellen Sie detaillierte und klassifizierte<br />
Beschreibungen der Gesuche und speichern diese als "Anforderungen". Dabei ermöglicht Ihnen die<br />
vielseitige Funktionalität des estateOffice-Adressmanagers, differenzierte Anforderungsprofile für die<br />
verschiedenen Vertriebsarten anzulegen.<br />
Nachdem Sie Ihre Adressdatenbank befüllt und Anforderungsprofile erstellt haben, können Sie die<br />
Datenbank nach passenden Objekten durchsuchen, Angebote erstellen und Ihre weiteren Aktivitäten<br />
organisieren. Mit dem estateOffice-Adressmanager bearbeiten Sie auch alle eingehenden Anfragen für<br />
offerierte Objekte. Die intelligente Datenbanksuche und weitere Sonderfunktionen des estateOffice-<br />
Adressmanagers, z. B. die Gebietsdatenbank, unterstützen Sie bei der Suche nach geeigneten Objekten für<br />
Interessenten und der systematischen Vertriebsrecherche.<br />
Sie starten den Adressmanager entweder über das Dropdown-Menü der Schaltfläche Home in der<br />
Symbolleiste oder die Kachel Adressen auf dem Homescreen. Dieser enthält auch Kacheln für den direkten<br />
Zugriff auf die am häufigsten verwendeten Funktionen des Adressmanagers, Neue Adresse anlegen und<br />
Objekte anbieten. Sie können mehrere Instanzen des Adressmanagers aufrufen, um mehrere Adressen und<br />
Anforderungen gleichzeitig anzuzeigen und zu bearbeiten. Dazu enthält das Dropdown-Menü Home in der<br />
Symbolleiste den Befehl Adressen / Neues Fenster. Durch Auswahl dieses Befehls wird eine weitere<br />
Modulansicht des Adressmanagers auf einer neuen Registerkarte geöffnet.<br />
Nach dem Aufrufen des Adressmanagers stehen zunächst nur vier Befehle in der Navigationsleiste zur<br />
Auswahl: Kurzsuche, Detailsuche, Ablagen und Adresse erfassen. Die Gesamtauswahl aller Befehle und<br />
Funktionen wird erst angezeigt, nachdem Sie mit den Suchfunktionen eine Adresse ausgewählt oder mit<br />
dem Befehl Adresse erfassen eine Modulansicht zum Anlegen einer Adresse geöffnet haben. Die<br />
Navigationsleiste ist in drei Befehlsgruppen gegliedert:<br />
Befehlsgruppe<br />
Adresse suchen<br />
Aktionen<br />
Adresse<br />
Beschreibung<br />
Enthält die Befehle zum Aufrufen der Suchfunktionen (Kurzsuche,<br />
Detailsuche und Ablagen).<br />
Enthält die Befehle zum Befüllen der Adressdatenbank und für die<br />
Aktionen des nachfrageseitigen Arbeitsablaufs der Maklertätigkeit<br />
(Immobiliengesuche erfassen, passende Objekte finden, Anfragen<br />
bearbeiten, Objekte anbieten, Angebotserstellung und -nachbearbeitung,<br />
Organisation von Aktivitäten, Aufgaben und Terminen sowie<br />
Korrespondenzerstellung.)<br />
Enthält die Befehle zur Bearbeitung und Verwaltung von Adressen und<br />
allen zugehörigen Elementen wie Angeboten, Anforderungen, Aktivitäten<br />
usw.<br />
Benutzerhandbuch estateOffice 4.0 - Seite 190 von 351
5.1 Suchfunktionen des Adressmanagers<br />
5.1.1 Kurzsuche<br />
Mit dieser Suchfunktion können Sie Kunden- und Kontaktadressen schnell finden und zur Verwendung oder<br />
Bearbeitung öffnen. Die Kurzsuche eignet sich auch, um eine tabellarische Übersicht von Adressen zu<br />
erhalten, die ein allgemeines Kriterium erfüllen, beispielsweise eine Liste aller Kunden, die Sie betreuen.<br />
Die Kurzsuche-Funktion des Adressmanagers bietet Ihnen die Möglichkeit zur schnellen Suche über die<br />
gesamte Datenbank, ohne eine detaillierte Datenbankabfrage definieren zu müssen. Stattdessen verwenden<br />
Sie ein vereinfachtes Suchformular, das Sie im Systemmodul entsprechend Ihren geschäftlichen<br />
Anforderungen vorkonfigurieren und im Adressmanager anpassen können.<br />
Zum Aufrufen der Kurzsuche wählen Sie in der Navigationsleiste Adresse suchen > Kurzsuche. Wenn Sie<br />
das Kurzsuche-Formular noch nicht im Systemmodul angepasst haben, wird zunächst das<br />
Standardformular angezeigt.<br />
Abb. 5.1.1-1: Die Registerkarte Kurzsuche mit dem Fenster zur Bearbeitung des Suchformulars.<br />
Geben Sie ein oder mehrere Kriterien ein, z. B. einen Vor- und Nachnamen, und klicken Sie in der<br />
Symbolleiste auf Suchen oder drücken Sie die Eingabetaste. Eine Kurzsuche ist auch ohne Eingabe von<br />
Suchkriterien möglich. Drücken Sie einfach die Eingabetaste oder klicken in der Symbolleiste auf Suchen,<br />
direkt nachdem Sie die Registerkarte "Kurzsuche" geöffnet haben. In diesem Fall erhalten Sie als Ergebnis<br />
eine tabellarische Übersicht aller Adressen, für die Sie mindestens das Anzeige-Zugriffsrecht besitzen.<br />
Benutzerhandbuch estateOffice 4.0 - Seite 191 von 351
Die Suchergebnistabelle lässt sich beliebig strukturieren und sortieren. Zum Ändern der Spaltenreihenfolge<br />
drücken und halten Sie die Maustaste über einem Spaltentitel und verschieben ihn an die gewünschte<br />
Tabellenposition. Dabei zeigen zwei rote Pfeile die aktuelle Einfügeposition an. Durch Klicken auf einen<br />
Spaltentitel wird die Tabelle nach dieser Spalte sortiert. Wenn Sie erneut auf den Spaltentitel klicken, wird<br />
die Sortierreihenfolge der Spalte umgekehrt. Mit dem Menübefehl Extras > Liste definieren können Sie<br />
außerdem die Felderliste (Spalten), gruppierte Darstellung und weitere Optionen für das Suchergebnis<br />
festlegen.<br />
Nachdem Sie einen Suchvorgang ausgeführt haben und das Ergebnis angezeigt wird, stehen in der<br />
Navigationsleiste alle weiteren Befehle und Funktionen des Adressmanagers zur Auswahl. Über der<br />
Suchergebnistabelle werden drei Optionschaltflächen eingeblendet, mit denen sich die Anzeige nach<br />
Firmenadressen oder Firmen-Hauptansprechpartnern strukturieren lässt. Legen Sie zunächst fest, welche<br />
Aktion grundsätzlich beim Öffnen von Adressen ausgeführt werden soll.<br />
Wählen Sie in der Menüleiste den Befehl Extras > Aktion beim Öffnen > Detailansicht, wenn Sie beim<br />
Öffnen die frei definierbare Übersichtsdarstellung aller Aktivitäten, Anforderungen und Verbindungen zu einer<br />
Adresse erhalten wollen, oder Extras > Aktion beim Öffnen > Bearbeiten, damit beim Öffnen einer Adresse<br />
das Adressformular angezeigt wird.<br />
Wenn Sie mehrere Adressen gleichzeitig öffnen wollen, halten Sie die Umschalt-Taste gedrückt, während<br />
Sie die Adressen in der Suchergebnis-Tabelle nacheinander anklicken. Dann führen Sie einen Rechtsklick<br />
auf einem Adress-Eintrag aus und wählen einen Befehl in der Menüleiste, der Symbolleiste oder aus dem<br />
Kontextmenü.<br />
Die Symbolleiste enthält außer den Standard-Schaltflächen folgende zusätzliche Befehls-Schaltflächen:<br />
Schaltfläche<br />
Objekte anbieten<br />
Export<br />
Druck<br />
Funktion<br />
Öffnet die Registerkarte zur Angebotserstellung.<br />
Öffnet ein Dialogfeld mit dem Sie die gewählten Adressdaten in entweder<br />
als Text-Datensatz oder als Pivot-Diagramm nach Excel exportieren<br />
können.<br />
Mit den Optionen im Dropdown-Menü dieser Schaltfläche können Sie eine<br />
Adressliste entweder als Word- oder <strong>PDF</strong>-Dokument ausgeben. Für die<br />
Ausgabe als Word-Dokument wird ein Dialogfeld mit Zusatzoptionen<br />
angezeigt. Hier können Sie festlegen, ob zu jeder Adresse alle<br />
zugehörigen Verträge, Verbindungen, Aktivitäten, Aufgaben und<br />
Anforderungen aufgeführt werden sollen.<br />
Benutzerhandbuch estateOffice 4.0 - Seite 192 von 351
Folgende Befehle zum Öffnen und Bearbeiten stehen im Kontextmenü zur Auswahl:<br />
Kontextmenü-Befehl<br />
Öffnen<br />
Auswahl öffnen<br />
Auswahl in Tabs öffnen<br />
Aktivität erstellen<br />
Aktivität für die Auswahl<br />
erstellen<br />
Telefonwahl<br />
Datenübergabe nach<br />
Outlook<br />
Alles markieren<br />
Markierung aufheben<br />
Liste definieren...<br />
Gruppieren ein/aus<br />
Beschreibung<br />
Öffnet die zuletzt ausgewählte Adresse in der Detailansicht.<br />
Öffnet alle selektierten Adressen auf einer Registerkarte in der<br />
Detailansicht. In der Symbolleiste werden zusätzliche Schaltflächen<br />
angezeigt, mit denen Sie durch die ausgewählten Adressen blättern<br />
können.<br />
Öffnet jede der selektierten Adressen auf einer eigenen Registerkarte in<br />
der Detailansicht.<br />
Führt den Aktionsbefehl Aktivität anlegen für die zuletzt selektierte<br />
Adresse aus.<br />
Führt den Aktionsbefehl Aktivität anlegen für alle gewählten Adressen<br />
aus.<br />
Wenn zur gewählten Adresse eine oder mehrere Telefonnummern<br />
hinterlegt sind, wird bei Auswahl dieses Befehls das Dialogfeld zur<br />
Telefonnummern-Anwahl geöffnet und Sie können - sofern die TAPI-<br />
Schnittstelle konfiguriert ist - direkt eine Nummer anwählen.<br />
Nach der Adressauswahl können Sie mit diesem Befehl die Adress-daten<br />
als Kontakt(e) nach MS-Outlook exportieren. Der Befehl ist nur verfügbar,<br />
wenn im Modul "Planer" die Einstellungen für Outlook entsprechend<br />
konfiguriert sind und Outlook geöffnet ist.<br />
Selektiert alle Adressen in der Suchergebnis-Tabelle.<br />
De-selektiert alle Adressen in der Suchergebnis-Tabelle.<br />
Öffnet das Dialogfeld "Listendefinition", in dem Sie die Felderliste<br />
(Spalten), gruppierte Darstellung und weitere Optionen für die<br />
Suchergebnis-Tabelle festlegen können.<br />
Schaltet die gruppierte Darstellung der Suchergebnisse ein bzw. aus.<br />
Die folgende schrittweise Anleitung zeigt, wie Sie Suchkriterien für die Kurzsuche-Funktion des<br />
Adressmanagers individuell zusammenzustellen.<br />
Kurzsuche-Formular im Adressmanager konfigurieren:<br />
1. Wählen Sie in der Menüleiste den Befehl Extras > Suchfelder definieren. Daraufhin wird das Fenster<br />
"Suche konfigurieren" eingeblendet, das im linken Abschnitt eine hierarchische Liste der verfügbaren<br />
Suchkriterien enthält und im rechten Abschnitt die Entwurfsansicht des Kurzsuche-Formulars. Klicken Sie<br />
in der Liste Suchkriterien auf das Pluszeichen vor den Kriteriengruppen, um die Detailebenen mit allen<br />
verfügbaren Feldern anzuzeigen.<br />
2. Um ein Feld in das Suchformular zu übernehmen, verschieben Sie es mit Drag & Drop aus der Liste an<br />
die vorgesehene Formularposition oder wählen es mit einem Doppelklick in der Liste aus, damit es unter<br />
bzw. rechts neben dem vorherigen Feld im Formular eingefügt wird.<br />
Benutzerhandbuch estateOffice 4.0 - Seite 193 von 351
3. Wenn beim Einfügen zusätzliche Angaben für das Feld erforderlich sind, wird automatisch ein Dialogfeld<br />
eingeblendet. Geben Sie die angeforderten Angaben ein und klicken Sie auf OK. Bei einigen Feldtypen<br />
haben Sie auch die Möglichkeit, die Verknüpfung der Elemente oder Operatoren für logische und<br />
Zeichenketten-Vergleiche festzulegen. Öffnen Sie nach dem Einfügen mit einem Rechtsklick auf die<br />
Feldbeschriftung das Kontextmenü, um die Optionen für Verknüpfungs- und Vergleichsbedingungen<br />
anzuzeigen und auszuwählen.<br />
Wiederholen Sie die Schritte 2 und 3 für alle Felder, die Sie in das Formular übernehmen wollen.<br />
4. Wenn Sie die Anordnung eines Felds nachträglich ändern möchten, klicken Sie die Feldbeschriftung an<br />
und verschieben es mit Drag & Drop an die gewünschte Position.<br />
5. Um ein Feld wieder aus dem Formular zu entfernen, öffnen Sie mit einem Rechtsklick auf die<br />
Feldbeschriftung das Kontextmenü und wählen Entfernen. Wenn Sie alle Formularfelder entfernen wollen,<br />
klicken Sie auf die Schaltfläche Liste leeren.<br />
6. Klicken Sie auf Speichern, nachdem Sie das Kurzsuche-Formular konfiguriert haben.<br />
Alle zusammengestellten Suchkriterien-Felder sind standardmäßig UND-verknüpft, d. h. die Ergebnisse<br />
einer Suchabfrage mit diesem Formular müssen ALLE eingegebenen Kriterien erfüllen.<br />
Das hier definierte Kurzsuche-Formular bleibt für weitere Suchvorgänge erhalten, bis Sie im Dialogfeld<br />
"Suche konfigurieren" auf die Schaltflächen Liste leeren und Standard laden klicken. Dann wird wieder das<br />
Formular verwendet, das im Systemmodul für die Adress-Kurzsuche vorkonfiguriert wurde.<br />
Sie können die Ergebnis-Datensätze einer Kurzsuche auch in verschiedenen Formaten nach Excel oder<br />
Powerpoint exportieren. Klicken Sie hierzu auf die Schaltfläche Export in der Symbolleiste und legen Sie die<br />
spezifischen Export-Formate und -Einstellungen in den daraufhin angezeigten Fenstern fest.<br />
Benutzerhandbuch estateOffice 4.0 - Seite 194 von 351
5.1.2 Detailsuche<br />
Diese Suchfunktion verwenden Sie, um Ihre Adressdatenbank gezielt nach Adressen zu durchsuchen, die<br />
eine spezielle Kombination von Merkmalen bzw. Kriterien erfüllen. Bei einer Detailsuche können Sie auch<br />
Ausschlussbedingungen definieren um festzulegen, ob ein Adressmerkmal zutreffen muss, zutreffen darf<br />
oder nicht zutreffen darf.<br />
Mit der Detailsuche-Funktion des Adressmanagers können Sie komplexe Datenbankabfragen rein grafisch<br />
per "Drag&Drop" definieren und für spätere Wiederverwendung speichern. Es sind keine Kenntnisse einer<br />
Datenbank-Abfragesprache und der internen Struktur der zugrunde liegenden Datenbank erforderlich.<br />
Stattdessen verwenden Sie den grafischen Abfragedesigner von estateOffice, der Ihnen übersichtliche<br />
Formular-Layouts für den Zugriff auf Datenbankinhalte bietet.<br />
Zum Aufrufen der Detailsuche wählen Sie in der Navigationsleiste Adresse suchen > Detailsuche. Wenn<br />
noch keine Suchabfragen gespeichert sind, wird zunächst die folgende Ansicht angezeigt.<br />
Abb. 5.1.2-1: Adress-Detailsuche mit Suchabfragen-Definitionsansicht.<br />
Der Datenbereich dieser Registerkarte enthält im linken Abschnitt die beiden Subregister Adress-<br />
Detailsuchen und Suchkriterien und im rechten Abschnitt die Entwurfsfläche für das Abfrageformular.<br />
Benutzerhandbuch estateOffice 4.0 - Seite 195 von 351
Definieren einer Detailsuche-Abfrage:<br />
Sie beginnen die Definition einer neuen Abfrage, indem Sie in der Symbolleiste auf Neue Abfrage klicken<br />
und anschließend auf den Reiter des Subregisters Suchkriterien. Es enthält eine gruppierte Liste aller<br />
Felder, die als Abfragekriterien verfügbar sind. Klicken Sie auf das Pluszeichen vor den Feldgruppen, damit<br />
die Detailebenen mit den einzelnen Feldern angezeigt werden.<br />
Um ein Feld als Abfragekriterium zu verwenden, verschieben Sie es mit Drag & Drop aus der Liste nach<br />
rechts auf die Formular-Entwurfsfläche oder wählen es mit einem Doppelklick in der Liste aus, damit es<br />
unter bzw. rechts neben dem vorherigen Feld im Abfrageformular eingefügt wird. Falls beim Einfügen<br />
zusätzliche Angaben für das Feld erforderlich sind, wird automatisch ein Dialogfeld eingeblendet. Geben Sie<br />
die angeforderten Angaben ein und klicken Sie auf OK. Bei einigen Feldtypen haben Sie auch die<br />
Möglichkeit, die Verknüpfung der Elemente oder Operatoren für logische und Zeichenketten-Vergleiche<br />
festzulegen. Öffnen Sie nach dem Einfügen mit einem Rechtsklick auf die Feldbeschriftung das<br />
Kontextmenü, um die Optionen für Verknüpfungs- und Vergleichsbedingungen anzuzeigen und<br />
auszuwählen. Das Kontextmenü enthält auch einen Befehl zum Entfernen eines Felds.<br />
Vor jedem eingefügten Feld steht ein Kontrollkästchen, das bestimmt, ob das Feld als Abfragekriterium<br />
ausgewertet wird oder nicht. Wenn Sie das Kontrollkästchen aktivieren, wird das Feld bei der nächsten<br />
Abfrageausführung als Kriterium benutzt, andernfalls nicht.<br />
Außerdem steht vor jedem eingefügten Feld ein vertikaler Farbbalken, mit dem Sie die<br />
Ausschlussbedingung für dieses Kriterium festlegen. Öffnen Sie mit einem Rechtsklick auf den Farbbalken<br />
das Kontextmenü und wählen Sie, ob das Abfragekriterium zutreffen muss, zutreffen darf oder nicht zutreffen<br />
darf. Anschließend wird der Farbbalken grün (muss), gelb (kann) oder orange (darf nicht) angezeigt und<br />
reflektiert damit die gewählte Bedingung.<br />
Um ein Feld wieder aus dem Formular zu entfernen, öffnen Sie mit einem Rechtsklick auf die<br />
Feldbeschriftung das Kontextmenü und wählen Entfernen. Klicken Sie in der Symbolleiste auf Speichern,<br />
nachdem Sie alle gewünschten Abfragekriterien und Bedingungen festgelegt haben. Sie werden aufgefordert,<br />
die Abfrage zu benennen. Danach wird die Abfrage im Subregister Adress-Detailsuchen angezeigt und steht<br />
für spätere Wiederverwendung zur Verfügung.<br />
Ausführen einer Adress-Detailsuche:<br />
Klicken Sie im Datenbereich der Registerkarte "Detailsuche" auf das Subregister Adress-Detailsuchen und<br />
wählen Sie eine Abfrage aus. Aktivieren Sie auf dem Abfrageformular das Kontrollkästchen vor jedem<br />
Kriterium, das bei der Abfrageausführung benutzt werden soll. Um die Ausschlussbedingung eines<br />
Kriteriums zu ändern, klicken Sie mit der rechten Maustaste auf den zugehörigen Farbbalken und wählen<br />
die gewünschte Option aus dem Kontextmenü.<br />
Zum Starten der Datenbankabfrage drücken Sie die Eingabetaste oder klicken in der Symbolleiste auf<br />
Suchen. Je nach Komplexität der Abfrage und Größe der Ergebnismenge kann die Anzeige des<br />
Suchergebnisses einige Sekunden dauern. Nachdem Sie einen Suchvorgang ausgeführt haben und das<br />
Ergebnis angezeigt wird, stehen in der Navigationsleiste alle weiteren Befehle und Funktionen des<br />
Adressmanagers zur Auswahl. Jetzt haben Sie eine Reihe von Möglichkeiten, eine oder mehrere Adressen<br />
zu öffnen.<br />
Benutzerhandbuch estateOffice 4.0 - Seite 196 von 351
Wenn Sie mehrere Adressen gleichzeitig öffnen wollen, halten Sie die Umschalt-Taste gedrückt, während<br />
Sie die Adressen in Suchergebnis-Tabelle nacheinander anklicken. Führen Sie einen Rechtsklick in der<br />
Tabelle aus und wählen Sie einen Befehl aus dem Kontextmenü. Folgende Befehle zum Öffnen und<br />
Bearbeiten stehen im Kontextmenü zur Auswahl:<br />
Kontextmenü-Befehl<br />
Öffnen<br />
Auswahl öffnen<br />
Auswahl in Tabs öffnen<br />
Aktivität erstellen<br />
Aktivität für die Auswahl<br />
erstellen<br />
Telefonwahl<br />
Alles markieren<br />
Markierung aufheben<br />
Liste definieren<br />
Gruppieren an/aus<br />
Beschreibung<br />
Öffnet die zuletzt ausgewählte Adresse in der Detailansicht.<br />
Öffnet alle selektierten Adressen auf einer Registerkarte in der<br />
Detailansicht. In der Symbolleiste werden zusätzliche Schaltflächen<br />
angezeigt, mit denen Sie durch die ausgewählten Adressen blättern<br />
können.<br />
Öffnet jede der selektierten Adressen auf einer eigenen Registerkarte in<br />
der Detailansicht.<br />
Führt den Befehl Aktivität anlegen für die zuletzt selektierte Adresse aus.<br />
Führt den Befehl Aktivität anlegen aus und ordnet die gewählten Adressen<br />
zu.<br />
Wenn zu der gewählten Adresse eine oder mehrere Telefonnummern<br />
vorliegen, wird das Dialogfeld zur Telefon-Anwahl eingeblendet.<br />
Selektiert alle Objekte in der Suchergebnis-Tabelle.<br />
De-selektiert alle Objekte in der Suchergebnis-Tabelle.<br />
Öffnet das Dialogfeld "Listendefinition", in dem Sie die Felderliste<br />
(Spalten), gruppierte Darstellung und weitere Optionen für die<br />
Suchergebnis-Tabelle festlegen können.<br />
Schaltet die gruppierte Darstellung der Suchergebnisse ein bzw. aus.<br />
Die Suchergebnistabelle lässt sich beliebig strukturieren und sortieren. Um die Spaltenreihenfolge zu<br />
ändern, drücken und halten Sie die Maustaste über einem Spaltentitel und verschieben ihn an die<br />
gewünschte Tabellenposition. Dabei zeigen zwei rote Pfeile die aktuelle Einfügeposition an. Durch Klicken<br />
auf einen Spaltentitel wird die Tabelle nach dieser Spalte sortiert. Nochmaliges Klicken auf den Spaltentitel<br />
bewirkt, dass die Sortierreihenfolge der Spalte umgekehrt wird.<br />
5.1.3 Ablagen<br />
Mit dieser Funktion können Sie Adressen und Objekten auswählen, die sich sonst nicht mit einem<br />
einzelnen Suchvorgang filtern lassen, und diese in benannten Ablagen speichern.<br />
In einer Ablage sind Adressen und Objekte mit sämtlichen zugehörigen Aktivitäten, Verbindungen und<br />
Anforderungen aufgelistet. Sie können mehrere Ablagen zusammenstellen, um für verschiedene<br />
Makleraufträge alle jeweils relevanten Adressen und Objekte im schnellen Zugriff zu haben. Ablagen<br />
ersparen viele Einzel-Suchvorgänge über die gesamte Datenbank und beschleunigen den gesamten<br />
Workflow, indem sie eine Übersichtsdarstellung des Kontexts zu den enthaltenen Elementen liefern. Neue<br />
Aktionen mit den zusammengestellten Adressen und Objekten können schnell gemeinsam ausgeführt und<br />
die zugehörigen Elemente direkt angezeigt oder bearbeitet werden.<br />
Benutzerhandbuch estateOffice 4.0 - Seite 197 von 351
Zum Aufrufen der Ablage-Funktion wählen Sie in der den Navigationsleiste des Adressmanagers den Befehl<br />
Adressen suchen > Ablagen.<br />
Abb. 5.1.3-1: Die Registerkarte Ablagen mit der Liste bestehender Ablagen.<br />
Nach dem Öffnen der Registerkarte enthält der Datenbereich Listen der bereits bestehenden Ablagen, die<br />
Objekte und Adressen, nur Adressen oder nur Objekte enthalten. Falls der aktuelle Benutzer noch keine<br />
Ablagen erstellt hat, wird rechts oben im Datenbereich ausschließlich das Dropdownfeld zur<br />
Benutzerauswahl angezeigt. Hier können Sie einen anderen Benutzer auswählen, um dessen Ablagen<br />
anzuzeigen. Auf die Ablagen anderer Benutzer kann nur zugegriffen werden, sofern entsprechende<br />
Berechtigungen vorliegen.<br />
In der Symbolleiste dieser Modulansicht sind folgende zusätzliche Schaltflächen verfügbar:<br />
Schaltfläche<br />
Neu<br />
Öffnen<br />
Suchen<br />
Speichern<br />
Löschen<br />
Druck<br />
Export<br />
Beschreibung<br />
Öffnet ein Dialogfeld zum Erstellen und Benennen einer neuen Ablage.<br />
Zeigt ein Dialogfeld zum Auswählen und Öffnen bereits gespeicherter<br />
Ablagen an.<br />
Klicken Sie auf diese Schaltfläche, um Adressen oder Objekte für die aktive<br />
Ablage zu suchen und einzufügen. Je nachdem, welches Subregister im<br />
oberen Abschnitt des Datenbereichs aktiviert ist, wird das Fenster mit dem<br />
Formular für die Kurzsuche nach Adressen bzw. Objekten angezeigt. Die<br />
Ausführung einer Kurzsuche wird hier (Link) beschrieben.<br />
Wenn Sie im Dropdown-Menü dieser Schaltfläche den Befehl Ablage<br />
speichern wählen, wird ein Dialogfeld zum Benennen und Speichern der<br />
aktuell geöffneten Ablage angezeigt. Mit dem Befehl Speichern<br />
unter können Sie die aktive Ablage unter einem anderen Namen bzw. als<br />
Kopie speichern.<br />
Wenn Sie im Dropdown-Menü dieser Schaltfläche den Befehl Ablage<br />
löschen wählen, wird die aktuell aktive Ablage gelöscht. Mit dem Befehl<br />
Einträge löschen werden die aktuell selektierten Einträge aus der Ablage<br />
gelöscht.<br />
Mit den Befehlen im Dropdown-Menü dieser Schaltfläche können Sie die<br />
aktive Ablage entweder als Word- oder als <strong>PDF</strong>-Dokument ausgeben.<br />
Mit den Befehlen im Dropdown-Menü dieser Schaltfläche können Sie die<br />
aktive Ablage nach Excel und Powerpoint exportieren.<br />
Benutzerhandbuch estateOffice 4.0 - Seite 198 von 351
5.1.3.1 Bestehende Ablagen verwenden<br />
Nachdem Sie in der Navigationsleiste den Befehl Ablagen gewählt haben, doppelklicken Sie in der daraufhin<br />
angezeigten Liste vorhandener Ablagen auf einen Namen. Die gewählte Ablage wird geöffnet und im oberen<br />
Abschnitt des Datenbereichs werden auf den Subregistern Adressen und Objekte die darin enthaltenen<br />
Adressen und Objekte tabellarisch aufgeführt.<br />
Wenn Sie ein oder mehrere Adressen bzw. Objekte selektieren, werden die zugehörigen Aktivitäten,<br />
Verbindungen und (bei Adressen) Anforderungen auf den Subregistern des unteren Abschnitts tabellarisch<br />
aufgelistet.<br />
Zum Hinzufügen weiterer Adressen bzw. Objekte klicken Sie in der Symbolleiste auf Suchen oder öffnen mit<br />
einem Rechtsklick auf dem Subregister Adressen bzw. Objekte das Kontextmenü und wählen dort den<br />
Befehl Suchen. Dadurch wird das Kurzsuche-Fenster zur Ausführung einer neuen Datenbank-Suchabfrage<br />
geöffnet. Um bereits enthaltene Adressen bzw. Objekte zu bearbeiten, selektieren Sie diese in der Tabelle<br />
der aktiven Ablage und verwenden die Schaltflächen in der Symbolleiste oder die Befehle des<br />
Kontextmenüs.<br />
Zum Löschen von Ablage-Inhalten markieren Sie die Elemente in der Adress- bzw. Objektliste, öffnen das<br />
Dropdown-Menü der Symbolleisten-Schaltfläche Löschen und wählen den Befehl Einträge löschen.<br />
Wenn Sie vorhandene Aktivitäten, Verbindungen oder Anforderungen zu Adressen bzw. Objekten zu<br />
bearbeiten wollen, selektieren Sie zunächst im oberen Fensterabschnitt ein Objekt bzw. eine Adresse.<br />
Dann aktivieren Sie im unteren Abschnitt das entsprechende Subregister Aktivitäten, Verbindungen oder<br />
Anforderungen, führen einen Rechtsklick auf einem Element aus und wählen im Kontextmenü den<br />
gewünschten Befehl. Falls noch keine Aktivität, Verbindung oder Anforderung zu der gewählten Adresse<br />
bzw. dem Objekt vorhanden ist und neu erstellt werden soll, aktivieren Sie das entsprechende Subregister,<br />
öffnen mit einem Rechtsklick das Kontextmenü und wählen den gewünschten Befehl.<br />
Sie können die Inhalte einer Ablage auch in verschiedenen Formaten nach Excel oder Powerpoint<br />
exportieren. Klicken Sie hierzu auf die Schaltfläche Export in der Symbolleiste und legen Sie die<br />
spezifischen Export-Formate und -Einstellungen in den daraufhin angezeigten Fenstern fest.<br />
Abb. 5.1.3-2: Die Ablage-Registerkarte mit Adressliste.<br />
Benutzerhandbuch estateOffice 4.0 - Seite 199 von 351
Für die Erstellung und Bearbeitung von Ablagen stehen außer den Schaltflächen in der Symbolleiste auch<br />
entsprechende Befehle in der Menüleiste zur Verfügung. Außerdem bieten die unterschiedlichen<br />
Fensterabschnitte und Subregister jeweils spezifische Kontextmenüs. Wenn Sie im Subregister "Adressen"<br />
oder "Objekte" ein Element selektieren und einen Rechtsklick ausführen, enthält das Kontextmenü folgende<br />
Befehle:<br />
Kontextmenü-Befehl<br />
Suchen<br />
Beschreibung<br />
Öffnet das Kurzsuche-Fenster für einen neuen Suchvorgang nach<br />
Adressen oder Objekten.<br />
Kopieren Kopiert ein oder mehrere selektierte Ablage-Elemente in die<br />
Zwischenablage.<br />
Einfügen<br />
Löschen<br />
Aktivität erstellen<br />
Aktivität für die Auswahl<br />
erstellen<br />
Fügt den Inhalt der Zwischenablage in die aktive Ablage ein.<br />
Löscht ein oder mehrere gewählte Ablage-Elemente aus der aktiven<br />
Ablage.<br />
Führt den Befehl Aktivität anlegen für das zuletzt selektierte Ablage-<br />
Element aus.<br />
Führt den Befehl Aktivität anlegen für alle gewählten Elemente aus.<br />
Telefonwahl<br />
Alles markieren<br />
Markierung aufheben<br />
Liste definieren<br />
Gruppieren an/aus<br />
Dieser nur für Adressen verfügbare Befehl öffnet das Dialogfeld zur<br />
direkten Telefonnummern-Anwahl des selektierten Eintrags.<br />
Selektiert alle Elemente in der Ablage.<br />
De-selektiert alle Elemente in der Ablage.<br />
Öffnet das Dialogfeld "Listendefinition", in dem Sie die Felderliste<br />
(Spalten), gruppierte Darstellung und weitere Optionen für die Ablage-<br />
Tabelle festlegen können.<br />
Schaltet die gruppierte Darstellung der Ablage-Tabelle ein bzw. aus.<br />
Wenn Sie dagegen im Subregister "Aktivitäten", "Verbindungen" oder "Anforderungen" ein Element<br />
selektieren und rechtsklicken, enthält das Kontextmenü passende Befehle zur Bearbeitung und<br />
Neuerstellung von Aktivitäten bzw. Verbindungen oder Anforderungen.<br />
Die folgenden schrittweisen Anleitungen beschreiben, wie Sie eine Ablage erstellen, kopieren oder löschen.<br />
Benutzerhandbuch estateOffice 4.0 - Seite 200 von 351
5.1.3.2 Neue Ablage erstellen<br />
1. Wählen Sie in der Navigationsleiste den Befehl Adressen suchen > Ablagen.<br />
2. Aktivieren Sie im oberen Abschnitt des Datenbereichs entweder das Subregister Adressen oder<br />
Objekte, je nachdem, welchen Elementtyp Sie zuerst einfügen möchten.<br />
3. Klicken Sie in der Symbolleiste auf die Schaltfläche Neu.<br />
4. Klicken Sie in der Symbolleiste auf die Schaltfläche Suchen. Daraufhin wird das Fenster "Adressen<br />
suchen" bzw. "Objekt suchen" eingeblendet.<br />
5. Führen Sie eine Kurzsuche aus, um Adressen bzw. Objekte für die Ablage zu finden. Übernehmen Sie<br />
die gefundenen Elemente durch Auswahl in der Suchergebnisliste und schließen Sie das Kurzsuche-<br />
Fenster.<br />
6. Wiederholen Sie bei Bedarf die Kurzsuche, wenn Sie einen anderen Elementtyp suchen oder weitere<br />
Elemente mit anderen Suchkriterien finden und zur Ablage hinzufügen möchten. Übernehmen Sie die<br />
gefundenen Elemente wiederum durch Auswahl in der Suchergebnisliste und schließen Sie das<br />
Kurzsuche-Fenster.<br />
7. Zusätzlich können Sie Adressen oder Objekte, die bereits in der Zwischenablage gespeichert sind, mit<br />
dem Menübefehl Bearbeiten > Einfügen oder dem Kontextmenü-Befehl Einfügen direkt in die neue<br />
Ablage übernehmen.<br />
8. Nachdem Sie alle gesuchten Elemente in die Ablage eingefügt haben, öffnen Sie das Dropdown-Menü<br />
der Symbolleisten-Schaltfläche Speichern und wählen den Befehl Ablage speichern.<br />
9. Geben Sie im daraufhin angezeigten Dialogfeld einen Namen für die neue Ablage ein und klicken Sie<br />
auf OK, damit die Ablage in der Datenbank gesichert wird.<br />
5.1.3.3 Ablage kopieren oder löschen<br />
1. Klicken Sie in der Navigationsleiste auf den Befehl Adressen suchen > Ablagen und selektieren Sie in<br />
der daraufhin angezeigten Liste die Ablage, die Sie kopieren oder löschen möchten.<br />
2. Um die Ablage zu kopieren öffnen Sie das Dropdown-Menü der Symbolleisten-Schaltfläche<br />
Speichern und wählen den Befehl Ablage speichern unter. Geben Sie im anschließend angezeigten<br />
Dialogfeld einen Namen für die Kopie ein und klicken Sie auf OK.<br />
3. Zum Löschen der Ablage öffnen das Dropdown-Menü der Symbolleisten-Schaltfläche Löschen und<br />
wählen den Befehl Ablage löschen. Bestätigen Sie die daraufhin angezeigte Meldung, um den Vorgang<br />
auszuführen.<br />
Benutzerhandbuch estateOffice 4.0 - Seite 201 von 351
5.2 Adressen, Anforderungen und Verbindungen anlegen<br />
Im Adressmanager starten Sie die Bearbeitung eines Maklerauftrags mit der Adresserfassung. Dabei<br />
berücksichtigt estateOffice die möglichen Arten von Adressen und Aufträgen und bietet im Anschluss an die<br />
Erfassung Optionen für den nahtlosen Übergang zum nächsten Workflow-Arbeitsschritt an.<br />
Für die Vermarktung von Objekten erfassen Sie die zugehörigen Anbieter-Adressen (Eigentümer, Vermieter<br />
usw.) und stellen anschließend die Objekt-Verbindungen her. (Voraussetzung ist, dass Sie die<br />
Objektbeschreibungen bereits im Objektmanager angelegt haben.) Bei Kunden bzw. Interessenten, die eine<br />
Immobilie suchen, erfassen Sie die Adressen und können dann direkt die Immobiliengesuche<br />
("Anforderungen") erstellen. Wenn Sie Anfragen zu offerierten Objekten erhalten, können Sie nach der<br />
Adresserfassung oder dem Objektanfragen-Import direkt ein Angebot erstellen.<br />
Falls Sie Objekte auf Internetbörsen angeboten haben und eine elektronische Anfrage (E-Mail-Anfrage)<br />
eingeht, wird die Interessentenadresse automatisch über den Objektanfragen-Import erfasst und Sie können<br />
die Bearbeitung mit der Angebotserstellung fortsetzen.<br />
Alle sonstigen Adressen, die Sie im Zusammenhang mit der Maklertätigkeit erfassen (z. B. Notar, Tippgeber<br />
und weitere Kontakte), speichern Sie zunächst ohne direkte Folgeaktion.<br />
Die folgenden Abschnitte beschreiben, wie Sie Adressen erfassen und eine passende Folgeaktion<br />
auswählen.<br />
Adresstyp/Beziehung<br />
Objektanbieter<br />
(Eigentümer, Vermieter)<br />
Interessent/<br />
Immobiliengesuch<br />
Interessent/<br />
Anfrage für Objekt<br />
Folgeaktion<br />
Verbindung zum Objekt herstellen<br />
Immobiliengesuch erfassen<br />
Immobiliengesuch auf Basis der Profil-/<br />
Vertriebsdaten vom Objekt erfassen<br />
Benutzerhandbuch estateOffice 4.0 - Seite 202 von 351
5.2.1 Verschiedene Arten von Adressen erfassen<br />
Öffnen Sie den Adressmanager über das Dropdown-Menü der Schaltfläche Home in der Symbolleiste und<br />
wählen Sie in der Navigationsleiste Aktionen > Adresse erfassen. Alternativ können Sie die Kachel Neue<br />
Adresse anlegen auf dem Homescreen nutzen. Selektieren Sie im anschließend angezeigten Dialogfeld die<br />
Art der Adresse: Privatadresse, Firma, oder Firma mit Ansprechpartner. Klicken Sie auf OK, um die<br />
Registerkarte "Adresse" anzuzeigen.<br />
Abb. 5.2.1-1: Die Registerkarte zur Adresserfassung.<br />
Auf dieser Registerkarte wird je nach gewählter Art der Adresse das Adressdaten-Formular für die Erfassung<br />
einer Privat- oder Firmenadresse angezeigt. Welche Felder das (außer den Standardfeldern) das Formular<br />
enthält und wie die Funktionen zur Adressergänzung (Postleitzahlenauskunft, Gebietsauswahl,<br />
Telefonvorwahl) eingesetzt werden, hängt von den Adressmanager-Voreinstellungen ab, die im Systemmodul<br />
konfiguriert wurden.<br />
Beim Speichern einer Adresse zeigt estateOffice standardmäßig ein Dialogfeld mit verschiedenen Optionen<br />
für den nächsten Arbeitsschritt an. Sie können Ihren Arbeitsablauf entweder direkt mit dem Erfassen eines<br />
Immobiliengesuchs fortsetzen, im nächsten Schritt die Verbindungen zu dieser Adresse definieren oder den<br />
Vorgang ohne eine Folgeaktion beenden.<br />
Benutzerhandbuch estateOffice 4.0 - Seite 203 von 351
Wenn die Registerkarte zur Adresserfassung angezeigt wird, enthält die Menüleiste folgende zusätzliche<br />
Befehle und Optionen:<br />
Befehle im Menü Datei<br />
Menübefehl<br />
Neu<br />
Speichern<br />
Abbrechen<br />
Löschen<br />
Kopie erstellen<br />
Drucken<br />
Funktion/Beschreibung<br />
Zeigt eines neues, leeres Formular zur Erfassung einer Adresse an.<br />
Speichert die aktuell bearbeitete Adresse.<br />
Bricht die Adresserfassung ab, schließt die Registerkarte und zeigt<br />
wieder das Adress-Kurzsucheformular an.<br />
Löscht die aktuell geöffnete Adresse.<br />
Nur bei Privatadresse.<br />
Öffnet das Dialogfeld zur Druckausgabe einer Adressliste.<br />
Befehle im Menü Bearbeiten<br />
Menübefehl<br />
Datenübergabe in<br />
Zwischenablage<br />
Datenübergabe aus<br />
Zwischenablage<br />
Adressdaten importieren<br />
aus...<br />
Funktion/Beschreibung<br />
Öffnet ein Dialogfeld zur Auswahl der Daten des Adressformulars, die in<br />
der Zwischenablage gespeichert werden sollen.<br />
Öffnet ein Dialogfeld zur Auswahl der Daten aus der Zwischenablage, die<br />
im Adressformular gespeichert werden sollen. Der Befehl ist nur bei<br />
Firmenadressen verfügbar.<br />
Dieser Befehl ist nur bei Ansprechpartner- und Privatadressen verfügbar<br />
und ermöglicht den Import von Adressdaten aus der Zwischenablage oder<br />
einer VCard-Datei (*.vcf).<br />
Befehle im Menü Ansicht<br />
Menübefehl<br />
Freie Kriterien mehrspaltig<br />
anzeigen<br />
Detailbereich anzeigen<br />
Funktion/Beschreibung<br />
Wenn Ihr Adressformular eine große Anzahl benutzerdefinierter Felder<br />
enthält und Sie diese Option aktivieren, werden die freien Felder in<br />
mehreren Spalten nebeneinander angeordnet.<br />
Teilt den Datenbereich horizontal und zeigt eine tabellarische Liste aller<br />
Aktivitäten, Verbindungen und Anforderungen zur Adresse an.<br />
Benutzerhandbuch estateOffice 4.0 - Seite 204 von 351
Befehle im Menü Extras<br />
Menübefehl<br />
Info Bearbeitung<br />
PLZ-Auskunft<br />
Dublettencheck<br />
Telefonwahl<br />
Adressänderungshistorie<br />
Datenübergabe nach<br />
Outlook<br />
Optionen<br />
Funktion/Beschreibung<br />
Öffnet ein Fenster mit Informationen zur Bearbeitung des aktuellen<br />
Adress-Datensatzes.<br />
Öffnet das Fenster der PLZ-Auskunft.<br />
Öffnet das Fenster "Dublettencheck", mit dem Sie prüfen können, ob die<br />
aktuell angezeigte Adresse möglicherweise bereits in der estateOffice-<br />
Datenbank enthalten ist.<br />
Öffnet das Fenster zur Telefonnummern-Anwahl.<br />
Öffnet ein Fenster mit der gesamten Änderungshistorie der aktuellen<br />
Adresse.<br />
Sobald die Adresse gespeichert wurde, können Sie die Adressdaten als<br />
Kontakt nach MS-Outlook exportieren. Zur Ausführung des Befehls<br />
müssen die Outlook-Einstellungen im Modul "Planer" entsprechend<br />
konfiguriert und Outlook muss geöffnet sein. Der Befehl ist nur bei Privatund<br />
Ansprechpartner-Adressen verfügbar.<br />
Öffnet ein Fenster, in dem Sie festlegen, welche Aktion standardmäßig im<br />
Anschluss an die Erfassung einer neuen Adresse ausgeführt werden soll.<br />
Die Verfügbarkeit dieser Option ist von Ihren Voreinstellungen im<br />
Systemmodul abhängig.<br />
Viele dieser Befehle können Sie auch in der Symbolleiste wählen. Das Dropdown-Menü der<br />
Symbolschaltfläche Neu enthält außerdem folgende Befehle für die Adresserfassung:<br />
Dropdownmenü-Befehl<br />
Neue Privatadresse<br />
Neue Firma<br />
Neue Firma mit<br />
Ansprechpartner<br />
Neuer Ansprechpartner<br />
Funktion/Beschreibung<br />
Zeigt ein neues Formular zur Erfassung einer Privatadresse an.<br />
Zeigt ein neues Formular zur Erfassung einer Firmenadresse an.<br />
Zeigt ein neues Formular zur Erfassung einer Firmenadresse mit<br />
Ansprechpartner-Daten an.<br />
Zur Ausführung dieser Funktion muss eine Firmenadresse geöffnet sein.<br />
Es wird eines neues Formular mit bereits eingetragener Firmenadresse<br />
und leeren Feldern für die Ansprechpartner-Daten angezeigt.<br />
Bevor Sie die Erfassung von Adressen starten, sollten Sie auch die estateOffice-Sonderfunktionen für die<br />
Adresserfassung kennen lernen.<br />
Benutzerhandbuch estateOffice 4.0 - Seite 205 von 351
Verwendung der Postleitzahlen-Auskunft<br />
Bei der Adresserfassung haben Sie verschiedene Möglichkeiten, die<br />
Postleitzahlen-Auskunft einzusetzen, je nachdem, mit welchen<br />
Elementen der Anschrift Sie die Erfassung beginnen.<br />
Abb. 5.2.1-2: Das Fenster<br />
Postleitzahlen-Auskunft.<br />
Standardmäßig wird zunächst das Land, die Straße und Hausnummer<br />
sowie der Ort einer Adresse eingegeben. Tragen Sie den Namensteil<br />
"Straße" am besten in abgekürztem Format ein, d. h. als "Str.".<br />
Klicken Sie anschließend auf einem der Felder PLZ oder PLZ-Postf.,<br />
um das Fenster "Postleitzahlen-Auskunft" zu öffnen. Abhängig von<br />
Ihren Voreinstellungen im Systemmodul wird das Fenster der PLZ-<br />
Auskunft automatisch eingeblendet, sobald die Einfügemarke in ein<br />
Anschrift-Adressfeld gesetzt wird.<br />
Das Fenster der Postleitzahlen-Auskunft enthält folgende Elemente und Optionen:<br />
Element/Option<br />
Ortsname<br />
Straßenname<br />
Liste der Orte<br />
Liste der Straßen<br />
Beschreibung<br />
In diesem Feld wird der Ortsname angezeigt, den Sie im Adressformular<br />
eingetragen haben. Sie können den Eintrag an dieser Stelle nachträglich ändern,<br />
um eine Liste gleichnamiger Straßen für einen anderen Ort anzuzeigen. Falls Sie<br />
bezüglich der Schreibweise des Ortsnamens unsicher sind, geben Sie nur den<br />
exakt bekannten Namensteil ein. Drücken Sie die Eingabetaste, nachdem Sie eine<br />
Änderung in diesem Feld vorgenommen haben. Dann werden in der Ortsliste alle<br />
Orte aufgeführt, die den eingegebenen Namen tragen bzw. Namensteil enthalten.<br />
In diesem Feld wird der Straßenname angezeigt, den Sie im Adressformular<br />
eingetragen haben. Sie können den Eintrag an dieser Stelle nachträglich ändern,<br />
um eine andere Straßenauswahl für den angegebenen Ort anzuzeigen. Falls Sie<br />
bezüglich der Schreibweise des Straßennamens unsicher sind, geben Sie nur den<br />
exakt bekannten Namensteil ein. Drücken Sie die Eingabetaste, nachdem Sie eine<br />
Änderung in diesem Feld vorgenommen haben. Daraufhin wird die Liste aktualisiert<br />
und es werden alle Straßen angezeigt, die den eingegebenen Namen tragen bzw.<br />
den Namensteil enthalten.<br />
In der ersten Tabellenspalte werden alle Orte mit dem im Adressformular (bzw. im<br />
PLZ-Fenster) eingegebenen Ortsnamen(steil) angezeigt und in der zweiten Spalte<br />
die zugehörigen Postleitzahlen. Falls mehrere Ortsnamen zur Auswahl stehen,<br />
selektieren Sie einen Namen, um die Liste der zugehörigen Straßen zu<br />
aktualisieren. Wenn der Ort nur eine Postleitzahl hat, doppelklicken Sie auf den<br />
Namen, damit die Postleitzahl in das Adressformular übernommen und das PLZ-<br />
Fenster geschlossen wird.<br />
In der ersten Spalte dieser Tabelle werden alle Straßen mit dem im Adressformular<br />
(bzw. im PLZ-Fenster) eingegebenen Namen angezeigt, die sich im gewählten Ort<br />
befinden. In der zweiten und dritten Spalte werden Hausnummernbereiche<br />
angezeigt, wenn eine Straße sich über mehrere Postleitzahlen erstreckt. In der<br />
vierten Spalte sind die zugehörigen Postleitzahlen aufgeführt. Falls mehrere<br />
Straßennamen oder verschiedene Postleitzahlen zur Auswahl stehen,<br />
doppelklicken Sie in der Liste auf den gewünschten Eintrag, um ihn in das<br />
Adressformular zu übernehmen und das Fenster zu schließen.<br />
Wenn Sie bei der Adresserfassung bezüglich der Ortsnamen- oder Straßennamen-Schreibweise unsicher<br />
sind, reicht auch die Eingabe von Namensteilen oder nur die Eingabe eines Orts- oder Straßennamens aus,<br />
um mit der Postleitzahlen-Auskunft die Adresse zu ergänzen. Klicken Sie auf einem der Felder PLZ oder<br />
PLZ-Postf., um das Fenster "Postleitzahlen-Auskunft" zu öffnen, nachdem Sie die exakt bekannten<br />
Adresselemente eingegeben haben.<br />
Benutzerhandbuch estateOffice 4.0 - Seite 206 von 351
Verwendung der Gebietsdatenbank<br />
Die Gebietsdatenbank stellt wichtige Kontextinformationen zu den Standard-Adressdaten bereit. Dazu<br />
zählen: Stadtteil, Landkreis, Bundesland, Einwohnerzahl, Kfz-Kennzeichen und Postleitzahlen. Sobald Sie<br />
eine Adresse einem Gebiet bzw. Ort zugeordnet haben, stehen diese Gebietsdaten als Kriterien für<br />
Datenbankabfragen zur Verfügung und ermöglichen Ihnen, die Suche nach Objekten und Interessenten<br />
weiter zu optimieren und wesentlich passgenauere Angebote zu erstellen. Die Gebietsdatenbank liefert<br />
Ihnen wertvolle Informationen, die Sie auch bei der allgemeinen Vertriebsrecherche einsetzen können.<br />
Abb. 5.2.1-3: Das Gebietsdatenbank-Fenster mit<br />
aktiviertem Subregister Ortsausw ahl.<br />
Es gibt verschiedene Möglichkeiten, die Gebietsdatenbank bei der Adresserfassung zu verwenden.<br />
Unabhängig von der Vorgehensweise und Reihenfolge bei der Dateneingabe können Sie das Fenster der<br />
Gebietsdatenbank jederzeit öffnen, indem Sie im Adressformular einen Rechtsklick auf dem Feld<br />
Gebiet ausführen und im Kontextmenü den Befehl Gebiet wählen selektieren.<br />
Standardmäßig wird die Gebietsdatenbank bei der Adresserfassung verwendet, nachdem die<br />
Adresselemente Straße, Postleitzahl oder Ort eingetragen sind. Klicken Sie nach dem Eingeben eines oder<br />
mehrerer dieser Elemente auf einem der Felder PLZ-Postf. oder Gebiet, um das Fenster "Gebiet Auswahl"<br />
zu öffnen. In einigen Situationen wird das Fenster der Gebietsdatenbank auch automatisch geöffnet. Das<br />
Fenster enthält fünf Subregisterkarten mit folgenden Funktionen und Optionen:<br />
Subregister Ortsauswahl<br />
Diese Subregisterkarte enthält eine internationale Länderliste aller Kontinente. Sämtliche internationalen<br />
Listeneinträge bestehen ausschließlich aus Ländernamen und dienen zur Orientierung bei der Ländersuche.<br />
Nur für Deutschland, Österreich und die Schweiz sind alle Bundesländer, Kantone, Regionen usw. bis zur<br />
Ortsteil-Ebene enthalten.<br />
Entsprechend lässt sich die Baumstruktur-Anzeige durch Klicken auf die Pfeilsymbole erweitern:<br />
international bis auf Länderebene und für Deutschland, Österreich und die Schweiz bis auf die Detailebene<br />
sämtlicher Ortsteile. Um den Namen eines Orts/Ortsteils in das Feld Gebiet des Adressformulars zu<br />
übernehmen, doppelklicken Sie auf den Listeneintrag oder wählen ihn aus und klicken auf die Schaltfläche<br />
Übernehmen.<br />
Zum schnelleren Auffinden von Einträgen kann die Listenanzeige auf ausgewählte Gebiete bzw.<br />
untergeordnete Gebietsebenen beschränkt werden. Dazu markieren Sie eine Ebene bzw. einen Eintrag in<br />
der Baumstruktur, klicken Sie auf den Link Anzeige ab und im daraufhin angezeigten Fenster<br />
"Gebietsauswahl Einschränkung" auf die Schaltfläche Auswahl übernehmen. Diese Voreinstellung bleibt für<br />
die Anzeige der Gebietsdatenbank erhalten, bis Sie im Fenster "Gebietsauswahl Einschränkung" wieder<br />
gelöscht wird. Durch Deaktivieren des Kontrollkästchens hinter dem Link kann jederzeit wieder die<br />
vollständige Liste angezeigt werden.<br />
Die Listenanzeige lässt sich auch mit dem Feld Filter und den zugehörigen Filtersymbol-Schaltflächen<br />
steuern. Dazu geben Sie im Feld Filter einen Gebietsnamen ein und klicken auf die linke Filtersymbol-<br />
Schaltfläche. Zum Löschen der Filterbedingung klicken Sie auf die rechte Filtersymbol-Schaltfläche.<br />
Benutzerhandbuch estateOffice 4.0 - Seite 207 von 351
Subregister Ortssuche<br />
Auf dieser Subregisterkarte können Sie nach Ortsnamen, Postleitzahlen und Kfz-Kennzeichen oder einer<br />
Kombination dieser Merkmale suchen. In der Suchergebnisliste werden Datensätze mit folgenden Feldern<br />
(Spalten) angezeigt: Name, Postleitzahl(en), Landkreis, Bundesland und Einwohnerzahl. Um den Namen<br />
eines Orts/Ortsteils in das Feld Gebiet des Adressformulars zu übernehmen, doppelklicken Sie auf den<br />
Listeneintrag oder selektieren ihn und klicken auf die Schaltfläche Übernehmen.<br />
Wenn Sie einige der angebotenen Kontextinformationen (z. B. Bundesland und Einwohnerzahl) in Ihre<br />
Adressdaten übernehmen und als Kriterien verwenden wollen, müssen Sie zuerst im Systemmodul<br />
entsprechende Zusatzfelder für das Adressformular definieren und die Informationen dann manuell aus dem<br />
Fenster der Gebietsdatenbank übertragen.<br />
Das Subregister "Ortssuche" enthält folgende Elemente und Optionen:<br />
Element/Option<br />
Ortsname<br />
PLZ<br />
KFZ-Kennzeichen<br />
Vergleichen (Orte)<br />
Suchergebnis<br />
Schließen<br />
Beschreibung<br />
Geben Sie in diesem Feld einen Ortsnamen ein. Es wird eine Liste aller<br />
Orte dieses Namens in Deutschland, Österreich und der Schweiz mit den<br />
entsprechenden Kontextinformationen angezeigt.<br />
Geben Sie in diesem Feld die PLZ eines Orts ein. Es wird der Name des<br />
Ortes mit den entsprechenden Kontextinformationen angezeigt.<br />
Geben Sie in diesem Feld ein Kfz-Kennzeichen ein, um den zugehörigen<br />
Ort bzw. Landkreis zu bestimmen. Es wird eine Liste aller Orte in<br />
Deutschland angezeigt, die in diesem Kfz-Kennzeichen-Bereich liegen,<br />
inkl. der entsprechenden Kontextinformationen.<br />
In dieser Dropdown-Liste legen Sie fest, wie ein Zeichenketten-Vergleich<br />
bei der Ortsnamensuche ausgeführt werden soll. Wenn Sie z. B. kleinere<br />
Orte im Umland einer Großstadt wie Berlin finden möchten, geben Sie als<br />
Ortsname "Berlin" ein und wählen die Option Ende des Ortes. Dann<br />
werden alle Orte "...bei Berlin" gefunden.<br />
Diese Liste enthält für jeden gefundenen Ort eine Zeile bzw. einen<br />
Datensatz mit den Feldern Name, PLZs, Landkreis, Bundesland und<br />
Einwohnerzahl. Durch Doppelklicken auf eine Zeile wird der Ortsname in<br />
das Adressformularfeld Gebiet übernommen und das Fenster der<br />
Gebietsdatenbank geschlossen.<br />
Klicken Sie auf diese Schaltfläche, um das Fenster der Gebietsdatenbank<br />
ohne Datenübernahme zu schließen.<br />
Subregister Definierte Gruppen<br />
Diese Subregisterkarte bietet die Möglichkeit, Gruppen von Ortsnamen zu definieren. Beim nächsten Öffnen<br />
der Gebietsdatenbank wird auf der Registerkarte "Ortssuche" ein Gebietslisten-Ausschnitt mit den Orten der<br />
aktuell gewählten Gruppe angezeigt. Mit dieser Funktion können Sie die Suche in der Gebietsdatenbank<br />
wesentlich beschleunigen, indem Sie Suchvorgänge über dieses Subregister ausführen.<br />
Benutzerhandbuch estateOffice 4.0 - Seite 208 von 351
Zum Anlegen einer neuen Gruppe klicken Sie auf Neue Gruppe erzeugen und geben im eingeblendeten<br />
Fenster einen Gruppennamen ein. Daraufhin wird eine zweite Instanz der Gebietsdatenbank geöffnet.<br />
Erweitern Sie die Listenanzeige und markieren Sie alle Orte in Deutschland, Österreich oder der Schweiz,<br />
die in die neue Gebietsgruppe übernommen werden sollen. Klicken Sie auf die Schaltfläche Aufnehmen und<br />
anschließend auf Übernehmen. Jetzt wird die neue Gruppe mit den enthaltenen Orten im ersten Fenster der<br />
Gebietsdatenbank angezeigt. Klicken Sie hier erneut auf Übernehmen, damit die Einstellung angewendet<br />
und das Fenster der Gebietsdatenbank geschlossen wird.<br />
Beim nächsten Öffnen der Gebietsdatenbank werden auf dem Register Ortsauswahl zuerst die Orte der<br />
gewählten Gruppe angezeigt. Zur Übernahme eines Orts-/Ortsteilnamens in das Feld Gebiet des<br />
Adressformulars doppelklicken Sie auf den Listeneintrag oder wählen ihn aus und klicken auf die<br />
Schaltfläche Übernehmen.<br />
Nach dem Anlegen einer oder mehrerer Gebietsgruppen können Sie die Ortssuche und Namensübernahme<br />
in das Adressformular vereinfachen, indem Sie das Fenster der Gebietsdatenbank öffnen und direkt zum<br />
Subregister Definierte Gruppen wechseln. Dort markieren Sie eine Gruppe, wählen in der Liste Zugeordnete<br />
Orte den gewünschten Ort und klicken auf die Schaltfläche Übernehmen. Der gewählte Ortsname wird im<br />
Feld Gebiet des Adressformulars eingetragen und das Fenster der Gebietsdatenbank geschlossen.<br />
Zum Löschen einer Gruppe markieren Sie den Namen in der Gruppenliste und klicken auf die Schaltfläche<br />
Markierte Gruppe löschen.<br />
Subregister Ortssuche nach Einwohnerzahl<br />
Auf dieser Subregisterkarte können Sie Orte in Deutschland, Österreich und der Schweiz nach Größe bzw.<br />
Einwohnerzahl sortiert anzeigen und Orte suchen, deren Einwohnerzahl in einem bestimmten Bereich liegt.<br />
Dazu geben Sie in den Feldern Einwohnerzahl (min.) und Einwohnerzahl (max.) jeweils einen Grenzwert ein<br />
und klicken auf Suchen. Daraufhin werden in der Suchergebnisliste Datensätze aller Orte angezeigt, deren<br />
Einwohnerzahl im angegebenen Größenbereich liegt. Jeder Datensatz besteht aus dem Ortsnamen, der<br />
Einwohnerzahl und den zugehörigen Postleitzahlen. Um den Namen eines Orts/Ortsteils in das Feld<br />
Gebiet des Adressformulars zu übernehmen, doppelklicken Sie auf den Listeneintrag oder wählen ihn aus<br />
und klicken auf die Schaltfläche Übernehmen.<br />
Verwendung der Telefonvorwahl-Ergänzung<br />
Die Adressformularfelder für Telefonnummern enthalten eine Schaltfläche zur automatischen Ergänzung der<br />
Vorwahl-Komponenten. Zum Eintragen einer Telefon- oder Telefaxnummer klicken Sie im Anschluss an die<br />
Eingabe der Adresse auf die Schaltflächen mit dem Telefonsymbol. Dadurch wird automatisch die passende<br />
Länder- und Ortsvorwahl zu der Adress-Anschrift eingetragen und Sie können die Rufnummern ergänzen.<br />
Nachdem diese Felder gefüllt sind, werden die Telefonsymbole nicht mehr grau, sondern schwarz<br />
dargestellt. Wenn der Benutzer später ein Telefonsymbol anklickt, wird das Fenster zur Rufnummern-<br />
Anwahl eingeblendet, und bei entsprechender Software-Konfiguration kann die jeweilige Rufnummer<br />
automatisch angewählt werden.<br />
Adressfeld-Sonderfunktionen für E-Mail und Internet<br />
Nach der Eintragung einer E-Mail-Adresse wird diese in einen Hyperlink konvertiert. Wenn der Benutzer<br />
später das Briefsymbol rechts im E-Mail-Feld anklickt, wird automatisch MS-Word geöffnet, das Formular<br />
zur Erstellung einer neuen E-Mail angezeigt und die gewählte E-Mail-Adresse im Empfänger-Feld<br />
eingetragen. Außerdem werden in Word unterhalb der Symbolleisten drei estateOffice-Schaltflächen<br />
angezeigt.<br />
Nach dem Eintragen einer Internet-Adresse wird diese ebenfalls in einen Hyperlink konvertiert. Wenn der<br />
Benutzer später das Globussymbol rechts im Internet-Adressfeld anklickt, wird automatisch der Internet-<br />
Browser gestartet und die Website mit der angegebenen Adresse geöffnet.<br />
Die folgenden schrittweisen Anleitungen beschreiben, wie Sie Adressen erfassen.<br />
Benutzerhandbuch estateOffice 4.0 - Seite 209 von 351
Neue Privatadresse erfassen<br />
1. Wählen Sie in der Navigationsleiste des Adressmanagers den Befehl Aktionen > Adresse anlegen.<br />
Alternativ können Sie die Kachel Neue Adresse auf dem Homescreen verwenden. Aktivieren Sie im<br />
anschließend angezeigten Dialogfeld die Option Privatadresse und klicken Sie auf OK.<br />
2. Füllen Sie das Adressformular sequentiell aus, um die Adressergänzungsfunktionen optimal nutzen zu<br />
können. Tragen Sie zunächst im obersten Abschnitt die Namensangaben ein. Die Briefanrede wird<br />
daraufhin (entsprechend der Konfiguration im Systemmodul) automatisch ergänzt, kann aber manuell<br />
geändert werden.<br />
3. Tragen Sie danach die Straße und Hausnummer ein und wählen Sie in der Dropdown-Liste Land das<br />
Land aus. Geben Sie die Elemente Postleitzahl und Ort ein. Abhängig von der Reihenfolge und<br />
Vollständigkeit Ihrer Eingaben werden automatisch die Fenster der Postleitzahlen-Auskunft und<br />
Gebietsdatenbank geöffnet. Verwenden Sie diese Funktionen wie in den vorherigen Abschnitten<br />
beschrieben.<br />
4. Führen Sie einen Rechtsklick auf dem Feld Gebiet aus, falls dieses Feld noch leer sein sollte oder die<br />
Eintragung nicht detailliert genug ist (d. h. keinen Ortsteil angibt). Öffnen Sie über das eingeblendete<br />
Kontextmenü die Gebietsdatenbank, wählen Sie den Ortsteil und suchen Sie ggf. die Postleitzahl.<br />
5. Füllen Sie die Felder für Telefonnummern, E-Mail- und Internet-Adresse aus. Nutzen Sie dabei die<br />
automatischen Ergänzungsfunktionen wie in den vorherigen Abschnitten beschrieben.<br />
6. Wählen Sie in der Dropdown-Liste Anschrift die entsprechenden Elemente und ihre Reihenfolge für den<br />
Briefkopf. Tragen Sie das Erstkontaktdatum ein, wählen Sie die zuständigen Betreuer und die Filiale<br />
und vergeben Sie eine Adressnummer.<br />
7. Füllen Sie jetzt das Subregister Kriterien rechts auf dem Adressformular aus. Wählen Sie zuerst im<br />
Feld Adresstyp aus, welche Geschäftsbeziehung zu der Adresse besteht. Die Zusammenstellung der<br />
weiteren enthaltenen Felder ist unterschiedlich, da es sich um benutzerdefinierte Felder handelt, die im<br />
Systemmodul individuell konfiguriert werden.<br />
8. Klicken Sie in der Symbolleiste auf Speichern, nachdem Sie das Adressformular ausgefüllt haben.<br />
Daraufhin wird standardmäßig ein Dialogfeld angezeigt, in dem Sie bestimmen können, welche Aktion<br />
im Anschluss ausgeführt werden soll.<br />
Neue Firmenadresse erfassen<br />
1. Wählen Sie in der Navigationsleiste des Adressmanagers den Befehl Aktionen > Adresse anlegen.<br />
Alternativ können Sie die Kachel Neue Adresse auf dem Homescreen verwenden. Aktivieren Sie im<br />
anschließend angezeigten Dialogfeld die Option Firma und klicken Sie auf OK.<br />
2. Füllen Sie das Adressformular sequentiell aus, um die Adressergänzungsfunktionen optimal nutzen zu<br />
können. Tragen Sie zunächst im obersten Abschnitt den Firmennamen ein.<br />
3. Tragen Sie danach die Straße und Hausnummer ein und wählen Sie in der Dropdown-Liste Land das<br />
Land aus. Geben Sie die Elemente Postleitzahl und Ort ein. Abhängig von der Reihenfolge und<br />
Vollständigkeit Ihrer Eingaben werden automatisch die Fenster der Postleitzahlen-Auskunft und<br />
Gebietsdatenbank geöffnet. Verwenden Sie diese Funktionen wie in den vorherigen Abschnitten<br />
beschrieben.<br />
4. Führen Sie einen Rechtsklick auf dem Feld Gebiet aus, falls dieses Feld noch leer sein sollte oder die<br />
Eintragung nicht detailliert genug ist (d. h. keinen Ortsteil angibt). Öffnen Sie über das daraufhin<br />
eingeblendete Kontextmenü die Gebietsdatenbank, wählen Sie den Ortsteil und suchen Sie ggf. die<br />
Postleitzahl.<br />
5. Füllen Sie die Felder für Telefonnummern, E-Mail- und Internet-Adresse aus. Nutzen Sie dabei die<br />
automatischen Ergänzungsfunktionen wie in den vorherigen Abschnitten beschrieben.<br />
6. Wählen Sie in der Dropdown-Liste Anschrift die entsprechenden Elemente und ihre Reihenfolge für den<br />
Briefkopf.<br />
Benutzerhandbuch estateOffice 4.0 - Seite 210 von 351
7. Wählen Sie rechts oben auf dem Formular die zuständigen Betreuer und die zuständige Filiale und<br />
vergeben Sie eine Adressnummer. Die Briefanrede wird (entsprechend der Konfiguration im<br />
Systemmodul) automatisch ergänzt, kann aber manuell geändert werden.<br />
8. Füllen Sie jetzt das Subregister Zusatz rechts auf dem Adressformular aus. Wählen Sie zuerst im Feld<br />
Adresstyp aus, welche Geschäftsbeziehung zu der Adresse besteht. Die Zusammenstellung der<br />
weiteren enthaltenen Felder ist unterschiedlich, da es sich um benutzerdefinierte Felder handelt, die im<br />
Systemmodul individuell konfiguriert werden.<br />
9. Wenn Sie einen Ansprechpartner hinzufügen wollen, klicken Sie jetzt auf die Schaltfläche<br />
Ansprechpartner erfassen. Andernfalls klicken Sie in der Symbolleiste auf Speichern. Daraufhin wird<br />
standardmäßig ein Dialogfeld angezeigt, in dem Sie bestimmen können, welche Aktion im Anschluss<br />
ausgeführt werden soll. Haben Sie die Adresse zu einem Immobiliengesuch erfasst, wählen Sie eine der<br />
Folgeaktionen zur Anforderungserfassung. Andernfalls wählen Sie die Option für die Erstellung der<br />
Verbindung zu einem Objekt.<br />
Neue Firmenadresse mit Ansprechpartner erfassen<br />
1. Wählen Sie in der Navigationsleiste des Adressmanagers den Befehl Aktionen > Adresse erfassen.<br />
Alternativ können Sie die Kachel Neue Adresse auf dem Homescreen verwenden. Aktivieren Sie<br />
im anschließend angezeigten Dialogfeld die Option Firma mit Ansprechpartner und klicken Sie auf OK.<br />
Der Ansprechpartner, den Sie direkt mit der mit der Firmenadresse erfassen, wird automatisch als<br />
Hauptansprechpartner eingestuft.<br />
2. Füllen Sie das Adressformular sequentiell aus, um die Adressergänzungsfunktionen optimal nutzen zu<br />
können. Tragen Sie zunächst im obersten Abschnitt die Namensdetails des Ansprechpartners ein und<br />
darunter den Firmennamen und die Abteilung.<br />
3. Tragen Sie danach die Straße und Hausnummer ein und wählen Sie in der Dropdown-Liste Land das<br />
Land aus. Geben Sie die Elemente Postleitzahl und Ort ein. Abhängig von der Reihenfolge und<br />
Vollständigkeit Ihrer Eingaben werden automatisch die Fenster der Postleitzahlen-Auskunft und<br />
Gebietsdatenbank geöffnet. Verwenden Sie diese Funktionen wie in den vorherigen Abschnitten<br />
beschrieben.<br />
4. Führen Sie einen Rechtsklick auf dem Feld Gebiet aus, falls dieses Feld noch leer sein sollte oder die<br />
Eintragung nicht detailliert genug ist (d. h. keinen Ortsteil angibt). Öffnen Sie über das daraufhin<br />
eingeblendete Kontextmenü die Gebietsdatenbank, wählen Sie den Ortsteil und suchen Sie ggf. die<br />
Postleitzahl.<br />
5. Füllen Sie die Felder für Telefonnummern, E-Mail- und Internet-Adresse aus. Nutzen Sie dabei die<br />
automatischen Ergänzungsfunktionen wie in den vorherigen Abschnitten beschrieben. Wenn Sie weitere<br />
Kontakte hinzufügen möchten, führen Sie auf dem nachfolgenden Feld Weitere Kontakte einen<br />
Rechtsklick aus, wählen den Kontextmenübefehl Neu und geben im anschließend eingeblendeten<br />
Dialogfeld die Kontaktdaten ein.<br />
6. Wählen Sie in der Dropdown-Liste Anschrift die entsprechenden Elemente und ihre Reihenfolge für den<br />
Briefkopf. Tragen Sie das Erstkontaktdatum ein, wählen Sie die zuständigen Betreuer und die Filiale<br />
und vergeben Sie eine Adressnummer.<br />
7. Füllen Sie jetzt das Subregister Kriterien rechts auf dem Adressformular aus. Wählen Sie zuerst im<br />
Feld Adresstyp aus, welche Geschäftsbeziehung zu der Adresse besteht. Die Zusammenstellung der<br />
weiteren enthaltenen Felder ist unterschiedlich, da es sich um benutzerdefinierte Felder handelt, die im<br />
Systemmodul individuell konfiguriert werden.<br />
8. Klicken Sie in der Symbolleiste auf Speichern, nachdem Sie das Adressformular ausgefüllt haben.<br />
Daraufhin wird standardmäßig ein Dialogfeld angezeigt, in dem Sie wählen können, welche Aktion im<br />
Anschluss ausgeführt werden soll. Wenn Sie die Adresse zu einem Immobiliengesuch erfasst haben,<br />
wählen Sie eine der Folgeaktionen zur Anforderungserfassung. Andernfalls wählen Sie die Option für die<br />
Erstellung der Verbindung zu einem Objekt.<br />
Benutzerhandbuch estateOffice 4.0 - Seite 211 von 351
5.2.2 Immobiliengesuche erfassen<br />
Die Erfassung eines Immobiliengesuchs - in estateOffice als "Anforderung" bezeichnet - lässt sich am<br />
einfachsten direkt im Anschluss an die Erfassung einer Interessentenadresse durchführen. Jedesmal, wenn<br />
eine Adresse angelegt und gespeichert wird, zeigt estateOffice standardmäßig ein Dialogfeld an, in dem Sie<br />
zwischen verschiedenen Optionen zur anschließenden Anforderungserstellung wählen können. Um ein<br />
Immobiliengesuch unabhängig von der Adresserfassung zu erfassen, verwenden Sie den Befehl Aktionen ><br />
Anforderung erfassen in der Navigationsleiste, nachdem Sie eine Adresse ausgewählt oder geöffnet haben.<br />
Abb. 5.2.2-1: Das Dialogfeld Anforderung erfassen/Verbindung herstellen.<br />
Wenn Sie mit dem Befehl in der Navigationsleiste das Dialogfeld "Anforderung erfassen/Verbindung<br />
herstellen" öffnen, stehen folgende Optionen zur Erfassung eines Immobiliengesuchs zur Auswahl:<br />
Adresstyp<br />
Interessent/<br />
Immobiliengesuch<br />
Interessent/<br />
Anfrage<br />
Anforderungs-Aktion<br />
Leeres Formular zur Erfassung einer Anforderung<br />
(Wählen Sie diese Option, um das Immobiliengesuch unabhängig von<br />
einem Objekt, Muster-Anforderungen oder automatischen erfassten<br />
Anforderungen zu erstellen)<br />
Automatische Erfassung der Anforderung vom Objekt<br />
(Wählen Sie diese Option, wenn die Adresse aufgrund einer Anfrage für<br />
ein angebotenes Objekt erfasst wurde oder wenn Sie Profil-/<br />
Vertriebsdaten eines Objekts übernehmen wollen.)<br />
Automatische Erfassung der Anforderung mit weiterem Sprung zum<br />
Angebot<br />
(Wählen Sie diese Option, wenn die Adresse aufgrund einer Anfrage für<br />
ein angebotenes Objekt erfasst wurde oder wenn Sie Profil-/<br />
Vertriebsdaten eines Objekts übernehmen und direkt ein Angebot<br />
erstellen wollen.)<br />
Bei Auswahl der Option Leeres Formular zur Erfassung einer Anforderung entspricht die weitere<br />
Vorgehensweise der Beschreibung "Neue Anforderung erfassen". Bei Auswahl einer der beiden Optionen<br />
Automatische Erfassung der Anforderung vom Objekt entspricht die Vorgehensweise der Beschreibung<br />
"Neue Anforderung erfassen (mit Übernahme von Profil-/Vertriebsdaten eines Objekts)". In beiden Fällen wird<br />
die Anforderungserfassung direkt gestartet, ohne dass Befehle in der Navigationsleiste gewählt werden<br />
müssen, d. h. der erste Schritt der folgenden Anleitungen ist obsolet.<br />
Benutzerhandbuch estateOffice 4.0 - Seite 212 von 351
Abb. 5.2.2-2: Die Registerkarte zur Erfassung eines Immobiliengesuchs (hier mit Übernahme der Objektdaten).<br />
Die folgenden schrittweisen Anleitungen beschreiben die Erfassung von Immobiliengesuchen.<br />
Neue Anforderung erfassen<br />
1. Wählen Sie in der Navigationsleiste des Adressmanagers den Befehl Aktionen > Anforderung erfassen,<br />
nachdem Sie eine Adresse ausgewählt oder geöffnet haben.<br />
2. Tragen Sie im Feld Stichworte eine klassifizierende Beschreibung des Gesuchs ein (z. B. "Reihenhaus<br />
zur Miete") und wählen Sie in der Dropdown-Liste Anforderungspofil ein passendes Profil. Daraufhin wird<br />
im rechten Abschnitt das Anforderungsformular angezeigt.<br />
3. Füllen Sie zunächst die administrativen Felder Status, Betreuer und Erfassungsdatum aus bzw. ändern/<br />
ergänzen Sie die vorhandenen Einträge. Beschreiben Sie die vom Kunden gewünschten Eigenschaften<br />
der gesuchten Immobilie dann im rechten Abschnitt Kriterienzusammenstellung.<br />
4. Tragen Sie in den numerischen Feldern die gewünschten Werte ein.<br />
5. Bei jedem Listenfeld öffnen Sie mit einem Rechtsklick auf dem Feld das Kontextmenü und selektieren<br />
im angezeigten Auswahldialog die Feldelemente (Listenfelder erkennen Sie am grünen Punkt rechts<br />
unten im Feld, der eingeblendet wird, wenn Sie die Maus darüber platzieren.) Zur Übernahme mehrerer<br />
Elemente halten Sie die Umschalttaste gedrückt, während Sie die Elemente im Auswahldialog<br />
nacheinander anklicken. Legen Sie dann die Verknüpfungsbedingung für die selektierten Feldelemente<br />
fest, indem Sie mit einem Rechtsklick auf die Feldbeschriftung das Kontextmenü öffnen und die<br />
entsprechende Option wählen.<br />
6. Öffnen Sie mit einem Rechtsklick auf dem Farbbalken vor jedem Kriterien-Feld das Kontextmenü und<br />
wählen Sie die Ausschlussbedingung, d. h. ob das Kriterium zutreffen muss, zutreffen darf oder nicht<br />
zutreffen darf. Anschließend wird der Farbbalken grün (muss), gelb (kann) oder orange (darf nicht)<br />
angezeigt und reflektiert damit die gewählte Bedingung.<br />
7. Klicken Sie in der Symbolleiste auf Speichern, nachdem Sie das Anforderungsformular ausgefüllt<br />
haben. Wenn Sie anschließend nach Objekten für den Kunden suchen, wird die hier definierte<br />
Gesuchbeschreibung zugrunde gelegt, um passende Objekte in der Datenbank zu finden.<br />
Benutzerhandbuch estateOffice 4.0 - Seite 213 von 351
Zum Entfernen von Kriterieneinträgen klicken Sie die Feldbeschriftung an und wählen im Kontextmenü den<br />
Befehl Leer. Wenn Sie wieder Einträge zulassen wollen, wählen Sie im Kontextmenü den Befehl Und.<br />
Neue Anforderung erfassen (mit Übernahme von Profil-/Vertriebsdaten eines<br />
Objekts)<br />
1. Wählen Sie in der Navigationsleiste des Adressmanagers den Befehl Aktionen > Anforderung erfassen,<br />
nachdem Sie eine Adresse ausgewählt oder geöffnet haben.<br />
2. Wählen Sie anschließend aus dem Dropdown-Menü der Schaltfläche Neu (Symbolleiste) den Befehl<br />
Neue vom Objekt. Daraufhin wird das Fenster "Objektauswahl" mit dem Formular zur Objektsuche<br />
angezeigt.<br />
3. Suchen Sie das angefragte Objekt und selektieren Sie es durch Doppelklicken in der Suchergebnisliste,<br />
damit die Muster-Anforderung (d. h. die ausgewählten Profil-/Vertriebsdaten) des Objekts für das<br />
Gesuch übernommen werden. Die Profildaten werden auch ohne vorhandene Muster-Anforderung<br />
übernommen, sofern Sie dem Anforderungsprofil vorher im Systemmodul eine Definition für die<br />
automatische Anforderungserstellung zugeordnet haben.<br />
4. Tragen Sie im Feld Stichworte eine Beschreibung des Gesuchs ein und wählen Sie in der Dropdown-<br />
Liste Anforderungsprofil das passende Profil zur Vertriebsart. Wenn Sie Profil-/Vertriebsdaten<br />
automatisch übernehmen wollen, müssen Sie ein entsprechendes Anforderungsprofil wählen (siehe<br />
vorheriger Schritt). Im rechten Abschnitt des Datenbereichs wird daraufhin das Anforderungsformular mit<br />
den Profil-/Vertriebsdaten des Objekts gefüllt, die entweder aus der Muster-Anforderung übernommen<br />
oder automatisch definiert wurden.<br />
5. Füllen Sie die administrativen Felder Status, Betreuer und Erfassungsdatum aus bzw. ändern Sie die<br />
vorhandenen Einträge. Ergänzen Sie bei ggf. die im rechten Abschnitt Kriterienzusammenstellung vom<br />
Objekt übernommenen Profilkriterien.<br />
6. Klicken Sie in der Symbolleiste auf Speichern, nachdem Sie das Anforderungsformular ausgefüllt<br />
haben. Wenn Sie anschließend ein Angebot erstellen oder ein ähnliches Objekt für den Interessenten<br />
finden wollen, wird die hier definierte Gesuchbeschreibung bzw. "Anforderung" für die Datenbanksuche<br />
verwendet.<br />
Sämtliche Änderungen an einer bestehenden Anforderung werden von estateOffice<br />
protokolliert. Sie öffnen die zugehörige Änderungshistorie, indem Sie bei geöffneter<br />
Anforderung in der Menüleiste auf Extras > Änderungshistorie klicken.<br />
Benutzerhandbuch estateOffice 4.0 - Seite 214 von 351
5.2.3 Adress-Verbindungen herstellen<br />
Die Verbindungen zwischen Adressen und Objekten oder mehreren Adressen können Sie am einfachsten<br />
direkt im Anschluss an die Adresserfassung herstellen. Nach dem Speichern einer Adresse zeigt<br />
estateOffice ein Dialogfeld zur Auswahl der Folgeaktion an. Wenn Sie dort die Option Verbindung<br />
herstellen selektieren, werden Sie direkt zur dieser Funktion weitergeleitet.<br />
Um eine neue Adressverbindung unabhängig von der Adresserfassung anzulegen verwenden Sie den Befehl<br />
Aktionen > Verbindung erstellen in der Navigationsleiste, nachdem Sie eine Adresse ausgewählt oder<br />
geöffnet haben. In beiden Fällen wird die folgende Registerkarte geöffnet.<br />
Abb. 5.2.3-1: Die Registerkarte zum Herstellen von Adressverbindungen.<br />
Die daraufhin angezeigte Registerkarte enthält die beiden Abschnitte Verbindungsdefinition und<br />
Details sowie den Abschnitt Provision, in dem Sie Provisionskonditionen eingeben können. Die Symbolleiste<br />
dieser Modulansicht enthält eine Schaltfläche, mit der Sie direkt im Anschluss an die Verbindungserfassung<br />
eine Aktivität anlegen oder Mietvertragsdaten erfassen können.<br />
Wenn Sie mit der Dropdownliste Beziehung eine Kundenbeziehung festlegen, wird die Adresse<br />
anschließend in den Vertriebsinformationen auf Objekt-Formularen angezeigt. Dies ermöglicht einen<br />
direkten Sprung vom Objekt zur Adresse und die direkte Telefonwahl.<br />
Benutzerhandbuch estateOffice 4.0 - Seite 215 von 351
In der Dropdown-Liste Verbindungsarten stehen standardmäßig folgende Optionen zur Auswahl:<br />
Art der Verbindung<br />
Eigentümer<br />
Käufer<br />
Mieter<br />
Notar<br />
Partner<br />
Tippgeber Adresse<br />
Tippgeber Objekt<br />
Vermieter<br />
Vormieter<br />
Kategorie<br />
Objekt<br />
Objekt<br />
Objekt<br />
Adresse<br />
Adresse<br />
Adresse<br />
Objekt<br />
Objekt<br />
Objekt<br />
Sie können im Systemmodul zusätzliche Einträge für diese Liste definieren, wenn im Geschäftsablauf Ihrer<br />
Firma weitere Arten von Adressen verwendet werden.<br />
Die folgenden schrittweisen Anleitungen beschreiben, wie Sie Adressverbindungen herstellen. Wenn Sie<br />
diese Aktionen direkt im Anschluss an die Adresserfassung ausführen, ist keine Befehlsauswahl in der<br />
Aufgaben- oder Symbolleiste nötig um den Vorgang zu starten, d. h. der erste Schritt der folgenden<br />
Anleitungen entfällt.<br />
Neue Verbindung zwischen Adressen herstellen<br />
1. Wählen Sie in der Navigationsleiste des Adressmanagers den Befehl Aktionen > Verbindung erstellen,<br />
nachdem Sie eine Adresse ausgewählt oder geöffnet haben. Daraufhin wird die Registerkarte<br />
"Verbindung" angezeigt.<br />
2. Wählen Sie in der Dropdown-Liste Verbindungsart einen der Einträge mit Personen-Symbol. Das<br />
nachfolgende Textanzeigefeld erhält nun die Beschriftung Adresse.<br />
3. Klicken Sie auf den Link auswählen, um das Fenster zur Adresssuche einzublenden.<br />
4. Geben Sie den Namen der gesuchten Person ein und klicken Sie auf die Schaltfläche Suchen.<br />
5. Doppelklicken Sie in der Suchergebnisliste auf den gefundenen Namen, um ihn in das Auswahlfeld<br />
Adresse zu übernehmen.<br />
6. Legen Sie in der Dropdown-Liste Status den aktuellen Adress-Status fest und tragen Sie im<br />
nachfolgenden Feld ggf. eine Bemerkung ein.<br />
7. Wenn es sich bei der Ausgangsadresse um einen Kunden mit Provisionsvertrag handelt, klicken Sie auf<br />
das Pluszeichen vor dem Abschnitt Provision, um das Formular zur Eingabe von Provisionsdetails<br />
anzuzeigen. Wählen Sie in den dort enthaltenen Dropdown-Listen die Provisionsart sowie den<br />
Provisions- und Mehrwertsteuersatz und tragen Sie bei Bedarf eine Anmerkung zu den<br />
Vertragskonditionen ein.<br />
8. Klicken Sie in der Symbolleiste auf Speichern, nachdem Sie das Formular ausgefüllt haben. Falls Sie<br />
direkt anschließend eine Aktivität anlegen wollen, klicken Sie in der Symbolleiste auf Aktivität anlegen.<br />
Benutzerhandbuch estateOffice 4.0 - Seite 216 von 351
Neue Verbindung zwischen Adresse und Objekt herstellen<br />
1. Wählen Sie in der Navigationsleiste des Adressmanagers den Befehl Aktionen > Verbindung erstellen,<br />
nachdem Sie eine Adresse ausgewählt oder geöffnet haben. Daraufhin wird die Registerkarte<br />
"Verbindung" angezeigt.<br />
2. Wählen Sie in der Dropdown-Liste Verbindungsart einen der Einträge mit Haus-Symbol. Das<br />
nachfolgende Textanzeigefeld erhält nun die Beschriftung Objekt.<br />
3. Klicken Sie auf den Link auswählen, um das Fenster zur Objektsuche einzublenden.<br />
4. Geben Sie die Objektnummer oder ein anderes spezifisches Kriterium des gesuchten Objekts ein und<br />
klicken Sie auf die Schaltfläche Suchen.<br />
5. Doppelklicken Sie in der Suchergebnisliste auf das gefundene Objekt, um die Objektadresse in das<br />
Auswahlfeld Objekt zu übernehmen.<br />
6. Legen Sie in der Dropdown-Liste Status den aktuellen Objektstatus fest und tragen Sie im<br />
nachfolgenden Feld ggf. eine Bemerkung ein.<br />
7. Wenn es sich bei der Ausgangsadresse um einen Kunden mit Provisionsvertrag handelt, klicken Sie auf<br />
das Pluszeichen vor dem Abschnitt Provision, damit das Formular zur Eingabe von Provisionsdetails<br />
angezeigt wird. Wählen Sie in den dort enthaltenen Dropdown-Listen die Provisionsart sowie den<br />
Provisions- und Mehrwertsteuersatz und tragen Sie bei Bedarf eine Anmerkung zu den<br />
Vertragskonditionen ein.<br />
8. Klicken Sie in der Symbolleiste auf Speichern, nachdem Sie das Formular ausgefüllt haben. Falls Sie<br />
direkt anschließend eine Aktivität oder Mietvertrags-Daten zu dem verbundenen Objekt anlegen wollen,<br />
klicken Sie in der Symbolleiste auf Aktivität anlegen bzw. Mietvertrag anlegen.<br />
9. Wenn Sie die hier angelegten Verbindungen später ändern oder löschen möchten, wählen Sie in der<br />
Navigationsleiste des Adressmanagers den Befehl Adresse > Verbindungen, nachdem Sie eine Adresse<br />
ausgewählt oder geöffnet haben.<br />
Benutzerhandbuch estateOffice 4.0 - Seite 217 von 351
5.3 Passende Objekte suchen und Angebote erstellen<br />
Die estateOffice-Funktionen zur Angebotserstellung sind in einem vordefinierten Workflow<br />
zusammengefasst, sodass Sie alle Bearbeitungsschritte von einer Registerkarte aus steuern können.<br />
Starten Sie zunächst den Adressmanager über das Dropdown-Menü der Schaltfläche Home in der<br />
Symbolleiste oder über die Kachel auf dem Homescreen. Verwenden Sie die Kurz- und<br />
Detailsuchefunktionen oder eine Ablage zur Auswahl der Personen oder Firmen, denen Sie ein oder mehrere<br />
Objekte anbieten wollen. Selektieren Sie die Adressen und wählen Sie den Befehl Aktionen > Objekte<br />
anbieten in der Navigationsleiste. Falls für eine ausgewählte Adresse entweder noch kein Anforderungsprofil<br />
vorhanden ist oder mehrere Anforderungsprofile definiert wurden, erscheint zunächst ein Fenster zur<br />
Auswahl eines Profils. Anschließend wird die Registerkarte "Angebotserstellung" angezeigt.<br />
Abb. 5.3-1: Die Registerkarte Angebotserstellung mit Formular zur Objektsuche und einem Suchergebnis.<br />
Diese Registerkarte enthält im Datenbereich fünf Subregister für die einzelnen Schritte der<br />
Angebotserstellung. Am unteren Bildschirmrand sind mehrere Schaltflächen integriert. Mit der Schaltfläche<br />
Angebotsvorgang speichern können Sie den Zwischenstand einer Angebotserstellung jederzeit sichern, um<br />
den Vorgang später fortzusetzen.<br />
Wenn Sie diese Schaltfläche anklicken, wird das Dialogfeld "Neue Aufgabe erstellen" eingeblendet. Dort<br />
können Sie die Angebots-Weiterbearbeitung als neue Aufgabe speichern und den aktuellen<br />
Erstellungsvorgang abbrechen. In diesem Fall öffnen Sie zur späteren Weiterbearbeitung das Modul<br />
"Planer", selektieren in der Übersicht die zugehörige Aufgabe und wählen in der Symbolleiste den Befehl<br />
Erledigen > Angebot weiterbearbeiten. Dadurch wird automatisch der Adressmanager gestartet und das<br />
Angebot im zuletzt gespeicherten Bearbeitungszustand wiederhergestellt.<br />
Mit den beiden Schaltflächen Weiter und Zurück navigieren Sie zum nächsten bzw. vorherigen Schritt der<br />
Angebotserstellung.<br />
Benutzerhandbuch estateOffice 4.0 - Seite 218 von 351
In der Symbolleiste dieser Modulansicht sind folgende zusätzliche Schaltflächen verfügbar:<br />
Schaltfläche<br />
Vorgang speichern<br />
Vorgang löschen<br />
Zurück<br />
Weiter<br />
Funktion<br />
Öffnet das Dialogfeld "Neue Aufgabe erstellen" zur Erstellung einer<br />
Aufgabe für die Angebots-Fortsetzung und speichert den<br />
Angebotsvorgang im aktuellen Bearbeitungsstand.<br />
Löscht den gesamten Angebotsvorgang.<br />
Mit dieser Schaltfläche navigieren Sie rückwärts durch die Schritte der<br />
Angebotserstellung.<br />
Mit dieser Schaltfläche navigieren Sie vorwärts zum nächsten Schritt der<br />
Angebotserstellung und aktivieren das entsprechende Subregister.<br />
Die Angebotserstellung ist in fünf Arbeitsschritte gegliedert:<br />
Suche nach passenden Objekten<br />
Versandarten festlegen<br />
Vorlagen und Dokumente zusammenführen<br />
Dokumente generieren und zusammenstellen<br />
Angebot versenden, speichern und Nachweis erstellen<br />
Benutzerhandbuch estateOffice 4.0 - Seite 219 von 351
Angebotserstellung, Schritt 1: Objekte suchen<br />
Zur Ausführung des ersten Schritts ist zunächst das Subregister Suche nach Objekten aktiviert. Es stehen<br />
verschiedene Suchmethoden zur Verfügung: Anforderungssuche, Kurzsuche, Import und Ablage. Sie<br />
können diese Methoden nacheinander ausführen und aus den Suchergebnissen eine Auswahl von Objekten<br />
zusammenstellen, die angeboten werden sollen. Durch Klicken auf die Schaltfläche Suchansicht wird die<br />
Darstellung der Subregisterkarte auf Detailanzeige der Suchergebnisse umgeschaltet.<br />
Nachdem Sie mit dem Befehl Objekte anbieten die Registerkarte zur Angebotserstellung geöffnet haben,<br />
startet die Suche nach Objekten standardmäßig mit der Anforderungssuche.<br />
Abb. 5.3-2: Suche nach Objekten per Anforderungssuche, hier mit eingeblendeter Kriterienauswahl.<br />
Dazu ist die Optionsschaltfläche Anforderungssuche links oben auf dem Subregister bereits aktiviert und<br />
das Anforderungsprofil-Formular zur ausgewählten Adresse wird angezeigt. Vor jedem Feld steht ein<br />
Kontrollkästchen. Aktivieren Sie das Kontrollkästchen, wenn Sie das Feld als Suchkriterium verwenden<br />
wollen. Tragen Sie dann Werte in die numerischen Felder für Flächen, Preise usw. ein und wählen Sie die<br />
Elemente für Felder mit Mehrfachauswahl. Diese Felder erkennen Sie am grünen Punkt rechts unten im<br />
Feld, der erscheint, wenn die Maus über das Feld bewegt wird. Bei allen Mehrfachauswahl-Feldern können<br />
Sie mit einem Rechtsklick auf dem Feld einen Auswahldialog zur Selektion von Feldelementen einblenden.<br />
Klicken Sie anschließend mit der rechten Maustaste auf die Feldbeschriftung vor jedem Feld und legen Sie<br />
im Kontextmenü die Verknüpfungsbedingung fest.<br />
Sie haben auch die Möglichkeit, weitere Kriterien zur Anforderungssuche hinzuzufügen. Dazu aktivieren Sie<br />
das Kontrollkästchen Kriterienauswahl einblenden. Einzelne Kriterien werden durch Drag & Drop in das<br />
Anforderungsformular eingefügt. Diese Aktion gilt nur für den aktuellen Anforderungs-Suchvorgang.<br />
Nachdem die Suchkriterien definiert sind, legen Sie nun die Kriterienbedingungen fest.<br />
Klicken Sie mit der rechten Maustaste auf den vertikalen Farbbalken vor jedem Feld, um die<br />
Ausschlussbedingung für das Kriterium festzulegen. Wählen Sie im eingeblendeten Kontextmenü, ob das<br />
Kriterium zutreffen muss, zutreffen darf oder nicht zutreffen darf. Anschließend wird der Farbbalken grün<br />
(muss), gelb (kann) oder orange (darf nicht) angezeigt und reflektiert damit die gewählte Bedingung.<br />
Sie können zusätzlich Suchfilter-Bedingungen festlegen. Klicken Sie dazu am unteren Rand des<br />
Suchformulars auf das Erweiterungssymbol (Pluszeichen) vor der Option Objektfilter und verwenden Sie die<br />
angebotenen Optionen.<br />
Benutzerhandbuch estateOffice 4.0 - Seite 220 von 351
Um die Objektsuche auszuführen klicken Sie auf die Schaltfläche Suchen. Jetzt werden im rechten<br />
Abschnitt des Subregisters drei Listen angezeigt. Die oberste Liste enthält die Suchergebnisse. Wenn Sie<br />
dort ein Objekt markieren, werden darunter in der Liste Objektübersicht alle Merkmale des Objekts<br />
angezeigt. Doppelklicken Sie in der Suchergebnis-Liste auf Objekte, die Sie für die Angebotserstellung<br />
verwenden möchten. Die Objekte werden in die Liste Auswahl unten auf der Registerkarte übernommen.<br />
Möchten Sie weitere Objekte in Ihr Angebot aufnehmen, die nicht dem Anforderungsprofil entsprechen,<br />
können Sie dazu die weiteren Methoden für die Suche nach Objekten verwenden:<br />
Kurzsuche<br />
Aktivieren Sie die Optionsschaltfläche Kurzsuche links oben auf dem Subregister. Verwenden Sie das<br />
eingeblendete Formular wie bei der Standard-Kurzsuche. Übernehmen Sie geeignete Suchergebnisse wie<br />
oben beschrieben in die Auswahlliste zur Angebotserstellung.<br />
Import<br />
Aktivieren Sie die Optionsschaltfläche Import links oben auf dem Subregister. Dadurch werden drei Optionen<br />
(Hyperlinks) eingeblendet, mit denen Sie Objekte aus Nachweisen anderer Angebote oder aus Aufgaben<br />
hinzufügen können.<br />
Ablage<br />
Aktivieren Sie die Optionsschaltfläche Ablage. Daraufhin wird eine Liste aller Ablagen des aktuellen<br />
Benutzers angezeigt. (Sie können im Dropdown-Menü einen anderen Benutzer wählen.) Doppelklicken Sie<br />
auf den Namen einer Ablage, um die enthaltenen Objekte in Ihr Angebot zu übernehmen.<br />
Zum Entfernen eines Eintrags aus der Liste der gewählten Objekte öffnen Sie mit einem Rechtsklick auf den<br />
jeweiligen Objektnamen das Kontextmenü und wählen den Befehl Entfernen. Nachdem Sie die Objekte für<br />
Ihr Immobilienangebot zusammengestellt haben, klicken Sie auf die Schaltfläche Weiter und setzen die<br />
Angebotserstellung mit der Festlegung der Versandart fort.<br />
Benutzerhandbuch estateOffice 4.0 - Seite 221 von 351
Angebotserstellung, Schritt 2: Versandart festlegen<br />
Zur Ausführung dieses Schritts wird das Subregister Versandart aktiviert.<br />
Abb. 5.3-3: Angebotserstellung, Schritt 2 - Versandarten festlegen.<br />
Im linken Abschnitt stehen drei Optionsschaltflächen für Standard-Versandarten zur Auswahl: Brief, Fax und<br />
E-Mail. Außerdem sind Kontrollkästchen und Links für folgende Optionen verfügbar:<br />
Option/Link<br />
Weiteren Empfängern<br />
anbieten<br />
Experten-Optionen<br />
Individuelle Versandart<br />
Funktion<br />
Durch Aktivierung dieses Kontrollkästchens wird im unteren Abschnitt das<br />
Subregister Weitere Empfänger eingeblendet. Klicken Sie auf Adressen<br />
suchen, damit das Fenster "Adressauswahl" mit dem Formular zur<br />
Adresssuche angezeigt wird. Hier können Sie weitere Interessenten<br />
suchen, um ihnen die gewählten Objekte anzubieten.<br />
Klicken Sie auf diesen Link, wenn Sie das Angebot auf mehrere Arten<br />
versenden wollen. Im Subregister Versandart können Sie anschließend<br />
individuelle EInstellungen für jeden Adressaten festlegen.<br />
Durch Aktivierung dieses Kontrollkästchens wird im unteren Abschnitt das<br />
Subregister Versandauswahl eingeblendet. Hier kann die Versandart für<br />
jeden einzelnen Adressaten eingestellt werden. Die<br />
Auswahlmöglichkeiten sind auch von den Experten-Optionen und den<br />
verfügbaren Adressdetails abhängig.<br />
Konfigurieren Sie die Versandarten für jeden Adressaten und klicken Sie auf Weiter.<br />
Benutzerhandbuch estateOffice 4.0 - Seite 222 von 351
Angebotserstellung, Schritt 3: Vorlagen und Dokumente zusammenführen<br />
Zur Ausführung dieses Schritts wird das Subregister Vorlagen aktiviert. Hier legen Sie fest, welche<br />
Dokumente Ihrem Angebot beigefügt werden sollen, und wählen die zu verwendenden Text- und<br />
Layoutvorlagen. Im oberen Abschnitt des Subregisters sind folgenden Elemente und Optionen verfügbar:<br />
Element/Option<br />
Anschreiben mit Exposé<br />
Nur Anschreiben<br />
Nur Exposés<br />
Anschreiben<br />
E-Mail-Vorlage<br />
Dokument-Optionen<br />
Druckereinstellungen<br />
Beschreibung<br />
Wählen Sie diese Option, wenn das Angebot aus einem Anschreiben plus<br />
Exposé bestehen soll.<br />
Wählen Sie diese Option, wenn das Angebot nur aus einem Anschreiben<br />
bestehen soll.<br />
Wählen Sie diese Option, wenn das Angebot nur aus einem Exposé<br />
bestehen soll.<br />
Wählen Sie in dieser Dropdown-Liste eine Textvorlage für das<br />
Anschreiben. Im Systemmodul können Sie eigene Vorlagen hinzufügen,<br />
die Sie vorher im Modul "Vorlagen" erstellt haben. Wenn Sie auf die<br />
Schaltfläche hinter der Dropdown-Liste klicken, wird eine Kopie der<br />
Originalvorlage geöffnet und kann für dieses Angebot angepasst werden.<br />
In dieser Dropdown-Liste können Sie eine Vorlage für das E-Mail-<br />
Anschreiben wählen. Im Systemmodul können Sie eigene Vorlagen<br />
hinzufügen, die Sie vorher im Modul "Vorlagen" erstellt haben. Wenn Sie<br />
auf die Schaltfläche hinter der Dropdown-Liste klicken, wird eine Kopie der<br />
Vorlage geöffnet und kann für dieses Angebot angepasst werden.<br />
Wenn Sie auf diesen Link klicken, wird das Dialogfeld "Optionen zur<br />
Dokumenterstellung" eingeblendet, in dem Sie weitere Einstellungen zum<br />
Generieren der Angebotsdokumente festlegen und als<br />
Standardeinstellung für alle Angebote speichern können.<br />
Wenn Sie auf diesen Link klicken, wird das Dialogfeld "Drucker-<br />
Einstellungen" eingeblendet, in dem Sie das Ausgabeformat für<br />
Angebotsdokumente festlegen. Es enthält auch Optionen zur Auswahl<br />
des Druckerschachts und zum Wechseln des Windows-Standard-<br />
Druckers. Berücksichtigen Sie, dass von einem Wechsel<br />
des Standard-Druckers auch andere Windows-Anwendungen betroffen<br />
sind.<br />
Überprüfen Sie die Liste Exposés und Dateien im unteren Abschnitt des Subregisters, nachdem Sie Ihre<br />
Einstellungen vorgenommen haben.<br />
In dieser Liste sind alle Angebots-Objekte mit den zugehörigen Dokumenten aufgeführt. Falls für ein Objekt<br />
keine Dokumente vorhanden sind, enthält die Liste nur den Objektnamen sowie die Adresse und es kann<br />
nur ein Anschreiben für das Objekt generiert werden.<br />
Benutzerhandbuch estateOffice 4.0 - Seite 223 von 351
Abb. 5.3-4: Angebotserstellung, Schritt 3 - Dokumente und Vorlagen zusammenführen.<br />
Um das gesicherte Exposé zu verwenden, aktivieren Sie die Checkbox neben den Druckeinstellungen und<br />
hinterlegen Sie eine Mailadresse, an die Bestätigungsnachricht erfolgen soll.<br />
Wenn Dokumente vorhanden sind und Sie eine der Optionsschaltflächen Anschreiben mit Exposé oder Nur<br />
Exposés aktiviert haben, wird vor dem Objektnamen ein Erweiterungssymbol (Pluszeichen) angezeigt.<br />
Klicken Sie auf das Pluszeichen, um die Liste der Dokumente einzublenden.<br />
Bei E-Mail-Versand ist auch eine Option zum Anfügen von Datei-Anhängen verfügbar. Auf der Objekt-<br />
Detailebene wird die aktuelle Druckoption und die Exposé-Art angegeben. Aktivieren Sie das<br />
Kontrollkästchen Drucken, wenn das Exposé-Dokument gedruckt werden soll.<br />
Klicken Sie auf Weiter, nachdem Sie Ihre Angebotsdokumente zusammengestellt und die<br />
Druckeinstellungen festgelegt haben.<br />
Benutzerhandbuch estateOffice 4.0 - Seite 224 von 351
Angebotserstellung, Schritt 4: Dokumente generieren<br />
Nachdem Sie zum Abschluss des vorherigen Schritts auf Weiter geklickt haben, wird das Subregister<br />
Dokumente aktiviert und die Erzeugung der Angebotsdokumente startet automatisch. Dabei zeigt ein<br />
Statusbalken den Fortschritt der Dokumenterstellung an.<br />
Abb. 5.3-5: Angebotserstellung, Schritt 4 - Dokumente generieren.<br />
Je nach Anzahl der Adressaten, Objekte und Dokumente Ihres Angebots kann dieser Vorgang einige<br />
Sekunden dauern. Anschließend wird eine tabellarische Übersicht aller Angebots-Empfänger und der<br />
zugehörigen Dokumente angezeigt.<br />
Zum Einstellen der Felder-/Spaltenanzeige der Übersichtsliste öffnen Sie mit einem Rechtsklick das<br />
Kontextmenü und wählen den Befehl Liste definieren. Im daraufhin angezeigten Dialogfeld können Sie die<br />
Felderauswahl individuell zusammenstellen und als Profilstandard für zukünftige Angebote speichern.<br />
Dieses Dialogfeld enthält auch Optionen zum Einfärben und Filtern von Zeilen und zum Wiederherstellen der<br />
Standard-Listenansicht.<br />
Wenn Sie auf einer Objektzeile doppelklicken, wird das zugehörige Dokument in dem Programm zur<br />
Bearbeitung geöffnet, mit dem es erstellt wurde. An diesem Punkt haben Sie noch Gelegenheit, jedes<br />
Dokument zu bearbeiten und als neue Version zu speichern, bevor das Angebot ausgesendet wird.<br />
Benutzerhandbuch estateOffice 4.0 - Seite 225 von 351
Diese und weitere Aktionen können Sie auch mit dem Kontextmenü aufrufen, das folgende Befehle enthält:<br />
Befehl<br />
Öffnen<br />
Alle veralteten neu erstellen<br />
Neu erstellen<br />
Liste definieren...<br />
Gruppieren<br />
Beschreibung<br />
Wenn Sie diesen Befehl wählen, wird das aktuell in der Liste selektierte<br />
Dokument in dem Programm zur Bearbeitung geöffnet, mit dem es erstellt<br />
wurde.<br />
Wählen Sie diesen Befehl, um Exposés und Anschreiben neu zu<br />
generieren, die nicht mehr aktuell sind. Der Befehl ist nur auswählbar,<br />
wenn veraltete Dokumente vorliegen.<br />
Wählen Sie diese Option, um ein in der Liste selektiertes Dokument neu<br />
zu generieren.<br />
Dieser Befehl öffnet das Dialogfeld "Listendefinition", in dem Sie die<br />
Felderliste, gruppierte Darstellung und weitere Optionen für die<br />
Objektdokument-Liste festlegen können.<br />
Schaltet die gruppierte Darstellung der Suchergebnisse ein bzw. aus. Bei<br />
gruppierter Darstellung können Sie die Spaltenköpfe zum Umsortieren der<br />
Liste verwenden.<br />
Mit dem Kontrollkästchen rechts unten auf der Registerkarte können Sie außerdem festlegen, ob die<br />
Angebotsdokumente vor dem Druck bzw. Versand auf dem Bildschirm angezeigt werden sollen. Ihre<br />
Einstellung bleibt für zukünftige Angebotsvorgänge gültig, bis sie an dieser Stelle geändert wird.<br />
Klicken Sie auf Drucken/Versenden, nachdem Sie Ihre Änderungen vorgenommen und geprüft haben, ob alle<br />
benötigten Dokumente erstellt wurden.<br />
Wenn Sie für einige Interessenten und Dokumente E-Mail- oder Fax-Versand gewählt haben, werden die<br />
Dokumente (bei entsprechender Konfiguration) jetzt automatisch an Ihre Office-Anwendungen übergeben<br />
und ausgesendet. Bei E-Mail-Versand wird je nach gewählter Option zum direkten Versand entweder das E-<br />
Mail-Fenster angezeigt oder die E-Mail direkt verschickt. Dateianhänge werden dabei automatisch an die E-<br />
Mail angehängt. Alle Fax-Aussendungen werden an Tobit übergeben und automatisch versendet.<br />
E-Mails werden im lokalen Outlook-Ordner "Gesendete Objekte" abgelegt und, über eine Aktivität verknüpft,<br />
als Kopie in estateOffice gespeichert. MS-Word-Dokumente werden unter dem vorgegebenen Namen bei der<br />
automatisch erzeugten Aktivität gespeichert. (Ändern Sie den Dateinnamen deshalb nicht ab.) FAX-<br />
Dokumente werden im MS-Word-Format gespeichert und im FAX-Center unter "Gesendete Objekte"<br />
abgelegt.<br />
Alle Anschreiben in Briefform und sämtliche Exposés sind jetzt in Ihrem Ordner "Eigene Dateien"<br />
versandfertig abgelegt. (Dies gilt nur für die Standardeinstellung, sofern Sie nicht im Systemmodul einen<br />
anderen Ordner für die Speicherung Ihrer Dokumente konfiguriert haben.)<br />
Benutzerhandbuch estateOffice 4.0 - Seite 226 von 351
Angebotserstellung, Schritt 5: Nachweis erstellen<br />
Nach Ausführen des Befehls Drucken/Versenden wird automatisch das Subregister Nachweis geöffnet.<br />
Abb. 5.3-6: Angebotserstellung, Schritt 5 - Nachweiserstellung und Formular für Wiedervorlage-Aufgabe.<br />
In den Feldern dieser Modulansicht sind bereits folgende Angaben für den Nachweis eingetragen:<br />
Angebotsart<br />
Betreuer<br />
Datum und Uhrzeit<br />
Der Standardtext "Angebot erstellt"<br />
Benutzerhandbuch estateOffice 4.0 - Seite 227 von 351
Verwenden Sie die weiteren Optionen auf diesem Subregister, um den Angebotsnachweis zu komplettieren.<br />
Folgende Elemente stehen zur Auswahl:<br />
Element/Option<br />
Angebotsart<br />
Aktion<br />
Betreuer<br />
Datum/Uhrzeit<br />
Kosten<br />
Quelle<br />
Text<br />
Wiedervorlage erstellen<br />
Letzten Kontakt bei Adresse<br />
aktualisieren<br />
Beschreibung<br />
Geben Sie in dieser Dropdown-Liste an, welche Art von Angebot erstellt<br />
wurde. Folgende Optionen sind möglich: E-Mail, Persönlich, Schriftlich,<br />
Telefax und Telefon.<br />
Wählen Sie in dieser Dropdown-Liste eine Aktion, z. B. Exposé versandt,<br />
um die Arbeitsschritte für Folgeaktivitäten zu definieren.<br />
Hier ist der aktuelle Betreuer eingetragen, der nach Rechtsklicken auf<br />
dem Auswahlfeld im Dialogfeld "Rechte bearbeiten" geändert werden<br />
kann.<br />
Die Werte in diesen Feldern werden vom System übernommen und sind<br />
unveränderlich.<br />
Tragen Sie hier die Kosten für den Angebotsvorgang ein.<br />
Wenn Sie das Angebot auf Basis einer Anfrage erstellt haben, können Sie<br />
hier angeben, wie der Interessent auf Sie aufmerksam geworden ist.<br />
Sie können den vorgegebenen Standardtext mit eigenen Anmerkungen<br />
ergänzen.<br />
Aktivieren Sie eine der Optionsschaltflächen als Termin oder als Aufgabe,<br />
um einen Termin oder eine Aufgabe für die Wiedervorlage des Angebots<br />
zu erfassen. Sobald Sie eine dieser Optionen aktivieren, wird das<br />
entsprechende Eingabeformular angezeigt (siehe Hinweis weiter unten).<br />
Wenn Sie diese Option aktivieren, wird das Feld Letzter Kontakt bei allen<br />
Adressaten des Angebots auf das aktuelle Datum gesetzt.<br />
Falls Sie eine der Wiedervorlage-Optionen aktiviert haben, wird im unteren Abschnitt des Subregisters ein<br />
entsprechendes Formular zur Termin- bzw. Aufgabenerfassung angezeigt. Eine detaillierte Beschreibung<br />
dieser Formulare und der verfügbaren Optionen finden Sie in diesem Kapitel unter "Termin vereinbaren" und<br />
"Aufgabe erstellen" sowie im Kapitel "Arbeiten mit dem Planer" unter "Verwendung von Terminoptionen".<br />
Klicken Sie auf die Schaltfläche Speichern, um die Angebotserstellung abzuschließen und den Nachweis zu<br />
speichern.<br />
Benutzerhandbuch estateOffice 4.0 - Seite 228 von 351
5.4 Aktionsbefehle des Adressmanagers<br />
5.4.1 Angebote nachbearbeiten<br />
Mit den Funktionen auf dieser Registerkarte aktualisieren Sie den Status von Immobilienangeboten. Sie<br />
können weitere Termine, Aufgaben und Aktivitäten erfassen, neu hinzugekommene Kontakte und<br />
Dokumente zuordnen oder einfach die Status-Einstufung ändern.<br />
Öffnen Sie im Adressmanager die Adresse, deren zugehörige Angebote Sie aktualisieren möchten. Wählen<br />
Sie dann in der Navigationsleiste den Befehl Aktionen > Angebote nachbearbeiten, um die Registerkarte<br />
"Angebotsnachbearbeitung" anzuzeigen. Der Befehl ist nur verfügbar, wenn eine Personen- oder<br />
Ansprechpartner-Adresse gewählt wird.<br />
Abb. 5.4.1-1: Die Registerkarte Angebotsnachbearbeitung im Adressmanager.<br />
Der Datenbereich enthält im oberen Abschnitt eine tabellarische Liste der Angebotsaktivitäten zur gewählten<br />
Adresse. Falls noch keine entsprechende Aktivität vorliegt, ist die Liste leer und es sind keine weiteren<br />
Optionen verfügbar.<br />
Wenn Sie einen Angebotsvorgang selektieren und in der Dropdown-Liste Neuer Status den Status ändern,<br />
werden die vier Abschnitte Zuordnungen, Aktivität, Dokumente und Termin eingeblendet. Es kann eine<br />
Anmerkung eingetragen werden, die in den Aktivitätstext übernommen wird. Der neue Status und die<br />
Anmerkung werden beim Angebot hinterlegt. Sie können auch mehrere Angebote selektieren und<br />
bearbeiten. Klicken Sie auf das Erweiterungssymbol (Pluszeichen) vor den Abschnitten, um die enthaltenen<br />
Optionen anzuzeigen.<br />
Abschnitt Zuordnungen<br />
In diesem Abschnitt werden die Adressen und Objekte des gewählten Angebots aufgelistet. Durch<br />
Anklicken des Hyperlinks Adressen oder Objekte können Sie das Fenster zur Adress- bzw. Objektsuche<br />
öffnen und weitere Adressen/Objekte hinzufügen.<br />
Benutzerhandbuch estateOffice 4.0 - Seite 229 von 351
Abschnitt Aktivität<br />
In diesem Abschnitt wird das Formular zum Anlegen einer neuen Aktivität angezeigt. Nachdem Sie in der<br />
Dropdown-Liste Aktion eine Aktivität gewählt haben, können Sie Betreuer zuordnen, die Kosten eintragen,<br />
eine Beschreibung hinzufügen und diese Daten als Aktivitätsnachweis speichern. Weitere Details finden Sie<br />
in der Beschreibung der Funktion Aktivität anlegen.<br />
Abschnitt Dokumente<br />
Hier wird das Formular zum Erstellen neuer Korrespondenz angezeigt. Sie können entweder mittels Drag &<br />
Drop vorhandene Dokumente zur aktuell gewählten Aktivität hinzufügen oder mit den Links Word-Dokument,<br />
E-Mail und Datei(en) neue Dokumente erstellen. Weitere Details finden Sie in der Beschreibung der<br />
Funktion Korrespondenz erstellen.<br />
Abschnitt Termin<br />
In diesem Abschnitt wird das Formular zum Erstellen eines neuen Termins bzw. einer neuen Aufgabe<br />
angezeigt, je nachdem, welche Optionsschaltfläche Sie aktivieren. Wenn Sie die Optionsschaltfläche<br />
Termin aktivieren, enthält dieser Abschnitt die drei Bereiche Terminplanung (Anzeige des Terminkalenders),<br />
Infos (Termindetails) und Status (Besprechungsanfrage-Status). Durch Aktivierung der Option Aufgabe wird<br />
ein Bereich mit den Feldern/Optionen für Aufgabendetails angezeigt. Weitere Details finden Sie in den<br />
Beschreibungen der Funktionen Termin vereinbaren und Aufgabe erstellen.<br />
Klicken Sie in der Symbolleiste auf Speichern, nachdem Sie den Angebotsstatus aktualisiert haben.<br />
Hinweis: Abhängig von der Bildschirmauflösung Ihres Monitors sind eventuell nicht alle Bereiche<br />
gleichzeitig sichtbar. Verwenden Sie die Bildlaufleiste, um alle Inhalte einzusehen.<br />
Benutzerhandbuch estateOffice 4.0 - Seite 230 von 351
5.4.2 Ansprechpartner anlegen<br />
Mit dieser Aktion legen Sie einen neuen Ansprechpartner zu einer Firmenadresse an. Wählen Sie in der<br />
Navigationsleiste Aktionen > Ansprechpartner anlegen, nachdem Sie eine Firmendresse ausgewählt oder<br />
geöffnet haben. Daraufhin wird die Registerkarte "Adresse" angezeigt.<br />
Abb. 5.4.2-1: Die Registerkarte zum Hinzufügen eines Ansprechpartners zu einer Firmenadresse.<br />
Auf dieser Registerkarte wird das Adressdaten-Formular der gewählten Firmenadresse angezeigt. Der<br />
Firmenname ist bereits eingetragen und abhängig von den Voreinstellungen, die Sie im Systemmodul<br />
vorgenommen haben, sind folgende Felder bereits belegt:<br />
Ortsdaten: Straße, Ort, Gebiet<br />
Kontaktdaten: Telefon, Fax, E-Mail, Internet<br />
Tragen Sie im Personendaten-Abschnitt den Namen und die Anrede des Ansprechpartners ein und füllen<br />
Sie die weiteren Formularfelder entsprechend der allgemeinen Beschreibung zur Adresserfassung und der<br />
schrittweisen Anleitung zur Erfassung von Firmenadressen aus.<br />
Sie können an allen Stellen mit Personenverknüpfung schnell und komfortabel weitere<br />
Ansprechpartner der selben Firma hinzufügen. Öffnen Sie an der entsprechenden Stelle einfach<br />
ein Kontextmenü und wählen Sie die Option Weiteren Ansprechpartner der Firma hinzufügen.<br />
Benutzerhandbuch estateOffice 4.0 - Seite 231 von 351
5.4.3 Korrespondenz erstellen<br />
Mit dieser Aktion erstellen Sie neue Dokumente zu einer Adresse. Wählen Sie in der Navigationsleiste<br />
Aktionen > Korrespondenz erstellen, nachdem Sie eine Adresse selektiert oder geöffnet haben. Daraufhin<br />
wird die Registerkarte "Korrespondenz" angezeigt.<br />
Abb. 5.4.3-1: Die Registerkarte Korrespondenz vor und nach dem Hinzufügen eines Dokuments.<br />
Der Datenbereich enthält die vier Abschnitte Zuordnungen, Dokumente, Aktivität und Termin. Die Anzeige<br />
des Abschnitts Dokumente ist bereits erweitert und Sie können entweder mittels Drag & Drop vorhandene<br />
Dokumente hinzufügen oder mit den Links Word-Dokument, E-Mail und Datei(en) neue Dokumente erstellen<br />
bzw. zuordnen. Sobald Sie ein Dokument zugeordnet haben, können Sie durch Rechtsklicken auf den<br />
Dokumentnamen das Kontextmenü öffnen und mit den enthaltenen Befehlen das Dokument zur Bearbeitung<br />
öffnen sowie die Zuordnung ändern oder löschen.<br />
Wenn Sie ein Dokument oder eine Datei neu zugeordnet haben, lässt sich über das Dropdown-Menü der<br />
Symbolleisten-Schaltfläche Folge auch eine Folgeaktivität, eine Folgeaufgabe oder ein Folgetermin<br />
Benutzerhandbuch estateOffice 4.0 - Seite 232 von 351
generieren. Bei jeder neuen Korrespondenz-Aktion können Sie alle Informationen durch Anklicken der<br />
Symbolleisten-Schaltfläche Aktivität per E-Mail in einer E-Mail weiterleiten, um Kollegen und Partner zu<br />
informieren. Es wird eine neue Nachricht in MS-Outlook geöffnet. Als Empfänger ist standardmäßig der<br />
Adressbetreuer eingetragen.<br />
Die folgenden schrittweisen Anleitungen beschreiben, wie Sie neue Dokumente zu einer Adresse<br />
hinzufügen.<br />
Neue Textdokument-Korrespondenz zu einer Adresse erstellen<br />
1. Öffnen Sie im Adressmanager eine Adresse und wählen Sie in der Navigationsleiste Aktionen ><br />
Korrespondenz erstellen, um die Registerkarte "Korrespondenz" anzuzeigen.<br />
2. Wenn dem Dokument auch ein Adresse zugeordnet werden soll, wählen Sie im Abschnitt<br />
Zuordnungen einen oder mehrere Adressen für das neue Dokument. (Falls noch keine Adressen<br />
zugeordnet sind, klicken Sie auf Adressen, um mit der Kurzsuche-Funktion die gewünschten Adressen<br />
zu finden.)<br />
3. Klicken Sie im Abschnitt Dokumente auf den Link Word-Dokument. Daraufhin wird das Dialogfeld<br />
"Neues Word-Dokument" eingeblendet.<br />
4. Geben Sie im Feld Titel einen Namen für das neue Dokument ein, wählen Sie in der Dropdown-Liste<br />
Kategorie die gewünschte Dokumentkategorie und in der Dropdown-Liste Vorlage eine<br />
Dokumentvorlage. Wenn Sie auf die Durchsuchen-Schaltfläche hinter der Dropdown-Liste Vorlagen<br />
klicken, wird die ausgewählte Vorlage zur Bearbeitung in MS Word geöffnet.<br />
5. Wählen Sie unter Ein Dokument... eine der Optionsschaltflächen für den/die Adressaten und klicken Sie<br />
auf OK, um das Dialogfeld zu schließen. Je nach gewählter Adressat-Option werden ein oder mehrere<br />
neue Dokumente generiert und in MS Word zur Bearbeitung geöffnet.<br />
6. Bearbeiten Sie das/die geöffnete(n) Word-Dokument(e). Da Adresse(n), Absender, Anrede und<br />
Grußformel bereits eingetragen sind, können Sie direkt Ihren Text schreiben. Anschließend speichern<br />
Sie das/die Dokument(e) innerhalb von MS Word. Die Dokumentablage erfolgt im Standard-<br />
Dokumentenverzeichnis bzw. unter dem Pfad, den Sie im Systemmodul für estateOffice-Dokumente<br />
konfiguriert haben.<br />
7. Verwenden Sie die Druckbefehle von MS Word, um ein oder mehrere geöffnete Dokumente zu drucken.<br />
Abhängig vom gewählten Ausgabeformat werden weitere Fenster angezeigt. Die Druckausgabe erfolgt<br />
auf dem voreingestellten Drucker.<br />
8. Nachdem Sie MS Word beendet haben und die Registerkarte "Korrespondenz" wieder im Vordergrund<br />
angezeigt wird, enthält die Dokumente-Übersicht den Namen des neuen Dokuments. Klicken Sie in der<br />
Symbolleiste auf Speichern, damit Ihre neue Korrespondenz gesichert wird.<br />
Neue E-Mail-Korrespondenz erstellen<br />
1. Öffnen Sie im Adressmanager eine Adresse und wählen Sie in der Navigationsleiste Aktionen ><br />
Korrespondenz erstellen, um die Registerkarte "Korrespondenz" anzuzeigen.<br />
2. Wählen Sie im Abschnitt Zuordnungen einen oder mehrere Objekte für das neue Dokument. Klicken Sie<br />
auf Objekte, um mit der Kurzsuche-Funktion neue Objekte hinzuzufügen.<br />
3. Klicken Sie im Abschnitt Dokumente auf den Link E-Mail. Daraufhin wird das Dialogfeld "Neue<br />
E-Mail" eingeblendet. Der E-Mail-Adressat ist hier bereits eingetragen.<br />
4. Wählen Sie in der Dropdown-Liste Vorlage eine E-Mail-Vorlage. Bei Auswahl einer Vorlage im HTML-<br />
Format muss Outlook bereits geöffnet sein, sonst wird der Vorgang abgebrochen. In der Dropdown-<br />
Liste Kategorie ist bereits ein passender Eintrag vorgegeben, den Sie bei Bedarf ändern können. Wenn<br />
Sie auf die Durchsuchen-Schaltfläche hinter der Dropdown-Liste Vorlagen klicken, wird die ausgewählte<br />
Vorlage zur Bearbeitung geöffnet.<br />
Benutzerhandbuch estateOffice 4.0 - Seite 233 von 351
5. Fall Sie Dateien an die E-Mail anhängen möchten, klicken Sie auf das Erweiterungssymbol vor dem<br />
Abschnitt Dokumente an die E-Mail anhängen. Markieren Sie in der eingeblendeten Liste ein oder<br />
mehrere Dokumente, die Sie bereits als Korrespondenz zum gewählten Objekt erstellt haben.<br />
6. Klicken Sie auf OK, um die E-Mail mit dem aktuellen Inhalt der Seriendruckfelder zur Kontrolle zu öffnen<br />
oder auf Direkt versenden, wenn die E-Mail sofort versendet werden soll. Vor dem Versand muss MS<br />
Outlook geöffnet sein, sonst erhalten Sie einen entsprechenden Hinweis und der Vorgang kann nicht<br />
fortgesetzt werden.<br />
7. Nachdem die E-Mail gespeichert oder versendet wurde und die Registerkarte "Korrespondenz" wieder<br />
im Vordergrund angezeigt wird, enthält die Dokumente-Übersicht den Namen der neuen E-Mail. Klicken<br />
Sie in der Symbolleiste auf Speichern, um Ihre Korrespondenz zu sichern.<br />
Datei als neue Korrespondenz zuordnen<br />
1. Öffnen Sie im Adressmanager eine Adresse und wählen Sie in der Navigationsleiste Aktionen ><br />
Korrespondenz erstellen.<br />
2. Klicken Sie im Abschnitt Dokumente auf den Link Datei(en). Daraufhin wird der Dateiauswahl-Dialog<br />
angezeigt. Suchen Sie die gewünschte Datei und klicken Sie auf Öffnen. Nun wird das Dialogfeld "Neue<br />
Datei zuordnen" eingeblendet und das Feld Titel enthält den Namen der ausgewählten Datei.<br />
3. Wählen Sie in der Dropdown-Liste Kategorie eine passende Dokumentkategorie, vergeben Sie einen<br />
Dateinamen und aktivieren Sie das Kontrollkästchen In das Dokumentenverzeichnis kopieren, damit<br />
andere Benutzer auch auf die Datei zugreifen können. Schließen Sie den Vorgang durch Klicken auf<br />
OK ab. Danach wird die Registerkarte "Korrespondenz" wieder im Vordergrund angezeigt und die<br />
Dokumenteliste enthält den Namen der neuen Datei.<br />
4. Klicken Sie in der Symbolleiste auf Speichern und schließen, damit Ihre Korrespondenz zugeordnet<br />
wird.<br />
Benutzerhandbuch estateOffice 4.0 - Seite 234 von 351
5.4.4 Termin vereinbaren<br />
Mit dieser Aktion erstellen Sie neue Termine zu einer Adresse. Wählen Sie in der Navigationsleiste<br />
Aktionen > Termin vereinbaren, nachdem Sie eine Adresse selektiert oder geöffnet haben. Daraufhin wird die<br />
Registerkarte "Terminvereinbarung" angezeigt.<br />
Abb. 5.4.4-1: Die Registerkarte Terminvereinbarung im Adressmanager.<br />
Der Datenbereich besteht aus den vier Abschnitten Zuordnungen, Termin, Dokumente und Aktivität. Die<br />
Anzeige des Abschnitts Termin ist bereits erweitert und enthält die drei Subregister Infos,<br />
Terminplanung.und Status. Außerdem ist die Optionsschaltfläche Termin schon aktiviert, sodass Sie direkt<br />
die Details für den neuen Termin eingeben können. Beim Anlegen eines neuen Termins lassen sich alle<br />
Informationen durch Anklicken der Symbolleisten-Schaltfläche Aktivität per E-Mail direkt in einer E-Mail<br />
weiterleiten, um Kollegen und Partner zu informieren. Es wird eine neue Nachricht in MS-Outlook geöffnet.<br />
Als Empfänger ist standardmäßig der Adressbetreuer eingetragen.<br />
Detaillierte Informationen zu den verfügbaren Optionen finden Sie im Kapitel "Arbeiten mit dem Planer" unter<br />
Verwendung von Terminoptionen.<br />
Die folgende schrittweise Anleitung beschreibt, wie Sie einen neuen Termin zur gewählten Adresse<br />
hinzufügen.<br />
Neuen Termin erfassen<br />
1. Öffnen Sie im Adressmanager eine Adresse und wählen Sie in der Navigationsleiste Aktionen > Termin<br />
vereinbaren.<br />
2. Verwenden Sie bei Bedarf die Optionen im Abschnitt Zuordnungen, wenn Sie die verbundenen Adressen<br />
und Objekte ändern oder ihre Detailansichten überprüfen möchten.<br />
3. Geben Sie im linken Abschnitt des Subregisters Infos die Anfangszeit und das geplante Ende des<br />
Termins ein und aktivieren Sie die gewünschten Optionen für Erinnerungsfunktion, Dringlichkeit und<br />
Serientermin.<br />
4. Geben Sie auf der rechten Seite im Feld Betreff einen Termintitel und im Feld Text eine Beschreibung<br />
des Besprechungsthemas ein.<br />
Benutzerhandbuch estateOffice 4.0 - Seite 235 von 351
5. Öffnen Sie mit einem Rechtsklick auf dem Feld Teilnehmer das Dialogfeld "Auswahl Teilnehmer" und<br />
wählen Sie die Besprechungsteilnehmer.<br />
6. Wählen Sie optional Ressourcen, z. B. einen Besprechungsraum. Führen Sie dazu einen Rechtsklick<br />
auf dem Feld Ressourcen aus und treffen Sie im eingeblendeten Dialogfeld "Auswahl Ressourcen" eine<br />
Auswahl. (Die Liste der hier verfügbaren Ressourcen können Sie im Systemmodul erweitern.)<br />
7. Klicken Sie im linken Abschnitt auf den Subregister-Reiter Terminplanung, um den Kalender anzuzeigen<br />
und die Eintragung des neuen Termins zu überprüfen.<br />
8. Klicken Sie in der Symbolleiste auf Speichern und Schließen, damit der neue Termin übernommen und<br />
die Registerkarte geschlossen wird.<br />
Benutzerhandbuch estateOffice 4.0 - Seite 236 von 351
5.4.5 Aktivität anlegen<br />
Mit dieser Funktion legen Sie eine Aktivität zu einer Adresse an. Wählen Sie in der Navigationsleiste<br />
Aktionen > Aktivität anlegen, nachdem Sie eine Adresse selektiert oder geöffnet haben. Daraufhin wird die<br />
Registerkarte "Aktivität" angezeigt.<br />
Abb. 5.4.5-1: Die Registerkarten-Ansicht für die Erstellung einer neuen Aktivität zu einer Adresse.<br />
Der Datenbereich dieser Registerkarte enthält die vier Abschnitte Zuordnungen, Aktivität, Dokumente und<br />
Termin/Aufgabe. Die Anzeige des Abschnitts Aktivität ist bereits erweitert, sodass Sie direkt mit der<br />
Eingabe der Aktivitätsdetails beginnen können. Beim Anlegen einer neuen Aktivität lassen sich alle<br />
Informationen durch Anklicken der Symbolleisten-Schaltfläche Aktivität per E-Mail direkt in einer E-Mail<br />
weiterleiten, um Kollegen und Partner zu informieren. Es wird eine neue Nachricht in MS-Outlook geöffnet.<br />
Als Empfänger ist standardmäßig der Adressbetreuer eingetragen. Nach dem Speichern und Schließen der<br />
Aktivität wird die Aktivitätenübersicht geöffnet und Sie können mit der Symbolleisten-Schaltfläche Folge<br />
erstellen zusätzlich eine Folgeaktivität anlegen.<br />
Die folgende schrittweise Anleitung beschreiben, wie Sie eine neue Aktivität für die ausgewählte Adresse<br />
anlegen.<br />
Neue Aktivität anlegen<br />
1. Öffnen Sie im Adressmanager eine Adresse und wählen Sie in der Navigationsleiste Aktionen > Aktivität<br />
anlegen.<br />
2. Verwenden Sie bei Bedarf die Optionen im Abschnitt Zuordnungen, wenn Sie die verbundenen Adressen<br />
und Objekte ändern oder ihre Detailansichten überprüfen möchten.<br />
3. Wählen Sie in der Dropdown-Liste Aktion eine Aktivität aus. Falls Sie im Systemmodul<br />
benutzerdefinierte Zusatzfelder für Aktivitäten angelegt haben, wird evtl. ein neues Subregister<br />
Zusatz auf dem Formular eingefügt. Die hier angebotenen Optionen sind von Ihrer individuellen<br />
Konfiguration abhängig, die Sie im Systemmodul vorgenommen haben.<br />
4. Als Verantwortlicher für die neue Aktivität ist standardmäßig der aktuelle Benutzer vorgegeben. Soll<br />
diese Zuordnung geändert werden, öffnen Sie mit einem Rechtsklick auf dem Feld Betreuer das<br />
Dialogfeld "Rechte bearbeiten". Hier können Sie einen anderen Betreuer bzw. eine andere Filiale und/<br />
oder Gruppe auswählen.<br />
Benutzerhandbuch estateOffice 4.0 - Seite 237 von 351
5. Legen Sie in den darauf folgenden Feldern das Datum und die Uhrzeit für die Ausführung der Aktivität<br />
fest.<br />
6. Geben Sie, falls erforderlich, im Feld Kosten den Kostenfaktor für die Aktivität ein und wählen Sie in der<br />
Dropdown-Liste Quelle ggf. das Marketing-Medium.<br />
7. Aktivieren Sie bei Bedarf die Optionen zur Nachweiserstellung und zur Aktualisierung des letzten<br />
Kontaktdatums. Im Textfeld auf dem rechten Formularabschnitt können Sie zusätzlich eine individuelle<br />
Beschreibung der Aktivität eintragen.<br />
8. Klicken Sie in der Symbolleiste auf Speichern und Schließen.<br />
Benutzerhandbuch estateOffice 4.0 - Seite 238 von 351
5.4.6 Aufgabe erstellen<br />
Mit dieser Aktion erstellen Sie eine neue Aufgabe zu einer Adresse. Wählen Sie in der Navigationsleiste<br />
Aktionen > Aufgabe erstellen, nachdem Sie eine Adresse selektiert oder geöffnet haben. Daraufhin wird die<br />
Registerkarte "Aufgabe" angezeigt.<br />
Abb. 5.4.6-1: Die Registerkarten-Ansicht für die Erstellung einer neuen Aufgabe.<br />
Der Datenbereich dieser Registerkarte enthält die vier Abschnitte Zuordnungen, Termin/Aufgabe, Dokumente<br />
und Aktivität. Die Anzeige des Abschnitts Termin/Aufgabe ist erweitert und die Optionsschaltfläche<br />
Aufgabe bereits aktiviert, sodass Sie direkt mit der Eingabe der Aufgabendetails beginnen können.<br />
Beim Anlegen einer neuen Aufgabe lassen sich alle Informationen durch Anklicken der Symbolleisten-<br />
Schaltfläche Aktivität per E-Mail direkt in einer E-Mail weiterleiten, um Kollegen und Partner zu informieren.<br />
Es wird eine neue Nachricht in MS-Outlook geöffnet. Als Empfänger ist standardmäßig der Adressbetreuer<br />
eingetragen.<br />
Die folgende schrittweise Anleitung beschreibt, wie Sie eine neue Aufgabe zur ausgewählten Adresse<br />
hinzufügen.<br />
Neue Aufgabe erstellen<br />
1. Öffnen Sie im Adressmanager eine Adresse und wählen Sie in der Navigationsleiste Aktionen > Aufgabe<br />
erstellen.<br />
2. Verwenden Sie bei Bedarf die Optionen im Abschnitt Zuordnungen, wenn Sie die verbundenen Adressen<br />
und Objekte ändern oder ihre Detailansichten überprüfen möchten.<br />
3. Geben Sie im Feld Betreff einen Titel für die Aufgabe ein.<br />
4. Geben Sie im Feld Fällig am: ein, wann die Aufgabe erledigt werden muss.<br />
5. Legen Sie in der Dropdown-Liste Priorität die Dringlichkeit der Aufgabe fest und aktivieren Sie die<br />
gewünschten Optionen für Serientermin, Erinnerungsfunktion und E-Mail-Benachrichtigung.<br />
6. Wählen Sie in der Dropdown-Liste Zuständig den Benutzer, der für die Durchführung der Aufgabe<br />
verantwortlich ist.<br />
Benutzerhandbuch estateOffice 4.0 - Seite 239 von 351
7. Wählen Sie in der Dropdown-Liste Aktionsart eine Aktivität.<br />
8. Falls eine detaillierte Beschreibung der auszuführenden Aktion erforderlich ist, klicken Sie auf den Link<br />
Mehr Text und tragen im daraufhin angezeigten Textfeld die auszuführenden Schritte ein.<br />
9. Klicken Sie in der Symbolleiste auf Speichern und Schließen, damit die neue Aufgabe übernommen und<br />
die Registerkarte geschlossen wird.<br />
Benutzerhandbuch estateOffice 4.0 - Seite 240 von 351
5.5 Adressen verwalten<br />
Für die Weiterbearbeitung und Verwaltung von Adressen verwenden Sie die Befehle der Gruppe Adresse in<br />
der Navigationsleiste. Diese Gruppe enthält auch Befehle, mit denen Sie die Angebote, Anforderungen und<br />
Dokumente sowie Aktivitäten, Termine und Aufgaben zu Adressen verwalten. Die folgenden Abschnitte<br />
enthalten eine ausführliche Beschreibung dieser Befehle und Funktionen.<br />
5.5.1 Adressen in der Detaildaten-Ansicht bearbeiten<br />
Zur Weiterbearbeitung einer Adresse nach der Erfassung führen Sie im Adressmanager eine Kurzsuche<br />
aus, selektieren die Adresse in der Suchergebnisliste und wählen in der Navigationsleiste Adresse ><br />
Adressdaten. Alternativ können Sie in der Suchergebnisliste auf eine Adresse doppelklicken.<br />
Abb. 5.5.1-1: Die Registerkarte zur Verwaltung einer Adresse in der Detaildaten-Ansicht.<br />
Auf dieser Registerkarte wird das Detaildaten-Formular der gewählten Adresse angezeigt und Sie können<br />
diese bearbeiten, neue Adressen oder Ansprechpartner hinzufügen oder bestehende löschen. Eine Liste der<br />
verfügbaren Menü- und Symbolleisten-Optionen finden Sie in der Beschreibung zur Adresserfassung.<br />
Benutzerhandbuch estateOffice 4.0 - Seite 241 von 351
Ansprechpartner-Liste<br />
Bei Firmenadressen mit mehreren Ansprechpartnern enthält die Registerkarte im unteren Abschnitt eine<br />
Ansprechpartner-Liste. Wenn Sie auf einem Namen doppelklicken, wird das zugehörige Adressformular<br />
geöffnet. Bei einem Einfachklick und anschließendem Rechtsklick wird das Kontextmenü geöffnet, das<br />
folgende Befehle enthält:<br />
Befehl/Option<br />
Beschreibung<br />
Sprung zum Ansprechpartner Öffnet das Detaildaten-Formular der gewählten Ansprechpartner-Adresse.<br />
Als Hauptansprechpartner<br />
festlegen<br />
Mit diesem Befehl wird der gewählte Ansprechpartner als<br />
Hauptansprechpartner festgelegt.<br />
Neuen Ansprechpartner<br />
erfassen<br />
Bestehenden<br />
Ansprechpartner zuordnen<br />
Liste definieren<br />
Gruppieren<br />
Öffnet ein neues, leeres Formular zur Ansprechpartner-Erfassung für die<br />
aktuell gewählte Tochter- oder Mutterfirma.<br />
Öffnet das Fenster der Adress-Kurzsuche zur Auswahl eines neuen<br />
Ansprechpartners.<br />
Öffnet das Dialogfeld "Listendefinition", in dem Sie die Felderliste (Spalten),<br />
gruppierte Darstellung und weitere Optionen für die Ansprechpartner-Liste<br />
festlegen können.<br />
Schaltet die gruppierte Darstellung der Ansprechpartner-Liste ein bzw. aus.<br />
Klicken Sie in der Symbolleiste auf Speichern, nachdem Sie Ihre Ansprechpartner-Einstellungen<br />
vorgenommen haben.<br />
Unternehmensstrukturen mit Firmenadressen abbilden<br />
Wenn Sie eine Firmenadresse in der Detailansicht öffnen, werden im Registerkarten-Titelbereich die<br />
Hierarchie-Ebenen der Adresse als Hyperlinks ("Breadcrumb-Zeile") angezeigt.<br />
Abb. 5.5.1-2: Firmenadresse mit Unternehmensstruktur.<br />
Benutzerhandbuch estateOffice 4.0 - Seite 242 von 351
Bei einer Einzelfirma ist anfänglich nur ein Hyperlink vorhanden, falls noch kein Ansprechpartner erfasst<br />
wurde. Sobald ein Ansprechpartner oder eine Mutter-/Tochterfirma existiert und damit mehrere verknüpfte<br />
Adressen vorhanden sind, besteht die Breadcrumb-Zeile aus mehreren Einträgen.<br />
Durch Klicken auf einen Link in der Breadcrumb-Zeile wird die Detaildaten-Darstellung der verknüpften<br />
Adresse angezeigt. Die Darstellung des Datenbereichs ändert sich und unterhalb der Firmenadresse wird<br />
die Firmenhierarchie und eine Liste der Ansprechpartner eingeblendet.<br />
Mit zwei Kontrollkästchen lässt sich die Anzeige der Firmenhierarchie und die Anzeige von<br />
Ansprechpartnern untergeordneter Firmen aktivieren bzw. deaktivieren.<br />
Mit der Firmenhierarchie-Option und der Ansprechpartner-Liste können Sie die Struktur großer Unternehmen<br />
bzw. Konzerne inklusive der zuständigen Ansprechpartner als Adress-Baumstruktur darstellen. Dadurch<br />
werden Beziehungen zwischen Mutter-/Tochterfirmen und den jeweiligen Ansprechpartnern auf einen Blick<br />
erkennbar und der Benutzer kann direkt zu den richtigen Adressen und Ansprechpartnern wechseln.<br />
Firmenhierarchie<br />
Wenn die Anzeige der Firmenhierarchie aktiviert ist, können Sie in der Baumstruktur auf einen Eintrag<br />
klicken, um die Adressdetails einer Mutter-/Tochterfirma und eine Liste der zugehörigen Ansprechpartner<br />
anzuzeigen. Durch Rechtsklicken auf der freien Fläche des Abschnitts Firmenhierarchie wird das<br />
Kontextmenü mit folgenden Befehlen eingeblendet:<br />
Befehl/Option<br />
Tochterfirma zuordnen<br />
Tochterfirma erfassen<br />
Mutterfirma zuordnen<br />
Mutterfirma erfassen<br />
Aus Hierarchie entfernen<br />
Beschreibung<br />
Öffnet das Fenster der Adress-Kurzsuche zur Auswahl einer Adresse<br />
bzw. Firma, die der in der Hierarchie gewählten Firma als Tochterfirma<br />
zugeordnet werden soll.<br />
Öffnet ein neues, leeres Formular zur Erfassung einer Firmenadresse als<br />
Tochterfirma der in der Hierarchie gewählten Firma.<br />
Öffnet das Fenster der Adress-Kurzsuche zur Auswahl einer Adresse<br />
bzw. Firma, die der in der Hierarchie gewählten Firma als Mutterfirma<br />
zugeordnet werden soll.<br />
Öffnet ein neues, leeres Formular zur Erfassung einer Firmenadresse als<br />
Mutterfirma der in der Hierarchie gewählten Firma.<br />
Entfernt die aktuell in der Baumstruktur gewählte Firma aus der<br />
Hierarchie.<br />
Achten Sie darauf, vor Auswahl eines Kontextmenü-Befehls die richtige Tochter-/Mutterfirma in der<br />
Firmenhierarchie zu wählen.<br />
Alle Elemente bzw. Adressen in der Firmenhierarchie-Baumstruktur können Sie nachträglich per Drag &<br />
Drop verschieben, um die Beziehungen von Mutter- und Tochterfirmen eines Konzerns korrekt abzubilden<br />
(Konzernspinne).<br />
Klicken Sie in der Symbolleiste auf Speichern, nachdem Sie Ihre Firmenhierarchie-Einstellungen<br />
vorgenommen haben.<br />
Filteroptionen<br />
Prinzipiell können Sie sämtliche Feldinhalte der Detaildaten-Ansicht in der Adress-Kurzsuche verwenden.<br />
So bietet Ihnen unter Anderem die Option Letzter Kontakt die Möglichkeit, Firmen nach dem Zeitpunkt der<br />
letzten Kommunikation mit dem Unternehmen, bzw. dessen Ansprechpartnern anzuzeigen. Lassen Sie also<br />
Benutzerhandbuch estateOffice 4.0 - Seite 243 von 351
eispielsweise einem Interessenten ein Angebot zukommen, wird das Feld Letzter Kontakt mit dem<br />
entsprechenden Datum und der Uhrzeit aktualisiert. Sie können diesen Eintrag gezielt für Auswertungen und<br />
Marketing-Aktionen verwenden um beispielsweise Kunden, zu denen seit längerer Zeit kein Kontakt mehr<br />
bestand, mit neuen Informationen zu versorgen.<br />
Die Option Sperre bei einer Firma dient einem anderen Filterzweck: Wenn Sie hier den Haken bei einem<br />
Unternehmen setzen, wird dieses inklusive der zugehörigen Ansprechpartner und Anforderungen bei<br />
Suchanfragen nicht berücksichtigt. Sie erhalten eine diesbezügliche Meldung, wenn Sie nach Aktivierung<br />
der Sperre die Änderungen speichern.<br />
Benutzerhandbuch estateOffice 4.0 - Seite 244 von 351
5.5.2 Adressen in der Übersicht-Darstellung verwalten<br />
Zum Verwalten einer Adresse mit allen zugehörigen Aktivitäten, Anforderungen, Verbindungen und<br />
Ansprechpartnern wählen Sie in der Navigationsleiste Adresse > Übersicht, nachdem Sie die Adresse<br />
selektiert oder geöffnet haben.<br />
Abb. 5.5.2-1: Übersichtdarstellung einer Adresse mit zugehörigen Aktivitäten, Objekten, Kosten usw.<br />
Der Datenbereich dieser Registerkarte enthält unterhalb der Adressdaten weitere Abschnitte, in denen alle<br />
zugehörigen Aktivitäten, Anforderungen, Verbindungen und (bei Firmenadressen) alle Ansprechpartner<br />
aufgeführt sind.<br />
In jedem Abschnitt können Sie mit einem Rechtsklick auf einen Eintrag bzw. eine Tabellenzeile das<br />
Kontextmenü öffnen und Befehle zur Bearbeitung des jeweiligen Elements wählen. Folgende Kontextmenü-<br />
Befehle stehen in den verschiedenen Abschnitten zur Auswahl:<br />
Kontextmenü-Befehle im Abschnitt Aktivitäten<br />
Befehl/Option<br />
Öffnen<br />
Zugeordnete Dokumente<br />
öffnen<br />
Löschen<br />
Filterliste anzeigen<br />
Liste definieren<br />
Gruppieren<br />
Beschreibung<br />
Öffnet das Formular mit den Details der gewählten Aktivität zur weiteren<br />
Bearbeitung. Die Ansicht und alle verfügbaren Optionen entsprechen der<br />
Beschreibung Aktivität anlegen in der Navigationsleiste.<br />
Falls Dokumente zur gewählten Aktivität vorhanden sind, können Sie im<br />
Submenü ausgewählt und zur Bearbeitung geöffnet werden.<br />
Löscht die gewählte Aktivität nach Bestätigungsanfrage.<br />
Blendet über der Aktivitätenliste eine Filterliste mit Dropdown-Listen zur<br />
Filterung nach Betreuer, Aktion und Vertriebsart ein.<br />
Öffnet das Dialogfeld "Listendefinition", in dem Sie die Felderliste<br />
(Spalten), gruppierte Darstellung und weitere Optionen für die<br />
Aktivitätenliste festlegen können.<br />
Schaltet die gruppierte Darstellung der Aktivitätenliste ein bzw. aus.<br />
Benutzerhandbuch estateOffice 4.0 - Seite 245 von 351
Kontextmenü-Befehle im Abschnitt Anforderungen<br />
Befehl/Option<br />
Neu<br />
Neu vom Objekt<br />
Öffnen<br />
Filterliste anzeigen<br />
Liste definieren<br />
Gruppieren<br />
Löschen<br />
Beschreibung<br />
Öffnet das Formular zur Erfassung einer neuen Anforderung. Dieser Befehl<br />
entspricht dem Aktionsbefehl Anforderung erfassen in der<br />
Navigationsleiste.<br />
Öffnet das Fenster zur Objekt-Kurzsuche. Wenn Sie ein Objekt<br />
ausgewählt haben, wird das Formular zur Erfassung einer neuen<br />
Anforderung auf Basis der Muster-Anforderung vom Objekt geöffnet.<br />
Dieser Befehl entspricht dem Aktionsbefehl Anforderung erfassen > Neue<br />
vom Objekt in der Navigationsleiste.<br />
Öffnet das Formular mit den Details der gewählten Anforderung zur<br />
weiteren Bearbeitung. Die Ansicht und alle verfügbaren Optionen<br />
entsprechen der Beschreibung des Aktionsbefehls Anforderung erfassen.<br />
Blendet über der Anforderungen-Liste eine Filterliste mit Dropdown-Listen<br />
zur Filterung nach Betreuer und Ersteller oder nach aktiven Anforderungen<br />
ein.<br />
Öffnet das Dialogfeld "Listendefinition", in dem Sie die Felderliste<br />
(Spalten), gruppierte Darstellung und weitere Optionen für die<br />
Anforderungenliste festlegen können.<br />
Schaltet die gruppierte Darstellung der Anforderungen-Liste ein bzw. aus.<br />
Löscht die gewählte Anforderung nach Bestätigungsanfrage.<br />
Kontextmenü-Befehle im Abschnitt Verbindungen<br />
Befehl/Option<br />
Aktivität erzeugen<br />
Öffnen<br />
Filterliste anzeigen<br />
Liste definieren<br />
Gruppieren<br />
Löschen<br />
Beschreibung<br />
Öffnet das Formular zum Anlegen einer neuen Aktivität für die selektierte<br />
verbundene Adresse. Dieser Befehl entspricht dem Aktionsbefehl Aktivität<br />
anlegen in der Navigationsleiste.<br />
Öffnet die Definition der selektierten Verbindung. Dieser Befehl entspricht<br />
dem Aktionsbefehl Verbindung erstellen in der Aufgabenleiste.<br />
Zeigt oberhalb der Verbindungen-Liste eine Filterliste mit Optionen zur<br />
Filterung des Verbindungstyps (Verbindungen zu Allen, Adressen oder<br />
Objekten) an sowie eine Dropdown-Liste zur Filterung nach<br />
Verbindungsart.<br />
Öffnet das Dialogfeld "Listendefinition", in dem Sie die Felderliste<br />
(Spalten), gruppierte Darstellung und weitere Optionen für die<br />
Verbindungen-Liste festlegen können.<br />
Schaltet die gruppierte Darstellung der Verbindungen-Liste ein bzw. aus.<br />
Löscht die gewählte Verbindung nach Bestätigungsanfrage.<br />
Benutzerhandbuch estateOffice 4.0 - Seite 246 von 351
Kontextmenü-Befehle im Abschnitt Ansprechpartner<br />
Befehl/Option<br />
Sprung zum Ansprechpartner<br />
Liste definieren<br />
Gruppieren<br />
Beschreibung<br />
Öffnet das Detaildaten-Formular der gewählten Adresse. Dieser Befehl<br />
entspricht dem Aktionsbefehl Adresse > Adressdaten in der<br />
Navigationsleiste.<br />
Öffnet das Dialogfeld "Listendefinition", in dem Sie die Felderliste<br />
(Spalten), gruppierte Darstellung und weitere Optionen für die<br />
Ansprechpartner-Liste festlegen können.<br />
Schaltet die gruppierte Darstellung der Ansprechpartner-Liste ein bzw.<br />
aus.<br />
Mit den Menübefehlen Kriterienausgabe für Firmen definieren und Kriterienausgabe für Personen<br />
definieren im Menü Extras können Sie einstellen, welche Adresskriterien im ersten Abschnitt dieser<br />
Registerkarte angezeigt werden sollen.<br />
Wenn Sie eine Firmenadresse in der Übersicht-Darstellung öffnen, werden im Registerkarten-Titelbereich die<br />
Hierarchie-Ebenen der Adresse als Hyperlinks ("Breadcrumb-Zeile") angezeigt. Bei einer Einzelfirma ist<br />
anfänglich nur ein Hyperlink vorhanden, solange noch kein Ansprechpartner erfasst wurde.<br />
Sobald ein Ansprechpartner oder eine Mutter-/Tochterfirma existiert und damit mehrere verknüpfte Adressen<br />
vorhanden sind, besteht die Breadcrumb-Zeile aus mehreren Einträgen. Durch Klicken auf einen Link wird<br />
das Detaildaten-Formular der verknüpften Adresse angezeigt. Um wieder zur Übersicht-Darstellung<br />
zurückzukehren, klicken Sie in der Symbolleiste auf die Schaltfläche Zurück.<br />
Benutzerhandbuch estateOffice 4.0 - Seite 247 von 351
5.5.3 Aktivitäten zu Adressen<br />
Zum Verwalten von Aktivitäten zu einer Adresse wählen Sie in der Navigationsleiste des Adressmanagers<br />
den Befehl Adresse > Aktivitäten, nachdem Sie die Adresse ausgewählt oder geöffnet haben. Auf der<br />
angezeigten Registerkarte erhalten Sie eine Übersicht aller bisher erfassten Aktivitäten zu einer Adresse.<br />
Sie können vorhandene Aktivitäten bearbeiten sowie neue Folgeaktivitäten, Folg-aufgaben oder Folgetermine<br />
hinzufügen und direkt die Bearbeitungs- bzw. Profilansichten aller zugeordneten Dokumente, Adressen und<br />
Objekte öffnen.<br />
Abb. 5.5.3-1: Die Registerkarte für die Verwaltung der Aktivitäten zu einer Adresse.<br />
Der Datenbereich dieser Registerkarte enthält eine tabellarische Übersicht aller Aktivitäten, die zur<br />
gewählten Adresse angelegt wurden. Mit der Filterliste im Tabellenkopf können Sie die Aktivitäten-Übersicht<br />
nach Datum, Betreuer, Aktion usw. filtern. Die Auswahl der Felder/Spalten sowie die Anzeige der Filterliste<br />
und Auswahl der Filterkriterien legen Sie mit den Befehlen im Kontextmenü fest.<br />
Unterhalb der Liste sind die Gesamtkosten der angezeigten Aktivitäten angegeben. Wenn bisher keine<br />
Aktivitäten zur gewählten Adresse vorhanden sind und Sie eine neue Aktivität erfassen möchten, klicken in<br />
der Symbolleiste auf Neu. Dann wird die Registerkarte zum Anlegen einer neuen Aktivität geöffnet. Über die<br />
Symbolleisten-Schaltfläche Folge erstellen können Sie zur aktuell selektierten Aktivität eine Folgeaktivität,<br />
Folgeaufgabe oder einen Folgetermin erstellen. Die Zuordnungen (Adresse/Objekt) werden übernommen.<br />
Zur Bearbeitung selektieren Sie eine Aktivität, öffnen mit einem Rechtsklick das Kontextmenü und führen<br />
einen der folgenden Befehle aus:<br />
Benutzerhandbuch estateOffice 4.0 - Seite 248 von 351
Befehl/Option<br />
Neue Aktivität erfassen<br />
Öffnen<br />
Zugeordnete Dokumente<br />
öffnen<br />
Folgeaktivität erstellen<br />
Folgeaufgabe erstellen<br />
Folgetermin erstellen<br />
Löschen<br />
Filterliste anzeigen<br />
Liste definieren<br />
Gruppieren<br />
Beschreibung<br />
Öffnet die Registerkarte "Aktivität" zum Erfassen einer neuen Aktivität für<br />
die gewählte Adresse.<br />
Öffnet das Formular mit den Details der gewählten Aktivität.<br />
Dieses Submenü enthält einen Eintrag für jedes zugeordnete Dokument<br />
der aktuellen Adresse. Wenn Sie ein Dokument auswählen, wird es in der<br />
verknüpften Anwendung zur Bearbeitung geöffnet.<br />
Öffnet die Registerkarte "Aktivität" zum Erstellen einer Folgeaktivität für<br />
die aktuell gewählte Aktivität. Die Zuordnungen (Adresse/Objekt) werden<br />
übernommen.<br />
Öffnet die Registerkarte "Aufgabe" zum Erstellen einer neuen Aufgabe für<br />
die aktuell selektierte Aufgabe. Die Zuordnungen (Adresse/Objekt) werden<br />
übernommen. Anschließend wird sie in der Aufgabenübersicht des<br />
Moduls "Planer" eingetragen.<br />
Öffnet die Registerkarte "Termin" zum Erfassen eines neuen Termins für<br />
den aktuell gewählten Termin. Die Zuordnungen (Adresse/Objekt) werden<br />
übernommen. Der neue Termin wird automatisch in die Terminübersicht<br />
des Moduls "Planer" übernommen.<br />
Löscht die aktuell gewählte Aktivität.<br />
Schaltet die Anzeige der Filterliste ein bzw. aus.<br />
Öffnet das Dialogfeld "Listendefinition", in dem Sie die Felderliste<br />
(Spalten), gruppierte Darstellung und weitere Optionen für die Aktivitäten-<br />
Übersicht festlegen können.<br />
Schaltet die Gruppierung der Aktivitäten-Übersicht ein bzw. aus.<br />
Die Symbolleiste zu dieser Registerkarte enthält zwei zusätzliche Befehle:<br />
Befehl<br />
Neu<br />
Folge erstellen<br />
Beschreibung<br />
Öffnet die Registerkarte "Aktivität" zum Erfassen einer neuen Aktivität für<br />
die gewählte Adresse.<br />
Startet die Erstellung einer Folgeaktivität, einer Folgeaufgabe oder eines<br />
Folgetermins.<br />
Benutzerhandbuch estateOffice 4.0 - Seite 249 von 351
5.5.4 Angebote zu Adressen<br />
Klicken Sie in der Navigationsleiste auf Adresse > Angebote, nachdem Sie eine Adresse selektiert oder<br />
geöffnet haben. Auf der angezeigten Registerkarte erhalten Sie eine tabellarische Übersicht aller bisher<br />
erstellten Angebote zu einer Adresse und können die Detailansichten von Angeboten und die Profilansichten<br />
von zugeordneten Objekten aufrufen sowie eine Angebots-Nachweisliste drucken.<br />
Abb. 5.5.4-1: Die Registerkarte für die Verwaltung der Angebote zu einer Adresse.<br />
Wenn Sie ein Angebot auswählen und auf die Schaltfläche Details einblenden unterhalb der Liste klicken,<br />
werden die Angebotsdetails eingeblendet. Zum Drucken klicken Sie in der Symbolleiste auf die<br />
Schaltfläche Drucken und wählen die gewünschten Optionen im daraufhin eingeblendeten Dialogfeld. Hier<br />
können Sie auch eine Dokumentvorlage auswählen, sofern diese vorher im Modul "Vorlagen" unter<br />
Angebotslisten erstellt oder importiert wurde. Die Angebots-Nachweisliste kann nur gedruckt und nicht<br />
bearbeitet werden, daher erscheint nach dem Öffnen in Word direkt das Drucken-Dialogfeld.<br />
Mit den Befehlen im Kontextmenü können Sie direkt zur Detaildaten-Ansicht einer gewählten Adresse und<br />
Profilansicht eines angebotenen Objekts springen.<br />
Benutzerhandbuch estateOffice 4.0 - Seite 250 von 351
5.5.5 Verbindungen von Adressen<br />
Wählen in der Navigationsleiste den Befehl Adresse > Verbindungen, nachdem Sie eine Adresse selektiert<br />
oder geöffnet haben. Auf der angezeigten Registerkarte erhalten Sie eine Übersicht aller Verbindungen zu<br />
anderen Adressen und Objekten und können vorhandene Verbindungen bearbeiten oder neue anlegen.<br />
Abb. 5.5.5-1: Die Registerkarte für die Verwaltung der Verbindungen einer Adresse.<br />
Mit der Filterliste im Tabellenkopf können Sie die tabellarische Übersicht nach Verbindungsart, Status,<br />
Adressen usw. filtern. Die angezeigten Felder/Spalten sowie die Anzeige der Filterliste und Auswahl der<br />
Filterkriterien legen Sie mit den entsprechenden Befehlen im Kontextmenü fest.<br />
Für die Erfassung einer neuen Verbindung klicken in der Symbolleiste auf Neu. Daraufhin wird ein leeres<br />
Formular zum Anlegen einer neuen Verbindung angezeigt. Eine detaillierte Darstellung des Vorgangs finden<br />
Sie in der Beschreibung des Aktionsbefehls Verbindung erstellen.<br />
Um einen Ansprechpartner telefonisch zu kontaktieren öffnen Sie das Kontextmenü bei der gewählten<br />
Verbindung und klicken auf die Option Anruf bei. Ihr System muss hierzu die TAPI-Funktionalität<br />
unterstützen.<br />
Zum Anzeigen der Details einer gewählten Verbindung markieren Sie eine Verbindung in der Übersichts-<br />
Liste und klicken in der Symbolleiste auf Öffnen. Um einen Aktivitätennachweis für den Eigentümer zu<br />
erstellen, selektieren Sie in der Übersichts-Liste die Verbindung zur Eigentümer-Adresse und wählen aus<br />
dem Kontextmenü den Befehl Nachweisliste für Eigentümer.<br />
Wenn Sie eine vorhandene Verbindung bearbeiten möchten, selektieren Sie diese in der Übersichts-Liste,<br />
öffnen mit einem Rechtsklick das Kontextmenü und führen einen der folgenden Befehle aus:<br />
Benutzerhandbuch estateOffice 4.0 - Seite 251 von 351
Befehl/Option<br />
Neue Verbindung erfassen<br />
Aktivität erzeugen<br />
Öffnen<br />
Sprung zu [Objekt]<br />
Sprung zu [Adresse]<br />
Filterliste anzeigen<br />
Liste definieren...<br />
Gruppieren<br />
Nachweisliste für<br />
Eigentümer...<br />
Löschen<br />
Beschreibung<br />
Öffnet das Formular zur Erfassung einer neuen Verbindung.<br />
Öffnet das Formular zum Anlegen einer neuen Aktivität zur aktuell<br />
gewählten Adresse mit Verbindung zum Objekt.<br />
Öffnet das Formular mit den Details der gewählten Verbindung.<br />
Für jedes Objekt, das zur gewählten Verbindung vorliegt, enthält das<br />
Kontextmenü eine Instanz dieses Befehls. Wenn Sie ein Objekt<br />
auswählen, wird es im Objektmanager in der Profilansicht geöffnet.<br />
Für jede Adresse, die zur gewählten Verbindung vorliegt, enthält das<br />
Kontextmenü eine Instanz dieses Befehls. Wenn Sie eine Adresse<br />
auswählen, wird sie im Adressmanager in der Detailansicht geöffnet.<br />
Schaltet die Anzeige der Filterliste im Tabellenkopf ein bzw. aus.<br />
Öffnet das Dialogfeld "Listendefinition", in dem Sie die Felderliste<br />
(Spalten), gruppierte Darstellung und weitere Optionen für die<br />
Verbindungen-Übersicht festlegen können.<br />
Schaltet die gruppierte Darstellung der Verbindungen-Übersicht ein bzw.<br />
aus.<br />
Öffnet das Fenster zur Erstellung einer Aktivitäten-Nachweisliste für den<br />
Eigentümer des gewählten verbundenen Objekts.<br />
Löscht die aktuell gewählte Verbindung.<br />
Hinweis: Abhängig vom Typ der gewählten Verbindung sind im Kontextmenü verschiedene spezifische<br />
Befehle enthalten.<br />
Mit der folgenden schrittweisen Anleitung erstellen Sie eine Aktivitäten-Nachweisliste.<br />
Nachweisliste im Adressmanager erstellen<br />
1. Öffnen Sie im Adressmanager eine Adresse und wählen Sie in der Navigationsleiste Adresse ><br />
Verbindungen.<br />
2. Selektieren Sie in der Übersichts-Liste eine Verbindung und wählen Sie aus dem Kontextmenü den<br />
Befehl Nachweisliste für Eigentümer. Daraufhin wird das Fenster "Nachweisliste für Eigentümer" geöffnet.<br />
3. Im oberen Abschnitt dieses Fensters werden der Name und die Adresse des Eigentümers und des<br />
Objekts angezeigt. Der untere Abschnitt besteht aus vier Subregistern für die Optionen der<br />
Nachweiserstellung. Wählen Sie im ersten Subregister aus dem Aktionen-Auswahlfeld die durchgeführten<br />
Aktivitäten, legen Sie einen Zeitraum fest und klicken Sie auf Weiter, um das nächste Subregister, Optionen<br />
Erstellung, zu aktivieren.<br />
4. Wählen Sie eine vorhandene Word-Vorlage für das Nachweisdokument oder klicken Sie auf Neu, um<br />
eine neue Vorlage mit Microsoft Word zu erstellen. Legen Sie anschließend die zeitliche Sortierung der<br />
Benutzerhandbuch estateOffice 4.0 - Seite 252 von 351
Aktionen fest und klicken Sie auf Weiter, um das nächste Subregister zu aktivieren.<br />
5. Wählen Sie die gewünschten Optionen für den Druck und Versand der Nachweisliste. (Hinweis: Wenn<br />
Sie E-Mail-Versand wählen, muss MS Outlook geöffnet sein.) Zusätzlich können Sie eine Aktivität anlegen.<br />
Klicken Sie anschließend auf Fertigstellen.<br />
6. Daraufhin wird das Subregister Erstellen geöffnet und ein Fenster mit der Anfrage eingeblendet, ob das<br />
Druckdatum nach dem Erstellen der Liste aktualisiert werden soll. Nachdem Sie die Anfrage beantwortet<br />
haben, wird die Liste erzeugt, in Microsoft Word angezeigt sowie gedruckt und versendet, falls Sie die<br />
entsprechenden Optionen gewählt haben.<br />
7. Speichern Sie die Nachweisliste und schließen Sie Word, um zum Fenster "Nachweisliste für<br />
Eigentümer" zurückzukehren.<br />
8. Klicken Sie auf Schließen, um das Fenster "Nachweisliste für Eigentümer" zu schließen und zur<br />
Registerkarte "Verbindungen" zurückzukehren.<br />
Abb. 5.5.5-2: Das Fenster zur Erstellung einer Nachweisliste für den Eigentümer eines Objekts.<br />
Benutzerhandbuch estateOffice 4.0 - Seite 253 von 351
5.5.6 Immobiliengesuche verwalten<br />
Zur Verwaltung von Immobiliengesuchen eines Interessenten klicken Sie in der Navigationsleiste auf<br />
Adresse > Anforderungen, nachdem Sie die Adresse ausgewählt oder geöffnet haben. Auf der angezeigten<br />
Registerkarte erhalten Sie eine tabellarische Übersicht der Anforderungen bzw. Gesuche und können<br />
vorhandene Anforderungen bearbeiten, neue anlegen oder direkt zur Angebotserstellung für ein Gesuch<br />
wechseln.<br />
Abb. 5.5.6-1: Die Registerkarte für die Verwaltung der Anforderungen/Gesuche eines Interessenten.<br />
Mit der Filterliste im Tabellenkopf lässt sich die Übersicht nach Stichwort, Anforderungsprofil, Betreuer usw.<br />
filtern. Die angezeigten Felder/Spalten sowie die Anzeige der Filterliste und Auswahl der Filterkriterien legen<br />
Sie mit den entsprechenden Befehlen im Kontextmenü fest.<br />
Wenn Sie in der Übersichtsliste eine Anforderung markieren, werden im unteren Abschnitt des<br />
Datenbereichs die Anforderungsdetails angezeigt. Zum Anzeigen des Profilformulars einer Anforderung<br />
doppelklicken Sie in der Übersichts-Liste auf den entsprechenden Eintrag.<br />
Mit den Schaltflächen in der Symbolleiste können Sie vorhandene Anforderungen öffnen, neue erstellen, zur<br />
Angebotserstellung wechseln und Aktivitäten anzeigen oder neu anlegen.<br />
Diese Optionen sind auch im Kontextmenü verfügbar, das folgende Befehle enthält:<br />
Benutzerhandbuch estateOffice 4.0 - Seite 254 von 351
Befehl/Option<br />
Neue Anforderung<br />
Neu vom Objekt<br />
Kopieren<br />
Öffnen<br />
Objekte anbieten<br />
Aktivität anlegen<br />
Filterliste anzeigen<br />
Liste definieren<br />
Gruppieren<br />
Löschen<br />
Beschreibung<br />
Öffnet das Formular zur Erfassung einer neuen Anforderung. Dieser Befehl<br />
entspricht dem Aktionsbefehl Anforderung erfassen in der<br />
Navigationsleiste.<br />
Öffnet das Formular zur Erfassung einer Anforderung auf Basis der<br />
Muster-Anforderung bei einem Objekt. Dieser Befehl entspricht dem<br />
Aktionsbefehl Anforderung erfassen > Neu vom Objekt in der<br />
Navigationsleiste.<br />
Mit den Optionen dieses Submenüs können Sie eine Anforderung<br />
innerhalb der Übersichtsliste kopieren, die Kopie in einer anderen Adresse<br />
erstellen oder die Anforderung zu einer anderen Adresse verschieben.<br />
Wenn Sie eine der letzten beiden Optionen wählen, wird das Fenster der<br />
Adress-Kurzsuche zur Auswahl der Zieladresse eingeblendet.<br />
Öffnet die gewählte Anforderung in der Profilansicht. Die anschließend<br />
verfügbaren Optionen und die Vorgehensweise zur Bearbeitung finden Sie<br />
in der Beschreibung des Aktionsbefehls Anforderung erfassen.<br />
Öffnet das Formular zur Angebotserstellung. Dieser Befehl entspricht dem<br />
Aktionsbefehl Objekte anbieten in der Navigationsleiste.<br />
Öffnet das Formular zum Anlegen einer neuen Aktivität für das selektierte<br />
Gesuch. Dieser Befehl entspricht dem Aktionsbefehl Aktivität anlegen in<br />
der Navigationsleiste.<br />
Schaltet die Anzeige der Filterliste im Tabellenkopf ein bzw. aus.<br />
Öffnet das Dialogfeld "Listendefinition", in dem Sie die Felderliste<br />
(Spalten), gruppierte Darstellung und weitere Optionen für die<br />
Verbindungen-Übersicht festlegen können.<br />
Schaltet die gruppierte Darstellung der Anforderungen-Übersichtsliste ein<br />
bzw. aus.<br />
Löscht die gewählte Anforderung nach Bestätigungsanfrage.<br />
Benutzerhandbuch estateOffice 4.0 - Seite 255 von 351
5.5.7 Dokumente zu Adressen<br />
Klicken Sie in der Navigationsleiste auf Adresse > Dokumente, nachdem Sie eine Adresse ausgewählt oder<br />
geöffnet haben. Auf der angezeigten Registerkarte erhalten Sie eine Übersicht aller Dokumente, die der<br />
gewählten Adresse zugeordnet sind. Hier können Sie Dokumente zur Bearbeitung öffnen oder löschen, neue<br />
Dokumente zuordnen oder die Zuordnungskategorie von Dokumenten ändern.<br />
Abb. 5.5.7-1: Die Registerkarte für die Verwaltung der Dokumente zu einer Adresse mit einem in MS Word geöffneten Exposé.<br />
Unterhalb der tabellarischen Liste werden die Eigenschaften-Details des selektierten Dokuments angezeigt.<br />
Die Filterliste oberhalb der Übersichtstabelle enthält ein Freitextfeld und eine Dropdown-Liste zur Eingabe<br />
bzw. Auswahl von Filterkriterien. Mit der zusätzlichen Filterliste im Tabellenkopf können Sie alle Einträge<br />
nach Dokument-Kategorien, Name usw. filtern. Die Auswahl der Felder/Spalten für die Übersichtsliste legen<br />
Sie mit dem Befehl Liste definieren im Kontextmenü fest.<br />
Wenn Sie auf ein Element in der Übersichts-Liste doppelklicken, wird das Dokument in dem verknüpften<br />
Programm (z. B. Microsoft Word, Excel oder Powerpoint) zu Bearbeitung geöffnet.<br />
Das Kontextmenü zu dieser Registerkarte enthält folgende Befehle:<br />
Benutzerhandbuch estateOffice 4.0 - Seite 256 von 351
Befehl/Option<br />
Neues Dokument zuordnen<br />
Neues Dokument scannen<br />
Öffnen<br />
Löschen<br />
Eigenschaften<br />
Liste definieren<br />
Gruppieren<br />
Beschreibung<br />
Zeigt das "Datei öffnen"-Dialogfeld zur Auswahl eines neuen Dokuments<br />
an.<br />
Öffnet ein Fenster zum Starten des Scan-Vorgangs. Dieser Befehl ist nur<br />
auswählbar, wenn ein Twain-kompatibles Gerät zum Scannen eingerichtet<br />
wurde.<br />
Öffnet das aktuell gewählte Dokument mit dem verknüpften Programm zur<br />
Bearbeitung.<br />
Löscht das aktuell gewählte Dokument (nach Bestätigungsaufforderung).<br />
Öffnet ein Fenster, in dem Sie die Zuordnungskategorie des aktuell<br />
gewählten Dokuments ändern können.<br />
Öffnet das Dialogfeld "Listendefinition", in dem Sie die Felderliste<br />
(Spalten), gruppierte Darstellung und weitere Optionen für die<br />
Übersichtsliste festlegen können.<br />
Schaltet die gruppierte Darstellung der Übersichtsliste ein bzw. aus.<br />
In der Symbolleiste sind folgende zusätzlichen Schaltflächen verfügbar:<br />
Schaltfläche<br />
Zuordnen<br />
Scannen<br />
Öffnen<br />
Eigenschaften<br />
Beschreibung<br />
Zeigt das "Datei öffnen"-Dialogfeld zur Auswahl eines neuen Dokuments<br />
an.<br />
Öffnet ein Fenster zum Starten des Scan-Vorgangs.<br />
Öffnet das aktuell gewählte Dokument zur Bearbeitung (je nach<br />
Dokumenttyp z. B. in MS Word oder Powerpoint).<br />
Blendet ein Fenster ein, in dem der Titel des gewählten Dokuments<br />
angezeigt wird und die Dokument-Kategorie geändert werden kann.<br />
Selektieren Sie in der Übersichtsliste eine Adresse und verwenden Sie die Schaltflächen in der Symbolleiste<br />
oder die Befehle aus dem Kontextmenü zur Verwaltung der zugehörigen Dokumente.<br />
Benutzerhandbuch estateOffice 4.0 - Seite 257 von 351
5.5.8 Termine und Aufgaben zu Adressen<br />
Klicken Sie in der Navigationsleiste auf Adresse > Termine & Aufgaben, nachdem Sie eine Adresse<br />
ausgewählt oder geöffnet haben. Auf der angezeigten Registerkarte erhalten Sie eine Übersicht aller Termine<br />
und Aufgaben zur gewählten Adresse und können diese zur Bearbeitung öffnen, neue Termine und Aufgaben<br />
erstellen sowie Folgetermine, -aufgaben oder -aktivitäten erfassen.<br />
Abb. 5.5.8-1: Die Registerkarte für die Verwaltung der Termine und Aufgaben zu einer Adresse.<br />
Der Datenbereich enthält zwei Übersichtslisten der Termine und Aufgaben, die zur gewählten Adresse<br />
vereinbart bzw. erstellt wurden. Wählen Sie einen Termin bzw. eine Aufgabe und verwenden Sie die Befehle<br />
aus dem Kontextmenü, um das Element zur Bearbeitung zu öffnen. Wenn Sie auf einen Eintrag in der<br />
Übersicht doppelklicken, wird der Termin bzw. die Aufgabe im Terminplaner geöffnet. Verwenden Sie die<br />
Schaltflächen in der Symbolleiste, wenn Sie einen neuen Termin vereinbaren oder eine neue Aufgabe<br />
anlegen wollen.<br />
Verwenden Sie die Schaltflächen in der Symbolleiste, um einen neuen Termin zu vereinbaren oder eine neue<br />
Aufgabe anzulegen.<br />
Im Kontextmenü stehen folgende Befehle zur Auswahl:<br />
Benutzerhandbuch estateOffice 4.0 - Seite 258 von 351
Befehl/Option<br />
Neuen Termin erfassen/<br />
Neue Aufgabe erfassen<br />
Folgeaktivität erfassen<br />
Folgeaufgabe erfassen<br />
Folgetermin erfassen<br />
Öffnen im Planer<br />
Liste definieren<br />
Gruppieren<br />
Beschreibung<br />
Je nachdem, auf welcher Übersichtsliste Sie einen Rechtsklick ausführen,<br />
enthält das Kontextmenü entweder den Befehl Neuen Termin<br />
erfassen oder Neue Aufgabe erfassen. Entsprechend wird entweder das<br />
Formular zur Erfassung eines neuen Termins oder einer neuen Aufgabe<br />
geöffnet.<br />
Öffnet das Formular zur Erstellung einer Folgeaktivität für die gewählte<br />
Aktivität.<br />
Öffnet das Formular zur Erstellung einer Folgeaufgabe für die gewählte<br />
Aufgabe.<br />
Öffnet ein Formular zum Erstellen eines Folgetermins für den gewählten<br />
Termin.<br />
Öffnet die Detailansicht des gewählten Termins bzw. der gewählten<br />
Aufgabe im Terminplaner.<br />
Öffnet das Dialogfeld "Listendefinition", in dem Sie die Felderliste<br />
(Spalten), gruppierte Darstellung und weitere Optionen für die<br />
Übersichtslisten festlegen können<br />
Schaltet die gruppierte Darstellung der Übersichtslisten ein bzw. aus.<br />
Mit der Filterliste im Tabellenkopf der beiden Listen können alle Einträge nach verschiedenen Kriterien<br />
gefiltert werden.<br />
Benutzerhandbuch estateOffice 4.0 - Seite 259 von 351
5.5.9 Journal zu Adressen<br />
Mit der Journal-Funktion erhalten Sie eine Übersicht aller bisher aufgezeichneten Termine, Aktivitäten und<br />
Aufgaben zu einer Adresse. Klicken Sie in der Navigationsleiste auf Adresse > Journal, nachdem Sie eine<br />
Adresse geöffnet haben. Die Tabellenansicht lässt sich durch Anklicken eines Spaltentitels nach der<br />
jeweiligen Spalte sortieren. Außerdem kann über den Befehl Liste definieren im Kontextmenü festgelegt<br />
werden, welche Spalten bzw. Felder in der Tabelle erscheinen sollen.<br />
Abb. 5.5.9-1: Das Journal zu einer Adresse mit der Liste aller Aktivitäten, Aufgaben und Termine.<br />
Durch Doppelklicken auf einem Aktivitätseintrag wird die Detailansicht angezeigt. Durch Doppelklicken auf<br />
einem Termin- oder Aufgaben-Eintrag wird die Detailansicht des Elements im Planer-Modul geöffnet. Wenn<br />
Sie durch Rechtsklicken über einem Tabellenelement das Kontextmenü öffnen, stehen dort Befehle zum<br />
Erzeugen einer Folgeaktivität, einer Folgeaufgabe und eines Folgetermins zur Verfügung.<br />
5.5.12 Adressänderungshistorie<br />
Mit dieser Funktion lassen Sie sich sämtliche Änderungen an der gewählten Adresse anzeigen. Klicken Sie<br />
in der Menüleiste auf Extras > Adressänderungshistorie, nachdem Sie eine Adresse geöffnet haben.<br />
Abb. 5.5.10-1: Die Anzeige der Adressänderungshistorie.<br />
Benutzerhandbuch estateOffice 4.0 - Seite 260 von 351
Die in dieser Übersicht angezeigten Felder legen Sie in den Systemeinstellungen fest. Über das<br />
Eingabefeld Filter können Sie jederzeit nach Feldinhalten suchen und die Anzeige der Einträge<br />
übersichtlicher gestalten.<br />
Benutzerhandbuch estateOffice 4.0 - Seite 261 von 351
Arbeiten mit dem<br />
Planer<br />
Dieses Kapitel behandelt folgende Themen:<br />
Aufgaben, Termine und Notizen verwalten<br />
Neue Aufgaben, Termine und Notizen anlegen<br />
Datenabgleich mit Outlook<br />
Mit dem Planer organisieren Sie Ihre Termine, Aufgaben und Notizen. In diesem Modul konfigurieren Sie<br />
auch die Synchronisation mit Microsoft Outlook und können einen manuellen Abgleich aller Elemente<br />
durchführen. Darüber hinaus bietet der Planer Funktionen für Gruppenzeitpläne. Sie starten den Planer<br />
entweder über das Dropdown-Menü der Schaltfläche Home in der Symbolleiste oder über die Kachel Planer<br />
auf dem Homescreen. Dieser enthält auch Kacheln für den direkten Zugriff auf die Planerübersicht aller<br />
Termine, Aufgaben und Notizen.<br />
Benutzerhandbuch estateOffice 4.0 - Seite 262 von 351
6.1 Aufgaben, Termine und Notizen verwalten<br />
6.1.1 Übersicht<br />
Nach dem Starten des Moduls "Planer" wird zunächst die Planerübersicht mit allen Terminen des aktuellen<br />
Datums sowie sämtlichen Einladungen, Aufgaben und Notizen dargestellt.<br />
Abb. 6.1.1-1: Die Planer-Übersicht.<br />
Die Planer-Übersicht wird standardmäßig für den aktuellen Benutzer angezeigt. Sie können auch die<br />
Übersicht eines anderen Benutzers anzeigen lassen (wenn Sie über entsprechende Zugriffsrechte verfügen).<br />
Dazu öffnen Sie die Dropdown-Liste Benutzer rechts oben auf der Übersicht und wählen einen<br />
Benutzernamen. Mit dem Menübefehl Ansicht > Übersicht anpassen lässt sich die Übersicht durch<br />
verschiedene Optionen wie Einschränkung der Aufgaben-Anzeige, Sortierung, sowie Einstellung des<br />
Erinnerungsintervalls usw. modifizieren.<br />
Alle Einträge auf dieser Registerkarte bestehen aus Hyperlinks. Durch Anklicken eines Eintrags wird der<br />
Termin bzw. die Aufgabe oder Notiz in der Detailansicht geöffnet. Um nach der Bearbeitung wieder zur<br />
Übersicht zurückzukehren, klicken Sie in der Navigationsleiste auf Übersicht > Allgemein.<br />
Grundlegende Planeroptionen<br />
Um die Basiseinstellungen vorzunehmen, öffnen Sie in der Menüleiste den Punkt Ansicht und klicken Sie<br />
auf Planeroptionen. Hier stehen Ihnen, unterteilt in die verschiedenen Anwendungsbereiche des Planers,<br />
folgende Optionen zur Verfügung.<br />
Kalenderoptionen<br />
Die folgenden Einstellungen wirken sich direkt auf die globale Ansicht Ihres Terminkalenders und die<br />
grundlegende Erinnerungsfunktion aus. Die Anzeige der einzelnen Termine können Sie hingegen mit den<br />
Darstellungsoptionen beeinflussen.<br />
Benutzerhandbuch estateOffice 4.0 - Seite 263 von 351
Option<br />
Erinnerungen für Termine und<br />
Aufgaben deaktivieren<br />
Standarderinnerung<br />
Zeiteinteilung<br />
Beschreibung<br />
Hier können Sie die Erinnerungen für anstehende Termine und Aufgaben<br />
komplett abschalten.<br />
Ist die Erinnerungsfunktion nicht deaktiviert, erhalten Sie rechtzeitig vor<br />
Ihrem jeweiligen Termin eine Benachrichtigung auf dem Bildschirm<br />
eingeblendet. Haken Sie das Optionsfeld Standarderinnerung an und<br />
wählen Sie aus dem nebenstehenden Dropdown-Menü aus, wie viele<br />
Minuten, Stunden oder sogar Tage und Wochen das Erinnerungsfenster<br />
vor einem Termin erscheinen soll. Dies ist eine globale Voreinstellung, die<br />
grundsätzlich für alle Termine greift. Die hier festgelegte Zeit erscheint<br />
also automatisch unter Erinnerung, wenn Sie einen neuen Termin<br />
erstellen. Sie können die Zeit für die Erinnerung des einzelnen Termins<br />
aber nach wie vor individuell ändern.<br />
Mit dieser Option legen Sie fest, wie detailliert Ihr Kalender bei der Tagesund<br />
Wochenübersicht dargestellt wird. Haben Sie beispielsweise viele<br />
kurze Termine oder müssen Sie diese minutengenau planen, so<br />
empfehlen wir die Einstellung einer möglichst kleinen Zeiteinheit<br />
(beispielsweise 5 oder 6 Minuten).<br />
Müssen Sie hingegen häufig längere Termine wahrnehmen, so wählen Sie<br />
30 oder sechzig Minuten für die Darstellung der Übersicht.<br />
Prinzipiell gilt: Je größer die gewählte Zeiteinheit, desto mehr Termine<br />
können auf dem Bildschirm dargestellt werden. Profi-Tipp: Wenn Sie<br />
zwingend die kleinste Zeiteinheit benötigen, sich aber trotzdem mehr<br />
Übersicht wünschen, können Sie unter Umständen die Auflösung des<br />
Monitors erhöhen. Dies funktioniert allerdings nur bis zu einem<br />
bestimmten Grad. Für eine noch höhere Auflösung und Steigerung der<br />
angezeigten Bildgröße benötigen Sie dann in der Regel einen größeren<br />
Monitor.<br />
KW Anzeige<br />
Die Anzeige der Kalenderwochen ist ein hilfreiches Instrument für Ihre<br />
langfristige Terminplanung. Bei Aktivierung dieser Option finden Sie die<br />
Anzeige in der Monatsansicht links neben den jeweiligen Zeilen. In den<br />
übrigen Ansichten haben Sie diese Anzeige nicht. Hier können Sie sich<br />
jedoch mit dem Datumsnavigator leicht einen Überblick verschaffen. Sie<br />
finden diese Mini-Kalenderanzeige in der rechten oberen Ecke Ihres<br />
Terminplaners. Auch hier werden die Kalenderwochen links von der<br />
eigentlichen Datumsanzeige eingeblendet.<br />
Profi-Tipp: Über den Datumsnavigator wechseln Sie schnell und einfach<br />
zu den gewünschten Tagen, Wochen oder Monaten, je nachdem welche<br />
Ansicht derzeit aktiv ist. Klicken Sie im Datumsnavigator einfach auf den<br />
gewünschten Tag oder die gewünschte Woche, damit diese in der<br />
Hauptansicht eingeblendet werden.<br />
Anzeige der Aufgaben<br />
Mit diesen Optionen beeinflussen Sie, welche Informationen in der Aufgabenliste dargestellt werden. Sie<br />
können sich entweder alle existierenden Aufgaben oder nur die Aufgaben des heutigen Tages anzeigen<br />
lassen. Wählen Sie letztere Option, steht Ihnen noch eine weitere Checkbox zur Verfügung. Mit dieser<br />
bestimmen Sie, ob auch Aufgaben angezeigt werden sollen, für die kein Fälligkeitsdatum vergeben wurde.<br />
Benutzerhandbuch estateOffice 4.0 - Seite 264 von 351
Aufgaben und Notizen sortieren<br />
Die unter diesem Bereich zur Verfügung stehenden Schalter dienen ebenfalls der Anzeige der Aufgaben. In<br />
diesem Fall geht es aber um deren Sortierung. Sie haben die Möglichkeit, Ihre Aufgaben nach einem<br />
zweistufigen System zu sortieren, indem Sie unter Aufgabenliste sortieren nach das erstere Kriterium und<br />
unter anschließend nach das zweite Kriterium wählen.<br />
Folgende Sortierkriterien stehen Ihnen zur Verfügung:<br />
Alphabet<br />
Fälligkeitsdatum<br />
Erstellzeit<br />
Priorität<br />
Sie können Ihre Aufgaben also beispielsweise nach Fälligkeitsdatum und innerhalb dieser Anzeige nach<br />
Priorität sortieren lassen. Selbstverständlich können Sie innerhalb dieser Sortierung auch noch auswählen,<br />
ob die Anzeige in auf- oder absteigend erfolgen soll. Gleiches gilt für Ihre Notizen. Für diese ist jedoch<br />
ausschließlich die Sortierung nach Alphabet vorgesehen.<br />
Darstellung der Arbeitszeit ändern<br />
Unter diesem Eintrag legen Sie die Darstellung des Kalenders im Hinblick auf Ihre Arbeitszeit fest. Sie<br />
stellen zunächst die Uhrzeiten ein, während derer Sie regulär arbeiten, also beispielsweise 8 Uhr bis 17 Uhr.<br />
Im Anschluss legen Sie dann noch per anhaken der darunter befindlichen Checkboxen fest, an welchen<br />
Tagen Sie arbeiten.<br />
Die so ausgewählten Flächen werden in Ihrem Kalender weiß dargestellt, die restlichen (Frei-)Zeiten. Damit<br />
erhöhen Sie die Übersicht über Ihren Terminplaner. Beachten Sie dabei, dass sich die Angabe der<br />
Arbeitstage vor allem auf die Anzeige der Ansicht Arbeitswoche auswirkt.<br />
Die Option Erster Wochentag regelt den Beginn der Zählung der Kalenderwochen. Folgende Optionen<br />
stehen zur Auswahl:<br />
Beginnt am ersten Januar<br />
Die erste Kalenderwoche ist diejenige, in welcher der erste Januar liegt, unabhängig von der Anzahl<br />
der Tage dieser Woche.<br />
Erste volle Woche<br />
Die erste Kalenderwoche ist diejenige mit sieben Wochentagen.<br />
Erste 4-Tage-Woche<br />
Die erste Kalenderwoche ist diejenige, welche über mindestens vier Wochentage verfügt.<br />
Termindarstellung anpassen<br />
Unter dem Eintrag Termindarstellung finden sich verschiedene Möglichkeiten zur Beeinflussung der Anzeige<br />
der Termine. Die beiden linken Optionen dienen der Definition einer Farbe für den Hintergrund des Termins,<br />
sowie des darum liegenden Rahmens. Sie erreichen die Farbpalette über das Icon rechts neben der<br />
zugehörigen Textbox. Hier wählen Sie entweder eine der vorgegebenen 64 Grundfarben oder nehmen die<br />
Farbgestaltung über den Button Farben definieren selbst in die Hand. Die Farbpaletten-Fenster für<br />
Hintergrund und Rahmen sind identisch. Sobald Sie die gewählte Farbe mit OK bestätigt haben, wird das<br />
Fenster geschlossen und die Vorschau in der rechten unteren Ecke der Planeroptionen gemäß Ihren<br />
Vorgaben eingefärbt.<br />
Die Option Schrift dient ebenfalls zum Ändern der Farben. So können Sie nach einer Anpassung des<br />
Hintergrundes die Lesbarkeit der Termineinträge steigern. Sollte dies noch nicht ausreichen, können Sie<br />
Benutzerhandbuch estateOffice 4.0 - Seite 265 von 351
entweder den Hintergrund nochmals anpassen, oder Sie verwenden die Checkbox Termintext fett anzeigen.<br />
Kontrollieren Sie im Anschluss nochmals die Lesbarkeit über die Vorschau und korrigieren Sie die<br />
Einstellungen gegebenenfalls, bevor Sie die Planeroptionen über OK beenden und Ihre Änderungen<br />
gleichzeitig speichern. Wenn Sie mit den Einstellungen nicht zufrieden sind, können Sie auch die<br />
Werkseinstellungen laden, indem Sie auf den Button Standard-Darstellung klicken und die Konfiguration von<br />
neuem beginnen.<br />
Grundlegende Planeroptionen<br />
Um die Basiseinstellungen vorzunehmen, öffnen Sie in der Menüleiste den Punkt Ansicht und klicken Sie<br />
auf Planeroptionen. Hier stehen Ihnen, unterteilt in die verschiedenen Anwendungsbereiche des Planers,<br />
folgende Optionen zur Verfügung.<br />
Kalenderoptionen<br />
Die folgenden Einstellungen wirken sich direkt auf die globale Ansicht Ihres Terminkalenders und die<br />
grundlegende Erinnerungsfunktion aus. Die Anzeige der einzelnen Termine können Sie hingegen mit den<br />
Darstellungsoptionen beeinflussen.<br />
Option<br />
Erinnerungen für Termine und<br />
Aufgaben deaktivieren<br />
Standarderinnerung<br />
Zeiteinteilung<br />
Beschreibung<br />
Hier können Sie die Erinnerungen für anstehende Termine und Aufgaben<br />
komplett abschalten.<br />
Ist die Erinnerungsfunktion nicht deaktiviert, erhalten Sie rechtzeitig vor<br />
Ihrem jeweiligen Termin eine Benachrichtigung auf dem Bildschirm<br />
eingeblendet. Haken Sie das Optionsfeld Standarderinnerung an und<br />
wählen Sie aus dem nebenstehenden Dropdown-Menü aus, wie viele<br />
Minuten, Stunden oder sogar Tage und Wochen das Erinnerungsfenster<br />
vor einem Termin erscheinen soll. Dies ist eine globale Voreinstellung, die<br />
grundsätzlich für alle Termine greift. Die hier festgelegte Zeit erscheint<br />
also automatisch unter Erinnerung, wenn Sie einen neuen Termin<br />
erstellen. Sie können die Zeit für die Erinnerung des einzelnen Termins<br />
aber nach wie vor individuell ändern.<br />
Mit dieser Option legen Sie fest, wie detailliert Ihr Kalender bei der Tagesund<br />
Wochenübersicht dargestellt wird. Haben Sie beispielsweise viele<br />
kurze Termine oder müssen Sie diese minutengenau planen, so<br />
empfehlen wir die Einstellung einer möglichst kleinen Zeiteinheit<br />
(beispielsweise 5 oder 6 Minuten).<br />
Müssen Sie hingegen häufig längere Termine wahrnehmen, so wählen Sie<br />
30 oder sechzig Minuten für die Darstellung der Übersicht.<br />
Prinzipiell gilt: Je größer die gewählte Zeiteinheit, desto mehr Termine<br />
können auf dem Bildschirm dargestellt werden. Profi-Tipp: Wenn Sie<br />
zwingend die kleinste Zeiteinheit benötigen, sich aber trotzdem mehr<br />
Übersicht wünschen, können Sie unter Umständen die Auflösung des<br />
Monitors erhöhen. Dies funktioniert allerdings nur bis zu einem<br />
bestimmten Grad. Für eine noch höhere Auflösung und Steigerung der<br />
angezeigten Bildgröße benötigen Sie dann in der Regel einen größeren<br />
Monitor.<br />
KW Anzeige<br />
Die Anzeige der Kalenderwochen ist ein hilfreiches Instrument für Ihre<br />
langfristige Terminplanung. Bei Aktivierung dieser Option finden Sie die<br />
Anzeige in der Monatsansicht links neben den jeweiligen Zeilen. In den<br />
Benutzerhandbuch estateOffice 4.0 - Seite 266 von 351
übrigen Ansichten haben Sie diese Anzeige nicht. Hier können Sie sich<br />
jedoch mit dem Datumsnavigator leicht einen Überblick verschaffen. Sie<br />
finden diese Mini-Kalenderanzeige in der rechten oberen Ecke Ihres<br />
Terminplaners. Auch hier werden die Kalenderwochen links von der<br />
eigentlichen Datumsanzeige eingeblendet.<br />
Profi-Tipp: Über den Datumsnavigator wechseln Sie schnell und einfach<br />
zu den gewünschten Tagen, Wochen oder Monaten, je nachdem welche<br />
Ansicht derzeit aktiv ist. Klicken Sie im Datumsnavigator einfach auf den<br />
gewünschten Tag oder die gewünschte Woche, damit diese in der<br />
Hauptansicht eingeblendet werden.<br />
Anzeige der Aufgaben<br />
Mit diesen Optionen beeinflussen Sie, welche Informationen in der Aufgabenliste dargestellt werden. Sie<br />
können sich entweder alle existierenden Aufgaben oder nur die Aufgaben des heutigen Tages anzeigen<br />
lassen. Wählen Sie letztere Option, steht Ihnen noch eine weitere Checkbox zur Verfügung. Mit dieser<br />
bestimmen Sie, ob auch Aufgaben angezeigt werden sollen, für die kein Fälligkeitsdatum vergeben wurde.<br />
Aufgaben und Notizen sortieren<br />
Die unter diesem Bereich zur Verfügung stehenden Schalter dienen ebenfalls der Anzeige der Aufgaben. In<br />
diesem Fall geht es aber um deren Sortierung. Sie haben die Möglichkeit, Ihre Aufgaben nach einem<br />
zweistufigen System zu sortieren, indem Sie unter Aufgabenliste sortieren nach das erstere Kriterium und<br />
unter anschließend nach das zweite Kriterium wählen.<br />
Folgende Sortierkriterien stehen Ihnen zur Verfügung:<br />
Alphabet<br />
Fälligkeitsdatum<br />
Erstellzeit<br />
Priorität<br />
Sie können Ihre Aufgaben also beispielsweise nach Fälligkeitsdatum und innerhalb dieser Anzeige nach<br />
Priorität sortieren lassen. Selbstverständlich können Sie innerhalb dieser Sortierung auch noch auswählen,<br />
ob die Anzeige in auf- oder absteigend erfolgen soll. Gleiches gilt für Ihre Notizen. Für diese ist jedoch<br />
ausschließlich die Sortierung nach Alphabet vorgesehen.<br />
Darstellung der Arbeitszeit ändern<br />
Unter diesem Eintrag legen Sie die Darstellung des Kalenders im Hinblick auf Ihre Arbeitszeit fest. Sie<br />
stellen zunächst die Uhrzeiten ein, während derer Sie regulär arbeiten, also beispielsweise 8 Uhr bis 17 Uhr.<br />
Im Anschluss legen Sie dann noch per anhaken der darunter befindlichen Checkboxen fest, an welchen<br />
Tagen Sie arbeiten.<br />
Die so ausgewählten Flächen werden in Ihrem Kalender weiß dargestellt, die restlichen (Frei-)Zeiten. Damit<br />
erhöhen Sie die Übersicht über Ihren Terminplaner. Beachten Sie dabei, dass sich die Angabe der<br />
Arbeitstage vor allem auf die Anzeige der Ansicht Arbeitswoche auswirkt.<br />
Die Option Erster Wochentag regelt den Beginn der Zählung der Kalenderwochen. Folgende Optionen<br />
stehen zur Auswahl:<br />
Beginnt am ersten Januar<br />
Die erste Kalenderwoche ist diejenige, in welcher der erste Januar liegt, unabhängig von der Anzahl<br />
Benutzerhandbuch estateOffice 4.0 - Seite 267 von 351
der Tage dieser Woche.<br />
Erste volle Woche<br />
Die erste Kalenderwoche ist diejenige mit sieben Wochentagen.<br />
Erste 4-Tage-Woche<br />
Die erste Kalenderwoche ist diejenige, welche über mindestens vier Wochentage verfügt.<br />
Termindarstellung anpassen<br />
Unter dem Eintrag Termindarstellung finden sich verschiedene Möglichkeiten zur Beeinflussung der Anzeige<br />
der Termine. Die beiden linken Optionen dienen der Definition einer Farbe für den Hintergrund des Termins,<br />
sowie des darum liegenden Rahmens. Sie erreichen die Farbpalette über das Icon rechts neben der<br />
zugehörigen Textbox. Hier wählen Sie entweder eine der vorgegebenen 64 Grundfarben oder nehmen die<br />
Farbgestaltung über den Button Farben definieren selbst in die Hand. Die Farbpaletten-Fenster für<br />
Hintergrund und Rahmen sind identisch. Sobald Sie die gewählte Farbe mit OK bestätigt haben, wird das<br />
Fenster geschlossen und die Vorschau in der rechten unteren Ecke der Planeroptionen gemäß Ihren<br />
Vorgaben eingefärbt.<br />
Die Option Schrift dient ebenfalls zum Ändern der Farben. So können Sie nach einer Anpassung des<br />
Hintergrundes die Lesbarkeit der Termineinträge steigern. Sollte dies noch nicht ausreichen, können Sie<br />
entweder den Hintergrund nochmals anpassen, oder Sie verwenden die Checkbox Termintext fett anzeigen.<br />
Kontrollieren Sie im Anschluss nochmals die Lesbarkeit über die Vorschau und korrigieren Sie die<br />
Einstellungen gegebenenfalls, bevor Sie die Planeroptionen über OK beenden und Ihre Änderungen<br />
gleichzeitig speichern. Wenn Sie mit den Einstellungen nicht zufrieden sind, können Sie auch die<br />
Werkseinstellungen laden, indem Sie auf den Button Standard-Darstellung klicken und die Konfiguration von<br />
neuem beginnen.<br />
Die Elemente der Registerkarte "Übersicht"<br />
Mit den Navigationsleisten-Befehlen der Gruppe Übersicht verwalten Sie alle Termine und Aufgaben, die Sie<br />
im Objekt- und Adressmanager oder im Planer erstellt haben. Zum Anlegen neuer Termine, Aufgaben und<br />
Notizen können Sie entweder die Schaltflächen in der Symbolleiste, die Aktionsbefehle in der<br />
Navigationsleiste oder die entsprechenden Befehle in der Menüleiste verwenden. Die Menüleiste enthält<br />
auch Befehle zur Anzeige des Erinnerungsfensters und Einstellung des Erinnerungs-Intervalls. Alle im<br />
Planer erstellten Termine und Aufgaben werden bei entsprechender Konfiguration sofort (wenn Outlook aktiv<br />
ist) oder beim nächsten Start von Outlook automatisch nach Outlook exportiert.<br />
Benutzerhandbuch estateOffice 4.0 - Seite 268 von 351
Zum Löschen eines Termins oder einer Notiz öffnen Sie mit einem Rechtsklick auf dem Element das<br />
Kontextmenü und wählen den Befehl Löschen. Wenn Sie über einer Aufgabe rechtsklicken, stehen folgende<br />
Befehle zur Auswahl:<br />
Kontextmenü-Befehl<br />
Öffnen<br />
Als "erledigt" markieren<br />
Als "erledigt" markieren und<br />
Aktivität erstellen<br />
Löschen<br />
Löschen und Aktivität<br />
erstellen<br />
Beschreibung<br />
Öffnet die gewählte Aufgabe zur Bearbeitung in der Detailansicht.<br />
Ändert den Status der Aufgabe in "erledigt".<br />
Ändert den Status der Aufgabe in "erledigt" und öffnet die Registerkarte<br />
zum Erstellen einer Folgeaktivität.<br />
Löscht die Aufgabe unwiderruflich.<br />
Löscht die Aufgabe unwiderruflich und öffnet die Registerkarte zum<br />
Erstellen einer Aktivität.<br />
Aufgaben, die Sie als erledigt markiert haben, bleiben in der Übersichtsliste erhalten, werden aber<br />
durchgestrichen dargestellt. Um den Status einer Aufgabe wieder auf "unerledigt" zu ändern, öffnen Sie<br />
diese in der Detailansicht. Dann wählen Sie aus dem Dropdownmenü der Symbolleisten-Schaltfläche<br />
Erledigen den Befehl Erledigt aufheben. Die meisten dieser Befehle sind auch in der Menüleiste verfügbar.<br />
Hier stehen außerdem Befehle zum Drucken von Terminen, Aufgaben und Notizen sowie Optionen für die<br />
Erinnerungsfunktion zur Verfügung.<br />
Wichtig:<br />
Bei der Arbeit mit dem Planer ist es in vielen Situationen notwendig, dass Microsoft Outlook im Hintergrund<br />
aktiv ist. Überprüfen Sie am besten direkt nach dem Aufrufen des Planers in der Windows-Taskleiste, ob<br />
Outlook geöffnet ist.<br />
Aufgaben, deren Status Sie in "erledigt" ändern, bleiben in der Übersichtsliste erhalten, werden aber<br />
durchgestrichen dargestellt. Alle neu erstellten Aufgaben werden bei entsprechender Konfiguration sofort<br />
(wenn Outlook aktiv ist) oder beim nächsten Start von Outlook automatisch nach Outlook exportiert.<br />
Detaillierte Informationen zu den Optionen bei der Bearbeitung einer Aufgabe finden Sie in der Beschreibung<br />
zum Erstellen einer Aufgabe.<br />
Benutzerhandbuch estateOffice 4.0 - Seite 269 von 351
6.1.2 Aufgaben im Planer verwalten<br />
Wählen Sie in der Navigationsleiste Übersicht > Aufgaben, nachdem Sie den Planer geöffnet haben. Auf der<br />
angezeigten Registerkarte erhalten Sie eine Übersicht aller Aufgaben und können diese sortieren und<br />
durchsuchen, zur Bearbeitung öffnen oder zu den verbundenen Adressen und Objekten springen.<br />
Abb. 6.1.2-1: Die Aufgaben-Übersicht im Planer.<br />
Die Aufgaben-Übersichtsliste wird standardmäßig für den aktuellen Benutzer angezeigt. Wenn Sie über<br />
entsprechende Funktions- und Datenrechte verfügen, können Sie auch die Aufgaben anderer Benutzer<br />
anzeigen lassen. Dazu öffnen Sie die Dropdown-Liste Benutzer rechts oben auf der Übersicht und wählen<br />
einen Benutzernamen.<br />
Mit dem Dropdown-Listen oberhalb der Übersichtsliste können Sie alle Aufgaben nach verschiedenen<br />
Kriterien filtern. Die Suchfunktion ermöglicht Ihnen, Aufgaben nach einem Begriff oder einer beliebigen<br />
Zeichenkette zu durchsuchen. Mit dem Befehl Liste definieren aus dem Kontextmenü lässt sich Auswahl<br />
der Spalten für die Übersichtsliste individuell zusammenstellen. Wenn Sie eine Aufgabe markieren, werden<br />
die Details unterhalb der Liste eingeblendet (dazu muss das Kontrollkästchen Vorschau anzeigen oberhalb<br />
der Liste aktiviert sein).<br />
Doppelklicken Sie auf eine Aufgabe, um sie zur Bearbeitung zu öffnen oder ihren Status zu ändern.<br />
Alternativ können Sie eine Aufgabe in der Übersicht anklicken, mit einem Rechtsklick das Kontextmenü<br />
öffnen und einen der folgenden Befehle wählen:<br />
Benutzerhandbuch estateOffice 4.0 - Seite 270 von 351
Kontextmenü-Befehl<br />
Neue Aufgabe<br />
Drucken<br />
Öffnen<br />
Sprung zum Objekt<br />
Sprung zur Adresse<br />
Telefonwahl<br />
Zugehöriges Angebot<br />
nachbearbeiten<br />
Als "erledigt" markieren<br />
und Aktivität erstellen<br />
Als "erledigt" markieren<br />
Löschen<br />
Liste definieren<br />
Gruppieren<br />
Beschreibung<br />
Öffnet die Modulansicht zur Erstellung einer neuen Aufgabe.<br />
Öffnet das Dialogfeld "Listendruck", in dem Sie eine Druckvorlage<br />
auswählen und die Aktivitätenliste der Aufgabe drucken können.<br />
Öffnet die gewählte Aufgabe in der Bearbeitungsansicht.<br />
Wenn Sie in diesem Submenü ein verbundenes Objekt wählen, wird es im<br />
Objektmanager in der Profilansicht geöffnet.<br />
Wenn Sie in diesem Submenü eine verbundene Adresse wählen, wird sie<br />
im Adressmanager in der Detailansicht geöffnet.<br />
Öffnet das Fenster "Telefon-Nummer Anwahl"<br />
Öffnet das zugehörige Angebot im Objektmanager in der Ansicht zur<br />
Angebotsnachbearbeitung.<br />
Ändert den Status der Aufgabe in "erledigt" und öffnet die Registerkarte<br />
zum Erstellen einer Folgeaktivität<br />
Ändert den Status der Aufgabe in "erledigt".<br />
Löscht die Aufgabe unwiderruflich.<br />
Öffnet das Dialogfeld "Listendefinition", in dem Sie die Felderliste<br />
(Spalten), gruppierte Darstellung und weitere Optionen für die<br />
Aufgabenliste festlegen können.<br />
Schaltet die gruppierte Darstellung der Übersichtsliste ein bzw. aus.<br />
Benutzerhandbuch estateOffice 4.0 - Seite 271 von 351
6.1.3 Termine im Planer verwalten<br />
Zur Anzeige Ihres Terminkalenders wählen Sie in der Navigationsleiste des Planers Übersicht > Termine.<br />
Auf dieser Registerkarte werden alle Termine in einer Tages-, Wochen- oder Monatsübersicht dargestellt.<br />
Hier können Sie Ihre Terminplanung organisieren und aktualisieren, Termine in der Bearbeitungsansicht<br />
öffnen und bearbeiten oder zu den verbundenen Adressen und Objekten springen.<br />
Abb. 6.1.3-1: Die Tagesansicht des Terminkalenders.<br />
Alle neu erstellten Termine werden bei entsprechender Konfiguration sofort (wenn Outlook aktiv ist) oder<br />
beim nächsten Start von Outlook automatisch nach Outlook exportiert. Wenn Sie in Ihrer Firma Microsoft<br />
Exchange Server einsetzen und in Outlook sowie in estateOffice die entsprechenden Einstellungen<br />
vorgenommen haben, wird jeder neue Termin mit anderen Benutzern als Einladung in die Kalender der<br />
Teilnehmer eingetragen.<br />
Standardmäßig wird der Kalender-Tagesansicht des aktiven Benutzers - also Ihr persönlicher<br />
Terminkalender - angezeigt. Wenn Sie über entsprechende Funktions- und Datenrechte verfügen, können<br />
Sie auch die Terminkalender anderer Benutzer anzeigen lassen. Dazu öffnen Sie die Dropdown-Liste<br />
Benutzer rechts oben auf der Übersicht und selektieren einen Benutzernamen.<br />
Um zwischen der Tages-, Wochen, Arbeitswochen- oder Monatsdarstellung zu wechseln, klicken Sie in der<br />
Symbolleiste auf Ansicht und selektieren die gewünschte Darstellungsart im Dropdown-Menü.<br />
Unabhängig von der Darstellungsart wird rechts oben auf der Registerkarte immer die Kalenderübersicht<br />
angezeigt. Darunter sind die Details des aktuell gewählten Termins aufgeführt. Jedes Datum, für das Sie<br />
bereits Termine geplant haben, wird hervorgehoben angezeigt. Unterhalb der Kalenderübersicht sind die<br />
Details des aktuell gewählten Termins aufgeführt. Statt einer Standard-Kalenderansicht können Sie auch<br />
einen beliebigen Zeitraum anzeigen lassen. Hierfür markieren Sie in der Kalenderübersicht das<br />
Anfangsdatum, halten die Umschalttaste gedrückt und klicken dann das Enddatum des gewünschten<br />
Zeitraums an.<br />
Zum schnellen Wechseln zwischen den Standard-Darstellungsarten können Sie statt der Symbolleisten-<br />
Benutzerhandbuch estateOffice 4.0 - Seite 272 von 351
Schaltfläche Ansicht auch Tastaturbefehle verwenden. Dazu halten Sie die Alt-Taste gedrückt und drücken<br />
nacheinander die in der folgenden Tabelle angegebenen Tasten.<br />
Tasten<br />
"D"+"H"<br />
"D"+"T"<br />
"D"+"A"<br />
"D"+"W"<br />
"D"+"M"<br />
Befehl/Aktion<br />
Tagesansicht des aktuellen Datums öffnen.<br />
Tagesansicht des in der Kalenderübersicht gewählten Datums öffnen.<br />
Arbeitswochenansicht des in der Kalenderübersicht gewählten Datums<br />
öffnen.<br />
Wochenansicht des in der Kalenderübersicht gewählten Datums öffnen.<br />
Monatsansicht des in der Kalenderübersicht gewählten Datums öffnen.<br />
Terminverwaltung in der Tagesansicht<br />
In der Tagesansicht wird jeder Termin als Balken auf einer Zeitskala von 0:00 Uhr bis 24:00 Uhr dargestellt.<br />
Mit der Bildlaufleiste neben der Skala kann das Tageszeit-Raster durchblättert werden. Um die Uhrzeit eines<br />
Termins zu ändern, verschieben Sie den Terminbalken mit Drag & Drop auf der Zeitskala zur gewünschten<br />
Uhrzeit. Zum Ändern der Anfangzeit oder Dauer klicken Sie den Terminbalken an, drücken und halten die<br />
Maustaste auf einem der Griffpunkte und erweitern den Balken bis zur gewünschten Uhrzeit auf der Skala.<br />
Zum Hinzufügen eines neuen Termins klicken Sie zunächst in der Kalenderübersicht auf dem geplanten<br />
Datum. Dann klicken Sie in der Tageszeitskala auf der geplanten Uhrzeit, geben im daraufhin angezeigten<br />
Terminbalken den Anlass (Betreff) ein und drücken die Eingabetaste. Damit haben Sie bereits einen Termin<br />
ohne weitere Detailangaben angelegt. Wenn Sie anschließend auf dem Termin doppelklicken, wird das<br />
Terminformular zur Bearbeitung geöffnet und Sie können alle Details sowie die verbundenen Adressen und<br />
Kunden festlegen. Klicken Sie anschließend in der Symbolleiste auf Speichern und schließen, um zur<br />
Tagesansicht zurückzukehren.<br />
Sobald Sie einen Terminbalken anklicken, werden im Block unterhalb der Kalenderübersicht die<br />
verbundenen Adressen und Objekte sowie die Teilnehmer und Ressourcen für den gewählten Termin<br />
angezeigt. Wenn Sie ein verbundenes Objekt oder eine Adresse anklicken, wird das Element in der<br />
Detailansicht des Adress- bzw. Objektmanagers geöffnet.<br />
Jedes Datum, für das Sie bereits Termine geplant haben, wird in der Kalenderübersicht fett dargestellt.<br />
Wenn Sie ein Datum anklicken, wird der Terminplan des gewählten Tages angezeigt.<br />
Terminverwaltung in der Arbeitswochenansicht<br />
Wählen Sie im Dropdown-Menü der Schaltfläche Ansicht die Option Arbeitswoche. In dieser<br />
Kalenderansicht werden fünf Spalten für die Wochentage Montag bis Freitag mit einer Uhrzeitskala<br />
angezeigt. Der aktuelle Wochentag ist bereits markiert. Um das Bearbeitungsformular eines eingetragenen<br />
Termins zu öffnen, doppelklicken Sie auf den jeweiligen Terminbalken.<br />
Zum Hinzufügen eines neuen Termins doppelklicken Sie in der Spalte des geplanten Arbeitstags auf die<br />
gewünschte Uhrzeit der Zeitskala, geben den Anlass (Betreff) ein und drücken die Eingabetaste. Wenn Sie<br />
anschließend auf den neuen Termin doppelklicken, wird das Formular zur Bearbeitung des Termins geöffnet<br />
und Sie können alle weiteren Details sowie die verbundenen Adressen und Kunden festlegen. Alle weiteren<br />
Funktionen und Optionen sind wie in der Tagesansicht verfügbar.<br />
Terminverwaltung in der Wochenansicht<br />
Wählen Sie im Dropdown-Menü der Schaltfläche Ansicht die Option Wochenansicht. Diese Kalenderansicht<br />
besteht aus einem zweispaltigen Raster mit Übersichtsfeldern für jeden Wochentag. Sie können die<br />
Bildlaufleiste neben dem Raster verwenden, um durch die Wochen(tage) des laufenden Monats zu blättern.<br />
Benutzerhandbuch estateOffice 4.0 - Seite 273 von 351
Zum Anzeigen des Detailformulars eines Termins doppelklicken Sie auf den jeweiligen Terminbalken. Zum<br />
Hinzufügen eines neuen Termins klicken Sie auf dem Feld des geplanten Arbeitstag-Datums. Daraufhin wird<br />
die Tagesansicht des gewählten Datums geöffnet. Alle weiteren Funktionen und Optionen sind wie in der<br />
Tagesansicht verfügbar.<br />
Terminverwaltung in der Monatsansicht<br />
Wählen Sie im Dropdown-Menü der Schaltfläche Ansicht die Option Monatsansicht. Diese Kalenderansicht<br />
besteht aus einem Raster, in dem die Wochen des Monats, beginnend mit der aktuellen Woche,<br />
untereinander in Reihen angeordnet sind. Verwenden Sie die Bildlaufleiste rechts neben dem Raster, um<br />
durch die Kalenderwochen des Jahres zu blättern.<br />
Zum Öffnen eines Termin-Detailformulars doppelklicken Sie auf den jeweiligen Terminbalken. Zum<br />
Hinzufügen eines neuen Termins klicken Sie auf dem Feld des geplanten Datums. Daraufhin wird die<br />
Tagesansicht des gewählten Datums geöffnet. Alle weiteren Funktionen und Optionen sind wie in der<br />
Tagesansicht verfügbar.<br />
Alle neu erstellten Termine werden bei entsprechender Konfiguration sofort (wenn Outlook aktiv ist) oder<br />
beim nächsten Start von Outlook automatisch nach Outlook exportiert.<br />
Benutzerhandbuch estateOffice 4.0 - Seite 274 von 351
6.1.4 Terminoptionen<br />
Wenn Sie Termine in der Detailansicht öffnen, erhalten Sie eine unterschiedliche Ansicht und verschiedene<br />
Optionen zur Auswahl, je nachdem, ob es sich um einen Termin ohne interne Teilnehmer, eine von Ihnen<br />
initiierte Besprechung mit anderen Mitarbeitern oder um eine Einladung handelt, die Sie selbst erhalten<br />
haben. Bei Aktivierung der Option Serientermin sind weitere Einstellungen verfügbar.<br />
Terminserien<br />
Wenn Sie einen Termin als Serientermin definiert haben, wird durch Anklicken des Links Serientermin ein<br />
Dialogfeld zur Einstellung der spezifischen Optionen (Serienmuster, Seriendauer usw.) angezeigt.<br />
Abb. 6.1.4-1: Dialogfeld beim Öffnen eines Serientermins.<br />
Einladungen<br />
Einladungen zu Gruppenterminen können Sie im Kalender-Widget auf dem Startbildschirm erkennen. Durch<br />
Klicken auf den Link Bitte um Antwort wird ein Fenster eingeblendet, das alle erhaltenen Einladungen<br />
auflistet, die noch unbeantwortet sind.<br />
Abb. 6.1.4-2: Die Kalender-Kachel auf dem estateOffice-Startbildschirm mit geöffnetem Einladungen-Fenster.<br />
Durch Doppelklicken auf einen Eintrag wird die jeweilige Termin-Detailansicht mit dem Titel "Besprechung"<br />
geöffnet. Über die Schaltflächen in der Symbolleiste können Sie den Besprechungstermin zusagen, mit<br />
Vorbehalt bestätigen oder ablehnen. Auf dem Formular sind außerdem der Initiator der Besprechung sowie<br />
alle vorgesehenen Teilnehmer angegeben.<br />
Benutzerhandbuch estateOffice 4.0 - Seite 275 von 351
Abb. 6.1.4-3: Registerkarte mit der Detailansicht einer Besprechungs-Einladung.<br />
Besprechungen<br />
Alle Besprechungen, die Sie veranstalten, sind im Abschnitt Einladungen der Info-Leiste auf dem<br />
Startbildschirm erkennbar. Durch Klicken auf den Link Teilnehmer abgesagt oder Vorläufige Zusage wird ein<br />
Fenster eingeblendet, in dem alle initiierten Besprechungen und die entsprechenden Daten aufgelistet sind.<br />
Mit einem Doppelklick auf einem Eintrag wird ein Besprechungstermin in der Detailansicht geöffnet. Dort<br />
zeigt das Subregister Status die Liste der vorgesehenen Teilnehmer und ihre Antwort auf die Einladung an.<br />
Mit den zusätzlichen Schaltflächen in der Symbolleiste können Sie eine Termin-Aktualisierung senden und<br />
eine Folgeaktivität erstellen. Termine, die über eine Folgeaktivität erledigt werden, erhalten automatisch eine<br />
Kennzeichnung. Hierzu wird im Betreff des Termins die Markierung (*) gesetzt.<br />
Erinnerungsfunktion<br />
Wenn Sie auf dem Termin-Detailformular die Option Erinnerung aktivieren, wird im dabei festgelegten<br />
Intervall eine Terminerinnerung auf dem Bildschirm eingeblendet.<br />
Abb. 6.1.4-4: Das Termin-Erinnerungsfenster.<br />
Das Erinnerungsfenster listet alle aktuell offenen Termine auf. Sie haben die Möglichkeit, direkt zur<br />
Detailansicht eines Termins zu wechseln, das Erinnerungsintervall zu ändern oder die Erinnerungsfunktion<br />
für ausgewählte bzw. alle Termine zu deaktivieren.<br />
Benutzerhandbuch estateOffice 4.0 - Seite 276 von 351
6.1.5 Notizen verwalten<br />
Wählen Sie in der Navigationsleiste des Planers den Befehl Übersicht > Notizen. Auf der angezeigten<br />
Registerkarte wird eine Übersicht Ihrer Notizen dargestellt. Sie können die Notiztexte einsehen und<br />
bearbeiten oder neue Notizen hinzufügen.<br />
Abb. 6.1.5-1: Die Registerkarte zur Verwaltung von Notizen.<br />
Standardmäßig wird eine Übersicht Ihrer persönlichen Notizen angezeigt. Wenn Sie über entsprechende<br />
Funktions- und Datenrechte verfügen, können Sie auch die Notizen anderer Benutzer anzeigen lassen. Dazu<br />
öffnen Sie die Dropdown-Liste Benutzer rechts oben auf der Übersicht und wählen einen Benutzernamen.<br />
Zum Bearbeiten einer Notiz markieren Sie das Notizsymbol in der Übersichtsliste und editieren den Text im<br />
Fensterabschnitt unterhalb der Liste. Klicken Sie anschließend in der Symbolleiste auf Speichern, damit<br />
Ihre Änderungen übernommen werden.<br />
Zur Erstellung einer neuen Notiz klicken Sie in der Symbolleiste auf Neue Notiz. Daraufhin wird in der<br />
Übersichtsliste ein Symbol für die neue Notiz eingefügt und der Cursor im Fensterabschnitt unterhalb der<br />
Liste platziert. Klicken Sie in der Symbolleiste auf Speichern, nachdem Sie den Notiztext eingegeben<br />
haben.<br />
Mit einem Rechtsklick auf der Übersichtsliste wird das Kontextmenü geöffnet. Mit den enthaltenen Befehlen<br />
können Sie eine neue Notiz erstellen, eine gewählte Notiz löschen, die Größe der Notizsymbole umschalten<br />
und die Anzeige von Datumsdetails in der Übersichtsliste aktivieren.<br />
Durch Klicken auf die Schaltfläche Drucken in der Symbolleiste wird das Dialogfeld "Speichern unter"<br />
angezeigt.<br />
Benutzerhandbuch estateOffice 4.0 - Seite 277 von 351
6.1.6 Gruppenplaner<br />
Wählen Sie in der Navigationsleiste des Planers den Befehl Übersicht > Gruppenplaner. Auf dieser<br />
Registerkarte können Sie Gruppenzeitpläne anlegen, um Team-Besprechungen zu organisieren und<br />
einzuberufen. Dabei haben Sie die Möglichkeit, die schon bestehende Terminplanung der Teilnehmer zu<br />
berücksichtigen und Einträge in ihren Terminkalender zu veranlassen.<br />
Abb. 6.1.6-1: Die Tabellenansicht (Frei/Belegt-Raster) eines Gruppenzeitplans.<br />
Nach dem Öffnen des Gruppenplaners wird zunächst der Zeitplan der Standardgruppe auf dem Subregister<br />
Tabellenansicht angezeigt, sodass Sie sofort eine Besprechung planen können. (Die Ansicht des<br />
Gruppenplaner ist nach dem Öffnen leer, solange noch keine Standardgruppe eingerichtet wurde.)<br />
Die Standardgruppe erkennen Sie am Symbol hinter der Dropdown-Liste Gruppenzeitplan. Zur Darstellung<br />
eines anderen Gruppenzeitplans wählen den Namen in dieser Liste. Das in der Tabellenansicht dargestellte<br />
Frei/Belegt-Raster des Plans enthält am oberen Rand die Datums- und Uhrzeitskala und darunter die<br />
tabellarische Liste der Teilnehmer/Benutzer. Mit dem Kontrollkästchen rechts unterhalb der Tabelle können<br />
Sie die Tageszeitskala von Arbeitszeit-Ansicht (8:00 bis 17:00 Uhr) auf 24-Std-Ansicht umschalten.<br />
Klicken Sie in der Kalenderübersicht auf ein Datum oder blättern Sie durch den Kalender, damit bereits<br />
vorhandene Besprechungs- bzw. Termineinträge angezeigt werden. In der Kalenderübersicht wird jedes<br />
Datum fett dargestellt, für das schon Besprechungen geplant sind.<br />
Auf dem Tabellenraster ist jeder Termineintrag als magentafarbenes Feld dargestellt. Wenn Sie einen<br />
Eintrag anklicken, werden die Details rechts neben der Tabelle eingeblendet. Mit einem Doppelklick auf<br />
einem Termineintrag wird das Detailformular des Termins geöffnet.<br />
Wenn Sie zur Kalender-Tagesansicht eines Gruppenplans wechseln möchten, klicken Sie auf den<br />
Subregister-Reiter Kalenderansicht. Auf diesem Subregister wird auch die Kalender-Tagesansicht aller<br />
Benutzer der Gruppe angezeigt, die Sie als Teilnehmer gewählt haben (sofern die Integration mit Outlook<br />
genutzt wird).<br />
Um einen Gruppenplan-Teilnehmer zu entfernen, öffnen Sie mit einem Rechtsklick auf dem Benutzernamen<br />
das Kontextmenü und wählen Entfernen. Zum Löschen eines Gruppenzeitplans wählen Sie den Namen in<br />
der Dropdown-Liste Gruppenzeitplan und klicken auf den roten Punkt rechts neben dem Namen.<br />
Wenn Sie in Ihrer Firma Microsoft Exchange Server einsetzen und in Outlook sowie in estateOffice die<br />
entsprechenden Einstellungen vorgenommen haben, wird jeder neue Gruppentermin als Einladung in die<br />
Kalender der Gruppenteilnehmer eingetragen.<br />
Benutzerhandbuch estateOffice 4.0 - Seite 278 von 351
Die folgenden schrittweisen Anleitungen zeigen, wie Sie neue Gruppenzeitpläne anlegen und<br />
Besprechungen einberufen:<br />
Neuen Gruppenzeitplan anlegen<br />
1. Wählen Sie in der Navigationsleiste Übersicht > Gruppenplaner.<br />
2. Klicken Sie auf das Dokumentsymbol rechts in der Dropdown-Liste Gruppenzeitplan und geben Sie<br />
einen Namen für den neuen Plan ein.<br />
3. Wählen Sie Teilnehmer/Benutzer für Ihren Gruppenplan. Dazu öffnen Sie die Dropdown-Liste Teilnehmer<br />
einladen und wählen einen Benutzernamen. Klicken Sie anschließend auf den grünen Punkt neben dem<br />
Namen. Daraufhin wird im Tabellenraster eine Zeile für den gewählten Benutzer eingefügt. Wiederholen<br />
Sie diesen Schritt für jeden Benutzer, den Sie in Ihren Plan aufnehmen wollen.<br />
4. Wenn Sie diese Gruppe zukünftig als Standardgruppe verwenden möchten, klicken Sie auf das Symbol<br />
hinter der Dropdown-Liste Gruppenzeitplan.<br />
5. Klicken Sie in der Dropdown-Liste Gruppenzeitplan auf das Diskettensymbol neben dem Namen, um<br />
den neuen Gruppenzeitplan zu speichern. Fügen Sie anschließend Besprechungstermine entsprechend<br />
der folgenden Anleitung zur Bearbeitung von Gruppenzeitplänen ein.<br />
Neue Besprechung einberufen<br />
1. Klicken Sie in der Navigationsleiste auf Übersicht > Gruppenplaner und wählen Sie im Dropdown-Menü<br />
der Symbolleisten-Schaltfläche Gruppenzeitplan den Plan der Gruppe, für die Sie eine Besprechung<br />
einberufen möchten. (Falls Sie eine völlig neue Teilnehmergruppe einladen wollen, erstellen Sie<br />
zunächst einen neuen Gruppenplan.)<br />
2. Um einen zusätzlichen Teilnehmer einzuladen, der noch nicht im Gruppenplan aufgeführt ist, öffnen Sie<br />
die Dropdown-Liste Teilnehmer einladen, indem Sie das Pfeilsymbol anklicken. Wählen Sie einen<br />
Benutzernamen und klicken Sie anschließend auf das Plus-Symbol neben dem Namen. Wiederholen<br />
Sie diesen Schritt für jeden zusätzlichen Teilnehmer. (Sie können die Teilnehmerliste auch später auf<br />
dem Terminformular ändern.)<br />
3. Klicken Sie in der Kalenderübersicht auf das Datum an dem die Besprechung stattfinden soll, und<br />
überprüfen Sie im Frei/Belegt-Raster, ob die vorgesehenen Teilnehmer an diesem Tag zur geplanten<br />
Uhrzeit verfügbar sind.<br />
4. Markieren Sie die geplante Uhrzeit im Tabellenraster. Möchten Sie eine längere Besprechungsdauer als<br />
eine Stunde auswählen, halten Sie die Umschalttaste gedrückt, während Sie mehrere Rasterfelder<br />
markieren. Wenn Sie eine Besprechung mit nur einem Gruppenmitglied planen, markieren Sie den<br />
Termin in der Tabellenzeile mit dem Namen des Teilnehmers.<br />
5. Klicken Sie im Dropdown-Menü der Symbolleisten-Schaltfläche Besprechung auf Neue Besprechung,<br />
falls Sie nur einen Teilnehmer einladen. Klicken Sie dort auf Neue Besprechung mit allen, wenn alle<br />
Gruppenmitglieder teilnehmen sollen. Daraufhin wird das Formular zur Erstellung eines neuen Termins<br />
geöffnet. Datum, Uhrzeit und Dauer des Termins sowie die gewählten Teilnehmer sind bereits<br />
eingetragen und Sie können die Festlegung der weiteren Details und Optionen wie in der Beschreibung<br />
"Termin vereinbaren" vornehmen.<br />
6. Klicken Sie in der Symbolleiste auf Speichern & Schließen, damit der Termin gespeichert und<br />
automatisch im Terminkalender alle gewählten Teilnehmer eingetragen wird.<br />
Benutzerhandbuch estateOffice 4.0 - Seite 279 von 351
6.2 Neue Aufgaben, Termine und Notizen anlegen<br />
Zum Aufrufen dieser Funktionen verwenden Sie die Befehle der Gruppe Aktionen in der Navigationsleiste des<br />
Planers.<br />
6.2.1 Termine vereinbaren<br />
Wählen Sie in der Navigationsleiste Aktionen > Neuer Termin.<br />
Abb. 6.2.1-1: Die Registerkarte Termindetails bei der Erfassung eines neuen Termins (Einladung).<br />
Neue Termine, die Sie im Planer erstellen, sind nicht automatisch mit Objekten oder Kundenadressen<br />
verbunden, d. h. hier legen Sie in erster Linie objekt- und adressunabhängige Termine und interne Termine<br />
mit Kollegen bzw. Mitarbeitern (Besprechungen) fest. Objekt- und kundenspezifische Termine werden<br />
dagegen meist im Objekt- und Adressmanager erstellt, um die automatische Zuordnung zu nutzen. Mit den<br />
Links Adressen und Objekte oben auf dem Terminformular können Sie aber jederzeit Zuordnungen<br />
herstellen.<br />
Wenn Sie in Ihrer Firma Microsoft Exchange Server einsetzen und in Outlook sowie in estateOffice die<br />
entsprechenden Einstellungen vorgenommen haben, wird jeder neue Termin als Einladung in die Outlook-<br />
Kalender der Teilnehmer eingetragen. Alle estateOffice-Benutzer erhalten Einladungen auf dem estateOffice-<br />
Startbildschirm im Info-Bereich angezeigt.<br />
Die folgende schrittweise Anleitung beschreibt, wie Sie einen neuen Termin vereinbaren.<br />
Neuen Termin vereinbaren<br />
1. Wählen Sie in der Navigationsleiste des Planers den Befehl Aktionen > Termin vereinbaren.<br />
2. Verwenden Sie bei Bedarf die Optionen im Abschnitt Zuordnungen, um Adressen und Objekte<br />
zuzuordnen.<br />
Benutzerhandbuch estateOffice 4.0 - Seite 280 von 351
3. Geben Sie im linken Abschnitt des Subregisters Infos die Anfangszeit und das geplante Ende des<br />
Termins ein und aktivieren Sie die gewünschten Optionen für Erinnerungsfunktion, Dringlichkeit und<br />
Serientermin.<br />
4. Geben Sie auf der rechten Seite im Feld Betreff einen Termintitel und im Feld Text eine Beschreibung<br />
des Besprechungsthemas ein.<br />
5. Öffnen Sie mit einem Rechtsklick auf dem Feld Teilnehmer das Dialogfeld "Auswahl Teilnehmer" und<br />
wählen Sie die Besprechungsteilnehmer.<br />
6. Legen Sie den Besprechungsort fest, indem Sie mit einem Rechtsklick auf dem Feld Ressourcen das<br />
Dialogfeld "Auswahl Ressourcen" öffnen und eine Option wählen.<br />
7. Klicken Sie im linken Abschnitt auf den Subregister-Reiter Terminplanung, damit der Kalender angezeigt<br />
wird und Sie etwaige Terminkollisionen vorab feststellen können.<br />
8. Klicken Sie in der Symbolleiste auf Speichern und Schließen, um den neuen Termin zu sichern die<br />
Registerkarte "Terminvereinbarung" zu schließen.<br />
Eine ausführliche Beschreibung der verfügbaren Optionen finden Sie im Abschnitt Verwendung von<br />
Terminoptionen.<br />
Sollte estateOffice beim Speichern des neuen Termins feststellen, dass dieser sich mit bereits geplanten<br />
Terminen überschneidet, wird eine entsprechende Meldung eingeblendet und Sie können entscheiden, ob<br />
Sie den Termin verwerfen, speichern oder zur Terminerfassung zurückkehren möchten.<br />
Nach dem Speichern wird der neue Termin automatisch in den Outlook-Terminkalender aller<br />
Besprechungsteilnehmer eingetragen, sofern Sie estateOffice entsprechend konfiguriert haben. Die sofortige<br />
Datenübergabe kann nur erfolgen, wenn Outlook geöffnet ist, andernfalls wird der Termin beim nächsten<br />
Starten von Outlook übergeben.<br />
Benutzerhandbuch estateOffice 4.0 - Seite 281 von 351
6.2.2 Aufgaben erstellen<br />
Wählen Sie in der Navigationsleiste des Planers den Befehl Aktionen > Neue Aufgabe, um das Formular zur<br />
Erfassung einer neuen Aufgabe anzuzeigen.<br />
Abb. 6.2.2-1: Die Registerkarte Aufgabendetails mit dem Formular zur Erfassung einer neuen Aufgabe.<br />
Wenn Sie im Planer neue Aufgaben erstellen, sind diese nicht automatisch mit Objekten oder<br />
Kundenadressen verbunden, d. h. hier legen Sie in erster Linie objektunabhängige bzw. allgemeine<br />
Aufgaben fest. Objekt- und kundenspezifische Aufgaben werden dagegen meist im Objekt- und<br />
Adressmanager erstellt, um die automatische Zuordnung zu nutzen. Mit den Links Adressen und Objekte<br />
oben auf dem Terminformular können Sie aber jederzeit Zuordnungen herstellen.<br />
Die folgende schrittweise Anleitung beschreibt, wie Sie eine neue Aufgabe erstellen.<br />
Neue Aufgabe erstellen<br />
1. Wählen Sie in der Navigationsleiste des Planers den Befehl Aktionen > Aufgabe erstellen.<br />
2. Verwenden Sie bei Bedarf die Optionen im Abschnitt Zuordnungen, wenn Sie Zuordnungen zu Adressen<br />
und/oder Objekten herstellen möchten.<br />
3. Geben Sie im Feld Betreff einen Titel für die Aufgabe ein.<br />
4. Geben Sie im Feld Fällig am: ein, wann die Aufgabe erledigt werden muss.<br />
5. Legen Sie in der Dropdown-Liste Priorität die Dringlichkeit der Aufgabe fest und aktivieren Sie die<br />
gewünschten Optionen für Serientermin, Erinnerungsfunktion und E-Mail-Benachrichtigung.<br />
6. Wählen Sie in der Dropdown-Liste Zuständig den Benutzer, der für die Durchführung der Aufgabe<br />
verantwortlich ist.<br />
7. Wählen Sie in der Dropdown-Liste Aktionsart eine Aktivität.<br />
8. Falls eine detaillierte Beschreibung der auszuführenden Aktion erforderlich ist, klicken Sie auf den Link<br />
Mehr Text und tragen im daraufhin angezeigten Textfeld die auszuführenden Schritte ein.<br />
9. Klicken Sie in der Symbolleiste auf Speichern und Schließen.<br />
Benutzerhandbuch estateOffice 4.0 - Seite 282 von 351
Nach dem Erstellen einer neuen Aufgabe wird bei entsprechender Konfiguration eine Anfrage eingeblendet,<br />
ob die Aufgabe direkt in die Outlook-Aufgabenliste des zuständigen Benutzers eingetragen werden soll. Eine<br />
sofortige Datenübergabe ist nur möglich, wenn Outlook geöffnet ist, andernfalls wird die Aufgabe beim<br />
nächsten Starten von Outlook übergeben.<br />
Falls Sie die Option E-Mail-Benachrichtigung aktiviert haben, versucht estateOffice direkt nach dem<br />
Speichern der Aufgabe, die E-Mail an den zuständigen Benutzer zu versenden. Die Benachrichtigung kann<br />
nur erfolgen, wenn Outlook geöffnet ist, andernfalls wird die E-Mail beim nächsten Starten von Outlook<br />
versendet.<br />
6.2.3 Notizen erstellen<br />
Wählen Sie in der Navigationsleiste des Planers den Befehl Aktionen > Neue Notiz.<br />
Abb. 6.2.3-1: Die Registerkarte Notizen.<br />
Im oberen Abschnitt dieser Registerkarte wird die Übersichtsliste Ihrer Notizen und ein Symbol für die neue<br />
Notiz angezeigt. Im unteren Abschnitt ist der Standardtext "Neue Notiz" eingetragen und die Einfügemarke<br />
bereits hinter dem Text platziert. Überschreiben Sie den Text mit Ihrer Notiz und klicken Sie in der<br />
Symbolleiste auf Speichern.<br />
Wenn Sie mit einem Rechtsklick auf der Übersichtsliste das Kontextmenü öffnen, können Sie mit den<br />
enthaltenen Befehlen eine weitere neue Notiz erstellen, eine gewählte Notiz löschen und die Anzeige von<br />
Datumsdetails in der Übersichtsliste aktivieren.<br />
Benutzerhandbuch estateOffice 4.0 - Seite 283 von 351
6.3 Datenabgleich mit Outlook<br />
Über die estateOffice-Schnittstelle zu Microsoft Outlook können Sie alle Termine, Aufgaben und Kontakte<br />
schnell und verlässlich abgleichen. Die folgenden Abschnitte beschreiben, wie Sie den automatischen und<br />
manuellen Abgleich mit Outlook konfigurieren, einen manuellen Datenabgleich durchführen und die<br />
Integration mit MS Exchange Server konfigurieren.<br />
6.3.1 Einstellungen<br />
Stellen Sie sicher, dass Microsoft Outlook aktiv ist, bevor Sie diese Funktion verwenden. Wählen Sie dann<br />
in der Navigationsleiste Datenabgleich > Einstellungen. Daraufhin wird das Fenster "Einstellungen zum<br />
Abgleich mit Outlook" eingeblendet.<br />
Abb. 6.3.1-1: Das Fenster Einstellungen zum Abgleich mit Outlook.<br />
Der obere Abschnitt des Fensters, Outlook Import/Export-Verzeichnis, enthält drei Dropdown-Felder mit<br />
den Titeln Aufgaben, Termine und Kontakte. Hier wählen Sie die Outlook-Ordner, mit denen die Daten<br />
abgeglichen werden sollen. Hinter den Feldern ist angegeben, wie viele Aufgaben, Termine und Kontakte der<br />
gewählte Outlook-Ordner aktuell enthält.<br />
Hinweis: Standardmäßig wählen Sie "Persönliche Ordner", bei Verwendung eines MS Exchange Servers<br />
wählen Sie die Ordner mit Ihrem Benutzernamen.<br />
Der untere Fensterabschnitt enthält zwei Subregister, in denen die Regeln für den automatischen und<br />
manuellen Abgleich festgelegt werden. Erweitern Sie die Anzeige durch Klicken auf die Pfeilsymbole vor den<br />
Optionen, um die Details für den Datenabgleich anzuzeigen.<br />
Benutzerhandbuch estateOffice 4.0 - Seite 284 von 351
Der automatische Abgleich kann beim Anlegen neuer oder Ändern vorhandener Termine, Aufgaben und<br />
Kontakte in estateOffice einen automatischen Export nach Outlook durchführen. Termine, Aufgaben und<br />
Kontakte, die ursprünglich in Outlook neu angelegt wurden, werden durch den automatischen Abgleich nicht<br />
nach estateOffice übernommen. Zu diesem Zweck müssen Sie einen manuellen Abgleich starten. Für<br />
folgende Aktionen wird je nach Einstellung ein automatischer Abgleich ausgeführt:<br />
Anlegen einer Aufgabe Anlegen eines Kontakts Anlegen eines Termins<br />
Erledigen einer Aufgabe Ändern eines Kontakts Löschen eines Termins<br />
Löschen einer Aufgabe Löschen eines Kontakts<br />
Regeln für den automatischen Abgleich mit Outlook<br />
Aktivieren Sie das Subregister "Automatische Datenübertragung nach Outlook" und klicken Sie auf die<br />
Pfeilsymbole vor den einzelnen Kategorien Aufgaben, Termine und Kontakte, um die Anzeige zu erweitern.<br />
Aktivieren Sie entweder das Kontrollkästchen Nicht synchronisieren oder legen Sie die in den folgenden<br />
Tabellen angegebenen Detaileinstellungen fest, indem Sie die jeweiligen Kontrollkästchen und<br />
Optionsschaltflächen aktivieren bzw. deaktivieren. Klicken Sie anschließend auf OK, damit die Regeln<br />
angewendet werden.<br />
Regeln für Aufgaben<br />
Element Option Beschreibung<br />
Neue Aufgaben Nicht übernehmen Neue Aufgaben werden nicht exportiert.<br />
Mit Bestätigung vor<br />
Übernahme<br />
Automatisch in Outlook<br />
übernehmen<br />
Bei Übernahme die<br />
zugeordneten Adressen<br />
ebenfalls übernehmen<br />
Neue Aufgaben werden erst nach Bestätigen einer<br />
estateOffice-Meldung in Outlook angelegt.<br />
Neue Aufgaben werden automatisch in Outlook<br />
angelegt.<br />
Neben der Aufgabe wird auch die Adresse in Outlook<br />
als Kontakt angelegt und mit der Aufgabe verknüpft.<br />
Erledigte Aufgaben Keine Änderung in<br />
Outlook<br />
In Outlook als erledigt<br />
kennzeichnen<br />
In Outlook löschen<br />
Nach Erledigung einer Aufgabe in estateOffice wird<br />
diese nicht mit Outlook synchronisiert.<br />
In estateOffice erledigte Aufgaben werden in Outlook<br />
ebenfalls als erledigt gekennzeichnet.<br />
In estateOffice erledigte Aufgaben werden in Outlook<br />
gelöscht.<br />
Benutzerhandbuch estateOffice 4.0 - Seite 285 von 351
Regeln für Termine<br />
Element Option Beschreibung<br />
Neue Termine Nicht übernehmen Neue Termine werden nicht exportiert.<br />
Mit Bestätigung vor<br />
Übernahme<br />
Automatisch in Outlook<br />
übernehmen<br />
Bei Übernahme die<br />
zugeordneten Adressen<br />
ebenfalls übernehmen<br />
Neue Termine werden erst nach Bestätigen einer<br />
estateOffice-Meldung in Outlook angelegt.<br />
Neue Termine werden automatisch in Outlook<br />
angelegt.<br />
Neben dem Termin wird auch die Adresse in Outlook<br />
als Kontakt angelegt und mit der Adresse verknüpft.<br />
Gelöschte Termine Nie in Outlook löschen In estateOffice gelöschte Termine werden in Outlook<br />
nicht gelöscht.<br />
Mit Bestätigung löschen<br />
Automatisch in Outlook<br />
löschen<br />
In estateOffice gelöschte Termine werden in Outlook<br />
nach Bestätigen einer Meldung gelöscht.<br />
In estateOffice gelöschte Termine werden in Outlook<br />
gelöscht.<br />
Regeln für Kontakte<br />
Element Option Beschreibung<br />
Neue Kontakte Nicht übernehmen Neue Kontakte werden nicht exportiert.<br />
Mit Bestätigung vor<br />
Übernahme<br />
Automatisch in Outlook<br />
übernehmen<br />
Neue Kontakte werden erst nach Bestätigen einer<br />
estateOffice-Meldung in Outlook angelegt.<br />
Neue Kontakte werden automatisch in Outlook<br />
angelegt.<br />
Geänderte Kontakte Nie in Outlook ändern In estateOffice geänderte Kontakte werden in Outlook<br />
nicht geändert.<br />
Mit Bestätigung ändern<br />
Automatisch in Outlook<br />
ändern<br />
In estateOffice geänderte Kontakte werden in Outlook<br />
nach Bestätigen einer Meldung geändert.<br />
In estateOffice geänderte Kontakte werden in Outlook<br />
geändert.<br />
Gelöschte Kontakte Nie in Outlook löschen In estateOffice gelöschte Kontakte werden in Outlook<br />
nicht gelöscht.<br />
Mit Bestätigung löschen<br />
Automatisch in Outlook<br />
löschen<br />
In estateOffice gelöschte Kontakte werden nach<br />
Bestätigen einer estateOffice-Meldung in Outlook<br />
gelöscht.<br />
In estateOffice gelöschte Kontakte werden in Outlook<br />
gelöscht.<br />
Benutzerhandbuch estateOffice 4.0 - Seite 286 von 351
Regeln für den manuellen Abgleich mit Outlook<br />
Aktivieren Sie das Subregister "Manueller Abgleich" und klicken Sie auf die Pfeilsymbole vor den einzelnen<br />
Kategorien Aufgaben, Termine und Kontakte, um die Anzeige zu erweitern und die jeweiligen Optionen<br />
anzuzeigen. Legen Sie die Regeln für den manuellen Abgleich mit Outlook fest, indem Sie entweder für die<br />
Elemente Aufgaben, Termine und Kontakte das Kontrollkästchen Nicht synchronisieren aktivieren oder die<br />
in den folgenden Tabellen angegebenen Detaileinstellungen wählen. Aktivieren bzw. deaktivieren Sie die<br />
jeweiligen Kontrollkästchen oder Optionsschaltflächen und klicken auf OK, um die Regeln zu übernehmen<br />
und das Fenster zu schließen.<br />
Im Gegensatz zum automatischen Abgleich kann ein manueller Abgleich bidirektional erfolgen, d. h. es<br />
findet eine echte Synchronisation mit Outlook nach den hier festgelegten Regeln statt.<br />
Aktivieren oder deaktivieren Sie die jeweiligen Kontrollkästchen bzw. Optionsschaltflächen und klicken Sie<br />
auf OK, um Ihre Einstellungen zu übernehmen und das Fenster zu schließen. Beim nächsten manuellen<br />
Abgleich, den Sie über den Befehl Manueller Abgleich in der Navigationsleiste starten, werden die hier<br />
definierten Regeln angewendet.<br />
Regeln für Aufgaben<br />
Element Option Beschreibung<br />
Aufgaben<br />
Alle offenen Aufgaben<br />
synchronisieren<br />
Alle Aufgaben, die unerledigt sind, werden beim<br />
nächsten manuellen Abgleich synchronisiert.<br />
Nur aktuelle/zukünftige<br />
Aufgaben synchronisieren<br />
Nur Aufgaben, deren Fälligkeitsdatum noch nicht<br />
überschritten wurde, werden synchronisiert.<br />
Automatisch in Outlook<br />
übernehmen<br />
Neue Aufgaben werden automatisch in Outlook<br />
angelegt.<br />
In Outlook erledigte<br />
Aufgaben<br />
In estateOffice löschen<br />
In Outlook als erledigt gekennzeichnete Aufgaben<br />
werden in estateOffice gelöscht.<br />
In estateOffice erledigen<br />
(Aktivität erstellen)<br />
In Outlook erledigte Aufgaben werden in estateOffice<br />
ebenfalls als erledigt gekennzeichnet.<br />
In estateOffice<br />
erledigte Aufgaben<br />
In Outlook löschen<br />
In estateOffice als erledigt gekennzeichnete<br />
Aufgaben werden in Outlook gelöscht.<br />
In Outlook als erledigt<br />
kennzeichnen<br />
In estateOffice erledigte Aufgaben werden in Outlook<br />
ebenfalls als erledigt gekennzeichnet.<br />
Benutzerhandbuch estateOffice 4.0 - Seite 287 von 351
Regeln für Termine<br />
Element Option Beschreibung<br />
Termine<br />
Alle Termine<br />
synchronisieren<br />
Alle Termine werden beim nächsten manuellen<br />
Abgleich synchronisiert.<br />
Alle aktuellen/zukünftigen<br />
Termine synchronisieren<br />
Nur zukünftige Termine werden synchronisiert.<br />
Konflikte<br />
Den zuletzt geänderten<br />
Termin übernehmen<br />
Im Konfliktfall wird der Termin übernommen, der<br />
später geändert wurde.<br />
Termin aus estateOffice<br />
übernehmen<br />
Im Konfliktfall wird immer der Termin aus estateOffice<br />
übernommen.<br />
Termin aus Outlook<br />
übernehmen<br />
Im Konfliktfall wird immer der Termin aus Outlook<br />
übernommen.<br />
Regeln für Kontakte<br />
Element Option Beschreibung<br />
Konflikte<br />
Den zuletzt geänderten<br />
Kontakt übernehmen<br />
Im Konfliktfall wird der Kontakt übernommen, der<br />
später geändert wurde.<br />
Kontakt aus estateOffice<br />
übernehmen<br />
Im Konfliktfall wird immer der Kontakt aus<br />
estateOffice übernommen.<br />
Kontakt aus Outlook<br />
übernehmen<br />
Im Konfliktfall wird immer der Kontakt aus Outlook<br />
übernommen.<br />
Benutzerhandbuch estateOffice 4.0 - Seite 288 von 351
6.3.2 Integration mit MS Exchange Server<br />
Bei Verwendung von Microsoft Exchange Server können die erweiterten estateOffice-Funktionen zur<br />
Outlook-Synchronisation genutzt werden. Dadurch lassen sich Termine für andere Benutzer automatisch<br />
und direkt von estateOffice in die jeweiligen Outlook-Kalender der Microsoft-Exchange Postfächer<br />
übertragen. Der Abgleich von Outlook in Richtung estateOffice erfolgt weiterhin über den manuellen<br />
Abgleich. Um einen reibungslosen Datenabgleich in Richtung Outlook zu gewährleisten, müssen die im<br />
Folgenden beschriebenen Einstellungen für jeden beteiligten Benutzer vorgenommen werden.<br />
Hinweis: Wurden bereits vor Version 1.6 von estateOffice Gruppentermine mit MS-Outlook synchronisiert,<br />
muss zuerst ein manueller Abgleich von allen Benutzern durchgeführt werden. Hierbei werden vorhandene<br />
Termine über neue Einladungen erneut versendet und die vorhandenen gelöscht. Prüfen Sie unbedingt beim<br />
manuellen Abgleich und nach der Durchführung die synchronisierten Termine.<br />
Postfach-Einstellungen in MS Outlook und estateOffice<br />
Voraussetzung ist, dass Sie bereits ein Outllook E-Mail-Konto vom Typ "Exchange Server" eingerichtet<br />
haben und das Konto (bzw. das entsprechende Profil) ausgewählt ist. Überprüfen Sie deshalb zunächst in<br />
Outlook die Kontoeinstellungen und aktivieren Sie das Exchange-Server-Konto, falls dies noch nicht<br />
geschehen ist. Danach wählen Sie in der estateOffice-Benutzerverwaltung Ihr Outlook E-Mail-Konto vom Typ<br />
"Exchange Server" aus.<br />
Abb. 6.3.3-1: Die Registerkarte Benutzer mit aktiviertem Subregister Details.<br />
Dazu öffnen Sie das estateOffice-Systemmodul, wählen in der Navigationsleiste Verwaltung > Benutzer und<br />
aktivieren das Subregister Details.<br />
Klicken Sie auf das Symbol hinter der Dropdown-Liste Outlook-Account und wählen Sie Ihren<br />
Benutzernamen (bzw. den Namen Ihres Exchange Server-Kontos).<br />
Klicken Sie in der Symbolleiste auf Speichern, um die Einstellung anzuwenden.<br />
Benutzerhandbuch estateOffice 4.0 - Seite 289 von 351
Zugriffsrechte-Einstellungen in estateOffice<br />
Im nächsten Schritt müssen die Datenrechte "Anzeigen" und "Bearbeiten" für die Termine der Benutzer oder<br />
Gruppen freigegeben werden, auf die ein Zugriff erfolgen soll.<br />
Abb. 6.3.3-2: Das Subregister Datenrechte der Registerkarte Benutzer.<br />
Dazu wählen Sie in der Navigationsleiste des Systemmoduls Verwaltung > Benutzer und aktivieren das<br />
Subregister Datenrechte. Erweitern Sie die Anzeige des Abschnitts Termin/Aufgabe. Wenn der Zugriff für<br />
einzelne Benutzer eingerichtet werden soll, erweitern Sie den Bereich Auf Daten von Benutzern und<br />
aktivieren die Kontrollkästchen in den Spalten Anzeigen und Bearbeiten hinter dem jeweiligen<br />
Benutzernamen.<br />
Um den Zugriff für Benutzergruppen zu ermöglichen, erweitern Sie den Bereich Auf Daten von<br />
Benutzergruppen und aktivieren die Kontrollkästchen in den Spalten Anzeigen und Bearbeiten hinter dem<br />
jeweiligen Gruppennamen.<br />
Klicken Sie in der Symbolleiste auf Speichern, um Ihre Einstellungen anzuwenden.<br />
Benutzerhandbuch estateOffice 4.0 - Seite 290 von 351
Planer-Einstellungen in estateOffice<br />
Im Planer-Modul von estateOffice müssen die entsprechenden Ordner bzw. Verzeichnisse für die<br />
Synchronisation gewählt werden.<br />
Abb. 6.3.3-3: Das Fenster Einstellungen zum Abgleich mit Outlook im Planer-Modul.<br />
Öffnen Sie das Planer-Modul und wählen Sie in der Navigationsleiste Datenabgleich mit Outlook ><br />
Einstellungen. Daraufhin wird das Fenster "Einstellungen zum Abgleich mit Outlook" eingeblendet.<br />
Der obere Fensterabschnitt, Outlook Import/Export-Verzeichnis, enthält drei Dropdown-Felder mit den Titeln<br />
Aufgaben, Termine und Kontakte. Wählen Sie hier jeweils den Ordner, der Ihren Benutzernamen trägt.<br />
Aktivieren Sie im Subregister Automatischer Abgleich auch die Optionen zur Synchronisation, falls dies<br />
noch nicht geschehen ist. Klicken Sie auf OK, um Ihre Einstellungen zu speichern. Wenn vorher mit einem<br />
anderen Outlook-Ordner abgeglichen wurde, erscheint beim Schließen des Fensters ein Hinweis.<br />
Abb. 6.3.3-4: Hinweis nach dem Ändern eines Ordners für<br />
den Datenabgleich mit Outlook.<br />
Bestätigen Sie die Meldung mit "Ja" und führen Sie anschließend einen manuellen Abgleich durch, um die<br />
bis zum diesem Zeitpunkt in estateOffice eingetragenen Termine nach Outlook zu übertragen.<br />
Benutzerhandbuch estateOffice 4.0 - Seite 291 von 351
Kalender-Freigabe in Microsoft Outlook<br />
Zum Abschluss müssen Sie Ihren Outlook-Kalender freigeben, um die direkte Eintragung von Terminen zu<br />
ermöglichen. Dazu öffnen Sie MS Outlook und doppelklicken im Navigationsbereich unter Meine Kalender<br />
auf den Namen des Kalenders, der für andere estateOffice-Benutzer freigegeben werden soll.<br />
Abb. 6.3.3-5: Die Kalender-Liste im<br />
Navigationsbereich von Outlook.<br />
Es wird das Dialogfeld "Kalender: Eigenschaften" eingeblendet.<br />
Um allen Benutzern Zugriff zu gestatten, klicken Sie im Feld Name auf Standard. Wenn nur bestimmte<br />
Benutzer Zugriff erhalten sollen, selektieren Sie die jeweiligen Benutzernamen im Feld Name und klicken<br />
auf Hinzufügen.<br />
Hinweis: Berücksichtigen Sie, dass Details bezüglich der Vorgehensweise und der Einstellungen in<br />
verschiedenen Versionen von Microsoft Outlook und Microsoft Exchange Server abweichen können. Zudem<br />
ergeben sich Abweichungen durch die Kombination verschiedener Microsoft Outlook und Microsoft<br />
Exchange Server Versionen.<br />
Klicken Sie nun unter Berechtigungen auf die Dropdownliste Berechtigungsstufe und wählen Sie den<br />
Eintrag Prüfer. Die folgende Abbildung zeigt das Dialogfeld "Kalender: Eigenschaften" in Microsoft Outlook<br />
2013:<br />
Abb. 6.3.3-6: Das Outlook-Dialogfeld zur Festlegung der Kalendereigenschaften.<br />
Benutzerhandbuch estateOffice 4.0 - Seite 292 von 351
Alle Berechtigungen lassen sich mithilfe der Kontrollkästchen und Optionsschaltflächen auch einzeln<br />
festlegen. Jedem Benutzer müssen folgende Rechte auf den Outlook-Kalender gewährt werden:<br />
Elemente erstellen<br />
Elemente lesen<br />
Elemente bearbeiten: "Alle"<br />
Elemente löschen: "Alle"<br />
Ordner sichtbar<br />
Dies entspricht der Berechtigungsstufe "Prüfer" (MS Outlook 2010) bzw. der Berechtigungsstufe "6" (MS<br />
Outlook Versionen 2003 und 2007). Um Outlook-Absagen bzw. -Zusagen eines Besprechungsteilnehmers in<br />
estateOffice zu erkennen, ist ein manueller Abgleich erforderlich.<br />
Hinweis: Details der Vorgehensweise sind in verschiedenen Versionen von Outlook unterschiedlich. Die<br />
Benennung der Berechtigungen ist beispielsweise in Outlook 2010 anders als bei früheren Versionen. Der<br />
Berechtigungsstufe 6 früherer Outlook-Versionen entspricht in Microsoft Outlook 2010 die<br />
Berechtigungsstufe "Prüfer".<br />
Benutzerhandbuch estateOffice 4.0 - Seite 293 von 351
Statistische<br />
Auswertungen<br />
Dieses Kapitel behandelt folgende Themen:<br />
Auswertungen nach Aktivitäten erstellen<br />
Globale Suche mit kombinierten Datenelementen<br />
Mit dem Modul "Auswertung" können Sie statistische Auswertungen nach Aktivitäten erstellen und globale<br />
Suchabfragen mit beliebigen Kombinationen von Datenbankinhalten ausführen. Sie öffnen dieses<br />
Anwendungsmodul entweder über die Schaltfläche Home in der Symbolleiste oder über die Kachel<br />
Auswertung auf dem Homescreen.<br />
Benutzerhandbuch estateOffice 4.0 - Seite 294 von 351
7.1 Aktivitäten-Auswertungen<br />
Wählen Sie in der Navigationsleiste den Befehl Auswertungen > Aktivitäten, um die Modulansicht zur<br />
Definition und Ausführung von Aktivitäten-Abfragen zu öffnen. Sie haben die Möglichkeit, entweder<br />
allgemeine Auswertungen vorzunehmen oder Aktivitäts-Detailsuchen zu definieren, die gespeichert und<br />
wiederverwendet werden können.<br />
7.1.1 Allgemeine Aktivitäten-Auswertungen<br />
Im oberen Abschnitt der Registerkarte "Aktivitäten" sind die zwei Dropdownfelder angeordnet. Selektieren<br />
Sie im ersten Feld, Suchen nach, die Art der zu suchenden Aktivitäten - entweder Aktivitäten mit Terminen,<br />
Aktivitäten mit Aufgaben oder Alle Aktivitäten.<br />
Abb. 7.1.1-1: Ausführung einer allgemeinen Aktivitätenauswertung.<br />
Legen Sie dann in der zweiten Dropdown-Liste fest, ob ohne weitere Einschränkung gesucht werden soll<br />
oder nur nach Aktivitäten zu einer Adresse bzw. einem bestimmten Objekt. Bei Auswahl einer der Optionen<br />
Vom Objekt oder Von der Adresse wird das Fenster zur Adress- bzw. Objektsuche eingeblendet und Sie<br />
müssen eine Adresse bzw. ein Objekt selektieren. Klicken Sie in der Symbolleiste auf Suchen, um die<br />
Auswertung zu starten. Die Ergebnisse werden im unteren Abschnitt der Registerkarte auf fünf Subregistern<br />
angezeigt, die tabellarische Listen der gefundenen Aktivitäten, Verknüpfungen, Objekte und Adressen<br />
enthalten.<br />
Das erste Subregister, Aktivitäten, enthält im Tabellenkopf Dropdown-Listen, mit denen Sie die Ergebnisse<br />
zusätzlich nach Betreuer, Aktion und Vertriebsart filtern können. Außerdem sind am unteren Rand der Liste<br />
die Gesamtkosten aller gefundenen Aktivitäten angegeben. Bei allen Subregistern mit Suchergebnis-Listen<br />
können Sie die Felderliste (Spalten), gruppierte Darstellung und weitere Optionen einstellen. Wenn Sie auf<br />
einem Listeneintrag doppelklicken, wird das gewählte Element im Adress- oder Objektmanager zur<br />
Bearbeitung geöffnet. Eine Tabelle der hier verfügbaren Kontextmenü-Befehle finden Sie in der<br />
nachfolgenden Beschreibung spezieller Aktivitäten-Auswertungen.<br />
Benutzerhandbuch estateOffice 4.0 - Seite 295 von 351
7.1.2 Spezielle Aktivitäten-Auswertungen<br />
Für spezielle Auswertungen können Sie im Modul "Auswertung" Aktivitäts-Detailsuchen definieren.<br />
Klicken Sie in der Symbolleiste der Registerkarte "Auswertungen" auf die Schaltfläche Neue Abfrage.<br />
Abb. 7.1.1.1-1: Ausführung und Ergebnis-Ansicht einer gespeicherten Aktivitäts-Detailsuche.<br />
Aktivieren Sie dann im mittleren Abschnitt der Registerkarte das Subregister Suchkriterien. Stellen Sie ein<br />
Abfrageformular für die Detailsuche zusammen, indem Sie in der Baumstruktur die gewünschten<br />
Kriterienfelder durch Doppelklicken auswählen. Die selektierten Felder werden in den Formularbereich<br />
Suchkriterien übernommen. Wenn beim Einfügen zusätzliche Angaben für ein Feld erforderlich sind, wird<br />
automatisch ein Dialogfeld eingeblendet. Nachdem Sie das Abfrageformular zusammengestellt haben<br />
klicken Sie in der Symbolleiste auf Abfrage speichern und benennen die Abfragedefinition, damit sie für<br />
spätere Wiederverwendung gesichert wird.<br />
Aktivieren Sie nun auf dem Abfrageformular das Kontrollkästchen vor jedem Kriterium, das bei der Abfrage<br />
berücksichtigt werden soll, und wählen in allen Dropdown- und Listenfeldern auf dem Formular die<br />
gewünschten Elemente. Zum Starten der Abfrage klicken Sie nun in der Symbolleiste auf Suchen. Die<br />
Ergebnisse werden im unteren Abschnitt der Registerkarte in tabellarischen Listen angezeigt. Sie sind in<br />
fünf Subregister gegliedert, die sämtliche gefundenen Aktivitäten, Verknüpfungen, Objekte und Adressen<br />
enthalten.<br />
Das erste Subregister, Aktivitäten, enthält im Tabellenkopf Dropdown-Listen, mit denen Sie die Ergebnisse<br />
zusätzlich nach Betreuer, Aktion und Vertriebsart filtern können. Außerdem sind am unteren Rand der Liste<br />
die Gesamtkosten aller gefundenen Aktivitäten angegeben.<br />
Bei allen Suchergebnis-Tabellen können Sie die Felderliste (Spalten), gruppierte Darstellung und weitere<br />
Optionen einstellen. Wenn Sie auf einem Listeneintrag doppelklicken, wird das gewählte Element im<br />
Adress- oder Objektmanager zur Bearbeitung geöffnet.Durch Rechtsklicken auf einem Eintrag in den<br />
Suchergebnistabellen wird ein Kontextmenü mit unterschiedlichen, spezifischen Befehlen eingeblendet, die<br />
in der folgenden Tabelle zusammengefasst sind:<br />
Benutzerhandbuch estateOffice 4.0 - Seite 296 von 351
Kontextmenü-Befehl<br />
Öffnen<br />
Aktivität erstellen<br />
Sprung zu [Adresse]<br />
Sprung zu [Objekt]<br />
Telefonwahl<br />
Löschen<br />
Exportieren<br />
Drucken<br />
Alles markieren<br />
Markierung aufheben<br />
Liste definieren...<br />
Gruppieren an/aus<br />
Beschreibung<br />
Öffnet das gewählte Element in der Detail- bzw. Bearbeitungs-ansicht.<br />
Führt den Befehl Aktivität anlegen für das selektierte Element aus.<br />
Dieser Befehl öffnet die Adresse, die zur gefundenen Aktivität vorliegt. Sie<br />
wird im Adressmanager in der Detailansicht geöffnet.<br />
Dieser Befehl öffnet das Objekt, das zur gefundenen Aktivität vorliegt. Es<br />
wird in der Profilansicht im Objektmanager geöffnet.<br />
Wenn zur verknüpften Adresse eine oder mehrere Telefonnummern<br />
hinterlegt sind, wird bei Auswahl dieses Befehls das Dialogfeld zur<br />
Telefonnummern-Anwahl geöffnet und Sie können - sofern die TAPI-<br />
Schnittstelle konfiguriert ist - direkt eine Nummer anwählen.<br />
Löscht die aktuell gewählte Aktivität.<br />
Öffnet ein Dialogfeld, mit dem Sie die gewählten Daten nach Excel<br />
exportieren können.<br />
Mit diesem Befehl können Sie eine Ergebnisliste entweder als Word- oder<br />
<strong>PDF</strong>-Dokument ausgeben.<br />
Selektiert alle Elemente in der Suchergebnis-Tabelle.<br />
De-selektiert alle Elemente in der Suchergebnis-Tabelle.<br />
Öffnet das Dialogfeld "Listendefinition", in dem Sie die Felderliste<br />
(Spalten), gruppierte Darstellung und weitere Optionen für die<br />
Suchergebnis-Tabelle festlegen können.<br />
Schaltet die gruppierte Darstellung der Suchergebnisse ein bzw. aus.<br />
Zur Ausführung einer bereits gespeicherten Aktivitäts-Detailsuche klicken Sie im mittleren Abschnitt der<br />
Registerkarte auf den Reiter des Subregisters Gespeicherte Detailsuchen und wählen diese durch<br />
Doppelklicken in der angezeigten Liste aus.<br />
Benutzerhandbuch estateOffice 4.0 - Seite 297 von 351
7.2 Globale Suche mit kombinierten Datenelementen<br />
Bei diesen Datenbankabfragen können Sie Suchkriterien aus verschiedenen Datenelement-Kategorien<br />
kombinieren, d. h. Sie können beispielsweise nach Adressen, Objekten und Objektangeboten mit einer<br />
Abfrage suchen. Da die Abfragen benannt und gespeichert werden können bieten sie die Möglichkeit,<br />
individuelle Datenbank-Sichten zu erstellen.<br />
7.2.1 Neue globale Suchabfrage erstellen<br />
Wenn Sie eine neue Suchabfrage aus einzelnen Datenkategorien selbst zusammenzustellen wollen, wählen<br />
Sie in der Navigationsleiste Globale Suche > Neue Abfrage.<br />
Globale Suchabfrage aus einer Vorlage erstellen<br />
Wählen Sie in der Navigationsleiste den Befehl Globale Suche > Neue Abfrage. Daraufhin wird das Fenster<br />
"Vorlagenauswahl" eingeblendet, das eine Liste von Symbolen der verschiedenen Datenkategorie-<br />
Kombinationen enthält.<br />
Abb. 7.2.1-1: Auswählen der Abfrage-Vorlage für eine globale Suche.<br />
Doppelklicken Sie auf das Symbol der gewünschten Datenkategorien für Ihre neue Abfrage. Es wird eine<br />
neue Modulansicht angezeigt.<br />
Der linke Abschnitt enthält die Liste Einzelsuchen, aus dem Sie weitere Datenkategorien übernehmen<br />
können. Im rechten Abschnitt wird das grafische Abfrageformular angezeigt. Die Datenkategorien der<br />
Vorlage sind dort bereits als "Kriterien-Container" eingefügt.<br />
Benutzerhandbuch estateOffice 4.0 - Seite 298 von 351
Bei Vorlagen, die aus einer Kombination mehrerer Kategorien besteht, sind die Verknüpfungen schon<br />
vorgegeben. Wenn Sie diese ändern möchten, halten Sie die Strg-Taste gedrückt und klicken mit der<br />
linken Maustaste nacheinander auf die Titelbalken von zwei verknüpften Containern. Öffnen Sie das<br />
Kontextmenü und wählen Sie den Befehl zum Löschen der Verknüpfung.<br />
Anschließend legen Sie auf gleiche Weise eine neue Verknüpfung fest: Halten Sie die Strg-Taste gedrückt<br />
und klicken Sie mit der linken Maustaste nacheinander auf die Titelbalken von zwei zu verknüpfenden<br />
Containern. Dann öffnen Sie mit einem Rechtsklick das Kontextmenü und wählen eine<br />
Verknüpfungsbedingung.<br />
Im nächsten Schritt werden die Abfragekriterien-Felder zusammengestellt. Klicken Sie in jedem Kriterien-<br />
Container auf die Schaltfläche Suchfelder, wählen Sie im daraufhin angezeigten Fenster Suche<br />
definieren die benötigten Abfragekriterien, und klicken Sie auf Übernehmen. Wenn beim Einfügen<br />
zusätzliche Angaben für ein Feld erforderlich sind, wird ein Dialogfeld eingeblendet.<br />
Abb. 7.2.1-2: Auswählen der Felder für die Kriterien-Container einer Abfrage-Vorlage.<br />
Klicken Sie mit der rechten Maustaste auf die Feldbeschriftung jedes eingefügten Felds und legen Sie im<br />
eingeblendeten Kontextmenü die zusätzlichen Auswertungsvorschriften des Kriteriums fest. Damit ist die<br />
Definition der Globalsuche soweit vollständig, dass die Abfrage gespeichert werden kann. Klicken Sie in der<br />
Symbolleiste auf Abfrage speichern und benennen Ihre Abfrage, damit sie für spätere Ausführung bzw.<br />
Wiederverwendung zur Verfügung steht.<br />
Benutzerhandbuch estateOffice 4.0 - Seite 299 von 351
Nachdem Sie in der Navigationsleiste den Befehl Neue Abfrage gewählt haben, stehen in der Symbolleiste<br />
folgende zusätzliche Schaltflächen zur Auswahl:<br />
Schaltfläche<br />
Suchen<br />
Beschreibung<br />
Durch Klicken auf diese Schaltfläche wird die aktuell geöffnete globale<br />
Abfrage ausgeführt.<br />
Vorlage wählen Wenn Sie auf diese Schaltfläche klicken, wird das Fenster<br />
"Vorlagenauswahl" eingeblendet.<br />
Abfrage speichern<br />
Export<br />
Druck<br />
Klicken Sie auf diese Schaltfläche, um die aktuell geöffnete globale<br />
Abfrage zu speichern. Es wird zunächst ein Dialogfeld zum Benennen der<br />
Abfrage angezeigt.<br />
Nachdem Sie eine Abfrage ausgeführt haben und eine Ergebnismenge<br />
angezeigt wird, können Sie auf diese Schaltfläche klicken und die Daten<br />
nach Excel exportieren.<br />
Um die Ergebnismenge einer Abfrage im Word- oder <strong>PDF</strong>-Format zu<br />
speichern, wählen Sie im Dropdown-Menü dieser Schaltfläche den<br />
entsprechenden Befehl.<br />
Benutzerhandbuch estateOffice 4.0 - Seite 300 von 351
7.2.2 Gespeicherte globale Abfragen ausführen<br />
Wählen Sie in der Navigationsleiste den Befehl Globale Suche > Gespeicherte Abfragen. Daraufhin wird eine<br />
Liste der bereits vorhandenen gespeicherten Abfragen angezeigt. Wenn Sie in der Liste auf einen Eintrag<br />
doppelklicken, wird die Registerkarte "Globalsuche" mit dem Formular der gewählten Abfrage geöffnet.<br />
Legen Sie bei Bedarf neue Parameterwerte für die Felder der Kriterien-Container fest und klicken Sie in der<br />
Symbolleiste auf Suchen, um die Abfrage auszuführen.<br />
Abb. 7.2.2-1: Die Auswahlliste bestehender globaler Suchabfragen.<br />
Nachdem Sie in der Navigationsleiste den Befehl Globale Suche > Gespeicherte Abfragen gewählt haben,<br />
stehen in der Symbolleiste folgende zusätzliche Schaltflächen zur Auswahl:<br />
Schaltfläche<br />
Neue Abfrage<br />
Abfrage öffnen<br />
Beschreibung<br />
Öffnet das Fenster "Vorlagenauswahl".<br />
Wenn Sie auf diese Schaltfläche klicken, wird die aktuell in der Liste<br />
selektierte vorhandene Abfrage geöffnet.<br />
Benutzerhandbuch estateOffice 4.0 - Seite 301 von 351
Die Abfrage-Ergebnisse werden in tabellarischen Listen unterhalb des Formulars angezeigt. Abhängig von<br />
den Abfrage-Datenkategorien stehen eventuell verschiedene Ausgabemöglichkeiten zur Auswahl. In diesem<br />
Fall werden unterhalb der Kriterien-Container entsprechende Optionsschaltflächen angezeigt.<br />
Abb. 7.2.2-2: Ausführung und Ergebnis-Ansicht einer Suchabfrage, die aus einer Vorlage erstellt wurde.<br />
Aktivieren Sie hier die gewünschten Ausgabe-Optionen. Sie können die Abfrage-Ergebnisse auch als Word-<br />
Dokument speichern und ausdrucken, im <strong>PDF</strong>-Format ausgeben oder die Daten als Excel-Arbeitsblatt<br />
exportieren. Um die Ergebnisse direkt weiter zu verarbeiten selektieren Sie ein oder mehrere Elemente in<br />
der Ergebnistabelle und wenden einen Kontextmenü-Befehl an.<br />
Benutzerhandbuch estateOffice 4.0 - Seite 302 von 351
Dokumentvorlagen<br />
und eBlog<br />
Dieses Kapitel behandelt folgende Themen:<br />
Verwalten von Dokumentvorlagen<br />
Verwalten des eBlogs<br />
Benutzerhandbuch estateOffice 4.0 - Seite 303 von 351
8.1 Verwalten von Dokumentvorlagen<br />
Mit dem Anwendungsmodul "Vorlagen" verwalten Sie die Vorlagen für alle in estateOffice verwendeten<br />
Dokumente, beispielsweise Exposés, Anschreiben, Präsentationen und Listen. Sie öffnen das Modul<br />
entweder über das Dropdown-Menü Home in der Symbolleiste oder über die Kachel Vorlagen auf dem<br />
Homescreen.<br />
Abb. 8.1-1: Übersicht der verfügbaren Korrespondenz-Vorlagen und erstellen einer Neuen Vorlage.<br />
Wählen Sie in der Navigationsleiste einen Befehl der Gruppe Vorlagen, um die Liste der vorhandenen<br />
Dokumentvorlagen einer Kategorie anzuzeigen. In dieser Übersicht enthält die Symbolleiste zusätzliche<br />
Schaltflächen, mit denen Sie Vorlagen zur Bearbeitung öffnen und importieren, neue Vorlagen erstellen oder<br />
vorhandene löschen können. Durch Doppelklicken auf einen Eintrag in der Übersichtsliste wird die Vorlage in<br />
dem verknüpften Programm zur Bearbeitung geöffnet. Bei E-Mail-Vorlagen wird je nach Format (Text oder<br />
HTML) ein spezielles estateOffice-Fenster oder Microsoft Outlook zur Bearbeitung geöffnet.<br />
Nach der Installation von estateOffice stehen zunächst keine Vorlagen zur Auswahl. Sie können entweder<br />
neue Vorlagen erstellen, Ihre firmeneigenen Dokumentvorlagen verwenden oder ein Standard-Vorlagenpaket<br />
der <strong>Immowelt</strong> AG importieren.<br />
Benutzerhandbuch estateOffice 4.0 - Seite 304 von 351
8.1.1 Neue Dokumentvorlagen erstellen<br />
Klicken Sie in der Gruppe Vorlagen der Navigationsleiste auf eine Vorlagen-Kategorie und dann in der<br />
Symbolleiste auf Neue Vorlage. Legen Sie im daraufhin eingeblendeten Fenster die Eigenschaften für die<br />
neue Vorlage fest und klicken Sie auf OK. Bei allen Vorlagen-Kategorien mit Ausnahme von Anschreiben E-<br />
Mail und Powerpoint wird Microsoft Word mit einem neuen, leeren Dokument geöffnet und das Fenster<br />
"Felder einfügen" eingeblendet.<br />
Abb. 8.1.1-1: Erstellung einer E-Mail-Vorlage im HTML-Format mit eingefügten estateOffice-Feldern.<br />
Neue Dokumentvorlage mit Microsoft Word erstellen<br />
Gestalten Sie zunächst das Layout für das neue Dokument mit Ihren firmeneigenen Druckformatvorlagen<br />
und Corporate-Design-Elementen. Um ein estateOffice-Datenbankfeld einzufügen, platzieren Sie den Cursor<br />
an der vorgesehenen Position im Dokument und suchen das gewünschte Seriendruckfeld in den Registern<br />
des Fensters "Felder einfügen".<br />
Zum Einfügen eines Hauptfelds aktivieren Sie das Register Hauptfelder und doppelklicken auf den Namen<br />
des gewünschten Felds, damit es in die Vorlage übernommen wird.<br />
Zum Einfügen eines Flächenfelds aktivieren Sie das Register Flächenfelder. Dann wählen Sie das<br />
Quellobjekt und die Fläche in den Dropdown-Listen, selektieren eine Vertriebsart und klicken auf die<br />
Schaltfläche Einfügen, damit es in die Vorlage übernommen wird.<br />
Zur Erstellung einer neuen Tabelle mit einem oder mehreren Listenfeldern legen Sie zuerst in Word eine<br />
Tabelle an und platzieren den Cursor in der ersten Spalte der ersten Tabellenzeile (unterhalb des<br />
Tabellenkopfteils). Klicken Sie im Fenster "Felder einfügen" auf den Reiter des Registers Listenfelder und<br />
wählen Sie in der Dropdown-Liste Liste den gewünschten Listentyp. Klicken Sie dann auf die Schaltfläche<br />
Einfügen, um zunächst die Listen-Tags in die Vorlage zu übernehmen.<br />
Benutzerhandbuch estateOffice 4.0 - Seite 305 von 351
Anschließend platzieren Sie den Cursor vor der öffnenden geschweiften Klammer des Tags Endliste und<br />
doppelklicken im Fenster "Felder einfügen" auf das erste einzufügende Datenbankfeld, damit es an der<br />
Cursorposition in die Tabelle übernommen wird. Bei mehrspaltigen Tabellen mit mehreren Feldern setzen<br />
Sie das Tag Endliste unter die Tabelle und fügen die Felder darüber in den vorgesehenen Tabellenspalten<br />
ein. Soll nicht nur der Feldinhalt, sondern auch der Feldname in die Dokumentvorlage übernommen werden,<br />
aktivieren Sie im Fenster "Felder einfügen" das Kontrollkästchen Feldname einfügen.<br />
Sobald Sie den Mauszeiger über ein Seriendruckfeld im Dokument bewegen, erscheint ein Info-Symbol.<br />
Klicken Sie auf das Symbol, um Informationen zum eingefügten estateOffice-Feld zu erhalten und zu<br />
überprüfen, ob das richtige Feld gewählt wurde.<br />
Speichern Sie Ihre neue Vorlage in Word unter dem vorgegebenen Namen.<br />
Neue Präsentations-Vorlage in Powerpoint erstellen<br />
Wenn Sie eine neue Vorlage der Kategorie Powerpoint erstellen, wird ein neues, leeres Präsentations-<br />
Dokument in Microsoft Powerpoint geöffnet und das Fenster "Felder einfügen" eingeblendet. Gestalten Sie<br />
zunächst das Präsentations-Design mit Ihren firmeneigenen Elementen für Folienmaster, Layout und<br />
Design. Fügen Sie die Textfelder hinzu, in denen Sie Seriendruckfelder einfügen möchten.<br />
Platzieren Sie den Cursor in einem Powerpoint-Textfeld und suchen Sie das gewünschte Datenbankfeld in<br />
den Registern des Fensters "Felder einfügen".<br />
Zum Einfügen eines Hauptfelds aktivieren Sie das Register Hauptfelder und doppelklicken auf den Namen<br />
des gewünschten Felds, damit es in die Vorlage übernommen wird.<br />
Soll nicht nur der Feldinhalt, sondern auch der Feldname übernommen werden, aktivieren Sie im Fenster<br />
"Felder einfügen" das Kontrollkästchen Feldname einfügen. Doppelklicken Sie auf den Namen des Felds,<br />
damit es in die Präsentation übernommen wird.<br />
Sie können auch estateOffice-Listenfelder einfügen und mit Datenbankfeldern füllen. Klicken Sie im Fenster<br />
"Felder einfügen" auf den Reiter des Registers Listenfelder und wählen Sie in der Dropdown-Liste Liste den<br />
gewünschten Listentyp. Klicken Sie auf die Schaltfläche Einfügen, um zunächst die Listen-Tags in die<br />
Vorlage zu übernehmen.<br />
Anschließend platzieren Sie den Cursor vor der öffnenden geschweiften Klammer des Tags Endliste und<br />
doppelklicken im Fenster "Felder einfügen" auf die einzufügenden Datenbankfelder, damit sie<br />
an der Cursorposition in das Textfeld übernommen werden.<br />
Sobald Sie den Mauszeiger über ein Seriendruckfeld im Dokument bewegen, erscheint ein Info-Symbol.<br />
Durch Klicken auf das Symbol werden Informationen zum eingefügten estateOffice-Feld eingeblendet und<br />
Sie können überprüfen, ob das richtige Feld gewählt wurde.<br />
Speichern Sie Ihre neue Vorlage in Powerpoint unter dem vorgegebenen Namen.<br />
Benutzerhandbuch estateOffice 4.0 - Seite 306 von 351
Neue E-Mail-Vorlage erstellen<br />
Beim Erstellen einer neue Vorlage der Kategorie Anschreiben E-Mail können Sie zwischen den Formaten<br />
"Text " und "HTML" wählen. Wenn Sie eine E-Mail-Vorlage im Textformat erstellen, wird ein estateOffice-<br />
Fenster zur Bearbeitung angezeigt. Zum Erstellen einer Vorlage im HMTL-Format wird automatisch<br />
Microsoft Outlook geöffnet.<br />
Abb. 8.1.1-2: Ausführung einer allgemeinen Aktivitätenauswertung.<br />
E-Mail-Vorlage im Textformat erstellen<br />
Wählen Sie in der Auswahlliste Format des Dialogfelds "Neue E-Mail-Vorlage erstellen" die Option Text.<br />
Nachdem Sie das estateOffice-Fenster "E-Mail-Vorlage bearbeiten" geöffnet haben, platzieren Sie den<br />
Cursor zuerst im Feld Betreffzeile und geben den E-Mail-Titel ein. Zum Einfügen eines Datenbankfelds in der<br />
Betreffzeile selektieren Sie das Feld in der Feldauswahlliste und klicken auf die Schaltfläche Betreffzeile.<br />
Schreiben Sie dann Ihren E-Mail-Haupttext im darunter angezeigten Textbereich und fügen Sie ausgewählte<br />
Datenbankfelder an der Cursorposition ein, indem Sie diese in der Feldauswahlliste selektieren und auf die<br />
Schaltfläche Text klicken.<br />
Zum Einfügen einer Liste markieren Sie den Listentitel in der Feldauswahl und klicken auf Text, um<br />
zunächst die Listen-Tags in die Vorlage zu übernehmen. Dann platzieren Sie den Cursor vor der<br />
geschweiften Klammer des Tags Endliste und doppelklicken im Fenster "Felder einfügen" auf das erste<br />
einzufügende Datenbankfeld, damit es an der Cursorposition in die Liste übernommen wird. Setzen Sie alle<br />
weiteren Felder für die Liste auf gleiche Weise vor dem Tag Endliste ein.<br />
Soll nicht nur der Feldinhalt, sondern auch der Feldname übernommen werden, aktivieren Sie im Fenster<br />
"Felder einfügen" das Kontrollkästchen Feldname einfügen. Doppelklicken Sie auf den Namen des Felds,<br />
damit es in die Präsentation übernommen wird.<br />
Sobald der Mauszeiger über ein Datenbankfeld im Dokument bewegt wird, erscheint ein Info-Symbol. Durch<br />
Klicken auf das Symbol werden Informationen zum eingefügten estateOffice-Feld eingeblendet werden und<br />
Sie können überprüfen, ob das richtige Feld gewählt wurde.<br />
Klicken Sie anschließend im Bearbeitungsfenster auf Speichern<br />
Benutzerhandbuch estateOffice 4.0 - Seite 307 von 351
E-Mail-Vorlage im HTML-Format erstellen<br />
Wählen Sie in der Auswahlliste Format des Dialogfelds "Neue E-Mail-Vorlage erstellen" die Option Html,<br />
geben Sie einen Namen für die neue Vorlage ein und klicken Sie auf OK. Daraufhin wird MS Outlook zur<br />
Erstellung der Vorlage geöffnet und im Feld Betreff ist der Vorlagenname bereits eingetragen.<br />
Abb. 8.1.1-3: Ausführung einer allgemeinen Aktivitätenauswertung.<br />
Schreiben Sie den Standard-Haupttext und gestalten Sie das Layout mit Ihren firmeneigenen HTML-<br />
Formatvorlagen und -Designelementen.<br />
Hinweis:<br />
Sie können den Text einer Microsoft Word E-Mail-Vorlage über die Zwischenablage in eine Microsoft<br />
Outlook E-Mail-Vorlage kopieren.<br />
Um ein Seriendruckfeld einzufügen, platzieren Sie den Cursor an der vorgesehenen Position im Dokument<br />
und suchen das gewünschte estateOffice-Datenbankfeld in den Registern des Fensters "Felder einfügen".<br />
Zum Einfügen eines Hauptfelds aktivieren Sie das Register Hauptfelder und doppelklicken auf den Namen<br />
des gewünschten Felds, damit es in die Vorlage übernommen wird.<br />
Zur Erstellung einer neuen Tabelle mit einem oder mehreren Listenfeldern formatieren Sie zuerst in Outlook<br />
den Tabellenbereich und platzieren den Cursor in der ersten Spalte der ersten Tabellenzeile (unterhalb des<br />
Tabellenkopfteils). Klicken Sie im Fenster "Felder einfügen" auf den Reiter des Registers Listenfelder und<br />
wählen Sie in der Dropdown-Liste Liste den gewünschten Listentyp. Klicken Sie dann auf die Schaltfläche<br />
Einfügen, um zunächst die Listen-Tags in die Vorlage zu übernehmen.<br />
Anschließend platzieren Sie den Cursor vor der öffnenden geschweiften Klammer des Tags Endliste und<br />
doppelklicken im Fenster "Felder einfügen" auf das erste einzufügende Datenbankfeld, damit es an der<br />
Cursorposition in die Tabelle übernommen wird. Bei mehrspaltigen Tabellen mit mehreren Feldern setzen<br />
Sie das Tag Endliste unter die Tabelle und fügen die Felder darüber in den vorgesehenen Tabellenspalten<br />
ein. Soll nicht nur der Feldinhalt, sondern auch der Feldname in die Dokument-vorlage übernommen werden,<br />
aktivieren Sie im Fenster "Felder einfügen" das Kontrollkästchen Feldname einfügen.<br />
Speichern Sie Ihre neue Vorlage in MS Outlook unter dem vorgegebenen Namen.<br />
Benutzerhandbuch estateOffice 4.0 - Seite 308 von 351
8.1.2 Importieren von Dokumentvorlagen<br />
Wählen Sie in der Navigationsleiste den entsprechenden Befehl der Gruppe Vorlagen für die gewünschte<br />
Dokument-Kategorie und klicken Sie in der Symbolleiste auf die Schaltfläche Importieren. Suchen Sie im<br />
nun angezeigten Öffnen-Dialogfeld die zu importierende Datei und klicken Sie auf Öffnen.<br />
Daraufhin wird das estateOffice-Fenster "Eigenschaften der Vorlage" eingeblendet. Legen Sie die Attribute<br />
der Vorlage fest (Name, Gruppe und Beschreibung). Klicken Sie anschließend auf OK, um die neue Vorlage<br />
in die Vorlagen-Übersichtsliste zu importieren oder klicken Sie auf Dokument öffnen, wenn Sie die Vorlage<br />
importieren und direkt bearbeiten wollen.<br />
8.2 Verwalten des eBlogs<br />
Der eBlog auf dem estateOffice-Startbildschirm stellt Ihnen eine unternehmensinterne<br />
Kommunikationsplattform zur Verfügung, auf der Sie neueste Marktberichte, tagesaktuelle Informationen<br />
und Social-Network-Nachrichten mit Kollegen austauschen können. Sie starten das eBlog-Modul entweder<br />
über das Dropdown-Menü Home in der Symbolleiste oder über die Kachel eBlog auf dem Homescreen.<br />
Abb. 8.2-1: Anzeige der eBlog-Übersicht.<br />
Zunächst wird die Modulansicht zum Durchsuchen des eBlog-Archivs dargestellt. Zur Anzeige aller Inhalte<br />
des Archivs klicken Sie direkt nach dem Öffnen der Registerkarte in der Symbolleiste auf Suchen oder<br />
wählen in der Navigationsleiste den Befehl Suche. Daraufhin wird eine tabellarische Liste aller eBlog-Artikel<br />
dargestellt, die vom aktuellen Benutzer verfasst wurden. Die Liste ist chronologisch absteigend sortiert, d. h.<br />
der neueste Artikel steht an erster Stelle.<br />
Mit der Dropdown-Liste Nach Tag filtern lassen sich die Artikel thematisch filtern, und durch Eingabe eines<br />
Textteils im Suchfeld können alle Artikel nach einer Zeichenfolge durchsucht und gefiltert werden. Wenn Sie<br />
in der Übersichtsliste auf einem Artikel-Eintrag doppelklicken, wird der Artikel in der Modulansicht "eBlog<br />
Eintrag" zur Bearbeitung geöffnet. Diese Ansicht wird auch geöffnet, wenn Sie in der Navigationsleiste<br />
Neu wählen, um einen neuen eBlog-Artikel zu erstellen.<br />
Die Bearbeitung der eBlog-Kategorienliste erfolgt im Systemmodul unter Allgemein > Listen.<br />
Benutzerhandbuch estateOffice 4.0 - Seite 309 von 351
Abb. 8.2-2: Die eBlog-Kategorien im Modul System.<br />
Zur Bearbeitung eines eBlog-Artikels klicken Sie den gewünschten Artikel-Link in der Such-Übersicht des<br />
Archivs an. In der Symbolleiste ist nun die zusätzliche Schaltfläche Löschen verfügbar, mit der Artikel aus<br />
dem Archiv entfernt werden können. Ein zugeordnetes Bild oder eine Datei entfernen Sie mit den<br />
Schaltflächen Bild entfernen bzw. Datei entfernen. Die weitere Vorgehensweise entspricht dem Erstellen<br />
eines eBlog-Artikels.<br />
Benutzerhandbuch estateOffice 4.0 - Seite 310 von 351
8.2.1 eBlog-Artikel erstellen<br />
Wählen Sie in der Navigationsleiste des eBlogs den Befehl Neu. Daraufhin wird die Registerkarte "eBlog-<br />
Eintrag" angezeigt.<br />
Abb. 8.2.1-1: Die Registerkarte zur Erstellung und Bearbeitung von eBlog-Artikeln.<br />
Nach Auswahl einer eBlog-Kategorie und Festlegung von Stichworten (Tags) schreiben Sie Ihren Artikeltext<br />
in das Textfeld oder kopieren eine Textvorlage an diese Stelle. Soll ein Titelbild neben der Überschrift Ihres<br />
Artikels erscheinen, können Sie es mit Drag & Drop direkt aus dem Datei-Explorer einfügen, oder auf Neues<br />
Bild auswählen klicken und das Bild über den Datei-Öffnen-Dialog suchen. Folgende Bildformate werden<br />
unterstützt: JPEG, PNG, BMP und GIF.<br />
Auf gleiche Weise lässt sich durch Klicken auf Neue Datei auswählen oder mit Drag & Drop auch ein<br />
Dateianhang hinzufügen, der später durch ein Heftklammern-Symbol unter dem eBlog-Artikel<br />
gekennzeichnet wird.<br />
Zum Einfügen einer Webadresse bzw. eines Hyperlinks in Ihren Text kopieren Sie einfach die vollständige<br />
Url an die gewünschte Stelle. Die Konvertierung in einen Hyperlink wird automatisch von estateOffice<br />
vorgenommen, sobald der Artikel auf dem Startbildschirm veröffentlicht wird.<br />
Sie können besonders wichtige Beiträge an erster Stelle innerhalb eines eBlog-Widgets platzieren.<br />
Aktivieren Sie hierfür die Checkbox Immer an erster Stelle anzeigen. Nachfolgend eingetragene Einträge<br />
erscheinen dann an zweiter Stelle und schieben alle Weiteren nach unten.<br />
Klicken Sie in der Symbolleiste auf Speichern, damit Ihr neuer Artikel beim nächsten Öffnen des<br />
Startbildschirms angezeigt wird.<br />
Zur Bearbeitung eines eBlog-Artikels selektieren Sie den gewünschten Artikel in der Such-Übersicht und<br />
wählen den Befehl Bearbeiten in der Navigationsleiste oder doppelklicken auf den Artikel-Eintrag. In der<br />
Symbolleiste ist nun die zusätzliche Schaltfläche Löschen verfügbar, mit der Artikel aus dem Archiv entfernt<br />
werden können. Ein zugeordnetes Bild oder eine Datei entfernen Sie mit den Schaltflächen Bild<br />
entfernen bzw. Datei entfernen. Die weitere Vorgehensweise entspricht den Schritten zur Bearbeitung eines<br />
Artikels.<br />
Benutzerhandbuch estateOffice 4.0 - Seite 311 von 351
8.2.2 Objekt- und Adresslinks in eBlog-Beiträgen<br />
Sie können auch Adressen und Objekte direkt in den eBlog-Widgets auf Ihrem Homescreen platzieren.<br />
Hierzu öffnen Sie zunächst die Adress- oder Objekt-Kurzsuche und kopieren das gewünschte Objekt<br />
entweder über das Kontextmenü oder mit der Tastenkombination STRG + C.<br />
Anschließend legen Sie im eBlog-Manager einen neuen Beitrag an, vergeben Kategorie und Titel und fügen<br />
im Textbereich den kopierten Link ein. Falls Sie das Titelbild aus dem Datensatz in den eBlog-Beitrag<br />
übernehmen möchten, bestätigen Sie die nun erscheinende Meldung mit Ja.<br />
Gegebenenfalls müssen Sie das entsprechende Widget noch dem Homescreen<br />
hinzufügen. Anschließend erscheint der eingefügte Datensatz in der Box auf dem<br />
Homescreen. Mit einem Klick auf den hinterlegten Text öffnen Sie den entsprechenden<br />
eBlog-Eintrag. Der hier angegebene Link führt Sie direkt auf die zugehörige Objektoder<br />
Adressmaske.<br />
Benutzerhandbuch estateOffice 4.0 - Seite 312 von 351
Datenbank-Tools<br />
Dieses Kapitel behandelt folgende Themen:<br />
Telefonanlagen-Optionen einstellen<br />
Duplikate bereinigen<br />
Datenbank-Duplikatprüfung<br />
Ändern der Zuordnung von Datenbankinhalten<br />
Internetübertragung von Immobilienangeboten<br />
Internetbörsenmanager<br />
Datenmanager<br />
Anforderungsmanager<br />
Objektanfragen-Import<br />
Adressimport<br />
Benutzerhandbuch estateOffice 4.0 - Seite 313 von 351
Für die Verwaltung der estateOffice-Datenbank verwenden Sie außerhalb von estateOffice die<br />
Dienstprogramme von Microsoft SQL Server und den estateOffice-Datenbankassistenten (das<br />
Dienstprogramm "estateOfficeDBTool.exe" finden Sie im Ordner "<strong>Immowelt</strong> AG"). Es liegt in Ihrer<br />
Verantwortung, mit diesen Tools regelmäßig Datensicherungen durchzuführen.<br />
Innerhalb von estateOffice führen Sie die Datenbankverwaltung mit dem Systemmodul und dem Modul<br />
"Tools" durch. Letzteres bietet auch Funktionen zum Übertragen von Angeboten an Internetportale sowie für<br />
den Import von Objektanfragen und Adressen. Sie starten das Modul "Tools" entweder über das Dropdown-<br />
Menü der Schaltfläche Home in der Symbolleiste oder über die Kachel Tools auf dem Homescreen, der<br />
auch einige Kacheln für den direkten Zugriff auf Funktionen dieses Moduls bietet.<br />
9.1 Allgemein<br />
9.1.1 Telefonanlagen-Optionen einstellen<br />
Auf der Startseite des Moduls Tools können Sie durch Anklicken der Schaltfläche TAPI die Fenster<br />
"Anrufliste" und "Einstellungen" der Telefonanlagen-Schnittstelle öffnen, sofern eine Telefonanlage<br />
angeschlossen und funktionsbereit ist.<br />
Abb. 9.1.1-1: Die Fenster Anrufliste und Einstellungen der Telefonanlagen-Schnittstelle von estateOffice.<br />
Verwenden Sie die Optionen im Fenster "Einstellungen", um die TAPI-Schnittstelle zu konfigurieren. Die<br />
automatische Telefonwahl ist auf vielen Registerkarten über einen Kontextmenübefehl verfügbar.<br />
Benutzerhandbuch estateOffice 4.0 - Seite 314 von 351
9.1.2 Rechteübertragung<br />
Wählen Sie in der Navigationsleiste des Moduls Tools den Befehl Allgemein > Rechteübetragung.<br />
Abb. 9.1.2-1: Änderung der Zuordnung von Datenbankinhalten.<br />
Mit dieser Funktion können Sie nicht nur die Datenzuordnung ausgewählter Datenelemente zu Personen,<br />
sondern auch zu Filialen und Gruppen ändern. Deshalb ist diese Funktion auch hilfreich, wenn neue<br />
Gruppen bzw. Filialen eingerichtet oder die Vertriebszuständigkeiten neu strukturiert werden sollen.<br />
Selektieren Sie zunächst im oberen Abschnitt dieser Registerkarte einen oder mehrere Benutzer Benutzer.<br />
Legen Sie mit den weiter unten enthaltenen Kontrollkästchen fest, welche Datenelemente neu zugeordnet<br />
werden sollen und wählen Sie in den Dropdown-Listen einen neuen Benutzer und/oder eine Gruppe bzw.<br />
Filiale. Klicken Sie dann auf Konvertierung starten, um die Neuordnung durchzuführen. Ein Statusbalken<br />
zeigt den Fortschritt der Bearbeitung an.<br />
Benutzerhandbuch estateOffice 4.0 - Seite 315 von 351
9.1.4 Datenmanager<br />
Mit dem Datenmanager können Sie im Rahmen einer Massenbearbeitung Feldinhalte von Objekt- und<br />
Adress-Datensätzen ersetzen oder löschen. Sie müssen als Benutzer "Supervisor" angemeldet sein, damit<br />
Sie diese Funktion ausführen können. Klicken Sie in der Navigationsleiste des Tools-Moduls auf Allgemein<br />
> Datenmanager, um die Registerkarte anzuzeigen.<br />
Abb. 9.1.4-1: Ersetzen eines Datenbank-Feldinhalts mit dem Datenmanager.<br />
Bestimmen Sie zunächst die Adress- oder Objekt-Datensätze, deren Felder bearbeitet werden sollen:<br />
Klicken Sie in der Symbolleiste auf die Schaltfläche Suchen und wählen Sie im Dropdownmenü einen der<br />
Befehle Adressen oder Objekte. Daraufhin wird ein Suchfenster zur Adress- bzw. Objektsuche angezeigt.<br />
Alternativ können Sie Adressen oder Objekte aus der Zwischenablage einfügen. Die gewählten Elemente<br />
werden im unteren Abschnitt des Datenbereichs aufgelistet. Sie können nacheinander mehrere Aktionen<br />
definieren, die anschließend in einem Durchgang auf das gewählte Feld und die selektierten Datensätze<br />
angewendet werden.<br />
Wählen Sie aus der Dropdownliste Feld ein zu bearbeitendes Feld und aus der Dropdownliste Aktion eine<br />
der Optionen Feldinhalte ersetzen oder Feldinhalte löschen. Selektieren Sie in der dritten Dropdownliste den<br />
neuen Feldinhalt. Durch Klicken auf Hinzufügen wird die so definierte Aktion in die Liste<br />
Aktionen übernommen. Wiederholen Sie diese Schritte für alle weiteren gewünschten Aktionen.<br />
Zum Starten der Datensatz-Bearbeitung klicken Sie in der Symbolleiste auf Ausführen. Nach erfolgter<br />
Bearbeitung wird in der Aktionen-Liste vor jeder durchgeführten Aktion ein grüner Haken angezeigt.<br />
Benutzerhandbuch estateOffice 4.0 - Seite 316 von 351
9.1.6 Gesichertes Exposé<br />
Über diese Option importieren Sie die von Ihren Kunden akzeptierten Widerrufsbelehrungen und die<br />
Einverständniserklärungen zum vorzeitigen Vertragsbeginn.<br />
Abb. 9.1.6-1: Die importierten Daten der Internethistorie.<br />
Klicken Sie auf die Schaltfläche Jetzt einlesen in der Symbolleiste. Hierüber werden die online vorhandenen<br />
Daten importiert und der Eintrag Akzeptiert am mit Datum und Uhrzeit gefüllt. Darüber hinaus wird beim<br />
Abruf automatisch eine Aktivität mit dem Hinweis Widerrufsbelehrung online akzeptiert und einer<br />
Objektverknüpfung erzeugt.<br />
9.2 Dubletten<br />
9.2.1 Duplikate bereinigen<br />
Mit dieser Funktion lassen sich jeweils zwei ausgewählte Datensätze vergleichen. Falls Sie einen der<br />
Datensätze als Duplikat identifizieren, können Sie die Datensätze zusammenfügen oder das Duplikat<br />
löschen. Wählen Sie den Befehl Dubletten > Dubletten bereinigen in der Navigationsleiste des Moduls<br />
"Tools".<br />
Benutzerhandbuch estateOffice 4.0 - Seite 317 von 351
Abb. 9.2-1: Duplikatbereinigung bei mehreren Adressdatensätzen durch löschen und zusammenführen.<br />
Klicken Sie in der Symbolleiste auf Suchen und übergeben Sie zwei Adressdatensätze. Alternativ können<br />
Sie Adressen aus der Zwischenablage einfügen. Die weitere Vorgehensweise entspricht der Verwendung<br />
des "Adressdubletten-Bereinigungsassistent" (siehe Datenbank-Duplikatprüfung).<br />
Durch Anklicken des Links Informationen zum Bereinigungsvorgang erhalten Sie detaillierte Informationen,<br />
wie alle Daten, die mit den gewählten Adressdatensätzen verknüpft sind, bei Anwendung dieses Verfahren<br />
gehandhabt werden.<br />
Sie können auch mit den Befehlen des Kontextmenüs Adressen öffnen, suchen oder entfernen und den<br />
Bereinigungsvorgang starten.<br />
Benutzerhandbuch estateOffice 4.0 - Seite 318 von 351
9.2.2 Datenbank-Duplikatprüfung<br />
Zur Durchführung einer Duplikatprüfung aller Adressdatensätze der estateOffice-Datenbank wählen Sie in der<br />
Navigationsleiste des Moduls "Tools" den Befehl Dubletten > Gesamt-Dublettencheck.<br />
Abb. 9.3-1: Die Registerkarte Gesamt-Dublettencheck mit Resultaten einer Duplikatprüfung.<br />
Der Datenbereich dieser Registerkarte ist in zwei Abschnitte unterteilt. Der obere Abschnitt enthält die Prüfund<br />
Filteroptionen zur Duplikatprüfung sowie drei Schaltflächen zum Starten der Prüfung und der Aktionen<br />
für die Weiterbearbeitung. Im unteren Abschnitt werden nach erfolgter Prüfung die gefundenen potenziellen<br />
Duplikate in einer tabellarischen Liste angezeigt.<br />
Hinweis: Eine Datenbank-Duplikatprüfung sollten Sie in regelmäßigen Abständen durchführen, um<br />
redundante Datenbankeinträge zu erkennen und die Datenbank zu bereinigen.<br />
Benutzerhandbuch estateOffice 4.0 - Seite 319 von 351
Legen Sie zuerst die allgemeinen Prüfoptionen und Filter-/Suchbereiche fest.<br />
Prüfoptionen & Filter/Suchbereiche<br />
Beschreibung<br />
Personen Wenn Sie dieses Kontrollkästchen aktivieren, werden<br />
Personenadressen in der Datenbank untersucht.<br />
Firmen Wenn Sie dieses Kontrollkästchen aktivieren, werden<br />
Firmenadressen in der Datenbank untersucht.<br />
Exakt<br />
Normal<br />
Rechteverwalter<br />
Name von/bis<br />
PLZ<br />
Ort<br />
Nur innerhalb der eigenen Filiale<br />
Durch Aktivieren dieses Kontrollkästchens wird beim Vergleich<br />
der Adressen sowohl die Schreibweise (Groß-/Kleinschreibung)<br />
als auch die vollständige Zeichenkette in jedem einzelnen Feld<br />
der Adresse berücksichtigt, d. h. nur Adressen mit identischer<br />
Groß-/Kleinschreibung und exakt gleicher Zeichenkette in jedem<br />
Adressfeld werden als potenzielle Duplikate bewertet.<br />
Durch Aktivieren dieses Kontrollkästchens wird beim Vergleich<br />
der Adressen die Schreibweise in jedem einzelnen Feld der<br />
Adresse nicht berücksichtigt, d. h. auch Adressen mit<br />
unterschiedlicher Groß-/Kleinschreibung werden als potenzielle<br />
Duplikate bewertet.<br />
Wenn Sie in dieser Dropdown-Liste einen Benutzer auswählen,<br />
werden nur Adressen untersucht, deren Rechte-Eigentümer der<br />
gewählte Benutzer ist.<br />
Wenn Sie in diesen Feldern Namen-Anfangsbuchstaben<br />
eingeben, wird nur der eingegrenzte Alphabet-Bereich<br />
untersucht.<br />
Wenn Sie in diesem Feld eine oder mehrere PLZ-Ziffern<br />
eingeben werden nur Adressen untersucht, deren PLZ mit diesen<br />
Ziffern beginnt.<br />
Wenn Sie in diesem Feld einen Ortsnamen oder den ersten Teil<br />
eines Ortsnamens eingeben, werden nur Adressen in Orten<br />
untersucht, die mit der eingegebenen Buchstabenfolge beginnen.<br />
Aktivieren Sie dieses Kontrollkästchen, falls nur solche<br />
Adressen in der Datenbank untersucht werden sollen, die der<br />
Filiale des aktuellen Benutzers zugeordnet sind.<br />
Zum Ausführen der Duplikatprüfung klicken Sie in der Symbolleiste auf die Schaltfläche Starten. Abhängig<br />
vom Größe Ihrer estateOffice-Datenbank und den gewählten Optionen kann die Anzeige der Prüfresultate<br />
einige Sekunden oder mehrere Minuten dauern.<br />
Untersuchen Sie nun die angezeigten Resultate. Klicken Sie auf das Erweiterungssymbol (Pluszeichen) vor<br />
einer Zeile der tabellarischen Liste, damit die möglichen Duplikate des gewählten Datensatzes eingeblendet<br />
werden. Selektieren Sie den ersten Datensatz und klicken Sie auf die Schaltfläche Vergleichen.<br />
Benutzerhandbuch estateOffice 4.0 - Seite 320 von 351
Abb. 9.3-2: Das Fenster Dublettenvergleich für Adressen.<br />
Daraufhin wird das Fenster "Dublettenvergleiche für Adressen" eingeblendet. Es zeigt die Adressdaten des<br />
ersten Datensatzes und seine potenziellen Duplikate in separaten Abschnitten neben- oder untereinander<br />
an. Allgemein wichtige Felder und solche mit unterschiedlichen Werten sind farblich hervorgehoben. Wenn<br />
Sie die verschiedenen Abschnitte anklicken, werden im Bereich Details weitere Daten aufgelistet, z. B. alle<br />
Aktivitäten zum gewählten Datensatz. In der ersten Spalte links neben den Adressdaten werden die<br />
Feldnamen angezeigt. Sie können die Reihenfolge der Felder neu anordnen, indem Sie die Feldnamen mit<br />
Drag & Drop umgruppieren.<br />
Prüfen Sie, ob die Datensätze tatsächlich dieselbe Adresse darstellen und welche Version der Adresse Sie<br />
beibehalten möchten. Sollten Sie feststellen, dass ein ähnlicher bzw. Duplikat-Datensatz eigentlich einem<br />
anderen Benutzer zuzuordnen ist, schließen Sie das Fenster, markieren den Datensatz in der Resultatliste<br />
und klicken auf Delegieren, damit er einem anderen Benutzer zugewiesen wird.<br />
Möchten Sie jedoch ein oder mehrere mögliche Duplikate eines Datensatzes bereinigen, schließen Sie das<br />
Fenster, markieren das erste mögliche Duplikat des Datensatzes in der Resultatliste und klicken auf<br />
Bereinigen. Daraufhin wird das Fenster "Adressdubletten-Bereinigungsassistent" eingeblendet, in dem der<br />
Adressdatensatz und die potenziellen Duplikate in separaten Abschnitten nebeneinander angezeigt werden.<br />
Benutzerhandbuch estateOffice 4.0 - Seite 321 von 351
Abb. 9.3-3: Das Fenster Adressdubletten-Bereinigungsassistent.<br />
Jeder Abschnitt enthält am oberen Rand ein Dropdown-Menü zur Auswahl der Bereinigungsaktion.<br />
Folgenden Befehle stehen hier zur Auswahl:<br />
Dropdownmenü-Befehl<br />
Ignorieren<br />
Hauptadresse<br />
Dublette zusammenführen<br />
Dublette löschen<br />
Beschreibung<br />
Der Datensatz wird unverändert beibehalten.<br />
Leere Hauptfelder werden durch die Daten des Duplikats erweitert. Alle<br />
anderen Details (Aktivitäten, Kontakte usw.) werden ebenfalls in die<br />
Hauptadresse übertragen, ausgenommen Kriterien und Rechte.<br />
Der Datensatz wird mit der Hauptadresse zusammengeführt.<br />
Das Duplikat wird aus der Datenbank gelöscht.<br />
Wählen Sie die gewünschten Bereinigungsaktionen in den Dropdown-Menüs und klicken Sie auf OK. Führen<br />
Sie diese Schritte für jeden Datensatz aus, zu dem potenzielle Duplikate gefunden wurden.<br />
Benutzerhandbuch estateOffice 4.0 - Seite 322 von 351
9.3 Internet<br />
9.3.1 Internetübertragung von Immobilienangeboten<br />
Mit den Funktionen auf der Registerkarte "Internetübertragung" können Sie Ihr gesamtes Objektportfolio oder<br />
ausgewählte Objekte an Immobilienbörsen im Internet und Ihre eigene Website übertragen. Wählen Sie in<br />
der Navigationsleiste des Moduls "Tools" den Befehl Internet > Internetübertragung. Diese Registerkarte<br />
lässt sich auch direkt vom estateOffice-Startbildschirm aus über die Kachel Internetübertragung auf dem<br />
Homesreen öffnen.<br />
Abb. 9.5-1: Die Registerkarte für die Übertragung von Objektofferten an Immobilienbörsen.<br />
Wählen Sie in der Dropdown-Liste Auswahl Börse eine Immobilienbörse oder Firmen-Website, zu der Sie<br />
Angebote übertragen möchten. Daraufhin wird eine tabellarische Liste Ihres Angebotsportfolios für das<br />
Übertragungsziel angezeigt. Die Tabelle enthält alle Objekte, die vorher im Objektmanager für die<br />
Übertragung an die gewählte Börse bereitgestellt oder schon zu einem früheren Zeitpunkt auf der Börse<br />
eingestellt wurden. Klicken Sie auf Aktualisieren, um die Ansicht zu aktualisieren. Aktivieren bzw.<br />
deaktivieren Sie die entsprechenden Kontrollkästchen bei den Objekten, die für die nächste Übertragung<br />
vorgesehen sind. Um weitere Objekte hinzuzufügen, klicken Sie in der Symbolleiste auf Objekt hinzufügen.<br />
Daraufhin wird ein Suchfenster geöffnet, mit dem Sie Objekte in der Datenbank finden und in die Liste<br />
übernehmen können.<br />
Hinweis: Damit über diese Registerkarte Objektangebote an Internetportale exportiert werden können,<br />
muss im Systemmodul eine Konfiguration für jedes Ziel (Börse oder Firmen-Website) definiert sein.<br />
Klicken Sie als Nächstes auf die Schaltfläche Aktualisieren, um den Status der Ansicht zu aktualisieren.<br />
Benutzerhandbuch estateOffice 4.0 - Seite 323 von 351
Die tabellarische Liste ist folgendermaßen gegliedert:<br />
Spalte/Titel<br />
Übertragen<br />
Objekt<br />
Letzte Übertragung<br />
Keine Aktualisierung<br />
Letzte Änderung<br />
Beschreibung<br />
Wenn Sie dieses Kontrollkästchen aktivieren, wird das jeweilige Objekt<br />
beim nächsten Abgleich übertragen, andernfalls nicht. Falls die<br />
Objektbeschreibung unvollständig ist, wird ein Hinweis eingeblendet.<br />
Die zusammenfassende Beschreibung des zu übertragenden Objekts,<br />
bestehend aus Vertriebsart, Objektnummer, Kurz-beschreibung und<br />
Objektadresse. Wenn das Kontrollkästchen Übertragen für dieses Objekt<br />
aktiviert wurde, ist das Feld grün unterlegt, andernfalls ist es rot markiert.<br />
Durch Doppelklicken auf eine Listenzeile wird die Profilansicht des<br />
enthaltenen Objekts direkt im Objektmanager geöffnet.<br />
Das Datum und die Uhrzeit der letzten Übertragung des jeweiligen Objekts<br />
an die Börse.<br />
Durch Aktivierung dieses Kontrollkästchens wird das Feld rot unterlegt und<br />
die Aktualisierung auf der Börse unterbunden, auch wenn das Objekt<br />
zwischenzeitlich geändert wurde.<br />
Das Datum und die Uhrzeit der letzten Änderung des jeweiligen Objekts auf<br />
der Börse. Der Status wird durch farbliche Unterlegung des Felds<br />
angezeigt:<br />
Grün = das Objekt bzw. seine Konfiguration wurde zwischenzeitlich<br />
geändert;<br />
Blau = das Objekt ist seit der letzten Einstellung auf der Börse unverändert;<br />
Beige = Objekt zum Löschen.<br />
Über das Dropdownmenü rechts oberhalb der Objektliste wird die Auswahlanzeige der Objekte gesteuert<br />
und die Legende der für den Objektstatus verwendeten Farben angezeigt.<br />
Wichtig: Beachten Sie bitte, dass beim Exportieren von Angeboten lediglich die Daten an den jeweiligen<br />
Empfänger (z. B. via FTP an ein Immobilienportal) übertragen werden. Eine Gewähr für die Entgegennahme<br />
und Weiterverarbeitung der Daten beim Empfänger kann nicht übernommen werden. Daher ist nach jeder<br />
Übertragung (Export) von Daten die korrekte Verarbeitung und Darstellung der Angebotsdaten beim<br />
Empfänger zu überprüfen.<br />
Zur Bearbeitung der Übertragungs-Auswahl öffnen Sie durch Rechtsklicken auf einem Tabelleneintrag das<br />
Kontextmenü und wählen einen der enthaltenen Befehle:<br />
Kontextmenü-Befehl<br />
Konfiguration öffnen<br />
Sprung zum Objekt<br />
Objekt aus Übertragung<br />
löschen<br />
Alles markieren<br />
Alle Markierungen löschen<br />
Beschreibung<br />
Öffnet den Objektmanager und die Registerkarte "Objektbereit-stellung" mit<br />
der Übertragungshistorie des gewählten Objekts.<br />
Öffnet die Profilansicht des gewählten Objekts im Objektmanager.<br />
Löscht das gewählte Objekt aus der Liste der zu übertragenden Objekte<br />
und deaktiviert das Kontrollkästchen in der Spalte Übertragen.<br />
Selektiert alle freigegebenen und korrekt konfigurierten (grün unterlegten)<br />
Objekte für die Übertragung (Aktivierung des Kontrollkästchens<br />
Übertragen).<br />
De-selektiert alle für die Übertragung freigegebenen Objekte (Deaktivierung<br />
des Kontrollkästchens Übertragen).<br />
Zum Starten der Übertragung klicken Sie in der Symbolleiste auf die Schaltfläche Exportieren. Vor<br />
Ausführung des Vorgangs wird zunächst das Fenster "Aktuelle Einstellungen zum Export" eingeblendet<br />
(Dieses Fenster können Sie mit dem Dropdownmenü der Symbolleisten-Schaltfläche Exportieren öffnen.).<br />
Benutzerhandbuch estateOffice 4.0 - Seite 324 von 351
Abb. 9.5-2: Das Fenster Aktuelle Einstellungen zum Export.<br />
Dieses Fenster enthält eine tabellarische Liste mit folgenden Optionen:<br />
Option<br />
Börse<br />
Upload<br />
Modus<br />
Exportpfad öffnen<br />
Datum letzte Übertragung<br />
aktualisieren<br />
Gelöschte Objekte aus<br />
Übertragungsliste nehmen<br />
Beschreibung<br />
Hier wird der Name der Börse angezeigt, zu der exportiert wird.<br />
Aktivieren Sie das Kontrollkästchen, damit die Übertragung zur Börse direkt<br />
nach dem Schließen dieses Fensters ausgeführt wird. Die Option ist nur<br />
auswählbar, sofern in der globalen Börsenkonfiguration ein FTP-Server für<br />
den Upload eingetragen und aktiviert wurde. Wenn das Kontrollkästchen<br />
nicht markiert oder grau dargestellt ist, findet anschließend kein direkter<br />
Export an die Börse statt, sondern die Angebotsdaten werden in einem ZIP<br />
verpackt und lokal gespeichert.<br />
Wenn Sie auf diese Spalte klicken, wird ein Dropdown-Feld ange-zeigt in<br />
dem Sie wählen können, ob ein Voll- oder Teilabgleich durchgeführt werden<br />
soll. Bei einem Vollabgleich werden die neu ausgewählten Objekte auf die<br />
Börse übertragen und gleichzeitig alle bisher dort eingestellten Objekte<br />
gelöscht. Bei einem Teilabgleich werden die ausgewählten (neuen oder<br />
geänderten) Objekte an die Börse übertragen, ohne den Status der übrigen<br />
bereits dort vorhandenen Objekte zu ändern.<br />
Wenn Sie dieses Kontrollkästchen aktivieren, wird nach Starten des<br />
Exports ein Fenster eingeblendet das anzeigt, in welchem Pfad die ZIP-<br />
Datei mit den Exportdaten abgelegt ist. Diese Option ist nur auswählbar,<br />
wenn der direkte Upload nicht aktiviert wurde.<br />
Aktivieren Sie dieses Kontrollkästchen, wenn nach erfolgtem Export das<br />
Übertragungsdatum auf der Registerkarte "Internetübertragung" aktualisiert<br />
werden soll.<br />
Aktivieren Sie dieses Kontrollkästchen, wenn alle Objekte, die durch einen<br />
Voll- oder Teilabgleich auf der Börse gelöscht werden, auch aus der<br />
Übertragungsliste entfernt werden sollen.<br />
Die im Fenster "Aktuelle Einstellungen zum Export" gewählten Optionen werden nur dann für zukünftige<br />
Exportvorgänge wirksam, wenn Sie das Kontrollkästchen Einstellungen speichern markieren.<br />
Falls ein Angebot in der Spalte Objekt trotz Auswahl für die Übertragung rot unterlegt ist, weil die<br />
erforderlichen Angaben unvollständig sind, können jetzt noch Änderungen an der Auswahl und Inhalt-<br />
Zuordnung zu übertragender Datenfelder vorgenommen werden. Eine ausführliche Beschreibung der<br />
Vorgehensweise finden Sie im Kapitel, "estateOffice einrichten und anpassen" im Abschnitt Einrichten einer<br />
Internetbörsen-Konfiguration.<br />
Benutzerhandbuch estateOffice 4.0 - Seite 325 von 351
9.3.2 Internetbörsenmanager<br />
Der Internetbörsenmanager bietet eine Übersichtsdarstellung aller Internetbörsen und Objekte, die zur<br />
Übertragung bereitgestellt oder schon übertragen wurden. Mit den Funktionen dieser Registerkarte lässt<br />
sich auf einen Blick der Status jedes Objektangebots bei allen Börsen gleichzeitig einsehen und verwalten.<br />
Sie können neue Objekte hinzufügen, vorhandene entfernen, den Status bereitgestellter Objekte bearbeiten<br />
und die Internetübertragung an alle gewählten Börsen gleichzeitig ausführen.<br />
Abb. 9.6-1: Der Internetbörsenmanager mit der Bereitstellungsübersicht aller Börsen und Objekte.<br />
Wählen Sie in der Navigationsleiste des Moduls "Tools" den Befehl Internet > Internetbörsenmanager. Die<br />
Registerkarte lässt sich auch vom estateOffice-Startbildschirm aus über die Kachel Börsenmanager auf dem<br />
Homescreen öffnen. Zunächst wird die Bereitstellungsübersicht angezeigt.<br />
Jede Tabellenzeile enthält die Daten für ein Objekt, und die nummerierten Spalten im rechten Abschnitt<br />
zeigen die aktuellen Objekteinstellungen für die verschiedenen Börsen an. Wenn Sie den Mauszeiger in der<br />
Tabellenkopfzeile über eine dieser Spalten bewegen, wird der jeweilige Börsenname eingeblendet. Die farbig<br />
unterlegten Kontrollkästchen-Felder geben die Einstellungen bzw. den Status jedes Objekts für die<br />
verschiedenen Börsen an. Durch Anklicken der Kontrollkästchen legen Sie die neue Exporteinstellung<br />
einzelner Objekte separat für jede Börse fest.<br />
Wenn Sie den Mauszeiger auf einem Feld positionieren, das rot unterlegt ist (d. h. der Objektexport ist für<br />
diese Börse nicht möglich), werden Informationen zur Fehlerursache eingeblendet. Am unteren Rand der<br />
Börsenspalten ist angegeben, wie viele Objekte Ihr Angebotsportfolio für die verschiedenen Börsen aktuell<br />
umfasst.<br />
Benutzerhandbuch estateOffice 4.0 - Seite 326 von 351
Die Objekteinstellungen in den Börsenspalten sind wie folgt dargestellt:<br />
Feld<br />
Status/Einstellung<br />
Das Objekt ist nicht für die Börse ausgewählt und wird nicht übertragen.<br />
Das Objekt bleibt unverändert auf der Börse bestehen.<br />
Das Objekt wird als neues Objekt an die Börse übertragen.<br />
Das Objekt ist seit der letzten Übertragung geändert worden und wird auf der Börse<br />
aktualisiert.<br />
Das Objekt wird bei der nächsten Übertragung von der Börse gelöscht.<br />
Das Objekt ist für die Übertragung ausgewählt, kann aber nicht übertragen werden.<br />
Entweder ist keine Börsenkonfiguration eingerichtet oder Pflichtfelder sind nicht korrekt<br />
ausgefüllt.<br />
Die Bereitstellungstabelle lässt sich beliebig strukturieren und sortieren. Im Kontextmenü können Sie<br />
zunächst mit dem Befehl Liste definieren festlegen, welche Objektbeschreibungsspalten angezeigt werden<br />
sollen.<br />
Um die Spaltenreihenfolge zu ändern, drücken und halten Sie die Maustaste über einem Spaltentitel und<br />
verschieben ihn an die gewünschte Tabellenposition. Durch Klicken auf einen Spaltentitel wird die Tabelle<br />
nach dieser Spalte sortiert. Nochmaliges Klicken auf den Spaltentitel bewirkt, dass die Sortierreihenfolge auf<br />
Basis dieser Spalte umgekehrt wird. Mit der Filterzeile im Tabellenkopf können Sie die Anzeige außerdem<br />
nach jedem Stichwort bzw. jeder Zeichenfolge filtern, das (die) Sie dort eingeben.<br />
Durch Drag & Drop des Griffpunkts am linken Tabellenrand lässt sich zusätzlich zur<br />
Bereitstellungsübersicht die Börsenübersicht anzeigen.<br />
Benutzerhandbuch estateOffice 4.0 - Seite 327 von 351
Abb. 9.6-2: Die Registerkarte des Börsenmanagers mit Börsen- und Bereitstellungsübersicht.<br />
In der Börsenübersicht werden folgende Informationen dargestellt:<br />
Tabellenspalte<br />
Nr.<br />
Name<br />
Objekte<br />
Kontingent<br />
Export<br />
FTP Upload<br />
Beschreibung<br />
Die Indexnummer der Börse.<br />
Der im Systemmodul definierte Name der Börse.<br />
Zeigt die Anzahl der für diese Börse ausgewählten Objekte an.<br />
Max. Anzahl Objekte, die auf der Börse eingestellt werden können.<br />
Nach erfolgreichem Export auf diese Börse wird ein grüner Haken<br />
dargestellt. Bei fehlgeschlagenem Export erscheint ein rotes Kreuz.<br />
Ein grüner Haken signalisiert, dass der FTP-Upload für diese Börse<br />
aktiviert ist.<br />
Um die Übertragungshistorie eines Objekts anzuzeigen, klicken Sie in der Spalte Historie auf den Link<br />
Anzeigen. Bei entsprechender Voreinstellung kann das Datum der letzten Übertragungsaktion hier manuell<br />
geändert werden.<br />
Benutzerhandbuch estateOffice 4.0 - Seite 328 von 351
Abb. 9.6-3: Das Fenster der Übertragungshistorie.<br />
Alle weiteren Aktionen auf dieser Registerkarte führen Sie mit den Befehlsschaltflächen in der Symbolleiste<br />
oder den Kontextmenüs der Börsen- oder Bereitstellungsübersicht aus.<br />
Das Kontextmenü der Börsenübersicht enthält folgende Befehle:<br />
Kontextmenü-Befehl<br />
Beschreibung<br />
Alle markierten Objekte<br />
bereitstellen<br />
Mit diesem Befehl werden alle in der Bereitstellungsübersicht gewählten<br />
Objekte für den Export auf die selektierte(n) Börse(n) aktiviert.<br />
Alle markierten Objekte nicht<br />
bereitstellen<br />
Markierte Börsen exportieren<br />
Alles markieren<br />
Markierung aufheben<br />
Liste definieren...<br />
Gruppieren an/aus<br />
Mit diesem Befehl wird der Export auf die selektierte(n) Börse(n) für alle in<br />
der Bereitstellungsübersicht gewählten Objekte deaktiviert.<br />
Startet den Exportvorgang auf alle aktuell selektierten Börsen.<br />
Selektiert alle Börsen in der Börsenübersicht.<br />
De-selektiert alle Börsen in der Börsenübersicht.<br />
Öffnet das Dialogfeld "Listendefinition", in dem Sie die Felderliste<br />
(Spalten), gruppierte Darstellung und weitere Optionen für die<br />
Börsenübersichts-Tabelle festlegen können.<br />
Schaltet die gruppierte Tabellendarstellung ein bzw. aus.<br />
Benutzerhandbuch estateOffice 4.0 - Seite 329 von 351
Das Kontextmenü der Bereitstellungsübersicht enthält folgende Befehle:<br />
Kontextmenü-Befehl<br />
In allen Börsen bereitstellen<br />
In allen Börsen nicht<br />
bereitstellen<br />
Aus der Ablage einfügen...<br />
Sprung zum Objekt<br />
Kopieren<br />
Einfügen<br />
Entfernen<br />
Alles markieren<br />
Markierung aufheben<br />
Liste definieren...<br />
Gruppieren an/aus<br />
Beschreibung<br />
Mit diesem Befehl werden alle in der Bereitstellungsübersicht gewählten<br />
Objekte für den Export auf die selektierte(n) Börse(n) aktiviert.<br />
Mit diesem Befehl wird der Export auf die selektierte(n) Börse(n) für alle in<br />
der Bereitstellungsübersicht gewählten Objekte deaktiviert.<br />
Öffnet eine Liste alle bestehenden Ablagen zum Einfügen zusätzlicher<br />
Objekte.<br />
Öffnet die Profilansicht des selektierten Objekts zur Bearbeitung im<br />
Objektmanager.<br />
Kopiert das selektierte Objekt in die Zwischenablage.<br />
Fügt den Inhalt der Zwischenablage ein.<br />
Entfernt selektierte Objekte aus der Bereitstellungsübersicht. Diese Aktion<br />
ist nur für Objekte möglich, die mit dem Befehl Objekte einfügen neu<br />
hinzugefügt und noch nicht bereitgestellt oder übertragen wurden.<br />
Selektiert alle Objekte in der Bereitstellungsübersicht.<br />
De-selektiert alle Objekte in der Bereitstellungsübersicht.<br />
Öffnet das Dialogfeld "Listendefinition", in dem Sie die Felderliste<br />
(Spalten), gruppierte Darstellung und weitere Optionen für die<br />
Bereitstellungsübersicht-Tabelle festlegen können.<br />
Schaltet die gruppierte Tabellendarstellung ein bzw. aus.<br />
Wenn Sie den Kontextmenü-Befehl In allen Börsen bereitstellen wählen, werden bei allen in der<br />
Bereitstellungsübersicht selektierten Objekten die entsprechenden Kontrollkästchen in den Börsenspalten<br />
markiert. Außerdem wird die Ansicht der Börsenspalten-Felder aktualisiert und zeigt den momentanen<br />
Export-Status der Objekte durch farblich unterlegte Felder an.<br />
Nachdem Sie mit dem Kontextmenü-Befehl Aus der Ablage einfügen Objekte zur Bereitstellungsübersicht<br />
hinzugefügt haben, müssen Sie Ansicht evtl. aktualisieren, um die neuen Objektzeilen anzuzeigen. Da neue<br />
Objekte am Ende der Tabelle eingefügt werden, ist es meist erforderlich, die Tabelle neu zu sortieren oder<br />
zu durchblättern.<br />
Benutzerhandbuch estateOffice 4.0 - Seite 330 von 351
In der Symbolleiste des Börsenmanagers sind folgende zusätzliche Befehls-Schaltflächen verfügbar:<br />
Schaltfläche<br />
Objekte hinzufügen<br />
Speichern<br />
Abbrechen<br />
Börsenexport<br />
Beschreibung<br />
Öffnet ein Dialogfeld zum Erstellen und Benennen einer neuen Ablage.<br />
Speichert den aktuellen Inhalt und Status aller Einstellungen der<br />
Börsenmanager-Tabellen.<br />
Wenn noch kein Exportvorgang ausgeführt wurde, stellt der Befehl den<br />
Zustand nach dem letzten Speichern bzw. beim Öffnen des<br />
Börsenmanagers wieder her.<br />
Dieser Befehl startet den Exportvorgang. Falls ein oder mehrere Objekte<br />
fehlerhafte Konfigurationen haben, wird ein Warnhinweis angezeigt und<br />
der Export kann abgebrochen werden. Vor der weiteren Auführung wird<br />
noch das Fenster "Aktuelle Einstellungen zum Export" eingeblendet.<br />
Druck Druckt den Tabelleninhalt der Bereitstellungsübersicht auf dem<br />
konfiguierten Drucker bzw. in eine <strong>PDF</strong>-Datei.<br />
Zum Starten der Übertragung klicken Sie in der Symbolleiste auf Börsenexport. Vor Ausführung der Aktion<br />
wird das Fenster "Aktuelle Einstellungen zum Export" eingeblendet, in dem Sie verschiedene Optionen für<br />
den aktuellen und künftige Exportvorgänge festlegen können. Details zu den Optionen in diesem Fenster<br />
finden Sie in der Beschreibung der Registerkarte Internetübertragung.<br />
Abb. 9.6-4: Das Fenster Aktuelle Einstellungen zum Export.<br />
Klicken Sie immer in der Symbolleiste auf Speichern, nachdem Sie im Börsenmanager Einstellungen<br />
geändert oder einen Börsenexport durchgeführt haben.<br />
Benutzerhandbuch estateOffice 4.0 - Seite 331 von 351
9.3.3 Internethistorie<br />
Dank dieser Übersicht sehen Sie<br />
auf einen Blick, welche Objekte<br />
wann an welche Börsen übertragen<br />
wurden. Die angezeigte Liste<br />
können Sie per Listendefinition im<br />
Kontextmenü nach Ihren eigenen<br />
Vorstellungen gestalten. Über das<br />
Kontextmenü ist außerdem der<br />
Sprung zum entsprechenden<br />
Objekt und der jeweiligen<br />
Börsenkonfiguration möglich.<br />
Die Auswahl Exporte anzeigen von<br />
in der rechten oberen Ecke<br />
ermöglicht eine Eingrenzung des<br />
Zeitraums, in dem die Exporte<br />
stattfanden. Natürlich können Sie auch wie gewohnt die Anzeige nach sämtlichen enthaltenen Feldtypen<br />
gruppieren lassen.<br />
9.4 Import<br />
9.4.1 Objektanfragen-Import<br />
Mit dieser Funktion werden die E-Mail-Anfragen zu Objekten importiert, die Sie auf Internetbörsen angeboten<br />
haben. Zum Aufrufen der Funktion wählen Sie in der Navigationsleiste des Moduls "Tools" den Befehl Import<br />
> Objektanfragenimport, nachdem Sie geprüft haben, ob Microsoft Outlook aktiv ist.<br />
Abb. 9.8-1: Die Registerkarte Objektanfragenimport nach dem Einlesen von E-Mail-Anfragen.<br />
Mit dem Objektanfragen-Import werden die Daten aus den Börsen-Kontaktformularen importiert. Die<br />
Benutzerhandbuch estateOffice 4.0 - Seite 332 von 351
Verwendung dieser Funktion erfordert deshalb spezifische Voreinstellungen für jede Börsenkonfiguration im<br />
Systemmodul.<br />
Wechseln Sie zunächst zum Systemmodul und wählen Sie den Befehl Internet > Börsen. Selektieren Sie in<br />
der Liste Internetbörsen nacheinander jede Börsenkonfiguration und prüfen Sie, ob in den Feldern Anfragen<br />
E-Mail und Anfragen-CC bereits die notwendigen E-Mail-Adressen für den Empfang von Objektanfragen<br />
eingetragen sind. Ist dies nicht der Fall, holen Sie es jetzt nach. Welche Eingaben in diesen Feldern<br />
erforderlich sind, erfahren Sie von der jeweiligen Immobilienbörse. Unter Anfragen E-Mail tragen Sie die von<br />
der Börse mitgeteilte E-Mail-Adresse ein. In das Feld Anfragen-CC muss bei Anfragen von "<strong>Immowelt</strong>.de"<br />
die E-Mail-Adresse objektanfragen@immowelt.de eingetragen werden.<br />
Speichern Sie Ihre Einstellungen, schließen Sie das Systemmodul und öffnen Sie im Modul "Tools" die<br />
Registerkarte Objektanfragenimport.<br />
Benutzerhandbuch estateOffice 4.0 - Seite 333 von 351
Klicken Sie in der Symbolleiste auf Optionen, um das Fenster "Optionen" anzuzeigen. In diesem Fenster<br />
stehen folgende Elemente und Optionen zur Auswahl:<br />
Element/Option<br />
Beschreibung<br />
Börseneinstellungen Aktivieren Sie das Kontrollkästchen Einlesen vor jeder Börse, die nach E-<br />
Mail-Anfragen ausgewertet werden soll.<br />
Letzte Erstellungsoptionen<br />
für Aktivität und Aufgabe<br />
speichern<br />
Letzte Adresseigenschaft<br />
speichern<br />
Beim Modulstart nach neuen<br />
E-Mail-Anfragen suchen<br />
Dublettenprüfung beim<br />
Einlesen durchführen<br />
Posteingangsordner<br />
Wenn Sie diese Option aktivieren, werden die Einstellungen für Aktivität,<br />
Aufgabe, Anforderungen und Kriterien benutzerbezogen gespeichert und<br />
beim nächsten Import verwendet.<br />
Wenn Sie diese Option aktivieren, werden die Einstellungen für Aktivität,<br />
Aufgabe, Anforderungen und Kriterien benutzerbezogen gespeichert und<br />
beim nächsten Import verwendet.<br />
Aktivieren Sie diese Option, damit beim Aufruf der Funktion<br />
"Objektanfragenimport" automatisch in den eingestellten Posteingangsordnern<br />
nach neuen Objektanfragen gesucht wird.<br />
Um den mehrfachen Import einzelner Anfragen zu verhindern, können Sie<br />
die automatische Filterung identischer Importdaten aktivieren.<br />
Hier legen Sie einen oder mehrere Posteingangsordner von MS Outlook<br />
fest, wo nach Objektanfragen gesucht werden soll: Klicken Sie auf das<br />
grüne Plus-Symbol und wählen Sie im eingeblendeten Dialogfeld die<br />
gewünschten aktiven Postfächer aus. Um einen gewählten Ordner wieder<br />
zu entfernen, selektieren Sie das Element in der Liste<br />
Posteingangsordner und klicken auf das rote Kreuz-Symbol.<br />
Bei jedem Einlesen von Objektanfragen wird die Einspielzeit aktualisiert. Wenn Sie diese Zeitangabe für ein<br />
Postfach manuell ändern möchten, führen Sie in der Liste Posteingangsordner einen Rechtsklick auf dem<br />
Ordnernamen aus und wählen den Kontextmenübefehl Letzte Einspielzeit manuell setzen. Im daraufhin<br />
angezeigten Dialogfeld können Sie die gewünschte Zeit individuell einstellen.<br />
Nachdem Sie alle Voreinstellungen festgelegt und das Fenster "Optionen" geschlossen haben, können Sie<br />
in der Symbolleiste auf Einlesen klicken, um Ihre Posteingangsordner manuell zu prüfen und neue Anfragen<br />
zu importieren. Falls vorhanden, werden die neuen E-Mail-Anfragen und die zugehörigen Objektinformationen<br />
in der tabellarische Liste auf dieser Registerkarte angezeigt. Wenn Sie eine Anfrage selektieren, erscheinen<br />
die Details unterhalb der Liste in einer Voransicht.<br />
Beim Einlesen von E-Mail-Anfragen wird automatisch eine Duplikatprüfung durchgeführt und ggf. angezeigt,<br />
wenn eine Absender-Adresse bereits in der Datenbank vorhanden ist.<br />
Im Fenster "Dublettencheck" lässt sich für jedes potenzielle Duplikat festlegen, ob eine weitere Aktivität<br />
oder Anforderung zu der bereits vorhandenen Adresse erzeugt oder eine neue Adresse angelegt werden soll.<br />
Nachdem alle Anfragen eingelesen und die Adressen abgeglichen wurden, stehen sie mit verschiedenen<br />
Optionen zur Übernahme bereit. Dazu markieren Sie einzelne Adressen in der Liste der eingelesenen<br />
Anfragen, öffnen das Dropdown-Menü der Symbolleisten-Schaltfläche Übernehmen und wählen einen der<br />
enthaltenen Befehle:<br />
Daten übernehmen (Die Adresse wird mit den gewählten Optionen gespeichert.)<br />
Daten übernehmen mit Angebot (Die Adresse wird mit den gewählten Optionen gespeichert und die<br />
Angebotserstellung für das angefragte Objekt gestartet.)<br />
Benutzerhandbuch estateOffice 4.0 - Seite 334 von 351
Daten übernehmen mit Sprung zur Adresse (Die Adresse wird mit den gewählten Optionen gespeichert<br />
und im Adressmanager angezeigt.)<br />
Benutzerhandbuch estateOffice 4.0 - Seite 335 von 351
9.4.2 Adressimport<br />
Diese estateOffice-Funktion bietet eine universelle Schnittstelle für den Massenimport von Adressdaten.<br />
Zusätzlich zum Import von Kontakten aus MS Outlook steht Ihnen damit eine Funktion zur Verfügung, mit<br />
der Sie Adressdaten übernehmen können, die in Microsoft Access, Excel oder diversen Textformaten<br />
vorliegen. Wählen Sie in der Navigationsleiste des Moduls "Tools" den Befehl Import > Adressimport.<br />
Abb. 9.9-1: Die Registerkarte Adressimport beim Starten eines vereinfachten Adressimports.<br />
Auf der angezeigten Registerkarte stehen zwei Verfahren zur Auswahl: vereinfachter und detaillierter<br />
Adressimport. Beim vereinfachten Import speichern Sie zunächst eine Excel-Vorlage, die Sie anschließend<br />
manuell bzw. per "Kopieren & Einfügen" mit Adressdaten befüllen und dann re-importieren. Demgegenüber<br />
bietet der detaillierte Adressimport die Möglichkeit, vorhandene Dateien verschiedener Quellformate zu<br />
importieren und aufzubereiten, indem Sie z. B. die Zuordnung zwischen jedem Datenquellen- und<br />
estateOffice-Adressfeld separat festlegen. Die folgenden Abschnitte beschreiben, wie Sie einen<br />
vereinfachten oder detaillierten Adressimport durchführen.<br />
Vereinfachter Adressimport<br />
Nachdem Sie den Befehl Adressimport in der Navigationsleiste des Moduls "Tools" gewählt haben, ist<br />
zunächst das Subregister Format im Vordergrund geöffnet. Aktivieren Sie die Optionsschaltfläche<br />
Vereinfacht und klicken Sie auf Vorlage ausgeben.<br />
Tragen Sie im daraufhin angezeigten Dialogfeld "Speichern unter" einen Namen für die Vorlage ein, wählen<br />
Sie den Speicherort und klicken Sie auf Speichern.<br />
Jetzt wird die neue Vorlage automatisch in Microsoft Excel geöffnet. Die Spalten in der ersten Zeile des<br />
Arbeitsblatts enthalten die Namen sämtlicher verfügbaren estateOffice-Adressfelder. Jede weitere Zeile stellt<br />
einen (zu befüllenden) Adressdatensatz dar.<br />
Benutzerhandbuch estateOffice 4.0 - Seite 336 von 351
Abb. 9.9-2: Die automatisch erzeugte Importvorlage vor und nach der Anpassung in Excel.<br />
Grundsätzlich gibt es zwei Methoden, die Vorlage zu befüllen. Mit der ersten Methode setzen Sie die<br />
Feldinhalte aus Ihrer Datenquelle einzeln in die Importvorlage ein. Dazu kopieren Sie den Inhalt einzelner<br />
Felder oder ganzer Spalten Ihrer Datenquelle in die Zwischenablage und fügen ihn in den passenden Feldern<br />
und Spalten der Importvorlage ein.<br />
Mit der zweite Methode passen Sie die Felderliste der Importvorlage an die Struktur der Adressdatensätze<br />
Ihrer Datenquelle an. Dann können Sie vollständige Adresszeilen oder ganze Blöcke von Adresszeilen über<br />
die Zwischenablage einfügen. (Dies erfordert, dass jede Adresse in der Datenquelle aus einer Zeile mit TABgetrennten<br />
Feldern besteht. Bei Word- und Excel-Tabellen ist dies automatisch der Fall, außerdem bieten<br />
viele Programme Exportmöglichkeiten, mit denen TAB-getrennte Zeilen erzeugt werden können.)<br />
Möchten Sie die zweite Methode verwenden, dann speichern Sie Ihre Datenquelle zunächst in einem TABgetrennten<br />
Format und setzen den Vorgang folgendermaßen fort: Wenn eine Adresszeile in Ihrer<br />
Datenquelle z. B. aus den Feldern "Vorname", "Nachname", "Straße", "PLZ", "Ort", "Telefon", "Fax", "E-<br />
Mail" und "Webadresse" besteht, löschen Sie alle nicht benötigten Spalten aus der Importvorlage und<br />
ordnen die zu verwendenden Spalten exakt wie in der Datenquelle an. Berücksichtigen Sie dabei, dass bei<br />
estateOffice-Adressfeldern zwischen Privat- und Firmenadressen unterschieden wird.<br />
Nachdem Sie die Struktur der Importvorlage angepasst haben, aktivieren Sie das Fenster Ihrer Datenquelle.<br />
Selektieren eine oder mehrere Adresszeilen und kopieren Sie sie in die Zwischenablage. Dann wechseln Sie<br />
zur Importvorlage und platzieren den Cursor in der ersten Spalte der zweiten Zeile (unterhalb der Feldtitel).<br />
Wählen Sie nun den Menübefehl Einfügen, damit alle aus Ihrer Datenquelle kopierten Adressen in der<br />
richtigen Anordnung in die Importvorlage eingesetzt werden.<br />
Benutzerhandbuch estateOffice 4.0 - Seite 337 von 351
Abb. 9.9-3: Datenquelle mit Importadressen (oben) und Vorlage (unten) mit eingefügten Adressen.<br />
Für einen erfolgreichen Import müssen die Datensätze alle definierten Pflichtfelder enthalten. Die<br />
Importvorlage sollte standardmäßig mindestens folgende, mit Daten befüllte Felder umfassen:<br />
Privatadressen<br />
Person.Vorname<br />
Person.Nachname<br />
Person.Straße<br />
Person.PLZ<br />
Person.Ort<br />
Firmenadressen<br />
Firma.Firmenname<br />
Firma.Name<br />
Firma.Straße<br />
Firma.PLZ<br />
Firma.Ort<br />
Nachdem Sie die Importvorlage mit einer der beschriebenen Methoden befüllt haben, wählen Sie den Excel-<br />
Menübefehl Speichern. Bestätigen Sie die nun angezeigte Meldung, dass die Originaldatei schreibgeschützt<br />
ist, und geben Sie im anschließend eingeblendeten Dialogfeld "Speichern unter" einen neuen Namen für das<br />
Arbeitsblatt ein. Lassen Sie den vorgegebenen Speicherpfad und das Dateiformat unverändert und klicken<br />
Sie auf Speichern.<br />
Schließen Sie Excel und kehren Sie zu estateOffice zurück, um die befüllte Importvorlage dort zu öffnen.<br />
Aktivieren Sie in estateOffice das nächste Subregister, Datei, indem Sie auf den Subregister-Reiter oder in<br />
der Symbolleiste auf Weiter klicken.<br />
Klicken Sie auf die Schaltfläche hinter dem Dokumentpfad-Feld und wählen Sie im Dialogfeld Öffnen die zu<br />
importierende Datei. Wenn die Datei erfolgreich geöffnet werden kann, wird auf der Registerkarte ein<br />
Listenfeld mit dem Namen der Importtabelle angezeigt.<br />
Benutzerhandbuch estateOffice 4.0 - Seite 338 von 351
Abb. 9.9-4: Das Subregister Datei nach dem Befüllen und Laden der Vorlage.<br />
Beim vereinfachten Adressimport können Sie die folgenden Subregister (Vorschau, Spalte teilen,<br />
Feldzuordnung, Feldeinstellungen) jeweils mit einem Klick auf Weiter durchlaufen, ohne zusätzliche Schritte<br />
ausführen zu müssen. Möchten Sie jedoch weitere Anpassungen vornehmen, lesen Sie Beschreibung<br />
dieser Subregister für den detaillierten Adressimport.<br />
Sobald Sie das Subregister Fertigstellen öffnen, wird eine Tabelle der erzeugten Feldzuordnungen<br />
angezeigt. Überprüfen Sie diese Tabelle. Bei ungenügenden Zuordnungen können Sie durch Klicken auf<br />
Zurück zum Subregister Feldzuordnung blättern und nachträglich Ergänzungen vornehmen.<br />
Ansonsten sichern Sie Ihre Importeinstellungen für spätere Wiederverwendung, indem Sie in der<br />
Symbolleiste auf Einstellungen speichern klicken, und starten den Import durch Klicken auf Fertigstellen. Es<br />
wird eine Bestätigungsmeldung ausgegeben, wenn der Adressimport erfolgreich ausgeführt werden kann,<br />
andernfalls erhalten Sie eine Fehlermeldung.<br />
Zum Fortfahren klicken Sie auf Weiter und öffnen damit das Subregister Fehlerinfo, das eine Berichttabelle<br />
aller vollständig, teilweise oder nicht eingespielten Datensätzen anzeigt.<br />
Benutzerhandbuch estateOffice 4.0 - Seite 339 von 351
Abb. 9.9-5: Der Bericht zum Adressimport nach Durchführung des Importvorgangs.<br />
Jetzt haben Sie noch Gelegenheit, die importierten Adressen wieder aus der estateOffice-Datenbank zu<br />
entfernen, indem Sie auf die Schaltfläche Rückgängig klicken.<br />
Wenn Sie den Bericht als HTML-Report speichern möchten, klicken Sie in der Symbolleiste auf die<br />
Schaltfläche Report erzeugen.<br />
Bevor Sie die neuen Adressen weiter verarbeiten, sollten Sie mit dem Befehl Gesamt-<br />
Dublettencheck prüfen, ob Ihre estateOffice-Datenbank nach dem Import eventuell Adressduplikate enthält.<br />
Detaillierter Adressimport<br />
Mit dem detaillierten Import können Sie Microsoft Access-Tabellen, Exel-Tabellen und Dateien der<br />
verschiedensten Textformate einlesen und mit einer Vielzahl von Optionen aufbereiten. Die folgenden<br />
Abschnitte beschreiben die einzelnen Schritte des Imports und die dabei verfügbaren Optionen.<br />
Nachdem Sie den Befehl Import > Adressimport in der Navigationsleiste des Moduls "Tools" gewählt haben,<br />
ist zunächst das Subregister Format im Vordergrund geöffnet.<br />
Benutzerhandbuch estateOffice 4.0 - Seite 340 von 351
Format auswählen<br />
Aktivieren Sie auf dem Subregister Format die Optionsschaltfläche Detailliert und geben Sie das Format der<br />
Datenquelle durch Auswahl einer der Optionsschaltflächen Microsoft Access, Microsoft Excel oder<br />
Textdateien an.<br />
Abb. 9.9-6: Erste Schritte eines detaillierten Adressimports auf dem Subregister Format.<br />
Klicken Sie in anschließend der Symbolleiste auf Weiter, um das Subregister Datei anzuzeigen.<br />
Datei auswählen<br />
Klicken Sie auf die Schaltfläche hinter dem Dokumentpfad-Feld und wählen Sie im Dialogfeld "Öffnen" die zu<br />
importierende Datei aus.<br />
Abb. 9.9-7: Subregister Datei des detaillierten Adressimports mit Dialogfeld Öffnen.<br />
Benutzerhandbuch estateOffice 4.0 - Seite 341 von 351
Wenn Sie eine Excel- oder Access-Datei öffnen, wird auf der Registerkarte anschließend eine Auswahlliste<br />
aller in der Importdatei enthaltener Tabellen angezeigt. Selektieren Sie in diesem Fall den Namen einer<br />
Tabelle. Handelt es sich bei der Importdatei um ein Textformat, ist keine weitere Auswahl möglich.<br />
Klicken Sie in der Symbolleiste auf Weiter, um das Subregister Vorschau zu öffnen.<br />
Vorschau<br />
Auf dieser Subregisterkarte wird der Importdatei-Inhalt als Tabelle oder Liste angezeigt.<br />
Abb. 9.9-8: Subregister Vorschau mit der Voransicht des Importdatei-Inhalts.<br />
Bei Access- oder Excel-Tabellen und bei Textdateien im CSV-Format sind die Elemente der<br />
Adressdatensätze bereits in Spalten bzw. Felder unterteilt. Öffnen Sie dagegen eine Komma-, TAB-, oder<br />
Leerzeichen-getrennte Textdatei, wird jede Adresse als fortlaufende Zeile dargestellt. In diesem Fall müssen<br />
Sie das Spaltentrennzeichen explizit angeben, indem Sie die entsprechende Schaltfläche im Abschnitt<br />
Optionen aktivieren oder dort ein Trennzeichen eingeben.<br />
Sie können den aktuellen Inhalt einer Spalte im weiteren Verlauf des Imports auch noch auf mehrere<br />
estateOffice-Felder verteilen oder zwei Spalten zu einem estateOffice-Feld zusammenfassen.<br />
Überprüfen Sie zunächst, ob die richtigen Daten ausgewählt wurden und klicken Sie auf Weiter, um das<br />
nächste Subregister Spalte teilen zu öffnen.<br />
Benutzerhandbuch estateOffice 4.0 - Seite 342 von 351
Spalte teilen<br />
Mit den Optionen dieses Subregisters können Sie den Inhalt einzelner Spalten/Felder der Importdatei auf<br />
mehrere estateOffice-Felder aufteilen. Damit eine Spalte geteilt werden kann, muss sie jedoch mindestens<br />
ein mögliches Trennzeichen enthalten. Sollten Sie die Optionen auf dieser Registerkarte nicht benötigen,<br />
können Sie direkt auf Weiter klicken und das nächste Subregister öffnen.<br />
Abb. 9.9-9: Aufteilung eines Felds der Datenquelle in mehrere estateOffice-Felder.<br />
Andernfalls wählen Sie in der Dropdown-Liste Zu teilende Spalte einen Spaltennamen aus. Daraufhin wird im<br />
Listenfeld Inhalt der Importspalte der Inhalt der zu teilenden Spalte angezeigt. Tragen Sie im Feld Anzahl der<br />
neuen Spalten ein, in wie viele Felder Sie die Spalte aufteilen wollen, und wählen Sie in der Dropdown-Liste<br />
Trennzeichen ein Zeichen, das als Spaltentrennzeichen interpretiert werden soll. Geben Sie in der Liste<br />
Spaltenbezeichnungen die Namen für die neuen Felder/Spalten ein und überprüfen Sie in der Liste<br />
Voransicht der Spalteninhalte die Aufteilung der Spalte. Ist die Darstellung wie vorgesehen, klicken Sie im<br />
rechten Abschnitt des Subregisters auf die Schaltfläche Hinzufügen. Dadurch wird der Name der aufgeteilten<br />
Importspalte in das Listenfeld Bearbeitete Spalten übernommen.<br />
Wiederholen Sie die beschriebenen Schritte, wenn Sie weitere Spalten der Datenquelle aufteilen möchten.<br />
Ansonsten setzen Sie den Importvorgang fort, indem Sie auf Weiter klicken und damit das nächste<br />
Subregister öffnen.<br />
Benutzerhandbuch estateOffice 4.0 - Seite 343 von 351
Feldzuordnung<br />
Auf dem Subregister Feldzuordnung legen Sie die Zuordnung zwischen Importspalten und Spalten bzw.<br />
Feldern von estateOffice fest.<br />
Abb. 9.9-10: Zuordnung zwischen estateOffice-/Importdatei-Feldern.<br />
Suchen Sie in der tabellarischen Liste und unter estateOffice-Feld das erste Adressfeld von estateOffice,<br />
dem Sie eine Importspalte (oder eine durch Teilung neu erzeugte Spalte) zuordnen wollen. Wählen Sie die<br />
Zeile aus und klicken dort auf das Feld unter dem Titel Importfeld1. Daraufhin wird eine Dropdown-Liste<br />
eingeblendet. Wählen Sie hier die Spalte der Importdatei, die zugeordnet werden soll. Wiederholen Sie den<br />
Vorgang für alle weiteren estateOffice-Felder, denen Importspalten zugeordnet werden sollen.<br />
Zusätzlich können Sie den Inhalt von zwei Spalten der Importdatei in einem estateOffice-Feld<br />
zusammenfassen. Hierfür wählen Sie in der Liste die Zeile mit dem estateOffice-Feld aus. Klicken Sie in<br />
dieser Zeile auf das Feld unter dem Titel Importfeld1 und wählen Sie in der eingeblendeten Dropdown-Liste<br />
die erste Importspalte,. Klicken Sie in der gleichen Zeile unter dem Titel Importfeld2 und wählen Sie in der<br />
Dropdown-Liste die zweite Importspalte für das estateOffice-Feld.<br />
In der Spalte Pflichteingabe können Sie festlegen, ob ein Feld als Pflichtfeld für den neuen Adressdatensatz<br />
bewertet werden soll. Klicken Sie auf den entsprechenden Spalteneintrag und wählen Sie im Dropdown-Feld<br />
die gewünschte Option. Klicken Sie zum Abschluss in der Symbolleiste auf Weiter, um das nächste<br />
Subregister, Feldeinstellungen, anzuzeigen.<br />
Benutzerhandbuch estateOffice 4.0 - Seite 344 von 351
Feldeinstellungen<br />
Auf diesem Subregister können Sie den Importadressen zusätzliche Stammdatenfelder von estateOffice<br />
hinzuzufügen und mit festen Werten befüllen. Diese Option ist nützlich, wenn die Importadressen bestimmte<br />
Stammdatenmerkmale haben (z. B. Adresstyp), die in der Datenquelle nicht explizit definiert sind.<br />
Abb. 9.9-11: Subregister Feldeinstellungen beim Einfügen eines Stammdatenfelds mit fester Zuordnung.<br />
Sollten Sie diese Optionen nicht benötigen, können Sie direkt zum Subregister Fertigstellen wechseln,<br />
indem Sie auf die Schaltfläche Weiter klicken.<br />
Andernfalls öffnen Sie auf dem Subregister Feldeinstellungen die Dropdown-Liste Stammdatenfeld<br />
estateOffice, wählen dort ein zu ergänzendes Feld aus und setzen den Vorgang wie folgt fort:<br />
Stammdatenfeld mit fester Zuordnung ergänzen<br />
Aktivieren Sie die Optionsschaltfläche Feste Zuordnung, wenn alle Importadressen im gewählten<br />
estateOffice-Stammdatenfeld denselben Wert erhalten sollen. Selektieren Sie in der nun eingeblendeten<br />
Dropdown-Liste Fester Wert den Eintrag für das Stammdatenfeld und klicken Sie auf die Subregister-<br />
Schaltfläche Hinzufügen.<br />
Daraufhin wird das neu ergänzte Datenfeld im Listenfeld Zugeordnete Stammdaten aufgeführt.<br />
Benutzerhandbuch estateOffice 4.0 - Seite 345 von 351
Stammdatenfeld mit detaillierter Zuordnung ergänzen<br />
Aktivieren Sie die Optionsschaltfläche Detaillierte Zuordnung, wenn die verschiedenen Importadressen im<br />
gewählten estateOffice-Stammdatenfeld unterschiedliche Werte erhalten sollen. Selektieren Sie in der nun<br />
eingeblendeten Dropdown-Liste Importdatenfeld das Feld der Importadresse, das als<br />
Differenzierungsmerkmal für den jeweiligen Wert des Stammdatenfelds verwendet werden soll.<br />
Abb. 9.9-12: Anzeige der Optionen zur detaillierten Zuordnung auf dem Subregister Feldeinstellungen.<br />
Daraufhin wird eine tabellarische Liste mit den Spalten Wert und estateOffice-Wert angezeigt. Klicken Sie in<br />
jeder Listenzeile auf die Spalte estateOffice-Wert und wählen Sie in der eingeblendeten Dropdown-Liste den<br />
festen Wert, der im hinzugefügten Stammdatenfeld für diese Adresse eingetragen werden soll. Klicken Sie<br />
auf die Subregister-Schaltfläche Hinzufügen. Daraufhin wird das neu ergänzte Datenfeld im Listenfeld<br />
Zugeordnete Stammdaten aufgeführt.<br />
Klicken Sie in der Symbolleiste auf Weiter, um das Subregister Fertigstellen zu öffnen und den<br />
Importvorgang durchzuführen.<br />
Benutzerhandbuch estateOffice 4.0 - Seite 346 von 351
Adressimport fertigstellen<br />
Auf der Subregisterkarte Fertigstellen wird eine tabellarische Liste aller erzeugten Feldzuordnungen<br />
angezeigt und der Importvorgang durchgeführt.<br />
Abb. 9.9-13: Meldung nach Durchführen des Importvorgangs auf dem Subregister Fertigstellen.<br />
Klicken Sie in der Symbolleiste auf Fertigstellen. Es wird eine Bestätigungsmeldung ausgegeben, wenn der<br />
Vorgang erfolgreich ausgeführt werden kann, andernfalls erhalten Sie eine Fehlermeldung.<br />
Überprüfen Sie, ob alle Zuordnungen wie geplant ausgeführt wurden und sichern Sie Ihre Importeinstellungen<br />
für spätere Wiederverwendung, indem Sie in der Symbolleiste Einstellungen speichern anklicken.<br />
Klicken Sie anschließend auf Weiter, um das Subregister Fehlerinfos zu öffnen.<br />
Benutzerhandbuch estateOffice 4.0 - Seite 347 von 351
Bericht zum Adressimport auswerten<br />
Auf der Subregisterkarte Fehlerinfos wird nach Durchführung des Importvorgangs ein Berichttabelle über die<br />
vollständig, teilweise oder nicht eingespielten Datensätze angezeigt.<br />
Abb. 9.9-14: Der Bericht zum Adressimport nach Durchführung des Importvorgangs.<br />
Wenn Sie den Bericht als HTML-Report speichern möchten, klicken Sie in der Symbolleiste auf die<br />
Schaltfläche Report erzeugen.<br />
Auf der Subregisterkarte Fehlerinfos wird nach Durchführung des Importvorgangs ein Berichttabelle über die<br />
vollständig, teilweise oder nicht eingespielten Datensätze angezeigt.<br />
An dieser Stelle haben Sie noch die Möglichkeit, alle importierten Adressen wieder aus der estateOffice-<br />
Datenbank zu entfernen, indem Sie auf die Schaltfläche Rückgängig klicken.<br />
Sobald Sie zum Abschluss des Adressimports auf der Registerkarte oder in der Symbolleiste auf Fertig<br />
klicken, werden die Adressen in Ihre estateOffice-Datenbank eingetragen.<br />
Bevor Sie die neuen Adressen weiter verarbeiten, sollten Sie mit dem Befehl Gesamt-<br />
Dublettencheck prüfen, ob Ihre estateOffice-Datenbank nach dem Import eventuell Adressduplikate enthält.<br />
Benutzerhandbuch estateOffice 4.0 - Seite 348 von 351
Anhang<br />
10.1 Tastenkombinationen<br />
In der folgenden Tabelle sind estateOffice-Tastenkombinationen und -Funktionstasten aufgeführt, die<br />
zusätzlich zur Bedienung mit dem Mauszeiger anwendungsweit für die Navigation auf dem Bildschirm und<br />
zur Ausführung von Befehlen verwendet werden können. Weitere spezielle Tastenkombinationen, die nur in<br />
bestimmten Modulen oder Modulansichten anwendbar sind, werden in den jeweiligen<br />
Funktionsbeschreibungen erwähnt.<br />
Taste<br />
[Strg] + [Umschalt] + [A]<br />
[Strg] + [Umschalt] + [O]<br />
[Strg] + [T]<br />
[Strg] + [Umschalt] + [P]<br />
[Strg] + [Umschalt] + [Q]<br />
[Strg] + [Umschalt] + [F]<br />
[Strg] + [Umschalt] + [L]<br />
[Strg] + [Umschalt] +<br />
[Enter]<br />
[F1]<br />
[Alt] + [F2]<br />
[Alt] + [D]<br />
[Alt] + [B]<br />
[Alt] + [A]<br />
[Alt] + [E]<br />
[Alt] + [H]<br />
Strg] + [W]<br />
[Strg] + [Tab]<br />
[Strg] + [Umschalt] +<br />
[Tab]<br />
[Tab]<br />
Aktion<br />
Neuer Adressen Tab<br />
Neuer Objekt Tab<br />
Neuer Tab (gleiche Art wie der aktuelle)<br />
Grid/Tabelle: Drucken<br />
Grid/Tabelle: Cardview<br />
Grid/Tabelle: Vollbildansicht<br />
Lizenzen Registrierung<br />
estateOffice Vollbildmodus<br />
Öffnet die estateOffice Hilfe<br />
Öffnet ein Browserfenster auf support.immowelt.de<br />
Öffnet Datei in Menüleiste<br />
Öffnet Bearbeiten in Menüleiste<br />
Öffnet Ansicht in Menüleiste<br />
Öffnet Extras in Menüleiste<br />
Öffnet Hilfe in Menüleiste<br />
Öffnet die Telefonwahl an den entsprechenden Stellen<br />
Nächste Registerkarte aktivieren.<br />
Vorherige Registerkarte aktivieren.<br />
Zum nächsten Feld/Steuerelement springen.<br />
[Umschalt] + [Tab] Zum vorherigen Feld/Steuerelement springen.<br />
[Umschalt] + DoppelKlick Adresse oder Objekt auf neuer Registerkarte öffnen.<br />
Benutzerhandbuch estateOffice 4.0 - Seite 349 von 351
Benutzerhandbuch estateOffice 4.0 - Seite 350 von 351
© Copyright 2014 by <strong>Immowelt</strong> AG. Alle Rechte vorbehalten.<br />
Dieses Handbuch darf ohne vorherige schriftliche Genehmigung des Herausgebers weder als Ganzes noch<br />
auszugsweise durch Fotokopie oder andere Verfahren reproduziert, übersetzt, auf ein anderes<br />
elektronisches Medium<br />
übertragen oder in maschinenlesbare Form gebracht werden.<br />
Microsoft, Windows, Windows XP, Windows Vista, Windows 7 und das Windows-Logo sind eingetragene<br />
Marken der Microsoft Corporation, Redmond, USA. Alle anderen in diesem Handbuch enthaltenen Marken<br />
und Produktnamen sind Eigentum der jeweiligen Rechteinhaber und werden hiermit anerkannt.<br />
estateOffice ist eine eingetragene Marke der <strong>Immowelt</strong> AG.<br />
Dieses Handbuch wurde mit größter Sorgfalt erstellt. Der Herausgeber übernimmt für etwaige fehlerhafte<br />
Angaben und deren Folgen jedoch keine juristische noch irgendeine Haftung.<br />
Technische Änderungen vorbehalten.<br />
Herausgeber:<br />
<strong>Immowelt</strong> AG<br />
Nordostpark 3-5<br />
D-90411 Nürnberg<br />
Printed in Germany 30071642<br />
Benutzerhandbuch estateOffice 4.0 - Seite 351 von 351