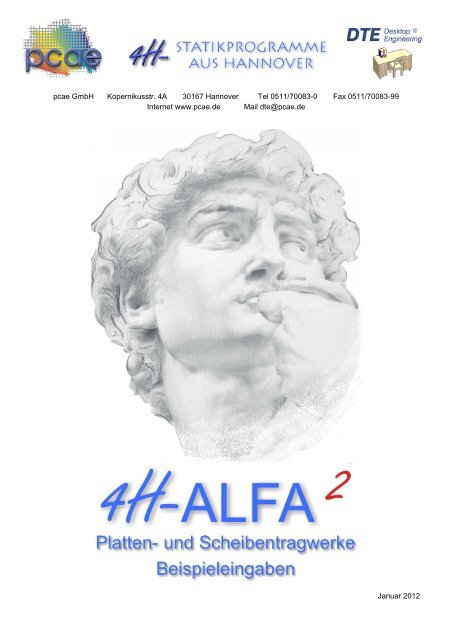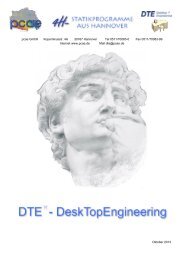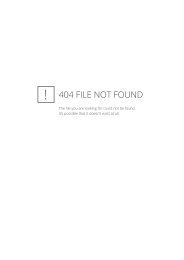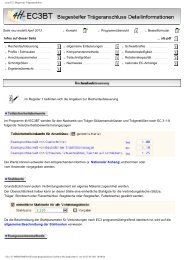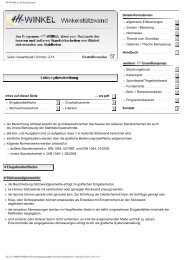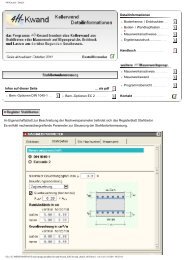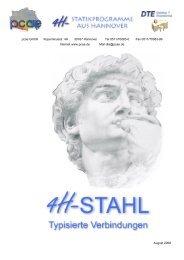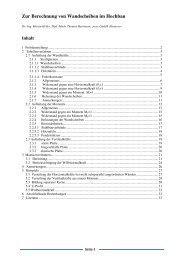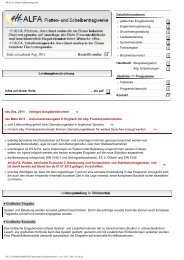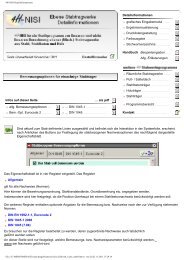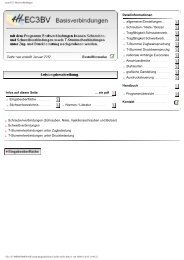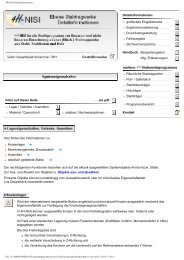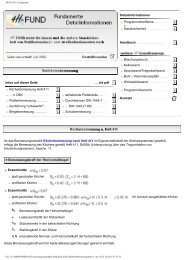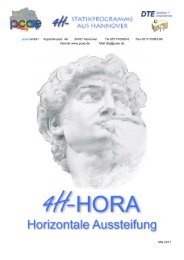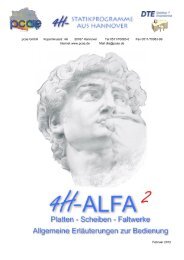pcae GmbH Kopernikusstr. 4A 30167 Hannover Tel 0511/70083-0 ...
pcae GmbH Kopernikusstr. 4A 30167 Hannover Tel 0511/70083-0 ...
pcae GmbH Kopernikusstr. 4A 30167 Hannover Tel 0511/70083-0 ...
Erfolgreiche ePaper selbst erstellen
Machen Sie aus Ihren PDF Publikationen ein blätterbares Flipbook mit unserer einzigartigen Google optimierten e-Paper Software.
<strong>pcae</strong> <strong>GmbH</strong> <strong>Kopernikusstr</strong>. <strong>4A</strong> <strong>30167</strong> <strong>Hannover</strong> <strong>Tel</strong> <strong>0511</strong>/<strong>70083</strong>-0 Fax <strong>0511</strong>/<strong>70083</strong>-99<br />
Internet www.<strong>pcae</strong>.de Mail dte@<strong>pcae</strong>.de<br />
Januar 2012
Copyright 2004-2012<br />
6. überarbeitete Auflage, Januar 2012<br />
<strong>pcae</strong> <strong>GmbH</strong>, <strong>Kopernikusstr</strong>. 4 A, <strong>30167</strong> <strong>Hannover</strong><br />
<strong>pcae</strong> versichert, dass Handbuch und Programm nach bestem Wissen und Gewissen erstellt<br />
wurden. Für absolute Fehlerfreiheit kann jedoch infolge der komplexen Materie keine Gewähr<br />
übernommen werden.<br />
Änderungen an Programm und Beschreibung vorbehalten.<br />
Korrekturen und Ergänzungen zum vorliegenden Handbuch sind ggf. auf der aktuellen Installations-CD<br />
enthalten. Ergeben sich Abweichungen zur Online-Hilfe, ist diese aktualisiert.<br />
Ferner finden Sie Verbesserungen und Tipps im Internet unter www.<strong>pcae</strong>.de.<br />
Von dort können zudem aktualisierte Programmversionen herunter geladen werden.<br />
S. hierzu auch automatische Patch-Kontrolle im DTE ® -System.
Produktbeschreibung<br />
4H-ALFA ist ein Produkt der <strong>pcae</strong> <strong>GmbH</strong>, <strong>Hannover</strong>, und berechnet und bemisst Flächentragwerke<br />
aus Stahlbeton nach der Finite-Elemente-Methode. Die Programmentwicklung erfolgt<br />
nahezu ausschließlich durch Bauingenieure.<br />
Das vorliegende Handbuch beschreibt die Funktionsweise der Module Platten- und Scheibentragwerke<br />
unter Windows-Betriebssystemen.<br />
Als Ergänzungsmodul stehen Räumliche Faltwerke zur Verfügung, die im Rahmen dieses<br />
Handbuches nicht erläutert werden.<br />
Die Anwendung moderner FE-Programme wird durch grafische Eingaben und Postprozessoren<br />
zur Sichtung und Ausgabe der Ergebnisse unterstützt und damit erleichtert. Auch wenn es unser<br />
Ziel als Softwareentwickler ist, dass jeder neue Anwender die Programme ohne persönliche<br />
Einweisung anwenden kann, bedarf es doch einer Anleitung zur Einarbeitung. Das vorliegende<br />
Handbuch gibt diese Hilfestellung.<br />
Die interaktiven Module des Programms sind mit Steuermechanismen versehen, die aus anderen<br />
Windows-Anwendungen bekannt sind. Wir haben darüber hinaus versucht, weitestgehend<br />
in der Terminologie des Bauingenieurs zu bleiben und 4H-ALFA von detailliertem Computerwissen<br />
unabhängig zu halten.<br />
Da der Bauingenieur vorzugsweise an Beispielen lernt, gestaltet sich der Aufbau des Handbuches<br />
derart, dass die Handhabung von 4H-ALFA stückweise nähergebracht wird und hierbei<br />
schnell Erfolgserlebnisse erzielt werden. Dafür sind kleine Beispiele mit thematischen Schwerpunkten<br />
derart aufbereitet, dass keines länger als zehn Minuten Bearbeitungszeit in Anspruch<br />
nimmt.<br />
Die Beispiele bauen zum Teil aufeinander auf. Andere benutzen immer nur einen einmal erzeugten<br />
Grundstock, auf den das Thema aufgesetzt wird. Dies betrifft die Beispiele weiter hinten<br />
im Handbuch, in denen speziellere Inhalte angesprochen werden.<br />
Die Anweisungen zur Eingabe der Beispiele sind zu Beginn sehr ausführlich und werden später<br />
etwas lockerer. Zum einen wird sich dann bereits vieles an Wissen angesammelt und gefestigt<br />
haben; zum anderen soll der geübte Anwender beim Nachlesen von Sonderkapiteln nicht über<br />
die Maßen mit Bekanntem belastet werden.<br />
Die bei der interaktiven Bearbeitung erscheinenden Buttons und Eigenschaftsblätter werden im<br />
Handbuch abgedruckt, so dass auch die Lektüre im Liegestuhl möglich ist. Die Arbeit am Rechner<br />
wird jedoch in den meisten Fällen einprägsamer sein.<br />
Dennoch ist es nicht möglich, in einem Handbuch alles bis ins Kleinste zu erläutern. Hier sind<br />
die Neugier und die Assoziationsfähigkeit des Anwenders gefragt, die ihn neue Dinge suchen<br />
und Bekanntes darauf übertragen lassen.<br />
Die Erläuterungen sind mit einigen Ausnahmen bzgl. der Bemessung und Nachweise auf die<br />
Handhabung der Software beschränkt, da das "Bauingenieurmäßige" dem Anwender ohnehin<br />
bekannt ist.<br />
Zur Gesamtdokumentation 4H-ALFA gehören neben diesem Manual die Handbücher:<br />
4H-ALFA, Allgemeine Erläuterungen zur Bedienung,<br />
4H-ALFA, Räumliche Faltwerke, Beispieleingabe<br />
das <strong>pcae</strong>-Nachweiskonzept und DTE ® -DeskTopEngineering<br />
Bei Fragen nach dem theoretischem Hintergrund der Berechnungsmethode müssen wir auf die<br />
umfangreiche Fachliteratur verweisen.<br />
Wir wünschen Ihnen viel Erfolg mit 4H-ALFA.<br />
<strong>Hannover</strong>, im Januar 2012<br />
Produktbeschreibung 1
Abkürzungen und Begriffe<br />
2<br />
Um die Texte zu straffen, werden folgende Abkürzungen benutzt:<br />
Maustasten RMT rechte Maustaste drücken<br />
LMT linke Maustaste drücken<br />
LF Lastfall (Teileinwirkung)<br />
LK Lastfallkollektiv<br />
Nwtyp Nachweistyp<br />
signalisiert Anmerkungen<br />
Buttons Das Betätigen von Buttons wird durch Setzen des Buttoninhalts in blaue Farbe und die Auswahl<br />
eines Begriffs in einer Listbox durch diese Farbe symbolisiert.<br />
Rot markierte Buttons bzw. Mauszeiger kennzeichnen erforderliche Eingaben bzw. anzuklickende<br />
Buttons.<br />
Index Indexstichworte werden im Text zum schnelleren Auffinden grün markiert.<br />
Beim Verweis auf Eigenschaftsblätter wird deren Bezeichnung kursiv gedruckt.<br />
Double-Click Zweimaliges schnelles Betätigen der LMT<br />
blank Leerzeichen<br />
Cursor Schreibmarke in Texten, Zeigesymbol bei Mausbedienung<br />
icon oder Ikon, Piktogramm, Bildsymbol<br />
Fangerechteck Ein Fangerechteck wird durch Drücken der LMT und Ziehen der Maus mit gedrückter LMT aufgespannt.<br />
Alle Elemente, die vollständig innerhalb des Rechteckes liegen, werden ausgewählt.<br />
Waren Elemente bereits vor dem Aufspannen des Rechteckes ausgewählt und befinden sie<br />
sich vollständig in seinem Innenraum, werden sie wieder deaktiviert.<br />
Zur Definition der Begriffe Lastbild, Lastfall, Einwirkung, Lastkollektiv und Extremalbildungsvorschrift<br />
s. Handbuch das <strong>pcae</strong>-Nachweiskonzept, Theoretischer Teil.<br />
Die in der Interaktion mit <strong>pcae</strong>-Programmen stehenden Buttons besitzen folgende Funktionen:<br />
Bricht Eigenschaftsblätter ohne Änderung der Eingabewerte ab.<br />
Lädt abgespeicherte Werte in das Eigenschaftsblatt bzw. speichert die aktuellen Werte zum<br />
späteren Abruf in anderen Eigenschaftsblättern.<br />
Ruft das Online-Hilfesystem.<br />
Bestätigt die Eingaben und schließt das Eigenschaftsblatt.<br />
Löschen-Button vernichtet Eingaben mit Nachfrage.<br />
Wenn der Mauszeiger einen Moment auf einem Button verweilt, erscheint ein Fähnchen, das<br />
den zugehörigen Aufruf beschreibt.<br />
4H-ALFA 2008 – Platten- und Scheibentragwerke - Beispieleingaben
Inhaltsverzeichnis<br />
1 Systembeschreibung und Leistungsumfang ........................................................................................................4<br />
2 Programminstallation und DTE ® -Schreibtisch einrichten .....................................................................................6<br />
3 Funktionsprüfung an Hand eines mitgelieferten Beispiels ...................................................................................8<br />
4 Einarbeitung in 4H-ALFA an Hand von Beispieleingaben ...................................................................................10<br />
4.1 Einfaches Einführungsbeispiel ....................................................................................................................10<br />
4.2 Bauteil kopieren...........................................................................................................................................25<br />
4.3 Erzeugung einer Aussparung......................................................................................................................26<br />
4.4 Erzeugung einer Aussparung am Positionsrand.........................................................................................30<br />
4.5 Mittlere Elementkantenlänge und schiefe Lagerung...................................................................................33<br />
4.6 Werkstoffkenndaten - veränderliche Dicke - Bewehrungsrichtungen .........................................................37<br />
4.7 Einzellager - Unterzüge - Stabzug ..............................................................................................................43<br />
4.8 Festlegung der Unterzugsteifigkeiten..........................................................................................................49<br />
4.9 Lastfälle und Überlagerungskennungen .....................................................................................................54<br />
4.10 Generierung von Fahrzeuglaststellungen ...................................................................................................63<br />
4.11 Gebettetes System mit Zugfederausschaltung n. Bettungsmodulverfahren...............................................67<br />
4.12 Zugfederausschaltung auf Linienlagern ......................................................................................................74<br />
4.13 Linear veränderliche Flächenlasten ............................................................................................................78<br />
4.14 Definition von Dickenänderungen als Verstärkung/Schwächung ...............................................................79<br />
4.15 Positionserzeugung im Innern einer anderen Position ...............................................................................82<br />
4.16 Scharniergelenk und Fuge ..........................................................................................................................84<br />
4.17 Bemessung von Plattentragwerken ............................................................................................................86<br />
4.18 Scheibentragwerk (in der Ebene belastet) ..................................................................................................94<br />
4.19 Ergebnisüberlagerung auf charakteristischem Niveau .............................................................................103<br />
4.20 Änderung der Problemklasse....................................................................................................................104<br />
4.21 Koordinatensysteme Plattentragwerke .....................................................................................................105<br />
4.22 Koordinatensysteme Scheibentragwerke..................................................................................................106<br />
5 Schlussbemerkung zum Beispielteil.................................................................................................................107<br />
6 Index .................................................................................................................................................................107<br />
Inhaltsverzeichnis 3
1 Systembeschreibung und Leistungsumfang<br />
Geometrie<br />
Das Tragsystem wird vor der Berechnung mit dem FE-Programm 4H-ALFA hinsichtlich Geometrie,<br />
Belastung und Bemessungsparametern vom Benutzer idealisiert. Hierbei werden vom Programm<br />
möglichst von der Finite-Elemente-Methode unabhängige, allgemein bekannte Beschreibungsformen<br />
benutzt. Die Erzeugung des Elementnetzes kann aus dieser Sicht nicht<br />
Aufgabe des Programmanwenders sein. Vielmehr muss das Netz aus den vorliegenden geometrischen<br />
Randbedingungen vom Programm erzeugt werden, wobei aber dennoch besonderen<br />
Vorstellungen des Anwenders Raum gelassen wird. Der Netzgenerator von 4H-ALFA genügt<br />
allen diesen Anforderungen.<br />
Das Gesamtsystem (Platten- oder Scheibentragwerk) besteht aus einem oder mehreren Untersystemen<br />
– den Positionen - ggf. mit Aussparungen. Eine Position ist ein Bereich mit gleichbleibender<br />
Werkstoffgüte, Dickenverlauf, Bewehrungsführung oder Bettung.<br />
Die Berandung einer Position besteht aus einem beliebig aus Geraden und Kreisbögen zusammengesetzten,<br />
geschlossenen Linienzug. Die Anfangs- und Endpunkte der Geraden bzw.<br />
Bögen sind die koordinatenmäßig festgelegten externen (vom Benutzer über die grafische Eingabe<br />
vorgegebenen) Punkte.<br />
Die Punktkoordinaten werden im globalen X-Y-Z-System festgelegt. Die X-Achse zeigt nach<br />
rechts, die Y-Achse nach unten und die Z-Achse in den Monitor (die Papierebene) hinein, wobei<br />
das Tragsystem in der X-Y-Ebene liegt.<br />
Die Positionen dürfen sich nicht überschneiden und müssen ein zusammenhängendes Gesamtsystem<br />
ergeben.<br />
Die Unterteilung in Positionen hat nur berechnungsinternen Charakter. Der Zusammenhang des<br />
Systems bleibt erhalten.<br />
Die Unterteilung kann auch bei der Belastungsbeschreibung hilfreich sein, wenn Teilbereiche<br />
häufiger unterschiedlich belastet sind. Die Lastzuordnung erfolgt dann über Anwahl der Position<br />
anstatt über wiederholte Beschreibung eines Lastflächenpolygons.<br />
Durch eine Unterteilung des Gesamtsystems wird die Bearbeitungsgeschwindigkeit erhöht, da<br />
sich die Netzbildung vereinfacht. Bei kompliziert berandeten Strukturen muss der Netzgenerator<br />
dann nicht alle lokalen Problemstellungen gleichzeitig "bedenken", sondern kann sie nach und<br />
nach positionsweise abarbeiten.<br />
Lagerungen werden über Linien und Einzelpunkte geometrisch erfasst. Desgleichen Belastungsgeometrien<br />
von Einzellastangriffspunkten und Lastpolygonen für Teilflächenbelastungen.<br />
Unterzüge können beliebig im System oder auf der Berandung (hier auch auf Kreisbögen) angeordnet<br />
werden. Sie können sogar über die Flächenpositionen hinausführen.<br />
Elementnetz Mit den geometrischen Vorgaben und der gewählten mittleren Elementkantenlänge erzeugt<br />
der Netzgenerator automatisch ein optimales Elementnetz aus Drei- und Vierecken; beim System<br />
Scheibe mit Zwischenknoten. Sofern möglich, werden Vierecke eingesetzt. Kriterium für<br />
den Einsatz von Dreiecken sind Winkelgrößenabfragen. Eine Nachbearbeitung des generierten<br />
Netzes ist nicht erforderlich.<br />
Für das Elementnetz können positionsweise Verdichtungskennungen vergeben werden. Innerhalb<br />
der Positionen (mindestens eine Elementkantenlänge vom Rand) können durch Vorgabe<br />
von Verdichtungsradien lokale Elementnetzverdichtungen vorgenommen werden.<br />
Alle Eingaben werden zur Kontrolle grafisch protokolliert.<br />
Belastung Entsprechend den modernen Berechnungs- und Bemessungsvorschriften wird die Belastung<br />
hierarchisch strukturiert erfasst. Unterhalb der Einwirkungen werden beliebig viele Lastfälle<br />
(Teileinwirkungen) verwaltet. Deren Überlagerungscharakteristiken (ständig, veränderliche<br />
Nutzlasten, veränderliche Verkehrslasten etc.) legen zusammen mit den Nachweiseigenschaften<br />
die Kombinations- und Teilsicherheitsbeiwerte implizit fest.<br />
Zur Erzeugung der Einwirkungs-/Lastfallstruktur steht ein Eingabeassistent zur Verfügung, der<br />
dieses Teilgebiet der neuen Vorschriften entzerrt und durchschaubar macht.<br />
Lastfall Jeder Lastfall kann eine beliebige Anzahl von Lastbildern aufnehmen, die gemeinsam auf das<br />
System aufgebracht werden. Als Lastbilder werden verarbeitet<br />
- Flächenlasten werden als Eigengewicht, konstante und linear veränderliche Belastung (z. B.<br />
Erddruck) und als Temperaturänderung positionsweise oder in separat erzeugten Teilgebieten<br />
aufgebracht.<br />
- Einzellasten<br />
- Bilder von Einzellastgruppen: Tandemlasten, SLW, LKW, Gabelstapler<br />
4<br />
4H-ALFA 2008 – Platten- und Scheibentragwerke - Beispieleingaben
- Lagerverformungen<br />
- Linienlasten, konstant und veränderlich.<br />
Raumgewicht Durch Vorgabe des Raumgewichts werden für den Lasttyp "Eigengewicht" automatisch alle Dickenänderungen<br />
(z. B. über Beschreibung örtlicher Verstärkungen oder Voutung) berücksichtigt.<br />
Teilgebietsbelastung Bei Teilgebietsbelastung werden vom Belastungsgenerator alle Elemente ermittelt, deren<br />
Schwerpunkt unter der Belastungsfläche liegt. Die Lastordinate wird im Verhältnis Lastfläche<br />
zur Fläche der belasteten Elemente umgerechnet, so dass die Gesamtlast nicht verändert wird.<br />
Die belasteten Elemente werden in der Lastfallgrafik (Plan) dargestellt.<br />
Linienlasten treten auf Untersystemrändern (auch Bögen) oder auf der Verbindungslinie zweier externer<br />
Knoten quer über das Elementnetz auf. Im ersten Fall wird die Last als Elementrandlast betrachtet,<br />
während im zweiten Falle die unter der Linienlast liegenden Elemente mit der anteiligen<br />
Belastung in den Knoten belastet werden.<br />
Einzellastgrößen werden durch Anklicken eines externen Punktes festgelegt. Der Belastungsgenerator ermittelt<br />
das getroffene Element und rechnet die Last flächenanteilig auf dessen Knoten um. Wird ein<br />
Elementknoten genau getroffen, erhält er die volle Belastung.<br />
Als besondere Einzellastgrößen können Tandemlasten der DIN-Fachberichte, SLW 60/30,<br />
LKW und Achslasten der DIN 1075 sowie Gabelstaplerlasten angegeben werden. Die Laststellung<br />
wird durch die Koordinaten des hinteren rechten Rades und den Neigungswinkel im X-<br />
Y-System beschrieben. Zusätzlich können Lastenzüge an einer Leitlinie automatisch verschoben<br />
werden.<br />
Auflagerzwangsverformungen können in den Lagerknoten in Richtung der Freiheitsgrade als Verschiebung oder<br />
Verdrehung aufgebracht werden.<br />
Die Belastungsvorgaben werden lastfallweise grafisch und numerisch unter Angabe der Gesamtbelastung<br />
protokolliert.<br />
4H-ALFA erzeugt von sich aus keine Belastung. Alle Lasteingaben sind vom Benutzer vorzunehmen.<br />
Überlagerung Jeder Lastfall wird über den Eingabeassistenten mit einer Kennung (ständig, Nutz-, Verkehrslast,<br />
Schnee, Wind usw.) versehen. Mit diesen Angaben kann für jeden Nachweis nach 1045-<br />
1/EC 2/ÖNorm/DIN 1045 automatisch eine Standardkombination mit den zugehörigen Kombinations-<br />
und Teilsicherheitsbeiwerten erzeugt werden. Diese Standardkombination ist im Regelfalle<br />
für eine vollständige Bearbeitung ausreichend. Darüber hinaus können zusätzliche Kombinationen<br />
mit zugehörigen Beiwerten vom Anwender interaktiv erzeugt werden.<br />
Näheres zu diesem Themenbereich s. Handbuch das <strong>pcae</strong>-Nachweiskonzept.<br />
Bemessung Die zur Bemessung erforderlichen Angaben hinsichtlich Material und Bewehrungsgeometrie<br />
sind für Flächenträger und Balken vorzugeben.<br />
Bewehrungsnetze können beliebig schiefwinklig und radialsymmetrisch-orthogonal (Kreisplattenbewehrung) sein<br />
oder eine Mischung aus beidem darstellen (Auffächerungsbewehrung im Bereich schiefer Ränder).<br />
Nachweise werden nach 1045-1/EC 2/ÖNorm/DIN 1045 sowohl für die Flächenträger als auch für die Balkenelemente<br />
geführt (Biege-/Schubbemessung, Rissnachweis, Ermüdungsnachweis, Spannungsnachweis,<br />
Dichtigkeitsnachweis).<br />
Durchstanznachweis Zusätzlich können Durchstanznachweise mit dem Programm 4H-BETON, Flächenträgernachweise,<br />
nach DIN 1045-1 und DIN 1045 geführt werden.<br />
Auch wenn sich die Beispiele auf DIN 1045-1 beziehen, ist alternativ immer eine Bemessung<br />
nach EC 2/ÖNorm/DIN 1045 möglich.<br />
Systembeschreibung und Leistungsumfang 5
2 Programminstallation und DTE ® -Schreibtisch einrichten<br />
6<br />
Die Installation des DTE ® -Systems und das Überspielen des Finite-Elemente-Programms 4H-<br />
ALFA auf Ihren Computer erfolgt über einen selbsterläuternden Installationsdialog.<br />
Sofern Sie bereits im Besitz anderer 4H-Programme sind und diese auf Ihrem Rechner installiert<br />
sind, lesen Sie bitte auf S. 8 weiter.<br />
Nach erfolgreicher Installation befindet sich das DTE ® -Startsymbol auf Ihrer Windowsoberfläche.<br />
Führen Sie bitte darauf den Doppelklick aus.<br />
Daraufhin erscheint das Eigenschaftsblatt zur Schreibtischauswahl. Da noch kein Schreibtisch<br />
vorhanden ist, wollen wir einen neuen einrichten. Klicken Sie hierzu bitte auf den Button neu.<br />
Schreibtischname Dem neuen Schreibtisch kann ein beliebiger Name zur Identifikation zugewiesen werden.<br />
Klicken Sie hierzu mit der LMT in das Eingabefeld.<br />
Hier ist Mustermann gewählt worden.<br />
Nach Bestätigen über das Hakensymbol erscheint wieder die Schreibtischauswahl, in die der<br />
neue Name bereits eingetragen ist. Drücken Sie auf Start, bestätigen Sie die installierten Problemklassen<br />
über den Kreuz-Button und die DTE ® -Schreibtischoberfläche erscheint auf dem<br />
Bildschirm.<br />
DTE ® steht für DeskTopEngineering und stellt das "Betriebssystem" für <strong>pcae</strong>-Programme und<br />
die Verwaltungsoberfläche für die mit <strong>pcae</strong>-Programmen berechneten Bauteile dar.<br />
Zur Beschreibung des DTE ® -Systems und der zugehörigen Funktionen s. Handbuch<br />
DTE ® -DeskTopEngineering.<br />
4H-ALFA 2008 – Platten- und Scheibentragwerke - Beispieleingaben
DTE ® -Schreibtisch<br />
Steuerbuttons Im oberen Bereich des Schreibtisches sind Interaktionsbuttons lokalisiert.<br />
Die Funktion eines Steuerbuttons ergibt sich aus dem Fähnchen, das sich öffnet, wenn sich der<br />
Mauscursor über dem Button befindet.<br />
Auf Grund der Kontextsensitivität des DTE ® -Systems sind manche Buttons solange abgedunkelt<br />
und nicht aktiv bis ein Bauteil aktiviert wird.<br />
Die Buttons bewirken:<br />
öffnet die Schreibtischauswahl<br />
legt einen neuen Projektordner an<br />
erzeugt ein neues Bauteil<br />
kopiert das aktivierte Bauteil<br />
fügt die Bauteilkopie ein<br />
lädt/sichert Bauteile. Hier befindet sich auch der e-Mail-Dienst.<br />
menügesteuerte Bearbeitung des aktivierten Bauteils<br />
druckt die Datenkategorien des aktivierten Bauteils<br />
ruft das Planerstellungsmodul des aktivierten Bauteils<br />
löscht das aktivierte Bauteil/Ordner<br />
öffnet die Bearbeitung der Auftragsliste<br />
öffnet die Mehrfachauswahl zur gleichzeitigen Bearbeitung von Bauteilen<br />
eröffnet Verwaltungsfunktionen<br />
schließt den geöffneten Ordner/beendet die DTE ® -Sitzung.<br />
Programminstallation und DTE ® -Schreibtisch einrichten 7
3 Funktionsprüfung an Hand eines mitgelieferten Beispiels<br />
Sicherungsmedien<br />
8<br />
Auf der Installations-CD sind Beispieldatensätze zu 4H-ALFA abgelegt. Zur Funktionsprüfung<br />
wird nun eines dieser Beispiele heruntergeladen. Legen Sie hierzu bitte die CD in das Laufwerk.<br />
Wenn in der Windows-Systemsteuerung die automatische Benachrichtigung bei CD-Wechsel<br />
aktiviert ist, wird das Startmenü der CD eingeblendet. Verlassen Sie dann das Startmenü durch<br />
Anklicken des nebenstehenden Buttons.<br />
Wenn Sie nun mit der LMT auf das Disketten-Symbol im Steuerbuttonbereich des Schreibtisches<br />
klicken, erscheint die Auswahl der Sicherungsmedien.<br />
Rufen Sie nun bitte von der Installations-CD die Beispiele zu Plattentragwerken ab. Geduld: die<br />
Reaktion Ihres CD-Laufwerkes bestimmt die Bearbeitungsgeschwindigkeit.<br />
Mitgelieferte Beispieldatensätze Die Übersicht der mitgelieferten 4H-ALFA-Beispiele erscheint.<br />
Aktivieren Sie das Bauteil Funkt-Test mit der LMT. Klicken Sie dann den Button ausgewähltes<br />
Bauteil laden an. Die Sicherungsauswahl erscheint. Nach bestätigen wird das Bauteil auf dem<br />
Schreibtisch abgelegt.<br />
4H-ALFA 2008 – Platten- und Scheibentragwerke - Beispieleingaben
Wir wollen nun die Berechnung des Bauteils durchführen.<br />
Klicken Sie hierzu das Bauteil Funkt-Test mit der LMT zweimal kurz an. Hierdurch wird die Grafische<br />
Eingabe aufgerufen.<br />
Bearbeitungsfenster Grafische Eingabe<br />
Quickstart Klicken Sie den Start-Button links unten im Arbeitsbereich an und starten Sie die Gesamtberechnung<br />
durch Anklicken des Abacus-Symbols.<br />
Berechnung Während der Berechnung wird der aktuelle Bearbeitungsstand in einem Animationsfenster dargestellt.<br />
Nach Abschluss der Berechnung werden die Drucklisten und Grafiken automatisch erstellt.<br />
Die Berechnung muss ohne Beanstandungen durchgeführt werden.<br />
Schließen Sie bitte die grafische Eingabe.<br />
Funktionsprüfung an Hand eines mitgelieferten Beispiels 9
4 Einarbeitung in 4H-ALFA an Hand von Beispieleingaben<br />
4.1 Einfaches Einführungsbeispiel<br />
Eingabephilosophie Mit der grafischen Eingabe 4H-ALFA-Grobi werden Flächentragwerke mit System-, Lastund<br />
Bemessungsangaben grafisch-interaktiv für die Berechnung aufbereitet. Die auf diese Eingaben<br />
aufsetzenden nachfolgenden Berechnungs-, Visualisierungs- und Ausgabemodule können<br />
über Quickstartbuttons aus dem Eingabemodul gestartet werden.<br />
Um mit der Eingabephilosophie vertraut zu werden und die Arbeitsweise der grafischen Eingabe<br />
4H-ALFA-Grobi (Grafische Objektbearbeitung interaktiv) kennen zu lernen, wollen wir im ersten<br />
Schritt ein kleines Plattensystem eingeben.<br />
Neues Bauteil Hierzu wird zuerst ein neues Bauteil erzeugt. Klicken Sie bitte im Kopfbereich des Schreibtisches<br />
das Schnellstartsymbol mit dem kleinen Häuschen an.<br />
Das Eigenschaftsblatt zur Festlegung der Problemklasse erscheint.<br />
10<br />
Klicken Sie mit der LMT auf die Gruppe Flächentragwerke, wählen Sie dann Platte aus und<br />
bestätigen abschließend.<br />
Der schwarze Rahmen der neuen Bauteilikone lässt sich mit der Maus über den Schreibtisch<br />
bewegen. Klicken Sie mit der LMT die Stelle an, an der das Bauteil auf dem Schreibtisch platziert<br />
werden soll.<br />
Daraufhin erscheint das Eigenschaftsblatt zur Bauteilbezeichnung. Überschreiben Sie bitte das<br />
Wort Platte durch einen sinnvollen Text (hier: Einführungsbeispiel). Nach bestätigen ist das<br />
Bauteil mit dem neuen Namen eingerichtet.<br />
Grafische Eingabe rufen Klicken Sie das Bauteil nun mit der LMT doppelt an (Double-Click). Das Bearbeitungsfenster<br />
der grafischen Eingabe erscheint auf dem Bildschirm.<br />
4H-ALFA 2008 – Platten- und Scheibentragwerke - Beispieleingaben
Eingabeoberfläche Das Eingabefenster startet im Ebenenmodus. Der hier dargestellte Raummodus unterscheidet<br />
sich davon in einer zusätzlichen vertikalen Abteilung des Objektbaumes vom Konstruktionsfenster.<br />
Im oberen Bereich befinden sich die Menüzeile und darunter Interaktionselemente<br />
zur Objektbearbeitung. Weitere Steuerelemente befinden sich am rechten Rand des Bearbeitungsfensters.<br />
Interaktionselemente Von den im Kopfbereich der Eingabeoberfläche befindlichen Interaktionselementen<br />
sind im Gegensatz zur (manipulierten) Grafik oben einige abgeblendet und nicht zugänglich:<br />
Das grafische Eingabemodul verhält sich wie das gesamte DTE ® -System kontextsensitiv und<br />
bietet nur solche Buttons an, die zum gegenwärtigen Bearbeitungs- bzw. Auswahlzustand korrespondieren.<br />
Diese und die am rechten Rand befindlichen Interaktionselemente werden im Verlauf der Bearbeitung<br />
der Beispiele dieses Handbuches sukzessive bekannt gemacht und erläutert werden.<br />
Systembeschreibung Unser Einführungsbeispiel soll quadratisch mit 5 m Kantenlänge, an allen vier Rändern<br />
kontinuierlich gelagert und durch eine Flächenlast von 5 kN/m 2 belastet sein.<br />
Einfaches Einführungsbeispiel 11
Rechteck erzeugen Zur Eingabe von rechteckigen Flächentypen steht ein besonderes Hilfsmittel bereit, mit<br />
dem der erzeugten Fläche bereits Flächeninformationen wie Position, Aussparung und Verstärkung<br />
angeheftet werden können.<br />
12<br />
Klicken Sie bitte den Button Objekte erzeugen und in dem daraufhin erscheinenden Menü den<br />
Button Rechteck erzeugen an; das Eingabeblatt Rechteck erzeugen erscheint.<br />
Geben Sie unter h und b die gewünschten Abmessungen ein und wechseln Sie den Flächentyp<br />
von kein auf Position. Durch die numerische Montage wird das Quadrat nach Bestätigen des<br />
Eigenschaftsblattes mit seinem Schwerpunkt im Ursprung des globalen Koordinatensystems<br />
XYZ platziert.<br />
Die folgende Eingabe der Positionsbasisangaben beachten wir nicht weiter. Nach Bestätigung<br />
über das Hakensymbol erscheint ein schraffiertes Quadrat im Arbeitsbereich.<br />
Koordinatensystem Die Punktkoordinaten werden im räumlichen Koordinatensystem XYZ festgelegt (s. auch<br />
S. 105). Bei Plattentragwerken fällt das globale Koordinatensystem mit dem lokalen Positionskoordinatensystem<br />
xyz zusammen, so dass gilt X = x,<br />
Y = y,<br />
Z = z .<br />
Im Ebenenmodus wird die xy-Ebene bei Z = 0 in der Draufsicht betrachtet. Die Lineale am oberen<br />
und linken Rand zeigen neben der Ausdehnung auch die Koordinatenrichtungen an.<br />
Im Bearbeitungsfenster bestehen nun vier Punkte, die durch vier Linien verbunden sind. Diese<br />
wiederum bilden einen geschlossenen Polygonzug: die Position.<br />
Flächenaktivierung Klicken Sie die Fläche nun einmal mit der LMT im Inneren an. Hierdurch werden die Fläche<br />
bläulich und die Randlinien blau markiert; die Position ist aktiviert (ausgewählt). Zudem fällt auf,<br />
dass nun im Kopfbereich der Eingabeoberfläche die flächenrelevanten Buttons aktiviert sind.<br />
Klicken Sie nun noch einmal mit der LMT in die schraffierte Fläche. Hierdurch wird sie abgewählt<br />
und die Buttons wieder deaktiviert.<br />
4H-ALFA 2008 – Platten- und Scheibentragwerke - Beispieleingaben
Individuelle Flächeneigenschaften durch Double-Click Führen Sie nun den Double-Click auf die Fläche<br />
aus. Hierdurch werden ihre individuellen Eigenschaften angezeigt und zusätzlich Bearbeitungsbuttons<br />
angeboten.<br />
Im Informationsbereich des Eigenschaftsblattes ist zu erkennen, dass der Flächenbereich bereits<br />
Festigkeitseigenschaften besitzt, die ihm bei der Erzeugung vom Programm zugewiesen<br />
wurden.<br />
Klicken Sie bitte auf den Ende-Button.<br />
Linienlager Im nächsten Schritt werden den Linien Lagerangaben zugewiesen. Hierzu werden die Linien<br />
mittels eines Fangerechteckes aktiviert. Fahren Sie die Maus so, dass der Cursor links und<br />
oben außerhalb des Quadrates steht. Drücken Sie nun die LMT nieder, fahren Sie mit gedrückter<br />
Taste nach rechts unten bis das Fangerechteck alle Linien umfasst und lösen Sie die Taste.<br />
Nun müssen alle Linien und Punkte rot erscheinen. Hat das nicht geklappt,<br />
deaktivieren Sie bitte die Auswahl über den Button alle am<br />
rechten Bildrand und versuchen Sie es nochmals.<br />
Für die Angabe von Linienlagern sind nur die Linien, nicht jedoch die Punkte erforderlich. Die<br />
Punkte werden über den linken Button mit dem Punktsymbol abgewählt. Nun erscheinen nur<br />
noch die Linien rot.<br />
Klicken Sie bitte im Kopfbereich auf den Button für Lagerangaben. Hierdurch erscheint das Eigenschaftsblatt<br />
Linienlager. Drücken Sie dort den Button Verschiebung in Z-Richtung starr<br />
gehalten ein.<br />
Einfaches Einführungsbeispiel 13
Darstellungseigenschaften Nachdem Sie bestätigt haben, sind die Linien zusätzlich gelb angelegt worden. Da<br />
den einzelnen Objekten eine Vielzahl von Informationen anhängen kann, besteht die Möglichkeit<br />
über das Augesymbol Zusatzangaben einzublenden.<br />
Aktivieren Sie bitte die Liniensymbole und dort die Lagersymbole. Nach Bestätigen werden die<br />
Linienlagerangaben im jeweiligen Linienschwerpunkt eingeblendet.<br />
14<br />
Die Symbole repräsentieren die Fixierung der drei Freiheitsgrade der Platte (eine Verschiebung,<br />
zwei Verdrehungen).<br />
Belastung Für eine Berechnung fehlt noch eine Belastung des Systems. Wechseln Sie bitte in der Auswahlliste<br />
am rechten Rand von der Systemfolie in die Lastfallfolie, indem Sie das Wort System<br />
anklicken und dann Lastfall.<br />
Ein Hinweis erscheint, dass bisher keine Lastfälle definiert wurden. Klicken Sie bitte den Button<br />
Einwirkungen und Lastfälle verwalten an.<br />
Die nun folgende Auswahl Assistent zur Laststrukturierung soll hier nicht interessieren. Sie wird<br />
im Dokument das <strong>pcae</strong> - Nachweiskonzept näher beschrieben.<br />
Klicken Sie daher auf den Button weiter.<br />
4H-ALFA 2008 – Platten- und Scheibentragwerke - Beispieleingaben
Assistent zur Laststrukturierung Tragen Sie in der nun folgenden Zusammenstellung der zu erzeugenden<br />
Lastfälle lediglich eine "1" bei den ständigen Lasten ein und klicken Sie auf den Button fertig.<br />
Einwirkungen Im nachfolgenden Eigenschaftsblatt Verwaltung der Einwirkungen werden mit dieser Angabe<br />
die Einwirkung ständige Lasten und darunter befindlich der Lastfall Eigengewicht (1) protokolliert.<br />
Schließen Sie nun die Verwaltung der Einwirkungen über den dargestellten Button.<br />
Lastfallfolie Da nun ein Lastfall erzeugt worden ist, können wir auf die Lastfallfolie 1 umschalten.<br />
Bei genauer Betrachtung des Systems ist festzustellen, dass sowohl die Punkte als auch die Linien<br />
nun nicht mehr schwarz sondern grau dargestellt werden. Hierdurch wird angedeutet, dass<br />
die Systemgeometrie in einer Lastfallfolie nicht modifiziert werden kann.<br />
Modifizierungen der Systemgeometrie sind nur in der Systemfolie möglich.<br />
Last-Buttons Einige der auf S. 11 dargestellten Interaktionselemente sind durch Steuerbuttons zur Lasteingabe<br />
ersetzt worden. Solange kein Objekt für eine Lastzuweisung aktiviert wurde, bleiben diese<br />
Buttons abgedunkelt.<br />
Einfaches Einführungsbeispiel 15
Flächenlast Klicken Sie nun mit der LMT einmal auf die Position. Hierdurch wird sie ausgewählt und der<br />
Steuerbutton zur Flächenlasteingabe wird freigegeben. Ein Indiz für die Kontextsensitivität<br />
der grafischen Eingabe: Nur solche Buttons werden angeboten, deren Funktionalität auf Grund<br />
des Aktivierungszustandes sinnvoll genutzt werden kann.<br />
Klicken Sie bitte auf den Button Flächenlasten definieren, tragen Sie unter Flächenlast 5.0 ein<br />
und bestätigen Sie bitte.<br />
Darstellungseigenschaften Im Schwerpunkt der Position befindet sich nun ein Flächenlastsymbol. An dieses<br />
Symbol kann zusätzlich der zugehörige Lastwert angetragen werden. Klicken Sie dazu bitte<br />
wieder auf den Button Eigenschaften der Darstellung. Verschieben Sie dort den Scrollbalken<br />
am rechten Rand des Eigenschaftsblattes bis die dargestellten Eingabefelder zugänglich werden<br />
und aktivieren Sie dort die beiden gezeigten Buttons. Nach Bestätigen erscheint ein Lastwert<br />
am Flächenlastsymbol.<br />
Raummodus Ohne bisher weiter darauf eingegangen zu sein, befanden wir uns bis hierher in der Ebenenbearbeitung.<br />
Alternativ kann über den nebenstehenden Button in die räumliche Bearbeitung umgeschaltet<br />
werden.<br />
16<br />
4H-ALFA 2008 – Platten- und Scheibentragwerke - Beispieleingaben
Drehen der Ansicht Im Raummodus besteht die gleiche oben beschriebene Auswahlfunktionalität durch Einfachund<br />
Doppelklick. Im folgenden Bild ist die Flächenlast durch Anklicken des Flächenlastsymbols<br />
oder eine ihrer Randlinien ausgewählt worden. Die Aktivierung ist auch hier durch rote Färbung<br />
gekennzeichnet.<br />
Über die Funktionalität des Ansicht-Buttons kann die Darstellung beliebig gedreht werden.<br />
Elementkantenlänge Zum Abschluss der Eingabe des Einführungsbeispiels wollen wir die globale Elementkantenlänge<br />
auf 0.50 m abändern.<br />
Der Button globale Einstellungen ruft ein Untermenü. Über den Button allgemeine Rechenlaufeigenschaften<br />
wird das Eigenschaftsblatt globale Optionen zum Rechenlauf aufgerufen.<br />
Ändern Sie hier bitte die mittlere oder auch globale Elementkantenlänge.<br />
Hiermit wird die Diskretisierungsdichte für das Gesamtsystem festgelegt, die über individuelle<br />
Parameter von Punkten, Linien und Positionen zusätzlich örtlich variiert werden kann.<br />
Ein Viertel oder Fünftel der kleinsten relevanten Systemabmessung (z. B. Stützweite) kann als<br />
Anhaltswert zur Wahl der Elementkantenlänge dienen.<br />
CAD-Export Da das Eigenschaftsblatt gerade geöffnet ist, ein Hinweis, der für den Anwender später von Bedeutung<br />
werden wird. Die von 4H-ALFA ermittelten Bewehrungswerte können zur Weiterverarbeitung<br />
an CAD-Systeme übergeben werden. Teilweise stehen hierfür spezielle Schnittstellen<br />
bereit (ISBCAD-Glaser, BauCAD, DiCAD), andernfalls werden alle anderen Systeme über die<br />
DXF-Variante erreicht. Zur Dateinamenkonvention konsultieren Sie bitte die Online-Hilfe.<br />
Zur physikalischen Anlage der Übergabedatei ist<br />
zusätzlich in den Einstellungen der Ergebnisdruckliste<br />
der CAD-Export zu aktivieren.<br />
Einfaches Einführungsbeispiel 17
Nachweise werden über den Button Nachweise definieren eingerichtet. Nach Anklicken dieses Buttons<br />
erscheint zunächst ein Eigenschaftsblatt zur Festlegung der Kombinationsbeiwerte für Schneeeinwirkungen,<br />
das mit den eingestellten Werten bestätigt werden kann.<br />
Innerhalb des Eigenschaftsblattes Verwaltung der Nachweise werden die zu führenden Nachweise<br />
eingerichtet. Mit der Erzeugung eines Nachweises wird vom Programm sofort eine dem<br />
Nachweis zugeordnete Standardkombination eingerichtet, in der die dem Nachweis zugeordnete<br />
Überlagerungsregel Anwendung findet. Ferner werden die Teilsicherheits- und Kombinationsbeiwerte<br />
für die im Eigenschaftsblatt Verwaltung der Einwirkungen (S. 15) eingerichteten<br />
Einwirkungen und Lastfälle zusammengestellt.<br />
18<br />
Obwohl diese automatisch gebildeten Standardkombinationen normalerweise für die Bauteilbearbeitung<br />
ausreichend sind, können vom Anwender zusätzlich und abweichend eigene Definitionen<br />
vorgenommen werden.<br />
Näheres hierzu s. im Dokument das <strong>pcae</strong>-Nachweiskonzept.<br />
Richten Sie nun über den nebenstehenden Button einen neuen Nachweis ein. Wählen Sie bitte<br />
die DIN 1045-1 Bemessung aus und bestätigen dann.<br />
Standardkombination Durch Anklicken mit der LMT werden ein Nachweis oder eine Kombination aktiviert.<br />
Im rechten Teil des Eigenschaftsblattes werden die Charakteristika des ausgewählten Objekts<br />
protokolliert und Funktionen zur Bearbeitung (normalerweise nicht erforderlich) bereitgestellt.<br />
4H-ALFA 2008 – Platten- und Scheibentragwerke - Beispieleingaben
Die Tabelle der Einwirkungen mit den zugehörigen Kombinations- und Teilsicherheitsbeiwerten<br />
ist im vorliegenden Falle nicht umfangreich, da ja nur eine Einwirkung mit einem Lastfall eingerichtet<br />
wurde (S. 15).<br />
Datenzustandskontrolle Bestätigen Sie nun das Eigenschaftsblatt. Vor der Berechnung klicken Sie bitte<br />
noch den Lupenbutton im Bearbeitungsfenster rechts unten an. Die Eingabedaten werden<br />
hierdurch auf Vollständigkeit und Plausibilität überprüft. In unserem Fall sollten keine außergewöhnlichen<br />
Meldungen auftreten.<br />
Berechnung starten Der erforderliche Rechenlauf wird über das Startsymbol in der linken unteren Ecke des<br />
Bearbeitungsfensters gestartet. Manche Buttons sind auch hier abgedunkelt. Z. B. kann die Visualisierung<br />
nicht aufgerufen werden, da noch keine Berechnung stattgefunden hat.<br />
Klicken Sie hier den Button Gesamtrechenlauf starten an.<br />
In den folgenden Animationen der einzelnen Berechnungsstufen kann der gegenwärtige Status<br />
der Bearbeitung abgelesen werden. Dies ist jedoch erst bei größeren Systemen von Bedeutung.<br />
Nachdem die Drucklisten und Pläne erstellt wurden, kann wieder der QuickStart-Button angeklickt<br />
und nun auch die Ergebnisvisualisierung aufgerufen werden.<br />
Ergebnisvisualisierung Das Ergebnisvisualisierungsmodul verfügt über eine Vielzahl von Darstellungsmöglichkeiten<br />
der berechneten Struktur und der erzielten Zwischen- und Endergebnisse. Mittels der<br />
isometrischen Deformationsdarstellungen der einzelnen Lastfälle kann z. B. sehr schnell überprüft<br />
werden, ob alle Lagerungsbedingungen eingegeben wurden. Zwischenergebnisse, die üblicherweise<br />
nicht in das Statikdokument zur Abgabe übernommen werden, ermöglichen dem<br />
Benutzer die unbedingt erforderliche Kontrolle seiner Berechnungsannahmen.<br />
Die Ergebnisvisualisierung beinhaltet zudem die Möglichkeit der Zusammenstellung grafischer<br />
Elemente für das Statikdokument.<br />
Einfaches Einführungsbeispiel 19
Bearbeitungsfenster Ergebnisvisualisierung<br />
Dynamische Schaltflächen Das Ergebnisvisualisierungsmodul benutzt die Moving-Window-Technologie.<br />
Hiermit werden Eigenschaftsblätter durch Anklicken aufgeblendet und durch Doppelklick oder<br />
Anklicken des kleinen Buttons rechts in der Kopfzeile wieder geschlossen. Ferner können die<br />
Fenster durch Anklicken und Gedrückthalten der LMT auf dem Monitor verschoben werden,<br />
falls sie einmal sichtversperrend im Wege stehen.<br />
20<br />
Über den Pfeil-Button können die Darstellungseigenschaften der ausgewählten Darstellungsform<br />
modifiziert werden.<br />
Ergebnisauswahl Klicken Sie nun bitte in der Ergebnisauswahlliste auf das Wort System. Hierdurch wird die<br />
Liste der vorhandenen Ergebnissätze aufgeklappt. Wählen Sie durch Anklicken<br />
des Begriffs Lastfall den Lastfallergebnisvorrat aus.<br />
4H-ALFA 2008 – Platten- und Scheibentragwerke - Beispieleingaben
Deformationen Klicken Sie nun links auf die Schaltfläche für Deformationsdarstellungen,<br />
dann in der Liste auf kein und wählen ux, uy, uz.<br />
Konturflächen Das isometrische Deformationsbild kann mit Konturflächendarstellungen kombiniert werden. Klicken<br />
Sie auf den nebenstehenden Button, dann auf kein und uz und beachten, was passiert.<br />
Die Durchbiegungen werden grundsätzlich voll elastisch nach Zustand I ermittelt.<br />
Ebenendarstellung Aus der isometrischen Darstellung kann durch Anklicken des links dargestellten Buttons<br />
in die Ebenendarstellung geschaltet werden und über den zweiten Button entsprechend wieder<br />
in die räumliche Darstellung.<br />
Schaltfläche schließen Klicken Sie mit der LMT zweimal kurz nacheinander den freien Bereich im Fenster Deformation<br />
an, so dass das Moving-Window wieder zusammenfällt.<br />
Ergebnissatz Bemessung Schalten Sie nun in der oberen Auswahlliste von Lastfall auf DIN 1045-1 Bemessung<br />
und Standardkombination. Wechseln Sie im Konturenfenster von kein auf<br />
as1o. Damit wird für die obere, x-parallele Bewehrungslage der Zuwachs in den<br />
Drillecken erkennbar.<br />
Einfaches Einführungsbeispiel 21
Vektoren In diese Darstellung werden mit nebenstehendem Button Vektordarstellungen eingeblendet.<br />
Klicken Sie hier von kein auf asu.<br />
22<br />
Der Bildschirm müsste nun - abgesehen von der Stellung der Moving-Windows - wie folgt aussehen:<br />
Liniengrafiken Neben den flächenorientierten Darstellungen stehen in der Visualisierung Liniengrafiken und<br />
Texttabellen zur Einsichtnahme bereit. Zur Umschaltung aktivieren Sie durch Anklicken des Flächensymbols<br />
die zugehörige Auswahlliste für den Darstellungsmodus und klicken auf Liniengrafiken.<br />
Wechseln Sie in der Ergebnissatz-Auswahlliste von DIN 1045-1 Bemessung zurück auf Lastfall.<br />
In dem unter der Auswahlliste befindlichen Objektbaum werden die vorhandenen Bauteilelemente<br />
bereitgehalten. Im vorliegenden Falle sind dies die vier Lagerlinien. Klicken Sie auf die<br />
erste Lagerlinie. Damit erscheint folgende Bildschirmausgabe, wenn rechts unten alle Liniengrafiken<br />
eingestellt ist.<br />
4H-ALFA 2008 – Platten- und Scheibentragwerke - Beispieleingaben
Tabellen Schalten Sie nun oben auf Tabellendarstellungen um. Klicken Sie dann im Auswahlfenster auf<br />
neue Position und wechseln Sie unten von Verformungen auf Schnittgrößen. Hierdurch erscheint<br />
folgende tabellarische Zusammenstellung mit Angabe der genauen Zahlenwerte.<br />
Wir wollen es mit dem Kennenlernen von 4H-ALFA anhand des kleinen Beispiels nun bewenden<br />
lassen. Selbstverständlich können Sie weitere Symbole und Menüs ausprobieren. Zerstören<br />
können Sie hierdurch nichts.<br />
Einfaches Einführungsbeispiel 23
Einstellungen speichern Um jetzt die für die Bearbeitung komplexerer Bauteile erforderlichen Kenntnisse<br />
anhand weiterer kleiner Beispiele zu erwerben, verlassen Sie das Visualisierungsmodul durch<br />
Anklicken des nebenstehenden Ende-Buttons und bestätigen Sie das Eigenschaftsblatt Einstellungen.<br />
Das Visualisierungsmodul merkt sich hierdurch den letzten Status und zeigt ihn bei<br />
neuerlichem Aufruf der Visualisierung zu diesem Bauteil sofort wieder an.<br />
Eingabedaten speichern Verlassen Sie bitte auch die grafische Eingabe über den Ende-Button. Im Eigenschaftsblatt<br />
Eingabe beenden werden die Eingabedaten über den Button Datenzustand speichern<br />
auf der Festplatte gesichert und bei neuerlichem Aufruf des Bauteils wieder eingelesen.<br />
DTE ® -Schreibtisch Wir befinden uns jetzt wieder auf dem DTE ® -Schreibtisch. Im Bauteil-Icon erscheint nun<br />
eine isometrische Umrissfläche unseres Bauteils.<br />
24<br />
4H-ALFA 2008 – Platten- und Scheibentragwerke - Beispieleingaben
4.2 Bauteil kopieren<br />
Nach dem ersten Abriss zur Arbeitsweise des DTE ® -Systems und von 4H-ALFA wird anhand der<br />
folgenden Beispiele die Eingabephilosophie der grafischen Eingabe verfeinert, so dass Sie sehr<br />
schnell in der Lage sein werden, eigene Systeme zu bearbeiten.<br />
Auch sehr komplexe Gesamtsysteme lassen sich in kleine logische Kapitel zerlegen, so dass<br />
jedes der kleinen Beispiele nicht mehr als 10 Minuten Bearbeitungszeit beanspruchen wird.<br />
Nach und nach werden Informationen zugänglich gemacht bzgl.<br />
- bereichsweise unterschiedlicher Dicken<br />
- gedrehter Bewehrungsrichtungen<br />
- schiefer Ränder und Bögen<br />
- Unterzügen<br />
- Aussparungen<br />
- veränderlicher Lasten uvm.<br />
Kopieren Das im vorhergehenden Abschnitt erzeugte Einführungsbeispiel soll im späteren Verlauf der<br />
Einarbeitung gelegentlich als Basis für die weitere Bearbeitung dienen. Wir wollen es dafür bei<br />
Bedarf kopieren und dem aktuellen Beispielthema anpassen.<br />
Wählen Sie das Einführungsbeispiel bitte durch Anklicken mit der LMT aus. Der Hintergrund<br />
des Icons wird weiß und die Berandung dick und schwarz. Klicken Sie nun auf das Kopieren-<br />
Symbol im Kopfbereich des DTE ® -Schreibtisches.<br />
Die daraufhin erscheinende Kopierauswahl hat bereits lediglich die Eingabedaten aktiviert.<br />
Nach Bestätigen erscheint ein Hinweis zur weiteren Vorgehensweise. Wenn dieser quittiert<br />
wird, ist der Button Bauteilkopie einfügen aktiviert. Nach Anklicken des Buttons können Sie<br />
das Bauteil mit der LMT auf dem Schreibtisch platzieren.<br />
Bauteilbezeichnung Wir wollen nun die Bauteilbezeichnung ändern. Klicken Sie hierzu bitte das Bauteil an<br />
und drücken Sie die RMT. Hierdurch erscheint ein Menü, über das unter Sonstiges – Bezeichnung<br />
der Bauteilname in "A3 Aussparung" geändert werden kann. Überschreiben Sie bitte die<br />
Bezeichnung wie gezeigt.<br />
Bauteil kopieren 25
4.3 Erzeugung einer Aussparung<br />
26<br />
Wir wollen nun eine kreisförmige Aussparung in unserer Platte erzeugen. Neben dieser Definition<br />
werden das Einmessen in eine bestehende Struktur, das Fangerechteck, das Duplizieren<br />
und der Datenbereinigungsmechanismus erläutert.<br />
Klicken Sie das Bauteil bitte doppelt an. Die grafische Eingabe wird hierdurch mit den aktuellen<br />
Bauteildaten aufgerufen.<br />
Obwohl es einen geschickteren Weg zur geometrisch exakten Konstruktion der Aussparung gibt<br />
(s. Bezugspunkt S. 27), wollen wir die neu zu erzeugende Aussparung auf etwas umständlichere<br />
Weise einmessen, da sich hieran gut mehrere Konstruktionsmechanismen erläutern lassen.<br />
Linienzug erzeugen Im ersten Schritt wird eine zur gewünschten Position der Kreisaussparung hinführende<br />
Linie erzeugt.<br />
Klicken Sie bitte die beiden Buttons zur Erzeugung eines Linienzuges an.<br />
Klicken Sie hierin den Button manuell auswählen an. Verfahren Sie das Fadenkreuz<br />
auf den Punkt in der linken unteren Ecke des Quadrates und klicken<br />
ihn mit der LMT an.<br />
Am rechten Bildrand können nun die Differenzkoordinaten für den Linienzug eingegeben werden.<br />
Tragen Sie bitte die beiden Koordinatenwerte wie gezeigt ein und bestätigen Sie mit der LMT<br />
oder der Eingabetaste auf der Tastatur.<br />
Linie zurück Sollten Sie sich bei der Linienerzeugung vertan haben, klicken auf den Pfeil-Button und im Menü<br />
letzte Linie zurück an.<br />
Andernfalls klicken Sie auf den Button Linienzugmodus beenden.<br />
Punktnummern Wenn Sie sich im Linienzugmodus vertan haben oder anderweitig experimentiert haben sollten,<br />
sind die Punkte anders nummeriert. Punktnummern sind für 4H-ALFA jedoch von untergeordneter<br />
Bedeutung, so dass andere Bezeichnungen auf die weitere Bearbeitung keinen Einfluss<br />
haben.<br />
4H-ALFA 2008 – Platten- und Scheibentragwerke - Beispieleingaben
Kreis-Aussparung erzeugen Klicken Sie die nebenstehenden Buttons zur Erzeugung eines Kreises an, tragen<br />
Sie den Durchmesser ein, wählen die Montage Punkt zu Punkt und den Bezugspunkt und ändern<br />
Flächentyp auf Aussparung.<br />
Nach Bestätigen des Eigenschaftsblattes erscheint wieder ein Fadenkreuz, mit dem der Endpunkt<br />
der neu erzeugten hinführenden Linie angeklickt wird. Hierdurch ist die Aussparung am<br />
gewünschten Ort platziert.<br />
Linie löschen Obwohl die Hilfslinie bei einer Berechnung nicht stören würde, wollen wir sie doch löschen.<br />
Markieren Sie sie bitte durch Anklicken mit der LMT. Die rote Farbe kennzeichnet wieder den<br />
Auswahlzustand. Klicken Sie nun auf den Steuerbutton aktivierte Objekte löschen und die Linie<br />
ist entfernt.<br />
Aktivieren Sie nun eine Linie der äußeren Systemberandung und versuchen diese zu löschen.<br />
Der Versuch scheitert. Die Begründung liegt in der hierarchischen Ordnung der geometrischen<br />
Objekte Punkt – Linie – Polygonzug.<br />
Zur Erzeugung einer Linie werden zwei Punkte benötigt. Solange die Linie besteht, können diese<br />
Punkte nicht gelöscht werden. Mehrere Linien wiederum bilden einen Polygonzug. Wird eine<br />
Linie zur Bildung eines Polygonzuges benötigt, kann sie nicht gelöscht werden. Demnach muss<br />
zuerst der Polygonzug aufgegeben werden, dann kann die Linie gelöscht werden und abschließend<br />
der Punkt, wenn er nicht zur Bildung anderer Linien benötigt wird.<br />
Jetzt bietet sich Gelegenheit für zwei weitere Anmerkungen:<br />
Eine Position im Sinne der FE-Berechnung ist ein Gebiet mit gleichen Werkstoffkenndaten (E-<br />
Modul, Querkontraktionszahl, Temperaturausdehnungskoeffizient, Dickenverlauf) und Bemessungsparametern<br />
(Material, Bewehrungsrichtungen, Randabstände und Nachweisformen).<br />
Wenn diesbezüglich gebietsweise Unterschiede im Gesamtsystem bestehen, ist die Definition<br />
mehrerer Positionen zwingend erforderlich.<br />
Eine Aussparung hat innerhalb einer Position Lochcharakter, d. h. sie muss vollständig von der<br />
Position umschlossen sein. Sie darf nicht am Rand einer Position liegen, selbst wenn sich eine<br />
weitere Position daran anschließt (s. Bsp. 4.4, S. 30).<br />
Erzeugung einer Aussparung 27
Datenbereinigung Nach geometrischen Erzeugungsoperationen ist es immer sinnvoll, eine Bereinigung durchzuführen,<br />
um überflüssigen Datenmüll zu entfernen.<br />
28<br />
Die Begründung für die oben protokollierten Verknüpfungs- und Löschvorgänge liegt in der Erzeugungschronologie.<br />
Durch Konstruktion der Hilfslinie wurde deren Endpunkt 5 neu erzeugt.<br />
Die Punkt-zu-Punkt-Montage des Kreises hat dessen Punkt 6 genau auf Punkt 5 platziert. Der<br />
jüngere Punkt (mit der höheren Nummer) kann daher aus der geometrischen Beschreibung entfernt<br />
werden. Die mit ihm verknüpften Linien werden an den älteren Punkt 5 angeschlossen.<br />
Netzgenerierung Führen Sie nun bitte über den QuickStart-Button nur die Netzgenerierung durch.<br />
4H-ALFA 2008 – Platten- und Scheibentragwerke - Beispieleingaben
Ergebnisvisualisierung Rufen Sie dann die Ergebnisvisualisierung und schalten Sie dort von der Tabellendarstellung<br />
auf die isometrische Darstellung.<br />
Über den nebenstehenden Button erscheinen die Systemdarstellungseigenschaften, unter denen<br />
Sie bitte die Elementränder aktivieren.<br />
Aus dem Finite-Elemente-Netz ist ersichtlich, dass das Loch entsprechend der mittleren Elementkantenlänge<br />
polygonalisiert worden ist.<br />
Verlassen Sie bitte die Visualisierung mit Speichern der Einstellungen und kehren Sie damit in<br />
die grafische Eingabe zurück.<br />
Erzeugung einer Aussparung 29
4.4 Erzeugung einer Aussparung am Positionsrand<br />
30<br />
Gemäß der Erläuterung auf S. 27 darf eine als Aussparung definierte Fehlfläche nicht am Positionsrand<br />
liegen. Wie Fehlflächen an Positionsrändern erzeugt werden, zeigt die Erweiterung<br />
des vorhergehenden Beispiels.<br />
Wenn Sie die Arbeiten nach dem vorhergehenden Beispiel wie vereinbart nicht unterbrochen<br />
haben, befinden Sie sich noch im Eingabemodul.<br />
Sollten Sie die Arbeiten unterbrochen haben, aktivieren Sie das Bauteil "A3 Aussparung" durch<br />
Doppelklick auf das Bauteilicon.<br />
verschieben Bei der Übernahme von Geometrien aus DXF-Dateien ergibt sich oft das Erfordernis, die<br />
eingelesene Geometrie in einen sinnvollen Koordinatenbereich zu verschieben. Wir wollen dies<br />
an unserem Quadratgrundriss exemplarisch durchführen.<br />
Gelegentlich besteht das Bedürfnis, das System zu verschieben, wenn z. B. Geometriedaten<br />
aus CAD-Systemen übernommen wurden und diese ihre Daten in (großen) Weltkoordinaten<br />
übergeben haben.<br />
Punkttabelle Zuerst kann ein neuer Punkt tabellarisch erzeugt werden. Über die Buttons Objekte und Punkt<br />
numerisch erzeugen erscheint die Tabelle zur Erzeugung von Punkten.<br />
Nach Bestätigen erscheint der neue Punkt 8 im Objektfenster. Aktivieren Sie nun alle Punkte<br />
und Linien mit Ausnahme des neuen Punktes mit dem Fangerechteck (S. 2) wie im folgenden<br />
Bild dargestellt.<br />
Ist Ihnen die Auswahl nicht gelungen, hilft abwählen – alle am rechten Bildrand. Versuchen Sie<br />
es nochmals.<br />
Punkt-zu-Punkt-Verschiebung Wir benötigen nun die Punkt-zu-Punkt-Verschiebung. Sie wird über die nebenstehenden<br />
Symbole aufgerufen.<br />
Bei dieser Aktion ist zuerst der Bezugspunkt der zu verschiebenden Objektgruppe und dann der<br />
Zielpunkt, auf dem der Referenzpunkt zu liegen kommen soll, mit der LMT anzuklicken. Da nun<br />
zwei Punkte am selben Ort liegen, erfolgt zum Abschluss der Aktion eine Bereinigung des Datenzustandes.<br />
4H-ALFA 2008 – Platten- und Scheibentragwerke - Beispieleingaben
Jetzt können wir gemeinsam mit der eigentlichen Aufgabe beginnen.<br />
Das endgültige Aussehen des Bauteils in diesem Beispiel ist der nebenstehenden Darstellung<br />
zu entnehmen. Der farbig markierte Bereich soll neu erzeugt werden.<br />
Linienzug Dafür benötigen wir wieder den Linienzugmodus. Klicken Sie bitte auf den Button manuell<br />
auswählen und mit der LMT auf den rechten unteren Eckpunkt des Quadrates.<br />
Tragen Sie bitte unter Differenzkoordinaten am rechten Bildschirmrand die in der Grafik angetragenen<br />
Koordinatenpaare ein.<br />
Nach diesen Einträgen müssen die benötigten Linien neu erzeugt worden sein. Sollte irgendetwas<br />
missglückt sein, hilft letzte Linie zurück über das mit dem blauen Pfeil-Button hervorgerufene<br />
Menü. Ansonsten beenden Sie bitte den Linienzugmodus.<br />
Koordinatenbereich Das System müsste nun relativ klein im Arbeitsfenster dargestellt sein. An den Linealen<br />
am Rand ist die Koordinatenausdehnung des aktuellen Arbeitsbereiches erkennbar. Über den<br />
nebenstehenden Button kann im Register Bereich der Koordinatenbereich dem System angepasst<br />
werden.<br />
Daten bereinigen Da sowohl Anfangs- und Endpunkt des neuen Polygonzugs nicht miteinander verbunden<br />
sind als auch auf einer bereits vorhandenen Linie neue Teilstücke erzeugt wurden, müssen die<br />
Daten bereinigt werden. Dies erfolgt über den Button Datenzustand bereinigen am rechten<br />
Bildrand. Eigenschaftsblatt und Protokollfenster s. S. 28.<br />
Starten Sie die Bereinigungsfunktion. Eine Modifikation der Eingabewerte ist hierfür nicht erforderlich.<br />
Das Bereinigungsprotokoll gibt die durchgeführten Aktionen an.<br />
Erzeugung einer Aussparung am Positionsrand 31
32<br />
Der zuletzt erzeugte Linienzug schloss in einem bestehenden Punkt an das vorhandene Polygon<br />
an. Dieser Punkt besitzt eine Nummer und ist Element von Linien. Die letzte Linie des zweiten<br />
Polygons besitzt einen Endpunkt, der deckungsgleich mit dem ersten Punkt der ersten Linie<br />
ist, jedoch eine andere Nummer besitzt. Die Funktion Daten bereinigen verschmilzt diese beiden<br />
Punkte miteinander, so dass zu diesem einen Ort auch nur eine Punktnummer gehört.<br />
Sinngemäß gilt das auch für die Linien, die auf der rechten Randlinie des Quadrates neu erzeugt<br />
wurden. Hier werden zwei Linien geteilt und überzählige Linien gelöscht.<br />
Die Darstellung der gelb angelegten Lagerlinien im Arbeitsbereich zeigt, dass durch die Löschvorgänge<br />
die Lagerung der rechten, vertikalen Linie des Ursprungsquadrates unterbrochen<br />
wurde.<br />
Position definieren Aktivieren Sie nun die dargestellten roten Linien durch Aufziehen des Fangerechteckes (S.<br />
2). Hierdurch wird jedoch die mittlere Linie der rechten Begrenzung des Quadrates mit aktiviert.<br />
Damit ein eindeutiger (geschlossener) Polygonzug vorliegt, muss diese Linie wieder deaktiviert<br />
werden. Dies geschieht durch Anklicken mit der LMT.<br />
Ein aktiviertes Objekt (Punkt, Linie, Polygonzug, Lastbild) kann durch Anklicken mit der LMT<br />
oder neuerliches Aufziehen eines Fangerechteckes deaktiviert werden. Alle vollständig im Fangerechteck<br />
liegenden, nicht aktivierten Objekte werden ausgewählt, und alle bereits aktivierten<br />
Objekte werden wieder abgewählt.<br />
Erzeugen sie nun eine neue Position durch Anklicken des Buttons Position definieren unter<br />
Flächen am rechten Bildschirmrand. Das Eigenschaftsblatt zur Angabe einer Positionsbezeichnung<br />
ist hier nicht von Interesse.<br />
Eine am Positionsrand befindliche Aussparung ist durch geeignete Beschreibung der Positionsränder<br />
zu erzeugen.<br />
4H-ALFA 2008 – Platten- und Scheibentragwerke - Beispieleingaben
4.5 Mittlere Elementkantenlänge und schiefe Lagerung<br />
Wir haben auf S. 29 gesehen, dass die Modellierung der Kreisaussparung elementkantenabhängig<br />
ist. Um die Aussparung genauer abzubilden, soll die Diskretisierungsdichte des FE-<br />
Netzes innerhalb dieses Teilsystems verändert werden.<br />
Wie auf S. 17 gezeigt, haben wir dort die mittlere Elementkantenlänge auf 50 cm gesetzt. Dieser<br />
globale Wert kann für jede Position modifiziert werden.<br />
Individuelle Flächeneigenschaften Da es sich hierbei um eine individuelle Eigenschaft der Fläche handelt,<br />
ist die gewünschte Position zu aktivieren und ihr Merkmal zu modifizieren. Klicken Sie bitte die<br />
linke Position im schraffierten Bereich doppelt an (LMT). Die individuellen Flächeneigenschaften<br />
erscheinen.<br />
Elementkantenlänge und Netzverdichtung Über den Button Generierungsoptionen werden die Eingabefelder<br />
Netzverdichtung und Generierungsrichtung gerufen. Stellen Sie hier den Faktor auf 0.5 ein<br />
und bestätigen Sie 2-mal.<br />
Einzelelemente wie Linien, Punkte und Flächen werden durch einfaches Anklicken mit der LMT<br />
aktiviert. Punkte Linien erscheinen rot; Flächen werden blau umrandet und schraffiert.<br />
Der Doppelklick ruft die individuellen Eigenschaften des angeklickten Elementes auf.<br />
Linienlagerung des schiefen Randes Klicken Sie jetzt die rechte schiefe Linie einmal an. Die Linie erscheint<br />
rot. Durch die Aktivierung der Linie werden wieder zusätzliche Steuerbuttons im Kopfbereich<br />
der Bearbeitungsoberfläche wie der Button Lagerangaben zugänglich.<br />
Mittlere Elementkantenlänge und schiefe Lagerung 33
34<br />
Die Lagerung soll aus einer schwebenden Einspannung bestehen, was einer Verdrehungsfesthaltung<br />
um die Längsachse der Lagerlinie entspricht.<br />
Die linke Spalte repräsentiert eine starre Festhaltung des Freiheitsgrades, die mittlere Spalte<br />
eine elastische Fesselung mit Angabe der entsprechenden Federsteifigkeit und die rechte<br />
Spalte lässt die Beweglichkeit frei zu. Fesseln Sie bitte die Verdrehung um die Linienlängsachse<br />
und bestätigen Sie.<br />
Das rechte Bild zeigt die Linienlagersymbole bei Änderung der Darstellungseigenschaften wie<br />
auf S. 14 erläutert.<br />
Raumgewicht Damit sich im Bereich der zweiten Position auch sichtbar Schnittgrößen ergeben, soll ihr abschließend<br />
eine Last zugewiesen werden. Wechseln Sie bitte in die Lastfallfolie 1.<br />
Aus den vorhergehenden Eingaben ist nur die linke Position belastet. Das Symbol im Schwerpunkt<br />
der Position deutet dies auch an.<br />
Klicken Sie nun bitte die rechte Position einmal an. Hierdurch wird die Umfahrung blau gefärbt<br />
und die Fläche blau schraffiert. Zudem wird der Steuerbutton für die Flächenlasteingabe aktiviert.<br />
Neben der konstanten und veränderlichen Normalbelastung gehören zu den Flächenlasten der<br />
Temperaturgradient und das Raumgewicht durch Vorgabe von γ in kN/m 3 . Die Vorgabe des<br />
Raumgewichtes macht sich besonders bei der Berechnung veränderlicher Dicken bemerkbar;<br />
wir werden auf S. 38 noch dazu kommen.<br />
Nach Bestätigen ist im rechten Bereich ein Gewichtssymbol sichtbar.<br />
Klicken Sie nun bitte den nebenstehenden Button zur isometrischen Darstellung an und probieren<br />
Sie, welche Änderungen die Buttons am rechten Bildschirmrand herbeiführen.<br />
4H-ALFA 2008 – Platten- und Scheibentragwerke - Beispieleingaben
Berechnung und Visualisierung Führen Sie nun die Gesamtberechnung durch und rufen die Ergebnisvisualisierung,<br />
die die letzten gespeicherten Einstellungen aufruft.<br />
Wir sehen hier zum einen die unterschiedlichen Elementkantenlängen innerhalb der beiden Positionen<br />
mit einer verbesserten Annäherung der Kreislochgeometrie und einem Übergangsbereich<br />
in Pos. 2. Ferner sind die gelagerten Linien fett markiert.<br />
Wechseln Sie bitte den Ergebnissatz von System auf Lastfall. Da es nur einen<br />
Lastfall gibt, wird hierfür keine Auswahlliste angeboten.<br />
Setzen Sie bitte die Konturflächendarstellung auf kein.<br />
Klicken Sie jetzt auf den Button für Vektorgrafiken und stellen Sie dort<br />
die Hauptmomentendarstellung ein, indem Sie das Wort kein anklicken<br />
und in der Liste m1, m2 wählen.<br />
Die Vektoren sind in dieser Einstellung mit Zahlenwerten belegt, die in den Netzknoten ermittelt<br />
und angetragen sind. Da die Werte wahrscheinlich nicht deutlich lesbar sind, zoomen Sie bitte<br />
einen Ausschnitt heran.<br />
Hierzu wird wieder ein Auswahlrechteck durch Drücken der LMT und Verfahren der Maus im<br />
gedrückten Zustand aufgezogen. Man sieht die Hauptmomententrajektorien im Lastfall 1.<br />
Schalten Sie bitte wieder um auf die Gesamtdarstellung.<br />
Betätigen Sie jetzt im Moving-Window der Vektoren den Auswahlbutton für weitere Einstellungen.<br />
Vektoreigenschaften Tragen Sie dort wie dargestellt ein: Ergebnisse in den Rasterpunkten, Darstellung Vektoren,<br />
deaktivieren Sie den Button Skalierungsfaktor automatisch und tragen Sie dort den<br />
Wert 0.04 ein.<br />
Mittlere Elementkantenlänge und schiefe Lagerung 35
Hauptmomentenvektoren<br />
36<br />
Nach den o. g. Änderungen der Einstellungen hat sich das Bild verändert. Man erkennt, dass<br />
die Ergebnisse nun in interpolierten Rasterpunkten ausgewiesen werden. An der rechten Einspannung<br />
laufen die Momentenvektoren sehr schön orthogonal auf die Lagerlinie zu. Wegen<br />
der schwebenden Einspannung haben sie positives Vorzeichen (Zug an der Plattenunterseite),<br />
was die blaue Färbung anzeigt.<br />
3D-Ansicht Die isometrische Deformationsdarstellung macht dies deutlich. Wechseln Sie bitte in den Raummodus,<br />
klicken Sie das Auswahlicon für Deformationen an und dort auf ux,uy,uz.<br />
Schaltfläche schließen Klicken Sie nun das Deformations-Window außerhalb der Auswahlliste im grauen Bereich<br />
mit Doppelklick an. Hierdurch ändert es seine Gestalt wieder zum Kurzwahlbutton.<br />
Verlassen Sie dann das Visualisierungsmodul.<br />
4H-ALFA 2008 – Platten- und Scheibentragwerke - Beispieleingaben
4.6 Werkstoffkenndaten - veränderliche Dicke - Bewehrungsrichtungen<br />
Wir haben im vorhergehenden Beispiel bereits zwei Positionen erzeugt. Der Begriff der Position<br />
wurde auf S. 27 erläutert. Zur Schnittkraftermittlung benötigt der Flächenträger eine Dicke und<br />
weitere Kenndaten. Bisher wurde aber in keinem Beispiel eine Dickenfestlegung vorgenommen.<br />
Trotzdem wurden die Berechnungen fehlerlos durchgeführt und - wie im letzten Beispiel gezeigt<br />
- Schnittgrößen ermittelt.<br />
Werkstoffkenndaten Die Positionen bekommen bei ihrer Erzeugung vom Programm automatisch Werkstoffkenndaten<br />
zugewiesen. Diese Daten lassen sich leicht den aktuellen Bedürfnissen anpassen.<br />
Die Zuweisung kann einerseits individuell für eine einzelne Position oder für eine ganze Anzahl<br />
von Positionen in einem Rutsch erfolgen.<br />
Wenn Sie die Arbeiten zwischendurch nicht unterbrochen haben, ist die grafische Eingabe noch<br />
aktiv. Wenn nicht, aktivieren Sie bitte das letzte Beispiel durch Doppelklick.<br />
Individuelle Flächeneigenschaften Klicken Sie bitte die linke Position doppelt an. Hierdurch erscheinen ihre<br />
individuellen Flächeneigenschaften. Nach Verschieben des Scroll-Balkens werden die Materialangaben<br />
sichtbar. Als Dicke werden dort 25 cm protokolliert.<br />
Dicke ändern Über den Button Materialeigenschaften für die Berechnung werden die individuellen Parameter<br />
von Position 1 erreicht. Ändern Sie hier im Registerblatt Dicken die Bauteilstärke auf 20<br />
cm.<br />
Position 2 besitzt die gleiche ursprüngliche Dicke von 25 cm, was sich leicht durch Doppelklick<br />
auf die Position und das individuelle Parameterprotokoll überprüfen lässt.<br />
Werkstoffkenndaten - veränderliche Dicke - Bewehrungsrichtungen 37
38<br />
Änderungen an Parametern durch Doppelklick aktivierter Objekte (Punkte, Linien, Lastbilder<br />
genauso wie Positionen) werden nur für das derart aktivierte Objekt übernommen (individuelle<br />
Eigenschaften).<br />
Vereinheitlichen bzw. gemeinsame Parameterzuweisung Sollen Parameter mehreren Objekten gleichzeitig<br />
zugewiesen werden, sind alle betreffenden Punkte, Linien, Lastbilder oder Positionen durch einfaches<br />
Anklicken mit der LMT (oder Fangerechteck) im Objektfenster zu markieren. Anschließend<br />
wird der gewünschte Steuerbutton im Kopfbereich des Bearbeitungsfensters angeklickt.<br />
Die angepassten Parameter werden im dadurch aufgerufenen Eigenschaftsblatt eingetragen.<br />
Die Einträge im Eigenschaftsblatt werden durch das zuerst angeklickte Objekt bestimmt.<br />
Symbole an Positionen Zunächst blenden wir die aktuellen Dickenwerte der Positionen in das System ein.<br />
Wird die linke Position zuerst angeklickt, werden ihre Materialeigenschaften zur Vereinheitlichung<br />
aller aktivierten Positionen angeboten. Nach Bestätigen werden die Parameter auch auf<br />
die aktivierte Position 2 übertragen.<br />
Aktion abbrechen Durch Anklicken der abbrechen-Buttons wird die Aktion nicht ausgeführt.<br />
Voutung Position 2 besitzt nun die Dicke 20 cm. Wir wollen Pos. 2 jetzt einen gevouteten Dickenverlauf<br />
zuweisen. Am linken Rand der Position soll die Dicke 20 cm und unten am rechten, schiefen<br />
Rand 50 cm betragen.<br />
Die Dickenzuweisung soll individuell erfolgen, denn dann ist der gegenwärtige Auswahlzustand<br />
nicht relevant. Klicken Sie also bitte Position 2 doppelt an und dann im Eigenschaftsblatt individuelle<br />
Eigenschaften den Button Materialeigenschaften für die Berechnung. Wechseln Sie<br />
auf das Registerblatt Dicken und drücken dort den Button veränderlich ein. Hiermit wird im unteren<br />
Bereich des Eigenschaftsblattes die Liste zur Vorgabe dreier Punkte und der zugehörigen<br />
Dicken freigegeben.<br />
4H-ALFA 2008 – Platten- und Scheibentragwerke - Beispieleingaben
Durch die Vorgabe dreier, nicht auf einer Geraden liegender Punkte wird eine Ebene beschrieben,<br />
die über der Position aufgespannt wird. Diese Ebene beschreibt den Funktionsverlauf für<br />
die Dicke oder auch für eine veränderliche Flächenlast.<br />
Die drei Punkte müssen nicht zur belasteten Fläche gehören.<br />
Punkte grafisch zuweisen Demnach sind drei Punktnummern mit ihren zugehörigen Dickenwerten anzugeben.<br />
Wenn die Punktnummern bekannt sind, können sie eingetippt werden. Eleganter jedoch<br />
ist die hinter den Zeige-Buttons befindliche Funktionalität.<br />
Nach Anklicken der Buttons wird jeweils ein Fadenkreuz eingeblendet, mit dem der gewünschte<br />
Punkt angeklickt wird. Seine Nummer wird in das Eingabefeld übernommen und nur der zugehörige<br />
Dickenwert ist einzutragen.<br />
Obwohl die Reihenfolge willkürlich sein kann, klicken Sie nun bitte von oben nach unten auf die<br />
Buttons und dann auf die gezeigten Punkte.<br />
Tragen Sie bitte parallel die örtlichen Dicken ein.<br />
Bemessungseigenschaften Zum Abschluss dieses Beispiels wollen wir die Bemessungseigenschaften von<br />
Position 2 verändern. Die Positionsbezogenen Bemessungsoptionen können auf unterschiedliche<br />
Weise aufgerufen werden. Zum einen aus dem obigen Eigenschaftsblatt Materialeigenschaften<br />
über den bestätigen/Bemessungseigenschaften-Button.<br />
Werkstoffkenndaten - veränderliche Dicke - Bewehrungsrichtungen 39
40<br />
Nach Verlassen des Eigenschaftsblattes Materialeigenschaften befindet sich die Aktion durch<br />
den vorherigen Doppelklick immer noch im Eigenschaftsblatt individuelle Fläche. Hierüber können<br />
die Bemessungseigenschaften individuell modifiziert werden. (Bei der Vereinheitlichung<br />
steht der Button auch in der Steuerbuttonleiste des Bearbeitungsfensters zur Verfügung).<br />
Klicken Sie den Button bitte im noch aktiven Eigenschaftsblatt Materialeigenschaften an. Die<br />
Positionsbezogenen Bemessungsoptionen erscheinen. Ändern Sie im Register allgemein bitte<br />
den Winkel α für die gedrehten Bewehrungsrichtungen,<br />
Unter den folgenden vier Registerblättern werden Bemessungsoptionen für DIN 1045 und/oder<br />
DIN 1045-1 festgelegt. Klicken Sie die einzelnen Register an, um einen Überblick zu gewinnen.<br />
Bestätigen Sie die Bemessungsoptionen und verlassen Sie anschließend auch das Eigenschaftsblatt<br />
individuelle Fläche.<br />
Die positionsbezogenen Bemessungsoptionen legen fest, wie die Bemessung der Position erfolgen<br />
soll und welche zusätzlichen Nachweise ggf. an ihr zu führen sind. Dass eine Bemessung/Nachweis<br />
erfolgt, wird hiermit nicht veranlasst.<br />
Nachweise Die zu führenden Nachweise wurden bereits auf S. 18 eingerichtet.<br />
Bestätigen Sie nun bitte die Eingaben und führen Sie die gesamte Berechnung durch.<br />
Die komplette Berechnung ist erforderlich, da sowohl am System (Dicke) als auch an den Bemessungsparametern<br />
(Bewehrungsrichtungen) Änderungen vorgenommen wurden. Hierdurch<br />
ändern sich sowohl die Schnittgrößen als auch die as-Werte.<br />
Rufen Sie nach Abschluss der Berechnung die Visualisierung.<br />
Dickenverlauf als Kontur Wechseln Sie bitte in der Ergebnisauswahlliste von Lastfall auf System. Aktivieren<br />
Sie die Schaltfläche für Konturflächendarstellungen und in der dortigen Auswahlliste<br />
den Dickenverlauf d.<br />
4H-ALFA 2008 – Platten- und Scheibentragwerke - Beispieleingaben
Dickenverlauf in der Berechnung Wir sehen im linken Bereich die konstante Dicke 0.20 m und im rechten die<br />
variable Dicke 0.20 auf 0.50 m im rechten unteren Punkt und den Höchstwert von 0.60 m rechts<br />
oben.<br />
Innerhalb von FE-Plattenberechnungen werden veränderliche Dicken mit der dargestellten Verteilung<br />
um eine Mittelebene berücksichtigt.<br />
As-Werte als Vektoren Deaktivieren Sie jetzt das Konturen-Window durch Doppelklick auf die Schaltfläche<br />
und schalten Sie von System auf Bemessung.<br />
Schalten Sie bitte von der isometrischen Darstellung um in die Darstellung der Plattenebene.<br />
Eigenschaften der Vektordarstellungen Aktivieren Sie bitte den Button für Vektordarstellungen und in der<br />
dortigen Auswahlliste asu (untere Bewehrungslagen). Passen Sie bitte auch die Eigenschaften<br />
der Vektordarstellungen entsprechend an.<br />
Werkstoffkenndaten - veränderliche Dicke - Bewehrungsrichtungen 41
Kürzel der Darstellungen Die sich hinter den Kürzeln verbergenden Darstellungen können auch über das<br />
Menü Darstellung abgerufen werden. Hier finden sich auch Erläuterungen zu den Kürzeln.<br />
42<br />
In der Draufsicht werden die Bewehrungsrichtungen sehr schön deutlich. Im linken Bereich<br />
bleiben sie parallel zu den Achsen X-Y und rechts verlaufen sie senkrecht zu der schiefen Linie<br />
bzw. parallel dazu.<br />
Verlassen Sie jetzt bitte das Visualisierungsmodul.<br />
4H-ALFA 2008 – Platten- und Scheibentragwerke - Beispieleingaben
4.7 Einzellager - Unterzüge - Stabzug<br />
Wenn Sie die Arbeiten zwischendurch nicht unterbrochen haben, ist das grafische Eingabemodul<br />
noch aktiv. Wenn nicht, aktivieren Sie das letzte Beispiel durch Doppelklick.<br />
Im Folgenden soll der rechte schiefe Rand mit Einzellagern versehen und durch Unterzüge abgefangen<br />
werden. Im ersten Schritt wird die bestehende schwebende Einspannung entfernt.<br />
Individuelle Linienbearbeitung Klicken Sie bitte die markierte Linie mit der LMT doppelt an und in der individuellen<br />
Linienbearbeitung auf den Button Linienlagerangaben. (Gleiches geht über Einfachklick<br />
und Symbol im Kopfbereich.) Der Doppelklick ist aber wirksamer, da wir mit der Linie mehrere<br />
Aktionen durchführen wollen.<br />
Linienlager Drücken Sie den Button kein Lager ein. Nach Bestätigen sind wir wieder im Eigenschaftsblatt<br />
individuelle Linienbearbeitung.<br />
Kreisbogen Betrachten Sie bei dieser Gelegenheit die Funktionen hinter dem Button Kreisbogen<br />
definieren.<br />
Stabeigenschaften Betätigen Sie bitte den Button Stabdefinitionen. Im Register Material des Eigenschaftsblattes<br />
Materialeigenschaften des Stabes ist der Button Stabeigenschaften aktivieren einzudrücken<br />
und aus der Materialliste eine Betongüte zu wählen.<br />
Werkstoffe der DIN 1045 (1988) sind grün markiert. Unter der Auswahl frei können Materialkenndaten<br />
auch direkt eingegeben werden.<br />
Einzellager - Unterzüge - Stabzug 43
44<br />
Die in den folgenden Registern eingetragenen Defaultwerte sollen hier erst mal nicht interessieren.<br />
Sie werden auf S. 49 erläutert werden.<br />
unterteilen Als Nächstes soll in der Mitte der Linie ein weiterer Punkt erzeugt werden, den wir später zusammen<br />
mit den Eckpunkten lagern wollen. Klicken Sie nach Bestätigen der Stabeigenschaften<br />
auf den unterteilen-Button und führen Sie die Unterteilung mit einem Zwischenpunkt aus.<br />
Nach Bestätigen wird die Linie durch den neuen Punkt sofort in zwei Linien geteilt. Die Daten<br />
müssen nach der Teilungsfunktion nicht bereinigt werden.<br />
Beide Linien besitzen Stabeigenschaften, was durch die grüne Färbung angezeigt wird.<br />
Punktlagereigenschaften Aktivieren Sie jetzt bitte die drei Punkte, mit denen die neuen Stäbe gebildet werden,<br />
durch Anklicken oder durch Aufziehen von Fangerechtecken. Aktivierte Punkte erscheinen rot.<br />
Sollten Sie auch Linien erwischt haben, hilft der nebenstehende Button Linien abwählen.<br />
Durch die aktivierten Punkte wird der Steuerbutton Lagerangaben zugänglich, ruft jetzt aber<br />
die Punktlagereigenschaften.<br />
Drücken Sie dort bitte den Button für Verschiebung in Z-Richtung starr gehalten ein. Die<br />
mittlere Spalte bedeutet genau wie bei den Linienlagerangaben auf S. 34 elastische Festhaltung<br />
mit Angabe zugehöriger Federsteifigkeiten. Die rechte Spalte steht für freie Verformbarkeit.<br />
Nach Bestätigen haben die drei Punkte kleine Koronen als Symbol für die Lagerung erhalten.<br />
Berechnung und Visualisierung Führen Sie nun die Gesamtberechnung durch und rufen die Ergebnisvisualisierung,<br />
die sich die letzten Einstellungen gemerkt hat.<br />
4H-ALFA 2008 – Platten- und Scheibentragwerke - Beispieleingaben
Zahlenwerte Schalten Sie in der Auswahlliste von Bemessung auf Lastfall. Klicken Sie den Button Zahlenwerte<br />
an und wählen Sie APt. Man sieht nun die drei Einzellagerreaktionen. Hierbei ist der Wert<br />
der mittleren Stütze als Maximalwert durch blaue Färbung gekennzeichnet.<br />
Liniengrafiken Schalten Sie nun in der oberen Auswahlliste von den Flächengrafiken auf linienbezogene Grafiken<br />
um.<br />
Im Objektfenster wird der vorhandene linienbezogene Ergebnisvorrat angezeigt. Hier sind<br />
die beiden erzeugten Stäbe anwählbar. Klicken Sie das Symbol des ersten Stabes an<br />
und wählen Sie alle Liniengrafiken.<br />
Im Lageplan rechts oben wird die Position des aktuell ausgewählten Stabes angezeigt. Der<br />
Biegemomentenverlauf zeigt im Endpunkt des Stabes das vorhandene Stützmoment über dem<br />
mittleren Lager. Klicken Sie nun den zweiten Stab an. Das Stützmoment ist hier im Stabanfangspunkt.<br />
Diese beiden Stäbe gehören nach dem ingenieurmäßigen Verständnis zusammen, da sie ein<br />
Durchlaufträgersystem bilden. Die Aufspaltung in zwei Einzelstäbe läuft dieser Sichtweise offensichtlich<br />
zuwider. Um derartigen Umständen Rechnung zu tragen, hält 4H-ALFA eine weitere<br />
Definitionsebene bereit.<br />
Verlassen Sie die Ergebnisvisualisierung. Die Aktion befindet sich wieder in der grafischen Eingabe.<br />
Stabzugdefinition Klicken Sie die beiden Linien, die wir im letzten Schritt mit Stabdefinitionen belegt haben,<br />
einfach an, so dass sie rot markiert werden. Klicken Sie dann auf den Button Stabzug definieren<br />
im rechten Bereich der Eingabeoberfläche.<br />
Einzellager - Unterzüge - Stabzug 45
Darstellungsoptionen Klicken Sie nun noch den Button Darstellungseigenschaften an und ändern wie gezeigt.<br />
Hierdurch wird die Stabzugzuordnung sichtbar.<br />
Stabzugmodifikation Um an den definierten Stabzug zu gelangen, stehen zwei Wege zur Verfügung. Zum einen<br />
kann einer der zu ihm gehörenden Stäbe doppelt angeklickt und im Eigenschaftsblatt individuelle<br />
Linienbearbeitung der Button Stabzugeigenschaften gedrückt werden.<br />
Gruppen bearbeiten Des Weiteren kann der Button Gruppen bearbeiten zum Aufruf benutzt werden.<br />
Stabzug löschen Durch Anklicken des Buttons Objektgruppe löschen wird der markierte Stabzug gelöscht.<br />
Gleiches gilt für gruppierte Flächenpositionen und Lagerbänke.<br />
46<br />
4H-ALFA 2008 – Platten- und Scheibentragwerke - Beispieleingaben
Liniengrafik<br />
Da das System durch die neue Definition eine Veränderung erfuhr, muss zu deren Einarbeitung<br />
die Berechnung neuerlich durchgeführt werden.<br />
Wieder in der Visualisierung klicken Sie den Schriftzug 1: Randunterzug an. Die Verknüpfung<br />
der beiden Stäbe zu einem Stabzug erbringt eine zusammenhängende Darstellung.<br />
Wenn Sie auf das kleine Symbol vor dem Schriftzug tippen, erscheinen die den Stabzug bildenden<br />
Stäbe zur Auswahl.<br />
Tabellen Schalten Sie jetzt bitte von den Liniengrafiken auf Tabellen um und wählen in der Liste rechts<br />
unten Schnittgrößen.<br />
Die Stabzugergebnisse erscheinen nun in einer tabellarischen Zusammenstellung, aus der die<br />
Zahlenwerte in ihrer exakten Größe entnommen werden können.<br />
Einzellager - Unterzüge - Stabzug 47
Lagerpunkte Klicken Sie im Objekte-Fenster die Zeile Lagerpunkte an. Wir erhalten hiermit eine tabellarische<br />
Zusammenstellung der auf S. 45 erwähnten, grafisch aufgetragenen Einzellagerreaktionen.<br />
Speichereinstellungen der Visualisierung Verlassen Sie das Visualisierungsmodul<br />
über den Ende-Button. Wechseln Sie jetzt aber<br />
bitte die Speichereinstellungen auf unverändert lassen.<br />
48<br />
Das Verlassen des Visualisierungsmoduls über das Kreuz-<br />
Symbol in der obersten blauen Kopfzeile hat gleichfalls als<br />
Voreinstellung unverändert lassen.<br />
4H-ALFA 2008 – Platten- und Scheibentragwerke - Beispieleingaben
4.8 Festlegung der Unterzugsteifigkeiten<br />
Bei der Stabdefinition auf S. 43 wurde die Ermittlung der zugehörigen Steifigkeitswerte übergangen.<br />
Im Folgenden wird gezeigt, wie den Stäben Querschnittswerte zugeordnet und welche<br />
Annahmen für ihre Festlegung getroffen werden können.<br />
Falls erforderlich, rufen Sie bitte wieder die grafische Eingabe des letzten Beispiels mit den beiden<br />
Stäben am rechten Rand auf.<br />
Stabgeometrie und -querschnittswerte Wir wollen beiden Stäben gleiche Werte zuweisen. (Selbstverständlich<br />
können sowohl die Berechnungs- als auch die Bemessungseigenschaften der einzelnen<br />
Stäbe beliebig variieren.) Klicken Sie jedoch nur die untere der beiden Linien an und dann den<br />
Button Materialangaben. Wechseln Sie bitte in das Register Geometrie.<br />
Die der Linie zugewiesenen Stabwerte wurden ihr bei ihrer Erzeugung vom Programm voreingestellt<br />
mitgegeben. Ändern Sie bitte die mitwirkende Plattenbreite und beachten Sie die Auswirkungen<br />
auf die Querschnittswerte. Die Querschnittswerte werden direkt aus der eingegebenen<br />
Geometrie ermittelt. Hierbei werden die rechts unten aktivierten Berechnungsannahmen<br />
berücksichtigt (z.B. Steiner'scher Anteil).<br />
Torsion Da übliche Stabquerschnitte sehr schnell Überschreitungen der Torsionsschubspannungen<br />
aufweisen bzw. wenn Torsion nicht weiter verfolgt werden soll, kann das Torsionsträgheitsmoment<br />
= 0 gesetzt werden. Der Stab nimmt dann keine Torsion auf.<br />
Die hier festgelegte Geometrie gilt sowohl für die Ermittlung der (modifizierbaren) Querschnittswerte)<br />
als auch für die spätere Bemessung.<br />
Speichern/Laden Klicken Sie nun das nebenstehende Symbol an. Der Inhalt des Eigenschaftsblattes kann unter<br />
einem Namen gesichert werden. Tragen Sie bitte "b80" ein. Bestätigen Sie zweimal.<br />
Festlegung der Unterzugsteifigkeiten 49
50<br />
Wählen Sie nun die untere Linie über den Button Linien abwählen ab, aktivieren Sie dann die<br />
obere Linie und abschließend den Button Materialangaben.<br />
Hier werden noch die alten Abmessungen und Steifigkeitswerte angezeigt.<br />
Klicken Sie jetzt wieder das Speichern/Laden-Symbol an und dort den Pfeil laden von. Da gegenwärtig<br />
nur eine Sicherung vorliegt, ist der für unser Beispiel richtige Wert bereits eingestellt.<br />
Wenn Sie jetzt bestätigen, hat die zweite Linie die gewünschten Stabeigenschaften übertragen<br />
bekommen.<br />
Bibliothek Diese Vorgehensweise ist im aktuellen Beispiel natürlich umständlich, da beiden Linien in einem<br />
Rutsch die neuen Werte hätten zugewiesen werden können. Es sollte lediglich gezeigt<br />
werden, welche Möglichkeiten bestehen, sich sukzessive eine eigene Bibliothek von Eigenschaftsblattinhalten<br />
anzulegen, diese zu speichern und wieder abzurufen.<br />
Stabmodell Die Modellierung von Stabelementen in FE-Berechnungen liefert häufig Anlass zu Diskussionen.<br />
4H-ALFA bietet dem Anwender durch die Trennung von Berechnungs- (Querschnittswerte)<br />
und Bemessungseigenschaften (Geometrie) die größtmögliche Freiheit, seine Vorstellungen in<br />
der Modellbildung zu realisieren.<br />
Möglichkeiten in der Modellbildung für kombinierte Balkenelemente:<br />
1. Balken und Flächenträger haben gleiches Schwerachsenniveau (in ebenen FE-Programmen<br />
grundsätzlich angewendet)<br />
2. verstärktes Flächenelement repräsentiert Balken (bietet keine sinnvolle Alternative, wenn ein<br />
FE-Programm Stabelemente verarbeiten kann)<br />
3. exzentrisch angekoppelter Stab (setzt 3D-Berechnung voraus und verkompliziert die Berechnung<br />
von Plattentragwerken unnötig - scheidet aus)<br />
4. Idealisierung als starres Linienlager und nach Integration der Lagergrößen separate Balkenbemessung<br />
M. 4 steht natürlich immer offen, stellt eine obere Schranke der M. 1 dar und ist ebenfalls diskutabel,<br />
wenn statt des starren Lagers elastische Fesselungen angesetzt werden.<br />
Die Diskussion lässt sich im Wesentlichen unter M. 1 auf die Frage reduzieren:<br />
Welche Steifigkeitswerte sind für das Balkenelement anzusetzen?<br />
Der Plattenbalken unter Ansatz der mitwirkenden Plattenbreite, der Steg mit Steiner'schem Anteil<br />
oder ein willkürlich gewählter Wert?<br />
Im ersten Schritt wird gewöhnlich eine der ersten beiden Möglichkeiten gewählt werden. Das<br />
Steifigkeitsverhältnis Platte/Balken kann gerade bei Balken geringer Höhe aber bewirken, dass<br />
die Platte das tragende Element bleibt und über dem Stab auch an der Plattenunterseite Bewehrung<br />
ermittelt wird.<br />
Man kann diesem Modell natürlich treu bleiben und entsprechend bewehren. Da jedoch der Unterzug<br />
als das Haupttragelement dienen soll, hilft dann nur eine (willkürliche) Erhöhung der<br />
"realen" Steifigkeitswerte. Aus diesem Grunde wird in 4H-ALFA in Berechnungs- und Bemessungseigenschaften<br />
von Stäben unterschieden.<br />
Je höher die Steifigkeitswerte gewählt werden, desto stärker nähert man sich M. 4 an. Im Rahmen<br />
üblicher Tragwerksabmessung zeigt sich, dass sich die Stabschnittgrößen auch bei weiterer<br />
Erhöhung der Steifigkeiten nicht wesentlich ändern, wenn der Stab erst einmal das tragende<br />
Element geworden ist. Soll bei zu geringer Balkensteifigkeit die Modellierung weiterhin nach M.<br />
1 erfolgen, muss die Biegesteifigkeit daher willkürlich erhöht werden (z.B. Faktor 10).<br />
4H-ALFA 2008 – Platten- und Scheibentragwerke - Beispieleingaben
Stabbemessungseigenschaften Die stabbezogenen Bemessungsoptionen der aktivierten Linien können aus<br />
dem Materialeigenschaftsblatt durch Anklicken des nebenstehenden Buttons erreicht werden.<br />
In den Registerblättern der stabbezogenen Bemessungsoptionen können die Nachweise der<br />
gewünschten Normen aktiviert und mit speziellen Parametern belegt werden. S. hierzu auch<br />
Manual das <strong>pcae</strong>-Nachweiskonzept.<br />
Diese Feineinstellungen legen fest, wie der Stab zu bemessen/nachzuweisen ist, wenn ein entsprechender<br />
Nachweis geführt wird. Dass ein Nachweis überhaupt geführt wird, ist, wie auf S.<br />
18 bereits gezeigt, in der Verwaltung der Nachweise festzulegen.<br />
Nachweise Wir wollen zusätzlich den Rissnachweis einrichten. Klicken Sie bitte nach Bestätigen der offenen<br />
Eigenschaftsblätter den Button Nachweise definieren an.<br />
Durch Anklicken des Buttons einen neuen Nachweis erzeugen erscheint die Auswahlliste der<br />
möglichen Nachweise.<br />
Festlegung der Unterzugsteifigkeiten 51
Rissnachweis Richten Sie bitte den Rissnachweis nach DIN 1045-1 ein. Klicken Sie dann diesen neu eingerichteten<br />
Nachweis mit der LMT an. Er wird dadurch grün hinterlegt. Über den Button optionale<br />
Einstellungen kann jetzt festgelegt werden, welcher der möglichen Rissnachweise geführt<br />
werden soll.<br />
52<br />
Für jede (Flächen- und Stab-)Position liegen Bemessungseigenschaften vor. Somit kann für eine<br />
Pos. der Rissnachweis geführt, für eine andere nicht, dafür jedoch die Schubbemessung<br />
usw. durchgeführt werden.<br />
Die lokalen Bemessungseinstellungen werden durch globale Schalter aktiviert oder zur Bedeutungslosigkeit<br />
degradiert. D. h. nur wenn für das Gesamtbauteil ein Nachweis aktiviert ist, wird<br />
der Nachweis auch für die dafür vorgesehenen Positionen geführt.<br />
Schließen Sie nun die Verwaltung der Nachweise.<br />
Starten Sie neuerlich die Gesamtberechnung, denn aufgrund der geänderten Stabparameter<br />
hat sich auch das System geändert. Rufen Sie dann die Ergebnisvisualisierung.<br />
Fehlermeldungen und Warnungen Wenn die Berechnung nicht korrekt durchgeführt werden konnte und sich<br />
entweder Fehler oder Warnungen ergeben haben sollten, erfolgt vor dem Start des folgenden<br />
Moduls ein entsprechender Hinweis.<br />
Fehler weisen z.B. auf Ungleichgewicht, Verschieblichkeit oder nicht durchführbare Bemessungen<br />
hin.<br />
Warnungen geben z.B. Hinweise auf zu verbügelnde Druckbewehrung.<br />
Blitze Wenn eine Bemessung oder ein Nachweis an einem Ort scheitert, wird dort die entsprechende<br />
Grafik durch ein kleines Blitzsymbol unterbrochen. Was nun im Einzelnen zum Scheitern des<br />
Nachweises an den betreffenden Orten geführt hat, lässt sich über eine detaillierte Listung der<br />
Berechnung und Bemessung über Detailnachweispunkte abrufen. Siehe hierzu S. 88.<br />
4H-ALFA 2008 – Platten- und Scheibentragwerke - Beispieleingaben
Visualisierung Die Liniengrafiken werden wieder dargestellt, da wir in der vorhergehenden Sitzung die letzten<br />
Einstellungen nicht gespeichert haben.<br />
Wechseln Sie in der Auswahlliste von Lastfall auf DIN 1045-1 Rissnachweis und<br />
Standardkombination. Schalten Sie den Darstellungssatz unten auf Nachweisergebnisse.<br />
Schalten Sie nun selbstständig durch die Auswahllisten, um einen Überblick über die vorhandenen<br />
Darstellungen zu bekommen.<br />
Beenden Sie dann bitte die Visualisierung.<br />
Festlegung der Unterzugsteifigkeiten 53
4.9 Lastfälle und Überlagerungskennungen<br />
54<br />
Bislang haben wir immer nur Ergebnisse eines Lastfalls erzeugt und betrachtet. Nunmehr sollen<br />
weitere Lastfälle hinzugefügt werden, mit denen die für den üblichen Hochbau vorzunehmenden<br />
Überlagerungen zu Bemessungsschnittgrößen und Extremwerten durchgeführt werden.<br />
Wir befinden uns entweder noch aus dem vorhergehenden Beispiel in der grafischen Eingabe<br />
oder rufen diese für das letzte Bauteil neu auf.<br />
Assistent zur Laststrukturierung Zur Bearbeitung der vorliegenden Aufgabe benötigen wir eine neue Einwirkung<br />
vom Typ veränderliche Nutzlasten und drei weitere darunter befindliche Verkehrslastfälle.<br />
Auf S. 15 haben wir den Assistenten zur Laststruktur vorgestellt. Dort haben wir nur einen ständigen<br />
Lastfall erzeugt. Mit dem folgenden Eintrag wäre die Aufgabe der Lastfallerzeugung dort<br />
bereits erledigt worden.<br />
Es kann jedoch immer einmal vorkommen, dass Einwirkungen und Lastfälle später hinzugefügt<br />
werden müssen. Sofern diese Erkenntnis früh erfolgt, können Einwirkungen und Lastfälle in der<br />
Verwaltung der Einwirkungen (VdE) gelöscht werden und danach die VdE neu aufgerufen werden.<br />
Der Assistent erscheint dann neuerlich. In einem späteren Bearbeitungsstadium, zumal<br />
wenn schon Lastfälle mit Lastbildern gefüllt wurden, ist diese Lösungsmöglichkeit nicht wünschenswert.<br />
Rufen Sie jetzt bitte die VdE zur weiteren Bearbeitung auf.<br />
4H-ALFA 2008 – Platten- und Scheibentragwerke - Beispieleingaben
Einwirkungen und Lastfälle Klicken Sie dort den Button eine neue Einwirkung hinzufügen an.<br />
Die vorgeschlagenen Einstellungen veränderliche Lasten für Wohn- und Büroräume können<br />
übernommen werden.<br />
Die neue Einwirkung, die mit Verkehrslasten bezeichnet wurde, wird automatisch grün hinterlegt<br />
und damit ausgewählt. Durch Anklicken des Buttons einen neuen Lastfall hinzufügen wird ein<br />
additiver Verkehrslastfall unterhalb der neuen Einwirkung erzeugt. Passen Sie bitte die Lastfallbezeichnungen<br />
parallel zur Erstellung mit.<br />
Nach dreimaligem Ausführen dieser Aktion ergibt sich folgende Eingabe.<br />
Nachweise waren bereits eingerichtet worden. Wie hat sich die neue Erzeugung von Einwirkung und Lastfällen<br />
in der Nachweisstruktur ausgewirkt? Verlassen Sie bitte die VdE und klicken den Button<br />
Nachweise definieren an und dort auf die Standardkombination für die DIN 1045-1 Bemessung.<br />
Hier ist zu erkennen, dass die Standardkombination(en) automatisch unter Beachtung der<br />
Einwirkungscharakteristik aktualisiert wurden.<br />
Lastfälle und Überlagerungskennungen 55
56<br />
Die Standardkombinationen der Nachweise werden bei Änderung der Einwirkungs- oder Lastfallstruktur<br />
automatisch aktualisiert.<br />
Dies trifft naturgemäß nicht auf die benutzerdefinierten Lastkombinationen zu!<br />
Lastfälle und Lastbilder Wechseln Sie nun auf die Lastfallfolie 1, aktivieren Sie beide Positionen und klicken<br />
Sie den Button Flächenlasten definieren an.<br />
Im LF 1 befinden sich hier die Eigengewichtslasten. Unter Flächenlast konstant kann das Ausbaueigengewicht<br />
(Estrich, Belag) erfasst werden.<br />
Für eine veränderliche Flächenlast (z. B. Erddruck) gelten die Aussagen und Vorgehensweisen<br />
wie bereits beim veränderlichen Dickenverlauf auf S. 38 beschrieben. Ein Beispiel hierzu folgt<br />
auf S. 78.<br />
veränderliche Dicke Wir erinnern uns, dass Pos. 2 eine veränderliche Dicke zugewiesen wurde (S. 38).<br />
Durch die Vorgabe des Raumgewichtes γ multipliziert das Programm automatisch mit der örtlichen<br />
Dicke, so dass der veränderliche Dickenverlauf direkt ohne weitere Nachbearbeitung in<br />
die Belastungsfunktion eingeht.<br />
Linienlasten Wählen Sie die Positionen ab, klicken Sie zur Eingabe des Stabeigengewichtes die beiden<br />
Randlinien und den Button Linienlasten und im Eigenschaftsblatt Linienlasten den Button<br />
Stabsonderlasten bearbeiten an.<br />
Stabeigengewicht Das Stabeigengewicht ergibt sich durch Multiplikation der auf S. 49 eingegebenen Stegabmessungen<br />
mit dem hier festgelegten γ.<br />
4H-ALFA 2008 – Platten- und Scheibentragwerke - Beispieleingaben
Belastungsdarstellung Die Belastungsdarstellung erfolgt sowohl in der Ebene als auch im Raum.<br />
Raummodus Zudem ist die Bearbeitung von System und Belastung in der räumlichen Ansicht genauso möglich<br />
wie in der Ebene. Wechseln Sie deshalb über den Button Ende Ebenenbearbeitung in den<br />
Raum.<br />
Sollten einzelne Lastordinaten nicht angezeigt werden, hilft der Button Eigenschaften der Darstellung.<br />
Additive Verkehrslasten Das Gesamtsystem soll mit einer Verkehrslast von 5.0 kN/m 2 belastet werden. Diese<br />
additive Verkehrslast soll in ungünstigster Kombination aufgebracht werden. Hierfür gibt es verschiedene<br />
Möglichkeiten, die auch vom Sicherheitsdenken des Anwenders bestimmt werden.<br />
Der Statiker alter Schule wird eher auf die Aufspaltung der Verkehrslast in bereichsweise Einzellastfälle<br />
verzichten und einen Volllastfall mit entsprechend erhöhtem Lastwert berechnen.<br />
Schachbrett Bei regelmäßigen Rastern wird das bekannte Schachbrettmuster hilfreich sein: In einem Lastfall<br />
werden die weißen, im anderen Lastfall die schwarzen Felder belastet.<br />
Durch die Kennung "additiv" können die Lastfälle "weiß" und "schwarz" allein und gemeinsam<br />
auftreten.<br />
Wer es ganz genau wissen will, kann in diesem Falle auch zwölf Lastfälle (für jedes Feld einzeln)<br />
beschreiben. 4H-ALFA lässt alle Freiheiten.<br />
Die heute üblichen komplexen Grundrisse machen jedoch von sich aus schon eine feiner differenzierte<br />
Aufspaltung der Verkehrsbelastung erforderlich. Wir wollen wie auf S. 54 vereinbart<br />
drei derartiger Lastfälle beschreiben.<br />
Wechseln Sie nun bitte auf Lastfallfolie 2.<br />
Bearbeitungsfenster im Raummodus In der räumlichen Darstellung ist das Bearbeitungsfenster vertikal geteilt<br />
worden. Die Breite der Bereiche kann durch Aufziehen variiert werden.<br />
Im linken Bereich ist ein Objektbaum eingerichtet worden, der gleichfalls zur Bearbeitung<br />
genutzt werden kann. Öffnen Sie bitte das Verzeichnis der Flächenpositionen<br />
durch Anklicken des +-Zeichens. Hier zeigt sich, dass die Positionen zur Identifikation<br />
auch sinnvoller hätten bezeichnet werden können.<br />
Lastfälle und Überlagerungskennungen 57
Positionsbezeichnung Klicken Sie bitte Position 1 im Objektbaum doppelt an, dann den Button individuelle<br />
Eigenschaften und ändern die Positionsbezeichnung.<br />
Klicken Sie nun auf Position 1, die durch Blinken auf sich aufmerksam macht. Anschließend<br />
ist ihre Rasterung rot gefärbt. Tragen Sie dann über den Button Flächenlasten definieren<br />
unter Flächenlast konstant 5.0 kN/m 2 ein.<br />
58<br />
Der Zylinder im Inneren der Flächenlast entsteht durch die dortige Kreisaussparung.<br />
Die Polygonzugdefinitionen der Systemfolie stehen auch in den Lastfallfolien zur Verfügung. Bei<br />
Belastung von Positionen werden deren Fehlflächen nicht belastet.<br />
Wechseln Sie nun bitte auf Lastfallfolie 3, klicken hierbei aber auf das Lupensymbol.<br />
Im LF 3 soll der obere Teilbereich von Pos. 2 belastet werden. Hierzu ist die rote Linie neu zu<br />
erzeugen.<br />
Manuelle Linienerzeugung Klicken Sie hierzu den Button Objekte erzeugen und im folgenden Menü Linien<br />
manuell erzeugen. Fahren Sie nun das Fadenkreuz in einen Endpunkt der Linie, klicken dort<br />
die LMT, fahren dann in den Endpunkt der Linie und klicken dort wieder die LMT.<br />
4H-ALFA 2008 – Platten- und Scheibentragwerke - Beispieleingaben
Sollten Sie versehentlich die RMT gedrückt haben, bleibt der Linienerzeugungsmodus<br />
aktiv. Dann hilft die Esc-Taste ganz links<br />
oben auf Ihrer Tastatur.<br />
Eine Datenbereinigung ist nicht erforderlich, da keine neuen Punkte<br />
erzeugt wurden, sondern lediglich bereits vorhandene Punkte<br />
verbunden wurden.<br />
Die manuelle Linienerzeugung bleibt aktiv, wenn LMT – RMT abwechselnd betätigt werden.<br />
LMT – LMT und Esc-Taste beenden den Modus.<br />
Im Raum können nur bereits vorhandene Punkte miteinander verbunden werden. In der Ebenenbearbeitung<br />
werden Punkte am angeklickten Ort neu erzeugt, wenn kein vorhandener Punkt<br />
getroffen wurde.<br />
Ebenenbearbeitung Wechseln Sie nun bitte zurück in die Ebenenbearbeitung.<br />
Lastfläche definieren Wählen Sie nun das obere Feld der Pos. 2 mit dem Fangerechteck oder durch einzelnes<br />
Anklicken aus, so dass die Linien rot erscheinen.<br />
Sollten Sie beim Anklicken auch die Position 2 erwischt haben, wählen Sie diese vor den<br />
nächsten Aktionen ab.<br />
Danach betätigen Sie den Button Lastfläche definieren rechts am Bildschirmrand.<br />
Klicken Sie jetzt in die Lastfläche, die hierdurch blau markiert wird, und den Button Flächenlasten<br />
an. Weisen Sie der Lastfläche den Wert 5.0 kN/m 2 zu.<br />
Lastflächendefinitionen sind genauso wie die Erzeugung von Positionen nur im Ebenenmodus<br />
möglich.<br />
Lastfälle und Überlagerungskennungen 59
60<br />
Wechseln Sie jetzt auf die Folie LF 4. Die eben neu erzeugte Linie ist verschwunden.<br />
Punkte, Linien und Polygonzüge der Systemfolie stehen auch in allen Lastfallfolien zur Verfügung,<br />
um ihnen Lasten zuzuweisen. In einer Lastfallfolie erzeugte Punkte, Linien und Lastflächen<br />
sind jedoch lokal auf die aktuelle Folie beschränkt und können nicht in anderen Folien benutzt<br />
werden.<br />
Im Umkehrschluss heißt das, dass auch nur lokal erzeugte Punkte, Linien und Flächen verändert<br />
werden können. In einer Lastfallfolie ist es nicht möglich, Elemente der Systemfolie zu modellieren<br />
oder zu löschen.<br />
Demnach wäre es sinnvoll gewesen, besagte Linie in der Systemfolie zu erzeugen, da sie dann<br />
in allen Lastfallfolien präsent gewesen wäre. Bitte erzeugen Sie nun nochmals eine Linie in dieser<br />
Lastfallfolie.<br />
Wählen Sie nun das dargestellte untere Polygon mittels Fangerechteck aus. Vergessen Sie<br />
nicht, die beiden markierten Linien durch Anklicken wieder abzuwählen (einfach anklicken)!<br />
Polygonzug nicht geschlossen Ansonsten kann bei Drücken des Buttons Lastfläche definieren kein geschlossener<br />
Polygonzug eindeutig erkannt werden und folgende Meldung erscheint:<br />
Klicken Sie jetzt die neue Lastfläche an und weisen Sie ihr den<br />
Wert 5.0 kN/m 2 zu.<br />
Hier fällt sofort auf, dass die Belastung über die Fehlfläche hinweg verläuft. Das ist auf Grund<br />
der Lastflächendefinition auch völlig korrekt.<br />
Verläuft eine Lastflächendefinition (nicht bei Wahl einer Position, s. S. 58) über eine Fehlfläche<br />
hinweg oder über den Rand des Bauteils hinaus, wird die darauf entfallende Last der getroffenen<br />
Bauteilfestfläche aufgeschlagen. Die Lastordinate erhöht sich dadurch!<br />
Belastung und Lastflächendefinition löschen Da die korrekte Lastbeschreibung hier<br />
ohne Weiteres möglich ist, sollen Last und Lastfläche wieder gelöscht<br />
werden. Klicken Sie hierzu das Lastpolygon an.<br />
Aktivieren Sie nun das korrekte Belastungspolygon und weisen Sie die Belastung zu.<br />
4H-ALFA 2008 – Platten- und Scheibentragwerke - Beispieleingaben
nach hinten verschieben Gelegentlich ergibt sich auf Grund der Erzeugungschronologie ein Fall, der kurz erläutert<br />
werden soll, obwohl er hier im eigentlichen Sinne nicht auftritt.<br />
Klicken Sie bitte die Lastfläche einmal an. Sie wird als aktivierte Fläche blau markiert. Führen<br />
Sie dann den Doppelklick auf sie aus. Dadurch erscheint ihr individuelles Flächeneigenschaftsblatt.<br />
Drücken Sie dort den Button nach hinten verschieben und schließen Sie das Eigenschaftsblatt.<br />
Klicken Sie die Lastfläche nochmals an. Nun wird die darunter liegende Position<br />
blau markiert.<br />
Darunter liegend ist nun eigentlich nicht mehr richtig, denn durch die Funktion nach hinten<br />
verschieben ist die Lastfläche unter die Positionsfläche gelegt worden.<br />
Bei der Objekterzeugung liegen jüngere (später erzeugte) Objekte immer über den älteren Objekten.<br />
Dies gilt auch für geschlossene Polygonzüge. Durch die oben gezeigte Aktion erfolgt eine<br />
zyklische Vertauschung: das jüngste Objekt wird von ganz oben nach ganz unten verschoben,<br />
so dass das nächst ältere Objekte ganz oben liegt.<br />
Führen Sie jetzt die Berechnung durch und rufen Sie die Ergebnisvisualisierung auf, in der<br />
immer noch die Liniengrafiken des Rissnachweises dargestellt werden.<br />
Ist das nicht der Fall, schalten Sie den Darstellungsmodus bitte auf Liniengrafiken um.<br />
Extremierte Stabschnittgrößen Wechseln Sie jetzt in der Ergebnisauswahlliste auf DIN 1045-1 Bemessung<br />
und in der unteren Auswahlliste auf Schnittgrößen. Da vier Lastfälle berechnet wurden, liegen<br />
für die Stäbe extremierte Schnittgrößen vor, deren Umhüllende gezeigt wird.<br />
Lastfälle und Überlagerungskennungen 61
62<br />
Wir wollen nun zeigen, wie Ergebnisse mehrerer Lastfälle durch Umschaltungsmechanismen<br />
schnell nacheinander eingesehen werden können.<br />
Schalten Sie bitte um auf Flächendarstellungen und in der oberen List-Box auf Lastfall.<br />
Jetzt wird die ehedem blinde List-Box für die Lastfallauswahl eingeblendet, in der<br />
die vorher vergebenen Textbezeichnungen für die Lastfälle angezeigt werden.<br />
Bleiben wir erst einmal bei LF 1, Eigengewicht.<br />
Schalten Sie in den 3D-Modus. Klicken Sie die Buttons Deformation und Konturen an und<br />
schalten Sie von kein auf ux,uy,uz bzw. uz (uz ist die Durchbiegung der Platte). Verfahren Sie<br />
die Moving-Windows gegebenenfalls.<br />
Schnellumschaltung Die farbliche Abstufung entspricht den Durchbiegungen im aktuellen Lastfall.<br />
Lastfall 1<br />
Lastfall 2<br />
Lastfall 3<br />
Lastfall 4<br />
Klicken Sie jetzt im Auswahlfenster auf den kleinen Pfeil-nach-unten.<br />
Hierdurch wird auf die entsprechende Darstellung im nächsten LF geschaltet. Führen<br />
Sie dies für alle Lastfälle durch.<br />
Dem Konturen-Window können die Maximaldurchbiegungen im jeweiligen LF entnommen werden.<br />
Im Deformations-Window ist die Überhöhung der isometrischen Verformungsdarstellung<br />
angegeben.<br />
Verlassen Sie jetzt wieder das Ergebnisvisualisierungsmodul.<br />
4H-ALFA 2008 – Platten- und Scheibentragwerke - Beispieleingaben
4.10 Generierung von Fahrzeuglaststellungen<br />
Die bislang vorgestellten Lastfallkennungen sind für den allgemeinen Hochbau ausreichend.<br />
Jedoch sind sie nicht in der Lage, durch Fahrzeuge befahrene Konstruktionen abzudecken. Bei<br />
diesen Bauteilen wird i.d.R. davon ausgegangen, dass sich immer nur ein Fahrzeug zur Zeit auf<br />
der Konstruktion befindet. D. h., dass sich Laststellungen gegenseitig ausschließen.<br />
4H-ALFA hält hierfür die alternativen Verkehrslasten bereit. In unserem Bauteil soll ein Tandemfahrzeug<br />
n. DIN-Fachbericht 101 über ein Bauwerk fahren. Weitere mögliche Lastbilder<br />
sind DIN 1072-SLW/LKW, Einzelachsen und Gabelstapler.<br />
Die Laststellungen und Lastfälle können über eine Generierungsvorschrift schnell und einfach<br />
gebildet werden.<br />
Verlassen Sie bitte die Eingabe des vorhergehenden Beispiels und erzeugen Sie ein neues<br />
Bauteil (S. 10). Rufen Sie dann die grafische Eingabe durch Doppelklick auf das Bauteil-Icon.<br />
Vorab soll eine rechteckige Position mit den Abmessungen 25/10 m erzeugt werden. Dies kann<br />
wie bereits gezeigt über die Buttons Objekte/Rechteck erzeugen erfolgen.<br />
Wir wollen hier einen zunächst umständlicher erscheinenden Weg beschreiten, den zu kennen<br />
sich aber in vielen alltäglichen Bearbeitungen als hilfreich erweisen wird.<br />
Rastergebundene Linienerzeugung Klicken Sie auf den Button Koordinatenbereich... und dort auf das Register<br />
Raster. Drücken Sie dort die beiden markierten Buttons und tragen die Rasterweiten ein.<br />
Linien manuell Aktivieren Sie nun die manuelle Linienerzeugung. Fahren Sie das Fadenkreuz in die Nähe des<br />
Rasterpunktes –10/-5 und klicken dort die LMT. Durch den vorher eingedrückten Button Raster<br />
aktivieren ergibt sich eine Rasteranziehung, die einen in der Nähe eines Rasterpunktes angeklickten<br />
Ort automatisch in den Rasterpunkt zwingt.<br />
Das Fadenkreuz kann nun in die Nähe des Endpunktes der neuen Linie verfahren werden. Dort<br />
wird die RMT gedrückt, damit der Linienerzeugungsmodus aktiv bleibt. Nun wird wieder die LMT<br />
gedrückt und zum nächsten Endpunkt gefahren. Dort wiederholt sich die Prozedur. Im wieder<br />
erreichten Anfangspunkt der Linienerzeugung wird die LMT statt der RMT gedrückt (oder nach<br />
RMT die Esc-Taste).<br />
Rasteranziehung<br />
Generierung von Fahrzeuglaststellungen 63
64<br />
Am Ende der rastergebundenen Linienerzeugung muss nicht einmal eine Datenbereinigung<br />
durchgeführt.<br />
Deaktivieren Sie das Raster nun wieder.<br />
Markieren Sie nun die Linien des Rechteckes über das Fangerechteck und definieren Sie eine<br />
Position. Dies ist für die Vorführung des Beispiels nicht zwingend erforderlich. Die später gezeigten<br />
Lastgrafiken kontrastieren dann lediglich besser.<br />
Leitlinie Erzeugen Sie nun manuell eine zusätzliche Linie (LMT/LMT),<br />
deren genaue Lage nicht so wichtig ist.<br />
Im Ebenenmodus wird bei der manuellen Linienerzeugung am angeklickten Ort ein neuer Punkt<br />
erzeugt, wenn kein vorhandener Punkt gefangen werden kann.<br />
Assistent zur Laststrukturierung Klicken Sie nun den Button Einwirkungen und Lastfälle verwalten an.<br />
Bestätigen Sie das erste Auswahlblatt. Tragen Sie die markierten Werte wie dargestellt ein.<br />
Bestätigen Sie die Eingaben jeweils durch Klicken der LMT.<br />
Die Differenzierung Fahrzeuge bis 30 kN bzw. 160 kN schlägt sich in den unter den Nachweisen<br />
festgelegten Kombinationsbeiwerten nieder.<br />
Einwirkung und Lastfälle Nach Bestätigen werden Einwirkung und Lastfälle umgehend eingerichtet.<br />
4H-ALFA 2008 – Platten- und Scheibentragwerke - Beispieleingaben
Verwaltungstechnisch stellt die Spur 1 einen Ordner dar, in dem 10 Fahrzeugstellungen enthalten<br />
sind. Diese Laststellungen verhalten sich alternativ zueinander: es wird immer nur eine<br />
Fahrzeugstellung auf dem Bauwerk platziert. Sind weitere Spuren vorhanden, verhalten diese<br />
sich alternativ zu allen anderen Spuren. Hierdurch bleibt gewährleistet, dass immer nur eine<br />
Fahrzeugstellung angesetzt wird.<br />
Radlasten<br />
Damit stehen die Lastfälle 1 bis 10 bereit, Verkehrslaststellungen aufzunehmen.<br />
Wechseln Sie nun bitte auf Lastfallfolie 1. Klicken Sie dort auf den Button Radlasten definieren.<br />
Erzeugen Sie eine neue Fahrspur, die zur späteren Identifikation bezeichnet werden kann.<br />
Wir wollen alle 10 Laststellungen in einer Generierung erzeugen. Für den gewählten Lasttyp<br />
sind die vorhandenen Lasten eines Rades anzugeben.<br />
Die einzutragenden Lastwerte sind ggf. mit einem Schwingbeiwert ϕ zu multiplizieren, falls die<br />
Lastvorschrift dies vorsieht.<br />
Im Register Bezugspunktgenerierung wird die Leitlinie durch Anklicken mit dem Fadenkreuz<br />
oder Eintragen ihrer Nummer bestimmt. Die Anzahl der Abstände der Bezugspunkte legt auch<br />
die Anzahl der erzeugten Laststellungen und damit Lastfälle fest. Dies muss im vorliegenden<br />
Generierung von Fahrzeuglaststellungen 65
Laststellungen<br />
66<br />
Falle mit der im Assistenten zur Laststrukturierung angegebenen Anzahl von Laststellungen<br />
korrespondieren (S. 64). Die erste Stellung des rechten hinteren Rades (s. Register 1, Abstand<br />
e von der Leitlinie = 0) ergibt sich im Anfangspunkt, die letzte Stellung im Endpunkt der Leitlinie.<br />
Die Zwischenstellungen ergeben sich hier durch regelmäßige Teilung der Leitlinie.<br />
Im Register Lastfallzuordnung werden die Laststellungen den vorher erzeugten Lastfällen zugeordnet.<br />
Wir wollen es an dieser Stelle mit der Bearbeitung unseres kleinen Beispiels bewenden lassen.<br />
Vielleicht berechnen Sie aber ohne weitere Anleitung die nun vorhandenen Ergänzungen und<br />
sichten deren Ergebnisse.<br />
4H-ALFA 2008 – Platten- und Scheibentragwerke - Beispieleingaben
4.11 Gebettetes System mit Zugfederausschaltung n. Bettungsmodulverfahren<br />
Wir wollen uns nun einem weiteren Sonderkapitel zuwenden, das mit 4H-ALFA sehr geschickt<br />
gelöst werden kann: Flächengebettete Bodenplatten (mit Zugfederausschaltung).<br />
Erzeugen Sie sich wieder eine Kopie unseres Ursprungsbeispiels, ändern Sie bitte die Bezeichnung<br />
(S. 25) und rufen Sie die grafische Eingabe durch Doppelklick auf das Bauteil-Icon.<br />
Wir wollen die Bearbeitung des Beispiels im räumlichen Modus durchführen. Klicken Sie daher<br />
den Button Ende Ebenenbearbeitung an.<br />
Linienlager Zuerst sind die Linienlager zu entfernen. Fahren Sie mit dem Fangerechteck (S. 2) über das<br />
gesamte Gebilde. Klicken Sie den Button Lagerangaben und drücken dort den Button kein<br />
Lager ein.<br />
Bettung Die Bettung ist eine positionsabhängige Größe. Demnach ist die Position anzuklicken (ihre Rasterung<br />
wird hier rot) und ihre Materialangaben zu modifizieren.<br />
Drücken Sie im Register Bettung den Button Position elastisch betten ein. Hierdurch wird das<br />
Eingabefeld für die Bettungszahl Cbz (senkrecht zur Ebene) freigegeben. Tragen Sie dort den<br />
Wert entsprechend ein.<br />
Darstellungseigenschaften Über die Eigenschaften der Darstellung kann die Flächenbettung angezeigt werden.<br />
Gebettetes System mit Zugfederausschaltung n. Bettungsmodulverfahren 67
Einwirkung und Lastfall erzeugen Wir benötigen für unser Beispiel eine Einwirkung vom Typ sonstige<br />
Einwirkungen mit einem darunter befindlichen Lastfall.<br />
68<br />
Fügen Sie nun einen neuen Lastfall unterhalb der markierten Einwirkung Wasserdruck hinzu.<br />
Verlassen Sie dann die Verwaltung der Einwirkungen.<br />
Flächenlast Wechseln Sie nun nach LF 1. Die auf S. 16 eingegebene Flächenlast von 5.0 kN/m 2 entspricht<br />
nicht der Bauteildicke von 25 cm. Klicken Sie bitte das Lastsymbol doppelt an und ändern die<br />
Lastordinate auf 6.25 kN/m 2 oder geben unter Raumgewicht 25 kN/m 3 ein.<br />
Linienlasten Zusätzlich sollen Randlasten eingeführt werden. Aktivieren Sie bitte alle Linien und weisen Sie<br />
Ihnen eine Linienlast von 15 kN/m zu.<br />
4H-ALFA 2008 – Platten- und Scheibentragwerke - Beispieleingaben
Lastordinaten werden über den Button Eigenschaften der Darstellung eingeblendet.<br />
Auftrieb Wechseln Sie nun bitte auf Lastfallfolie 2. Klicken Sie die Position an und weisen Sie ihr die<br />
Flächenlast -11.5 kN/m 2 als Auftrieb zu.<br />
Man erkennt an den Lastgrafiken, dass die Flächenlasten auf der Seite ihrer Wirkung angetragen<br />
werden.<br />
Berechnen Sie jetzt bitte das Bauteil und rufen Sie dann die Ergebnisvisualisierung.<br />
Schalten Sie um auf 3D-Modus und aktivieren Sie die Deformationsdarstellung ux,uy,uz. Kippen<br />
Sie dann die Darstellung etwas nach oben.<br />
Undeformiertes System Unterhalb der blau dargestellten unverformten<br />
Ausgangslage des Systems wird die Deformationsfigur<br />
dargestellt.<br />
Gleichgewichtskontrolle Über Informationen zur Berechnung wird die Gleichgewichtskontrolle aufgerufen.<br />
Hieraus geht hervor, dass die Summe der aufgebrachten Lasten nicht ganz exakt der Summe<br />
der Bettungskräfte entspricht. Die Begründung wird auf S. 72 nachgereicht werden.<br />
Gebettetes System mit Zugfederausschaltung n. Bettungsmodulverfahren 69
70<br />
Wechseln Sie von LF 1 auf LF 2 durch Anklicken des kleinen Pfeils neben der<br />
Lastfallbezeichnung.<br />
Wir sehen, dass sich die Deformationsfigur in LF 1 komplett unterhalb der Ausgangslage befindet<br />
und der Auftriebslastfall eine reine Starrkörperverschiebung nach oben darstellt.<br />
Überlagerung Schalten Sie nun von Lastfall auf DIN 1045-1 Bemessung und drücken Sie den Button isometrische<br />
Ansicht in die Stellung Plattenebene.<br />
Da wir eine Extremierung durchgeführt<br />
haben, muss es in der Auswahlliste zwei<br />
Darstellungen zu Bodenpressungen geben.<br />
Dies sind max σbz und min σbz. Uns<br />
interessiert hier nur die minimale Bodenpressung<br />
min σbz.<br />
Pressung linear Aus der Abstufung der Werte geht hervor, dass im Innenbereich der Platte negative Werte für<br />
die Pressung vorhanden sind. Hier hängt sich der Boden an die Platte und übt Rückstellkräfte<br />
auf das Bauwerk aus. Dies ist physikalisch unsinnig, da die Platte in diesem Bereich vom stützenden<br />
Boden abheben wird. Die Ergebnisse dieser Berechnung sind mithin nicht verwendbar.<br />
Vielmehr muss eine Berechnungsform benutzt werden, die die Zugkräfte des Bodens in abhebenden<br />
Bereichen automatisch eliminiert.<br />
In die Ermittlung der extremalen Bodenpressungen gehen die Teilsicherheits- und Kombinationsbeiwerte<br />
auf Grund der Einwirkungszuordnung ein. Die Zuordnung des Wasserdrucks als<br />
Verkehrslast mit von 1.0 verschiedenen Beiwerten wie auf S. 68 geschehen kann hierbei in diesem<br />
Zusammenhang sicherlich diskutiert werden.<br />
Im Folgenden wird das Beispiel zur automatischen Eliminierung der Rückstellkräfte angepasst.<br />
Verlassen Sie hierzu bitte die Visualisierung.<br />
4H-ALFA 2008 – Platten- und Scheibentragwerke - Beispieleingaben
Rechenlaufeigenschaften Rufen Sie nun bitte die allgemeinen Rechenlaufeigenschaften. Dort ist der Rechenmodus<br />
linear mit entsprechenden Erläuterungen eingestellt. Zur Berechnung mit Zugfederausschaltung<br />
ist der Rechenmodus nichtlinear zu wählen.<br />
Superpositionsgesetz Innerhalb des linearen Rechenmodus werden die Lastfälle so berechnet wie sie eingegeben<br />
wurden und anschließend mit den ihnen zugewiesenen Kennungen überlagert. Das<br />
Superpositionsgesetz behält Gültigkeit.<br />
Zugfederausschaltung Die Bettungsausschaltung stellt eine nichtlineare Berechnung bzgl. der Systemänderung<br />
dar. Unter jeder Lastbildkombination kann sich ein anderes statisches System ergeben,<br />
wenn Bereiche der Platte klaffen, da sich durch Änderung der Bettungsverhältnisse verschiedene<br />
Lagerungsformen einstellen.<br />
Daher sind Lastkollektive zu bilden. Diese setzen sich aus einer Summe der Lastbilder von einem<br />
oder mehreren (faktorisierten) Lastfällen zusammen, die gemeinsam wirken.<br />
Innerhalb einer linearen Berechnung behält das Superpositionsgesetz Gültigkeit: die Lastfallergebnisse<br />
können beliebig miteinander überlagert werden.<br />
Für Berechnungen mit Zugfederausschaltung gilt das Superpositionsgesetz nicht: Die Ergebnisse<br />
der Einzellastfälle dürfen nicht addiert werden.<br />
Der Begriff "Lastkollektiv" signalisiert, dass eine nichtlineare Berechnung durchgeführt werden<br />
soll. Innerhalb jedes Lastkollektivs werden in einer iterativen Berechnung Zugfedern eliminiert.<br />
Lastkollektiv Rufen Sie die Verwaltung der Nachweise, markieren dort bitte den Nachweis DIN 1045-1 Bemessung<br />
und fügen ein neues Lastkollektiv hinzu.<br />
Gebettetes System mit Zugfederausschaltung n. Bettungsmodulverfahren 71
72<br />
Geben Sie dem Lastkollektiv eine sinnvolle Bezeichnung. Markieren Sie im folgenden Eigenschaftsblatt<br />
die Bildungslastfälle und das Eigengewicht als günstig wirkend.<br />
Im Eigenschaftsblatt Verwaltung der Nachweise ist aus der Tabelle der Sicherheitsbeiwerte ersichtlich,<br />
dass der Auftriebslastfall mit dem Faktor 1.50 in das Lastkollektiv eingeht.<br />
Iterationsschritte Berechnen Sie die Platte nochmals. Während der Berechnung werden nach der Lastkollektivnummer<br />
die erforderlichen Iterationsschritte auf dem Bildschirm mitgezählt. Bei unserem Beispiel<br />
sind dies 4 Stck.<br />
Meldungen Bei Start der Visualisierung erscheinen Meldungen zum vorhergehenden Rechenlauf.<br />
Kontrolle der Gesamtbelastung Die Summe der Vertikallasten beider Lastfälle (mit Sicherheitsbeiwerten)<br />
von 25 kN wird über die Bettung aufgenommen. Die Bettungswerte werden über die Flächen<br />
der betroffenen Elemente mit den Elementknotenwerten integriert. Diese Integration wird ungenauer<br />
je größer die Elementkantenlänge gewählt wird. Eine Verringerung der Elementkantenlänge<br />
wird diese Meldung beseitigen. Jedoch sind die Kriterien zur Ausgabe derartiger Hinweise<br />
von <strong>pcae</strong> bewusst streng angelegt.<br />
Rufen Sie nun die Ergebnisvisualisierung und schalten Sie um auf das Lastkollektiv.<br />
Die in die Horizontale bewegte Darstellung der Deformationsfigur zeigt bei etwas stärkerer Überhöhung<br />
als bei den Lastfällen deutlich, dass das verformte System in weiten Bereichen oberhalb<br />
der Ausgangsfigur liegt. Aus den Konturen geht hervor, dass in diesen Bereichen die<br />
Bettung ausgeschaltet wurde, da dort keine Pressung vorhanden ist.<br />
4H-ALFA 2008 – Platten- und Scheibentragwerke - Beispieleingaben
Eine in der täglichen Praxis entsprechend komplexere nichtlineare Berechnung wird mehrere<br />
Lastkollektive umfassen (g + Wind links, g + Wind rechts, g + Auftrieb usw.).<br />
Die Ergebnisse der Lastkollektive schließen sich gegenseitig aus, so dass immer nur das<br />
extremale Ergebnis eines Lastkollektivs je Zustandsgröße und Betrachtungsrichtung (+ und -)<br />
gesucht wird. 4H-ALFA führt selbstverständlich automatisch eine Extremierung durch, so dass<br />
zum Schluss das Extremum aller Lastkollektive in die Bemessung und Nachweise eingeht.<br />
Objektergebnisse Fahren Sie nun in der Draufsicht mit der Maus in die Bauteilmitte und klicken Sie dort die<br />
LMT doppelt. Hierdurch werden die Objektinformationen des getroffenen Elementes, der<br />
Position und des nächstliegenden Knotens angeboten. Aktivieren Sie bitte den Knoten.<br />
Auch im Protokoll der knotenbezogenen Ergebnisse können neben anderen Werte die Bodenpressungswerte<br />
abgelesen werden.<br />
Steifezifferverfahren 4H-ALFA unterstützt neben dem Bettungsmodulverfahren auch die Berechnung nach dem<br />
Steifezifferverfahren.<br />
Das Steifezahlverfahren berücksichtigt die Steifeverhältnisse des Baugrundes. Die Sohlpressungsverteilungen<br />
werden iterativ ermittelt bis die Setzungsmulde des Baugrundes und die Biegefigur<br />
des Baukörpers in ausreichendem Maße übereinstimmen. Eine Zugfederausschaltung<br />
ist bei dieser Berechnung automatisch enthalten.<br />
Da sich hierbei je Lastfall unterschiedliche Bettungsverhältnisse einstellen, verliert das Superpositionsgesetz<br />
seine Gültigkeit und es ist grundsätzlich nichtlinear mit Lastkollektiven zu<br />
rechnen.<br />
Die für das gesamte Bauwerk gültige Steifeziffer wird im Eigenschaftsblatt Globale Einstellungen<br />
festgelegt (S. 17).<br />
Die positionsweise bestimmten Bettungsziffern (S. 67) legen bei Berechnung nach dem Steifezahlverfahren<br />
zum einen fest, dass eine Position grundsätzlich gebettet ist (eine Bettungsziffer<br />
= 0 heißt demnach "Position hat keine Bettung"). Des Weiteren sind die Bettungsziffern Start-<br />
werte für die iterative Berechnung. Als Anfangswert wird üblicherweise die Steifeziffer dividiert<br />
durch die wirksame Bodenschichtdicke angenommen. Ersatzweise kann als Startwert Steifeziffer/10<br />
eingesetzt werden.<br />
Gebettetes System mit Zugfederausschaltung n. Bettungsmodulverfahren 73
4.12 Zugfederausschaltung auf Linienlagern<br />
74<br />
Neben der Zugfederausschaltung flächengebetteter Platten ist die Ausschaltung von Rückstellkräften<br />
auf Linien- und Einzellagern von Bedeutung.<br />
Derartige Rückstellkräfte treten im einfachen Fall in den Drillecken der Platten auf. Wenn diese<br />
Rückstellkräfte nicht z. B. durch das darüber stehende Bauwerk aufgenommen werden können,<br />
müssen sie innerhalb der Berechnung eliminiert werden. Da Platten von Natur aus nicht<br />
drillweich sind, ist die Zugfederausschaltung hierfür das probate Mittel.<br />
Systemnichtlinearität Die Eliminierung der Lagerung kann sowohl für starre als auch für elastische Lager erfolgen.<br />
Zudem kann die Verformungsrichtung angegeben werden, für die die Lagerung der ausgeschaltet<br />
werden soll (Druck- und Zugbeanspruchung) .<br />
Die Ausschaltung von Zugfedern stellt eine Systemnichtlinearität dar. Hierfür ist eine nichtlineare<br />
Berechnung durchzuführen.<br />
Erzeugen Sie sich wieder eine Kopie unseres Ursprungsbeispiels und ändern Sie ggf. die Bezeichnung.<br />
(S. 25). Rufen Sie dann das Eingabemodul durch Doppelklick auf das Bauteil-Icon.<br />
Wir wollen zunächst das Bauteil in dieser ursprünglichen Form belassen, die Berechnung<br />
durchführen und die Ergebnisse einsehen.<br />
Visualisierung Je nach dem von Ihnen hinterlassenen Status des Ursprungsbeispiels schalten Sie bitte auf<br />
Flächendarstellung und Lastfall um.<br />
Klicken Sie dann den Kurzwahlbutton Vektoren an und wählen dort die Hauptmomente m1, m2<br />
aus. Über den Einstellungsbutton werden die Vektoreigenschaften verändert. Aktivieren Sie in<br />
der Ergebnisauswahlliste in den Rasterpunkten und in der Auswahlliste Darstellung Vektoren.<br />
Schalten Sie ggf. die Konturendarstellungen auf kein.<br />
Schalten Sie zusätzlich über den Button für Darstellungseigenschaften die Flächenpositionen<br />
auf transparent.<br />
Wenn bis jetzt noch Konturflächen zu sehen waren, sind sie nun verschwunden.<br />
Konturflächendarstellungen verschwinden, wenn die Darstellungseigenschaften der Positionen<br />
transparent geschaltet sind.<br />
Hauptmomente Damit erscheint folgender Verlauf der Hauptmomente. Man erkennt deutlich die großen Eckbereiche<br />
mit Zug an der Plattenoberseite (rote Vektoren).<br />
4H-ALFA 2008 – Platten- und Scheibentragwerke - Beispieleingaben
Linienlagergrafik Wählen Sie nun die Liniengrafiken an und aktivieren Sie für Lagerlinie 1 alle Liniengrafiken.<br />
Lagerkräfte Man sieht in den blauen Eckbereichen jeweils positive (nach unten gerichtete) Lagerkräfte. Zur<br />
Vorzeichendefinition bei Plattentragwerken s. S. 105.<br />
Nichtlineare Berechnung Nach der folgenden Anpassung der Eingabe wird eine nichtlineare Berechnung<br />
durchgeführt werden, innerhalb derer diese Kräfte ausgeschaltet werden.<br />
Verlassen Sie bitte die Ergebnisvisualisierung mit Speichern der Einstellungen.<br />
Rufen Sie nun bitte wie im vorhergehenden Beispiel (S. 71) die allgemeinen Rechenlaufeigenschaften.<br />
Dort ist der Rechenmodus linear mit entsprechenden Erläuterungen eingestellt. Zur<br />
Berechnung mit Zugfederausschaltung ist der Rechenmodus nichtlinear zu wählen.<br />
Zugfederausschaltung Aktivieren Sie bitte die vier Lagerlinien und drücken den Button Lagerangaben.<br />
Der Button Lager wirkt legt fest, wann die Lagerung wirken soll. In unserem Falle ist dies die<br />
Bewegung der Platte nach unten bei einer Verschiebung +uz; für -uz erfolgt keine Lagerung.<br />
Lastkollektiv Eine nichtlineare Berechnung wird nur für Lastkollektive durchgeführt. In einem Lastkollektiv<br />
werden Lastfälle zusammengefasst, die gemeinsam wirken (S. 73). Klicken Sie den Button<br />
Nachweise definieren, markieren Sie dort den bereits eingerichteten Nachweis und fügen<br />
dann ein neues Lastkollektiv hinzu.<br />
Zugfederausschaltung auf Linienlagern 75
76<br />
Nachdem die Bezeichnung bestätigt wurde, erscheint das Eigenschaftsblatt Programmgestützte<br />
Erzeugung von Lastkollektiv-Tabellen. Klicken Sie hier bitte die mit dem Mauscursor markierten<br />
Buttons an.<br />
Die Alternative ungünstig/günstig wirkend hat direkten Einfluss auf die Kombinationsbeiwerte<br />
der Lastfälle.<br />
Starten Sie nun wieder den Rechenlauf und rufen anschließend die Visualisierung.<br />
Linienlagergrafik Wählen Sie DIN 1045-1 Bemessung und Lastkollektiv. Die Liniengrafiken für Lagerlinie 1<br />
und alle Liniengrafiken sind noch eingestellt.<br />
4H-ALFA 2008 – Platten- und Scheibentragwerke - Beispieleingaben
Wie man sieht, heben die Ecken der Lagerlinie von der Stützung ab (Verschiebung entgegen z).<br />
Es treten nur noch negative Lagerkräfte (auch entgegen z) und keine Rückstellkräfte mehr auf.<br />
In der isometrischen Darstellung weiter unten wird dieser Effekt plastisch dargestellt werden.<br />
Hauptmomente Wechseln Sie wieder auf Flächendarstellungen, die mit den zuletzt gewählten Einstellungen<br />
gezeigt werden, und wählen die Hauptmomente für Lastkollektiv 1 an. Die Veränderung gegenüber<br />
der Hauptmomentendarstellung auf S. 74 ist eklatant.<br />
mit Rückstellkräften ohne Rückstellkräfte<br />
Grenzlinien Drücken Sie die Schaltfläche für isometrische Darstellung ein, wählen Sie die Grenzlinien an<br />
und stellen im Moving-Window auf Lagerkraft apg. Zur Erläuterung der Kürzel s. S. 42.<br />
Aktivieren Sie bitte zusätzlich die Zahlenwerte im Eigenschaftsblatt Grenzlinieneigenschaften.<br />
Nehmen Sie unter Systemdarstellungseigenschaften die<br />
Einstellung transparent zurück (S. 74).<br />
Schalten Sie jetzt die Deformationen ux,uy,uz hinzu und verändern Sie deren Skalierungsfaktor<br />
auf 3000. Damit ergibt sich folgendes Bild.<br />
Die Deaktivierung abhebender Punktlager erfolgt in gleicher Weise.<br />
Zugfederausschaltung auf Linienlagern 77
4.13 Linear veränderliche Flächenlasten<br />
78<br />
Zur Erfassung linear veränderlicher Belastungen, z. B. aus Erddruck, stehen gleichfalls Mechanismen<br />
in der grafischen Eingabe bereit.<br />
Erzeugen Sie sich bitte eine Kopie des Ursprungsbeispiels und ändern Sie ggf. die Bezeichnung<br />
(S. 25).<br />
Rufen Sie bitte die grafische Eingabe auf und wechseln Sie auf die Lastfallfolie 1.<br />
Wir hatten im ursprünglichen Bauteil eine konstante Flächenlast von 5.0 kN/m 2 eingegeben und<br />
wollen nun ein variables Flächenlastbild erzeugen.<br />
Lastebene Klicken Sie hierzu bitte das Lastsymbol doppelt an und beschreiben im Eigenschaftsblatt Flächenbelastung<br />
die Lastebene. Klicken Sie die markierten Buttons und mit dem Fadenkreuz die<br />
betreffenden Punkte an und tragen Sie die entsprechenden Lastordinaten ein.<br />
Durch diese Vorgabe wird eine Ebene über der gewählten Fläche aufgespannt. Die Punkte und<br />
Lastordinaten bestimmen die Ebenengleichung.<br />
Eine Ebene wird durch die Vorgabe dreier nicht auf einer Geraden liegender Punkte beschrieben.<br />
Gelegentlich kann es vorkommen, dass Punkte, denen Lastwerte zugewiesen werden sollen,<br />
hierfür extra erzeugt werden müssen. Dies ist möglich, d. h., dass diese Punkte nicht unbedingt<br />
Bildungspunkte der Struktur sein müssen.<br />
Weiterhin besteht die Möglichkeit, dass die Projektion der Lastebene nicht deckungsgleich mit<br />
der belasteten Grundfläche ist. Dies geschieht beispielsweise dann, wenn ein Lastort außerhalb<br />
der belasteten Position liegt. 4H-ALFA berechnet dann die Lastwerte an den Positionsgrenzen<br />
und damit das auf die Grundfläche bezogene anteilige Lastbild.<br />
Veränderliche Flächenlasten können auch auf positionsunabhängigen Lastflächen definiert<br />
werden.<br />
4H-ALFA 2008 – Platten- und Scheibentragwerke - Beispieleingaben
4.14 Definition von Dickenänderungen als Verstärkung/Schwächung<br />
Dieses Kapitel behandelt die Erfassung einer Änderung der Bauteildicke (Verstärkung oder<br />
Schwächung) innerhalb einer Position ohne hierfür eine neue Position zu definieren.<br />
Erzeugen Sie wieder eine Kopie unseres Ursprungsbeispiels und ändern Sie die Bezeichnung<br />
(S. 25).<br />
Rufen Sie bitte die grafische Eingabe durch Doppelklick auf das Bauteilicon.<br />
Innerhalb der bestehenden Position soll zentrisch ein kleineres Quadrat erzeugt<br />
werden.<br />
Vorab passen Sie bitte über den Button Koordinatenbereich und –raster<br />
im Register Bereich den Koordinatenbereich automatisch an.<br />
Konstruktionskoordinatensystem Aktivieren bitte das Konstruktionskoordinatensystem (KKS) und legen es<br />
über das Fadenkreuz in den linken oberen Eckpunkt der Position.<br />
Erläuterung Das KKS ist ein bewegliches Interaktionshilfsmittel, das nur im Ebenenmodus angeboten wird.<br />
Es stellt ein rechtshändiges Koordinatensystem dar, dessen X-Achse in "Normalstellung" nach<br />
rechts und dessen Y-Achse nach unten weist.<br />
Das KKS ist als interaktives Werkzeug vergleichbar mit den horizontalen<br />
und vertikalen Linealen eines herkömmlichen Zeichengerätes,<br />
das ebenfalls frei auf dem Plan verschoben und<br />
verdreht werden kann. Je nach dem, an welcher Stelle konstruiert<br />
werden soll, wird man es entsprechend in Position bringen.<br />
KKS manuell verschieben Das KKS kann frei im Fenster verschoben werden. Hierzu bewegt man den Mauszeiger<br />
in den Ursprung des KKS's, drückt die LMT und bewegt die Maus (LMT gedrückt haltend).<br />
Wird das KKS auf einen Knoten geschoben, erfolgt in der Statuszeile die Meldung: Konstruktionskoordinatensystem<br />
auf Knoten .... verlagert.<br />
Alle Koordinatensystemangaben, die in den Eigenschaftsblättern grün hinterlegt sind, beziehen<br />
sich auf das KKS.<br />
KKS numerisch verschieben Das KKS kann auch numerisch in eine bestimmte<br />
Position gebracht werden. Hierzu muss der Double-<br />
Click auf den KKS-Ursprung angewendet werden. Es erscheint<br />
das dargestellte Eigenschaftsblatt.<br />
Unter der Überschrift absolut wird die aktuelle Position des KKS ausgewiesen. Durch Änderung<br />
der X- und Y-Koordinaten kann das KKS an einer bestimmten Stelle positioniert werden.<br />
Angaben unter der Überschrift relativ ermöglichen ein Verschieben des KKS relativ zu seiner<br />
aktuellen Position. Durch Vorgabe der Winkel α kann das KKS zudem absolut oder relativ verdreht<br />
werden.<br />
Definition von Dickenänderungen als Verstärkung/Schwächung 79
80<br />
Das KKS wird deaktiviert, indem der Mülleimer-Button oder der Aufruf-Button angeklickt wird.<br />
KKS verdrehen Das Verdrehen des KKS kann auch manuell geschehen. Hierzu führt man die Maus über den<br />
Pfeil einer der beiden Achsen des KKS und bewegt die Maus mit gedrückt gehaltener LMT.<br />
Wird eine Achse des KKS direkt auf einen Knoten gedreht, so erscheint in der Statuszeile die<br />
Meldung Konstruktionskoordinatensystem: X-Achse auf Knoten .... gedreht.<br />
Verstärkung Über die Buttons Objekte und Rechteck erzeugen wird eine Verstärkung mit den markierten<br />
Abmessungen erzeugt. Die Montage erfolgt numerisch. Die grün hinterlegten Koordinaten des<br />
Bezugspunktes beziehen sich wie erwähnt auf das KKS. Nach Bestätigen ist das Verstärkungspolygon<br />
platziert.<br />
Klicken Sie die Verstärkung nun doppelt an und weisen Sie ihr eine Gesamtdicke von 50 cm zu.<br />
undo-Service Sollten Sie sich bei einer Aktion vertan haben, können Sie Bearbeitungsschritte rückgängig machen<br />
oder wieder herstellen.<br />
Starten Sie jetzt nur die Netzgenerierung und rufen dann die Ergebnisvisualisierung auf.<br />
4H-ALFA 2008 – Platten- und Scheibentragwerke - Beispieleingaben
Schalten Sie bitte auf die isometrische Darstellung um.<br />
Aktivieren Sie die Darstellung der Elementränder (S. 29).<br />
Rufen Sie unter Konturflächen den Dickenverlauf d.<br />
Man sieht, dass sich die Dicke über eine Elementreihe von der größeren auf die Grunddicke<br />
verjüngt. Es gibt keinen eindeutigen Querschnittssprung. Die Aufweitungsbreite ist abhängig<br />
von der gewählten Elementkantenlänge. Dies ist für die spätere Bemessung in den Knoten<br />
auch besser als ein krasser Dickensprung. Es sei daran erinnert, dass auch DIN 1045 nur eine<br />
Querschnittshöhenaufweitung unter 1:3 zulässt.<br />
Querschnittssprung Wenn ein Querschnittssprung auf dem Rand der Verstärkung erzeugt werden soll, kann<br />
dies nur über die Definition von Positionen erfolgen, wie im nächsten Beispiel erläutert wird.<br />
Definition von Dickenänderungen als Verstärkung/Schwächung 81
4.15 Positionserzeugung im Innern einer anderen Position<br />
82<br />
Dieses Kapitel behandelt die Erfassung einer Position, die vollständig von anderen Positionen<br />
umschlossen wird.<br />
Erzeugen Sie sich bitte eine Kopie des vorhergehenden Bauteils "Dickenänderung" und ändern<br />
Sie ggf. den Namen (S. 25).<br />
Klicken Sie das Bauteil bitte doppelt an und rufen damit die grafische Eingabe.<br />
Flächen aufgeben Zuerst sind die bereits definierten geschlossenen Polygonzüge der Verstärkung<br />
und der Position aufzugeben. Klicken Sie beide Flächen an, so<br />
dass sie blau erscheinen. Über den Button aktivierte Objekte löschen werden<br />
die Flächendefinitionen aufgegeben.<br />
Innere Position Wir wollen den inneren Polygonzug zu einer Position definieren. Wählen Sie<br />
ihn hierzu mittels Fangerechteck (S. 2) aus und klicken den Button Position<br />
definieren unter Flächen am rechten Bildrand an.<br />
Klicken Sie nun die neue Position und dann den Button Materialeigenschaften an und weisen<br />
ihr im Register Dicken die Dicke 50 cm zu.<br />
Die innere Position soll von einem äußeren Bereich mit der Dicke 25 cm umschlossen werden.<br />
Da eine Position nicht in einer Aussparung einer anderen liegen darf, ist der äußere Ring in<br />
mindestens zwei Positionen zu zerlegen.<br />
Linien im Freihandmodus Erzeugen Sie hierzu zwei weitere Linien im Freihandmodus. Betätigen Sie bitte die<br />
Maustasten wie in der Grafik angegeben. (Der Linienerzeugungsmodus kann mit der Esc-Taste<br />
abgebrochen werden).<br />
Äußere Positionen Aktivieren Sie nun bitte die in der mittleren Grafik rot markierten Linien und definieren Pos. 2.<br />
Gehen Sie dann in gleicher Weise mit den entsprechenden Linien im rechten Bereich vor und<br />
definieren Pos. 3.<br />
Wählen Sie die zugehörigen Linien aus. Fahren hierzu mit dem Fangerechteck über die gesamte<br />
Struktur und deaktivieren Sie danach die überzähligen Linien durch einfaches Anklicken.<br />
Die Positionen 2 und 3 haben von Natur aus die Dicke 25 cm (s. Vorbelegung Werkstoffkenndaten<br />
Abs. 4.6, S. 37).<br />
4H-ALFA 2008 – Platten- und Scheibentragwerke - Beispieleingaben
Führen Sie nun bitte die Netzgenerierung durch und rufen die Ergebnisvisualisierung.<br />
Die Elementränder fallen mit den Berandungen der Dickenbereiche zusammen. Hierdurch ist<br />
ein Sprung des Dickenverlaufes erzeugt worden.<br />
In den Positionsrändern werden mehrere Netzknoten mit der entsprechenden, der jeweiligen<br />
Position zugeordneten Dicke verwaltet, so dass in der Berührungslinie anschließend in den<br />
Knoten mehrere Bemessungen mit verschiedenen Dickenwerten durchgeführt werden können.<br />
Positionserzeugung im Innern einer anderen Position 83
4.16 Scharniergelenk und Fuge<br />
84<br />
Dieses Kapitel behandelt die Definition von Momentengelenken und durch eine Fuge getrennter<br />
Positionen.<br />
Erzeugen Sie sich bitte eine Kopie des Bauteils A9 Lastfallüberlagerung und ändern Sie ggf.<br />
den Namen (S. 25).<br />
Klicken Sie das Bauteil bitte doppelt an und rufen damit die grafische Eingabe.<br />
Scharnier Aktivieren Sie die markierte untere Verbindungslinie der Positionen 1 und 2 und klicken den<br />
Button Gelenke und Scharniere an.<br />
Um Position 2 gelenkig anzuschließen, sind die markierten Buttons zu aktivieren.<br />
Das Scharnier darf bei Platten nur einer Position zugewiesen, ansonsten wäre die Linie nicht<br />
ausreichend mit dem Gesamtsystem verbunden und ihre Knoten könnten frei rotieren.<br />
Fuge Wählen Sie die aktivierte Begrenzungslinie ab und klicken Sie nun bitte die obere markierte Linie<br />
und den Button Gelenke und Scharniere an. (Oder führen Sie auf der oberen Linie den<br />
Doppelklick aus).<br />
Hier soll Pos. 2 durch einen Schlitz von Pos.1 getrennt werden, was gleichfalls durch Aktivierung<br />
der markierten Buttons erfolgt.<br />
Darstellungseigenschaften Die den Linien zugewiesenen Scharnier/Schlitzattribute können über den Button<br />
Eigenschaften der Darstellung in die Grafik eingeblendet werden.<br />
4H-ALFA 2008 – Platten- und Scheibentragwerke - Beispieleingaben
Starten Sie nun bitte den Rechenlauf und rufen anschließend die Visualisierung.<br />
Deformation Die überhöhte Deformationsdarstellung mit den untergelegten Konturen der Momente mxx zeigt<br />
die eingetretenen Effekte.<br />
An der oberen Linie stellt sich eine deutliche Klaffung zwischen den Positionen ein und nur die<br />
Anfangs- und Endpunkte der Linie verbinden die Positionen.<br />
An der unteren Linie zeigt sich deutlich die Unstetigkeit der Deformationsfigur auf Grund der<br />
Gelenkeigenschaften der Linie.<br />
Auch die Hauptmomentengrafiken zeigen eine deutliche Änderung gegenüber der Darstellung<br />
auf S. 35.<br />
Schlitz Scharnier<br />
Beim Schlitz bleiben Anfangs- und Endpunkt mit dem anschließenden System verbunden!<br />
Scharniergelenk und Fuge 85
4.17 Bemessung von Plattentragwerken<br />
86<br />
Dieses Kapitel behandelt das Bemessungsmodell und die Transformationsformeln, die den<br />
Zusammenhang zwischen Hauptmomenten und Bemessungsmomenten herstellen.<br />
Wir wollen hierfür ein neues Bauteil vom Typ Platte erzeugen (S. 10).<br />
Platzieren Sie das Bauteil auf dem Schreibtisch und ändern Sie ggf. den Namen (S. 25).<br />
Rufen Sie dann bitte die grafische Eingabe durch Doppelklick auf das Bauteil-Icon.<br />
Rechteck erzeugen Erzeugen Sie nun bitte eine rechteckige Position und tragen Sie im Eigenschaftsblatt<br />
Rechteck erzeugen wie gezeigt ein.<br />
Hierdurch wird die Position mit dem Schwerpunkt im Ursprung des globalen Koordinatensystems<br />
XYZ montiert.<br />
Bettung<br />
Passen Sie bitte über den Button Koordinatenbereich und –raster im Register Bereich den<br />
Koordinatenbereich automatisch an.<br />
Aktivieren Sie die Position und klicken Sie den Button Materialangaben an.<br />
Aktivieren Sie im Register Bettung den Button Position elastisch betten und tragen die Bettungszahl<br />
Cbz ein.<br />
Elementkantenlänge Ändern Sie nun die mittlere Elementkantenlänge auf 10 cm unter dem Button globale<br />
Einstellungen wie auf S. 17 gezeigt.<br />
4H-ALFA 2008 – Platten- und Scheibentragwerke - Beispieleingaben
Zur Erzeugung eines für das Beispiel erforderlichen Lastfalles klicken Sie bitte den Button Einwirkungen<br />
und Lastfälle verwalten an.<br />
Assistent zur Laststrukturierung Tragen Sie in der nun folgenden Zusammenstellung der zu erzeugenden<br />
Lastfälle lediglich eine "1" bei den ständigen Lasten ein und klicken Sie auf den Button fertig.<br />
Einwirkungen Im nachfolgenden Eigenschaftsblatt Verwaltung der Einwirkungen werden damit die Einwirkung<br />
ständige Lasten und darunter befindlich der Lastfall Eigengewicht (1) protokolliert.<br />
Schließen Sie nun die Verwaltung der Einwirkungen über den markierten Button.<br />
Nachweise Erzeugen Sie bitte über die Buttons Nachweise definieren und einen neuen Nachweis erzeugen<br />
den Nachweis Bemessung nach DIN 1045-1 ein und bestätigen dann.<br />
Wechseln Sie nun auf die Lastfallfolie 1.<br />
Punktlasten Aktivieren Sie die Punkte 2 und 4 und weisen Ihnen je eine Einzellast von 10 kN zu.<br />
Wählen Sie die beiden Punkte nun wieder ab, aktivieren Sie die Punkte 1 und 3 und weisen Ihnen<br />
je eine Einzellast -10 kN zu.<br />
Bemessung von Plattentragwerken 87
Systemdruckliste Für den Mittelpunkt der Position soll ein detailliertes Nachweisprotokoll erstellt werden. Klicken<br />
Sie hierzu auf den Button Eigenschaften der Systemdruckliste.<br />
88<br />
Die Systemdruckliste umfasst das Eingabeprotokoll zur System- und Lastbeschreibung. Der<br />
Anwender hat hier eine Eingriffsmöglichkeit zur Festlegung des Ausgabeumfanges.<br />
Detailnachweispunkt Über den Button Detailnachweispunkte werden spezielle Orte benannt für die ein umfangreiches<br />
Ergebnisprotokoll erstellt werden soll. Als Detailnachweispunkt wird der Mittelpunkt<br />
der Position gewählt. Auch der Umfang dieser Ausgaben kann individuell festgelegt werden.<br />
Führen Sie nun die Berechnung durch und rufen dann die Visualisierung.<br />
4H-ALFA 2008 – Platten- und Scheibentragwerke - Beispieleingaben
Wechseln Sie dort auf die Lastfallergebnisse, klicken Sie die Schalttafeln für Ebenenmodus<br />
und Vektordarstellungen an und wählen die Darstellung der Hauptmomente m1, m2 aus.<br />
Über den Button Einstellungen rufen Sie das Eigenschaftsblatt für Vektoreigenschaften und<br />
wählen die Darstellungsform Vektoren aus.<br />
Hauptmomente Damit erscheint die folgende Darstellung des Hauptmomentenverlaufes in Form von Vektorpfeilen.<br />
Man sieht hier die Orientierung der Hauptmomente parallel zur Systemdiagonalen. (Transparenz<br />
s. S. 74).<br />
Bewehrung Schalten Sie bitte in der Ergebnisauswahlliste auf DIN 1045-1 Bemessung und Standardkombination.<br />
Rufen Sie nun die Vektordarstellungen für die oberen und unteren Bewehrungslagen in den<br />
Rasterpunkten als Zahlenwerte auf.<br />
as-Werte für randparallele Bewehrung<br />
Aus den Darstellung ist zu entnehmen, dass an allen Stellen des Tragwerkes in allen vier Lagen<br />
Bewehrung erforderlich wird. Dies resultiert aus den zu den Hauptmomentenrichtungen<br />
verdrehten Bewehrungsrichtungen (Hauptmomente diagonal, Bewehrungsrichtungen achsparallel).<br />
Objektergebnisse Durch Doppelklick können die Objektergebnisse in tabellarischer Zusammenstellung abgerufen<br />
werden.<br />
Setzen Sie den Mauscursor nun ungefähr bei 1 m über dem linken unteren<br />
Eckpunkt neben dem vertikalen Rand auf das System und klicken<br />
Sie doppelt. Hierdurch erscheint die Auswahl der Objektergebnisse.<br />
Aktivieren Sie hier Knoten 1652.<br />
Die Aktion ist bei transparent geschalteter Position nicht möglich (S. 74).<br />
Bemessung von Plattentragwerken 89
90<br />
Dadurch erscheint die Zusammenstellung der Informationen zu diesem Knoten:<br />
Hier wird u. a. auch das achsparallele, orthogonale Bewehrungsnetz protokolliert.<br />
Bewehrungsnetz drehen Wir wollen nun das Bewehrungsnetz in die Hauptmomentenrichtungen drehen und die<br />
daraus resultierenden Ergebnisse einsehen.<br />
Verlassen Sie hierzu wieder die Ergebnisvisualisierung mit Speichern der Einstellungen.<br />
Bemessungseigenschaften Aktivieren Sie in der grafischen Eingabe die Position und rufen Sie über den DIN-<br />
Button die Bemessungsangaben auf.<br />
Tragen Sie hier bitte unter dem Winkel α den Wert -45 o ein. Damit ist die Verdrehung des Bewehrungsnetzes<br />
bestimmt.<br />
4H-ALFA 2008 – Platten- und Scheibentragwerke - Beispieleingaben
as-Werte für diagonale Bewehrung Führen Sie jetzt bitte die Berechnung nochmals durch und starten dann<br />
die Visualisierung, wo die as-Vektoren noch eingeblendet sein sollten.<br />
Zwei der Bewehrungslagen sind durch Orientierung der Bewehrungsrichtungen an den Hauptmomentenrichtungen<br />
entfallen. Die tabellarischen Ergebnisse des Punktes 1672 weisen dies<br />
gleichfalls aus.<br />
Objektergebnisse<br />
Bemessungsmodell Im Folgenden werden das gewählte Bemessungsmodell und die zugehörigen Transformationsformeln<br />
zusammengestellt, an Hand derer sich die oben gezeigten Ergebnisse verifizieren<br />
lassen.<br />
Das verwendete Bemessungsmodell ist der Literaturquelle<br />
Baumann, T.: Zur Frage der Netzbewehrung von Flächentragwerken, Bauingenieur 47 (1972),<br />
Heft 10, Springer-Verlag 1972<br />
entnommen.<br />
Unter den Annahmen<br />
- Betonzugfestigkeit vernachlässigbar<br />
- Schnittgrößen aus der Elastizitätstheorie<br />
- Schubkräfte in der Betondruckzone vernachlässigbar<br />
- Bewehrungsscharen weisen gleiche Dehnungen auf<br />
wird die Plattenbiegung auf Scheibenkräfte zurückgeführt.<br />
Bemessung von Plattentragwerken 91
Scheibenkräfte<br />
Transformationsformeln<br />
92<br />
Für 2 1 m / m k = und k ≤ 1:<br />
m sinβ<br />
sin γ + m cosβ<br />
cos γ<br />
m = Z z = 1<br />
2<br />
B 1 sB1<br />
m<br />
sin<br />
( β − α)<br />
sin(<br />
γ − α)<br />
m sinα<br />
sin γ + m cosα<br />
cos γ<br />
m = Z z = 1<br />
2<br />
B 2 sB2<br />
m<br />
sin<br />
( β − α)<br />
sin(<br />
β − γ)<br />
−m<br />
sin sin m cos cos<br />
D z 1 α β − 2 α β<br />
b m =<br />
≤ 0<br />
sin<br />
( β − γ)<br />
sin(<br />
γ − α)<br />
2<br />
1<br />
m 1 = xx yy<br />
xx yy +<br />
2<br />
⎝ 2<br />
⎠<br />
⎛ 1<br />
⎞ 2<br />
( m + m ) + ⎜ [ m − m ] ⎟ m<br />
⎛ 1<br />
⎞ 2<br />
( m + m ) − ⎜ [ m − m ] ⎟ m<br />
1<br />
m 2 xx yy<br />
xx yy +<br />
2<br />
⎝ 2<br />
⎠<br />
mit:<br />
= tan(<br />
2α<br />
)<br />
mB1 Bemessungsmoment Bewehrungsrichtung 1<br />
mB2 Bemessungsmoment Bewehrungsrichtung 2<br />
ZsB1 Stahlzugkraft Bewehrungsrichtung 1<br />
ZsB2 Stahlzugkraft Bewehrungsrichtung 2<br />
Db Betondruckstrebe<br />
zm Hebelarm der zugehörigen Scheibenkräfte<br />
m1, m2 Hauptmomente<br />
mxx, myy, mxy Momente im globalen KO-System<br />
αm Winkel zwischen x und (1)<br />
α Winkel zwischen (1) und Bewehrungsrichtung B1<br />
β Winkel zwischen (1) und Bewehrungsrichtung B2<br />
γ = α + β / Richtung der Betondruckstrebe<br />
( ) 2<br />
2<br />
4H-ALFA 2008 – Platten- und Scheibentragwerke - Beispieleingaben<br />
xy<br />
xy<br />
m<br />
=<br />
1<br />
2<br />
m<br />
( m − m )<br />
Liste Detailnachweispunkte Die Ergebnisse für den auf S. 88 eingerichteten Detailnachweispunkt sind in der<br />
Datenkategorie gleichen Namens als Druckliste abgelegt worden. Die Liste kann über den<br />
DTE ® -Viewer auf dem Monitor eingesehen werden.<br />
xx<br />
xy<br />
yy
DTE ® -Viewer<br />
Wählen Sie bitte alle vorhandenen Datenkategorien ab und aktivieren nur die Detailnachweispunkte.<br />
Über den Viewer-Button erscheint dann die zugehörige Liste auf dem Bildschirm.<br />
Bemessung von Plattentragwerken 93
4.18 Scheibentragwerk (in der Ebene belastet)<br />
94<br />
Scheiben- und Plattentragwerke sind berechnungstechnisch voneinander getrennt und werden<br />
in getrennten Modulen geliefert.<br />
Scheiben werden in gleicher Weise erzeugt und beschrieben wie die bisher vorgestellten Plattentragwerke.<br />
Da Scheiben einen Freiheitsgrad weniger besitzen, ergeben sich zwangsläufig<br />
Abweichungen in den Eigenschaftsblättern.<br />
Bauteil erzeugen Erzeugen Sie bitte auf dem DTE ® -Schreibtisch ein neues Bauteil.<br />
Wählen Sie die Problemklasse Scheibe, platzieren Sie das Icon auf dem Schreibtisch und<br />
bestätigen Sie die Bezeichnung. Klicken Sie nun das Bauteil doppelt an.<br />
Linienzug Wir beginnen hier gleich mit der Erzeugung eines Linienzuges. S. hierzu auch S. 26.<br />
Bestätigen Sie den Ursprung als Startpunkt des Linienzuges und geben<br />
Sie dann die folgenden Differenzkoordinaten ein.<br />
Sollten Sie sich bei der Linienerzeugung vertan haben, klicken auf<br />
den Pfeil-Button und im Menü auf letzte Linie zurück an.<br />
Nach Abschluss der Eingaben klicken Sie auf den Button Linienzugmodus<br />
beenden oder betätigen die Esc-Taste.<br />
Datenbereinigung Da der Polygonzug nicht wirklich geschlossen ist (S. 31), gilt auch hier: Daten bereinigen!<br />
4H-ALFA 2008 – Platten- und Scheibentragwerke - Beispieleingaben
Position Fahren Sie nun mit dem Fangerechteck (S. 2) über die gesamte Struktur, so dass alle Linien rot<br />
markiert sind und definieren Sie eine Position. Die voreingestellten Berechnungswerte sollen<br />
auch hier nicht interessieren.<br />
Linie Erzeugen Sie nun bitte eine weitere Linie unter der Aussparung, die die beiden Eckpunkte verbindet.<br />
Klicken Sie beide Punkte mit der LMT an. Sollten Sie die RMT benutzt haben, lässt sich die Linienerzeugung<br />
durch die Esc-Taste abbrechen.<br />
Punktlager Wählen Sie alle aktivierten Objekte ab. Aktivieren Sie nun bitte den linken unteren Eckpunkt der<br />
Position und fesseln Sie beide Verschiebungsrichtungen.<br />
Punktkoordinatensystem Das Punktkoordinatensystem kann gegenüber dem globalen Koordinatensystem XYZ<br />
verdreht sein. Solange nichts anderes definiert ist, gilt jedoch rst = XYZ .<br />
Lagersymbol Das Lagersymbol zeigt die Lagerbedingungen am Punkt an. Ein fetter schwarzer Klotz steht für<br />
eine starre Fesselung, ein roter Klotz für elastische Lagerung und ein graues Symbol für freie<br />
Verformbarkeit bzgl. des Freiheitsgrades.<br />
Wählen Sie den Punkt ab, aktivieren Sie dann den rechten unteren Eckpunkt und fesseln Sie<br />
nur die t-Richtung.<br />
Scheibentragwerk (in der Ebene belastet) 95
Darstellungseigenschaften Die oben gezeigten, an die Lagerpunkte angehefteten Symbole werden durch<br />
die Darstellungseigenschaften erzeugt.<br />
Stabeigenschaften Abschließend soll das System durch einen unteren Randstabzug verstärkt werden. Aktivieren<br />
Sie bitte die drei Linien des unteren Randes. Weisen Sie den Linien dann Stabeigenschaften<br />
zu und tragen Sie dort wie gezeigt ein.<br />
Stabgeometrie Die Steifigkeitswerte des Stabes werden aus der vorgegebenen Geometrie ermittelt. Ihre Größen<br />
können verändert werden. Im ist das Biegeträgheitsmoment um die horizontale Achse.<br />
96<br />
4H-ALFA 2008 – Platten- und Scheibentragwerke - Beispieleingaben
Stabbemessung Die Geometrieangaben werden auch für die Bemessung des Stabes zu Grunde gelegt.<br />
Stabzug Nun werden die drei Stäbe zu einem Stabzug zusammengefasst.<br />
Koordinatenbereich Klicken Sie jetzt bitte auf den Button Koordinatenbereich und –raster und dort auf automatisch<br />
anpassen.<br />
Belastung Richten Sie bitte eine Einwirkung mit einem Lastfall ein.<br />
Wechseln Sie nun bitte auf die Lastfallfolie 1.<br />
Flächenlasten Klicken Sie jetzt die Position an, so dass sie blau erscheint; dann den Button Flächenlasten<br />
definieren.<br />
Scheibentragwerk (in der Ebene belastet) 97
Raumgewicht Tragen Sie unter Raumgewicht den Wert 25 kN/m 3 ein. Auch hier wird γ automatisch mit der<br />
(veränderlichen) Bauteildicke multipliziert.<br />
Linienlast Aktivieren Sie nun den oberen horizontalen Rand zur Eingabe einer Linienlast.<br />
98<br />
Rechts unten ist die Orientierung (A-E) der ausgewählten Linie eingeblendet. Die Linienorientierung<br />
ist jedoch nur beim Lasttyp W (im lokalen Stabkoordinatensystem) von Bedeutung. Ansonsten<br />
erfolgt die Lastbeschreibung in globalen Koordinatenrichtungen.<br />
Darstellungsoptionen Klicken Sie abschließend den Button Eigenschaften der Darstellung an und aktivieren<br />
Sie die Lastordinatenanzeige.<br />
Belastungsdarstellung Die Belastungsdarstellung in der Ebene markiert das betroffene Objekt in seinem<br />
Schwerpunkt und trägt die dortige Lastordinate mit Vorzeichen an. In der räumlichen Darstellung<br />
werden die Lasten vorzeichengerecht an die Objekte angetragen.<br />
Es ist immer sinnvoll, die Lastwirkungen bzgl. ihres Vorzeichens im Raummodus zu überprüfen.<br />
4H-ALFA 2008 – Platten- und Scheibentragwerke - Beispieleingaben
Elementkantenlänge Ändern Sie bitte die mittlere Elementkantenlänge über den Button globale Einstellungen<br />
auf 50 cm.<br />
Nachweis einrichten Richten Sie abschließend einen Nachweis DIN 1045-1 Bemessung ein (S. 18).<br />
Starten Sie nun die Berechnung und rufen dann die Ergebnisvisualisierung.<br />
Deformationen Stellen Sie den Ergebnissatz von System auf Lastfall um.<br />
Wechseln Sie aus der räumlichen Ansicht in die Scheibenebene. Aktivieren Sie die<br />
Deformationen und stellen von kein auf die Verschiebungen ux, uy.<br />
Stellen Sie bitte die Deformationen wieder auf kein und klicken Sie dann die Schalttafel für<br />
Grenzlinien an, wählen Sie die Darstellung für die Querkraft Qζ und stellen Sie unter Eigenschaften<br />
auf Zahlenwerte.<br />
Scheibentragwerk (in der Ebene belastet) 99
Hauptnormalkräfte Durch Aktivierung der Vektordarstellung der Hauptnormalkräfte n1, n2 lässt sich das Tragverhalten<br />
der Scheibe stärker verdeutlichen. Verändern Sie die Vektoreigenschaften auf in den<br />
Rasterpunkten und den Skalierungsfaktor auf 0.001.<br />
100<br />
Wir sehen hier deutlich die Lastkonzentration in den Lagerpunkten.<br />
Bewehrung Schalten Sie nun den Ergebnissatz auf DIN 1045-1 Bemessung und Standardkombination<br />
und bei Vektoren auf aso. Stellen Sie die Vektoreigenschaften auf Ergebnisse in den Knoten,<br />
die Darstellung auf Zahlenwerte und die Schriftgröße auf 30 %.<br />
Die Bewehrung wird bei der Problemklasse Scheibe analog zur Platte als Bewehrungsnetz für<br />
oben und unten (hinten und vorn) ausgewiesen. Bei der Scheibe ergeben sich für beide Netze<br />
identische Werte.<br />
4H-ALFA 2008 – Platten- und Scheibentragwerke - Beispieleingaben
Schnitte In den Ebenendarstellungen der Platte und der Scheibe können Schnitte durch das System geführt<br />
werden.<br />
Verlassen Sie jetzt bitte die Ergebnisvisualisierung.<br />
Linienlager Ähnlich wie bei der Linienlast spielt die Orientierung der Linie auch bei Linienlagerungen eine<br />
Rolle.<br />
Führen Sie bitte einen Doppelklick auf die linke vertikale Linie aus. Aus ihren individuellen Eigenschaften<br />
geht hervor, dass sie von oben nach unten beschrieben ist. Nach Doppelklick auf<br />
die rechte Linie zeigt sich, dass diese Linie von unten nach oben orientiert ist.<br />
Aktivieren Sie bitte die beiden vertikalen Linien und weisen ihnen Linienlagereigenschaften für<br />
die Längsrichtung zu.<br />
Starten Sie nun die Berechnung und rufen dann die Ergebnisvisualisierung.<br />
Linienlagerreaktionen Wählen Sie bitte die Lastfallergebnisse aus, stellen Sie die Vektordarstellungen auf<br />
kein und schalten Sie die Grenzliniendarstellungen auf die Linienlagerreaktionen ape um.<br />
Scheibentragwerk (in der Ebene belastet) 101
102<br />
Das lokale Koordinatensystem (s. S. 105 f.) der linken Linie zeigt von oben, das der rechten Linie<br />
von unten nach oben. Demnach haben die nach oben weisenden Lagerreaktionen auf der<br />
linken Seite negatives und auf der rechten Seite positives Vorzeichen.<br />
Liniengrafiken Wechseln zu den Liniengrafiken und klicken eine der Lagerlinien an.<br />
Wir sehen hier in gleicher Weise die Lagerkräfte aufgetragen wie in der Gesamtsystemdarstellung.<br />
Am linken Rand werden zusätzlich die minimalen und maximalen Werte der Kurve sowie<br />
der Mittelwert und das Integral über die Linie ausgewiesen.<br />
4H-ALFA 2008 – Platten- und Scheibentragwerke - Beispieleingaben
4.19 Ergebnisüberlagerung auf charakteristischem Niveau<br />
Wie im Beispiel unter Abs. 4.9, S. 54 ff., gezeigt sind die den Nachweisen zugeordneten Kombinationen<br />
mit Teilsicherheits- und Kombinationsbeiwerten versehen. Alle zu einer Kombination<br />
gehörenden Zwischen- und Endergebnisse sind demnach in irgendeiner Form mit diesen Beiwerten<br />
behaftet. Im Sinne einer konsistenten Ergebnisausgabe ist dies auch zwingend.<br />
Zur Abschätzung "tatsächlich vorhandener" Verformungen oder für die Ermittlung von überlagerten<br />
Auflagergrößen zur Lastweiterleitung auf charakteristischem Niveau (1.0-fach) können<br />
diese Bemessungs- und Nachweiskombinationen demnach nicht genutzt werden.<br />
Für die genannten Aufgabenstellungen steht der spezielle Nachweis Schnittgrößenermittlung<br />
zur Verfügung, dessen Teilsicherheitsbeiwerte mit 1.0-fachen Werten vorbelegt sind. Die Einrichtung<br />
dieses Nachweises erfolgt in gleicher Weise wie z. B. unter Abs. 4.9 gezeigt.<br />
Klicken Sie den Button Nachweise definieren und in der Verwaltung der Nachweise den Button<br />
einen neuen Nachweis erzeugen an. In der dann zugänglichen Tabelle kann der Nachweis<br />
Schnittgrößenermittlung angewählt werden.<br />
Nach Anklicken der zum Nachweis Schnittgrößenermittlung gehörenden Standardkombination<br />
werden die 1.0-fachen Teilsicherheitsbeiwerte in der Tabelle protokolliert.<br />
Ergebnisüberlagerung auf charakteristischem Niveau 103
4.20 Änderung der Problemklasse<br />
104<br />
Wir wollen aus einem vorliegenden Plattensystem durch Änderung der Problemklasse ein 3D-<br />
Faltwerk gewinnen. (Sie können das Beispiel auf Ihrer Hardware nur dann selbst nachvollziehen,<br />
wenn Sie im Besitz des Faltwerkmoduls sind).<br />
Erzeugen Sie sich wieder eine Kopie unseres Einführungsbeispiels (S. 25).<br />
Aktivieren Sie das Bauteil durch Anklicken mit LMT und rufen Sie über das Menü das folgende<br />
Eigenschaftsblatt und wechseln Sie die Problemklasse von Platte auf 3D-Faltwerk.<br />
Die folgende Meldung weist auf das Erfordernis der Überprüfung der Eingabedaten hin. Die Erfassung<br />
der Geometrie und des Festkörperbereiches ist jedoch identisch, so dass wir wieder<br />
auf unser Eingangsbeispiel zurückgreifen können.<br />
Sie können mit dem neuen Bauteil nun alle für das 3D-Faltwerk bekannten Aktionen durchführen.<br />
Zum Bauteil 3D-Faltwerk s. Handbuch 4H-ALFA3D, Räumliche Faltwerke - Beispieleingabe.<br />
4H-ALFA 2008 – Platten- und Scheibentragwerke - Beispieleingaben
4.21 Koordinatensysteme Plattentragwerke<br />
Koordinatensysteme 105
4.22 Koordinatensysteme Scheibentragwerke<br />
106<br />
4H-ALFA 2008 – Platten- und Scheibentragwerke - Beispieleingaben
5 Schlussbemerkung zum Beispielteil<br />
6 Index<br />
Abkürzungen 2<br />
abwählen 30, 44<br />
Assistent 64<br />
Assistent Laststruktur 15<br />
Auflagerzwangsverformungen 5<br />
Auftrieb 69<br />
Aussparung 27<br />
Balken 49<br />
Bauteil<br />
erzeugen 10<br />
kopieren 25<br />
Bauteilbezeichnung 25<br />
Beispieldatensätze 8<br />
Belastung 4<br />
Bemessungsangaben 90<br />
Bemessungseigenschaften 40<br />
Bemessungsmodell 86<br />
Bemessungsoptionen 51<br />
Berechnung, nichtlineare 71, 75<br />
Bettungszahl 67, 86<br />
Bewehrungsnetz 5, 90<br />
Bewehrungsrichtungen 40<br />
Bibliothek 50<br />
blank 2<br />
Blitz 52<br />
Bodenplatte 67<br />
Bodenschichtdicke, wirksame 73<br />
Button 2<br />
CAD-Daten 30<br />
CAD-Datenexport 17<br />
Cursor 2<br />
Darstellungseigenschaften 14, 16<br />
Darstellungsmodus 69<br />
Daten, bereinigen 31, 94<br />
Datenbereinigung 28<br />
Datenmüll 28<br />
Datenzustandskontrolle 19<br />
Dicke 37<br />
Dicke veränderliche 38, 56<br />
Differenzkoordinaten 26<br />
Diskretisierungsdichte 33<br />
Drillecke 74<br />
Durchbiegung 21<br />
Durchlaufträger 45<br />
Durchstanznachweis 5<br />
Ebenendarstellung 21<br />
Ebenengleichung 78<br />
Wir haben anhand kleiner Beispiele die Handhabung und Interaktion des FE-Programms 4H-<br />
ALFA kennen gelernt. Schon auf dem Wege bis hierher werden Sie die Möglichkeiten des<br />
Werkzeugs erkannt und bestimmt auch schon eigene Beispiele berechnet haben.<br />
Naturgemäß erschließen sich dem Anwender neue, hier noch nicht gezeigte Wege erst nach<br />
und nach in der täglichen Anwendung.<br />
In diesem Zusammenhang sei nochmals auf die Nutzung der zu jedem Eigenschaftsblatt speziell<br />
zugänglichen Online-Hilfe hingewiesen, die über das Fragezeichen erreicht wird.<br />
Eingabeassistent 4<br />
Eingabeoberfläche 11<br />
Einwirkung 2<br />
Einzellast 5, 87<br />
Elementkantenlänge 4, 17, 33, 99<br />
Elementnetzverdichtungen 4<br />
e-Mail 7<br />
Erzeugungschronologie 61<br />
Extremalbildungsvorschrift 2<br />
Fahrzeugstellung 63<br />
Faltwerke 1<br />
Fangerechteck 2, 13<br />
Feder 44<br />
Federsteifigkeit 34<br />
Fehler Flächenerzeugung 60<br />
Fehlermeldung 60<br />
Fehlermeldungen 52<br />
Festigkeitseigenschaften 13<br />
Flächeneigenschaft 33<br />
Flächenlast 16, 69<br />
Flächenlast, veränderliche 56, 78<br />
Freiheitsgrad 14<br />
Fuge 84<br />
Funktionsprüfung 8<br />
Gabelstapler 5, 63<br />
Gelenk 84<br />
Generierungsangaben 33<br />
Gleichgewichtskontrolle 69<br />
Gruppen 46<br />
Hauptmomente 35, 74, 89<br />
Hierarchie 27<br />
Installation 6<br />
Integral 102<br />
Interaktionselemente 11<br />
Iteration 72<br />
Kennung 5<br />
Kombinationsbeiwerte 64<br />
Konstruktionskoordinatensystem 79<br />
Kontextsensitivität 7, 11, 16<br />
Koordinatenbereich 97<br />
Koordinatensystem 4<br />
globales 12<br />
kopieren 25<br />
Kreis erzeugen 27<br />
Kreisbogen 43<br />
Kürzel 42<br />
laden 50<br />
Index 107
Lagerbank, löschen 46<br />
Lagerbedingungen 95<br />
Lagersymbol 95<br />
Lastbild 2<br />
Lastbilder 4<br />
Lastebene 78<br />
Lastfall 2<br />
Lastfallkennung 5<br />
Lastfläche 59<br />
Lastkollektiv 2, 71, 73, 75<br />
Lastweiterleitung 103<br />
Leitlinie 64<br />
Linie, erzeugen 58<br />
Liniengrafiken 22, 45<br />
Linienlager 13, 43<br />
Linienlast 5, 68, 98<br />
Linienzug 26, 31, 94<br />
LKW 5<br />
löschen, Position 82<br />
Material 37<br />
Material freies 44<br />
Maximalwert 45<br />
Meldungen 72<br />
Momentenfesthaltung 34<br />
Moving-Window 20<br />
nach hinten 61<br />
Nachweise 5<br />
Netzgenerator 4<br />
Netzverdichtung 33<br />
Niveau charakteristisches 103<br />
Objektergebnisse 89<br />
Objektinformationen 73<br />
Plattenfreiheitsgrade 14<br />
Plausibilität 19<br />
Polygonzug Fehler 60<br />
Position 4, 27<br />
aufgeben 82<br />
definieren 32<br />
Position in Position 82<br />
Positionen, gruppierte löschen 46<br />
Problemklasse 10, 94<br />
Problemklasse ändern 104<br />
Punktkoordinatensystem 95<br />
Punktlager 44<br />
Punktlast 87<br />
Punktnummern 26<br />
Querschnittssprung 81<br />
Radlast 65<br />
Raster 63<br />
Rasterpunkte 36<br />
Raumgewicht 5, 34, 98<br />
Rechteck erzeugen 12<br />
Rechteck, erzeugen 86<br />
Redo 80<br />
Rissnachweis 52<br />
Rückstellkräfte 70, 74<br />
108<br />
Schachbrett 57<br />
Scharnier 84<br />
Scheibe 94<br />
Schnitte 101<br />
Schnittgrößenermittlung 103<br />
Schreibtisch 7<br />
Schreibtischauswahl 6<br />
Schwächung 79<br />
Sicherungsmedien 8<br />
SLW 5, 63<br />
Speichereinstellungen 48<br />
speichern 50<br />
Stab 43, 49<br />
Stabbemessung 97<br />
Stabeigengewicht 56<br />
Stabmodell 50<br />
Stabzug 45, 97<br />
Stabzug, löschen 46<br />
Stabzugmodifikation 46<br />
Standardkombination 18<br />
Startsymbol 6<br />
Steifezahlverfahren 73<br />
Steuerbutton 7<br />
Superpositionsgesetz 71, 73<br />
System unverformtes 69<br />
Systemänderung 71<br />
Systemdruckliste 88<br />
Systemnichtlinearität 74<br />
Tabellen 23<br />
Tandemlast 5, 63<br />
teilen 44<br />
Teilgebietsbelastung 5<br />
Transformation 91<br />
Überhöhung 62<br />
Überlagerung 54<br />
Umhüllende 61<br />
Undo 80<br />
unterteilen 44<br />
Unterzug 4, 43, 49<br />
Vektoren 35<br />
Verdrehungsfesthaltung 34<br />
vereinheitlichen 38<br />
Verkehrslast<br />
additive 57<br />
alternative 63<br />
verschieben 30<br />
Visualisierung 19, 29, 35, 40, 44, 47, 52, 61, 69, 72,<br />
76, 80, 83, 85, 88, 91, 99, 101<br />
Voutung 38<br />
Warnungen 52<br />
Weltkoordinaten 30<br />
Zahlenwerte 45<br />
Zugfederausschaltung 71<br />
Flächenbettung 67<br />
Linienlager 74<br />
Zustand I 21<br />
4H-ALFA 2008 – Platten- und Scheibentragwerke - Beispieleingaben