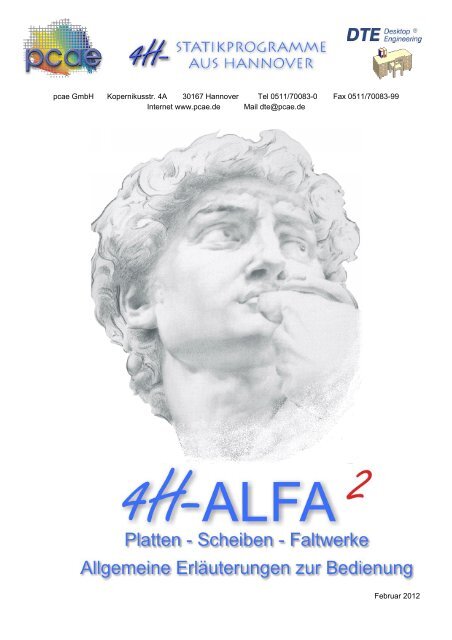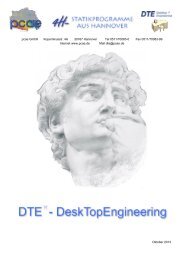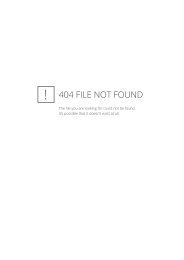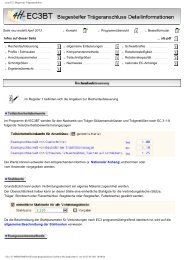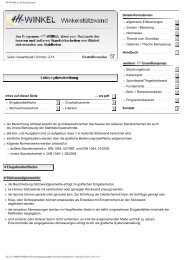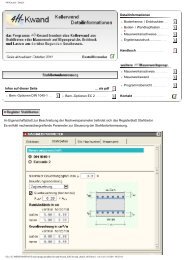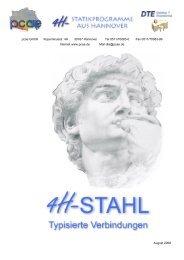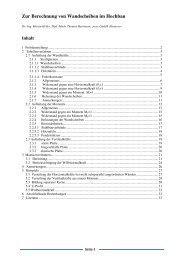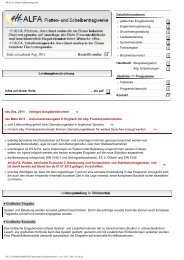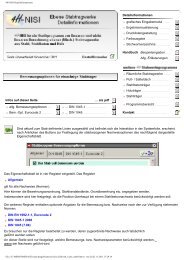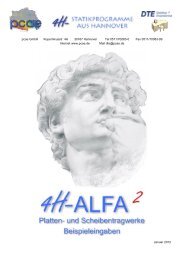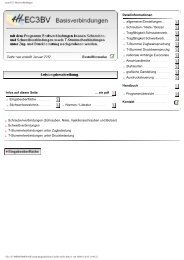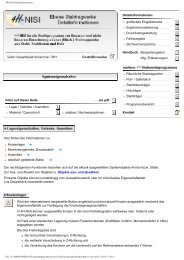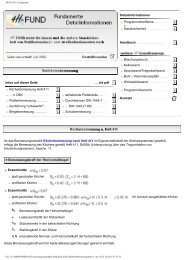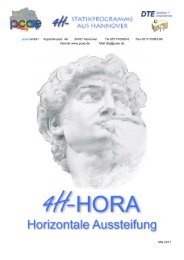pcae GmbH Kopernikusstr. 4A 30167 Hannover Tel 0511/70083-0 ...
pcae GmbH Kopernikusstr. 4A 30167 Hannover Tel 0511/70083-0 ...
pcae GmbH Kopernikusstr. 4A 30167 Hannover Tel 0511/70083-0 ...
Erfolgreiche ePaper selbst erstellen
Machen Sie aus Ihren PDF Publikationen ein blätterbares Flipbook mit unserer einzigartigen Google optimierten e-Paper Software.
<strong>pcae</strong> <strong>GmbH</strong> <strong>Kopernikusstr</strong>. <strong>4A</strong> <strong>30167</strong> <strong>Hannover</strong> <strong>Tel</strong> <strong>0511</strong>/<strong>70083</strong>-0 Fax <strong>0511</strong>/<strong>70083</strong>-99<br />
Internet www.<strong>pcae</strong>.de Mail dte@<strong>pcae</strong>.de<br />
Februar 2012
Copyright 2004-2012<br />
6. ergänzte Auflage, Februar 2012<br />
<strong>pcae</strong> <strong>GmbH</strong>, <strong>Kopernikusstr</strong>. 4 A, <strong>30167</strong> <strong>Hannover</strong><br />
<strong>pcae</strong> versichert, dass Handbuch und Programm nach bestem Wissen und Gewissen erstellt<br />
wurden. Für absolute Fehlerfreiheit kann jedoch infolge der komplexen Materie keine Gewähr<br />
übernommen werden.<br />
Änderungen an Programm und Beschreibung vorbehalten.<br />
Korrekturen und Ergänzungen zum vorliegenden Handbuch sind ggf. auf der aktuellen Installations-CD<br />
enthalten. Ergeben sich Abweichungen zur Online-Hilfe, ist diese aktualisiert.<br />
Ferner finden Sie Verbesserungen und Tipps im Internet unter www.<strong>pcae</strong>.de.<br />
Von dort können zudem aktualisierte Programmversionen herunter geladen werden. S. hierzu<br />
auch automatische Patch-Kontrolle im DTE ® -System.
Produktbeschreibung<br />
4H-ALFA ist ein Produkt der <strong>pcae</strong> <strong>GmbH</strong>, <strong>Hannover</strong>, und berechnet ebene und räumliche Flächentragwerke<br />
nach der Finite-Elemente-Methode. Das Programmpaket umfasst getrennt lieferbare<br />
Module zur Berechnung von Platten, Scheiben und Faltwerken.<br />
Platten und Scheiben sind ebene Systeme. Platten werden senkrecht zur Tragrichtung belastet<br />
und üblicherweise für Deckenberechnungen eingesetzt. Scheiben kommen zur Anwendung bei<br />
in ihrer Ebene belasteten wandartigen Tragwerken.<br />
Faltwerke verbinden platten- und scheibenartige Tragwirkung. Mit ihnen können aus ebenen<br />
Teilsystemen beliebig räumlich zusammengesetzte 3D-Systeme berechnet werden.<br />
Neben dem Stahlbetonbau als Hauptanwendungsbereich kann 4H-ALFA, Faltwerke, ab der vorliegenden<br />
Version 2004 auch zum Nachweis filigraner Bauteile z. B. aus Stahl oder Glas eingesetzt<br />
werden. Hierzu können die Materialparameter direkt angegeben werden.<br />
Die Bemessung von Stahlbetonsystemen erfolgt gemäß DIN 1045-1, EC2, ÖNorm und DIN<br />
1045, der Spannungsnachweis von Stahlbauteilen nach DIN 18800. Für den Nachweis von Materialien<br />
ohne Normenbezug werden die zulässigen Beanspruchbarkeiten extern vorgegeben.<br />
Die Programmentwicklung erfolgt nahezu ausschließlich durch Bauingenieure.<br />
Die interaktiven Steuermechanismen des Programms sind aus anderen Windows- Anwendungen<br />
bekannt. Wir haben darüber hinaus versucht, weitestgehend in der Terminologie des Bauingenieurs<br />
zu bleiben und 4H-ALFA von detailliertem Computerwissen unabhängig zu halten.<br />
Das vorliegende Handbuch beschreibt die Eigenschaftsblätter der grafischen Eingabe und die<br />
Ausgabemöglichkeiten der Postprozessoren in chronologischer Reihenfolge. Im Gegensatz zu<br />
den separaten Handbüchern, die eine Anleitung zur Einarbeitung an Hand von Eingabebeispielen<br />
geben, dient es eher dem geübten Anwender zur Erläuterung und Vertiefung bereits bekannter<br />
Funktionen.<br />
Informationen zu dem jeweiligen Eigenschaftsblatt finden Sie zusätzlich über den lokalen Hilfebutton.<br />
Zur 4H-ALFA-Dokumentation gehören neben diesem Manual die Handbücher<br />
4H-ALFA, Platten- und Scheibentragwerke, Beispieleingaben<br />
4H-ALFA, Räumliche Faltwerke, Beispieleingabe<br />
das <strong>pcae</strong>-Nachweiskonzept und DTE ® -DeskTopEngineering<br />
Wir wünschen Ihnen viel Erfolg mit 4H-ALFA.<br />
<strong>Hannover</strong>, im Februar 2012<br />
Produktbeschreibung 1
Abkürzungen und Begriffe<br />
2<br />
Um die Texte zu straffen werden folgende Abkürzungen benutzt:<br />
Maustasten RMT rechte Maustaste drücken<br />
LMT linke Maustaste drücken<br />
LF Lastfall (Teileinwirkung)<br />
Nwtyp Nachweistyp<br />
El. Element<br />
Bew. Bewehrung<br />
signalisiert Anmerkungen<br />
Buttons Das Betätigen von Buttons wird durch Setzen des Buttoninhalts in blaue Farbe und die Auswahl<br />
eines Begriffs in einer Listbox durch diese Farbe symbolisiert.<br />
Rot markierte Buttons bzw. Mauszeiger kennzeichnen erforderliche Eingaben bzw. anzuklickende<br />
Buttons.<br />
Index Indexstichworte werden im Text zum schnelleren Auffinden grün markiert.<br />
Beim Verweis auf Eigenschaftsblätter wird deren Bezeichnung kursiv gedruckt.<br />
Doppelklick Zweimaliges schnelles Betätigen der LMT<br />
blank Leerzeichen<br />
Cursor Schreibmarke in Texten, Zeigesymbol bei Mausbedienung<br />
icon oder Ikon, Piktogramm, Bildsymbol<br />
Fangerechteck Ein Fangerechteck wird durch Drücken der LMT und Ziehen der Maus mit gedrückter LMT aufgespannt.<br />
Alle Elemente, die vollständig innerhalb des Rechteckes liegen, werden ausgewählt.<br />
Waren Elemente bereits vor dem Aufspannen des Rechteckes ausgewählt und befinden sie<br />
sich vollständig in seinem Innenraum, werden sie wieder deaktiviert.<br />
Zur Definition der Begriffe Lastbild, Lastfall, Einwirkung, Lastkollektiv und Extremalbildungsvorschrift<br />
s. Handbuch das <strong>pcae</strong>-Nachweiskonzept, Theoretischer Teil.<br />
Die in der Interaktion mit <strong>pcae</strong>-Programmen stehenden Buttons besitzen folgende Funktionen:<br />
Bricht Eigenschaftsblätter ohne Änderung der Eingabewerte ab.<br />
Lädt abgespeicherte Werte in das Eigenschaftsblatt bzw. speichert die aktuellen Werte zum<br />
späteren Abruf in anderen Eigenschaftsblättern.<br />
Ruft das Online-Hilfesystem.<br />
Bestätigt die Eingaben und schließt das Eigenschaftsblatt.<br />
Löschen-Button vernichtet Eingaben mit Nachfrage.<br />
Wenn der Mauszeiger einen Moment auf einem Button verweilt, erscheint ein Fähnchen, das<br />
den zugehörigen Aufruf beschreibt.<br />
4H-ALFA– Platten – Scheiben – Faltwerke – Allgemeine Erläuterungen zur Bedienung
Inhaltsverzeichnis<br />
1 Bauteile verwalten unter DTE ® ..........................................................................................................................7<br />
1.1 Bauteile einrichten.........................................................................................................................................7<br />
1.2 Bauteile kopieren...........................................................................................................................................7<br />
1.3 Bauteile sichern.............................................................................................................................................8<br />
1.4 Datenkategorien und Drucklisten ..................................................................................................................8<br />
1.5 DTE ® -Menüfunktionen...................................................................................................................................9<br />
2 Das grafische Eingabemodul ..........................................................................................................................11<br />
2.1 Allgemeines .................................................................................................................................................11<br />
2.1.1 Das statische System............................................................................................................................11<br />
2.1.1.1 Plattentragwerke ............................................................................................................................11<br />
2.1.1.2 Scheibentragwerke ........................................................................................................................11<br />
2.1.1.3 Faltwerke........................................................................................................................................12<br />
2.1.2 Netzwerkstruktur ...................................................................................................................................12<br />
2.1.3 Koordinatensysteme .............................................................................................................................13<br />
2.2 Die Oberfläche ............................................................................................................................................14<br />
2.2.1 Die Steuerelemente ..............................................................................................................................14<br />
2.2.2 Das Objektfenster..................................................................................................................................17<br />
2.2.2.1 Objekte aus- und abwählen ...........................................................................................................17<br />
2.2.2.2 Doppelklick-Funktionen..................................................................................................................17<br />
2.2.3 Das Explorerfenster...............................................................................................................................18<br />
2.2.4 Die Statuszeile ......................................................................................................................................18<br />
2.2.5 Der Start-Button ....................................................................................................................................18<br />
2.3 Navigation....................................................................................................................................................19<br />
2.3.1 Drehen im Raum ...................................................................................................................................19<br />
2.3.2 Kameraentfernung verändern ...............................................................................................................19<br />
2.3.3 Kameraposition numerisch....................................................................................................................20<br />
2.3.4 Kameraposition speichern.....................................................................................................................20<br />
2.3.5 Tiefenclipping ........................................................................................................................................20<br />
2.3.6 In Ausschnitte zoomen..........................................................................................................................20<br />
2.3.7 Ansichtseigenschaften ..........................................................................................................................20<br />
2.3.8 Arbeiten mit dem Explorerfenster..........................................................................................................22<br />
2.3.9 Arbeiten in Ebenen................................................................................................................................22<br />
2.3.9.1 Ebenen erzeugen...........................................................................................................................23<br />
2.3.9.2 In den Ebenenbearbeitungsmodus wechseln................................................................................24<br />
2.3.9.3 Ebenen verwalten ..........................................................................................................................25<br />
2.3.10 Folientechnik .........................................................................................................................................25<br />
2.3.11 Fenstergröße verändern .......................................................................................................................26<br />
2.4 Systemobjekte erzeugen.............................................................................................................................26<br />
2.4.1 Punkte tabellarisch erzeugen................................................................................................................26<br />
2.4.2 Linien per Maus erzeugen.....................................................................................................................26<br />
2.4.3 Knoten und Stäbe generieren ...............................................................................................................27<br />
2.4.3.1 Orthogonale Raster........................................................................................................................27<br />
2.4.3.2 Rotationssymmetrische Raster ......................................................................................................28<br />
2.4.4 Knoten und Stäbe importieren ..............................................................................................................31<br />
2.4.4.1 Datenimport aus einer Textdatei....................................................................................................31<br />
2.4.4.2 Datenimport aus einer DXF-Datei..................................................................................................31<br />
2.4.5 weitere Erzeugefunktionen in der Ebene ..............................................................................................32<br />
2.4.5.1 Punkte und Linien erzeugen ..........................................................................................................32<br />
2.4.5.2 Linienzug erzeugen........................................................................................................................32<br />
2.4.5.3 Rechteckmakro erzeugen ..............................................................................................................32<br />
2.4.5.4 Kreismakro erzeugen.....................................................................................................................33<br />
2.4.6 Punkte und Linien duplizieren ...............................................................................................................33<br />
2.4.7 Flächen erzeugen..................................................................................................................................33<br />
2.5 Systemobjekte modellieren .........................................................................................................................34<br />
2.5.1 Anwendung auf Duplikat .......................................................................................................................34<br />
2.5.2 ausgewählte Objekte verschieben ........................................................................................................35<br />
2.5.3 ausgewählte Objekte drehen ................................................................................................................35<br />
2.5.4 ausgewählte Objekte vergrößern ..........................................................................................................36<br />
2.5.5 ausgewählte Objekte spiegeln ..............................................................................................................36<br />
Inhaltsverzeichnis 3
4<br />
2.5.6 ausgewählte Punkte ausrichten ............................................................................................................36<br />
2.5.7 ausgewählte Linien verschneiden .........................................................................................................37<br />
2.5.8 individuelle Punktbearbeitung ...............................................................................................................37<br />
2.5.8.1 Punktbasiseigenschaften ...............................................................................................................38<br />
2.5.8.2 Punkt verschieben .........................................................................................................................38<br />
2.5.8.3 Punkt löschen.................................................................................................................................38<br />
2.5.9 individuelle Linienbearbeitung...............................................................................................................38<br />
2.5.9.1 Linie verschieben ...........................................................................................................................39<br />
2.5.9.2 Linie drehen ...................................................................................................................................39<br />
2.5.9.3 Linienlänge ändern ........................................................................................................................39<br />
2.5.9.4 Linie vergrößern.............................................................................................................................39<br />
2.5.9.5 Linie spiegeln .................................................................................................................................39<br />
2.5.9.6 Kreisbogen definieren ....................................................................................................................39<br />
2.5.9.7 Linie unterteilen..............................................................................................................................40<br />
2.5.9.8 Linie vom Punkt lösen....................................................................................................................41<br />
2.5.9.9 Linie löschen ..................................................................................................................................41<br />
2.5.10 Modellieren durch Bereinigen ...............................................................................................................41<br />
2.5.11 Objekte löschen.....................................................................................................................................41<br />
2.6 Systemeigenschaften ..................................................................................................................................41<br />
2.6.1 Rechenlaufeigenschaften......................................................................................................................41<br />
2.6.2 Eigenschaften vereinheitlichen .............................................................................................................43<br />
2.6.3 individuelle Eigenschaften.....................................................................................................................44<br />
2.6.4 Punkteigenschaften...............................................................................................................................44<br />
2.6.4.1 Netzgenerierungseigenschaften von Punkten ...............................................................................44<br />
2.6.4.2 Punktlagereigenschaften ...............................................................................................................44<br />
2.6.4.3 Punktbemessungseigenschaften...................................................................................................46<br />
2.6.5 Linieneigenschaften ..............................................................................................................................46<br />
2.6.5.1 Netzgenerierungseigenschaften von Linien...................................................................................46<br />
2.6.5.2 Linienlagereigenschaften ...............................................................................................................47<br />
2.6.5.3 Scharniere und Schlitze .................................................................................................................48<br />
2.6.5.4 Stabeigenschaften .........................................................................................................................49<br />
2.6.5.4.1 Stabeigenschaften bei Faltwerken ......................................................................................50<br />
2.6.5.4.2 Besonderheiten Stabeigenschaften bei Plattentragwerken ................................................53<br />
2.6.5.4.3 Besonderheiten Stabeigenschaften bei Scheibentragwerken ............................................54<br />
2.6.5.5 Bemessungseigenschaften von Stäben ........................................................................................55<br />
2.6.6 Flächeneigenschaften ...........................................................................................................................55<br />
2.6.6.1 Netzgenerierungseigenschaften von Flächenpositionen...............................................................55<br />
2.6.6.2 Materialeigenschaften von Flächenpositionen...............................................................................56<br />
2.6.6.3 Bemessungseigenschaften von Flächenpositionen.......................................................................57<br />
2.6.6.4 Netzgenerierungseigenschaften von Verstärkungen.....................................................................57<br />
2.6.6.5 Materialeigenschaften von Verstärkungen ....................................................................................58<br />
2.7 Belastung.....................................................................................................................................................59<br />
2.7.1 Lastfälle erzeugen und aktivieren .........................................................................................................59<br />
2.7.2 Lastbilder erzeugen und bearbeiten......................................................................................................59<br />
2.7.2.1 Einzellasten....................................................................................................................................60<br />
2.7.2.2 Auflagerzwangsverformungen .......................................................................................................60<br />
2.7.2.3 Linienlasten ....................................................................................................................................60<br />
2.7.2.4 Stabsonderlasten ...........................................................................................................................61<br />
2.7.2.5 Flächenlasten.................................................................................................................................62<br />
2.7.2.6 Radlasten von Regelfahrzeugen....................................................................................................63<br />
2.7.2.7 Lastbilder tabellarisch bearbeiten ..................................................................................................66<br />
2.7.2.8 Lastbilder kopieren.........................................................................................................................67<br />
2.8 Nachweise...................................................................................................................................................67<br />
2.9 Sonderkapitel ..............................................................................................................................................67<br />
2.9.1 Arbeiten in Ebenen................................................................................................................................67<br />
2.9.1.1 Ebeneneigenschaften ....................................................................................................................68<br />
2.9.1.2 Freihandmodellierungen ................................................................................................................70<br />
2.9.1.3 Das Konstruktionskoordinatensystem ...........................................................................................70<br />
2.9.2 Objektgruppen.......................................................................................................................................71<br />
2.9.3 Auswahllisten ........................................................................................................................................72<br />
2.9.4 Der Sichtbarkeitsstatus .........................................................................................................................73<br />
2.9.5 Objekte neu durchnummerieren............................................................................................................73<br />
2.9.6 Eigenschaften der Systemdruckliste.....................................................................................................74<br />
2.9.7 Undo-Funktionen...................................................................................................................................75<br />
4H-ALFA– Platten – Scheiben – Faltwerke – Allgemeine Erläuterungen zur Bedienung
2.9.8 Fix-Objekte und Netzgenerierungsoptionen .........................................................................................76<br />
2.9.9 Datenzustand ........................................................................................................................................78<br />
2.9.9.1 Datenzustand sichern ....................................................................................................................78<br />
2.9.9.2 Datenzustand überprüfen ..............................................................................................................78<br />
2.9.9.3 Datenzustand bereinigen ...............................................................................................................79<br />
2.9.10 Eingabemodul beenden ........................................................................................................................80<br />
2.9.11 Empfehlungen zur Vorgehensweise .....................................................................................................80<br />
2.9.12 Problemklassen umwandeln .................................................................................................................81<br />
3 Plattentragwerke – Import von Lagerreaktionskräften.................................................................................82<br />
3.1 Aufgabenstellung.........................................................................................................................................82<br />
3.2 Export ..........................................................................................................................................................82<br />
3.3 Import ..........................................................................................................................................................83<br />
4 Zusatzmodul Brückenbau DIN Fachberichte.................................................................................................86<br />
4.1 Globale Einstellungen für den Brückenbau.................................................................................................86<br />
4.1.1 Brückentyp ............................................................................................................................................86<br />
4.1.2 Sicherheitsbeiwerte...............................................................................................................................86<br />
4.1.2.1 Baustoffe ........................................................................................................................................86<br />
4.1.2.2 Einwirkungen..................................................................................................................................87<br />
4.1.2.3 Kombinationsbeiwerte....................................................................................................................87<br />
4.1.3 Nachweisoptionen.................................................................................................................................88<br />
4.2 Einwirkungen und Lastfälle .........................................................................................................................88<br />
4.3 Nachweise...................................................................................................................................................89<br />
5 Die CAD-Importfilter .........................................................................................................................................90<br />
5.1 Die DTE ® -Datenimportfunktionen................................................................................................................90<br />
5.1.1 Der ISB-CAD-Filter................................................................................................................................90<br />
5.1.2 Der BAUCAD-Filter ...............................................................................................................................91<br />
5.1.3 Der DXF-2D-Filter .................................................................................................................................91<br />
5.2 Der DXF-3D-Filter .......................................................................................................................................93<br />
5.3 Vorlagenerzeugung .....................................................................................................................................94<br />
6 Ergebnisvisualisierungsmodul .......................................................................................................................95<br />
6.1 allgemeine Erläuterungen ...........................................................................................................................95<br />
6.2 Verwaltung der Druckansichten ..................................................................................................................97<br />
6.3 3D-Darstellung ............................................................................................................................................99<br />
6.4 Liniengrafiken ............................................................................................................................................103<br />
6.5 Tabellen.....................................................................................................................................................104<br />
6.6 Schnitte......................................................................................................................................................105<br />
6.7 Druckausgabe ...........................................................................................................................................106<br />
6.8 Objekte ......................................................................................................................................................107<br />
6.9 Menüauswahlzeile.....................................................................................................................................108<br />
6.10 Speichern ..................................................................................................................................................108<br />
6.11 Darstellbare Ergebnisse Scheibentragwerke (Auswahl)...........................................................................109<br />
6.11.1 System ................................................................................................................................................109<br />
6.11.2 Lastfall/Lastkollektiv ............................................................................................................................109<br />
6.11.3 Bemessung und Nachweise................................................................................................................109<br />
6.12 Darstellbare Ergebnisse Plattentragwerke (Auswahl)...............................................................................110<br />
6.12.1 System ................................................................................................................................................110<br />
6.12.2 Lastfall/Lastkollektiv ............................................................................................................................110<br />
6.12.3 Bemessung und Nachweise................................................................................................................111<br />
6.13 Darstellbare Ergebnisse Faltwerke (Auswahl) ..........................................................................................111<br />
6.13.1 System ................................................................................................................................................111<br />
6.13.2 Lastfall/Lastkollektiv ............................................................................................................................112<br />
6.13.3 Bemessung und Nachweise................................................................................................................112<br />
7 Drucklistengestaltung....................................................................................................................................114<br />
7.1 Das Fenster Ergebnisse............................................................................................................................115<br />
7.1.1 Abspeichern der gewählten Drucklistengestaltung .............................................................................115<br />
7.2 Das Fenster Tabellen/Grafiken/Pläne .......................................................................................................116<br />
7.3 Das Fenster Objektauswahl ......................................................................................................................117<br />
Inhaltsverzeichnis 5
6<br />
7.4 Tipps zur Drucklistengestaltung ................................................................................................................117<br />
7.5 Drucklisten einsehen .................................................................................................................................118<br />
7.6 Farbausdruck ............................................................................................................................................118<br />
8 Planerstellungsmodul ....................................................................................................................................119<br />
8.1 Funktionen der Steuerbuttons...................................................................................................................119<br />
8.2 Planfamilien...............................................................................................................................................126<br />
9 Literaturverzeichnis .......................................................................................................................................128<br />
10 Index ................................................................................................................................................................128<br />
4H-ALFA– Platten – Scheiben – Faltwerke – Allgemeine Erläuterungen zur Bedienung
1 Bauteile verwalten unter DTE ®<br />
DTE ® steht für Desktop Engineering und stellt das "Betriebssystem" für <strong>pcae</strong>-Programme und<br />
die Verwaltungsoberfläche für die mit <strong>pcae</strong>-Programmen berechneten Bauteile dar.<br />
Die Verwaltungsoberfläche wird per Doppelklick auf das nebenstehend dargestellte Icon, das<br />
sich nach Installation auf dem Windows-Desktop befindet, gestartet. Nach Einrichtung/Auswahl<br />
eines Schreibtisches und Bestätigen eines symbolischen Menüs, das die installierten <strong>pcae</strong>-<br />
Programme inklusive der Nutzungsrechte ausweist, erscheint die Oberfläche, mit deren Hilfe<br />
Bauteile eingerichtet und bearbeitet werden. Nachfolgend ist die Steuerleiste des Programmsystems<br />
dargestellt.<br />
1.1 Bauteile einrichten<br />
Oftmals ist es eine gute Idee vor der Erzeugung eines Bauteils einen Ordner anzulegen.<br />
Dies geschieht durch Anklicken des nebenstehenden Symbols. Der<br />
Ordner erscheint auf dem Desktop und kann, nachdem ihm eine Bezeichnung<br />
und eine Farbe zugeordnet wurden, per Doppelklick aktiviert (geöffnet) werden.<br />
Der Ordner wird durch das beenden-Symbol wieder geschlossen.<br />
Durch Anklicken des nebenstehend dargestellten Symbols wird ein Bauteil erzeugt. Es erscheint<br />
ein Eigenschaftsblatt, in dem die dem Bauteil zugeordnete Problemklasse ausgewählt<br />
werden muss.<br />
Im vorliegenden Handbuch werden die von 4H-ALFA unterstützten Problemklassen Scheibe,<br />
Platte und 3D-Faltwerke beschrieben. Nach Bestätigen des Eigenschaftsblattes erscheint das<br />
Bauteilsymbol auf der Schreibtischoberfläche. Dem Bauteil sollte aus Übersichtlichkeitsgründen<br />
eine eindeutige Bezeichnung zugeordnet werden. Diese kann später jederzeit geändert werden.<br />
Hierzu dient das nebenstehende Symbol.<br />
Die erzeugten Symbole haben das hier dargestellte Standardlayout. Dieses wird sich im Laufe<br />
der Bearbeitung ändern. Es enthält dann die miniaturisierte eingegebene geometrische Struktur.<br />
Ein Bauteilsymbol kann (wie auch ein Projektordner) mit der LMT ausgewählt werden. Durch<br />
Auswahl ändert sich die Darstellungseigenschaft: Das Symbol erscheint mit weißem Hintergrund<br />
und schwarzer Berandung. Ein Doppelklick auf das Bauteil startet das Eingabemodul des<br />
Programms 4H-ALFA (s. Abs. 2, S. 11).<br />
1.2 Bauteile kopieren<br />
Mitunter ist es sinnvoll, eine Kopie des Bauteils anzulegen. Besonders empfiehlt sich dies,<br />
wenn der aktuelle Zustand eines Bauteil konserviert oder Varianten des bestehenden Bauteils<br />
untersucht werden sollen. Die Erzeugung einer Kopie des ausgewählten Bauteils wird durch<br />
Bauteile verwalten unter DTE ® 7
8<br />
das nebenstehend dargestellte Symbol eingeleitet. Es erscheint ein Eigenschaftsblatt, in dem<br />
die zu kopierenden Datenkategorien (vgl. Abs. 1.4, S. 8) ausgewählt werden können. I.d.R.<br />
reicht es aus, hier die Eingabedaten zu markieren.<br />
Die Kopie des so markierten Bauteils kann durch Anklicken des einfügen-Symbols auf dem<br />
Desktop eingefügt werden.<br />
1.3 Bauteile sichern<br />
Ist ein Bauteil ausgewählt und wird das nebenstehend dargestellte Symbol angeklickt, so erscheint<br />
das Eigenschaftsblatt zur Bearbeitung des Datenzustandes. Die dem Bauteil zugeordneten<br />
Datenkategorien können im unteren Teil des Eigenschaftsblattes ausgewählt werden.<br />
Mit Hilfe der im oberen Bereich des Eigenschaftsblattes angebotenen Buttons können die ausgewählten<br />
Datenkategorien<br />
komprimiert werden (nicht für Eingabedaten oder bereits komprimierte Datenkategorien)<br />
dekomprimiert werden (nur falls sie zuvor komprimiert wurden)<br />
auf externen Medien gesichert werden. Hierzu müssen zuvor Sicherheitsmedien eingerichtet<br />
werden. Dies geschieht mit Hilfe des Hardwaresymbols, das sich in der Schublade des<br />
Schreibtisches befindet.<br />
gelöscht werden; dies geschieht nach absichernder Frage unwiderruflich!<br />
in eine externe Paketdatei gepackt werden. Eine solche Datei dient zum Datenaustausch und<br />
ist besonders geeignet, als Anhang einer E-Mail versandt zu werden.<br />
Ist kein Bauteil ausgewählt und wird das Diskettensymbol angeklickt, so erscheint ein Eigenschaftsblatt,<br />
mit dem das Laden von Bauteilen von externen Medien eingeleitet wird. Von hier<br />
aus können auch Beispieldatensätze von der Installations-CD geladen oder der Paketdienst<br />
aufgerufen werden, um per E-Mail empfangene Bauteile in Paketdateien auf dem Desktop zu<br />
integrieren.<br />
1.4 Datenkategorien und Drucklisten<br />
DTE ® unterscheidet bei jedem Bauteil zwischen unterschiedlichen Datenkategorien. Bei Bauteilen,<br />
die 4H-ALFA zugeordnet werden, sind dies<br />
Eingabedaten sind Festlegungen, die im Laufe einer Bauteilbearbeitung vom Benutzer eingegeben wurden.<br />
Da hierin der Schweiß und die Arbeitzeit des Programmanwenders stecken, ist diese Datenkategorie<br />
von höherer Ordnung sicherungsbedürftig.<br />
Zeichnungen sind vom Anwender im Planerstellungsmodul erstellte und abgespeicherte Pläne. Hierzu gehören<br />
nicht die automatisch vom Rechenprogramm erzeugten Pläne.<br />
Ergebnisse werden vom Rechenprogramm automatisch erzeugt. Werden sie gelöscht, so wird der Start des<br />
Rechenprogramms diese vollständig restaurieren.<br />
Drucklisten werden vom Druckmanager zur Ausgabe zu einem Drucker gesandt. Sie sind in weitere Unterkategorien<br />
eingeteilt, die im zweiten Teil dieses Abschnittes vorgestellt werden.<br />
Grafiken/Pläne Diese Datenkategorie enthält Pläne, die mit dem Planerstellungsmodul eingesehen und auf einem<br />
großformatigen Plotter ausgegeben werden können. Sie werden vom Rechenprogramm<br />
4H-ALFA– Platten – Scheiben – Faltwerke – Allgemeine Erläuterungen zur Bedienung
automatisch erzeugt.<br />
Arbeitsdaten werden nur von den Rechenmodulen (Netzgenerierung, FEM-Berechnung, Bemessung) benötigt.<br />
Nach einem kompletten Rechenlauf werden sie normalerweise automatisch gelöscht. Näheres<br />
s. Abs. 2.2.5, S. 18.<br />
Drucklisten sind abermals unterteilt. 4H-ALFA zugeordnete Bauteile besitzen folgende Drucklisten:<br />
Bemerkungen Die Druckliste Bemerkungen wird bei Bedarf vom Benutzer erstellt. Sie enthält i.d.R. erläuternde<br />
Texte zum Bauteil.<br />
Zeichnungen werden im Planerstellungsmodul erzeugt und dort auf Wunsch über das Druckersymbol in die<br />
Druckliste Zeichnungen eingespeichert.<br />
Systembeschreibung Die Druckliste Systembeschreibung wird beim Abspeichern innerhalb des grafischen Eingabemoduls<br />
automatisch erzeugt. Ihr Inhalt kann optional modifiziert werden. S. hierzu Abs.<br />
2.9.6, S. 74.<br />
Netzgenerierung Die Druckliste Netzgenerierung enthält das Ergebnis des Netzgenerierungsmoduls. Elementeinteilung<br />
und Knotennummernverzeichnis können dieser Druckliste tabellarisch sowie<br />
grafisch entnommen werden.<br />
Lastfallergebnisse Ergebnisse der lastfall- bzw. lastkollektivweise berechneten Verformungen und Schnittgrößen.<br />
Der Umfang dieser Druckliste wird im Drucklistengestaltungsmodul festgelegt. Näheres<br />
s. Abs. 7, S. 114.<br />
Nachweisergebnisse Ergebnisse der Stahlbetonbemessung bzw. des Stahlnachweisprozesses. Der Umfang<br />
dieser Druckliste wird im Drucklistengestaltungsmodul festgelegt. Näheres s. Abs. 7, S.<br />
114.<br />
Zusammenfassung Diese Druckliste enthält die Quintessenz aus allen geführten Nachweisen. Bei Stahlbetonelementen<br />
ist dies die erforderliche Bewehrung, bei Stahlnachweisen der Ausnutzungsgrad.<br />
Detailnachweispunkte Diese Druckliste wird nur erzeugt, wenn vor Durchführung des Rechenlaufes im grafischen<br />
Eingabemodul Detailnachweispunkte eingerichtet wurden. Sie enthält detaillierte Informationen<br />
zu den geführten Nachweisen an der vorgegebenen Stelle. Ausführliche Informationen<br />
zu den Detailnachweispunkten s. Handbuch das <strong>pcae</strong>-Nachweiskonzept.<br />
Ausgewählte Grafiken werden im Ergebnisvisualisierungsmodul interaktiv erzeugt. Hierzu muss das dortige<br />
Druckersymbol angeklickt werden. Näheres s. Abs. 6, S. 95.<br />
1.5 DTE ® -Menüfunktionen<br />
Ist ein 4H-ALFA-Bauteil ausgewählt, so bietet DTE ® bauteilspezifische Funktionen über ein Menü<br />
an, das durch Anklicken der RMT hervorgerufen wird. Die meisten dieser Funktionen können<br />
auch direkt aus dem Eingabemodul gestartet werden (s. S. 18).<br />
In der folgenden Kurzbeschreibung der Menüs zeigen die Symbole neben dem Text eine alternative<br />
Aufrufmöglichkeit über die DTE ® -Steuerbuttons.<br />
Berechnung → CAD-Daten importieren → ISB-CAD (nur Platten)<br />
Aufruf des ISB-CAD-Filters zum Import von Informationen zu einem statischen Plattentragwerk<br />
vom Glaser-ISB-CAD-Programm, s. Abs. 5.1.1, S. 90, sowie www.glaserisb.de.<br />
Berechnung → CAD-Daten importieren → BAUCAD (nur Platten)<br />
Aufruf des BAUCAD-Filters zum Import von Informationen zu einem statischen Plattentragwerk<br />
vom Kempter BauCad *K+R* - CAD-Programm, s. Abs. 5.1.2, S. 91, sowie<br />
www.baucad.de.<br />
Berechnung → CAD-Daten importieren → DXF (nur Platten und Scheiben)<br />
Aufruf des DXF-Filters zum Import von geometrischen Informationen. Auf diesem Wege<br />
importierte Geometrien werden als eingabemodulkompatible Punkte und Linien erzeugt.<br />
Näheres s. Abs. 5.1.3, S. 91.<br />
Bauteile verwalten unter DTE ® 9
10<br />
Berechnung → System definieren → statisches System<br />
Aufruf des unter Abs. 2, S. 11 beschriebenen Eingabemoduls. Einfacher geht dies über<br />
einen Doppelklick auf das Bauteil-Symbol.<br />
Berechnung → System definieren → Drucklistengestaltung<br />
Aufruf des Moduls zur Gestaltung der Ergebnisdrucklisten. Näheres s. Abs. 7, S. 114 ff.<br />
Berechnung → System definieren → Ploteinstellungen<br />
Aufruf des Moduls zur Festlegung der Plotoptionen. Näheres s. Abs. 8, S. 119 ff.<br />
Berechnung → System berechnen → gesamte Berechnung<br />
Aufruf der gesamten Berechnungskette. Dies kann auch direkt aus dem Eingabemodul<br />
geschehen. Näheres s. Abs. 2.2.5, S. 18.<br />
Berechnung → System berechnen → nur Netzgenerierung<br />
Aufruf des Netzgenerierungsmoduls.<br />
Berechnung → System berechnen → nur Systemberechnung<br />
Aufruf des FEM-Berechnungmoduls.<br />
Berechnung → System berechnen → nur Stahlbetonbemessung<br />
Aufruf des Bemessungsmoduls.<br />
Berechnung → System berechnen → Arbeitsdaten löschen<br />
Löschen der von der Berechnungskette benötigten Arbeitsdaten.<br />
Berechnung → Ergebnisse visualisieren<br />
Aufruf des Ergebnisvisualisierungsmoduls. Näheres s. Abs. 6, S. 95 ff.<br />
Berechnung → Fehlerstatus anzeigen<br />
Abrufen von Warnungen und Fehlermeldungen bzgl. des letzten Rechenlaufes.<br />
Berechnung → Hilfe<br />
Aufruf der Online-Hilfe.<br />
Druckausgabe → drucken<br />
Aufruf der Druckausgabe.<br />
Druckausgabe → aktualisieren<br />
Durch diesen Aufruf werden die Drucklisteninhalte aktualisiert.<br />
Planerstellung<br />
Aufruf des Planerstellungsmoduls. Näheres s. Abs. 8, S. 119 ff.<br />
Datenzustand<br />
Aufruf des Eigenschaftsblattes Datensicherung gemäß Abs. 1.3, S. 8.<br />
kopieren<br />
Erstellung einer Bauteilkopie gemäß Abs. 1.2, S. 7.<br />
löschen<br />
das Bauteil löschen.<br />
sonstiges → Bezeichnung<br />
Ändern des Bauteilnamens und der Zusatzbezeichnung.<br />
sonstiges → Bemerkungen<br />
Bemerkungen zum Bauteil eingeben. Druckliste Bemerkungen bearbeiten.<br />
sonstiges → Geschichte<br />
Abrufen des Geschichtsprotokolls zum Bauteil.<br />
sonstiges → Problemklasse<br />
Kontrollieren und Ändern der Problemklasse.<br />
4H-ALFA– Platten – Scheiben – Faltwerke – Allgemeine Erläuterungen zur Bedienung
2 Das grafische Eingabemodul<br />
2.1 Allgemeines<br />
In diesem Kapitel wird das grafische Eingabemodul von 4H-ALFA für die Problemklassen Platten,<br />
Scheiben und Faltwerke beschrieben. Es wird aus DTE ® heraus bei ausgewähltem Bauteil<br />
über die Menüfunktion<br />
Berechnung → definieren → statisches System (RMT anklicken)<br />
oder einfacher per Doppelklick auf das Bauteilsymbol gestartet.<br />
Mit dem grafischen Eingabemodul werden<br />
- das statische System hinsichtlich der system- und lastbezogenen Angaben definiert,<br />
- alle optionalen Einstellungen zur Durchführung des Rechenlaufes festgelegt,<br />
- der Umfang der Systemdruckliste erklärt<br />
- und alle anderen Module des Programms 4H-ALFA gestartet.<br />
Diesem Modul kommt somit in der interaktiven Bearbeitung eine besondere Rolle zu. Zur Optimierung<br />
dieser Bearbeitungsphase dienen die nachfolgenden Erläuterungen.<br />
2.1.1 Das statische System<br />
Das grafische Eingabemodul verwaltet neben sonstigen optionalen Einstellungen im Wesentlichen<br />
die geometrischen und nichtgeometrischen Eigenschaften eines statischen Systems. Das<br />
statische System ist in diesem Sinne nichts anderes als die exakte, mathematische Beschreibung<br />
einer partiellen Differentialgleichung mit sämtlichen Randbedingungen; nur dass hier die<br />
Sprechweise des Bauingenieurs und nicht die des Mathematikers favorisiert wird.<br />
Das Finite-Elementenetz, das das 4H-ALFA-Berechnungsmodul zum Aufbau und zur Lösung<br />
des Gleichungssystems benötigt, wird aus den wenigen Angaben, die der Definition des statischen<br />
Systems zugeordnet vorliegen, automatisch erzeugt. Bzgl. der Möglichkeiten zur Einflussnahme<br />
auf das Finite-Elementenetz s. Abs. 2.9.8, S. 76.<br />
2.1.1.1 Plattentragwerke<br />
Ein Plattentragwerk ist ein ebenes Modell, bei dem sich die materiellen Punkte des Systems nur<br />
senkrecht zur Plattenebene verschieben können. Die Punkte können sich jedoch um die in der<br />
Ebene liegenden unabhängigen Achsen x und y verdrehen. Dementsprechend können Plattentragwerke<br />
nur senkrecht zur Plattenebene belastet werden.<br />
Als Temperaturbelastung kann nur die ungleichförmige Temperaturdifferenz zwischen oberer<br />
und unterer Randfaser berücksichtigt werden. 4H-ALFA legt die Kirchhoff'sche Plattentheorie zu<br />
Grunde. Dementsprechend ergeben sich als Ergebnisse neben der Verschiebung uz und den<br />
Verdrehungen vx und vy die Biegemomente mxx und myy, das Drillmoment mxy und die Querkräfte<br />
qx und qy.<br />
2.1.1.2 Scheibentragwerke<br />
Im Gegensatz zu den Plattentragwerken können sich Scheibentragwerke nur in der Ebene, in<br />
der sie definiert sind, verformen. 4H-ALFA setzt bei Scheibentragwerken den ebenen Spannungszustand<br />
voraus. Das Scheibentragwerk kann entsprechend seines Verformungsverhaltens<br />
nur in seiner Ebene belastet werden. Als Temperaturbelastung kann nur die gleichförmige<br />
Temperaturänderung berücksichtigt werden.<br />
Grafisches Eingabemodul 11
12<br />
Als Ergebnisse ergeben sich neben den Verschiebungen ux und uy die Verdrehung um die Ebenennormale<br />
vz, die Normalspannungen σxx und σyy und die Schubspannung τxy.<br />
2.1.1.3 Faltwerke<br />
Durch Addition der Eigenschaften von Platten- und Scheibentragwerken lassen sich einfach<br />
und anschaulich ebene Faltwerke konstruieren.<br />
Die von den Faltwerken berücksichtigten globalen<br />
physikalischen Größen sind<br />
die Verschiebungen ux, uy, uz,<br />
die Verdrehungen vx, vy, vz,<br />
die Kräfte Px, Py, Pz,<br />
die Momente Mx, My, Mz,<br />
wobei die hier blau markierten Größen der Scheibentheorie und die rot markierten Größen der<br />
Plattentheorie zuzuordnen sind. Da diese als Vektoren betrachtet "räumlich komplett" sind, können<br />
sie auf beliebige Ebenen transformiert werden. Dies ermöglicht die Berechnung räumlich<br />
gekoppelter, bereichsweise ebener Faltwerke, die zusätzlich mit räumlichen Stabwerkselementen<br />
gekoppelt werden können. Als Ergebnis liefern sie neben den o. a. globalen Vektoren die<br />
auf die jeweilige Ebene bezogenen Schnittgrößen der Plattentheorie wie auch die Spannungen<br />
der Scheibentheorie.<br />
2.1.2 Netzwerkstruktur<br />
Die geometrische Beschreibung erfolgt durch Definition von Punkten, Linien und Flächen. Diese<br />
haben Objektcharakter – d. h. sie werden vom Benutzer eingerichtet, können aus- und abgewählt<br />
werden und verfügen über editierbare Eigenschaften.<br />
Beispielsweise können Flächen elastische Eigenschaften, Linien Stabeigenschaften und Punkten<br />
Punktlagereigenschaften zugeordnet werden.<br />
Die geometrischen Beziehungen von Punkten, Linien und Flächen sind in eine Netzwerkstruktur<br />
eingebettet. Dieser Zusammenhang lässt sich am einfachsten an einem Beispiel erklären: Gegeben<br />
sei die nachfolgend dargestellte Struktur im Ausgangszustand, die aus zwei rechteckförmigen<br />
Flächen, sieben Linien und sechs Punkten besteht.<br />
Ausgangszustand Knoten 4 verschoben<br />
4H-ALFA– Platten – Scheiben – Faltwerke – Allgemeine Erläuterungen zur Bedienung
Punkten sind Koordinaten zugewiesen, die sich im Laufe der Interaktion ändern können. Linien<br />
beziehen sich per Verweis auf ihre Anfangs- und ihren Endpunkte. Wenn eine Linie ihre Länge<br />
ermitteln will, muss sie bei ihren beiden Endpunkten nachfragen, wo sie sich aktuell befinden.<br />
Eine Fläche bezieht sich auf eine Liste mit Verweisen auf die sie umrandenden Linien. Diese<br />
Beziehungen können dem folgenden Schema entnommen werden, das die interne Datenstruktur<br />
des o. a. Beispiels widerspiegelt.<br />
Wenngleich derartige programminterne Konstruktionen den Benutzer von Programmen im Allgemeinen<br />
nicht interessieren müssen, hat diese gewählte Struktur doch Auswirkungen auf die<br />
interaktiven Aktionen. Wenn etwa der Punkt 4 durch eine Modellierungsaktion verschoben wird,<br />
hat dies unmittelbar Einfluss auf die Form der angeschlossenen Linien (1, 4, 5) sowie auf die<br />
Flächen, die sich auf diese Linien beziehen.<br />
Um das grafische Eingabemodul optimal zu nutzen, ist es geraten, sich diese Beziehungen zu<br />
verdeutlichen. Weitere Informationen zu diesem Themenkreis finden Sie unter Abs. 2.9.8, S. 76.<br />
2.1.3 Koordinatensysteme<br />
Das grafische Eingabemodul ist prinzipiell ein 3D-System. Alle Objekte (insbesondere die Punkte)<br />
sind eingebettet in ein dreidimensionales, rechtshändiges, kartesisches Koordinatensystem<br />
XYZ. X und Y spannen hierbei eine horizontale Ebene auf, während Z nach unten (zum Erdmittelpunkt)<br />
zeigt. Demzufolge wirken Eigengewichtslasten grundsätzlich in positiver Z-Richtung.<br />
Die in den 3D-Raum eingebetteten Objekte verfügen teilweise über eigene Koordinatensysteme,<br />
die das Vermessen dieser Objekte vereinfachen. Flächen sind im grafischen Eingabemodul<br />
immer einer Ebene zugeordnet, was den Betrachtungen der zu berücksichtigenden statischen<br />
Systeme gemäß Abs. 2.1.1, S. 11, entgegenkommt.<br />
Jeder definierten Ebene ist ein eigenes Koordinatensystem zugeordnet. Die Ebene ist mathematisch<br />
über die Hessesche Normalform definiert. Jeder Punkt, der mit seinen Koordinaten<br />
[X,Y,Z] der Gleichung E: C x ⋅ X + Cy<br />
⋅ Y + Cz<br />
⋅ Z = C0<br />
genügt, ist Teil dieser Ebene. Ein Fangabstand<br />
ε wird hierbei als Toleranz verwendet. Cx, Cy, Cz und C0 sind die für eine bestimmte definierte<br />
Ebene konstanten Definitionsparameter.<br />
Für das Koordinatensystem der Ebene xyz gilt grundsätzlich: x liegt immer parallel zur XY-<br />
Ebene. Der Anteil von y auf Z ist stets ≥ 0 . Der Ursprung des Ebenenkoordinatensystems kann<br />
vom Benutzer innerhalb der Ebene verschoben werden. Weitere Informationen s. Abs. 2.3.9, S.<br />
22, sowie Abs. 2.9.1, S. 67.<br />
Zur Erfassung weiterer physikalischer Eigenschaften existieren zusätzliche Koordinatensysteme.<br />
An dieser Stelle seien das efg-System der Linienlager, das lmn-System der Stäbe, das rst-<br />
System zur Beschreibung schiefer Punktlagerung sowie die unterschiedlichen Koordinatensysteme<br />
zur Beschreibung der Bewehrungslagen genannt. Diese Koordinatensysteme werden dort<br />
beschrieben, wo es um die speziellen genannten Eigenschaften geht.<br />
Grafisches Eingabemodul 13
2.2 Die Oberfläche<br />
14<br />
Nachfolgend ist die Oberfläche des grafischen Eingabemoduls mit den Interaktionselementen<br />
dargestellt.<br />
2.2.1 Die Steuerelemente<br />
In diesem Abschnitt werden die Steuerelemente in der oberen und seitlichen Steuerleiste vorgestellt.<br />
Zunächst wird neben dem grafischen Symbol die Bezeichnung des Steuerelementes<br />
(fett gesetzt) angegeben. Die Bezeichnung eines Buttons wird vom grafischen Eingabemodul<br />
eingeblendet, wenn die Maus einen Augenblick über der Schaltfläche verweilt. Nach einer kurzen<br />
Beschreibung des Steuerelementes wird auf den Abschnitt verwiesen, in dem die genaue<br />
Funktionalität dieses Steuerelementes beschrieben wird.<br />
globale Einstellungen<br />
Dieser Button ruft ein symbolisches Untermenü auf, von dem aus das Modul zur Gestaltung der<br />
Ergebnisdrucklisten (Abs. 7, S. 114) sowie das Modul zur Festlegung der Plotoptionen (Abs. 8,<br />
S. 126) aufgerufen und die allgemeinen Rechenlaufeigenschaften (Abs. 2.6.1, S. 41) bearbeitet<br />
werden können.<br />
Objekte erzeugen<br />
Mit dieser Schaltfläche werden neue Punkte und Linien erzeugt und ins Objektfenster integriert<br />
(Abs. 2.4, S. 26).<br />
aktivierte Objekte bearbeiten<br />
Mit dieser Schaltfläche wird die geometrische Modellierung von ausgewählten (aktivierten)<br />
Punkten und Linien eingeleitet. Dies beinhaltet ebenfalls das Duplizieren dieser Objekte (Abs.<br />
2.5, S. 34).<br />
aktivierte Objekte löschen<br />
Dieser Button löscht die im Objektfenster ausgewählten Objekte (Abs. 2.5.11, S. 41).<br />
Rückgängig machen<br />
Undo- und Redo-Funktionen (Abs. 2.9.7, S. 75).<br />
Die nachfolgenden fünf Schaltflächen werden nur in der Systemfolie eingeblendet. Sie dienen<br />
der Zuordnung von Systemeigenschaften an die ausgewählten (aktivierten) Objekte. S. hierzu<br />
auch Abs. 2.6.2 - Eigenschaften vereinheitlichen - auf S. 43.<br />
Angaben zur Netzgenerierung<br />
Mit Hilfe dieses Buttons können den ausgewählten Objekten optionale Einstellungen zur Netzgenerierung<br />
zugeordnet werden. Je nach Typ der ausgewählten Objekte handelt es sich hierbei<br />
um Punktgenerierungseigenschaften (Abs. 2.6.4.1, S. 44), Liniengenerierungseigenschaften<br />
(Abs. 2.6.5.1, S. 46) sowie Netzgenerierungseigenschaften von Flächenpositionen (Abs.<br />
2.6.6.1, S. 55) und Verstärkungen (Abs. 2.6.6.4, S. 57).<br />
4H-ALFA– Platten – Scheiben – Faltwerke – Allgemeine Erläuterungen zur Bedienung
Lagerangaben<br />
Mit dieser Schaltfläche werden den ausgewählten Objekten Lagerangaben zugeordnet. Je nach<br />
Typ der ausgewählten Objekte handelt es sich hierbei um Punktlagereigenschaften (Abs.<br />
2.6.4.2, S. 44) oder Linienlagereigenschaften (Abs. 2.6.5.2, S. 47). Elastische Flächenbettungen<br />
werden unter Materialangaben der Flächenträger definiert.<br />
Scharniere und Schlitze<br />
Mit dieser Schaltfläche wird den ausgewählten Linien die Eigenschaft Scharniere oder Schlitze<br />
zugeordnet (Abs. 2.6.5.3, S. 48).<br />
Materialangaben<br />
Mit dieser Schaltfläche werden den ausgewählten Objekten Materialeigenschaften zugeordnet.<br />
Je nach ausgewähltem Objekttyp handelt es sich hierbei um die Materialeigenschaften der Flächenpositionen<br />
(Abs. 2.6.6.2, S. 56) und Verstärkungen (Abs. 2.6.6.5, S. 58) bzw. die Stabeigenschaften<br />
von Linien (Abs. 2.6.5.4, S. 49).<br />
Bemessungsangaben<br />
Mit Hilfe dieser Schaltfläche werden den ausgewählten Objekten Bemessungsangaben zugeordnet.<br />
Es wird zwischen den Bemessungseigenschaften der Flächenpositionen (Abs. 2.6.6.3,<br />
S. 57) und denen der Stäbe (Abs. 2.6.5.5, S. 55) unterschieden. Diese Eigenschaften werden<br />
bei der Nachweisführung berücksichtigt.<br />
Die nachfolgenden fünf Schaltflächen werden nur in einer Lastfallfolie eingeblendet. Sie belegen<br />
die gleichen Positionen wie die vorangegangenen Schaltflächen in der Systemfolie.<br />
Flächenlasten definieren<br />
Sind Flächenpositionen, Verstärkungen oder Lastflächen ausgewählt, so werden die Flächenlasten<br />
dieser Objekte mit Hilfe dieses Buttons definiert bzw. bearbeitet. Sind in der aktuellen<br />
Lastfallfolie bereits Flächenlasten definiert, so können alternativ auch die Flächenlastsymbole<br />
aktiviert werden (Abs. 2.7.2.5, S. 62).<br />
Linienlasten definieren<br />
Mit Hilfe dieser Schaltfläche werden den ausgewählten Linien Linienlasten zugeordnet. Sind bereits<br />
Linienlasten definiert, so können alternativ auch deren Symbole aktiviert werden (Abs.<br />
2.7.2.3, S. 60).<br />
Punktlasten definieren<br />
Mit Hilfe dieser Schaltfläche werden den ausgewählten Punkten Einzellasten zugeordnet. Sind<br />
bereits Einzellasten definiert, so können alternativ auch deren Symbole aktiviert werden (Abs.<br />
2.7.2.1, S. 60).<br />
Zwangsverformungen definieren<br />
Mit Hilfe dieser Schaltfläche werden den ausgewählten Punkten Auflagerzwangsverformungen<br />
zugeordnet. Sind bereits Auflagerzwangsverformungen definiert, so können alternativ auch deren<br />
Symbole aktiviert werden (Abs. 2.7.2.2, S. 60).<br />
Radlasten definieren<br />
Mit dieser Schaltfläche werden Radlasten von Regelfahrzeugen definiert (Abs. 2.7.2.6, S. 63).<br />
Einwirkungen und Lastfälle verwalten<br />
s. Abs. 2.7.1, S. 59, sowie Handbuch das <strong>pcae</strong>-Nachweiskonzept.<br />
Lastbilder tabellarisch bearbeiten<br />
Alternativ zur objektorientierten Bearbeitung können Lastbilder auch tabellarisch erzeugt, eingesehen<br />
und geändert werden (Abs. 2.7.2.7, S. 66).<br />
Nachweise definieren<br />
s. Abs. 2.8, S. 67, sowie Handbuch das <strong>pcae</strong>-Nachweiskonzept.<br />
Ebeneneinstellungen<br />
Dieser Button ist nur im Ebenenbearbeitungsmodus aktivierbar. Mit seiner Hilfe werden Einstellungen<br />
bzgl. der aktuellen Ebene bearbeitet (Abs. 2.9.1.1, S. 68).<br />
Grafisches Eingabemodul 15
16<br />
Ausschnitte<br />
Mit den hier dargestellten Schaltflächen kann der Ausschnitt im Objektfenster vergrößert, verkleinert<br />
bzw. auf die Gesamtgröße zurückgestellt werden (Abs. 2.3.6, S. 20).<br />
Eigenschaften der Systemdruckliste<br />
Das Protokoll der Systemeingaben (= Systemdruckliste) wird vom grafischen Eingabemodul erzeugt.<br />
Dies hat den Vorteil, dass die Systemdruckliste bereits vor Start des Rechenprogramms<br />
eingesehen und kontrolliert werden kann. Mit Hilfe des dargestellten Buttons kann auf den Umfang<br />
dieser Druckliste inhaltlich Einfluss genommen werden (Abs. 2.9.6, S. 74).<br />
Eigenschaften der Darstellung<br />
Hier kann festgelegt werden, ob (und wenn ja, wie) die Objekte und deren Eigenschaften im<br />
Objektfenster dargestellt werden (Abs. 2.3.7, S. 20).<br />
Hilfe<br />
Aufruf der Online-Hilfe<br />
Ende<br />
Das grafische Eingabemodul verlassen (Abs. 2.9.10, S. 80).<br />
Die nachfolgend vorgestellten Schaltflächen befinden sich in der rechten Steuerleiste. Sie sind<br />
den links ausgewiesenen Überschriften zugeordnet und werden an dieser Stelle auch in dieser<br />
Reihenfolge besprochen.<br />
Kameraposition<br />
Die unter dieser Überschrift angebotenen Schaltflächen ermöglichen es, die Position einer fiktiven<br />
Kamera, aus deren Blickrichtung das System im Objektfenster dargestellt wird, zu verändern.<br />
Dies kann durch Verdrehen, Verschieben oder durch direkte Vorgabe der Koordinaten<br />
geschehen (Abs. 2.3.1, S. 19, bis Abs. 2.3.4, S. 20).<br />
Ebenen definieren, auswählen, aktivieren<br />
Mit den hier angebotenen Schaltflächen werden Ebenen erzeugt und erzeugte Ebenen verwaltet<br />
(Abs. 2.3.9, S. 22, sowie Abs. 2.9.1, S. 67).<br />
System- und Lastfallfolien aktivieren<br />
Mit den hier angebotenen Schaltflächen kann zwischen Systemfolie und unterschiedlichen Lastfallfolien<br />
umgeschaltet werden (Abs. 2.3.10, S. 25, sowie Abs. 2.7.1, S. 59).<br />
Flächen definieren<br />
Mit den hier angebotenen Schaltflächen werden Flächenpositionen, Aussparungen, Verstärkungen<br />
und Lastflächen definiert (Abs. 2.4.7, S. 33).<br />
Objektgruppen bearbeiten<br />
Mit den hier angebotenen Schaltflächen werden Flächenpositionsgruppen, Lagerbänke und<br />
Stabzüge definiert und verwaltet (Abs. 2.9.2, S. 71).<br />
Datenzustand bearbeiten<br />
Mit den hier angebotenen Schaltflächen kann der aktuelle Datenzustand gesichert, kontrolliert<br />
und bereinigt werden (Abs. 2.9.9, S. 78).<br />
Objekte abwählen<br />
Mit den hier angebotenen Schaltflächen können ausgewählte (aktivierte) Objekte selektiv oder<br />
komplett abgewählt (deaktiviert) werden (Abs. 2.2.2.1, S. 17).<br />
4H-ALFA– Platten – Scheiben – Faltwerke – Allgemeine Erläuterungen zur Bedienung
2.2.2 Das Objektfenster<br />
Im Objektfenster werden die definierten Objekte grafisch dargestellt. Es sind dies zunächst die<br />
Punkte, die Linien und die Flächen, die das lastunabhängige statische System bilden. Befindet<br />
sich die Interaktion in einer Lastfallfolie, so werden zusätzlich auch die Lastbilder dargestellt.<br />
Die Art, wie die Objekte dargestellt werden, ist abhängig davon, ob sich die Interaktion im 3D-<br />
Modus oder im Ebenenbearbeitungsmodus befindet und kann über die Ansichtseigenschaften<br />
(über den links dargestellten Button, vgl. Abs. 2.3.7, S. 20) vom Benutzer verändert werden.<br />
2.2.2.1 Objekte aus- und abwählen<br />
Die Objekte im Objektfenster können ausgewählt (aktiviert) und abgewählt (deaktiviert) werden.<br />
Durch die Auswahl (Aktivierung) verändert sich das Aussehen der Objekte, so dass jederzeit visuell<br />
kontrolliert werden kann, welche Objekte aus- bzw. abgewählt sind. Darüber hinaus wird<br />
die Anzahl der ausgewählten Objekte in der Statuszeile protokolliert.<br />
Viele Funktionen des grafischen Eingabemoduls beziehen sich nur auf die Menge der aktuell<br />
ausgewählten Objekte.<br />
Der Zustand der dargestellten Objekte verändert sich durch einfaches Anklicken mit der LMT:<br />
Ein abgewähltes Objekt wird ausgewählt und ein ausgewähltes Objekt abgewählt. Mit dem<br />
Fangerechteck können mehrere Objekte gleichzeitig ausgewählt werden. Hierzu muss der<br />
Mauszeiger zunächst in einen Eckpunkt des gewünschten Rechteckes positioniert werden. Sodann<br />
wird die LMT gedrückt gehalten und die Maus bewegt. Alle Objekte, die sich im Augenblick<br />
des Loslassens der Maustaste vollständig in dem aufgezogenen Rechteck befinden, verändern<br />
ihren Aktivierungszustand.<br />
Das Abwählen ausgewählter Objekte kann auch vorteilhaft mit den nebenstehend dargestellten<br />
Buttons geschehen. Hiermit werden (von links nach rechts) alle ausgewählten Punkte, alle ausgewählten<br />
Linien, alle ausgewählten Flächen, alle ausgewählten Lastbilder und letztlich alle<br />
ausgewählten Objekte insgesamt abgewählt.<br />
Der nebenstehenden Tabelle können die grafischen Darstellungen<br />
für die unterschiedlichen Objekttypen jeweils im normalen<br />
(abgewählten, deaktivierten) und im aktivierten Zustand<br />
entnommen werden. Die mit *) gekennzeichneten Objektdarstellungen<br />
gelten nur im Ebenenbearbeitungsmodus.<br />
Einzellasten und Linienlasten werden im 3D-Modus in Richtung<br />
und Größe sinnvoll skaliert dargestellt. Im Ebenenbearbeitungsmodus<br />
werden stattdessen Symbole angezeigt.<br />
Flächenlasten werden (zusätzlich zum Symbol) im 3D-<br />
Modus optional ebenfalls in Richtung und Größe dargestellt.<br />
Radlasten können nicht ausgewählt werden; sie reagieren<br />
jedoch auf den im nächsten Absatz erläuterten Doppelklick.<br />
2.2.2.2 Doppelklick-Funktionen<br />
Alle auswählbaren Objekte im Objektfenster bieten ihre individuellen Eigenschaften zur Bearbeitung<br />
an, wenn sie einen Doppelklick (LMT über dem Objekt zweimal kurz hintereinander anklicken)<br />
erfahren. Was genau die individuellen Eigenschaften sind, ist abhängig vom Objekttyp.<br />
Wesentlich ist, dass die sodann bearbeiteten (geänderten) Eigenschaften bei dieser Aktivierungsart<br />
nur für das individuelle Objekt gelten, unabhängig davon, ob weitere Objekte desselben<br />
Typs aktiviert sind oder nicht.<br />
Grafisches Eingabemodul 17
2.2.3 Das Explorerfenster<br />
2.2.4 Die Statuszeile<br />
18<br />
Alternativ zum Objektfenster bietet das Explorerfenster die wesentlichen definierten, lastunabhängigen<br />
Objekte im 3D-Modus zur Auswahl an. Die vertikale Trennlinie zwischen Explorerfenster<br />
und Objektfenster kann verschoben werden, so dass auch eines der beiden Fenster komplett<br />
ausgeblendet werden kann.<br />
Der Inhalt des Explorerfensters stellt die Objekte in einer<br />
Baumstruktur ähnlich dem Windows-Explorer dar. Auf oberster<br />
Ebene enthält der Baum die Ordner Ebenen und System. Der<br />
Systemordner enthält weiterhin die Unterordner Punkte, Linien<br />
und Flächenpositionen.<br />
Durch Anklicken des -Symbols wird ein Order geöffnet und<br />
durch das -Symbol wieder geschlossen.<br />
Das Arbeiten im Explorerfenster wird unter Abs. 2.3.8, S. 22,<br />
beschrieben.<br />
Die Statuszeile enthält aktuelle Meldungen zum Stand der Interaktion. Situationsbedingt können<br />
hier auch Eingabeaufforderungen oder Hinweise bzgl. des Gelingens aktivierter Funktionen erscheinen.<br />
2.2.5 Der Start-Button<br />
Über den Start-Button werden externe, zu 4H-ALFA gehörende<br />
Module aufgerufen. Das dargestellte Steuerfenster<br />
erscheint.<br />
Durch Aktivierung der obersten Schaltfläche wird der aktuelle Datenzustand gesichert und das<br />
Berechnungsprogramm aufgerufen. Das Rechenprogramm besteht aus drei hintereinander geschalteten<br />
Modulen, die über Arbeitsdateien miteinander kommunizieren und auch einzeln aufgerufen<br />
werden können.<br />
Die nebenstehend dargestellte Schaltfläche ruft den Netzgenerierer auf. Dieser hat die Aufgabe<br />
aus dem gegebenen statischen System unter Berücksichtigung der vom Benutzer gewählten<br />
Generierungseigenschaften ein Finite-Elementenetz zu erzeugen. Aus dem Anwendermodell<br />
wird das Rechenmodell automatisch generiert.<br />
Das nebenstehende Symbol ruft den Rechenkern auf, der das zuvor generierte FE-Netz aufnimmt<br />
und die sich ergebenden Verformungen und Schnittgrößen für die Lastfälle und/oder<br />
Lastkollektive auf der Grundlage der Finite-Elemente-Methode berechnet.<br />
Dieses Symbol startet das Bemessungsmodul, das die zuvor berechneten Verformungen und<br />
Schnittgrößen übernimmt, daraus normenkonform die Bemessungs- bzw. Nachweisschnittgrößen<br />
bildet und die gewünschten Nachweise an sämtlichen geforderten Objekten führt.<br />
Der hierdurch gestartete Prozess löscht die zur Kommunikation der vorangegangenen Module<br />
benötigten Arbeitsdateien.<br />
4H-ALFA– Platten – Scheiben – Faltwerke – Allgemeine Erläuterungen zur Bedienung
2.3 Navigation<br />
Ist die Berechnung erfolgreich durchgeführt worden, können die Ergebnisse eingesehen werden.<br />
Dies geschieht mit Hilfe des Ergebnisvisualisierungsmoduls, mit dem sämtliche Ergebnisse<br />
mit optimaler grafischer Unterstützung studiert und überprüft werden können.<br />
Die nebenstehend dargestellte Schaltfläche ruft den Druckmanager auf, der die erzeugten<br />
Drucklisten zur Einsicht und zur Druckerzeugung anbietet.<br />
Letztlich können auch die vom Rechenprogramm automatisch erzeugten Pläne durch Aufruf<br />
des Planerstellungsmoduls am Sichtgerät eingesehen, gedruckt oder auf einem großformatigen<br />
Plotter ausgegeben werden.<br />
Hat der zuletzt durchgeführte Rechenlauf zu Komplikationen geführt, so liegen Fehlermeldungen<br />
und/oder Warnungen vor. Diese können durch Anklicken der nebenstehenden Schaltfläche<br />
auf dem Sichtgerät eingesehen werden.<br />
Der Aufruf der Postprozessoren über den Start-Button lässt die grafische Eingabe weiterhin geöffnet,<br />
so dass z.B. zwischen den Fenstern der Ergebnisvisualisierung und der grafische Eingabe<br />
gewechselt werden kann (um z.B. zugehörige Lastbilder einzusehen).<br />
In diesem Kapitel wird der formale Umgang mit dem grafischen Eingabemodul erläutert. Hier<br />
werden keine neuen Objekte erzeugt oder Systeme modifiziert, sondern die Ausnutzung der unterschiedlichen<br />
Sichtweisen und Bearbeitungsmöglichkeiten des Eingabemoduls vorgestellt.<br />
Der Anfänger lädt hierzu sinnvollerweise einen Beispieldatensatz (s. Handbuch 4H-ALFA, Platten-<br />
und Scheibentragwerke, Beispieleingaben), um die besprochenen Funktionen nachzuvollziehen.<br />
2.3.1 Drehen im Raum<br />
Befindet sich die Interaktion in der 3D-Ansicht, so kann das System (bzw. die definierten Objekte)<br />
räumlich um eine vertikale Achse verdreht und um eine horizontale Achse gekippt werden.<br />
Hierzu dienen die dargestellten Schaltflächen. Die horizontalen Pfeile bewirken die Drehung,<br />
während das System mit den vertikalen Pfeilen gekippt wird.<br />
2.3.2 Kameraentfernung verändern<br />
Mit den nebenstehend dargestellten Schaltflächen wird die Entfernung der fiktiven Kameraposition<br />
zum betrachteten Objekt eingestellt. Eine gut gewählte Kameraentfernung hilft dem Auge,<br />
die räumliche Ausdehnung einer Struktur zweifelsfrei zu erfassen. Während eine zu große Entfernung<br />
in eine Parallelperspektive übergeht, bewirkt eine zu kleine Entfernung unrealistische<br />
Verzerrungen.<br />
Grafisches Eingabemodul 19
2.3.3 Kameraposition numerisch<br />
20<br />
Wird der Button numerisch angeklickt, erscheint ein Eigenschaftsblatt, in dem die Position der<br />
fiktiven Kamera numerisch festgelegt werden kann. Hierbei wird das globale Koordinatensystem<br />
XYZ zu Grunde gelegt.<br />
2.3.4 Kameraposition speichern<br />
2.3.5 Tiefenclipping<br />
Über das Diskettensymbol erscheint ein Eigenschaftsblatt, in dem die aktuelle Kameraposition<br />
system- oder lastfallbezogen gespeichert und wieder abgerufen werden kann.<br />
Die hier gespeicherten Kamerapositionen kommen auch in der Systemdruckliste zur Anwendung.<br />
Bei sehr komplexen Systemen kann ein gut gewählter Blickwinkel bei der Erfassung der<br />
System- und Lastobjekte hilfreich sein.<br />
Mit Hilfe der nebenstehend dargestellten Schieberegler können vordere und/oder hintere Bereiche<br />
des Systems aus der Darstellung im Objektfenster ausgeblendet werden. Dies kann bei der<br />
Objektauswahl durch Anklicken im inneren Bereich sehr komplexer Systeme hilfreich sein.<br />
2.3.6 In Ausschnitte zoomen<br />
Der nebenstehend dargestellte Button leitet einen Zoom-Vorgang ein. Es erscheint ein Fadenkreuz<br />
im Objektfenster zur Auswahl eines Rahmeneckpunktes. Mit gedrückt gehaltener LMT<br />
spannt sich der rechteckige Rahmen auf. Nach Lösen der Maustaste wird der Ausschnitt optimal<br />
in das Objektfenster eingepasst.<br />
Durch Anklicken des nebenstehend dargestellten Buttons wird der oben beschriebene Vorgang<br />
rückgängig gemacht. Es wird wieder der vorangegangene Ausschnitt aktiviert.<br />
Durch Anklicken des nebenstehend dargestellten Buttons wird der Ausschnitt auf Standard zurückgesetzt.<br />
Hierbei sind alle definierten Objekte (inklusive eines Randabstandes) im Ausschnitt<br />
enthalten. Zu den Einstellungen der Randabstände s. Abs. 2.3.7, S. 20, (im 3D-Modus)<br />
und Abs. 2.9.1.1, S. 68, (im Ebenenbearbeitungsmodus).<br />
2.3.7 Ansichtseigenschaften<br />
Die nebenstehend dargestellte Schaltfläche ruft ein Eigenschaftsblatt hervor, in dem die Art der<br />
Darstellung im Objektfenster optional eingestellt werden kann. Hier kann zunächst festgelegt<br />
werden, welches informative Symbol an die Objekte (Punkte, Linien und Flächenpositionen)<br />
angetragen werden soll.<br />
4H-ALFA– Platten – Scheiben – Faltwerke – Allgemeine Erläuterungen zur Bedienung
Die Linienlagersymbole weisen jedem Verformungsfreiheitsgrad ein Symbol zu, das darüber<br />
Auskunft gibt, ob er gelagert ist.<br />
Zusätzlich können Objekte (Punktlager, Linienlager und<br />
Stäbe) durch spezielle farbliche Markierungen hervorgehoben<br />
werden.<br />
Die Schraffur der Flächen kann in der Ebenenbearbeitung<br />
wie auch im Raum ausgeschaltet werden. In der Ebene ist<br />
dies insbesondere dann sinnvoll, wenn mit DXF-Vorlagen<br />
gearbeitet wird. Vgl. hierzu Abs. 2.9.1.1, S. 68.<br />
Im Ebenenmodus können zusätzlich die Netzgenerierungsoptionen visualisiert werden.<br />
In den Lastfallfolien können bestimmte Lastbildtypen von<br />
der Darstellung ausgeschlossen werden.<br />
Die Darstellung kann mit oder ohne Ordinatenangaben erfolgen.<br />
Flächenlasten können im 3D-Modus wahlweise plastisch<br />
dargestellt werden. Hierdurch besteht eine visuelle Kontrolle<br />
bezüglich der Wirkungsrichtung und der Größe.<br />
Die Auswahlmöglichkeit der dargestellten Objekte kann<br />
ebenfalls ein- und ausgeschaltet werden. Ausgeschaltete<br />
Objekte reagieren nicht mehr auf einen Mausklick.<br />
Grafisches Eingabemodul 21
22<br />
Unter der Überschrift Skalierungen werden die Randabstände für die 3D-Darstellung entsprechend<br />
der angegebenen Skizze festgelegt. Die Voreinstellung liegt bei 2.00 m. Bei sehr kleinen<br />
statischen Systemen sollte der Wert sinnvoll geringer gewählt werden.<br />
Weiterhin können die Lastordinaten in der 3D-Darstellung über Faktoren skaliert werden. Die<br />
Einstellung automatisch sorgt dafür, dass alle Lastbilder innerhalb eines Lastfalles in einer<br />
vernünftigen Größenordnung vergleichbar zueinander dargestellt werden.<br />
2.3.8 Arbeiten mit dem Explorerfenster<br />
Für das Arbeiten mit den Elementen des Explorerfensters gelten folgende Regeln, die man sich<br />
bei der interaktiven Arbeit zu Nutze machen kann:<br />
- Durch Doppelklick auf ein Ebenensymbol im Explorerfenster wird der zu dieser Ebene gehörende<br />
Bearbeitungsmodus aktiviert.<br />
- Wird ein Punkt im Explorerfenster angeklickt, so wird er im Objektfenster animiert. Hierdurch<br />
kann ein Punkt, dessen Nummer und/oder Name bekannt, seine Position jedoch unbekannt<br />
ist, schnell aufgefunden werden.<br />
- Erfährt ein Punkt im Objektfenster einen Doppelklick, so erscheint sein individuelles Eigenschaftsblatt<br />
zur Bearbeitung.<br />
- Wird eine Linie im Explorerfenster angeklickt, so wird sie im Objektfenster animiert. Hierdurch<br />
kann eine Linie, deren Nummer und/oder Name bekannt, deren Position jedoch unbekannt<br />
ist, schnell aufgefunden werden.<br />
- Erfährt eine Linie im Objektfenster einen Doppelklick, so erscheint ihr individuelles Eigenschaftsblatt<br />
zur Bearbeitung.<br />
- Erfährt der Ordner der Flächenpositionen im Explorerfenster einen Doppelklick, so wird in<br />
einem Eigenschaftsblatt angeboten, alle Flächenpositionen aus- oder abzuwählen oder die<br />
aktuelle Auswahl zu invertieren.<br />
- Wird eine Flächenposition im Explorerfenster angeklickt, so wird sie im Objektfenster animiert.<br />
Hierdurch kann eine Flächenposition, deren Nummer und/oder Name bekannt, deren<br />
Ort jedoch unbekannt ist, schnell aufgefunden werden.<br />
- Erfährt eine Flächenposition im Objektfenster einen Doppelklick, so erscheint ihr individuelles<br />
Eigenschaftsblatt zur Bearbeitung.<br />
2.3.9 Arbeiten in Ebenen<br />
Da ein Faltwerksystem aus einzelnen ebenen Flächenträgern besteht, kommt dem Arbeiten in<br />
Ebenen eine besondere Bedeutung zu. Dies gilt insbesondere auch für die Platten- und Scheibentragwerke.<br />
Bei den letztgenannten werden die Ebenen automatisch eingerichtet, wobei die<br />
Plattenebene in der Z = 0 -Ebene und die Scheibenebene in der Y = 0 -Ebene liegt.<br />
4H-ALFA– Platten – Scheiben – Faltwerke – Allgemeine Erläuterungen zur Bedienung
Bei der hier angegebenen Skizze ist zu beachten, dass das XYZ-Koordinatensystem das globale<br />
3D-System und das xyz-Koordinatensystem das lokale Ebenenkoordinatensystem sind.<br />
2.3.9.1 Ebenen erzeugen<br />
Bei Faltwerksystemen können beliebig viele Ebenen eingerichtet werden. Hierzu muss der nebenstehend<br />
dargestellte Button angeklickt werden, der sich im Bereich der seitlichen Steuerleiste<br />
unter der Überschrift Ebenen befindet. Sind aktuell keine Punkte ausgewählt, so erscheint<br />
das nachfolgend dargestellte Eigenschaftsblatt.<br />
Hiermit können Ebenen parallel zu den globalen XY-, YZ-, und XZ-Ebenen mit einem definierten<br />
Abstand zum globalen Koordinatennullpunkt erzeugt werden. Die Ebene bekommt eine Bezeichnung,<br />
so dass sie später unter diesem Namen wieder aufgefunden und aktiviert werden<br />
kann. Mit dem Fangabstand wird festgelegt, dass alle Punkte in der Ebene liegen, deren Abstände<br />
zur Ebene ≤ dem vorgegeben Wert sind.<br />
Einfacher und universeller können Ebenen erzeugt werden, wenn drei Punkte, die nicht auf einer<br />
Geraden liegen dürfen, ausgewählt werden. Diese drei Punkte spannen ein Dreieck auf,<br />
das vollständig in der zu definierenden Ebene liegt. Je nach aktueller Blickrichtung (Kameraposition)<br />
wird auch die Orientierung des lokalen Koordinatensystems festgelegt. Hierbei gilt, dass<br />
die zur Ebene gehörenden Objekte auf dem kürzesten Weg in die Ebene gedreht werden. Die<br />
folgende Skizze veranschaulicht dies.<br />
Grafisches Eingabemodul 23
24<br />
Auch nach der zweiten Methode müssen der Ebene eine Bezeichnung und ein Fangabstand<br />
zugeordnet werden. In dem durch die Erzeugung aufgerufenen Eigenschaftsblatt kann darüber<br />
hinaus festgelegt werden, mit welcher Farbe und welchem Gitterlinienabstand die in der Ebene<br />
definierten Flächenpositionen im 3D-Modus dargestellt werden sollen.<br />
Nach Bestätigen des Eigenschaftsblattes wird die Ebene erzeugt und der Ebenenbearbeitungsmodus<br />
aktiviert. Dies geschieht mit einer Animation, die die Drehung des Systems in die<br />
Ebene andeutet.<br />
2.3.9.2 In den Ebenenbearbeitungsmodus wechseln<br />
Einmal erzeugte Ebenen können jederzeit wieder aus dem 3D-Modus heraus aktiviert werden.<br />
Dies kann auf drei alternative Arten durchgeführt werden.<br />
1. Ein Doppelklick auf eine im Explorerfenster ausgewiesene Ebene bewirkt die Aktivierung<br />
dieser Ebene.<br />
2. Ein Doppelklick auf eine im 3D-Modus (im Objektfenster oder im Explorerfenster) dargestellte<br />
Flächenposition ruft das individuelle Eigenschaftsblatt dieser Position auf. Hierin befinden<br />
sich im unteren Bereich zwei Schaltflächen, die die Ebene, in der sich die Flächenposition<br />
befindet, betreffen. Während mit dem linken Button die Darstellungseigenschaften der<br />
Flächenpositionen dieser Ebene im Raum geändert werden können, bewirkt der rechte Button<br />
den Sprung in den Ebenenbearbeitungsmodus für diese Ebene.<br />
4H-ALFA– Platten – Scheiben – Faltwerke – Allgemeine Erläuterungen zur Bedienung
2.3.9.3 Ebenen verwalten<br />
3. Auch aus der Ebenenverwaltung heraus können Ebenen ausgewählt und aktiviert werden.<br />
Näheres s. nachfolgenden Abs. 2.3.9.3.<br />
Mit dem nebenstehend dargestellten Button wird das Eigenschaftsblatt der Ebenenverwaltung<br />
aufgerufen. Hierin können die definierten Ebenen ausgewählt und bearbeitet werden. Einem<br />
Fenster können Informationen zur aktuell ausgewählten Ebene entnommen werden. Dies sind<br />
im Einzelnen die mathematische Definition der Ebene mit Hilfe der Hesseschen Normalform, die<br />
Lage des lokalen Ebenenkoordinatensystems xyz, der aktuell eingestellte Koordinatenbereich<br />
sowie Informationen zu den Objekten, die sich in der Ebene befinden.<br />
Die Schaltflächen im oberen Bereich des Eigenschaftsblattes bewirken im Einzelnen:<br />
Vertauschung der Reihenfolge der definierten<br />
Ebenen. Hierzu wird ein Eigenschaftsblatt eingeblendet,<br />
in dem die Ebenen untereinander verschoben<br />
werden können.<br />
Änderung der Bezeichnung, des Fangabstandes<br />
sowie der Darstellungseigenschaften der Ebene im<br />
Raum.<br />
Löschen der ausgewählten Ebene. Diese Funktion<br />
sollte mit Vorsicht aufgerufen werden, da hierdurch<br />
alle definierten Flächen (Flächenpositionen,<br />
Aussparungen, Verstärkungen und Lastflächen)<br />
ebenfalls gelöscht werden. Es erfolgt eine entsprechende<br />
Meldung.<br />
Aktivierung der Ebene. Das Eigenschaftsblatt wird geschlossen und das Programm wechselt in<br />
den Ebenenbearbeitungsmodus der ausgewählten Ebene.<br />
Aufruf der Online-Hilfe<br />
Eigenschaftsblatt schließen<br />
2.3.10 Folientechnik<br />
Das Arbeiten in Ebenen ist eine sehr wesentliche Funktion im grafischen Eingabemodul. Zur effizienten<br />
Nutzung dieser Funktion s. Ausführungen unter Abs. 2.9.1, S. 67.<br />
Das Eingabemodul verwaltet eine System- und n Lastfallfolien, wobei n die Anzahl der aktuell<br />
existierenden Lastfälle ist. Die Systemfolie ist der Eingabe der Systemobjekte und der Beschreibung<br />
der Systemeigenschaften des statischen Systems vorbehalten. In den Lastfallfolien<br />
werden die den Lastfällen zugeordneten Lastbilder definiert. Möglicherweise sind hierzu<br />
weitere Objekte (Punkte, Linien, Lastflächen) erforderlich. Objekte, die in Lastfallfolien erzeugt<br />
wurden, sind auch nur dort definiert und können folglich nur lokal eingesehen und bearbeitet<br />
werden.<br />
Mit den links dargestellten Schaltflächen kann zwischen den Folien hin- und hergeschaltet werden.<br />
Das Lupensymbol dient dazu, nach bestimmten Lastfallnamen zu suchen und sie darüber<br />
zu aktivieren.<br />
Das Einrichten von Lastfällen (und somit von Lastfallfolien) hängt sehr eng mit der Thematik der<br />
zu führenden Nachweise zusammen. Es wird im Handbuch das <strong>pcae</strong>-Nachweiskonzept beschrieben.<br />
Grafisches Eingabemodul 25
2.3.11 Fenstergröße verändern<br />
26<br />
Wenngleich es unter Windows nahezu selbstverständlich ist, sei an dieser Stelle darauf hingewiesen,<br />
dass das Fenster mit Hilfe der nebenstehend dargestellten Schaltflächen minimiert,<br />
maximiert und geschlossen werden kann. <strong>pcae</strong> empfiehlt, im Normalfall mit dem grafischen<br />
Eingabemodul im maximierten Zustand zu arbeiten.<br />
2.4 Systemobjekte erzeugen<br />
In diesem Absatz wird erläutert, wie die Systemobjekte (Punkte, Linien und Flächen) erzeugt<br />
werden können.<br />
Wenn die Objekte für die Beschreibung des statischen, von der Belastung unabhängigen Systems<br />
erforderlich sind, müssen sie in der Systemfolie definiert werden.<br />
Alle nachfolgend beschriebenen Aktionen werden durch den nebenstehend dargestellten Button<br />
eingeleitet, der ein symbolisches Untermenü hervorruft.<br />
Durch Anklicken des -Buttons im Kopf des Fensters kann<br />
dieses Menü auch als permanent eingeblendetes, eigenständiges<br />
Fenster definiert werden.<br />
Zunächst werden die Funktionen beschrieben, die im 3D-Modus angeboten werden.<br />
2.4.1 Punkte tabellarisch erzeugen<br />
Durch Anklicken des nebenstehend dargestellten Buttons wird ein Eigenschaftsblatt eingeblendet,<br />
in dem neue Punkte hinsichtlich ihrer Nummer, ihrer Koordinaten und ggf. ihrer Bezeichnung<br />
festgelegt werden können. Nach Bestätigen des Eigenschaftsblattes werden die Punkte<br />
ins Objektfenster wie auch ins Explorerfenster integriert. Beim Öffnen des Fensters ist bereits<br />
eine Zeile in der Tabelle vorbelegt. Sie enthält die kleinste, bisher noch nicht belegte Punktnummer.<br />
Bei der Vergabe von Objektnummern ist Vorsicht geboten. Es kann an bestimmten Stellen zu<br />
programminternen Irritationen führen, wenn Objekte desselben Typs über identische Nummern<br />
verfügen. Im Zweifelsfalle schafft die Datenbereinigung Abhilfe. S. hierzu Abs. 2.9.9.3, S. 79.<br />
Nach Verlassen der Punktetabelle sind die Koordinaten der definierten Punkte nicht mehr in tabellarischer<br />
Form zugänglich. Eine Änderung kann nur noch individuell über Doppelklick auf<br />
einzelne Punkte im Ebenenbearbeitungsmodus vorgenommen werden.<br />
2.4.2 Linien per Maus erzeugen<br />
Sind Punkte im Objektfenster definiert, so kann mit Hilfe des nebenstehend dargestellten Buttons<br />
die manuelle Linienerzeugung aktiviert werden. Hierdurch können auch im 3D-Modus<br />
Punkte per Mausklick durch Linien miteinander verbunden werden. Es erscheint ein Fadenkreuz,<br />
mit dem die Anfangs- und Endpunkte angeklickt werden müssen. Man beachte dabei die<br />
Aufforderungen in der Statuszeile.<br />
4H-ALFA– Platten – Scheiben – Faltwerke – Allgemeine Erläuterungen zur Bedienung
2.4.3 Knoten und Stäbe generieren<br />
2.4.3.1 Orthogonale Raster<br />
Mit Hilfe des nebenstehend dargestellten Buttons wird die Generierung orthogonaler Raster bestehend<br />
aus Punkten und Linien eingeleitet. Es erscheint ein Eigenschaftsblatt, in dem die erforderlichen<br />
Definitionen eingegeben werden müssen.<br />
Entsprechend der Skizze im Eigenschaftsblatt sind zunächst in einer Tabelle , und -<br />
Werte anzugeben. Danach ist für jede Generierungsrichtung zu entscheiden, ob alle Linien,<br />
keine Linien oder nur die Linien, die sich in der äußeren Mantelfläche des Kubus befinden, generiert<br />
werden sollen. Mit , und wird der Ort festgelegt, an dem die generierte Objektgruppe<br />
in den 3D-Raum montiert wird. Beachten Sie auch hier die Skizze im Eigenschaftsblatt.<br />
Der Winkel α legt darüber hinaus eine Drehung der zu generierenden Punkte und Linien um die<br />
z-Achse fest.<br />
Die folgenden Beispiele verdeutlichen die Wirkungsweise der Generierung.<br />
Grafisches Eingabemodul 27
28<br />
Die derart erzeugten Objekte können im Nachhinein weiter bearbeitet werden. Sie stellen so<br />
gesehen die Rohmasse einer noch zu modellierenden Struktur dar. So ist es relativ einfach, aus<br />
der in der folgenden Skizze auf der linken Seite dargestellten Objektgruppe die Struktur auf der<br />
rechten Seite durch reine Löschoperationen herauszuschälen.<br />
2.4.3.2 Rotationssymmetrische Raster<br />
Über den nebenstehend dargestellten Button wird die Generierung rotationssymmetrischer Raster<br />
bestehend aus Punkten und Linien eingeleitet. Es erscheint ein in drei Register eingeteiltes<br />
Eigenschaftsblatt zur Eingabe der erforderlichen Definitionen.<br />
Im ersten Register werden Rotationsobjekte (Punkte und Linien) in einer ξ-η-Ebene tabellarisch<br />
definiert. Die η-Achse stellt hierbei die Rotationsachse dar.<br />
4H-ALFA– Platten – Scheiben – Faltwerke – Allgemeine Erläuterungen zur Bedienung
Im zweiten Register werden Festlegungen zur Montage der Rotationsachse im Raum getroffen.<br />
Dies geschieht mit Hilfe dreier Vektoren, deren Bedeutungen der Skizze im Eigenschaftsblatt<br />
entnommen werden können.<br />
Im dritten Register werden letztlich die Rotationswinkel festgelegt. Dies geschieht entweder<br />
durch regelmäßige Inkremente oder durch Vorgabe unregelmäßiger Rotationswinkel in einer<br />
Tabelle.<br />
Grafisches Eingabemodul 29
30<br />
20 Inkremente, Achsvektor steht vertikal<br />
Nach Bestätigen des Eigenschaftsblattes erfolgt<br />
die Generierung. Punkte und Linien erscheinen<br />
im Objektfenster. Die Inhalte der<br />
hier beispielhaft dargestellten Register beschreiben<br />
die nebenstehend dargestellte<br />
Objektgruppe.<br />
Nachfolgend sind zwei weitere Beispiele angegeben.<br />
Dargestellt sind die in der ξ-η-<br />
Ebene definierten Objekte, die Anzahl der<br />
regelmäßigen Winkelinkremente und deren<br />
Auswirkung auf die generierten Objekte.<br />
28 Inkremente<br />
Achsvektor liegt horizontal<br />
Führt der erste Versuch bei der Generierung nicht zum gewünschten Ergebnis, kann die Aktion<br />
mit der undo-Funktion rückgängig gemacht und in den danach erneut aufgerufenen Eigenschaftsblättern<br />
die fehlerhafte Eingabe korrigiert werden. Die zuvor getroffenen Festlegungen<br />
sind noch vollständig in den Eigenschaftsblättern enthalten.<br />
4H-ALFA– Platten – Scheiben – Faltwerke – Allgemeine Erläuterungen zur Bedienung
2.4.4 Knoten und Stäbe importieren<br />
Mit dem nebenstehend dargestellten Button wird der Import von Objekten aus externen Dateien<br />
eingeleitet. Hierbei wird zwischen dem Import aus einer Textdatei und einer DXF-Datei unterschieden.<br />
2.4.4.1 Datenimport aus einer Textdatei<br />
Im Register Textdatei ist der Name der Textdatei,<br />
deren Inhalt importiert werden soll, anzugeben. Mit<br />
dem Explorerbutton kann bequem nach der Datei<br />
gesucht werden.<br />
Die Nummern der Punkte und Linien können entweder<br />
aus der Datei übernommen oder automatisch<br />
vom Programm erzeugt werden. Bei der Übernahme<br />
der Nummern ist darauf zu achten, dass<br />
die Nummern nicht bereits an existierende Objekte<br />
vergeben wurden. Ein Nummernkonflikt existiert<br />
nicht bei der Einstellung automatisch.<br />
Die Textdatei kann mit einem normalen Editor (ohne Formatierungszeichen) wie etwa Windows-Notepad<br />
erzeugt werden. Die einzulesenden Informationen müssen wie nachfolgend beschrieben<br />
angegeben werden:<br />
Die Knotenkoordinaten folgen dem Suchbegriff "KNOTENVERZEICHNIS", der linksbündig einzugeben<br />
ist. Hierunter sind zeilenweise die Informationen , ,<br />
und abzulegen.<br />
Das Stabverzeichnis folgt dem linksbündig einzugebenden Suchbegriff "STABVERZEICHNIS".<br />
Hierunter sind zeilenweise die Informationen , und<br />
abzulegen. Beispiel:<br />
KNOTENVERZEICHNIS<br />
101 10.50 25.30 -5.00<br />
102 10.50 30.00 -5.00<br />
103 15.20 30.00 -5.00<br />
104 15.20 25.30 -5.00<br />
STABVERZEICHNIS<br />
1001 101 102<br />
1002 102 103<br />
1003 103 104<br />
1004 104 101<br />
Nach Bestätigen des Eigenschaftsblattes werden die Daten aus der Datei eingelesen. Punkte<br />
und Linien erscheinen im Objektfenster.<br />
2.4.4.2 Datenimport aus einer DXF-Datei<br />
Im Register DXF-Datei ist der Name der DXF-<br />
Datei, deren Inhalt importiert werden soll, anzugeben.<br />
Mit dem Explorerbutton kann bequem<br />
nach der Datei gesucht werden.<br />
Durch Anklicken des Datei laden-Buttons wird der<br />
DXF-3D-Filter gestartet. Hierin können weitere<br />
Einstellungen vorgenommen werden.<br />
Der Filter wird unter Abs. 5.2, S. 93, beschrieben.<br />
Grafisches Eingabemodul 31
2.4.5 weitere Erzeugefunktionen in der Ebene<br />
32<br />
Befindet sich die Interaktion im Ebenenbearbeitungsmodus, wird nach Anklicken des nebenstehend<br />
dargestellten Buttons das folgende symbolische Untermenü angeboten.<br />
Durch Anklicken des -Buttons im Kopf des Fensters kann<br />
das Menü auch als permanent eingeblendetes, eigenständiges<br />
Fenster definiert werden.<br />
2.4.5.1 Punkte und Linien erzeugen<br />
Mit Hilfe der ersten drei Schaltflächen lässt sich die tabellarische Definition neuer Punkte (ähnlich<br />
wie unter Abs. 2.4.1, S. 26) sowie die manuelle (mausgesteuerte) Definition neuer Punkte<br />
und Linien (vgl. Abs. 2.4.2, S. 26) bewerkstelligen.<br />
Im Ebenenbearbeitungsmodus sind in der Tabelle die Ebenenkoordinaten x und y anzugeben.<br />
Bei der manuellen Erzeugung von Punkten und Linien lässt sich mit Vorteil das Fangraster der<br />
Ebene und alternativ dazu die Kontrollpunktanziehung der DXF-Vorlage nutzen. Diese Mechanismen<br />
werden unter Abs. 2.9.1.1, S. 68, beschrieben.<br />
2.4.5.2 Linienzug erzeugen<br />
Mit dem nebenstehend dargestellten Button wird die Erzeugung von Linienzügen<br />
eingeleitet. Zunächst ist der Startpunkt des Linienzuges festzulegen. Er<br />
kann numerisch (durch Vorgabe der Ebenenkoordinaten xa, ya) oder, falls der<br />
Punkt bereits existiert, per Mausklick ausgewählt werden.<br />
Hiernach werden alle Standardschaltflächen deaktiviert und das Layout der<br />
rechten Steuerleiste ändert sich wie rechts angegeben. Der Linienzug wird nun<br />
über Eingabe der Δx und Δy-Werte (abwechselnd jeweils abgeschlossen durch<br />
Betätigen der Eingabetaste) definiert.<br />
Durch Anklicken des blauen Pfeils wird ein Menü hervorgerufen, in dem die x-y-<br />
Richtung durch einen vorzugebenden Winkel verdreht, die Linieneingabe von<br />
[Δx, Δy] in [Δl, α] umgeschaltet und die zuletzt erzeugte Linie zurückgenommen<br />
werden kann.<br />
Durch Anklicken des nebenstehenden Symbols wird die Linienzugerzeugung beendet.<br />
2.4.5.3 Rechteckmakro erzeugen<br />
Mit dem dargestellten Button wird die Erzeugung von Rechteckmakros eingeleitet. Es erscheint<br />
das nachfolgend dargestellte Eigenschaftsblatt.<br />
Unter Geometrie ist die Größe und Ausrichtung<br />
des zu erzeugenden Rechteckes anzugeben.<br />
Unter Montage wird die Position des Rechteckes<br />
in der aktuellen Ebene festgelegt. Hier<br />
wird zwischen den Methoden manuell, Punkt<br />
zu Punkt und numerisch unterschieden.<br />
Bei der manuellen Methode wird das Rechteck<br />
nach Bestätigen des Eigenschaftsblattes durch<br />
die Mausbewegung positioniert. Die endgültige<br />
Position wird durch Anklicken der LMT bestimmt.<br />
Bei den anderen beiden Methoden ist zunächst ein spezieller Punkt des Rechteckes über die<br />
nebenstehend dargestellte Schaltmatrix festzulegen. Dieser Punkt des Rechteckes wird bei der<br />
Punkt-zu-Punkt-Methode mit einem nach Bestätigen des Eigenschaftsblattes mit der Maus auszuwählenden,<br />
bereits existierenden Punkt der Ebene identifiziert. Bei der numerischen Methode<br />
4H-ALFA– Platten – Scheiben – Faltwerke – Allgemeine Erläuterungen zur Bedienung
sind die Koordinaten des Punktes anzugeben.<br />
Unter der Überschrift Flächentyp kann dem Rechteck eine Fläche zugeordnet werden. In der<br />
Systemfolie werden hierzu die Typen Flächenposition, Aussparung und Verstärkung angeboten.<br />
In der Lastfallfolie kann der Typ Lastfläche ausgewählt werden.<br />
2.4.5.4 Kreismakro erzeugen<br />
Mit Hilfe des nebenstehend dargestellten<br />
Buttons wird die Erzeugung von Kreismakros<br />
eingeleitet.<br />
Die Möglichkeiten, die das dargestellte Eigenschaftsblatt<br />
anbietet, die Bedeutung der<br />
Schaltflächen und der Verlauf der Interaktion<br />
verhalten sich sinngemäß wie bei der Erzeugung<br />
eines Rechteckmakros beschrieben.<br />
2.4.6 Punkte und Linien duplizieren<br />
Eine hilfreich anzuwendende Methode zum Erzeugen von Linien und Punkten ist das Duplizieren.<br />
Hierzu ist in den unter Abs. 2.5, S. 34 ff., beschriebenen Eigenschaftsblättern die Schaltfläche<br />
auf Duplikat anwenden zu aktivieren.<br />
2.4.7 Flächen erzeugen<br />
Die Erzeugung von Flächen kann nur im Ebenenbearbeitungszustand durchgeführt werden.<br />
Hierzu müssen zunächst die Linien, die den Rand der Fläche markieren, vollständig ausgewählt<br />
werden. Es dürfen keine weiteren Linien als die Umrandungslinien ausgewählt sein. Danach ist<br />
eine der nachfolgend beschriebenen Schaltflächen anzuklicken, die sich in der seitlichen Steuerleiste<br />
unter der Überschrift Flächen befinden.<br />
Flächenposition Befindet sich die Interaktion in der Systemfolie, wird mit dem nebenstehend dargestellten<br />
Symbol eine Flächenposition erzeugt.<br />
Flächenpositionen stellen die materiellen Objekte dar, die mit Hilfe der Platten-, Scheiben- und<br />
Faltwerkstheorie berechnet werden können. Dementsprechend werden den Flächenpositionen<br />
elastische Eigenschaften und (falls gewünscht) auch Bemessungseigenschaften zugeordnet.<br />
Flächenpositionen verfügen über eine konstante oder linear veränderliche Dicke. Dickensprünge<br />
können durch Definition mehrerer Flächenpositionen oder mit Hilfe von Verstärkungen berücksichtigt<br />
werden.<br />
Flächenpositionen dürfen einander nicht überlappen.<br />
Aussparung Befindet sich die Interaktion in der Systemfolie, wird mit dem nebenstehend dargestellten Symbol<br />
eine Aussparung erzeugt. Eine Aussparung muss vollständig von einer Flächenpositionen<br />
umschlossen sein (Lochcharakter). Die nachfolgende Abbildung zeigt in diesem Sinne einen<br />
unzulässigen und einen zulässigen Zustand.<br />
Grafisches Eingabemodul 33
Verstärkung<br />
Wie hier zu sehen ist, kann auf die unzulässige Aussparung verzichtet werden, indem die Positionsränder<br />
am blauen Pfad entlang beschrieben werden.<br />
Befindet sich die Interaktion in der Systemfolie, wird mit dem nebenstehend dargestellten Symbol<br />
eine Verstärkung erzeugt. Mit Hilfe von Verstärkungen können Dicken- und Bettungsangaben<br />
der Flächenpositionen partiell aufgehoben oder ergänzt werden.<br />
Lastfläche Befindet sich die Interaktion in einer Lastfallfolie, wird mit dem nebenstehend dargestellten<br />
Symbol eine Lastfläche erzeugt. Lastflächen (wie auch den Flächenpositionen und Verstärkungen)<br />
können Flächenlasten zugeordnet werden.<br />
2.5 Systemobjekte modellieren<br />
34<br />
In diesem Kapitel werden die Möglichkeiten zur Modellierung besprochen. Hierunter wird das<br />
Verändern der geometrischen Lage und Form von Punkten und Linien verstanden. Alle hier beschriebenen<br />
Funktionen wirken sich auf die Menge der aktuell ausgewählten Punkte und Linien<br />
aus. Die Auswahl betreffende Informationen s. Abs. 2.2.2.1, S. 17.<br />
Sind bereits Flächen definiert, so sind die Möglichkeiten der Modellierung u.U. eingeschränkt.<br />
Da Flächen vollständig in der Ebene bleiben müssen, in der sie erzeugt wurden, dürfen Linien<br />
und Punkte, die den Rand einer Ebene markieren, nicht aus der Ebene heraus verschoben<br />
werden.<br />
Aus diesem Grunde ergeben sich folgende Regeln:<br />
- im 3D-Bearbeitungsmodus können Punkte und Linien auf dem Rand einer definierten Fläche<br />
modelltechnisch nicht verändert werden.<br />
- im Ebenenbearbeitungsmodus können Punkte und Linien modelltechnisch nur dann verändert<br />
werden, wenn die Punkte und Linien außerhalb der aktuell bearbeiteten Ebene keinen<br />
Flächenrand markieren.<br />
Aus diesem Grunde erscheint bei der Einleitung einer Modellierungsaktion in der Statuszeile eine<br />
Meldung:<br />
Im hier dargestellten Beispiel wird gesagt, dass von den 12 ausgewählten Punkten nur 10 in ihrer<br />
Lage verändert werden können. Weiterhin können 3 der 8 ausgewählten Linien nicht modelltechnisch<br />
bearbeitet werden.<br />
Es sei an dieser Stelle auch an die undo-Funktion erinnert. Wenn das Ergebnis einer Modellierfunktion<br />
sich nicht wie gewünscht einstellt, reicht ein einfacher Klick aus, um die Aktion rückgängig<br />
zu machen. Aus diesem Grunde kann das Modellieren durchaus mit einer gewissen Try-<br />
And-Error-Mentalität angegangen werden.<br />
Alle nachfolgend beschriebenen Aktionen werden durch den nebenstehend dargestellten Button<br />
eingeleitet, der ein symbolisches Untermenü hervorruft.<br />
2.5.1 Anwendung auf Duplikat<br />
Durch Anklicken des -Buttons im Kopf des Fensters kann<br />
dieses Menü auch als permanent eingeblendetes, eigenständiges<br />
Fenster definiert werden.<br />
In vielen der nachfolgend beschriebenen Eigenschaftsblätter wird eine Schaltfläche angeboten,<br />
mit deren Hilfe eine Kopie der ausgewählten Objekte vor der Durchführung der Modellierungsaktion<br />
erzeugt wird. Die Modellierungsaktion wird sodann nicht mit den Originalobjekten, sondern<br />
mit dem Duplikat durchgeführt. Da dies im Grunde genommen eine Erzeugungsfunktion<br />
ist, wurde sie bereits unter Abs. 2.4.6, S. 33, erwähnt.<br />
4H-ALFA– Platten – Scheiben – Faltwerke – Allgemeine Erläuterungen zur Bedienung
2.5.2 ausgewählte Objekte verschieben<br />
Wird der nebenstehend dargestellte Button angeklickt, so erscheint ein symbolisches Untermenü,<br />
mit dem eine Objektverschiebeaktion eingeleitet wird.<br />
Die ersten drei Schaltflächen in diesem Untermenü werden nur in der<br />
Ebenenbearbeitung angeboten. Mit ihnen wird das manuelle Verschieben<br />
der ausgewählten Objekte gestartet. Hierbei wird zwischen<br />
horizontaler, vertikaler und beliebiger Verschiebung unterschieden.<br />
Die vierte Schaltfläche leitet eine Punkt-zu-Punkt-Verschiebeaktion ein. Hierdurch werden die<br />
ausgewählten Objekte um die räumliche Differenz zweier auszuwählender Punkte verschoben.<br />
Es erscheint ein Fadenkreuz, mit dem zunächst ein Punkt A und sodann ein Punkt E mit der<br />
Maus anzuklicken sind. Der Vektor E-A entspricht dem Verschiebungsvektor.<br />
Die letzte Schaltfläche ermöglicht die numerische Vorgabe der Verschiebungsinkremente. Im<br />
3D-Bearbeitungsmodus werden die räumlichen XYZ-Koordinaten und im Ebenenbearbeitungsmodus<br />
die ebenen xy-Koordinaten zugrunde gelegt.<br />
2.5.3 ausgewählte Objekte drehen<br />
Wird der nebenstehend dargestellte<br />
Button angeklickt und befindet sich<br />
die Interaktion im 3D-Modus, so erscheint<br />
das Eigenschaftsblatt 3D-<br />
Rotation.<br />
Hierin wird eine räumliche Drehung<br />
der ausgewählten Objekte mit Hilfe<br />
zweier Vektoren beschrieben. Während<br />
der hinführende Vektor<br />
{x0,y0,z0} die Lage der Drehachse<br />
beschreibt, bildet der Richtungsvektor<br />
{ax, ay, az} die Rotationsachse. Die<br />
Drehung erfolgt im positiven Sinne um<br />
die Rotationsachse, wie in der Skizze<br />
dargestellt.<br />
Wird der nebenstehend dargestellte Button angeklickt und befindet sich die Interaktion im Ebenenbearbeitungsmodus,<br />
so erscheint das nachfolgende Eigenschaftsblatt.<br />
Zunächst wird hier der Drehpunkt ausgewählt. Dieser ist entweder ein<br />
signifikanter Punkt des die ausgewählten Objekte umgebenden<br />
Rechteckes oder der Ursprung des Konstruktionskoordinatensystems<br />
KKS (Näheres hierzu vgl. Abs. 2.9.1.3, S. 70). Danach ist zu<br />
entscheiden, ob die Drehung manuell oder numerisch definiert werden<br />
soll.<br />
Bei der numerischen Definition ist der Drehwinkel in einem Eigenschaftsblatt festzulegen. Bei<br />
der manuellen Drehung wird die Rotation mit der Maus gesteuert. Die Gradzahl kann hierbei an<br />
einer runden Zahlenskala abgelesen werden.<br />
Grafisches Eingabemodul 35
2.5.4 ausgewählte Objekte vergrößern<br />
36<br />
Wird der nebenstehend dargestellte Button angeklickt und befindet sich die Interaktion im 3D-<br />
Modus, so erscheint das nachfolgende Eigenschaftsblatt in dem ein Festhaltepunkt und drei<br />
unabhängige Skalierungsfaktoren für die drei Koordinatenrichtungen eingegeben werden können.<br />
Durch Anklicken des –Buttons kann der Festhaltepunkt<br />
aus der Menge der existierenden Punkte mit der<br />
Maus im Objektfenster ausgewählt werden.<br />
Den Skalierungsvorgang kann man sich wie eine Explosion<br />
der ausgewählten Objekte im Festhaltepunkt<br />
vorstellen. Bei Skalierungsfaktoren >1 entfernen sich<br />
die Punkte vom Festhaltepunkt und die Objektgruppe<br />
wächst. Positive Faktoren
Die ausgewählten Punkte übernehmen die x-Koordinate des ausgewählten Punktes mit der<br />
größten x-Koordinate.<br />
Den ausgewählten Punkten wird die mittlere x-Koordinate aller ausgewählten Punkte zugewiesen.<br />
Den ausgewählten Punkten wird eine in einem Eigenschaftsblatt numerisch vorzugebende x-<br />
Koordinate zugewiesen.<br />
Die ausgewählten Punkte werden auf die y-Achse des Konstruktionskoordinatensystems<br />
(KKS) projiziert. Dies wird nur bei aktiviertem KKS angeboten.<br />
Die ausgewählten Punkte übernehmen die y-Koordinate des ausgewählten Punktes mit der<br />
kleinsten y-Koordinate.<br />
Die ausgewählten Punkte übernehmen die y-Koordinate des ausgewählten Punktes mit der<br />
größten y-Koordinate.<br />
Den ausgewählten Punkten wird die mittlere y-Koordinate aller ausgewählten Punkte zugewiesen.<br />
Den ausgewählten Punkten wird eine in einem Eigenschaftsblatt numerisch vorzugebende y-<br />
Koordinate zugewiesen.<br />
Die ausgewählten Punkte werden auf die x-Achse des Konstruktionskoordinatensystems (KKS)<br />
projiziert. Dies wird nur bei aktiviertem KKS angeboten.<br />
2.5.7 ausgewählte Linien verschneiden<br />
Wird der nebenstehend dargestellte Button angeklickt und sind mindestens zwei Linien ausgewählt,<br />
so werden an allen sich schneidenden ausgewählten Linien Zwischenpunkte erzeugt.<br />
Gehört die geschnittene Linie zur aktuell ausgewählten Folie, so wird sie unterteilt. Befindet sich<br />
die Interaktion in einer Lastfallfolie und ist die geschnittene Linie Teil der Systemfolie, so wird<br />
zwar der Zwischenpunkt erzeugt, die Linie jedoch nicht unterteilt.<br />
2.5.8 individuelle Punktbearbeitung<br />
Erfährt ein Punkt im Objektfenster oder im Explorerfenster<br />
einen Doppelklick, so erscheint das individuelle Eigenschaftsblatt<br />
des Punktes auf dem Sichtgerät. Hierin<br />
können Einstellungen bzgl. des Punktes vorgenommen<br />
werden. Diese Einstellungen (und forcierten Modellierungsaktionen)<br />
gelten nur für diesen Punkt unabhängig<br />
davon, ob andere Punkte ausgewählt sind oder nicht.<br />
Im mittleren Bereich werden die aktuellen Eigenschaften<br />
des Punktes dargestellt. Neben Nummer, Bezeichnung<br />
und Koordinaten sind dies die Folienzuordnung, die Anzahl<br />
der verknüpften Linien sowie Generierungs- und Lagereigenschaften.<br />
Durch Anklicken des Ende-Buttons wird das Eigenschaftsblatt<br />
geschlossen.<br />
Netzgenerierungs- und Lagereigenschaften werden unter<br />
Abs. 2.6.4, S. 44, diskutiert. An dieser Stelle werden nur<br />
die Basiseigenschaften und die Modellierungsmöglichkeiten<br />
vorgestellt.<br />
Grafisches Eingabemodul 37
2.5.8.1 Punktbasiseigenschaften<br />
38<br />
Wird der nebenstehend dargestellte Button angeklickt, so erscheint das Eigenschaftsblatt des<br />
Punktes, in dem die Punktnummer, die Punktbezeichnung und die Punktkoordinaten bearbeitet<br />
werden können.<br />
Diese Eigenschaften sind die einzigen Eigenschaften des Punktes, die immer individuell zu bearbeiten<br />
sind. Sie können (einleuchtender Weise) nicht durch den Vereinheitlichungsprozess,<br />
wie er unter Abs. 2.6.2., S. 43, beschrieben wird, definiert werden.<br />
Es ist darauf zu achten, dass jeder Punkt eine eigene, individuell einzigartige Nummer erhält.<br />
Die Ordnung der Nummern (Geschlossenheit etc.) ist dabei ohne Bedeutung. Hier helfen u. U.<br />
Datenzustandskontrolle und -bereinigung.<br />
Einem Punkt kann eine Bezeichnung gegeben werden. Dies vereinfacht das Auffinden besonders<br />
wichtiger Punkte im Explorerfenster und in der Druckliste. Je nachdem in welchem Modus<br />
sich das Programm befindet, werden die 3D-Koordinaten oder die Ebenenkoordinaten zur Editierung<br />
angeboten. Wenn keine Koordinaten veränderbar sind, gelten die zu Anfang des Kapitels<br />
2.5, S. 34, beschriebenen Restriktionen.<br />
2.5.8.2 Punkt verschieben<br />
Wird der nebenstehend dargestellte Button angeklickt, so erscheint das Eigenschaftsblatt zum<br />
Verschieben des Objektes, wie es unter Abs. 2.5.2, S. 35, vorgestellt wurde.<br />
Es ist zu beachten, dass sich die auf diesem Wege eingeleitete Verschiebefunktion nur auf den<br />
individuellen Punkt auswirkt, unabhängig vom Auswahlzustand anderer Punkte.<br />
2.5.8.3 Punkt löschen<br />
Wird der nebenstehend dargestellte Button angeklickt, so wird der Punkt gelöscht. Diese Funktion<br />
wird nur dann im individuellen Eigenschaftsblatt angeboten, wenn der Punkt mit keiner Linie<br />
(auch nicht einer Linie der Lastfallfolie) verbunden ist.<br />
2.5.9 individuelle Linienbearbeitung<br />
Erfährt eine Linie im Objektfenster oder im Explorerfenster<br />
einen Doppelklick, so erscheint<br />
das individuelle Eigenschaftsblatt der Linie auf<br />
dem Sichtgerät. Hierin können Einstellungen<br />
bzgl. der Linie vorgenommen werden. Diese<br />
Einstellungen (und forcierten Modellierungsaktionen)<br />
gelten nur für diese Linie unabhängig<br />
davon, ob andere Linien ausgewählt sind oder<br />
nicht.<br />
Im mittleren Bereich werden die aktuellen Eigenschaften<br />
der Linie dargestellt. Neben Nummer,<br />
Bezeichnung und Punktverknüpfung sind<br />
dies der Linientyp, die Linienlänge, die Folienund<br />
Ebenenzuordnung sowie die Linieneigenschaften,<br />
die im nächsten Kapitel beschrieben<br />
werden.<br />
Durch Anklicken des Ende-Buttons wird das<br />
Eigenschaftsblatt geschlossen.<br />
Während im oberen Bereich die Eigenschaften der Linie bearbeitet werden können (s. hierzu<br />
Abs. 2.6.5, S. 46), werden im unteren Bereich Modellierungsfunktionen bzgl. der Linie angeboten,<br />
die nachfolgend beschrieben werden.<br />
Zu beachten ist, dass u. U. bestimmte Funktionen nicht angeboten werden. Dies liegt dann daran,<br />
dass die Interaktion oder die Linie sich in einem Zustand befinden, in dem die spezielle Modellierungsfunktion<br />
unzulässig ist. S. hierzu Anfang Kapitel 2.5, S. 34.<br />
4H-ALFA– Platten – Scheiben – Faltwerke – Allgemeine Erläuterungen zur Bedienung
2.5.9.1 Linie verschieben<br />
Wird der nebenstehend dargestellte Button angeklickt, so erscheint das Eigenschaftsblatt zum<br />
Verschieben des Objektes, wie es unter Abs. 2.5.2, S. 35, vorgestellt wurde.<br />
Es ist zu beachten, dass sich die auf diesem Wege eingeleitete Verschiebefunktion unabhängig<br />
vom Auswahlzustand anderer Linien nur auf die individuelle Linie auswirkt.<br />
2.5.9.2 Linie drehen<br />
Wird der nebenstehend dargestellte Button angeklickt, so erscheint das Eigenschaftsblatt zum<br />
Verdrehen des Objektes, wie es unter Abs. 2.5.3, S. 35, vorgestellt wurde.<br />
Die auf diesem Wege eingeleitete Rotationsfunktion wirkt sich unabhängig vom Auswahlzustand<br />
anderer Linien nur auf die individuelle Linie aus.<br />
2.5.9.3 Linienlänge ändern<br />
Wird der nebenstehend dargestellte Button angeklickt, so erscheint das Eigenschaftsblatt zur<br />
Veränderung der Linienlänge auf dem Sichtgerät.<br />
Hierin wird die aktuelle Länge der Linie eingeblendet.<br />
Die Längenänderung geht einher mit der tangentialen<br />
Verschiebung von Anfangs- und/oder<br />
Endpunkt der Linie. Wird eine neue Länge für die<br />
Linie eingetragen, so muss entschieden werden,<br />
ob einer oder beide Punkte sich verschieben sollen.<br />
Hierzu ist der Festhaltepunkt (der Punkt, der<br />
sich nicht verschieben soll) festzulegen.<br />
2.5.9.4 Linie vergrößern<br />
Wird der nebenstehend dargestellte Button angeklickt, so erscheint das Eigenschaftsblatt zur<br />
Skalierung des Objektes, wie es unter Abs. 2.5.4, S. 36, vorgestellt wurde.<br />
Die auf diesem Wege eingeleitete Skalierungsfunktion wirkt sich unabhängig vom Auswahlzustand<br />
anderer Linien nur auf die individuelle Linie aus.<br />
2.5.9.5 Linie spiegeln<br />
Wird der nebenstehend dargestellte Button angeklickt, so erscheint das Eigenschaftsblatt zum<br />
Spiegeln des Objektes, wie es unter Abs. 2.5.5, S. 36, vorgestellt wurde.<br />
Die auf diesem Wege eingeleitete Spiegelungsfunktion wirkt sich unabhängig vom Auswahlzustand<br />
anderer Linien nur auf die individuelle Linie aus.<br />
2.5.9.6 Kreisbogen definieren<br />
Wird der nebenstehend dargestellte Button angeklickt, so erscheint das Eigenschaftsblatt zur<br />
Definition von Kreisbögen. Über die numerischen Eingabefelder kann der Kreisbogen entweder<br />
über die Kreismittelpunktskoordinaten [x,y], über den Radius r, den Stich s oder über den Innenwinkel<br />
α definiert werden.<br />
In dem kleinen Vorschaufenster kann<br />
beobachtet werden, wie sich der<br />
Kreisbogen entsprechend der aktuellen<br />
Einstellungen ergeben wird.<br />
Man beachte auch die Parameterdefinitionen<br />
in der rechts angegebenen<br />
Skizze.<br />
Grafisches Eingabemodul 39
40<br />
Dieser Button schaltet zwischen den Typen Gerade und Kreisbogen hin und her. Da jede neu<br />
erzeugte Linie vom Programm zunächst als Gerade angenommen wird, muss dieser Button zu<br />
Beginn der Kreisbogendefinition beim erstmaligen Aufruf dieses Eigenschaftsblattes bzgl. einer<br />
Linie angeklickt werden.<br />
Dieser Button verschiebt die Sehne auf die andere Seite des Kreismittelpunktes. Der Effekt<br />
kann im Vorschaufenster am einfachsten durch Ausprobieren studiert werden.<br />
Dieser Button verschiebt den Kreisbogen auf die andere Seite des Kreismittelpunktes. Der Effekt<br />
kann im Vorschaufenster durch Ausprobieren studiert werden.<br />
Wird dieser Button angeklickt, so versteckt sich das Eigenschaftsblatt um die Sicht auf das Darstellungsfenster<br />
freizugeben. Der Benutzer ist nun in der Lage, den Kreisbogen manuell (per<br />
Mausbewegung) zu definieren. Ein Klick auf die LMT beendet den Modus und ruft das Eigenschaftsblatt<br />
wieder hervor. Hierin sind die durch die manuelle Bearbeitung übernommenen Definitionsparameter<br />
eingetragen.<br />
Dieser Button beendet die Kreisbogenbearbeitung. Alle in diesem Eigenschaftsblatt vorgenommenen<br />
Änderungen werden hierbei ignoriert.<br />
Dieser Button ruft die Online-Hilfe auf.<br />
Dieser Button beendet die Kreisbogenbearbeitung. Die aktuellen Kreisbogeneinstellungen werden<br />
hierbei übernommen.<br />
2.5.9.7 Linie unterteilen<br />
Wird der nebenstehend dargestellte Button angeklickt, so erscheint das Eigenschaftsblatt zur<br />
Unterteilung der Linie. Das Unterteilen einer Linie ist gleichbedeutend mit dem Generieren von<br />
Zwischenpunkten.<br />
Im dargestellten Beispiel ist die Linie 1 in äquidistanten Abständen mit vier Zwischenpunkten<br />
unterteilt. Dies geht automatisch einher mit der Generierung der neuen Linien 2 bis 5, die die<br />
Zwischenknoten verbinden.<br />
Im Register regelmäßig wird nur die Information zur Anzahl der Zwischenknoten benötigt.<br />
Im Register unregelmäßig sind die einzelnen unregelmäßigen Abstände in eine Tabelle einzutragen.<br />
Darüber hinaus benötigt das Programm die Information, ob die Abstände vom Anfangsknoten<br />
oder vom Endknoten gemessen werden sollen. Es wird für jede Tabellenzeile ein Zwischenknoten<br />
erzeugt. Die hier eingetragenen Abstände müssen (jede für sich) größer als Null<br />
sein. Die Summe der Tabelleneinträge muss kleiner als die ausgewiesene Stablänge sein.<br />
4H-ALFA– Platten – Scheiben – Faltwerke – Allgemeine Erläuterungen zur Bedienung
2.5.9.8 Linie vom Punkt lösen<br />
Wird der nebenstehend dargestellte Button angeklickt, so erscheint das Eigenschaftsblatt zum<br />
Lösen einer Linie von einem seiner Punkte.<br />
Jede Linie hat einen definierten Anfangs- und Endpunkt. Soll<br />
bei einer Linie diese Verknüpfung geändert werden, so muss<br />
die Linie zunächst von ihrem derzeitigen Anfangs- bzw. Endknoten<br />
gelöst werden. Eine entsprechende Wahl ist im hier zugeordneten<br />
Eigenschaftsblatt zu treffen. Nach Bestätigen des<br />
Eigenschaftsblattes muss auf den neuen Anfangs- bzw. Endknoten<br />
der Linie geklickt werden. Hierzu erscheint ein Fadenkreuz.<br />
2.5.9.9 Linie löschen<br />
Wird der nebenstehend dargestellte Button angeklickt, so wird die Linie gelöscht. Diese Funktion<br />
wird nur angeboten, wenn die Linie keiner definierten Fläche als Umrandungslinie angehört.<br />
2.5.10 Modellieren durch Bereinigen<br />
Die unter Abs. 2.9.9.3, S. 79, beschriebene Bereinigungsfunktion des Datenzustandes kann<br />
ebenfalls als Modellierfunktion betrachtet und genutzt werden.<br />
2.5.11 Objekte löschen<br />
Wird der nebenstehend dargestellte Button angeklickt, der sich in der oberen Buttonleiste anbietet,<br />
so werden alle ausgewählten Objekte (Punkte, Linien, Flächen, Lastbilder) gelöscht.<br />
Linien können nur gelöscht werden, wenn sie keiner Fläche mehr als Randlinie dienen (man<br />
beachte, dass dies auch für Lastflächen in Lastfallfolien gilt). Punkte können nur gelöscht werden,<br />
wenn sie mit keiner Linie mehr verbunden sind.<br />
2.6 Systemeigenschaften<br />
Während es in den Kapiteln 2.4 und 2.5 darum ging, Objekte hinsichtlich ihrer geometrischen<br />
Form zu definieren und zu ändern, geht es im Folgenden um nichtgeometrische Eigenschaften,<br />
die aus einer Grafik letztlich das Modell eines statischen Systems machen. Punkte, Linien und<br />
Flächen bekommen erst hierdurch eine für die Berechnung relevante Bedeutung.<br />
2.6.1 Rechenlaufeigenschaften<br />
Wird der nebenstehend dargestellte Button angeklickt, so erscheint<br />
das Eigenschaftsblatt zur Festlegung globaler Optionen. Die letzten<br />
beiden Symbole rufen externe Module auf, die auch von DTE ® direkt<br />
aktiviert werden können.<br />
Das zweite Symbol ruft das Modul Drucklistengestaltung auf, mit dessen Hilfe auf den Umfang<br />
der Ergebnisdrucklisten Einfluss genommen werden kann. Dieses Modul wird unter Abs. 7,<br />
S. 114, erklärt.<br />
Das dritte Symbol ruft das Modul zur Festlegung der Plotoptionen auf. Hierin können optionale<br />
Einstellungen zu den automatisch erstellten Plänen vorgegeben werden (Maßstäbe, Schriftgrößen<br />
...). Dieses Modul wird unter Abs. 8, S. 119, besprochen.<br />
Das erste Symbol ruft ein Eigenschaftsblatt hervor, in dem den nachfolgenden Rechenlauf<br />
betreffende Angaben vorgenommen werden können. Hierin wird im ersten Register auf der linken<br />
Seite der Rechenmodus eingestellt. Es wird zunächst zwischen linearer und nichtlinearer<br />
Berechnung unterschieden.<br />
Grafisches Eingabemodul 41
linear Bei der linearen Berechnung werden nichtlineare Effekte, wie sie in den Lagereigenschaftsblättern<br />
vorgegeben werden können, ignoriert. Die Berechnung findet auf der Basis der definierten<br />
Lastfälle statt. Elastische Flächenbettungen werden nach dem Bettungszahlverfahren ohne<br />
Zugfederausschaltung berücksichtigt.<br />
Zur Ermittlung des Bemessungswertes werden die den Nachweisen zugeordneten Extremalbildungsvorschriften<br />
verwendet. Weitere Informationen zu diesem Themenbereich finden sich im<br />
Handbuch das <strong>pcae</strong>-Nachweiskonzept.<br />
nichtlinear Die nichtlineare Berechnung berücksichtigt grundsätzlich die nichtlinearen Effekte (Ausfall von<br />
Zug- bzw. Druckfedern). Es gelten die in den Lagereigenschaftsblättern festgelegten Angaben.<br />
Zur Ermittlung des Bemessungswertes werden die den Nachweisen zugeordneten Lastkollektive<br />
verwendet. Weitere Informationen zu diesem Themenbereich finden sich im Handbuch das<br />
<strong>pcae</strong>-Nachweiskonzept.<br />
Die nichtlineare Berechnung unterscheidet bei der Berücksichtigung der elastischen Flächenbettungen<br />
zwischen dem Bettungszahl- und dem Steifezahlverfahren.<br />
42<br />
Während der Boden beim Bettungszahlverfahren als eine unendliche Anzahl von unabhängig<br />
voneinander arbeitenden Federn angenommen wird, berücksichtigt das Steifezahlverfahren das<br />
setzungsmuldenbildende Verhalten des Bodens. Hierzu muss neben der Steifezahl die Schnittebene<br />
(Bodenebene) des elastischen Halbraumes definiert werden.<br />
Bei Plattentragwerken ist dies (selbstverständlich) die Plattenebene. Die Flächenpositionen von<br />
Scheibentragwerken können grundsätzlich nicht gebettet werden.<br />
Im zweiten Register können vom System in der Interaktion sowohl im Eingabemodul als auch<br />
im Netzgenerierungsmodul verwendete Abstände festgelegt werden. Diese werden an unterschiedlichen<br />
Stellen benötigt und sind für die Eingabe des statischen Systems und die fehlerfreie<br />
Umsetzung des Systems in ein Finite-Elementenetz maßgeblich.<br />
(1) Fangabstand für Datenzustandsbereinigung<br />
Dieser Wert wird bei der automatischen Datenzustandsbereinigung berücksichtigt, die vor<br />
der Erzeugung der Eingabedatei für das Rechenmodul durchlaufen wird. Punkte werden<br />
bei der Datenzustandsbereinigung vereinigt, wenn ihr räumlicher Abstand zueinander kleiner<br />
ist als dieser Fangabstand. Aus diesem Grunde sollte der Wert kleiner sein als der systembedingt<br />
kleinste Abstand zweier Fixpunkte. Der hier eingegebene Wert gilt auch als<br />
Voreinstellung für die manuelle Datenzustandsbereinigung (vgl. Abs. 2.9.9.3, S. 79).<br />
4H-ALFA– Platten – Scheiben – Faltwerke – Allgemeine Erläuterungen zur Bedienung
(2) Globale, mittlere Elementkantenlänge<br />
Mit diesem Wert wird die Elementdichte für das Gesamtsystem festgelegt. Dementsprechend<br />
hat er maßgeblichen Einfluss auf die Qualität der Ergebnisse. Der Wert wird auch<br />
bei der Festlegung der Netzgenerierungsoptionen von Flächenpositionen zur Editierung<br />
angeboten (vgl. Abs. 2.6.6.1, S. 55; zusammenfassende Informationen zur Steuerung des<br />
Netzgenerierers s. Abs. 2.9.8, S. 76).<br />
(3) Fangabstand des Netzgenerierers<br />
Dieser Wert wird bei der Vernetzung der generierten Knoten vom Netzgenerierungsmodul<br />
benötigt. Er sollte deutlich kleiner sein, als die unter (2) beschriebene Elementkantenlänge,<br />
jedoch etwas größer, als der größte Fangabstand der definierten Ebenen. Letztere Bedingung<br />
stellt sicher, dass alle in einer Ebene definierten Objekte auch vom Netzgenerierungsmodul<br />
als solche erkannt werden. Ist der hier vorgegebene Wert größer als 1/20 der<br />
Elementkantenlänge, so wird er automatisch vom Netzgenerierer verkleinert.<br />
(4) Fangabstände der Ebenen<br />
Mit Hilfe dieser Fangabstände entscheidet das grafische Eingabemodul, welche der insgesamt<br />
definierten Objekte Teil der betrachteten Ebene sind. Es empfiehlt sich, bei der Festlegung<br />
der Punktkoordinaten möglichst exakt zu arbeiten, um einen zu großen Fangabstand<br />
zu vermeiden. Des Weiteren seien hierzu die Ausführungen unter Abs. 2.9.1, S. 67,<br />
beachtet.<br />
Im dritten Register kann festgelegt werden, welche Funktionen bei der automatischen Bereinigungsfunktion<br />
durchlaufen werden sollen. Da alle hier angebotenen Funktionen den fehlerfreien<br />
Ablauf der Berechnung sicher stellen, sollten die Operationen auch teilweise nur in sehr<br />
seltenen, wohlbegründeten Fällen deaktiviert werden.<br />
Im vierten Register kann das Rechenprogramm angewiesen werden, die Informationen bzgl.<br />
der erf. Bewehrung über programmspezifische Dateien an ein CAD-System weiterzuleiten.<br />
Hierzu existieren Datenformate unterschiedlicher CAD-Hersteller. Für den CAD-Export ist die<br />
Eingabe des Namens einer externen Datei erforderlich. Im Kapitel Drucklistengestaltung muss<br />
zum Anlegen der Übergabedatei außerdem die CAD-Ausgabe aktiviert sein (s. S. 115).<br />
Im letzten Register können Parameter zur Steuerung iterativer Berechnungen gesetzt werden.<br />
2.6.2 Eigenschaften vereinheitlichen<br />
Die Vergabe von Eigenschaften an die Objekte im Objektfenster geschieht mit Hilfe einer immer<br />
wiederkehrenden Vorgehensweise. Hierbei werden zunächst alle Objekte ausgewählt, die dieselben<br />
Eigenschaften zugewiesen bekommen sollen. Hiernach wird das Eigenschaftsblatt aufgerufen,<br />
in dem die Eigenschaften festgelegt und bestätigt werden. Allen ausgewählten Objekten<br />
werden sodann diese Eigenschaften zugeordnet. Den Objekten wird bereits im Augenblick<br />
ihrer Erzeugung ein Standardsatz von Eigenschaften zugewiesen, so dass nur spezielle, vom<br />
Standard abweichende Eigenschaften vergeben werden müssen.<br />
Sind mehrere Objekte ausgewählt, so werden in dem Eigenschaftsblatt immer die Eigenschaften<br />
des zuerst ausgewählten Objektes zur Bearbeitung angeboten. Diese Eigenart des Pro-<br />
Grafisches Eingabemodul 43
44<br />
gramms kann man sich zu Nutze machen: Verfügt ein Objekt bereits über Eigenschaften, die an<br />
andere Objekte übertragen werden sollen, so muss nur dafür gesorgt werden, dass das betreffende<br />
Objekt mit den speziellen Eigenschaften zuerst ausgewählt wird. Wird das Eigenschaftsblatt<br />
ohne Änderung bestätigt, werden die Eigenschaften des ersten Objektes an alle anderen<br />
ausgewählten Objekte weitergereicht. In diesem Sinn kann man auch vom Vereinheitlichen von<br />
Eigenschaften sprechen.<br />
2.6.3 individuelle Eigenschaften<br />
Erfährt ein Objekt im Objektfenster oder im Explorerfenster einen Doppelklick, so erscheint sein<br />
individuelles Eigenschaftsblatt, von dem aus alle Eigenschaften des Objektes eingesehen und<br />
bearbeitet werden können. Die Eigenschaften der über diesen Weg aufgerufenen Eigenschaftsblätter<br />
gelten jedoch unabhängig vom Auswahlzustand anderer Objekte nur für das Objekt,<br />
das über den Doppelklick aktiviert wurde.<br />
2.6.4 Punkteigenschaften<br />
2.6.4.1 Netzgenerierungseigenschaften von Punkten<br />
Sind Punkte ausgewählt und wird der nebenstehend<br />
dargestellte Button angeklickt, so erscheint<br />
das Eigenschaftsblatt zur Festlegung der Netzgenerierungseigenschaften<br />
des Punktes auf dem<br />
Sichtgerät. Hierin besteht die Möglichkeit, eine<br />
sternförmige Elementverdichtung um den Punkt<br />
herum vorzuschreiben. Bevor dies geschehen<br />
kann, muss der Punkt zum Fixpunkt erklärt werden,<br />
damit er vom Netzgenerierungsprozess nicht<br />
ignoriert wird.<br />
Danach kann die Fixstern-Schaltfläche aktiviert werden. Die Radien ri und ra beschreiben einen<br />
inneren und einen äußeren Elementkreis. Ist ra ≤ ri<br />
, so wird der äußere Radius ignoriert.<br />
Es ist darauf zu achten, dass die gedachten Kreise vollständig in einer Flächenposition liegen<br />
müssen und keine Fixlinien schneiden dürfen.<br />
Kontrollansicht im Eingabemodul Ergebnis des Netzgenerierungsprozesses<br />
Um dies bereits in der Eingabe visuell kontrollieren zu können, sollte unter den Darstellungsoptionen<br />
die Schaltfläche<br />
unter der Überschrift farbliche Markierungen aktiviert werden.<br />
Eine zusammenfassende Darstellung der Netzgenerierungsoptionen findet sich unter Abs.<br />
2.9.8, S. 76.<br />
2.6.4.2 Punktlagereigenschaften<br />
Sind Punkte ausgewählt und wird der nebenstehend dargestellte Button angeklickt, erscheint<br />
das Eigenschaftsblatt zur Festlegung der Punktlagereigenschaften auf dem Sichtgerät. Hierin<br />
sind jedem zum Grundsystem (Platte, Scheibe bzw. Faltwerk) gehörenden Verformungsfreiheitsgrad<br />
drei alternative Schaltflächen zugeordnet, mit denen die Lagereigenschaft der jeweiligen<br />
Komponente definiert wird:<br />
4H-ALFA– Platten – Scheiben – Faltwerke – Allgemeine Erläuterungen zur Bedienung
gegen eine Verschiebung starr gelagert<br />
gegen eine Verschiebung elastisch gelagert<br />
ungehinderte Verschiebung möglich<br />
durch eine Drehfeder gelagert<br />
gegen eine Verdrehung starr eingespannt<br />
ungehindert verdrehbar<br />
elastische Lagerung Wird eine elastische Lagerung ausgewählt, so muss die dem Freiheitsgrad zugeordnete<br />
Federkonstante > 0 eingegeben werden.<br />
nichtlineares Verhalten Den Verschiebungsfreiheitsgraden kann weiterhin ein nichtlineares Verhalten zugeordnet<br />
werden. Hiermit wird festgelegt, ob die Lagerung immer wirkt oder nur bei Verformungen<br />
in positiver bzw. negativer Richtung. Durch eine sinnvolle Vorgabe können also Zug- oder<br />
Druckfedern ausgeschlossen werden. Diese Eigenschaft wird nur im Falle einer nichtlinearen<br />
Berechnung aktiv.<br />
Das hier dargestellte Eigenschaftsblatt gehört zur Problemklasse Faltwerk, bei der alle Freiheitsgrade<br />
besetzt sind. Die Eigenschaftsblätter für Platten- und Scheibentragwerke enthalten<br />
naturbedingt nur eine Untermenge der für das Faltwerk angebotenen Einstellmöglichkeiten und<br />
werden hier nicht dargestellt.<br />
Knotenkoordinatensystem Die Freiwerte beziehen sich auf das jeweilige lokale Knotenkoordinatensystem rst.<br />
Voreingestellt gilt rst = XYZ . Diese Voreinstellung kann vom Benutzer geändert werden. Eine<br />
Änderung ist nur notwendig und sinnvoll, wenn schiefe Lager zu beschreiben sind. Hierzu ist<br />
der bearbeiten-Button anzuklicken. Es erscheint das nachfolgende Eigenschaftsblatt.<br />
Die Definition erfolgt mit drei unabhängigen Drehungen, die mit den Winkeln α1, α2 und α3 beschrieben<br />
werden und in einer bestimmten Reihenfolge durchgeführt werden. Ausgehend vom<br />
Grafisches Eingabemodul 45
46<br />
XYZ-System werden die X- und Y-Achsen um die Z-Achse mit dem Winkel α1 gedreht. Es entsteht<br />
das Koordinatensystem X1-Y1-Z (vgl. Skizze im Eigenschaftsblatt). Danach erfolgt die<br />
zweite Drehung um Y1 mit dem Winkel α2. Es entsteht das Koordinatensystem X2-Y1-Z2. Abschließend<br />
kann dieses System um die Achse X2 mit dem Winkel α3 gedreht werden. Hieraus<br />
ergibt sich letztlich das r-s-t-System.<br />
Die Erfahrung zeigt, dass nur in ganz seltenen Fällen alle drei Winkel<br />
mit Werten ≠ 0 belegt werden müssen.<br />
Die definierten rst-Systeme können im 3D-Modus visuell kontrolliert<br />
werden. Hierzu muss in den Darstellungsoptionen unter der Überschrift<br />
Symbole an Punkten die Schaltfläche rst-Systeme aktiviert<br />
werden.<br />
Bei Platten- und Scheibentragwerken kann nur die Drehung um die Ebenennormale vorgegeben<br />
werden. Dieser Winkel wird direkt im Eigenschaftsblatt der Punktlagereigenschaften zur<br />
Bearbeitung angeboten.<br />
Lagersymbole Auch die Punktlagereigenschaften können visualisiert werden. Man achte bei den Darstellungsoptionen<br />
auf die Einstellungen.<br />
u Verschiebungen<br />
v Verdrehungen<br />
2.6.4.3 Punktbemessungseigenschaften<br />
Der Durchstanznachweis ist über das mitgelieferte Nachweisprogramm 4H-BETON, Flächenträger,<br />
extern durchzuführen. Erzeugen Sie hierfür ein Bauteil der Problemklasse Detailnachweise.<br />
2.6.5 Linieneigenschaften<br />
2.6.5.1 Netzgenerierungseigenschaften von Linien<br />
Sind Linien ausgewählt und wird der nebenstehend dargestellte Button angeklickt, so erscheint<br />
das Eigenschaftsblatt zur Festlegung der Netzgenerierungseigenschaften der Linie auf dem<br />
Sichtgerät.<br />
Hierin kann der Linie in Abänderung der voreingestellten globalen<br />
Elementkantenlänge eine individuelle Elementeinteilung<br />
zugewiesen werden. Bevor dies geschehen kann, muss die Linie<br />
zur Fixlinie erklärt werden, damit sie vom Netzgenerierungsprozess<br />
nicht ignoriert wird. Danach kann die verdichten-<br />
Schaltfläche aktiviert werden.<br />
Um zu vermeiden, dass sich allzu unförmige Elemente ergeben (spitze Winkel) sollte die Kantenlänge<br />
der Linie nicht zu sehr von der Elementkantenlänge der sie umgebenden Positionen<br />
abweichen.<br />
Man beachte, dass sich sehr spitze Winkel in extremer Form negativ auf die Ergebnisqualität<br />
der Berechnung auswirken können!<br />
Zur visuellen Kontrolle der Eingaben ist unter den Darstellungsoptionen die Schaltfläche<br />
unter der Überschrift farbliche Markierungen zu aktivieren.<br />
Eine zusammenfassende Darstellung der Netzgenerierungsoptionen findet sich unter Abs.<br />
2.9.8, S. 76.<br />
4H-ALFA– Platten – Scheiben – Faltwerke – Allgemeine Erläuterungen zur Bedienung
2.6.5.2 Linienlagereigenschaften<br />
Sind Linien ausgewählt und wird der nebenstehend dargestellte Button angeklickt, so erscheint<br />
das Eigenschaftsblatt zur Festlegung der Linienlagereigenschaften auf dem Sichtgerät. Hierin<br />
sind jedem zum Grundsystem (Platte, Scheibe, Faltwerk) gehörenden Verformungsfreiheitsgrad<br />
drei alternative Schaltflächen zugeordnet, mit denen die Lagereigenschaft der jeweiligen Komponente<br />
definiert wird:<br />
gegen eine Verschiebung starr gelagert<br />
gegen eine Verschiebung elastisch gelagert<br />
ungehinderte Verschiebung möglich<br />
durch eine Drehfeder gelagert<br />
gegen eine Verdrehung starr eingespannt<br />
ungehindert verdrehbar<br />
elastische Lagerung Dem Freiheitsgrad wird eine Federkonstante > 0 zugewiesen.<br />
nichtlineares Verhalten Den Verschiebungsfreiheitsgraden quer zur Stabachse kann weiterhin ein nichtlineares<br />
Verhalten zugeordnet werden. Hiermit wird festgelegt, ob die Lagerung immer wirkt oder nur<br />
bei Verformungen in positiver bzw. negativer Koordinatenrichtung. Durch eine sinnvolle Vorgabe<br />
können also Zug- oder Druckfedern im Falle einer nichtlinearen Berechnung ausgeschlossen<br />
werden.<br />
Linienkoordinatensystem Die Lagerangaben beziehen sich auf das lokale Linienkoordinatensystem efg, das<br />
normalerweise über eine Bezugsebene definiert ist. Die zugrunde liegende Bezugsebene ist in<br />
der Auswahlliste anzugeben. Das efg-System ist wie folgt definiert:<br />
Der Vektor e zeigt stets vom Anfangspunkt der Linie zum Endpunkt. Bei Kreisbögen schmiegt<br />
er sich tangential an die Kurve an. Der Vektor f liegt ebenfalls in der Bezugsebene, so dass sich<br />
das Ebenenkoordinatensystem xyz durch eine Drehung um die z-Achse in das efg-System<br />
überführen lässt. Falls notwendig, kann das efg-System noch durch Vorgabe eines Winkels<br />
α ≠ 0 modifiziert werden. Dieser verdreht das efg-System um den Vektor e.<br />
elastische Bettung Um auch freie Stäbe (Stäbe, die keiner Ebene zugeordnet sind) elastisch betten zu können,<br />
kann in der Auswahlliste der Bezugsebene auch das lmn-Stabsystem als Referenzsystem<br />
ausgewählt werden. Hierdurch wird efg = lmn gesetzt. Auch das so definierte efg-System kann<br />
durch den Winkel α ≠ 0 modifiziert werden. Letztere Möglichkeit der Definition des efg-Systems<br />
kann nur dann gewählt werden, wenn der Linie zuvor auch Stabeigenschaften zugeordnet<br />
wurden. S. hierzu Abs. 2.6.5.4, S. 49.<br />
Die bisherigen Ausführungen beschreiben die Definitionen der Linienlagerung bei Faltwerken.<br />
Bei Platten und Scheiben vereinfacht sich die Definition, da hier nur jeweils eine Ebene existiert<br />
und sich eine Verdrehung verbietet. Da auch Stäbe in der Ebene liegen, ist ein Sondermodus<br />
für Stäbe überflüssig. Nachfolgend ist das Eigenschaftsblatt zur Definitionen der Linienlagerung<br />
bei Plattentragwerken dargestellt. Hierin werden die Makroschalter für die häufig vorkommende<br />
Navierlagerung, Volleinspannung und kein Lager angeboten.<br />
Grafisches Eingabemodul 47
Lagersymbole Auch die Linienlagereigenschaften können visualisiert werden. Man achte bei den Darstellungsoptionen<br />
auf die Einstellungen!<br />
48<br />
u Verschiebungen<br />
v Verdrehungen<br />
2.6.5.3 Scharniere und Schlitze<br />
Sind Linien ausgewählt und wird der dargestellte Button angeklickt, erscheint das Eigenschaftsblatt<br />
zur Definition von Scharnieren und Schlitzen, die nur an Rändern von Flächenpositionen<br />
definiert werden können. Hierauf ist bereits bei der Positionsbildung zu achten. Das Eigenschaftsblatt<br />
weist alle Flächenpositionen aus, die die ausgewählte Linie zur polygonalen Randbeschreibung<br />
benötigen. Diesen Positionsrändern (im Existenzbereich der Linie) können die Eigenschaften<br />
Scharnier, Schlitz oder normal zugeordnet werden.<br />
Hierdurch wird festgelegt, welche Schnittgrößen die Flächenposition an die globale Linie (und<br />
somit an das Restsystem) weitergibt und welche nicht. Normalerweise werden alle Schnittgrößen<br />
übertragen. Es wird also ohne Definition eines Scharniers von einer biegesteifen Verbindung<br />
aller Tragelemente (Flächenpositionen und Stabträger) ausgegangen.<br />
Ein Scharnier kann als linienförmiges Momentengelenk betrachtet werden. Zwischen der Flächenposition<br />
und der Linie werden keine Momente um die Linienlängsachse übertragen. Scharniere<br />
werden häufig dazu verwendet, die Biegemomentenübertragung bei durchlaufenden<br />
Stahlbetondecken und unterstützenden, gemauerten Wänden zu unterbinden.<br />
4H-ALFA– Platten – Scheiben – Faltwerke – Allgemeine Erläuterungen zur Bedienung
Einen Schlitz kann man sich als unendlich schmale Aussparung innerhalb der Flächenposition<br />
längs der ausgewählten Linie vorstellen. Bei dieser Eigenschaft werden keine Schnittgrößen<br />
übertragen. Die Position verhält sich im Bereich der Linie wie ein ungestützter freier Rand.<br />
Treffen an einer Linie lediglich zwei Positionen aneinander - was beim Systemtyp Platte immer<br />
der Fall ist - darf das Scharnier nur einer Position zugewiesen werden. Würde beiden Positionen<br />
ein Liniengelenk zugewiesen, werden vom Programm unzulässige Verschieblichkeiten gemeldet,<br />
da die Knoten auf der Verbindungslinie frei um die Linienachse rotieren können.<br />
Zudem müssen auf Grund der Plattenwirkung die Momente im Scharnier nicht auf Null abfallen<br />
(man betrachte die Hauptmomententrajektorien). Jedoch ist durch das Scharnier gewährleistet,<br />
dass keine Momentenübertragung in die benachbarte Position erfolgt.<br />
2.6.5.4 Stabeigenschaften<br />
Sind Linien ausgewählt und wird der nebenstehend dargestellte Button angeklickt, so erscheint<br />
das Eigenschaftsblatt zur Definition von Stäben auf dem Sichtgerät. Es ist in mehrere Register<br />
geteilt.<br />
Im ersten Register werden die Stabeigenschaften aktiviert. Hierdurch wird die Linie formal zum<br />
Stab erklärt. Die Bearbeitung der nachfolgenden Register, wie auch der Aufruf des Bemessungseigenschaftsblattes,<br />
der durch Anklicken der nebenstehend dargestellten Schaltfläche erfolgt,<br />
kann nur durchgeführt werden, wenn die Stabeigenschaften aktiviert wurden.<br />
Achtung: Wird von dieser Stelle aus das Bemessungseigenschaftsblatt aufgerufen, so gelten<br />
die in diesem Eigenschaftsblatt vorgenommenen Angaben als bestätigt!<br />
Sind die Stabeigenschaften aktiviert, können dem Stab Materialeigenschaften zugeordnet<br />
werden. In der vorliegenden Version 2004 sind allein Stäbe aus Stahlbeton vorgesehen. Relevant<br />
sind an dieser Stelle nur die für die Ermittlung von Verformungen und Schnittgrößen wesentlichen<br />
elastischen Eigenschaften. Diese werden beschrieben durch den Elastizitätsmodul,<br />
die Querdehnzahl und (zur Berücksichtigung von Temperaturlasten) den Temperaturkoeffizienten.<br />
Für die Stahlbetonbemessung ist im Bemessungseigenschaftsblatt erneut ein Material anzugeben.<br />
Dieses gilt allein für die Bemessung und kann durchaus unterschiedlich zu den hier<br />
angegebenen Parametern sein.<br />
Soll ein Standardbeton nach DIN 1045 bzw. DIN 1045-1 verwendet werden, kann dies vereinfachend<br />
durch Auswahl in der angebotenen Liste bestimmt werden. Die elastischen Kennwerte<br />
werden dann automatisch übernommen. Das Material mit der Bezeichnung frei ermöglicht die<br />
direkte Vorgabe der relevanten Werte.<br />
Nach Anklicken des Auswahl-Buttons erscheint das oben gezeigte Eigenschaftsblatt zur Selektion<br />
der für die ausgewählten Stäbe zu übernehmenden geänderten Eigenschaften (s. auch<br />
Abs. 2.6.2, S. 43).<br />
Grafisches Eingabemodul 49
2.6.5.4.1 Stabeigenschaften bei Faltwerken<br />
50<br />
Wegen der grundsätzlich unterschiedlichen Vorgehensweise muss im weiteren Verlauf der Beschreibung<br />
zwischen Faltwerken und Plattentragwerken unterschieden werden. Es erfolgt zunächst<br />
die Beschreibung der Stabeigenschaften bei Faltwerken.<br />
Im zweiten Register wird die Geometrie des Stabes beschrieben. Hier wird zunächst zwischen<br />
Stäben unterschieden, die in einer Ebene liegen und mit einer Flächenposition verknüpft werden,<br />
und solchen, die unabhängig von Flächenpositionen frei stehend für sich alleine wirken.<br />
Während bei den verknüpften Stäben zwischen Über- und Unterzügen unterschieden wird,<br />
kann es sich bei den freien Stäben um rechteckförmige oder kreisringförmige Stäbe handeln.<br />
Die Verknüpfung der Stäbe mit den Flächenpositionen erfolgt über exzentrische Anschlüsse<br />
(s. nachfolgende Skizze). Diese Exzentrizität stellt den Hebelarm zwischen der Normalkraft im<br />
Stab und der resultierenden Normalspannung im Faltwerkselement dar, die zusätzlich zu den<br />
Momentenanteilen in Stab und Faltwerk wirken. Man erhält durch diese Vorgehensweise ein<br />
realistisches Modell für Unter- und Überzüge, ohne dass (für die Schnittgrößenermittlung) auf<br />
mitwirkende Plattenbreiten eingegangen werden muss.<br />
Im zweiten Register des Eigenschaftsblattes muss zunächst der Stabtyp festgelegt werden. Soll<br />
der Stab mit Flächenpositionen verknüpft werden, muss weiterhin die Ebene, in der sich die<br />
Flächenposition befindet, bestimmt werden. Unter der Überschrift Geometrie ist die Geometrie<br />
des Stabes anzugeben. Der Wert für t stellt hierbei die Flächenträgerdicke des Faltwerkes im<br />
Bereich des Unter-/Überzuges dar. Bei veränderlicher Dicke des Flächenträgers ist eine mittlere<br />
Dicke abzuschätzen.<br />
Unten links im Eigenschaftsblatt werden die vom Programm berechneten Querschnittswerte<br />
(Fläche und Trägheitsmomente) des Stabes reagierend auf die geometrischen Einträge ausgewiesen.<br />
Sie können bei Bedarf vom Benutzer prozentual abgemindert werden. Die sich hieraus<br />
ergebenden Rechenwerte (die im Rechenprogramm zur Anwendung kommen) werden in der<br />
rechten Spalte ausgewiesen. Auch diese können direkt editiert werden.<br />
4H-ALFA– Platten – Scheiben – Faltwerke – Allgemeine Erläuterungen zur Bedienung
Stabkoordinatensystem Die Trägheitsmomente beziehen sich auf das lmn-System des Stabes. Seine Definition<br />
ist bei flächenverknüpften Stäben im Eigenschaftsblatt angegeben. Freie Stäbe lassen sich<br />
im Allgemeinen keiner definierten Ebene zuordnen. Hier gelten folgende Definitionen:<br />
l zeigt vom lokalen Anfangspunkt zum lokalen Endpunkt des Stabes<br />
m liegt in einer zur XY-Ebene parallelen Ebene<br />
n hat einen Anteil in positiver Z-Richtung<br />
Für horizontal oder schief im Raum verlaufende Stäbe ist diese Festlegung hinreichend. Für<br />
Stützen ist sie jedoch nicht eindeutig. Deshalb gilt für Stützen zusätzlich: m zeigt in Y-Richtung.<br />
Bei freien Stäben kann das lmn-System unter dem Register lokale Ausrichtung zusätzlich durch<br />
den Winkel α modifiziert werden.<br />
Voutung Die Querschnittswerte gelten für den Stabanfang. Ist der Stab nicht gevoutet, so gelten sie folglich<br />
für den gesamten Stab. Ist der Stab jedoch gevoutet, so muss dies im dritten Register erklärt<br />
werden. Hierzu muss die entsprechende Schaltfläche aktiviert werden.<br />
Die hier anzugebenden geometrischen Werte gelten für das Stabende. Die Rechenwerte können<br />
auch hier wie im vorangegangenen Register modifiziert werden.<br />
4H-ALFA rechnet programmintern auf Elementebene mit konstanten Querschnittswerten. Diese<br />
ergeben sich aus den in Elementmitte berechneten Werten der Voute. Wie allgemein in der Methode<br />
der Finiten Elemente wird die Voute umso genauer berücksichtigt, je dichter das FE-Netz<br />
generiert wird.<br />
Grafisches Eingabemodul 51
52<br />
Die im zweiten und dritten Register eingetragenen geometrischen Werte legen gleichzeitig den<br />
Bemessungsquerschnitt fest. Allein die mitwirkenden Breiten bei den Unter- und Überzügen<br />
(beff) werden vom Bemessungseigenschaftsblatt separat verwaltet.<br />
Gelenke Im vierten Register können den lokalen Anfangs- und Endknoten Momentengelenkbedingungen<br />
zugeordnet werden. Diese sind wieder dem lmn-System des Stabes zugeordnet. Zur Orientierung<br />
bzgl. des Stabanfangs- und Stabendpunktes ist dem Register eine kleine Skizze der Referenzlinie<br />
beigefügt.<br />
Man beachte, dass freie gerade Stäbe am Anfangs- und Endknoten keine Momentengelenke<br />
um die l-Achse (Torsionsgelenke) zugeordnet bekommen sollten, da hierdurch ein verschiebliches<br />
Teilsystem (Verdrehung um die eigene Achse) entsteht!<br />
Begriffe wie exzentrischer Anschluss und lokaler Knoten sind in dieser Dokumentation bereits<br />
mehrfach gefallen. Deshalb sollen nun ihre Definitionen nachgetragen werden. Hierzu wird<br />
der komplette allgemeine Stabmechanismus entsprechend der nachfolgenden Skizze betrachtet:<br />
Ausgehend vom globalen Anfangsknoten (dieser entspricht dem im grafischen Eingabemodul<br />
definierten Anfangspunkt der Linie) führt ein exzentrischer Anschluss zum lokalen Anfangsknoten.<br />
Wenngleich exzentrische Anschlüsse über Transformationsbeziehungen realisiert werden,<br />
kann man sich hierunter ein unendlich steifes Stabelement vorstellen. Ist ein exzentrischer Anschluss<br />
= [ 0,<br />
0,<br />
0]<br />
, so fallen globaler und lokaler Knoten zusammen. Vom lokalen Anfangsknoten<br />
führt die ggf. gekrümmte Stabachse zum lokalen Endknoten. Die Stabachse wird vermessen<br />
und orientiert durch das mitgeführte lmn-System. Vom lokalen Endknoten geht die Reise über<br />
den exzentrischen Anschluss am Stabende zum globalen Endknoten, der wiederum mit dem im<br />
grafischen Eingabemodul festgelegten Endpunkt der Linie zusammenfällt.<br />
4H-ALFA– Platten – Scheiben – Faltwerke – Allgemeine Erläuterungen zur Bedienung
Im Register lokale Ausrichtung, das allein der Faltwerksberechnung vorbehalten ist, kann das<br />
lmn-System durch den Winkel α weiter modifiziert werden. α dreht hierbei die m- und n-Achsen<br />
um die l-Achse. Diese Möglichkeit besteht nur bei freien Stäben. Auf der rechten Seite kann für<br />
den Stab ein exzentrischer Anschluss definiert werden. Dieser wird wahlweise im globalen<br />
Koordinatensystem XYZ oder im lmn-System des Stabes festgelegt.<br />
Man beachte, dass bei Unter- und Überzügen die Exzentrizität bereits im Register Geometrie<br />
(u. U. auch in Register Vouten) festgelegt wurde! Aus diesem Grunde erfolgt bei diesen Stabtypen<br />
die im nachfolgenden Eigenschaftsblatt links angegebene Meldung, der an dieser Stelle<br />
nichts hinzuzufügen ist.<br />
2.6.5.4.2 Besonderheiten Stabeigenschaften bei Plattentragwerken<br />
Plattentragwerke sind bei Betrachtung der Verformungsfreiheitsgrade eine Untermenge der<br />
Faltwerke (vgl. Abs. 2.1.1, S. 11). Insbesondere sind sie nicht in der Lage, die zu den Scheibensystemen<br />
gehörenden Normalspannungen aufzubauen. Das den Plattentragwerken zugeordnete<br />
Stabmodell ist das des Trägerrostes. Es verfügt über die Verschiebung n z u u = sowie<br />
über die Verdrehungen vl und vm. Diesen Verformungsfreiwerten sind die Schnittgrößen Qn, MT<br />
und Mm zugeordnet. Dies hat folgende Konsequenzen auf die Modellbildung der Stäbe<br />
- exzentrische Anschlüsse können nicht berücksichtigt werden,<br />
- l und m liegen immer in der Plattenebene.<br />
Dies wiederum hat zur Folge, dass das tatsächliche Tragverhalten von Unter- und Überzügen<br />
von Plattentragwerken nicht erfasst werden kann. Es kann hier nur näherungsweise versucht<br />
werden, eine Steifigkeit abzuschätzen, die dem sich tatsächlich einstellenden Biegeverformungsverhalten<br />
möglichst nahe kommt.<br />
Im Übrigen liegen bei Plattentragwerken alle Stäbe in der Plattenebene. Freie Stäbe im Sinne<br />
der Faltwerke existieren nicht.<br />
Aus diesem Grunde wird in dem Register Geometrie bei Plattentragwerken grundsätzlich anders<br />
verfahren als bei Faltwerken. Zunächst ist wieder der Typ des Stabes festzulegen, bei dem<br />
gleichfalls zwischen Unterzug, Überzug, Rechteck und Kreisring unterschieden wird.<br />
Die Beschreibung bezieht sich im Folgenden auf einen Unterzug. Bei den restlichen Querschnittstypen<br />
verhalten sich die Angaben sinngemäß bzw. einfacher.<br />
Grafisches Eingabemodul 53
54<br />
Zunächst ist die Geometrie des Unterzuges durch Ausfüllen der Maßlinien festzulegen. Die<br />
mitwirkende Plattenbreite ist hierbei sinnvoll abzuschätzen.<br />
Die hier angegebenen Werte legen auch den Bemessungsquerschnitt fest.<br />
Danach können Angaben getroffen werden, die den Algorithmus zur automatischen Berech-<br />
nung der Querschnittswerte IT und Im steuern. Wird die Schaltfläche torsionsweich aktiviert, so<br />
ergibt sich ein IT = 0 . Als Spannungsnulllinie können der Plattenbalkenschwerpunkt oder die<br />
Plattenmittelfläche erzwungen werden. Im letztgenannten Fall werden sich etwas größere Wer-<br />
te für das Biegeträgheitsmoment Im ergeben. Letztlich kann festgelegt werden, ob die Biegestei-<br />
3<br />
figkeit des Plattenanteils ( hPl ⋅ bPl<br />
/ 12 ) von der Gesamtsteifigkeit wieder abgezogen werden<br />
soll. Durch all diese Annahmen werden vom Programm unterschiedliche Gedankenmodelle unterstützt.<br />
Vergleichsrechnungen haben ergeben, dass die voreingestellten Werte in der Regel<br />
sinnvoll sind, wobei eine großzügig gewählte mitwirkende Plattenbreite zu Grunde zu legen ist,<br />
wenn die geometrische Form der Platte dies zulässt.<br />
Die berechneten Querschnittswerte können prozentual abgemindert werden. Die vom Rechenmodul<br />
verwendeten Rechenwerte können auch direkt editiert werden.<br />
Es sollte dem Anwender bewusst sein, dass bei der Ermittlung<br />
der Verformungen und Schnittgrößen unabhängig<br />
vom gewählten Querschnitt mit dem nebenstehend<br />
dargestellten Ersatzquerschnitt gerechnet wird, dessen<br />
Schwerpunkt in der Plattenmittelfläche liegt und dessen<br />
Trägheitsmomente denen der ausgewiesenen Rechenwerte<br />
entspricht. Dies gilt nicht für die Bemessung des<br />
Stabes.<br />
2.6.5.4.3 Besonderheiten Stabeigenschaften bei Scheibentragwerken<br />
Die den Scheibentragwerken zugeordneten Querschnittstypen entsprechen<br />
denen der Plattentragwerke. Dementsprechend sind die<br />
Inhalte der Register sinngemäß gleich. Auch die Restriktionen<br />
bzgl. der exzentrischen Anschlüsse gelten für die Scheiben.<br />
Das den Scheibentragwerken zugeordnete Stabmodell ist das des<br />
ebenen Rahmens. Es verfügt über die Verschiebungen ul und un<br />
sowie über die Verdrehung vm. Diesen Verformungsfreiwerten sind<br />
die Schnittgrößen N, Qn und Mm zugeordnet. Deshalb wird im Register<br />
Geometrie anstelle des Torsionsträgheitsmoduls die Querschnittsfläche<br />
A ermittelt.<br />
4H-ALFA– Platten – Scheiben – Faltwerke – Allgemeine Erläuterungen zur Bedienung
Auch bei Scheibentragwerken sollte dem Anwender bewusst sein, dass bei der Ermittlung der<br />
Verformungen und Schnittgrößen unabhängig vom gewählten Querschnitt mit dem vorstehend<br />
dargestellten Ersatzquerschnitt gerechnet wird, dessen Schwerpunkt in der Scheibenmittelfläche<br />
liegt und dessen Querschnittswerte denen der ausgewiesenen Rechenwerte entsprechen.<br />
Dies gilt nicht für die Bemessung des Stabes.<br />
2.6.5.5 Bemessungseigenschaften von Stäben<br />
Sind Linien ausgewählt und wird der nebenstehend dargestellte Button angeklickt, so erscheint<br />
das Eigenschaftsblatt zur Definition der Stabbemessungseigenschaften auf dem Sichtgerät.<br />
Das Eigenschaftsblatt, das in mehrere Register eingeteilt ist, reagiert sensitiv auf die im vorhergehenden<br />
Abs. 2.6.5.4 festgelegten Angaben. Dies gilt insbesondere für den gewählten Querschnittstyp<br />
und die zugeordnete Querschnittsgeometrie.<br />
Das Eigenschaftsblatt hängt unmittelbar mit den zu führenden Nachweisen zusammen. Wegen<br />
der Komplexität dieser Thematik und auf Grund der Tatsache, dass dieser Aspekt in allen <strong>pcae</strong>-<br />
Programmen auf die gleiche Art berücksichtigt wird, hat <strong>pcae</strong> das separate Handbuch das<br />
<strong>pcae</strong>-Nachweiskonzept veröffentlicht, in dem die Problematik von ihrer Theorie her beleuchtet<br />
und in ihrer praktischen Umsetzung beschrieben wird.<br />
2.6.6 Flächeneigenschaften<br />
2.6.6.1 Netzgenerierungseigenschaften von Flächenpositionen<br />
Sind Flächenpositionen ausgewählt und wird der nebenstehend dargestellte Button angeklickt,<br />
so erscheint das Eigenschaftsblatt zur Festlegung der Netzgenerierungseigenschaften auf dem<br />
Sichtgerät.<br />
Hierin besteht die Möglichkeit, der Flächenposition in Abänderung der voreingestellten globalen<br />
Elementkantenlänge eine individuelle Elementeinteilung zuzuweisen. Die für alle Flächenpositionen<br />
geltende globale Elementkantenlänge wird hier ebenfalls zur Bearbeitung angeboten.<br />
Der Faktor der Netzdichte vermindert oder vergrößert den für die ausgewählte(n) Flächenposition(en)<br />
geltenden Wert. Mit der Generierungsrichtung wird die Richtung des Grundrasters festgelegt,<br />
mit dem die quadratförmigen Elemente im Inneren der Position festgelegt werden.<br />
Um zu vermeiden, dass sich allzu unförmige Elemente ergeben (spitze Winkel), sollte der gewählte<br />
Faktor für die Netzdichte zwischen zwei benachbarten Positionen nicht zu sehr variieren.<br />
Extrem spitze Winkel können sich negativ auf die Ergebnisqualität der Berechnung auswirken.<br />
Um die Eingaben visuell kontrollieren zu können, sollte unter den Darstellungsoptionen die<br />
Schaltfläche<br />
unter der Überschrift farbliche Markierungen aktiviert werden. Hierdurch wird die Generierungsdichte<br />
und -richtung durch Visualisierung eines Rasters an die Flächenpositionen angetragen.<br />
Eine zusammenfassende Darstellung der Netzgenerierungsoptionen findet sich unter Abs.<br />
2.9.8, S. 76.<br />
Grafisches Eingabemodul 55
2.6.6.2 Materialeigenschaften von Flächenpositionen<br />
56<br />
Sind Flächenpositionen ausgewählt und wird der nebenstehend dargestellte Button angeklickt,<br />
so erscheint das Eigenschaftsblatt zur Definition der Materialeigenschaften auf dem Sichtgerät.<br />
Es ist in mehrere Register aufgeteilt.<br />
Im ersten Register wird das zu Grunde liegende Material spezifiziert. Relevant sind an dieser<br />
Stelle nur die Festlegung des Grundmaterials und die für die Ermittlung von Verformungen und<br />
Schnittgrößen wesentlichen elastischen Eigenschaften. Diese werden beschrieben durch den<br />
Elastizitätsmodul, die Querdehnzahl und (zur Berücksichtigung von Temperaturlasten) den<br />
Temperaturausdehnungskoeffizienten.<br />
Die Auswahlliste des Grundmaterials bietet die Materialien Stahlbeton, Stahl und allgemeines<br />
Material an. Das Angebot unter Materialgüte reagiert sensitiv auf diese Auswahl. Hier werden<br />
die gängigen Betonsorten bzw. Stahlgüten angeboten.<br />
Beim allgemeinen Material sind die elastischen Kenngrößen direkt vorzugeben. Ein wesentlicher<br />
Aspekt der hier getroffenen Materialwahl sind die der Flächenposition zugeordneten<br />
Nachweis- bzw. Bemessungseigenschaften (vgl. hierzu Abs. 2.6.6.3, S. 57).<br />
Soll ein Standardmaterial verwendet werden, so kann dies vereinfachend durch Auswahl in der<br />
angebotenen Liste bestimmt werden. Die elastischen Kennwerte werden sodann automatisch<br />
übernommen. Das Material mit der Bezeichnung frei ermöglicht die direkte Vorgabe der hierfür<br />
relevanten Werte.<br />
Im zweiten Register erfolgen Angaben zur Dicke des Flächenträgers. Hier wird zwischen konstanten<br />
und linear veränderlichen Dicken unterschieden. Bei veränderlicher Dicke des Flächenträgers<br />
muss die Dicke an drei unterschiedlichen Punkten vorgegeben werden. Diese Punkte,<br />
die mit ihrer Punktnummer in einer Tabelle anzugeben sind, dürfen nicht auf einer Geraden liegen.<br />
Vereinfachend kann das Handsymbol angeklickt werden: Das Eigenschaftsblatt verschwindet<br />
kurzfristig und erlaubt dem Benutzer, den Punkt im Objektfenster mit Hilfe eines Fadenkreuzes<br />
auszuwählen.<br />
Im dritten Register wird festgelegt, ob die Flächenposition(en) elastisch gebettet werden soll(en)<br />
oder nicht. Bei elastischer Bettung sind die Bettungszahlen, die nach dem Bettungszahlverfahren<br />
berücksichtigt werden, anzugeben. Cbz gibt die Bettungszahl an, die den Erddruck senkrecht<br />
zur Mittelfläche der Flächenposition repräsentiert.<br />
Bei einer Berechnung nach dem Steifezahlverfahren gibt Cbz einerseits an, dass eine Position<br />
gebettet ist und bildet zweitens den Startwert (Anhaltswert: Steifezahl/Bodenschichtdicke) für<br />
die folgende nichtlineare Berechnung.<br />
Crx und Cry stehen für den Reibwiderstand in den Richtungen der zugehörigen Indizes. Die<br />
letztgenannten Werte können nur bei Faltwerken eingegeben werden.<br />
Unter nichtlineares Verhalten wird festgelegt, ob die Bettung immer oder aber nur bei Verformung<br />
des Flächenträgers in einer bestimmten Richtung wirken soll. Diese Angabe kann nur bei<br />
nichtlinearer Berechnung von Lastkollektiven berücksichtigt werden.<br />
4H-ALFA– Platten – Scheiben – Faltwerke – Allgemeine Erläuterungen zur Bedienung
Im vierten Register, das nur bei Faltwerken angeboten wird, kann die Flächenposition exzentrisch<br />
verschoben werden. Die Beschreibung erfolgt über Verschiebungsinkremente entweder im<br />
globalen XYZ-System oder im lokalen Ebenenkoordinatensystem xyz.<br />
Das folgende Beispiel erläutert den sinnvollen Einsatz von exzentrischen Verschiebungen.<br />
Hierbei sind Position 1 und Position 2 in derselben Ebene definiert. Um die Oberkantenbündigkeit<br />
der beiden unterschiedlich dicken Positionen zu berücksichtigen, kann Position 2 um einen<br />
(hier negativen) z-Wert verschoben werden.<br />
Im Objektfenster des grafischen Eingabemoduls wird die exzentrische Verschiebung nicht dargestellt.<br />
Sie kann jedoch nach durchgeführter Berechnung im Ergebnisvisualisierungsmodul optisch<br />
kontrolliert werden.<br />
2.6.6.3 Bemessungseigenschaften von Flächenpositionen<br />
Sind Flächenpositionen ausgewählt und wird der nebenstehend dargestellte Button angeklickt,<br />
so erscheint in Abhängigkeit des aktuell gewählten Materials (vgl. vorhergehenden Absatz) ein<br />
Eigenschaftsblatt zur Definition der Bemessungseigenschaften bzw. Festlegung der Nachweisoptionen<br />
auf dem Sichtgerät.<br />
Bei Stahlbetonflächenträgern werden Einstellungen für die Stahlbetonbemessung sowie für die<br />
Stahlbetonnachweise nach alter DIN 1045 und neuer DIN 1045-1 vorgenommen. Bei Stahl<br />
kann der elastische Nachweis nach DIN 18800 eingestellt werden. Beim allgemeinen Material,<br />
das keiner speziellen Norm zugeordnet wird, beschränkt sich der Nachweis auf die Einhaltung<br />
zulässiger Spannungen. Diese können für die Lastfallkombinationen H und HZ vorgegeben<br />
werden.<br />
Die Eigenschaftsblätter hängen unmittelbar mit den zu führenden Nachweisen zusammen. Wegen<br />
der Komplexität dieser Thematik und auf Grund der Tatsache, dass dieser Aspekt in allen<br />
<strong>pcae</strong>-Programmen auf die gleiche Art berücksichtigt wird, hat <strong>pcae</strong> ein separates Handbuch<br />
veröffentlicht, in dem die Problematik von ihrer Theorie her beleuchtet und in ihrer praktischen<br />
Umsetzung beschrieben wird. S. Handbuch das <strong>pcae</strong>-Nachweiskonzept.<br />
2.6.6.4 Netzgenerierungseigenschaften von Verstärkungen<br />
Sind Verstärkungen ausgewählt und wird der nebenstehend dargestellte Button angeklickt, so<br />
erscheint das Eigenschaftsblatt zur Festlegung der Netzgenerierungseigenschaften der Verstärkungen<br />
auf dem Sichtgerät.<br />
Grafisches Eingabemodul 57
58<br />
Hierin kann eine Verstärkung als Fixverstärkung<br />
definiert werden. Hierdurch werden alle die Verstärkung<br />
umrandenden Linien als Fixlinien mit<br />
Elementrändern belegt. Werden Verstärkungen<br />
nicht als Fixverstärkung definiert, so werden sie<br />
nur näherungsweise berücksichtigt.<br />
Enthält ein System viele kleine Verstärkungen und<br />
werden alle Verstärkungen zu Fixverstärkungen<br />
erklärt, führt dies unmittelbar zu Zwängungen bei<br />
der Erstellung des FE-Netzes, u. U. einhergehend<br />
mit unangenehmen Nebeneffekten (wie etwa spitzen<br />
Winkeln).<br />
Eine zusammenfassende Darstellung der Netzgenerierungsoptionen findet sich unter Abs.<br />
2.9.8, S. 76.<br />
2.6.6.5 Materialeigenschaften von Verstärkungen<br />
Sind Verstärkungen ausgewählt und wird der nebenstehend dargestellte Button angeklickt, so<br />
erscheint das Eigenschaftsblatt zur Definition der Materialeigenschaften von Verstärkungen auf<br />
dem Sichtgerät.<br />
Hiermit kann der Wert für die Dicke t und/oder<br />
für die Bettungszahl Cbz der unter der Verstärkung<br />
liegenden Flächenposition für den Bereich<br />
der Verstärkung modifiziert werden.<br />
Die Werte für t und/oder Cb sind im Eigenschaftsblatt<br />
einzutragen. Des Weiteren wird<br />
festgelegt, ob die so definierten Werte die der<br />
Flächenposition überschreiben (ersetzen) oder<br />
ergänzen (addieren).<br />
Ein Beispiel erklärt die Definition von Verstärkungen<br />
mit den verschiedenen möglichen Einstellungen.<br />
Darüber hinaus soll das Beispiel<br />
den Einsatz von Fixverstärkungen und linear<br />
veränderlichen Dicken bei Flächenpositionen<br />
verdeutlichen.<br />
Gegeben sei eine hinreichend lange Flächenposition, deren Dicke als linear veränderlich definiert<br />
ist. An der linken Seite (Punkte 1 und 4) wird eine Dicke von 60 cm und am rechten Rand<br />
(Punkt 2) eine Dicke von 20 cm festgelegt.<br />
Der Flächenposition werden vier Verstärkungen mit einer Dicke von jeweils 30 cm zugeordnet.<br />
Bei den ersten beiden Verstärkungen wird der ersetzen-Schalter aktiviert, während die letzten<br />
beiden Verstärkungen addiert werden sollen. Die erste und die dritte Verstärkung werden darüber<br />
hinaus als Fixverstärkungen festgelegt.<br />
4H-ALFA– Platten – Scheiben – Faltwerke – Allgemeine Erläuterungen zur Bedienung
2.7 Belastung<br />
Nach Durchführung der Netzgenerierung können bereits die Auswirkungen der Fixverstärkungen<br />
im Visualisierungsmodul studiert werden. Während die als "nicht-fix" definierten Verstärkungen<br />
keinerlei Auswirkungen auf das generierte Netz haben (und somit auch keine Störungen<br />
mit sich bringen), wird das Netz den Rändern der Fixverstärkungen angepasst.<br />
Nach Festlegung des FE-Netzes sucht das Generierungsmodul für jeden Elementschwerpunkt<br />
die zugehörige Dicke. Befindet sich ein Elementschwerpunkt innerhalb einer Verstärkung, so<br />
wird sie für das Element berücksichtigt. Bei den als "nicht-fix" definierten Verstärkungen ist dies<br />
am Rande der Verstärkung abhängig von der Lage des Elementes auf Grund der gewählten Elementkantenlänge.<br />
Auch die Dickenfunktion der Position kann vom Visualisierungsmodul angezeigt werden. Ein<br />
Schnitt durch die Struktur verdeutlicht das Ergebnis bei der Dickenzuordnung. Die am Rande<br />
der Verstärkung dargestellten schrägen Linien sollen verdeutlichen, dass hier der Verstärkungsrand<br />
nur "ungefähr" – jedoch i. d. R. genau genug – getroffen wird.<br />
2.7.1 Lastfälle erzeugen und aktivieren<br />
Wird der nebenstehend dargestellte Button angeklickt, so erscheint das Eigenschaftsblatt zur<br />
Verwaltung von Einwirkungen, Lastfallordnern und Lastfällen.<br />
Das Einrichten von Lastfällen (und somit von Lastfallfolien) hängt sehr eng mit der Thematik der<br />
zu führenden Nachweise zusammen. Es wird in dem eigenständigen Handbuch das <strong>pcae</strong>-<br />
Nachweiskonzept beschrieben.<br />
Das Eingabemodul verwaltet neben der Systemfolie n Lastfallfolien, wobei n die Anzahl der<br />
aktuell existierenden Lastfälle ist. In den Lastfallfolien werden die den Lastfällen zugeordneten<br />
Lastbilder definiert. Möglicherweise sind hierzu weitere Objekte (Punkte, Linien, Lastflächen) erforderlich.<br />
Objekte, die in Lastfallfolien erzeugt wurden, sind auch nur dort definiert, können<br />
folglich auch nur dort eingesehen und bearbeitet werden. Mit den nebenstehend dargestellten<br />
Schaltflächen kann zwischen den Folien hin- und hergeschaltet werden.<br />
2.7.2 Lastbilder erzeugen und bearbeiten<br />
Durch Umschalten von der Systemfolie in<br />
eine Lastfolie werden die Schaltflächen zur<br />
Festlegung der Systemeigenschaften gegen<br />
die Buttons zur Definition und Bearbeitung<br />
von Lastbildern ausgetauscht.<br />
Lastfallfo-<br />
Systemfolie<br />
Zur Erzeugung von Lastbildern ist es erforderlich, die den Lasten zuzuordnenden Punkte, Linien<br />
oder Flächen zuvor auszuwählen. Sind Lastbilder definiert, so verhalten sie sich wie eigenständige<br />
Objekte: Sie werden im Objektfenster symbolisch oder realistisch (nur im 3D-Modus)<br />
dargestellt und können per Mausklick ausgewählt werden. Ein Doppelklick auf ein Lastbild ruft<br />
das individuelle Eigenschaftsblatt des Lastbildes auf.<br />
Grafisches Eingabemodul 59
2.7.2.1 Einzellasten<br />
60<br />
Befindet sich die Interaktion in einer Lastfallfolie und sind Punkte oder Einzellastbilder ausgewählt,<br />
so kann mit dem nebenstehend dargestellten Button das Eigenschaftsblatt zur Definition<br />
und Bearbeitung von Einzellasten aufgerufen werden. Hierin werden den Freiheitsgraden des<br />
Systems Lastgrößen (Kräfte und Momente) zugeordnet. Je nach aktuell bearbeitetem Grundsystem<br />
(Platte, Scheibe, Faltwerk) wird das Eigenschaftsblatt unterschiedliche Größen zur Eingabe<br />
freigeben.<br />
Die Lastordinaten werden wahlweise im XYZ-System (bei Platten und Scheiben im xyz-System)<br />
oder im knoteneigenen rst-System (vgl. Abs. 2.6.4.2, S. 44) definiert. Nach Bestätigen des Eigenschaftsblattes<br />
werden die Einzellasten allen ausgewählten Punkten zugeordnet. Bereits existierende,<br />
ausgewählte Einzellastbilder erhalten die im Eigenschaftsblatt festgelegten Parameter.<br />
2.7.2.2 Auflagerzwangsverformungen<br />
Befindet sich die Interaktion in einer Lastfallfolie und sind Punkte oder Auflagerzwangsverformungslastbilder<br />
ausgewählt, so kann mit dem nebenstehend dargestellten Button das Eigenschaftsblatt<br />
zur Definition und Bearbeitung von Auflagerzwangsverformungen aufgerufen werden.<br />
Hierin werden den Freiheitsgraden des Systems Verformungsgrößen (Verschiebungen<br />
und Verdrehungen) zugeordnet. Je nach aktuell bearbeitetem Grundsystem (Platte, Scheibe,<br />
Faltwerk) wird das Eigenschaftsblatt unterschiedliche Größen zur Eingabe freigeben.<br />
Auflagerzwangsverformungen, die nur bei entsprechender Lagerung des Punktes sinnvoll sind,<br />
werden grundsätzlich im knoteneigenen rst-System beschrieben. Nach Bestätigen des Eigenschaftsblattes<br />
werden die Zwangsverformungen allen ausgewählten Punkten (im aktuellen<br />
Lastfall) zugeordnet. Bereits existierende, ausgewählte Auflagerzwangsverformungslastbilder<br />
erhalten die im Eigenschaftsblatt festgelegten Größen.<br />
Nebenstehend ist das im 3D- wie auch im Ebenenmodus gewählte Symbol für ein Auflagerzwangsverformungslastbild<br />
dargestellt.<br />
2.7.2.3 Linienlasten<br />
Befindet sich die Interaktion in einer Lastfallfolie und sind Linien oder Linienlastbilder ausgewählt,<br />
kann mit dem nebenstehend dargestellten Button das Eigenschaftsblatt zur Definition<br />
und Bearbeitung von Linienlasten aufgerufen werden.<br />
Hierin wird zwischen den Lasttypen G, S, W und E unterschieden. Die Lasttypen G und S sind<br />
im XYZ-System definiert. Während die Lastordinaten im Lasttyp G (G wie Eigengewicht) in voller<br />
Größe wirken, werden die Ordinaten des Typs S (S wie Schnee) um den Kosinus des Linienneigungswinkels<br />
zur horizontalen XY-Ebene abgemindert. Bei Lasttyp W gilt das lokale<br />
lmn-Bezugssystem, wie es bei der Definition von Stäben (vgl. Abs. 2.6.5.4, S. 49) eingeführt<br />
wurde. Bei Lasttyp E gilt das Koordinatensystem xyz der (ggf. auszuwählenden) Ebene.<br />
Wegen des Zusammenfallens von XYZ- und xyz-Koordinatensystem und der Tatsache, dass<br />
die Plattenebene immer in der XY-Ebene des Raumes liegt, ist für Plattensysteme nur der<br />
Lasttyp G relevant. Bei Scheiben werden die Lasttypen G und S im lokalen xy-<br />
Koordinatensystem beschrieben, weshalb der Lasttyp E hier entfällt.<br />
Bei Faltwerken werden die drei unabhängigen Kraftrichtungen sowie das (bei Stäben torsions-<br />
4H-ALFA– Platten – Scheiben – Faltwerke – Allgemeine Erläuterungen zur Bedienung
erzeugende) Moment um die lokale l-Achse der Linie berücksichtigt. Für Platten und Scheiben<br />
gilt die hierbei zulässige Untermenge.<br />
Im Allgemeinen wird die global definierte Linie belastet, so dass es keiner weiteren Erklärung<br />
bedarf. Da Positionen und Stäbe bei Faltwerken exzentrisch verschoben werden können, kann<br />
es in seltenen Fällen vorkommen, dass eine speziell zu belastende Position festgelegt werden<br />
muss. Das nachfolgende Bild zeigt eine Linie, die in benachbarten Positionen unterschiedlich<br />
exzentrisch verschoben wurde. Hierbei wird deutlich, dass zwischen der grünen und der blauen<br />
Linienlast unterschieden werden muss.<br />
In diesen speziellen Situationen sollte die Einstellung der belasteten Position von <br />
auf die gewünschte Position umgestellt werden.<br />
Ist man sich bei der Definition von Linienlasten bzgl. der den unterschiedlichen Lasttypen zugeordneten<br />
Lastwirkungsrichtungen unsicher, empfiehlt sich die visuelle Kontrolle im 3D-Modus.<br />
2.7.2.4 Stabsonderlasten<br />
Im Eigenschaftsblatt der Linienlasten wird durch Anklicken des bearbeiten-Buttons zur Definition<br />
der Stabsonderlasten verzweigt. Die Angaben an dieser Stelle sind nur sinnvoll, wenn die<br />
ausgewählte(n) Linie(n) auch über Stabattribute verfügen. S. hierzu Abs. 2.6.5.4, S. 49.<br />
Stabsonderlasten werden im Objektfenster durch das dargestellte Symbol gekennzeichnet.<br />
Neben den Eigengewichtslasten werden hier Temperaturlasten beschrieben. Diese teilen<br />
sich auf in eine gleichmäßige Erwärmung des Stabes gegenüber dem Einbauzustand und eine<br />
ungleichmäßige, über den Querschnitt linear veränderliche Temperaturdifferenz zwischen oberer<br />
und unterer Randfaser je Richtung m und n.<br />
Während bei Scheibensystemen nur die gleichmäßige Erwärmung berücksichtigt werden<br />
kann, wird bei Plattentragwerken nur die Biegespannungen hervorrufende ungleichmäßige<br />
Temperaturdifferenz angegeben. Zur Berechnung des Temperaturgradienten dienen auch die<br />
Hilfslängenangaben hn und bm als maßgebende Querschnittshöhe bzw. -breite.<br />
Grafisches Eingabemodul 61
2.7.2.5 Flächenlasten<br />
Befindet sich die Interaktion in einer Lastfallfolie und sind Flächen (Flächenpositionen, Verstärkungen<br />
oder Lastflächen) oder Flächenlastbilder ausgewählt, so kann mit dem nebenstehend<br />
dargestellten Button das Eigenschaftsblatt zur Definition und Bearbeitung von Flächenlasten<br />
aufgerufen werden. Hierin werden konstante oder linear veränderliche Flächenlasten, das<br />
Raumgewicht zur Beschreibung von Eigengewichtslasten sowie Temperaturlasten festgelegt.<br />
Während konstante Flächenlasten durch Vorgabe einer Zahl pro Richtung angegeben werden,<br />
müssen linear veränderliche, über die Fläche verteilte Lasten durch Vorgabe der Ordinaten an<br />
drei unterschiedlichen Stellen (Punkten), die nicht auf einer Geraden liegen dürfen, beschrieben<br />
werden. Die Punktnummern sind hierzu in das Eigenschaftsblatt einzutragen. Dies kann auch<br />
mit Hilfe des Hand-Symbols und Auswahl der Punkte durch Anklicken geschehen.<br />
62<br />
Wie auch bei den Stablasten wird hier zwischen den Lasttypen G (wie Eigengewicht), S (wie<br />
Schnee) und W (wie Wind) unterschieden.<br />
Ist man sich bei der Definition bzgl. der Lastwirkungsrichtungen unsicher, empfiehlt sich die visuelle<br />
Kontrolle im 3D-Modus.<br />
Die Temperaturlasten teilen sich auf in eine gleichmäßige Temperaturänderung der Fläche gegenüber<br />
dem Einbauzustand und eine ungleichmäßige, über den Querschnitt linear veränderliche<br />
Temperaturdifferenz zwischen oberer und unterer Randfaser. Während bei Scheibensystemen<br />
nur die gleichmäßige Temperaturänderung berücksichtigt werden kann, wird bei Plattentragwerke<br />
nur die Biegespannungen hervorrufende ungleichmäßige Temperaturdifferenz angegeben.<br />
4H-ALFA– Platten – Scheiben – Faltwerke – Allgemeine Erläuterungen zur Bedienung
2.7.2.6 Radlasten von Regelfahrzeugen<br />
Radlasten werden unabhängig vom Zustand ausgewählter Objekte in einem eigenständigen Eigenschaftsblatt<br />
verwaltet. Hierzu ist der nebenstehend dargestellte Button anzuklicken bzw. die<br />
Menüfunktion bearbeiten → SLW-Stellungen aufzurufen. Es erscheint das nachfolgend zu besprechende<br />
Eigenschaftsblatt.<br />
Die Schalttafeln im Kopf des Eigenschaftsblattes dienen der Verwaltung beliebig vieler Spuren.<br />
Eine Spur kann hierbei entweder eine Einzelstellung oder eine längs einer Linie generierte Folge<br />
von Fahrzeugstellungen sein.<br />
Mit Hilfe des neu-Buttons wird eine neue Spur erzeugt.<br />
In der Spur-Liste wird die aktuell zu bearbeitende Spur ausgewählt.<br />
Das Mülleimersymbol löscht die aktuell ausgewählte Spur.<br />
Die restlichen Symbole in der Kopfzeile reagieren wie gewohnt: abbrechen, Online- Hilfe, bestätigen.<br />
Spureigenschaften In dem darunter dargestellten Register werden die Eigenschaften der aktuell ausgewählten<br />
Spur bearbeitet. Unter Grunddaten können der Spur eine Nummer und eine Bezeichnung zugeordnet<br />
werden. Des Weiteren wird hier festgelegt, ob es sich bei der Spur um eine Einzelstellung<br />
oder eine generierte Folge handelt. Letztlich werden der Fahrzeugtyp und die belastete<br />
Ebene ausgewählt. Die geometrischen Eigenschaften des Fahrzeugtyps werden, soweit intern<br />
vom Programm festgelegt, auf der rechten Seite dargestellt. Der Abstand e gilt in Bezug auf die<br />
im Register 2 festgelegte Bezugs- oder Leitlinie. So kann z.B. die Begrenzung des Schrammbordes<br />
als Leitlinie angegeben werden und das Fahrzeug durch den Abstand e in das Tragwerk<br />
hinein versetzt werden. Die restlichen Werte (insbesondere die Radlasten) sind dem Fahrzeug<br />
zugeordnet anzugeben.<br />
Man beachte die Lage des Bezugspunktes in der Skizze, der im zweiten Register Bezugspunktgenerierung<br />
den Objekten räumlich zugeordnet wird!<br />
Generierung Handelt es sich bei der aktuellen Spur um eine Einzellstellung, so wird dem Bezugspunkt ein<br />
existierender Punkt im Objektfenster zugeordnet. Außerdem kann in diesem Fall das Fahrzeug<br />
um den Winkel α gedreht werden. Der Winkel α kann der Skizze im Register Basisinformationen<br />
entnommen werden. Handelt es sich bei der aktuellen Spur um eine Generierungsfolge, so<br />
muss die Nummer der Linie, an der das Fahrzeug entlang fahren soll, angegeben werden.<br />
Grafisches Eingabemodul 63
Lastfälle<br />
Die Abstände der Fahrzeugstellungen längs der Bezugslinie können regelmäßig über die Linie<br />
verteilt oder unregelmäßig tabellarisch vorgegeben werden. Die Summe der in der Tabelle eingetragenen<br />
Abstände darf die Linienlänge nicht überschreiten. Der Winkel α wird bei der Generierung<br />
durch die Richtung der Linie (bei Kreisbögen tangential mitgeführt) vorgegeben.<br />
Im dritten Register werden die Fahrzeugstellungen den einzelnen in der Verwaltung der Einwirkungen<br />
erzeugten Lastfällen zugeordnet (s. Handbuch das <strong>pcae</strong>-Nachweiskonzept bzw. Abs. 4,<br />
S. 86). Bei Einzelstellungen ist nur eine Lastfallnummer anzugeben. Bei Generierungsfolgen<br />
wird zwischen kontinuierlich hintereinander liegenden und unregelmäßig gestreuten Lastfällen<br />
unterschieden. Im letzteren Fall sind die Lastfälle tabellarisch einzeln vorzugeben.<br />
64<br />
Die Anzahl der Lastfälle in der Tabelle muss der Anzahl der Fahrzeugstellungen entsprechen.<br />
Man beachte, dass die Fahrzeugstellungen bei Bestätigen des Eigenschaftsblattes generiert<br />
werden! Treten hierbei Fehler auf, erfolgen entsprechende Meldungen. Diese Fehler müssen<br />
vor dem Start des Rechenlaufes bereinigt werden.<br />
4H-ALFA– Platten – Scheiben – Faltwerke – Allgemeine Erläuterungen zur Bedienung
Insbesondere Generierungsfolgen sollten optisch kontrolliert werden. Dies kann sehr einfach<br />
durch Weiterschalten der Lastfallfoliennummer geschehen. Radlasten werden wie im folgenden<br />
Bild dargestellt. Das graue Rad stellt den Bezugspunkt dar. Die weißen Räder werden "mitgeschleift".<br />
Ermüdung<br />
Erfährt ein graues Rad im Objektfenster einen Doppelklick, wird das Eigenschaftsblatt der Radlasten<br />
mit der ausgewählten Spur zur Bearbeitung geöffnet.<br />
Speziell zur Beschreibung der Lasten für den Ermüdungsnachweis wird das Registerblatt Faktorisierung<br />
angeboten.<br />
Standardmäßig ist dort die Einstellung konstant aktiviert, d.h. die Radlasten werden nicht faktorisiert.<br />
Für den Fall, dass ein Ermüdungsnachweis mit schadensäquivalenten Schwingbreiten<br />
geführt wird, sind bei Straßenbrücken die Achslasten des Lastmodells 3 mit Faktoren entsprechend<br />
DIN Fachbericht 102, II-A.106.2 (101)P, zu erhöhen. Zusätzlich sind die Achslasten, sofern<br />
Übergangskonstruktionen vorhanden sind, gemäß DIN Fachbericht 101, IV-4.6.12 (7), zu<br />
erhöhen.<br />
Diese aufwendige Faktorisierung kann automatisch vom Programm übernommen werden. Hierzu<br />
sind lediglich die erforderlichen Angaben, wie Anzahl der Felder, Feldlängen und Anfangsund<br />
Endpunkte für die Fahrbahnübergänge einzutragen. Die faktorisierten Lastordinaten können<br />
im Eingabemodul angezeigt werden, sofern die entsprechende Einstellung bei den Darstellungseigenschaften<br />
aktiviert ist.<br />
Grafisches Eingabemodul 65
2.7.2.7 Lastbilder tabellarisch bearbeiten<br />
66<br />
Wird der nebenstehend dargestellte Button angeklickt, so erscheint das Eigenschaftsblatt zur<br />
tabellarischen Bearbeitung der Lastbilder auf dem Sichtgerät.<br />
Hierin bieten die Register Flächeneigengewicht, konstante Flächenlasten, veränderliche Flächenlasten,<br />
flächenhafte Temperaturlasten, konstante Linienlasten, veränderliche Linienlasten,<br />
Einzellasten, Auflagerzwangsverformungen und Stabsonderlasten (von links nach rechts) jeweils<br />
der speziellen Lastart zugeordnete Tabellen an, in denen die Lastbilder bearbeitet werden<br />
können.<br />
Hier kann prinzipiell von den Möglichkeiten der tabellarischen Eingabe (z.B. Kopieren von Tabellenblöcken)<br />
Gebrauch gemacht werden. Um die Möglichkeiten der tabellarischen Bearbeitung<br />
zu erkunden, kann im Tabellenbearbeitungsmodus die RMT angeklickt werden.<br />
Nach Bestätigen des Eigenschaftsblattes überprüft das grafische Eingabemodul die Angaben.<br />
Die in den Tabellen festgelegten Lastbilder müssen sich durch die in den Absätzen 2.7.2.1 bis<br />
2.7.2.5 beschriebenen Eigenschaftsblätter abbilden lassen. Insbesondere kann jedem belasteten<br />
Objekt pro Lastfall nur ein Satz zum Lastbild gehörender Daten zugeordnet werden. Des<br />
Weiteren müssen alle durch Nummern angegebenen Objekte und Lastfälle aktuell auch tatsächlich<br />
existieren.<br />
Insbesondere das Verschieben bzw. Kopieren von Lastbildern durch die tabellarische Bearbeitung<br />
wird nur dann funktionieren, wenn die Lastbilder sich auf Punkte, Linien oder Flächen der<br />
Systemfolie beziehen. Entsprechende Fehlermeldungen werden protokolliert.<br />
Eine sichere Methode zum Verschieben bzw. Kopieren wird nachfolgend vorgestellt.<br />
4H-ALFA– Platten – Scheiben – Faltwerke – Allgemeine Erläuterungen zur Bedienung
2.7.2.8 Lastbilder kopieren<br />
2.8 Nachweise<br />
Befindet sich die Interaktion in einer Lastfallfolie und sind Lastbilder ausgewählt, können diese<br />
mit der Menüfunktion Ausgewählte Objekte → Lastbilder kopieren in einen anderen Lastfall verschoben<br />
oder kopiert werden. Es erscheint das nachfolgend dargestellte Eigenschaftsblatt.<br />
Der Vorteil dieser Kopierfunktion gegenüber dem Kopieren in der tabellarischen Eingabe liegt<br />
darin, dass die Funktion dafür sorgt, dass alle erforderlichen Objekte (Punkte, Linien und Lastflächen)<br />
falls nötig mit kopiert werden.<br />
Darüber hinaus können die Lastordinaten mit einem Faktor vergrößert bzw. verkleinert werden.<br />
2.9 Sonderkapitel<br />
Wird der nebenstehend dargestellte Button angeklickt, so erscheint das Eigenschaftsblatt zur<br />
Verwaltung von Nachweisen, Extremalbildungsvorschriften und Lastkollektiven. Da bei diesem<br />
Thema die Vorschriften unterschiedlicher Normen, die Eigenschaften von Einwirkungen<br />
und Lastfällen sowie die Bemessungseigenschaften der nachzuweisenden Objekte (Flächen-<br />
und Stabträger) hineinspielen, hat sich <strong>pcae</strong> entschlossen, diesen Bereich in das separate<br />
Handbuch das <strong>pcae</strong> – Nachweiskonzept auszulagern.<br />
In diesem Kapitel sollen die letzten, bisher noch nicht besprochenen Funktionen erläutert und<br />
auf einige bereits gestreifte Aspekte des Programms 4H-ALFA vertiefend eingegangen werden.<br />
2.9.1 Arbeiten in Ebenen<br />
Dem Arbeiten in Ebenen kommt in der Interaktion im grafischen Eingabemodul eine besondere<br />
Bedeutung zu. Dies gilt nicht nur für Platten- und Scheibentragwerke, bei denen dies natürlich<br />
erscheint, sondern genauso auch für Faltwerke.<br />
Im Gegensatz zu Platten und Scheiben verfügen Faltwerke i. d. R. über mehrere Ebenen, deren<br />
materielle Objekte (Flächenpositionen und Stäbe) miteinander gekoppelt werden, wenn sie<br />
sich gegenseitig durchdringen. Bestimmte Aktionen, wie etwa das Erzeugen von Flächen, können<br />
nur in der Ebene durchgeführt werden. Flächen sind immer eindeutig einer Ebene zugeordnet.<br />
Dies geht soweit, dass bereits eingerichtete Flächen vom Programm aufgegeben werden,<br />
wenn ihre Ebene gelöscht wird. Aber auch Punkte, die in einer Ebene liegen, sollten nach<br />
Möglichkeit im Ebenenbearbeitungsmodus erzeugt werden. Dies nicht allein deswegen, weil die<br />
Erzeuge- und Modellierfunktionen in der Ebene einfacher zu handhaben sind, sondern weil das<br />
Programm die Punkte automatisch in der Ebene positioniert. Mathematisch ausgedrückt werden<br />
Punkte, die in der Ebene erzeugt wurden, derart in den Raum transformiert, dass sie die Hessesche<br />
Normalform der Ebene exakt erfüllen. Die Koordinaten von Punkten im 3D-Modus so<br />
vorzugeben, dass sie eindeutig einer schiefliegenden Ebene zugeordnet werden, ist erstens<br />
umständlich (da über Winkelfunktionen zu berechnen) und zweitens wegen der Eingabegenauigkeit<br />
(in mm) nur näherungsweise möglich. Aus diesem Grunde wurde der bereits in Abs.<br />
2.3.9, S. 22, beschriebene Fangabstand als eingebbare Größe der Ebene zugeordnet. Insbesondere<br />
bei "schleifenden Schnitten" kann ein zu großzügig gewählter Fangabstand aber zu<br />
Problemen führen.<br />
Grafisches Eingabemodul 67
68<br />
Diese Situation ist in der o. a. Abbildung dargestellt. Hierin sind die Ebene 1 (blau) und die Ebene<br />
2 (grün) mit ihren Fangabstandsbereichen dargestellt. Im beabsichtigten Koppelpunkt<br />
schneiden sich die Ebenen; hier werden die Flächenpositionen beider Ebenen miteinander<br />
kraftschlüssig verschweißt. Alle Punkte in der rot umrandeten Fläche werden sowohl von Ebene<br />
1 wie auch von Ebene 2 gefangen. So kommt es, dass der zur Ebene 2 gehörende rote Punkt<br />
auch von Ebene 1 als Ebenenpunkt erkannt wird. Dies führt zu ungewollten Kopplungseffekten.<br />
Aus diesem Grund wird der Fangabstand programmintern auf einen Wert < 2 cm beschränkt.<br />
Darüber hinaus gilt die Empfehlung, möglichst exakt zu arbeiten und mit kleinen Fangabständen<br />
auszukommen. Punkte, die in der Ebene konstruiert wurden, liegen immer exakt in der Ebene.<br />
Weitere Vorzüge der Ebenenbearbeitung werden im Folgenden beschrieben.<br />
2.9.1.1 Ebeneneigenschaften<br />
Im Ebenenbearbeitungsmodus kann die nebenstehend dargestellte Schaltfläche aktiviert werden.<br />
Es erscheint ein Eigenschaftsblatt, in dem Darstellungsverhalten und Interaktionsoptionen<br />
der Ebene festgelegt werden. Im ersten Register kann der vom Programm festgelegte Nullpunkt<br />
des ebenen Koordinatensystems verschoben werden. Hierdurch kann erreicht werden, dass<br />
möglichst glatte Koordinatenwerte einzugeben sind und auf Wunsch ein bestimmter Punkt die<br />
Koordinaten [0, 0] erhält.<br />
Darstellungsbereich Im zweiten Register wird die Größe des ebenen Darstellungsbereiches festgelegt. Dieser<br />
Bereich wird vom grafischen Eingabemodul dargestellt, wenn der nebenstehend angegebene<br />
Zoombutton angeklickt wird. Durch automatisch anpassen werden die Zahlenwerte so eingestellt,<br />
dass alle in der Ebene definierten Punkte und Linien mit einem kleinen Randabstand in<br />
das Fenster passen. Dies gilt auch auf Wunsch für eine evtl. aktivierte DXF-Vorlage. Beim Erzeugen<br />
und Modellieren ist es mitunter sinnvoll, den Bereich temporär größer einzustellen.<br />
Raster Im dritten Register kann ein ebenes Raster definiert und aktiviert werden. Die Definition erfolgt<br />
durch Vorgabe eines festen Rasterpunktes {xc, yc} sowie die Rasterlinienabstände Δx und Δy.<br />
4H-ALFA– Platten – Scheiben – Faltwerke – Allgemeine Erläuterungen zur Bedienung
Das definierte Raster kann auf Wunsch in der Ebene dargestellt und aktiviert werden. Durch<br />
Freihandmodellierungen erzeugte Punkte und Linien werden bei aktiviertem Raster immer<br />
durch die Rasterpunkte gefangen. Hierbei ist ein punktgenaues Zielen der anvisierten Koordinaten<br />
nicht erforderlich.<br />
Vorlagen Im vierten Register werden die DXF-Vorlagen verwaltet. Durch Anklicken des Buttons neue<br />
Vorlage laden wird der ebene DXF-Filter aufgerufen.<br />
Dieses eigenständige Programm erzeugt aus einer externen DXF-Datei eine 4H-ALFA- kompatible<br />
Vorlage. Weitere Informationen zu diesem Programm s. Abs. 5.3, S. 94.<br />
Alle bereits geladenen Vorlagen werden in der Auswahlliste zur Aktivierung angeboten. Durch<br />
Anklicken des Mülleimersymbols kann eine nicht mehr benötigte Vorlage gelöscht werden. Die<br />
aktuell ausgewählte Vorlage kann ein- und ausgeblendet (visuell dargestellt) und die Kontrollpunktanziehung<br />
aktiviert werden.<br />
Durch Freihandmodellierungen erzeugte Punkte und Linien werden bei aktivierter Kontrollpunktanziehung<br />
durch die Linienendpunkte der DXF-Vorlage gefangen. Die DXF-Vorlage kann<br />
um ein beliebiges Maß (Δx, Δy) verschoben werden. Einmal geladene Vorlagen können in allen<br />
Ebenen aktiviert werden.<br />
Die Kontrollpunktanziehung der DXF-Vorlage schließt die Rasterpunktanziehung aus (und umgekehrt);<br />
beide Anziehungsmodi können nicht gleichzeitig aktiviert werden.<br />
Ist eine DXF-Vorlage eingeblendet, so empfiehlt es sich u. U., die Flächendarstellungen bereits<br />
definierter Flächen für den Bearbeitungszeitraum auszublenden, s. Abs. 2.3.7, S. 20. Unten ist<br />
das Ebenenbearbeitungsfenster beispielhaft mit eingeblendetem Raster und aktivierter DXF-<br />
Vorlage dargestellt. Die hierin bereits definierten Punkte und Linien konnten mit Hilfe der Freihanderzeugung<br />
bei eingeschalteter Kontrollpunktanziehung punktgenau und doch sehr einfach<br />
erzeugt werden.<br />
Grafisches Eingabemodul 69
2.9.1.2 Freihandmodellierungen<br />
70<br />
Im Gegensatz zum 3D-Modus kann im Ebenenbearbeitungsmodus von der Möglichkeit der<br />
Freihandmodellierung Gebrauch gemacht werden. Dies gilt insbesondere für die Erzeugung von<br />
Punkten und Linien, eingeleitet durch die nebenstehend dargestellten Schaltflächen (vgl. auch<br />
Abs. 2.4.5, S. 32) in Kombination mit den im vorangegangenen Absatz besprochenen Fangrastermodi.<br />
Sollen bei der Punkterzeugung mehrere Punkte hintereinander erzeugt werden, müssen die<br />
einzelnen Punkte mit der RMT bestätigt werden. Durch Bestätigen eines Punktes mit der LMT<br />
wird der Punkterzeugemodus beendet.<br />
Sollen bei der Linienerzeugung mehrere Linien hintereinander erzeugt werden, so müssen die<br />
einzelnen Linienendpunkte mit der RMT bestätigt werden. Durch Bestätigen eines Linienendpunktes<br />
mit der LMT wird der Linienerzeugemodus beendet.<br />
Auch viele Modellierungsfunktionen (verschieben, verdrehen, skalieren) können in der Ebene<br />
allein durch Mausbewegungen gesteuert werden.<br />
2.9.1.3 Das Konstruktionskoordinatensystem<br />
Befindet sich die Interaktion in der Ebenenbearbeitung, kann der dargestellte Button angeklickt<br />
werden, der sich in der rechten Steuerleiste unter der Überschrift Ebenen befindet. Hierdurch<br />
wird das ebene Konstruktionskoordinatensystem (KKS) aktiviert. Ist das KKS aktiviert, wird es<br />
durch Anklicken des Buttons wieder deaktiviert.<br />
Das KKS kann an beliebiger Stelle positioniert und jederzeit beliebig verschoben werden.<br />
Hierzu muss der Mauszeiger über dem Ursprung des KKS positioniert werden.<br />
Bei gedrückt gehaltener LMT folgt das KKS der Mausbewegung. Wird die Maustaste<br />
losgelassen, während sich das KKS in unmittelbarer Nähe eines definierten Punktes<br />
befindet, so nimmt das KKS die genaue Position des Punktes ein. Dies wird mit der<br />
folgenden Meldung in der Statuszeile protokolliert.<br />
Das KKS kann auch verdreht werden. Hierzu muss der Pfeil der x- oder y-Achse des KKS mit<br />
der Maus angefahren werden. Bei gedrückt gehaltener Maustaste folgen die Achsen des KKS<br />
der Mausbewegung durch Drehung. Wird die Maustaste losgelassen, während sich der Mauszeiger<br />
in unmittelbarer Nähe eines existierenden Punktes befindet, so zeigt die gewählte Achse<br />
exakt auf diesen Punkt. Auch diese Aktion hat eine entsprechende Meldung zur Folge.<br />
Ein Doppelklick auf den Ursprung des KKS ruft das nebenstehend<br />
dargestellte Eigenschaftsblatt auf. Hierin können die<br />
exakte Position und der aktuelle Drehwinkel eingesehen und<br />
(absolut oder inkrementell) verändert werden. Ein Mausklick<br />
auf das Mülleimersymbol deaktiviert das KKS.<br />
Ist das KKS aktiviert, so gilt folgende Regel: alle grün hinterlegten Koordinaten-Eingabefelder<br />
beziehen sich auf das Konstruktionskoordinatensystem.<br />
Dies kann man sich zum Ausmessen und Ändern von Punktabständen zu Nutze machen. Im<br />
nachfolgenden Beispiel wird Punkt 13 vom Punkt 33 aus vermessen. Die Änderung der x-<br />
Koordinate ändert den Abstand der beiden Punkte derart, dass sich der Punkt 13 auf der x-<br />
Achse des KKS bewegt.<br />
4H-ALFA– Platten – Scheiben – Faltwerke – Allgemeine Erläuterungen zur Bedienung
2.9.2 Objektgruppen<br />
Flächenpositionen und Linien können zu Gruppen zusammengefasst werden. Die Bildung von<br />
Gruppen hat keinen Einfluss auf die Ergebnisse der Berechnung wohl aber auf die Ergebnispräsentation.<br />
Werden Flächenpositionen zu einer Gruppe zusammengefasst, können sie im Ergebnisvisualisierungsmodul<br />
auch als Gruppe angesprochen (ausgewählt) werden. Des Weiteren<br />
wird bei der Planerstellung normalerweise ein Ergebnisplan (z.B. erf. as oben/unten) pro<br />
Flächenposition erstellt. Sind Flächenpositionen zu einer Gruppe zusammengefasst, wird der<br />
Plan für die gesamte Gruppe erstellt. Entsprechendes gilt auch für die Gruppenbildung der Linien.<br />
Werden Linien zu Stabzügen oder Lagerbänken zusammengefasst, so werden die zugeordneten<br />
Ergebnisse (grafisch oder tabellarisch) bzgl. der Gruppe angetragen bzw. ausgegeben.<br />
Flächenpositionsgruppe Sind mehrere Flächenpositionen ausgewählt, so wird durch Anklicken des nebenstehend<br />
dargestellten Buttons eine Flächenpositionsgruppe erzeugt. Voraussetzung hierfür ist,<br />
dass alle ausgewählten Flächenpositionen zur selben Ebene gehören.<br />
Befindet sich eine der ausgewählten Flächenpositionen bereits in einer Gruppe, so wird sie aus<br />
der alten Gruppe herausgenommen und der neuen Gruppe zugeordnet.<br />
Soll für mehrere Positionen ein gemeinsamer Bewehrungsplan erstellt werden (Planerstellungsmodul),<br />
müssen diese zu einer Gruppe zusammengefasst werden.<br />
Lagerbank Sind mehrere Linien ausgewählt, so wird durch Anklicken des nebenstehend dargestellten Buttons<br />
eine Liniengruppe vom Typ Lagerbank erzeugt. Voraussetzung hierfür ist, dass alle ausgewählten<br />
Linien einen eindeutigen Linienzug bilden und keine der Linien bereits einer Lagerbank<br />
zugeordnet ist. Wenngleich dies nicht zwingend erforderlich ist, sollten die Linien über Linienlagereigenschaften<br />
verfügen.<br />
Stabzug Sind mehrere Linien ausgewählt, so wird durch Anklicken des nebenstehend dargestellten Buttons<br />
eine Liniengruppe vom Typ Stabzug erzeugt. Voraussetzung hierfür ist, dass alle ausgewählten<br />
Linien einen eindeutigen Linienzug bilden und keine der Linien bereits einem Stabzug<br />
zugeordnet ist. Wenngleich dies nicht zwingend erforderlich ist, sollten die Linien über Stabeigenschaften<br />
verfügen.<br />
Bei der Erzeugung einer Gruppe werden Gruppennummer und -bezeichnung abgefragt.<br />
Durch Anklicken des bearbeiten-Buttons wird ein Eigenschaftsblatt aufgerufen, in dem die aktuell<br />
definierten Gruppen eingesehen und bearbeitet werden können.<br />
Die Register unterscheiden zwischen den hier vorgestellten Gruppentypen. Im linken Fenster<br />
eines jeden Registers sind die Gruppen auswählbar dargestellt. Eine ausgewählte Gruppe weist<br />
ihre Eigenschaften auf der rechten Seite des Registers aus. Dort können im Nachhinein Nummer<br />
und Bezeichnung geändert werden. Durch Anklicken des Mülleimersymbols wird die aktuelle<br />
Gruppe gelöscht.<br />
Grafisches Eingabemodul 71
2.9.3 Auswahllisten<br />
72<br />
Der speziell bei Liniengruppen angebotene links dargestellte Button dreht die Linienzugrichtung<br />
um: Aus dem Anfangspunkt wird der Endpunkt und umgekehrt.<br />
Werden im Gruppenfenster eine oder mehrere der nebenstehend dargestellten Schaltflächen<br />
aktiviert, so werden die Objekte nach Bestätigen des Eigenschaftsblattes ausgewählt.<br />
Der aktuelle Auswahlzustand kann in einer Auswahlliste gespeichert werden. Hierzu muss der<br />
nebenstehend dargestellte Button angeklickt werden. Es erscheint ein Eigenschaftsblatt, in dem<br />
der aktuellen Auswahl eine Bezeichnung zugeordnet werden kann. Wird dieses Eigenschaftsblatt<br />
bestätigt, so kann die Auswahl jederzeit durch Anklicken des entsprechenden Symbols im<br />
Baumansichtsfenster unter dem Wurzelobjekt "Auswahllisten" durch einfaches Anklicken aktiviert<br />
werden.<br />
Erfährt eine definierte Auswahlliste im Baumansichtsfenster einen Doppelklick, so erscheint ein<br />
Eigenschaftsblatt, in dem die definierten Auswahllisten eingesehen und verwaltet werden können.<br />
Insbesondere können hier nicht mehr benötigte Auswahllisten gelöscht werden.<br />
4H-ALFA– Platten – Scheiben – Faltwerke – Allgemeine Erläuterungen zur Bedienung
Erfährt das Wurzelobjekt mit der Bezeichnung "Auswahllisten" einen Doppelklick, so kann in<br />
dem hierdurch eingeblendeten Eigenschaftsblatt festgelegt werden, wie das grafische Eingabemodul<br />
auf einen Klick auf eine Auswahlliste reagieren soll.<br />
2.9.4 Der Sichtbarkeitsstatus<br />
Mit Hilfe des nebenstehend dargestellten Buttons besteht die Möglichkeit, ausgewählte Linien<br />
unsichtbar zu schalten. Hierdurch wird ermöglicht, innerhalb von komplexen Strukturen mit sehr<br />
vielen Objekten an ausgewählten Detailbereichen zu arbeiten.<br />
Folgende Funktionen stehen in der angegebenen Reihenfolge zur Verfügung:<br />
1. Es werden alle Linien (und anhängende Flächen) unsichtbar geschaltet, die aktuell nicht<br />
ausgewählt sind. Es wird also mit den aktuell ausgewählten Linien weitergearbeitet.<br />
2. Es werden alle Linien (und anhängende Flächen) unsichtbar geschaltet, die aktuell ausgewählt<br />
sind. Es wird also mit den aktuell nicht ausgewählten Linien weitergearbeitet.<br />
3. Sichtbarkeit invertieren: Es werden alle Linien unsichtbar geschaltet, die aktuell sichtbar sind<br />
und umgekehrt.<br />
4. Normalzustand: alle Linien werden sichtbar geschaltet.<br />
5. definierter Sichtbarkeitsstatus rückwärts: Es wird der Zustand wieder hergestellt, der vor der<br />
letzten Änderung des Sichtbarkeitsstatus vorherrschte (sinnvoll bei sukzessiver Ausschaltung<br />
der Sichtbarkeit).<br />
6. definierter Sichtbarkeitsstatus vorwärts: Es wird der Zustand wieder hergestellt, der vor dem<br />
letzten Rücksprung vorherrschte. Hierdurch kann zwischen benachbarten Sichtbarkeitszuständen<br />
hin- und hergeschaltet werden.<br />
2.9.5 Objekte neu durchnummerieren<br />
Bei der Erzeugung von Punkten und Linien durch Importieren, Generieren, Duplizieren etc.<br />
werden diesen automatisch Nummern zugeordnet. Da Nummern stets eindeutig sein müssen,<br />
wird dabei auf die jeweils aktuell höchste freie Nummer zurückgegriffen. Nachfolgende Löschoperationen<br />
haben zur Folge, dass Lücken in der Nummerierung entstehen.<br />
Durch Anklicken des nebenstehend dargestellten Buttons wird eine neue Durchnummerierung<br />
der Punkte, Linien, Positionen, Verstärkungen und Lastflächen eingeleitet. Diese orientiert sich<br />
an der Lage der Objekte im Raum und kann von oben nach unten (Z-Richtung), von rechts<br />
nach links (Y-Richtung) oder von vorne nach hinten (X-Richtung) durchgeführt werden.<br />
Weiter unten liegende Prioritäten (s. Abb.<br />
rechts) werden nur aktiv, wenn höhere Prioritäten<br />
keine Entscheidung herbeiführen. Für<br />
das hier dargestellte Beispiel bedeutet dies,<br />
dass zwei Objekte aufsteigend in X-<br />
Richtung nur dann durchnumeriert werden,<br />
wenn sie dieselben Z- Koordinaten haben.<br />
Nach umfangreichen Modellierungsaufgaben empfiehlt sich die Durchführung einer neuen<br />
Nummerierung, da sich das Auffinden bestimmter Objekte z. B. in der Druckliste dann sehr viel<br />
einfacher gestaltet.<br />
Grafisches Eingabemodul 73
2.9.6 Eigenschaften der Systemdruckliste<br />
74<br />
Beim Abspeichern des aktuellen Datenzustandes aktualisiert das grafische Eingabemodul automatisch<br />
die Systemdruckliste. Diese hat die Aufgabe, das definierte statische System einem<br />
Dritten (i. d. R. dem Bauherrn oder Prüfstatiker) zugänglich zu machen und möglichst übersichtlich<br />
darzustellen.<br />
Der Anwender kann auf die Elemente der Systemdruckliste Einfluss nehmen. Hierzu ist der nebenstehend<br />
dargestellte Button anzuklicken. In dem hierdurch aufgerufenen Eigenschaftsblatt<br />
ist jedem standardmäßig vorgesehenen Element der Systemdruckliste (Tabelle oder Grafik) eine<br />
Schalttafel zugeordnet, mit der darüber entschieden werden kann, ob das Element gedruckt<br />
wird oder nicht. Grafiken, die ausgegeben werden sollen, können hinsichtlich ihrer Größe sowie<br />
weiterer inhaltlicher Eigenschaften eingestellt werden. Leere Tabellen werden automatisch unterdrückt.<br />
Das Abwählen von Elementen bedeutet immer, dem Leser der Systemdruckliste Informationen<br />
vorzuenthalten oder aber die Lesbarkeit zu erschweren. Dementsprechend gilt die Aktivierung<br />
aller Elemente der Druckliste als Voreinstellung.<br />
Zu den Einstellungen der Ergebnisdrucklisten und deren Inhalten und Eigenschaften s. Abs. 7,<br />
S. 114 ff.<br />
Zum DTE ® -Druckmanager s. Handbuch DTE ® -DeskTopEngineering.<br />
4H-ALFA– Platten – Scheiben – Faltwerke – Allgemeine Erläuterungen zur Bedienung
2.9.7 Undo-Funktionen<br />
Alle Aktionen, die im grafischen Eingabemodul durchgeführt werden, können rückgängig gemacht<br />
werden.<br />
Hierzu wird der nebenstehend dargestellte Button angeklickt. Um zu erfahren,<br />
welche Aktion genau rückgängig gemacht wird, muss die Maus<br />
für einen Moment über der Schaltfläche verweilen. Es erscheint sodann<br />
eine informative Meldung.<br />
Das grafische Eingabemodul verwaltet standardmäßig zehn undo- und ein redo-Level. D. h. die<br />
letzten zehn Aktionen können sukzessive rückgängig gemacht werden. Wird eine Aktion zuviel<br />
rückgängig gemacht, so kann auch dies rückgängig gemacht werden. Dieser Vorgang heißt<br />
wiederherstellen.<br />
Wird der undo-Button zweimal hintereinander angeklickt,<br />
ohne dass zwischenzeitlich eine andere Aktion erfolgt,<br />
erscheint ein Dialogfeld auf dem Sichtgerät zur Bestimmung,<br />
ob die undo- oder die redo-Funktion aktiviert werden<br />
soll.<br />
Der undo-Mechanismus wird innerhalb des grafischen Eingabemoduls über die Sicherung des<br />
Datenzustandes in temporären Dateien realisiert. Der Nachteil dieser Methode liegt in der Geschwindigkeit.<br />
Bei sehr großen System (und langsamem Rechner) kann das ständige Sichern<br />
von Zwischenzuständen und insbesondere das Wiederherstellen durch die umfangreichen Verknüpfungen<br />
eine gewisse Zeit in Anspruch nehmen.<br />
Aus diesem Grunde kann die undo-Funktion auch deaktiviert oder die Anzahl der undo-Level<br />
verringert werden. Hierzu muss die Menüfunktion<br />
Sonstiges → undo-Einstellungen<br />
gestartet werden.<br />
Einstellungen in diesem Eigenschaftsblatt sollten gut überlegt werden. I. d. R. wird der undo-<br />
Mechanismus wie voreingestellt die Arbeit im grafischen Eingabemodul kaum behindern.<br />
Die Realisierung der undo-Funktion über externe temporäre Dateien hat einen großen Vorteil.<br />
Wird das grafische Eingabemodul ordnungsgemäß verlassen, werden die temporären Dateien<br />
gelöscht. Erfolgt ein irregulärer Programmabbruch, so geschieht dies nicht. Beim neuerlichem<br />
Start sucht das grafische Eingabemodul grundsätzlich nach alten temporären undo-Dateien.<br />
Wird es fündig und findet es insbesondere undo-Dateien, die jünger sind als die offizielle Sicherungsdatei,<br />
so erfolgt die nachfolgende Meldung:<br />
Wird die Meldung mit ja bestätigt, beschränkt sich der Datenverlust durch den Programmabsturz<br />
auf die letzte durchgeführte Aktion.<br />
Grafisches Eingabemodul 75
2.9.8 Fix-Objekte und Netzgenerierungsoptionen<br />
Fixlinien<br />
An dieser Stelle soll die in Abs. 2.1.2, S. 12, angesprochene, die Netzwerkstruktur betreffende<br />
Problematik vertieft werden. Hierzu sind zunächst die Begriffe der Fixpunkte und Fixlinien zu<br />
definieren.<br />
sind:<br />
- alle Umrandungslinien von Flächenpositionen und Aussparungen<br />
- alle Umrandungen von Fixverstärkungen (vgl. Abs. 2.6.6.4, S. 57)<br />
- alle Linien denen Lagerangaben zugeordnet wurden<br />
- alle Linien mit Stabeigenschaften<br />
- alle Linien der Systemfolie, die in mehreren Flächenpositionen unterschiedlicher Ebenen existieren<br />
- alle vom Anwender als Fixlinien erklärte Linien (vgl. Abs. 2.6.5.1, S. 46)<br />
Fixpunkte<br />
Alle anderen Linien, insbesondere alle in einer Lastfallfolie definierten Linien sind keine Fixlinien.<br />
sind:<br />
- alle Anfangs- und Endpunkte von Fixlinien (Definition s. oben)<br />
- alle Punkte mit Lagereigenschaften<br />
- alle vom Anwender zu Fixpunkten erklärte Punkte (vgl. Abs. 2.6.4.1, S. 44)<br />
Alle anderen Punkte, insbesondere alle in einer Lastfallfolie definierten Punkte sind keine Fixpunkte.<br />
76<br />
Fixlinien und Fixpunkte steuern das Generierungsmodul. Ihnen muss eine verschärfte Eindeutigkeitsregel<br />
bzgl. der Netzwerkstruktur abverlangt werden.<br />
Die folgenden Beispiele erläutern dies und stellen sämtlich unzulässige Zustände dar!<br />
Ein Fixpunkt muss immer eine eindeutige Position einnehmen.<br />
Diese Position ist allein für ihn reserviert. Ein zweiter Fixpunkt<br />
darf nicht über dieselben Koordinaten verfügen.<br />
Eine Linie stellt eine eindeutige Beziehung zwischen zwei<br />
Punkten dar. Diese Beziehung darf nicht durch mehrere Fixlinien<br />
gleichzeitig beschrieben sein. Wohl aber dürfen zwei<br />
Punkte durch unterschiedliche Kreisbögen bzw. durch eine Gerade<br />
und einen Kreisbogen miteinander verbunden werden.<br />
Ein Fixpunkt darf nicht auf dem geometrischen Ort einer Fixlinie<br />
liegen. Die Linie muss an der Stelle des Fixpunktes unterteilt<br />
werden, sodass der Fixpunkt in den Linienzug integriert wird.<br />
Eine Fixlinie darf sich nicht in einem Teilbereich einer anderen<br />
Fixlinie befinden. Die Struktur der Objektgruppe muss derart<br />
geändert werden, dass ein Linienzug aus drei hintereinander<br />
liegenden Linien entsteht. Die innen liegenden Punkte müssen<br />
in den Linienzug integriert werden.<br />
Fixlinien dürfen sich nicht schneiden. Um die Geometrie zu bewahren,<br />
müssen ein Punkt im Schnittpunkt der Geraden erzeugt<br />
und die sich kreuzenden Linien unterteilt werden. Es entsteht<br />
eine zulässige Objektgruppe aus fünf Punkten und vier Linien.<br />
Im Rahmen der Erzeugungs- und Modellierungsarbeiten können sich solche Zustände durchaus<br />
des Öfteren einstellen. Wichtig ist, dass dies frühzeitig erkannt und bereinigt wird. Das grafische<br />
Eingabemodul stellt hierfür eine automatische Bereinigungsfunktion zur Verfügung.<br />
Diese wird unter Abs. 2.9.9.3, S. 79, beschrieben. Sie sollte im Zweifelsfalle aufgerufen werden.<br />
Die Bedeutung der Fixlinien und Fixpunkte bzgl. des Netzgenerierungsmoduls lässt sich wie<br />
folgt beschreiben:<br />
Auf Fixpunkten werden Finite-Element-Knoten generiert. Auf Fixlinien werden Finite-Element-<br />
Kanten erzeugt. Damit sich ein möglichst gut geglättetes Elementnetz ergibt, sollte auf die exzessive<br />
Definition von Fixlinien und Fixpunkten verzichtet werden. Unnötige Fixobjekte ergeben<br />
unnötige Zwängungen (spitze Winkel).<br />
4H-ALFA– Platten – Scheiben – Faltwerke – Allgemeine Erläuterungen zur Bedienung
Generierungsoptionen Da das Netzgenerierungsmodul im Wesentlichen von den Fixobjekten gesteuert wird,<br />
können diesen auch Generierungseigenschaften zugeordnet werden. Die Auswirkungen dieser<br />
Optionen werden nachfolgend an einem Beispiel erläutert.<br />
Zunächst reagiert die Netzgenerierung auf die globale Elementkantenlänge. Diese Zahl ist für<br />
alle Flächenpositionen verbindlich. Sie kann jedoch positionsweise über einen Faktor heraufoder<br />
heruntergesetzt werden. Des Weiteren kann die Generierungsrichtung positionsweise<br />
vorgeschrieben werden. Die formale Eingabe wird in Abs. 2.6.6.1, S. 55, beschrieben. Fixlinien<br />
kann ebenfalls eine bestimmte Kantenlänge zugeordnet werden. Diese Länge wird näherungsweise<br />
derart berücksichtigt, dass sich eine äquidistante Elementkanteneinteilung längs der Linie<br />
ergibt. Die Eingabe wurde in Abs. 2.6.5.1, S. 46, beschrieben. Letztlich können den freistehenden<br />
Fixpunkten Fixsterneigenschaften zugeordnet werden, wie dies unter Abs. 2.6.4.1, S. 44,<br />
erläutert wurde. Die Fixsternradien unterliegen hierbei ähnlichen Restriktionen bzgl. der zulässigen<br />
geometrischen Zustände wie Fixlinien und Fixpunkte.<br />
Betrachtet sei das nachfolgend dargestellte Beispiel. Die Grafik entspricht dem Inhalt des Objektfensters<br />
in der Ebenenbearbeitung bei eingeschalteter Visualisierung der Netzgenerierungsangaben.<br />
Den Tabellen können die individuell definierten Generierungseigenschaften entnommen<br />
werden.<br />
Am Generierungsergebnis (s. u.) kann die Arbeitsweise des Netzgenerierungsmoduls studiert<br />
werden. Die Generierungsrichtungen im Inneren der Flächenpositionen haben sich entsprechend<br />
der Vorgaben eingestellt, wenngleich ein nachgeschalteter Glättungsprozess die Knoten<br />
zur Netzoptimierung minimal verschiebt. Die Fixradien des Punktes P1 sind deutlich zu erkennen.<br />
Letztlich muss vor zu großen Änderungen der Netzdichte in benachbarten Bereichen gewarnt<br />
werden. Das Netzgenerierungsmodul kann in solchen Fällen nur durch Verstrahlung mit Dreieckselementen<br />
reagieren. Dies kann in extremen Situationen zu sehr spitzwinkligen Dreiecken<br />
führen, die sich ungünstig auf die Ergebnisse der Berechnung auswirken. Der oben markierte<br />
Bereich ist zwar noch nicht bedenklich, lässt jedoch die Problematik erkennen.<br />
Grafisches Eingabemodul 77
2.9.9 Datenzustand<br />
2.9.9.1 Datenzustand sichern<br />
78<br />
Wird der nebenstehend dargestellte Button angeklickt, so wird eine komplette Datensicherung<br />
des aktuellen Datenzustandes durchgeführt. Dies entspricht der Menüfunktion<br />
Datenzustand → sichern.<br />
Im Einzelnen wird<br />
- die Systemdatei des grafischen Eingabemoduls aktualisiert,<br />
- die automatische Datenbereinigung durchgeführt,<br />
- die Eingabedatei des Rechenprogramms erzeugt,<br />
- die Systemdruckliste generiert,<br />
- das Bauteilsymbol grafisch aktualisiert,<br />
- ein Eintrag im Geschichtsprotokoll vorbereitet.<br />
Hierdurch ist sichergestellt, dass bei einer Beendigung des grafischen Eingabemoduls ohne<br />
Abspeichern (etwa durch die Windows-Schließen-Funktion) der extern gespeicherte Datenzustand<br />
eindeutig dem aktuellen Zustand entspricht.<br />
Der so gesicherte Datenzustand kann durch die Menüfunktion Datenzustand → laden wieder<br />
hervorgeholt werden.<br />
2.9.9.2 Datenzustand überprüfen<br />
Mit dem nebenstehend dargestellten Button wird eine Datenzustandsüberprüfung eingeleitet.<br />
Hierdurch werden alle aktuellen Definitionen und Eigenschaftsangaben auf Plausibilität hin<br />
überprüft. Es erscheint ein Eigenschaftsblatt, in dem der Verlauf der Überprüfungen protokolliert<br />
und entsprechende Warnungen und Fehlermeldungen ausgegeben werden.<br />
Im dargestellten Beispiel werden bei der Überprüfung der Stabeigenschaften von Linie 8 unzulässige<br />
Querschnittsparameter erkannt. Dieser Missstand muss bereinigt werden, bevor der<br />
Rechenlauf gestartet wird.<br />
Auch dann, wenn die Datenzustandsüberprüfungsfunktion keine außergewöhnlichen Datenzustände<br />
entdeckt, sollte die im nachfolgenden Absatz beschriebene Datenzustandsbereinigung<br />
durchgeführt werden.<br />
<strong>pcae</strong> empfiehlt, von den Datenzustandsüberprüfungs- und Bereinigungsfunktionen spätestens<br />
vor dem Start des Rechenlaufs Gebrauch zu machen.<br />
4H-ALFA– Platten – Scheiben – Faltwerke – Allgemeine Erläuterungen zur Bedienung
2.9.9.3 Datenzustand bereinigen<br />
Mit dem nebenstehend dargestellten Button wird eine manuelle Datenzustandsbereinigung eingeleitet.<br />
Es erscheint ein Eigenschaftsblatt, in dem die nachfolgenden Aktionen eingesehen und<br />
an- bzw. abgewählt werden können.<br />
Aufgabe dieser Funktion ist es, eine konfliktfreie Netzwerkstruktur (vgl. Abs. 2.1.2, S. 12) sicherzustellen.<br />
Hierzu müssen unzulässige geometrische Zustände, wie sie im vorangegangenen<br />
Abs. 2.9.8, S. 76, beschrieben wurden, bereinigt werden.<br />
Mit Hilfe des Fangabstandes wird festgelegt, wie nah zwei für die Netzgenerierung relevante<br />
Fixpunkte höchstens zusammen liegen dürfen. Enger liegende Punkte werden vereinigt. Die<br />
darunter aufgeführten Aktionen können einzeln an- bzw. abgeschaltet werden.<br />
Das Abwählen bestimmter Funktionen kann bestenfalls in zeitlich begrenzten Arbeitssituationen<br />
sinnvoll sein. Im Allgemeinen ist der Datenzustand nur dann bereinigt, wenn alle Funktionen<br />
durchlaufen werden. Die Aktionen können in drei Blöcke eingeteilt werden.<br />
Im ersten Block werden die Nummern der Objekte im Hinblick auf ihre Eindeutigkeit überprüft.<br />
Haben zwei Objekte desselben Typs dieselbe Nummer, so wird einem der Objekte eine neue<br />
(die nächste freie) Nummer zugeordnet.<br />
Im nächsten Block werden die unzulässigen Situationen, wie sie unter Abs. 2.9.8, S. 76, beschrieben<br />
wurden, überprüft und ggf. bereinigt. Diese betreffen die Netzwerkstruktur (vgl. Abs.<br />
2.1.2, S. 12). Notwendigerweise werden diese Funktionen auf die gegebenen Fixlinien und Fixpunkte<br />
angewandt. Soll die Bereinigungsfunktion im Sinne einer Modellierungshilfe auch auf<br />
andere Objekte angewandt werden, so kann dies mit Hilfe der Auswahlliste eingestellt werden.<br />
Die letzten beiden Funktionen untersuchen Durchdringungen von Objekten in unterschiedlichen<br />
Ebenen. Hierzu ein Beispiel:<br />
Auf der linken Seite sind zwei senkrecht aufeinander stehende Flächenpositionen dargestellt.<br />
Diese wurden einzeln definiert und stehen zunächst in keiner Verbindung zueinander. Die vorletzte<br />
Bereinigungsfunktion erzeugt die Punkte 9 und 10, da dort Linien die Flächenpositionen<br />
durchstoßen. Die letzte Bereinigungsfunktion erzeugt eine Verbindungslinie zwischen den<br />
Grafisches Eingabemodul 79
80<br />
Punkten 9 und 10, die für eine durchgehende, kraftschlüssige Verbindung der beiden Positionen<br />
sorgt.<br />
Die Datenzustandsbereinigungsfunktion kann auch im Erzeugungs- und Modellierungsprozess<br />
mit Vorteil genutzt werden. Wenn etwa mit Hilfe des Rechteckmakros (vgl. Abs. 2.4.5.3, S. 32)<br />
zwei benachbarte rechteckige Positionen erzeugt wurden oder mit Hilfe der Modellierungswerkzeuge<br />
(vgl. Abs. 2.5.1, S. 34) auf Duplikat angewendete Objekte ineinander verschoben wurden,<br />
lässt sich die erforderliche eindeutige Netzwerkstruktur durch Aktivierung der Bereinigungsfunktion<br />
schnell herstellen. Es entstehen hierdurch wieder eindeutige Punkte und Linien,<br />
die ausgewählt und denen Eigenschaften zugeordnet werden können.<br />
<strong>pcae</strong> empfiehlt, von den Datenzustandsüberprüfungs- und Bereinigungsfunktionen spätestens<br />
vor dem Start des Rechenlaufs Gebrauch zu machen.<br />
Die Bereinigungsfunktion wird vom grafischen Eingabemodul automatisch vor der Erzeugung<br />
der Eingabedatei (s. Abs. 2.9.9.1, S. 78) des Rechenprogramms im Hintergrund vollständig<br />
durchgeführt. Diese Aktion kann von Seiten des Benutzers beeinflusst werden (vgl. Abs. 2.6.1,<br />
S. 41). Werden hierbei notwendige Änderungen am System vorgenommen, so erfolgt eine Meldung.<br />
Um zu erfahren, welche Änderungen sich ergeben haben, sollte spätestens dann die Datenzustandsbereinigung<br />
manuell durchgeführt werden.<br />
2.9.10 Eingabemodul beenden<br />
Durch Anklicken des nebenstehend dargestellten<br />
Buttons erscheint das Eigenschaftsblatt zur Beendigung<br />
der Bearbeitung. Hierin wird festgelegt, ob<br />
der aktuelle Datenzustand vor Beendigung gesichert<br />
werden soll. Außerdem kann die für die<br />
Netzgenerierung entscheidende globale Elementkantenlänge<br />
eingesehen und verändert werden.<br />
Die unteren beiden Schaltflächen bieten nochmals<br />
die Datenzustandsüberprüfungs- und Bereinigungsfunktionen<br />
an. Nach Bestätigen des Eigenschaftsblattes<br />
wird das Fenster zur Bauteilbearbeitung<br />
geschlossen.<br />
2.9.11 Empfehlungen zur Vorgehensweise<br />
Es liegt in der Natur des Arbeitsfeldes eines Statikers, dass Entscheidungen bzgl. eines Bauvorhabens<br />
einem ständigen Wandel unterliegen und somit statische Systeme einer Korrektur<br />
bedürfen. Mit dem grafischen Eingabemodul liegt ein Programm vor, dass dieser Tatsache<br />
durch die integrierten Modellierungstechniken gerecht wird. Im Nachhinein durchzuführende<br />
Änderungen an einem einmal beschriebenen System sind i. d. R. einfach realisierbar. Trotzdem<br />
empfiehlt sich eine bestimmte Vorgehensweise bei der Eingabe eines neuen Systems. Dies betrifft<br />
insbesondere die Reihenfolge der durchzuführenden Arbeiten.<br />
1. Zunächst sollte die Geometrie festgelegt werden. Hierzu werden die unter Abs. 2.4, S. 26, und<br />
Abs. 2.5, S. 34, beschriebenen Erzeuge- und Modellierungsfunktionen genutzt. Die Koordinaten<br />
der Punkte sowie die Definition der Linien mit ihrer Punktverknüpfung und etwaigen Kreisbogeneigenschaften<br />
sollten den möglichst endgültigen Zustand annehmen. Dies gilt insbesondere<br />
für die Fixpunkte und Fixlinien. Hierbei sollte aus den in Abs. 2.9.1, S. 67, diskutierten Gründen<br />
intensiv von der Möglichkeit der Ebenenbearbeitung Gebrauch gemacht werden. Abschließend<br />
sollte die Bereinigungsfunktion den geometrisch definierten Datenbestand überprüfen (vgl. Abs.<br />
2.9.8, S. 76, und 2.9.9.3, S. 79).<br />
2. Nun können die Flächenpositionen, die Aussparungen und Verstärkungen definiert werden (vgl.<br />
Abs. 2.4.7, S. 33). Des Weiteren können Punkten, Linien und Flächen Eigenschaften gemäß<br />
Abs. 2.6, S. 41, zugeordnet werden. Das von der Belastung unabhängige statische System ist<br />
damit vollständig beschrieben.<br />
3. Spätestens jetzt müssen Einwirkungen und Lastfälle erzeugt und beschrieben werden. Je nach<br />
verwendetem Material und zugrunde liegender Norm sind hierbei Aspekte zu berücksichtigen,<br />
die im Handbuch das <strong>pcae</strong>-Nachweiskonzept erläutert werden. Nach Fertigstellung dieser Aufgabe<br />
steht für jeden Lastfall eine Lastfallfolie zur Verfügung, die zur Bearbeitung aktiviert werden<br />
kann (vgl. Abs. 2.3.10, S. 25).<br />
4H-ALFA– Platten – Scheiben – Faltwerke – Allgemeine Erläuterungen zur Bedienung
4. Nun können die den Lastfällen zugeordneten Lastbilder Lastfallfolie für Lastfallfolie entsprechend<br />
den Ausführungen unter Abs. 2.7.2, S. 59, erzeugt werden. Außerdem kann der Rechenmodus<br />
festgelegt werden (vgl. Abs. 2.6.1, S. 41). Mit diesen Angaben liegt das System und<br />
somit die zu berechnende Aufgabe bis hin zur Schnittgrößenermittlung fest.<br />
5. Letztendlich müssen noch die zu führenden Nachweise definiert und die Extremalbildungsvorschriften<br />
und/oder Lastkollektive zugeordnet werden. Dieser Themenkomplex wird im Handbuch<br />
das <strong>pcae</strong>-Nachweiskonzept abgehandelt.<br />
Spätestens jetzt – vor dem Start des Rechenlaufes – sollten die Datenzustandsüberprüfungsund<br />
Bereinigungsfunktionen (Abs. 2.9.9.2 und 2.9.9.3, S. 78 ff.) aktiviert werden.<br />
Die Rechenmodule können – wie auch das Ergebnisvisualisierungsmodul – aus dem grafischen<br />
Eingabemodul über die Start-Taste aktiviert werden (vgl. Abs. 2.2.5, S. 18).<br />
2.9.12 Problemklassen umwandeln<br />
Das grafische Eingabemodul von 4H-ALFA dient als Programm der Eingabe und Verwaltung von<br />
DTE ® -Bauteildatensätzen (Kategorie Eingabedaten gemäß Abs. 1.4, S. 8) der Problemklassen<br />
Platte, Scheibe und Faltwerk.<br />
Die Speicherung der Informationen erfolgt grundsätzlich dreidimensional. Die Formatspezifikation<br />
unterscheidet hierbei nicht zwischen den unterschiedlichen Problemklassen. Aus diesem<br />
Grunde ist es möglich, ein als Platte oder Scheibe erzeugtes Bauteil unter DTE ® im Nachhinein<br />
zum Faltwerk zu erklären. Formal wird dies bei ausgewähltem Bauteil mit Hilfe der DTE ® -<br />
Menüfunktion Sonstiges → Problemklasse durchgeführt. DTE ® wird hierbei eine warnende Meldung<br />
ausgeben, da im Allgemeinen die Änderung der Problemklasse im fortgeschrittenen Bearbeitungsstadium<br />
nicht sinnvoll ist. Der Anwender kann sich aber über diese Warnung hinwegsetzen.<br />
Beim nächsten Start des grafischen Eingabemoduls mit dem derart umgewandelten Bauteil wird<br />
die 3D-Funktionalität des Faltwerkes angeboten: Die Platte bzw. Scheibe kann zu einem räumlichen<br />
Faltwerk erweitert werden. Hierbei ist Folgendes zu beachten:<br />
- Faltwerke müssen in allen drei Richtungen verschiebungsfrei gelagert werden. Die entsprechenden<br />
Lagereigenschaften bzgl. der dritten Dimension sind nachzutragen.<br />
- Die unter Abs. 2.6.5.4, S. 49, angesprochene Problematik der Unterzüge in den unterschiedlichen<br />
Modellen macht es erforderlich, dass die Stabeigenschaften überprüft und ggf. dem<br />
Faltwerksmodell angepasst werden müssen.<br />
Wenngleich es normalerweise unproblematisch ist, zweidimensionale Objekte in den 3D-Raum<br />
zu heben, ist der umgekehrte Weg in der Regel verbaut:<br />
DTE ® -Bauteile der Problemklasse Faltwerk sollten nicht zur Platte oder Scheibe umgewandelt<br />
werden!<br />
Grafisches Eingabemodul 81
3 Plattentragwerke – Import von Lagerreaktionskräften<br />
3.1 Aufgabenstellung<br />
3.2 Export<br />
82<br />
Bei der Zusammenstellung der Lasten eines Plattenbauteils<br />
tritt immer wieder das Problem auf, die Lagerreaktionskräfte<br />
einer darüberliegenden Geschossdecke<br />
auf das Bauteil aufzubringen.<br />
Während das Eigengewicht der zu berechnenden Decke<br />
sowie das Eigengewicht der daraufstehenden<br />
Wände und auch die Nutzlasten i.d.R. kein großes<br />
Problem darstellen und schnell eingegeben sind,<br />
müssen die Lagerreaktionskräfte wie zuvor berechnet<br />
Lagerlinie für Lagerlinie meist in Form von veränderlichen<br />
Trapezlasten vom bereits berechneten Plattenbauteil<br />
übertragen werden. Entsprechendes gilt für die<br />
Einzellager.<br />
4H-ALFA stellt einen teilautomatischen Mechanismus zur Verfügung, mit dessen Hilfe ein Plattenbauteil<br />
seine Lagerreaktionskräfte nach den Vorstellungen des Anwenders exportieren und<br />
ein (anderes) Plattenbauteil diese importieren kann.<br />
Als Platten zu berechnende Geschossdecken mehrgeschossiger Gebäude entstehen bei der<br />
Bearbeitung unter DTE ® i.d.R. durch das Erstellen von Kopien der jeweils darüberliegenden<br />
Decke. Wenngleich dies für den Export/Import von Lagerreaktionskräften nicht unbedingt erforderlich<br />
ist, ist dies bereits eine große Hilfe bei der klassischen "von-oben-nach-unten"-<br />
Berechnungsmethode. In die Kopie müssen nur noch die jeweiligen Unterschiede zwischen den<br />
Decken eingearbeitet werden. Da äußere Fassaden und tragende Wände meistens übereinanderstehen,<br />
ist der Aufwand hierbei hinnehmbar gering.<br />
Es empfiehlt sich, die Ordnungsmöglichkeiten des DTE ® -Systems zu nutzen und alle Geschossdecken<br />
in einem Ordner zusammenzufassen.<br />
Bevor die Reaktionskräfte eines externen Bauteils in das<br />
aktuell zur Berechnung anstehende Bauteil importiert werden<br />
können, muss vorbereitend ein Nachweis vom Typ Export<br />
der Lagerreaktionen im exportierenden Bauteil eingerichtet<br />
werden.<br />
Diesem Nachweis müssen sodann Lastkollektive zugeordnet<br />
werden. Oftmals werden zwei Lastkollektive ausreichen<br />
- eines, in dem die ständigen Lastfälle aufgeführt sind, und<br />
eines, das die Nutzlasten umfasst.<br />
Ist das Zielbauteil besonders anfällig gegenüber unsymmetrischen<br />
(exzentrischen) Belastungen, können die Nutzlasten<br />
auch auf mehrere Lastkollektive verteilt werden.<br />
Hierbei sollte beachtet werden, dass jedes hier definierte<br />
Lastkollektiv im importierenden Zielbauteil einen eigenständigen<br />
Lastfall abbildet. Auch die Tatsache, dass die<br />
Lastfälle im Zielbauteil wiederum unterschiedlichen Einwirkungen<br />
zugeordnet werden müssen, kann zu der Überlegung<br />
führen, hier mehr als zwei Lastkollektive zu definieren.<br />
4H-ALFA– Platten – Scheiben – Faltwerke – Allgemeine Erläuterungen zur Bedienung
3.3 Import<br />
Die Faktoren der Lastkollektive sollten mit 1.0 festgelegt werden (charakteristisches Niveau), da<br />
die Teilsicherheitsfaktoren und Kombinationsbeiwerte in den Nachweisläufen des importierenden<br />
Plattentragwerks berücksichtigt werden.<br />
Letztlich muss der Rechenlauf durchgeführt werden, der die Exportinformationen in einer Exportdatei<br />
zur Verfügung stellt.<br />
Im importierenden Bauteil wird nun das Werkzeug zur Verwaltung von Einwirkungen und Lastfällen<br />
aufgerufen. Falls dies nicht bereits geschehen ist, sollten die Einwirkungen und Lastfälle<br />
(nicht jedoch die noch zu importierenden Lastfälle) mit Hilfe des Lastfallassistenten eingerichtet<br />
werden.<br />
Als Nächstes wird der nebenstehend dargestellte Importbutton angeklickt, der rechts oben im<br />
geöffneten Eigenschaftsblatt angeboten wird und das Eigenschaftsblatt zur Verwaltung der Importverknüpfungen<br />
hervorruft. Hierin ist auf die Schaltfläche neue Importverknüpfung einrichten<br />
zu klicken.<br />
In dem nun erscheinenden Fenster (s. o.) kann das Bauteil, von dem die Lagerreaktionskräfte<br />
importiert werden sollen, bequem ausgewählt werden. Nach Bestätigen des Auswahlfensters<br />
erscheinen Informationen zur soeben definierten Importverknüpfung im Eigenschaftsblatt der<br />
Importverwaltung.<br />
Hierin sollte jedes ausgewiesene (vom exportierenden Bauteil zur Verfügung gestellte) Lastkollektiv<br />
einer definierten Einwirkung zugeordnet werden.<br />
Grafisches Eingabemodul 83
84<br />
Weitere Möglichkeiten zur Modifikation der Lastbilder können der o. a. Darstellung entnommen<br />
werden.<br />
Durch Anklicken des bestätigen-Buttons wird der Import<br />
unter Anwendung der hier festgelegten Angaben durchgeführt.<br />
Im Eigenschaftsblatt zur Verwaltung von Einwirkungen und<br />
Lastfällen erscheinen die neuen Lastfälle mit einem Sondersymbol<br />
(grünes X), das auf den Sonderstatus dieser Lastfälle<br />
hinweist. Die Lastfälle erhalten die Bezeichnungen der ihnen<br />
zugeordneten Lastkollektive.<br />
Ggf. sollten die Lastfälle neu durchnummeriert werden. Ansonsten<br />
verhalten sich diese importierten Lastfälle wie alle<br />
anderen auch: ihre Eigenschaften können beliebig bearbeitet<br />
werden, die Position im Baum kann verschoben und die<br />
Lastfälle können umbenannt werden.<br />
Wird das Eigenschaftsblatt (über den bestätigen-Button) verlassen, kann im grafischen Eingabemodul<br />
in die entsprechende Lastfallfolie verzweigt werden. Diese wird die importierten Lasten,<br />
wie im nachfolgend dargestellten Beispiel, ausweisen.<br />
Eine Sonderkennung (man beachte das grüne X) weist auch in der Lastfallfolie darauf hin, dass<br />
die hier dargestellten Lastbilder aus einem externen Bauteil importiert wurden. Wenngleich dies<br />
vom Programm nicht untersagt ist, empfiehlt es sich nur in Ausnahmefällen, die Lastbilder verändernd<br />
zu bearbeiten.<br />
Das grafische Eingabemodul merkt sich eine einmal eingerichtete Importverknüpfung. Wird das<br />
Eigenschaftsblatt zur Verwaltung von Importverknüpfungen abermals aufgerufen, erscheint etwa<br />
folgende Darstellung:<br />
4H-ALFA– Platten – Scheiben – Faltwerke – Allgemeine Erläuterungen zur Bedienung
Klicken Sie hierin auf den löschen-Button, um die Importverknüpfung zu löschen. Beim Löschen<br />
werden zwei Möglichkeiten angeboten: Entweder wird nur die Verknüpfung gelöscht oder<br />
die Verknüpfung wird inklusive der assoziierten Lastfälle (und Lastbilder) gelöscht. Während im<br />
zuletzt genannten Fall der Datenzustand des Eingabemoduls dem Zustand vor der Einrichtung<br />
der Verknüpfung entsprechen wird, "vergisst" das grafische Eingabemodul im erstgenannten<br />
Fall die Tatsache, dass die Lastfälle und Lastbilder aus einer Importaktion herrühren: Die Sondermarkierungen<br />
an den Lastfallsymbolen und in den Lastfallfolien verschwinden und alles verhält<br />
sich so, als wenn die Lastfälle und Lastbilder "zu-Fuß" erzeugt worden wären.<br />
Mitunter erscheint auch folgende Zustandsmeldung:<br />
Dies wird immer dann der Fall sein, wenn mit dem exportierenden Bauteil ein neuer Rechenlauf<br />
gestartet wurde. Änderungen an System bzw. Belastung im exportierenden Bauteil machen eine<br />
Aktualisierung im importierenden Bauteil erforderlich. Klicken Sie auf den aktualisieren-<br />
Button, um das grafische Eingabemodul dazu zu bringen, die Exportdatei neu zu lesen. Die bereits<br />
besprochenen Importeigenschaften können nun neu bearbeitet werden. Die Aktualisierung<br />
ist letztlich eine Kurzform der Aktionen komplett löschen und neu einrichten.<br />
Es können auch mehrere Importverknüpfungen definiert<br />
werden. Wenngleich dies nicht unbedingt der Standardanwendungsfall<br />
sein wird, so erschließt sich der Tiefsinn durch<br />
Betrachtung der nebenstehenden Skizze eines zweitürmigen<br />
Gebäudes mit den schwarz schraffierten exportierenden und<br />
der rot schraffierten importierenden Geschossdecke.<br />
Grafisches Eingabemodul 85
4 Zusatzmodul Brückenbau DIN Fachberichte<br />
86<br />
Die Grundversionen des Programms 4H-ALFA, Plattentragwerke und Faltwerke, behandeln<br />
Problemstellungen des üblichen Hochbaus. Mit dem Zusatzmodul Brückenbau DIN Fachberichte<br />
werden alle brückenbauspezifischen Besonderheiten der DIN Fachberichte 101 und 102 berücksichtigt,<br />
die nachfolgend beschrieben werden.<br />
4.1 Globale Einstellungen für den Brückenbau<br />
4.1.1 Brückentyp<br />
Das Fenster mit den globalen Einstellungen zum Brückenbau wird durch Klicken der Buttons<br />
Globale Einstellungen und brückenbauspezifische Einstellungen erreicht.<br />
Hier können die folgenden globalen Parameter<br />
festgelegt werden.<br />
Über die Optionsschalter Straßenbrücke/Geh- und Radwegbrücke<br />
sowie Eisenbahnbrücke wird die Bauteilart festgelegt. Dies hat im<br />
Wesentlichen Einfluss auf die Teilsicherheitsbeiwerte (γ-Werte) und<br />
Kombinationsbeiwerte (Ψ-Werte) n. DIN Fachbericht 101, Anhänge<br />
C und D, die vom Programm automatisch gesetzt werden.<br />
4.1.2 Sicherheitsbeiwerte<br />
4.1.2.1 Baustoffe<br />
Die Sicherheitsbeiwerte gemäß DIN Fachbericht 101/102 sind<br />
standardmäßig voreingestellt. Es ist jedoch möglich, über die Optionsknöpfe<br />
im Auswahlbereich Sicherheitsbeiwerte abweichende<br />
Werte einzustellen. Folgende Beiwerte können editiert werden:<br />
Durch Anklicken des betreffenden Optionsknopfes wird ein Eigenschaftsblatt mit den aktuellen<br />
Sicherheitsbeiwerten zu den Baustoffen gemäß DIN Fachbericht 102, II-2.3.3.2, Tab. 2.3, geöffnet.<br />
4H-ALFA– Platten – Scheiben – Faltwerke – Allgemeine Erläuterungen zur Bedienung
4.1.2.2 Einwirkungen<br />
Durch Anklicken des betreffenden Optionsknopfes wird ein Eigenschaftsblatt mit den aktuellen<br />
Sicherheitsbeiwerten zu den Einwirkungen gemäß DIN Fachbericht 102, IV-C.2.3, Tab. C.1 geöffnet.<br />
4.1.2.3 Kombinationsbeiwerte<br />
Durch Anklicken des betreffenden Optionsknopfes wird ein Eigenschaftsblatt mit den aktuellen<br />
Kombinationsbeiwerten geöffnet. In Abhängigkeit der bei den Materialdaten gewählten Bauteilart<br />
(Straßen- oder Geh-/Radwegbrücke) wird das entsprechende Eigenschaftsblatt zu DIN<br />
Fachbericht 102, IV-C.2 oder D.2 geöffnet.<br />
Durch Klicken auf den Button Standardwerte werden die Standardwerte n. DIN Fachbericht<br />
101 zurückgesetzt.<br />
Zusatzmodul Brückenbau DIN Fachberichte 87
4.1.3 Nachweisoptionen<br />
88<br />
Ein Klick auf den Optionsschalter öffnet ein Fenster zur Einstellung der Abminderungsfaktoren<br />
der Zwangsschnittgrößen bei Tragfähigkeitsnachweisen (Bruchzustand).<br />
4.2 Einwirkungen und Lastfälle<br />
Beim erstmaligen Aufruf der Einwirkungsverwaltung werden anstelle des Lastfallassistenten für<br />
den allgemeinen Hochbau und Stahlbau n. DIN 18800 Assistenten für Straßen-, Gehweg- und<br />
Eisenbahnbrücken n. DIN Fachbericht 101 oder DIN 1072 angeboten.<br />
Nach Auswahl des Brückentyps erscheint der eigentliche Lastfallassistent, in dem alle lastspezifischen<br />
Daten eingegeben werden, auf deren Basis der Assistent eine komplette Einwirkungsstruktur<br />
erstellt, die sämtliche brückenbauspezifischen Überlagerungsregeln berücksichtigt<br />
(ohne Vorspannung).<br />
4H-ALFA– Platten – Scheiben – Faltwerke – Allgemeine Erläuterungen zur Bedienung
Verwaltung der Einwirkungen<br />
4.3 Nachweise<br />
Diese vom Assistenten erzeugte Struktur dient als Basis und kann jederzeit erweitert, gekürzt<br />
oder verändert werden. Näheres hierzu s. Handbuch das <strong>pcae</strong>-Nachweiskonzept.<br />
Im Eingabefenster zur Erzeugung der Nachweise erscheinen anstelle der DIN 1045-1 Nachweise,<br />
die DIN Fb 102 Nachweise.<br />
Die Nachweise basieren weitestgehend auf der DIN 1045-1, berücksichtigen aber alle fachberichtsspezifischen<br />
Besonderheiten. Darüber hinaus können auch die Nachweise nach der alten<br />
DIN 1045 geführt werden.<br />
Zusatzmodul Brückenbau DIN Fachberichte 89
5 Die CAD-Importfilter<br />
90<br />
Das grafische Eingabemodul von 4H-ALFA bietet diverse Möglichkeiten, grafische Informationen<br />
aus unterschiedlichen CAD-Systemen zu importieren, die in diesem Kapitel vorgestellt werden.<br />
5.1 Die DTE ® -Datenimportfunktionen<br />
Zunächst werden die unter Abs. 1.5, S. 9, vorgestellten DTE ® -Funktionen zum CAD- Datenimport<br />
besprochen. Die hierdurch gestarteten Filter-Programme haben die Eigenschaft, eine Eingabedatei<br />
für das grafische Eingabemodul zu erzeugen.<br />
Eine bestehende Eingabedatei wird beim Import überschrieben, so dass sich die Aktivierung<br />
dieser Funktionen nur am Anfang der Bearbeitungsphase empfiehlt.<br />
Der Datenimport erfolgt vor dem Aufruf des grafischen Eingabemoduls. Das Bauteil ist auf dem<br />
DTE ® -Schreibtisch durch einfaches Anklicken zu aktivieren. Es erscheint dann weiß mit einem<br />
dicken schwarzen Rand. Durch Betätigen der RMT erscheinen die DTE ® -Menüfunktionen.<br />
5.1.1 Der ISB-CAD-Filter<br />
Mit Hilfe der nur bei Plattentragwerken angebotenen DTE ® -Menüfunktion<br />
Berechnung → CAD-Daten importieren → ISB-CAD<br />
wird das ISB-CAD-Filterprogramm gestartet. Aufgabe des Programms ist es, eine im ISB-CAD-<br />
System (Hersteller: Glaser, Wennigsen) erzeugte Datei, deren Inhalt eine Formatspezifikation<br />
des CAD-Herstellers zugrunde liegt, einzulesen, zu interpretieren und eine Eingabedatei für das<br />
grafische Eingabemodul mit den entsprechenden Objekten und Definitionen zu erzeugen.<br />
Nach Start des Programms ist der Name der einzulesenden Datei und sodann ein Fangrasterabstand<br />
zur Erkennung identischer Punkte einzugeben. Der Fangrasterabstand hat hierbei in<br />
etwa die gleiche Bedeutung wie bei der Datenzustandsbereinigung (vgl. Abs. 2.9.9.3, S. 79).<br />
Das eingelesene System kann im Programmfenster optisch kontrolliert werden.<br />
Nach Anklicken des übernehmen-Buttons schließt sich das Fenster und das Kopplungsmodul<br />
erzeugt die 4H-ALFA-Eingabedatei.<br />
Bzgl. der Erzeugung der Übergabedatei im CAD-System wird auf die Literatur des Herstellers<br />
verwiesen.<br />
Nach erfolgreicher Übernahme der Daten erscheint das DTE ® -Bauteilsymbol wie nebenstehend<br />
dargestellt. Durch Aktivierung des Bauteils per Doppelklick wird das Eingabemodul gestartet,<br />
das das System nach kurzer Konvertierungsarbeit übernimmt.<br />
4H-ALFA– Platten – Scheiben – Faltwerke – Allgemeine Erläuterungen zur Bedienung
5.1.2 Der BAUCAD-Filter<br />
Mit Hilfe der nur bei Plattentragwerken angebotenen DTE ® -Menüfunktion<br />
Berechnung → CAD-Daten importieren → BAUCAD<br />
wird das BAUCAD-Filterprogramm gestartet. Aufgabe des Programms ist es, eine im BauCad<br />
*K+R* - CAD-Programm (Hersteller: Kempter, Wald) erzeugte Datei, deren Inhalt eine Formatspezifikation<br />
des CAD-Herstellers zugrunde liegt, einzulesen, zu interpretieren und eine Eingabedatei<br />
für das grafische Eingabemodul mit den entsprechenden Objekten und Definitionen zu<br />
erzeugen.<br />
Nach Start des Programms ist der Name der einzulesenden Datei einzugeben. Das eingelesene<br />
System kann im Programmfenster optisch kontrolliert werden. Nach Anklicken des bestätigen-Buttons<br />
schließt sich das Fenster und das Kopplungsmodul erzeugt die 4H-ALFA-<br />
Eingabedatei.<br />
Bzgl. der Erzeugung der Übergabedatei im CAD-System wird auf die Literatur des Herstellers<br />
verwiesen.<br />
Nach erfolgreicher Übernahme der Daten erscheint das DTE ® -Bauteilsymbol wie nebenstehend<br />
dargestellt. Durch Aktivierung des Bauteils per Doppelklick wird das Eingabemodul gestartet,<br />
das das System nach kurzer Konvertierungsarbeit übernimmt.<br />
5.1.3 Der DXF-2D-Filter<br />
Mit Hilfe der nur bei Platten- und Scheibentragwerken angebotenen DTE ® -Menüfunktion<br />
Berechnung → CAD-Daten importieren → DXF<br />
wird das DXF-2D-Filterprogramm gestartet. Es liest und interpretiert Informationen beliebiger<br />
CAD-Hersteller im DXF-Format. Nach Benennen der DXF-Datei über den Windows- Suchmechanismus<br />
werden die vorliegenden Daten einer Analyse unterzogen. Das Ergebnis der Analyse<br />
wird eingeblendet. Je nachdem wie geschickt die DXF-Informationen für die Übergabe eines<br />
statischen Systems aufbereitet wurden, sind Nacharbeiten erforderlich, um möglichst wenig Datenmüll<br />
in die grafische Eingabe zu übertragen. Nachfolgend ist der Kopf des Fensters dargestellt.<br />
CAD-Importfilter 91
92<br />
Beschreibung der Interaktionselemente:<br />
Datei Der dargestellte Button ruft ein Fenster, in dem zur Geometrieübergabe der Name der DXF-<br />
Datei angegeben werden kann. Die Datei wird nach Bestätigen geöffnet, gelesen, analysiert<br />
und (nach Bestätigen des Analysefensters) im Darstellungsfenster angezeigt.<br />
Layerfilter DXF-Dateien besitzen i.A. eine Folienstruktur, in der jeweils gleichartige Informationen zusammengefasst<br />
sind. Über den dargestellten Button werden die in der DXF-Datei definierten Folien<br />
(Layer) an- bzw. abgewählt, um für das statische System irrelevante Daten auszublenden. Grafische<br />
Elemente, die abgewählten Folien zugeordnet sind, werden nicht dargestellt.<br />
Linientypfilter In dem durch diesen Button aufgerufenen Eigenschaftsblatt werden die in der DXF-Datei definierten<br />
Linientypen an- bzw. abgewählt. Linien, die abgewählten Linientypen zugeordnet sind,<br />
werden nicht dargestellt.<br />
Farbfilter Über diesen Button erscheint ein Eigenschaftsblatt, in dem die in der DXF-Datei definierten<br />
Farben an- bzw. abgewählt werden können. Grafische Elemente, die in einer abgewählten Farbe<br />
gezeichnet werden, werden nicht dargestellt.<br />
Blockfilter Wird der dargestellte Button angeklickt, erscheint ein Eigenschaftsblatt, in dem die in der DXF-<br />
Datei definierten Blöcke an- bzw. abgewählt werden können. Grafische Elemente, die in einem<br />
abgewählten Block definiert sind, werden nicht dargestellt. Man beachte, dass Blöcke i. d. R.<br />
hierarchisch verschachtelt definiert sind. Der oberste Block, der alle anderen Blöcke umfasst,<br />
hat den Namen "Entities". Wird dieser Block abgewählt, so gilt folglich alles als abgewählt.<br />
Ausschnitte Die hier dargestellten Zoom-Buttons reagieren wie die des grafischen Eingabemoduls (s. Abs.<br />
2.3.6, S. 20).<br />
Skalierungspunkte Wenn der Maßstab der Übergabedatei nicht bekannt ist, können über die nebenstehend<br />
dargestellten Buttons Skalierungspunkte 1 und 2 definiert werden. Skalierungspunkte können<br />
bestimmten, markanten Punkten angeheftet werden, deren Weltkoordinaten bekannt sind. Nach<br />
Anklicken einer der beiden Schaltflächen erscheint ein Fadenkreuz, mit dessen Hilfe ein markanter<br />
Punkt im Bereich der dargestellten grafischen Objekte ausgewählt werden kann. Diesem<br />
Punkt können im sodann eingeblendeten Eigenschaftsblatt Koordinaten zugeordnet werden.<br />
Sind beide Skalierungspunkte im DXF-Filterprogramm gesetzt und hinsichtlich ihrer Koordinaten<br />
bekannt, kann das Programm die erforderliche Transformationsvorschrift automatisch ermitteln.<br />
<strong>pcae</strong> empfiehlt eindringlich, von der Möglichkeit der Skalierungspunkte Gebrauch zu machen,<br />
da eine Skalierung über die direkte Vorgabe eines Maßstabes weder eine Translation noch eine<br />
Rotation berücksichtigen kann.<br />
Hilfe Über die Windows-Hilfe wird das Online-Manual geöffnet, dem Hilfestellungen zum DXF-Filter<br />
entnommen werden können.<br />
Datenübergabe Nach Anklicken des Ende-Buttons erscheint das dargestellte Eigenschaftsblatt zu Festlegung<br />
der Datenübergabemodalitäten.<br />
4H-ALFA– Platten – Scheiben – Faltwerke – Allgemeine Erläuterungen zur Bedienung
Sind die Skalierungspunkte gesetzt, erübrigen sich weitere Angaben. Andernfalls muss der<br />
Maßstab, in dem die Zeichnung in der DXF-Datei vorliegt, zur Festlegung der Skalierungsvorschrift<br />
angegeben werden. Hierzu werden die Minimal- und Maximalkoordinaten ausgewiesen.<br />
Nur die aktuell dargestellten grafischen Objekte werden übernommen.<br />
Nach Bestätigen des Eigenschaftsblattes wird die Eingabedatei des grafischen Eingabemoduls<br />
erzeugt und das DXF-Filterprogramm beendet. Es erscheint das DTE ® -Bauteilsymbol wie dargestellt.<br />
Durch Aktivierung des Bauteils per Doppelklick wird das Eingabemodul gestartet, das<br />
das System nach kurzer Konvertierungsarbeit übernimmt.<br />
5.2 Der DXF-3D-Filter<br />
Im Gegensatz zu den auf den vorangegangenen Seiten beschriebenen CAD-Filtern wird der<br />
DXF-3D-Filter direkt aus dem grafischen Eingabemodul heraus aufgerufen. Dieser erzeugt auch<br />
keine Eingabedatei – vielmehr werden die grafischen Objekte aus dem Filterprogramm zu den<br />
bestehenden geometrischen Objekten (Punkten und Linien) im Objektfenster des grafischen<br />
Eingabemoduls hinzugefügt.<br />
Die Aktivierung des Filters ist nur im 3D-Modus unter Zuhilfenahme der nebenstehend dargestellten<br />
Schaltflächen möglich. Sie wurde unter Abs. 2.4.4.2, S. 31, beschrieben. Es erscheint<br />
das nachfolgend dargestellte Fenster.<br />
Wenn dies nicht bereits im aufrufenden Eingabemodul geschehen ist, muss der Name der DXF-<br />
Datei, aus der Informationen importiert werden sollen, angegeben werden. Bevor der Inhalt der<br />
Datei im Darstellungsfenster dargestellt werden kann, muss sie vom Programm geöffnet und<br />
gelesen werden.<br />
Die nebenstehend dargestellten Schaltflächen zur Definition der Objektfilter und<br />
Ausschnitte reagieren wie im DXF-2D-Filter.<br />
Ihre Funktionen wurden unter Abs. 5.1.3, S. 91, beschrieben.<br />
System verdrehen Mit Hilfe der nebenstehend dargestellten Buttons kann das räumliche Objekt vertikal und horizontal<br />
gedreht bzw. gekippt werden. Die Schalter reagieren sinngemäß wie im grafischen Eingabemodul<br />
unter Abs. 2.3.1, S. 19, beschrieben.<br />
Endebehandlung Durch Anklicken des nebenstehend dargestellten Buttons wird das Ende der Importaktion<br />
eingeleitet. Es erscheint ein mit drei Registern bestücktes Eigenschaftsblatt, in dem Einstellungen<br />
zum Datenimport vorgenommen werden können.<br />
CAD-Importfilter 93
Übernahme<br />
Im ersten Register werden Angaben zur automatischen Nummernvergabe für die Knoten und<br />
Stäbe festgelegt. Das zweite Register befasst sich mit der Skalierung der gegebenen Koordinaten.<br />
Hierbei werden zwei Möglichkeiten angeboten.<br />
Die Methode Übernahme übernimmt die Koordinaten direkt aus der DXF-Datei. Hierbei ist es<br />
nur noch erforderlich anzugeben, in welchem Maßsystem (cm, dm oder m) die Koordinaten vorliegen.<br />
Transformation Die zweite Methode ermöglicht die Vorgabe einer Transformationsvorschrift, die eine Koordinatenverschiebung<br />
und eine Skalierung erlaubt:<br />
X 4H−<br />
ALFA = Fx<br />
⋅ XDXF<br />
+ Cx<br />
Y 4H−<br />
ALFA = Fy<br />
⋅ YDXF<br />
+ Cy<br />
Z 4H−<br />
ALFA = Fz<br />
⋅ ZDXF<br />
+ Cz<br />
94<br />
Hierbei müssen die Skalierungsfaktoren Fx, Fy und Fz sowie die Translationskonstanten Cx, Cy<br />
und Cz angegeben werden.<br />
Durch Anklicken des Info-Buttons können die minimalen und maximalen Koordinaten abgefragt<br />
werden, wie sie in der DXF-Datei vorliegen.<br />
Das dritte Register befasst sich mit der Bereinigung der Daten.<br />
Wenn keine zwingenden Gründe dagegen sprechen, sollten alle drei hier angebotenen Bereinigungsfunktionen<br />
aktiviert werden. Nach Bestätigen des Eigenschaftsblattes werden die Daten<br />
zur Übergabe vom DXF-Filterprogramm generiert und das Programm beendet. Die generierten<br />
Knoten und Stäbe werden vom grafischen Eingabemodul gelesen und in die Menge der bestehenden<br />
Objekte eingegliedert. Dies erfolgt mit einer entsprechenden Meldung.<br />
5.3 Vorlagenerzeugung<br />
Die Vorzüge des Arbeitens mit Vorlagen sowie insbesondere der Ladevorgang zur Einbindung<br />
einer neuen DXF-Vorlage wurden unter Abs. 2.9.1.1, S. 68, erläutert. Es wird der unter Abs.<br />
5.1.3, S. 91, beschriebene Filter gestartet. Alle dort beschriebenen Möglichkeiten sind auch bei<br />
der Vorlagenerzeugung gegeben. Es wird jedoch beim Verlassen des Moduls keine neue Eingabedatei<br />
für das grafische Eingabemodul, sondern eine Vorlagendatei erzeugt, die sodann im<br />
Ebenenbearbeitungsmodus aktiviert werden kann.<br />
4H-ALFA– Platten – Scheiben – Faltwerke – Allgemeine Erläuterungen zur Bedienung
6 Ergebnisvisualisierungsmodul<br />
Das Visualisierungsmodul zur Darstellung der Ergebnisse des ausgewählten Bauteils wird über<br />
den Start-Button und den Button Ergebnisse visualisieren (S. 18) aus der grafischen Eingabe<br />
heraus aufgerufen.<br />
Die Visualisierung umfasst flächen- und linienorientierte Darstellungen sowie tabellarische Zusammenstellungen<br />
der Ergebnisse.<br />
Flächenhafte Grafiken können als Ebenendarstellungen in der Draufsicht und isometrisch erstellt<br />
werden. Überhöhte Deformationsbilder, farbige Konturflächen-, Vektor- und Grenzliniendarstellungen<br />
sowie Zahlenfähnchengrafiken gehören hierzu. Teilweise können die Darstellungsformen<br />
auch einander überlagert werden.<br />
Zu den Liniengrafiken gehören neben den Linienlager- und Stabergebnissen auch die beliebig<br />
durch die Flächenträger geführten Schnitte. Die Schnittführung kann bauteilspezifisch abgespeichert<br />
werden.<br />
Die Tabellen liefern Zusammenstellungen der flächen- und linienorientierten Ergebnisse. Hierbei<br />
können unterschiedliche Wertekombinationen abgerufen werden.<br />
Die Verwendung der "Moving-Window-Technologie" gestattet einen direkten Zugriff auf den<br />
Vorrat des aktuellen Ergebnissatzes und stellt eine hohe Interaktionsgeschwindigkeit sicher.<br />
Durch Kurzwahlbuttons innerhalb der Auswahllisten und Erkennungsmechanismen der aktuellen<br />
Darstellung können z. B. gleichartige Darstellungen einzelner Lastfälle schnell aufgeblättert<br />
werden, so dass die letzte Darstellung quasi noch vor dem geistigen Auge steht und die neue<br />
somit in Relation gesetzt werden kann.<br />
Über den Doppelklick werden auch hier Objekteigenschaften und -ergebnisse abgerufen. Die<br />
innerhalb einer Sitzung gewählten Darstellungen und ihre Einstellungen können beim Verlassen<br />
des Visualisierungsmoduls gespeichert werden, so dass bei neuerlichem Aufruf sofort an den<br />
letzten Status angeschlossen werden kann.<br />
6.1 allgemeine Erläuterungen<br />
Das Ergebnisvisualisierungsmodul dient dazu, alle von 4H-ALFA berechneten Ergebnisse am<br />
Sichtgerät darzustellen. Da diese Ergebnisse sehr umfangreich und vielschichtig sind, bietet<br />
das Programm eine Vielzahl von Werkzeugen an, die die interessierenden Größen herausfiltern<br />
und in aussagekräftiger Form grafisch darstellen.<br />
Das nachfolgende Bild zeigt schematisch das Fenster des Ergebnisvisualisierungsmoduls mit<br />
den unabhängig von der Darstellungsart angebotenen interaktiven Elementen.<br />
Darstellungsart Es werden drei unterschiedliche Darstellungsarten angeboten, die über eine symbolische Liste<br />
ausgewählt werden können.<br />
Die 3D-Darstellung ist die vom Umfang her mächtigste Darstellungsart und für die visuelle Präsentation<br />
von FE-Ergebnissen am Gesamtsystem von entscheidender Bedeutung. Insbesondere<br />
werden hier Werkzeuge angeboten, die die flächenbehafteten Ergebnisse visualisieren können.<br />
In der 3D-Darstellung kann zudem in einzelne Ebenen umgeschaltet werden.<br />
In der Darstellungsart Liniengrafiken werden Ergebnisse linienförmiger Objekte (Stäbe, Stabzüge,<br />
Lagerlinien, Lagerbänke, Schnitte) dargestellt. Die Ergebnisse werden hier in einem<br />
Funktionsdiagramm mit Abszisse und Ordinate angegeben.<br />
In der Darstellungsart Tabellen werden die Ergebnisse numerisch in einer Tabelle ausgewiesen.<br />
Ergebnisvisualisierungsmodul 95
Ergebnisbasis Als Ergebnisbasen können Lastfälle, ggf. Lastkollektive, Ergebnisse von Extremalbildungsaufgaben<br />
(Extremierungen) und Zusammenfassungen von Extremierungen ( Extremierungen<br />
von Extremierungen ) ausgewählt werden.<br />
Jeder dieser Ergebnisbasen sind unterschiedliche Ergebnistypen zugeordnet. Während Lastfällen<br />
und Lastkollektiven die Ergebnistypen Schnittgrößen, Verformungen und evtl. Bodenpressungen<br />
zuzuordnen sind, gibt bei Extremierungen der Nachweistyp die Ergebnistypen vor.<br />
Bei Stahlbetonbemessungsaufgaben ist dies z.B. die erforderliche rechnerisch einzulegende<br />
Bewehrung, während bei Nachweisen im Stahlbau der Ausnutzungsgrad ein wesentlicher Ergebnistyp<br />
ist.<br />
Buttonblock 1 Insbesondere in der 3D-Darstellungsart kann mit Hilfe des nebenstehend dargestellten Buttons<br />
die Darstellung des (ergebnisunabhängigen) Systems modifiziert werden. Es kann festgelegt<br />
werden, ob Flächenpositionen gefüllt oder transparent, mit oder ohne Positionsrändern, Nummern<br />
und Bezeichnungen (u.v.m) dargestellt werden sollen. In der Tabellendarstellung kann der<br />
Inhalt der Tabellen in seiner Darstellungsart beeinflusst werden.<br />
Der nebenstehend dargestellte Button dient dazu, die aktuelle Darstellung im Darstellungsfenster<br />
(unabhängig von der Darstellungsart) zur Ausgabe (auf einem Drucker) zu bringen. Zur<br />
Auswahl stehen<br />
▪ direkte Ausgabe auf einem Drucker (Aufruf des Druckmanagers),<br />
▪ die Ausgabe zur Drucklistenvorschau am Bildschirm (um das Layout der Grafik zu prüfen)<br />
▪ das Einspeichern der Grafik in die spezielle Druckliste ausgewählte Grafiken<br />
96<br />
Sind in der Druckliste ausgewählte Grafiken Elemente (Druckansichten) gespeichert, können<br />
diese über den nebenstehend dargestellten Buttons direkt zur Anzeige gebracht werden. Hierzu<br />
wird eine Auswahlliste angeboten. Die gespeicherten Druckansichten werden unabhängig von<br />
der aktuell eingestellten Darstellungsart mit den Darstellungsattributen, wie sie bei der Speicherung<br />
gewählt wurden, dargestellt.<br />
Durch Anklicken dieses Buttons erscheint ein Eigenschaftsblatt über das die Elemente der<br />
Druckliste ausgewählte Grafiken eingesehen und modifiziert werden können. Die Druckansichten<br />
genannten Elemente können in ihrer Reihenfolge umsortiert, hinsichtlich ihrer Darstellungsattribute<br />
bearbeitet, eingesehen, mit Überschriften versehen und gelöscht werden. Weitere Informationen<br />
zur Druckliste ausgewählte Grafiken unter Verwaltung der Druckansichten (Abs.<br />
6.2, S. 97).<br />
der nebenstehend dargestellte Button öffnet das Hilfedokument<br />
Verlassen der Ergebnisvisualisierung<br />
Menüzeile alle vom 4H-ALFA-Ergebnisvisualisierungsmodul angebotenen Funktionen können alternativ<br />
über die Menüzeile angesteuert werden.<br />
Informationen die Informationszeile enthält Hinweise zum Bauteil und der aktuell ausgewählten Datenbasis.<br />
4H-ALFA– Platten – Scheiben – Faltwerke – Allgemeine Erläuterungen zur Bedienung
6.2 Verwaltung der Druckansichten<br />
Im Darstellungsbereich angezeigte Grafiken können in die Druckliste ausgewählte Grafiken gespeichert<br />
werden. Hierzu muss zunächst das Druckersymbol und danach in dem folgenden<br />
Menü der Button in Druckdatei speichern angeklickt werden. Der gespeicherten Druckansicht<br />
kann eine Bezeichnung zugewiesen werden.<br />
Derart abgespeicherte Druckansichten werden vom Visualisierungsmodul auch über die aktuelle<br />
Sitzung hinaus gespeichert. Wird zwischenzeitlich (etwa infolge Änderungen in der Belastungsstruktur)<br />
ein Neustart des Rechenlaufs erforderlich, werden die in den gespeicherten<br />
Druckansichten dargestellten Ergebnisse automatisch aktualisiert.<br />
Der Anwender kann also sicher sein, dass die dargestellten Ergebnisse bei der Ausgabe der<br />
Druckliste ausgewählte Grafiken stets dem aktuellen Ergebnisstand entsprechen.<br />
Selbst wenn eine besondere grafische Darstellung nicht in der Druckliste erscheinen soll, empfiehlt<br />
es sich u.U., die Grafik für einen späteren Sitzungen einen direkten Zugriff abzuspeichern.<br />
Nach einem Klick auf den nebenstehend dargestellten Button erscheinen alle gespeicherten<br />
Druckansichten in einer Auswahlliste. Wird hierin eine bestimmte Druckansicht ausgewählt,<br />
schaltet die Anzeige im Darstellungsfenster direkt auf die Darstellung der gewählten Druckansicht<br />
um.<br />
dieser Button ruft das Fenster zur Verwaltung der Druckansichten auf. In der Verwaltung der<br />
Druckansichten werden die gespeicherten Druckansichten im linken Teil des Fensters aufgelistet.<br />
Die Listenelemente können per Mausklick ausgewählt werden. Die Eigenschaften der aktuell<br />
ausgewählten Druckansicht können im rechten Teil des Fensters eingesehen und ggf. geändert<br />
werden.<br />
Den Buttons in der Kopfzeile sind folgende Funktionen zugeordnet:<br />
erzeuge eine neue Überschrift lösche die ausgewählte Druckansicht<br />
stelle die ausgewählte Druckansicht im Drucklisten-Viewer dar<br />
stelle die gesamte Liste ausgewählte Grafiken im Drucklisten-Viewer dar<br />
drucke ausgewählte Druckansicht drucke gesamte Liste ausgewählte Grafiken<br />
ohne Übernahme der Änderungen abbrechen<br />
rufe das Hilfedokument auf beenden mit Übernahme der Änderungen<br />
Ergebnisvisualisierungsmodul 97
98<br />
Am linken Rand des Fensters werden Schalttafeln angeboten, mit deren Hilfe die aktuell ausgewählte<br />
Druckansicht innerhalb der Liste nach oben bzw. nach unten verschoben werden<br />
kann.<br />
Sprung nach ganz oben Sprung nach ganz unten<br />
mehrere Zeilen nach oben mehrere Zeilen nach unten<br />
eine Zeile nach oben eine Zeile nach unten<br />
Jedem Listenelement ist i.d.R. ein kleines Druckersymbol vorangestellt. Hiermit wird ausgedrückt,<br />
dass die Druckansicht Teil der Druckliste ausgewählte Grafiken ist und beim<br />
Druck ausgegeben wird. Ist ein Ausdruck der Grafik nicht gewünscht, muss das Symbol<br />
angeklickt werden; die Darstellung ändert sich in ein rotes Kreuz. Listenelemente mit einem<br />
roten Kreuz dienen nur der Speicherung (und sorgen dadurch für einen schnellen<br />
Zugriff auf das Bild), werden aber im Rahmen der gesamten Druckausgabe nicht mit<br />
ausgegeben.<br />
Die den Listenelementen zugeordneten Symbole haben folgende Bedeutungen:<br />
Druckansicht von der Darstellungsart 3D<br />
Druckansicht von der Darstellungsart Liniengrafik<br />
Druckansicht von der Darstellungsart Tabelle<br />
Überschrift<br />
Überschriften dienen der Strukturierung der Druckliste ausgewählte Grafiken. Das Programm<br />
geht davon aus, dass die einer Überschrift folgenden Druckansichten thematisch zur Überschrift<br />
gehören.<br />
Diesen Gedanken weiter verfolgend bekommt eine Überschrift das zusätzliche Strukturierungselement<br />
, wie es aus den Baumansichten bekannt ist. Wird dieses Zeichen angeklickt, wandelt<br />
es sich in ein -Zeichen um und die zur Überschrift gehörenden Druckansichten verschwinden.<br />
Dies hat den Vorteil, dass die Liste überschaubarer wird.<br />
Wird eine derart "zusammengeklappte" Überschrift mit Hilfe der Sortierbuttons innerhalb der<br />
Liste verschoben, nimmt die Überschrift die ihnen zugeordneten Druckansichten mit.<br />
Mit einem Klick auf das -Zeichen ("wieder aufklappen") lässt sich dies schnell überprüfen.<br />
Im rechten Fenster sind die Eigenschaften der jeweils ausgewählten Druckansicht dargestellt.<br />
Diese Eigenschaften können insbesondere bei Elementen der Darstellungsart 3D auch inhaltlich<br />
bearbeitet werden.<br />
Da die Eigenschaften in Blöcken zusammengefasst sind, muss ein zu bearbeitender Block zuerst<br />
durch Anklicken des - Zeichens geöffnet werden.<br />
Alle Blöcke verfügen über einen Schalter automatisch. Diese Einstellung ist voreingestellt und<br />
bewirkt, dass das Programm die Eigenschaften selbständig festlegt. Nur in seltenen Fällen wird<br />
es notwendig sein, hier vom Standard abweichende Einstellungen vorzunehmen.<br />
4H-ALFA– Platten – Scheiben – Faltwerke – Allgemeine Erläuterungen zur Bedienung
6.3 3D-Darstellung<br />
Die 3D-Darstellung ist die vom Umfang her mächtigste Darstellungsart und für die visuelle Präsentation<br />
von FE-Ergebnissen am Gesamtsystem von entscheidender Bedeutung. Insbesondere<br />
werden hier Werkzeuge angeboten, die die flächenbehafteten Ergebnisse bearbeiten. In der<br />
3D-Darstellung kann zudem in einzelne Ebenen umgeschaltet werden.<br />
Das nachfolgende Bild zeigt schematisch das Fenster des Ergebnisvisualisierungsmoduls. Die<br />
blass dargestellten Interaktionselemente gehören zur Standardausrüstung des Visualisierungsmoduls<br />
und wurden bereits beschrieben (Abs. 6.1, S. 95). Die in der 3D-Darstellungsart<br />
zusätzlich angebotenen Interaktionselemente werden im Folgenden erläutert.<br />
Buttonblock 2 Mit Hilfe des nebenstehend dargestellten Buttons können bestimmte ausgewählte Objekte von<br />
der Darstellung ausgenommen werden. Häufig liegen Systeme vor, bei denen innen liegende<br />
Wände oder Decken nicht eingesehen werden können, da sie von den Außenwänden verdeckt<br />
werden. In diesen Fällen ermöglicht ein Klick auf diesen Button die Ausschaltung aktuell nicht<br />
interessierender Objekte von der Darstellung.<br />
Ausschnitt vergrößern: Der nebenstehend dargestellte Button dient dazu, sich in eine 3D-<br />
Darstellung hineinzuzoomen. Es erscheint ein Fadenkreuz auf dem Sichtgerät, mit dessen Hilfe<br />
ein rechteckförmiger Teilbereich des aktuell dargestellten Systems aufgezogen werden kann.<br />
Der so gewählte Teilbereich wird vergrößert dargestellt.<br />
Ausschnitt verkleinern: Ein Klick auf den nebenstehend dargestellten Button macht die letzte<br />
Ausschnittvergrößerungsaktion rückgängig.<br />
Ausschnitt zurücksetzen: Das Programm stellt hiermit sicher, dass alle aktuell dargestellten Objekte<br />
vollständig zu sehen sind.<br />
Mit Hilfe der nebenstehend dargestellten Buttongruppe können Objekte in der 3D-Ansicht verdreht<br />
werden. Wird der Button nach rechts drehen gedrückt, rotieren die Objekte um eine vertikale<br />
Achse nach rechts. Wird der Button nach unten drehen gedrückt, rotieren die Objekte<br />
um eine horizontale Achse nach unten und die Darstellung dreht sich hin zur Vogelperspektive.<br />
dynamische Schalttafeln Jede Ergebnisbasis verfügt über diverse Ergebnistypen, die teilweise als zweidimensionale<br />
Vektor- oder Skalarfelder - bestimmten Linien zuzuordnende eindimensionale Funktionen<br />
- oder auch nur als punktuell vorliegende Einzelergebnisse gegeben sind.<br />
Für all diese Ergebnistypen bedarf es folglich unterschiedlicher Darstellungsformen, die insbesondere<br />
dazu geeignet sind, bestimmte interessierende Sachverhalte unmittelbar begreifbar<br />
herauszustellen.<br />
Die dynamischen Schalttafeln stellen hierzu das Angebot des grafischen Ergebnisvisualisierungsmoduls<br />
von 4H-ALFA dar. Jede dynamische Schalttafel ist hierbei für eine bestimmte Darstellungsform<br />
zuständig.<br />
Ergebnisvisualisierungsmodul 99
100<br />
Im geschlossenen Zustand werden die dynamischen Schalttafeln am linken<br />
Fensterrand "geparkt". Durch einfaches Anklicken können sie geöffnet<br />
werden. Sie bieten dann ihre Interaktionsmöglichkeiten an. Die vorrangige<br />
Interaktion in allen dynamischen Schalttafeln ist die Auswahl des<br />
Ergebnistyps - also die der interessierenden physikalischen Größe. Alle<br />
zur gewählten Darstellungsform passenden Ergebnistypen werden hierzu<br />
in einer Auswahlliste angeboten. Jede dynamische Schalttafel besitzt einen<br />
bearbeiten-Button, der ein Eigenschaftsblatt aufruft, in dem die Art<br />
der Darstellung individuell spezifiziert werden kann.<br />
Eine dynamische Schalttafel wird durch Anklicken des Pfeil-runter-<br />
Buttons oben rechts im Bezeichnungsfeld wieder geschlossen.<br />
Nachfolgend werden die dynamischen Schalttafeln und die ihnen zugeordneten Darstellungsformen<br />
beschrieben.<br />
Ansicht/Ebenen Hier kann entschieden werden, ob das Gesamtsystem (dreidimensional) angezeigt, eine der im<br />
grafischen Eingabemodul definierten Ebenen (zweidimensional) oder auch nur eine bestimmte<br />
Flächenposition dargestellt werden soll.<br />
Konturen Die Konturendarstellung bietet sich an, wenn Skalarfelder - also eine auf einer Ebene definierte<br />
Zahlenmenge als Funktion F(x,y) - dargestellt werden sollen. Über die dynamische Schalttafel<br />
Konturendarstellungen wird in einer Listbox die darzustellende Ergebnisgröße ausgewählt.<br />
Zum Aufschlagen der Liste ist das Pfeilsymbol anzuklicken.<br />
Konturfläche Durchbiegungen<br />
Weiterhin wird in dieser Schalttafel der Wertebereich der Farbzuordnungen protokolliert.<br />
Um die Wertebereiche zu ändern, muss der bearbeiten-Button angeklickt werden. Im<br />
folgenden Eigenschaftsblatt sind die Modifikationen vorzunehmen.<br />
Die Voreinstellung für die hier festzulegenden Eigenschaften ist automatisch-äquidistant.<br />
Hierbei berechnet das Programm für jede betrachtete Größe eine sinnvolle Skalierung der<br />
Farbabstufungen. Wird der automatisch-Button gelöst, kann die Farbskala bei äquidistanter<br />
Teilung durch Vorgabe eines Bezugswertes und eines Differenzwertes festgelegt werden.<br />
4H-ALFA– Platten – Scheiben – Faltwerke – Allgemeine Erläuterungen zur Bedienung
Deformationen Die dynamische Schalttafel Deformationen zeigt das Verformungsverhalten des Systems im<br />
aktuell ausgewählten Lastfall in überhöhter Darstellung. Der Überhöhungswert wird als "Faktor"<br />
protokolliert. Darunter werden die minimalen und maximalen Komponenten der Verschiebungsgrößen<br />
eingetragen.<br />
Durch Anklicken des bearbeiten-Buttons werden die gezeigten Einstellungsmöglichkeiten für<br />
die Deformationsdarstellungen zugänglich. Der Überhöhungsfaktor kann numerisch vorgegeben<br />
oder vom Programm automatisch berechnet werden.<br />
Der Schieberegler dient zur schnellen Feinjustierung. Das undeformierte System kann der<br />
Grafik hinzugefügt werden.<br />
Die Darstellung des deformierten Systems liefert i.d.R. einen sehr guten ersten Eindruck auf<br />
das Reaktionsverhalten der Struktur auf ihre Belastungen.<br />
Die Deformationsdarstellung kann mit Konturenflächendarstellungen kombiniert werden, was<br />
den Informationsgehalt des Bildes durch zusätzliche Plastizität steigert.<br />
Vektordarstellungen bieten einen guten Überblick über das Tragverhalten der Struktur. Die Ergebnisse werden<br />
entweder in den Netzknoten oder in frei definierten Rasterpunkten als Richtungsvektoren (mit<br />
den zugehörigen Zahlenwerten kombiniert) dargestellt. Vektordarstellungen werden nur in ebenen<br />
Darstellungen angeboten.<br />
Vektordarstellung der Hauptmomente (positiv blaue, negativ rote Pfeile).<br />
Ergebnisvisualisierungsmodul 101
Zahlenwerte Zur Einblendung von Zahlenangaben dient die dynamische Schalttafel Zahlenwerte. Hierin wird<br />
in gleicher Weise zunächst die gewünschte physikalische Größe ausgewählt und je nach Bedarf<br />
die Darstellungsart (durch Anklicken des bearbeiten-Buttons) modifiziert.<br />
abs/max-Raster Zahlenwerte können in den Netzknoten, in einem frei definierten Raster oder in einem<br />
abs/max-Raster ausgegeben werden.<br />
Das abs/max-Raster ist hervorragend geeignet, Extrema aus einer großen Anzahl von Einzelwerten<br />
übersichtlich darzustellen. Die Grafik zeigt die extremalen Durchbiegungen einer gebetteten<br />
Platte aus einer Bemessungskombination. Die darunter liegende Konturflächendarstellung<br />
zeigt die maximalen Durchbiegungen als Anhaltswerte. Innerhalb der durch die weißen Linien<br />
begrenzten Rasterquadrate sucht das Programm die auftretenden absolut größten Werte<br />
und protokolliert diese vorzeichenrichtig in einem im Schwerpunkt des Rasterquadrates platzierten<br />
Zahlenkästchen.<br />
Grenzlinien Die im Bauwesen übliche Form zur Darstellung der Zustandsgrößen an linienförmigen Objekten<br />
wie Stabzügen und Lagerbänken sind die Grenzlinien.<br />
Hier können die Normal- und Querkraftlinien, die Momentenlinien wie auch die Verformungskomponenten<br />
aus den einzelnen Lastfällen, aber auch Bemessungsergebnisse an Stäben angetragen<br />
werden.<br />
Die Auswahlliste ermöglicht das direkte Umschalten der gewünschten Zustandsgröße.<br />
102<br />
4H-ALFA– Platten – Scheiben – Faltwerke – Allgemeine Erläuterungen zur Bedienung
6.4 Liniengrafiken<br />
In der Darstellungsart Liniengrafiken werden Ergebnisse von linienförmigen Objekten dargestellt.<br />
Dies sind die Ergebnisse von Stäben und Stabzügen, Lagerlinien und Lagerbänken, aber<br />
auch die Ergebnisse von definierten Schnitten durch Positionen.<br />
Die Ergebnisse werden hierbei in einem Funktionsdiagramm mit Abszisse und Ordinate angegeben.<br />
Das nachfolgende Bild zeigt schematisch das Fenster des Ergebnisvisualisierungsmoduls.<br />
Die blass dargestellten Interaktionselemente gehören zur Standardausrüstung der Visualisierungsmoduls<br />
und wurden bereits beschrieben (s. Abs. 6.1, S. 95). Die in der Darstellungsart<br />
Liniengrafiken zusätzlich angebotenen Interaktionselemente werden im Folgenden erläutert.<br />
Im Linienauswahlfenster werden die definierten Stabzüge, Stäbe, Lagerbänke, Lagerlinien sowie<br />
die gespeicherten Schnitte durch Flächenpositionen in einer Baumstruktur zur Auswahl angeboten.<br />
Die Orientierungsskizze weist die Lage der aktuell ausgewählten Linie (bzw. des ausgewählten<br />
Linienzuges) im Gesamtsystem aus.<br />
In der Auswahlliste Auswahl Liniengrafiken können die darzustellenden Ergebnistypen (Deformationen,<br />
Schnittgrößen, Lagerkräfte ...) ausgewählt werden, die anschließend im Darstellungsbereich<br />
der Liniengrafiken präsentiert werden. Die restlichen Elemente in der o.a. Skizze<br />
bedürfen keiner Erklärung.<br />
Das typische Layout einer Liniengrafik ist nachfolgend am Beispiel eines durchlaufenden Unterzuges<br />
in 4H-ALFA-Platte (Durchbiegung, Querkraftverlauf, Biegemomente) dargestellt:<br />
Ergebnisvisualisierungsmodul 103
6.5 Tabellen<br />
104<br />
In der Darstellungsart Tabellen werden die Ergebnisse numerisch in einer Tabelle ausgewiesen.<br />
Im Objektauswahlfenster werden alle Objekte (Flächenpositionen, Stäbe, Linienlager sowie<br />
Punkte und definierte Schnitte) zur Auswahl angeboten. Passend zum ausgewählten Objekt<br />
kann der Tabelleninhalt in der Auswahlliste Auswahl Tabelleninhalt zusammengestellt werden,<br />
der anschließend im Fenster Darstellungsbereich der Tabelle erscheint.<br />
Alle Grafiken können in der Druckliste ausgewählte Grafiken gespeichert werden können. Näheres<br />
s. Abs. 6.2, S. 97.<br />
4H-ALFA– Platten – Scheiben – Faltwerke – Allgemeine Erläuterungen zur Bedienung
6.6 Schnitte<br />
Durch Aufruf über die Menüauswahlzeile oder über das durch Drücken der RMT gerufene Menü<br />
kann die Schnittführung aktiviert werden. Ein Schnitt kann nur durch Positionen oder Positionsgruppen<br />
geführt werden. Ein Schnitt in einer räumlichen Ansicht ist nicht möglich. Wenn die<br />
Schnittauswahl nicht möglich sein sollte (s. S. 108), ist über den Ansichtbutton auf den Ebenenmodus<br />
bzw. Position/Positionsgruppe umzuschalten.<br />
Schnitt über Fadenkreuz Nach Aktivierung der Funktion erscheint für die Menüs horizontal, vertikal<br />
und beliebig ein Fadenkreuz auf dem Sichtgerät. Mit der Maus wird der Anfangspunkt<br />
des Schnittes angeklickt, das Fadenkreuz mit gedrückter LMT in<br />
den Endpunktverfahren und die Taste dort gelöst.<br />
Schnitt numerisch Nach Aktivierung der Funktion Schnitt numerisch<br />
erscheint ein Eigenschaftsblatt zur zahlenmäßigen<br />
Angabe der Koordinaten von Anfangs-<br />
und Endpunkt des Schnittes.<br />
Ist der Schnitt mit einer der beschriebenen Funktionen definiert, schaltet das Programm automatisch<br />
in den Liniendarstellungsmodus um und stellt alle Zustandsgrößen im gewählten<br />
Schnitt dar.<br />
Schnitte können nur durch Positionen bzw. Positionsgruppen geführt werden. Im 3D-Modus ist<br />
die Funktionalität nicht zugänglich und der Menüpunkt blind gestellt (s. Abs. 6.9, S. 108).<br />
Schnitt bearbeiten Die Funktion Schnitt bearbeiten bildet eine Besonderheit und dient der tabellarischen Definition<br />
von Schnitten. Hierbei können neben den sich auf die aktuell ausgewählte Position beziehenden<br />
Anfangs- und Endkoordinaten eine Schnittnummer und eine Schnittbezeichnung angegeben<br />
werden.<br />
Ein manuell geführter Schnitt kann über das Menü Schnitt speichern (RMT) in gleicher Weise<br />
abgelegt werden.<br />
Die derart festgelegten Schnitte werden automatisch in die Baumstruktur der Linienobjekte aufgenommen<br />
und können permanent gespeichert werden, so dass sie auch in späteren Sitzungen<br />
verfügbar sind. In der Drucklistengestaltung, s. Abs. 7, S. 114, kann auf diese Schnitte für<br />
das Ausgabeprotokoll zurückgegriffen werden.<br />
Die gespeicherten Schnitte werden bei neuerlicher Systemberechnung (mit veränderten Eingaben)<br />
automatisch aktualisiert.<br />
Alle Grafiken können in die Druckliste ausgewählte Grafiken gespeichert werden. Näheres s.<br />
Verwaltung der Druckansichten, Abs. 6.2, S. 97.<br />
Ergebnisvisualisierungsmodul 105
6.7 Druckausgabe<br />
Blattgestaltung<br />
106<br />
Die aktuell im Darstellungsfenster der Ergebnisvisualisierung eingeblendete Grafik kann in die<br />
Datenkategorie ausgewählte Grafiken/Tabellen aufgenommen oder direkt auf dem Drucker<br />
ausgegeben werden.<br />
In diesem Eigenschaftsblatt kann alternativ zur automatischen oder über Abmessungen vorgegebenen<br />
Bildgröße eine maßstäbliche Druckausgabe der aktuellen Grafik angesteuert werden.<br />
Über die Eingabewerte Basisschrift- und Symbolgröße kann die Beschriftung und Symbolik<br />
der Druckausgabe manipuliert werden.<br />
Im Register Ausschnitt kann ein Teilbereich der Gesamtgrafik für die Ausgabe bestimmt werden.<br />
Weiterhin kann ein umgebendes Lineal zur Vermaßung gesetzt und die Darstellung um 90º<br />
gedreht werden. Das Fenster protokolliert die aktuelle Auswahl.<br />
Entsprechend der nachfolgenden Skizze ergibt sich die Blattgestaltung unter Beachtung der in<br />
den weiteren Registern angegebenen Randabstände sowie der Über- und Unterschriften.<br />
Steuerbuttons Die am rechten Bildrand der Druckausgabe angebotenen Buttons bewirken<br />
die direkte Ausgabe des Bildes auf dem Drucker<br />
Voransicht über den DTE ® -Viewer<br />
Einfügen des Bildes in die Druckliste ausgewählte Grafiken<br />
setzt auf Standardwerte zurück<br />
den Aufruf des Hilfemanagers<br />
Abspeichern der gewählten Einstellung<br />
den Abbruch der Aktion.<br />
4H-ALFA– Platten – Scheiben – Faltwerke – Allgemeine Erläuterungen zur Bedienung
6.8 Objekte<br />
Über den gezeigten Button erscheint ein Objektbaum auf dem Sichtgerät, in dem alle dargestellten<br />
Objekte an- bzw. abgewählt werden können. Durch einfaches Anklicken der einzelnen<br />
Objekte werden diese von der Darstellung ausgeschlossen bzw. umgekehrt ihre Darstellung<br />
wieder aktiviert. Abgewählte Objekte werden nicht dargestellt.<br />
Der Doppelklick auf ein Objekt liefert Informationen zu diesem Objekt.<br />
Bei Doppelklick mit der Maus auf ein Objekt in der grafischen Darstellung werden Informationen<br />
zu diesem Objekt am Bildschirm angezeigt. Objekte sind hierbei Knoten, Elemente, Positionen,<br />
Stabzüge, Lagerbänke etc. Ist der Klick nicht eindeutig einem bestimmten Objekt zuzuordnen,<br />
erfolgt eine spezifizierende Abfrage.<br />
Wird beispielsweise Stab 14 angeklickt, erscheint das<br />
dargestellte Eigenschaftsblatt, von dem aus Informationen<br />
zum Stab abgerufen werden können.<br />
Darüber hinaus können Informationen und die Stabergebnisse<br />
im Liniengrafik- bzw. Tabellenmodus eingesehen<br />
werden.<br />
Ergebnisvisualisierungsmodul 107
6.9 Menüauswahlzeile<br />
108<br />
Die Funktionalität der Ergebnisvisualisierung kann alternativ zu den gezeigten Buttonaufrufen<br />
auch über die Menüauswahlzeile gesteuert werden.<br />
Darstellung Über den Menüaufruf Darstellung können die sich hinter den Kürzeln in den Moving-Windows<br />
verbergenden Inhalte mit einem erläuternden Text abgerufen werden.<br />
Informationen Über den Aufruf Informationen kann bei ausgewähltem Lastfall/Lastkollektiv die zugehörige<br />
Gleichgewichtskontrolle eingesehen werden.<br />
6.10 Speichern<br />
Durch Anklicken des dargestellten Buttons wird die Visualisierung der Ergebnisse beendet.<br />
Im abschließenden Eigenschaftsblatt können die aktuellen Einstellungen<br />
bzgl. der Darstellungseigenschaften wie auch zur<br />
Auswahl der Ergebnisdarstellung für die nächste Visualisierungssitzung<br />
gespeichert werden.<br />
Der Abbruch des Programms über den Kreuzchen-Button in der Kopfzeile hat "Eigenschaften<br />
der Darstellung unverändert lassen" als Voreinstellung.<br />
4H-ALFA– Platten – Scheiben – Faltwerke – Allgemeine Erläuterungen zur Bedienung
6.11 Darstellbare Ergebnisse Scheibentragwerke (Auswahl)<br />
6.11.1 System<br />
Eine vollständige Zusammenstellung der verfügbaren Grafiken für Scheibentragwerke finden<br />
Sie im Internet unter der Adresse<br />
http://www.<strong>pcae</strong>.de/main/progs/alfa/platten/platte_alle_grafiken.html<br />
Konturen d Dicke<br />
6.11.2 Lastfall/Lastkollektiv<br />
Konturen ux Verschiebung in x-Richtung uy Verschiebung in y-Richtung<br />
nxx Normalkraft in x-Richtung nyy Normalkraft in y-Richtung<br />
nxy Schubkraft<br />
n1 maximale Hauptnormalkraft n2 minimale Hauptnormalkraft<br />
σxxo x-Normalspannung (oben) σyyo y-Normalspannung (oben)<br />
σxyo xy-Schubspannung (oben)<br />
σ1o max. Hauptspannung (oben) σ2o min. Hauptspannung (oben)<br />
τ12o max. xy-Schubspannung (oben)<br />
σxxu x-Normalspannung (unten) σyyu y-Normalspannung (unten)<br />
σxyu xy-Schubspannung (unten)<br />
σ1u max. Hauptspannung (unten) σ2u min. Hauptspannung (unten)<br />
τ12u max. xy-Schubspannung (unten)<br />
Deformation ux,uy Scheibendeformation<br />
Vektoren n1,n2 Hauptnormalkräfte<br />
σ1o,σ2o Hauptspannungen (oben) σ1u,σ2u Hauptspannungen (unten)<br />
Zahlenwerte APr,APt,AMs Knotenlagerreaktionen<br />
tpe Trapezlagerkraft in e-Richtung<br />
tpf Trapezlagerkraft in f-Richtung<br />
APr,APt Knotenlagerkräfte<br />
bpe Blocklagerkraft in e-Richtung<br />
bpf Blocklagerkraft in f-Richtung<br />
ux,uy<br />
Verschiebungen<br />
nxx,nyy,nxy Normalkräfte n1,n2 Hauptnormalkräfte<br />
σxxo,σyyo,σxyo Normalspannungen (oben) σ1o,σ2o Hauptspannungen (oben)<br />
σxxu,σyyu,σxyu Normalspannungen (unten) σ1u,σ2u Hauptspannungen (unten)<br />
Grenzlinien ue Verschiebung in e-Richtung uf Verschiebung in f-Richtung<br />
ape Lagerkraft in e-Richtung tpe Trapezlagerkraft in e-Richtung<br />
bpe Blocklagerkraft in e-Richtung apf Lagerkraft in f-Richtung<br />
tpf Trapezlagerkraft in f-Richtung bpf Blocklagerkraft in f-Richtung<br />
amg Lagermoment um die g-Achse ul Verschiebung in l-Richtung<br />
un Durchbiegung in n-Richtung N Normalkraft<br />
Qζ Querkraft in ζ-Richtung Mη Moment um η-Achse<br />
6.11.3 Bemessung und Nachweise<br />
Konturen min ux<br />
min uy<br />
min nxx<br />
min nyy<br />
min nxy<br />
as1o<br />
as1u<br />
asb1o<br />
asb1u<br />
asd1o<br />
asd1u<br />
min. Verschiebung in x-Richtung<br />
min. Verschiebung in y-Richtung<br />
min. Normalkraft in x-Richtung<br />
min. Normalkraft in y-Richtung<br />
min. Schubkraft<br />
Längsbew. in 1-Richtung (oben)<br />
Längsbew. in 1-Richtung (unten)<br />
Biegebew. in 1-Richtung (oben)<br />
Biegebew. in 1-Richtung (unten)<br />
Druckbew. in 1-Richtung (oben)<br />
Druckbew. in 1-Richtung (unten)<br />
max ux max. Verschiebung in x-Richtung<br />
max uy max. Verschiebung in y-Richtung<br />
max nxx max. Normalkraft in x-Richtung<br />
max nyy max. Normalkraft in y-Richtung<br />
max nxy max. Schubkraft<br />
as2o Längsbew. in 2-Richtung (oben)<br />
as2u Längsbew. in 2-Richtung (unten)<br />
asb2o Biegebew. in 2-Richtung (oben)<br />
asb2u Biegebew. in 2-Richtung (unten)<br />
asd2o Druckbew. in 2-Richtung (oben)<br />
asd2u Druckbew. in 2-Richtung (unten)<br />
Δas1o Zusatzbew. in 1-Richtung (oben) Δas2o Zusatzbew. in 2-Richtung (oben)<br />
Δas1u Zusatzbew. in 1-Richtung (unten) Δas2u Zusatzbew. in 2-Richtung (unten)<br />
μs Bewehrungsgrad max σ2I max. Betonhauptdruckspannung<br />
Ausnutzung der Betonhauptdruckspannung<br />
Uσ2I<br />
Ergebnisvisualisierungsmodul 109
Vektoren aso Längsbewehrung (oben) asu Längsbewehrung (unten)<br />
Zahlenwerte ext APr, APt, AMs extr. Knotenlagerreaktionen ext APr, APt extr. Knotenlagerkräfte<br />
ext ux,uy extr. Verschiebungen ext nxx,nyy,nxy extr. Normalkräfte<br />
aso Längsbewehrung (oben) asu Längsbewehrung (unten)<br />
Grenzlinien ext ue<br />
ext ape<br />
ext amg<br />
ext un<br />
extr. Verschiebung in e-Richtung<br />
extr. Lagerkraft in e-Richtung<br />
extr. Lagermoment um die g-Achse<br />
extr. Durchbiegung in n-Richtung<br />
ext uf<br />
ext apf<br />
ext ul<br />
ext N<br />
extr. Verschiebung in f-Richtung<br />
extr. Lagerkraft in f-Richtung<br />
extr. Verschiebung in l-Richtung<br />
extr. Normalkraft<br />
ext Qζ<br />
As<br />
extr. Querkraft in ζ-Richtung<br />
Bewehrung<br />
ext Mη<br />
Asb<br />
extr. Moment um η-Achse<br />
Biegebewehrung<br />
ΔAs Zusatzbewehrung μs Bewehrungsgrad<br />
min VRdct min. Bemessungswert der Querkrafttragfähigkeit<br />
Bügelbewehrung infolge Querkraft<br />
110<br />
asbQ<br />
6.12 Darstellbare Ergebnisse Plattentragwerke (Auswahl)<br />
6.12.1 System<br />
Eine vollständige Zusammenstellung der verfügbaren Grafiken für Scheibentragwerke finden<br />
Sie im Internet unter der Adresse<br />
http://www.<strong>pcae</strong>.de/main/progs/alfa/platten/platte_alle_grafiken.html<br />
Konturen d Dicke Cbz Bettungsmodul<br />
6.12.2 Lastfall/Lastkollektiv<br />
Konturen uz<br />
myy<br />
m1<br />
qx<br />
Durchbiegung in z-Richtung<br />
Biegemoment (y-Achse aufrollend)<br />
maximales Hauptmoment<br />
Querkraft (y konstant)<br />
mxx<br />
mxy<br />
m2<br />
qy<br />
Biegemoment (x-Achse aufrollend)<br />
Drillmoment<br />
minimales Hauptmoment<br />
Querkraft (x konstant)<br />
q1 Hauptquerkraft σbz Bodenpressung<br />
σxxo x-Normalspannung (oben) σyyo y-Normalspannung (oben)<br />
σxyo xy-Schubspannung (oben) σ1o max. Hauptspannung (oben)<br />
σ2o min. Hauptspannung (oben) τ12o max. xy-Schubspannung (oben)<br />
σxxu x-Normalspannung (unten) σyyu y-Normalspannung (unten)<br />
σxyu xy-Schubspannung (unten) σ1u max. Hauptspannung (unten)<br />
σ2u min. Hauptspannung (unten) τ12u max. xy-Schubspannung (oben)<br />
τxz xz-Schubspannung τyz yz-Schubspannung<br />
τ1z z-Hauptschubspannung<br />
Deformation ux,uy,uz Deformation<br />
Vektoren m1,m2 Hauptmomente<br />
Hauptquerkraft<br />
qx,qy Querkräfte<br />
q1<br />
σ1o, σ2o Hauptspannungen (oben) σ1u, σ2u Hauptspannungen (unten)<br />
τxz, τyz Schubspannungen τ1z z-Hauptschubspannung<br />
Zahlenwerte APt, AMr, AMs Knotenlagerreaktionen APt<br />
tpg Trapezlagerkraft in g-Richtung bpg<br />
tme Trapezlagermoment um die e-Richtung<br />
bme Blocklagermoment um die e-Achse<br />
uz Durchbiegung in z-Richtung<br />
mxx,myy,mxy Momente m1,m2<br />
Knotenlagerkräfte<br />
Blocklagerkraft in g-Richtung<br />
Hauptmomente<br />
qx,qy,q1 Querkräfte σbz Bodenpressung<br />
σxxo,σyyo,σxyo Normalspannungen (oben) σ1o,σ2o Hauptspannungen (oben)<br />
σxxu,σyyu,σxyu Normalspannungen (unten) σ1u,σ2u Hauptspannungen (unten)<br />
τxz,τyz,τ1z Schubspannung<br />
Grenzlinien ug Verschiebung in g-Richtung apg Lagerkraft in g-Richtung<br />
tpg Trapezlagerkraft in g-Richtung bpg Blocklagerkraft in g-Richtung<br />
4H-ALFA– Platten – Scheiben – Faltwerke – Allgemeine Erläuterungen zur Bedienung
ame Lagermoment um die e-Achse tme Trapezlagermoment um die e-Achse<br />
bme Blocklagermoment um die e-Achse amf Lagermoment um die f-Achse<br />
un Durchbiegung in n-Richtung Qζ Querkraft in ζ-Richtung<br />
T Torsionsmoment Mη Moment um η-Achse<br />
6.12.3 Bemessung und Nachweise<br />
Konturen min uz min. Durchbiegung in z-Richtung max uz max. Durchbiegung in z-Richtung<br />
min mxx min. Biegemoment (x-Achse aufrollend)<br />
max mxx max. Biegemoment (x-Achse aufrollend)<br />
min myy min. Biegemoment (y-Achse aufrollend)<br />
max myy max. Biegemoment (y-Achse aufrollend)<br />
min mxy min. Drillmoment max mxy max. Drillmoment<br />
min qx min. Querkraft (y konstant) max qx max. Querkraft (y konstant)<br />
min qy min. Querkraft (x konstant) max qy max. Querkraft (x konstant)<br />
max q1 max Hauptquerkraft<br />
min σbz<br />
as1o<br />
as1u<br />
asb1o<br />
asb1u<br />
asd1o<br />
asd1u<br />
min. Bodenpressung<br />
Längsbew. in 1-Richtung (oben)<br />
Längsbew. in 1-Richtung (unten)<br />
Biegebew. in 1-Richtung (oben)<br />
Biegebew. in 1-Richtung (unten)<br />
Druckbew. in 1-Richtung (oben)<br />
Druckbew. in 1-Richtung (unten)<br />
max σbz max. Bodenpressung<br />
as2o Längsbew. in 2-Richtung (oben)<br />
as2u Längsbew. in 2-Richtung (unten)<br />
asb2o Biegebew. in 2-Richtung (oben)<br />
asb2u Biegebew. in 2-Richtung (unten)<br />
asd2o Druckbew. in 2-Richtung (oben)<br />
asd2u Druckbew. in 2-Richtung (unten)<br />
Δas1o Zusatzbew. in 1-Richtung (oben) Δas2o Zusatzbew. in 2-Richtung (oben)<br />
Δas1u Zusatzbew. in 1-Richtung (unten) Δas2u Zusatzbew. in 2-Richtung (unten)<br />
μs<br />
vRdct<br />
vRdmx<br />
Bewehrungsgrad vEd Bemessungsquerkraft<br />
Bemessungswert der Querkrafttragfähigkeit<br />
Bemessungswert der max. Querkrafttragfähigkeit<br />
Schubbewehrung<br />
asq1<br />
Vektoren aso Längsbewehrung (oben) asu Längsbewehrung (unten)<br />
Schubbewehrung<br />
asq1<br />
Zahlenwerte ext APt Knotenlagerreaktionen ext AMr,AMs Knotenlagermomente<br />
ext uz extr. Durchbiegungen ext mxx,myy,mxy extr. Momente<br />
ext qx,qy,q1 extr. Querkräfte ext σbz extr. Bodenpressung<br />
aso Längsbewehrung (oben) asu Längsbewehrung (unten)<br />
asq1<br />
Schubbewehrung<br />
Grenzlinien ext ug<br />
ext ame<br />
extr. Verschiebung in g-Richtung<br />
extr. Lagermoment um die e-Achse<br />
ext apg<br />
ext amf<br />
extr. Lagerkraft in g-Richtung<br />
extr. Lagermoment um die f-Achse<br />
ext un extr. Durchbiegung in n-Richtung ext Qζ extr. Querkraft in ζ-Richtung<br />
ext T<br />
Asu<br />
Asbu<br />
extr. Torsionsmoment<br />
Bewehrung unten<br />
Biegebewehrung unten<br />
ext Mη<br />
Aso<br />
Asbo<br />
extr. Moment um die η-Achse<br />
Bewehrung oben<br />
Biegebewehrung oben<br />
ΔAsu Zusatzbewehrung unten ΔAso Zusatzbewehrung oben<br />
AsT Längsbewehrung infolge Torsion μs Bewehrungsgrad<br />
min VRdct min. Bemessungswert der Querkrafttragfähigkeit<br />
max QT+Q max. Bemessungsquerkraft infolge Torsion<br />
asbQ Bügelbewehrung infolge Querkraft asbT Bügelbewehrung infolge Torsion<br />
6.13 Darstellbare Ergebnisse Faltwerke (Auswahl)<br />
6.13.1 System<br />
Eine vollständige Zusammenstellung der verfügbaren Grafiken für Scheibentragwerke finden<br />
Sie im Internet unter der Adresse<br />
http://www.<strong>pcae</strong>.de/main/progs/alfa/faltw/faltw_alle_grafiken.html<br />
Konturen d Dicke Cbz Bettungsmodul<br />
Ergebnisvisualisierungsmodul 111
112<br />
Crx Reibungsmodul in x-Richtung Cry Reibungsmodul in y-Richtung<br />
6.13.2 Lastfall/Lastkollektiv<br />
Konturen ux Verschiebung in x-Richtung uy Verschiebung in y-Richtung<br />
uz Durchbiegung in z-Richtung nxx Normalkraft in x-Richtung<br />
nyy Normalkraft in y-Richtung nxy Schubkraft<br />
n1 maximale Hauptnormalkraft n2 minimale Hauptnormalkraft<br />
mxx Biegemoment (x-Achse aufrollend) myy Biegemoment (y-Achse aufrollend)<br />
mxy<br />
Drillmoment<br />
m1 maximales Hauptmoment m2 minimales Hauptmoment<br />
qx Querkraft (y konstant) qy Querkraft (x konstant)<br />
q1 Hauptquerkraft σbz Bodenpressung<br />
τrx Sohlreibung in x-Richtung τry Sohlreibung in y-Richtung<br />
σxxo x-Normalspannung (oben) σyyo y-Normalspannung (oben)<br />
σxyo xy-Schubspannung (oben) σ1o max. Hauptspannung (oben)<br />
σ2o min. Hauptspannung (oben) τ12o max. xy-Schubspannung (oben)<br />
σxxu x-Normalspannung (unten) σyyu y-Normalspannung (unten)<br />
σxyu xy-Schubspannung (unten) σ1u max. Hauptspannung (unten)<br />
σ2u min. Hauptspannung (unten) τ12u max. xy-Schubspannung (unten)<br />
τxz xz-Schubspannung τyz yz-Schubspannung<br />
τ1z<br />
z-Hauptschubspannung<br />
Deformation ux,uy,uz Deformation<br />
Vektoren n1,n2 Hauptnormalkräfte m1,m2 Hauptmomente<br />
qx,qy Querkräfte q1 Hauptquerkraft<br />
σ1o, σ2o Hauptspannungen (oben) σ1u, σ2u Hauptspannungen (unten)<br />
τxz, τyz Schubspannungen τ1z z-Hauptschubspannung<br />
Zahlenwerte APr, APs, APt Knotenlagerkräfte AMr, AMs, AMt Knotenlagermomente<br />
tpe Trapezlagerkraft in e-Richtung bpe Blocklagerkraft in e-Richtung<br />
tpf Trapezlagerkraft in f-Richtung bpf Blocklagerkraft in f-Richtung<br />
tpg Trapezlagerkraft in g-Richtung bpg Blocklagerkraft in g-Richtung<br />
tme<br />
Trapezlagermoment um die e-Richtung<br />
Blocklagermoment um die e-Achse<br />
bme<br />
ux,uy,uz Verschiebungen<br />
nxx,nyy,nxy Normalkräfte<br />
mxx,myy,mxy Momente<br />
uz Durchbiegung in z-Richtung<br />
n1,n2 Hauptnormalkräfte<br />
m1,m2 Hauptmomente<br />
qx,qy,q1 Querkräfte σbz Bodenpressung<br />
σxxo,σyyo,σxyo Normalspannungen (oben) σ1o,σ2o Hauptspannungen (oben)<br />
σxxu,σyyu,σxyu Normalspannungen (unten) σ1u,σ2u Hauptspannungen (unten)<br />
τxz,τyz,τ1z<br />
Schubspannung<br />
Grenzlinien ue Verschiebung in e-Richtung uf Verschiebung in f-Richtung<br />
ug Verschiebung in g-Richtung ape Lagerkraft in e-Richtung<br />
tpe Trapezlagerkraft in e-Richtung bpe Blocklagerkraft in e-Richtung<br />
apf Lagerkraft in f-Richtung tpf Trapezlagerkraft in f-Richtung<br />
bpf Blocklagerkraft in f-Richtung apg Lagerkraft in g-Richtung<br />
tpg Trapezlagerkraft in g-Richtung bpg Blocklagerkraft in g-Richtung<br />
ame Lagermoment um die e-Achse tme Trapezlagermoment um die e-Achse<br />
bme Blocklagermoment um die e-Achse amf Lagermoment um die f-Achse<br />
amg Lagermoment um die g-Achse ul Verschiebung in l-Richtung<br />
um Durchbiegung in m-Richtung un Durchbiegung in n-Richtung<br />
N Normalkraft<br />
Qη Querkraft in η-Richtung Qζ Querkraft in ζ-Richtung<br />
Mη Moment um η-Achse Mζ Moment um ζ-Achse<br />
6.13.3 Bemessung und Nachweise<br />
Konturen min ux min. Verschiebung in x-Richtung max ux max. Verschiebung in x-Richtung<br />
min uy min. Verschiebung in y-Richtung max uy max. Verschiebung in y-Richtung<br />
min uz min. Durchbiegung in z-Richtung max uz max. Durchbiegung in z-Richtung<br />
min nxx min. Normalkraft in x-Richtung max nxx max. Normalkraft in x-Richtung<br />
min nyy min. Normalkraft in y-Richtung max nyy max. Normalkraft in y-Richtung<br />
min nxy min. Schubkraft max nxy max. Schubkraft<br />
4H-ALFA– Platten – Scheiben – Faltwerke – Allgemeine Erläuterungen zur Bedienung
min mxx min. Biegemoment (x-Achse aufrollend)<br />
max mxx max. Biegemoment (x-Achse aufrollend)<br />
min myy min. Biegemoment (y-Achse aufrollend)<br />
max myy max. Biegemoment (y-Achse aufrollend)<br />
min mxy min. Drillmoment<br />
min qx min. Querkraft (y konstant)<br />
min qy min. Querkraft (x konstant)<br />
max q1 max Hauptquerkraft<br />
max mxy max. Drillmoment<br />
max qx max. Querkraft (y konstant)<br />
max qy max. Querkraft (x konstant)<br />
min σbz min. Bodenpressung max σbz max. Bodenpressung<br />
min τrx min. Sohlreibung in x-Richtung max τrx max. Sohlreibung in x-Richtung<br />
Stahlbeton<br />
min τry<br />
as1o<br />
as1u<br />
asb1o<br />
asb1u<br />
asd1o<br />
asd1u<br />
min. Sohlreibung in y-Richtung<br />
Längsbew. in 1-Richtung (oben)<br />
Längsbew. in 1-Richtung (unten)<br />
Biegebew. in 1-Richtung (oben)<br />
Biegebew. in 1-Richtung (unten)<br />
Druckbew. in 1-Richtung (oben)<br />
Druckbew. in 1-Richtung (unten)<br />
max τry<br />
as2o<br />
as2u<br />
asb2o<br />
asb2u<br />
asd2o<br />
asd2u<br />
max. Sohlreibung in y-Richtung<br />
Längsbew. in 2-Richtung (oben)<br />
Längsbew. in 2-Richtung (unten)<br />
Biegebew. in 2-Richtung (oben)<br />
Biegebew. in 2-Richtung (unten)<br />
Druckbew. in 2-Richtung (oben)<br />
Druckbew. in 2-Richtung (unten)<br />
Δas1o Zusatzbew. in 1-Richtung (oben) Δas2o Zusatzbew. in 2-Richtung (oben)<br />
Δas1u Zusatzbew. in 1-Richtung (unten) Δas2u Zusatzbew. in 2-Richtung (unten)<br />
μs<br />
vRdct<br />
vRdmx<br />
Bewehrungsgrad vEd Bemessungsquerkraft<br />
Bemessungswert der Querkrafttragfähigkeit<br />
Bemessungswert der max. Querkrafttragfähigkeit<br />
Schubbewehrung<br />
Stahl etc.<br />
asq1<br />
min σ2 min. Randhauptspannung max σ1 max. Randhauptspannung<br />
σ max. Normalspannung τ max. Schubspannung<br />
σV max. Vergleichsspannung<br />
U Ausnutzung ζU maßgebende Nachweisebene<br />
Vektoren aso Längsbewehrung (oben)<br />
Schubbewehrung<br />
asu Längsbewehrung (unten)<br />
asq1<br />
Zahlenwerte ext APr,APs,APt Knotenlagerreaktionen ext AMr,AMs,AMt Knotenlagermomente<br />
ext ux,uy,uz extr. Verschiebungen ext uz extr. Durchbiegungen<br />
ext nxx,nyy,nxy extr. Normalkräfte ext mxx,myy,mxy extr. Momente<br />
ext qx,qy,q1 extr. Querkräfte ext σbz extr. Bodenpressung<br />
ext τrx,τry extr. Sohlreibung<br />
Stahlbeton aso<br />
asq1<br />
Längsbewehrung (oben)<br />
Schubbewehrung<br />
asu Längsbewehrung (unten)<br />
Stahl etc. extr σ12 Randhauptspannungen<br />
U Ausnutzung<br />
σ, τ, σV Nachweisspannungen<br />
Grenzlinien ext ue extr. Verschiebung in e-Richtung ext uf extr. Verschiebung in f-Richtung<br />
ext ug extr. Verschiebung in g-Richtung<br />
ext ape extr. Lagerkraft in e-Richtung ext apf extr. Lagerkraft in f-Richtung<br />
ext apg extr. Lagerkraft in g-Richtung<br />
ext ame extr. Lagermoment um die e-Achse ext amf extr. Lagermoment um die f-Achse<br />
ext amg extr. Lagermoment um die g-Achse<br />
ext ul extr. Verschiebung in l-Richtung ext um extr. Durchbiegung in m-Richtung<br />
ext un<br />
extr. Durchbiegung in n-Richtung<br />
ext N extr. Normalkraft<br />
ext Qη extr. Querkraft in η-Richtung ext Qζ extr. Querkraft in ζ-Richtung<br />
ext T extr. Torsionsmoment<br />
ext Mη extr. Moment um die η-Achse ext Mζ extr. Moment um die ζ-Achse<br />
As1 Bewehrung Gruppe 1 (unten, links) As2 Bewehrung Gruppe 2 (unten, rechts)<br />
As3 Bewehrung Gruppe 3 (oben, rechts) As4 Bewehrung Gruppe 4 (oben, links)<br />
Asb1 Biegebew. Gruppe 1 (unten, links) Asb2 Biegebew. Gruppe 2 (unten, rechts)<br />
Asb3 Biegebew. Gruppe 3 (oben, rechts) Asb4 Biegebew. Gruppe 4 (oben, links)<br />
ΔAs1 Zusatzbew. Gruppe 1 (unten, links) ΔAs2 Zusatzbew. Gruppe 2 (unten, rechts)<br />
ΔAs3 Zusatzbew. Gruppe 3 (oben, rechts) ΔAs4 Zusatzbew. Gruppe 4 (oben, links)<br />
AsT Längsbew. infolge Torsion μs Bewehrungsgrad<br />
min VRdct<br />
min. Bemessungswert der Querkrafttragfähigkeit<br />
max QT+Q max. Bemessungsquerkraft infolge Torsion + Querkraft<br />
asbQ Bügelbewehrung infolge Querkraft<br />
asbT Bügelbewehrung infolge Torsion<br />
Ergebnisvisualisierungsmodul 113
7 Drucklistengestaltung<br />
114<br />
Die Verwaltung der Ausgabe der im Rahmen von FE-Berechnungen naturgemäß anfallenden<br />
Menge von Ein- und Ausgabewerten wird von der 4H-ALFA-Drucklistengestaltung übernommen.<br />
Die von 4H-ALFA in den Netzknoten ermittelten Ergebnisse werden abgespeichert und sind für<br />
die nachträgliche Umgestaltung der Ausgabe vorrätig, so dass bei Veränderung des Ausgabeumfanges<br />
oder Erstellen neuer Ausgaben in grafischer oder tabellarischer Form kein neuerlicher<br />
Berechnungsgang erforderlich ist.<br />
Die Drucklistengestaltung ist ein individuell konfigurierbares Werkzeug. In übersichtlicher Form<br />
werden die zu den Flächenpositionen, Stäben, Lagern und Schnitten bereitgestellten Grafiken,<br />
Tabellen und Pläne für die Gestaltung des Ausgabedokumentes angeboten. Hier kann z.B.<br />
festgelegt werden, dass die Ergebnisse zum Lastfall 1 vollständig gedruckt werden sollen, die<br />
Ergebnislisten zum LF 2 jedoch nur die Verformungen der Stäbe enthalten und Ergebnisse zum<br />
LF 3 überhaupt nicht ausgegeben werden sollen. Weiterhin könnte von einem LF 4 festgelegt<br />
werden, dass nur die Bodenpressungen der Flächenposition 3 in einem speziell vorgegebenen<br />
Raster zur Ausgabe gelangen, wobei nur Werte in einem speziellen Koordinatenbereich relevant<br />
sind.<br />
Nach Start über den Button Einstellungen der Ergebnisdruckliste in der Rechenlaufsteuerung<br />
der grafischen Eingabe (Abs. 2.6.1, S. 41) erscheint ein Eigenschaftsblatt auf dem Sichtgerät,<br />
das drei nebeneinander stehende Auswahlfenster enthält. Diese Fenster tragen die Bezeichnungen<br />
Ergebnisse, Tabellen/Grafiken/Pläne und Objektauswahl.<br />
4H-ALFA– Platten – Scheiben – Faltwerke – Allgemeine Erläuterungen zur Bedienung
7.1 Das Fenster Ergebnisse<br />
Befassen wir uns zunächst mit dem Fenster Ergebnisse, dessen Inhalt in der<br />
Ausgangsstellung nebenstehend dargestellt ist.<br />
Hier wird zwischen den Ergebnistypen Lastfälle/Lastkollektive, Voreinstellungen,<br />
Bemessung und Zusammenfassung unterschieden, die in einer Baumstruktur<br />
zur Auswahl angeboten werden.<br />
Das -Zeichen vor den Einträgen zeigt an, dass sich weitere<br />
Objekte unterhalb dieser Basisobjekte befinden.<br />
Durch Anklicken des -Zeichens werden diese Objekte<br />
sichtbar und damit auswählbar gemacht.<br />
Rechts ist der Inhalt des Fensters Ergebnisse mit derart<br />
"geöffneten" Basisobjekten gezeigt.<br />
Hierin ist zu erkennen, dass (bisher) im gegebenen Bauteil<br />
vier Lastfälle definiert worden sind. Durch einfaches<br />
Anklicken des -Zeichens wird die "öffnen"-Aktion wieder<br />
rückgängig gemacht.<br />
steht also für "öffnen" und für "schließen".<br />
Durch einfaches Anklicken der Objektbezeichnung wird ein Objekt aus- bzw. wieder abgewählt.<br />
Ein ausgewähltes Objekt wird gelb hinterlegt dargestellt, was besagt, dass Ergebnisse zu diesem<br />
Objekt ausgegeben werden sollen.<br />
Ist ein Basisobjekt, das über Unterobjekte verfügt, blassgelb umrahmt dargestellt,<br />
bedeutet dies, dass die Ergebnisse seiner Unterobjekte nur teilweise ausgegeben<br />
werden sollen.<br />
Die Aus- bzw. Abwahl eines Basisobjektes ist gleichbedeutend mit der Aus- bzw. Abwahl<br />
sämtlicher seiner Unterobjekte.<br />
Zusätzlich existiert eine Objektgruppe Voreinstellungen für nicht aufgeführte Ergebnisse. Durch<br />
Auswahl dieses Objektes wird festgelegt, wie zu einem späteren Zeitpunkt definierte Lastfälle,<br />
Lastkollektive, Extremierungen und die Zusammenfassung zu behandeln sein sollen.<br />
CAD-Export Eine CAD-Bewehrungsübergabedatei wird angelegt, wenn der<br />
CAD-Export in der grafischen Eingabe (S. 43) und unter der<br />
Zusammenfassung (alle Nachweise) aktiviert wird.<br />
7.1.1 Abspeichern der gewählten Drucklistengestaltung<br />
Eine gewählte Drucklistengestaltung kann zur Übertragung auf andere (neue) Bauteile gespeichert<br />
werden.<br />
Hierzu ist der gewünschte Ausgabeumfang in den Kapiteln der Voreinstellung<br />
für nicht aufgeführte Ergebnisse festzulegen, mittels des speichern/laden-Buttons<br />
zu sichern und im neuen Bauteil zu laden.<br />
Alternativ können Bauteile ohne geometrische Inhalte mit einem gewünschten<br />
Drucklistenumfang als Rohlinge angelegt und anschließend<br />
ein neues Bauteil durch Kopieren erzeugt werden, das dann bereits die<br />
Druckmerkmale besitzt.<br />
Drucklistengestaltung 115
7.2 Das Fenster Tabellen/Grafiken/Pläne<br />
116<br />
Der Doppelklick auf ein Objekt im Ergebnisfenster erlaubt eine weitere Differenzierung hinsichtlich<br />
der Auswahl von Listen und Plänen im mittleren Fenster Tabellen/Grafiken/Pläne.<br />
Auch hier gilt wieder: Erfährt ein Basisobjekt (z.B. Lastfälle) einen Doppelklick, gelten die weiterführenden<br />
Festlegungen für alle Unterobjekte dieses Typs. Erfährt jedoch ein Unterobjekt<br />
(z.B. Lastfall 2) einen Doppelklick, gelten die Definitionen nur für dieses Objekt.<br />
Bei einem Doppelklick auf ein Objekt im Fenster Ergebnisse wird dieses großflächig grün hinterlegt<br />
und es erscheint eine zu diesem Objekt angepasste (wiederum baumstrukturierte) Auswahl<br />
möglicher Ausgabeobjekte im Fenster Tabellen/Grafiken/Pläne.<br />
Bei den Lastfallobjekten wird auf oberster Stufe zwischen folgenden Objekten unterschieden:<br />
Bauteilinformationen, Ergebnisse der Flächenpositionen, Ergebnisse in definierten<br />
Schnitten, Stabergebnisse, Ergebnisse der definierten Linienlager und Ergebnisse der<br />
Punktlager.<br />
Der dargestellte Zustand des Fensters Tabellen/Grafiken/Pläne besagt:<br />
"Die Ergebnisse des Lastfalls 2 sollen teilweise ausgegeben werden. Es sollen alle<br />
Bauteilinformationen, aber nur ausgewählte Ergebnisse zu den Flächenpositionen,<br />
den definierten Schnitten und den Stabergebnissen ausgegeben werden. Auf die<br />
Ausgabe der Ergebnisse der Lagerpunkte, der Lagerlinien sowie sonstiger definierter<br />
Punkte soll insgesamt verzichtet werden."<br />
Die Interaktionsmöglichkeiten im Fenster Tabellen/ Grafiken/ Pläne entsprechen vollständig<br />
denen im Fenster Ergebnisse. Wollen wir etwa sehen, welche der Flächenpositionsergebnisse<br />
zu den Lastfällen aus- bzw. abgewählt sind, so genügt ein einfaches<br />
Anklicken des -Symbols neben dem Objekt Flächenpositionen. Das Ergebnis ist nebenstehend<br />
dargestellt. Die aktuelle Auswahl besagt:<br />
"Von den Lastfallergebnissen der Flächenpositionen soll jeweils eine Tabelle mit den<br />
Durchbiegungen, eine Tabelle mit den Schnittgrößen und eine Tabelle der Bodenpressungen<br />
ausgegeben werden. Auf weitere Ergebnisausgaben wird verzichtet."<br />
4H-ALFA– Platten – Scheiben – Faltwerke – Allgemeine Erläuterungen zur Bedienung
7.3 Das Fenster Objektauswahl<br />
Per Doppelklick auf ein Objekt im Fenster Tabellen/Grafiken/Pläne lässt sich eine dem Objekt<br />
zugeordnete Auswahl im Fenster Objektauswahl einblenden.<br />
Ein Doppelklick auf den Bereich der Flächenpositionen bewirkt etwa die nebenstehend<br />
beispielhafte Anzeige. Hierin können wiederum Objekte aus- und abgewählt werden. Die<br />
nebenstehende Grafik besagt Folgendes:<br />
"Die bisher gemachten Angaben im Fenster "Tabellen/Grafiken/Pläne" sollen ausschließlich<br />
für die Flächenpositionen 1 und 3 gelten. Ergebnisse zu allen anderen Position oder<br />
sonstigen (zu einem späteren Zeitpunkt definierte) Positionen sollen nicht ausgegeben<br />
werden."<br />
Ist das Objekt im Fenster Tabellen/Grafiken/Pläne, das einen Doppelklick erfuhr, eine Tabelle,<br />
kann diese hinsichtlich ihrer Eigenschaften weiter modifiziert werden. Hierzu muss der Button<br />
Eigenschaften der ausgewählten Tabelle aktiviert werden.<br />
Hierdurch erscheint das dargestellte Eigenschaftsblatt, in dem festgelegt wird, ob die Ergebnisse<br />
in den Knotenpunkten, in zu bezeichnenden Rasterpunkten oder als min/max-Werte ausgegeben<br />
werden sollen.<br />
Weiterhin kann ein koordinatenmäßig festgelegter Ausschnitt definiert werden, außerhalb dessen<br />
eine Ergebnisausgabe unterdrückt wird.<br />
7.4 Tipps zur Drucklistengestaltung<br />
Die Drucklistenauswahl hat eine sinnvolle Voreinstellung. Nur wenn diese Voreinstellung nicht<br />
Ihren Wünschen entspricht, wird eine Modifikation der Drucklistengestaltung mit dem hier besprochenen<br />
Werkzeug erforderlich.<br />
Drucklistenvorschau Der nebenstehend dargestellte Button dient zur Überprüfung der aktuellen Festlegungen.<br />
Nach Betätigen erscheint eine Liste mit sämtlichen Ausgaben, wie sie zum aktuellen Zeitpunkt<br />
definiert wurden.<br />
Speichern/Laden Haben Sie eine Drucklistenauswahl getroffen, von der Sie glauben, dass sie für einen Großteil<br />
Ihrer Anwendungen sinnvoll ist, so empfiehlt es sich, diese schreibtisch-global zu speichern.<br />
Um dies einzuleiten, betätigen Sie den dargestellten Button. Auf die so gespeicherten<br />
Festlegungen kann sodann auch von anderen Bauteilen aus zugegriffen werden. Auf diese<br />
Weise kann auch ein Vorrat an Einstellungen erzeugt werden, wenn z. B. verschiedene Auftraggeber<br />
oder auch Prüfingenieure unterschiedliche Umfänge des Statikdokumentes erwarten<br />
(s. Abs. 7.1.1, S. 115).<br />
Drucklistengestaltung 117
Aktualisierung Wenn die Berechnung des Bauteils bereits durchgeführt und das System innerhalb der grafischen<br />
Eingabe nicht verändert wurde, können die Drucklisten und Pläne gemäß der hier definierten<br />
Festlegungen automatisch neu erzeugt werden. Nach Verlassen der Drucklistengestaltung<br />
erfolgt eine Abfrage, ob die Ausgaben aktualisiert werden sollen. Ein neuer Rechenlauf ist<br />
hierzu nicht erforderlich.<br />
Symbole Die Symbole in den Auswahlzeilen bedeuten:<br />
118<br />
Tabelle Deformationsgrafik<br />
Liniengrafik Plandarstellung<br />
7.5 Drucklisten einsehen<br />
Der neue Anwender von 4H-ALFA muss sich einen Einblick in die möglichen Ausgabeformen<br />
verschaffen. Insbesondere die Vielzahl der Tabellen und deren Inhalte sind zu sichten.<br />
Die einfachste Form besteht in der Drucklistenvorschau, mit der die satztechnisch aufbereiteten<br />
Seiten so eingesehen werden können wie sie zum Drucker gesandt werden.<br />
Aktivieren Sie hierzu in der Drucklistengestaltung die für Sie interessanten Ausgabeformen und<br />
führen Sie die Berechnung durch oder lassen Sie die Ausgaben aktualisieren, wenn bereits berechnet<br />
worden ist.<br />
7.6 Farbausdruck<br />
Klicken Sie dann in der grafischen Eingabe den Start-Button und das Druckersymbol an.<br />
Hierauf erscheint der DTE ® -Druckmanager (s. Handbuch DTE ® -DeskTopEngineering).<br />
Das Druckdokument kann in farbiger Darstellung ausgegeben werden, s. hierzu Handbuch<br />
DTE ® -DeskTopEngineering.<br />
4H-ALFA– Platten – Scheiben – Faltwerke – Allgemeine Erläuterungen zur Bedienung
8 Planerstellungsmodul<br />
Mit dem Planerstellungsmodul werden die von 4H-ALFA über die Angaben in der Drucklistengestaltung<br />
(S. 114) erzeugten Pläne (Zeichnungen) maßstabsgerecht ausgegeben.<br />
Die Pläne können mit dem Planerstellungsmodul eingesehen, modifiziert, ergänzt, in DTE ® -<br />
Drucklisten gespeichert und auf einem Plotter/Drucker ganz oder ausschnittweise ausgegeben<br />
werden.<br />
Mehrere Pläne können zu einem Gesamtplan ergänzt werden, wobei immer wiederkehrende<br />
Planinhalte in einem schreibtisch-globalen Speicherbereich gelagert werden können.<br />
Im PlotView-Hauptfenster befindet sich die Zeichenebene, die ein leeres Blatt Papier ausweist<br />
und das dynamische Konstruktionskoordinatensystem KKS enthält. Das Blatt wird am oberen<br />
und linken Rand von zwei Skalierungslinealen vermaßt. Im oberen Bereich befinden sich<br />
die Hauptsteuerelemente. Auf der rechten Seite befindet sich eine schmale Spalte mit weiteren<br />
Zusatzwerkzeugen. Am unteren Rand ist die Statuszeile lokalisiert, in der Meldungen und Aufforderungen<br />
zu bestimmten Aktionen ausgegeben werden.<br />
8.1 Funktionen der Steuerbuttons<br />
Im Folgenden werden nur die wesentlichen für die Ausgabe von 4H-ALFA-Plänen erforderlichen<br />
Interaktionsmechanismen der Planerstellung erläutert. Die Planerstellung ist dennoch nicht als<br />
reiner Ausgabetreiber anzusehen, sondern ermöglicht durch eine Reihe von CAD-Werkzeugen<br />
auch eine zeichnerische Erweiterung der Pläne. Die Online-Hilfe liefert hierzu weitere Informationen.<br />
Das Planerstellungsmodul wird über den Start-Button (s. S. 18) und das gezeigte Symbol aufgerufen.<br />
Wie oben dargestellt erscheinen die Zeichenoberfläche und der Lademechanismus,<br />
der die vorliegenden Pläne anbietet.<br />
Über den Button Plan laden können nach und nach weitere Pläne eingesehen oder bearbeitet<br />
werden.<br />
Planerstellungsmodul 119
120<br />
Die Planverwaltung bietet neben Lösch- und Sicherungsfunktionen einen Weg zur Änderung<br />
der Planbezeichnung.<br />
Sofern Pläne bearbeitet und verändert wurden, können diese abgespeichert und zur Identifikation<br />
mit einer neuen Bezeichnung versehen werden.<br />
Der Schwerpunkt der Anwendung des Planerstellungsmoduls im Zusammenhang mit 4H-<br />
ALFA liegt aber doch in der (maßstäblichen) großformatigen Ausgabe von Zeichnungen.<br />
Im linken Bereich des Eigenschaftsblattes zur Festlegung der Plotausgabeoptionen sind Blattgröße<br />
und Orientierung (Hochformat bzw. Querformat) anzugeben.<br />
Den voreingestellten Basisformaten ANSI, Architekt, DIN/ISO sind jeweils Unterformate wie<br />
A4, A3, ... A0 zugeordnet. Mit dem Basisformat endlos kann Endlospapier eingestellt werden.<br />
Hierbei ist die Breite der Papierrolle numerisch anzugeben. Mit dem Basisformat maximal wird<br />
die für den Plotter maximal mögliche Papiergröße ausgewählt. Mit dem Basisformat frei können<br />
beliebige Breiten- und Höhenverhältnisse vorgegeben werden. Im Sichtfenster in der Mitte<br />
des Eigenschaftsblattes wird angezeigt, wie die aktuell geladene Zeichnung (bzw. der gewählte<br />
Ausschnitt) auf dem so beschriebenen Papier positioniert wird. Kleine Scherensymbole zeigen<br />
ein nicht ausreichendes Medium an und dass der aktuelle Plan beschnitten werden wird.<br />
Rahmen<br />
Wenn die Zeichnung nicht maßstabsgetreu auf das eingelegte Papier passt, kann im unteren<br />
rechten Teil des Eigenschaftsblattes festgelegt werden, ob die Zeichnung verkleinert werden<br />
soll oder ob Teile der Zeichnung abgeschnitten werden sollen. Im letzteren Fall kann noch entschieden<br />
werden, welcher Teil (rechts oder links bzw. unten oder oben) abzuschneiden ist. Mit<br />
dem letzten Button in dieser Reihe kann die Zeichnung (auf dem Papier) um 90° gedreht werden.<br />
All diese Aktionen werden im Sichtfenster angezeigt, so dass der Benutzer eine visuelle<br />
Bestätigung seiner Festlegungen erhält.<br />
Im oberen rechten Teil des Eigenschaftsblattes wird die Ausgabequalität eingestellt und die Anzahl<br />
der anzufertigenden Kopien (zusätzlich zum Original) angegeben. Ob diese Funktionalität<br />
wirklich angeboten wird, ist abhängig vom Plottertyp.<br />
Ist der Button Rahmen zeichnen eingedrückt, wird auf dem auszugebenden Plot ein Rahmen<br />
(um die Zeichnung bzw. den Ausschnitt) gezeichnet, der das Ausschneiden der Zeichnung vereinfacht.<br />
Zur Festlegung eines Ausschnittes muss der Button Ausschnitt definieren gedrückt<br />
werden.<br />
4H-ALFA– Platten – Scheiben – Faltwerke – Allgemeine Erläuterungen zur Bedienung
Plotausgabe in Datei Ist der Button in Datei ausgeben gedrückt, muss ein vom Betriebssystem akzeptierter<br />
Dateiname (mit vollständiger Pfadangabe) angegeben werden. In diesem Fall werden die Plotterinstruktionen<br />
nicht direkt zum Plotter gesandt, sondern in die angegebene Datei gespeichert.<br />
Diese kann dann zu einem späteren Zeitpunkt zum Plotter geschickt werden.<br />
Wird das hier diskutierte Eigenschaftsblatt bestätigt, folgt unter Umständen ein weiteres Eigenschaftsblatt<br />
in Abhängigkeit des gewählten Plottertyps. Hierbei wird zwischen Rasterplottern<br />
und Zeichenstiftplottern unterschieden. S. hierzu ggf. die Windows-Online-Hilfe, die über den<br />
Hilfe-Button aufgerufen wird.<br />
Nach Bestätigung des Eigenschaftsblattes wird die Plotdatei erzeugt, was mit einer entsprechenden<br />
Meldung in der Statuszeile von PlotView protokolliert wird. Wurde der Button in Datei<br />
ausgeben aktiviert, ist die Aktion hiermit beendet. Andernfalls ist die erzeugte Datei als temporäre<br />
Datei angelegt, die nun zum Plotter gesandt werden muss. Dies kann auf zwei unterschiedliche<br />
Arten geschehen. Wählen Sie im Hintergrund, wenn Sie den Datenversand zwischen<br />
Computer und Plotter nicht abwarten wollen. In diesem Fall übernimmt der DTE ® -Spooler den<br />
Auftrag und wickelt den Transfer im Hintergrund ab, während Sie im Vordergrund (also am<br />
Sichtgerät) wieder anderen Dingen nachgehen können. Wählen Sie direkt (online), so können<br />
Sie den Datentransfer an einem sich langsam schließenden Schieberegler verfolgen. Das<br />
Sichtgerät ist dann jedoch für andere Aktivitäten gesperrt.<br />
In Netzwerken empfiehlt sich meist die letztgenannte Methode, da der Transfer der Datei zum<br />
Netzwerk-Server sehr schnell durchgeführt werden kann und sodann der Spooler des Netzwerk-Servers<br />
die Kommunikation mit dem Plotter übernimmt. Dies gilt natürlich nur, wenn der<br />
Plotter auch am Netzwerk-Server angeschlossen ist oder zumindest dieser Zugriff auf den Plotter<br />
via Datenkabel besitzt.<br />
Zeichnungen können komplett oder als Ausschnitt gedruckt oder geplottet werden.<br />
Zur Definition eines Ausschnittes wird ein Rahmen auf dem Sichtgerät platziert, dessen horizontale<br />
und vertikale Ränder mit der Maus in die erforderliche Position verschoben werden<br />
können. Umfasst der Rahmen den gewünschten Ausschnitt, wird er durch Drücken des symbolischen<br />
bestätigen-Buttons quittiert.<br />
Durch Drücken des abbrechen-Buttons wird die Rahmendefinition aufgegeben. Die nachfolgenden<br />
Ausgabeaktionen beziehen sich wieder auf den Gesamtplan.<br />
Rahmen numerisch Über die bearbeiten-Menüfunktion (Drücken der RMT) kann der Rahmen numerisch festgelegt<br />
werden.<br />
Planerstellungsmodul 121
122<br />
Im Eigenschaftsblatt zur Definition des Ausgabe-Ausschnittes wird der Rahmen numerisch festgelegt.<br />
Durch Drücken des maximal-Buttons werden für b und h automatisch die größtmöglichen<br />
Werte gesetzt. Diese sind abhängig von der zuvor angegebenen Blattgröße und der möglicherweise<br />
eingestellten Rotation.<br />
Wenn die Werte dx und dy in den Inkrementfeldern aktiviert sind, werden sie auf die Position<br />
des Rahmens addiert. Hierdurch können mehrere Ausdrucke mit konstanten Ausschnittsabständen<br />
realisiert werden.<br />
Bei der Erzeugung eines Ausdruckes wird entschieden, ob die Seite sofort gedruckt oder<br />
(und) ob die Seite in die DTE ® -Druckliste Zeichnungen aufgenommen werden soll.<br />
Im letztgenannten Fall kann die Seite zu einem späteren Zeitpunkt direkt aus DTE ® heraus (gemeinsam<br />
mit anderen Drucklisten) auf dem Drucker ausgegeben werden.<br />
Soll die Zeichnung ausschließlich direkt auf dem Drucker ausgegeben werden (keine Abspeicherung<br />
in die Druckliste), kann zwischen der Ausgabe als Druckliste und der Ausgabe als<br />
(nackte) Zeichnung gewählt werden. Letztere verfügt nicht über die Kopf- und Fußzeilen des<br />
<strong>pcae</strong>-Statikdokumentes.<br />
Bei Zeichnungen kann das im Drucker liegende Papierformat mit A4, A3 oder frei angegeben<br />
werden. Im letztgenannten Fall muss der bedruckbare Bereich des Mediums numerisch beschrieben<br />
werden.<br />
In dem Eigenschaftsblatt wird im Infofenster angezeigt, ob der Plan auf einer Druckseite maßstabsgerecht<br />
untergebracht werden kann oder ob es einer Verkleinerung der Zeichnung bedarf.<br />
Passt der Plan nicht maßstabsgerecht in das Druckdokument, kann ein Ausschnitt definiert<br />
werden. S. hierzu S. 121.<br />
Um das gegebene Papierformat optimal auszunutzen, kann die Zeichnung bzw. der gewählte<br />
Ausschnitt um 90 o gedreht ausgegeben werden.<br />
Um den dargestellten Plan in einer DXF-Übergabedatei zu speichern, sind im ersten Schritt<br />
über die Windowssuche Zielverzeichnis und Name anzugeben.<br />
4H-ALFA– Platten – Scheiben – Faltwerke – Allgemeine Erläuterungen zur Bedienung
Zur Erzeugung der DXF-Datei sind zwei weitere Festlegungen zu treffen.<br />
Text als Text Zunächst können die im Plan enthaltenen Texte entweder als Texte oder als Linien übergeben<br />
werden. Werden Texte als Texte übergeben, können diese auch als Texte im Ziel-CAD-System<br />
bearbeitet (editiert) werden. Es gehen jedoch die schrifttypspezifischen Eigenschaften verloren.<br />
Die Schrift wird im Zielsystem möglicherweise anders aussehen, da dort ein anderer Font verwendet<br />
wird.<br />
Text als Linien Werden Texte als Linien übergeben, ist sichergestellt, dass der Plan im Zielsystem genauso<br />
aussieht wie in PlotView. Die Texte können jedoch als solche nicht mehr editiert werden, da es<br />
sich faktisch nur noch um Linien handelt. Die Übergabe der Texte als Linien empfiehlt sich u. U.<br />
auch dann, wenn im aktuellen Plan eine größere Anzahl von Sonderzeichen existiert, die dem<br />
Zielsystem nicht bekannt sind.<br />
Standardmäßig werden den grafischen Objekten im DXF-Format Farbindizes zugeordnet. Bei<br />
technischen Zeichnungen ist es i.d.R. sinnvoller, anstelle der Farbindizes Stiftnummern zu übergeben.<br />
Diese können dann im Zielsystem mit bestimmten Farbwerten und/oder Strichdicken<br />
assoziiert werden.<br />
Nach Anklicken des Buttons orthogonale Fläche erzeugen wird die Erzeugung einer orthogonal<br />
gerasterten Fläche eingeleitet.<br />
Diese Funktion ist für die Planausgabe von 4H-ALFA als CAD-Zusatzfunktion zur manuellen<br />
Planergänzung zu verstehen und für die reine Planausgabe nicht erforderlich.<br />
Das folgende Eigenschaftsblatt gliedert sich über Register in drei Phasen der Bearbeitung.<br />
Die Aufgabe der ersten Phase Formgebung besteht darin, eine grobe Skizze zu zeichnen, die<br />
die Form der zu erzeugenden Fläche qualitativ beschreibt. In dem großen Fenster befindet sich<br />
hierzu eine Rastermatrix von Quadraten, die einzeln (durch Anklicken mit der LMT) mit Farbe<br />
gefüllt bzw. durch abermaliges Anklicken wieder gelöscht werden können. Sollen mehrere<br />
Planerstellungsmodul 123
124<br />
Quadrate hintereinander an- bzw. ausgeknipst werden, so lässt sich dies mit gedrückt gehaltener<br />
LMT und gleichzeitiger Bewegung der Maus einfach realisieren.<br />
In der zweiten Phase mit der Bezeichnung Vermaßung wird die Skizze vermaßt. Hierzu erscheint<br />
die mit einer horizontalen und einer vertikalen Maßlinie versehene Skizze aus Phase 1.<br />
An die Maßlinien angetragen sind die Variablen H1, H2, H3 ... (horizontale Maßlinie) und die<br />
Variablen V1, V2, V3 ... (vertikale Maßlinie). Diesen Variablen müssen in zwei hierzu angebotenen<br />
Tabellen Werte zugewiesen werden.<br />
In der dritten Phase zur Flächenerzeugung (Register Layout und Montage anklicken) wird festgelegt,<br />
mit welchem Zeichenstift die Umrandungslinie gezeichnet und welcher Linientyp hierzu<br />
benutzt werden soll. Auf die Darstellung einer Umrandungslinie kann auch insgesamt verzichtet<br />
werden. Weiterhin wird optional die Schraffur festgelegt.<br />
Zur Festlegung der Montage der Fläche in die Zeichnung wird ein Kontrollpunkt im Darstellungsfenster<br />
des Eigenschaftsblattes ausgewählt. Alle Kreuzungspunkte der hier dargestellten<br />
Hilfslinien können als Kontrollpunkt angeklickt werden. Nach Bestätigen des Eigenschaftsblattes<br />
wird die definierte Fläche derart in die Zeichnung eingefügt, dass der gewählte Kontrollpunkt<br />
im Abstand dx und dy vom dynamischen Konstruktionskoordinatensystem KKS entfernt platziert<br />
wird.<br />
Zur Definition von dx und dy sind entsprechende Eingabefelder gegeben. Die Längenangaben<br />
der Maßlinien sowie die Werte für dx und dy beziehen sich auf das aktuell eingestellte Weltkoordinatensystem<br />
WKS.<br />
Der Button Linie erzeugen leitet die Erzeugung einer oder mehrerer Linien im Freihandmodus<br />
ein. Diese Funktion ist für die Planausgabe von 4H-ALFA als CAD-Zusatzfunktion zur manuellen<br />
Planergänzung zu verstehen und für die reine Planausgabe nicht erforderlich.<br />
Es erscheint ein Fadenkreuz, das durch Bewegung der Maus auf dem Sichtgerät positioniert<br />
wird. In der Statuszeile erscheint die Aufforderung Anfangspunkt anklicken. Durch Klicken der<br />
LMT wird der Anfangspunkt der Linie ausgewählt. Hierbei erscheint entweder die Meldung Anfangspunkt<br />
neu erzeugt oder Linie an Kontrollpunkt geknüpft, je nachdem, ob ein existierender<br />
Kontrollpunkt angeklickt wurde oder nicht. Nun zieht sich die zu erzeugende Linie (wie ein<br />
Gummiband) durch Mausbewegung gesteuert über den Bildschirm, begleitet von der Aufforderung<br />
Endpunkt anklicken (rechts: weiter, links: Ende).<br />
Wird nun die LMT gedrückt, ist die Erzeugung der Linie beendet. Die Linie erscheint auf dem<br />
Plan, wird mit dem aktuell eingestellten Zeichenstift gezeichnet und ist vom aktuell eingestellten<br />
Linientyp. Die aktuellen Einstellungen werden oben am rechten Rand der Arbeitsfläche protokolliert<br />
bzw. dort geändert. Wurde der Endpunkt der erzeugten Linie mit der RMT bestätigt,<br />
erscheint wieder die Aufforderung Anfangspunkt anklicken. Auf diese Art können sehr schnell<br />
mehrere Linien bzw. Linienzüge erzeugt werden.<br />
Mit der Funktion Polygonzug erzeugen werden im Gegensatz zur freien Linienerzeugung koordinatengemäß<br />
exakt festgelegte Linienzüge beschrieben. Diese Funktion ist für die Planausgabe<br />
von 4H-ALFA als CAD-Zusatzfunktion zur manuellen Planergänzung zu verstehen und für<br />
die reine Planausgabe nicht erforderlich.<br />
Der Startpunkt des Polygonzuges wird in Bezug auf das eingestellte Koordinatensystem numerisch<br />
angegeben oder durch Anklicken eines bestehenden Punktes mit der Maus ausgewählt.<br />
4H-ALFA– Platten – Scheiben – Faltwerke – Allgemeine Erläuterungen zur Bedienung
Am rechten Bildschirmrand erscheinen nach Drücken von starten die Eingabefelder zur Angabe<br />
der Differenzkoordinaten der Einzellinien.<br />
Sofern der Radio-Button Linienzug schließen eingedrückt wurde, kann die nach Eingabe der<br />
vorletzten Linie automatisch geschlossene Fläche mit einer Schraffur versehen werden.<br />
Mit der Funktion Textobjekt erzeugen kann der Plan mit zusätzlichen Texteingaben versehen<br />
werden. Sie ist für die Planausgabe von 4H-ALFA als CAD-Zusatzfunktion zur manuellen Planergänzung<br />
zu verstehen und für die reine Planausgabe nicht erforderlich.<br />
Der im Eingabefeld editierte Text wird, mit Textattributen (Schablone, Winkel, Abstand) versehen,<br />
manuell mit der Maus oder numerisch in den Plan montiert.<br />
Die Werte X und Y beziehen sich auf die aktuelle Lage des Konstruktionskoordinatensystems<br />
KKS und auf den Maßstab des eingestellten Weltkoordinatensystems WKS.<br />
Die Verwaltung der Werkzeuge umfasst die benutzten Farben, Stiftparameter, Linientypen,<br />
Schriftschablonen, Schraffuren, die Weltkoordinatensysteme und Folien.<br />
Diese Funktion ist für die Planausgabe von 4H-ALFA als CAD-Zusatzfunktion zur manuellen<br />
Planergänzung zu verstehen und für die reine Planausgabe nicht erforderlich.<br />
Die Erläuterung der Registerinhalte finden Sie in der Windows-Hilfe des Planerstellungsmoduls.<br />
Weltkoordinatensysteme Jeder Plan verfügt über ein Plankoordinatensystem (PKS) und ggf. mehrere (maximal<br />
100) Weltkoordinatensysteme (WKS). Der Ursprung des Plankoordinatensystems befindet<br />
sich in der unteren, linken Ecke des Planes und vermisst den Plan nach rechts (x-Achse) und<br />
nach oben (y-Achse) in cm. Die definierten Weltkoordinatensysteme vermessen einzelne Objekte<br />
der Zeichnung in (unterschiedlichen) Maßstäben. Auch bei Weltkoordinaten weist die x-<br />
Achse nach rechts und die y-Achse nach oben.<br />
Planerstellungsmodul 125
8.2 Planfamilien<br />
126<br />
Der dargestellte schematische Plan zeigt die Bedeutung unterschiedlicher Koordinatensysteme<br />
sowie die Lage und Richtungen der x- und y-Achsen.<br />
In dem Weltkoordinatensystem-Eigenschaftsblatt können bereits existierende WKS ausgewählt<br />
werden. Über den Werkzeuge-Button (S. 125) können dem Plan weitere WKS hinzugefügt<br />
werden.<br />
Im Eigenschaftsblatt zur Definition der Blattgröße kann der Plan hinsichtlich seiner Länge und<br />
Breite festgelegt werden. Eine normierte Plangröße kann über die Listboxen abgerufen werden.<br />
Nach Bestätigen der Blattgröße ändert sich die Größe des dargestellten Blatt Papiers in der<br />
PlotView-Zeichenebene entsprechend.<br />
Die Zoomfunktionen verhalten sich wie in Abs. 2.3.6, S. 20, beschrieben.<br />
Am rechten Bildschirmrand stehen wie gezeigt weitere Werkzeuge zur Verfügung.<br />
Die Erläuterungen zu diesen Modi und Modellierungsfunktionen finden Sie<br />
in der Online-Hilfe des Planerstellungsmoduls.<br />
4H-ALFA übergibt gemäß der Zusammenstellung in der Drucklistengestaltung (s. Abs. 7, S. 114)<br />
dem Planerstellungsmodul eine Reihe von Plänen zu den Lastfällen und der Bemessung.<br />
Layout Der Benutzer kann auf die Gestaltung der Plots und die Planeigenschaften unter den Rechenlaufeigenschaften<br />
der grafischen Eingabe über den dargestellten Button Einfluss nehmen (s.<br />
Abs. 2.6.1, S. 41).<br />
Über die Pfeil-Buttons wird auf die Eigenschaften der einzelnen Planfamilien verzweigt.<br />
4H-ALFA– Platten – Scheiben – Faltwerke – Allgemeine Erläuterungen zur Bedienung
Eigenschaften Konturenplots Schnittgrößen und Bewehrungen werden als Konturengrafiken ausgegeben.<br />
Die Flächen der Wertebereiche werden schraffiert. Wenn nur Konturgrenzen gezeichnet werden,<br />
entstehen die üblichen Höhenliniendarstellungen.<br />
....Zahlenplots Zahlenplots finden für die Darstellung von Schnittgrößen, Lagergrößen, Blocklasten und Bewehrung<br />
Verwendung.<br />
....erf as-Plots Die erf. as-Plots bilden als Vektorendarstellung mit Angabe der Verlegerichtung und den zugehörigen<br />
Bewehrungsquerschnitten den Schwerpunkt der 4H-ALFA-Pläne.<br />
Grundbewehrung Hier kann für jede Lage ein Grundbewehrungsquerschnitt eingetragen werden. Ist der Schalter<br />
Differenzbewehrung darstellen eingedrückt, werden nur die Bewehrungswerte abzüglich<br />
Grundbewehrungsquerschnitt dargestellt, die von Null verschieden sind.<br />
Ist der Schalter gelöst, werden nur die Bewehrungswerte ausgegeben, die die angegebenen<br />
Grundwerte überschreiten. Hier werden die 100%-Werte und keine Differenzen dargestellt.<br />
Planeigenschaften In den drei letztgenannten Eigenschaftsblättern werden die zugehörigen Planeigenschaften<br />
über den Pfeilbutton erreicht. Ein weiteres Eigenschaftsblatt ermöglicht den Zugriff auf normierte<br />
Blattgrößen.<br />
... normierte Größen<br />
Aktualisierung Nach Bestätigen der Eingaben werden die Pläne ohne neuerliche Berechnung mit den neuen<br />
Parametern aktualisiert und können über die Planerstellung abgerufen werden.<br />
Planerstellungsmodul 127
9 Literaturverzeichnis<br />
10 Index<br />
128<br />
/1/ Szilard, Rudolph<br />
Finite Berechnungsmethoden der Strukturmechanik<br />
Band 2, Flächentragwerke im Bauwesen, Verlag Ernst & Sohn 1990<br />
/2/ DIN 1045, 7.88<br />
/3/ DIN 1045-1, 7.01<br />
/4/ Kuyt, B.<br />
Zur Frage der Netzbewehrung in Flächentragwerken<br />
Beton- und Stahlbetonbau 7/1964, Seite 158 ff.<br />
/5/ Baumann, Th.<br />
Zur Frage der Netzbewehrung in Flächentragwerken<br />
Bauingenieur 10/1972, Seite 367 ff.<br />
/6/ Frank, K.; Litzenburger, M.; Peters, G.<br />
Rissnachweis nach Noakowski<br />
Bautechnik 65, 1988 Heft 5.<br />
3D-Bearbeitungsmodus 34<br />
3D-Modus 17, 26, 46, 61, 62, 67<br />
Abkürzungen 2<br />
abs/max-Raster 102<br />
Abstände 42<br />
abwählen 16, 17<br />
aktualisieren 127<br />
Anschluss exzentrischer 50, 52, 53<br />
Ansichtseigenschaften 17, 20<br />
Arbeitsweise 80<br />
Auflagerzwangsverformung 15, 60<br />
Ausnutzungsgrad 9<br />
ausrichten 36<br />
Ausschnitt 16, 121<br />
auswählen 17<br />
Auswahlliste 72<br />
Auswahlmöglichkeit 21<br />
Basisobjekt 115<br />
BAUCAD 9<br />
BauCad *K+R* 91<br />
bearbeiten 14<br />
Belastung 59<br />
Bemessungsangaben 15<br />
Bemessungseigenschaften 33, 49, 57<br />
Berechnung lineare 41<br />
Berechnung nichtlineare 41, 45, 47, 56<br />
Bereinigungsfunktion 41, 43, 76<br />
Bettung elastische 56<br />
Bettungszahl 58<br />
Bettungszahlverfahren 42<br />
Bewehrung 9<br />
Bewehrungsplan 71<br />
Bezugsebene 47<br />
blank 2<br />
Blattgestaltung 106<br />
Brückenbau 86<br />
Brückentyp 86<br />
Buttons 2<br />
CAD-Datenimport 90<br />
CAD-Export 43, 115<br />
CAD-System 43<br />
Cursor 2<br />
Darstellungseigenschaften 16, 24<br />
Datenaustausch 8<br />
Datenexport 43<br />
Datenkategorien 8<br />
Datenzustand 16, 78<br />
Datenzustandsbereinigung 42, 79<br />
Datenzustandsüberprüfung 78<br />
Deformation 101<br />
dekomprimieren 8<br />
Detailnachweispunkte 9<br />
Dickenangaben 56<br />
Differenzbewehrung 127<br />
DIN Fachbericht 86<br />
Doppelklick 17, 95, 107, 116, 117<br />
drehen 19, 35, 39<br />
Druckfeder 45, 47<br />
Drucklisten 9<br />
Drucklistengestaltung 41, 114<br />
Drucklistenvorschau 118<br />
Druckmanager 19<br />
Duplikat 34<br />
duplizieren 33<br />
Durchbiegungen, extremale 102<br />
Durchstanznachweis 46<br />
DXF 9, 21, 31, 122<br />
DXF-2D-Filterprogramm 91<br />
DXF-3D-Filter 93<br />
DXF-Vorlage 68, 69, 94<br />
Ebene 13, 16, 67<br />
Ebenenbearbeitung 22, 35<br />
Ebenenbearbeitungsmodus 17, 24, 25, 32, 34, 35,<br />
36<br />
Ebenenbearbeitungszustand 33<br />
Ebeneneigenschaften 68<br />
Ebeneneinstellungen 15<br />
Ebenenerzeugung 23<br />
Ebenenkoordinaten 32<br />
Ebenenkoordinatensystem 25, 47, 57, 60<br />
4H-ALFA– Platten – Scheiben – Faltwerke – Allgemeine Erläuterungen zur Bedienung
Ebenensymbol 22<br />
Ebenenvertauschung 25<br />
Ebenenverwaltung 25<br />
Editor 31<br />
Eigengewichtslast 61<br />
Eingabemodul 11<br />
Einstellungen globale 14<br />
Einwirkung 2, 59<br />
Einzellast 15, 60<br />
Elementkantenlänge 43, 46, 77<br />
Elementverdichtung 44<br />
E-Mail 8<br />
erf. as-Plots 127<br />
Ergebnistyp 115<br />
Ergebnisvisualisierung 19, 95<br />
Ermüdungsnachweis 65<br />
Ersatzquerschnitt 54, 55<br />
erzeugen 14, 26<br />
Explorerfenster 18, 22<br />
Extremalbildungsvorschrift 2, 67<br />
Exzentrizität 52, 57<br />
Fahrspur 63<br />
Fahrzeugstellungen 63<br />
Fahrzeugtyp 63<br />
Faltwerk 12, 60, 67<br />
Fangabstand 23, 25, 42, 43, 67, 79<br />
Fangerechteck 2, 17<br />
Fangraster 32<br />
Fangrasterabstand 90<br />
Farbausgabe 118<br />
Federkonstante 47<br />
Fehlermeldungen 19<br />
Fenstergröße 26<br />
Fixlinie 76<br />
Fixobjekte 76<br />
Fixpunkt 44, 76<br />
Fixstern 44, 77<br />
Fixverstärkungen 58<br />
Fläche definieren 16<br />
Fläche, orthogonale 123<br />
Flächen erzeugen 33<br />
Flächenlast 15, 62<br />
Flächenposition 33<br />
Flächenpositionsgruppe 16, 71<br />
Folientechnik 25<br />
Freihandmodellierung 70<br />
Freihandmodus 124<br />
Gelenkbedingungen 52<br />
Generierung 27<br />
Generierungsrichtung 77<br />
Geschossdecken 82<br />
Glaser 9<br />
Glaser-Import 90<br />
Gleichgewichtskontrolle 108<br />
Grafiken, ausgewählte 106<br />
Grenzlinien 102<br />
Grundbewehrung 127<br />
Gruppe 16, 71<br />
Import 31<br />
ISB-CAD 9<br />
ISB-CAD-Import 90<br />
Kameraposition 16, 19, 23<br />
Kempter 9<br />
Knoten lokalen 52<br />
Knotenkoordinatensystem 45, 60<br />
komprimieren 8<br />
Konstruktionskoordinatensystem 35, 37, 70, 119,<br />
125<br />
Kontrollpunktanziehung 32, 69<br />
Konturendarstellung 100<br />
Konturenplots 127<br />
Koordinaten 26<br />
Koordinatenbereich 25<br />
Koordinatensystem ebenes 68<br />
Koordinatensysteme 13<br />
Kopie 34<br />
kopieren 7, 67<br />
Kreisbogen 39<br />
Kreismakro 33<br />
laden 8<br />
Lagerangaben 15<br />
Lagerbank 16, 71<br />
Lagerreaktionskräfte Import 82<br />
Lagersenkung 60<br />
Lagersymbole 46, 48<br />
Lagerung elastische 45<br />
Lastbild 2<br />
Lastbilder 25, 59<br />
Lastbilder kopieren 67<br />
Lastbilder tabellarisch 66<br />
Lastfall 2, 59<br />
Lastfallassistent 88<br />
Lastfallfolie 16, 34, 59<br />
Lastfallobjekte 116<br />
Lastfläche 34<br />
Lastkollektiv 2, 67<br />
Lastordinaten 22<br />
Lasttyp 60, 62<br />
Lastweiterleitung 82<br />
Linie erzeugen 124<br />
Liniebearbeitung 38<br />
Linieneigenschaften 38, 46<br />
Linienerzeugung manuell 26<br />
Linienkoordinatensystem 47<br />
Linienlagereigenschaften 47, 48<br />
Linienlagersymbole 21<br />
Linienlänge 39<br />
Linienlast 15, 60<br />
Linienzug 32<br />
löschen 8, 14, 25, 38, 41<br />
lösen 41<br />
Lupensymbol 25<br />
Maßstabstreue 120<br />
Material 15<br />
Material allgemeines 57<br />
Material freies 49<br />
Materialeigenschaften 49, 56, 58<br />
Menüfunktionen 9<br />
modellieren 34<br />
Montage 29<br />
Nachweis elastischer 57<br />
Nachweise 67<br />
Navierlagerung 47<br />
Navigation 19<br />
Netzdichte 55<br />
Netzgenerierer 18<br />
Netzgenerierung 14<br />
Netzgenerierungseigenschaften 44, 46, 55, 57<br />
Netzgenerierungsoptionen 21, 76<br />
Netzwerkstruktur 12<br />
Index 129
neu nummerieren 73<br />
nichtlineares Verhalten 45, 47<br />
Nummerierung 73<br />
Objektauswahl 107<br />
Objekte bearbeiten 14<br />
Objekte erzeugen 14<br />
Objektfenster 17<br />
Ordner 7<br />
Paketdienst 8<br />
Planerstellungsmodul 19, 119<br />
Planfamilien 127<br />
Planverwaltung 120<br />
Platte 60, 61, 62<br />
Plattenbreite mitwirkende 54<br />
Plattentheorie 11<br />
Plattentragwerk 11<br />
Plausibilität 78<br />
Plotoptionen 41<br />
Plotter 120<br />
Polygonzug, erzeugen 124<br />
Problemklasse 7<br />
Problemklasse umwandeln 81<br />
Punktbasiseigenschaften 38<br />
Punktbearbeitung 37<br />
Punktbezeichnung 38<br />
Punkteigenschaften 44<br />
Punktetabelle 26<br />
Punktkoordinaten 38<br />
Punktlagereigenschaften 44, 46<br />
Punktlasten 15<br />
Punktnummer 38<br />
Radlasten 15, 63<br />
Randabstand 20<br />
Raster 68<br />
Raster orthogonale 27<br />
Raster rotationssymmetrische 28<br />
Raumgewicht 62<br />
Rechenlaufeigenschaften 41<br />
Rechenmodus 41<br />
Rechteckmakro 32<br />
redo 14, 75<br />
Rotationsachse 28<br />
Rotationswinkel 29<br />
rst-System 45<br />
Scharnier 15, 48<br />
Scheibe 60, 61, 62<br />
Scheibentragwerke 11<br />
Schlitz 15, 48<br />
schneiden 37<br />
selektike Übernahme 49<br />
sichern 8<br />
Sichtbarkeit 73<br />
skalieren 22, 36, 39, 70<br />
Spannungen zulässige 57<br />
speichern 108, 117<br />
spiegeln 36, 39<br />
130<br />
Stabbemessungseigenschaften 55<br />
Stabbettung 47<br />
Stabeigenschaften 47, 49<br />
Stabgeometrie 50<br />
Stabkoordinatensystem 47, 51, 60<br />
Stabmodell Platte 53<br />
Stabsonderlasten 61<br />
Stabzug 16, 71<br />
Stahl 57<br />
Start-Button 18<br />
statisches System 11<br />
Statuszeile 18<br />
Steifezahlverfahren 42, 56<br />
Steuerelemente 14<br />
Steuerfenster 18<br />
Symbole 20<br />
System 11<br />
Systemdruckliste 16, 74<br />
Systemeigenschaften 25, 41<br />
Systemfolie 16, 26, 33, 59<br />
Systemobjekte 26<br />
tabellarische Bearbeitung 15<br />
Teilung, äquidistant 100<br />
Temperatur 11<br />
Temperaturlast 61, 62<br />
Text erläuternder 108<br />
Textdatei 31<br />
Tiefenclipping 20<br />
Tragfähigkeitsnachweis 88<br />
Überhöhungsfaktor 101<br />
Überzug 50<br />
undo 14, 75<br />
undo-Funktion 34<br />
Unterteilung 40<br />
Unterzug 50<br />
Vektordarstellung 101<br />
verdrehen 70<br />
vereinheitlichen 43<br />
vergrößern 36, 39<br />
verkleinern 36, 39<br />
verschieben 35, 38, 39, 70<br />
Verstärkung 34, 58<br />
Visualisierung 95<br />
Vorgehensweise 80<br />
Vorlage 94<br />
Voutung 51<br />
Warnungen 19<br />
Weltkoordinatensystem 125<br />
Zahlenplots 127<br />
Zahlenwerte 102<br />
Zeichenstift 124<br />
zoomen 20<br />
Zugfeder 45, 47<br />
Zwangsverformungen 60<br />
Zwischenpunkte 37<br />
4H-ALFA– Platten – Scheiben – Faltwerke – Allgemeine Erläuterungen zur Bedienung