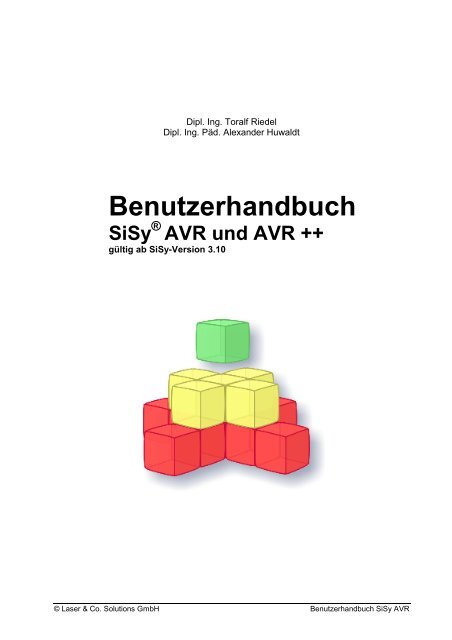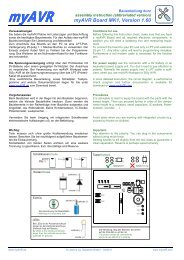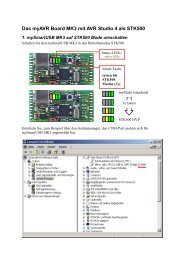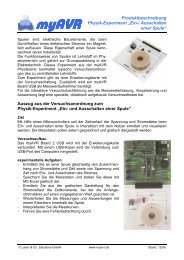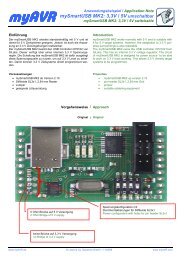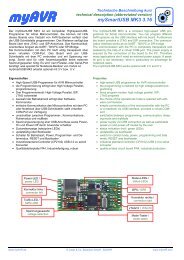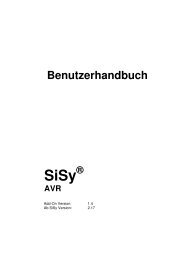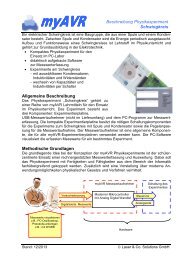Handbuch - myAVR
Handbuch - myAVR
Handbuch - myAVR
Sie wollen auch ein ePaper? Erhöhen Sie die Reichweite Ihrer Titel.
YUMPU macht aus Druck-PDFs automatisch weboptimierte ePaper, die Google liebt.
Inhalt Seite: 3/120Inhalt1 Einleitung..........................................................................................................................................72 Vorbereitung .....................................................................................................................................82.1 Installation der Software..............................................................................................................82.1.1 Voraussetzungen .................................................................................................................82.1.2 Setup von der SiSy-CD........................................................................................................82.2 Beschaffen bzw. Herstellen der Hardware................................................................................103 Arbeiten mit SiSy AVR, allgemein ..................................................................................................113.1 Projektarbeit ..............................................................................................................................113.1.1 Was ist ein SiSy-Projekt?...................................................................................................113.1.2 Neues Projekt erstellen......................................................................................................113.1.3 Vorhandenes Projekt öffnen ..............................................................................................113.1.4 Projekt archivieren .............................................................................................................113.1.5 Projektarchiv einlesen........................................................................................................123.1.6 Projektarchiv als Email versenden.....................................................................................123.2 Die Modellierungselemente von SiSy .......................................................................................123.3 Die Fenster für die Modellierung ...............................................................................................143.4 Modelle bearbeiten....................................................................................................................153.4.1 Modellelemente anlegen....................................................................................................153.4.2 Modellelemente auswählen ...............................................................................................153.4.3 Modellelemente untersuchen (Report) ..............................................................................153.4.4 Modellelemente verschieben .............................................................................................163.4.5 Die Größe von Modellelementen verändern......................................................................163.4.6 Modellelemente verbinden.................................................................................................163.4.7 Modellelemente löschen ....................................................................................................163.4.8 Modellelemente kopieren...................................................................................................163.4.9 Modellelemente ausschneiden ..........................................................................................173.4.10 Diagramme kopieren (flache Kopie) ..................................................................................173.4.11 Modelle kopieren (tiefe Kopie) ...........................................................................................173.4.12 Die Modellhierarchie bearbeiten (JoJo) .............................................................................173.5 Die Ansicht verändern ...............................................................................................................183.5.1 Fensterinhalt verschieben..................................................................................................183.5.2 Fensterinhalt vergrößern oder verkleinern.........................................................................183.5.3 Fensterinhalt farbig oder als Kontur darstellen ..................................................................183.5.4 Die Schriftart ändern ..........................................................................................................183.6 Druckfunktionen in SiSy ............................................................................................................193.6.1 Diagramme drucken...........................................................................................................193.6.2 Grafiken und Inhalte drucken (QuickDok)..........................................................................213.6.3 Nur Quellcodes drucken ....................................................................................................223.6.4 Nutzen der Zwischenablage ..............................................................................................233.7 SiSy Add-Ons verwalten ...........................................................................................................243.7.1 Einführung..........................................................................................................................243.7.2 Add-Ons anzeigen .............................................................................................................253.7.3 Add-Ons hinzufügen ..........................................................................................................263.8 Zusätzliche Werkzeuge .............................................................................................................273.8.1 Einführung..........................................................................................................................273.8.2 <strong>myAVR</strong> Werkzeuge............................................................................................................273.8.3 SVL Werkzeuge .................................................................................................................333.8.4 Weitere Werkzeuge ...........................................................................................................344 Die Hilfefunktionen in SiSy .............................................................................................................354.1 Der Assistent .............................................................................................................................354.2 Die Online-Hilfe .........................................................................................................................364.3 Die allgemeine Hilfe ..................................................................................................................375 Entwicklung eines kleinen Programms mit SiSy AVR....................................................................38© Laser & Co. Solutions GmbH Benutzerhandbuch SiSy AVR
Seite: 4/116Inhalt5.1 Voraussetzungen...................................................................................................................... 385.2 Zielstellung ............................................................................................................................... 385.3 Vorgehen .................................................................................................................................. 386 Das <strong>myAVR</strong> Controlcenter............................................................................................................. 476.1 Einleitung.................................................................................................................................. 476.2 Das <strong>myAVR</strong> Board starten und stoppen (Power Control) ........................................................ 476.3 Kommunikation mit dem <strong>myAVR</strong> Board ................................................................................... 486.3.1 Grundlagen (LPT/USB-Variante) ...................................................................................... 486.3.2 Einstellungen für die seriellen Verbindung........................................................................ 496.3.3 Daten empfangen vom <strong>myAVR</strong> Board.............................................................................. 506.3.4 Darstellung der empfangen Daten .................................................................................... 506.3.5 Empfangene Daten speichern........................................................................................... 536.3.6 Daten an das <strong>myAVR</strong> Board senden ................................................................................ 547 Der <strong>myAVR</strong> Simulator MK1/2 ........................................................................................................ 557.1 Einleitung.................................................................................................................................. 557.2 Den Simulator starten und konfigurieren.................................................................................. 557.3 Die Programmsimulation durchführen...................................................................................... 567.3.1 Einzelschritte..................................................................................................................... 567.3.2 Langsame und schnelle Simulation .................................................................................. 567.3.3 Speicherinhalte anzeigen.................................................................................................. 567.3.4 Serielle Kommunikation .................................................................................................... 578 Der <strong>myAVR</strong> Code-Wizard.............................................................................................................. 588.1 Einführung ................................................................................................................................ 588.2 Grundeinstellungen .................................................................................................................. 598.3 Geräteeinstellungen ................................................................................................................. 598.4 Unterprogramme ...................................................................................................................... 608.5 Projektdaten ............................................................................................................................. 608.6 Codegenerierung...................................................................................................................... 619 Entwicklung eines großen Programms mit SiSy AVR ................................................................... 629.1 Einleitung.................................................................................................................................. 629.2 Vorbereitung ............................................................................................................................. 629.3 Aufgabenstellung...................................................................................................................... 639.4 Hauptprogramm erstellen ......................................................................................................... 639.5 Units (Unterprogramme) anlegen und verknüpfen................................................................... 649.6 Übersetzen, Brennen und Test ................................................................................................ 659.7 Interrupt-Service-Routine (ISR) im großen Programm............................................................. 6510 Entwicklung eines Programmablaufplans mit SiSy AVR............................................................... 6610.1 Einleitung.................................................................................................................................. 6610.2 Vorbereitung ............................................................................................................................. 6610.3 Aufgabenstellung...................................................................................................................... 6810.4 Grundstruktur laden.................................................................................................................. 6810.5 Logik entwerfen ........................................................................................................................ 6910.6 Befehle eingeben...................................................................................................................... 7010.7 Übersetzen, Brennen und Test ................................................................................................ 7210.8 Unterprogrammtechnik im PAP................................................................................................ 7410.8.1 Anlegen eines Unterprogramms ....................................................................................... 7410.8.2 Ein Unterprogramm aufrufen............................................................................................. 7610.8.3 Unterprogramme mehrmals benutzen .............................................................................. 7710.9 Interrupt-Service-Routinen (ISR) im PAP................................................................................. 7810.10 Daten im PAP.................................................................................................................... 7910.10.1 Anlegen eines Datenobjektes......................................................................................... 7910.10.2 Datenobjekt benutzen..................................................................................................... 79Benutzerhandbuch SiSy AVR© Laser & Co. Solutions GmbH
Einleitung Seite: 5/12011 Entwicklung eines Struktogramms mit SiSy AVR ..........................................................................8011.1 Einleitung...................................................................................................................................8011.2 Aufgabenstellung.......................................................................................................................8011.3 Vorbereitung..............................................................................................................................8111.4 Struktogramm entwickeln ..........................................................................................................8212 Entwicklung eines Klassendiagramms mit SiSy AVR ....................................................................8512.1 Einleitung...................................................................................................................................8512.2 Aufgabenstellung.......................................................................................................................8612.3 Vorbereitung..............................................................................................................................8612.4 Grundstruktur laden...................................................................................................................8712.5 Systemstruktur entwerfen..........................................................................................................8812.6 Systemverhalten programmieren ..............................................................................................9112.7 Übersetzen, Brennen und Testen .............................................................................................9212.8 Interrupt-Service-Routinen (ISR) im Klassendiagramm............................................................9213 Der Sequenzdiagrammgenerator ...................................................................................................9513.1 Einführung in das Sequenzdiagramm .......................................................................................9513.2 Sequenzen ................................................................................................................................9513.3 Sequenzen weiter verwenden...................................................................................................9813.4 Besonderheiten des SiSy-Sequenzdiagramms.........................................................................9814 Einstellungen Fuse- und Lock-Bits mit SiSy...................................................................................9914.1 Einleitung...................................................................................................................................9914.2 Fuse- und Lockbits, Benutzeroberfläche in SiSy AVR.............................................................9914.3 Fuse- und Lockbits verändern.................................................................................................10115 Entwicklung eines Windows-Programms mit SiSy AVR++ ..........................................................10315.1 Ein neues Projekt anlegen ......................................................................................................10315.2 Grundgerüst für Fenster auswählen........................................................................................10315.3 Schaltfläche mit Hilfe des Control Wizards erstellen ..............................................................10415.4 Quellcode hinzufügen..............................................................................................................10515.5 Kompilieren und Linken des fertigen Programms ...................................................................10515.6 Debugging von SVL Programmen ..........................................................................................10616 Programmieren mit dem UML Zustandsdiagramm ......................................................................10816.1 Einführung in die Zustandsmodellierung.................................................................................10816.2 Erstellen von Zustandsdiagrammen........................................................................................10817 Weitere Informationen zu SiSy.....................................................................................................112Versionen und Ausgaben Stand Mai 2011 ......................................................................................112Anhang: Tastaturbelegung, allgemein..................................................................................................113Anhang: Mausoperationen ...................................................................................................................115© Laser & Co. Solutions GmbH Benutzerhandbuch SiSy AVR
Einleitung Seite: 7/1201 EinleitungSie haben eine Ausgabe des Modellierungswerkzeuges Simple System, kurz SiSy, erworben.Bevor auf die verschiedenen Funktionen des Programms eingegangen wird,noch einige Worte zum vorliegenden <strong>Handbuch</strong>. Mit Hilfe des <strong>Handbuch</strong>s werden demNutzer die Grundlagen der Bedienung von SiSy erläutert. Der Inhalt, die Gestalt und dieRegeln der Modelle werden nur am Rand betrachtet. Das genaue Vorgehen für dieProgrammierung eines Mikroprozessors wird an einem Beispiel ausführlich beschrieben.Auf die Grundlagen der Mikroprozessorprogrammierung wird im Rahmen dieses<strong>Handbuch</strong>es nicht eingegangen. Dazu dienen die <strong>myAVR</strong> Lehrbücher.Dem Nutzer wird in diesem <strong>Handbuch</strong> der Einstieg in das Programm erleichtert und dieumfangreichen Funktionen von SiSy kurz und verständlich beschrieben. Bei der Arbeitmit SiSy erstellt der Anwender Modelle in Form von Diagrammen und in ihnen enthalteneSymbole. Die Grundlagen der Entstehung und Bearbeitung solcher Diagramme sindGegenstand der Betrachtung dieses <strong>Handbuch</strong>s.Folgende Darstellungs- und Gestaltungsmittel sind für den Nutzer bei der Arbeit mitSiSy besonders wichtig:• die Diagramme als Fenster zur Ansicht und Bearbeitung von Modellen;• der Navigator als Fenster zur Steuerung und Bewegung in Modellen;• der Assistent mit Hilfestellungen zum jeweils geöffneten Diagramm und mit Diagrammvorlagen(wenn vorhanden);• die Menüs und Schalter für Befehle an Navigator, Diagramm und Objekt im Kontextmit der Modellierung.Zu den Bezeichnungen im Text:• Falls ein Menübefehl nur über Untermenüs zu erreichen ist, werden die einzelnenMenübezeichnungen kursiv geschrieben und durch Schrägstriche voneinandergetrennt.Beispiel: Menü Hilfe/über SiSy• Titel von Dialogboxen, Schaltflächen und Menüpunkten werden in Anführungszeichengesetzt.Beispiel: Dialogbox „Definition“, Schaltfläche „OK“© Laser & Co. Solutions GmbH Benutzerhandbuch SiSy AVR
Seite: 8/119Vorbereitung2 VorbereitungIn diesem Kapitel werden Sie über notwendige Schritte zur Installation, Konfigurationund Aufbau einer funktionsfähigen Entwicklungsumgebung informiert.2.1 Installation der SoftwareFür die Bearbeitung der Übungen und Aufgaben steht Ihnen die AVR-EntwicklungsumgebungSiSy AVR bzw. SiSy AVR++ zur Verfügung. Sollten Sie SiSy bereits installierthaben, können Sie dieses Kapitel überspringen.2.1.1 VoraussetzungenFür die Installation benötigen Sie einen Freischaltcode (Lizenzangaben). Falls Sie dieseAngaben nicht mit der Software erhalten haben, können Sie diese online abrufen vonwww.<strong>myAVR</strong>.de Online-Shop Kontakt/Serviceoder fordern Sie diese beim Hersteller an:Tel: 03585-470222Fax: 03585-470233e-Mail: service@<strong>myAVR</strong>.de.Bitte prüfen Sie, ob die Systemvoraussetzungen für die Installation und die Arbeit mitSiSy AVR gewährleistet sind.• für das Board <strong>myAVR</strong> Board MK2 USB und <strong>myAVR</strong> Board MK3 einen PC-Arbeitsplatz oder Notebook mit USB-Anschluss• für das <strong>myAVR</strong> Board MK1 LPT einen PC-Arbeitsplatz oder Notebook mit LPT-Portund mindestens einem COM-Port• ab Pentium III oder äquivalent• 800 MB freier Speicherplatz auf der Festplatte• Windows XP, Windows Vista oder Windows 7• 256 MB RAM• Microsoft Internet-Explorer ab Version 7.0• Maus oder ähnliches Zeigegerät• Assembler Entwicklungsumgebung (in SiSy bereits integriert)• <strong>myAVR</strong> Board• USB Kabel (<strong>myAVR</strong> Board MK2 USB) bzw. LPT-Verlängerung (<strong>myAVR</strong> Board MK1LPT)• Null-Modemkabel (bei <strong>myAVR</strong> Board MK1 LPT)• Bei Bedarf (z.B. autonomer Einsatz des <strong>myAVR</strong> Boards) geeignete Spannungsversorgungz.B. 9 V Batterie / stabilisiertes 9 V NetzteilDes Weiteren sollten Sie Grundkenntnisse in einer beliebigen Programmiersprache besitzen.Die Installation und der erste Start müssen mit Administratorrechten durchgeführtwerden.2.1.2 Setup von der SiSy-CDLegen Sie die CD „SiSy“ in Ihr CD-ROM-Laufwerk ein. Falls die CD nicht automatischstartet, wählen Sie bitte im Explorer das CD-ROM-Laufwerk und starten die setup.exeaus dem Pfad CD-Laufwerk:\Ausgabe\SiSy.Auf dem Startbildschirm stehen Schaltflächen zur Verfügung zum Installieren der Softwareund zum Öffnen von Begleitdokumenten.Für die Installation der Software betätigen Sie die entsprechende Schaltfläche. In AbhängigkeitIhrer Rechnerkonfiguration kann der Start des Setup-Programms einige Se-Benutzerhandbuch SiSy AVR© Laser & Co. Solutions GmbH
Vorbereitung Seite: 9/120kunden dauern. Das gestartete Setup-Programm wird Sie durch die weitere Installationführen.Beginn der InstallationBetätigen Sie im Setup-Programm die Schaltfläche „Weiter“. Sie erhalten die Lizenzbestimmungen.Bitte lesen Sie diese sorgfältig durch. Wenn Sie sich mit diesen Bestimmungeneinverstanden erklären, bestätigen Sie die Lizenzbestimmungen mit derSchaltfläche „Annehmen“.Sie werden im folgenden Dialog dazu aufgefordert, Ihre Lizenzangaben einzugeben.Danach erscheint die Dialogbox „Komponenten auswählen“, welche Sie mit „Weiter“bestätigen. Im darauf folgenden Fenster können Sie festlegen, unter welchem Pfad Si-Sy AVR installiert werden soll. Wenn ein anderer Pfad (bzw. ein anderes Laufwerk) gewünschtwird, ist die Schaltfläche „Durchsuchen“ zu betätigen. Eine Dialogbox erscheint,in der Sie Laufwerk und Verzeichnis auswählen können.Bestimmen Sie danach den Startmenü-Ordner, in dem die Verknüpfungen von SiSyeingefügt werden. Sie können den Zielordner ändern. Sie können dies durch auswählenvon „Keine Verknüpfungen erstellen“ unterbinden.Beginnen Sie nun die Installation durch Betätigen der Schaltfläche „Installieren“. DieInstallation wird nach auswählen von „Fertig stellen“ abgeschlossen.Sie können nun SiSy AVR starten. Es erscheint auf Ihrem Bildschirm der Dialog „Willkommenin SiSy“. Folgen Sie dann den Hinweisen des Assistenten, indem Sie „Assistentöffnen auswählen“.© Laser & Co. Solutions GmbH Benutzerhandbuch SiSy AVR
Seite: 10/119VorbereitungHinweis:In SiSy sind 2 Dateien enthalten, die Makros beinhalten („handbuch.doc“, „multi.doc").Von einigen Virenscannern werden diese Makros als „Virus“ erkannt und entsprechendbehandelt. In den Heuristik-Einstellungen des Virenscanners kann diese Behandlungunterdrückt werden.2.2 Beschaffen bzw. Herstellen der HardwareAlle Ausführungen, Übungen und Aufgabenstellungen beziehen sich auf das<strong>myAVR</strong> Board als Referenzhardware. Wenn Sie Spaß an Elektronik haben, können Siedie Hardware auch selbst fertigen. Die Komponenten erhalten Sie als Bausatz oder fertigbestückt inklusive Schaltplan etc. unter www.<strong>myAVR</strong>.de.Ausführliche Beschreibungen zur Programmierung mit Assembler, C/C++, BASCOMsind nicht Inhalt dieses <strong>Handbuch</strong>es. Weiterführende Erklärungen dazu sind im„<strong>myAVR</strong> Lehrbuch Mikrocontrollerprogrammierung“ enthalten.<strong>myAVR</strong> Board mit LPT- bzw. USB-Port sowie das myMultiProg und der mySmart-ControlBenutzerhandbuch SiSy AVR© Laser & Co. Solutions GmbH
Arbeiten mit SiSy AVR, allgemein Seite: 11/1203 Arbeiten mit SiSy AVR, allgemeinUm dem Nutzer zu erläutern, wie er in SiSy modellieren kann, werden zweckentsprechendeDefinitionen der Begriffe gegeben.3.1 Projektarbeit3.1.1 Was ist ein SiSy-Projekt?Ein SiSy-Projekt ist eine abgegrenzte Menge von verknüpften Elementen für ein zu bearbeitendesProblem. Alle aktuellen Daten sind in einer Projektdatenbank gespeichert.Die Projektdatenbank besteht aus einer Anzahl von Dateien im Projektverzeichnis, wobeijedes Projekt sein eigenes Verzeichnis hat. Durch das Anlegen eines Projektarchivskönnen diese in einer Datei komprimiert werden.3.1.2 Neues Projekt erstellenEin neues Projekt wird eingerichtet und für die Bearbeitung bereitgestellt. Die Definition(Erstellung) eines neuen Projektes erfolgt durch Vergabe eines Projektdateinamensund/oder durch Überschreiben eines alten Projektes gleichen Namens. Über die Schaltfläche„Verzeichnis“ kann die vorgeschlagene Pfadangabe geändert werden.Hinweis:Falls ein bereits vorhandener Projekt- oder Verzeichnisname gewählt wird, erscheintfolgende Meldung: „Das Verzeichnis ist bereits vorhanden.Darin befinden sich Projektdateien.Soll das alte Projekt überschrieben werden?“Nach der Vergabe eines Projektnamens kann im nachfolgenden Fenster ein Vorgehensmodellausgewählt werden. Je nach Vorgehensmodell können Vorlagen oder Assistentendas Erstellen eines neuen Projektes unterstützen.3.1.3 Vorhandenes Projekt öffnenEin vorhandenes Projekt wird geöffnet und die abgespeicherten Diagramme und Objektesowie alle Möglichkeiten für die weitere Bearbeitung werden verfügbar gemacht. DieWahl des Projektes erfolgt durch Klicken auf den entsprechenden Namen oder über dieSchaltfläche „Suchen“.Beim Aktivieren der Checkbox „Beschreibung anzeigen“ werden zum markierten ProjektInformationen angezeigt. Dazu gehören außer der Beschreibung auch Informationenzum Bearbeitungsstand.3.1.4 Projekt archivierenMenü Projekt/Archiv/Anlegen.Es kann ein komprimiertes Archiv des Projektes erzeugt werden. Dies ist besondersaus Gründen der Datensicherheit sinnvoll. Zielverzeichnis und Dateiname für die Archivdateiwerden vorgeschlagen und können korrigiert werden. Der Umfang der Archivierungist festzulegen und die Entscheidung für eine Komprimierung zu treffen, wobeidiese empfohlen wird. Wenn ein Projekt unter einem bereits vorhandenen Archivnamenangelegt werden soll, wird eine Warnung vor dem Überschreiben angezeigt. Bei Auswahlvon „Nein“ wird die Erstellung des Archivs abgebrochen, bei „Ja“ wird das Projektarchiviert.Hinweis: SiSy bietet die Möglichkeit des regelmäßigen Abspeicherns verschiedener Arbeitsstände,d.h. ein archiviertes Projekt wird nicht überschrieben. Ein Projektstandkann in einer neuen Archivdatei abgelegt werden© Laser & Co. Solutions GmbH Benutzerhandbuch SiSy AVR
Seite: 12/119Arbeiten mit SiSy AVR, allgemein3.1.5 Projektarchiv einlesenMenü Projekt/Archiv/Einlesen.Hierunter versteht man das Einlesen eines Archivs zum Zweck der Rekonstruktion desProjektes.Einlesen bedeutet Entpacken eines archivierten Projektes. Dazu sind der Archivpfadund der Dateiname des Archivs sowie das Zielverzeichnis anzugeben.Hinweis:Wenn im Zielpfad des Entpackens bereits ein Projekt existiert, erscheint eine Überschreibwarnung.3.1.6 Projektarchiv als Email versendenMenü Projekt/Archiv/Als Email versenden….Um Projekte per Email zu versenden, sollten diese zu einem Archiv zusammengefasstwerden. Die Funktion „Projektarchiv als Email versenden“ erzeugt von dem aktuell geöffnetenProjekt ein Archiv, startet das Standard-Email-Programm Ihres Systems, legteine neue Email an und fügt das Archiv als Anlage ein. Sie können jetzt die Emailschreiben und sofort das Projektarchiv senden.Hinweis:Das Standard-Email-Programm Ihres Systems muss ordnungsgemäß eingerichtet undregistriert sein, damit diese Funktion korrekt ausgeführt werden kann. Es ist nicht möglich,diese Funktion mit einem WEB-Browser-Email-Programm zu nutzen.3.2 Die Modellierungselemente von SiSyWerkzeugSiSy stellt für die Bearbeitung der Modelle und Teilmodelle Werkzeuge der entsprechendenMethodik bereit. Werkzeuge sind Editoren, mit denen in einem Fenster diegrafische Darstellung (Diagramme) der Modelle bearbeitet werden kann.ModellelementeModelle bestehen aus Elementen, welche zueinander in Beziehung stehen. Diese Modellelementewerden nach bestimmten Regeln (Metamodell) durch SiSy verarbeitet unddargestellt (Notation). Modellelemente sind in der Regel Knoten (Objekte), Kanten (Verbindungen),Rahmen, Referenzen auf Modellelemente und Texte. Prinzipiell kann jedesModellelement verfeinert werden. Typisch ist es Knoten (Objekte) dadurch zu verfeinern,dass „unter“ diesen Objekten weitere Modellelemente angelegt werden. Dabeientsteht eine Modellhierarchie. Jedes Modellelement verfügt über einen Kurznamen,einen Langnamen, eine Beschreibung und modellinterne Attribute (Inhalt).DiagrammeDiagramme sind grafische Darstellungen von Modellen oder Teilmodellen, die mit einembestimmten Werkzeug erstellt werden. Die Modellierungselemente werden als Objektein den Diagrammen unter Einhaltung von Regeln zusammengestellt.ObjekteObjekte sind mögliche Modellelemente in Diagrammen, z.B. „kleines Programm“ in der„Programmierung“. Objekttypen sind konkrete Ausprägungen von Objekten, die in einemDiagramm angelegt wurden, z.B. Objekttyp „Lauflicht“ vom Objekt „kleines Programm“.Benutzerhandbuch SiSy AVR© Laser & Co. Solutions GmbH
Arbeiten mit SiSy AVR, allgemein Seite: 13/120ReferenzenDie Objekte eines Diagramms können in anderen Diagrammen wiederverwendet werden.Durch das Hineinziehen aus dem Navigator oder aus einem offenen Diagrammwird eine Referenz vom Originalobjekt erzeugt. Die Referenz ist nur ein Verweis auf dasOriginal, alle angezeigten Informationen wie Kurzname, Langname und Beschreibungwerden vom Original bezogen. Somit sind die Informationen in allen Referenzen einesObjektes identisch mit dem Original. Dadurch werden Änderungen dieser Informationenautomatisch auf alle Referenzen übertragen. Weiterhin ist es möglich, diese Referenzierungüber einen sogenannten Report auszuwerten.KantenKanten sind Verbindungselemente zwischen Objekten. Eine Verbindung wird durchZiehen mit der Maus (linke Maustaste) vom Verteiler des selektierten Objektes auf dasgewünschte Objekt erreicht. Nach Loslassen der Maustaste und Prüfung der Verbindungszulässigkeitdurch SiSy erscheint ein Kanten-Dialog, in dem das Element definiertund individuelle Einstellungen getroffen werden können.Hinweis:Bei Verbindung mit gehaltener STRG-Taste wird die Prüfung vernachlässigt und eineZwangsverbindung erreicht.RahmenEin Rahmen fasst ausgewählte Objekte des Diagramms optisch zusammen. Er besitzteinen Kurz- sowie Langnamen und eine Objektbeschreibung, kann also als Objekt aufgefasstwerden.Hinweis:Inhalte von Rahmen sind in Reports oder einer Dokumentengenerierung auswertbar.© Laser & Co. Solutions GmbH Benutzerhandbuch SiSy AVR
Seite: 14/1193.3 Die Fenster für die ModellierungArbeiten mit SiSy AVR, allgemeinNavigatorDieser befindet sich im linken, oberen Teil des Fensters. Er ermöglicht dem Anwenderdie Orientierung über die in der Projektdatenbank gespeicherten Objekte sowie derenBereitstellung für die weitere Verwendung. Nach dem Start von SiSy werden nebendem Vorgehensmodell eine Reihe leicht zu handhabender Schaltflächen, Menüs undweitere Hilfsmittel angezeigt.SiSy-AssistentAm linken unteren Bildschirmrand befindet sich diese Nutzerunterstützung.• Er begleitet den Anwender durch das gesamte Projekt und hält immer passendeInformationen zur aktuellen Sicht parat• Er ist auf die jeweilige Ausgabe von SiSy bezogen.• Oft können Beispiele als Vorlagen vom Assistenten geladen werden.DiagrammfensterAm oberen Bildrand befinden sich das Hauptmenü, das hilfreiche Funktionen zu SiSybereithält, und eine Werkzeugleiste, mit deren Hilfe schnell auf nützliche Anwendungenzugegriffen werden kann. Das Diagrammfenster nimmt die rechte Bildschirmseite einund ist der Raum, in dem der Nutzer modelliert. Es enthält:• das ausgewählte Vorgehensmodell,• die Objektbibliothek mit den möglichen Objekten des aktuellen Diagramms sowie• ein Fenster zur Beschreibung des markierten Objekts, in diesem Fall zum Editierendes Quelltextes.Benutzerhandbuch SiSy AVR© Laser & Co. Solutions GmbH
Arbeiten mit SiSy AVR, allgemein Seite: 15/120Die Bedienelemente/ObjektbibliothekSiSy bietet, wie bei Windows-Anwendungen üblich, die Steuerung von Befehlen überdas Hauptmenü, über die Werkzeugleisten, die Tastatur oder die Objektbibliothek an.Darüber hinaus enthalten das Kontextmenü und der Navigator Steuerfunktionen.Die Anzahl der möglichen Befehle in der Menüleiste ist abhängig davon, ob ein Projektgeöffnet ist. Ist das nicht der Fall, erscheint ein Menü mit wenigen Befehlen. Bei einemgeöffneten Projekt hält SiSy umfangreichere Menüs bereit. Die wichtigsten Menübefehlebefinden sich auch als grafische Schaltfläche in der Werkzeugleiste, die eine schnelleund effiziente Bedienung des Programms ermöglicht. Die Toolbox-Darstellung bietetdem Anwender wichtige Programmfunktionen als direkten Link an.Ein weiteres Bedienelement ist die Objektbibliothek. Sie unterstützt das Anlegen neuerObjekte.3.4 Modelle bearbeiten3.4.1 Modellelemente anlegenModellelemente können auf verschiedene Art und Weisen erzeugt werden. Der häufigsteWeg ist das Anlegen über die Objektbibliothek. Dabei wird das gewünschte Elementper Drag und Drop von der Objektbibliothek in das dazugehörige Diagrammfenster gezogen.Referenzen auf vorhandene Modellelemente werden üblicherweise dadurch erzeugt,dass diese per Drag und Drop aus dem Navigator in das gewünschte Diagrammgezogen werden. Verbindungen lassen sich am Einfachsten über den Verteiler herstellen.Sie können aber Modellelemente auch durch kopieren oder importieren anlegen.3.4.2 Modellelemente auswählenDie meisten Modellelemente lassen sich in Diagrammen auswählen (selektieren). DasSelektieren erfolgt in der Regel durch Anklicken (linke Maustaste) mit dem Mauscursor.Eine Selektion per Klick mit der rechten Maustaste ist ebenfalls möglich, dabei öffnetsich nach dem Auswählen sofort das Kontextmenü für das selektierte Modellelement.Das Betätigen der Tabulatortaste bewirkt das Auswählen des nächsten Modellelementesin der Reihenfolge des Anlegens der Elemente. Wird über die Auswahl mit der Tabulatortastedas letzte Element erreicht, beginnt die nächste Iteration wieder beim erstenModellelement im Diagramm. Durch Betätigen der Umschalttaste kann die Iterationsrichtungumgeschaltet werden. Es ist ebenfalls möglich, mehrere Modellelementeauszuwählen. Dafür muss beim Selektieren mit der Maus die Umschalttaste gehaltenwerden. Bei gehaltener Umschalttaste lassen sich mehrere Objekte (keine Kanten undRahmen) durch Ziehen einer Markise mit dem Mauscursor auswählen. Über den MenüpunktBearbeiten/Diagramm/Alles auswählen können Sie alle Objekte des aktiven Diagrammsselektieren.3.4.3 Modellelemente untersuchen (Report)Modellelemente sind in den meisten Fällen nicht isoliert sondern haben vielfältige Beziehungenzu anderen Modellelementen. Um bei Änderungen, wie zum Beispiel Umbenennenoder Löschen, mögliche Auswirkungen auf das gesamte Modell zu überblicken,bietet der Objektreport die Möglichkeit die Modellbeziehungen des ausgewählten Objektesauszuwerten. Wählen Sie ein Objekt aus und öffnen Sie den Reportdialog über dasHauptmenü, die Werkzeugleiste oder das Kontextmenü (diagrammabhängig). WählenSie die erforderliche Modellanfrage und starten den Report. Das Ergebnis der Modellanfrage(z.B. Alle angebundenen Objekte) wird als Liste angezeigt. Sie können dann zudiesen Modellelementen navigieren.© Laser & Co. Solutions GmbH Benutzerhandbuch SiSy AVR
Seite: 16/119Arbeiten mit SiSy AVR, allgemein3.4.4 Modellelemente verschiebenBestimmte Modellelemente (z.B. Knoten/Objekte) lassen sich im Diagramm frei anordnen.Das Positionieren erfolgt in der Regel durch Drag und Drop mit der Maus. Die Modellelementewerden dabei an einem Raster ausgerichtet. Das Raster erleichtert diePositionierung. Um die Rasterfangfunktion zu unterbinden, muss beim Drag und Dropeines Elementes die Umschalttaste betätigt werden. Viele Modellelemente lassen sichauch über die Cursortasten verschieben. Dabei bewegen sich die Modellelemente inRichtung der betätigten Taste auf dem Raster. Auch dabei lässt sich durch die Umschalttastedie Rasterfangfunktion unterbinden. Bei Kanten wird ein Stützpunkt verschoben,der in Abhängigkeit der ausgewählten Kantenform zum gewünschten Ergebnisder Darstellung führt. Rahmen haben nur eine eigene Position, solange diese leersind. Ein Rahmen bezieht sich in Position und Größe immer auf die darin enthaltenenModellelemente (umschließen). Beim Verschieben eines Rahmens mit enthaltenen E-lementen wird nicht der Rahmen, sondern die enthaltenen Modellelemente verschoben.3.4.5 Die Größe von Modellelementen verändernIn machen Diagrammen verfügen Modellelemente über Anfassmarken zur Änderungder Größe. Die manuelle Größenänderung von Modellelementen ist jedoch in vielenDiagrammtypen nicht erwünscht. In diesen Diagrammen stehen keine Anfassmarken zuGrößenänderung zur Verfügung. Sollte in Ausnahmefällen eine manuelle Anpassungder Objektgröße gewünscht sein, kann dies für selektierte Objekte durch die Kombinationvon gehaltener Steuerungstaste und den Cursortasten bzw. die Tasten Plus, Minusund Mal des Numerikfeldes erfolgen.3.4.6 Modellelemente verbindenKnoten und Rahmen können über Kanten verbunden werden (Verbindungen). Verbindungenwerden als Linien mit unterschiedlichen Linientypen und -formen sowie Symbolen(Anfang, Ende, Mitte) und diagrammspezifischen Beschriftungen dargestellt. DasVerbinden erfolgt in der Regel über den Verteiler (rotes Rechteck an der Unterkante)eines selektierten Objektes. Dabei wird per Drag und Drop vom Verteiler die Verbindungvom Quellelement zum Zielelement gezogen. Es ist nicht nötig exakt den Randdes Zielelementes zu treffen sondern besser, die Verbindung weit in das Zielobjekt hineinzu ziehen. Nach dem Loslassen der linken Maustaste wird die Verbindung erzeugtund die Randpunkte bis zu denen die Verbindung gezeichnet wird (Clipping) automatischermittelt. Sie können während des Drag und Drop durch Klick mit der rechtenMaustaste bereits den zukünftigen Stützpunkt der Verbindung festlegen.3.4.7 Modellelemente löschenZu löschende Modellelemente müssen zuerst selektiert werden. Die Löschaufforderungerfolgt mittels der Taste Entfernen, der Werkzeugleiste oder über das Hauptmenü Bearbeiten/Objekt/Löschenbzw. das Kontextmenü. Der Löschvorgang selbst ist abhängigvon der Art des zu löschenden Modellelementes. Zum Beispiel werden frei stehendeReferenzen ohne Rückfrage gelöscht, Originale werden in zwei Stufen gelöscht. Dabeierfolgt zuerst das Entfernen aus dem Diagramm und dann auf Anfrage auch das Löschenaus der Datenbank. Objekte die verfeinert oder verknüpft sind lassen sich nichtohne erhöhten Aufwand aus dem Modell entfernen. Zuerst müssen die Modellbeziehungendes Elementes aufgelöst werden bis es für den Löschvorgang isoliert ist. Dazuspringt in entsprechenden Fällen der Löschassistent an. Dieser gibt dem Anwender dieMöglichkeit zuerst die Auswirkungen auf das Gesamtmodell zu beurteilen und kanndann auf Anforderung komplexe Löschvorgänge, zum Beispiel von ganzen Teilmodellenin der Modellhierarchie, durchführen.3.4.8 Modellelemente kopierenBenutzerhandbuch SiSy AVR© Laser & Co. Solutions GmbH
Arbeiten mit SiSy AVR, allgemein Seite: 17/120Um eine Kopie eines Modellelementes zu erzeugen wählen Sie im Menü oder in derWerkzeugleiste den Befehl „Kopieren“. Sie können dieses Objekt jetzt innerhalb desProjektes in ein Diagramm passenden Typs einfügen. Sollte das Diagramm den Objekttypnicht akzeptieren, erhalten Sie dazu eine Meldung. Rahmenelemente wie zum BeispielKlassen können mit deren Inhalt kopiert werden. Dabei werden jedoch Modellelementein der Verfeinerung nach unten nicht berücksichtigt (flache Kopie). Innerhalb einesDiagramms können Sie von einzelnen Objekten durch Drag und Drop bei gleichzeitiggedrückter Steuerungstaste Kopien erzeugen.Hinweis:Beachten Sie, dass eine Kopie immer dem kopierten Element entspricht. Das heißt, dieKopie eines Originals ist wieder ein neues Original, die Kopie einer Referenz ist eineneue Referenz auf das ursprüngliche Original.3.4.9 Modellelemente ausschneidenZum Ausschneiden eines Modellelements wählen Sie im Menü oder der WerkzeugleisteBearbeiten/Objekt/Ausschneiden. Sie können dieses Objekt jetzt innerhalb des Projektesin ein Diagramm passenden Typs einfügen. Sollte das Diagramm den Objekttypnicht akzeptieren, erhalten Sie dazu einen Meldung. Rahmenelemente wie zum BeispielKlassen können mit deren Inhalt verschoben werden. Dabei werden auch Modellelementein der Verfeinerung nach unten berücksichtigt.Hinweis:Beachten Sie, dass dieser Vorrang starke Auswirkungen auf die Modellstruktur hat.Vergewissern Sie sich über den Objektreport über die möglichen Auswirkungen.3.4.10 Diagramme kopieren (flache Kopie)Sie können Kopien von gesamten Diagrammen anlegen und einfügen. Dabei unterscheidetman zwischen einer flachen Kopie bei der alle Elemente der gezeigten Ebene(Diagramm) kopiert werden und einer tiefen Kopie bei der alle Elemente dieser Ebeneund der darunter liegenden Ebenen (Teilhierarchie) kopiert werden. Eine flache Kopieerzeugen Sie über die Menübefehle Bearbeiten/Diagramm/Diagrammkopie anlegen(flache Kopie) und Bearbeiten/Diagramm/Diagrammkopie einfügen (flache Kopie).Hinweis:Beachten Sie, dass das Einfügen der Diagrammkopie nur in einem Diagramm des gleichenTyps und innerhalb des gleichen Projektes möglich ist.3.4.11 Modelle kopieren (tiefe Kopie)Sie können Kopien von gesamten Teilmodellen anlegen und einfügen. Dabei unterscheidetman zwischen einer flachen Kopie bei der alle Elemente der gezeigten Ebene(Diagramm) kopiert werden und einer tiefen Kopie bei der alle Elemente dieser Ebeneund der darunter liegenden Ebenen (Teilhierarchie) kopiert werden. Eine tiefe Kopieerzeugen Sie über die Menübefehle Bearbeiten/Diagramm/Diagrammkopie anlegen(tiefe Kopie) und Bearbeiten/Diagramm/Diagrammkopie einfügen (tiefe Kopie).Hinweis:Beachten Sie, dass eine tiefe Kopie dem Wesen nach ein Export und Import von Teilmodellendarstellt. Das Einfügen eines solchen Imports in ein anderes Projekt kann zuModellkonflikten führen.3.4.12 Die Modellhierarchie bearbeiten (JoJo)Die Modellhierarchie kann durch Einfügen neuer Ebenen oder Auflösen von Modellebenenverändert werden (JoJo). Diese Funktion erreichen Sie am besten über das HauptoderKontextmenü. Um eine gewünschte Anzahl von Modellelementen zu einer neuenEbene zusammenzufassen, selektieren Sie diese und wählen im Menü Bearbeiten/Objekt/JoJo/Objektezusammenfassen. Es wird ein neues Objekt erzeugt und in das© Laser & Co. Solutions GmbH Benutzerhandbuch SiSy AVR
Seite: 18/119Arbeiten mit SiSy AVR, allgemeinDiagramm eingefügt. Die ausgewählten Objekte wurden dem neuen Objekt untergeordnet.Bei der Funktion JoJo/Objekt auflösen werden die untergeordneten Objekte in dasaktuelle Diagramm eingefügt und das ausgewählte Objekt gelöscht.3.5 Die Ansicht verändern3.5.1 Fensterinhalt verschiebenModelle werden oft viel größer als der sichtbare Bereich des Diagrammfensters. Umden sichtbaren Teil eines Diagramms zu verändern (Scroll) haben Sie folgende Möglichkeiten:- die Scrollleisten des Fensters benutzen- den Diagrammhintergrund per Drag und Drop schieben- wenn kein Modellelement ausgewählt ist, mit den Cursortasten scrollen- Menüpunkt Ansicht/Fenstermitte um zum Diagrammursprung zurück zu kehrenHinweis:Beachten Sie, dass der Diagrammursprung nicht wie bei einer Textverarbeitung obenlinks des Arbeitsbereiches liegt sondern wie bei einer MindMap oder vielen Konstruktionsprogramm(CAD) in der Mitte (Nullpunkt, Fenstermitte) und das Modell sich somit inalle Richtungen entwickeln lässt. Vergleichen sie dazu die Position der Scrollbalken.Versuchen Sie auf keinen Fall zu Beginn der Arbeit die Scrollposition oben links herzustellen!3.5.2 Fensterinhalt vergrößern oder verkleinernUm einen Überblick über größere Diagramme zu gewinnen, können Sie die Darstellungvergrößern oder verkleinern (Zoom). Eine elegante Möglichkeit das aktuelle Diagrammzu zoomen ist das Scrollrad der Maus. Sie können aber auch über das Kontextmenüoder den Menüpunkt Ansicht feste Zoom-Faktoren einstellen. Die Funktion Ansicht/Zoom/Allesaus dem Menü oder der Werkzeugleiste passt das Diagramm an dieFenstergröße an. Eine weitere Möglichkeit das Diagramm zu zoomen, erhalten Sie überdie Tasten des Numerikfeldes:- Numerikfeld + ... Ansicht vergrößern- Numerikfeld - ... Ansicht verkleinern- Numerikfeld * ... Ansicht alles (einpassen)3.5.3 Fensterinhalt farbig oder als Kontur darstellenTemporär kann die farbige Darstellung von Elementen unterbunden werden. Dazu könnenSie über das Kontextmenü oder das Menü Ansicht/Darstellung/Kontur zwischenfarbiger oder Konturdarstellung umschalten.3.5.4 Die Schriftart ändernDie in Diagrammen verwendete Schriftart lässt sich über die Werkzeugleiste oder denMenüpunkt Einstellungen/Schriftart… verändern. Dabei sollte die Schriftgröße 10 bis 12eingehalten werden.Benutzerhandbuch SiSy AVR© Laser & Co. Solutions GmbH
Arbeiten mit SiSy AVR, allgemein Seite: 19/1203.6 Druckfunktionen in SiSySie haben in SiSy verschieden Möglichkeiten Projektinhalte wie Grafiken, Übersichten,Quellcodes oder ganze Projektdokumentationen zu drucken. Dabei ist zu berücksichtigen,dass in SiSy bestimmte Informationen wie zum Beispiel die Darstellung eines Programmablaufplanessichtbare Elemente eines Diagramms sind und andere Teile wiezum Beispiel der Quellcode eines Elementes nur über Dialoge oder bei Selektierungdes Elementes sichtbar sind. Je nachdem, welchen Inhalt Sie dokumentieren wollen,richtet sich die Auswahl der betreffenden Druckfunktion.3.6.1 Diagramme druckenWenn Sie ein einzelnes Diagramm, also den sichtbaren Inhalt eines Diagrammfenstersdrucken wollen, gehen Sie wie folgt vor:• ggf. Projekt öffnen• das gewünschte Diagramm öffnen• die Menüfolge Bearbeiten/Diagramm/Drucken… wählen oder das Druckersymbol inder Werkzeugleiste aktivieren• Sie erhalten den Dialog zum Einrichten der Druckseite, wählen Sie die gewünschtenOptionen aus!© Laser & Co. Solutions GmbH Benutzerhandbuch SiSy AVR
Seite: 20/119Arbeiten mit SiSy AVR, allgemein• Zum Drucken wählen Sie die Schaltfläche „OK“.Der Ausdruck erfolgt auf dem Standarddrucker desSystems• Im Hintergrund ist die Druckvorschau zu sehen. DerDruckvorgang kann hier abgebrochen werden, um dieEinstellungen zu überarbeiten. Dabei kann die relativePosition und das Größenverhältnis der Druckseite zumDiagramm verändert werden. Der Dialog zum Verändernder Einstellungen lässt sich per Doppelklick auf denSelektierungsmarken der Druckseite öffnen.• Die Druckseitenansicht lässt sich über die MenüfolgeAnsicht/Druckseite ein- und ausblenden• Der Druckvorgang kann über das Druckersymbol in derWerkzeugleiste jederzeit gestartet werden.Benutzerhandbuch SiSy AVR© Laser & Co. Solutions GmbH
Arbeiten mit SiSy AVR, allgemein Seite: 21/1203.6.2 Grafiken und Inhalte drucken (QuickDok)Viele Projektinformationen sind kein sichtbarer Teil von erstellten Diagrammen. Diesewurden über Dialoge und Masken eingegeben und stehen als Attribute in der Projektdatenbankzur Verfügung. Um diese Informationen auszudrucken, stellt SiSy für jedenDiagrammtyp eine Reportfunktion zur Verfügung, mit der die wesentlichen Informationen,Inhalte und Attribute des Diagramms und der Objekte in einem Diagramm, alsWord-Dokument generiert werden.Für das Generieren des Word-Dokumentes muss auf dem PC MS Word installiert sein.Unterstützt wird die Version Word 2007.Die Dokumentengenerierung basiert auf Makros.Vorgehensweise in Word:• Wählen Sie die Schaltfläche „Office“• Menüfolge: Word-Optionen / Vertrauensstellungscenter / Einstellungen für das Vertrauensstellungscenter/ Einstellungen für Makros• Aktivieren Sie unter „Einstellungen für Makros“ den Auswahlpunkt „Alle Makros aktivieren“• Setzen Sie im Unterpunkt „Entwicklermakroeinstellungen“ den Haken bei „Zugriff aufdas VBA-Projektobjektmodell vertrauen“Die Reportfunktion zum Generieren des Word-Dokumentes aktivieren Sie über dasSymbol „QuickDok“ in der Werkzeugleiste.• Symbol (QuickDok) in derWerkzeugleiste wählen• Aus der Liste der angebotenenReportfunktionen auswählen• Dateinamen für den Reportvergeben• Makros aktivieren© Laser & Co. Solutions GmbH Benutzerhandbuch SiSy AVR
Seite: 22/119Arbeiten mit SiSy AVR, allgemein3.6.3 Nur Quellcodes druckenFür das Ausdrucken von Quellcodes bietet SiSy einen speziellen Quellcode-Druckassistenten. Damit ist es möglich Quellcodes formatiert, in Syntaxfarben und mitZeilennummern auszudrucken.• kleines Programm, Quellcode druckeno kleines Programm selektiereno rechte Maustaste „Definieren…“o Dialogseite „Quellcode“o Schaltfläche „>>öffnen“• Programmablaufplan, Quellcode druckeno PAP öffneno grünes Männchen aktiviereno „Quellcodedatei öffnen/drucken“Benutzerhandbuch SiSy AVR© Laser & Co. Solutions GmbH
Arbeiten mit SiSy AVR, allgemein Seite: 23/1203.6.4 Nutzen der ZwischenablageOft ist es erforderlich in Projektdokumentationen die Diagramme als Bilder einzufügen.In SiSy werden die Diagramme nicht als Bilder gespeichert sondern zur Laufzeit ausden Modellinformationen generiert. Um die Bilder der Diagramme weiter zu verwenden,steht dem Anwender die Funktion „Bild in Zwischenablage“ zur Verfügung. Dabei erstelltSiSy eine skalierbare Vektorgrafik (WMF) und legt diese in die Zwischenablage(Copy). Die Grafik kann nun von anderen Anwendungen über den Befehl „Einfügen“(Paste) beliebig weiter verwendet werden.• gewünschtes Diagramm öffnen• Menüfolge Bearbeiten/Diagramm/Bild in Zwischenablage wählen• Zielanwendung, zum Beispiel Word öffnen• Menüfolge Start/Einfügen oder Start/Einfügen/Inhalte einfügen wählen• Gegebenenfalls einzufügendes Grafikformat wählen© Laser & Co. Solutions GmbH Benutzerhandbuch SiSy AVR
Seite: 24/119Arbeiten mit SiSy AVR, allgemein3.7 SiSy Add-Ons verwalten3.7.1 EinführungDas Modellierungswekzeug SiSy besteht aus seinen Kernkomponenten:- Anwendungssystem SiSy mito Rahmenanwendungo Assistento Diagrammfenster- Laufzeitbibliothekeno Datenbanktreiber (Repository)o Grafikbibliothekeno Metamodell-Engineo SiSy BASIC Interpreter- Allgemeine Hilfe (dieses Benutzerhandbuch)… und installierten Add-Ons.Die Add-On’s enthalten zusätzliche Komponenten, SiSy-BASIC-Skripte, erweiterte Hilfenund spezielle Informationen für die Modellierung (Metamodell). Dabei können Add-On’s wiederum aus Add-On’s thematisch zusammengestellt werden. Diese zusätzlichenBausteine werden während der Laufzeit vor allem durch die Metamodell-Engine verarbeitet.Dadurch können beliebige Modellierungsaufgaben durch SiSy verarbeitet werden.Es ist nur das entsprechende Add-On erforderlich. Für die aktuelle Version vonSiSy sind zum Beispiel folgende Add-On Zusammenstellungen verfügbar:- AVR, Programmierung von AVR Mikrocontrollerno einfache Programmierung mit dem Zeileneditor in Assembler und Co grafische Programmierung mit dem Programmablaufplan in Assembler,dem Struktogramm in C, dem UML-Klassendiagramm in C++ und demUML-Statechart in C++o Codegenerierung mit dem <strong>myAVR</strong> Code-Wizard für Assembler und Co <strong>myAVR</strong> Werkzeuge für Test und Kommunikation mit AVR Controllern- SPRG, einfache Programmierung für Konsolen- und GUI-Anwendungeno C / C++, JAVA, C#, PASCAL, Assemblero Integrierter Debugger- UML, objektorientierte Systementwicklung für Konsolen- und GUI-Anwendungeno Typische UML-Diagramme z.B.: Klassendiagramm, Anwendungsfalldiagramm,Aktivitätsdiagramm, Zustandsdiagramm, Sequenzdiagramm, u.a.o Codegenerierung für C++, C#, JAVAo Integrierter Debugger mit Modellnachführung im Schrittbetrieb- SVL, Smart Visual Libraryo Einfache bausteinartige Entwicklung von Windows-Anwendungen (RADRapid Application Development) im UML Klassendiagramm- SysML, System Modeling Languageo Fachübergreifende Systementwicklung mit dem OMG Sprachstandard- SA/SD, Strukturierte Techniken zur Systementwicklungo Round Trip Engineering mit den klassischen Analyse und Entwurfswerkzeugenbis zur Codegenerierung, Strukturierte Analyse, Entity RelationshipDiagramm mit SQL-Generierung und Struktogramme mit Codegenerierung- DOKGEN, Dokumentengenerierungo Generieren von Dokumentationen direkt aus den Modellen heraus.- GPM / QM, Geschäftsprozessmodellierung und Qualitätsmanagemento Modellierung von integrierten ManagementsystemenBenutzerhandbuch SiSy AVR© Laser & Co. Solutions GmbH
Arbeiten mit SiSy AVR, allgemein Seite: 25/120Aus den verfügbaren Add-Ons werden entsprechend der unterschiedlichen Einsatzgebietedes Modellierungswerkzeuges SiSy spezielle Ausgaben zusammengestellt. Diejeweiligen Ausgaben können jederzeit durch weitere Add-Ons ergänzt werden. Es sindunter anderem folgende SiSy-Ausgaben verfügbar (Stand Mai 2011):AusgabePreis- SiSy Professional 2800,- €umfasst alle verfügbaren Add-Ons- SiSy Business 2300,- €umfasst Add-Ons für Prozessmodellierung, Qualitäts- und Projektmanagement- SiSy Developer 499,- €umfasst umfangreiche Add-Ons zur Systementwicklung- SiSy AVR ++ 199,- €umfasst die Add-Ons AVR, ausgewählte Teile der UML, SVL und SysML- SiSy AVRbeinhaltet nur das Add-On AVR99,- €3.7.2 Add-Ons anzeigenUm die Liste der installierten Add-On’s anzuzeigen nutzen Sie den Menüpunkt Einstellungen/Add-Onshinzufügen. Um den Dialog zu verlassen wählen Sie die SchaltflächeAbbrechen.Liste der installiertenAdd-On’sHinweis:Beachten Sie, dass Änderungen an den Add-On’s in jedem Fall Auswirkungen auf dieFunktionalität von SiSy und abhängiger Add-On’s haben.© Laser & Co. Solutions GmbH Benutzerhandbuch SiSy AVR
Seite: 26/119Arbeiten mit SiSy AVR, allgemein3.7.3 Add-Ons hinzufügenFür das Hinzufügen von Add-On’s nutzen Sie den Menüpunkt Einstellungen/Add-Onshinzufügen. Wählen Sie im Add-On Dialog die Schaltfläche Hinzufügen um ein Add-Onzu installieren. SiSy Add-On’s besitzen die Dateierweiterung *.exp.Add-On auswählenund installierenInstallationbestätigenHinweis:Für die Installation von Add-On’s sollten Sie Administratorrechte besitzen. BeachtenSie, dass Änderungen an den Add-On’s in jedem Fall Auswirkungen auf die Funktionalitätvon SiSy und abhängiger Add-On’s haben.Benutzerhandbuch SiSy AVR© Laser & Co. Solutions GmbH
Arbeiten mit SiSy AVR, allgemein Seite: 27/1203.8 Zusätzliche Werkzeuge3.8.1 EinführungBestimmte Add-On’s installieren als zusätzliche Komponenten externe Programme.Diese sind nach der Installation über den Menüpunkt Werkzeuge erreichbar.3.8.2 <strong>myAVR</strong> WerkzeugeDas <strong>myAVR</strong> ControlCenterDas <strong>myAVR</strong> Controlcenter ist ein universelles Terminalprogramm zur Kommunikationmit dem <strong>myAVR</strong> Board und anderen Mikrocontrollerapplikationen, die über eine serielleSchnittstelle (UART) oder USB Anbindung mit virtuellem COM-Port zum PC verfügen.Es kann für Test- und Debug-Meldungen sowie Visualisierung und Protokollierung vonMessdaten genutzt werden. Dazu bietet das <strong>myAVR</strong> Controlcenter umfangreiche Konfigurationsmöglichkeiten.Sie finden im Kapitel „Das <strong>myAVR</strong> Controlcenter“ ausführliche Informationen für dessenHandhabung. Das Controlcenter kann einzeln über das Menü Werkzeuge oder im Zusammenhangmit einer Mikrocontrolleranwendung aus dem jeweiligen Diagramm für dieEntwicklung des Programms (z.B. Klassendiagramm, Programmablaufplan, usw.) aufgerufenwerden.Hinweis:Das <strong>myAVR</strong> Controlcenter verfügt über spezielle Fähigkeiten die <strong>myAVR</strong> Programmervom Typ MK2 und MK3 anzusteuern. Informieren Sie sich über die Möglichkeiten derSpannungsversorgung und der Kommunikation dieser Programmer in den jeweiligentechnischen Beschreibungen. Diese Dokumente stehen Ihnen im Downloadbereich vonwww.<strong>myAVR</strong>.de zur Verfügung.© Laser & Co. Solutions GmbH Benutzerhandbuch SiSy AVR
Seite: 28/119Arbeiten mit SiSy AVR, allgemeinDas <strong>myAVR</strong> ProgToolDas <strong>myAVR</strong> ProgTool ist ein Werkzeug zum Programmieren von AVR-Mikrocontrollern.Sie können den Programmspeicher, den EEPROM und die Fuse-/Lock-Bits der unterstütztenAVR-Mikrocontroller komfortabel programmieren.Brennen:Der Inhalt der ausgewählten Dateien wird im unteren Bereich des Fensters angezeigt.Die Inhalte der Eingabefelder bleiben nach dem Schließen erhalten und sind nach erneutemÖffnen des Tools wieder verfügbar.Signalfarben:rötlich gefülltes Datei-Eingabefeld: Datei existiert nichtbläulich gefülltes Datei-Eingabefeld: Datei existiertgraue Schrift: Element inaktivFlash brennen:Aktivieren Sie zunächst die Auswahl "Flash brennen". Wählen Sie anschließend perSchaltfläche "Suchen..." die gewünschte Datei (*.elf, *.hex, *.raw, *.bin) aus. Der Dateinamekann ebenso per Hand in das Eingabefeld eingegeben werden.Bei Auswahl einer *.elf-Datei, wie sie zum Beispiel mit WinAVR erstellt wird, erfolgt eineautomatische Konvertierung in das Intel-HEX-Format. Sind in der ELF-Datei die Sektionen".eeprom", ".fuses" bzw. ".lock" enthalten, werden diese extrahiert und als Werte fürEEPROM und die Fuses verwendet.Benutzerhandbuch SiSy AVR© Laser & Co. Solutions GmbH
Arbeiten mit SiSy AVR, allgemein Seite: 29/120EEPROM brennenAktivieren Sie zunächst die Auswahl "EEPROM brennen". Wählen Sie anschließend perSchaltfläche "Suchen..." die gewünschte Datei (*.eep, *.elf, *hex, *.raw, *.bin, *.txt) aus.Der Dateiname kann ebenso per Hand in das Eingabefeld eingegeben werden.Fuses brennen:Sie ereichen die Fuse- und Lock-Bit Konfiguration über "Bearbeiten" auf der Seite"Brennen". Aktivieren Sie zunächst die Auswahl "Fuses brennen" sowie die gewünschtenFuses (Low-, High- und Extended Fuse sowie Lock-Bits). Tragen Sie die hexadezimalenWerte entsprechend der Datenblätter des zu programmierenden Mikrocontrollersein. Sie können die Werte auch über die Schaltfläche "Bearbeiten" einstellen.Sie können die Fuse- und Lock-Bits in einer Listenansicht nach Ihren Bedürfnissen konfigurieren.Dazu muss vorher im Reiter "Hardware" der korrekte Controller ausgewähltsein. Wollen Sie die aktuellen Werte auslesen oder verändern, müssen Sie auch denrichtigen Programmer einstellen und anschließen.Beachten Sie, dass bei fehlerhaften Einstellungen der Fuse- und Lock-Bits der Mikrocontrollerunter Umständen nicht mehr programmierbar oder gar erreichbar sein kann.Auslesen eines Controllers:Zum Auslesen muss die richtige Hardware (Controller und Programmer) eingestelltsein. Die aktuellen Einstellungen sehen Sie im Kopfteil der Seite.© Laser & Co. Solutions GmbH Benutzerhandbuch SiSy AVR
Seite: 30/119Arbeiten mit SiSy AVR, allgemeinLesen Sie die Daten des Flash- oder EEPROM-Speichers durch Betätigen der jeweiligenSchaltfläche aus. Dieser Vorgang kann je nach Speichergröße länger dauern. Eswird der komplette Speicher ausgelesen, haben Sie also etwas Geduld.Nach erfolgreichem Auslesen werden die gelesenen Daten dargestellt. Nicht belegteSpeicherbereiche am Ende der Daten werden vor der Darstellung entfernt.Sie können die ausgelesenen Daten in eine Datei speichern. Die Speicherung erfolgt imIntel-HEX-Format.Hardware einstellen:Wählen Sie vor dem Brennen immer die korrekte Programmierhardware und den zuprogrammierenden Controllertyp aus. Die Einstellungen werden beim Schließen gespeichertund sind nach erneutem Öffnen wieder verfügbar. Mit "Test" bzw. "?" kann deraktuelle Controller und der verwendete Port ermittelt werden.Signalfarben:gelb: Test läuftgrün: Test war erfolgreichrot: Test ist fehlgeschlagenBenutzerhandbuch SiSy AVR© Laser & Co. Solutions GmbH
Arbeiten mit SiSy AVR, allgemein Seite: 31/120Besonderheiten:- mySmartUSB, <strong>myAVR</strong> Board, myMultiProg : MK2, MK3, light /mySmartControl MK2: 8K, 16K, 32K /mySmartControl MK3o USB-Treiber muss installiert sein (CP210X)o mySmartUSB muss angeschlossen seino virtueller COM-Port (COMx) muss aktiv seino Port-Einstellungen sind nicht notwendig, da der Programmer automatischgefunden wirdo Ziel-Hardware wird vom mySmartUSB mit Spannung versorgto Über "Test" kann der verwendete Controller ermittelt werden- <strong>myAVR</strong> Board MK1, myMultiProg MK1:o LPT-Kabel muss angeschlossen seino Board muss angeschlossen seino evtl. externe Spannungsversorgung anschließeno der korrekte LPT-Port muss im Feld "Anschluss:" eingetragen seino Anschluss und Controller können per "?" ermittelt und überprüft werden- JTAG ICE mk-II:o LIB-USB-Treiber muss installiert seino JTAG ICE mk-II muss angeschlossen seino Spannungsversorgung der Ziel-Hardware muss eingeschaltet seino korrekte USB-Port-Nummer muss im Feld "Anschluss:" eingetragen seino Anschluss und Controller können per "?" ermittelt und überprüft werden- STK 500:o Board muss an einem COM-Port angeschlossen seino externe Spannungsversorgung muss angeschlossen seino Board muss eingeschaltet sein (Power)o ISP-Pin muss verbunden seino korrekter COM-Port muss im Feld "Anschluss:" eingetragen seino Anschluss wird nicht automatisch ermittelt- AVR ISP mk-II:o LIB-USB-Treiber muss installiert seino AVR ISP mk-II muss angeschlossen seino Spannungsversorgung der Ziel-Hardware muss eingeschaltet seino korrekte USB-Port-Nummer muss im Feld "Anschluss:" eingetragen seino Anschluss und Controller können per "?" ermittelt und überprüft werden- AVR Dragon:o LIB-USB-Treiber muss installiert seino AVR Dragon muss angeschlossen seino Spannungsversorgung der Ziel-Hardware muss eingeschaltet seino korrekte USB-Port-Nummer muss im Feld "Anschluss:" eingetragen seino Anschluss und Controller können per "?" ermittelt und überprüft werden© Laser & Co. Solutions GmbH Benutzerhandbuch SiSy AVR
Seite: 32/119Arbeiten mit SiSy AVR, allgemeinAusgabe:Die Aktionen werden im Ausgabefenster protokolliert. Neben anderen Informationenwerden Anzahl der übertragenen Bytes und Dauer der Aktion angezeigt. Zustand undErgebnis der Aktionen werden durch Signalfarben und Ausgaben angezeigt.Signalfarben:hellgrauer Hintergrund: keine Aktion, wartendhellgelber Hintergrund: Aktion wird momentan ausgeführthellroter Hintergrund: Aktion wurde nicht erfolgreich ausgeführt, Fehlerhellgrüner Hintergrund: Aktion wurde erfolgreich beendetProblembehandlung:- Allgemein: Überprüfen Sie, ob alle Kabel richtig angeschlossen sind und überprüfenSie, ob die Stomversorgung der Zielplattform ausreichend ist.- Bei USB-Verbindungen trennen Sie diese kurz (ca. 20s) um eine Reinitialisierungdes USB-Treibers durchzuführen.- mySmartUSB funktioniert nicht:o USB-Treiber (CP210x) nicht installiert -> Treiber installiereno mySmartUSB im Datenmodus -> in Programmiermodus schalten (DIP)- mySmartControl funktioniert nicht:o USB-Treiber (CP210x) nicht installiert -> Treiber installiereno kein Bootloader vorhanden -> Bootloader nachrüstenHinweis:Das <strong>myAVR</strong> ProgTool ist nur in SiSy Ausgaben mit dem Add-On AVR verfügbar.Benutzerhandbuch SiSy AVR© Laser & Co. Solutions GmbH
Arbeiten mit SiSy AVR, allgemein Seite: 33/1203.8.3 SVL WerkzeugeDer SVL-DebugMonitorFür die Fehlersuche im laufenden Betrieb einer Windowsanwendung die auf der SVL-Klassenbibliothek basiert, steht Ihnen der SVL-Debugmonitor zur Verfügung. In der folgendenDarstellung sehen Sie eine typische Anwendung des Debugmonitors. Dabeifungiert der Debugmonitor als lokaler Server und die Anwendung als Client. Der Debugmonitormuss immer zuerst gestartet werden und danach erst die Anwendung. Siekönnen in der SVL Hilfe unter den Stichwort „SDebug“ detaillierte Informationen zurNutzung der Debugschnittstelle abrufen.debug.stop=false;debug.print("Starte Fensteraufbau");// Controls erzeugenbtnEnde.createCtrl(this,"Ende",-100,-30);_AddEventCall_OnCommand(btnEnde.getID(),destroy);debug.print("Ende Fensteraufbau");debug.stop=true;Hinweis:SVL Anwendungen können nicht mit jeder SiSy Ausgabe erstellt werden. Sie benötigendazu die entsprechenden Add-On’s beziehungsweise die entsprechende Ausgabe vonSiSy. Bei der Nutzung des Debugmonitors kann es zu Warnhinweisen Ihrer Firewallkommen. Es ist für die korrekte Funktion des Debugmonitors notwendig, die Verbindungzwischen Anwendung und Debugmonitor nicht zu blockieren.© Laser & Co. Solutions GmbH Benutzerhandbuch SiSy AVR
Seite: 34/119Arbeiten mit SiSy AVR, allgemeinDas SVL-Werkzeug RegExpReguläre Ausdrücke sind Regeln für die Suche in Zeichenketten. Man definiert also mitdieser Syntax Suchmuster. Benutzen Sie dieses Werkzeug um die Syntax eines gewünschtenregulären Ausdruckes zu testen. Sie erhalten zusätzlich den C++ Code fürdie Anwendung des getesteten regulären Ausdrucks mit der SVL. Weitere Informationenfinden Sie in der SVL-Hilfe unter den Stichwort „SRegExp“Hinweis:SVL Anwendungen können nicht mit jeder SiSy Ausgabe erstellt werden. Sie benötigendazu die entsprechenden Add-On’s beziehungsweise die entsprechende Ausgabe vonSiSy.3.8.4 Weitere WerkzeugeEntsprechend der installierten Add-On’s Ihrer SiSy Ausgabe können weitere Werkzeugeverfügbar sein.- mySmartUSB Terminal- mySmartUSB-Light SupportBox- <strong>myAVR</strong> BitmapEditor- UML Tools- Language Tools- Export/Import Tools- …Benutzerhandbuch SiSy AVR© Laser & Co. Solutions GmbH
Die Hilfefunktionen in SiSy Seite: 35/1204 Die Hilfefunktionen in SiSyNutzen Sie die zahlreichen Hilfen und Vorlagen, die SiSy dem Entwickler bietet!4.1 Der AssistentDer Assistent ist hilfreich bei der Unterstützung und Führung des Nutzers im Umgangmit SiSy. Er befindet sich standardmäßig im linken, unteren Bildschirmbereich. Der Assistentkann über die Werkzeugleiste ( -Symbol) geöffnet werden, falls dies nicht beimProgrammstart erfolgte. Der Assistent begleitet Sie im gesamten Projekt. Sie erhaltenimmer passende Informationen zum aktuellen Diagrammtyp und haben die Möglichkeit,durch verschiedene Links weitere Hilfethemen aufzurufen oder Vorlagen in Ihr Projektzu laden.Beachte: Der Assistent ist auf die jeweilige Ausgabe von SiSy, die verfügbarenAdd-Ons und das gewählte Modell bezogen.Bedeutung der verwendeten Symboliken im Assistenten:Beispiel 1weitere Informationen anzeigen;öffnet eine Hilfedatei (*.chm, *.hlp, *htm)Demovideo zur Handhabung zeigen;öffnet eine Animation oderVideomitschnitt der Bildschirmarbeit(AVI, ScreenCam- oder FLASH-Film)entsprechendes Diagramm öffnen, dasso geöffnete Diagramm kann über dieSchließen-Schaltfläche des Diagrammswieder geschlossen werden;eine Diagrammvorlage laden;Vorschau zur Diagrammvorlage;zurück zur Startseite des Assistenten;ein kleines Skript zu Arbeitsschritten anzeigen;nächster Schritt (Arbeitsschritt);Verweis auf den Standardassistenten dieser Sicht;blaue Schrift undblaue Symbole sind mit Links hinterlegt und können per Mausklick aktiviert werden.Beispiele für Assistenten:© Laser & Co. Solutions GmbH Benutzerhandbuch SiSy AVR
Seite: 36/119Die Hilfefunktionen in SiSy4.2 Die Online-HilfeBei der Eingabe von Quellcode im dafür vorgesehenen Editorfenster werden reservierteWorte (Bezeichner, Schlüsselworte) der gewählten Programmiersprache durch verschiedenfarbigesEinfärben (Syntaxfarben) hervorgehoben. Zu den hervorgehobenenBezeichnern existiert in der Regel auch eine kurze Online-Hilfe und eine ausführlichereHilfe. Die Online-Hilfe ist ein Pop-Up-Fenster, welches automatisch eingeblendet wird,wenn Sie mit dem Mauszeiger auf einen Befehl zeigen. In dem Pop-Up ist eine kurzeHilfestellung zu dem Bezeichner eingeblendet. Steht eine Hilfe mit ausführlicheren Informationenzur Verfügung, wird in dem Pop-Up (STRG+Klick für Hilfe) angezeigt.Register-HilfeBei der Eingabe von bekannten Registernamen wird die Bezeichnung des Registersund dessen Adresse eingeblendet. Durch betätigen der Taste „STRG“ und gleichzeitigemKlick auf das Register öffnet eine Hilfedatei mit dem entsprechenden Hilfethema zudem eingegeben Register.Bit-HilfeWenn für ein Register detaillierte Informationen zu der Bedeutung/Funktion der einzelnenBits vorliegen, wird zusätzlich im Pop-Up eine Kurzreferenz der Bits angezeigt.Durch drücken der Taste „STRG“ sowie Klick auf das Register öffnet SiSy eine Hilfedateimit dem entsprechenden ausführlichen Hilfethema.Benutzerhandbuch SiSy AVR© Laser & Co. Solutions GmbH
Die Hilfefunktionen in SiSy Seite: 37/120BefehlshilfeBei der Eingabe von Befehlen wird in der Regel die Bedeutung bzw. Funktion des Befehlsund ein kurzes Syntaxbeispiel eingeblendet. Durch drücken der Taste „STRG“ sowieKlick auf den Befehl öffnet SiSy eine Hilfedatei mit dem entsprechenden ausführlichenHilfethema.4.3 Die allgemeine HilfeSiSy bietet neben der direkten Hilfe bei der Eingabe von Schlüsselworten auch eineallgemeine Hilfe an.© Laser & Co. Solutions GmbH Benutzerhandbuch SiSy AVR
Seite: 38/119Entwicklung eines kleinen Programms mit SiSy AVR5 Entwicklung eines kleinen Programms mit SiSy AVRSchauen wir uns als nächstes kurz in der Entwicklungsumgebung SiSy AVR um. Fürdie Entwicklung von Mikrocontrollerlösungen bietet sich für den Einstieg die einfacheProgrammierung (kleines Programm) an.5.1 VoraussetzungenFür die Bearbeitung der folgenden Aufgaben benötigen Sie die aufgeführte Softwareund Hardware.Software:• SiSy AVR bzw. SiSy AVR++ ab Version 3.00Hardware:• Ein bestücktes <strong>myAVR</strong> Board• Programmierkabel (USB bzw. LPT)• eventuell Nullmodemkabel für die COM Schnittstelle• 9 V Netzteil oder Batterie bei Bedarf (z.B.: autonomer Einsatz)• Patchkabel5.2 ZielstellungDer Schnelleinstieg zur Mikrocontroller-Programmierung soll Ihnen helfen, SiSy AVRkennen zu lernen und erste Schritte in der hardwarenahen Programmierung mit SiSy zugehen.Zielstellung für das erste Beispielprogramm: Die drei LEDs auf dem <strong>myAVR</strong> Board sollennacheinander aufleuchten und damit ein „Lauflicht“ erzeugen.5.3 VorgehenEin neues Projekt anlegenStarten Sie SiSy und wählen Sie „Assistent öffnen“. Danach klicken Sie im SiSy-Assistent auf den Menüpunkt „Neues Projekt anlegen“, vergeben Sie den Projektnamen„Lauflicht“. Bestätigen Sie diesen Dialog mit „OK“. Wählen Sie als nächstes das Vorgehensmodell„Programmierung“. Es folgt ein Fenster, welches Sie mit „Weiter“ bestätigen.Als nächstes wählen Sie Ihren Programmer und Ihren Controller aus. Klicken Sienun auf „Speichern“. Den folgenden Dialog bestätigen Sie mit „OK“. Im darauf folgendenFenster wählen Sie die Taktrate Ihres Mikrocontrollers aus. Mit einem Klick auf„Fertig stellen“ beenden Sie dieses Fenster. Daraufhin erscheint ein Auswahlfenster.Wählen Sie „leeres Diagramm“ aus. Beenden Sie das Fenster über „Weiter“ sowie „Fertigstellen“.Benutzerhandbuch SiSy AVR© Laser & Co. Solutions GmbH
Entwicklung eines kleinen Programms mit SiSy AVR Seite: 39/120Hinweis:In SiSy legen Sie stets ein Projekt an. In dieses Projekt integrieren Sie Ihr Programmbzw. mehrere Programme. Unabhängig vom Programmnamen benötigt jedes Projekteinen Namen.Wenn in ihrer SiSy Ausgabe mehrere Vorgehensmodelle (Hauptebenen) zur Verfügungstehen, wird eine Auswahl der Hauptebene angeboten. Mit der Auswahl des Vorgehensmodells(VGM) entscheiden Sie über das Profil des Projektes. Wenn ein Projektklein und die Modellierung von Programmablaufplänen nicht erforderlich ist, wählt mandas einfachere Vorgehensmodell; in dem gezeigten Beispiel „Programmierung“. Beikomplexen Projekten, für die neben kleinen Programmen auch Programmablaufpläne,Struktogramme oder Klassendiagramme nötig sind, wird das komplexere Vorgehensmodell„AVR-Vorgehensmodell“ ausgewählt.Die Auswahl des Vorgehensmodells bestimmt im weiteren Projektverlauf die von SiSyzur Verfügung gestellten Werkzeuge. Bei Auswahl des einfachen Vorgehensmodells„Programmierung“ stehen dann zum Beispiel keine grafischen Werkzeuge wie der Programmablaufplanzur Verfügung. Damit sind die Menüs und Objektbibliotheken entsprechendübersichtlicher.Verfügbare Werkzeuge- kleines Programm ASM- kleines Programm C- großes Programm ASM- großes Programm C- Programmablaufplan ASM- Struktogramm C- Klassendiagramm C++© Laser & Co. Solutions GmbH Benutzerhandbuch SiSy AVR
Seite: 40/119Entwicklung eines kleinen Programms mit SiSy AVRVerfügbare Werkzeuge- kleines Programm ASM- kleines Programm C- großes Programm ASM- großes Programm CIm weiteren Verlauf werden entsprechend der Auswahl des Vorgehensmodells unterschiedlicheHilfen zum Erstellen eines Programms angeboten. Für Einsteiger empfiehltsich zuerst die Nutzung des Vorgehensmodells „Programmierung“.Bei jedem neuen Projekt müssen die Grundeinstellungen zur verwendeten Zielplattformvorgenommen werden (Mikrocontrollertyp, Taktrate, Programmer und I/O-Port).Benutzerhandbuch SiSy AVR© Laser & Co. Solutions GmbH
Entwicklung eines kleinen Programms mit SiSy AVR Seite: 41/120Werden keine Einstellungen vorgenommen, so geht SiSy von einem mySmartUSB MK2Programmer an COM 3 aus. Als Mikrocontroller wird ein Atmega8 mit 3,6864 MHz verwendet.© Laser & Co. Solutions GmbH Benutzerhandbuch SiSy AVR
Seite: 42/119Entwicklung eines kleinen Programms mit SiSy AVRKleines Assembler-Programm anlegenErstellen Sie ein Programm für den AVR-Mikrocontroller, indem Sie per Drag & Dropaus der Objektbibliothek ein „kleines Programm“in das Diagrammfenster ziehen.Das Kontextmenü öffnet sich nun automatisch.Für spätere Bearbeitungen, markierenSie das Objekt und wählen Sie ausdem Kontextmenü (rechte Maustaste) „Definieren“.Auf der Registerkarte „Definition“ tragenSie den Programmnamen ein (im Beispiel„Lauflicht“) und wählen die Programmierspracheaus, hier „AVR Assembler“.Zielplattform und Programmer einstellenKontrollieren Sie auf der Registerkarte „Extras(AVR)“ den ausgewählten Mikrocontroller.Die Option „Vorgaben benutzen“überträgt automatisch die Grundeinstellungen(Mikrocontrollertyp, Taktrate, Programmerund I/O-Port) des Projektes in dielokalen Einstellungen. Sollen die lokalenEinstellungen unter „Extras (AVR)“ von denProjekteinstellungen abweichen, muss dieOption „Vorgaben benutzen“ abgeschaltetwerden.Definition kleines ProgrammEinstellungen Extras (AVR)Benutzerhandbuch SiSy AVR© Laser & Co. Solutions GmbH
Entwicklung eines kleinen Programms mit SiSy AVR Seite: 43/120Programmgerüst laden, Quellcode erstellenÜber die Registerkarte „Programmgerüst“können Sie das folgende Grundgerüst für einAVR Assemblerprogramm laden; in der Registerkarte„Quellcode“ können Sie den Quellcodeeigenständig eintragen.Hinweis:Den Quellcode können Sie auch im Beschreibungsfenster/Editorfensterder SiSy-Benutzeroberflächeeintragen bzw. korrigieren.Laden Sie die Vorlage für das Programmgerüstoder erstellen Sie den folgenden Quellcode.Vergleichen Sie dazu auch den Abschnitt zum<strong>myAVR</strong> Code-Wizard (Abschnitt 7). Das Programmgerüstdarf erst geladen werden, wennder Zielcontroller ausgewählt wurde; die Vorlagensind controllerspezifisch.Grundgerüst laden;+-----------------------------------------------------------------------------;| Title : Assembler Grundgerüst für ATmega8;+-----------------------------------------------------------------------------;| Prozessor : ATmega8;| Takt : 3,6864 MHz;| Sprache : Assembler;+-----------------------------------------------------------------------------.include "AVR.H";------------------------------------------------------------------------------begin: rjmp main ; Power-on Resetreti ; INT0 External Interrupt Request 0reti ; INT1 External Interrupt Request 1reti; TIMER2 COMP Timer/Counter2 Compare Matchreti; TIMER2 OVF Timer/Counter2 Overflowreti; TIMER1 CAPT Timer/Counter1 Capture Eventreti; TIMER1 COMPA Timer/Counter1 Compare Match Areti; TIMER1 COMPB Timer/Counter1 Compare Match Breti; TIMER1 OVF Timer/Counter1 Overflowreti; TIMER0 OVF Timer/Counter0 Overflowreti; SPI, STC Serial Transfer Completereti; USART, RXC USART, Rx Completereti; USART, UDRE USART Data Register Emptyreti; USART, TXC USART, Tx Completereti; ADC ADC Conversion Completereti; EE_RDY EEPROM Readyreti; ANA_COMP Analog Comparatorreti; TWI 2-wire Serial Interfacereti; SPM_RDY Store Program Memory Ready;------------------------------------------------------------------------------main: ldi r16,hi8(RAMEND) ; Main program startout SPH,r16 ; Set Stack Pointer to top of RAMldir16,lo8(RAMEND)outSPL,r16;Hier Init-Code eintragen.;------------------------------------------------------------------------------mainloop: wdr;Hier den Quellcode eintragen.rjmp mainloop© Laser & Co. Solutions GmbH Benutzerhandbuch SiSy AVR
Seite: 44/119Entwicklung eines kleinen Programms mit SiSy AVRQuellcode in Assembler erstellenDas Lauflicht soll über die LEDs angezeigt und von dem Prozessorport D gesteuertwerden. Die Realisierung erfolgt über je ein Bit im Register R18. Dieses wird mit demBefehl Bit-Rotation nach rechts verschoben und an PORT D des Prozessors ausgegeben.Auf Grund der Prozessorgeschwindigkeit muss die Ausgabe des Lauflichtes fürunser Auge verzögert werden. Geben Sie folgenden Quellcode ein bzw. ergänzen Siedie Programmvorlage!;--------------------------------------------------------------------------------;* Titel :Lauflicht für <strong>myAVR</strong> Board;* Prozessor :ATmega8 mit 3,6864 MHz;* Schaltung :PORT D.2 bis PORT D.4 an LED 1 bis 3;* Datum :31.01.2011;* Autor :Dipl. Ing. Päd. Alexander Huwaldt;--------------------------------------------------------------------------------.include"avr.h";--------------------------------------------------------------------------------; Reset and Interruptvectoren ; VNr. Beschreibungbegin: rjmp main ; 1 POWER ON RESETreti ; 2 Int0-Interruptreti ; 3 Int1-Interruptreti ; 4 TC2 Compare Matchreti ; 5 TC2 Overflowreti ; 6 TC1 Capturereti ; 7 TC1 Compare Match Areti ; 8 TC1 Compare Match Breti ; 9 TC1 Overflowreti ; 10 TC0 Overflowreti ; 11 SPI, STC Serial Transfer Completereti ; 12 UART Rx Completereti ; 13 UART Data Register Emptyreti ; 14 UART Tx completereti ; 15 ADC Conversion Completereti ; 16 EEPROM Readyreti ; 17 Analog Comparatorreti ; 18 TWI (I²C) Serial Interfacereti ; 19 Store Program Memory Redy;--------------------------------------------------------------------------------; Start, Power ON, Resetmain: ldi r16 , lo8(RAMEND)out SPL , r16 ; Init Stackpointer LOldi r16 , hi8(RAMEND)out SPH , r16 ; Init Stackpointer HIldi r16 , 0b11111111 ; PORT D auf Ausgangout DDRD , r16ldi r16 , 0b00000000 ; Alle Bits auf LOWout PORTD , r16ldi r17 , 0b00000000ldi r18 , 0b00000001 ; 1 Lauflicht-Bit;--------------------------------------------------------------------------------mainloop: wdrinc r16 ; Waitbrne skipinc r17 ; Waitbrne skiprcall up1; Lauflichtskip: rjmp mainloop;--------------------------------------------------------------------------------up1: rol r18 ; Bit-Rotationout PORTD , r18ret;--------------------------------------------------------------------------------Benutzerhandbuch SiSy AVR© Laser & Co. Solutions GmbH
Entwicklung eines kleinen Programms mit SiSy AVR Seite: 45/120Compilieren und LinkenDer eingegebene Quellcode muss nun in Maschinencode für den AVR-Prozessor übersetztwerden. Wählen Sie dazu die Schaltflächen „Kompilieren“ und „Linken“. Bei fehlerfreierÜbersetzung liegt das Programm als „Lauflicht.hex“ vor und kann auf den FLASH-Programmspeicher des Prozessors gebrannt werden.Nur compilieren *.soder *.cc und *.oDatei wird erstelltNur linken*.hex Dateiwird erstelltNur brennen *.hexDatei wird übertragenStarten des <strong>myAVR</strong>-Controlcenter zumTesten (ON/OFF)Alle SchrittedurchführenHardware anschließen und brennenDas <strong>myAVR</strong> Board verfügt über eine ISP (In System Programming) Schnittstelle. DerProzessor muss also nicht für die Programmierung aus dem System entfernt werden,um ihn in einem gesonderten Programmiergerät zu brennen, sondern kann im <strong>myAVR</strong>Board direkt programmiert werden. Dazu schließen Sie entsprechend Ihrer Boardvariantedas Programmierkabel an den LPT- oder USB-Port Ihres Rechners an.Zum Brennen wählen Sie die Schaltfläche „Brennen“. Bei erfolgreichem Brennvorgangerhalten Sie im Ausgabefenster vom <strong>myAVR</strong> ProgTool folgende Meldung:Ausgabefenster <strong>myAVR</strong> ProgTool© Laser & Co. Solutions GmbH Benutzerhandbuch SiSy AVR
Seite: 46/119Mikrocontrollerlösung testenVerkablungEntwicklung eines kleinen Programms mit SiSy AVRUm das Programm zu testen ist es nötig, den Port Dmit den LEDs zu verbinden.• Wenn vorhanden, ziehen Sie die Batterie bzw.das Netzteil und das Programmierkabel ab.• Verbinden Sie die LEDs mit dem Prozessorport Dentsprechend dem folgenden Schema.Nutzen Sie die Patchkabel!• Prüfen Sie die Verbindungen und schließen Siedie Batterie/das Netzteil oder das Programmierkabelwieder an und nehmen Sie die Mikrocontrollerlösungin Betrieb.• Es ist jetzt an den LEDs ein Lauflicht zu sehen.• Gratulation!Das ist Ihre erste Mikrocontrollerlösung mit dem<strong>myAVR</strong> Board.Beim Kompilieren, Linken und Brennen des Schnellstart-Beispiels öffnet sich ein Ausgabefensterund zeigt Protokollausgaben der Aktionen an. Beim Brennen öffnet sichzusätzlich das <strong>myAVR</strong> ProgTool. Wenn die Hardware ordnungsgemäß angeschlossen,von der Software erkannt und das Programm erfolgreich auf den Programmspeicherdes Mikrocontrollers übertragen wurde, schließen Sie das <strong>myAVR</strong> ProgTool. Die letzteAusschrift hat folgenden Inhalt:brenne Daten neuEnde.Ausgabefenster mit "Brenn"-ProtokollInbetriebnahme, Test und Datenkommunikation mit der Mikrocontrollerlösung erfolgenüber das <strong>myAVR</strong> Controlcenter. Dabei wird über die Schaltfläche „Start“ das Board mitder nötigen Betriebsspannung versorgt und der Controller gestartet. Der Datenaustauschmit dem <strong>myAVR</strong> Board ist möglich, wenn das Null-Modemkabel an Rechner undBoard angeschlossen ist, sowie die Mikrocontrollerlösung dafür vorgesehen ist. Es könnenTexte und Bytes (vorzeichenlose ganzzahlige Werte bis 255) an das Board gesendetund Text empfangen werden. Die empfangenen Daten werden im Protokollfensterangezeigt. Vergleichen Sie dazu den folgenden Abschnitt zum <strong>myAVR</strong>-Controlcenter.Benutzerhandbuch SiSy AVR© Laser & Co. Solutions GmbH
Das <strong>myAVR</strong> Controlcenter Seite: 47/1206 Das <strong>myAVR</strong> Controlcenter6.1 EinleitungDas <strong>myAVR</strong> Controlcenter ist ein universelles Terminalprogramm zur Kommunikationmit dem <strong>myAVR</strong> Board und anderen Mikrocontrollerapplikationen, die über eine serielleSchnittstelle (UART) oder USB Anbindung mit virtuellem COM-Port zum PC verfügen.Es kann für Test- und Debug-Meldungen sowie Visualisierung und Protokollierung vonMessdaten genutzt werden. Dazu bietet das <strong>myAVR</strong> Controlcenter umfangreiche Konfigurationsmöglichkeiten.6.2 Das <strong>myAVR</strong> Board starten und stoppen (Power Control)Wenn Sie ein <strong>myAVR</strong> Board MK1 LPT oder MK2 USB besitzen, können Sie die Spannungsversorgungdes Boards aus dem Controlcenter heraus steuern. Dazu wählen Siedie Einstellungen für die serielle Verbindung und Power-Control.© Laser & Co. Solutions GmbH Benutzerhandbuch SiSy AVR
Seite: 48/119Das <strong>myAVR</strong> ControlcenterMit dem Aktivieren der Power-Control-Funktion wird beim Betätigen der Schaltfläche„Start/Stopp“ die rechnerseitige Spannungsversorgung des <strong>myAVR</strong> Boards und dieRESET-Leitung angesteuert.Bei einer externen Spannungsversorgung, zum Beispiel durch einen 9V Block oder das<strong>myAVR</strong> Netzteil, hat die Power-Control-Funktion keine Wirkung auf die Boardspannung.In diesem Fall bezieht sich die Wirkung ausschließlich auf die RESET-Leitung, um denController zu starten bzw. zu stoppen. Beachten Sie, dass beim <strong>myAVR</strong> Board MK1LPT die Spannungsversorgung über den LPT-Port für eine serielle Kommunikation undden Betrieb des LC-Displays nicht ausreicht, dafür wird die Verwendung eines <strong>myAVR</strong>Netzteils empfohlen.6.3 Kommunikation mit dem <strong>myAVR</strong> Board6.3.1 Grundlagen (LPT/USB-Variante)Die zwei <strong>myAVR</strong> Boardversionen unterscheiden sich grundsätzlich in der technischenRealisierung der seriellen Kommunikation. Das <strong>myAVR</strong> Board MK1 LPT verfügt übereine gesonderte RS232 Schnittstelle (COM-Port) und wird über ein Nullmodemkabel aneinen physisch vorhandenen COM-Anschluss des PC angeschlossen.LPT-VerlängerungNull-Modem-KabelDas <strong>myAVR</strong> Board MK2 USB verfügt über den USB Programmer mySmartUSB MK2.Dieser stellt gleichzeitig einen virtuellen COM-Port für die Kommunikation zur Verfügung.USB-Kabel A/BBenutzerhandbuch SiSy AVR© Laser & Co. Solutions GmbH
Das <strong>myAVR</strong> Controlcenter Seite: 49/1206.3.2 Einstellungen für die seriellen VerbindungFür eine erfolgreiche Kommunikation mit dem <strong>myAVR</strong> Board ist es wichtig, dass Senderund Empfänger von seriellen Daten die gleichen Parameter für die Datenübertragungkonfiguriert haben. Auf der PC Seite werden die Kommunikationsparameter im Controlcenterüber die Schaltfläche für die Einstellungen der Verbindung konfiguriert.Im Mikrocontrollerprogramm sind die gleichen Parameter bei der Initialisierung derUART zu wählen. Beachten Sie die eingestellte Taktquelle (hier Quarz mit 3,6 MHz).#define F_CPU 3686400#define BAUD 9600#include //------------------------------------------------------------------------Beispiel für die Konfiguration// UART initialisierender UART des Mikrocontrollersvoid initUART(){(µC) mit 9600 Baud.sbi(UCSRB,3); // TX aktivsbi(UCSRB,4); // RX aktivierenUBRRL=(uint8_t)(F_CPU/(BAUD*16L))-1; // Baudrate festlegenUBRRH=(uint8_t)((F_CPU/(BAUD*16L))-1)>>8; // Baudrate festlegen}© Laser & Co. Solutions GmbH Benutzerhandbuch SiSy AVR
Seite: 50/119Das <strong>myAVR</strong> Controlcenter6.3.3 Daten empfangen vom <strong>myAVR</strong> BoardDas <strong>myAVR</strong> Controlcenter empfängt Daten über den gewählten COM-Port und stelltdiese im Protokollfenster dar. Damit können Statusmeldungen, Fehlermeldungen oderauch Messwerte erfasst werden. Die Voraussetzung ist, dass die serielle Verbindunghergestellt (Nullmodemkabel oder USB Kabel), korrekt konfiguriert und aktiviert wurde.Die Kommunikation beginnt mit dem Betätigen der Schaltfläche „Start“ und endet mitdem Betätigen der Schaltfläche „Stopp“. Der Zustand (in Betrieb/Halt) wird über dasSymbol (rot/grün, EIN/AUS) rechts neben der Schaltfläche angezeigt.6.3.4 Darstellung der empfangen DatenDie empfangenen Daten werden fortlaufend im Protokollfenster dargestellt. Der Darstellungsmoduskann während der Kommunikation umgeschaltet werden. Das Controlcenterbietet folgende Darstellungsmodi:• Text• Zahlo Dezimalo Hexadezimal• Grafik (Oszi)Die Daten des folgenden Programmbeispiels sollen als Testdaten dienen://----------------------------------------------------main(){uint8_t a=′A′;// ZeicheninitUART();// Initialisierungenwhile (true)// Mainloop-Begin{putChar(a);// Zeichen sendena++;// nächstes ZeichenmyWait_1000ms();// Pause} // Mainloop-Ende}//----------------------------------------------------Benutzerhandbuch SiSy AVR© Laser & Co. Solutions GmbH
Das <strong>myAVR</strong> Controlcenter Seite: 51/120Der TextmodusDer Textmodus dient zur Visualisierung alphanumerischer Werte im ASCII Format (Zeichenketten).Zahlen, die mit Zeichenketten gesendet werden, müssen vom Mikrocontrollerprogrammzuvor ins ASCII-Format gewandelt werden (siehe itoa und sprintf).Über die Schaltfläche „Anpassen “ lässt sich das Protokollfenster weiter konfigurieren.Die Zeilenbreite und das Zeichen für einen Zeilenumbruch lassen sich auswählen. Eskönnen wichtige/gesuchte Textstellen im Protokollfenster hervorgehoben werden.Der ZahlenmodusDer Zahlenmodus visualisiert die empfangenen Datenbytes (8 Bit, Werte von 0 bis 255)als Dezimal- oder Hexadezimalzahlen. Dezimalzahlen werden dreistellig mit führenderNull dargestellt.© Laser & Co. Solutions GmbH Benutzerhandbuch SiSy AVR
Seite: 52/119Das <strong>myAVR</strong> ControlcenterDie Anzeige kann über die Schaltfläche „Anpassen“ weiter konfiguriert werden. Dabeiwerden die Zeilengröße oder das Zeilenumbruchzeichen sowie das Format der Zahlendarstellung(Hexadezimal/Dezimal) ausgewählt.Es können wichtige/gesuchte Zahlenwerte im Protokollfenster hervorgehoben werden.Hexadezimale Zahlen sind durch den Präfix 0x zu kennzeichnen. Mehrere Werte könnenmit Leerzeichen getrennt angegeben werden.Der GrafikmodusMesswerte können auch grafisch visualisiert werden. Dabei werden die Werte fortlaufendund byteweise (Wertebereich 0 bis 255) als Punkte in einem Koordinatensystemvisualisiert. Die X-Achse repräsentiert den zeitlichen Verlauf, die Y-Achse den Wertebereichder Daten. Die Anzeige kann als einzelne Punkte oder Linien erfolgen.Benutzerhandbuch SiSy AVR© Laser & Co. Solutions GmbH
Das <strong>myAVR</strong> Controlcenter Seite: 53/1206.3.5 Empfangene Daten speichernBei der Erfassung von Messdaten die vom Mikrocontroller an den PC gesendet werdenist es oft wichtig, diese in eine Datei zu speichern. Damit wird eine Weiterverarbeitungder Daten in entsprechenden Programmen (z.B.: EXCEL) möglich. Das <strong>myAVR</strong>Controlcenter ermöglicht es, Protokolldaten aufzuzeichnen (Log-Datei, Rekorderfunktion).Um diese Funktion zu aktivieren, wählen Sie die Option „Daten aufzeichnen“Über die Schaltfläche „Einstellungen“ muss der Dateiname und Pfad der Log-Datei angegebenwerden. Zusätzlich ist es möglich, das Format und die Blockgröße (Zeilenumbruch)festzulegen. Die Weiterverarbeitung der Daten erfolgt entsprechend der Möglichkeitender Zielanwendung (z.B.: Öffnen, Importieren oder Zwischenablage).© Laser & Co. Solutions GmbH Benutzerhandbuch SiSy AVR
Seite: 54/119Das <strong>myAVR</strong> Controlcenter6.3.6 Daten an das <strong>myAVR</strong> Board sendenÜber das Controlcenter können Daten im Text- oder Zahlenformat an den Mikrocontrollergesendet werden. Das folgende Programm dient als Veranschaulichung dieserFunktion.//-------------------------------------------------------main(){uint8_t zeichen;initUART();// Initialisierungenwhile (true)// Mainloop-Begin{zeichen=getChar(); // Zeichen abholenputChar(zeichen); // Zeichen zurücksenden} // Mainloop-Ende}//-------------------------------------------------------Text sendenEs können einzelne Zeichen, aber auch Zeichenketten gesendet werden. Mit der zugehörigenSchaltfläche „Senden“ wird immer der gesamte Inhalt der Eingabezeile „Text“gesendet.Zahlen sendenZahlenwerte von 0 bis 255 (1 Byte) können einzeln oder als Zahlenfolge gesendet werden.Zwischen den Werten ist ein Leerzeichen als Trennzeichen einzufügen. Zahlen,die größer sind als 255, werden auf den niederwertigen Teil gekürzt. Es ist möglich,Zahlen im Hexadezimalformat zu schreiben (Präfix 0x). Mit der zugehörigen Schaltfläche„Senden“ wird immer der gesamte Inhalt der Eingabezeile „Zahl“ gesendet.Benutzerhandbuch SiSy AVR© Laser & Co. Solutions GmbH
Der <strong>myAVR</strong> Simulator MK1/2 Seite: 55/1207 Der <strong>myAVR</strong> Simulator MK1/27.1 EinleitungMikrocontrolleranwendungen werden zur Laufzeit auf dem entsprechenden Zielsystemverarbeitet. Nicht jede Zielhardware verfügt über eine eigne Debughardware. Für das<strong>myAVR</strong> Board MK1 und MK2 mit dem ATmega8 bietet der <strong>myAVR</strong> Simulator MK1/2 dieMöglichkeit, Assemblerprogramme auf einer virtuellen Hardware zu simulieren. Der Simulatorist vor allem zu Lernzwecken und für Einsteiger konzipiert und verfügt nichtüber alle Möglichkeiten der kompletten AVR-Controllerfamilie.Anzeige der benutztenArbeitsregisterSchaltflächen für:ASM-Datei laden undZusatzfenster öffnenSchaltflächenzur SteuerungTextfeld zurEingabe vonRegisterwertenEingabe:TasterPotiLichtsensorEingabe: Ausgabe:Taster SpeakerPoti LEDsLichtsensorPort-Pins des ATmega8Flags undaktuellerBefehl7.2 Den Simulator starten undkonfigurierenDer Simulator kann über das MenüWerkzeuge oder aus dem Diagrammfensterfür die Programmierung von AVRAssemblerprogrammen gestartet werden.Wird der Simulator aus dem Menü Werkzeugegestartet, muss die gewünschteAssemblerdatei vor der Simulation geladenwerden. Als nächstes sind die Hardwareverbindungenzu Ein- und Ausgabegerätenherzustellen. Die Anschlusspunktesind dazu jeweils nacheinandermit der Maus anzuklicken. Mit der rechtenMaustaste kann Farbe und Form dervirtuellen Patchkabel geändert werden.© Laser & Co. Solutions GmbH Benutzerhandbuch SiSy AVR
Seite: 56/119Der <strong>myAVR</strong> Simulator MK1/27.3 Die Programmsimulation durchführen7.3.1 EinzelschritteDie einfachste Form der Simulation ist der Einzelschrittbetrieb. Dabei wird Anweisungfür Anweisung ausgeführt. Die Schaltfläche „Step“ simuliert dabei das Taktsignal desControllers. Die Abarbeitung eines Befehls erfordert eine dem realen Befehl entsprechendeAnzahl von Steps (Takten, vgl. Datenblatt des ATmega8). Die meisten Befehledes AVR RISC-Core benötigen einen Takt zur Abarbeitung.QuelltextanzeigeAktuelle ZeileSchaltfläche „Step“Aktueller Befehl7.3.2 Langsame und schnelle SimulationDie Schaltfläche „Go“ simuliert einen kontinuierlichen Takt. Es ist nicht mehr nötig, dieSchaltfläche „Step“ zu betätigen. Mit der Schaltfläche „slow/fast“ kann die Simulationsgeschwindigkeitumgeschaltet werden. Die Quellcodeanzeige und die aktuelle Programmzeilewerden während der schnellen und langsamen Simulation nachgeführt,jedoch kann das Auge nur der langsamen Simulation folgen.QuelltextanzeigeAktuelle ZeileSchaltfläche „Go“Schaltfläche „slow/fast“7.3.3 Speicherinhalte anzeigenBenutzerhandbuch SiSy AVR© Laser & Co. Solutions GmbH
Der <strong>myAVR</strong> Simulator MK1/2 Seite: 57/120Es ist möglich im Schrittbetrieb oder während der automatischen Simulation die Speicherinhaltevon FLASH, EEPROM und SRAM zu betrachten und Änderungen zu verfolgen.Die Speicheranzeigen öffnen Sie mit den entsprechenden Schaltflächen.Schaltflächen:SRAM, EEPROMund FLASHSpeicheranzeige mitHEX Dump undASCII7.3.4 Serielle KommunikationEin wesentlicher Bestandteil zahlreicher Mikrocontrolleranwendungen ist die Kommunikationmit einem Personalcomputer. Der Simulator verfügt über ein Terminal zur seriellenKommunikation über die UART des ATmega8 und ist dem <strong>myAVR</strong> Controlcenternachempfunden. Sie können zwischen Text-, Hex- und Grafikanzeige wählen.Schaltflächen:SRAM, EEPROMund FLASHTerminal mit Text-HEX– und Grafikausgabe© Laser & Co. Solutions GmbH Benutzerhandbuch SiSy AVR
Seite: 58/119Der <strong>myAVR</strong> Code-Wizard8 Der <strong>myAVR</strong> Code-Wizard8.1 EinführungDer <strong>myAVR</strong> Code-Wizard ist ein Assistent zum Erstellen von Assembler- und C-Codesfür die Konfiguration und Anwendungsentwicklung von AVR Mikrocontrollern. Dabeiwählt der Nutzer Schritt für Schritt im Dialog mit dem Assistenten die gewünschten Konfigurationenund Programmbausteine aus. Der Code-Wizard generiert kompilierungsfähigenQuellcode in der gewünschten Programmiersprache (AVR C oder AVR Assembler),der als komplette Anwendung geladen wird. Der Entwickler muss nur noch die projektspezifischeindividuelle Logik ergänzen. Der gesamte Programmrahmen in Formvon Hauptprogramm, fertige Initialisierungssequenz, Unterprogramme und Interruptroutinenwird von Code-Wizard generiert.Benutzerhandbuch SiSy AVR© Laser & Co. Solutions GmbH
Der <strong>myAVR</strong> Code-Wizard Seite: 59/1208.2 GrundeinstellungenDie Zielsprache wurde vor dem Start des Code-Wizards ausgewählt. Für die Generierungvon korrektem Quellcode ist es notwendig, den Controllertyp und die Taktgeschwindigkeitfestzulegen.8.3 GeräteeinstellungenÜber den Dialogbereich können Schritt für Schritt die Komponenten des gewähltenControllertyps konfiguriert werden.© Laser & Co. Solutions GmbH Benutzerhandbuch SiSy AVR
Seite: 60/119Der <strong>myAVR</strong> Code-Wizard8.4 UnterprogrammeNeben der Möglichkeit die Hardwarekomponenten des gewünschten Controllers zu konfigurieren,bietet der Code-Wizard auch eine Reihe typischer Unterprogramme. So verfügter über einen Warteroutinen-Rechner zum generieren präziser Wartefunktionen.8.5 ProjektdatenDer letzte Punkt im Code-Wizard ist die Eingabe der Projektdaten. Aus diesen wird eineProgrammkopfdokumentation generiert und dem kompletten Quellcode vorangestellt.Benutzerhandbuch SiSy AVR© Laser & Co. Solutions GmbH
Der <strong>myAVR</strong> Code-Wizard Seite: 61/1208.6 CodegenerierungDer vollständige Quellcode wird zur Kontrolle dem Anwender angezeigt. Es können jetztnoch Änderungen vorgenommen werden, indem man die betreffenden Punkte im Navigationsbereichauswählt und die Parameter ändert. Mit Bestätigung des Quellcodeswird dieser als komplettes Programm eingefügt.//-------------------------------------------------------------------------// Titel : Test der seriellen Verbindung//-------------------------------------------------------------------------// Funktion : empfängt und sendet Daten per UART (9600,8,n,1)// Schaltung : Nullmodemkabel anschließen//-------------------------------------------------------------------------// Prozessor : ATmega8// Takt : 3686400 Hz// Sprache : C// Datum : 20.1.2011// Version : 1.0// Autor : Dipl. Ing. Päd. Huwaldt// Programmer:// Port ://-------------------------------------------------------------------------// created by <strong>myAVR</strong>-Code-Wizard//-------------------------------------------------------------------------#define F_CPU 3686400#include #include //------------------------------------------------------------------------// Initialisierungen//------------------------------------------------------------------------void init(){// Ports initialisieren...© Laser & Co. Solutions GmbH Benutzerhandbuch SiSy AVR
Seite: 62/119Entwicklung eines großen Programms mit SiSy AVR9 Entwicklung eines großen Programms mit SiSy AVR9.1 EinleitungFür die Entwicklung eines größeren Programms ist es unzweckmäßig, alle Befehle ineine Datei (Unit) zu schreiben. Der Grund dafür ist, dass bei mehr als 60 bis 80 ZeilenQuellcode die Übersicht über die Programmstruktur verloren geht. Selbst die Unterteilungin Unterprogramme reicht ab einer bestimmten Größe von Programmen nicht mehraus. SiSy erlaubt zwar in kleinen Programmen bzw. je Unit 10 Kilobyte Code. Das sindin Assembler zum Beispiel über 1000 Zeilen. Ein kleines Programm bzw. eine einzelneUnit sollte jedoch nie mehr als 80 bis 120 Zeilen haben. Wird diese Grenze erreicht,sollte das Programm in logische Einheiten (Units, Module) gegliedert werden. Dabeifasst man alles zusammen, was zu einer bestimmten Funktionalität oder einer bestimmtenBaugruppe wie zum Beispiel dem AD-Wandler gehört. Physisch entstehen dabeimehrere Dateien, die für sich genommen wieder übersichtlich sind da diese dann nur 80bis 120 Zeilen Code enthalten. Das Übersetzungsprogramm (Assembler, Compiler, Linker)sorgt dann dafür, dass alle einzelnen Units zu einem vollständigen Programm zusammengefügtwerden.Das folgende Kapitel erläutert an einem sehr kleinen Beispiel die Handhabung derKomponenten eines großen Programms, welches in mehrere Units zerlegt wird.9.2 VorbereitungStarten Sie SiSy und legen Sie ein neues Projektan. Wählen Sie das Vorgehensmodell „Programmierung“.Nehmen Sie die Grundeinstellungenfür die verwendete AVR Hardwarevor oder lassen Sie die <strong>myAVR</strong>-Hardware automatischsuchen. Erstellen Sie ein leeres Diagramm!Ziehen Sie aus der Objektbibliothek ein Objekt vomTyp „Programm“.Legen Sie Name und Sprache für das Programmfest. Überprüfen Sie gegebenenfalls dieEinstellungen unter Extras AVR.Benutzerhandbuch SiSy AVR© Laser & Co. Solutions GmbH
Entwicklung eines großen Programms mit SiSy AVR Seite: 63/1209.3 AufgabenstellungEs ist eine Mikrocontroller-Anwendung mit der Technik des großen Programms (Zerlegenin mehrere Units) zu entwerfen und in der Sprache Assembler zu realisieren.Aufgabe:Entwickeln Sie eine Mikrocontrollerlösung, bei der ein Taster eine LED schaltet.Schaltung:Port D.2 = Taster 1Port B.0 = LED9.4 Hauptprogramm erstellenÖffnen Sie das Diagrammfenster für ein großes Programm,indem Sie auf dem Symbol rechte Maustaste ->Kontextmenü -> nach unten (öffnen) wählen. Legen Sieeine Unit an. Diese Unit bildet das Hauptprogramm.Nennen Sie die Unit „main“. Damit wird durch dieEntwicklungsumgebung erkannt, dass es sich hierbei umdas Hauptmodul handelt. Erstellen Sie hier dasHauptprogramm, nutzen Sie die angebotene Vorlage„Grundgerüst“.;------------------------------------.include "AVR.H";------------------------------------; Reset and Interrupt vectorenbegin: rjmp mainretiretiretireti;...main: ldi r16, lo8(RAMEND)out SPL, r16ldi r16, hi8(RAMEND)out SPH, r16; Hier Init-Code eintragen.;-----------------------------------mainloop: wdr; Hier Quellcode eintragen.rjmp mainloop© Laser & Co. Solutions GmbH Benutzerhandbuch SiSy AVR
Seite: 64/119Entwicklung eines großen Programms mit SiSy AVR9.5 Units (Unterprogramme) anlegen und verknüpfenZur Gliederung des großen Programms wird dieses in mehrere kleine Einheiten (Units/Module) zerlegt. Diese Einheiten werden nach fachlichen/inhaltlichen Gesichtspunktengebildet. So kann man alle Initialisierungsaufgaben in der Unit „init“ zusammenfassen.Eine Unit kann aus einer Funktion/Unterprogramm oder mehreren Funktionen/Unterprogrammenbestehen. Im einfachsten Fall enthält jede Unit ein Unterprogramm.Legen Sie zusätzlich zur Haupt-Unit „main“ die Unit „init“ an.Die Hauptunit benutzt die Unit „init“. Daher ist eineVerbindung von der Hauptunit „main“ zur Unit „init“zu ziehen. Selektieren Sie die Unit „main“ undziehen vom Verteiler (rot) eine Verbindung auf dieUnit „init“.Dabei wird in der Hauptunit „main“ ein Include-Eintrag für die Unit „init“ erzeugt.Erstellen Sie die Initialisierungsroutine für die benötigten digitalen Ein und Ausgänge.;----------------------------------------init: push r16sbi DDRB,0 ; B.0 Ausgangcbi PORTB,0 ; B.0 LED auscbi DDRD,2 ; D.2 Eingangsbi PORTD,2 ; D.2 PullUppop r16ret;----------------------------------------Ergänzen Sie den Code des Hauptprogramms.…rcall init;-----------------------------------mainloop: sbic PIND,2rjmp led_ausled_an: sbi PORTB,0rjmp mainloopled_aus: cbi PORTB,0rjmp mainloop;-----------------------------------.include “init.s“Benutzerhandbuch SiSy AVR© Laser & Co. Solutions GmbH
Entwicklung eines großen Programms mit SiSy AVR Seite: 65/1209.6 Übersetzen, Brennen und TestZum Übersetzen, Brennen und Testen wählen Sie im Aktionsmenü den entsprechendenMenüpunkt. Im Ausgabefenster erscheint das Protokoll der ausgeführtenAktionen. Des Weiteren öffnet sich für kurze Zeit das <strong>myAVR</strong> ProgTool.Kompiliere die Datei main.s.Linke die Datei grossesProgramm.elf.brenne Daten neuÖffne <strong>myAVR</strong> ControlCenterEnde.Über das <strong>myAVR</strong> Controlcenter können Sie das <strong>myAVR</strong> Board Starten und Stoppen umdie Mikrocontrollerlösung zu testen. Überprüfen Sie gegebenenfalls die Einstellungenentsprechend Absatz 6, „Das <strong>myAVR</strong> Controlcenter“.9.7 Interrupt-Service-Routine (ISR) im großen ProgrammInterrupt-Service-Routinen (im weiteren ISR) sind besondere Formen von Unterprogrammen.Diese werden von einer Interruptquelle des Mikrocontrollers (Timer, ADC,UART, usw.) bei entsprechenden Ereignissen automatisch an beliebiger Stelle im Programmflussaufgerufen (Unterbrechung, engl. Interrupt). Es ist nötig die Interruptquelleentsprechend zu konfigurieren. Es empfiehlt sich für jedes interruptfähige Gerät eineeigene Unit anzulegen. Diese ist mit der Haupt-Unit zu verbinden.;-------------------------------------------; Interruptvectoren...rjmp onADC ;15 ADC Conversion Complete...;-------------------------------------------initADC: ldi r16,0out ADMUX,r16ldi r25,0b10011101out ADCSRA,r25ret;-------------------------------------------onADC: ...reti;-------------------------------------------© Laser & Co. Solutions GmbH Benutzerhandbuch SiSy AVR
Seite: 66/119Entwicklung eines Programmablaufplans mit SiSy AVR10 Entwicklung eines Programmablaufplans mit SiSy AVR10.1 EinleitungFür die Entwicklung eines Programmablaufplans (PAP) sind konkrete Vorstellungenüber die Systemlösung und Kenntnis der Hardware nötig. Ein Programmablaufplankann aus einer genauen Aufgabenstellung abgeleitet werden.Beispielaufgabe:Entwickeln Sie eine Mikrocontrollerlösung, bei der ein Taster eine LED schaltet. DerController ist so zu initialisieren, dass an Port B.0 der Taster und an Port B.1 die LEDangeschlossen ist. Danach ist fortlaufend der Taster abzufragen. Wenn der Taster gedrücktist, wird die LED eingeschaltet, sonst bleibt die LED aus.PAP zur Beispielaufgabe10.2 VorbereitungStarten Sie SiSy und legen Sie ein neues Projekt an. Wählen Sie das AVR-Vorgehensmodell. Nehmen Sie dieGrundeinstellungen für die verwendeteAVR Hardware vor oder lassen Sie die<strong>myAVR</strong>-Hardware automatisch suchen.Benutzerhandbuch SiSy AVR© Laser & Co. Solutions GmbH
Entwicklung eines Programmablaufplans mit SiSy AVR Seite: 67/120Danach öffnet sich die typische Benutzeroberflächevon SiSy mit einem leeren Vorgehensmodellund Sie können mit der Arbeitbeginnen.Ziehen Sie als nächstes aus der Objektbibliothekein Objekt vom Typ „PAP“ in das leereDiagramm. Benennen Sie den PAP mit „Aufgabe1“.Beachten Sie die Einstellungen zumControllertyp und Programmieradapter unter„Extras (AVR)“; vgl. Abbildung, „Anlegen desObjektes „PAP“ und Einstellungen“.Anlegen des Objektes „PAP“ und Einstellungen© Laser & Co. Solutions GmbH Benutzerhandbuch SiSy AVR
Seite: 68/119Entwicklung eines Programmablaufplans mit SiSy AVRDer nächste Schritt ist das Aufstellen desProgrammablaufplanes. Dazu muss das Diagramm unter demSymbol geöffnet werden. Wählen Sie rechte Maustaste „nachunten (öffnen)“, um in dieses Diagramm zu gelangen.PAP öffnen10.3 AufgabenstellungEs ist im ersten Schritt eine einfache Mikrocontroller-Anwendung mit der Technik desProgrammablaufplanes zu entwerfen und in der Sprache Assembler zu realisieren.Aufgabe:Entwickeln Sie eine Mikrocontrollerlösung, bei der ein Taster eine LED schaltet.Schaltung:Port B.0 = Taster 1Port B.1 = LED10.4 Grundstruktur ladenWenn ein Diagramm leer ist, bietet SiSy typische Vorlagen zum Importieren an, sieheAbbildung „Diagrammvorlagen“. Diese können dann weiterbearbeitetwerden. Wählen Sie die Diagrammvorlage„Mainprogramm-Grundgerüst“.Abbildung „Grundgerüst PAP“ zeigt den PAP zu diesemGrundgerüst.DiagrammvorlagenGrundgerüst PAPBenutzerhandbuch SiSy AVR© Laser & Co. Solutions GmbH
Entwicklung eines Programmablaufplans mit SiSy AVR Seite: 69/12010.5 Logik entwerfenUm die Programmlogik im PAP abzubilden, muss die Vorlage um die fehlenden Elementeergänzt werden. Des Weiteren sind die Elemente durch gerichtete Verbindungen(Kanten) in der Reihenfolge ihrer Abarbeitung zu verbinden.Um ein Objekt im Diagramm zu ergänzen, wird der entsprechende Objekttyp in der Objektbibliothekmit der Maus ausgewählt und per Drag & Drop an die entsprechende Positionim Diagramm gezogen. Objekte können mit dem Mauscursor per Klick selektiertund mittels Drag & Drop auch verschoben werden. Selektierte Objekte lassen sich mitder Taste „Entf“ löschen. Verbindungen zwischen den Objekten können über den rotmarkierten „Verteiler“ von selektierten Objekten hergestellt werden. Dazu ist das Ausgangsobjektzu selektieren mit dem Mauscursor auf den roten Verteiler zu klicken undbei gedrückter linker Maustaste eine Verbindung zum Zielobjekt zu ziehen. Um Objektezu benennen, können Sie einen Doppelklick auf dem betreffenden Objekt durchführenoder über rechte Maustaste in den Dialog „Definieren“ gelangen.Objekte in das Diagramm einfügen und verbinden© Laser & Co. Solutions GmbH Benutzerhandbuch SiSy AVR
Seite: 70/119Entwicklung eines Programmablaufplans mit SiSy AVRZeichnen Sie den folgenden Programmablaufplan (vgl. Abbildung „Logikentwurf imPAP“):Logikentwurf im PAP10.6 Befehle eingebenNachfolgend soll aus dem Programmablaufplan Assemblerquellcode generiert werden.Dazu ist es nötig, die einzelnen Elemente des PAP mit den entsprechenden Assembleranweisungenzu versehen. Dafür gibt es mehrere Möglichkeiten.Codevorlage PAPBenutzerhandbuch SiSy AVRDefinition PAP-Element© Laser & Co. Solutions GmbH
Entwicklung eines Programmablaufplans mit SiSy AVR Seite: 71/120Zum einen bietet SiSy beim ersten Öffnen eines jeden Elementes typische Code-Vorlagen an, die über die Schaltfläche „Laden“ dem Element zugewiesen werden können.Wird der Definieren-Dialog mit der Schaltfläche „OK“ beendet, so wird die Auswahlim Objekt gespeichert und beim nächsten Aufruf des Dialoges „Definieren“ erscheinendie Code-Vorlagen nicht mehr, sondern das Element kann ganz normal bearbeitet werden.In Abbildung „Codevorlage PAP“ und „Definition Pap-Element“ sind beide Variantendes Dialoges „Definieren“ zu sehen“.Die zweite Möglichkeit besteht beim Selektieren von Elementen über den Quellcodeeditoroberhalb des Diagrammfensters, vgl. Abbildung „Quellcodefenster im PAP“ und Abbildung„Quellcodeeingabe PAP“.Quellcodefenster im PAPQuellcodeeingabe PAPGeben Sie die gezeigten Quellcodes in die Objekte ein!Bedingungen haben spezielle Vorlagen, die eine Codegenerierung bei übersichtlichemProgrammablaufplan vereinfachen.Jede Bedingungsvorlage ist so konstruiert, dass eine JA/NEIN Entscheidung erzeugtwerden kann. Findet der Codegenerator dasSchlüsselwort JA an einer der folgenden Verbindungen,setzt er diese in eineSprunganweisung „breq“ um. DasSchlüsselwort NEIN wird in „brne“ umgewandelt.Alternativ können statt dieserSchlüsselworte auch der Sprungbefehl selberan eine der Kanten geschrieben werden (breq,brne, brge, brlo, usw.)Codevorlage BedingungQuellcode einer Bedingung© Laser & Co. Solutions GmbH Benutzerhandbuch SiSy AVR
Seite: 72/119Entwicklung eines Programmablaufplans mit SiSy AVRAuch das Element „IN/OUT“ verfügt überspezifische Vorlagen. Diese sind gegebenenfallsmit zu ergänzen. Dazu sind spitzeKlammern als Platzhalter in den Vorlageneingefügt.Vorlagen für IN/OUTErgänzen Sie den Quellcode der gezeigten Elemente!10.7 Übersetzen, Brennen und TestSind alle betreffenden Elemente mit Quellcode hinterlegt, kann aus dem Programmablaufplander komplette Quellcode generiert, kompiliert, gelinkt und auf den Mikrocontrollerübertragen werden. Die gewünschte Funktion kann aus dem Aktionsmenü ausgewähltwerden (Abbildung „Auswahl aus Aktionsmenü“).Hinweis:Beachten Sie, dass für das Brennen des Controllers das Programmierkabel angeschlossensein muss und bei Bedarf eine geeignete Spannungsquelle anzuschließenist.Benutzerhandbuch SiSy AVR© Laser & Co. Solutions GmbH
Entwicklung eines Programmablaufplans mit SiSy AVR Seite: 73/120Funktionalitäten des AktionsmenüsBenennungFunktionAlles AusführenQuellcode generieren, kompilieren, linken, brennenNur Quelltext erstellenQuellcode generieren mit allen MarkenKompilierenQuellcode zu Objektdatei übersetzenLinkenObjektdatei zu ELF-Datei bindenBrennenELF-Datei an den Controller übertragenAuswahl aus AktionsmenüTesten<strong>myAVR</strong> Controlcenter öffnenQuelltextdatei öffnenQuellcodedatei öffnenQuelltext bereinigenQuellcode von überflüssigen Marken bereinigenIm Ausgabefenster werden die jeweiligen Aktionen angezeigt.AusgabefensterBei Compilerfehlern werden diese ebenfalls im Ausgabefenster mit der entsprechendenZeilennummer angezeigt. Um zu dem Fehler zu gelangen, genügt meist ein Klick aufdie Fehlermeldung. Das betreffende Objekt wird selektiert und die Zeile hervorgehoben.Fehlerbehandlung© Laser & Co. Solutions GmbH Benutzerhandbuch SiSy AVR
Seite: 74/119Entwicklung eines Programmablaufplans mit SiSy AVRNachdem das Programm erfolgreich übersetztund auf den Controller übertragenwurde, kann die Anwendung getestet werden.Dazu ist bei Bedarf das <strong>myAVR</strong>Controlcenter zu öffnen und die vorgegebenenVerbindungen auf dem Board zu stecken.Über die Schaltfläche „Start/Stopp“kann das <strong>myAVR</strong> Board ein und ausgeschaltetwerden.10.8 Unterprogrammtechnik im PAPUnterprogramme sind ein wichtiges Gestaltungsmittel für übersichtliche Mikrocontrollerprogramme.Sie werden für in sich abgeschlossene Aufgaben (Verarbeitungsschritte)benutzt, die auch mehrfach im Gesamtprogramm genutzt werden können.10.8.1 Anlegen eines UnterprogrammsZiehen Sie den Objekttyp „Unterprogramm“ aus der Objektbibliothek in das gewünschteDiagramm. Mit Doppelklick oder über rechte Maustaste -> Kontextmenü -> Definierenauf dem Element können Sie dem Unterprogramm einen Namen geben.Benutzerhandbuch SiSy AVR© Laser & Co. Solutions GmbH
Entwicklung eines Programmablaufplans mit SiSy AVR Seite: 75/120Damit ist ein Objekt angelegt, welches im aktuellen Diagramm als Aufruf (call) des Unterprogrammszu verstehen ist. Die Funktionalität des Unterprogramms wird in einemgesonderten Programmablaufplan für das Unterprogramm entworfen. Dazu ist das Diagramm„unter“ bzw. „hinter“ Unterprogramm zu öffnen. Um das zum Unterprogrammzugehörige Diagramm zu öffnen, wählen Sie auf dem Objekt rechte Maustaste -> Kontextmenü-> Nach unten (öffnen).Sie erhalten eine Vorlagenliste für die Grundstruktur von Unterprogrammen. Bitte ladenSie die Vorlage „Grundgerüst Unterprogramm“. Auf dem Objekt „START“ können Sieeine benutzerdefinierte Sprungmarke festlegen (Rechtsklick -> Definieren), die durchden Codegenerator erstellt und verwendet werden soll. Die Vorlage muss entsprechendder vorgesehen Logik abgeändert werden.© Laser & Co. Solutions GmbH Benutzerhandbuch SiSy AVR
Seite: 76/119Entwicklung eines Programmablaufplans mit SiSy AVRpush r16push r17push r18push r19pop r19pop r18pop r17pop r1610.8.2 Ein Unterprogramm aufrufenDas Unterprogrammsymbol muss zum Aufruf an der entsprechenden Position im Programmablaufplaneingefügt werden. Der Codegenerator erzeugt dann entsprechendeinen Unterprogrammaufruf und den Code für das Unterprogramm selbst. Dazu ist indas Diagramm zurückzukehren, in dem das Symbol „Unterprogramm“ angelegt wurde(zum Beispiel rechte Maustaste -> Kontextmenü-> nach oben…). Das Unterprogrammist korrekt eingebunden, wenn es vollständig und eindeutig im Programmfluss integriertist (mindestens ein eingehender Pfeil und genau ein ausgehender Pfeil).UP aufrufenBenutzerhandbuch SiSy AVR© Laser & Co. Solutions GmbH
Entwicklung eines Programmablaufplans mit SiSy AVR Seite: 77/12010.8.3 Unterprogramme mehrmals benutzenEin wesentliches Merkmal von Unterprogrammen ist, dass diese von verschiedenenStellen im Programm aufgerufen (call) werden können und auch dorthin zurückkehren(return). Um diese Möglichkeit zu nutzen, bietet SiSy das Anlegen von Referenzen an.Vergleichen Sie dazu Absatz 3.2 „Die Modellierungselemente von SiSy“. Um ein Unterprogrammzu referenzieren (wiederholend zeigen und einbinden) gehen Sie wie folgtvor:1. zeigen Sie im Navigator das gewünschte Unterprogramm ana. über den Schnellzugriff,dort lässt sich das Original per Drag & Drop ablegen, oderb. über die Navigatorsortierung „Unterprogramme“Navigator -> rechte Maustaste -> Kontextmenü -> Programmablaufpläne2. das gewünschte Zieldiagramm, in dem das Unterprogramm verwendet werdensoll, öffnen3. per Drag und Drop das Unterprogramm in das Zieldiagramm ziehen, dabei wirdnur eine Referenz (Link) auf das Original angelegt.4. Referenz wie oben beschrieben in den Programmfluss integrierenUnterprogramme im Navigator anzeigenUP aufrufenUnterprogramm referenzieren© Laser & Co. Solutions GmbH Benutzerhandbuch SiSy AVR
Seite: 78/119Entwicklung eines Programmablaufplans mit SiSy AVR10.9 Interrupt-Service-Routinen (ISR) im PAPInterrupt-Service-Routinen (im weiteren ISR) sind besondere Formen von Unterprogrammen.Diese werden von einer Interruptquelle des Mikrocontrollers (Timer, ADC,UART, usw.) bei entsprechenden Ereignissen automatisch an beliebiger Stelle im Programmflussaufgerufen (Unterbrechung, engl. Interrupt). Es ist demzufolge nicht vorgesehen,eine ISR in den Programmfluss zu integrieren.Um eine ISR zu erzeugen, ziehen Sie ein Objekt vom Typ INT-Routine aus der Objektbibliothekin das Diagramm des Hauptprogramms und definieren einen Namen.Über rechte Maustaste -> Kontextmenü -> Definieren… legen Sie die Sprungmarke und denTyp des Interrupt fest. Damit erfolgt durch denCodegenerator die Zuordnung der ISR zumentsprechenden Interruptvektor. Beachten Sie,dass die Liste der Interrupts abhängig vom gewähltenControllertyp ist.Zum Entwerfen der ISR-Logik wählen Sie aufdem Objekt rechte Maustaste -> Kontextmenü-> nach unten … Ihnen wird das Grundgerüsteiner ISR als Diagrammvorlage angeboten. LadenSie die Diagrammvorlage.Vervollständigen Sie danach die ISR-Logik. DieISR wird nicht in den Programmfluss integriert.push r16push r17push r18push r19in r16,SREGpush r16pop r16out SREG,r16pop r19pop r18pop r17pop r16Benutzerhandbuch SiSy AVR© Laser & Co. Solutions GmbH
Entwicklung eines Programmablaufplans mit SiSy AVR Seite: 79/12010.10 Daten im PAPKonstante Daten, die im Programmspeicher (FLASH) des Mikrocontrollers abgelegtwerden, können als Datenobjekt deklariert werden. Die im Datenobjekt deklariertenDaten werden durch den Codegenerator immer ans Ende des Quellcodes gestellt. Diezu generierende Marke/Marken für die Datenelemente können vom Entwickler frei gewähltwerden.10.10.1 Anlegen eines DatenobjektesZum Anlegen eines Datenobjektes ziehen Sie das betreffende Objekt per Drag & Dropaus der Objektbibliothek in das gewünschte Diagramm. Per Doppelklick können Sieeinen Namen vergeben (Beachte: Menüfolge Einstellungen/Menü bei Doppelklick).Die Marke und die Daten selbst können über rechte Maustaste -> Kontextmenü -> Definieren…festgelegt werden.10.10.2 Datenobjekt benutzenIm Quellcode werden die Daten über die vergebenen Markennamen angesprochen.© Laser & Co. Solutions GmbH Benutzerhandbuch SiSy AVR
Seite: 80/119Entwicklung eines Struktogramms mit SiSy AVR11 Entwicklung eines Struktogramms mit SiSy AVR11.1 EinleitungStruktogramme (SG) oder auch Nassi-Shneiderman-Diagramme sind ein Entwurfsmittelder strukturierten Programmierung. Strukturiert meint in dem Fall, dass zur Realisierungeines Algorithmus auf das Verwenden von Sprunganweisungen (Goto, Jump) verzichtetwird. Für das Formulieren eines Algorithmus stehen dem Entwickler drei normierteGrundstrukturen zur Verfügung: Sequenz (Folge von Anweisungen), Alternative (Auswahlbzw. bedingte Anweisung), Iteration (Schleife, wiederholte Anweisung).Struktogramme werden als Darstellungsmittel fürstrukturierte Sprachen wie C oder PASCAL verwendet,da hier im Gegensatz zu Assembler in derRegel auf Sprunganweisungen verzichtet wird.11.2 AufgabenstellungUm die Arbeitsweise und den Umgang mit demStruktogrammeditor in SiSy zu erlernen, realisierenSie bitte das folgende Beispiel.Es soll eine Mikrocontrollerlösung entwickelt werden,bei der auf Tastendruck eine LED eingeschaltetwird. Dabei soll der Taster an Port B 0 und dieLED an Port B 1 angeschlossen werdenBeispiel für SGBenutzerhandbuch SiSy AVR© Laser & Co. Solutions GmbH
Entwicklung eines Struktogramms mit SiSy AVR Seite: 81/12011.3 VorbereitungDas Struktogramm kann je SiSy Projekt ein Hauptprogramm verwalten. Es ist also nötig,für jedes neue Struktogramm-Projekt auch ein neues SiSy-Projekt zu erzeugen.Starten Sie ggf. SiSy.Erstellen Sie ein neues SiSy-Projekt (Hauptmenu -> Projekt -> Neu) mit dem Namen„Test_SG“. Wählen Sie das Vorgehensmodell „AVR-Vorgehensmodell“. Danach erscheintein Dialogfenster mit verschiedenen Diagrammvorlagen.Legen Sie im weiteren Verlauf die AVR - Grundeinstellungen für das Projekt fest. ZiehenSie ein Objekt vom Typ „SG“ (Struktogramm) per Drag & Drop in das Diagrammfenster.Legen Sie den Namen für das Struktogramm fest.© Laser & Co. Solutions GmbH Benutzerhandbuch SiSy AVR
Seite: 82/119Entwicklung eines Struktogramms mit SiSy AVR11.4 Struktogramm entwickelnUm das Struktogramm zu entwickeln, muss das Struktogrammfenster geöffnet werden.Wählen Sie dazu auf dem Objekt rechte Maustaste -> Kontextmenü -> nach unten (öffnen).Führen Sie folgende Arbeitsschritte aus, um den Algorithmus für die oben genannteAufgabe (10.2) zu entwerfen:1. Konfigurieren Sie Port B 0 als Eingang und Port B 1 als Ausgang. Ziehen Sie dafüreine „Verarbeitungsroutine“ aus der Objektbibliothek in das Struktogramm.2. Fügen Sie eine „WHILE-Schleife“ ein.Benutzerhandbuch SiSy AVR© Laser & Co. Solutions GmbH
Entwicklung eines Struktogramms mit SiSy AVR Seite: 83/1203. Ergänzen Sie die Mainloop durch eine „Alternative“ per Drag and Drop. AchtenSie darauf, dass die Alternative innerhalb der Mainloop liegt. Geben Sie den Titelund die Bedingung für die Alternative ein.4. Als nächstes sind die Aktionen (DO-Elemente) in der Alternative zu ergänzen.Ziehen Sie dafür erneut jeweils eine „Verarbeitungsroutine“ in die Alternative desStruktogramms.5. Tragen Sie den C-Quellcode zum Ein- und Ausschalten der LED in die DO-Elemente ein. Selektieren Sie dazu das betreffende DO-Element per Doppelklick.Mit ESC verlassen Sie den Editiermodus.© Laser & Co. Solutions GmbH Benutzerhandbuch SiSy AVR
Seite: 84/119Entwicklung eines Struktogramms mit SiSy AVR6. Generieren Sie den Quellcode für dieses Struktogramm und lassen Sie sich denQuellcode anzeigen.Benutzerhandbuch SiSy AVR© Laser & Co. Solutions GmbH
Entwicklung eines Klassendiagramms mit SiSy AVR Seite: 85/12012 Entwicklung eines Klassendiagramms mit SiSy AVR12.1 EinleitungMit objektorientierten Programmiersprachen hat der Entwickler mächtige Sprachmittel,um komplexe Systeme realisieren zu können. C++ ist eine weit verbreitete objektorientierteStandardsprache. Als Visualisierungsmittel objektorientierter Programme gilt dieinternational standardisierte Beschreibungssprache UML (Unified Modeling Language).SiSy AVR bietet dem Entwickler das UML Klassendiagramm mit Codegenerierung fürAVR C++. Der folgende Abschnitt beschreibt die Handhabung des Klassendiagrammsin SiSy AVR. Die Abbildung zeigt Ihnen eine Kurzübersicht der Modellierungselementedes UML Klassendiagramms.Kurzübersicht Elemente des UML KlassendiagrammsSchreibweise von Attributen:Attribute beginnen mit einem Kleinbuchstaben.Sichtbarkeit name : Typ = Initialwert {Merkmal}# temperatur : uint8_t = 25Schreibweise von Operationen:Operationen beginnen mit einem Kleinbuchstaben.Sichtbarkeit name (Parameter:Typ = Standardwert, ...) : Rückgabetyp {Merkmal}+ setTemperatur ( temp : integer = 25 ) : bool© Laser & Co. Solutions GmbH Benutzerhandbuch SiSy AVR
Seite: 86/11912.2 AufgabenstellungUm die Arbeitsweise und den Umgang mit dem Klassendiagrammin SiSy zu erlernen, realisieren Sie bittedas folgende einfache Beispiel.Es soll eine Mikrocontrollerlösung entwickelt werden,bei der auf Tastendruck eine LED eingeschaltet wird.Dabei soll der Taster an Port B 0 und die LED an PortB 1 angeschlossen werdenEntwicklung eines Klassendiagramms mit SiSy AVR12.3 VorbereitungStarten Sie ggf. SiSy.UML BeispielErstellen Sie ein neues SiSy-Projekt (Hauptmenu -> Projekt -> Neu) mit dem Namen„Test_UML“. Wählen Sie das Vorgehensmodell „AVR-Vorgehensmodell“. Danach erscheintein Dialogfenster mit möglichen Diagrammvorlagen.Legen Sie im weiteren Verlauf die AVR-Grundeinstellungen für das Projekt fest. ZiehenSie ein Objekt vom Typ „Klassendiagramm“ per Drag & Drop in das Diagrammfenster.Legen Sie den Namen für das Klassendiagramm fest.Benutzerhandbuch SiSy AVR© Laser & Co. Solutions GmbH
Entwicklung eines Klassendiagramms mit SiSy AVR Seite: 87/12012.4 Grundstruktur ladenUm das Klassenmodell zu entwickeln, muss das Klassendiagramm geöffnet werden.Wählen Sie dazu auf dem Objekt rechte Maustaste -> Kontextmenü -> nach unten (öffnen).Die Struktur einer objektorientierten Mikrocontrollerlösung in SiSy erfordert im Klassenmodelleine Applikationsklasse (Hauptklasse), die sich dadurch auszeichnet, dass dieseüber eine Methode (Operation) mit dem Namen main verfügt. Der Codegenerator erzeugteine Instanz diese Klasse und ruft die Main-Methode auf.#define cpp_Test_UML#define F_CPU 3686400#include main (void){Controller MyApp;MyApp.main();}© Laser & Co. Solutions GmbH Benutzerhandbuch SiSy AVR
Seite: 88/119Entwicklung eines Klassendiagramms mit SiSy AVR12.5 Systemstruktur entwerfenDie Systemstruktur einer objektorientierten Anwendung bildet die Objekte und derenBeziehungen im Programm ab, welche im realen System als physische Elemente vorhandensind. Als Bauplan der Objekte dienen Klassendeklarationen, welche die Eigenschaften(Attribute) und das Verhalten (Methoden/Operationen) der Objekte beschreiben.Das Klassendiagramm beschreibt also die Struktur der Klassen (Baupläne der Objekte)und die Beziehungen zwischen den Klassen. In unserer Aufgabenstellung findenwir die Objekte des Systems als Substantive, deren Beziehungen und Verhalten alsVerbalphrasen.Es soll eine Mikrocontrollerlösung entwickelt werden, bei der durch drücken eines Tasters eine LEDeingeschaltet wird. Dabei soll der Taster an Port B 0 und die LED an Port B 1 angeschlossen werdenDaraus lässt sich folgende Klassenstruktur ableiten:Klassenstruktur, Systementwurf mit dem UML KlassendiagrammZum Erstellen dieses Klassenmodells sind folgende Arbeitsschritte nötig:1. Klassen einfügen und definieren, ziehen Sie dazu das Objekt vom Typ „Klasse“per Drag & Drop aus der Objektbibliothek in das Diagramm. Definieren Sieden Namen der Klasse und setzen die Option „diese Klasse generieren“.Benutzerhandbuch SiSy AVR© Laser & Co. Solutions GmbH
Entwicklung eines Klassendiagramms mit SiSy AVR Seite: 89/1202. Klassen verbinden, selektieren Sie die Klasse, von der aus eine Verbindunggezogen werden soll. Ziehen Sie per Drag & Drop ausgehend vom roten Verteilereine Verbindung auf die gewünschte Klasse. Wählen Sie den Verbindungstyp,zum Beispiel „Assoziation gerichtet“ und beschriften Sie die Verbindung.3. Operationen und Attribute einfügen und definieren, ziehen Sie dazu ein Objektvom Typ „Operation“ oder „Attribut“ aus der Objektbibliothek auf die Klasse,in die das Attribut oder die Operation eingefügt werden soll. Bestätigen Sie dieSicherheitsabfrage zum Einfügen des Elementes.© Laser & Co. Solutions GmbH Benutzerhandbuch SiSy AVR
Seite: 90/119Entwicklung eines Klassendiagramms mit SiSy AVRDefinieren Sie Zugriff (Sichtbarkeit), Name, Typ und Parameter der Operation bzw.Zugriff (Sichtbarkeit), Name, Typ und Initialwert des Attributes.Vervollständigen Sie das Klassenmodell entsprechend der Abbildung.Hinweis: Bei der Funktionpressed() ist beiRückgabevariable/-wert„false“ einzutragen.endgültiger Systementwurf mit dem UML KlassendiagrammBenutzerhandbuch SiSy AVR© Laser & Co. Solutions GmbH
Entwicklung eines Klassendiagramms mit SiSy AVR Seite: 91/12012.6 Systemverhalten programmierenDie Operationen müssen mit der entsprechenden Logik versehen werden. Sie könnenden Quellcode der Operationen bearbeiten, indem Sie die gewünschte Operation selektierenund im Beschreibungs- / Quellcodefester die Befehle eingeben.led_rot.init();taster_1.init();run();verbundenController# led_rot : LED# taster_1 : Taster+ main() : void+ run() : voidverbundendo {if (taster_1.pressed())led_rot.on();elseled_rot.off();} while (true);TasterLED+ init() : void+ pressed() : bool+ init() : void+ on() : void+ off() : voidsbi(DDRB,1);off();//Ausgang//LED offcbi(DDRB,0);sbi(PORTB,0);//Eingang//PullUpsbi(PORTB,1); //LED onif (!(PINB&0x01))return true;elsereturn false;cbi(PORTB,1); //LED off© Laser & Co. Solutions GmbH Benutzerhandbuch SiSy AVR
Seite: 92/119Entwicklung eines Klassendiagramms mit SiSy AVR12.7 Übersetzen, Brennen und TestenDie Codegenerierung aus dem UML Klassendiagramm, das Kompilieren, Linken undBrennen kann über das Aktionsmenü gestartet werden.Sie erhalten im Ausgabefenster ein Protokoll der ausgeführten Aktionen.12.8 Interrupt-Service-Routinen (ISR) im KlassendiagrammInterrupt-Service-Routinen (im weiteren ISR) werden in AVR C++ durch das SchlüsselwortISR gekennzeichnet. Sie bilden eigenständige Funktionen. Die Besonderheit beider Realisierung einer ISR liegt darin, dass es sich hier um ein C-Makro handelt undnicht um eine echte Funktion. Diese können also keine Methode einer Klasse sein. Umeine ISR im Klassendiagramm zu realisieren gehen Sie wie folgt vor (Erweiterung desBeispiels um die Klasser Timer und der ISR Timer0 Overflow):Benutzerhandbuch SiSy AVR© Laser & Co. Solutions GmbH
Entwicklung eines Klassendiagramms mit SiSy AVR Seite: 93/1201. Die Klasse für die interruptfähige Komponente modellieren und die Methode einfügen,welche beim Interrupt ausgeführt werden soll. In unserem Beispiel ist esdie Klasse Timer mit der Methode overflow. Die Initialisierung des Timersmuss entsprechend erfolgen.2. Ergänzen Sie das Klassendiagramm weiter entsprechend der Abbildung.© Laser & Co. Solutions GmbH Benutzerhandbuch SiSy AVR
Seite: 94/119Entwicklung eines Klassendiagramms mit SiSy AVRBeispiel:#include // Instanz der interruptfähigen Klasse anlegenTimer Timer0;// Interuptmakro mit aufruf der betreffenden MethodeISR (TIMER0_OVF_vect){Timer0.overflow();}In der Interrupt-Service-Routine rufen Sie einfach die Methode der betreffenden Klasseauf.Benutzerhandbuch SiSy AVR© Laser & Co. Solutions GmbH
Der Sequenzdiagrammgenerator Seite: 95/12013 Der Sequenzdiagrammgenerator13.1 Einführung in das SequenzdiagrammSequenzdiagramme sind eine wichtige Darstellungstechnik der UML für die Dokumentationdes Systemverhaltens und der Interaktion von Objekten. SiSy verfügt über dieMöglichkeit aus objektorientiertem Programmcode, wie zum Beispiel dem C++ Quellcodeeiner Klassenmethode, automatisch das entsprechende Sequenzdiagramm zu generieren.Dabei wird bereits während der Eingabe des Quellcodes simultan dasSequenzdiagramm erstellt. Der Entwickler ist damit in der Lage, die Reihenfolge derNachrichten und die beteiligten Objekte mit deren Lebenszeit zu überblicken.Quellcode derausgewählten MethodeAutomatisch generiertesUML SequenzdiagrammSelektierte Methode imUML Klassendiagramm13.2 SequenzenEine leere Methode:Quellcode derausgewählten MethodeLifeline mit Typ der aktuellenInstanz (self) und Name der ausgewähltenMethode (message)© Laser & Co. Solutions GmbH Benutzerhandbuch SiSy AVR
Seite: 96/119Der SequenzdiagrammgeneratorEine einfache synchrone Nachricht: Instanz.Nachricht (Parameter);Eine Nachricht mit Antwort: Variable = Instanz.Nachricht (Parameter);Explizites Erzeugen einer Instanz mit new: Instanz = new Typ;Explizites Zerstören einer Instanz mit delete: delete Instanz;Benutzerhandbuch SiSy AVR© Laser & Co. Solutions GmbH
Der Sequenzdiagrammgenerator Seite: 97/120Eine lokale Instanz:Eine Alternative:Eine Schleife:Nachricht an unbekannten Empfänger:© Laser & Co. Solutions GmbH Benutzerhandbuch SiSy AVR
Seite: 98/119Der SequenzdiagrammgeneratorNachricht an die aktuelle Instanz:13.3 Sequenzen weiter verwendenSie können das automatisch erzeugte Sequenzdiagramm weiter verwenden, indem Siees auf einen Drucker ausgeben oder die Darstellung in die Zwischenablage kopierenum diese zum Beispiel in eine Textverarbeitung einzufügen.13.4 Besonderheiten des SiSy-SequenzdiagrammsFür die direkten Zugriffe auf öffentliche Attribute einer Klasse trifft die UML derzeit keineverbindlichen Regeln. Es wird davon ausgegangen, dass Klassenattribute prinzipiellgeschützt sind und nur über Methoden (Operationen) ein Zugriff erfolgen kann (Kapselungund Nachricht). Des Weiteren kann man davon ausgehen, dass auch eine leere(void) Antwort eine Antwort ist und angezeigt werden sollte. Dazu kann die Darstellungentsprechend über das Kontextmenü des Sequenzdiagramms angepasst werden.Direkte AttributzugriffewerdengezeigtAuch wenn keinRückgabewert übernommenwird,wird die leere AntwortangezeigtBenutzerhandbuch SiSy AVR© Laser & Co. Solutions GmbH
Einstellungen Fuse- und Lock-Bits mit SiSy Seite: 99/12014 Einstellungen Fuse- und Lock-Bits mit SiSy14.1 EinleitungFuse- und Lockbits (engl. fuse = Sicherung, engl. lock = Schloss) nennt man die Bits inbestimmten Registern des AVR zum Konfigurieren des Controllers. Die Fusebits müssenüber ein entsprechendes Interface (Software) eingestellt werden. Der normale Programmiermodusverändert die Fuse- und Lockbits nicht. Je nach Controllertyp sind unterschiedlicheFuse- und Lockbits verfügbar. Die verbindliche und exakte Beschreibungfindet man im jeweiligen Datenblatt des Controllers. Das falsche Setzen der Fuse- undLockbits zählt zu den häufigsten Problemen bei der Programmierung von AVR-Controllern, daher sollte hier mit Umsicht vorgegangen werden. Das Verändern der Fusebitssollte man nicht als Anfänger vornehmen. Das geöffnete Datenblatt zur Überprüfungder Konfiguration ist das wichtigste Instrument um Fehler zu vermeiden.14.2 Fuse- und Lockbits, Benutzeroberfläche in SiSy AVRSie erreichen die Benutzeroberfläche zum Auslesen, Verändern und Programmierender Fuse- und Lockbits in SiSy AVR wie folgt:1. Hauptmenü -> Werkzeuge -> <strong>myAVR</strong> ProgTool -> Fuse- und Lockbits2. Auf Programm-Objekten wie „kleines Programm“, „Programm“, „PAP“ usw.rechte Maustaste -> Kontextmenü -> Definieren … Dialogfeld Extras (AVR) ->Schaltfläche „Fuse- & Lock-Bits“.© Laser & Co. Solutions GmbH Benutzerhandbuch SiSy AVR
Seite: 100/119Einstellungen Fuse- und Lock-Bits mit SiSyBeim Start der Fuse- und Lockbits-Benutzeroberfläche wird eine Verbindung zum Controlleraufgebaut, der Controllertyp ermittelt, die Fuse- und Lockbit-Definitonen des Controllersgeladen, die Fuse- und Lockbit Einstellungen des Controllers ausgelesen undangezeigt. Dieser Vorgang kann je nach Controllertyp und Verbindung einige Sekundendauern. Die Verbindung zum Controller wird, solange diese Benutzeroberfläche offenist, dauerhaft offen gehalten.Fuse- und Lockbits des ATmega8Die Benutzeroberfläche passt sich dem ermittelten Controller und den dazugehörigenDefinitionsdaten automatisch an. Es werden immer nur die Optionen angezeigt, die zumermittelten Controller gehören. Vergleichen Sie dazu immer das betreffende Datenblatt.Es ist nicht zulässig, den Programmer oder den Controller während der Sitzung zu entfernenoder zu wechseln. Dazu ist dieses Fenster zu schließen, danach der Controlleroder Programmer zu wechseln und die Benutzeroberfläche erneut zu starten.Fuse- und Lockbits des ATtiny15Benutzerhandbuch SiSy AVR© Laser & Co. Solutions GmbH
Einstellungen Fuse- und Lock-Bits mit SiSy Seite: 101/12014.3 Fuse- und Lockbits verändernZum Verändern der Fuse- und Lockbits sollte der entsprechende Abschnitt im Datenblattdes Controllers studiert werden. Über die Dialogfelder Low-, High- und Extended-Fuse- sowie Lockbits können die einzelnen Optionen bequem ausgewählt werden. DieÄnderungen werden im Anzeigebereich für die Fuse- und Lockbits visualisiert. Erst mitdem Betätigen der Schaltfläche „Jetzt Schreiben“ werden die neuen Einstellungen anden Controller übertragen.Beachte: Falsche Einstellungen der Fuse- oder Lockbits können dazu führen, dass derController in der aktuellen Hardware nicht mehr angesprochen werden kann.Häufige Fehleinstellungen durch unerfahrene Entwickler sind:- Reset disable -> führt dazu, dass kein ISP mehr möglich ist- ISP enable ausgeschaltet -> führt dazu, dass kein ISP mehr möglich ist- Taktquelle umgeschaltet -> führt u.U. dazu, dass der Controller nicht arbeitetIm Folgenden wird die Vorgehensweise beschrieben, wie die Taktquelle einesATmega8 vom internen 1 MHz Oszillator auf intern 8 MHz umgeschaltet wird.1. Das Board und den Programmer anschießen.2. Benutzeroberfläche für das Verändern der Fuse- & Lockbits starten.© Laser & Co. Solutions GmbH Benutzerhandbuch SiSy AVR
Seite: 102/119Einstellungen Fuse- und Lock-Bits mit SiSy3. In der Liste der Optionen nach unten scrollen und Int. RC. Osc. 8MHz auswählen.Vergleichen Sie dazu die Beschreibung im Datenblatt des ATmega8.4. Die Optionsseite wieder zurückscrollen und die veränderten Fusebits überprüfen.5. Die Schaltfläche „Jetzt Schreiben“ wählen und die Sicherheitsabfrage bestätigen.Danach sollten die Einstellungen überprüft werden durch das Betätigen derSchaltfläche „Hardware Auslesen“.Über die Schaltfläche „Verlassen“ kann die Sitzung zum Verändern der Fuse- undLockbits beendet werden. Die Verbindung zum Controller und Programmer wird danngeschlossen.Benutzerhandbuch SiSy AVR© Laser & Co. Solutions GmbH
Entwicklung eines Windows-Programms mit SiSy AVR++ Seite: 103/12015 Entwicklung eines Windows-Programms mit SiSy AVR++Das nachfolgende Programmbeispiel kann nur nachgearbeitet werden, wenn in IhrerSiSy-Ausgabe das Add-On „SVL“ enthalten ist. In Sisy AVR++ ist es standardmäßigintegriert.Die Funktion des nachfolgenden Programms ist es, ein Fenster mit zwei Schaltflächenzu erstellen, welche das Fenster schließen bzw. eine Message Box erzeugen.15.1 Ein neues Projekt anlegenStarten Sie SiSy und wählen Sie „neues Projekt erstellen“. Vergeben Sie den Projektnamen„SVL_Button“ und bestätigen Sie mit OK. Wählen Sie nun das Vorgehensmodell„UML mit SVL (Smart Visual Library)“ und laden Sie als Diagrammvorlage „Smart VisualLibrary (SVL)“, welches neben Beispielen und Tutorials auch ein Grundgerüst für SVL-Anwendungen beinhaltet.15.2 Grundgerüst für Fenster auswählenSie sehen eine Auswahl an Tutorials und Beispielen sowie „Meine Programme“. WählenSie das Klassendiagramm „Mein_erstes_Programm“ mit der rechten Maustaste aus undklicken Sie auf „nach unten (öffnen)“. Sie sehen das verfeinerte Klassendiagramm, welchesdas Grundgerüst für Ihr Programm ist.Mit der Aktion „Erstellen & Ausführen“, welche Sie über das grüne Ampelmännchen erreichen,wird der dazugehörige Quellcode generiert, das Programm kompiliert und ausgeführt.Als Ergebnis erhalten Sie ein Fenster, welches bereits eine Schaltfläche für dasSchließen des Fensters besitzt.Diesem Fenster kann man nun beliebig viele Controls, d.h. Elemente (Button, Checkbox,Textfeld etc.), hinzufügen und diesen einzelnen Controls entsprechende Funktionenzuweisen.Dies erreicht man über eine direkte Eingabe des Quelltextes oder über den integriertenControl Wizard, welcher das schnelle Einfügen und Konfigurieren der Controls ermöglichtund Bestandteil sowie Arbeitsmittel in der Abarbeitung dieses Beispiels ist.© Laser & Co. Solutions GmbH Benutzerhandbuch SiSy AVR
Seite: 104/119Entwicklung eines Windows-Programms mit SiSy AVR++15.3 Schaltfläche mit Hilfe des Control Wizards erstellenFügen Sie nun dem Fenster eine weitere Schaltfläche hinzu. Dazu wählen Sie aus derObjektbibliothek den Typ „Attribut“ und ziehen ihn per Drag & Drop Verfahren in dieKlasse „MainWnd“.Daraufhin öffnet sich automatisch der Control Wizard, welcher das Anlegen vonControls und Funktionen erleichtert indem er Schritt für Schritt alle notwendigen Anweisungenausführt.Wählen Sie im ersten Schritt „SButton : SButton“ und klicken Sie auf „Weiter“ um eineSchaltfläche zu erzeugen.Als nächstes wählen und geben Sie als Beschriftung des Elements den Namen „Message“ein. Der Variablenname wird dabei automatisch vergeben. Klicken Sie nun „Weiter“um zum nächsten Schritt zu gelangen, welcher sich mit der Positionierung derSchaltfläche beschäftigt. Diesen und den Folgeschritt (Tooltipp) überspringen Sie, indemSie dreimal auf „Weiter“ und dann auf „Fertig stellen“ klicken. Die Schaltfläche unddie Funktion OnButtonMessage() wird nun erstellt und der entsprechende Quellcode,welcher zur Generierung notwendig ist, wird automatisch erzeugt.Benutzerhandbuch SiSy AVR© Laser & Co. Solutions GmbH
Entwicklung eines Windows-Programms mit SiSy AVR++ Seite: 105/12015.4 Quellcode hinzufügenDamit die neu erzeugte Schaltfläche per Mausklick eine MessageBox aufruft, müssenSie der Funktion OnBtnMessage() noch den entsprechenden Quellcode hinzufügen.Dazu wählen Sie in der Klasse „MainWnd“ die Funktion OnBtnMessage() aus und fügennun folgenden Quellcode ein:messageBox("Mein erstes SVL-Programm","SVL");15.5 Kompilieren und Linken des fertigen ProgrammsKlicken Sie auf das grüne Ampelmännchen und wählen Sie „>>> Erstellen & Ausführen“um das Projekt zu kompilieren und zu linken. Das Programm wird nach erfolgreichemAbschließen des Vorgangs automatisch gestartet.Sollten Sie keine Fehler im Ausgabefenster erhalten haben, dann können Sie nun durcheinen Klick auf die Schaltfläche „Message“ eine MessageBox mit der Nachricht „Meinerstes SVL-Programm“ erzeugen.Für eine andere Positionierung der Schaltfläche klicken Sie in der linken unteren Eckeauf das SVL-Logo und wählen „Positionierung“. Nun können Sie per Drag & Drop Verfahrendie einzelnen Elemente des Fensters neu positionieren.© Laser & Co. Solutions GmbH Benutzerhandbuch SiSy AVR
Seite: 106/119Entwicklung eines Windows-Programms mit SiSy AVR++15.6 Debugging von SVL ProgrammenSiSy verfügt über ein Debug-Interface um C oder C++ Programme zu debuggen. UnterDebugging versteht man bestimmte Arbeitstechniken zur Fehlersuche in laufendenProgrammen. Dazu gehören vor allem der Schrittbetrieb, Unterbrechungspunkte, Kontrollausgabenund Datenüberwachung. Der integrierte Debugger ermöglicht es Ihnen,sowohl auf Quellcodeebene als auch auf Modellebene Fehler zu suchen. Das Startendes Debuggers erfolgt in der Regel über das Aktionsmenü des aktiven Diagramms.Den Debugger starten:Der Debugger startet und wird mit dem dazugehörigen Quelltext angezeigt. Dabei wirdin jedem Fall ein Unterbrechungspunkt beim Programmstart (main / WinMain) gesetztund das Programm dort angehalten. Jetzt kann der Anwender weitere Unterbrechungspunktehinzufügen. Die Position an der ein Programm angehalten wurde, ist im Quelltextals Zeile markiert. Wenn die entsprechende Position im Modell ermittelt werdenkonnte, wird das Modellfenster nachgeführt und das betreffende Element selektiert.SiSy mit geöffneten Debugger im Klassendiagramm:Unterbrechungspunkte können im Quellcodeeditor des Diagrammfensters hinzugefügtwerden. Nutzen Sie dazu den Menüpunkt Breakpoint umschalten im Kontextmenü desEditors.Benutzerhandbuch SiSy AVR© Laser & Co. Solutions GmbH
Entwicklung eines Windows-Programms mit SiSy AVR++ Seite: 107/120Die Schaltflächen des Debuggers:step (over)einen Schritt: dient dazu, das Programm Schritt für Schritt ablaufen zu lassen. Dieshilft vor allem bei der Fehlersuche, da hier Zeile für Zeile des Quellcodes entsprechenddes Programmablaufs abgearbeitet wird. Funktionen werden dabei jedoch als ganzeEinheit betrachtet.step in toeinen Schritt hinein: verzweigt das Programm zusätzlich in die Einzelanweisungenvon aufgerufenen Funktionen.restartProgramm neu startengoProgramm laufen lassenendDebugger beenden; kann auch erfolgen, wenn das Programm nicht komplett abgearbeitetwurde.helpHilfe zu Debugger öffnen: hier werden weitere Hinweise zum Debugger gegeben.menuAuswahl-Menü öffnen: ein Drop-Down Menüwird geöffnet, aus dem wie in der Abbildungdargestellt, verschiedene Debug-Ansichten gewählt werden können.© Laser & Co. Solutions GmbH Benutzerhandbuch SiSy AVR
Seite: 108/119Programmieren mit dem UML Zustandsdiagramm16 Programmieren mit dem UML Zustandsdiagramm16.1 Einführung in die ZustandsmodellierungViele Problemstellungen in der Softwareentwicklung lassen sich als eine Folge von Zuständenund Zustandsübergängen (Zustandsautomat, state machine) verstehen undauch als solche implementieren. Dabei handelt es sich im Quellcode um oft recht aufwendigeFallunterscheidungen bzw. if/else Konstruktionen. SiSy ist mit dem entsprechendenAdd-On in der Lage, aus UML-Zustandsdiagrammen den entsprechendenQuellcode automatisch zu generieren.Notationsübersicht Zustandsdiagramm (Auszug)Notation Bezeichnung BeschreibungStartknoten Ein Startknoten aktiviert Abläufe.Startknoten besitzen nurausgehende Kanten.Zustand Zustände eines Objektes sindgekennzeichnet durch zustandsspezifischeAktivitätenbeim Einnehmen, währendund beim Verlassen des Zustandes(entry, do, exit)ZustandsübergangEndknotenEin Zustandsübergang (transition)repräsentiert mindestenszwei Aktivitäten. Eine Aktivitätvom Typ „exit“ beim alten undeine Aktivität vom Typ „entry“beim neuen Zustand.Ein Endknoten beendet Abläufeund besitzt nur eingehendeKanten.16.2 Erstellen von ZustandsdiagrammenDas Zustandsdiagramm mit Quellcodegenerierung erhalten Sie über ein speziellesAttribut im Klassendiagramm der UML. Dieses Zustandsattribut kann in mit einem Zustandsdiagrammverfeinert werden. Dabei wird der Quellcode in spezielle Klassenmethodengeneriert. Der Entwickler kann selbst Methoden definieren, die an der Verarbeitungslogikdes Zustandsautomaten (state machine) beteiligt sind. Voraussetzung ist es,ein neues Projekt mit einem Klassendiagramm anzulegen.Die Aufgabe welche mit einem Zustandsdiagramm gelöst werden soll lautet wie folgt:Ein Controller steuert einen Wächter (guard) der einen Sensor überwacht und entsprechendeinen Aktor (actuator) ansteuert.Benutzerhandbuch SiSy AVR© Laser & Co. Solutions GmbH
Programmieren mit dem UML Zustandsdiagramm Seite: 109/120Der Wächter (guard) ist ein Zustandsautomat (state machine). Somit ist der Klasse„Guard“ ein Zustandsattribut zuzuordnen. Dazu muss ein Objekt vom Typ Zustandsattributper Drag und Drop aus der Objektbibliothek in die betreffende Klasse gezogenwerden. Die Zugehörigkeit zum Zustandsdiagramm wird mit der Zusicherung {sm} gekennzeichnet.Für die Verarbeitungslogik des Zustandsautomaten soll eine eigene Methode angelegtwerden, welche in der Hauptschleife der Mikrocontrolleranwendung (mainloop) zyklischaufgerufen wird. Damit die Methode im Zustandsdiagramm verfügbar ist, muss diesemit einer entsprechenden Zusicherung versehen werden (z.B.: {sm::do}). Dazu mussaus der Objektbibliothek per Drag und Drop eine Operation (Methode) in die betreffendeKlasse gezogen und wie folgend dargestellt definiert werden.Diese Methode benötigt keine Statements. Der Codegenerator fügt beim Bilden derAnwendung hier Code entsprechend der Modellierung im Zustandsdiagramm ein. Es istjedoch nötig, die Verarbeitungsfunktion kontinuierlich aufzurufen um die Zustandswechselauszulösen (trigger). Das erfolgt in diesem Fall in der Methode run(). Es gibt in denSiSy-Klassenbibliothekenspezielle Klassen, diebereits einen Zustandsautomatenabbilden.Wird von solchen Basisklassenabgeleitet, sinddie Auslöser (trigger) fürden Zustandsautomatenbereits implementiert.© Laser & Co. Solutions GmbH Benutzerhandbuch SiSy AVR
Seite: 110/119Programmieren mit dem UML ZustandsdiagrammFür eine schnelle Realisierung der Klassen „Sensor“ und „Actuator“ wird im folgendenBeispiel das <strong>myAVR</strong> Programmiermodell Tempos benutzt. Dabei müssen den Klassenlediglich geeignete Templates (Muster) aus der Tempos-Bibliothek zugewiesen werden.Die Modellierung der Zustände und Zustandswechsel erfolgt in Verfeinerung des Zustandsattributes.Dazu selektieren Sie das Zustandsattribut und wählen im Kontextmenüden Menüpunkt nach unten (öffnen). Dabei wird bereits eine Auswahl typischer Zustandsvariantenals Diagrammvorlage angeboten. Wählen Sie die Vorlage 1-1.Die Zustände des Wächters sollen ON und OFF sein. Dabei wird nach dem Start derZustand OFF eingenommen. Die Zustandswechsel erfolgen in Abhängigkeit der Sensorwerte.Wird der Zustand OFF eingenommen, muss der Aktor ausgeschaltet werden,wird der Zustand ON eingenommen, ist der Aktor einzuschalten. Während der Zuständeist der Sensor fortlaufend zu überwachen.Im ersten Schritt sind die Zustände zu benennen.Danach werden die Entry-Aktivitäten beschriftet.Benutzerhandbuch SiSy AVR© Laser & Co. Solutions GmbH
Programmieren mit dem UML Zustandsdiagramm Seite: 111/120Um weitere Aktionen (entry/do/exit) einzufügen, müssen per Drag und Drop Objektevom Typ Aktion in die betreffenden Zustände gezogen werden. Das Ereignis/Aktivitätstypist auszuwählen und die Aktivität zu beschriften.Die Zustandsübergänge müssen definiert werden indem festgelegt wird, wann der Zustandswechselerfolgen darf und unter welchen Bedingungen. Des Weiteren sollte derZustandsübergang eine Bezeichnung erhalten.actuator.off();actuator.on();Ist das Zustandsmodell erarbeitet, können die nötigen Statements für den Programmcodeeingearbeitet werden. Dazu wird die betreffende Aktivität selektiert und im Quellcodeeditordie entsprechenden Befehle eingegeben. Danach kann im dazugehörigenKlassendiagramm (rechte Maustaste Menüpunkt nach oben) das Programm gebildet,übertragen und getestet werden.© Laser & Co. Solutions GmbH Benutzerhandbuch SiSy AVR
Seite: 112/11917 Weitere Informationen zu SiSyWeitere Informationen zu SiSyVersionen und Ausgaben Stand Mai 2011Die Laufzeitkomponenten von SiSy, das Metamodell, Add-On’s sowie spezifische Skripte,Dokumente und Daten sind lizenzpflichtige Produkte. Ausgenommen sind zusätzlichbzw. nachträglich installierte Komponenten Dritter, die von SiSy als Modellierungswerkzeuglediglich zum Beispiel über Skripte angesprochen werden oder in die sich SiSyüber offengelegte Schnittstellen eingebettet hat. Solche Produkte unterliegen den Lizenzund Nutzungsbedingungen des jeweiligen Herstellers bzw. Herausgebers.Ausgaben- SiSy Professionalumfasst alle verfügbaren Add-Ons- SiSy Businessumfasst Add-Ons für Prozessmodellierung, Qualitäts- und Projektmanagement- SiSy Developerumfasst umfangreiche Add-Ons zur Systementwicklung- SiSy AVR ++umfasst die Add-Ons AVR, ausgewählte Teile der UML, SVL und SysML- SiSy AVRbeinhaltet nur das Add-On AVRLizenzmodelle- Evaluation Licenseerlaubt die Nutzung auf einem Arbeitsplatzrechner für EvaluierungszweckeLizenzlaufzeit 1 Jahr- Education Licenseerlaubt die Nutzung auf einem Arbeitsplatzrechner für AusbildungszweckeVorraussetzung: Bildungseinrichtung, Student, Schüler, keine kommerzielle Nutzung- Private Licenseerlaubt die Nutzung auf einem Arbeitsplatz für private oder hausinterne ZweckeVorraussetzung: ausschließlich für private, nicht kommerzielle Nutzungin Unternehmen hausinterne Nutzung der mit SiSy erstellten Produkte- Single Licenseerlaubt die Nutzung auf einem Arbeitsplatz kommerzielle Zwecke oderin öffentlichen Verwaltungen- Enterprise Licenseerlaubt die Nutzung auf bis zu 20 Arbeitsplatzen für kommerzielle Zwecke oderin öffentlichen VerwaltungenAusgabe Enterprise Single Private Education EvaluationSiSy Professional 25.000,- € 2800,- € 990,- € 590,- € AnfrageSiSy Business 20.000,- € 2300,- € 890,- € 399,- € AnfrageSiSy Developer 9900,- € 890,- € 499,- € 199,- € AnfrageSiSy AVR ++ 4900,- € 399,- € 199,- € 99,- € AnfrageSiSy AVR 1900,- € 299,- € 99,- € 49,- € AnfrageBenutzerhandbuch SiSy AVR© Laser & Co. Solutions GmbH
Anhang: Tastaturbelegung, allgemein Seite: 113/120Anhang: Tastaturbelegung, allgemeinDie Tastenbelegung ist abhängig vom jeweiligen Diagramm und der verwendeten Ausgabe:F1F2F4F5F6F7F8F9ESCHilfe wird geöffnetZoomenTextfeld / Infofeld vergrößernFarbe bei Rahmen wird geändert; Form am Anfang einer Verbindungändert sichBei Rahmen und Verbindungen ändert sich die FormBei Rahmen und Verbindungen ändert sich der LinientypForm am Ende einer Verbindung ändert sichBewirkt, dass der Mittelpunkt einer Kante auf Null gesetzt wirdIm Diagramm: Nach obenIm Dialog: Bricht ihn ab ohne zu speichernTabUmschalttaste+ EnterLeertasteAlt + EnterStrg + EnterStrg + `RStrg + `A`Strg + `D`Strg + `I`Strg + `T`Strg + `X`Strg + `+`Strg + `-`Strg + `*`In der Reihenfolge, in der die Objekte erstellt wurden, werden siemarkiertObjektbeschreibung wird geöffnetObjektbeschreibung wird geöffnetDialog DefinierenDiagramm nach untenReport für selektiertes ObjektExecutebefehl ausführen (nur in bestimmten Ausgaben)Diagrammreport wird aufgerufenImport von DiagrammenTokensteuerung starten/beendenExport von DiagrammenSelektiertes Objekt wird vergrößert (nur in bestimmten Ausgaben)Selektiertes Objekt wird verkleinert (nur in bestimmten Ausgaben)Ursprüngliche Objektgröße wird wiederhergestellt© Laser & Co. Solutions GmbH Benutzerhandbuch SiSy AVR
Seite: 114/119Strg + MaustasteAnhang: Tastaturbelegung, allgemeinSelektiertes Objekt wird innerhalb des Diagramms kopiertStrg + Cursortasten:- Cursor nach links Selektiertes Objekt wird in X-Richtung verkleinert- Cursor nach rechts Selektiertes Objekt wird in X-Richtung vergrößert- Cursor nach oben Selektiertes Objekt wird in Y-Richtung vergrößert- Cursor nach unten Selektiertes Objekt wird in Y-Richtung verkleinertEnterEntfCursortasten`+``-``*`Editormodus zum Definieren der ObjekteLöschenSelektiertes Objekt wird verschoben (in Verbindung mit der Umschalttastesind größere Schritte möglich)Diagramm vergrößernDiagramm verkleinernEinpassen des DiagrammsBenutzerhandbuch SiSy AVR© Laser & Co. Solutions GmbH
Anhang: Mausoperationen Seite: 115/120Anhang: MausoperationenDie Maus hat in SiSy eine Anzahl von nützlichen Funktionen, welche die Arbeit in Projektenerleichtern.SelektionSelektion aufhebenMehrfachselektionKlick auf ObjektObjekt ist markiert und kann separat weiterbearbeitet werden.Klick auf FensterhintergrundAufhebung der Objektmarkierung.Umschalttaste + Klick auf ObjektSelektion/Markierung von mehreren Objekten zur Weiterbearbeitung.MarkiseMit Shift und gedrückter linker Maustaste auf Fensterhintergrundund Ziehen eines Rechtecks über zu markierende Objekte.VerschiebenDrag & Drop im DiagrammObjekt mit linker Maustaste anfassen und verschieben. Objektewerden am Raster verschoben.Umschalttaste + Drag & Drop im DiagrammVerschieben von Objekten ohne Raster.Fensterinhalt schiebenObjekt kopierenReferenz erzeugenLinke und rechte Maustaste drücken + Verschieben derMaus im DiagrammDer komplette Diagramminhalt wird geschoben.STRG + Drag & DropMaustaste gedrückt halten und Mauszeiger vom Objekt aufden Fensterhintergrund führen. Eine Originalkopie des Objekteswird im aktuellen oder in einem anderen Diagrammerzeugt.Drag & Drop aus NavigatorZiehen des gewünschten Objektes aus dem Navigator in dasDiagramm. Es wird eine Referenz des gewählten Objekteserzeugt.Drag & Drop aus ObjektbibliothekRot beschriftete Objekte können nur als Referenz erzeugtwerden. Eine Liste zur Auswahl des gewünschten Typs erscheint.Strg + Drag & Drop aus ObjektbibliothekEine Liste zur Auswahl der gewünschten Referenz des Originalobjekteserscheint.© Laser & Co. Solutions GmbH Benutzerhandbuch SiSy AVR
Seite: 116/119Anhang: MausoperationenDrag & Drop aus anderem DiagrammZiehen des gewünschten Objektes aus dem Quelldiagrammin das Zieldiagramm. Es wird eine Referenz des gewähltenObjektes erzeugt.Objekt anlegenObjekt anhängenObjekte verbindenDrag & Drop aus ObjektbibliothekEin Objekt aus der Objektbibliothek wird im Diagramm angelegtund steht zur Verfeinerung bereit.Drag & Drop Verteiler auf FensterhintergrundDurch Ziehen einer Kante vom Verteiler auf den Fensterhintergrundwird ein neues Objekt erzeugt. Nach Auswahl desObjekttyps sind die Objekte miteinander verbunden.Drag & Drop Verteiler zu ObjektKlick auf den Verteiler des zu verbindenden Objektes. Beigedrückter linker Maustaste auf das gewählte Objekt ziehen.Verbindung aus Objektbibliothek (in der UML)Hierbei wird erst die gewünschte Verbindung in der Objektbibliothekangeklickt und danach die beiden zu verbindendenObjekte im Diagramm nacheinander.Verbindung anordnenVerbindung ändernObjekt definierenDrag & Drop MittelpunktBeliebige Gestaltung der Verbindung durch Ziehen mit derMaus.Drag & Drop Anfangs-/Endpunkt einer KanteFür die Verbindung wird ein neues Zielobjekt gewählt.Doppelklick auf ObjektDurch Doppelklick auf Objekte öffnet sich das Kontextmenü.Bei Abschalten des Menüs unter Einstellungen/Menü beiDoppelklick erscheint eine Zeile zur Namensgebung. MitESC wird die Eingabe bestätigt.Doppelklick auf VerteilerEs wird der Definieren-Dialog aufgerufen, in dem das Objektbenannt und beschrieben werden kann.Kontextmenü öffnenFenster neu zeichnenKlick mit rechter Maustaste auf ObjektDoppelklick auf FensterhintergrundHinweis: Doppelklick mit linker Maustaste wirkt wie Enter.Fenster aktualisierenStrg + Doppelklick auf FensterhintergrundDie vom Programm ausgeführten aber noch nicht sichtbargemachtenBefehle werden im Fenster erstellt. Das Fensterwird aktualisiert.Benutzerhandbuch SiSy AVR© Laser & Co. Solutions GmbH