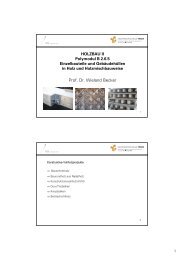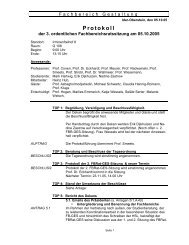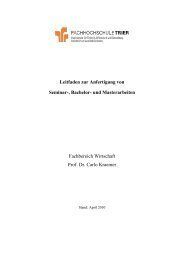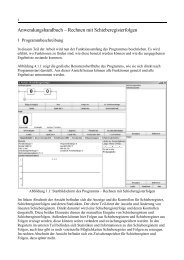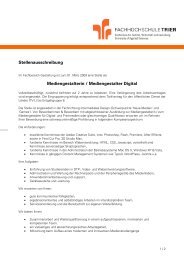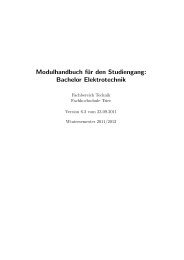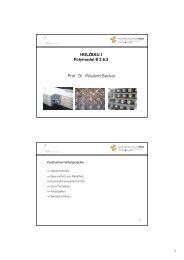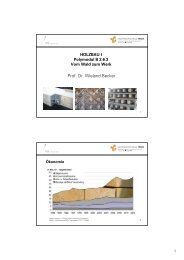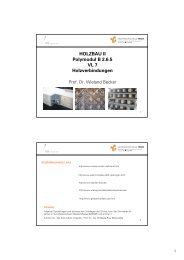Finite Elemente - Hochschule Trier
Finite Elemente - Hochschule Trier
Finite Elemente - Hochschule Trier
Erfolgreiche ePaper selbst erstellen
Machen Sie aus Ihren PDF Publikationen ein blätterbares Flipbook mit unserer einzigartigen Google optimierten e-Paper Software.
IV Inhalt Allplan 2004Lektion 7: Bodenplattenberechnung...................................143Allgemeines........................................................................................................144Übung 20: Netzeingabe .................................................................................144Aufgabe 1: Rastererzeugung ................................................................................144Aufgabe 2: Bewehrungsdefinition......................................................................148Aufgabe 3: Steuerparameter ................................................................................149Aufgabe 4: Netzkontrolle.......................................................................................149Übung 21: Lasteingabe...................................................................................150Aufgabe 1: Lastfälle definieren............................................................................150Aufgabe 2: Eingabe der ständigen Lasten .......................................................151Aufgabe 3: Eingabe der Verkehrslasten............................................................156Aufgabe 4: Lastfallkombination festlegen.......................................................158Übung 22: Berechnung..................................................................................160Übung 23: Ergebnisausgabe.........................................................................161Aufgabe 1: Voreinstellungen zur grafischen Ausgabe ................................161Aufgabe 2: Festlegung der grafischen Ausgabe ............................................163Gesamtüberblick der grafischen Ausgabe........................................................167Anhang .......................................................................................179BAMTEC ® -Bewehrung als praktische Anwendung .................................180Aufgabe 1: Bewehrungsoptionen einstellen...................................................180Aufgabe 2: Teppichgeometrie festlegen...........................................................180Aufgabe 3: Separieren.............................................................................................185Aufgabe 4: Automatische Bewehrungserzeugung........................................186Aufgabe 5: Teppichliste erstellen........................................................................189Durchstanznachweis mit HALFEN-DEHA ..................................................190Aufgabe 1: Durchstanzpunkt definieren..........................................................190Aufgabe 2: Durchstanzbewehrung erzeugen .................................................191Aufgabe 3: Erhöhte Biegebewehrung infolge Durchstanznachweis......193Index............................................................................................195
<strong>Finite</strong> <strong>Elemente</strong> Willkommen 1WillkommenWillkommen beim <strong>Finite</strong>-<strong>Elemente</strong>-Programm vonAllplan 2004, dem ins CAD integrierten FE-System zurBerechnung und Bemessung von Platten und Scheibenmit und ohne Stabelemente. Mit diesem Buch lernen Sie,die grundlegenden Funktionen des <strong>Finite</strong>-<strong>Elemente</strong>-Programmsvon Allplan 2004 zu nutzen.Schritt für Schritt werden Sie von der grafischen undinteraktiven Eingabe des Rasters auf der Grundlage desSchalplanes über die Lasteingabe, die Lastfallkombinationund die Berechnung bis hin zur numerischen undgrafischen Ausgabe der Berechnungsergebnisse geführt.Schon nach kurzer Zeit werden Sie in der Lage sein, das<strong>Finite</strong>-<strong>Elemente</strong>-Programm von Allplan 2004 effektiv fürIhre tägliche Arbeit einzusetzen, auch wenn im Rahmendieser Anleitung nicht alle Funktionen und Möglichkeitenerwähnt werden können.Nachfolgend wird Ihnen das <strong>Finite</strong>-<strong>Elemente</strong>-Programmvon Allplan 2004, seine theoretischen Grundlagen sowiepraktische Hinweise für die Netzgenerierung kurz erläutert.Sie erhalten Informationen über Voraussetzungenund weitere Trainingsmaßnahmen. Außerdem werden dieLektionen und ihre Übungsziele vorgestellt, die Sie indiesem Buch finden.
2 Was ist das <strong>Finite</strong>-<strong>Elemente</strong>-Programm von Allplan 2004? Allplan 2004Was ist das <strong>Finite</strong>-<strong>Elemente</strong>-Programm vonAllplan 2004?Gerade in der heutigen Zeit, wo Gebäudegrundrisse beliebige Formenannehmen sowie tragende Bauteile geschossweise verspringen undabgefangen werden müssen, die Wirtschaftlichkeit jedoch nach wievor im Vordergrund steht, ist die Wahl eines leistungsfähigen <strong>Finite</strong>-<strong>Elemente</strong>-Systems für den Tragwerksplaner sehr entscheidend. Das<strong>Finite</strong>-<strong>Elemente</strong>-Programm von Allplan 2004 bietet hier dem Ingenieurbürodie perfekte Unterstützung und ist speziell für dessen Anforderungengeschaffen.Das <strong>Finite</strong>-<strong>Elemente</strong>-Programm von Allplan 2004 ist ein ins CADintegriertes FE-System zur Berechnung und Bemessung von Plattenund Scheiben. Die Eingabe erfolgt grafisch und interaktiv auf derGrundlage des Schalplanes. Hierbei lässt Sie das Programm nichtallein. Die Dialogzeile unterhalb der Zeichenfläche sagt Ihnen, welcheEingabe das Programm erwartet. In der „Hilfe“ finden Sie detaillierteUnterstützung.Die Erstellung des FEM-Netzes wird durch einen leistungsfähigenNetzgenerator unterstützt. Hierbei werden vorab definierte Aussparungen,Zwangspunkte (Stützen) und Zwangslinien (Wände) berücksichtigt.Beim allgemeinen Netzgenerator für Platten können Sie zusätzlichvorab Stützen- und Wandmakros festlegen.Durch diese Makros werden automatisch <strong>Elemente</strong> erzeugt, welchedie bemessungsrelevanten Stützen- und Wandanschnittsmomenteliefern.Für die Verfeinerung, die Modifikation sowie die Kontrolle des FEM-Netzes steht Ihnen eine Vielzahl von Funktionalitäten zur Verfügung.Nach einer Modifikation erfolgt eine automatische Kontrolle des verändertenNetzes. Die Federsteifigkeiten für die Auflagerbedingungenkönnen Sie, entsprechend Ihren Eingaben, automatisch vom Programmermitteln lassen. Für unterschiedliche Bewehrungsrichtungenoder -abstände können Sie mehrere Bewehrungsbereiche festlegen.Als Belastung können Sie netzunabhängige Punkt-, Linien- und Flächenlasteneingeben bzw. Auflagerkräfte aus anderen Systemen alsPunkt- oder Linienlasten übernehmen. Ferner stehen als möglicheBelastung eine Temperaturbelastung und eine Stützensenkung zurVerfügung. Für alle definierten Lasten können Sie eine Lastfallkombinationstabellefestlegen.
<strong>Finite</strong> <strong>Elemente</strong> Willkommen 3Neben einer linearen Berechnung, die dem Regelfall entsprechenwird, kann auch eine iterative Berechnung mit von Ihnen vorgegebenenIterationsschritten durchgeführt werden, wobei Translationsfedern,die als reine Druckfedern definiert sind, sowie Bettungen vonPlatten bei Zugbeanspruchung deaktiviert werden. Die Auflagerbedingungenund somit das statische System wird schrittweise an diegewünschte Modellierung angepasst.Die Bemessung kann wahlweise nach DIN 1045, EC2, ÖNorm B4700,BS 8110, AS 3600 oder DIN 1045.1 erfolgen. Bei der Bemessungnach DIN 1045 kann für Platten ein Durchstanznachweis geführtwerden. Unter Zugrundelegung einer gestaffelten Zugbewehrung,was der üblichen Umsetzung der Ergebnisse der FE-Berechnung ineine wirtschaftliche Bewehrungsführung entspricht, wird ferner eineSchubbemessung durchgeführt.Die Ausgabe der Eingabedaten und Berechnungsergebnisse kann sowohlnumerisch als auch grafisch erfolgen. Für die grafische Ausgabesteht Ihnen eine Vielzahl von Darstellungsmöglichkeiten zur Verfügung.Die Gestaltung der Ergebnisgrafiken können Sie interaktiv amBildschirm vornehmen. Den Umfang der Ausgabe können Sie individuellfestlegen und in beliebiger Zusammenstellung auf einen Plotteroder Laserdrucker ausgeben.Mit dem <strong>Finite</strong>-<strong>Elemente</strong>-Programm von Allplan 2004 besteht fernerdie Möglichkeit die Bemessungsergebnisse in die Module Rundstahlbewehrung,Mattenbewehrung und BAMTEC® zu übertragen.Zum einen dient ein farblich dargestelltes Höhenlinienbild als Hilfefür eine Bewehrungsabdeckung mit Rundstahl oder Matten, zumanderen sind die Bemessungsergebnisse Grundlage für eine automatischeBewehrungserzeugung und die Ermittlung von Bewehrungsteppichen.Ferner können die Bemessungsergebnisse für den Durchstanznachweismit dem Modul HALFEN-DEHA zugrundegelegt werden.Erforderliche Bewehrungserhöhungen werden für die Bewehrungserzeugungzurückgeschrieben.
4 Theoretische Grundlagen Allplan 2004Theoretische GrundlagenElementformulierungPlattenelementeDas <strong>Finite</strong>-<strong>Elemente</strong>-Programm von Allplan arbeitet mit den vonBatoz entwickelten Verformungselementen DST und DSQ für Platten.Bei diesen <strong>Elemente</strong>n handelt es sich um allgemeine 4-Knoten-<strong>Elemente</strong>bzw. 3-Knoten-<strong>Elemente</strong> mit den jeweiligen Knotenfreiheitsgradenphix, phiy und w. Eine Besonderheit bei der Herleitung dieser<strong>Elemente</strong> stellt die Anpassung an die Plattendicke und damit an dieSchubverzerrungen dar. Sie eignen sich daher sowohl für die Berechnungvon „dicken“ als auch von „dünnen“ Platten. Im Falle von„dicken“ Platten liegt die Theorie nach Reissner/Mindlin, im Fall von„dünnen“ Platten die Theorie nach Kirchhoff zugrunde. Der Übergangzwischen den Elementformulierungen ist fließend. Ein Versteifen beigeometrischen Verzerrungen (sogenanntes shear locking) ist deshalbnicht zu erwarten.Für die Plattenverdrehungen phix und phiy wird ein quadratischerAnsatz und für die Durchbiegung w folglich aus Verträglichkeitsgründenein kubischer Ansatz verwendet.Spannungsauswertepunkt ist jeweils das Elementzentrum.Eine detaillierte Behandlung der Elementtheorie finden Sie im Aufsatzvon Batoz und Lardeur:J.L.Batoz; P.Lardeur; A discrete shear triangular nine d.o.f. elementfor analysis of thick to very thin plates, International Journal ForNumerical Methods In Engineering, Vol. 28, 533-560 (1989).ScheibenelementeIm <strong>Finite</strong>-<strong>Elemente</strong>-Programm von Allplan werden Verformungselementemit ebenem Spannungszustand verwendet. Als Geometrieist die Dreiecksform sowie eine allgemeine Vierecksform erlaubt.Die Verformungen in x- bzw. z-Richtung treten als Knotenfreiheitsgradeauf. An Knoten, an denen die Scheibenelemente mit Stabelementengekoppelt sind, treten zusätzlich die Verdrehungen phiy alsFreiheitsgrad auf. Eine Steifigkeit bezüglich phiy besitzt an diesenKnoten jedoch nur der Stab.
<strong>Finite</strong> <strong>Elemente</strong> Willkommen 5VorzeichendefinitionTipp:PlattenelementeDie Schnittgrößen und Verformungen werden im globalen Koordinatensystemausgegeben, welches Sie auch zur Eingabe verwenden.Positive Momente erzeugen an der Plattenunterseite Zug. Positive Federkräfteentsprechen einem Auflagerdruck.Aus der folgenden Abbildung können Sie die positiv definiertenSchnittgrößen entnehmen:Positive Momentedrehen im UhrzeigersinnsxsySchnittkräfte im Elementzentrum in globalen X-Y-KoordinatenEs bedeuten:MXX = Biegemoment infolge sx-Spannungen (global)MYY = Biegemoment infolge sy-Spannungen (global)MXY = Biegemoment infolge txy-Spannungen (global)QX = Querkraft infolge tx-Spannungen (global)QY = Querkraft infolge ty-Spannungen (global)StabelementeJeder Stab führt ein eigenes lokales X, Y, Z-Koordinatensystem mit.Dieses lokale Koordinatensystem läuft immer von Stabanfang (1. Eingabepunkt)zum Stabende (2. Eingabepunkt).Die Ausgabe der Stabschnittgrößen erfolgt für dieses System.
6 Theoretische Grundlagen Allplan 2004BerechnungsmodiBemessungBei der Berechnung von Platten- und Scheibensystemen stehen Ihnengrundsätzlich zwei Berechnungsarten zur Verfügung.1. linear-elastische Berechnung:Der Berechnung liegen linear-elastische Materialgesetze zugrunde.Die Ergebnisse werden bei der Bestimmung der Extrembeanspruchungen(Bemessungsgrößen) superponiert.2. Iterative Berechnung unter Berücksichtigung der Ausschaltungvon Zugfedern bzw. Zugbettungen:Der Berechnung liegen ebenfalls linear-elastische Materialgesetzezugrunde. Aufgrund der Zugfedern- und Zugbettungsausschaltungergeben in der Regel verschiedene Lastfälle auch unterschiedlichestatische Systeme. Daher ist eine Superposition derlastfallweisen Ergebnisse nicht mehr möglich. Vielmehr müssenSie die einzelnen Lastfälle zu Lastfallgruppen zusammenfassen.Die Ermittlung der Bemessungsmomente bei Platten bzw. der Scheibennormalkräftebei Scheiben in Richtung der Bewehrungsscharenerfolgt nach den inStiglat/Wippel; Massive Platten; Betonkalender 1975, Teil 1;·S. 253 - 261Hinweis: Voraussetzung fürdie Schubbemessung sieheOnline-Hilfe – Grundlagenbzw. Handbuch <strong>Finite</strong> <strong>Elemente</strong>.Baumann, T.; Zur Frage der Netzbewehrung von Flächentragwerken;Der Bauingenieur 10 (1972); S. 367 ff·beschriebenen Verfahren. Ferner wird der Berechnungsansatz nachAnhang A 2.8 von EC2 zugrundegelegt. Hierdurch werden negativeBemessungsmomente zu Null gesetzt und die zugehörigen Momentedurch einen entsprechenden Faktor reduziert.Eine Momentenumlagerung erfolgt nicht. Sondervorschriften derNormenwerke für die Bemessung von Stahlbetonfertigteilen werdenvom Programm nicht berücksichtigt.Bei der Biegebemessung der Platte wird eine eventuell notwendigeDruckbewehrung ermittelt.Für die Schubbemessung wird der ungünstigere Wert der gestaffeltenZugbewehrung angesetzt. Dieses entspricht der üblichen Umsetzungder Ergebnisse der FE-Berechnung in eine wirtschaftliche Bewehrungsführung.Beim Überschreiten der zulässigen Schubspannungenwird eine Meldung ausgegeben.
<strong>Finite</strong> <strong>Elemente</strong> Willkommen 7Praktische Hinweise für die NetzgenerierungDie Genauigkeit der Berechnungsergebnisse nach der Methode der<strong>Finite</strong>n <strong>Elemente</strong> hängt im Wesentlichen von einer sinnvollen Rasterung(z.B. Anzahl der <strong>Elemente</strong> zwischen zwei Stützungen) und vonder Feinheit der Struktur (z.B. im Bereich von Singularitäten beiPunktstützungen) ab. Ebenso ist die Geometrie der einzelnen <strong>Elemente</strong>(Vierecks-Elementnetze liefern in der Regel eine höhere Ergebnisqualitätals Dreiecks-Elementnetze) von Bedeutung.Grundsätze für die Netzbildung bei Platten1. Die Ausgabe der Schnittkräfte erfolgt beim <strong>Finite</strong>-<strong>Elemente</strong>-Programmvon Allplan im Elementzentrum. Sie sollten daher daraufachten, dass Ausgabeort und maßgebende Bemessungsschnittstelle(z.B. Wandanschnitt, Feldmitte usw.) identisch sind.2. Um den Schnittkraftverlauf für regelmäßige Geometrie- und Belastungsverhältnissezwischen zwei Stützungen ausreichend genauzu erhalten, sollten Sie zwischen den Stützungen eine ungeradeAnzahl von <strong>Elemente</strong>n erzeugen. Somit werden beispielsweise dieSchnittkräfte in Feldmitte berechnet. In der Regel sollten Sie mindestensfünf <strong>Elemente</strong> generieren, besser sind jedoch sieben <strong>Elemente</strong>.Eine nach diesem Grundsatz gestaffelte Elementanzahl sollten Sieimmer dann verwenden, wenn der betrachtete Plattenbereich vonBedeutung ist. Bei kurzen Spannweiten mit untergeordneter Beanspruchunggenügen unter Umständen auch einmal nur drei <strong>Elemente</strong>.3. Im Bereich von Singularitäten (Einzellasten, Stützen, einspringendeEcken usw.) sollten Sie das Netz verdichten, da sich dieSchnittkräfte rasch ändern. Anderenfalls wird der Schnittkraftverlaufnicht genau genug ermittelt.4. Die beste Elementform ist das Quadrat oder ein Rechteck miteinem Seitenverhältnis < 1:2. Kleinere Kantenverhältnisse odergrob schiefwinkelige Formen sollten Sie vermeiden.
8 Praktische Hinweise für die Netzgenerierung Allplan 20045. Extrem schiefwinkelige Formen oder Dreiecke mit spitzen Winkelnliefern unbrauchbare Ergebnisse. Sie sollten diese daher aufjeden Fall vermeiden. Solche <strong>Elemente</strong> werden in der Regel vomProgramm automatisch beim Erzeugen oder Modifizieren erkanntund entweder gar nicht generiert oder als fehlerhaft mit der Fem-Warnfarbe markiert. Beachten Sie diese Warnung, da anderenfallsdie Berechnung mit der Ausgabe einer entsprechenden Fehlermeldungabgebrochen wird.6. Bei der Netzteilung sollten Sie auf eine Kopplung der <strong>Elemente</strong> anden Knotenpunkten achten. Beispielsweise dürfen an einem Elementrandinnerhalb des Systems keine freien Knoten vorhandensein. Dieses führt zu Inhomogenitäten im Plattengefüge. DiePlatte verhält sich so, als wäre sie an dieser Stelle geschlitzt.Solche Ränder können Sie mit Hilfe von Kontrollfunktionendes Flyouts Ändern und der dazugehörigen Funktion Rand erkennen.In der grafischen Ausgabe erkennen Sie solche Stellen in derRegel an deutlichen Unstetigkeitsstellen in den Schnittkrafthöhenlinienoder an Schlitzen bzw. Löchern in der Verformungsfigur.Stützbereiche von PlattenPunktlager (Stützen)Nach DIN 1045, Abs. 15.4.1.2(3) ist bei Hochbauten und biegesteifemAnschluss an die Unterstützung für die Randmomente zu bemessen.Die Bemessungsstelle für die automatische Bemessung im <strong>Finite</strong>-<strong>Elemente</strong>-Programmvon Allplan liegt wie bereits oben erläutert imElementschwerpunkt.Somit sollten Sie bei der manuellen Generierung die <strong>Elemente</strong> so erzeugen,dass sich die unten dargestellte Netzteilung ergibt. Dabei fallenElementschwerpunkt und der Stützeneckpunkt zusammen. ImModul Platten-Netzgenerator werden die <strong>Elemente</strong> bei Verwendungder Funktion Stützenmakro entsprechend generiert.
<strong>Finite</strong> <strong>Elemente</strong> Willkommen 9GrundrissSchnittElementschwerpunkt =Bemessungspunktm Im IIBiegemomentenverlaufEmpfohlene Netzteilung bei PunktstützungenLinienlager (Wände)Hinsichtlich der Bemessungsstelle sollten Sie genauso vorgehen wiebei Stützen.Generieren Sie die <strong>Elemente</strong> wie bei Stützen so, dass die Elementschwerpunkteund die Vorderkante der Wand zusammenfallen. ImModul Platten-Netzgenerator werden die <strong>Elemente</strong> bei Verwendungder Funktion Wandmakro entsprechend generiert.GrundrissSchnittElementschwerpunkt =Bemessungspunktm Im IIm MitteBiegemomentenverlaufEmpfohlene Netzteilung bei Linienlagern
<strong>Finite</strong> <strong>Elemente</strong> Willkommen 11VoraussetzungenIhre AnregungenDie Schritt für Schritt Anleitung enthält 7 Lektionen, die jeweilsÜbungen zu einem Themenkomplex enthalten. In den ersten 5 Lektionenwerden zunächst in ausführlicher Form die erforderlichenSchritte für die Berechnung einer Deckenplatte von der Eingabe desGrundrisses bis hin zur Ergebnisausgabe erläutert. In den beiden letztenLektionen finden Sie jeweils ein kleines Beispiel für eine Scheiben-und Bodenplattenberechnung. Der Anhang enthält ein Beispielfür die praktische Anwendung einer FEM-Berechnung. Führen Sie dieÜbungen in der angegebenen Reihenfolge aus.Auf diese Weise lernen Sie den erforderlichen Ablauf für die Eingabe,Berechnung und Ausgabe eines FE-Systems kennen.Dieses Buch setzt voraus, dass Sie mit den grundlegenden Arbeitsweisenvon Windowsä Microsoft vertraut sind und über die imHandbuch für Allplan 2004 vermittelten CAD-Grundkenntnisse verfügen.Wir legen größten Wert auf Ihre Kommentare und Anregungen alsAnwender unserer Programme und Leser unserer Handbücher - diesist für uns ein wichtiger „Input“ beim Schreiben und Überarbeitenunserer Dokumentation.Schreiben oder faxen Sie uns, was Ihnen an diesem Handbuchgefallen oder weniger gefallen hat. Wenn Sie mit uns Kontaktaufnehmen möchten, wenden Sie sich bitte an:Abteilung DokumentationNemetschek Technology GmbHKonrad-Zuse-Platz 1D-81829 MünchenRuf: (0 18 01) 75 00 00 (zum Ortstarif)Fax: (0 18 01) 75 00 01 (zum Ortstarif)E-Mail: Dokumentation@nemetschek.de
<strong>Finite</strong> <strong>Elemente</strong> Willkommen 13Weitere HilfenTipps zur effektiven BedienungIm Menü Hilfe gibt es einen Menüpunkt Tipps zur effektivenBedienung. Dort erhalten Sie eine Zusammenfassung der wichtigstenTipps und Tricks, um Allplan schnell und sicher zu bedienen.AnwenderforumAnwenderforum im ServicePlus Portal: Tausende Anwender tauschenhier ihr geballtes Wissen aus. Melden Sie sich an unter:http://serviceplus.nemetschek.deLineLetterDer LineLetter ist eine Buchreihe, die mehrmals jährlich erscheint undan ServicePlus Kunden kostenlos versandt wird. Im LineLetter findenSie praktische Tipps und Tricks zu allen Programmbereichen.FAQs im InternetIm Internet finden Sie stets aktuelle FAQs (Frequently AskedQuestions) unter der Adresse:http://www.nemetschek.de/faqHinweis: Sie können diese Adresse auch direkt aus dem Programmaufrufen. Zeigen Sie dazu im Menü Hilfe auf Nemetschek im Webund klicken Sie auf Fragen und Antworten, FAQs.Kommentar zur HilfeWenn Sie Vorschläge oder Fragen zur Online-Hilfe haben oder einenFehler entdecken: Schicken Sie eine E-Mail an:Dokumentation@nemetschek.deHinweis: Sie können diese Adresse auch direkt aus der Online-Hilfeaufrufen. Klicken Sie im Menü Allplan auf Kommentar zur Hilfe:
14 Schulung, Coaching und Projektunterstützung Allplan 2004Schulung, Coaching undProjektunterstützungDie Art der Ausbildung hat entscheidenden Einfluss auf die BearbeitungsdauerIhrer Projekte: Durch professionelle Einarbeitung in Formvon Seminaren, Spezial- und Einzelschulungen sparen Sie bis zu35% der Bearbeitungszeit!Ein individuelles Ausbildungskonzept ist entscheidend. Die Seminarzentrenvon Nemetschek bieten ein umfassendes Trainingsprogrammund stellen mit Ihnen individuell das Ausbildungsprogrammzusammen:Das ausgefeilte, umfassende Seminarprogramm bietet den·schnellsten Weg für den professionellen Anwender, sich in dasneue System einzuarbeiten.Spezialseminare eignen sich für alle Anwender, die ihr Wissen·erweitern und optimieren möchten.Individualschulungen können am effizientesten auf Ihre bürospezifischeArbeitsweise·eingehen.Eintägige Crash-Kurse, gezielt abgestimmt auf Bürochefs, vermittelndas wichtigste kurz und·kompakt.Auf Wunsch kommt die Schulung auch zu Ihnen: Dies geht weit·über die reine Anwendung von Allplan 2004 hinaus, bis hin zuAnalyse und Optimierung von Prozessen und Projektorganisation.Den aktuellen Online-Seminarführer finden Sie im Internet unter:www.nemetschek.de/campusWeitere Informationen erhalten Sie bei der Campus Zentrale inMünchen, unter den folgenden Nummern:Tel.: (0 18 01) 75 00 00 (zum Ortstarif)Fax: (0 18 01) 75 00 01 (zum Ortstarif)
<strong>Finite</strong> <strong>Elemente</strong> Willkommen 15Grundeinstellungen für die ÜbungenTipp: Da in den Schritt-für-Schritt-Aufgaben laufend aufdie Flyouts Bezug genommenwird, sollten Sie sich hier einLesezeichen einlegen oderdiese Seite kopieren.Alle Übungsbeispiele werden mit folgenden Grundeinstellungendurchgeführt.Grundeinstellungen festlegen1 Zeigen Sie im Menü Ansicht auf Symbolleisten und dann aufDynamische Symbolleiste und klicken Sie auf DynamischeSymbolleiste abgedockt, sofern diese Einstellung nicht bereitsaktiviert ist, um die dynamische Symbolleiste immer im Blickfeldzu haben.2 Stellen Sie im Menü Ansicht unter Standardkonfigurationen dieArchitekturkonfiguration ein.Die Symbolleiste Architektur erscheint unter der SymbolleisteBasisfunktionen am linken Bildschirmrand.3 Wählen Sie über den CAD Navigator das Modul ErweiterteKonstruktion:Symbolleiste Basisfunktionen Symbolleiste ArchitekturFlyout KonstruktionFlyout TextFlyout MaßlinieFlyout PlanFlyout BearbeitenCAD NavigatorFlyout ErzeugenFlyout Dächer und EbenenFlyout ArchitekturbauteileFlyout ArchitekturöffnungenFlyout RäumeFlyout TreppenFlyout SparrenkonstruktionFlyout Modifikation 3DFlyout Erzeugen IIFlyout Ändern4 Wählen Sie im Fensterrahmen die Längeneinheit m.5 Wählen Sie im Fensterrahmen den Bezugsmaßstab 1:100.6 Stellen Sie in der Symbolleiste Format die Stiftdicke 0.25 und dieStrichart 1 ein.
16 Die Übungsziele Allplan 2004Die ÜbungszieleLektion 1: Grundriss erstellen· Achsraster erzeugenKonstruktion des Grundrisses in 3D mit dem Modul Wände,·Öffnungen, Bauteile- Wände, Stützen und Unterzug zeichnenAlternative Eingabe des Grundrisses in 2D mit dem Modul·Konstruktion
<strong>Finite</strong> <strong>Elemente</strong> Willkommen 17Lektion 2: NetzeingabeGrobraster erstellen·Steuerparameter·Bewehrungsdefinition·Stabquerschnittsdefinition und Stabeingabe·Auflagereingabe·Rasterverfeinerung·Netzkontrolle·Lektion 3: Lasteingabelastfallweise Eingabe der einzelnen Lasten·Lastfallkontrolle·Lastfallüberlagerung·
18 Die Übungsziele Allplan 2004Lektion 4: BerechnungLektion 5: ErgebnisausgabeVoreinstellungen zur grafischen Ausgabe·Festlegung der grafischen Ausgabe·Plotten der Ergebnisgrafiken·Festlegung der numerischen Ausgabe·Lektion 6: ScheibenberechnungScheibenkonstruktion·Netz- und Lasteingabe·Berechnung und Ergebnisausgabe·Lektion 7: BodenplattenberechnungNetzeingabe·Lasteingabe und Lastübernahme·Berechnung und Ergebnisausgabe·Anhang: BAMTEC®-BewehrungTeppichgeometrie festlegen·Separieren der Teppiche·Automatische Bewehrungserzeugung·Teppichliste erstellen·Anhang: Durchstanznachweis· Berechnung mit dem Modul HALFEN-DEHA· Vergleich der erforderlichen Höhenlinien
<strong>Finite</strong> <strong>Elemente</strong> Lektion 1: Grundriss erstellen 19Lektion 1:Grundriss erstellenIn dieser Lektion erstellen Sie den Grundriss als Grundlagefür die nachfolgende Generierung des FE-Netzes.Zunächst erzeugen Sie das vorhandene Achsraster. Daraufaufbauend geben Sie die tragenden Bauteile als dreidimensionalesGebäudemodell mit dem Modul Wände,Öffnungen, Bauteile ein. Alternativ hierzu wird Ihneneine kurze Eingabeanleitung für eine zweidimensionaleKonstruktion mit dem Modul Konstruktion erläutert.Ausführliche Informationen über die Arbeitsweise derbeiden Module finden Sie in Lektion 4 des Handbuchsfür Allplan 2004 Ingenieurbau.
20 Übung 1: Eingabe des Grundrisses Allplan 2004Übung 1: Eingabe des GrundrissesZiel der ersten Übung ist die Konstruktion eines Grundrisses, der alsGrundlage für die weitere Bearbeitung im Programmteil <strong>Finite</strong> <strong>Elemente</strong>dient. Auf die Eingabe von Tür- und Fensteröffnungen wirdverzichtet.Grundlegende Arbeitsschritte, wie das Starten von Allplan 2004, dieAnwahl der Module, die Handhabung von Maus und Tastatur sowiedie Festlegung der Grundeinstellungen kann Lektion 1 des Handbuchsfür Allplan 2004 Ingenieurbau entnommen werden.Übungsziel
<strong>Finite</strong> <strong>Elemente</strong> Lektion 1: Grundriss erstellen 21Aufgabe 1: Achsraster erzeugenFür die folgende Übung wird vorausgesetzt, dass Sie im „Projektohne Namen“ bzw. in einem neu angelegten Projekt ein leeres Teilbildbeschriftet und aktiviert haben und Sie über den CAD Navigatordas Modul Erweiterte Konstruktion des Programmteils AllgemeineModule angewählt haben. Ferner sollte der Bezugsmaßstab auf 1:100stehen sowie die Stiftdicke 0.25 und die Strichart 1 eingestellt sein.Achsraster erzeugen1 Klicken Sie auf Achsraster (Flyout Erzeugen).2 Legen Sie zunächst die Definitionen für die X-Richtung fest.Klicken Sie im Dialogfeld Achsraster auf die Schaltfläche Parameter...3 Geben Sie in dem sich öffnenden Dialogfeld Textparameter fürdie Texthöhe und Textbreite 5.00 mm ein, wählen Sie Schriftartnummer8 aus und bestätigen Sie mit OK.4 Legen Sie die übrigen Parameter gemäß der oberen Abbildungfest:‘Textabstand’ 0.50,‘Umrandung’ mit Kreis,‘Strich’ Nr. 6,‘Anzahl Achsen’ 7,
22 Übung 1: Eingabe des Grundrisses Allplan 2004‘Abstand’ 7.20,‘Überstand’ 0.50.5 Klicken Sie auf das Register Y-Richtung und übernehmen Sie dieParameter der X-Richtung, indem Sie im Bereich Automatik aufBeschriftungstext von X übernehmen klicken. Abweichend zurX-Richtung wählen Sie als Beschriftungsformat A..B.... aus.6 Legen Sie Strich, Anzahl der Achsen, Abstand und Überstandanalog zur X-Richtung fest und bestätigen Sie mit OK.7 Absetzpunkt definieren: Klicken Sie in der Dialogzeile aufGlobalpunkt, kontrollieren Sie die Werte globale X-Koordinate= 0.00, globale Y-Koordinate = 0.00 und globale Z-Koordinate= 0.00 und bestätigen Sie die Eingabe mit der EINGABE-TASTE. Als Absetzpunkt ist der linke obere Punkt des Achsrastersfestgelegt.8 Ausgangspunkt, Bezugsgerade / Drehwinkel: Bestätigen Sie denVorschlagswert von 0.000.9 Ihr Achsraster sollte nun folgendermaßen aussehen:
<strong>Finite</strong> <strong>Elemente</strong> Lektion 1: Grundriss erstellen 23Aufgabe 2: Grundriss als 3D KonstruktionIn dieser Übung konstruieren Sie den Grundriss als 3D Modell mitdem Modul Wände, Öffnungen, Bauteile. Im Anschluss daranwird Ihnen die alternative Grundrisseingabe mit dem Modul Konstruktionerläutert.Vorbereitungen1 Aktivieren Sie mit Öffnen und aktivieren (Symbolleiste Standard)ein neues, leeres Teilbild und legen Sie das Teilbild mit demAchsraster teilaktiv in den Hintergrund.2 Klicken Sie auf Optionen (Symbolleiste Standard) und wählenSie im Dialogfeld Architektur.3 Aktivieren Sie im Bereich Vorbelegung bestimmter Bauteileigenschaftendas Kontrollkästchen Fester Stift für Schraffuren vonBauteilen, Räumen und stellen Sie den Schraffurstift ein: Stift 1(0,25 mm).4 Wählen Sie das Register Eingabe, klicken Sie im Bereich Wandeingabedie Schaltfläche Wand-Anschlusswinkel 2 an und gebenSie 90.00 Grad ein.5 Klicken Sie im Bereich Wandeingabe die Schaltfläche TeilungKreiswand, Elementwand an und geben Sie im zugehörigen Dialogfeldfür die Anzahl der Teile 12 ein, klicken Sie die SchaltflächeGanz an und bestätigen Sie Ihre Einstellungen.
24 Übung 1: Eingabe des Grundrisses Allplan 20046 Bestätigen Sie Ihre festgelegten Definitionen mit OK.7 Wählen Sie die Stiftdicke 0.50 und die Strichart 1 und kontrollierenSie im Fensterrahmen den Bezugsmaßstab (1:100).Bei der Erstellung der Wände geht es primär um die Grundrisserzeugung,auf eine spätere Mengenauswertung wird verzichtet. Deshalbgenügt es, in der Eingabemaske nur die Wanddicke, die Höhe und dieSchraffur einzugeben bzw. auszuwählen. Die lichte Geschosshöhe beträgt3.20 m, die Unterkante liegt auf Kote 0.00.Wände erstellen1 Klicken Sie auf Wand (Symbolleiste Architektur, FlyoutArchitekturbauteile).2 Klicken Sie in der Dialog-Symbolleiste Wand auf Eigenschaften.3 Schieben Sie in der Grafik die Bauteilachse mit dem Cursor in dieMitte der Wand.4 Stellen Sie in der Registerkarte Parameter, Attribute die folgendenallgemeinen Parameter ein:· In der Zeile 1, in die Spalte Dicke klicken.Im Listenfeld auf klicken, 0.300 eingeben und mit OKbestätigen.In die Spalte Priorität klicken und in die Liste 300 aufnehmen·und auswählen (analog zur Dicke).
<strong>Finite</strong> <strong>Elemente</strong> Lektion 1: Grundriss erstellen 25Das Dialogfeld Wand sieht momentan so aus:Tipp: Die Einstellungen in derSymbolleiste Format habenkeinen Einfluss auf dieFormat-Eigenschaften vonWänden.5 Die Einstellungen in der Registerkarte Formateigenschaften werdenaus der Symbolleiste Format übernommen. Die Registerkartesieht momentan so aus:6 Stellen Sie in der Registerkarte Flächendarstellung folgendes ein:Option Schraffur aktivieren.·In die Schraffuranzeige klicken und Schraffur Nr. 7 wählen.Die Registerkarte Flächendarstellung sieht momentan so aus:
26 Übung 1: Eingabe des Grundrisses Allplan 2004Tipp: Die eingestellten Parameterwerden für weitereWände als Vorschlagswertezugrundegelegt.7 Klicken Sie auf die Schaltfläche Höhe und stellen Sie die Höhenparameterein. Ober- und Unterkante der Wand werden in absolutenHöhen angegeben. Klicken Sie auf das jeweilige Kotendreieck.· Oberkante der Wand (= Unterkante Decke): 3.20.· Unterkante der Wand: 0.00.8 Bestätigen Sie die Dialogfelder Höhe und Wand mit OK.Tipp: Verwenden Sie zur Eingabeder Schnittpunkte dieFunktion Schnittpunkt imKontextmenü der ErweitertenPunkteingabe sowie dieFunktionen zur Bildschirmdarstellung.9 In der Dialog-Symbolleiste Wand ist Gerade Wand bereitsaktiv. Klicken Sie als Wandanfangspunkt den AchsenschnittpunktA/6 an.10 Kontrollieren Sie, ob die Ausdehnung der Wand mittig ist undklicken Sie als zweiten Punkt den Achsenschnittpunkt A/2 an.11 Klicken Sie zur weiteren Wanderstellung die folgenden Achsenschnittpunktean: B/2.....B/1.....G/1.....G/3.....D/3.....C/4.....C/612 Klicken Sie in der Dialog-Symbolleiste Wand auf Kreis-Wandund klicken Sie den Achsenschnittpunkt A/6 an.13 Parameter / Bogenausdehnungspunkt: Klicken Sie einen Punktrechts von Achse 6 an, geben Sie in der Dialogzeile für denRadius 7.20 ein und bestätigen Sie mit der EINGABETASTE.Beenden Sie die Eingabe des Wandzuges mit ESC.14 Klicken Sie in der Dialog-Symbolleiste Wand erneut auf GeradeWand, um die Innenwand einzugeben.15 Klicken Sie in der Dialogzeile auf Deltapunkt.16 Klicken Sie die innere Wandecke in Achse B/2 an, klicken Sie aufEigenschaften und schieben Sie in der Grafik die Bauteilachsemit dem Cursor an eine Kante der Wand.17 Prüfen Sie die Ausdehnung anhand der Wandvorschau am Fadenkreuz.Der kleine Pfeil muss nach oben zeigen, wenn Sie dasFadenkreuz nach rechts bewegen.18 Ändern Sie ggf. die Ausdehnung, indem Sie in der Dialog-SymbolleisteWand auf Um die Achse drehen klicken undgeben Sie in der Dialogzeile für X-Koordinate 7.20 ein.19 Drücken Sie zweimal ESC, um die Wandeingabe sowie die FunktionWand zu beenden.
<strong>Finite</strong> <strong>Elemente</strong> Lektion 1: Grundriss erstellen 27In den folgenden Übungen geben Sie die tragenden Innenbauteileein. Hierbei handelt es sich in den Achsen B und 2 um Rundstützenmit einem Durchmesser von 40 cm. Ferner ist von Achse B/3 bis D/3ein Unterzug vorhanden, der in Achse C/3 durch eine Stütze30/30 cm unterstützt ist und zur Abfangung des aufgehenden Gebäudeteilsim Bereich B/1 - G/3 dient. Seine Abmessung unterhalbder Decke beträgt b/d = 30/50 cm.Stützen erstellen1 Klicken Sie auf Stütze (Flyout Architekturbauteile).Tipp: Die Eingabe der Prioritätist nur bei der Verschneidunggleicher Bauteilarten von Bedeutung.2 Klicken Sie in der Dialog-Symbolleiste Stütze auf Eigenschaftenund stellen Sie die nachfolgenden Parameter ein:‘Typ’ Rundstütze,‘Radius’ 0.20,‘Schraffur’ Nr. 7.3 Klicken Sie auf die Schaltfläche Höhe und geben Sie die Höheanalog zur Wandeingabe mit 3.20 m ein.4 Bestätigen Sie die beiden Dialogfelder.5 Stellen Sie in der Dialog-Symbolleiste Stütze den Transportpunktfür Vorschau auf mittig und setzen Sie die Stützen in denAchsenschnittpunkten B/4 bis B/6 sowie C/2 bis F/2 ab.6 Klicken Sie in der Dialog-Symbolleiste Stütze erneut aufEigenschaften und ändern Sie die nachfolgenden Parameter:‘Typ’ Rechteckstütze,‘Breite’ 0.30,‘Dicke’ 0.30,‘Höhe’ 2.70.7 Setzen Sie die Stütze im Achsenschnittpunkt C/3 ab.8 Beenden Sie die Funktion, indem Sie ESC drücken.
28 Übung 1: Eingabe des Grundrisses Allplan 2004Unterzug erstellen1 Klicken Sie auf Unterzug, Überzug (Flyout Architekturbauteile).2 Klicken Sie in der Dialog-Symbolleiste Unterzug, Überzug aufEigenschaften und stellen Sie die nachfolgenden Parameterein:‘Breite’ 0.30,‘Schraffur’ aus (durch Deaktivieren des Kontrollkästchens).3 Klicken Sie auf die Schaltfläche Höhe und geben Sie die Höhe fürden Unterzug ein:Oberkante = 3.20,Unterkante = 2.70.4 Bestätigen Sie die beiden Dialogfelder.5 Wählen Sie als Stiftdicke 0.35 und klicken Sie als Anfangspunktdie innere Wandecke in Achse D/3 an.6 Klicken Sie in der dynamischen Symbolleiste auf RechtwinkligeEingabeart und geben Sie in der Dialogzeile für dx 0.00 ein.7 Kontrollieren Sie in der Dialog-Symbolleiste Unterzug, Überzugdie Ausdehnung seitlich und klicken Sie den rechten unterenEndpunkt der Innenwand in Achse B an.8 Beenden Sie die Unterzugseingabe, indem Sie zweimal ESCdrücken.
<strong>Finite</strong> <strong>Elemente</strong> Lektion 1: Grundriss erstellen 29Abschließend zeichnen Sie nun noch die beiden Deckenaussparungenmit den Funktionen des Moduls Konstruktion.Deckenaussparungen zeichnen1 Aktivieren Sie mit Öffnen und aktivieren ein neues, leeresTeilbild und legen Sie die Teilbilder mit dem Achsraster und demGrundriss teilaktiv in den Hintergrund.2 Zeichnen Sie mit Rechteck bzw. Kreis (Flyout Konstruktion)die Deckenaussparungen gemäß nachfolgender Abbildung.3 Zur Kontrolle des eingegebenen Grundrisses können Sie nun entwedereine der Isometrie Ansichten im Fensterrahmen aktivierenoder Sie wenden die Fenstertechnik im Menü Fenster an.
30 Übung 1: Eingabe des Grundrisses Allplan 2004Alternative zu Aufgabe 2: Grundriss als 2D KonstruktionSofern Ihnen das Modul Wände, Öffnungen, Bauteile nicht zurVerfügung steht, wird Ihnen nachfolgend die Grundrisseingabe mitdem Modul Konstruktion erläutert.Grundriss als 2D Konstruktion1 Aktivieren Sie mit Öffnen und aktivieren ein neues, leeresTeilbild und legen Sie das Teilbild mit dem Achsraster teilaktiv inden Hintergrund.2 Wählen Sie die Stiftdicke 0.50 und die Strichart 1 und kontrollierenSie im Fensterrahmen den Bezugsmaßstab (1:100).3 Klicken Sie auf Paralleler Linienzug (Flyout Konstruktion).4 Geben Sie für die Anzahl der Parallelen 2, für den 1.Abstand 0.15und für den 2. Abstand -0.15 ein.5 Klicken Sie nacheinander die folgenden Achsenschnittpunkte an:A/6.....A/2.....B/2.....B/1.....G/1.....G/3.....D/3.....C/4.....C/66 Klicken Sie auf Kreis (Flyout Konstruktion).Tipp: Verwenden Sie wegender Übersichtlichkeit für dieDarstellung der Aussparungenund des Unterzuges die Stiftdicke0.35.Überflüssige Linien könnenSie mit der FunktionElement zwischen Schnittpunktenlöschen (FlyoutKonstruktion) entfernen.7 Wählen Sie als Mittelpunkt den Achsenschnittpunkt B/6, klickenSie für die Radiuseingabe und den Kreisanfang zweimal dasinnere Wandende in Achse C/6 an und für den Kreisendpunkt dasinnere Wandende in Achse A/6.8 Erstellen Sie nun selbständig die Außenkante der Kreiswand, dieRundstützen mit einem Durchmesser von 40 cm in den Achsen Bund 2 sowie die runde Deckenaussparung links oben.9 Klicken Sie auf Rechteck (Flyout Konstruktion).10 Erstellen Sie mit dieser Funktion die Innenwand in Achse B(Wandlänge 7.20 m, Wanddicke 30 cm), den Unterzug mit Stütze30/30 cm in Achse 3 sowie die rechteckige Deckenaussparunglinks unten.
<strong>Finite</strong> <strong>Elemente</strong> Lektion 2: Netzeingabe 31Lektion 2: NetzeingabeIn dieser Lektion erzeugen Sie mit dem Modul Platten imProgrammteil <strong>Finite</strong> <strong>Elemente</strong> das FE-Netz. Als Grundlagedient der Grundriss, den Sie in der vorausgegangenenLektion mit dem Modul Wände, Öffnungen,Bauteile erzeugt haben. Dabei lernen Sie die wichtigstenFunktionen kennen, die der Netzerzeugung, angefangenvom Grobraster bis hin zur Netzkontrolle, dienen.Alternativ hierzu können Sie auch das FE-Netz mit Hilfedes Moduls Platten - Netzgenerator erzeugen. Zur Eingabeder Punkt- und Linienauflager stehen Ihnen hierbeizusätzlich die Funktionen Stützenmakro und Wandmakrozur Verfügung. Mit diesen Funktionen werdenautomatisch <strong>Elemente</strong> erzeugt, welche die bemessungsrelevantenStützen- und Wandanschnittsmomente liefern.
32 Definitionen Allplan 2004DefinitionenBevor Sie mit der eigentlichen Eingabe des Netzes beginnen, müssenSie die nachfolgenden Vorbereitungen treffen und die Definitionswertefestlegen.In der Praxis werden Sie die Definitionen der grafischen Darstellungund der grafischen Ausgabe sowie die Materialdefinition gemäßIhrem Bürostandard einstellen. Diese Einstellungen können Sie imProgramm mit Optionen in der Symbolleiste Standard vornehmen.Für die folgenden Übungen werden die Standarddefinitionswertedes Programms unverändert zugrundegelegt.Vorbereitungen1 Aktivieren Sie mit Öffnen und aktivieren ein neues, leeresTeilbild und legen Sie die Teilbilder mit dem Grundriss und denAussparungen teilaktiv in den Hintergrund.2 Wählen Sie über den CAD Navigator das Modul Plattendes Programmteils <strong>Finite</strong> <strong>Elemente</strong>.3 Klicken Sie auf Bildschirmdarstellung (Symbolleiste Standard)und schalten Sie die Darstellung der Schraffur aus, da diesfür die Bearbeitung übersichtlicher ist.4 Stellen Sie in der Symbolleiste Format die Stiftdicke 0.25 und dieStrichart 1 ein.5 Kontrollieren Sie im Fensterrahmen den Bezugsmaßstab 1:100.
<strong>Finite</strong> <strong>Elemente</strong> Lektion 2: Netzeingabe 33Übung 2: Grobraster für DeckenplatteAufgabe 1: SchalungseingabeIn der folgenden Übung legen Sie das Schalungspolygon mit Aussparungen,Zwangspunkten und Zwangslinien fest.Hierbei wird zunächst nur die rechteckige Aussparung berücksichtigt.Die Anpassung des Netzes im Bereich der runden Aussparung erfolgtim Rahmen der Rasterverfeinerung.Schalungspolygon festlegen1 Klicken Sie auf Raster (Flyout Erzeugen).2 Klicken Sie in der Dialog-Symbolleiste Raster auf Schalung.3 von Punkt, Element / Abstand: Die Begrenzung des Schalungspolygonssoll auf Wandmitte liegen. Geben Sie für den Abstand-0.15 ein, da die Wandaußenkante als Bezugslinie dient.Tipp: Sofern die Polygonautomatiknicht zum gewünschtenErgebnis führt, wählen Sieeinen Grundrissausschnitt undwiederholen Sie die Eingabe.4 Klicken Sie die Außenkante der oberen Wand an. Achten Siedabei darauf, dass Sie die Linie nicht in der Nähe eines Punktsanklicken.5 Klicken Sie in der dynamischen Symbolleiste auf Hilfspunkteingabefür Polygonautomatik.6 Klicken Sie auf einen Punkt außerhalb des Grundrisses. Dadurchwird der gesamte Grundriss automatisch polygonisiert.64
34 Übung 2: Grobraster für Deckenplatte Allplan 2004Tipp: Innenauflager vonPlatten können Sie mitZwangslinie festlegen.Für die vorliegende Innenwandist jedoch aufgrund derSchalungsgeometrie keinezusätzliche Zwangslinie erforderlich.7 Klicken Sie in der Dialog-Symbolleiste Raster auf Aussparung.8 Geben Sie die linke untere Rechteckaussparung ein.9 Klicken Sie in der Dialog-Symbolleiste Raster auf Zwangspunkt.10 Klicken Sie die Mittelpunkte der Rundstützen in den Achsen B/5,B/6, E/2 und F/2 an.Die Stützenmittelpunkte in den Achsen B/4, C/2, C/3 und D/2müssen Sie nicht explizit als Zwangspunkte definieren, da sichaufgrund der Schalungsgeometrie an diesen Punkten automatischElementknoten bei der Netzgenerierung ergeben.Aufgabe 2: NetzgenerierungIn der folgenden Übung legen Sie die Plattenparameter fest und generierendas Grobraster.Die Decke wird in C30/37 mit einer Dicke von 30 cm ausgeführt. DasEigengewicht der Decke soll durch das Programm automatisch ermitteltwerden. Hierfür ist ein Material mit einem spezifischen Gewichtungleich Null auszuwählen.Damit die einzelnen Deckenfelder in 7 <strong>Elemente</strong> unterteilt werden,wird als Elementgröße 1.05 m vorgegeben. Die voreingestellte Bewehrungsbereichsnummerwird zunächst unverändert beibehalten.Generierung der Plattenelemente1 Sie befinden sich noch in der Dialog-Symbolleiste Raster. Wennnicht, wählen Sie Raster an, klicken Sie auf Schalung undaktivieren Sie das vorhandene Schalungspolygon.2 Klicken Sie auf das Eingabefeld Materialnummer und wählen Sieaus dem zugehörigen Dialogfeld Zeile Nr. 96 (C30/37 mit Gamma)aus.3 Klicken Sie auf die Eingabefelder Elementgröße sowie Dicke undgeben Sie 1.05 bzw. 0.30 ein.
<strong>Finite</strong> <strong>Elemente</strong> Lektion 2: Netzeingabe 35Die Einstellungen in den übrigen Eingabefeldern können Sie unverändertübernehmen.4 Klicken Sie in der Dialog-Symbolleiste Raster auf Elementgenerierung.Das FE-Netz wird erzeugt und die Funktion Raster wird automatischbeendet.Das Grobraster sieht nun folgendermaßen aus:
36 Übung 3: Steuerparameter Allplan 2004Übung 3: SteuerparameterNachdem Sie das Grobraster erstellt haben legen Sie nun die Steuerparameterfür die Berechnung fest. Klicken Sie hierzu auf Steuerwertdefinition(Flyout Erzeugen) und wählen Sie die Bemessungsnormund die Art der Berechnung (linear, iterativ) aus.Für das vorliegende Beispiel wird die Bemessungsnorm DIN 1045.1gewählt. Die Voreinstellung ‘lineare Berechnung’ wird unverändertübernommen.Übung 4: BewehrungsdefinitionDas in der letzten Übung erstellte FE-Netz wurde mit der vordefiniertenBewehrungsbereichsnummer des Programms erzeugt. Aufgrundder vorhandenen Geometrie wird die Platte jedoch mit zwei Bewehrungsbereichenausgeführt. Der Wechsel der Bewehrungsbereicheerfolgt entlang der Innenwand in Achse B und dem Unterzug inAchse 3. Ferner wird die Platte, entgegen den Standardvorgaben, inC30/37 ausgeführt.Beachten Sie, dass Sie die Bewehrungsdefinition auch vornehmenmüssen, wenn Sie zwar nur einen Bewehrungsbereich verwenden,Ihre vorhandenen Materialkennwerte und Achsabstände der Bewehrungaber von den Standardvorgaben abweichen. Auch wenn Sie nurdie Schnittkräfte ermitteln und die Bemessung ganz unterdrückenmöchten, müssen Sie dies hier einstellen.Aufgabe 1: Bewehrungsbereiche für Platten definierenFür Bewehrungsbereich 1, der für die gesamte Platte zugrundegelegtwurde, werden die Standardvorgaben des Programms übernommen.Somit legen Sie in der folgenden Übung lediglich einen weiteren Bewehrungsbereichmit entsprechenden Definitionswerten sowie die geänderteBetongüte fest.Zusätzlicher Bewehrungsbereich1 Klicken Sie auf Bewehrungsdefinition (Flyout Erzeugen).
<strong>Finite</strong> <strong>Elemente</strong> Lektion 2: Netzeingabe 372 Klicken Sie in der Dialog-Symbolleiste Bewehrungsdefinition aufdas Eingabefeld Betongüte und wählen Sie im zugehörigen Dialogfelddie Betongüte C30/37 aus.Sofern die Schaltfläche Bewehrung ermitteln deaktiviert ist, müssenSie zunächst auf die Schaltfläche klicken.3 Klicken Sie in der Dialog-Symbolleiste Bewehrungsdefinition aufBewehrungsdefinition Platte.4 Klicken Sie auf das Eingabefeld Bewehrungsbereichsnummer undgeben Sie im zugehörigen Dialogfeld zur Erzeugung eines neuenBewehrungsbereiches 2 ein.Tipp: Beachten Sie, dass dieEingabe der Winkel unabhängigvon den Standardeinstellungenfür Optionenallgemein immer in derMaßeinheit [°] erfolgt.Das Dialogfeld zur Festlegung der Bewehrungsdefinitionen wirdautomatisch geöffnet. Zum nachträglichen Ändern der bereitsfestgelegten Parameter klicken Sie auf Definitionen.5 Ändern Sie den PHI-Winkel für die XSI-Richtung der unterenLage auf 90.0°. Die voreingestellten Achsabstände der Bewehrungwerden unverändert übernommen. Die Richtung der oberen Lagewird beibehalten.6 Bestätigen Sie Ihre Eingaben im Dialogfeld mit OK.
38 Übung 4: Bewehrungsdefinition Allplan 2004Aufgabe 2: Bewehrungsbereich zuweisenNachdem Sie einen neuen Bewehrungsbereich definiert haben, müssenSie diesen noch den entsprechenden Plattenelementen zuweisen.Für die vorliegende Deckenplatte wird der Bereich B/1 - G/3 mit Bewehrungsbereich2 ausgeführt. Für Bewehrungsbereich 1 wird die geänderteBetongüte auch ohne Zuweisung automatisch berücksichtigt.Bewehrungsbereich zuweisen1 Von der letzen Übung befinden Sie sich noch in BewehrungsdefinitionPlatte und Bewehrungsbereichsnummer 2 ist eingestellt.2 Klicken Sie auf die Schaltfläche Zuweisung festlegen und aktivierenSie mit gedrückter linker Maustaste den Deckenbereich B/1bis G/3.Alle aktivierten <strong>Elemente</strong> werden mit der neuen Bereichsnummerbelegt und in Aktivierungsfarbe dargestellt.3 Drücken Sie zweimal ESC, um die Zuweisung der Bewehrungsbereichsnummerzu beenden und Bewehrungsdefinition Platte zuverlassen.Aufgabe 3: Bewehrungsdefinition für StäbeDa in der Deckenplatte auch ein Unterzug vorhanden ist, der als Stabim FE-System berücksichtigt wird, definieren Sie an dieser Stelle dieAchsabstände der Unterzugsbewehrung. Für den Achsabstand deroberen Bewehrung ist hierbei die Stützbewehrung der Platte zu berücksichtigen.Bewehrungsabstände für Unterzug1 Klicken Sie in der Dialog-Symbolleiste Bewehrungsdefinition aufBewehrungsdefinition Stab und dann auf Definitionen.2 Geben Sie für den oberen Achsabstand 0.06 m ein und bestätigenSie das Dialogfeld mit OK.3 Drücken Sie zweimal ESC, um Bewehrungsdefinition Stab undBewehrungsdefinition zu verlassen.
<strong>Finite</strong> <strong>Elemente</strong> Lektion 2: Netzeingabe 39Übung 5: Berücksichtigung des UnterzugesDie Eingabe von Stäben ist nur möglich, wenn bereits ein Querschnittdefiniert wurde, da keine Standardquerschnittswerte vorhanden sind.Aufgabe 1: Querschnitt des Unterzuges definierenNachfolgend legen Sie die Querschnittsabmessungen des vorhandenenUnterzuges fest. Aufgrund der schräg verlaufenden Deckenplattevon Achse C/4 nach D/3 wird der Unterzug als Rechteckquerschnittdefiniert.Stabquerschnitt festlegen1 Klicken Sie auf Querschnittsdefinition (Flyout Erzeugen).2 Klicken Sie auf Definitionen.3 Klicken sie auf die Schaltfläche Querschnittstyp und wählen Sieaus dem zugehörigen Dialogfeld Rechteck aus.4 Geben Sie im Dialogfeld Rechteckbalken die Abmessungen ein:Breite 0.30,Höhe 0.80 (Höhe des Unterzuges unterhalb Decke + Deckendicke).5 Bestätigen Sie das Dialogfeld mit OK.Die Querschnittswerte werden vom Programm ermittelt und in dieentsprechenden Eingabefelder eingetragen.6 Für die Berechnung soll die Torsionssteifigkeit nicht berücksichtigtwerden. Klicken Sie auf die Schaltfläche Torsion.Das Torsionsträgheitsmoment Ix wird zu Null gesetzt.7 Klicken Sie auf in der Dynamischen Symbolleiste. Das Dialogfeldwird automatisch verlassen und die Werte gespeichert.8 Drücken Sie ESC, um die Funktion zu verlassen.
42 Übung 6: Auflager der Deckenplatte Allplan 2004Übung 6: Auflager der DeckenplatteNachdem Sie die Deckenplatte und den Unterzug eingegeben haben,legen Sie nun die Lagerungsbedingungen fest.Beachten Sie, dass Sie für starre Lagerungen (Wegnahme von Freiheitsgradenfür die Verschiebung bzw. Verdrehung) keine Ausgabevon Lagerkräften und Einspannmomenten erhalten. Die Auflagerwerden deshalb als elastische Lagerungen eingegeben.Parameterübernahme von bestehenden <strong>Elemente</strong>nDurch Anklicken der Schaltfläche Übernehmen und Anwähleneines vorhandenen <strong>Elemente</strong>s können Sie alle Einstellungendieses <strong>Elemente</strong>s übernehmen.Aufgabe 1: StützenIn der folgenden Übung definieren Sie die Federsteifigkeiten derStützen und geben diese als Unterstützung der Platte ein. Durch entsprechendeEingaben in Stützendefinition werden die Federsteifigkeitenvom Programm automatisch ermittelt. Die Stützen werdenin C20/25 ausgeführt.Punktlager definieren und eingeben1 Klicken Sie auf Feder (Flyout Erzeugen).2 Klicken Sie in der Dialog-Symbolleiste Feder auf Stützendefinition.Tipp: Die Betongüte C20/25ist sowohl für EC2 als auchDIN 1045.1 gültig. Die Elastizitätsmoduleunterscheidensich jedoch geringfügig.3 Legen Sie im Dialogfeld die Stützenhöhe und den Stützenquerschnittgemäß nachfolgender Abbildung fest. Stützentyp undFedertyp übernehmen Sie unverändert.Klicken Sie auf die Schaltfläche E-Modul und wählen Sie ausdem zugehörigen Dialogfeld C20/25 (2.880e+07) aus.
<strong>Finite</strong> <strong>Elemente</strong> Lektion 2: Netzeingabe 434 Bestätigen Sie Ihre Eingaben mit OK.Das Programm trägt die ermittelten Federsteifigkeiten automatischin die entsprechenden Eingabefelder ein.5 Wählen Sie die Stiftdicke 0.70, damit der Bildschirmaufbau übersichtlicherbleibt.6 Welche Federn definieren? Klicken Sie die Elementknoten inAchse B/4, B/5, B/6, C/2, D/2, E/2 und F/2 an.Die Knoten werden entsprechend Ihren Vorgaben gelagert undoptisch am Bildschirm dargestellt.7 Klicken Sie in der Dialog-Symbolleiste Feder erneut auf Stützendefinition.8 Ändern Sie den Stützenquerschnitt auf Quadrat und geben Sie alsSeitenlänge 0.30 ein.9 Bestätigen Sie das Dialogfeld mit OK und klicken Sie den Elementknotenin Achse C/3 an.10 Drücken Sie ESC, um Feder zu verlassen.
44 Übung 6: Auflager der Deckenplatte Allplan 2004Aufgabe 2: WändeIn der folgenden Übung definieren Sie die Federsteifigkeiten derWände und geben diese als Unterstützung der Platte ein. Durch entsprechendeEingaben in Wanddefinition werden die Federsteifigkeitenvom Programm automatisch ermittelt. Die Wände werden inC20/25 ausgeführt.Linienlager definieren und eingeben1 Klicken Sie auf Linienlager (Flyout Erzeugen).2 Klicken Sie in der Dialog-Symbolleiste Linienlager auf Wanddefinition.3 Legen Sie im Dialogfeld die Wandhöhe und die Wandstärkegemäß nachfolgender Abbildung fest. Wandtyp und Federtypübernehmen Sie unverändert.Klicken Sie auf die Schaltfläche E-Modul und wählen Sie ausdem zugehörigen Dialogfeld C20/25 (2.880e+07) aus.4 Bestätigen Sie Ihre Eingaben mit OK.Das Programm trägt die ermittelten Federsteifigkeiten automatischin die entsprechenden Eingabefelder ein.
<strong>Finite</strong> <strong>Elemente</strong> Lektion 2: Netzeingabe 455 Lager von Knoten: Klicken Sie als Anfangspunkt den Elementknotenin Achse B/3 an.6 Lager bis Knoten: Geben Sie die Linienlager als Polygonzug entgegendem Uhrzeiger ein, d.h. zweiter Eingabepunkt ist der Elementknotenin Achse B/1 und letzter Eingabepunkt ist der Elementknotenin Achse B/2.Beachten Sie, dass Sie im Bereich der Kreiswand entsprechend derPolygonisierung dieser Wand einzelne Linienlager eingeben müssen.Nachfolgend sind die einzelnen Eingabeschritte dargestellt:20.Punkt19.Punkt18.17.16.15.14.2.Punkt21.Punkt1.Punkt13.12.11.6.Punkt7.Punkt8.9.10.5.Punkt3.Punkt4.Punkt7 Drücken Sie zweimal ESC, um die Eingabe der Linienlager zu beendenund Linienlager zu verlassen.
46 Übung 7: Rasterverfeinerung Allplan 2004Übung 7: RasterverfeinerungAufgabe 1: Stützenbereiche verdichtenNach der Erstellung des Grobrasters wird nun das FE-Netz im Bereichder Unterstützungen weiter verfeinert, um die bemessungsrelevantenStellen zu erhalten.Ferner wird das Netz im Bereich der runden Aussparung angepasst.Auch im Bereich von Aussparungen ist gegebenenfalls eine Verfeinerungdes Netzes erforderlich.An den Außenwänden ist keine weitere Verfeinerung nötig, da voneiner gelenkigen Auflagerung ausgegangen wird. Die Einspannungwird konstruktiv abgedeckt.In der folgenden Übung verdichten Sie zunächst automatisch dasRaster um die Stützen. Anschließend modifizieren Sie die <strong>Elemente</strong>so, dass der Elementschwerpunkt am Stützenrand zu liegen kommt.Bei den vorliegenden Rundstützen mit einem Durchmesser von 40 cmsind dies quadratische <strong>Elemente</strong> mit einer Seitenlänge vonOU × » 2 ÅãKOMEinzelne Punkte verdichten1 Klicken Sie auf Netz verdichten (Flyout Ändern).2 Klicken Sie in der Dialog-Symbolleiste Netz verdichten aufNetz um einen Punkt verdichten.3 Klicken Sie den Elementknoten in Achse C/2 an. In den anschließenden<strong>Elemente</strong>n werden Y-förmige Übergangselemente erzeugt.4 Klicken Sie auf Knoten korrigieren (Flyout Ändern).5 Klicken Sie in der Dialog-Symbolleiste Knoten korrigieren aufPunkte modifizieren.6 Aktivieren Sie mit gedrückter linker Maustaste die drei Elementknotenlinks von der Stütze.7 Modifizieren Sie mit Hilfe der Erweiterten Punkteingabe über dieDialogzeile die Breite der beiden Rechteckelemente auf 28 cm:
<strong>Finite</strong> <strong>Elemente</strong> Lektion 2: Netzeingabe 47· Von Punkt: Klicken Sie den mittleren Elementknoten an.Nach Punkt: Geben Sie in der Dialogzeile für die X-Koordinate-0.28 ein, bewegen Sie das Fadenkreuz an den Aufla-·gerknoten bis die Eingabefelder in der Dialogzeile farblich gekennzeichnetwerden und klicken Sie auf die Zeichenfläche.6768 Modifizieren Sie nun selbständig die Breite der rechten <strong>Elemente</strong>sowie die Höhe der oberen und unteren <strong>Elemente</strong> auf jeweils28 cm.9 Drücken Sie zweimal ESC, um Knoten korrigieren zu verlassen.10 Die Verdichtung des FE-Netzes im Bereich der Stütze in AchseC/2 ist hiermit abgeschlossen. Verdichten Sie selbständig inderselben Weise das Netz im Bereich der Stützen in den AchsenD/2, E/2, F/2, B/4, B/5 und B/6.Aufgabe 2: Netzverdichtung im Bereich Innenwand und UnterzugIn der folgenden Übung verfeinern Sie die <strong>Elemente</strong> entlang der Innenwandin Achse B und des Unterzuges in Achse 3.Zunächst halbieren Sie alle <strong>Elemente</strong> mit Ausnahme der Eckelementein Achse B/3. Diese werden automatisch mit Y-<strong>Elemente</strong>n versehen.Anschließend modifizieren Sie die Breite der anliegenden <strong>Elemente</strong>auf 30 cm. Dies entspricht der Breite von Innenwand bzw. Unterzug.
48 Übung 7: Rasterverfeinerung Allplan 2004Netzanpassung bei LinienauflagerTipp: Haben Sie versehentlichein Element doppelt oder ander falschen Seite halbiert?Verwenden Sie die Funktion<strong>Elemente</strong> zusammenfassen.Alternativ hierzu brechenSie die Funktion mit ESC abund klicken auf Rückgängig(Symbolleiste Standard).1 Klicken Sie auf Plattenelemente modifizieren (FlyoutÄndern).2 Klicken Sie in der Dialog-Symbolleiste Plattenelemente modifizierenauf <strong>Elemente</strong> in gewünschter Richtung halbieren.3 Halbieren Sie alle <strong>Elemente</strong> entlang der Innenwand und des Unterzugesmit Ausnahme der Eckelemente in Achse B/3 und desDreieckes in Achse D/3.4 Klicken Sie in der Dialog-Symbolleiste Plattenelemente modifizierenauf Automatische Rasterungsergänzung.5 Aktivieren Sie mit gedrückter linker Maustaste den nachfolgendenPlattenbereich.Am Ende der Innenwand bzw. des Unterzuges werden V-förmige
<strong>Finite</strong> <strong>Elemente</strong> Lektion 2: Netzeingabe 49Übergangselemente und im Eckbereich Y-förmige Übergangselementeautomatisch erzeugt. Das Dreieckselement wird halbiert.6 Klicken Sie auf Knoten korrigieren (Flyout Ändern).7 Klicken Sie in der Dialog-Symbolleiste Knoten korrigieren aufPunkte modifizieren.8 Aktivieren Sie mit gedrückter linker Maustaste die Elementknotenoberhalb der Innenwand und modifizieren Sie mit Hilfe derErweiterten Punkteingabe über die Dialogzeile die Breite der<strong>Elemente</strong> auf 30 cm.85859 Modifizieren Sie nun selbständig die Breite der übrigen <strong>Elemente</strong>unterhalb der Innenwand und entlang des Unterzuges auf jeweils30 cm.10 Drücken Sie zweimal ESC, um Knoten korrigieren zu verlassen.
50 Übung 7: Rasterverfeinerung Allplan 2004Aufgabe 3: Netzanpassung bei runder AussparungAbschließend zur Bearbeitung des Grobrasters passen Sie nun nochdas FE-Netz im Bereich der runden Aussparung an.Runde Aussparung berücksichtigen1 Klicken Sie auf Plattenelemente modifizieren (Menü Wiederholen).2 Klicken Sie in der Dialog-Symbolleiste Plattenelemente modifizierenauf <strong>Elemente</strong> halbieren.3 Klicken Sie die beiden <strong>Elemente</strong> rechts und links vom Kreismittelpunktan.4 Klicken Sie in der Dialog-Symbolleiste Plattenelemente modifizierenauf Automatische Rasterungsergänzung und aktivierenSie die <strong>Elemente</strong> ober- und unterhalb der halbierten <strong>Elemente</strong>.43345 Klicken Sie auf Knoten korrigieren (Menü Wiederholen).6 Klicken Sie in der Dialog-Symbolleiste Knoten korrigieren aufKnoten auf Polygon verschieben.7 Linie, Kreis, Zeichenelement aktivieren: Klicken Sie die Kreisaussparungan und drücken Sie ESC.Die Bearbeitungsart in der Dynamischen Symbolleiste muss hierbeiauf Akt eingestellt sein.
<strong>Finite</strong> <strong>Elemente</strong> Lektion 2: Netzeingabe 518 Klicken Sie in der Dynamischen Symbolleiste auf die Schaltflächefür die Korrekturtoleranz und geben Sie den Wert 100 ein.9 Welche Eckpunkte korrigieren? Aktivieren Sie mit gedrückter linkerMaustaste die Elementknoten um die Kreisaussparung herum.10 Klicken Sie auf Löschen (Flyout Bearbeiten).11 Löschen Sie die <strong>Elemente</strong> innerhalb der Kreisaussparung.9912 Drücken Sie ESC, um Löschen zu verlassen.Übung 8: NetzkontrolleZum Abschluss der Netzeingabe führen Sie nun noch eine Kontrolledes erzeugten FE-Netzes durch.Unzulässige <strong>Elemente</strong>, die infolge der Modifikationen entstehenkönnen, führen bei der Berechnung zu gravierenden numerischenUngenauigkeiten oder sogar zum Abbruch der Berechnung. Diese<strong>Elemente</strong> müssen mit Knoten korrigieren (Flyout Ändern)geändert werden.
52 Übung 8: Netzkontrolle Allplan 2004In den folgenden Übungen kontrollieren Sie das Gesamtsystem aufunzulässige, fehlende oder doppelt vorhandene <strong>Elemente</strong> sowie dieAuflager.Gesamtsystem kontrollieren1 Klicken Sie auf Kontrollfunktionen (Flyout Ändern).Tipp: Mit der geschrumpftenDarstellung der <strong>Elemente</strong>können Sie Fehlstellen, diedurch die Randkontrollefestgestellt werden überprüfen.Ferner können Sie die Formvon irregulären <strong>Elemente</strong>nfeststellen.2 Klicken Sie in der Dialog-Symbolleiste Kontrollfunktionen aufdie Schaltfläche Systemgeometrie (Sysgeo).Sofern fehlerhafte <strong>Elemente</strong> vorhanden sind, werden diese mit derFem-Warnfarbe markiert. Durch Anklicken eines fehlerhaften <strong>Elemente</strong>skönnen Sie die genaue Fehlerdiagnose ermitteln.3 Klicken Sie in der Dialog-Symbolleiste Kontrollfunktionen aufdie Schaltfläche Systemrand (Rand).Als Berandung des Systems dürfen nur das äußere Schalungspolygonund die beiden Aussparungen vorhanden sein.4 Klicken Sie in der Dialog-Symbolleiste Kontrollfunktionen aufdie Schaltfläche Elementüberlagerung (El-Üb).Sofern doppelt definierte oder sich überlagernde <strong>Elemente</strong> vorhandensind, werden diese in der Fem-Warnfarbe dargestellt. DieAnzahl der <strong>Elemente</strong> wird in der Dialogzeile ausgegeben.Auflager kontrollierenHinweis: Beim Anklicken vonKontrollfunktionen wird vomProgramm eine automatischeKontrolle durchgeführt.Sofern hierbei fehlerhafte<strong>Elemente</strong> gefunden werden,wird in der Dialogzeile eineentsprechende Meldungausgegeben.1 Klicken Sie in der Dialog-Symbolleiste Kontrollfunktionen aufdie Schaltflächen Auflagergeometrie (Auflag) und Liniengeometrie(Lingeo) und kontrollieren Sie, ob Knotenauflager mehrfachdefiniert sind oder Stab- bzw. Linienlagerknoten nicht aufElementknoten liegen.Fehlerhafte Knoten werden in der Fem-Warnfarbe umrandet. DieAnzahl der Knoten wird in der Dialogzeile ausgegeben.2 Klicken Sie in der Dialog-Symbolleiste Kontrollfunktionen aufdie Schaltfläche Linienlager (Ll-Kno).Alle im Bereich der Linienlager liegenden Rasterknoten solltendurch die Linienlager erfasst sein. Achten Sie besonders auf dieKreiswand.3 Drücken Sie zweimal ESC, um Kontrollfunktionen zu verlassen.
<strong>Finite</strong> <strong>Elemente</strong> Lektion 3: Lasteingabe 53Lektion 3: LasteingabeIn dieser Lektion geben Sie alle vorhandenen Lasten derDeckenplatte getrennt nach einzelnen Lastfällen ein.Nach der Kontrolle der Lastfälle legen Sie die Lastfallkombinationstabellefest.Für die Deckenplatte sind nachfolgende Lasten zu berücksichtigen:Putz und Belagim Bereich Achse B/1 - G/3 1,50 kN/m 2im übrigen Bereich 3,50 kN/m 2Verkehrslastim Bereich Achse B/1 - G/3 5,00 kN/m 2im übrigen Bereich 2,00 kN/m 2Maschinenlasten gemäß nachfolgender Abbildung:Flächenlast m1 4,50 kN/m 2Punktlast M27,50 kNLinienlast m33,50 kN/m
54 Übung 9: Lastfälle definieren Allplan 2004Übung 9: Lastfälle definierenTipp: Sofern die Systemkontrollebeim Wechsel von derSystemeingabe zur Lasteingabeeinen Systemrand innerhalbdes Netzes feststellt, wirdeine Warnung ausgegeben.Korrigieren Sie in diesem Falldas Raster.Um eine lastfallweise Eingabe der verschiedenen Lasten vornehmenzu können, müssen Sie zunächst die einzelnen Lastfälle definierenund den entsprechenden Lastfall auswählen.Die Verkehrslast wird schachbrettartig angesetzt. Die Maschinenlastenwerden in getrennten Lastfällen berücksichtigt. Somit ergibtsich ein Lastfall für ständige Lasten und fünf Lastfälle für veränderlicheLasten.Lastfalldefinition und Lastfallauswahl1 Wählen Sie über den CAD Navigator das Modul Platten -Lasten.2 Schalten Sie die Hintergrundteilbilder mit dem Grundriss und denAussparungen aus.3 Klicken Sie auf Bildschirmdarstellung (Symbolleiste Standard)und schalten Sie die Darstellung der Schraffur wieder ein.4 Wählen Sie die Stiftdicke 0.25 und die Strichart 1.5 Klicken Sie auf Lastfall definieren (Flyout Erzeugen).6 Lastfall 1 ist bereits als Eigengewichtslastfall vorhanden.Klicken Sie in die Spalte Lf-Name und geben Sie die Bezeichnungein: ständige Last.7 Klicken Sie in der Spalte L-Fall die nächste freie Zeile an.8 Bestätigen Sie den Vorschlagswert, geben Sie den LastfallnamenVerkehrslast p1 ein und bestätigen Sie die weiteren Vorschlagswerte.9 Definieren Sie nun selbständig die weiteren Lastfälle Verkehrslastp2, Maschinenlast m1, Maschinenlast M2 und Maschinenlastm3.10 Aktivieren Sie Lastfall 1, indem Sie in der Spalte L-Fall auf dieerste Zeile klicken.11 Schalten Sie die Lastweiterleitung ein, da für die Bodenplattenberechnungin Lektion 7 die Auflagerkräfte der Deckenplatte alsWeiterleitungslasten übernommen werden sollen.
<strong>Finite</strong> <strong>Elemente</strong> Lektion 3: Lasteingabe 5512 Klicken Sie auf OK, um die Lastfalldefinition und -auswahl zubestätigen und Lastfall definieren zu verlassen.
56 Übung 10: Lastfallweise Eingabe der Lasten Allplan 2004Übung 10: Lastfallweise Eingabe der LastenEine Eingabe bzw. Modifikation von Lasten sowie die Bearbeitungvon Lastfällen ist nur möglich, wenn ein Lastfall ausgewähltist. Sofern dies nicht der Fall ist, öffnet sich nach entsprechenderMeldung das Dialogfeld Lastdefinition, in der Sie einenLastfall auswählen müssen.Durch Anklicken der Schaltfläche Übernehmen und Anwähleneiner vorhandenen Last können Sie alle Einstellungen dieserLast übernehmen.Aufgabe 1: Ständige LastenIn der folgenden Übung geben Sie für Lastfall 1, den Sie in der letztenÜbung ausgewählt haben, die ständigen Lasten des Deckensystemsein. Da das Eigengewicht der Platte aufgrund der Materialauswahlautomatisch vom Programm ermittelt wird, müssen Sie nurnoch die Lasten für Putz und Belag eingeben.Putz und Belag eingeben1 Klicken Sie auf Flächenlast erzeugen (Flyout Erzeugen).2 Klicken Sie in der Dialog-Symbolleiste Flächenlast erzeugen aufdas Eingabefeld Flächenlasteingabe und geben Sie als Lastgröße1.500 ein.3 Klicken Sie in der Dialog-Symbolleiste Flächenlast erzeugen aufdas Eingabefeld Schraffur und wählen Sie im Dialogfeld Schraffuranwahldie Schraffur Nr. 5 aus.4 1. Diagonalpunkt / Eckpunkt: Klicken Sie den Elementknoten inAchse B/1 an.5 2. Diagonalpunkt / Eckpunkt: Klicken Sie den Elementknoten inAchse G/3 an und drücken Sie zum Abschluss ESC.Die Flächenlast wird optisch am Bildschirm dargestellt.6 Klicken Sie erneut auf das Eingabefeld Flächenlasteingabe undgeben Sie als Lastgröße 3.500 ein.
<strong>Finite</strong> <strong>Elemente</strong> Lektion 3: Lasteingabe 577 Wählen Sie die Stiftdicke 0.35, um eine optische Unterscheidungder beiden Lastgrößen zu erhalten.8 Klicken Sie als Eckpunkte nachfolgende Punkte an:Elementknoten in Achse A/2, B/2 B/3 und D/3, die Punkte rechtsunterhalb des Achsenschnittpunktes C/7 und rechts oberhalb desAchsenschnittpunktes A/7 sowie zum Abschluss erneut den Elementknotenin Achse A/2.1.Punkt7.Punkt6.Punkt2.Punkt3.Punkt5.Punkt4.PunktAchten Sie bei der Eingabe des 5. und 6. Punktes darauf, dasssich das Systemnetz vollständig innerhalb des Polygons befindet.Systembereiche, die außerhalb des Polygons liegen, werden nichtbelastet.Die Flächenlast wird optisch am Bildschirm dargestellt. Lastanteile,die außerhalb des Systemnetzes bzw. innerhalb der Aussparungliegen, werden automatisch ausgeschnitten.9 Klicken Sie zur abschließenden Kontrolle der Lasteingabe aufLastfallkontrolle (Flyout Ändern).Die vorhandenen Lasten werden automatisch kontrolliert.Sofern fehlerhafte Lasten gefunden werden, wird eine entsprechendeMeldung ausgegeben. Diese Lasten müssen Sie vor derBerechnung korrigieren.
58 Übung 10: Lastfallweise Eingabe der Lasten Allplan 2004Aufgabe 2: VerkehrslastenAls weitere Flächenlasten über die gesamte Decke geben Sie nun dieVerkehrslast ein. Hierbei sind die Voraussetzungen für eine schachbrettartigeBelastung gegeben.Zunächst legen Sie in Lastfall 2 die entsprechenden Bereiche fest.Danach erzeugen Sie Lastfall 3 als inversen Lastfall zu Lastfall 2.Schachbrettartige Belastung1 Klicken Sie auf Lastfall definieren (Flyout Erzeugen) undaktivieren Sie Lastfall 2.2 Klicken Sie im Menü Wiederholen auf Flächenlast erzeugen.3 Klicken Sie in der Dialog-Symbolleiste Flächenlast erzeugen aufdas Eingabefeld Flächenlasteingabe und geben Sie als Lastgröße5.000 ein.4 Belasten Sie die nachfolgenden Deckenfelder, indem Sie die jeweiligenDiagonalpunkte anklicken und zum Abschluss ESCdrücken:B/1 - C/2, C/2 - D/3, D/1 - E/2, E/2 - F/3 und F/1 - G/2.5 Klicken Sie erneut auf das Eingabefeld Flächenlasteingabe undgeben Sie als Lastgröße 2.000 ein.6 Wählen Sie die Stiftdicke 0.25, um eine optische Unterscheidungder beiden Lastgrößen zu erhalten.7 Belasten Sie mit der geänderten Flächenlast die entsprechendenDeckenfelder des rechten oberen Deckenbereiches in der selbenWeise.Zur Eingabe der Flächenlast im Bereich der runden Wand könnenSie ebenfalls die Diagonalpunkte anklicken, da außerhalb des Systemsliegende Lasten automatisch ignoriert werden.
<strong>Finite</strong> <strong>Elemente</strong> Lektion 3: Lasteingabe 59Das eingegebene Lastbild sieht folgendermaßen aus:8 Klicken Sie zur abschließenden Kontrolle der Lasteingabe aufLastfallkontrolle (Flyout Ändern).
60 Übung 10: Lastfallweise Eingabe der Lasten Allplan 2004In der folgenden Übung erzeugen Sie die restliche Verkehrslast fürdie Decke, indem Sie die Möglichkeit der inversen Lastbildung nutzen.Hierbei werden alle Deckenbereiche belastet, die im ausgewähltenLastfall unbelastet sind. Eine irrtümliche doppelte Belastung einesDeckenfeldes wird dadurch ausgeschlossen.Restliche Verkehrslast als inverse Last1 Klicken Sie auf Lastfall definieren (Flyout Erzeugen) undaktivieren Sie Lastfall 3.2 Klicken Sie auf Inverse Last erzeugen (Flyout Erzeugen).3 Von welchem Lastfall? Klicken Sie im Dialogfeld Inverse Lasterzeugen den Lastfall 2 an.4 Bestätigen Sie den Vorschlagswert in der Dialogzeile für denneuen Lastwert.Die inverse Flächenlast wird optisch am Bildschirm dargestelltund die Funktion Inverse Last erzeugen wird verlassen.5 Klicken Sie zur abschließenden Kontrolle der Lasteingabe aufLastfallkontrolle (Flyout Ändern).Die inverse Last wurde im gesamten Deckenbereich mit 5.00 kN/m 2erzeugt. Im rechten oberen Deckenbereich beträgt die Verkehrslastjedoch nur 2.00 kN/m 2 . Nachfolgend ändern Sie deshalb in diesemBereich den Lastwert der vorhandenen Flächenlasten.Lastwert der Flächenlast ändern1 Sie befinden sich noch im Lastfall 3. Klicken Sie auf Flächenlastmodifizieren (Flyout Ändern).2 Kontrollieren Sie in der Dialog-Symbolleiste Flächenlast modifizierendie von der letzten Eingabe vorhandene Lastgröße 2.000.Stellen Sie diese gegebenenfalls ein.3 Wählen Sie die Stiftdicke 0.35, um eine optische Unterscheidungder beiden Lastgrößen und eine Kontrolle der Modifikation zu erhalten.4 Welche <strong>Elemente</strong> modifizieren? Aktivieren Sie mit gedrückter linkerMaustaste alle Flächenlasten rechts von Achse 3.
<strong>Finite</strong> <strong>Elemente</strong> Lektion 3: Lasteingabe 61445 Drücken Sie ESC, um Flächenlast modifizieren zu verlassen.Aufgabe 3: MaschinenlastenAbschließend geben Sie nun noch die Flächen-, Punkt- und Linienlastenaus den Maschinen in den Lastfällen 4, 5 und 6 ein. Die Lastpunktekönnen Sie frei auf dem FE-Netz positionieren. Intern werdendie Lasten für die Berechnung auf die benachbarten Knoten aufgeteilt.Freie Flächenlasten eingeben1 Klicken Sie im Menü Wiederholen auf Lastfall definieren undaktivieren Sie Lastfall 4.2 Klicken Sie im Menü Wiederholen auf Flächenlast erzeugen.3 Klicken Sie in der Dialog-Symbolleiste Flächenlast erzeugen aufdas Eingabefeld Flächenlasteingabe und geben Sie als Lastgröße4.500 ein.4 1. Diagonalpunkt / Eckpunkt: Geben Sie in der Dialogzeile für dieX-Koordinate -2.50 und für die Y-Koordinate 2.00 ein.
62 Übung 10: Lastfallweise Eingabe der Lasten Allplan 20045 Bewegen Sie das Fadenkreuz an den Elementknoten in Achse B/5bis die Eingabefelder in der Dialogzeile farblich gekennzeichnetwerden und klicken Sie auf die Zeichenfläche.6 2. Diagonalpunkt / Eckpunkt: Geben Sie in der Dialogzeile für dieX-Koordinate 5.00 und für die Y-Koordinate 1.50 ein undbestätigen Sie die Eingabe mit der EINGABETASTE.7 Drücken Sie zum Abschluss ESC.8 Klicken Sie auf Gespiegelte Kopie (Flyout Ändern) undaktivieren Sie die soeben erzeugte Flächenlast.9 1. Punkt Spiegelachse, Spiegelachse: Klicken Sie eine Elementseiteauf Achse B an.10 Klicken Sie zur abschließenden Kontrolle der Lasteingabe aufLastfallkontrolle (Flyout Ändern bzw. Menü Wiederholen).Freie Punktlasten eingeben1 Klicken Sie im Menü Wiederholen auf Lastfall definieren undaktivieren Sie Lastfall 5.2 Klicken Sie auf Punktlast erzeugen (Flyout Erzeugen).3 Klicken Sie in der Dialog-Symbolleiste Punktlast erzeugen aufdas Eingabefeld Einzellast PZ und geben Sie als Lastgröße 7.50ein.4 Last auf Punkt: Geben Sie in der Dialogzeile für die X-Koordinate–1.00 und für die Y-Koordinate 2.50 ein.5 Bewegen Sie das Fadenkreuz an den Elementknoten in Achse B/4bis die Eingabefelder in der Dialogzeile farblich gekennzeichnetwerden und klicken Sie auf die Zeichenfläche.Der erste Lastpunkt ist damit festgelegt.6 Klicken Sie auf Kopieren und einfügen (Flyout Ändern) undaktivieren Sie die soeben erzeugte Punktlast.7 Von Punkt: Klicken Sie auf einen beliebigen Punkt auf derZeichenfläche.
<strong>Finite</strong> <strong>Elemente</strong> Lektion 3: Lasteingabe 638 Geben Sie in der Dialogzeile für die X-Koordinate 2.00 einund bestätigen Sie die Eingaben mit der EINGABETASTE.9 Klicken Sie erneut auf Kopieren und einfügen und aktivierenSie beide Punktlasten.10 Klicken Sie auf einen beliebigen Punkt auf der Zeichenfläche undbestätigen Sie den Vorschlagswert in der Dialogzeile für die Anzahlder Kopien.11 Geben Sie in der Dialogzeile für die Y-Koordinate -2.50 einund bestätigen Sie die Eingaben mit der EINGABETASTE.12 Klicken Sie zur abschließenden Kontrolle der Lasteingabe aufLastfallkontrolle (Flyout Ändern bzw. Menü Wiederholen).Freie Linienlasten eingeben1 Klicken Sie im Menü Wiederholen auf Lastfall definieren undaktivieren Sie Lastfall 6.2 Klicken Sie auf Linienlast erzeugen (Flyout Erzeugen).3 Klicken Sie in der Dialog-Symbolleiste Linienlast erzeugen aufdas Eingabefeld Last PZ Linienanfang und geben Sie als Lastgröße3.50 ein.Die Lastgröße am Linienende wird automatisch eingetragen.4 Last von Punkt: Geben Sie in der Dialogzeile für die X-Koordinate–2.00 und für die Y-Koordinate -2.00 ein.5 Bewegen Sie das Fadenkreuz an den Elementknoten in Achse B/6bis die Eingabefelder in der Dialogzeile farblich gekennzeichnetwerden und klicken Sie auf die Zeichenfläche.Der Anfangspunkt der Linienlast ist damit festgelegt.6 Last bis Punkt / dx: Geben Sie in der Dialogzeile für die Y-Koordinate 4.00 ein und bestätigen Sie die Eingabe mit derEINGABETASTE.7 Klicken Sie auf Kopieren und einfügen (Flyout Ändern) undaktivieren Sie die soeben erzeugte Linienlast.8 Von Punkt: Klicken Sie auf einen beliebigen Punkt auf derZeichenfläche.
64 Übung 11: Lastfallkombination festlegen Allplan 20049 Geben Sie in der Dialogzeile für die X-Koordinate 1.00 einund bestätigen Sie die Eingaben mit der EINGABETASTE.10 Klicken Sie zur abschließenden Kontrolle der Lasteingabe aufLastfallkontrolle (Flyout Ändern bzw. Menü Wiederholen).Übung 11: Lastfallkombination festlegenFür die Ermittlung der erforderlichen Bewehrung aus den Grenzschnittgrößenmüssen Sie nun noch eine Kombinationsregel für dieeingegebenen Lasten festlegen. Sämtliche Verkehrslasten könnengemeinsam auftreten, d.h. es sind keine Alternativlastfälle vorhanden.Lastfallüberlagerung definieren1 Klicken Sie auf Lastfallkombinationstabelle (Flyout Ändern).Im linken Teil des Dialogfeldes sind alle Eingabelastfälle aufgeführt.Lastfall 1 ist als ständige Last festgelegt, alle übrigen Lastenals veränderliche Lasten. Alle Teilsicherheitsfaktoren sind vorbelegt.Die Verkehrslasten p1 und p2 (Lastfall 2 und 3) sind eineEinwirkung und wirken aufgrund ihrer Lastgröße als Leitfall. DieFaktoren werden deshalb unverändert übernommen.Für die Maschinenlasten wird der Teilsicherheitsfaktor für denKombinationsfall (Faktor 1 = g Q∙y 0 ) angepasst.Für das vorliegende Bürogebäude ergibt sich nach DIN 1055-100,Tabelle A.2 ein Beiwert y 0 von 0,7, der auch für die Maschinenlastenangesetzt wird. Für den Faktor 1 kann somit 1,05 eingetragenwerden.2 Klicken Sie im Bereich Eingabelastfälle auf Lastfall 4, um diesenzu aktivieren.3 Klicken Sie in der unteren Modifikationszeile auf das erste Eingabefeldfür die Faktoren (TSB Kombin.) und geben Sie den Wert1.05 ein.4 Verändern Sie auf die gleiche Weise den Faktor 1 für die Lastfälle5 und 6.
<strong>Finite</strong> <strong>Elemente</strong> Lektion 3: Lasteingabe 655 Klicken Sie im rechten unteren Teil des Dialogfeldes auf dieSchaltfläche Vorbelegung.Die standardmäßig vom Programm festgelegte Kombinationsregelwird eingetragen.6 Klicken Sie auf OK, um die Lastfallüberlagerungsfestlegung zubestätigen und Lastfallkombinationstabelle zu verlassen.
66 Übung 11: Lastfallkombination festlegen Allplan 2004
<strong>Finite</strong> <strong>Elemente</strong> Lektion 4: Berechnung 67Lektion 4: BerechnungIn dieser Lektion führen Sie die Berechnungen der Deckenplattedurch. Sie haben hierbei die Möglichkeit einenumerische und/oder grafische Berechnung auszuwählen.Voraussetzung für die numerische Berechnung ist dievollständige Eingabe eines FE-Netzes einschließlich derBelastung. Für die grafische Berechnung muss eine Plotlistevorhanden sein, die Sie im Modul Platten – Ausgabeerstellen können.In diesem Beispiel wird lediglich eine numerische Berechnungdurchgeführt. Die Festlegung der grafischenAusgabe erfolgt interaktiv im Anzeigemodus im ModulPlatten - Ausgabe. Siehe hierzu Lektion 5.
68 Übung 12: Numerische Berechnung Allplan 2004Übung 12: Numerische BerechnungDer Start der Berechnung ist nur über den CAD Navigator möglich.Nach der Berechnung wechselt das Programm in das zuvor angewählteModul.Berechnung der Deckenplatte1 Wählen Sie über den CAD Navigator das Modul Rechnen.2 Im oberen Teil des Dialogfelds FEM-Berechnungen steht das derzeitaktive FE-Teilbild an erster Stelle und ist zur Berechnung aktiviert.Das Eingabefeld für die Numerische Berechnung ist bereitsaktiviert, das Eingabefeld für die Grafische Berechnung istdeaktiviert.Klicken Sie auf OK, um die Einstellungen zu bestätigen und denRechenlauf zu starten.Nach Erstellung der Eingabedatei wird die Berechnung durchgeführt.Der Fortschritt der Berechnung wird in einem Fenster angezeigt.3 Nach der Berechnung wird das Protokoll der numerischen Berechnungin einem Fenster eingeblendet.Mit Hilfe der Lastsummen der einzelnen Lastfälle können Sie IhreLasteingabe kontrollieren. Eventuell aufgetretene Fehler, die zumAbbruch der Berechnung geführt haben, werden Ihnen angezeigt.
<strong>Finite</strong> <strong>Elemente</strong> Lektion 4: Berechnung 69Darüber hinaus werden Ihnen sämtliche Elementnummern aufgelistet,in denen die zulässige Schubspannung überschritten ist.Kontrollieren Sie gegebenenfalls, ob es sich hierbei um <strong>Elemente</strong>an den Stützen handelt. Da dort das Durchstanzen maßgebend ist,haben diese Warnungen in diesem Fall keine Auswirkung auf dieSchubtragfähigkeit der Decke.Klicken Sie auf Schließen, um das Berechnungsprotokoll zu verlassenund zum zuvor aktiven Modul zurückzukehren.
70 Übung 12: Numerische Berechnung Allplan 2004
<strong>Finite</strong> <strong>Elemente</strong> Lektion 5: Ergebnisausgabe 71Lektion 5: ErgebnisausgabeNach der Systemeingabe einschließlich Belastung undder Berechnung für die Deckenplatte legen Sie in dieserLektion die Ausgabe der System- und Lastdefinitionensowie der Ergebnisse der FE-Berechnung in grafischerund numerischer Form fest.Der Umfang der Ergebnisausgabe wird dahingehend festgelegt,dass alle Angaben für eine prüffähige und ausführbareStatik vorliegen, d.h. dass sowohl eine Vergleichsberechnungals auch die Erstellung eines Bewehrungsplanesmöglich ist. Der grafischen Ausgabe wirdhierbei der Vorzug gegeben.
72 Übung 13: Voreinstellungen Allplan 2004Übung 13: VoreinstellungenAufgabe 1: BlattgestaltungBei der Anwahl des Moduls Platten - Ausgabe erscheint ein Dialogfeldmit einem Hinweis auf die verwendeten Rechenergebnisse. BestätigenSie dieses Feld mit OK.Bevor Sie mit der Festlegung der grafischen Ausgabe beginnen, müssenSie nachfolgende Voreinstellungen festlegen.Ferner sollten Sie für die Ausgabe mit der Funktion Bildschirmdarstellungin der Symbolleiste Standard die Option Farbe zeigtStift ausschalten, da nur bei dieser Einstellung die Farbzuordnungrot = negative Werte und blau = positive Werte bei der Anzeige derHauptspannungen richtig erfolgt.Zunächst legen Sie die Größe und die äußeren Randbedingungen dereinzelnen Plots fest.Blattgestaltung festlegen1 Wählen Sie über den CAD Navigator das Modul Platten -Ausgabe und klicken Sie auf Blattgestaltung (Flyout Erzeugen).2 Klicken Sie auf die Schaltflächen Projektbezeichnung und Positionsbezeichnungund geben Sie die gewünschte Bezeichnung ein.Als Vorschlagswert wird der Name des Projekts und des Teilbildesangegeben, das Sie zur Zeit bearbeiten.3 Klicken Sie auf das Eingabefeld Format und wählen Sie im DialogfeldFormat DIN A3 aus. Die zugehörige Zeichnungsbreite und-höhe wird in den entsprechenden Eingabefeldern eingetragen.4 Klicken Sie auf die Schaltfläche Zeichnung mit Heftrand.5 Drücken Sie ESC, um die vorgenommenen Einstellungen abzuspeichernund Blattgestaltung zu verlassen.
<strong>Finite</strong> <strong>Elemente</strong> Lektion 5: Ergebnisausgabe 73Aufgabe 2: Systemausschnitte festlegen und positionierenIm nächsten Schritt legen Sie die Größe und Lage des Gesamtsystemsim ausgewählten Zeichnungsblatt fest.Für die Ausgabe können Sie neben dem Gesamtsystem auch einzelneSystemausschnitte festlegen. In diesem Beispiel wird jedoch auf eineDefinition von Systemausschnitten verzichtet.Gesamtsystem positionieren1 Klicken Sie auf Systemausschnitte positionieren (FlyoutErzeugen).2 Klicken Sie in der Dialog-Symbolleiste Systemausschnitte positionierenauf das Eingabefeld Systemausschnitt modifizierenund geben Sie als Maßstab 175 ein.3 Klicken Sie erneut auf das Eingabefeld Systemausschnitt modifizierenund legen Sie den Absetzpunkt des Gesamtsystems, das alsVorschau am Fadenkreuz hängt, fest.Ihr Zeichnungsblatt sollte nun folgendermaßen aussehen:4 Drücken Sie ESC, um Systemausschnitte positionieren zu verlassen.
74 Übung 14: Grafische Ausgabe festlegen Allplan 2004Übung 14: Grafische Ausgabe festlegenAufgabe 1: Systemkomponenten festlegenIn den folgenden Übungen legen Sie in den einzelnen Funktionen imAnzeigemodus die Plot-Definitionen fest und sichern die gewünschtenPlots durch Anklicken der Schaltfläche Aktuelle Teilbilddatenspeichern in der dynamischen Symbolleiste. Hierbei können Sie dieeinzelnen Plots exakt nach Ihren Vorstellungen interaktiv am Bildschirmerzeugen. Die Voraussetzung für den Anzeigemodus, eine erfolgreichenumerische Berechnung im Modul Rechnen, haben Sie inLektion 4 geschaffen.Alternativ zu dieser Vorgehensweise besteht auch die Möglichkeit,die grafische Ausgabe im Listenmodus zu definieren und anschließendim Modul Rechnen durch Anklicken des Eingabefeldes GrafischeBerechnung berechnen zu lassen.In der folgenden Übung legen Sie die Systemplots der Platte fest.Hierbei erzeugen Sie für die Plattendicke, die Bewehrungsbereicheund die Federkonstanten der Auflager jeweils einen eigenen Plot.Ausgabe des Systems1 Klicken Sie auf System (Flyout Ändern).2 Klicken Sie auf das Eingabefeld Plattenbeschriftung und wählenSie im zugehörigen Dialogfeld Dicke aus.3 Klicken Sie in der dynamischen Symbolleiste auf AktuelleTeilbilddaten speichern.Der Plot wird abgespeichert und die Plotnummer wird automatischauf 2 hochgesetzt. Für die weitere Plot-Festlegung bleibendie Einstellungen des letzten Plots erhalten.
<strong>Finite</strong> <strong>Elemente</strong> Lektion 5: Ergebnisausgabe 754 Klicken Sie erneut auf das Eingabefeld Plattenbeschriftung undwählen Sie im zugehörigen Dialogfeld Bewehrungsbereichsnummeraus.5 Speichern Sie Plotnummer 2 wie zuvor beschrieben ab.6 Klicken Sie erneut auf das Eingabefeld Plattenbeschriftung undwählen Sie im zugehörigen Dialogfeld Ausgeschaltet aus.7 Klicken Sie auf das Eingabefeld Elastische Auflagerbeschriftungund wählen Sie im zugehörigen Dialogfeld Federkonstante aus.8 Speichern Sie Plotnummer 3 ab.Aufgabe 2: Lastausgabe festlegenNachfolgend legen Sie die Plots aller Lasten fest. Im Lastfall 1 erzeugenSie für das Eigengewicht der Platte, des Unterzuges und der Flächenlastaus Putz und Belag jeweils einen eigenen Plot. Somit ergebensich 8 Einzelplots mit den vorhandenen Lasten.Ausgabe der Lasten1 Klicken Sie auf Lasten (Flyout Ändern).2 Klicken Sie auf das Eingabefeld Elementlast und wählen Sie imzugehörigen Dialogfeld Eigengewicht Fläche aus.
76 Übung 14: Grafische Ausgabe festlegen Allplan 20043 Klicken Sie auf Systemdarstellungen, um in den zweiten Teilder Dialog-Symbolleiste Lasten zu wechseln.4 Klicken Sie auf das Eingabefeld Plattendarstellung und wählenSie im zugehörigen Dialogfeld Normal aus.5 Speichern Sie Plotnummer 1 ab.6 Klicken Sie auf das Eingabefeld Elementlast und wählen Sie imzugehörigen Dialogfeld Eigengewicht Stab aus.7 Klicken Sie auf Systemdarstellungen, um in den zweiten Teilder Dialog-Symbolleiste Lasten zu wechseln.8 Klicken Sie auf das Eingabefeld Stabdarstellung und wählen Sieim zugehörigen Dialogfeld Normal aus.9 Speichern Sie Plotnummer 2 ab.10 Klicken Sie auf das Eingabefeld Elementlast und wählen Sie imzugehörigen Dialogfeld Ausgeschaltet aus.11 Klicken Sie auf die Schaltfläche Flächenlast anzeigen und schaltenSie somit deren Darstellung ein.12 Speichern Sie Plotnummer 3 ab.13 Klicken Sie auf das Eingabefeld Lastfallnummer, wählen SieLastfall Nr. 2 aus und speichern Sie Plotnummer 4 ab.
<strong>Finite</strong> <strong>Elemente</strong> Lektion 5: Ergebnisausgabe 7714 Erzeugen Sie nun noch selbständig die Plotnummern 5 bis 8 fürdie Lastfälle 3 bis 6.Schalten Sie für die Lastfälle 4 bis 6 die Darstellung der Federnund Linienlager im zweiten Teil der Dialog-Symbolleiste Lastenein. Aktivieren Sie für Lastfall 5 die Schaltfläche Punktlast anzeigenund für Lastfall 6 die Schaltfläche Linienlast anzeigen.Ändern Sie für Lastfall 6 den Kräftemaßstab auf 35.00.Aufgabe 3: Bewehrungsergebnisse für PlatteDie Bewehrung aus den Bemessungsergebnissen können Sie durchHöhenlinien oder in numerischer Form ausgeben. Die Bewehrungsausgabeerfolgt getrennt nach unterer und oberer Lage. Bei der Darstellungdurch Höhenlinien werden zusätzlich die beiden Bewehrungsrichtungengetrennt ausgegeben.Ausgabe der Bewehrung durch Höhenlinien1 Klicken Sie auf Höhenlinien - Bewehrung (Flyout Ändern).2 Klicken Sie auf das Eingabefeld Bewehrungslage und wählen Sieim zugehörigen Dialogfeld unten aus.3 Speichern Sie Plotnummer 1 ab.4 Erzeugen Sie nun selbständig die restlichen 3 Plots für die untereLage in eta-Richtung sowie die obere Lage in xsi- bzw. eta-Richtung.
78 Übung 14: Grafische Ausgabe festlegen Allplan 2004Bei der numerischen Ausgabe der Bewehrung wird eine Grundbewehrungvon 5,13 cm 2 /m unten und oben berücksichtigt.Numerische Ausgabe der Bewehrung1 Klicken Sie auf Erforderliche Bewehrung numerisch (FlyoutÄndern).2 Klicken Sie auf die Eingabefelder Grundbewehrung Richtung XSIsowie Grundbewehrung Richtung ETA und geben Sie jeweils5.13 ein.3 Klicken Sie auf das Eingabefeld Bewehrungslage und wählen Sieim zugehörigen Dialogfeld unten aus.4 Speichern Sie Plotnummer 1 ab.5 Erzeugen Sie nun selbständig Plotnummer 2 für die obere Lageunter Berücksichtigung der Grundbewehrung.Aufgabe 4: Auflagerkräfte für StützenZur Weiterleitung der Stützenkräfte, getrennt nach ständiger Lastund Verkehrslast, werden die Federkräfte aus Lastfall 1 sowie diemaximalen Federkräfte aus der Kombination ausgegeben. BeachtenSie, dass bei den maximalen Federkräften die Teilsicherheitsbeiwerteberücksichtigt sind. Der bereits mit dem Teilsicherheitsbeiwerte behafteteVerkehrslastanteil ergibt sich somit aus der Differenz zwischenmaximaler Auflagerkraft und der mit dem Teilsicherheitsbeiwertzu erhöhenden Auflagerkraft aus Lastfall 1.Ausgabe der Federreaktionen1 Klicken Sie auf Federreaktionen - Einzellastfall (FlyoutÄndern).
<strong>Finite</strong> <strong>Elemente</strong> Lektion 5: Ergebnisausgabe 792 Klicken Sie auf das Eingabefeld Lastfallnummer, wählen SieLastfall Nr. 1 aus und speichern Sie Plotnummer 1 ab.3 Klicken Sie auf Federreaktionen - Kombination (FlyoutÄndern).4 Klicken Sie auf das Eingabefeld Federreaktionen - Kombination.Tipp: Bei der Berechnungnach DIN 1045 ist es auchmöglich, mit der FunktionFederreaktionen – Kombinationeinen Durchstanznachweisfür Punktauflagerzu führen.5 Klicken Sie im Dialogfeld Feder - Kombination - Platte auf dieSchaltflächen max sowie Translationsreaktion und bestätigen Siedie Festlegung mit OK.6 Speichern Sie Plotnummer 1 ab.Aufgabe 5: Auflagerkräfte für WändeEbenso wie die Stützenkräfte werden die Linienlagerkräfte aus Lastfall1 sowie die maximalen Linienlagerkräfte aus der Kombinationausgegeben. Hierdurch ist wiederum die Lastweiterleitung getrenntnach ständiger Last und Verkehrslast möglich.Beachten Sie auch hier die bereits berücksichtigten Teilsicherheitsbeiwertefür die maximalen Auflagerkräfte.Ausgabe der Linienlagerreaktionen1 Klicken Sie auf Linienlagerreaktionen - Einzellastfall (FlyoutÄndern).2 Klicken Sie auf das Eingabefeld Schnittkraft und wählen Sie imzugehörigen Dialogfeld Translationsreaktion FT aus.3 Klicken Sie auf das Eingabefeld Darstellungsart und wählen Sieim zugehörigen Dialogfeld Trapezverlauf aus.
80 Übung 14: Grafische Ausgabe festlegen Allplan 20044 Speichern Sie Plotnummer 1 ab.5 Klicken Sie auf Linienlagerreaktionen - Kombination (FlyoutÄndern).6 Klicken Sie auf das Eingabefeld Linienlagerreaktionen - Kombination.7 Klicken Sie im Dialogfeld Linienlager - Kombination - Platte aufdie Schaltflächen max sowie FT und bestätigen Sie die Festlegungmit OK.8 Klicken Sie auf das Eingabefeld Darstellungsart und wählen Sieim zugehörigen Dialogfeld Trapezverlauf aus.9 Speichern Sie Plotnummer 1 ab.Aufgabe 6: Bewehrungsergebnisse für UnterzugFür den vorhandenen Unterzug legen Sie nachfolgend die Ausgabeder erforderlichen Bewehrung fest. Ausgegeben wird die obere unduntere Biegebewehrung sowie die Schubbewehrung.Ausgabe der Unterzugsbewehrung1 Klicken Sie auf Stabschnittgrößen - Bewehrung (FlyoutÄndern).2 Klicken Sie auf das Eingabefeld Bewehrungsgehalt - Stabbewehrungund wählen Sie im zugehörigen Dialogfeld AS-1 + AS-2aus.
<strong>Finite</strong> <strong>Elemente</strong> Lektion 5: Ergebnisausgabe 813 Speichern Sie Plotnummer 1 ab.4 Klicken Sie erneut auf das Eingabefeld Bewehrungsgehalt - Stabbewehrungund wählen Sie im zugehörigen Dialogfeld AS-Q aus.5 Speichern Sie Plotnummer 2 ab.Aufgabe 7: Grafische Ausgabe plottenNach der Festlegung und Abspeicherung aller gewünschten Ergebnissein grafischer Form plotten Sie nun die Ergebnisgrafiken. EineAuswahl der Plots können Sie innerhalb der Funktion treffen.Ergebnisgrafiken plotten1 Klicken Sie auf Plotten (Flyout Erzeugen).2 Klicken Sie auf das Eingabefeld Format und wählen Sie im DialogfeldFormat DIN A3 aus. Die zugehörige Blattbreite und -höhewird in den entsprechenden Eingabefeldern eingetragen.3 Geben Sie als Nummer der ersten Plotseite 0 ein. Hierdurch wirddie Durchnummerierung der einzelnen Blätter unterdrückt.
82 Übung 14: Grafische Ausgabe festlegen Allplan 20044 Klicken Sie auf die Schaltfläche Plotauswahlliste, aktivieren Siemit der Schaltfläche rechts oben alle vorhandenen Plots und bestätigenSie die Auswahl mit OK.nn HinweisDie Einstellung der Plotparameternehmen Sie im DialogfeldPlotdefinition vor.Eine genaue Beschreibung derPlotdefinitionen kann demHandbuch ‘Allplan 2004Ingenieurbau’ entnommenwerden.5 Klicken Sie auf die Schaltfläche Plotten der markierten Zeichnungenund bestätigen Sie das nachfolgende Dialogfeld mit OK.
Wollen Siemehr wissen
Drücken Sie doch mal die F1-Taste!Die Onlinehilfe ist die Hauptquelle von Informationen zumErlernen und Arbeiten mit Allplan 2004.Während Sie mit Allplan 2004 arbeiten, können Sie durchDrücken der F1-Taste Hilfe zu einer aktiven Funktion aufrufen,oder Sie aktivieren Direkthilfe aus der SymbolleisteStandard und zeigen dann mit dem Cursor auf das Symbol,zu dem Sie mehr wissen möchten.Nutzen Sie das ausgefeilteNemetschek Seminarprogramm!Die Art der Ausbildung hat entscheidenden Einfluss auf dieBearbeitungsdauer Ihrer Projekte: Durch professionelleEinarbeitung in Form von Seminaren, Spezial- und Einzelschulungensparen Sie bis zu 35% der Bearbeitungszeit!Ein individuelles Ausbildungskonzept ist entscheidend. DieSeminarzentren von Nemetschek bieten ein umfassendesTrainingsprogramm und stellen mit Ihnen individuell dasAusbildungsprogramm zusammen.Den aktuellen Online-Seminarführer finden Sie im Internetunter:www.nemetschek.de/campusWeitere Informationen erhalten Sie bei der Campus Zentralein München, unter den folgenden Nummern:Tel.: (0 18 01) 75 00 00 (zum Ortstarif)Fax: (0 18 01) 75 00 01 (zum Ortstarif)
<strong>Finite</strong> <strong>Elemente</strong> Lektion 5: Ergebnisausgabe 83Übung 15: Numerische Ausgabe festlegenZur Ergänzung der grafischen Ausgabe legen Sie abschließend ineiner Druckliste die numerische Ausgabe fest. Hierbei geben Sie intabellarischer Form insbesondere Eingabedefinitionen, wie die gewählteLastfallkombination oder den Stabquerschnitt, sowie MaterialundBewehrungsdefinitionen aus, die für eine Vergleichsberechnungund die Erstellung eines Bewehrungsplanes erforderlich sind, jedochgrafisch nicht ausgegeben werden können.Aufgabe 1: Numerische Ergebnisse festlegen und ausdruckenNumerische Ergebnisse festlegen und ausdrucken1 Klicken Sie auf Numerische Ergebnisse (Flyout Ändern).2 Klicken Sie in der Dialog-Symbolleiste Numerische Ergebnisseauf die Schaltfläche Ausdruck.3 Im Dialogfeld Typ ist Übersicht bereits aktiviert. Wählen Sie zusätzlichMaterial-Def und Bewehr-Def an.4 Bestätigen Sie Ihre Auswahl mit OK.Zur Festlegung der Ausdruckgestaltung öffnet sich das DialogfeldDruckdefinition.5 Klicken Sie auf das Eingabefeld Seitennummerierung und schaltenSie diese hiermit aus.
84 Gesamtüberblick der Ausgabe Allplan 20046 Klicken Sie auf das Eingabefeld Ausgabegerät und stellen Siehiermit den Drucker als Ausgabegerät ein.7 Bestätigen Sie Ihre Festlegungen mit OK.Die numerische Ausgabe wird auf den Drucker geleitet.8 Drücken Sie ESC, um Numerische Ergebnisse zu verlassen.Gesamtüberblick der AusgabeAuf den folgenden Seiten ist die gesamte numerische und grafischeAusgabe für die Deckenplatte dargestellt, wie sie sich in einer statischenBerechnung finden lassen könnte. Die erforderliche Deckseitefür die Position sowie eventuell zusätzlich erforderliche Nachweise,z.B. der Nachweis der Biegeschlankheit oder der Durchstanznachweis,sind nicht weiter aufgeführt.Die grafischen Ergebnisausdrucke sind zur besseren Lesbarkeit um90° gedreht dargestellt.
<strong>Finite</strong> <strong>Elemente</strong> Lektion 5: Ergebnisausgabe 85
86 Gesamtüberblick der Ausgabe Allplan 2004
<strong>Finite</strong> <strong>Elemente</strong> Lektion 5: Ergebnisausgabe 87
88 Gesamtüberblick der Ausgabe Allplan 2004
<strong>Finite</strong> <strong>Elemente</strong> Lektion 5: Ergebnisausgabe 89
90 Gesamtüberblick der Ausgabe Allplan 2004
<strong>Finite</strong> <strong>Elemente</strong> Lektion 5: Ergebnisausgabe 91
92 Gesamtüberblick der Ausgabe Allplan 2004
<strong>Finite</strong> <strong>Elemente</strong> Lektion 5: Ergebnisausgabe 93
94 Gesamtüberblick der Ausgabe Allplan 2004
<strong>Finite</strong> <strong>Elemente</strong> Lektion 5: Ergebnisausgabe 95
96 Gesamtüberblick der Ausgabe Allplan 2004
<strong>Finite</strong> <strong>Elemente</strong> Lektion 5: Ergebnisausgabe 97
98 Gesamtüberblick der Ausgabe Allplan 2004
<strong>Finite</strong> <strong>Elemente</strong> Lektion 5: Ergebnisausgabe 99
100 Gesamtüberblick der Ausgabe Allplan 2004
<strong>Finite</strong> <strong>Elemente</strong> Lektion 5: Ergebnisausgabe 101
102 Gesamtüberblick der Ausgabe Allplan 2004
<strong>Finite</strong> <strong>Elemente</strong> Lektion 5: Ergebnisausgabe 103
104 Gesamtüberblick der Ausgabe Allplan 2004
<strong>Finite</strong> <strong>Elemente</strong> Lektion 5: Ergebnisausgabe 105
106 Gesamtüberblick der Ausgabe Allplan 2004
<strong>Finite</strong> <strong>Elemente</strong> Lektion 5: Ergebnisausgabe 107
108 Gesamtüberblick der Ausgabe Allplan 2004
<strong>Finite</strong> <strong>Elemente</strong> Lektion 5: Ergebnisausgabe 109
110 Gesamtüberblick der Ausgabe Allplan 2004
<strong>Finite</strong> <strong>Elemente</strong> Lektion 5: Ergebnisausgabe 111
112 Gesamtüberblick der Ausgabe Allplan 2004
<strong>Finite</strong> <strong>Elemente</strong> Lektion 6: Scheibenberechnung 113Lektion 6:ScheibenberechnungIn dieser Lektion führen Sie im Programmteil <strong>Finite</strong> <strong>Elemente</strong>eine Scheibenberechnung durch. Für die Erzeugungdes FE-Netzes verwenden Sie das Modul Scheiben- Netzgenerator. Die Auflager legen Sie mit Hilfe desModuls Scheiben fest.Die prinzipielle Vorgehensweise der Scheibenberechnungentspricht der der Plattenberechnung, die in den Lektionen2 bis 5 ausführlich erläutert ist und mit der Sie sichbereits vertraut gemacht haben. Nachfolgend werdendeshalb verschiedene Schritte, wie z.B. die Berechnung,nur noch kurz angeschnitten. Für die Ergebnisausgabewerden nur einzelne Grafiken festgelegt, auf einenumerische Ausgabe wird verzichtet.
aus Decke 1.OG (9,0 + 5,0) * 3,50 = PN NT114 Scheibenkonstruktion Allplan 2004ScheibenkonstruktionFür die Berechnung der Scheibe wird nachfolgende Geometrie undBelastung zugrundegelegt. Die Dicke der Scheibe beträgt 30 cm.Wandscheibe d=30 cmq 1q 3q 2TüröffnungBelastung:q 1: aus Decke 2.OG (11,0 + 2,0) * 3,50 PU RM T =aus Wand 2.OG 3,20 * 0,30 * 20 =IOM I NV+IM+ kN/m+IRMIRMIOM UVIRM OQq 2: aus Decke EG (vgl. Plattenbeispiel) 66,04 + 31,56 kN/mq 3: aus Decke EG (vgl. Plattenbeispiel) 203,64 + 44,87 kN/mFür die Ermittlung der Verkehrlasten von q 2und q 3wird folgenderAnsatz zugrundegelegt:(maximale Auflagerkraft aus Kombination – 1,35 * Auflagerkraft ausLF1) / 1,50Das Eigengewicht der Scheibe wird automatisch ermittelt. DieScheibe wird in C20/25 ausgeführt.
<strong>Finite</strong> <strong>Elemente</strong> Lektion 6: Scheibenberechnung 115Übung 16: NetzeingabeAufgabe 1: RastererzeugungIn den folgenden Übungen erzeugen Sie mit dem Modul Scheiben -Netzgenerator das FE-Netz. Die Auflager der Scheibe legen Sie imModul Scheiben fest.Auf der Grundlage der Geometriedaten erzeugen Sie zunächst dasRaster für die Scheibe mit Aussparung und Zwangspunkten.Schalung erzeugen1 Aktivieren Sie mit Öffnen und aktivieren ein neues, leeresTeilbild.2 Wählen Sie über den CAD Navigator das Modul Scheiben- Netzgenerator des Programmteils <strong>Finite</strong> <strong>Elemente</strong>.3 Klicken Sie auf Bildschirmdarstellung (Symbolleiste Standard)und schalten Sie ggf. die Option Farbe zeigt Stift ein.4 Stellen Sie in der Symbolleiste Format die Stiftdicke 0.25 und dieStrichart 1 ein.5 Kontrollieren Sie im Fensterrahmen den Bezugsmaßstab 1:100.6 Klicken Sie auf Schalung (Flyout Erzeugen).7 Klicken Sie in der Dialog-Symbolleiste Schalung auf das EingabefeldMaterialnummer und wählen Sie aus dem zugehörigen DialogfeldZeile Nr. 92 (C20/25 mit Gamma) aus.Die Einstellungen in den übrigen Eingabefeldern können Sie unverändertübernehmen.
116 Übung 16: Netzeingabe Allplan 20048 von Punkt, Element / Abstand: Geben Sie für den Abstand 0.00ein, da Sie das Schalungspolygon mit den Scheibenaußenmaßenfestlegen.9 Klicken Sie in der Dialogzeile auf Globalpunkt, geben Sie dieWerte globale X-Koordinate = -3.75, und globale Y-Koordinate= -2.00 ein und bestätigen Sie die Eingabe mit der EIN-GABETASTE.10 bis Punkt, Element / Abstand: Klicken Sie in der Dialogzeile aufDeltapunkt und legen Sie mit Hilfe der X-Koordinate undder Y-Koordinate den Diagonalpunkt der Scheibe fest (Scheibenlänge7.50 m, Scheibenhöhe 4.0 m) und drücken Sie ESC.11 Drücken Sie ESC, um Schalung zu verlassen.Aussparung und Zwangspunkte festlegen1 Klicken Sie auf Aussparung (Flyout Erzeugen) und aktivierenSie das zuvor erstellte Schalungspolygon.2 von Punkt, Element / Abstand: Geben Sie in der Dialogzeile fürdie X-Koordinate 4.50 und für die Y-Koordinate 0.50 ein,bewegen Sie das Fadenkreuz an den linken unteren Eckpunkt bisdie Eingabefelder in der Dialogzeile farblich gekennzeichnet werdenund klicken Sie auf die Zeichenfläche.3 bis Punkt, Element / Abstand: Legen Sie mit Hilfe der X-Koordinateund der Y-Koordinate in der Dialogzeile den Diagonalpunktder Türöffnung (l/b = 1.01/2.11 m) fest.4 Klicken Sie auf Zwangspunkt (Flyout Erzeugen) und aktivierenSie das zuvor erstellte Schalungspolygon.5 Legen Sie mit Hilfe der X-Koordinate in der Dialogzeile an derunteren Schalungskante das rechte Ende des Wandauflagers sowiedie Mitte des Stützenauflagers fest.
<strong>Finite</strong> <strong>Elemente</strong> Lektion 6: Scheibenberechnung 1173255Generierung des Netzes1 Klicken Sie auf Elementgenerierung (Flyout Ändern) undaktivieren Sie das zuvor erstellte Schalungspolygon.2 Geben Sie in der Dialogzeile die maximale Elementkantenlängemit 0.30 ein.Das FE-Netz wird erstellt.3 Drücken Sie ESC, um Elementgenerierung zu verlassen.
118 Übung 16: Netzeingabe Allplan 2004Aufgabe 2: RasterverdichtungUnterhalb der Türöffnung verdichten Sie nun das vorhandene Netz.Verdichtung des Netzes1 Wählen Sie über den CAD Navigator das Modul Scheiben.2 Klicken Sie auf Netz verdichten (Flyout Ändern).3 Klicken Sie in der Dialog-Symbolleiste Netz verdichten aufNetz um einen Bereich verdichten.4 Wo verdichten? Aktivieren Sie mit gedrückter linker Maustaste diefünf mittleren Knoten unterhalb der Türöffnung.445 Drücken Sie zweimal ESC, um Knoten korrigieren zu verlassen.Aufgabe 3: AuflagerdefinitionNachdem Sie das Scheibenraster erzeugt haben, legen Sie nun die Lagerungsbedingungenfest. Die Unterstützungen werden in C20/25ausgeführt.Stütze definieren und eingeben1 Klicken Sie auf Feder (Flyout Erzeugen).2 Klicken Sie in der Dialog-Symbolleiste Feder auf Stützendefinition.3 Legen Sie im Dialogfeld Stützendefinition eine Quadratstütze miteiner Stützenhöhe von 3.00 m und einer Seitenlänge von 0.30 mfest, wählen den Federtyp C-Senk sowie den E-Modul für C20/25(2.880e+07) und bestätigen Sie Ihre Eingaben mit OK.
<strong>Finite</strong> <strong>Elemente</strong> Lektion 6: Scheibenberechnung 1194 Welche Federn definieren? Klicken Sie den rechten Zwangspunktfür die Stütze an.Der Knoten wird entsprechend Ihren Vorgaben gelagert undoptisch am Bildschirm dargestellt.5 Drücken Sie ESC, um Feder zu verlassen.Wandauflager definieren und eingeben1 Klicken Sie auf Linienlager (Flyout Erzeugen).2 Klicken Sie in der Dialog-Symbolleiste Linienlager auf Wanddefinition.3 Legen Sie im Dialogfeld Wanddefinition die Wandhöhe mit3.00 m und die Wandstärke mit 0.30 m fest, wählen Sie denE-Modul für C20/25 (2.880e+07) und bestätigen Sie Ihre Eingabenmit OK.4 Lager von Knoten: Klicken Sie als Anfangspunkt den linkenunteren Eckpunkt an.5 Lager bis Knoten: Klicken Sie als Endpunkt den linkenZwangspunkt für das Wandauflager an.Der Bereich wird entsprechend Ihren Vorgaben gelagert undoptisch am Bildschirm dargestellt.
120 Übung 16: Netzeingabe Allplan 20046 Drücken Sie zweimal ESC, um Linienlager zu verlassen.Aufgabe 4: BewehrungsdefinitionDie Scheibe wird mit einem Bewehrungsbereich ausgeführt. Abweichendvon den vordefinierten Standardwerten soll die horizontaleWandbewehrung außen liegen. Hierfür wird der PHI-Winkel auf 90°geändert. Ferner wurde für die Plattenberechnung der Beton aufC30/37 abgeändert. Diese Betongüte ist nun als Vorschlagswert vorhanden.Für die Scheibenberechnung wird C20/25 zugrundegelegt.Die Bemessung erfolgt nach DIN 1045.1 wie die Plattenberechnung.Bewehrungsdefinition ändern1 Klicken Sie auf Bewehrungsdefinition (Flyout Erzeugen).2 Klicken Sie in der Dialog-Symbolleiste Bewehrungsdefinition aufdas Eingabefeld Betongüte und wählen Sie im zugehörigen Dialogfelddie Betongüte C20/25 aus.3 Klicken Sie in der Dialog-Symbolleiste Bewehrungsdefinition aufBewehrungsdefinition Scheibe.Tipp: Beachten Sie, dass dieEingabe der Winkel unabhängigvon den Standardeinstellungenfür Optionenallgemein immer in derMaßeinheit [°] erfolgt.4 Klicken Sie auf Definitionen.5 Ändern Sie den PHI-Winkel für die XSI-Richtung auf 90.0°. Dievoreingestellten Achsabstände der Bewehrung werden unverändertübernommen.
<strong>Finite</strong> <strong>Elemente</strong> Lektion 6: Scheibenberechnung 1216 Bestätigen Sie Ihre Eingaben im Dialogfeld mit OK.Aufgabe 5: NetzkontrolleZum Abschluss der Netzeingabe führen Sie nun noch eine Kontrolledes erzeugten FE-Netzes durch.Gesamtsystem kontrollieren1 Klicken Sie auf Kontrollfunktionen (Flyout Ändern).2 Klicken Sie in der Dialog-Symbolleiste Kontrollfunktionen dieeinzelnen Schaltflächen an. Sofern bei der Kontrolle Fehler imSystem angezeigt werden, müssen Sie diese vor einer weiterenBearbeitung beheben.3 Drücken Sie ESC, um Kontrollfunktionen zu verlassen.
122 Übung 17: Lasteingabe Allplan 2004Übung 17: LasteingabeAufgabe 1: Lastfälle definierenIn den folgenden Übungen legen Sie im Modul Scheiben - Lasten dieBelastung der Wandscheibe fest. Die Lasten werden getrennt nachständiger Last und Verkehrslast in zwei Lastfällen berücksichtigt.Für die Lastfalleingabe definieren Sie nachfolgend die beiden erforderlichenLastfälle.Lastfalldefinition und Lastfallauswahl1 Wählen Sie über den CAD Navigator das Modul Scheiben- Lasten.2 Wählen Sie die Stiftdicke 0.35 und die Strichart 1.3 Klicken Sie auf Lastfall definieren (Flyout Erzeugen).4 Lastfall 1 ist bereits als Eigengewichtslastfall vorhanden.Klicken Sie in die Spalte Lf-Name und geben Sie die Bezeichnungein: Eigengewicht.5 Klicken Sie in der Spalte L-Fall die nächste freie Zeile an.6 Bestätigen Sie den Vorschlagswert, geben Sie den LastfallnamenVerkehrslast ein und bestätigen Sie die weiteren Vorschlagswerte.7 Schalten Sie die Lastweiterleitung aus und bestätigen Sie denHinweis mit OK.8 Aktivieren Sie Lastfall 1, indem Sie in der Spalte L-Fall auf dieerste Zeile klicken.9 Klicken Sie auf OK, um die Lastfalldefinition und -auswahl zubestätigen und Lastfall definieren zu verlassen.
<strong>Finite</strong> <strong>Elemente</strong> Lektion 6: Scheibenberechnung 123Aufgabe 2: Eingabe der ScheibenlastenNachfolgend geben Sie die Linienlasten lastfallweise ein. Auf einefeldweise Eingabe der Verkehrslast wird hierbei verzichtet. Der Anfangs-und Endpunkt der Last ist jeweils 15 cm vom Scheibenrandentfernt.Lastfallweise LasteingabeTipp: Beachten Sie, dass dieLasteingabe von rechts nachlinks erfolgt und somit dieLastgröße positiv eingegebenwerden muss, damit die Lastnach unten wirkt.Alternativ hierzu können Sieauch die Last von links nachrechts mit einer negativenLastgröße eingeben.Am Bildschirm wird unabhängigvom Vorzeichen der Lastimmer die positive Lastrichtungdargestellt.1 Klicken Sie auf Linienlast erzeugen (Flyout Erzeugen).2 Klicken Sie in der Dialog-Symbolleiste Linienlast erzeugen aufdas Eingabefeld Last Linienanfang und geben Sie als Lastgröße89.20 ein.Die Lastgröße am Linienende wird automatisch eingetragen.3 Last von Punkt: Geben Sie in der Dialogzeile für die X-Koordinate-0.15 ein.4 Bewegen Sie das Fadenkreuz an den rechten oberen Eckpunkt bisdie Eingabefelder in der Dialogzeile farblich gekennzeichnet werdenund klicken Sie auf die Zeichenfläche.Der Anfangspunkt der Linienlast ist damit festgelegt.5 Last bis Punkt / dx: Geben Sie -7.20 ein und drücken Sie ESC,um die Lasteingabe dieser Linienlast zu beenden.6 Klicken Sie erneut auf das Eingabefeld Last Linienanfang undgeben Sie als Lastgröße 203.64 ein.7 Klicken Sie auf das Eingabefeld Last Linienende und geben Sieals Lastgröße 66.04 ein.8 Last von Punkt: Legen Sie mit Hilfe der X-Koordinate und derY-Koordinate in der Dialogzeile den Anfangspunkt der Lastfest, der 15 cm links und 35 cm oberhalb des rechten unterenEckpunktes liegt.
124 Übung 17: Lasteingabe Allplan 20049 Last bis Punkt / dy: Geben Sie in der Dialogzeile für dieX-Koordinate -7.20 ein und bestätigen Sie die Eingabe mitder EINGABETASTE.10 Klicken Sie zur abschließenden Kontrolle der Lasteingabe aufLastfallkontrolle (Flyout Ändern).11 Klicken Sie im Menü Wiederholen auf Lastfall definieren undaktivieren Sie Lastfall 2.12 Klicken Sie auf Lastfall kopieren (Flyout Ändern).13 Von welchem Lastfall? Klicken Sie im Dialogfeld Lf-Kopieren denLastfall 1 an.Der Lastfall wird kopiert und die Funktion Lastfall kopieren wirdverlassen.Tipp: Zur Kontrolle der Modifikationkönnen Sie eineandere Stiftdicke wählen.14 Klicken Sie auf Linienlast modifizieren (Flyout Ändern).15 Klicken Sie auf das Eingabefeld Last Linienanfang, geben Sie alsLastgröße 24.50 ein und klicken Sie auf die obere Linienlast.16 Modifizieren Sie nun selbständig die untere Linienlast (Last Linienanfang44.87, Last Linienende 31.56).17 Drücken Sie ESC, um die Lasteingabe zu beenden.
<strong>Finite</strong> <strong>Elemente</strong> Lektion 6: Scheibenberechnung 125Aufgabe 3: Lastfallkombination festlegenZum Abschluss der Lasteingabe legen Sie nun noch die Kombinationsregelfür die eingegebenen Lasten fest.Lastfallüberlagerung definieren1 Klicken Sie auf Lastfallkombinationstabelle (Flyout Ändern).2 Klicken Sie im rechten unteren Teil des Dialogfeldes auf dieSchaltfläche Vorbelegung.Die standardmäßig vom Programm festgelegte Kombinationsregelwird eingetragen.3 Klicken Sie auf OK, um die Lastfallüberlagerungsfestlegung zubestätigen und Lastfallkombinationstabelle zu verlassen.
126 Übung 18: Berechnung Allplan 2004Übung 18: BerechnungIn der folgenden Übung führen Sie die Berechnungen der Wandscheibedurch. Wie bei der Plattenberechnung wählen Sie hierbei nurdie numerische Berechnung aus. Die Festlegung der grafischen Ausgabeerfolgt interaktiv im Anzeigemodus im Modul Scheiben – Ausgabe.Berechnung der Wandscheibe1 Wählen Sie über den CAD Navigator das Modul Rechnen.2 Bestätigen Sie die Einstellungen im Dialogfeld FEM-Berechnungenund starten Sie den Rechenlauf, indem Sie auf OK klicken.Nach Erstellung der Eingabedatei wird die Berechnung durchgeführt.Der Fortschritt der Berechnung wird in einem Fenster angezeigt.3 Nach der Berechnung wird das Protokoll der numerischen Berechnungin einem Fenster eingeblendet.Klicken Sie auf Schließen, um das Berechnungsprotokoll zu verlassenund zum zuvor aktiven Modul zurückzukehren.
<strong>Finite</strong> <strong>Elemente</strong> Lektion 6: Scheibenberechnung 127Übung 19: ErgebnisausgabeNach der Systemeingabe einschließlich Belastung und der Berechnungfür die Wandscheibe legen Sie in dieser Übung die Ausgabe imModul Scheiben - Ausgabe fest. Bestätigen Sie hierzu das Dialogfeldmit dem Hinweis auf die verwendeten Rechenergebnisse, das bei derModulanwahl erscheint.Als grafische Ausgabe wird nur ein Auszug der System- und Lastdefinitionsowie der Ergebnisse der FE-Berechnung ausgewählt, derkeinen Anspruch auf Vollständigkeit erhebt.Das Plotten der grafischen Ausgabe sowie die Festlegung der numerischenAusgabe ist mit der Plattenberechnung identisch. Aus diesemGrund wird hier nicht weiter darauf eingegangen.Aufgabe 1: Voreinstellungen zur grafischen AusgabeZunächst legen Sie das Erscheinungsbild der grafischen Ausgabe fest.Blattgestaltung festlegen1 Wählen Sie über den CAD Navigator das Modul Scheiben- Ausgabe und klicken Sie auf Blattgestaltung (Flyout Erzeugen).2 Klicken Sie auf die Schaltflächen Projektbezeichnung und Positionsbezeichnungund geben Sie die gewünschte Bezeichnung ein.3 Klicken Sie auf das Eingabefeld Format und wählen Sie im DialogfeldFormat DIN A4 aus. Die zugehörige Zeichnungsbreite und-höhe wird in den entsprechenden Eingabefeldern eingetragen.4 Klicken Sie auf die Schaltfläche Zeichnung mit Einfachrand.5 Drücken Sie ESC, um die vorgenommenen Einstellungen abzuspeichernund Blattgestaltung zu verlassen.
128 Übung 19: Ergebnisausgabe Allplan 2004Gesamtsystem positionieren1 Klicken Sie auf Systemausschnitte positionieren (FlyoutErzeugen).2 Klicken Sie in der Dialog-Symbolleiste Systemausschnitte positionierenauf das Eingabefeld Systemausschnitt modifizierenund geben Sie als Maßstab 50 ein.Ihr Zeichnungsblatt sieht nun folgendermaßen aus:3 Drücken Sie ESC, um Systemausschnitte positionieren zu verlassen.4 Klicken Sie abschließend auf Bildschirmdarstellung (SymbolleisteStandard) und schalten Sie die Option Farbe zeigt Stift aus.
<strong>Finite</strong> <strong>Elemente</strong> Lektion 6: Scheibenberechnung 129Aufgabe 2: Festlegung der grafischen AusgabeIn den folgenden Übungen legen Sie in den einzelnen Funktionen imAnzeigemodus die Plot-Definitionen fest und sichern die gewünschtenPlots durch Anklicken der Schaltfläche Aktuelle Teilbilddatenspeichern in der dynamischen Symbolleiste. Auszugsweise legen Siedie Ausgabe der Federkonstanten, der Lasten, der Hauptspannungen,der Auflagerkräfte und der numerischen Bewehrung für eine Wandseitefest.Ausgabe der Federkonstanten1 Klicken Sie auf System (Flyout Ändern).2 Klicken Sie auf das Eingabefeld Elastische Auflagerbeschriftungund wählen Sie im zugehörigen Dialogfeld Federkonstante aus.3 Klicken Sie in der dynamischen Symbolleiste auf AktuelleTeilbilddaten speichern.Der Plot wird abgespeichert.Ausgabe der Lasten1 Klicken Sie auf Lasten (Flyout Ändern).2 Klicken Sie auf das Eingabefeld Elementlast und wählen Sie imzugehörigen Dialogfeld Eigengewicht Fläche aus.Klicken Sie ggf. auf die Schaltflächen Punktlast sowie Linienlastanzeigen und schalten Sie somit deren Darstellung aus.3 Klicken Sie auf Systemdarstellungen, um in den zweiten Teilder Dialog-Symbolleiste Lasten zu wechseln.
130 Übung 19: Ergebnisausgabe Allplan 20044 Klicken Sie auf das Eingabefeld Scheibendarstellung und wählenSie im zugehörigen Dialogfeld Normal aus.5 Speichern Sie Plotnummer 1 ab.6 Klicken Sie auf das Eingabefeld Elementlast und wählen Sie imzugehörigen Dialogfeld Ausgeschaltet aus.7 Klicken Sie auf die Schaltfläche Linienlast anzeigen und schaltenSie somit deren Darstellung ein.8 Speichern Sie Plotnummer 2 ab.9 Klicken Sie auf das Eingabefeld Lastfallnummer, wählen SieLastfall Nr. 2 aus und speichern Sie Plotnummer 3 ab.Ausgabe der Hauptspannungen1 Klicken Sie auf Hauptspannungen (Flyout Ändern).2 Klicken Sie auf das Eingabefeld Lastfallnummer und wählen SieLastfall Nr. 1 aus.3 Klicken Sie auf die Schaltflächen Hauptspannungen NI undHauptspannungen NII und schalten Sie somit deren Darstellungein.4 Klicken Sie auf das Eingabefeld Kräftemaßstab und geben Sie5000 ein.
<strong>Finite</strong> <strong>Elemente</strong> Lektion 6: Scheibenberechnung 1315 Speichern Sie Plotnummer 1 ab.Ausgabe der Federreaktionen1 Klicken Sie auf Federreaktionen - Einzellastfall (FlyoutÄndern).2 Speichern Sie Plotnummer 1 ab.3 Klicken Sie auf Federreaktionen - Kombination (FlyoutÄndern).4 Klicken Sie auf das Eingabefeld Federreaktionen - Kombination.5 Klicken Sie im Dialogfeld Feder - Kombination - Scheibe auf dieSchaltflächen max sowie Translationsreaktion FT-W und bestätigenSie die Festlegung mit OK.6 Speichern Sie Plotnummer 1 ab.Ausgabe der Linienlagerreaktionen1 Klicken Sie auf Linienlagerreaktionen - Einzellastfall (FlyoutÄndern).2 Klicken Sie auf das Eingabefeld Schnittkraft und wählen Sie imzugehörigen Dialogfeld Translationsreaktion FT-W aus.3 Klicken Sie auf das Eingabefeld Darstellungsart und wählen Sieim zugehörigen Dialogfeld berechneter Verlauf aus.4 Speichern Sie Plotnummer 1 ab.
132 Übung 19: Ergebnisausgabe Allplan 20045 Klicken Sie auf Linienlagerreaktionen - Kombination (FlyoutÄndern).6 Klicken Sie auf das Eingabefeld Linienlagerreaktionen - Kombination.7 Klicken Sie im Dialogfeld Linienlager - Kombination - Scheibeauf die Schaltflächen max sowie FT-W und bestätigen Sie dieFestlegung mit OK.8 Klicken Sie auf das Eingabefeld Darstellungsart und wählen Sieim zugehörigen Dialogfeld berechneter Verlauf aus.9 Speichern Sie Plotnummer 1 ab.Bei der numerischen Ausgabe der Bewehrung wird eine Grundbewehrungvon 3,35 cm 2 /m als beidseitige Netzbewehrung der Wand berücksichtigt.Lage 1 und Lage 2 beinhalten identische Bewehrungsergebnisse.Numerische Ausgabe der Bewehrung1 Klicken Sie auf Erforderliche Bewehrung numerisch (FlyoutÄndern).2 Klicken Sie auf die Eingabefelder Grundbewehrung Richtung XSIsowie Grundbewehrung Richtung ETA und geben Sie jeweils3.35 ein.3 Klicken Sie auf das Eingabefeld Bewehrungslage und wählen Sieim zugehörigen Dialogfeld Lage 1 aus.4 Speichern Sie Plotnummer 1 ab.
<strong>Finite</strong> <strong>Elemente</strong> Lektion 6: Scheibenberechnung 133Gesamtüberblick der grafischen AusgabeAuf den folgenden Seiten ist die gesamte ausgewählte grafische Ausgabefür die Wandscheibe dargestellt.
134 Übung 19: Ergebnisausgabe Allplan 2004
<strong>Finite</strong> <strong>Elemente</strong> Lektion 6: Scheibenberechnung 135
136 Übung 19: Ergebnisausgabe Allplan 2004
<strong>Finite</strong> <strong>Elemente</strong> Lektion 6: Scheibenberechnung 137
138 Übung 19: Ergebnisausgabe Allplan 2004
<strong>Finite</strong> <strong>Elemente</strong> Lektion 6: Scheibenberechnung 139
140 Übung 19: Ergebnisausgabe Allplan 2004
<strong>Finite</strong> <strong>Elemente</strong> Lektion 6: Scheibenberechnung 141
142 Übung 19: Ergebnisausgabe Allplan 2004
<strong>Finite</strong> <strong>Elemente</strong> Lektion 7: Bodenplattenberechnung 143Lektion 7:BodenplattenberechnungIn dieser Lektion führen Sie im Programmteil <strong>Finite</strong><strong>Elemente</strong> eine Bodenplattenberechnung durch. Für dieErzeugung des FE-Netzes verwenden Sie das ModulPlatten - Netzgenerator.Die prinzipielle Vorgehensweise der Bodenplattenberechnungentspricht der der Deckenplattenberechnung, die inden Lektionen 2 bis 5 ausführlich erläutert ist und mitder Sie sich bereits vertraut gemacht haben. Nachfolgendwerden deshalb verschiedene Schritte, wie z.B. die Berechnung,nur noch kurz angeschnitten. Für die Ergebnisausgabewerden nur einzelne Grafiken festgelegt, aufeine numerische Ausgabe wird verzichtet.
144 Allgemeines Allplan 2004AllgemeinesFür den in Lektion 1 erzeugten Grundriss wird unter dem aufgehendenGebäudeteil im Bereich der Achsen B/1 - G/3 eine Bodenplattevorgesehen, deren Berechnung Gegenstand dieser Lektion ist. DieGründung des erdgeschossigen Anbaus erfolgt über Streifen- undEinzelfundamente.Die Bodenplatte wird in C20/25 mit einer Dicke von 80 cm undeinem Überstand von 50 cm ausgeführt. Im Bereich der Wände undStützen werden Makros ohne Federkonstanten festgelegt. Die Auflagerungerfolgt über elastische Bettung.Das Eigengewicht der Bodenplatte wird automatisch ermittelt. Fürdas Stützeneigengewicht und die Wandlasten über alle Geschosse (2.und 1.OG Mauerwerk, EG und KG Stahlbeton) ergeben sich folgendeWerte:Stützen: 3,20 * 0,20² p * * 25 * » 4 40,0 kNWände: 3,20 * 0,30 * (20 * 2 + 25 * 2) = 86,40 kN/mDie Belastung aus den Geschossdecken (2.OG - KG) wird näherungsweisedurch die, mit einem Faktor von 3,0 bzw. 4,0 multipliziertenAuflagerkräfte der EG-Decke (vgl. Plattenbeispiel) berücksichtigt.Diese Auflagerkräfte werden als idealisierte Rechtecklasten angesetzt.Übung 20: NetzeingabeAufgabe 1: RastererzeugungHinweis: Genauere Erläuterungenzum Bettungsmodulfinden Sie im Handbuch‘<strong>Finite</strong> <strong>Elemente</strong>’, Kapitel‘Praktische Hinweise, ElastischeBettung’ bzw. in derOnline-Hilfe.In den folgenden Übungen erzeugen Sie mit dem Modul Platten –Netzgenerator das FE-Netz. Die Gründung erfolgt über elastischeBettung auf Kiesboden. Als Erfahrungswert für Münchner Kies wirdein Bettungsmodul von 80,0 MN/m³ angesetzt.Im Bereich der Wände und Stützen legen Sie Makros ohne Federsteifigkeitenfest. Hierdurch erhalten Sie für die Bemessung die jeweiligenAnschnittsmomente.
<strong>Finite</strong> <strong>Elemente</strong> Lektion 7: Bodenplattenberechnung 145Schalung erzeugen1 Aktivieren Sie mit Öffnen und aktivieren ein neues, leeresTeilbild und legen Sie die Teilbilder mit dem Achsraster und demGrundriss teilaktiv in den Hintergrund.2 Wählen Sie über den CAD Navigator das Modul Platten -Netzgenerator des Programmteils <strong>Finite</strong> <strong>Elemente</strong>.3 Klicken Sie auf Bildschirmdarstellung (Symbolleiste Standard),schalten Sie ggf. die Option Farbe zeigt Stift ein sowie,wegen der Übersichtlichkeit, die Darstellung der Schraffur aus.4 Stellen Sie in der Symbolleiste Format die Stiftdicke 0.25 und dieStrichart 1 ein.5 Kontrollieren Sie im Fensterrahmen den Bezugsmaßstab 1:100.6 Klicken Sie auf Schalung (Flyout Erzeugen).7 Klicken Sie in der Dialog-Symbolleiste Schalung auf das EingabefeldDicke und geben Sie 0.80 ein. Klicken Sie ferner auf das EingabefeldBettungsmodul und geben Sie 80000 ein.Die Einstellungen in den übrigen Eingabefeldern können Sie unverändertübernehmen.8 von Punkt, Element / Abstand: Geben Sie für den Abstand 0.50ein. Dieser Wert entspricht dem Überstand der Bodenplatte9 Klicken Sie auf die äußere Wandecke in Achse G/1.10 bis Punkt, Element / Abstand: Klicken Sie als Diagonalpunkt aufden oberen Wandendpunkt in Achse B/3 und drücken Sie ESC.11 Drücken Sie ESC, um Schalung zu verlassen.
146 Übung 20: Netzeingabe Allplan 2004Stützen- und Wandmakros festlegen1 Klicken Sie auf Stützenmakro (Flyout Erzeugen) und aktivierenSie das zuvor erstellte Schalungspolygon.2 Klicken Sie in der Dialog-Symbolleiste Stützenmakro aufStützendefinition.3 Geben Sie im Dialogfeld als Seitenlänge der Quadratstütze 0.28ein (vgl. hierzu Lektion 2 ‘Rasterverfeinerung, Stützenbereicheverdichten’) und bestätigen Sie die Einstellungen.4 Klicken Sie in der Dialog-Symbolleiste Stützenmakro auf dasEingabefeld Senkfederkonstante und geben Sie den Wert 0.001ein.5 Welche Federn definieren? Klicken Sie die Stützen in Achse C/2,D/2, E/2 und F/2 an und drücken Sie ESC.Es werden entsprechende Plattenelemente erzeugt.6 Klicken Sie auf Wandmakro (Flyout Erzeugen) und aktivierenSie das zuvor erstellte Schalungspolygon.7 Klicken Sie in der Dialog-Symbolleiste Wandmakro auf das EingabefeldSenkfederkonstante und geben Sie den Wert 0.00 ein.8 von Punkt, Element / Abstand: Geben Sie für den Abstand 0.00ein.9 Klicken Sie als Anfangspunkt des Wandmakros den AchsenschnittpunktB/3 an.10 bis Punkt, Element / Abstand: Klicken Sie als weitere Punkte dieAchsenschnittpunkte B/1, G/1, G/3 sowie B/3 an und drücken Siezweimal ESC, um die Eingabe der Wandmakros zu beenden.
<strong>Finite</strong> <strong>Elemente</strong> Lektion 7: Bodenplattenberechnung 147Die Schalung mit Makros sieht nun folgendermaßen aus (Darstellungohne Achsraster und Tragwerk):Generierung des Netzes1 Klicken Sie auf Elementgenerierung (Flyout Ändern) undaktivieren Sie das zuvor erstellte Schalungspolygon.2 Geben Sie in der Dialogzeile die maximale Elementkantenlängemit 1.00 ein.Das FE-Netz wird erstellt.3 Drücken Sie ESC, um Elementgenerierung zu verlassen.
148 Übung 20: Netzeingabe Allplan 2004Aufgabe 2: BewehrungsdefinitionAbweichend von den durch die Scheibenberechnung eingestelltenWerten werden die Bewehrungsabstände erhöht. Hierfür werden diePHI-Winkel und die Werte für die ETA-Richtung geändert. EigeneBewehrungsabstände für eine Druckbewehrung werden ausgeschaltet.Bewehrungsdefinition ändern1 Wählen Sie über den CAD Navigator das Modul Plattenund schalten Sie die Hintergrundteilbilder mit dem Achsraster unddem Grundriss aus.2 Klicken Sie auf Bewehrungsdefinition (Flyout Erzeugen). Vonder Scheibenberechnung ist die Betongüte C20/25 eingetragen.3 Klicken Sie in der Dialog-Symbolleiste Bewehrungsdefinition aufBewehrungsdefinition Platte.4 Klicken Sie auf Definitionen.Tipp: Beachten Sie, dass dieEingabe der Winkel unabhängigvon den Standardeinstellungenfür Optionenallgemein immer in derMaßeinheit [°] erfolgt.5 Ändern Sie den PHI-Winkel für die XSI-Richtung oben auf 0.00°,klicken Sie ggf. auf das Eingabefeld Druckbewehrung, um dieseauszuschalten und ändern Sie die Bewehrungsabstände ETAunten und ETA oben auf 0.055.6 Bestätigen Sie Ihre Eingaben im Dialogfeld mit OK.
<strong>Finite</strong> <strong>Elemente</strong> Lektion 7: Bodenplattenberechnung 149Aufgabe 3: SteuerparameterZum Ausschalten eventuell auftretender Zugbettungen (negativePressungen) wird für diese Übung eine iterative Berechnung ausgewählt.Für die Bemessung müssen Sie in diesem Fall selbst eine Lastfallgruppefestlegen (in der Regel ‘Vollast’).Alternativ hierzu ist auch eine lineare Berechnung möglich, wobeiSie kontrollieren müssen, ob hierbei negative Pressungen auftreten.Die Bemessung erfolgt nach DIN 1045.1 wie die Plattenberechnung.Berechnungsart festlegen1 Klicken Sie auf Steuerwertdefinition (Flyout Erzeugen)2 Klicken Sie in der Dialog-Symbolleiste Steuerwertdefinition aufdas Eingabefeld Berechnung und wählen Sie im zugehörigen Dialogfelddie Berechnungsart Iterativ aus.3 Den Vorschlagswert für die Anzahl der Iterationsschritte könnenSie übernehmen. Drücken Sie ESC, um Steuerwertdefinition zuverlassen.Aufgabe 4: NetzkontrolleZum Abschluss der Netzeingabe führen Sie nun noch eine Kontrolledes erzeugten FE-Netzes durch.Gesamtsystem kontrollieren1 Klicken Sie auf Kontrollfunktionen (Flyout Ändern).2 Klicken Sie in der Dialog-Symbolleiste Kontrollfunktionen dieeinzelnen Schaltflächen an. Sofern bei der Kontrolle Fehler imSystem angezeigt werden, müssen Sie diese vor einer weiterenBearbeitung beheben.3 Drücken Sie ESC, um Kontrollfunktionen zu verlassen.
150 Übung 21: Lasteingabe Allplan 2004Übung 21: LasteingabeAufgabe 1: Lastfälle definierenIn den folgenden Übungen legen Sie im Modul Platten - Lasten dieBelastung der Bodenplatte fest. Zur Berücksichtigung der unterschiedlichenLastfaktoren werden die nach ständiger Last und Verkehrslastgetrennten Lasten in mehrere Lastfälle aufgeteilt. DieLinienlasten werden als idealisierte Rechtecklasten angesetzt. DerEinfluss der Maschinenlasten auf die Bodenplatte ist unwesentlichund kann deshalb vernachlässigt werden.Für die Lastfalleingabe definieren Sie nachfolgend die erforderlichenLastfälle. Wegen der unterschiedlichen Lastfaktoren ergeben sich dreiLastfälle für ständige Lasten und zwei Lastfälle für Verkehrslasten.Die Verkehrslast auf der Bodenplatte ist für die Bemessung nicht relevantund wird deshalb nicht berücksichtigt. Bei der Beurteilung derBodenpressung ist die Erhöhung durch diese Verkehrslast jedoch zubeachten.Lastfalldefinition und Lastfallauswahl1 Wählen Sie über den CAD Navigator das Modul Platten -Lasten.2 Wählen Sie die Stiftdicke 0.35 und die Strichart 1.3 Klicken Sie auf Lastfall definieren (Flyout Erzeugen).4 Lastfall 1 ist bereits als Eigengewichtslastfall vorhanden.Klicken Sie in die Spalte Lf-Name und geben Sie die Bezeichnungein: ständige Last F=1,0.Hinweis: Einen Lastfaktorkönnen Sie auch in der Lastfallkombinationstabelleberücksichtigen.Diese Vorgehensweise eignetsich dann, wenn Sie einenLastfall mit unterschiedlichenFaktoren als Alternativlastenoder in verschiedenen Lastfallgruppenberücksichtigenmöchten.5 Klicken Sie in der Spalte L-Fall die nächste freie Zeile an.6 Bestätigen Sie den Vorschlagswert, geben Sie den Lastfallnamenständige Last F=3,0 ein und geben Sie in der Spalte Lf-Fak denWert 3.00 ein.7 Definieren Sie nun selbständig die weiteren Lastfälle ständigeLast F=4,0 mit einem Lastfaktor von 4.00, Verkehrslast F=3,0mit einem Lastfaktor von 3.00 und Verkehrslast F=4,0 mit einemLastfaktor von 4.00.
<strong>Finite</strong> <strong>Elemente</strong> Lektion 7: Bodenplattenberechnung 1518 Aktivieren Sie Lastfall 1, indem Sie in der Spalte L-Fall auf dieerste Zeile klicken.9 Schalten Sie die Lastweiterleitung ein, da die Auflagerkräfte derDeckenplatte als Weiterleitungslasten übernommen werden sollen.10 Klicken Sie auf OK, um die Lastfalldefinition und -auswahl zubestätigen und Lastfall definieren zu verlassen.Aufgabe 2: Eingabe der ständigen LastenNachfolgend geben Sie die ständigen Lasten getrennt nach den jeweiligenLastfaktoren ein. Das über alle Geschosse ermittelte Eigengewichtder Stützen und Wände geben Sie in Lastfall 1 ein. Die Linienlagerkraftin Achse B (Linienlager Nr. 3) sowie die Federkraft inAchse C/3 (Knotennummer 739) berücksichtigen Sie mit einem Faktorvon 3,0, da die Decke rechts von Achse 3 und oberhalb vonAchse B nur über zwei Geschosse vorhanden ist. Die übrigen Linienlagerkräfte(Linienlager Nr. 1, 2 und 5) und Federkräfte (Knotennummer332, 341, 350 und 359) leiten die Lasten aus vier Geschossenweiter und werden deshalb mit einem Faktor von 4,0 berücksichtigt.Die Auflagerkräfte aus der Deckenplatte werden als Weiterleitungslasteneingegeben.
152 Übung 21: Lasteingabe Allplan 2004Stützen- und Wandeigenlasten1 Klicken Sie auf Punktlast erzeugen (Flyout Erzeugen).2 Klicken Sie in der Dialog-Symbolleiste Punktlast erzeugen aufdas Eingabefeld Einzellast PZ und geben Sie als Lastgröße 40.0ein.3 Last auf Punkt: Klicken Sie auf die Elementknoten in Achse C/2,D/2, E/2, F/2 und C/3.4 Drücken Sie ESC, um die Lasteingabe der Punktlasten zu beenden.5 Klicken Sie auf Linienlast erzeugen (Flyout Erzeugen).6 Klicken Sie in der Dialog-Symbolleiste Linienlast erzeugen aufdas Eingabefeld Last PZ Linienanfang und geben Sie als Lastgröße86.40 ein.Die Lastgröße am Linienende wird automatisch eingetragen.7 Last von Punkt: Klicken Sie auf den Elementknoten in Achse B/3.8 Last bis Punkt / dx: Geben Sie nachfolgende Werte in der Dialogzeileein:-14.40 -> -36.00 -> 14.40 -> 21.60.9 Klicken Sie zur abschließenden Kontrolle der Lasteingabe aufLastfallkontrolle (Flyout Ändern).Lasten entlang des Anbaus1 Klicken Sie im Menü Wiederholen auf Lastfall definieren undaktivieren Sie Lastfall 2.2 Klicken Sie auf Lastweiterleitungslast erzeugen (FlyoutErzeugen).3 Klicken Sie in der Dialog-Symbolleiste Lastweiterleitungslast erzeugenauf die Schaltfläche Lastweiterleitungseditor.4 Klicken Sie im Dialogfeld Lastweiterleitungseditor links oben aufdie Schaltfläche Einfügen.
<strong>Finite</strong> <strong>Elemente</strong> Lektion 7: Bodenplattenberechnung 153Tipp: Die Nummer der maßgebendenAuflager bzw.Linienlager der Deckenplattekönnen Sie sich im ModulPlatten - Ausgabe mit derFunktion System anzeigenlassen.Klicken Sie hierzu auf ElastischeAuflagerbeschriftungund wählen Sie Knotennummerbzw. Elementnummeraus.5 Wählen Sie im Dialogfeld Lastübernahme im Eingabefeld Positionsnamedas Teilbild der Deckenplatte aus und legen Sie alsÜbernahmeart die Wertverknüpfung fest.6 Legen Sie im Bereich zu übernehmende Last den Umfang derLastübernahme fest.Schalten Sie alle Auflager mit Ausnahme von Auflager_739 undLinienlager_3 aus, indem Sie in das Kontrollkästchen des jeweiligenAuflagers klicken (Haken wird ausgeblendet).7 Aktivieren Sie Auflager_739 und schalten Sie, wie zuvor beschrieben,alle Lastfälle mit Ausnahme der ständigen Last aus.Verfahren Sie mit der Lastfallauswahl für Linienlager_3 ingleicher Weise.8 Klicken Sie auf die Schaltfläche Idealisierung... und wählen Sieals ‘Art’ konstant aus.Das Dialogfeld sieht nun folgendermaßen aus.9 Klicken Sie auf OK, um das Dialogfeld zu bestätigen.Die Last wird in den Lastweiterleitungseditor eingetragen. SofernSie die Lastfestlegung kontrollieren oder modifizieren möchten,klicken Sie diese im linken Fenster an.
154 Übung 21: Lasteingabe Allplan 200410 Klicken Sie auf OK, um die Weiterleitungslast zu bestätigen.Die Last wird optisch am Bildschirm dargestellt.11 Klicken Sie zur abschließenden Kontrolle der Lasteingabe aufLastfallkontrolle (Flyout Ändern).Restliche Stützen- und Wandlasten1 Klicken Sie im Menü Wiederholen auf Lastfall definieren undaktivieren Sie Lastfall 3.2 Klicken Sie auf Lastweiterleitungslast erzeugen (FlyoutErzeugen).3 Klicken Sie in der Dialog-Symbolleiste Lastweiterleitungslast erzeugenauf die Schaltfläche Lastweiterleitungseditor.4 Klicken Sie im Dialogfeld Lastweiterleitungseditor links oben aufdie Schaltfläche Einfügen.Von der vorherigen Lasteingabe ist bereits der Positionsname derDeckenplatte und die ‘Übernahmeart’ Wertverknüpfung eingestellt.
<strong>Finite</strong> <strong>Elemente</strong> Lektion 7: Bodenplattenberechnung 1555 Legen Sie im Bereich zu übernehmende Last den Umfang derLastübernahme wie in Lastfall 2 fest.Schalten Sie alle Auflager mit Ausnahme der Auflager_332, Auflager_341,Auflager_350 und Auflager_359 sowie der Linienlager_1,Linienlager_2 und Linienlager_5 aus, indem Sie in dasKontrollkästchen des jeweiligen Auflagers klicken (Haken wirdausgeblendet).6 Aktivieren Sie Auflager_332 und schalten Sie, wie zuvor beschrieben,alle Lastfälle mit Ausnahme der ständigen Last aus.Verfahren Sie mit der Lastfallauswahl für die übrigen verbliebenenAuflager in gleicher Weise.7 Klicken Sie auf die Schaltfläche Idealisierung... und wählen Sieals ‘Art’ konstant aus.das Dialogfeld sieht nun folgendermaßen aus.8 Klicken Sie jeweils auf OK, um die einzelnen Dialogfelder zu bestätigenund die Last in den Lastweiterleitungseditor einzutragen.9 Kontrollieren Sie den festgelegten Umfang der Lastweiterleitung,indem Sie im Dialogfeld Lastweiterleitungseditor im linkenFenster die Lastweiterleitungslast WV2 anklicken und im rechtenFenster die Lastfallauswahl überprüfen.Modifizieren Sie gegebenenfalls die Lastübernahme.
156 Übung 21: Lasteingabe Allplan 200410 Klicken Sie auf OK, um die Weiterleitungslast zu bestätigen.Die Last wird optisch am Bildschirm dargestellt.11 Klicken Sie zur abschließenden Kontrolle der Lasteingabe aufLastfallkontrolle (Flyout Ändern).Aufgabe 3: Eingabe der VerkehrslastenDie Eingabe der Verkehrslasten erfolgt wiederum getrennt nach denjeweiligen Lastfaktoren. Hierzu kopieren Sie die Lastweiterleitungslasten,modifizieren die Lastfallauswahl und ändern die Lastfallzuordnung.Die Maschinenlasten liefern keine bemessungsrelevantenbzw. unwesentliche Lastgrößen und werden deshalb vernachlässigt.Verkehrslasten entlang Anbau1 Klicken Sie im Menü Wiederholen auf Lastfall definieren undaktivieren Sie Lastfall 4.2 Klicken Sie auf Lastweiterleitungslast erzeugen (FlyoutErzeugen).3 Klicken Sie in der Dialog-Symbolleiste Lastweiterleitungslast erzeugenauf die Schaltfläche Lastweiterleitungseditor.4 Aktivieren Sie im Dialogfeld Lastweiterleitungseditor im linkenFenster die Lastweiterleitungslast WV1 und klicken Sie links obenauf die Schaltfläche Kopieren.5 Aktivieren Sie im linken Fenster die neu erzeugte LastweiterleitungslastWV3 und klicken Sie links oben auf die SchaltflächeBearbeiten.6 Aktivieren Sie Auflager_739 und ändern Sie die Lastfallauswahl.Schalten die ständige Last aus und die Verkehrslast p1 und ...p2ein, indem Sie die jeweiligen Kontrollkästchen anklicken.Verfahren Sie mit der Lastfallauswahl für Linienlager_3 in gleicherWeise.7 Klicken Sie auf die Schaltfläche Idealisierung... und wählen Sieals ‘Art’ konstant aus.
<strong>Finite</strong> <strong>Elemente</strong> Lektion 7: Bodenplattenberechnung 1578 Klicken Sie jeweils auf OK, um die einzelnen Dialogfelder zu bestätigenund die Last in den Lastweiterleitungseditor einzutragen.9 Klicken Sie rechts oben auf die Schaltfläche Lastfallzuordnung...10 Ordnen Sie die Verkehrslast p1 und ...p2 der Verkehrslast F=3,0zu, indem Sie den jeweiligen Lastfall in der Spalte Anteil aus aktivieren,die Schaltfläche Zuordnen nach anklicken und den entsprechendenLastfall des lastübernehmenden Systems auswählen.11 Kontrollieren Sie die Lastfallauswahl, klicken Sie auf OK, um dieLast optisch am Bildschirm darzustellen und drücken Sie ESC.
158 Übung 21: Lasteingabe Allplan 2004Restliche Verkehrslasten1 Klicken Sie im Menü Wiederholen auf Lastfall definieren undaktivieren Sie Lastfall 5.2 Klicken Sie auf Lastweiterleitungslast erzeugen (FlyoutErzeugen).3 Klicken Sie in der Dialog-Symbolleiste Lastweiterleitungslast erzeugenauf die Schaltfläche Lastweiterleitungseditor, aktivierenSie die Lastweiterleitungslast WV2 und kopieren Sie diese.4 Verändern Sie, wie zuvor beschrieben, die Lastfallauswahl, wählenSie als Idealisierung die ‘Art’ konstant aus und ordnen Sie dieVerkehrslast p1 und ...p2 der Verkehrslast F=4,0 zu.Aufgabe 4: Lastfallkombination festlegenZum Abschluss der Lasteingabe legen Sie nun noch die Kombinationsregelfür die eingegebenen Lasten fest. Für die ausgewählteiterative Berechnung wird der Lastfall ‘Vollast’ zugrundegelegt. Ausdiesem Grund werden alle Lastfälle zu einer Lastfallgruppe zusammengefasst,welche auch als Bemessungslastfallgruppe festgelegtwird. Um die Lasten der einzelnen Lastfälle grafisch getrennt ausgebenzu können, wird zusätzlich den ständigen Lasten und den Verkehrslastender Weiterleitungslasten eine eigene Lastfallgruppe zugewiesen.Als Faktor der einzelnen Lasten werden die Teilsicherheitsfaktoren,1,35 für ständige Lasten und 1,50 für Verkehrslasten, eingetragen.Lastfallüberlagerung definieren1 Klicken Sie auf Lastfallkombinationstabelle (Flyout Ändern).Im Bereich Eingabelastfälle ist Lastfall 1 aktiv.2 Klicken Sie in der unteren Modifikationszeile auf das Eingabefeldfür den Faktor und geben Sie den Wert 1.35 ein.3 Aktivieren Sie nacheinander die restlichen Lastfälle und verändernSie auf die gleiche Weise den Faktor:1.35 für Lastfall 2 und 31.50 für Lastfall 4 und 5.
<strong>Finite</strong> <strong>Elemente</strong> Lektion 7: Bodenplattenberechnung 1594 Klicken Sie im unteren Teil des Dialogfeldes auf die SchaltflächeVorbelegung.Die standardmäßig vom Programm festgelegte Kombinationsregelwird eingetragen.5 Aktivieren Sie im rechten Fenster die automatisch erzeugte Lastfallgruppe2.6 Aktivieren Sie im linken Fenster Lastfall 2 und klicken Sie auf dieSchaltfläche Übernahme ->.7 Aktivieren Sie Lastfall 3 und klicken Sie auf die SchaltflächeÜbernahme ->.8 Klicken Sie auf die Schaltfläche Zeile einfügen, aktivieren SieLastfall 4 und klicken Sie auf die Schaltfläche Übernahme ->.9 Aktivieren Sie abschließend Lastfall 5 und klicken Sie auf dieSchaltfläche Übernahme ->.10 Klicken Sie auf OK, um die Lastfallüberlagerungsfestlegung zubestätigen und Lastfallkombinationstabelle zu verlassen.
160 Übung 22: Berechnung Allplan 2004Übung 22: BerechnungIn der folgenden Übung führen Sie die Berechnungen der Bodenplattedurch. Wie bei der Plattenberechnung wählen Sie hierbei nurdie numerische Berechnung aus. Die Festlegung der grafischen Ausgabeerfolgt interaktiv im Anzeigemodus im Modul Platten – Ausgabe.Berechnung der Bodenplatte1 Wählen Sie über den CAD Navigator das Modul Rechnen.2 Bestätigen Sie die Einstellungen im Dialogfeld FEM-Berechnungenund starten Sie den Rechenlauf, indem Sie auf OK klicken.Nach Erstellung der Eingabedatei wird die Berechnung durchgeführt.Der Fortschritt der Berechnung wird in einem Fenster angezeigt.Da Lasten aus der Deckenplatte als Weiterleitungslasten erzeugtwurden, wird zusätzlich zum ausgewählten System die Deckenplatteerneut berechnet.3 Nach der Berechnung wird das Protokoll der numerischen Berechnungin einem Fenster eingeblendet.Zur Information werden Ihnen sämtliche Elementnummern aufgelistet,in denen die zulässige Schubspannung überschritten ist.Klicken Sie auf Schließen, um das Berechnungsprotokoll zu verlassenund zum zuvor aktiven Modul zurückzukehren.
<strong>Finite</strong> <strong>Elemente</strong> Lektion 7: Bodenplattenberechnung 161Übung 23: ErgebnisausgabeNach der Systemeingabe einschließlich Belastung und der Berechnungfür die Bodenplatte legen Sie in den folgenden Übungen dieAusgabe im Modul Platten - Ausgabe fest. Bestätigen Sie hierzu dasDialogfeld mit dem Hinweis auf die verwendeten Rechenergebnisse,das bei der Modulanwahl erscheint.Als grafische Ausgabe wird nur ein Auszug der System- und Lastdefinitionsowie der Ergebnisse der FE-Berechnung ausgewählt, derkeinen Anspruch auf Vollständigkeit erhebt.Das Plotten der grafischen Ausgabe sowie die Festlegung der numerischenAusgabe ist mit der Plattenberechnung identisch. Aus diesemGrund wird hier nicht weiter darauf eingegangen.Aufgabe 1: Voreinstellungen zur grafischen AusgabeZunächst legen Sie das Erscheinungsbild der grafischen Ausgabe fest.Blattgestaltung festlegen1 Wählen Sie über den CAD Navigator das Modul Platten -Ausgabe und klicken Sie auf Blattgestaltung (Flyout Erzeugen).2 Klicken Sie auf die Schaltflächen Projektbezeichnung und Positionsbezeichnungund geben Sie die gewünschte Bezeichnung ein.3 Klicken Sie auf das Eingabefeld Format und wählen Sie im DialogfeldFormat DIN A3 aus. Die zugehörige Zeichnungsbreite und-höhe wird in den entsprechenden Eingabefeldern eingetragen.4 Klicken Sie auf die Schaltfläche Zeichnung mit Heftrand undRahmen drehen.5 Drücken Sie ESC, um die vorgenommenen Einstellungen abzuspeichernund Blattgestaltung zu verlassen.
162 Übung 23: Ergebnisausgabe Allplan 2004Gesamtsystem positionieren1 Klicken Sie auf Systemausschnitte positionieren (FlyoutErzeugen).2 Klicken Sie in der Dialog-Symbolleiste Systemausschnitte positionierenauf das Eingabefeld Systemausschnitt modifizierenund geben Sie als Maßstab 100 ein.3 Klicken Sie erneut auf das Eingabefeld Systemausschnitt modifizierenund legen Sie den Absetzpunkt des Gesamtsystems, das alsVorschau am Fadenkreuz hängt, fest.Ihr Zeichnungsblatt sollte nun folgendermaßen aussehen:
<strong>Finite</strong> <strong>Elemente</strong> Lektion 7: Bodenplattenberechnung 1634 Drücken Sie ESC, um Systemausschnitte positionieren zu verlassen.5 Klicken Sie abschließend auf Bildschirmdarstellung (SymbolleisteStandard) und schalten Sie die Option Farbe zeigt Stift aus.Aufgabe 2: Festlegung der grafischen AusgabeIn den folgenden Übungen legen Sie in den einzelnen Funktionen imAnzeigemodus die Plot-Definitionen fest und sichern die gewünschtenPlots durch Anklicken der Schaltfläche Aktuelle Teilbilddatenspeichern in der dynamischen Symbolleiste. Auszugsweise legen Siedie Ausgabe des Bettungsmoduls, der Lasten, der Pressungen und dernumerischen Bewehrung fest.Ausgabe des Bettungsmoduls1 Klicken Sie auf System (Flyout Ändern).2 Klicken Sie auf das Eingabefeld Plattenbeschriftung und wählenSie im zugehörigen Dialogfeld Bettungsmodul aus.Klicken Sie ggf. auf das Eingabefeld Elastische Auflagerbeschriftungund wählen Sie im zugehörigen Dialogfeld Ausgeschaltetaus.3 Klicken Sie in der dynamischen Symbolleiste auf AktuelleTeilbilddaten speichern.Der Plot wird abgespeichert.
164 Übung 23: Ergebnisausgabe Allplan 2004Ausgabe der Lasten1 Klicken Sie auf Lasten (Flyout Ändern).2 Klicken Sie auf das Eingabefeld Elementlast und wählen Sie imzugehörigen Dialogfeld Eigengewicht Fläche aus.Klicken Sie ggf. auf die Schaltfläche Linienlast anzeigen undschalten Sie somit deren Darstellung aus.3 Klicken Sie auf Systemdarstellungen, um in den zweiten Teilder Dialog-Symbolleiste Lasten zu wechseln.4 Klicken Sie auf das Eingabefeld Plattendarstellung und wählenSie im zugehörigen Dialogfeld Normal aus.5 Speichern Sie Plotnummer 1 ab.6 Klicken Sie auf das Eingabefeld Elementlast und wählen Sie imzugehörigen Dialogfeld Ausgeschaltet aus.7 Klicken Sie auf die Schaltflächen Punktlast sowie Linienlastanzeigen und schalten Sie somit deren Darstellung ein.8 Speichern Sie Plotnummer 2 ab.9 Klicken Sie auf das Eingabefeld Lastweiterleitungseingabe Definitionund wählen Sie im zugehörigen Dialogfeld Punktlast aus.10 Klicken Sie auf das Eingabefeld Lastfallgruppe, wählen Sie LastfallgruppeNr. 2 aus und speichern Sie Plotnummer 3 ab.
<strong>Finite</strong> <strong>Elemente</strong> Lektion 7: Bodenplattenberechnung 16511 Klicken Sie auf das Eingabefeld Lastweiterleitungseingabe Definition,wählen Sie im zugehörigen Dialogfeld Linienlast Pz.12 Speichern Sie Plotnummer 4 ab.13 Erzeugen Sie nun noch selbständig die Plotnummern 5 und 6 fürdie Weiterleitungslasten (Punkt- und Linienlasten) der Lastfallgruppe3.Ausgabe der Pressungen1 Klicken Sie auf Höhenlinien - Einzellastfall (Flyout Ändern).2 Klicken Sie auf das Eingabefeld Lastfallgruppe und wählen SieLastfallgruppe Nr. 1 aus.3 Klicken Sie auf das Eingabefeld Schnittkraft und wählen Sie imzugehörigen Dialogfeld Pressung aus.4 Speichern Sie Plotnummer 1 ab.Beachten Sie, dass die Pressungen mit den in der Lastfallkombinationeingegebenen (Teilsicherheits-)Faktor ermittelt werden.
166 Übung 23: Ergebnisausgabe Allplan 2004Bei der numerischen Ausgabe der Bewehrung wird eine Grundbewehrungvon 10,05 cm 2 /m (ø16-20) als Mindestbewehrung zur Rissbreitenbeschränkungberücksichtigt.Numerische Ausgabe der Bewehrung1 Klicken Sie auf Erforderliche Bewehrung numerisch (FlyoutÄndern).2 Klicken Sie auf die Eingabefelder Grundbewehrung Richtung XSIsowie Grundbewehrung Richtung ETA und geben Sie jeweils10.05 ein.3 Klicken Sie auf das Eingabefeld Bewehrungslage und wählen Sieim zugehörigen Dialogfeld unten aus.4 Speichern Sie Plotnummer 1 ab.Hinweis: Bei der Bemessungnach DIN 1045-1 wird für denQuerkraft- und Verbundnachweisdie statisch erforderlicheLängsbewehrung zugrundegelegt,da die tatsächlich vorhandeneLängsbewehrungzum Zeitpunkt der Bemessungnicht bekannt ist.Für die Plattenbereiche, indenen das Programm Schubbewehrungausweist, sollteanhand der tatsächlich vorhandenenLängsbewehrungdie Querkrafttragfähigkeitnach Formel 70 bzw 72 derDIN 1045-1 ermittelt werdenund mit der maximalen (minimalen)Querkraft aus derLastfallkombination verglichenwerden.5 Wählen Sie als Bewehrungslage oben aus und speichern SiePlotnummer 2 ab.6 Klicken Sie auf das Eingabefeld Bewehrungstyp, wählen Sie imzugehörigen Dialogfeld Res-Q (resultierende Querkräfte) aus undspeichern Sie Plotnummer 3 ab.Die Grundbewehrung hat keinen Einfluss auf die Darstellung desPlots und kann deshalb eingeschaltet bleiben.
2004.0<strong>Finite</strong> <strong>Elemente</strong> Lektion 7: Bodenplattenberechnung 167Gesamtüberblick der grafischen AusgabeAuf den folgenden Seiten ist die gesamte ausgewählte grafische Ausgabefür die Bodenplatte dargestellt.
168 Übung 23: Ergebnisausgabe Allplan 2004
<strong>Finite</strong> <strong>Elemente</strong> Lektion 7: Bodenplattenberechnung 169
170 Übung 23: Ergebnisausgabe Allplan 2004
<strong>Finite</strong> <strong>Elemente</strong> Lektion 7: Bodenplattenberechnung 171
172 Übung 23: Ergebnisausgabe Allplan 2004
<strong>Finite</strong> <strong>Elemente</strong> Lektion 7: Bodenplattenberechnung 173
174 Übung 23: Ergebnisausgabe Allplan 2004
<strong>Finite</strong> <strong>Elemente</strong> Lektion 7: Bodenplattenberechnung 175
176 Übung 23: Ergebnisausgabe Allplan 2004
2004.0<strong>Finite</strong> <strong>Elemente</strong> Lektion 7: Bodenplattenberechnung 177
178 Übung 23: Ergebnisausgabe Allplan 2004
<strong>Finite</strong> <strong>Elemente</strong> Anhang 179AnhangIm Anhang finden Sie Beispiele für die praktische Anwendungeiner FEM-Berechnung.Wie bereits in der Einleitung beschrieben, dienen die Bemessungsergebnisseeiner FEM-Berechnung in den Bewehrungsmodulenvon Allplan 2004 zum einen als farblichdargestellte Höhenlinienbilder als Hilfe für eine Bewehrungsabdeckungmit Rundstahl oder Matten und zumanderen sind sie Grundlage für eine automatische Bewehrungserzeugungund die Ermittlung von Bewehrungsteppichen.Ferner können die Bemessungsergebnisse für den Durchstanznachweismit dem Modul HALFEN-DEHA zugrundegelegtwerden.
180 BAMTEC®-Bewehrung als praktische Anwendung Allplan 2004BAMTEC ® -Bewehrung als praktische AnwendungAufgabe 1: Bewehrungsoptionen einstellenDie Voraussetzung für die automatische Erzeugung von Bewehrungsteppichenim Modul BAMTEC ® haben Sie in den Lektionen 2 bis 4 erzeugt.Als weitere Grundlage müssen Sie die Teppichabmessungenaufgrund bestimmter Randkriterien festlegen.Die nachfolgende Bewehrungserzeugung soll, wie die <strong>Finite</strong>-<strong>Elemente</strong>Berechnung, auf Grundlage der neuen DIN 1045-1 erfolgen.Diese stellen Sie in den Optionen der Rundstahlbewehrung modulübergreifendfür alle Bewehrungsarten ein.Einstellen der Bewehrungsnorm1 Klicken Sie auf Optionen (Symbolleiste Standard) und wählenSie den Eintrag Rundstahlbewehrung.2 Wählen Sie die Schaltfläche Allgemeine Einstellungen.3 Klicken Sie im Bereich Grundlagen auf Norm und wählen Sie dieNorm DIN 1045.1 aus.Als Betongüte wird C25/30 eingestellt.4 Klicken Sie auf OK, um die Einstellungen zu bestätigen und verlassenSie die Optionen mit ESC.Aufgabe 2: Teppichgeometrie festlegenIn der folgenden Übung legen Sie beispielhaft für die untere Lage derDeckenplatte im Bereich der Achsen B/1 - G/3 die Teppichgeometriefest, d.h. Sie bestimmen Länge und Breite der Teppiche, deren Ausrollrichtungund Bezeichnung sowie die Lage der Teppiche in derDecke. Dabei sind einige technisch bedingte Kriterien aus der Anwendungsrichtliniefür die BAMTEC-Bewehrungstechnologie zubeachten:
<strong>Finite</strong> <strong>Elemente</strong> Anhang 181Die Teppichabmessungen sind aufgrund von maximalem Gewichtund maximalen Abmessungen begrenzt. Grundsätzlich soll einrechteckiger Teppichgrundriss angestrebt werden. Die gleichmäßigeGewichtsverteilung ist für ein problemloses Entladen vomFahrzeug, beim Transport des Teppichs mit dem Kran und beimAusrollen des Teppichs von Vorteil.Ein Teppich der unteren Lage sollte ein Gesamtgewicht von1500 kg nicht überschreiten. Das Maximalgewicht der Teppicheder oberen Lage ist wegen der Standsicherheit und Stabilität derAbstandshalter auf 1000 kg zu begrenzen. Als weiteres Kriteriumist die zulässige Tragkraft des Baustellenkranes zu beachten. Beider Einhaltung der Maximalgewichte ist ein sicheres Ausrollender Teppiche durch 2-3 Arbeiter gewährleistet.Die maximale Breite eines Teppichs, d.h. die Länge der Rolle, darfaus produktionstechnischen Gründen nicht mehr als 15 m betragen.Zur besseren Handhabung auf der Baustelle ist eine Teppichbreitevon maximal 12 m anzustreben. Die Maximallängeeines Teppichs sollte nicht größer als 20 m sein, um ein exaktesAusrollen des Teppichs zu gewährleisten.Bei der Festlegung der Form und der Ausrollrichtung des Teppichsist zu beachten, dass er auf der Baustelle problemlos ausgerolltwerden kann. So sollte er in Ausrollrichtung nicht breiterwerden, sondern möglichst gleich breit bleiben bzw. schmälerwerden. Auch sollte man darauf achten, dass keine Bewehrungentsteht, die nur auf einem Tragband angeschweißt werden kann.Bewehrungseisen aus Unterstützungen dürfen ca. 15 cm in dieDecke hineinstehen. Bei bewehrten Stahlbetonwänden bzw.Randunter- oder -überzügen müssen die Tragstäbe an der Wandinnenkanteenden. Die Verankerung am Auflager wird hierbeidurch zusätzliche örtliche U-Bügel (50% As der Feldbewehrung)erreicht.Die angebotenen Möglichkeiten bei der Vergabe der Teppichbezeichnungensind einzuhalten. Die vorschriftsmäßige Bezeichnungist für die, in weiteren Arbeitsschritten erfolgende automatischeAuswertung der Teppichbezeichnungen erforderlich.Festlegen der Teppichgeometrie1 Aktivieren Sie mit Öffnen und aktivieren ein neues, leeresTeilbild und legen Sie die Teilbilder mit dem Deckengrundriss undden Aussparungen teilaktiv in den Hintergrund.
182 BAMTEC®-Bewehrung als praktische Anwendung Allplan 20042 Wählen Sie über den CAD Navigator das Modul BAMTECdes Programmteils Ingenieurbau.3 Klicken Sie auf Bildschirmdarstellung (Symbolleiste Standard)und schalten Sie ggf. die Option Farbe zeigt Stift ein.4 Stellen Sie in der Symbolleiste Format die Stiftdicke 0.25 und dieStrichart 1 ein.5 Kontrollieren Sie im Fensterrahmen den Bezugsmaßstab 1:100.6 Für diese Übung wird der Arbeitsmodus ohne Modell bewehrenverwendet, da lediglich ein Grundriss ohne Schnitte erzeugt wird.Klicken Sie auf Mit Modell bewehren ein/aus (Flyout Erzeugen)und schalten Sie dadurch den 3D-Bewehrungsmodus aus.Der Wechsel wird in einem Dialogfeld angezeigt.7 Klicken Sie auf Teppichgeometrie (Flyout Erzeugen).8 Von Punkt, Element / Abstand: Geben Sie in der Dialogzeile dieAuflagertiefe = 0.00 ein.9 Klicken Sie zur Erstellung des ersten Teppiches als Anfangspunktdie innere Wandecke in Achse B/1 an.10 Legen Sie mit Hilfe der X-Koordinate und der Y-Koordinatein der Dialogzeile den Diagonalpunkt fest:dX = 14.10, dY = -14.25.11 Drücken Sie ESC, um die Poygonzugeingabe zu beenden und bestätigenSie die Vorschau des Teppichs mit OK.12 Geben Sie in der Dialog-Symbolleiste Teppichgeometrie den Winkelmit 180° ein. Dadurch wird die Lage des Anfangsstabes unddie Abrollrichtung des Teppichs definiert.13 Geben Sie den Abstand des Anfangsstabes vom Rand mit 0.10 mein.
<strong>Finite</strong> <strong>Elemente</strong> Anhang 18314 Stellen Sie die Teppichbezeichnung entsprechend den Angaben inder dargestellten Dialog-Symbolleiste ein: „U 1.1“ bedeutet -untere Lage des 1.Teppichs in der Decke 1.15 Bestätigen Sie die Eingabewerte mit OK.Die Teppichgeometrie wird mit Abrollrichtung, Anfangsstab undTeppichbezeichnung erzeugt.16 Das Programm bietet nun an, den nächsten Teppich einzugeben.Wiederholen Sie die Eingabeschritte 8 - 15 sinngemäß für dieübrigen Teppiche U1.2, U1.3, U1.4, U1.5 und U1.6. Beachten Siehierzu die folgenden Anmerkungen.Führen Sie die Eingabe der Teppichpolygone der Teppiche U1.2 undU1.3 für die Längsrichtung selbständig aus. Beachten Sie die folgendenRandbedingungen:Die Teppiche werden ohne Übergreifung in den Achsen D und F·stumpf gestoßen.Bei Teppich U1.3 bleibt der gesamte linke untere rechteckige Deckenbereichzwischen Rasterpunkt G/1 und der rechten oberen·Ecke der Aussparung für die Teppichgeometrie unberücksichtigt,da sich hier Bewehrungsstäbe ergeben würden, die nicht durchmindestens zwei Tragbänder gehalten werden. Der Auflagerabstandim Bereich der Aussparung ist auf 0.05 m zu setzen.Die Eingabewerte in der oben dargestellten Dialog-Symbolleiste geltenfür die Teppiche U1.4, U1.5 und U1.6. Sie unterscheiden sich imWinkel für die Abrollrichtung (90° statt 180°) und im Abstand desAnfangsstabes (0,05 m statt 0,10 m).Die Teppiche U1.4 und U1.5 in Querrichtung sind 12.00 m lang. Beieiner Übergreifungslänge von 0.50 m ergibt sich die Länge vonTeppich U1.6 zu 12.70 m. Teppich U1.6 wird wie Teppich U1.3 imlinken unteren Bereich ausgespart.Den Übergreifungsstoß erhalten Sie, indem Sie mit Hilfe der X-Koordinate und der Y-Koordinate in der Dialogzeile den Anfangs-
184 BAMTEC®-Bewehrung als praktische Anwendung Allplan 2004und Diagonalpunkt des Polygons festlegen. In diesem Fall sind dieAuflagerabstände gleich 0.00.Eine andere Möglichkeit besteht darin, für die obere Polygonseite vonU1.5 und U1.6 einen Auflagerabstand von -0.50 einzugeben.Vergleichen Sie das Ergebnis Ihrer Arbeit mit dem fertigen Teppichverlegeplanim folgenden Bild.
<strong>Finite</strong> <strong>Elemente</strong> Anhang 185Aufgabe 3: SeparierenFür die Weiterbearbeitung, d.h. für die Erstellung der Bewehrung fürdie einzelnen Teppiche werden vorbereitend die Teppichpolygone desVerlegeplans auf verschiedene Teilbilder kopiert.Dazu dient die Funktion Separieren des Moduls BAMTEC. Siehaben hierbei die Möglichkeit die einzelnen Teppiche zu separierenund anschließend einzeln zu bewehren oder das Separieren undBewehren eines bzw. aller Teppiche in einem Schritt durchzuführen.Nachfolgend wird die Vorgehensweise der ersten Variante für dasTeppichpolygon U1.1 erläutert.Verteilen der Teppiche auf einzelne TeilbilderTipp: Sie können das Separierenund Bewehren ebenso sofortfür alle Teppiche gleichzeitigdurchführen, indem Siedie folgende Option wählen:ALLE Teppich-Geometrie-Polygoneauf verschiedene Teilbilderkopieren und alle Teilbilderautomatisch bewehren.1 Klicken Sie auf Separieren (Flyout Erzeugen).2 Im Dialogfeld Teilbildhandling und Bewehrungsmodus wählenSie die Einstellung:EIN Teppich-Geometrie-Polygon auf ein anderes Teilbild kopieren.3 Aktivieren Sie das Kontrollkästchen im Bereich Teilbildaufteilungund bestätigen Sie das Dialogfeld mit OK.4 Welchen Teppich separieren? Klicken Sie auf den Anfangsstab desTeppichs U1.1.5 Wählen Sie im Dialogfeld Teilbild wählen die Start-Teilbildnummerfür den Teilbildzielbereich. Das Programm legt automatischzwei aufeinanderfolgende Teilbilder (Daten für Montageplan undPlanaufbereitung) an.
186 BAMTEC®-Bewehrung als praktische Anwendung Allplan 2004Aufgabe 4: Automatische BewehrungserzeugungFür das automatische Bewehren von Teppichen verwenden Sie dieFunktion Bewehren. Mit Hilfe dieser Funktion wird eine exaktabgestufte und somit äußerst wirtschaftliche Bewehrung automatischerzeugt, die Sie mit der manuellen Bewehrung nur mit großem Aufwanderreichen können.Automatische Bewehrungserzeugung1 Aktivieren Sie mit Öffnen und aktivieren das erzeugte TeilbildTeppich U 1.1 - Daten für Montageplan und schalten Siedas Teilbild mit der Teppichgeometrie aus.2 Klicken Sie auf Bewehren (Flyout Erzeugen).
<strong>Finite</strong> <strong>Elemente</strong> Anhang 1873 Wählen Sie im Dialogfeld Automatische Bewehrungserzeugungim Bereich Teilbild das entsprechende Teilbild der Deckenplatteaus.4 Geben Sie im Bereich allgemeine Parameter für die BetongüteC30/37 und die Plattendicke 0.30 ein.5 Aktivieren Sie im Bereich Bewehrungs-Parameter das KontrollkästchenGrundbewehrung und bestätigen Sie das Dialogfeld mitOK.6 Legen Sie im folgenden Dialogfeld als gewünschte Grundbewehrungø12-20 (5,65 cm²/m) fest.Beachten Sie, dass die Grundbewehrung mindestens 50% desmaximal erforderlichen Bewehrungsgehalts betragen muss. AlsAnhalt wird Ihnen dieser angezeigt.7 Bestätigen Sie das Dialogfeld mit OK. Die Bewehrung wird automatischerzeugt.8 Textanfangspunkt: Setzen Sie das Berechnungsprotokoll linksneben dem Bewehrungsteppich ab.
188 BAMTEC®-Bewehrung als praktische Anwendung Allplan 2004Ihr fertig bewehrter Bewehrungsteppich sieht nun folgendermaßenaus:
<strong>Finite</strong> <strong>Elemente</strong> Anhang 189Aufgabe 5: Teppichliste erstellenFür die Erstellung von Stabstahllisten unterschiedlicher Form undBestimmung stehen die Funktionen Teppichliste, Stahlliste undBiegeliste zur Verfügung.Im folgenden erstellen Sie eine Stabliste für den Teppich U1.1.Erstellen der Teppichliste1 Klicken Sie auf Teppichliste (Flyout Erzeugen II).2 Von welchen Verlegungen soll die BAMTEC-Datei abgeleitetwerden? Aktivieren Sie mit gedrückter linker Maustaste alleVerlegungen.3 Ort der BAMTEC-Datei: Setzen Sie die als Vorschau vorhandeneTeppichliste an geeigneter Stelle ab.4 Soll die Teppichdatei erzeugt werden? Klicken Sie auf Ja.Zur Kontrolle können Sie den Teppichdateinamen am Kopf derListe absetzen.Nachfolgend ein Ausschnitt der erzeugten Teppichliste:
190 Durchstanznachweis mit HALFEN-DEHA Allplan 2004Durchstanznachweis mit HALFEN-DEHAAufgabe 1: Durchstanzpunkt definierenIn den Achsen B und 2 ist die Decke über dem Erdgeschoss direkt aufRundstützen aufgelagert. Die maximale Stützenkraft ergibt sich inAchse F/2. Hierfür wird exemplarisch ein Durchstanznachweis mitHALFEN-DEHA geführt.Sowohl die Geometrie als auch die statischen Werte werden direkt andas Berechnungsprogramm von HALFEN-DEHA übertragen.Aufgrund der Bemessungsergebnisse werden an der Stütze die erforderlichenDurchstanzleisten erzeugt.Durch das Absetzen des Durchstanzpunktes legen Sie das Zentrumfür einen festen Untersuchungsbereich fest.Durchstanzpunkt absetzen1 Aktivieren Sie mit Öffnen und aktivieren ein neues, leeresTeilbild und legen Sie das Teilbild mit dem 3D-Deckengrundrissteilaktiv und das Fem-Teilbild der Deckenplatte passiv in denHintergrund.2 Wählen Sie über den CAD Navigator das Modul HALFEN-DEHA des Programmteils Produkte, Hersteller.3 Klicken Sie auf Durchstanzpunkt absetzen (Flyout Erzeugen).4 Lesen Sie die Software-Vereinbarung, deren Anzeige Sie nach derersten Funktionsanwahl unterdrücken können, und klicken Sieauf Schließen.5 Klicken Sie den Mittelpunkt der Rundstütze in Achse F/2 an.Ein dreidimensionaler Durchstanzpunkt wird abgesetzt.6 Drücken Sie ESC, um die Eingabe weiterer Durchstanzpunktesowie die Funktion zu beenden.
<strong>Finite</strong> <strong>Elemente</strong> Anhang 191Aufgabe 2: Durchstanzbewehrung erzeugenNachfolgend übergeben Sie sämtliche Daten an das Berechnungsprogrammvon HALFEN-DEHA, führen dort den Nachweis und lassendann vom Programm die Durchstanzbewehrung erzeugen.Daten exportieren - berechnen - importieren1 Klicken Sie auf HALFEN-DEHA Export-Berechnung-Import(Flyout Erzeugen).2 Schließen Sie das Dialogfeld mit der Software-Vereinbarung undklicken Sie auf den zuvor abgesetzten Durchstanzpunkt.Das Programm untersucht einen definierten Bereich um diesenPunkt auf Daten, die für den Durchstanznachweis relevant sind(z.B. Öffnungen, Deckenränder, Stützen, ggf. Auflagerkräfte undBewehrungsergebnisse aus FEM-Berechnungen, ...), schreibt diesein eine zum abgesetzten Punkt zugehörige Datei und startet dasBerechnungsprogramm von HALFEN-DEHA.
192 Durchstanznachweis mit HALFEN-DEHA Allplan 2004Für die Betondeckungen werden die kleineren Achsabstände deroberen und unteren Bewehrung aus der Fem-Berechnung übernommen.Die Nutzhöhe ergibt sich aus der Plattendicke minuskleinerer Betondeckung minus 1,5 cm. Da diese Werte nicht mitder Fem-Berechnung übereinstimmen, sind sie gelb hinterlegt.3 Schließen Sie das XML-Fenster und klicken Sie rechts unten aufdie Schaltfläche Neu Berechnen.Die erforderlichen Dübelleisten werden ermittelt und im BereichAusgabe eingetragen.4 Klicken Sie rechts unten auf die Schaltfläche
<strong>Finite</strong> <strong>Elemente</strong> Anhang 193Aufgabe 3: Erhöhte Biegebewehrung infolge DurchstanznachweisMit dem Durchstanznachweis von HALFEN-DEHA werden nicht nurdie erforderlichen Dübelleisten erzeugt, sondern es wird auch diehierfür erforderliche Biegebewehrung automatisch erhöht, sofern diezugehörige Fem-Berechnung für den Nachweis zugrundegelegt wird.Die erhöhten Werte der Biegezugbewehrung stehen damit für dieDarstellung der Bewehrungshöhenlinien und für das Farbschichtenmodellzur interaktiven Bewehrungserzeugung zur Verfügung.Ferner werden sie als Grundlage bei der automatischen Flächenbewehrungim Modul Rundstahlbewehrung und der Bewehrung nachder BAMTEC Technologie berücksichtigt.Nachfolgend stellen Sie zur Verdeutlichung die Höhenlinien im Bereichder Stütze in Achse F/2 mit und ohne erhöhter Biegebewehrungdar.Höhenlinien darstellen1 Klicken Sie auf Bewehrungshöhenlinien (Menü àErzeugenà Ingenieurbau Rundstahlbewehrung).2 Wählen Sie im Dialogfeld Darstellung Höhenlinien Bewehrungim Bereich ALLFEM-Teilbilder das entsprechende Teilbild derDeckenplatte aus.3 Geben Sie als Schrittweite der Höhenlinien 5,00 ein und bestätigenSie mit OK.4 Stellen Sie in gleicher Weise die Höhenlinien in ETA-Richtungdar:
194 Durchstanznachweis mit HALFEN-DEHA Allplan 20045 Stellen Sie nun zum Vergleich die Höhenlinien ohne Berücksichtigungder erhöhten Biegebewehrung in XSI- und ETA-Richtungmit der gleichen Schrittweite dar.Klicken Sie hierzu im Dialogfeld Darstellung HöhenlinienBewehrung im Bereich Bewehrung auf die Schaltfläche Def undschalten Sie die erhöhte Längsbewehrung infolge Durchstanzenaus, indem Sie in die zweite Spalte klicken.Die Höhenlinien sehen nun folgendermaßen aus:
<strong>Finite</strong> <strong>Elemente</strong> Index 195IndexAAuflagerkontrollen 52BBAMTECAutomatischeBewehrungserzeugung 186Teppiche separieren 185Teppichgeometrie festlegen180Teppichliste 189Berechnung ausführen 68Berechnungsprotokoll 68, 126,160Bewehrungsbereich zuweisen 38Bewehrungsbereiche definierenPlatte 36Stäbe 38Bewehrungsdefinition Platte 148Bewehrungsdefinition Scheibe120Bewehrungshöhenlinienmit erhöhter Biegebewehrung193ohne erhöhter Biegebewehrung194Bezugsmaßstab 15Blattgestaltung 72, 127, 161BodenplatteBerechnung 160Elementgenerierung 147Ergebnisausgabe 161Lasteingabe 150Netzeingabe 144Schalung 145Stützenmakro 146Wandmakro 146DDurchstanznachweis 190Dynamische Symbolleiste 15EEinheit 15Elastische AuflagerFeder 42Linienlager 44Elementgenerierung 35Ergebnisausgabe 71FFlächenlast modifizieren 60FlächenlastenFreie Eingabe 61Ständige Lasten 56Verkehrslasten 58GGrafische AusgabeFederkräfte 78Festlegung 74, 129, 163Hauptspannungen 130Lasten 75Linienlagerreaktionen 79Plattenbewehrung 77Pressungen 165Stabbewehrung 80System 74Voreinstellungen 72, 127, 161Grafische Ausgabe plotten 81Grundeinstellungen 15Bezugsmaßstab 15Dynamische Symbolleiste 15Längeneinheit 15Stiftdicke und Strichart 15Symbolleisten 15Grundriss erstellen 19Achsraster 21als 2D Konstruktion 30als 3D Konstruktion 23HHALFEN-DEHA
196 Index Allplan 2004Durchstanzbewehrungerzeugen 191Durchstanzpunkt definieren190Höheabsolute Höhen 26Parameter eingeben 26IInformationsquellenHandbuch 12Schulung, Coaching undProjektunterstützung 14inverse Lasteingabe 60KKnoten korrigieren 46, 49KontrollfunktionenAuflagergeometrie 52Elementüberlagerung 52Liniengeometrie 52Linienlager 52Systemgeometrie 52Systemrand 52LLängeneinheit 15Lasteingabe 53Lasten kopieren 62, 63Lasten spiegeln 62Lastfall kopieren 124Lastfälle definieren 54Lastfallkombination bei iterativerBerechnung 158Lastfallkombination festlegen 64Lastfallkontrolle 57Lastübernahme festlegen 153Lastweiterleitung 152Idealisierung 153Lastfallzuordnung 157neue Last festlegen 154vorhandene Last modifizieren156Lastweiterleitungseditor 152Lastweiterleitungslast erzeugen152Linienlast erzeugen 63NNetzanpassung bei Linienauflager48Netzeingabe 31Numerische Ausgabe 83OOnline-Hilfesystem 12PPlattenelemente modifizierenAutomatische Rasterergänzung48<strong>Elemente</strong> halbieren 50<strong>Elemente</strong> in gewünschterRichtung halbieren 48Praktische HinweiseNetzbildung 7Unterstützungen 8Priorität 24Punktlast erzeugen 62RRasterverfeinerung 46Knoten auf Polygonverschieben 50Netz um einen Bereichverdichten 118Netz um einen Punktverdichten 46Plattenelemente modifizieren48SSchachbrettartige Belastung 58Schalungspolygon festlegenAussparung 34Schalung 33Zwangslinie 34Zwangspunkt 34ScheibenBerechnung 126Ergebnisausgabe 127Lasteingabe 122Netzeingabe 115ScheibenauflagerFeder 118Linienlager 119
<strong>Finite</strong> <strong>Elemente</strong> Index 197ScheibenrasterAussparung 116Elementgenerierung 117Schalung 115Zwangspunkt 116Stäbe anpassen 40Stabelemente erzeugen 40Stabgelenke festlegen 41Stabquerschnitte definieren 39Stiftdicke 15Strichart 15Stützenmakro 146SymbolleistenArchitektur 15Basisfunktionen 15Dynamische 15Systemausschnitte positionieren73, 128, 162Systemkontrollen 52TTheoretische GrundlagenBemessung 6Berechnungsmodi 6Elementformulierung 4Vorzeichendefinition 5WWandmakro 146
198 Index Allplan 2004