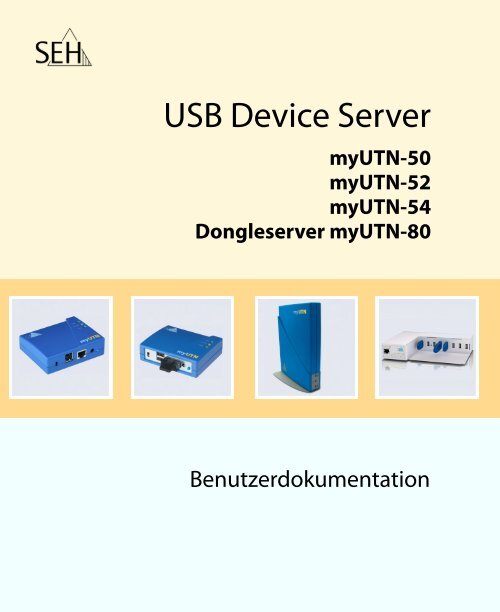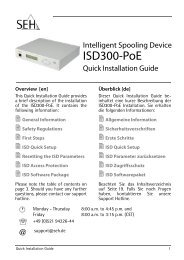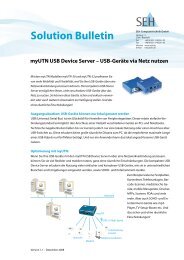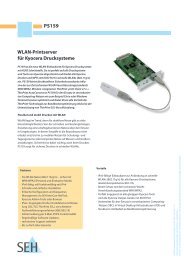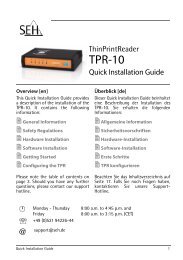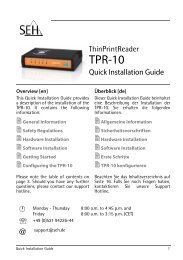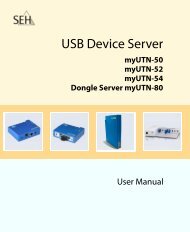myUTN Benutzerdokumentation - SEH Computertechnik GmbH
myUTN Benutzerdokumentation - SEH Computertechnik GmbH
myUTN Benutzerdokumentation - SEH Computertechnik GmbH
Erfolgreiche ePaper selbst erstellen
Machen Sie aus Ihren PDF Publikationen ein blätterbares Flipbook mit unserer einzigartigen Google optimierten e-Paper Software.
USB Device Server<br />
<strong>myUTN</strong>-50<br />
<strong>myUTN</strong>-52<br />
<strong>myUTN</strong>-54<br />
Dongleserver <strong>myUTN</strong>-80<br />
<strong>Benutzerdokumentation</strong>
Hersteller:<br />
<strong>SEH</strong> <strong>Computertechnik</strong> <strong>GmbH</strong><br />
Südring 11<br />
33647 Bielefeld<br />
Deutschland<br />
Tel.: +49 (0)521 94226-29<br />
Fax: +49 (0)521 94226-99<br />
Support: +49 (0)521 94226-44<br />
E-Mail: info@seh.de<br />
Web: http://www.seh.de<br />
Online Links zu den wichtigsten Internet-Seiten:<br />
Kostenlose Garantieverlängerung:<br />
Support-Kontakte und Informationen:<br />
Vertriebskontakte und Informationen:<br />
<strong>myUTN</strong> Internet Portal:<br />
Dokument:<br />
Typ: <strong>Benutzerdokumentation</strong><br />
Titel: USB Device Server<br />
Version: 1.4<br />
http://www.seh.de/guarantee<br />
http://www.seh.de/support<br />
http://www.seh.de/sales<br />
http://www.myutn.net<br />
InterCon ist ein eingetragenes Warenzeichen der <strong>SEH</strong> <strong>Computertechnik</strong> <strong>GmbH</strong>.<br />
<strong>SEH</strong> <strong>Computertechnik</strong> <strong>GmbH</strong> hat diese Dokumentation mit größter Sorgfalt erarbeitet. Da sich Fehler trotz aller Bemühungen nicht<br />
vollständig vermeiden lassen, sind wir für Hinweise jederzeit dankbar. <strong>SEH</strong> <strong>Computertechnik</strong> <strong>GmbH</strong> kann jedoch für fehlerhafte Angaben<br />
und deren Folgen weder eine juristische Verantwortung noch irgendeine Haftung übernehmen. Änderungen, die dem technischen<br />
Fortschritt dienen, sind vorbehalten.<br />
Alle Rechte sind vorbehalten. Reproduktion, Adaption oder Übersetzung sind ohne schriftliche Genehmigung von <strong>SEH</strong> <strong>Computertechnik</strong><br />
<strong>GmbH</strong> verboten.<br />
© 2011 <strong>SEH</strong> <strong>Computertechnik</strong> <strong>GmbH</strong><br />
All trademarks, registered trademarks, logos and product names are property of their respective owners.
Inhaltsverzeichnis<br />
1 Allgemeine Information . . . . . . . . . . . . . . . . . . . . . . . . . . . . . . . . . . 5<br />
1.1 <strong>myUTN</strong> . . . . . . . . . . . . . . . . . . . . . . . . . . . . . . . . . . . . . . . . . . . . . . . . . . . . . . . . . . . . 5<br />
1.2 Dokumentation. . . . . . . . . . . . . . . . . . . . . . . . . . . . . . . . . . . . . . . . . . . . . . . . . . . . 6<br />
1.3 Support und Service . . . . . . . . . . . . . . . . . . . . . . . . . . . . . . . . . . . . . . . . . . . . . . . 9<br />
1.4 Ihre Sicherheit . . . . . . . . . . . . . . . . . . . . . . . . . . . . . . . . . . . . . . . . . . . . . . . . . . . . 10<br />
1.5 Erste Schritte . . . . . . . . . . . . . . . . . . . . . . . . . . . . . . . . . . . . . . . . . . . . . . . . . . . . . 11<br />
1.6 Speichern der IP-Adresse im UTN Server . . . . . . . . . . . . . . . . . . . . . . . . . . . 12<br />
2 Administrationsmethoden . . . . . . . . . . . . . . . . . . . . . . . . . . . . . . 16<br />
2.1 Administration via <strong>myUTN</strong> Control Center . . . . . . . . . . . . . . . . . . . . . . . . . 17<br />
2.2 Administration via <strong>SEH</strong> UTN Manager . . . . . . . . . . . . . . . . . . . . . . . . . . . . . 19<br />
2.3 Administration via InterCon-NetTool . . . . . . . . . . . . . . . . . . . . . . . . . . . . . . 25<br />
2.4 Administration via E-Mail (nur <strong>myUTN</strong>-80) . . . . . . . . . . . . . . . . . . . . . . . . . 27<br />
2.5 Administration via Statustaster am Gerät . . . . . . . . . . . . . . . . . . . . . . . . . . 30<br />
3 Netzwerkeinstellungen. . . . . . . . . . . . . . . . . . . . . . . . . . . . . . . . . . 31<br />
3.1 Wie konfiguriere ich IPv4 Parameter? . . . . . . . . . . . . . . . . . . . . . . . . . . . . . . 31<br />
3.2 Wie konfiguriere ich IPv6 Parameter? . . . . . . . . . . . . . . . . . . . . . . . . . . . . . . 34<br />
3.3 Wie konfiguriere ich den DNS? . . . . . . . . . . . . . . . . . . . . . . . . . . . . . . . . . . . . 36<br />
3.4 Wie konfiguriere ich SNMP? . . . . . . . . . . . . . . . . . . . . . . . . . . . . . . . . . . . . . . . 37<br />
3.5 Wie konfiguriere ich Bonjour? . . . . . . . . . . . . . . . . . . . . . . . . . . . . . . . . . . . . . 38<br />
3.6 Wie konfiguriere ich POP3 und SMTP? (nur <strong>myUTN</strong>-80). . . . . . . . . . . . . 40<br />
3.7 Wie konfiguriere ich WLAN? (nur <strong>myUTN</strong>-54) . . . . . . . . . . . . . . . . . . . . . . 43<br />
4 Geräteeinstellungen . . . . . . . . . . . . . . . . . . . . . . . . . . . . . . . . . . . . 48<br />
4.1 Wie lege ich eine Beschreibung fest? . . . . . . . . . . . . . . . . . . . . . . . . . . . . . . 48<br />
4.2 Wie konfiguriere ich die Gerätezeit? . . . . . . . . . . . . . . . . . . . . . . . . . . . . . . . 49<br />
4.3 Wie konfiguriere ich den UTN (SSL) Port? . . . . . . . . . . . . . . . . . . . . . . . . . . 50<br />
4.4 Wie weise ich einem USB-Gerät einen Namen zu? . . . . . . . . . . . . . . . . . . 51<br />
4.5 Wie verwende ich den Benachrichtigungsservice? (nur <strong>myUTN</strong>-80) . 51<br />
4.6 Wie verteile ich den Zugriff auf donglegeschützte Software<br />
via VLAN? (nur <strong>myUTN</strong>-80) . . . . . . . . . . . . . . . . . . . . . . . . . . . . . . . . . . . . . . . . 54<br />
<strong>myUTN</strong> <strong>Benutzerdokumentation</strong> 3
5 Arbeiten mit dem <strong>SEH</strong> UTN Manager . . . . . . . . . . . . . . . . . . . . . 56<br />
5.1 Wie finde ich UTN Server/USB-Geräte im Netzwerk?. . . . . . . . . . . . . . . . 57<br />
5.2 Wie füge ich USB-Geräte der Auswahlliste hinzu? . . . . . . . . . . . . . . . . . . 58<br />
5.3 Wie verbinde ich ein USB-Gerät mit dem Client? . . . . . . . . . . . . . . . . . . . 59<br />
5.4 Wie trenne ich die Verbindung zwischen USB-Gerät und Client? . . . . 60<br />
5.5 Wie konfiguriere ich automatische Verbindungen? . . . . . . . . . . . . . . . . 61<br />
5.6 Wie konfiguriere ich einen automatischen Programmstart? . . . . . . . . 62<br />
5.7 Wie erhalte ich Informationen zum USB-Gerät? . . . . . . . . . . . . . . . . . . . . 63<br />
5.8 Wie verwalte ich Auswahllisten für mehrere Teilnehmer?. . . . . . . . . . . 64<br />
6 Sicherheit . . . . . . . . . . . . . . . . . . . . . . . . . . . . . . . . . . . . . . . . . . . . . . 70<br />
6.1 Wie kontrolliere ich den Zugang zum <strong>myUTN</strong> Control Center?. . . . . . 71<br />
6.2 Wie kontrolliere ich den Zugriff zum UTN Server?<br />
(TCP Portzugriffskontrolle). . . . . . . . . . . . . . . . . . . . . . . . . . . . . . . . . . . . . . . . 73<br />
6.3 Wie kontrolliere ich den Zugriff auf USB-Geräte? (nur <strong>myUTN</strong>-80). . . 75<br />
6.4 Wie setze ich Zertifikate korrekt ein?. . . . . . . . . . . . . . . . . . . . . . . . . . . . . . . 78<br />
6.5 Wie verwende ich Authentifizierungsmethoden? . . . . . . . . . . . . . . . . . . 86<br />
6.6 Wie verschlüssele ich die Datenübertragung?. . . . . . . . . . . . . . . . . . . . . . 93<br />
7 Wartung . . . . . . . . . . . . . . . . . . . . . . . . . . . . . . . . . . . . . . . . . . . . . . . 95<br />
7.1 Wie sichere ich die UTN Parameter? (Backup) . . . . . . . . . . . . . . . . . . . . . . 95<br />
7.2 Wie setze ich die UTN Parameter auf die Standardwerte zurück?. . . . 97<br />
7.3 Wie führe ich ein Update aus? . . . . . . . . . . . . . . . . . . . . . . . . . . . . . . . . . . . .100<br />
7.4 Wie starte ich den UTN Server neu?. . . . . . . . . . . . . . . . . . . . . . . . . . . . . . .101<br />
8 Anhang. . . . . . . . . . . . . . . . . . . . . . . . . . . . . . . . . . . . . . . . . . . . . . . 102<br />
8.1 Glossar . . . . . . . . . . . . . . . . . . . . . . . . . . . . . . . . . . . . . . . . . . . . . . . . . . . . . . . . . .103<br />
8.2 Parameterliste . . . . . . . . . . . . . . . . . . . . . . . . . . . . . . . . . . . . . . . . . . . . . . . . . . .106<br />
8.3 LED Anzeige . . . . . . . . . . . . . . . . . . . . . . . . . . . . . . . . . . . . . . . . . . . . . . . . . . . . .122<br />
8.4 <strong>SEH</strong> UTN Manager Funktionsübersicht. . . . . . . . . . . . . . . . . . . . . . . . . . . .123<br />
8.5 Problembehandlung. . . . . . . . . . . . . . . . . . . . . . . . . . . . . . . . . . . . . . . . . . . . .125<br />
8.6 Zusatztool 'utnstartapp.exe'. . . . . . . . . . . . . . . . . . . . . . . . . . . . . . . . . . . . . .129<br />
8.7 Abbildungsverzeichnis. . . . . . . . . . . . . . . . . . . . . . . . . . . . . . . . . . . . . . . . . . .132<br />
8.8 Index . . . . . . . . . . . . . . . . . . . . . . . . . . . . . . . . . . . . . . . . . . . . . . . . . . . . . . . . . . . .133<br />
<strong>myUTN</strong> <strong>Benutzerdokumentation</strong> 4
Welche Information<br />
benötigen Sie?<br />
1 Allgemeine Information<br />
• ’<strong>myUTN</strong>’ ��5<br />
• ’Dokumentation’ ��6<br />
• ’Support und Service’ ��9<br />
• ’Ihre Sicherheit’ ��10<br />
• ’Erste Schritte’ ��11<br />
• ’Speichern der IP-Adresse im UTN Server’ ��12<br />
1.1 <strong>myUTN</strong><br />
Allgemeine Information<br />
Verwendungszweck <strong>myUTN</strong> (myUSB to Network) erlaubt das Bereitstellen von<br />
nicht-netzwerkfähigen USB-Geräten (z.B. Festplatten, Drucker, usw.)<br />
für mehrere Netzwerkteilnehmer. Dazu werden die USB-Geräte an<br />
den USB-Port des UTN Server angeschlossen.<br />
Systemvoraussetzungen<br />
� In<br />
diesem Kapitel erhalten Sie Informationen zu Gerät<br />
und Dokumentation sowie Hinweise zu Ihrer Sicherheit.<br />
Sie erfahren, wie Sie Ihren UTN Server optimal einsetzen<br />
und eine schnelle Funktionsbereitschaft herstellen.<br />
Der ’Dongleserver’ (<strong>myUTN</strong>-80) ist ausschließlich für die Bereitstellung<br />
von USB-Dongles konzipiert.<br />
Die Zugriffsverteilung der USB-Geräte erfolgt über das Software<br />
Tool ’<strong>SEH</strong> UTN Manager’. Die Software wird auf alle Clients installiert,<br />
die auf ein im Netzwerk bereitgestelltes USB-Gerät zugreifen sollen.<br />
Der <strong>SEH</strong> UTN Manager zeigt die Verfügbarkeit aller am Netzwerk<br />
eingebundenen USB-Geräte an und stellt die Verbindung zwischen<br />
Client und USB-Gerät her.<br />
<strong>myUTN</strong> ist konzipiert für den Einsatz in TCP/IP basierenden Netzwerken.<br />
Der <strong>SEH</strong> UTN Manager ist für den Einsatz in Windows Systeme<br />
(XP und höher) konzipiert.<br />
<strong>myUTN</strong> <strong>Benutzerdokumentation</strong> 5
Ablauf und<br />
Funktionsweise<br />
Beschreibungsumfang<br />
und Inhalte<br />
Allgemeine Information<br />
Nach dem Start des <strong>SEH</strong> UTN Managers wird das Netzwerk nach<br />
angeschlossenen UTN Servern gescannt. Der zu scannende Netzwerkbereich<br />
ist frei definierbar. Nach dem Scannen des Netzwerks werden<br />
alle gefundenen UTN Server und deren angeschlossene Geräte in der<br />
’Netzwerkliste’ angezeigt. Die benötigten Geräte werden ausgewählt<br />
und der ’Auswahlliste’ hinzugefügt. Die in der Auswahlliste aufgeführten<br />
Geräte können dann mit dem Client verbunden werden.<br />
Abb. 1: UTN Server im Netzwerk<br />
1.2 Dokumentation<br />
Diese Dokumentation beschreibt mehrere Varianten des USB Device<br />
Server sowie den Dongleserver. Das hat zur Folge, dass zum Teil<br />
Funktionen beschrieben werden, die nicht dem Leistungsumfang<br />
Ihres Produktes entsprechen.<br />
Informationen zum Leistungsumfang Ihres Produktes entnehmen Sie<br />
dem Datenblatt Ihres USB Device Server Modells. Bitte beachten Sie<br />
die folgenden sprachlichen Einordnungen der Produktbezeichnungen<br />
in dieser Dokumentation:<br />
• USB Device Server --> UTN Server<br />
• Dongleserver --> UTN Server<br />
• Dongle --> USB-Gerät<br />
<strong>myUTN</strong> <strong>Benutzerdokumentation</strong> 6
Aufbau der<br />
Dokumentation<br />
Merkmale dieses<br />
Dokumentes<br />
Fachbegriffe in<br />
diesem Dokument<br />
Allgemeine Information<br />
Die <strong>myUTN</strong> Dokumentation besteht aus den folgenden Dokumenten:<br />
Print<br />
PDF<br />
PDF<br />
HTML<br />
HTML<br />
<strong>Benutzerdokumentation</strong><br />
Detaillierte Beschreibung der <strong>myUTN</strong> Konfiguration und<br />
Administration.<br />
Quick Installation Guide<br />
Informationen zur Sicherheit, Hardware-Installation sowie<br />
zur Inbetriebnahme.<br />
Online Hilfe (<strong>myUTN</strong> Control Center)<br />
Die Online Hilfe enthält detaillierte Informationen zur<br />
Bedienung des ’<strong>myUTN</strong> Control Center’.<br />
Online Hilfe (<strong>SEH</strong> UTN Manager)<br />
Die Online Hilfe enthält detaillierte Informationen zur<br />
Bedienung des Software Tools ’<strong>SEH</strong> UTN Manager’.<br />
Diese Dokumentation ist als elektronisches Dokument für die<br />
Betrachtung am Bildschirm konzipiert. Viele Anzeigeprogramme (z.B.<br />
Adobe Reader) verfügen über eine Lesezeichen-Funktion, in deren<br />
Fenster die gesamte inhaltliche Struktur des Dokumentes dargestellt<br />
wird.<br />
Dieses Dokument enthält Verknüpfungen (Hyperlinks), über die Sie<br />
mit einem Mausklick zusammenhängende Informationseinheiten<br />
anzeigen lassen können. Zum Ausdrucken dieser Dokumentation<br />
empfehlen wir die Druckereinstellung ’Duplex’ oder ’Heft bzw. Buch’.<br />
In diesem Dokument sind Erläuterungen von Fachbegriffen in einem<br />
Glossar zusammengefasst. Das Glossar bietet einen schnellen Überblick<br />
über technische Zusammenhänge und Hintergrundinformationen;<br />
siehe: ��103.<br />
<strong>myUTN</strong> <strong>Benutzerdokumentation</strong> 7
Symbole und<br />
Auszeichnungen<br />
Allgemeine Information<br />
Innerhalb dieses Dokumentes finden Sie verschiedene Symbole und<br />
Auszeichnungen. Entnehmen Sie deren Bedeutung der Tabelle:<br />
Tabelle 1: Konventionen in der Dokumentation<br />
Symbol / Auszeichnung Beschreibung<br />
Warnung<br />
Hinweis<br />
Gehen Sie wie folgt vor:<br />
1. Markieren Sie ...<br />
� Bestätigung<br />
� Voraussetzung<br />
� Option<br />
•<br />
�<br />
��<br />
Fett<br />
Courier<br />
’Eigennamen’<br />
Ein Warnhinweis enthält wichtige<br />
Informationen, die Sie unbedingt beachten<br />
müssen. Nichtbeachtung kann zu<br />
Fehlfunktionen führen.<br />
Ein Hinweis enthält Informationen, die Sie<br />
beachten sollten.<br />
Das Hand-Symbol leitet eine<br />
Handlungsanweisung ein. Einzelne<br />
Handlungsschritte sind kursiv dargestellt.<br />
Der Pfeil bestätigt die Auswirkung einer<br />
ausgeführten Handlung.<br />
Ein Haken kennzeichnet Bedingungen, die<br />
erfüllt sein müssen, bevor Sie mit einer<br />
Handlung beginnen.<br />
Ein Quadrat weist Sie auf unterschiedliche<br />
Verfahren und Varianten hin, die Sie<br />
durchführen können.<br />
Blickfangpunkte kennzeichnen Aufzählungen.<br />
Das Zeichen signalisiert die inhaltliche<br />
Zusammenfassung eines Kapitel.<br />
Der Pfeil symbolisiert einen Verweis auf eine<br />
Seite innerhalb dieses Dokuments. Im PDF<br />
Dokument kann durch einen einfachen<br />
Mausklick auf das Symbol die Seite<br />
angesprochen werden.<br />
Feststehende Bezeichnungen (z. B. von<br />
Schaltflächen oder Menüpunkten) sind fett<br />
ausgezeichnet.<br />
Kommandozeilen sind im Schrifttyp Courier<br />
dargestellt.<br />
Eigennamen sind in Anführungszeichen<br />
gesetzt<br />
<strong>myUTN</strong> <strong>Benutzerdokumentation</strong> 8
1.3 Support und Service<br />
Allgemeine Information<br />
Support Falls Sie noch Fragen haben, kontaktieren Sie unsere Hotline. Die<br />
<strong>SEH</strong> <strong>Computertechnik</strong> <strong>GmbH</strong> bietet einen umfassenden Support<br />
sowie spezielle Anwenderschulungen.<br />
�<br />
℡<br />
@<br />
Montag - Donnerstag<br />
Freitag<br />
+49 (0)521 94226-44<br />
support@seh.de<br />
8:00 - 16:45 Uhr und<br />
8:00 - 15:15 Uhr (CET)<br />
Aktuelle Services Folgende Services finden Sie auf der Internetseite www.myutn.net.<br />
• aktuelle Firmware<br />
• aktuelle Tools<br />
• aktuelle Dokumentationen<br />
• aktuelle Produktinfomationen<br />
• Produktdatenblätter<br />
• FAQ Informationen<br />
• u.v.m.<br />
<strong>myUTN</strong> <strong>Benutzerdokumentation</strong> 9
Bestimmungsgemäße<br />
Verwendung<br />
Bestimmungswidrige<br />
Verwendung<br />
1.4 Ihre Sicherheit<br />
Allgemeine Information<br />
Lesen und beachten Sie alle in der Dokumentation, auf dem Gerät<br />
oder auf der Verpackung dargestellten Sicherheits- und Warnhinweise.<br />
Das Beachten der Hinweise vermeidet potentiellen Fehlgebrauch<br />
und schützt Personen vor Gefahren und das Gerät vor<br />
Schäden.<br />
Bei Nichtbeachtung der dargebotenen Sicherheits- und Warnhinweise<br />
übernimmt die <strong>SEH</strong> <strong>Computertechnik</strong> <strong>GmbH</strong> keine Haftung<br />
bei Sach- und Personen- oder Folgeschäden. Zudem entfällt in diesem<br />
Fall jeglicher Garantieanspruch.<br />
Der UTN Server wird in TCP/IP Netzwerken eingesetzt. <strong>myUTN</strong><br />
erlaubt das Bereitstellen von nicht-netzwerkfähigen USB-Geräten<br />
für mehrere Netzwerkteilnehmer. Der UTN Server ist konzipiert für<br />
den Einsatz in Büroumgebungen.<br />
Alle Verwendungen des Gerätes, die den in der <strong>myUTN</strong> Dokumentation<br />
beschriebenen Funktionalitäten nicht entsprechen, sind bestimmungswidrig.<br />
Eigenmächtige konstruktive Veränderungen an<br />
Hardware oder Software sowie Reparaturversuche am Gerät sind<br />
verboten.<br />
Sicherheitshinweise Lesen und beachten Sie vor der Inbetriebnahme des UTN Servers die<br />
Sicherheitshinweise im ’Quick Installation Guide’. Dieses Dokument<br />
liegt in gedruckter Form dem Lieferumfang bei.<br />
Warnhinweise Lesen und beachten Sie alle in diesem Dokument dargestellten<br />
Warnhinweise. Die Hinweise sind gefahrenträchtigen Handlungsanleitungen<br />
vorangestellt. Sie werden wie folgt dargestellt:<br />
Dies ist ein Warnhinweis!<br />
<strong>myUTN</strong> <strong>Benutzerdokumentation</strong> 10
1.5 Erste Schritte<br />
Allgemeine Information<br />
In diesem Abschnitt erhalten Sie alle notwendigen Informationen,<br />
um eine schnelle Funktionsbereitschaft herzustellen.<br />
Gehen Sie wie folgt vor:<br />
1. Lesen und beachten Sie die Sicherheitsinformationen um<br />
Schaden an Personen und Gerät zu vermeiden; siehe: ��10.<br />
2. Führen Sie die Hardware-Installation aus. Die Hardware-Installation<br />
beinhaltet das Anschließen des UTN Servers an Netzwerk,<br />
USB-Geräte und Stromnetz; siehe: ’Quick Installation Guide’.<br />
3. Stellen Sie sicher, dass eine IP-Adresse im UTN Server<br />
gespeichert ist; siehe: ��12.<br />
4. Installieren und starten Sie das Software Tool ’<strong>SEH</strong> UTN<br />
Manager’ auf Ihren Windows Client; siehe: ��19.<br />
5. Fügen Sie der Auswahlliste die Geräte hinzu, die Sie nutzen<br />
möchten; siehe: ��58.<br />
6. Aktivieren Sie die Verbindung zwischen Client und USB-Gerät;<br />
siehe: ��59.<br />
� Die Verbindung wird hergestellt. Das USB-Gerät kann vom Client<br />
genutzt werden.<br />
<strong>myUTN</strong> <strong>Benutzerdokumentation</strong> 11
Wozu eine<br />
IP-Adresse?<br />
Wie erhält der UTN<br />
Server eine<br />
IP-Adresse?<br />
Automatische<br />
Methoden zur<br />
IP-Adressenvergabe<br />
Manuelle<br />
Methoden zur<br />
IP-Adressenvergabe<br />
1.6 Speichern der IP-Adresse im UTN Server<br />
Allgemeine Information<br />
Eine IP-Adresse dient zur Adressierung von Netzwerkgeräten in<br />
einem IP-Netzwerk. Im Rahmen des TCP/IP Netzwerkprotokolls, ist es<br />
erforderlich eine IP-Adresse im UTN Server zu speichern, damit das<br />
Gerät im Netzwerk angesprochen werden kann.<br />
Der UTN Server ist in der Lage, sich während der Erstinstallation<br />
selbst eine IP-Adresse zuzuweisen. Der UTN Server verfügt über<br />
Bootprotokolle zur automatischen IP-Adresszuweisung. Im Auslieferungszustand<br />
sind die Bootprotokolle ’BOOTP’ und ’DHCP’ standardmäßig<br />
aktiviert.<br />
Nachdem der UTN Server an das Netzwerk angeschlossen ist, überprüft<br />
der UTN Server, ob er eine IP-Adresse über die Bootprotokolle<br />
BOOTP oder DHCP erhält. Ist das nicht der Fall, gibt sich der UTN<br />
Server selbst eine IP-Adresse aus dem für ZeroConf reservierten<br />
Adressbereich (169.254.0.0/16).<br />
Nachdem der UTN Server eine IP-Adresse automatisch über ein<br />
Bootprotokoll erhalten hat, können Sie nachträglich manuell eine<br />
freidefinierbare IP-Adresse im UTN Server speichern. Die zugewiesene<br />
IP-Adresse des UTN Servers kann über die Software Tools ’<strong>SEH</strong><br />
UTN Manager’ und ’InterCon-NetTool’ ermittelt und verändert<br />
werden; siehe: ��16.<br />
Nachfolgend sind die verschiedenen Methoden zur IP-Adressenvergabe<br />
beschrieben.<br />
• ’ZeroConf’ ��13<br />
• ’BOOTP’ ��13<br />
• ’DHCP’ ��13<br />
• ’Autokonfiguration (IPv6 Standard)’ ��14<br />
• ’InterCon-NetTool’ ��14<br />
• ’<strong>SEH</strong> UTN Manager’ ��14<br />
• ’<strong>myUTN</strong> Control Center’ ��15<br />
• ’ARP/PING’ ��15<br />
<strong>myUTN</strong> <strong>Benutzerdokumentation</strong> 12
Allgemeine Information<br />
ZeroConf<br />
Erhält der UTN Server keine IP-Adresse über Bootprotokolle, gibt<br />
sich der UTN Server über ZeroConf selbst eine IP-Adresse. Hierzu<br />
wählt der UTN Server zufällig eine IP-Adresse aus dem reservierten<br />
Adressbereich (169.254.0.0/16).<br />
Zur Namensauflösung der IP-Adresse kann der Domain Name Service<br />
von Bonjour verwendet werden; siehe: ��38.<br />
BOOTP<br />
Der UTN Server unterstützt BOOTP, so dass über einen BOOTP-Server<br />
die IP-Adresse des UTN Servers vergeben werden kann.<br />
Voraussetzung � Der Parameter ’BOOTP’ ist aktiviert; siehe: ��31.<br />
Ist der UTN Server angeschlossen, erfragt der UTN Server beim<br />
BOOTP-Host die IP-Adresse und den Hostnamen. Der BOOTP-Host<br />
sendet als Antwort ein Datenpaket mit der IP-Adresse. Die<br />
IP-Adresse wird im UTN Server gespeichert.<br />
DHCP<br />
Der UTN Server unterstützt DHCP, so dass einfach und bequem über<br />
einen DHCP-Server die IP-Adresse des UTN Server dynamisch vergeben<br />
werden kann.<br />
Voraussetzung � Der Parameter ’DHCP’ ist aktiviert; siehe: ��31.<br />
Nach der Hardware-Installation erfragt der UTN Server per Broadcast-Umfrage,<br />
ob ihm ein DHCP-Server eine IP-Adresse zuteilen kann.<br />
Der DHCP-Server identifiziert den UTN Server anhand seiner Hardware-Adresse<br />
und sendet ein Datenpaket an den UTN Server.<br />
Dieses Datenpaket enthält u.a. die IP-Adresse des UTN Servers, das<br />
Standard-Gateway und die IP-Adresse des DNS-Servers. Diese Daten<br />
werden im UTN Server gespeichert.<br />
<strong>myUTN</strong> <strong>Benutzerdokumentation</strong> 13
Allgemeine Information<br />
Autokonfiguration (IPv6 Standard)<br />
Der UTN Server kann zeitgleich über eine IPv4-Adresse und mehrere<br />
IPv6-Adressen verfügen. Der IPv6 Standard sieht eine automatische<br />
Vergabe von IP-Adressen in IPv6-Netzwerken vor. Wird der UTN Server<br />
in einem IPv6-fähigen Netzwerk angeschlossen, erhält der UTN<br />
Server automatisch eine zusätzliche ’link-local’ IP-Adresse aus dem<br />
IPv6-Adressbereich.<br />
Mit Hilfe der ’link-local’ IP-Adresse hält der UTN Server Ausschau<br />
nach einem Router. Der UTN Server sendet sogenannte 'Router Solicitations'<br />
(RS) an die spezielle Multicast-Adresse FF02::2, worauf ein<br />
vorhandener Router ein Router Advertisement (RA) mit den benötigten<br />
Informationen zurückschickt.<br />
Mit einem Präfix aus dem Bereich der global eindeutigen Adressen<br />
kann sich der UTN Server seine Adresse selbst zusammensetzen. Er<br />
ersetzt einfach die ersten 64 Bit (Präfix FE80::) mit dem in der RA<br />
verschickten Präfix.<br />
Voraussetzung � Der Parameter 'IPv6' ist aktiviert.<br />
� Der Parameter 'Automatische Konfiguration' ist aktiviert.<br />
Um die Vergabe von IPv6-Adressen zu konfigurieren; siehe: ��34.<br />
InterCon-NetTool<br />
Das InterCon-NetTool ist eine von der <strong>SEH</strong> <strong>Computertechnik</strong> <strong>GmbH</strong><br />
entwickelte Software zur Administration von <strong>SEH</strong> Netzwerkgeräten.<br />
Der IP-Assistent des InterCon-NetTools hilft bei der Konfiguration<br />
von TCP/IP Parametern, wie z.B. der IP-Adresse. Über den IP-Assistent<br />
kann die gewünschte IPv4-Adresse manuell eingeben und im<br />
UTN Server gespeichert werden. Um eine IPv4-Adresse via Inter-<br />
Con-NetTool zu konfigurieren; siehe: ��33.<br />
<strong>SEH</strong> UTN Manager<br />
Über den <strong>SEH</strong> UTN Manager kann die gewünschte IPv4-Adresse<br />
manuell eingeben und im UTN Server gespeichert werden. Um eine<br />
IPv4-Adresse via <strong>SEH</strong> UTN Manager zu konfigurieren; siehe: ��32.<br />
<strong>myUTN</strong> <strong>Benutzerdokumentation</strong> 14
<strong>myUTN</strong> Control Center<br />
Allgemeine Information<br />
Über das <strong>myUTN</strong> Control Center kann die gewünschte IP-Adresse<br />
manuell eingeben und im UTN Server gespeichert werden.<br />
• Um eine IPv4-Adresse via <strong>myUTN</strong> Control Center zu<br />
konfigurieren; siehe: ��32.<br />
• Um eine IPv6-Adresse via <strong>myUTN</strong> Control Center zu<br />
konfigurieren; siehe: ��34.<br />
ARP/PING<br />
Die Zuordnung von der IP-Adresse zur Hardware-Adresse kann über<br />
die ARP-Tabelle erfolgen. Die ARP-Tabelle ist eine systeminterne<br />
Datei, in der die Zuordnung temporär (ca. 15 Min.) gespeichert wird.<br />
Diese Tabelle wird vom ARP-Protokoll verwaltet.<br />
Mit Hilfe der Befehle ’arp’ und ’ping’ kann die IP-Adresse im UTN<br />
Server gespeichert werden. Verfügt der UTN Server bereits über eine<br />
IP-Adresse, kann mit den Befehlen 'arp' und 'ping' keine neue<br />
IP-Adresse gespeichert werden.<br />
Eine IP-Adresse aus dem für ZeroConf reservierten Adressbereich<br />
(169.254.0.0/16) kann jedoch mit 'arp' und 'ping' überschrieben<br />
werden.<br />
Der Befehl 'arp' dient zum Editieren der ARP-Tabelle. Der Befehl<br />
'ping' versendet ein Datenpaket mit der IP-Adresse an die Hardware-Adresse<br />
des UTN Server. Bei Empfang des Datenpaketes speichert<br />
der UTN Server seine IP-Adresse dauerhaft ab.<br />
Die Implementierung der Befehle 'arp' und 'ping' ist systemabhängig.<br />
Lesen Sie die Dokumentation zu Ihrem Betriebssystem.<br />
Voraussetzung � Der Parameter 'ARP/PING' ist aktiviert; siehe: ��31.<br />
Ändern Sie die ARP-Tabelle:<br />
Syntax: arp -s <br />
Beispiel: arp -s 192.168.0.123 00-c0-eb-00-01-ff<br />
Weisen Sie dem UTN Server eine neue IP-Adresse zu:<br />
Syntax: ping <br />
Beispiel: ping 192.168.0.123<br />
<strong>myUTN</strong> <strong>Benutzerdokumentation</strong> 15
Welche Information<br />
benötigen Sie?<br />
2 Administrationsmethoden<br />
� Sie<br />
Administrationsmethoden<br />
können den UTN Server auf unterschiedliche Weise<br />
administrieren und konfigurieren. In diesem Kapitel<br />
erhalten Sie eine Übersicht mit den verschiedenen<br />
Administrationsmöglichkeiten.<br />
Sie erfahren, unter welchen Voraussetzungen die Methoden verwendet<br />
werden können und welche Funktionalitäten die jeweilige<br />
Methode unterstützt.<br />
• ’Administration via <strong>myUTN</strong> Control Center’ ��17<br />
• ’Administration via <strong>SEH</strong> UTN Manager’ ��19<br />
• ’Administration via InterCon-NetTool’ ��25<br />
• ’Administration via E-Mail (nur <strong>myUTN</strong>-80)’ ��27<br />
• ’Administration via Statustaster am Gerät’ ��30<br />
<strong>myUTN</strong> <strong>Benutzerdokumentation</strong> 16
Welche Funktionen<br />
werden unterstützt?<br />
Administrationsmethoden<br />
2.1 Administration via <strong>myUTN</strong> Control Center<br />
Das <strong>myUTN</strong> Control Center umfasst alle Funktionalitäten zur Administration<br />
Ihres UTN Servers.<br />
Das <strong>myUTN</strong> Control Center ist in dem UTN Server gespeichert und<br />
kann mit einer Browsersoftware (Internet Explorer, Netscape, Firefox,<br />
Safari) dargestellt werden.<br />
Voraussetzung � Der UTN Server ist am Netzwerk und Netzspannung<br />
angeschlossen.<br />
� Der UTN Server hat eine gültige IP-Adresse.<br />
<strong>myUTN</strong> Control<br />
Center starten<br />
Gehen Sie wie folgt vor:<br />
1. Öffnen Sie Ihren Browser.<br />
2. Geben Sie als URL die IP-Adresse des UTN Servers ein.<br />
� Die <strong>myUTN</strong> Control Center - Startseite erscheint.<br />
Falls das <strong>myUTN</strong> Control Center nicht angezeigt wird, überprüfen Sie<br />
die Proxy-Einstellungen des Browsers.<br />
Zusätzlich kann das <strong>myUTN</strong> Control Center über die Software Tools<br />
’<strong>SEH</strong> UTN Manager’ und ’InterCon-NetTool’ gestartet werden.<br />
• Um das <strong>myUTN</strong> Control Center über das InterCon-NetTool zu<br />
starten, markieren Sie den UTN Server in der Geräteliste und<br />
wählen Sie im Menü Aktionen den Befehl Browser starten.<br />
• Um das <strong>myUTN</strong> Control Center über den <strong>SEH</strong> UTN Manager zu<br />
starten, markieren Sie den UTN Server in der Auswahlliste und<br />
wählen Sie im Menü UTN Server den Befehl Konfigurieren.<br />
<strong>myUTN</strong> <strong>Benutzerdokumentation</strong> 17
Aufbau des <strong>myUTN</strong><br />
Control Centers<br />
Abb. 2: <strong>myUTN</strong> Control Center - START<br />
Administrationsmethoden<br />
In der Navigationsleiste (oben) befinden sich die verfügbaren Menüpunkte.<br />
Nach dem Anwählen eines Menüpunkts (einfacher Mausklick)<br />
werden auf der linken Seite die verfügbaren Untermenüpunkte<br />
angezeigt. Nach dem Anwählen eines Untermenüs wird die entsprechende<br />
Seite mit den Menüinhalten dargestellt (rechts).<br />
Über den Menüpunkt START können Sie die Sprache einstellen.<br />
Wählen Sie hierzu das entsprechende Flaggensymbol an.<br />
Über den Punkt Produkt & Unternehmen werden die Kontaktdaten<br />
des Herstellers sowie weiterführende Informationen zum Produkt<br />
angezeigt. Über den Punkt Sitemap erhalten Sie eine Übersicht und<br />
direkten Zugriff über alle Seiten des <strong>myUTN</strong> Control Centers.<br />
Alle anderen Menüpunkte beziehen sich auf die Konfiguration des<br />
UTN Servers. Die Menüpunkte sind in der Online Hilfe des <strong>myUTN</strong><br />
Control Center beschrieben. Um die Online Hilfe zu starten wählen<br />
Sie das Symbol an.<br />
<strong>myUTN</strong> <strong>Benutzerdokumentation</strong> 18
2.2 Administration via <strong>SEH</strong> UTN Manager<br />
Administrationsmethoden<br />
Einsatzbereich Die Zugriffsverteilung der USB-Geräte erfolgt über das Software<br />
Tool '<strong>SEH</strong> UTN Manager'. Der <strong>SEH</strong> UTN Manager zeigt die Verfügbarkeit<br />
aller am Netzwerk eingebundenen UTN Server mitsamt<br />
USB-Geräten an und stellt die Verbindung zwischen Client und<br />
USB-Gerät her. Die Software wird auf alle Clients installiert, die auf<br />
ein im Netzwerk bereitgestelltes USB-Gerät zugreifen sollen.<br />
Funktionsweise Nach dem Start des <strong>SEH</strong> UTN Managers wird das Netzwerk nach<br />
angeschlossenen UTN Servern gescannt. Der zu scannende Netzwerkbereich<br />
ist frei definierbar.<br />
Nach dem Netzwerkscan werden alle gefundenen UTN Server und<br />
deren angeschlossene Geräte in der 'Netzwerkliste' angezeigt. Die<br />
benötigten Geräte werden ausgewählt und der 'Auswahlliste' hinzugefügt.<br />
Die in der Auswahlliste aufgeführten Geräte können konfiguriert<br />
oder mit dem Client verbunden werden.<br />
Automatismen Der <strong>SEH</strong> UTN Manager unterstützt u.a. die folgenden Automatismen:<br />
• Autostart: Der <strong>SEH</strong> UTN Manager startet sofort, wenn der<br />
Rechner des Anwenders gestartet wird.<br />
• Auto-Connect: Die Funktion ermöglicht das automatische<br />
Aktivieren einer Geräteverbindung nach Programmstart des <strong>SEH</strong><br />
UTN Manager.<br />
• Application: Die Funktion ermöglicht das automatische<br />
Aktivieren einer Geräteverbindung nach dem Start einer<br />
freidefinierbaren Applikation.<br />
• Print-on-Demand: Zwischen USB-Gerät (Drucker oder MFG)<br />
und Client wird, sobald ein Druckauftrag anliegt, automatisch<br />
eine Verbindung hergestellt. Nach Beendigung des<br />
Druckauftrages wird die Verbindung automatisch deaktiviert.<br />
<strong>myUTN</strong> <strong>Benutzerdokumentation</strong> 19
Wodurch<br />
unterscheiden sich die<br />
Varianten?<br />
Administrationsmethoden<br />
<strong>SEH</strong> UTN Manager Varianten<br />
Der <strong>SEH</strong> UTN Manager ist in zwei Varianten verfügbar:<br />
• Single-User Variante (<strong>SEH</strong> UTN Manager)<br />
• Multi-User Variante (<strong>SEH</strong> UTN Manager + <strong>SEH</strong> UTN Service)<br />
Wesentlicher Unterschied zwischen der Single-User und der<br />
Multi-User Variante ist der Windows-Dienst ’<strong>SEH</strong> UTN Service’. Der<br />
Dienst agiert im Hintergrund und ist nach Systemstart automatisch<br />
aktiv. Der Dienst kann über die üblichen Windows-Administrationsmethoden<br />
gesteuert werden.<br />
Die Vorteile der Multi-User Variante liegen im Mehrbenutzerbetrieb<br />
sowie der Differenzierung von Benutzergruppen. Die Multi-User<br />
Variante unterscheidet zwischen den folgenden Benutzergruppen:<br />
• Benutzer mit administrativen Rechten (Windows Admin)<br />
• Benutzer ohne administrativen Rechten (Windows User)<br />
Die Funktionen Print-On-Demand und Auto-Connect können ausschließlich<br />
durch einen ’Windows Admin’ konfiguriert werden.<br />
Tabelle 2: <strong>SEH</strong> UTN Manager: Funktionsunterschiede im Überblick<br />
Funktion<br />
*Ausschließlich durch einen ’Admin’ zu konfigurieren<br />
Variante<br />
Single-User<br />
Variante<br />
Multi-User<br />
Mehrbenutzerbetrieb x<br />
Unterscheidung von Benutzergruppen x<br />
Globale und benutzerindividuelle Auswahlliste x<br />
Application x x<br />
Print-On-Demand x x *<br />
Auto-Connect x x *<br />
<strong>myUTN</strong> <strong>Benutzerdokumentation</strong> 20
Administrationsmethoden<br />
<strong>SEH</strong> UTN Manager installieren<br />
Um mit dem <strong>SEH</strong> UTN Manager zu arbeiten, muss das Programm auf<br />
einem Rechner mit einem Windows Betriebssystem installiert<br />
werden. Sie finden die <strong>SEH</strong> UTN Manager Installationsdatei auf der<br />
<strong>myUTN</strong> Product CD oder im Internet unter www.myutn.net.<br />
Die selbstausführende Datei ’sehutnmanager.exe’ enthält beide Varianten<br />
des <strong>SEH</strong> UTN Managers. Die bevorzugte Variante kann über<br />
die Installationsroutine ausgewählt werden.<br />
Systemvoraussetzung � Die Installation des <strong>SEH</strong> UTN Manager ist für Windows XP und<br />
höher geeignet.<br />
� Die Installation kann ausschließlich durch Windows Benutzer mit<br />
administrativen Rechten durchgeführt werden.<br />
Gehen Sie wie folgt vor:<br />
1. Starten Sie die <strong>SEH</strong> UTN Manager Installationsdatei.<br />
2. Wählen Sie die gewünschte Sprache.<br />
3. Folgen Sie der Installationsroutine.<br />
� Der <strong>SEH</strong> UTN Manager wird auf dem System installiert.<br />
Beim Einsatz in virtuellen Umgebungen (z.B. mit VM Ware) können dem<br />
Windows System benötigte Treiber fehlen. Die Installationsroutine<br />
überprüft während des Installationsvorgang die vorhandenen Treiber.<br />
Bei fehlenden Treibern, startet ein weiterer Installer (USB driver for <strong>SEH</strong><br />
UTN Manager). Dieser leitet die Installation der benötigten Treiber ein.<br />
Variantenwechsel Ist auf Ihrem System eine Variante des <strong>SEH</strong> UTN Manager installiert<br />
und Sie möchten auf eine andere Variante umsteigen, wird empfohlen,<br />
zunächst die vorhandene Variante zu deinstallieren.<br />
Update Sie haben die Möglichkeit, sich über den Update-Status des <strong>SEH</strong> UTN<br />
Managers informieren zu lassen. Ist ein Update verfügbar, kann die<br />
Installationsdatei auf den Rechner kopiert und das Programm installiert<br />
werden. Bei Updates werden die Voreinstellungen entsprechend<br />
der vorhandenen Variante angepasst.<br />
<strong>myUTN</strong> <strong>Benutzerdokumentation</strong> 21
Administrationsmethoden<br />
<strong>SEH</strong> UTN Manager starten<br />
Zum Starten des <strong>SEH</strong> UTN Managers doppelklicken Sie auf das <strong>SEH</strong><br />
UTN Manager Symbol . Sie finden das Symbol auf dem Desktop<br />
oder im Windows Startmenü.<br />
(Start --> Programme --> <strong>SEH</strong> <strong>Computertechnik</strong> <strong>GmbH</strong> --> <strong>SEH</strong> UTN Manager)<br />
Die Multi-User Variante (<strong>SEH</strong> UTN Manager + Service) läuft<br />
automatisch nach Systemstart als Windows-Dienst im Hintergrund. Um<br />
die <strong>SEH</strong> UTN Manager Programmoberfläche anzuzeigen, doppelklicken<br />
Sie auf das Symbol .<br />
In einigen Fällen verlangt die Windows ’Benutzerkontensteuerung’<br />
eine Bestätigung, wenn die Multi-User Variante als Administrator<br />
ausgeführt werden soll; siehe: ��127.<br />
Programmaufbau Nach dem Programmstart wird der Hauptdialog mit den folgenden<br />
Dialogelementen angezeigt. Die Darstellung kann variieren, da Elemente<br />
individuell ein- bzw. ausgeblendet werden können.<br />
<strong>myUTN</strong> <strong>Benutzerdokumentation</strong> 22
Welche Funktionen<br />
werden unterstützt?<br />
Abb. 3: <strong>SEH</strong> UTN Manager - Hauptdialog<br />
Administrationsmethoden<br />
Menüleiste<br />
Schaltflächen zum<br />
Bearbeiten der Auswahlliste Auswahlliste<br />
Schaltflächen zum Managen<br />
der USB-Geräteverbindung<br />
Über den <strong>SEH</strong> UTN Manager können Sie u.a.<br />
• ’USB-Geräte der Auswahlliste hinzufügen’ ��58<br />
• ’USB-Gerät mit Client verbinden’ ��59<br />
• ’USB-Gerät und Client trennen’ ��60<br />
• ’Automatische Geräteverbindungen konfigurieren’ ��61<br />
• ’UTN Servern eine IPv4-Adresse zuweisen’ ��32<br />
• ’<strong>myUTN</strong> Control Center starten’ ��17<br />
Anzeigebereich<br />
’Geräteeigenschaften’<br />
• ’Zugriff auf gesperrte USB-Geräte freischalten’ ��76<br />
• ’Auswahllisten für mehrere Teilnehmer verwalten’ ��64<br />
Detaillierte Informationen zur Bedienung des <strong>SEH</strong> UTN Manager<br />
entnehmen Sie der Online Hilfe. Um die Online Hilfe zu starten wählen<br />
Sie im Menü Hilfe den Befehl Online Hilfe.<br />
<strong>myUTN</strong> <strong>Benutzerdokumentation</strong> 23
Administrationsmethoden<br />
Im <strong>SEH</strong> UTN Manager können Funktionen gar nicht oder als inaktiv<br />
dargestellt werden. Dieses steht in Abhängigkeit zu<br />
• dem eingebundenen UTN Server Modell<br />
• der installierten <strong>SEH</strong> UTN Manager Variante<br />
• dem Typ und dem Speicherort der Auswahlliste<br />
• den Benutzerrechten auf dem Windows Client<br />
• den Einstellungen der produkteigenen Sicherheitmechanismen<br />
Für weitere Informationen; siehe: ’<strong>SEH</strong> UTN Manager Funktionsübersicht’<br />
��123.<br />
<strong>myUTN</strong> <strong>Benutzerdokumentation</strong> 24
2.3 Administration via InterCon-NetTool<br />
Administrationsmethoden<br />
Das InterCon-NetTool ist eine von der <strong>SEH</strong> <strong>Computertechnik</strong> <strong>GmbH</strong><br />
entwickelte Software zur Administration von <strong>SEH</strong> Netzwerkgeräten<br />
(Printserver, TPG, ISD, UTN Server, usw.). Über das InterCon-NetTool<br />
lassen sich je nach Netzwerkgerät verschiedene Funktionalitäten<br />
konfigurieren.<br />
Funktionsweise Nach dem Start des InterCon-NetTool wird das Netzwerk nach angeschlossenen<br />
Netzwerkgeräten gescannt. Der zu scannende Netzwerkbereich<br />
ist frei definierbar. Nach dem Scannen werden alle<br />
gefundenen Netzwerkgeräte in der 'Geräteliste' angezeigt.<br />
Die Ansicht der Geräteliste kann verändert und so Ihren individuellen<br />
Bedürfnissen angepasst werden. Die in der Geräteliste aufgeführten<br />
Geräte können markiert und konfiguriert werden.<br />
Installation Um mit dem InterCon-NetTool zu arbeiten, muss das Programm auf<br />
einem Rechner mit einem Windows Betriebssystem installiert<br />
werden. Sie finden die InterCon-NetTool Installationsdatei auf der<br />
<strong>myUTN</strong> Product CD oder im Internet unter www.myutn.net.<br />
Gehen Sie wie folgt vor:<br />
1. Starten Sie die InterCon-NetTool Installationsdatei.<br />
2. Wählen Sie die gewünschte Sprache.<br />
3. Folgen Sie der Installationsroutine.<br />
� Das InterCon-NetTool wird auf dem System installiert.<br />
Programmstart Zum Starten des Programms doppelklicken Sie auf das Inter-<br />
Con-NetTool Symbol . Sie finden das Symbol auf dem Desktop<br />
oder im Windows Startmenü.<br />
(Start --> Programme --> <strong>SEH</strong> <strong>Computertechnik</strong> <strong>GmbH</strong> --> InterCon-NetTool)<br />
Die InterCon-NetTool Einstellungen werden in der Datei ’NetTool.ini’<br />
gespeichert. Diese ist im Verzeichnis ’Dokumente und Einstellungen’<br />
unter dem jeweiligen Benutzernamen abgelegt.<br />
<strong>myUTN</strong> <strong>Benutzerdokumentation</strong> 25
Aufbau des<br />
InterCon-NetTools<br />
Welche Funktionen<br />
werden unterstützt?<br />
Administrationsmethoden<br />
Nach dem Programmstart wird der Hauptdialog mit den folgenden<br />
Dialogelementen angezeigt. Die Darstellung kann variieren, da Elemente<br />
individuell ein- bzw. ausgeblendet werden können.<br />
Menüleiste Toolbar<br />
Geräteliste<br />
Filter für die Geräteliste Kontextmenü<br />
Abb. 4: InterCon-NetTool - Hauptdialog<br />
Über das InterCon-NetTool können Sie<br />
• dem UTN Server eine IPv4-Adresse zuweisen ��31<br />
• den UTN Server neu starten ��101<br />
• die Parameterwerte des UTN Servers auf die Standardeinstellung<br />
zurücksetzen ��98<br />
• das <strong>myUTN</strong> Control Center starten ��17<br />
• vom BIOS Modus in den Standardmodus wechseln ��125<br />
Detaillierte Informationen zur Bedienung des InterCon-NetTool entnehmen<br />
Sie der Online Hilfe. Um die Online Hilfe zu starten, wählen<br />
Sie im Menü Hilfe den Befehl Online Hilfe.<br />
<strong>myUTN</strong> <strong>Benutzerdokumentation</strong> 26
Administrationsmethoden<br />
2.4 Administration via E-Mail (nur <strong>myUTN</strong>-80)<br />
Sie haben die Möglichkeit, den UTN Server über E-Mail und somit<br />
von jedem internetfähigen Rechner aus, zu administrieren.<br />
Funktionalitäten Mit einer E-Mail können Sie<br />
• UTN Server Status Informationen senden lassen,<br />
• UTN Server Parameter definieren oder<br />
• ein Update auf dem UTN Server durchführen.<br />
Voraussetzung � Damit der UTN Server E-Mails empfangen kann, muss der UTN<br />
Server als Benutzer mit eigener E-Mail Adresse auf einem POP3<br />
Server eingerichtet sein.<br />
� Auf dem UTN Server ist ein DNS-Server konfiguriert; siehe:<br />
��36<br />
� Am UTN Server sind POP3 und SMTP Parameter konfiguriert;<br />
siehe: ��40.<br />
Anweisung via<br />
E-Mail versenden<br />
Um den UTN Server zu administrieren, geben Sie in die Betreffzeile<br />
einer E-Mail entsprechende Anweisungen ein.<br />
1.<br />
Gehen Sie wie folgt vor:<br />
Öffnen Sie ein E-Mail Programm.<br />
2. Erstellen Sie eine neue E-Mail.<br />
3. Geben Sie als Adressat die UTN Server Adresse ein.<br />
4. Geben Sie eine Anweisung in die Betreffzeile ein; siehe: ’Syntax<br />
und Format der Anweisung’ ��28.<br />
5. Versenden Sie die E-Mail.<br />
� Der UTN Server erhält die E-Mail und führt die Anweisung aus.<br />
<strong>myUTN</strong> <strong>Benutzerdokumentation</strong> 27
Syntax und Format<br />
der Anweisung<br />
Administrationsmethoden<br />
Beachten Sie für die Anweisungen in der Betreffzeile die folgende<br />
Syntax:<br />
cmd: []<br />
Folgende Kommandos werden unterstützt:<br />
Kommandos Option Beschreibung<br />
[] get status Sendet die Statusseite des UTN Servers<br />
get parameters Sendet die Parameterliste des UTN Servers<br />
set parameters Sendet Parameter zum UTN Server.<br />
Syntax und Wertekonventionen entnehmen<br />
Sie der Parameterliste; siehe: ��106.<br />
Parameter und Wert sind in den E-Mailbody zu<br />
schreiben.<br />
update utn Führt automatisch ein Update mit der in der<br />
Mail angehängten Software durch.<br />
help Sendet eine Seite mit Informationen zur<br />
Fernwartung.<br />
[] Frei definierbarerText für<br />
Beschreibungszwecke.<br />
Für die Anweisungen gilt:<br />
• keine Unterscheidung von großer bzw. kleiner Schreibweise<br />
(nicht case-sensitive)<br />
• ein oder mehrere Leerzeichen sind möglich<br />
• maximale Länge beträgt 128 Byte<br />
• nur das ASCII Format kann interpretiert werden.<br />
Sicherheit mit TAN Bei Updates oder Parameteränderungen im UTN Server ist eine TAN<br />
erforderlich. Eine aktuelle TAN erhalten Sie vom UTN Server via<br />
E-Mail; z.B. beim Empfang einer Statusseite. Geben Sie die TAN in<br />
der ersten Zeile des E-Mail Body ein. Anschließend muss ein Leerzeichen<br />
folgen.<br />
<strong>myUTN</strong> <strong>Benutzerdokumentation</strong> 28
Administrationsmethoden<br />
Parameteränderungen Parameteränderungen werden in den E-Mail Body mit der folgenden<br />
Syntax verfasst.<br />
= <br />
Syntax und Wertekonventionen entnehmen Sie der Parameterliste;<br />
siehe: ��106.<br />
Beispiel 1 Diese E-Mail veranlasst den UTN Server die Parameterliste an den<br />
Sender der E-Mail zu senden.<br />
Abb. 5: Administration via E-Mail - Beispiel 1<br />
Beispiel 2 Diese E-Mail konfiguriert am UTN Server den Parameter ’Beschreibung’.<br />
Abb. 6: Administration via E-Mail - Beispiel 2<br />
E-Mail Adresse des UTN<br />
Servers, wie sie auf dem<br />
POP3-Server eingerichtet ist.<br />
Kommando<br />
E-Mail Adresse des UTN<br />
Servers, wie sie auf dem<br />
POP3-Server eingerichtet ist.<br />
Kommando<br />
Parameter und Parameterwert<br />
<strong>myUTN</strong> <strong>Benutzerdokumentation</strong> 29<br />
TAN
Administrationsmethoden<br />
2.5 Administration via Statustaster am Gerät<br />
An dem UTN Server finden Sie Netzwerkanschlüsse, LEDs, den Statustaster<br />
und einen Stromanschluss. Eine Beschreibung dieser Komponenten<br />
finden Sie im 'Quick Installation Guide'.<br />
Über den Statustaster können Sie die Parameterwerte des UTN Servers<br />
auf die Standardeinstellung zurücksetzen; siehe: ��98.<br />
<strong>myUTN</strong> <strong>Benutzerdokumentation</strong> 30
Welche Information<br />
benötigen Sie?<br />
Was möchten<br />
Sie tun?<br />
3 Netzwerkeinstellungen<br />
� Zur<br />
• ’Wie konfiguriere ich IPv4 Parameter?’ ��31<br />
• ’Wie konfiguriere ich IPv6 Parameter?’ ��34<br />
• ’Wie konfiguriere ich den DNS?’ ��36<br />
• ’Wie konfiguriere ich SNMP?’ ��37<br />
• ’Wie konfiguriere ich Bonjour?’ ��38<br />
Netzwerkeinstellungen<br />
optimalen Integration des UTN Servers in ein<br />
TCP/IP Netzwerk können verschiedene Einstellungen<br />
definiert werden. In diesem Kapitel erfahren Sie, welche<br />
Netzwerkeinstellungen der UTN Server unterstützt.<br />
• ’Wie konfiguriere ich POP3 und SMTP? (nur <strong>myUTN</strong>-80)’ ��40<br />
• ’Wie konfiguriere ich WLAN? (nur <strong>myUTN</strong>-54)’ ��43<br />
3.1 Wie konfiguriere ich IPv4 Parameter?<br />
Das TCP/IP (Transmission Control Protocol over Internet Protocol) ist<br />
dafür zuständig, Datenpakete über mehrere Verbindungen weiterzuvermitteln<br />
und auf dieser Basis Verbindungen zwischen Netzwerkteilnehmern<br />
herzustellen.<br />
Zur TCP/IP-Protokollfamilie gehören u.a. die Bootprotokolle DHCP<br />
und BOOTP. Zur optimalen Integration des UTN Servers in ein TCP/IP<br />
Netzwerk können Sie verschiedene IPv4 Parameter definieren. Für<br />
weitere Informationen zur IP-Adressenvergabe; siehe: ��12.<br />
� ’IPv4 Parameter via <strong>myUTN</strong> Control Center konfigurieren’ ��32<br />
� ’IPv4 Parameter via <strong>SEH</strong> UTN Manager konfigurieren’ ��32<br />
� ’IPv4 Parameter via InterCon-NetTool konfigurieren’ ��33<br />
<strong>myUTN</strong> <strong>Benutzerdokumentation</strong> 31
IPv4 Parameter via <strong>myUTN</strong> Control Center konfigurieren<br />
Gehen Sie wie folgt vor:<br />
Netzwerkeinstellungen<br />
1. Starten Sie das <strong>myUTN</strong> Control Center.<br />
2. Wählen Sie den Menüpunkt NETZWERK - IPv4.<br />
3. Konfigurieren Sie die IPv4 Parameter; siehe: Tabelle 3 ��32.<br />
4. Bestätigen Sie mit Speichern.<br />
� Die Einstellungen werden gespeichert.<br />
Tabelle 3: IPv4 Parameter<br />
Parameter Beschreibung<br />
DHCP<br />
BOOTP<br />
ARP/PING<br />
Aktiviert bzw. deaktiviert die Protokolle DHCP, BOOTP und<br />
ARP/PING. Die Protokolle stellen verschiedene Möglichkeiten<br />
dar, die IP-Adresse im UTN Server zu speichern.<br />
(Siehe ’Speichern der IP-Adresse im UTN Server’ ��12.)<br />
Es empfiehlt sich, diese Optionen zu deaktivieren, sobald der<br />
UTN Server eine IP-Adresse zugewiesen bekommen hat.<br />
IP-Adresse IP-Adresse des UTN Servers<br />
Netzwerkmaske Netzwerkmaske des UTN Servers<br />
Gateway IP-Adresse des Gateway<br />
IPv4 Parameter via <strong>SEH</strong> UTN Manager konfigurieren<br />
Voraussetzung � Der <strong>SEH</strong> UTN Manager ist auf dem Client installiert; siehe: ��19.<br />
� Der UTN Server ist der Auswahlliste beigefügt; siehe: ��58.<br />
1.<br />
Gehen Sie wie folgt vor:<br />
Starten Sie den <strong>SEH</strong> UTN Manager.<br />
2. Markieren Sie den UTN Server in der Auswahlliste.<br />
3. Wählen Sie im Menü UTN Server den Befehl IP-Adresse<br />
definieren. Der Dialog IP-Adresse definieren erscheint.<br />
4. Geben Sie die entsprechenden TCP/IP Parameter ein.<br />
5. Wählen Sie die Schaltfläche OK an.<br />
� Die Einstellungen werden gespeichert.<br />
<strong>myUTN</strong> <strong>Benutzerdokumentation</strong> 32
IPv4 Parameter via InterCon-NetTool konfigurieren<br />
Netzwerkeinstellungen<br />
Voraussetzung � Das InterCon-NetTool ist auf dem Client installiert; siehe:<br />
��25.<br />
� Im InterCon-NetTool ist die Netzwerksuche via Multicast<br />
aktviert.<br />
� Der Router im Netzwerk leitet Multicast-Anfragen weiter.<br />
Gehen Sie wie folgt vor:<br />
1. Starten Sie das InterCon-NetTool.<br />
2. Markieren Sie den UTN Server in der Geräteliste.<br />
Der UTN Server erscheint in der Geräteliste unter dem Filter 'ZeroConf' mit einer<br />
IP-Adresse aus dem für ZeroConf reservierten Adressbereich (169.254.0.0/16).<br />
3. Wählen Sie im Menü Installation den Befehl IP-Assistent.<br />
Der IP-Assistent wird gestartet.<br />
4. Folgen Sie den Anweisungen des Assistenten.<br />
� Die Einstellungen werden gespeichert.<br />
Abb. 7: InterCon-NetTool - IP Assistent<br />
<strong>myUTN</strong> <strong>Benutzerdokumentation</strong> 33
Welche Vorteile<br />
bietet IPv6?<br />
Wie wird eine<br />
IPv6-Adresse<br />
dargestellt?<br />
3.2 Wie konfiguriere ich IPv6 Parameter?<br />
Netzwerkeinstellungen<br />
Sie haben die Möglichkeit, den UTN Server in einem IPv6 Netzwerk<br />
einzubinden.<br />
IPv6 (Internet Protocol Version 6) ist der Nachfolger des gegenwärtig<br />
überwiegend verwendeten Internet Protokolls in der Version 4.<br />
Beide Protokolle sind Standards für die Netzwerkschicht des<br />
OSI-Modells und regeln die Adressierung und das Routing von<br />
Datenpaketen durch ein Netzwerk. Die Einführung von IPv6 bietet<br />
viele Vorteile:<br />
• Vergrößerung des Adressraums von 2 32 (IPv4) auf 2 128 (IPv6)<br />
IP-Adressen.<br />
• Autokonfiguration und Renumbering<br />
• Effizienzsteigerung beim Routing durch reduzierten<br />
Header-Informationen.<br />
• Standardmäßig integrierte Dienste wie IPSec, QoS, Multicast<br />
• Mobile IP<br />
IPv6-Adressen sind 128 Bit lang und werden als 8 x 16 Bit hexadezimal<br />
dargestellt.<br />
Die acht Blöcke sind durch einen Doppelpunkt zu trennen.<br />
Beispiel: fe80 : 0000 : 0000 : 0000 : 0000 : 10 : 1000 : 1a4<br />
Führende Nullen können zur Vereinfachung vernachlässigt werden.<br />
Beispiel: fe80 : 0 : 0 : 0 : 0 : 10 : 1000 : 1a4<br />
Ein Block aus zusammenhängenden Nullen kann mit zwei aufeinander<br />
folgenden Doppelpunkten zusammengefasst werden. Damit die Adresse<br />
eindeutig bleibt, darf diese Regel nur einmal angewandt werden.<br />
Beispiel: fe80 : : 10 : 1000 : 1a4<br />
In einer URL wird eine IPv6-Adresse in eckigen Klammern eingeschlossen.<br />
Diese Notation verhindert eine falsche Interpretation von<br />
Portnummern als Teil der IPv6-Adresse.<br />
Beispiel: http://[2001:608:af:1::100]:443<br />
<strong>myUTN</strong> <strong>Benutzerdokumentation</strong> 34
Welche IPv6-Adress<br />
Typen gibt es?<br />
Netzwerkeinstellungen<br />
Die URL wird ausschließlich von IPv6-fähigen Browsern akzeptiert.<br />
IPv6-Adressen lassen sich in verschiedenen Typen einteilen. Anhand<br />
der Präfixe in den IPv6-Adressen lassen sich IPv6-Adressentypen<br />
ableiten.<br />
• Unicast Adressen sind routbare weltweit einzigartige und damit<br />
eindeutige Adressen. Ein Paket, das an eine Unicast-Adresse<br />
gesendet wird, kommt nur an der Schnittstelle an, die dieser<br />
Adresse zugeordnet ist. Unicast-Adressen haben die Präfixe ’2’<br />
oder ’3’.<br />
• Anycast Adressen können mehrere Teilnehmer gleichzeitig<br />
erhalten. Ein Datenpaket das an diese Adresse gesendet wird<br />
kommt also an mehreren Geräten an. Anycast-Adressen<br />
unterscheiden sich in ihrer Syntax nicht von Unicast-Adressen,<br />
sie wählen allerdings aus mehreren Schnittstellen eine<br />
Schnittstelle aus.<br />
Ein für eine Anycast-Adresse bestimmtes Paket kommt an der<br />
nächstgelegenen (entsprechend der Router-Metrik) Schnittstelle<br />
an. Anycast-Adressen werden nur von Routern verwendet.<br />
• Mit der Multicast Adresse kann man Datenpakete an mehrere<br />
Schnittstellen gleichzeitig versenden, ohne dass die Bandbreite<br />
proportional zu den Teilnehmern steigt. Eine Multicast Adresse<br />
erkennt man an dem Präfix ’ff’.<br />
1.<br />
Gehen Sie wie folgt vor:<br />
Starten Sie das <strong>myUTN</strong> Control Center.<br />
2. Wählen Sie den Menüpunkt NETZWERK - IPv6.<br />
3. Konfigurieren Sie die IPv6 Parameter; siehe: Tabelle 4 ��36.<br />
4. Bestätigen Sie mit Speichern.<br />
� Die Einstellungen werden gespeichert.<br />
<strong>myUTN</strong> <strong>Benutzerdokumentation</strong> 35
Tabelle 4: IPv6 Parameter<br />
Parameter Beschreibung<br />
3.3 Wie konfiguriere ich den DNS?<br />
Netzwerkeinstellungen<br />
IPv6 De-/aktiviert die IPv6 Funktionalität des UTN Servers.<br />
Automatische<br />
Konfiguration<br />
De-/aktiviert die automatische Vergabe der IPv6 Adressen für<br />
den UTN Server.<br />
IPv6-Adresse Definiert eine manuell vergebene IPv6 Unicast-Adresse im<br />
Format n:n:n:n:n:n:n:n. für den UTN Server.<br />
Jedes 'n' stellt den hexadezimalen Wert von einem der acht<br />
16-Bit-Elemente der Adresse dar. Ein Block aus<br />
zusammenhängenden Nullen kann mit zwei aufeinander<br />
folgenden Doppelpunkten zusammengefasst werden.<br />
Router Definiert die IPv6 Unicast-Adresse des Routers, an den der<br />
UTN Server seine 'Router Solicitations' (RS) sendet.<br />
Präfix Länge Definiert die Länge des Subnetz-Präfix für die IPv6-Adresse.<br />
(Der Wert 64 ist voreingestellt.)<br />
Adressbereiche werden durch Präfixe angegeben. Dazu wird<br />
die Präfixlänge (Anzahl der verwendeten Bits) als Dezimalzahl<br />
mit vorangehendem '/' an die IPv6-Adresse angehängt<br />
dargestellt.<br />
DNS (Domain Name Service) erlaubt die gegenseitige Zuordnung<br />
von Namen und Adressen. Wird ein DNS Server in Ihrem Netzwerk<br />
betrieben, haben Sie die Möglichkeit, den DNS für Ihren UTN Server<br />
zu nutzen.<br />
Wenn Sie in einer Konfiguration einen Domain-Namen verwenden,<br />
muss zuvor der DNS aktiviert und konfiguriert sein. Der DNS wird<br />
z.B. bei der Konfiguration des Time-Servers verwendet.<br />
1.<br />
Gehen Sie wie folgt vor:<br />
Starten Sie das <strong>myUTN</strong> Control Center.<br />
2. Wählen Sie den Menüpunkt NETZWERK - DNS.<br />
3. Konfigurieren Sie die DNS Parameter; siehe: Tabelle 5 ��37.<br />
4. Bestätigen Sie mit Speichern.<br />
� Die Einstellungen werden gespeichert.<br />
<strong>myUTN</strong> <strong>Benutzerdokumentation</strong> 36
Tabelle 5: DNS Parameter<br />
Parameter Beschreibung<br />
DNS De-/aktiviert den DNS.<br />
Erster DNS-Server IP-Adresse des ersten DNS-Servers<br />
(z.B. 192.168.0.21)<br />
3.4 Wie konfiguriere ich SNMP?<br />
Netzwerkeinstellungen<br />
Zweiter DNS-Server IP-Adresse des zweiten DNS-Servers.<br />
(Der zweite DNS-Server wird benutzt, wenn der<br />
erste nicht verfügbar ist.)<br />
Domain-Name (Suffix) Domain-Name eines vorhandenen DNS-Servers<br />
(z.B. company.de)<br />
SNMP (Simple Network Management Protocol) hat sich zum Standard-Protokoll<br />
für die Verwaltung und Überwachung von Netzelementen<br />
entwickelt. Das Protokoll regelt die Kommunikation<br />
zwischen den überwachten Geräten und der Überwachungsstation.<br />
SNMP erlaubt das Lesen und Verändern von Managementinformationen,<br />
die von den Netzelementen (z.B. UTN Server) bereitgestellt<br />
werden. Der UTN Server unterstützt SNMP in der Version 1 und 3.<br />
SNMPv1 Eine einfache Form des Zugriffsschutzes stellt die SNMP Community<br />
dar. In der Community wird eine Vielzahl von SNMP-Managern zu<br />
einer Gruppe zusammengefasst. Der Community werden dann<br />
Zugriffsrechte (Lesen/Schreiben) zugewiesen. Der allgemein gültige<br />
Community String ist ’public’.<br />
Der Community String bei SNMPv1 wird im Klartext übertragen und<br />
stellt keinen ausreichenden Schutz dar.<br />
SNMPv3 SNMPv3 ist eine Erweiterung des SNMP-Standards, der verbesserte<br />
Anwendungen und ein nutzerbasiertes Sicherheitsmodell mitbringt.<br />
SNMPv3 zeichnet sich durch seine Einfachheit und sein Sicherheitskonzept<br />
aus.<br />
<strong>myUTN</strong> <strong>Benutzerdokumentation</strong> 37
Gehen Sie wie folgt vor:<br />
Netzwerkeinstellungen<br />
1. Starten Sie das <strong>myUTN</strong> Control Center.<br />
2. Wählen Sie den Menüpunkt NETZWERK - SNMP.<br />
3. Konfigurieren Sie die SNMP Parameter; siehe: Tabelle 6 ��38.<br />
4. Bestätigen Sie mit Speichern.<br />
� Die Einstellungen werden gespeichert.<br />
Tabelle 6: SNMP Parameter<br />
Parameter Beschreibung<br />
SNMPv1 De-/aktiviert die SNMPv1 Funktionalität.<br />
Nur Lesen De-/aktiviert den Schreibschutz für die Community.<br />
Community Name der SNMP-Community.<br />
Die SNMP Community stellt eine einfache Form des<br />
Zugriffsschutzes dar, in der mehrere Teilnehmer mit<br />
gleichen Zugriffsrechten zusammengefasst werden.<br />
SNMPv3 De-/aktiviert die SNMPv3 Funktionalität.<br />
Benutzername Definiert den Namen des SNMP-Benutzers.<br />
Passwort Definiert das Passwort des SNMP-Benutzers.<br />
Hash Definiert den Hash Algorithmus.<br />
Zugriffsrechte Definiert die Zugriffsrechte des SNMP-Benutzers.<br />
Verschlüsselung Definiert die Verschlüsselungsmethode.<br />
3.5 Wie konfiguriere ich Bonjour?<br />
Bonjour ermöglicht die automatische Erkennung von Computern,<br />
Geräten und Netzwerkdiensten in TCP/IP basierten Netzwerken.<br />
Der UTN Server nutzt die folgenden Bonjour Funktionalitäten:<br />
• Überprüfung der über ZeroConf zugewiesenen IP-Adresse<br />
• Zuordnung von Hostnamen zu IP-Adressen<br />
• Auffinden von Serverdiensten ohne Kenntnis des Hostnamens<br />
oder der IP-Adresse des Gerätes<br />
<strong>myUTN</strong> <strong>Benutzerdokumentation</strong> 38
Netzwerkeinstellungen<br />
Bei der Überprüfung der über ZeroConf zugewiesenen IP-Adresse<br />
(siehe: ’ZeroConf’ ��13) richtet der UTN Server eine Anfrage an das<br />
Netzwerk. Ist die IP-Adresse im Netzwerk schon belegt, erhält der<br />
UTN Server eine entsprechende Antwort. Der UTN Server startet<br />
dann eine weitere Anfrage mit einer anderen IP-Adresse. Ist die<br />
IP-Adresse noch frei, speichert der UTN Server diese.<br />
Für die weiteren Funktionen von Bonjour wird der Domain Name<br />
Service verwendet. Da es keinen zentralen DNS-Server in Bonjour-Netzwerken<br />
gibt, verfügt jedes Gerät und jede Anwendung<br />
über einen kleinen DNS-Server.<br />
Dieser integrierte DNS-Server (mDNS) sammelt die Informationen<br />
aller Teilnehmer im Netz und verwaltet sie. Über die Funktion eines<br />
klassischen DNS-Servers hinaus, speichert der mDNS neben der<br />
IP-Adresse auch den Dienstnamen und die angebotenen Dienste<br />
jedes Teilnehmers.<br />
Gehen Sie wie folgt vor:<br />
1. Starten Sie das <strong>myUTN</strong> Control Center.<br />
2. Wählen Sie den Menüpunkt NETZWERK - Bonjour.<br />
3. Konfigurieren Sie die Bonjour Parameter; siehe: Tabelle 7<br />
��39.<br />
4. Bestätigen Sie mit Speichern.<br />
� Die Einstellungen werden gespeichert.<br />
Tabelle 7: Bonjour Parameter<br />
Parameter Beschreibung<br />
Bonjour De-/aktiviert Bonjour.<br />
Bonjour Name Definiert den Bonjour Namen des UTN Servers.<br />
Der UTN Server gibt unter diesem Namen seine<br />
Bonjour-Dienste bekannt. Wird kein Bonjour Name<br />
eingegeben, wird ein Defaultname verwendet<br />
(Gerätename@ICxxxxxx).<br />
<strong>myUTN</strong> <strong>Benutzerdokumentation</strong> 39
Was möchten<br />
Sie tun?<br />
Netzwerkeinstellungen<br />
3.6 Wie konfiguriere ich POP3 und SMTP? (nur <strong>myUTN</strong>-80)<br />
Damit am UTN Server der Benachrichtigungsservice (��51) und die<br />
Fernwartung via E-Mail (��27) funktionieren, müssen die Protokolle<br />
POP3 und SMTP am UTN Server konfiguriert werden.<br />
POP3 'POP3' (Post Office Protocol Version 3) ist ein Übertragungsprotokoll,<br />
mit dem ein Client E-Mails von einem E-Mail-Server abholen kann.<br />
Im UTN Server wird POP3 benötigt, um den UTN Server via E-Mail zu<br />
administrieren.<br />
SMTP Das ’SMTP’ (Simple Mail Transfer Protocol) ist ein Protokoll, das den<br />
Versand von E-Mails in Netzwerken regelt. Im UTN Server wird SMTP<br />
benötigt, um den UTN Server via E-Mail zu administrieren und um<br />
den Benachrichtigungsservice zu betreiben.<br />
� ’POP3 konfigurieren’ ��40<br />
� ’SMTP konfigurieren’ ��41<br />
POP3 konfigurieren<br />
Gehen Sie wie folgt vor:<br />
1. Starten Sie das <strong>myUTN</strong> Control Center.<br />
2. Wählen Sie den Menüpunkt NETZWERK - E-Mail.<br />
3. Konfigurieren Sie die POP3 Parameter; siehe: Tabelle 8 ��40.<br />
4. Bestätigen Sie mit Speichern.<br />
� Die Einstellungen werden gespeichert.<br />
Tabelle 8: POP3 Parameter<br />
Parameter Beschreibung<br />
POP3 De-/aktiviert die POP3 Funktionalität.<br />
POP3 - Servername Name des POP3 Servers<br />
POP3 - Server Port Definiert den Port, über den der UTN Server E-Mails<br />
empfängt.<br />
POP3 - Sicherheit Definiert das anzuwendende<br />
Authentifizierungsverfahren. (APOP / SSL)<br />
<strong>myUTN</strong> <strong>Benutzerdokumentation</strong> 40
Parameter Beschreibung<br />
SMTP konfigurieren<br />
Gehen Sie wie folgt vor:<br />
Netzwerkeinstellungen<br />
POP3 - E-Mails abfragen alle Definiert das Zeitintervall (in Minuten) für die Abfrage<br />
der E-Mails auf dem POP3-Server.<br />
POP3 - E-Mails ignorieren mit<br />
mehr als<br />
1. Starten Sie das <strong>myUTN</strong> Control Center.<br />
2. Wählen Sie den Menüpunkt NETZWERK - E-Mail.<br />
3. Konfigurieren Sie die SMTP Parameter; siehe: Tabelle 9 ��41.<br />
4. Bestätigen Sie mit Speichern.<br />
� Die Einstellungen werden gespeichert.<br />
Tabelle 9: SMTP Parameter<br />
Definiert die maximale Größe (in Kbyte) der vom<br />
UTN Server akzeptierten E-Mails.<br />
(0 = unbegrenzt).<br />
POP3 - Benutzername Definiert den Benutzernamen, den der UTN Server<br />
benutzt, um sich mit dem POP3-Server zu<br />
verbinden.<br />
POP3 - Passwort Definiert das Benutzerpasswort, das der UTN Server<br />
benutzt, um sich mit dem POP3-Server zu<br />
verbinden.<br />
Parameter Beschreibung<br />
SMTP - Servername Definiert den Namen des SMTP-Servers.<br />
SMTP - Server Port Definiert die Portnummer über die der SMTP-Server<br />
E-Mails von dem UTN Server empfängt.<br />
SMTP - TLS De-/aktiviert die Option TLS.<br />
Über das Sicherheitsprotokoll Transport Layer<br />
Security (TLS) wird der Übertragungsweg vom UTN<br />
Server zum SMTP Server verschlüsselt.<br />
SMTP - Name des Absenders Definiert den Absendernamen, den eine vom UTN<br />
Server generierte E-Mail enthalten soll.<br />
<strong>myUTN</strong> <strong>Benutzerdokumentation</strong> 41
Parameter Beschreibung<br />
Netzwerkeinstellungen<br />
SMTP - Login De-/aktiviert die SMTP Authentifizierung für das<br />
Login.<br />
SMTP - Benutzername Definiert den Benutzernamen für die SMTP<br />
Authentifizierung.<br />
SMTP - Passwort Definiert das Passwort für die SMTP<br />
Authentifizierung.<br />
SMTP - Sicherheit (S/MIME) De-/aktiviert das Verschlüsseln und Signieren der<br />
E-Mails via S/MIME.<br />
SMTP - E-Mail signieren Definiert das Signieren von E-Mails. Eine vom<br />
Absender erstellte Signatur ermöglicht es dem<br />
Empfänger, die Identität des Absenders zu prüfen<br />
und gewährleistet, dass die E-Mail nicht verändert<br />
wurde. Für das Signieren wird ein S/MIME Zertifikat<br />
benötigt ��78.<br />
SMTP - Vollständig<br />
verschlüsseln<br />
SMTP - Öffentlichen Schlüssel<br />
beifügen<br />
Definiert das Verschlüsseln von E-Mails.<br />
Eine verschlüsselte E-Mail kann nur vom Empfänger<br />
geöffnet und gelesen werden. Für die<br />
Verschlüsselung wird ein S/MIME Zertifikat benötigt<br />
��78.<br />
Sendet den öffentlichen Schlüssel zusammen mit<br />
der E-Mail. Das Anhängen ist erforderlich zum<br />
Anzeigen der E-Mails bei vielen E-Mail Clients.<br />
<strong>myUTN</strong> <strong>Benutzerdokumentation</strong> 42
Netzwerkeinstellungen<br />
3.7 Wie konfiguriere ich WLAN? (nur <strong>myUTN</strong>-54)<br />
Das UTN Server Modell ’<strong>myUTN</strong>-54’ ist WLAN-fähig. Damit haben Sie<br />
die Möglichkeit, den UTN Server drahtlos im Netzwerk zu betreiben.<br />
Was ist WLAN? WLAN ist eine Funktechnologie, die es ermöglicht, drahtlose Verbindungen<br />
zwischen Netzwerkkomponenten bereitzustellen. Die WLAN<br />
Technologie ist als Standard in der IEEE 802.11-Familie definiert. Die<br />
<strong>myUTN</strong>-54 unterstützt die Standards IEEE 802.11b und IEEE 802.11g.<br />
Zur Umsetzung der Funkttechnologie verfügt die <strong>myUTN</strong>-54 über<br />
zusätzliche Parameter ��46. Die aktuellen WLAN-Einstellungen<br />
können im <strong>myUTN</strong> Control Center unter dem Menüpunkt NETZ-<br />
WERK - WLAN eingesehen werden.<br />
Verbindungsstatus Der aktuelle Verbindungsstatus wird im <strong>myUTN</strong> Control Center durch<br />
die folgenden Symbole angezeigt.<br />
UTN Server im WLAN<br />
UTN Server im drahtgebundenen Netzwerk<br />
WLAN Sicherheit Bei einem Wireless LAN ist sicherzustellen, dass sich keine unberechtigten<br />
Benutzer anmelden und somit den Internetzugang oder freigegebene<br />
Netzwerkressourcen nutzen können. Ihr UTN Server stellt<br />
mehrere Sicherheitsmechanismen zur Verfügung.<br />
Standard Mechanismus<br />
Verschlüsselung Authentifizierung<br />
WEP WEP<br />
(Open System / Shared Key)<br />
WEP+EAP WEP (Open System) 802.1x/EAP<br />
WPA (Personal Mode) TKIP/MIC PSK<br />
WPA2 (Personal Mode) AES-CCMP PSK<br />
WPA (Enterprise Mode) TKIP/MIC 802.1x/EAP<br />
WPA2 (Enterprise Mode) AES-CCMP 802.1x/EAP<br />
<strong>myUTN</strong> <strong>Benutzerdokumentation</strong> 43<br />
---
Netzwerkeinstellungen<br />
WEP WEP (Wired Equivalent Privacy) ist ein Verschlüsselungsverfahren<br />
nach IEEE 802.11 auf Basis einer RC4-Chiffrierung. WEP stellt Funktionen<br />
zur Datenverschlüsselung und Authentifizierung zu Verfügung.<br />
WEP verschlüsselt die gesamte Kommunikation mit Hilfe eines Schlüssels.<br />
Bei verschlüsselten Basisstationen muss der gleiche WEP Schlüssel<br />
auf der Basisstation und auf dem UTN Server verwendet werden.<br />
Einige Basisstationen setzen WEP Schlüssel, die als ASCII Text eingeben<br />
werden, über einen Mechanismus in beliebige Hexadezimalwerte<br />
um. In diesem Fall stimmen die Schlüssel auf der Basisstation<br />
und auf dem UTN Server nicht überein. Es wird deshalb empfohlen,<br />
hexadezimale WEP Schlüssel zu verwenden.<br />
WPA/WPA2 WPA (Wi-Fi Protected Access) beinhaltet eine gegenüber WEP verbesserte<br />
Aushandlung von Schlüsseln. Der Aushandlungsschlüssel<br />
wird nur zu Beginn einer Sitzung verwendet. Im Anschluss kommt<br />
ein Sitzungsschlüssel zum Einsatz. Der Schlüssel wird in periodischen<br />
Abständen neu generiert. Der WPA-Mechanismus sieht eine Authentifizierung<br />
während des Verbindungsaufbaus vor.<br />
Im ’Personal Mode’ wird die Authentifizierung über den<br />
Pre-Shared-Key (PSK) realisiert. Der PSK ist ein Passwort mit 8-63<br />
alphanummerischen Zeichen. Im ’Enterprise Mode’ wird eine<br />
EAP-Authentifizierungsmethode angewandt.<br />
Nach der Authentifizierung wird ein individueller 128-bit Schlüssel<br />
für die Datenverschlüsselung verwendet. Zur Datenverschlüsselung<br />
stehen die Chiffriermethoden TKIP (Temporal Key Integrity Protocol)<br />
und AES (Advanced Encryption Standard) zur Verfügung.<br />
Authentifizierung Über ein Authentifizierungsverfahren können Sie die Identität eines<br />
Gerätes/Benutzers überprüfen, bevor diese(s)/r Zugang zu Ressourcen<br />
im Netzwerk hat. Der UTN Server bietet verschiedene Varianten<br />
des EAP (Extensible Authentication Protocol) als Authentifizierungsverfahren<br />
an. Für weitere Informationen; siehe: ’Wie verwende ich<br />
Authentifizierungsmethoden?’ ��86.<br />
Was möchten<br />
Sie tun?<br />
� ’UTN Server (<strong>myUTN</strong>-54) im WLAN betreiben’ ��45<br />
� ’UTN Server mit drahtgebundenen Netzwerk verbinden’ ��47<br />
<strong>myUTN</strong> <strong>Benutzerdokumentation</strong> 44
UTN Server (<strong>myUTN</strong>-54) im WLAN betreiben<br />
Netzwerkeinstellungen<br />
Um den UTN Server im WLAN betreiben zu können, müssen die<br />
WLAN- und Sicherheitseinstellungen des UTN Servers mit denen des<br />
drahtlosen Netzwerkes übereinstimmen.<br />
Damit der UTN Server konfigurierbar ist, muss zunächst über den<br />
Netzwerkanschluss RJ-45 eine Verbindung zu einem drahtgebundenen<br />
Netzwerk hergestellt werden; siehe: ’Quick Installation Guide'.<br />
Voraussetzung � Der UTN Server ist am Netzwerk und Netzspannung<br />
angeschlossen.<br />
� Der UTN Server ist mit einer IP-Adresse im drahtgebundenen<br />
Netzwerk bekannt; siehe: ��12.<br />
Gehen Sie wie folgt vor:<br />
1. Starten Sie das <strong>myUTN</strong> Control Center.<br />
2. Wählen Sie den Menüpunkt NETZWERK - WLAN.<br />
In der Netzwerkübersicht werden die verfügbaren WLANs<br />
angezeigt. Entscheiden Sie, in welchem WLAN der UTN Server<br />
betrieben werden soll.<br />
3. Konfigurieren Sie die WLAN Parameter so, dass diese mit den<br />
Parametern des zu verwendenden WLANs übereinstimmen;<br />
siehe: Tabelle 10 ��46.<br />
4. Aktivieren Sie die Option WLAN, um das WLAN Modul im UTN<br />
Server zu aktivieren.<br />
5. Bestätigen Sie mit Speichern.<br />
Die Einstellungen werden gespeichert.<br />
6. Entfernen Sie das Netzwerkkabel (RJ-45) vom UTN Server.<br />
Die Verbindung zum drahtgebundenen Netzwerk wird getrennt.<br />
� Der UTN Server wechselt automatisch in den WLAN Betrieb.<br />
Die Verbindung zum WLAN wird hergestellt.<br />
Falls der UTN Server beim Netzwerkwechsel eine neue IP-Adresse<br />
erhält, wird die Verbindung zum <strong>myUTN</strong> Control Center unterbrochen.<br />
<strong>myUTN</strong> <strong>Benutzerdokumentation</strong> 45
Tabelle 10: WLAN Parameter<br />
Parameter Beschreibung<br />
Modus<br />
(Kommunikationsmodus)<br />
Netzwerkname<br />
(SSID)<br />
Kanal<br />
(Frequenzbereich)<br />
Netzwerkeinstellungen<br />
Über den Kommunikationsmodus legen Sie fest, in welcher<br />
Netzwerkstruktur der UTN Server installiert werden soll.<br />
Zwei Modi stehen zur Verfügung:<br />
- Im 'Ad-Hoc' Modus kommuniziert der UTN Server direkt<br />
mit einem anderen WLAN Client (Peer-to-Peer).<br />
- Der 'Infrastructure' Modus eignet sich für den Aufbau eines<br />
größeren Funknetzes mit mehreren Geräten über mehrere<br />
Räume. Hier vermittelt eine an das Netzwerk angeschlossene<br />
Basisstation (Access Point) zwischen den Geräten.<br />
Die Basisstation kann über eine Verschlüsselung oder eine<br />
Authentifizierung geschützt sein.<br />
Als SSID (Service Set Identifier) oder auch Netzwerkname<br />
wird eine Funk-Netzwerk-Kennung bezeichnet. Jedes<br />
Wireless LAN besitzt eine konfigurierbare SSID, um das<br />
Funknetz eindeutig identifizieren zu können. Die SSID wird<br />
in der Basisstation eines Wireless LAN konfiguriert. Jedes<br />
Gerät (PC, UTN Server, usw.), das Zugriff zum Funknetz<br />
haben soll, muss mit der selben SSID konfiguriert werden.<br />
Das Produkt verwendet den Frequenzbereich bei 2,4 GHz<br />
im ISM-Band. Ein Kanal hat eine Bandbreite von 22 MHz.<br />
Der Abstand zwischen zwei benachbarten Kanälen beträgt<br />
5 MHz. Der Kanal 3 ist voreingestellt. Der Parameter<br />
’Kanal’ ist nur im ’Ad-Hoc’ Modus konfigurierbar.<br />
Nebeneinander liegende Kanäle überschneiden sich und<br />
es kann zu Interferenzen kommen. Wenn in einem kleinen<br />
Umkreis mehrere WLANs betrieben werden, dann sollten<br />
zwischen jeweils zwei benutzen Kanälen ein Abstand von<br />
mindestens 5 Kanälen liegen.<br />
Informieren Sie sich über die nationalen Bestimmungen<br />
für den Einsatz von WLAN-Produkten und verwenden<br />
Sie nur zugelassene Kanäle.<br />
Roaming Roaming bezeichnet das ’Wandern’ von einer Funkzelle<br />
zur nächsten. Der UTN Server verwendet dann den<br />
Access Point, der das bessere Signal liefert. Wird der UTN<br />
Server in den Einflussbereich eines anderen Access Points<br />
bewegt, wechselt er automatisch und ohne Verbindungsabbruch<br />
in die nächste Funkzelle. Der Parameter<br />
’Roaming’ ist nur im ’Infrastructure’ Modus konfigurierbar.<br />
Roaming Level Die Sendeleistung des UTN Servers kann über den Parameter<br />
’Roaming Level’ definiert werden. Der Wert 65 -dbm<br />
ist voreingestellt. Der Parameter ’Roaming Level’ ist nur im<br />
’Infrastructure’ Modus konfigurierbar.<br />
Verschlüsselungsmethode<br />
siehe: ’WLAN Sicherheit’ ��43<br />
<strong>myUTN</strong> <strong>Benutzerdokumentation</strong> 46
Parameter Beschreibung<br />
Authentifizierungsmethode<br />
siehe: ’Authentifizierung’ ��44<br />
UTN Server mit drahtgebundenen Netzwerk verbinden<br />
Netzwerkeinstellungen<br />
Um eine Verbindung zum drahtgebundenen Netzwerk herzustellen,<br />
verbinden Sie das Netzwerkkabel (RJ-45) mit dem UTN Server. Der<br />
UTN Server wechselt automatisch in das drahtgebundene Netzwerk.<br />
<strong>myUTN</strong> <strong>Benutzerdokumentation</strong> 47
Welche Information<br />
benötigen Sie?<br />
4 Geräteeinstellungen<br />
� Am<br />
• ’Wie lege ich eine Beschreibung fest?’ ��48<br />
• ’Wie konfiguriere ich die Gerätezeit?’ ��49<br />
• ’Wie konfiguriere ich den UTN (SSL) Port?’ ��50<br />
Geräteeinstellungen<br />
UTN Server können Gerätezeit, UTN Port, Benachrichtigungsservice<br />
usw. konfiguriert werden. Dieses<br />
Kapitel informiert Sie über diese Geräteeinstellungen.<br />
• ’Wie weise ich einem USB-Gerät einen Namen zu?’ ��51<br />
• ’Wie verwende ich den Benachrichtigungsservice? (nur<br />
<strong>myUTN</strong>-80)’ ��51<br />
• ’Wie verteile ich den Zugriff auf donglegeschützte Software via<br />
VLAN? (nur <strong>myUTN</strong>-80)’ ��54<br />
4.1 Wie lege ich eine Beschreibung fest?<br />
Sie haben die Möglichkeit, dem UTN Server freidefinierbare<br />
Beschreibungen zuzuweisen. Auf diese Weise erhalten Sie einen besseren<br />
Überblick über die im Netzwerk vorhandenen Geräte.<br />
Gehen Sie wie folgt vor:<br />
1. Starten Sie das <strong>myUTN</strong> Control Center.<br />
2. Wählen Sie den Menüpunkt GERÄT - Beschreibung.<br />
3. Geben Sie in die Felder Hostname, Beschreibung und<br />
Ansprechpartner freidefinierbare Bezeichnungen ein.<br />
4. Bestätigen Sie mit Speichern.<br />
� Die Daten werden gespeichert.<br />
Um angeschlossenen USB-Geräten einen Namen zuzuweisen; siehe:<br />
��51.<br />
<strong>myUTN</strong> <strong>Benutzerdokumentation</strong> 48
4.2 Wie konfiguriere ich die Gerätezeit?<br />
Geräteeinstellungen<br />
Sie haben die Möglichkeit, die Gerätezeit des UTN Server über einen<br />
Time-Server (SNTP-Server) im Netzwerk zu steuern. Ein Time-Server<br />
synchronisiert die Zeit mehrerer Geräte innerhalb eines Netzwerkes.<br />
Der Time-Server wird im UTN Server über die IP-Adresse oder den<br />
Hostnamen definiert.<br />
UTC Als Basis verwendet der UTN Server ’UTC’ (Universal Time<br />
Coordinated). UTC ist eine Referenzzeit, die als globaler Standard<br />
benutzt wird.<br />
Zeitzone Die über den Time-Server empfangene Zeit entspricht also nicht<br />
automatisch Ihrer lokalen Zeitzone. Abweichungen zu Ihrem Standort<br />
und der damit verbundenen Zeitverschiebung, inklusive länderspezifische<br />
Eigenheiten, wie z.B Sommerzeit, können über den<br />
Parameter ’Zeitzone’ ausgeglichen werden.<br />
Voraussetzung � Im Netzwerk ist ein Time-Server integriert.<br />
Gehen Sie wie folgt vor:<br />
1. Starten Sie das <strong>myUTN</strong> Control Center.<br />
2. Wählen Sie den Menüpunkt GERÄT - Datum/Zeit.<br />
3. Aktivieren Sie die Option Datum/Zeit.<br />
4. Geben Sie im Feld Time-Server die IP-Adresse oder den<br />
Hostnamen des Time-Servers ein.<br />
(Der Hostname kann nur verwendet werden, wenn auf dem Gerät DNS aktiviert ist<br />
und ein DNS-Server eingetragen wurde.)<br />
5. Wählen Sie aus der Liste Zeitzone das Kürzel für Ihre lokale<br />
Zeitzone.<br />
6. Bestätigen Sie mit Speichern.<br />
� Die Einstellungen werden gespeichert.<br />
<strong>myUTN</strong> <strong>Benutzerdokumentation</strong> 49
4.3 Wie konfiguriere ich den UTN (SSL) Port?<br />
Geräteeinstellungen<br />
Für den Datentransfer zwischen UTN Server und Client wird ein<br />
gemeinsamer Port verwendet. Je nach Verbindungstyp stehen zwei<br />
Portvarianten zur Verfügung.<br />
UTN Port Bei einer unverschlüsselten Verbindung kommunizieren der Client<br />
und der UTN Server über den UTN Port. Die Portnummer 9200 ist<br />
voreingestellt.<br />
UTN SSL Port Bei einer verschlüsselten Verbindung kommunizieren der Client und<br />
der UTN Server über den UTN SSL Port. Die Portnummer 9443 ist<br />
voreingestellt. Um eine verschlüsselte Verbindung zu verwenden,<br />
muss die Portverschlüsselung aktiviert werden; siehe: ��93.<br />
Der UTN Port oder der UTN SSL Port darf nicht durch eine Sicherheitssoftware<br />
(Firewall) blockiert werden.<br />
Bei Bedarf kann die Portnummer am UTN Server geändert werden.<br />
Voraussetzung � Damit die auf den Clients installierten <strong>SEH</strong> UTN Manager die<br />
aktuelle Portnummer erhalten, muss der Parameter SNMPv1<br />
aktiviert sein; siehe ��37.<br />
Gehen Sie wie folgt vor:<br />
1. Starten Sie das <strong>myUTN</strong> Control Center.<br />
2. Wählen Sie den Menüpunkt GERÄT - UTN Port.<br />
3. Geben Sie im Feld UTN Port bzw. UTN SSL Port die Portnummer<br />
ein.<br />
4. Bestätigen Sie mit Speichern.<br />
� Die Einstellungen werden gespeichert.<br />
<strong>myUTN</strong> <strong>Benutzerdokumentation</strong> 50
Was möchten<br />
Sie tun?<br />
Geräteeinstellungen<br />
4.4 Wie weise ich einem USB-Gerät einen Namen zu?<br />
Sie haben die Möglichkeit, einem USB-Gerät eine beliebige Bezeichnung<br />
zuzuweisen. Auf diese Weise erhalten Sie einen besseren Überblick<br />
über die im Netzwerk vorhandenen Geräte.<br />
Gehen Sie wie folgt vor:<br />
1. Starten Sie das <strong>myUTN</strong> Control Center.<br />
2. Wählen Sie den Menüpunkt GERÄT - USB Port.<br />
3. Geben Sie im Feld Name die bevorzugte Bezeichnung ein.<br />
4. Bestätigen Sie mit Speichern.<br />
� Die Einstellungen werden gespeichert.<br />
4.5 Wie verwende ich den<br />
Benachrichtigungsservice? (nur <strong>myUTN</strong>-80)<br />
Sie haben die Möglichkeit, Benachrichtigungen in Form von E-Mails<br />
oder SNMP-Traps vom UTN Server zu erhalten. Mit Hilfe der Benachrichtigungen<br />
können bis zu vier Adressaten über verschiedene Meldungen<br />
zeitnah und lokalunabhängig informiert werden.<br />
Die folgenden Meldungstypen sind möglich:<br />
• Die ’Status’ E-Mail informiert periodisch über den Status des<br />
UTN Servers inklusive der angeschlossenen USB-Geräte.<br />
• Die ’Event’ Benachrichtigung informiert über ein bestimmtes<br />
Ereignis am UTN Server via E-Mail oder SNMP-Trap. Das Ereignis<br />
kann sein:<br />
- Der Neustart des UTN Servers.<br />
- Das Anschließen/Entfernen eines USB-Gerätes am UTN Server.<br />
- Das Aktivieren/Deaktivieren eines USB-Gerätes.<br />
� ’Versand von Status E-Mails konfigurieren’ ��52<br />
� ’Event Benachrichtigung via E-Mail konfigurieren’ ��52<br />
� ’Event Benachrichtigung via SNMP-Trap konfigurieren’ ��53<br />
<strong>myUTN</strong> <strong>Benutzerdokumentation</strong> 51
Versand von Status E-Mails konfigurieren<br />
Geräteeinstellungen<br />
Voraussetzung � Am UTN Server sind SMTP Parameter konfiguriert; siehe: ��40.<br />
� Auf dem UTN Server ist ein DNS-Server konfiguriert; siehe:<br />
��36.<br />
Für den Benachrichtigungsservice können bis zu zwei E-Mail Empfänger<br />
definiert werden.<br />
Gehen Sie wie folgt vor:<br />
1. Starten Sie das <strong>myUTN</strong> Control Center.<br />
2. Wählen Sie den Menüpunkt GERÄT - Benachrichtigung.<br />
3. Geben Sie im Feld E-Mail Adresse den Empfänger ein.<br />
4. Aktivieren Sie im Bereich ’Status E-Mail’ den jeweiligen<br />
Empfänger.<br />
5. Definieren Sie das Sendeintervall.<br />
6. Bestätigen Sie mit Speichern.<br />
� Die Einstellungen werden gespeichert.<br />
Event Benachrichtigung via E-Mail konfigurieren<br />
Voraussetzung � Am UTN Server sind SMTP Parameter konfiguriert; siehe: ��40.<br />
� Auf dem UTN Server ist ein DNS-Server konfiguriert; siehe:<br />
��36.<br />
Für den Benachrichtigungsservice können bis zu zwei E-Mail Adressaten<br />
sowie die Meldungstypen definiert werden.<br />
1.<br />
Gehen Sie wie folgt vor:<br />
Starten Sie das <strong>myUTN</strong> Control Center.<br />
2. Wählen Sie den Menüpunkt GERÄT - Benachrichtigung.<br />
3. Geben Sie im Feld E-Mail Adresse den Empfänger ein.<br />
4. Aktivieren Sie die Optionen mit den gewünschten<br />
Meldungstypen.<br />
5. Bestätigen Sie mit Speichern.<br />
� Die Einstellungen werden gespeichert.<br />
<strong>myUTN</strong> <strong>Benutzerdokumentation</strong> 52
Event Benachrichtigung via SNMP-Trap konfigurieren<br />
Geräteeinstellungen<br />
Für den Benachrichtigungsservice können bis zu zwei SNMP-Trap<br />
Adressaten sowie die Meldungstypen definiert werden.<br />
Gehen Sie wie folgt vor:<br />
1. Starten Sie das <strong>myUTN</strong> Control Center.<br />
2. Wählen Sie den Menüpunkt GERÄT - Benachrichtigung.<br />
3. Definieren Sie im Bereich SNMP-Traps die Empfänger über die<br />
IP-Adresse und die Community.<br />
4. Aktivieren Sie die Optionen mit den gewünschten<br />
Meldungstypen.<br />
5. Bestätigen Sie mit Speichern.<br />
� Die Einstellungen werden gespeichert.<br />
<strong>myUTN</strong> <strong>Benutzerdokumentation</strong> 53
Geräteeinstellungen<br />
4.6 Wie verteile ich den Zugriff auf donglegeschützte<br />
Software via VLAN? (nur <strong>myUTN</strong>-80)<br />
Der UTN Server unterstützt die Verwendung von VLAN (Virtual Local<br />
Area Network). Das Unterteilen eines physisches Netzwerk in VLANs<br />
kann aus Performance- und Sicherheitsgründen sinnvoll sein.<br />
Erstreckt sich ein VLAN über mehrere Switches, so können für deren<br />
Verbindung sogenannte VLAN-Trunks (VLT) verwendet werden. Ein<br />
VLT dient dazu, Daten der unterschiedlichen VLANs über eine einzige<br />
Verbindung weiterzuleiten. Hierzu können sowohl einzelne Ports als<br />
auch gebündelte Ports zum Einsatz kommen.<br />
Der UTN Server unterstützt die Weiterleitung der VLAN Daten über<br />
seine USB Ports. Hierzu müssen am UTN Server die VLANs bekannt<br />
gemacht werden. Anschließend müssen die USB Ports, über die die<br />
Daten weitergeleitet werden, mit den eingetragenen VLANs verknüpft<br />
werden.<br />
Nutzen und Zweck Die VLANs können verwendet werden, um den Zugriff auf donglegeschütze<br />
Software zu kontrollieren. Auf dieser Weise kann einer definierten<br />
Gruppe von Netzteilnehmern eine bestimmte Anzahl von<br />
donglegeschützer Softwarelizenzen zur Verfügung gestellt werden.<br />
Abb. 8: USB-Portbasierte Zuweisung von VLANs<br />
Beispiel<br />
6 Konstruktionsmitarbeiter haben<br />
Zugriff auf 3 donglegeschütze<br />
CAD Softwarelizenzen.<br />
3 Buchhalter haben Zugriff auf<br />
eine donglegeschütze Abrechnungssoftware.<br />
Der Zugriff von Teilnehmern auf<br />
eine Software, die nicht für diesen<br />
bestimmt ist, wird ausgeschlossen.<br />
Hinweis: Grundsätzlich kann zu<br />
einem Zeitpunkt ein USB Port<br />
mit jeweils nur einem Teilnehmer<br />
verbunden sein.<br />
<strong>myUTN</strong> <strong>Benutzerdokumentation</strong> 54
Was möchten<br />
Sie tun?<br />
� ’VLAN eintragen’ ��55<br />
� ’VLAN einem USB Port zuordnen’ ��55<br />
VLAN eintragen<br />
Gehen Sie wie folgt vor:<br />
Geräteeinstellungen<br />
1. Starten Sie das <strong>myUTN</strong> Control Center.<br />
2. Wählen Sie den Menüpunkt NETZWERK - IPv4 VLAN.<br />
3. Konfigurieren Sie die VLAN Parameter; siehe: Tabelle 11 ��55.<br />
4. Bestätigen Sie mit Speichern.<br />
� Die Einstellungen werden gespeichert.<br />
Tabelle 11: IPv4 VLAN Parameter<br />
Parameter Beschreibung<br />
VLAN De-/aktiviert die Weiterleitung der VLAN Daten.<br />
IP-Adresse IP-Adresse des UTN Servers innerhalb des VLANs.<br />
Netzwerkmaske Netzwerkmaske des UTN Servers innerhalb des VLANs.<br />
VLAN-ID ID zur Identifizierung des VLANs. (0 - 4000)<br />
0 = unmarkierte multihomed IP-Adressen<br />
VLAN einem USB Port zuordnen<br />
Gehen Sie wie folgt vor:<br />
1. Starten Sie das <strong>myUTN</strong> Control Center.<br />
2. Wählen Sie den Menüpunkt SICHERHEIT - USB Portzugriff.<br />
3. Weisen Sie über die Liste VLAN zuordnen dem USB Port ein<br />
VLAN zu.<br />
4. Bestätigen Sie mit Speichern.<br />
� Die Einstellungen werden gespeichert.<br />
<strong>myUTN</strong> <strong>Benutzerdokumentation</strong> 55
Welche Information<br />
benötigen Sie?<br />
Arbeiten mit dem <strong>SEH</strong> UTN Manager<br />
5 Arbeiten mit dem <strong>SEH</strong> UTN Manager<br />
� Die<br />
Zugriffsverteilung der USB-Geräte erfolgt über das<br />
Software Tool <strong>SEH</strong> UTN Manager. In diesem Kapitel<br />
erfahren Sie, wie USB-Geräte im <strong>SEH</strong> UTN Manager eingebunden<br />
und Verbindungen zwischen Client und<br />
USB-Gerät hergestellt werden.<br />
• ’Wie finde ich UTN Server/USB-Geräte im Netzwerk?’ ��57<br />
• ’Wie füge ich USB-Geräte der Auswahlliste hinzu?’ ��58<br />
• ’Wie verbinde ich ein USB-Gerät mit dem Client?’ ��59<br />
• ’Wie trenne ich die Verbindung zwischen USB-Gerät und Client?’<br />
��60<br />
• ’Wie konfiguriere ich automatische Verbindungen?’ ��61<br />
• ’Wie konfiguriere ich einen automatischen Programmstart?’<br />
��62<br />
• ’Wie erhalte ich Informationen zum USB-Gerät?’ ��63<br />
• ’Wie verwalte ich Auswahllisten für mehrere Teilnehmer?’ ��64<br />
<strong>myUTN</strong> <strong>Benutzerdokumentation</strong> 56
Was möchten<br />
Sie tun?<br />
Arbeiten mit dem <strong>SEH</strong> UTN Manager<br />
5.1 Wie finde ich UTN Server/USB-Geräte im<br />
Netzwerk?<br />
Um die im Netzwerk vorhandenen UTN Server und deren angeschlossene<br />
USB-Geräte in der Netzwerkliste darzustellen, muss das<br />
Netzwerk gescannt werden. Das Netzwerk kann über Multicast<br />
und/oder nach freidefinierbaren Bereichen durchsucht werden. Voreingestellt<br />
ist die Multicastsuche in dem lokalen Netzwerksegment.<br />
� ’Suchparameter definieren’ ��57<br />
� ’Netzwerk scannen’ ��57<br />
Suchparameter definieren<br />
Gehen Sie wie folgt vor:<br />
1. Starten Sie den <strong>SEH</strong> UTN Manager.<br />
2. Wählen Sie im Menü Programm den Befehl Optionen.<br />
3. Wählen Sie die Registerkarte Netzwerksuche.<br />
4. Aktivieren Sie die Option Netzwerkbereichsuche und definieren<br />
Sie einen oder mehrere Netzwerkbereiche.<br />
5. Bestätigen Sie mit OK.<br />
� Die Einstellungen werden gespeichert.<br />
Netzwerk scannen<br />
Gehen Sie wie folgt vor:<br />
1. Starten Sie den <strong>SEH</strong> UTN Manager.<br />
2. Wählen Sie im Menü Auswahlliste den Befehl Bearbeiten.<br />
3. Wählen Sie die Schaltfläche Suche an.<br />
� Das Netzwerk wird durchsucht. Die gefundenen UTN Server und<br />
USB-Geräte werden in der Netzwerkliste angezeigt.<br />
<strong>myUTN</strong> <strong>Benutzerdokumentation</strong> 57
Arbeiten mit dem <strong>SEH</strong> UTN Manager<br />
5.2 Wie füge ich USB-Geräte der Auswahlliste hinzu?<br />
Die beim Netzwerkscan gefundenen UTN Server werden in der ’Netzwerkliste’<br />
angezeigt. Um die angeschlossenen USB-Geräte zu verwenden,<br />
müssen diese im <strong>SEH</strong> UTN Manager zusammen mit dem<br />
UTN Server der ’Auswahlliste’ zugeordnet werden.<br />
Voraussetzung � Der <strong>SEH</strong> UTN Manager ist auf dem Client installiert; siehe: ��19.<br />
� Der UTN Server wurde beim Netzwerkscan erkannt und wird in<br />
der Netzwerkliste angezeigt.<br />
Gehen Sie wie folgt vor:<br />
1. Starten Sie den <strong>SEH</strong> UTN Manager.<br />
2. Wählen Sie im Menü Auswahlliste den Befehl Bearbeiten.<br />
Der Dialog Auswahlliste bearbeiten erscheint.<br />
3. Markieren Sie den UTN Server in der Netzwerkliste.<br />
4. Wählen Sie die Schaltfläche Hinzufügen an.<br />
5. Wählen Sie die Schaltfläche OK an.<br />
� Der UTN Server wird in der Auswahlliste angezeigt.<br />
Abb. 9: <strong>SEH</strong> UTN Manager - Auswahlliste bearbeiten<br />
Um der Auswahlliste einen UTN Server mit bekannter IP-Adresse direkt hinzuzufügen,<br />
wählen Sie im Menü UTN Server den Befehl Hinzufügen.<br />
<strong>myUTN</strong> <strong>Benutzerdokumentation</strong> 58
Arbeiten mit dem <strong>SEH</strong> UTN Manager<br />
5.3 Wie verbinde ich ein USB-Gerät mit dem Client?<br />
Ein am UTN Server angeschlossenes USB-Gerät kann mit dem Client<br />
verbunden werden. Das USB-Gerät kann dann vom Client genutzt<br />
werden, gleich so, als ob das USB-Gerät direkt am Client angeschlossen<br />
wäre.<br />
Voraussetzung � Der <strong>SEH</strong> UTN Manager ist auf dem Client installiert; siehe: ��19.<br />
� Das USB-Gerät wird in der Auswahlliste angezeigt; siehe: ��58.<br />
� Auf dem Client sind alle Vorbereitungen (Treiberinstallation, usw.)<br />
getroffen worden, die notwendig wären, um das USB-Gerät lokal<br />
(also direkt an dem Client angeschlossen) zu betreiben.<br />
Idealerweise ist das USB-Gerät zuvor lokal am Client nach der<br />
Anleitung des Herstellers angeschlossen und betrieben worden.<br />
� Das USB-Gerät ist nicht mit einem anderen Client verbunden.<br />
Gehen Sie wie folgt vor:<br />
1. Starten Sie den <strong>SEH</strong> UTN Manager.<br />
2. Markieren Sie das USB-Gerät in der Auswahlliste.<br />
3. Wählen Sie im Menü Gerät den Befehl Aktivieren.<br />
� Die Verbindung wird hergestellt.<br />
Abb. 10: <strong>SEH</strong> UTN Manager - Gerät aktivieren<br />
<strong>myUTN</strong> <strong>Benutzerdokumentation</strong> 59
Was möchten<br />
Sie tun?<br />
Arbeiten mit dem <strong>SEH</strong> UTN Manager<br />
5.4 Wie trenne ich die Verbindung zwischen<br />
USB-Gerät und Client?<br />
Deaktivieren Sie die Verbindung zum USB-Gerät, sobald Sie es nicht<br />
mehr benötigen. Auf diese Weise ermöglichen Sie anderen Netzwerkteilnehmern<br />
den Zugriff auf das USB-Gerät.<br />
Üblicherweise trennt der Anwender die Verbindung via <strong>SEH</strong> UTN<br />
Manager. Zudem hat der Administrator die Möglichkeit über das<br />
<strong>myUTN</strong> Control Center die Verbindung zu trennen.<br />
� ’Geräteverbindung via <strong>SEH</strong> UTN Manager trennen’ ��60<br />
� ’Geräteverbindung via UTN Control Center trennen’ ��60<br />
Geräteverbindung via <strong>SEH</strong> UTN Manager trennen<br />
Gehen Sie wie folgt vor:<br />
1. Starten Sie den <strong>SEH</strong> UTN Manager<br />
2. Markieren Sie das USB-Gerät in der Auswahlliste.<br />
3. Wählen Sie im Menü Gerät den Befehl Deaktivieren.<br />
� Die Verbindung wird getrennt.<br />
Geräteverbindung via UTN Control Center trennen<br />
1.<br />
Gehen Sie wie folgt vor:<br />
Starten Sie das <strong>myUTN</strong> Control Center.<br />
2. Wählen Sie den Menüpunkt START.<br />
3. Finden Sie aus der Liste Angeschlossene Geräte die aktive<br />
Verbindung und wählen Sie das Symbol an.<br />
4. Bestätigen Sie die Sicherheitsabfrage.<br />
� Die Verbindung wird getrennt.<br />
<strong>myUTN</strong> <strong>Benutzerdokumentation</strong> 60
Arbeiten mit dem <strong>SEH</strong> UTN Manager<br />
5.5 Wie konfiguriere ich automatische Verbindungen?<br />
Beim Auftreten bestimmter Ereignisse kann eine Verbindung zwischen<br />
Client und USB-Gerät automatisch initiiert werden. Hierzu<br />
stehen die folgenden Automatismen zur Verfügung.<br />
• Auto-Connect: Die Funktion ermöglicht das automatische<br />
Aktivieren einer Geräteverbindung nach Programmstart des <strong>SEH</strong><br />
UTN Manager.<br />
In der Multi-User Variante ausschließlich durch einen Admin konfigurierbar.<br />
• Print-on-Demand: Zwischen USB-Gerät (Drucker oder MFG)<br />
und Client wird, sobald ein Druckauftrag anliegt, automatisch<br />
eine Verbindung hergestellt. Nach Beendigung des<br />
Druckauftrages wird die Verbindung automatisch deaktiviert.<br />
In der Multi-User Variante ausschließlich durch einen Admin konfigurierbar.<br />
• Application: Die Funktion ermöglicht das automatische<br />
Aktivieren einer Geräteverbindung nach dem Start einer<br />
freidefinierbaren Applikation.<br />
Bei der Verwendung bestimmter Applikationen kann es zu folgenden<br />
Einschränkungen kommen.<br />
- Im <strong>SEH</strong> UTN Manager können nur Applikationen mit der Dateiendung 'exe'<br />
ausgewählt werden.<br />
- Einige Applikation können nur gestartet werden, wenn ein bestimmtes Gerät zur<br />
Verfügung steht. D.h. durch den Start der Applikation wird die Geräteverbindung<br />
zwar aktiviert. Die gestartete Applikation beendet sich jedoch, da zum Zeitpunkt<br />
die Verbindung zum benötigten USB-Gerät noch nicht aktiviert ist.<br />
Die Einschränkungen können durch die Verwendung des Tools 'untstartapp.exe‘<br />
umgangen werden (��129).<br />
Voraussetzung � Der <strong>SEH</strong> UTN Manager ist auf dem Client installiert; siehe: ��19.<br />
� Das USB-Gerät wird in der Auswahlliste angezeigt; siehe: ��58.<br />
1.<br />
Gehen Sie wie folgt vor:<br />
Starten Sie den <strong>SEH</strong> UTN Manager<br />
2. Markieren Sie das USB-Gerät in der Auswahlliste.<br />
3. Wählen Sie im Menü Gerät den Befehl Einstellungen.<br />
4. Aktivieren Sie den gewünschten Automatismus.<br />
<strong>myUTN</strong> <strong>Benutzerdokumentation</strong> 61
Wann benötige ich<br />
eine Verzögerung?<br />
5. Wählen Sie die Schaltfläche OK an.<br />
� Die Einstellung wird gespeichert.<br />
Arbeiten mit dem <strong>SEH</strong> UTN Manager<br />
5.6 Wie konfiguriere ich einen automatischen<br />
Programmstart?<br />
Sie haben die Möglichkeit eine freidefinierbare Applikation nach der<br />
Aktivierung einer Geräteverbindung automatisch starten zu lassen.<br />
Gehen Sie wie folgt vor:<br />
1. Starten Sie den <strong>SEH</strong> UTN Manager<br />
2. Markieren Sie das USB-Gerät in der Auswahlliste.<br />
3. Wählen Sie im Menü Gerät den Befehl Einstellungen.<br />
4. Aktivieren Sie die Option Ausgewählte Applikation nach der<br />
Geräteaktivierung starten.<br />
5. Wählen Sie die Applikation aus.<br />
6. Geben Sie bei Bedarf einen Verzögerungswert in Sekunden an.<br />
7. Bestätigen Sie mit OK.<br />
� Die Einstellung wird gespeichert.<br />
Einige Geräte können nur aktiviert werden, wenn eine bestimmte<br />
Applikation geöffnet ist. D.h. durch die Aktivierung der Geräteverbindung<br />
wird die Applikation zwar gestartet. Die Geräteverbindung<br />
wird jedoch wieder deaktiviert, da zum Zeitpunkt die benötigte<br />
Applikation noch nicht geöffnet ist. Damit die Geräteverbindung mit<br />
einer Verzögerung aktiviert wird, kann ein Wert in Sekunden definiert<br />
werden.<br />
<strong>myUTN</strong> <strong>Benutzerdokumentation</strong> 62
Was möchten<br />
Sie tun?<br />
Arbeiten mit dem <strong>SEH</strong> UTN Manager<br />
5.7 Wie erhalte ich Informationen zum USB-Gerät?<br />
Sie haben die Möglichkeit die Statusinformation des USB-Gerätes<br />
einzusehen. Zudem können Sie automatische Meldungen konfigurieren.<br />
Sie werden dann informiert, wenn ein USB-Gerät verfügbar<br />
ist, nachdem es belegt war.<br />
� ’Statusinformationen anzeigen’ ��63<br />
� ’Meldungen konfigurieren’ ��63<br />
Statusinformationen anzeigen<br />
Voraussetzung � Der <strong>SEH</strong> UTN Manager ist auf dem Client installiert; siehe: ��19.<br />
� Das USB-Gerät wird in der Auswahlliste angezeigt; siehe: ��58.<br />
Gehen Sie wie folgt vor:<br />
1. Starten Sie den <strong>SEH</strong> UTN Manager.<br />
2. Markieren Sie das USB-Gerät in der Auswahlliste.<br />
� Die Statusinformationen werden in dem Bereich<br />
’Geräteeigenschaften’ angezeigt.<br />
Meldungen konfigurieren<br />
Voraussetzung � Der <strong>SEH</strong> UTN Manager ist auf dem Client installiert; siehe: ��19.<br />
� Das USB-Gerät wird in der Auswahlliste angezeigt; siehe: ��58.<br />
Gehen Sie wie folgt vor:<br />
1. Starten Sie den <strong>SEH</strong> UTN Manager.<br />
2. Markieren Sie das USB-Gerät in der Auswahlliste.<br />
3. Wählen Sie im Menü Gerät den Befehl Einstellungen.<br />
4. Aktivieren Sie im Feld Meldungen die Option.<br />
5. Wählen Sie die Schaltfläche OK an.<br />
� Die Einstellung wird gespeichert.<br />
Sobald ein Netzteilnehmer die Verbindung zu dem USB-Gerät<br />
deaktiviert wird eine ’Desktop Benachrichtigung’ generiert.<br />
<strong>myUTN</strong> <strong>Benutzerdokumentation</strong> 63
Arbeiten mit dem <strong>SEH</strong> UTN Manager<br />
5.8 Wie verwalte ich Auswahllisten für mehrere<br />
Teilnehmer?<br />
Die Auswahlliste ist ein zentrales Element im <strong>SEH</strong> UTN Manager. Sie<br />
zeigt alle eingebundenen UTN Server sowie die angeschlossenen<br />
USB-Geräte an und stellt deren Status dar. Aufgeführte USB-Geräte<br />
können mit dem Client verbunden und verwendet werden. Die Geräteliste<br />
ist bearbeitbar und kann bedarfsgerecht durch Hinzufügen<br />
und Entfernen der benötigten Geräte eingerichtet werden.<br />
Ein Administrator kann über die Verteilung der Auswahlliste in Kombination<br />
mit der Windows Benutzerverwaltung den Zugriff auf die<br />
im Netzwerk verfügbaren UTN Server kontrollieren.<br />
Auswahllisten werden als ’<strong>SEH</strong> UTN Manager.ini’ Datei gespeichert.<br />
Die Zugriffskontrolle erfolgt durch das Ablegen von vordefinierten<br />
Auswahllisten in benutzerindividuelle Verzeichnisse.<br />
Single-User Variante (Standalone)<br />
Bei dieser Variante benutzen alle Anwender (Admin und User) eine<br />
individuelle Auswahlliste, da die Daten per default in der Registry im<br />
Verzeichnis ’Current User’ gespeichert werden.<br />
Ein Administrator hat die Möglichkeit den Anwendern eine vordefinierte<br />
Auswahlliste einzuspielen, so dass jeder Anwender auf diese<br />
vordefinierte Liste zugreift. Das Einspielen kann vom Administrator<br />
automatisch z.B. via Login Skripte durchgeführt werden. Über den<br />
<strong>SEH</strong> UTN Manager kann der Administrator die aktuelle Auswahlliste<br />
exportieren (Menü: Auswahlliste -> Exportieren).<br />
Weiterhin kann durch den Entzug von Schreibrechten auf die<br />
ini-Datei der Zugriff auf Funktionen des <strong>SEH</strong> UTN Managers für den<br />
individuellen Benutzer eingeschränkt und kontrolliert werden; siehe:<br />
’<strong>SEH</strong> UTN Manager - Funktionsübersicht’ ��124.<br />
Jeder Benutzer verwendet eine individuelle Auswahlliste. Die Auswahllisten<br />
der Benutzer werden als ini-Dateien unter dem folgenden<br />
Pfad abgespeichert:<br />
%APPDATA%/<strong>SEH</strong> <strong>Computertechnik</strong> <strong>GmbH</strong>/<strong>SEH</strong> UTN Manager.ini<br />
<strong>myUTN</strong> <strong>Benutzerdokumentation</strong> 64
Globale<br />
Auswahlliste<br />
Multi-User Variante (Service)<br />
Arbeiten mit dem <strong>SEH</strong> UTN Manager<br />
Bei dieser Variante benutzen alle Anwender zunächst immer eine<br />
globale Auswahlliste. Diese ist per default in der Registry im Verzeichnis<br />
’Local Machine’ gespeichert und gilt für alle Benutzer.<br />
Auch in der Multi-User Variante des <strong>SEH</strong> UTN Managers hat ein<br />
Administrator die Möglichkeit den Anwendern individuelle Auswahllisten<br />
mit Hilfe einer ini-Datei zur Verfügung zu stellen.<br />
Beim Erstellen und Ablegen von vordefinierten Auswahllisten unterstützt<br />
Sie die Multi-User Variante mit der Funktion ’Auswahllisten<br />
Modus’. Hierfür stehen zwei Auswahllistentypen zur Verfügung:<br />
Abb. 11: Globale Auswahlliste<br />
Eigenschaften der globalen Auswahlliste:<br />
• Alle Benutzer eines Windows Clients verwenden dieselbe<br />
Auswahlliste.<br />
• Die Benutzer können ausschließlich auf die in der Auswahlliste<br />
aufgeführten Geräte zugreifen.<br />
• Unbefugte haben keine Möglichkeit auf Geräte zuzugreifen, die<br />
nicht in der Auswahlliste aufgeführt sind.<br />
• Die Auswahlliste kann ausschließlich durch Administratoren<br />
bearbeitet werden.<br />
• Die Auswahlliste wird zentral in der Registry des Windows<br />
Clients verwaltet.<br />
<strong>myUTN</strong> <strong>Benutzerdokumentation</strong> 65
Benutzerindividuelle<br />
Auswahlliste<br />
Abb. 12: Benutzerindividuelle Auswahlliste<br />
Arbeiten mit dem <strong>SEH</strong> UTN Manager<br />
Eigenschaften der benutzerindividuellen Auswahlliste:<br />
• Jeder Benutzer hat seine individuelle Auswahlliste.<br />
(Alle Administratoren haben dieselbe Auswahlliste)<br />
• Die Auswahlliste kann durch einen Administrator oder durch<br />
Benutzer mit Schreibrechten bearbeitet werden.<br />
• Der Benutzer kann auf alle in der Auswahlliste aufgeführten<br />
Geräte zugreifen. (Vorausgesetzt es sind keine Schutzmechanismen<br />
über das <strong>myUTN</strong> Control Center definiert)<br />
• Die Auswahllisten der Benutzer werden als ini-Dateien unter dem<br />
folgenden Pfad abgespeichert:<br />
%APPDATA%/<strong>SEH</strong> <strong>Computertechnik</strong> <strong>GmbH</strong>/<strong>SEH</strong> UTN Manager.ini<br />
Wobei %APPDATA% eine Umgebungsvariable von Windows für den Benutzer ist.<br />
Beispiel:<br />
Windows XP:<br />
C:\Documents and Settings\User Name\Application Data<br />
Mit Hilfe der Windows Konsole kann der Pfad für den aktuellen Benutzer<br />
folgendermaßen ermittelt werden: echo %APPDATA%<br />
<strong>myUTN</strong> <strong>Benutzerdokumentation</strong> 66<br />
+<br />
%APPDATA%/<strong>SEH</strong> <strong>Computertechnik</strong> <strong>GmbH</strong>/<strong>SEH</strong> UTN Manager.ini<br />
Vollständiger Pfad zur ini-Datei:<br />
C:\Documents and Settings\User Name\Application Data\<strong>SEH</strong> <strong>Computertechnik</strong><br />
<strong>GmbH</strong>/<strong>SEH</strong> UTN Manager.ini
Was möchten<br />
Sie tun?<br />
Arbeiten mit dem <strong>SEH</strong> UTN Manager<br />
� ’Globale Auswahlliste für alle Benutzer bereitstellen’ ��67<br />
� ’Benutzerindividuelle Auswahllisten bereitstellen’ ��67<br />
� ’Benutzern eine vordefinierte Auswahlliste bereitstellen.’ ��68<br />
� ’Benutzerindividuelle Auswahlliste schützen’ ��69<br />
Globale Auswahlliste für alle Benutzer bereitstellen<br />
Voraussetzung � Die Multi-User Variante ist auf dem Windows Client installiert.<br />
Gehen Sie wie folgt vor:<br />
1. Starten Sie den <strong>SEH</strong> UTN Manager (als Admin).<br />
2. Stellen Sie die Auswahlliste zusammen; siehe: ’Wie füge ich<br />
USB-Geräte der Auswahlliste hinzu?’ ��58.<br />
3. Wählen Sie im Menü Programm den Befehl Optionen.<br />
Der Dialog Optionen erscheint.<br />
4. Wählen Sie die Registerkarte Auswahlliste.<br />
5. Wählen Sie die Option Globale Auswahlliste an.<br />
6. Wählen Sie die Schaltfläche OK an.<br />
� Alle Benutzer eines Windows Clients verwenden dieselbe<br />
Auswahlliste. Die Auswahlliste wird zentral in der Registry des<br />
Windows Clients verwaltet.<br />
Benutzerindividuelle Auswahllisten bereitstellen<br />
Voraussetzung � Die Multi-User Variante ist auf dem Windows Client installiert.<br />
Gehen Sie wie folgt vor:<br />
1. Starten Sie den <strong>SEH</strong> UTN Manager (als Admin).<br />
2. Wählen Sie im Menü Programm den Befehl Optionen.<br />
Der Dialog Optionen erscheint.<br />
3. Wählen Sie die Registerkarte Auswahlliste.<br />
4. Wählen Sie die Option Benutzer Auswahlliste an.<br />
5. Wählen Sie die Schaltfläche OK an.<br />
<strong>myUTN</strong> <strong>Benutzerdokumentation</strong> 67
Arbeiten mit dem <strong>SEH</strong> UTN Manager<br />
� Jeder Benutzer verwendet eine individuelle Auswahlliste. Die<br />
Auswahllisten der Benutzer werden als ini-Dateien unter dem<br />
folgenden Pfad abgespeichert:<br />
%APPDATA%/<strong>SEH</strong> <strong>Computertechnik</strong> <strong>GmbH</strong>/<strong>SEH</strong> UTN Manager.ini<br />
Die Administratoren teilen sich eine Auswahlliste, die in der Registry<br />
gespeichert ist.<br />
Benutzern eine vordefinierte Auswahlliste bereitstellen.<br />
Voraussetzung � Die Multi-User Variante ist auf dem Windows Client installiert.<br />
Gehen Sie wie folgt vor:<br />
1. Starten Sie den <strong>SEH</strong> UTN Manager (als Admin).<br />
2. Stellen Sie die Auswahlliste für den Benutzer zusammen; siehe:<br />
’Wie füge ich USB-Geräte der Auswahlliste hinzu?’ ��58.<br />
3. Wählen Sie im Menü Programm den Befehl Optionen.<br />
Der Dialog Optionen erscheint.<br />
4. Wählen Sie die Registerkarte Auswahlliste.<br />
5. Wählen Sie die Option Benutzer Auswahlliste an.<br />
6. Wählen Sie die Schaltfläche OK an.<br />
7. Wählen Sie im Menü Auswahlliste den Befehl Exportieren.<br />
Der Dialog Exportieren nach erscheint.<br />
8. Speichern Sie die Datei ’<strong>SEH</strong> UTN Manager.ini’ unter dem<br />
folgenden Pfad:<br />
%APPDATA%/<strong>SEH</strong> <strong>Computertechnik</strong> <strong>GmbH</strong>/<strong>SEH</strong> UTN Manager.ini<br />
� Jeder Benutzer greift auf seine vordefinierte Auswahlliste zu.<br />
<strong>myUTN</strong> <strong>Benutzerdokumentation</strong> 68
Arbeiten mit dem <strong>SEH</strong> UTN Manager<br />
Benutzerindividuelle Auswahlliste schützen<br />
Beim Einsatz von vordefinierten benutzerindividuellen Auswahllisten<br />
ist es sinnvoll, die Auswahlliste vor Änderungen durch den<br />
Benutzer zu schützen.<br />
Die Auswahlliste eines Benutzers ist als ’<strong>SEH</strong> UTN Manager.ini’ Datei<br />
unter dem folgenden Pfad abgelegt.<br />
%APPDATA%/<strong>SEH</strong> <strong>Computertechnik</strong> <strong>GmbH</strong>/<strong>SEH</strong> UTN Manager.ini<br />
Verwenden Sie die Betriebssytemsteuerung, um ini-Dateien mit<br />
einem Schreibschutz zu belegen. Hierzu benötigen Sie administrative<br />
Rechte auf dem Windows-Client.<br />
Wird einer ’<strong>SEH</strong> UTN Manager.ini’ Datei das Schreibrecht entzogen,<br />
dann sind für den Benutzer alle Funktionen im <strong>SEH</strong> UTN Manager,<br />
die die Auswahlliste betreffen, deaktiviert.<br />
<strong>myUTN</strong> <strong>Benutzerdokumentation</strong> 69
Welche Information<br />
benötigen Sie?<br />
6 Sicherheit<br />
� Um<br />
Sicherheit<br />
beim Einsatz des UTN Servers eine hohe Sicherheit<br />
gewährleisten zu können, stehen dem UTN Server verschiedene<br />
Schutzmechanismen zur Verfügung. In diesem<br />
Kapitel erfahren Sie, wie die Schutzmechanismen<br />
sinnvoll eingesetzt und realisiert werden.<br />
Die folgenden Schutzmechanismen können je nach Anforderung<br />
konfiguriert und aktiviert werden:<br />
• ’Wie kontrolliere ich den Zugang zum <strong>myUTN</strong> Control Center?’<br />
��71<br />
• ’Wie kontrolliere ich den Zugriff zum UTN Server? (TCP<br />
Portzugriffskontrolle)’ ��73<br />
• ’Wie kontrolliere ich den Zugriff auf USB-Geräte? (nur<br />
<strong>myUTN</strong>-80)’ ��75<br />
• ’Wie setze ich Zertifikate korrekt ein?’ ��78<br />
• ’Wie verwende ich Authentifizierungsmethoden?’ ��86<br />
• ’Wie verschlüssele ich die Datenübertragung?’ ��93<br />
<strong>myUTN</strong> <strong>Benutzerdokumentation</strong> 70
Was möchten<br />
Sie tun?<br />
Verbindungstyp<br />
(HTTP/HTTPs)<br />
6.1 Wie kontrolliere ich den Zugang zum <strong>myUTN</strong><br />
Control Center?<br />
Sicherheit<br />
Sie haben die Möglichkeit, den administrativen Zugang zum <strong>myUTN</strong><br />
Control Center über ein Passwort oder durch die Wahl des erlaubten<br />
Verbindungstypen zu schützen.<br />
� ’Erlaubten Verbindungstypen definieren’ ��71<br />
� ’Zugriff via VLAN-Adresse erlauben/sperren’ ��72<br />
� ’Zugriff via Passwort schützen’ ��72<br />
Zusätzlich kann das <strong>myUTN</strong> Control Center über das SNMP Sicherheitskonzept<br />
geschützt werden. Das Konzept beinhaltet das Verwalten<br />
von Benutzergruppen und Zugriffsrechten. Für weitere<br />
Informationen, siehe: ’Wie konfiguriere ich SNMP?’ ��37.<br />
Erlaubten Verbindungstypen definieren<br />
Der Zugang zum <strong>myUTN</strong> Control Center kann durch die Wahl der<br />
erlaubten Verbindungstypen (HTTP/HTTPs) gesichert werden.<br />
Wird ausschließlich HTTPs als Verbindungstyp gewählt, ist der administrative<br />
Zugang zum <strong>myUTN</strong> Control Center via SSL geschützt.<br />
Bei SSL wird ein Zertifikat benötigt, um die Identität des UTN Servers<br />
zu überprüfen. Bei einem so genannten 'Handshake' fragt der Client<br />
via Browser nach einem Zertifikat. URLs, die eine SSL-Verbindung<br />
erfordern, beginnen mit 'https'.<br />
1.<br />
Gehen Sie wie folgt vor:<br />
Starten Sie das <strong>myUTN</strong> Control Center.<br />
2. Wählen Sie den Menüpunkt SICHERHEIT - Webzugriff.<br />
3. Aktivieren Sie die Option HTTP/HTTPs bzw. Nur HTTPs.<br />
4. Bestätigen Sie mit Speichern.<br />
� Die Einstellung wird gespeichert.<br />
<strong>myUTN</strong> <strong>Benutzerdokumentation</strong> 71
Sicherheit<br />
Zugriff via VLAN-Adresse erlauben/sperren<br />
Sie haben die Möglichkeit, den administrativen Zugang zum <strong>myUTN</strong><br />
Control Center über eine VLAN-Adresse zu blockieren.<br />
1.<br />
Gehen Sie wie folgt vor:<br />
Starten Sie das <strong>myUTN</strong> Control Center.<br />
2. Wählen Sie den Menüpunkt SICHERHEIT - Webzugriff.<br />
3. De-/Aktivieren Sie die Option VLAN-Zugriff.<br />
4. Bestätigen Sie mit Speichern.<br />
� Die Einstellung wird gespeichert.<br />
Zugriff via Passwort schützen<br />
Sie haben die Möglichkeit, das <strong>myUTN</strong> Control Center über ein<br />
Passwort vor unberechtigten Zugriff zu schützen. Ist ein Passwort<br />
gesetzt, findet vor dem Öffnen des <strong>myUTN</strong> Control Centers eine<br />
Passwortabfrage statt.<br />
1.<br />
Gehen Sie wie folgt vor:<br />
Starten Sie das <strong>myUTN</strong> Control Center.<br />
2. Wählen Sie den Menüpunkt SICHERHEIT - Webzugriff.<br />
3. Geben Sie im Feld Passwort ein Passwort ein.<br />
4. Wiederholen Sie die Passworteingabe.<br />
5. Bestätigen Sie mit Speichern.<br />
� Die Einstellung wird gespeichert.<br />
<strong>myUTN</strong> <strong>Benutzerdokumentation</strong> 72
TPC<br />
Portzugriffskontrolle<br />
Sicherheit<br />
6.2 Wie kontrolliere ich den Zugriff zum UTN Server?<br />
(TCP Portzugriffskontrolle)<br />
Sie haben die Möglichkeit den Zugriff auf den UTN Server zu kontrollieren.<br />
Hierzu können verschiedene TCP Porttypen am UTN Server<br />
gesperrt werden. Zugriffberechtige Netzwerkelemente können als<br />
Ausnahme definiert und von der Sperrung ausgenommen werden.<br />
Der UTN Server akzeptiert dann nur Datenpakete von den als Ausnahme<br />
definierten Netzwerkelementen.<br />
Sicherheitsstufen Die zu sperrenden Porttypen sind im Bereich ’Sicherheitsstufe’ zu<br />
definieren. Die folgende Kategorisierung ist wählbar:<br />
• UTN Zugriff sperren (Sperrt UTN Ports)<br />
• TCP Zugriff sperren (Sperrt TCP Ports: HTTP/HTTPs/UTN)<br />
• Alle Ports sperren (Sperrt IP Ports)<br />
Ausnahmen Um Netzwerkelemente (z.B. Clients, DNS Server, SNTP Server) von einer<br />
Portsperrung auszuschließen, müssen diese als Ausnahme definiert<br />
werden. Hierzu werden im Bereich ’Ausnahmen’ die IP-Adressen oder<br />
MAC-Adressen (Hardwareadressen) der zugriffsberechtigten Netzwerkelemente<br />
eingegeben. Beachten Sie:<br />
• MAC-Adressen werden nicht über Router weitergeleitet!<br />
• Mit dem Einsatz von Wildcards (*) können Subnetzwerke<br />
definiert werden.<br />
Testmodus Der ’Testmodus’ bietet die Möglichkeit, den eingestellten Zugriffsschutz<br />
zu überprüfen. Bei aktiviertem Testmodus bleibt der Zugriffsschutz<br />
bis zum Neustart des UTN Servers aktiv. Nach dem Neustart<br />
ist der Schutz nicht mehr wirksam.<br />
Die Option ’Testmodus’ ist voreingestellt aktiv. Nach einem<br />
erfolgreichen Test müssen Sie den Testmodus deaktivieren, damit<br />
der Zugriffsschutz dauerhaft aktiv bleibt.<br />
<strong>myUTN</strong> <strong>Benutzerdokumentation</strong> 73
Gehen Sie wie folgt vor:<br />
Sicherheit<br />
1. Starten Sie das <strong>myUTN</strong> Control Center.<br />
2. Wählen Sie den Menüpunkt SICHERHEIT - TCP Portzugriff.<br />
3. Aktivieren Sie die Option Portzugriff kontollieren.<br />
4. Wählen Sie im Bereich Sicherheitstufe den gewünschten<br />
Schutz.<br />
5. Definieren Sie im Bereich Ausnahmen die Netzwerkelemente die<br />
von der Portsperrung ausgeschlossen sind. Geben Sie hierzu die<br />
IP- oder MAC-Adressen ein und aktivieren Sie die Optionen.<br />
6. Stellen Sie sicher, dass der Testmodus aktiviert ist.<br />
7. Bestätigen Sie mit Speichern.<br />
Die Einstellungen werden gespeichert.<br />
Die Portzugriffskontrolle ist bis zum Geräte-Neustart aktiv.<br />
8. Überprüfen Sie den Portzugriff und die Konfigurationsfähigkeit<br />
des UTN Servers.<br />
Kann der UTN Server über das <strong>myUTN</strong> Control Center nicht mehr<br />
erreicht werden, initiieren Sie einen Geräte-Neustart; siehe: ��101.<br />
9. Deaktivieren Sie den Testmodus.<br />
10. Bestätigen Sie mit Speichern.<br />
� Die Einstellungen werden gespeichert. Die Portzugriffskontrolle<br />
ist aktiv. Der Zugriff auf die Ports ist geschützt.<br />
<strong>myUTN</strong> <strong>Benutzerdokumentation</strong> 74
USB-Port<br />
Schlüsselkontrolle<br />
USB-Port<br />
Gerätezuordnung<br />
Was möchten<br />
Sie tun?<br />
Sicherheit<br />
6.3 Wie kontrolliere ich den Zugriff auf USB-Geräte?<br />
(nur <strong>myUTN</strong>-80)<br />
Sie haben die Möglichkeit, den Zugriff auf die am UTN Server angeschlossenen<br />
USB-Geräte über die USB-Ports zu kontrollieren. Für<br />
jeden USB-Port stehen zwei Sicherheitsmethoden zur Verfügung.<br />
Beide Sicherheitsmethoden können auch in Kombination verwendet<br />
werden.<br />
Bei der Schlüsselkontrolle wird über das <strong>myUTN</strong> Control Center für<br />
den USB-Port ein Schlüssel definiert. Durch die Schlüsseleingabe ist<br />
das am USB-Port angeschlossene USB-Gerät vor Zugriff geschützt.<br />
Das USB-Gerät wird im <strong>SEH</strong> UTN Manager nicht mehr angezeigt. Ein<br />
Anwender hat dann keine Möglichkeit Einstellungen am USB-Gerät<br />
vorzunehmen oder eine Verbindung zwischen Client und USB-Gerät<br />
herzustellen.<br />
Um das USB-Gerät verfügbar zu machen, muss ein Anwender am<br />
Client über den <strong>SEH</strong> UTN Manager den Schlüssel für den USB-Port<br />
eingeben. Durch die Änderung des Schlüssels im <strong>myUTN</strong> Control<br />
Center kann dem Anwender der Zugriff auf das USB-Gerät erneut<br />
entzogen werden.<br />
Bei der Gerätezuordnung wird über das <strong>myUTN</strong> Control Center<br />
jedem USB-Port ein USB-Gerät fest zugewiesen. Durch die Zuordnung<br />
ist ein USB-Gerät ausschließlich in Kombination mit dem<br />
zugewiesenen USB-Port zu betreiben.<br />
Durch eine Gerätezuordnung ist sichergestellt, dass die (sicherheitsrelevanten)<br />
Einstellungen von USB-Port und USB-Geräte nicht<br />
umgangen werden. Wird an dem USB-Port ein anderes als das zugewiesene<br />
USB-Gerät eingesteckt, kann es nicht betrieben werden.<br />
� ’Zugriff auf USB-Gerät sperren’ ��76<br />
� ’Zugriff auf USB-Gerät freischalten’ ��76<br />
� ’Gerätezuordnung am USB-Port definieren’ ��77<br />
� ’USB-Port Zugriffskontrolle deaktivieren’ ��77<br />
<strong>myUTN</strong> <strong>Benutzerdokumentation</strong> 75
Sicherheit<br />
Zugriff auf USB-Gerät sperren<br />
Um den Zugriff auf ein USB-Gerät zu kontrollieren, muss via <strong>myUTN</strong><br />
Control Center für den USB-Port ein Schlüssel definiert werden.<br />
Gehen Sie wie folgt vor:<br />
1. Starten Sie das <strong>myUTN</strong> Control Center.<br />
2. Wählen Sie den Menüpunkt SICHERHEIT - USB Portzugriff.<br />
3. Wählen Sie am entsprechenden USB-Port aus der Liste Methode<br />
den Eintrag Port Schlüsselkontrolle.<br />
4. Wählen Sie die Schaltfläche Schlüssel generieren oder geben<br />
Sie im Feld Schlüssel einen freidefinierbaren Schlüssel ein.<br />
(max. 64 ASCII Zeichen)<br />
5. Bestätigen Sie mit Speichern.<br />
� Die Einstellungen werden gespeichert. Der Zugriff auf das<br />
USB-Gerät ist geschützt.<br />
Zugriff auf USB-Gerät freischalten<br />
Damit ein Anwender Zugriff auf ein durch die USB-Port Schlüsselkontrolle<br />
geschütztes USB-Gerät erhält, muss auf dem Client via <strong>SEH</strong><br />
UTN Manager ein entsprechender Schlüssel eingegeben werden.<br />
Gehen Sie wie folgt vor:<br />
1. Starten Sie den <strong>SEH</strong> UTN Manager.<br />
2. Markieren Sie den UTN Server in der Auswahlliste.<br />
3. Wählen Sie im Menü UTN Server den Befehl USB-Port Schlüssel<br />
eingeben. Der Dialog USB-Port Schlüssel eingeben erscheint.<br />
4. Geben Sie für den entsprechenden USB-Port den Schlüssel ein.<br />
5. Wählen Sie die Schaltfläche OK an.<br />
� Der Zugriff auf das USB-Geräte wird freigegeben. Das<br />
USB-Gerät wird in der Auswahlliste angezeigt und kann<br />
betrieben werden.<br />
<strong>myUTN</strong> <strong>Benutzerdokumentation</strong> 76
Sicherheit<br />
Gerätezuordnung am USB-Port definieren<br />
Um Manipulationen durch Umstecken der USB-Geräte am UTN Server<br />
auszuschließen, können den USB-Ports feste USB-Geräte zugewiesen<br />
werden.<br />
Gehen Sie wie folgt vor:<br />
1. Starten Sie das <strong>myUTN</strong> Control Center.<br />
2. Wählen Sie den Menüpunkt SICHERHEIT - USB Portzugriff.<br />
3. Wählen Sie am entsprechenden USB-Port aus der Liste Methode<br />
den Eintrag Gerätezuordnung.<br />
4. Bestätigen Sie mit Speichern.<br />
� Die Einstellungen werden gespeichert. Am USB-Port kann<br />
ausschließlich das im Status angezeigte USB-Gerät betrieben<br />
werden.<br />
Soll der USB-Port eine Zuweisung mit einem neu angeschlossenen<br />
USB-Gerät erzeugen, wählen Sie die Schaltfläche ’Gerät neu zuordnen’.<br />
USB-Port Zugriffskontrolle deaktivieren<br />
Sie haben die Möglichkeit die Zugriffskontrolle auf die USB-Ports<br />
sowie die angeschlossenen USB-Geräte zu deaktivieren.<br />
Gehen Sie wie folgt vor:<br />
1. Starten Sie das <strong>myUTN</strong> Control Center.<br />
2. Wählen Sie den Menüpunkt SICHERHEIT - USB Portzugriff.<br />
3. Wählen Sie am entsprechenden USB-Port aus der Liste Methode<br />
den Eintrag (---).<br />
4. Bestätigen Sie mit Speichern.<br />
� Die USB-Port Zugriffskontrolle wird deaktiviert.<br />
Angeschlossene USB-Geräte können betrieben werden.<br />
<strong>myUTN</strong> <strong>Benutzerdokumentation</strong> 77
6.4 Wie setze ich Zertifikate korrekt ein?<br />
Sicherheit<br />
Der UTN Server verfügt über eine eigene Zertifikatsverwaltung.<br />
Diese Abschnitt informiert Sie über die Anwendung von Zertifikaten<br />
und Sie erfahren, in welchen Situationen ein Einsatz sinnvoll ist.<br />
Was sind Zertifikate? Zertifikate können in TCP/IP basierten Netzwerken verwendet<br />
werden, um Daten zu verschlüsseln und Kommunikationspartner zu<br />
authentifizieren. Zertifikate sind elektronische Nachrichten, die<br />
einen Schlüssel (Public Key) sowie eine Signatur enthalten.<br />
Nutzen und Zweck Mit dem Einsatz von Zertifikaten werden mehrere Sicherheitsmechanismen<br />
realisiert. Verwenden Sie Zertifikate im UTN Server,<br />
Welche Zertifikate<br />
gibt es?<br />
• um die Identität des UTN Servers im Netzwerk überprüfen zu<br />
lassen; siehe: ’EAP-TLS konfigurieren’ ��87.<br />
• um den UTN Server/Client zu authentifizieren, wenn der<br />
administrative Zugang des <strong>myUTN</strong> Control Center via HTTPs (SSL)<br />
geschützt ist.<br />
Wenn Sie Zertifikate verwenden, sollten Sie den administrativen<br />
Zugriff zum <strong>myUTN</strong> Control Center zusätzlich mit einem Passwort<br />
schützen, so dass kein Unbefugter das Zertifikat auf dem UTN Server<br />
löschen kann; siehe: ��71.<br />
Im UTN Server können sowohl selbstsignierte Zertifikate als auch<br />
CA-Zertifikate verwendet werden. Es werden die folgenden Zertifikate<br />
unterschieden:<br />
• Selbstsignierte Zertifikate tragen eine digitale Unterschrift, die<br />
vom UTN Server erstellt wurde.<br />
• CA-Zertifikate sind Zertifikate, die von einer Zertifizierungsstelle<br />
(Certification Authority - CA) signiert wurden.<br />
• Die Echtheit eines CA-Zertifikates kann mit Hilfe eines<br />
Wurzelzertifikates, das von der Zertifizierungsstelle ausgegeben<br />
wird, überprüft werden. Dieses Wurzelzertifikat wird auf einem<br />
Authentifizierungsserver im Netzwerk hinterlegt.<br />
<strong>myUTN</strong> <strong>Benutzerdokumentation</strong> 78
Was möchten<br />
Sie tun?<br />
Sicherheit<br />
• Bei Auslieferung ist im UTN Server ein Zertifikat gespeichert, das<br />
sog. Defaultzertifikat. Sie sollten das Defaultzertifikat zeitnah<br />
durch ein selbstsigniertes oder ein CA-Zertifikat ersetzen.<br />
• S/MIME Zertifikat (nur <strong>myUTN</strong>-80) S/MIME Zertifikate (*.pem<br />
Datei) werden verwendet zum Signieren und Verschlüsseln der<br />
E-Mails, die vom UTN Server versendet werden. Der zugehörige<br />
private Schlüssel ist im pkcs(12) (als *.p12 Datei) Format im<br />
vorgesehenen E-Mail Reader (Thunderbird, Outlook, usw.) als<br />
eigenes Zertifikat zu installieren. Nur damit können die E-Mails<br />
verifiziert (bzw. im Falle der Verschlüsselung) angesehen werden.<br />
Im UTN Server können folgende Zertifikate zeitgleich installiert sein:<br />
- 1 Selbstsigniertes Zertifikat<br />
- 1 CA-Zertifikat oder pkcs(12) Zertifikat<br />
- 1 Wurzelzertifikat<br />
- 1 S/MIME Zertifikat (nur <strong>myUTN</strong>-80)<br />
Zudem kann eine Zertifikatsanforderung für ein CA-Zertifikat generiert<br />
sein. Alle Zertifikate können separat gelöscht werden. Durch<br />
das Installieren bzw. Generieren neuer Zertifikate werden vorhandene<br />
Zertifikate überschrieben.<br />
Ein pkcs(12) Zertifikat kann nur installiert werden, wenn aktuell<br />
keine Zertifikatsanforderung generiert bzw. kein CA-Zertifikat<br />
installiert ist.<br />
Abb. 13: <strong>myUTN</strong> Control Center - Zertifikate<br />
� ’Zertifikat anzeigen’ ��80<br />
� ’Selbstsigniertes Zertifikat erstellen’ ��80<br />
<strong>myUTN</strong> <strong>Benutzerdokumentation</strong> 79
Sicherheit<br />
� ’Zertifikatsanforderung für ein CA-Zertifikat erstellen’ ��81<br />
� ’CA-Zertifikat auf dem UTN Server speichern’ ��82<br />
� ’Wurzelzertifikat auf dem UTN Server speichern’ ��83<br />
� ’pkcs(12) Zertifikat auf dem UTN Server speichern’ ��83<br />
� ’S/MIME Zertifikat auf dem UTN Server speichern (nur<br />
<strong>myUTN</strong>-80)’ ��84<br />
� ’Zertifikat löschen’ ��85<br />
Zertifikat anzeigen<br />
Auf dem UTN Server installierte Zertifikate oder Zertifikatsanforderungen<br />
können dargestellt und eingesehen werden.<br />
1.<br />
Gehen Sie wie folgt vor:<br />
Starten Sie das <strong>myUTN</strong> Control Center.<br />
2. Wählen Sie den Menüpunkt SICHERHEIT - Zertifikate.<br />
3. Wählen Sie das Zertifikat über das Symbol aus.<br />
� Das Zertifikat wird angezeigt.<br />
Selbstsigniertes Zertifikat erstellen<br />
Ist bereits ein selbstsigniertes Zertifikat auf dem UTN Server installiert,<br />
wird es überschrieben.<br />
Gehen Sie wie folgt vor:<br />
1. Starten Sie das <strong>myUTN</strong> Control Center.<br />
2. Wählen Sie den Menüpunkt SICHERHEIT - Zertifikate.<br />
3. Wählen Sie die Schaltfläche Selbstsigniertes Zertifikat an.<br />
4. Geben Sie die entsprechenden Parameter ein; siehe: Tabelle 12<br />
��81.<br />
5. Wählen Sie die Schaltfläche Erstellen/Installieren an.<br />
� Das Zertifikat wird erstellt und installiert. Dieser Vorgang kann<br />
einige Minuten dauern.<br />
<strong>myUTN</strong> <strong>Benutzerdokumentation</strong> 80
Tabelle 12: Parameter für die Erstellung von Zertifikaten<br />
Parameter Beschreibung<br />
Zertifikatsanforderung für ein CA-Zertifikat erstellen<br />
Sicherheit<br />
Allgemeiner Name dient der eindeutigen Identifizierung des Zertifikats. Es empfiehlt<br />
sich, hier z.B. die IP-Adresse oder den Hostnamen des UTN<br />
Servers zu verwenden, um eine eindeutige Zuordnung des<br />
Zertifikats zum UTN Server zu ermöglichen. Maximal 64 Zeichen<br />
können eingegeben werden.<br />
E-Mail Adresse gibt eine E-Mail Adresse an. Maximal 40 Zeichen können<br />
eingegeben werden. (Optionale Eingabe)<br />
Organisation gibt den Namen der Firma an, die den UTN Server einsetzt.<br />
Maximal 64 Zeichen können eingegeben werden.<br />
Unternehmensbereich<br />
gibt die Abteilung oder eine Untergruppe der Firma an. Maximal<br />
64 Zeichen können eingegeben werden. (Optionale Eingabe)<br />
Ort gibt den Ort an, an dem die Firma ansässig ist. Maximal 64<br />
Zeichen können eingegeben werden.<br />
Bundesland gibt den Namen des Bundeslandes an, in dem die Firma<br />
ansässig ist. Maximal 64 Zeichen können eingegeben werden.<br />
(Optionale Eingabe)<br />
Land gibt das Land an, in dem die Firma ansässig ist. Geben Sie das<br />
zweistellige Länderkürzel gemäß ISO 3166 ein. Beispiele:<br />
DE = Deutschland, GB = Großbritannien, US = USA<br />
Ausgestellt am gibt das Datum an, ab dem das Zertifikat gültig ist.<br />
Endet am gibt das Datum an, an dem das Zertifikat ungültig wird.<br />
Für ein CA-Zertifikat wird im UTN Server eine Zertifikatsanforderung<br />
erstellt, die an die Zertifizierungsstelle gesendet werden muss. Die<br />
Zertifizierungsstelle erstellt anhand der Zertifikatsanforderung ein<br />
CA-Zertifikat. Das Zertifikat muss im 'Base 64' Format vorliegen.<br />
<strong>myUTN</strong> <strong>Benutzerdokumentation</strong> 81
Sicherheit<br />
Ist bereits eine Zertifikatsanforderung auf dem UTN Server erstellt<br />
worden, muss diese zunächst gelöscht werden; siehe: ��85.<br />
Gehen Sie wie folgt vor:<br />
1. Starten Sie das <strong>myUTN</strong> Control Center.<br />
2. Wählen Sie den Menüpunkt SICHERHEIT - Zertifikate.<br />
3. Wählen Sie die Schaltfläche Zertifikatsanforderung an.<br />
4. Geben Sie die benötigten Parameter ein; siehe: Tabelle 12<br />
��81.<br />
5. Wählen Sie die Schaltfläche Anforderung erstellen an.<br />
Die Zertifikatsanforderung wird erstellt. Dieser Vorgang kann<br />
einige Minuten dauern.<br />
6. Wählen Sie die Schaltfläche Upload an und speichern Sie die<br />
Anforderung in einer Textdatei.<br />
7. Senden Sie die Textdatei als Zertifikatsanforderung an eine<br />
Zertifizierungsstelle.<br />
Nach Erhalt muss das CA-Zertifikat auf dem UTN Server gespeichert<br />
werden; siehe: ��82.<br />
CA-Zertifikat auf dem UTN Server speichern<br />
Ist bereits ein CA-Zertifikat auf dem UTN Server installiert, wird es<br />
überschrieben.<br />
Voraussetzung � Es wurde zuvor eine entsprechende Zertifikatsanforderung<br />
erstellt; siehe: ��81.<br />
� Das Zertifikat muss im 'Base 64' Format vorliegen.<br />
1.<br />
Gehen Sie wie folgt vor:<br />
Starten Sie das <strong>myUTN</strong> Control Center.<br />
2. Wählen Sie den Menüpunkt SICHERHEIT - Zertifikate.<br />
3. Wählen Sie die Schaltfläche Angefordertes Zertifikat an.<br />
4. Wählen Sie die Schaltfläche Durchsuchen an.<br />
<strong>myUTN</strong> <strong>Benutzerdokumentation</strong> 82
5. Geben Sie das CA-Zertifikat an.<br />
6. Wählen Sie die Schaltfläche Installieren an.<br />
� Das CA-Zertifikat wird auf dem UTN Server gespeichert.<br />
Sicherheit<br />
Wurzelzertifikat auf dem UTN Server speichern<br />
Um in einem Netzwerk die Identität des UTN Servers zu überprüfen,<br />
bietet der UTN Server mehrere Authentifizierungsverfahren an.<br />
Wenn Sie das Authentifizierungsverfahren 'EAP-TLS' verwenden, ist<br />
es erforderlich, das Wurzelzertifikat des Authentifizierungsservers<br />
(RADIUS) auf den UTN Server zu installieren; siehe: ��87.<br />
Ist bereits ein Wurzelzertifikat auf dem UTN Server installiert, wird<br />
es überschrieben.<br />
Voraussetzung � Das Zertifikat muss im 'Base 64' Format vorliegen.<br />
1.<br />
Gehen Sie wie folgt vor:<br />
Starten Sie das <strong>myUTN</strong> Control Center.<br />
2. Wählen Sie den Menüpunkt SICHERHEIT - Zertifikate.<br />
3. Wählen Sie die Schaltfläche Wurzelzertifikat an.<br />
4. Wählen Sie die Schaltfläche Durchsuchen an.<br />
5. Geben Sie das Wurzelzertifikat an.<br />
6. Wählen Sie die Schaltfläche Installieren an.<br />
� Das Wurzelzertifikat wird auf dem UTN Server gespeichert.<br />
pkcs(12) Zertifikat auf dem UTN Server speichern<br />
Zertifikate im pkcs(12) Format werden verwendet, um private<br />
Schlüssel mit dem zugehörigen Zertifikat passwortgeschützt zu speichern.<br />
Ist bereits ein pkcs(12) Zertifikat auf dem UTN Server installiert, wird<br />
es überschrieben.<br />
<strong>myUTN</strong> <strong>Benutzerdokumentation</strong> 83
Voraussetzung � Das Zertifikat muss im 'Base 64' Format vorliegen.<br />
� Es darf keine Zertifikatsanforderung vorliegen. Um die<br />
Zertifikatsanforderung zu löschen; siehe: ��85.<br />
Sicherheit<br />
� Es darf kein CA-Zertifikat installiert sein. Um ein CA-Zertifikat zu<br />
löschen; siehe: ��85.<br />
Gehen Sie wie folgt vor:<br />
1. Starten Sie das <strong>myUTN</strong> Control Center.<br />
2. Wählen Sie den Menüpunkt SICHERHEIT - Zertifikate.<br />
3. Wählen Sie die Schaltfläche pkcs12 Zertifikat an.<br />
4. Wählen Sie die Schaltfläche Durchsuchen an.<br />
5. Geben Sie das pkcs(12) Zertifikat an.<br />
6. Geben Sie das Passwort ein.<br />
7. Wählen Sie die Schaltfläche Installieren an.<br />
� Das pkcs(12) Zertifikat wird auf dem UTN Server gespeichert.<br />
S/MIME Zertifikat auf dem UTN Server speichern (nur <strong>myUTN</strong>-80)<br />
S/MIME Zertifikate (*.pem Datei) werden verwendet zum Signieren<br />
und Verschlüsseln der E-Mails, die vom UTN Server versendet<br />
werden.<br />
Ist bereits ein S/MIME Zertifikat auf dem UTN Server installiert, wird<br />
es überschrieben.<br />
1.<br />
Gehen Sie wie folgt vor:<br />
Starten Sie das <strong>myUTN</strong> Control Center.<br />
2. Wählen Sie den Menüpunkt SICHERHEIT - Zertifikate.<br />
3. Wählen Sie die Schaltfläche S/MIME Zertifikat an.<br />
4. Wählen Sie die Schaltfläche Durchsuchen an.<br />
5. Geben Sie das S/MIME Zertifikat an.<br />
6. Wählen Sie die Schaltfläche Installieren an.<br />
� Das S/MIME Zertifikat wird auf dem UTN Server gespeichert.<br />
<strong>myUTN</strong> <strong>Benutzerdokumentation</strong> 84
Zertifikat löschen<br />
Gehen Sie wie folgt vor:<br />
Sicherheit<br />
1. Starten Sie das <strong>myUTN</strong> Control Center.<br />
2. Wählen Sie den Menüpunkt SICHERHEIT - Zertifikate.<br />
3. Wählen Sie das zu löschende Zertifikat über das Symbol<br />
Das Zertifikat wird angezeigt.<br />
aus.<br />
4. Wählen Sie die Schaltfläche Löschen an.<br />
� Das Zertifikat wird gelöscht.<br />
<strong>myUTN</strong> <strong>Benutzerdokumentation</strong> 85
Sicherheit<br />
6.5 Wie verwende ich Authentifizierungsmethoden?<br />
Durch Authentifizierung kann ein Netzwerk vor unautorisiertem<br />
Zugriff geschützt werden. Der UTN Server ist in der Lage an verschiedenen<br />
Authentifizierungsverfahren teilzunehmen. In diesem<br />
Abschnitt erfahren Sie, welche Verfahren unterstützt und wie diese<br />
am UTN Server konfiguriert werden.<br />
Was ist IEEE 802.1x? Der Standard IEEE 802.1x stellt eine Grundstruktur für verschiedene<br />
Authentifizierungs- und Schlüsselverwaltungsprotokolle dar. IEEE<br />
802.1x bietet die Möglichkeit, den Zugang zu Netzwerken zu kontrollieren.<br />
Bevor ein Benutzer über ein Netzwerkgerät Zugang zum<br />
Netzwerk erhält, muss dieser sich am Netzwerk authentisieren. Nach<br />
erfolgreicher Authentisierung wird der Zugang zum Netzwerk freigegeben.<br />
Was ist EAP? Dem Standard IEEE 802.1x liegt das EAP (Extensible Authentication<br />
Protocol) zugrunde. EAP ist ein universelles Protokoll für viele verschiedene<br />
Authentifizierungsverfahren. Das EAP ermöglicht einen<br />
standardisierten Authentifizierungsvorgang zwischen dem Netzwerkgerät<br />
und einem Authentifizierungsserver (RADIUS). Das zu verwendende<br />
Authentifizierungsverfahren TLS, PEAP, TTLS, etc. muss zuvor<br />
definiert und bei allen beteiligten Netzwerkgeräten konfiguriert<br />
werden.<br />
Was ist RADIUS? RADIUS (Remote Authentication Dial-In User Service) ist ein<br />
Authentifizierungs- und Kontoverwaltungssystem, das Benutzeranmeldeinformation<br />
überprüft und Zugriff auf die gewünschten Ressourcen<br />
gewährt.<br />
Damit der UTN Server sich an einem geschützten Netzwerk authentisieren<br />
kann, unterstützt der UTN Server mehrere EAP Authentifizierungsverfahren.<br />
Was möchten<br />
Sie tun?<br />
� ’EAP-MD5 konfigurieren’ ��87<br />
� ’EAP-TLS konfigurieren’ ��87<br />
� ’EAP-TTLS konfigurieren’ ��89<br />
� ’PEAP konfigurieren’ ��90<br />
� ’EAP-FAST konfigurieren’ ��91<br />
<strong>myUTN</strong> <strong>Benutzerdokumentation</strong> 86
EAP-MD5 konfigurieren<br />
Sicherheit<br />
Nutzen und Zweck Das EAP-MD5 überprüft die Identität von Geräten oder Benutzern,<br />
bevor diese Zugang zu Netzwerkressourcen haben. Damit der UTN<br />
Server in geschützten Netzwerken einen Zugriff erhält, haben Sie<br />
die Möglichkeit, den UTN Server für die EAP-MD5 Netzwerkauthentifizierung<br />
zu konfigurieren.<br />
Funktionsweise EAP-MD5 beschreibt eine benutzerbasierte Authentifizierung über<br />
einen RADIUS-Server. Hierzu wird auf dem RADIUS-Server der UTN<br />
Server als Benutzer (mit einem Benutzernamen und einem Passwort)<br />
angelegt. Anschließend wird das EAP-MD5 Authentifizierungsverfahren<br />
auf dem UTN Server aktiviert und die beiden Benutzerangaben<br />
(Benutzernamen und Passwort) eingegeben.<br />
Voraussetzung � Auf dem RADIUS-Server ist der UTN Server als Benutzer mit<br />
einem Benutzernamen und einem Passwort angelegt.<br />
Gehen Sie wie folgt vor:<br />
1. Starten Sie das <strong>myUTN</strong> Control Center.<br />
2. Wählen Sie den Menüpunkt SICHERHEIT - Authentifizierung.<br />
3. Wählen Sie aus der Liste Authentifizierungsmethode den<br />
Eintrag MD5.<br />
4. Geben Sie Benutzername und Passwort ein, mit denen der UTN<br />
Server auf dem RADIUS-Server eingerichtet ist.<br />
5. Bestätigen Sie mit Speichern.<br />
� Die Einstellungen werden gespeichert.<br />
EAP-TLS konfigurieren<br />
Nutzen und Zweck Das EAP-TLS (Transport Layer Security) überprüft die Identität von<br />
Geräten oder Benutzern, bevor diese Zugang zu Netzwerkressourcen<br />
haben. Damit der UTN Server in geschützten Netzwerken einen<br />
Zugriff erhält, haben Sie die Möglichkeit, den UTN Server für die<br />
EAP-TLS Netzwerkauthentifizierung zu konfigurieren.<br />
Funktionsweise EAP-TLS beschreibt eine zertifikatbasierte Authentifizierung über<br />
einen RADIUS-Server. Hierzu werden zwischen dem UTN Server und<br />
<strong>myUTN</strong> <strong>Benutzerdokumentation</strong> 87
Sicherheit<br />
dem RADIUS-Server Zertifikate ausgetauscht. Dabei wird eine verschlüsselte<br />
TLS Verbindung zwischen UTN Server und RADIUS-Server<br />
aufgebaut. Sowohl RADIUS-Server als auch UTN Server benötigen<br />
ein gültiges digitales von einer CA unterschriebenes Zertifikat, das<br />
diese gegenseitig überprüfen müssen. Ist die beidseitige Authentisierung<br />
erfolgreich, wird der Zugang freigegeben.<br />
Da jedes Gerät ein Zertifikat benötigt, muss eine PKI (Public Key<br />
Infrastructure) vorhanden sein. Benutzerpassworte sind nicht erforderlich.<br />
Um eine EAP-TLS Authentifizierung anzuwenden, stellen Sie sicher,<br />
dass die aufgeführten Punkte in der angegebenen Reihenfolge<br />
erfüllt werden. Wird die Vorgehensweise nicht eingehalten, kann es<br />
vorkommen, dass der UTN Server im Netzwerk nicht angesprochen<br />
werden kann. Setzen Sie in diesem Fall die UTN Server Parameter<br />
zurück; siehe: ��97.<br />
Vorgehensweise � Erstellen Sie auf dem UTN Server eine Zertifikatsanforderung;<br />
siehe: ��81.<br />
� Erstellen Sie mit der Zertifikatsanforderung und mit Hilfe des<br />
Authentifizierungsservers ein CA Zertifikat.<br />
� Installieren Sie das CA-Zertifikat auf dem UTN Server; siehe:<br />
’CA-Zertifikat auf dem UTN Server speichern’ ��82.<br />
� Installieren Sie das Wurzelzertifikat des Authentifizierungsservers<br />
auf dem UTN Server; siehe: ’Wurzelzertifikat auf dem UTN<br />
Server speichern’ ��83.<br />
� Aktivieren Sie das Authentifizierungsverfahren 'EAP-TLS' auf dem<br />
UTN Server.<br />
Gehen Sie wie folgt vor:<br />
1. Starten Sie das <strong>myUTN</strong> Control Center.<br />
2. Wählen Sie den Menüpunkt SICHERHEIT - Authentifizierung.<br />
3. Wählen Sie aus der Liste Authentifizierungsmethode den<br />
Eintrag TLS.<br />
<strong>myUTN</strong> <strong>Benutzerdokumentation</strong> 88
4. Bestätigen Sie mit Speichern.<br />
� Die Einstellungen werden gespeichert.<br />
EAP-TTLS konfigurieren<br />
Sicherheit<br />
Nutzen und Zweck Das EAP-TTLS (Tunneled Transport Layer Security) überprüft die<br />
Identität von Geräten oder Benutzern, bevor diese Zugang zu Netzwerkressourcen<br />
haben. Damit der UTN Server in geschützten Netzwerken<br />
einen Zugriff erhält, haben Sie die Möglichkeit, den UTN<br />
Server für die EAP-TTLS Netzwerkauthentifizierung zu konfigurieren.<br />
Funktionsweise EAP-TTLS besteht aus zwei Phasen:<br />
• In der Phase 1 wird zunächst ein verschlüsselter TLS Tunnel<br />
zwischen UTN Server und RADIUS-Server aufgebaut. Dazu<br />
identifiziert sich nur der RADIUS-Server mit einem von einer CA<br />
unterschriebenen Zertifikat beim UTN Server. Dieser Vorgang<br />
wird auch als ’Äußere Authentifizierung’ bezeichnet.<br />
• In der Phase 2 wird für die Kommunikation innerhalb des TLS<br />
Tunnels eine weitere Authentifizierungsmethode angewandt.<br />
Dabei werden die von EAP definierten sowie ältere Methoden<br />
(CHAP, PAP, MS-CHAP und MS-CHAPv2) unterstützt. Dieser<br />
Vorgang wird auch als ’Innere Authentifizierung’ bezeichnet.<br />
Vorteil dieses Verfahrens ist, dass nur der RADIUS-Server ein Zertifikat<br />
benötigt. Es muss somit keine PKI Struktur vorhanden sein.<br />
Zudem unterstützt TTLS die meisten Authentisierungsprotokolle.<br />
Voraussetzung � Auf dem RADIUS-Server ist der UTN Server als Benutzer mit<br />
einem Benutzernamen und einem Passwort angelegt.<br />
Gehen Sie wie folgt vor:<br />
1. Starten Sie das <strong>myUTN</strong> Control Center.<br />
2. Wählen Sie den Menüpunkt SICHERHEIT - Authentifizierung.<br />
3. Wählen Sie aus der Liste Authentifizierungsmethode den<br />
Eintrag TTLS.<br />
4. Geben Sie Benutzername und Passwort ein, mit denen der UTN<br />
Server auf dem RADIUS-Server eingerichtet ist.<br />
<strong>myUTN</strong> <strong>Benutzerdokumentation</strong> 89
Sicherheit<br />
5. Wählen Sie die Einstellungen, mit denen die Kommunikation im<br />
TLS Tunnel gesichert werden soll.<br />
6. Installieren Sie optional ein Wurzelzertifikat des RADIUS-Servers<br />
auf dem UTN Server, um die Sicherheit beim Verbindungsaufbau<br />
zu erhöhen.<br />
7. Bestätigen Sie mit Speichern.<br />
� Die Einstellungen werden gespeichert.<br />
PEAP konfigurieren<br />
Nutzen und Zweck Das PEAP (Protected Extensible Authentication Protocol) überprüft<br />
die Identität von Geräten oder Benutzern, bevor diese Zugang zu<br />
Netzwerkressourcen haben. Damit der UTN Server in geschützten<br />
Netzwerken einen Zugriff erhält, haben Sie die Möglichkeit, den UTN<br />
Server für die PEAP Netzwerkauthentifizierung zu konfigurieren.<br />
Funktionsweise Beim PEAP wird (wie bei EAP-TTLS vgl. ��89) zunächst ein verschlüsselter<br />
TLS Tunnel (Transport Layer Security) zwischen UTN Server<br />
und RADIUS-Server aufgebaut. Dazu identifiziert sich nur der<br />
RADIUS-Server mit einem von einer CA unterschriebenen Zertifikat<br />
beim UTN Server.<br />
Der TLS Tunnel wird anschließend benutzt, um eine weitere Verbindung<br />
aufzubauen, wobei diese mit zusätzlichen EAP-Authentifizierungsmethoden<br />
(z.B. MSCHAPv2) geschützt werden kann.<br />
Vorteil dieses Verfahrens ist, dass nur der RADIUS-Server ein Zertifikat<br />
benötigt. Es muss somit keine PKI Struktur vorhanden sein. PEAP<br />
nutzt die Vorteile von TLS auf Serverebene und unterstützt verschiedene<br />
Authentifizierungsmethoden, einschließlich Benutzerkennwörtern<br />
und Einmalkennwörtern.<br />
Voraussetzung � Auf dem RADIUS-Server ist der UTN Server als Benutzer mit<br />
einem Benutzernamen und einem Passwort angelegt.<br />
1.<br />
Gehen Sie wie folgt vor:<br />
Starten Sie das <strong>myUTN</strong> Control Center.<br />
2. Wählen Sie den Menüpunkt SICHERHEIT - Authentifizierung.<br />
<strong>myUTN</strong> <strong>Benutzerdokumentation</strong> 90
Sicherheit<br />
3. Wählen Sie aus der Liste Authentifizierungsmethode den<br />
Eintrag PEAP.<br />
4. Geben Sie Benutzername und Passwort ein, mit denen der UTN<br />
Server auf dem RADIUS-Server eingerichtet ist.<br />
5. Wählen Sie die Einstellungen, mit denen die Kommunikation im<br />
TLS Tunnel gesichert werden soll.<br />
6. Installieren Sie optional ein Wurzelzertifikat des RADIUS-Servers<br />
auf dem UTN Server, um die Sicherheit beim Verbindungsaufbau<br />
zu erhöhen.<br />
7. Bestätigen Sie mit Speichern.<br />
� Die Einstellungen werden gespeichert.<br />
EAP-FAST konfigurieren<br />
Nutzen und Zweck Das EAP-FAST (Flexible Authentication via Secure Tunneling) überprüft<br />
die Identität von Geräten oder Benutzern, bevor diese Zugang<br />
zu Netzwerkressourcen haben. Damit der UTN Server in geschützten<br />
Netzwerken einen Zugriff erhält, haben Sie die Möglichkeit, den UTN<br />
Server für die EAP-FAST Netzwerkauthentifizierung zu konfigurieren.<br />
Funktionsweise EAP-FAST nutzt (wie bei EAP-TTLS vgl. ��89) einen Tunnel zum<br />
Schutz der Datenübertragung. Der Hauptunterschied besteht darin,<br />
dass EAP-FAST keine Zertifikate zum Authentifizieren benötigt. (Die<br />
Verwendung von Zertifikaten ist optional).<br />
Um den Tunnel aufzubauen werden PACs (Protected Access Credential)<br />
verwendet. PACs sind Anmeldeinformationen, die bis zu drei<br />
Komponenten umfassen können:<br />
• Ein gemeinsamer geheimer Schlüssel, der den zwischen dem UTN<br />
Server und dem RADIUS-Server geteilten Schlüssel enthält.<br />
• Ein undurchsichtiges Element, das dem UTN Server zur<br />
Verfügung steht und dem RADIUS-Server vorgelegt wird, wenn<br />
der auf die Netzwerkressourcen zugreifen möchte.<br />
• Zusätzliche Informationen, die für den Client nützlich sein<br />
können. (optional)<br />
<strong>myUTN</strong> <strong>Benutzerdokumentation</strong> 91
Sicherheit<br />
EAP-FAST verwendet zwei Methoden, um die PACs auszugeben:<br />
• Der manuelle Liefermechanismus kann jeder Mechanismus sein,<br />
den der Administrator für das Netzwerk als sicher erachtet und<br />
konfiguriert.<br />
• Die automatische Bereitstellung richtet einen verschlüsselten<br />
Tunnel ein, um die Authentifizierung des UTN Servers sowie die<br />
Lieferung der PAC zu schützen.<br />
Voraussetzung � Auf dem RADIUS-Server ist der UTN Server als Benutzer mit<br />
einem Benutzernamen und einem Passwort angelegt.<br />
Gehen Sie wie folgt vor:<br />
1. Starten Sie das <strong>myUTN</strong> Control Center.<br />
2. Wählen Sie den Menüpunkt SICHERHEIT - Authentifizierung.<br />
3. Wählen Sie aus der Liste Authentifizierungsmethode den<br />
Eintrag FAST.<br />
4. Geben Sie Benutzername und Passwort ein, mit denen der UTN<br />
Server auf dem RADIUS-Server eingerichtet ist.<br />
5. Wählen Sie die Einstellungen, mit denen die Kommunikation im<br />
Tunnel gesichert werden soll.<br />
6. Bestätigen Sie mit Speichern.<br />
� Die Einstellungen werden gespeichert.<br />
<strong>myUTN</strong> <strong>Benutzerdokumentation</strong> 92
6.6 Wie verschlüssele ich die Datenübertragung?<br />
Sicherheit<br />
Sie haben die Möglichkeit, die Datenübertragung zwischen den Clients<br />
und dem UTN Server (bzw. den angeschlossenen USB-Geräten)<br />
zu verschlüsseln.<br />
Bei einer verschlüsselten Verbindung kommunizieren der Client und<br />
der UTN Server über den UTN SSL Port. Die Portnummer 9443 ist<br />
voreingestellt. Um die Portnummer zu ändern; siehe: ��50.<br />
UTN Port<br />
SSL Verbindung<br />
UTN SSL Port<br />
USB Port 1<br />
Abb. 14: UTN Server - SSL Verbindung im Netzwerk<br />
UTN Server<br />
USB Port 2<br />
Um eine SSL Verbindung zu verwenden, muss der Verschlüsselungsalgorithmus<br />
(RC4 oder AES256) ausgewählt und die Verschlüsselung<br />
am gewünschten USB-Port aktiviert werden.<br />
1.<br />
Gehen Sie wie folgt vor:<br />
Starten Sie das <strong>myUTN</strong> Control Center.<br />
2. Wählen Sie den Menüpunkt SICHERHEIT - Verschlüsselung.<br />
3. Wählen Sie den erforderlichen Verschlüsselungsalgorithmus.<br />
4. Aktivieren Sie die Verschlüsselung an dem USB-Port.<br />
5. Bestätigen Sie mit Speichern.<br />
� Die Daten zwischen den Clients und dem USB-Gerät werden,<br />
gemäß der ausgewählten Methode, verschlüsselt übermittelt.<br />
<strong>myUTN</strong> <strong>Benutzerdokumentation</strong> 93
Sicherheit<br />
Eine verschlüsselte Verbindung wird clientseitig im <strong>SEH</strong> UTN Manager<br />
unter Geräteeigenschaften angezeigt.<br />
Abb. 15: <strong>SEH</strong> UTN Manager - Verschlüsselung<br />
<strong>myUTN</strong> <strong>Benutzerdokumentation</strong> 94
Welche Information<br />
benötigen Sie?<br />
Was möchten<br />
Sie tun?<br />
7 Wartung<br />
� Am<br />
• ’Wie sichere ich die UTN Parameter? (Backup)’ ��95<br />
Wartung<br />
UTN Server können verschiedene Wartungsmaßnahmen<br />
durchgeführt werden. Dieses Kapitel informiert<br />
Sie über das Sichern und Zurücksetzen der<br />
Parameterwerte. Zudem erfahren Sie, wie ein Neustart<br />
und ein Update am Gerät durchgeführt werden.<br />
• ’Wie setze ich die UTN Parameter auf die Standardwerte zurück?’<br />
��97<br />
• ’Wie führe ich ein Update aus?’ ��100<br />
• ’Wie starte ich den UTN Server neu?’ ��101<br />
7.1 Wie sichere ich die UTN Parameter? (Backup)<br />
Alle Parameterwerte des UTN Servers (Ausnahme: Passwörter) sind in<br />
der Datei ’parameters’ gespeichert.<br />
Sie können die Parameterdatei als Sicherungskopie auf Ihren lokalen<br />
Client speichern. Auf diese Weise können Sie jederzeit auf einen<br />
festen Konfigurationsstatus zurückgreifen.<br />
Zudem können Sie in der kopierten Datei die Parameterwerte mit<br />
einem Texteditor bearbeiten. Die konfigurierte Datei kann anschließend<br />
auf einen oder mehrere UTN Server geladen werden. Die in der<br />
Datei enthaltenen Parameterwerte werden dann von dem Gerät<br />
übernommen.<br />
� ’Parameterwerte anzeigen’ ��96<br />
� ’Parameterdatei sichern’ ��96<br />
� ’Parameterdatei auf den UTN Server laden’ ��96<br />
<strong>myUTN</strong> <strong>Benutzerdokumentation</strong> 95
Parameterwerte anzeigen<br />
Gehen Sie wie folgt vor:<br />
Wartung<br />
1. Starten Sie das <strong>myUTN</strong> Control Center.<br />
2. Wählen Sie den Menüpunkt WARTUNG - Parameter Backup.<br />
3. Wählen Sie das Symbol an.<br />
� Die aktuellen Parameterwerte werden angezeigt.<br />
Detaillierte Beschreibungen zu den Parametern entnehmen Sie der<br />
’Parameterliste’ ��106.<br />
Parameterdatei sichern<br />
1.<br />
Gehen Sie wie folgt vor:<br />
Starten Sie das <strong>myUTN</strong> Control Center.<br />
2. Wählen Sie den Menüpunkt WARTUNG - Parameter Backup.<br />
3. Wählen Sie das Symbol an.<br />
4.<br />
Die aktuellen Parameterwerte werden angezeigt.<br />
Speichern Sie die Datei ’parameters’ mit Hilfe Ihres Browsers auf<br />
ein lokales System.<br />
� Die Parameterdatei wird kopiert und ist gesichert.<br />
Parameterdatei auf den UTN Server laden<br />
1.<br />
Gehen Sie wie folgt vor:<br />
Starten Sie das <strong>myUTN</strong> Control Center.<br />
2. Wählen Sie den Menüpunkt WARTUNG - Parameter Backup.<br />
3. Wählen Sie die Schaltfläche Durchsuchen... an.<br />
4. Geben Sie die Datei 'parameters' an.<br />
5. Wählen Sie die Schaltfläche Importieren an.<br />
� Die in der Datei enthaltenen Parameterwerte werden von dem<br />
UTN Server übernommen.<br />
<strong>myUTN</strong> <strong>Benutzerdokumentation</strong> 96
Wann ist das<br />
Zurücksetzen<br />
sinnvoll?<br />
Was möchten<br />
Sie tun?<br />
7.2 Wie setze ich die UTN Parameter auf die<br />
Standardwerte zurück?<br />
Wartung<br />
Sie haben die Möglichkeit, die Parameter des UTN Servers auf die<br />
Standardwerte (Werkseinstellung) zurückzusetzen. Dabei werden<br />
alle zuvor definierten Parameterwerte gelöscht. Installierte Zertifikate<br />
bleiben erhalten.<br />
Durch das Zurücksetzen kann sich die IP-Adresse im UTN Server<br />
ändern und die Verbindung zum <strong>myUTN</strong> Control Center abbrechen.<br />
Das Zurücksetzen der Parameter ist z.B. erforderlich, wenn der UTN<br />
Server durch einen Standortwechsel in einem anderen Netzwerk<br />
eingesetzt werden soll. Vor dem Wechsel sollten die Parameter auf<br />
die Standardeinstellung zurückgesetzt werden, um den UTN Server<br />
im anderen Netzwerk neu zu installieren.<br />
� ’Parameter via <strong>myUTN</strong> Control Center zurücksetzen’ ��97<br />
� ’Parameter via InterCon-NetTool zurücksetzen’ ��98<br />
� ’Parameter via Statustaster zurücksetzen’ ��98<br />
Über den Statustaster am Gerät können die Parameter ohne eine<br />
Passworteingabe zurückgesetzt werden.<br />
Parameter via <strong>myUTN</strong> Control Center zurücksetzen<br />
Gehen Sie wie folgt vor:<br />
1. Starten Sie das <strong>myUTN</strong> Control Center.<br />
2. Wählen Sie den Menüpunkt WARTUNG - Standardeinstellung.<br />
3. Wählen Sie die Schaltfläche Standardeinstellung.<br />
� Die Parameter werden zurückgesetzt.<br />
<strong>myUTN</strong> <strong>Benutzerdokumentation</strong> 97
Parameter via InterCon-NetTool zurücksetzen<br />
Gehen Sie wie folgt vor:<br />
Wartung<br />
1. Starten Sie das InterCon-NetTool.<br />
2. Markieren Sie den UTN Server in der Geräteliste.<br />
3. Wählen Sie im Menü Aktionen den Befehl Standardeinstellung.<br />
4. Wählen Sie die Schaltfläche Fertigstellen an.<br />
� Die Parameter werden zurückgesetzt.<br />
Parameter via Statustaster zurücksetzen<br />
Am UTN Server finden Sie LEDs, den Statustaster sowie verschiedene<br />
Anschlüsse. Eine Beschreibung dieser Komponenten finden Sie im<br />
’Quick Installation Guide’.<br />
Über den Statustaster können Sie die Parameterwerte des UTN Servers<br />
auf die Standardeinstellung zurücksetzen. Der Reset-Vorgang<br />
lässt sich in zwei Phasen gliedern.<br />
• In der 1. Phase wird das Gerät in den Reset-Modus gezwungen.<br />
Im Reset-Modus werden die Parameter zurückgesetzt.<br />
• Die 2. Phase beschreibt den Neustart des Gerätes.<br />
WICHTIG: Der Reset-Modus wird durch das synchrone Blinken der<br />
Activity-LED (gelb) und der Status-LED (grün) signalisiert und<br />
hält für ca. fünf Leuchtintervalle an.<br />
Innerhalb dieses Zeitfensters muss der Statustaster losgelassen<br />
werden, ansonsten fällt das Gerät in den BIOS-Modus. Beginnen<br />
Sie dann den Reset-Vorgang erneut.<br />
Nachfolgend ist der Ablauf aller Phasen visualisiert.<br />
<strong>myUTN</strong> <strong>Benutzerdokumentation</strong> 98
[Phase 1] Reset [Phase 2] Neustart<br />
UTN Server ausschalten<br />
(Stromzufuhr unterbrechen)<br />
Statustaster drücken und<br />
halten<br />
UTN Server einschalten<br />
(Stromzufuhr herstellen)<br />
Warten bis Activity- und<br />
Status-LED synchron blinken.<br />
Der Reset-Modus ist aktiviert.<br />
Statustaster (für max. 2 Sek)<br />
loslassen<br />
Die LEDs blinken abwechselnd.<br />
Statustaster erneut drücken<br />
und halten<br />
Die LEDs blinken synchron.<br />
Nach einigen Sekunden blinkt<br />
ausschließlich die Activity-LED.<br />
Statustaster loslassen<br />
Wartung<br />
UTN Server ausschalten<br />
(Stromzufuhr unterbrechen)<br />
UTN Server einschalten<br />
(Stromzufuhr herstellen)<br />
<strong>myUTN</strong> <strong>Benutzerdokumentation</strong> 99
Was passiert beim<br />
Update?<br />
Wann ist ein Update<br />
sinnvoll?<br />
Wo finde ich Update<br />
Dateien?<br />
7.3 Wie führe ich ein Update aus?<br />
Wartung<br />
Sie haben die Möglichkeit, Soft- und Firmware Updates auf dem<br />
UTN Server auszuführen. Durch Updates können Sie von aktuell entwickelten<br />
Features profitieren.<br />
Beim Update wird die vorhandene Firmware/Software von einer<br />
neuen Version überschrieben und ersetzt. Die ursprünglichen Parameterwerte<br />
des Gerätes bleiben erhalten.<br />
Ein Update sollte durchgeführt werden, wenn Funktionen nur eingeschränkt<br />
laufen und von der <strong>SEH</strong> <strong>Computertechnik</strong> <strong>GmbH</strong> eine neue<br />
Soft- oder Firmware Version mit neuen Funktionen oder Fehlerbereinigungen<br />
bereitgestellt wird.<br />
Überprüfen Sie die installierte Soft- und Firmware Version auf dem<br />
UTN Server. Die Versionsnummer entnehmen Sie der Startseite des<br />
<strong>myUTN</strong> Control Centers oder der Geräteliste im InterCon-NetTool.<br />
Aktuelle Firmware und Software Dateien können von der Internetseite<br />
www.myutn.net heruntergeladen werden.<br />
Jeder Update Datei ist eine ’Readme’ Datei zugeordnet. Nehmen Sie<br />
die in der ’Readme’ Datei enthaltenen Informationen zur Kenntnis.<br />
1.<br />
Gehen Sie wie folgt vor:<br />
Starten Sie das <strong>myUTN</strong> Control Center.<br />
2. Wählen Sie den Menüpunkt WARTUNG - Update.<br />
3. Wählen Sie die Schaltfläche Durchsuchen an.<br />
4. Geben Sie die Update Datei an.<br />
5. Wählen Sie die Schaltfläche Installieren an.<br />
� Das Update wird ausgeführt. Der UTN Server wird neu gestartet.<br />
<strong>myUTN</strong> <strong>Benutzerdokumentation</strong> 100
Was möchten<br />
Sie tun?<br />
7.4 Wie starte ich den UTN Server neu?<br />
Wartung<br />
Nach Parameteränderungen oder nach einem Update wird der UTN<br />
Server automatisch neu gestartet. Befindet sich der UTN Server in<br />
einem undefinierten Zustand kann der UTN Server auch manuell neu<br />
gestartet werden.<br />
� ’UTN Server via <strong>myUTN</strong> Control Center neu starten’ ��101<br />
� ’UTN Server via InterCon-NetTool neu starten’ ��101<br />
UTN Server via <strong>myUTN</strong> Control Center neu starten<br />
Gehen Sie wie folgt vor:<br />
1. Starten Sie das <strong>myUTN</strong> Control Center.<br />
2. Wählen Sie den Menüpunkt WARTUNG - Neustart.<br />
3. Wählen Sie die Schaltfläche Neustart an.<br />
� Der UTN Server wird neu gestartet.<br />
UTN Server via InterCon-NetTool neu starten<br />
1.<br />
Gehen Sie wie folgt vor:<br />
Starten Sie das InterCon-NetTool.<br />
2. Markieren Sie den UTN Server in der Geräteliste.<br />
3. Wählen Sie im Menü Aktionen den Befehl Neustart.<br />
4. Wählen Sie die Schaltfläche Fertigstellen an.<br />
� Der UTN Server wird neu gestartet.<br />
<strong>myUTN</strong> <strong>Benutzerdokumentation</strong> 101
Welche Information<br />
benötigen Sie?<br />
8 Anhang<br />
� Der<br />
• ’Glossar’ ��103<br />
• ’Parameterliste’ ��106<br />
• ’LED Anzeige’ ��122<br />
• ’<strong>SEH</strong> UTN Manager Funktionsübersicht’ ��123<br />
• ’Problembehandlung’ ��125<br />
• ’Zusatztool 'utnstartapp.exe'’ ��129<br />
• ’Abbildungsverzeichnis’ ��132<br />
• ’Index’ ��133<br />
Anhang -<br />
Anhang enthält ein Glossar, die Parameterliste des<br />
UTN Servers sowie die Verzeichnislisten dieses Dokumentes.<br />
<strong>myUTN</strong> <strong>Benutzerdokumentation</strong> 102
Welche Information<br />
benötigen Sie?<br />
8.1 Glossar<br />
Anhang - Glossar<br />
Dieses Glossar informiert Sie über herstellerspezifische Softwarelösungen<br />
sowie Begriffe aus der Netzwerktechnologie.<br />
Herstellerspezifische Softwarelösungen<br />
• ’<strong>myUTN</strong> Control Center’ ��103<br />
• ’InterCon-NetTool’ ��103<br />
• ’<strong>SEH</strong> UTN Manager’ ��103<br />
Netzwerktechnologie<br />
• ’Hardware-Adresse’ ��104<br />
• ’IP-Adresse’ ��104<br />
• ’Hostname’ ��105<br />
• ’Gateway’ ��105<br />
• ’Netzwerkmaske’ ��105<br />
• ’Default Name’ ��105<br />
<strong>myUTN</strong> Control Center Über das <strong>myUTN</strong> Control Center kann der UTN Server konfiguriert<br />
und überwacht werden. Das <strong>myUTN</strong> Control Center ist in dem UTN<br />
Server gespeichert und kann mit einer Browsersoftware (Internet<br />
Explorer, Netscape, Firefox, Safari) dargestellt werden.<br />
InterCon-NetTool Das InterCon-NetTool ist eine von der <strong>SEH</strong> <strong>Computertechnik</strong> <strong>GmbH</strong><br />
entwickelte Software zur Administration von <strong>SEH</strong> Netzwerkgeräten<br />
innerhalb eines zuvor definierten Netzwerkes.<br />
<strong>SEH</strong> UTN Manager Die Zugriffsverteilung der USB-Geräte erfolgt über das Software<br />
Tool <strong>SEH</strong> UTN Manager. Die Software wird auf alle Clients installiert,<br />
die auf einem im Netzwerk bereitgestellten USB-Gerät zugreifen<br />
sollen. Der <strong>SEH</strong> UTN Manager zeigt die Verfügbarkeit aller am Netzwerk<br />
eingebundenen USB-Geräte an und stellt die Verbindung zwischen<br />
Client und USB-Gerät her.<br />
<strong>myUTN</strong> <strong>Benutzerdokumentation</strong> 103
Anhang - Glossar<br />
Hardware-Adresse Der UTN Server ist über seine weltweit eindeutige Hardware-Adresse<br />
adressierbar. Sie wird häufig auch als MAC- oder Ethernet-Adresse<br />
bezeichnet. Diese Adresse wird vom Hersteller in der Hardware des<br />
Gerätes festgelegt. Sie besteht aus zwölf hexadezimalen Ziffern. Die<br />
ersten sechs Ziffern kennzeichnen den Hersteller, die letzten sechs<br />
Ziffern identifiziert das individuelle Gerät.<br />
Hardware-Adresse<br />
00:c0:eb:00:01:ff<br />
Herstellerkennung<br />
Gerätenummer<br />
Die Hardware-Adresse kann am Gehäuse, im <strong>SEH</strong> UTN Manager oder<br />
im InterCon-NetTool abgelesen werden.<br />
Die Verwendung von Trennzeichen in der Hardwareadresse ist plattformabhängig.<br />
Beachten Sie bei Eingabe der Hardwareadresse die<br />
folgende Konvention.<br />
Betriebssystem Darstellung Beispiel<br />
Windows Bindestrich 00-c0-eb-00-01-ff<br />
UNIX Doppelpunkt oder<br />
Punkt<br />
00:c0:eb:00:01:ff bzw.<br />
00.c0.eb.00.01.ff<br />
IP-Adresse Die IP-Adresse ist eine eindeutige Adresse jedes Knotens in Ihrem<br />
Netzwerk, d.h. eine IP-Adresse darf nur einmal in Ihrem lokalen<br />
Netzwerk auftreten. Die IP-Adresse wird im Regelfall vom Systemadministrator<br />
vergeben. Sie muss im UTN Server gespeichert werden,<br />
damit er im Netzwerk angesprochen werden kann.<br />
<strong>myUTN</strong> <strong>Benutzerdokumentation</strong> 104
Anhang - Glossar<br />
Hostname Der Hostname ist ein Alias für eine IP-Adresse. Mit dem Hostnamen<br />
wird der UTN Server in seinem Netzwerk eindeutig bezeichnet und in<br />
einem von Menschen merkbaren Format angegeben.<br />
Gateway Über ein Gateway können IP-Adressen in einem anderen Netzwerk<br />
angesprochen werden. Möchten Sie ein Gateway verwenden, können<br />
Sie über das <strong>myUTN</strong> Control Center den entsprechenden Parameter<br />
im UTN Server konfigurieren.<br />
Netzwerkmaske Mit Hilfe der Netzwerkmaske können große Netzwerke in Subnetzwerke<br />
unterteilt werden. Dabei werden die Teilnehmerkennungen<br />
der IP-Adresse verschiedenen Subnetzwerken zugeordnet. Der UTN<br />
Server ist standardmäßig für den Einsatz ohne Subnetzwerke konfiguriert.<br />
Möchten Sie ein Subnetzwerk verwenden, können Sie über<br />
das <strong>myUTN</strong> Control Center den entsprechenden Parameter im UTN<br />
Server konfigurieren.<br />
Default Name Der Default Name des UTN Servers setzt sich aus den zwei Buchstaben<br />
'IC' und der Gerätenummer zusammen. Die Gerätenummer können<br />
Sie aus den sechs letzten Ziffern der Hardware-Adresse<br />
entnehmen.<br />
Default Name<br />
IC0001ff<br />
Gerätenummer<br />
Der Default Namen kann im <strong>myUTN</strong> Control Center oder im Inter-<br />
Con-NetTool abgelesen werden.<br />
<strong>myUTN</strong> <strong>Benutzerdokumentation</strong> 105
Welche Information<br />
benötigen Sie?<br />
8.2 Parameterliste<br />
Anhang - Parameterliste<br />
Dieser Abschnitt enthält eine Übersicht mit allen Parametern des<br />
UTN Servers. Die Parameterliste informiert Sie über die Funktion und<br />
Wertekonventionen der einzelnen Parameter.<br />
• ’Parameterliste - IPv4’ ��107<br />
• ’Parameterliste - IPv4 VLAN (nur <strong>myUTN</strong>-80)’ ��107<br />
• ’Parameterliste - IPv6’ ��108<br />
• ’Parameterliste - Bonjour’ ��108<br />
• ’Parameterliste - Webzugriff’ ��109<br />
• ’Parameterliste - TCP Portzugriff’ ��109<br />
• ’Parameterliste - UTN Port’ ��110<br />
• ’Parameterliste - Verschlüsselung’ ��110<br />
• ’Parameterliste - USB Portzugriff (nur <strong>myUTN</strong>-80)’ ��111<br />
• ’Parameterliste - USB Port’ ��112<br />
• ’Parameterliste - DNS’ ��112<br />
• ’Parameterliste - SNMP’ ��112<br />
• ’Parameterliste - Datum/Zeit’ ��114<br />
• ’Parameterliste - Beschreibung’ ��114<br />
• ’Parameterliste - Authentifizierung’ ��115<br />
• ’Parameterliste - POP3 (nur <strong>myUTN</strong>-80)’ ��116<br />
• ’Parameterliste - SMTP (nur <strong>myUTN</strong>-80)’ ��117<br />
• ’Parameterliste - Benachrichtigung (nur <strong>myUTN</strong>-80)’ ��118<br />
• ’Parameterliste - WLAN (nur <strong>myUTN</strong>-54)’ ��119<br />
Um die aktuellen Parameterwerte Ihres UTN Servers einzusehen;<br />
siehe: ’Parameterwerte anzeigen’ ��96.<br />
<strong>myUTN</strong> <strong>Benutzerdokumentation</strong> 106
Tabelle 13: Parameterliste - IPv4<br />
Parameter Wertekonvention Default Beschreibung<br />
ip_addr<br />
[IP-Adresse]<br />
ip_mask<br />
[Netzwerkmaske]<br />
ip_gate<br />
[Gateway]<br />
ip_dhcp<br />
[DHCP]<br />
ip_bootp<br />
[BOOTP]<br />
ip_auto<br />
[ARP/PING]<br />
gültige IP-Adresse 169.254.<br />
0.0/16<br />
gültige IP-Adresse 255.255.<br />
0.0<br />
Tabelle 14: Parameterliste - IPv4 VLAN (nur <strong>myUTN</strong>-80)<br />
Anhang - Parameterliste<br />
Definiert die IP-Adresse des<br />
UTN Server.<br />
Definiert die Netzwerkmaske<br />
des UTN Server.<br />
gültige IP-Adresse 0.0.0.0 Definiert die Gateway-Adresse<br />
des UTN Server.<br />
on/off on De-/aktiviert das<br />
DHCP-Protokoll.<br />
on/off on De-/aktiviert das<br />
BOOTP-Protokoll.<br />
on/off on De-/aktiviert die<br />
IP-Adressvergabe via<br />
ARP/PING.<br />
Parameter Wertekonvention Default Beschreibung<br />
ipv4vlan_on_1<br />
~<br />
ipv4vlan_on_8<br />
[VLan]<br />
ipv4vlan_addr_1<br />
~<br />
ipv4vlan_addr_8<br />
[IP-Adresse]<br />
ipv4vlan_mask_1<br />
~<br />
ipv4vlan_mask_8<br />
[Netzwerkmaske]<br />
ipv4vlan_id_1<br />
~<br />
ipv4vlan_id_8<br />
[VLAN-ID]<br />
ipv4vlan_web<br />
[VLAN-Zugriff]<br />
on/off off De-/aktiviert die Weiterleitung<br />
der VLAN Daten.<br />
gültige IP-Adresse 192.168.<br />
0.0<br />
gültige IP-Adresse 255.255.<br />
255.0<br />
Definiert die IP-Adresse des<br />
UTN Servers innerhalb des<br />
VLANs.<br />
Definiert die Netzwerkmaske<br />
des UTN Servers innerhalb<br />
des VLANs.<br />
0 - 4096 0 Definiert eine ID zur<br />
Identifizierung des VLANs.<br />
0 = unmarkierte multihomed<br />
IP-Adressen<br />
on/off on Erlaubt/Sperrt den<br />
administrativen Zugang zum<br />
<strong>myUTN</strong> Control Center über<br />
eine VLAN-Adresse.<br />
<strong>myUTN</strong> <strong>Benutzerdokumentation</strong> 107
Tabelle 15: Parameterliste - IPv6<br />
Parameter Wertekonvention Default Beschreibung<br />
ipv6<br />
[IPv6]<br />
ipv6_addr<br />
[IPv6-Adresse]<br />
ipv6_gate<br />
[Router]<br />
ipv6_plen<br />
[Präfix Länge]<br />
ipv6_auto<br />
[Automatische<br />
Konfiguration]<br />
Tabelle 16: Parameterliste - Bonjour<br />
Anhang - Parameterliste<br />
on/off on De-/aktiviert die IPv6-Funktionalität<br />
des UTN Servers.<br />
n:n:n:n:n:n:n:n : : Definiert eine manuell vergebene<br />
IPv6 Unicast-Adresse im<br />
Format n:n:n:n:n:n:n:n für den<br />
UTN Server.<br />
Jedes 'n' stellt den hexadezimalen<br />
Wert von einem der acht<br />
16-Bit-Elemente der Adresse<br />
dar. Ein Block aus zusammenhängenden<br />
Nullen kann mit<br />
zwei aufeinander folgenden<br />
Doppelpunkten zusammengefasst<br />
werden.<br />
n:n:n:n:n:n:n:n : : Definiert die IPv6 Unicast-Adresse<br />
des Routers, an<br />
den der UTN Server seine<br />
'Router Solicitations' (RS) sendet.<br />
0 - 64<br />
[2 Zeichen, 0-9]<br />
64 Definiert die Länge des Subnetz-Präfix<br />
für die<br />
IPv6-Adresse.<br />
Adressbereiche werden durch<br />
Präfixe angegeben. Dazu wird<br />
die Präfixlänge (Anzahl der<br />
verwendeten Bits) als Dezimalzahl<br />
mit vorangehendem '/' an<br />
die IPv6-Adresse angehängt<br />
dargestellt.<br />
on/off on De-/aktiviert die automatische<br />
Vergabe der IPv6 Adressen für<br />
den UTN Server.<br />
Parameter Wertekonvention Default Beschreibung<br />
bonjour<br />
[Bonjour]<br />
on/off on De-/aktiviert den Dienst<br />
Bonjour.<br />
<strong>myUTN</strong> <strong>Benutzerdokumentation</strong> 108
Parameter Wertekonvention Default Beschreibung<br />
bonjour_name<br />
[Bonjour Name]<br />
max. 64 Zeichen<br />
[a-z, A-Z, 0-9]<br />
Tabelle 17: Parameterliste - Webzugriff<br />
[Defaultname]<br />
Tabelle 18: Parameterliste - TCP Portzugriff<br />
Anhang - Parameterliste<br />
Definiert den Hostnamen des<br />
UTN Servers.<br />
Parameter Wertekonvention Default Beschreibung<br />
http_pwd<br />
[Passwort]<br />
http_allowed<br />
[Zulässige<br />
Verbindung]<br />
max. 64 Zeichen<br />
[a-z, A-Z, 0-9]<br />
[blank] Definiert das Passwort für den<br />
administrativen Zugang zum<br />
<strong>myUTN</strong> Control Center.<br />
on/off on Definiert den zulässigen Verbindungstyp<br />
(HTTP/HTTPs)<br />
zum <strong>myUTN</strong> Control Center.<br />
Wird ausschließlich HTTPs als<br />
Verbindungstyp gewählt<br />
[http_allowed = off], ist der<br />
administrative Zugang zum<br />
<strong>myUTN</strong> Control Center via<br />
SSL geschützt.<br />
Parameter Wertekonvention Default Beschreibung<br />
protection<br />
[Portzugriff<br />
kontrollieren]<br />
protection_test<br />
[Testmodus]<br />
protection_level<br />
[Sicherheitsstufe]<br />
on/off off De-/aktiviert die Sperrung von<br />
ausgewählten Port.<br />
on/off on De-/aktiviert den Testmodus.<br />
Der Testmodus bietet die<br />
Möglichkeit, die über die<br />
Zugriffskontrolle eingestellten<br />
Parameter zu testen. Bei aktiviertem<br />
Testmodus ist der<br />
Zugriffsschutz bis zum nächsten<br />
Reboot des UTN Servers<br />
aktiv.<br />
protec_utn<br />
protec_tcp<br />
protec_all<br />
protec_<br />
utn<br />
Definiert die zu sperrenden<br />
Porttypen:<br />
- UTN Ports<br />
- TCP Ports<br />
- IP Ports (all)<br />
<strong>myUTN</strong> <strong>Benutzerdokumentation</strong> 109
Parameter Wertekonvention Default Beschreibung<br />
ip_filter_on_1<br />
~<br />
ip_filter_on_8<br />
[IP-Adresse]<br />
ip_filter_1<br />
~<br />
ip_filter_8<br />
[IP-Adresse]<br />
hw_filter_on_1<br />
~<br />
hw_filter_on_8<br />
[MAC-Adresse]<br />
hw_filter_1<br />
~<br />
hw_filter_8<br />
[MAC-Adresse]<br />
Tabelle 19: Parameterliste - UTN Port<br />
Tabelle 20: Parameterliste - Verschlüsselung<br />
Anhang - Parameterliste<br />
on/off off De-/aktiviert eine Ausnahme<br />
von der Portsperrung.<br />
gültige IP-Adresse [blank] Definiert Elemente, die von<br />
einer Portsperrung ausgenommen<br />
sind, über die<br />
IP-Adresse.<br />
on/off off De-/aktiviert eine Ausnahme<br />
von der Portsperrung.<br />
gültige Hardware-Adresse<br />
00:00:00:<br />
00:00:00<br />
Definiert Elemente, die von<br />
einer Portsperrung ausgenommen<br />
sind, über die Hardware-Adresse.<br />
Parameter Wertekonvention Default Beschreibung<br />
utn_port<br />
[UTN Port]<br />
utn_sslport<br />
[UTN SSL Port]<br />
max. 4 Zeichen<br />
[0-9]<br />
max. 4 Zeichen<br />
[0-9]<br />
9200 Definiert die Nummer des UTN<br />
Ports.<br />
9443 Definiert die Nummer des UTN<br />
SSL Ports.<br />
Parameter Wertekonvention Default Beschreibung<br />
utn_cipher<br />
[Verschlüsselungsalgorithmus]<br />
RC4-MD5<br />
AES 256<br />
RC4-MD5 Definiert das SSL-Verschlüsselungsverfahren<br />
bei der<br />
Datenübertragung zwischen<br />
den Clients und UTN Server.<br />
<strong>myUTN</strong> <strong>Benutzerdokumentation</strong> 110
Parameter Wertekonvention Default Beschreibung<br />
utn_sec_1<br />
~<br />
utn_sec_8<br />
[USB Port]<br />
Tabelle 21: Parameterliste - USB Portzugriff (nur <strong>myUTN</strong>-80)<br />
Anhang - Parameterliste<br />
on/off off De-/aktiviert die SSL-Verschlüsselung<br />
am USB Port.<br />
Bei aktivierter Verschlüsselung<br />
werden die Daten zwischen<br />
den Clients und den (an den<br />
USB Ports angeschlossenen)<br />
USB-Geräten, gemäß der ausgewählten<br />
Methode, verschlüsselt<br />
übermittelt.<br />
Parameter Wertekonvention Default Beschreibung<br />
utn_poffdura_1<br />
~<br />
utn_poffdura_8<br />
utn_accctrt_1<br />
~<br />
utn_accctrt_8<br />
[Methode]<br />
utn_keyval_1<br />
~<br />
utn_keyval_8<br />
[Schlüssel]<br />
utn_prodid_1<br />
~<br />
utn_prodid_8<br />
[USB-Gerät]<br />
utn_vendid_1<br />
~<br />
utn_vendid_8<br />
[USB-Gerät]<br />
utn_2vlan_1<br />
~<br />
utn_2vlan_8<br />
[VLAN zuordnen]<br />
1-60 Parameter wird zu<br />
Servicezwecken verwenden.<br />
---<br />
ids<br />
key<br />
keyids<br />
max. 64 Zeichen<br />
[a-z, A-Z, 0-9]<br />
VLAN 1 - 8<br />
(vgl. ��107)<br />
[---] Definiert Methoden zur Zugriffs-<br />
und Nutzungseinschränkung für<br />
den USB-Port sowie dem<br />
angeschlossenen USB-Gerät.<br />
--- = kein Schutz<br />
ids = Gerätezuordnung<br />
key = Port Schlüsselkontrolle<br />
keyids = Gerätezuordnung und<br />
Schlüsselkontrolle<br />
[blank] Definiert den Schlüssel, mit<br />
dem das angeschlossene<br />
USB-Gerät vor Zugriff<br />
geschützt ist.<br />
Zeigt die Produkt ID des<br />
USB-Gerätes, welches dem<br />
jeweiligen USB-Port<br />
zugeordnet ist.<br />
Zeigt die Vendor ID des<br />
USB-Gerätes, welches dem<br />
jeweiligen USB-Port<br />
zugeordnet ist.<br />
--- Ordnet dem USB Port ein<br />
VLAN zu.<br />
<strong>myUTN</strong> <strong>Benutzerdokumentation</strong> 111
Tabelle 22: Parameterliste - USB Port<br />
Parameter Wertekonvention Default Beschreibung<br />
utn_tag_1<br />
~<br />
utn_tag_8<br />
[Name]<br />
utn_postreset_1<br />
~<br />
utn_postreset_8<br />
max. 32 Zeichen<br />
[a-z, A-Z, 0-9]<br />
Tabelle 23: Parameterliste - DNS<br />
Tabelle 24: Parameterliste - SNMP<br />
Anhang - Parameterliste<br />
[blank] Freidefinierbare Beschreibung<br />
des USB-Gerätes.<br />
on/off off Der Parameter ist<br />
ausschließlich in Absprache<br />
mit dem <strong>SEH</strong> Support zu<br />
verwenden.<br />
Parameter Wertekonvention Default Beschreibung<br />
dns<br />
[DNS]<br />
dns_domain<br />
[Domain-Name]<br />
dns_primary<br />
[Erster<br />
DNS-Server]<br />
dns_secondary<br />
[Zweiter<br />
DNS-Server]<br />
on/off on De-/aktiviert die<br />
Namensauflösung über einen<br />
DNS-Server.<br />
max. 255 Zeichen<br />
[a-z, A-Z, 0-9]<br />
[blank] Definiert den Domain-Namen<br />
eines vorhandenen<br />
DNS-Servers.<br />
gültige IP-Adresse 0.0.0.0 Definiert die IP-Adresse des<br />
ersten DNS-Servers.<br />
gültige IP-Adresse 0.0.0.0 Definiert die IP-Adresse des<br />
zweiten DNS-Servers.<br />
Der zweite DNS-Server wird<br />
verwendet, wenn der erste<br />
DNS-Server nicht verfügbar<br />
ist.<br />
Parameter Wertekonvention Default Beschreibung<br />
snmpv1<br />
[SNMPv1]<br />
on/off on De-/aktiviert die SNMPv1<br />
Funktionalität.<br />
<strong>myUTN</strong> <strong>Benutzerdokumentation</strong> 112
Parameter Wertekonvention Default Beschreibung<br />
snmpv1_ronly<br />
[Nur Lesen]<br />
snmpv1_community<br />
[Community]<br />
snmpv3<br />
[SNMPv3]<br />
any_name<br />
[Benutzername]<br />
any_pwd<br />
[Passwort]<br />
any_rights<br />
[Zugriffsrechte]<br />
any_hash<br />
[Hash]<br />
any_cipher<br />
[Verschlüsselung]<br />
admin_name<br />
[Benutzername]<br />
admin_pwd<br />
[Passwort]<br />
admin_rights<br />
[Zugriffsrechte]<br />
admin_hash<br />
[Hash]<br />
admin_cipher<br />
[Verschlüsselung]<br />
Anhang - Parameterliste<br />
on/off off De-/aktiviert den Schreibschutz<br />
für die Community.<br />
max. 64 Zeichen<br />
[a-z, A-Z, 0-9]<br />
public Definiert den Namen der<br />
SNMP-Community.<br />
Die SNMP Community stellt<br />
eine einfache Form des<br />
Zugriffsschutzes dar, in der<br />
mehrere Teilnehmer mit gleichen<br />
Zugriffsrechten zusammengefasst<br />
werden.<br />
on/off on De-/aktiviert die SNMPv3<br />
Funktionalität.<br />
max. 64 Zeichen<br />
[a-z, A-Z, 0-9]<br />
max. 64 Zeichen<br />
[a-z, A-Z, 0-9]<br />
--- [keine]<br />
readonly<br />
readwrite<br />
md5<br />
sha<br />
--- [keine]<br />
aes<br />
des<br />
max. 64 Zeichen<br />
[a-z, A-Z, 0-9]<br />
8 - 64 Zeichen<br />
[a-z, A-Z, 0-9]<br />
--- [keine]<br />
readonly<br />
readwrite<br />
md5<br />
sha<br />
--- [keine]<br />
aes<br />
des<br />
anonymous<br />
Definiert den Namen der<br />
SNMP-Benutzergruppe 1.<br />
[blank] Definiert das Passwort der<br />
SNMP-Benutzergruppe 1.<br />
readonly Definiert die Zugriffsrechte der<br />
SNMP-Benutzergruppe 1.<br />
md5 Definiert den HASH Algorithmus<br />
für die SNMP-Benutzergruppe<br />
1.<br />
--- Definiert die Verschlüsselungsmethode<br />
der<br />
SNMP-Benutzergruppe 1.<br />
admin Definiert den Namen der<br />
SNMP-Benutzergruppe 2.<br />
administrator<br />
Definiert das Passwort der<br />
SNMP-Benutzergruppe 2.<br />
readwrite Definiert die Zugriffsrechte der<br />
SNMP-Benutzergruppe 2.<br />
md5 Definiert den HASH Algorithmus<br />
für die SNMP-Benutzergruppe<br />
2.<br />
--- Definiert die Verschlüsselungsmethode<br />
der<br />
SNMP-Benutzergruppe 2.<br />
<strong>myUTN</strong> <strong>Benutzerdokumentation</strong> 113
Tabelle 25: Parameterliste - Datum/Zeit<br />
Parameter Wertekonvention Default Beschreibung<br />
ntp<br />
[Datum/Zeit]<br />
ntp_server<br />
[Time-Server]<br />
ntp_tzone<br />
[Zeitzone]<br />
Tabelle 26: Parameterliste - Beschreibung<br />
Anhang - Parameterliste<br />
on/off on De-/aktiviert die Verwendung<br />
eines Time-Servers.<br />
max. 64 Zeichen<br />
[a-z, A-Z, 0-9]<br />
UTC, GMT, EST,<br />
EDT, CST, CDT,<br />
MST, MDT, PST,<br />
PDT, usw.<br />
0.0.0.0 Definiert einen Time-Server<br />
über die IP-Adresse oder den<br />
Domain-Namen.<br />
Ein Domain-Name kann nur<br />
verwendet werden, wenn zuvor<br />
ein DNS-Server konfiguriert<br />
wurde.<br />
GMT Gleicht die Differenz zwischen<br />
der über einen Time-Server<br />
empfangenen Zeit und Ihrer<br />
lokalen Zeitzone aus.<br />
Parameter Wertekonvention Default Beschreibung<br />
sys_name<br />
[Hostname]<br />
sys_descr<br />
[Beschreibung]<br />
sys_contact<br />
[Ansprechpartner]<br />
max. 64 Zeichen<br />
[a-z, A-Z, 0-9]<br />
max. 64 Zeichen<br />
[a-z, A-Z, 0-9]<br />
max. 64 Zeichen<br />
[a-z, A-Z, 0-9]<br />
[Defaultname]<br />
Definiert den Hostnamen des<br />
UTN Servers.<br />
[blank] Freidefinierbare Beschreibung<br />
[blank] Freidefinierbare Beschreibung<br />
(des Ansprechpartners)<br />
<strong>myUTN</strong> <strong>Benutzerdokumentation</strong> 114
Tabelle 27: Parameterliste - Authentifizierung<br />
Parameter Wertekonvention Default Beschreibung<br />
auth_typ<br />
[Authentifizierungsmethode]<br />
auth_name<br />
[Benutzername]<br />
auth_pwd<br />
[Passwort]<br />
auth_intern<br />
[ Innere<br />
Authentifizierung]<br />
auth_extern<br />
[PEAP/EAP-FAST<br />
Optionen]<br />
auth_ano_name<br />
[Anonymer Name]<br />
auth_wpa_addon<br />
[WPA Add-on]<br />
--- [keine]<br />
MD5<br />
TLS<br />
TTLS<br />
PEAP<br />
FAST<br />
max. 64 Zeichen<br />
[a-z, A-Z, 0-9]<br />
max. 64 Zeichen<br />
[a-z, A-Z, 0-9]<br />
--- [keine]<br />
MSCHAP<br />
MSCHAPV2<br />
PAP<br />
CHAP<br />
EAP-MD5<br />
EAP-MSCHAP<br />
EAP-MSCHAPV2<br />
EAP-TLS<br />
--- [keine]<br />
PEAPLABEL0<br />
PEAPLABEL1<br />
PEAPV0<br />
PEAPV1<br />
max. 64 Zeichen<br />
[a-z, A-Z, 0-9]<br />
max. 255 Zeichen<br />
[a-z, A-Z, 0-9]<br />
Anhang - Parameterliste<br />
---- Definiert die EAP Authentifizierungsmethode<br />
mit der sich<br />
der UTN Server im Netzwerk<br />
identifiziert.<br />
[blank] Definiert den Name des UTN<br />
Servers, wie er auf dem<br />
Authentifizierungsserver<br />
(RADIUS) gespeichert ist.<br />
[blank] Definiert das Passwort des<br />
UTN Servers, wie er auf dem<br />
Authentifizierungsserver<br />
(RADIUS) gespeichert ist.<br />
--- Definiert die Art der inneren<br />
Authentifizierung bei den EAP<br />
Authentifizierungsmethoden<br />
PEAP und TTLS.<br />
--- Definiert die Art der äußeren<br />
Authentifizierung bei den EAP<br />
Authentifizierungsmethoden<br />
PEAP und FAST.<br />
[blank] Definiert den anonymen<br />
Namen für den unverschlüsselten<br />
Teil der EAP Authentifizierungsmethoden<br />
TTLS,<br />
PEAP und FAST.<br />
[blank] Definiert eine optionale WPA<br />
Erweiterung.<br />
<strong>myUTN</strong> <strong>Benutzerdokumentation</strong> 115
Tabelle 28: Parameterliste - POP3 (nur <strong>myUTN</strong>-80)<br />
Parameter Wertekonvention Default Beschreibung<br />
pop3<br />
[POP3]<br />
pop3_srv<br />
[Servername]<br />
pop3_poll<br />
[E-Mails abfragen<br />
alle]<br />
pop3_port<br />
[Server Port ]<br />
pop3_usr<br />
[Benutzername]<br />
pop3_pwd<br />
[Passwort]<br />
pop3_sec<br />
[Sicherheit]<br />
pop3_limit<br />
[E-Mails<br />
ignorieren mit<br />
mehr als]<br />
Anhang - Parameterliste<br />
on/off off De-/aktiviert die POP3<br />
Funktionalität.<br />
max. 128 Zeichen [blank] Definiert den Namen des<br />
POP3-Servers.<br />
max. 5 Zeichen; [0-9]<br />
1-10080<br />
max. 5 Zeichen<br />
1-65535<br />
2 Definiert das Zeitintervall (in<br />
Minuten) für die Abfrage der<br />
E-Mails auf dem<br />
POP3-Server.<br />
110 Definiert den Port des<br />
POP3-Servers, über den der<br />
UTN Server E-Mails<br />
empfängt.<br />
Bei Verwendung von SSL ist<br />
als Portnummer 995<br />
einzutragen.<br />
max. 128 Zeichen Definiert den Namen, den der<br />
UTN Server benutzt, um sich<br />
am POP3-Server anzumelden.<br />
max. 128 Zeichen Definiert das Passwort, das der<br />
UTN Server benutzt, um sich<br />
am POP3-Server anzumelden.<br />
0 = --- (keine<br />
Sicherheit)<br />
1 = APOP<br />
2 = SSL<br />
max. 5 Zeichen; [0-9]<br />
0-10240<br />
0 = unlimited<br />
0 Definiert ein<br />
Authentifizierungsverfahren.<br />
10 Definiert die maximale Größe<br />
(in kbyte) der vom UTN<br />
Server akzeptierten E-Mails.<br />
<strong>myUTN</strong> <strong>Benutzerdokumentation</strong> 116
Tabelle 29: Parameterliste - SMTP (nur <strong>myUTN</strong>-80)<br />
Parameter Wertekonvention Default Beschreibung<br />
smtp_srv<br />
[Servername ]<br />
smtp_port<br />
[Server Port]<br />
smtp_usr<br />
[Benutzername]<br />
smtp_pwd<br />
[Passwort]<br />
smtp_sender<br />
[Name des<br />
Absenders]<br />
smtp_ssl<br />
[TLS]<br />
smtp_auth<br />
[Anmelden]<br />
smtp_sign<br />
[Sicherheit<br />
(S/MIME)]<br />
smtp_attpkey<br />
[Öffentlichen<br />
Schlüssel<br />
beifügen]<br />
smtp_encrypt<br />
[Vollständig<br />
verschlüsseln]<br />
[E-Mail signieren]<br />
Anhang - Parameterliste<br />
max. 128 Zeichen Definiert den Namen des<br />
SMTP-Servers.<br />
max. 5 Zeichen<br />
1-65535<br />
25 Definiert die Portnummer über<br />
die der SMTP-Server E-Mails<br />
von dem UTN Server<br />
empfängt.<br />
max. 128 Zeichen Definiert den Namen, den der<br />
UTN Server benutzt, um sich<br />
mit dem SMTP-Server zu<br />
verbinden.<br />
max. 128 Zeichen Definiert das Passwort, das<br />
der UTN Server benutzt, um<br />
sich mit dem SMTP-Server zu<br />
verbinden.<br />
max. 128 Zeichen Definiert den<br />
Absendernamen, den eine<br />
vom UTN Server generierte<br />
E-Mail enthalten soll.<br />
on/off De-/aktiviert die Option TLS.<br />
Über das Sicherheitsprotokoll<br />
Transport Layer Security (TLS)<br />
wird der Übertragungsweg vom<br />
UTN Server zum SMTP Server<br />
verschlüsselt.<br />
on/off off De-/aktiviert die SMTP<br />
Authentifizierung für das<br />
Login.<br />
on/off off De-/aktiviert das<br />
Verschlüsseln und Signieren<br />
der E-Mails via S/MIME.<br />
on/off on De-/aktiviert das Hinzufügen<br />
eines öffentlichen Schlüssels<br />
zu einer E-Mail.<br />
on/off on Definiert das Signieren und<br />
Verschlüsseln von E-Mails.<br />
off = signieren<br />
on = verschlüsseln<br />
<strong>myUTN</strong> <strong>Benutzerdokumentation</strong> 117
Tabelle 30: Parameterliste - Benachrichtigung (nur <strong>myUTN</strong>-80)<br />
Parameter Wertekonvention Default Beschreibung<br />
trapto_1<br />
trapto_2<br />
[Adresse]<br />
trapcommu_1<br />
trapcommu_2<br />
[Community]<br />
trapdev<br />
[Sende Trap nach<br />
dem Verbinden oder<br />
Trennen eines<br />
USB-Gerätes]<br />
trappup<br />
[Sende Trap nach<br />
Neustart des UTN<br />
Servers]<br />
trapact<br />
[Sende Trap nach<br />
der Aktivierung<br />
oder Deaktivierung<br />
eines USB-Gerätes]<br />
mailto_1<br />
mailto_2<br />
[E-Mail Adresse]<br />
noti_dev_1<br />
noti_dev_2<br />
[Sende E-Mail nach<br />
dem Verbinden oder<br />
Trennen eines<br />
USB-Gerätes]<br />
noti_act_1<br />
noti_act_2<br />
[Sende E-Mail nach<br />
der Aktivierung<br />
oder Deaktivierung<br />
eines USB-Gerätes]<br />
noti_stat_1<br />
noti_stat_2<br />
[Status E-Mail]<br />
Anhang - Parameterliste<br />
o.o.o.o Definiert die SNMP Trap<br />
Adresse des Empfängers.<br />
public Definiert die SNMP Trap<br />
Community des Empfängers.<br />
on/off off De-/aktiviert den Trap<br />
Versand, welcher durch das<br />
Anschließen oder Entfernen<br />
eines USB-Gerätes am UTN<br />
Server ausgelöst wird.<br />
on/off off De-/aktiviert den Trap<br />
Versand, welcher durch ein<br />
Neustart des UTN Servers<br />
ausgelöst wird.<br />
on/off off De-/aktiviert den Trap<br />
Versand, welcher durch das<br />
Aktivieren oder Deaktivieren<br />
eines USB-Gerätes ausgelöst<br />
wird.<br />
gültige E-Mail<br />
Adresse<br />
max. 64 Zeichen<br />
[blank] Definiert die E-Mail Adresse<br />
des Empfängers für<br />
Benachrichtigungen.<br />
on/off off De-/aktiviert den E-Mail<br />
Versand, welcher durch das<br />
Anschließen oder Entfernen<br />
eines USB-Gerätes am UTN<br />
Server ausgelöst wird.<br />
on/off off De-/aktiviert den E-Mail<br />
Versand, welcher durch das<br />
Aktivieren oder Deaktivieren<br />
eines USB-Gerätes ausgelöst<br />
wird.<br />
on/off off De-/aktiviert den periodischen<br />
Versand einer Status E-Mail<br />
an den Empfänger 1 oder 2.<br />
<strong>myUTN</strong> <strong>Benutzerdokumentation</strong> 118
Parameter Wertekonvention Default Beschreibung<br />
noti_pup_1<br />
noti_pup_2<br />
[Sende E-Mail<br />
nach Neustart des<br />
UTN Servers ]<br />
notistat_d<br />
[Intervall]<br />
notistat_h<br />
[hh]<br />
notistat_tm<br />
[mm]<br />
Tabelle 31: Parameterliste - WLAN (nur <strong>myUTN</strong>-54)<br />
Anhang - Parameterliste<br />
on/off off De-/aktiviert den E-Mail<br />
Versand, welcher durch ein<br />
Neustart des UTN Servers<br />
ausgelöst wird.<br />
al = täglich<br />
su = Sonntag<br />
mo = Montag<br />
tu = Dienstag<br />
we = Mittwoch<br />
th = Donnerstag<br />
fr = Freitag<br />
sa = Samstag<br />
1 = 1. Stunde<br />
2 = 2. Stunde<br />
3 = 3. Stunde<br />
usw.<br />
0 = 00 min<br />
1 = 10 min<br />
2 = 20 min<br />
3 = 30 min<br />
4 = 40 min<br />
5 = 50 min<br />
6 = 00 min<br />
al Definiert das Intervall, mit<br />
dem eine Status E-Mail<br />
versendet wird.<br />
0 Definiert die Uhrzeit, zu der<br />
eine Status E-Mail versendet<br />
wird.<br />
0 Definiert die Uhrzeit, zu der<br />
eine Status E-Mail versendet<br />
wird.<br />
Parameter Wertekonvention Default Beschreibung<br />
wifi<br />
[WLAN]<br />
wifi_mode<br />
[Modus]<br />
on/off on De-/aktiviert das WLAN Modul<br />
im UTN Server.<br />
adhoc<br />
infra<br />
adhoc Definiert den Kommunikationsmodus.<br />
Über den Kommunikationsmodus<br />
legen Sie fest, in welcher<br />
Netzwerkstruktur der UTN Server<br />
installiert werden soll. Zwei<br />
Modi stehen zur Verfügung:<br />
- Ad-Hoc<br />
- Infrastructure<br />
<strong>myUTN</strong> <strong>Benutzerdokumentation</strong> 119
Parameter Wertekonvention Default Beschreibung<br />
wifi_channel<br />
[Kanal]<br />
wifi_name<br />
[Netzwerkname<br />
(SSID)]<br />
wifi_encrypt<br />
[Verschlüsselungs<br />
-methode]<br />
wifi_keyid<br />
[WEP Schlüssel<br />
verwenden]<br />
wifi_wepkey1<br />
wifi_wepkey2<br />
wifi_wepkey3<br />
wifi_wepkey4<br />
[Schlüssel 1-4]<br />
1<br />
~<br />
14 (länderspezifisch)<br />
max. 64 Zeichen<br />
[a-z, A-Z, 0-9, _, -]<br />
--- [keine]<br />
WepOpen =<br />
WEP (Open System)<br />
WepShared =<br />
WEP (Shared Key)<br />
TKIP = WPA (TKIP)<br />
AES = WPA (AES)<br />
TKIP2 = WPA2 (TKIP)<br />
AES2 = WPA2 (AES)<br />
AESTKIP =<br />
WPA (AES/TKIP)<br />
AESTKIP2 =<br />
WPA2 (AES/TKIP)<br />
1 = Schlüssel 1<br />
2 = Schlüssel 2<br />
3 = Schlüssel 3<br />
4 = Schlüssel 4<br />
Die max. Zeichenanzahl<br />
ist abhängig<br />
vom gewählen<br />
Schlüsseltyp:<br />
64 ASCII = 5<br />
64 HEX = 10<br />
128 ASCII = 13<br />
128 HEX = 26<br />
Anhang - Parameterliste<br />
3 Definiert den Kanal, auf dem<br />
gesendet wird.<br />
Treten Interferenzen auf,<br />
sollte der Kanal (Frequenzbereich)<br />
gewechselt werden.<br />
Informieren Sie sich über die<br />
nationalen Bestimmungen für<br />
den Einsatz von WLAN-Produkten<br />
und verwenden Sie<br />
nur zugelassene Kanäle.<br />
[blank] Definiert die SSID.<br />
Als SSID (Service Set Identifier)<br />
wird eine Funk-Netzwerk-Kennung<br />
bezeichnet.<br />
Jedes Wireless LAN besitzt<br />
eine konfigurierbare SSID, um<br />
das Funknetz eindeutig identifizieren<br />
zu können.<br />
--- Definiert das anzuwendende<br />
Verschlüsselungsverfahren,<br />
über das der Zugang zum<br />
WLAN geschützt wird.<br />
1 Definiert den anzuwendenden<br />
WEP Schlüssel.<br />
[blank] Definiert die WEP Schlüssel.<br />
Vier WEP Schlüssel sind<br />
möglich.<br />
Folgende Zeichen können<br />
eingegeben werden:<br />
- bei HEX = 0-9, a-f, A-F<br />
- bei ASCII = 0-9, a-z, A-Z<br />
<strong>myUTN</strong> <strong>Benutzerdokumentation</strong> 120
Parameter Wertekonvention Default Beschreibung<br />
wifi_psk<br />
[PSK]<br />
wifi_roaming<br />
[Roaming]<br />
wifi_dbmroam<br />
[Roaming Level]<br />
Anhang - Parameterliste<br />
8 - 63 Zeichen [blank] Definiert den Pre Shared Key<br />
(PSK) für Wi-Fi Protected<br />
Access (WPA).<br />
on/off off De-/aktiviert die Verwendung<br />
von Roaming.<br />
Roaming bezeichnet das ’Wandern’<br />
von einer Funkzelle zur<br />
nächsten. Der UTN Server verwendet<br />
dann den Access<br />
Point, der das bessere Signal<br />
liefert. Wird der UTN Server in<br />
den Einflussbereich eines<br />
anderen Access Points<br />
bewegt, wechselt er automatisch<br />
und ohne Verbindungsabbruch<br />
in die nächste Funkzelle.<br />
0-100 65 Definiert die Sendeleistung<br />
des UTN Servers in -dBm.<br />
<strong>myUTN</strong> <strong>Benutzerdokumentation</strong> 121
8.3 LED Anzeige<br />
Anhang - LED Anzeige<br />
Ein UTN Server verfügt über drei LEDs. Durch die Interpretation des<br />
LED Leuchtverhaltens kann der Zustand am UTN Server ermittelt<br />
werden.<br />
Während des Einschaltvorgangs weicht das LED Leuchtverhalten von<br />
der Beschreibung ab.<br />
LED Aktion Beschreibung<br />
Link-LED (grün) Dauer-An Signalisiert eine vorhandene Verbindung<br />
zum Netzwerk<br />
Netzwerkaktivität-<br />
LED (gelb)<br />
unregelmäßiges<br />
Blinken<br />
Signalisiert den Empfang von<br />
Datenpaketen<br />
Status-LED (grün) Dauer-Aus Signalisiert, dass keine Verbindung zu<br />
einem USB-Gerät besteht.<br />
ACHTUNG: Bei gleichzeitigen zyklischem<br />
Blinken der Netzwerkaktivität-LED wird der<br />
BIOS-Modus signalisiert. Der UTN Server<br />
ist im BIOS-Modus nicht funktionsfähig;<br />
siehe: ��125.<br />
Dauer-An Signalisiert die Verbindung von mindestens<br />
einem USB-Gerät<br />
3 x Blinken Signalisiert die Vergabe einer ZeroConfig<br />
IP-Adresse.<br />
HINWEIS: Dauerhaft ist eine IP-Adresse<br />
zu bevorzugen, die nicht aus dem Bereich<br />
ZeroConf kommt.<br />
2 x Blinken Signalisiert die Vergabe einer IP-Adresse,<br />
die nicht 0.0.0.0 entspricht oder aus dem<br />
Bereich ZeroConfig kommt.<br />
Der UTN Server ’<strong>myUTN</strong>-80’ verfügt über zusätzliche LEDs. Deren<br />
Beschreibung entnehmen Sie dem Quick Installation Guide.<br />
<strong>myUTN</strong> <strong>Benutzerdokumentation</strong> 122
Anhang - <strong>SEH</strong> UTN Manager Funktionsübersicht<br />
8.4 <strong>SEH</strong> UTN Manager Funktionsübersicht<br />
Im <strong>SEH</strong> UTN Manager können Funktionen gar nicht oder als inaktiv<br />
(ausgegraut) dargestellt werden. Dieses steht in Abhängigkeit zu den<br />
folgenden Faktoren.<br />
• <strong>SEH</strong> UTN Manager Variante (Single-User / Multi-User)<br />
• Auswahllisten Modus Einstellung (Globale Liste / User Liste)<br />
• Benutzergruppen<br />
- Benutzer, die der Windowsgruppe ’Admin’ zugehörig sind<br />
- Benutzer, die nicht der Windowsgruppe ’Admin’ zugehörig sind<br />
+ Benutzer mit Schreibrecht auf die *.ini Datei (Auswahlliste)<br />
+ Benutzer ohne Schreibrecht auf die *.ini Datei (Auswahlliste)<br />
Ein Administrator kann sich diese Faktoren zu nutze machen, um für<br />
Anwender einen individuellen Funktionsumfang zusammenzustellen.<br />
Die Tabelle gibt einen Überblick; siehe: Tabelle 32 ��124.<br />
<strong>myUTN</strong> <strong>Benutzerdokumentation</strong> 123
Tabelle 32: <strong>SEH</strong> UTN Manager - Funktionsübersicht<br />
� = enabled<br />
d = disabled<br />
- = Funktion wird nicht angezeigt<br />
r = read only<br />
rw = read and write<br />
Anhang - <strong>SEH</strong> UTN Manager Funktionsübersicht<br />
<strong>myUTN</strong> <strong>Benutzerdokumentation</strong> 124
8.5 Problembehandlung<br />
Anhang - Problembehandlung<br />
Dieses Kapitel stellt einige Problemursachen und erste Lösungshilfen<br />
dar.<br />
Problemdarstellung • ’Der UTN Server signalisiert den BIOS-Modus’ ��125<br />
• ’Im <strong>SEH</strong> UTN Manager sind Funktionen ausgeblendet bzw.<br />
deaktiviert’ ��127<br />
• ’Die Verbindung zum UTN Server kann nicht hergestellt werden’<br />
��127<br />
• ’Die Verbindung zum USB-Gerät kann nicht hergestellt werden’<br />
��128<br />
• ’Die Verbindung zum <strong>myUTN</strong> Control Center kann nicht<br />
hergestellt werden’ ��128<br />
• ’Das Passwort ist nicht mehr verfügbar’ ��128<br />
Der UTN Server signalisiert den BIOS-Modus<br />
Mögliche Ursache Der UTN Server fällt in den BIOS-Modus, wenn die Firmware funktioniert,<br />
jedoch die Software fehlerhaft ist. Dieses Verhalten tritt z.B. bei<br />
einem nicht korrekt durchgeführtem Softwareupdate auf. Der UTN<br />
Server signalisiert den BIOS-Modus, indem<br />
• die Netzaktivität-LED (gelb) zyklisch blinkt und<br />
• die Status-LED (grün) nicht aktiv ist.<br />
Der UTN Server ist im BIOS-Modus nicht funktionsfähig.<br />
Ist ein UTN Server im BIOS-Modus, wird in der Geräteliste des Inter-<br />
Con-NetTool automatisch der Filter 'BIOS Mode' angelegt. Innerhalb<br />
dieses Filters wird der UTN Server angezeigt.<br />
<strong>myUTN</strong> <strong>Benutzerdokumentation</strong> 125
Abb. 16: InterCon-NetTool - UTN Server im BIOS-Modus<br />
Anhang - Problembehandlung<br />
Damit der UTN Server vom BIOS-Modus in den Standardmodus<br />
wechselt, muss auf dem UTN Server die Software neu aufgespielt<br />
werden.<br />
Gehen Sie wie folgt vor:<br />
1. Starten Sie das InterCon-NetTool.<br />
2. Markieren Sie den UTN Server in der Geräteliste.<br />
(Sie finden den UTN Server unter dem Filter 'BIOS Mode'.)<br />
3. Wählen Sie im Menü Installation den Befehl IP-Assistent.<br />
Der IP-Assistent wird gestartet.<br />
4. Weisen Sie dem UTN Server eine IP-Adresse zu, indem Sie den<br />
Anweisungen des Assistenten folgen.<br />
Die IP-Adresse wird gespeichert.<br />
5. Führen Sie auf dem UTN Server ein Softwareupdate durch; siehe:<br />
��100.<br />
� Die Software wird auf dem UTN Server gespeichert. Der UTN<br />
Server wechselt in den Standardbetrieb.<br />
<strong>myUTN</strong> <strong>Benutzerdokumentation</strong> 126
Anhang - Problembehandlung<br />
Im <strong>SEH</strong> UTN Manager sind Funktionen ausgeblendet bzw. deaktiviert<br />
Mögliche Ursache � Auf dem Windows Client ist die Multi-User Variante des <strong>SEH</strong><br />
UTN Managers (Service) installiert und Ihr Windows<br />
Benutzerkonto verfügt nicht über die erforderlichen<br />
administrativen Rechte. Hierdurch haben Sie auch im <strong>SEH</strong> UTN<br />
Manager eingeschränkte Benutzerrechte; siehe: ’<strong>SEH</strong> UTN<br />
Manager - Funktionsübersicht’ ��124.<br />
� Eine Funktion wird nicht vom angeschlossenen USB-Gerät<br />
unterstützt (z.B. kann die Funktion ’Print-on-demand’ nicht<br />
durch eine Festplatte unterstützt werden)<br />
� Eine Multi-User Variante ist auf einem Windows Client mit<br />
’Benutzerkontensteuerung’ installiert. Die ’Benutzerkontensteuerung’<br />
verlangt eine Bestätigung, wenn die Multi-User Variante<br />
als Administrator ausgeführt werden soll.<br />
Gehen Sie wie folgt vor:<br />
1. Markieren Sie das <strong>SEH</strong> UTN Manager Symbol auf dem<br />
Desktop.<br />
2. Wählen Sie im Kontextmenü (rechte Maustaste) den Befehl Als<br />
Administrator ausführen.<br />
� Der <strong>SEH</strong> UTN Manager startet mit administrativen Rechten.<br />
Die Verbindung zum UTN Server kann nicht hergestellt werden<br />
Für den Datentransfer zwischen UTN Server und dem auf den Client<br />
installierten <strong>SEH</strong> UTN Manager wird ein gemeinsamer Port verwendet;<br />
siehe: ��50.<br />
Mögliche Ursache � Die Portnummern sind nicht identisch.<br />
Die aktuelle Portnummer kann nicht an die auf den Clients<br />
installierten <strong>SEH</strong> UTN Manager weitergeleitet werden.<br />
Der Parameter ’SNMPv1’ ist deaktiviert; siehe ��37.<br />
� Die Kommunikation wird durch eine Sicherheitssoftware<br />
(Firewall) blockiert.<br />
<strong>myUTN</strong> <strong>Benutzerdokumentation</strong> 127
Anhang - Problembehandlung<br />
Die Verbindung zum USB-Gerät kann nicht hergestellt werden<br />
Mögliche Ursache � Die Zugriffskontrolle für USB-Geräte ist aktiviert ��75.<br />
� Auf dem Client ist keine Treibersoftware für das USB-Gerät<br />
installiert.<br />
� Das USB-Gerät ist bereits mit einem anderen Client verbunden.<br />
Die Verbindung zum <strong>myUTN</strong> Control Center kann nicht hergestellt werden<br />
Schließen Sie Fehlerquellen aus. Überprüfen Sie zunächst:<br />
- die Kabelverbindungen<br />
- die IP-Adresse des UTN Servers ��12 sowie<br />
- die Proxy-Einstellungen Ihres Browsers<br />
Kann weiterhin keine Verbindung hergestellt werden, können folgende<br />
Sicherheitsmechanismen verantwortlich sein:<br />
� Der Zugang ist via SSL (HTTPs) geschützt ��71.<br />
� Die TCP Portzugriffskontolle ist aktiviert ��73.<br />
� Der Passwortschutz ist aktiviert ��72.<br />
Das Passwort ist nicht mehr verfügbar<br />
Der Zugriff auf das <strong>myUTN</strong> Control Center kann durch ein Passwort<br />
geschützt werden. Ist das Passwort nicht mehr verfügbar, können die<br />
Parameterwerte des UTN Servers auf die Standardwerte zurückgesetzt<br />
werden um Zugriff zu erhalten ��97. Dabei gehen sämtliche<br />
Einstellungen verloren.<br />
<strong>myUTN</strong> <strong>Benutzerdokumentation</strong> 128
8.6 Zusatztool 'utnstartapp.exe'<br />
Anhang - Zusatztool 'utnstartapp.exe'<br />
'utnstartapp.exe' unterstützt im <strong>SEH</strong> UTN Manager die Funktion<br />
'Automatische Geräteverbindung'. Die Funktion ermöglicht das<br />
automatische Aktivieren einer Geräteverbindung nach dem Start<br />
einer Applikation (��61). Bei der Verwendung bestimmter Applikationen<br />
kann es zu Funktionseinschränkungen kommen, die mit dem<br />
Tool 'untstartapp.exe‘ umgangen werden können.<br />
Einschränkung 1:<br />
Im <strong>SEH</strong> UTN Manager können nur Applikationen mit der Dateiendung<br />
'exe' ausgewählt werden.<br />
Folge: Applikationen mit alternativen Dateiendungen können die<br />
Aktivierung der Geräteverbindung nicht auslösen.<br />
Einschränkung 2:<br />
Eine Applikation kann nur gestartet werden, wenn ein bestimmtes<br />
Gerät zur Verfügung steht.<br />
Folge: Durch den Start der Applikation wird die Geräteverbindung<br />
aktiviert. Die gestartete Applikation beendet sich jedoch, da zum<br />
Zeitpunkt die Verbindung zum benötigten USB-Gerät noch nicht<br />
aktiviert ist.<br />
Lösung:<br />
Einsatz des Tools 'utnstartapp.exe‘. Das Tool verweist auf die Konfigurationsdatei<br />
'utnstartapp.ini‘. Über die Konfigurationsdatei kann<br />
der Befehl zum Starten einer Applikation definiert werden. Dabei<br />
sind die folgenden Parameter von Relevanz:<br />
• commandLine<br />
Referenziert auf eine Applikation, die unabhängig ihrer<br />
Dateiendung, die Aktivierung einer Geräteverbindung<br />
automatischen auslöst.<br />
• delay<br />
Verzögert das Starten der Applikation. Hierzu wird ein Wert in<br />
Sekunden definiert. Der Wert sollte so gewählt sein, dass der Start<br />
der Applikation nach der Herstellung der Geräteverbindung erfolgt.<br />
<strong>myUTN</strong> <strong>Benutzerdokumentation</strong> 129
Abb. 17: utnstartapp.ini<br />
'utnstartapp.exe' verwenden<br />
Anhang - Zusatztool 'utnstartapp.exe'<br />
Die Datei 'utnstartapp.exe' finden Sie im <strong>SEH</strong> UTN Programmordner.<br />
Gehen Sie wie folgt vor:<br />
1. Starten Sie den <strong>SEH</strong> UTN Manager.<br />
2. Markieren Sie ein USB-Gerät aus der Auswahlliste.<br />
3. Wählen Sie im Menü Gerät den Befehl Einstellungen.<br />
4. Aktivieren Sie die Option Aktiviert das Gerät automatisch nach<br />
dem Start der ausgewählten Applikation.<br />
5. Wählen Sie als Applikation das Tool 'utnstartapp.exe‘ aus und<br />
speichern Sie die Einstellungen im <strong>SEH</strong> UTN Manager.<br />
6. Erstellen Sie die Konfigurationsdatei 'utnstartapp.ini‘.<br />
7. Definieren Sie die Parameter 'commandLine‘ und 'delay‘.<br />
8. Speichern Sie die Änderungen in der Konfigurationsdatei.<br />
� Mit einem Doppelklick auf die Datei 'utnstartapp.exe‘ kann die<br />
Applikation gestartet und die Geräteverbindung aktiviert<br />
werden.<br />
Tipp 1 Optional kann für eine komfortable Bedienung eine Verknüpfung<br />
für 'utnstartapp.exe‘ auf dem Desktop angelegt werden.<br />
Wichtig: Befinden sich die Dateien 'utnstartapp.exe‘ und ‚utnstartapp.ini‘<br />
nicht im selben Verzeichnis oder verwenden Sie für die<br />
Konfigurationsdatei nicht den Standardnamen, muss das Verknüpfungsziel<br />
entsprechend erweitert werden. (/f:PFAD\utnstartapp.ini)<br />
<strong>myUTN</strong> <strong>Benutzerdokumentation</strong> 130
Anhang - Zusatztool 'utnstartapp.exe'<br />
Tipp 2 Sie können diesen Mechanismus mehrfach verwenden, um verschiedene<br />
Geräte durch verschiedene Applikationen von individuellen<br />
Benutzerprofilen aus zu starten.<br />
Hinweis bei Mehrfachverwendung von ‚utnstartapp.exe' auf einem PC<br />
Damit der 'utnservice‘ eine Unterscheidung treffen kann, muss die<br />
Referenz auf die Kombination (Dateiname und Pfad) einmalig sein.<br />
Möchten Sie das Tool 'utnstartapp.exe' mehrfach verwenden, muss<br />
bei Duplikaten entweder der Dateiname oder der Pfad geändert<br />
werden.<br />
Tipp 3 Wird die Service Variante verwendet, ist es für den Anwender nicht<br />
erforderlich die <strong>SEH</strong> UTN Manager Oberfläche zu öffnen. Der aktive<br />
'utnservice‘ sorgt dafür, dass bei einem Doppelklick auf die Verknüpfung<br />
die Applikation gestartet und die Geräteverbindung aktiviert<br />
werden.<br />
Abb. 18: utnstartapp.exe Verknüpfung<br />
<strong>myUTN</strong> <strong>Benutzerdokumentation</strong> 131
8.7 Abbildungsverzeichnis<br />
Anhang - Abbildungsverzeichnis<br />
UTN Server im Netzwerk . . . . . . . . . . . . . . . . . . . . . . . . . . . . . . . . . 6<br />
<strong>myUTN</strong> Control Center - START . . . . . . . . . . . . . . . . . . . . . . . . . . 18<br />
<strong>SEH</strong> UTN Manager - Hauptdialog . . . . . . . . . . . . . . . . . . . . . . . . . 23<br />
InterCon-NetTool - Hauptdialog . . . . . . . . . . . . . . . . . . . . . . . . . 26<br />
Administration via E-Mail - Beispiel 1 . . . . . . . . . . . . . . . . . . . . . 29<br />
Administration via E-Mail - Beispiel 2 . . . . . . . . . . . . . . . . . . . . . 29<br />
InterCon-NetTool - IP Assistent . . . . . . . . . . . . . . . . . . . . . . . . . . 33<br />
USB-Portbasierte Zuweisung von VLANs . . . . . . . . . . . . . . . . . . . 54<br />
<strong>SEH</strong> UTN Manager - Auswahlliste bearbeiten . . . . . . . . . . . . . . . 58<br />
<strong>SEH</strong> UTN Manager - Gerät aktivieren . . . . . . . . . . . . . . . . . . . . . . 59<br />
Globale Auswahlliste . . . . . . . . . . . . . . . . . . . . . . . . . . . . . . . . . . . 65<br />
Benutzerindividuelle Auswahlliste . . . . . . . . . . . . . . . . . . . . . . . . 66<br />
<strong>myUTN</strong> Control Center - Zertifikate . . . . . . . . . . . . . . . . . . . . . . . 79<br />
UTN Server - SSL Verbindung im Netzwerk . . . . . . . . . . . . . . . . . 93<br />
<strong>SEH</strong> UTN Manager - Verschlüsselung . . . . . . . . . . . . . . . . . . . . . . 94<br />
InterCon-NetTool - UTN Server im BIOS-Modus . . . . . . . . . . . 126<br />
utnstartapp.ini . . . . . . . . . . . . . . . . . . . . . . . . . . . . . . . . . . . . . . . 130<br />
utnstartapp.exe Verknüpfung . . . . . . . . . . . . . . . . . . . . . . . . . . . 131<br />
<strong>myUTN</strong> <strong>Benutzerdokumentation</strong> 132
8.8 Index<br />
A<br />
Ad-Hoc Modus 46<br />
Adresse<br />
Hardware-Adresse 104<br />
IP-Adresse 104<br />
MAC-Adresse 104<br />
Application 19, 61<br />
Auswahlliste 64<br />
Authentifizierung 43, 44, 86<br />
Auto-Connect 19, 61<br />
Automatische Verbindungen 61<br />
Autostart 19<br />
B<br />
Backup 95<br />
Benachrichtigungen 51<br />
Benachrichtigungsservice 52, 53<br />
Benutzerindividuelle<br />
Auswahlliste 66<br />
Beschreibungen 48<br />
Bestimmungsgemäße<br />
Verwendung 10<br />
Bestimmungswidrige<br />
Verwendung 10<br />
BOOTP 13<br />
C<br />
CA-Zertifikat 78<br />
D<br />
Datei ’parameters’ 95<br />
Defaultname 105<br />
Defaultzertifikat 79<br />
DHCP 13<br />
DNS (Domain Name Service) 36<br />
Dokumentation 6<br />
Anhang - Index<br />
<strong>myUTN</strong> <strong>Benutzerdokumentation</strong> 133<br />
E<br />
EAP 86<br />
EAP-FAST 91<br />
EAP-MD5 87<br />
EAP-TLS 87<br />
EAP-TTLS 89<br />
E-Mail 27<br />
F<br />
Frequenzbereich 46<br />
G<br />
Gateway 105<br />
Gerätenummer 105<br />
Gerätezeit 49<br />
Globale Auswahlliste 65<br />
H<br />
Hardware-Adresse 104<br />
Hostname 105<br />
Hotline 9<br />
HTTP/HTTPs 71<br />
I<br />
IEEE 802.1x 86<br />
Infrastructure Modus 46<br />
InterCon-NetTool 25<br />
Aufbau 26<br />
installieren 25<br />
IP-Assistent 14<br />
starten 25<br />
Interferenzen 120<br />
IP-Adresse 104<br />
speichern 12<br />
IPv4 31<br />
IPv6 34<br />
K<br />
Kanal 46, 120
Kommunikationsmodus 46<br />
M<br />
MAC-Adresse 104<br />
Mehrbenutzerbetrieb 20<br />
Modus 46<br />
Multicastsuche 57<br />
Multi-User Variante 20<br />
<strong>myUTN</strong> Control Center<br />
Aufbau 18<br />
starten 17<br />
N<br />
Netzwerkeinstellungen 31<br />
Netzwerkliste 57<br />
Netzwerkmaske 105<br />
Neustart 101<br />
P<br />
Parameter<br />
anzeigen 96<br />
laden 96<br />
sichern 96<br />
Standardeinstellung 97<br />
zurücksetzen 97<br />
Parameterliste 106<br />
Passwort 72<br />
PEAP 90<br />
pkcs(12) 83<br />
POP3 40<br />
Print-on-Demand 19, 61<br />
Protokoll<br />
BOOTP 13<br />
DHCP 13<br />
IPv4 31<br />
IPv6 34<br />
POP3 40<br />
SMTP 40<br />
SNMP 37<br />
SNTP 49<br />
Anhang - Index<br />
<strong>myUTN</strong> <strong>Benutzerdokumentation</strong> 134<br />
R<br />
RADIUS 86<br />
Reset 97<br />
Roaming 46<br />
Roaming Level 46<br />
S<br />
S/MIME Zertifikat 79<br />
Schutzmechanismen 70<br />
<strong>SEH</strong> UTN Manager<br />
installieren 21<br />
starten 22<br />
Update 21<br />
Varianten 20<br />
<strong>SEH</strong> UTN Service 20<br />
Selbstsigniertes Zertifikat 78<br />
Sicherheit 70<br />
Sicherheitsstufe 73<br />
Sicherungskopie 95<br />
Single-User Variante 20<br />
SMTP 40<br />
SNMP-Trap 51<br />
SNMPv1 37<br />
SNMPv3 37<br />
Sprache 18<br />
SSID (Service Set Identifier) 46, 120<br />
SSL Verbindung 93<br />
Standardeinstellung 97<br />
Statustaster 30, 98<br />
Support 9<br />
Systemvoraussetzungen 5<br />
T<br />
TCP Portzugriffskontrolle 73<br />
TCP/IP 31<br />
Testmodus 73<br />
Time-Server 49<br />
U<br />
Update 100<br />
USB-Geräte
hinzufügen 58<br />
Namen 51<br />
Statusinformation 63<br />
verbinden 59<br />
Verbindung trennen 60<br />
Zugriff kontrollieren 75<br />
USB-Port Gerätezuordnung 75<br />
USB-Port Schlüsselkontrolle 75<br />
UTC 49<br />
UTN Port 50<br />
UTN SSL Port 50, 93<br />
V<br />
Verbindung<br />
aktivieren 59<br />
deaktivieren 60<br />
Verbindungstypen 71<br />
definieren 71<br />
Verschlüsselung 93<br />
Versionsnummer 100<br />
Verwendungszweck 5<br />
VLAN 54<br />
W<br />
Wartung 95<br />
WEP (Wired Equivalent Privacy) 43<br />
WPA/WPA2 44<br />
Wurzelzertifikat 78<br />
Z<br />
Zeitzone 49<br />
ZeroConf 13<br />
Zertifikat 78<br />
anzeigen 80<br />
erstellen 80<br />
löschen 85<br />
speichern 82<br />
Zertifikatsanforderung 81<br />
Zugriff sperren 73<br />
Anhang - Index<br />
<strong>myUTN</strong> <strong>Benutzerdokumentation</strong> 135