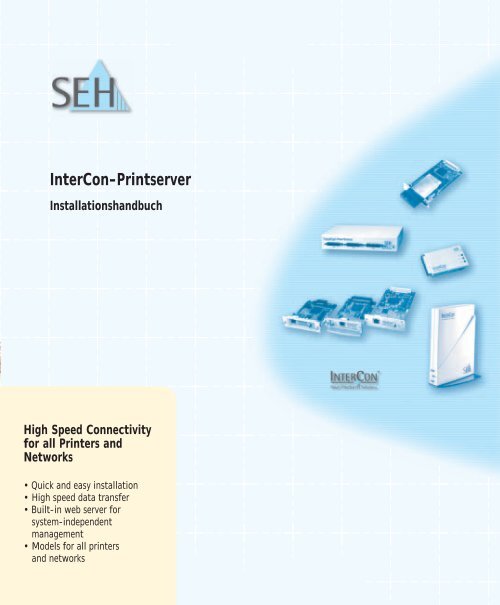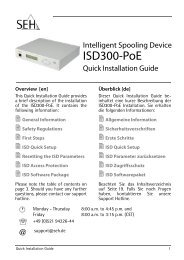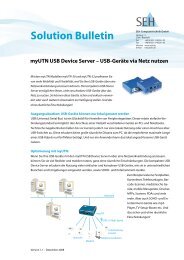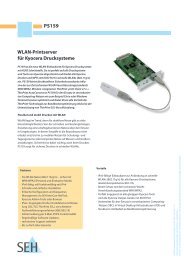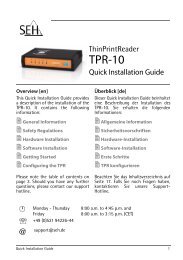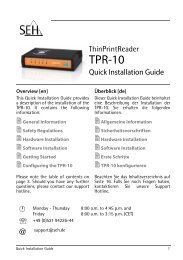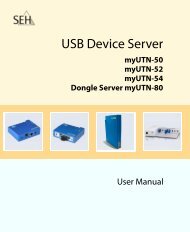InterCon-Printserver - SEH Computertechnik GmbH
InterCon-Printserver - SEH Computertechnik GmbH
InterCon-Printserver - SEH Computertechnik GmbH
Erfolgreiche ePaper selbst erstellen
Machen Sie aus Ihren PDF Publikationen ein blätterbares Flipbook mit unserer einzigartigen Google optimierten e-Paper Software.
<strong>InterCon</strong>-<strong>Printserver</strong><br />
Installationshandbuch<br />
High Speed Connectivity<br />
for all Printers and<br />
Networks<br />
• Quick and easy installation<br />
• High speed data transfer<br />
• Built-in web server for<br />
system-independent<br />
management<br />
• Models for all printers<br />
and networks
Hersteller:<br />
<strong>SEH</strong> <strong>Computertechnik</strong> <strong>GmbH</strong><br />
Südring 11<br />
33647 Bielefeld<br />
Deutschland<br />
Tel.: +49 (0)521 94226-29<br />
Fax: +49 (0)521 94226-99<br />
Support: +49 (0)521 94226-44<br />
E-Mail: info@seh.de<br />
Web: http://www.seh.de<br />
Dokument:<br />
Typ: Installationshandbuch<br />
Titel: <strong>InterCon</strong> <strong>Printserver</strong><br />
Version: 2.4<br />
Online Links zu den wichtigsten Internet-Seiten:<br />
Kostenlose Garantieverlängerung: http://www.seh.de/guarantee<br />
Support-Kontakte und Informationen: http://www.seh.de/support<br />
Vertriebskontakte und Informationen: http://www.seh.de/sales<br />
<strong>InterCon</strong> ist ein eingetragenes Warenzeichen der <strong>SEH</strong> <strong>Computertechnik</strong> <strong>GmbH</strong>.<br />
<strong>SEH</strong> <strong>Computertechnik</strong> <strong>GmbH</strong> hat diese Dokumentation mit größter Sorgfalt erarbeitet. Da sich Fehler trotz aller Bemühungen<br />
nicht vollständig vermeiden lassen, sind wir für Hinweise jederzeit dankbar. <strong>SEH</strong> <strong>Computertechnik</strong> <strong>GmbH</strong> kann jedoch für<br />
fehlerhafte Angaben und deren Folgen weder eine juristische Verantwortung noch irgendeine Haftung übernehmen.<br />
Änderungen, die dem technischen Fortschritt dienen, sind vorbehalten.<br />
Alle Rechte sind vorbehalten. Reproduktion, Adaption, oder Übersetzung sind ohne schriftliche Genehmigung von <strong>SEH</strong><br />
<strong>Computertechnik</strong> <strong>GmbH</strong> verboten.<br />
© 2006 <strong>SEH</strong> <strong>Computertechnik</strong> <strong>GmbH</strong><br />
All trademarks, registered trademarks, logos and product names are property of their respective owners.
Inhaltsverzeichnis<br />
Inhaltsverzeichnis<br />
KAPITEL 1 Was Sie vor der Installation wissen sollten ........... 1-1<br />
1.1 Allgemeine Grundbegriffe ..............................................................................................1-2<br />
1.1.1 Hardware-Adresse..............................................................................................................................1-2<br />
1.1.2 Name des <strong>Printserver</strong>s........................................................................................................................1-3<br />
1.1.3 Logische Drucker...............................................................................................................................1-4<br />
1.2 TCP/IP Grundbegriffe.....................................................................................................1-7<br />
1.2.1 IP-Adresse..........................................................................................................................................1-7<br />
1.2.2 Möglichkeiten zum Speichern der IP-Adresse im <strong>Printserver</strong>...........................................................1-8<br />
1.2.3 Hostname .........................................................................................................................................1-15<br />
1.2.4 ARP-Tabelle.....................................................................................................................................1-16<br />
1.2.5 TCP/IP Ports ....................................................................................................................................1-17<br />
1.2.6 Gateway ...........................................................................................................................................1-18<br />
1.2.7 Netzwerkmaske................................................................................................................................1-18<br />
1.3 DHCP............................................................................................................................1-20<br />
1.4 Bonjour / ZeroConf.......................................................................................................1-22<br />
1.5 SNMP............................................................................................................................1-24<br />
KAPITEL 2 Installieren in Wireless LAN .................................. 2-1<br />
2.1 Grundlagen......................................................................................................................2-2<br />
2.2 Installieren für den Betrieb im Ad-Hoc Modus ..............................................................2-7<br />
2.3 Installieren für den Betrieb bei ungeschützten Basisstationen .......................................2-9<br />
2.4 Installieren für den Betrieb bei geschützten Basisstationen .........................................2-11<br />
2.5 Installieren des PS54-G in ein Wireless LAN ..............................................................2-13<br />
2.6 Problembehebung .........................................................................................................2-15<br />
2.6.1 Statusseite interpretieren..................................................................................................................2-15<br />
2.6.2 Parameter zurücksetzen....................................................................................................................2-17<br />
<strong>Printserver</strong> Installationshandbuch i
Inhaltsverzeichnis<br />
KAPITEL 3 Installieren in Windows Netzwerken......................3-1<br />
3.1 Grundlagen .....................................................................................................................3-2<br />
3.2 Installieren in Windows Netzwerken mit dem <strong>SEH</strong> Drucker-Assistenten.....................3-4<br />
3.3 Installieren in Windows Netzwerken mit dem <strong>SEH</strong> Print Monitor................................3-6<br />
3.3.1 Installieren des <strong>SEH</strong> Print Monitors .................................................................................................. 3-7<br />
3.3.2 Einrichten des <strong>SEH</strong> Print Monitors ................................................................................................... 3-7<br />
3.4 Problembehebung .........................................................................................................3-12<br />
3.4.1 Fehlende Komponenten für das verschlüsselte Drucken mit Zertifikatsüberprüfung ..................... 3-12<br />
3.4.2 Client ist das <strong>Printserver</strong>zertifikat nicht bekannt - Verbindungsaufbau wird abgebrochen ............ 3-14<br />
KAPITEL 4 Installieren in Novell Netzwerken ..........................4-1<br />
4.1 Grundlagen .....................................................................................................................4-2<br />
4.2 Installieren in NetWare 6/5/4 Netzwerken im <strong>Printserver</strong> Modus .................................4-6<br />
4.2.1 Einrichten des <strong>Printserver</strong>s, des Druckers und der Druckerwarteschlange ....................................... 4-7<br />
4.2.2 Einrichten des Druckers auf dem PC................................................................................................. 4-7<br />
4.3 Installieren in NetWare 6/5 Netzwerken im <strong>Printserver</strong> Modus (Pure IP)...................4-10<br />
4.3.1 Einrichten des <strong>Printserver</strong>s, des Druckers, und der Druckerwarteschlange .................................... 4-11<br />
4.3.2 Einrichten des Druckers auf dem PC............................................................................................... 4-14<br />
4.4 Installieren in NetWare 6/5/4 Netzwerken im Remote Drucker Modus ......................4-17<br />
4.4.1 Einrichten eines Druckservers, eines Druckers, und einer Druckwarteschlange............................. 4-18<br />
4.4.2 Konfigurieren des <strong>InterCon</strong>-<strong>Printserver</strong>s......................................................................................... 4-21<br />
4.4.3 Starten des PSERVERs am Fileserver............................................................................................. 4-23<br />
4.4.4 Einrichten des Druckers auf dem PC............................................................................................... 4-23<br />
4.5 Installieren in NetWare 6/5 Netzwerken mit NDPS Gateways....................................4-26<br />
4.5.1 Novell NDPS Gateway: lpr über IP................................................................................................. 4-27<br />
4.5.2 Novell NDPS Gateway: Remote Printer.......................................................................................... 4-33<br />
4.5.3 Novell NDPS Gateway: Warteschlangen-basiert ............................................................................ 4-42<br />
4.5.4 KYOCERA NDPS Gateway: Plug and Print................................................................................... 4-49<br />
4.5.5 KYOCERA NDPS Gateway: lpr über IP ........................................................................................ 4-52<br />
4.5.6 KYOCERA NDPS Gateway: Warteschlangen-basiert.................................................................... 4-56<br />
4.5.7 HP NDPS Gateway: IP-Drucker...................................................................................................... 4-61<br />
4.5.8 Einrichten des Druckers im Novell Drucker-Manager .................................................................... 4-65<br />
ii <strong>Printserver</strong> Installationshandbuch
Inhaltsverzeichnis<br />
4.6 Installieren in NetWare 3 Netzwerken..........................................................................4-69<br />
4.7 Weiterführende Hinweise .............................................................................................4-70<br />
KAPITEL 5 Installieren in Linux Netzwerken ........................... 5-1<br />
5.1 Grundlagen......................................................................................................................5-2<br />
5.2 IP-Adresse speichern ......................................................................................................5-3<br />
5.3 <strong>Printserver</strong> installieren ....................................................................................................5-4<br />
5.4 <strong>Printserver</strong> konfigurieren ................................................................................................5-7<br />
KAPITEL 6 Installieren in UNIX Netzwerken ........................... 6-1<br />
6.1 Grundlagen......................................................................................................................6-2<br />
6.2 Zuordnen der IP-Adresse zum Hostnamen .....................................................................6-4<br />
6.3 Speichern der IP-Adresse im <strong>Printserver</strong>........................................................................6-6<br />
6.3.1 Speichern der IP-Adresse über BOOTP.............................................................................................6-6<br />
6.3.2 Speichern der IP-Adresse über RARP ...............................................................................................6-7<br />
6.3.3 Speichern der IP-Adresse mit den Befehlen arp und ping.................................................................6-8<br />
6.4 Drucken über das LPD-Protokoll..................................................................................6-10<br />
6.4.1 IBM AIX (Version 4.x)....................................................................................................................6-11<br />
6.4.2 IBM AIX (Version 3.x)....................................................................................................................6-13<br />
6.4.3 AIX ohne Verwendung von SMIT...................................................................................................6-14<br />
6.4.4 HP-UX (Version 10.20) ...................................................................................................................6-16<br />
6.4.5 SunOS ..............................................................................................................................................6-19<br />
6.4.6 SCO UNIX (Version 3.2).................................................................................................................6-20<br />
6.4.7 UNIXWare (Version 4.2 - 1.1.2) .....................................................................................................6-21<br />
6.4.8 System V (Allgemein) .....................................................................................................................6-22<br />
6.5 Drucken über TCP/IP Ports ..........................................................................................6-24<br />
6.5.1 SINIX SPOOL V4.x/XPrint.............................................................................................................6-24<br />
6.6 Drucken mit Shellscripts...............................................................................................6-26<br />
6.6.1 Erzeugen der <strong>Printserver</strong>verzeichnisse ............................................................................................6-27<br />
6.6.2 Einbinden des Shellscripts bei System V Systemen ........................................................................6-28<br />
6.6.3 Einbinden des Shellscripts bei BSD Systemen................................................................................6-32<br />
6.6.4 Einbinden des Shellscripts bei AIX Systemen.................................................................................6-36<br />
<strong>Printserver</strong> Installationshandbuch iii
Inhaltsverzeichnis<br />
KAPITEL 7 Installieren in Apple Netzwerken ...........................7-1<br />
7.1 Installieren in Mac OS X Netzwerken............................................................................7-2<br />
7.1.1 Grundlagen......................................................................................................................................... 7-2<br />
7.1.2 <strong>Printserver</strong> installieren ....................................................................................................................... 7-3<br />
7.1.3 <strong>Printserver</strong> konfigurieren ................................................................................................................... 7-5<br />
7.2 Installieren in Mac OS 8/9 Netzwerken..........................................................................7-6<br />
7.2.1 Grundlagen......................................................................................................................................... 7-6<br />
7.2.2 <strong>Printserver</strong> installieren ....................................................................................................................... 7-7<br />
7.2.3 Virtuellen Drucker installieren .......................................................................................................... 7-8<br />
7.2.4 <strong>Printserver</strong> konfigurieren ................................................................................................................... 7-9<br />
KAPITEL 8 Installieren in AS/400 Netzwerken ........................8-1<br />
8.1 Grundlagen .....................................................................................................................8-2<br />
8.2 Erstellen einer entfernten Ausgabewarteschlange..........................................................8-5<br />
8.2.1 Speichern der IP-Adresse im <strong>Printserver</strong>........................................................................................... 8-5<br />
8.2.2 Überprüfen der IP-Verbindung.......................................................................................................... 8-5<br />
8.2.3 Erstellen einer entfernten Ausgabewarteschlange ............................................................................. 8-6<br />
8.2.4 Starten des entfernten Druckausgabeprogramms ..............................................................................8-9<br />
8.2.5 Problembehebung ............................................................................................................................ 8-10<br />
8.3 Erstellen einer Einheitenbeschreibung .........................................................................8-11<br />
8.3.1 Speichern der IP-Adresse im <strong>Printserver</strong>......................................................................................... 8-11<br />
8.3.2 Überprüfen der IP-Verbindung........................................................................................................ 8-11<br />
8.3.3 Erstellen einer Einheitenbeschreibung............................................................................................. 8-12<br />
8.3.4 Einheitenbeschreibung anhängen .................................................................................................... 8-18<br />
8.3.5 Starten des Druckausgabeprogrammes............................................................................................ 8-18<br />
8.3.6 Problembehebung ............................................................................................................................ 8-18<br />
KAPITEL 9 Installieren in BS2000 Netzwerken .......................9-1<br />
9.1 Grundlagen .....................................................................................................................9-2<br />
9.2 Speichern der IP-Adresse im <strong>Printserver</strong>........................................................................9-3<br />
9.3 Einrichten eines Druckservers für TCP/IP .....................................................................9-4<br />
9.4 Eingeben der IP-Adresse ................................................................................................9-5<br />
iv <strong>Printserver</strong> Installationshandbuch
Inhaltsverzeichnis<br />
9.5 Installieren des <strong>Printserver</strong>s im RSO-Spooler ................................................................9-6<br />
9.6 Festlegen des TCP/IP Ports.............................................................................................9-7<br />
REFERENZ A Shellscripts............................................................A-1<br />
A.1 Grundlagen....................................................................................................................A-1<br />
A.2 Funktionsweise der Shellscripts....................................................................................A-2<br />
A.3 Beschreibung der Variablen..........................................................................................A-4<br />
<strong>Printserver</strong> Installationshandbuch v
Inhaltsverzeichnis<br />
vi <strong>Printserver</strong> Installationshandbuch
KAPITEL 1 Was Sie vor der Installation<br />
wissen sollten<br />
Know How<br />
In diesem Kapitel erhalten Sie<br />
Informationen über:<br />
Allgemeine Grundbegriffe<br />
TCP/IP Grundbegriffe<br />
DHCP<br />
Bonjour / ZeroConf<br />
SNMP<br />
<strong>Printserver</strong> Installationshandbuch 1-1
Allgemeine Grundbegriffe<br />
1.1 Allgemeine Grundbegriffe<br />
1.1.1 Hardware-Adresse<br />
Aufbau der<br />
Hardware-Adresse<br />
Wo finde ich die<br />
Hardware-Adresse?<br />
Für die Installation und Konfiguration Ihres <strong>Printserver</strong>s benötigen<br />
Sie verschiedene Angaben und Parameter. Diese Angaben werden<br />
in diesem Abschnitt erklärt.<br />
Ein <strong>Printserver</strong> ist über seine weltweit eindeutige<br />
Hardware-Adresse adressierbar. Sie wird häufig auch als MAC-<br />
oder Ethernet-Adresse bezeichnet. Diese Adresse wird vom<br />
Hersteller in der Hardware des <strong>Printserver</strong>s festgelegt. Sie besteht<br />
aus zwölf hexadezimalen Ziffern. Die ersten sechs Ziffern<br />
kennzeichnen den Hersteller der Netzwerkkarte, die letzten sechs<br />
Ziffern numerieren die individuelle Karte.<br />
Die Hardware-Adresse Ihres <strong>Printserver</strong>s ist auf der<br />
Netzwerkkarte oder dem Gehäuse des Box- oder<br />
Pocket-<strong>Printserver</strong>s aufgeklebt und kann einfach abgelesen<br />
werden.<br />
Auf dem <strong>Printserver</strong> finden Sie z.B. die Hardware-Adresse<br />
00c0eb0001ff. Darin lautet die Herstellerkennung 00c0eb,<br />
während 0001ff die Nummer Ihres <strong>Printserver</strong>s ist. Ist Ihr<br />
<strong>Printserver</strong> bereits eingebaut, können Sie die Hardware-Adresse<br />
auch auf der <strong>Printserver</strong> Homepage, im <strong>InterCon</strong>-NetTool, über<br />
SNMP oder auf der Statusseite nachlesen.<br />
1-2 <strong>Printserver</strong> Installationshandbuch
Schreibweise der<br />
Hardware-Adresse<br />
1.1.2 Name des <strong>Printserver</strong>s<br />
Allgemeine Grundbegriffe<br />
Bei der Software-Installation ist es an verschiedenen Stellen<br />
erforderlich, die Hardware-Adresse einzugeben. Diese Eingabe ist<br />
je nach Betriebssystem unterschiedlich:<br />
Aufbau des Namens Der Name des <strong>Printserver</strong>s setzt sich aus den zwei Buchstaben 'IC'<br />
und der Nummer des <strong>Printserver</strong>s zusammen. Die Nummer des<br />
<strong>Printserver</strong>s können Sie aus den sechs letzten Ziffern der<br />
Hardware-Adresse entnehmen.<br />
Wo finde ich den<br />
Namen?<br />
Apple und Novell<br />
Name<br />
Betriebssystem Darstellung Beispiel<br />
Windows Bindestrich 00-c0-eb-00-01-ff<br />
UNIX Punkt oder Doppelpunkt 00:c0:eb:00:01:ff bzw.<br />
00.c0.eb.00.01.ff<br />
Beispiel:Hardware-Adresse: 00:c0:eb:00:01:ff<br />
Name des <strong>Printserver</strong>s: IC0001FF<br />
Den Namen des <strong>Printserver</strong>s können Sie auch auf der <strong>Printserver</strong><br />
Homepage, im <strong>InterCon</strong>-NetTool, über SNMP oder auf der Statusseite<br />
nachlesen.<br />
In Novell und Apple Netzwerken wird der Novell oder Apple<br />
Name verwendet. Bei Auslieferung des <strong>Printserver</strong>s entspricht der<br />
Name des <strong>Printserver</strong>s dem Novell bzw. Apple Namen. Über die<br />
<strong>Printserver</strong> Homepage, das <strong>InterCon</strong>-NetTool, SNMP oder die Parameterübertragung<br />
über FTP können der Novell bzw. Apple Name<br />
verändert werden.<br />
<strong>Printserver</strong> Installationshandbuch 1-3
Allgemeine Grundbegriffe<br />
1.1.3 Logische Drucker<br />
Was sind logische<br />
Drucker?<br />
Logische Drucker<br />
mit voreingestellten<br />
Funktionen<br />
Logische Drucker sind sog. vorinstallierte Filter des <strong>Printserver</strong>s.<br />
Entsprechend des eingestellten logischen Druckers werden die<br />
Druckdaten interpretiert. Der <strong>Printserver</strong> verfügt über acht<br />
logische Drucker.<br />
Bei <strong>Printserver</strong>n mit einem Port haben die logischen Drucker (Nr.<br />
1-8) verschiedene Funktionen voreingestellt:<br />
Nr. Voreingestellte Funktion<br />
1 Standardeinstellung<br />
2 wandelt Line Feed (LF) in Carriage Return mit Line Feed (LF+CR)<br />
3 konvertiert ASCII Daten in PostScript Daten<br />
4 druckt eine Trennseite in Novell Netzwerken oder bei Verwendung des<br />
LPD-Protokolls<br />
5 druckt alle Daten im Hex Dump Modus. Der Hex Dump Modus dient<br />
hauptsächlich zur Fehlersuche bei fehlerhaften oder fehlenden Druckdaten.<br />
Die Daten werden als Hexadezimalwerte in Byte anstelle von Buchstaben und<br />
Ziffern gedruckt. Druckersteuerbefehle werden auch als Hexadezimalwerte<br />
gedruckt und haben so keinen Einfluss auf das Druckergebnis.<br />
6 nicht belegt<br />
7 nicht belegt<br />
8 nicht belegt<br />
(Bei <strong>Printserver</strong>n mit der Softwareversion 10.0.12 oder kleiner ist der logische<br />
Drucker Nr.8 mit der 'RSO-Spooler' Funktion belegt. Diese dient der<br />
Unterstützung von BS2000 Systemen.)<br />
1-4 <strong>Printserver</strong> Installationshandbuch
Logische Drucker<br />
bei Box-<strong>Printserver</strong>n<br />
Konfigurieren der<br />
logischen Drucker<br />
Allgemeine Grundbegriffe<br />
Bei Box-<strong>Printserver</strong>n (Mehrport-Varianten) wird mit Hilfe der<br />
logischen Drucker konfiguriert, welcher Drucker Port (LPT, USB<br />
oder COM) angesteuert wird:<br />
IC104, IC103,<br />
IC134, IC154,<br />
PS34, PS34-PoE, Logischer<br />
Portnummer IC124, IC144 PS03, PS23 PS54-G Drucker<br />
9100 LPT1 USB1 LPT1 1<br />
9101 LPT2 USB2 USB1 2<br />
9102 LPT3 USB3 USB2 3<br />
9103 COM1 USB4 USB3 4<br />
9104 LPT1 USB5 USB4 5<br />
9105 LPT1 USB1 LPT1 6<br />
9106 LPT1 USB1 LPT1 7<br />
9107* LPT1 USB1 LPT1 8<br />
* Bei <strong>Printserver</strong>n mit der Softwareversion 10.0.12 oder kleiner ist<br />
die Portnummer 2900 voreingestellt.<br />
Beim IC134, IC154, PS34, PS34-PoE und PS54-G kann an dem<br />
USB Port ein Hub angeschlossen werden. In diesem Fall können<br />
über die TCP/IP Ports vier Drucker über USB 1 bis 4 verwaltet<br />
werden.<br />
Beim IC103, PS03 und PS23 kann an dem USB Port 2 ein HUB<br />
angeschlossen werden. In diesem Fall können über die TCP/IP<br />
Ports fünf Drucker über USB 1 bis 5 verwaltet werden.<br />
Sie können die Funktionalität jedes logischen Druckers verändern,<br />
in dem Sie die entsprechenden Konfigurationsparameter ändern.<br />
Diese Parameter können mit der <strong>Printserver</strong> Homepage, dem Inter-<br />
Con-NetTool, SNMP, oder der Parameterübertragung über FTP<br />
konfiguriert werden.<br />
<strong>Printserver</strong> Installationshandbuch 1-5
Allgemeine Grundbegriffe<br />
Ansprechen der<br />
logischen Drucker<br />
Logische Drucker werden je nach System unterschiedlich<br />
angesprochen.<br />
Windows In Windows Netzwerken werden statt der logischen Drucker die<br />
entsprechenden TCP/IP Ports verwendet werden. Lesen Sie ggf.<br />
den Abschnitt "TCP/IP Ports" auf Seite 1-17.<br />
Novell In Novell Netzwerken werden die logischen Drucker mit #1 bis #8<br />
angesprochen.<br />
UNIX In UNIX Netzwerken werden die logischen Drucker mit lp1 bis<br />
lp8 angesprochen.<br />
FTP Bei einer Übertragung von Druckdaten über FTP können die<br />
logischen Drucker mit lp1 bis lp8 angesprochen werden.<br />
Beispiel: put lp1<br />
Mac OS In Mac OS X Netzwerken werden die logischen Drucker mit lp1<br />
bis lp8 angesprochen. In Mac OS 9/8 Netzwerken sind keine<br />
logischen Drucker verfügbar.<br />
1-6 <strong>Printserver</strong> Installationshandbuch
1.2 TCP/IP Grundbegriffe<br />
1.2.1 IP-Adresse<br />
Was ist die<br />
IP-Adresse?<br />
Aufbau der<br />
IP-Adresse<br />
TCP/IP Grundbegriffe<br />
In Windows und UNIX Netzwerken wird TCP/IP für die<br />
Kommunikation zwischen den verschiedenen Teilnehmern<br />
verwendet. Für die Installation und Konfiguration Ihres<br />
<strong>Printserver</strong>s in TCP/IP basierten Netzwerken benötigen Sie<br />
verschiedene Angaben und Parameter. Sie werden in diesem<br />
Abschnitt erklärt. Wenn Sie mit TCP/IP vertraut sind, lesen Sie<br />
bitte im Kapitel "Installieren in Windows Netzwerken" auf Seite<br />
3-1 oder im Kapitel "Installieren in UNIX Netzwerken" auf Seite<br />
6-1 weiter.<br />
Die IP-Adresse ist eine eindeutige Adresse jedes Knotens in Ihrem<br />
Netzwerk, d.h. eine IP-Adresse darf nur einmal in Ihrem lokalen<br />
Netzwerk auftreten. Die IP-Adresse wird im Regelfall vom<br />
Systemadministrator vergeben. Sie muss im <strong>Printserver</strong><br />
gespeichert werden, damit er im Netzwerk angesprochen werden<br />
kann. In diesem Installationshandbuch wird als Beispiel stets die<br />
IP-Adresse 192.168.0.123 verwendet.<br />
IP-Adressen bestehen immer aus vier Adressgruppen, die jeweils<br />
durch einen Punkt getrennt werden. Jede IP-Adresse teilt sich auf<br />
in die Netzwerkkennung und in die Teilnehmerkennung. Diese<br />
Aufteilung ist im Wesentlichen durch die Netzwerkklasse<br />
festgelegt.<br />
<strong>Printserver</strong> Installationshandbuch 1-7
TCP/IP Grundbegriffe<br />
Folgende Netzwerkklassen werden unterschieden:<br />
Abb. 1-1: TCP/IP-Netzwerkklassen<br />
Alle IP-Adressen von Teilnehmern eines logischen Netzwerkes<br />
müssen der gleichen Klasse angehören.<br />
Beispiel Sie haben eine Netzwerkkennung der Klasse C beantragt und die<br />
Netzwerk-ID 192.168.0 zugeteilt bekommen. Da die<br />
Teilnehmerkennungen 0 und 255 für Broadcast-Adressen<br />
reserviert sind, muss eine gültige IP-Adresse in dem Bereich<br />
zwischen 192.168.0.1 und 192.168.0.254 liegen, z.B.<br />
192.168.0.123.<br />
ZeroConf<br />
IP-Adressbereich<br />
Für die automatische Vergabe von IP-Adressen durch ZeroConf<br />
wurde der Adressbereich von 169.254.0.1 bis 169.254.255.254<br />
reserviert. Lesen Sie dazu ggf. den Abschnitt "Bonjour /<br />
ZeroConf" auf Seite 1-22.<br />
1.2.2 Möglichkeiten zum Speichern der IP-Adresse im <strong>Printserver</strong><br />
Wenn Sie TCP/IP als Netzwerkprotokoll verwenden, muss<br />
zunächst die IP-Adresse im <strong>Printserver</strong> gespeichert werden. Dies<br />
ist unabhängig davon, ob Sie Windows-, UNIX- oder<br />
Apple-Netzwerke verwenden.<br />
1-8 <strong>Printserver</strong> Installationshandbuch
TCP/IP Grundbegriffe<br />
Nachdem der <strong>Printserver</strong> an das Netzwerk angeschlossen und<br />
eingeschaltet wurde, überprüft er, ob er eine IP-Adresse über einen<br />
DHCP-Server oder über Bootprotokolle erhält. Ist das nicht der<br />
Fall, gibt sich der <strong>Printserver</strong> über ZeroConf selbst eine<br />
IP-Adresse. Diese IP-Adresse entstammt aus dem für ZeroConf<br />
reservierten Adressbereich von 169.254.0.1 bis 169.254.255.254.<br />
In vielen Fällen soll der <strong>Printserver</strong> nach der automatischen<br />
Konfiguration durch ZeroConf im Segment 169.254.x.x in das<br />
eigentliche Netzwerk eingebunden werden. Dazu muss eine<br />
andere IP-Adresse im <strong>Printserver</strong> gespeichert werden. In diesem<br />
Installationshandbuch ist stets das Speichern der IP-Adresse mit<br />
dem <strong>InterCon</strong>-NetTool beschrieben.<br />
Folgende Möglichkeiten zum Speichern der IP-Adresse bestehen:<br />
DHCP<br />
1.2.2.1 Bootprotokoll BOOTP<br />
Bootprotokoll BOOTP<br />
Bootprotokoll RARP<br />
Arp- und ping-Befehle<br />
<strong>InterCon</strong>-NetTool<br />
Bedienfeld bei KYOCERA Druckern<br />
PRESCRIBE-Befehle bei KYOCERA Druckern<br />
Bedienfeld bei HP Druckern<br />
Wenn Sie das Bootprotokoll BOOTP in Ihrem Netzwerk<br />
verwenden, muss die Datei /etc/bootptab ergänzt werden. Sie<br />
<strong>Printserver</strong> Installationshandbuch 1-9
TCP/IP Grundbegriffe<br />
Was passiert nach<br />
dem Einschalten des<br />
<strong>Printserver</strong>s?<br />
Was passiert beim<br />
Drucken?<br />
1.2.2.2 Bootprotokoll RARP<br />
befindet sich auf dem Host, auf dem der BOOTP Daemon läuft. In<br />
der Datei /etc/bootptab wird die Zuordnung des Hostnamens und<br />
der IP-Adresse zur Hardware-Adresse dauerhaft gespeichert.<br />
Stellen Sie folgende Punkte sicher:<br />
� Der Parameter 'BOOTP' ist eingeschaltet (siehe Statusseite).<br />
Nach dem Einschalten des <strong>Printserver</strong>s erfragt dieser beim<br />
BOOTP-Host die IP-Adresse und den Hostnamen. Die IP-Adresse<br />
im Datenpaket, das der BOOTP-Host als Antwort versendet, wird<br />
im <strong>Printserver</strong> abgespeichert.<br />
Bei der Installation des <strong>Printserver</strong>s wird der Hostname des<br />
<strong>Printserver</strong>s auf dem PC angegeben, von dem aus gedruckt werden<br />
soll. Der PC ermittelt entweder über die lokale Datei etc/hosts<br />
oder einen DNS-Host die IP-Adresse des <strong>Printserver</strong>s. An diese<br />
IP-Adresse werden dann die Druckdaten gesendet.<br />
Es ist natürlich auch möglich, die IP-Adresse anstelle des<br />
Hostnamen bei der <strong>Printserver</strong>-Installation anzugeben. In diesem<br />
Fall kann direkt an die IP-Adresse gedruckt werden.<br />
Wenn das Bootprotokoll RARP in Ihrem Netzwerk installiert ist,<br />
muss entweder die Datei /etc/ethers oder die Datei /etc/rarpd.cf<br />
ergänzt werden.<br />
Welche Datei ergänzt werden muss, hängt von der<br />
Implementierung des Netzwerkdienstes RARP in Ihrem<br />
UNIX-System ab. Lesen Sie ggf. die Beschreibung zum Thema<br />
rarpd in Ihrer UNIX-Dokumentation.<br />
1-10 <strong>Printserver</strong> Installationshandbuch
Was passiert bei der<br />
Installation des<br />
<strong>Printserver</strong>s?<br />
Was passiert beim<br />
Drucken?<br />
1.2.2.3 Arp- und ping-Befehle<br />
TCP/IP Grundbegriffe<br />
Beide Dateien befinden sich auf dem Host, auf dem der RARP<br />
Daemon läuft. In den Dateien wird die Zuordnung des Hostnamen<br />
und der IP-Adresse zur Hardware-Adresse dauerhaft gespeichert.<br />
Stellen Sie folgende Punkte sicher:<br />
� Der Parameter 'RARP' ist eingeschaltet (siehe Statusseite).<br />
(Der Parameter 'RARP' ist bei <strong>Printserver</strong>n mit der<br />
Softwareversion 10.0.12 oder kleiner verfügbar.)<br />
Bei der Installation des <strong>Printserver</strong>s erfragt dieser beim<br />
RARP-Host die IP-Adresse und den Hostnamen. Die IP-Adresse<br />
im Datenpaket, das der RARP-Host als Antwort versendet, wird<br />
im <strong>Printserver</strong> abgespeichert.<br />
Bei der Installation des <strong>Printserver</strong>s wird der Hostname des<br />
<strong>Printserver</strong>s auf dem PC angegeben, von dem aus gedruckt werden<br />
soll. Der PC ermittelt entweder über die lokale Datei etc/hosts<br />
oder einen DNS-Host die IP-Adresse des <strong>Printserver</strong>s. An diese<br />
IP-Adresse werden dann die Druckdaten gesendet.<br />
Es ist natürlich auch möglich, die IP-Adresse anstelle des<br />
Hostnamen bei der <strong>Printserver</strong>-Installation anzugeben. In diesem<br />
Fall kann direkt an die IP-Adresse gedruckt werden.<br />
Mit Hilfe der Befehle 'arp' und 'ping' kann die IP-Adresse im<br />
<strong>Printserver</strong> gespeichert werden.<br />
Verfügt der <strong>Printserver</strong> bereits über eine IP-Adresse, kann mit den<br />
Befehlen 'arp' und 'ping' keine neue IP-Adresse im <strong>Printserver</strong><br />
gespeichert werden. Eine IP-Adresse aus dem für ZeroConf<br />
<strong>Printserver</strong> Installationshandbuch 1-11
TCP/IP Grundbegriffe<br />
reservierten Adressbereich von 169.254.0.1 bis 169.254.255.254<br />
kann jedoch mit 'arp' und 'ping' überschrieben werden.<br />
Die Befehle 'arp' und 'ping' sollten nur zum Speichern der<br />
IP-Adresse verwendet werden, wenn in Ihrem Netzwerk keine<br />
übergeordnete Verwaltung von IP-Adressen und Hostnamen wie<br />
z.B. über DNS- oder WINS-Server vorhanden ist.<br />
Der Befehl 'arp' dient zum Editieren der ARP-Tabelle. Der Befehl<br />
'ping' versendet ein Datenpaket mit der IP-Adresse an die<br />
Hardware-Adresse des <strong>Printserver</strong>s. Bei Empfang des<br />
Datenpaketes speichert der <strong>Printserver</strong> seine IP-Adresse dauerhaft<br />
ab.<br />
Die Implementierung der Befehle 'arp' und 'ping' ist<br />
systemabhängig. Lesen Sie ggf. die Beschreibung in der<br />
Dokumentation zu Ihrem Betriebssystem.<br />
Stellen Sie zunächst folgende Punkte sicher:<br />
� Der Parameter 'ARP/PING' ist eingeschaltet (siehe<br />
Statusseite).<br />
Gehen Sie wie folgt vor:<br />
1. Ändern Sie die ARP-Tabelle:<br />
Syntax: arp -s <br />
Beispiel: arp -s 192.168.0.123 00-c0-eb-00-01-ff<br />
2. Weisen Sie dem <strong>Printserver</strong> eine neue IP-Adresse zu:<br />
Syntax: ping <br />
Beispiel: ping 192.168.0.123<br />
Was tun, wenn? Beim Befehl 'arp' tritt der Fehler 'Addition failed' auf. In diesem<br />
Fall ist die ARP-Tabelle leer und der neue Eintrag kann nicht<br />
hinzugefügt werden. Dieses Problem tritt bei einigen<br />
Betriebssystemen, wie z.B. allen Microsoft-Windows Versionen<br />
1-12 <strong>Printserver</strong> Installationshandbuch
1.2.2.4 <strong>InterCon</strong>-NetTool<br />
TCP/IP Grundbegriffe<br />
außer NT 4.0, auf. Hier muss vor der ersten Benutzung des<br />
arp-Befehls eine im Netzwerk vorhandene Station mit dem<br />
ping-Befehl angesprochen werden oder verwenden Sie in diesem<br />
Fall das <strong>InterCon</strong>-NetTool zur Eingabe der IP-Adresse.<br />
Über das <strong>InterCon</strong>-NetTool kann die IP-Adresse einfach eingeben<br />
und damit im <strong>Printserver</strong> gespeichert werden.<br />
Das Speichern der IP-Adresse mit dem <strong>InterCon</strong>-NetTool in<br />
Netzwerken mit Routern ist nur möglich, wenn der Router<br />
Multicast-Anfragen weiterleitet und die <strong>Printserver</strong> über Multicast<br />
gesucht werden. Lesen Sie ggf. den Abschnitt "<strong>Printserver</strong><br />
suchen" auf Seite 3-6 im Benutzerhandbuch.<br />
Ist der <strong>Printserver</strong> angeschlossen und der Drucker eingeschaltet,<br />
erscheint der <strong>Printserver</strong> in der <strong>Printserver</strong>liste unter 'ZeroConf'<br />
mit einer IP-Adresse aus dem für ZeroConf reservierten<br />
Adressbereich von 169.254.0.1 bis 169.254.255.254. Über das<br />
Kontextmenü kann die gewünschte IP-Adresse eingegeben<br />
werden.<br />
Lesen Sie zum <strong>InterCon</strong>-NetTool ggf. das Kapitel<br />
"<strong>InterCon</strong>-NetTool" auf Seite 3-1 im Benutzerhandbuch.<br />
Gehen Sie wie folgt vor:<br />
1. Rufen Sie das <strong>InterCon</strong>-NetTool auf.<br />
2. Klicken Sie mit der rechten Maustaste auf den 'New<br />
<strong>InterCon</strong>-<strong>Printserver</strong>' in der <strong>Printserver</strong>liste.<br />
3. Wählen Sie 'IP-Assistent...' im Kontextmenü.<br />
4. Wählen Sie 'Manuelle TCP/IP Konfiguration'.<br />
<strong>Printserver</strong> Installationshandbuch 1-13
TCP/IP Grundbegriffe<br />
5. Folgen Sie den Anweisungen der Installationsroutine.<br />
Die IP-Adresse wird im <strong>Printserver</strong> gespeichert.<br />
1.2.2.5 Bedienfeld bei KYOCERA Druckern<br />
Bei KYOCERA Druckern kann die IP-Adresse über das<br />
Bedienfeld am Drucker eingegeben und im <strong>Printserver</strong> gespeichert<br />
werden.<br />
Außer der IP-Adresse können über das Bedienfeld auch weitere<br />
Parameter geändert werden. Lesen Sie ggf. den Abschnitt<br />
"Beschreibung der Parameter" auf Seite 4-3 im<br />
Benutzerhandbuch.<br />
Einstellungen über das Bedienfeld werden nicht im <strong>Printserver</strong><br />
gespeichert, wenn ein Passwort im <strong>Printserver</strong> gesetzt wurde.<br />
1.2.2.6 PRESCRIBE-Befehle bei KYOCERA Druckern<br />
Die IP-Adresse kann auch mit PRESCRIBE-Befehlen im<br />
<strong>Printserver</strong> gespeichert werden.<br />
Außer der IP-Adresse können mit PRESCRIBE-Befehlen auch<br />
weitere Parameter geändert werden. Lesen Sie ggf. den Abschnitt<br />
"Parameter über PRESCRIBE-Befehle bei KYOCERA Druckern<br />
konfigurieren" auf Seite 6-7 im Benutzerhandbuch.<br />
Gehen Sie wie folgt vor:<br />
1. Erstellen Sie eine ASCII-Datei mit beliebigem Namen.<br />
1-14 <strong>Printserver</strong> Installationshandbuch
1.2.2.7 Bedienfeld bei HP Druckern<br />
1.2.3 Hostname<br />
Was ist der<br />
Hostname?<br />
TCP/IP Grundbegriffe<br />
2. Fügen Sie in die Datei folgenden Eintrag ein:<br />
Syntax: !R!SIOP2,"IP:";EXIT;<br />
Beispiel: !R!SIOP2,"IP:192.168.0.123";EXIT;<br />
3. Übertragen Sie die Datei als Druckdatei über die parallele,<br />
serielle oder KUIO Schnittstelle an den <strong>Printserver</strong>.<br />
PRESCRIBE-Befehle können nicht verwendet werden, wenn ein<br />
Passwort im <strong>Printserver</strong> gesetzt wurde.<br />
Bei HP Druckern kann die IP-Adresse über das Bedienfeld am<br />
Drucker eingegeben und im <strong>Printserver</strong> gespeichert werden.<br />
Außer der IP-Adresse können über das Bedienfeld auch weitere<br />
Parameter geändert werden. Lesen Sie ggf. den Abschnitt<br />
"Parameter bei HP Druckern konfigurieren" auf Seite 6-8 im<br />
Benutzerhandbuch.<br />
Einstellungen über das Bedienfeld werden nicht im <strong>Printserver</strong><br />
gespeichert, wenn ein Passwort im <strong>Printserver</strong> gesetzt wurde.<br />
Der Hostname ist ein Alias für eine IP-Adresse. In der Regel<br />
empfiehlt es sich, einen Hostnamen zu verwenden. Falls sich die<br />
IP-Adresse mal ändert, muss nur die Datei mit der Zuordnung des<br />
Hostnamens zur IP-Adresse geändert werden. Der Hostname,<br />
unter dem Ihr <strong>Printserver</strong> in Ihrem lokalen Netzwerk<br />
angesprochen wird, ist frei wählbar. Es ist aber sinnvoll, wenn der<br />
<strong>Printserver</strong> Installationshandbuch 1-15
TCP/IP Grundbegriffe<br />
Zuordnen des<br />
Hostnamens<br />
Was ist die Datei<br />
hosts?<br />
1.2.4 ARP-Tabelle<br />
Was ist die<br />
ARP-Tabelle?<br />
gewählte Name einen Zusammenhang mit der zugehörigen Karte,<br />
wie z.B. IC0001FF oder dem Drucker erkennen lässt.<br />
Der Hostname muss der IP-Adresse zugeordnet werden. Dies<br />
geschieht entweder in der Datei 'hosts' oder auf dem DNS- bzw.<br />
WINS-Server. In diesem Handbuch wird nur die Zuordnung des<br />
Hostnamens zur IP-Adresse über die Datei 'hosts' beschrieben.<br />
Lesen Sie ggf. die Beschreibung in der Dokumentation zu Ihrem<br />
Betriebssystem.<br />
Die Datei 'hosts' ist eine systeminterne Datei, in der die Zuordnung<br />
zwischen Hostnamen und IP-Adresse gespeichert wird.<br />
Syntax: <br />
Beispiel: 192.168.0.123 IC0001FF<br />
Die Datei 'hosts' steht bei Windows Netzwerken im Regelfall im<br />
Verzeichnis 'windows' und bei UNIX Netzwerken im Verzeichnis<br />
'etc'. Bei bestimmten Betriebssystemen, wie z.B. AS/400, kann die<br />
Zuordnungsdatei auch anders heißen.<br />
Die ARP-Tabelle ist eine systeminterne Datei, in der die<br />
Zuordnung der IP- zur Hardware-Adresse gespeichert wird. Diese<br />
Tabelle wird vom ARP-Protokoll verwaltet, wobei die Einträge in<br />
der Regel gealtert und nach etwa 15 Minuten vergessen werden.<br />
Die ARP-Tabelle kann mit dem Befehl 'arp' abgefragt bzw.<br />
verändert werden.<br />
Die ARP-Tabelle wird zum Speichern der IP-Adresse im<br />
<strong>Printserver</strong> benötigt, wenn kein Bootprotokoll verwendet wird<br />
(s.a. Abschnitt "Arp- und ping-Befehle" auf Seite 1-11).<br />
1-16 <strong>Printserver</strong> Installationshandbuch
1.2.5 TCP/IP Ports<br />
Was sind TCP/IP<br />
Ports?<br />
LPD-Protokoll und<br />
TCP/IP Ports<br />
TCP/IP Grundbegriffe<br />
Beim Übertragen von Dateien zwischen zwei Rechnern reicht eine<br />
Adressierung über die IP-Adresse im Allgemeinen nicht aus.<br />
Zusätzlich zu der IP-Adresse wird eine Portnummer (TCP/IP Port)<br />
verwendet. Sie gibt den Speicherbereich des Rechners an, der für<br />
eine bestimmte Kommunikationsverbindung reserviert ist. Die<br />
Kombination aus IP-Adresse und Portnummer ist für die<br />
Kommunikationsverbindung eindeutig und wird Socket genannt.<br />
Wird das LPD-Protokoll zur Übertragung von Druckdaten<br />
verwendet, so ist im entsprechenden Datenpaket der TCP/IP Port<br />
515 automatisch enthalten und braucht nicht konfiguriert werden.<br />
Die übertragenen Druckdaten werden im entsprechenden<br />
Speicherbereich auf dem Zielrechner abgelegt und<br />
weiterverarbeitet.<br />
TCP/IP Port 4000 Der <strong>Printserver</strong> kann auch in ThinPrint-Umgebungen zum<br />
Drucken eingesetzt werden. Voreingestellt ist der TCP/IP Port<br />
4000.<br />
TCP/IP Ports ohne<br />
LPD-Protokoll<br />
TCP/IP Ports und<br />
logische Drucker<br />
Wenn das LPD-Protokoll nicht zu Verfügung steht, wie z.B. in<br />
Windows 98 Netzwerken, muss der TCP/IP Port vom Benutzer<br />
konfiguriert werden. Dazu wird ein Druckeranschluss eingerichtet<br />
und der Port eingegeben. In diesem Fall spricht man auch von<br />
direkten Druckerports.<br />
Bei den logischen Druckern der <strong>Printserver</strong> sind verschiedene<br />
TCP/IP Port Nummern voreingestellt (siehe Abschnitt "Logische<br />
Drucker" auf Seite 1-4).<br />
<strong>Printserver</strong> Installationshandbuch 1-17
TCP/IP Grundbegriffe<br />
1.2.6 Gateway<br />
1.2.7 Netzwerkmaske<br />
Was ist die<br />
Netzwerkmaske?<br />
Über ein Gateway können IP-Adressen in einem anderen<br />
Netzwerk angesprochen werden. Ihr <strong>Printserver</strong> ist standardmäßig<br />
für den Einsatz ohne Gateways konfiguriert. In diesem Fall<br />
brauchen Sie keine weiteren Schritte zu unternehmen. Ist jedoch<br />
ein Gateway vorhanden, erfragen Sie bitte die IP-Adresse des<br />
Gateways bei Ihrem Systemadministrator. Dieser Parameter kann<br />
mit der <strong>Printserver</strong> Homepage, dem <strong>InterCon</strong>-NetTool, SNMP<br />
oder der Parameterübertragung über FTP konfiguriert werden.<br />
Ist der Parameter 'Multicastrouter als Gateway' aktiviert, sucht der<br />
<strong>Printserver</strong> selbstständig nach einem Gateway. Wenn er eins<br />
findet, trägt er die IP-Adresse dieses Gateways automatisch ein.<br />
Falls dieses Gateway nicht das richtige ist, schalten Sie den<br />
Parameter aus und tragen manuell die IP-Adresse des richtigen<br />
Gateways ein. Lesen ggf. Abschnitt "TCP/IP Parameter" auf Seite<br />
4-9 im Benutzerhandbuch.<br />
Mit Hilfe der Netzwerkmaske können große Netzwerke in<br />
Subnetzwerke unterteilt werden. Dabei werden die<br />
Teilnehmerkennungen der IP-Adresse verschiedenen<br />
Subnetzwerken zugeordnet.<br />
Beispiel Wird kein Subnetzwerk verwendet, ist die Netzwerkmaske eines<br />
C-Klassen Netzwerkes auf 255.255.255.0 festgelegt. Wenn zwei<br />
Subnetzwerke verwendet werden sollen, kann die Netzwerkmaske<br />
z.B. auf den Wert 255.255.255.128 gesetzt werden. Gültige<br />
IP-Adressen in diesem Beispiel sind 192.168.0.1 bis<br />
1-18 <strong>Printserver</strong> Installationshandbuch
Konfigurieren der<br />
Netzwerkmaske<br />
TCP/IP Grundbegriffe<br />
192.168.0.127 im ersten Subnetz und 192.168.0.129 bis<br />
192.168.0.254 im zweiten Subnetz.<br />
Ihr <strong>Printserver</strong> ist standardmäßig für den Einsatz ohne<br />
Subnetzwerke konfiguriert. In diesem Fall brauchen Sie keine<br />
weiteren Schritte zu unternehmen. Ist jedoch ein Subnetzwerk<br />
vorhanden, erfragen Sie bitte die Netzwerkmaske bei Ihrem<br />
Systemadministrator. Dieser Parameter kann mit der <strong>Printserver</strong><br />
Homepage, dem <strong>InterCon</strong>-NetTool, SNMP oder der<br />
Parameterübertragung über FTP konfiguriert werden.<br />
<strong>Printserver</strong> Installationshandbuch 1-19
DHCP<br />
1.3 DHCP<br />
Dynamische<br />
Namensverwaltung<br />
Der <strong>Printserver</strong> unterstützt DHCP, so dass einfach und bequem<br />
über einen DHCP-Server die IP-Adresse des <strong>Printserver</strong>s<br />
dynamisch vergeben werden kann.<br />
Die dynamische Namensverwaltung wird in Netzwerken mit<br />
DHCP-Servern von DNS-Servern übernommen, die dynamisch<br />
vom DHCP-Server konfiguriert werden können. Bei den meisten<br />
Systemen wird zusätzlich ein WINS-Server eingesetzt, der die<br />
Namensanfragen beantwortet, die der DNS-Server nicht<br />
beantworten kann.<br />
Voraussetzungen Stellen Sie folgende Punkte sicher:<br />
Was passiert nach<br />
dem Einschalten des<br />
<strong>Printserver</strong>s?<br />
� Der Parameter 'DHCP' ist eingeschaltet (siehe <strong>Printserver</strong><br />
Homepage).<br />
� Der Parameter 'WINS Registrierung' ist eingeschaltet.<br />
� Der Parameter 'WINS via DHCP' ist eingeschaltet.<br />
Nach dem Einschalten erfragt der <strong>Printserver</strong> per<br />
Broadcast-Umfrage, ob ihm jemand eine IP-Adresse zuteilen<br />
kann. Der DHCP-Server identifiziert den <strong>Printserver</strong> anhand<br />
seiner Hardware-Adresse und sendet ein Datenpaket an den<br />
<strong>Printserver</strong>. Dieses Datenpaket enthält die IP-Adresse des<br />
<strong>Printserver</strong>s, das Standard-Gateway und die IP-Adresse des<br />
DNS-Servers und wird im <strong>Printserver</strong> abgespeichert. Der<br />
<strong>Printserver</strong> sendet nun einen Name Registration Request mit der<br />
Zuordnung der IP-Adresse und des Hostnamens an den<br />
WINS-Server. Die Antwort des WINS-Servers enthält die<br />
Gültigkeitsdauer des Namenseintrags in der WINS-Datenbank.<br />
Nach Ablauf dieser Zeit erneuert der <strong>Printserver</strong> seine Anmeldung<br />
beim WINS-Server, so dass der Hostname des <strong>Printserver</strong>s<br />
kontinuierlich gültig bleibt.<br />
1-20 <strong>Printserver</strong> Installationshandbuch
Was passiert beim<br />
Drucken?<br />
DHCP<br />
Bei der Installation des <strong>Printserver</strong>s wird der Hostname des<br />
<strong>Printserver</strong>s auf dem PC angegeben, von dem aus gedruckt werden<br />
soll. Um den Hostnamen zur IP-Adresse zuordnen zu können,<br />
erfragt der PC beim DNS-Server die IP-Adresse des <strong>Printserver</strong>s.<br />
Wenn der DNS-Server die Anfrage nicht beantworten kann, leitet<br />
er diese an den WINS-Server weiter. Hat der PC die Antwort<br />
empfangen, sendet er die Druckdaten an die IP-Adresse des<br />
<strong>Printserver</strong>s.<br />
Es ist natürlich auch möglich, die IP-Adresse anstelle des<br />
Hostnamens bei der <strong>Printserver</strong>-Installation anzugeben. In diesem<br />
Fall kann direkt an die IP-Adresse gedruckt werden.<br />
Für die Konfiguration des <strong>Printserver</strong>s auf einem DHCP-Server<br />
lesen Sie ggf. die Dokumentation zu Ihrem Betriebssystem.<br />
WINS ohne DHCP Es ist auch möglich, den <strong>Printserver</strong> in einem Netzwerk nur mit<br />
WINS ohne DHCP einzurichten. In diesem Fall registriert sich der<br />
<strong>Printserver</strong> direkt beim WINS-Server. Die IP-Adresse des<br />
WINS-Servers muss dabei manuell im <strong>Printserver</strong> konfiguriert<br />
werden. Die Parameter 'DHCP' und 'WINS Registrierung über<br />
DHCP' müssen ausgeschaltet sein. Diese Parameter können über<br />
die <strong>Printserver</strong> Homepage, das <strong>InterCon</strong>-NetTool, SNMP oder die<br />
Parameterübertragung über FTP konfiguriert werden.<br />
<strong>Printserver</strong> Installationshandbuch 1-21
Bonjour / ZeroConf<br />
1.4 Bonjour / ZeroConf<br />
Was ist Bonjour? Bonjour ermöglicht eine automatische Konfiguration von<br />
Computern, Softwarediensten und Peripheriegeräten in TCP/IP<br />
basierten Netzwerken. Gedacht ist Bonjour vor allem für kleinere<br />
Netzwerke (max. 1000 Clients), die schnell aufgebaut werden<br />
sollen und wo sich der Einsatz eines DHCP-Servers nicht lohnt.<br />
Bonjour wurde ursprünglich von Apple entwickelt und ist fester<br />
Bestandteil des Betriebssystems Mac OS X.<br />
Automatische<br />
IP-Adresse durch<br />
ZeroConf<br />
Bonjour umfasst hauptsächlich drei Aspekte:<br />
• Bekanntgabe von Diensten (Advertising)<br />
• Entdeckung von Diensten (Discovery)<br />
• Auflösung von Dienstnamen zu IP-Adressen und TCP/IP<br />
Ports<br />
Durch ZeroConf erhält ein <strong>Printserver</strong>, der an das Netzwerk<br />
angeschlossen wird, automatisch eine IP-Adresse. Diese<br />
IP-Adresse entstammt aus dem für ZeroConf reservierten<br />
Adressbereich von 169.254.0.1 bis 169.254.255.254.<br />
Dienste Für die weiteren Funktionen von Bonjour in Apple Netzwerken<br />
wird der Domain Name Service verwendet. Da es keinen zentralen<br />
DNS-Server in Bonjour-Netzwerken gibt, verfügt jedes Gerät und<br />
jede Anwendung über einen kleinen DNS-Server. Dieser<br />
integrierte DNS-Server (mDNS) sammelt die Informationen aller<br />
Teilnehmer im Netz und verwaltet sie. Über die Funktion eines<br />
klassischen DNS-Servers hinaus, speichert der mDNS neben der<br />
IP-Adresse auch den Dienstnamen und die angebotenen Dienste<br />
jedes Teilnehmers.<br />
1-22 <strong>Printserver</strong> Installationshandbuch
Was passiert nach<br />
dem Einschalten des<br />
<strong>Printserver</strong>s?<br />
Was passiert dann in<br />
Apple Netzwerken?<br />
Einbinden des<br />
<strong>Printserver</strong>s in<br />
andere Netzwerke<br />
Bonjour / ZeroConf<br />
Nachdem der <strong>Printserver</strong> eingeschaltet wurde, überprüft er, ob er<br />
eine IP-Adresse über einen DHCP-Server oder über<br />
Bootprotokolle erhält. Ist das nicht der Fall, gibt sich der<br />
<strong>Printserver</strong> über ZeroConf selbst eine IP-Adresse. Dazu wählt er<br />
zufällig eine IP-Adresse aus dem für ZeroConf reservierten<br />
Adressbereich aus und richtet eine Anfrage an das Netzwerk. Ist<br />
diese IP-Adresse im Netzwerk schon belegt, erhält der <strong>Printserver</strong><br />
eine entsprechende Antwort. Er startet dann eine weitere Anfrage<br />
mit einer anderen IP-Adresse. Ist die IP-Adresse noch frei,<br />
speichert der <strong>Printserver</strong> sie.<br />
Das gleiche Verfahren wie bei der Vergabe der IP-Adresse<br />
wiederholt der <strong>Printserver</strong> mit dem Dienstnamen. Der Dienstname<br />
setzt sich zusammen aus dem Default Namen des <strong>Printserver</strong>s und<br />
dem Namen des angeschlossenen Druckers. Danach startet der<br />
<strong>Printserver</strong> seinen Druckdienst und einen HTTP-Dienst und gibt<br />
beide Dienste im Netzwerk bekannt. Jetzt ist der <strong>Printserver</strong> im<br />
Netzwerk sichtbar und es kann gedruckt werden.<br />
In vielen Fällen soll der <strong>Printserver</strong> nach der automatischen<br />
Konfiguration im Segment 169.254.x.x in das eigentliche<br />
Netzwerk eingebunden werden. In Apple Netzwerken können Sie<br />
dazu in einem Browser die <strong>Printserver</strong> Homepage über Bonjour<br />
aufrufen und den <strong>Printserver</strong> entsprechend konfigurieren. In<br />
anderen Netzwerken stehen Ihnen dazu das <strong>InterCon</strong>-NetTool zur<br />
Verfügung. In der <strong>Printserver</strong>liste des <strong>InterCon</strong>-NetTools wird der<br />
<strong>Printserver</strong> mit seiner ZeroConf IP-Adresse angezeigt. Lesen Sie<br />
dazu das Kapitel Kapitel "<strong>InterCon</strong>-NetTool" auf Seite 3-1 im<br />
Benutzerhandbuch.<br />
Sie können jedoch auch eine Statusseite ausdrucken, die<br />
IP-Adresse des <strong>Printserver</strong>s ablesen und damit die <strong>Printserver</strong><br />
Homepage aufrufen. Lesen Sie dazu das Kapitel "Statusseite<br />
drucken" auf Seite 6-3 im Benutzerhandbuch.<br />
<strong>Printserver</strong> Installationshandbuch 1-23
SNMP<br />
1.5 SNMP<br />
Private MIB des<br />
<strong>Printserver</strong>s<br />
Das SNMP-Protokoll wird zur Bereitstellung und zum Transport<br />
von Managementinformationen im Netzwerk eingesetzt. Die<br />
SNMP-Architektur basiert auf einer oder mehreren<br />
Managementstationen und mehreren Netzwerkelementen, die<br />
einen oder mehrere Network Management Agents implementiert<br />
haben. Zur Kommunikation zwischen den Managementstationen<br />
und den Agents wird das SNMP-Protokoll eingesetzt. Die<br />
Managementinformationen der Agents sind in sog. MIBs abgelegt.<br />
Der <strong>Printserver</strong> stellt als Agent die Standard 'MIB-II' und eine<br />
'Private MIB' zur Verfügung. In der 'Private MIB' sind alle<br />
<strong>Printserver</strong> Parameter und Statusinformationen abgelegt. Lesen<br />
Sie ggf. den Abschnitt "Beschreibung der Parameter" auf Seite 4-3<br />
im Benutzerhandbuch. Die 'Private MIB' ist bei Auslieferung im<br />
<strong>Printserver</strong> gespeichert und kann sofort eingesetzt werden. Auf der<br />
<strong>InterCon</strong>-CD finden Sie außerdem eine formale Beschreibung der<br />
Objekte der 'Private MIB'.<br />
Funktionsweise Der Systemadministrator kann die <strong>Printserver</strong> Parameter von<br />
einem Management Tool, wie z.B. OpenView, TransView, über<br />
das SNMP-Protokoll abfragen und konfigurieren. Im Fehlerfall,<br />
wie z.B. Papier leer, sendet der <strong>Printserver</strong> automatisch eine<br />
Fehlermeldung, den sog. Trap, an zuvor definierte IP- oder<br />
IPX-Adressen. Dazu müssen die IP- und IPX-Adressen<br />
konfiguriert und die Traps über die <strong>Printserver</strong> Homepage, das<br />
<strong>InterCon</strong>-NetTool oder die Parameterübertragung über FTP<br />
eingeschaltet sein.<br />
Stellen Sie für die Verwendung von SNMP folgende Punkte<br />
sicher:<br />
1-24 <strong>Printserver</strong> Installationshandbuch
SNMP<br />
� Das TCP/IP-Protokoll oder das IPX-Protokoll ist auf jedem<br />
PC installiert, von dem aus Sie drucken wollen.<br />
� Der <strong>Printserver</strong> ist angeschlossen und der Drucker<br />
eingeschaltet.<br />
� Die IP-Adresse ist im <strong>Printserver</strong> gespeichert.<br />
<strong>Printserver</strong> Installationshandbuch 1-25
SNMP<br />
1-26 <strong>Printserver</strong> Installationshandbuch
KAPITEL 2 Installieren in Wireless LAN<br />
WLAN<br />
In diesem Kapitel erhalten Sie<br />
Informationen über:<br />
Grundlagen<br />
Installieren für den Betrieb im Ad-Hoc<br />
Modus<br />
Installieren für den Betrieb bei<br />
ungeschützten Basisstationen<br />
Installieren für den Betrieb bei<br />
geschützten Basisstationen<br />
Installieren des PS54-G in ein<br />
Wireless LAN<br />
Problembehebung<br />
<strong>Printserver</strong> Installationshandbuch 2-1
Grundlagen<br />
2.1 Grundlagen<br />
Kommunikationsmodi<br />
Über den Kommunikationsmodus legen Sie fest, in welcher<br />
Netzwerkstruktur der <strong>Printserver</strong> installiert werden soll. Zwei<br />
Modi stehen zur Verfügung:<br />
• Im 'Ad-Hoc' Modus kommuniziert der <strong>Printserver</strong> direkt mit<br />
einem anderen WLAN Client (Peer-to-Peer).<br />
• Der 'Infrastructure' Modus eignet sich für den Aufbau eines<br />
größeren Funknetzes mit mehreren Geräten über mehrere<br />
Räume. Hier vermittelt eine an das Netzwerk angeschlossene<br />
Basisstation (Access Point) zwischen den Geräten. Die<br />
Basisstation kann über eine Verschlüsselung oder eine<br />
Authentifizierung geschützt sein.<br />
Die <strong>Printserver</strong>modelle IC154, IC155, IC156, IC157 und IC159<br />
verfügen über einen zusätzlichen 'Auto' Modus.<br />
Im 'Auto' Modus sucht der <strong>Printserver</strong> nach einer an das Netzwerk<br />
angeschlossenen Basisstation mit dem stärksten Funksignal und<br />
versucht, sich darauf einzuloggen. Ist die Basisstation<br />
verschlüsselt und der <strong>Printserver</strong> kann sich nicht darauf einloggen,<br />
sucht er nach einer Basisstation mit dem nächst schwächeren<br />
Funksignal. Findet er eine unverschlüsselte Basisstation, dann<br />
loggt er sich darauf ein. Findet er keine, fällt er in den 'Ad-Hoc'<br />
Modus.<br />
Ausnahme: Der IC155 verhält sich im 'Auto' Modus wie folgt:<br />
Nach dem Einschalten sucht der IC155 nach einer Basisstation.<br />
Nachdem der IC155 eine Basisstation gefunden, wird die Suche<br />
eingestellt. Der IC155 unterscheidet dabei nicht zwischen<br />
verschlüsselter und unverschlüsselter Basisstation.<br />
2-2 <strong>Printserver</strong> Installationshandbuch
Grundlagen<br />
Das Steuern des Kommunikationsmodus erfolgt je nach<br />
<strong>Printserver</strong>modell über einen Jumper, einen Schalter oder über<br />
eine Software-Schnittstelle.<br />
<strong>Printserver</strong>modell<br />
Wie stelle ich den Kommunikationsmodus am <strong>Printserver</strong> ein?<br />
Jumper Schalter Software<br />
IC154 Box �<br />
IC155 Pocket �<br />
IC156 Karte �<br />
IC157 Karte �<br />
IC159 Karte �<br />
PS54-G �<br />
SSID Als SSID (Service Set Identifier) oder auch Network Name wird<br />
eine Funk-Netzwerk-Kennung bezeichnet. Jedes Wireless LAN<br />
besitzt eine konfigurierbare SSID, um das Funknetz eindeutig<br />
identifizieren zu können. Die SSID wird in der Basisstation eines<br />
Wireless LAN konfiguriert und von allen PCs und <strong>Printserver</strong>n,<br />
die darauf Zugriff haben sollen, eingestellt.<br />
<strong>Printserver</strong> Installationshandbuch 2-3
Grundlagen<br />
Verschlüsselung<br />
(WEP/WPA/WPA2)<br />
Bei einem Wireless LAN ist sicherzustellen, dass sich keine<br />
unberechtigten Benutzer anmelden und somit den Internetzugang<br />
oder freigegebene Netzwerkressourcen nutzen können. Ihr<br />
<strong>Printserver</strong> stellt mehrere Sicherheitsmechanismen zur Verfügung.<br />
WEP (Wired Equivalent Privacy)<br />
WEP ist ein Verschlüsselungsverfahren nach IEEE 802.11 auf<br />
Basis einer RC4-Chiffrierung. WEP stellt Funktionen zur<br />
Datenverschlüsselung und Authentifizierung zu Verfügung. WEP<br />
verschlüsselt die gesamte Kommunikation mit Hilfe eines<br />
Schlüssels.<br />
Bei verschlüsselten Basisstationen muss der gleiche WEP<br />
Schlüssel auf der Basisstation und auf dem <strong>Printserver</strong> verwendet<br />
werden.<br />
Einige Basisstationen setzen WEP Schlüssel, die als ASCII Text<br />
eingeben werden, über einen Mechanismus in beliebige<br />
Hexadezimalwerte um. In diesem Fall stimmen die Schlüssel auf<br />
der Basisstation und auf dem <strong>Printserver</strong> nicht überein. Es wird<br />
deshalb empfohlen, hexadezimale WEP Schlüssel zu verwenden.<br />
WPA /WPA2* (Wi-Fi Protected Access)<br />
WPA beinhaltet eine gegenüber WEP verbesserte Aushandlung<br />
von Schlüsseln. Der Aushandlungsschlüssel wird nur zu Beginn<br />
einer Sitzung verwendet. Im Anschluss kommt ein<br />
Sitzungsschlüssel zum Einsatz. Der Schlüssel wird in periodischen<br />
Abständen neu generiert. Der WPA-Mechanismus sieht eine<br />
Authentifizierung während des Verbindungsaufbaus vor.<br />
*Die WPA/WPA2 Funktionalität wird vom <strong>Printserver</strong> PS54-G ab<br />
der Hardware Version 2.0 unterstützt. Weitere Informationen<br />
erhalten Sie im PS 54-G Hardware Installation Guide.<br />
2-4 <strong>Printserver</strong> Installationshandbuch
Grundlagen<br />
Authentifizierung Über ein Authentifizierungsverfahren können Sie die Identität<br />
eines Gerätes/Benutzers überprüfen, bevor diese(s)/r Zugang zu<br />
Ressourcen im Netzwerk hat. Der <strong>Printserver</strong> bietet verschiedene<br />
Varianten des EAP (Extensible Authentication Protocol) als<br />
Authentifizierungsverfahren an.<br />
Grundeinstellungen<br />
des <strong>Printserver</strong>s<br />
• Wenn Sie das Authentifizierungsverfahren 'EAP-MD5 /<br />
LEAP' verwenden, muss auf dem RADIUS-Server der<br />
<strong>Printserver</strong> als Benutzer angelegt werden. Benutzernamen<br />
und Passwort müssen bei der Installation des <strong>Printserver</strong>s<br />
angegeben werden.<br />
• Wenn Sie das Authentifizierungsverfahren 'EAP-TLS'<br />
verwenden, ist es erforderlich, dass zwischen dem <strong>Printserver</strong><br />
und dem Authentifizierungsserver (RADIUS) Zertifikate<br />
ausgetauscht werden. Ein Zertifikat muss bei der Installation<br />
des <strong>Printserver</strong>s angegeben werden.<br />
Für weitere Informationen siehe Abschnitt "Identität eines<br />
Gerätes/Benutzers überprüfen (Authentifizierung)" auf Seite 2-46<br />
im Benutzerhandbuch.<br />
Der <strong>Printserver</strong> hat im Auslieferungszustand die folgenden<br />
Einstellungen.<br />
Modus: Ad-Hoc<br />
SSID: <strong>SEH</strong><br />
Channel: 3<br />
Die aktuellen <strong>Printserver</strong> Einstellungen können jederzeit auf der<br />
Statusseite eingesehen werden. Sie erhalten die Statusseite, indem<br />
Sie den Statustaster am <strong>Printserver</strong> betätigen.<br />
<strong>Printserver</strong> Installationshandbuch 2-5
Grundlagen<br />
Ihre aktuelle<br />
Netzwerkeinstellung<br />
Entscheiden Sie, in welcher Netzwerkstruktur der <strong>Printserver</strong><br />
betrieben werden soll. Machen Sie sich dann mit den aktuellen<br />
Einstellungen Ihres Wireless-Netzwerks vertraut. Die folgenden<br />
Fragen helfen Ihnen dabei:<br />
• Im welchem Kommunikationsmodus läuft das Netzwerk?<br />
(Ad-Hoc / Infrastructure)<br />
• Welche SSID wird im Netzwerk verwendet?<br />
• Wird im Netzwerk eine Verschlüsselung angewandt?<br />
- Welcher WEP Schlüsseltyp wird angewandt?<br />
(40/64bit ASCII - 104/128bit ASCII - 40/64bit HEX -104/128bit HEX)<br />
- Wie heißt der Schlüssel?<br />
• Welche Authentifizierungsmethode wird angewandt?<br />
(Offenes System / Gemeinsamer Schlüssel / EAP-TLS / EAP-MD5 / LEAP)<br />
- Gemeinsamer Schlüssel: Wie heißt der Schlüssel?<br />
- EAP-TLS:Wo ist das Wurzelzertifikat hinterlegt?<br />
- EAP-MD5 / LEAP (CiscoEAP): Mit welchem<br />
Benutzernamen und Passwort ist der <strong>Printserver</strong> als Benutzer<br />
beim verwendeten RADIUS Server eingetragen?<br />
Vorgehensweise Wählen Sie eine der folgenden Möglichkeiten aus, um die<br />
<strong>Printserver</strong>modelle IC154, IC155, IC156, IC157 oder IC159 in ein<br />
Wireless LAN zu installieren:<br />
Installieren für den Betrieb im Ad-Hoc Modus<br />
Installieren für den Betrieb bei ungeschützten Basisstationen<br />
Installieren für den Betrieb bei geschützten Basisstationen<br />
Um den PS54-G in ein Wireless LAN zu installieren, wählen Sie:<br />
Installieren des PS54-G in ein Wireless LAN<br />
2-6 <strong>Printserver</strong> Installationshandbuch
Installieren für den Betrieb im Ad-Hoc Modus<br />
2.2 Installieren für den Betrieb im Ad-Hoc Modus<br />
Dieses Kapitel gilt für die <strong>Printserver</strong>modelle IC154, IC155,<br />
IC156, IC157 und IC159.<br />
Voraussetzung Stellen Sie folgende Punkte sicher:<br />
� Der <strong>Printserver</strong> ist mit einem Drucker verbunden und am<br />
Stromnetz angeschlossen.<br />
Lesen Sie ggf. den Hardware Installation Guide.<br />
� Der <strong>Printserver</strong> ist im Ad-Hoc Modus und hat die SSID<br />
'<strong>SEH</strong>'.<br />
Die aktuellen <strong>Printserver</strong> Einstellungen können jederzeit auf der Statusseite<br />
eingesehen werden. Sie erhalten die Statusseite, indem Sie den Statustaster<br />
am <strong>Printserver</strong> betätigen.<br />
� Auf dem PC ist das <strong>InterCon</strong>-NetTool installiert.<br />
Lesen Sie ggf. den Abschnitt "<strong>InterCon</strong>-NetTool installieren" auf Seite 3-3 im<br />
Benutzerhandbuch.<br />
� Der PC ist im Ad-Hoc-Modus und hat die SSID '<strong>SEH</strong>'.<br />
Gehen Sie wie folgt vor:<br />
1. Starten Sie das <strong>InterCon</strong>-NetTool und finden Sie den<br />
<strong>Printserver</strong> in der <strong>Printserver</strong>liste.<br />
Lesen Sie ggf. den Abschnitt "<strong>InterCon</strong>-NetTool starten" auf Seite 3-4 im<br />
Benutzerhandbuch.<br />
2. Markieren Sie den <strong>Printserver</strong> in der <strong>Printserver</strong>liste und<br />
starten Sie den WLAN-Assistenten über das Kontextmenü.<br />
3. Folgen Sie den Anweisungen des Assistenten.<br />
• Geben Sie manuell eine IP-Adresse an oder wählen Sie eine<br />
Methode zur automatischen Vergabe einer IP-Adresse.<br />
• Geben Sie eine temporäre IP-Adresse ein.<br />
Die temporäre IP-Adresse wird für Konfigurationszwecke benötigt. Sie muss<br />
nicht identisch mit der Ziel IP-Adresse sein. Die temporäre IP-Adresse muss<br />
im Adressbereich des Konfigurations-PCs liegen. Beispiel:<br />
<strong>Printserver</strong> Installationshandbuch 2-7
Installieren für den Betrieb im Ad-Hoc Modus<br />
- PC IP = 192.168.100.001 / Netzwerkmaske = 255.255.255.000<br />
- <strong>Printserver</strong> IP = 192.168.100.002 / Netzwerkmaske = 255.255.255.000<br />
• Geben Sie als SSID '<strong>SEH</strong>' oder einen beliebigen Namen ein.<br />
• Wählen Sie einen WLAN Sicherheitsmodus und folgen Sie<br />
den Anweisungen.<br />
4. Überprüfen Sie Ihre Eingaben und klicken Sie auf 'Fertig<br />
stellen'.<br />
Die Einstellungen werden gespeichert und der <strong>Printserver</strong> neu gestartet.<br />
5. Passen Sie die WLAN-Einstellungen Ihres PCs den aktuellen<br />
<strong>Printserver</strong>einstellungen an.<br />
6. Wählen Sie im <strong>InterCon</strong>-NetTool im Menü 'Suchen' den Befehl<br />
'Hinzufügen' und finden Sie den <strong>Printserver</strong> in der<br />
<strong>Printserver</strong>liste.<br />
Wird der <strong>Printserver</strong> nicht angezeigt, drucken Sie eine Statusseite aus und<br />
überprüfen Sie die Angaben auf Richtigkeit. Setzen Sie bei fehlerhaften Angaben<br />
die <strong>Printserver</strong> Parameter zurück und wiederholen Sie die Installation. Weitere<br />
Informationen erhalten Sie im Abschnitt "Problembehebung" auf Seite 2-15.<br />
7. Führen Sie die <strong>Printserver</strong> Softwareinstallation auf dem PC aus.<br />
Lesen Sie dazu den Ihrem Betriebssystem entsprechenden Abschnitt.<br />
2-8 <strong>Printserver</strong> Installationshandbuch
Installieren für den Betrieb bei ungeschützten Basisstationen<br />
2.3 Installieren für den Betrieb bei<br />
ungeschützten Basisstationen<br />
Dieses Kapitel gilt für die <strong>Printserver</strong>modelle IC154, IC155,<br />
IC156, IC157 und IC159.<br />
Voraussetzung Stellen Sie folgende Punkte sicher:<br />
� Der <strong>Printserver</strong> ist mit einem Drucker verbunden und am<br />
Stromnetz angeschlossen.<br />
Lesen Sie ggf. den Hardware Installation Guide.<br />
� Der <strong>Printserver</strong> ist über den Schalter/Jumper auf den<br />
'Infrastructure' Modus eingestellt.<br />
� Auf dem PC ist das <strong>InterCon</strong>-NetTool installiert.<br />
Lesen Sie ggf. den Abschnitt "<strong>InterCon</strong>-NetTool installieren" auf Seite 3-3 im<br />
Benutzerhandbuch.<br />
� Der PC ist im ’Infrastructure’ Modus.<br />
Gehen Sie wie folgt vor:<br />
1. Starten Sie das <strong>InterCon</strong>-NetTool und finden Sie den<br />
<strong>Printserver</strong> in der <strong>Printserver</strong>liste.<br />
Lesen Sie ggf. den Abschnitt "<strong>InterCon</strong>-NetTool starten" auf Seite 3-4 im<br />
Benutzerhandbuch.<br />
2. Markieren Sie den <strong>Printserver</strong> in der <strong>Printserver</strong>liste und<br />
starten Sie den WLAN-Assistenten über das Kontextmenü.<br />
3. Folgen Sie den Anweisungen des Assistenten.<br />
• Geben Sie manuell eine IP-Adresse an oder wählen Sie eine<br />
Methode zur automatischen Vergabe einer IP-Adresse.<br />
• Geben Sie eine temporäre IP-Adresse ein.<br />
Die temporäre IP-Adresse wird für Konfigurationszwecke benötigt. Sie muss<br />
nicht identisch mit der Ziel IP-Adresse sein. Die temporäre IP-Adresse muss<br />
im Adressbereich des Konfigurations-PCs liegen. Beispiel:<br />
<strong>Printserver</strong> Installationshandbuch 2-9
Installieren für den Betrieb bei ungeschützten Basisstationen<br />
- PC IP = 192.168.100.001 / Netzwerkmaske = 255.255.255.000<br />
- <strong>Printserver</strong> IP = 192.168.100.002 / Netzwerkmaske = 255.255.255.000<br />
• Geben Sie die SSID ein.<br />
Soll der <strong>Printserver</strong> auf einer bestimmten Basisstation betrieben werden,<br />
geben Sie die SSID dieser Basisstation ein. Soll der <strong>Printserver</strong> mit beliebigen<br />
Basisstationen betrieben werden, geben Sie keine SSID ein.<br />
• Wählen Sie keinen WLAN Sicherheitsmodus.<br />
4. Überprüfen Sie Ihre Eingaben und klicken Sie auf 'Fertig<br />
stellen'.<br />
Die Einstellungen werden gespeichert und der <strong>Printserver</strong> neu gestartet.<br />
5. Passen Sie die WLAN-Einstellungen Ihres PCs den aktuellen<br />
<strong>Printserver</strong>einstellungen an.<br />
6. Wählen Sie im <strong>InterCon</strong>-NetTool im Menü 'Suchen' den Befehl<br />
'Hinzufügen' und finden Sie den <strong>Printserver</strong> in der<br />
<strong>Printserver</strong>liste.<br />
Wird der <strong>Printserver</strong> nicht angezeigt, drucken Sie eine Statusseite aus und<br />
überprüfen Sie die Angaben auf Richtigkeit. Setzen Sie bei fehlerhaften Angaben<br />
die <strong>Printserver</strong> Parameter zurück und wiederholen Sie die Installation. Weitere<br />
Informationen erhalten Sie im Abschnitt "Problembehebung" auf Seite 2-15.<br />
7. Führen Sie die <strong>Printserver</strong> Softwareinstallation auf dem PC aus.<br />
Lesen Sie dazu den Ihrem Betriebssystem entsprechenden Abschnitt.<br />
2-10 <strong>Printserver</strong> Installationshandbuch
Installieren für den Betrieb bei geschützten Basisstationen<br />
2.4 Installieren für den Betrieb bei geschützten<br />
Basisstationen<br />
Dieses Kapitel gilt für die <strong>Printserver</strong>modelle IC154, IC155,<br />
IC156, IC157 und IC159.<br />
Der <strong>Printserver</strong> kann eine Basisstation nicht automatisch im<br />
Netzwerk erkennen, wenn:<br />
• die Basisstation verschlüsselt ist<br />
• eine Authentifizierung verwendet wird<br />
• die Basisstation ihre SSID nicht bekannt gibt<br />
In diesen Fällen muss der <strong>Printserver</strong> für die Kommunikation mit<br />
der Basisstation vorbereitet werden.<br />
Voraussetzung Stellen Sie folgende Punkte sicher:<br />
� Der <strong>Printserver</strong> ist mit einem Drucker verbunden und am<br />
Stromnetz angeschlossen.<br />
Lesen Sie ggf. den Hardware Installation Guide.<br />
� Der <strong>Printserver</strong> ist im Ad-Hoc Modus und hat die SSID<br />
'<strong>SEH</strong>'.<br />
Die aktuellen <strong>Printserver</strong> Einstellungen können jederzeit auf der Statusseite<br />
eingesehen werden. Sie erhalten die Statusseite, indem Sie den Statustaster<br />
am <strong>Printserver</strong> betätigen.<br />
� Auf dem PC ist das <strong>InterCon</strong>-NetTool installiert.<br />
Lesen Sie ggf. den Abschnitt "<strong>InterCon</strong>-NetTool installieren" auf Seite 3-3 im<br />
Benutzerhandbuch.<br />
� Der PC ist im Ad-Hoc Modus und hat die SSID '<strong>SEH</strong>'.<br />
<strong>Printserver</strong> Installationshandbuch 2-11
Installieren für den Betrieb bei geschützten Basisstationen<br />
Gehen Sie wie folgt vor:<br />
1. Starten Sie das <strong>InterCon</strong>-NetTool und finden Sie den<br />
<strong>Printserver</strong> in der <strong>Printserver</strong>liste.<br />
Lesen Sie ggf. den Abschnitt "<strong>InterCon</strong>-NetTool starten" auf Seite 3-4 im<br />
Benutzerhandbuch.<br />
2. Markieren Sie den <strong>Printserver</strong> in der <strong>Printserver</strong>liste und<br />
starten Sie den WLAN-Assistenten über das Kontextmenü.<br />
3. Folgen Sie den Anweisungen des Assistenten.<br />
• Geben Sie manuell eine IP-Adresse an oder wählen Sie eine<br />
Methode zur automatischen Vergabe einer IP-Adresse.<br />
• Geben Sie eine temporäre IP-Adresse ein.<br />
Die temporäre IP-Adresse wird für Konfigurationszwecke benötigt. Sie muss<br />
nicht identisch mit der Ziel IP-Adresse sein. Die temporäre IP-Adresse muss<br />
im Adressbereich des Konfigurations-PCs liegen. Beispiel:<br />
- PC IP = 192.168.100.001 / Netzwerkmaske = 255.255.255.000<br />
- <strong>Printserver</strong> IP = 192.168.100.002 / Netzwerkmaske = 255.255.255.000<br />
• Geben Sie die SSID der Basisstation ein.<br />
• Wählen Sie einen WLAN Sicherheitsmodus und folgen Sie<br />
den Anweisungen.<br />
4. Überprüfen Sie Ihre Eingaben und klicken Sie auf 'Fertig<br />
stellen'.<br />
Die Einstellungen werden gespeichert und der <strong>Printserver</strong> neu gestartet.<br />
5. Stellen Sie den <strong>Printserver</strong> über den Schalter/Jumper in den<br />
’Infrastructure’ Modus.<br />
6. Stellen Sie den PC in den ’Infrastructure’ Modus.<br />
7. Passen Sie die WLAN-Einstellungen Ihres PCs den aktuellen<br />
<strong>Printserver</strong>einstellungen an.<br />
8. Wählen Sie im <strong>InterCon</strong>-NetTool im Menü 'Suchen' den Befehl<br />
'Hinzufügen' und finden Sie den <strong>Printserver</strong> in der<br />
<strong>Printserver</strong>liste.<br />
Wird der <strong>Printserver</strong> nicht angezeigt, drucken Sie eine Statusseite aus und<br />
überprüfen Sie die Angaben auf Richtigkeit. Setzen Sie bei fehlerhaften Angaben<br />
die <strong>Printserver</strong> Parameter zurück und wiederholen Sie die Installation. Weitere<br />
Informationen erhalten Sie im Abschnitt "Problembehebung" auf Seite 2-15.<br />
9. Führen Sie die <strong>Printserver</strong> Softwareinstallation auf dem PC aus.<br />
Lesen Sie dazu den Ihrem Betriebssystem entsprechenden Abschnitt.<br />
2-12 <strong>Printserver</strong> Installationshandbuch
Installieren des PS54-G in ein Wireless LAN<br />
2.5 Installieren des PS54-G in ein Wireless LAN<br />
Voraussetzung Stellen Sie folgende Punkte sicher, bevor Sie den PS54-G<br />
konfigurieren:<br />
� Sie haben entschieden, in welcher Netzwerkstruktur der<br />
PS54-G eingebunden werden soll und kennen die aktuellen<br />
Einstellungen des Wireless-Netzwerks.<br />
� Der PS54-G ist mit einem Drucker verbunden und am<br />
Stromnetz angeschlossen.<br />
Lesen Sie ggf. den Hardware Installation Guide.<br />
� Auf dem PC ist das <strong>InterCon</strong>-NetTool installiert.<br />
Lesen Sie ggf. den Abschnitt "<strong>InterCon</strong>-NetTool installieren" auf Seite 3-3 im<br />
Benutzerhandbuch.<br />
� Ihr PC ist in der Lage, eine drahtlose Verbindung aufzubauen.<br />
Gehen Sie wie folgt vor:<br />
1. Passen Sie die Wireless Netzwerk-Einstellungen Ihres PCs den<br />
aktuellen <strong>Printserver</strong> Einstellungen an, um mit dem PS54-G zu<br />
kommunizieren. Der PS54-G hat im Auslieferungszustand die<br />
folgenden Einstellungen.<br />
Modus: Ad-Hoc Die aktuellen <strong>Printserver</strong> Einstellungen können<br />
SSID: <strong>SEH</strong><br />
Channel: 3<br />
jederzeit auf der Statusseite eingesehen werden.<br />
Sie erhalten die Statusseite, indem Sie den<br />
Statustaster am <strong>Printserver</strong> betätigen.<br />
2. Starten Sie das <strong>InterCon</strong>-NetTool und finden Sie den PS54-G<br />
in der <strong>Printserver</strong>liste.<br />
Lesen Sie ggf. den Abschnitt "<strong>InterCon</strong>-NetTool starten" auf Seite 3-4 im<br />
Benutzerhandbuch.<br />
3. Markieren Sie den PS54-G in der <strong>Printserver</strong>liste und starten<br />
Sie den WLAN-Assistenten über das Kontextmenü.<br />
<strong>Printserver</strong> Installationshandbuch 2-13
Installieren des PS54-G in ein Wireless LAN<br />
4. Folgen Sie den Anweisungen des WLAN-Assistenten.<br />
• Geben Sie manuell eine IP-Adresse an oder wählen Sie eine<br />
Methode zur automatischen Vergabe einer IP-Adresse.<br />
• Optional erwartet der Wizard die Eingabe einer temporären<br />
IP-Adresse.<br />
Die temporäre IP-Adresse wird für Konfigurationszwecke benötigt. Sie muss<br />
nicht identisch mit der Ziel IP-Adresse sein. Die temporäre IP-Adresse muss<br />
im Adressbereich des Konfigurations-PCs liegen. Beispiel:<br />
- PC IP = 192.168.100.001 / Netzwerkmaske = 255.255.255.000<br />
- <strong>Printserver</strong> IP = 192.168.100.002 / Netzwerkmaske = 255.255.255.000<br />
• Wählen Sie den Kommunikationsmodus:<br />
'Ad-Hoc' wenn Sie den <strong>Printserver</strong> "Peer to Peer" betreiben möchten.<br />
'Infrastructure' wenn Sie den <strong>Printserver</strong> innerhalb eines Netzwerkes mit einer<br />
Basisstation betreiben möchten.<br />
• Geben Sie die SSID ein:<br />
Wenn Sie den <strong>Printserver</strong> im 'Ad-Hoc' Modus betreiben, geben Sie einen<br />
freidefinierbaren Namen ein.<br />
Wenn Sie den <strong>Printserver</strong> im 'Infrastructure' Modus betreiben, geben Sie die<br />
SSID der Basisstation ein.<br />
• Wählen Sie einen WLAN Sicherheitsmodus und folgen Sie<br />
den Anweisungen.<br />
5. Überprüfen Sie Ihre Eingaben und klicken Sie auf 'Fertig<br />
stellen'.<br />
Die Einstellungen werden gespeichert und der <strong>Printserver</strong> neu gestartet.<br />
6. Passen Sie die WLAN-Einstellungen Ihres PCs den aktuellen<br />
<strong>Printserver</strong>einstellungen an.<br />
7. Wählen Sie im <strong>InterCon</strong>-NetTool im Menü 'Suchen' den Befehl<br />
'Hinzufügen' und finden Sie den PS54-G in der <strong>Printserver</strong>liste.<br />
Wird der PS54-G nicht angezeigt, drucken Sie eine Statusseite aus und<br />
überprüfen Sie die Angaben auf Richtigkeit. Setzen Sie bei fehlerhaften Angaben<br />
die <strong>Printserver</strong> Parameter zurück und wiederholen Sie die Installation. Weitere<br />
Informationen erhalten Sie im Abschnitt "Problembehebung" auf Seite 2-15.<br />
8. Führen Sie die <strong>Printserver</strong> Softwareinstallation auf dem PC<br />
aus.<br />
Lesen Sie dazu den Ihrem Betriebssystem entsprechenden Abschnitt.<br />
2-14 <strong>Printserver</strong> Installationshandbuch
2.6 Problembehebung<br />
2.6.1 Statusseite interpretieren<br />
Problembehebung<br />
Um herauszufinden, in welchem Verbindungsstatus sich der<br />
<strong>Printserver</strong> im Netzwerk befindet, ist es erforderlich, die<br />
Statusseite des <strong>Printserver</strong>s zu interpretieren.<br />
Gehen Sie wie folgt vor:<br />
1. Drücken Sie den Statustaster des <strong>Printserver</strong>s.<br />
Die Statusseite wird gedruckt.<br />
WLAN-Parameter Unter der Rubrik 'Wireless' finden Sie Informationen zu folgenden<br />
Parametern:<br />
Parameter Information<br />
Modus Kommunikationsmodus:<br />
Der Modus wird abhängig vom <strong>Printserver</strong>modell über einen<br />
Schalter, Jumper oder einer Software-Parametereinstellung<br />
gesteuert.<br />
Verbindungsstatus ermittelter WLAN-Status des <strong>Printserver</strong>s im Netzwerk<br />
Netzwerkname SSID:<br />
- im 'Infrastructure' Modus nicht konfiguriert<br />
(werkseitigeEinstellung)<br />
- im 'Ad-Hoc' Modus '<strong>SEH</strong>' (werkseitige Einstellung)<br />
aktueller<br />
aktuell genutzte SSID<br />
Netzwerkname<br />
Kanal aktuell genutzter Funkkanal:<br />
- Länderabhängig werden die Kanäle 1-14 unterstützt<br />
- Werkseitige Ad-Hoc Einstellung ist Kanal 3<br />
Verschlüsselung Verschlüsselung des <strong>Printserver</strong>s<br />
Geschwindigkeit Übertragungsrate<br />
<strong>Printserver</strong> Installationshandbuch 2-15
Problembehebung<br />
Fallbeispiele Im Folgenden sind einige Fallbeispiele aufgeführt, die Ihnen<br />
helfen sollen, die Angaben auf der Statusseite zu interpretieren:<br />
Beispiel 1 Modus: Auto<br />
Verbindungsstatus: Ad-Hoc<br />
Netzwerkname: <strong>SEH</strong><br />
Verschlüsselung: aus<br />
Der <strong>Printserver</strong> ist auf den 'Auto' Modus eingestellt. Er hat jedoch<br />
keine unverschlüsselte Basisstation gefunden und befindet sich<br />
deshalb im 'Ad-Hoc' Modus.<br />
Beispiel 2 Modus: Auto<br />
Verbindungsstatus: Infrastructure<br />
Netzwerkname: SSID einer Basisstation (Bsp.: Blume)<br />
Verschlüsselung: aus<br />
Der <strong>Printserver</strong> ist auf den 'Auto' Modus eingestellt. Er hat eine<br />
unverschlüsselte Basisstation gefunden und befindet sich deshalb<br />
im ’Infrastructure’ Modus.<br />
Beispiel 3 Modus: Infrastructure<br />
Verbindungsstatus: Infrastructure<br />
Netzwerkname: SSID einer Basisstation (Bsp.: Blume)<br />
Verschlüsselung: an<br />
Der <strong>Printserver</strong> ist auf den 'Infrastructure' Modus eingestellt. Er<br />
kommuniziert mit einer verschlüsselten Basisstation mit dem<br />
Namen 'Blume'.<br />
2-16 <strong>Printserver</strong> Installationshandbuch
2.6.2 Parameter zurücksetzen<br />
Problembehebung<br />
Sollte der <strong>Printserver</strong> in der <strong>Printserver</strong>liste im <strong>InterCon</strong>-NetTool<br />
nach der Installation nicht aufgeführt sein, weil z.B. ein Tippfehler<br />
bei der Eingabe der SSID oder des WEP-Schlüssels unterlaufen<br />
ist, müssen die <strong>Printserver</strong> Parameter zurückgesetzt werden.<br />
Lesen Sie dazu den Abschnitt "Parameter zurücksetzen" auf Seite<br />
5-8 im Benutzerhandbuch.<br />
Nach dem Zurücksetzen der <strong>Printserver</strong> Parameter muss die<br />
Installation des WLAN <strong>Printserver</strong>s wiederholt werden.<br />
<strong>Printserver</strong> Installationshandbuch 2-17
Problembehebung<br />
2-18 <strong>Printserver</strong> Installationshandbuch
KAPITEL 3 Installieren in Windows<br />
Netzwerken<br />
Windows<br />
In diesem Kapitel erhalten Sie<br />
Informationen über:<br />
Grundlagen<br />
Installieren in Windows Netzwerken<br />
mit dem <strong>SEH</strong> Drucker-Assistenten<br />
Installieren in Windows Netzwerken<br />
mit dem <strong>SEH</strong> Print Monitor<br />
Problembehebung<br />
<strong>Printserver</strong> Installationshandbuch 3-1
Grundlagen<br />
3.1 Grundlagen<br />
Funktion des<br />
<strong>Printserver</strong>s<br />
Was ist der <strong>SEH</strong><br />
Print Monitor?<br />
<strong>SEH</strong> Drucker-<br />
Assistent<br />
Ein <strong>Printserver</strong> übernimmt in einem Netzwerk die<br />
Netzwerkanbindung eines PC unabhängigen Druckers. Die<br />
Druckdaten werden vom einzelnen PC über den <strong>SEH</strong> Print<br />
Monitor in das Netzwerk eingespeist. Der <strong>Printserver</strong> empfängt<br />
die Druckdaten und gibt sie auf dem Drucker aus.<br />
Der <strong>SEH</strong> Print Monitor bildet das Zwischenstück zwischen dem<br />
PC und dem <strong>Printserver</strong>. Er ermöglicht die Übertragung der<br />
Druckdaten vom PC zum <strong>Printserver</strong> über direkte TCP/IP Ports.<br />
Der <strong>SEH</strong> Print Monitor kann auf jedem PC, von dem aus gedruckt<br />
werden soll, installiert werden. Ein Freigeben des Druckers ist<br />
nicht möglich.<br />
Für die Installation des <strong>Printserver</strong>s steht Ihnen der <strong>SEH</strong><br />
Drucker-Assistent zur Verfügung.<br />
Den <strong>SEH</strong> Drucker-Assistenten gibt es in zwei Versionen:<br />
• printerwizardxp.exe für Windows NT4.0, Windows 2000 und<br />
Windows XP<br />
• printerwizard9x.exe für Windows 95, Windows 98 und<br />
Windows Me<br />
Socket-Printing Mit Hilfe des Assistenten wird der <strong>Printserver</strong> zum Drucken über<br />
TCP/IP Ports (Socket-Printing) eingerichtet. Dabei wird<br />
automatisch der <strong>SEH</strong> Print Monitor und bei Windows XP und<br />
Windows 2000 auch der erforderliche Druckertreiber installiert.<br />
Installieren Sie bei Windows 95, Windows 98, Windows Me und<br />
Windows NT4.0 vor der Installation des <strong>Printserver</strong>s den<br />
erforderlichen Druckertreiber manuell.<br />
3-2 <strong>Printserver</strong> Installationshandbuch
IPP-Printing,<br />
LPD-Printing und<br />
NetBIOS<br />
Grundlagen<br />
Neben dem Drucken über TCP/IP Ports (Socket-Printing) stehen<br />
in Windows Netzwerken auch andere Möglichkeiten zum Drucken<br />
zur Verfügung:<br />
Betriebssystem Drucken<br />
Windows XP<br />
IPP-Printing<br />
Windows 2000<br />
LPD-Printing<br />
Windows NT 4.0<br />
Windows NT 3.51<br />
LPD-Printing<br />
alle Windows Systeme Peer-to-Peer-Printing über NetBIOS<br />
Sollen diese Verfahren zum Drucken eingesetzt werden, lesen Sie<br />
die entsprechenden Beschreibungen im Handbuch "Installation in<br />
Windows Netzwerken". Sie können als *.pdf von www.seh.de<br />
unter Ihrem jeweiligen Produkt heruntergeladen werden.<br />
<strong>Printserver</strong> Installationshandbuch 3-3
Installieren in Windows Netzwerken mit dem <strong>SEH</strong> Drucker-Assistenten<br />
3.2 Installieren in Windows Netzwerken mit<br />
dem <strong>SEH</strong> Drucker-Assistenten<br />
Starten des<br />
Assistenten<br />
Dieser Abschnitt beschreibt die Installation des<br />
<strong>InterCon</strong>-<strong>Printserver</strong>s mit Hilfe des <strong>SEH</strong> Drucker-Assistenten.<br />
Der Assistent kann entweder von der CD-ROM direkt gestartet<br />
oder auf einen Rechner kopiert und dann von dort gestartet<br />
werden.<br />
Bevor Sie mit der Installation beginnen, sollten Sie über<br />
Kenntnisse bzgl. TCP/IP verfügen. Lesen Sie ggf. den Abschnitt<br />
"TCP/IP Grundbegriffe" auf Seite 1-7.<br />
Voraussetzungen Stellen Sie vor der Installation folgende Punkte sicher:<br />
� Der <strong>Printserver</strong> ist angeschlossen und der Drucker<br />
eingeschaltet.<br />
� Das TCP/IP-Protokoll ist auf jedem PC installiert, von dem<br />
aus Sie drucken wollen.<br />
� Bei Windows 95, Windows 98, Windows Me und Windows<br />
NT4.0 ist der Druckertreiber installiert.<br />
Gehen Sie wie folgt vor:<br />
1. Starten Sie den <strong>SEH</strong> Drucker-Assistenten:<br />
für Windows NT4.0 /2000/XP printerwizardxp.exe<br />
für Windows 95/98/Me printerwizard9x.exe<br />
2. Folgen Sie dem Assistenten.<br />
Nach Beenden des Assistenten sind der <strong>Printserver</strong> und der<br />
Drucker installiert.<br />
3-4 <strong>Printserver</strong> Installationshandbuch
Installieren in Windows Netzwerken mit dem <strong>SEH</strong> Drucker-Assistenten<br />
Bei Box- und Pocket-<strong>Printserver</strong>n, die an der<br />
Centronics-Schnittstelle des Druckers angeschlossen sind, können<br />
je nach Druckertyp Probleme beim Drucken auftreten. In diesem<br />
Fall schalten Sie die 'Bi-Direktionalität' des Windows<br />
Druckertreibers im Punkt 'Eigenschaften' ab. Dies gilt z.B. für den<br />
Drucker MINOLTA QMS PagePro 1200W.<br />
<strong>Printserver</strong> Installationshandbuch 3-5
Installieren in Windows Netzwerken mit dem <strong>SEH</strong> Print Monitor<br />
3.3 Installieren in Windows Netzwerken mit<br />
dem <strong>SEH</strong> Print Monitor<br />
Dieser Abschnitt beschreibt die Installation des<br />
<strong>InterCon</strong>-<strong>Printserver</strong>s in Windows Netzwerken unter Verwendung<br />
eines HTTP Ports.<br />
Das Verwenden eines HTTP Ports bietet folgende Vorteile:<br />
• Verschlüsselung der Druckdaten (optional)<br />
• Druckaufträge können mit Hilfe eines Proxy-Servers über das<br />
Internet an einen <strong>Printserver</strong> verschickt werden<br />
• Detaillierte und printserverspezifisch formulierte<br />
Fehlermeldungen.<br />
Der <strong>SEH</strong> Print Monitor ermöglicht in Windows Netzwerken das<br />
verschlüsselte Drucken. Der <strong>SEH</strong> Print Monitor ab der Version 4.4<br />
unterstützt zusätzlich eine Zertifikatsüberprüfung beim<br />
verschlüsselten Drucken. Für das verschlüsselte Drucken mit<br />
Zertifikatsüberprüfung benötigt der <strong>SEH</strong> Print Monitor ab der<br />
Version 4.4 die folgenden Komponenten:<br />
• Internet Explorer in der Version 5.01<br />
• Directory Service Client (Dsclient.exe)<br />
Die Betriebsysteme Windows ME/2000/XP haben diese<br />
Komponenten standardmäßig installiert. Nutzen Sie keines der<br />
aufgeführten Betriebsysteme und möchten dennoch das<br />
verschlüsselte Drucken mit Zertifikatsüberprüfung anwenden,<br />
lesen Sie zusätzlich das Kapitel "Fehlende Komponenten für das<br />
verschlüsselte Drucken mit Zertifikatsüberprüfung" auf Seite<br />
3-12.<br />
3-6 <strong>Printserver</strong> Installationshandbuch
Installieren in Windows Netzwerken mit dem <strong>SEH</strong> Print Monitor<br />
Ausführliche Informationen über das verschlüsselte Drucken mit<br />
Zertifikatsüberprüfung erhalten Sie im <strong>Printserver</strong><br />
Benutzerhandbuch.<br />
3.3.1 Installieren des <strong>SEH</strong> Print Monitors<br />
Die Installationsdatei des <strong>SEH</strong> Print Monitor befindet sich auf der<br />
<strong>InterCon</strong>-CD, die Ihrem <strong>Printserver</strong> beiliegt.<br />
Gehen Sie wie folgt vor:<br />
1. Legen Sie die <strong>InterCon</strong>-CD in Ihr CD-ROM Laufwerk.<br />
Die CD-ROM wird automatisch gestartet.<br />
2. Wählen Sie die gewünschte Sprache aus.<br />
3. Bestätigen Sie mit 'OK'.<br />
4. Installieren Sie den <strong>SEH</strong> Print Monitor.<br />
3.3.2 Einrichten des <strong>SEH</strong> Print Monitors<br />
Der <strong>SEH</strong> Print Monitor wird eingerichtet, indem ein HTTP Port<br />
hinzugefügt und konfiguriert wird.<br />
Vorraussetzung Stellen Sie vor dem Einrichten folgende Punkte sicher:<br />
� Der <strong>SEH</strong> Print Monitor ist auf dem Client installiert.<br />
� Die benötigten Druckertreiber sind auf dem Client installiert.<br />
Die folgende Beschreibung zeigt die Konfiguration des Print<br />
Monitors in der Version 4.4 unter Windows XP. Die Bedienung<br />
und das Aussehen bei anderen Windows Netzwerken und Print<br />
Monitor Versionen kann leicht variieren.<br />
<strong>Printserver</strong> Installationshandbuch 3-7
Installieren in Windows Netzwerken mit dem <strong>SEH</strong> Print Monitor<br />
Gehen Sie wie folgt vor:<br />
1. Wählen Sie im Betriebssystem 'Start' > 'Einstellungen' ><br />
'Drucker und Faxgräte'.<br />
2. Wählen Sie 'Eigenschaften' im Kontextmenü des Druckers.<br />
3. Wählen Sie die Registerkarte 'Anschlüsse'.<br />
4. Klicken Sie auf 'Hinzufügen...'. Folgendes Fenster erscheint:<br />
Abb. 3-1: Druckeranschlüsse<br />
5. Wählen Sie '<strong>SEH</strong> Print Monitor' aus.<br />
6. Klicken Sie auf 'Neuer Anschluss...'.<br />
Folgendes Fenster erscheint:<br />
Abb. 3-2: TCP/IP Konfiguration<br />
3-8 <strong>Printserver</strong> Installationshandbuch
Installieren in Windows Netzwerken mit dem <strong>SEH</strong> Print Monitor<br />
7. Geben Sie die IP-Adresse oder den Hostnamen des<br />
<strong>Printserver</strong>s ein.<br />
8. Bestätigen Sie mit 'Weiter'. Folgendes Fenster erscheint:<br />
Abb. 3-3: HTTP Port Konfiguration<br />
9. Wählen Sie eine Druckmethode aus. (Wählen Sie HTTP, wenn<br />
Sie die Druckdaten verschlüsseln möchten).<br />
10. Bestätigen Sie mit 'Weiter'. Folgendes Fenster erscheint:<br />
Abb. 3-4: Port Konfiguration<br />
<strong>Printserver</strong> Installationshandbuch 3-9
Installieren in Windows Netzwerken mit dem <strong>SEH</strong> Print Monitor<br />
11. Wählen Sie aus der Liste den gewünschten logischen Drucker<br />
aus. Voreingestellt ist der Logische Drucker lp1. Bei<br />
Box-<strong>Printserver</strong>n wird über den logischen Drucker auch der<br />
Port angesteuert. Lesen Sie ggf. den Abschnitt "TCP/IP Ports"<br />
auf Seite 1-17.<br />
Datenverschlüsselung 12. Sollen die Daten verschlüsselt werden, aktivieren Sie<br />
'Verschlüsseltes Drucken'.<br />
Durch die Datenverschlüsselung verringert sich die<br />
Datentransferrate Ihres <strong>Printserver</strong>s. Überlegen Sie, ob Sie<br />
ggf. einen zweiten Port ohne Datenverschlüsselung einrichten<br />
wollen.<br />
Zertifikatsüberprüfung<br />
13. Soll zusätzlich eine Zertifikatsüberprüfung zwischen Client<br />
und <strong>Printserver</strong> stattfinden, aktivieren Sie 'Authentifizierung'.<br />
14. Bestätigen Sie mit 'Weiter'.<br />
Folgendes Fenster erscheint:<br />
Abb. 3-5: SNMP Überwachung konfigurieren<br />
15. Aktivieren Sie die Option 'SNMP-Überwachung', um<br />
Druckerstatusmeldungen zu empfangen.<br />
3-10 <strong>Printserver</strong> Installationshandbuch
Installieren in Windows Netzwerken mit dem <strong>SEH</strong> Print Monitor<br />
16. Werden Parameteränderungen auf dem <strong>Printserver</strong> durch ein<br />
Passwort kontrolliert (siehe Benutzerhandbuch), muss in dem<br />
Feld 'Community' dieses Passwort eingegeben werden.<br />
Wenn zusätzlich eine Zugriffskontrolle gesetzt ist, erscheint<br />
das Feld 'Community' nicht. Stattdessen erfolgt beim Starten<br />
des <strong>SEH</strong> Print Monitors eine Passwortabfrage.<br />
Das Passwort wird zugleich in der SNMP Kommunikation als<br />
Community Name verwendet. Wird kein Passwort verwendet,<br />
muss in dem Feld 'Community' 'public' eingegeben werden.<br />
17. Bestätigen Sie mit 'Weiter'.<br />
Folgendes Fenster erscheint:<br />
Abb. 3-6: Proxy-Server konfigurieren<br />
18. Falls Sie über einen Proxy-Server drucken wollen, aktivieren<br />
Sie 'Proxy-Server benutzen'.<br />
19. Geben Sie ggf. die IP-Adresse oder den Namen sowie die<br />
Portnummer des Proxy-Servers ein.<br />
20. Bestätigen Sie mit 'Weiter'.<br />
21. Überprüfen Sie Ihre Eingaben.<br />
22. Klicken Sie auf 'Fertigstellen'.<br />
<strong>Printserver</strong> Installationshandbuch 3-11
Problembehebung<br />
3.4 Problembehebung<br />
3.4.1 Fehlende Komponenten für das verschlüsselte Drucken mit<br />
Zertifikatsüberprüfung<br />
Auf den Betriebsystemen Windows 95/98/SE oder NT4 sind die<br />
folgenden Komponenten nicht standardmäßig installiert.<br />
• Internet Explorer in der Version 5.01<br />
• Directory Service Client (Dsclient.exe)<br />
Diese Komponenten benötigt der 'Print Monitor' ab der Version<br />
4.4 für die Verschlüsselung und Zertifikatsüberprüfung beim<br />
Drucken.<br />
Um dennoch mit den Betriebsystemen Windows 95/98/SE oder<br />
NT4 verschlüsselt Drucken zu können, haben Sie die folgenden<br />
Möglichkeiten:<br />
• Installieren Sie den Print Monitor in der Version 4.2, um<br />
verschlüsselt aber ohne Zertifikatsüberprüfung zu drucken.<br />
oder<br />
• Installieren Sie nachträglich auf dem Betriebssystem die<br />
fehlenden Komponenten, um verschlüsselt und mit<br />
Zertifikatsüberprüfung zu drucken. Hierfür werden<br />
administrative Fähigkeiten vorausgesetzt.<br />
3-12 <strong>Printserver</strong> Installationshandbuch
3.4.1.1 Fehlende Komponenten für Windows NT 4.0 ergänzen<br />
Befolgen Sie die Schritte:<br />
Problembehebung<br />
1. Installieren Sie für Windows NT 4.0 das Service Pack 4 oder<br />
höher.<br />
2. Installieren Sie den Internet Explorer ab der Version 5.01 oder<br />
höher. (Es wird empfohlen, die aktuelle Version mit dem<br />
aktuellen Patch zu installieren).<br />
3.4.1.2 Fehlende Komponenten für Windows 95/98/SE ergänzen<br />
Warnung: Die Anleitung informiert über Änderungen in der<br />
Registry. Jede Änderung in der Registry-Datei kann dazu führen,<br />
dass sich Anwendungen oder Teile des Betriebssystems nicht<br />
mehr starten lassen. Überlassen Sie Änderungen in dieser Datei<br />
ausschließlich Fachleuten. Um wieder auf die Daten der alten<br />
Registry-Datei zurückgreifen zu können, sollten Sie diese Datei<br />
vor einer Änderung unter einem anderen Namen abspeichern.<br />
Informationen erhalten Sie in der Online-Hilfe des<br />
Registrierungs-Editors.<br />
Befolgen Sie die Schritte:<br />
1. Installieren Sie den Internet Explorer ab der Version 5.01 oder<br />
höher. (Es wird empfohlen, die aktuelle Version mit dem<br />
aktuellen Patch zu installieren).<br />
2. Installieren Sie den 'Directory Service Client'. Sie finden die<br />
Installationsdatei 'Dsclient.exe' auf der Internetseite:<br />
http://www.microsoft.com oder auf der Microsoft Windows<br />
2000 Installation CD-ROM.<br />
3. Öffnen Sie auf ihrem System die Anwendung 'regedit.exe'<br />
(Registrierungs-Editor).<br />
<strong>Printserver</strong> Installationshandbuch 3-13
Problembehebung<br />
4. Öffnen Sie im Registrierungs-Editor den Ordner<br />
'HKEY_LOCAL_MACHINE\System\CurrentControlSet\Cont<br />
rol\SecurityProviders'<br />
5. Markieren Sie den Schlüssel 'SecurityProviders'.<br />
6. Wählen Sie in der Menüleiste 'Bearbeiten' den Befehl 'ändern'.<br />
Der Dialog 'Zeichenfolge bearbeiten' erscheint.<br />
7. Ergänzen Sie den Wert 'schannel.dll'.<br />
8. Wählen Sie die Schaltfläche 'OK' an.<br />
Abb. 3-7: Registrierungs Editor - Zeichenfolge bearbeiten<br />
3.4.2 Client ist das <strong>Printserver</strong>zertifikat nicht bekannt -<br />
Verbindungsaufbau wird abgebrochen<br />
Der <strong>Printserver</strong> sendet beim Verbindungsaufbau mit einem<br />
Browser sein Zertifikat, in dem sein öffentlicher Schlüssel<br />
enthalten ist. Ist dem Client ein Zertifikat nicht bekannt, wird es<br />
als nicht vertrauenswürdig eingestuft und ein Verbindungsbaufbau<br />
wird nicht zugelassen. Sie erhalten dann eine entsprechende<br />
Fehlermeldung.<br />
3-14 <strong>Printserver</strong> Installationshandbuch
Problembehebung<br />
Installieren Sie das Zertifikat mit Hilfe eines Browsers auf dem<br />
Windows Client, um das Zertifikat dem Client bekannt zu machen.<br />
Eine Methode unter Verwendung des Internet Explorers wird im<br />
Folgenden beschrieben.<br />
Gehen Sie wie folgt vor:<br />
1. Erstellen Sie eine gesicherte Verbindung zu ihrer <strong>Printserver</strong><br />
Homepage. Geben Sie hierzu 'https://' sowie die IP-Adresse<br />
des <strong>Printserver</strong> in das Adressen Feld ihres Browsers ein (z.B.<br />
https://192.168.0.67).<br />
Es erscheint ein Sicherheitshinweis.<br />
Abb. 3-8: Internet Explorer - Sicherheitshinweis<br />
2. Klicken Sie 'Zertifikate anzeigen' an.<br />
Der folgende Dialog erscheint.<br />
<strong>Printserver</strong> Installationshandbuch 3-15
Problembehebung<br />
Abb. 3-9: Internet Explorer - Zertifikat<br />
3. Wählen Sie die Registerkarte 'Details' und überprüfen Sie die<br />
Werte. Wenn Sie das Zertifikat als vertrauenswürdig einstufen,<br />
fahren Sie fort.<br />
4. Wählen Sie die Registerkarte 'Allgemein'.<br />
5. Klicken Sie 'Zertifikat installieren an'.<br />
Es erscheint der Zertifikatsimport Assistent.<br />
6. Befolgen Sie die Anweisungen des Assistenten. Das Zertifikat<br />
wird auf dem Client installiert und gilt als vertrauenswürdig.<br />
7. Klicken Sie im Dialog 'Sicherheitshinweis' die Schaltfläche 'Ja'<br />
an.<br />
Der Verbindungsvorgang wird fortgesetzt und ein Druckauftrag<br />
kann ausgeführt werden.<br />
3-16 <strong>Printserver</strong> Installationshandbuch
KAPITEL 4 Installieren in Novell<br />
Netzwerken<br />
Novell<br />
In diesem Kapitel erhalten Sie<br />
Informationen über:<br />
Grundlagen<br />
Installieren in NetWare 6/5/4<br />
Netzwerken im <strong>Printserver</strong> Modus<br />
Installieren in NetWare 6/5<br />
Netzwerken im <strong>Printserver</strong> Modus<br />
(Pure IP)<br />
Installieren in NetWare 6/5/4<br />
Netzwerken im Remote Drucker<br />
Modus<br />
Installieren in NetWare 6/5<br />
Netzwerken mit NDPS Gateways<br />
Installieren in NetWare 3 Netzwerken<br />
Weiterführende Hinweise<br />
<strong>Printserver</strong> Installationshandbuch 4-1
Grundlagen<br />
4.1 Grundlagen<br />
Was passiert beim<br />
Drucken in Novell<br />
Netzwerken?<br />
Welche Protokolle<br />
werden verwendet?<br />
<strong>Printserver</strong>,<br />
Netzwerkdrucker<br />
oder Remote<br />
Drucker?<br />
Der Ausdruck in Novell Netzwerken findet in drei Stufen statt:<br />
• Druckumleitung<br />
• Zwischenspeichern der Druckdaten in einer<br />
Druckerwarteschlange<br />
• Druckausgabe<br />
Druckdaten, die von Anwendungsprogrammen auf die<br />
Druckerschnittstelle, z.B. LPT1, gesendet werden, werden zum<br />
NetWare Fileserver umgeleitet. Dort wird der Druckauftrag in eine<br />
Druckerwarteschlange eingereiht. Der Druckauftrag wird nun<br />
entweder über einen <strong>Printserver</strong> mit angeschlossenem Drucker<br />
oder über einen Remote Drucker ausgegeben.<br />
In allen Novell Netzwerken wird das IPX-Protokoll als<br />
Netzwerkprotokoll verwendet. Dazu muss auf jedem Rechner, von<br />
dem aus gedruckt werden soll, das IPX-Protokoll installiert sein.<br />
Wird Remote Drucken gewählt, wird zusätzlich das<br />
SPX-Protokoll als Netzwerkprotokoll zwischen dem Fileserver<br />
und dem <strong>InterCon</strong>-<strong>Printserver</strong> verwendet.<br />
Ihr <strong>Printserver</strong> kann im Novell Netzwerk in verschiedenen Modi<br />
installiert werden. Der <strong>Printserver</strong> Modus ist in allen Novell<br />
NetWare Netzwerken verfügbar. In Novell NetWare 6/5/4<br />
Netzwerken kann der <strong>Printserver</strong> auch als Netzwerkdrucker<br />
(NPRINTER) installiert werden. In Novell NetWare 6/5<br />
Netzwerken kann auch über NDPS Gateways gedruckt werden.<br />
Jeder Modus hat dabei bestimmte Vor- und Nachteile, die im<br />
Folgenden erklärt werden.<br />
<strong>Printserver</strong> Modus Im <strong>Printserver</strong> Modus findet eine automatische Erkennung des<br />
Netzwerkaufbaus durch den <strong>InterCon</strong>-<strong>Printserver</strong> statt. Nach dem<br />
4-2 <strong>Printserver</strong> Installationshandbuch
Remote Drucker<br />
Modus<br />
Grundlagen<br />
Einschalten schickt der <strong>InterCon</strong>-<strong>Printserver</strong> Broadcast Datenpakete<br />
mit den Novell Rahmentypen IEEE_802.2, IEEE_802.3,<br />
ETHERNET_II, und SNAP ins Netz. Hierdurch verschafft er sich<br />
einen Überblick über vorhandene Bindery- bzw. NDS-Server und<br />
eingerichtete Druckerwarteschlangen. Der <strong>Printserver</strong> loggt sich<br />
entsprechend ein und erkennt Änderungen im Netzwerkaufbau automatisch,<br />
indem er alle zwei Minuten nach neuen Servern sucht.<br />
Die Zeit für das erneute Erfassen des Netzwerkaufbaus, die sog.<br />
Refreshzeit, und die verwendeten Novell Protokollheader können<br />
über die <strong>Printserver</strong> Homepage, das <strong>InterCon</strong>-NetTool oder die Parameterübertragung<br />
über FTP konfiguriert werden.<br />
Im <strong>Printserver</strong> Modus fragt der <strong>InterCon</strong>-<strong>Printserver</strong> in<br />
regelmäßigen Abständen den oder die Fileserver nach<br />
Druckaufträgen in den zugeordneten Druckerwarteschlangen ab.<br />
Sind Druckaufträge in den Druckerwarteschlangen vorhanden,<br />
holt der <strong>InterCon</strong>-<strong>Printserver</strong> die Druckdaten ab und gibt sie auf<br />
dem Drucker aus. Die Zeit für das Abfragen der<br />
Druckerwarteschlange, die sog. Pollzeit, kann über die <strong>Printserver</strong><br />
Homepage oder das <strong>InterCon</strong>-NetTool konfiguriert werden.<br />
Im <strong>Printserver</strong> Modus benötigt jeder <strong>Printserver</strong> eine Novell<br />
NetWare Benutzerlizenz. Der Datendurchsatz im <strong>Printserver</strong><br />
Modus ist vergleichsweise hoch. Der <strong>InterCon</strong>-<strong>Printserver</strong> kann 16<br />
Bindery-Server und acht NDS-Server bzw. wenn Bindery<br />
abgeschaltet ist 24 NDS-Server abfragen. Insgesamt können 16<br />
Druckerwarteschlangen eingerichtet und dem <strong>Printserver</strong><br />
zugeordnet werden.<br />
Im Remote Drucker Modus muss auf dem Novell Fileserver ein<br />
Novell <strong>Printserver</strong> gestartet werden. Dieser Novell <strong>Printserver</strong> ist<br />
das Modul PSERVER.NLM.<br />
Im Remote Drucker Modus werden die Druckaufträge vom<br />
PSERVER an den <strong>InterCon</strong>-<strong>Printserver</strong> weitergeleitet. Der<br />
<strong>Printserver</strong> Installationshandbuch 4-3
Grundlagen<br />
<strong>InterCon</strong>-<strong>Printserver</strong> übernimmt die Funktion des NPRINTER in<br />
NetWare 6/5/4 Netzwerken. Der <strong>Printserver</strong> meldet dem<br />
PSERVER Statusinformationen wie Druckbereitschaft oder<br />
"Papier leer". Hat der PSERVER von den einzelnen PCs<br />
Druckaufträge erhalten, leitet es diese an den <strong>InterCon</strong>-<strong>Printserver</strong><br />
weiter.<br />
Im Remote Drucker Modus benötigt der <strong>Printserver</strong> keine eigene<br />
Novell NetWare Benutzerlizenz. Der <strong>InterCon</strong>-<strong>Printserver</strong> im<br />
Remote Drucker Modus benötigt vergleichsweise wenig<br />
Ressourcen und belastet das Netzwerk wenig. In Novell NetWare<br />
4 Netzwerken können max. 256 <strong>Printserver</strong> von einem PSERVER<br />
im Remote Drucker Modus verwaltet werden.<br />
NDPS Gateways Das NDPS Gateway bildet die Schnittstelle zwischen <strong>Printserver</strong><br />
und dem Novell Client und verwaltet den Druckeragenten.<br />
Vorteile beim Einsatz von NDPS Gateways sind die automatische<br />
Installation von Treibern und bessere Überwachung der<br />
Druckerstati.<br />
Was ist der Novell<br />
Name?<br />
Das KYOCERA NDPS Gateway kann bei Box-<strong>Printserver</strong>n nicht<br />
verwendet werden.<br />
Lesen Sie ggf. die Dokumentation von Novell zum Thema NDPS.<br />
Der Novell Name kann anstelle des Default Namens des<br />
<strong>Printserver</strong>s verwendet werden. Der Novell Name kann eingesetzt<br />
werden, wenn aussagekräftigere Namen als ICxxxxxx für die<br />
jeweiligen <strong>Printserver</strong> benötigt werden. Der Novell Name kann<br />
mit der <strong>Printserver</strong> Homepage, dem <strong>InterCon</strong>-NetTool oder der<br />
Parameterübertragung über FTP eingerichtet werden.<br />
4-4 <strong>Printserver</strong> Installationshandbuch
Vorgehensweise Welche Vorgehensweisen können Sie wählen?<br />
Grundlagen<br />
Installieren in NetWare 6/5/4 Netzwerken im <strong>Printserver</strong><br />
Modus<br />
Installieren in NetWare 6/5 Netzwerken im <strong>Printserver</strong><br />
Modus (Pure IP)<br />
Installieren in NetWare 6/5/4 Netzwerken im Remote<br />
Drucker Modus<br />
Installieren in NetWare 6/5 Netzwerken mit NDPS Gateways<br />
<strong>Printserver</strong> Installationshandbuch 4-5
Installieren in NetWare 6/5/4 Netzwerken im <strong>Printserver</strong> Modus<br />
4.2 Installieren in NetWare 6/5/4 Netzwerken im<br />
<strong>Printserver</strong> Modus<br />
In diesem Abschnitt wird die Installation des<br />
<strong>InterCon</strong>-<strong>Printserver</strong>s im <strong>Printserver</strong> Modus in Novell NetWare<br />
6/5/4 Netzwerken für den NDS-Druck beschrieben. Zur einfachen<br />
und sicheren Installation steht Ihnen ein Assistent im<br />
<strong>InterCon</strong>-NetTool zur Verfügung. In einem Schritt können hier ein<br />
<strong>Printserver</strong>, ein Drucker und eine Druckerwarteschlange<br />
eingerichtet werden.<br />
Bevor Sie mit der eigentlichen Installation beginnen, sollten Sie<br />
über Kenntnisse bzgl. Novell Netzwerke verfügen. Lesen Sie ggf.<br />
den Abschnitt "Grundlagen" auf Seite 4-2.<br />
Stellen Sie vor der Installation folgende Punkte sicher:<br />
� Der <strong>Printserver</strong> ist angeschlossen und der Drucker<br />
eingeschaltet.<br />
� Das IPX-Protokoll ist auf jedem PC installiert, von dem aus<br />
Sie drucken wollen.<br />
� Ein Novell NetWare Client ist auf dem PC installiert.<br />
Vorgehensweise Die Installation wird in folgenden Schritten durchgeführt:<br />
Einrichten des <strong>Printserver</strong>s, des Druckers und der<br />
Druckerwarteschlange<br />
Einrichten des Druckers auf dem PC<br />
4-6 <strong>Printserver</strong> Installationshandbuch
Installieren in NetWare 6/5/4 Netzwerken im <strong>Printserver</strong> Modus<br />
4.2.1 Einrichten des <strong>Printserver</strong>s, des Druckers und der<br />
Druckerwarteschlange<br />
Gehen Sie wie folgt vor:<br />
1. Starten Sie das <strong>InterCon</strong>-NetTool.<br />
2. Klicken Sie auf den gewünschten <strong>Printserver</strong> in der<br />
<strong>Printserver</strong>liste.<br />
3. Wählen Sie 'NetWare-Assistent' im Menü 'Installation'.<br />
Folgendes Fenster erscheint:<br />
Abb. 4-1: NetWare-Assistent<br />
4. Wählen Sie 'NDS Installation'.<br />
5. Folgen Sie den Anweisungen der Installationsroutine.<br />
4.2.2 Einrichten des Druckers auf dem PC<br />
Auf jedem PC oder Workstation, von dem oder der aus Sie<br />
drucken möchten, muss nun noch der Drucker eingerichtet<br />
<strong>Printserver</strong> Installationshandbuch 4-7
Installieren in NetWare 6/5/4 Netzwerken im <strong>Printserver</strong> Modus<br />
werden. Im folgenden Abschnitt wird das Einrichten des Druckers<br />
unter Windows 98 beschrieben.<br />
Lesen Sie ggf. in Ihrem Windows Handbuch nach, wie Drucker<br />
installiert werden.<br />
Gehen Sie wie folgt vor:<br />
1. Starten Sie die Druckerinstallation.<br />
Folgendes Fenster erscheint im Verlauf der<br />
Installationsroutine:<br />
Abb. 4-2: Netzwerkdrucker auswählen<br />
2. Wählen Sie Netzwerkdrucker.<br />
3. Klicken Sie auf die Schaltfläche 'Weiter >'.<br />
Folgendes Fenster erscheint:<br />
4-8 <strong>Printserver</strong> Installationshandbuch
Installieren in NetWare 6/5/4 Netzwerken im <strong>Printserver</strong> Modus<br />
Abb. 4-3: Warteschlange auswählen<br />
4. Wählen Sie die entsprechende Warteschlange aus.<br />
5. Folgen Sie den weiteren Anweisungen der Installationsroutine.<br />
<strong>Printserver</strong> Installationshandbuch 4-9
Installieren in NetWare 6/5 Netzwerken im <strong>Printserver</strong> Modus (Pure IP)<br />
4.3 Installieren in NetWare 6/5 Netzwerken im<br />
<strong>Printserver</strong> Modus (Pure IP)<br />
Angaben bei der<br />
Installation<br />
In diesem Abschnitt wird die Installation des<br />
<strong>InterCon</strong>-<strong>Printserver</strong>s im <strong>Printserver</strong> Modus in IP-basierten (Pure<br />
IP) Novell NetWare 6/5 Netzwerken für den NDS-Druck<br />
beschrieben. Zur einfachen und sicheren Installation steht die<br />
Schnellkonfiguration im NetWare-Administrator zur Verfügung.<br />
In einem Schritt können hier ein <strong>Printserver</strong>, ein Drucker, und eine<br />
Druckerwarteschlange eingerichtet werden.<br />
Bevor Sie mit der eigentlichen Installation beginnen, sollten Sie<br />
über Kenntnisse bzgl. Novell Netzwerke verfügen. Lesen Sie ggf.<br />
den Abschnitt "Grundlagen" auf Seite 4-2.<br />
Folgende Angaben werden bei der Installation benötigt:<br />
NetWare-Administrator Benutzereingabe Beispiel im Text<br />
Druckservername <br />
oder Novell Name<br />
IC0001FF<br />
Name des Druckers + #1 bis<br />
#8 für den logischen<br />
Drucker<br />
MY_PRINTER#1<br />
Name der<br />
Druckwarteschlange<br />
MY_QUEUE<br />
Stellen Sie vor der Installation folgende Punkte sicher:<br />
� Der <strong>Printserver</strong> ist angeschlossen und der Drucker<br />
eingeschaltet.<br />
� IP ist auf dem Novell Server eingerichtet.<br />
� Ein IP-fähiger Novell NetWare Client ist auf jedem PC<br />
installiert, von dem aus Sie drucken wollen.<br />
4-10 <strong>Printserver</strong> Installationshandbuch
Installieren in NetWare 6/5 Netzwerken im <strong>Printserver</strong> Modus (Pure IP)<br />
� Die IP-Adresse ist im <strong>Printserver</strong> gespeichert.<br />
� Der Parameter 'Pure IP' ist eingeschaltet.<br />
Vorgehensweise Die Installation wird in folgenden Schritten durchgeführt:<br />
Einrichten des <strong>Printserver</strong>s, des Druckers und der<br />
Druckerwarteschlange<br />
Einrichten des Druckers auf dem PC<br />
4.3.1 Einrichten des <strong>Printserver</strong>s, des Druckers, und der<br />
Druckerwarteschlange<br />
Gehen Sie wie folgt vor:<br />
1. Starten Sie den NetWare-Administrator.<br />
Folgendes Fenster erscheint:<br />
<strong>Printserver</strong> Installationshandbuch 4-11
Installieren in NetWare 6/5 Netzwerken im <strong>Printserver</strong> Modus (Pure IP)<br />
Abb. 4-4: NetWare-Administrator<br />
2. Markieren Sie den Kontext.<br />
3. Wählen Sie den Menüpunkt<br />
'Druck-Services-Schnelleinrichtung (Nicht NDPS)' im Menü<br />
'Werkzeuge'.<br />
Folgendes Fenster erscheint:<br />
4-12 <strong>Printserver</strong> Installationshandbuch
Installieren in NetWare 6/5 Netzwerken im <strong>Printserver</strong> Modus (Pure IP)<br />
Abb. 4-5: Druck-Services-Schnelleinrichtung (Nicht NDPS)<br />
4. Geben Sie den <strong>Printserver</strong>namen im Feld 'Druckservername'<br />
ein.<br />
Syntax: ICxxxxxx<br />
Beispiel: IC0001FF<br />
An dieser Stelle können Sie auch den Novell Namen des<br />
<strong>Printserver</strong>s verwenden, wenn Sie diesen Namen über die<br />
<strong>Printserver</strong> Homepage, das <strong>InterCon</strong>-NetTool oder die<br />
Parameterübertragung über FTP einrichten.<br />
5. Geben Sie einen beliebigen Namen und einen logischen<br />
Drucker im Feld 'Drucker Name' ein.<br />
Syntax: #1 - #8<br />
Beispiel: MY_PRINTER#1<br />
Mit der Angabe #1 bis #8 werden die logischen Drucker<br />
angesprochen. Bei Box-<strong>Printserver</strong>n wird über den logischen<br />
Drucker auch der Port angesteuert (siehe Abschnitt "Logische<br />
Drucker" auf Seite 1-4). Wird kein logischer Drucker<br />
angegeben, werden automatisch alle Druckdaten über den<br />
logischen Drucker Nr.1 zum Drucker geleitet.<br />
6. Geben Sie einen beliebigen Namen im Feld<br />
'Druckwarteschlange Name' ein.<br />
Beispiel: MY_QUEUE<br />
<strong>Printserver</strong> Installationshandbuch 4-13
Installieren in NetWare 6/5 Netzwerken im <strong>Printserver</strong> Modus (Pure IP)<br />
7. Wählen Sie ggf. das richtige Volume aus.<br />
8. Klicken Sie auf die Schaltfläche 'Erstellen'.<br />
Der Baum sieht wie folgt aus:<br />
Abb. 4-6: Installierter <strong>Printserver</strong> im <strong>Printserver</strong> Modus<br />
4.3.2 Einrichten des Druckers auf dem PC<br />
Auf jedem PC oder Workstation, von dem oder der aus Sie<br />
drucken möchten, muss nun noch der Drucker eingerichtet<br />
werden. Im folgenden Abschnitt wird das Einrichten des Druckers<br />
unter Windows 98 beschrieben.<br />
Lesen Sie ggf. in Ihrem Windows Handbuch nach, wie Drucker<br />
installiert werden.<br />
4-14 <strong>Printserver</strong> Installationshandbuch
Installieren in NetWare 6/5 Netzwerken im <strong>Printserver</strong> Modus (Pure IP)<br />
Gehen Sie wie folgt vor:<br />
1. Starten Sie die Druckerinstallation.<br />
Folgendes Fenster erscheint im Verlauf der<br />
Installationsroutine:<br />
Abb. 4-7: Netzwerkdrucker auswählen<br />
2. Wählen Sie Netzwerkdrucker.<br />
3. Klicken Sie auf die Schaltfläche 'Weiter >'.<br />
Folgendes Fenster erscheint:<br />
<strong>Printserver</strong> Installationshandbuch 4-15
Installieren in NetWare 6/5 Netzwerken im <strong>Printserver</strong> Modus (Pure IP)<br />
Abb. 4-8: Warteschlange auswählen<br />
4. Wählen Sie die entsprechende Warteschlange aus.<br />
5. Folgen Sie den weiteren Anweisungen der Installationsroutine.<br />
4-16 <strong>Printserver</strong> Installationshandbuch
Installieren in NetWare 6/5/4 Netzwerken im Remote Drucker Modus<br />
4.4 Installieren in NetWare 6/5/4 Netzwerken im<br />
Remote Drucker Modus<br />
Angaben bei der<br />
Installation<br />
In diesem Abschnitt wird die Installation des<br />
<strong>InterCon</strong>-<strong>Printserver</strong>s im Remote Drucker Modus in Novell<br />
NetWare 6/5/4 Netzwerken für den NDS-Druck beschrieben.<br />
Bevor Sie mit der eigentlichen Installation beginnen, sollten Sie<br />
über Kenntnisse bzgl. Novell Netzwerke verfügen. Lesen Sie ggf.<br />
den Abschnitt "Grundlagen" auf Seite 4-2.<br />
Folgende Angaben werden bei der Installation benötigt:<br />
NetWare-Administrator Benutzereingabe Beispiel im Text<br />
Druckservername auf dem<br />
Fileserver<br />
MY_PRINT_SERVER<br />
Name des Druckers <br />
oder Novell Name<br />
IC0001FF<br />
Name der<br />
Druckwarteschlange<br />
MY_QUEUE<br />
Lesen Sie ggf. den Abschnitt "Name des <strong>Printserver</strong>s" auf Seite<br />
1-3 und den Abschnitt "Logische Drucker" auf Seite 1-4.<br />
Stellen Sie vor der Installation folgende Punkte sicher:<br />
� Der <strong>Printserver</strong> ist angeschlossen und der Drucker<br />
eingeschaltet.<br />
� Das IPX-Protokoll ist auf jedem PC installiert, von dem aus<br />
Sie drucken wollen.<br />
� Ein Novell NetWare Client ist auf dem PC installiert.<br />
<strong>Printserver</strong> Installationshandbuch 4-17
Installieren in NetWare 6/5/4 Netzwerken im Remote Drucker Modus<br />
Vorgehensweise Die Installation wird in folgenden Schritten durchgeführt:<br />
Einrichten eines Druckservers, eines Druckers, und einer<br />
Druckwarteschlange<br />
Konfigurieren des <strong>InterCon</strong>-<strong>Printserver</strong>s<br />
Starten des PSERVERs am Fileserver<br />
Einrichten des Druckers auf dem PC<br />
4.4.1 Einrichten eines Druckservers, eines Druckers, und einer<br />
Druckwarteschlange<br />
Zur einfachen und sicheren Installation steht Ihnen die<br />
Schnellkonfiguration im NetWare-Administrator zur Verfügung.<br />
In einem Schritt können hier ein Druckserver, ein Drucker, und<br />
eine Druckwarteschlange eingerichtet werden.<br />
Gehen Sie wie folgt vor:<br />
1. Starten Sie den NetWare-Administrator.<br />
Folgendes Fenster erscheint:<br />
4-18 <strong>Printserver</strong> Installationshandbuch
Installieren in NetWare 6/5/4 Netzwerken im Remote Drucker Modus<br />
Abb. 4-9: NetWare-Administrator<br />
2. Markieren Sie den Kontext.<br />
3. Wählen Sie den Menüpunkt<br />
'Druck-Services-Schnelleinrichtung (nicht NDPS)' im Menü<br />
'Werkzeuge'.<br />
Folgendes Fenster erscheint:<br />
<strong>Printserver</strong> Installationshandbuch 4-19
Installieren in NetWare 6/5/4 Netzwerken im Remote Drucker Modus<br />
Abb. 4-10: Druck-Services-Schnelleinrichtung (Nicht NDPS)<br />
4. Geben Sie einen beliebigen Namen für den Druckserver im<br />
Feld 'Druckservername' ein.<br />
MY_PRINT_SERVER<br />
5. Geben Sie den Namen des <strong>Printserver</strong>s im Feld 'Drucker<br />
Name' ein:<br />
Syntax: ICxxxxxx<br />
Beispiel: IC0001FF<br />
6. Geben Sie einen beliebigen Namen im Feld<br />
'Druckwarteschlange Name' ein.<br />
MY_QUEUE<br />
7. Wählen Sie ggf. das richtige Volume aus.<br />
8. Klicken Sie auf die Schaltfläche 'Erstellen'.<br />
Der Baum sieht wie folgt aus:<br />
4-20 <strong>Printserver</strong> Installationshandbuch
Installieren in NetWare 6/5/4 Netzwerken im Remote Drucker Modus<br />
Abb. 4-11: Installierter <strong>Printserver</strong> im Remote Drucker Modus<br />
4.4.2 Konfigurieren des <strong>InterCon</strong>-<strong>Printserver</strong>s<br />
Der Name des Druckservers muss auf dem <strong>InterCon</strong>-<strong>Printserver</strong><br />
konfiguriert werden, damit Statusmeldungen vom <strong>Printserver</strong> zum<br />
Fileserver gesendet werden können. Dazu stehen Ihnen die <strong>Printserver</strong><br />
Homepage, das <strong>InterCon</strong>-NetTool oder die Parameterübertragung<br />
über FTP zur Verfügung. In diesem Abschnitt ist die<br />
Konfiguration mit dem <strong>InterCon</strong>-NetTool beschrieben. Wenn Sie<br />
die <strong>Printserver</strong> Homepage verwenden möchten, lesen Sie den Abschnitt<br />
"Novell NetWare konfigurieren" auf Seite 2-21 im Benutzerhandbuch.<br />
Wenn Sie die Parameterübertragung über FTP<br />
verwenden möchten, lesen Sie den Abschnitt "Parameter konfigurieren"<br />
auf Seite 4-21 im Benutzerhandbuch.<br />
<strong>Printserver</strong> Installationshandbuch 4-21
Installieren in NetWare 6/5/4 Netzwerken im Remote Drucker Modus<br />
Gehen Sie wie folgt vor:<br />
1. Starten Sie das <strong>InterCon</strong>-NetTool.<br />
2. Doppelklicken Sie auf den <strong>Printserver</strong> in der <strong>Printserver</strong>liste.<br />
3. Wählen Sie 'NetWare' im linken Rahmen.<br />
4. Wählen Sie die Registerkarte 'Remote Drucker Modus'.<br />
Folgendes Fenster erscheint:<br />
Abb. 4-12: PSERVER Namen eingeben<br />
5. Geben Sie den Namen des Druckservers im Feld<br />
'PSERVER.NLM/.EXE' ein.<br />
Beispiel: MY_PRINT_SERVER<br />
6. Wählen Sie ggf. einen logischen Drucker im Feld 'Logical<br />
printer' aus. Bei Box-<strong>Printserver</strong>n wird über den logischen<br />
Drucker auch der Port angesteuert (siehe Abschnitt "Logische<br />
Drucker" auf Seite 1-4). Wird kein logischer Drucker<br />
angegeben, werden automatisch alle Druckdaten über den<br />
logischen Drucker Nr.1 zum Drucker geleitet.<br />
7. Bestätigen Sie mit 'OK'.<br />
4-22 <strong>Printserver</strong> Installationshandbuch
Installieren in NetWare 6/5/4 Netzwerken im Remote Drucker Modus<br />
4.4.3 Starten des PSERVERs am Fileserver<br />
Im letzten Schritt muss noch der Novell <strong>Printserver</strong> am Fileserver<br />
im Modul PSERVER eingerichtet werden, damit die Druckdaten<br />
von PSERVER zum <strong>InterCon</strong>-<strong>Printserver</strong> gesendet werden<br />
können. Dazu muss das Modul PSERVER mit dem Namen des<br />
PSERVERs, den Sie im <strong>InterCon</strong>-NetTool eingegeben haben,<br />
gestartet werden.<br />
Gehen Sie wie folgt vor:<br />
1. Starten Sie PSERVER am Fileserver mit dem PSERVER<br />
Namen, den Sie im <strong>InterCon</strong>-NetTool eingegeben haben.<br />
Syntax: LOAD PSERVER <br />
Beispiel: LOAD PSERVER MY_PRINT_SERVER<br />
4.4.4 Einrichten des Druckers auf dem PC<br />
Auf jedem PC oder Workstation, von dem oder der aus Sie<br />
drucken möchten, muss nun noch der Drucker eingerichtet<br />
werden. Im folgenden Abschnitt wird das Einrichten des Druckers<br />
unter Windows 98 beschrieben.<br />
Lesen Sie ggf. in Ihrem Windows Handbuch nach, wie Drucker<br />
installiert werden.<br />
Gehen Sie wie folgt vor:<br />
1. Starten Sie die Druckerinstallation.<br />
Folgendes Fenster erscheint im Verlauf der<br />
Installationsroutine:<br />
<strong>Printserver</strong> Installationshandbuch 4-23
Installieren in NetWare 6/5/4 Netzwerken im Remote Drucker Modus<br />
Abb. 4-13: Netzwerkdrucker auswählen<br />
2. Wählen Sie Netzwerkdrucker.<br />
3. Klicken Sie auf die Schaltfläche 'Weiter >'.<br />
Folgendes Fenster erscheint:<br />
4-24 <strong>Printserver</strong> Installationshandbuch
Installieren in NetWare 6/5/4 Netzwerken im Remote Drucker Modus<br />
Abb. 4-14: Warteschlange auswählen<br />
4. Wählen Sie die entsprechende Warteschlange aus.<br />
5. Folgen Sie den weiteren Anweisungen der Installationsroutine.<br />
<strong>Printserver</strong> Installationshandbuch 4-25
Installieren in NetWare 6/5 Netzwerken mit NDPS Gateways<br />
4.5 Installieren in NetWare 6/5 Netzwerken mit<br />
NDPS Gateways<br />
Die Installation wird in folgenden Schritten durchgeführt:<br />
• Einrichten des Druckeragenten<br />
• Einrichten des Druckers im Novell Drucker-Manager<br />
Das KYOCERA NDPS Gateway kann bei Box-<strong>Printserver</strong>n nicht<br />
verwendet werden.<br />
Beim Einrichten des Druckeragenten stehen Ihnen verschiedene<br />
Möglichkeiten zur Verfügung:<br />
Novell NDPS Gateway: lpr über IP<br />
Novell NDPS Gateway: Remote Printer<br />
Novell NDPS Gateway: Warteschlangen-basiert<br />
KYOCERA NDPS Gateway: Plug and Print<br />
KYOCERA NDPS Gateway: lpr über IP<br />
KYOCERA NDPS Gateway: Warteschlangen-basiert<br />
HP NDPS Gateway: IP-Drucker<br />
Einrichten des Druckers im Novell Drucker-Manager<br />
4-26 <strong>Printserver</strong> Installationshandbuch
4.5.1 Novell NDPS Gateway: lpr über IP<br />
Installieren in NetWare 6/5 Netzwerken mit NDPS Gateways<br />
Bei dieser Installation wird TCP/IP (Pure IP) als Protokoll zum<br />
Drucken verwendet. Jegliche IPX basierte Kommunikation ist<br />
nicht möglich. Statusinformationen, die sich auf den Novell<br />
NetWare Status des <strong>Printserver</strong>s beziehen, werden nicht mehr<br />
angezeigt.<br />
Wenn Sie über IP drucken, kann Novell auf dem <strong>Printserver</strong><br />
abgeschaltet werden. In diesem Fall reduziert sich die<br />
Netzwerkbelastung.<br />
Stellen Sie vor der Installation folgende Punkte sicher:<br />
� Der <strong>Printserver</strong> ist angeschlossen und der Drucker<br />
eingeschaltet.<br />
� Die IP-Adresse ist im <strong>Printserver</strong> gespeichert.<br />
� IP ist auf dem Novell Fileserver eingerichtet.<br />
� NDPS Broker und NDPS Manager sind erstellt und gestartet.<br />
Gehen Sie wie folgt vor:<br />
1. Doppelklicken Sie auf den NDPS Manager im Baum des<br />
NetWare-Administrators.<br />
Folgendes Fenster erscheint:<br />
<strong>Printserver</strong> Installationshandbuch 4-27
Installieren in NetWare 6/5 Netzwerken mit NDPS Gateways<br />
Abb. 4-15: NDPS Manager<br />
4-28 <strong>Printserver</strong> Installationshandbuch
Installieren in NetWare 6/5 Netzwerken mit NDPS Gateways<br />
2. Klicken Sie auf die Schaltfläche 'Liste der Druckeragenten'.<br />
Folgendes Fenster erscheint:<br />
Abb. 4-16: Liste der Druckeragenten<br />
3. Klicken Sie auf die Schaltfläche 'Neu...'.<br />
Folgendes Fenster erscheint:<br />
<strong>Printserver</strong> Installationshandbuch 4-29
Installieren in NetWare 6/5 Netzwerken mit NDPS Gateways<br />
Abb. 4-17: Druckeragenten erstellen<br />
4. Geben Sie einen beliebigen Namen für den Druckeragenten<br />
ein.<br />
5. Wählen Sie das Novell-Drucker-Gateway in der Liste der<br />
Gateway-Typen aus.<br />
6. Bestätigen Sie mit OK.<br />
Folgendes Fenster erscheint:<br />
Abb. 4-18: Novell PDS für Druckeragent ...<br />
4-30 <strong>Printserver</strong> Installationshandbuch
Installieren in NetWare 6/5 Netzwerken mit NDPS Gateways<br />
7. Wählen Sie in der Liste den Drucker aus, der Ihrem<br />
Druckermodell am nächsten kommt.<br />
8. Bestätigen Sie mit OK.<br />
Folgendes Fenster erscheint:<br />
Abb. 4-19: Anschlussbeh. für Druckeragent ...<br />
9. Wählen Sie als Protokoll 'Dezentral (LPR auf IP)'.<br />
10. Klicken Sie auf die Schaltfläche 'Weiter >'.<br />
Folgendes Fenster erscheint:<br />
<strong>Printserver</strong> Installationshandbuch 4-31
Installieren in NetWare 6/5 Netzwerken mit NDPS Gateways<br />
Abb. 4-20: IP-Adresse eingeben<br />
11. Geben Sie die IP-Adresse des <strong>Printserver</strong>s im Feld 'Host-<br />
Adresse' ein.<br />
12. Geben Sie ggf. einen logischen Drucker mit lp1 - lp8 im Feld<br />
'Druckername' ein.<br />
Bei Box-<strong>Printserver</strong>n wird über den logischen Drucker auch<br />
der Port angesteuert (siehe Abschnitt "Logische Drucker" auf<br />
Seite 1-4).Wird kein logischer Drucker angegeben, werden<br />
automatisch alle Druckdaten über den logischen Drucker Nr. 1<br />
zum Drucker geleitet.<br />
13. Klicken Sie auf die Schaltfläche 'Beenden'.<br />
Folgendes Fenster erscheint:<br />
4-32 <strong>Printserver</strong> Installationshandbuch
Installieren in NetWare 6/5 Netzwerken mit NDPS Gateways<br />
Abb. 4-21: Druckertreiber auswählen<br />
14. Wählen Sie die Ihrem Betriebssystem entsprechende<br />
Registerkarte aus.<br />
15. Wählen Sie den Druckertreiber Ihres Druckers aus.<br />
16. Klicken Sie auf die Schaltfläche 'Weiter'.<br />
17. Bestätigen Sie mit OK.<br />
4.5.2 Novell NDPS Gateway: Remote Printer<br />
Beachten Sie, dass der Novell Name, der Remote Printer Name<br />
(Name des PSERVER.NLM), der Name des Druckeragenten, und<br />
der SAP-Name übereinstimmen müssen!<br />
Stellen Sie vor der Installation folgende Punkte sicher:<br />
� Der <strong>Printserver</strong> ist angeschlossen und der Drucker<br />
eingeschaltet.<br />
<strong>Printserver</strong> Installationshandbuch 4-33
Installieren in NetWare 6/5 Netzwerken mit NDPS Gateways<br />
� NDPS Broker und NDPS Manager sind erstellt und gestartet.<br />
� Das IPX-Protokoll ist auf jedem PC installiert, von dem aus<br />
Sie drucken wollen.<br />
� Ein Novell NetWare Client ist auf dem PC installiert.<br />
Vorgehensweise Die Installation wird in folgenden Schritten durchgeführt:<br />
Einrichten des Druckeragenten<br />
4.5.2.1 Einrichten des Druckeragenten<br />
Konfigurieren des <strong>InterCon</strong>-<strong>Printserver</strong>s<br />
Starten des PSERVERs am Fileserver<br />
Gehen Sie wie folgt vor:<br />
1. Doppelklicken Sie auf den NDPS Manager im Baum des<br />
NetWare-Administrators.<br />
Folgendes Fenster erscheint:<br />
4-34 <strong>Printserver</strong> Installationshandbuch
Installieren in NetWare 6/5 Netzwerken mit NDPS Gateways<br />
Abb. 4-22: NDPS Manager<br />
2. Klicken Sie auf die Schaltfläche 'Liste der Druckeragenten'.<br />
Folgendes Fenster erscheint:<br />
<strong>Printserver</strong> Installationshandbuch 4-35
Installieren in NetWare 6/5 Netzwerken mit NDPS Gateways<br />
Abb. 4-23: Liste der Druckeragenten<br />
3. Klicken Sie auf die Schaltfläche 'Neu...'.<br />
Folgendes Fenster erscheint:<br />
Abb. 4-24: Druckeragenten erstellen<br />
4-36 <strong>Printserver</strong> Installationshandbuch
Installieren in NetWare 6/5 Netzwerken mit NDPS Gateways<br />
4. Geben Sie den <strong>Printserver</strong>namen im Feld 'Name des<br />
Druckeragenten (PA-Printer Agent)' ein.<br />
Syntax: ICxxxxxx<br />
Beispiel: IC0001FF<br />
An dieser Stelle können Sie auch den Novell Namen des<br />
<strong>Printserver</strong>s verwenden, wenn Sie diesen Namen über die<br />
<strong>Printserver</strong> Homepage, das <strong>InterCon</strong>-NetTool oder die<br />
Parameterübertragung über FTP einrichten.<br />
5. Wählen Sie das Novell-Drucker-Gateway in der Liste der<br />
Gateway-Typen aus.<br />
6. Bestätigen Sie mit OK.<br />
Folgendes Fenster erscheint:<br />
Abb. 4-25: Novell PDS für Druckeragenten ...<br />
7. Wählen Sie in der Liste den Drucker aus, der Ihrem<br />
Druckermodell am nächsten kommt.<br />
8. Bestätigen Sie mit OK.<br />
Folgendes Fenster erscheint:<br />
<strong>Printserver</strong> Installationshandbuch 4-37
Installieren in NetWare 6/5 Netzwerken mit NDPS Gateways<br />
Abb. 4-26: Anschlussbeh. für Druckeragent ...<br />
9. Wählen Sie als Protokoll 'Dezentral (rprinter auf IPX)'.<br />
10. Wählen Sie als Anschlusstyp 'Sonstiges'.<br />
11. Klicken Sie auf die Schaltfläche 'Weiter >'.<br />
Folgendes Fenster erscheint:<br />
4-38 <strong>Printserver</strong> Installationshandbuch
Installieren in NetWare 6/5 Netzwerken mit NDPS Gateways<br />
Abb. 4-27: SAP-Name überprüfen<br />
12. Überprüfen Sie, ob der SAP-Name mit dem Namen des<br />
Druckeragenten übereinstimmt.<br />
13. Klicken Sie auf die Schaltfläche 'Beenden'.<br />
Folgendes Fenster erscheint:<br />
<strong>Printserver</strong> Installationshandbuch 4-39
Installieren in NetWare 6/5 Netzwerken mit NDPS Gateways<br />
Abb. 4-28: Druckertreiber auswählen<br />
14. Wählen Sie die Ihrem Betriebssystem entsprechende<br />
Registerkarte aus.<br />
15. Wählen Sie den Druckertreiber Ihres Druckers aus.<br />
16. Klicken Sie auf die Schaltfläche 'Weiter'.<br />
17. Bestätigen Sie mit OK.<br />
4.5.2.2 Konfigurieren des <strong>InterCon</strong>-<strong>Printserver</strong>s<br />
Der Name des Druckservers muss auf dem <strong>InterCon</strong>-<strong>Printserver</strong><br />
konfiguriert werden, damit Statusmeldungen vom <strong>Printserver</strong> zum<br />
Fileserver gesendet werden können. Dazu stehen Ihnen die<br />
<strong>Printserver</strong> Homepage, das <strong>InterCon</strong>-NetTool oder die<br />
Parameterübertragung über FTP zur Verfügung. In diesem<br />
Abschnitt ist die Konfiguration mit dem <strong>InterCon</strong>-NetTool<br />
beschrieben. Wenn Sie die <strong>Printserver</strong> Homepage verwenden<br />
möchten, lesen Sie den Abschnitt "Novell NetWare konfigurieren"<br />
auf Seite 2-21 im Benutzerhandbuch. Wenn Sie die<br />
4-40 <strong>Printserver</strong> Installationshandbuch
Installieren in NetWare 6/5 Netzwerken mit NDPS Gateways<br />
Parameterübertragung über FTP verwenden möchten, lesen Sie<br />
den Abschnitt "Parameter konfigurieren" auf Seite 4-21 im<br />
Benutzerhandbuch.<br />
Gehen Sie wie folgt vor:<br />
1. Starten Sie das <strong>InterCon</strong>-NetTool.<br />
2. Doppelklicken Sie auf den <strong>Printserver</strong> in der <strong>Printserver</strong>liste.<br />
3. Wählen Sie 'NetWare' im linken Rahmen.<br />
4. Wählen Sie die Registerkarte 'Remote Drucker Modus'.<br />
Folgendes Fenster erscheint:<br />
Abb. 4-29: PSERVER Namen eingeben<br />
5. Geben Sie den Namen des Druckservers im Feld<br />
'PSERVER.NLM/.EXE' ein.<br />
Beispiel: IC0001FF<br />
6. Wählen Sie ggf. einen logischen Drucker im Feld 'Logische<br />
Drucker' aus. Bei Box-<strong>Printserver</strong>n wird über den logischen<br />
Drucker auch der Port angesteuert (siehe Abschnitt "Logische<br />
<strong>Printserver</strong> Installationshandbuch 4-41
Installieren in NetWare 6/5 Netzwerken mit NDPS Gateways<br />
Drucker" auf Seite 1-4). Wird kein logischer Drucker<br />
angegeben, werden automatisch alle Druckdaten über den<br />
logischen Drucker Nr. 1 zum Drucker geleitet.<br />
7. Bestätigen Sie mit OK.<br />
4.5.2.3 Starten des PSERVERs am Fileserver<br />
Im letzten Schritt muss noch der Novell <strong>Printserver</strong> am Fileserver<br />
im Modul PSERVER eingerichtet werden, damit die Druckdaten<br />
von PSERVER zum <strong>InterCon</strong>-<strong>Printserver</strong> gesendet werden<br />
können. Dazu muss das Modul PSERVER mit dem Namen des<br />
PSERVER, den Sie im <strong>InterCon</strong>-NetTool eingegeben haben,<br />
gestartet werden.<br />
Gehen Sie wie folgt vor:<br />
1. Starten Sie PSERVER am Fileserver mit dem PSERVER<br />
Namen, den Sie im <strong>InterCon</strong>-NetTool eingegeben haben.<br />
Syntax: LOAD PSERVER <br />
Beispiel: LOAD PSERVER IC0001FF<br />
4.5.3 Novell NDPS Gateway: Warteschlangen-basiert<br />
Ist ein Passwort auf dem <strong>Printserver</strong> eingerichtet, wird dieses<br />
Passwort bei der Installation abgefragt. Die folgende<br />
Beschreibung schließt diese Passwortabfrage mit ein. Haben Sie<br />
kein Passwort eingerichtet, können Sie die entsprechenden<br />
Passagen überspringen.<br />
4-42 <strong>Printserver</strong> Installationshandbuch
Voraussetzungen für<br />
IP-basiertes<br />
Drucken<br />
Voraussetzungen für<br />
IPX-basiertes<br />
Drucken<br />
Installieren in NetWare 6/5 Netzwerken mit NDPS Gateways<br />
Die Installation des <strong>Printserver</strong> ist für IP-basiertes (Pure IP) oder<br />
IPX-basiertes Drucken gleich. Lediglich unterschiedliche<br />
Voraussetzungen müssen jeweils erfüllt sein.<br />
Stellen Sie vor der Installation folgende Punkte sicher:<br />
� Der <strong>Printserver</strong> ist angeschlossen und der Drucker<br />
eingeschaltet.<br />
� NDPS Broker und NDPS Manager sind erstellt und gestartet.<br />
� IP ist auf dem Novell Server eingerichtet.<br />
� Ein IP-fähiger Novell NetWare Client ist auf jedem PC<br />
installiert, von dem aus Sie drucken wollen.<br />
� Die IP-Adresse ist im <strong>Printserver</strong> gespeichert.<br />
� Der Parameter 'Pure IP' ist eingeschaltet.<br />
� Der <strong>Printserver</strong> ist im <strong>Printserver</strong> Modus eingerichtet. Lesen<br />
Sie ggf. den Abschnitt "Installieren in NetWare 6/5/4<br />
Netzwerken im <strong>Printserver</strong> Modus" auf Seite 4-6.<br />
Stellen Sie vor der Installation folgende Punkte sicher:<br />
� Der <strong>Printserver</strong> ist angeschlossen und der Drucker<br />
eingeschaltet.<br />
� NDPS Broker und NDPS Manager sind erstellt und gestartet.<br />
� Das IPX-Protokoll ist auf jedem PC installiert, von dem aus<br />
Sie drucken wollen.<br />
� Ein Novell NetWare Client ist auf dem PC installiert.<br />
� Der <strong>Printserver</strong> ist im <strong>Printserver</strong> Modus eingerichtet. Lesen<br />
Sie ggf. den Abschnitt "Installieren in NetWare 6/5/4<br />
Netzwerken im <strong>Printserver</strong> Modus" auf Seite 4-6.<br />
Gehen Sie wie folgt vor:<br />
1. Starten Sie die RCONSOLE.<br />
2. Doppelklicken Sie auf den NDPS Manager im Baum des<br />
NetWare-Administrators.<br />
Folgendes Fenster erscheint:<br />
<strong>Printserver</strong> Installationshandbuch 4-43
Installieren in NetWare 6/5 Netzwerken mit NDPS Gateways<br />
Abb. 4-30: NDPS Manager<br />
3. Klicken Sie auf die Schaltfläche 'Liste der Druckeragenten'.<br />
Folgendes Fenster erscheint:<br />
4-44 <strong>Printserver</strong> Installationshandbuch
Installieren in NetWare 6/5 Netzwerken mit NDPS Gateways<br />
Abb. 4-31: Liste der Druckeragenten<br />
4. Klicken Sie auf die Schaltfläche 'Neu...'.<br />
Folgendes Fenster erscheint:<br />
Abb. 4-32: Druckeragenten erstellen<br />
<strong>Printserver</strong> Installationshandbuch 4-45
Installieren in NetWare 6/5 Netzwerken mit NDPS Gateways<br />
5. Geben Sie einen beliebigen Namen für den Druckeragenten<br />
ein.<br />
6. Wählen Sie das Novell-Drucker-Gateway in der Liste der<br />
Gateway-Typen aus.<br />
7. Bestätigen Sie mit OK.<br />
Folgendes Fenster erscheint:<br />
Abb. 4-33: Novell PDS für Druckeragent...<br />
8. Wählen Sie in der Liste den Drucker aus, der Ihrem<br />
Druckermodell am nächsten kommt.<br />
9. Bestätigen Sie mit OK.<br />
Folgendes Fenster erscheint:<br />
4-46 <strong>Printserver</strong> Installationshandbuch
Installieren in NetWare 6/5 Netzwerken mit NDPS Gateways<br />
Abb. 4-34: Anschlussbeh. für Druckeragent...<br />
10. Wählen Sie als Protokoll 'Aufträge an eine Warteschlange<br />
weiterleiten'.<br />
11. Klicken Sie auf die Schaltfläche 'Weiter >'.<br />
Folgendes Fenster erscheint:<br />
<strong>Printserver</strong> Installationshandbuch 4-47
Installieren in NetWare 6/5 Netzwerken mit NDPS Gateways<br />
Abb. 4-35: Eingaben für die Anschlussbehandlung<br />
12. Wählen Sie die Warteschlange aus.<br />
13. Wählen Sie den Namen des Warteschlangenbenutzers aus.<br />
14. Klicken Sie auf die Schaltfläche 'Beenden'.<br />
15. Wechseln Sie zur RCONSOLE.<br />
16. Geben Sie das Passwort des Benutzers ein.<br />
17. Wechseln Sie wieder zurück zum Druckeragenten.<br />
Folgendes Fenster erscheint:<br />
4-48 <strong>Printserver</strong> Installationshandbuch
Installieren in NetWare 6/5 Netzwerken mit NDPS Gateways<br />
Abb. 4-36: Druckertreiber auswählen<br />
18. Wählen Sie die Ihrem Betriebssystem entsprechende<br />
Registerkarte aus.<br />
19. Wählen Sie den Druckertreiber Ihres Druckers aus.<br />
20. Klicken Sie auf die Schaltfläche 'Weiter'.<br />
21. Bestätigen Sie mit OK.<br />
22. Wählen Sie die Ihrem Betriebssystem entsprechende<br />
Registerkarte aus.<br />
4.5.4 KYOCERA NDPS Gateway: Plug and Print<br />
Was ist Plug and<br />
Print?<br />
Das KYOCERA NDPS Gateway kann bei Box-<strong>Printserver</strong>n nicht<br />
verwendet werden.<br />
Plug and Print (kypnp) ist eine Funktion des KYOCERA NDPS<br />
Gateways, mit der die automatische Druckkonfiguration eines im<br />
Netzwerk eingebundenen Druckers möglich ist. Plug and Print<br />
<strong>Printserver</strong> Installationshandbuch 4-49
Installieren in NetWare 6/5 Netzwerken mit NDPS Gateways<br />
findet alle unterstützten KYOCERA Drucker und erstellt<br />
Druckeragenten mit öffentlichem Zugriff für sie. Druckeragenten<br />
mit öffentlichem Zugriff können ggf. unter Verwendung vom<br />
NetWare-Administrator in Druckeragenten mit kontrolliertem<br />
Zugriff umgewandelt werden.<br />
Mit Plug and Print können sowohl IP- (auf lpr Basis) als auch IPX-<br />
(warteschlangenbasiert) Druckeragenten erstellt werden.<br />
Plug and Print für IP Der IP-Druckeragent, der erstellt wird, trägt folgenden Namen:<br />
<strong>Printserver</strong>name_@IP<br />
IC0001FF 192.168.0.123@IP<br />
Wenn Sie über IP drucken, kann Novell auf dem <strong>Printserver</strong><br />
abgeschaltet werden. In diesem Fall reduziert sich die<br />
Netzwerkbelastung, aber das <strong>InterCon</strong>-NetTool steht nicht mehr<br />
zur Verfügung.<br />
Plug and Print für IPX Bei der Erstellung eines IPX-Druckeragenten mit Plug and Print<br />
geschieht Folgendes:<br />
• Ein Container Kyo_NDPS, der einen Druckserver, einen<br />
Drucker, und eine Druckwarteschlange enthält, wird im Baum<br />
des Netware-Administrators erstellt.<br />
• Der <strong>Printserver</strong> wird mit dem Namen des Druckservers und<br />
dem Kontext konfiguriert und so mit den Druckobjekten<br />
verbunden.<br />
• Der IPX-Druckeragent erhält den Namen des <strong>Printserver</strong>s,<br />
z.B. IC0001FF.<br />
• An den Druckeragenten gerichtete Druckaufträge werden an<br />
die Druckwarteschlange weitergeleitet.<br />
Plug and Print löscht alle Druckerwarteschlangen bestehender<br />
Drucker/<strong>Printserver</strong> und verbindet die neu erstellte<br />
Druckerwarteschlange mit allen gefundenen Druckern. Über das<br />
4-50 <strong>Printserver</strong> Installationshandbuch
Voraussetzungen für<br />
die lpr Installation<br />
Voraussetzungen für<br />
die warteschlangen-<br />
basierte Installation<br />
Installieren in NetWare 6/5 Netzwerken mit NDPS Gateways<br />
Modul kycon können Netzwerksegmente über einen Filter davon<br />
ausgeschlossen werden. Plug and Print eignet sich deshalb<br />
besonders für Netzwerke oder Netzwerksegmente, die neu<br />
aufgebaut werden.<br />
Lesen Sie ggf. die Dokumentation zum KYOCERA NDPS<br />
Gateway. Sie finden sie als *.pdf im Verzeichnis, in dem das<br />
Gateway installiert wurde.<br />
Es werden keine IPX-Druckeragenten für Drucker erstellt, die<br />
bereits im <strong>Printserver</strong> oder Remote Drucker Modus (NDS-Druck)<br />
eingerichtet sind.<br />
Stellen Sie vor der Installation folgende Punkte sicher:<br />
� Der <strong>Printserver</strong> ist angeschlossen und der Drucker<br />
eingeschaltet.<br />
� Die IP-Adresse ist im <strong>Printserver</strong> gespeichert.<br />
� IP ist auf dem Novell Fileserver eingerichtet.<br />
� NDPS Broker und NDPS Manager sind erstellt und gestartet.<br />
Stellen Sie vor der Installation folgende Punkte sicher:<br />
� Der <strong>Printserver</strong> ist angeschlossen und der Drucker<br />
eingeschaltet.<br />
� NDPS Broker und NDPS Manager sind erstellt und gestartet.<br />
� Das IPX-Protokoll ist auf jedem PC installiert, von dem aus<br />
Sie drucken wollen.<br />
� Ein Novell NetWare Client ist auf dem PC installiert.<br />
Gehen Sie wie folgt vor:<br />
1. Wählen Sie den Menüpunkt 'Fernkonsole' im Menü<br />
'Werkzeuge'.<br />
2. Loggen Sie sich an Ihrem Server ein.<br />
3. Konfigurieren Sie ggf. benötigte Filter über das kycon.<br />
<strong>Printserver</strong> Installationshandbuch 4-51
Installieren in NetWare 6/5 Netzwerken mit NDPS Gateways<br />
4. Starten Sie kypnp an der Systemkonsole:<br />
Für IP: load kypnp lpr=1<br />
Für IPX: load kypnp<br />
Der Druckeragent wird erstellt.<br />
5. Stoppen Sie kypnp:<br />
unload kypnp<br />
4.5.5 KYOCERA NDPS Gateway: lpr über IP<br />
Das KYOCERA NDPS Gateway kann bei Box-<strong>Printserver</strong>n nicht<br />
verwendet werden.<br />
Wenn Sie über IP drucken, kann Novell auf dem <strong>Printserver</strong><br />
abgeschaltet werden. In diesem Fall reduziert sich die<br />
Netzwerkbelastung, aber das <strong>InterCon</strong>-NetTool steht nicht mehr<br />
zur Verfügung.<br />
Stellen Sie vor der Installation folgende Punkte sicher:<br />
� Der <strong>Printserver</strong> ist angeschlossen und der Drucker<br />
eingeschaltet.<br />
� Die IP-Adresse ist im <strong>Printserver</strong> gespeichert.<br />
� IP ist auf dem Novell Fileserver eingerichtet.<br />
� NDPS Broker und NDPS Manager sind erstellt und gestartet.<br />
Gehen Sie wie folgt vor:<br />
1. Doppelklicken Sie auf den NDPS Manager im Baum des<br />
NetWare-Administrators.<br />
Folgendes Fenster erscheint:<br />
4-52 <strong>Printserver</strong> Installationshandbuch
Installieren in NetWare 6/5 Netzwerken mit NDPS Gateways<br />
Abb. 4-37: NDPS Manager<br />
2. Klicken Sie auf die Schaltfläche 'Liste der Druckeragenten'.<br />
Folgendes Fenster erscheint:<br />
<strong>Printserver</strong> Installationshandbuch 4-53
Installieren in NetWare 6/5 Netzwerken mit NDPS Gateways<br />
Abb. 4-38: Liste der Druckeragenten<br />
3. Klicken Sie auf die Schaltfläche 'Neu...'.<br />
Folgendes Fenster erscheint:<br />
Abb. 4-39: Druckeragenten erstellen<br />
4-54 <strong>Printserver</strong> Installationshandbuch
Installieren in NetWare 6/5 Netzwerken mit NDPS Gateways<br />
4. Geben Sie einen beliebigen Namen für den Druckeragenten<br />
ein.<br />
5. Wählen Sie das KYOCERA NDPS-Gateway in der Liste der<br />
Gateway-Typen aus.<br />
6. Bestätigen Sie mit 'OK'.<br />
Folgendes Fenster erscheint:<br />
Abb. 4-40: KYOCERA NDPS-Gateway-Konfiguration<br />
7. Wählen Sie als Protokoll 'LPR über IP'.<br />
8. Klicken Sie auf die Schaltfläche 'Weiter>'.<br />
Folgendes Fenster erscheint:<br />
Abb. 4-41: IP-Adresse eingeben<br />
9. Geben Sie die IP-Adresse des <strong>Printserver</strong>s im Feld 'IP-Adresse'<br />
ein.<br />
10. Klicken Sie auf die Schaltfläche 'Fertigstellen'.<br />
<strong>Printserver</strong> Installationshandbuch 4-55
Installieren in NetWare 6/5 Netzwerken mit NDPS Gateways<br />
11. Bestätigen Sie mit 'OK'.<br />
Folgendes Fenster erscheint:<br />
Abb. 4-42: Druckertreiber auswählen<br />
12. Wählen Sie die Ihrem Betriebssystem entsprechende<br />
Registerkarte aus.<br />
13. Wählen Sie den Druckertreiber Ihres Druckers aus.<br />
14. Klicken Sie auf die Schaltfläche 'Weiter'.<br />
15. Bestätigen Sie mit 'OK'.<br />
4.5.6 KYOCERA NDPS Gateway: Warteschlangen-basiert<br />
Das KYOCERA NDPS Gateway kann bei Box-<strong>Printserver</strong>n nicht<br />
verwendet werden.<br />
IP-basiertes Drucken (Pure IP) wird bei dieser Installation vom<br />
KYOCERA NDPS Gateway nicht unterstützt.<br />
4-56 <strong>Printserver</strong> Installationshandbuch
Installieren in NetWare 6/5 Netzwerken mit NDPS Gateways<br />
Stellen Sie vor der Installation folgende Punkte sicher:<br />
� Der <strong>Printserver</strong> ist angeschlossen und der Drucker<br />
eingeschaltet.<br />
� NDPS Broker und NDPS Manager sind erstellt und gestartet.<br />
� Das IPX-Protokoll ist auf jedem PC installiert, von dem aus<br />
Sie drucken wollen.<br />
� Ein Novell NetWare Client ist auf dem PC installiert.<br />
Gehen Sie wie folgt vor:<br />
1. Doppelklicken Sie auf den NDPS Manager im Baum des<br />
NetWare-Administrators.<br />
Folgendes Fenster erscheint:<br />
Abb. 4-43: NDPS Manager<br />
<strong>Printserver</strong> Installationshandbuch 4-57
Installieren in NetWare 6/5 Netzwerken mit NDPS Gateways<br />
2. Klicken Sie auf die Schaltfläche 'Liste der Druckeragenten'.<br />
Folgendes Fenster erscheint:<br />
Abb. 4-44: Liste der Druckeragenten<br />
3. Klicken Sie auf die Schaltfläche 'Neu...'.<br />
Folgendes Fenster erscheint:<br />
4-58 <strong>Printserver</strong> Installationshandbuch
Installieren in NetWare 6/5 Netzwerken mit NDPS Gateways<br />
Abb. 4-45: Druckeragenten erstellen<br />
4. Geben Sie den <strong>Printserver</strong>namen im Feld 'Name des<br />
Druckeragenten (PA-Printer Agent)' ein.<br />
Syntax: ICxxxxxx<br />
Beispiel: IC0001FF<br />
An dieser Stelle können Sie auch den Novell Namen des<br />
<strong>Printserver</strong>s verwenden, wenn Sie diesen Namen über die<br />
<strong>Printserver</strong> Homepage, das <strong>InterCon</strong>-NetTool oder die<br />
Parameterübertragung über FTP einrichten.<br />
5. Wählen Sie das KYOCERA NDPS-Gateway in der Liste der<br />
Gateway-Typen aus.<br />
6. Bestätigen Sie mit 'OK'.<br />
Folgendes Fenster erscheint:<br />
Abb. 4-46: KYOCERA NDPS-Gateway-Konfiguration<br />
<strong>Printserver</strong> Installationshandbuch 4-59
Installieren in NetWare 6/5 Netzwerken mit NDPS Gateways<br />
7. Wählen Sie 'Warteschlangen-basiert (NDS-Druckeragent)' aus.<br />
8. Klicken Sie auf 'Weiter>'.<br />
Folgendes Fenster erscheint:<br />
Abb. 4-47: KYOCERA NDPS-Gateway: Konfigurieren von ...<br />
9. Wählen Sie den <strong>Printserver</strong> in der Liste 'Bekanntgegebener<br />
Druckserver' aus.<br />
10. Klicken Sie auf die Schaltfläche 'Fertigstellen'.<br />
Folgendes Fenster erscheint:<br />
4-60 <strong>Printserver</strong> Installationshandbuch
Installieren in NetWare 6/5 Netzwerken mit NDPS Gateways<br />
Abb. 4-48: Druckertreiber auswählen<br />
11. Wählen Sie die Ihrem Betriebssystem entsprechende<br />
Registerkarte aus.<br />
12. Wählen Sie den Druckertreiber Ihres Druckers aus.<br />
13. Klicken Sie auf die Schaltfläche 'Weiter'.<br />
14. Bestätigen Sie mit 'OK'.<br />
4.5.7 HP NDPS Gateway: IP-Drucker<br />
Beim HP NDPS Gateway können nur die TCP/IP Ports 9100,<br />
9101, und 9102 verwendet werden. Standardmäßig wird über den<br />
TCP/IP Port 9100 gedruckt. Bei der Installation wird der TCP/IP<br />
Port als Portnummer eingegeben. 1 entspricht dabei 9100, 2<br />
entspricht 9101 und 3 entspricht 9102. Bei Box-<strong>Printserver</strong>n<br />
werden damit auch die Ports angesteuert (siehe Abschnitt "TCP/IP<br />
Ports" auf Seite 1-17).<br />
<strong>Printserver</strong> Installationshandbuch 4-61
Installieren in NetWare 6/5 Netzwerken mit NDPS Gateways<br />
Stellen Sie vor der Installation folgende Punkte sicher:<br />
� Der <strong>Printserver</strong> ist angeschlossen und der Drucker<br />
eingeschaltet.<br />
� Die IP-Adresse ist im <strong>Printserver</strong> gespeichert.<br />
� NDPS Broker und NDPS Manager sind erstellt und gestartet.<br />
Gehen Sie wie folgt vor:<br />
1. Doppelklicken Sie auf den NDPS Manager im Baum des<br />
NetWare-Administrators.<br />
Folgendes Fenster scheint:<br />
Abb. 4-49: NDPS Manager<br />
2. Klicken Sie auf die Schaltfläche 'Liste der Druckeragenten'.<br />
Folgendes Fenster erscheint:<br />
4-62 <strong>Printserver</strong> Installationshandbuch
Installieren in NetWare 6/5 Netzwerken mit NDPS Gateways<br />
Abb. 4-50: Liste der Druckeragenten<br />
3. Klicken Sie auf die Schaltfläche 'Neu...'.<br />
Folgendes Fenster erscheint:<br />
Abb. 4-51: Druckeragenten erstellen<br />
<strong>Printserver</strong> Installationshandbuch 4-63
Installieren in NetWare 6/5 Netzwerken mit NDPS Gateways<br />
4. Geben Sie einen beliebigen Namen für den Druckeragenten<br />
ein.<br />
5. Wählen Sie das Hewlett-Packard IP/IPX-Drucker-Gateway in<br />
der Liste der Gateway-Typen aus.<br />
6. Bestätigen Sie mit OK.<br />
Folgendes Fenster erscheint:<br />
Abb. 4-52: HP-Gateway für Druckerag....<br />
7. Wählen Sie Ihren Drucker im Feld 'Druckertyp' aus.<br />
8. Aktivieren Sie 'IP-Drucker'.<br />
9. Geben Sie die IP-Adresse des <strong>Printserver</strong>s im Feld 'Adresse<br />
angeben' ein.<br />
10. Geben Sie ggf. einen logischen Drucker im Feld 'Anschluss'<br />
ein.<br />
Mit der Angabe 1 wird über TCP/IP Port 9100 gedruckt. 2<br />
4-64 <strong>Printserver</strong> Installationshandbuch
Installieren in NetWare 6/5 Netzwerken mit NDPS Gateways<br />
steht für 9101 und 3 für 9102. Bei Box-<strong>Printserver</strong>n werden<br />
damit auch die Port angesteuert (siehe Abschnitt "TCP/IP<br />
Ports" auf Seite 1-17).<br />
11. Bestätigen Sie mit OK.<br />
Folgendes Fenster erscheint:<br />
Abb. 4-53: Druckertreiber auswählen<br />
12. Wählen Sie den Druckertreiber Ihres Druckers aus.<br />
13. Klicken Sie auf die Schaltfläche 'Weiter'.<br />
14. Bestätigen Sie mit OK.<br />
4.5.8 Einrichten des Druckers im Novell Drucker-Manager<br />
Gehen Sie wie folgt vor:<br />
1. Starten Sie den Novell Drucker-Manager.<br />
Folgendes Fenster erscheint:<br />
<strong>Printserver</strong> Installationshandbuch 4-65
Installieren in NetWare 6/5 Netzwerken mit NDPS Gateways<br />
Abb. 4-54: Novell Drucker-Manager<br />
2. Wählen Sie den Menüpunkt 'Neu...' im Menü 'Drucker'.<br />
Folgendes Fenster erscheint:<br />
Abb. 4-55: Novell Drucker<br />
3. Klicken Sie auf die Schaltfläche 'Hinzufügen'.<br />
Folgendes Fenster erscheint:<br />
4-66 <strong>Printserver</strong> Installationshandbuch
Installieren in NetWare 6/5 Netzwerken mit NDPS Gateways<br />
Abb. 4-56: Novell Drucker (Fenster erweitert)<br />
4. Wählen Sie Ihren Drucker in der Liste 'Verfügbare Drucker'<br />
aus.<br />
5. Klicken Sie auf die Schaltfläche 'Installieren...'.<br />
Folgendes Fenster erscheint:<br />
Abb. 4-57: Novell Drucker - Installieren<br />
<strong>Printserver</strong> Installationshandbuch 4-67
Installieren in NetWare 6/5 Netzwerken mit NDPS Gateways<br />
6. Bestätigen Sie mit 'OK'.<br />
7. Klicken Sie auf die Schaltfläche 'Schließen'.<br />
Der Drucker ist installiert.<br />
4-68 <strong>Printserver</strong> Installationshandbuch
Installieren in NetWare 3 Netzwerken<br />
4.6 Installieren in NetWare 3 Netzwerken<br />
Informationen zum Thema finden Sie im Handbuch "Installieren<br />
in Novell NetWare 3 Netzwerken". Dieses kann als *.pdf von<br />
www.seh.de unter Ihrem jeweiligen Produkt heruntergeladen<br />
werden.<br />
<strong>Printserver</strong> Installationshandbuch 4-69
Weiterführende Hinweise<br />
4.7 Weiterführende Hinweise<br />
Der <strong>Printserver</strong> kann insgesamt 16 Druckerwarteschlangen<br />
bedienen. Für jede weitere Druckerwarteschlange müssen die oben<br />
aufgeführten Schritte wiederholt werden.<br />
Soll in Novell NetWare 4 Netzwerken der <strong>Printserver</strong> auch<br />
Druckerwarteschlangen bedienen, die sich auf anderen im<br />
Netzwerk vorhandenen Volumes befinden, so kann in<br />
PCONSOLE ein anderes Volume ausgewählt und die Installation<br />
entsprechend wiederholt werden.<br />
4-70 <strong>Printserver</strong> Installationshandbuch
KAPITEL 5 Installieren in Linux<br />
Netzwerken<br />
Linux<br />
In diesem Kapitel erhalten Sie<br />
Informationen über:<br />
Grundlagen<br />
IP-Adresse speichern<br />
<strong>Printserver</strong> installieren<br />
<strong>Printserver</strong> konfigurieren<br />
<strong>Printserver</strong> Installationshandbuch 5-1
Grundlagen<br />
5.1 Grundlagen<br />
Unter Linux werden Drucker über Druckerwarteschlangen<br />
angesprochen. Die zu druckenden Daten werden in den<br />
Druckerwarteschlangen zwischengespeichert und durch den<br />
Druckspooler nacheinander zum Drucker geschickt.<br />
CUPS Je nach Distribution werden verschiedene Drucksysteme<br />
unterstützt. Im Folgenden wird die Installation des <strong>Printserver</strong>s<br />
über das Drucksystem CUPS beschrieben. CUPS ist ein weit<br />
verbreitetes Drucksystem, welches in vielen populären<br />
Distributionen zur Verfügung steht.<br />
Informationen zu CUPS erhalten Sie unter www.cups.org.<br />
Lesen Sie für andere Drucksysteme die Dokumentation Ihrer<br />
Distribution.<br />
5-2 <strong>Printserver</strong> Installationshandbuch
5.2 IP-Adresse speichern<br />
IP-Adresse speichern<br />
Mit dem <strong>InterCon</strong>-NetTool kann die IP-Adresse einfach eingeben<br />
und damit im <strong>Printserver</strong> gespeichert werden.<br />
Das Speichern der IP-Adresse mit dem <strong>InterCon</strong>-NetTool in<br />
Netzwerken mit Routern ist nur möglich, wenn der Router<br />
Multicast-Anfragen weiterleitet und die <strong>Printserver</strong> über Multicast<br />
gesucht werden. Lesen Sie ggf. den Abschnitt "<strong>Printserver</strong><br />
suchen" auf Seite 3-6 im Benutzerhandbuch.<br />
Ist der <strong>Printserver</strong> angeschlossen und der Drucker eingeschaltet,<br />
erscheint der <strong>Printserver</strong> in der <strong>Printserver</strong>liste unter 'ZeroConf'<br />
mit einer IP-Adresse aus dem für ZeroConf reservierten<br />
Adressbereich von 169.254.0.1 bis 169.254.255.254. Über das<br />
Kontextmenü kann die gewünschte IP-Adresse eingegeben<br />
werden.<br />
Lesen Sie zum <strong>InterCon</strong>-NetTool ggf. das Kapitel<br />
"<strong>InterCon</strong>-NetTool" auf Seite 3-1 im Benutzerhandbuch.<br />
Gehen Sie wie folgt vor:<br />
1. Rufen Sie das <strong>InterCon</strong>-NetTool auf.<br />
2. Klicken Sie mit der rechten Maustaste auf den 'New<br />
<strong>InterCon</strong>-<strong>Printserver</strong>' in der <strong>Printserver</strong>liste.<br />
3. Wählen Sie 'IP-Assistent...' im Kontextmenü.<br />
4. Wählen Sie 'Manuelle TCP/IP Konfiguration'.<br />
5. Folgen Sie den Anweisungen der Installationsroutine.<br />
Die IP-Adresse wird im <strong>Printserver</strong> gespeichert.<br />
<strong>Printserver</strong> Installationshandbuch 5-3
<strong>Printserver</strong> installieren<br />
5.3 <strong>Printserver</strong> installieren<br />
Im Folgenden wird die Installation des <strong>Printserver</strong>s über das<br />
Drucksystem CUPS beschrieben.<br />
Voraussetzungen Stellen Sie vor der Installation folgende Punkte sicher:<br />
CUPS Interface<br />
� CUPS ist installiert und gestartet.<br />
� Der Apache HTTP Server ist installiert und gestartet.<br />
Gehen Sie wie folgt vor:<br />
1. Starten Sie einen Browser.<br />
2. Geben Sie als URL http://localhost:631 ein.<br />
Folgendes Fenster erscheint:<br />
Abb. 5-1: CUPS Interface<br />
3. Klicken Sie auf 'Printers'.<br />
4. Klicken Sie auf 'Add Printer' unten am Seitenende.<br />
5. Loggen Sie sich ggf. als 'root' ein.<br />
Folgendes Fenster erscheint:<br />
5-4 <strong>Printserver</strong> Installationshandbuch
Druckernamen<br />
eingeben<br />
Device auswählen<br />
Abb. 5-2: Druckernamen eingeben<br />
<strong>Printserver</strong> installieren<br />
6. Geben Sie einen beliebigen Namen und ggf. einen Standort<br />
sowie eine Beschreibung für den Drucker ein.<br />
7. Klicken Sie auf 'Continue'.<br />
Folgendes Fenster erscheint:<br />
Abb. 5-3: Device auswählen<br />
8. Wählen Sie 'AppSocket/HP JetDirect' als Device.<br />
9. Klicken Sie auf 'Continue'.<br />
Folgendes Fenster erscheint:<br />
<strong>Printserver</strong> Installationshandbuch 5-5
<strong>Printserver</strong> installieren<br />
Device URI eingeben<br />
Abb. 5-4: Device URI eingeben<br />
10. Geben Sie die Device URI wie folgt ein:<br />
Syntax: socket://:<br />
Beispiel: socket://192.168.0.123:9100<br />
Bei Box-<strong>Printserver</strong>n wird über den logischen Drucker auch<br />
der Port angesteuert (siehe Abschnitt "Logische Drucker" auf<br />
Seite 1-4).<br />
11. Klicken Sie auf 'Continue'.<br />
12. Wählen Sie Ihren Druckerhersteller aus.<br />
13. Klicken Sie auf 'Continue'.<br />
14. Wählen Sie Ihr Druckermodell aus.<br />
Der Drucker und der <strong>Printserver</strong> sind installiert.<br />
5-6 <strong>Printserver</strong> Installationshandbuch
5.4 <strong>Printserver</strong> konfigurieren<br />
<strong>Printserver</strong> konfigurieren<br />
Nach der Installation des <strong>Printserver</strong>s kann der <strong>Printserver</strong><br />
konfiguriert werden. Zur Konfiguration kann die <strong>Printserver</strong><br />
Homepage, das <strong>InterCon</strong>-NetTool oder die Parameterübertragung<br />
über FTP verwendet werden.<br />
Lesen Sie dazu ggf. die entsprechenden Abschnitte im<br />
Benutzerhandbuch.<br />
<strong>Printserver</strong> Installationshandbuch 5-7
<strong>Printserver</strong> konfigurieren<br />
5-8 <strong>Printserver</strong> Installationshandbuch
KAPITEL 6 Installieren in UNIX<br />
Netzwerken<br />
Unix<br />
In diesem Kapitel erhalten Sie<br />
Informationen über:<br />
Grundlagen<br />
Zuordnen der IP-Adresse zum<br />
Hostnamen<br />
Speichern der IP-Adresse im<br />
<strong>Printserver</strong><br />
Drucken über das LPD-Protokoll<br />
Drucken über TCP/IP Ports<br />
Drucken mit Shellscripts<br />
<strong>Printserver</strong> Installationshandbuch 6-1
Grundlagen<br />
6.1 Grundlagen<br />
Drucken über das<br />
LPD-Protokoll<br />
Drucken über<br />
TCP/IP Ports<br />
Drucken mit<br />
Shellscripts<br />
Das Drucken in UNIX Netzwerken unterscheidet sich je nach<br />
Variante des UNIX-Systems. Die beiden gängigsten Formen sind<br />
das Remote Drucken über das LPD-Protokoll und das Drucken<br />
über direkte TCP/IP Ports. Ist beides nicht möglich, steht Ihnen<br />
außerdem das Drucken mit Shellscripts zur Verfügung.<br />
Einige UNIX-Systeme unterstützen die Anbindung von<br />
Netzwerkdruckern über das LPD-Protokoll. Bei dieser Installation<br />
wird der <strong>InterCon</strong>-<strong>Printserver</strong> als Remote Drucker im Spooler<br />
eingebunden. Der Anwender Host sendet dann die Druckdaten<br />
über den <strong>Printserver</strong> an den Drucker.<br />
Einige UNIX-Systeme unterstützen die Anbindung von<br />
Netzwerkdruckern mittels direkter TCP/IP-Verbindung. Über<br />
TCP/IP Ports können Druckdaten vom Spooler an den <strong>Printserver</strong><br />
übertragen werden.<br />
Beim Drucken mit Shellscripts wird ein aus Sicht des<br />
UNIX-Spoolers lokaler Drucker installiert. Anschließend wird der<br />
Drucker in das UNIX-Spoolersystem eingetragen. Die Shellscripts<br />
leiten die Druckdaten unter Verwendung von FTP an den<br />
<strong>Printserver</strong> weiter. Die Shellscripts *.sh sind Muster für Standard<br />
Druckerschnittstellen der vom <strong>Printserver</strong> unterstützten Print<br />
Spooler lpsched, lpd und qdaemon.<br />
Folgende Shellscripts sind verfügbar:<br />
• aix.sh (für AIX Systeme)<br />
• bsd.sh (für BSD Systeme)<br />
• sys5.sh (für System V)<br />
6-2 <strong>Printserver</strong> Installationshandbuch
Drucken ohne<br />
Spooler<br />
Grundlagen<br />
Darüber hinaus besteht die Möglichkeit, Druckdateien unter<br />
Umgehung des Spoolers über FTP direkt an den <strong>Printserver</strong> zu<br />
schicken. Diese Art des Druckens im Netzwerk bietet sich<br />
hauptsächlich an, um den <strong>Printserver</strong> nach der Installation zu<br />
testen.<br />
Unterstützte Spooler Der <strong>Printserver</strong> unterstützt die Spooler lpsched (System V), lpd<br />
(BSD), und qdaemon (AIX). Fragen Sie Ihren Systemadministrator<br />
oder entnehmen Sie dem Handbuch, welche<br />
UNIX-Variante auf Ihrem Rechner installiert ist bzw. welcher<br />
Spooler dort läuft. Wenn die Datei /usr/lib/lpsched in Ihrem<br />
System vorhanden ist, handelt es sich wahrscheinlich um System<br />
V, wenn die Dateien /usr/lib/lpd und /etc/printcap vorhanden sind,<br />
um BSD.<br />
Vorgehensweise Die Installation wird in folgenden Schritten durchgeführt:<br />
Zuordnen der IP-Adresse zum Hostnamen<br />
Speichern der IP-Adresse im <strong>Printserver</strong><br />
Drucken über das LPD-Protokoll<br />
Drucken über TCP/IP Ports<br />
Drucken mit Shellscripts<br />
<strong>Printserver</strong> Installationshandbuch 6-3
Zuordnen der IP-Adresse zum Hostnamen<br />
6.2 Zuordnen der IP-Adresse zum Hostnamen<br />
Hostname In der Regel können Hosts auf der Ebene der Benutzerbefehle<br />
(z.B. ping, ftp, tftp) sowohl über ihren Hostnamen als auch direkt<br />
über ihre IP-Adresse angesprochen werden. Im Regelfall werden<br />
jedoch Hostnamen verwendet.<br />
Zuordnung Der Hostname muss in diesem Fall der IP-Adresse zugeordnet<br />
werden. Dies geschieht entweder in der lokalen Datei etc/hosts<br />
oder auf einem DNS-Server. Im Folgenden wird nur die<br />
Zuordnung des Hostnamens zur IP-Adresse über die Datei hosts<br />
beschrieben. Lesen Sie ggf. die Beschreibung in der<br />
Dokumentation zu Ihrem Betriebssystem.<br />
Zuordnungsdateien Die Zuordnung zwischen Hostnamen, IP- und Hardware-Adressen<br />
wird in den folgenden Dateien gehalten:<br />
Datei Zuordnung<br />
/etc/hosts Zuordnung von Hostnamen zu IP-Adressen<br />
/etc/bootptab Zuordnung von IP-Adressen zu Hardware-Adressen, wenn das Bootprotokoll<br />
BOOTP verwendet wird<br />
/etc/rarpd.cf Zuordnung von IP-Adressen zu Hardware-Adressen, wenn das Bootprotokoll<br />
RARP verwendet wird<br />
/etc/ethers Zuordnung von Hostnamen zur Hardware-Adressen, wenn das Bootprotokoll<br />
RARP verwendet wird<br />
Die Datei /etc/hosts existiert auf jedem im Netzwerk betriebenen<br />
Rechner, während die anderen Dateien in der Regel nur existieren,<br />
wenn die angegebenen Netzwerkdienste implementiert sind. Je<br />
nach UNIX-System können sich die Dateien auch in anderen<br />
Verzeichnissen befinden.<br />
Für das Speichern der IP-Adresse und erstmalige Konfiguration<br />
muss sich der Rechner, von dem aus diese Installation<br />
6-4 <strong>Printserver</strong> Installationshandbuch
Zuordnen der IP-Adresse zum Hostnamen<br />
vorgenommen wird, im gleichen Subnetzwerk wie der <strong>Printserver</strong><br />
befinden. Später kann der Drucker an beliebiger Stelle im<br />
Netzwerk stehen.<br />
Gehen Sie wie folgt vor:<br />
1. Loggen Sie sich als root ein.<br />
2. Ergänzen Sie die Datei /etc/hosts um folgenden Eintrag:<br />
Syntax: <br />
Beispiel: 192.168.0.123 IC0001FF<br />
<strong>Printserver</strong> Installationshandbuch 6-5
Speichern der IP-Adresse im <strong>Printserver</strong><br />
6.3 Speichern der IP-Adresse im <strong>Printserver</strong><br />
Zum Speichern der IP-Adresse im <strong>Printserver</strong> stehen Ihnen<br />
mehrere Möglichkeiten zur Verfügung.<br />
Lesen Sie ggf. den Abschnitt "Möglichkeiten zum Speichern der<br />
IP-Adresse im <strong>Printserver</strong>" auf Seite 1-8.<br />
Wählen Sie eine der folgenden Möglichkeiten aus:<br />
Speichern der IP-Adresse über BOOTP<br />
Speichern der IP-Adresse über RARP<br />
Speichern der IP-Adresse mit den Befehlen arp und ping<br />
6.3.1 Speichern der IP-Adresse über BOOTP<br />
Wenn Sie das Bootprotokoll BOOTP in Ihrem Netzwerk<br />
verwenden, muss die Datei /etc/bootptab ergänzt werden. Die<br />
Vorgehensweise weicht dabei für ULTRIX-Systeme ab. Wenn Sie<br />
ein ULTRIX-System verwenden, lesen Sie den Abschnitt<br />
"Vorgehensweise für ULTRIX" auf Seite 6-7.<br />
Beachten Sie, dass die Adressgruppen der Hardware-Adresse in<br />
diesem Dateieintrag durch (optionale) Punkte getrennt werden,<br />
während die Doppelpunkte einzelne Felder innerhalb eines<br />
Eintrages voneinander trennen. Bei ULTRIX und anderen UNIX<br />
Systemen werden die einzelnen Felder eines Eintrags ggf. durch<br />
Tabulatoren voneinander getrennt.<br />
6-6 <strong>Printserver</strong> Installationshandbuch
Vorgehensweise für<br />
ULTRIX<br />
Gehen Sie wie folgt vor:<br />
Speichern der IP-Adresse im <strong>Printserver</strong><br />
1. Ergänzen Sie die Datei /etc/bootptab um folgenden Eintrag:<br />
Syntax Ethernet:<br />
:ht=ether:ha=:ip=<br />
Beispiel Ethernet:<br />
IC0001FF:ht=ether:ha=00.c0.eb.00.01.ff:ip=192.168.0.123<br />
Syntax Token Ring:<br />
:ht=tr:ha=:ip=<br />
Beispiel Token Ring:<br />
IC0001FF:ht=tr:ha=00.c0.eb.00.01.ff:ip=192.168.0.123<br />
2. Stellen Sie sicher, dass der Printdaemon bootp die<br />
Konfigurationsdatei neu liest.<br />
Gehen Sie wie folgt vor:<br />
1. Ergänzen Sie die Datei /etc/bootptab um folgenden Eintrag:<br />
Syntax Ethernet:<br />
1 <br />
Beispiel Ethernet:<br />
IC0001FF 1 00:c0:eb:00:01:ff 192.168.0.123<br />
Syntax Token Ring:<br />
6 <br />
Beispiel Token Ring:<br />
IC0001FF 6 00:c0:eb:00:01:ff 192.168.0.123<br />
2. Stellen Sie sicher, dass der Printdaemon bootp die<br />
Konfigurationsdatei neu liest.<br />
6.3.2 Speichern der IP-Adresse über RARP<br />
Wenn das Bootprotokoll RARP in Ihrem Netzwerk installiert ist,<br />
muss entweder die Datei /etc/ethers oder die Datei /etc/rarpd.cf<br />
ergänzt werden.<br />
<strong>Printserver</strong> Installationshandbuch 6-7
Speichern der IP-Adresse im <strong>Printserver</strong><br />
Vorgehensweise bei<br />
rarpd.cf<br />
Vorgehensweise bei<br />
ethers<br />
Welche Datei ergänzt werden muss, hängt von der<br />
Implementierung des Netzwerkdienstes RARP in Ihrem<br />
UNIX-System ab. Lesen Sie ggf. die Beschreibung zum Thema<br />
rarpd in Ihrer UNIX-Dokumentation.<br />
Gehen Sie wie folgt vor:<br />
1. Ergänzen Sie die Datei /etc/rarpd.cf um folgenden Eintrag:<br />
Syntax: <br />
Beispiel: 192.168.0.123 00:c0:eb:00:01:ff<br />
Gehen Sie wie folgt vor:<br />
1. Ergänzen Sie die Datei /etc/ethers um folgenden Eintrag:<br />
Syntax: <br />
Beispiel: 00:c0:eb:00:01:ff IC0001FF<br />
6.3.3 Speichern der IP-Adresse mit den Befehlen arp und ping<br />
Wenn in Ihrem System die Bootprotokolle BOOTP und RARP<br />
nicht implementiert sind, können die Befehle arp und ping zum<br />
Speichern der IP-Adresse verwendet werden. Der Befehl arp dient<br />
zum Editieren der ARP-Tabelle. Der Befehl ping versendet ein<br />
Datenpaket mit der IP-Adresse an die Hardware-Adresse des<br />
<strong>Printserver</strong>s. Bei Empfang des Datenpaketes speichert der<br />
<strong>Printserver</strong> seine IP-Adresse dauerhaft ab.<br />
Gehen Sie wie folgt vor:<br />
1. Ändern Sie die ARP-Tabelle:<br />
Ethernet: arp -s <br />
Token Ring:arp -s 802.5 <br />
AIX: arp -s ether <br />
Beispiel: arp -s IC0001FF 00:c0:eb:00:01:ff<br />
6-8 <strong>Printserver</strong> Installationshandbuch
Speichern der IP-Adresse im <strong>Printserver</strong><br />
Damit ist dieser Eintrag in der ARP-Tabelle permanent<br />
gespeichert, d.h. er wird nicht gealtert und bleibt bis zum<br />
nächsten Booten des UNIX-Rechners erhalten.<br />
2. Schalten Sie den Drucker aus und wieder ein. Bei Box- und<br />
Pocket-<strong>Printserver</strong>n unterbrechen Sie den Stromanschluss am<br />
<strong>Printserver</strong> und stecken Sie ihn wieder auf bzw. schalten Sie<br />
den <strong>Printserver</strong> aus und wieder ein.<br />
3. Überprüfen Sie, ob der <strong>Printserver</strong> über TCP/IP erreichbar ist:<br />
Syntax: ping <br />
Beispiel: ping IC0001FF<br />
<strong>Printserver</strong> Installationshandbuch 6-9
Drucken über das LPD-Protokoll<br />
6.4 Drucken über das LPD-Protokoll<br />
Bei den meisten UNIX-Systemen wird zum Drucken im Netzwerk<br />
das LPD-Protokoll verwendet. In diesem Fall muss der <strong>Printserver</strong><br />
als Remote Drucker installiert werden. Druckoptionen, wie z.B.<br />
eine Trennseite, können nur über einen logischen Drucker<br />
gedruckt werden. Bei Box-<strong>Printserver</strong>n wird über den logischen<br />
Drucker auch der Port angesteuert. Lesen Sie ggf. den Abschnitt<br />
"Logische Drucker" auf Seite 1-4.<br />
Die Installation auf Ihrem System kann von der hier beschriebenen<br />
abweichen. Lesen Sie ggf. die Beschreibung in Ihrer UNIX-<br />
Dokumentation.<br />
Wählen Sie Ihr System in der folgenden Liste aus:<br />
IBM AIX (Version 4.x)<br />
IBM AIX (Version 3.x)<br />
AIX ohne Verwendung von SMIT<br />
HP-UX (Version 10.20)<br />
SunOS<br />
SCO UNIX (Version 3.2)<br />
UNIXWare (Version 4.2 - 1.1.2)<br />
System V (Allgemein)<br />
6-10 <strong>Printserver</strong> Installationshandbuch
6.4.1 IBM AIX (Version 4.x)<br />
Angaben bei der<br />
Installation<br />
Drucken über das LPD-Protokoll<br />
Bei der Installation des <strong>Printserver</strong>s als Remote Drucker im<br />
Spooler des AIX Systems muss eine Druckerwarteschlange, der<br />
Hostname, und ein logischer Drucker in der Datei /etc/qconfig<br />
eingetragen werden. In diesem Abschnitt ist die Installation mit<br />
dem Administration Tool SMIT beschrieben.<br />
Folgende Angaben werden bei der Installation benötigt:<br />
Feld in SMIT Benutzereingabe<br />
Name of QUEUE to<br />
add<br />
HOSTNAME of<br />
remote server<br />
Name of QUEUE of<br />
remote server<br />
Bei Box-<strong>Printserver</strong>n wird über den logischen Drucker auch der<br />
Port angesteuert (siehe Abschnitt "Logische Drucker" auf Seite<br />
1-4).<br />
Voraussetzungen Stellen Sie vor der Installation folgende Punkte sicher:<br />
� Die IP-Adresse ist im <strong>Printserver</strong> gespeichert.<br />
� Der Hostname ist der IP-Adresse zugeordnet.<br />
� Der <strong>Printserver</strong> ist angeschlossen und der Drucker<br />
eingeschaltet.<br />
Gehen Sie wie folgt vor:<br />
1. Loggen Sie sich als root ein.<br />
2. Rufen Sie SMIT auf.<br />
Beispiel<br />
im Text<br />
für eine Druckerwarteschlange MY_QUEUE<br />
IC0001FF<br />
lp1 bis lp8 für den logischen Drucker lp1<br />
<strong>Printserver</strong> Installationshandbuch 6-11
Drucken über das LPD-Protokoll<br />
3. Folgen Sie den aufgeführten Menüpunkten:<br />
"Devices"<br />
"Printer/Plotter"<br />
"Print Spooling"<br />
"Add a Print Queue"<br />
"Other"<br />
4. Tragen Sie die folgenden Parameter in die Bildschirmmaske<br />
ein:<br />
[TOP]<br />
*Name of QUEUE to add [MY_QUEUE]<br />
*Name of QUEUE DEVICE to add [MY_QUEUE]<br />
*BACKEND PROGRAM pathname [/usr/lpd/rembak]<br />
ACTIVATE the queue? yes<br />
Should this become the Default queue? no<br />
Queuing DISCIPLINE first come first serve<br />
ACCOUNTING FILE pathname [ ]<br />
HOSTNAME of remote server [IC0001FF]<br />
Name of QUEUE of remote server [lp1]<br />
5. Bestätigen Sie mit ENTER.<br />
6. Überprüfen Sie, ob in der Datei /etc/qconfig folgender Eintrag<br />
eingefügt wurde:<br />
Beispiel: MY_QUEUE:<br />
device=MY_QUEUE<br />
up=true<br />
host=IC0001FF<br />
rq=lp1<br />
MY_QUEUE:<br />
backend=usr/lpd/rembak<br />
7. Wechseln Sie ins Verzeichnis etc.<br />
8. Testen Sie den <strong>Printserver</strong>:<br />
Syntax: lp -d <br />
Beispiel: lp -d IC0001FF hosts<br />
6-12 <strong>Printserver</strong> Installationshandbuch
6.4.2 IBM AIX (Version 3.x)<br />
Angaben bei der<br />
Installation<br />
Drucken über das LPD-Protokoll<br />
Bei der Installation des <strong>Printserver</strong>s im Spooler des AIX Systems<br />
muss eine Druckerwarteschlange, der Hostname des <strong>Printserver</strong>s,<br />
und ein logischer Drucker in der Datei /etc/qconfig eingetragen<br />
werden. In diesem Abschnitt ist die Installation mit dem<br />
Administration Tool SMIT beschrieben.<br />
Folgende Angaben werden bei der Installation benötigt:<br />
Feld in SMIT Benutzereingabe Beispiel im Text<br />
Name of QUEUE für eine<br />
Druckerwarteschlange<br />
Destination HOST <br />
Name of QUEUE for remote<br />
printer<br />
Bei Box-<strong>Printserver</strong>n wird über den logischen Drucker auch der<br />
Port angesteuert (siehe Abschnitt "Logische Drucker" auf Seite<br />
1-4).<br />
Voraussetzungen Stellen Sie vor der Installation folgende Punkte sicher:<br />
� Die IP-Adresse ist im <strong>Printserver</strong> gespeichert.<br />
� Der Hostname ist der IP-Adresse zugeordnet.<br />
� Der <strong>Printserver</strong> ist angeschlossen und der Drucker<br />
eingeschaltet.<br />
Gehen Sie wie folgt vor:<br />
lp1 bis lp8 für den logischen<br />
Drucker<br />
1. Loggen Sie sich als root ein.<br />
2. Rufen Sie SMIT auf.<br />
3. Folgen Sie den aufgeführten Menüpunkten:<br />
"Devices"<br />
"Printer/Plotter"<br />
MY_QUEUE<br />
IC0001FF<br />
<strong>Printserver</strong> Installationshandbuch 6-13<br />
lp1
Drucken über das LPD-Protokoll<br />
"Manage Remote Printer Subsystem"<br />
"Client Services"<br />
"Remote Printer Queues"<br />
"Add Remote Queue"<br />
4. Tragen Sie die folgenden Parameter in die Bildschirmmaske<br />
ein:<br />
Beispiel: Name of QUEUE [MY_QUEUE]<br />
Queuing DISCIPLINE [first come first serve]<br />
ACTIVATE the queue? [yes]<br />
Destination HOST [IC0001FF]<br />
Pathname SHORT FILTER [ ]<br />
Pathname LONG FILTER [ ]<br />
Name of QUEUE for remote printer [lp1]<br />
5. Vergleichen Sie die Einträge in der Queue:<br />
"Remote Printer Queuedevices"<br />
6. In einigen Fällen muss die Queue neu gestartet werden:<br />
"Manage local Printer Subsystem"<br />
"Local Printer Queues"<br />
7. Überprüfen Sie, ob folgender Eintrag in der Datei /etc/qconfig<br />
eingefügt wurde:<br />
Beispiel: MY_QUEUE:<br />
device=drp0<br />
up=true<br />
host=IC0001FF<br />
rq=lp1<br />
drp0:<br />
backend=usr/lpd/rembak<br />
6.4.3 AIX ohne Verwendung von SMIT<br />
Bei der Installation des <strong>Printserver</strong>s als Remote Drucker im<br />
Spooler des AIX Systems muss eine Druckerwarteschlange, der<br />
6-14 <strong>Printserver</strong> Installationshandbuch
Angaben bei der<br />
Installation<br />
Drucken über das LPD-Protokoll<br />
Hostname des <strong>Printserver</strong>s, und ein logischer Drucker in der Datei<br />
/etc/qconfig eingetragen werden. In diesem Abschnitt ist die<br />
manuelle Installation ohne Verwendung des Administration Tool<br />
SMIT beschrieben.<br />
Folgende Angaben werden bei der Installation benötigt:<br />
Feld in qconfig Benutzereingabe Beispiel im Text<br />
- für eine<br />
Druckerwarteschlange<br />
host <br />
rq lp1 bis lp8 für den logischen<br />
Drucker<br />
Bei Box-<strong>Printserver</strong>n wird über den logischen Drucker auch der<br />
Port angesteuert (siehe Abschnitt "Logische Drucker" auf Seite<br />
1-4).<br />
Voraussetzungen Stellen Sie vor der Installation folgende Punkte sicher:<br />
� Die IP-Adresse ist im <strong>Printserver</strong> gespeichert.<br />
� Der Hostname ist der IP-Adresse zugeordnet.<br />
� Der <strong>Printserver</strong> ist angeschlossen und der Drucker<br />
eingeschaltet.<br />
Gehen Sie wie folgt vor:<br />
MY_QUEUE<br />
IC0001FF<br />
1. Stoppen Sie den Print Daemon:<br />
enq -G<br />
2. Tragen Sie den <strong>Printserver</strong> in der Datei /etc/qconfig ein:<br />
Syntax: :<br />
host = <br />
rq = <br />
device = drp0<br />
drp0: backend = /usr/lpd/rembak<br />
<strong>Printserver</strong> Installationshandbuch 6-15<br />
lp1
Drucken über das LPD-Protokoll<br />
6.4.4 HP-UX (Version 10.20)<br />
Beispiel: MY_QUEUE:<br />
host = IC0001FF<br />
rq = lp1<br />
device = drp0<br />
drp0: backend = /usr/lpd/rembak<br />
Bei Box-<strong>Printserver</strong>n wird über den logischen Drucker auch<br />
der Port angesteuert (siehe Abschnitt "Logische Drucker" auf<br />
Seite 1-4).<br />
3. Starten Sie den Print Daemon:<br />
enq -U -P MY_QUEUE<br />
Die Installation des <strong>Printserver</strong>s als Remote Drucker unter dem<br />
UNIX-System HP-UX wird entweder mit dem System<br />
Administration Manager (SAM) oder direkt vom Common<br />
Desktop Environment (CDE) bzw. in älteren Versionen vom<br />
Visual User Environment (HP VUE) durchgeführt. Beide<br />
Vorgehensweisen unterscheiden sich voneinander.<br />
Voraussetzungen Stellen Sie vor der Installation folgende Punkte sicher:<br />
Vorgehensweise mit<br />
SAM<br />
� Die IP-Adresse ist im <strong>Printserver</strong> gespeichert.<br />
� Der Hostname ist der IP-Adresse zugeordnet.<br />
� Der <strong>Printserver</strong> ist angeschlossen und der Drucker<br />
eingeschaltet.<br />
Gehen Sie wie folgt vor:<br />
1. Starten Sie das Administration Tool SAM.<br />
2. Klicken Sie auf das Symbol 'Printers and Plotters'.<br />
3. Klicken Sie auf das Symbol 'LP Spooler'.<br />
4. Klicken Sie auf das Symbol 'Printers and Plotters'.<br />
6-16 <strong>Printserver</strong> Installationshandbuch
Remote Drucker<br />
installieren<br />
Drucken über das LPD-Protokoll<br />
5. Wählen Sie das Menü 'Add Remote Printer/Plotter...' im Menü<br />
'Actions'.<br />
Folgendes Fenster erscheint:<br />
Abb. 6-1: Add Remote Printer/Plotter<br />
6. Geben Sie einen beliebigen Namen für den Drucker im Feld<br />
'Printer Name' ein:<br />
Beispiel: my_printer<br />
7. Geben Sie den Hostnamen des <strong>Printserver</strong>s im Feld 'Remote<br />
System Name' ein:<br />
Beispiel: IC0001FF<br />
8. Geben Sie einen logischen Drucker (lp1 - lp8) im Feld 'Remote<br />
Printer Name' ein:<br />
Beispiel: lp1<br />
Bei Box-<strong>Printserver</strong>n wird über den logischen Drucker auch<br />
der Port angesteuert (siehe Abschnitt "Logische Drucker" auf<br />
Seite 1-4).<br />
<strong>Printserver</strong> Installationshandbuch 6-17
Drucken über das LPD-Protokoll<br />
Vorgehensweise mit<br />
HP VUE<br />
9. Aktivieren Sie das Feld 'Remote Printer is on a BSD System':<br />
Beispiel: [�] Remote Printer is on a BSD System.<br />
10. Bestätigen Sie mit 'OK'.<br />
Gehen Sie wie folgt vor:<br />
1. Starten Sie HP VUE.<br />
2. Starten Sie den Printer/Plotter Manager.<br />
3. Wählen Sie den Menüpunkt 'Printers/Plotters' im Menü 'List'.<br />
4. Wählen Sie das Menü 'Add Remote Printer/Plotter...' im Menü<br />
'Actions'.<br />
5. Geben Sie einen beliebigen Namen für den Drucker im Feld<br />
'Printer Name' ein:<br />
Beispiel: my_printer<br />
6. Geben Sie den Hostnamen des <strong>Printserver</strong>s im Feld 'Remote<br />
System Name' ein:<br />
Beispiel: IC0001FF<br />
7. Geben Sie einen logischen Drucker (lp1 - lp8) im Feld 'Remote<br />
Printer Name' ein:<br />
Beispiel: lp1<br />
Bei Box-<strong>Printserver</strong>n wird über den logischen Drucker auch<br />
der Port angesteuert (siehe Abschnitt "Logische Drucker" auf<br />
Seite 1-4).<br />
8. Aktivieren Sie das Feld 'Remote Printer is on a BSD System':<br />
Beispiel: [�] Remote Printer is on a BSD System.<br />
Der Status des <strong>Printserver</strong>s kann im Printer/Plotter Manager oder<br />
mit dem Programm lpstat von einer Shell aus aufgerufen werden.<br />
6-18 <strong>Printserver</strong> Installationshandbuch
6.4.5 SunOS<br />
Drucken über das LPD-Protokoll<br />
Bei der Installation des <strong>Printserver</strong>s in SunOS Systemen muss der<br />
<strong>Printserver</strong> in der Datei /etc/printcap eingetragen werden.<br />
Voraussetzungen Stellen Sie vor der Installation folgende Punkte sicher:<br />
� Die IP-Adresse ist im <strong>Printserver</strong> gespeichert.<br />
� Der Hostname ist der IP-Adresse zugeordnet.<br />
� Der <strong>Printserver</strong> ist angeschlossen und der Drucker<br />
eingeschaltet.<br />
Gehen Sie wie folgt vor:<br />
1. Ergänzen Sie die Datei /etc/printcap um folgenden Eintrag:<br />
Syntax: :\<br />
:lp=:rm=:rp:<br />
Beispiel: my_printer:\<br />
:lp=:rm=IC0001FF:rp=lp1:<br />
Bei Box-<strong>Printserver</strong>n wird über den logischen Drucker auch<br />
der Port angesteuert (siehe Abschnitt "Logische Drucker" auf<br />
Seite 1-4).<br />
2. Geben Sie den Drucker frei:<br />
Syntax: lpc<br />
lpc> enable <br />
lpc> start <br />
lpc> quit<br />
Beispiel: lpc<br />
lpc> enable my_printer<br />
lpc> start my_printer<br />
lpc> quit<br />
<strong>Printserver</strong> Installationshandbuch 6-19
Drucken über das LPD-Protokoll<br />
6.4.6 SCO UNIX (Version 3.2)<br />
In SCO 3.2 Systemen wird das Remote Line Printing (RLP) zum<br />
Drucken verwendet. Bei der Installation des <strong>Printserver</strong>s muss<br />
zunächst das Remote Line Printing auf dem SCO-Server und dann<br />
der <strong>Printserver</strong> als Remote Drucker installiert werden.<br />
Voraussetzungen Stellen Sie vor der Installation folgende Punkte sicher:<br />
� Die IP-Adresse ist im <strong>Printserver</strong> gespeichert.<br />
� Der Hostname ist der IP-Adresse zugeordnet.<br />
� Der <strong>Printserver</strong> ist angeschlossen und der Drucker<br />
eingeschaltet.<br />
Gehen Sie wie folgt vor:<br />
1. Loggen Sie sich als root ein.<br />
2. Installieren Sie das RLP:<br />
mkdev rlp<br />
Do you want to install or remove remote printing? (i/r/q)i<br />
Do you wish to change the printer description file<br />
/etc/printcap? (y/n) y<br />
3. Geben Sie folgende Parameter ein:<br />
Please enter the printer name (q to quit): myprinter<br />
Is myprinter a remote printer or local printer (r/l)? r<br />
Please enter name of the remote host that myprinter is attached<br />
to: IC0001FF<br />
Printer myprinter is connected to host IC0001FF<br />
Is this correct? (y/n) y<br />
Do you want to start remote daemon now? (y/n) y<br />
4. Ändern Sie in der Datei /etc/printcap den Eintrag rp:<br />
Ausgangszeile in /etc/printcap:<br />
:lp=:rm=IC0001FF:rp=myprinter:sd=/usr/spool/lpd/myprinter<br />
Änderung in:<br />
:lp=:rm=IC0001FF:rp=lp1:sd=/usr/spool/lpd/myprinter<br />
6-20 <strong>Printserver</strong> Installationshandbuch
5. Booten Sie Ihr System neu.<br />
6. Testen Sie den neuen Drucker:<br />
lpstat -t myprinter<br />
6.4.7 UNIXWare (Version 4.2 - 1.1.2)<br />
Drucken über das LPD-Protokoll<br />
Bei der Installation des <strong>Printserver</strong>s im UNIXWare System wird<br />
der <strong>Printserver</strong> als Remote Drucker installiert und dann<br />
freigegeben.<br />
Voraussetzungen Stellen Sie vor der Installation folgende Punkte sicher:<br />
� Die IP-Adresse ist im <strong>Printserver</strong> gespeichert.<br />
� Der Hostname ist der IP-Adresse zugeordnet.<br />
� Der <strong>Printserver</strong> ist angeschlossen und der Drucker<br />
eingeschaltet.<br />
Gehen Sie wie folgt vor:<br />
1. Tragen Sie im Spooler den <strong>Printserver</strong> als Remote Drucker ein:<br />
Syntax: lpsystem -t bsd <br />
Beispiel: lpsystem -t bsd IC0001FF<br />
2. Installieren Sie einen Remote Drucker:<br />
Syntax: lpadmin -p -s<br />
!<br />
Beispiel: lpadmin -p my_printer -s IC0001FF!lp1 -I pcl<br />
Bei Box-<strong>Printserver</strong>n wird über den logischen Drucker auch<br />
der Port angesteuert (siehe Abschnitt "Logische Drucker" auf<br />
Seite 1-4).<br />
Der Parameter -I pcl gibt an, dass LF in CR+LF umgesetzt wird.<br />
Der Parameter -I " " gibt an, dass Binärdaten nicht geändert<br />
werden.<br />
<strong>Printserver</strong> Installationshandbuch 6-21
Drucken über das LPD-Protokoll<br />
6.4.8 System V (Allgemein)<br />
3. Geben Sie den Drucker frei:<br />
Syntax: accept <br />
enable <br />
Beispiel: accept my_printer<br />
enable my_printer<br />
Bei der Installation des <strong>Printserver</strong>s bei System V Systemen wird<br />
der <strong>Printserver</strong> als Remote Drucker bekannt gegeben und<br />
installiert.<br />
Voraussetzungen Stellen Sie vor der Installation folgende Punkte sicher:<br />
� Die IP-Adresse ist im <strong>Printserver</strong> gespeichert.<br />
� Der Hostname ist der IP-Adresse zugeordnet.<br />
� Der <strong>Printserver</strong> ist angeschlossen und der Drucker<br />
eingeschaltet.<br />
Gehen Sie wie folgt vor:<br />
1. Loggen Sie sich als root ein.<br />
2. Geben Sie im Spooler den <strong>Printserver</strong> als Remote Drucker<br />
bekannt:<br />
Syntax: lpsystem -t bsd <br />
Beispiel: lpsystem -t bsd IC0001FF<br />
3. Installieren Sie einen Remote Drucker:<br />
Syntax: lpadmin -p -s<br />
!<br />
Beispiel: lpadmin -p my_printer -s IC0001FF!lp1<br />
Bei Box-<strong>Printserver</strong>n wird über den logischen Drucker auch<br />
der Port angesteuert (siehe Abschnitt "Logische Drucker" auf<br />
Seite 1-4).<br />
6-22 <strong>Printserver</strong> Installationshandbuch
4. Geben Sie den Drucker frei:<br />
Syntax: accept <br />
enable <br />
Beispiel: accept my_printer<br />
enable my_printer<br />
Drucken über das LPD-Protokoll<br />
<strong>Printserver</strong> Installationshandbuch 6-23
Drucken über TCP/IP Ports<br />
6.5 Drucken über TCP/IP Ports<br />
6.5.1 SINIX SPOOL V4.x/XPrint<br />
Wenn das LPD-Protokoll nicht zur Verfügung steht, wie z.B. in<br />
SINIX SPOOL Netzwerken, werden direkte TCP/IP Ports zum<br />
Drucken verwendet. In diesem Fall muss die Portnummer vom<br />
Benutzer konfiguriert werden. Dazu wird ein Druckeranschluss<br />
eingerichtet und die Portnummer eingegeben.<br />
Lesen Sie ggf. den Abschnitt "TCP/IP Ports" auf Seite 1-17.<br />
Bei der Installation des <strong>Printserver</strong>s in SINIX SPOOL V4.x bzw.<br />
XPrint Systemen müssen ein Server, ein Supervisor, und ein<br />
Drucker eingerichtet werden.<br />
Voraussetzungen Stellen Sie vor der Installation folgende Punkte sicher:<br />
� Die IP-Adresse ist im <strong>Printserver</strong> gespeichert.<br />
� Der Hostname ist der IP-Adresse zugeordnet.<br />
� Der <strong>Printserver</strong> ist angeschlossen und der Drucker<br />
eingeschaltet.<br />
Gehen Sie wie folgt vor:<br />
1. Installieren Sie einen neuen Server im Spooler:<br />
Syntax: xpadd -srv -sp <br />
Beispiel: xpadd -srv server1 -sp PRIORITY<br />
2. Installieren Sie einen neuen Supervisor im Spooler:<br />
Syntax: xpadd -spv -se <br />
Beispiel: xpadd -spv admin -se server1<br />
6-24 <strong>Printserver</strong> Installationshandbuch
Drucken über TCP/IP Ports<br />
3. Fügen Sie einen neuen Drucker hinzu:<br />
Syntax: xpadd -dev <br />
-da <br />
-su -co <br />
-aa -pc <br />
Beispiel: xpadd -dev my_printer<br />
-da IC0001FF 9100<br />
-su admin -co LAN<br />
-aa -pc HP-LASERJET<br />
4. Aktivieren Sie den Drucker:<br />
Syntax: xpchange -dev -st <br />
-si -so <br />
Beispiel: xpchange -dev my_printer -st ACTIVE<br />
-si ON -so ON<br />
5. Testen Sie den Drucker:<br />
Syntax: xpadd -job -dr -de <br />
Beispiel: xpadd -job -dr /etc/hosts -de my_printer<br />
<strong>Printserver</strong> Installationshandbuch 6-25
Drucken mit Shellscripts<br />
6.6 Drucken mit Shellscripts<br />
Das Drucken mit Shellscripts sollte nur verwendet werden, wenn<br />
das Drucken über das LPD-Protokoll bzw. direkte TCP/IP Ports<br />
nicht möglich ist.<br />
Shellscripts Folgende Shellscripts sind verfügbar:<br />
Logdateien für den<br />
Fehlerfall<br />
• aix.sh (für AIX Systeme mit qdaemon Spooler)<br />
• bsd.sh (für BSD Systeme mit lpd Spooler)<br />
• sys5.sh (für System V mit lpsched Spooler)<br />
Um mit Shellscripts zu drucken, müssen sie zunächst vom<br />
<strong>Printserver</strong> übertragen und dann an das jeweilige UNIX Netzwerk<br />
angepasst werden.<br />
In einer Logdatei, die den Namen des Druckers und die Endung<br />
.last trägt und die im Verzeichnis /tmp liegt, wird der Ablauf des<br />
Druckauftrages protokolliert. Diese Datei enthält u. a. die Startzeit<br />
des Druckauftrages, die Parameter, mit denen das<br />
Druckerinterface aufgerufen wurde, und die Ausgaben der<br />
FTP-Kommandos. Im Fehlerfall können diese Informationen<br />
Hinweise auf die Ursachen des Fehlers geben.<br />
Die folgende Anleitung beschreibt nur das grundsätzliche<br />
Vorgehen für die jeweiligen Shellscripts. Je nach UNIX-System<br />
können die einzelnen Befehle von der Beschreibung abweichen.<br />
Lesen Sie ggf. die Beschreibung in Ihrer UNIX-Dokumentation.<br />
Voraussetzungen Stellen Sie vor der Installation folgende Punkte sicher:<br />
� Die IP-Adresse ist im <strong>Printserver</strong> gespeichert.<br />
� Der Hostname ist der IP-Adresse zugeordnet.<br />
6-26 <strong>Printserver</strong> Installationshandbuch
Drucken mit Shellscripts<br />
� Der <strong>Printserver</strong> ist angeschlossen und der Drucker<br />
eingeschaltet.<br />
Vorgehensweise Die Installation wird in folgenden Schritten durchgeführt:<br />
Erzeugen der <strong>Printserver</strong>verzeichnisse<br />
Einbinden des Shellscripts bei System V Systemen<br />
Einbinden des Shellscripts bei BSD Systemen<br />
Einbinden des Shellscripts bei AIX Systemen<br />
6.6.1 Erzeugen der <strong>Printserver</strong>verzeichnisse<br />
Alle Dateien, die speziell vom <strong>Printserver</strong> benötigt werden, sollten<br />
unter dem Verzeichnis /etc/printserver abgelegt werden. Zum<br />
Drucken mit Shellscripts müssen die Shellscripts über<br />
FTP-Verbindung vom <strong>Printserver</strong> in das Verzeichnis<br />
/etc/printserver übertragen werden.<br />
Gehen Sie wie folgt vor:<br />
1. Loggen Sie sich als root ein.<br />
2. Erzeugen Sie die Verzeichnisse /etc/printserver/interfaces:<br />
cd /etc<br />
mkdir printserver<br />
cd printserver<br />
mkdir interfaces<br />
3. Öffnen Sie eine FTP-Verbindung zum <strong>Printserver</strong>:<br />
Syntax: ftp <br />
Beispiel: ftp 192.168.0.123<br />
<strong>Printserver</strong> Installationshandbuch 6-27
Drucken mit Shellscripts<br />
4. Laden Sie die Shellscripts vom <strong>Printserver</strong> in das Verzeichnis<br />
/etc/printserver:<br />
Beispiel: mget *.sh<br />
6.6.2 Einbinden des Shellscripts bei System V Systemen<br />
Angaben bei der<br />
Installation<br />
Befinden sich die Shellscripts im Verzeichnis /etc/printserver,<br />
müssen sie anschließend angepasst und in den Spooler<br />
eingebunden werden.<br />
Folgende Angaben werden bei der Installation benötigt:<br />
Alle drei Namen können frei gewählt werden. Es kann auch nur<br />
ein Name für alle drei Angaben verwendet werden. Jeder gewählte<br />
Name muss allerdings für die gesamte Installation durchgängig<br />
verwendet werden.<br />
Vorgehensweise Die Installation wird in folgenden Schritten durchgeführt:<br />
Anpassen des Shellscripts<br />
Erzeugen des Druckerdevices<br />
Eintragen des Druckers in das Spoolersystem<br />
Freigeben des Druckers<br />
Benutzereingabe Beispiel im Text<br />
Name des angepassten Shellscripts my_script<br />
Name des Nulldevices my_device<br />
Name des Druckers (für den Benutzer nach der Installation sichtbar) my_printer<br />
6-28 <strong>Printserver</strong> Installationshandbuch
6.6.2.1 Anpassen des Shellscripts<br />
Drucken mit Shellscripts<br />
Das Shellscript muss Ihrem Netzwerk angepasst werden. Dazu<br />
wird eine Kopie des Shellscripts erstellt und im Verzeichnis<br />
/etc/printserver/interfaces gespeichert. Anschließend wird das<br />
Shellscript Ihrem System angepasst. Dies bedeutet hauptsächlich,<br />
dass der Hostname des <strong>Printserver</strong>s, der logische Drucker, und der<br />
Pfad des FTP editiert werden müssen. Bei Box-<strong>Printserver</strong>n wird<br />
über den logischen Drucker auch der Port angesteuert (siehe<br />
Abschnitt "Logische Drucker" auf Seite 1-4).<br />
Lesen Sie ggf. den Abschnitt "Beschreibung der Variablen" auf<br />
Seite A-4.<br />
Gehen Sie wie folgt vor:<br />
1. Kopieren Sie die Datei /etc/printserver/sys5.sh in das<br />
Unterverzeichnis /etc/printserver/interfaces und geben Sie<br />
dabei dieser Kopie einen beliebigen Namen:<br />
Syntax: cd /etc/printserver<br />
cp sys5.sh interfaces/<br />
Beispiel: cd /etc/printserver<br />
cp sys5.sh interfaces/my_script<br />
2. Wechseln Sie in das Unterverzeichnis<br />
/etc/printserver/interfaces.<br />
Abhängig von der jeweiligen Implementierung des Spoolers kann<br />
es erforderlich sein, die Zugriffsberechtigungen für das Shellscript<br />
anzupassen. Lesen Sie ggf. die Beschreibung zum Thema lpadmin<br />
in Ihrer UNIX-Dokumentation.<br />
3. Ändern Sie die Voreinstellungen der Variablen HOST, PORTS,<br />
und FTP im neuen Shellscript.<br />
<strong>Printserver</strong> Installationshandbuch 6-29
Drucken mit Shellscripts<br />
6.6.2.2 Erzeugen des Druckerdevices<br />
Der Printspooler verlangt die Angabe eines Druckerdevices. Da<br />
der <strong>Printserver</strong> kein physikalisches Device benötigt, wird ein Link<br />
auf das Nulldevice angelegt.<br />
Gehen Sie wie folgt vor:<br />
1. Geben Sie folgenden Befehl ein:<br />
Syntax: ln -f /dev/null /dev/<br />
Beispiel: ln -f /dev/null /dev/my_device<br />
6.6.2.3 Eintragen des Druckers in das Spoolersystem<br />
Um den Drucker in das Spoolersystem einzutragen, muss zunächst<br />
der Print Spooler angehalten werden. Dann wird der neue Drucker,<br />
das Nulldevice, und das Shellscript eingetragen und der Print<br />
Spooler wieder gestartet.<br />
Auf einigen UNIX Implementierungen kann ein neuer Drucker<br />
eingetragen werden, ohne dass zuvor der Print Spooler angehalten<br />
wurde. Lesen Sie ggf. die Beschreibung in Ihrer UNIX-<br />
Dokumentation.<br />
Der Spooler wird mit dem Befehl lpadmin administriert. Eventuell<br />
muss beim Aufruf des lpadmin-Befehls der vollständige Pfad<br />
(z.B.: /usr/lib/lpadmin) angegeben werden. Die Option -F<br />
beginning legt fest, dass der Druckauftrag im Fehlerfall erneut<br />
gestartet werden soll. Die Option -o nobanner erlaubt das<br />
Abschalten der Bannerpage beim Absetzen eines Druckauftrages.<br />
Diese Optionen sind nicht in allen Implementierungen des<br />
lpadmin-Befehls vorhanden. Sie fehlen z.B. bei HP-UX und<br />
6-30 <strong>Printserver</strong> Installationshandbuch
Drucken mit Shellscripts<br />
BULL OS. Dort ist außerdem zu beachten, dass zwischen einer<br />
Option und deren Wert kein Leerzeichen stehen darf.<br />
Gehen Sie wie folgt vor:<br />
6.6.2.4 Freigeben des Druckers<br />
1. Geben Sie folgenden Befehl ein:<br />
Syntax: lpshut<br />
lpadmin -p \<br />
-v /dev/ \<br />
-i /etc/printserver/interfaces/\<br />
-F beginning -o nobanner<br />
/usr/lib/lpsched<br />
Beispiel: lpadmin -p my_printer \<br />
-v /dev/my_device \<br />
-i /etc/printserver/interfaces/my_script \<br />
-F beginning -o nobanner<br />
/usr/lib/lpsched<br />
Bei einigen Unix Systemen wird eine Warnung ausgegeben, dass<br />
auch anderen Benutzern der Zugriff auf das Nulldevice gestattet<br />
ist. Diese Warnung können Sie ignorieren.<br />
Nachdem Sie den Drucker in das Spoolersystem eingetragen<br />
haben, muss der Drucker freigegeben werden, damit<br />
Druckaufträge angenommen werden.<br />
<strong>Printserver</strong> Installationshandbuch 6-31
Drucken mit Shellscripts<br />
Gehen Sie wie folgt vor:<br />
1. Geben Sie folgenden Befehl ein:<br />
Syntax: accept <br />
enable <br />
Beispiel: accept my_printer<br />
enable my_printer<br />
2. Testen Sie den neuen Drucker:<br />
Syntax: lp -d /etc/printserver/<br />
Beispiel: lp -dmy_printer /etc/printserver/sys5.sh<br />
6.6.3 Einbinden des Shellscripts bei BSD Systemen<br />
Angaben bei der<br />
Installation<br />
Befinden sich die Shellscripts im Verzeichnis /etc/printserver,<br />
müssen sie anschließend angepasst und in den Spooler<br />
eingebunden werden.<br />
Folgende Angaben werden bei der Installation benötigt:<br />
Benutzereingabe Beispiel im Text<br />
Name des angepassten Shellscripts my_script<br />
Name des Nulldevices my_device<br />
Name des Spoolverzeichnisses my_spool<br />
Name des Druckers (für den Benutzer nach der Installation sichtbar) my_printer<br />
Alle vier Namen können frei gewählt werden. Es kann auch nur<br />
ein Name für alle vier Angaben verwendet werden. Jeder gewählte<br />
Name muss allerdings für die gesamte Installation durchgängig<br />
verwendet werden.<br />
6-32 <strong>Printserver</strong> Installationshandbuch
Drucken mit Shellscripts<br />
Vorgehensweise Die Installation wird in folgenden Schritten durchgeführt:<br />
6.6.3.1 Anpassen des Shellscripts<br />
Anpassen des Shellscripts<br />
Erzeugen des Druckerdevices<br />
Anlegen des Spoolverzeichnisses<br />
Eintragen des Druckers in das Spoolersystem<br />
Freigeben des Druckers<br />
Das Shellscript muss Ihrem Netzwerk angepasst werden. Dazu<br />
wird eine Kopie des Shellscripts erstellt und im Verzeichnis<br />
/etc/printserver/interfaces gespeichert. Anschließend wird das<br />
Shellscript Ihrem System angepasst. Dies bedeutet hauptsächlich,<br />
dass der Hostname des <strong>Printserver</strong>s, der logische Drucker, und der<br />
Pfad des FTP editiert werden müssen. Bei Box-<strong>Printserver</strong>n wird<br />
über den logischen Drucker auch der Port angesteuert (siehe<br />
Abschnitt "Logische Drucker" auf Seite 1-4).<br />
Lesen Sie ggf. den Abschnitt "Beschreibung der Variablen" auf<br />
Seite A-4.<br />
Gehen Sie wie folgt vor:<br />
1. Kopieren Sie die Datei /etc/printserver/bsd.sh in das<br />
Unterverzeichnis /etc/printserver/interfaces und geben Sie<br />
dabei dieser Kopie einen beliebigen Namen:<br />
Syntax: cd /etc/printserver<br />
cp bsd.sh interfaces/<br />
Beispiel: cd /etc/printserver<br />
cp bsd.sh interfaces/my_script<br />
<strong>Printserver</strong> Installationshandbuch 6-33
Drucken mit Shellscripts<br />
6.6.3.2 Erzeugen des Druckerdevices<br />
2. Wechseln Sie in das Unterverzeichnis<br />
/etc/printserver/interfaces.<br />
3. Ändern Sie die Zugriffsattribute der erstellten Datei:<br />
Syntax: chmod 755 <br />
Beispiel: chmod 755 my_script<br />
4. Ändern Sie die Voreinstellungen der Variablen HOST, PORTS<br />
und FTP im neuen Shellscript.<br />
Der Printspooler verlangt die Angabe eines Druckerdevices. Da<br />
der <strong>Printserver</strong> kein physikalisches Device benötigt, wird ein Link<br />
auf das Nulldevice angelegt.<br />
Gehen Sie wie folgt vor:<br />
6.6.3.3 Anlegen des Spoolverzeichnisses<br />
1. Geben Sie folgenden Befehl ein:<br />
Syntax: ln -f /dev/null /dev/<br />
Beispiel: ln -f /dev/null /dev/my_device<br />
Anschließend muss ein Spoolverzeichnis für den <strong>Printserver</strong><br />
angelegt und mit Zugriffsberechtigungen eingerichtet werden.<br />
Gehen Sie wie folgt vor:<br />
1. Geben Sie folgenden Befehl ein:<br />
Syntax: mkdir /usr/spool/<br />
chmod 770 /usr/spool/<br />
chown daemon /usr/spool/<br />
chgrp daemon /usr/spool/<br />
6-34 <strong>Printserver</strong> Installationshandbuch
Drucken mit Shellscripts<br />
Beispiel: mkdir /usr/spool/my_spool<br />
chmod 770 /usr/spool/my_spool<br />
chown daemon /usr/spool/my_spool<br />
chgrp daemon /usr/spool/my_spool<br />
6.6.3.4 Eintragen des Druckers in das Spoolersystem<br />
Um den Drucker in das Spoolersystem einzutragen, muss in der<br />
Datei /etc/printcap ein neuer Eintrag angelegt werden.<br />
Die erste Zeile dieses Eintrags muss am Zeilenanfang stehen, die<br />
Folgezeilen werden jeweils mit einem Tabulator eingeleitet.<br />
Zeilen, auf die eine weitere zu diesem Eintrag gehörende Zeile<br />
folgt, müssen mit einem Backslash (\) abgeschlossen werden.<br />
Zwischen dem letzten Zeichen der Zeile und dem Backslash darf<br />
kein weiteres Zeichen stehen. Der Backslash selbst muss am<br />
Zeilenende stehen.<br />
Gehen Sie wie folgt vor:<br />
1. Ergänzen Sie die Datei /etc/printcap um den folgenden<br />
Eintrag:<br />
Syntax: :\<br />
:lp=/dev/:\<br />
:of=/etc/printserver/interfaces/:\<br />
:sd=/usr/spool/:<br />
Beispiel: my_printer:\<br />
:lp=/dev/my_device:\<br />
:of=/etc/printserver/interfaces/my_script:\<br />
:sd=/usr/spool/my_spool:<br />
Um PostScript Dateien auf dem <strong>Printserver</strong> auszugeben, muss der<br />
Eintrag in /etc/printcap das Flag sh (suppress header) enthalten. In<br />
diesem Fall sieht der Eintrag wie folgt aus:<br />
<strong>Printserver</strong> Installationshandbuch 6-35
Drucken mit Shellscripts<br />
6.6.3.5 Freigeben des Druckers<br />
:\<br />
:lp=/dev/:\<br />
:of=/etc/printserver/interfaces/:\<br />
:sd=/usr/spool/:sh:<br />
Nachdem Sie den Drucker in das Spoolersystem eingetragen<br />
haben, muss der Drucker freigegeben werden, damit<br />
Druckaufträge angenommen werden.<br />
Gehen Sie wie folgt vor:<br />
1. Geben Sie folgenden Befehl ein:<br />
Syntax: lpc<br />
lpc> enable <br />
lpc> start <br />
lpc> quit<br />
Beispiel: lpc<br />
lpc> enable my_printer<br />
lpc> start my_printer<br />
lpc> quit<br />
2. Testen Sie den neuen Drucker:<br />
Syntax: lpr -P /etc/printserver/<br />
Beispiel: lpr -Pmy_printer /etc/printserver/bsd.sh<br />
6.6.4 Einbinden des Shellscripts bei AIX Systemen<br />
Befinden sich die Shellscripts im Verzeichnis /etc/printserver,<br />
müssen sie anschließend angepasst und in den Spooler<br />
eingebunden werden.<br />
6-36 <strong>Printserver</strong> Installationshandbuch
Angaben bei der<br />
Installation<br />
Drucken mit Shellscripts<br />
Folgende Angaben werden bei der Installation benötigt:<br />
Alle drei Namen können frei gewählt werden. Es kann auch nur<br />
ein Name für alle drei Angaben verwendet werden. Jeder gewählte<br />
Name muss allerdings für die gesamte Installation durchgängig<br />
verwendet werden.<br />
Vorgehensweise Die Installation wird in folgenden Schritten durchgeführt:<br />
6.6.4.1 Anpassen des Shellscripts<br />
Anpassen des Shellscripts<br />
Erzeugen des Druckerdevices<br />
Eintragen des Druckers in das Spoolersystem<br />
Freigeben des Druckers<br />
Benutzereingabe Beispiel im Text<br />
Name des angepassten Shellscripts my_script<br />
Name des Nulldevices my_device<br />
Name des Druckers (für den Benutzer nach der Installation sichtbar) my_printer<br />
Das Shellscript muss Ihrem Netzwerk angepasst werden. Dazu<br />
wird eine Kopie des Shellscripts erstellt und im Verzeichnis<br />
/etc/printserver/interfaces gespeichert. Anschließend wird das<br />
Shellscript Ihrem System angepasst. Dies bedeutet hauptsächlich,<br />
dass der Hostname des <strong>Printserver</strong>s, der logische Drucker, und der<br />
Pfad des FTP editiert werden müssen. Bei Box-<strong>Printserver</strong>n wird<br />
über den logischen Drucker auch der Port angesteuert (siehe<br />
Abschnitt "Logische Drucker" auf Seite 1-4).<br />
<strong>Printserver</strong> Installationshandbuch 6-37
Drucken mit Shellscripts<br />
Lesen Sie ggf. den Abschnitt "Beschreibung der Variablen" auf<br />
Seite A-4.<br />
Gehen Sie wie folgt vor:<br />
6.6.4.2 Erzeugen des Druckerdevices<br />
1. Kopieren Sie die Datei /etc/printserver/aix.sh in das<br />
Unterverzeichnis /etc/printserver/interfaces und geben Sie<br />
dabei dieser Kopie einen beliebigen Namen:<br />
Syntax: cd /etc/printserver<br />
cp aix.sh interfaces/<br />
Beispiel: cd /etc/printserver<br />
cp aix.sh interfaces/my_script<br />
2. Wechseln Sie in das Unterverzeichnis<br />
/etc/printserver/interfaces.<br />
3. Ändern Sie die Voreinstellung der Variablen HOST, PORTS,<br />
und FTP im neuen Shellscript.<br />
4. Ändern Sie die Zugriffsberechtigungen dieser Datei:<br />
Syntax:<br />
chmod 2555 /etc/printserver/interfaces/<br />
chown bin /etc/printserver/interfaces/<br />
chgrp printq /etc/printserver/interfaces/<br />
Beispiel:<br />
chmod 2555 /etc/printserver/interfaces/my_script<br />
chown bin /etc/printserver/interfaces/my_script<br />
chgrp printq /etc/printserver/interfaces/my_script<br />
Der Printspooler verlangt die Angabe eines Druckerdevices. Da<br />
der <strong>Printserver</strong> kein physikalisches Device benötigt, wird ein Link<br />
auf das Nulldevice angelegt.<br />
6-38 <strong>Printserver</strong> Installationshandbuch
Gehen Sie wie folgt vor:<br />
Drucken mit Shellscripts<br />
1. Geben Sie folgenden Befehl ein:<br />
Syntax: ln -sf /dev/null /dev/<br />
Beispiel: ln -sf /dev/null /dev/my_device<br />
6.6.4.3 Eintragen des Druckers in das Spoolersystem<br />
Mit dem Befehl mkque wird der AIX Printspooler administriert.<br />
Gehen Sie wie folgt vor:<br />
1. Geben Sie folgenden Befehl ein:<br />
Syntax: mkque -q -a"up = "'TRUE' &&<br />
mkquedev \<br />
-q -d \<br />
-a"file = /dev/" \<br />
-a"backend = /etc/printserver/interfaces/"<br />
Beispiel: mkque -qmy_printer -a"up = "'TRUE' &&<br />
mkquedev \<br />
-qmy_printer -dmy_printer \<br />
-a"file = /dev/my_device" \<br />
-a"backend = /etc/printserver/interfaces/my_script"<br />
Eventuell muss beim Aufruf des mkque-Befehls der vollständige<br />
Pfad (z.B. /usr/lib/mkque) angegeben werden.<br />
<strong>Printserver</strong> Installationshandbuch 6-39
Drucken mit Shellscripts<br />
6.6.4.4 Freigeben des Druckers<br />
Nachdem Sie den Drucker in das Spoolersystem eingetragen<br />
haben, muss der Drucker freigegeben werden, damit<br />
Druckaufträge angenommen werden.<br />
Gehen Sie wie folgt vor:<br />
1. Geben Sie folgenden Befehl ein:<br />
Syntax: enq -U -P<br />
Beispiel: enq -U -Pmy_printer<br />
6-40 <strong>Printserver</strong> Installationshandbuch
KAPITEL 7 Installieren in Apple<br />
Netzwerken<br />
Apple<br />
In diesem Kapitel erhalten Sie<br />
Informationen über:<br />
Installieren in Mac OS X Netzwerken<br />
Installieren in Mac OS 8/9<br />
Netzwerken<br />
<strong>Printserver</strong> Installationshandbuch 7-1
Installieren in Mac OS X Netzwerken<br />
7.1 Installieren in Mac OS X Netzwerken<br />
7.1.1 Grundlagen<br />
Drucker-<br />
Dienstprogramm<br />
Pocket- und<br />
Box-<strong>Printserver</strong> in<br />
Apple Netzwerken<br />
Bidirektionale<br />
Kommunikation<br />
In Mac OS X Netzwerken kann der <strong>Printserver</strong> auf<br />
unterschiedliche Arten installiert werden. Im folgenden ist die<br />
Installation eines TCP/IP-Druckers beschrieben.<br />
Die Installation erfolgt mit dem 'Drucker-Dienstprogramm'<br />
(vormals 'Print Center'). Das 'Drucker-Dienstprogramm' ist ein<br />
Apple Dienstprogramm zum Anlegen und Verwalten von<br />
Druckertreibern. Sie finden das Programm unter 'Programme ><br />
Dienstprogramme > Drucker-Dienstprogramm'.<br />
Alle Pocket- und Box-<strong>Printserver</strong> unterstützen die Adobe<br />
Protokolle TBCP und BCP. Damit kann mit geeigneten<br />
PostScriptdruckern im sog. Binärmodus gedruckt werden.<br />
Standardeinstellung ist das Protokoll TBCP. Lesen Sie ggf. den<br />
Abschnitt "Apple Talk konfigurieren" auf Seite 2-22 im<br />
Benutzerhandbuch.<br />
Alle <strong>Printserver</strong> unterstützen die bidirektionale Kommunikation<br />
zwischen einem Drucker und dem Host. Der <strong>Printserver</strong> leitet alle<br />
Anfragen direkt an den Drucker bzw. Host weiter, so dass eine<br />
direkte Abstimmung zwischen Host und Drucker möglich ist. Die<br />
bidirektionale Kommunikation ist standardmäßig eingeschaltet.<br />
Für Pocket- oder Box-<strong>Printserver</strong> kann die bidirektionale<br />
Kommunikation auch ausgeschaltet werden, wenn die über die<br />
parallele Schnittstelle angeschlossenen Drucker sie nicht<br />
unterstützen. Lesen Sie ggf. den Abschnitt "Apple Talk<br />
konfigurieren" auf Seite 2-22 im Benutzerhandbuch.<br />
7-2 <strong>Printserver</strong> Installationshandbuch
7.1.2 <strong>Printserver</strong> installieren<br />
Gehen Sie wie folgt vor:<br />
1. Starten Sie das 'Drucker-Dienstprogramm'.<br />
Folgendes Fenster erscheint:<br />
2. Klicken Sie auf 'Hinzufügen'.<br />
3. Klicken Sie auf 'IP-Drucker'.<br />
Folgendes Fenster erscheint:<br />
Installieren in Mac OS X Netzwerken<br />
Abb. 7-1: Druckerliste<br />
Abb. 7-2: Druckerübersicht - IP-Drucker<br />
<strong>Printserver</strong> Installationshandbuch 7-3
Installieren in Mac OS X Netzwerken<br />
4. Geben Sie die IP-Adresse oder den Hostnamen des<br />
<strong>Printserver</strong>s im Feld 'Adresse' ein.<br />
5. Geben Sie einen logischen Drucker (lp1 - lp8) im Feld<br />
'Warteliste' ein. Bei Box-<strong>Printserver</strong>n wird über den logischen<br />
Drucker auch der Port angesteuert (siehe Abschnitt "Logische<br />
Drucker" auf Seite 1-4). Falls Sie immer über den logischen<br />
Drucker Nr. 1 drucken möchten, können Sie auch einen<br />
beliebigen Namen eingeben.<br />
6. Geben Sie freidefinierbare Beschreibungen in den Feldern<br />
'Name' und 'Ort' ein.<br />
7. Wählen aus der Listbox 'Drucken mit' das passende<br />
Druckermodell.<br />
8. Klicken Sie auf 'Hinzufügen'.<br />
Das Fenster 'Installationsoptionen' erscheint.<br />
9. Geben Sie die entsprechenden Daten ein und klicken Sie auf<br />
'Fortfahren'.<br />
Folgendes Fenster erscheint:<br />
Abb. 7-3: Druckerliste mit installiertem <strong>Printserver</strong><br />
7-4 <strong>Printserver</strong> Installationshandbuch
7.1.3 <strong>Printserver</strong> konfigurieren<br />
Installieren in Mac OS X Netzwerken<br />
Nach der Installation des <strong>Printserver</strong>s kann der <strong>Printserver</strong><br />
konfiguriert werden. So können z.B. der <strong>Printserver</strong>name oder die<br />
logischen Drucker geändert werden.<br />
Zur Konfiguration kann die <strong>Printserver</strong> Homepage, das<br />
<strong>InterCon</strong>-NetTool oder die Parameterübertragung über FTP<br />
verwendet werden.<br />
Lesen Sie dazu ggf. die entsprechenden Abschnitte im<br />
Benutzerhandbuch.<br />
<strong>Printserver</strong> Installationshandbuch 7-5
Installieren in Mac OS 8/9 Netzwerken<br />
7.2 Installieren in Mac OS 8/9 Netzwerken<br />
7.2.1 Grundlagen<br />
Welche Protokolle<br />
werden verwendet?<br />
Was passiert beim<br />
Installieren in Apple<br />
Netzwerken?<br />
Pocket- und<br />
Box-<strong>Printserver</strong> in<br />
Apple Netzwerken<br />
Bidirektionale<br />
Kommunikation<br />
Die Installation des <strong>InterCon</strong>-<strong>Printserver</strong>s in Mac OS 9/8<br />
Netzwerken erfolgt weitgehend automatisch. Um den <strong>Printserver</strong><br />
konfigurieren und administrieren zu können, wird zusätzlich ein<br />
virtueller Drucker installiert, der einen mit '_ADM' expandierten<br />
Namen hat.<br />
Der <strong>Printserver</strong> arbeitet in AppleTalk Netzwerken. Je nach<br />
Netzwerktyp werden EtherTalk und TokenTalk unterstützt.<br />
Nach dem Einschalten des <strong>Printserver</strong>s erfolgt die Initialisierung.<br />
Dabei ermittelt der <strong>Printserver</strong> seine AppleTalk Adresse. War der<br />
<strong>Printserver</strong> schon einmal in Betrieb, verwendet er die letzte<br />
Adresse. Wenn in Ihrem Netzwerk Zonen verwendet werden, wird<br />
der <strong>Printserver</strong> der Default-Zone zugeordnet. In einem letzten<br />
Schritt wird überprüft, ob der <strong>Printserver</strong>name im Netzwerk schon<br />
vorhanden ist. Wenn dies der Fall ist, wird der Name automatisch<br />
expandiert (z.B.: Apple -> Apple_1 bis Apple_999).<br />
Alle Pocket- und Box-<strong>Printserver</strong> unterstützen die Adobe<br />
Protokolle TBCP und BCP. Damit kann mit geeigneten<br />
PostScriptdruckern im sog. Binärmodus gedruckt werden. Das<br />
jeweilige Protokoll kann über den Parameter 'pp*_apple_encode'<br />
ausgewählt werden. Standardeinstellung ist das Protokoll TBCP.<br />
Alle <strong>Printserver</strong> unterstützen die bidirektionale Kommunikation<br />
zwischen einem Drucker und dem Host. Der <strong>Printserver</strong> leitet alle<br />
Anfragen direkt an den Drucker bzw. Host weiter, so dass eine<br />
direkte Abstimmung zwischen Host und Drucker möglich ist. Die<br />
7-6 <strong>Printserver</strong> Installationshandbuch
7.2.2 <strong>Printserver</strong> installieren<br />
Installieren in Mac OS 8/9 Netzwerken<br />
bidirektionale Kommunikation ist standardmäßig eingeschaltet.<br />
Für Pocket- oder Box-<strong>Printserver</strong> kann die bidirektionale<br />
Kommunikation über den Parameter 'pp*_apple_bidi' auch<br />
ausgeschaltet werden, wenn die über die parallele Schnittstelle<br />
angeschlossenen Drucker sie nicht unterstützen.<br />
Gehen Sie wie folgt vor:<br />
1. Wählen Sie den Menüpunkt 'Auswahl' im Apple Menü aus.<br />
Folgendes Fenster erscheint:<br />
Abb. 7-4: Auswahl<br />
Bei Box-<strong>Printserver</strong> erscheinen mehrere <strong>Printserver</strong> - für jeden<br />
Port einer - z.B. IC0001FF_LPT1, IC0001FF_COM1, oder<br />
IC0001FF_USB1. Jeder <strong>Printserver</strong> muss einzeln installiert<br />
werden, indem Sie die in diesem Abschnitt beschriebenen Schritte<br />
ausführen.<br />
<strong>Printserver</strong> Installationshandbuch 7-7
Installieren in Mac OS 8/9 Netzwerken<br />
7.2.3 Virtuellen Drucker installieren<br />
2. Markieren Sie den gewünschten Druckertreiber.<br />
3. Wählen Sie ggf. die entsprechende Zone aus.<br />
4. Doppelklicken Sie auf den <strong>Printserver</strong> im Feld<br />
'Druckerauswahl'.<br />
Gehen Sie wie folgt vor:<br />
1. Wählen Sie den Menüpunkt 'Auswahl' im Apple Menü aus.<br />
2. Markieren Sie den Druckertreiber 'LaserWriter 8'.<br />
3. Doppelklicken Sie auf den virtuellen Drucker im Feld<br />
'Druckerauswahl'.<br />
Beispiel: IC0001FF_ADM<br />
Folgendes Fenster erscheint:<br />
Abb. 7-5: Druckerbeschreibungsdatei auswählen<br />
4. Klicken Sie nun auf die Schaltfläche 'Allgemein'.<br />
7-8 <strong>Printserver</strong> Installationshandbuch
7.2.4 <strong>Printserver</strong> konfigurieren<br />
Wozu dient die<br />
Textdatei?<br />
Installieren in Mac OS 8/9 Netzwerken<br />
Nach der Installation des <strong>Printserver</strong>s kann er über den virtuellen<br />
Drucker konfiguriert werden. So kann z.B. der <strong>Printserver</strong>name<br />
oder die Zone geändert werden.<br />
In reinen Apple Netzwerken kann der <strong>Printserver</strong> über eine<br />
Textdatei konfiguriert und administriert werden. Dazu erscheint<br />
jeder <strong>Printserver</strong> im Apple Netzwerk zusätzlich als virtueller<br />
Drucker mit einem durch '_ADM' expandierten Namen. Eine<br />
Textdatei wird als Druckauftrag an diesen virtuellen Drucker<br />
gesandt. Der <strong>Printserver</strong> durchsucht die Textdatei und liest neue<br />
Parameterwerte aus. Anschließend wird der <strong>Printserver</strong><br />
automatisch neu gestartet. Die Textdatei wird dabei nicht auf dem<br />
Drucker ausgegeben.<br />
Mit Hilfe der Textdatei können alle Parameter gesetzt werden, die<br />
in der Datei 'parameters' enthalten sind. Lesen Sie ggf. das Kapitel<br />
"<strong>Printserver</strong> Parameter" im Benutzerhandbuch.<br />
In Apple Netzwerken, in den TCP/IP eingesetzt wird, bietet es sich<br />
an, mit Hilfe der Textdatei die IP-Adresse auf dem <strong>Printserver</strong> zu<br />
speichern und dann die <strong>Printserver</strong> Homepage zum Konfigurieren<br />
des <strong>Printserver</strong> einzusetzen. Lesen Sie ggf. das Kapitel<br />
"<strong>Printserver</strong> Homepage" im Benutzerhandbuch.<br />
Textdatei erstellen Die Textdatei sollte mit einem möglichst einfachen Editor, wie<br />
z.B. dem "Notizblock" erstellt werden. In einer Zeile der Textdatei<br />
steht der Name des Parameters und der dazugehörende Wert,<br />
durch ein Gleichheitszeichen getrennt. Die Schreibweise des<br />
Parameternamens muss derjenigen der Datei 'parameters'<br />
entsprechen. Für die Parameterwerte dürfen keine<br />
Apple-Sonderzeichen, Umlaute, oder Gleichheitszeichen<br />
verwendet werden.<br />
<strong>Printserver</strong> Installationshandbuch 7-9
Installieren in Mac OS 8/9 Netzwerken<br />
Beispiel für eine<br />
Textdatei<br />
Textdatei bei<br />
passwortgeschützten<br />
<strong>Printserver</strong>n<br />
Abb. 7-6: Beispiel für eine Textdatei<br />
Um einen passwortgeschützten <strong>Printserver</strong> zu administrieren,<br />
müssen am Anfang der Textdatei der Parameter 'login' und das<br />
Passwort aufgeführt werden.<br />
Abb. 7-7: Textdatei bei passwortgeschützten <strong>Printserver</strong>n<br />
Passwort löschen Mit Hilfe der Textdatei kann auch ein auf dem <strong>Printserver</strong><br />
gesetztes Passwort gelöscht werden. Dazu muss die Textdatei die<br />
folgenden zwei Zeilen enthalten:<br />
7-10 <strong>Printserver</strong> Installationshandbuch
Installieren in Mac OS 8/9 Netzwerken<br />
Abb. 7-8: Passwort löschen<br />
Der Parameter 'login' muss auch hier am Anfang der Textdatei<br />
stehen.<br />
<strong>Printserver</strong> Installationshandbuch 7-11
Installieren in Mac OS 8/9 Netzwerken<br />
7-12 <strong>Printserver</strong> Installationshandbuch
KAPITEL 8 Installieren in AS/400<br />
Netzwerken<br />
AS/400<br />
In diesem Kapitel erhalten Sie<br />
Informationen über:<br />
Grundlagen<br />
Erstellen einer entfernten<br />
Ausgabewarteschlange<br />
Erstellen einer Einheitenbeschreibung<br />
<strong>Printserver</strong> Installationshandbuch 8-1
Grundlagen<br />
8.1 Grundlagen<br />
Einheitenbeschreibung<br />
Die <strong>Printserver</strong> unterstützen bei der IBM AS/400/iSeries<br />
vollständig den SCS Datenstrom. Bei IPDS Daten ist nur die<br />
Wandlung von Fonts möglich. Andere IPDS Merkmale müssen<br />
wie bisher durch spezielle Datenstromkonvertierer umgesetzt<br />
werden, die zwischen <strong>Printserver</strong> und Drucker geschaltet sind.<br />
In AS/400 Netzwerken können Netzwerkdrucker auf zwei<br />
verschiedene Arten betrieben werden:<br />
• über eine entfernte Ausgabewarteschlange (RMTPRTQ)<br />
• über eine Einheitenbeschreibung<br />
In beiden Fällen erfolgt die Druckausgabe über das AS/400/iSeries<br />
Spool-Ausgabesystem.<br />
Es empfiehlt sich, Druckerdateien (PRTF) bzw.<br />
Druckausgabedateien (SPLF), die auf Druckern mit großem<br />
Zwischenspeicher (wie z. B. auf PC-Druckern) ausgegeben<br />
werden, grundsätzlich mit dem Attribut SAVE(*YES) zu<br />
versehen. Dadurch wird bei Störungen am Drucker ein Verlust der<br />
Druckausgabedatei vermieden.<br />
Ab OS/400 V3R7 lassen sich Netzwerkdrucker über IP mit einer<br />
erweiterten Einheitenbeschreibung anbinden. Dazu werden in der<br />
Einheitenbeschreibung spezielle Angaben bei den<br />
Schlüsselworten DEVCLS(*LAN) und LANATTACH(*IP) und<br />
RMTLOCNAME eingetragen. Fehlermeldungen des Druckers<br />
laufen wie bei lokal angeschlossenen Druckern in einer<br />
zugeordneten Nachrichtenwarteschlange auf, so dass die<br />
Druckausgabe problemlos kontrolliert werden kann.<br />
8-2 <strong>Printserver</strong> Installationshandbuch
entfernte<br />
Ausgabewarteschlangen<br />
Grundlagen<br />
Bei dieser Anbindung des Netzwerkdruckers muss das OS/400<br />
Lizenzprogramm Print Service Facility/400 (5769TC1 TCP/IP<br />
Connectivity Utilities) installiert sein, das standardmäßig ab dem<br />
Release V3R7 vorhanden ist.<br />
Bei der Anbindung des Netzwerkdruckers über eine<br />
Einheitenbeschreibung wird der Treiber IBMSNMPDRV<br />
unterstützt. Dieser Treiber ermöglicht bei externen <strong>Printserver</strong>n<br />
eine Bidirektionalität.<br />
Netzwerkdrucker können seit OS/400 V4R2 auch direkt über eine<br />
speziell definierte, entfernte Ausgabewarteschlange (Objekt vom<br />
Typ *OUTQ) angesprochen werden, ohne dass eine<br />
Einheitenbeschreibung (Objekt vom Typ *DEVD) für den<br />
Drucker erstellt werden muss. Ermöglicht wird dies über die<br />
Schlüsselworte RMTSYS und RMTPRTQ des Erstellungsbefehls<br />
CRTOUTQ. Durch die Angaben wird ein entfernter Drucker mit<br />
gleichem Namen wie die Ausgabewarteschlange definiert, der mit<br />
dem OS/400 Befehl STRRMTWTR gestartet werden kann.<br />
Nachteil dieser Art der Installation unter OS/400 V4 ist, dass die<br />
AS/400 von dem Netzwerkdrucker keine Rückmeldungen über<br />
den aktuellen Druckerstatus erhält und die Administrationsmöglichkeiten<br />
stark eingeschränkt sind. Diese Einschränkung wird<br />
nicht vom <strong>Printserver</strong> verursacht, sondern von den in der AS/400/i<br />
Series verwendeten IP-Druckausgabe-Mechanismen (lpr). Ab<br />
OS/400 V5R1 wird von der IBM iSeries auch das Internet Printing<br />
Protocol (IPP) unterstützt, das die Weiterleitung detaillierter<br />
Rückmeldungen vom Drucker an eine Nachrichtenwarteschlange<br />
ermöglicht.<br />
Für weitere Informationen zum Thema IP-Druckausgabe lesen Sie<br />
den Abschnitt "TCP/IP Grundbegriffe" auf Seite 1-7.<br />
<strong>Printserver</strong> Installationshandbuch 8-3
Grundlagen<br />
Administratorrechte Für die Konfiguration eines Netzwerkdruckers ist die Anmeldung<br />
eines Benutzers mit *IOYSCFG Sonderrechten erforderlich. Dies<br />
kann der Sicherheitsbeauftragte der AS/400 (QSECOFR) oder ein<br />
speziell definiertes Administrator-Benutzerprofil sein.<br />
Weiterführende Angaben zu dem *IOSYSCFG Sonderrecht<br />
entnehmen Sie bitte der entsprechenden AS/400/iSeries<br />
Dokumentation.<br />
Vorgehensweise Welche Vorgehensweisen können Sie wählen?<br />
Erstellen einer entfernten Ausgabewarteschlange<br />
Erstellen einer Einheitenbeschreibung<br />
8-4 <strong>Printserver</strong> Installationshandbuch
8.2 Erstellen einer entfernten<br />
Ausgabewarteschlange<br />
Erstellen einer entfernten Ausgabewarteschlange<br />
Die Installation wird in folgenden Schritten durchgeführt:<br />
Speichern der IP-Adresse im <strong>Printserver</strong><br />
Überprüfen der IP-Verbindung<br />
Erstellen einer entfernten Ausgabewarteschlange<br />
Starten des entfernten Druckausgabeprogramms<br />
8.2.1 Speichern der IP-Adresse im <strong>Printserver</strong><br />
Die IP-Adresse kann in einer reinen AS/400 Umgebung nicht per<br />
arp und ping vergeben werden, da der Befehl arp nicht zur Verfügung<br />
steht. Verwenden Sie zum Speichern der IP-Adresse die anderen<br />
Möglichkeiten, wie z.B. das <strong>InterCon</strong>-NetTool.<br />
Lesen Sie ggf. den Abschnitt "Möglichkeiten zum Speichern der<br />
IP-Adresse im <strong>Printserver</strong>" auf Seite 1-8.<br />
8.2.2 Überprüfen der IP-Verbindung<br />
Stellen Sie sicher, dass der <strong>Printserver</strong> von der AS/400/iSeries im<br />
Netzwerk erkannt wird.<br />
<strong>Printserver</strong> Installationshandbuch 8-5
Erstellen einer entfernten Ausgabewarteschlange<br />
Gehen Sie wie folgt vor:<br />
1. Geben Sie folgenden Befehl in die OS/400<br />
Befehlseingabezeile ein:<br />
PING ''<br />
Das Ergebnis der Verbindungsprüfung wird angezeigt.<br />
Die IP-Adresse bzw. der Hostname muss in einfache<br />
Anführungsstriche gesetzt werden.<br />
Kommt die Verbindung nicht zustande, überprüfen Sie die<br />
Netzwerkverkabelung und die IP-Anbindung des <strong>Printserver</strong>s von<br />
einem PC aus. Stellen Sie sicher, dass die erforderlichen<br />
TCP-Server auf der AS/400 gestartet sind.<br />
8.2.3 Erstellen einer entfernten Ausgabewarteschlange<br />
Eine entfernte Ausgabewarteschlange wird mit dem Befehl<br />
CRTOUTQ erstellt. Je nach Release-Stand des Betriebssystems<br />
OS/400 können die Schlüsselwörter und Parameter zur Erstellung<br />
geringfügig von der nachfolgenden Beschreibung abweichen.<br />
Stellen Sie vor dem Erstellen einer entfernten<br />
Ausgabewarteschlange sicher, dass nicht bereits eine enfernte<br />
Ausgabewarteschlange gleichen Namens existiert.<br />
Gehen Sie wie folgt vor:<br />
1. Melden Sie sich mit einem Benutzerprofil an.<br />
Dieses verfügt über das *IOSYSCFG-Sonderrecht<br />
(wahlweise QSECOFR).<br />
2. Geben Sie folgenden Befehl ein:<br />
CRTOUTQ<br />
8-6 <strong>Printserver</strong> Installationshandbuch
3. Drücken Sie Datenfreigabe/Enter.<br />
Folgendes Fenster erscheint:<br />
Erstellen einer entfernten Ausgabewarteschlange<br />
Abb. 8-1: 'Ausgabewarteschlange erstellen' Teil 1<br />
4. Drücken Sie F11.<br />
Die Befehlsschlüsselwörter werden angezeigt.<br />
5. Geben Sie folgende Parameter in die Maske ein:<br />
OUTQ <br />
z.B. MY_OUTQ<br />
Bibliothek *QUSRSYS oder *CURLIB<br />
RMTSYS *INTNETADR<br />
6. Drücken Sie F11.<br />
7. Geben Sie folgenden Parameter in die Maske ein:<br />
RMTPRTQ z.B. lp1<br />
Bei Box-<strong>Printserver</strong>n wird über den logischen Drucker auch<br />
der Port angesteuert (siehe Abschnitt "Logische Drucker" auf<br />
Seite 1-4).<br />
<strong>Printserver</strong> Installationshandbuch 8-7
Erstellen einer entfernten Ausgabewarteschlange<br />
8. Drücken Sie die Bild-runter Taste.<br />
Folgendes Fenster erscheint:<br />
Abb. 8-2: 'Ausgabewarteschlange erstellen' Teil 2<br />
9. Geben Sie folgende Parameter in die Maske ein:<br />
AUTOSTRWTR <br />
z.B. 2 (Auswahl zwischen 1-10)<br />
CNNMTYPE *IP<br />
DESTTYPE *OTHER<br />
TRANSFORM *YES<br />
MFRTYPMDL <br />
z.B. *HP4<br />
INTNETADR '' z.B. '192.168.0.123'<br />
Die IP-Adresse bzw. der Hostname muss in einfache<br />
Anführungsstriche gesetzt werden.<br />
Für Drucker, die den PCL5 Datenstrom unterstützen, kann<br />
unter MFRTYPMDL der Wert HP4 eingetragen werden.<br />
8-8 <strong>Printserver</strong> Installationshandbuch
Erstellen einer entfernten Ausgabewarteschlange<br />
Weitere Angaben zur Ausgabewarteschlange können<br />
wahlweise verwendet werden. Es empfiehlt sich, beim<br />
Schlüsselwort TEXT eine aussagekräftige Beschreibung zu<br />
wählen.<br />
10. Drücken Sie Datenfreigabe/Enter.<br />
Die Installation einer entfernten Ausgabewarteschlange ist<br />
abgeschlossen.<br />
8.2.4 Starten des entfernten Druckausgabeprogramms<br />
Das Druckausgabeprogramm für eine entfernte<br />
Ausgabewarteschlange wird mit dem Befehl STRRMTPRT<br />
gestartet.<br />
Gehen Sie wie folgt vor:<br />
1. Geben Sie folgenden Befehl an der Systemkonsole ein:<br />
STRRMTPRT <br />
Beispiel: STRRMTPRT MY_DEVICE<br />
Falls das Druckausgabeprogramm bereits gestartet war,<br />
erhalten Sie eine entsprechende Diagnosenachricht.<br />
Optional können Sie Angaben zur Nachrichtenwarteschlange<br />
MKA (MSGQ) und Einschränkungen zu Formulararten<br />
(FORMTYPE) machen.<br />
<strong>Printserver</strong> Installationshandbuch 8-9
Erstellen einer entfernten Ausgabewarteschlange<br />
8.2.5 Problembehebung<br />
Falls wider Erwarten eine Druckausgabe vom Drucker nicht<br />
ausgegeben wird, kann dies verschiedene Ursachen haben:<br />
Problem Abhilfe<br />
Das entfernte Ausgabeprogramm<br />
ist nicht gestartet.<br />
Die Ausgabewarteschlange<br />
hat angehalten.<br />
Die Druckausgabedateien<br />
(Spooldateien) sind nicht<br />
freigegeben.<br />
Starten Sie das Ausgabeprogramm mit dem<br />
Befehl STRRMTWTR .<br />
Anmerkung: Ausgabeprogramme für<br />
entfernte Ausgabewarteschlangen lassen sich<br />
nicht über den Befehl WRKWTR anzeigen.<br />
Lassen Sie sich mit dem OS/400 Befehl<br />
WRKOUTQ *ALL alle Ausgabewarteschlangen<br />
anzeigen.<br />
Der Status der Ausgabewarteschlange sollte<br />
RLS lauten. Falls der Status als HLD<br />
angezeigt wird, geben Sie die Warteschlange<br />
mit der Auswahl 6 frei.<br />
Lassen Sie sich mit dem Befehl WRKOUTQ<br />
den<br />
Inhalt der Ausgabewarteschlange anzeigen.<br />
Falls der Status der ersten zu druckenden<br />
Spooldatei HLD ist, geben Sie die Datei mit<br />
Auswahl 6 frei. Der Statuswert sollte<br />
anschließend über *RLS auf SND wechseln.<br />
Nach Ausdrucken der Datei verschwindet<br />
diese aus der Ausgabewarteschlange oder<br />
wechselt in den Status SAV.<br />
8-10 <strong>Printserver</strong> Installationshandbuch
Erstellen einer Einheitenbeschreibung<br />
8.3 Erstellen einer Einheitenbeschreibung<br />
Die Installation wird in folgenden Schritten durchgeführt:<br />
Speichern der IP-Adresse im <strong>Printserver</strong><br />
Überprüfen der IP-Verbindung<br />
Erstellen einer Einheitenbeschreibung<br />
Einheitenbeschreibung anhängen<br />
Starten des Druckausgabeprogrammes<br />
8.3.1 Speichern der IP-Adresse im <strong>Printserver</strong><br />
Die IP-Adresse kann in einer reinen AS/400 Umgebung nicht per<br />
arp und ping vergeben werden, da der Befehl arp nicht zur Verfügung<br />
steht. Verwenden Sie zum Speichern der IP-Adresse die anderen<br />
Möglichkeiten, wie z.B. das <strong>InterCon</strong>-NetTool.<br />
Lesen Sie ggf. den Abschnitt "Möglichkeiten zum Speichern der<br />
IP-Adresse im <strong>Printserver</strong>" auf Seite 1-8.<br />
8.3.2 Überprüfen der IP-Verbindung<br />
Stellen Sie sicher, dass der <strong>Printserver</strong> von der AS/400/iSeries im<br />
Netzwerk erkannt wird.<br />
<strong>Printserver</strong> Installationshandbuch 8-11
Erstellen einer Einheitenbeschreibung<br />
Gehen Sie wie folgt vor:<br />
1. Geben Sie folgenden Befehl in einer OS/400<br />
Befehlseingabezeile ein:<br />
PING ''<br />
Das Ergebnis der Verbindungsprüfung wird angezeigt.<br />
Die IP-Adresse bzw. der Hostname muss in einfache<br />
Anführungsstriche gesetzt werden.<br />
Kommt die Verbindung nicht zustande, überprüfen Sie die<br />
Netzwerkverkabelung und die IP-Anbindung des <strong>Printserver</strong>s von<br />
einem PC aus. Stellen Sie sicher, dass die erforderlichen<br />
TCP-Server auf der AS/400 gestartet sind.<br />
8.3.3 Erstellen einer Einheitenbeschreibung<br />
Eine entfernte Druckereinheit wird mit dem Befehl CRTDEVPRT<br />
erstellt. Je nach Release-Stand des Betriebssystems OS/400<br />
können die Schlüsselwörter und Parameter zur Erstellung<br />
geringfügig von der nachfolgenden Beschreibung (V5R1)<br />
abweichen.<br />
Stellen Sie vor dem Erstellen einer Einheitenbeschreibung sicher,<br />
dass nicht bereits eine Einheit gleichen Namens existiert.<br />
Gehen Sie wie folgt vor:<br />
1. Melden Sie sich mit einem Benutzerprofil an.<br />
Dieses verfügt über das *IOSYSCFG-Sonderrecht<br />
(wahlweise QSECOFR).<br />
2. Geben Sie folgenden Befehl ein:<br />
CRTDEVPRT<br />
8-12 <strong>Printserver</strong> Installationshandbuch
3. Drücken Sie F4.<br />
Der Befehls-Prompt wird anzeigt.<br />
4. Drücken Sie F9.<br />
Folgendes Fenster erscheint:<br />
Erstellen einer Einheitenbeschreibung<br />
Abb. 8-3: 'Einheitenbeschreibung erstellen (Drucker)' Teil 1<br />
Falls die Befehlsschlüsselwörter nicht angezeigt werden,<br />
drücken Sie F11.<br />
5. Geben Sie folgende Parameter in die Maske ein:<br />
DEVD z.B. TESTMH<br />
DEVCLS *LAN<br />
TYPE 3812<br />
MODEL 1<br />
LANATTACH *IP<br />
AFP *NO<br />
PORT 9100 bzw. 9101 bis 9104 bei Box-<strong>Printserver</strong>n<br />
6. Drücken Sie Bild-ab.<br />
Folgendes Fenster erscheint:<br />
<strong>Printserver</strong> Installationshandbuch 8-13
Erstellen einer Einheitenbeschreibung<br />
Abb. 8-4: 'Einheitenbeschreibung erstellen (Drucker)' Teil 2<br />
7. Geben Sie folgenden Parameter in die Maske ein:<br />
FONT 011<br />
8. Drücken Sie Bild-ab.<br />
Folgendes Fenster erscheint:<br />
Abb. 8-5: 'Einheitenbeschreibung erstellen (Drucker)' Teil 3<br />
8-14 <strong>Printserver</strong> Installationshandbuch
Erstellen einer Einheitenbeschreibung<br />
9. Geben Sie folgende Parameter in die Maske ein:<br />
ACTTMR 2550<br />
INACTTMR *SEC30<br />
Falls der Drucker ausschließlich über die AS/400/iSeries<br />
genutzt wird, kann für das Schlüsselwort ACTTMR auch der<br />
Parameterwert *NOMAX gesetzt werden.<br />
In diesem Fall wird der Drucker von der AS/400/iSeries nach<br />
Ende der Druckausgabe nicht wieder freigegeben.<br />
10. Drücken Sie Bild-ab.<br />
Folgendes Fenster erscheint:<br />
Abb. 8-6: 'Einheitenbeschreibung erstellen (Drucker)' Teil 4<br />
11. Geben Sie folgende Parameter in die Maske ein:<br />
TRANSFORM *YES<br />
MFRPRTYMDL <br />
z.B. *HP4<br />
PRTCVT *YES<br />
<strong>Printserver</strong> Installationshandbuch 8-15
Erstellen einer Einheitenbeschreibung<br />
Für alle Drucker, die den PCL5 Datenstrom unterstützen, kann<br />
unter MFRTYPMDL der Wert *HP4 eingetragen werden.<br />
12. Drücken Sie Bild-ab.<br />
Folgendes Fenster erscheint:<br />
Abb. 8-7: 'Einheitenbeschreibung erstellen (Drucker)' Teil 5<br />
13. Geben Sie folgenden Parameter in die Maske ein:<br />
RMTLOCNAME ''<br />
14. Drücken Sie Bild-ab.<br />
Folgendes Fenster erscheint:<br />
8-16 <strong>Printserver</strong> Installationshandbuch
Erstellen einer Einheitenbeschreibung<br />
Abb. 8-8: 'Einheitenbeschreibung erstellen (Drucker)' Teil 6<br />
15. Geben Sie je nach Druckertyp unter SYSDRVPGM folgenden<br />
Parameter in die Maske ein:<br />
• bei PJL-fähigen Druckern: *HPPJLDRV<br />
• bei IBM-Netzwerkdruckern: *IBMPJLDRV<br />
• bei SNMP-fähigen Druckern: *IBMSNMPDRV<br />
Weitere Angaben zur Einheitenbeschreibung können<br />
wahlweise verwendet werden. Es empfiehlt sich, beim<br />
Schlüsselwort TEXT eine aussagekräftige Beschreibung zu<br />
wählen.<br />
16. Drücken Sie Datenfreigabe/Enter.<br />
Die Einheitenbeschreibung wird erstellt.<br />
<strong>Printserver</strong> Installationshandbuch 8-17
Erstellen einer Einheitenbeschreibung<br />
8.3.4 Einheitenbeschreibung anhängen<br />
Gehen Sie wie folgt vor:<br />
1. Überprüfen Sie, ob die Druckereinheit angehängt ist:<br />
WRKCFGSTS *dev <br />
2. Falls der Status "abgehängt" lautet, hängen Sie die Einheit mit<br />
Auswahl 1 an.<br />
8.3.5 Starten des Druckausgabeprogrammes<br />
8.3.6 Problembehebung<br />
Gehen Sie wie folgt vor:<br />
1. Geben Sie folgenden Befehl ein:<br />
STRPRTWTR <br />
Das Druckausgabeprogramm wird gestartet.<br />
2. Stellen Sie sicher, dass der Status der Ausgabewarteschlange<br />
RLS lautet. Geben Sie ggf. die Ausgabewarteschlange mit dem<br />
Befehl RLSWTR frei.<br />
Die Installation ist erfolgreich abgeschlossen.<br />
Falls wider Erwarten eine Druckausgabe vom Drucker nicht<br />
ausgegeben wird, kann dies verschiedene Ursachen haben:<br />
8-18 <strong>Printserver</strong> Installationshandbuch
Problem Abhilfe<br />
Die Druckeinheit ist nicht<br />
angehängt.<br />
Das Druckausgabeprogramm<br />
ist nicht gestartet.<br />
Die Ausgabewarteschlange<br />
hat angehalten.<br />
Die Druckausgabedatei hat<br />
angehalten.<br />
Eine Nachricht des Druckers<br />
steht an.<br />
Erstellen einer Einheitenbeschreibung<br />
Überprüfen Sie den Status der Einheit mit<br />
dem Befehl WRKCFGSTS wie unter dem<br />
Abschnitt "Einheitenbeschreibung anhängen"<br />
auf Seite 8-18" beschrieben.<br />
Starten Sie das Programm mit dem Befehl<br />
STRPRTWTR.<br />
Überprüfen Sie den Status der<br />
Ausgabewarteschlange (Status HLD). Geben<br />
Sie diese mit dem Befehl RLSOUTQ frei.<br />
Lassen Sie sich mit dem Befehl WRKOUTQ<br />
den Inhalt der Ausgabewarteschlange<br />
anzeigen und geben Sie die<br />
Druckausgabedatei mit der Auswahl 6 frei.<br />
Lassen Sie sich mit dem Befehl WRKOUTQ<br />
den Inhalt der Ausgabewarteschlange<br />
anzeigen. Wird bei der zu druckenden<br />
Ausgabedatei der Status MSG angezeigt,<br />
lassen Sie sich die Nachricht mit Auswahl 7<br />
zum Beantworten anzeigen.<br />
<strong>Printserver</strong> Installationshandbuch 8-19
Erstellen einer Einheitenbeschreibung<br />
8-20 <strong>Printserver</strong> Installationshandbuch
KAPITEL 9 Installieren in BS2000<br />
Netzwerken<br />
BS2000<br />
In diesem Kapitel erhalten Sie<br />
Informationen über:<br />
Grundlagen<br />
Speichern der IP-Adresse im<br />
<strong>Printserver</strong><br />
Einrichten eines Druckservers für<br />
TCP/IP<br />
Eingeben der IP-Adresse<br />
Installieren des <strong>Printserver</strong>s im<br />
RSO-Spooler<br />
Festlegen des TCP/IP Ports<br />
<strong>Printserver</strong> Installationshandbuch 9-1
Grundlagen<br />
9.1 Grundlagen<br />
In BS2000 Netzwerken werden Netzwerkdrucker mittels direkter<br />
TCP/IP-Verbindung eingebunden. Über TCP/IP Ports können<br />
Druckdaten vom Spooler an den <strong>InterCon</strong>-<strong>Printserver</strong> übertragen<br />
werden. Dafür muss die Portnummer vom Benutzer konfiguriert<br />
werden. Dazu wird ein Druckeranschluss eingerichtet und die<br />
Portnummer eingegeben. Bei BS2000 Systemen wird der TCP/IP<br />
Port 2900 verwendet, um eine bidirektionale Socketverbindung zu<br />
realisieren.<br />
Lesen Sie ggf. den Abschnitt "TCP/IP Ports" auf Seite 1-17.<br />
Vorgehensweise Die Installation wird in folgenden Schritten durchgeführt:<br />
Speichern der IP-Adresse im <strong>Printserver</strong><br />
Einrichten eines Druckservers für TCP/IP<br />
Eingeben der IP-Adresse<br />
Installieren des <strong>Printserver</strong>s im RSO-Spooler<br />
Festlegen des TCP/IP Ports<br />
9-2 <strong>Printserver</strong> Installationshandbuch
Speichern der IP-Adresse im <strong>Printserver</strong><br />
9.2 Speichern der IP-Adresse im <strong>Printserver</strong><br />
Zum Speichern der IP-Adresse im <strong>Printserver</strong> muss zunächst die<br />
ARP-Tabelle (s.a. Abschnitt "ARP-Tabelle" auf Seite 1-16)<br />
geändert werden. Anschließend wird mit dem Befehl ping die<br />
IP-Adresse an den <strong>Printserver</strong> gesendet und dort gespeichert.<br />
Die Befehle arp und ping sollten nur zum Speichern der<br />
IP-Adresse verwendet werden, wenn in Ihrem Netzwerk keine<br />
übergeordnete Verwaltung von IP-Adressen und Hostnamen<br />
vorhanden ist. Lesen Sie ggf. den Abschnitt "Möglichkeiten zum<br />
Speichern der IP-Adresse im <strong>Printserver</strong>" auf Seite 1-8.<br />
Gehen Sie wie folgt vor:<br />
1. Ändern Sie die ARP-Tabelle:<br />
Syntax: arp -s <br />
Beispiel: arp -s 192.168.0.123 00:c0:eb:00:01:ff<br />
2. Weisen Sie dem <strong>Printserver</strong> eine neue IP-Adresse zu:<br />
Syntax: ping <br />
Beispiel: ping 192.168.0.123<br />
<strong>Printserver</strong> Installationshandbuch 9-3
Einrichten eines Druckservers für TCP/IP<br />
9.3 Einrichten eines Druckservers für TCP/IP<br />
Richten Sie einen Druckserver für TCP/IP ein. Folgen Sie dabei<br />
den Anweisungen in der Dokumentation Ihres BS2000 Systems.<br />
9-4 <strong>Printserver</strong> Installationshandbuch
9.4 Eingeben der IP-Adresse<br />
Gehen Sie wie folgt vor:<br />
Eingeben der IP-Adresse<br />
1. Geben Sie die IP-Adresse mittels einer DCAM-Anweisung<br />
ein.<br />
Syntax: /BCIN ,<br />
Beispiel: BCIN my_system,192.168.0.123<br />
<strong>Printserver</strong> Installationshandbuch 9-5
Installieren des <strong>Printserver</strong>s im RSO-Spooler<br />
9.5 Installieren des <strong>Printserver</strong>s im<br />
RSO-Spooler<br />
Die IP-Adresse des <strong>InterCon</strong>-<strong>Printserver</strong>s und der TCP/IP Port<br />
2900 muss im RSO-Spooler eingegeben werden. Dazu steht Ihnen<br />
das Dienstprogramm SPSERVE zur Verfügung.<br />
Gehen Sie wie folgt vor:<br />
1. Rufen Sie das Dienstprogramm SPSERVE auf.<br />
2. Geben Sie als Drucker die IP-Adresse und den TCP/IP Port<br />
2900 im RSO-Spooler ein.<br />
3. Geben Sie als Druckertyp z.B. 9000-PCL ein.<br />
9-6 <strong>Printserver</strong> Installationshandbuch
9.6 Festlegen des TCP/IP Ports<br />
Gehen Sie wie folgt vor:<br />
Festlegen des TCP/IP Ports<br />
1. Legen Sie den TCP/IP Port fest:<br />
Syntax: /BCMAP ,,Port=2900<br />
Beispiel: /BCMAP my_printer,my_system,Port=2900<br />
<strong>Printserver</strong> Installationshandbuch 9-7
Festlegen des TCP/IP Ports<br />
9-8 <strong>Printserver</strong> Installationshandbuch
REFERENZ A Shellscripts<br />
A.1 Grundlagen<br />
Folgende Themen sind beschrieben:<br />
Funktionsweise der Shellscripts<br />
Beschreibung der Variablen<br />
<strong>Printserver</strong> Installationshandbuch A-1
Funktionsweise der Shellscripts<br />
A.2 Funktionsweise der Shellscripts<br />
Übertragen der<br />
Druckdaten<br />
In UNIX Netzwerken können Shellscripts zum Drucken<br />
verwendet werden, wenn das Remote Drucken über das<br />
LPD-Protokoll und das Drucken über direkte TCP/IP Ports nicht<br />
möglich ist. Die Shellscripts *.sh sind Muster für Standard<br />
Druckerschnittstellen der vom <strong>Printserver</strong> unterstützten Print<br />
Spooler lpsched, lpd, und qdaemon.<br />
Folgende Shellscripts sind verfügbar:<br />
• aix.sh (für AIX Systeme)<br />
• bsd.sh (für BSD Systeme)<br />
• sys5.sh (für System V)<br />
Um mit Shellscripts zu drucken, müssen sie zunächst vom<br />
<strong>Printserver</strong> übertragen und dann an das jeweilige UNIX Netzwerk<br />
angepasst werden. Lesen Sie ggf. den Abschnitt "Drucken mit<br />
Shellscripts" auf Seite 6-26.<br />
Im Folgenden wird kurz die grundsätzliche Funktionsweise dieser<br />
Shellscripts beschrieben.<br />
Zu Beginn der Shellscripts werden zunächst einige Variablen<br />
initialisiert. Die Druckdaten werden in einer temporären Datei<br />
/tmp/xxx.d gesammelt und dann über FTP an den <strong>Printserver</strong><br />
übertragen. Dabei legt der Name der FTP-Zieldatei den<br />
Druckerport am <strong>Printserver</strong> fest. Der im Shellscript voreingestellte<br />
Übertragungsmodus des FTP-Servers ist binary, um die<br />
Umsetzung von LF in CR+LF zu unterdrücken und so die korrekte<br />
Übertragung von Grafikdaten zu ermöglichen. Für die korrekte<br />
Ausgabe von Textdaten muss diese Umsetzung daher auf dem<br />
Drucker durchgeführt werden.<br />
A-2 <strong>Printserver</strong> Installationshandbuch
Ende des<br />
Druckauftrages<br />
Logdateien für den<br />
Fehlerfall<br />
Drucken einer<br />
Trennseite<br />
Funktionsweise der Shellscripts<br />
Wenn alle Daten übertragen wurden, gibt der <strong>Printserver</strong><br />
FTP-Server die Meldung "226 Transfer complete." zurück. In<br />
diesem Fall wird das Shellscript beendet und dieses teilt dem<br />
Spooler durch den Returnwert 0 die korrekte Beendigung des<br />
Druckauftrages mit. Wenn der Druckerport bereits belegt ist, weil<br />
z.B. ein anderer Drucker gerade darauf druckt, gibt der <strong>Printserver</strong><br />
FTP-Server die Meldung "552 No print slot available." zurück.<br />
Die weitere Abarbeitung des Shellscripts hängt von der<br />
Initialisierung der Variablen MAXR ab. Wenn das Shellscript<br />
beendet wird, ohne dass die Daten gedruckt werden konnten, wird<br />
dem Spooler durch den Returnwert 129 (System V UNIX bzw.<br />
AIX) oder 1 (BSD UNIX) mitgeteilt, dass der Druckauftrag<br />
wiederholt werden muss.<br />
In einer Logdatei, die den Namen des Druckers und die Endung<br />
.last trägt und die im Verzeichnis /tmp liegt, wird der Ablauf des<br />
Druckauftrages protokolliert. Diese Datei enthält u. a. die Startzeit<br />
des Druckauftrages, die Parameter, mit denen das<br />
Druckerinterface aufgerufen wurde, und die Ausgaben der<br />
FTP-Kommandos. Im Fehlerfall können diese Informationen<br />
Hinweise auf die Ursachen des Fehlers geben.<br />
Beim Drucken mit Shellscripts kann eine Trennseite gedruckt<br />
werden. Dazu muss die Variable nobanner, die mit no initialisiert<br />
ist, durch die Option -o nobanner im Kommando lp auf yes gesetzt<br />
werden.<br />
Diese Trennseite ist nicht PostScript fähig. Beim Anschluss eines<br />
PostScript Druckers muss die Ausgabe der Trennseite deshalb<br />
unterdrückt werden. Das erreichen Sie, indem Sie die Variablen<br />
nobanner und nofilebreak mit yes initialisieren.<br />
<strong>Printserver</strong> Installationshandbuch A-3
Beschreibung der Variablen<br />
A.3 Beschreibung der Variablen<br />
In diesem Abschnitt sind die Variablen der Shellscripts<br />
beschrieben, die angepasst werden müssen bzw. können.<br />
HOST Enthält den Hostnamen oder die IP-Adresse des <strong>Printserver</strong>s, z.B.<br />
HOST=IC0001FF.<br />
PORTS Gibt die logischen Drucker an. Die Voreinstellung PORTS=lp1,<br />
lp2, lp3, lp4, lp5, lp6, lp7, lp8 spezifiziert sämtliche logische<br />
Drucker des <strong>Printserver</strong>s. Wählen Sie den gewünschten logischen<br />
Drucker und löschen Sie die anderen weg. Mit der<br />
Standardeinstellung PORTS=lp1 wird z.B. mit dem logischen<br />
Drucker Nr.1 gedruckt. Lesen Sie ggf. den Abschnitt "Logische<br />
Drucker" auf Seite 1-4.<br />
FTP Gibt den vollständigen Pfad des FTP-Kommandos an. Dieser Pfad<br />
ist abhängig vom jeweiligen UNIX System, z.B. für System V<br />
oder AIX FTP=/usr/bin/ftp, und für BSD FTP=/usr/ucb/ftp.<br />
WAIT Gibt die Wartezeit in Sekunden an, nach der der Druckauftrag<br />
wiederholt wird. Dieser Wert kann im Regelfall unverändert<br />
bleiben.<br />
MAXR Enthält einen Schleifenzähler. Dieser Zähler bestimmt das<br />
Verhalten des Shellscripts, wenn die Druckdaten nicht übertragen<br />
werden konnten, weil z.B. der gewünschte Druckerport zur Zeit<br />
belegt ist. Bei der Voreinstellung MAXR=10 wird maximal 1024<br />
Sekunden, also ca. 15 Minuten darauf gewartet, dass der<br />
gewünschte Druckerport frei wird.<br />
Wenn MAXR mit dem Wert 0 initialisiert wurde, wird das<br />
Shellscript beendet. Wenn MAXR mit einem Wert größer als Null<br />
A-4 <strong>Printserver</strong> Installationshandbuch
Beschreibung der Variablen<br />
initialisiert wurde, wird erneut versucht, die Daten über FTP an<br />
den Drucker zu schicken. Nach jedem Versuch wird der<br />
Schleifenzähler dekrementiert und die Wartezeit verdoppelt. Dies<br />
wird solange wiederholt, bis die Daten gedruckt werden konnten<br />
oder MAXR den Wert 0 erreicht hat und das Shellscript beendet<br />
wird. Wenn MAXR mit dem Wert -1 initialisiert wurde, wird das<br />
Shellscript nur dann beendet, wenn die Daten gedruckt werden<br />
konnten.<br />
<strong>Printserver</strong> Installationshandbuch A-5
Beschreibung der Variablen<br />
A-6 <strong>Printserver</strong> Installationshandbuch
Abbildungsverzeichnis<br />
Abbildungsverzeichnis<br />
TCP/IP-Netzwerkklassen ............................................................................................................................. 1-8<br />
Druckeranschlüsse........................................................................................................................................ 3-8<br />
TCP/IP Konfiguration .................................................................................................................................. 3-8<br />
HTTP Port Konfiguration ............................................................................................................................ 3-9<br />
Port Konfiguration ....................................................................................................................................... 3-9<br />
SNMP Überwachung konfigurieren........................................................................................................... 3-10<br />
Proxy-Server konfigurieren........................................................................................................................ 3-11<br />
Registrierungs Editor - Zeichenfolge bearbeiten ....................................................................................... 3-14<br />
Internet Explorer - Sicherheitshinweis....................................................................................................... 3-15<br />
Internet Explorer - Zertifikat...................................................................................................................... 3-16<br />
NetWare-Assistent ....................................................................................................................................... 4-7<br />
Netzwerkdrucker auswählen ........................................................................................................................ 4-8<br />
Warteschlange auswählen ............................................................................................................................ 4-9<br />
NetWare-Administrator.............................................................................................................................. 4-12<br />
Druck-Services-Schnelleinrichtung (Nicht NDPS).................................................................................... 4-13<br />
Installierter <strong>Printserver</strong> im <strong>Printserver</strong> Modus........................................................................................... 4-14<br />
Netzwerkdrucker auswählen ...................................................................................................................... 4-15<br />
Warteschlange auswählen .......................................................................................................................... 4-16<br />
NetWare-Administrator.............................................................................................................................. 4-19<br />
Druck-Services-Schnelleinrichtung (Nicht NDPS).................................................................................... 4-20<br />
Installierter <strong>Printserver</strong> im Remote Drucker Modus.................................................................................. 4-21<br />
PSERVER Namen eingeben ...................................................................................................................... 4-22<br />
Netzwerkdrucker auswählen ...................................................................................................................... 4-24<br />
Warteschlange auswählen .......................................................................................................................... 4-25<br />
NDPS Manager .......................................................................................................................................... 4-28<br />
Liste der Druckeragenten ........................................................................................................................... 4-29<br />
Druckeragenten erstellen............................................................................................................................ 4-30<br />
Novell PDS für Druckeragent ... ................................................................................................................ 4-30<br />
Anschlussbeh. für Druckeragent ... ............................................................................................................ 4-31<br />
IP-Adresse eingeben................................................................................................................................... 4-32<br />
Druckertreiber auswählen .......................................................................................................................... 4-33<br />
NDPS Manager .......................................................................................................................................... 4-35<br />
Liste der Druckeragenten ........................................................................................................................... 4-36<br />
Druckeragenten erstellen............................................................................................................................ 4-36<br />
<strong>Printserver</strong> Installationshandbuch i
Abbildungsverzeichnis<br />
Novell PDS für Druckeragenten ... ............................................................................................................. 4-37<br />
Anschlussbeh. für Druckeragent ................................................................................................................ 4-38<br />
SAP-Name überprüfen................................................................................................................................ 4-39<br />
Druckertreiber auswählen ........................................................................................................................... 4-40<br />
PSERVER Namen eingeben ....................................................................................................................... 4-41<br />
NDPS Manager ........................................................................................................................................... 4-44<br />
Liste der Druckeragenten............................................................................................................................ 4-45<br />
Druckeragenten erstellen............................................................................................................................. 4-45<br />
Novell PDS für Druckeragent..................................................................................................................... 4-46<br />
Anschlussbeh. für Druckeragent................................................................................................................. 4-47<br />
Eingaben für die Anschlussbehandlung...................................................................................................... 4-48<br />
Druckertreiber auswählen ........................................................................................................................... 4-49<br />
NDPS Manager ........................................................................................................................................... 4-53<br />
Liste der Druckeragenten............................................................................................................................ 4-54<br />
Druckeragenten erstellen............................................................................................................................. 4-54<br />
KYOCERA NDPS-Gateway-Konfiguration............................................................................................... 4-55<br />
IP-Adresse eingeben ................................................................................................................................... 4-55<br />
Druckertreiber auswählen ........................................................................................................................... 4-56<br />
NDPS Manager ........................................................................................................................................... 4-57<br />
Liste der Druckeragenten............................................................................................................................ 4-58<br />
Druckeragenten erstellen............................................................................................................................. 4-59<br />
KYOCERA NDPS-Gateway-Konfiguration............................................................................................... 4-59<br />
KYOCERA NDPS-Gateway: Konfigurieren von ...................................................................................... 4-60<br />
Druckertreiber auswählen ........................................................................................................................... 4-61<br />
NDPS Manager ........................................................................................................................................... 4-62<br />
Liste der Druckeragenten............................................................................................................................ 4-63<br />
Druckeragenten erstellen............................................................................................................................. 4-63<br />
HP-Gateway für Druckerag.... .................................................................................................................... 4-64<br />
Druckertreiber auswählen ........................................................................................................................... 4-65<br />
Novell Drucker-Manager ............................................................................................................................ 4-66<br />
Novell Drucker............................................................................................................................................ 4-66<br />
Novell Drucker (Fenster erweitert)............................................................................................................. 4-67<br />
Novell Drucker - Installieren ...................................................................................................................... 4-67<br />
CUPS Interface ............................................................................................................................................. 5-4<br />
Druckernamen eingeben ............................................................................................................................... 5-5<br />
Device auswählen ......................................................................................................................................... 5-5<br />
Device URI eingeben.................................................................................................................................... 5-6<br />
Add Remote Printer/Plotter......................................................................................................................... 6-17<br />
Druckerliste................................................................................................................................................... 7-3<br />
Druckerübersicht - IP-Drucker...................................................................................................................... 7-3<br />
Druckerliste mit installiertem <strong>Printserver</strong>..................................................................................................... 7-4<br />
ii <strong>Printserver</strong> Installationshandbuch
Abbildungsverzeichnis<br />
Auswahl........................................................................................................................................................ 7-7<br />
Druckerbeschreibungsdatei auswählen ........................................................................................................ 7-8<br />
Beispiel für eine Textdatei ......................................................................................................................... 7-10<br />
Textdatei bei passwortgeschützten <strong>Printserver</strong>n ........................................................................................ 7-10<br />
Passwort löschen ........................................................................................................................................ 7-11<br />
'Ausgabewarteschlange erstellen' Teil 1 ...................................................................................................... 8-7<br />
'Ausgabewarteschlange erstellen' Teil 2 ...................................................................................................... 8-8<br />
'Einheitenbeschreibung erstellen (Drucker)' Teil 1.................................................................................... 8-13<br />
'Einheitenbeschreibung erstellen (Drucker)' Teil 2.................................................................................... 8-14<br />
'Einheitenbeschreibung erstellen (Drucker)' Teil 3.................................................................................... 8-14<br />
'Einheitenbeschreibung erstellen (Drucker)' Teil 4.................................................................................... 8-15<br />
'Einheitenbeschreibung erstellen (Drucker)' Teil 5.................................................................................... 8-16<br />
'Einheitenbeschreibung erstellen (Drucker)' Teil 6.................................................................................... 8-17<br />
<strong>Printserver</strong> Installationshandbuch iii
Abbildungsverzeichnis<br />
iv <strong>Printserver</strong> Installationshandbuch
Index<br />
Symbole<br />
_ADM 7-9<br />
A<br />
Ad-Hoc Modus 2-2<br />
Administratorrechte AS/400 8-4<br />
Adresse<br />
AppleTalk-Adresse 7-6<br />
Ethernet-Adresse 1-2<br />
Gateway-Adresse 1-18<br />
Hardware-Adresse 1-2<br />
IP-Adresse 1-7<br />
MAC-Adresse 1-2<br />
Netzwerkmaske 1-18<br />
AIX 3.x 6-13<br />
AIX 4.x 6-11<br />
AIX ohne SMIT 6-14<br />
aix.sh 6-26<br />
Apple<br />
adminstrieren 7-9<br />
installieren 7-6<br />
Apple Name 1-3<br />
AppleTalk 7-6<br />
arp<br />
in UNIX Netzwerken 6-8<br />
ARP-Tabelle 1-16<br />
AS/400 8-2<br />
Administratorrechte 8-4<br />
AS/400 Ausgabewarteschlange 8-3<br />
AS400<br />
Einheitenbeschreibung 8-2<br />
ASCII als PostScript drucken 1-4<br />
Ausgabewarteschlange 8-3<br />
Authentifizierung 2-5<br />
Auto Modus 2-2<br />
B<br />
BCP 7-2, 7-6<br />
bidirektionale Kommunikation<br />
Apple 7-2, 7-6<br />
Binärmodus 7-2, 7-6<br />
Bonjour 1-22<br />
BOOTP<br />
in UNIX Netzwerken 1-9, 6-6<br />
Bootprotokoll<br />
BOOTP in UNIX Netzwerken 1-9, 6-6<br />
RARP in UNIX Netzwerken 1-10, 6-7<br />
bootptab 1-9<br />
Box-<strong>Printserver</strong><br />
Binärmodus Apple 7-2, 7-6<br />
Port einstellen 1-5<br />
TCP/IP Ports 1-5<br />
BS2000 9-2<br />
bsd.sh 6-26<br />
C<br />
CDE 6-16<br />
Common Desktop Environment 6-16<br />
D<br />
Datei<br />
etc/bootptab 1-10, 6-4, 6-6<br />
etc/config 6-13, 6-15<br />
etc/ethers 1-10, 6-4, 6-7<br />
etc/hosts 6-4<br />
etc/printcap 6-19, 6-35<br />
etc/qconfig 6-11<br />
etc/rarpd.cf 1-10, 6-4, 6-7<br />
usr/lip/lpd 6-3<br />
Default-Zone 7-6<br />
DHCP 1-20<br />
Dienstname 1-23<br />
direkter Druckerport 1-17<br />
drucken<br />
ASCII Daten als PostScript 1-4<br />
Hex Dump Modus 1-4<br />
in Novell Netzwerken 4-2<br />
in UNIX Netzwerken 6-2<br />
LF+CR anstelle von LF 1-4<br />
mit Shellscripts UNIX 6-2, 6-26, A-2<br />
Index<br />
<strong>Printserver</strong> Installationshandbuch i
Index<br />
Trennseite 1-4<br />
über das LPD-Protokoll UNIX 6-10<br />
über TCP/IP Ports UNIX 6-24<br />
über verschiedene Ports bei Box-<strong>Printserver</strong>n 1-5<br />
verschlüsselt 3-6<br />
Drucker<br />
einrichten Windows 98 für Novell 4-8, 4-14<br />
logischer Drucker 1-4<br />
E<br />
Einheitenbeschreibung 8-2<br />
einrichten<br />
Drucker Windows 98 für Novell 4-8, 4-14<br />
entfernte Ausgabewarteschlange 8-3<br />
etc/bootptab 1-10, 6-4, 6-6<br />
etc/config 6-11, 6-13, 6-15<br />
etc/ethers 1-10, 6-4, 6-7<br />
etc/hosts 1-16, 6-4<br />
etc/printcap 6-19, 6-35<br />
etc/rarpd.cf 1-10, 6-4, 6-7<br />
ETHERNET_II 4-3<br />
Ethernet-Adresse 1-2<br />
ethers 1-10<br />
EtherTalk 7-6<br />
F<br />
FrameHeader 4-3<br />
G<br />
Gateway 1-18<br />
H<br />
Hardware-Adresse 1-2<br />
Hex Dump Modus 1-4<br />
Hostname 1-15, 6-4<br />
hosts 1-16<br />
HP VUE 6-16<br />
HP-UX 6-16<br />
HTTP Port 3-6<br />
I<br />
IBMSNMPDRV Treiber 8-3<br />
IEEE_802.2 4-3<br />
IEEE_802.3 4-3<br />
Infrastructure Modus 2-2<br />
installieren<br />
Print Monitor 3-7<br />
<strong>Printserver</strong> AIX 3.x 6-13<br />
<strong>Printserver</strong> AIX 4.x 6-11<br />
<strong>Printserver</strong> AIX ohne SMIT 6-14<br />
<strong>Printserver</strong> AS/400 8-2<br />
<strong>Printserver</strong> BS2000 9-2<br />
<strong>Printserver</strong> HP-UX 6-16<br />
<strong>Printserver</strong> Mac OS 9/8 7-6<br />
<strong>Printserver</strong> Novell NDPS Gateways 4-26<br />
<strong>Printserver</strong> Novell NetWare 6/5/4 4-6, 4-10, 4-17<br />
<strong>Printserver</strong> SCO UNIX 3.2 6-20<br />
<strong>Printserver</strong> SINIX SPOOL V4.x 6-24<br />
<strong>Printserver</strong> SunOS 6-19<br />
<strong>Printserver</strong> System V 6-22<br />
<strong>Printserver</strong> UNIXWare 4.2 - 1.1.2 6-21<br />
<strong>Printserver</strong> verschlüsselt Drucken 3-6<br />
<strong>Printserver</strong> Windows Peer-to-Peer 3-4<br />
<strong>Printserver</strong> WLAN 2-6<br />
IP-Adresse 1-7<br />
Bonjour 1-22<br />
speichern 1-8<br />
speichern Apple 7-9<br />
speichern BS2000 9-3<br />
speichern DHCP 1-20<br />
speichern UNIX 6-6<br />
IPX-Protokoll 4-2<br />
L<br />
LF als LF+CR drucken 1-4<br />
Logdatei 6-26, A-3<br />
Logische Drucker 1-4<br />
logische Drucker<br />
bei Box-<strong>Printserver</strong>n 1-5<br />
LPD-Protokoll 3-3, 6-2, 6-10<br />
LPT, COM und USB Ports bei Box-<strong>Printserver</strong>n 1-5<br />
M<br />
Mac OS<br />
logische Drucker 1-6<br />
MAC-Adresse 1-2<br />
mDNS 1-22<br />
MIB 1-24<br />
ii <strong>Printserver</strong> Installationshandbuch
Modus<br />
Hex Dump Modus 1-4<br />
Netzwerkdrucker Modus 4-2<br />
<strong>Printserver</strong> Modus 4-2<br />
Remote Drucker Modus 4-2<br />
N<br />
Name<br />
Apple Name 7-5, 7-9<br />
Hostname 1-15<br />
Novell Name 4-4<br />
<strong>Printserver</strong> Name 1-3<br />
NDPS Gateway 4-4, 4-26<br />
NetBIOS 3-3<br />
Netzwerkmaske 1-18<br />
Novell<br />
Benutzerlizenz 4-3<br />
drucken in Novell Netzwerken 4-2<br />
IPX-Protokoll 4-2<br />
logische Drucker 1-6<br />
Netzwerkdrucker Modus 4-2<br />
Novell Name 1-3, 4-4<br />
Novell <strong>Printserver</strong> 4-3<br />
NPRINTER 4-4<br />
<strong>Printserver</strong> Modus 4-2<br />
Rahmentyp 4-3<br />
Remote Drucker Modus 4-2<br />
Novell NetWare 3 4-69<br />
Novell NetWare 6/5/4<br />
installieren im <strong>Printserver</strong> Modus 4-6, 4-10<br />
installieren im Remote Drucker Modus 4-17<br />
NPRINTER 4-2<br />
Nummer des <strong>Printserver</strong>s 1-3<br />
P<br />
ping<br />
in UNIX Netzwerken 6-8<br />
Pocket-<strong>Printserver</strong><br />
Binärmodus Apple 7-2, 7-6<br />
Pollzeit 4-3<br />
Port<br />
Box-<strong>Printserver</strong> 1-5<br />
HTTP 3-6<br />
TCP/IP Port 1-17, 3-2<br />
Index<br />
Portnummer 1-17<br />
Print Monitor 3-2<br />
Datenverschlüsselung 3-10<br />
installieren 3-7<br />
<strong>Printserver</strong><br />
Apple Name 1-3<br />
Apple Name und Zone ändern 7-5, 7-9<br />
Hardware-Adresse 1-2<br />
Hostname 1-15<br />
installieren AIX 3.x 6-13<br />
installieren AIX 4.x 6-11<br />
installieren AIX ohne SMIT 6-14<br />
installieren AS/400 8-2<br />
installieren BS2000 9-2<br />
installieren HP-UX 6-16<br />
installieren Mac OS 9/8 7-6<br />
installieren Novell NDPS Gateways 4-26<br />
installieren Novell NetWare 5/4 4-17<br />
installieren Novell NetWare 6/5/4 4-6, 4-10<br />
installieren SCO UNIX 3.2 6-20<br />
installieren SINIX SPOOL V4.x 6-24<br />
installieren SunOS 6-19<br />
installieren System V 6-22<br />
installieren UNIXWare 4.2 - 1.1.2 6-21<br />
installieren verschlüsselt drucken 3-6<br />
installieren Windows Peer-to-Peer 3-4<br />
installieren WLAN 2-6<br />
IP-Adresse speichern 1-8<br />
logische Drucker 1-4<br />
Name 1-3<br />
Novell Name 1-3<br />
<strong>Printserver</strong> Modus 4-2<br />
Remote Drucker Modus 4-2<br />
<strong>Printserver</strong> Modus 4-2<br />
<strong>Printserver</strong> SNMP 1-24<br />
Private MIB 1-24<br />
Protokoll<br />
BOOTP 1-9<br />
DHCP 1-20<br />
IPP 3-3<br />
LPD 3-3, 6-2<br />
RARP 1-10<br />
SNMP 1-24<br />
PSERVER 4-3<br />
<strong>Printserver</strong> Installationshandbuch iii
Index<br />
R<br />
Rahmentyp 4-3<br />
RARP<br />
in UNIX Netzwerken 1-10, 6-7<br />
rarpd.cf 1-10<br />
Refreshzeit 4-3<br />
Remote Drucker Modus 4-3, 6-2<br />
Remote Line Printing 6-20<br />
RLP 6-20<br />
RPRINTER 4-2<br />
S<br />
SAM 6-16<br />
SCO UNIX 3.2 6-20<br />
Shellscripts 6-2, 6-26, A-2<br />
Funktionsweise A-2<br />
Variablen A-4<br />
SINIX SPOOL V4.x 6-24<br />
SMIT 6-11, 6-13<br />
SNAP 4-3<br />
SNMP 1-24<br />
Socket 1-17<br />
Socket-Printing 3-2<br />
speichern<br />
IP-Adresse Bonjour 1-22<br />
IP-Adresse BS2000 9-3<br />
IP-Adresse DHCP 1-20<br />
IP-Adresse UNIX 6-6<br />
Spooler 6-3<br />
SPX-Protokoll 4-2<br />
SSID (Service Set Identifier) 2-3<br />
Subnetzwerkmaske 1-18<br />
SunOS 6-19<br />
sys5.sh 6-26<br />
System Administration Manager 6-16<br />
System V 6-22<br />
T<br />
TBCP 7-2, 7-6<br />
TCP/IP Port 1-17, 6-2<br />
BS2000 9-2<br />
UNIX 6-24<br />
TCP/IP Port 4000 1-17<br />
TCP/IP Ports 3-2<br />
TCP/IP-Protokoll<br />
Windows 3-4<br />
ThinPrint 1-17<br />
TokenTalk 7-6<br />
Trap 1-24<br />
Trennseite 1-4, A-3<br />
U<br />
UNIX 6-2<br />
Bootprotokoll BOOTP 1-9, 6-6<br />
Bootprotokoll RARP 1-10, 6-7<br />
drucken mit Shellscripts 6-26, A-2<br />
drucken über das LPD-Protokoll 6-10<br />
drucken über TCP/IP Ports 6-24<br />
logische Drucker 1-6<br />
Spooler 6-3<br />
UNIXWare 6-21<br />
usr/lib/lpd 6-3<br />
V<br />
Variablen der Shellscripts A-4<br />
verschlüsselt drucken 3-6<br />
Verschlüsselung 2-4<br />
virtueller Drucker 7-9<br />
Visual User Environment 6-16<br />
W<br />
WEP (Wired Equivalent Privacy) 2-4<br />
Windows<br />
logische Drucker 1-6<br />
verschlüsselt drucken 3-6<br />
Windows 2000 3-3<br />
Windows Me, 98, 95 3-3<br />
Windows NT 3.51 3-3<br />
Windows NT 4.0 3-3<br />
Windows XP 3-3<br />
windows/hosts 1-16<br />
WPA /WPA2 (Wi-Fi Protected Access) 2-4<br />
Z<br />
ZeroConf 1-22<br />
Zone 7-6<br />
Apple Zone ändern 7-9<br />
iv <strong>Printserver</strong> Installationshandbuch