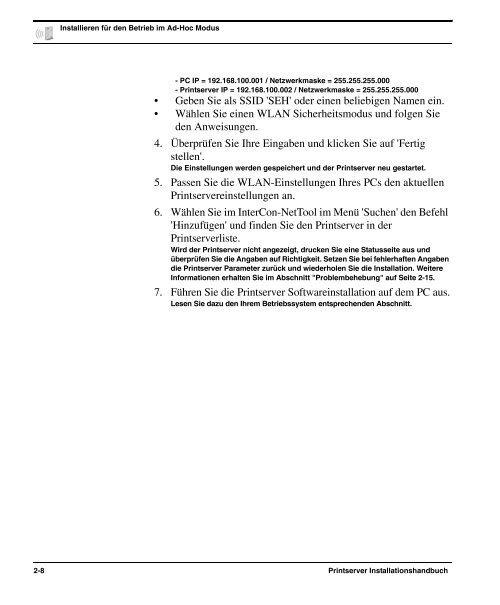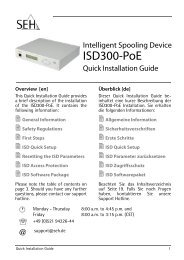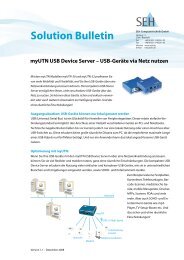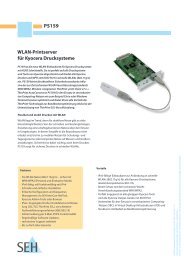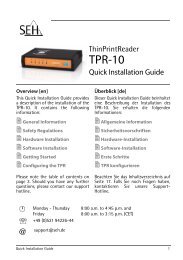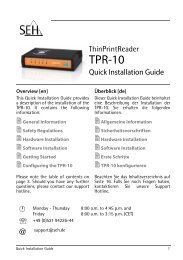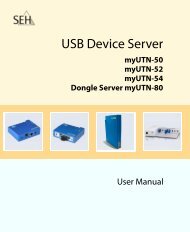- Seite 1 und 2: InterCon-Printserver Installationsh
- Seite 3 und 4: Inhaltsverzeichnis Inhaltsverzeichn
- Seite 5 und 6: Inhaltsverzeichnis 4.6 Installieren
- Seite 7 und 8: Inhaltsverzeichnis 9.5 Installieren
- Seite 9 und 10: KAPITEL 1 Was Sie vor der Installat
- Seite 11 und 12: Schreibweise der Hardware-Adresse 1
- Seite 13 und 14: Logische Drucker bei Box-Printserve
- Seite 15 und 16: 1.2 TCP/IP Grundbegriffe 1.2.1 IP-A
- Seite 17 und 18: TCP/IP Grundbegriffe Nachdem der Pr
- Seite 19 und 20: Was passiert bei der Installation d
- Seite 21 und 22: 1.2.2.4 InterCon-NetTool TCP/IP Gru
- Seite 23 und 24: 1.2.2.7 Bedienfeld bei HP Druckern
- Seite 25 und 26: 1.2.5 TCP/IP Ports Was sind TCP/IP
- Seite 27 und 28: Konfigurieren der Netzwerkmaske TCP
- Seite 29 und 30: Was passiert beim Drucken? DHCP Bei
- Seite 31 und 32: Was passiert nach dem Einschalten d
- Seite 33 und 34: SNMP � Das TCP/IP-Protokoll oder
- Seite 35 und 36: KAPITEL 2 Installieren in Wireless
- Seite 37 und 38: Grundlagen Das Steuern des Kommunik
- Seite 39 und 40: Grundlagen Authentifizierung Über
- Seite 41: Installieren für den Betrieb im Ad
- Seite 45 und 46: Installieren für den Betrieb bei g
- Seite 47 und 48: Installieren des PS54-G in ein Wire
- Seite 49 und 50: 2.6 Problembehebung 2.6.1 Statussei
- Seite 51 und 52: 2.6.2 Parameter zurücksetzen Probl
- Seite 53 und 54: KAPITEL 3 Installieren in Windows N
- Seite 55 und 56: IPP-Printing, LPD-Printing und NetB
- Seite 57 und 58: Installieren in Windows Netzwerken
- Seite 59 und 60: Installieren in Windows Netzwerken
- Seite 61 und 62: Installieren in Windows Netzwerken
- Seite 63 und 64: Installieren in Windows Netzwerken
- Seite 65 und 66: 3.4.1.1 Fehlende Komponenten für W
- Seite 67 und 68: Problembehebung Installieren Sie da
- Seite 69 und 70: KAPITEL 4 Installieren in Novell Ne
- Seite 71 und 72: Remote Drucker Modus Grundlagen Ein
- Seite 73 und 74: Vorgehensweise Welche Vorgehensweis
- Seite 75 und 76: Installieren in NetWare 6/5/4 Netzw
- Seite 77 und 78: Installieren in NetWare 6/5/4 Netzw
- Seite 79 und 80: Installieren in NetWare 6/5 Netzwer
- Seite 81 und 82: Installieren in NetWare 6/5 Netzwer
- Seite 83 und 84: Installieren in NetWare 6/5 Netzwer
- Seite 85 und 86: Installieren in NetWare 6/5/4 Netzw
- Seite 87 und 88: Installieren in NetWare 6/5/4 Netzw
- Seite 89 und 90: Installieren in NetWare 6/5/4 Netzw
- Seite 91 und 92: Installieren in NetWare 6/5/4 Netzw
- Seite 93 und 94:
Installieren in NetWare 6/5/4 Netzw
- Seite 95 und 96:
4.5.1 Novell NDPS Gateway: lpr übe
- Seite 97 und 98:
Installieren in NetWare 6/5 Netzwer
- Seite 99 und 100:
Installieren in NetWare 6/5 Netzwer
- Seite 101 und 102:
Installieren in NetWare 6/5 Netzwer
- Seite 103 und 104:
Installieren in NetWare 6/5 Netzwer
- Seite 105 und 106:
Installieren in NetWare 6/5 Netzwer
- Seite 107 und 108:
Installieren in NetWare 6/5 Netzwer
- Seite 109 und 110:
Installieren in NetWare 6/5 Netzwer
- Seite 111 und 112:
Voraussetzungen für IP-basiertes D
- Seite 113 und 114:
Installieren in NetWare 6/5 Netzwer
- Seite 115 und 116:
Installieren in NetWare 6/5 Netzwer
- Seite 117 und 118:
Installieren in NetWare 6/5 Netzwer
- Seite 119 und 120:
Voraussetzungen für die lpr Instal
- Seite 121 und 122:
Installieren in NetWare 6/5 Netzwer
- Seite 123 und 124:
Installieren in NetWare 6/5 Netzwer
- Seite 125 und 126:
Installieren in NetWare 6/5 Netzwer
- Seite 127 und 128:
Installieren in NetWare 6/5 Netzwer
- Seite 129 und 130:
Installieren in NetWare 6/5 Netzwer
- Seite 131 und 132:
Installieren in NetWare 6/5 Netzwer
- Seite 133 und 134:
Installieren in NetWare 6/5 Netzwer
- Seite 135 und 136:
Installieren in NetWare 6/5 Netzwer
- Seite 137 und 138:
Installieren in NetWare 3 Netzwerke
- Seite 139 und 140:
KAPITEL 5 Installieren in Linux Net
- Seite 141 und 142:
5.2 IP-Adresse speichern IP-Adresse
- Seite 143 und 144:
Druckernamen eingeben Device auswä
- Seite 145 und 146:
5.4 Printserver konfigurieren Print
- Seite 147 und 148:
KAPITEL 6 Installieren in UNIX Netz
- Seite 149 und 150:
Drucken ohne Spooler Grundlagen Dar
- Seite 151 und 152:
Zuordnen der IP-Adresse zum Hostnam
- Seite 153 und 154:
Vorgehensweise für ULTRIX Gehen Si
- Seite 155 und 156:
Speichern der IP-Adresse im Printse
- Seite 157 und 158:
6.4.1 IBM AIX (Version 4.x) Angaben
- Seite 159 und 160:
6.4.2 IBM AIX (Version 3.x) Angaben
- Seite 161 und 162:
Angaben bei der Installation Drucke
- Seite 163 und 164:
Remote Drucker installieren Drucken
- Seite 165 und 166:
6.4.5 SunOS Drucken über das LPD-P
- Seite 167 und 168:
5. Booten Sie Ihr System neu. 6. Te
- Seite 169 und 170:
4. Geben Sie den Drucker frei: Synt
- Seite 171 und 172:
Drucken über TCP/IP Ports 3. Füge
- Seite 173 und 174:
Drucken mit Shellscripts � Der Pr
- Seite 175 und 176:
6.6.2.1 Anpassen des Shellscripts D
- Seite 177 und 178:
Drucken mit Shellscripts BULL OS. D
- Seite 179 und 180:
Drucken mit Shellscripts Vorgehensw
- Seite 181 und 182:
Drucken mit Shellscripts Beispiel:
- Seite 183 und 184:
Angaben bei der Installation Drucke
- Seite 185 und 186:
Gehen Sie wie folgt vor: Drucken mi
- Seite 187 und 188:
KAPITEL 7 Installieren in Apple Net
- Seite 189 und 190:
7.1.2 Printserver installieren Gehe
- Seite 191 und 192:
7.1.3 Printserver konfigurieren Ins
- Seite 193 und 194:
7.2.2 Printserver installieren Inst
- Seite 195 und 196:
7.2.4 Printserver konfigurieren Woz
- Seite 197 und 198:
Installieren in Mac OS 8/9 Netzwerk
- Seite 199 und 200:
KAPITEL 8 Installieren in AS/400 Ne
- Seite 201 und 202:
entfernte Ausgabewarteschlangen Gru
- Seite 203 und 204:
8.2 Erstellen einer entfernten Ausg
- Seite 205 und 206:
3. Drücken Sie Datenfreigabe/Enter
- Seite 207 und 208:
Erstellen einer entfernten Ausgabew
- Seite 209 und 210:
Erstellen einer Einheitenbeschreibu
- Seite 211 und 212:
3. Drücken Sie F4. Der Befehls-Pro
- Seite 213 und 214:
Erstellen einer Einheitenbeschreibu
- Seite 215 und 216:
Erstellen einer Einheitenbeschreibu
- Seite 217 und 218:
Problem Abhilfe Die Druckeinheit is
- Seite 219 und 220:
KAPITEL 9 Installieren in BS2000 Ne
- Seite 221 und 222:
Speichern der IP-Adresse im Printse
- Seite 223 und 224:
9.4 Eingeben der IP-Adresse Gehen S
- Seite 225 und 226:
9.6 Festlegen des TCP/IP Ports Gehe
- Seite 227 und 228:
REFERENZ A Shellscripts A.1 Grundla
- Seite 229 und 230:
Ende des Druckauftrages Logdateien
- Seite 231 und 232:
Beschreibung der Variablen initiali
- Seite 233 und 234:
Abbildungsverzeichnis Abbildungsver
- Seite 235 und 236:
Abbildungsverzeichnis Auswahl......
- Seite 237 und 238:
Index Symbole _ADM 7-9 A Ad-Hoc Mod
- Seite 239 und 240:
Modus Hex Dump Modus 1-4 Netzwerkdr