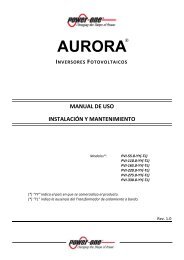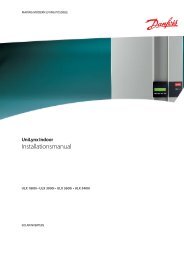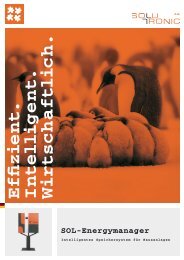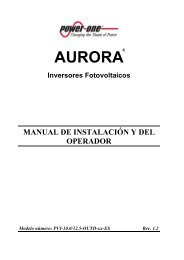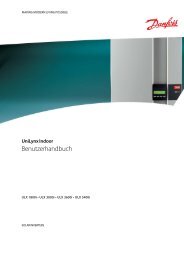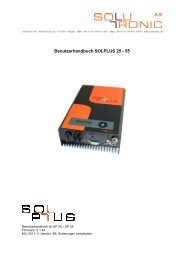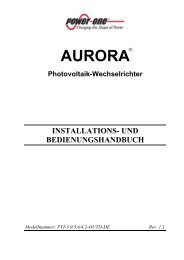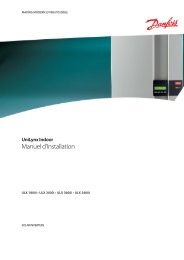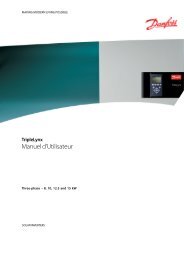Solar-Log 200 Benutzerhandbuch - germansolar
Solar-Log 200 Benutzerhandbuch - germansolar
Solar-Log 200 Benutzerhandbuch - germansolar
Erfolgreiche ePaper selbst erstellen
Machen Sie aus Ihren PDF Publikationen ein blätterbares Flipbook mit unserer einzigartigen Google optimierten e-Paper Software.
2 von 66 <strong>Solar</strong>-<strong>Log</strong> <strong>200</strong> <strong>Benutzerhandbuch</strong>
InhaltInhalt1 Allgemeine Hinweise 52 Bedienung mit dem Webbrowser im eigenen Netzwerk 62.1 Voraussetzungen 62.2 Übersicht 72.2.1 Navigationsübersicht 72.2.2 Startseite 82.3 Ertragsdaten abrufen 92.3.1 So navigieren Sie in den Übersichten 92.3.2 Was die Werte der Übersichten bedeuten 102.3.3 Tagesübersicht 112.3.4 Monatsübersicht 132.3.5 Jahresübersicht 142.3.6 Gesamtübersicht 152.4 Ertragsdaten im Mobilcomputer abrufen 172.4.1 Tag 182.4.2 Monat 182.4.3 Jahr 192.5 Diagnose abrufen 202.5.1 Ereignisprotokoll abrufen und filtern 212.5.2 Leistungsabnahme Ihrer Anlage anzeigen lassen 232.6 Einstellungen im Konfigurationsmenü ändern 253 <strong>Solar</strong>-<strong>Log</strong> WEB benutzen 263.1 Bei <strong>Solar</strong>-<strong>Log</strong> WEB „Classic 2nd Edition“ registrieren 263.2 Anlagendaten abrufen 293.3 Ertragsdaten abrufen 343.3.1 So navigieren Sie in den Übersichten 343.3.2 Was die Werte der Übersichten bedeuten 343.3.3 Tagesübersicht 343.3.4 Monatsübersicht 363.3.5 Jahresübersicht 373.3.6 Übersicht über alle Jahre 383.3.7 Ereignisprotokoll abrufen und filtern 39<strong>Solar</strong>-<strong>Log</strong> <strong>200</strong> <strong>Benutzerhandbuch</strong> 3 von 66
Inhalt4 Das iPhone App benutzen 424.1 Die App installieren 424.2 Anlagen hinzufügen 434.3 Ertragsdaten abrufen 474.3.1 So navigieren Sie in den Übersichten 484.3.2 Was die Werte der Übersichten bedeuten 484.3.3 Tagesübersicht 484.3.4 Monatsübersicht 504.3.5 Jahresübersicht 504.3.6 Gesamtübersicht 514.4 Daten abrufen 524.5 CO 2-Einsparung abrufen 534.6 Die Ertragsdaten als Slideshow 545 Reinigung und Pflege 565.1 Reinigungshinweise 565.2 Pflegehinweise 566 Störungen 576.1 Statusanzeigen der LEDs 576.2 Störungen selbst beheben 586.2.1 Informationen aus dem Internet beziehen 606.2.2 Fachmann informieren 607 Entsorgung 618 Technische Daten 62Glossar 634 von 66 <strong>Solar</strong>-<strong>Log</strong> <strong>200</strong> <strong>Benutzerhandbuch</strong>
Allgemeine Hinweise1 Allgemeine HinweiseDieses <strong>Benutzerhandbuch</strong> soll Sie bei der Bedienung des <strong>Solar</strong>-<strong>Log</strong> <strong>200</strong>unterstützen. Die Ertragsdaten des <strong>Solar</strong>-<strong>Log</strong> <strong>200</strong> können auf mehrere Artenangezeigt werden: Mit einem Webbrowser in einem lokalen Netzwerk (Seite 6) oder über das Internet (Seite 20) oder mit der iPhone App (Seite 33).<strong>Solar</strong>-<strong>Log</strong> <strong>200</strong> <strong>Benutzerhandbuch</strong> 5 von 66
Bedienung mit dem Webbrowser im eigenen Netzwerk2 Bedienung mit dem Webbrowser im eigenenNetzwerk2.1 Voraussetzungen InformationFür einen schnelleren Zugriff geben Sie „solar-log“ in dieAdresszeile des Browsers ein und legen sich ein Lesezeichenan.Im lokalen NetzwerkZur Bedienung des <strong>Solar</strong>-<strong>Log</strong> <strong>200</strong> mit einem Webbrowser benötigen Sieein lokales Netzwerk mit einem angeschlossenen Computer, auf demein aktueller Webbrowser installiert ist.Das <strong>Solar</strong>-<strong>Log</strong> <strong>200</strong> ist dazu an das Netzwerk angeschlossen und entsprechendkonfiguriert.Optional können Sie die Ertragsdaten auch auf einem PDA oder ähnlichemMobilcomputer abrufen. Auf dem Mobilcomputer muss ebenfallsein Browser installiert sein.Über das InternetZusätzlich zum Computer bzw. Mobilcomputer mit Webbrowser benötigenSie einen aktiven Internetanschluss sowie ein Benutzerkonto aufeinem Server. Zur Einrichtung eines Benutzerkontos wenden Sie sich an Ihren <strong>Solar</strong>teuroder informieren sich auf unserer Homepage unterhttp://www.solar-log.com/produkte-loesungen/solar-log-web/uebersicht.html6 von 66 <strong>Solar</strong>-<strong>Log</strong> <strong>200</strong> <strong>Benutzerhandbuch</strong>
Bedienung mit dem Webbrowser im eigenen Netzwerk2.2 Übersicht2.2.1 NavigationsübersichtTagesübersichtMonatsübersichtVisualisierungPCJahresübersichtErtragsdatenGesamt–übersichtTagPDA/Pocket PCMonatEreignisprotokollDiagnoseJahrDegradationKonfiguration<strong>Solar</strong>-<strong>Log</strong> <strong>200</strong> <strong>Benutzerhandbuch</strong> 7 von 66
Bedienung mit dem Webbrowser im eigenen Netzwerk2.2.2 StartseiteACBDie Startseite enthält folgende Bereiche: Hauptnavigation (A) Navigationsleiste (B) Informationsfeld (C)HauptnavigationDie Hauptnavigation enthält die drei wesentlichen Bediengruppen: Ertragsdaten. Hier finden Sie die Übersichten der Erträge innerhalbbestimmter Zeiträume wie Tag, Monat, Jahr und den bisherigenGesamtertrag Ihrer Anlage. Diagnose. Hier können Sie die Störungs- und Prozessmeldungenabrufen und nach gewünschten Kriterien filtern. Konfiguration. Hier können Sie bei Bedarf die Einstellungen IhresGeräts ändern.8 von 66 <strong>Solar</strong>-<strong>Log</strong> <strong>200</strong> <strong>Benutzerhandbuch</strong>
Bedienung mit dem Webbrowser im eigenen NetzwerkLinke NavigationsleisteAbhängig vom gewählten Bereich in der Hauptnavigation können Sie inder linken Navigationsleiste auf weitere Funktionen zugreifen.InformationsfeldHier finden Sie alle Informationen über die Leistung und die Erträge IhrerAnlage und über das Gerät.2.3 Ertragsdaten abrufenStarten Sie den Webbrowser und geben Sie „solar-log“ in die Adresszeiledes Browsers ein oder wählen Sie das Lesezeichen in der Navigationsleistedes Browsers. Die Startseite wird angezeigt.Wählen Sie Visualisierung PC in der linken Navigationsleiste. Die Leistungsübersicht des aktuellen Tages wird in einem neuenFenster angezeigt.2.3.1 So navigieren Sie in den ÜbersichtenSymbolBedeutungPfeiltasten, um zum vorigen oder nächstenangezeigten Zeitraum zu navigieren.Lupensymbol, um die geänderten Parameterzu aktualisieren.Informationen zum angeschlossenenWechselrichter. Halten Sie den Mauszeigerüber einem Feld, um die spezifischen Werteanzeigen zu lassen.Anzeige weiterer Informationen zur Anlage(Seite 10).<strong>Solar</strong>-<strong>Log</strong> <strong>200</strong> <strong>Benutzerhandbuch</strong> 9 von 66
Bedienung mit dem Webbrowser im eigenen Netzwerk1 Klicken Sie in das farbige Feld des angeschlossenenWechselrichters oder der gewünschten Ertragswerte.1 Klicken Sie auf das Lupensymbol. Die Übersicht wird aktualisiert und die Ertragsinformationen desWechselrichters bzw. der Ertragswerte werden in der gewähltenÜbersicht als Linie dargestellt.2 Wechseln Sie zur nächsten Übersicht, indem Sie auf die Angabe unterder Überschrift klicken.3 Schließen Sie das Ertragsdatenfenster. Damit kehren Sie zum Hauptmenü zurück.2.3.2 Was die Werte der Übersichten bedeutenBezeichnung Einheit BedeutungEinspeiseleistungPacWDie aktuell eingespeiste Leistung P aufWechselspannungsseiteGeneratorleistung Pdc W Die aktuell eingespeiste Leistung P aufGleichspannungsseite (<strong>Solar</strong>generator)WR Wirkungsgrad η % Der momentane Wirkungsgrad ausGeneratorleistung und Einspeiseleistung.Die Herstellerangaben zum Wirkungsgraddes Wechselrichters könnenhier kontrolliert werden.Status / FehlerStatus- und Fehlercodes der Wechselrichter.Die angezeigten Codes sindherstellerabhängig und müssen imHandbuch des jeweiligen Wechselrichtersnachgeschlagen werden. GleicheStatusmeldungen werden zusammengefasst.Ertrag kWh Der Ertrag für den angezeigten Zeitraum(Tag, Monat, Jahr, Gesamt)10 von 66 <strong>Solar</strong>-<strong>Log</strong> <strong>200</strong> <strong>Benutzerhandbuch</strong>
Bedienung mit dem Webbrowser im eigenen NetzwerkBezeichnung Einheit BedeutungErtrag spezifisch kWh/kWp Die Leistung dividiert durch die Anlagengröße.Dieser Wert ist ein guterVergleichswert gegenüber anderenAnlagen.Maximalwert W Der maximale Leistungswert innerhalbdes angezeigten ZeitraumsSoll kWh Das Gerät führt eine Prognose-Statistik, die jedem Zeitraum einengewissen Soll-Wert vorschreibt. Wirdder Soll-Wert erreicht oder überschritten,wurde die prognostizierte Leistungerbracht.Ist % Der Ist-Wert zeigt den prozentualenAnteil zwischen Ist-Ertrag und Soll-Ertrag an.2.3.3 Tagesübersicht Wählen Sie Tagesübersicht in der linken Navigationsleiste.<strong>Solar</strong>-<strong>Log</strong> <strong>200</strong> <strong>Benutzerhandbuch</strong> 11 von 66
Bedienung mit dem Webbrowser im eigenen NetzwerkDie Tageserträge werden in einem Kurvendiagramm dargestellt. Dierote Linie zeigt den Tages-Sollertrag an.Schaltflächen der Tagesübersicht Ertrag: Ertragslinie, über die die Ertragsentwicklung verfolgt werdenkann. Zusätzlich wird eine rote Linie als Soll-Tagessummedargestellt. Udc: Generatorspannung. Um die Spannung der einzelnen Stringsanzuzeigen, darf nur ein Wechselrichter ausgewählt sein. kWp: Umstellung der Skalierung von der „Leistung in Watt“ nach„Leistung in kW/kWp“. Dadurch werden alle Kurven bezüglich ihrerspezifischen Leistung vergleichbar. Ebenso können nachlassendeModulleistungen erkannt werden. °C: Darstellung der Wechselrichter-Innentemperatur. Damit könnenSie die korrekte Funktion der Lüfter kontrollieren. Beachten Sie,dass Wechselrichter auf hohe Innentemperaturen ausgelegtsind.12 von 66 <strong>Solar</strong>-<strong>Log</strong> <strong>200</strong> <strong>Benutzerhandbuch</strong>
Bedienung mit dem Webbrowser im eigenen NetzwerkDie Temperaturanzeige wird nur bei Wechselrichtern dargestellt, dieden entsprechenden Messwert liefern. 24h: Darstellung der Leistung über 24 Stunden des Tages zurkompletten Anzeige des Stromverbrauchs über den TagZusätzliche Funktionen mit S0 StromzählerDie folgenden Anzeigen stehen Ihnen zusätzlich bei Anschluss einesS0-Stromzählers an den <strong>Solar</strong>-<strong>Log</strong> zur Verfügung: S0: Zeigt den Stromverbrauch Ihres Gebäudes als Grafik in Watt an. Verbr.: Zeigt den Stromverbrauch Ihres Gebäudes als ansteigendeLinie in kWh an. Werte: Zeigt verschiedene Werte Ihrer Wechselrichter in Textforman. Bilanz: Zeigt Ihnen das Verhältnis Ihres Stromverbrauchs zu IhremStromertrag. Im Textfeld unten links wird das Verhältnis zusätzlich inProzent angegeben.Zusätzliche Funktionen mit Sensorbox <strong>Solar</strong>: Zeigt den Referenzwert eines Einstrahlungssensor an. DieTagesleistung der Anlage muss sich im Messbereich des Sensorsbewegen. Mod-T: Zeigt die Modultemperatur an. Die Temperatur wird durchdie Sensorbox ermittelt.2.3.4 Monatsübersicht Wählen Sie Monatsübersicht in der linken Navigationsleiste.<strong>Solar</strong>-<strong>Log</strong> <strong>200</strong> <strong>Benutzerhandbuch</strong> 13 von 66
Bedienung mit dem Webbrowser im eigenen NetzwerkDie Tageserträge eines Monats werden als Summe in einem Balkendiagrammdargestellt. Die rote Linie zeigt den Monats-Sollertrag an.1 Bewegen Sie die Maus über einen Tagesbalken. Der jeweilige Tagesertrag wird angezeigt.2 Klicken Sie auf einen einzelnen Balken, um auf die entsprechendeTagesübersicht umzuschalten.2.3.5 Jahresübersicht Wählen Sie Jahresübersicht in der linken Navigationsleiste.14 von 66 <strong>Solar</strong>-<strong>Log</strong> <strong>200</strong> <strong>Benutzerhandbuch</strong>
Bedienung mit dem Webbrowser im eigenen NetzwerkDie einzelnen Monatserträge werden als Summe in einem Balkendiagrammdargestellt. Die rote Linie zeigt den jeweiligen Monats-Sollertragan.Der Wert „Prognose“ errechnet sich aus den schon erzielten Erträgendes Jahres und wird dann mit den Soll-Erträgen der restlichen Monatedes Jahres hochgerechnet.Bewegen Sie die Maus über einen Monatsbalken. Der jeweilige Monatsertrag wird angezeigt.3 Klicken Sie auf einen einzelnen Balken, um auf die entsprechendeMonatsübersicht umzuschalten.2.3.6 Gesamtübersicht Wählen Sie Gesamtübersicht in der linken Navigationsleiste.<strong>Solar</strong>-<strong>Log</strong> <strong>200</strong> <strong>Benutzerhandbuch</strong> 15 von 66
Bedienung mit dem Webbrowser im eigenen NetzwerkDie einzelnen Jahreserträge werden als Summe in einem Balkendiagrammdargestellt. Die rote Linie zeigt den gesamten Soll-Ertrag an.Dabei werden für das aktuelle Jahr zwei rote Linien angezeigt: Die obere Linie zeigt das Jahressoll. Die untere Linie zeigt das bis zum aktuellen Tag aufgelaufeneJahressoll.4 Bewegen Sie die Maus über einen Jahresbalken. Der jeweilige Jahresertrag wird angezeigt.5 Klicken Sie auf einen einzelnen Balken, um auf die entsprechendeJahresübersicht umzuschalten.6 Klicken Sie auf Linienübersicht Jahre, um eine Liniendarstellungdes Gesamtertrags anzeigen zu lassen.16 von 66 <strong>Solar</strong>-<strong>Log</strong> <strong>200</strong> <strong>Benutzerhandbuch</strong>
Bedienung mit dem Webbrowser im eigenen Netzwerk7 Klicken Sie auf Balkenübersicht Jahre, um eine Balkendarstellungdes Gesamtertrags anzeigen zu lassen.2.4 Ertragsdaten im Mobilcomputer abrufenSie können die aktuellen Ertragsdaten Ihrer Anlage auch per Mobilcomputer(z.B. Smartphone) abrufen. Dazu wählt sich Ihr Smartphoneim Internet bzw. Ihrem lokalen Server ein und ruft Ihre Daten ab. HinweisDiese Funktion ist nur im lokalen Netzwerk oder für Anlagenverfügbar, die auf unserem „Classic 1 Server“ laufen.Beachten Sie, dass für die Internetverbindung zusätzlicheKosten durch Ihren Mobilfunkprovider entstehen können.<strong>Solar</strong>-<strong>Log</strong> <strong>200</strong> <strong>Benutzerhandbuch</strong> 17 von 66
Bedienung mit dem Webbrowser im eigenen Netzwerk1 Starten Sie den Browser des Mobilcomputers und geben Sie„solar-log“ bzw. die IP-Adresse des <strong>Solar</strong>-<strong>Log</strong> TM in die Adresszeiledes Browsers ein oder wählen Sie das Lesezeichen in der Navigationsleistedes Browsers. Die Startseite wird angezeigt.2 Wählen Sie PDA/PocketPC in der linken Navigationsleiste.2.4.1 Tag Wählen Sie Tag in der linken Navigationsleiste.Die tagesaktuellen Ertragsdaten werden angezeigt.2.4.2 Monat Wählen Sie Monat in der linken Navigationsleiste.18 von 66 <strong>Solar</strong>-<strong>Log</strong> <strong>200</strong> <strong>Benutzerhandbuch</strong>
Bedienung mit dem Webbrowser im eigenen NetzwerkDie Ertragsdaten des aktuellen Monats werden angezeigt.2.4.3 Jahr Wählen Sie Jahr in der linken Navigationsleiste.Die Ertragsdaten des vergangenen Jahres werden angezeigt.<strong>Solar</strong>-<strong>Log</strong> <strong>200</strong> <strong>Benutzerhandbuch</strong> 19 von 66
Bedienung mit dem Webbrowser im eigenen Netzwerk2.5 Diagnose abrufenMit der Diagnose greifen Sie auf das Ereignisprotokoll des Geräts zu.Sie können sich eine Gesamtübersicht aller aufgelaufenen Fehler, Störungenund Statusänderungen der angeschlossenen Wechselrichteranzeigen lassen und diese nach gewünschten Kriterien filtern.Darüber hinaus zeigt Ihnen das Diagnose-Menü auch die Leistungsabnahme(„Degradation“) Ihrer Anlage an.1 Starten Sie den Webbrowser und geben Sie „solar-log“ in dieAdresszeile des Browsers ein oder wählen Sie das Lesezeichen inder Navigationsleiste des Browsers. Die Startseite wird angezeigt.2 Wählen Sie Diagnose in der Hauptnavigation. Das Ereignisprotokoll wird angezeigt.20 von 66 <strong>Solar</strong>-<strong>Log</strong> <strong>200</strong> <strong>Benutzerhandbuch</strong>
Bedienung mit dem Webbrowser im eigenen Netzwerk2.5.1 Ereignisprotokoll abrufen und filtern Wählen Sie Ereignisprotokoll in der linken Navigationsleiste. Die komplette Liste aller Systemereignisse wird angezeigt.<strong>Solar</strong>-<strong>Log</strong> <strong>200</strong> <strong>Benutzerhandbuch</strong> 21 von 66
Bedienung mit dem Webbrowser im eigenen NetzwerkUm nur bestimmte Ereignisse oder die Ereignisse eines bestimmtenTages der zurückliegenden 35 Tage anzeigen zu lassen, benutzen Siedie Filterfunktion.1 Wählen Sie den gewünschten Wechselrichter im Auswahlfeld AlleWechselrichter aus. Es werden nur die Ereignisse des gewählten Wechselrichters angezeigt.2 Grenzen Sie die Auswahl ein, indem Sie im Auswahlfeld Alle Tageden gewünschten Tag auswählen. Es werden nur die Ereignisse des gewählten Tages angezeigt.3 Grenzen Sie die Auswahl noch weiter ein, indem Sie im AuswahlfeldAlle Status den gewünschten Status auswählen.22 von 66 <strong>Solar</strong>-<strong>Log</strong> <strong>200</strong> <strong>Benutzerhandbuch</strong>
Bedienung mit dem Webbrowser im eigenen Netzwerk Es stehen nur Status zur Verfügung, die im gewählten Zeitraumaufgetreten sind.4 Grenzen Sie zusätzlich die Art der Fehler ein, indem Sie im AuswahlfeldAlle Fehler den gewünschten Fehler auswählen. Es werden nur Fehler angezeigt, die im gewählten Zeitraum aufgetretensind.5 Klicken Sie auf Auswahl zurücksetzen, um alle Filtereinstellungenaufzuheben.2.5.2 Leistungsabnahme Ihrer Anlage anzeigen lassenUm einen Überblick über die Gesamtleistungen der vergangenen Jahreund die aktuelle Leistungsfähigkeit zu erhalten, bietet Ihnen das Geräteine tabellarische Übersicht an.1 Starten Sie den Webbrowser und geben Sie „solar-log“ in dieAdresszeile des Browsers ein oder wählen Sie das Lesezeichen inder Navigationsleiste des Browsers. Die Startseite wird angezeigt.1 Wählen Sie Diagnose in der Hauptnavigation.2 Wählen Sie Degradation in der linken Navigationsleiste. Die Abnahme der Leistungsfähigkeit Ihrer Anlage wird dargestellt.<strong>Solar</strong>-<strong>Log</strong> <strong>200</strong> <strong>Benutzerhandbuch</strong> 23 von 66
Bedienung mit dem Webbrowser im eigenen NetzwerkDie Leistungsfähigkeit Ihrer Module lässt im Laufe der Jahre allmählichnach. Abhängig von der Qualität der Module kommt es dabei zu einerstetigen Verringerung des Gesamtertrags Ihrer Anlage, der so genannten„Degradation“.Dazu wird für jedes Jahr der „durchschnittliche Tagesmaximalwert“ berechnet.Dieser berechnet sich aus den tatsächlichen Maximalwertenund einer statistischen Angleichung, um extreme Spitzen auszufiltern.Der Vergleich dieser berechneten Maximalwerte erlaubt einen Rückschlussauf die Leistung der Anlage.24 von 66 <strong>Solar</strong>-<strong>Log</strong> <strong>200</strong> <strong>Benutzerhandbuch</strong>
Bedienung mit dem Webbrowser im eigenen Netzwerk2.6 Einstellungen im Konfigurationsmenü ändernDas Konfigurationsmenü erlaubt Ihnen Änderungen und Anpassungenan der Software des Geräts. Das Gerät sollte Ihnen bereits fertig konfiguriertvon Ihrem <strong>Solar</strong>teur übergeben worden sein. Es kann jedochvorkommen, dass Sie später Änderungen vornehmen möchten wie eineÄnderung des Passworts, der Netzwerkeinstellungen (weil Sie beispielsweiseeinen neuen Router einsetzen) usw. Wenden Sie sich für Änderungen an der Konfiguration an Ihren <strong>Solar</strong>teur. Falls Sie selbst Änderungen durchführen möchten, erhalten Sie dasInstallationshandbuch auf unserer Internetseite zum Download(Seite 60).<strong>Solar</strong>-<strong>Log</strong> <strong>200</strong> <strong>Benutzerhandbuch</strong> 25 von 66
<strong>Solar</strong>-<strong>Log</strong> WEB benutzen3 <strong>Solar</strong>-<strong>Log</strong> WEB benutzenMit <strong>Solar</strong>-<strong>Log</strong> TM WEB können Sie die Ertragsdaten und EreignisprotokolleIhrer Anlage auch über das Internet abrufen und einen täglichenE-Mail-Versand der Ertrags- und Störungsmeldungen an eine E-Mail-Adresse einstellen. Dazu benötigen Sie einen <strong>Solar</strong>-<strong>Log</strong> TM WEB Account.Zusätzlich zu diesem Angebot bieten wir noch weitere Ausbaustufen mitpassendem Leistungsumfang für jeden Bedarf an. Informationen dazufinden Sie direkt bei Ihrem <strong>Solar</strong>teur oder unterhttp://www.solar-log.com/produkte-loesungen/solar-log-web/uebersicht.html3.1 Bei <strong>Solar</strong>-<strong>Log</strong> WEB „Classic 2nd Edition“ registrierenDie Registrierung am <strong>Solar</strong>-<strong>Log</strong> WEB „Classic 2nd Edition“ erfolgtganz einfach online.1 Öffnen Sie den Browser und navigieren Sie zur <strong>Solar</strong>-<strong>Log</strong> WEBAnmeldeseite unterhttp://home2.solarlog-web.de/register.html26 von 66 <strong>Solar</strong>-<strong>Log</strong> <strong>200</strong> <strong>Benutzerhandbuch</strong>
<strong>Solar</strong>-<strong>Log</strong> WEB benutzenOder öffnen Sie die Startseite unterhttp://home2.solarlog-web.de/willkommen.html2 Wählen Sie Anmeldung in der linken Navigationsleiste. Das Registrierungsformular wird angezeigt.3 Geben Sie die Seriennummer Ihres Geräts an. Sie finden die Seriennummer (SN) unter der oberen Abdeckung(Seite 59).4 Wählen Sie, ob die Daten im Internet öffentlich sichtbar sein sollen. Ihre Anlageninformationen können dann von anderen Besuchernder Seite eingesehen werden. Wenn Sie „Nein“ wählen, müssen<strong>Solar</strong>-<strong>Log</strong> <strong>200</strong> <strong>Benutzerhandbuch</strong> 27 von 66
<strong>Solar</strong>-<strong>Log</strong> WEB benutzenSie sich mit den Benutzerdaten anmelden, die Sie im weiterenVerlauf der Anmeldung von <strong>Solar</strong>e Datensysteme GmbH erhalten(Seite 29). Die Einstellung „Öffentlich sichtbar“ kann später jederzeit auf IhrerWebseite im Bereich „Konfiguration“ geändert werden.5 Tragen Sie Ihre Standortdaten und Ihre Kontaktdaten ein.6 Bestätigen Sie die Allgemeinen Geschäftsbedingungen (AGB) unddie Datenschutzrichtlinien, nachdem Sie sie gelesen haben.7 Geben Sie das in der Grafik angezeigte Kennwort ein, um sicherzustellen,dass keine automatisierten Programme (Bots) die Anmeldungdurchführen und damit den Server lahmlegen können.8 Bestätigen Sie die Angaben mit Jetzt Registrieren. Falls Sie kein Kennwort eingegeben haben oder das Kennwortfalsch eingegeben haben, wird automatisch ein neues Kennwortangezeigt, ohne dass Sie Ihre Daten erneut eingeben müssen.Sie erhalten nach erfolgreicher Anmeldung eine E-Mail an die angegebeneE-Mail-Adresse, die Sie bestätigen müssen. Nach manueller PrüfungIhrer Daten wird daraufhin Ihr Zugang freigeschaltet. HinweisDie Freischaltung erfolgt nur werktags und kann bis zu24 Stunden in Anspruch nehmen.28 von 66 <strong>Solar</strong>-<strong>Log</strong> <strong>200</strong> <strong>Benutzerhandbuch</strong>
<strong>Solar</strong>-<strong>Log</strong> WEB benutzen3.2 Anlagendaten abrufen Öffnen Sie im Browser die Startseite von <strong>Solar</strong>-<strong>Log</strong> TM WEB oder gebenSie in der Adresszeile des Browsers die URL ein: Die Startseite wird angezeigt.http://home2.solarlog-web.de/Bei <strong>Solar</strong>-<strong>Log</strong> TM WEB anmeldenWenn Sie bei der Anmeldung eine öffentliche Sichtbarkeit abgelehnthaben, müssen Sie sich auf der <strong>Solar</strong>-<strong>Log</strong> TM WEB Internetseite anmel-<strong>Solar</strong>-<strong>Log</strong> <strong>200</strong> <strong>Benutzerhandbuch</strong> 29 von 66
<strong>Solar</strong>-<strong>Log</strong> WEB benutzenden. Falls Ihre Anlage öffentlich sichtbar ist, können Sie die Anmeldungüberspringen. Geben Sie in der Kopfzeile Ihren Benutzernamen und das Passwortein und klicken Sie auf Anmelden.Die Anlagenübersicht abrufenIn der Übersicht werden alle Anlagen angezeigt. Die Anlagen sind hieranonym. Die öffentlich sichtbaren Anlagen können Sie direkt unterhalbder Tagesgrafik anzeigen lassen.Mit Passwort versehene Anlagendaten können nur mit der eigenen Anmeldungaufgerufen werden. Wählen Sie zur Anlage rechts unter der Tagesübersicht.30 von 66 <strong>Solar</strong>-<strong>Log</strong> <strong>200</strong> <strong>Benutzerhandbuch</strong>
<strong>Solar</strong>-<strong>Log</strong> WEB benutzen1 Wählen Sie die Postleitzahl Ihres Standortes bzw. Wechselrichter,Baujahr oder Anzahl der Module Ihrer Anlage aus.Klicken Sie auf auswählen, um die Liste nach den gewählten Kriterienzu filtern oder klicken Sie auf Auswahl zurücksetzen, um die Auswahlkriterienaufzuheben. Es wird ein Liste der Anlagen angezeigt, die mit den Filterkriterienübereinstimmen.<strong>Solar</strong>-<strong>Log</strong> <strong>200</strong> <strong>Benutzerhandbuch</strong> 31 von 66
<strong>Solar</strong>-<strong>Log</strong> WEB benutzenDie Übersicht zeigt die installierten Wechselrichter, ihre Leistung, Modulhersteller,Baujahr, Ausrichtung und Dachneigung der Anlagen. Fallskein Bild der Anlage veröffentlicht wurde, wird ein Standardfoto benutzt.Außerdem finden Sie in der rechten Spalte einen Überblick über den aktuellenErtrag der Anlagen.2 Klicken Sie auf zur Anlage unterhalb des Ertragsdiagramms. Die Detailübersicht der Anlage wird angezeigt.32 von 66 <strong>Solar</strong>-<strong>Log</strong> <strong>200</strong> <strong>Benutzerhandbuch</strong>
<strong>Solar</strong>-<strong>Log</strong> WEB benutzenDie Detailübersicht zeigt Ihnen weitere technische Details der Anlagesowie den Anlagenstatus einschließlich der eventuell aufgetretenenFehlermeldungen.3 Um direkt zu den Details der Anlage navigieren zu können, legen Siesich ein Lesezeichen in Ihrem Browser an.<strong>Solar</strong>-<strong>Log</strong> <strong>200</strong> <strong>Benutzerhandbuch</strong> 33 von 66
<strong>Solar</strong>-<strong>Log</strong> WEB benutzen3.3 Ertragsdaten abrufen3.3.1 So navigieren Sie in den ÜbersichtenDie Navigation auf der Internetseite der Übersichten entspricht der Navigationder Übersichtsseiten in Ihrem lokalen Netzwerk (Seite 9).Zwischen den Übersichten wechseln1 Bewegen Sie den Mauszeiger auf das kleine Dreieck links neben derAnzeige des Zeitraums. Eine Übersicht der Zeiträume wird angezeigt.2 Klicken Sie auf den gewünschten Zeitraum. Die Übersicht des Zeitraums wird angezeigt.3.3.2 Was die Werte der Übersichten bedeutenDie Angabe der Werte unterhalb der Diagramme entspricht den Wertenauf den Übersichtsseiten in Ihrem lokalen Netzwerk (Seite 10).Die Angabe des Erlöses wird auf der Internetseite aus Datenschutzgründennicht angezeigt.3.3.3 Tagesübersicht1 Öffnen Sie den Browser und klicken Sie auf das Lesezeichen IhrerAnlage. Gegebenenfalls müssen Sie sich anmelden (Seite 29). Die Detailübersicht Ihrer Anlage wird angezeigt.Wählen Sie Grafik in der linken Navigationsleiste.34 von 66 <strong>Solar</strong>-<strong>Log</strong> <strong>200</strong> <strong>Benutzerhandbuch</strong>
<strong>Solar</strong>-<strong>Log</strong> WEB benutzen Die Tagesübersicht der Anlage wird angezeigt.Die Tageserträge werden in einem Kurvendiagramm dargestellt. Diedunkelgrüne Linie zeigt den Tages-Sollertrag an.Beim Überstreichen der Kurven mit der Maus werden Ihnen die entsprechendenWerte angezeigt.Schaltflächen der Tagesübersicht Ertrag: Ertragslinie, über die die Ertragsentwicklung verfolgt werdenkann. Zusätzlich wird eine dunkelgrüne Linie als Soll-Tagessummedargestellt. Udc: Generatorspannung. Um die Spannung der einzelnen Stringsanzuzeigen, darf nur ein Wechselrichter ausgewählt sein. kWp: Umstellung der Skalierung von der „Leistung in Watt“ nach„Leistung in kW/kWp“. Dadurch werden alle Kurven bezüglich ihrerspezifischen Leistung vergleichbar. Ebenso können nachlassendeModulleistungen erkannt werden.<strong>Solar</strong>-<strong>Log</strong> <strong>200</strong> <strong>Benutzerhandbuch</strong> 35 von 66
<strong>Solar</strong>-<strong>Log</strong> WEB benutzen 24h: Darstellung der Leis ber 24 Stunden des Tages zurkompletten Anzeige des Stromverbrauchs über den TagZusätzliche Funktionen mit S0 StromzählerDie folgenden Anzeigen stehen Ihnen zusätzlich bei Anschluss einesS0-Stromzählers an den <strong>Solar</strong>-<strong>Log</strong> zur Verfügung: S0: Zeigt den Stromverbrauch Ihres Gebäudes als Grafik in Watt an. Verbr.: Zeigt den Stromverbrauch Ihres Gebäudes als ansteigendeLinie in kWh an. Werte: Zeigt verschiedene Werte Ihrer Wechselrichter in Textforman. Bilanz: Zeigt Ihnen das Verhältnis Ihres Stromverbrauchs zu IhremStromertrag. Im Textfeld unten links wird das Verhältnis zusätzlich inProzent angegeben.Zusätzliche Funktionen mit Sensorbox <strong>Solar</strong>: Zeigt den Referenzwert eines Einstrahlungssensor an. DieTagesleistung der Anlage muss sich im Messbereich des Sensorsbewegen. M °C: Zeigt die Modultemperatur an. Die Temperatur wird durch dieSensorbox ermittelt.2 Klicken Sie auf eine der Schaltflächen und dann auf das Lupensymbol. Die gewählte Kurve wird angezeigt.3.3.4 Monatsübersicht Wählen Sie Monatsübersicht in der Navigation.36 von 66 <strong>Solar</strong>-<strong>Log</strong> <strong>200</strong> <strong>Benutzerhandbuch</strong>
<strong>Solar</strong>-<strong>Log</strong> WEB benutzenDie Tageserträge eines Monats werden als Summe in einem Balkendiagrammdargestellt. Die dunkelgrüne Linie zeigt den Monats-Sollertrag an.1 Bewegen Sie die Maus über einen Tagesbalken. Der jeweilige Tagesertrag wird angezeigt.2 Klicken Sie auf einen einzelnen Balken, um auf die entsprechendeTagesübersicht umzuschalten.3.3.5 Jahresübersicht Wählen Sie Jahresübersicht in der Navigation.<strong>Solar</strong>-<strong>Log</strong> <strong>200</strong> <strong>Benutzerhandbuch</strong> 37 von 66
<strong>Solar</strong>-<strong>Log</strong> WEB benutzenDie einzelnen Monatserträge werden als Summe in einem Balkendiagrammdargestellt. Die dunkelgrüne Linie zeigt den Monats-Sollertrag an.Der Wert „Prognose“ errechnet sich aus den schon erzielten Erträgendes Jahres und wird dann mit den Soll-Erträgen der restlichen Monatedes Jahres hochgerechnet.1 Bewegen Sie die Maus über einen Monatsbalken. Der jeweilige Monatsertrag wird angezeigt.2 Klicken Sie auf einen einzelnen Balken, um auf die entsprechendeMonatsübersicht umzuschalten.3.3.6 Übersicht über alle Jahre Wählen Sie Übersicht über alle Jahre in der Navigation.38 von 66 <strong>Solar</strong>-<strong>Log</strong> <strong>200</strong> <strong>Benutzerhandbuch</strong>
<strong>Solar</strong>-<strong>Log</strong> WEB benutzenDie einzelnen Jahreserträge werden als Summe in einem Balkendiagrammdargestellt. Die dunkelgrüne Linie zeigt den Jahres-Sollertrag an.Dabei werden für das aktuelle Jahr zwei grüne Linien angezeigt: Die obere Linie zeigt das Jahressoll. Die untere Linie zeigt das bis zum aktuellen Tag aufgelaufeneJahressoll.1 Bewegen Sie die Maus über einen Jahresbalken. Der jeweilige Jahresertrag wird angezeigt.2 Klicken Sie auf einen einzelnen Balken, um auf die entsprechendeJahresübersicht umzuschalten.3 Klicken Sie auf Linienübersicht Jahre, um eine Liniendarstellungdes Gesamtertrags anzeigen zu lassen.3.3.7 Ereignisprotokoll abrufen und filtern Wählen Sie Events in der linken Navigationsleiste.<strong>Solar</strong>-<strong>Log</strong> <strong>200</strong> <strong>Benutzerhandbuch</strong> 39 von 66
<strong>Solar</strong>-<strong>Log</strong> WEB benutzen Die komplette Liste aller Systemereignisse wird angezeigt.Um nur bestimmte Ereignisse oder die Ereignisse eines bestimmtenTages der zurückliegenden 35 Tage anzeigen zu lassen, benutzen Siedie Filterfunktion.1 Wählen Sie den gewünschten Wechselrichter im Auswahlfeld AlleWechselrichter aus. Es werden nur die Ereignisse des gewählten Wechselrichters angezeigt.2 Grenzen Sie die Auswahl ein, indem Sie im Auswahlfeld Alle Tageden gewünschten Tag auswählen. Es werden nur die Ereignisse des gewählten Tages angezeigt.3 Grenzen Sie die Auswahl noch weiter ein, indem Sie im AuswahlfeldAlle Status den gewünschten Status auswählen. Es stehen nur Status zur Verfügung, die im gewählten Zeitraumaufgetreten sind.4 Grenzen Sie zusätzlich die Art der Fehler ein, indem Sie im AuswahlfeldAlle Fehler den gewünschten Fehler auswählen.40 von 66 <strong>Solar</strong>-<strong>Log</strong> <strong>200</strong> <strong>Benutzerhandbuch</strong>
<strong>Solar</strong>-<strong>Log</strong> WEB benutzen Es werden nur Fehler angezeigt, die im gewählten Zeitraum aufgetretensind.5 Klicken Sie auf Auswahl zurücksetzen, um alle Filtereinstellungenaufzuheben.<strong>Solar</strong>-<strong>Log</strong> <strong>200</strong> <strong>Benutzerhandbuch</strong> 41 von 66
Das iPhone App benutzen4 Das iPhone App benutzenUm jederzeit auch mobil auf Ihre Anlagendaten zugreifen zu können,bieten wir Ihnen eine <strong>Solar</strong>-<strong>Log</strong> App für iPhone, iPad und iPod touchan. Die App kann kostenlos im App Store von Apple bezogen werden.Die App zeigt Ihnen die aktuellen und zurückliegenden Ertragsdaten ingrafischer Form an. Mit der intuitiven Gestenbedienung können Sieschnell zwischen Tages-, Monats-, Jahres- und Gesamtübersichten navigieren.VoraussetzungenUnsere <strong>Solar</strong>-<strong>Log</strong> App ist kompatibel mit jedem iPod touch, iPhone undiPad ab Systemversion iOS 3.0.Die <strong>Solar</strong>-<strong>Log</strong> App funktioniert mit jeder Serverlösung von<strong>Solar</strong>e Datensysteme GmbH.4.1 Die App installierenDie App erhalten Sie kostenlos im App Store.App laden1 Suchen Sie im App Store nach „<strong>Solar</strong>-<strong>Log</strong>“.2 Folgen Sie den Anweisungen zum Download und zur Installation aufIhrem iPhone, iPad bzw. iPod touch.42 von 66 <strong>Solar</strong>-<strong>Log</strong> <strong>200</strong> <strong>Benutzerhandbuch</strong>
Das iPhone App benutzenApp starten3 Starten Sie die App auf Ihrem iPhone, iPad oder iPod touch. Der Startbildschirm wird angezeigt.4.2 Anlagen hinzufügenSie können mit der App bis zu 10 beliebige Anlagen überwachen, diejeweils an ein <strong>Solar</strong>-<strong>Log</strong> TM angeschlossen sind.<strong>Solar</strong>-<strong>Log</strong> <strong>200</strong> <strong>Benutzerhandbuch</strong> 43 von 66
Das iPhone App benutzen1 Klicken Sie auf das +-Symbol. Die Ansicht Neue Anlage wird angezeigt.44 von 66 <strong>Solar</strong>-<strong>Log</strong> <strong>200</strong> <strong>Benutzerhandbuch</strong>
Das iPhone App benutzen2 Wählen Sie den Typ des Servers aus: Home. Ihre Anlage befindet sich auf dem Classic 1 Server. Web. Ihre Anlage befindet sich auf dem Classic 2 Server. Local. Sie können die Daten direkt von Ihrem <strong>Solar</strong>-<strong>Log</strong> imlokalen Netzwerk abrufen.Home1 Tragen Sie die vollständige URL zu Ihrer <strong>Solar</strong>-<strong>Log</strong> Webseite ein,beispielsweisewww.solarlog-home.de/meineAnlage2 Sichern Sie die Erfassung der Anlage.<strong>Solar</strong>-<strong>Log</strong> <strong>200</strong> <strong>Benutzerhandbuch</strong> 45 von 66
Das iPhone App benutzenWeb1 Tragen Sie URL, Seriennummer und Passwort ein, die Sie mit derRegistrierungsmail von <strong>Solar</strong>e Datensysteme GmbH erhalten haben.2 Sichern Sie die Erfassung der Anlage.46 von 66 <strong>Solar</strong>-<strong>Log</strong> <strong>200</strong> <strong>Benutzerhandbuch</strong>
Das iPhone App benutzenLocal1 Tragen Sie als URL die IP-Adresse des <strong>Solar</strong>-<strong>Log</strong> ein.2 Sichern Sie die Erfassung der Anlage.4.3 Ertragsdaten abrufenWenn Ihre Anlage korrekt erkannt wurde, wird Sie in der Übersicht angezeigt. HinweisBeachten Sie, dass die Daten nur aktualisiert werden, wenn IhriPhone, iPad oder iPod touch über eine bestehendeInternetverbindung verfügt.<strong>Solar</strong>-<strong>Log</strong> <strong>200</strong> <strong>Benutzerhandbuch</strong> 47 von 66
Das iPhone App benutzen4.3.1 So navigieren Sie in den ÜbersichtenDurch Tippen auf den Bildschirm erhalten Sie am unteren Bildrand einMenü, in dem Sie die gewünschten Übersichten wählen können.4.3.2 Was die Werte der Übersichten bedeutenDie Angabe der Werte in den Diagrammen entspricht den Werten aufden Übersichtsseiten in Ihrem lokalen Netzwerk (Seite 10). Tippen Sie in den Ansichten auf Werte, um die jeweils aktuellenWerte der Ansicht anzeigen zu lassen.4.3.3 Tagesübersicht1 Starten Sie die App.48 von 66 <strong>Solar</strong>-<strong>Log</strong> <strong>200</strong> <strong>Benutzerhandbuch</strong>
Das iPhone App benutzen2 Tippen Sie auf die blaue Pfeiltaste neben dem Namen Ihrer Anlage. Die aktuelle Tagesübersicht wird angezeigt.Die Erträge des gewählten Tages werden als Kurve dargestellt.3 Drehen Sie Ihr iPhone, iPad oder iPod touch horizontal, um einebessere Darstellung zu erhalten.<strong>Solar</strong>-<strong>Log</strong> <strong>200</strong> <strong>Benutzerhandbuch</strong> 49 von 66
Das iPhone App benutzen4 Wischen Sie nach links oder rechts, um zur nächsten bzw. vorigenÜbersicht zu gelangen.4.3.4 Monatsübersicht1 Tippen Sie auf den Bildschirm. Die Übersichtsnavigation wird am unteren Bildschirmrand eingeblendet.2 Wählen Sie Monat, um zur Monatsübersicht zu gelangen.Die Tageserträge des gewählten Monats werden als Balken dargestellt.3 Wischen Sie nach links oder rechts, um zur nächsten bzw. vorigenÜbersicht zu gelangen.4.3.5 Jahresübersicht1 Tippen Sie auf den Bildschirm. Die Übersichtsnavigation wird am unteren Bildschirmrand eingeblendet.2 Wählen Sie Jahr, um zur Jahresübersicht zu gelangen.50 von 66 <strong>Solar</strong>-<strong>Log</strong> <strong>200</strong> <strong>Benutzerhandbuch</strong>
Das iPhone App benutzenDie Monatserträge des gewählten Jahres werden als Balken dargestellt.3 Wischen Sie nach links oder rechts, um zur nächsten bzw. vorigenÜbersicht zu gelangen.4.3.6 Gesamtübersicht1 Tippen Sie auf den Bildschirm. Die Übersichtsnavigation wird am unteren Bildschirmrand eingeblendet.2 Wählen Sie Gesamt, um zur Gesamtübersicht zu gelangen.<strong>Solar</strong>-<strong>Log</strong> <strong>200</strong> <strong>Benutzerhandbuch</strong> 51 von 66
Das iPhone App benutzen3 Wischen Sie nach links oder rechts, um zur nächsten bzw. vorigenÜbersicht zu gelangen.4.4 Daten abrufen1 Tippen Sie auf den Bildschirm. Die Übersichtsnavigation wird am unteren Bildschirmrand eingeblendet.2 Wählen Sie Daten, um zur Datenansicht zu gelangen.52 von 66 <strong>Solar</strong>-<strong>Log</strong> <strong>200</strong> <strong>Benutzerhandbuch</strong>
Das iPhone App benutzenDie Datenansicht zeigt Ihnen den eingetragenen Eigentümer, denStandort der Anlage, die installierten Module und Wechselrichter sowieLeistung und Ausrichtung der Anlage und das Datum ihrer Inbetriebnahme.4.5 CO 2 -Einsparung abrufen1 Tippen Sie auf den Bildschirm. Die Navigation wird am unteren Bildschirmrand eingeblendet.2 Wählen Sie CO2. Die insgesamt aufgelaufene Menge vermiedenen Kohlendioxid-Ausstoßes durch Ihre Anlage wird angezeigt.<strong>Solar</strong>-<strong>Log</strong> <strong>200</strong> <strong>Benutzerhandbuch</strong> 53 von 66
Das iPhone App benutzenDie angezeigte Einsparung errechnet sich aus den Kohlendioxidmengen,die für die Energieerzeugung bei Verbrennung fossiler Brennstoffe entstandenwären.4.6 Die Ertragsdaten als SlideshowMit der Slideshow-Funktion können Sie Ihren iPod touch oder Ihr iPadzu einem „elektronischen Bilderrahmen“ aufwerten. Dieser „Bilderrahmen“zeigt dann im Wechsel die unterschiedlichen Übersichten der<strong>Solar</strong>-<strong>Log</strong> App an. HinweisPassende Halterungen (Cradle) zur Aufstellung der Gerätefinden Sie im Fachhandel.1 Tippen Sie auf den Bildschirm. Die Slideshow-Funktion wird am oberen Bildschirmrand eingeblendet.54 von 66 <strong>Solar</strong>-<strong>Log</strong> <strong>200</strong> <strong>Benutzerhandbuch</strong>
Das iPhone App benutzen2 Wählen Sie Slideshow und stellen Sie das iPad oder iPod touch inein Cradle. Jetzt können Sie jederzeit die aktuellen Werte ablesen.<strong>Solar</strong>-<strong>Log</strong> <strong>200</strong> <strong>Benutzerhandbuch</strong> 55 von 66
Reinigung und Pflege5 Reinigung und Pflege5.1 ReinigungshinweiseAchtungZiehen Sie vor der Reinigung des Geräts unbedingt denNetzstecker! Reinigen Sie das Gerät nur von außen mit einem trockenen, fusselfreienTuch. Bei starker Verschmutzung können Sie das Gerät mit einem leichtfeuchten Tuch und einem handelsüblichen Haushaltsreiniger reinigen.AchtungAchten Sie bei der Reinigung darauf, dass keine Feuchtigkeit indas Gerät dringt!5.2 Pflegehinweise Achten Sie darauf, dass das Gerät an seinem Anbringungsort keinerFeuchtigkeit ausgesetzt ist. Achten Sie darauf, dass das Gerät an seinem Anbringungsort keinerHitze und starker Sonneneinstrahlung ausgesetzt ist.Beachten Sie dazu die Technischen Daten (Seite 62).56 von 66 <strong>Solar</strong>-<strong>Log</strong> <strong>200</strong> <strong>Benutzerhandbuch</strong>
Störungen6 Störungen6.1 Statusanzeigen der LEDsAuf der Gerätevorderseite befinden sich im linken unteren Bereich vierLEDs, die den Betriebszustand des Geräts anzeigen.Status1 2 E PJe nach Betriebszustand können LED 1, LED 2, und LED E schnell oderlangsam blinken, durchgehend leuchten oder nicht leuchten.Die rote LED P zeigt die Stromversorgung an.Die LED E leuchtet im störungsfreien Normalbetrieb nicht. Leuchtet oderblinkt sie, weist dies auf eine Betriebsstörung hin.NormalbetriebNormalbetriebLED 1 LED 2 LED E Bedeutungschnell schnell aus Max. 5 Min.: Gerät startetleuchtet langsam aus Uhrzeit über Internet einlesenaus schnell aus Konfiguration aus Wechselrichterlesen<strong>Solar</strong>-<strong>Log</strong> <strong>200</strong> <strong>Benutzerhandbuch</strong> 57 von 66
StörungenNormalbetriebleuchtet leuchtet aus Normalbetrieb, Wechselrichter onlineleuchtet aus aus Normalbetrieb, Wechselrichter offlineBetriebsstörungenBetriebsstörungenLED 1 LED 2 LED E Bedeutung und mögliche Abhilfeschnell schnell aus Über 5 Min. während derInitialisierung: Fehler! Stromstecker ziehen und erneutsteckenleuchtet langsam langsam Uhrzeit über Internet einlesenfehlgeschlagen: Uhrzeit manuell stellen Internetzugang prüfenaus langsam langsam Konfiguration ungültig oder nichtlesbar: Schnittstelle prüfen Kabel prüfen Neustart durchführen (Seite 59)leuchtetschnellNur bei Fronius-Wechselrichtern:Keine Datenkommunikation! Warten, bis Wechselrichtereinspeisen Verkabelung prüfenAnlage hat Störung gemeldet.6.2 Störungen selbst behebenStörungen können Sie selbst beheben, indem Sie einen Neustart durchführen.Ein Neustart ist notwendig, wenn das Gerät nicht mehr auf dieEingabe im Webbrowser reagiert.58 von 66 <strong>Solar</strong>-<strong>Log</strong> <strong>200</strong> <strong>Benutzerhandbuch</strong>
StörungenAlle vorgenommenen Einstellungen am Gerät bleiben erhalten, ebensodie gespeicherten Ertragsdaten.Benutzen Sie zum Neustart den Reset-Taster an der Geräteoberseite.Abdeckung öffnenFalls die Abdeckung montiert ist, müssen Sie zuerst die Abdeckung desGeräts öffnen.ResetReset Abdeckung nach vorne abziehen.Neustart durchführen1 Reset-Taster z.B. mit einer aufgebogenen Büroklammer drücken. LED 1 erlischt.2 Reset-Taster loslassen. Nach ca. 5 Sekunden leuchtet LED 1 wieder auf. Nach ca. 20 Sekunden beginnen LED 1 und LED 2 zu blinken,das Gerät startet mit den eingestellten Werten neu.<strong>Solar</strong>-<strong>Log</strong> <strong>200</strong> <strong>Benutzerhandbuch</strong> 59 von 66
Störungen3 Warten Sie, bis der Normalbetrieb aufgenommen wurde undschließen Sie dann die Abdeckung.AchtungFühren Sie den Neustart nicht durch Ziehen des Stromsteckersherbei!6.2.1 Informationen aus dem Internet beziehenUnterstützung bei der Bedienung des Geräts oder den Einstellungenerhalten Sie auch auf unserer Internetseite unter der folgenden URL:http://www.solar-log.com/service-support/technische-unterstuetzung.htmlDort stehen für Sie auch zusätzliche Produktinformationen undHandbücher zum Download zur Verfügung.6.2.2 Fachmann informierenSollten mit dem <strong>Solar</strong>-<strong>Log</strong> <strong>200</strong> Probleme auftreten, die sich mit den beschriebenenMaßnahmen nicht beheben lassen, empfehlen wir Ihnen,sich an Ihren <strong>Solar</strong>teur oder unseren Kundendienst zu wenden.Die Kontaktadressen unseres Kundendienstes finden Sie auf der Umschlagrückseite.60 von 66 <strong>Solar</strong>-<strong>Log</strong> <strong>200</strong> <strong>Benutzerhandbuch</strong>
Entsorgung7 EntsorgungAchtungIhr <strong>Solar</strong>-<strong>Log</strong> TM enthält elektronische Bauteile, die bei derVerbrennung oder Entsorgung über den Hausmüll hochgiftigeSubstanzen freisetzen können. Entsorgen Sie den <strong>Solar</strong>-<strong>Log</strong> TM unbedingt im Wertstoffzentrum alsElektronikschrott.<strong>Solar</strong>-<strong>Log</strong> <strong>200</strong> <strong>Benutzerhandbuch</strong> 61 von 66
Technische Daten8 Technische DatenVersorgungsspannungEnergieverbrauchStromversorgung12V DC (24V DC max.)ca. 3 Wattexternes Steckernetzteil 12V DCAbmessungen in cm 22,5 / 28,5 / 4 (B x H x T)GehäuseSchnittstellenSpeicherkapazitätSchutzartKunststoffgehäuse, passiv belüftetEthernet RJ45 Buchse 10/100MBitRS485/RS422 kombiniertReset-Taster8 MB RAM + 2 GB SD-RAM (nur intern)IP 20 (ausschließlich für Innenanwendung)Temperaturbereich -10°C bis 50°CAnzeigeMontageGewicht4 LEDs für StatusanzeigenWandmontage0,55 kg62 von 66 <strong>Solar</strong>-<strong>Log</strong> <strong>200</strong> <strong>Benutzerhandbuch</strong>
GlossarGlossarBegriffAccountAppBackupBrowser, WebbrowserDeratingDHCPFirmwareGatewayiOSIP-AdresseBedeutungBenutzerkonto auf einem Server, bei dem sichder Benutzer mit Namen und Passwort anmeldenmuss.Kurzform für Applikation, ProgrammDatensicherung. Sie dient zur Archivierungoder als Sicherung vor Datenverlust.Programm zur Darstellung von Internetseitenim World Wide WebVerlustleistung eines elektronischen Bauteils inAbhängigkeit von seiner Umgebungstemperatur,z.B. Verringerung der abgegebenen Leistungzum Schutz vor Überhitzung.Dynamic Host Control Protocol. CharakteristischeEinstellung in lokalen Netzwerken, indenen die IP-Adressen der angeschlossenenGeräte vom Router zugeteilt werden.Betriebssystem Ihres GerätsRouter, der als „Durchgangstor“ für Netzwerkzugriffevon außen, z.B. über das Internet,dient.iOS ist ein Betriebssystem der Firma Apple fürmobile Geräte.Netzwerkadresse des Geräts. Im Netzwerkwird jedes Gerät mit einer eigenen Nummererkannt. Diese Nummer besteht aus vierBlöcken zu maximal drei Zahlen. DieNetzwerkadresse wird üblicherweise vomRouter zugewiesen.<strong>Solar</strong>-<strong>Log</strong> <strong>200</strong> <strong>Benutzerhandbuch</strong> 63 von 66
GlossarBegriffLokales NetzwerkMPPPDAServerSMSBedeutungMehrere Computer oder netzwerkfähigeGeräte, die innerhalb eines geschlossenenBereichs miteinander Daten austauschen.Der Maximum Power Point (MPP) ist der Punktder maximalen Leistung. Er ist nicht konstant,sondern hängt von der Bestrahlungsstärke, derTemperatur und dem Typ der <strong>Solar</strong>zellen ab.Personal Digital Assistant, eine Form desMobilcomputersComputer im lokalen Netzwerk oder Internet,der berechtigten Benutzern die vorhandenenDaten liefert.Short Message Service. Übertragung vonKurznachrichten in Textform. Diese könnenauch mit zahlreichen Handys empfangenwerden.64 von 66 <strong>Solar</strong>-<strong>Log</strong> <strong>200</strong> <strong>Benutzerhandbuch</strong>
Das Urheberrecht dieser Anleitung verbleibt beim Hersteller. Kein Teil dieserAnleitung darf in irgendeiner Form ohne die schriftliche Genehmigung der<strong>Solar</strong>e Datensysteme GmbH reproduziert oder unter Verwendung elektronischerSysteme verarbeitet, vervielfältigt oder verbreitet werden.Zuwiderhandlungen, die den o. g. Angaben widersprechen, verpflichten zuSchadensersatz.Alle in dieser Anleitung genannten Marken sind das Eigentum ihrer jeweiligenHersteller und hiermit anerkannt.<strong>Solar</strong>-<strong>Log</strong> <strong>200</strong> <strong>Benutzerhandbuch</strong> 65 von 66
<strong>Solar</strong>e Datensysteme GmbHFuhrmannstraße 972351 Geislingen-BinsdorfGermanyinfo@solar-log.comwww.solar-log.comStand Januar 2011 – 1.0.0.666 von 66 <strong>Solar</strong>-<strong>Log</strong> <strong>200</strong> <strong>Benutzerhandbuch</strong>