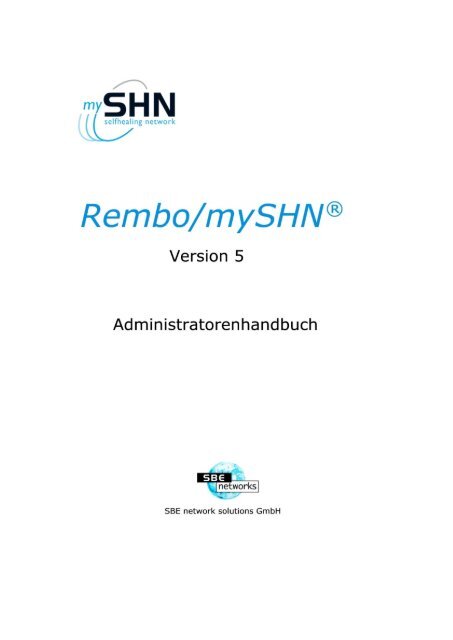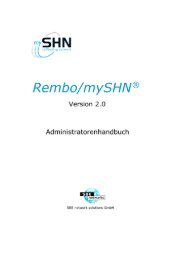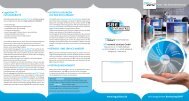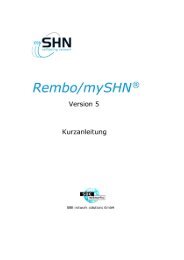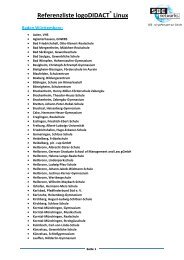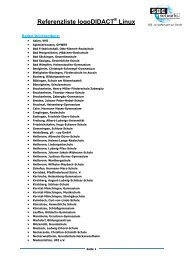Administratorenhandbuch - SBE network solutions GmbH
Administratorenhandbuch - SBE network solutions GmbH
Administratorenhandbuch - SBE network solutions GmbH
- Keine Tags gefunden...
Sie wollen auch ein ePaper? Erhöhen Sie die Reichweite Ihrer Titel.
YUMPU macht aus Druck-PDFs automatisch weboptimierte ePaper, die Google liebt.
Gerätegebundene mySHN R○-LizenzvereinbarungWichtig: Bitte vor Ingebrauchnahme Ihrer <strong>SBE</strong> <strong>network</strong> <strong>solutions</strong> <strong>GmbH</strong> Software lesen. DiesesDokument stellt eine rechtliche Vereinbarung zwischen Ihnen (einer Einzelperson, Firma oder Schule)und <strong>SBE</strong> <strong>network</strong> <strong>solutions</strong> <strong>GmbH</strong> dar. Durch die Nutzung der beiliegenden Software erklären Sie IhrEinverständnis mit den Bedingungen der Lizenzvereinbarung. Im Rahmen dieser Lizenzvereinbarung istunter Software die Software zu verstehen, die auf der dieser Lizenzvereinbarung beiliegenden CD bzw.dem beiliegenden Datenträger enthalten ist. Der Begriff Software bezieht sich jedoch nicht auf Software,die durch eine separate Lizenz seitens einer anderen Person als <strong>SBE</strong> <strong>network</strong> <strong>solutions</strong> <strong>GmbH</strong> abgedecktist.Falls sie mit den Bedingungen und Bestimmungen dieser Lizenzvereinbarung nicht einverstandensind, bitten wir sie, das Softwarepaket mit der cd oder den Disketten sowieden anderen Komponenten des Produkts zu zerstören oder vollständig gegen Erstattungdes Kaufpreises an den Verkaufsort zurückzugeben.1. Eigentumsrechte. Die Software und jedwede Begleitdokumentation sind Eigentum von <strong>SBE</strong> <strong>network</strong><strong>solutions</strong> <strong>GmbH</strong> und dessen Lizenzgebern und durch nationale Gesetze und internationale Abkommengeschützt. Das Eigentumsrecht an der Software sowie sämtlichen Kopien, Änderungen, Übersetzungenund Teilkombinationen derselben verbleibt jederzeit bei <strong>SBE</strong> <strong>network</strong> <strong>solutions</strong> <strong>GmbH</strong> und dessen Lizenzgebern.2. Lizenzübertragung. Die Software und Begleitdokumentation werden Ihnen als Lizenz überlassen,wodurch Sie das Recht erwerben, die Software ausschließlich gemäß dieser Lizenzvereinbarungzu nutzen. Eine Softwarenutzung gilt auf einem Computer als gegeben, sobald die Software in dentemporären Arbeitsspeicher des Computers geladen oder auf dessen Festspeicher installiert wird. DieseLizenz darf ohne vorherige schriftliche Zustimmung von <strong>SBE</strong> <strong>network</strong> <strong>solutions</strong> <strong>GmbH</strong> nicht abgetretenoder anderweitig übertragen werden, und jede ungenehmigte Übertragung ist null und nichtig.Persönliche Lizenz. Diese Lizenz wird Ihnen persönlich erteilt. Sie dürfen die Software oderBegleitdokumentation keiner anderen Person als Nebenlizenz überlassen oder sie an diese vermieten,verkaufen oder anderweitig übertragen. Als Einzelperson dürfen Sie die Software nur für Ihren persönlichenGebrauch und als Unternehmen nur für Ihre internen Geschäftszwecke nutzen.Gerätegebundene Lizenz. Jede zulässige Kopie der Software darf nur in Verbindung mit Festplattenlaufwerkeneingesetzt werden, die dauerhaft an einen bestimmten Computer (entweder einEinzelplatz- oder ein Netzwerkgerät) angeschlossen sind, das sich in Ihrem Besitz befindet bzw. vonIhnen angemietet wurde. Sobald eine Kopie der Software auf einem Computer (Server) eingesetzt wurde,darf sie auf keinem weiteren Computer (Server) eingesetzt werden. Wird die Software über ein Netzwerkbereitgestellt, darf nur von einem bestimmten Computer aus darauf zugegriffen werden. Sobald dieSoftware von einem bestimmten Computer genutzt wurde, darf Sie ohne vorherigen Erwerb zusätzlicherLizenzen auf keinem weiteren Computer eingesetzt werden.Anzahl lizenzierter Kopien. Sofern Sie nicht eine Lizenz erworben haben, die Sie zur Nutzungder Software auf mehreren Computern durch mehrere Personen berechtigt, dürfen Sie nur eine Einzelkopieder Software auf einem einzelnen Gerät einsetzen. Es darf lediglich eine Kopie der Software zuArchivierungs- oder Backup-Zwecken angefertigt werden. Sämtliche Kopien der Software müssen mitdem Copyright-Hinweis von <strong>SBE</strong> <strong>network</strong> <strong>solutions</strong> <strong>GmbH</strong> und anderen rechtlichen Hinweisen versehensein.Updates und Support. Sie haben Anspruch auf kostenlosen technischen Support in dem in derSoftwaredokumentation genannten Umfang. Sie haben Anspruch auf den Bezug von Software-Updates(Updates sind durch Änderungen der nachgeordneten Versionsnummer rechts vom Punkt gekennzeichnet)nach den geltenden <strong>SBE</strong> <strong>network</strong> <strong>solutions</strong> <strong>GmbH</strong> -Richtlinien, die von Zeit zu Zeit in Übereinstimmungmit den Bedingungen gebracht werden, wie sie auch für andere Benutzer der Software gemäß derEinzelbenutzerlizenz gelten.Laufzeit. Diese Lizenz wird mit dem Kaufdatum wirksam und bleibt bis zu ihrer Kündigung in Kraft.Sie können die Lizenz und diese Lizenzvereinbarung jederzeit kündigen, indem Sie die Software und dieBegleitdokumentation sowie sämtliche Kopien jedweder Art vernichten.I
Situation unverändert auf Erfüllung der verbleibenden Bestimmungen der Vereinbarung bestehen undkann deren Erfüllung nach wie vor in anderen Situationen ganz oder teilweise einfordern.Diese Lizenzvereinbarung stellt das gesamte Abkommen zwischen Ihnen und <strong>SBE</strong> <strong>network</strong> <strong>solutions</strong><strong>GmbH</strong> in dieser Angelegenheit dar. Diese Lizenzvereinbarung unterliegt den Gesetzen der BundesrepublikDeutschland. Jeglicher Rechtsstreit, der sich aus dieser Vereinbarung ergibt, wird nur vor Gerichtender Bundesrepublik Deutschland ausgetragen, Gerichtsstand ist Heilbronn.. Auch für den Fall, dassTeile dieser Vereinbarung ungültig erklärt werden, bleibt der Rest der Vereinbarung gültig, bindend undeinklagbar Sollten Sie Fragen zu dieser Vereinbarung haben oder sich aus irgendeinem anderen Grundan <strong>SBE</strong> <strong>network</strong> <strong>solutions</strong> <strong>GmbH</strong> wenden wollen, schreiben Sie bitte an: <strong>SBE</strong> <strong>network</strong> <strong>solutions</strong> <strong>GmbH</strong>,Edisonstraße 21, 74076 Heilbronn.III
Inhaltsverzeichnis1 Einführung in Rembo/mySHN 5 1 – 11.1 Das neue Rembo/mySHN 5 . . . . . . . . . . . . . . . . . 1 – 11.1.1 Für wen dieses Handbuch gedacht ist . . . . . . . . 1 – 11.1.2 Was bietet Rembo/mySHN . . . . . . . . . . . . . 1 – 11.1.3 Was ist neu an Rembo/mySHN 5 . . . . . . . . . . 1 – 21.2 Grundprinzip des Imaging-Verfahrens . . . . . . . . . . . 1 – 31.3 Leistungsmerkmale . . . . . . . . . . . . . . . . . . . . . . 1 – 81.3.1 Selbstheilung (Synchronisation) . . . . . . . . . . . 1 – 81.3.2 Cloning . . . . . . . . . . . . . . . . . . . . . . . . 1 – 91.3.3 Softwareverteilung . . . . . . . . . . . . . . . . . . 1 – 91.3.4 Boot- und Partitionsmanager . . . . . . . . . . . . 1 – 91.4 Die Vorteile von Rembo/mySHN . . . . . . . . . . . . . . 1 – 91.4.1 Sicherheit . . . . . . . . . . . . . . . . . . . . . . . 1 – 91.4.2 Verfügbarkeit . . . . . . . . . . . . . . . . . . . . . 1 – 101.4.3 Zeitersparnis durch Cloning . . . . . . . . . . . . . 1 – 101.4.4 Senkung der Kosten . . . . . . . . . . . . . . . . . 1 – 101.4.5 Pädagogisch-didaktische Freiheiten . . . . . . . . . 1 – 101.4.6 Vereinfachte Fehlersuche . . . . . . . . . . . . . . . 1 – 101.4.7 Schutz vor Festplattenausfall . . . . . . . . . . . . 1 – 111.4.8 Basierend auf Standards . . . . . . . . . . . . . . . 1 – 111.4.9 Unterstützung heterogener Hardware . . . . . . . . 1 – 111.4.10 Keine Einschränkungen bei der Softwareinstallation 1 – 111.4.11 Keine Verlangsamung des Systems während des Betriebes. . . . . . . . . . . . . . . . . . . . . . . . . 1 – 121.4.12 Speicherung der Images über die Datensicherungam Server . . . . . . . . . . . . . . . . . . . . . . . 1 – 121.4.13 Dynamische Veränder- und Erweiterbarkeit . . . . 1 – 121.4.14 Offline-Modus . . . . . . . . . . . . . . . . . . . . . 1 – 12V
2 Rembo/mySHN Installation 2 – 12.1 Überblick . . . . . . . . . . . . . . . . . . . . . . . . . . . 2 – 12.2 Allgemeine Installationsvoraussetzungen . . . . . . . . . . 2 – 12.3 Installation auf einem Windows-Server . . . . . . . . . . . 2 – 12.3.1 Der neue Rembo/mySHN-Installer . . . . . . . . . 2 – 12.3.2 Komponenten und Installationsart auswählen . . . 2 – 32.3.3 Einbindung des Lizenzkeys . . . . . . . . . . . . . 2 – 42.3.4 Rembo/mySHN Admin Kennwort festlegen . . . . 2 – 42.3.5 DHCP-Server Konfiguration . . . . . . . . . . . . . 2 – 52.3.6 Erkennung von PXE-Diensten . . . . . . . . . . . . 2 – 62.3.7 Download und Installation des Java Runtime Environment. . . . . . . . . . . . . . . . . . . . . . . 2 – 72.3.8 Auswahl zusätzlicher Installationsaufgaben . . . . 2 – 72.3.9 Installation durchführen . . . . . . . . . . . . . . . 2 – 82.4 Rembo/mySHN-Installation unter Linux . . . . . . . . . . 2 – 92.4.1 Installationsschritte . . . . . . . . . . . . . . . . . 2 – 92.4.2 Konfiguration des DHCP-Servers . . . . . . . . . . 2 – 112.4.3 Windows Computerkonten . . . . . . . . . . . . . . 2 – 122.4.4 Sonstiges . . . . . . . . . . . . . . . . . . . . . . . 2 – 132.5 Konfiguration mit der ManagementConsole . . . . . . . . 2 – 132.6 Vorbereiten und Testen der Clients . . . . . . . . . . . . . 2 – 172.6.1 PC-BIOS der Clients umstellen auf Netzwerkbetrieb2 – 182.6.2 Netzwerkkarte umstellen auf Netzwerkbetrieb . . . 2 – 182.6.3 Test des Rembo/mySHN-Clients . . . . . . . . . . 2 – 182.7 Neuaufnahme eines Rechners . . . . . . . . . . . . . . . . 2 – 192.7.1 Beispiel für die Neuaufnahme Ihrer Computer . . . 2 – 192.7.2 Die Bedeutung des Rechnernamens . . . . . . . . . 2 – 222.7.3 Erzeugung des Rechnernamens in mySHN . . . . . 2 – 222.7.4 Automatisierte Neuaufnahme eines Rechners . . . 2 – 232.7.5 Manuelle Neuaufnahme eines Rechners unter Windows. . . . . . . . . . . . . . . . . . . . . . . . . . 2 – 322.7.6 Manuelle Neuaufnahme eines Rechners unter Unix 2 – 342.7.7 Test am mySHN-Client . . . . . . . . . . . . . . . 2 – 352.7.8 Zusammenfassung . . . . . . . . . . . . . . . . . . 2 – 363 Rembo-Grundlagen 3 – 13.1 Das Rembo-Server Webinterface . . . . . . . . . . . . . . 3 – 13.1.1 Start und Anmeldung . . . . . . . . . . . . . . . . 3 – 13.1.2 Das Web-Interface . . . . . . . . . . . . . . . . . . 3 – 23.1.3 Server-Parameter ändern . . . . . . . . . . . . . . 3 – 33.1.4 Den Rembo-Server neu starten . . . . . . . . . . . 3 – 43.1.5 Gruppeneigenschaften . . . . . . . . . . . . . . . . 3 – 4VI
4 mySHN-Systemkonfiguration 4 – 14.1 Bestandteile von mySHN 5 . . . . . . . . . . . . . . . . . 4 – 14.1.1 mySHN Core 5 . . . . . . . . . . . . . . . . . . . . 4 – 14.1.2 Die mySHN ManagementConsole 1.1 . . . . . . . . 4 – 14.2 Die mySHN-Client Oberfläche . . . . . . . . . . . . . . . . 4 – 24.3 mySHN Core 5 . . . . . . . . . . . . . . . . . . . . . . . . 4 – 34.3.1 Konfigurationsdateien in mySHN . . . . . . . . . . 4 – 44.4 Startvorgang des mySHN-Clients . . . . . . . . . . . . . . 4 – 54.5 Grundkonfiguration (server.conf und global.conf) . . 4 – 84.5.1 Die Parameter in der server.conf . . . . . . . . . . 4 – 84.5.2 Die Parameter in der global.conf . . . . . . . . . . 4 – 84.6 Gruppenverwaltung (hostgroup.conf) . . . . . . . . . . . 4 – 94.6.1 Vorteil der mySHN-Gruppenverwaltung . . . . . . 4 – 94.6.2 Aufbau der Datei hostgroup.conf . . . . . . . . . 4 – 104.6.3 Priorität der Gruppenzugehörigkeit . . . . . . . . . 4 – 124.7 Image- und Konfigurationsverwaltung . . . . . . . . . . . 4 – 134.7.1 Verzeichnisstruktur in mySHN . . . . . . . . . . . 4 – 134.7.2 Speicherort von Images . . . . . . . . . . . . . . . 4 – 144.7.3 Suchreihenfolge . . . . . . . . . . . . . . . . . . . . 4 – 164.7.4 Zusammenfassung . . . . . . . . . . . . . . . . . . 4 – 214.8 Boot- und Partitionsmanagement (config Dateien) . . . . 4 – 214.8.1 Allgemeines zur config Datei . . . . . . . . . . . . 4 – 214.8.2 Eine minimale config Datei . . . . . . . . . . . . 4 – 224.8.3 Aufbau der config Datei . . . . . . . . . . . . . . 4 – 224.8.4 Dynamische Partitionierung . . . . . . . . . . . . . 4 – 314.9 System-Management . . . . . . . . . . . . . . . . . . . . . 4 – 384.9.1 Grundlagen . . . . . . . . . . . . . . . . . . . . . . 4 – 384.9.2 Systemanpassungen . . . . . . . . . . . . . . . . . 4 – 384.9.3 Registry-Patches . . . . . . . . . . . . . . . . . . . 4 – 394.9.4 Computerkonten- und Kennwörter . . . . . . . . . 4 – 414.9.5 Generische Patches . . . . . . . . . . . . . . . . . . 4 – 474.9.6 Patches aus der Praxis . . . . . . . . . . . . . . . . 4 – 474.9.7 Drucker-Patches . . . . . . . . . . . . . . . . . . . 4 – 484.10 Benutzer-Management (user.conf) . . . . . . . . . . . . 4 – 504.10.1 Aufbau der Datei user.conf . . . . . . . . . . . . 4 – 504.10.2 Definition von Benutzern (User) . . . . . . . . . . 4 – 514.10.3 Definition von Gruppen (Group) . . . . . . . . . . 4 – 524.10.4 Rechteverwaltung . . . . . . . . . . . . . . . . . . . 4 – 53VII
8 Steuerung der Clients 8 – 18.1 Konfiguration der Starteinstellungen . . . . . . . . . . . . 8 – 18.1.1 Starten des Assistenten für die Änderung der Starteinstellungen. . . . . . . . . . . . . . . . . . . . . 8 – 18.1.2 Festlegung des Gültigkeitsbereiches . . . . . . . . . 8 – 28.1.3 Automatischer Start eines Systems . . . . . . . . . 8 – 48.1.4 Ein- bzw. Ausblenden von Systemen . . . . . . . . 8 – 58.1.5 Festlegung des aktuellsten Images (nur im mySHN-Client möglich) . . . . . . . . . . . . . . . . . . . . 8 – 78.1.6 Vergabe von Passwörtern für Systeme . . . . . . . 8 – 98.1.7 Vertauschen von Synchronisation und Lokalstart . 8 – 108.1.8 Freigabe der Imageauswahl . . . . . . . . . . . . . 8 – 118.2 Verwendung der mySHN-Tools . . . . . . . . . . . . . . . 8 – 128.2.1 Start der Tools . . . . . . . . . . . . . . . . . . . . 8 – 138.2.2 Der Dialog Werkzeugleiste . . . . . . . . . . . . . . 8 – 138.2.3 Öffnen der Kommandozeile . . . . . . . . . . . . . 8 – 148.2.4 Versenden von Rembo/mySHN-Befehlsketten anClients . . . . . . . . . . . . . . . . . . . . . . . . . 8 – 148.2.5 Hardwarediagnose . . . . . . . . . . . . . . . . . . 8 – 178.2.6 Rechner per Wake-On-LAN aufwecken . . . . . . . 8 – 188.2.7 Entfernte Rechner ausschalten . . . . . . . . . . . 8 – 198.2.8 Loginformationen anzeigen . . . . . . . . . . . . . 8 – 198.2.9 Rechner ins System aufnehmen . . . . . . . . . . . 8 – 209 Tipps & Tricks 9 – 19.1 Überblick . . . . . . . . . . . . . . . . . . . . . . . . . . . 9 – 19.2 Umgang mit Benutzerprofilen . . . . . . . . . . . . . . . . 9 – 19.2.1 Definition Benutzerprofil . . . . . . . . . . . . . . . 9 – 29.2.2 Lokale Profile . . . . . . . . . . . . . . . . . . . . . 9 – 29.2.3 Server gespeicherte Profile (roaming profiles) . . . 9 – 29.2.4 Verbindliche Profile (mandatory profiles) . . . . . 9 – 39.2.5 Lokale Zwischenspeicherung . . . . . . . . . . . . . 9 – 49.2.6 Benutzerprofile kopieren . . . . . . . . . . . . . . . 9 – 49.3 Benutzerprofile mit Rembo/mySHN . . . . . . . . . . . . 9 – 79.3.1 Ablauf der Profilerzeugung . . . . . . . . . . . . . 9 – 89.3.2 Vorteile . . . . . . . . . . . . . . . . . . . . . . . . 9 – 99.4 Registry-Rechte und Berechtigungen . . . . . . . . . . . . 9 – 109.4.1 Registry-Rechte verändern . . . . . . . . . . . . . . 9 – 109.5 Personalisierung . . . . . . . . . . . . . . . . . . . . . . . 9 – 11IX
1 Einführung in Rembo/mySHN 51.1 Das neue Rembo/mySHN 51.1.1 Für wen dieses Handbuch gedacht ist1.1.2 Was bietet Rembo/mySHNRembo/mySHN 5 ist die ideale Client/Server-Software, um PCs gegenjegliche Manipulation zu schützen, defekte Installationen zu reparieren,Systeme zu partitionieren und Software zu verteilen. Darüber hinaus bietetRembo/mySHN Hard- und Softwareinventarisierung und mit der ManagementConsoleeine Oberfläche, die das Ganze zu einem einfach zubedienenden Management-Paket abrundet.Mit dem neuen Administratorhandbuch für die Version 5 wird der TatsacheRechnung getragen, dass sich im Laufe der Jahre viele Neuerungenergeben haben, die teilweise nur über das mySHN-Forum dokumentiertsind, bzw. auch aufgrund neuer Oberflächen gar nicht aktualisiert vorlagen.Neu in diesem Handbuch ist:• Die Aktualisierung sämtlicher Kapitel auf die neue Version 5• Das Stichwortverzeichnis mit dem Sie schnell Informationen zuFunktionen und Parametern finden• Das Kapitel Fehlersuche & Diagnose• Das Kapitel ImagevereinheitlichungGrundlegend handelt es sich bei Rembo/mySHN um eine Imaging-Software, mit der sich Computersysteme und die darauf laufenden Betriebssystemeund Anwendungen vor dem Start des Betriebssystemsnahezu beliebig manipulieren lassen. Jedoch unterscheidet sich Rembo/mySHNdeutlich von Imaging-Produkten mit all ihren Nachteilen imherkömmlichen Sinne, denn Rembo/mySHN bietet vor allem eine komplettautomatisierte Gesamtlösung an, die sich beliebig anpassen underweitern lässt.Rembo/mySHN ist dabei so modular aufgebaut, dass es sich für Laienüber die ManagementConsole einfach bedienen und konfigurieren lässt.Gleichzeitig ist Rembo/mySHN jedoch auch eine sehr komplexe Programmierspracheund ein Betriebssystem auf PXE-Basis und so offen, dass esauch für Experten das ideale Werkzeug darstellt und in jede Umgebungintegrierbar ist.Imaging bedeutet, dass man aus einer Ansammlung von Dateien undEinstellungen ein Abbild (englisch = Image) erstellt. Das Abbild wird inder Regel dazu benutzt, diesen Zustand irgendwann wieder herzustellen.Insofern könnte man das Imaging auch als Datensicherung bezeichnen.Rembo/mySHN ist dabei, im Gegensatz zu vielen anderen Softwareprodukten,von Anfang an als Client-Server-Lösung konzipiert, d.h., sie Erzeugenein Abbild eines Clients auf einem Server.Was bietet Rembo/mySHN:1 – 1
• Schutz der PCs (selbst heilende Netzwerk- Computer )• Softwareverteilung1.1.3 Was ist neu an Rembo/mySHN 5• Boot- und Partitionsmanager• Hard- und Softwareinventarisierung• Graphische Oberfläche für die Erzeugung, Auswahl und Verteilungvon Images• Vollautomatisierte selbstheilende Netzwerk- Computer• Betriebssystemunabhängige Softwareverteilung• Strukturierte Imageverwaltung und -Archivierung• Flexible Benutzer und Computergruppen-Verwaltung• Frei definierbare Filter• Viele nützliche Image-Tools• Vordefinierte Konfigurationen für versch. Betriebssysteme• Betriebssystem auf PXE-Basis• Programmiersprache & Scripting-EngineWenn Sie die Entwicklung von Rembo/mySHN in den letzten Jahrenverfolgt haben, ist Ihnen die etwas verwirrende Produktnamen-, VersionsundKombinationsvielfalt von Rembo 2.0, Rembo 4.0, mySHN Scriptbox1.0, mySHN 2.0, mySHN 4.0, der ManagementConsole und letztendlichdem Rembo-Nachfolger Tivoli Provisioning Manager for OS DeploymentTPMfOSD vielleicht bekannt.Die neue Rembo/mySHN-Version 5 schafft diesbezüglich neue Klarheit.Die Grafik Abbildung 1.1 auf Seite 1 – 3 zeigt welche Komponenten dieneue Version enthält.NEU in Rembo/mySHN 5:• Offline-ImagingDie Imageerzeugung ist auch OHNE Server für so genannte Offline-Computer imlokalen Cache möglich• AusnahmeverzeichnisseEinzelne Verzeichnisse können nun auch aus dem Synchronisationsprozess ausgenommenwerden (Schlüsselwort protect)• Fixierte CachepartitionVerhindert den Neuaufbau des Caches und damit unnötige Downloads bei der Änderungvon Systempartitionen• Geschützte CachpartitionSchützt den Cache gegen unerlaubte Zugriffe durch Endbenutzer• Neue Rembo/TPMfOSD Embeded Engine 5.1Die neue Engine läuft auf Client-Seite im Protected Mode, bietet Unterstützung fürneue Hardware-Chipsätze und ist in der Performance und Stabilität verbessert• Neue ManagementConsole 1.1• Integrierte Diagnosefunktionen (RAM-Test, Festplatten-Testprogramme)• Online-Updates (über ManagementConsole 1.1)• Online-Hilfe (über ManagementConsole 1.1)• Windows VISTA-Unterstützung1 – 2
Abbildung 1.1: Die Bestandteile von Rembo/mySHN 51.2 Grundprinzip des Imaging-VerfahrensDas Grundprinzip ist denkbar einfach und wird in der EDV seit über20 Jahren in ähnlicher Form verwendet. Aus einer bestehenden funktionsfähigenKonfiguration (Ansammlung von Dateien und Einstellungen)wird ein Abbild, ein so genanntes Image, erstellt. Das Abbild wird aufeinem Server hinterlegt. Beim Start eines Clients wird über das Netzwerkeine Verbindung zum Server aufgebaut und dieses Image in denArbeitsspeicher des Client-Computers heruntergeladen. Danach werdendie Anweisungen (Code, ausführbare Datei) ausgeführt.In den Anfängen der Computer-Geschichte begnügte man sich damit,Abbilder von Diskettenimages zu erstellen und diese über das Netzwerkzu laden. Dies wird im Prinzip auch heute noch so realisiert, um z.B.bei großen Netzwerken, mit vielen tausend Arbeitsstationen, so genannteRollouts anzustoßen.Mit mySHN wird dieses Prinzip auf beliebig große Images kompletterSysteme ausgedehnt.In den folgenden Abbildungen wird die Funktionsweise von mySHN anschaulichdargestellt. Damit bekommen Sie einen Überblick über die Artund Weise, wie mySHN im Gegensatz zu anderen Systemen arbeitet.In den Abbildungen befindet sich auf der linken Seite ein Desktop-Computer, der stellvertretend für eine bestimmte Anzahl von Arbeitsstationenim Netzwerk steht. Auf der rechten Seite befindet sich einServer, der durch ein entsprechendes Tower-Gehäuse symbolisiert wird.Beide sind mit Netzwerkkarten ausgestattet, wobei auf dem Client einePXE-fähige Netzwerkkarte vorausgesetzt wird (weitere Einzelheiten dazufinden Sie im Kapitel "Hardwareanforderungen").Die Netzwerkkarten sind durch ein Kabel symbolisch miteinander verbunden.In der Praxis wird sich selbstverständlich ein Hub oder Switchdazwischen befinden und die Verteilung der Signale auf mehrere Arbeitsstationenübernehmen.Die in Scheiben unterteilten Zylinder unterhalb des Clients und Serverssollen die Festplatten symbolisieren, die in mehrere Partitionen unterteiltsind.1 – 3
In den nun folgenden 7 Schritten erfahren Sie mehr über die grundlegendeFunktionsweise von mySHN.1. Schritt: Clientinstallation2. Schritt: Imageerzeugung3. Schritt: PXE-Bootvorgang4. Schritt: Image Download5. Schritt: Synchronisation6. Schritt: Systemanpassungen7. Schritt: Computer bootet1.2.0.1 ClientinstallationSie installieren zunächst ein Betriebssystem auf einer einzigen Arbeitsstationim Netzwerk, so wie Sie das auch bei jeder "normalen" Installationohne mySHN tun würden. Ebenso installieren Sie weitere Treiber, z.B. fürGrafik-, Sound- und Netzwerkkarte und konfigurieren Einstellungen fürNetzwerkanbindung oder den Desktop. Kurzum, Sie tun auch weiterhingenau das, was Sie auch sonst bei der Neueinrichtung eines Computerstun. Diese Grundinstallation wird in Abbildung 1.2 auf Seite 1 – 4 durchdie blaue Partition symbolisiert.Abbildung 1.2: Clientinstallation an einem PC1.2.0.2 ImageerzeugungIm zweiten Schritt wird aus dieser "sauberen" und funktionsfähigen Installationein Image erzeugt. Die Imageerzeugung läuft dabei in drei Stufenab. Zunächst wird ein Inhaltsverzeichnis von der zu klonenden Partitionüber die Ordner und Dateien gebildet. Dieses wird anschließendauf den Server kopiert und komprimiert. Im dritten Schritt wird dann anHand dieses Inhaltsverzeichnisses auf dem Server geprüft, ob Dateien aufdem Server (im so genannten shared repository) fehlen und diese werdendann gegebenenfalls auf den Server kopiert (siehe Abbildung 1.3 auf Seite1 – 5 ).1 – 4
Abbildung 1.3: Imageerzeugung auf dem ServerDas Kompressions-Symbol soll hierbei lediglich verdeutlichen, dass dasImage in einer komprimierten Form auf dem Server gespeichert wird.1.2.0.3 PXE-BootvorgangDies ist aus technischer Sicht der entscheidende Vorgang, denn PXE stelltdie technische Voraussetzung für den Betrieb von mySHN dar. PXE istsowohl eine Technologie, als auch ein Protokoll und steht für PrebooteXecution Environment. Sinngemäß übersetzt wird durch PXE eine ausführbareUmgebung vor dem eigentlichen Booten eines Rechners zur Verfügunggestellt (siehe Abbildung 1.4 auf Seite 1 – 5 ).PXE ist ein Teil der WfM-Spezifikation (Wired for Management) undwurde federführend von Intel in Zusammenarbeit mit anderen führendenHerstellern im Netzwerkmanagementbereich entwickelt (siehe auch[3] http://developer.intel.com/ial/managedpc/elements.htm#pxe).Abbildung 1.4: Der PXE-BootvorgangÜber PXE wird beim Neustart des Rechners eine Verbindung zum Serveraufgebaut, ohne dass Sie dazu eine Diskette einlegen und irgendwelcheNetzwerkkartentreiber laden müssten.PXE-fähige Netzwerkkarten besitzen im Gegensatz zu anderen "gewöhnlichen"Netzwerkkarten keinen Stecksockel für ein BootProm, denn Siehaben dieses BootProm bereits integriert. Genau das wird eben durchdie PXE-Fähigkeit definiert.Wie oben bereits erwähnt, wird also beim Start des Rechners noch vordem eigentlichen Booten des Betriebssystems (Preboot) eine Verbindungzum Server aufgebaut. Über die eindeutige Kennung jeder Netzwerkkarte(MAC-Adresse) kann dabei jeder Computer eindeutig identifiziert und1 – 5
somit auch mit Namen, IP-Adresse und anderen Parametern versorgtwerden. Nach dieser Bereitstellung der Infrastruktur für die Kommunikationkann der Client zusätzliche Software, wie z.B. Rembo/mySHN vomServer in seinen Arbeitsspeicher laden und ausführen.1.2.0.4 Image DownloadGrundsätzlich besteht zu diesem Zeitpunkt die Möglichkeit, sofort einenAbgleich zwischen dem auf dem Server gespeicherten Wunschzustand unddem auf dem Client befindlichen System durchzuführen. Die Kommunikationzwischen Client und Server ist im dritten Schritt bereits vorhandenund auch der Zugriff auf den Wunschzustand (gespeichert in einem Imageauf dem Server) und den lokalen Zustand ist schon möglich.Es ist jedoch sehr viel besser, wenn das Image zunächst auf jeden einzelnenComputer heruntergeladen wird. Dadurch wird das Netzwerk währenddes Betriebes nicht unnötig belastet und es geht keine Bandbreiteverloren.Abbildung 1.5: Imagedownload in den CacheDas Image wird dabei auf den Clients in einem unpartitionierten undnicht zugänglichen Bereich, dem so genannten Cache, auf der Festplatteabgelegt (grüner Bereich in Abbildung 1.5 auf Seite 1 – 6 ). Dieser Vorgangwird als "Download" bezeichnet und wird immer nur beim erstenNeustart eines Clients ausgeführt, wenn es ein neues Image für den Clientgibt. Bei jedem weiteren Neustart prüft der Client zunächst, ob das aufdem Server befindliche Image auch im Cache vorhanden ist. Ist dies ausirgendeinem Grund nicht der Fall, so wird das Image automatisch vomServer in den Cache heruntergeladen. Ist das lokale Image im Cache mitdem auf dem Server identisch, so braucht es nicht heruntergeladen zuwerden.Folgende drei Konsequenzen lassen sich aus dem Beschriebenen ableiten:• Die Geschwindigkeit der Synchronisation wird durch die lokale Zwischenspeicherungder Images im Cache extrem gesteigert.• Das Netzwerk wird durch die Synchronisation über den Cache inkeiner Weise belastet.• Sie benötigen auf der lokalen Festplatte der Clients einen freienunpartitionierten Bereich für den Cache, sodass Ihnen nicht dergesamte Platz der Festplatte zur Verfügung steht.Dieser letzte Punkt hat bei neuen Systemen auf Grund d07131 898 40-12er immer größer werdenden Plattenkapazitäten keine Bedeutung und1 – 6
stellt somit keine Einschränkung dar. Bei alten Computersystemen, mitsehr kleinen Festplatten (z.B. 400 MB), kann allerdings auch auf eineCache-Partition verzichtet werden, d.h., der Cache ist nicht zwangsweisenotwendig.1.2.0.5 SynchronisationNachdem das Image nun lokal im Cache vorliegt und die Identität mitdem Serverimage kurz geprüft wurde, wird die Synchronisation nun lokalzwischen Cache und der Systempartition durchgeführt (siehe Abbildung1.6 auf Seite 1 – 7 ).Wie lange der Abgleich zwischen dem Wunschzustand und dem aktuellenZustand auf der Festplatte dauert, hängt davon ab, wie viele Dateien derSystempartition ein Anwender während seiner Arbeit an dem Computerlöscht oder verändert hat. In der Praxis dauert die Synchronisation nurwenige Sekunden.Abbildung 1.6: Synchronisation eines Images über den CacheWie im Beispiel in Abbildung 1.6 auf Seite 1 – 7 dargestellt, wird dieSynchronisation dort nur für die Systempartition (blau) durchgeführt,und die dazwischen liegende Datenpartition bleibt vollkommen unangetastet.Ebenso können Sie aber dieses lokale Speichern ganz verbieten,indem Sie z.B. keine Datenpartition bereitstellen oder auch diese in dieSynchronisation mit einbeziehen.Sie können die Synchronisation als Administrator aber auch temporärdeaktivieren, so dass die Benutzer das System vorübergehend beliebigverändern können. Sie müssen dabei keinerlei Bedenken haben, denn Siehaben Ihr Image auch auf dem Server und können jederzeit zu diesemZustand zurückkehren.Selbst wenn Sie Ihr System neu partitionieren, stellt dies für Sie kein Risikodar, denn Ihr Image liegt auf dem Server. Nehmen wir einmal an,Sie hätten die obige Partitionierung vorliegen und eine 3GB Festplattein 3 Teile unterteilt. Für die Systempartition C: und eine DatenpartitionD: haben Sie jeweils 1 GB festgelegt, den Rest haben Sie als Cache einfachunpartitioniert belassen. Sie merken dann aber im Laufe der Zeit,dass es für Sie einfacher ist, wenn die Benutzer keine Daten lokal, sondernauf dem Server in ihrem jeweiligen Homeverzeichnis abspeichern.Sie partitionieren also den Client vom Server aus um und geben der C-Partition eine Größe von 1,8 GB und lassen die restlichen 1,2 GB alsReserve für den Cache frei. Beim Neustart des Clients hat sich nun dieLage des Caches verschoben und es befindet sich an dieser Stelle keinImage mehr. Also wird der Computer das neue Image automatisch vom1 – 7
Server an die neue Position des Caches herunterladen und danach wiegewohnt die Synchronisation durchführen.1.2.0.6 SystemanpassungenMit mySHN verteilen Sie das im ersten Schritt erzeugte Image auf beliebigviele Rechner im Netzwerk. Wie erwähnt handelt es sich dabei um einenCloning-Vorgang. Als Konsequenz daraus hätte nun jeder Rechner dengleichen Namen, wie der PC, von dem aus Sie das Image erzeugt hätten,also z.B. "PC01".Dies wäre natürlich äußerst ungeschickt und auch technisch nicht möglich,da NetBIOS-Namen im Netzwerk nur ein einziges Mal vorkommen dürfen.Die eindeutige Zuordnung von Computernamen geschieht mit mySHNvollautomatisch unmittelbar nach der Synchronisation und ohne Neustartdes Rechners, sodass Sie sich darum nicht kümmern müssen.Abbildung 1.7: Systemanpasungen - PatchesDer Vorgang der Anpassung des Systems wird oft auch als "Patchen"bezeichnet.1.2.0.7 PC bootet1.3 Leistungsmerkmale1.3.1 Selbstheilung (Synchronisation)Bei allen Vorgängen zwischen dem PXE-Bootvorgang in 1.2.0.3 und denSystemanpassungen im letzten Schritt befindet sich der Rechner noch imPXE-, d.h. in einem Preboot- Zustand.Nachdem nun alle Manipulationen vorgenommen wurden, wird die Kontrollewieder an den Computer übergeben und er bootet von seiner Festplatte,so wie dies jeder andere Computer auch tut.Die ursprüngliche Hauptaufgabe von mySHN war und ist es, ein Systembereitzustellen, das dafür sorgt, dass die Computer im Netzwerk zu jederZeit gegen jegliche Manipulation geschützt werden und genau das tun,was sie sollen - nämlich funktionieren.Das wird dadurch realisiert, dass von dem funktionsfähigen Zustand einesComputers ein Abbild (Image) erzeugt und dieses Image auf einem Serverabgespeichert wird. Bei jedem Neustart des Computers findet dann einAbgleich zwischen diesem gewünschten Zustand und dem, was sich aufder Festplatte des PCs befindet, statt. Dieser Vorgang wird als Synchronisationoder Selbstheilung bezeichnet.1 – 8
1.3.2 CloningWie oben beschrieben, handelt es sich bei mySHN um ein Imaging-Verfahren, bei dem ein Abbild einer Installation erzeugt, auf den Servergespeichert und danach mit einem Computer synchronisiert wird.Wenn Sie dieses Image nun auf mehrere Rechner vertei07131 898 40-12len, dann entspricht dies einem Cloning, d.h., Sie vervielfachen oderduplizieren die ursprüngliche Installation und verteilen diese auf mehrereRechner. Sie ersparen sich durch diese Verteilung sehr viel Arbeit. WennSie beispielsweise für die Installation und Konfiguration des BetriebssystemsWindows 98 (Basisinstallation, Grafiktreiber, Netzwerkkartentreiber,Soundkartentreiber usw.) ca. 1 Stunde Zeit benötigen, dann könnenSie diese Installation mit mySHN innerhalb weniger Minuten auf beliebigviele Computer verteilen.1.3.3 Softwareverteilung1.3.4 Boot- und Partitionsmanager1.4 Die Vorteile von Rembo/mySHN1.4.1 SicherheitDie Image-Erzeugung, -Verteilung und -Synchronisation beschränkt sichkeineswegs auf die Installation eines Betriebssystems, sondern funktioniertebenso einfach mit jeder anderen Software, die Sie auf einem Rechnerinstallieren können. Sie installieren also eine Software an exakt einemPC und verteilen diese danach auf beliebig viele Computer in IhremNetzwerk. Und das innerhalb weniger Minuten mit einer extremen Zeitersparnis.Mit mySHN steht Ihnen ein extrem leistungsstarker und flexibler BootundPartitionsmanager zur Verfügung. Der große Vorteil gegenüber ähnlichenTools liegt ganz einfach darin, dass Sie hierzu keinerlei Softwareauf den Arbeitsstationen installieren, sondern dass diese Software beimStart des Clients über PXE von einem Server bezogen wird. Die Partitionierungund Formatierung der Festplatte des Clients kann dabei zentralvom Server aus, individuell für jeden Client separat oder auch für einebestimmte Gruppe an Clients, (z.B. mit identischen Plattengrößen) erfolgen.Es können beliebig viele Partitionen nebeneinander auf der Platteinstalliert und auch mehr als 4 Betriebssysteme parallel betrieben werden.Über den Boot- und Partitionsmanager können Sie zudem jederzeit dynamischEinstellungen der Partitionen vornehmen, ohne dass Sie das Systemdadurch gefährden. Über den Boot- und Partitionsmanager können Siedefinieren, ob die verschiedenen Systeme sich gegenseitig "sehen" und aufgemeinsame Partitionen zugreifen können oder nicht.Es gibt unzählig viele gute Gründe, die für den Einsatz von mySHNsprechen und je nach Anwender und Einsatzgebiet unterschiedliche Prioritätenhaben.In unsicheren Umgebungen (Rechner in Schulungsräumen, Bibliotheken,UNIs) ist der Schutz der Arbeitsstation vor dem Anwender die wichtigsteAufgabe. Genau dies wird durch mySHN im Modus der vollautomatisiertenSynchronisation gewährleistet. In Büroumgebungen fördert dieSicherheit durch mySHN auch die Leistungsbereitschaft der Anwender.Die Gewissheit, auch mal einen Fehler begehen zu können, ohne dass man1 – 9
gleich ein ganzes System lahm legt, gibt vielen Anwendern erst die Sicherheit,die Sie beim Umgang mit dem Computer eigentlich schon immervermisst haben.1.4.2 Verfügbarkeit1.4.3 Zeitersparnis durch Cloning1.4.4 Senkung der Kosten1.4.5 Pädagogisch-didaktische Freiheiten1.4.6 Vereinfachte FehlersucheEin System innerhalb kürzester Zeit wieder in einen funktionsfähigen Zustandzu bringen, ist einer der größten Vorteile, die Ihnen durch mySHNgeboten wird. Ein System kann nur dann gewinnbringend eingesetzt werden,wenn es verfügbar und somit einsatzbereit ist. Genau das leistetmySHN. Die Verfügbarkeit kann dabei sogar exakt berechnet werden.Selbst bei einem Defekt der Festplatte, kann die Verfügbarkeit des Systemsinnerhalb kürzester Zeit wieder hergestellt werden.Bei mySHN handelt es sich um ein Client/Server-basierendes Cloningverfahren.Sie installieren ein Betriebssystem mit allen notwendigen Treibernfür Sound, Grafik, Multimedia, Druckern usw. exakt ein einziges Mal aneinem Rechner und erzeugen davon ein Image, das Sie dann auf beliebigviele Computer verteilen können. Gleiches machen Sie natürlich auch mitjeder neuen Software, die Sie auf allen Rechnern benötigen. Die Zeitersparnisist enorm und wird umso größer, je mehr Computer Sie in IhremNetzwerk betreuen müssen.Die Senkung der TCO (Total Cost of Ownership) ist der mit Abstandwichtigste Grund für den Einsatz von mySHN im kommerziellen Bereich.Der geringste Teil der Kosten, die ein EDV-Netzwerk verursacht, fällt aufdie Kosten für die Anschaffung der Hard- und Software an. Der weitausgrößere Teil wird für die Administration und die Wartung des Systemsbenötigt. Durch mySHN werden aber genau diese Kosten extrem gesenkt.Die Fehlersuche wird vereinfacht und die Beseitigung von Anwenderfehlernkann meist durch den Anwender selbst durchgeführt werden. DieDauer und damit die Kosten für die Installation neuer Software wird gesenktund gleichzeitig die Sicherheit (auch für den Administrator) extremerhöht.Eine sehr wichtige Eigenschaft ist durch das grundlegende Konzept vonmySHN bedingt. Sie werden als Benutzer während des Betriebs zu keinemZeitpunkt in keinerlei Weise eingeschränkt. All das, was Sie mit jedemRechner unter dem jeweiligen Betriebssystem tun könnten, sich aber ausSicherheitsgründen nie trauen würden, können Sie mit mySHN jederzeittun. Das heißt, Sie können mit dem System "spielen". Im Schulungsumfeldbedeutet dies, dass Sie auch die oftmals wichtige und entscheidendePhase der Installation und Konfiguration einer Software mit in Ihr Schulungskonzepteinbeziehen können.Wenn Sie mySHN einsetzen, dann werden Sie sehen, wie einfach es inZukunft für Sie sein wird, einen Fehler zu lokalisieren und eindeutigals Software- oder Hardwarefehler zu klassifizieren. Sollten Sie z.B. eineneue Software installiert und auf alle PCs verteilt haben und diese an1 – 10
1.4.7 Schutz vor Festplattenausfall1.4.8 Basierend auf Standards1.4.9 Unterstützung heterogener Hardwareallen funktionieren und an einem bestimmten PC nicht, dann handelt essich eindeutig um einen Hardwarefehler. Oftmals lassen sich dadurch fehlerhafteHauptspeichermodule lokalisieren. Sehr häufig lassen sich durchmySHN auch kleinste Festplattendefekte schon frühzeitig und eindeutigerkennen, obwohl das Betriessystem zunächst versucht, defekte Sektorenauszublenden.Nehmen wir einmal an, dass die Festplatte eines Computers einen Defektaufweist und Sie diese ersetzen müssen. Mit mySHN stellen Sie innerhalbweniger Minuten die ursprüngliche Installation wieder her, ohne dass Sieauch nur eine einzige Diskette oder CD einlegen und Software installierenmüssten. Sie bauen die defekte Festplatte aus und ersetzen sie durch eineneue Platte. Sie schalten den PC ein, und durch mySHN wird die Platteohne Eingriff partitioniert, formatiert und synchronisiert.Mit mySHN erhalten Sie eine Lösung, die auf Internet-Standards basiertund Ihnen somit die Sicherheit Ihrer Investition garantiert. Sie machensich nicht von einer proprietären Lösung eines bestimmten Anbieters odereiner speziellen Hardware abhängig, wie dies z.B. bei ähnlichen Lösungender Fall ist. Für den Einsatz von mySHN ist keine spezielle Hardwarekarte(wie z.B. Datenairbag, Protektorkarte usw.) notwendig. EinzigeVoraussetzung ist, dass Sie eine PXE-fähige Netzwerkkarte verwenden.Das Cloning mehrerer Arbeitsstationen mit identischer Hardware stellteine erhebliche Erleichterung und Zeitersparnis dar und bietet im Zusammenhangmit mySHN viele weitere Vorteile. Was ist aber, wenn dieHardware unterschiedlich ist, d.h., wenn z.B. in einem Rechner nach einigerZeit die Grafikkarte ausfällt und dieser Typ nicht mehr lieferbarist? Mit mySHN ist dies gar kein Problem. Sie können ein einziges Imagefür verschiedene PC-Hardwarekonfigurationen verwenden, wenn Sie einPlug- und Play-fähiges Betriebssystem verwenden. Näheres hierzu findenSie im Kapitel Imageerzeugung.Gerade bei gewachsenen Rechnerräumen im Schulungsbereich kann essein, dass sich über einen relativ kurzen Zeitraum mehrere absolut verschiedeneSysteme nebeneinander befinden (z.B. verschiedene Mainboards,Grafikkarten, Soundkarten usw.). In der Praxis sind mit mySHNSysteme mit 12 verschiedenen Hardwarekonfigurationen in einem einzigenImage (Basisimage) in Betrieb. Das Image ist dann nicht etwa umdie 12-fache Größe "aufgebläht", sondern lediglich um die Differenz derjeweils zusätzlichen Treiber. In der Regel handelt es sich dabei um wenigeMByte an zusätzlichen Dateien. Sie benötigen also nur ein einzigesBasisimage, auch bei verschiedenen Rechnersystemen.1.4.10 Keine Einschränkungen bei der SoftwareinstallationEs gibt Systeme, die ebenso wie mySHN Ihr System vor Manipulationenschützen können. Oftmals arbeiten diese Systeme jedoch nach einem völliganderen Prinzip. Einige Systeme arbeiten während des Betriebes imHintergrund und simulieren nur jede Aktion des Benutzers. Dadurch werdenviele Aktionen extrem verlangsamt und andere gar nicht erst möglich.1 – 11
Andere Systeme wiederum lassen die Installation von bestimmter Softwarenicht zu, auch dann nicht, wenn Sie dies als Administrator durchführenmöchten.MySHN arbeitet nach einem völlig anderen Prinzip.Gleichgültig welche Software Sie als Administrator installieren und in Ihrneues Image integrieren möchten, so können Sie dies tun. Sie werden inkeiner Weise während des Betriebes durch mySHN eingeschränkt, undkeine Software wird durch mySHN beeinflusst. Dies ist ein enormer Vorteilgegenüber anderen Systemen.1.4.11 Keine Verlangsamung des Systems während des BetriebesDer Abgleich zwischen dem gewünschten Sollzustand und dem Zustand,den ein Anwender beim Beenden seines Rechners als Ist-Zustand hinterlässt,findet immer nur beim nächsten Neustart des PCs statt. Dann erstwerden die Veränderungen des Benutzers wieder rückgängig gemacht. Siehaben also während des Betriebes keine Beeinflussung Ihres Rechners,weder in Sachen Geschwindigkeit, noch bezüglich der Installation oderKonfiguration von Software.1.4.12 Speicherung der Images über die Datensicherung am Server1.4.13 Dynamische Veränder- und Erweiterbarkeit1.4.14 Offline-ModusDadurch, dass mySHN von vorn herein als Client/Server-Lösung konzipiertist, werden die Images zentral auf dem Server gespeichert und auchüber den Server verteilt. Dadurch ist es möglich, zu jeder Zeit eine Sicherungeines beliebigen Betriebssystems auf einer Arbeitsstation durchzuführen,weil sich dessen aktueller Zustand in einem Image auf dem Serverbefindet. Weiterhin sind Sie dadurch in der Lage beliebig viele verschiedeneSysteme, gespeichert in Images, zu erzeugen, zu archivieren undjederzeit wieder über die Serverdatensicherung zurückzurufen.Durch die serverseitig zentral gespeicherten Images, ist eine Erweiterungoder Veränderung der Arbeitsstationen und der darauf gespeicherten Betriebsystemeund Anwendungen jederzeit leicht möglich. Sowohl die Partitionierungder Festplatte auf den Clients, als auch die Anzahl der Betriebssystemekann auf einfache Art und Weise vom Server aus verändertund angepasst werden. Die Anzahl der parallel auf den Clients verfügbarenBetriebssysteme und Konfigurationen ist auch durch den Server dynamischerweiterbar, da die Images auf dem Server gespeichert werden.Wird nun Speicherplatz auf dem Server aufgrund vieler Images knapp, sokann durch Einbau einer zusätzlichen Festplatte Platz für neue Imagesgeschaffen werden.Obwohl Rembo/mySHN eine Client/Server-Lösung ist und keine Einzelplatzsoftware,funktioniert die Selbstheilung auch dann, wenn keineVerbindung zum Server besteht. Dieser Modus wird als Offline-Modusbezeichnet und ist dadurch möglich, dass die Images auf jedem Rechnerlokal im Cache zwischengespeichert werden. Ebenso befindet sich dortRembo/mySHN. Neu in der Version 5 ist nun, dass man auch im Offline-Modus Images erzeugen kann. Beim Offline-Imaging werden die Imagesim Cache des lokalen Rechners abgelegt.1 – 12
2 Rembo/mySHN Installation2.1 ÜberblickIm folgenden Kapitel wird beschrieben, welche Komponenten Sie benötigenund welche Schritte Sie durchführen müssen, um Rembo/mySHN inder einfachsten Konstellation zum Laufen zu bringen. Eine einfache Konstellationbesteht dabei aus einem Netzwerk mit einem Server, zwei Arbeitsstationenmit PXE-fähigen Netzwerkkarten und einem Switch. WennSie keinerlei Erfahrung mit Rembo/mySHN haben, dann beginnen Siebitte mit exakt dieser Anordnung von Geräten und Komponenten.Abbildung 2.1: Eine minimale Netzwerkkonstellation fürRembo/mySHN-Tests2.2 Allgemeine Installationsvoraussetzungen2.3 Installation auf einem Windows-Server2.3.1 Der neue Rembo/mySHN-InstallerDie Installation gliedert sich in drei Abschnitte, für die es bestimmteVoraussetzungen gibt:1. Server und ServerbetriebssystemDer REMBO-Server kann unter Windows NT , Windows 2000 ,Linux (für Intelbasierende Rechner) und Solaris (für SUN SparcComputer) laufen. Bitte beachten Sie, dass das Imaging auf derServerseite sowohl dem Prozessor aber vor allem den Platten einigesabverlangt. Bei dem Server sollte es sich deshalb um keine "alteKiste" handeln.2. Serverprotokolle & DiensteAuf dem Server muss das Protokoll TCP/IP und ein DHCP-Serverkorrekt installiert sein.3. Netzwerkkarte der Client-PCsSie benötigen PXE-fähige Netzwerkkarten. Sorgen Sie dafür, dassSie das BIOS der PXE-Karten auf den neuesten Stand bringen.Starten Sie die Datei ReMySetup.exe. Der Installer berücksichtigt verschiedeneKonstellationen und Kombinationen, so dass Sie diesen auchverwenden können, um Updates oder Erweiterungen zu installieren.2 – 1
Wählen Sie im ersten Schritt zunächst die Sprache aus. Je nach Versionund lokaler Ländereinstellungen am Server, erscheint der Dialog NICHT.Abbildung 2.2: Sprache der Rembo/mySHN-Installation auswählenSie können die Sprache auch später nach der Installation noch wechseln.Wählen Sie OK. Der Rembo/mySHN Setup-Assistent startet und zeigtIhnen im Dialogfenster die jeweils aktuelle Version 5.0 und das so genannteBuild an. Bitte achten Sie bei der Installation darauf, das neuesteBuild zu verwenden.Abbildung 2.3: Der Rembo/mySHN Setup-AssistentKlicken Sie auf Weiter.Wählen Sie als Zielpfad für die Installation wenn möglich nicht das InstallationslaufwerkIhres Serverbetriebssystems aus, sondern ein Laufwerkmit ausreichend viel freiem Speicherplatz (siehe Beispiel in Abbildung2.4 auf Seite 2 – 3 ).2 – 2
Abbildung 2.4: Ordner für Rembo/mySHN-Installation wählenKlicken Sie auf Weiter.2.3.2 Komponenten und Installationsart auswählen2.3.2.1 NeuinstallationIm folgenden Dialog können Sie verschiedene Komponenten auswählenund so den weiteren Installationsablauf entscheidend beeinflussen. Eswird hier im Folgenden jedoch nur die komplette Neuinstallation behandelt.Befindet sich weder Rembo noch mySHN auf Ihrem Server, wählen Siefür die Neuinstallation die Komplettinstallation aus.Abbildung 2.5: Komponenten der Rembo/mySHN-Installation wählen2.3.2.2 UpdateBefindet sich bereits eine oder beide Komponenten auf dem Server, wirddurch Auswahl der Komponente im vorherigen Dialog das jeweilige Updateinstalliert, ohne jedoch Ihre bestehenden Daten (Images, Konfigurationsdateienusw.) zu verändern.2 – 3
2.3.2.3 Erweiterung2.3.3 Einbindung des LizenzkeysIst beispielweise nur Rembo installiert, können Sie Ihre Installation durchAuswahl von mySHN ergänzen und durch Auswahl von Rembo auchgleichzeitig das aktuelle Rembo-Build einspielen.Für Rembo/mySHN 5 benötigen Sie eine Key-Datei, die das Produktfür eine bestimmte Anzahl an Clients und eine bestimmte Testzeit oderdauerhaft freischaltet.Gleichgültig, ob es sich dabei um einen Testkey oder einen endgültigenKey handelt, wird dieser durch den Installer in das Stammverzeichnisvon Rembo/mySHN kopiert. Sie können eine Testinstallation jederzeitdadurch zur uneingeschränkten Version machen, indem Sie lediglich denrichtigen Key in das mySHN-Stammverzeichnis kopieren.Geben Sie im folgenden Dialog den Pfad zu Ihrem mySHN-Lizenzkey an.Abbildung 2.6: Einbindung des mySHN-LizenzkeysBitte beachten Sie, dass der Key zu dem jeweiligen Produkt und der Versionpassen muss. Wenn Sie beispielsweise die Binärdateien des ProduktesRembo/mySHN 5 installieren, benötigen Sie auch einen Key für diesesProdukt.Klicken Sie auf Weiter.2.3.4 Rembo/mySHN Admin Kennwort festlegenIm nächsten Dialog legen Sie das Kennwort für den Remotezugriff aufden Rembo-Server fest und ebenso das Passwort für die Imageerzeugungund Administration am Client mit Rembo/mySHN. In Abbildung 2.7 aufSeite 2 – 5 lautet das Kennwort für den Benutzer ”admin” beispielsweise„admin!“. Sie können das Passwort auch nach der Installation jeder Zeitals MD5-Prüfsumme einsehen und verändern. Sie können das Kennwortauch in Klartext speichern, was wir aber aus Sicherheitsgründen nichtempfehlen. Nach der Installation können Sie natürlich das Passwort auchdurch die ManagementConsole ändern, die dieses verschlüsselt durch denMD5-Hash-Algorithmus speichert.2 – 4
Abbildung 2.7: Rembo/mySHN-Kennwort für Remotezugriff und ImageerzeugungfestlegenBitte notieren Sie sich dieses Passwort sofort, da Sie es spätestens beider Erzeugung Ihres ersten Images benötigen. Das Passwort wird in derDatei user.conf im mySHN-Stammverzeichnis in verschlüsselter Form abgelegt.In der weiteren Dokumentation wird für den Benutzer admin dasPasswort admin! verwendet (siehe Abbildung 2.7 auf Seite 2 – 5 ).Klicken Sie auf Weiter.2.3.5 DHCP-Server KonfigurationFür den Betrieb von Rembo/mySHN ist zwingend ein DHCP-Server imNetzwerk erforderlich. Dieser muss sich nicht zwangsweise auf dem physikalischgleichen Server befinden, auf dem Sie Rembo/mySHN installierenund betreiben. Jedoch entspricht diese Konstellation dem häufigsten Szenario.In diesem Fall, muss an dem DHCP-Server eine Option hinzugefügt werden,was durch den Installer automatisch durchgeführt wird. Diese PXE-Option (tag 60) hat keinerlei Auswirkungen auf die vorhandene KonfigurationIhres DHCP-Servers und sorgt lediglich dafür, dass die PXE-Clients „wissen“, dass der Rembo-Server physikalisch auf der gleichen IPläuft wie der DHCP-Server.2 – 5
Abbildung 2.8: Automatische DHCP-Server Konfiguration durch Rembo/mySHN2.3.6 Erkennung von PXE-DienstenSollten sich der DHCP- und der Image-Server auf verschiedenen physikalischgetrennten Server laufen, darf die Option 60 NICHT gesetzt sein(Häkchen entfernen).Rembo/mySHN ist ein sogenannter PXE-Dienst der auf dem Server einenbestimmten TCP/IP-Port belegt. Der Installer erkennt, ob auf diesenPorts bereits Dienste laufen und bietet die automatische Beendigung undDeaktivierung der Dienste an. Ein typischer PXE-Dienst ist beispielsweiseder RIS-Server von Microsoft, der in Abbildung 2.9 auf Seite 2 – 6 erkanntund deaktiviert wird.Abbildung 2.9: Erkennen und beseitigen von Konflikten mit PXE-DienstenEs gibt Möglichkeiten verschiedene PXE-Dienste parallel auf unterschiedlichenPorts auch auf einem Server laufen zu lassen, was jedoch nicht Ge-2 – 6
genstand dieser Dokumentation ist und auch entsprechendes Know-howerfordert.Klicken Sie auf Weiter.2.3.7 Download und Installation des Java Runtime EnvironmentFür die ManagementConsole wird auf dem Server zwingend das JavaRuntime Environment benötigt, das der Installer im folgenden Dialogherunterladen und installieren kann.Abbildung 2.10: Download Java Runtime2.3.8 Auswahl zusätzlicher InstallationsaufgabenKlicken Sie auf Weiter und akzeptieren Sie anschliessen auch die Lizenzbedingungen.Im folgenden Dialog können Sie noch festlegen, ob der Rembo-Dienstnach der Installation gestartet werden soll. Bitte übernehmen Sie dieStandardeinstellung und klicken Sie auf Weiter.Abbildung 2.11: Zusatzaufgaben des Installationsassistenten2 – 7
2.3.9 Installation durchführenAlle Einstellungen für die Installation sind nun vorgenommen (siehe Abbildung2.12 auf Seite 2 – 8 ).Abbildung 2.12: Zusammenfassung der InstallationseinstellungenKlicken Sie auf Installieren.Abbildung 2.13: Der InstallationsprozessBitte warten Sie, bis die Installation durchgeführt wurde. Dies kann jenach Geschwindigkeit und Reaktionszeit der zu konfigurierenden Diensteeinige Minuten dauern. Im letzten Dialog wählen Sie ”Fertigstellen” umdie Installation abzuschliessen.2 – 8
Abbildung 2.14: Fertigstellen der InstallationNachdem die Installation abgeschlossen ist, startet autoamtisch die ManagementConsole.Fahren Sie fort mit 2.52.4 Rembo/mySHN-Installation unter Linux2.4.1 InstallationsschritteDieser Abschnitt beschreibt, wie Sie Rembo/mySHN 5 für den Betriebunter Linux einrichten. Fü die Installation benötigen Sie:• Rembo/mySHN Installationsarchiv (ReMySetup.sh)• Rembo/mySHN Lizenzschlüssel (myshn.key)Bitte beachten Sie, dass alle Schritte als Benutzer mit root-Rechten ausgeführtwerden müssen. Sie sollten die Schritte in der angegebenen Reihenfolgeund genau so wie beschrieben durchführen.Es wird im weiteren Verlauf angenommen, dass ReMySetup.sh undmyshn.key sich im Verzeichnis /root/Install/ befinden. Als Installationspfadwird /rembo angenommen.1. Führen Sie den Installer wie folgt aus:sh /root/Install/ReMySetup.shDer Installer entpackt dabei die Installationsdateien in ein temporäresVerzeichnis und startet die Installationsroutine. Das temporäreVerzeichnis wird automatisch gelöscht, wenn die Installationdurchgelaufen ist oder abgebrochen wurde. Um lediglich die Dateiendes Installationsarchives zu entpacken ohne die Installationsroutineaufzurufen, können Sie folgendes ausführen:sh /root/Install/ReMySetup.sh --extract-only2. Zuerst werden Sie aufgefordert, den Pfad einzugeben, in dem Rembo/mySHNinstalliert werden soll. Bitte geben Sie dabei den komplettenPfad an, z.B.:2 – 9
embooder/usr/local/remboBitte beachten Sie, dass beim Imaging große Datenmengen anfallenkönnen und auf der Partition daher ausreichend freier Speicher fürzukünftige Images vorhanden sein sollte (nach Möglichkeit mind.10GB).Beachten Sie ausserdem, dass Imagedaten in einer Datenbankgespeichert werden und in dem Fall, dass das Dateisystem "volläuft"und nicht mehr genügend freier Speicher für das Ablegen vonImages bleibt (z.B. weil auf derselben Partition Homeverzeichnisseabgelegt sind), bei einer nachfolgenden Imageerzeugung Fehler auftretenkönnen (no space left), welche die Funktion der Datenbankbeeinträchtigen können. Es sollte daher immer ausreichend freierPlatz bleiben.3. Als nächstes werden Sie aufgefordert, das admin-Kennwort für denZugriff auf die administrativen Funktionen von Rembo/mySHN zuwählen. Dieses Kennwort besitzt Gültigkeit sowohl am Client alsauch im Webinterface am Server. Beim Kennwort wird zwischenGroß- und Kleinschreibung unterschieden.Der zugehörige Benutzername ist admin, hat jedoch nichts miteinem evtl. bestehendem Linux Benutzer gleichen Namens zu tun.4. Geben Sie im nächsten Schritt die IP-Adressen der Netzwerkkartenan, auf denen die Rembo Dienste angeboten werden sollen. Sie solltenhier die IP-Adresse der Netzwerkkarte angeben, die mit deminternen LAN verbunden ist.Falls Sie mehrere Interfaces besitzen, deren dahinterliegende Netzwerkeauf die Rembo Dienste zugreifen sollen, müssen Sie dieIP-Adressen dieser Interfaces durch Leerzeichen getrennt eingeben,z.B.:10.1.1.254 192.168.1.254Wenn Sie keine Adresse angeben, bietet Rembo seine Dienste aufallen beim Start verfügbaren Interfaces an, was aber aus Sicherheitsgründenvermieden werden sollte.5. Die Installation wird durchgeführt. Am Ende der Installation werdenSie gefragt, ob Sie Rembo starten möchten. Bejahen Sie dieseFrage.6. Prüfen Sie, ob Rembo wirklich läuft, indem Sie ab etwa 10 Sekundennach dem Rembo Start/etc/init.d/rembo statusausführen. Wenn die Meldung lautet "REMBO not running", istbei der Installation oder beim Start etwas schiefgelaufen. So kannes sein, dass in Schritt 4. eine IP-Adresse angegeben wurde, esjedoch keine Netzwerkkarte mit dieser Adresse gibt. Des Weiterenkann es vorkommen, dass bereits ein Programm läuft, das einigederselben Ressourcen belegt (meist ein TFTP Server). Dieses muss2 – 10
vor Rembo Start beendet bzw. deinstalliert werden.Wenn Rembo läuft, prüfen Sie, ob die Datei/rembo/files/logs/mySHN-server.logexistiert. Ist das der Fall, läuft alles ordnungsgemäß. Sie müsstensich jetzt als admin im Webinterface anmelden können:https://ip-oder-servername:4433/Bitte verwenden Sie als Browser beim Zugriff auf das Webinterfacemöglichst nur Mozilla Firefox oder Internet Explorer, dasonst nicht alle Funktionen zur Verfügung stehen.Falls es Probleme gibt, finden Sie deren Ursache zumeist in denLogdateien unterhalb /rembo/files/logs/ (insb. boot.log undfile.log). Sie können Rembo auch manuell wie folgt im Debug-Modus starten:cd /rembo./rembo -d -v 42.4.2 Konfiguration des DHCP-Servers7. Kopieren Sie die Rembo/mySHN Lizenzdatei myshn.key infiles/global/myshn im Installationsverzeichnis:cp /root/Install/myshn.key /rembo/files/global/myshn/Die folgenden Ordner und Dateien werden bei der Installation angelegt:• /rembo/ (bzw. der gewählte Installationspfad)Dieser Ordner enthält alle Rembo Dateien (Binaries, KonfigurationsundImagedaten).• /etc/init.d/remboDas Rembo Initskript startet/beendet Rembo und bietet einigeweitere administrative Funktionen, die Sie durch folgenden Aufrufsehen:/etc/init.d/rembo• /etc/rc?.d/{S,K}99rembo oder /etc/init.d/rc?.d/{S,K}99remboSymlinks der einzelnen Runlevel auf /etc/init.d/rembo.• /etc/default/remboInformationen über die Installation (z.B. der Installationspfad).Diese Datei wird vom Startskript benutzt, um den Installationspfadzu finden.Wenn der DHCP Server auf demselben Server wie Rembo läuft, müssenSie in der DHCP Konfiguration einen Parameter setzen, der den Clientsmitteilt, dass auf diesem Server ein PXE Server läuft.Beim ISC DHCP Server v3.x:option vendor-class-identifier "PXEClient";2 – 11
Beim ISC DHCP Server v2.x:option client-class-identifier "PXEClient";Die Option kann global oder bereichs- bzw. rechnerspezifisch in der jeweiligendhcpd.conf gesetzt werden.Wenn DHCP und Rembo auf unterschiedlichen Servern laufen, darfdiese Option NICHT gesetzt werden! In dem Fall ist ein Netz ohne Routingzwischen DHCP, Rembo und Clients vorausgesetzt, keine Anpassungam DHCP Server notwendig.Damit die Rechnernamen als Option an die Clients übermittelt werden,sollten Sie zudem entweder global den Parameteruse-host-decl-names on;setzen oder bei jedem Rechner explizit die host-name Option angeben.Nach einer Änderung der dhcpd.conf muss der DHCP Serverneugestartet werden.2.4.3 Windows ComputerkontenWenn Samba auf demselben Server wie Rembo läuft und Sie inetdverwenden (Standard bei den meisten Distributionen), müssen Siedie folgende Zeile (mit angepasstem Rembo Pfad) an das Ende von/etc/inetd.conf setzen.1001 stream tcp nowait root /rembo/files/global/myshn/misc/mtaadd.shDanach müssen Sie inetd mittelskillall -HUP inetdzu einem Reload seiner Konfigurationsdatei veranlassen.Falls Sie xinetd verwenden, kopieren Sie stattdessen die Datei/rembo/files/global/myshn/misc/linux/joindomnach/etc/xinetd.d/ (oder /etc/xinetd/)Wenn diese Ordner nicht existieren, tragen Sie den Inhalt der Dateijoindom in xinetd.conf ein. Starten Sie danach xinetd neu.Wenn Samba auf einem anderen Server läuft, müssen Sie im Webinterfaceunter Server Parameters → Predefined channels → JDS →Remote host die IP-Adresse des Samba-Servers eintragen. Auf demSamba-Server müssen dann die obigen Einträge (inetd bzw. xinetd) vorgenommenwerden. Das Skript mtaadd.sh muss auf diesen Server kopiertwerden.Falls Sie stattdessen einen Windows-Server als Domänenserver verwenden,müssen Sie als Remote host dessen IP-Adresse eintragen und aufdem Server den jds Dienst (siehe myshn/misc/jds) installieren.2 – 12
2.4.4 SonstigesSie sollten feste Reservierungen im DHCP Server verwenden, keine dynamischenPools für die Rembo Clients.2.5 Konfiguration mit der ManagementConsoleUnabhängig davon, ob Sie Ihre Installation auf einem Windows- oderUNIX-Server durchgeführt haben, sollten Sie die erste Konfigurationschnell und einfach über die graphische Oberfläche von Rembo/mySHNdurchführen. Die ManagementConsole ist eine Java-Applikation und somitplattformübergreifend verfügbar. Bitte beachten Sie jedoch, dass Siedie Java-Runtime-Umgebung benötigen, die aber über den Installer neuinstalliert oder aktualisiert wurde.Die Konfiguration über die ManagementConsole ist über entsprechendeAssistenten sehr einfach. Bitte halten Sie sich deshalb zunächst unbedingtan die folgende Erstkonfiguration, damit Sie schnell zum Erfolg kommen.Informationen zur Bedienung der ManagementConsole finden Sie in derOnlinehilfe.Abbildung 2.15: Erstkonfiguration über die ManagementConsoleWählen Sie ”neues Szenario erstellen” aus der Willkommensseite rechtsoder über das Symbol aus dem Menü.2 – 13
Abbildung 2.16: Szenario mit einer Rechnergruppe erstellenWählen Sie ”eine einzelne Rechnergruppe” und klicken Sie auf Weiter.Abbildung 2.17: Name der Rechnergruppe festlegenWenn Sie auf Ihren Clients Windows XP installieren wollen, geben SieIhrer Rechnergruppe den Namen ”winxp” und setzen Sie alle Häkchen,wie in Abbildung 2.17 auf Seite 2 – 14 und klicken Sie auf Weiter.2 – 14
Abbildung 2.18: Mitglieder eine Gruppe über den Rechnernamen festlegenWählen Sie ”Hinzufügen” und dann bei Hostname ”*”. Damit landen allePCs, die über PXE booten unabhängig von Ihrem Namen in Ihrer neuenGruppe winxp. Klicken Sie auf OK und dann auf Weiter.Abbildung 2.19: Auswahl des BetriebssystemsWählen Sie als Betriebssystem Windows XP aus der DropDown-Listeund klicken Sie auf Weiter.2 – 15
Abbildung 2.20: Auswahl der Partitionierungsdaten des BetriebssystemsWählen Sie eine passende Größe der Partitionierung. Bitte beachten Sie,dass Sie später zu jeder Zeit die Partition einfach und ohne großen Aufwandvergrößern oder verkleinern können.Wenn Sie eine bestehende Installation von einem Computer übernehmen wollen, müssenSie bei der Partitionierung das entsprechende Dateisystem wählen (bei Windows XPProfessional in der Regel NTFS.Eine Neuinstallation ist aus vielerlei Gründen empfehlenswert:• Über eine Neuinstallation erhalten Sie ein sauberes Grundsystem ohne ”DLL-Leichen” aus Deinstallationsvorgängen oder Registry-Einträgen von Programmen.• Bei einer Neuinstallation erhalten Sie ein schlankes und in der Größe überschaubaresSystem ohne veraltete oder unnötige Anwendungen.• Ein schlankes und sauberes System ist ideal geeignet für die Imagevereinheitlichungauf verschiedene andere Hardware.• Bei einer Neuinstallation haben Sie die Möglichkeit, das Dateisystem für Ihre Zweckeoptimal auszuwählen. Wenn Sie Windows XP Professional oder Windows 2000 vonGrund auf neu installieren, sollten Sie als Dateisystem FAT32 verwenden, weil derModus Selbstheilung mit diesem Dateisystem sehr viel schneller und sicherer funktioniert.Klicken Sie auf Weiter.2 – 16
Abbildung 2.21: Fertigstellen des SzenariosKlicken Sie auf Fertigstellen und danach auf Schliessen.Abbildung 2.22: Überblick über erstelltes Szenario der Erstkonfiguration2.6 Vorbereiten und Testen der ClientsDas Ergebnis Ihrer Erstkonfiguration, sehen Sie nun in Abbildung 2.22auf Seite 2 – 17 . Über die einzelnen Registerkarten Ihrer Gruppe ”winxp”können Sie einzelne Parameter, wie beispielsweise die Größe der Partitioneinsehen und leicht abändern.Bitte speichern Sie jetzt Ihre Konfiguration über das Diskettensymbol inder Menüleiste.Auf den Clients wird keinerlei Software installiert. Die Funktionalität, diefür Rembo/mySHN benötigt wird, stammt einzig und allein von der PXE-Netzwerkkarte. Die Konfiguration der Clients beschränkt sich deshalb aufdie Konfiguration der Netzwerkkarte, bzw. die Konfiguration des BIOSauf den Clients.2 – 17
2.6.1 PC-BIOS der Clients umstellen auf NetzwerkbetriebGehen Sie ins BIOS-Setup des Rechners und aktivieren Sie, falls vorhandendie entsprechende Option für das Booten aus dem Netzwerk.Abbildung 2.23: PXE Booteinstellung im BIOS-SetupLegen Sie die Bootreihenfolge so fest, dass die Netzwerkkarte an ersterStelle steht. Die Einstellungen können je nach Mainboard- und BIOS-Hersteller sehr unterschiedlich lauten und sich an verschiedenen Stellendes BIOS-Setups befinden.2.6.2 Netzwerkkarte umstellen auf NetzwerkbetriebStarten Sie den Client-PC und drücken Sie während des Bootvorgangs dieentsprechende Tastenkombination für das Setup der PXE-Netzwerkkarte.Bei Intel- ist dies + und bei 3COM-Netzwerkkarten +.Weitere Informationen finden Sie im Unterkapitel "Informationen zuPXE-Netzwerkkarten".Aktivieren Sie auch hier die Bootreihenfolge so, dass zuerst oder nur vomNetzwerk gebootet wird. Der Client ist damit vorbereitet.2.6.3 Test des Rembo/mySHN-ClientsStarten Sie den Client-PC neu. Der Client bekommt vom DHCP-Server seine IP-Informationen. Der Rembo-Server meldet sich, und dieRembo/mySHN-Clientsoftware wird in den Hauptspeicher des Rechnersgeladen. Neu in Rembo/mySHN 5 ist auch, dass die halbautomatisierteRechneraufnahme für unbekannte Clients nun per Standard aktiviert ist(siehe Abbildung 2.24 auf Seite 2 – 19 ). Alternativ dazu kann die automatischeRechneraufnahme auch deaktiviert und die Rechner manuellaufgenommen werden.2 – 18
Abbildung 2.24: Start der automatischen RechneraufnahmeWenn ein Client bis zum obigen Dialogfenster gebootet hat, ist dieClient/Server-Umgebung prinzipiell richtig eingerichtet. Fahren Sie nunmit der eigentlichen Rechneraufnahme fort.2.7 Neuaufnahme eines RechnersUm einen Rechner in das mySHN-System aufzunehmen sind prinzipiellnur zwei Schritte notwendig:1. Den Client auf PXE-Betrieb umstellenDieser Schritt wurde bereits im Abschnitt 2.6 im Zusammenhangmit der Installation von Rembo/mySHN beschrieben.2. Dem Client einen Namen zuweisen (im Normalfall über den DHCP-Server).Dazu sind einige Hintergrundinformationen und Festlegungen notwendig,die in den folgenden Unterabschnitten erklärt werden.Wenn Sie sich mit den genauen Abläufen aber nicht bis ins Detailbeschäftigen wollen, reicht Ihnen das Beispiel im Abschnitt 2.7.1.2.7.1 Beispiel für die Neuaufnahme Ihrer Computer2.7.1.1 Aufnahme des ersten ComputersWenn Sie den Dialog der Rechneraufnahme in 2.24 bestätigen, erscheintfolgende Maske. Füllen Sie diese entsprechend dem Beispiel aus. BeachtenSie dabei, dass Sie die Imagegruppe vom Namen her exakt so wählen, wieSie das bereits über die ManagementConsole in 2.5 festgelegt haben (siehe2.17).2 – 19
Abbildung 2.25: Eingabe der Parameter bei der Aufnahme des erstenComputersWählen Sie als Rechnernamen und Raumname am Besten die gleichenoder zumindest ähnliche Werte, wie im Beispiel verwendet. Welche Vorteileein solches Namensschema hat, wird in den weiteren Abschnittenausführlich erläutert. Als IP-Adresse MÜSSEN Sie eine Adresse auswählen,die im Lease-Bereich Ihres DHCP-Servers liegt. Bei den Optionenändern Sie bitte nichts. Die Bedeutung der Optionen wird ebenfalls inden weiteren Abschnitten erläutert. Bestätigen Sie den Dialog mit Okay.Abbildung 2.26: Abfragedialog der Aufnahme für weitere Computer oderAktivierungWenn Sie einen weiteren Computer aufnehmen wollen, wählen Sie ”Nein”im Dialog in 2.26. Der Rechner wird dann Heruntergefahren.2.7.1.2 Aufnahme des zweiten Computers und weiterer ComputerWenn Sie einen weiteren Computer einschalten, erscheint auch dort wiederzunächst der Hinweisdialog zum Start der Rechneraufnahme und anschliessendder bereits vollständig mit Werten ausgefüllte Dialog der eigentlichenRechneraufnahme. Wie Sie sehen, verwendet Rembo/mySHN2 – 20
die Werte Ihres ersten Computers und vergibt darauf aufbauend sinnvolleFolgewerte für den Rechnernamen und die IP-Adresse. Bestätigen Sieden Dialog wieder mit Okay.Abbildung 2.27: Eingabe der Parameter bei der Aufnahme des zweitenComputersIm Abfragedialog können Sie nun wieder entscheiden, ob Sie noch weitereRechner aufnehmen wollen oder die Aktivierung gestartet werden soll.2.7.1.3 Aufnahme des letzten Computers und Start des RechneraufnahmescriptesWenn Sie im Abfragedialog in 2.26 ”Ja” wählen, dann werden die DatenIhrer Rechneraufnahme am Server über ein entsprechendes Script imDHCP-Server und eventuell weiteren Diensten eingetragen.Damit das Skript aber ausgeführt werden kann, müssen Sie sich authentifizieren.Sie benötigen dazu die Benutzerdaten, die Sie bei der Installationeingegeben haben (siehe Abbildung 2.7 auf Seite 2 – 5 ). Wenn Sie sichan die dortige Empfehlung gehalten haben, heisst Ihr Benutzer adminund das Passwort admin!.2 – 21
Abbildung 2.28: Passwortabfrage zum Start des Rechneraufnahmescriptsam ServerSobald Sie sich richtig angemeldet haben, wird das Skript am Server automatischausgeführt. Anschließend erhalten Sie eine Rückmeldung, anhandderer Sie feststellen können, ob die Aufnahme am Server funktioniert hat.Abbildung 2.29: Rückmeldung des Rechneraufnahmescripts2.7.2 Die Bedeutung des Rechnernamens2.7.3 Erzeugung des Rechnernamens in mySHNFahren Sie nun mit dem Test der Clients in 2.7.7 fort.Der Sinn und Zweck von Rembo/mySHN besteht darin, eine möglichstvollautomatisierte Imaging-Lösung bereitzustellen, die Sie sowohl bei derImageerzeugung, als auch bei der Verteilung sämtlicher rechnerspezifischenAnpassungen unterstützt, und Ihnen damit eine nachträgliche Konfigurationder geklonten Rechners erspart.Wenn Sie ein Betriebssystem auf einem PC neu installieren, müssen Siedem Rechner während der Installation einen Namen vergeben. Wenn Siedavon dann ein Image erstellen und dieses ohne Anpassungen auf 10weitere Computer verteilen, würden alle diese Rechner gleich heißen, wasin einem Netzwerk aufgrund der Unterscheidbarkeit (NetBIOS-Namen)selbstverständlich nicht möglich ist.Damit es keine Namenskonflikte im Netzwerk gibt, bietet mySHN zweiMöglichkeiten der Namensvergabe.2 – 22
2.7.3.1 Generierung eines zufälligen NamensWenn Sie keine Hostnamen über einen DHCP-Server fest als Reservierungvergeben wollen oder können, dann erzeugt mySHN einen zufälligenNamen. Der Name wird aus dem Prefix "UK" (für UnKnown), sowie denletzten sechs Ziffern der MAC-Adresse gebildet, um die Eindeutigkeit zugarantieren.Wenn Sie sich für diese Methode entscheiden, dann sollten Sie allerdingsdie Hinweismeldung bezüglich der Namensvergabe abschalten. Fügen Siedazu in der global.conf-Datei im mySHN-Stammverzeichnis die folgendeZeile an erster Stelle ein:NoCheckDHCPHostName2.7.3.2 Namensvergabe über Reservierungen am DHCP-Server2.7.3.3 Gegenüberstellung der beiden Möglichkeiten2.7.4 Automatisierte Neuaufnahme eines RechnersDiese Methode ist die empfohlene Art und Weise der Namensvergabe,da sie in den meisten Fällen einige Vorteile bietet. Der Client bekommtdabei bei seiner DHCP-Anfrage (DHCP-Request) nicht nur die grundlegendenTCP/IP-Parameter für die Kommunikation mitgeteilt, sondernauch seinen Hostnamen.Dazu wird am DHCP-Server eine eindeutige Zuordnung von MAC-Adresse, IP-Adresse und Hostname erstellt. Diese feste Zuordnung amDHCP-Server wird als Reservierung bezeichnet.Welche der beiden Methoden der Namensvergabe man verwendet, hängtim Wesentlichen von der Umgebung ab, in der die Computer zum Einsatzkommen. Der Regelfall der Namensvergabe ist jedoch der über Reservierungen.Beispiel:Sie sind Administrator und haben 100 Rechner in 50 Räumen zu verwalten.Die Benutzer im Netzwerk müssen untereinander Daten über lokaleFreigaben austauschen und benötigen daher die Namen der Rechner. Esist leicht ersichtlich, dass die Namensvergabe über eine bestimmte Konventionund den DHCP-Server dafür besser geeignet ist, als die "zufällige"Namensvergabe. Das gilt auch für Supportanfragen, die Suche und Beseitigungvon Fehlern, die Inventarisierung der Rechner usw. Dem erstenRechner im Raum 308 den Namen R308-PC01 zu geben ist in den meistenFällen besser, als ihm einen nichts sagenden Namen wie UK9E3124zu verpassen.Gegenbeispiel:Ein gutes Gegenbeispiel für die Verwendung "zufälliger" Rechnernamenist ein Netzwerk, bei dem man die Kommunikation unter den Rechnerngerade nicht realisieren möchte. Typische Umgebungen sind Hochschul-Netzwerke mit Hunderten oder Tausenden Campusrechnern.Wie oben bereits erwähnt, ist die Standardmethode der Neuaufnahmeeines Rechners in Rembo/mySHN 5 die automatische Rechneraufnahme.Der Dialog erscheint nur dann auf einem Client, wenn die mySHN-Gruppe”Rechneraufnahme” nicht gelöscht oder die Gruppenmitgliedschaft geändertwird.2 – 23
Per Standard sind alle Rechner in dieser Gruppe Mitglied, deren Namenmit UK beginnt, d.h., die dem System NICHT oder noch nicht bekanntsind.Abbildung 2.30: Die automatische Rechneraufnahme im Detail2.7.4.1 Ablauf der NeuaufnahmeDie Aufnahme neuer Rechner in die Datenbank des DHCP-Servers läuftwie in Abbildung 2.31 auf Seite 2 – 24 dargestellt ab.Abbildung 2.31: Ablauf der Rechneraufnahme auf Client- und Serverseite1. Den ersten Client-PC einschaltenWenn Sie viele Clients nacheinander aufnehmen wollen und ein Namensschemader Form Rechnername 01 bis Rechnername XX verwenden,dann sollten Sie die Rechner in dieser Reihenfolge aufnehmen,weil Sie sich damit einiges an Tipparbeit sparen.2 – 24
2. Der Client erhält dynamisch irgendeine IP vom DHCP-ServerDer DHCP-Server gibt einem unbekannten Rechner irgendeine IPaus seinem IP-Bereich, den er bedient.3. Dialog zur Rechneraufnahme startetWenn ein mySHN-Client vom DHCP-Server noch keinen Namenper Reservierung bekommt, vergibt mySHN dynamisch einen Namender mit UK beginnt. Somit ist der Rechner automatisch in dermySHN-Gruppe ”Rechneraufnahme”.4. Eingabe der ParameterIm folgenden Dialogfeld ”Rechneraufnahme” geben Sie die Datendes Clients ein. Die MAC-Adresse der Netzwerkkarte wird dabeiautomatisch ermittelt und angezeigt. Eine Beschreibung der einzelnenDialogfelder finden Sie weiter unten.Abbildung 2.32: Eingabe der Parameter bei der RechneraufnahmeBitte wählen Sie für Ihren ersten Test die per Standard vorgeschlagenenOptionen. Die Bedeutung der Parameter wird weiter untenbeschrieben.Bestätigen Sie Ihre Eingabe mit Okay.5. Herunterfahren des RechnersNachdem Sie den Rechner aufgenommen haben, müssen Sie diesenherunterfahren, um den nächsten Client aufzunehmen.Wählen Sie ”Nein”, wenn Sie weitere Clients aufnehmen möchten.6. Aufnahme weiterer RechnerDie Aufnahme weiterer Rechner erfolgt in der gleichen Reihenfolge,wie in den Schritten 1-5 beschrieben. Die Parameter Netzmaske,Raum und Hardwareklasse des ersten Clients werden automatischübernommen. Die Parameter ”Rechnername” und ”IP-Adresse” werdenbei jedem neuen Client automatisch um 1 erhöht.2 – 25
Abbildung 2.33: Bestätigungsdialog zum Herunterfahren des RechnersAbbildung 2.34: Authentifizierung zur Durchführung der Rechneraufnahme7. Ausführen des Server-Rechneraufnahmescripts vom Client ausWie in Abbildung 2.31 auf Seite 2 – 24 dargestellt, werden die Datenbei der Rechneraufnahme nicht direkt in die Datenbanken derverschiedenen Dienste am Server eingetragen, sondern zunächst inder Datei wimport_data (workstation imort_data), die in 2.7.4.3beschrieben wird, zwischengespeichert. Diese Textdatei bietet eineeinfache Schnittstelle für alle Serverbetriebssysteme auf denenRembo/mySHN läuft, um die Daten per Script auf dem jeweiligenServer weiterzuverarbeiten.Wie aus Abbildung 2.31 auf Seite 2 – 24 ersichtlich, gibt es fürverschiedene Server-Betriebssysteme zwangsweise auch verschiedeneSkripte.In Rembo/mySHN 5 wird per Standard ein Script für den Linux-Musterlösungs-Server und Windows-Server mitgeliefert.Die eigentliche Aufnahme der Rechner durch Starten des Serverscripteskann in Rembo/mySHN 5 direkt vom Client aus durchgeführtwerden.Um das serverseitige Script zur automatischen Rechneraufnahmezu starten, benötigen Sie aber die entsprechenden Rechte (z.B.mySHN-Benutzer admin).8. Rückmeldung des Rechneraufnahmescripts vom ServerDas Rechneraufnahmescript am Server gibt Ihnen eine Rückmeldung,der am Server durchgeführten Funktionen.9. Manueller Aufruf des Rechneraufnahmescripts am Server.Falls beim Ausführen des Serverscriptes vom Client aus Fehler auftreten,besteht weiterhin die Möglichkeit, das jeweilige Script amServer auszuführen.2 – 26
Abbildung 2.35: Fehler beim Ausführen des Server-Scriptes2.7.4.2 Der Dialog ”Rechneraufnahme” im DetailÜber den Dialog ”Rechneraufnahme” nehmen Sie einen Client nach demanderen auf, wobei die Informationen in der Datei wimport_data, die in2.7.4.3 beschrieben wird, zwischengespeichert werden.Abbildung 2.36: Der Dialog ”Rechneraufnahme” im DetailMAC/Adresse: :Rechnername: :IP-Adresse: :Netzmaske: :Raum: :MAC-Adresse der Netzwerkkarte wird bei der Rechnerneuaufnahmeautomatisch ermittelt und angezeigt. Während der Neuaufnahmesollten Sie hier also keine Veränderungen vornehmen.Geben Sie den Namen des aktuellen Rechners ein. Sie dürfen nurKLEINBUCHSTABEN verwenden.Geben Sie die IP-Adresse für den Client ein. Es wird geprüft, obdie Adresse bereits im Netzwerk vorhanden ist und in diesem Falleine entsprechende Fehlermeldung ausgegeben.Die zur IP gehörige Netzmaske des Rechners.Die Angabe des Raumnamens ist notwendig, weil der Hostnameeines Rechners aus dem Raumnamen und dem Rechnernamen gebildetwird (z.B. r24pc02). Für den Raumnamen sind ebenfalls nurKleinbuchstaben zulässig.2 – 27
Imagegruppe: :Optionen: :Als Namen für die Imagegruppe wählen Sie am Besten eine Kurzbezeichnungfür das Betriebssystem.Rembo/mySHN setzt bestimmte Hardwarevoraussetzungen hinsichtlichder PXE-Spezifikation der Netzwerkkarte voraus, die abernicht jeder Hersteller gleich gut erfüllt. Gleiches gilt für den Zugriffüber den UDMA-Controller des jeweiligen Chipsatzes oderden Zugriff über BIOS-Funktionen des Mainboardherstellers. Umhierbei auch weniger gute Rechner integrieren zu können, gibt esdie Möglichkeit über die Optionen für jeden einzelnen RechnerAnpassungen vorzunehmen. Diese Einstellungen werden ebenso inder wimport_data gespeichert und zyklisch in die Datenbank vonRembo/mySHN übetragen.2.7.4.3 Die Datei wimport_data und die Bedeutung der OptionenDie Datei wimport_data wird während der Rechneraufnahme von myS-HN bearbeitet, bzw. neu erstellt, falls diese noch nicht existiert. Die Dateibefindet sich im Stammverzeichnis des Rembo-Dateisystems auf obersterEbene (global).Abbildung 2.37: Aufbau der Datei wimport_dataEs handelt sich um eine Textdatei, in der die einzelnen Parameter einesRechners durch Semikolon und die Optionen für diesen Rechner durchKomma voneinander getrennt abgespeichert sind. Jede Zeile dieser Dateibeschreibt somit einen PC im System und muss folgendermaßen aufgebautsein:Param1;Param2;...;Param11;Option1,Option2,...,OptionNDie Reihenfolge der ersten 11 Parameter ist fest und darf aus Gründender Abwärtskompatibilität nicht verändert werden:1. Raum:Name des Raumes, in dem der PC steht (nur KLEINBUCHSTA-BEN sind zulässig!). Beispiele: r200 oder a7.2. Rechnername:Name des Rechners, der aus verschiedenen Gründen idealerweiseaus dem Raumnamen (nur KLEINBUCHSTABEN sind zulässig!)und einer laufenden Nummer gebildet werden sollte. Beispiele: r200-01 oder a7-03.3. Imagegruppe:Name der mySHN-Rechnergruppe, deren Mitglied der Rechner seinsoll. Beispiele: winxp oder ubuntu.4. MAC-Adresse:Die Hardware-Adresse der Netzwerkkarte des Rechners, die zur eindeutigenIdentifikation des Rechners im Netzwerk dient. Die MAC-Adresse wird automatisch ausgelesen und sollte nicht geändert werden.Beispiele: 00:07:E9:47:11:00 oder 00:0C:29:C4:38:B4.2 – 28
5. IP-Adresse:Ist eine Nummer, die aus 32-Bit (IPv4) besteht und die Addressierungvon Rechnern im Netzwerk ermöglicht. Jede Nummer wirdaus vier Oktetts (eine Zahl zwischen 0 und 255) aufgebaut, diejeweils durch einen Punkt getrennt sind. Beispiele: 127.0.0.1 oder192.168.47.11.6. Netzmaske:Ist eine Bitmaske, die den Hostteil vom Netzwerkteil der IP-Adressetrennt. Der Aufbau der Netzmaske ist so wie bei der IP-Adresse.Beispiele: 255.255.255.0 oder 255.240.0.0.7. Variable1:Diese Variable ist zwar reserviert, wird aber momentan noch nichtverwendet. An dieser Stelle muss aktuell eine 1 stehen.8. Variable2:Diese Variable ist zwar reserviert, wird aber momentan noch nichtverwendet. An dieser Stelle muss aktuell eine 1 stehen.9. Variable3:Diese Variable ist zwar reserviert, wird aber momentan noch nichtverwendet. An dieser Stelle muss aktuell eine 1 stehen.10. Variable4:Diese Variable ist zwar reserviert, wird aber momentan noch nichtverwendet. An dieser Stelle muss aktuell eine 1 stehen.11. Variable5:Diese Variable ist reserviert und hat momentan folgende Bedeutungen:(a) 22 ⇒ es handelt sich um einen PXE-Client(b) 1 ⇒ es handelt sich um ein Gerät, das nicht über PXE angesteuertwerden soll. Beispiele: Rechner ohne Selbstheilung,Printserver oder Switch.Die Reihenfolge der nachfolgenden Optionen spielt keine Rolle, weil dieBezeichner eindeutig sind und somit automatisch erkannt werden. Ist eineOption nicht aufgeführt, so gilt automatisch die Standardeinstellung fürden entsprechenden Parameter. Ist beispielsweise der Parameter unicastnicht als Option vorhanden, verwendet der Client automatisch multicast.Wie bereits erwähnt, werden die Optionen nicht wie die Parameter durchSemikolon, sondern durch Komma voneinander getrennt.• noudma:Dieser Parameter entspricht der Option Disable Ultra-DMAim Web-Frontend und deaktiviert den Zugriff über den UDMA-Treiber, so dass das BIOS verwendet wird.• unicast:Dieser Parameter entspricht der Option Disable multicast imWeb-Frontend und zwingt die Clients die Daten im Unicast-Moduszu transferieren.• noigmp2:Dieser Parameter entspricht der Option Disable IGMP version2 im Web-Frontend und hat zur Folge, dass IGMP in der Version1 für den Multicast verwendet wird.2 – 29
• nousb:Dieser Parameter entspricht der Option Disable USB im Web-Frontend und deaktiviert den integrierten USB-Support. Dies bedeutet,dass USB-Geräte wie Maus und Tastatur nur dann funktionieren,wenn das BIOS dies unterstützt. Dies ist bei neuer Hardwarein der Regel der Fall. Der Parameter nousb ist per Standard in derserver.conf (siehe 4.5.1) gesetzt und sollte in der wimport_data nurentfernt werden, wenn das BIOS keine USB-Unterstützung implementierthat und Sie zwingend eine USB-Maus oder USB-Tastatureinsetzen müssen.• noapm:Dieser Parameter entspricht der Option Disable APM im Web-Frontend und deaktiviert den APM-Support (Advanced Power Management).Ohne den APM-Support ist z.B. das Ausschalten überPowerOff nicht mehr möglich.• noprotpart:Dieser Parameter entspricht der Option Disable ATA-5 featuresim Web-Frontend und deaktiviert die Funktionen (z.B. Host-Protected-Area), die in der ATA-5 Spezifikation aufgeführt sind.• novesa:Dieser Parameter entspricht der Option Disable graphic interfaceim Web-Frontend und deaktiviert das grafische Interface, sodass Rembo im Textmodus läuft.• realmodepxe:Dieser Parameter entspricht der Option Disable enhanced PXEaccess im Web-Frontend und hat zur Folge, dass das 16-Bit PXE-Interface verwendet wird, da nicht alle PXE-Implementationen den32-Bit Modus unterstützen.• realmodedisk:Dieser Parameter entspricht der Option Disable enhanced diskaccess im Web-Frontend.• routepxeirq:Dieser Parameter entspricht der Option Try to optimize IRQ imWeb-Frontend.• hdboot:Dieser Parameter entspricht der Option Reboot on fatal errorsim Web-Frontend und hat zur Folge, dass Rembo bei einem schwerenFehler (z.B. Colored Screen of Death) automatisch neu gestartetwird.2.7.4.4 Ausführen des Rechneraufnahmescripts am Linux-Musterlösungs-ServerDurch Aufruf des Programms import_workstations (zu finden entwederunter /usr/local/sbin oder /usr/sbin) werden aus den Workstationdatenin wimport_data die Konfigurationsdateien des DHCP-Dienstes(/etc/dhcpd.conf) und des DNS-Dienstes (/var/named/*) generiert unddie Workstations so mit ihrem DNS-Namen im LAN bekannt gemachtund beim Booten mit der konfigurierten IP-Adresse versehen.2.7.4.5 Ausführen der Rechneraufnahme über myadmin am Windows-ServerÜber das Tools myadmin.exe direkt auf dem Windows-Server kann mandie Verarbeitung der Datei wimport_data auch nachträglich und zu jederZeit aufrufen. Dies ist z.B. dann notwendig, wenn man die Daten in2 – 30
2.7.4.6 Konfiguration von myadmin am Windows-Serverder Datei wimport_data von Hand ändert (zum Beispiel den Rechnernamen)und diese Veränderungen dann aktivieren will. Ebenso hilfreich istdieses Tool, um Fehler bei der Rechneraufnahme über die Clients in derwimport_data zu korrigieren und die richtigen Einstellungen ins Systemzu übernehmen.Um das Tool zu starten gehen Sie an der Windows-Server:Öffnen Sie am Server eine Kommandozeile (DOS-Box)Wechseln Sie in das Verzeichnis /rembo/files/global/mySHN/miscGeben Sie dann den folgenden Befehl ein: myadmin -i(bitte das Leerzeichen zwischen myadmin und dem Parameter -i nichtvergessen)Die wimport_data wird auf einem Windows-Server in zweierlei Hinsichtverwendet. Zum Einen um die Daten der Rechner automatisch in denDHCP-Server einzutragen und zum Anderen, um die Parameter rechnerspezifischin den Rembo-Server zu synchronisieren.Das Tool myadmin.exe kann über die Konfigurationsdatei myadmin.confentsprechend der Umgebung Ihres Windows-Servers angepasst werden.Bitte verändern Sie darin aber nur Werte, wenn Sie sicher sind, welcheAuswirkungen diese haben. Die Parameter sind weitestgehend selbsterklärendund müssen in der Regel auch nicht abgeändert werden.Inhalt der Datei myadmin.conf:# Rembo-Installationspfad (Standard: automatische Erkennung)#RemboPath D:\Rembo# mySHN Installationspfad (Standard: \files\global\myshn)#mySHNPath D:\Rembo\files\global\myshn# Pfad zur Importdatei. Der Platzhalter $REMBO wird dabei automatischdurch# den Rembo Pfad ersetzt.ImportFile $REMBO\files\global\wimport_data# In diese Datei werden die DHCP Importinformationen geschriebenDHCPConf dhcp-import.txt# DHCP-Servertyp: Microsoft DHCP Server (Alternativ: isc fürISC DHCPD)DHCPType ms# Nehme beim Rechnerimport automatisch Einträge im DHCP-Servervor# (Um den Schritt manuell durchzuführen: netsh.txt -f dhcp-import.txt)DHCPImport# Pfad zur hostgroup.conf (Standard: \files\global\myshn\hostgroup.c# Um die Anpassung dieser Datei zu verhindern, den Parameterauf "-" setzen.#HostgroupConf D:\Rembo\files\global\myshn\hostgroup.conf#HostgroupConf -# Wenn angegeben, wird der Inhalt dieser Datei beim Importder hostgroup.conf# vorangestellt.#HostgroupHeader D:\Rembo\files\global\myshn\hostgroup_header# Wenn angegeben, wird der Inhalt dieser Datei beim Importder hostgroup.conf2 – 31
Abbildung 2.38: Aufnahme eines Rechners am Windows 2000 DHCP-ServerKlicken Sie auf Hinzufügen und anschließend auf Schließen.Im nächsten Schritt konfigurieren Sie die Option "Hostname" (tag 12).Erst damit weisen Sie dem Client seinen eigentlichen Hostnamen zu. ZurVereinfachung sollten Sie den Reservierungsnamen, die Beschreibung undden Hostnamen identisch wählen.Erweitern Sie im linken Fenster den Ast unterhalb des Eintrags Reservierungen.Klicken Sie mit der rechten Maustaste auf den zuvor erstelltenReservierungseintrag und wählen Sie Optionen konfigurieren....Abbildung 2.39: Optionen am Windows DHCP-Server konfigurierenNavigieren Sie im Dialogfenster Reservierungs-Optionen mittels derScroll-Leiste zur Option 12 (Hostname). Setzen Sie das Markierungshäkchenund geben Sie den Hostnamen für Ihren mySHN-Client ein (hier:PC01).2 – 33
Abbildung 2.40: Den Namen eines Rechners (Hostname) über die Option12 festlegen2.7.6 Manuelle Neuaufnahme eines Rechners unter UnixIn diesem Unterabschnitt wird kurz beschrieben, wie Sie den Hostnameneines Rechners an einem Unix-Server (Linux/Solaris) als feste Reservierungangeben. Dabei gehen wir wiederum von der einfachsten Konstellationaus, d.h. sowohl Rembo als auch der DHCP-Server laufen auf demgleichen Server.Die folgende Abbildung zeigt einen Auszug aus der DHCP-Konfigurationsdateidhcpd.conf. Bitte beachten Sie dabei, dass einige Parameter, wie z.B.vendor-class-identifier, von der Version der DHCP-Implementierung abhängen.Setzten Sie zunächst die drei ersten Zeilen der globalen Optionenso, wie unten aufgeführt.Der wichtigste Parameter ist dabei use-host-decl-names , der dafür sorgt,dass der Deklarationsname für die Reservierung gleichzeitig als Hostname(tag 12) interpretiert und dem Client beim DHCP-Request übergebenwird.2 – 34
Quelltext 1 UNIX DHCP-Konfigurations-Datei dhcpd.confTragen Sie nun die MAC-Adresse (im Beispiel oben 0002b39e3124) in derDatei dhcpd.conf ein und vergeben Sie dem Client einen Namen (obenPC01) und eine IP-Adresse (oben: 10.1.0.101).Bitte beachten Sie, dass Sie die Werte an Ihre vorhandene Netzwerkkonfigurationanpassen müssen. Weiterhin ist zu beachten, dass Ihre bestehendedhcpd.conf je nach Distribution weitere Parameter beinhalten kannund das obige Beispiel keine vollständige dhcpd.conf-Datei wiedergibt.Weitere Clients sollten Sie in Zukunft genauso per Reservierung mit indas Gesamtsystem aufnehmen. Überspringen Sie den nächsten Abschnittund fahren Sie mit dem Test des mySHN-Clients fort.2.7.7 Test am mySHN-ClientStarten Sie nun Ihren mySHN-Client neu. Unabhängig davon, ob Sie IhreRechner automatisiert oder manuell aufgenommen haben, sollten jetztdie von Ihnen konfigurierten Parameter durch den DHCP-Server an denClient übergeben werden (siehe Abbildung 2.41 auf Seite 2 – 36 ). Jetztwird die eigentliche Rembo/mySHN-Oberfläche geladen und der BootundPartitionsmanager entsprechend Ihrer Installationskonfiguration angezeigt.2 – 35
Abbildung 2.41: Test der Zuordnung des Rechnernamens über denDHCP-Server am mySHN-ClientDamit ist die Grundkonfiguration von Rembo/mySHN sowohl auf derServer- als auch der Clientseite erstellt.2.7.8 ZusammenfassungSie haben in den vergangenen Abschnitten erfahren, welche Möglichkeitenes für die Namensvergabe der mySHN-Clients gibt und wie und woSie den Rechnernamen gezielt beeinflussen können. Als nächstes werdenSie die mySHN-Struktur zur Verwaltung von Images und Konfigurationsdateienkennenlernen. In den nächsten beiden Kapiteln werden Siedie Grundlagen zu Rembo und mySHN kennen- lernen. Bitte arbeitenSie erst diese Kapitel durch, bevor wir dann das erste Image erstellen.2 – 36
3 Rembo-Grundlagen3.1 Das Rembo-Server WebinterfaceDas neue Webinterface von Rembo hat im Gesamtpaket Rembo/mySHN für die Konfigurationdes Servers eine untergeordnete Bedeutung, da alle wesentlichen Parameter desRembo-Core über mySHN und aus mySHN heraus konfiguriert werden.Trotzdem ist es hilfreich, grundlegend über den Aufbau und Inhalt derRembo Webfrontends Bescheid zu wissen.Das Webinterface des Rembo-Servers hat überwiegend informativen Charakter.Über das Webinterface kann der Rembo-Server aber weiterhin verwaltetwerden und es können folgende Funktionen ausgeführt werden:• Den Status des Servers kontrollieren• Den Server neu starten• Konfigurationsparameter ändern• Einträge für Gruppen oder einzelne Hosts vornehmen• Dateien in das Dateisystem des Server hinein und aus dem Dateisystemherausladen.• Die Log-Dateien des Servers einsehen• Dauerhafte Variablen editieren3.1.1 Start und AnmeldungDas Webinterface des Rembo-Servers erreicht man nach der Erstinstallationvon einem Webbrowser aus direkt am Server über https://localhost:4443Je nach Konfiguration des Servers müssen Sie hier noch Eingriffe an IhrerFirewall oder am jeweiligen Browser vornehmen, falls der Port blockiertwird.Die Login-Daten sind diejenigen, die bei der Installation im Kapitel 2angegeben haben.3 – 1
Abbildung 3.1: Login über das Webinterface des Rembo-Servers3.1.2 Das Web-InterfaceDie Oberfläche des Rembo-Webinterfaces ist zweigeteilt. Auf der linkenSeite stehen die übergeordneten Server- und Konfigurationseinträge (ServerStatus, Server Parameters, Toolkit und Server log files) und auf derrechten Seite die jeweils untergeordneten Elemente des gerade links aktiviertenEintrags.Jede Ebene der Hierarchie hat eigene Elemente und Funktionen. Je nachEintrag, kann mit der rechten Maustaste ein Kontextmenü mit weiterenFunktionen aufgerufen werden.Abbildung 3.2: Die Server Management Console3 – 2
3.1.2.1 Erläuterung der markierten Elemente3.1.3 Server-Parameter ändern1. Parameters:Es gibt viele Einstellungen, mit denen man das Verhalten desRembo-Dienstes beeinflussen kann, allerdings bedürfen die meistendavon nur selten einer Änderung. Neben dem Basisverzeichnis, indem die Dateien und Images abgelegt sind, kann man hier das beider Installation festgelegte Rembo-Passwort ändern.2. TCP Tunnel:Es besteht die Möglichkeit, dass in der PXE-Umgebung befindlicheRechner TCP Verbindungen zu anderen Rechnern aufbauen. DieVerbindungen laufen durch einen Tunnel über den Rembo-Serverund müssen zuvor hier definiert werden, indem ein Name für dieVerbindung sowie die IP und der Port des Zielrechners angegebenwerden. Dieses Feature wird in mySHN für das Versenden voneMails verwendet.3. Log (Log-Dateien):Abhängig davon, welcher Debug-Level unter Punkt 4 eingestelltwurde, werden von minimal bis extensiv Statusinformationen desRembo-Servers mitprotokolliert, die bei Problemen helfen können,deren Ursache zu finden. Zudem finden sich dort oft aussagekräftigereFehlermeldungen, als es am Client der Fall ist, weshalb imFehlerfall zuerst dort nachgeschaut werden sollte. Die wichtigstenLog-Dateien sind unter diesem Punkt gelistet und können direktbetrachtet werden, jedoch werden auch andere Protokolle angelegt,die unterhalb des Verzeichnisses logs im Rembo-Installationspfad zufinden sind. MySHN-Log-Dateien werden dort ebenfalls abgelegt.Wie oben erwähnt hat das Webinterface vor allem informativen Charakterund es kann im Rahmen dieses Handbuches nicht detailliert auf dieKonfigurationsmöglichkeiten des Rembo-Servers eingegangen werden. Inden meisten Fällen ist die Standardkonfiguration auch ausreichend und esbesteht keine Notwendigkeit, bestimmte Serverparameter wie z.B. Portszu ändern.Abbildung 3.3: Rembo-Server ParameterViele Parameter stehen auf Standardwerten, die man nicht zu ändern3 – 3
3.1.4 Den Rembo-Server neu startenbraucht. Bei Servern mit mehreren Netzwerkinterfaces kann es hilfreichsein, das oder die Interfaces auf denen der Rembo-Server laufen soll,explizit im Unterabschnitt Base Parameters anzugeben.zu finden sind. mySHN Log-Dateien werden dort ebenfalls abgelegt.Aus dem Hauptmenü der Serverconfiguration heraus, können Sie mit derrechten Maustaste über das Kontextmenü den Rembo-Server neu starten.Abbildung 3.4: Rembo-Server über Kontextmenü neu starten3.1.5 GruppeneigenschaftenÜber die Eigenschaften einer Rembo-Gruppe, können Sie einige wichtigeParameter festlegen und den Server entsprechend anpassen. Die Bedeutungder Gruppe Default ist dabei.Abbildung 3.5: Eigenschaften und Konfiguration der Gruppe DefaultAdministrative Groups (Rechnergruppen):Computer können zu Gruppen zusammengefasst werden und so Einstellungenund Dateien innerhalb einer Gruppe teilen. Unter diesem Punkt3 – 4
lassen sich Gruppen anlegen und verschiedene Einstellungen, wie dieStartseite, vornehmen. Da mySHN eine eigene, deutlich flexiblere Gruppenverwaltungbesitzt, ist es damit weitestgehend unabhängig von hierfestgelegten Gruppierungen.Default-Gruppe:Alle Rechner, die nicht explizit einer eigenen Rembo-Gruppe zugewiesenwurden, sind der Default-Gruppe angehörig. Diese ist somit eine ArtAuffangbecken und garantiert, dass der Server auf alle PXE-Bootanfragenantwortet. Die Defaultgruppe muss für mySHN zwingend existieren undbestehen bleiben, sodass über die Startpage der Defaultgruppe alle Clientsdie mySHN-Software laden.3.1.5.1 StartpageDer Parameter Startpage einer Rembo-Gruppe ist eine der typischenGruppeneigenschaften und wurde bereits bei der Installation von Rembo/mySHNautomatisch auf die mySHN-Software gesetzt.Abbildung 3.6: Die Startpage zu mySHN in der Gruppe DefaultÜber die Default settings für neue Rechner werden auch weitere Parameterwie NoUDMA, Unicast oder Multicast festgelegt.Bitte beachten Sie aber auch hierbei, dass sämtliche Parameter (sieheAbbildung3.7) aus mySHN heraus direkt in der Datenbank des Rembo-Servers gelesen und geschrieben werden und Sie diese NICHT über dasWebinterface eingeben sollten.3 – 5
Abbildung 3.7: Weitere Parameter und Eigenschaften der Rembo-Gruppedefault3 – 6
4 mySHN-SystemkonfigurationBitte arbeiten Sie dieses Kapitel sorgfältig durch, weil die darin enthaltenenInformationen notwendig sind, damit Sie Rembo/mySHN 5 richtigeinsetzen. Das Kapitel enthält zu gegebenen Zeitpunkten Beispiele, dieSie ebenfalls ausführen sollten, um die Mechanismen von Rembo/mySHNzu verstehen.4.1 Bestandteile von mySHN 5Wie bereits in Abbildung Abbildung 1.1 auf Seite 1 – 3 dargestellt, bestehtRembo/mySHN 5 als Paket aus der neuen Rembo Engine, mySHNCore 5 (Client & Server) und der mySHN ManagementConsole 1.1.Die ManagementConsole gewinnt dabei im Gesamtpaket zunehmend anBedeutung, weil sich die Systemkonfiguration von Rembo/mySHN darüberleichter, schneller und sicherer realisieren lässt und viele Funktionengraphisch besser darstellbar sind.4.1.1 mySHN Core 5Wie der Name dieses Moduls bereits andeutet, handelt es sich dabei umden zentralen Bestandteil von mySHN 5, das hauptsächlich im weiterenVerlauf dieses Handbuchs beschrieben wird. Dabei wird die Konfiguration(manuell oder über die ManagementConsole) dieser Software unddie Verwaltung der Images am Beispiel verschiedener Szenarien erklärt.Außerdem werden weitere Themen, wie Softwareverteilung, Boot- undPartitionsmanagement, Systemmanagement (Konfiguration rechnerspezifischerParameter, Patches) usw., behandelt.4.1.2 Die mySHN ManagementConsole 1.1Wie oben bereits beschrieben, ist die mySHN ManagementConsole alsgraphische Oberfläche in vielen Fällen einfacher zu bedienen und bringtSie schneller und sicherer ans Ziel. Die ManagementConsole arbeitet jedochauf den bekannten und bewährten Konfigurationsdateien (config,settings, user.conf, hostgroup.conf usw.), die später in diesem Kapitelerklärt werden, Datei- und Ordnerstrukturen von Rembo/mySHN.Somit bleibt Rembo/mySHN als Gesamtsystem weiterhin plattformübergreifendgleich und auch für Experten transparent und offen für Erweiterungenund umgebungsspezifische Anpassungen.4 – 1
#Abbildung 4.1: Die mySHN ManagementConsole 1.14.2 Die mySHN-Client OberflächeDie graphische Oberfläche von mySHN sieht auf einem Rembo/mySHN-Client in der Grundeinstellung wie in der Abbildung 4.2 auf Seite 4 – 3dargestellt wird, aus.Im oberen Abschnitt befinden sich Informationen zur eingesetzten Versionund Lizenz von Rembo/mySHN.Auf der linken Seite sehen Sie die Information zum Client und zu dessenGruppenzugehörigkeit in mySHN.Im mittleren Teil befindet sich der mySHN Boot- und Partitionsmanager(im späteren Verlauf des Handbuchs öfter auch Systemauswahlmenügenannt), dessen Erscheinungsbild später entscheidend von Ihrer Konfigurationabhängig ist.Im unteren Abschnitt befindet sich links unten das Startmenü, rechts dieUhr und daneben eine Statusanzeige, die bei bestimmten Aktionen (z.B.Schreiben auf die Festplatte des Clients) verschiedene Symbole anzeigt.4 – 2
Abbildung 4.2: Die mySHN-Client Oberfläche4.3 mySHN Core 5Alle für mySHN notwendigen Konfigurationsdateien, Parameter, Gruppenstrukturenund Images befinden sich inner- bzw. unterhalb des Ordnersmyshn auf dem Rembo-Server. Wenn Sie also Rembo in einemWindows-Betriebssystem in das Verzeichnis D:\Rembo installiert haben,dann befindet sich mySHN in dem Ordner D:\Rembo\files\global\myshn(siehe auch Abbildung 4.3 auf Seite 4 – 3 ). Die mySHN-Dateien sind fürdie von Rembo unterstützten Server-Betriebssysteme identisch.Abbildung 4.3: Das mySHN-StammverzeichnisIm Stammverzeichnis von mySHN liegen folgende Dateien:4 – 3
Dateihostgroup.confmyshn.keyserver.infouser.confglobal.confBedeutungmySHN-GruppenverwaltungmySHN-LizenzverwaltungRembo/mySHN-ServerinformationmySHN-BenutzerverwaltungmySHN-SystemkonfigurationIm Stammverzeichnis von mySHN liegen folgende Ordner:Ordner4.3.1 Konfigurationsdateien in mySHNBedeutungbinProgrammdateien von mySHNcachedzwischengespeicherte InformationendocBekannte Fehler und Änderungshinweiseexamples Beispieldateien für die mySHN-GrundkonfigurationgroupsStruktur und Speicherort für gruppenspezifischeDateien (Konfigurationsdateien, Images usw.)hdimagesStruktur und Speicherort für globale ImageshostsStruktur und Speicherort für rechnerspezifischeDateien (Konfigurationsdateien, Images usw.)mc Programmdateien von mySHN-ManagementConsolemiscsonstige DateienpatchesPatches zur vollautomatisierten Anpassung derClientsusersStruktur und Speicherort für benutzerspezifischeDateien (Konfigurationsdateien, Images usw.)Die für das Verhalten eines Clients wichtigsten Angaben sind in der Dateihostgroup.conf und der entsprechenden config Datei definiert. Diesewerden im weiteren Verlauf (siehe Abschnitt 4.6 und Abschnitt 4.8) diesesHandbuches erklärt.Sämtliche Einstellungen in mySHN basieren auf einfachen Textdateien,den Konfigurationsdateien, über die Sie das komplette Verhalten vonRembo/mySHN beeinflussen und steuern können.Datei Bedeutung Zuordnunghostgroup.conf Rechnergruppenverwaltung globaluser.conf Benutzerverwaltung globalglobal.conf mySHN-globalSystemkonfigurationserver.conf mySHN-globalSystemkonfigurationconfigBoot- und Partitionsmanagementglobal, group,host, usersettings Clienteinstellungen global, group,host, userDie Zuordnung sagt aus, wie spezifisch eine Konfigurationsdatei seinkann, wobei die Reihenfolge von global (global) am Unspezifischstenüber die Rechnergruppe (group), den Rechner selbst (host) und denBenutzer (user) definiert wird.4 – 4
4.3.1.1 SyntaxFast jede Konfigurationsdatei (außer der settings Datei) ist in verschachtelteAbschnitte unterteilt. Jeder Abschnitt beginnt mit einemSchlüsselwort sowie einer eindeutigen Kennung und grenzt die zugehörigenParameter mit Hilfe von geschweiften Klammern ein.Quelltext 2 Syntax von mySHN-KonfigurationsdateienJedes Schlüsselwort erwartet unbedingt eine eindeutige Kennung, die nuraus folgenden Zeichen bestehen darf: A bis Z, a bis z, 0 bis 9 sowie - _+. Außerdem darf diese Kennung nur mit einem Buchstaben oder einemUnterstrich beginnen.Ein Parameter beginnt immer mit einem entsprechenden Parameter-Schlüsselwort und enthält einen optionalen Wert. Ist kein Wert angegeben,wird dieser, je nach Art des Parameters, wie folgt gesetzt:1. Textparameter (Typ: str) werden auf eine leere Zeichenkette gesetzt.2. Numerische Parameter (Typ: int) werden auf 0 gesetzt.3. Bool’sche Parameter (Typ: bool) werden auf true (wahr) gesetzt.Beachten Sie bitte Folgendes:• Textparameter dürfen nicht in Anführungszeichen eingeschlossen werden.• Alles hinter dem Schlüsselwort und den darauf folgenden Leerzeichen oder Tabulatorenwird automatisch als Text interpretiert.• Kommen innerhalb des Textes mehrere aufeinander folgende Leerzeichen vor, sowerden diese zu einem zusammengefasst.• Bestimmte Parameter (z.B. Filter) lassen sich auch mehrfach setzen. Die Wertewerden dabei in einem Datenfeld (Array) abgelegt.• Um die Konfiguration kommentieren zu können, werden alle Zeilen ignoriert, die alserstes nicht-Leerzeichen ein # enthalten.4.4 Startvorgang des mySHN-ClientsAn dieser Stelle wird kurz skizziert, welche Komponenten beim Startvorgangeines mySHN-Clients beteiligt sind und wie der Ablauf von Stattengeht. Anhand der Beschreibung erfahren Sie, wie ein Rechner mitbekommt,dass er ein mySHN-Client ist, welchen Namen er hat und welcherRechnergruppe innerhalb mySHN er angehört.4 – 5
1. DHCP-Request:Der Rechner sendet eine DHCP-Anfrage per Broadcast, um eineIP-Adresse zu erhalten. In der Anfrage gibt der Rechner auch zuerkennen, dass die Netzwerkkarte das PXE-Protokoll unterstützt(das Netzwerkpaket enthält die Kennung PXEClient).2. DHCP-Offer:Der DHCP-Server bietet dem Rechner eine IP-Adresse an. Entwederstammt diese aus einem dynamischen Pool freier Adressen, oderdem Rechner wurde eine eigene Reservierung zugewiesen (was auchdie empfohlene Variante ist, denn die IP-Adresse kann unter anderemfür die Zuweisung der Rechner zu mySHN-Rechnergruppen inder hostgroup.conf verwendet werden).3. Übermittlung der PXE-Option:Abhängig davon, ob der Rembo-Server auf dem selben Rechnerläuft, wie der DHCP-Server, oder auf einem anderen, gibt es jetztfolgende Möglichkeiten:(a) Beide Dienste laufen auf demselben Server:In diesem Fall arbeitet der Rembo-Server im sogenanntenBINL-Proxy-Modus. Das bedeutet, dass er von dem ganzenAblauf bisher nichts mitbekommen hat, da nur der DHCP-Server die Anfrage des Rechners ”gesehen” und beantwortethat. Damit der Client ”weiß”, dass auf diesem Server ein PXE-Server (also Rembo) läuft, den er nach Erhalt der IP-Adressekontaktieren kann, muss der DHCP-Server dem Client diesmitteilen. Der DHCP-Server muss dazu so konfiguriert sein,dass er bei seiner Antwort die DHCP-Option 60 auf den WertPXEClient setzt.(b) Beide Dienste laufen auf separaten Servern:In diesem Fall arbeitet der Rembo-Server im sogenanntenDHCP-Proxy-Modus. Dabei arbeitet er wie eine Art DHCP-Server, indem er auf dem DHCP-Server Port 67 lauscht undsomit alle DHCP-Anfragen mitbekommt, die Rechner ins Netzschicken. Wenn er merkt, dass ein Rechner eine IP-Adresseanfordert und die Anfrage die Kennung PXEClient enthält,schickt er dem Rechner eine Antwort, die diesem zwar keineIP-Adresse anbietet, deren Option 60 jedoch auch auf denWert PXEClient gesetzt ist und dem Rechner so mitteilt, dassauf der Absender IP-Adresse ein PXE-Server läuft.Zu beachten ist, dass der Rembo Server nur dann antwortet,wenn der Client entweder in einer Rembo-Gruppe gefundenwurde, oder eine Gruppe Default existiert. Wenn der Rechnerkeiner Rembo-Gruppe hinzugefügt wurde, muss dieses anhandseiner MAC-Adresse nachgeholt werden, da der Rechner zudiesem Zeitpunkt noch keine IP-Adresse besitzt und Rembodaher die Entscheidung nur anhand der MAC-Adresse treffenkann.Der Client-Rechner empfängt somit zwei Pakete: ein Angeboteiner IP-Adresse vom DHCP-Server und das Hinweis-Paketvom Rembo-Server.Hinweis: Wenn ein Client beim Start lange bei der DHCP-Anfrage hängt und schließlich ein Timeout anzeigt, ist esmeistens nicht ersichtlich, wo genau der Fehler liegt. Der ersteGedanke ist dann oft, dass beim DHCP-Server etwas nichtstimmt, jedoch kann es ebenso gut sein, dass der Client auf4 – 6
eine Antwort eines PXE-Servers wartet und die IP-Adressebereits erhalten hat!4. Client erhält IP-Parameter:Der Rechner fordert die IP-Adresse vom DHCP-Server an und erhältdiese für einen bestimmten Zeitraum.5. Kontakt zum Rembo-Server:Der Rechner öffnet eine Verbindung zum PXE-Server (Rembo) undlädt von diesem ein kleines Programm herunter, den Loader.6. Rembo-Loader:Der Loader lädt die komplette Rembo/mySHN-Umgebung vom Serverin den Hauptspeicher.7. Die Initialisierungsroutine:(a) analysiert die Hardware des Systems.(b) lädt die mySHN-Gruppenkonfiguration (hostgroup.conf)und löst diese auf; die Gruppen, denen dieser Rechner angehört,werden auf dem Desktop angezeigt.(c) aktualisiert bei Bedarf die Datei cached/hostlist, in der festgehaltenwird, welcher Rechner welchen Gruppen angehört.(d) aktualisiert bei Bedarf die Datei /hardware.csv,in der die Hardware des Clients festgehalten wird, die danndurch die ManagementConsole ausgewertet und grafisch dargestelltwerden kann.(e) lädt die Datei autoload im dem .(f) lädt die Datei autoload im mySHN-Stammverzeichnis.(g) löscht Images aus dem Cache, die nicht komplett herunter geladenwurden.(h) lädt die primäre Konfigurationsdatei config aus dem Rechner-, Gruppen- oder globalen Verzeichnis.(i) initialisiert die Konfigurationsdaten und prüft diese grob aufFehler und Inkonsistenzen; die Betonung liegt auf grob - nichtalle möglichen Fehlerquellen werden analysiert.(j) lädt die dynamische Einstellungen aus settings Datei.(k) meldet, abhängig vom globalen Parameter CheckDHCPHostName,ob ein gültiger Rechnername vom DHCP-Server empfangenwurde.(l) ruft die Start-Routine auf.8. Die Start-Routine:(a) startet einen Hintergrundprozess, der regelmässig nach Anweisungenin so genannten Kommandodateien auf dem Rembo-Server sucht.(b) zeigt den Tooltip-Balken an.(c) prüft, ob ein automatischer Systemstart konfiguriert wurdeund weist mit einem Countdown darauf hin, falls dem so ist.(d) startet entweder das für Autostart konfigurierte System oderruft die Funktion für die Anzeige des Systemauswahlmenüsauf.4 – 7
9. Anzeige eines Systemauswahlmenüs:Wenn sich seit dem letzten Start an der Konfiguration nichts geänderthat und die Systemauswahl im Cache vorhanden ist, dannwird dieses gespeicherte Menü angezeigt, anderenfalls wird das Menüanhand der konfigurierten Systeme neu erzeugt und angezeigt.4.5 Grundkonfiguration (server.conf und global.conf)Für die serverseitige Grundkonfiguration von Rembo/mySHN gibt es imWesentlichen die Konfigurationsdateien global.conf und server.conf, dieabhängig vom jeweiligen Serverbetriebssystem (Windows oder Linux) angepasstwerden müssen. Die Parameter in der server.conf bestimmen dasVerhalten von Diensten auf der Serverseite, z.B. wie der Server die Clientsbedient. Die Parameter in der global.conf bestimmen das Grundverhaltender Clients und können teilweise auf Gruppen- oder Rechnerebeneüberschrieben werden.4.5.1 Die Parameter in der server.confDie Parameter in der server.conf bestimmen das Verhalten von Dienstenauf der Serverseite. Dort wird beispielsweise festgelegt, ob und wie dierechnerspezifischen Parameter aus der Datei wimport_data in die Datenbankdes Rembo-Server repliziert werden. Ebenso werden die Standardwertefür noch nicht im System bekannte Rechner vordefiniert .Parameter Bedeutung Standardwert(e)DefaultBootOption Bestimmt die KommunikationsparameterderGruppe default in derRembo-Datenbank. JederRembo/mySHN-Client,der noch nicht über eigeneParameter verfügt (wimport_data),verwendetdiese Einstellungen beimersten Kontakt.Die Bedeutung der Parameterwird in 2.7.4.3beschrieben.nousb, unicast,noprotpart4.5.2 Die Parameter in der global.confEinige der Parameter in der global.conf müssen zwingend an das Serversystemangepasst werden, damit die Clients wissen, welcher Domänencontrollerauf Serverseite läuft.4 – 8
Parameter Bedeutung StandardwertJoinDomainRemoteadsjoindomainJoinDomainRemoteTunnelDurch den Wert”adsjoindomain” wissendie Clients, dass dieComputerkontengenerierungauf Serverseite aufeinem Windows-Serverdurchgeführt wird.Durch den Wert ”Tunnel”wissen die Clients, dass dieComputerkontengenerierungauf Serverseite übereinen so genannten Tunnelweitergeleitet werden. AmEnde des Tunnel läuft inaller Regel ein Prozess, derdie Computerkonten aufeinem Samba-Server unterLinux erstellt.Der Tunnel kann aberauch dazu genutzt werden,um die Generierung derComputerkonten an einenphysikalisch anderen Server(Windows oder Linux)weiterzuleiten (zu tunneln).4.6 Gruppenverwaltung (hostgroup.conf)4.6.1 Vorteil der mySHN-GruppenverwaltungDie Gruppenverwaltung in Rembo/mySHN 5 wurde wesentlich vereinfachtund es wird nur noch die sehr flexible Gruppenverwaltung von my-SHN Core 5.0 genutzt. Die einzige Rembo-spezifische Gruppe, die imGesamtpaket noch Verwendung findet, ist die Gruppe Default (sieheAbbildung 3.6 auf Seite 3 – 5 ).Durch die Verwendung der mySHN-Gruppenverwaltung gewinnen Sie einigesan Flexibilität und Funktionalität zur Steuerung der PCs:• Mehrere Gruppen:In der Gruppenverwaltung von Rembo ist jeder Rechner exakt einereinzigen Gruppe zugeordnet. Die Gruppenverwaltung von mySHNkennt diese Einschränkung nicht. Der Vorteil liegt vor allem in einerbesseren Differenzierung zur Steuerung von Clients.• Kein Reload erforderlich:Wenn ein Rechner neu in eine Rembo-Gruppe aufgenommen wird,so muss am Rembo-Server ein so genannter Reload durchgeführtwerden, damit die interne Datenbank des Rembo-Servers die Neuaufnahmenerkennt. Da mySHN keine Datenbank verwendet undalle Definitionen nur in Textdateien vorgenommen werden, entfälltder Reload des Rembo-Servers.4 – 9
Quelltext 3 Aufbau der Datei hostgroup.conf• Portierbarkeit:Sämtliche Konfigurationen in mySHN basieren auf einfachen Textdateien,so dass die Portierung von einem Serverbetriebs-Systemauf ein anders sehr einfach erfolgen kann.4.6.2 Aufbau der Datei hostgroup.confDie Zugehörigkeit eines Clients zu einer oder mehreren mySHN-Gruppenist in der Datei hostgroup.conf definiert. Im Quelltext 3 auf Seite 4 – 10sehen Sie eine beispielhafte Darstellung so einer Datei. Zunächst werdendie wichtigsten Schlüsselwörter aus der hostgroup.conf Datei erläutert.HostGroup: :Label: :Member: :Eine Gruppe wird über das Schlüsselwort HostGroup definiert, gefolgtvon einem oder mehreren Leerzeichen und dem Namen derGruppe. Der Name der Rechnergruppe muss dabei ein einzigesWort sein und darf nur aus folgenden Zeichen bestehen: A bis Z,a bis z, 0 bis 9 sowie - _ +. Außerdem darf dieser Name nur miteinem Buchstaben oder einem Unterstrich beginnen.Die zweite Zeile einer Gruppendefinition beginnt mit einer öffnendengeschweiften Klammer, die letzte Zeile einer Gruppendefinitionendet mit einer schließenden geschweiften Klammer.Die wichtigsten Schlüsselwörter innerhalb der Klammern sindLabel, Member, Type und Extends und werden jetzt nacheinandervorgestellt.Die Bezeichnung der Gruppe, die Sie auf einem mySHN-Client angezeigtbekommen. Diese Bezeichnung ist nicht auf ein einziges Wortlimitiert, wie es bei dem Namen der Gruppe der Fall ist, und gestattetaußerdem die Verwendung von Sonderzeichen.Über dieses Schlüsselwort können Rechner zu dieser Gruppe hinzugefügtwerden. Die Zuordnung findet dabei über den Hostnamen(HostName), die IP-Adresse (IP), einen IP-Bereich (IP-Range) oderdie MAC-Adresse (MAC) der mySHN-Clients. Die Verwendung vonWildcards * und ? ist bei der IP-Adresse und dem Hostnamenmöglich, nicht jedoch bei dem IP-Bereich und der MAC-Adresse.4 – 10
KonfigurationWirkungType: :Member IP:*Member IP:10.1.0*Member HostName:*Member HostName:r43*Member HostName:a?5MemberIP-Range:10.1.1.0-10.3.2.255Member MAC: 0002b39e3124Alle Clients, die irgendeineIP haben, sind Mitglied inder Gruppe.Alle Clients, die mit der IP10.1.0 beginnen, sind Mitgliedin der Gruppe.Alle Clients, die irgendeinenHostnamen haben, sindMitglied in der Gruppe.Alle Clients, deren Hostnamemit r43 beginnt, sindMitglied in der Gruppe.Alle Clients, deren Hostnamemit a, gefolgt voneinem beliebigen, gültigenZeichen beginnt und mit 5endet, sind Mitglied in derGruppe.Alle Clients aus dem IP-Bereich von 10.1.1.0 bis10.3.2.255 sind Mitgliedin der Gruppe.Der Client mit der MAC-Adresse 0002b39e3124 istMitglied in der Gruppe.Es gibt verschiedene Typen von Rechnergruppen, die über diesesSchlüsselwort explizit angegeben werden können. Ohne diese Angabebeinhaltet jede Gruppe alle Typen. Eine Gruppe kann denTyp image, manage, config, settings oder eine beliebige Kombinationaus diesen Typen aufweisen. Wenn Sie beispielsweise zweiEDV-Schulungsräume mit identischer Hardware betrachten, dannkönnen beide in einer gemeinsamen Imagegruppe Mitglied sein, jedochin unterschiedlichen Manage- und Settingsgruppen.Zu den Managementfunktionen einer Gruppe gehört u.a. die FunktionWake-On-LAN (siehe Unterabschnitt 8.2.6), so dass Sie dieRechner in den beiden Räumen getrennt voneinander aufweckenkönnen.Das Ein- und Ausblenden eines Systemauswahlmenüs beim Startder Clients wird über die Zugehörigkeit zum Gruppentyp settingsgesteuert, so dass Sie diese Einstellungen in den Räumen getrenntvoneinander vornehmen können.Wie bereits erwähnt, ist die Standardeinstellung einer Gruppe so, dass diese alle Typenbeinhaltet, wenn das Schlüsselwort Type nicht explizit angegeben wird. Durch dieVerwendung von Gruppentypen schränken Sie bestimmte Funktionen ein. Das kann beibestimmten Kombinationen von Typen dazu führen, dass Sie völlig unerklärliche Fehlermeldungenerhalten. Sie sollten die Gruppentypisierung deshalb erst verwenden, wenn Siesich ausgiebig mit Rembo/mySHN beschäftigt und Erfahrungen gesammelt haben.Extends: :Durch dieses Schlüsselwort wird das so genannte Image-Raumgruppen-Konzept realisiert, und ist in erster Linie ein Schlüsselwort für dieManagementConsole, damit die entsprechenden Gruppen erkannt4 – 11
und richtig interpretiert werden. Mehr zu Image-Raumgruppen-Konzept finden Sie in weiteren Dokumenten auf http://www.myshn.de.Verwenden Sie das Schlüsselwort Extends nur dann, wenn Sie genau wissen was es bewirktund wie es richtig eingesetzt werden kann. Ansonsten empfehlen wir Ihnen die Verwendungder ManagementConsole, um den oben erwähnten Image-Raumgruppen-Konzept zurealisieren.4.6.3 Priorität der GruppenzugehörigkeitEin Host (Computer) kann Mitglied in mehreren Rechnergruppen sein.Ist das der Fall, so ist die Reihenfolge oder Priorität der Zugehörigkeitentsprechend der Reihenfolge in der Datei hostgroup.conf von obennach unten.Bitte beachten Sie folgende Punkte:• Die Gruppenzuordnung von Computern anhand der MAC-Adresseerfordert zwar einen kleinen, einmaligen Mehraufwand, ist aber diesicherste Methode, da MAC-Adressen weltweit eindeutig sind.• Die Gruppenzuordnung der Rechner zu mySHN-Gruppen über ihreHostnamen ist die einfachste und gängiste Methode, die jedocheinen geringen, einmaligen Mehraufwand für die feste Reservierungdieser Hostnamen auf Ihrem DHCP-Server erfordert.• Die Gruppenzuordnung per IP-Adresse kann unter Umständenserver.confzu Problemen führen, wenn die IP-Adressen von einemDHCP-Server dynamisch und ohne feste Zuordnung (per Reservierung)vergeben werden.Am folgenden Beispiel wird die Priorität zwischen den Rechnergruppenanhand einer kleinen hostgroup.conf Datei erklärt. Der Quelltext 4 aufSeite 4 – 13 zeigt den Inhalt dieser Datei mit den Gruppen EDV und r43.Dieses Beispiel wird anhand eines Clients mit dem Hostnamen r43-07erklärt. Der Rechner ist dabei eindeutig Mitglied der Gruppe r43 überseinen Hostnamen. Gleichzeitig ist er weiterhin Mitglied der Gruppe EDV,weil darin alle Rechner Mitglied sind. Die Gruppe EDV ist dabei die primäreGruppe des Computers, da sie in der hostgroup.conf an ersterStelle steht. Diese Prioritäten werden auch auf dem mySHN-Client wiedergeben,wie es der Abbildung 4.4 auf Seite 4 – 13 dargestellt ist.4 – 12
Quelltext 4 Priorität der Gruppenzugehörigkeit (hostgroup.conf)Abbildung 4.4: Priorität der Gruppenzugehörigkeit (mySHN-Client)4.7 Image- und Konfigurationsverwaltung4.7.1 Verzeichnisstruktur in mySHNDie bisher besprochenen Eigenschaften eines mySHN-Clients bezogen sichauf seine Gruppenzugehörigkeit und seinen Hostnamen. In diesem Abschnittwird erläutert, wie ein Client seine Konfigurationsdatei und seineImages findet und wo neue Images auf dem Server abgelegt werden.Das mySHN-Stammverzeichnis (Ordner myshn unterhalb der Rembo-Installation) wird innerhalb von mySHN auch als global oder für allebezeichnet. Diese Konvention ist analog zu der in Rembo, wo ebenfallsdas Stammverzeichnis (files) als global referenziert wird. Wenn alsoRembo unter einem Windows Betriebssystem auf der Partition D:\im Verzeichnis Rembo installiert ist, befindet sich demnach das globalemySHN Verzeichnis unter:D:\Rembo\files\global\myshnAußer der globalen Ebene gibt es auch noch die Verzeichnisse groups,hosts und users für die Ablage von Images und Konfigurationsdateien.Diese Verzeichnisstruktur wird benutzt, damit ein mySHN-Client seineImages und seine Konfiguration findet.Groups: :Dieses Verzeichnis dient für die Ablage aller Gruppenkonfigurationenund -images. Um alle Rechnergruppen auseinander halten zu4 – 13
Hosts: :Users: :können, wird für jede ein extra Verzeichnis (der Name der Gruppeaus der hostgroup.conf Datei) erstellt, in dem dann letztendlichdie Konfiguration und die Images für die Gruppe abgelegt werden.Dieses Verzeichnis dient für die Ablage aller Rechnerkonfigurationenund -images. Um die Rechner auseinander halten zu können,wird für jeden ein extra Verzeichnis (die MAC-Adresse des Clients)erstellt, in dem dann letztendlich die Konfiguration und die Imagesfür den Rechner abgelegt werden.Dieses Verzeichnis dient für die Ablage aller Benutzerimages (eskann keine benutzerbezogene Konfiguration der Systeme geben).Um alle mySHN-Benutzer auseinander halten zu können, wirdfür jeden ein extra Verzeichnis (der Name des Benutzer aus deruser.conf Datei) erstellt, in dem dann letztendlich die Imagesabgelegt werden.Abbildung 4.5: Die Verzeichnisstruktur in mySHN4.7.2 Speicherort von Images4.7.2.1 Namenskonvention für Ordner und UnterordnerIn der Abbildung 4.5 auf Seite 4 – 14 finden Sie nach der Grundinstallationnoch kein Verzeichnis hosts und auch nicht users. Diese werdendynamisch generiert, wenn Sie ein Image für einen speziellen Rechner(host) oder Benutzer (user) erzeugen. Ebenso werden diese erstellt, wennmit der ManagementConsole die Konfiguration für einen Benutzer odereinen Rechner bearbeitet und dauerhaft gespeichert wird.In diesem Abschnitt wird kurz erläutert, welche Konvention hinter derNamensvergabe der Ordner und Unterordner steht und wie diese generiertwerden.In mySHN wird für die Ablage von Images ein hierarchisch strukturiertesSystem benutzt. Bei der Erzeugung von Images kann der verantwortlicheAdministrator wählen, ob dieses benutzer-, rechner-, gruppenspezifischeoder globale Gültigkeit besitzen. Je nachdem wie seine Wahl ausfällt,wird in dem jeweiligen Basisverzeichnis (siehe Unterabschnitt 4.7.1) eineweitere Verzeichnisstrukturstruktur nach dem folgenden Muster erstellt:hdimages/////image4 – 14
Typ: :Bezeichnet den Typ, der bei der Imageerzeugung gewählt wurde:full steht dabei für komplette Images und inc für inkrementelleImages.SID: : Bezeichnet jeweils die in der Konfiguration (siehe Abschnitt 4.8)angegebene Systemkennung (System ID). Es ist der Name des Systems,so wie er in der config Datei über das Schlüsselwort Systemdefiniert wurde.PID: :Datumsstempel: :Bezeichnet jeweils die in der Konfiguration (siehe ebenfalls Abschnitt4.8) angegebene Partitionskennung (Partition ID) der geklontenPartition (definiert über das Schlüsselwort Partition inder config Datei). Sind dort mehrere Partitionen definiert undexisitieren für diese Partitionen auch Images, dann gibt es in derStruktur entsprechende Ordner.Besteht aus dem zur Zeit der Imageerstellung gültigen Datum undUhrzeit im Format YYYY-MM-DD,HH-MM-SS.Das für den Rechner mit der MAC 0002b31af0c3 gültige Image einesSystems mit der Systemkennung winxp und der Partitionskennung C,erzeugt am 28.04.2005 um 17:24:58, würde demnach in dem folgendenPfad (siehe auch Abbildung 4.6 auf Seite 4 – 15 ) liegen:hosts/0002b31af0c3/hdimages/full/winxp/C/2005-04-28,17-24-58Diese Strukturierung bietet eine hohe Übersichtlichkeit und erlaubt unteranderem, dass der Rechner sich das jeweils für ihn relevanteste und aktuellsteImage heraussucht. Der Suchvorgang läuft hier prinzipiell wie bei allenrelativen Dateien ab. Angefangen beim spezifischsten Basisverzeichniswird abwärts gesucht, dabei jedoch zusätzlich die relevanten Imagepfadeanhand Ihres Datumsstempels sortiert und der Reihe nach vom Neustenzum Ältesten durchlaufen. Sobald ein passendes Image gefunden wurde,wird die Suche beendet.Abbildung 4.6: Ordnerstruktur für die Speicherung von ImagesWird diese Konvention nicht eingehalten, indem z.B. ein Ordner umbenanntwird, findet ein Rechner seine Images nicht mehr. Zusätzlich hatdie Nicht-Einhaltung der Konvention auch eine Auswirkung auf die ManagementConsole,so dass Sie Ihre Images nicht mehr richtig über dieseverwalten können.4 – 15
4.7.2.2 Generierung der Ordnerstruktur4.7.3 Suchreihenfolge4.7.3.1 Offline (lokal auf dem Rechner)4.7.3.2 Benutzerspezifisches VerzeichnisDie oben beschriebene Ordnerstruktur zur Ablage der Images wird automatischbei der Imageerzeugung generiert, so dass Sie sich damit gewöhnlichnicht beschäftigen müssen. Sie können die Ordnerstruktur jedochauch manuell über das Dateisystem Ihres Servers erstellen. Sie müssensich jedoch exakt an die oben beschriebene Konvention für Ordner undUnterordner halten.Wie bereits weiter oben erwähnt, nutzt ein Client die Verzeichnisstrukturvon mySHN, um sowohl seine Konfigurationsdatei als auch seine Imageszu finden. In mySHN ist eine hierarchische Suchmethode implementiert,die die beste, spezifischste Version der jeweiligen Datei lokalisiert.Das Verständnis dieses Konzepts ist sehr wichtig, da nur dann das vollePotential des Systems ausgeschöpft werden kann. Probleme lassen sichzudem leichter lösen, wenn Sie die Suche nach Images und config Dateiennachvollziehen können.Die standardmäßige Suchreihenfolge lautet wie folgt:1. Offline (lokal auf dem betroffenen Rechner)2. Benutzerverzeichnis auf dem Server (user)3. Rechnerverzeichnis auf dem Server (hosts)4. Gruppenverzeichnisse auf dem Server (groups)5. Stammverzeichnis auf dem Server (globales mySHN-Verzeichnis)Die Suche beginnt beim jeweils spezifischsten Verzeichnis, d.h. so wie hierbeschrieben - von oben nach unten.Eine der neuen, interessanten Funktionen in mySHN 5 ist die MöglichkeitImages auch lokal auf dem betroffenen Rechner und nicht wie bisherimmer auf dem Server zu speichern. Dadurch können Sie Ihre bestehendeInstallation in einem Image sichern, auch wenn keine Verbindung zwischendem Client und dem Server besteht. Dieses Image wird lokal aufdem Rechner in seiner Cache-Partition gespeichert, vorausgesetzt diesehat genug freien Speicherplatz.Wenn solche Images auf einem Rechner existieren, dann werden diese beider Suche allen anderen Images vorgezogen, denn an dieser Stelle beginntdie Suche nach dem spezifischten Image.Jeder dem System bekannte mySHN-Benutzer besitzt auf dem Server eineigenes Verzeichnis, das bei der ersten Anmeldung automatisch erstelltwird. Bitte beachten Sie, dass diese Benutzer- oder Gruppenverwaltungnichts mit der Benutzerverwaltung auf Ihrem Serverbetriebssystem zu tunhat. Falls ein Benutzer angemeldet ist, also im Anmeldedialog erfolgreichauthentifiziert wurde, wird nach der Datei in seinem Verzeichnis gesucht.Wurde sie dort nicht gefunden, wird die Suche beim nächsten Punkt fortgeführt.Benutzerspezifische Verzeichnisse werden auf dem Server durchden jeweiligen Benutzernamen gekennzeichnet, wie in dem folgenden Beispielgezeigt wird:4 – 16
myshn/users/adminBenutzerspezifische Verzeichnisse werden in der Praxis jedoch eher seltenbenötigt, so dass sich die Suchreihenfolge normalerweise auf die rechnerspezifischsteVersion der Datei bezieht.4.7.3.3 Rechnerspezifisches VerzeichnisJeder eingebundene Rechner besitzt auf dem Server ein eigenes Verzeichnis.In diesem liegen Dateien, die nur für diesen Rechner bestimmt sind.Beispielsweise besitzt ein Lehrerrechner in einem EDV-Schulungsraumoftmals eine etwas andere Konfiguration und auch andere Images, als dieSchulungsrechner. Rechnerspezifische Verzeichnisse werden auf dem Serverdurch die jeweilige MAC-Adresse (weltweit einzigartige Hardwarekennung)der Netzwerkkarte gekennzeichnet, wie in dem folgenden Beispielgezeigt wird:myshn/hosts/0002b31af0c34.7.3.4 Gruppenspezifisches VerzeichnisJede in der Datei hostgroup.conf definierte Gruppe von Rechnern besitztein gemeinsames Verzeichnis auf dem Server. Dort lassen sich Dateien,Images und Konfigurationen ablegen, die nur für diese Gruppe gültigsind. Gruppenspezifische Verzeichnisse werden auf dem Server durch denjeweiligen Gruppennamen gekennzeichnet, wie in dem folgenden Beispielgezeigt wird:myshn/groups/EDV4.7.3.5 Globales VerzeichnisDas Globale Verzeichnis stellt den letzten Punkt auf der Suche nach Dateiendar. Wurde die Datei bis jetzt nicht gefunden, wird hier ein letztesMal im Stammordner von mySHN gesucht. Das globale Verzeichnis ist,wie der Name schon andeutet, ein Verzeichnis auf dem Server, auf dasalle Zugriff haben, unabhängig von Benutzer, Rechner oder Gruppe. Hierwerden Dateien und Konfigurationen abgelegt, die allgemeine Gültigkeitbesitzen (z.B. Patchdateien, oder gemeinsame Images).Beispielpfad: myshn/4.7.3.6 Suchreihenfolge nachvollziehenDamit Sie die Suchreihenfolge praktisch nachvollziehen können, wurde imfolgenden Beispiel jeweils ein Image für einen Benutzer (user) , für einenRechner (host) für eine Gruppe (group) und ein Image für alle (global)auf dem Server erstellt.4 – 17
Abbildung 4.7: Imagepfade für Benutzer, Rechner, Gruppen und globalWie Sie der Abbildung 4.7 auf Seite 4 – 18 entnehmen können, werdendie benötigten Imagepfade für die Ablage der Images automatisch vommySHN-Client erzeugt.4.7.3.7 Suche nach der Konfigurationsdatei configÜber config Dateien wird das Bootmenü und die Partitionierung festgelegt.Der Umgang mit Konfiugrationsdateien wird ausführlich im Abschnitt4.8 beschrieben.In den vergangenen Abschnitten gab es nur eine config Datei fürdie Gruppe EDV, die auch weiterhin im Gruppenverzeichnis EDV liegt.Wenn Sie nun diese Datei in ein rechnerspezifisches Verzeichnis (z.B.hosts/0002b31af0c3) kopieren, dann verwendet dieser PC bei jedemweiteren Neustart diese Konfigurationsdatei, da sie spezifischer ist, bzw.in der Suchreihenfolge vorher gefunden wird.Praxistips:• config Dateien auf Rechner-Ebene sind eine gute Möglichkeit, um bestimmte Clientszu individualisieren (z.B. andere Partitionierung, andere Systeme usw.).• Ein Client verliert durch eine eigene config Datei nicht seine Gruppenzugehörigkeit(hostgroup.conf) und verwendet wieder die config Datei seiner Gruppe, sobaldSie die config Datei aus seinem eigenen Verzeichnis löschen• Über die ManagementConsole können Sie für jeden Rechner eine eigene Konfigrationerstellen und an Ihre Bedürfnisse anpassen (siehe dazu weitere Dokumentation aufhttp://www.myshn.de)4 – 18
Abbildung 4.8: Suche nach dem neuesten Image4.7.3.8 Suche nach den ImagesNachdem ein Client seine spezifischste config Datei gefunden hat, suchter nach der gleichen Methode seine spezifischsten Images. Im vorangegangenenBeispiel liegt das rechnerspezifischste Image unterhalb der Ordnerstrukturhosts/0002b31af0c3 (siehe Abbildung 4.7 auf Seite 4 – 18 ).Der Client hat aber keine eigene Konfigurationsdatei und nimmt deshalbdie config Datei seiner Gruppe (hier EDV).Liegen an unterster Ebene der Ordnerstruktur mehrere Ordner mitImages nach der Konvention des Dataumsstempels, so verwendet my-SHN standardmäßig den neuesten Ordner und damit auch das neuesteImage. So würde in der Abbildung 4.8 auf Seite 4 – 19 das Image mit demDatumsstempel 2005-09-25,15-02-43 als aktuellstes für alle Mitgliederder Gruppe EDV verwendet.Praxistips:• Images auf Rechner-Ebene sind eine gute Möglichkeit, um bestimmte Clients zu individualisieren(z.B. andere Hardware, andere Software usw.).Beispiel: Wenn Sie eine Steuerungssoftware zur Überwachung von Arbeitsplätzenin Schulungs- bzw. EDV-Räumen einsetzen, dann gibt es in der Regel ein Softwaremodulfür den Steuerungs-PC und ein Modul, das auf die zu überwachendenRechnern installiert wird. In diesem Fall benötigen Sie also ein separates Image fürden Steuerungsrechner und ein Gruppenimage für die zu steuernden Rechner.• Ein Client verliert durch eigene Images nicht seine Gruppenzugehörigkeit(hostgroup.conf) und findet deshalb die Konfigurationsdatei der Gruppe, falls erin seinem eigenen Verzeichnis keine hat.• Sie können Images und mySHN-Strukturen auf Dateisystemebene innerhalb ihresServers kopieren, um diese entweder zu sichern oder zu duplizieren4.7.3.9 Ausblenden oder Löschen von ImagesDie Suchreihenfolge eines mySHN-Clients nach seinem Image ist nur dannerfolgreich, wenn die Konvention für die Ordnerstruktur eingehalten wird.Wenn Sie also bestimmte Images nicht zur Verfügung stellen möchten,dann können Sie diese einfach ausblenden, anstelle sie zu löschen. MySHN"erkennt" im folgenden Beispiel (siehe Abbildung 4.9 auf Seite 4 – 20 )nur das erste Image, weil die Konvention für die anderen Ordner nicht4 – 19
stimmt (der vorangestellte Unterstrich ist nicht erlaubt, deshalb werdendiese Images von mySHN ignoriert).Images können Sie löschen, in dem Sie den letzten Unterordner (das Verzeichnismit dem Datumsstempel als Name) im Imagepfad löschen.Abbildung 4.9: Ausblenden von ImagesAbbildung 4.10: Imageverwaltung in MCPraxistips:• Löschen Sie Images, Ordner und Unterordner über die Befehle und Funktionen IhresServerbetriebssystems.• Optional können Sie zum Löschen der Images auch die ManagementConsole (sieheAbbildung 4.10 auf Seite 4 – 20 ) einsetzen, denn diese hat den Vorteil, dassdie Images nicht sofort, sondern erst beim Speichern der Konfiguration aus demDateisystem entfernt werden.4 – 20
4.7.4 ZusammenfassungIm diesem Abschnitt wurde die Verzeichnisstruktur von mySHN vorgestellt.Diese Verzeichnisstruktur wird von Rechnern oder Benutzern verwendetum Images abzuspeichern und Images und Konfigurationsdateienzu finden.Es wurde erläutert, wie die Suche nach den spezifischsten Images undKonfigurationsdateien abläuft und wie die Namenskonvention für Ordnerund Unterordner lautet. Zuletzt wurde gezeigt, wie man die Namenskonventionnutzen kann, um Images auszublenden, anstelle diese zu löschen.Der nächste Abschnitt beschäftigt sich mit einer der wichtigsten Komponentenim mySHN-System - der Konfigurationsdatei config.4.8 Boot- und Partitionsmanagement (config Dateien)4.8.1 Allgemeines zur config Dateiconfig Dateien spielen in mySHN eine zentrale Rolle. In den vorangegangenenAbschnitten wurde zwar erklärt, wie ein Client seine spezifischsteconfig Datei findet, nicht jedoch, wozu die Datei dient und was mandamit machen kann.Sie wissen bereits, dass es nicht nur eine einzige config Datei gebenmuss, sondern dass es über die Gruppenverwaltung und Dateistruktur vonmySHN einem speziellen Rechner oder einer Gruppe eine eigene configDatei zugewiesen werden kann.Die config Datei bestimmt im Wesentlichen, wie ein mySHN-Client partitioniertwird und welche Systeme auf diesem angezeigt und genutztwerden können.Die folgende Abbildung zeigt Ihnen die bereits bekannte mySHN-Oberfläche aus den vorangegangenen Beispielen.Abbildung 4.11: Der mySHN Boot- und Partitionsmanager4 – 21
In der Mitte der Grafik befindet sich der Boot- und Partitionsmanager,dessen graphische Oberfläche dynamisch aus der config Datei erzeugtwird. Diese config Datei zu obigem Beispiel liegt im Verzeichnis derGruppe EDV, in welcher der Client mit dem Hostnamen r43-07 Mitgliedist.4.8.2 Eine minimale config DateiUm Sie nicht gleich mit einer komplexen config Datei zu konfrontieren,soll zunächst eine minimale Konfiguration beschrieben werden. Dies wirdanhand des Betriebssystem Windows XP durchgeführt.Mit dem Schlüsselwort Unit gefolgt von einem Namen, wird eine physikalischeEinheit auf der Festplatte des mySHN-Clients definiert. Mitdem Schlüsselwort System wird dann ein zunächst nur virtuelles Systemangelegt. Mit den Schlüsselwörtern Partition und UseUnit wird eineVerbindung zu der physikalischen Einheit hergestellt. Kommentarzeilenbeginnen mit dem Zeichen #.Quelltext 5 Eine minimale config-Datei mit Windows XPAuf der mySHN-Client-Seite wird dieses System so dargestellt, wie es dieAbbildung 4.12 auf Seite 4 – 23 zeigt.4.8.3 Aufbau der config Datei4.8.3.1 DefinitionsbereicheLogisch gesehen lässt sich jede config Datei von oben nach unten inzwei Definitionsbereiche aufteilen (siehe Quelltext 6 auf Seite 4 – 23 ).Im oberen Bereich geht es um die Definition physikalischer Partitionen(Partitionsmanager), im unteren Bereich um die Definition von Systemendie auf einem Client in Form eines Systemauswahlmenüs zur Verfügungstehen (Bootmanager).4 – 22
Abbildung 4.12: Anzeige des minimalen Systems am ClientQuelltext 6 Aufbau und Definitionsbereiche einer config Datei4.8.3.2 Physikalische Einheiten (Units)Im oberen Abschnitt der config Datei werden physikalische Einheiten -so genannte Units definiert. Units sind in der Regel gleichbedeutend mitdem, was man im Allgemeinen unter einer Partition versteht.Der Unterschied zwischen Unit und Partition in mySHN besteht darin,dass eine Partition zunächst etwas Virtuelles und eine Unit etwas Physikalischesist.Unit: :Die Definition einer physikalischen Einheit beginnt mit dem SchlüsselwortUnit. Als Argument muss ein Bezeichner angegeben werden,4 – 23
Abbildung 4.13: Definition einer Unit über MCder eindeutig ist und nicht mehrfach vergeben werden darf. Überdiesen Bezeichner, in dem nur Buchstaben, Ziffern und Unterstrichezulässig sind, kann der reservierte Platz dann in Partitionsabschnittenreferenziert werden. Quelltext 7 auf Seite 4 – 24 zeigt zumBeispiel eine einfache Definition so einer physikalischen Einheit.Um so eine Unit durch die ManagementConsole anlegen zu können,wählen Sie für den entsprechenden Gültigkeitsbereich die RegisterkartePartitionierung und betätigen Sie die Schaltfläche Neu....Daraufhin öffnet sich der Dialog Neue Gerätepartition erstellen,wie in Abbildung 4.13 auf Seite 4 – 24 gezeigt wird, indem Sieeine neue physikalische Einheit (Gerätepartition), ohne die entsprechendeconfig Datei manuell editieren zu müssen, erstellen können.Die Reihenfolge der Units bestimmt zugleich die Lage auf der Festplatte.Quelltext 7 Definition einer Unit direkt in der config DateiSize: :Die Größe des zu reservierenden Platzes wird mit dem ParameterSize festgelegt. Als Wert wird die Größe, gefolgt von der Größeneinheit,angegeben. Zulässige Größeneinheiten sind: B (Byte), K (Kilobyte),M (Megabyte) und G (Gigabyte). Wenn keine Größeneinheitangegeben wird, dann wird standardmässig Kilobyte verwendet.4.8.3.3 Definition von SystemenInnerhalb des Abschnitts Unit gibt es neben dem wichtigsten SchlüsselwortSize noch weitere Schlüsselwörter, auf die im Unterunterabschnitt4.8.3.6 eingegangen wird.Nach der Definition der Gerätepartitionen folgt die Definition von Systemen.In der Regel werden in diesem Abschnitt Betriebssysteme undderen Partitionen definiert.4 – 24
Abbildung 4.14: Definition eines Systems über MCSystem: : Dieser Parameter leitet einen Systemabschnitt ein (siehe Quelltext 8auf Seite 4 – 25 ). Systemabschnitte definieren ein in das Imagingsystemzu integrierendes Betriebssystem einschließlich aller dafürrelevanten Einstellungen.Wenn ein System angelegt wird, wird dieses automatisch in derSystemauswahl (Bootmanager) mit angezeigt. Als Argument wirddiesem Parameter ein Bezeichner übergeben. Dieser muss eindeutigsein (das heißt, es darf in der Konfiguration nur ein System mitdiesem Namen existieren) und es darf nur aus folgenden Zeichenbestehen: A bis Z, a bis z, 0 bis 9 sowie - _ +. Außerdem darf dieserBezeichner nur mit einem Buchstaben oder einem Unterstrichbeginnen. Der Bezeichner des Systems wird unter anderem dazuverwendet, einen eindeutigen Pfad für die Imageablage zu bilden,wie es bereits in Unterabschnitt 4.7.2 erklärt wurde.Auch bei dem Anlegen eines Betriebssystems kann Ihnen die ManagementConsoledas manuelle Editieren der entsprechenden configDatei abnehmen. Wählen Sie dazu für den entsprechenden Gültigkeitsbereichdie Registerkarte Betriebssysteme und betätigenSie in dem Bereich Betriebssysteme definieren die SchaltflächeNeu.... Daraufhin öffnet sich der Dialog Neues Betriebssystemerstellen (siehe Abbildung 4.14 auf Seite 4 – 25 ), indem Sie dasgewünschte System anlegen können.Quelltext 8 Definition eines Systems direkt in der config DateiType: :Der Typ eines Systems muss in jeder Systemdefinition angegebenwerden. Er legt fest, um welche Art von Betriebssystem essich handelt. Abhängig von dessen Wert werden die ParameterIcon, PatchFile, Label, MountPoint, FileSystem, Filter undSystemRoot auf Standardeinstellungen gesetzt. Die einzelnen Einstellungensind dabei bei der Erläuterung der jeweiligen Parameter4 – 25
aufgelistet. Zudem wird dadurch bestimmt, wie ein System angepasst(über Registry-Patches oder über Autoexec.bat) undgestartet wird (z.B. über die Boot.ini).Das Argument dieses Parameters unterliegt keinem festen Format.Im Folgenden sind die Masken gelistet, anhand derer festgestelltwird, welches Betriebssystem gemeint ist:MaskeBetriebssystem*win*3* Windows 3.1*win*95* Windows 95*win*98* Windows 98*win*m*e*Windows ME*win*nt*Windows NT4*win*nt*w*k*s* Windows NT4 Workstation*win*nt*s*rv*s Windows NT4 Server*win*2*pro* Windows 2000 Professional*win*2*s*rv* Windows 2000 Server*win*xp*Windows XP*win*vista* Windows Vista*linux*LinuxAm Besten ist es, wenn man einfach den kompletten Namen desSystems aufführt (siehe Betriebssystem-Spalte), da dieser Parameterzugleich den Standardwert des Label Parameter darstellt undsomit im Auswahlmenü angezeigt wird. Dabei kann Professionalbzw. Server auf Pro bzw. Srv abgekürzt werden.Innerhalb des Abschnitts System gibt es neben den wichtigstenSchlüsselwörtern Type und Partition noch weitere Schlüsselwörter,auf die kurz im Unterunterabschnitt 4.8.3.6 eingegangen wird.4.8.3.4 Definition von PartitionenInnerhalb von Systemen erfolgt die Definition von Partitionen.Partition: :Dieser Parameter leitet innerhalb eines Systems einen neuen Partitionsabschnittein (siehe Quelltext 9 auf Seite 4 – 27 ). Als Argumentwird diesem Parameter ein Bezeichner übergeben. Dieser darf nuraus folgenden Zeichen bestehen: A bis Z, a bis z, 0 bis 9 sowie - _ +.Zusätzlich darf dieser Bezeichner nur mit einem Buchstaben odereinem Unterstrich beginnen. Bei der Angabe der Kennung muss beachtetwerden, dass diese einzigartig im Elternabschnitt ist, d.h. imSystem winxp darf es keine zwei Partitionen mit Kennung C geben,jedoch kann ein zweites System (z.B. winvista) durchaus auch einePartition mit Kennung C besitzen.Anzumerken ist noch, dass die Kennung keinen wirklichen Bezugzum Laufwerksbuchstaben haben muss - sie dient, wie zuvor erwähnt,lediglich zur eindeutigen Identifikation und wird unter anderemdazu verwendet, einen eindeutigen Pfad für die Imageablagezu bilden, wie es bereits in Unterabschnitt 4.7.2 erklärt wurde. Esist jedoch sinnvoll den Laufwerksbuchstaben als Kennung zu verwenden.4 – 26
Quelltext 9 Definition einer PartitionUseUnit: :Das ist der wichtigste Parameter innerhalb einen Partitionsdefinition.Mit dem Argument von UseUnit wird auf die zuvor definierteUnit verwiesen, auf welche später das Image für diese Partition gespieltwird.Es ist leicht ersichtlich, welche Bedeutung die Kennungen habenund dass eine falsche Referenz auf eine nicht definierte oder anderslautende Unit zu einem Fehler auf dem mySHN-Client führt.Wenn Sie diese Fehler und das manuelle Editieren der config Dateiauch in diesem Fall vermeiden wollen, dann empfehlen wir auchhier den Einsatz der ManagementConsole. Betätigen Sie in derbereits erwähnten Registerkarte Betriebssysteme aus dem BereichSystem- und Datenpartitionen verwalten die SchaltflächeNeu.... Daraufhin öffnet sich der Dialog Neue Partitionerstellen (siehe Abbildung 4.15 auf Seite 4 – 28 ), indem Sie eineneue virtuelle Partition für ein Betriebssystem erstellen können. Indiesem Dialog nehmen Sie auch die Zuordnung zwischen der Geräteundder Betriebssystempartition vor.4 – 27
Abbildung 4.15: Definition einer Betriebssystempartition über MCQuelltext 10 Verbindung von Partitionen und UnitsNoHeal: :NoCheck: :DefaultImageType: :FileSystem: :Das Schlüsselwort NoHeal besagt, dass diese Partition beim Startnicht geheilt wird. Diese Einstellung wird gewöhnlich bei lokalenDatenpartitionen auf den Clients verwendet (siehe Quelltext 10 aufSeite 4 – 28 ).Das Schlüsselwort NoCheck sollte nur in äussersten Notfällen undnur in Kombination mit NoHeal verwendet werden, wenn die Konsistenzprüfungdes Dateisystems auf einer Datenpartition Problemeverursacht.Der Parameter legt den Imagetyp fest, der bei einer Imageerzeugungstandardmäßig im Drop-Down-Menü ausgewählt wird. DieAuswahl kann jedoch weiterhin manuell geändert werden. GültigeWerte für diesen Parameter sind: full (Komplettimage), inc(Inkrement) und none (kein Image). Der Standardwert ist full.Der Parameter legt das für eine Partition gültige Dateisystem fest.Unterstützte Werte sind hierbei: FAT16, BIGDOS, FAT32, NTFS,EXT2 (EXT3 wird transparent unterstützt), LINUX-SWAP (Linux4 – 28
swapspace), RAWFS (sektorbasiertes Imaging; noch nicht voll unterstützt).Die Voreinstellung dieses Parameters hängt von demjeweiligen System ab und lautet wie folgt:SystemDateisystemDOSWindows NT WorkstationWindows NT ServerWindow 95/98/MEWindows 2000 ProWindows 2000 ServerWindows XPWindows VistaLinuxBIGDOSBIGDOSNTFSFAT32FAT32NTFSFAT32NTFSEXT2 / LINUX-SWAPInnerhalb des Abschnitts Partition gibt es neben dem verbindlichenund wichtigsten Schlüsselwort UseUnit noch die sehr häufig eingesetztenSchlüsselwörter FileSystem, NoHeal und DefaultImageType und weitereSchlüsselwörter, die in dem Unterunterabschnitt 4.8.3.6 kurz erklärtwerden.4.8.3.5 Definition eines AusnahmeverzeichnissesIn seltenen Fällen ist es wünschenswert, ein einzelnes Verzeichnis ausder Synchronisation eine Partition herauszunehmen, so dass die Datendort erhalten bleiben. Dieses Ausnahmeverzeichnis wird über das Schlüsselwortprotect innerhalb eines Partitionsabschnitts definiert. VersuchenSie wenn möglich Ausnahmeverzeichnisse nur wirklich dann zu verwenden,wenn es keine andere Möglichkeit gibt, weil dadurch Ihre strikteTrennung von System- und Anwendungsdaten aufgeweicht wird. Virensignaturensind ein Beispiel aus der Praxis, bei dem ein Ausnahmeverzeichnisdann sinnvoll ist, wenn Sie zwingend auf die tägliche oder garstündliche Aktualisierung der Virensignatur angewiesen sind und nichttäglich ein neues inkrementelles Image einpflegen können. Dabei handeltes sich aber auch NICHT um richtige Anwendungsdaten, so dass im Falleiner kompletten Synchronisation der gesamten Partition inklussive desAusnahmeverzeichnisses auch real keine Daten verloren gehen würden.Ein weiteres Beispiel wäre ein Anwendungsprogramm, dessen Speicherortfür Daten weder im Programm noch über die Registry so angepasstwerden kann, dass die Daten auf dem Netzwerk abgelegt werden. DerleiProgramme sind glücklicherweise die Ausnahme.Falls man doch ein Ausnahmeverzeichnis benötigt, muss der Pfad relativzum Wurzelverzeichnis angegeben werden mit / als Pfad-Trennzeichen(kein Backslash). Es können mehrere Pfade angegeben werden, wie imCodebeispiel 11 aufgeführt.4 – 29
Quelltext 11 Definition eines Ausnahmeverzeichnisses im Partitionsabschnittder config DateiFalls der Pfad des Ausnahmeverzeichnisses Umlaute oder andere Nicht-ASCII-Sonderzeichen enthaelt, sollte die config Datei unter der Plattformbearbeitet werden, unter der das Client-Betriebssystem läuft (Windowsoder Linux).4.8.3.6 Globale und lokale ParameterLokale Parameter: :Die bisher aufgeführten Parameter wurden immer nur innerhalb desAbschnitts einer physikalischen Einheit oder eines Betriebssystemsangegeben und werden deshalb als lokale Parameter bezeichnet. DieAuswirkung betrifft somit auch nur den jeweiligen Abschnitt. Fallsein Parameter sowohl lokal als auch global definiert wurde, hat immerder lokale Parameter Vorrang. Bei den lokalen Parametern wirddann nochmals unterschieden, ob ein Parameter zu einer Unit odereinem System gehört.Globale Parameter: :Parameter, die außerhalb eines Abschnitts definiert sind, werden alsglobale Parameter bezeichnet. Global definierte Parameter wirkensich auf alle Abschnitte aus, falls sie innerhalb der Abschnitte (lokal)nicht explizit überschrieben werden. Einige Parameter können nurglobal definiert werden, wie z.B. AutoStartPassword.In der folgenden Tabelle werden alle Parameter, die in einer config Dateivorkommen können/dürfen, kurz vorgestellt. Dabei wird auf ihren Wirkungsbereich(G - Global, S - System, P - Partition, U - Unit) und dieBedeutung des Parameters eingegangen.4 – 30
4.8.4.1 Grundlagen zum Master Boot Record (MBR)Damit überhaupt mehrere Betriebssysteme auf einer Festplatte Platz finden,muss sich diese in Bereiche aufteilen lassen. Und die exakte Positiondieser Bereiche muss an einer allgemein bekannten Stelle der Festplattegespeichert sein: in Spur 0, Seite 0, Sektor 1. Dort ist bei jeder Festplatteim PC der Master Boot Record, kurz MBR, gespeichert.Ausführliche Informationen finden Sie im Internet, wenn Sie als Suchbegriffe Bootmanagerund MBR eingeben.Der MBR enthält zwei Dinge: erstens ein Programm namens Master-Boot-Routine, das während des PC-Starts ausgeführt wird und zweitenseine Partitionstabelle mit Platz für Informationen über vier Partitionen.Damit können Sie also maximal 4 Betriebssysteme parallel auf einem PCbetreiben.4.8.4.2 Partitionsmanagement mit mySHNMit der dynamischen Partitionierung von mySHN können Sie theoretischbeliebig viele Betriebssysteme parallel auf einer Arbeitsstation betreiben,ohne dass diese sich gegenseitig beeinflussen. Jedes System kann in einerseparaten Partition so installiert werden, dass es keine anderen Systeme"sieht" oder beeinträchtigt. Auch ist es möglich ein Betriebssystem mehrmalsauf einem Rechner auf unterschiedlichen Partitionen zu installieren(z.B. ein System für den Testbetrieb und eines für den Normalbetrieb).4.8.4.3 Verstecken von PartitionenMit dem intelligenten Partitionsmanagement von mySHN werden nichtnur die "normalen" Beschränkungen des MBR aufgehoben, sondern auchdie Probleme vieler anderer Boot- und Partitionsmanager gelöst. Damitsich die Systeme auf einer Arbeitsstation nicht gegenseitig ins Gehegekommen, werden diese wechselseitig "versteckt".Dies geschieht, indem man dem aktiven Betriebssystem vortäuscht, dasses sich bei den anderen Partitionen um Dateisysteme handelt, die es nichtlesen und somit auch nicht erkennen kann.Im folgenden Beispiel (siehe Abbildung 12 auf Seite 4 – 33 ) werden ineiner config Datei zunächst zwei physikalische Einheiten und dann zweiWindows XP Systeme winxpTest und winxpNormal definiert, die völliggetrennt von einander parallel auf einem Rechner laufen sollen.Weiterhin besteht eine lokale Datenpartition, die von beiden Systemenaus "sichtbar" sein soll. Es wird deshalb nur eine physikalische Unitu_daten definiert und in beiden Systemen innerhalb der Partition D aufdiese eine Unit verwiesen.Damit man die beiden Systeme am mySHN-Client unterscheiden kann,wird mit dem Schlüsselwort Label jeweils ein aussagekräftiger Name fürdas System vergeben.4 – 32
Quelltext 12 config Datei für 2 Windows XP Systeme mit gemeinsamerDatenpartitionAuf der Client-Seite werden über das Bootmenü die beiden SystemeTestbetrieb und Normalbetrieb angezeigt, wie es in der Abbildung4.16 auf Seite 4 – 34 dargestellt ist. Durch die Systemauswahl erfolgt diedynamische Umpartitionierung, bzw. das wechselseitige Ausblenden dernichtaktiven Systeme und physikalischen Einheiten.4 – 33
Abbildung 4.16: Systemauswahl und dynamische Partitionierung4.8.4.4 Zusammenfassen von PartitionenDas System Testbetrieb nutzt entsprechend der config Datei die erstephysikalische Einheit und kann mit der XENIX-Partition der zweitenEinheit nichts anfangen. Es kann allerdings wiederum die dritte physikalischeEinheit erkennen. Das ist entsprechend der Definition in der configDatei die gemeinsame Datenpartition.Das System Normalbetrieb nutzt entsprechend der config Datei diezweite physikalische Einheit und kann mit der XENIX-Partition der erstenEinheit nichts anfangen. Es kann allerdings wiederum die dritte physikalischeEinheit erkennen. Das ist entsprechend der Definition in derconfig Datei die gemeinsame Datenpartition.Je nach Systemauswahl werden die Einträge im MBR dynamisch verändert.Bitte beachten Sie, dass die Partitionen selbst dabei nicht manipuliertwerden, sondern lediglich die Einträge in der Partitionstabelle desMBR.Nachdem das Ein- und Ausblenden von Systemen besprochen wurde, wirdin einem weiteren praktischen Beispiel erläutert, wie die Zusammenfassungvon Systemen erfolgt, so dass beliebig viele Betriebssysteme parallellaufen können.Die in der config Datei definierten physikalischen Einheiten werden dabeidirekt nach der Auswahl eines Systems dynamisch immer wieder zu4 Einheiten zusammengefasst und in den MBR eingetragen.Im folgenden Beispiel werden in einem EDV-Schulungsraum auf den Arbeitsstationen6 Betriebssysteme parallel benötigt, damit jede SchulungsgruppeIhre eigenen speziellen Programme installieren und systemspezifischenEinstellungen über einen längeren Zeitraum beibehalten kann.Die Schulungsteilnehmer sind in die Gruppen VHS (Volkshochschule),Metaller, Elektriker, Medientechnik, IT-Kurs und Allgemein aufgeteilt.Entsprechend diesen Anforderungen wird eine config Datei zunächst mit4 – 34
den sechs Units und dann den sechs Windows XP Systemen winxp-vhsbis winxp-allgemein definiert, die völlig getrennt von einander parallelauf einem Rechner laufen sollen.Damit man die Systeme am mySHN-Client unterscheiden kann, wird mitdem Schlüsselwort Label jeweils ein aussagekräftiger Name für das Systemvergeben. Quelltext 13 auf Seite 4 – 35 zeigt den Abschnitt derconfig Datei mit der Definition der physikalischen Einheiten.Quelltext 13 Der Abschnitt aus einer komplexen config Datei mit 6physikalischen EinheitenQuelltext 14 auf Seite 4 – 36 zeigt den Abschnitt der config Datei mitder Definition der Betriebssysteme.4 – 35
Quelltext 14 Der Abschnitt einer komplexen config Datei mit 6 WindowsXP SystemenAuf der Client-Seite ergibt sich dann folgendes Bild:4 – 36
Abbildung 4.17: mySHN- Clientansicht mit 6 Windows XP BetriebssystemenJe nachdem welches System ausgewählt wird, erfolgt eine dynamischeUmpartitionierung derart, dass sich die Systeme gegenseitig nicht "sehen".Dass die Freaks aus dem IT-Kurs die Partitionen und Daten der anderen Gruppen dochlesen und manipulieren könnten, ist nicht Gegenstand dieses Beispiels und könnte nurdurch den Einsatz von Wechsellaufwerken verhindert werden.Entsprechend der Definition in der config Datei, erhält jede Gruppeeine Unit mit der Größe 5 GB. Aus der Abbildung 4.18 auf Seite 4 – 37ist ersichtlich, wie die dynamische Partitionierung von mySHN durchzusammenfassen und Ausblenden von physikalischen Einheiten erfolgt.Die physikalischen Units sind vereinfachend von 1 bis 6 durchnummeriert,wobei Unit 1 der Gruppe VHS zugeordnet ist usw.Abbildung 4.18: Zusammenfassen und Verstecken von Partitionen in my-SHNDie Situation aus obigem Beispiel erfordert maximal drei primäre Partitionenin der Partitionstabelle. Es gibt jedoch auch Konstellationen, inder Sie alle vier Einträge benötigen.4 – 37
4.9 System-Management4.9.1 Grundlagen4.9.2 Systemanpassungen4.9.2.1 Anpassung der Partitionierung4.9.2.2 Anpassung der Boot-ParameterSystemmanagement bezieht sich auf das, was über Rembo/mySHN aneinem Client nach dem eigentlichen Imaging an Manipulationen vorgenommenwird. Das Systemmanagement von Rembo/mySHN bietet Ihneneinen Automatisierungsgrad, der sich von vielen anderen Produktendeutlich abhebt und dafür sorgt, dass Sie als Endanwender die einzelnengeklonten Rechner nach dem Imaging nicht noch manuell konfigurierenmüssen.Wenn ein Rechner geklont wurde, müssen nachträglich oftmals nochAnpassungen vorgenommen werden, die diesem beispielsweise wiedereine eigene Identität zuweisen. Das ist insbesondere bei Windows-Betriebssystemen wichtig, da dort der Name des Rechners fest in derRegistrierungsdatenbank (Registry) eingetragen ist. Laufen nun mehrereRechner mit demselben Namen im gleichen Netzwerksegment, meldetWindows dieses lautstark als Konflikt, was nicht nur sehr störend ist, sondernauch die Netzwerkfunktionalität beeinträchtigt. Indem nach demKlonen der Rechnername des Referenzrechners in der Registry durcheinen eigenen, für gewöhnlich vom DHCP-Server bezogenen, Namenersetzt wird, lässt sich dieses Problem lösen.Diese einfache Anpassung des Rechnernamens direkt nach dem Klonenist nur ein kleiner Bestandteil dessen, was mySHN ohne Benutzereingriffan einer geklonten Arbeitsstation vornimmt. Mit mySHN wird einmaximaler Automatisierungsgrad der Client-PCs und der darauf installiertenBetriebsystemen erreicht. Das geht von einfachen Anpassungendes Hostnamens oder der Festlegung eines Standard-Benutzernamens imAnmeldedialog bis hin zur Aufnahme von Rechnern in eine Domäne, inklusiveder Erzeugung von Computerkonten- und Kennwörtern auf demServer.Systemanpassungen beziehen sich, wie der Name sagt, auf Anpassungenvon Parametern der Betriebssysteme.mySHN stellt ein sehr komfortables Boot- und Partitionsmanagement zurVerfügung, so dass Sie sich als Endbenutzer nicht um Details der Partitionierung(Größe und physikalische Lage der Partitionen, Dateisystemusw.) kümmern müssen. Weitere Informationen finden Sie im Abschnitt4.8.Um zu gewährleisten, dass ein System bootfähig ist, unabhängig von derPartition, von der es erzeugt wurde, werden nach dem Klonen zunächstfür den Start essentielle Parameter angepasst.Windows NT/2000/XP :bei auf Windows NT basierten Systemen sind diese Parameter inder Datei boot.ini auf der Boot-Partition enthalten. Die Einträgedort legen fest, auf welcher Partition sich das jeweilige Windows-Betriebssystem befindet.Erzeugt man beispielsweise ein Image von einem auf der ersten Partitionder Festplatte befindlichen Windows XP System und spielt4 – 38
Windows Vista :Linux :dieses ohne Anpassungen auf die zweite Partition eines anderenRechners, so ist dieses nicht bootfähig. Der Startvorgang würde indem Fall mit dem Fehler "NTOSKRNL.EXE ist defekt oder nichtvorhanden" abbrechen. Aus diesem Grund wird der entsprechendeEintrag nach jeder Synchronisation automatisch so angepasst, dasser auf die jeweils richtige Partition verweist.Relevante Parameter sind dabei PatchBoot, BootIni und BootIniPatch(wurden bereits im Unterunterabschnitt 4.8.3.6 erwähnt).bei Windows Vista erfolgt die Manipulation der Boot-Konfigurationnicht mehr über einfaches Editieren einer Textdatei sondern überein Kommandozeilen-Tool namens bcdedit.exe, das allerdingsnur mit administrativen Rechten ausgeführt werden kann. Rembo/mySHNgreift auf die Biblotheken von bcdedit zu und setzt dieParameter entsprechend der config-Datei, so dass Sie auch beimkünftigen Einsatz mit Vista-Systemen keine manuellen Eingriffevornehmen müssen.bei Linux befinden sich die Parameter in der Datei /etc/fstabauf der Root-Partition und legen unter anderem fest, welche Partitionenwohin gemountet werden. Angepasst werden dabei alle inder Konfiguration festgelegten Partitionen, die einen MountPointParameter besitzen; bei System- (Root) und Boot-Partitionen istdieser standardmäßig auf / bzw. /boot gesetzt.Relevante Parameter sind dabei PatchBoot, DeviceMap und MountPoint(wurden bereits im Unterunterabschnitt 4.8.3.6 erwähnt).4.9.3 Registry-Patches4.9.3.1 Betriebssystemunabhängige Patches4.9.3.2 Windows 95/98/ME Patches4.9.3.3 Hinweis zu Windows MEDie an der Registry vorzunehmenden Änderungen werden vom mySHN-Client aus einer Datei gelesen, verarbeitet und dann durchgeführt. BeiWindows NT/2000/XP/Vista werden diese Anpassungen direkt an denRegistrierungsdateien vorgenommen, während die Anpassungen bei Windows95/98/ME über einen Umweg durchgeführt werden müssen, daRembo das Format dieser Registrierungsdateien nicht unterstützt.In mySHN gibt es im Ordner patches mehrere Patch-Dateien, wobei dieDatei patch-common.ref die betriebssystemunabhängigen Patches enthält,die von jedem System ausgeführt werden. Es sind Patches, die zwarnicht unbedingt notwendig sind, die sich aber für alle Systeme bewährthaben.Wie bereits erwähnt wird für diese Betriebsysteme beim Patchen einUmweg notwendig, der darin besteht, einen Eintrag in die Startdateiautoexec.bat zu setzen. Dieser Eintrag ruft das Programm regedit.exeauf, welches wiederum die gewünschten Anpassungen aus einer Datei importiert.Alles das geschieht vollautomatisch.Bei der Verwendung von Windows ME gilt es zu beachten, dass dieseAnpassungen so nicht vorgenommen werden können, da dort die Dateiautoexec.bat nicht mehr beim Starten ausgeführt wird. Ein inoffizieller4 – 39
Patch, der dieses Feature wieder aktiviert, jedoch Garantieansprüche invalidiertund die Stabilität des Systems beeinträchtigen kann, ist unterhttp://www.geocities.com/mfd4life_2000 zu finden.Das Format der Datei, welche die Registrierungsanpassungen enthält, istidentisch mit dem Format, das regedit.exe beim Im- und Export vonRegistrierungsinformationen verwendet, besitzt jedoch noch einige Erweiterungen.Die Datei wird intern wie eine Konfigurationsdatei behandelt,was bedeutet, dass dort neben Platzhaltern beispielsweise auch bedingteAbfragen (@if, @else oder @endif) und Verschachtelungen (@include)unterstützt werden, die es erlauben, sehr differenzierte Anpassungen vorzunehmen.Quelltext 15 Die Patch-Datei für Windows 9x-SystemeDas Quelltext 15 auf Seite 4 – 40 zeigt die Datei patch-9x.ref ausdem mySHN-Archiv, welche die Systemanpassungen für alle Windows95/98/ME Systeme enthält.Zuerst wird der Rechnername angepasst. Als Wert steht hier der Platzhalter{$HostName$}. Dieser wird bei der Verarbeitung der Datei durchden vom DHCP-Server erhaltenen oder, wie im Unterabschnitt 2.7.2 beschrieben,dynamisch generierten Rechnernamen ersetzt.Im weiteren Verlauf wird, neben einigen anderen Einstellungen, auch derStandard-Benutzername für den Anmeldedialog angepasst. Dieser entsprichtstandardmäßig dem Rechnernamen, kann durch löschen des Platzhaltersjedoch auch auf einen leeren (oder jeden anderen) Wert gesetztwerden. Am Ende der Datei wird eine weitere Datei mit Registrierungsanpassungeneingebunden, die einige zusätzliche allgemeingültige Einstellungenenthält.Relevante Parameter sind dabei PatchRoot, PatchFile, Autoexec,und AutoexecPatch (wurden bereits im Unterunterabschnitt 4.8.3.6erwähnt).4 – 40
4.9.4 Computerkonten- und Kennwörter4.9.4.1 Grundlagen zu ComputerkontenIn einer Domänenumgebung mit Windows NT, 2000, XP oder Vista Clientsist es wichtig, nach dem Klonen die so genannten Computerkontenzwischen Client und Server abzugleichen, da anderenfalls eine Anmeldungam Domänenserver entweder mit der Meldung fehlschlägt, dass kein Domänenservergefunden werden kann oder dass das Computerkonto in derDomäne fehlt oder falsch ist.Computerkonten (auch Maschinenkonten, oder im Englischen ’machinetrust accounts’) sind ein Sicherheitsfeature von Windows NT basiertenSystemen. Sie dienen dazu, sicherzustellen, dass sowohl Client als auchServer das sind, was sie vorgeben zu sein. Wenn ein Rechner in eine Domäneeingebunden werden soll, muss dieser zuerst dem Domänenserverbekannt gemacht werden, wobei die Aufnahme nach einer Authentifizierungals Administrator erfolgt (siehe Abbildung 4.19 auf Seite 4 – 41).Abbildung 4.19: Aufnahme eines Windows XP Clients in eine DomäneDabei wird eine Art spezielles Benutzerkonto erzeugt, wobei der Benutzernameder Name des Rechners ist und das Kennwort aus einer zufälliggewählten Zeichenkette besteht. Dieses Computerkonto wird auf demServer und auf dem Client hinzugefügt. Das Kennwort dient dabei alskryptographischer Schlüssel, mit dem Verbindungen zwischen Client undServer verschlüsselt werden, und garantiert so, dass nur Rechner mit demServer kommunizieren können, die zuvor explizit in die Domäne aufgenommenwurden. Windows 9x Clients sind davon nicht betroffen, da diesekeine Computerkonten besitzen und daher aus Kompatibilitätsgründenauch ohne eine solche Authentifizierung vom Server akzeptiert werden.4 – 41
4.9.4.2 Probleme mit ComputerkontenBeim Klonen von NT basierten Rechnern führen Computerkonten zu folgendenProblemen:1. Identisches ComputerkennwortNach dem Klonen und den Standard-Systemanpassungen besitztzwar jeder Client einen individuellen Rechnernamen, jedoch ist dasComputerkennwort überall gleich, da dieses proprietär verschlüsseltabgelegt wird und daher von mySHN nicht direkt geändert werdenkann.Da Windows keine Möglichkeit bietet, das Computerkennwort überdie grafische Benutzeroberfläche auf einen selbst bestimmten Wertzu setzen, sondern immer zufällige Kennwörter selbst generiert, sinddiese danach jedoch für jeden Client in der Serverdatenbank verschiedenoder, sofern ein Client nicht manuell aufgenommen wurde,gar nicht vorhanden. Das Kennwort eines Windows Clients stimmtsomit nicht mehr mit dem Server-Kennwort überein, und eine Kommunikationist infolgedessen nicht möglich.2. Zyklische Änderung des ComputerkennwortesSelbst wenn Kennwörter auf einen festen Wert gesetzt werden könnten,würde eine Anmeldung nach einigen Tagen (7 bei NT, 30 bei2000, XP und Vista) wieder fehlschlagen, da Windows in regelmäßigenAbständen die Computerkennwörter neu aushandelt. Dabeiwird zwischen Client und Server vor der Anmeldung eine mit dembisherigen Kennwort verschlüsselte Verbindung hergestellt und einneues, zufälliges Kennwort gesetzt. Nach einem erneuten Abgleichmit dem Image stimmen Client- und Serverpasswort dann nichtmehr überein, mit bekanntem Ergebnis.4.9.4.3 Praktikabler Umgang mit Computerkonten in Rembo/mySHNWie oben beschrieben, gibt es beim Klonen von NT-basierten SystemenProbleme bezüglich der Computerkennwörter am Server und den Clientsund der dynamischen Veränderung derselben.Für diese Probleme gibt es zwei prinzipielle Lösungsansätze.1. Dynamische Generierung der Computerkonten- und Kennwörterdurch Rembo/mySHNDas Computerkennwort wird nach jeder Synchronisation auf Clientund Server neu gesetzt. Die weiter unten beschriebene Anpassungensetzen voraus, dass der Muster-Client, von dem das Imageerzeugt wurde, bereits auf Domänenanmeldung umgestellt wurdeund dass Rembo/mySHN auf einem Windows-Domänenserver (inNT 4.0 dem PDC) läuft, da nur dort der Systemaufruf zur Verfügungsteht. Der eigentliche Vorgang läuft dann wie folgt ab:(a) Ein zufälliges Kennwort wird von mySHN erzeugt. (In derStandard Konfiguration wird immer das Kennwort 12345678verwendet.)(b) In die Registry des geklonten Clients wird ein Dienstprogrammmit dem Namen JoinDom eingebunden(c) Der Rembo Server wird vom Client veranlasst, auf dem Domänencontrollerein Computerkonto für diesen Client anzulegen(oder zu aktualisieren, falls dieses bereits existiert), mit demin Schritt a generierten Kennwort.4 – 42
(d) Der Client wird gestartet.(e) Der Dienst JoinDom startet und setzt das lokale Computerkennwortdurch einen Systemaufruf auf den neuen Wert. DieserVorgang wird durch mehrere Pieptöne begleitet. Danachentfernt sich der Dienst automatisch.2. Fest definierte und unveränderliche KennwörterDie Computerkennwörter werden einmalig auf Client und Server aufeinen festen Wert gesetzt, und die periodische Aushandlung neuerComputerkonten wird deaktiviert. Die einzelnen Schritte dazu lautenwie folgt:(a) Der Client wird auf Domänenanmeldung umgestellt.(b) Die periodische Aushandlung neuer Computerkonten wirddurch das Setzen der folgenden Registrierungseinträge deaktiviert,wobei diese Einträge sowohl am Client, als auch amServer (sofern es sich dabei um einen Windows-Server handelt)vorgenommen werden müssen:[HKEY_LOCAL_MACHINE\System\CurrentControlSet\Services\Netlogon\Parameters\]"MaximumPasswordAge"=dword:000F4240"RefusePasswordChange"=dword:00000001"DisablePasswordChange"=dword:00000001(c) Das lokale Computerkennwort des Client wird auf einen festenWert gesetzt. Empfohlen wird hier der Wert 12345678, dadieser ein interner Standardwert ist. Ein Programm, mit demdas Kennwort gesetzt werden kann, ist als mtaman.exe imUnterverzeichnis misc des mySHN-Installationsverzeichnissesenthalten. Der Aufruf über die Kommandozeile lautet folgendermaßen:mtaman.exe -sl -p 12345678Das jeweils aktuelle Kennwort lässt sich mittels dem folgendenBefehl anzeigen:mtaman.exe -dl(d) Für jeden Rechner, der in das Imaging mit einbezogen werdensoll, muss am Server ein Computerkonto mit demselbenKennwort (wie im Schritt c festgelegt) angelegt werden. DasVorgehen zwischen Windows-Domänenservern und Samba-Domänenservern ist hierbei verschieden:i. Windows:Starten Sie einen beliebigen Client und klicken Sie in dermySHN Umgebung auf Start ⇒ Eingabeaufforderungum in die Kommandozeile zu gelangen. Dort können Sieden folgenden Befehl eingeben, um ein Computerkonto zuerzeugen:JoinDomain("Hostname", "Domainname", "Kennwort");Angenommen, der Rechnername heißt r43-07 und dieDomäne SCHULE (bitte nur die NetBIOS Domäne verwenden,nicht die volle AD-Domäne), dann lautet der4 – 43
korrekte Aufruf:JoinDomain("r43-07", "SCHULE", "12345678");Wenn Sie die Computerkonten direkt in einer OU erzeugenwollen, können Sie dieses auch wie folgt tun (angenommen,die AD-Domäne heißt intern.schule.de und dieOU Raum43):ADSJoinDomain("r43-07", "SCHULE", "12345678","OU=Raum43,DC=INTERN,DC=SCHULE,DC=DE");Diese Befehle sind für jeden Rechner zu wiederholen.Vorraussetzung dafür, dass dies funktioniert, ist, dassder Rembo-Server entweder auf einem Domänencontrollerläuft oder in einem Vertrauensverhältnis dazu steht.ii. Linux:Am Samba-Server kann man die Computerkonten mittelsdes smbpasswd Kommandos anlegen. Zuerst müssen jedochnormale Unix-Benutzerkonten für die Computer angelegtwerden, anderenfalls streikt smbpasswd. Dem Rechnernamenwird dabei immer ein Dollarzeichen angehängt.Im Quelltext 16 auf Seite 4 – 44 wird diese Vorgehen amBeispiel des Rechners r43-07 vorgeführt.Quelltext 16 Computerkonto und Passwort am Samba-Server anlegen4.9.4.4 Computerkonten auf dem Samba-ServerRembo/mySHN bietet Ihnen Schnittstellen und Tools um Computerkontenauf einem Linux-Server zu generieren. Für die Konfiguration gibt esin Rembo/mySHN dafür zwei wesentliche Stellen. In der global.confmuss dem Parameter JoinDomainRemote zwingend der Wert Tunnel folgen,damit die Rembo/mySHN-Clients erkennen, dass die Anfrage aufServerseite (deshalb Remote) über einen so genannten Tunnel weitergeleitetwerden. Der Tunnel wird bei der Installation von Rembo/mySHN sokonfiguiert, dass er das Shell-Skript mtadd.sh aufruft, das per Standardauf dem Port 1001 auf dem Linux-Server läuft und dann die Computerkontengeneriert.4 – 44
Abbildung 4.20: Computerkonto über Tunnel und Skript am Samba-Server anlegen4.9.4.5 Computerkonten im ActiveDirectory über LDAP am Windows-ServerRembo/mySHN unterstützt LDAP als Schnittstelle, um Computerkontenauf einem Windows-Server nicht nur in der Standard-Struktur unterhalbComputers zu generieren, sondern auch in beliebigen LDAP-Pfaden.Für die Konfiguration gibt es in Rembo/mySHN dafür zwei Dateien. Inder global.conf muss dem Parameter JoinDomainRemote zwingend derWert adsjoindomain folgen, damit Rembo/mySHN erkennt, dass es sichbei dem Domänencontroller auf Serverseite (deshalb Remote) um einenWindows-Server handelt.Die eigentliche Zuordnung, d.h., welches Computerkonto in welche OUgesteckt wird, geschieht in der Datei map_host2ou.conf, die sich imUnterverzeichnis patches von mySHN befindet. Damit diese Datei verarbeitetwird, muss der Eintrag JoinDomainLDAPPath exakt so in derglobal.conf stehen, wie in 4.21 dargestellt.4 – 45
Abbildung 4.21: Konfiguration der Computerkonten aus Rembo/mySHNheraus über LDAP am Windows-ServerDie Datei map_host2ou.conf wird von jedem Client bei jedem Start verarbeitet.Der erste Eintrag, der für einen Computer für das Mapping zueiner OU passt, wird vom JoinDom-Dienst verwendet, weshalb die spezifischerenEinträge in der Datei oben stehen müssen. Alle Computer, diekeine spezielle Zuordnung in eine OU erhalten, landen über den letztenEintrag in der Standard_Struktur unter Computers.Sie müssen die Struktur Ihrer Active-Directory-Domäne zwingend in der Dateimap_host2ou.conf eintragen, damit die Computerkonten dort richtig erzeugt werden können.Bitte beachten Sie auch, dass Sie die OUs selbst einmalig von Hand im Active Directoryanlegen müssen und diese von Rembo/mySHN NICHT autoamtisch generiert werden!4 – 46
4.9.5 Generische PatchesAnpassungen, die in mySHN nicht direkt implementiert sind, lassen sichdurch die Verwendung von systemunabhängigen, generischen Patches realisieren.Damit sind Skriptbefehle gemeint, mit denen Daten auf dem Serverund der Festplatte nahezu beliebig manipuliert werden können. Dazusind allerdings Grundkenntnisse in der Rembo-C Skriptprogrammierungvonnöten, die in diesem Handbuch nicht vermittelt werden können. Mehrzu dem Thema können Sie unter http://www-306.ibm.com/software/tivoli/library/ erfahren.Das Schlüsselwort PatchGeneric kann in System- oder Partitionsabschnitten(siehe Abschnitt 4.8) eingesetzt werden.Quelltext 17 Generische Patches4.9.6 Patches aus der PraxisDie Verwendung von Patches ist sehr stark vom jeweiligen Einsatz beimKunden abhängig, weshalb nicht alle Anpassungen (im Quelltext 18 aufSeite 4 – 48 werden die Anpassungen gezeigt, die standardmässig beijedem NT-basierten System ausgeführt werden) mit Rembo/mySHN perVoreinstellung ohne Systemkenntnisse vorgenommen werden können. Inder Datei example_patch-nt-user.ref im Ordner \patchessind viele Beispiele mit Kommentaren für die verschiedensten Zwecke aufgeführt.Die Patches selbst sind ebenfalls auskommentiert, so dass mandiese nach Bedarf anpassen und aktivieren kann.Die gewünschten Änderungen sollen jedoch in der patch-nt-user.ref gemacht werden,da die Datei example_patch-nt-user.ref von mySHN nicht beachtet und somit nichtausgewertet wird.4 – 47
Quelltext 18 Die Patch-Datei für Windows NT-Systeme4.9.7 Drucker-PatchesDrucker Patches sind sinnvoll oder notwendig, wenn Sie z.B. ein einzigesImage für mehrere Computersysteme verwenden und mehrere Druckerinstalliert wurden. In dem folgenden Beispiel sind drei gleiche HP-Druckerim Einsatz, die sich auf die EDV-Räume r43, r106 und r224 verteilenund deshalb entsprechend benannt wurden. Für die drei Räume gibt esein einziges Image, so dass alle drei Drucker im Image enthalten und vonjedem Raum aus ansprechbar sind.Einer der drei Drucker ist jedoch als Standarddrucker im Image hinterlegt(hier der Drucker im Raum 43, wie in der Abbildung 4.22 auf Seite 4 –49 dargestellt ist), so dass die Benutzer in den anderen EDV-Räumenautomatisch auf diesem Standarddrucker drucken, obwohl er in einemanderen Raum steht.4 – 48
Abbildung 4.22: Drucker und FaxgeräteIm Folgenden wird beschrieben, wie man jedem Client, abhängig vonseinem Standort, den passenden Standarddrucker zuweist.Unter Windows NT/2000/XP/Vista wird die Angabe des Standarddruckers in derRegistry in einem benutzerbezogenen Schlüssel gespeichert, der durch die Anmeldungüber Profile dynamisch generiert wird. Es ist deshalb nicht möglich, diesen Schlüsselvon mySHN aus direkt zu verändern, weil er zu diesem Zeitpunkt noch nicht existiert.Zur Lösung des Problems wird in mySHN nach dem Synchronisationsvorgang auf derSystempartition ein Ordner _mySHN (normalerweise C:\_mySHN) erstellt. Dieser enthälteine Datei namens printer.bat und zusätzlich generierte Registry-Patches. Bevor derWindows-Client startet, wird in seiner Registry ein Eintrag unter[HKEY_LOCAL_MACHINE\Software\Microsoft\Windows\CurrentVersion\Run]erstellt, der für die automatische Ausführung der Datei printer.bat sorgt. In dieserBatch-Datei werden die zuvor erwähnten Registry-Patches ausgeführt, durch diedie Drucker ein- bzw. ausgeblendet werden können. Zusätzlich wird natürlich auch derStandarddrucker auf dem Client gesetzt.4.9.7.1 Standort bestimmenDamit ein Client den richtigen Standarddrucker in seinem Raum bekommt,muss er wissen, wer er ist oder wo er sich befindet. Wenn einmySHN-Client startet, so hat er beim Abarbeiten von Scripts und PatchesZugriff auf viele Variablen, wie z.B. seinen Hostnamen , IP-Adresseoder die MAC-Adresse.Wenn Sie über diese Parameter ein bestimmtes Schema einhalten, könnenSie anhand dieser Informationen den Standort der PCs ermitteln unddavon abhängige Anpassungen vornehmen, wie es weiterhin gezeigt wird.4.9.7.2 Drucker zuordnenDie eingentliche Zuordnung bzw. Freischaltung der Drucker können Siedirekt auf dem Rembo/mySHN-Server vornehmen. Erstellen Sie dazu dieDatei map_printer.conf im Verzeichnis /patches, die Sie anhandder Beispiele aus der Datei example_map_printer.conf (liegt imgleichen Verzeichnis und wird in dem Quelltext 19 auf Seite 4 – 50 dargestellt)füllen können. Den Rest übernimmt mySHN, d.h. die Erstellungdes Verzeichnisses _mySHN und der notwendigen Registry-Patch-Dateienauf dem mySHN-Client, so dass die entsprechende Drucker beim Startendes Betriebssystems richtig zugeordnet werden.4 – 49
Quelltext 19 Beispiele für die Drucker-Patch-DateiIn unserem Beispiel würde die map_printer.conf Datei, so wie in Quelltext20 auf Seite 4 – 50 dargestellt wird, aussehen. Dabei bleiben wiebisher in allen Räumen alle Drucker sichtbar, mit einem einzigen Unterschied,dass bei allen Rechnern der Drucker aus ihrem Raum als Standarddruckereingetragen wird.Quelltext 20 map_printer.conf mit 3 HP Druckern4.10 Benutzer-Management (user.conf)Die Benutzerverwaltung von mySHN dient vor allem dazu, dass Sie sichfür den Prozess der Imageerzeugung gegenüber dem System authentifizieren.Aber auch andere sicherheitrelevante Funktionen werden von my-SHNgeschützt, so dass nicht jeder Benutzer alle Aktionen an den Clientsausführen darf. Weiterhin kann dadurch die Erzeugung und Pflege vonImages in großen Netzwerken auf mehrere Benutzer verteilt werden.Das ganze Benutzer-Management wird in der Datei user.conf immySHN-Stammverzeichnis verwaltet.4.10.1 Aufbau der Datei user.confAuch die Datei user.conf ist wieder wie jede andere mySHN- Konfigurationsdateiaufgebaut und in entsprechende Abschnitte gegliedert. Ähnlichwie bei einer config Datei, ist auch hier wieder eine Gliederung in zweiDefinitionsbereiche erkennbar.4 – 50
Quelltext 21 Aufbau der Datei user.conf4.10.2 Definition von Benutzern (User)User :Im oberen Abschnitt der Benutzerverwaltung werden einzelne Benutzerdefiniert. Im unteren Abschnitt werden Gruppen definiert, denen die zuvordefinierten Benutzer zugewiesen werden.Im oberen Abschnitt der user.conf Datei werden mySHN-Benutzer mitden entsprechenden Parametern definiert.die Definition eines Benutzers beginnt mit dem Schlüsselwort User.Als Argument muss ein Bezeichner angegeben werden, der eindeutigist und nicht mehrfach vergeben werden darf. Dieser Bezeichner darfnur aus folgenden Zeichen bestehen: A bis Z, a bis z, 0 bis 9 sowie- _ +. Außerdem darf dieser Name nur mit einem Buchstaben odereinem Unterstrich beginnen.In der Datei user.conf sind bereits standardmässig zwei Benutzer admin und image definiert.Wenn aufgrund der Größe Ihres Netzwerkes kein Bedarf besteht, die Organisationder Imageerzeugung auf viele Benutzer zu verteilen, dann sollten Sie nur einen dieser vordefiniertenBenutzer verwenden (vorzugsweise admin) und den anderen Benutzer löschen.Auf jeden Fall sollten Sie jedoch die Passwörter auf eigene Werte setzen.FullName :der Parameter FullName wird gefolgt von dem vollständigen Nameneines Benutzers. Dieser Name darf auch Leer- und Sonderzeichenenthalten und wird in den Dialog- und Auswahlmenüs in einemmySHN-Client als Benutzername angezeigt. Sie sollten jedoch generellauf Umlaute verzichten, da diese in den Menüs nicht odernicht immer richtig dargestellt werden.Zur Vereinfachung sollten Sie einen Benutzernamen (User) undden dazugehörigen vollständigen Namen (FullName) so wählen,dass Sie diese leicht unterscheiden können. Da Benutzernamenkeine Leerzeichen enthalten dürfen, sollten Sie den vollständigenNamen beschreibend wählen und mit Leerzeichen versehen.Beispiel:UsermeierFullNamePeter Meier (EDV-Abtlg.)4 – 51
Quelltext 22 Definition von Benutzern in der Datei user.confPassword :Sie benötigen einen Benutzernamen und das zugehörige Passworthauptsächlich für die Erzeugung von Images. Aus diesem Grundsollten Sie auf jeden Fall die Passwörter für die Benutzer imageund admin auf einen anderen Wert setzen.Das Passwort darf Umlaute und Sonderzeichen enthalten und kannauch aus Sicherheitsgründen als MD5-Prüfsumme abgespeichertwerden. Die MD5-Prüfsumme eines Passwortes im Klartext kannmit dem Tool md5sum mit folgendem Befehl erzeugt werden (beachtenSie, dass alle Zeichen, auch Leerzeichen, vor dem | für dieBerechnung der MD5-Prüfsumme verwendet werden):echo -n Passwort-Im-Klartext|md5sumAnschliessend können Sie die MD5-Prüfsumme einfach in dieuser.conf kopieren.Wenn Sie die ManagementConsole für die Bearbeitung der Benutzer verwenden, dannwerden die geänderten Passwörter automatisch als MD5-Prüfsumme gespeichert.Quelltext 23 Passwort vom Klartext in MD5-Prüfsumme wandelneMail :über die Angabe einer eMail-Adresse können Sie bei entsprechenderKonfiguration Ihres Servers Mails abhängig von durchgeführtenAufgaben versenden.4.10.3 Definition von Gruppen (Group)Die Definition von Gruppen ist relativ einfach und leicht nachzuvollziehen.4 – 52
Quelltext 24 Definition von mySHN-Gruppen und hinzufügen von BenutzernGroup :Member :das Schlüsselwort Group leitet die Definition einer Gruppe ein, gefolgtvom Namen der Gruppe. Die Definition der Rechte (wirdim Unterabschnitt 4.10.4 beschrieben) kann in der selben Dateiuser.conf erfolgen.mit dem Parameter Member gefolgt vom Benutzernamen fügen Sieeiner Gruppe einen Benutzer hinzu. Der Benutzername ist hierbeinicht der vollständige Name (FullName) eines Benutzers, sondernder einfache Name, wie er hinter dem Schlüsselwort User angegebenwurde.In der aktuellen Version von mySHN gibt es eine vordefinierte Gruppe admin, die Sienicht verändern sollten. Dies ist eine administrative Gruppe mit allen Rechten, die nichteingeschränkt werden können.4.10.4 RechteverwaltungDie Verwaltung der Rechte geschieht wie bereits erwähnt auch in derDatei user.conf, so dass Sie als Administrator immer den Überblicküber alle Gruppen, Benutzer und ihre Rechte behalten können.Ähnlich wie bei der Rechteverwaltung von Betriebssystemen, ist es auchin mySHN üblich, dass man nicht einzelnen Benutzern sondern einerGruppe ein Recht erteilt und die Benutzer dann in die jeweilige Gruppeaufnimmt. Man kann jedoch auch einzelnen Benutzern bestimmte Rechteund Berechtigungen zuweisen.Um die Rechteverwaltung übersichtlich zu gestalten, existieren in my-SHN bestimmte Schlüsselwörter, die für eine bestimmte Aktion stehen.Wenn Sie jetzt einer Benutzergruppe oder einem Benutzer ein bestimmtesRecht einräumen wollen, dann können Sie die jeweilige Definition folgendermassenerweitern. Über das Schlüsselwort capa (von capabilities =Fähigkeiten) definieren Sie die Aktionen, die ein benutzer ausführen darf:Capa | | ... | Die gestatteten Aktionen werden dabei durch das | Zeichen von einandergetrennt.Beispiel: Sie wollen einem Benutzer das Löschen der Cache-Partitionerlauben, dann wird die Definition dieses Benutzers um folgende Zeileerweitert:Capa PurgeCache4 – 53
In der folgenden Tabelle sind alle unterstützten Aktionsschlüsselwörteraufgeführt, durch dessen Verwendung Sie eigene Benutzergruppen mitverschiedenen Rechten definieren können.Beachten Sie bei der Definition der Rechte für die Benutzergruppen, dass die Rechte derGruppe admin nicht verändert werden können.AktionsschlüsselwortClientSettingsCommandLineDiskSpeedDiskTestHardwareInfoImage/CreationImage/FullRestoreImage/ListImage/RestoreLocalBootLogonMainToolbarMemoryTestNetworkSpeedNetworkStatsNonCriticalPurgeCacheRemoteControlRemotePowerDownRemoveOfflineModeScreenShotShowConsoleShutDownSupportInfoViewLogWakeOnLANWorkstationImportBedeutung im mySHN-ClientClienteinstellungen manipulierenKommandozeile öffnenFestplatten-Durchsatz messenFestplattentest durchführenHardwareinformation des Clients anzeigenImages erstellenImages mit Formatierung zurückspielen(Radiergummi-Symbol)vorhandene Images anzeigenRechner ohne Selbstheilung startenSpeicherttest durchführenNetzwerk-Durchsatz messenalle normalen (nicht kritischen) AktionenausführenCache-Partition löschenden aktuellen Bildschirminhalt in einerDatei auf dem Server sichernKonsolenfenster anzeigenRechner herunterfahrenSupportinformation sammeln und anzeigenRembo/mySHN-Logausgaben anzeigenRechner über WOL aufweckenaufgenommene Rechner dauerhaft ins SystemübernehmenIn dem Ordner /examples/Komplex gibt es eine user.conf alsBeispiel, die die Definition von eigenen Benutzergruppen verdeutlicht.Quelltext 25 auf Seite 4 – 55 zeigt einen Auszug aus dieser Datei.4 – 54
Quelltext 25 Definition einer eigener Benutzergruppe4 – 55
4 – 56
5 Umgang mit mySHN am Client5.1 EinführungIn diesem Kapitel wird der Umgang mit mySHN für den täglichen Betriebbeschrieben. Dabei wird zunächst nochmals die mySHN-Oberflächeerklärt und die Bedeutung der Symbole erläutert. Anschließend werdendie vier wesentlichen Funktionen in der Reihenfolge ihrer Wichtigkeit ausSicht des Endanwenders behandelt: die Synchronisation (beschrieben inAbschnitt 5.3), Lokalstart (beschrieben in Abschnitt 5.4), die Imageauswahl(beschrieben in Abschnitt 5.5) und die Formatierung von Partitionen(beschrieben in Abschnitt 5.6). Die Imageerzeugung und Verteilungwird in dem Kapitel 7 behandelt und ist in der Regel nur für Administratorenund Systembetreuer von Interesse.5.1.1 An wen richtet sich das KapitelDas Kapitel Umgang mit mySHN richtet sich an alle drei Typen vonBenutzern gleichermaßen: Administratoren, Systembetreuer und Endanwender.Administrator: :Systembetreuer: :Endanwender: :Das ist jener Benutzer, der Rembo/mySHN auf dem Server installiertund konfiguriert und die Arbeitsstationen in das Gesamtsystemmit aufgenommen hat. Der Administrator definiert die verschiedenenGruppen und Benutzer in mySHN. Er legt fest welcher Rechnerin welcher Rechnergruppe steckt und welche Benutzer oder welcheBenutzergruppen mit mySHN ein Image erstellen dürfen. AlsmySHN-Administrator sollten Sie sämtliche grundlegenden Administratorkenntnisse,sowohl des Serverbetriebssystems als auch derClientbetriebssysteme beherrschen.Als Systembetreuer sind Sie vor allem für die Erzeugung und Verteilungvon Images zuständig. In einer größeren Organisation sindSie eventuell nur für eine Gruppe von Rechnern oder einen EDV-Raum zuständig und übernehmen die Pflege und das Verwaltender entsprechender Images in diesem Bereich. Als Systembetreuerkönnen Sie von Ihrem Arbeitsplatz aus die Starteigenschaften voneinzelnen Rechnern und Rechnergruppen verändern und so z.B. einAuswahlmenü auf den Arbeitsplätzen ein- und ausblenden.Als Endanwender müssen Sie von mySHN nur grundlegende Dingewissen. Wenn Sie Ihren Rechner starten, erhalten Sie eventuell einAuswahlmenü, mit dem Sie umgehen können sollten. Sie müssenalso die Bedeutung der einzelnen Symbole und deren Auswirkungenkennen. Grundsätzlich von Interesse sind für den Endanwenderdie Funktionen Synchronisation, Lokalstart und Imageauswahl. DerUmgang mit mySHN gestaltet sich für den Endanwender denkbareinfach. Im einfachsten Fall ist die vollautomatisierte Synchronisationeingestellt, so dass die Rechner beim Neustart immer wiederin einen definierten, funktionsfähigen Zustand gebracht werden.5 – 1
5.2 Die mySHN-Client OberflächeDie grafische Oberfläche von mySHN sieht auf einem Rembo/mySHN-Client in der Grundeinstellung wie folgt aus. Im oberen Abschnitt befindensich Informationen zur eingesetzten Version von Rembo/mySHN.Auf der linken Seite sehen Sie Informationen zum Client und zu dessenGruppenzugehörigkeit in mySHN. Im mittleren Teil befindet sich dermySHN Boot- und Partitionsmanager, dessen Erscheinungsbild jedochdavon abhängig ist, wie Ihr Administrator das System Rembo/mySHNkonfiguriert hat. Der untere Bereich zeigt Statusinformationen (Uhrzeit,Aktionen usw.) an. In der Abbildung 5.1 auf Seite 5 – 2 wird eine beispielhafteKonfiguration dargestellt, die das oben beschriebene Erscheinungsbildverdeutlichen soll.Abbildung 5.1: Die mySHN-ClientoberflächeAls Endanwender sollten Sie die verschiedenen Bereiche von mySHN kennen.Der wichtigste Teil ist jedoch der Umgang mit der Systemauswahl.5.2.1 Bedeutung der Symbole / GrafikenDurch Mausklick auf eines der unten aufgeführten Symbole wird eineentsprechende Standard-Funktion ausgelöst, die im Einzelnen erläutertwird. Die Zuordnung von Symbolen zu Funktionen kann durch Ihren Administratorfrei definiert werden, so dass es zu Abweichungen kommenkann.Sollte dies der Fall sein, so bitten Sie Ihren Administrator, die vom Standardabweichende Belegung zu dokumentieren und die Benutzer daraufhinzuweisen.5 – 2
Sollten Ihre Recher über eine USB-Maus verfügen, so können Sie die Auswahl eventuellnicht über die Maus durchführen, weil zu diesem Boot-Zeitpunkt des Rechners keineUSB-Treiber zur Verfügung stehen. Neuere Mainboards mit aktuellen BIOS-Versionenunterstützen USB bereits zu diesem Zeitpunkt des Bootvorgangs. Sollte dies nicht derFall sein, so können Sie jedoch zwischen den einzelnen Symbolen mit der Tabulator-Tastespringen und die Auswahl durch die Leertaste bestätigen.SymbolBedeutung (Standard)Das rote Kreuz soll generell den Modus derSelbstheilung (Synchronisation) verdeutlichen.Bei diesem Symbol handelt es sich um die Negationdes vorherigen Symbols. Beim Drücken diesesSymbols wird ein Lokalstart ohne Selbstheilungdurchgeführt, d. h. der Rechner wird exaktso gestartet, wie Sie ihn beim letzten Gebrauchverlassen haben.Start des jeweiligen Betriebssystems mit Synchronisation(Selbstheilung). Alle Veränderungen,die beim letzten Start dieses Betriebssystemsgemacht wurden, gehen unwiderruflichverloren. Das Symbol links oben verdeutlicht denModus des Selbstheilung oder Synchronisation.Start des jeweiligen Betriebssystems ohne Abgleich,d. h. Lokalstart ohne Selbstheilung. Bittebeachten Sie, dass dem Symbol das kleine roteKreuz in der linken oberen Ecke fehlt.Über das Radierer-Symbol kann die Formatierungeiner bestimmten Partition des Systemswahlweise mit Synchronisation der Festplatteund Systemstart durchgeführt werden. DieseOption wird z. B. benötigt, wenn Synchronisationsfehlerauftreten. Diese Option ist durch einPasswort geschützt.Dieses Symbol klicken Sie an, um die Imageerzeugungzu starten. Ein Assistent, der weiterunten beschrieben wird, leitet Sie durch dieeinzelnen Schritte. Diese Option ist durch einPasswort geschützt.Über das Symbol Imageauswahl können Sie wählen,ob Sie z. B. ein anderes Image mit einer anderenSoftware zurückspielen möchten. Die Synchronisationdieses Images wird aber erst durchdas Betätigen das Betriebssystemsymbols gestartet.Die Beschreibung der Funktionen anhand der Symbole ist hier exemplarischfür das Betriebssystem Windows XP aufgeführt, funktioniert beiden anderen Systemen jedoch analog.5 – 3
5.3 SynchronisationAls Synchronisation wir der Vorgang bezeichnet, bei dem ein Abgleichzwischen dem Urzustand (gespeichert in einem Image auf dem Server)und dem aktuellen Zustand auf der Festplatte durchgeführt wird. DerBegriff Selbstheilung ist gleichbedeutend mit dem Vorgang der Synchronisation.Der Verlauf der Synchronisation wird durch die Fortschrittsbalken angezeigt,die in Abbildung 5.2 auf Seite 5 – 4 dargestellt sind. Zunächstwerden die erforderlichen Dateien bei Bedarf in die Cache-Partition desClients heruntergeladen. Danach werden diese auf die Ziel-Partititon kopiert.Abbildung 5.2: Synchronisation bzw. Selbstheilung5.3.1 Synchronisations-Modi5.3.1.1 VollautomatisiertAlle Programme und Daten, die ein Anwender zwischenzeitlich auf dieSystempartition (zumeist C:\) seines Rechners gespeichert hat, gehendabei unwiderruflich verloren.Ist die Festplatte des Rechners in Partitionen unterteilt (z.B. C:\ fürdie Systempartition und D:\ für eine Datenpartition), so kann Ihnen IhrAdministrator das lokale Abspeichern von Daten auf das Laufwerk D:\gewähren. Es ist jedoch grundsätzlich besser, dass die Benutzer Ihre Datenauf dem Server ablegen, damit diese entsprechend geschützt und indie Datensicherung mit einbezogen werden können.Je nachdem, wie der Administrator oder Systembetreuer die Konfigurationdes System eingestellt hat, stehen Ihnen für die Synchronisationfolgende Möglichkeiten zur Verfügung.Die Synchronisation wird beim Neustart des Computers automatischdurchgeführt, ohne dass ein Benutzer einen Eingriff vornehmen muss.5 – 4
Dies ist der am häufigsten verwendete Fall. Wenn Sie den Anwendern anjedem Rechner immer das exakt gleiche System bereitstellen möchten,dann ist dies die beste Lösung.Bevor die Synchronisation durchgeführt wird, erscheint ein Hinweis undein Counter von 3 Sekunden wird heruntergezählt (siehe Abbildung 5.3auf Seite 5 – 5 ).Abbildung 5.3: Vollautomatische Synchronisation mit AutostartWährend dieser Zeit haben Sie die Möglichkeit, die automatische Synchronisationdurch Eingabe einer speziellen Zeichenfolge abzubrechen unddas Auswahlmenü einzublenden. Sie können das Kennwort für den Abbruchder automatischen Synchronisation ohne Risiko auch den Endbenutzernmitteilen, da dieses nicht identisch mit Kennwörtern für dieImageerzeugung sein sollte.5.3.1.2 Teilautomatisiert mit BenutzereingriffSollte Ihnen der Systembetreuer beim Start der Rechner ein Auswahlmenüzur Verfügung gestellt haben, so wird die Synchronisation durchdas Drücken auf das große Betriebssystemsymbol gestartet (siehe Unterabschnitt5.2.1). Nach der Selbstheilung der Arbeitsstation wird dasausgewählte Betriebssystem automatisch gestartet.Ansonsten bleibt die Anzeige des Menüs solange stehen, bis der Benutzereinen Eingriff vornimmt. Diese Einstellung ist vor allem dann sinnvoll,wenn Sie mehrere Betriebssysteme parallel auf den Clients betreibenmöchten. Dann benötigen die Benutzer beim Start der Rechner ein Auswahlmenü(wie in Abbildung 5.4 auf Seite 5 – 6 dargestellt), um dasjeweilige Betriebssystem zu starten.5 – 5
Abbildung 5.4: Bedeutung der Symbole in der Systemauswahl von myS-HN5.3.1.3 Umgekehrte FunktionszuordnungDer Systembetreuer hat die Möglichkeit, die Funktionszuordnung desgroßen Betriebssystemsymbols umzukehren. Bei der normalen Funktionszuordnungist dem großen Betriebssystemsymbol die Funktion derSynchronisation zugeordnet. Bei der umgekehrten Funktionszuordnungist dem großen Betriebssystemsymbol die Funktion des Lokalstarts zugeordnet,wie in der Abbildung 5.5 auf Seite 5 – 6 gezeigt wird. Alleanderen Funktionen bleiben gleich.Abbildung 5.5: Systemauswahl mit umgekehrter Funktionszuordnung5.3.2 Abbruch der SynchronisationWenn Sie als Administrator oder Systembetreuer den Modus der automatischenSynchronisation für ein bestimmtes System eingestellt haben,dann erscheint auf den Clients vor dem Abgleich ein Hinweis und einCounter von 3 Sekunden (diese Zeit kann natürlich wie alles andere inder jeweiligen config Datei an Ihre Bedürfnisse angepasst werden) wirdheruntergezählt (siehe Abbildung 5.6 auf Seite 5 – 7 ).5 – 6
Abbildung 5.6: Abbruch des Autostarts mit SynchronisationWährend dieser Zeit haben Sie die Möglichkeit, die automatische Synchronisationdurch Eingabe einer speziellen Zeichenfolge abzubrechen unddas Auswahlmenü einzublenden. Sie können das Kennwort für den Abbruchder automatischen Synchronisation ohne Risiko auch den Endbenutzernmitteilen, da dieses nicht mit Kennwörtern für die Imageerzeugungidentisch sein sollte.Das Kennwort lautet per Voreinstellung ... (drei Mal nacheinander die Taste mit demPunkt-Zeichen). Sie können die Taste auch 10 Mal nacheinander drücken, mindestensaber 3 Mal. Mit jedem neuen Zeichen das Sie eingeben, wird der Counter wieder auf 3Sekunden zurückgesetzt, so dass Ihnen genügend Zeit für die Eingabe des Kennwortesbleibt.5.3.3 Dauer der SynchronisationWie lange der Abgleich zwischen dem Wunschzustand und dem aktuellenZustand auf der Festplatte dauert, hängt im Wesentlichen davon ab,wieviele Dateien ein Anwender während seiner Arbeit auf der zu synchronisierendenPartition des Rechners gelöscht oder verändert hat. Auch dieGeschwindigkeit des Rechners und vor allem der Festplatte beeinflussendiese Zeitdauer.Idealfall: :Worst-Case: :Normalfall: :Der Idealfall ist der, dass ein Benutzer während seiner Sitzung amComputer weder Dateien auf der Systempartition gelöscht, nochirgendwelche Systemeinstellungen verändert hat. Die Synchronisationbeschränkt sich dann lediglich auf eine Prüfung und dauert nurwenige Sekunden.Der schlechteste Fall ist der, dass ein Benutzer alle Dateien bzw. diegesamte Festplatte löscht. Sie können die dafür notwendige Zeit imVoraus leicht bestimmen, indem Sie genau diesen Vorgang einmalselbst durchführen. Formatieren Sie dazu die Festplatte Ihres Rechnersund führen einen Neustart durch. Stoppen Sie die Zeitdauerfür die Rücksicherung des gesamten Systems.Der Normalfall liegt irgendwo zwischen Idealfall und Worst-Case. Inder Regel verändert ein Benutzer nur wenige Dateien (z.B. verändernder Desktopeinstellungen, löschen einiger MByte an Daten,deinstallieren von Programmen, usw.). Der Synchronisationsvorgangist sehr schnell und es tritt für den Benutzer keine merklicheVerzögerung beim Neustart seines Rechners auf.5 – 7
5.4 LokalstartUnter Lokalstart wird der Start ohne Synchronisation verstanden, d.h.der Rechner startet exakt so, wie ein "normaler" Rechner ohne mySHN.Das lokale Starten des Computers wird durch das Drücken auf das entsprechende Symbolaktiviert.5.4.1 Wozu wird der Lokalstart benötigtSteht Ihnen beim Start des Rechners kein Auswahlmenü zur Verfügung, sohaben Sie keine Möglichkeit das System lokal, also ohne Synchronisationzu starten. Wenn Sie die Rechner lokal starten möchten, dann bittenSie Ihren Systembetreuer, die Anzeige des Auswahlmenüs beim Start derRechner zu aktivieren oder Ihnen das Kennwort für den Abbruch derautomatischen Synchronisation mitzuteilen.Die Möglichkeit das System lokal starten zu können wird vor allem fürdie Installation zusätzlicher Software benötigt, die dann in einem neuenImage gespeichert werden soll. Aber auch für die temporäre Installationvon Software z.B. für Testzwecke, kann ein Start ohne Synchronisationnotwendig sein.Persistente Softwareinstallation: :Temporäre Softwareinstallation: :Wenn Sie neue Software installieren werden Sie gewöhnlich währendder Installation dieser neuen Software zu einem Neustart IhresRechners aufgefordert, oder dieser wird automatisch durchgeführt.Wenn nun aber sofort wieder synchronisiert wird, dann ist Ihre geradezusätzlich durchgeführte Installation verloren und Sie findenexakt die vorherige Konfiguration Ihres Systems wieder. Deshalb istder Lokalstart für die Installation von neuer Software zwingend notwendig.Sie starten Ihr System solange lokal, bis die neue Softwarekomplett installiert und einsatzbereit ist. Erst anschließend soll einImage von dem Arbeitsrechner erzeugt werden, um den Zustanddauerhaft auf dem Server zu sichern.Haben Sie bereits ein Basisimage für Ihr System erzeugt, so könnenSie durch mySHN jederzeit diesen Zustand durch die Synchronisationwieder erreichen. Gleichgültig welche Software ein Anwenderauf Ihr System installiert, Sie haben immer die Gewissheit zudem alten, funktionsfähigen Zustand zurückkehren zu können. Genaudiese Gewissheit gibt Ihnen und den Benutzern die Möglichkeitmit dem System zu spielen und Dinge durchzuführen, die Sie ohnemySHN niemals tun würden und auch nicht tun sollten.Zwei kleine Beispiele aus der Praxis:1. Test einer Software:Sicherlich haben auch Sie schon einmal Software installiert, um danachfestzustellen, dass Sie diese Software nicht benötigen odersie nicht Ihren Anforderungen entspricht. Aus eigener Erfahrungwissen Sie bestimmt auch, dass es oftmals sehr schwierig oder unmöglichist, diese Software dann wieder komplett von Ihrem PCzu entfernen. Häufig wird man bei der Deinstallation gefragt, obbestimmte DLLs gelöscht oder beibehalten werden sollen. Werdendann Dateien gelöscht, die eventuell auch von anderen Programmen5 – 8
enötigt werden, dann funktionieren diese Programme nicht mehr.Werden alle DLLs beibehalten, dann wird das System evtl. durchunnötige Dateien verlangsamt und "aufgebläht".Mit mySHN gehört dieses Glücksspiel der Vergangenheit an. Siekönnen jede Software ohne Risiko installieren und testen und dieseüber die Synchronisation innerhalb von Sekunden wieder entfernen.2. Installation eines Spieles:Ein kleines Spiel in der Pause bietet oftmals einen Ausgleich und hatz.B. als Netzwerkversion sogar auch für den Arbeitsplatz sinnvolleEigenschaften, wie z.B. die Teamfähigkeit fördern.Mit mySHN können Sie ohne Risiko auch mal ein Spiel installieren,ohne Gefahr zu laufen, dass Sie Ihr System danach nicht mehr zumArbeiten benutzen können.5.5 ImageauswahlWenn vom Systembetreuer oder Administrator eine neue Software installiertund anschließend ein Image erzeugt wurde, so wird das alte Image aufdem Server nicht einfach gelöscht oder überschrieben, sondern es bleibtso lange erhalten, bis es explizit vom Administrator entfernt wird.Über dieses Symbol starten Sie den Dialog zur Auswahl der Images, die dieser Rechnerbekommen darf.Die Anzeige ist dabei selbstverständlich davon abhängig, wieviele Imagesbisher erzeugt und welche Kommentare zu den einzelnen Images gemachtwurden. Inkrementelle Images sind immer eindeutig zu Komplettimageszugeordnet und stehen deshalb etwas eingerückt unterhalb eines komplettenImages.In der Abbildung 5.7 auf Seite 5 – 10 wurde für das BetriebssystemWindows XP ein komplettes Image und mehrere Inkremente, die daraufaufbauen, erstellt. Das Komplettimage wurde bereits einmal auf den Clientheruntergeladen und ist deshalb in grüner Farbe dargestellt (sieheUnterabschnitt 5.5.1). Das erste Inkrement wurde ebenfalls schon heruntergeladenund befindet sich lokal im so genannten Cache des Clients.Das zweite Inkrement wurde zwar erzeugt und die Dateien auf den Serverkopiert, jedoch noch nicht heruntergeladen. Deshalb wird dieses Imagezunächst noch in roter Farbe dargestellt.Über das Drop-Down-Menü Partition können Sie diejenige Partition auswählen, für dieSie die vorhandenen Images einsehen möchten.5 – 9
Abbildung 5.7: Imageauswahl am mySHN-Client5.5.1 Bedeutung der FarbenDie Kommentare der Imageauswahl werden in unterschiedlichen Farbendargestellt, die von dem Vorhandensein des jeweiligen Images im Cachedes Clients abhängig sind:FarbeBedeutungDas Image befindet sich lokal im Cache, d.h.es wurde bereits heruntergeladen und wird gründargestellt.Das Image befindet sich nur auf dem Server undnoch nicht lokal im Cache des Clients und wirddeshalb in roter Farbe dargestellt. Wenn Sie einsolches ”rotes” Image auswählen, dann wird esvor der Synchronisation zuerst in den lokalen Cacheauf den Client geladen.5.5.2 Auswahl eines Images5.5.3 Sinn und Zweck der ImageauswahlBei der Auswahl der Images steht die Anzeige zunächst auf Standard:aktuellstes Image (mit Inkrementen). Dabei handelt es sich um dasletzte komplette Image mit allen Inkrementen, welche der Administratorzuletzt erstellt hat. Der Eintrag ist also gleichbedeutend mit dem neuesten(siehe Datum) in der Liste aufgeführten Image. Dieses Image wird bei derSynchronisation ohne vorherige Auswahl automatisch als Wunschimagegewählt.Sie wählen ein bestimmtes Image aus, indem Sie auf den entsprechendenRadiobutton und anschließend auf Fertig klicken. Danach erscheint wiederIhr gewohntes Auswahlmenü. Die Synchronisation wird nicht sofortgestartet, sondern erst nachdem Sie im Auswahlmenü auf das entsprechendeBetriebssystemsymbol klicken.Die Imageauswahl innerhalb des jeweiligen Betriebssystems kann z.B. dazubenutzt werden, ein System mit bestimmten Programmen zu starten.Beispiele aus der Praxis:5 – 10
1. Homepage-Entwicklung / Test:Wenn Sie eine eigene Homepage entwickeln, dann müssen oder solltenSie zumindest dafür sorgen, dass diese unter den verschiedenenInternetbrowsern richtig angezeigt werden kann. Sie könnendie Browser von Netscape und Microsoft jedoch nur bedingt parallelnebeneinander laufen lassen. Sie können aber auf keinen Fallverschiedene Versionen des Browsers auf dem selben System installieren(z.B. Internet Explorer 5.0 und gleichzeitig die Version 6.0oder 7.0).Mit mySHN erzeugen Sie als Administrator einfach mehrere separateImages mit dem jeweiligen Browser und geben als Bezeichnungfür die Systemauswahl einen aussagekräftigen Kommentar an. Danachkönnen Sie beim Start des Rechners sehr schnell zwischen denSystemen hin- und herwechseln und so die Kompatibilität IhrerWebseiten zu den verschiedenen Browsern sicherstellen.2. Netzwerk-Schulung:Wenn Sie eine Netzwerkschulung durchführen, dann haben Sie z.B.die Möglichkeit eine Konfiguration ohne Netzwerkkartentreiber undProtokolle zu erstellen, um diese mit den Teilnehmern im ersten TeilIhrer Schulung installieren zu können.Für den zweiten Teil der Schulung können Sie eine Konfigurationbereitstellen, in der Sie die Installation bereits durchgeführt undals Image auf dem Server abgelegt haben, so dass Sie nach derersten Schulung direkt ohne einer nennenswerten Zeitverzögerungweitermachen können.Es gibt viele weitere Möglichkeiten, wie Sie mit der Imageauswahl vonmySHN den EDV-Betrieb optimieren können.5.6 Formatieren von PartitionenEs gibt verschiedene Situationen, in denen Sie die Funktion zur Formatierungeiner Partition auf den mySHN-Clients benötigen. Es handelt sichdabei um ein schnelles Formatieren (Quick Format), bei dem die Dateizuordnungstabellengelöscht werden.Mit dem Radierer-Symbol starten Sie den Dialog zum Formatieren einer Partition. Wahlweisekann anschliessend das Image zurückgespielt und das Betriebssystem gestartet werden.Damit Sie diese Funktion ausführen können, benötigen Sie einen mySHN-Benutzernamen und ein Passwort. Diese Funktion steht in der Regel nurdem Systembetreuer und dem Administrator zur Verfügung.Die Abbildung 5.8 auf Seite 5 – 12 zeigt den Dialog, der mit Initialisierungumschrieben wird. Die Hauptfunktion besteht jedoch im Formatiereneiner Partition. Optional kann nach dem Formatieren der Partititondas aktuell ausgewählte Image für eine oder mehrere Partitionen zurückgespielt,Cache des Clients gelöscht, Systemanpassungen vorgenohmenund das System gestartet werden.5 – 11
Abbildung 5.8: Manipulationen an einem System vornehmenWann muss / sollte eine Partition formatiert werden:• beim Auftreten von Synchronisationsfehlern• wenn ein neues Betriebssystem installiert werden soll5.6.1 Formatieren einer BetriebssystempartitionWenn Sie ein neues Betriebssystem auf einem Client installieren möchten,dann tun Sie dies am Besten von Anfang an in Kombination mitRembo/mySHN. Starten Sie auf dem Client den Dialog zum Formatierenvon Partitionen über das Radierer-Symbol. Wählen Sie dann lediglich diePartition C und deaktivieren Sie alle anderen Markierungen (Häkchen),wie in der Abbildung 5.9 auf Seite 5 – 13 dargestellt ist.5 – 12
Abbildung 5.9: Formatieren einer Betriebssystem-PartitionKlicken Sie auf Okay.Es erscheint ein Hinweis-Fenster, das in Abbildung 5.10 auf Seite 5 – 13gezeigt wird, mit einigen Informationen und Warnungen. Ein Counter beginntbei 15 Sekunden an abwärts zu zählen, bevor die eigentliche Aktionder Formatierung durchgeführt wird. Sie können den Zähler stoppen, indem Sie mit der Maus das Häkchen Countdown anhalten wählen oderdie Leertaste auf Ihrer Tastatur drücken.Abbildung 5.10: Warnhinweis vor der Formatierung einer Partition5 – 13
5.6.2 Formatieren einer DatenpartitionWenn Sie sich sicher sind, dass auf Ihrem lokalen Client keine wichtigen,nicht gesicherten Daten liegen, können Sie die Formatierung der Partitionmit Okay bestätigen oder den Zähler weiter laufen lassen. Die Formatierungwird dann automatisch ausgeführt.Das Formatieren einer Datenpartition verläuft im Prinzip genauso, wiedas zuvor beschriebene (siehe Unterabschnitt 5.6.1) Formatieren einerBetriebssystempartition.5 – 14
6 Neuinstallation von Clients6.1 VoraussetzungenDamit Sie ein Image erzeugen können, müssen Sie auf einer Arbeitsstationentweder bereits eine Installation vorliegen haben oder eine Neuinstallationvornehmen.Der einfachere Fall ist der, dass Sie ein Betriebssystem komplett neuaufsetzen. Die Erzeugung eines Images von einem bestehenden Systemwird im Kapitel 7 behandelt.Wenn Sie ein Betriebssystem neu aufsetzen möchten, dann benötigen Sieam mySHN-Client zwei Dinge:1. Ein mySHN-Systemauswahlmenü:Über dieses Auswahlmenü führen Sie alle notwendigen Aufgaben,wie Partitionierung, Formatierung, Lokalstart und Imageerzeugungdurch.Abbildung 6.1: Die mySHN-Systemauswahl für Windows XP6.2 Ablauf einer Neuinstallation2. Die richtige Systemkonfiguration:Wenn Sie beispielsweise Windows XP neu installieren möchten,dann muss in der zugehörigen config Datei das System definiertsein.Bitte wenden Sie sich an Ihren Administrator, falls das Betriebssystemnoch nicht im Auswahlmenü erscheint. Eventuell ist dasSystem im Auswahlmenü auch nur ausgeblendet, so dass Sie alsSystembetreuer oder Administrator es erst einblenden müssen.Der Ablauf einer Neuinstallation wird im folgenden anhand der Installationdes Betriebsystems Windows XP Proffesional beschrieben.1. Formatieren der Systempartition:Verwenden Sie dazu das Radierer-Symbol, das in Abschnitt 5.6beschrieben ist. Die Partitionierung ist jetzt sozusagen mySHNkonform,so dass Sie in Abschnitt 7.2 keine Besonderheiten beachtenmüssen.6 – 1
2. Rechner neu starten3. BIOS-Bootreihenfolge ändern:Stellen Sie die Bootreihenfolge im BIOS Ihres Rechners so ein, dasser von der Installations-CD des neuen Betriebssystems bootet.4. CD-ROM-Boot:Booten Sie von der Installations-CD Ihres Betriebssystems.Hinweise:• Bitte verwenden Sie nur Original-CDs und keine Kopien, da es bei vielen Laufwerkenbeim Booten von gebrannten CDs zu Problemen kommen kann.• Falls der Rechner nicht von CD bootet, müssen Sie evtl. die Option Boot fromLAN (oder ähnlich) im BIOS des Rechners deaktivieren.• Falls der Rechner immer noch nicht von CD bootet, müssen Sie evtl. auch noch dasPXE-Setup der Netzwerkkarte aufrufen und dort die Bootreihenfolge so abändern,dass nicht vom Netzwerk gebootet wird.• Wenden Sie sich bitte an Ihren Administrator, falls weitere Schwierigkeiten auftreten.5. Folgen Sie den Anweisungen der Installationsroutine6. Partitionierung:Bei der Frage nach der Partitionierung übernehmen Sie die vonmySHN angelegte Partitionierung. In der Abbildung 6.2 auf Seite6 – 2 sehen Sie ein Beispiel für die Anzeige beim Windows XPProfessional Setup.Abbildung 6.2: Die Partitionierung im Windows XP Professional SetupBitte beachten Sie, dass mySHN das Dateisystem entsprechend derEinstellung in der config Datei vornimmt (Parameter FileSystem).Sie müssen dieses Dateisystem für die Formatierung im nächsten Schritt übernehmen.6 – 2
Wenn Sie ein anderes Dateisystem (z.B. NTFS) verwenden möchten,dann muss dies in der config Datei für das System explizit definiertwerden. Wenden Sie sich in diesem Fall an Ihren Administrator.Es ist jedoch empfehlenswert, für die Workstation-Versionender Betriebssysteme Windows NT/2000/XP/Vista das DateisystemFAT32 zu verwenden (siehe Kapitel 9).7. Formatierung:Übernehmen Sie das zuvor erkannte Dateisystem für die Formatierungder Partition.Abbildung 6.3: Das Formatieren im Windows 2000 SetupAbhängig von der Größe einer Partition, formatiert das Setup-Programm entweder auf FAT16 oder FAT32. Bitte beachten Sie,dass Sie in der config Datei die Partitionsgröße für die Installationeines Windows-Betriebssystems immer über 2GB setzen. Dannformatiert das Setup-Programm automatisch mit FAT32 als Dateisystem.Sollte das nicht möglich sein (kleine Festplatten), dannwählen Sie die Option Bestehendes Dateisystem beibehalten(keine Änderungen). Fahren Sie mit der Installation fort undfolgen Sie den Anweisungen des Setup-Programms bis zum erstenNeustart.8. Der erste Neustart während des Setups:In der Regel werden vor dem ersten Neustart alle notwendigen Dateienfür den Start des Systems und die weitere Installation bereitsauf die Festplatte kopiert. Sie können bereits an dieser Stelle wiederdie Bootreihenfolge so umstellen, dass wieder zuerst vom Netzwerkgebootet wird. Machen Sie nun alle Einstellungen rückgängig, dieSie in den Schritten 3 und 4 vorgenommen haben.9. Lokalstart über das Auswahlmenü:Der Neustart des Rechners bringt nach der Umstellung auf denNetzwerkboot wieder das mySHN-Auswahlmenü für Ihr Betriebssystem.Wählen Sie fortan immer den Lokalstart, bis Sie eineGrundinstallation (Betriebssystemdateien, Treiber für Mainboard,Grafik, Sound, diverse Grundeinstellungen usw.) für das Systemdurchgeführt haben.6 – 3
Abbildung 6.4: Der Lokalstart in der mySHN-SystemauswahlNach der Grundinstallation sollten Sie ein erstes Image erzeugen.Fahren Sie dazu mit dem Kapitel 7 fort.6 – 4
7 Imageerzeugung und -verteilung7.1 VoraussetzungenDie Erzeugung und Verteilung von Images gehört zu den eigentlichenAufgaben, die Sie als Administrator oder Systembetreuer im Normalbetriebmit mySHN durchführen werden. Deshalb dürfte dieses Kapitel fürSie sicherlich am meisten von Interesse sein.Sie werden darin erfahren, wie Sie neue Software installieren, danach einImage erzeugen und es anschließend auf andere Rechner verteilen.Um ein Image zu erzeugen, benötigen Sie keine speziellen Kenntnisse fürdas Gesamtsystem und auch keine Kenntnisse darüber, wie das Systemkonfiguriert wurde. Sie müssen im Regelfall auch keine Arbeiten direktam Server ausführen. Die Erzeugung und Verteilung von Images kannvon den Arbeitsstationen aus durchgeführt werden.Die einzige Voraussetzung ist die, dass Sie mit der mySHN-Clientoberflächeumgehen können und die einzelnen Symbole und Funktionen verstehen.Die Grundlagen dazu werden im Kapitel 5 behandelt.Neben allgemeinen Informationen und Angaben für Administratoren, gibtes auf der mySHN-Oberfläche einige Bereiche und Informationen, derenBedeutung Sie aber unbedingt kennen müssen.Gruppenzugehörigkeit: :Für den Prozess der Imageerzeugung und -verteilung muss Ihnenklar sein, dass Sie Images für alle bzw. bestimmte Rechner, Rechnergruppenoder Benutzer erzeugen und verteilen können. In welchenRechnergruppen sich ein Client befindet, sehen Sie an der Gruppenzugehörigkeitin mySHN (siehe Abbildung 7.1 auf Seite 7 – 1 ) oderin der ManagementConsole (siehe Abbildung 7.2 auf Seite 7 – 2 ).Ist ein Client-Mitglied in mehreren Rechnergruppen, so wird seineprimäre Rechnergruppe auf dem mySHN-Client als erste Gruppe(von links nach rechts) angezeigt.Abbildung 7.1: Die Gruppenzugehörigkeit (mySHN)7 – 1
Abbildung 7.2: Die Gruppenzugehörigkeit (ManagementConsole)Rembo/mySHN-Startmenü: :Außerdem sollten Sie wissen, dass sich auf dem mySHN-Client linksunten das Startmenü von Rembo/mySHN befindet, über das Siez.B. im Falle eines Fehlers über den Menüpunkt Konsolefensteröffnen ein Dialog mit Zusatzinformationen öffnen können (sieheAbbildung 7.3 auf Seite 7 – 2 ). Die Console (nicht zu verwechselnmit der Rembo Server Console) zeigt viele zusätzliche Informationen,während der Ausführung von Aktionen an einem Client an.Fehler werden dabei in der Regel in roter und Warnungen in orangenerFarbe angezeigt. In der Abbildung 7.4 auf Seite 7 – 3 wirdein Beispiel für die Ausgabe der eben erwähnten Informationen inder mySHN Console angezeigt.Abbildung 7.3: Das Rembo/mySHN-Startmenü7 – 2
Abbildung 7.4: Die mySHN Console7.2 ImageerzeugungIn der Regel installieren Sie sowohl ein Betriebssystem, als auch weitereSoftware immer nur an einem Rechner. Davon erzeugen Sie dann einImage und verteilen dieses auf andere Rechner (baugleiche oder verschiedeneRechner). Ob das technisch immer funktioniert, hängt sehr starkvon der eingesetzten Hardware und dem installierten Betriebssystem ab.Die Details zum Umgang mit verschiedenen Betriebssystemen werden imKapitel 9 behandelt.Im Folgenden werden am Beispiel eines Windows XP Systems alle Schritteaufgeführt, die Sie bei der Erzeugung und Verteilung eines Images inder Praxis durchführen sollten.7.2.1 Aktivierung des SystemauswahlmenüsDamit Sie von einer Arbeitsstation aus ein Image erzeugen können, benötigenSie ein mySHN-Systemauswahlmenü, das in der Abbildung 7.5auf Seite 7 – 3 gezeigt wird. Falls die automatische Synchronisation aktiviertist, können Sie diese abbrechen (siehe dazu Unterabschnitt 5.3.2)und dadurch das Menü einblenden (siehe Abbildung 7.5 auf Seite 7 – 3 ).Abbildung 7.5: Das mySHN-Systemauswahlmenü7.2.2 Synchronisation auf einen funktionsfähigen ZustandBevor Sie Software installieren und davon ein neues Image erzeugen, solltenSie nochmals die Synchronisation durchführen. Wenn die InstallationIhres Systems mit dem bisherigen Image problemlos war, dann haben Siedamit die beste Ausgangsbasis für ein weiteres funktionsfähiges Image.7 – 3
Wenn Sie gerade eine Grundinstallation durchführen, wie diese im Kapitel 6 beschriebenwird, dann dürfen Sie nicht synchronisieren, da Sie sonst Ihre gerade durchgeführteGrundinstallation verlieren könnten. Sie befinden sich bereits in der Phase der Installationund fahren deshalb mit dem nächsten Unterabschnitt fort.7.2.3 Installation neuer SoftwareSie installieren die neue Software entsprechend der Installationsanleitungund folgen den entsprechenden Anweisungen. Erfordert die Software währendder Installation einen Neustart des Rechners, so starten Sie denRechner neu und wählen im mySHN-Systemauswahlmenü das SymbolLokalstart (siehe Abbildung 7.6 auf Seite 7 – 4 ) aus. Dadurch wirdein lokales Booten des Computers ohne Synchronisation durchgeführt,so dass die gerade begonnene und vielleicht noch nicht abgeschlosseneInstallation erhalten bleibt und vervollständigt werden kann.Abbildung 7.6: Lokalstart im mySHN-SystemauswahlmenüJe nach Anwendung, kann es vorkommen, dass der Rechner mehrmalsneu gestartet werden muss. Verfahren Sie dann entsprechend und startendas System ohne Synchronisation.7.2.4 Test der AnwendungBevor Sie von der gerade durchgeführten Installation ein neues Imageerzeugen, sollten Sie zunächst die Funktionsfähigkeit des aktuellen Systemstesten. Starten und testen Sie die installierte Anwendung. Wennwährend des Installationsvorganges Plugins für andere Programme installiertwurden, dann sollten die betroffenen Anwendugen ebenfalls aufihre Funktionsfähigkeit überprüft werden.Bedenken Sie, dass alles was Sie jetzt an dem System oder der gerade neu installiertenAnwendung konfigurieren, im Image gespeichert und später an jeder Arbeitsstation exaktso erscheinen wird, wie Sie es jetzt gerade verlassen. Wie Sie in diesem Zusammenhangmit den Spezialitäten (Benutzerprofile, Registry-Einträge, Rechte und Berechtigungen,Dateisystem usw.) der Betriebssysteme Windows NT/2000/XP/Vista umgehen sollen,können Sie im Kapitel 9 nachlesen.7 – 4
7.2.5 Herunterfahren des RechnersWenn Sie Windows als Betriebssystem einsetzen, dann wählen Sie beimBeenden des Rechners die Option Herunterfahren, denn auch diese Optionwird im Image gespeichert und ist später beim Beenden der Rechnerals Standard markiert. Durch diesen kleinen Trick sorgen Sie dafür, dassdie Rechner nach dem Gebrauch von den Benutzern tatsächlich heruntergefahrenund nicht versehentlich neu gestartet werden.Wenn der Rechner nicht herunterfährt, was unter dem Betriebssystem Windows vielerleiGründe haben kann, dann erzeugen Sie kein neues Image, sondern schalten den Rechneraus und wieder an und wählen nochmals die Option Lokalstart. Versuchen Sie ein weiteresMal, den Rechner herunterzufahren.7.2.6 Neustart des Rechners7.2.7 Start des AssistentenNachdem der Rechner sauber ausgeschaltet wurde, können Sie diesenwieder einschalten. Nach dem Neustart des Rechners erscheint wiederdas gewohnte Systemauswahlmenü. Wie bereits erwähnt, ist dabei dieAnzeige von der Anzahl der parallel installierten Systemen abhängig.Durch Aufruf des Assistenten zur Imageerzeugung (siehe Abbildung 7.7auf Seite 7 – 5 ) wird der eigentliche Vorgang eingeleitet.Über dieses Symbol starten Sie den Assistenten für die Imageerzeugung.Abbildung 7.7: Starten des mySHN-Wizards für die Imageerzeugung7.2.8 AuthentifizierungDamit Sie den Assistenten überhaupt ausführen dürfen, erscheint zunächstein Anmeldedialog, in dem Sie sich dem Rembo/mySHN-Systemgegenüber authentifizieren müssen. Der Vorgang an sich wird im nächstenUnterabschnitt beschrieben.Geben Sie einen mySHN-Benutzer mit zugehörigem Passwort an, der überdas Recht zur Imageerzeugung verfügt. In der Benutzerverwaltung vonmySHN gibt es per Voreinstellung den Benutzer admin.7 – 5
Die Standardeinstellung lautet:Name: adminKennwort: admin!Abbildung 7.8: Die Authentifizierung in mySHN7.2.9 Wahl der SicherungsmethodeBestätigen Sie die Eingabe mit Okay.Die erste Auswahl, die Sie bei der Imageerzeugung treffen, ist die derSicherungsmethode. Wenn es sich um das erste Image für ein Systemhandelt, wählen Sie die Methode Komplett. Die Methode Komplettkönnen Sie immer wählen, auch wenn diese einen etwas höheren Zeitaufwandfür die Erzeugung des Images erfordert. Sie können die Sicherungsmethodeseparat für jedes System und jede Partition vorab überdie config Datei festlegen (siehe Abschnitt 4.8), so dass die Einträge imDialog (siehe Abbildung 7.9 auf Seite 7 – 6 ) bereits vorausgewählt sind.Wenn die Sicherungsmethode nicht separat festgeleget wird, dann wirddie Methode Komplett als Voreinstellung verwendet.Abbildung 7.9: Auswahl der ScherungsmethodeDie Sicherungsmethode legt fest, wie das Image erzeugt wird. In Rembo/mySHNwerden momentan die Methoden Keines, Komplett und7 – 6
Inkrementell unterstützt.Um die Sicherungsmethode für eine bestimmte Partition zu ändern, wählenSie die gewünschte Methode aus dem aufklappenden Drop-Down-Menü neben dem Partitionsnamen. Wenn Sie mit der Maus über dieeinzelnen Einträge fahren, werden diese blau hinterlegt, so dass Sie dieentsprechende Sicherungsmethode leicht auswählen können.Sollte Ihnen zu diesem Zeitpunkt keine Maus zur Verfügung stehen, können Sie mit derTabulator-Taste zu dem Eintrag navigieren und durch die Leertaste das Drop-Down-Menüaktivieren oder mit der Esc-Taste wieder schließen. Durch Navigation mit den Pfeil-Tastenwerden die Einträge der Sicherungsmethode blau hinterlegt, so dass Sie diese auch ohneMaus leicht auswählen und mit der Return-Taste übernehmen können.7.2.10 Die Sicherungsdetails im ÜberblickIm Folgenden sind einige Anmerkungen zu den verschiedenen Sicherungsmethodengemacht.• Keines:Diese Option ist nur dann sinnvoll, wenn Sie für das Betriebssystemeine zweite Partition (z.B. eine Datenpartition D:\) angelegthaben (siehe Abbildung 7.9 auf Seite 7 – 6 ). Die Standardeinstellungfür eine zweite Partition sollte immer auf Keines voreingestelltsein, weil diese Partition oft für das lokale Abspeichern vonDaten genutzt wird. Welche zusätzlichen Möglichkeiten Ihnen dieImageerzeugung von einer zweiten Partition bietet, wird im Kapitel9 beschrieben.• Komplett:Dies ist die Standardeinstellung für die Systempartition (in der RegelC:\), falls diese nicht explizit durch den Administrator geändertwurde. Dabei wird über alle Dateien dieser Partition eine Art Inhaltsverzeichnis(Image Header / Content File) gebildet und aufden Server übertragen. Anschließend wird auf dem Server geprüft,welche Dateien aus diesem neuen Image sich bereits auf dem Serverbefinden und welche noch nicht. Im dritten Schritt werden diefehlenden Dateien auf den Server kopiert.• Inkrementell:Mit dieser Option wird ein Inkrement gebildet, so dass die Erzeugungdes Images etwa 2 bis 3 Mal schneller abläuft, wie mit der MethodeKomplett. Um ein inkrementelles Image erzeugen zu können,muss mindestens ein komplettes Image vorhanden sein, aufdem das Inkrement aufbauen kann. Bitte beachten Sie, dass Sie austechnischen aber auch organisatorischen Gründen nicht mehr als 10Inkremente erzeugen.Viel wichtiger als die Festlegung der Sicherungsmethode ist jedoch dieFestlegung der Details, die im nächsten Unterabschnitt erklärt werden.Bestätigen Sie die Auswahl der Sicherungsmethoden in dem Sie auf Weiterdrücken, um zu den Details der Sicherung gelangen zu können.Die Abbildung 7.10 auf Seite 7 – 8 zeigt die Optionen an, die Sie imDialog Details für jede Partition separat festlegen können bzw müssen.Dabei wird für jede Partition, für die eine Sicherung erstellt werden soll7 – 7
(Sicherungsmethoden Komplett und Inkrementell), ein separater Dialogverwendet.Abbildung 7.10: Die Sicherungsdetails im Überblick7.2.10.1 Festlegung des GültigkeitsbereichsIm Normalfall machen Sie im Dialogfenster Details zwei Angaben:1. Gültigkeit des Images festlegenSie legen den Gültigkeitsbereich fest, für den das neu zu erzeugendeImage gelten soll. Wenn es bereits ein Image für diesen Rechnerexistiert, dann wird die Anzeige bereits auf diesen Typ (nur fürden Benutzer, nur für diesen Rechner, nur für folgendeGruppe, ohne Zuordnung (global) oder Offline für diesenRechner) eingestellt. Das bedeutet, dass Sie schon bei der zweitenImageerzeugung diesen Wert nicht mehr festlegen müssen, es seidenn, Sie möchten einen anderen Gültigkeitsbereich definieren.2. Kommentar vergebenSie tragen einen Kommentar ein, der z.B. die Software beschreibt,die Sie gerade installiert bzw. deinstalliert haben.Nachdem Sie die benötigten Eingaben gemacht haben, bestätigen Sie denDialog mit Weiter. Falls zuvor noch weitere Partitionen für die Erstellungeines Images ausgewählt wurden, dann zeigt mySHN die entsprechendenDialoge jetzt nacheinader an, die in der gleichen Art und Weisebearbeitet werden müssen. Nachdem der Dialog für die letzte Partitionausgefühlt und mit Weiter bestätigt wurde, wir der eigentliche Prozessder Imageerzeugung eingeleitet, der jedoch weiter im Unterabschnitt7.2.11 beschrieben wird. Zuvor werden noch die einzelnen Optionen desDialogs Details näher erklärt.Der Gültigkeitsbereich legt fest, für wen das Image erzeugt wird. ZurAuswahl steht der aktuell angemeldete Benutzer, der PC an sich (Onlineoder Offline), eine Rechnergruppe oder keine spezifische Zuordnung. ImFolgenden werden alle vorhandenen Gültigkeitsbereiche einzeln erklärt.Benutzer :in der grafischen Oberfläche des mySHN-Clients unter der Optionnur für den Benutzer auswählbar. Die Images, die in diesemGültigkeitsbereich erzeugt werden, stehen nur diesem einen Benutzerzur Verfügung und können erst nach seinem Login in mySHN7 – 8
Rechner (Online) :Rechner (Offline) :verwendet werden. Die Imageerzeugung auf Benutzerebene ist imSchulungsbereich eher sehr selten erforderlich, weil die Strukturierungauf Rechnergruppenebene im Normalfall ausreichend ist. Bittewenden Sie sich an Ihren Administrator, falls Sie ein eigenes spezifischesBenutzerimage benötigen.in der grafischen Oberfläche des mySHN-Clients unter der Optionnur für diesen Rechner auswählbar. Wenn Sie ein Image nur füreinen einzelnen Rechner erzeugen, dann ist dieses Image fortan seinspezifischstes Image, auch wenn der PC noch Mitglied einer Rechnergruppeist, die im Laufe der Zeit ein neueres Image bekommt. Siekönnen damit einen Rechner aus Sicht der Imageverwaltung von einerGruppe abspalten. Als Beispiel aus der Praxis sei ein Lehrer-PCin einem EDV-Schulungsraum genannt, der zwar weiterhin in derRechnergruppe (z.B. edv-raum) Mitglied sein soll, aber aufgrund einerspeziellen Software zur Überwachung der Schülerarbeitsplätzezwingend ein anderes Image bekommen muss.in der grafischen Oberfläche des mySHN-Clients unter der OptionOffline für diesen Rechner auswählbar. Diese Option hatdie gleiche Auswirkung, wie die eben beschriebene Möglichkeit.Einziger aber wesentlicher Unterschied besteht darin, dass das erzeugteImage nicht auf dem Server, sondern lokal in der Cache-Partition des Clients gespeichert wird. Dadurch besteht unter anderemdie Möglichkeit Images ohne einer vorhandener Verbindungzum Rembo/mySHN-Server zu erstellen und zu verwenden. Desweiterenist dieses Image in Rembo/mySHN das spezifischte überhaupt,d.h. wenn so ein Image für einen Rechner existiert, dannwird es allen anderen vorgezogen.Dieser Gültigkeitsbereich kann immer gewählt werden, auch dannwenn keine Verbindung zum Rembo/mySHN-Server aufgebaut werdenkonnte. Die anderen Möglichkeiten sind in so einem Fall nichtvorhanden, wie die Abbildung 7.11 auf Seite 7 – 9 zeigt.Abbildung 7.11: Offline-Imaging ohne Serververbindung7 – 9
Gruppe :in der grafischen Oberfläche des mySHN-Clients unter der Optionnur für folgende Gruppe (siehe Abbildung 7.12 auf Seite 7 –10 ) auswählbar. In der Praxis wird dieser Gültigkeitsbereich ammeisten eingesetzt, so dass Sie Images gleich für eine Gruppe vonRechnern erzeugen. Bei der Erstellung des Images können Sie dieRechnergruppe bestimmen, die das Image erhalten soll. Sie könnennur für die Rechnergruppen ein Image erzeugen, deren Mitglied derPC ist, von dem aus Sie das Image erzeugen möchten.Per Voreinstellung ist bereits eine mySHN-Gruppe namens Defaultvorhanden, in der automatisch alle Rechner Mitglied sind, wenn siekeiner anderen Rechnergruppe zugeordnet wurden. Sie können dieseGruppe Default verwenden, falls der Administrator keine weiterenRechnergruppen definiert hat.Abbildung 7.12: Festlegung der Gruppenzugehörigkeit eines ImagesGlobal :in der grafischen Oberfläche des mySHN-Clients unter der Optionohne Zuordnung (global) auswählbar. Globale Images werdenin der Praxis sehr selten benutzt. Ihr Administrator wird zurbesseren Übersicht die Imagingumgebung im Normalfall auf derGruppenebene strukturieren. Ist ein Rechner erst einmal in einerRechnergruppe für die ein Image existiert, so wird er immer seinGruppenimage verwenden, da es für ihn spezifischer ist.Das Vorhandensein eines globalen Images birgt auch ein gewisses Risiko. Wenn der Administratorbeispielsweise ein neues System von Grund auf neu installieren möchte, sodefiniert er in der Regel eine neue Gruppe und nimmt einen Rechner darin auf. DerRechner hat zu diesem Zeitpunkt weder ein rechner- noch ein gruppenspezifisches Image.Drückt der Administrator während der Neuinstallation des Betriebssystems im mySHN-Systemauswahlmenü versehentlich auf Synchronisation anstelle Lokalstart, dann suchtmySHN zuerst nach einem offline Image, danach nach einem Image für den Benutzer, denRechner, die Gruppe und dann auf der globalen Ebene. Im Normalfall würde die Meldungerscheinen, dass kein Image für dieses System gefunden wurde. Da nun aber ein globalesImage existiert, wird dieses verwendet und mySHN überschreibt die gerade durchgeführteNeuinstallation des Betriebssystems.Die gerade beschriebenen Gültigkeitsbereiche haben später bei der Suchenach einem Image einen sehr starken Einfluss darauf, welches Imagefür die PCs als aktuell angesehen wird. Dabei ist die Reihenfolge, diebei der Suche nach einem Image von mySHN verwendet wird, entscheidend.Suchreihenfolge von mySHN: Rechner (Offline) ⇒ Benutzer ⇒Rechner (Online) ⇒ Gruppe ⇒ Global. Rembo/mySHN verwendetstandardmässig das Image, das zuerst gefunden wird. Mehr zu diesemThema können Sie im Unterabschnitt 4.7.3 erfahren.7 – 10
7.2.10.2 Die Freigabe OptionWenn Sie das Image zwar erzeugen aber noch nicht freigeben möchten,dann markieren Sie diese Option. Die Clients, die beim Start dann normalerweisedas Image herunterladen würden, überspringen das nicht freigegebeneImage und verwenden weiterhin das zuvor erzeugte Image alsaktuelles Image. Das so markierte Image ist auch über die Imageauswahlnicht sichtbar und kann nur vom Administrator am Server manuellaktiviert werden. Im Unterabschnitt 4.7.2 finden Sie noch weitere Erläuterungen.7.2.10.3 KommentarSie sollten für jedes Image, das Sie erstellen, einen Eintrag im Kommentarfeldvornehmen, damit Sie wissen, welche Änderungen in den Imagesgemacht wurden. Dadurch können Sie die Images sehr leicht voneinanderunterscheiden, da die erstellten Kommentare später bei der Imageauswahlerscheinen.Für Beispielzwecke ist ein Kommentar wie "Mein erstes Image" zwar ausreichend,in der Praxis sollten Sie jedoch aussagekräftige Bezeichnungenverwenden, damit sowohl die Endanwender, als auch Sie selbst wissen,was in einem Image tatsächlich steckt. Sie können den Kommentar fürein Image auch nachträglich am Server verändern. Der Kommentar istdabei in einer info Datei für jedes Image im Klartext gespeichert. Bittewenden Sie sich an den Administrator, falls Sie die Angabe eines Kommentarsvergessen haben. Unterabschnitt 4.7.2 kann Ihnen bei der Änderungdes Kommentares weiter helfen, da dort die mySHN-Strukturen derImagespeicherung behandelt werden.7.2.10.4 Änderung der QuellpartitionDiese Option benötigen Sie nur, wenn Sie von einer vorhandenen Installationein Image erzeugen möchten und die Partitionierung nicht übermySHN durchgeführt wurde.Wenn Sie eine Installation nicht über mySHN nach der Beschreibung in Kapitel 6 durchgeführthaben, dann müssen Sie die Quellpartition ändern.Klicken Sie dazu im Dialog Details auf die Schaltfläche Quellpartitionwählen, wie es in Abbildung 7.13 auf Seite 7 – 12 gezeigt wird.7 – 11
Abbildung 7.13: Ändern der Quellpartition bei der ImageerzeugungDer Dialog (siehe Abbildung 7.14 auf Seite 7 – 12 ), der dabei geöffnetwird, gibt Ihnen die Möglichkeit eine physikalische Partition auszuwählen,von der das Image erzeugt werden soll. In diesem Dialog könnenSie festlegen, dass nicht die Partitionsverwaltung von mySHN, sonderneine physikalische Partition verwendet werden soll. Die Konvention derPartition ist entsprechend der technischen Spezifikation, so dass mit derAngabe 0/1 die erste Partition (1) der ersten physikalischen Festplatte(0) des Rechners gemeint ist.Abbildung 7.14: Auswählen der QuellpartitionmySHN versucht an Hand verschiedener Parameter und Ordnerstrukturenauf einer Partition das Betriebssystem oder zumindest den Typ desSystems richtig zu erkennen und anzuzeigen.Markieren Sie die physikalische Partition von der das Image erzeugt werdensoll und bestätigen Sie Ihre Auswahl mit Okay. Der Dialog schließtsich und Sie befinden sich wieder im Dialog Details.7 – 12
7.2.11 Der eigentliche Prozess der ImageerzeugungNachdem für alle Partitionen, für die Images erzeugt werden sollen, alleerforderliche Information in den Details Dialogen eingegeben wurden,kann mit der eigentlichen Erzeugung dieser Images begonnen werden. Dazumuss in dem letzten Details Dialog die Schaltfläche Weiter betätigtwerden, wie es in der Abbildung 7.15 auf Seite 7 – 13 gezeigt wird.Abbildung 7.15: Fertigstellen der ImageerzeugungNicht benötigte Dateien werden dabei über betriebssystemspezifische Filteraus dem Image ferngehalten, siehe dazu Abbildung 7.16 auf Seite 7– 13 . In mySHN sind für jedes Betriebssystem bestimmte Filterdateienim Klartext definiert, in denen Ihr Administrator weitere Dateien, oderganze Ordnerstrukturen festlegen kann, die bei der Erzeugung des Imagesnicht berücksichtigt werden sollen.Abbildung 7.16: Filtern von Dateien beim ImageerzeugenNach der Filterung wird über alle vorhandenen Dateien ein Inhaltsverzeichnis(Archiv Content) erstellt (siehe entsprechende Abbildung 7.17auf Seite 7 – 14 ) und auf den Server übertragen.7 – 13
Abbildung 7.17: Erzeugen des Imageheaders (Inhaltsverzeichnis)Anhand dieses Inhaltsverzeichnisses wird auf dem Server geprüft, welcheDateien noch nicht auf dem Server vorhanden sind. Anschließend werdendiese fehlenden, gemeinsam genutzten, Dateien auf den Server kopiert(siehe Abbildung 7.18 auf Seite 7 – 14 ).Abbildung 7.18: Upload neuer Dateien (gemeinsam genutzte Dateien)Wie lange dieser Vorgang dauert, hängt im wesentlichen von den gleichenFaktoren ab, wie schon bei der Synchronisation in Abschnitt 5.3beschrieben.Der Prozess der Imageerzeugung belastet den Server sehr stark, so dassdieser, vor allem während des zweiten Teils der Imageerzeugung praktischzu 95% ausgelastet ist. Nachdem das Image auf dem Server erzeugt wurde,erscheint auf dem Client wieder das Systemauswahlmenü.7.3 Verteilung7.3.1 Voll- bzw. halbautomatischWenn Sie ein neues Image erzeugt haben, so ist dieses Image auch automatischdas neueste Image für diejenigen Rechner oder Gruppen, fürdie Sie es erzeugt haben. Durch mySHN ist festgelegt, dass bei einerSynchronisation immer auf das neueste Image synchronisiert wird.Wenn nun also die Synchronisation ausgeführt wird, dann wird zunächstdas neueste Image vom Server herunter geladen, weil es sich noch nichtim Cache des Clients befindet (auch nicht im Cache des Clients von demaus das Image erzeugt wurde, da das Image direkt auf dem Server erstelltwird).Im Folgenden werden 3 Möglichkeiten der Imageverteilung beschrieben.Für die Verteilung eines oder mehrerer Images gibt es prinzipiell zweiverschiedene Möglichkeiten:• VollautomatischEin neues Image wird automatisch auf einen Client aufgespielt,wenn kein Auswahlmenü erscheint, sondern die automatische Synchronisationaktiviert ist (siehe Unterabschnitt 5.3.1).7 – 14
7.3.2 Imageverteilung per Metacast• HalbautomatischAuf dem mySHN-Client wird ein Systemauswahlmenü eingeblendetund der Benutzer entscheidet sich für ein bestimmtes Betriebssystem,in dem er den entsprechenden großen Betriebssystemknopfbetätigt und damit die Synchronisation aktiviert.Ausgehend von der Suchreihenfolge erkennt der mySHN-Client in beidenFällen, dass es ein neues Image für diesen Rechner (oder seine Gruppe)gibt und lädt dieses zuerst in den lokalen Cache herunter. Danachsynchronisiert der Rechner auf diesen neuen Zustand und startet das Betriebssystem.Als Administrator oder Systembetreuer sollten Sie den Prozessder Verteilung ebenfalls zu Ihren Aufgaben zählen und diese nichtden Benutzern überlassen.Sie sollten die Verteilung der Software zumindest an einigen Clients verifizierenund auch prüfen, ob die Anwendungen die Sie installiert habenordnungsgemäß funktionieren. Wenn Sie einen EDV-Schulungsraum betreuen,wird Ihr Administrator, entsprechend den Empfehlungen, einemySHN Gruppe für diesen Raum konfiguriert haben, so dass Sie mitgeringem Aufwand das Image auf alle PCs im Raum verteilen können.Es gibt eine dritte Möglichkeit ein Image zu verteilen - den so genanntenMetacast-Transfer. Sie benötigen diese Methode der Verteilung nur insehr großen Netzwerken mit vielen EDV-Räumen oder weit auseinanderstehenden Rechnern. Weiterhin gibt es für diesen Modus einige technischeVoraussetzungen, die in vielen Umgebungen nicht erfüllt sind. DerMetacast-Transfer ist z.B. nur dann sinnvoll, wenn sich Ihre Clients perWake-On-LAN aufwecken lassen und die Switches im Netzwerk richtigkonfiguriert sind.Die Verteilung per Metacast kann durch bestimmte Rembo/mySHN-Befehle eingeleitet werden, die im Unterabschnitt 8.2.4 beschrieben sind,und richtet sich an den versierten Systembetreuer oder Administrator.7 – 15
7 – 16
8 Steuerung der ClientsDie Steuerung der mySHN-Clients ist ein separates Modul, mit dem Sieeinzelne Rechner, Rechnergruppen oder alle Rechner steuern können.Die Steuerung der Clients richtet sich an Systembetreuer und Administratoren gleichermaßen,wobei viele Funktionen erhebliche grundlegende Kenntnisse des Netzwerkbetriebeserfordern und eher für den Administrator in größeren Netzwerken von Interesse sind. DasKapitel ist deshalb in zwei Abschnitte aufgeteilt, wobei der letztere für Administratorengedacht ist.8.1 Konfiguration der StarteinstellungenIn Kapitel 5 wurde die mySHN-Oberfläche ausführlich behandelt und dieFunktionen (bis auf die Imageerzeugung, auf die im Kapitel 7 eingegangenwurde) beschrieben, die darüber ausführbar sind. Es wurde unteranderem auch erklärt, dass das Systemauswahlmenü ein- oder ausgeblendet,die automatische Synchronisation aktiviert oder deaktiviert und dieFunktionen Synchronisation und Lokalstart vertauscht sein können. Allesdas sind Einstellungen, die Sie als Systembetreuer entweder von jedemmySHN-Client aus oder über die ManagementConsole vornehmen können.Die ManagementConsole kann dabei entweder direkt auf dem Serveroder auf einem der Clients mit dem Betriebssystem Linux oder Windowsausgeführt werden. Da die ManagementConsole momentan noch nichtalle Funktionen bzw. Einstellungen unterstützt, die Sie auf dem mySHN-Client durchführen können, wird in diesem Abschnitt in erster Linie dieKonfiguration auf dem mySHN-Client behandelt. Nur wenn die behandelteEinstellung auch durch ManagementConsole bearbeitet werden kann,wird die entsprechende Vorgehensweise ebenfalls erklärt.Für die Ausführung der ManagementConsole wird JRE (Java Runtime Environment) inder Version 5 oder höher benötigt. Unter dem Betriebssystem Linux ist zusätzlich nochein lauffähiges X-Server die Voraussetzung für die korrekte Ausführung der Management-Console.8.1.1 Starten des Assistenten für die Änderung der StarteinstellungenmySHN-Client :auf dem mySHN-Client wird ein Assisten für die Änderung derStarteinstellungen über Start ⇒Client Einstellungen gestartet.In der Abbildung 8.1 auf Seite 8 – 2 wird diese Vorgehensweise verdeutlicht.Bevor jedoch der Assistent tatsächlich ausgeführt wird,müssen Sie sich gegenüber dem Rembo/mySHN-System authentifizieren,indem Sie eine gültige Benutzer-Passwort-Kombination eingeben.Im Unterabschnitt 7.2.8 wurde dieser Vorgang bereits einmalbeschrieben.8 – 1
Abbildung 8.1: Assistent für Client Einstellungen startenManagementConsole :in der ManagementConsole existiert kein extra Assistent, wie esdiesen auf dem mySHN-Client gibt, denn diese bietet einen direktenZugriff auf die Stareinstellungen der Clients, wie es in folgendenUnterabschnitten gezeigt wird.8.1.2 Festlegung des GültigkeitsbereichesmySHN-Client :nach der erfolgreichen Authentifizierung, kommen Sie zum erstenSchritt des Assistenten. Analog zur Imageerzeugung, legen Sie auchbei der Steuerung der Starteinstellungen fest, ob diese für alle Rechner,einen speziellen Rechner, eine Gruppe von Rechnern oder einenbestimmten Benutzer gelten sollen. Die Abbildung 8.2 auf Seite 8– 2 zeigt den Dialog, in dem diese Einstellung auf dem mySHN-Client getroffen werden kann.Bestätigen Sie Ihre Auswahl indem Sie auf Weiter klicken.Nun wird ein Dialog geöffnet, der in der Abbildung 8.3 auf Seite 8– 3 zu sehen ist, in dem Sie alle notwendigen Parameter einzelnangeben bzw. ändern können. Diese Einstellungen werden nur fürden zuvor ausgewählten Gültigkeitsbereich verwendet, der in derTitelleiste dieses Dialogs erscheint.Abbildung 8.2: Gültigkeitsbereich in mySHN-Client festlegen8 – 2
Abbildung 8.3: Dialog Client Einstellungen in mySHN-ClientManagementConsole :nach dem die ManagementConsole gestartet ist, sehen Sie auf derlinken Seite den Navigator, über den Sie den Gültigkeitsbereich fürIhre Einstellungen auswählen können. Im Gegensatz zu mySHN-Client, können Sie hier alle vorhandenen Benutzer, Rechnergruppenoder Rechner verwalten und ihre Verhaltensweise während desStartes an Ihre Bedürfnisse anpassen.Nachdem Sie den Gültigkeitsbereich bestimmt haben, können Sie inder Registerkarte Clienteinstellungen die Starteinstellungen bearbeiten.In der Abbildung 8.4 auf Seite 8 – 3 wird dieses nochmalsgrafisch dargestellt.Abbildung 8.4: Gültigkeitsbereich in MC festlegen8 – 3
In der Praxis ändern Sie die Starteinstellungen gewöhnlich für eine bestimmte Gruppevon Rechnern. In EDV-Schulungsräumen erledigen Sie diese Aufgabe in der Regel vomLehrer-Arbeitsplatz aus, bevor die PCs der Schüler eingeschaltet werden.In den folgenden Unterabschnitten werden die einzelnen Funktionen inder Reihenfolge ihrer Wichtigkeit und Häufigkeit der Nutzung behandelt.8.1.3 Automatischer Start eines SystemsmySHN-Client :über das Auswahlmenü System automatisch starten (siehe dazuAbbildung 8.6 auf Seite 8 – 5 ) können Sie im mySHN-Client das Systembestimmen, das automatisch gestartet werden soll. Die Standardeinstellungsteht auf Kein Auto-Start, so dass ein mySHN-Systemauswahlmenü auf den Clients erscheint. Um ein System fürden automatischen Start auswählen zu können, klicken Sie auf diesesDrop-Down-Menü und wählen eines der darin aufgeführten Systeme.Ebenso können Sie an dieser Stelle den Autostart durch Auswahlvon Kein Auto-Start auch wieder deaktivieren.Abbildung 8.5: Autostarteinstellungen in mySHN-Client vornehmenManagementConsole :betätigen Sie im Bereich Allgemeine Clienteinstellungen dieSchaltfläche Ändern.... Darafhin öffnet sich ein Dialog Clienteinstellungenbearbeiten, in dem Sie genauso wie auf dem mySHN-Client das Betriebssystem bestimmen können, das automatisch aufden betroffenen Clients gestartet werden soll. Anders als auf demmySHN-Client, werden hier nicht die Beschreibungen, sondern dieeindeutigen Namen der Systeme in dem Drop-Down-Menü verwendet.Zusätzlich kann von Ihnen hier die Zeit bis zum Autostartund das Kennwort für den Abbruch des Autostarts eingeben werden.Abbildung 8.6 auf Seite 8 – 5 verdeutlicht nochmal die ebenbeschriebene Vorgehensweise.8 – 4
Abbildung 8.6: Autostarteinstellungen in MC vornehmenDie Funktion Automatischer Start eines Systems hat Priorität vor der FunktionEin/Ausblenden von Systemen, d.h. es erscheint kein Systemauswahlmenü, wenn derAutostart aktiviert ist.Sobald Sie den Autostart für ein System aktivieren, erscheint auf dendavon betroffenen mySHN-Clients der Hinweis für die automatische Synchronisation(im Abbildung 8.7 auf Seite 8 – 5 für das System WindowsVista Business).Abbildung 8.7: Automatischer Systemstart von Windows Vista8.1.4 Ein- bzw. Ausblenden von SystemenmySHN-Client :Sie blenden ein System aus, indem Sie das Häkchen vor dem Systemnamenentfernen und blenden es ein, indem Sie es wieder setzen.Anstelle mit der Maus, können Sie das Häkchen auch mit derLeertaste setzen und löschen. In der Abbildung 8.8 auf Seite 8 –6 sind 6 verschiedene Betriebssysteme definiert, wobei 3 von de-8 – 5
nen ausgeblendet sind, wie in der Abbildung 8.10 auf Seite 8 – 7dargestellt ist.Abbildung 8.8: Systeme ausblenden in mySHNManagementConsole :wählen Sie in dem Bereich Betriebssystemspezifische Clienteinstellungenein Betriebssystem aus und betätigen Sie anschließenddie Schaltfläche Bearbeiten.... Darafhin öffnet sich der DialogSystemeigenschaften bearbeiten, in dem Sie über die OptionAuswahl für dieses System ist sichtbar das zuvor ausgewählteBetriebssystem ein- und ausblenden können. In der Abbildung8.9 auf Seite 8 – 6 wird dieses Vorgehen nochmal grafischdargestellt.Abbildung 8.9: Systeme ausblenden in MCBeim nächsten Neustart erscheint auf den von dieser Einstellung betroffenenmySHN-Clients ein Systemauswahlmenü, das nur die Systeme anzeigt,die immer noch aktiviert sind (siehe dazu Abbildung 8.10 auf Seite 8– 7 ). Die deaktivierten Betriebssysteme werden ausgeblendet und könnenvon dem Benutzer nicht verwendet. Damit die Benutzer im Netzwerk dasSystemauswahlmenü angezeigt bekommen, müssen Sie den Autostarteines Systems deaktivieren, wie es bereits in den Abbildungen zuvor gezeigtwurde.8 – 6
Abbildung 8.10: Systemauswahlmenü nach dem Ausblenden der Systeme8.1.5 Festlegung des aktuellsten Images (nur im mySHN-Client möglich)In mySHN gibt es für jedes System immer ein aktuellstes Image und zwardas mit den neuesten Datum. Wie es bereits in Abschnitt 4.7 erläutertwurde, werden die Images auf dem Server in einer leicht nachvollziehbarenOrdnerstruktur abgespeichert, die an unterster Stelle Datum undUhrzeit der Imageerzeugung enthält.Wenn Sie also ein neues Image für eine Rechnergruppe erzeugen, dann"wissen" alle Rechner der Gruppe automatisch, dass es ein neues, aktuelleresImage gibt, laden dieses beim nächsten Synchronisationsvorgangherunter und kopieren die notwendigen Dateien auf die betroffene Systempartition.Abweichend von der Strukturierung nach Datum und Uhrzeit können Sie jedes beliebigeImage zum aktuellsten Image machen.8.1.5.1 Manuelle Auswahl an jedem mySHN-ClientEs gibt zwei Möglichkeiten, ein bestimmtes Image zum aktuellsten Imagezu machen:• Über die Imageauswahl an jedem mySHN-ClientJeder Benutzer entscheidet über den Auswahldialog an seinem PCselbst, welches Image er verwenden möchte• Über die Option "Festlegung des aktuellsten Images"Sie wählen als Systembetreuer ein bestimmtes Image aus und machendieses z.B. für alle Mitglieder der Gruppe zum aktuellstenImage.Bei eingeblendetem Systemauswahlmenü, ist es für den Endanwender einLeichtes, das aktuelle Image an seinem mySHN-Client individuell selbstauszuwählen. Das funktioniert über das Symbol , mit dem der DialogImageauswahl gestartet wird. Jeder Benutzer kann über diesen Dialogselbst entscheiden (sofern dies nicht durch den Administrator verbotenwird), welches Image er auswählen und auf welchen Zustand er damitabgleichen (synchronisieren) möchte.8 – 7
Abbildung 8.11: Der Dialog ImageauswahlNachdem Sie das Image ausgewählt haben (siehe dazu die Abbildung 8.11auf Seite 8 – 8 ), klicken Sie auf Fertig und synchronisieren dann auf diesenausgewählten Zustand durch Druck auf das entsprechende Betriebssystemsymbol.Diese Auswahl wird jedoch nicht dauerhaft gespeichert,so dass beim nächsten Neustart des Clients das aktuellste Image wiederdas dem Datum nach neueste Image ist.8.1.5.2 Dauerhafte Übernahme des aktuellsten ImagesWählen Sie wie zuvor beschrieben das Image, das Sie zum aktuellstenImage machen möchten, an Ihrem mySHN-Client aus. Starten Sie erstdann den Dialog für die Steuerung der mySHN-Clients (siehe Unterabschnitt8.1.1) und wählen dort die entsprechende Option aktuelleImageauswahl als Standard übernehmen aus, wie es in der Abbildung8.12 auf Seite 8 – 8 gezeigt wird.Abbildung 8.12: Imageauswahl im Dialog Client Einstellungen8 – 8
Im Regelfall steuern Sie die Imageauswahl für eine Rechnergruppe. Damit Sie das tunkönnen, muss der Rechner an dem Sie diese Einstellung vornehmen, selbstverständlichMitglied dieser Gruppe sein.8.1.6 Vergabe von Passwörtern für SystemeDie Suchreihenfolge nach dem spezifischsten Image wird durch die Festlegungdes aktuellsten Images nicht beeinflusst. Das heißt, wenn Sie dasaktuellste Image für eine Gruppe festlegen und ein Rechner ein eigenesspezifischeres Image besitzt, verwendet er dieses weiterhin.Für jedes System können Sie das große Betriebssystemsymbol durch einPasswort (Kennwort) schützen.Damit kann die Synchronisation eines Systems für bestimmte Situationenerst durch Eingabe eines Passwortes aktiviert werden. Das ist beispielsweisedann sinnvoll, wenn Sie in Schulungsumgebungen über einen längerenZeitraum mit Systemen arbeiten und die Arbeitsfortschritte durchAbgleich nicht verloren gehen sollen.Weiterhin ist das eine Möglichkeit, die Selbstheilung nur dann aufzurufen,wenn es wirklich notwendig wird (z.B. aufgrund eines schwerwiegendenFehlers). Im Normalfall wird dann immer der Lokalstart verwendet.mySHN-Client :tragen Sie im Dialog Client Einstellungen für das gewünschteBetriebssystem in die Spalte Kennwort ein Passwort ein. DieEingabe erscheint dabei nicht im Klartext. Für jedes eingegebeneZeichen wird ein Sternchen angezeigt.Abbildung 8.13: Passwörter für Betriebssysteme festlegen in mySHN-ClientManagementConsole :wählen Sie das Betriebssystem aus, für das Sie ein Passwort setzenmöchten, und betätigen Sie die Schaltfläche Bearbeiten.... Indem daraufhin gezeigten Dialog Systemeigenschaften bearbeitenkönnen Sie in dem Eingabefeld Kennwort für das Betriebssystemdas gewünschte Passwort eintragen. Beachten Sie, dass das8 – 9
eingetragene Kennwort im Gegensatz zu mySHN-Client bei der Eingabeim Klartext eingezeigt wird. Die Abbildung 8.14 auf Seite 8 –10 verdeutlicht die beschriebene Verhaltensweise.Abbildung 8.14: Passwort für Betriebssystem festlegen in MCIn beiden Anwendugen werden die Passwörter auf dem Server verschlüsseltinnerhalb der entsprechenden settings Datei abgelegt und könnenim Nachhinein nicht mehr im Klartext ausgelesen werden. Bitte notierenSie sich deshalb die Passwörter bereits bei der Eingabe.Nachdem Sie das Passwort für ein System vergeben haben, erscheint aufden betroffenen Clients die Passwortabfrage (siehe dazu die Abbildung8.15 auf Seite 8 – 10 ), wenn das Symbol für die Selbstheilung oder Synchronisationgewählt wird.Abbildung 8.15: Passwortabfrage für die SysnchronisationSie können die Passwörter für die Systeme genauso wieder ändern, indemSie die gleichen Schritte ausführen, wie beim Setzten eines Passwortes.Wenn Sie dabei einfach alle Zeichen entfernen, wird die Passwortabfragefür die Synchronisation deaktiviert.Vorsicht: Der Passwortschutz wirkt nicht, wenn Sie den Autostart für ein System aktivierthaben!8.1.7 Vertauschen von Synchronisation und LokalstartWie sich das Vertauschen der Symbole für die Synchronisation undden Lokalstart auf der Clientseite in mySHN auswirkt, können Sie inUnterunterabschnitt 5.3.1.3 nachlesen.8 – 10
Um die Benutzer im Netzwerk nicht zu verwirren, müssen Sie diese explizit auf die Bedeutungder Symbole (mit oder ohne rotem Kreuz, Lokalstart oder durchgestrichenerLokalstart) hinweisen (siehe dazu Unterabschnitt 5.2.1).mySHN-Client :um die umgekehrte Funktionszuordnung für ein Betriebssystem zuaktivieren, entfernen Sie das zugehörige Häkchen in der Spalte mitdem Symbol . Um die normale Funktionszuordnung zu verwenden,setzten Sie das Häkchen (Standardeinstellung), wie es inder Abbildung 8.16 auf Seite 8 – 11 gezeigt wird.Abbildung 8.16: Vertauschen der Startfunktionen in mySHNManagementConsole :wählen Sie ein Betriebssystem aus, für das Sie die Funktionszuordnungvertauschen möchten, und betätigen Sie die SchaltflächeBearbeiten.... In dem daraufhin gezeigten Dialog Systemeigenschaftenbearbeiten können durch das Setzen des Häckchen fürdie Option Buttons ”Selbstheilung” und ”Lokalstart” nachVorgabe die normale Funktionsordnung einschalten. Das Entfernendieses Häckchen aktiviert die umgekehrte Funktionszuordnungfür das zuvor ausgewählte Betriebssystem.Abbildung 8.17: Vertauschen der Startfunktionen in MC8.1.8 Freigabe der ImageauswahlDiese Funktion ist nur in sehr seltenen Fällen notwendig, wenn die Imageauswahlauf den Clients über Einstellungen in der Datei user.conf deaktiviertwurde (siehe Abschnitt 4.10). Sie können damit die Auswahl von8 – 11
Images über diesen Marker explizit freigeben und damit die Einstellungaus der user.conf überschreiben.mySHN-Client :um die Imageauswahl für ein Betriebssystem zu aktivieren, setzenSie das zugehörige Häkchen in der Spalte mit dem Symbol .Um die in user.conf eingestellte Verhaltensweise zu verwenden,entfernen Sie das Häkchen (Standardeinstellung), wie es in der Abbildung8.18 auf Seite 8 – 12 gezeigt wird.Abbildung 8.18: Freigabe der Imageauswahl in mySHNManagementConsole :wählen Sie ein Betriebssystem aus, für das die Imageauswahl freigegebenwerden soll, und betätigen Sie die Schaltfläche Bearbeiten....In dem daraufhin gezeigten Dialog Systemeigenschaftenbearbeiten können Sie durch das Setzen des Häckchen für die OptionImageauswahl für dieses Betriebssystem erlauben dieFunktionalität jedem Benutzer zur Verfügung stellen. Das Entfernendieses Häckchen stellt die Voreinstellung aus user.conf wiederher.Abbildung 8.19: Freigabe der Imageauswahl in MC8.2 Verwendung der mySHN-ToolsDie mySHN-Tools sind vor allem für Administratoren in größeren Organisationenmit mehreren Hundert PCs sinnvoll einsetzbar. Zu denManagement-Aufgaben, die Sie darüber ausführen können gehören:• Öffnen der Kommandozeile• Rembo Befehlsketten an entfernte mySHN-Clients senden• Hardwarediagnose• Rechner per Wake-On-LAN aufwecken8 – 12
• Rechner ausschalten• Log-Informationen anzeigen• Rechner ins System ausnehmen8.2.1 Start der ToolsUm die mySHN-Tools einzublenden, starten Sie den Menüeintrag Toolsaktivieren, wie es in der Abbildung 8.20 auf Seite 8 – 13 gezeigt wird.Abbildung 8.20: Start der mySHN-Tools8.2.2 Der Dialog WerkzeugleisteIn der folgenden Abbildung sehen Sie den Dialog Werkzeugleiste, vondem aus Sie die verschiedenen Funktionen zur erweiterten Steuerung derClients aufrufen können.Abbildung 8.21: Der Dialog WerkzeugleisteDie Funktionen der einzelnen Symbole im Dialog Werkzeugleiste sindmit Kommentaren versehen und weitestgehend selbsterklärend. Einige8 – 13
8.2.3 Öffnen der Kommandozeileder Funktionen sind aus Sicherheitsgründen passwortgeschützt, so dassSie sich gegenüber dem System authentifizieren müssen um diese ausführenzu können.In den nachfolgenden Unterabschnitten wird kurz auf diese Werkzeugeeingegangen.Sie können über die Kommandozeile alle zur Verfügung stehendenRembo-C Befehle ohne Einschränkung eingeben (siehe weitere Dokumentationim Downloadbereich unter http://www.myshn.de). Durch dasBereitstellen der Kommandozeile in mySHN, brauchen Sie den Admin-Modus nicht mehr umständlich am Rembo-Server zu aktivieren, bzw.wieder abzuschalten, wenn Sie diesen nicht mehr benötigen.Mit diesem Symbol öffnen Sie die Kommandozeile und gleichzeitig die Console zur Anzeigevon Informationen.Die Befehle, die Sie in der Kommandozeile eingeben, werden in der Konsolenochmals in grüner Farbe angezeigt. Falls der Befehl nicht korrektund nicht ausführbar war, erhalten Sie eine Fehlermeldung in roter Farbe(siehe Beispiel in der Abbildung 8.22 auf Seite 8 – 14 ). Die Eingabe einesBefehls wird generell über die Return-Taste aktiviert.Abbildung 8.22: Die Rembo ConsoleBitte beachten Sie, dass Sie durch die Verwendung bestimmter Funktionen und Befehlenicht nur Ihren Client, sondern auch Ihre gesamte Serverkonfiguration, manipulierenkönnen. Verwenden Sie nur Befehle, deren Auswirkungen Ihnen exakt bekannt sind.8.2.4 Versenden von Rembo/mySHN-Befehlsketten an ClientsDie Befehle der Kommandozeile von Rembo wirken immer nur lokal aufdem Client, an dem Sie den Befehl eingeben. Der Befehl HDClean(0,1);beispielsweise, formatiert die erste Partition der ersten physikalischenFestplatte an dem Client, an dem Sie diesen Befehl eingeben. Mit den8 – 14
mySHN-Tools stehen Ihnen Funktionen zur Verfügung, um solche Befehleauch an andere Rechner und Rechnergruppen zu versenden.Mit diesem Symbol öffnen Sie den Dialog für das Versenden von Rembo-C Befehlen anandere mySHN-Clients.Im Dialog Fernsteuerung (siehe Abbildung 8.23 auf Seite 8 – 15 ) könnenSie einzelne Befehle oder ganze Befehlsketten an entfernte Rechnerversenden.Abbildung 8.23: Der Dialog Fernsteuerung8.2.4.1 Vorbereiten der Clients8.2.4.2 Auszuführende Rembo-C BefehleIn den folgenden Unterunterabschnitten wird das Versenden von Befehlskettenund die Befehle an sich näher erläutert.In Normalfall, senden Sie einen oder mehrere Befehle an eine Gruppe vonRechnern. Die Rechner müssen sich dabei natürlich alle in einem Zustandbefinden, in dem Sie die Befehle verarbeiten können. Sorgen Sie also zunächstdafür, dass die Clients in der mySHN-Oberfläche "stehen bleiben".Falls der Autostart für eine Gruppe von Rechnern aktiviert ist, an die SieBefehle versenden möchten, sollten Sie diesen zuvor deaktivieren, so dassdie Clients beim Start mit dem mySHN-Systemauswahlmenü starten undnicht automatisch synchronisieren, sondern auf die Eingabe von Befehlenwarten.Prinzipiell kann man hier JEDE Funktion, die es in Rembo/mySHN gibt,so aufrufen, dass diese nicht nur an einem Client, sondern eben an allenClients ausgeführt wird. Aus Endanwendersicht sinnvoll, ist das z.B.wenn man in einem Schulungsraum einen einheitlichen Grundzustand8 – 15
wiederherstellen möchte.8.2.4.3 Optionale Bedingungen8.2.4.4 Gültigkeitsbereich bestimmen8.2.4.5 Betroffene Rechner vorher aufweckenShowConsole();HDClean(0,-1);Config.ForceClean = true;SPP("winvista");SPP("winxp");PowerOff();Die Befehle führen auf ALLEN Clients folgende Dinge aus:ShowConsole öffnet die Console damit Sie eventuelle Fehler (in roter Farbe)erkennen,HDClean(0,-1) löscht den Cache.Die Funktion SPP steht für System-Prepare-and-Patch und bekommt alsParameter den Name des Systems. Den Namen (hier winvista) müssenSie ihrer Konfiguration am Server entnehmen (ManagementConsole oderconfig-Datei). Es ist der Name, der Hinter dem Schlüsselwort System inder config-Datei steht. BITTE GROSS- KLEINSCHREIBUNG BEACH-TEN!!!!Wenn Sie mehrere Systeme parallel auf den Computern haben (hier z.B.auch noch XP) und Sie diese alle Mal "platt machen" wollen, dann müssenSie für jedes System eine Zeile SPP("Systemname") einfügen.Der Parameter Config.ForceClean = true; sorgt dafür, dass die Partitionder Systeme, die prepariert (synchronisiert) und gepatcht werden, zuvorauch noch formatiert werden.Der Befehl PowerOff(); sorgt dafür, dass sich die Rechner sich nach demSynchronisieren ausschalten und Sie damit nicht warten müssen, sondernnach Hause gehen können.Sie können die auszuführenden Befehle an weitere Bedingungen knüpfen.Diese Bedingungen sind vornehmlich für interne Zwecke und den Supportvorhanden, um auftretende Fehler eingrenzen zu können.1. eine GruppeSie können die Gruppe, welche die Befehle verarbeiten soll, in gewohnterWeise über das Drop-Down-Menü Gruppe auswählen.2. ein oder mehrere RechnerÜber das Eingabefeld Rechner, können Sie einem einzelnen Rechneroder einer Gruppe von Rechners Befehle zuweisen. Sie könnendabei Wildcards verwenden, so dass Sie beispielsweise durch Eingabevon r43* allen Rechnern, deren Hostname mit r43 beginnt,einen Befehl senden können. Im Beispiel (siehe Abbildung 8.24 aufSeite 8 – 17 ), wird auf diesen Clients zunächst mit dem Rembo-Befehl ShowConsole(); ein Fenster zur Anzeige von Informationengeöffnet, damit Sie sehen, was bei der Verarbeitung der Befehle passiert.Anschließend wird mit dem Befehl HDClean(0,2); die zweitePartition (Parameter 2) auf der ersten Festplatte (Parameter 0)jedes einzelnen Clients formatiert.Falls die Rechner die Funktion Wake-On-LAN (WOL) unterstützen, könnenSie diese über das Netzwerk vorher aufwecken. Für WOL gibt es al-8 – 16
lerdings einige technische Voraussetzungen, die erfüllt sein müssen, damitdies funktioniert.8.2.4.6 Operation auf allen Rechnern zeitsynchron ausführen8.2.4.7 Diesen Rechner mit einbeziehenNormalerweise erfolgt die Verarbeitung der Befehle auf den mySHN-Clients nicht sofort und nicht synchron. Die Clients fragen den Serverzyklisch etwa alle 15 Sekunden nach dem Vorhandensein neuer Befehleab und führen diese dann aus. Durch diese Option können Sie jedochdie zeitsynchrone Ausführung der Befehle auf allen betroffenen (durchGültigkeitsbereich bestimmten) PCs erzwingen.Durch diese Option führen nicht nur die entfernten Clients den Befehlaus, sondern auch der Rechner, an dem Sie diese Eingaben machen.Abbildung 8.24: Definieren von Namensbereichen8.2.5 HardwarediagnoseWenn Sie im Betrieb an einigen Clients merkwürdiges Verhalten feststellen,dann kann es unter Umständen an einer fehlerhaften Hardware desRechners liegen. Diese Fehler zu lokalisieren und zu klassifizieren kannohne entsprechende Tools schwer und langwierig sein. Aber auch in soeinem Fall unterstütz Sie mySHN, indem es die notwendigen Diagnose-Programme von Haus aus gleich mitbringt.Mit diesem Symbol öffnen Sie den Dialog Diagnostik, aus dem Sie verschiedeneHardware-Tests an dem betroffenen Rechner ausführen können.In der Abbildung 8.25 auf Seite 8 – 18 sehen Sie die Übersicht der vorhandenenTools, die jedoch nicht hier, sondern in Kapitel 10 ausführlichbehandelt werden.8 – 17
Abbildung 8.25: Der Dialog Diagnostik8.2.6 Rechner per Wake-On-LAN aufweckenSofern Ihre Computer und Netzwerkkarten die Funktion Wake-On-LANunterstützen und diese im BIOS aktiviert ist, können die Rechner entwedergruppenweise oder einzeln aufgeweckt werden.Mit diesem Symbol öffnen Sie den Dialog Wake On LAN zum Aufwecken entfernterRechner.Im Dialog Wake On LAN (siehe Abbildung 8.26 auf Seite 8 – 18 ) könnenSie einzelne Rechnergruppen per Gruppenbeschreibung oder Rechnerper MAC-Adresse oder Hostname mit Verwendung von Wildcards aufwecken.Abbildung 8.26: Der Dialog Wake-On-LAN8 – 18
8.2.7 Entfernte Rechner ausschaltenÜber den Dialog Rechner ausschalten, haben Sie die Möglichkeit, sich in mySHN befindliche,entfernte Rechner abzuschalten.Zeitverzögerte AusführungSie können eine Zeitverzögerung eingeben, so dass die Rechner erst nacheiner gewissen Zeit abschalten.Beispiel: Sie möchten mehrere Images auf die Clients verteilen, diese synchronisierenund erst danach abschalten, ohne die ganze Zeit zu warten.Aus der bisherigen Erfahrung (Größe der Images, Geschwindigkeit IhrerRechner und Festplatten) ist Ihnen bekannt, dass Sie für die Imageverteilungeinen Zeitbedarf von 15 Minuten veranschlagen müssen und weitere15 Minuten für die anschließende Synchronisation. Erst danach sollen dieRechner abschalten. Damit Sie auf der sicheren Seite liegen, stellen Siedie Zeitverzögerung für das Abschalten auf 60 Minuten (3600 Sekunden)ein.Abbildung 8.27: Der Dialog Rechner ausschaltenIm Beispiel oben, schalten alle Rechner, deren Hostnamen mit r43 beginntnach 3600 Sekunden ab.8.2.8 Loginformationen anzeigenFalls beim Betrieb von Rembo/mySHN Fehler auftreten, kann der kompletteProgrammablauf an dem entsprechenden Client eingesehen werden.Über den Dialog Loginformation (siehe Abbildung 8.28 auf Seite 8 – 20 ), können Siede gesamten Programmablauf einsehen und so diesen nachvollziehen.8 – 19
Abbildung 8.28: Der Dialog Loginformation8.2.9 Rechner ins System aufnehmenÜber diese Funktion wird die Aufnahme eines Rechners ins System, wie in Abschnitt 2.7beschrieben ist, manuell gestartet.8 – 20
9 Tipps & Tricks9.1 Überblick9.2 Umgang mit BenutzerprofilenIn diesem Kapitel finden Sie nützliche Hinweise, wie Sie Rembo/mySHNoptimal einsetzen und Probleme lösen, die primär nichts mit dem Klonenzu tun haben. Sie müssen sich beispielsweise bei bestimmten ProgrammenGedanken darüber machen, ob und wie die Lizenzierung mit geklontenRechnern zusammenarbeitet. Viele allgemeine und grundsätzliche Probleme,die bei Betriebssystemen auf NT-Basis auftreten, können zudemmit Rembo/mySHN elegant gelöst werden.Abschnitt 9.2 beschreibt so ein typisches und grundsätzliches Themaund richtet sich an den Systembetreuer und Administrator gleichermaßen.Alle weiteren Kapitel richten sich vor allem an den erfahrenen Administrator,der Rembo/mySHN einrichtet und das System aufbaut.Die Themen, Fragen und Antworten, die sich im Zusammenhang mitdem Imaging und Rembo/mySHN ergeben und im folgenden behandeltwerden, sind:• Der praktikable Umgang mit Benutzerprofilen in NT/W2K/XP• Registry- Rechte und Berechtigungen• Kann man ein Image für verschiedene Hardware verwenden ?• Dateisystem NTFS oder FAT32 ?• Programme mit LizenzierungWenn Sie eines der drei Windows- Betriebssysteme auf NT-Basis einsetzen,müssen Sie sich automatisch mit dem Thema Benutzerprofileauseinandersetzen, ob Sie das wollen oder nicht.Leider sind die Möglichkeiten, was den Einsatz von Benutzerprofilen anbelangtsehr vielseitig und der Umgang damit für viele Administratorenoftmals schwierig und unklar.Wir werden hier nur kurz und sehr vereinfacht einige Grundlagen zu Benutzerprofilennennen und dann beschreiben, wie Sie mit Rembo/mySHNdamit wesentlich leichter umgehen können.Ausführliche Informationen zu Benutzerprofilen erhalten Sie aus derOnline-Hilfe Ihres jeweiligen Betriebssystems.Dieses Kapitel ist primär für die Benutzer gedacht, die Rembo/mySHN in Umgebungenmit Hunderten oder Tausenden Benutzern einsetzen und sich extensiv mit dem Problemder Benutzerprofilverwaltung auseinandersetzen müssen. In der Regel sind dies Schulen,Hochschulen und kommerzielle Bildungseinrichtungen mit EDV-Schulungsräumen undständig wechselnden Benutzern.9 – 1
9.2.1 Definition BenutzerprofilDie Definition entstammt der Online Hilfe eines Windows 2000 Betriebssystems.In der Praxis bedeutet dies folgendes:Wenn Sie sich an einer NT/W2K/XP- Arbeitsstation anmelden, dannbekommen Sie ein Profil zugewiesen, das im wesentlichen das AussehenIhrer Arbeitsoberfläche bestimmt.Was für ein Profil Sie von wem bekommen, hängt von folgenden Faktorenab:• Erfolgt die Anmeldung lokal oder an einer Domäne ?• Ist es die erste Anmeldung ?• Gibt es Server gespeicherte Profile ?• Gibt es verbindliche Profile ?9.2.2 Lokale ProfileFür jeden Benutzer, den Sie als Administrator lokal an einer NT/W2K/XPArbeitsstation anlegen, wird in dem Moment ein lokales Profil angelegt,in dem sich der Benutzer lokal an der Station anmeldet. Das Profil wirddabei dynamisch aus dem Vorlageprofil "Default User" erzeugt.Abhängig vom Betriebssystem werden die lokalen Profile dabei in einembestimmten Pfad des Dateisystems angelegt:Betriebssystem:Windows NTWindows 2000Windows XPProfilpfad (Stammverzeichnis):C:\Dokumente und EinstellungenC:\Dokumente und EinstellungenC:\WINDOWS\ProfileWenn Sie ein Betriebsystem neu einrichten, tun Sie dies als Administrator,so dass "Ihr" Profil bereits vorhanden und im Ordner "Administrator"unterhalb der oben aufgeführten Ordner zu finden ist.9.2.3 Server gespeicherte Profile (roaming profiles)Wenn Sie sich an einem Server anmelden, kann Ihr Profil als so genanntesServer gespeichertes Profil (Roaming Profile) dynamisch angelegt werden.In diesem Fall werden all Ihre Profileinstellungen in einem Verzeichnisauf dem Server gespeichert und stehen Ihnen überall im Netzwerk zurVerfügung, weshalb man auch von roaming profiles (umherwanderndeProfile) spricht.Jeder Benutzer kann sich somit an jeder Arbeitsstation anmelden undbekommt immer sein eigenes Profil vom Server. Der Benutzer kann seinProfil von jeder Station aus verändern. Durch Abmelden wird dann seinProfil am Server gespeichert.Im unten aufgeführten Beispiel, gibt es auf dem Windows 2000 Servereinen Benutzer Hans Mustermann. Der Administrator hat für diesen Benutzerein Homeverzeichnis angelegt und den Profilpfad in dieses Verzeichnisgelegt.9 – 2
Abbildung 9.1: Server gespeicherte Profile (roaming profiles)UNIX/Linux:Sie können Server gespeicherte Benutzerprofile selbstverständlich auch auf einem UNIX-Server im Zusammenhang mit einem Samba-Server verwenden.Der zugehörige Parameter in Samba heißt logon path.(Beispiel: logon path = \\linux-server\%U\profil, wobei %U für den Benutzernamensteht). Um kein Server gespeichertes Profil zu verwenden, wird der Parameter einfachweggelassen: logon path =9.2.4 Verbindliche Profile (mandatory profiles)Wenn Ihr Administrator nicht möchte, dass Sie Ihr Profil verändernkönnen, wird er Ihr Profil als verbindlich (mandatory) auf dem Serverabgelegt haben. Sie können sich dann zwar an jeder Arbeitsstation imNetzwerk anmelden, bekommen aber immer das gleiche Profil und habenkeine Möglichkeit, dieses zu verändern.Verbindliche Profile erleichtern dem Administrator natürlich die Arbeit,weil er damit verhindert, dass ein Benutzer sein Profil "zerschießt". Servergespeicherte verbindliche Profile werden vor allem dort eingesetzt,wo eine große Anzahl von Benutzern an wenigen PCs arbeitet und immerdie gleiche Arbeitsoberfläche vorfinden soll. Typischerweise sind diesEDV-Schulungsräume oder PCs auf dem Campus.Der Ablauf bei der Zuweisung des Profils, ist ähnlich wie bei der zuvorgezeigten Grafik. Das verbindliche Profil gilt jedoch in der Regelnicht nur für einen Benutzer und hat deshalb einen anderen Pfad (z.B.\\Servername\Profile\Schueler oder \\Servername\Profile\verbindlich.man)Ein Server gespeichertes Profil wird verbindlich, in dem man die DateiNTUSER.DAT umbenennt in NTUSER.MAN (MAN für mandatory).9 – 3
Abbildung 9.2: verbindliche Profile (mandatory profiles)9.2.5 Lokale ZwischenspeicherungServer gespeicherte Profile werden bei der Anmeldung lokal auf den Arbeitsstationzwischengespeichert, sofern man diese Funktion nicht explizitdeaktiviert. Sollte der Server einmal nicht zur Verfügung stehen, dannverwendet das Betriebssystem das lokal zwischengespeicherte Profil.9.2.6 Benutzerprofile kopierenAls Administrator sollten Sie wissen, wie Sie Benutzerprofile kopierenund was Sie dabei berücksichtigen müssen. Sie können sich viel Arbeitsparen, wenn Sie ein vorhandenes Profil als Vorlage verwenden und diesesin bestimmte Ordner kopieren, so dass es andere Benutzer ebenfallsverwenden können.Sie können ein vorhandenes Profil entweder auf den Server oder lokalkopieren, je nachdem, wie Ihre Anforderungen an die Profilverwaltungaussehen.Sie können Profile nicht auf Dateisystemebene kopieren, sondern nur über die vom Betriebssystembereitgestellten Funktionen!Ein Profil kopieren:1. Melden Sie sich als Administrator lokal an der Arbeitsstation an2. Starten Sie den Dialog SystemeigenschaftenKlicken Sie dazu mir der rechten Maustaste auf das Symbol Arbeitsplatzund wählen Sie aus dem Kontextmenü den Eintrag Eigenschaften.Wählen Sie die Registerkarte Benutzerprofile. Sie sehenim folgenden Dialog sowohl lokale, als auch Server gespeicherteProfile.9 – 4
3.Abbildung 9.3: Benutzerprofileigenschaften4. Ziel festlegenWählen Sie die Schaltfläche Kopieren nach....Geben Sie im folgenden Dialog das Ziel für Ihr Profil an. Sie könnendas Profil in einen freigegebenen Ordner auf dem Server oder ineinen lokalen Ordner kopieren.Abbildung 9.4: Kopieren in einen Ordner auf dem ServerWenn Sie über Durchsuchen... den lokalen Ordner Default Usernicht sehen, dann liegt das an der Einstellung Ihrer Ordneransicht.Der Ordner Default User hat das Attribut versteckt.Abbildung 9.5: Kopieren in einen lokalen Ordner (hier Default User)5. Benutzer oder Gruppe festlegenPer Voreinstellung kann nur der Benutzer das Profil laden, dessen9 – 5
Profil Sie gerade kopieren wollen.Damit andere Benutzer das Profil laden können, müssen Sie über die Schaltfläche Ändern...der Gruppe Jeder das Laden des Profils erlauben.6. Authentifizierung am Netzwerk oder lokalWenn Sie auf Ändern klicken, um der Gruppe Jeder die Erlaubniszu erteilen, werden Sie aufgefordert sich gegenüber der Domäneanzumelden Netzwerkkennwort eingeben). Falls das lokaleAdministrator-Passwort mit dem des Servers übereinstimmt, bleibtdiese Aufforderung aus.Abbildung 9.6: Netzwerkkennwort eingebenSie brauchen keine Zugangsdaten des Server-Administrators, um das Profil auf den Serverzu kopieren, sondern lediglich das Recht auf den freigegebenen Ordner zu schreiben.Benutzer oder Gruppe lokal auswählen:Wenn Sie das Profil nur lokal in den Ordner Default Userkopieren, können Sie die Aufforderung "Netzwerkkennworteingeben" abbrechen. Wählen Sie anstelle der Domäne, dieBenutzer- und Gruppenverwaltung des lokalen Computers(hier PC02).9 – 6
Abbildung 9.7: Benutzer- oder GruppenauswahlWählen Sie anschließend die Gruppe Jeder und bestätigen Siedie Eingabe mit OK .Abbildung 9.8: Profil kopierenProfil kopierenWenn Sie im vorherigen Dialog OK wählen, müssen Sie dasKopieren nochmals bestätigen.Abbildung 9.9: Bestätigung des Kopiervorgangs9.3 Benutzerprofile mit Rembo/mySHNUm es kurz zu machen: Mit Rembo/mySHN brauchen Sie sich wesentlichweniger Gedanken zu machen über lokale, Server gespeicherte oderverbindliche Profile.Sie werden sehr schnell merken, wie einfach diese Methode funktioniertund dass Sie damit zusätzlich einige Probleme der "normalen" Profilverwaltungbeseitigen.9 – 7
Die IdeeEs gibt auf dem Server einen Benutzer, der als Profilvorlage dient und dessen Profil lokalzwischengespeichert wird. Alle Veränderungen des Profils (z.B. Hinzufügen von Desktopsymbolenusw.) führt man im Namen dieses Benutzers durch.Dieses Musterprofil kopiert man dann immer lokal in den Ordner "Default User" underzeugt dann mit Rembo/mySHN ein Image.9.3.1 Ablauf der Profilerzeugung1. Vorlagenbenutzer anlegenLegen Sie in der Benutzerverwaltung Ihres Serverbetriebssystemseinen Vorlagenbenutzer an (z.B. Vorlage). Geben Sie dem Benutzereinen leeren Profilpfad. Wie das unter Windows 2000 Serverbzw. Linux geht, wird in 9.2.3beschrieben. Weisen Sie dem Vorlagenbenutzerauch die typischen Anmeldeskripte zu, die auch andereBenutzer verwenden.2. Anmelden, Profil definieren, AbmeldenMelden Sie sich als Vorlagenbenutzer an. Nehmen Sie die Einstellungenam Desktop vor (Symbole, Auflösung, Bildschirmschonerusw.).Melden Sie sich wieder ab.3. Als Administrator lokal anmeldenMelden Sie sich als Administrator lokal an dem PC an.4. Profil des Vorlagenbenutzers kopierenKlicken Sie dazu mir der rechten Maustaste auf das Symbol Arbeitsplatzund wählen Sie aus dem Kontextmenü den Eintrag Eigenschaften.Wählen Sie die Registerkarte Benutzerprofile.Wählen Sie das Vorlagenprofil und klicken Sie auf kopieren.Kopieren Sie das Profil in den lokalen Ordner Default User undwählen Sie als Benutzer die Gruppe Jeder.Abbildung 9.10: Profil des Vorlagenbenutzers kopierenKlicken Sie anschließend auf OK und bestätigen Sie nochmals mit Ja.Ausführlich wird das Kopieren von Profilen in 9.2.6 beschrieben.9 – 8
Profil nicht kopierbarBitte beachten Sie, dass es mit Profilen immer wieder Probleme gibt, zum Beispiel derart,dass Sie das Profil des Vorlage-Benutzers NICHT kopieren können. Das liegt daran,dass Windows das Profil eventuell noch nicht oder nicht vollständig in den lokalen Profilpfadzurückgeschrieben hat. Dieser Windows- Fehler lässt sich dadurch beheben, dass Sieden Rechner OHNE Synchronisation neu starten und Windows damit zwingen, sämtlicheProfile sofort in das Dateisystem zurückzuschreiben.9.3.2 VorteileDie Vorteile, die Sie mit Rembo/mySHN bezüglich der Profile habensind gravierend und bringen extreme Vereinfachungen mit sich. Je mehrBenutzer Ihr Netzwerk hat, um so stärker fallen diese Verbesserungen insGewicht:1. Keine Profilverwaltung auf dem ServerSie müssen sich nicht um die Profilverwaltung am Server kümmern.Sie müssen nicht bei jeder Änderung das Profil zu einem verbindlichenProfil machen (ntuser.dat in ntuser.man).2. Das Profil passt immer zur InstallationWenn Sie unter Windows mit Server gespeicherten Profilen arbeiten,dann bekommen Sie immer Ihr Profil "aufgedrückt", auchwenn die Arbeitsstation an der Sie sich anmelden gar nicht überdie Programme verfügt, deren Symbole Sie auf Ihrem Arbeitsplatzund damit in Ihrem Profil haben.Mit mySHN haben Sie immer das richtige und passende Profil,weil es im Image enthalten ist und dynamisch generiert wird.3. Keine Probleme in gemischten Umgebungen (NT/W2K/XP)Extrem ungünstig sind Servergespeicherte Profile in gemischtenUmgebungen mit Windows NT-, 2000,- und XP Clients. Da Benutzerprofileja über die Benutzeranmeldung wirken und nicht überdie Arbeitsstation, bekommt selbst die älteste NT-Workstation einXP-Profil aufgedrückt, wenn Sie mit Servergespeicherten Profilenarbeiten.Mit mySHN haben Sie auch in diesem Fall immer das richtigeund passende Profil, weil es im jeweiligen Betriebssystem-Image(NT, W2K, XP) enthalten ist und dynamisch generiert wird.4. Zuverlässiger und schnellerDie dynamische Generierung des Profils aus dem lokalen VorlageprofilDefault User ist wesentlich stabiler und zuverlässiger als dieVerwendung Server gespeicherter Profile, bei denen es des Öfterenzu Meldungen kommt wie "das Server gespeicherte Profil steht Ihnenim Moment nicht zur Verfügung....".Außerdem müssen keine Profil-Daten vom Server auf die Arbeitsstationenkopiert werden. In großen Netzwerken und bei großenProfilen führt das zu erheblichen Entlastungen.5. Kombination von Vorlageprofil und eigenen ProfilenDie Methode über das dynamisch generierte Profil aus Default User,lässt sich völlig unproblematisch kombinieren mit Benutzer bezogenen,Server gespeicherten Profilen. Das heißt, wenn ein Benutzer9 – 9
ein eigenes Server gespeichertes Profil besitzt, verwendet er dieses,falls nicht, generiert er es dynamisch aus dem Vorlageprofil DefaultUser.9.4 Registry-Rechte und BerechtigungenMit Rembo/mySHN und der Verwendung von Images, haben Sie einenabsoluten Schutz Ihres Betriebssystems, Ihrer Anwendungen und Ihrergesamten Systemkonfiguration. Bis auf das letzte Bit können Sie durch dieSynchronisation einen Zustand exakt so wieder herstellen, wie er in einemImage gespeichert ist. Das umfasst selbstverständlich auch die Registry-Einstellungen, so dass Sie keine Bedenken haben müssen, die Rechte derWindows- Registrierungsdatenbank zu bearbeiten.Zwecke und Softwareentwicklern vorbehalten9.4.1 Registry-Rechte verändernMelden Sie sich als Administrator lokal an der Arbeitsstation an. StartenSie regedt32 (nicht regedit). Wählen Sie den Schlüssel HKEY_LOCAL_MACHINEund markieren Sie den Teilschlüssel SOFTWARE.Abbildung 9.11: Registrierungs-EditorWählen Sie aus dem Menü den Eintrag Sicherheit und wählen Sie dortBerechtigungen...Klicken Sie anschließend aus dem Dialog Berechtigungen für SOFTWARE dieSchaltfläche Hinzufügen... Wählen Sie die Gruppe Jeder und bestätigenSie mit OK .Markieren Sie die Gruppe Jeder und geben dieser Gruppe Vollzugriff.9 – 10
Abbildung 9.12: Berechtigungen für SoftwareÜber die Schaltfläche Erweitert... gelangen Sie zum Dialog Zugriffseinstellungenin dem Sie die Berechtigungen in allen untergeordneten Objektenzurücksetzen.Abbildung 9.13: Zugriffseinstellungen für Software9.5 PersonalisierungWenn Sie Rembo/mySHN überwiegend zum Klonen von vielen Rechnernverwenden, dann sind diese völlig identisch, was ja auch gewünscht wird.Sowohl das Betriebssystem, als auch die Anwendungen und Einstellungendes Desktop sind gleich. Jeder Benutzer findet in Word exakt die gleichenEinstellungen vor, ebenso, wie im Internet-Explorer und anderen Anwendungen.Der Nachteil dabei ist, dass bestimmte individuelle und Benutzer bezogeneEinstellungen bei der Synchronisation wieder verloren gehen, es seidenn, Sie verwenden für jeden Benutzer ein eigenes Server gespeichertesProfile.Es gibt jedoch andere Möglichkeiten, bestimmte Einstellungen an Programmenso vorzunehmen, dass diese individuell für jeden Benutzer geltenund gleichzeitig die anderen Vorteile (Selbstheilung, Default User9 – 11
Profile usw.) erhalten bleiben.Solche Einstellungen an Programmen dienen der Personalisierung undwerden in diesem Abschnitt behandelt.9.5.1 Der Ordner Eigene DateienDer Ordner Eigene Dateien wird von vielen Programmen (z.B. Office) benutzt,wenn Sie die Funktion Speichern oder Speichern unter... wählen.Durch die Synchronisierung (Selbstheilung) gehen jedoch alle Daten verloren,die sich auf dem lokalen Laufwerk C: befinden. Es ist deshalb ratsam,den Ordner auf das Homeverzeichnis (zumeist H:) der Benutzerumzuleiten.Melden Sie sich als Vorlagenbenutzer an. Klicken Sie mit der rechtenMaustaste auf das Symbol Eigene Dateien und wählen Sie aus dem Kontextmenüden Eintrag Eigenschaften. Geben Sie dort den LaufwerksbuchstabenIhres Homelaufwerkes ein und bestätigen Sie die Eingabe mit OK.Abbildung 9.14: Eigene Dateien-EigenschaftenDie Frage, ob die Dateien verschoben werden sollen, beantworten Sie mitNein. Alle Anwendungen, die sich für die Abspeicherung von Daten ander Einstellung Eigene Dateien orientieren, zeigen so automatisch auf desHomeverzeichnis eines Benutzers.Damit die Einstellungen über das Profil allen Benutzern zugewiesen werden,müssen Sie das Vorlagenprofil noch kopieren. Melden Sie sich alsVorlagenbenutzer ab und als Administrator lokal an der Arbeitsstationwieder an. Kopieren Sie das Vorlagenprofil in den lokalen Ordner DefaultUser.Erzeugen Sie anschließend ein Image.9 – 12
9.5.2 Favoriten im Internet ExplorerIm Ordner Favoriten des Internet Explorer, können Sie häufig benutzteund für Sie wichtige Links zu Internetseiten speichern.Leider befindet sich dieser Ordner auf dem lokalen Laufwerk C: und zeigtper Voreinstellung auf den Ordner Favoriten innerhalb des jeweiligen Benutzerprofils.Bei jeder Synchronisation der Partition C gehen diese individuellen Einstellungenverloren. Damit dies nicht passiert, kann der Ordner Favoritenauf das jeweilige Homeverzeichnis eines Benutzers umgeleitet werden. VonMicrosoft gibt es ein Systemtool namens TweakUI, mit dem man dieseEinstellung vornehmen kann.TweakUIMit diesem Microsoft Tool haben Sie Zugriff auf Systemeinstellungen, dieüber das Standardinterface nicht geändert werden können. Dazu gehörenEinstellungen für die Maus, den Internet Explorer, die Taskleiste undviele andere mehr.Grundsätzlich kann man all diese Einstellungen auch über Registry-Patches vornehmen, jedoch sind diese Aufgaben über TweakUI wesentlicheinfacher durchzuführen und können auch jeder Zeit nachvollzogenwerden.Sie können das Programm bei Microsoft unter den folgenden Linksherunterladen:Tweak UI 1.33 für Windows 95/98/ME/NT/2000http://www.microsoft.com/ntworkstation/downloads/PowerToys/Networking/NTTweTweak UI für Windows XPhttp://www.microsoft.com/windowsxp/downloads/powertoys/xppowertoys.mspxTweakVI für Windows VistaVon Microsoft gibt es derzeit noch kein TweakUI-Nachfolger für WindowsVista, aber ein ähnliches Produkt Namens TweakVI der Firma Totalidea,das in der kostenfreien Basisversion viele nützliche Anpassungen enthält.http://www.totalidea.com/content/tweakvi/tweakvi-down.phpInstallationFür die Installation und Konfiguration von TweakUI benötigen Sie Administratorrechte,so dass Sie für diese Aktion dem Vorlagenbenutzer kurzfristigdiese Rechte erteilen müssen.Melden Sie sich anschließend als Vorlagenbenutzer an der Domäne an.Doppelklicken Sie auf das selbst extrahierende Archiv Tweakui.exe.Klicken Sie anschließend mit der rechten Maustaste auf die Dateitweakui.inf und wählen Sie aus dem Kontextmenü den Eintrag Installieren.Sie erhalten dann weitere Anweisungen. Das ProgrammsymbolTweakUI befindet sich nun in der Systemsteuerung.Änderung des Ordners Favoriten:1. Unterordner Favoriten im HomelaufwerkErstellen Sie in dem Ordner für das Homelaufwerk (hier H:) einenUnterordner Favoriten.9 – 13
Sie müssen den Ordner nur ein einziges Mal manuell für Ihren Vorlagenbenutzer anlegen.Bei allen anderen Benutzern wird der Ordner Favoriten im Homeverzeichnis automatischangelegt, sobald sich ein Benutzer am Netzwerk anmeldet.2. Starten Sie TweakUI aus der Systemsteuerung.3. Einstellung des Ordners FavoritenGehen Sie auf die Registerkarte My Computer und wählen Sieaus dem DropDown-Menü Folder den Eintrag Favorites.Abbildung 9.15: Tweak UI4. Zielort für den Ordner Favoriten festlegenKlicken Sie auf Change Location und bestätigen Sie den Hinweismit Ja.Wählen Sie als zukünftigen Speicherort für die Favoriten den OrdnerFavoriten innerhalb Ihres Homelaufwerks (hier H:\Favoriten)und bestätigen Sie mit OK .9 – 14
Bestätigen Sie alle weiteren Dialoge mit OK .5. Testen Sie die KonfigurationStarten Sie den Internet Explorer und fügen Sie einen beliebigenEintrag zu den Favoriten hinzu. Gehen Sie auf Ihr Homelaufwerkin den Ordner Favoriten und prüfen Sie, ob der Eintrag dort alsDatei gespeichert wurde.6. Melden Sie sich als Vorlagenbenutzer wieder ab7. Als Administrator anmelden und Profil kopierenMelden Sie sich lokal an der Arbeitsstation als Administrator anund kopieren Sie das Profil Ihres Vorlagenbenutzers in den lokalenOrdner Default User.8. Erzeugen Sie ein Image9.6 Ein Image für verschiedene HardwareEine immer wieder sehr häufig gestellte Frage, ist die, ob man ein Imageauf unterschiedlicher Hardware betreiben kann. Da Rembo/mySHN sehrhäufig in EDV-Schulungsräumen zum Einsatz kommt, ist dies eine sehrwichtige und entscheidende Frage.Die Antwort:Ob Sie ein Image auf einer anderen Hardware betreiben können, hängt einzig und alleinvom Betriebssystem und dessen Plug & Play-Eigenschaften ab.9.6.1 Plug & PlayDas Plug & Play des jeweiligen Betriebssystems ist dafür verantwortlich,ob ein Image auf einer anderen Hardware läuft oder nicht. Unter Plug& Play versteht man die automatische Erkennung neuer Hardware undEinbindung der selben durch das Betriebsystem.Bei den verschiedenen Betriebsysteme funktioniert dies auf ganz unterschiedlicheArt und Weise mehr oder weniger gut.9 – 15
Während Windows 98 beim Start eine komplette Hardwareerkennungdurchführt und auch ein neues Mainboard mit einem komplett anderenChipsatz erkennt, wird Ihnen eine Arbeitsstation mit Windows NT, 2000oder XP einen Blue Screen mit der folgenden Meldung ausgeben:STOP: ....INACCESSIBLE_BOOT_DEVICEEine andere Grafik- oder Soundkarte hingegen, können Sie ohne größereSchwierigkeiten auch unter den NT-basierten Systemen einbinden.Da auf Clientseite in der Regel Windows 2000 oder XP eingesetzt werden,muss man sich mit deren Plug & Play-Fähigkeiten abfinden. Die Frage, obein NT-basiertes Image auf unterschiedlicher Hardware läuft ist primär,in welchen Komponenten sich die Hardware unterscheidet.Durch mehrere Tricks, kann man auch die Betriebsysteme Windows NT, 2000 und XPauf sehr unterschiedlicher Hardware (Mainboard) betreiben (siehe Abschnitt 9.7).9.6.2 Neue Hardware einbindenWenn Sie ein Image auf eine andere Hardware aufspielen und das Betriebssystembootet, dann ist das größte Hindernis bereits überwunden,wenn es darum geht, ob das Image auf der Hardware läuft und man eineinziges Image für verschiedene Hardware nutzen kann.Liegt dieser Fall vor, dann melden Sie sich als Administrator lokal ander Arbeitsstation an und lassen den Plug&Play-Prozess des Betriebsystemsdurchlaufen. Installieren Sie die entsprechenden Treiber für dieneue Hardware, bis alle Komponenten richtig eingebunden und funktionsfähigsind.Fahren Sie den Rechner herunter und erstellen Sie ein Image. DiesesImage beinhaltet nun beispielsweise zwei unterschiedliche Grafikkartentreiber,zwei verschiedene Soundkartentreiber und weitere hardwarespezifischeTreiber.Verteilen Sie das Image auf die beide Hardwaretypen.Beim Start der Systeme, werden diese, entsprechend ihrer Plug&Play-Eigenschaften, die richtigen Treiber auswählen und nutzen. Sie versorgenfortan mit einem einzigen Image beide Hardwaretypen.Bei jeder weiteren neuen Hardware verfahren Sie entsprechend.9.7 Windows NT/2000/XP auf unterschiedlicher HardwareEs wurde in Abschnitt 9.6 bereits beschrieben, dass die NT-basiertenBetriebsysteme beim Bootvorgang vereinfacht ausgedrückt kein vollständigesPlug & Play durchführen und damit bestimmte Hardwarekomponentennicht erkennen. Das führt dazu, dass ein anderes Mainboard mitanderem Chipsatz und Controller nicht erkannt wird und somit auch keinZugriff auf die Festplatte des Systems besteht.Die Aktion endet dann je nach Betriebssystem z.B. mit dem bereits beschriebenenBlue Screen und der Meldung:INACCESSIBLE_BOOT_DEVICEFür das Verständnis, was genau beim Start von NT/2K/XP/Vista passiert,sind tief greifende Systemkenntnisse erforderlich. Auf die einzelnen9 – 16
technischen Hintergründe, kann in dieser Dokumentation deshalb nichteingegangen werden und auch die Erklärungen werden an der ein oderandern Stelle sehr vereinfachend ausfallen. Weitere Informationen findenSie in der Knowledge Base von Microsoft.In den folgenden Abschnitten werden Schritt für Schritt einige Maßnahmenaufgeführt, die Ihnen zeigen, wie Sie ein NT/2K/XP/Vista-Imagedoch auf ganz unterschiedlicher Hardware betreiben können.Die Maßnahmen sollten Sie entsprechend der beschriebenen Reihenfolgedurchführen:1. Umstellung des IDE-Treibers2. BIOS-Update und Plug & Play-Einstellungen3. Änderung des Computertyps von ACPI auf Standard9.7.1 Umstellung des IDE-TreibersZu Beginn der Installation Ihres Betriebssystems verwendet Windowseinen Standard- IDE- Treiber, um auf die Festplatte und andere IDE-Geräte zuzugreifen. Später ersetzt das System diesen dann durch einenspezifischeren Treiber (Chipsatztreiber), um die maximale Performanceder erkannten Chipsätze zu gewährleisten.Die Lösung ist nun einfach die, im ursprünglichen Image diesen Standard-Treiber wieder herzustellen, ein Image zu erzeugen und es erst dann aufdie andere Hardware zu spielen.Änderung des IDE-Treibers:Melden Sie sich als Administrator lokal an der Arbeitsstation an undöffnen Sie den Gerätemanager. Klicken Sie mit der rechten Maustasteauf den speziellen Treiber unterhalb IDE ATA/ATAPI-Controller undwählen Sie den Menüpunkt Eigenschaften.Abbildung 9.16: Geräte-ManagerKlicken Sie anschließen in der Registerkarte Treiber auf Treiber aktualisieren...und dann auf Weiter.Zur Aktualisierung des Gerätetreibers wählen Sie die Option Alle bekanntenTreiber ... anzeigen ... und ... selbst auswählen undklicken auf Weiter.9 – 17
Abbildung 9.17: Assistent zum Akualisieren von GerätetreibernWählen Sie nun als Gerätetreiber den Standard-Zweikanal-PCI-IDE-Controller aus und folgenden Sie den weiteren Anweisungen (Weiter,Fertigstellen, Schließen).Zum Schluss werden Sie zum Neustart aufgefordert. Wählen Sie hierNein, fahren Sie den PC herunter und erzeugen Sie ein Image.Abbildung 9.18: Bestätigungsdialog zum NeustartEs besteht nun eine sehr gute Chance, dass das Image mit dem Standard-IDE-Treiber auch auf einer anderen Hardware funktioniert. Der Rechnersollte nun zumindest nicht mehr die Meldung INACCESSIBLE_BOOT_DEVICEbringen. Falls nicht, fahren Sie mit der nächsten Maßnahme fort.9.7.2 BIOS-Update und Plug & Play- EinstellungenBIOS-Updates sollten Sie nur dann durchführen, wenn Sie viel Erfahrungin diesem Bereich haben. Primär geht es beim BIOS-Update darum,dass der Mainboard-Hersteller inzwischen möglicherweise die ACPI-Unterstützung für Ihr Mainboard verändert und verbessert hat. LesenSie hierzu die entsprechenden Angaben des Mainboardherstellers zu denBIOS-Updates.Wenn Ihr Rechner mit dem aufgespielten Image startet und während desStartvorgangs abstürzt, können Sie noch versuchen, den Rechner im abgesichertenModus zu starten oder die Protokollierung zu aktivieren unddaraus Informationen zu der Absturzursache abzuleiten.Falls Ihnen dabei die Treiberdatei agp440.sys "begegnet", versuchen Siebitte nicht, daraus irgendwelche Schlussfolgerungen abzuleiten. Der Rechnerhängt zwar an dieser Stelle, aber der Treiber ist nicht die Ursache desProblems. Es handelt sich dabei zumeist, um irgend eine Hardwareinkompatibilitätdes ACPI.9 – 18
9.7.3 ACPI (Advanced Configuration und Power-Management Interface)Eine sehr wichtige Schnittstelle für Windows stellt ACPI dar. Die Detailshier umfassend zu beschreiben, würde den Rahmen des Handbuches völligsprengen. ACPI hängt sehr stark mit der Hardware Ihrer Computerzusammen. Es soll hier nur darauf hingewiesen werden, dass die Qualitätdes ACPI entscheidend von der Implementierung Ihres Mainboards unddes zugehörigen BIOS abhängt.Grundlegende Informationen finden Sie im Microsoft Knowledge BaseArtikel 237556.Die Imageübertragung von einer Hardware auf eine zweite mit anschliessender Rückübertragungwird in Rembo/mySHN als Imagevereinheitlichung bezeichnet. In der Praxis kanndiese Vereinheitlichung über sehr verschiedene Hardware gelingen, jedoch kann keine Gewährdafür übernommen werden. Wesentlichen Einfluss auf das Gelingen der Vereinheitlichunghaben neben dem Chipsatz vor allem auch die Implementierung des ACPI bzw.grundsätzlich des PowerManagements.Bei der Vereinheitlichung sollte man darauf achten, dass man beim ACPI eine Art kleinstengemeinsamen Nenner findet, der in der Regel durch Advanced Configuration and PowerInterface gefunden wird.9.7.3.1 Änderung des Computertyps (PowerManagement):Melden Sie sich als Administrator lokal an der Arbeitsstation an und öffnenSie den Gerätemanager. Klicken Sie mit der rechten Maustaste aufden speziellen Treiber unterhalb Computer und wählen Sie den Menüpunkt”Treiber aktualisieren...”.Abbildung 9.19: Änderung des PowerManagements (ACPI) über den GerätemanagerVerfahren Sie anschliessend ähnlich, wie bereits bei der Änderung desIDE-Treibers. Wählen Sie also ”Software von einer Liste installieren...”und dann ”Nicht suchen, sondern den zu installierenden Treiber selbstwählen”. Starten Sie anschliessend Ihren Rechner neu, erzeugen davonein Image und versuchen Sie, dieses neue Image auf der Zielplattform zustarten.9 – 19
Abbildung 9.20: ”Herunterstufen” des PowerManagements auf AdvancedConfiguration and Power Interface9 – 20
10 Fehlersuche und BehebungFehler in einem komplexen System zu erkennen und zu beheben erfordertin der Regel viel Erfahrung. Genau das ist es, was einen Fachmann zumExperten macht. Wie Sie sicherlich aus eigener Erfahrung wissen, lässtsich selbige nicht so ohne weiteres in ein Dokument packen und schongar nicht durch Lesen vermitteln, sondern - wie der Name bereits sagt -erfahren.Dieses Kapitel soll Ihnen aber zumindest dabei helfen, die verschiedenenProbleme und Fehler etwas zu gruppieren und die möglichen Lösungenschneller zu finden. Oftmals finden sich auch viele nützliche Hinweiseund aktuelle Fehlerbehebungen in unserem Support-Bereich unter http://www.sbe.de.10.1 Unterstützung bei der Fehlersuche in Rembo/mySHN 510.1.1 Grundlegende Übersicht der FunktionstastenIn Rembo/mySHN 5 wurden einige sehr nützliche Funktionen fest integriert,die Ihnen dabei helfen sollen, Fehler möglichst schnell zu findenund nicht stundenlang nach Ursachen zu suchen.Wenn der mySHN-Client gestartet ist, dann können Sie die wichtigstenFunktionen, die Sie für die Fehlersuche benötigen, wie folgt aufrufen:aktiviert über der Startleiste die Übersicht aktuell vorhandener Funktionen,so wie es in der Abbildung 10.1 auf Seite 10 – 1 gezeigt wird.Abbildung 10.1: Übersicht über die vorhandenen Funktionenschaltet das Systemauswahlmenü ein bzw. aus.erstellt auf dem Rembo/mySHN-Server in dem Verzeichnis /files/global eine Bitmap-Datei namens screen-.bmp in der momentaner Bildschirminhalt gespeichert wird.zeigt den Dialog Werkzeugleiste an, über den Sie Zugriff auf verschiedenemySHN-Tools haben. Dieser wurde bereits ausführlich im Abschnitt8.2 beschrieben.zeigt den Dialog Diagnostik an, über den Sie Zugriff auf verschiedeneTools haben, die Sie während der Fehlersuche unterstützen können.So stehen Ihnen Tests zur Verfügung, über die Sie den Ramspeicher, dieFestplatte oder die Netzwerkkarte überprüfen können. Die Verwendungdieser Tools wird im Verlauf dieses Kapitels an den entsprechenden Stellenerklärt.10 – 1
schaltet den Dialog Console ein bzw. aus, in dem alle Ausgaben desClients während der Verarbeitung der Befehle angezeigt werden. Fehlerhaftausgeführte Befehle werden dabei in roter und Warnungen in orangenerFarbe dargestellt, damit die Fehlersuche gezielt und schneller vonstatten gehen kann. Abbildung 10.2 auf Seite 10 – 2 zeigt ein Beispieleiner Fehlreausgabe, wenn die Zielpartition zu klein für das Image ist.Abbildung 10.2: Fehler in der Console+ startet die Kommandozeile, in der Sie Rembo-C Befehle direktan dem betroffenen Client ausführen können. Die Kommandozeilewurde bereits ausführlich im Unterabschnitt 8.2.3 behandelt. Wenn dieKommandozeile geöffnet ist, dann haben Sie über weitere TastenkombinationenZugriff auf die zusätzlichen Funktionen.(bei geöffneter Kommandozeile): aktiviert über der Startleiste dieÜbersicht vorhandener Funktionen für die Kommandozeile, so wie es inder Abbildung 10.3 auf Seite 10 – 2 gezeigt wird.Abbildung 10.3: Übersicht über die spezielle Funktionen für die Kommandozeile(bei geöffneter Kommandozeile): sichert alle während einer Sessioneingegebene Befehle auf dem Server in der Datei shell_history.txt.Diese wird im Verzeichnis /files/global abgelegt.(bei geöffneter Kommandozeile): lädt die gespeicherten Befehle ausder Datei shell_history.txt, die sich auf dem Rembo/mySHN-Serverim Verzeichnis /files/global befindet. Dadurch haben Sie dieMöglichkeit die Befehle, die vorher an einem beliebigen Client durch dieFunktionstaste gesichert wurden, mit den Pfeiltasten unddurchzublättern.(bei geöffneter Kommandozeile): zeigt eine Übersicht über alle vorhandenenRembo-C Befehle, so wie diese in der Abbildung 10.4 auf Seite10 – 3 dargestellt ist.10 – 2
Abbildung 10.4: Übersicht über die Rembo-C Befehle+ (bei geöffneter Kommandozeile): ermöglicht die Suche nachden eingegebenen bzw. geladenen Befehlen und zwar rückwärts. D.h. derzuletzt eingegebene Befehl, der dem Suchmuster entspricht, wird verwendet.Suchmuster kann dabei einem Teil des eingegebenen Befehls entsprechen,so dass Sie die komplizierten und häufig verwendeten Befehle nichtimmer neu komplett schreiben müssen.10.1.2 Integrierte ToolsAb der Version 5 wird Rembo/mySHN mit Tools ausgeliefert, die bereitsdirekt ins System integriert sind, so dass Sie diese mit gewohnter Leichtigkeitan Ihren Clients ausführen können. Durch die Verwendung dieserTools können Sie die am häufigst auftretende Hardwarefehler schnell undsicher aufspüren, so dass bestimmte Fehlverhalten der Clients, wie Synchronisationsfehlerbzw. Fehler beim Starten des Betriebssystems, leichterklärt und behoben werden können.Beachten Sie bitte bei der Verwendung der integrierten Tools, dass diese unter Umständennicht auf allen Ihren Rechnern ausgeführt werden können, denn nicht jeder Hardwaretypwird unterstützt. Wird sind jedoch bemüht diese Tools immer auf dem neuesten Standzu halten, so dass es durchaus vorkommen kann, dass mit dem ”nächsten” Update vonRembo/mySHN Ihre Hardware ”plötzlich” unterstützt wird.10 – 3
10.1.2.1 Integrierter SpeichertestMit dem integrierten Speichertest können Sie defekte RAM-Speicher-Module lokalisieren, die bei den Clients für Fehler bzw. Abstürze verantwortlichsein können. Dies kann sich z.B. unter Umständen durch folgendesVerhalten des Rechners bemerkbar machen:• der Client bleibt beim Laden von Rembo/mySHN hängen• während der Synchronisation werden oft unerklärliche und nichtnachvollziehbare/reproduzierbare Fehler angezeigt• die Imageerzeugung bricht immer wieder ab• Betriebssystemstart wird mit einem Fehler abgebrochen (unterWindows-Betriebssystemen wird ein Blue Screen angezeigt)• sonstiges, merkwürdiges Verhalten des SystemsFalls der Speicher des Rechners nicht gänzlich defekt ist und zumindestdas Booten des Clients mit Rembo/mySHN funktioniert, dann könnenSie die komplette Überprüfung der Speichermodule aus mySHN anstoßen.Betätigen Sie dazu die Funktionstaste , um den Dialog Diagnostikzu öffnen, und starten Sie den vollständigen Test der Speichermoduledurch das Drücken der Taste Speichertest durchführen. Dadurchbeendet sich Rembo/mySHN und der betroffene Client wird miteinem speziell angepassten Image gebootet, in dem die tatsächliche Überprüfungdes Speichers veranlasst wird. Das eigentliche Tool sieht dann so,wie in der Abbildung 10.5 auf Seite 10 – 4 gezeigt wird, aus.Abbildung 10.5: Speichertest10.1.2.2 Integrierter FestplattentestMit dem integrierten Festplattentest können Sie die Festplatten auf Defekteüberprüfen, die bei den Clients immer wieder auftretende Fehlerbzw. Abstürze auslösen können. Dieses Fehlverhalten kann sich im Betriebz.B. durch folgendes Verhalten des PCs sichbar machen:• während der Synchronisation werden oft Fehler beim Kopieren derDaten auf die Ziel-Partition gemeldet• während des Kopier- bzw. Systemanpassungsvorganges wird gemeldet,dass Dateien korrupt bzw. überhaupt nicht vorhanden sind10 – 4
• die Imageerzeugung schlägt immer wieder fehl• Betriebssystemstart wird mit einem Fehler abgebrochen (unterWindows-Betriebssystemen wird ein Blue Screen angezeigt)• sonstiges, merkwürdiges Verhalten des SystemsUm die Überprüfung der Client-Festplatte zu starten gehen Sie bitte wiefolgt vor: betätigen Sie dazu die Funktionstaste , um den Dialog Diagnostikzu öffnen, und starten Sie den Festplattentest durch das Drückender Taste Festplattentest durchführen. Dadurch beendet sichRembo/mySHN und der betroffene Client wird mit einem speziell angepasstenImage gebootet, in dem die tatsächliche Überprüfung des Festplattedurchgeführt werden kann.Da durch den Festplattentest der Inhalt des Dateisystems nicht nur gelesen sondern auchmanipuliert werden kann, steht diese Funktion in mySHN nicht jedem zur Verfügung. Umden Test starten zu können, müsses Sie sich mit einem Benutzer anmelden, der über dasRecht verfügt, dieses Tool ausführen zu können. Mehr über das Benutzer-Management inmySHN erfahren Sie in Abschnitt 4.10.Das Festplatten-Testtool HDAT2 ist sehr mächtig und umfangreich, sodass die ausführliche Beschreibung den Rahmen dieses Handbuchs sprengenwürde. An dieser Stelle wollen wir diese Software nur an einem kleinenBeispiel vorstellen und verweisen für die restlichen Funktionen aufdie originale, englische Dokumentation in unserem Download-Bereich aufhttp://www.sbe.de.Im folgenden Beispiel wird die Überprüfung der Festplatte auf fehlerhafteSektoren durchgeführt:1. Als aller erstes werden Sie dazu aufgefordert die entsprechendenTreiber für die Festplatte auszuwählen, damit sie ”angesprochen”werden kann. Wenn es sich dabei um einen USB oder SCSI Laufwerkhandelt, dann können die benötigten Treiber über die Auswahl derentsprechenden Option geladen werden. Abbildung 10.6 auf Seite10 – 5 zeigt diesen ersten Schritt.Abbildung 10.6: Treiber auswählen10 – 5
2. Im nächsten Schritt werden alle erkannten Laufwerke angezeigt,die Sie mit dem Programm verwenden können. Abbildung 10.7 aufSeite 10 – 6 zeigt ein Beispiel, wie das entsprechende Auswahlmenüaussehen könnte.Abbildung 10.7: Laufwerksliste3. Nachdem Sie das Ziel-Laufwerk ausgewählt haben, wird Ihnen dasHauptmenü (siehe Abbildung 10.8 auf Seite 10 – 6 ) für diese Festplatteangezeigt, in dem Sie die Option Drive Level Tests Menuauswählen sollen, um mit unserem Beispiel fortzufahren.Abbildung 10.8: Hauptmenü für die ausgewählte Festplatte4. Danach erscheint noch ein Untermenü (siehe Abbildung 10.9 aufSeite 10 – 7 ), in dem Sie die Aktion Check bad sectors onlyauswählen sollen.10 – 6
Abbildung 10.9: Menü für die Aktionen direkt auf dem Laufwerk5. Jetzt wird die Festplatte des Client auf fehlerhafte Sektoren überprüft.Das Ergebnis dieses Tests wird Ihnen gleich in dem selbenFenster angezeigt, so dass eventuell vorhandene Fehler sofort sichtbarsind. Abbildung 10.10 auf Seite 10 – 7 zeigt Ihnen die Ausführungso eines Tests.Abbildung 10.10: Überprüfung der Festplatte auf fehlerhafte Sektoren10.2 Fehler während der InstallationUm Fehler während der Installation zu vermeiden, sollten Sie ausschließlichden aktuellsten Installer (auf Windows-Servern ReMySetup.exe undLinux-Servern ReMySetup.sh) verwenden. Mit diesen Assistenten werdenviele Fehler beseitigt, die durch die separate Installation von Rembo undmySHN in der Vergangenheit aufgetreten sind.Sollten trotzdem Fehler während der Installation auftreten, so ist eswichtig zu wissen, was genau bei der Installation fehlschlägt. Da Rembo/mySHNauf nahezu jeder Serverplattform installiert werden kann, istes nicht möglich, jede Serverkonstellation vorab zu testen und die Integrationzu dokumentieren.10 – 7
10.3 Fehler in der Konfiguration10.3.1 Fehler bei der RechneraufnahmeZu diesen Fehlern gehören solche, die zwar den Betrieb von Rembo nichtbeeinträchtigen, dafür aber auf die Funktionalität von mySHN Auswirkunghaben. Dies liegt meinstens in der fehlerhaften Verwendung vonSchlüsselwörtern, so dass diese von mySHN nicht erkannt bzw. falschinterpretiert werden. Um diese Probleme zu vermeiden, verwenden Siefür die Konfiguration von mySHN die ManagementConsole, über die Siedie Konfiguration nicht nur einfacher und schneller, sondern auch für Sieübersichtlicher durchführen können.Die Rechneraufnahme in Rembo/mySHN wurde so erweitert, dass es nebeneinem Standard-Skript für die Linux-Musterlösung nun auch einenautomatischen Import für Windows-Server gibt. Sollten hier Fehler auftreten,ist es zwingend notwendig, dass Sie in der entsprechenden DateimySHN-server.log nach einer aussagekräftigen Fehlermeldung suchen,bzw. unserem Support die Log-Datei zur Verfügung stellen. Die Dateiliegt im Verzeichnis /files/logs.Fehler bei der Rechneraufnahme können entweder durch Fehler in derwimport_data entstehen (sowohl bei Windows- als auch Linux-Servern)oder auch dadurch, dass die Rechneraufnahme grundsätzlich falsch konfiguriertist (myshn.conf auf Windows-Servern). Der Aufbau der wimport_datawird in 2.7.4.3 beschrieben, die Konfiguration von myadminin 2.7.4.6.Die meisten Fehler, die im Zusammenhang mit der Rechneraufnahme entstehen,beruhen auf fehlerhaften Eingaben, die dann in der wimport_datastehen und die Abarbeitung des Scriptes bzw. Tools scheitern lassen. DerartigeFehler beheben Sie am einfachsten, direkt in der wimport_data,indem Sie die Datei mit einem Texteditor (z.B. Wordpad unter Windows,mc unter Linux) bearbeiten. Oft ist es schon optisch leicht erkennbar, dassin der wimport_data ein Eintrag fehlt, wie in 10.11 dargestellt (Nameder Imagegruppe fehlt).Abbildung 10.11: Fehler in der wimport_data, der zu einem AbbruchAbarbeitung in der Rechneraufnahme führt10.3.2 Fehler bei der Zuordnung der config-Datei oder deren ParameterWenn Sie bisher die Konfiguration von Rembo/mySHN auf Dateiebenemit config-Dateien durchgeführt haben, ist Ihnen sicherlich bewusst, dassSie durch einfaches Kopieren der config-Datei einer Rechnergruppe in dashost-Verzeichnis eines einzelnen Rechners, diesem seine eigenen Systemeund seine eigene Partitionierung geben können.Viele Anwender vergessen es schlichtweg, dass Sie solch eine Änderungz.B. nur zum Test durchgeführt haben und wundern sich dann, dass einenachträgliche Änderung der Partitionsgröße auf Gruppenebene an einem10 – 8
Computer NICHT wirkt. Bei diesen Fehlern handelt es sich also eherum Anwendungsfehler oder Verständnisprobleme. In diesem Zusammenhangist es sehr wichtig, dass Sie über die Reihenfolge der Abarbeitungvon Konfigurationen Bescheid wissen (siehe 4.7.3). Ebenso wichtig ist es,ein Grundverständnis für bestimmte Parameter wie z.B. die Partitionsgrößezu haben. Einige Fehler hinsichtlich der Partitionierung (Partitionierungübersteigt die physikalische Größe der Festplatte) werden vonRembo/mySHN abgefangen, jedoch nicht alle.Typische Szenarien:• Ein einzelner Rechner ändert seine Partitionierung NICHT, obwohlSie auf Gruppenebene die Partitionierung vergrößert habenTritt auf, wenn der Rechner eine eigene config-Datei in seinem Host-Verzeichnis besitzt.• Eine ganze Gruppe von Rechnern reagiert auf keinerlei Änderungenauf Gruppeneben (z.B. Umstellung des Dateisystems von NTFS aufFAT32Tritt auf, wenn alle Rechner auf in einer anderen Gruppe Mitgliedsind und die andere Gruppe eine eigene config-Datei besitzt.• Die Größe einer Partition reicht nicht aus, um das Image kompletteinzuspielen• Die Cachpartition ist zu klein, um alle Images für alle Systeme aufdem Client zwischenzuspeichern10.4 Performance-Probleme10.4.1 Probleme mit der Netzwerk-Infrastruktur10.4.2 Probleme mit SwitchesLeider bemerken viele Benutzer nicht, dass Ihr System schlecht oder sogarfalsch konfiguriert ist, so dass das gesamte System bis zu 10 Mal schnellersein könnte, wenn es richtig konfiguriert wäre. In diesem Zusammenhanggeht es häufig um die Art des Zugriffs auf die Festplatte über UDMA(Ultra Direct Memory Access) oder die Fähigkeit Multicast-Pakete zuverarbeiten.Leider lassen sich bestimmte Fehler in einem Netzwerk grundsätzlichNICHT ausschliessen. Dazu gehören z.B. Schleifen, die versehentlichdurch falsches Patchen am Switch bzw. Patchfeld produziert werdenoder absichtlich dadurch, dass z.B. in Schulungsnetzwerken benachbarteNetzwerkdosen mit einem Kabel verbunden werden.Derlei Manipulationen haben eine sehr kleine Ursache aber eine extremgroße Auswirkung auf das gesamte Netzwerk und können prinzipiell nurdurch ein Monitoring managebarer Switche mit vertretbarem Aufwanderkannt und behoben werden.Je nach Größe Ihres Netzwerkes und der Anzahl angeschlossener Clients,spielt der oder die Switche im Netzwerk eine sehr entscheidende Rolle. Ineinem kleinen Netzwerk mit bis zu 20 PCs und nur einem einzigen Switchspielt es eine eher untergeordnete Rolle, ob der Switch managebar ist odernicht. Auch ist es bei dieser Anzahl an Clients nicht zwingend erforderlichsich über die Frage Unicast oder Multicast den Kopf zu zerbrechen.10 – 9
In großen Netzwerken ist es in jedem Fall sinnvoll, Switches möglichstnur eines Herstellers einzusetzen, da die Hersteller bei der Umsetzungdes Multicast sehr verschiedene Implementierungen bieten.Typische Probleme beim Einsatz von Switches, können sein:1. Switch unterstützt kein MulticastMulticast-Pakete werden dann behandelt wie Broadcasts und dasgesamte Netzwerk wird geflutet.2. Switch ist managebar, aber nicht oder falsch konfiguriertOftmals sind vorhandene Switches zwar managebar, aber nicht richtigfür den Multicastbetrieb konfiguriert.3. Switch ist managebar, aber Firmware veraltet, bzw.Beim Multicast-Protokoll handelt es sich um ein Protokoll, das ingewöhnlichen Netzwerken eine eher untergeordnete Rolle spielt. Geradeim Bereich der Multicast-Implementierung gibt es aber bei vielenmanagebaren Switches häufig Fehler oder Unzulänglichkeiten,die von den Herstellern über neue Firmware-Updates behoben werden.Insofern sind qualitativ hochwertige Switches von herstellernmit einem guten Support vorzuziehen.4. Switches verschiedener HerstellerGrundsätzlich gibt es gerade bei den Markenherstellern immer wiederspezielle Implementierungen von standardisiereten Protokollen,bzw. es gibt Erweiterungen für selbige. Gerade beim Multicast istdies der Fall, so dass hier eine Mischung von Switches verschiedenerHersteller sehr ungünstig ist, sofern man auf Multicast dringendangewiesen ist. Die Problematik besteht also vornehmlich in Netzwerkenmit 100 und mehr Clients.10.4.3 Unicast oder MulticastUnicast oder Multicast bezieht sich auf die Art und Weise, wie der ServerDaten bzw. Images an die Clients sendet bzw. wie sich die Clients dabeiverhalten.10.4.4 Probleme mit dem Chipsatz und UDMARembo/mySHN verwendet per Standard-Einstellung nach der Installationeigene UDMA-Treiber, um über den Chipsatz des Mainboards auf dieHardware zuzugreifen und Daten an der CPU vorbei über den UDMA-Controller auf die Platte zu schreiben. Alternativ hierzu kann auch überdie BIOS-Funktionen des Mainboards auf die Hardware zugegriffen werden.Je nach BIOS-Implementierung und Chipsatz kann dies extrem unterschiedlicheErgebnisse liefern.In Rembo/mySHN 5 sind Tools enthalten, mit denen Sie schnell undeinfach prüfen und überprüfen können, welche Zugriffsart bei Ihren PCsschnellere Werte liefert. Um den Rechner einfach testen zu können, startenSie auf dem mySHN-Client die Routine zur Überprüfung des Festplattendurchsatzesüber die Funktionstaste ⇒ Festplattendurchsatzmessen. Abbildung 10.12 auf Seite 10 – 11 zeigt den Durchsatzder Festplatte mit eingeschaltetem UDMA-Treiber.10 – 10
Abbildung 10.12: Durchsatz der Festplatte mit UDMAÄndern Sie anschließend die Einstellung für den jeweiligen Rechner amRembo-Server auf NoUDMA (siehe 2.7.4.3) und starten Sie den Clientneu. Wiederholen Sie den oben beschriebenen Test. Abbildung 10.13 aufSeite 10 – 11 zeigt den Durchsatz der Festplatte mit deaktiviertemUDMA-Treiber. Anhand der erhaltenen Ergebnisse können Sie die optimalenEinstellungen für jeden Rechner bestimmen. Dabei können diegleichen Einstellungen für die PCs der gleichen Bauart verwendet werden.Abbildung 10.13: Durchsatz der Festplatte über BIOS-Funktionen(NoUDMA)Die Werte für den Durchsatz hängen natürlich nicht nur von den ParameternUDMA bzw. NOUDMA ab, sondern selbstverständlich vomDurchsatz der jeweiligen Festplatte eines Rechners. Ebenso kann auchdie Implementierung und damit die Qualität des BIOS eine Rolle spielen.Für typische oder beispielhafte Messwerte verweisen wir auf den Support-Bereich.10.4.5 PXE-Update10.4.6 PXE-Karte, PCI-Slot und BIOSJede PXE-Implementierung, egal ob auf dem Mainboard oder auf einerseparaten gesteckten Netzwerkkarte, stellt letztendlich einen Treiberzur Verfügung, über den auf die Hardware zugegriffen wird. Folglich istes leicht nachvollziehbar, dass die jeweilige PXE-Implementierung einenentscheidenden Einfluss auf die Performance oder sogar auf die generelleFunktionsfähigkeit haben kann.Sie sollten aus diesem Grund dafür sorgen, die neuesten PXE-Updatesfür Ihre Karten einzuspielen, falls es Probleme mit dem Durchsatz oderauch dem Betrieb der Karte im Multicast-Modus gibt.Sie finden im Downloadbereich auf http://www.myshn.com aktualisiertePXE-Versionen für gesteckte Netzwerkkarten von Intel, 3COM undRealtek als Flash-Image, das Sie über Rembo/mySHN auf die Clientsverteilen können.Bei älteren Rechnern aber auch manchen neuen Systemen kann auch derausgewählte PCI-Slot einen Einfluss auf die Performance der Netzwerkkarteund damit auf die Performance des Gesamtsystems haben. Entscheidendist dabei, die Interruptverteilung, die letztendlich das BIOS zu10 – 11
10.5 Fehler während des Betriebs10.5.1 Synchronisation funktioniert nichtdiesem Zeitpunkt vornimmt, so dass diese Problematik auch wiederumim Zusammenhang mit der BIOS-Implementierung zu sehen ist.Bevor Sie also lange nach einer Ursache für eine schlechte Performancesuchen, sollten Sie so vorgehen:1. PXE-Update durchführenPXE-Updates sind auch für onboard-Karten verfügbar und werdenin der Regel mit dem jeweiligen BIOS-Update für das Mainboardeingespielt.Prüfen Sie, ob sich die Situation verbessert2. Netzwerkkarte in anderen Slot stecken (falls es sich um einegesteckte Karte handelt)Prüfen Sie, ob sich die Situation verbessert3. BIOS-Update durchführenPrüfen Sie, ob sich die Situation verbessert4. Stellen Sie den Netzwerk-Transfer für den Rechner aufUNICAST (siehe 2.7.4.3)In diesen Bereich fallen die Fehler, die erst im Laufe des Betriebes auftauchenkönnen, d.h. Ihr System lief bereits und nun treten Fehler auf.Synchronisationsfehler sind die am häufigsten auftretenden Fehler undkönnen verschiedene Ursachen haben. Grundsätzlich sollten Sie bei auftretendenFehlern und den folgend beschriebenen Maßnahmen immer dieKonsole über die Funktionstasteöffnen.Alle beschriebenen Fehler sind solche, die normalerweise nur an einzelnenComputern auftreten.1. Inkonsistens im Dateisystem, z.B. durch Stromausfall oder Ausschaltendes Computers während der SynchronisationLässt sich einfach dadurch beheben, dass Sie die Partition neu formatieren(Symbol Radierer) und das Image komplett neu in diePartition einspielen, ohne aber das System zu starten.Besteht der Fehler weiterhin, kann es sich auch um eine Inkonsistensin der Cachepartition handeln2. Inkonsistenz im Dateisystem der Cachepartition, z.B. durch Abbruchdes Imagedownloads oder StromausfallLässt sich dadurch beheben, dass Sie die Cache-Partition und auchdie Ziel-Partition neu formatieren (Symbol Radierer) und das Imagekomplett neu vom Server herunterladen und in die Partition einspielen,ohne aber das System zu starten.3. Festplattendefekte im Bereich der Ziel- oder Cache-PartitionIst wahrscheinlich, wenn trotz Formatierung der Ziel- und Cache-Partition weiterhin Synchronsationsfehler auftreten.Lässt sich dadurch erkennen, dass Sie den Festplattentest über dieDiagnosetools (Funktionstaste ) von Rembo/mySHN aufrufen.Bitte beachten Sie, dass der integrierte Plattentest nicht auf jederClientplattform lauffähig ist. Ebenso kann der Fehler natürlich auchauf Serverseite liegen, so dass bereits ein Fehler bei der Imageerzeugungaufgetreten ist.10 – 12
4. Speicherfehler im RAM eines ClientsSpeicherfehler im RAM können ebenfalls Synchronisationsfehler bewirken.Um solche Fehler zu entdecken, rufen Sie bitte den Spüeichertestüber die Diagnosetools (Funktionstaste ) auf. Bitte beachtenSie, dass der integrierte Speichertest nicht auf jeder Clientplattformlauffähig ist.10.5.2 Imageerzeugung funktioniert nichtEher selten gibt es Fehler bereits bei der Imageerzeugung, die jedoch erstunbemekrt bleiben, bis sie sich auf den Clients als Synchronisationsfehlerbemerkbar machen. Einen leicht verständlichen und reproduzierbarenFehler erhält man dadurch, dass man bei der Imageerzeugung währenddes Updloadvorganges den Rechner, von dem das Image gerade erzeugtwird, einfach ausschaltet. Das sollte man in der Praxis auf keinen Falltun, weil dadurch auf dem Server in der Datenbank eine Inkonsistenzerzeugt wird, die man mit den entsprechenden Tools teilweise behebenkann.1. Festplattendefekte im Bereich der Ziel- oder Cache-PartitionUnabhängig vom Einsatz von Rembo/mySHN sind Festplattendefektegenerell die häufigste Ursache für Computerprobleme. In Rembo/mySHNsorgt ein Festplattendefekt mit der Meldung ”file inkonsistencydetected” oder ”inaccessible boot device” oder schlicht”ressource busy” für den Abbruch der Imageerzeugung.Rufen Sie den in Rembo/mySHN integrierten Festplattentest überdie Diagnosetools (Funktionstaste ) auf. Bitte beachten Sie, dassder integrierte Plattentest nicht auf jeder Clientplattform lauffähigist. Ebenso kann der Fehler natürlich auch auf Serverseite liegen.2. Speicherfehler im RAM eines Clients oder am ServerSpeicherfehler sowohl im RAM des Clients als auch des Servers könnenebenfalls Fehler bei der Imageerzeugung bewirken. Um solcheFehler zu entdecken und möglichst auszuschliessen, sollte man möglichstimmer vom gleichen Client aus seine Images erzeugen und beiProblemen den Speichertest über die Diagnosetools (Funktionstaste) aufrufen. Bitte beachten Sie, dass der integrierte Speichertestnicht auf jeder Clientplattform lauffähig ist.3. Inkonsistenz im Dateisystem des ClientsDefekte im Dateisystem des Clients sind selten, können aber auchdafür verantwortlich sein, dass die Imageerzeugung nicht bis zumEnde durchläuft und abbricht. Um den Fehler genauer eingrenzenzu können, müssen Sie die Meldungen auf der Console des Clientsprüfen. Wenn Sie den Plattentest und RAM-Test am Client ohneFehler durchgeführt haben, sollten Sie das letzte funktionierendeImage an zwei Computern nochmals komplett neu synchronisieren(mit dem Radierer vorher die Partition löschen).Führen Sie dann nochmals Ihre Installation durch. Sollten weiterhinFehler auftreten, könnte dies bei einem Windows-System auch an einerInkonsistenz der Registry liegen. Versuchen Sie in einem solchenFall ein Tool wie z.B. ntregopt ( http://www.larshederer.homepage.tonline.de/erunt/index.htm) laufen zu lassen um die Registrystrukturneu aufzubauen. Starten Sie dann Windows nochmals neu ohneHeilung und erzeugen Sie danach ein neues Image.10 – 13
10.5.3 Clients hängen beim DHCP-Request4. Inkonsistenz in der Datenbank am Server, z.B. durch Stromausfalloder Ausschalten des Computers während der ImageerzeugungLässt sich dadurch erkennen, dass am Server Dateien in der Datenbankfehlen. Ob Dateien in der Datenbank des Servers fehlen, kannman über den Kommandozeilenparameter statshared feststellen.Beenden Sie den Rembo-Dienst am Server und geben Sie in derKommandozeile (Windows) bzw. Shell (Linux) folgenden Befehlein:rembo.exe -d -statshared (Windows-Server)./rembo -d -statshared (Linux-Server)Weiter gehende Informationen zur Fehlerbehebung finden Sie inden Foren unter www.myshn.com.Dies ist ein Fehler, der sich am PXE-Client so äußert, wie in Abbildung10.14 auf Seite 10 – 14 dargestellt. In Wirklichkeit liegt der Fehler jedochnicht am DHCP-Server, sondern in der Regel am Rembo-Server.Abbildung 10.14: Client hängt angeblich bei DHCP-RequestMögliche Fehlerursachen sind:• Der Rembo-Server wurde beendet• Der Rembo-Server läuft auf einem falschen Interface:Prüfen Sie, ob durch den Einbau einer zweiten Netzwerkkarte evtl.eine vollkommen andere Situation entstanden ist (Bsp. Rembo-Server läuft auf einem Linux-Server auf eth0 und durch Einbaueiner weiteren Netzwerkkarte, wird diese zu eth1)• Der Port für den PXE-Dienst (4011) ist von einem anderen PXE-Server belegt (z.B. RIS-Server)In allen Fällen ist es hilfreich den Rembo-Server als Konsolenapplikationlaufen zu lassen, um den Fehler möglichst schnell zu lokalisieren.Beenden Sie den Rembo-Server und starten Sie diesen manuell aus demRembo-Installationsverzeichnis im Debug-Modus mit den entsprechendenParametern:rembo.exe -d -v 3 (Windows-Server)./rembo -d -v 3 (Linux-Server)10.5.4 Clients bekommen keinen DHCP-OfferDieser Fehler äußert sich auf dem Client wie in Abbildung 10.15 auf Seite10 – 14 dargestellt.Abbildung 10.15: Der Client bekommt keine DHCP-OfferMögliche Fehlerursachen sind:10 – 14
• Der DHCP-Server läuft nicht• Der DHCP-Dienst ist nicht autorisiert:Dieser Fehler tritt bei Windows 2000/2003-Servern z.B. dann auf,wenn Sie die IP-Adresse des Servers ändern und vergessen, denDHCP-Server neu zu autorisieren• Die Netzwerkverbindung ist unterbrochen10.5.5 Schleife im NetzwerkIn kleinen Netzwerken kommt eine Schleife im Netzwerk eher selten vorund wird auch relativ leicht aufzufinden sein. Sobald Sie jedoch ein typischgewachsenes Netzwerk mit mehreren Hundert Computern haben,ist eine Schleife im Netz nicht ganz selten. In Abbildung 10.16 ist vereinfachtdargestellt, wie es zu einem solchen Fehler kommt. Das passiertin der Praxis natürlich vor allem dann, wenn Sie an zentraler Stelle vieleSwitches und Patchfelder haben und hier Konfugzrationsarbeiten vornehmen.Abbildung 10.16: Kaskadierung von Switches links richtig und rechts mitSchleife.Eine Schleife im Netzwerk äussert sich leider nicht unbedingt in einerTotalblockade, sondern senkt erst einmal die Performance des Netzwerkesextrem.Auf einem Rembo/mySHN-Client zeigt sich das, wie in 10.17 dargestellt.Sie erhalten dabei wenig nützliche Informationen, die auf einen derartigenFehler hindeuten.Abbildung 10.17: Auswirkung einer Schleife im Netzwerk aufRembo/mySHN-ClientsEventuell bemerken Sie die Schleife auch nicht sofort, weil die Rembo/mySHN-Clients im Offline-Modus starten.10 – 15
Ob es eine Scheife im Netzwerk gibt, finden Sie am einfachsten heraus, indem Sie denRembo-Server als Dienst am Server beenden und als Kommandozeilenapplikation starten.Jenach Serverbetriebssystem beenden Sie den Rembo-Server über die Dienste (Windows)oder über killall rembo (UNIX).Anschliessend starten Sie den Imageserver über ein Kommandozeileninterface mit:rembo -d -v 3Wenn Sie nun einen einzigen (!) Client starten, sehen Sie am Imageserver wenige Requestsdieses Clients und sofort darauf die Reaktion. Bei einer Schleife im Netzwerk bekommtder Server Hunderte dieser Requests innerhalb kürzester Zeit, wie in 10.18 im unterenBild dargestellt.Abbildung 10.18: Auswirkung einer Schleife im Netzwerk am Rembo-Server10.5.6 Der Rembo-Server beendet sichEs gibt mehrere Ursache, warum sich der Rembo-Server beendet. Bitteprüfen Sie dazu generell die LOG-Files.• Doppelter Rembo-Server im Netz mit gleichem Key (Version 1.x,2.x, 4.x, NICHT möglich bei Version 5)http://www.myshn.com/forum/viewtopic.php?t=1030• Dynamisch allozierte Ports werden von der Firewall geblockt oderanderen Diensten belegtRembo/mySHN geht davon aus, dass die Ports ab 10000 frei sind(sind sie bei den meisten Linux Distributionen auch, da dort dynamischePorts ab 32768 anfangen). Wenn das Allozieren einesPorts fehlschlägt, wird das als kritischer Fehler gewertet und derRembo/mySHN-Server beendet sich. Das Problem lässt sich auf einemLinux-Server lösen, indem die folgende Zeile als zweite Zeile in10 – 16
etc/init.d/rembo eingetragen und der Server neu gestartet wird:echo "32768 61000" > /proc/sys/net/ipv4/ip_local_port_range10 – 17
11 IndexACPI (Advanced Configuration und Power-Management Interface), 9 – 18ADSJoinDomain, 4 – 43Archive Content, 7 – 13Ausnahmeverzeichnis, 1 – 2, 4 – 29, 30AutoStart aktivieren, 8 – 5bcdedit.exe, 4 – 39Befehlsketten versenden, 8 – 14Benutzerrechte, 4 – 53Benutzerverwaltung, 4 – 50Bios, 2 – 17Bootmanager, 4 – 2, 1 – 9, 4 – 21, 22, 4 – 24Bootreihenfolge, 2 – 18Capa, 4 – 53Clientsmit der ManagementConsole steuern, 8 – 4Starteinstellungen ändern, 8 – 1Steuerung, 8 – 1Computerkonten, 4 – 40Grundlagen, 4 – 41JoinDom, 4 – 42LDAP, 4 – 45Linux smbpasswd, 4 – 44mtaman.exe, 4 – 43Patch für die Aushandlung, 4 – 43Probleme, 4 – 41Samba-Server, 4 – 44config-Datei, 4 – 21Aufbau, 4 – 22minimal, 4 – 22Debug-ModusRembo-Server, 10 – 14DefaultGruppe, 3 – 5settings, 3 – 5Startpage, 3 – 5DefaultBootOption, 4 – 8DefaultImageType, 4 – 29DHCP-Servernicht im AD autorisiert, 10 – 14dhcpd.conf, 2 – 34DruckerPatches, 4 – 48Eigene DateienAuf Homelaufwerk H legen, 9 – 12example_map_printer.conf, 4 – 49Extends, 4 – 11FavoritenSpeicherort festlegen, 9 – 12FehlerBei der Rechneraufnahme, 10 – 8Fehlersuche, 10 – 1Chipsatz und UDMA, 10 – 10Defekte Festplatte, 10 – 4defekter RAM, 10 – 3DHCP-Offer, 10 – 14Imageerzeugung, 10 – 13In der Konfiguration, 10 – 7Multicast, 10 – 10mySHN-server.log, 10 – 8Probleme mit Switches, 10 – 9PXE-Update, 10 – 11Schleife im Netzwerk, 10 – 15Synchronisation, 10 – 12Tools, 10 – 3Während der Installation, 10 – 7FehleruscheDHCP-Request, 10 – 14Festplattentest, 10 – 4FileSystem, 4 – 29global.conf, 4 – 4, 4 – 44, 45Gruppenverwaltung, 4 – 9Gruppenzugehörigkeit, 4 – 12hdboot, 2 – 30HDClean, 8 – 16HostGroup, 4 – 10hostgroup.conf, 4 – 9Aufbau, 4 – 10IDE-Standard-Treiber, 9 – 17Imageaktuellstes, 8 – 7Auswahl am Client, 8 – 7Erzeugung, 7 – 1Übernahme einer bestehenden Installation,7 – 11Auswahlmenü, 7 – 3Image noch nicht freigeben, 7 – 10Sicherungsmethode, 7 – 6Start des Assistenten, 7 – 5Voraussetzungen, 7 – 1gruppenspezifisch, 4 – 17Inkrementell, 7 – 7Komplett, 7 – 7Offline, 4 – 16Quellpartition, 7 – 1111 – 1
Rechnerspezifisch, 4 – 17Speicherort, 4 – 14Suchreihenfolge nach neuestem, 4 – 16Verteilung, 7 – 14Vollautomatisch, 7 – 14ImagesLöschen, 4 – 19Imagevereinheitlichung, 9 – 15, 16ACPI-Änderung, 9 – 18Plug&Play, 9 – 15Umstellung IDE-Treiber, 9 – 17ImagingOffline, 1 – 12INACCESSIBLE_BOOT_DEVICE, 9 – 16Installation, 2 – 1JoinDom, 4 – 42JoinDomain, 4 – 43JoinDomainLDAPPath, 4 – 45JoinDomainRemote, 4 – 8, 4 – 44Kennwörter, 2 – 4killall, 10 – 15Label, 4 – 10Lizenzkey, 2 – 4Log-DateienmySHN-server.log, 10 – 8ManagementConsoleSysteme ein- und ausblenden, 8 – 6map_host2ou.conf, 4 – 45MBR, 4 – 31MD5-Prüfsumme, 4 – 52Member, 4 – 10Metacast, 7 – 15mtaman.exe, 4 – 43myadmin.conf, 2 – 31myadmin.exe, 2 – 30mySHN-server.log, 10 – 8NetzwerkkarteSetup, 2 – 18noapm, 2 – 30NoCheck, 4 – 28NoCheckDHCPHostName, 2 – 23NoHeal, 4 – 28noigmp2, 2 – 29noprotpart, 2 – 30noudma, 2 – 29nousb, 2 – 29novesa, 2 – 30ntregopt, 10 – 13OfflineImaging, 1 – 2, 1 – 12ParameterZusammenfassung, 1 – 1Partition, 4 – 23Definition einer, 4 – 26Schlüsselwort, 4 – 26Partitionieren, 4 – 32Master Boot Record (mbr), 4 – 31physikalisch, 4 – 23Verstecken von Partitionen, 4 – 32Zusammenfassen von Partitionen, 4 – 34Partitionierungdynamisch, 4 – 37Partitionsmanager, 1 – 2, 4 – 2, 1 – 9, 4 – 21Passwort, 2 – 4user.conf, 4 – 52patch-nt-user.ref, 4 – 47PatchesAus der Praxis, 4 – 47Drucker, 4 – 48Beispiel, 4 – 49patch-nt-user.ref, 4 – 47Performance-Probleme, 10 – 9Switches, 10 – 9Plug&Play, 9 – 15Protect, 4 – 30protect, 1 – 2, 4 – 29PXE, 1 – 5Problemlösungen, 10 – 11Update Netzwerkkarte, 10 – 11Quellpartition, 7 – 11realmodedisk, 2 – 30realmodepxe, 2 – 30Rechneraufnahme, 2 – 19automatische, 2 – 32Rechteverwaltung, 4 – 53Rembo-ServerBeenden, 10 – 15beendet sich alleine, 10 – 16Im Debug-Modus starten, 10 – 14ReMySetup, 2 – 1, 2 – 9routepxeirq, 2 – 30Schleife im Netzwerk, 10 – 15shmtadd.sh, 4 – 44ShowConsole, 8 – 16Size, 4 – 24smbpasswd, 4 – 44Speicherort festlegenEigene Dateien, 9 – 12Favoriten im Internet Explorer, 9 – 12Speichertest, 10 – 3Startpage, 3 – 5statshared, 10 – 13Synchronisation, 1 – 7Systemanpassungen, 1 – 811 – 2
Systeme definieren, 4 – 24Systeme ein- und ausblenden, 8 – 5Tools, 8 – 12TPMfOSD, 1 – 2Tunnel, 3 – 3, 4 – 8, 4 – 44TweakUI, 9 – 13für Windows 9x,ME,NT, 2000, 9 – 13für Windows XP, 9 – 13TweakVIfür Windows Vista, 9 – 13unicast, 2 – 29Units, 4 – 23Größe ändern, 4 – 24Update, 2 – 3use-host-decl-names, 2 – 34user.conf, 4 – 50Wake-On-LAN, 8 – 12wimport_data, 2 – 25Aufbau, 2 – 28Importscript ausfuehren, 2 – 30Importtool myadmin.exe für Windows-Server, 2 – 3011 – 3