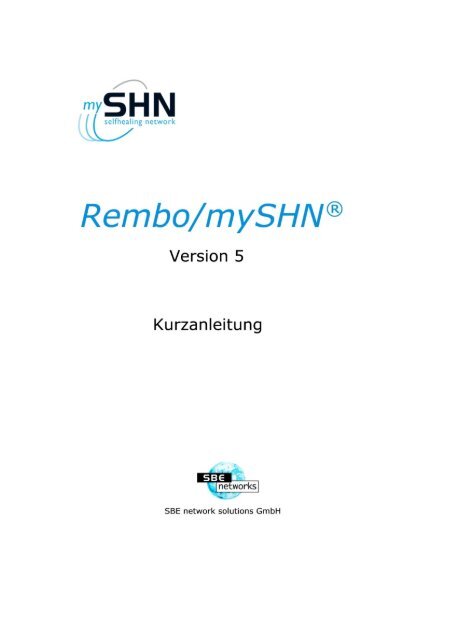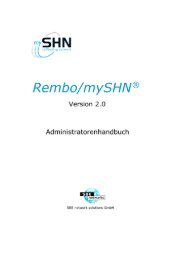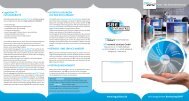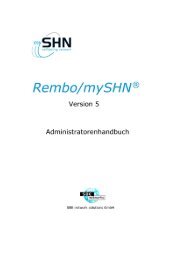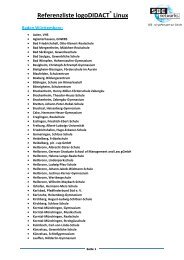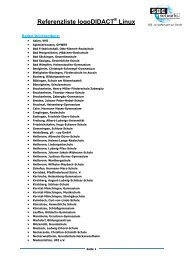Kurzanleitung "mySHN ® am Client" - SBE network solutions GmbH
Kurzanleitung "mySHN ® am Client" - SBE network solutions GmbH
Kurzanleitung "mySHN ® am Client" - SBE network solutions GmbH
Sie wollen auch ein ePaper? Erhöhen Sie die Reichweite Ihrer Titel.
YUMPU macht aus Druck-PDFs automatisch weboptimierte ePaper, die Google liebt.
Rembo/<strong>mySHN</strong> R○ 5<br />
<strong>Kurzanleitung</strong><br />
Ausgabe Juni 2007, Version 5.0.181<br />
c○ 2007, <strong>SBE</strong> <strong>network</strong> <strong>solutions</strong> <strong>GmbH</strong><br />
Alle Rechte vorbehalten.<br />
Der Benutzer trägt das ges<strong>am</strong>te Risiko für den Gebrauch bzw. für die Folgen, die aus dem Gebrauch<br />
dieser Software und der ihr beigefügten Dokumentation entstehen. Diese Dokumentation darf<br />
weder elektronisch noch mechanisch zu irgendwelchen Zwecken vervielfältigt werden, außer zu den in<br />
der Softwarelizenzvereinbarung ausdrücklich genehmigten Zwecken.<br />
Diese Software und die Begleitdokumentation sind urheberrechtlich geschützt. Alle anderen Rechte,<br />
inklusive Eigentumsrechte der Software, sind der <strong>SBE</strong> <strong>network</strong> <strong>solutions</strong> <strong>GmbH</strong> vorbehalten. In<br />
Deutschland sind <strong>mySHN</strong> und SHN-Scriptbox eingetragene Markenzeichen der <strong>SBE</strong> <strong>network</strong> <strong>solutions</strong><br />
<strong>GmbH</strong>, <strong>SBE</strong> <strong>network</strong> <strong>solutions</strong> ist ein eingetragenes Markenzeichen/Wort-Bildmarke von <strong>SBE</strong> <strong>network</strong><br />
<strong>solutions</strong> <strong>GmbH</strong>. DOS, Microsoft, Windows, Windows NT, Windows 2000, Windows 2003, Windows XP<br />
sind eingetragene Warenzeichen der Microsoft Corporation. IBM, Rembo und OS/2 sind Warenzeichen<br />
oder eingetragene Warenzeichen der International Business Machines Corporation. Norton Utilities<br />
und AntiVirus sind Warenzeichen der Symantec Corporation. Alle anderen Markenbezeichnungen und<br />
Produktn<strong>am</strong>en sind Warenzeichen oder eingetragene Warenzeichen der jeweiligen Besitzer.
Gerätegebundene <strong>mySHN</strong> R○-Lizenzvereinbarung<br />
Wichtig: Bitte vor Ingebrauchnahme Ihrer <strong>SBE</strong> <strong>network</strong> <strong>solutions</strong> <strong>GmbH</strong> Software lesen. Dieses<br />
Dokument stellt eine rechtliche Vereinbarung zwischen Ihnen (einer Einzelperson, Firma oder Schule)<br />
und <strong>SBE</strong> <strong>network</strong> <strong>solutions</strong> <strong>GmbH</strong> dar. Durch die Nutzung der beiliegenden Software erklären Sie Ihr<br />
Einverständnis mit den Bedingungen der Lizenzvereinbarung. Im Rahmen dieser Lizenzvereinbarung ist<br />
unter Software die Software zu verstehen, die auf der dieser Lizenzvereinbarung beiliegenden CD bzw.<br />
dem beiliegenden Datenträger enthalten ist. Der Begriff Software bezieht sich jedoch nicht auf Software,<br />
die durch eine separate Lizenz seitens einer anderen Person als <strong>SBE</strong> <strong>network</strong> <strong>solutions</strong> <strong>GmbH</strong> abgedeckt<br />
ist.<br />
Falls sie mit den Bedingungen und Bestimmungen dieser Lizenzvereinbarung nicht einverstanden<br />
sind, bitten wir sie, das Softwarepaket mit der cd oder den Disketten sowie<br />
den anderen Komponenten des Produkts zu zerstören oder vollständig gegen Erstattung<br />
des Kaufpreises an den Verkaufsort zurückzugeben.<br />
1. Eigentumsrechte. Die Software und jedwede Begleitdokumentation sind Eigentum von <strong>SBE</strong> <strong>network</strong><br />
<strong>solutions</strong> <strong>GmbH</strong> und dessen Lizenzgebern und durch nationale Gesetze und internationale Abkommen<br />
geschützt. Das Eigentumsrecht an der Software sowie sämtlichen Kopien, Änderungen, Übersetzungen<br />
und Teilkombinationen derselben verbleibt jederzeit bei <strong>SBE</strong> <strong>network</strong> <strong>solutions</strong> <strong>GmbH</strong> und dessen Lizenzgebern.<br />
2. Lizenzübertragung. Die Software und Begleitdokumentation werden Ihnen als Lizenz überlassen,<br />
wodurch Sie das Recht erwerben, die Software ausschließlich gemäß dieser Lizenzvereinbarung<br />
zu nutzen. Eine Softwarenutzung gilt auf einem Computer als gegeben, sobald die Software in den<br />
temporären Arbeitsspeicher des Computers geladen oder auf dessen Festspeicher installiert wird. Diese<br />
Lizenz darf ohne vorherige schriftliche Zustimmung von <strong>SBE</strong> <strong>network</strong> <strong>solutions</strong> <strong>GmbH</strong> nicht abgetreten<br />
oder anderweitig übertragen werden, und jede ungenehmigte Übertragung ist null und nichtig.<br />
Persönliche Lizenz. Diese Lizenz wird Ihnen persönlich erteilt. Sie dürfen die Software oder<br />
Begleitdokumentation keiner anderen Person als Nebenlizenz überlassen oder sie an diese vermieten,<br />
verkaufen oder anderweitig übertragen. Als Einzelperson dürfen Sie die Software nur für Ihren persönlichen<br />
Gebrauch und als Unternehmen nur für Ihre internen Geschäftszwecke nutzen.<br />
Gerätegebundene Lizenz. Jede zulässige Kopie der Software darf nur in Verbindung mit Festplattenlaufwerken<br />
eingesetzt werden, die dauerhaft an einen bestimmten Computer (entweder ein<br />
Einzelplatz- oder ein Netzwerkgerät) angeschlossen sind, das sich in Ihrem Besitz befindet bzw. von<br />
Ihnen angemietet wurde. Sobald eine Kopie der Software auf einem Computer (Server) eingesetzt wurde,<br />
darf sie auf keinem weiteren Computer (Server) eingesetzt werden. Wird die Software über ein Netzwerk<br />
bereitgestellt, darf nur von einem bestimmten Computer aus darauf zugegriffen werden. Sobald die<br />
Software von einem bestimmten Computer genutzt wurde, darf Sie ohne vorherigen Erwerb zusätzlicher<br />
Lizenzen auf keinem weiteren Computer eingesetzt werden.<br />
Anzahl lizenzierter Kopien. Sofern Sie nicht eine Lizenz erworben haben, die Sie zur Nutzung<br />
der Software auf mehreren Computern durch mehrere Personen berechtigt, dürfen Sie nur eine Einzelkopie<br />
der Software auf einem einzelnen Gerät einsetzen. Es darf lediglich eine Kopie der Software zu<br />
Archivierungs- oder Backup-Zwecken angefertigt werden. Sämtliche Kopien der Software müssen mit<br />
dem Copyright-Hinweis von <strong>SBE</strong> <strong>network</strong> <strong>solutions</strong> <strong>GmbH</strong> und anderen rechtlichen Hinweisen versehen<br />
sein.<br />
Updates und Support. Sie haben Anspruch auf kostenlosen technischen Support in dem in der<br />
Softwaredokumentation genannten Umfang. Sie haben Anspruch auf den Bezug von Software-Updates<br />
(Updates sind durch Änderungen der nachgeordneten Versionsnummer rechts vom Punkt gekennzeichnet)<br />
nach den geltenden <strong>SBE</strong> <strong>network</strong> <strong>solutions</strong> <strong>GmbH</strong> -Richtlinien, die von Zeit zu Zeit in Übereinstimmung<br />
mit den Bedingungen gebracht werden, wie sie auch für andere Benutzer der Software gemäß der<br />
Einzelbenutzerlizenz gelten.<br />
Laufzeit. Diese Lizenz wird mit dem Kaufdatum wirks<strong>am</strong> und bleibt bis zu ihrer Kündigung in Kraft.<br />
Sie können die Lizenz und diese Lizenzvereinbarung jederzeit kündigen, indem Sie die Software und die<br />
Begleitdokumentation sowie sämtliche Kopien jedweder Art vernichten.<br />
I
3. Unerlaubte Nutzung. Ohne vorherige ausdrückliche, schriftliche Genehmigung von <strong>SBE</strong><br />
<strong>network</strong> <strong>solutions</strong> <strong>GmbH</strong>, dürfen Sie (a) die Software und Begleitdokumentation weder auf elektronische<br />
oder andere Art benutzen, kopieren, bearbeiten, verändern oder übertragen oder (b) die Software nicht<br />
übersetzen, rückprogr<strong>am</strong>mieren, disassemblieren, dekompilieren oder auf andere Art und Weise durch<br />
Reverse Engineering ändern.<br />
4. Garantiebeschränkung. (a) <strong>SBE</strong> <strong>network</strong> <strong>solutions</strong> <strong>GmbH</strong> garantiert Ihnen, dem ursprünglichen<br />
Endanwender, (i) dass die Software, soweit es sich nicht um Fremdhersteller-Software handelt,<br />
im Wesentlichen gemäß der Begleitdokumentation funktioniert und (ii) dass die Software auf dem Datenträger<br />
korrekt aufgezeichnet ist. Diese Garantiebeschränkung gilt für die Dauer von 90 Tagen ab<br />
Kaufdatum. <strong>SBE</strong> <strong>network</strong> <strong>solutions</strong> übernimmt keine Garantien für die Softwareprodukte Dritter, die<br />
Bestandteil dieser Software sind; <strong>SBE</strong> <strong>network</strong> <strong>solutions</strong> <strong>GmbH</strong> überträgt jedoch auf Sie alle Garantien<br />
der Eigentümer oder Lizenzgeber, und zwar in dem Maße, in dem die Eigentümer oder Lizenzgeber dem<br />
stattgegeben haben. (b) Diese Garantiebeschränkung ist nicht auf Software anwendbar, die geändert,<br />
beschädigt, unsachgemäß verwendet oder anders als in dieser Lizenz festgelegt bzw. als in der Software<br />
und deren Begleitdokumentation vorgeschrieben eingesetzt wurde. (c) Die ges<strong>am</strong>te Haftbarkeit von<br />
<strong>SBE</strong> <strong>network</strong> <strong>solutions</strong> <strong>GmbH</strong> und Ihr alleiniger Rechtsanspruch gemäß dieser Garantiebeschränkung<br />
besteht in der Reparatur oder dem Ersatz jeglicher Software, die nicht die Bedingungen dieser Garantiebeschränkung<br />
erfüllt; <strong>SBE</strong> <strong>network</strong> <strong>solutions</strong> <strong>GmbH</strong> behält sich für einen solchen Fall die Option vor,<br />
den vollen Kaufpreis zurückzuerstatten. <strong>SBE</strong> <strong>network</strong> <strong>solutions</strong> <strong>GmbH</strong> übernimmt im Rahmen dieser<br />
Garantiebeschränkung keine Haftung, es sei denn, die Software wird innerhalb der Garantiezeit an<br />
<strong>SBE</strong> <strong>network</strong> <strong>solutions</strong> <strong>GmbH</strong> oder einen autorisierten Stellvertreter gegen Vorlage des Kaufnachweises<br />
zurückgegeben. Für etwaige Ersatzsoftware übernimmt <strong>SBE</strong> <strong>network</strong> <strong>solutions</strong> <strong>GmbH</strong> eine Garantie<br />
über die Dauer der Restlaufzeit der Originalgarantie oder über die Dauer von 30 Tagen, je nachdem,<br />
welcher Zeitraum länger ist. (d) Diese Garantie wird anstelle von allen anderen Garantien<br />
gegeben und schließt alle anderen Garantien aus, die nicht hierin gegeben wurden,<br />
ob ausdrücklich oder implizit, einschließlich - aber nicht beschränkt auf - Garantien<br />
zu zwecken der Verkaufsförderung oder Eignung für einen bestimmten Zweck sowie<br />
Garantien, die sich aus handelsüblicher Vorgehensweise ergeben. (e) Diese Garantie<br />
verleiht ihnen bestimmte rechte. möglicherweise sind noch andere rechte für sie zutreffend,<br />
die von land zu land variieren können. (f) Wenn Sie es versäumen, die Registrierkarte<br />
an uns zurückzusenden oder die über die Software mögliche elektronische Registrierung vorzunehmen,<br />
kann <strong>SBE</strong> <strong>network</strong> <strong>solutions</strong> <strong>GmbH</strong> Ihnen möglicherweise keine Updates zur Software anbieten, in welchem<br />
Fall das ges<strong>am</strong>te Risiko in bezug auf die Leistungsfähigkeit des Produkts und die mit dem Produkt<br />
erzielten Ergebnisse bei Ihnen liegt.<br />
5. Haftungsbeschränkung. unter keinen umständen überschreitet die Haftung von<br />
<strong>SBE</strong> <strong>network</strong> <strong>solutions</strong> <strong>GmbH</strong> im Zus<strong>am</strong>menhang mit der Software die von ihnen für<br />
die Software entrichtete Lizenzgebühr. mit Ausnahme der Rückerstattung des Kaufpreises<br />
gemäß den in der Garantiebeschränkung dargelegten Bedingungen sind weder<br />
sbe <strong>network</strong> <strong>solutions</strong> gmbh noch seine Lieferanten und Partner in irgendeinem fall<br />
für irgendwelche Schäden haftbar zu machen, die aus oder durch den gebrauch oder<br />
missbrauch der Software entstehen, einschließlich aber nicht beschränkt auf direkte,<br />
indirekte oder spezielle, zufalls- oder Folgeschäden und Schäden aus entgangenem Geschäftsgewinn,<br />
Unterbrechung des Geschäftsbetriebs, dem Verlust von Geschäftsdaten<br />
oder anderen finanziellen Verlusten, auch in dem fall, dass <strong>SBE</strong> <strong>network</strong> <strong>solutions</strong><br />
<strong>GmbH</strong> von der Möglichkeit solcher Schäden in Kenntnis gesetzt wurde, egal ob sich<br />
diese Haftung auf einen vertrag, einen Verstoß, eine Garantie oder eine andere gesetzliche<br />
Basis stützt. Da nicht in allen Gerichtsständen der Ausschluss oder die<br />
Einschränkung der Haftung für Folgeschäden bzw. Zufallsschäden gestattet ist, treffen<br />
die oben aufgeführten Beschränkungen möglicherweise nicht auf sie zu.<br />
6. Kein Rechtsverzicht. Das Unterlassen seitens einer der Vertragsparteien, in einer bestimmten<br />
Situation auf der Erfüllung eines bestimmten Teils dieser Vereinbarung zu bestehen, ist nicht mit<br />
einem Rechtsverzicht in bezug auf diese Vereinbarung gleichzusetzen. Die Vertragspartei kann in dieser<br />
II
Situation unverändert auf Erfüllung der verbleibenden Bestimmungen der Vereinbarung bestehen und<br />
kann deren Erfüllung nach wie vor in anderen Situationen ganz oder teilweise einfordern.<br />
Diese Lizenzvereinbarung stellt das ges<strong>am</strong>te Abkommen zwischen Ihnen und <strong>SBE</strong> <strong>network</strong> <strong>solutions</strong><br />
<strong>GmbH</strong> in dieser Angelegenheit dar. Diese Lizenzvereinbarung unterliegt den Gesetzen der Bundesrepublik<br />
Deutschland. Jeglicher Rechtsstreit, der sich aus dieser Vereinbarung ergibt, wird nur vor Gerichten<br />
der Bundesrepublik Deutschland ausgetragen, Gerichtsstand ist Heilbronn.. Auch für den Fall, dass<br />
Teile dieser Vereinbarung ungültig erklärt werden, bleibt der Rest der Vereinbarung gültig, bindend und<br />
einklagbar Sollten Sie Fragen zu dieser Vereinbarung haben oder sich aus irgendeinem anderen Grund<br />
an <strong>SBE</strong> <strong>network</strong> <strong>solutions</strong> <strong>GmbH</strong> wenden wollen, schreiben Sie bitte an: <strong>SBE</strong> <strong>network</strong> <strong>solutions</strong> <strong>GmbH</strong>,<br />
Edisonstraße 21, 74076 Heilbronn.<br />
III
Inhaltsverzeichnis<br />
1 <strong>mySHN</strong>-Clientoberfläche 1 – 1<br />
2 Softwareinstallation und Imageerzeugung 2 – 1<br />
2.1 Softwareinstallation . . . . . . . . . . . . . . . . . . . . . 2 – 1<br />
2.1.1 Starten und synchronisieren . . . . . . . . . . . . . 2 – 1<br />
2.1.2 Anmelden . . . . . . . . . . . . . . . . . . . . . . . 2 – 1<br />
2.1.3 Installieren der neuen Software . . . . . . . . . . . 2 – 2<br />
2.1.4 Neustart ohne Synchronisation . . . . . . . . . . . 2 – 2<br />
2.1.5 Test der Anwendung . . . . . . . . . . . . . . . . . 2 – 3<br />
2.1.6 Herunterfahren des Rechners . . . . . . . . . . . . 2 – 3<br />
2.2 Image erzeugen . . . . . . . . . . . . . . . . . . . . . . . . 2 – 3<br />
2.2.1 Starten und Synchronisation abbrechen . . . . . . 2 – 3<br />
2.2.2 Start des Assistenten für die Imageerzeugung . . . 2 – 4<br />
2.2.3 Authentifizierung . . . . . . . . . . . . . . . . . . . 2 – 4<br />
2.2.4 Wahl der Sicherungsmethode . . . . . . . . . . . . 2 – 5<br />
2.2.5 Start des Dialogs für Sicherungsdetails . . . . . . . 2 – 6<br />
2.2.6 Sicherungsdetails bearbeiten . . . . . . . . . . . . . 2 – 6<br />
2.2.7 Der eigentliche Prozess der Imageerzeugung . . . . 2 – 7<br />
2.2.8 Image verteilen . . . . . . . . . . . . . . . . . . . . 2 – 9<br />
V
1 <strong>mySHN</strong>-Clientoberfläche<br />
Die grafische Oberfläche eines <strong>mySHN</strong>-Clients sieht in der Grundeinstellung<br />
wie in der Abbildung 1.1 auf Seite 1 – 1 aus.<br />
Im oberen Abschnitt befinden sich Informationen zur eingesetzten Version<br />
von Rembo/<strong>mySHN</strong>.<br />
Auf der linken Seite sehen Sie Informationen zum Client und zu dessen<br />
Gruppenzugehörigkeit innerhalb des Systems.<br />
Im mittleren Teil befindet sich das Systemauswahlmenü, dessen Erscheinungsbild<br />
jedoch davon abhängig ist, wie Ihr Administrator Rembo/<strong>mySHN</strong><br />
konfiguriert hat. Dieses Auswahlmenü stellt gleichzeitig auch<br />
den Boot- und Partitionsmanager von <strong>mySHN</strong> dar.<br />
Der untere Bereich zeigt Statusinformationen (Uhrzeit, Aktionen, Hilfetexte<br />
usw.) an. Außerdem ist dort die Schaltfläche Start zu finden, über<br />
die Sie auf weitere Funtionen von Rembo/<strong>mySHN</strong> zugreifen können.<br />
Abbildung 1.1: Oberfläche des <strong>mySHN</strong>-Clients<br />
1 – 1
1 – 2
2 Softwareinstallation und Imageerzeugung<br />
2.1 Softwareinstallation<br />
Sie installieren sowohl ein Betriebssystem, als auch weitere Software in<br />
der Regel immer an einem beliebigen PC. Davon erzeugen Sie dann ein<br />
Image und verteilen dieses auf andere Rechner.<br />
Im Folgenden wird diese Vorgehensweise <strong>am</strong> Beispiel des Betriebssystems<br />
Windows XP Schritt für Schritt erklärt.<br />
Lesen Sie diese Anleitung mindestens einmal durch, bevor Sie mit der eigentlichen Installation<br />
von Progr<strong>am</strong>men beginnen.<br />
2.1.1 Starten und synchronisieren<br />
Bevor Sie die Software installieren und davon ein neues Image erzeugen,<br />
sollten Sie den Rechner nochmals synchronisieren. Wenn der Autostart<br />
aktiviert ist, brauchen Sie an dieser Stelle nur zu warten, denn der<br />
Synchronisationsvorgang wird dadurch automatisch durchgeführt. Den<br />
aktivierten Autostart erkennen Sie an einen Dialog mit einer Stoppuhr<br />
(gezeigt in der Abbildung 2.1 auf Seite 2 – 1 ), der nach dem Starten des<br />
<strong>mySHN</strong>-Clients angezeigt wird.<br />
Wenn die Installation Ihres Systems mit dem bisherigen Image problemlos<br />
war, dann haben Sie nach der Synchronisation die beste Ausgangsbasis<br />
für ein weiteres, funktionsfähiges Image.<br />
Abbildung 2.1: Autostart<br />
2.1.2 Anmelden<br />
Nachdem Sie das Windows XP Betriebssystem erfolgreich synchronisiert<br />
und gestartet haben, melden Sie sich mit den Daten des so genannten<br />
Vorlagebenutzers an der Domäne an, so wie es in der Abbildung 2.2 auf<br />
Seite 2 – 2 gezeigt wird.<br />
2 – 1
Die Standardeinstellung im Schulnetzverwalter lautet:<br />
N<strong>am</strong>e:<br />
Kennwort:<br />
Domäne:<br />
Vorlage<br />
template<br />
SCHULE<br />
Abbildung 2.2: Anmeldung unter Windows XP<br />
2.1.3 Installieren der neuen Software<br />
2.1.4 Neustart ohne Synchronisation<br />
Bestätigen Sie Ihre Eingabe mit OK.<br />
Installieren Sie die neue Software entsprechend der Installationsanleitung<br />
und folgen Sie den Anweisungen der Installationsroutine. Erfordert die<br />
Software während der Installation einen Neustart des PCs, gehen Sie zu<br />
Unterabschnitt 2.1.4. Falls die Software keinen Neustart erfordert, machen<br />
Sie direkt mit Unterabschnitt 2.1.5 weiter.<br />
Wenn der Modus der automatischen Synchronisation aktiviert ist, startet<br />
Ihr Rechner neu und sämtliche Software, die Sie gerade installiert haben,<br />
geht verloren. Deshalb muss dieser Prozess von Ihnen unterbrochen werden,<br />
wie in der Abbildung 2.3 auf Seite 2 – 3 gezeigt wird. Innerhalb der<br />
von Ihrem Administrator eingestellten Zeit können Sie die automatische<br />
Synchronisation abbrechen indem Sie das Kennwort für den Abbruch des<br />
Autostarts eingeben.<br />
Die Standardeinstellung für den Autostart im <strong>mySHN</strong> lautet:<br />
Zeit bis zum Autostart:<br />
Kennwort für den Abbruch:<br />
3 Sekunden<br />
... (drei Mal nacheinander die Taste mit dem Punkt-<br />
Zeichen)<br />
Sie können die Taste auch 10 Mal nacheinander drücken, mindestens aber 3 Mal.<br />
Keine Panik, mit jedem neuen Zeichen das Sie eingeben, wird der Countdown wieder auf<br />
3 Sekunden zurückgesetzt, so dass Ihnen genügend Zeit für die Eingabe des Kennwortes<br />
bleibt.<br />
2 – 2
Abbildung 2.3: Abbruch des Autostarts<br />
Wählen Sie nun das Symbol Lokalstart (siehe Abbildung 2.4 auf<br />
Seite 2 – 3 ). Dadurch wird ein lokales Booten des PCs ohne Synchronisation<br />
durchgeführt, so dass die gerade begonnene und vielleicht noch<br />
nicht abgeschlossene Installation erhalten bleibt und vervollständigt werden<br />
kann.<br />
Je nach Anwendung, kann es sein, dass der Rechner mehrmals neu gestartet<br />
werden muss. Verfahren Sie dann entsprechend und starten das<br />
System ohne Synchronisation.<br />
Abbildung 2.4: Lokalstart durchführen<br />
2.1.5 Test der Anwendung<br />
Bevor Sie von der gerade durchgeführten Installation ein neues Image<br />
erzeugen, sollten Sie zunächst Ihr System auf seine Funktionsfähigkeit<br />
testen. Starten und testen Sie die gerade installierte Anwendung.<br />
2.1.6 Herunterfahren des Rechners<br />
Wählen Sie beim Beenden des Rechners die Option Herunterfahren<br />
(nicht Neu starten), denn diese Einstellung bei dem Windows XP Betriebssystem<br />
ebenfalls im Image mitgesichert wird.<br />
2.2 Image erzeugen<br />
Nun können Sie von Ihrer gerade durchgeführten Installation ein Image<br />
erzeugen.<br />
2 – 3
2.2.1 Starten und Synchronisation abbrechen<br />
Nachdem der Rechner ”sauber” heruntergefahren wurde, können Sie diesen<br />
wieder einschalten, um mit dem Prozess der Imageerzeugung zu beginnen.<br />
Wenn der Rechner nicht herunterfährt, was unter dem Betriebssystem Windows XP vielerlei<br />
Gründe haben kann, dann erzeugen Sie kein neues Image, sondern schalten den<br />
Rechner aus und wieder an und wählen nochmals die Option Lokalstart. Versuchen Sie<br />
ein weiteres Mal, den Rechner herunterzufahren.<br />
Wenn der Modus der automatischen Synchronisation aktiviert ist, startet<br />
Ihr Rechner neu und sämtliche Software, die Sie gerade installiert haben,<br />
geht verloren. Deshalb muss dieser Prozess von Ihnen unterbrochen werden,<br />
wie in der Abbildung 2.3 auf Seite 2 – 3 gezeigt wird. Innerhalb der<br />
von Ihrem Administrator eingestellten Zeit können Sie die automatische<br />
Synchronisation abbrechen in dem Sie das Kennwort für den Abbruch<br />
des Autostarts eingeben.<br />
Die Standardeinstellung für den Autostart im <strong>mySHN</strong> lautet:<br />
Zeit bis zum Autostart:<br />
Kennwort für den Abbruch:<br />
3 Sekunden<br />
... (drei Mal nacheinander die Taste mit dem Punkt-<br />
Zeichen)<br />
Sie können die Taste auch 10 Mal nacheinander drücken, mindestens aber 3 Mal.<br />
Keine Panik, mit jedem neuen Zeichen das Sie eingeben, wird der Counter wieder auf 3<br />
Sekunden zurückgesetzt, so dass Ihnen genügend Zeit für die Eingabe des Kennwortes<br />
bleibt.<br />
2.2.2 Start des Assistenten für die Imageerzeugung<br />
Durch Aufruf des Assistenten wird der eigentliche Vorgang der Imageerzeugung<br />
eingeleitet. Betätigen Sie dazu das Disketten-Symbol für<br />
Betriebssystem Windows XP im Systemauswahlmenü, so wie es in der<br />
Abbildung 2.5 auf Seite 2 – 4 gezeigt wird.<br />
Abbildung 2.5: Assistent für die Imageerzugung starten<br />
D<strong>am</strong>it Sie den Assistenten überhaupt ausführen dürfen, erscheint zunächst<br />
ein Anmeldedialog, in dem Sie Ihren Benutzern<strong>am</strong>en und Ihr<br />
Kennwort eingeben müssen.<br />
2 – 4
2.2.3 Authentifizierung<br />
Geben Sie einen <strong>mySHN</strong>-Benutzer mit zugehörigem Passwort an, so wie<br />
es in der Abbildung 2.6 auf Seite 2 – 5 dargestellt ist, der über das Recht<br />
zur Imageerzeugung verfügt.<br />
Die Standardeinstellung im <strong>mySHN</strong> lautet:<br />
N<strong>am</strong>e:<br />
Kennwort:<br />
admin<br />
muster<br />
Abbildung 2.6: Anmeldung im <strong>mySHN</strong>-Client<br />
Bestätigen Sie die Eingabe mit Okay.<br />
2.2.4 Wahl der Sicherungsmethode<br />
Die erste Auswahl, die Sie bei der Imageerzeugung treffen, ist die der<br />
Sicherungsmethode (siehe Abbildung 2.7 auf Seite 2 – 6 ). Die Sicherungsmethode<br />
legt fest, wie das Image erzeugt wird. Wählen Sie bitte<br />
entweder Komplett oder Inkrementell aus.<br />
Hinweise:<br />
• Wenn Sie die genaue Bedeutung und Auswirkung der Sicherungsmethoden nicht<br />
kennen, dann wählen Sie bitte immer Komplett aus.<br />
• Wenn Sie Dateien, Desktopsymbole oder Progr<strong>am</strong>me entfernen (löschen oder deinstallieren)<br />
müssen Sie die Methode Komplett auswählen.<br />
2 – 5
Abbildung 2.7: Sicherungsmethode bestimmen<br />
2.2.5 Start des Dialogs für Sicherungsdetails<br />
Nach der Auswahl der Sicherungsmethode im vorherigen Schritt, starten<br />
Sie über die Schaltfläche Weiter den wichtigen Dialog zur Festlegung der<br />
Sicherungsdetails. Dieser Schritt wird nochmal in der Abbildung 2.8 auf<br />
Seite 2 – 6 verdeutlicht.<br />
Abbildung 2.8: Weiter zum Festlegen der Details<br />
Falls Sie Images von mehreren Partitionen erstellen wollen, dann können die entsprechenden<br />
Sicherungsdetails in den folgenden Schritten jeweils für jede dieser Partitionen<br />
nacheinander festgelegt werden.<br />
2.2.6 Sicherungsdetails bearbeiten<br />
1. Gültigkeitsbereich des Images bestimmen<br />
In der Praxis erzeugen Sie Images gewöhnlich für eine bestimmte<br />
Gruppe von Rechnern und verteilen das Image d<strong>am</strong>it beim Start<br />
der Gruppenmitglieder automatisch auf diese. Darin besteht der<br />
2 – 6
hauptsächliche Nutzen und Vorteil von Rembo/<strong>mySHN</strong>.<br />
Falls Sie bei Ihrem Lehrer-Rechner spezielle Software, wie Mastereye<br />
oder NetSupport School, einsetzen, dann erzeugen Sie für diesen<br />
PC das Image mit der Option nur für diesen Rechner.<br />
2. Kommentar vergeben<br />
Tragen Sie einen Kommentar ein, der z.B. die Software beschreibt,<br />
die Sie gerade installiert bzw. deinstalliert haben.<br />
Abbildung 2.9: Sicherungsdetails bearbeiten<br />
Nachdem Sie diese beiden Eingaben gemacht haben, bestätigen Sie den<br />
Dialog mit Weiter und der eigentliche Imageprozess beginnt.<br />
2.2.7 Der eigentliche Prozess der Imageerzeugung<br />
Nachdem Sie alle Einstellungen im Dialog Details festgelegt haben,<br />
starten Sie den eigentlichen Prozess der Imageerzeugung, indem Sie die<br />
Schaltfläche Weiter betätigen (sofern nicht bereits getan), wie es in der<br />
Abbildung 2.10 auf Seite 2 – 8 gezeigt wird.<br />
2 – 7
Abbildung 2.10: Start der Imageerzeugung<br />
Nicht benötigte Dateien werden dabei über betriebssystemspezifische Windows<br />
XP Filter aus dem Image ferngehalten. In <strong>mySHN</strong> sind für jedes Betriebssystem<br />
bestimmte Filterdateien im Klartext definiert, in denen Ihr<br />
Administrator weitere Dateien, oder ganze Ordnerstrukturen festlegen<br />
kann, die bei der Imageerzeugung nicht gesichert werden sollen.<br />
Abbildung 2.11: Filtriere nicht benötigte Dateien<br />
Nach der Filterung wird über alle vorhandenen Dateien ein Inhaltsverzeichnis<br />
(Imageheader) erstellt und auf den Server kopiert.<br />
Abbildung 2.12: Erzeuge Imageheader<br />
2 – 8
An Hand dieses Inhaltsverzeichnisses wird auf dem Server geprüft, welche<br />
Dateien aus diesem Inhaltsverzeichnis noch nicht auf dem Server vorhanden<br />
sind. Anschließend werden diese neuen Dateien auf den Server<br />
kopiert.<br />
Abbildung 2.13: Lade neue Dateien auf den Server<br />
Wie lange dieser Vorgang dauert, hängt im Wesentlichen von der eingesetzten<br />
Hardware, der Mende der Daten, die übertragen werden, und von<br />
der Auslastung Ihres Servers und Ihres Netzwerkes. Beachten Sie dabei,<br />
dass der Prozess der Imageerzeugung den Server sehr stark belastet, so<br />
dass dieser, vor allem während des zweiten Teils der Imageerzeugung (erstellen<br />
des Imageheaders) praktisch zu 95% ausgelastet sein kann. Nachdem<br />
das Image auf dem Server erzeugt wurde, erscheint auf dem Client<br />
wieder das Systemauswahlmenü.<br />
2.2.8 Image verteilen<br />
Wenn Sie ein neues Image erzeugt haben, so ist dieses Image auch automatisch<br />
das neueste Image für diejenigen Rechner oder Gruppen, für<br />
die Sie es erzeugt haben. Durch <strong>mySHN</strong> ist festgelegt, dass bei jeder Synchronisation<br />
immer auf das neueste Image synchronisiert wird. Wenn nun<br />
also die Synchronisation ausgeführt wird, dann wird zunächst das neueste<br />
Image vom Server heruntergeladen, weil es sich noch nicht im Cache<br />
des Clients befindet (auch nicht im Cache des Clients von dem aus das<br />
Image erzeugt wurde). Danach wird das neueste Image von der Cache-<br />
Partition auf die Betriebssystempartition des Rechner kopiert und das<br />
Betriebssystem Windows XP gestartet.<br />
2 – 9