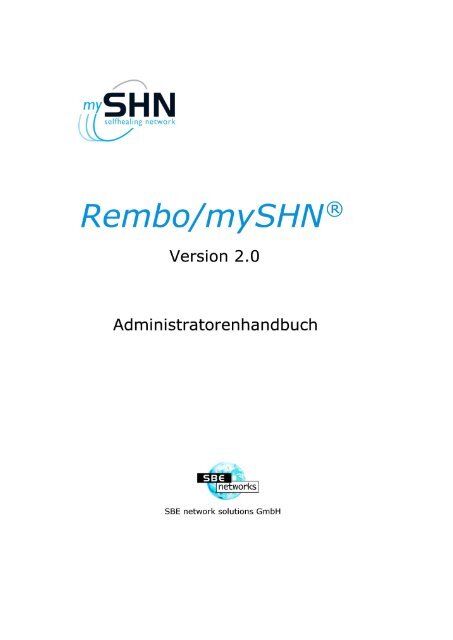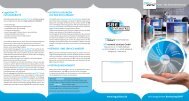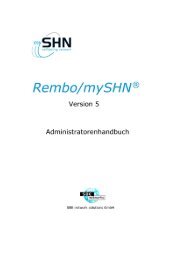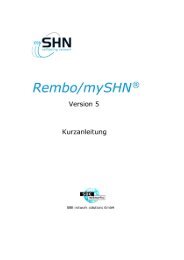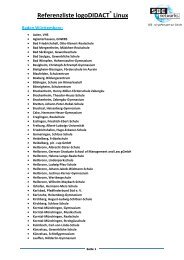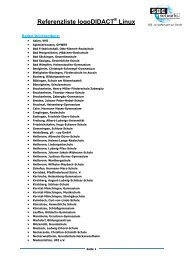Administratorenhandbuch - SBE network solutions GmbH
Administratorenhandbuch - SBE network solutions GmbH
Administratorenhandbuch - SBE network solutions GmbH
Erfolgreiche ePaper selbst erstellen
Machen Sie aus Ihren PDF Publikationen ein blätterbares Flipbook mit unserer einzigartigen Google optimierten e-Paper Software.
mySHN R○ 2.0<strong>Administratorenhandbuch</strong>2., völlig überarbeitete Auflage - Ausgabe November 2005c○ 2004-2005, <strong>SBE</strong> <strong>network</strong> <strong>solutions</strong> <strong>GmbH</strong>Alle Rechte vorbehalten.Der Benutzer trägt das gesamte Risiko für den Gebrauch bzw. für die Folgen, die aus dem Gebrauchdieser Software und der ihr beigefügten Dokumentation entstehen. Diese Dokumentation darfweder elektronisch noch mechanisch zu irgendwelchen Zwecken vervielfältigt werden, außer zu den inder Softwarelizenzvereinbarung ausdrücklich genehmigten Zwecken.Diese Software und die Begleitdokumentation sind urheberrechtlich geschützt. Alle anderen Rechte,inklusive Eigentumsrechte der Software, sind der <strong>SBE</strong> <strong>network</strong> <strong>solutions</strong> <strong>GmbH</strong> vorbehalten. InDeutschland sind mySHN und SHN-Scriptbox eingetragene Markenzeichen der <strong>SBE</strong> <strong>network</strong> <strong>solutions</strong><strong>GmbH</strong>, <strong>SBE</strong> <strong>network</strong> <strong>solutions</strong> ist ein eingetragenes Markenzeichen/Wort-Bildmarke von <strong>SBE</strong> <strong>network</strong><strong>solutions</strong> <strong>GmbH</strong>. DOS, Microsoft, Windows, Windows NT, Windows 2000, Windows 2003, WindowsXP sind eingetragene Warenzeichen der Microsoft Corporation. IBM und OS/2 sind Warenzeichenoder eingetragene Warenzeichen der International Business Machines Corporation. Norton Utilities undAntiVirus sind Warenzeichen der Symantec Corporation. Rembo ist eingetragenes Warenzeichen derREMBO Technology SaRL. Alle anderen Markenbezeichnungen und Produktnamen sind Warenzeichenoder eingetragene Warenzeichen der jeweiligen Besitzer.
Gerätegebundene mySHN R○-LizenzvereinbarungWichtig: Bitte vor Ingebrauchnahme Ihrer <strong>SBE</strong> <strong>network</strong> <strong>solutions</strong> <strong>GmbH</strong> -Software lesen. DiesesDokument stellt eine rechtliche Vereinbarung zwischen Ihnen (einer Einzelperson, Firma oder Schule)und <strong>SBE</strong> <strong>network</strong> <strong>solutions</strong> <strong>GmbH</strong> dar. Durch die Nutzung der beiliegenden Software erklären Sie IhrEinverständnis mit den Bedingungen der Lizenzvereinbarung. Im Rahmen dieser Lizenzvereinbarung istunter Software die Software zu verstehen, die auf der dieser Lizenzvereinbarung beiliegenden CD bzw.dem beiliegenden Datenträger enthalten ist. Der Begriff Software bezieht sich jedoch nicht auf Software,die durch eine separate Lizenz seitens einer anderen Person als <strong>SBE</strong> <strong>network</strong> <strong>solutions</strong> <strong>GmbH</strong> abgedecktist.Falls sie mit den Bedingungen und Bestimmungen dieser Lizenzvereinbarung nicht einverstandensind, bitten wir sie, das Softwarepaket mit der cd oder den Disketten sowieden anderen Komponenten des Produkts zu zerstören oder vollständig gegen Erstattungdes Kaufpreises an den Verkaufsort zurückzugeben.1. Eigentumsrechte. Die Software und jedwede Begleitdokumentation sind Eigentum von <strong>SBE</strong> <strong>network</strong><strong>solutions</strong> <strong>GmbH</strong> und dessen Lizenzgebern und durch nationale Gesetze und internationale Abkommengeschützt. Das Eigentumsrecht an der Software sowie sämtlichen Kopien, Änderungen, Übersetzungenund Teilkombinationen derselben verbleibt jederzeit bei <strong>SBE</strong> <strong>network</strong> <strong>solutions</strong> <strong>GmbH</strong> und dessen Lizenzgebern.2. Lizenzübertragung. Die Software und Begleitdokumentation werden Ihnen als Lizenz überlassen,wodurch Sie das Recht erwerben, die Software ausschließlich gemäß dieser Lizenzvereinbarungzu nutzen. Eine Softwarenutzung gilt auf einem Computer als gegeben, sobald die Software in dentemporären Arbeitsspeicher des Computers geladen oder auf dessen Festspeicher installiert wird. DieseLizenz darf ohne vorherige schriftliche Zustimmung von <strong>SBE</strong> <strong>network</strong> <strong>solutions</strong> <strong>GmbH</strong> nicht abgetretenoder anderweitig übertragen werden, und jede ungenehmigte Übertragung ist null und nichtig.Persönliche Lizenz. Diese Lizenz wird Ihnen persönlich erteilt. Sie dürfen die Software oderBegleitdokumentation keiner anderen Person als Nebenlizenz überlassen oder sie an diese vermieten,verkaufen oder anderweitig übertragen. Als Einzelperson dürfen Sie die Software nur für Ihren persönlichenGebrauch und als Unternehmen nur für Ihre internen Geschäftszwecke nutzen.Gerätegebundene Lizenz. Jede zulässige Kopie der Software darf nur in Verbindung mit Festplattenlaufwerkeneingesetzt werden, die dauerhaft an einen bestimmten Computer (entweder einEinzelplatz- oder ein Netzwerkgerät) angeschlossen sind, das sich in Ihrem Besitz befindet bzw. vonIhnen angemietet wurde. Sobald eine Kopie der Software auf einem Computer (Server) eingesetzt wurde,darf sie auf keinem weiteren Computer (Server) eingesetzt werden. Wird die Software über ein Netzwerkbereitgestellt, darf nur von einem bestimmten Computer aus darauf zugegriffen werden. Sobald dieSoftware von einem bestimmten Computer genutzt wurde, darf Sie ohne vorherigen Erwerb zusätzlicherLizenzen auf keinem weiteren Computer eingesetzt werden.Anzahl lizenzierter Kopien. Sofern Sie nicht eine Lizenz erworben haben, die Sie zur Nutzungder Software auf mehreren Computern durch mehrere Personen berechtigt, dürfen Sie nur eine Einzelkopieder Software auf einem einzelnen Gerät einsetzen. Es darf lediglich eine Kopie der Software zuArchivierungs- oder Backup-Zwecken angefertigt werden. Sämtliche Kopien der Software müssen mitdem Copyright-Hinweis von <strong>SBE</strong> <strong>network</strong> <strong>solutions</strong> <strong>GmbH</strong> und anderen rechtlichen Hinweisen versehensein.Updates und Support. Sie haben Anspruch auf kostenlosen technischen Support in dem in derSoftwaredokumentation genannten Umfang. Sie haben Anspruch auf den Bezug von Software-Updates(Updates sind durch Änderungen der nachgeordneten Versionsnummer rechts vom Punkt gekennzeichnet)nach den geltenden <strong>SBE</strong> <strong>network</strong> <strong>solutions</strong> <strong>GmbH</strong> -Richtlinien, die von Zeit zu Zeit in Übereinstimmungmit den Bedingungen gebracht werden, wie sie auch für andere Benutzer der Software gemäß derEinzelbenutzerlizenz gelten.Laufzeit. Diese Lizenz wird mit dem Kaufdatum wirksam und bleibt bis zu ihrer Kündigung in Kraft.Sie können die Lizenz und diese Lizenzvereinbarung jederzeit kündigen, indem Sie die Software und dieBegleitdokumentation sowie sämtliche Kopien jedweder Art vernichten.I
3. Unerlaubte Nutzung. Ohne vorherige ausdrückliche, schriftliche Genehmigung von <strong>SBE</strong><strong>network</strong> <strong>solutions</strong> <strong>GmbH</strong>, dürfen Sie (a) die Software und Begleitdokumentation weder auf elektronischeoder andere Art benutzen, kopieren, bearbeiten, verändern oder übertragen oder (b) die Software nichtübersetzen, rückprogrammieren, disassemblieren, dekompilieren oder auf andere Art und Weise durchReverse Engineering ändern.4. Garantiebeschränkung. (a) <strong>SBE</strong> <strong>network</strong> <strong>solutions</strong> <strong>GmbH</strong> garantiert Ihnen, dem ursprünglichenEndanwender, (i) dass die Software, soweit es sich nicht um Fremdhersteller-Software handelt,im Wesentlichen gemäß der Begleitdokumentation funktioniert und (ii) dass die Software auf dem Datenträgerkorrekt aufgezeichnet ist. Diese Garantiebeschränkung gilt für die Dauer von 90 Tagen abKaufdatum. <strong>SBE</strong> <strong>network</strong> <strong>solutions</strong> übernimmt keine Garantien für die Softwareprodukte Dritter, dieBestandteil dieser Software sind; <strong>SBE</strong> <strong>network</strong> <strong>solutions</strong> <strong>GmbH</strong> überträgt jedoch auf Sie alle Garantiender Eigentümer oder Lizenzgeber, und zwar in dem Maße, in dem die Eigentümer oder Lizenzgeber demstattgegeben haben. (b) Diese Garantiebeschränkung ist nicht auf Software anwendbar, die geändert,beschädigt, unsachgemäß verwendet oder anders als in dieser Lizenz festgelegt bzw. als in der Softwareund deren Begleitdokumentation vorgeschrieben eingesetzt wurde. (c) Die gesamte Haftbarkeit von<strong>SBE</strong> <strong>network</strong> <strong>solutions</strong> <strong>GmbH</strong> und Ihr alleiniger Rechtsanspruch gemäß dieser Garantiebeschränkungbesteht in der Reparatur oder dem Ersatz jeglicher Software, die nicht die Bedingungen dieser Garantiebeschränkungerfüllt; <strong>SBE</strong> <strong>network</strong> <strong>solutions</strong> <strong>GmbH</strong> behält sich für einen solchen Fall die Option vor,den vollen Kaufpreis zurückzuerstatten. <strong>SBE</strong> <strong>network</strong> <strong>solutions</strong> <strong>GmbH</strong> übernimmt im Rahmen dieserGarantiebeschränkung keine Haftung, es sei denn, die Software wird innerhalb der Garantiezeit an<strong>SBE</strong> <strong>network</strong> <strong>solutions</strong> <strong>GmbH</strong> oder einen autorisierten Stellvertreter gegen Vorlage des Kaufnachweiseszurückgegeben. Für etwaige Ersatzsoftware übernimmt <strong>SBE</strong> <strong>network</strong> <strong>solutions</strong> <strong>GmbH</strong> eine Garantieüber die Dauer der Restlaufzeit der Originalgarantie oder über die Dauer von 30 Tagen, je nachdem,welcher Zeitraum länger ist. (d) Diese Garantie wird anstelle von allen anderen Garantiengegeben und schließt alle anderen Garantien aus, die nicht hierin gegeben wurden,ob ausdrücklich oder implizit, einschließlich - aber nicht beschränkt auf - Garantienzu zwecken der Verkaufsförderung oder Eignung für einen bestimmten Zweck sowieGarantien, die sich aus handelsüblicher Vorgehensweise ergeben. (e) Diese Garantieverleiht ihnen bestimmte rechte. möglicherweise sind noch andere rechte für sie zutreffend,die von land zu land variieren können. (f) Wenn Sie es versäumen, die Registrierkartean uns zurückzusenden oder die über die Software mögliche elektronische Registrierung vorzunehmen,kann <strong>SBE</strong> <strong>network</strong> <strong>solutions</strong> <strong>GmbH</strong> Ihnen möglicherweise keine Updates zur Software anbieten, in welchemFall das gesamte Risiko in bezug auf die Leistungsfähigkeit des Produkts und die mit dem Produkterzielten Ergebnisse bei Ihnen liegt.5. Haftungsbeschränkung. unter keinen umständen überschreitet die Haftung von<strong>SBE</strong> <strong>network</strong> <strong>solutions</strong> <strong>GmbH</strong> im Zusammenhang mit der Software die von ihnen fürdie Software entrichtete Lizenzgebühr. mit Ausnahme der Rückerstattung des Kaufpreisesgemäß den in der Garantiebeschränkung dargelegten Bedingungen sind wedersbe <strong>network</strong> <strong>solutions</strong> gmbh noch seine Lieferanten und Partner in irgendeinem fallfür irgendwelche Schäden haftbar zu machen, die aus oder durch den gebrauch odermissbrauch der Software entstehen, einschließlich aber nicht beschränkt auf direkte,indirekte oder spezielle, zufalls- oder Folgeschäden und Schäden aus entgangenem Geschäftsgewinn,Unterbrechung des Geschäftsbetriebs, dem Verlust von Geschäftsdatenoder anderen finanziellen Verlusten, auch in dem fall, dass <strong>SBE</strong> <strong>network</strong> <strong>solutions</strong><strong>GmbH</strong> von der Möglichkeit solcher Schäden in Kenntnis gesetzt wurde, egal ob sichdiese Haftung auf einen vertrag, einen Verstoß, eine Garantie oder eine andere gesetzlicheBasis stützt. Da nicht in allen Gerichtsständen der Ausschluss oder dieEinschränkung der Haftung für Folgeschäden bzw. Zufallsschäden gestattet ist, treffendie oben aufgeführten Beschränkungen möglicherweise nicht auf sie zu.6. Kein Rechtsverzicht. Das Unterlassen seitens einer der Vertragsparteien, in einer bestimmtenSituation auf der Erfüllung eines bestimmten Teils dieser Vereinbarung zu bestehen, ist nicht miteinem Rechtsverzicht in bezug auf diese Vereinbarung gleichzusetzen. Die Vertragspartei kann in dieserII
Inhaltsverzeichnis1 Einführung in Rembo/mySHN 1 – 11.1 Überblick . . . . . . . . . . . . . . . . . . . . . . . . . . . 1 – 11.1.1 Was ist Rembo . . . . . . . . . . . . . . . . . . . . 1 – 11.1.2 Was ist mySHN . . . . . . . . . . . . . . . . . . . . 1 – 11.2 Was bietet Rembo . . . . . . . . . . . . . . . . . . . . . . 1 – 11.3 Was bietet mySHN . . . . . . . . . . . . . . . . . . . . . . 1 – 21.4 Grundprinzip des Imaging-Verfahrens . . . . . . . . . . . 1 – 21.5 Leistungsmerkmale von mySHN . . . . . . . . . . . . . . . 1 – 81.5.1 Selbstheilung (Synchronisation) . . . . . . . . . . . 1 – 81.5.2 Cloning . . . . . . . . . . . . . . . . . . . . . . . . 1 – 81.5.3 Softwareverteilung . . . . . . . . . . . . . . . . . . 1 – 81.5.4 Boot- und Partitionsmanager . . . . . . . . . . . . 1 – 81.6 Die Vorteile von Rembo/mySHN . . . . . . . . . . . . . . 1 – 91.6.1 Sicherheit . . . . . . . . . . . . . . . . . . . . . . . 1 – 91.6.2 Verfügbarkeit . . . . . . . . . . . . . . . . . . . . . 1 – 91.6.3 Zeitersparnis durch Cloning . . . . . . . . . . . . . 1 – 91.6.4 Senkung der Kosten . . . . . . . . . . . . . . . . . 1 – 91.6.5 Pädagogisch-didaktische Freiheiten . . . . . . . . . 1 – 91.6.6 Vereinfachte Fehlersuche . . . . . . . . . . . . . . . 1 – 101.6.7 Schutz vor Festplattenausfall . . . . . . . . . . . . 1 – 101.6.8 Basierend auf Standards . . . . . . . . . . . . . . . 1 – 101.6.9 Unterstützung heterogener Hardware . . . . . . . . 1 – 101.6.10 Keine Einschränkungen bei der Softwareinstallation 1 – 111.6.11 Keine Verlangsamung des Systems während des Betriebes. . . . . . . . . . . . . . . . . . . . . . . . . 1 – 111.6.12 Speicherung der Images über die Datensicherungam Server . . . . . . . . . . . . . . . . . . . . . . . 1 – 111.6.13 Dynamische Veränder- und -Erweiterbarkeit . . . . 1 – 111.6.14 Offline-Modus . . . . . . . . . . . . . . . . . . . . . 1 – 12V
2 Rembo/mySHN Installation 2 – 12.1 Überblick . . . . . . . . . . . . . . . . . . . . . . . . . . . 2 – 12.2 Allgemeine Installationsvoraussetzungen . . . . . . . . . . 2 – 12.3 Installation auf einem Windows-Server . . . . . . . . . . . 2 – 22.3.1 Der neue Rembo/mySHN-Installer . . . . . . . . . 2 – 22.3.2 Komponenten und Installationsart auswählen . . . 2 – 32.3.3 Einbindung der Lizenzkeys . . . . . . . . . . . . . 2 – 42.3.4 Rembo/mySHN Kennwörter festlegen . . . . . . . 2 – 52.3.5 DHCP-Server Konfiguration . . . . . . . . . . . . . 2 – 62.3.6 Erkennung von PXE-Diensten . . . . . . . . . . . . 2 – 72.3.7 Festlegung eines Clientbetriebssystems . . . . . . . 2 – 72.3.8 Auswahl zusätzlicher Installationsaufgaben . . . . 2 – 82.3.9 Installation durchführen . . . . . . . . . . . . . . . 2 – 82.4 Rembo/mySHN-Installation unter Unix . . . . . . . . . . 2 – 102.4.1 Konfiguration des DHCP-Servers . . . . . . . . . . 2 – 102.4.2 Installation Rembo-Server . . . . . . . . . . . . . . 2 – 112.4.3 Installation des Rembo-Keys . . . . . . . . . . . . 2 – 112.4.4 Minimal-Konfiguration . . . . . . . . . . . . . . . . 2 – 112.4.5 Den Rembo-Server starten . . . . . . . . . . . . . . 2 – 122.4.6 Kopieren der Rembo-Server-Dateien . . . . . . . . 2 – 122.4.7 Festlegung der Startreihenfolge von DHCP- undRembo-Server . . . . . . . . . . . . . . . . . . . . . 2 – 122.5 Vorbereiten und Testen der Clients . . . . . . . . . . . . . 2 – 132.5.1 PC-BIOS der Clients umstellen auf Netzwerkbetrieb2 – 132.5.2 Netzwerkkarte umstellen auf Netzwerkbetrieb . . . 2 – 142.5.3 Test des Rembo/mySHN-Clients . . . . . . . . . . 2 – 143 Rembo-Grundlagen 3 – 13.1 Die Rembo-Server Management Console . . . . . . . . . . 3 – 13.1.1 Das Interface . . . . . . . . . . . . . . . . . . . . . 3 – 13.1.2 Den Status des Servers prüfen oder ändern . . . . 3 – 43.1.3 Einen Server hinzufügen . . . . . . . . . . . . . . . 3 – 53.1.4 Server-Parameter ändern . . . . . . . . . . . . . . 3 – 63.1.5 Gruppeneigenschaften . . . . . . . . . . . . . . . . 3 – 73.1.6 Umgang mit Ordnern und Dateien . . . . . . . . . 3 – 7VI
4 MySHN-Systemkonfiguration 4 – 14.1 Die mySHN-Client Oberfläche . . . . . . . . . . . . . . . . 4 – 14.2 Bestandteile . . . . . . . . . . . . . . . . . . . . . . . . . . 4 – 14.2.1 Konfigurationsdateien in mySHN . . . . . . . . . . 4 – 24.3 Startvorgang des mySHN-Clients . . . . . . . . . . . . . . 4 – 34.4 Neuaufnahme eines Rechners . . . . . . . . . . . . . . . . 4 – 64.4.1 Die Bedeutung des Rechnernamens . . . . . . . . . 4 – 64.4.2 Erzeugung des Rechnernamens in mySHN . . . . . 4 – 74.4.3 Neuaufnahme eines Rechners unter Unix . . . . . . 4 – 84.4.4 Neuaufnahme eines Rechners mit der Linux-ML . . 4 – 94.4.5 Neuaufnahme eines Rechners unter Windows . . . 4 – 124.4.6 Test am mySHN-Client . . . . . . . . . . . . . . . 4 – 144.4.7 Zusammenfassung . . . . . . . . . . . . . . . . . . 4 – 154.5 Gruppenverwaltung (hostgroup.conf) . . . . . . . . . . . . 4 – 154.5.1 Das Zusammenspiel von Rembo-Gruppen und my-SHN . . . . . . . . . . . . . . . . . . . . . . . . . . 4 – 154.5.2 Vorteil der mySHN-Gruppenverwaltung . . . . . . 4 – 154.5.3 Aufbau der Datei hostgroup.conf . . . . . . . . . . 4 – 164.5.4 Gruppentypen . . . . . . . . . . . . . . . . . . . . 4 – 174.6 Image- und Konfigurationsverwaltung . . . . . . . . . . . 4 – 194.6.1 Verzeichnisstruktur in mySHN . . . . . . . . . . . 4 – 194.6.2 Speicherort von Images . . . . . . . . . . . . . . . 4 – 194.6.3 Suchreihenfolge . . . . . . . . . . . . . . . . . . . . 4 – 214.6.4 Zusammenfassung . . . . . . . . . . . . . . . . . . 4 – 244.7 Boot- und Partitionsmanagement (config-Dateien) . . . . 4 – 244.7.1 Allgemeines zur config-Datei . . . . . . . . . . . . 4 – 254.7.2 Eine minimale config-Datei . . . . . . . . . . . . . 4 – 254.7.3 Aufbau der config-Datei . . . . . . . . . . . . . . . 4 – 264.7.4 Dynamische Partitionierung . . . . . . . . . . . . . 4 – 334.8 System-Management . . . . . . . . . . . . . . . . . . . . . 4 – 394.8.1 Grundlagen . . . . . . . . . . . . . . . . . . . . . . 4 – 404.8.2 Systemanpassungen . . . . . . . . . . . . . . . . . 4 – 404.8.3 Registry-Patches . . . . . . . . . . . . . . . . . . . 4 – 414.8.4 Computerkonten- und Kennwörter . . . . . . . . . 4 – 424.8.5 Generische Patches . . . . . . . . . . . . . . . . . . 4 – 454.8.6 Patches aus der Praxis . . . . . . . . . . . . . . . . 4 – 454.8.7 Drucker-Patches . . . . . . . . . . . . . . . . . . . 4 – 464.9 Benutzer-Management (user.conf) . . . . . . . . . . . . 4 – 49VII
4.9.1 Aufbau der Datei user.conf . . . . . . . . . . . . 4 – 494.9.2 Definition von Benutzern (User) . . . . . . . . . . 4 – 494.9.3 Unterscheidung von Username und FullName . . . 4 – 504.9.4 Definition von Gruppen (Groups) . . . . . . . . . . 4 – 504.9.5 Vordefinierte Gruppen . . . . . . . . . . . . . . . . 4 – 514.10 Rechteverwaltung (shared.conf) . . . . . . . . . . . . . . 4 – 514.10.1 Benutzer und Gruppen . . . . . . . . . . . . . . . . 4 – 524.10.2 Aufbau der Datei shared.conf . . . . . . . . . . . 4 – 524.10.3 Zugriffsrechte (ACLs) . . . . . . . . . . . . . . . . 4 – 534.10.4 Konfiguration von Menüs und Funktionen . . . . . 4 – 545 Umgang mit mySHN am Client 5 – 15.1 Einführung . . . . . . . . . . . . . . . . . . . . . . . . . . 5 – 15.1.1 An wen richtet sich das Kapitel . . . . . . . . . . . 5 – 15.2 Die mySHN-Client Oberfläche . . . . . . . . . . . . . . . . 5 – 15.2.1 Bedeutung der Symbole/Grafiken . . . . . . . . . . 5 – 25.3 Synchronisation . . . . . . . . . . . . . . . . . . . . . . . . 5 – 45.3.1 Synchronisations-Modi . . . . . . . . . . . . . . . . 5 – 45.3.2 Abbruch der Synchronisation . . . . . . . . . . . . 5 – 65.3.3 Dauer der Synchronisation . . . . . . . . . . . . . . 5 – 75.4 Lokalstart . . . . . . . . . . . . . . . . . . . . . . . . . . . 5 – 75.4.1 Wozu wird der Lokalstart benötigt . . . . . . . . . 5 – 85.5 Imageauswahl . . . . . . . . . . . . . . . . . . . . . . . . . 5 – 85.5.1 Bedeutung der Farben . . . . . . . . . . . . . . . . 5 – 95.5.2 Auswahl eines Images . . . . . . . . . . . . . . . . 5 – 105.5.3 Sinn und Zweck der Imageauswahl . . . . . . . . . 5 – 105.6 Formatieren von Partitionen . . . . . . . . . . . . . . . . . 5 – 105.6.1 Formatieren einer Betriebssystempartition . . . . . 5 – 115.6.2 Formatieren lokaler Datenpartitionen . . . . . . . . 5 – 126 Neuinstallation von Clients 6 – 16.1 Voraussetzungen . . . . . . . . . . . . . . . . . . . . . . . 6 – 16.2 Ablauf einer Neuinstallation . . . . . . . . . . . . . . . . . 6 – 17 Imageerzeugung- und Verteilung 7 – 17.1 Voraussetzungen . . . . . . . . . . . . . . . . . . . . . . . 7 – 17.2 Imageerzeugung . . . . . . . . . . . . . . . . . . . . . . . . 7 – 27.2.1 Aktivierung des Auswahlmenüs . . . . . . . . . . . 7 – 27.2.2 Synchronisation auf einen funktionsfähigen Zustand 7 – 3VIII
7.2.3 Installation neuer Software . . . . . . . . . . . . . 7 – 37.2.4 Test der Anwendung . . . . . . . . . . . . . . . . . 7 – 37.2.5 Herunterfahren des Rechners . . . . . . . . . . . . 7 – 37.2.6 Neustart des Rechners . . . . . . . . . . . . . . . . 7 – 47.2.7 Start des Wizards . . . . . . . . . . . . . . . . . . 7 – 47.2.8 Authentifizierung . . . . . . . . . . . . . . . . . . . 7 – 47.2.9 Wahl der Sicherungsmethode . . . . . . . . . . . . 7 – 57.2.10 Start des Dialogs für Sicherungsdetails . . . . . . . 7 – 67.2.11 Die Sicherungsdetails im Überblick . . . . . . . . . 7 – 77.2.12 Der eigentliche Prozess der Imageerzeugung . . . . 7 – 107.3 Verteilung . . . . . . . . . . . . . . . . . . . . . . . . . . . 7 – 127.3.1 Halb/Vollautomatisch . . . . . . . . . . . . . . . . 7 – 127.3.2 Imageverteilung per Metacast . . . . . . . . . . . . 7 – 128 Steuerung der Clients 8 – 18.1 Konfiguration der Starteinstellungen . . . . . . . . . . . . 8 – 18.1.1 Festlegung des Gültigkeitsbereiches . . . . . . . . . 8 – 18.1.2 Der Dialog Client-Einstellungen . . . . . . . . . . . 8 – 28.1.3 Automatischer Start eines Systems . . . . . . . . . 8 – 38.1.4 Ein/Ausblenden von Systemen . . . . . . . . . . . 8 – 48.1.5 Festlegung des aktuellsten Images . . . . . . . . . 8 – 48.1.6 Vergabe von Passwörtern für Systeme . . . . . . . 8 – 68.1.7 Vertauschen von Synchronisation und Lokalstart . 8 – 78.1.8 Freigabe der Imageauswahl . . . . . . . . . . . . . 8 – 88.2 Verwendung der mySHN-Tools . . . . . . . . . . . . . . . 8 – 88.2.1 Start der Tools . . . . . . . . . . . . . . . . . . . . 8 – 98.2.2 Der Dialog Tools . . . . . . . . . . . . . . . . . . . 8 – 98.2.3 Öffnen der Kommandozeile . . . . . . . . . . . . . 8 – 98.2.4 Versenden von Rembo-Befehlsketten . . . . . . . . 8 – 108.2.5 Rechner per Wake-on-LAN aufwecken . . . . . . . 8 – 138.2.6 Entfernte Rechner ausschalten . . . . . . . . . . . 8 – 148.2.7 Metacast-Transfer starten . . . . . . . . . . . . . . 8 – 159 Tipps & Tricks 9 – 19.1 Überblick . . . . . . . . . . . . . . . . . . . . . . . . . . . 9 – 19.2 Umgang mit Benutzerprofilen . . . . . . . . . . . . . . . . 9 – 19.2.1 Definition Benutzerprofil . . . . . . . . . . . . . . . 9 – 29.2.2 Lokale Profile . . . . . . . . . . . . . . . . . . . . . 9 – 29.2.3 Server gespeicherte Profile (roaming profiles) . . . 9 – 2IX
9.2.4 Verbindliche Profile (mandatory profiles) . . . . . 9 – 39.2.5 Lokale Zwischenspeicherung . . . . . . . . . . . . . 9 – 49.2.6 Benutzerprofile kopieren . . . . . . . . . . . . . . . 9 – 49.3 Benutzerprofile mit Rembo/mySHN . . . . . . . . . . . . 9 – 79.3.1 Ablauf der Profilerzeugung . . . . . . . . . . . . . 9 – 89.3.2 Vorteile . . . . . . . . . . . . . . . . . . . . . . . . 9 – 99.4 Registry-Rechte und Berechtigungen . . . . . . . . . . . . 9 – 109.4.1 Registry-Rechte verändern . . . . . . . . . . . . . . 9 – 109.5 Personalisierung . . . . . . . . . . . . . . . . . . . . . . . 9 – 119.5.1 Der Ordner Eigene Dateien . . . . . . . . . . . . . 9 – 129.5.2 Favoriten im Internet Explorer . . . . . . . . . . . 9 – 139.6 Ein Image für verschiedene Hardware . . . . . . . . . . . . 9 – 159.6.1 Plug & Play . . . . . . . . . . . . . . . . . . . . . . 9 – 159.6.2 Neue Hardware einbinden . . . . . . . . . . . . . . 9 – 169.7 Windows NT/2000/XP auf unterschiedlicher Hardware . . 9 – 169.7.1 Umstellung des IDE-Treibers . . . . . . . . . . . . 9 – 169.7.2 BIOS-Update und Plug & Play- Einstellungen . . 9 – 189.7.3 ACPI (Advanced Configuration und Power-ManagementInterface) . . . . . . . . . . . . . . . . . . . . . . . 9 – 1810 Fehlersuche und Behebung 10 – 110.1 Fehler während der Installation . . . . . . . . . . . . . . . 10 – 110.2 Fehler in der Konfiguration . . . . . . . . . . . . . . . . . 10 – 110.3 Performance-Probleme . . . . . . . . . . . . . . . . . . . . 10 – 110.3.1 Probleme mit dem Chipsatz und UDMA . . . . . . 10 – 110.3.2 PXE-Update . . . . . . . . . . . . . . . . . . . . . 10 – 210.3.3 PXE-Karte, PCI-Slot und BIOS . . . . . . . . . . 10 – 210.4 Fehler während des Betriebs . . . . . . . . . . . . . . . . . 10 – 310.4.1 Clients hängen beim DHCP-Request . . . . . . . . 10 – 310.4.2 Clients bekommen keinen DHCP-Request . . . . . 10 – 3X
1 Einführung in Rembo/mySHN1.1 Überblick1.1.1 Was ist Rembo1.1.2 Was ist mySHN1.2 Was bietet RemboRembo steht für remotely managed boot operations und ist ein Softwareproduktder Schweizer Firma Rembo Technology SARL.Rembo ist eine Imaging-Software und zugleich eine äußerst vielseitige undleistungsfähige Programmiersprache, mit der sich Computersysteme unddie darauf laufenden Betriebssysteme und Anwendungen vor dem Startdes Betriebssystems nahezu beliebig manipulieren lassen.Die Software Rembo Toolkit ist aus der frei erhältlichen Software bpbatchhervorgegangen und stellt den kommerziellen Nachfolger dieser Imaging-Software dar. Wenn im folgenden von Rembo die Rede ist, dann ist damitimmer das grundlegende “Ausgangsprodukt” Rembo Toolkit gemeint. Esgibt weitere davon abgeleitete Produkte, die jedoch alle auf dem eigentlichenProdukt Rembo Toolkit aufbauen.Die Software mySHN basiert auf dem Produkt Rembo Toolkit und ist inRembo-C programmiert. Die anfängliche Bezeichnung für diese Softwarewar SHN-Scriptbox oder <strong>SBE</strong>-Scriptbox.Die Bezeichnung "Script" ist insofern irreführend, als dass es sich dabeinicht um ein oder mehrere Skripte handelt, sondern eine komplexeAnwendung die zum Großteil in kompilierter Form vorliegt.Die Software ist aus der Praxis und dem Bedarf heraus entstanden, Rembofür den Endanwender zu vereinfachen ohne die unendlich große Flexibilitäteinzuschränken. Mit mySHN wird die Erzeugung und Verteilungvon Images auch für den Laien zum Kinderspiel. Gleichzeitig kann einAdministrator oder Systemprogrammierer alle Funktionen nutzen undeinbinden, die Rembo zur Verfügung stellt.Wie bereits beschrieben handelt es sich bei Rembo grundlegend um eineImaging-Software.Imaging bedeutet, dass man aus einer Ansammlung von Dateien undEinstellungen ein Abbild (englisch = Image) erstellt. Das Abbild wird inder Regel dazu benutzt diesen Zustand irgend wann wieder herzustellen.Insofern könnte man das Imaging auch als Datensicherung bezeichnen.Rembo ist dabei, im Gegensatz zu vielen anderen Softwareprodukten,von Anfang an als Client-Server Lösung konzipiert, d.h., Sie Erzeugenein Abbild eines Clients auf einem Server.Gleichzeitig ist Rembo jedoch auch eine sehr komplexe Programmierspracheund ein Betriebssystem auf PXE-Basis.Was ist/bietet Rembo:1 – 1
• Imaging-Software• Betriebssystem auf PXE-Basis• Programmiersprache (Mix aus C/HTML/VB-/J-Script)• Management-Software1.3 Was bietet mySHNWenn Sie sich das Administrationshandbuch von Rembo ansehen, werdenSie sehr schnell feststellen, dass Sie mit dem Rembo Toolkit ein sehrkomplexes Produkt erwerben, mit dem Sie nicht nur Images erzeugenund verteilen können.Sie können damit die PCs nach dem Aufspielen der Images auch nochnahezu beliebig manipulieren.Von einfachen Änderungen abgesehen, benötigen Sie dazu aber grundlegendeProgrammierkenntnisse. MySHN wurde entwickelt, um die Fähigkeitenvon Rembo optimal zu nutzen und für den Endbenutzer zuvereinfachen.• Boot- und Partitionsmanager• Graphische Oberfläche für die Erzeugung, Auswahl und Verteilungvon Images• Vollautomatisierte selbst heilende Netzwerk- PCs• Betriebssystemunabhängige Softwareverteilung• Strukturierte Imageverwaltung und Archivierung• Flexible Benutzer und Computergruppenverwaltung• Frei definierbare Filter• Viele nützliche Image -Tools1.4 Grundprinzip des Imaging-Verfahrens• Vordefinierte Konfigurationen für versch. BetriebssystemeDas Grundprinzip ist denkbar einfach und wird in der EDV seit über 20Jahren in ähnlicher Form verwendet. Aus einer bestehenden funktionsfähigenKonfiguration (Ansammlung von Dateien und Einstellungen) wirdein Abbild, ein so genanntes Image, erstellt. Das Abbild wird auf einemServer hinterlegt. Beim Start eines Clients wird über das Netzwerk eineVerbindung zum Server aufgebaut und dieses Image in den Arbeitsspeicherdes Client-PCs heruntergeladen. Danach werden die Anweisungen(Code, ausführbare Datei) ausgeführt.In den Anfängen der PC-Geschichte begnügte man sich damit, Abbildervon Diskettenimages zu erstellen und diese über das Netzwerk zu laden.Dies wird im Prinzip auch heute noch so realisiert, um z.B. bei großenNetzwerken, mit vielen tausend Arbeitsstationen, so genannte Rolloutsanzustoßen.Mit mySHN wird dieses Prinzip auf beliebig große Images kompletterSysteme ausgedehnt.In den folgenden Abbildungen wird die Funktionsweise von mySHN anschaulichdargestellt. Damit bekommen Sie einen Überblick über die Artund Weise, wie mySHN im Gegensatz zu anderen Systemen arbeitet.1 – 2
In den Abbildungen befindet sich auf der linken Seite ein Desktop-PC, derstellvertretend für eine bestimmte Anzahl von Arbeitsstationen im Netzwerksteht. Auf der rechten Seite befindet sich ein Server, der durch einentsprechende Tower-Gehäuse symbolisiert wird. Beide sind mit Netzwerkkartenausgestattet, wobei auf dem Client eine PXE-fähige Netzwerkkartevorausgesetzt wird (weitere Einzelheiten dazu finden Sie imKapitel "Hardwareanforderungen").Die Netzwerkkarten sind durch ein Kabel symbolisch miteinander verbunden.In der Praxis wird sich selbstverständlich ein Hub oder Switchdazwischen befinden und die Verteilung der Signale auf mehrere Arbeitsstationenübernehmen.Die in Scheiben unterteilten Zylinder unterhalb des Clients und Serverssollen die Festplatten symbolisieren, die in mehrere Partitionen unterteiltsind.In den nun folgenden 7 Schritten erfahren Sie mehr über die grundlegendeFunktionsweise von mySHN.1. Schritt: Clientinstallation2. Schritt: Imageerzeugung3. Schritt: PXE-Bootvorgang4. Schritt: Image download5. Schritt: Synchronisation6. Schritt: Systemanpassungen7. Schritt: PC bootet8. Schritt: Clientinstallation1.4.0.1 ClientinstallationSie installieren zunächst ein Betriebssystem auf einer einzigen Arbeitsstationim Netzwerk, so wie Sie das auch bei jeder "normalen" Installationohne mySHN tun würden. Ebenso installieren Sie weitere Treiber, z.B.für Grafik-, Sound- und Netzwerkkarte und konfigurieren Einstellungenfür Netzwerkanbindung oder den Desktop. Kurzum, Sie tun auch weiterhingenau das, was Sie auch sonst bei der Neueinrichtung eines PCs tun.Diese Grundinstallation wird in Abbildung 1.1 auf Seite 1 – 3 durch dieblaue Partition symbolisiert.Abbildung 1.1: Clientinstallation an einem PC1 – 3
1.4.0.2 ImageerzeugungIm zweiten Schritt wird aus dieser "sauberen" und funktionsfähigen Installationein Image erzeugt. Die Imageerzeugung läuft dabei in drei Stufenab. Zunächst wird ein Inhaltsverzeichnis von der zu klonenden Partitionüber die Ordner und Dateien gebildet. Dieses wird anschließendauf den Server kopiert und komprimiert. Im dritten Schritt wird dannan Hand dieses Inhaltsverzeichnisses auf dem Server geprüft, ob Dateienauf dem Server (im so genannten shared repository) fehlen und diese gegebenenfallsauf den Server kopiert (siehe Abbildung 1.2 auf Seite 1 – 4)Abbildung 1.2: Imageerzeugung auf dem ServerDas Kompressionssymbol soll hierbei lediglich verdeutlichen, dass dasImage in einer komprimierten Form auf dem Server gespeichert wird.1.4.0.3 PXE-BootvorgangDies ist aus technischer Sicht der entscheidende Vorgang, denn PXE stelltdie technische Voraussetzung für den Betrieb von mySHN dar. PXE istsowohl eine Technologie, also auch ein Protokoll und steht für PrebooteXecution Environment. Sinngemäß übersetzt wird durch PXE eine ausführbareUmgebung vor dem eigentlichen Booten eines Rechners zur Verfügunggestellt (siehe Abbildung 1.3 auf Seite 1 – 4 ).PXE ist ein Teil der WfM-Spezifikation (Wired for Management) undwurde federführend von Intel in Zusammenarbeit mit anderen führendenHerstellen im Netzwerkmanagementbereich entwickelt (siehe auch[3] http://developer.intel.com/ial/managedpc/elements.htm#pxe).Abbildung 1.3: Der PXE-Bootvorgang1 – 4
Über PXE wird beim Neustart des Rechners eine Verbindung zum Serveraufgebaut, ohne dass Sie dazu eine Diskette einlegen und irgend welcheNetzwerkkartentreiber laden müssten.PXE-fähige Netzwerkkarten besitzen im Gegensatz zu anderen "gewöhnlichen"Netzwerkkarten keinen Stecksockel für ein BootProm, denn Siehaben dieses BootProm bereits integriert. Genau das wird eben durchdie PXE-Fähigkeit definiert.Wie oben bereits erwähnt, wird also beim Start des Rechners noch vordem eigentlichen Booten des Betriebssystems (Preboot) eine Verbindungzum Server aufgebaut. Über die eindeutige Kennung jeder Netzwerkkarte(MAC-Adresse) kann dabei jeder PC eindeutig identifiziert und somitauch mit Namen, IP-Adresse und anderen Parametern versorgt werden.Nach dieser Bereitstellung der Infrastruktur für die Kommunikation kannder Client zusätzliche Software, wie z.B. Rembo/mySHN vom Server inseinen Arbeitsspeicher laden und ausführen.1.4.0.4 Image downloadGrundsätzlich besteht zu diesem Zeitpunkt die Möglichkeit, sofort einenAbgleich zwischen dem auf dem Server gespeicherten Wunschzustand unddem auf dem Client befindlichen System durchzuführen. Die Kommunikationzwischen Client und Server ist im dritten Schritt bereits vorhandenund auch der Zugriff auf den Wunschzustand (gespeichert in einem Imageauf dem Server) und den lokalen Zustand ist schon möglich.Es ist jedoch sehr viel besser, wenn das Image zunächst auf jeden einzelnenPC herunter geladen wird. Dadurch wird das Netzwerk während desBetriebes nicht unnötig belastet und es geht keine Bandbreite verloren.Abbildung 1.4: Imagedownload in den CacheDas Image wird dabei auf den Clients in einem unpartitionierten undnicht zugänglichen Bereich, dem so genannten Cache, auf der Festplatteabgelegt (grüner Bereich in Abbildung 1.4 auf Seite 1 – 5 ). Dieser Vorgangwird als "download" bezeichnet und wird immer nur beim erstenNeustart eines Clients ausgeführt, wenn es ein neues Image für den Clientgibt. Bei jedem weiteren Neustart prüft der Client zunächst, ob das aufdem Server befindliche Image auch im Cache vorhanden ist. Ist dies ausirgend einem Grunde nicht der Fall, so wird das Image automatisch vomServer in den Cache herunter geladen. Ist das lokale Image im Cache mitdem auf dem Server identisch, so braucht es nicht herunter geladen zuwerden.Folgende drei Konsequenzen lassen sich aus dem Beschriebenen ableiten:1 – 5
1.4.0.5 Schritt: Synchronisation• Die Geschwindigkeit der Synchronisation wird durch die lokale Zwischenspeicherungder Images im Cache extrem gesteigert.• Das Netzwerk wird durch die Synchronisation über den Cache inkeiner Weise belastet.• Sie benötigen auf der lokalen Festplatte der Clients einen freienunpartitionierten Bereich für den Cache, so dass Ihnen nicht dergesamte Platz der Festplatte zur Verfügung steht.Dieser letzte Punkt hat bei neuen Systemen aufgrund der immer größerwerdenden Plattenkapazitäten keine Bedeutung und stellt somit keineEinschränkung dar. Bei alten Computersystemen, mit sehr kleinen Festplatten(z.B. 400 MB), kann allerdings auch auf eine Cache-Partitionverzichtet werden, d.h., der Cache ist nicht zwangsweise notwendig.Nachdem das Image nun lokal im Cache vorliegt und die Identität mitdem Serverimage kurz geprüft wurde, wird die Synchronisation nun lokalzwischen Cache und der Systempartition durchgeführt (siehe Abbildung1.5 auf Seite 1 – 6 ).Wie lange der Abgleich zwischen dem Wunschzustand und dem aktuellenZustand auf der Festplatte dauert, hängt davon ab, wie viele Dateien derSystempartition ein Anwender während seiner Arbeit an dem PC löschtoder verändert hat. In der Praxis dauert die Synchronisation nur wenigeSekunden.Abbildung 1.5: Synchronisation eines Images über den CacheWie im Beispiel in Abbildung 1.5 auf Seite 1 – 6 dargestellt, wird dieSynchronisation dort nur für die Systempartition (blau) durchgeführt,und die dazwischen liegende Datenpartition bleibt vollkommen unangetastet.Ebenso können Sie aber dieses lokale Speichern ganz verbieten,indem Sie z.B. keine Datenpartition bereitstellen oder auch diese in dieSynchronisation mit einbeziehen.Sie können die Synchronisation als Administrator aber auch temporärdeaktivieren, so dass die Benutzer das System vorübergehend beliebigverändern können. Sie müssen dabei keinerlei Bedenken haben, denn Siehaben Ihr Image auch auf dem Server und können jeder Zeit zu diesemZustand zurückkehren.Selbst wenn Sie Ihr System neu partitionieren, stellt dies für Sie kein Risikodar, denn Ihr Image liegt auf dem Server. Nehmen wir einmal an, Siehätten die obige Partitionierung vorliegen und eine 3GB Festplatte in 31 – 6
Teile unterteilt. Für die Systempartition C: und eine Datenpartition D:haben Sie jeweils 1 GB festgelegt, den Rest haben Sie als Cache einfachunpartitioniert belassen. Sie merken dann aber im Laufe der Zeit, dasses für Sie einfacher ist, wenn die Benutzer keine Daten lokal sondern aufdem Server in ihrem jeweiligen Homeverzeichnis abspeichern. Sie partitionierenalso den Client vom Server aus um und geben der C-Partition eineGröße von 1,8 GB und lassen die restlichen 1,2 GB als Reserve für denCache frei. Beim Neustart des Clients hat sich nun die Lage des Cachesverschoben und es befindet sich an dieser Stelle kein Image mehr. Alsowird der PC das neue Image automatisch vom Server an die neue Positiondes Caches herunterladen und danach wie gewohnt die Synchronisationdurchführen.1.4.0.6 SystemanpassungenMit mySHN verteilen Sie das im ersten Schritt erzeugte Image auf beliebigviele Rechner im Netzwerk. Wie erwähnt handelt es sich dabei um einenCloning-Vorgang. Als Konsequenz daraus hätte nun jeder Rechner dengleichen Namen, wie der PC, von dem aus Sie das Image erzeugt hätten,also z.B. "PC01".Dies wäre natürlich äußerst ungeschickt und auch technisch nicht möglich,da NetBIOS-Namen im Netzwerk nur ein einziges Mal vorkommen dürfen.Die eindeutige Zuordnung von Computernamen geschieht mit mySHNvollautomatisch unmittelbar nach der Synchronisation und ohne Neustartdes Rechners, so dass Sie sich darum nicht kümmern müssen.Abbildung 1.6: Systemanpasungen - PatchesDer Vorgang der Anpassung des Systems wird oft auch als "Patchen"bezeichnet.1.4.0.7 PC bootetBei allen Vorgängen zwischen dem PXE-Bootvorgang in 1.4.0.3 und denSystemanpassungen im letzten Schritt befindet sich der Rechner noch imPXE-, d.h. in einem Preboot- Zustand.Nachdem nun alle Manipulationen vorgenommen wurden, wird die Kontrollewieder an den PC übergeben und er bootet von seiner Festplatte,so wie dies jeder andere PC auch tut.1 – 7
1.5 Leistungsmerkmale von mySHN1.5.1 Selbstheilung (Synchronisation)1.5.2 Cloning1.5.3 Softwareverteilung1.5.4 Boot- und PartitionsmanagerDie ursprüngliche Hauptaufgabe von mySHN war und ist es, ein Systembereitzustellen, das dafür sorgt, dass die PCs im Netzwerk zu jeder Zeitgegen jegliche Manipulation geschützt werden und genau das tun, was siesollen - nämlich funktionieren.Das wird dadurch realisiert, dass von dem funktionsfähigen Zustand einesPCs ein Abbild (Image) erzeugt und dieses Image auf einem Serverabgespeichert wird. Bei jedem Neustart des PCs findet dann ein Abgleichzwischen diesem gewünschten Zustand und dem, was sich auf der Festplattedes PCs befindet, statt. Dieser Vorgang wird als Synchronisationoder Selbstheilung bezeichnet.Wie oben beschrieben, handelt es sich bei mySHN um ein Imaging- Verfahren,bei dem ein Abbild einer Installation erzeugt, auf den Server gespeichertund danach mit einem PC synchronisiert wird.Wenn Sie dieses Image nun auf mehrere Rechner verteilen, dann entsprichtdies einem Cloning, d.h., Sie vervielfachen oder duplizieren dieursprüngliche Installation und verteilen diese auf mehrere Rechner. Sieersparen sich durch diese Verteilung sehr viel Arbeit. Wenn Sie beispielsweisefür die Installation und Konfiguration des Betriebssystems Windows98 (Basisinstallation, Grafiktreiber, Netzwerkkartentreiber, Soundkartentreiberusw.) ca. 1 Stunde Zeit benötigen, dann können Sie dieseInstallation mit mySHN innerhalb weniger Minuten auf beliebig viele PCsverteilen.Die Image-Erzeugung, -Verteilung und -Synchronisation beschränkt sichkeineswegs auf die Installation eines Betriebssystems, sondern funktioniertebenso einfach mit jeder anderen Software, die Sie auf einem PCinstallieren können. Sie installieren also eine Software an exakt einem PCund verteilen diese danach auf beliebig viele PCs in Ihrem Netzwerk. Unddas innerhalb weniger Minuten mit einer extremen Zeitersparnis.Mit mySHN steht Ihnen ein extrem leistungsstarker und flexibler BootundPartitionsmanager zur Verfügung. Der große Vorteil gegenüber ähnlichenTools liegt ganz einfach darin, dass Sie hierzu keinerlei Softwareauf den Arbeitsstationen installieren, sondern dass diese Software beimStart des Clients über PXE von einem Server bezogen wird. Die Partitionierungund Formatierung der Festplatte des Clients kann dabei zentralvom Server aus individuell für jeden Client separat oder auch für einebestimmte Gruppe an Clients (z.B. mit identischen Plattengrößen) erfolgen.Es können beliebig viele Partitionen nebeneinander auf der Platteinstalliert und auch mehr als 4 Betriebssysteme parallel betrieben werden.Über den Boot- und Partitionsmanager können Sie zudem jeder Zeit dynamischEinstellungen der Partitionen vornehmen, ohne das Sie das Systemdadurch gefährden. Über den Boot- und Partitionsmanager könnenSie definieren, ob die verschiedenen Systeme sich gegenseitig "sehen" undauf gemeinsame Partitionen zugreifen können oder nicht.1 – 8
1.6 Die Vorteile von Rembo/mySHN1.6.1 Sicherheit1.6.2 Verfügbarkeit1.6.3 Zeitersparnis durch Cloning1.6.4 Senkung der Kosten1.6.5 Pädagogisch-didaktische FreiheitenEs gibt unzählig viele gute Gründe, die für den Einsatz von mySHNsprechen und je nach Anwender und Einsatzgebiet unterschiedliche Prioritätenhaben.In unsicheren Umgebungen (PCs in Schulungsräumen, Bibliotheken,UNIs) ist der Schutz der Arbeitsstation vor dem Anwender die wichtigsteAufgabe. Genau dies wird durch mySHN im Modus der vollautomatisiertenSynchronisation gewährleistet. In Büroumgebungen fördert dieSicherheit durch mySHN auch die Leistungsbereitschaft der Anwender.Die Gewissheit, auch mal einen Fehler begehen zu können, ohne dassman gleich ein ganzes System lahm legt, gibt vielen Anwendern erst dieSicherheit, die Sie beim Umgang mit dem PC eigentlich schon immervermisst haben.Ein System innerhalb kürzester Zeit wieder in einen funktionsfähigen Zustandzu bringen, ist einer der größten Vorteile, die Ihnen durch mySHNgeboten wird. Ein System kann nur dann gewinnbringend eingesetzt werden,wenn es verfügbar und somit einsatzbereit ist. Genau das leistetmySHN. Die Verfügbarkeit kann dabei sogar exakt berechnet werden.Selbst bei einem Defekt der Festplatte, kann die Verfügbarkeit des Systemsinnerhalb kürzester Zeit wieder hergestellt werden.Bei mySHN handelt es sich um ein Client/Server-basierendes Cloningverfahren.Sie installieren ein Betriebssystem mit allen notwendigen Treibernfür Sound, Grafik, Multimedia, Druckern usw. exakt ein einziges Mal aneinem PC und erzeugen davon ein Image, das Sie dann auf beliebig vielePCs verteilen können. Gleiches machen Sie natürlich auch mit jeder neuenSoftware, die Sie auf allen PCs benötigen. Die Zeitersparnis ist enorm undwird umso größer, je mehr PCs Sie in Ihrem Netzwerk betreuen müssen.Die Senkung der TCO (Total Cost of Ownership) ist der mit Abstandwichtigste Grund für den Einsatz von mySHN im kommerziellen Bereich.Der geringste Teil der Kosten, die ein EDV-Netzwerk verursacht, fällt aufdie Kosten für die Anschaffung der Hard- und Software an. Der weitausgrößere Teil wird für die Administration und die Wartung des Systemsbenötigt. Durch mySHN werden aber genau diese Kosten extrem gesenkt.Die Fehlersuche wird vereinfacht und die Beseitigung von Anwenderfehlernkann meist durch den Anwender selbst durchgeführt werden. DieDauer und damit die Kosten für die Installation neuer Software wird gesenktund gleichzeitig die Sicherheit (auch für den Administrator) extremerhöht.Eine sehr wichtige Eigenschaft ist durch das grundlegende Konzept vonmySHN bedingt. Sie werden als Benutzer während des Betriebes zu keinemZeitpunkt in keinerlei Weise eingeschränkt. Alles das, was Sie mitjedem PC unter dem jeweiligen Betriebssystem tun könnten, sich aber aus1 – 9
1.6.6 Vereinfachte Fehlersuche1.6.7 Schutz vor Festplattenausfall1.6.8 Basierend auf Standards1.6.9 Unterstützung heterogener HardwareSicherheitsgründen nie trauen würden, können Sie mit mySHN jeder Zeittun. Das heißt, Sie können mit dem System "spielen". Im Schulungsumfeldbedeutet dies, dass Sie auch die oftmals wichtige und entscheidendePhase der Installation und Konfiguration einer Software mit in Ihr Schulungskonzepteinbeziehen können.Wenn Sie mySHN einsetzen, dann werden Sie sehen, wie einfach es inZukunft für Sie sein wird, einen Fehler zu lokalisieren und eindeutigals Software- oder Hardwarefehler zu klassifizieren. Sollten Sie z.B. eineneue Software installiert und auf alle PCs verteilt haben und diese anallen funktionieren und an einem bestimmten PC nicht, dann handelt essich eindeutig um einen Hardwarefehler. Oftmals lassen sich dadurch fehlerhafteHauptspeichermodule lokalisieren. Sehr häufig lassen sich durchmySHN auch kleinste Festplattendefekte schon frühzeitig und eindeutigerkennen, obwohl das Betriessystem zunächst versucht, defekte Sektorenauszublenden.Nehmen wir einmal an, dass die Festplatte eines PCs einen Defekt aufweistund Sie diese ersetzen müssen. Mit mySHN stellen Sie innerhalbweniger Minuten die ursprüngliche Installation wieder her, ohne dass Sieauch nur eine einzige Diskette oder CD einlegen und Software installierenmüssten. Sie bauen die defekte Festplatte aus und ersetzen sie durch eineneue Platte. Sie schalten den PC ein, und durch mySHN wird die Platteohne Eingriff partitioniert, formatiert und synchronisiert.Mit mySHN erhalten Sie eine Lösung, die auf Internet-Standards basiertund Ihnen somit die Sicherheit Ihrer Investition garantiert. Sie machensich nicht von einer proprietären Lösung eines bestimmten Anbieters odereiner speziellen Hardware abhängig, wie dies z.B. bei ähnlichen Lösungender Fall ist. Für den Einsatz von mySHN ist keine spezielle Hardwarekarte(wie z.B. Datenairbag, Protektorkarte usw.) notwendig. EinzigeVoraussetzung ist, dass Sie eine PXE-fähige Netzwerkkarte verwenden.Das Cloning mehrerer Arbeitsstationen mit identischer Hardware stellteine erhebliche Erleichterung und Zeitersparnis dar und bietet im Zusammenhangmit mySHN viele weitere Vorteile. Was ist aber, wenn dieHardware unterschiedlich ist, d.h., wenn z.B. in einem PC nach einigerZeit die Grafikkarte ausfällt und dieser Typ nicht mehr lieferbar ist? MitmySHN ist dies gar kein Problem. Sie können ein einziges Image für verschiedenePC-Hardwarekonfigurationen verwenden, wenn Sie ein PlugundPlay-fähiges Betriebssystem verwenden. Näheres hierzu finden Sieim Kapitel Imageerzeugung.Gerade bei gewachsenen Rechnerräumen im Schulungsbereich kann essein, dass sich über einen relativ kurzen Zeitraum mehrere absolut verschiedeneSysteme nebeneinander befinden (z.B. verschiedene Mainboards,Grafikkarten, Soundkarten usw.). In der Praxis sind mit mySHNSysteme mit 12 verschiedenen Hardwarekonfigurationen in einem einzigenImage (Basisimage) in Betrieb. Das Image ist dann nicht etwa umdie 12-fache Größe "aufgebläht", sondern lediglich um die Differenz der1 – 10
jeweils zusätzlichen Treiber. In der Regel handelt es sich dabei um wenigeMByte an zusätzlichen Dateien. Sie benötigen also nur ein einzigesBasisimage, auch bei verschiedenen Rechnersystemen.1.6.10 Keine Einschränkungen bei der SoftwareinstallationEs gibt Systeme, die ebenso wie mySHN Ihr System vor Manipulationenschützen können. Oftmals arbeiten diese Systeme jedoch nach einem völliganderen Prinzip. Einige Systeme arbeiten während des Betriebes imHintergrund und simulieren nur jede Aktion des Benutzers. Dadurch werdenviele Aktionen extrem verlangsamt und andere gar nicht erst möglich.Andere Systeme wiederum lassen die Installation von bestimmter Softwarenicht zu, auch dann nicht, wenn Sie dies als Administrator durchführenmöchten.MySHN arbeitet nach einem völlig anderen Prinzip.Gleichgültig welche Software Sie als Administrator installieren und in Ihrneues Image integrieren möchten, so können Sie dies tun. Sie werden inkeiner Weise während des Betriebes durch mySHN eingeschränkt, undkeine Software wird durch mySHN beeinflusst. Dies ist ein enormer Vorteilgegenüber anderen Systemen.1.6.11 Keine Verlangsamung des Systems während des BetriebesDer Abgleich zwischen dem gewünschten Sollzustand und dem Zustand,den ein Anwender beim Beenden seines PCs als Ist-Zustand hinterlässt,findet immer nur beim nächsten Neustart des PCs statt. Dann erst werdendie Veränderungen des Benutzers wieder rückgängig gemacht. Siehaben also während des Betriebes keine Beeinflussung Ihres Rechners,weder in Sachen Geschwindigkeit, noch bezüglich der Installation oderKonfiguration von Software.1.6.12 Speicherung der Images über die Datensicherung am Server1.6.13 Dynamische Veränder- und -ErweiterbarkeitDadurch, dass mySHN von vorne herein als Client/Server-Lösung konzipiertist, werden die Images zentral auf dem Server gespeichert undauch über den Server verteilt. Dadurch ist es möglich zu jeder Zeit eineSicherung eines beliebigen Betriebssystems auf einer Arbeitsstationdurchzuführen, weil sich dessen aktueller Zustand ja in einem Image aufdem Server befindet. Weiterhin sind Sie dadurch in der Lage beliebig vieleverschiedene Systeme, gespeichert in Images, zu erzeugen, zu archivierenund jeder Zeit wieder über die Serverdatensicherung zurückzurufen.Durch die serverseitig zentral gespeicherten Images, ist eine Erweiterungoder Veränderung der Arbeitsstationen und der darauf gespeicherten Betriebsystemeund Anwendungen jeder Zeit leicht möglich. Sowohl die Partitionierungder Festplatte auf den Clients, als auch die Anzahl der Betriebssystemekann auf einfache Art und Weise vom Server aus verändertund angepasst werden. Die Anzahl der parallel auf den Clients verfügbarenBetriebssysteme und Konfigurationen ist auch durch den Server dynamischerweiterbar, da die Images ja auf dem Server gespeichert werden.Wird nun Speicherplatz auf dem Server aufgrund vieler Images knapp, sokann durch Einbau einer zusätzlichen Festplatte Platz für neue Imagesgeschaffen werden.1 – 11
1.6.14 Offline-ModusObwohl Rembo/mySHN eine Client/Server-Lösung ist und keine Einzelplatzsoftware,funktioniert die Selbstheilung auch dann, wenn keineVerbindung zum Server besteht.Dieser Modus wird als Offline-Modus bezeichnet und ist dadurch möglich,dass die Images auf jedem Rechner lokal im Cache zwischengespeichertwerden. Ebenso befindet sich dort Rembo/mySHN.1 – 12
2 Rembo/mySHN Installation2.1 ÜberblickIm folgenden Kapitel wird beschrieben, welche Komponenten Sie benötigenund welche Schritte Sie durchführen müssen, um Rembo/mySHNin der einfachsten Konstellation zum Laufen zu bringen. Eine einfacheKonstellation besteht dabei aus einem Netzwerk mit einem Server, zweiArbeitsstationen mit PXE-fähigen Netzwerkkarten und einem Hub. WennSie keinerlei Erfahrung mit Rembo oder mySHN haben, dann beginnenSie bitte mit exakt dieser Anordnung von Geräten und Komponenten.Abbildung 2.1: Eine minimale Netzwerkkonstellation fürRembo/mySHN-Tests2.2 Allgemeine InstallationsvoraussetzungenDie Installation gliedert sich in drei Abschnitte, für die es bestimmteVoraussetzungen gibt.2.2.0.1 1. Server und ServerbetriebssystemDer REMBO-Server kann unter Windows NT , Windows 2000 , Linux (fürIntelbasierende PCs) und Solaris (für SUN Sparc Computer) laufen. Bittebeachten Sie, dass das Imaging auf der Serverseite sowohl dem Prozessoraber vor allem den Platten einiges abverlangt. Bei dem Server sollte essich deshalb um keine "alte Kiste" handeln.2.2.0.2 2. Serverprotokolle & DiensteAuf dem Server muss das Protokoll TCP/IP und ein DHCP-Server korrektinstalliert sein.2.2.0.3 3. Netzwerkkarte der Client-PCsSie benötigen PXE-fähige Netzwerkkarten. Sorgen Sie dafür, dass Sie dasBIOS der PXE-Karten auf den neuesten Stand bringen.2 – 1
2.3 Installation auf einem Windows-Server2.3.1 Der neue Rembo/mySHN-InstallerStarten Sie die Datei ReMySetup.exe. Der Installer berücksichtigt verschiedeneKonstellationen und Kombinationen, so dass Sie diesen auchverwenden können, um Updates oder Erweiterungen zu installieren.Wählen Sie im ersten Schritt zunächst die Sprache aus.Abbildung 2.2: Sprache der Rembo/mySHN-Installation auswählenSie können die Sprache auch später nach der Installation noch wechseln.Wählen Sie OK. Der Rembo/mySHN Setup-Assistent startet und zeigtIhnen im Dialogfenster die jeweils aktuelle Version 2.0 und das so genannteBuild an. Bitte achten Sie bei der Installation darauf, das neuesteBuild zu verwenden.Abbildung 2.3: Der Rembo/mySHN Setup-AssistentKlicken Sie auf Weiter.Wählen Sie als Zielpfad für die Installation wenn möglich nicht das InstallationslaufwerkIhres Serverbetriebssystems aus, sondern ein Laufwerkmit ausreichend viel freiem Speicherplatz (siehe Beispiel in Abbildung2.4 auf Seite 2 – 3 ).2 – 2
Abbildung 2.4: Ordner für Rembo/mySHN-Installation wählenKlicken Sie auf Weiter.2.3.2 Komponenten und Installationsart auswählen2.3.2.1 NeuinstallationIm folgenden Dialog können Sie verschiedene Komponenten auswählenund so den weiteren Installationsablauf entscheidend beeinflussen. Eswird hier im folgenden jedoch nur die komplette Neuinstallation behandelt.Befindet sich weder Rembo noch mySHN auf Ihrem Server, müssen Siefür die Neuinstallation die Standardeinstellung mit beiden Komponentenauswählen.Abbildung 2.5: Komponenten der Rembo/mySHN-Installation wählen2.3.2.2 UpdateBefindet sich bereits eine oder beide Komponenten auf dem Server, wirddurch Auswahl der Komponente das jeweilige Update installiert, ohne2 – 3
jedoch Ihre bestehenden Daten (Images, Konfigurationsdateien usw.) zuverändern.2.3.2.3 ErweiterungIst beispielweise nur Rembo installiert, können Sie Ihre Installation durchAuswahl von mySHN ergänzen und durch Auswahl von Rembo auchgleichzeitig das aktuelle Rembo-Build einspielen.2.3.3 Einbindung der LizenzkeysSowohl für Rembo, als auch mySHN benötigen Sie eine Key-Datei, diedas Produkt für eine bestimmte Anzahl an Clients und eine bestimmteTestzeit oder dauerhaft freischaltet.Gleichgültig, ob es sich dabei um Testkeys oder endgültige Keys handelt,werden diese durch den Installer in das jeweilige Stammverzeichnis vonRembo bzw. mySHN kopiert. Sie können eine Testinstallation jeder Zeitdadurch zur uneingeschränkten Version machen, in dem Sie lediglich dierichtigen Keys in das jeweilige Stammverzeichnis kopieren.Geben Sie im folgenden Dialog den Pfad zu Ihrem Rembo-Lizenzkey an.Abbildung 2.6: Einbindung des Rembo-LizenzkeysBitte beachten Sie, dass der Key zu dem jeweiligen Produkt und derVersion passen muss. Wenn Sie beispielsweise die Binärdateien des ProduktesRembo Toolkit 2.0 installieren, benötigen Sie auch einen Key fürdieses Produkt. Sie können dies überprüfen, indem Sie die Datei rembo.keymit einem Texteditor öffnen. Hinter dem Schlüsselwort "Product"ist das Produkt aufgeführt, für welches der Schlüssel gültig ist.Klicken Sie auf weiter und geben Sie den Pfad zu Ihrem mySHN-Lizenzkey an.2 – 4
Abbildung 2.7: Einbindung des mySHN-LizenzkeysKlicken Sie auf Weiter.2.3.4 Rembo/mySHN Kennwörter festlegenIn den nächsten beiden Dialogen legen Sie die Kennwörter für den Remotezugriffauf den Rembo-Server fest und das Passwort für die Imageerzeugungmit Rembo/mySHN. In Abbildung 2.8 auf Seite 2 – 5 lautetdas Kennwort beispielsweise „Passwort“. Sie können das Passwort auchnach der Installation jeder Zeit im Klartext einsehen und verändern.Abbildung 2.8: Rembo-Kennwort für Remotezugriff festlegenGeben Sie im zweiten Dialog das Passwort für den Benutzer adminein, über den Sie fortan Images erzeugen. Bitte notieren Sie sich diesesPasswort sofort, da Sie es spätestens bei der Erzeugung Ihres erstenImages benötigen. Das Passwort wird in der Datei user.conf im mySHN-Stammverzeichnis zwar als Klartext, jedoch in verschlüsselter Formabgelegt.2 – 5
Abbildung 2.9: Das mySHN Standard-Kennwort für den Benutzer admin2.3.5 DHCP-Server KonfigurationIn der weiteren Dokumentation wird für den Benutzer admin dasPasswort admin! aufgeführt (siehe Abbildung 2.9 auf Seite 2 – 6 ).Klicken Sie auf Weiter.Für den Betrieb von Rembo/mySHN ist zwingend ein DHCP-Server imNetzwerk erforderlich. Dieser muss sich nicht zwangsweise auf dem physikalischgleichen Server befinden, auf dem Sie Rembo/mySHN installierenund betreiben. Jedoch entspricht diese Konstellation dem häufigsten Szenario.In diesem Fall, muss an dem DHCP-Server eine Option hinzugefügt werden,was durch den Installer automatisch durchgeführt wird. Diese PXE-Option (tag 60) hat keinerlei Auswirkungen auf die vorhandene KonfigurationIhres DHCP-Servers und sorgt lediglich dafür, dass die PXE-Clients „wissen“ dass der Rembo-Server physikalisch auf der gleichen IPläuft, wie der DHCP-Server.Abbildung 2.10: DHCP-Server Konfiguration im Rembo/mySHN-Setup2 – 6
Klicken Sie auf Weiter.2.3.6 Erkennung von PXE-DienstenRembo/mySHN ist ein sogenannter PXE-Dienst der auf dem Server einenbestimmten TCP/IP-Port belegt. Der Installer erkennt, ob auf diesenPorts bereits Dienste laufen und bietet die automatische Beendigung undDeaktivierung der Dienste an. Ein typischer PXE-Dienst ist beispielsweiseder RIS-Server von Microsoft, der in Abbildung 2.11 auf Seite 2 – 7erkannt und deaktiviert wird.Abbildung 2.11: Erkennen und beseitigen von Konflikten mit PXE-DienstenEs gibt Möglichkeiten verschiedene PXE-Dienste parallel auf unterschiedlichenPorts auch auf einem Server laufen zu lassen, was jedoch nicht Gegenstanddieser Dokumentation ist und auch entsprechendes Know-howerfordert.Klicken Sie auf Weiter.2.3.7 Festlegung eines ClientbetriebssystemsIm folgenden Dialog definieren Sie ein erstes Beispielsystem für Ihre Clients.Sie können später beliebig komplexe Systeme definieren, sollten sichjedoch zunächst auf ein System beschränken, bis Sie genügend Erfahrungim Umgang mit Rembo/mySHN gesammelt haben.2 – 7
Abbildung 2.12: Festlegung eines ClientbetriebssystemsKlicken Sie auf Weiter.2.3.8 Auswahl zusätzlicher InstallationsaufgabenIm folgenden Dialog in können Sie je nach Konstellation das automatisierteSetzen bestimmter Parameter verhindern. Bitte entfernen Sie die voreingestelltenMarkierungen nur, wenn Sie Erfahrung mit Rembo/mySHNhaben und die Auswirkungen dieser Optionen genau kennen.Andernfalls klicken Sie auf Weiter.Abbildung 2.13: Zusatzaufgaben des Installationsassistenten2.3.9 Installation durchführenAlle Einstellungen für die Installation sind nun vorgenommen (siehe Abbildung2.14 auf Seite 2 – 9 ).2 – 8
Abbildung 2.14: Zusammenfassung der InstallationseinstellungenKlicken Sie auf Installieren.Abbildung 2.15: Der InstallationsprozessBitte warten Sie, bis die Installation durchgeführt wurde. Dies kann jenach Geschwindigkeit und Reaktionszeit der zu konfigurierenden Diensteeinige Minuten dauern. Im letzten Dialog haben Sie die Möglichkeit sichsofort mit der Rembo Server Management Console vertraut zu machenund diese nach Fertigstellung des Assistenten zu starten.2 – 9
Abbildung 2.16: Fertigstellen der Installation2.4 Rembo/mySHN-Installation unter UnixDieser Abschnitt beschreibt, wie Sie Ihren REMBO-Server für den Betriebunter Unix (Linux oder Solaris) einrichten.2.4.1 Konfiguration des DHCP-ServersEs wird vorausgesetzt, dass Sie den ISC DHCP Server benutzen. Die folgendeKonfiguration basiert auf der jeweiligen Version des DHCP Servers.ISC DHCP v2.xEditieren Sie die Konfigurationsdatei (normalerweise /etc/dhcpd.conf)und fügen Sie die folgende Option entweder global, gruppenbezogen oder ganz individuel für einen Rechner ein:option dhcp-class-identifer ”PXEClient”;ISC DHCP v3.xEditieren Sie die Konfigurationsdatei (normalerweise /etc/dhcp3/dhcpd.confoder /etc/dhcpd.conf) und fügen Sie die folgene Option entweder global,gruppenbezogen oder ganz individuel für einen Rechner ein:option vendor-class-identifer ”PXEClient”;ISC DHCP, alle VersionenFalls eine der folgenden Optionen bereits vorhanden ist (Option 43 und135), entfernen Sie diese oder kommentieren Sie sie aus, zumindest fürdie Rembo Clients:option vendor-encapsulated-options 01:04:00:00:00:00:ff;option option-135 ”pxe”;option space PXE;2 – 10
2.4.2 Installation Rembo-ServerWählen Sie das Unterverzeichnis, in dem Sie REMBO-Server installierenwollen (z.B. /usr/local/rembo). Packen Sie den Inhalt des REMBO Distributionspaketesin dieses Verzeichnis mit folgenden Befehlen aus (führenSie alle Befehle mit einem User aus der root-Rechte besitzt):tar xvfz Rembo-Toolkit-Instal-v2_0_046.tar.gzmv rembo-2.0/ /usr/local/rembo/2.4.3 Installation des Rembo-Keys2.4.4 Minimal-KonfigurationSie sollten dann vorfinden• eine ausführbare Datei rembo (Server)• die Server-Konfigurationsdatei rembo.conf• die Datei srvfiles.nc (Paket mit Dateien für Verzeichnis files/)• ein Unterverzeichnis misc mit verschiedenen Dateien und ProgrammenDer REMBO-Server wird vorkonfiguriert ausgeliefert und enthält eineminimale Konfigurationsdatei rembo.conf in der bereits die wichtigstenParameter vordefiniert sind.Kopieren Sie die Datei rembo.key in das Unterverzeichnis, in dem SieRembo zuvor installiert haben (z.B. /usr/local/rembo ).Öffnen Sie mit einem Text-Editor die Datei rembo.conf, deren Inhalt etwaso aussieht:# Basic Rembo Server config file## BaseDir # Specifies the home dir for the server. All pathscan then be# specified as relative to this base directory# e.g. Basedir "c:/bootrom/rembo"BaseDir "/usr/local/rembo"# NetPassword # This password is used by the Rembo server to protectits files# agains an illegal use through the NETfs client (netclnt).# This option is mandatory.NetPassword "please set a password here"## Default group. Hosts will take their parametersfrom this group.2 – 11
2.4.5 Den Rembo-Server starten2.4.5.1 rembo -d -v 4# Unless you create other groups with hosts in it.#GROUP Default {2.4.6 Kopieren der Rembo-Server-DateienStartPage "net://global/rembo.shtml"}Mit dieser Datei wird das Verhalten des Rembo-Servers bestimmt. Siemüssen eventuell den Installationspfad von Rembo anpassen (BaseDir )und sollten ein Passwort (NetPassword) für den Remotezugriff festlegen.Dieses benötigen Sie um Serverdateien anlegen und später mit dem Utilitynetclnt bearbeiten zu können.Beim ersten Start des Rembo-Servers sollten Sie diesen als Kommandozeilen-Applikation ausführen, um eventuelle Fehler in der Konfigurationsdateirembo.conf sofort feststellen zu können.Wenn Sie keine falschen Eingaben gemacht haben, dann beginnt Rembobeim ersten Start mit der Erzeugung kryptographischer Schlüssel.Für den Start der Remote-Boot Clients benötigt Rembo einige Dateienin seinem Files-Verzeichnis. Diese Dateien liegen gepackt in der Dateisrvfiles.nc und werden über das Utility netclnt in das Rembo-Dateisystemhineinkopiert.Dieses hineinkopieren über netclnt stammt noch aus der Rembo-Version1.x (virtuelles Dateisystem) und ist historisch bedingt.Sobald der Server gestartet ist und auf Anforderungen wartet, laden Siedie Textdatei srvfiles.nc in Ihren Texteditor und ersetzen die (erste) Zeileopen 127.0.0.1 install durch open 127.0.0.1 xxxx, wobei xxxx das Netzwerkpasswortist, das Sie in der Konfigurationsdatei rembo.conf (Net-Password) gewählt haben.Dann führen Sie im Installationsverzeichnis von REMBO-Server den Befehlmisc/netclnt srvfiles.nc aus. Wenn NetClnt oder der REMBO-Serversich über zu kurze Pakete beschweren, stimmen das Passwort in der erstenZeile von srvfiles.nc und das Passwort in rembo.conf nicht überein.Es werden nun alle erforderlichen Dateien automatisch in das REMBO-Server Dateisystem kopiert und NetClnt kehrt zum Konsolenprompt zurück,wenn die letzte Datei kopiert ist. REMBO-Server ist nun bereit, aufAnforderungen von REMBO-Clients zu reagieren.2.4.7 Festlegung der Startreihenfolge von DHCP- und Rembo-ServerWenn der Rembo-Server und der DHCP-Server auf dem gleichen physikalischenServer laufen, dann muss die Startreihenfolge so sein, dass immerzuerst der DHCP-Server startet und dann der Rembo-Server.Starten die beiden Dienste in umgekehrter Reihenfolge, so erkennt derRembo-Server beim Start im Netzwerk noch keinen DHCP-Server.Der Rembo-Server startet dadurch im so genannten DHCP Proxy-Modeund belegt den Port für BOOTP/DHCP-Anfragen. Somit kann der2 – 12
DHCP-Server den Clients nicht mehr die Option 60 übergeben, anhandderer sie erkennen, dass sie PXEClients sind und den Rembo-Serverkontaktieren sollen.Das Startskript ist abhängig von der Distribution und legt im folgendenBeispiel die richtige Reihenfolge für SuSE 7 fest. Für diese Distributiongibt es im Unterordner misc des Rembo-Verzeichnisses ein entsprechendesSkript für SuSE 7:cp /usr/local/rembo/misc/initd.suse /sbin/init.d/rembo[/sbin/init.d/rembo bei Bedarf editieren und Rembo-Pfad anpassen]cd /sbin/init.d/rc2.dln -s ../rembo S65remboln -s ../rembo K65rembocd ..cd rc3.dln -s ../rembo S65remboln -s ../rembo K65rembo2.5 Vorbereiten und Testen der ClientsAuf den Clients wird keinerlei Software installiert. Die Funktionalität,die für Rembo und mySHN benötigt wird, stammt einzig und allein vonder PXE-Netzwerkkarte. Die Konfiguration der Clients beschränkt sichdeshalb auf die Konfiguration der Netzwerkkarte, bzw. die Konfigurationdes BIOS auf den Clients.2.5.1 PC-BIOS der Clients umstellen auf NetzwerkbetriebGehen Sie ins BIOS-Setup des PCs und aktivieren Sie, falls vorhandendie entsprechende Option für das Booten aus dem Netzwerk.Abbildung 2.17: PXE Booteinstellung im BIOS-Setup2 – 13
2.5.2 Netzwerkkarte umstellen auf Netzwerkbetrieb2.5.3 Test des Rembo/mySHN-ClientsLegen Sie die Bootreihenfolge so fest, dass die Netzwerkkarte an ersterStelle steht. Die Einstellungen können je nach Mainboard- und BIOS-Hersteller sehr unterschiedlich lauten und sich an verschiedenen Stellendes BIOS-Setups befinden.Starten Sie den Client-PC und drücken Sie während des Bootvorgangs dieentsprechende Tastenkombination für das Setup der PXE-Netzwerkkarte.Bei Intel-Netzwerkkarten ist dies + und bei 3COM-Netzwerkkarten+. Weitere Informationen finden Sie im Unterkapitel "Informationenzu PXE-Netzwerkkarten".Aktivieren Sie auch hier die Bootreihenfolge so, dass zuerst oder nur vomNetzwerk gebootet wird. Der Client ist damit vorbereitet.Starten Sie den Client-PC neu. Der Client bekommt vom DHCP-Server seine IP-Informationen. Der Rembo-Server meldet sich und dieRembo/mySHN-Clientsoftware wird in den Hauptspeicher des PCs geladen.Sie erhalten zunächst auf dem Client einen Hinweis, dass dem Rechnernoch kein Hostname zugeteilt wurde (siehe Abbildung 2.18 auf Seite 2 –14 ). Sie können diesen Hinweis zunächst ignorieren. Wir werden die Bedeutungder Meldung und die entsprechende Konfiguration weiter untennochmals genauer behandeln. Die Meldung bleibt für einige Sekundenam Bildschirm stehen, bis der Counter abgelaufen ist und verschwindetdann.Abbildung 2.18: Hinweis auf fehlenden Hostnameneintrag am DHCP-ServerJetzt wird die eigentliche Rembo/mySHN-Oberfläche geladen und derBoot- und Partitionsmanager entsprechend Ihrer Installationskonfigurationangezeigt.2 – 14
Abbildung 2.19: Der Rembo/mySHN-Client mit BootmenüDamit ist die Grundkonfiguration von Rembo/mySHN sowohl auf derServer- als auch der Clientseite erstellt.In den nächsten beiden Kapiteln werden Sie die Grundlagen zu Rembound mySHN kennen lernen. Bitte arbeiten Sie erst diese Kapitel durch,bevor wir dann das erste Image erstellen.2 – 15
2 – 16
3 Rembo-Grundlagen3.1 Die Rembo-Server Management Console3.1.1 Das InterfaceWenn Sie mit der Rembo-Server Console vertraut sind, können Sie diesesKapitel überspringen.Die Administration des Imagingsystems wird in den meisten Fällen mitHilfe der Rembo ServerManagement Console, im weiteren Verlauf kurzmit SConsole oder Server Console bezeichnet, vorgenommen. Mit ihr lassensich zentral ein oder mehrere Server über eine grafische Benutzeroberflächeverwalten.Obwohl die SConsole ein reines Windows-Programm ist und nicht nativunter UNIX-Systemen läuft, lassen sich mir ihr auch die UNIX-Versionendes Rembo Toolkit fernadministrieren. Vor allem läßt sich mySHN komplettüber diese Konsole Remote administrieren. Die SConsole befindetsich bei diesen Systemen zusammen mit einigen anderen Dateienin dem Verzeichnis wintools unterhalb des Rembo Installationspfades.Um den Imagingserver von einem entfernten Windows-Client aus überdas Netzwerk bedienen zu können, müssen die Dateien SConsole.exe undrbnetfs.dll zuerst auf den Windows-Client oder eine Netzwerkfreigabe kopiertwerden.Für die Arbeit mit Rembo und mySHN müssen Sie die Serverkonsolebedienen und grundlegende Funktionen beherrschen können.Mit der Serverkonsole können Sie den Rembo-Server verwalten und folgendeFunktionen durchführen:• Den Status des Servers kontrollieren• Den Server beenden, starten und einen Reload durchführen• Konfigurationsparameter ändern• Einträge für Gruppen oder einzelne Hosts vornehmen• Dateien in das Dateisystem des Server hinein und aus dem Dateisystemheraus laden.• Die Log-Dateien des Servers einsehen• Dauerhafte Variablen editierenStarten Sie die Rembo-Server Console über Start->Programme->RemboServer->Rembo Server Console.Die Oberfläche der Rembo-Server Console hat den gleichen Aufbau, wieder Windows-Explorer. Auf der linken Seite stehen die übergeordnetenServer- und Konfigurationseinträge (Parameters, Logs, Files, ...) und aufder rechten Seite die jeweils untergeordneten Elemente des gerade linksaktivierten Eintrags.3 – 1
Jede Ebene der Hierarchie hat eigene Elemente und Funktionen. Je nachEintrag, kann mit der rechten Maustaste ein Kontextmenü mit weiterenFunktionen aufgerufen werden.Abbildung 3.1: Die Server Management Console3.1.1.1 Erläuterung der markierten Elemente1. ServernameMit der SConsole lassen sich mehrere Server im Netzwerk administrieren.Wenn die SConsole auf demselben Computer wie derRembo-Server läuft (nur bei Windows-Servern möglich), lassen sichalle Einstellungen darüber vornehmen. Bei Servern, die über dasNetzwerk administriert werden, besteht eine Einschränkung darin,dass nur auf das Dateisystem (Punkt 12) des jeweiligen Servers zugegriffenwerden kann, nicht jedoch auf die Parameter. Technischgesehen sollte der Zugriff auch auf die Parameter möglich sein, wassich aber in der Praxis als nicht zuverlässig genug herausstellt.Wenn mehrere Server eingerichtet sind, können Dateien zwischendiesen ausgetauscht werden.2. StatusUnterhalb des Status-Zweiges lassen sich verschiedene Meldungenund Statistiken des Server abrufen. Dort sieht man unter anderem,ob der Serverdienst läuft und in welchem Modus er sich befindet.3. ParametersEs gibt viele Einstellungen, mit denen man das Verhalten desRembo-Dienstes beeinflussen kann, allerdings bedürfen die meistendavon nur selten einer Änderung. Neben dem Basisverzeichnis, indem die Dateien und Images abgelegt sind, kann man hier das beider Installation festgelegte Rembo-Passwort ändern.4. Advanced (weitere Parameter)Bei Servern mit mehreren Netzwerkkarten ist es wichtig, unterhalbdieses Punktes den Parameter Interfaces auf die IP-Adressen derNetzwerkkarten zu setzen (jeweils durch Leerzeichen getrennt), aufdenen der Dienst auf Client-Anfragen antworten soll. Anderenfalls3 – 2
wird entweder die Netzwerkkarte verwendet, auf deren IP-Adresseder Rechnername des Servers aufgelöst wird, oder, falls die Adressauflösungfehlschlägt, die erste gefundene Netzwerkkarte. Die meistender anderen Parameter legen das Verhalten im Netzwerk festund müssen beispielsweise dann geändert werden, wenn der PXE-Bootvorgang über einen Router laufen soll.5. AuthDomains (Authentifizierungsdomänen)Eine Authentifizierung innerhalb mySHN ist immer dann nötig,wenn eine Zugangsbeschränkung, beispielsweise für die Imageerzeugung,besteht. Neben Benutzerkonten, die eigens dafür in mySHNangelegt werden können, besteht die Möglichkeit, eine Authentifizierungauch gegenüber externen Servern durchzuführen. Dazu gehörenneben den Authentifizierungsroutinen des lokalen Servers (z.B.PAM) auch Windows NT Domänencontroller (nur möglich, wennder Rembo-Dienst ebenfalls unter Windows arbeitet) und RadiusServer.6. Groups (Rechnergruppen)Computer können zu Gruppen zusammengefasst werden und soEinstellungen und Dateien innerhalb einer Gruppe teilen. Unterdiesem Punkt lassen sich Gruppen anlegen und verschiedene Einstellungen,wie die Startseite, vornehmen, wobei die eigentliche Zuweisungder Rechner zu den Gruppen bei Punkt 9 dieser Auflistungbeschrieben wird. Da mySHN eine eigene, deutlich flexiblere Gruppenverwaltungbesitzt, ist es damit weitestgehend unabhängig vonhier festgelegten Gruppierungen, mit folgenden Ausnahmen:• Wenn ein Rechner keiner der von mySHN verwalteten Gruppenangehört, wird automatisch eine mySHN-Gruppemit demNamen der Rembo-Gruppe angelegt und der Rechner dieserzugewiesen.• Damit ein Rechner über PXE starten kann, muss dieser entwedereiner Rembo-Gruppe zugewiesen werden oder eine Default-Gruppe existieren, anderenfalls antwortet der Rembo-Servernicht auf Bootanfragen des Rechner7. Default-GruppeAlle Rechner, die nicht explizit einer eigenen Rembo-Gruppe zugewiesenwurden, sind der Default-Gruppe angehörig. Diese ist somiteine Art Auffangbecken und garantiert, dass der Server auf allePXE-Bootanfragen antwortet. Da das jedoch ein mögliches Risikofür Fremdrechner darstellt, wird empfohlen, die Default-Gruppenach Einrichtung des Systems zu löschen.8. Hosts (Mitglieder der Gruppe)Direkt unterhalb des Gruppennamens befindet sich die Liste derdieser Gruppe zugeordneten Rechner.9. Hosts (alle Rechner mit Gruppenzuweisung)Durch Rechtsklick auf diesen Punkt und Auswahl der Option "AddHosts" können ein oder mehrere Rechner durch Angabe der MAC,IP oder einem IPBereich und Auswahl einer bestehenden GruppeRembo bekannt gemacht werden. Die Rechner werden dabei zugleichder Gruppe zugewiesen.10. TCP TunnelEs besteht die Möglichkeit, dass in der PXE-Umgebung befindlicheRechner TCP Verbindungen zu anderen Rechnern aufbauen. Die3 – 3
Verbindungen laufen durch einen Tunnel über den Rembo-Serverund müssen zuvor hier definiert werden, indem ein Name für dieVerbindung sowie die IP und der Port des Zielrechners angegebenwerden. Dieses Feature wird in mySHN für das Versenden voneMails verwendet.11. Log (Log-Dateien)Abhängig davon, welcher Debug-Level unter Punkt 4 eingestelltwurde, werden von minimal bis extensiv Statusinformationen desRembo-Servers mitprotokolliert, die bei Problemen helfen können,deren Ursache zu finden. Zudem finden sich dort oft aussagekräftigereFehlermeldungen, als es am Client der Fall ist, weshalb imFehlerfall zuerst dort nachgeschaut werden sollte. Die wichtigstenLog-Dateien sind unter diesem Punkt gelistet und können direktbetrachtet werden, jedoch werden auch andere Protokolle angelegt,die unterhalb des Verzeichnisses logs im Rembo-Installationspfad zufinden sind. mySHN Log-Dateien werden dort ebenfalls abgelegt.12. Files (Dateien)Auf das Rembo-Dateisystem, in dem alle Scripte, Images und sonstigeDaten zu finden sind, kann über diesen Punkt zugegriffen werden.Dateien und Verzeichnisse lassen sich kopieren, verschieben,löschen oder auch neu erzeugen. Zudem können Dateien per Drag’nDrop hinein- oder herauskopiert werden. Bei Rembo bis einschließlichVersion 1.1 ist ein Zugriff auf diese Dateien exklusiv über dieSConsole oder netclnt möglich, da dort ein proprietäres Dateisystemeingesetzt wurde. Mit der Rembo Version 2.0 wurde das Dateisystemumgestellt, und seitdem kann darauf mit jedem Programmdirekt im Dateisystem des Servers zugegriffen werden, was ob derhöheren Flexibilität die empfohlene Zugriffsmethode ist.Wichtig: Bitte beachten Sie, dass, wenn Sie die SConsole für Dateioperationeneinsetzen, die meisten Operationen nur in der rechtenFensterhälfte (Punkt 13) zur Verfügung stehen! Ein Kontextmenüzeigt diese dort bei einem Rechtsklick an.13. Rechte FensterhälfteIn diesem Bereich werden nach Auswahl des gewünschten Punktesin der Baumstruktur Parameter oder Dateien zur Bearbeitungangezeigt. Durch Verschieben des Trennbalkens lassen sich die Fensterhälftenin ihrer Größe anpassen.14. MenüleisteDie Menüleiste bietet verschiedene Optionen, unter anderem zumHinzufügen entfernter Server, Reload von Parametern sowie Startenund Beenden des Server-Dienstes.Wichtig:Immer wenn Parameter (Punkt 3-10) verändert wurden, müssendiese aktiviert werden. In den meisten Fällen geschieht das durcheinen Klick auf "Menüleiste -> Windows -> Make server reloadconf.", beim Ändern des Interfaces Parameters muss jedoch derServer Prozess zuerst beendet und dann wieder gestartet werden.3.1.2 Den Status des Servers prüfen oder ändernSie können den aktuellen Status des Rembo Servers überprüfen, indemSie auf der linken Seite der Console auf das Symbol Status unterhalb desServersymbols klicken.3 – 4
Abbildung 3.2: Status des Rembo-Servers prüfenAuf der rechten Seite der Console ist dann in der ersten Zeile der aktuelleZustand zu sehen.Folgende Zustände sind möglich:• Server running - der Server läuft• Server stopped - der Server ist beendet• Start_pending - der Server startet gerade• Stopp_pending - der Server wird gerade beendetSie können den Rembo-Server starten oder beenden, in dem Sie aus demHaupmenüeintrag "Server" und dann "Start Server" oder "Stop Server"wählen. Eine weitere Möglichkeit besteht darin mit der rechten Maustasteauf den Zustand des Rembo-Servers im rechten Fenster zu klicken unddie entsprechende Aktion aus dem Kontextmenü aufzurufen.3.1.3 Einen Server hinzufügenMit der Rembo Server Console können Sie mehrere Rembo-Server verwaltenoder der Console auch nachträglich einen Server zur Verwaltunghinzufügen. Sie benötigen diese Funktion vor allem, wenn Sie von einementfernten Windows-PC aus einen Rembo-Server managen möchten.Wenn Sie also die Rembo Server Console (Datei SConsole.exe und Dateirbnetfs.dll) auf einen Windows-Client kopieren und von diesem ausstarten, sehen Sie zunächst folgende Oberfläche.Abbildung 3.3: Einen Rembo-Server in der Management Console hinzufügenEinen Server hinzufügen:Einen Server können Sie hinzufügen, in dem Sie aus dem Menü Add/Removewählen oder mit der rechten Maustaste auf das Symbol Rembo Serverklicken und die Funktion über das Kontextmenü aufrufen.3 – 5
Abbildung 3.4: Auswahl des Servers für das Remote-Management3.1.4 Server-Parameter ändernDie Server Console unterstützt 3 Verbindungsmöglichkeiten zu einemRembo Server:Local ServerDiese Option wird gewählt, wenn sich die Console und der Rembo-Serverauf dem gleichen Computer befinden. Die SConsole lädt dann die Einstellungenfür Rembo aus der lokalen NT Registry des Computers, so dassdiese angezeigt und verändert werden können.Remote NT ServerDiese Option wird gewählt, wenn sich die Console und der Rembo-Serverauf verschiedenen Computern befinden. Die SConsole lädt dann die Einstellungenfür Rembo aus der NT Registry des entfernten Computers,so dass diese angezeigt und verändert werden können. Das funktioniertallerdings nur, wenn Sie über ausreichende Rechte und Berechtigungenauf dem entfernten Server verfügen, um auf dessen Registry zugreifen zukönnen.Um einen entfernten NT-Server hinzufügen zu können, wird dessen Nameoder IP-Adresse in das entsprechende Feld eingetragen.Non-NT Remote ServerDiese Option wird gewählt, wenn sich der Rembo-Server auf einem Computerunter Linux oder Solaris befindet. Die SConsole bietet aber in dieserKonstellation nur eine eingeschränkte Funktionalität zur Steuerungund Konfiguration des Rembo-Servers, da die Konfigurationsdateien nichtremote bearbeitet werden können. Sie können lediglich auf den Dateisystembaum(files) zugreifen und auch die Log-Dateien einsehen. WennSie einen Linux/Solaris Server hinzufügen, werden Sie nach dem Hostnamenund dem Passwort gefragt. Bei dem Passwort handelt es sich dabeium das Passwort welches Sie bei der Installation angegeben (Windows)oder in der Konfigurationsdatei (Unix) festgelegt haben. Unter Windowsfinden Sie das Passwort unter der Variable NetPassword bei Parameters.Den Server managenNachdem der Server hinzugefügt wurde wird auf der linken Seite unterhalbdes Symbol Rembo Servers ein neues Symbol angelegt. Durch Doppelklickauf dieses Symbol oder erweitern der + Symbole können Sie nunden Rembo-Server verwalten, Parameter einsehen und setzen (je nachKonstellation), Log-Dateien ansehen usw..Die Konfigurationsparameter findet man auf der linken Seite unterhalbdes Icons Parameters. Die Konfiguration eines Rembo-Servers beinhal-3 – 6
tet Grundeinstellungen und erweiterte Parameter (Parameters & Advanced), Gruppen (groups), Rechner (hosts) und Authentifizierungsdomänen(authentication domains).Abbildung 3.5: Rembo-Server ParameterDie grundlegenden Parameter sind verbindlich und lauten NetPasswordund BaseDir. Mit den erweiterten Parametern (Advanced) hat man inder Regel nichts zu tun und man sollte die Parameter auch nicht ändern,wenn man deren Bedeutung und Auswirkungen nicht exakt kennt. Wirverweisen in diesem Zusammenhang auf das Rembo-Handbuch.3.1.5 GruppeneigenschaftenÜber die Eigenschaften einer Rembo-Gruppe, können Sie einige wichtigeParameter festlegen und den Server entsprechend anpassen.3.1.5.1 StartpageDer Parameter Startpage einer Rembo-Gruppe wurde bereits bei der Installationvon Rembo/mySHN automatisch gesetzt. Anstelle der Standard-Rembo Startseite wurde dort die mySHN-Startseite aktiviert.3.1.5.2 OptionsUnter Options befinden sich Parameter, die vor allem eine Anpassungan problematische Client-Hardware ermöglichen. Leider gibt es einigeMainboardhersteller, die sehr schlechte BIOS-Implementierungen auf ihrenBoards ausliefern und sich auch selten um den Support ihrer Produktekümmern. Oftmals sind dann die Parameter NoUDMA und/oder Unicasthilfreich. Eher selten benötigt wird der Paramter NoVesa für Problememit Grafikkarten, die nicht dem VESA-Standard entsprechen.3.1.6 Umgang mit Ordnern und DateienMit der Rembo-Version 2.0 wurde das virtuelle Dateisystem der VorgängerversionRembo 1.x abgelöst und die Dateien und Ordner finden sichin der Dateistruktur des Serverbetriebssystems wieder.Sie sollten aus Stabilitätsgründen Dateien und Ordner mit den BordmittelnIhres Serverbetriebssystems kopieren, verschieben oder löschen undwenn möglich NICHT über die Funktionen der Rembo Console (siehe Abbildung3.6 auf Seite 3 – 8 Löschen eines Verzeichnisses über die RemboConsole).3 – 7
Abbildung 3.6: Ordner und Dateien in der Management Console bearbeitenDas zwar praktische aber risikoreiche Drag-and-Drop über die RemboConsole führt in der Praxis sehr leicht dazu, dass man Dateien oder ganzeBäume und Strukturen an unbekannte Positionen verschiebt oder garlöscht.Wenn Sie Ordner über Befehle des Serverbetriebssystems löschen, habenSie in der Regel die Möglichkeit das Löschen rückgängig zu machen. Ausder Rembo Console heraus besteht diese Option nicht.3 – 8
4 MySHN-Systemkonfiguration4.1 Die mySHN-Client OberflächeBitte arbeiten Sie dieses Kapitel sorgfältig durch, weil die darin enthaltenenInformationen notwendig sind, damit Sie Rembo/mySHN richtigeinsetzen. Das Kapitel enthält zu gegebenen Zeitpunkten Beispiele, dieSie ebenfalls ausführen sollten, um die Mechanismen von Rembo/mySHNzu verstehen.Die graphische Oberfläche von mySHN sieht auf einem Rembo/mySHN-Client in der Grundeinstellung wie folgt aus. Im oberen Abschnitt befindensich Informationen zur eingesetzten Version von Rembo und mySHN,zum Client und zu dessen Gruppenzugehörigkeit in mySHN.Abbildung 4.1: Die mySHN-Client OberflächeIm mittleren Teil befindet sich der mySHN Boot- und Partitionsmanager,dessen Erscheinungsbild später entscheidend von Ihrer Konfigurationabhängt.Im unteren Abschnitt befindet sich links unten das Rembo-Startmenü,rechts die Uhr und daneben eine Statusanzeige, die bei bestimmten Aktionen(z.B. Schreiben auf die Festplatte des Clients) verschiedene Symboleanzeigt.4.2 BestandteileAlle für mySHN notwendigen Konfigurationsdateien, Parameter, Gruppenstrukturenund Images befinden sich inner- bzw. unterhalb des OrdnersmySHN auf dem Rembo-Server. Die mySHN- Dateien sind für dievon Rembo unterstützten Serverbetriebssysteme identisch.4 – 1
Abbildung 4.2: Das mySHN-StammverzeichnisIm Stammverzeichnis von mySHN liegen folgende Dateien:Datei:hostgroup.confmyshn.keyshared.confuser.conf4.2.1 Konfigurationsdateien in mySHNBedeutung:mySHN-GruppenverwaltungmySHN-LizenzverwaltungmySHN-Rechte- und ZugriffsverwaltungmySHN-BenutzerverwaltungDie Unterordner von mySHN beinhalten folgende Dateien:Ordner:Bedeutung:binmySHN-Programmdateiencachedzwischengespeicherte Informationenexamples Beispieldateien für die mySHN-GrundkonfigurationgroupsStruktur und Speicherort für gruppenspezifischeDateien (Konfigurationsdateien, Images usw.)miscsonstige DateienpatchesPatches zur vollautomatisierten Anpassung derClientshostsStruktur und Speicherort für rechnerspezifischeDateien (Konfigurationsdateien, Images usw.)hdimagesStruktur und Speicherort für globale ImagesDie für das Verhalten eines Clients wichtigsten Angaben sind definiert inder Datei hostgroup.conf und der einem Client zugeordneten config-Datei.Sämtliche Einstellungen in mySHN basieren auf einfachen Textdateien,den Konfigurationsdateien.Datei: Bedeutung: Zuordnung:hostgroup.conf Gruppenverwaltung globalshared.conf Rechte- und Zugriffsverwaltungglobal/group/host/useruser.conf Benutzerverwaltung global/group/host/userconfigBoot- und Partitionsmanagementglobal/group/host/userDie Zuordnung sagt aus, wie spezifisch eine Konfigurationsdatei seinkann, wobei die Reihenfolge von global (am unspezifischsten) über group,host und user definiert wird.4 – 2
In der Praxis bedeutet dies, dass Sie z.B. die Imageerzeugung spezifischfür einen einzelnen Rechner konfigurieren können, in dem Sie diesem eineeigene Datei shared.conf und damit eine eigene Rechte- und Zugriffsverwaltungzuweisen.4.2.1.1 SyntaxJede Konfigurationsdatei ist in verschachtelte Abschnitte unterteilt. JederAbschnitt beginnt mit einem Schlüsselwort sowie einer eindeutigen Kennungund grenzt die zugehörigen Parameter mit Hilfe von geschweiftenKlammern ein.Algorithm 1 Syntax von mySHN-Konfigurationsdateien4.3 Startvorgang des mySHN-ClientsEin Parameter beginnt immer mit einem Schlüsselwort und enthält einenoptionalen Wert. Ist kein Wert angegeben, wird dieser, je nach Art desParameters, wie folgt gesetzt:1. Textparameter (Typ: str) werden auf eine leere Zeichenkette gesetzt.2. Numerische Parameter (Typ: int) werden auf 0 gesetzt.3. Bool’sche Parameter (Typ: bool) werden auf true (wahr) gesetzt.Beachten Sie bitte, dass Textparameter nicht in Anführungszeichen eingeschlossenwerden! Alles hinter dem Schlüsselwort und den darauf folgendenLeerzeichen oder Tabulatoren wird automatisch als Text interpretiert.Kommen innerhalb des Textes mehrere aufeinander folgende Leerzeichenvor, so werden diese zu einem zusammengefasst.Bestimmte Parameter (z.B. ‘Filter’) lassen sich auch mehrfach setzen.Die Werte werden dabei in einem Datenfeld (Array) abgelegt. Um dieKonfiguration kommentieren zu können, werden alle Zeilen ignoriert, dieals erstes nicht-Leerzeichen ein # enthalten.An dieser Stelle wird kurz skizziert, welche Komponenten beim Startvorgangeines mySHN-Clients beteiligt sind und wie der Ablauf von Stattengeht. Anhand der Beschreibung erfahren Sie, wie ein Host (Client-PC)"weiß", dass er ein mySHN-Client ist, welchen Namen er hat und welcherGruppe er angehört.1. DHCP-RequestDer Rechner sendet einen DHCP Anfrage per Broadcast, um eine4 – 3
IP-Adresse zu erhalten. In der Anfrage gibt der Rechner auch zuerkennen, dass die Netzwerkkarte das PXE Protokoll unterstützt(das Netzwerkpaket enthält die Kennung ’PXEClient’).2. DHCP-OfferDer DHCP Server bietet dem Rechner eine IP-Adresse an. Entwederstammt diese aus einem dynamischen Pool freier Adressen, oderdem Rechner wurde eine eigene Reservierung zugewiesen (was auchdie empfohlene Variante ist).3. Übermittlung der PXE-OptionAbhängig davon, ob der Rembo Server auf demselben Rechner läuft,wie der DHCP Server, oder auf einem anderen, gibt es jetzt folgendeMöglichkeiten:Variante A - beide Dienste laufen auf demselben Server:In diesem Fall arbeitet der Rembo Server im sogenannten BINL-Proxy Modus. Das bedeutet, dass er von dem ganzen Ablauf bishernichts mitbekommen hat, da nur der DHCP Server die Anfrage desRechners "gesehen" und beantwortet hat. Damit der Client "weiß,dass auf diesem Server ein PXE Server (also Rembo) läuft, den ernach Erhalt der IP Adresse kontaktieren kann, muss der DHCPServer dem Client dies mitteilen. Der DHCP Server muss dazu sokonfiguriert sein, dass er bei seiner Antwort die DHCP Option 60auf den Wert ’PXEClient’ setzt.Variante B - beide Dienste laufen auf separaten Servern:In diesem Fall arbeitet der Rembo Server im sogenannten DHCP-Proxy Modus. Dabei arbeitet er wie eine Art DHCP Server. Erlauscht auf dem DHCP Server Port 67 und sieht "somit" alle DH-CP Anfragen, die Rechner ins Netz schicken. Wenn er merkt, dassein Rechner eine IP Adresse anfordert und die Anfrage die Kennung’PXEClient’ enthält, schickt er dem Rechner eine Antwort, die diesemzwar keine IP Adresse anbietet, deren Option 60 jedoch auchauf den Wert ’PXEClient’ gesetzt ist und dem Rechner so mitteilt,dass auf der Absender IP ein PXE Server läuft.Zu beachten ist, dass der Rembo Server nur dann antwortet, wennder Client entweder in einer Rembo-Gruppe gefunden wurde, odereine Default-Gruppe existiert. Wenn der Rechner keiner Gruppehinzugefügt wurde, muss dieses anhand seiner MAC-Adresse geschehensein, da der Rechner zu diesem Zeitpunkt noch keine IPAdresse besitzt und Rembo daher die Entscheidung nur anhandder MAC treffen kann.Der Client-Rechner empfängt somit zwei Pakete: Ein Angebot einerIP-Adresse vom DHCP Server sowie das Hinweis-Paket vom RemboServer.Hinweis: Wenn ein Client beim Start lange bei der DHCP Anfragehängt und schließlich ein Timeout anzeigt, ist es meistens nicht ersichtlich,wo genau der Fehler liegt. Der erste Gedanke ist dann oft,dass beim DHCP Server etwas nicht stimmt, jedoch kann es ebensogut sein, dass der Client auf eine Antwort eines PXE Servers wartetund die IP bereits erhalten hat!4. Client erhält IP-ParameterDer Rechner fordert die IP-Adresse vom DHCP Server an und erhältdiese für einen bestimmten Zeitraum.5. Kontakt zum Rembo-ServerDer Rechner öffnet eine Verbindung zum PXE Server (Rembo) undlädt von diesem ein kleines Programm herunter, den Loader.4 – 4
6. Rembo LoaderDer Loader lädt die komplette Rembo Umgebung vom Server inden Hauptspeicher.7. InitialisierungRembo initialisiert sich und lädt plugins/startup.rbx vom Server.8. Bibliotheken ladenstartup.rbx lädt weitere Bibliotheken und zum Schluss die amRembo-Server angegebene StartPage.9. Startpage laden und ausführenIm Fall von mySHN ist die Startseite start.shtml.Abbildung 4.3: Die mySHN-StartseiteDiese- schaltet in den Grafikmodus (Standard: 800x600)- setzt eine deutsche Tastaturbelegung- setzt die Codepage 850- lädt die Sprachbibliothek (de.rbx)- lädt die Funktionsbibliothek (library.debug.rbx)- fordert erneut DHCP Informationen an (hauptsächlich, um einenam DHCP Server gesetzten Rechnernamen zu erhalten). Wennkein Rechnername gesetzt wurde (die IP beispielsweise aus einemdynamischen Pool stammt), wird ein Name generiert, damit beiSystemanpassungen keine Fehlermeldungen oder Namenskonflikteauftreten. Im Online-Modus wird der Name aus dem Prefix "UK"(für UnKnown) sowie den letzten sechs Ziffern der MAC-Adressegebildet, um die Eindeutigkeit zu garantieren. Im Offline-Moduswird der Name aus dem Prefix "OFF" sowie den letzten sechs Ziffernder gecachten MAC-Adresse gebildet. Wurde die MAC nichtgecached, dann wird ein Zufallswert erzeugt.- cached einige Informationen (HostName, HostID, IPAddress,SubnetMask, DefaultGateway, GroupName), damit diese auch imOffline-Modus zur Verfügung stehen- öffnet das data.rbx Archiv- zeigt den mySHN Desktop an- ruft eine Initialisierungsroutine auf.10. Die Initialisierungsroutine- analysiert die Hardware des Systems- lädt die mySHN Gruppenkonfiguration (hostgroup.conf) und löstdiese auf; die Gruppen, denen dieser Rechner angehört, werden aufdem Desktop angezeigt- aktualisiert (bei Bedarf) die Datei cached/hostlist, in der festgehaltenwird, welcher Rechner welchen Gruppen angehört- lädt die Datei "autoload" im Rechnerverzeichnis- lädt die Datei "autoload" im mySHN Stammverzeichnis.4 – 5
- löscht Images aus dem Cache, die nicht komplett herunter geladenwurden- lädt die primäre Konfigurationsdatei "config" aus dem Rechner-Gruppen- oder globalen Verzeichnis; diese Datei bindet mit der@include Anweisung weitere Konfigurationsdateien (user.conf, shared.conf)ein- initialisiert die Konfigurationsdaten und prüft diese grob auf Fehlerund Inkonsistenzen; die Betonung liegt auf "grob" - nicht allemöglichen Fehlerquellen werden analysiert- lädt dynamische Einstellungen (settings)- meldet, abhängig vom globalen Parameter CheckDHCPHostName,ob ein gültiger Rechnername vom DHCP Server empfangenwurde- ruft die Start-Routine auf.11. Die Start-Routine- startet einen Hintergrundprozess, der regelmässig nach Anweisungenin so genannten Kommandodateien sucht- zeigt den Tooltip-Balken an- prüft, ob ein automatischer Systemstart konfiguriert wurde undweißt mit einem Countdown darauf hin, falls dem so ist- startet entweder das für Autostart konfigurierte System oder ruftdie Funktion für die Anzeige der Systemauswahl auf.12. Anzeige einer SystemauswahlWenn sich seit dem letzten Start an der Konfiguration nichts geänderthat und die Systemauswahl gecached wurde, wird das gecachteMenü angezeigt, anderenfalls wird das Menü anhandden konfiguriertenSystemen neu erzeugt und angezeigt.4.4 Neuaufnahme eines RechnersUm einen Rechner in das mySHN-System aufzunehmen sind prinzipiellnur zwei Schritte notwendig:1. Den Client auf PXE- Betrieb umstellenDieser Schritt wurde bereits im Abschnitt 2.5 im Zusammenhangmit der Installation von Rembo/mySHN beschrieben2. Dem Client einen Namen zuweisenDazu sind einige Hintergrundinformationen und Festlegungen notwendig,die in den folgenden Unterabschnitten erklärt werden.4.4.1 Die Bedeutung des RechnernamensWenn Sie die vorhergehenden Kapitel von Anfang an durchgearbeitethaben, dann erscheint bei jedem Start eines mySHN-Clients die folgendeMeldung.4 – 6
Abbildung 4.4: Die Bedeutung des Rechnernames in mySHNUm die Meldung zu verstehen, müssen Sie bedenken, dass der Sinn undZweck von mySHN darin besteht, eine möglichst vollautomatisierte Imaginglösungbereitzustellen, die sowohl bei der Imageerzeugung als auchbei der Verteilung sämtliche rechnerspezifischen Anpassungen vornimmtund Ihnen damit eine nachträgliche Konfiguration der geklonten PCs erspart.Wenn Sie ein Betriebssystem auf einem PC neu installieren, müssen Siedem PC während der Installation einen Namen geben. Wenn Sie davondann ein Image erstellen und dieses ohne Anpassungen auf 10 PCs verteilen,so hieße jeder dieser 10 PCs gleich, was in einem Netzwerk aufgrundder Unterscheidbarkeit (NetBIOS-Namen) selbstverständlich nicht möglichist.4.4.2 Erzeugung des Rechnernamens in mySHNDamit es keine Namenskonflikte im Netzwerk gibt, bietet mySHN zweiMöglichkeiten der Namensvergabe, die auch in der obigen Abbildung beschriebenwerden.4.4.2.1 Generierung eines zufälligen NamensWenn Sie keine Hostnamen über einen DHCP-Server fest als Reservierungvergeben wollen oder können, dann erzeugt mySHN einen zufälligenNamen. Der Name wird aus dem Prefix "UK" (für UnKnown) sowie denletzten sechs Ziffern der MAC-Adresse gebildet, um die Eindeutigkeit zugarantieren.Wenn Sie sich für diese Methode entscheiden, dann sollten Sie allerdingsdie Hinweismeldung bezüglich der Namensvergabe abschalten. Fügen Siedazu in der config-Datei die folgende Zeile an erster Stelle ein:NoCheckDHCPHostName4 – 7
4.4.2.2 Namensvergabe über Reservierungen am DHCP-Server4.4.2.3 Gegenüberstellung der beiden Möglichkeiten4.4.3 Neuaufnahme eines Rechners unter UnixDiese Methode ist die empfohlene Art und Weise der Namensvergabe,da sie in den meisten Fällen einige Vorteile bietet. Der Client bekommtdabei bei seiner DHCP-Anfrage (DHCP-Request) nicht nur die grundlegendenTCP/IP-Parameter für die Kommunikation mitgeteilt, sondernauch seinen Hostnamen.Dazu wird am DHCP-Server eine eindeutige Zuordnung von MAC-Adresse, IP-Adresse und Hostname erstellt. Diese feste Zuordnung amDHCP-Server wird als Reservierung bezeichnet.Welche der beiden Methoden der Namensvergabe man verwendet, hängtim wesentlichen von der Umgebung ab, in der die Computer zum Einsatzkommen. Der Regelfall der Namensvergabe ist jedoch der, über Reservierungen.Beispiel:Sie sind Administrator und haben 100 PCs in 50 Räumen zu verwalten.Die Benutzer im Netzwerk müssen untereinander Daten über lokale Freigabenaustauschen und benötigen daher die Namen der Rechner. Es istleicht ersichtlich, dass die Namensvergabe über eine bestimmte Konventionund den DHCP-Server dafür besser geeignet ist, als die "zufällige"Namensvergabe. Das gilt auch für Supportanfragen, die Suche und Beseitigungvon Fehlern, die Inventarisierung der Rechner usw. Dem erstenRechner im Raum 308 den Namen R308-PC01 zu geben ist in den meistenFällen besser, als ihm einen nichts sagenden Namen wie UK9E3124zu verpassen.Gegenbeispiel:Ein gutes Gegenbeispiel für die Verwendung "zufälliger" Rechnernamenist ein Netzwerk, bei dem man die Kommunikation unter den Rechnerngerade nicht realisieren möchte. Typische Umgebungen sind Hochschul-Netzwerke mit Hunderten oder Tausenden Campusrechnern.In diesem Unterabschnitt wird kurz beschrieben, wie Sie den Hostnameneines Rechners an einem Unix-Server (Linux/Solaris) als feste Reservierungangeben. Dabei gehen wir wiederum von der einfachsten Konstellationaus, d.h., sowohl Rembo als auch der DHCP-Server laufen auf demgleichen Server.Wenn Sie die Linux-Musterlösung des Landes Baden-Württemberg einsetzen,überspringen Sie den folgenden Abschnitt und fahren Sie mit demAbschnitt 4.4.4 fort.Die folgende Abbildung zeigt einen Auszug aus der DHCP-Konfigurationsdateidhcpd.conf. Bitte beachten Sie dabei, dass einige Parameter, wie z.B.vendor-class-identifier, von der Version der DHCP-Implementierung abhängen.Setzten Sie zunächst die drei ersten Zeilen der globalen Optionenso, wie unten aufgeführt.Der wichtigste Parameter ist dabei use-host-decl-names, der dafür sorgt,dass der Deklarationsname für die Reservierung gleichzeitig als Hostname(tag 12) interpretiert und dem Client beim DHCP-Request übergebenwird.4 – 8
Algorithm 2 UNIX DHCP-Konfigurations-Datei dhcpd.confTragen Sie nun die MAC-Adresse (im Beispiel oben 0002b39e3124) in derDatei dhcpd.conf ein und vergeben Sie dem Client einen Namen (obenPC01) und eine IP-Adresse (oben: 10.1.0.101).Bitte beachten Sie, dass Sie die Werte an Ihre vorhandene Netzwerkkonfigurationanpassen müssen. Weiterhin ist zu beachten, dass Ihre bestehendedhcpd.conf je nach Distribution weitere Parameter beinhalten kannund das obige Beispiel keine vollständige dhcpd.conf-Datei wiedergibt.Weitere Clients sollten Sie in Zukunft genauso per Reservierung mit indas Gesamtsystem aufnehmen. Überspringen Sie den nächsten Abschnittund fahren Sie mit dem Test des mySHN-Clients fort.4.4.4 Neuaufnahme eines Rechners mit der Linux-ML4.4.4.1 Ablauf der NeuaufnahmeWenn Sie die Linux-Musterlösung (Linux-ML) des Landes Baden-Württembergeinsetzen, dann sind bereits sämtliche Grundkonfigurationen für denDHCP-Server während der Installation richtig gewählt, so dass die Dateifür die DHCP-Konfiguration in der Regel nicht manuell bearbeitetwerden muss.Die Aufnahme neuer Rechner in die Datenbank des DHCP-Servers istmit der Linux-ML sehr einfach.1. Den ersten Client-PC einschaltenWenn Sie viele Clients nacheinander aufnehmen wollen und ein Namensschemader Form Rechnername 01 bis Rechnername XX verwenden,dann sollten Sie die Rechner in dieser Reihenfolge aufnehmen,weil Sie damit einiges an Tipparbeit sparen.2. Der Client erhält dynamisch eine spezielle IPDer DHCP-Server ist so konfiguriert, dass er grundsätzlich mit Reservierungenarbeitet und nur eine einzige IP dynamisch vergibt.4 – 9
3. Dialog zur Rechneraufnahme startetWenn ein mySHN-Client startet und die spezielle IP dynamischerhält, wird der Dialog zur Rechneraufnahme gestartet. Zunächsterscheint ein Hinweis, der über den weiteren Ablauf informiert.Abbildung 4.5: Dialog Rechneraufnahme bei der Linux-Musterlösung4. Eingabe der ParameterIm folgenden Dialogfeld Rechneraufnahme geben Sie die Daten desClients ein. Die MAC-Adresse der Netzwerkkarte wird dabei automatischermittelt und angezeigt. Eine Beschreibung der einzelnenDialogfelder finden Sie weiter unten.Abbildung 4.6: Eingabe der Rechnerparameter bei der Linux-MLBestätigen Sie Ihre Eingabe mit Okay.5. Herunterfahren des RechnersNachdem Sie den Rechner aufgenommen haben, müssen Sie diesenherunterfahren, um den nächsten Client aufzunehmen.Der gerade aktive Client besitzt nämlich im Moment noch diespezielle dynamisch vergebene IP, die natürlich gleichzeitig nur eineinziges Mal vom DHCP-Server vergeben werden kann. Wenn Sieden Client ausschalten, wird die IP wieder frei und Sie können dennächsten Client aufnehmen.6. Aufnahme weiterer RechnerDie Aufnahme weiterer Rechner erfolgt in der gleichen Reihenfolge,4 – 10
Abbildung 4.7: Bestätigungsdialog zum Herunterfahren des Rechners4.4.4.2 Der Dialog Rechneraufnahmewie in den Schritten 1-5 beschrieben. Die Parameter Netzmaske,Raum und Hardwareklasse des ersten Clients werden automatischübernommen. Die Parameter Rechnername und IP-Adresse werdenbei jedem neuen Client automatisch um 1 erhöht.7. Ausführen eines Startscripts am Linux-ServerBei der Aufnahme der Rechner werden die Daten nicht direkt in dieDatenbanken der verschiedenen Dienste eingetragen, sondern zunächstin der Datei wimport_data (workstation imort_data) zwischengespeichert.Die eigentliche Aufnahme erfolgt durch Aufrufdes Scriptes "xxx" am Linux-Server.Über den Dialog Rechneraufnahme nehmen Sie einen Client nach demanderen auf, wobei die Informationen in der Datei wimport_data zwischengespeichertwerden.Abbildung 4.8: Der Dialog Rechneraufnahme im DetailMAC/Laden: :Rechnername :IP-Adresse :Netzmaske :MAC-Adresse der Netzwerkkarte wird bei der Rechnerneuaufnahmeautomatisch ermittelt und angezeigt. Während der Neuaufnahmesollten Sie hier also keine Veränderungen vornehmen. Wenn Sienach der Aufnahme von Clients bestimmte Einstellungen verändernmöchten, dann können Sie dies über die Angabe einer bestimmtenMAC-Adresse und den Button Laden tun. Der Laden lädt die Datenfür eine bestimmte MAC-Adresse und somit für einen bestimmtenClient aus der Datei wimport_data und zeigt diese an.Geben Sie den Namen des aktuellen Rechners ein. Sie dürfen nurKleinbuchstaben verwenden.Geben Sie die IP-Adresse für den Client ein. Es wird geprüft, obdie Adresse bereits im Netzwerk vorhanden ist und in diesem Falleine entsprechende Fehlermeldung ausgegeben.Die zur IP gehörige Netzmaske des Rechners.4 – 11
Raum :Hardwareklasse :Die Angabe des Raumnamens ist notwendig, weil der Hostnameeines Rechners aus dem Raumnamen und dem Rechnernamen gebildetwird (z.B. r24pc02). Für den Raumnamen sind ebenfalls nurKleinbuchstaben zulässig.Die Angabe der Hardwareklasse kann für weitere Strukturierungenverwendet werden4.4.4.3 Die Datei wimport_dataDie Datei wimport_data wird während der Rechneraufnahme von myS-HN bearbeitet, bzw. neu erstellt, falls diese noch nicht existiert. Die Dateibefindet sich im Stammverzeichnis des Rembo-Dateisystems auf obersterEbene (global).Abbildung 4.9: Aufbau der Datei wimport_data für Linux-MLEs handelt sich um eine Textdatei, in der die einzelnen Parameter einesRechners durch Semikolon voneinander getrennt abgespeichert sind.Die Reihenfolge der Parameter:4.4.4.4 Ausführen eines Startscripts am Linux-Server4.4.5 Neuaufnahme eines Rechners unter Windows4.4.5.1 WORKSHOP Windows 2000:Raum;Rechnername;Hardwareklasse;MAC-Adresse;IP-Adresse;Netzmaske;Variable1;Variable2; Variable3; Variable4; Variable5Durch Aufruf des Programms import workstations werden aus den Workstationdatenin wimport_data die Konfigurationsdateien des DHCP-Dienstes (/etc/dhcpd.conf) und des DNS- Dienstes (/var/named/*) generiertund die Workstations so mit ihrem DNS-Namen im LAN bekanntgemacht und beim Booten mit der konfigurierten IP-Adresse versehen.In diesem Unterabschnitt wird kurz beschrieben, wie Sie den Hostnameneines Rechners auf einem Windows 2000-Server als feste Reservierung angeben.Dabei gehen wir wiederum von der einfachsten Konstellation aus,d.h., sowohl Rembo als auch der DHCP-Server laufen auf dem gleichenServer.In den folgenden Schritten werden Sie Ihrem Test-PC per Reservierungam DHCP-Server einen festen Namen und eine IP-Adresse zuordnen.Weitere Informationen zur Grundkonfiguration eines DHCP-Servers findenSie im Kapitel Grundkonfiguration eines DHCP-Servers). Wir gehendavon aus, dass Ihr DHCP-Server richtig installiert und konfiguriert ist,Sie einen Bereich erstellt und diesen aktiviert haben und der DHCP-Server gegenüber dem Active Directory autorisiert ist.Starten Sie das Programm zur DHCP-Server-Verwaltung (Start ->Programme-> Verwaltung -> DHCP).4 – 12
Klicken Sie in der linken Baumstruktur mit der rechten Maustaste auf denEintrag Reservierungen und wählen Sie aus dem Kontextmenü Neue Reservierung....Geben Sie die MAC-Adresse Ihres Clients ein und weisenSie diesem eine IP-Adresse entsprechend Ihrer vorhandenen Netzwerkkonfigurationzu (siehe Abbildung unten).Abbildung 4.10: Aufnahme eines Rechners am Windows 2000 DHCP-ServerKlicken Sie auf Hinzufügen und anschließend auf Schließen.Im nächsten Schritt konfigurieren Sie die Option "Hostname" (tag 12).Erst damit weisen Sie dem Client seinen eigentlichen Hostnamen zu. ZurVereinfachung sollten Sie den Reservierungsnamen, die Beschreibung undden Hostnamen identisch wählen.Erweitern Sie im linken Fenster den Ast unterhalb des Eintrags Reservierungen.Klicken Sie mit der rechten Maustaste auf den zuvor erstelltenReservierungseintrag und wählen Sie Optionen konfigurieren....Abbildung 4.11: Optionen am Windows DHCP-Server konfigurieren4 – 13
Navigieren Sie im Dialogfenster Reservierungs-Optionen mittels derScrolleiste zur Option 12 (Hostname). Setzen Sie das Markierungshäkchenund geben Sie den Hostnamen für Ihren mySHN-Client ein (hier:PC01).Abbildung 4.12: Den Namen eines Rechners (Hostname) über die Option12 festlegen4.4.6 Test am mySHN-ClientStarten Sie nun Ihren mySHN-Client neu. Rechts oben sollten jetzt dievon Ihnen am DHCP-Server konfigurierten Parameter erscheinen (sieheAbbildung 4.13 auf Seite 4 – 14 ). Ebenso sollte nun die Meldung überdie fehlende Zuordnung eines Hostnamens nicht mehr erscheinen.Abbildung 4.13: Test der Hostname Zuordnung am mySHN-Client4 – 14
Nehmen Sie Ihren zweiten Testclient nun ebenfalls in der zuvor beschriebenenArt und Weise auf, d.h., stecken Sie diesen per MAC-Adresse indie Gruppe Default (Datei hostgroup.conf) und erzeugen Sie eine Reservierungmit MAC-Adresse, IP-Adresse und Hostname am DHCP-Server.Weitere mySHN-Clients sollten Sie in Zukunft ebenfalls per Reservierungmit in das Gesamtsystem aufnehmen.4.4.7 Zusammenfassung4.5 Gruppenverwaltung (hostgroup.conf)Sie haben in den vergangenen Abschnitten erfahren, welche Möglichkeitenes für die Namensvergabe der mySHN-Clients gibt und wie und wo Sie denRechnernamen gezielt beeinflussen können. Als nächstes werden Sie diemySHN-Struktur zur Verwaltung von Images und Konfigurationsdateienkennen lernen.Bei der Gruppenverwaltung in mySHN geht es, wie bei der Rembo-Gruppenverwaltung auch, um die Verwaltung von Rechnern (keine Benutzer).Die Nutzung der flexiblen mySHN- eigenen Gruppenverwaltungist zwar nicht zwingend, bietet aber einige Vorteile.4.5.1 Das Zusammenspiel von Rembo-Gruppen und mySHN4.5.2 Vorteil der mySHN-GruppenverwaltungMySHN besitzt eine von Rembo (fast) vollständig losgelöste Gruppenverwaltung.Fast losgelöst deshalb, weil die Startseite für die mySHN-Software nur über eine Rembo-Gruppe (z.B. Gruppe Default) definiertwerden kann (siehe Abbildung 4.3 auf Seite 4 – 5 ).Existiert die Datei hostgroup.conf nicht, oder gehört ein Rechner keinerder darin definierten Gruppen an, wird auf die Rembo-Gruppenverwaltungzurückgegriffen.In Rembo definierte Gruppen werden dadurch von mySHN erkannt undderen Vorhandensein für verschiedene Aufgaben berücksichtigt. Wenn Siebeispielsweise eine Rembo-Gruppe TEST erzeugen und bestimmte PCsdarin aufnehmen, dann legt mySHN bei der Imageerzeugung im Gruppenverzeichnisvon mySHN den Ordner TEST so an, als ob es sich umeine mySHN-Gruppe handeln würde.Durch die Verwendung der mySHN Gruppenverwaltung gewinnen Sie einigesan Flexibilität und Funktionalität zur Steuerung der PCs:• Mehrere GruppenIn der Gruppenverwaltung von Rembo ist jeder Rechner exakt einereinzigen Gruppe zugeordnet. Die Gruppenverwaltung von mySHNkennt diese Einschränkung nicht. Der Vorteil liegt vor allem in einerbesseren Differenzierung zur Steuerung von Clients.• kein Reload erforderlichWenn ein Rechner neu in eine Rembo-Gruppe aufgenommen wird,so muss am Rembo-Server ein so genannter Reload durchgeführtwerden, damit die interne Datenbank des Rembo-Servers die Neuaufnahmenerkennt. Da mySHN keine Datenbank verwendet undalle Definitionen nur in Text-Dateien vorgenommen werden, entfälltder Reload des Rembo-Servers.4 – 15
Algorithm 3 Aufbau der Datei hostgroup.conf• PortierbarkeitSämtliche Konfigurationen in mySHN basieren auf einfachen Textdateien,so dass die Portierung von einem Serverbetriebssystem aufein anders sehr einfach erfolgen kann.4.5.3 Aufbau der Datei hostgroup.confDie Zugehörigkeit eines Clients zu einer mySHN-Gruppe ist in der Dateihostgroup.conf definiert. Wenn Sie bei der mySHN-Installation das Besipiel"Default" kopiert haben, dann sieht die hostgroup-Datei wie folgtaus.HostgroupEine Gruppe wird definiert über das Schlüsselwort HostGroup gefolgt voneinem oder mehreren Leerzeichen und dem Namen der Gruppe. Die zweiteZeile einer Gruppendefinition beginnt mit einer öffnenden geschweiftenKlammer, die letzte Zeile einer Gruppendefinition endet mit einer schließendengeschweiften Klammer.Die wichtigsten Schlüsselwörter innerhalb der Klammern sind Label undMember, wobei zwischen dem Schlüsselwort und seinem zugehörigen Wertjeweils wieder ein oder mehrere Leerzeichen als Trennzeichen verwendetwerden können.LabelDie Bezeichnung der Gruppe, die Sie auf einem mySHN-Client angezeigtbekommenMemberDer Hostname, die IP-Adresse, ein IP-Breich oder die MAC-Adresse einesmySHN-Clients, der Mitglied der Gruppe sein soll. Die Verwendung vonWildcards * und ? ist teilweise möglich und zwar bei IP und Hostname,nicht jedoch bei IP-Range und MAC.Beispiele:4 – 16
Konfiguration:Member IP:*Wirkung:Alle Clients, die irgend eine IP habensind Mitglied in der GruppeMember IP:10.1.0* Alle Clients, die mit der IP 10.1.0beginnen, sind Mitglied in derGruppeMember HostName:PC3*MemberIP-Range:10.1.1.0-10.3.255.255Member MAC: 0002b39e3124Alle Clients, deren Hostname mitPC3 beginnt, sind Mitglied in derGruppeAlle Clients aus dem IP-Bereichvon 10.1.1.0 bis 10.3.255.255 sindMitglied in der GruppeDer Client mit der MAC-Adresse0002b39e3124 ist Mitglied in derGruppe4.5.4 GruppentypenEs gibt verschiedene Typen von Gruppen, die über das SchlüsselwortType explizit angegeben werden können. Ohne diese Angabe beinhaltetjede Gruppe alle Typen.TypeEine Gruppe kann den Typ image, manage, config, setting, cmos odereine beliebige Kombination aus diesen Typen aufweisen. Wenn Sie beispielsweisezwei EDV-Schulungsräume mit identischer Hardware betrachten,dann können beide in einer gemeinsamen Imagegruppe Mitglied sein,jedoch in unterschiedlichen Manage- und Setting- Gruppen. Zu den Managementfunktioneneiner Gruppe gehören Funktionen wie WOL (Wake-On-LAN), so dass Sie die Rechner in den beiden Räumen getrennt voneinanderaufwecken können.Das Ein- und Ausblenden eines Auswahlmenüs (Bootmanager) beimStart der Clients wird über die Zugehörigkeit zum Gruppentyp settinggesteuert, so dass Sie diese Einstellungen in den Räumen getrenntvoneinander vornehmen können.Anmerkung:4.5.4.1 Priorität der GruppenzugehörigkeitWie bereits erwähnt, ist die Standardeinstellung einer Gruppe so, dassdiese alle Typen beinhaltet, wenn das Schlüsselwort Type nicht angegebenwird. Durch die Verwendung von Gruppentypen schränken Siebestimmte Funktionen ein. Das kann bei bestimmten Kombinationenvon Typen dazu führen kann, dass Sie völlig unerklärliche Fehlermeldungenerhalten. Sie sollten die Gruppentypisierung deshalb erst verwenden,wenn Sie sich ausgiebig mit Rembo/mySHN beschäftigt und Erfahrungengesammelt haben.Ein Host (Computer) kann Mitglied in mehreren Gruppen sein. ist einHost Mitglied in mehreren Gruppen, so ist die Reihenfolge oder Prioritätder Zugehörigkeit entsprechend der Reihenfolge in der Datei hostgroup.confvon oben nach unten.Bitte beachten Sie folgende Punkte:• Die Gruppenzuordnung von Computern anhand der MAC-Adresseerfordert zwar einen kleinen (einmaligen) Mehraufwand, ist aberdie sicherste Methode, da MAC-Adressen weltweit eindeutig sind.4 – 17
Algorithm 4 Beispiel einer hostgroup.conf• Die Gruppenzuordnung per IP-Adresse kann unter Umständen zuProblemen führen, wenn die IP-Adressen von einem DHCP-Serverdynamisch und ohne feste Zuordnung (per Reservierung) vergebenwerden.WORKSHOP:Die folgende Abbildung zeigt eine erweiterte Datei hostgroup.conf mitden Gruppen Default und Test.Der Rechner mit der MAC-Adresse 0002b39e3124 ist dabei eindeutig Mitgliedder Gruppe Test. Gleichzeitig ist er weiterhin Mitglied der GruppeDefault, weil darin alle PCs Mitglied sind. Die Gruppe Default ist imobigen Beispiel die primäre Gruppe des PCs, da sie in der hostgroup.confan erster Stelle steht.Editieren Sie die Datei hostgroup.conf, nehmen Sie einen Ihrer Testclientsper MAC-Adresse auf und starten Sie diesen neu. Auf dem Client sehenSie nun die Zugehörigkeit des PCs zu beiden mySHN-Gruppen.Abbildung 4.14: Zugehörigkeit eines PCs zu mehreren mySHN-GruppenIn den nächsten Schritten erfahren Sie, wie ein mySHN-Client seinen4 – 18
Namen bekommt und Sie die bisher erscheinende Meldung auf dem Clientbezüglich der Namensvergabe vermeiden.4.6 Image- und Konfigurationsverwaltung4.6.1 Verzeichnisstruktur in mySHNDie bisher besprochenen Eigenschaften eines mySHN-Clients bezogen sichauf seine Gruppenzugehörigkeit und seinen Hostnamen. In diesem Abschnittwird erläutert wie ein Client seine Konfigurationsdatei und seineImages findet und wo neue Images auf dem Server abgelegt werden.Das mySHN- Stammverzeichnis (Ordner mySHN unterhalb der Rembo-Installation) wird innerhalb von mySHN auch als Verzeichnis global oderfür alle bezeichnet. Diese Konvention ist analog zu der in Rembo, woebenfalls das Stammverzeichnis (files) als global referenziert wird.Für die Ablage von Images und Konfigurationsdateien gibt es neben globalauch noch die Verzeichnisse groups, hosts und users. Diese Verzeichnisstrukturwird benutzt, damit ein mySHN-Client seine Images und seineKonfiguration findet.Abbildung 4.15: Die Verzeichnisstruktur in mySHN4.6.2 Speicherort von Images4.6.2.1 Namenskonvention für Ordner und UnterordnerIn der Abbildung 4.15 auf Seite 4 – 19 finden Sie nach der Grundinstallationnoch kein Verzeichnis hosts und auch nicht users. Diese werdendynamisch generiert, wenn Sie ein Image für einen speziellen PC (host)oder Benutzer (user) erzeugen.In diesem Abschnitt wird kurz erläutert, welche Konvention hinter derNamensvergabe der Ordner und Unterordner steht und wie diese generiertwerden.In mySHN wird für die Ablage von Images ein hierarchisch strukturiertesSystem benutzt. Bei der Erzeugung von Images kann der verantwortlicheAdministrator wählen, ob dieses Benutzer-, Rechner-, gruppenspezifischeoder globale Gültigkeit besitzt. Je nachdem wie seine Wahl ausfällt,4 – 19
wird in dem jeweiligen Basisverzeichnis eine weitere Verzeichnisstrukturstrukturerstellt, die für komplette Images (full) grundsätzlich nach demfolgenden Muster aufgebaut ist:hdimages/Typ/SID/PID/Datumsstempel/SID_PID1. Typ bezeichnet den Typ, der bei der Imageerzeugung gewählt wurde.full für komplette Imagesinc für inkrementelle Imagesdiff für differentielle Images2. SID bezeichnet jeweils die in der Konfiguration angegebene Systemkennung(System ID) der geklonten Partition. Es ist der Name desSystems, so wie er in der config-Datei über das Schlüsselwort Systemdefiniert wurde (siehe Boot- und Partitionsmanagement).3. PID bezeichnet jeweils die in der Konfiguration angegebene Partitionskennung(Partition ID) der geklonten Partition (definiert überdas Schlüsselwort Partition in der config-Datei). Sind dort mehrerePartitionen definiert, gibt es in der Struktur die entsprechendenOrdner.4. Datumsstempel besteht aus dem zur Zeit der Imageerstellung gültigenDatum und Uhrzeit im Format YYYY-MM-DD,HH-MM-SS.Das für den Rechner mit der MAC 0002b31af0c3 gültige Image einesSystems mit der Systemkennung win98 und der Partitionskennung C,erzeugt am 28.04.2001 um 17:24:58, besäße demnach den folgenden Pfad:hosts/0002b31af0c3/hdimages/full/win98/C/2001-04-28,17-24-58/win98_CDiese Strukturierung bietet eine hohe Übersichtlichkeit und erlaubt unteranderem, dass der Rechner sich das jeweils für ihn relevanteste und aktuellsteImage heraussucht. Der Suchvorgang läuft hier prinzipiell wie beiallen relativen Dateien ab. Angefangen beim spezifischsten Basisverzeichniswird abwärts gesucht, dabei jedoch zusätzlich die relevanten Imagepfadeanhand Ihres Datumsstempels sortiert und der Reihe nach vomneusten zum ältesten durchlaufen. Sobald ein passendes Image gefundenwurde, wird die Suche beendet.Abbildung 4.16: Ordnerstruktur für die Speicherung von ImagesWird diese Konvention nicht eingehalten (z.B. indem ein Ordner umbenanntwird), findet ein Rechner seine Images nicht mehr.4 – 20
4.6.2.2 Generierung der Ordnerstruktur4.6.3 Suchreihenfolge4.6.3.1 Benutzerspezifisches Verzeichnis4.6.3.2 Rechnerspezifisches VerzeichnisDie oben beschriebene Ordnerstruktur zur Ablage der Images wird automatischbei der Imageerzeugung generiert, so dass Sie sich damit gewöhnlichnicht beschäftigen müssen. Sie können die Ordnerstruktur jedochauch manuell über das Dateisystem Ihres Servers erstellen. Sie müssensich jedoch exakt an die oben beschriebene Konvention für Ordner undUnterordner halten.Wie bereits weiter oben erwähnt, nutzt ein Client die mySHN-Verzeichnisstruktur,um sowohl seine Konfigurationsdatei als auch seine Images zu finden. InmySHN ist eine hierarchische Suchmethode implementiert, in der versuchtwird, jeweils die beste (spezifischste) Version der jeweiligen Dateizu lokalisieren.Das Verständnis dieses Konzepts ist sehr wichtig, da nur dann das vollePotential des Systems ausgeschöpft werden kann. Probleme lassen sichzudem leichter lösen, wenn Sie die Suche nach Images und config-Dateiennachvollziehen können.Die standardmäßige Suchreihenfolge lautet wie folgt:1. Benutzerverzeichnis (user)2. Rechnerverzeichnis (hosts)3. Gruppenverzeichnisse (groups)4. Stammverzeichnis (global [myshn])Die Suche beginnt beim jeweils spezifischsten Verzeichnis.Jeder dem System bekannte mySHN-Benutzer besitzt auf dem Server eineigenes Verzeichnis, das bei der ersten Anmeldung automatisch erstelltwird. Bitte beachten Sie, dass diese Benutzer- oder Gruppenverwaltungnichts zu tun hat mit der Benutzerverwaltung auf Ihrem Serverbetriebssystem.Falls ein Benutzer angemeldet ist, also im Anmeldedialog erfolgreichauthentifiziert wurde, wird nach der Datei in seinem Verzeichnis gesucht.Wurde sie dort nicht gefunden, wird die Suche beim nächsten Punkt fortgeführt.Benutzerspezifische Verzeichnisse werden auf dem Server durchden jeweiligen Benutzernamen gekennzeichnet.Beispielpfad: myshn/users/muellerBenutzerspezifische Verzeichnisse werden in der Praxis jedoch eher seltenbenötigt, so dass sich die Suchreihenfolge normalerweise auf die rechnerspezifischsteVersion (hosts/groups/global [myshn]) bezieht.Jeder eingebundene Rechner besitzt auf dem Server ein eigenes Verzeichnis.In diesem liegen Dateien, die nur für diesen Rechner bestimmt sind.Beispielsweise besitzt ein Lehrerrechner in einem EDV-Schulungsraumoftmals eine etwas andere Konfiguration und auch andere Images, alsdie Schulungsrechner. Rechnerspezifische Verzeichnisse werden auf demServer durch die jeweilige MAC- Adresse (weltweit einzigartige Hardwarekennung)der Netzwerkkarte gekennzeichnet.Beispielpfad: myshn/hosts/0002b31af0c34 – 21
4.6.3.3 Gruppenspezifisches Verzeichnis4.6.3.4 Globales VerzeichnisJede in der Datei hostgroup.conf definierte Gruppe von Rechnern besitztein gemeinsames Verzeichnis auf dem Server. Dort lassen sich Dateien,Images und Konfigurationen ablegen, die nur für diese Gruppe gültigsind. Gruppenspezifische Verzeichnisse werden auf dem Server durch denjeweiligen Gruppennamen gekennzeichnet.Beispielpfad: myshn/groups/defaultDas Globale Verzeichnis stellt den letzten Punkt auf der Suche nach Dateiendar. Wurde die Datei bis jetzt nicht gefunden, wird hier ein letztesMal im Stammordner von myshn gesucht. Das globale Verzeichnis ist,wie der Name schon andeutet, ein Verzeichnis auf dem Server, auf dasalle Zugriff haben, unabhängig von Benutzer, Rechner oder Gruppe. Hierwerden Dateien und Konfigurationen abgelegt, die allgemeine Gültigkeitbesitzen (z.B. Patchdateien, oder gemeinsame Images).Beispielpfad: myshn/Damit Sie die Suchreihenfolge praktisch nachvollziehen können, wurde imfolgenden Beispiel jeweils ein Image für einen Benutzer (user) , für einenRechner (host) für eine Gruppe (group) und ein Image für alle (global)erstellt.Abbildung 4.17: Imagepfade für Benutzer, Rechner, Gruppen und global4.6.3.5 Suche der Konfigurationsdatei configWie Sie der Abbildung 4.17 auf Seite 4 – 22 entnehmen können, wirdfür jeden Imagetyp (global, group, host und user) automatisch eineDateistruktur für die Ablage der Images und Konfigurationsdateien erzeugt.Über config-Dateien wird das Bootmenü und die Partitionierung festgelegt.Der Umgang mit Konfiugrationsdateien wird ausführlich im Abschnitt4.7 beschrieben.In den vergangenen Abschnitten gab es nur eine config-Datei für die GruppeDefault, die auch weiterhin im Gruppenverzeichnis Default liegt. Wenn4 – 22
Abbildung 4.18: Suche nach dem spezifischsten und neuesten ImageSie nun diese Datei in ein hosts-Verzeichnis (z.B. 0002b3831dbb) kopieren,dann verwendet dieser PC bei jedem weiteren Neustart diese Konfigurationsdatei,da sie spezifischer ist, bzw. in der Suchreihenfolge anerster Stelle steht.Praxistips:• config-Dateien auf hosts-Ebene sind eine gute Möglichkeit, um bestimmteClients zu individualisieren (z.B. andere Partitionierung,andere Systeme usw.).• ein Client verliert durch eine eigene config-Datei nicht seine Gruppenzugehörigkeit(hostgroup.conf) und verwendet wieder die config-Datei seiner Gruppe, sobald Sie die config-Datei aus seinem hosts-Verzeichnis löschen• kopieren Sie die Konfigurationsdateien bitte auf Dateisystemebeneinnerhalb ihres Servers und NICHT über die Rembo-Console.4.6.3.6 Suche der ImagesNachdem ein Client seine spezifischste config-Datei gefunden hat, suchter nach der gleichen Methode seine spezifischsten Images. Im vorangegangenenBeispiel liegt das rechnerspezifischste Image unterhalb der Ordnerstrukturhosts/0002b3831dbb (siehe Abbildung 4.17 auf Seite 4 – 22 ).Der Client hat aber keine eigene Konfigurationsdatei und nimmt deshalbdie config-Datei seiner Gruppe (hier Default).Liegen an unterster Ebene der Ordnerstruktur mehrere Ordner mitImages nach der Konvention Datum,Uhrzeit, so verwendet mySHN standardmäßigden neuesten Ordner und damit auch das neueste Image.Praxistip:• Images auf hosts-Ebene sind eine gute Möglichkeit, um bestimmteClients zu individualisieren (z.B. andere Hardware, andere Softwareusw.). Wenn Sie z.B. eine Steuerungssoftware zur Überwachung vonArbeitsplätzen einsetzen (Schulungs- /EDV-Räume), dann gibt esin der Regel ein Softwaremodul für den Steuerungs-PC und einModul, das auf die zu überwachenden Rechnern installiert wird.In diesem Fall benötigen Sie also ein separates Image für eineneinzelnen Rechner (den Steuerungsrechner) und ein Gruppenimagefür die zu steuernden Rechner.• ein Client verliert durch eigene Images nicht seine Gruppenzugehörigkeit(hostgroup.conf) und findet deshalb die Konfigurationsdateider Gruppe, falls er in seinem hosts-Verzeichnis nichts findet• kopieren Sie Images und mySHN-Strukturen bitte auf Dateisystemebeneinnerhalb ihres Servers und NICHT über die Rembo-Console.4 – 23
4.6.3.7 Ausblenden oder löschen von ImagesDie Suchreihenfolge eines mySHN-Clients nach seinem Image ist nur dannerfolgreich, wenn die Konvention für die Ordnerstruktur eingehalten wird.Wenn Sie also bestimmte Images nicht zur Verfügung stellen möchten,dann können Sie diese einfach ausblenden, anstelle sie zu löschen. MySHN"erkennt" im folgenden Beispiel nur das erste Image und älteste Image,weil die Konvention für die beiden anderen Ordner nicht stimmt.Abbildung 4.19: Ausblenden von Images4.6.4 ZusammenfassungImages können Sie löschen, in dem Sie den letzten Unterordner im Imagepfadlöschen.Praxistip:• löschen Sie Images, Ordner und Unterordner NICHT über die Funktionender Rembo Console, sondern über die Befehle und FunktionenIhres ServerbetriebssystemsIm Abschnitt Image- und Konfigurationsverwaltung wurde die Verzeichnisstrukturvon mySHN vorgestellt. Diese Verzeichnisstruktur wirdvon Rechnern oder Benutzern verwendet um Images abzuspeichern undImages und Konfigurationsdateien zu finden.Es wurde erläutert, wie die Suche nach den spezifischsten Images undKonfigurationsdateien abläuft und wie die Namenskonvention für Ordnerund Unterordner lautet. Zuletzt wurde gezeigt, wie man die Namenskonventionnutzen kann, um Images auszublenden, anstelle diese zu löschen.Der nächste Abschnitt beschäftigt sich mit einer der wichtigsten Komponentenim mySHN-System - der Konfigurationsdatei (config).4.7 Boot- und Partitionsmanagement (config-Dateien)Config-Dateien spielen in Rembo/mySHN eine zentrale Rolle. In den vorangegangenenAbschnitten wurde zwar erklärt, wie ein Client seine spezifischsteconfig-Datei findet, nicht jedoch, wozu die Datei dient und wasman damit machen kann.Sie wissen bereits, dass es nicht nur eine einzige config-Datei geben muss,sondern man über die mySHN- Gruppenverwaltung und Dateistruktureinem speziellen Rechner, einem Benutzer, oder einer Gruppe eine eigeneconfig- Datei zuweisen kann.Wenn also im folgenden von "der config-Datei" die Rede ist, so ist damiteine config-Datei gemeint.4 – 24
4.7.1 Allgemeines zur config-DateiDie config-Datei bestimmt im wesentlichen, wie ein mySHN-Client partitioniertwird und welche Systeme auf einem Client angezeigt und genutztwerden können.Die folgende Abbildung zeigt Ihnen die bereits bekannte mySHN-Oberfläche aus den vorangegangenen Beispielen.Abbildung 4.20: Der mySHN Boot- und PartitionsmanagerIn der Mitte der Grafik befindet sich der Boot- und Partitionsmanagerdessen graphische Oberfläche dynamisch aus der config-Datei erzeugtwird. Die config-Datei zu obigem Beispiel liegt im Verzeichnis der GruppeDefault, in welcher der PC01 Mitglied ist.4.7.2 Eine minimale config-DateiUm Sie nicht gleich mit einer komplexen Config-Datei zu konfrontieren,soll zunächst eine minimale config-Datei beschrieben werden. Bei der Installationwurde bereits eine einfache config-Datei angelegt, die nur eineinziges Betriebssystem enthält (im Beispiel in Beispielcode 5 auf Seite 4– 26 ist dies Windows 98).Die vier letzten Zeilen der config-Datei müssen in jeder config-Datei vorhandensein und dürfen nicht verändert werden.4.7.2.1 Eine minimale Config-DateiMit dem Schlüsselwort Unit gefolgt von einem Namen, wird eine physikalischeEinheit auf der Festplatte des mySHN-Clients definiert. Mitdem Schlüsselwort System wird dann ein zunächst nur virtuelles Systemangelegt. Mit den Schlüsselwörtern Partition und UseUnit wird eine Verbindungzu der physikalischen Einheit hergestellt. Kommentarzeilen beginnenmit dem Zeichen #.4 – 25
Abbildung 4.21: Anzeige des minimalen Systems am ClientAlgorithm 5 Eine minimale config-Datei mit Windows 984.7.2.2 Der mySHN-Client mit minimaler config-Datei4.7.3 Aufbau der config-Datei4.7.3.1 DefinitionsbereicheAuf der Client-Seite werden die in der config-Datei definierten Systeme(hier nur Windows 98) angezeigt.Logisch gesehen lässt sich jede config- Datei von oben nach unten in zweiDefinitionsbereiche aufteilen. Im oberen Bereich geht es um die Definitionphysikalischer Partitionen (Partitionsmanager), im unteren Bereichum die Definition von Systemen die auf einem Client in Form eines Auswahlmenüszur Verfügung stehen (Bootmanager).4 – 26
Algorithm 6 Aufbau und Definitionsbereiche einer config-DateiAm Ende jeder Konfigurationsdatei stehen Importbefehle, die auf keinenFall verändert werden dürfen, da ansonsten die Funktionsfähigkeit vonmySHN nicht gewährleistet ist.4.7.3.2 Physikalische Einheiten (Units)Im oberen Abschnitt der config-Datei werden physikalische Einheiten -so genannte Units definiert. Units sind in der Regel gleichbedeutend mitdem, was man im allgemeinen unter einer Partition versteht.Der Unterschied zwischen Unit und Partition in mySHN besteht darin,dass eine Partition zunächst etwas virtuelles ist und eine Unit etwas physikalisches.UnitDie Definition einer physikalischen Einheit beginnt mit dem SchlüsselwortUnit. Als Argument muss ein Bezeichner angegeben werden, der eindeutigist und nicht mehrfach vergeben werden darf. Über diesen Bezeichner, indem nur Buchstaben, Ziffern und Unterstriche zulässig sind, kann derreservierte Platz dann in Partitionsabschnitten referenziert werden.Die Reihenfolge der Units bestimmt zugleich die Lage auf der Festplatte.4 – 27
Algorithm 7 Definition einer Unit4.7.3.3 Definition von SystemenSizeDie Größe des zu reservierenden Platzes wird mit dem Parameter Sizefestgelegt. Als Wert wird die Größe, gefolgt von der Größeneinheit,angegeben. Zulässige Größeneinheiten sind:B - ByteK - Kilobyte (Standardeinheit, wenn keine Größeneinheit angegeben wird)M - MegabyteG - GigabyteInnerhalb des Abschnitts Unit gibt es neben dem wichtigsten SchlüsselwortSize noch die Schlüsselwörter Disk, Floppy und RamDisk.Nach der Definition der Units folgt die Definition von Systemen. In derRegel werden in diesem Abschnitt Betriebssysteme und deren Partitionendefiniert.SystemDieser Parameter leitet einen Systemabschnitt ein. Systemabschnitte definierenein in das Imagingsystem zu integrierendes Betriebssystem einschließlichaller dafür relevanten Einstellungen.Wenn ein System angelegt wird, wird dieses automatisch in der System-Auswahl (Bootmanager) mit angezeigt. Als Argument wird diesem Parameterein Bezeichner übergeben. Dieser muss eindeutig sein (das heißt, esdarf in der Konfiguration nur ein System mit diesem Namen existieren)und lediglich aus Buchstaben und Ziffern bestehen. Der Bezeichner wirdunter anderem dazu verwendet, einen eindeutigen Pfad für die Imageablagezu bilden.Algorithm 8 Definition eines Systems4 – 28
TypeDer Typ eines Systems muss in jeder Systemdefinition angegeben werden.Er legt fest, um welche Art von Betriebssystem es sich handelt.Abhängig von dessen Wert werden die Parameter Icon, PatchFile, Label,MountPoint, FileSystem, Filter und SystemRoot auf Defaulteinstellungengesetzt. Die einzelnen Einstellungen sind dabei bei der Erläuterungder jeweiligen Parameter aufgelistet. Zudem wird dadurch bestimmt, wieein System angepasst und gestartet wird (Registry-Patches - direkt oderüber Autoexec.bat, Boot.ini - ja/nein).Das Argument dieses Parameters unterliegt keinem festen Format. Imfolgenden sind die Masken gelistet, anhand derer festgestellt wird, welchesBetriebssystem gemeint ist:Maske:Betriebssystem:*win*3* Windows 3.1*win*95* Windows 95*win*98* Windows 98*win*m*e*Windows ME*win*nt*Windows NT4*win*nt*w*k*s* Windows NT4 Workstation*win*nt*s*rv*s Windows NT4 Server*win*xp*Windows XP*win*2*pro* Windows 2000 Professional*win*2*s*rv* Windows 2000 Server*linux*LinuxAm besten ist es, wenn man einfach den kompletten Namen des Systemsaufführt (siehe "Betriebssystem"-Spalte; Professional/Server kann dabeiauf Pro/Srv gekürzt werden), da diese Parameter zugleich den Standardwertdes Label-Parameter darstellt und somit im Auswahlmenü angezeigtwird.Innerhalb des Abschnitts System gibt es neben den wichtigsten SchlüsselwörternType und Partition noch die Schlüsselwörter Handler, HandlerR,HandlerM, NTAdmin, Tag, SystemRoot, RootDriveLetter und Encapsulate.4.7.3.4 Definition von PartitionenInnerhalb von Systemen erfolgt die Definition von Partitionen.PartitionDieser Parameter leitet innerhalb eines Systems einen neuen Partitionsabschnittein. Als Argument wird diesem Parameter ein Bezeichner übergeben.Auch hier muss als Argument eine Kennung angegeben werden,die einzigartig im Elternabschnitt ist, d.h. im System win2000pro darfes keine zwei Partitionen mit Kennung C geben, jedoch kann ein zweitesSystem (z.B. winxp) durchaus auch eine Partition mit Kennung Cbesitzen.4 – 29
Algorithm 9 Definition einer PartitionAnzumerken ist noch, dass die Kennung keinen wirklichen Bezug zumLaufwerksbuchstaben haben muss - sie dient, wie zuvor erwähnt, lediglichzur eindeutigen Identifikation.Es ist jedoch sinnvoll den Laufwerksbuchstaben als Kennung zu verwenden.UseUnitDas ist der wichtigste Parameter innerhalb einen Partitionsdefinition. Mitdem Argument von UseUnit wird auf die zuvor definierte Unit verwiesen,auf welche später das Image für diese Partition gespielt wird.Es ist leicht ersichtlich, welche Bedeutung die Kennungen haben und dasseine falsche Referenz auf eine nicht definierte oder anders lautende Unitzu einem Fehler auf dem mySHN-Client führt.4 – 30
Algorithm 10 Verbindung von Partitionen und UnitsNoHealDas Schlüsselwörter NoHeal besagt, dass diese Partition beim Start nichtgeheilt wird. Diese Einstellung wird gewöhnlich bei lokalen Datenpartitionenauf den Clients verwendet (siehe obige Abbildung).DefaultImageTypeDer Parameter legt den Imagetyp fest, der bei einer Imageerzeugung standardmäßigim Dropdown-Menü ausgewählt wird. Die Auswahl kann jedochweiterhin manuell geändert werden. Gültige Werte für diesen Parametersind:- full (Komplettimage)- inc (Inkrement)- diff (Differenz)- none (Kein Image)Der Standardwert ist full.FileSystemDer Parameter legt das für eine Partition gültige Dateisystem fest.Unterstützte Werte sind hierbei:- FAT16- BIGDOS- FAT32- NTFS- EXT2 (EXT3 wird transparent unterstützt)4 – 31
- LINUX-SWAP (Linux swapspace)- RAWFS (sektorbasiertes Imaging; noch nicht voll unterstützt)Die Voreinstellung dieses Parameters hängt von dem jeweiligen Systemab und lautet wie folgt:SystemDateisystem——————– ———————–DOSBIGDOSWindows NT WorkstationBIGDOSWindows NT Server NTFSWindow 95/98/ME FAT32Windows 2000 Pro FAT32Windows 2000 Server NTFSWindows XP FAT32LinuxEXT2 / LINUX-SWAPInnerhalb des Abschnitts Partition gibt es neben dem verbindlichenund wichtigsten Schlüsselwort UseUnit noch die sehr häufig eingesetztenSchlüsselwörter FileSystem, NoHeal und DefaultImageType unddie Schlüsselwörter JoinDomain , AutoClean, ForceClean, CheckDGI,PatchBoot, PatchRoot, MBRIDRestore, MBRIDReset, UUID und Label.Weiter gehende Informationen zu den Parametern finden Sie in der Referenz.4.7.3.5 Globale und lokale ParameterLokale ParameterDie bisher aufgeführten Parameter wurden immer nur innerhalb des Abschnittseiner Unit oder eines Systems angegeben und werden deshalbals lokale Parameter bezeichnet. Die Auswirkung betrifft somit auch nurden jeweiligen Abschnitt. Falls ein Parameter sowohl lokal als auch globaldefiniert wurde, hat immer der lokale Parameter Vorrang.Bei den lokalen Parameter wird dann nochmals unterschieden, ob einParameter zu einer Unit oder einem System, gehört.Globale ParameterParameter, die außerhalb eines Abschnitts definiert sind, werden als globaleParameter bezeichnet. Global definierte Parameter wirken sich aufalle Abschnitte aus, falls sie innerhalb der Abschnitte (lokal) nicht explizitüberschrieben werden.Einige Parameter können nur global definiert werden, wie z.B. AutoStartPassword.4 – 32
4.7.3.6 Wirkungsbereiche von mySHN-Parametern4.7.3.7Parameter:AutoStartPasswordPatchBootPatchRootPatchFilePatchGenericSIDPatchRunDLLPatchAutoexecPatchBootIniBootIniPatchDiskFloppyRamDiskSizeUseUnitFileSystemTypeIconLabelMountPointFileSystemFilterSystemRootHandlerHandlerRHandlerMNTAdminTagRootDriveLetterEncapsulateAutoCleanWirkungsbereich:GlobalGlobal, SystemGlobal, SystemSystemSystem, PartitionGlobal, System, PartitionGlobal, SystemGlobal, SystemGlobal, SystemGlobal, SystemUnitUnitUnitUnitPartitionPartitionSystemSystemSystemSystemSystemSystemSystemSystemSystemSystemSystemSystemSystemSystemGlobal, System4.7.4 Dynamische Partitionierung4.7.4.1 Grundlagen zum Master Boot Record (MBR)Die Möglichkeit mehrere Systeme auf einer Arbeitsstation zu betreibenist historisch bedingt eingeschränkt.Damit überhaupt mehrere Betriebssysteme auf einer Festplatte Platz finden,muss sich diese in Bereiche aufteilen lassen. Und die exakte Positiondieser Bereiche muss an einer allgemein bekannten Stelle der Festplattegespeichert sein: in Spur 0, Seite 0, Sektor 1. Dort ist bei jeder Festplatteim PC der Master Boot Record, kurz MBR, gespeichert.Ausführliche Informationen finden Sie im Internet, wenn Sie als SuchbegriffeBootmanager und MBR eingeben.Der MBR enthält zwei Dinge: erstens ein Programm namens Master-Boot-Routine, das während des PC-Starts ausgeführt wird. Zweitens einePartitionstabelle mit Platz für Informationen über vier Partitionen.Damit können Sie also maximal 4 Betriebssysteme parallel auf einem PCbetreiben.4 – 33
4.7.4.2 Partitionsmanagement mit mySHNMit der dynamischen Partitionierung von mySHN können Sie theoretischbeliebig viele Betriebssysteme parallel auf einer Arbeitsstation betreiben,ohne dass diese sich gegenseitig beeinflussen. Jedes System kann in einerseparaten Partition so installiert werden, dass es keine anderen Systeme"sieht". Auch ist es möglich ein Betriebssystem mehrmals auf einemRechner auf unterschiedlichen Partitionen zu installieren (z.B. ein Systemfür den Testbetrieb und eines für den Normalbetrieb).4.7.4.3 Verstecken von PartitionenMit dem intelligenten Partitionsmanagement von mySHN werden nichtnur die "normalen" Beschränkungen des MBR aufgehoben, sondern auchdie Probleme vieler anderer Boot- und Partitionsmanager gelöst. Damitsich die Systeme auf einer Arbeitsstation nicht gegenseitig ins Gehegekommen, werden diese wechselseitig "versteckt".Dies geschieht, indem man dem aktiven Betriebssystem vortäuscht, dasses sich bei den anderen Partitionen um Dateisysteme handelt, die es nichtlesen und somit auch nicht erkennen kann.WORKSHOP Verstecken von PartitionenIm folgenden Beispiel werden in einer config-Datei zunächst zwei Unitsund dann die zwei Windows 2000-Systeme win2000proTest und win2000proNormaldefiniert, die völlig getrennt von einander parallel auf einem Rechner laufensollen.Weiterhin besteht eine lokale Datenpartition, die von beiden Systemenaus "sichtbar" sein soll. Es wird deshalb nur eine physikalische Unitu_daten definiert und in beiden Systemen innerhalb der Partition D aufdiese eine Unit verwiesen.Damit man die beiden Systeme am mySHN-Client unterscheiden kann,wird mit dem Schlüsselwort Label jeweils ein aussagekräftiger Name fürdas System vergeben.4 – 34
Algorithm 11 config-Datei für zwei Windows-2000-Systeme mit gemeinsamerDatenpartitionAuf der Client-Seite werden über das Bootmenü die beiden Systeme Testbetriebund Normalbetrieb angezeigt. Durch die Systemauswahl erfolgtdie dynamische Umpartitionierung, bzw. das wechselseitig Ausblendender nichtaktiven Systeme und Units.4 – 35
Abbildung 4.22: Systemauswahl und dynamische Partitionierung4.7.4.4 Zusammenfassen von PartitionenDas System Testbetrieb nutzt entsprechend der config-Datei die erstephysikalische Unit und kann mit der XENIX-Partition der zweiten Unitnichts anfangen. Es kann allerdings wiederum die dritte physikalischeUnit erkennen. Das ist entsprechend der Definition in der config-Dateidie gemeinsame Datenpartition.Das System Normalbetrieb nutzt entsprechend der config-Datei die zweitephysikalische Unit und kann mit der XENIX-Partition der ersten Unitnichts anfangen. Es kann allerdings wiederum die dritte physikalischeUnit erkennen. Das ist entsprechend der Definition in der config-Dateidie gemeinsame Datenpartition.Je nach Systemauswahl werden die Einträge im MBR dynamisch verändert.Bitte beachten Sie, dass die Partitionen selbst dabei nicht manipuliertwerden, sondern lediglich die Einträge in der Partitionstabelle desMBR.Nachdem das Ein- und Ausblenden von Systemen besprochen wurde, wirdin einem weiteren praktischen Beispiel erläutert, wie die Zusammenfassungvon Systemen erfolgt, so dass beliebig viele Betriebssysteme parallellaufen können.Die in der config-Datei definierten physikalischen Units werden dabei direktnach der Auswahl eines Systems dynamisch immer wieder zu 4 Einheitenzusammengefasst und in den MBR eingetragen.WORKSHOP Zusammenfassen von PartitionenIm folgenden Beispiel werden in einem EDV-Schulungsraum auf den Arbeitsstationen6 Betriebssysteme parallel benötigt, damit jede SchulungsgruppeIhre eigenen speziellen Programme installieren und systemspezifischenEinstellungen über einen längeren Zeitraum beibehalten kann.Die Schulungsteilnehmer sind in die Gruppen VHS (Volkshochschule),Metaller, Elektriker, Medientechnik, IT-Kurs und Allgemein aufgeteilt.4 – 36
Entsprechend diesen Anforderungen wird eine config-Datei zunächst mitden sechs Units und dann den sechs Windows 2000-Systemen win2000provhsbis win2000pro-allgemein definiert, die völlig getrennt von einanderparallel auf einem Rechner laufen sollen.Damit man die Systeme am mySHN-Client unterscheiden kann, wird mitdem Schlüsselwort Label jeweils ein aussagekräftiger Name für das Systemvergeben. Der Abschnitt der config-Datei mit der Definition derUnits.Algorithm 12 Der Abschnitt aus einer komplexen config-Datei mit sechsUnitsDer Abschnitt der config-Datei mit der Definition der Systeme.4 – 37
Algorithm 13 Der Abschnitt einer komplexen config-Datei mit sechsWindows 2000 SystemenAuf der Client-Seite ergibt sich folgendes Bild:4 – 38
Abbildung 4.23: mySHN- Clientansicht mit sechs Windows 2000 BetriebssystemenJe nachdem welches System ausgewählt wird, erfolgt eine dynamischeUmpartitionierung derart, dass sich die Systeme gegenseitig nicht "sehen".Dass die Freaks aus dem IT-Kurs die Partitionen und Daten deranderen Gruppen doch lesen und manipulieren könnten, ist nicht Gegenstanddieses Beispiels und könnte nur durch den Einsatz von Wechsellaufwerkenverhindert werden.Entsprechend der Definition in der config-Datei, erhält jede Gruppe eineUnit mit der Größe 2 GB. Aus der folgenden Tabelle ist ersichtlich,wie die dynamische Partitionierung von mySHN durch zusammenfassenund Ausblenden von physikalischen Einheiten erfolgt. Die physikalischenUnits sind vereinfachend von 1 bis 6 durchnummeriert, wobei Unit 1 derGruppe VHS zugeordnet ist usw.Abbildung 4.24: Zusammenfassen und Verstecken von Partitionen in my-SHN4.8 System-ManagementDie Situation aus obigem Beispiel erfordert maximal drei primäre Partitionenin der Partitionstabelle. Es gibt jedoch auch Konstellationen, inder Sie alle vier Einträge benötigen.Systemmanagement bezieht sich auf das, was über Rembo/mySHN aneinem Client nach dem eigentlichen Imaging an Manipulationen vorgenommenwird. Das Systemmanagement von Rembo/mySHN bietet Ihnen4 – 39
einen Automatisierungsgrad, der sich von vielen anderen Produkten deutlichabhebt und dafür sorgt, ohne dass Sie als Endanwender die einzelnengeklonten Rechner nach dem Imaging nicht noch manuell konfigurierenmüssen.4.8.1 Grundlagen4.8.2 Systemanpassungen4.8.2.1 Anpassung der Partitionierung4.8.2.2 Anpassung der Boot-ParameterWenn ein Rechner geklont wurde, müssen nachträglich oftmals nochAnpassungen vorgenommen werden, die diesem beispielsweise wiedereine eigene Identität zuweisen. Das ist insbesondere bei Windows-Betriebssystemen wichtig, da dort der Name des Rechners fest in derRegistrierungsdatenbank (Registry) eingetragen ist. Laufen nun mehrereRechner mit demselben Namen im gleichen Netzwerksegment, meldetWindows dieses lautstark als Konflikt, was nicht nur sehr störend ist, sondernauch die Netzwerkfunktionalität beeinträchtigt. Indem nach demKlonen der Rechnername des Referenzrechners in der Registry durcheinen eigenen, für gewöhnlich vom DHCP-Server bezogenen, Namenersetzt wird, lässt sich dieses Problem lösen.Diese einfache Anpassung des Rechnernamens direkt nach dem Klonenist nur ein kleiner Bestandteil dessen, was mySHN ohne Benutzereingriffan einer geklonten Arbeitsstation vornimmt. Mit mySHN wird einmaximaler Automatisierungsgrad der Client-PCs und der darauf installiertenBetriebsystemen erreicht. Das geht von einfachen Anpassungendes Hostnamens oder der Festlegung eines Standard-Benutzernamens imAnmeldedialog bis hin zur Aufnahme von Rechnern in eine Domäne, inklusiveder Erzeugung von Computerkonten- und Kennwörtern auf demServer.Systemanpassungen beziehen sich, wie der Name sagt, auf Anpassungenvon Parametern der Betriebssysteme.MySHN stellt ein sehr komfortables Boot- und Partitionsmanagement zurVerfügung, so dass Sie sich als Endbenutzer nicht um Details der Partitionierung(Größe und physikalische Lage der Partitionen, Dateisystemusw.) kümmern müssen. Weitere Informationen finden Sie im Abschnitt4.7.Um zu gewährleisten, dass ein System bootfähig ist, unabhängig von derPartition, von der es erzeugt wurde, werden nach dem Klonen zunächstfür den Start essentielle Parameter angepasst.Windows NT/2000/XPBei auf Windows NT basierten Systemen sind diese Parameter in derDatei boot.ini auf der Boot-Partition enthalten. Die Einträge dort legenfest, auf welcher Partition sich das jeweilige Windows-Betriebssystembefindet.Erzeugt man beispielsweise ein Image von einem auf der ersten Partitionder Festplatte befindlichen Windows 2000 System und spielt diesesohne Anpassungen auf die zweite Partition eines anderen Rechners, soist dieses nicht bootfähig. Der Startvorgang würde in dem Fall mit demFehler "NTOSKRNL.EXE ist defekt oder nicht vorhanden" abbrechen.4 – 40
4.8.2.3 Sichern und Rücksichern des Bootsectors4.8.3 Registry-Patches4.8.3.1 Betriebssystemunabhängige Patches4.8.3.2 Windows 95/98i/ME Patches4.8.3.3 Hinweis zu Windows MEAus diesem Grund wird der entsprechende Eintrag nach jeder Synchronisationautomatisch so angepasst, dass er auf die jeweils richtige Partitionverweist.Relevante Parameter: PatchBoot, BootIni, BootIniPatchLinuxBei Linux befinden sich die Parameter in der Datei /etc/fstab auf derRoot-Partition und legen unter anderem fest, welche Partitionen wohingemountet werden. Angepasst werden dabei alle in der Konfigurationfestgelegten Partitionen, die einen MountPoint Parameter besitzen; beiSystem- (Root) und Boot-Partitionen ist dieser standardmäßig auf / bzw./boot gesetzt.Relevante Parameter: PatchBoot, DeviceMap, MountPointDie an der Registry vorzunehmenden Änderungen werden vom mySHN-Client aus einer Datei gelesen, verarbeitet und dann durchgeführt. BeiWindows NT/2000/XP werden diese Anpassungen direkt an den Registrierungsdateienvorgenommen, während die Anpassungen bei Windows95/98i/ME über einen Umweg durchgeführt werden müssen, da Rembodas Format dieser Registrierungsdateien nicht unterstützt.In mySHN gibt es im Ordner patches mehrere Patch-Dateien, wobei dieDatei patch-common.ref die betriebssystemunabhängigen Patches enthält,die von jedem System ausgeführt werden. Es sind Patches, die zwarnicht unbedingt notwendig sind, die sich aber für alle Systeme bewährthaben.Wie bereits erwähnt wird für diese Betriebsysteme beim Patchen ein Umwegnotwendig, der darin besteht, einen Eintrag in die Startdatei autoexec.batzu setzen. Dieser Eintrag ruft das Programm regedit auf, welcheswiederum die gewünschten Anpassungen aus einer Datei importiert.Alles das geschieht vollautomatisch.Bei der Verwendung von Windows ME gilt es zu beachten, dass dieseAnpassungen so nicht vorgenommen werden können, da dort die DateiAutoexec.bat nicht mehr beim Starten ausgeführt wird. Ein inoffiziellerPatch, der dieses Feature wieder aktiviert, jedoch Garantieansprüche invalidiertund die Stabilität des Systems beeinträchtigen kann, ist unterhttp://www.geocities.com/mfd4life_2000 zu finden.Das Format der Datei, welche die Registrierungsanpassungen enthält,ist identisch mit dem Format, das Regedit.exe beim Im- und Export vonRegistrierungsinformationen verwendet, besitzt jedoch noch einige Erweiterungen.Die Datei wird intern wie eine Konfigurationsdatei behandelt,was bedeutet, dass dort neben Platzhaltern beispielsweise auch bedingteAbfragen (@if/@else/@endif) und Verschachtelungen (@include) unterstütztwerden, die es erlauben, sehr differenzierte Anpassungen vorzunehmen.4 – 41
Algorithm 14 Die Patch-Datei für Windows 9x-Systeme4.8.4 Computerkonten- und Kennwörter4.8.4.1 Grundlagen zu ComputerkontenDas Beispielcode 14 auf Seite 4 – 42 zeigt die Datei patch-9x.ref ausdem mySHN-Archiv, welche die Systemanpassungen für alle Windows95/98/ME Systeme enthält.Zuerst wird der Rechnername angepasst. Als Wert steht hier der Platzhalter{$HostName$}. Dieser wird bei der Verarbeitung der Datei durch denvom DHCP-Server erhaltenen oder, wie im 4.4.1 beschrieben, dynamischgenerierten Rechnernamen ersetzt.Im weiteren Verlauf wird, neben einigen anderen Einstellungen, auchder Default-Benutzername für den Anmeldedialog angepasst. Dieser entsprichtstandardmäßig dem Rechnernamen, kann durch löschen des Platzhaltersjedoch auch auf einen leeren (oder jeden anderen) Wert gesetztwerden. Am Ende der Datei wird eine weitere Datei mit Registrierungsanpassungeneingebunden, die einige zusätzliche allgemeingültige Einstellungenenthält.Relevante Parameter: PatchRoot, PatchFile, Autoexec, AutoexecPatchIn einer Domänenumgebung mit Windows NT, 2000 oder XP Clients istes wichtig, nach dem Klonen die so genannten Computerkonten zwischenClient und Server abzugleichen, da anderenfalls eine Anmeldung am Domänenserverentweder mit der Meldung fehlschlägt, dass kein Domänenservergefunden werden kann oder das Computerkonto in der Domänefehlt oder falsch ist.Computerkonten (auch Maschinenkonten, oder im Englischen ’machinetrust accounts’) sind ein Sicherheitsfeature von Windows NT basiertenSystemen. Sie dienen dazu, sicherzustellen, dass sowohl Client als auchServer das sind, was sie vorgeben zu sein. Wenn ein Rechner in eine Domäneeingebunden werden soll, muss dieser zuerst dem Domänenserverbekannt gemacht werden, wobei die Aufnahme nach einer Authentifizierungals Administrator erfolgt (siehe Abbildung unten).Bild: Aufnahme eines Windows 2000 Clients in eine DomäneDabei wird eine Art spezielles Benutzerkonto erzeugt, wobei der Benutzernameder Name des Rechners ist und das Kennwort aus einer zufälliggewählten Zeichenkette besteht. Dieses Computerkonto wird auf demServer und auf dem Client hinzugefügt. Das Kennwort dient dabei alskryptographischer Schlüssel, mit dem Verbindungen zwischen Client undServer verschlüsselt werden, und garantiert so, dass nur Rechner mit demServer kommunizieren können, die zuvor explizit in die Domäne aufgenommenwurden. Windows 9x Clients sind davon nicht betroffen, da diese4 – 42
4.8.4.2 Probleme mit Computerkontenkeine Computerkonten besitzen und daher aus Kompatibilitätsgründenauch ohne eine solche Authentifizierung vom Server akzeptiert werden.Beim Klonen von NT basierten Rechnern führen Computerkonten zu folgendenProblemen:1. Identisches ComputerkennwortNach dem Klonen und den Standard-Systemanpassungen besitztzwar jeder Client einen individuellen Rechnernamen, jedoch ist dasComputerkennwort überall gleich, da dieses proprietär verschlüsseltabgelegt wird und daher von mySHN nicht direkt geändert werdenkann.Da Windows keine Möglichkeit bietet, das Computerkennwort überdie grafische Benutzeroberfläche auf einen selbst bestimmten Wertzu setzen, sondern immer zufällige Kennwörter generiert werden,sind diese Kennwörter danach jedoch für jeden Client in der Serverdatenbankverschieden oder, sofern ein Client nicht manuell aufgenommenwurde, gar nicht vorhanden. Das Client-Kennwort stimmtsomit nicht mehr mit dem Server-Kennwort überein, und eine Kommunikationist infolgedessen nicht möglich.2. Zyklische Änderung des ComputerkennwortesSelbst wenn Kennwörter auf einen festen Wert gesetzt werden könnten,würde eine Anmeldung nach einigen Tagen (7 bei NT, 30 bei2000 und XP) wieder fehlschlagen, da Windows in regelmäßigenAbständen die Computerkennwörter neu aushandelt. Dabei wirdzwischen Client und Server vor der Anmeldung eine Verbindung,verschlüsselt mit dem bisherigen Kennwort, hergestellt und ein neues,zufälliges Kennwort gesetzt. Nach einem erneuten Abgleich mitdem Image stimmen Client- und Serverpasswort dann nicht mehrüberein, mit bekanntem Ergebnis.4.8.4.3 Praktikabler Umgang mit Computerkonten in Rembo/mySHNWie oben beschrieben, gibt es beim Klonen von NT-basierten SystemenProbleme bezüglich der Computerkennwörter am Server und den Clientsund der dynamischen Veränderung derselben.Für diese Probleme gibt es zwei prinzipielle Lösungsansätze.1. Dynamische Generierung der Computerkonten- und Kennwörterdurch Rembo/mySHNDas Computerkennwort wird nach jeder Synchronisation auf Clientund Server neu gesetzt.Dieser Vorgang läuft wie folgt ab:(a) Ein zufälliges Kennwort wird von mySHN erzeugt. (In derStandard Konfiguration wird immer das Kennwort ’12345678’verwendet.)(b) In die Registry des geklonten Clients wird ein Dienstprogrammmit dem Namen „JoinDom“ eingebunden(c) Der Rembo Server wird vom Client veranlasst, auf dem Domänencontrollerein Computerkonto für diesen Client anzulegen(oder zu aktualisieren, falls dieses bereits existiert), mit demin Schritt 1. generierten Kennwort.4 – 43
(d) Der Client wird gestartet.(e) Der Dienst „JoinDom“ startet und setzt das lokale Computerkennwortdurch einen Systemaufruf auf den neuen Wert;dieser Vorgang wird durch mehrere Pieptöne begleitet. Danachentfernt sich der Dienst automatisch.Diese Anpassungen setzen voraus, dass der Muster-Client,dessen Image erzeugt wurde, bereits auf Domänenanmeldungumgestellt wurde und dass der Rembo Server auf einem WindowsDomänenserver (in NT 4.0 dem PDC) läuft, da nur dortder Systemaufruf zur Verfügung steht.2. Fest definierte und unveränderliche KennwörterDie Computerkennwörter werden einmalig auf Client und Server aufeinen festen Wert gesetzt, und die periodische Aushandlung neuerComputerkonten wird deaktiviert.Die einzelnen Schritte dazu lauten wie folgt:1. Der Client wird auf Domänenanmeldung umgestellt.2. Die periodische Aushandlung neuer Computerkonten wird durchsetzen der folgenden Registrierungseinträge deaktiviert; die Einträgemüssen sowohl am Client, als auch am Server (sofern dieses einWindows-Server ist) vorgenommen werden:[HKEY_LOCAL_MACHINE\System\CurrentControlSet\Services\Netlogon\Parameters\]"MaximumPasswordAge"=dword:000F4240"RefusePasswordChange"=dword:00000001"DisablePasswordChange"=dword:000000013. Das lokale Computerkennwort des Client wird auf einen festenWert gesetzt. Empfohlen wird hier der Wert "12345678", da dieserein interner Standardwert ist. Ein Programm, mit dem das Kennwortgesetzt werden kann, ist als mtaman.exe im Unterverzeichnistools des myshn Archives enthalten. Der Aufruf über die Kommandozeilelautet folgendermaßen:mtaman -sl -p 12345678Das jeweils aktuelle Kennwort lässt sich mittels mtaman -dl anzeigen.4. Für jeden Rechner, der in das Imaging mit einbezogen werdensoll, muss am Server ein Computerkonto mit demselben Kennwort(12345678) angelegt werden. Das Vorgehen zwischen Windows-Domänenservern und Samba-Domänenservern ist hierbei verschieden:Windows:Starten Sie einen beliebigen Client und klicken Sie in der myS-HN Umgebung auf "Rembo Button->Tools aktivieren->Öffne dieKommandozeile" um in die Kommandozeile zu gelangen. Dort könnenSie den folgenden Befehl eingeben, um ein Computerkonto zuerzeugen:JoinDomain("Hostname", "Domainname", "Kennwort");Angenommen, der Rechnername heißt R201-01 und die Domäne"SCHULE" (bitte nur die NetBIOS Domäne verwenden, nicht dievolle AD-Domäne), dann lautet der korrekte Aufruf:4 – 44
JoinDomain("R201-01", "SCHULE", "12345678");Wenn Sie die Computerkonten direkt in einer OU erzeugen wollen,können Sie dieses auch wie folgt tun (angenommen, die AD-Domäneheißt intern.schule.de und die OU Raum201):ADSJoinDomain("R201-01", "SCHULE", "12345678","OU=Raum201,DC=INTERN,DC=SCHULE,DC=DE");Diese Befehle sind für jeden Rechner zu wiederholen. Vorraussetzungdafür, dass dies funktioniert, ist, dass der Rembo Server entwederauf einem Domänencontroller läuft oder in einem Vertrauensverhältnisdazu stehtLinux:Am Samba-Server kann man die Computerkonten mittels des "smbpasswd"Kommandos anlegen. Zuerst müssen jedoch normale Unix-Benutzerkonten für die Computer angelegt werden, anderenfallsstreikt smbpasswd. Dem Rechnernamen wird dabei immer ein Dollarzeichenangehängt.Algorithm 15 Computerkonto und Passwort am Samba-Server anlegen4.8.5 Generische PatchesAnpassungen, die in mySHN nicht direkt implementiert sind, lassensich durch die Verwendung von systemunabhängigen, generischen Patchesrealisieren. Damit sind Skriptbefehle gemeint, mit denen Datenauf dem Server und der Festplatte nahezu beliebig manipuliert werdenkönnen. Dazu sind allerdings Grundkenntnisse in der Rembo-CSkriptprogrammierung vonnöten, die in diesem Handbuch nicht vermitteltwerden können. Die Dokumentation dazu finden Sie unterhttp://www.rembo.com/rembo/docs2/rembo/remboc.html.Das Schlüsselwort PatchGeneric kann in System- oder Partitionsabschnitteneingesetzt werden.Algorithm 16 Generische Patches4.8.6 Patches aus der PraxisDie Verwendung von Patches ist sehr stark vom jeweiligen Einsatz beimKunden abhängig, weshalb nicht alle Anpassungen mit Rembo/mySHNper Voreinstellung ohne Systemkenntnisse vorgenommen werden können.In der Datei patch-nt.ref (Ordner myshn\patches) sind viele Beispielemit Kommentaren für die verschiedensten Zwecke aufgeführt. Die Patchesselbst sind ebenfalls auskommentiert, so dass man diese nach Bedarfanpassen und aktivieren kann.4 – 45
4.8.7 Drucker-PatchesDrucker Patches sind sinnvoll oder notwendig, wenn Sie z.B. ein einzigesImage für mehrere Computersysteme verwenden und mehrere Druckerinstalliert wurden. In dem folgenden Beispiel sind drei gleiche HP-Druckerim Einsatz, die sich auf die EDV-Räume R105, R106 und R224 verteilenund deshalb entsprechend benannt wurden. Für die drei Räume gibt esein einziges Image, so dass alle drei Drucker im Image enthalten und vonjedem Raum aus ansprechbar sind.Einer der drei Drucker ist jedoch als Standarddrucker im Image hinterlegt(hier der Drucker im Raum 105), so dass die Benutzer in den anderenEDV-Räumen automatisch auf diesem Standarddrucker drucken, obwohler in einem anderen Raum steht.Abbildung 4.25: Drucker über Patches steuern4.8.7.1 Wo bin ich, wer bin ichIm folgenden wird beschrieben, wie man jedem Client (abhängig von seinemStandort) den passenden Standarddrucker zuweist.Unter Windows NT/2000/XP wird die Angabe des Standarddruckers inder Registry in einem Benutzerbezogenen Schlüssel gespeichert, der durchdie Anmeldung über Profile dynamisch generiert wird.Es ist deshalb nicht möglich, diesen Schlüssel von mySHN aus direkt zuverändern, weil er zu diesem Zeitpunkt noch nicht existiert. Zur Lösungdes Problems wird in mySHN zunächst eine Umgebungsvariable gesetztund per Patch in der Registry eingetragen. Im Logon-Script wird dannabhängig von der Umgebungsvariable der eigentliche Druckerpatch ausführtder jedem Client seinen Standarddrucker zuweist.Damit ein Client den richtigen Standarddrucker (im Raum) bekommt,muss er wissen, wer er ist oder wo er sich befindet. Wenn ein mySHN-Client startet, so hat er beim Abarbeiten von Scripts und Patches Zugriffauf viele Variablen, wie z.B. seinen Namen (Hostname) und seine IP-Adresse (IPAddress).Wenn Sie über diese Parameter ein bestimmtes Schema einhalten, könnenSie anhand dieser Informationen den Standtort ermitteln und davonabhängige Anpassungen vornehmen.Verwendung eines Schemas für HostnamenEine Möglichkeit besteht darin, dass Sie ein spezielles Schema für dieRechnernamen verwenden, aus dem man den Standort (Raum) ermittelnkann (z.B. R203-PC01 für den PC01 im Raum R203).4 – 46
Mit einer Rembo-Funktion werden die ersten 4 Zeichen des Hostnamens(in Großbuchstaben) gefiltert und der Umgebungsvariable "ROOM" zugewiesen.Algorithm 17 Druckerpatch über Hostnamen-SchemaDie Umgebungsvariable "ROOM" wird dann im Logon-Skript verwendet,um einen weiteren (standortabhängigen) Patch auszuführen, der denStandarddrucker setzt.Verwendung eines Schemas für IP-AdressenAnstelle der Filterung des Hostnamens können Sie auch eine Filterungüber die IP-Adresse des Clients verwenden. In dem folgenden Beispielfiltern Sie die Raumnummer aus dem dritten Oktett der IP-Adresse jedesClients und setzten wieder die Umgebungsvariable ROOM.Algorithm 18 Druckerpatch über IP-Adressen-SchemaDas funktioniert natürlich nur, wenn Sie in Ihrem Schema zur Vergabevon IP-Adressen per Reservierung, das dritte Oktett für die Raumnummerverwenden. Ob das sinnvoll und machbar ist, hängt von IhrerUmgebung ab. Raumnummern größer als 256 machen da wenig Sinn.4.8.7.2 Das Logon-ScriptWenn das Logon-Script beim Anmelden eines Benutzers ausgeführt wird,steht die zuvor per Registry-Patch eingetragene Umgebungsvariable"ROOM" zur Verfügung und hat (je nach Standort des Clients) in demobigen Beispiel den Wert R015, R106 oder R224.Abhängig vom jeweiligen Raum, exisitiert für jeden Raum eine eigenePatch-Datei, die man am besten über eine Freigabe (hier [10]\\SER-VER\public) auf dem Server referenziert.In dem Ordner public auf dem Server liegt dann für jeden Raum einePatch-Datei (hier im Beispiel R105.reg, R106,reg und R224.reg), die denrichtigen Raumdrucker in der Registry setzt.4 – 47
Algorithm 19 Auszug aus der Netlogon.bat mit Raum abhängigemDruckerpatch4.8.7.3 Der Standard-DruckerDie Drucker werden unter NT/W2K/XP in dem folgenden Schlüssel desaktuellen Benutzers abgelegt:[HKEY_CURRENT_USER\Software\Microsoft\Windows NT\CurrentVersion\Windows]Abbildung 4.26: Druckerpatch in der Windows RegistryDie Datei logon.bat enthält ein Beispiel-Anmeldeskript und die DateiROOM.reg den zugehörigen Beispiel-Patch. Um herauszufinden, welcherEintrag in der Patchdatei für die jeweiligen Räume vorzunehmen ist,kann man wie folgt vorgehen.1. Alle Drucker installieren.2. regedit ausführen und nachHKEY_CURRENT_USER\Software\Microsoft\Windows NT\CurrentVersion\Devicesnavigieren.Dort sind alle Drucker gelistet. Um den Gerätenamen für den Patch zubilden, muss der Name des Druckers und der Wert des entsprechendenKeys durch Komma getrennt aneinander gehängt werden.Beispiel:HP Laserjet 2200winspool, Nee00:Der Gerätenamen ist dannHP LaserJet 2200 SeriesPCL 6winspool,Ne00:und muss in der Patchdatei für den Raum so eingetragen werden. Wennbestimmte Benutzer einen individuellen Standarddrucker verwendenmöchten, kann für diese auch eine eigene Patchdatei erzeugt werden;siehe logon.bat.Einige Informationen und Vorlagen für Druckerpatches finden Sie im Ordnermyshn\misc\printer.4 – 48
4.9 Benutzer-Management (user.conf)4.9.1 Aufbau der Datei user.confDie Benutzerverwaltung von mySHN dient vor allem dazu, dass Sie sichfür den Prozess der Imageerzeugung gegenüber dem System authentifizieren.Weiterhin kann dadurch die Erzeugung und Pflege von Images ingroßen Netzwerken auf mehrere Benutzer verteilt werden.Die Benutzer werden angelegt in der Datei user.conf im mySHN-Stammverzeichnis.Auch die Datei user.conf ist wieder aufgebaut, wie jede andere mySHN-Konfigurationsdatei und in entsprechende Abschnitte gegliedert. Ähnlichwie bei einer config-Datei, ist auch hier wieder eine Gliederung in zweiDefinitionsbereiche erkennbar.Algorithm 20 Aufbau der Datei user.conf4.9.2 Definition von Benutzern (User)Im oberen Abschnitt der Benutzerverwaltung werden einzelne Benutzerdefiniert. Im unteren Abschnitt werden Gruppen definiert und diesenGruppen die zuvor definierten Benutzer zugewiesen.Im oberen Abschnitt der config-Datei werden mySHN- Benutzer definiertund die entsprechenden Parameter für die Benutzer festgelegt.UserDie Definition eines Benutzers beginnt mit dem Schlüsselwort User. AlsArgument muss ein Bezeichner angegeben werden, der eindeutig ist undnicht mehrfach vergeben werden darf. Für einen Benutzernamen sind nurBuchstaben, Ziffern und Unterstriche zulässig.In der Datei user.conf sind bereits die zwei Benutzer admin und imagedefiniert. Wenn aufgrund der Größe Ihres Netzwerkes kein Bedarf besteht,die Organisation der Imageerzeugung auf viele Benutzer zu verteilen,dann sollten Sie einen dieser vordefinierten Benutzer verwenden(vorzugsweise admin) und den anderen Benutzer löschen. Auf jeden Fallsollten Sie jedoch die Passwörter auf eigene Werte setzen.4 – 49
FullNameDer Parameter FullName wird gefolgt von dem vollständigen Namen einesBenutzers. Dieser Name darf und auch Leer- und Sonderzeichen enthaltenund wird in den Dialog- und Auswahlmenüs als Benutzername angezeigt.Sie sollten jedoch generell auf Umlaute verzichten, da diese in den Menüsnicht oder nicht richtig dargestellt werden.Algorithm 21 Definition von Benutzern in der Datei user.confPasswordSie benötigen einen Benutzernamen und das zugehörige Passwort hauptsächlichfür die Erzeugung von Images. Aus diesem Grund sollten Sie aufjeden Fall die Passwörter für die Benutzer image und admin auf einenanderen Wert setzen.Das Passwort darf Umlaute und Sonderzeichen enthalten!4.9.3 Unterscheidung von Username und FullNameeMailÜber die Angabe einer eMail-Adresse können Sie bei entsprechender KonfigurationIhres Servers Mails abhängig von durchgeführten Aufgabenversenden.Zur Vereinfachung sollten Sie einen Benutzernamen (User) und den dazugehörigenvollständigen Namen (FullName) so wählen, dass Sie dieseleicht unterscheiden können.Da Benutzernamen keine Leerzeichen enthalten dürfen, sollten Sie denvollständigen Namen beschreibend wählen und mit Leerzeichen versehen.Beispiel:UserFullNamemeierPeter Meier(EDV-Abtlg.)4.9.4 Definition von Gruppen (Groups)Die Definition von Gruppen ist relativ einfach und leicht nachzuvollziehen.Sie sollten im Normalfall aber keine eigenen Gruppen definieren, da4 – 50
es bereits zwei vordefinierte Gruppen gibt, die bestimmte Aktionen, wiez.B. die Erzeugung von Images ausführen dürfen.Algorithm 22 Definition von mySHN-Gruppen und hinzufügen von Benutzern4.9.5 Vordefinierte GruppenIn einer späteren Version von mySHN wird es eine erheblich feinere Differenzierungvon Rechten und Berechtigungen geben, so dass die Definitioneigener Gruppen dann auch sehr gut nutzbar sein wird.GroupDas Schlüsselwort Group leitet die Definition einer Gruppe ein, gefolgtvom Namen der Gruppe. In mySHN gibt es vordefinierte Gruppen, diebestimmte Rechte besitzen. Die Definition der Rechte erfolgt in der Dateishared.conf.UserMit dem Parameter User gefolgt vom Benutzernamen fügen Sie einerGruppe einen Benutzer hinzu. Der Benutzername ist hierbei NICHT dervollständige Name (FullName) eines Benutzers, sondern der einfache Name,wie er hinter dem Schlüsselwort User angegeben wurde.Es gibt in der aktuellen Version von mySHN nur zwei Gruppen, die SieNICHT verändern sollten, da diese für alle Funktionen in mySHN ausreichendsind. In der Regel definieren Sie also nur eigene Benutzer undstecken diese in die bereits vordefinierten Gruppen.VordefinierteGruppe:useradmin4.10 Rechteverwaltung (shared.conf)Rechte:Buttons im AuswahlmenüdrückenButtons im Auswahlmenüdrücken, Images erzeugenUm die Konfiguration von mySHN übersichtlich zu halten und dadurchFehler zu vermeiden, wurden Einstellungen, die selten einer Änderungbedürfen, in die Datei shared.conf ausgelagert. Da mySHN eine sehr flexibleund modulare Umgebung darstellt, ist dort unter anderem auch einGroßteil der Benutzoberfläche definiert. Des weiteren enthält diese Dateidie Vergabe von Rechten für das Auslösen vieler Aktionen.Die Datei shared.conf beinhaltet:• die Definition von Rechten und Berechtigungen4 – 51
• einen Großteil der Definition der mySHN-Benutzeroberfläche• den wichtigen autoexec-patch für Win98-Systeme4.10.1 Benutzer und GruppenDie Verwaltung von Berechtigungen und Rechten über die Datei shared.confist eng verbunden mit der Benutzerverwaltung. Ähnlich wie beider Rechteverwaltung von Betriebssystemen, ist es dabei üblich, dass mannicht einzelnen Benutzern sondern einer Gruppe ein Recht erteilt und dieBenutzer dann in die jeweilige Gruppe aufnimmt. Man kann jedoch aucheinzelnen Benutzern bestimmte Rechte und Berechtigungen zuweisen.Gruppen werden durch den bloßen Namen gekennzeichnet, einzelne Benutzerzusätzlich durch ein "user:" Prefix.Benutzertyp: Syntax: Beispiel:Gruppe Gruppenname adminBenutzer user:Benutzername user:adminWildcards sind erlaubt, d.h., eine Einstellung für alle Benutzer, erfolgtdurch user:* eine Einstellung für alle Gruppen erfolgt durch * ohne sonstigeAngaben.4.10.2 Aufbau der Datei shared.confDie folgende Abbildung zeigt nur einen Ausschnitt aus der Datei shared.conf.4 – 52
Algorithm 23 Auszug aus der Datei shared.conf4.10.3 Zugriffsrechte (ACLs)Zugriffsrechte werden in den meisten Serverbetriebssystemen über so genannteAccess Control Lists (ACLs) verwaltet. Dieses Prinzip wurde fürdie Verwaltung von Rechten in mySHN übernommen.Dass es eine Verbindung von Zugriffsrechten auf bestimmte Funktionenund Benutzern gibt ist plausibel. In der Datei shared.conf ist dies an4 – 53
Hand der Einbindung der Datei user,conf in den ersten beiden Zeilenerkennbar.Man könnte beide Dateien auch zu einer einzigen Datei zusammenfassen,in der sowohl die Benutzer, als auch Ihre Zugriffsrechte definiert sind. DieTrennung ist jedoch deshalb übersichtlicher, weil man in der Datei shared,confnur sehr selten eine Einstellung vornimmt, während das Anlegenvon eigenen Benutzern in user.conf üblich und praktikabel ist.Algorithm 24 Definition von Zugriffsrechten (ACLs) in der Datei shared.conf4.10.4 Konfiguration von Menüs und FunktionenACLMit dem Schlüsselwort ACL beginnt die Definition eines Zugriffsrechts. Obes sich dabei um eine Zugriffs-Erlaubnis (allow) oder eine -Verweigerung(deny) handelt wird durch den Parameter bestimmt.CreateImageMit dem Schlüsselwort CreateImage wird festgelegt, welche Benutzeroder welche Gruppen ein Image grundsätzlich erzeugen dürfen.Activate, ActivateR, ActivateMMit diesen Parametern lassen sich bestimmte Mausaktionen aktivierenoder deaktivieren, wobei Activate die linke Maustaste gültig ist,ActivateM für die mittlere und ActivateR für die rechte Maustaste.Die exakte Beschreibung zum Umgang und zur Definition eigener Menüsund eigener Funktionen, würde den Rahmen dieser Dokumentation sprengen,weshalb hier auf andere Quellen verwiesen sei. Dem versierten Programmiererwerden an Hand der Kommentare in der Datei shared.confsicherlich einige Dinge plausibel und nachvollziehbar erscheinen.Beispiel: Deaktivieren der ImageauswahlAls Beispiel, soll hier kurz gezeigt werden, wie Sie die Imageauswahl aufden Clients über die Datei shared.conf für die Anwender verbieten unddem Benutzer admin erlauben können. Der Abschnitt, der für das Symbolder Imageauswahl verantwortlich ist, befindet sich am Ende der Dateishared.conf. Wie Sie an Hand der Definition für die anderen Icons undFunktionen sehen, müssen Sie lediglich eine Zugriffsberechtigung für dasSymbol setzen.Abschnitt für das Symbol "Imageauswahl" aus der shared.conf im Original,ohne Zugriffsbeschränkung:4 – 54
Algorithm 25 Imageauswahl in der shared.conf ohne ZugriffsbeschränkungDer gleiche Abschnitt für das Symbol "Imageauswahl" aus der shared.confjetzt aber mit Zugriffsbeschränkung nur für die Gruppe admin, also dieGruppe der Administratoren:Algorithm 26 Imageauswahl in der shared.conf mit Zugriffsbeschränkungfür die Gruppe admin4 – 55
4 – 56
5 Umgang mit mySHN am Client5.1 EinführungIn diesem Kapitel wird der Umgang für den täglichen Betrieb von mySHNbeschrieben. Dabei wird zunächst nochmals die mySHN-Oberfläche beschriebenund die Bedeutung der Symbole erläutert. Anschließend werdendie drei wesentlichen Funktionen in der Reihenfolge ihrer Wichtigkeit ausSicht des Endanwenders behandelt: die Synchronisation, der Lokalstartund die Imageauswahl. Die Imageerzeugung und Verteilung wird in einemeigenen Kapitel behandelt und ist in der Regel nur für Administratorenund Systembetreuer von Interesse.5.1.1 An wen richtet sich das Kapitel5.2 Die mySHN-Client OberflächeDas Kapitel Umgang mit mySHN richtet sich an alle drei Typen von Benutzerngleichermaßen: Administratoren, Systembetreuer, Endanwender.AdministratorDas ist derjenige Benutzer, der Rembo/mySHN auf dem Server installiertund konfiguriert und die Arbeitsstationen in das Gesamtsystem mit aufgenommenhat. Der Administrator definiert die verschiedenen mySHN-Gruppen und Benutzer. Er legt fest, welcher Rechner in welcher Gruppesteckt und welche Benutzer oder welche Gruppe mit mySHN ein Imageerstellen darf. Als mySHN- Administrator sollten Sie sämtliche grundlegendenAdministratorkenntnisse sowohl des Serverbetriebssystems alsauch der Clientbetriebssysteme beherrschen.SystembetreuerAls Systembetreuer sind Sie vor allem zuständig für die Erzeugung undVerteilung von Images. In einer größeren Organisation sind Sie eventuellenur für eine Gruppe von Rechnern oder einen EDV-Raum zuständig undverwalten und pflegen die Images für diesen Bereich. Als Systembetreuerkönnen Sie von Ihrem Arbeitsplatz aus die Starteigenschaften von einzelnenRechnern und Gruppen verändern und z.B. ein Auswahlmenü aufden Arbeitsplätzen ein- und ausblenden.EndanwenderAls Endanwender müssen Sie von mySHN nur grundlegende Dinge wissen.Wenn Sie Ihren Rechner starten, erhalten Sie eventuell ein Auswahlmenü,mit dem Sie umgehen können sollten. Sie müssen also die Bedeutungder einzelnen Symbole und deren Auswirkungen kennen. Grundsätzlichvon Interesse sind für den Endanwender die Funktionen Synchronisation(Selbstheilung), Lokalstart und Imageauswahl. Der Umgang mit mySHNgestaltet sich für den Endanwender denkbar einfach. Im einfachsten Fallist die vollautomatisierte Synchronisation eingestellt, so dass die PCsbeim Neustart immer wieder in einen definierten funktionsfähigen Zustandgebracht werden.Die graphische Oberfläche von mySHN sieht auf einem Rembo/mySHN-Client in der Grundeinstellung wie folgt aus. Im oberen Abschnitt befindensich Informationen zur eingesetzten Version von Rembo und mySHN,zum Client und zu dessen Gruppenzugehörigkeit in mySHN.5 – 1
Abbildung 5.1: Die mySHN-ClientoberflächeIm mittleren Teil befindet sich der mySHN Boot- und Partitionsmanager,dessen Erscheinungsbild jedoch davon abhängig ist, wie Ihr Administratordas System Rembo/mySHN konfiguriert hat. Der untere Bereich zeigtStatusinformationen (Uhrzeit, Aktionen, Hilfetexte usw.) an.Als Endanwender sollten Sie die verschiedenen Bereiche von mySHN kennen.Der wichtigste Teil ist jedoch der Umgang mit der Systemauswahl.5.2.1 Bedeutung der Symbole/GrafikenDurch Mausklick auf eines der unten aufgeführten Symbole, wird eineentsprechende Standard-Funktion ausgelöst, die im einzelnen erläutertwird. Die Zuordnung von Symbolen zu Funktionen kann durch Ihren Administratorfrei definiert werden, so dass es zu Abweichungen kommenkann.Sollte dies der Fall sein, so bitten Sie Ihren Administrator, die vom Standardabweichende Belegung zu dokumentieren und die Benutzer daraufhinzuweisen.Hinweis: USB-MäuseSollten Ihre PCs über eine USB-Maus verfügen, so können Sie die Auswahleventuell NICHT über die Maus durchführen, weil zu diesem Boot-Zeitpunkt des Rechners keine USB-Treiber zur Verfügung stehen. NeuereMainboards mit aktuellen BIOS-Versionen unterstützen USB bereits zudiesem Zeitpunkt des Bootvorgangs. Sollte dies nicht der Fall sein, sokönnen Sie jedoch zwischen den einzelnen Symbolen mit der TAB-Tastespringen und die Auswahl durch die Leertaste bestätigen.5 – 2
SymbolBedeutung (Standard)Das rote Kreuz soll generell den Modus derSelbstheilung oder Synchronisationverdeutlichen.Bei diesem Symbol handelt es sich um dieNegation des vorherigen Symbols. BeimDrücken dieses Symbols wird ein Lokalstartohne Selbstheilung durchgeführt, d. h. , derRechner wird exakt so gestartet, wie Sie ihnbeim letzten Gebrauch verlassen haben.Start des jeweiligen Betriebssystems mitSynchronisation (Selbstheilung). AlleVeränderungen, die beim letzten Start diesesBetriebssystems gemacht wurden gehenunwiderruflich verloren. Das Symbol links obenverdeutlicht den Modus des Selbstheilung oderSynchronisation.Start des jeweiligen Betriebssystems ohneAbgleich, d. h. Lokalstart ohne Selbstheilung.Bitte beachten Sie, dass dem Symbol das kleinerote Kreuz in der linken oberen Ecke fehlt.Über das Totenkopf-Symbol kann dieFormatierung einer bestimmten Partition desSystems wahlweise mit Synchronisation derFestplatte und Systemstart durchgeführtwerden. Diese Option wird z. B. benötigt, wennSynchronisationsfehler auftreten. Diese Optionist durch ein Passwort geschützt.Dieses Symbol klicken Sie an, um dieImageerzeugung zu starten. Ein Assistent, derweiter unten beschrieben wird, leitet Sie durchdie einzelnen Schritte. Diese Option ist durchein Passwort geschützt.Über das Symbol Imageauswahl können Siewählen, ob Sie z. B. ein anderes Image mit eineranderen Software zurückspielen möchten (sieheKapitel Imageauswahl). Die Synchronisationdieses Images wird aber erst durch Druck aufdas Symbol Synchronisation gestartet.Die Beschreibung der Funktionen an Hand der Symbole ist hier exemplarischfür das Betriebssystem Windows 2000 Professional aufgeführt,funktioniert bei den anderen Systemen jedoch analog.5 – 3
5.3 SynchronisationAls Synchronisation wir der Vorgang bezeichnet, bei dem ein Abgleichzwischen dem Urzustand (gespeichert in einem Image auf dem Server)und dem aktuellen Zustand auf der Festplatte durchgeführt wird. DerBegriff Selbstheilung ist gleichbedeutend mit dem Vorgang der Synchronisation.Der Verlauf der Synchronisation wird durch einen Fortschrittsbalken angezeigt,wie unten dargestellt. Zunächst erscheint kurz das Wort Synchronisation,gefolgt von "Copying Files".Abbildung 5.2: Synchronisation oder SelbstheilungAlle Programme und Daten, die ein Anwender zwischenzeitlich auf dieSystempartition (zumeist C:) seines PCs gespeichert hat, gehen unwiderruflichverloren.Ist die Festplatte des Rechners in Partitionen unterteilt (z.B. C: für dieSystempartition und D: für eine Datenpartition) , so kann Ihnen Ihr Administratordas lokale Abspeichern von Daten auf das Laufwerk D: gewähren.Es ist jedoch grundsätzlich besser, dass die Benutzer Ihre Datenauf dem Server ablegen, damit diese entsprechend geschützt und in dieDatensicherung mit einbezogen werden können.5.3.1 Synchronisations-ModiJe nachdem, wie der Administrator oder Systembetreuer die Konfigurationdes System eingestellt hat, stehen Ihnen für die Synchronisation zweiMöglichkeiten zur Verfügung.5.3.1.1 Vollautomatisiert:Die Synchronisation wird beim Neustart des PCs automatisch durchgeführt,ohne dass ein Benutzer einen Eingriff vornehmen muss. Dies ist deram häufigsten verwendete Fall. Wenn Sie den Anwendern an jedem PCimmer das exakt gleiche System bereitstellen möchten, dann ist dies diebeste Lösung.Bevor die Synchronisation durchgeführt wird, erscheint ein Hinweis undein Counter von 3 Sekunden wird heruntergezählt (siehe Abbildung 5.3auf Seite 5 – 5 ).5 – 4
Abbildung 5.3: Vollautomatische Synchronisation mit Autostart5.3.1.2 Teilautomatisiert mit BenutzereingriffWährend dieser Zeit haben Sie die Möglichkeit, die automatische Synchronisationdurch Eingabe einer speziellen Zeichenfolge abzubrechen unddas Auswahlmenü einzublenden. Sie können das Kennwort für den Abbruchder automatischen Synchronisation ohne Risiko auch den Endbenutzernmitteilen, da dieses nicht identisch ist mit Kennwörtern für dieImageerzeugung.Sollte Ihnen der Systembetreuer beim Start der PCs ein Auswahlmenüzur Verfügung gestellt haben, so wird die Synchronisation durch Druckauf das große Standard-Betriebssystemsymbol gestartet (siehe 5.2.1).Ansonsten bleibt die Anzeige des Menüs so lange stehen, bis der Benutzereinen Eingriff vornimmt.Diese Einstellung ist vor allem dann sinnvoll,wenn Sie mehrere Betriebssysteme parallel auf den Clients betreibenmöchten (wie unten dargestellt). Dann benötigen die Benutzer beim Startder PCs ein Auswahlmenü, um das jeweilige Betriebssystem zu starten.Abbildung 5.4: Bedeutung der Symbole in der Systemauswahl von myS-HNZur Auswahl des jeweiligen Betriebssystem mit vorheriger Synchronisation,klickt der Anwender ein mal auf das entsprechende Symbol desBetriebssystems.Ansonsten bleibt die Anzeige des Menüs so lange stehen, bis der Benutzereinen Eingriff vornimmt. Diese Einstellung ist vor allem dann sinnvoll,wenn Sie mehrere Betriebssysteme parallel auf den Clients betreiben5 – 5
möchten (wie unten dargestellt). Dann benötigen die Benutzer beim Startder PCs ein Auswahlmenü, um das jeweilige Betriebssystem zu starten.5.3.1.3 Umgekehrte FunktionszuordnungDer Systembetreuer hat die Möglichkeit die Funktionszuordnung desgroßen Betriebssystemsymbols umzukehren. Bei der normalen Funktionszuordnungist dem großen Betriebssystemsymbol die Funktion derSynchronisation zugeordnet. Bei der umgekehrten Funktionszuordnungist dem großen Betriebssystemsymbol die Funktion des Lokalstarts zugeordnet.Alle anderen Funktionen bleiben gleich.Abbildung 5.5: Systemauswahl mit umgekehrter Funktionszuordnung5.3.2 Abbruch der SynchronisationWenn Sie als Administrator oder Systembetreuer den Modus der automatischenSynchronisation für ein bestimmtes System eingestellt haben,dann erscheint auf den Clients vor dem Abgleich ein Hinweis und einCounter von 3 Sekunden wird heruntergezählt (siehe Abbildung).Abbildung 5.6: Abbruch des Autostarts mit SynchronisationWährend dieser Zeit haben Sie die Möglichkeit, die automatische Synchronisationdurch Eingabe einer speziellen Zeichenfolge abzubrechen unddas Auswahlmenü einzublenden. Sie können das Kennwort für den Abbruchder automatischen Synchronisation ohne Risiko auch den Endbenutzernmitteilen, da dieses nicht identisch ist mit Kennwörtern für dieImageerzeugung.5 – 6
Das Kennwort lautet per Voreinstellung ... (drei Mal die Punkt-Taste). Sie können dieTaste auch 10 Mal nacheinander drücken, mindestens aber 3 Mal. Mit jedem neuen Zeichendas Sie eingeben, wird der Counter wieder auf 3 Sekunden zurückgesetzt, so dass Ihnengenügend Zeit für die Eingabe des Kennwortes bleibt.5.3.3 Dauer der SynchronisationWie lange der Abgleich zwischen dem Wunschzustand und dem aktuellenZustand auf der Festplatte dauert, hängt im wesentlichen davon ab,wie viele Dateien ein Anwender während seiner Arbeit auf der zu synchronisierendenPartition des PC gelöscht oder verändert hat. Auch dieGeschwindigkeit des Rechners und vor allem der Festplatte beeinflussendiese Zeitdauer.Idealfall:Der Idealfall ist der, dass ein Benutzer während seiner Sitzung am PCweder Dateien auf der Systempartition gelöscht, noch dass er irgendwelcheSystemeinstellungen verändert hat. Die Synchronisation beschränktsich dann lediglich auf eine Prüfung und dauert nur wenige Sekunden.Worst-Case:Der schlechteste Fall ist der, dass ein Benutzer alle Dateien löscht, bzw.die gesamte Festplatte löscht. Sie können die dafür notwendige Zeit imvoraus leicht bestimmen, indem Sie genau diesen Vorgang einmal selbstdurchführen. Formatieren Sie dazu die Festplatte Ihres Rechners und führeneinen Neustart durch. Stoppen Sie die Zeitdauer für die Rücksicherungdes gesamten Systems.Normalfall:Der Normalfall liegt irgendwo zwischen Idealfall und Worst-Case. In derRegel verändert ein Benutzer nur wenige Dateien (z.B. verändern derDesktopeinstellungen, Löschen von einigen MByte an Programmen usw.).Der Synchronisationsvorgang ist sehr schnell und es tritt für den Benutzerkeine merkliche Verzögerung beim Neustart seines Rechners auf.5.4 LokalstartUnter Lokalstart wird der Start ohne Synchronisation verstanden, d.h.,der Rechner startet exakt so, wie ein "normaler" PC ohne mySHN.Das lokale Starten des PCs wird durch Druck auf das entsprechende Symbol aktiviert.Steht Ihnen beim Start des PCs kein Auswahlmenü zur Verfügung, sohaben Sie keine Möglichkeit das System lokal, also ohne Synchronisationzu starten. Wenn Sie die PCs lokal starten möchten, dann bitten Sie IhrenSystembetreuer, die Anzeige des Auswahlmenüs beim Start der PCs zuaktivieren oder Ihnen das Kennwort für den Abbruch der automatischenSynchronisation mitzuteilen.5 – 7
5.4.1 Wozu wird der Lokalstart benötigtDie Möglichkeit das System lokal starten zu können wird vor allem fürdie Installation zusätzlicher Software benötigt, die dann in einem neuenImage mit gespeichert werden soll. Aber auch für die temporäre Installationvon Software z.B. für Testzwecke, ist ein Start ohne Synchronisationnotwendig.Softwareinstallation mit anschließender ImageerzeugungWenn Sie neue Software installieren, werden Sie gewöhnlich während derInstallation dieser neuen Software zu einem Neustart Ihres PCs aufgefordertoder der Neustart wird automatisch durchgeführt. Wenn nun abersofort wieder die Synchronisation durchgeführt wird, dann ist Ihre geradezusätzlich durchgeführte Installation verloren und Sie finden exakt dievorherige Konfiguration Ihres Systems wieder. Deshalb ist der Lokalstartfür die Installation von neuer Software zwingend notwendig. Sie startenIhr System so lange lokal, bis die neue Software komplett installiert undeinsatzbereit ist.Temporäre Softwareinstallation:Haben Sie bereits ein Basisimage für Ihr System erzeugt, so können Siedurch mySHN jeder Zeit wieder diesen Zustand durch die Synchronisationerreichen. Gleichgültig welche Software ein Anwender auf Ihr System installiert,haben Sie immer die Gewissheit, zu dem alten funktionsfähigenZustand zurückkehren zu können.Genau diese Gewissheit, gibt Ihnen und den Benutzern die Möglichkeit,mit dem System zu spielen und Dinge durchzuführen, die Sie ohne myS-HN niemals tun würden und auch nicht tun sollten.Zwei kleine Beispiele aus der Praxis:1. Testinstallation einer SoftwareSicherlich haben auch Sie schon einmal Software installiert, um danachfestzustellen, dass Sie diese Software nicht benötigen oder sienicht Ihren Anforderungen entspricht. Aus eigener Erfahrung wissenSie bestimmt auch, dass es oftmals sehr schwierig oder unmöglichist, diese Software dann wieder komplett von Ihrem PC zuentfernen. Häufig wird man bei der Deinstallation gefragt, ob bestimmteDLLs gelöscht oder beibehalten werden sollen. Löscht mandann Dateien, die eventuell auch von anderen Programmen benötigtwerden, dann funktionieren diese Programme nicht mehr. Behältman alle DLLs bei, dann wird das System evtl. durch unnötigeDateien verlangsamt und "aufgebläht".Mit mySHN gehört dieses Glücksspiel der Vergangenheit an. Siekönnen jede Software ohne Risiko installieren und testen und dieseüber die Synchronisation innerhalb von Sekunden wieder entfernen.2. Installation eines SpielesEin kleines Spiel in der Pause bietet oftmals einen Ausgleich undkann z.B. als Netzwerkversion sogar auch für den Arbeitsplatz sinnvolleEigenschaften, wie z.B. die Teamfähigkeit fördern.Mit mySHN können Sie ohne Risiko auch mal ein Spiel installieren,ohne Gefahr zu laufen, dass Sie Ihr System danach nicht mehr zumarbeiten benutzen können.5.5 ImageauswahlWenn vom Systembetreuer oder Administrator eine neue Software installiertund anschließend ein Image erzeugt wurde, so wird das alte Image auf5 – 8
dem Server nicht einfach gelöscht oder überschrieben, sondern es bleibtso lange erhalten, bis es vom Administrator explizit gelöscht wird.Über dieses Symbol starten Sie den Dialog zur Auswahl der Images die dieser Rechnerausführen darf.Die Anzeige ist dabei selbstverständlich davon abhängig, wie viele Imagesbisher erzeugt und welche Kommentare zu den einzelnen Images gemachtwurden. Inkrementelle Images sind immer eindeutig zugeordnet zu Komplettimagesund stehen deshalb etwas eingerückt unterhalb der komplettenImages.In der unten stehenden Grafik wurde ein Komplettes Image erstellt undmehrere Inkremente, die darauf aufbauen. Das Komplettimage wurde bereitseinmal auf den Client herunter geladen und ist deshalb in grüner Farbedargestellt (siehe 5.5.1). Das erste Inkrement wurde ebenfalls schonherunter geladen und befindet sich lokal im so genannten Cache des Clients.Das zweite Inkrement wurde zwar erzeugt und die Dateien auf denServer kopiert, jedoch noch nicht herunter geladen. Deshalb wird diesesImage zunächst noch in roter Farbe dargestellt.Abbildung 5.7: Imageauswahl am mySHN-Client5.5.1 Bedeutung der FarbenIm oben gezeigten Beispiel liegen für das Betriebssystem Windows 2000drei Images vor, die mit verschiedenen Kommentaren versehen wurden.PartitionÜber das Drop-Down-Menü Partition können Sie diejenige Partition auswählen,für die Sie die vorhandenen Images einsehen möchten.Die Kommentare der Imageauswahl werden in einer unterschiedlichenFarbe dargestellt. Befindet sich das Image lokal im Cache, dann wurdees bereits herunter geladen und wird grün dargestellt. Befindet es sichhingegen nur auf dem Server und noch nicht lokal im Cache, dann ist dieTextfarbe auf rot eingestellt. Wenn Sie ein solches rotes Image auswählen,dann wird es vor der Synchronisation zuerst in den lokalen Cache auf denClient geladen.5 – 9
5.5.2 Auswahl eines ImagesBei der Auswahl der Images steht die Anzeige zunächst auf "Standard:aktuellstes Image (mit Inkrementen)". Dabei handelt es sich um das letztekomplette Image mit allen Inkrementen, welches der Administrator zuletzterstellt hat. Der Eintrag ist also gleichbedeutend mit dem neuesten(siehe Datum) in der Liste aufgeführten Image. Dieses Image wird bei derSynchronisation ohne vorherige Auswahl automatisch als Wunschimagegewählt.Sie wählen ein bestimmtes Image aus, indem Sie auf den entsprechendenRadiobutton und anschließend auf "Fertig" klicken. Danach erscheintwieder Ihr gewohntes Auswahlmenü. Die Synchronisation wird noch nichtsofort gestartet, sondern erst nachdem Sie im Auswahlmenü auf das Betriebssystemsymbolklicken.5.5.3 Sinn und Zweck der ImageauswahlDie Imageauswahl innerhalb des jeweiligen Betriebssystems kann z.B. dazubenutzt werden, ein System mit bestimmten Programmen zu starten.Beispiele aus der Praxis:1. Homepage-Entwicklung/TestWenn Sie eine eigene Homepage entwickeln, dann müssen oder solltenSie zumindest dafür sorgen, dass diese unter den verschiedenenInternetbrowsern richtig angezeigt werden kann. Sie könnendie Browser von Netscape und Microsoft jedoch nur bedingt parallelnebeneinander laufen lassen. Sie können aber auf keinen Fallverschiedene Versionen des Browsers auf dem selben System installieren(z.B. Internet Explorer 5.0 und gleichzeitig die Version 6.0).Mit mySHN erzeugen Sie als Administrator einfach zwei separateImages mit dem jeweiligen Browser und geben als Bezeichnungfür die Systemauswahl einen aussagekräftigen Kommentar an. Siekönnen dann beim Start sehr schnell zwischen den Systemen hinundherwechseln und so Ihre Webseiten unter den verschiedenenBrowsern testen.2. Netzwerk-SchulungWenn Sie eine Netzwerkschulung durchführen, dann haben Sie dieMöglichkeit, eine Konfiguration z.B. ohne Netzwerkkarte und Protokollezu erstellen und die Installation dafür mit den Teilnehmernim ersten Teil Ihrer Schulung durchzuführen.Im zweiten Teil der Schulung, wählen Sie dann einfach eine Konfiguration,in der Sie die Installation bereits durchgeführt und alsImage auf dem Server abgelegt haben, so dass Sie z.B. mit einemzweiten Kurs unmittelbar nach der ersten Schulung darauf aufbauenkönnen. Es gibt viele weitere Möglichkeiten, wie Sie mit derImageauswahl von mySHN den EDV-Betrieb optimieren können.5.6 Formatieren von PartitionenEs gibt verschiedene Situationen, in denen Sie die Funktion zur Formatierungeiner Partition auf den mySHN-Clients benötigen. Es handelt sichdabei um ein schnelles Formatieren (Quick Format), bei dem die Dateizuordnungstabellengelöscht werden.5 – 10
Mit dem Totenkopfsymbol starten Sie den Dialog zum Formatieren einer Partition. Wahlweisekann anschliessend das Image neu zurückgespielt und das Betriebssystem gestartetwerden.Damit Sie diese Funktion ausführen können, benötigen Sie einen mySHN-Benutzernamen und ein Passwort. Diese Funktion steht in der Regel alsonur dem Systembetreuer und dem Administrator zur Verfügung.Die unten stehende Abbildung zeigt den Dialog, der mit "Initialisierung"umschrieben wird. Die Hauptfunktion besteht jedoch im Formatieren einerPartition. Optional kann man nach dem Formatieren das Image odermehrere (für verschiedene Partitionen) zurückspielen, Systemanpassungenvornehmen und das System starten.Abbildung 5.8: Manipulationen an einem System vornehmenWann muss/sollte eine Partition formatiert werden:• beim Auftreten von Synchronisationsfehlern• wenn ein neues Betriebssystem installiert werden soll5.6.1 Formatieren einer BetriebssystempartitionWenn Sie ein neues Betriebssystem auf einem Client installieren möchten,dann tun Sie dies am besten von Anfang an in Kombination mitRembo/mySHN. Starten Sie auf dem Client den Dialog zum Formatierenvon Partitionen über das Totenkopfsymbol. Wählen Sie dann lediglich diePartition C und deaktivieren Sie alle anderen Markierungen (Häkchen),wie in der Abbildung dargestellt.5 – 11
Abbildung 5.9: Formatieren einer Betriebssystem-PartitionKlicken Sie auf Okay.Es erscheint ein Hinweis-Fenster mit einigen Informationen und Warnungen.Ein Counter beginnt bei 30 Sekunden an abwärts zu zählen, bevordie eigentliche Aktion der Formatierung durchgeführt wird. Sie könnenden Zähler stoppen, in dem Sie mit der Maus das Häkchen Countdownanhalten wählen oder die Space-Taste auf Ihrer Tastatur drücken.Abbildung 5.10: Warnhinweis vor der Formatierung einer Partition5.6.2 Formatieren lokaler DatenpartitionenWenn Sie sich sicher sind, dass auf Ihrem lokalen Client keine Daten liegen,können Sie die Formatierung der Partition mit Okay bestätigen oderden Zähler weiter laufen lassen. Die Formatierung wird dann automatischausgeführt.5 – 12
6 Neuinstallation von ClientsDamit Sie ein Image erzeugen können, müssen Sie auf einer Arbeitsstationentweder bereits eine Installation vorliegen haben oder eine Neuinstallationvornehmen.Der einfachere Fall ist der, dass Sie ein Betriebssystem komplett neuaufsetzen. Die Erzeugung eines Images von einem bestehenden Systemwird im Kapitel Imageerzeugung behandelt.6.1 VoraussetzungenWenn Sie ein Betriebssystem neu aufsetzen möchten, dann benötigen ammySHN-Client zwei Dinge:1. Ein mySHN-AuswahlmenüÜber das Auswahlmenü führen Sie dann alle notwendigen Aufgaben,wie Partitionierung, Formatierung, Lokalstart und Imageerzeugungdurch.Abbildung 6.1: Die mySHN-Systemauswahl für Windows 2000 Pro2. Die richtige SystemkonfigurationWenn Sie beispielsweise Windows 2000 Professional neu installierenmöchten, dann muss in der zugehörigen config-Datei das System definiertsein.Bitte wenden Sie sich an Ihren Administrator, falls das Betriebssystemnoch nicht im Auswahlmenü erscheint. Eventuell ist dasSystem im Auswahlmenü auch nur ausgeblendet, so dass Sie es alsSystembetreuer oder Administrator erst einblenden müssen.6.2 Ablauf einer NeuinstallationDer Ablauf einer Neuinstallation wird im folgenden an Hand der Installationdes Betriebsystems Windows 2000 Professional beschrieben.1. Formatieren der SystempartitionVerwenden Sie dazu das Totenkopf-Symbol, wie in Abschnitt 5.6 beschrieben.Die Partitionierung ist jetzt sozusagen mySHN-konform,so dass Sie in Abschnitt 7.2 keine Besonderheiten beachten müssen.2. Rechner neu starten6 – 1
3. BIOS-Bootreihenfolge ändernStellen Sie die Bootreihenfolge im BIOS Ihres Rechners so ein, dasser von der Installations-CD des neuen Betriebssystems bootet.4. CD-ROM-BootBooten Sie von der Installations CD Ihres Betriebssystems.Hinweis:- Bitte verwenden Sie nur Original-CDs und keine Kopien, da es beivielen Laufwerken beim Booten von gebrannten CDs zu Problemenkommen kann.- Falls der Rechner nicht von CD bootet müssen Sie evtl. die OptionBoot from LAN (oder ähnlich) im BIOS des Rechners deaktivieren.- Falls der Rechner immer noch nicht von CD bootet, müssen Sieevtl. auch noch das PXE-Setup der Netzwerkkarte aufrufen unddort die Bootreihenfolge so abändern, dass nicht vom Netzwerk gebootetwird. Bitte wenden Sie sich an Ihren Administrator.5. Folgen Sie dem Anweisungen der Installationsroutine6. PartitionierungBei der Frage nach der Partitionierung übernehmen Sie die vonmySHN angelegte Partitionierung.In der Abbildung sehen Sie ein Beispiel für die Anzeige beim Windows2000 Professional Setup.Abbildung 6.2: Die Partitionierung im Windows 2000 SetupBitte beachten Sie, dass mySHN das Dateisystem entsprechend derEinstellung in der config-Datei vornimmt (Parameter FileSystem).Sie müssen dieses Dateisystem für die Formatierung im nächsten Schritt übernehmen.Wenn Sie ein anderes Dateisystem (z.B. NTFS) verwenden möchten,dann muss dies in der config-Datei für das System explizitdefiniert werden. Wenden Sie sich in diesem Fall an Ihren Administrator.Es ist jedoch empfehlenswert, für die Workstation-Versionen der Betriebssysteme Windows NT/2000/XP das DateisystemFAT32 zu verwenden (siehe Kapitel Tipps & Tricks).7. FormatierungÜbernehmen Sie das zuvor erkannte Dateisystem für die Formatierungder Partition.6 – 2
Abbildung 6.3: Das Formatieren im Windows 2000 SetupAbhängig von der Größe einer Partition, formatiert das Setupprogrammentweder auf FAT16 oder FAT32. Bitte beachten Sie, dassSie in der config-Datei die Partitionsgröße für die Installation einesWindows-Betriebssystems immer über 2GB setzen. Dann formatiertdas Setupprogramm automatisch auf FAT32 als Dateisystem.Sollte das nicht möglich sein (kleine Festplatten), dann wählen Siedie Option "Bestehendes Dateisystem beibehalten (keine Änderungen)".Fahren Sie mit der Installation fort und folgende Sie denAnweisungen des Setupprogramms bis zum ersten Neustart.8. Der erste Neustart während des SetupsIn der Regel werden vor dem ersten Neustart alle notwendigen Dateienfür den Start des Systems und die weitere Installation bereitsauf die Festplatte kopiert. Sie können bereits an dieser Stelle wiederdie Bootreihenfolge so umstellen, dass wieder zuerst vom Netzwerkgebootet wird. Machen Sie nun alle Einstellungen rückgängig, dieSie in den Schritten 3 und 4 vorgenommen haben.9. Lokalstart über das AuswahlmenüDer Neustart des Rechners bringt nach der Umstellung auf denNetzwerkboot wieder das mySHN-Auswahlmenü für Ihr Betriebssystem.Wählen Sie fortan immer den Lokalstart, bis Sie eineGrundinstallation (Betriebssystemdateien, Treiber für Mainboard,Grafik, Sound, Grundeinstellungen usw.) für das System durchgeführthaben.Abbildung 6.4: Der Lokalstart in der mySHN-SystemauswahlNach der Grundinstallation sollten Sie ein erstes Image erzeugen.Fahren Sie mit dem Kapitel 7 fort.6 – 3
6 – 4
7 Imageerzeugung- und VerteilungDie Erzeugung und Verteilung von Images gehört zu den eigentlichenAufgaben, die Sie als Administrator oder Systembetreuer im Normalbetriebmit mySHN durchführen werden. Deshalb dürfte dieses Kapitel fürSie sicherlich am meisten von Interesse sein.Sie werden darin erfahren, wie Sie neue Software installieren, danach einImage erzeugen und es anschließend auf andere PCs verteilen.7.1 VoraussetzungenUm ein Image zu erzeugen, benötigen Sie keine speziellen Kenntnisse fürdas Gesamtsystem und auch keine Kenntnisse darüber, wie das Systemkonfiguriert wurde. Sie müssen im Regelfall auch keine Arbeiten direktam Server ausführen. Die Erzeugung und Verteilung von Images kannvon den Arbeitsstationen aus durchgeführt werden.Die einzige Voraussetzung ist die, dass Sie mit der mySHN- Clientoberflächeumgehen können und die einzelnen Symbole und Funktionen verstehen.Die Grundlagen dazu werden im Kapitel 5behandelt.Neben allgemeinen Informationen und Angaben für Administratoren, gibtes auf der mySHN- Oberfläche einige Bereiche und Informationen, derenBedeutung Sie aber unbedingt kennen müssen.GruppenzugehörigkeitFür den Prozess der Imageerzeugung und Verteilung muss Ihnen klarsein, dass Sie Images für alle Rechner, bestimmte Rechner, Gruppen oderBenutzer erzeugen und verteilen können.In welchen Gruppen sich ein mySHN-Client befindet, sehen Sie an derGruppenzugehörigkeit (siehe Grafik).Abbildung 7.1: Die mySHN-GruppenzugehörigkeitIst ein Client Mitglied in mehreren Gruppen, so ist die erste (von linksnach rechts) Gruppe seine primäre Gruppe.Rembo-StartmenüSie sollten wissen, dass sich auf dem Client links unten das Startmenü vonRembo befindet. Über das Startmenü können Sie z.B. im Falle eines Fehlersüber die Option Show Console ein Fenster mit Zusatzinformationenöffnen.7 – 1
Abbildung 7.2: Das Rembo-StartmenüDie Console (nicht zu verwechseln mit der Rembo Server Console) zeigtviele zusätzliche Informationen während der Ausführung von Aktionenan.Abbildung 7.3: Die mySHN-ConsoleFehler werden dabei in der Regel in roter Farbe angezeigt.7.2 ImageerzeugungSie installieren sowohl ein Betriebssystem, als auch weitere Software inder Regel immer nur an einem PC. Davon erzeugen Sie dann ein Imageund verteilen dieses auf andere PCs (Baugleiche oder verschiedene PCs).Ob das technisch immer funktioniert, hängt sehr stark von den FaktorenHardware und Betriebssystem ab. Die Details zum Umgang mit verschiedenenBetriebssystemen werden im Kapitel 9 behandelt.Im folgenden werden am Beispiel eines Windows 2000-Systems alle Schritteaufgeführt, die Sie bei der Erzeugung und Verteilung eines Images inder Praxis durchführen sollten.7.2.1 Aktivierung des AuswahlmenüsDamit Sie von einer Arbeitsstation aus ein Image erzeugen können, benötigenSie ein mySHN-Auswahlmenü. Falls die automatische Synchronisationaktiviert ist, können Sie diese Abbrechen und dadurch das Menüeinblenden (siehe 5.3.2).Abbildung 7.4: Die mySHN-Systemauswahl7 – 2
7.2.2 Synchronisation auf einen funktionsfähigen ZustandBevor Sie Software installieren und davon ein neues Image erzeugen, solltennochmals die Synchronisation durchführen.Wenn die Installation Ihres Systems mit dem bisherigen Image problemloswar, dann haben Sie damit die beste Ausgangsbasis für ein weiteresfunktionsfähiges Image.Achtung: Wenn Sie gerade ein Grundinstallation durchführen, wie im Kapitel 6, danndürfen Sie NICHT synchronisieren, da Sie sonst Ihre gerade durchgeführte Grundinstallationverlieren könnten. Sie befinden sich bereits in der Phase der Installation und fahrendeshalb mit dem nächsten Abschnitt fort.7.2.3 Installation neuer SoftwareSie installieren die neue Software entsprechend der Installationsanleitungund folgen den Anweisungen. Erfordert die Software während der Installationeinen Neustart des PCs, so starten Sie den PC neu. Wählen Sieim mySHN Auswahlmenü das Symbol "Lokalstart". Dadurch wird einlokales Booten des PCs ohne Synchronisation durchgeführt, so dass diegerade begonnene und vielleicht noch nicht abgeschlossene Installationerhalten bleibt und vervollständigt werden kann.Abbildung 7.5: Der Lokalstart in der mySHN-Systemauswahl7.2.4 Test der Anwendung7.2.5 Herunterfahren des RechnersJe nach Anwendung, kann es sein, dass der Rechner mehrmals neu gestartetwerden muss. Verfahren Sie dann entsprechend und starten dasSystem ohne Synchronisation.Bevor Sie von der gerade durchgeführten Installation ein neues Imageerzeugen, sollten Sie zunächst die Funktionsfähigkeit testen. Starten undtesten Sie die Anwendung.Bedenken Sie, dass alles das, was Sie jetzt an dem System oder der geradeneu installierten Anwendung konfigurieren, im Image gespeichert undspäter an jeder Arbeitsstation exakt so erscheinen wird, wie Sie es jetztgerade verlassen. Wie Sie in diesem Zusammenhang mit den Spezialitäten(Profile, Registry Rechte und Berechtigungen, Dateisystem usw.) derBetriebssysteme Windows NT/2000/XP umgehen, können Sie im KapitelTipps & Tricks nachlesen.Wenn Sie ein Windows-Betriebssystem einsetzen, dann wählen Sie beimBeenden des Rechners die Option "Herunterfahren". Denn auch diese Optionwird im Image gespeichert und ist später beim Beenden der Rechnerals Standard markiert.7 – 3
7.2.6 Neustart des Rechners7.2.7 Start des WizardsWICHTIG:Wenn der Rechner nicht herunterfährt, was unter Windows 9x vielerleiGründe haben kann, dann erzeugen Sie kein neues Image, sondern schaltenden Rechner aus und wieder an und wählen nochmals die Option"Lokalstart". Versuchen Sie ein weiteres Mal, den Rechner herunterzufahren.Wenn Sie den Rechner neu starten, erscheint wieder das gewohnte Auswahlmenü.Wie erwähnt, ist die Anzeige dabei abhängig von der Anzahlder parallel installierten Systeme.Durch Aufruf eines Assistenten wird der eigentliche Vorgang der Imageerzeugungeingeleitet.Über dieses Symbol starten Sie den Assistenten (Wizard) für die Imageerzeugung.Abbildung 7.6: Der mySHN-Wizard für die Imageerzeugung7.2.8 AuthentifizierungDamit Sie den Assistenten überhaupt ausführen dürfen, erscheint zunächstein Anmeldedialog, in dem Sie Ihren Benutzernamen und IhrKennwort eingeben müssen.Geben Sie einen mySHN-Benutzer mit zugehörigem Passwort an, der überdas Recht zur Imageerzeugung verfügt. In der Benutzerverwaltung vonmySHN gibt es per Voreinstellung den Benutzer admin.Abbildung 7.7: Die Authentifizierung in mySHN7 – 4
Die Standardeinstellung lautet:Name:Kennwort:adminadmin!Bestätigen Sie die Eingabe mit Okay.7.2.9 Wahl der SicherungsmethodeDie erste Auswahl, die Sie bei der Imageerzeugung treffen, ist die der Sicherungsmethode.Wenn es sich um das erste Image für ein System handelt,wählen Sie die Methode Komplett (Voreinstellung). Die Methodekomplett können Sie immer wählen, auch wenn diese einen etwas höherenZeitaufwand für die Erzeugung des Images erfordert. Sie können dieSicherungsmethode separat für jedes System und jede Partition vorabüber die config-Datei festlegen, so dass die Einträge im Dialog bereitsvorkonfiguriert sind.Abbildung 7.8: Auswahl der ScherungsmethodeDie Sicherungsmethode legt fest, wie das Image erzeugt wird. Im praktischenBetrieb sind die Methoden Keines, Komplett und Inkrementell vonBedeutung. Zu der Sicherungsmethode Differentiell gibt es einige Anmerkungenim Kapitel 9.Sicherungsmethode ändern:Um die Sicherungsmethode für eine bestimmte Partition zu ändern, bewegenSie die Maus über die zur jeweiligen Partition gehörende grauhinterlegte aktive Methode (Voreinstellung: Komplett). Klicken Sie mitder linken Maustaste darauf, so öffnet sich ein nach unten aufklappendesDrop-Down-Menü. Wenn Sie mit der Maus über die einzelnen Optionenfahren, werden diese blau hinterlegt, so dass Sie die entsprechende Optionleicht auswählen können.Sollte Ihnen zu diesem Zeitpunkt keine Maus zur Verfügung stehen, könnenSie mit der TAB-Taste zu dem Eintrag navigieren und durch dieSPACE-Taste das Drop-Down-Menü aktivieren oder mit der ESC-Tastewieder schließen. Durch Navigation mit den PFEIL-Tasten werden dieEinträge der Sicherungsmethode blau hinterlegt, so dass Sie diese leichtauswählen und mit der RETURN-Taste übernehmen können.Die Sicherungsmethoden im Detail:In der folgenden Tabelle sind einige Anmerkungen zu den verschiedenenSicherungsmethoden gemacht. Viel wichtiger als die Festlegung derSicherungsmethode ist jedoch die Festlegung der Details im nächsten Abschnitt.7 – 5
SicherungsmethodekomplettkeinesinkrementelldifferentiellBedeutungDies ist die Standardeinstellung für die Systempartition(in der Regel C:). Dabei wird überalle Dateien dieser Partition eine Art Inhaltsverzeichnis(Image Header/Conent File) gebildetund auf den Server kopiert. Anschließend wirdauf dem Server geprüft, welche Dateien diesesneuen Systems sich bereits auf dem Server befindenund welche noch nicht. Im dritten Schrittwerden dann die fehlenden Dateien auf den Serverkopiert.Diese Option ist nur dann sinnvoll, wenn Siefür das Betriebssystem eine zweite Partition (z.B. D:) angelegt haben (siehe Beispiel oben).Die Standardeinstellung für eine zweite Partitionsollte immer auf „keines“ vor eingestellt sein,weil diese Partition oft für das lokale Abspeichernvon Daten genutzt wird. Welche zusätzlichenMöglichkeiten Ihnen die Imageerzeugungvon einer zweiten Partition bietet, wird im Kapitel9 beschrieben.Mit dieser Option wird ein Inkrement gebildet,so dass die Erzeugung des Images etwa 2-3 Malschneller abläuft, wie mit der Methode komplett.Bitte beachten Sie, dass Sie aus technischen aberauch organisatorischen Gründen nicht mehr als10 Inkremente erzeugen.Die differentielle Imageerzeugung ist eine technischsehr komplizierte Angelegenheit, deren Erfolgoder Misserfolg leider sehr stark von demProgramm abhängt, von dem die Differenz erzeugtwerden soll. Bitte verwenden Sie diese Methodenur dann, wenn Sie umfangreiche Kenntnisseüber die Windows Registry besitzen undIhnen die Arbeit mit Tools wie RegDiff bekanntist.7.2.10 Start des Dialogs für SicherungsdetailsNach der Auswahl der Sicherungsmethode im vorherigen Schritt, startenSie über die Schaltfläche Details den wichtigen Dialog zur Festlegung derSicherungsdetails.Abbildung 7.9: Das Fenster für die Imageerzeugung7 – 6
7.2.11 Die Sicherungsdetails im ÜberblickEbenso wie bei der Festlegung der Sicherungsmethode, können und solltenSie auch die Details für jede Partition separat festlegen.Klicken Sie auf die Schaltfläche Details.Die folgende Abbildung zeigt die 4 Optionen an, die Sie im Dialog Detailsfür jede Partition separat festlegen können (in dem Dialog wird zwar dasSystem, aber leider nicht die Partition des Systems angezeigt).Abbildung 7.10: Die Sicherungsdateils im Überblick7.2.11.1 Festlegung des GültigkeitsbereichsIm Normalfall machen Sie im Dialogfenster Sicherungsdetails zwei Angaben:1. Gruppe festlegenSie legen die Gruppe fest, für die das Image erzeugt werden soll.Wenn es bereits ein spezifisches Image für diesen Rechner gibt,dann ist die Anzeige bereits auf diesen Typ (Benutzer, Gruppe,Rechner) eingestellt. Das bedeutet, dass Sie bei der zweiten Imageerzeugungdiesen Wert schon nicht mehr festlegen müssen, es seidenn, Sie möchten den Rechner aus Sicht der Imageverwaltung vonder Gruppe separieren und wählen "nur für diesen Rechner".2. Kommentar vergebenSie tragen einen Kommentar ein, der z.B. die Software beschreibt,die Sie gerade installiert haben.Nachdem Sie diese beiden Eingaben gemacht haben, bestätigen Sie denDialog mit Okay und kehren dadurch wieder zum ersten Dialogfensterzurück, in dem Sie die Sicherungsmethode festgelegt haben.Der Gültigkeitsbereich legt fest, für wen das Image erzeugt wird. ZurAuswahl steht der aktuell angemeldete Benutzer (user) , der PC (host)eine Gruppe (group) oder alle (global).In der Praxis erzeugen Sie Images gewöhnlich für eine bestimmte Gruppe von Rechnernund verteilen das Image damit beim Start der Gruppenmitglieder automatisch auf diese.Darin besteht der hauptsächliche Nutzen und Vorteil von Rembo/mySHN.7 – 7
Abbildung 7.11: Festlegung der Gruppenzugehörigkeit von ImagesGruppe (group)In der Praxis erzeugen Sie Images gewöhnlich für eine Gruppe (die Sienoch auswählen) von Rechnern und verteilen das Image damit beim Startder Gruppenmitglieder automatisch auf alle. Darin besteht der hauptsächlicheNutzen und Vorteil von Rembo/mySHN.Sie können für eine Gruppe nur dann ein Image erzeugen, wenn der Rechnervon dem aus Sie das Image erzeugen möchten, Mitglied der Gruppeist.Per Voreinstellung ist bereits eine mySHN- Gruppe Namens default definiert,in der automatisch alle Rechner Mitglied sind, so dass Sie dieseGruppe verwenden, falls der Administrator keine weiteren Gruppen definierthat.Rechner (host)Wenn Sie ein Image nur für einen einzelnen Rechner erzeugen, dann istdieses Image fortan sein spezifischstes Image, auch wenn er noch Mitgliedeiner Gruppe ist und die Gruppe im Laufe der Zeit ein neueres Image bekommt.Sie können damit einen Rechner aus Sicht der Imageverwaltungvon einer Gruppe abspalten. Als Beispiel aus der Praxis sei ein Lehrer-PCin einem EDV-Schulungsraum genannt, der zwar weiterhin in der Gruppe(z.B. EDV-Raum1) Mitglied sein soll, aber aufgrund einer speziellenSoftware zur Überwachung der Schülerarbeitsplätze zwingend ein anderesImage bekommen muss.Benutzer (user)Die Imageerzeugung auf Benutzerebene ist im Schulungsbereich eher seltenerforderlich, weil die Strukturierung auf Gruppenebene ausreichendist. Bitte wenden Sie sich an Ihren Administrator, falls Sie ein eigenesspezifisches Benutzerimage benötigen.Für Alle (global)Globale Images werden in der Praxis sehr selten benutzt. Ihr Administratorwird zur besseren Übersicht die Imagingumgebung im Normalfall aufGruppenebene strukturieren. Ist ein Rechner aber erst einmal in einerGruppe und existiert für die Gruppe ein Image, so wird er immer seinGruppenimage verwenden, da es für ihn spezifischer ist.Risiko globaler ImagesDas Vorhandensein eines globalen Images birgt auch ein gewisses Risiko.Wenn der Administrator beispielsweise ein neues System von Grund aufinstallieren möchte, so definiert er in der Regel eine neue Gruppe undnimmt einen Rechner darin auf. Der Rechner hat zu diesem Zeitpunkt7 – 8
weder ein Rechner- noch ein Gruppen-Image. Drückt der Administratorwährend der Neuinstallation des Betriebssystems im mySHN-Menü versehentlichauf Synchronisation anstelle Lokalstart, dann sucht mySHNzuerst nach einem Image für den Benutzer, dann für den Rechner, dieGruppe und dann nach globalen Images. Im Normalfall würde die Meldungerscheinen, dass kein Image für dieses System gefunden wurde. Danun aber ein globales Image existiert, wird dieses verwendet und überschreibtdie gerade durchgeführte Neuinstallation des Betriebssystems.7.2.11.2 Die Freigabe OptionWenn Sie das Image zwar erzeugen aber noch nicht freigeben möchten,dann markieren Sie diese Option. Die Clients, die beim Start dann normalerweisedas Image herunterladen würden, überspringen das nicht freigegebeneImage und verwenden weiterhin das zuvor erzeugte Image alsaktuellstes Image. Das so markierte Image ist auch über die Imageauswahlnicht sichtbar und kann nur vom Administrator am Server aktiviertwerden.7.2.11.3 KommentarSie sollten für jedes Image das Sie erstellen einen Eintrag im Kommentarfeldvornehmen, damit Sie wissen, welche Änderungen in den Imagesgemacht wurden und die Images voneinander unterscheiden können.Der Kommentar erscheint später bei der Imageauswahl.Für Beispielzwecke ist ein Kommentar wie "Mein erstes Image" zwar ausreichend,in der Praxis sollten Sie jedoch aussagekräftige Bezeichnungenverwenden, damit sowohl die Endanwender, als auch Sie selbst wissen,was in einem Image steckt. Sie können den Kommentar für ein Imageauch nachträglich am Server verändern. Der Kommentar ist dabei in einerInfo-Datei für jedes Image im Klartext gespeichert. Bitte wenden Siesich an den Administrator, falls Sie die Angabe eines Kommentars vergessenhaben.7.2.11.4 Änderung der QuellpartitionDiese Option benötigen Sie nur, wenn Sie von einer vorhandenen Installationein Image erzeugen möchten und die Partitionierung nicht übermySHN durchgeführt wurde.Wenn Sie eine Installation nicht über mySHN nach der Beschreibung in 6 durchgeführthaben, dann müssen Sie die Quellpartition ändern.Klicken Sie dazu im Dialog Details auf die Schaltfläche "Click".7 – 9
Abbildung 7.12: Ändern der Quellpartition beim ImageerzeugenDer Dialog, der sich öffnet, gibt Ihnen die Möglichkeit eine physikalischePartition auszuwählen, von der das Image erzeugt werden soll.In dem Dialog können Sie festlegen, dass nicht die Partitionsverwaltungvon mySHN verwendet, sondern eine physikalische Partition. Die Konventionder Partition ist entsprechend der technischen Spezifikation, sodass mit der Angabe Partition 0/1 die erste Partition (1) der ersten physikalischenFestplatte des Rechners (0) gemeint ist.Abbildung 7.13: Auswählen der QuellpartitionMySHN versucht an Hand verschiedener Parameter und Ordnerstrukturenauf einer Partition das Betriebssystem oder zumindest den Typ desSystems richtig zu erkennen und anzuzeigen.Markieren Sie die physikalische Partition und bestätigen Sie mit Okay.Der Dialog schließt sich und Sie befinden sich wieder im Dialog Details.7.2.12 Der eigentliche Prozess der ImageerzeugungNachdem Sie alle Einstellungen im Dialog Details festgelegt haben, startenSie den eigentlichen Prozess der Imageerzeugung mit Weiter.7 – 10
Abbildung 7.14: Fertigstellen der ImageerzeugungNicht benötigte Dateien werden dabei über betriebssystemspezifische Filteraus dem Image ferngehalten. In mySHN sind für jedes Betriebssystembestimmte Filterdateien im Klartext definiert, in denen Ihr Administratorweitere Dateien, oder ganze Ordnerstrukturen festlegen kann, die beider Imageerzeugung nicht gesichert werden sollen.Abbildung 7.15: Filtern von Dateien beim ImageerzeugenNach der Filterung wird über alle vorhandenen Dateien ein Inhaltsverzeichnis(Archiv Content) erstellt und auf den Server kopiert.Abbildung 7.16: Uploading des Archive Contents (Inhaltsverzeichnis)An Hand dieses Inhaltsverzeichnisses wird auf dem Server geprüft, welcheDateien aus diesem Inhaltsverzeichnis noch nicht auf dem Server vorhandensind. Anschließend werden diese gemeinsam genutzten Dateien(shared files) auf den Server kopiert.Abbildung 7.17: Uploading der Shared Files (Gemeinsam genutzte Dateien)Wie lange dieser Vorgang dauert, hängt im wesentlichen von den gleichenFaktoren ab, wie schon bei der Synchronisation in Abschnitt5.3beschrieben.7 – 11
Der Prozess der Imageerzeugung belastet den Server sehr stark, so dassdieser, vor allem während des zweiten Teils der Imageerzeugung praktischzu 95% ausgelastet ist. Nachdem das Image auf dem Server erzeugt wurde,erscheint auf dem Client wieder das Startmenü.7.3 Verteilung7.3.1 Halb/Vollautomatisch7.3.2 Imageverteilung per MetacastWenn Sie ein neues Image erzeugt haben, so ist dieses Image auch automatischdas neueste Image für diejenigen Rechner oder Gruppen, fürdie Sie es erzeugt haben. Durch mySHN ist festgelegt, dass bei einerSynchronisation immer auf das neueste Image synchronisiert wird.Wenn nun also die Synchronisation ausgeführt wird, dann wird zunächstdas neueste Image vom Server herunter geladen, weil es sich noch nichtim Cache des Clients befindet (auch nicht im Cache des Clients von demaus das Image erzeugt wurde).Für die Verteilung eines oder mehrerer Images gibt es prinzipiell zweiverschiedene Möglichkeiten:• VollautomatischEin neues Image wird automatisch auf einen Client aufgespielt,wenn kein Auswahlmenü erscheint, sondern die automatische Synchronisationaktiviert ist (siehe 5.3.1).• HalbautomatischAuf dem mySHN-Client wird ein Auswahlmenü eingeblendet undder Benutzer entscheidet sich für ein bestimmtes Betriebssystem,in dem er einen großen Betriebssystemknopf drückt und damit dieSynchronisation aktiviert.In beiden Fällen erkennt der mySHN-Client, dass es ein neues Imagefür diesen Rechner (oder seine Gruppe) gibt und lädt es zuerst in denlokalen Cache herunter. Danach synchronisiert der Rechner auf diesenneuen Zustand und startet das Betriebssystem. Als Administrator oderSystembetreuer sollten Sie den Prozess der Verteilung ebenfalls zu IhrenAufgaben zählen und diese NICHT den Benutzern überlassen.Sie sollten die Verteilung der Software zumindest an einigen Clients verifizierenund auch prüfen, ob die Anwendungen die Sie installiert habenordnungsgemäß funktionieren. Wenn Sie einen EDV-Schulungsraumbetreuen, wird Ihr Administrator, entsprechend den Empfehlungen einemySHN Gruppe für diesen Raum konfiguriert haben, so dass Sie mitgeringem Aufwand das Image auf alle PCs im Raum verteilen können.Es gibt eine dritte Möglichkeit, ein Image zu verteilen - den so genanntenMetacast-Transfer. Sie benötigen diese Methode der Verteilung nur insehr großen Netzwerken mit vielen EDV-Räumen oder weit auseinanderstehenden Rechnern. Weiterhin gibt es für diesen Modus einige technischeVoraussetzungen, die in vielen Umgebungen nicht erfüllt sind. DerMetacast- Transfer ist z.B. nur dann sinnvoll, wenn sich Ihre Clients perWake-On-LAN aufwecken lassen und die Switches im Netzwerk richtigkonfiguriert sind.Die Verteilung per Metacast wird im 8.2.7 beschrieben und richtet sichan den versierten Systembetreuer oder Administrator.7 – 12
8 Steuerung der ClientsDie Steuerung der mySHN-Clients ist ein separates Modul, mit dem Sievon jedem mySHN-Client aus einzelne Rechner, Gruppen oder alle Rechnermanagen können.Die Steuerung der Clients richtet sich an Systembetreuer und Administratoren gleichermaßen,wobei viele Funktionen erhebliche grundlegende Kenntnisse des Netzwerkbetriebeserfordern und eher für den Administrator in größeren Netzwerken von Interesse sind. DasKapitel ist deshalb in zwei Abschnitte aufgeteilt, wobei der letztere für Administratorengedacht ist.8.1 Konfiguration der StarteinstellungenIn Kapitel 5 wurde die mySHN- Oberfläche ausführlich behandelt unddie Funktionen (bis auf die Imageerzeugung) beschrieben, die darüberausführbar sind.Es wurde unter anderem auch erklärt, dass das Auswahlmenü ein- oderausgeblendet, die automatische Synchronisation aktiviert oder deaktiviertund die Funktion Synchronisation und Lokalstart vertauscht seinkann. Alles das sind Einstellungen, die Sie als Systembetreuer von jedemmySHN-Client aus vornehmen können.cAnmeldedialog. Geben Sie als Systembetreuer oder Administrator denBenutzernamen und Ihr Passwort ein.Nach der Eingabe erscheint ein Auswahldialog, in dem Sie den Punkt"Client-Einstellungen vornehmen" wählen.Abbildung 8.1: Auswahldialog für die Client-EinstellungenKlicken Sie auf Weiter.8.1.1 Festlegung des GültigkeitsbereichesAnalog zur Imageerzeugung, legen Sie auch bei der Steuerung der Starteinstellungfest, ob diese für alle Rechner, einen speziellen Rechner (diesenRechner), eine Gruppe oder einen Benutzer gelten sollen.8 – 1
Abbildung 8.2: Auswahl von Benutzer, Rechner, Rechnergruppe oder GlobalIn der Praxis ändern Sie die Starteinstellungen gewöhnlich für eine bestimmte Gruppevon Rechnern. In EDV-Schulungsräumen erledigen Sie diese Aufgabe in der Regel vomLehrer-Arbeitsplatz aus, bevor die Arbeitsplätze der Schüler eingeschaltet werden.Klicken Sie auf Weiter.8.1.2 Der Dialog Client-EinstellungenIn der folgenden Abbildung sehen Sie den Dialog Client-Einstellungenund die Angabe der einzelnen Parameter. Die Einstellungen sind nurfür diejenigen Rechner oder Gruppen gültig, die Sie im Schritt zuvorfestgelegt haben (leider erscheint in diesem Dialog kein Hinweis auf denzuvor gewählten Gültigkeitsbereich).Abbildung 8.3: Der Dialog „Client -Einstellungen“In der Praxis werden sehr häufig die Funktionen Ein/Ausblenden eines Systems undAutomatischer Start eines Systems verwendet. Die Funktion BIOS-Einstellungenbei jedem Start setzen ist aus Sicherheitsgründen in der aktuellen mySHN-Version nichtnutzbar.Die einzelnen Funktionen werden in der Reihenfolge ihrer Wichtigkeitund Häufigkeit der Nutzung in den folgenden Abschnitten behandelt.8 – 2
8.1.3 Automatischer Start eines SystemsÜber das Auswahlmenü Client Einstellungen legen Sie unter anderem fest,welches Betriebssystem automatisch gestartet werden soll. Die Standardeinstellungsteht auf "Kein Auto-Start", so dass ein mySHN- Auswahlmenüauf den Clients erscheint.Abbildung 8.4: Einstellungen für BetriebssystemeUm ein System automatisch zu starten, klicken Sie auf das Drop-DownMenü und wählen eines der darin aufgeführten Systeme.Ebenso können Sie an dieser Stelle den Autostart durch Auswahl vonKein Auto-Start auch wieder deaktivieren.Die Funktion Automatischer Start eines Systems hat Priorität vor der FunktionEin/Ausblenden von Systemen, d.h., es erscheint kein Auswahlmenü, wenn der Autostartaktiviert ist.Sobald Sie den Autostart für ein System aktivieren, erscheint auf dendavon betroffenen mySHN-Clients der Hinweis für die automatische Synchronisation(im Beispiel für das System Windows 2000 Pro).Abbildung 8.5: Automatischer Systemstart8 – 3
8.1.4 Ein/Ausblenden von SystemenSie blenden ein System aus, in dem Sie das Häkchen vor dem Systemnamenentfernen und blenden es ein, in dem Sie es wieder setzen. Anstellemit der Maus, können Sie das Häkchen auch mit der SPACE-Taste setzenund löschen.In der folgenden Abbildung sind die 6 Windows-Systeme definiert, diebereits in einem früheren Kapitel als Beispiel aufgeführt wurden.Abbildung 8.6: Systeme ausblenden bei deaktiviertem AutostartBeim Neustart der von dieser Einstellung betroffenen mySHN-Clients erscheinenin dieser Konfiguration nur die drei unteren Systeme.Damit die Benutzer im Netzwerk das Auswahlmenü angezeigt bekommen,müssen Sie den Autostart eines Systems deaktivieren.8.1.5 Festlegung des aktuellsten ImagesIn mySHN gibt es für jedes System immer ein aktuellstes Image. In derRegel ist das aktuellste Image das dem Datum nach neueste Image. Wiein Abschnitt 4.6 erläutert, werden die Images auf dem Server in einerleicht nachvollziehbaren Ordnerstruktur abgespeichert, die an untersterStelle Datum und Uhrzeit der Imageerzeugung enthält.Wenn Sie also ein neues Image für die Gruppe "default" erzeugen, dann"wissen" alle Rechner der Gruppe automatisch, dass es ein neues, aktuelleresImage gibt, laden es herunter und kopieren die notwendigen Dateienauf Ihr System.Abweichend von der Strukturierung nach Datum und Uhrzeit können Sie jedes beliebigeImage zum aktuellsten Image machen.Es gibt zwei Möglichkeiten, ein bestimmtes Image zum aktuellsten Imagezu machen:• Über die Imageauswahl an jedem mySHN-ClientJeder Benutzer entscheidet über den Auswahldialog an seinem PCselbst, welches Image er verwenden möchte8 – 4
• Über die Option "Festlegung des aktuellsten Images"Sie wählen als Systembetreuer ein bestimmtes Image aus und machendieses z.B. für alle Mitglieder der Gruppe zum aktuellstenImage.8.1.5.1 Manuelle Auswahl an jedem mySHN-ClientBei eingeblendetem Auswahlmenü, ist es für den Endanwender ein Leichtes,das aktuelle Image an seinem mySHN-Client individuell selbst auszuwählen.Das funktioniert über das Imageauswahlsymbol , mit dem der AuswahldialogImageverwaltung startet.Jeder Benutzer kann über diesen Dialog selbst entscheiden (sofern diesnicht durch den Administrator verboten wird), welches Image er auswählenund auf welchen Zustand er damit abgleichen (synchronisieren)möchte.Abbildung 8.7: Der Dialog ImageverwaltungIm Beispiel oben verfügt das nach dem Datum aktuellste Image der Beschreibungnach über das Paket Office 2000 Professional, ohne Internetund das vorherige Image über Internetzugang und Web-Filter (Schutz).Nachdem Sie das Image ausgewählt haben, klicken Sie auf Fertig und synchronisierendann auf diesen Zustand durch Druck auf das entsprechendeSymbol. Diese Auswahl eines Benutzers wird jedoch nicht gespeichert.Beim nächsten Neustart des Clients ist das aktuellste Image wieder dasdem Datum nach neueste Image.8.1.5.2 Dauerhafte Übernahme des aktuellsten ImagesWählen Sie das Image das Sie zum aktuellsten Image machen möchtenan Ihrem mySHN- Client aus, wie zuvor beschrieben.Starten Sie erst dann den Dialog für die Steuerung der mySHN-Clients(siehe Abschnitt 9.2.1 bis 9.1.2) und wählen dort die entsprechende Option.8 – 5
Abbildung 8.8: Imageauswahl im Dialog Client-EinstellungenIm Regelfall steuern Sie die Imageauswahl für eine Gruppe. Damit Sie das tun können,muss der Rechner an dem Sie diese Einstellung vornehmen, selbstverständlich Mitglieddieser Gruppe sein.Die Suchreihenfolge nach dem spezifischsten Image wird durch die Festlegungdes aktuellsten Images nicht beeinflusst. Das heißt, wenn Sie dasaktuellste Image für eine Gruppe festlegen und ein Rechner ein eigenesspezifischeres Image besitzt, so verwendet er immer dieses.8.1.6 Vergabe von Passwörtern für SystemeFür jedes System können Sie das große Betriebssystemauswahlsymboldurch ein Passwort (Kennwort) schützen.Damit kann die Synchronisation eines Systems für bestimmte Situationenerst durch Eingabe eines Passwortes aktiviert werden. Das ist beispielsweisedann sinnvoll, wenn Sie in Schulungsumgebungen über einen längerenZeitraum mit Systemen arbeiten und die Arbeitsfortschritte durchAbgleich nicht verloren gehen sollen.Weiterhin ist das eine Möglichkeit, die Selbstheilung nur dann aufzurufen,wenn es wirklich notwendig wird (z.B. aufgrund eines schwerwiegendenFehlers) und im Normalfall immer den Lokalstart zu verwenden.Passwort festlegenTragen Sie im Dialog Client Einstellungen für das gewünschte Betriebssystemin die Spalte Kennwort ein Passwort ein. Die Eingabe erscheintdabei nicht im Klartext. Für jedes eingegebene Zeichen wird ein Sternchenangezeigt.Die Passwörter werden auf dem Server verschlüsselt innerhalb der Dateisettings abgelegt und können im Nachhinein nicht mehr im Klartext ausgelesenwerden. Bitte notieren Sie sich deshalb die Passwörter bereits beider Eingabe.8 – 6
Abbildung 8.9: Passwörter festlegenNachdem Sie das Passwort für ein System vergeben und dieses mit Fertigbestätigt haben, erscheint auf den betroffenen Clients die Passwortabfrage,wenn das Symbol für die Selbstheilung oder Synchronisation gewähltwird.Abbildung 8.10: PasswortabfrageVorsicht:Der Passwortschutz wirkt nicht, wenn Sie den Autostart für ein System aktiviert haben!Passwort ändern oder löschenSie ändern das Passwort für ein System, indem Sie einfach wieder inden Dialog Client Einstellungen gehen und im betroffenen Feld ein neuesPasswort eingeben. Entfernen Sie einfach alle Zeichen, um die Passwortabfragezu deaktivieren.8.1.7 Vertauschen von Synchronisation und LokalstartWie sich das Vertauschen der Symbole für die Synchronisation und denLokalstart auf der Clientseite auswirkt, wird in 5.3.1.3 beschrieben.Um die Benutzer im Netzwerk nicht zu verwirren, müssen Sie diese explizit auf die Bedeutungder Symbole (mit oder ohne rotem Kreuz, Lokalstart oder durchgestrichenerLokalstart) hinweisen (siehe 5.2.1).8 – 7
Abbildung 8.11: Vertauschen der StartfunktionenUm die umgekehrte Funktionszuordnung für ein Betriebssystem zu aktivieren,entfernen Sie das zugehörige Häkchen in der Spalte mit demSymbol .Um die normale Funktionszuordnung zu verwenden, setzten Sie das Häkchen(Standardeinstellung).Vorsicht:Der Passwortschutz wirkt in der aktuellen mySHN-Version auf die Position der Symboleund nicht auf die zugehörige Funktion!Wenn Sie ein System mit Passwort schützen und die umgekehrte Funktionszuordnung verwenden,dann ist damit der Lokalstart durch ein Passwort geschützt, die Synchronisationhingegen nicht.8.1.8 Freigabe der ImageauswahlDiese Funktion ist nur in sehr seltenen Fällen notwendig, wenn die Imageauswahlauf den Clients über Einstellungen in der Datei shared.conf deaktiviertwurde (siehe Abschnitt 4.10). Sie können damit die Auswahl vonImages über diesen Marker explizit freigeben und damit die Einstellungaus der shared.conf überschreiben.8.2 Verwendung der mySHN-ToolsDie mySHN-Tools sind vor allem für Administratoren und größere Organisatorenmit mehreren Hundert PCs sinnvoll einsetzbar.Zu den Management-Aufgaben, die Sie darüber ausführen können gehören:• Öffnen der Kommandozeile• Rechner per Wake-On-LAN aufwecken und abschalten• Befehlsketten an mySHN-Clients senden• Einen Metacast-Transfer starten• Log-Informationen einblenden8 – 8
8.2.1 Start der ToolsUm die mySHN-Tools einzublenden, starten Sie den Menüeintrag Toolsaktivieren aus dem Rembo-Startmenü.Abbildung 8.12: Das Rembo-Startmenü8.2.2 Der Dialog ToolsIn der folgenden Abbildung sehen Sie den Dialog Tools, von dem ausSie die verschiedenen Funktionen zur erweiterten Steuerung der Clientsaufrufen können.Abbildung 8.13: Der Tools-DialogDie Funktionen der einzelnen Symbole im Dialog Tools sind mit Kommentarenversehen und weitestgehend selbsterklärend. Wenn Sie eine derFunktionen ausführen möchten und auf das Symbol klicken, erscheint derDialog zur Eingabe eines Passwortes.8.2.3 Öffnen der KommandozeileSie können über die Kommandozeile alle zur Verfügung stehendenRembo-Befehle ohne Einschränkung eingeben (siehe Rembo-Dokumentationund Befehlsreferenz).Durch das Bereitstellen der Kommandozeile in mySHN, brauchen Sie denAdmin-Modus nicht mehr umständlich am Rembo-Server zu aktivieren,bzw. wieder abzuschalten, wenn Sie ihn nicht mehr benötigen (sieheKapitel xxx).8 – 9
Mit diesem Symbol öffnen Sie die Kommandozeile und gleichzeitig die Console zur Anzeigevon Informationen.Die Befehle, die Sie in der Kommandozeile eingeben, werden in der Consolenochmals in grüner Farbe angezeigt. Falls der Befehl nicht korrektund nicht ausführbar war, erhalten Sie eine Fehlermeldung in roter Farbe(siehe Beispiel unten). Die Eingabe eines Befehls wird generell über dieReturn-Taste aktiviert.Abbildung 8.14: Die Rembo ConsoleÜber den Help-Button der Kommandozeile, können Sie sich eine grobeÜbersicht über die zur Verfügung stehenden Rembo- Befehle, Funktionenund Parameter verschaffen.Bitte beachten Sie, dass Sie durch die Verwendung bestimmter Funktionenund Befehle nicht nur Ihren Client manipulieren können, sondernauch Ihre gesamte Serverkonfiguration. Verwenden Sie nur Befehle, derenAuswirkungen Ihnen exakt bekannt sind.8.2.4 Versenden von Rembo-BefehlskettenDie Befehle der Kommandozeile von Rembo wirken immer nur auf denClient, an dem Sie den Befehl eingeben. Der Befehl HDClean(0,1); beispielsweise,formatiert die erste Partition der ersten physikalischen Festplattean dem Client, an dem Sie diesen Befehl eingeben.Mit den mySHN-Tools stehen Ihnen Funktionen zur Verfügung, um solcheBefehle auch an andere Rechner und Gruppen zu versenden.Mit diesem Symbol öffnen Sie den Dialog für das Versenden von Rembo- Befehlen anandere mySHN-Clients.Im Dialog Fernsteuerung können Sie einzelne Befehle oder ganze Befehlskettenan entfernte Rechner versenden.8 – 10
Abbildung 8.15: Der Dialog FernsteuerungVorgehen beim Versenden von Befehlen:In Normalfall, senden Sie einen oder mehrere Befehle an eine Gruppevon Rechnern. Die Rechner müssen sich dabei natürlich alle in einem Zustandbefinden, in dem Sie die Befehle verarbeiten können. Sorgen Siealso zunächst dafür, dass die Clients mit der mySHN-Oberfläche "stehenbleiben". Falls z.B. der Autostart für eine Gruppe von Rechnern aktiviertist, an die Sie Befehle versenden möchten, sollten Sie diesen zuvordeaktivieren, so dass die Clients beim Start mit der mySHN-Oberflächestarten und nicht automatisch synchronisieren, sondern auf die Eingabevon Befehlen warten.Auswahl der GruppeSie können die Gruppe, welche die Befehle verarbeiten soll in gewohnterWeise über das Drop-Down-Menü auswählen.Auswahl eines Rechners oder mehrerer RechnerÜber das Eingabefeld Rechner, können Sie einem einzelnen Rechner odereiner Gruppe von Rechners Befehle zuweisen. Sie können dabei Wildcardsverwenden, so dass Sie beispielsweise durch Eingabe von R1* allenRechnern, deren Hostname mit R1 beginnt, einen Befehl senden können.Im Beispiel unten, wird auf diesen Clients zunächst mit dem Rembo-Befehl ShowConsole(); ein Fenster zur Anzeige von Informationen geöffnet(damit Sie sehen, was passiert). Anschließend wird mit dem BefehlHDClean(0,2); die zweite Partition (Parameter 2) auf der ersten Festplatte(Parameter 0) jedes einzelnen Clients formatiert.8 – 11
Abbildung 8.16: Definieren von NamensbereichenWichtig:Die Verarbeitung der Befehle erfolgt auf den mySHN-Clients nicht sofort und nicht synchron.Die Clients fragen den Server zyklisch etwa alle 15 Sekunden nach dem Vorhandenseinneuer Befehle ab und führen diese dann aus.8.2.4.1 Nützliche Funktionen und Befehle aus der PraxisDiesen Rechner mit einbeziehenNicht nur die entfernten Clients führen den Befehl aus, sondern auch derRechner, an dem Sie diese Eingaben machen.Betroffene Rechner vorher aufweckenFalls die Rechner die Funktion Wake-On-LAN (WOL) unterstützen, könnenSie diese über das Netzwerk aufwecken. Für WOL gibt es allerdingseinige technische Voraussetzungen, die erfüllt sein müssen, damit diesfunktioniert.Bedingungen (optional)Sie können die auszuführenden Befehle an weitere Bedingungen knüpfen.Sie wollen, dass alle PCs der Gruppe xxx (Auswahl treffen Sie graphisch)GLEICHZEITIG (Auswahl ebenfalls graphisch durch Setzen des entsprechendenHäkchens) einen Befehl ausführen:1. BeispielAlgorithm 27 Console anzeigen, Cache löschen, System "winxp" synchronisierenaber NICHT startenShowConsole();Config.ForceClean = true;HDClean(0,-1);SPP("winxp");Erklärungen:SPPB-Funktion(en):SPPB(...) ist eine von mehreren ähnlichen Funktionen, wobei das S für8 – 12
System steht, das erste P für Prepare, das zweite P für Patch und dasB für Boot.SP(...) bedeutet also, dass das System (Systemname als Übergabe-Parameter) nur präpariert wird, also partitioniert und synchronisiert.SPP(...) bedeutet, dass es partitioniert und synchronisiert wird UNDdanach auch die Patches abgearbeitet werden (patch-common.ref, patchnt.refusw.).SPPB(...) bedeutet das gleiche wie SPP(...) nur, dass das System dannauch startet - also z.B. Windows XP hochfährt.Config.ForceClean = trueDer Parameter ist nur wichtig, wenn man mehrere Systeme parallel aufeinem PC hat und man möchte, dass jede Partition VOR der SynchronisationQuick-formatiert wird.HDClean-FunktionenHDClean(0,0) löscht den mbrHDClean(0,-1) löscht den CacheHDClean(0,1) löscht die erste Partition der ersten PlatteHDClean(0,2) löscht die zweite Partition der ersten PlatteHDClean(1,1) löscht die erste Partition der zweiten Platte usw.2. BeispielSie haben 4 Betriebssysteme parallel auf den Clients und möchten malalles wieder "platt machen", sprich an allen Clients den Cache löschen,alle 4 Systeme neu in den Cache laden und auch jede Partition synchronisierenaber KEIN System starten, sondern nach dem Synchronisierenalle PCs ausschalten.Die NAMEN der SYSTEME in IHRER entsprechenden config-Datei lauten"win98", "win2000pro", "winxp", "linux".Dann lautet die Befehlsfolge:Algorithm 28 An allen PCs Console anzeigen, Cache löschen, 4 Systemesynchronisieren und dann PCs ausschaltenShowConsole();Config.ForceClean = true;HDClean(0,-1);SPP("win98");SPP("win2000pro");SPP("winxp");SPP("linux");PowerOff();8.2.5 Rechner per Wake-on-LAN aufweckenSofern Ihre Computer und Netzwerkkarten die Funktion Wake-on-LANunterstützen und diese im BIOS aktiviert ist, können die Rechner entwedergruppenweise oder einzeln aufgeweckt werden.Mit diesem Symbol öffnen Sie den Dialog Wake-On-LAN zum Aufwecken entfernterRechner.8 – 13
Im Dialog Wake-On-LAN können Sie einzelne Rechner oder Gruppenper Gruppenname, MAC-Adresse oder Hostname (mit Verwendung vonWildcards) aufwecken.Abbildung 8.17: Der Dialog Wake-On-LAN8.2.6 Entfernte Rechner ausschaltenÜber den Dialog Rechner ausschalten, haben Sie die Möglichkeit, sich in mySHN befindliche,entfernte Rechner abzuschalten.Zeitverzögerte AusführungSie können eine Zeitverzögerung eingeben, so dass die Rechner erst nacheiner gewissen Zeit abschalten.Beispiel:Sie möchten mehrere Images auf die Clients verteilen, diese synchronisierenund erst danach abschalten, ohne die ganze Zeit zu warten. Ausder bisherigen Erfahrung (Größe der Images, Geschwindigkeit Ihrer Rechnerund Festplatten) ist Ihnen bekannt, dass Sie für die Imageverteilungeinen Zeitbedarf von 15 Minuten veranschlagen müssen und weitere 15Minuten für die anschließende Synchronisation. Erst danach sollen dieRechner abschalten. Damit Sie auf der sicheren Seite liegen, stellen Siedie Zeitverzögerung für das Abschalten auf 60 Minuten (3600 Sekunden)ein.Abbildung 8.18: Der Dialog Rechner ausschaltenIm Beispiel oben, schalten alle Rechner, deren Hostnamen mit R1 beginntnach 3600 Sekunden ab.8 – 14
8.2.7 Metacast-Transfer startenDie Verteilung von Images wurde bereits in Abschnitt 7.3 behandelt, wobeidie Images dort zwar per Multicast, aber nicht synchron auf die Arbeitsstationenverteilt wurden. In größeren Netzwerken besteht die Möglichkeit,die Verteilung der Images zu synchronisieren, so dass die Bandbreitedes Netzwerkes optimal ausgenutzt wird und es nicht zu unnötigenKollisionen kommt.Mit diesem Symbol öffnen Sie den Dialog MetaCast Image-Transfer zum zeitsynchronenVerteilen von Images.Unicast, Multicast und BroadcastDurch die drei Begriffe werden ganz allgemein die verschiedenen Übertragungsmöglichkeitendefiniert, die es zwischen einem Sender und einemoder mehreren Empfängern geben kann.Unicast ein Sender sendet an einen EmpfängerMulticast ein Sender sendet an viele registrierte EmpfängerBroadcast ein Sender sendet an alle EmpfängerIm Falle der Imageverteilung kommt gewöhnlich der Multicast-Transferzum Einsatz. Beim Multicast-Transfer bekommt ein Empfänger zu demZeitpunkt alle Pakete gesendet, zu dem er einer Multicastgruppe beitritt.Bei der Verteilung von Images bedeutet dies aber, dass einem Client vielePakete fehlen würden, wenn er mitten im Downloadvorgang der Multicastgruppebeitritt. In Rembo/mySHN wird diese Problematik durch dasMetacastprotokoll gelöst.Im Dialog Metacast-Transfer können Sie von zentraler Stelle aus:• das jeweils neueste Image für bestimmte oder alle Systeme undPartitionen herunterladen• anschließend bestimmte oder alle Partitionen und Systeme auf denneuesten Zustand synchronisieren• optional die Partitionen bestimmter oder aller Partitionen formatieren• die Rechner danach abschalten8 – 15
Abbildung 8.19: Der Dialog MetaCast Image-TransferPartitionHier können Sie entscheiden, für welche Partitionen der verschiedenenSysteme das jeweils neueste Image herunter geladen werden soll.Falls das Image zuvor bereits auf einigen Clients herunter geladen wurde,warten diese so lange, bis alle Rechner der Gruppe das Image heruntergeladen haben.Somit können Sie alle Ihre Rechner oder bestimmte Gruppen von zentralerStelle aus auf dem neuesten Stand bringen.Nach BeendigungNachdem alle Aktionen (Download, Formatierung, Synchronisation) ausgeführtwurden, können Sie die Rechner entweder Herunterfahren (überDrop-Down-Menü Aktion) oder einen Rembo-Befehl ausführen lassen.OptionenMit den Metacast-Optionen können Sie beispielsweise festlegen, ob es eineminimale Anzahl Clients geben muss, damit der Transfer beginnt und obder Transfer verzögert ausgeführt werden soll.Min. ClientsEs gibt immer wieder Situationen, in denen die Clients aus technischenGründen einer Metacastgruppe nicht oder nicht rechtzeitig beitreten.Wenn Sie beispielsweise 100 Clients im Netz haben und sich diese übermehrere Räume verteilen, dann können Sie den Wert auf 90 setzen, umzu garantieren, dass der Metacast-Transfer erst dann beginnt, wenn eineminimale Anzahl Clients online sind und am Transfer teilnehmen werden.WartezeitMit der Wartezeit können Sie die Ausführung des Metacast-Transfers umeine bestimmte Zeit verzögert ausführen. Wenn Sie beispielsweise einigeSysteme parallel betreiben und vor dem Metacast-Transfer noch mehrereImages nacheinander erzeugen möchten, brauchen Sie den Prozessder Imageerzeugung nicht erst abzuwarten. Initiieren Sie den Metacast-Transfer einfach bereits vor der Imageerzeugung mit Angabe einer entsprechendenWartezeit.Metacast-ID8 – 16
Die Metacast-ID wird von mySHN für interne Zwecke verwendet und sollte NICHT geändertwerden.8 – 17
8 – 18
9 Tipps & Tricks9.1 Überblick9.2 Umgang mit BenutzerprofilenIn diesem Kapitel finden Sie nützliche Hinweise, wie Sie Rembo/mySHNoptimal einsetzen und Probleme lösen, die primär nichts mit dem Klonenzu tun haben. Sie müssen sich beispielsweise bei bestimmten ProgrammenGedanken darüber machen, ob und wie die Lizenzierung mit geklontenRechnern zusammenarbeitet. Viele allgemeine und grundsätzliche Probleme,die bei Betriebssystemen auf NT-Basis auftreten, können zudemmit Rembo/mySHN elegant gelöst werden.Abschnitt 9.2 beschreibt so ein typisches und grundsätzliches Themaund richtet sich an den Systembetreuer und Administrator gleichermaßen.Alle weiteren Kapitel richten sich vor allem an den erfahrenen Administrator,der Rembo/mySHN einrichtet und das System aufbaut.Die Themen, Fragen und Antworten, die sich im Zusammenhang mitdem Imaging und Rembo/mySHN ergeben und im folgenden behandeltwerden, sind:• Der praktikable Umgang mit Benutzerprofilen in NT/W2K/XP• Registry- Rechte und Berechtigungen• Kann man ein Image für verschiedene Hardware verwenden ?• Dateisystem NTFS oder FAT32 ?• Programme mit LizenzierungWenn Sie eines der drei Windows- Betriebssysteme auf NT-Basis einsetzen,müssen Sie sich automatisch mit dem Thema Benutzerprofileauseinandersetzen, ob Sie das wollen oder nicht.Leider sind die Möglichkeiten, was den Einsatz von Benutzerprofilen anbelangtsehr vielseitig und der Umgang damit für viele Administratorenoftmals schwierig und unklar.Wir werden hier nur kurz und sehr vereinfacht einige Grundlagen zu Benutzerprofilennennen und dann beschreiben, wie Sie mit Rembo/mySHNdamit wesentlich leichter umgehen können.Ausführliche Informationen zu Benutzerprofilen erhalten Sie aus derOnline-Hilfe Ihres jeweiligen Betriebssystems.Dieses Kapitel ist primär für die Benutzer gedacht, die Rembo/mySHN in Umgebungenmit Hunderten oder Tausenden Benutzern einsetzen und sich extensiv mit dem Problemder Benutzerprofilverwaltung auseinandersetzen müssen. In der Regel sind dies Schulen,Hochschulen und kommerzielle Bildungseinrichtungen mit EDV-Schulungsräumen undständig wechselnden Benutzern.9 – 1
9.2.1 Definition BenutzerprofilDie Definition entstammt der Online Hilfe eines Windows 2000 Betriebssystems.In der Praxis bedeutet dies folgendes:Wenn Sie sich an einer NT/W2K/XP- Arbeitsstation anmelden, dannbekommen Sie ein Profil zugewiesen, das im wesentlichen das AussehenIhrer Arbeitsoberfläche bestimmt.Was für ein Profil Sie von wem bekommen, hängt von folgenden Faktorenab:• Erfolgt die Anmeldung lokal oder an einer Domäne ?• Ist es die erste Anmeldung ?• Gibt es Server gespeicherte Profile ?• Gibt es verbindliche Profile ?9.2.2 Lokale ProfileFür jeden Benutzer, den Sie als Administrator lokal an einer NT/W2K/XPArbeitsstation anlegen, wird in dem Moment ein lokales Profil angelegt,in dem sich der Benutzer lokal an der Station anmeldet. Das Profil wirddabei dynamisch aus dem Vorlageprofil "Default User" erzeugt.Abhängig vom Betriebssystem werden die lokalen Profile dabei in einembestimmten Pfad des Dateisystems angelegt:Betriebssystem:Windows NTWindows 2000Windows XPProfilpfad (Stammverzeichnis):C:\Dokumente und EinstellungenC:\Dokumente und EinstellungenC:\WINDOWS\ProfileWenn Sie ein Betriebsystem neu einrichten, tun Sie dies als Administrator,so dass "Ihr" Profil bereits vorhanden und im Ordner "Administrator"unterhalb der oben aufgeführten Ordner zu finden ist.9.2.3 Server gespeicherte Profile (roaming profiles)Wenn Sie sich an einem Server anmelden, kann Ihr Profil als so genanntesServer gespeichertes Profil (Roaming Profile) dynamisch angelegt werden.In diesem Fall werden all Ihre Profileinstellungen in einem Verzeichnisauf dem Server gespeichert und stehen Ihnen überall im Netzwerk zurVerfügung, weshalb man auch von roaming profiles (umherwanderndeProfile) spricht.Jeder Benutzer kann sich somit an jeder Arbeitsstation anmelden undbekommt immer sein eigenes Profil vom Server. Der Benutzer kann seinProfil von jeder Station aus verändern. Durch Abmelden wird dann seinProfil am Server gespeichert.Im unten aufgeführten Beispiel, gibt es auf dem Windows 2000 Servereinen Benutzer Hans Mustermann. Der Administrator hat für diesen Benutzerein Homeverzeichnis angelegt und den Profilpfad in dieses Verzeichnisgelegt.9 – 2
Abbildung 9.1: Server gespeicherte Profile (roaming profiles)UNIX/Linux:Sie können Server gespeicherte Benutzerprofile selbstverständlich auch auf einem UNIX-Server im Zusammenhang mit einem Samba-Server verwenden.Der zugehörige Parameter in Samba heißt logon path.(Beispiel: logon path = \\linux-server\%U\profil, wobei %U für den Benutzernamensteht). Um kein Server gespeichertes Profil zu verwenden, wird der Parameter einfachweggelassen: logon path =9.2.4 Verbindliche Profile (mandatory profiles)Wenn Ihr Administrator nicht möchte, dass Sie Ihr Profil verändernkönnen, wird er Ihr Profil als verbindlich (mandatory) auf dem Serverabgelegt haben. Sie können sich dann zwar an jeder Arbeitsstation imNetzwerk anmelden, bekommen aber immer das gleiche Profil und habenkeine Möglichkeit, dieses zu verändern.Verbindliche Profile erleichtern dem Administrator natürlich die Arbeit,weil er damit verhindert, dass ein Benutzer sein Profil "zerschießt". Servergespeicherte verbindliche Profile werden vor allem dort eingesetzt,wo eine große Anzahl von Benutzern an wenigen PCs arbeitet und immerdie gleiche Arbeitsoberfläche vorfinden soll. Typischerweise sind diesEDV-Schulungsräume oder PCs auf dem Campus.Der Ablauf bei der Zuweisung des Profils, ist ähnlich wie bei der zuvorgezeigten Grafik. Das verbindliche Profil gilt jedoch in der Regelnicht nur für einen Benutzer und hat deshalb einen anderen Pfad (z.B.\\Servername\Profile\Schueler oder \\Servername\Profile\verbindlich.man)Ein Server gespeichertes Profil wird verbindlich, in dem man die DateiNTUSER.DAT umbenennt in NTUSER.MAN (MAN für mandatory).9 – 3
Abbildung 9.2: verbindliche Profile (mandatory profiles)9.2.5 Lokale ZwischenspeicherungServer gespeicherte Profile werden bei der Anmeldung lokal auf den Arbeitsstationzwischengespeichert, sofern man diese Funktion nicht explizitdeaktiviert. Sollte der Server einmal nicht zur Verfügung stehen, dannverwendet das Betriebssystem das lokal zwischengespeicherte Profil.9.2.6 Benutzerprofile kopierenAls Administrator sollten Sie wissen, wie Sie Benutzerprofile kopierenund was Sie dabei berücksichtigen müssen. Sie können sich viel Arbeitsparen, wenn Sie ein vorhandenes Profil als Vorlage verwenden und diesesin bestimmte Ordner kopieren, so dass es andere Benutzer ebenfallsverwenden können.Sie können ein vorhandenes Profil entweder auf den Server oder lokalkopieren, je nachdem, wie Ihre Anforderungen an die Profilverwaltungaussehen.Sie können Profile nicht auf Dateisystemebene kopieren, sondern nur über die vom Betriebssystembereitgestellten Funktionen!Ein Profil kopieren:1. Melden Sie sich als Administrator lokal an der Arbeitsstation an2. Starten Sie den Dialog SystemeigenschaftenKlicken Sie dazu mir der rechten Maustaste auf das Symbol Arbeitsplatzund wählen Sie aus dem Kontextmenü den Eintrag Eigenschaften.Wählen Sie die Registerkarte Benutzerprofile. Sie sehenim folgenden Dialog sowohl lokale, als auch Server gespeicherteProfile.9 – 4
3.Abbildung 9.3: Benutzerprofileigenschaften4. Ziel festlegenWählen Sie die Schaltfläche Kopieren nach....Geben Sie im folgenden Dialog das Ziel für Ihr Profil an. Sie könnendas Profil in einen freigegebenen Ordner auf dem Server oder ineinen lokalen Ordner kopieren.Abbildung 9.4: Kopieren in einen Ordner auf dem ServerWenn Sie über Durchsuchen... den lokalen Ordner Default Usernicht sehen, dann liegt das an der Einstellung Ihrer Ordneransicht.Der Ordner Default User hat das Attribut versteckt.Abbildung 9.5: Kopieren in einen lokalen Ordner (hier Default User)5. Benutzer oder Gruppe festlegenPer Voreinstellung kann nur der Benutzer das Profil laden, dessen9 – 5
Profil Sie gerade kopieren wollen.Damit andere Benutzer das Profil laden können, müssen Sie über die Schaltfläche Ändern...der Gruppe Jeder das Laden des Profils erlauben.6. Authentifizierung am Netzwerk oder lokalWenn Sie auf Ändern klicken, um der Gruppe Jeder die Erlaubniszu erteilen, werden Sie aufgefordert sich gegenüber der Domäneanzumelden Netzwerkkennwort eingeben). Falls das lokaleAdministrator-Passwort mit dem des Servers übereinstimmt, bleibtdiese Aufforderung aus.Abbildung 9.6: Netzwerkkennwort eingebenSie brauchen keine Zugangsdaten des Server-Administrators, um das Profil auf den Serverzu kopieren, sondern lediglich das Recht auf den freigegebenen Ordner zu schreiben.Benutzer oder Gruppe lokal auswählen:Wenn Sie das Profil nur lokal in den Ordner Default Userkopieren, können Sie die Aufforderung "Netzwerkkennworteingeben" abbrechen. Wählen Sie anstelle der Domäne, dieBenutzer- und Gruppenverwaltung des lokalen Computers(hier PC02).9 – 6
Abbildung 9.7: Benutzer- oder GruppenauswahlWählen Sie anschließend die Gruppe Jeder und bestätigen Siedie Eingabe mit OK .Abbildung 9.8: Profil kopierenProfil kopierenWenn Sie im vorherigen Dialog OK wählen, müssen Sie dasKopieren nochmals bestätigen.Abbildung 9.9: Bestätigung des Kopiervorgangs9.3 Benutzerprofile mit Rembo/mySHNUm es kurz zu machen: Mit Rembo/mySHN brauchen Sie sich wesentlichweniger Gedanken zu machen über lokale, Server gespeicherte oderverbindliche Profile.Sie werden sehr schnell merken, wie einfach diese Methode funktioniertund dass Sie damit zusätzlich einige Probleme der "normalen" Profilverwaltungbeseitigen.9 – 7
Die IdeeEs gibt auf dem Server einen Benutzer, der als Profilvorlage dient und dessen Profil lokalzwischengespeichert wird. Alle Veränderungen des Profils (z.B. Hinzufügen von Desktopsymbolenusw.) führt man im Namen dieses Benutzers durch.Dieses Musterprofil kopiert man dann immer lokal in den Ordner "Default User" underzeugt dann mit Rembo/mySHN ein Image.9.3.1 Ablauf der Profilerzeugung1. Vorlagenbenutzer anlegenLegen Sie in der Benutzerverwaltung Ihres Serverbetriebssystemseinen Vorlagenbenutzer an (z.B. Vorlage). Geben Sie dem Benutzereinen leeren Profilpfad. Wie das unter Windows 2000 Serverbzw. Linux geht, wird in 9.2.3beschrieben. Weisen Sie dem Vorlagenbenutzerauch die typischen Anmeldeskripte zu, die auch andereBenutzer verwenden.2. Anmelden, Profil definieren, AbmeldenMelden Sie sich als Vorlagenbenutzer an. Nehmen Sie die Einstellungenam Desktop vor (Symbole, Auflösung, Bildschirmschonerusw.).Melden Sie sich wieder ab.3. Als Administrator lokal anmeldenMelden Sie sich als Administrator lokal an dem PC an.4. Profil des Vorlagenbenutzers kopierenKlicken Sie dazu mir der rechten Maustaste auf das Symbol Arbeitsplatzund wählen Sie aus dem Kontextmenü den Eintrag Eigenschaften.Wählen Sie die Registerkarte Benutzerprofile.Wählen Sie das Vorlagenprofil und klicken Sie auf kopieren.Kopieren Sie das Profil in den lokalen Ordner Default User undwählen Sie als Benutzer die Gruppe Jeder.Abbildung 9.10: Profil des Vorlagenbenutzers kopierenKlicken Sie anschließend auf OK und bestätigen Sie nochmals mit Ja.Ausführlich wird das Kopieren von Profilen in 9.2.6 beschrieben.9 – 8
Profil nicht kopierbarBitte beachten Sie, dass es mit Profilen immer wieder Probleme gibt, zum Beispiel derart,dass Sie das Profil des Vorlage-Benutzers NICHT kopieren können. Das liegt daran,dass Windows das Profil eventuell noch nicht oder nicht vollständig in den lokalen Profilpfadzurückgeschrieben hat. Dieser Windows- Fehler lässt sich dadurch beheben, dass Sieden Rechner OHNE Synchronisation neu starten und Windows damit zwingen, sämtlicheProfile sofort in das Dateisystem zurückzuschreiben.9.3.2 VorteileDie Vorteile, die Sie mit Rembo/mySHN bezüglich der Profile habensind gravierend und bringen extreme Vereinfachungen mit sich. Je mehrBenutzer Ihr Netzwerk hat, um so stärker fallen diese Verbesserungen insGewicht:1. Keine Profilverwaltung auf dem ServerSie müssen sich nicht um die Profilverwaltung am Server kümmern.Sie müssen nicht bei jeder Änderung das Profil zu einem verbindlichenProfil machen (ntuser.dat in ntuser.man).2. Das Profil passt immer zur InstallationWenn Sie unter Windows mit Server gespeicherten Profilen arbeiten,dann bekommen Sie immer Ihr Profil "aufgedrückt", auchwenn die Arbeitsstation an der Sie sich anmelden gar nicht überdie Programme verfügt, deren Symbole Sie auf Ihrem Arbeitsplatzund damit in Ihrem Profil haben.Mit mySHN haben Sie immer das richtige und passende Profil,weil es im Image enthalten ist und dynamisch generiert wird.3. Keine Probleme in gemischten Umgebungen (NT/W2K/XP)Extrem ungünstig sind Servergespeicherte Profile in gemischtenUmgebungen mit Windows NT-, 2000,- und XP Clients. Da Benutzerprofileja über die Benutzeranmeldung wirken und nicht überdie Arbeitsstation, bekommt selbst die älteste NT-Workstation einXP-Profil aufgedrückt, wenn Sie mit Servergespeicherten Profilenarbeiten.Mit mySHN haben Sie auch in diesem Fall immer das richtigeund passende Profil, weil es im jeweiligen Betriebssystem-Image(NT, W2K, XP) enthalten ist und dynamisch generiert wird.4. Zuverlässiger und schnellerDie dynamische Generierung des Profils aus dem lokalen VorlageprofilDefault User ist wesentlich stabiler und zuverlässiger als dieVerwendung Server gespeicherter Profile, bei denen es des Öfterenzu Meldungen kommt wie "das Server gespeicherte Profil steht Ihnenim Moment nicht zur Verfügung....".Außerdem müssen keine Profil-Daten vom Server auf die Arbeitsstationenkopiert werden. In großen Netzwerken und bei großenProfilen führt das zu erheblichen Entlastungen.5. Kombination von Vorlageprofil und eigenen ProfilenDie Methode über das dynamisch generierte Profil aus Default User,lässt sich völlig unproblematisch kombinieren mit Benutzer bezogenen,Server gespeicherten Profilen. Das heißt, wenn ein Benutzer9 – 9
ein eigenes Server gespeichertes Profil besitzt, verwendet er dieses,falls nicht, generiert er es dynamisch aus dem Vorlageprofil DefaultUser.9.4 Registry-Rechte und BerechtigungenMit Rembo/mySHN und der Verwendung von Images, haben Sie einenabsoluten Schutz Ihres Betriebssystems, Ihrer Anwendungen und Ihrergesamten Systemkonfiguration. Bis auf das letzte Bit können Sie durch dieSynchronisation einen Zustand exakt so wieder herstellen, wie er in einemImage gespeichert ist. Das umfasst selbstverständlich auch die Registry-Einstellungen, so dass Sie keine Bedenken haben müssen, die Rechte derWindows- Registrierungsdatenbank zu bearbeiten.Für Workstations auf Basis von Windows NT, 2000 oder XP, sollten Sie der Gruppe JederVollzugriff auf die Teilschlüssel SYSTEM und SOFTWARE unterhalb von HKEY_LOCAL_MACHINEgeben.9.4.1 Registry-Rechte verändernMelden Sie sich als Administrator lokal an der Arbeitsstation an. StartenSie regedt32 (nicht regedit). Wählen Sie den Schlüssel HKEY_LOCAL_MACHINEund markieren Sie den Teilschlüssel SOFTWARE.Abbildung 9.11: Registrierungs-EditorWählen Sie aus dem Menü den Eintrag Sicherheit und wählen Sie dortBerechtigungen...Klicken Sie anschließend aus dem Dialog Berechtigungen für SOFTWARE dieSchaltfläche Hinzufügen... Wählen Sie die Gruppe Jeder und bestätigenSie mit OK .Markieren Sie die Gruppe Jeder und geben dieser Gruppe Vollzugriff.9 – 10
Abbildung 9.12: Berechtigungen für SoftwareÜber die Schaltfläche Erweitert... gelangen Sie zum Dialog Zugriffseinstellungenin dem Sie die Berechtigungen in allen untergeordneten Objektenzurücksetzen.Abbildung 9.13: Zugriffseinstellungen für Software9.5 PersonalisierungWenn Sie Rembo/mySHN überwiegend zum Klonen von vielen Rechnernverwenden, dann sind diese völlig identisch, was ja auch gewünscht wird.Sowohl das Betriebssystem, als auch die Anwendungen und Einstellungendes Desktop sind gleich. Jeder Benutzer findet in Word exakt die gleichenEinstellungen vor, ebenso, wie im Internet-Explorer und anderen Anwendungen.Der Nachteil dabei ist, dass bestimmte individuelle und Benutzer bezogeneEinstellungen bei der Synchronisation wieder verloren gehen, es seidenn, Sie verwenden für jeden Benutzer ein eigenes Server gespeichertesProfile.Es gibt jedoch andere Möglichkeiten, bestimmte Einstellungen an Programmenso vorzunehmen, dass diese individuell für jeden Benutzer geltenund gleichzeitig die anderen Vorteile (Selbstheilung, Default User9 – 11
Profile usw.) erhalten bleiben.Solche Einstellungen an Programmen dienen der Personalisierung undwerden in diesem Abschnitt behandelt.9.5.1 Der Ordner Eigene DateienDer Ordner Eigene Dateien wird von vielen Programmen (z.B. Office) benutzt,wenn Sie die Funktion Speichern oder Speichern unter... wählen.Durch die Synchronisierung (Selbstheilung) gehen jedoch alle Daten verloren,die sich auf dem lokalen Laufwerk C: befinden. Es ist deshalb ratsam,den Ordner auf das Homeverzeichnis (zumeist H:) der Benutzerumzuleiten.Melden Sie sich als Vorlagenbenutzer an. Klicken Sie mit der rechtenMaustaste auf das Symbol Eigene Dateien und wählen Sie aus dem Kontextmenüden Eintrag Eigenschaften. Geben Sie dort den LaufwerksbuchstabenIhres Homelaufwerkes ein und bestätigen Sie die Eingabe mit OK.Abbildung 9.14: Eigene Dateien-EigenschaftenDie Frage, ob die Dateien verschoben werden sollen, beantworten Sie mitNein. Alle Anwendungen, die sich für die Abspeicherung von Daten ander Einstellung Eigene Dateien orientieren, zeigen so automatisch auf desHomeverzeichnis eines Benutzers.Damit die Einstellungen über das Profil allen Benutzern zugewiesen werden,müssen Sie das Vorlagenprofil noch kopieren. Melden Sie sich alsVorlagenbenutzer ab und als Administrator lokal an der Arbeitsstationwieder an. Kopieren Sie das Vorlagenprofil in den lokalen Ordner DefaultUser.Erzeugen Sie anschließend ein Image.9 – 12
9.5.2 Favoriten im Internet ExplorerIm Ordner Favoriten des Internet Explorer, können Sie häufig benutzteund für Sie wichtige Links zu Internetseiten speichern.Leider befindet sich dieser Ordner auf dem lokalen Laufwerk C: und zeigtper Voreinstellung auf den Ordner Favoriten innerhalb des jeweiligen Benutzerprofils.Bei jeder Synchronisation der Partition C gehen diese individuellen Einstellungenverloren. Damit dies nicht passiert, kann der Ordner Favoritenauf das jeweilige Homeverzeichnis eines Benutzers umgeleitet werden. VonMicrosoft gibt es ein Systemtool namens TweakUI, mit dem man dieseEinstellung vornehmen kann.TweakUIMit diesem Microsoft Tool haben Sie Zugriff auf Systemeinstellungen, dieüber das Standardinterface nicht geändert werden können. Dazu gehörenEinstellungen für die Maus, den Internet Explorer, die Taskleiste undviele andere mehr.Grundsätzlich kann man all diese Einstellungen auch über Registry-Patches vornehmen, jedoch sind diese Aufgaben über TweakUI wesentlicheinfacher durchzuführen und können auch jeder Zeit nachvollzogenwerden.Sie können das Programm bei Microsoft unter den folgenden Linksherunterladen:Tweak UI 1.33 für Windows 95/98/ME/NT/2000http://www.microsoft.com/ntworkstation/downloads/PowerToys/Networking/NTTweTweak UI für Windows XPhttp://www.microsoft.com/windowsxp/pro/downloads/powertoys.aspInstallationFür die Installation und Konfiguration von TweakUI benötigen Sie Administratorrechte,so dass Sie für diese Aktion dem Vorlagenbenutzer kurzfristigdiese Rechte erteilen müssen.Melden Sie sich anschließend als Vorlagenbenutzer an der Domäne an.Doppelklicken Sie auf das selbst extrahierende Archiv Tweakui.exe.Klicken Sie anschließend mit der rechten Maustaste auf die Dateitweakui.inf und wählen Sie aus dem Kontextmenü den Eintrag Installieren.Sie erhalten dann weitere Anweisungen. Das ProgrammsymbolTweakUI befindet sich nun in der Systemsteuerung.Änderung des Ordners Favoriten:1. Unterordner Favoriten im HomelaufwerkErstellen Sie in dem Ordner für das Homelaufwerk (hier H:) einenUnterordner Favoriten.Sie müssen den Ordner nur ein einziges Mal manuell für Ihren Vorlagenbenutzer anlegen.Bei allen anderen Benutzern wird der Ordner Favoriten im Homeverzeichnis automatischangelegt, sobald sich ein Benutzer am Netzwerk anmeldet.2. Starten Sie TweakUI aus der Systemsteuerung.3. Einstellung des Ordners FavoritenGehen Sie auf die Registerkarte My Computer und wählen Sieaus dem DropDown-Menü Folder den Eintrag Favorites.9 – 13
Abbildung 9.15: Tweak UI4. Zielort für den Ordner Favoriten festlegenKlicken Sie auf Change Location und bestätigen Sie den Hinweismit Ja.Wählen Sie als zukünftigen Speicherort für die Favoriten den OrdnerFavoriten innerhalb Ihres Homelaufwerks (hier H:\Favoriten)und bestätigen Sie mit OK .Bestätigen Sie alle weiteren Dialoge mit OK .9 – 14
5. Testen Sie die KonfigurationStarten Sie den Internet Explorer und fügen Sie einen beliebigenEintrag zu den Favoriten hinzu. Gehen Sie auf Ihr Homelaufwerkin den Ordner Favoriten und prüfen Sie, ob der Eintrag dort alsDatei gespeichert wurde.6. Melden Sie sich als Vorlagenbenutzer wieder ab7. Als Administrator anmelden und Profil kopierenMelden Sie sich lokal an der Arbeitsstation als Administrator anund kopieren Sie das Profil Ihres Vorlagenbenutzers in den lokalenOrdner Default User.8. Erzeugen Sie ein Image9.6 Ein Image für verschiedene HardwareEine immer wieder sehr häufig gestellte Frage, ist die, ob man ein Imageauf unterschiedlicher Hardware betreiben kann. Da Rembo/mySHN sehrhäufig in EDV-Schulungsräumen zum Einsatz kommt, ist dies eine sehrwichtige und entscheidende Frage.Die Antwort:Ob Sie ein Image auf einer anderen Hardware betreiben können, hängt einzig und alleinvom Betriebssystem und dessen Plug & Play-Eigenschaften ab.9.6.1 Plug & PlayDas Plug & Play des jeweiligen Betriebssystems ist dafür verantwortlich,ob ein Image auf einer anderen Hardware läuft oder nicht. Unter Plug& Play versteht man die automatische Erkennung neuer Hardware undEinbindung der selben durch das Betriebsystem.Bei den verschiedenen Betriebsysteme funktioniert dies auf ganz unterschiedlicheArt und Weise mehr oder weniger gut.Während Windows 98 beim Start eine komplette Hardwareerkennungdurchführt und auch ein neues Mainboard mit einem komplett anderenChipsatz erkennt, wird Ihnen eine Arbeitsstation mit Windows NT, 2000oder XP einen Blue Screen mit der folgenden Meldung ausgeben:STOP: ....INACCESSIBLE_BOOT_DEVICEEine andere Grafik- oder Soundkarte hingegen, können Sie ohne größereSchwierigkeiten auch unter den NT-basierten Systemen einbinden.Da auf Clientseite in der Regel Windows 2000 oder XP eingesetzt werden,muss man sich mit deren Plug & Play-Fähigkeiten abfinden. Die Frage, obein NT-basiertes Image auf unterschiedlicher Hardware läuft ist primär,in welchen Komponenten sich die Hardware unterscheidet.Durch mehrere Tricks, kann man auch die Betriebsysteme Windows NT, 2000 und XPauf sehr unterschiedlicher Hardware (Mainboard) betreiben (siehe Abschnitt 9.7).9 – 15
9.6.2 Neue Hardware einbindenWenn Sie ein Image auf eine andere Hardware aufspielen und das Betriebssystembootet, dann ist das größte Hindernis bereits überwunden,wenn es darum geht, ob das Image auf der Hardware läuft und man eineinziges Image für verschiedene Hardware nutzen kann.Liegt dieser Fall vor, dann melden Sie sich als Administrator lokal ander Arbeitsstation an und lassen den Plug&Play-Prozess des Betriebsystemsdurchlaufen. Installieren Sie die entsprechenden Treiber für dieneue Hardware, bis alle Komponenten richtig eingebunden und funktionsfähigsind.Fahren Sie den Rechner herunter und erstellen Sie ein Image. DiesesImage beinhaltet nun beispielsweise zwei unterschiedliche Grafikkartentreiber,zwei verschiedene Soundkartentreiber und weitere hardwarespezifischeTreiber.Verteilen Sie das Image auf die beide Hardwaretypen.Beim Start der Systeme, werden diese, entsprechend ihrer Plug&Play-Eigenschaften, die richtigen Treiber auswählen und nutzen. Sie versorgenfortan mit einem einzigen Image beide Hardwaretypen.Bei jeder weiteren neuen Hardware verfahren Sie entsprechend.9.7 Windows NT/2000/XP auf unterschiedlicher Hardware9.7.1 Umstellung des IDE-TreibersEs wurde in Abschnitt 9.6 bereits beschrieben, dass die NT-basiertenBetriebsysteme beim Bootvorgang vereinfacht ausgedrückt kein vollständigesPlug & Play durchführen und damit bestimmte Hardwarekomponentennicht erkennen. Das führt dazu, dass ein anderes Mainboard mitanderem Chipsatz und Controller nicht erkannt wird und somit auch keinZugriff auf die Festplatte des Systems besteht.Die Aktion endet dann je nach Betriebssystem z.B. mit dem bereits beschriebenenBlue Screen und der Meldung:INACCESSIBLE_BOOT_DEVICEFür das Verständnis, was genau beim Start von NT/2K/XP passiert,sind tief greifende Systemkenntnisse erforderlich. Auf die einzelnen technischenHintergründe, kann in dieser Dokumentation deshalb nicht eingegangenwerden und auch die Erklärungen werden an der ein oder andernStelle sehr vereinfachend ausfallen. Weitere Informationen finden Sie inder Knowledge Base von Microsoft.In den folgenden Abschnitten werden Schritt für Schritt einige Maßnahmenaufgeführt, die Ihnen zeigen, wie Sie ein NT/2K/XP-Image doch aufganz unterschiedlicher Hardware betreiben können.Die Maßnahmen sollten Sie entsprechend der beschriebenen Reihenfolgedurchführen:1. Umstellung des IDE-Treibers2. BIOS-Update und Plug & Play-Einstellungen3. Änderung des Computertyps von ACPI auf StandardZu Beginn der Installation Ihres Betriebssystems verwendet Windowseinen Standard- IDE- Treiber, um auf die Festplatte und andere IDE-Geräte zuzugreifen. Später ersetzt das System diesen dann durch einenspezifischeren Treiber (Chipsatztreiber), um die maximale Performance9 – 16
der erkannten Chipsätze zu gewährleisten.Die Lösung ist nun einfach die, im ursprünglichen Image diesen Standard-Treiber wieder herzustellen, ein Image zu erzeugen und es erst dann aufdie andere Hardware zu spielen.Änderung des IDE-Treibers:Melden Sie sich als Administrator lokal an der Arbeitsstation an undöffnen Sie den Gerätemanager. Klicken Sie mit der rechten Maustasteauf den speziellen Treiber unterhalb IDE ATA/ATAPI-Controller undwählen Sie den Menüpunkt Eigenschaften.Abbildung 9.16: Geräte-ManagerKlicken Sie anschließen in der Registerkarte Treiber auf Treiber aktualisieren...und dann auf Weiter.Zur Aktualisierung des Gerätetreibers wählen Sie die Option Alle bekanntenTreiber ... anzeigen ... und ... selbst auswählen undklicken auf Weiter.Abbildung 9.17: Assistent zum Akualisieren von GerätetreibernWählen Sie nun als Gerätetreiber den Standard-Zweikanal-PCI-IDE-Controller aus und folgenden Sie den weiteren Anweisungen (Weiter,Fertigstellen, Schließen).9 – 17
Zum Schluss werden Sie zum Neustart aufgefordert. Wählen Sie hierNein, fahren Sie den PC herunter und erzeugen Sie ein Image.Abbildung 9.18: Bestätigungsdialog zum NeustartEs besteht nun eine sehr gute Chance, dass das Image mit dem Standard-IDE-Treiber auch auf einer anderen Hardware funktioniert. Der Rechnersollte nun zumindest nicht mehr die Meldung INACCESSIBLE_BOOT_DEVICEbringen. Falls nicht, fahren Sie mit der nächsten Maßnahme fort.9.7.2 BIOS-Update und Plug & Play- EinstellungenBIOS-Updates sollten Sie nur dann durchführen, wenn Sie viel Erfahrungin diesem Bereich haben. Primär geht es beim BIOS-Update darum,dass der Mainboard-Hersteller inzwischen möglicherweise die ACPI-Unterstützung für Ihr Mainboard verändert und verbessert hat. LesenSie hierzu die entsprechenden Angaben des Mainboardherstellers zu denBIOS-Updates.Wenn Ihr Rechner mit dem aufgespielten Image startet und während desStartvorgangs abstürzt, können Sie noch versuchen, den Rechner im abgesichertenModus zu starten oder die Protokollierung zu aktivieren unddaraus Informationen zu der Absturzursache abzuleiten.Falls Ihnen dabei die Treiberdatei agp440.sys "begegnet", versuchen Siebitte nicht, daraus irgendwelche Schlussfolgerungen abzuleiten. Der Rechnerhängt zwar an dieser Stelle, aber der Treiber ist nicht die Ursache desProblems. Es handelt sich dabei zumeist, um irgend eine Hardwareinkompatibilitätdes ACPI.9.7.3 ACPI (Advanced Configuration und Power-Management Interface)Eine sehr wichtige Schnittstelle für Windows stellt ACPI dar. Die Detailshier umfassend zu beschreiben, würde den Rahmen des Handbuchesvöllig sprengen. ACPI hängt sehr stark mit der Hardware Ihrer PCs zusammen.Es soll hier nur darauf hingewiesen werden, dass die Qualitätdes ACPI entscheidend von der Implementierung Ihres Mainboards unddes zugehörigen BIOS abhängt.Grundlegende Informationen finden Sie im Microsoft Knowledge BaseArtikel 237556.Wenn Sie im Voraus wissen, dass Sie ein einziges W2K- oder XP- Image auf völlig unterschiedlicherHardware betreiben möchten, dann sollten Sie das bereits bei der Grundinstallationdes Betriebssystems berücksichtigen. Installieren Sie das Betriebssystem mitder Option Standard-PC.Änderung des Änderung des IDE-Treibers:Melden Sie sich als Administrator lokal an der Arbeitsstation an undöffnen Sie den Gerätemanager. Klicken Sie mit der rechten Maustaste9 – 18
auf den speziellen Treiber unterhalb IDE ATA/ATAPI-Controller undwählen Sie den Menüpunkt Eigenschaften.IDE-Treibers:Melden Sie sich als Administrator lokal an der Arbeitsstation an undöffnen Sie den Gerätemanager. Klicken Sie mit der rechten Maustasteauf den speziellen Treiber unterhalb IDE ATA/ATAPI-Controller undwählen Sie den Menüpunkt Eigenschaften.9 – 19
9 – 20
10 Fehlersuche und Behebung10.1 Fehler während der Installation10.2 Fehler in der Konfiguration10.3 Performance-Probleme10.3.1 Probleme mit dem Chipsatz und UDMAFehler in einem komplexen System zu erkennen und zu beheben erfordertin der Regel viel Erfahrung. Genau das ist es, was einen Fachmann zumExperten macht. Wie Sie sicherlich aus eigener Erfahrung wissen, lässtsich selbige nicht so ohne weiteres in ein Dokument packen und schongar nicht durch Lesen vermitteln, sondern - wie der Name bereits sagt -erfahren.Das Kapitel soll Ihnen aber zumindest dabei helfen, die verschiedenenProbleme und Fehler etwas zu gruppieren und die möglichen Lösungenschneller zu finden. Oftmals finden sich auch viele nützliche Hinweise undaktuelle Fehlerbehebungen in den Onlineforen unter www.myshn.de.Um Fehler während der Installation zu vermeiden, sollten Sie ausschließlichden neuen Installer ReMySetup.exe verwenden. Mit diesem Assistentenwerden viele Fehler beseitigt, die durch die separate Installation vonRembo und mySHN in der Vergangenheit aufgetreten sind.Sollten trotzdem Fehler während der Installation auftreten, so ist es wichtigzu wissen, was genau bei der Installation durchgeführt wird.Zu diesen Fehlern gehören solche, die zwar den Betrieb von RemboLeider bemerken viele Benutzer nicht, dass Ihr System schlecht oder sogarfalsch konfiguriert ist und das Gesamtsystem 10 Mal schneller sein könnte,wenn es richtig konfiguriert ist.In diesem Zusammenhang geht es häufig um die Art des Zugriffs auf dieFestplatte über UDMA (Ultra Direct Memory Access) oder die FähigkeitMulticast-Pakete zu verarbeiten.Rembo verwendet per Standard-Einstellung nach der Installation eigeneUDMA-Treiber, um über den Chipsatz des Mainboards auf die Hardwarezuzugreifen und Daten an der CPU vorbei über den UDMA-Controllerauf die Platte zu schreiben. Alternativ hierzu kann Rembo auch über dieBIOS-Funktionen des Mainboards auf die Hardware zugreifen. Je nachBIOS-Implementierung und Chipsatz kann dies extrem unterschiedlicheErgebnisse liefern.Sie können dies an einem Client einfach testen, indem Sie die Consoleöffnen und den Befehl DeviceSpeed(”disk://0:1”,10); ausführen, wiein Abbildung 10.1 auf Seite 10 – 1 dargestellt.Abbildung 10.1: Durchsatz der Festplatte mit UDMA10 – 1
Ändern Sie anschließend die Einstellung für die jeweilige Gruppe amRembo-Server auf NoUDMA (siehe Abbildung 10.2 auf Seite 10 – 2 )und führen Sie einen Reload des Rembo-Servers durch.Abbildung 10.2: Einstellung für die Gruppe default auf NoUDMAPrüfen Sie nun nochmals den Durchsatz mit dem Befehl DeviceSpeed(”disk://0:1”,10);Abbildung 10.3: Durchsatz der Festplatte über BIOS-Funktionen (NoUD-MA)Um einen Anhaltspunkt für den real möglichen Durchsatz zu bekommen,sind in der Tabelle Tabelle ?? auf Seite ?? einige Beispiele für neueund alte Systeme aufgeführt. Die Beispiele wurden so gewählt, dass darausauch der Einfluss der verschiedenen BIOS-Stände sichtbar wird. DieSpalte „Jahr“ soll lediglich dazu dienen, einige PCs aus dieser Rechnergenerationzu erkennen und die möglichen Werte für den Durchsatz zubekommen.Mainboard Jahr BIOS-Version Festplatte Größe rpm UDMA NoUDMAASUS P4P800 Maxtor 40GB 5400ASUS P4B533ASUS P4B266ASUS P3BASUS P2B10.3.2 PXE-Update10.3.3 PXE-Karte, PCI-Slot und BIOSJede PXE-Implementierung, egal ob auf dem Mainboard oder auf einerseparaten gesteckten Netzwerkkarte, stellt letztendlich einen Treiber zurVerfügung, über den auf die Hardware zugegriffen wird.Folglich ist es leicht nachvollziehbar, dass die jeweilige PXE-Implementierungeinen entscheidenden Einfluss auf die Performance oder sogar auf die generelleFunktionsfähigkeit haben kann.Sie sollten aus diesem Grund immer dafür sorgen, die neuesten PXE-Updates für Ihre Karten einzuspielen, um von vorne herein Problemeauszuschließen.Sie finden im Downloadbereich auf www.myshn.de die neuesten PXE-Versionen für gesteckte Netzwerkkarten von Intel, 3COM und Realtekals Flash-Image, das Sie über Rembo/mySHN auf die Clients verteilenkönnen.Bei älteren Rechnern aber auch manchen neuen Systemen kann auch derausgewählte PCI-Slot einen Einfluss auf die Performance der Netzwerkkarteund damit auf die Performance des Gesamtsystems haben. Entscheidendist dabei, die Interruptverteilung, die letztendlich das BIOS zu10 – 2
10.4 Fehler während des Betriebs10.4.1 Clients hängen beim DHCP-Requestdiesem Zeitpunkt vornimmt, so dass diese Problematik auch wiederumim Zusammenhang mit der BIOS-Implementierung zu sehen ist.Bevor Sie also lange nach einer Ursache für eine schlechte Performancesuchen, sollten Sie so vorgehen:1. PXE-Update durchführenPXE-Update sind auch für onboard-Karten verfügbar und werdenin der Regel mit dem jeweiligen BIOS-Update für das Mainboardeingespielt.Prüfen Sie, ob sich die Situation verbessert2. Netzwerkkarte in anderen Slot stecken (falls es sich um eine gesteckteKarte handelt)Prüfen Sie, ob sich die Situation verbessert3. BIOS-Update durchführenPrüfen Sie, ob sich die Situation verbessert4. Stellen Sie den Netzwerk-Transfer für die Gruppe auf UNICASTIn diesen Bereich fallen die Fehler, die erst im Laufe des Betriebes auftauchenkönnen, d.h., Ihr System lief bereits und nun treten Fehler auf.Dies ist ein Fehler, der sich am PXE-Client so äußert, wie in Abbildung10.4 auf Seite 10 – 3 dargestellt. In Wirklichkeit liegt der Fehler jedochnicht am DHCP-Server, sondern in der Regel am Rembo-Server.Abbildung 10.4: Client hängt angeblich bei DHCP-RequestMögliche Fehlerursachen sind:• Der Rembo-Server wurde beendet10.4.2 Clients bekommen keinen DHCP-Request• Der Rembo-Server läuft auf einem falschen InterfacePrüfen Sie, ob durch den Einbau einer zweiten Netzwerkkarte evtl.eine vollkommen andere Situation entstanden ist (Bsp. Rembo-Server läuft auf einem Linux-Server auf eth0 und durch Einbaueiner weiteren Netzwerkkarte, wird diese zu eth1)• Der Port für den PXE-Dienst (4011) ist von einem anderen PXE-Server belegt (z.B. RIS-Server)In allen Fällen ist es hilfreich den Rembo-Server als Konsolenapplikationlaufen zu lassen, um den Fehler möglichst schnell zu lokalisieren. BeendenSie den Rembo-Server und starten Sie diesen mit de entsprechendenParametern, wie in dargestellt.Dieser Fehler äußert sich auf dem Client wie in Abbildung 10.5 auf Seite10 – 3 dargestellt.Abbildung 10.5: Der Client bekommt keinen DHCP-RequestMögliche Fehlerursachen sind:10 – 3
• Der DHCP-Server läuft nicht• Der DHCP-Dienst ist nicht autorisiertDieser Fehler tritt bei Windows 2000/2003-Servern z.B. dann auf,wenn Sie die IP-Adresse des Servers ändern und vergessen, denDHCP-Server neu zu autorisieren• Die Netzwerkverbindung ist unterbrochen10 – 4