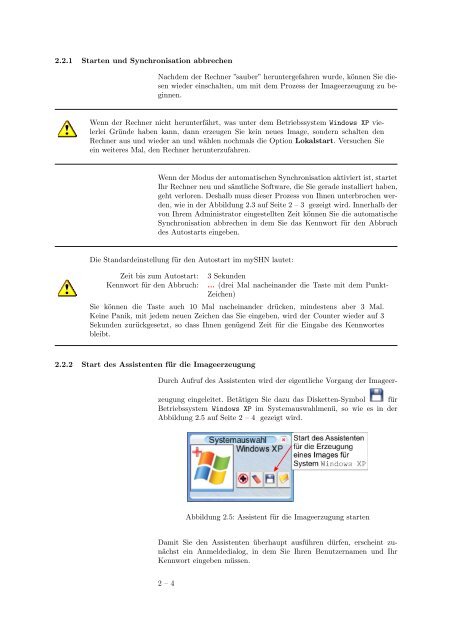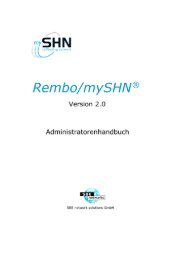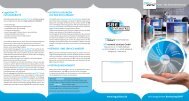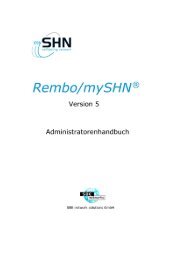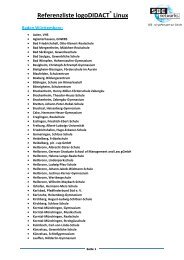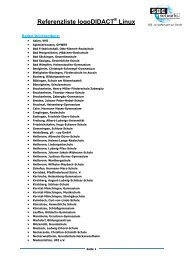Kurzanleitung "mySHN ® am Client" - SBE network solutions GmbH
Kurzanleitung "mySHN ® am Client" - SBE network solutions GmbH
Kurzanleitung "mySHN ® am Client" - SBE network solutions GmbH
Erfolgreiche ePaper selbst erstellen
Machen Sie aus Ihren PDF Publikationen ein blätterbares Flipbook mit unserer einzigartigen Google optimierten e-Paper Software.
2.2.1 Starten und Synchronisation abbrechen<br />
Nachdem der Rechner ”sauber” heruntergefahren wurde, können Sie diesen<br />
wieder einschalten, um mit dem Prozess der Imageerzeugung zu beginnen.<br />
Wenn der Rechner nicht herunterfährt, was unter dem Betriebssystem Windows XP vielerlei<br />
Gründe haben kann, dann erzeugen Sie kein neues Image, sondern schalten den<br />
Rechner aus und wieder an und wählen nochmals die Option Lokalstart. Versuchen Sie<br />
ein weiteres Mal, den Rechner herunterzufahren.<br />
Wenn der Modus der automatischen Synchronisation aktiviert ist, startet<br />
Ihr Rechner neu und sämtliche Software, die Sie gerade installiert haben,<br />
geht verloren. Deshalb muss dieser Prozess von Ihnen unterbrochen werden,<br />
wie in der Abbildung 2.3 auf Seite 2 – 3 gezeigt wird. Innerhalb der<br />
von Ihrem Administrator eingestellten Zeit können Sie die automatische<br />
Synchronisation abbrechen in dem Sie das Kennwort für den Abbruch<br />
des Autostarts eingeben.<br />
Die Standardeinstellung für den Autostart im <strong>mySHN</strong> lautet:<br />
Zeit bis zum Autostart:<br />
Kennwort für den Abbruch:<br />
3 Sekunden<br />
... (drei Mal nacheinander die Taste mit dem Punkt-<br />
Zeichen)<br />
Sie können die Taste auch 10 Mal nacheinander drücken, mindestens aber 3 Mal.<br />
Keine Panik, mit jedem neuen Zeichen das Sie eingeben, wird der Counter wieder auf 3<br />
Sekunden zurückgesetzt, so dass Ihnen genügend Zeit für die Eingabe des Kennwortes<br />
bleibt.<br />
2.2.2 Start des Assistenten für die Imageerzeugung<br />
Durch Aufruf des Assistenten wird der eigentliche Vorgang der Imageerzeugung<br />
eingeleitet. Betätigen Sie dazu das Disketten-Symbol für<br />
Betriebssystem Windows XP im Systemauswahlmenü, so wie es in der<br />
Abbildung 2.5 auf Seite 2 – 4 gezeigt wird.<br />
Abbildung 2.5: Assistent für die Imageerzugung starten<br />
D<strong>am</strong>it Sie den Assistenten überhaupt ausführen dürfen, erscheint zunächst<br />
ein Anmeldedialog, in dem Sie Ihren Benutzern<strong>am</strong>en und Ihr<br />
Kennwort eingeben müssen.<br />
2 – 4