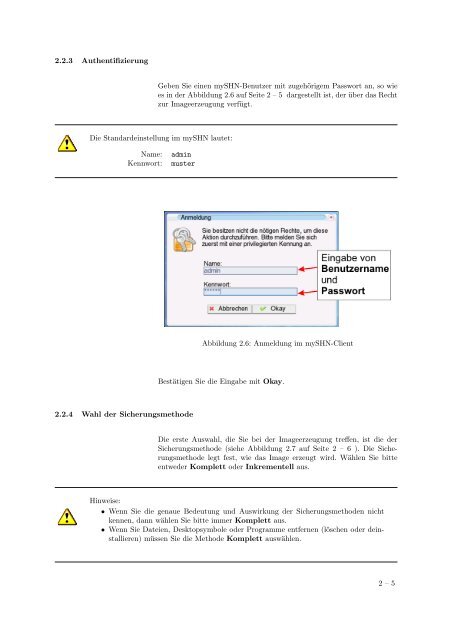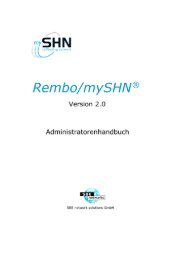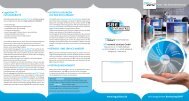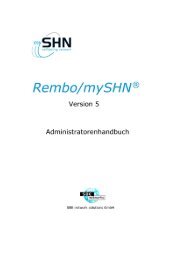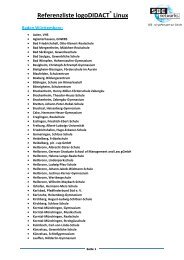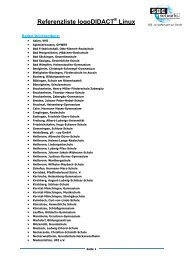Kurzanleitung "mySHN ® am Client" - SBE network solutions GmbH
Kurzanleitung "mySHN ® am Client" - SBE network solutions GmbH
Kurzanleitung "mySHN ® am Client" - SBE network solutions GmbH
Erfolgreiche ePaper selbst erstellen
Machen Sie aus Ihren PDF Publikationen ein blätterbares Flipbook mit unserer einzigartigen Google optimierten e-Paper Software.
2.2.3 Authentifizierung<br />
Geben Sie einen <strong>mySHN</strong>-Benutzer mit zugehörigem Passwort an, so wie<br />
es in der Abbildung 2.6 auf Seite 2 – 5 dargestellt ist, der über das Recht<br />
zur Imageerzeugung verfügt.<br />
Die Standardeinstellung im <strong>mySHN</strong> lautet:<br />
N<strong>am</strong>e:<br />
Kennwort:<br />
admin<br />
muster<br />
Abbildung 2.6: Anmeldung im <strong>mySHN</strong>-Client<br />
Bestätigen Sie die Eingabe mit Okay.<br />
2.2.4 Wahl der Sicherungsmethode<br />
Die erste Auswahl, die Sie bei der Imageerzeugung treffen, ist die der<br />
Sicherungsmethode (siehe Abbildung 2.7 auf Seite 2 – 6 ). Die Sicherungsmethode<br />
legt fest, wie das Image erzeugt wird. Wählen Sie bitte<br />
entweder Komplett oder Inkrementell aus.<br />
Hinweise:<br />
• Wenn Sie die genaue Bedeutung und Auswirkung der Sicherungsmethoden nicht<br />
kennen, dann wählen Sie bitte immer Komplett aus.<br />
• Wenn Sie Dateien, Desktopsymbole oder Progr<strong>am</strong>me entfernen (löschen oder deinstallieren)<br />
müssen Sie die Methode Komplett auswählen.<br />
2 – 5