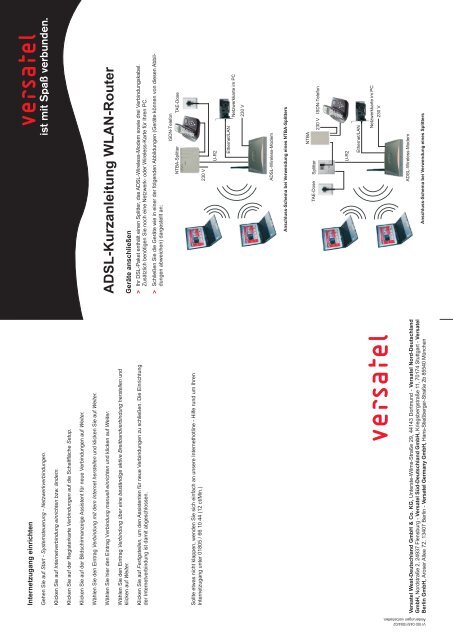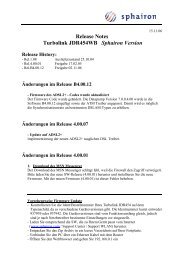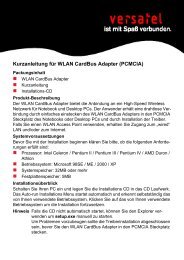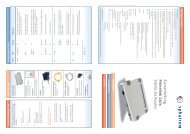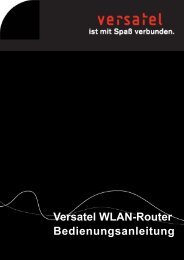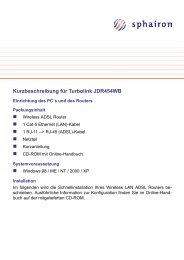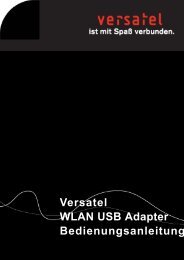ADSL-Kurzanleitung WLAN-Router - Sphairon
ADSL-Kurzanleitung WLAN-Router - Sphairon
ADSL-Kurzanleitung WLAN-Router - Sphairon
Erfolgreiche ePaper selbst erstellen
Machen Sie aus Ihren PDF Publikationen ein blätterbares Flipbook mit unserer einzigartigen Google optimierten e-Paper Software.
Internetzugang einrichten<br />
Gehen Sie auf Start - Systemsteuerung - Netzwerkverbindungen.<br />
Klicken Sie auf Internetverbindung einrichten bzw. ändern.<br />
Klicken Sie auf der Registerkarte Verbindungen auf die Schaltfl äche Setup.<br />
Klicken Sie auf der Bildschirmanzeige Assistent für neue Verbindungen auf Weiter.<br />
Wählen Sie den Eintrag Verbindung mit dem Internet herstellen und klicken Sie auf Weiter.<br />
<strong>ADSL</strong>-<strong>Kurzanleitung</strong> <strong>WLAN</strong>-<strong>Router</strong><br />
Wählen Sie hier den Eintrag Verbindung manuell einrichten und klicken auf Weiter.<br />
Wählen Sie den Eintrag Verbindung über eine beständige aktive Breitbandverbindung herstellen und<br />
klicken auf Weiter.<br />
Geräte anschließen<br />
> Ihr DSL-Paket enthält einen Splitter, das <strong>ADSL</strong>-Wireless-Modem sowie drei Verbindungskabel.<br />
Zusätzlich benötigen Sie noch eine Netzwerk- oder Wireless-Karte für Ihren PC.<br />
Klicken Sie auf Fertigstellen, um den Assistenten für neue Verbindungen zu schließen. Die Einrichtung<br />
der Internetverbindung ist damit abgeschlossen.<br />
> Schließen Sie die Geräte wie in einer der folgenden Abbildungen (Geräte können von diesen Abbildungen<br />
abweichen) dargestellt an:<br />
ISDN-Telefon<br />
TAE-Dose<br />
NTBA-Splitter<br />
Sollte etwas nicht klappen, wenden Sie sich einfach an unsere Internethotline - Hilfe rund um Ihren<br />
Internetzugang unter 01805 / 66 10 44 (12 ct/Min.)<br />
230 V<br />
U-R2<br />
Ethernet/LAN<br />
Netzwerkkarte im PC<br />
230 V<br />
<strong>ADSL</strong>-Wireless-Modem<br />
Anschluss-Schema bei Verwendung eines NTBA-Splitters<br />
NTBA<br />
Splitter<br />
TAE-Dose<br />
230 V ISDN-Telefon<br />
U-R2<br />
Ethernet/LAN<br />
Netzwerkkarte im PC<br />
230 V<br />
<strong>ADSL</strong>-Wireless-Modem<br />
Anschluss-Schema bei Verwendung eines Splitters<br />
Versatel West-Deutschland GmbH & Co. KG, Unterste-Wilms-Straße 29, 44143 Dortmund - Versatel Nord-Deutschland<br />
GmbH, Nordstraße 2, 24937 Flensburg - Versatel Süd-Deutschland GmbH, Kriegsbergstraße 11, 70174 Stuttgart - Versatel<br />
Berlin GmbH, Aroser Allee 72, 13407 Berlin - Versatel Germany GmbH, Hans-Stießberger-Straße 2b 85540 München<br />
V/100 045/1004/02<br />
Änderungen vorbehalten.<br />
20040814_kurzanleitung_adsl_wlan_router.indd 1 22.10.04, 16:38:22
Einrichtung des PC‘s und des <strong>Router</strong>s<br />
> Bestätigen Sie mit Weiter die Standard-Einstellungen<br />
der Wireless-Parameter.<br />
> Windows 98 / ME / NT / 2000 / XP<br />
Deaktiveren eventuell vorhandene Internetzugänge<br />
(z.B. DFÜ Verbindungen).<br />
Schliessen Sie den <strong>WLAN</strong> <strong>Router</strong> an die LAN<br />
Schnittstelle Ihres PCs an.<br />
Konfi gurieren Sie die LAN Schnittstelle Ihres PCs<br />
auf „IP Adresse automatisch beziehen“. Meist ist<br />
dies jedoch schon eingestellt, so dass Sie nichts<br />
verändern müssen und diesen Arbeitsschritt<br />
überspringen können.<br />
Beispielhaft für Windows XP<br />
Gehen Sie über Start - Systemsteuerung -<br />
Netzwerkverbindungen - LAN Verbindung Klicken<br />
Sie mit der rechte Maustaste/Eigenschaften<br />
und wählen Sie Internetprotokoll TCP/IP -<br />
Eigenschaften<br />
Aktivieren Sie „IP Adresse automatisch beziehen“.<br />
> Jetzt werden Sie aufgefordert das Sicherheitssystem<br />
für Wireless zu aktivieren.<br />
> Starten Sie Ihren Webbrowser und tragen in der<br />
Adresszeile folgendes ein:<br />
Sicherheitssystem: WAP-PSK<br />
PSK: (z.B.) 1234567890<br />
Verschlüsselung: TKIP<br />
http://192.168.0.1<br />
Bestätigen Sie mit Weiter.<br />
Es öffnet sich das Fenster Passwortabfrage. Hier<br />
tragen Sie folgenden Benutzername und Passwort<br />
ein:<br />
Benutzername: admin<br />
Passwort: password<br />
(Diese Angaben sind standardmäßig voreingestellt<br />
und sollten später aus Sicherheitsgründen<br />
unbedingt geändert werden.)<br />
> Um Ihre Daten im <strong>Router</strong> abzuspeichern und zu testen<br />
drücken Sie Speichern.<br />
> Nach der Passwordabfrage öffnet sich das<br />
Hauptmenü. Starten Sie den Konfi gurations-<br />
Assistenten in der linken Navigation.<br />
Nach dem Test beenden Sie den Konfi gurations-<br />
Assistenten mit Schliessen.<br />
Der <strong>Router</strong> ist nun betriebsbereit.<br />
Im nächsten Fenster tragen Sie nun Ihre<br />
Benutzernamen und Ihr Passwort ein.<br />
(Den Benutzernamen und Ihr persönliches<br />
Passwort entnehmen Sie bitte der Versatel-<br />
Auftragsbestätgung.)<br />
Als „Verhalten der Verbindung“ wählen Sie:<br />
Manuelle Verbindungssteuerung<br />
und bestätigen Sie mit Weiter.<br />
20040814_kurzanleitung_adsl_wlan_router.indd 2 22.10.04, 16:43:17