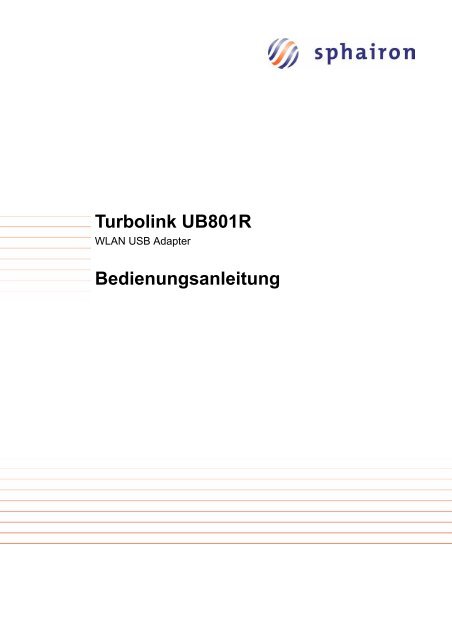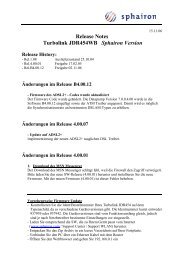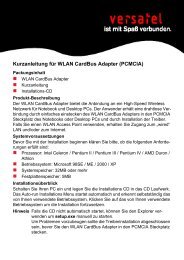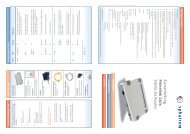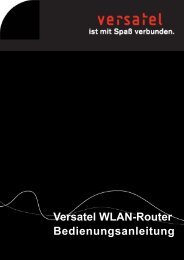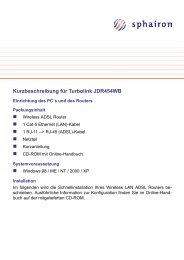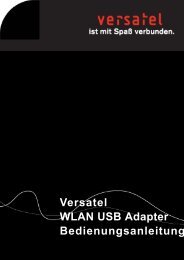953360 Turbolink UB801R WLAN USB Adapter Sphairon BAd 04 11 ...
953360 Turbolink UB801R WLAN USB Adapter Sphairon BAd 04 11 ...
953360 Turbolink UB801R WLAN USB Adapter Sphairon BAd 04 11 ...
Sie wollen auch ein ePaper? Erhöhen Sie die Reichweite Ihrer Titel.
YUMPU macht aus Druck-PDFs automatisch weboptimierte ePaper, die Google liebt.
<strong>Turbolink</strong> <strong>UB801R</strong><br />
<strong>WLAN</strong> <strong>USB</strong> <strong>Adapter</strong><br />
Bedienungsanleitung
Copyright © 20<strong>04</strong>. Alle Rechte vorbehalten.<br />
Alle Warenzeichen und Handelsnamen gehören den jeweiligen Eigentümern.
Inhaltsverzeichnis<br />
1 Informationen für den Anwender - - - - - - - - - - - - - - - - - - - - - - 2<br />
2 Einleitung - - - - - - - - - - - - - - - - - - - - - - - - - - - - - - - - - - 2<br />
3 Basiswissen Wireless LAN - - - - - - - - - - - - - - - - - - - - - - - - - 3<br />
4 Windows Installation - - - - - - - - - - - - - - - - - - - - - - - - - - - - 4<br />
4.1 Installation der Treibersoftware - - - - - - - - - - - - - - - - - - - - - - - - 5<br />
4.2 Konfigurationstool - - - - - - - - - - - - - - - - - - - - - - - - - - - - - - 6<br />
4.2.1 Konfiguration mit der "Windows XP Konfiguration" - - - - - - - - - - - - - - 6<br />
4.2.2 Konfiguration mit dem „ScConfig“ Tool - - - - - - - - - - - - - - - - - - - - 7<br />
5 Technische Daten - - - - - - - - - - - - - - - - - - - - - - - - - - - - -12<br />
6 Europäische Vorschriften- - - - - - - - - - - - - - - - - - - - - - - - - -12<br />
7 Fehlersuche- - - - - - - - - - - - - - - - - - - - - - - - - - - - - - - - -13<br />
1
2 Informationen für den Anwender<br />
1 Informationen für den Anwender<br />
Der <strong>WLAN</strong> <strong>USB</strong> <strong>Adapter</strong> muss installiert und benutzt werden so wie es in diesem Benutzerhandbuch<br />
beschrieben wird. Das Gerät entspricht der nachstehenden Standards und kann<br />
mit den festgelegten Frequenzen betrieben werden.<br />
2 Einleitung<br />
Vielen Dank für den Erwerb des <strong>WLAN</strong> <strong>USB</strong> <strong>Adapter</strong>s. Diese Bedienungsanleitung soll Ihnen<br />
helfen das Gerät schnell und einfach in Betrieb zunehmen. In kurzer Zeit werden Sie in der<br />
Lage sein über Ihr drahtloses Netzwerk Daten auszutauschen, Drucker gemeinsam zu nutzen<br />
und drahtlos ins Internet zu gehen.<br />
Die Wireless LAN Lösung ist sehr flexibel einsetzbar. Angefangen in kleinen Anwendungen<br />
mit nur 2 Teilnehmern bis hin zu Anwendungen mit sehr vielen Teilnehmern.<br />
Hinweis Bitte beachten Sie nach Abschluss der ersten Inbetriebnahme, die Hinweise<br />
in der Bedienungsanleitung auf Seite <strong>11</strong>, Punkt 10 zum Absichern<br />
des drahtlosen Netzwerkes gegen unerwünschte Eindringlinge.
Basiswissen Wireless LAN 3<br />
3 Basiswissen Wireless LAN<br />
Das Wireless LAN Netzwerk ist definiert nach IEEE 802.<strong>11</strong>g Standard und kann konfiguriert<br />
werden als:<br />
� Ad Hoc Wireless LAN<br />
� Infrastructure Wireless LAN<br />
Das Ad Hoc Wireless LAN ist eine Gruppe von PCs mit Wireless LAN card. Diese PCs können<br />
untereinander über ihre <strong>WLAN</strong> cards kommunizieren. Ein zentraler Zugang zum Internet ist<br />
nicht möglich.<br />
Abbildung 1 Ad-Hoc <strong>WLAN</strong><br />
Der wichtigste Unterschied zwischen den Infrastructure Mode und dem Ad Hoc Mode ist das<br />
die PCs die den Infrastructure Mode verwenden über den Access Point auf das Internet zugreifen<br />
können.<br />
Abbildung 2 Infrastructure <strong>WLAN</strong>
4 Windows Installation<br />
Ob Sie ihr <strong>WLAN</strong> im Ad Hoc Mode oder im Infrastructure Mode betrieben wird hängt von den<br />
verwendeten Komponenten ab. Immer dann wenn Sie einen Access Point oder <strong>WLAN</strong> Modem<br />
mit integrierten Access Point verwenden sollten Sie den Infrastructure Mode verwenden<br />
um einen Zugang zum Internet zu ermöglichen.<br />
4 Windows Installation<br />
Um den <strong>WLAN</strong> <strong>USB</strong> <strong>Adapter</strong> in einem PC oder Laptop einzusetzen muss der <strong>WLAN</strong> <strong>USB</strong> <strong>Adapter</strong><br />
an eine frei <strong>USB</strong> Schnittstelle gesteckt werden werden.<br />
Achtung Alle Treiber und Utitlity Software des <strong>WLAN</strong> <strong>USB</strong> <strong>Adapter</strong>s müssen<br />
zuvor installiert werden.<br />
Fragen Sie Ihren Systemadministrator nach folgenden Details, falls Sie Ihren PC mit dem<br />
<strong>WLAN</strong> <strong>USB</strong> <strong>Adapter</strong> in ein bestehendes Netz integrieren möchten. Diese Daten werden während<br />
der Installation benötigt.<br />
� Ihren Wireless Client Namen<br />
� Die Wireless SSID Ihres Access Points<br />
� Ihre Computernamen und den Workgroup Namen<br />
� Ihr Passwort und den Benutzernamen im Netzwerk<br />
� Ihre IP-Adresse, Gateway Adresse und die Subnet Maske, falls Ihr Netz nicht mit DHCP<br />
arbeitet<br />
Jeder Computer im Netzwerk identifiziert sich mit einer einmaligen Netzwerkadresse. Es gibt<br />
zwei Methoden um Netzwerkadressen (TCP/IP) einem Computer zu zuweisen.<br />
� Static IP-Adresse (feste Zuweisung einer IP)<br />
� Dynamic IP Adresse DHCP (dynamische bzw. automatische Zuweisung einer IP)<br />
In Netzwerken mit statischer IP Adresse legt der Netzwerkadministrator eine IP Adresse manuell<br />
für jeden Computer fest. Bei Verwendung von statischen IP Adressen verwendet der<br />
Computer nach jedem Re-Boot immer die gleiche IP Adressen um sich im Netz zu registieren.<br />
Sie können die IP Adresse einstellen im Ihrem PC über<br />
Einstellungen/Systemsteuerung/Netzwerkverbindungen/LAN/Eigenschaften/Internet<br />
Protocoll TCP/IP/Eigenschaften<br />
In Netzwerken mit dynamischer IP Adressvergabe sorgt ein DHCP Server dafür, dass jedem<br />
Computer der sich mit dem Netz verbindet eine IP Adresse zugewiesen wird. Bei Verwendung<br />
eines Access Points oder eines <strong>WLAN</strong> Modem mit integriertem Access Point arbeitet<br />
dieser in der Regel als DHCP Server und vergibt die IP Adressen im Netz automatisch.
Windows Installation 5<br />
4.1 Installation der Treibersoftware<br />
Schritt 1 Bitte legen Sie die CD ein Windows 2000/XP startet die CD automatisch. Sobald<br />
der „Installation Wizard“ erscheint drücken Sie bitte „Weiter<br />
Schritt 2 Bei der Installation der Software werden Sie aufgefordert den <strong>WLAN</strong> CardBus<br />
<strong>Adapter</strong> in einem PCMCIA Steckplatz einzustecken.<br />
Schritt 3 Die Installation ist jetzt abgeschlossen. Beenden Sie den Istanllationsassistenten<br />
durch klicken von „Fertig stellen“<br />
Nach einigen Sekunden erscheint in der in der rechten unteren Bildschirmecke<br />
über der Taskleiste, dass die neu Hardware erfolgreich installiert wurde.<br />
Windows 2000/XP erkennt automatisch den <strong>WLAN</strong> <strong>USB</strong> <strong>Adapter</strong>. Sie können nun mit der<br />
Konfiguration des <strong>WLAN</strong> CardBus <strong>Adapter</strong>s beginnen. Als erstes sehen sie an der rechten<br />
unteren Bildschirmecke die Verbindungsmeldung.
6 Windows Installation<br />
4.2 Konfigurationstool<br />
Unter Windows XP haben Sie die Wahl zwischen zwei Konfigurationstools. Neben dem Konfigurationstool,<br />
welches bereits bei Windows XP integriert ist, bieten wir ein eigenes Konfigurationstool<br />
für den <strong>WLAN</strong> <strong>USB</strong> <strong>Adapter</strong> an. Die Konfiguration ist bei beiden sehr ähnlich.<br />
Zur Konfiguration einiger Sicherheitseinstellungen (z.B. WPA) ist es jedoch unbedingt erforderlich,<br />
dass mitgelieferte Konfigurationstool zu installieren.<br />
Verwenden Sie ein anderes Betriebssystem und nicht Windows XP, steht Ihnen nur das mitgelieferte<br />
Konfigurationstool zur Verfügung.<br />
4.2.1 Konfiguration mit der "Windows XP Konfiguration"<br />
1. Nach Abschluss der Treiberinstallation und Installation des <strong>WLAN</strong> <strong>USB</strong> <strong>Adapter</strong>s können<br />
Sie mit der Konfiguration beginnen. Als erstes sehen Sie in der rechten unteren<br />
Ecke des Bildschirmes das Netzwerksymbol.<br />
2. Klicken Sie auf „Verfügbare drahtlose Netze anzeigen“ und es öffnet sich der Setup Dialog.<br />
Falls Access Points in der Reichweite Ihres <strong>WLAN</strong> <strong>USB</strong> <strong>Adapter</strong>s sind werden<br />
diese zusammen mit Ihrem SSID in der Liste „verfügbare Netze“ angezeigt. Um sich mit<br />
einem Netz zuverbinden markieren Sie einen Eintrag und „Klicken“ Sie auf „Verbinden“.
Windows Installation 7<br />
4.2.2 Konfiguration mit dem „ScConfig“ Tool<br />
Um den Wireless <strong>USB</strong> <strong>Adapter</strong> unter Windows (2000/ME/98SE) zu konfigurieren wird das<br />
mitgelieferte Konfigurationstools benötigt. Natürlich lässt sich dieses Tool auch unter Windows<br />
XP verwenden. Um mit den hier beschriebenen Tool zu arbeiten gehen Sie bitte wie<br />
folgt vor. Rechte Maustaste über dem Wireless Symbol führen und "ScConfig verwenden"<br />
auswählen.<br />
Das Konfigurationstools bietet auf mehreren Seiten verschiedenen Parameter des Treibers<br />
an die konfiguriert werden können. Alle Einstellmöglichkeiten werden ohne einen Neustart<br />
des PCs wirksam.<br />
1. Nach dem Einsetzen des Wireless LAN <strong>USB</strong> <strong>Adapter</strong>s erscheint am rechten unteren<br />
Bildschirmrand das Icon für das Konfigurationstools. Mit der rechte Maustaste auf das<br />
Icon „Konfigurationstools“ kann zwischen Konfiguration unter WIN XP und Konfiguration<br />
mit Hilfe des Konfigurationstools umgeschaltet werden.<br />
2. Ein Doppelklick auf das markierte Icon öffnet das Konfigurationstools und öffnet eine<br />
Dialog Box.<br />
3. Die „Verfügbare Stationen“ Seite zeigt Informationen der verfügbaren <strong>WLAN</strong> Netze an<br />
(SSIS, BSSIS, Kanal, Authentifcation, Verschlüsselung und den Network Type). Bitte<br />
warten Sie bis das System alle Access Points und Ad-hoc Geräte die sich in der Reichweite<br />
Ihres <strong>WLAN</strong> <strong>USB</strong> <strong>Adapter</strong>s befinden gescant hat oder drücken Sie auf „Scannen“<br />
um neu nach verfügbaren Stationen zu suchen. Sie können sich mit dem Access-Point<br />
oder einem Ad-hoc Gerät verbinden indem Sie einen Eintrag in der Liste markieren und<br />
auf „Profil hinzufügen“ klicken und die beiden folgenden Konfigurationsseiten mit „OK“<br />
bestätigen.
8 Windows Installation<br />
4. Die Verbindungsdetails Seite zeigt viele Details zur ausgewählten Verbindung (Status,<br />
Kanal, Link Übertragungsrate, Durchsatz, Verbindungsqualität, Signal Stärke, Rauschmaß).<br />
5. Die „Statistik“ Seite zeigt die Sende und Empfangsstatistik an. Um die Zähler rückzusetzen<br />
drücken Sie auf „Zähler zurücksetzen“.
Windows Installation 9<br />
6. Die „Advance“ Seite erlaubt Ihnen den Wireless Mode zu verändern (Ad-Hoc Wirelessmode,<br />
B/G protection, etc.).<br />
7. Die „Über“ Seite zeigt Ihnen Informationen über den verwendete Treibersoftwareversion<br />
und andere Details an.
10 Windows Installation<br />
8. Die Profil Seite erlaubt Ihnen für jede Verbindung ein Profil zu definieren und abzuspeichern<br />
und später wieder ohne erneute Eingabe aller Parameter erneut zugreifen zu<br />
können. Im Profil werden auch die sicherheitsrelevanten Einstellungen (WEP,WPA-<br />
PSK, Keys) vorgenommen und gespeichert.<br />
Sollte die Profil-Seite nicht verfügbar sein so müssen Sie zuerst auf Programmierung<br />
mit Hilfe des <strong>UB801R</strong> Konfigurationstool umschalten. Dies können Sie durch Drücken<br />
mit der rechte Maustaste auf das Icon des Konfigurationstools erreichen.<br />
9. Klicken Sie auf die Schaltfläche „Hinzufügen“ um die Dialog Box „Profil hinzufügen “ zu<br />
öffnen. Auf dieser Seite „Konfiguration“ können Sie z.B. zwischen Ad-Hoc Mode und<br />
Infrastructure Mode wechseln.
Windows Installation <strong>11</strong><br />
10. Auf der Seite „Authentifizierung und Sicherheit“ können Sie die die notwendigen Sicherheitseinstellungen<br />
vornehmen.<br />
Die Einstellungen die Sie vornehmen, müssen identisch mit den Einstellungen sein die<br />
im Access Point vorgenommen worden sind. Falls Sie den <strong>Turbolink</strong> JDR-545WB als<br />
<strong>WLAN</strong> Modem verwenden empfehlen wir Ihnen folgenden Einstellungen vorzunehmen<br />
um optimale Sicherheit zu gewährleisten.<br />
� Authentication Type WPA-PSK<br />
� Encryption Type TKIP<br />
� WPA Pre-Shared Key beliebige Zeichenkette
12 Technische Daten<br />
5 Technische Daten<br />
Standard IEEE 802.<strong>11</strong>b/g<br />
Frequenzband 2,412 GHZ – 2.484 GHZ (Freies ISM Band)<br />
Spread Spectrum DSSS (Direct Sequence Spread Spectrum)<br />
Modultation Methode IEEE802.<strong>11</strong>g: OFDM<br />
6 Europäische Vorschriften<br />
Diese Produkt wurde im Einklang mit der europäischen R&TTE-Richtlinie 1999/5/EG konstruiert,<br />
geprüft und hergestellt.<br />
Für die <strong>WLAN</strong> Schnittstelle kamen folgende harmonisierte Normen zur Anwendung:<br />
� ETSI EN 300328-1 und ETSI EN 300328-2<br />
IEEE802.<strong>11</strong>b: CCK, DQPSK, DBPSK<br />
Datenrate IEEE802.<strong>11</strong>g: 54, 48, 36, 24, 18, 12, 9, 6 Mbps<br />
Betriebsart Ad Hoc<br />
Sendeleistung EIRP: 18dBm<br />
IEEE802.<strong>11</strong>b: <strong>11</strong>, 5.5, 2, 1 Mbps<br />
� ETSI EN 301489-1 und ETSI EN 301489-17<br />
Infrastructure Mode (Access Point notwendig)<br />
Ausgangsleistung vor der Antenne 15dBm +/- 1dBm<br />
Empfängerempfindlichkeit -85dBm bei <strong>11</strong>Mpbs (ERP-.DSS/CCK)<br />
-71dBm bei 54Mpbs (ERP.OFDM)<br />
Reichweite 30-300 m, abhängig von der Umgebung<br />
Antenne Diversity<br />
Stromaufnahme Transmit: < 300mA<br />
Receive: > 250mA<br />
Sicherheitsmerkmale 64/128-bit WEP, WPA, AES, TKIP, 802.1x<br />
Betriebssysteme Windows 98SE, ME, 2000, XP<br />
Management Windows basiertes Konfigurationstool zur Konfiguartion und<br />
zum Status Monitoring<br />
Abmessungen 70 (L) x 30 (B) x10 (H) mm<br />
Umgebungstemperatur 0 – 55 °C<br />
Luftfeuchtigkeit 5 – 90 % (nicht kondensierend)
Fehlersuche 13<br />
Diese Produkt ist ein Gerät der Geräteklasse 2<br />
Laut dieser Richtlinie darf dieses Produkt nur in Deutschland zur Anwendung kommen. In<br />
allen anderen Ländern ist der Betrieb dieses Produktes nicht erlaubt.<br />
7 Fehlersuche<br />
1. Problem:<br />
Die Profil Seite beim <strong>UB801R</strong> Konfigurationstool wird nicht angezeigt und ich kann mich<br />
nicht durch einen Doppelklick auf ein drahtloses Netzwerk verbinden.<br />
Mögliche Abhilfe:<br />
Das Windows XP Konfigurationstool ist aktiv. Bewegen Sie die Maus über das Symbol<br />
des <strong>UB801R</strong> Konfigurationstools in der Taskleiste und drücken Sie die rechte Maustaste.<br />
Deaktivieren Sie nun das Windows XP Konfigurationstool.<br />
2. Problem:<br />
Die grüne LNK LED leuchtet, aber die PC card Icon erscheint nicht an der unteren rechten<br />
Bildschirmecke.<br />
Mögliche Abhilfe:<br />
Stellen Sie sicher, dass unser Konfigurationstool von der CD installiert worden ist.<br />
3. Problem:<br />
Die Karte zeigt Verbindung an, aber es ist nicht möglich auf andere Drucker zuzugreifen<br />
oder Dateien gemeinsam zu benutzen.<br />
Mögliche Abhilfe:<br />
Stellen Sie sicher, dass die Datei- und Druckerfreigabe aktiv ist. Sie können diese Funktion<br />
aktivieren über Einstellungen/Netz und DFÜ-Verbindugen/LAN Verbindung/Eigenschaften.<br />
4. Problem:<br />
Langsame Verbindung und schlechte Performance<br />
Mögliche Abhilfe:<br />
Verringern Sie die Entfernung zwischen beiden Geräten oder wechseln Sie versuchsweise<br />
den Kanal.<br />
5. Problem:<br />
Sie können das Konfigurationstool Icon in der Taskleiste nicht finden.<br />
Mögliche Abhilfe:<br />
Sie können das Tool auch manuell starten über Start/Programme/<strong>Sphairon</strong>/UBR801R/<br />
ScConfig2500.
14 Fehlersuche
<strong>Sphairon</strong> Access Systems GmbH<br />
www.sphairon.com<br />
060 7448 <strong>953360</strong> • Alle Rechte vorbehalten • Ausgabe 1 (<strong>11</strong>/<strong>04</strong>)