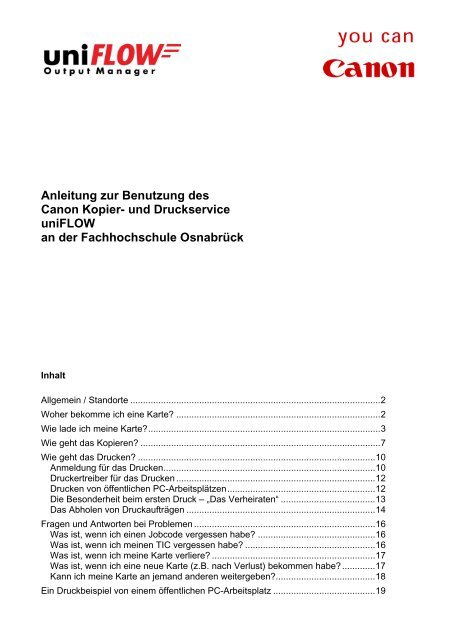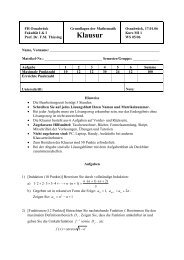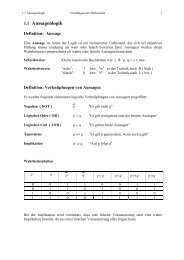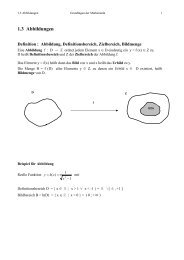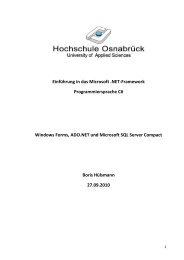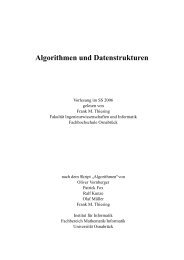Anleitung zur Benutzung des Canon Kopier- und Druckservice in ...
Anleitung zur Benutzung des Canon Kopier- und Druckservice in ...
Anleitung zur Benutzung des Canon Kopier- und Druckservice in ...
- Keine Tags gefunden...
Erfolgreiche ePaper selbst erstellen
Machen Sie aus Ihren PDF Publikationen ein blätterbares Flipbook mit unserer einzigartigen Google optimierten e-Paper Software.
<strong>Anleitung</strong> <strong>zur</strong> <strong>Benutzung</strong> <strong>des</strong><strong>Canon</strong> <strong>Kopier</strong>- <strong>und</strong> <strong>Druckservice</strong>uniFLOWan der Fachhochschule OsnabrückInhaltAllgeme<strong>in</strong> / Standorte ..................................................................................................2Woher bekomme ich e<strong>in</strong>e Karte? ................................................................................2Wie lade ich me<strong>in</strong>e Karte?...........................................................................................3Wie geht das <strong>Kopier</strong>en? ..............................................................................................7Wie geht das Drucken? .............................................................................................10Anmeldung für das Drucken...................................................................................10Druckertreiber für das Drucken ..............................................................................12Drucken von öffentlichen PC-Arbeitsplätzen..........................................................12Die Besonderheit beim ersten Druck – „Das Verheiraten“ .....................................13Das Abholen von Druckaufträgen ..........................................................................14Fragen <strong>und</strong> Antworten bei Problemen .......................................................................16Was ist, wenn ich e<strong>in</strong>en Jobcode vergessen habe? ..............................................16Was ist, wenn ich me<strong>in</strong>en TIC vergessen habe? ...................................................16Was ist, wenn ich me<strong>in</strong>e Karte verliere? ................................................................17Was ist, wenn ich e<strong>in</strong>e neue Karte (z.B. nach Verlust) bekommen habe? .............17Kann ich me<strong>in</strong>e Karte an jemand anderen weitergeben?.......................................18E<strong>in</strong> Druckbeispiel von e<strong>in</strong>em öffentlichen PC-Arbeitsplatz ........................................19
Allgeme<strong>in</strong> / StandorteMit dem <strong>Canon</strong> <strong>Kopier</strong>- <strong>und</strong> Drucksystem uniFLOW können mit den <strong>Canon</strong> Wertkartencampusweit Kopien <strong>und</strong> Drucke angefertigt werden.Sie erhalten e<strong>in</strong>e Kopie oder e<strong>in</strong>en Druck zum Preis von 5,4 cent.Die <strong>Kopier</strong>- <strong>und</strong> Drucksysteme f<strong>in</strong>den Sie an den folgenden Stellen:Standort Stadt Straße GerätetypHaste HD Gedäude Osnabrück Am Krümpel 33 IR 2270Haste Bibliothek Osnabrück Am Krümpel 33 IR 2270Westerberg AB0002 Osnabrück Albrechtstr. 30 IR 2270Westerberg Bibliothek AA0013 Osnabrück Albrechtstr. 30 IR 2270Westerberg Bibliothek AA 1a Osnabrück Albrechtstr. 30 IR 2270Westerberg AA 0107 Osnabrück Albrechtstr. 30 IR 2270Westerberg CN 0055 Osnabrück Caprivistr. 30a IR 2270Westerberg CF 0118 Flur Osnabrück Caprivistr. 30a IR 2270Westerberg CN 111 Osnabrück Caprivistr. 30a IR 2270Am Wall Süd L<strong>in</strong>gen Am Wall Süd 16 IR 2270Halle IV L<strong>in</strong>gen Kaiserstrasse IR 2270Bibliothek L<strong>in</strong>gen Karol<strong>in</strong>enstr. 10 IR 2270Haste Vorraum Bibliothek Osnabrück Am Krümpel 33 Geldladeterm<strong>in</strong>alWesterberg CN0055 Osnabrück Caprivistr. 30a Geldladeterm<strong>in</strong>alL<strong>in</strong>gen Am Wall Süd Flur L<strong>in</strong>den Am Wall Süd 16 Geldladeterm<strong>in</strong>alWoher bekomme ich e<strong>in</strong>e Karte?Jeder Student hat e<strong>in</strong>e Wertkarte mit der Immatrikulation zum aktuellen Semester alsGeschenk erhalten. Die Karten s<strong>in</strong>d mit e<strong>in</strong>em Wert von 1,- Euro vorgeladen worden.Sie erhalten außerdem Karten <strong>in</strong> den Bibliotheken oder im <strong>Canon</strong> Druckcenter als Pfandkarte(5 Euro Pfand) mit e<strong>in</strong>em vorgeladenen Betrag von 5 Euro.
Wie lade ich me<strong>in</strong>e Karte?Sie können die Karten an e<strong>in</strong>em der drei Geldsche<strong>in</strong>ladeterm<strong>in</strong>als (s. o.) oder im <strong>Canon</strong>Druckcenter aufladen.Das Aufladen an e<strong>in</strong>em Geldsche<strong>in</strong>ladeterm<strong>in</strong>al geschieht folgendermaßen:Stecken Sie Ihre Karte e<strong>in</strong>. Das Geldsche<strong>in</strong>ladeterm<strong>in</strong>al zeigt den Betrag auf Ihrer Karte an.Wenn Ihre Karte schon für Sie personalisiert wurde (s. <strong>Anleitung</strong> zum Drucken) wird zusätzlichIhr Name im Display angezeigt.
Führen Sie nun Geldsche<strong>in</strong>e <strong>in</strong> das Ladeterm<strong>in</strong>al e<strong>in</strong> oder drücken Sie e<strong>in</strong>e Taste wenn Sieden Vorgang beenden wollen.Geld laden:Vorgang beenden:Jeder e<strong>in</strong>gegebene Sche<strong>in</strong> wird auf dem Display separat angezeigt <strong>und</strong> auf die Karte gebucht:
Wenn Sie den Vorgang beendet möchten drücken Sie bitte e<strong>in</strong>e Taste:Das Term<strong>in</strong>al erstellt Ihnen anschließend für den Fall, dass sie Geld e<strong>in</strong>gezahlt haben e<strong>in</strong>eQuittung.Bitte entnehmen Sie erst jetzt Ihre Karte.
Heben Sie sich die Quittung für evtl. Reklamationen auf.
Wie geht das <strong>Kopier</strong>en?Gehen Sie mit e<strong>in</strong>er Wertkarte zu e<strong>in</strong>em der <strong>Kopier</strong>systeme:Bildschirm <strong>des</strong> <strong>Kopier</strong>ers:Display <strong>des</strong> Kartenlesers:Stecken Sie Ihre Karte <strong>in</strong> den Leser:
Der Leser zeigt nach kurzer Zeit Ihr aktuelles Kartenguthaben <strong>und</strong> der <strong>Kopier</strong>er wirdfreigeschaltet.Auf dem Bildschirm <strong>des</strong> <strong>Kopier</strong>ers sehen Sie die Anzahl der Kopien, die Sie mit dem Betragauf der Karte noch anfertigen können. (Hier rot markiert: 15 Stück.)Diese Anzeige verändert sich beim <strong>Kopier</strong>en.Die Anzeige <strong>des</strong> Guthabens auf dem Display <strong>des</strong> Kartenlesers wird während <strong>des</strong> <strong>Kopier</strong>ensnicht aktualisiert.
Wenn Sie fertig mit dem <strong>Kopier</strong>en s<strong>in</strong>d, drücken Sie die Taste „C“ am Kartenleser.Das System bucht nun die Beträge auf Ihre Karte.Ziehen Sie Ihre Karte nun NOCH NICHT aus dem Leser, da es sonst zu Fehlbuchungenkommen könnte.Entnehmen Sie die Karte erst dann, wenn Sie dazu aufgefordert werden:
Wie geht das Drucken?Sowohl von öffentlichen wie auch von nicht öffentlichen Arbeitsplätzen ist das Drucken auf das<strong>Canon</strong> uniFLOW System möglich. E<strong>in</strong>en Druckauftrag können Sie dann an jedem beliebigen<strong>Canon</strong> <strong>Kopier</strong>- <strong>und</strong> Drucksystem abholen.Aufgr<strong>und</strong> der vielen im E<strong>in</strong>satz bef<strong>in</strong>dlichen Betriebssysteme <strong>und</strong> verschiedensterNetzanb<strong>in</strong>dungen gibt es ebenso viele Möglichkeiten über uniFLOW zu drucken. DieDruckanleitung mag daher zunächst sehr aufwendig ersche<strong>in</strong>en. Sie werden aber bemerken,dass für Sie speziell nur e<strong>in</strong> oder zwei Möglichkeiten für den Betrieb <strong>in</strong> Frage kommen <strong>und</strong>daher sehr schnell <strong>in</strong> den Genuss e<strong>in</strong>er e<strong>in</strong>fachen <strong>und</strong> hochflexiblen Drucklösung kommen.Für das Drucken müssen zwei Bed<strong>in</strong>gungen erfüllt se<strong>in</strong>:1. Ihr PC muss am uniFLOW-System angemeldet se<strong>in</strong>.2. Der <strong>Canon</strong> Druckertreiber muss <strong>in</strong>stalliert se<strong>in</strong>.Anmeldung für das DruckenIm e<strong>in</strong>fachsten Falle s<strong>in</strong>d Sie über den uniFLOW W<strong>in</strong>dows Client angemeldet.Wenn Sie dieses grüne Symbol <strong>in</strong> Ihrer Taskleiste haben, dann ist die Anmeldung über denuniFLOW-Client für W<strong>in</strong>dows bereits vorhanden. Lesen Sie bitte unter dem Punkt„Druckertreiber für das Drucken“ weiter.Sie können sich die Clientsoftware auch von dem unten angegebenen L<strong>in</strong>k unter „Ressourcen“herunterladen <strong>und</strong> selbst <strong>in</strong>stallieren, sofern Sie auf Ihrem PC dazu die nötigen Rechtebesitzen. Fragen Sie ggf. Ihren zuständigen IT Mitarbeiter nach der Client-Installation.Wenn Sie ke<strong>in</strong>en uniFLOW W<strong>in</strong>dows Client <strong>in</strong>stalliert haben (z.B. unter Unix oder Apple MAC),dann muss die Anmeldung am System über e<strong>in</strong>e Webseite erfolgen. Hierzu rufen Sie bitte dieAdresse: http://uniflow.ze.fh-osnabrueck.de/pwclientauf <strong>und</strong> geben den Namen (den Log<strong>in</strong>) <strong>des</strong> Benutzers e<strong>in</strong>, mit dem Sie auf Ihrem PC geradeangemeldet s<strong>in</strong>d.
H<strong>in</strong>weis: Wie im Text auf der Seite selbst beschrieben, können Sie den Aufruf auchautomatisiert (z.B. im Autostart) ausführen lassen.Nach dem E<strong>in</strong>loggen verkle<strong>in</strong>ert sich das Webfenster auf das M<strong>in</strong>imum <strong>und</strong> dient von nun annur noch <strong>zur</strong> Kommunikation zwischen uniFLOW <strong>und</strong> Ihrem PC.Schließen Sie dieses Fenster nicht. Bei e<strong>in</strong>em geschlossenen Web-Anmeldefenster oderohne e<strong>in</strong>en „grünen“ uniFLOW-Client können Druckaufträge von Ihrem PC nicht verarbeitetwerden.
Druckertreiber für das DruckenFür die Installation <strong>des</strong> <strong>Canon</strong> Druckertreibers gibt es e<strong>in</strong>e getrennte <strong>Anleitung</strong>. Fragen Sieggf. Ihren zuständigen IT Mitarbeiter.Das uniFLOW System stellt zwei Drucker im Netzwerk <strong>zur</strong> Verfügung:- <strong>Canon</strong>DruckerLog<strong>in</strong>Wenn auf Ihrem PC dieser Drucker verwendet wird, dann geht uniFLOW davon aus,dass Sie auf Ihrem PC mit Ihrem persönlichen FH-Log<strong>in</strong> <strong>und</strong> FH-Passwort angemeldets<strong>in</strong>d. Sie können daher über diesen Drucker nicht von öffentlichen PC-Arbeitsplätzen(z.B. <strong>in</strong> der Bibliothek) drucken.Die Verwendung dieses Druckers erspart Ihnen e<strong>in</strong>e erneute Authentifizierung beijedem Druckvorgang.- <strong>Canon</strong>DruckerDieser Drucker sollte von öffentlichen PC-Arbeitsplätzen oder von PC-Arbeitsplätzenmit nicht e<strong>in</strong>deutigem Log<strong>in</strong> (wie z.B. Gast, Adm<strong>in</strong>istrator, Student, etc.) verwendetwerden. Bei jedem Druck auf diesen Drucker werden Sie aufgefordert sich zuauthentifizieren oder als Gast mit e<strong>in</strong>em sog. Jobcode (s. u.) zu drucken.Drucken von öffentlichen PC-ArbeitsplätzenNach dem Druck von e<strong>in</strong>em öffentlichen PC-Arbeitsplatz ersche<strong>in</strong>t zunächst folgen<strong>des</strong>Fenster:
Sie müssen sich nun entscheiden, ob Sie den Druckauftrag als Gast oder über IhrBenutzerkonto drucken wollen.Gäste müssen später am <strong>Canon</strong> <strong>Kopier</strong>- <strong>und</strong> Drucksystem nach dem E<strong>in</strong>stecken der Karte fürjeden e<strong>in</strong>zelnen Druckauftrag e<strong>in</strong>en eigenen Jobcode e<strong>in</strong>geben. Authentifizierte Benutzerbekommen alle Druckaufträge e<strong>in</strong>fach durch e<strong>in</strong>stecken Ihrer Karte.Wenn Sie als Gast drucken möchten, so merken Sie sich den angezeigten Jobcode <strong>und</strong>drücken den entsprechenden Gast-Button.Wenn Sie sich als Benutzer authentifizieren wollen, so geben Sie Ihr FH-Log<strong>in</strong> <strong>und</strong> Ihr FH-Passwort e<strong>in</strong> <strong>und</strong> drücken den Benutzer-Button.Die Besonderheit beim ersten Druck – „Das Verheiraten“Alle ausgegebenen Karten für das <strong>Canon</strong> <strong>Kopier</strong>- <strong>und</strong> Drucksystem s<strong>in</strong>d zunächst ohne Bezugauf e<strong>in</strong>e bestimmte Person. Beim ersten Drucken wird nun versucht, Ihre Karte mit IhremBenutzerkonto (Log<strong>in</strong>) zu „verheiraten“. Wenn Sie als authentifizierter Benutzer das erste maldrucken, ersche<strong>in</strong>t also der folgende Bildschirm:Sie bekommen darauf e<strong>in</strong>en Temporären ID Code (TIC) angezeigt, den Sie sich bitte merken<strong>und</strong> beim Abholen <strong>des</strong> Druckauftrages e<strong>in</strong>geben müssen. Diesen Code benötigen Sie nur e<strong>in</strong>Mal. Das Fenster mit dem TIC wird Ihnen später nicht wieder angezeigt, da nach der E<strong>in</strong>gabe<strong>des</strong> Co<strong>des</strong> Ihre Karte mit Ihrem Benutzerkonto verknüpft wird.
Das Abholen von DruckaufträgenWenn Sie Druckaufträge <strong>in</strong> das uniFLOW System gesendet haben, so können Sie diese<strong>in</strong>nerhalb von 48 St<strong>und</strong>en an jedem beliebigen <strong>Canon</strong> <strong>Kopier</strong>- <strong>und</strong> Drucksystem abholen.Schieben Sie Ihre Karte <strong>in</strong> den KartenleserWenn Sie als Gast mit e<strong>in</strong>em oder mehreren Jobco<strong>des</strong> gedruckt haben so geben Sie jeweilse<strong>in</strong>en Jobcode auf der Tastatur <strong>des</strong> Kartenlesers e<strong>in</strong> <strong>und</strong> drücken die OK-Taste.
Wenn e<strong>in</strong> ausreichen<strong>des</strong> Guthaben auf Ihrer Karte für den Druckauftrag vorhanden ist, so wirddieser umgehend ausgedruckt.Wenn Sie als authentifizierter Benutzer e<strong>in</strong>en TIC (s. o.) bekommen haben, so geben Siediesen wie e<strong>in</strong>en Jobcode e<strong>in</strong>. Es werden dann alle Druckaufträge von Ihnen ausgedruckt,sofern e<strong>in</strong> ausreichen<strong>des</strong> Guthaben vorhanden ist. Zusätzlich wird Ihre Karte mit IhremBenutzerkonto (Log<strong>in</strong>) „verheiratet“, so dass Sie <strong>in</strong> Zukunft zum Drucken nur noch Ihre Karte <strong>in</strong>den Leser e<strong>in</strong>führen müssen.Wenn Sie mit dem Drucken fertig s<strong>in</strong>d, so drücken Sie bitte die „C-Taste“ auf dem Kartenleser.Das System bucht nun die Beträge auf Ihre Karte.Ziehen Sie Ihre Karte nun NOCH NICHT aus dem Leser, da es sonst zu Fehlbuchungenkommen könnte.Entnehmen Sie die Karte erst dann, wenn Sie dazu aufgefordert werden:H<strong>in</strong>weis: Sie können die „C-Taste“ bereits drücken, wenn der Druckvorgang gestartet wurde.Der Druck wird <strong>in</strong> jedem Falle noch vollständig ausgegeben.
Fragen <strong>und</strong> Antworten bei ProblemenWas ist, wenn ich e<strong>in</strong>en Jobcode vergessen habe?Wenn Sie e<strong>in</strong>en Jobcode beim Drucken als Gast bekommen haben, diesen aber nicht mehrwissen, so drucken Sie den Auftrag bitte erneut um e<strong>in</strong>en neuen Jobcode zu erhalten. Ihralter Druckauftrag wird nach 48 St<strong>und</strong>en automatisch gelöscht.Was ist, wenn ich me<strong>in</strong>en TIC vergessen habe?Wenn Sie Ihren ersten Druckauftrag als authentifizierter Benutzer drucken, bekommen Siee<strong>in</strong>en TIC (Temporärer ID Code) angezeigt. Sollten Sie Ihren TIC für den Vorgang <strong>des</strong>„Verheiratens“ zwischen Ihrer Karte <strong>und</strong> Ihrem Benutzerkonto vergessen haben, so gehenSie bitte auf die folgende Webseite: http://uniflow.ze.fh-osnabrueck.de/pwclient/unticMelden Sie sich mit Ihrem Log<strong>in</strong> <strong>und</strong> Passwort an <strong>und</strong> drücken Sie auf „Karte f<strong>in</strong>den“.Drücken Sie nun auf „TIC Code XXXXX löschen“.Sie bekommen dann beim nächsten Druck e<strong>in</strong>en neuen TIC angezeigt. Ihr alter Druckauftragbleibt im System gespeichert <strong>und</strong> wird nach erfolgreicher TIC E<strong>in</strong>gabe mit ausgedruckt.
Was ist, wenn ich me<strong>in</strong>e Karte verliere?Wenn Sie Ihre Karte verlieren oder diese defekt ist, so teilen Sie dies den Mitarbeitern vom<strong>Canon</strong> <strong>Druckservice</strong> mit. Diese können Ihre alte Karte im System sperren, <strong>in</strong> den meistenFällen den Betrag der auf Ihrer Karte war ermitteln <strong>und</strong> auf e<strong>in</strong>e neue Karte laden.Was ist, wenn ich e<strong>in</strong>e neue Karte (z.B. nach Verlust) bekommen habe?Wenn Ihr Benutzerkonto mit Ihrer alten Karte „verheiratet“ war, müssen Sie sich zunächstvon Ihrer alten Karte wieder „scheiden“. Erst dann kann e<strong>in</strong>e erneute „Verheiratung“stattf<strong>in</strong>den.Gehen Sie bitte auf die folgende Webseite: http://uniflow.ze.fh-osnabrueck.de/pwclient/unticMelden Sie sich mit Ihrem Log<strong>in</strong> <strong>und</strong> Passwort an <strong>und</strong> drücken Sie auf „Karte f<strong>in</strong>den“.Drücken Sie auf „Karte XXXXXXXX trennen“.Ihre Karte wird von Ihrem Benutzerkonto „geschieden“. Ihr Konto oder Ihre alte Karte könnennun anderweitig „verheiratet“ werden.
Kann ich me<strong>in</strong>e Karte an jemand anderen weitergeben?Wenn Ihre Karte mit Ihrem Benutzerkonto „verheiratet“ ist, müssen Sie diese Verb<strong>in</strong>dungzunächst trennen.Verfahren Sie bitte wie unter:„Was ist, wenn ich e<strong>in</strong>e neue Karte (z.B. nach Verlust) bekommen habe?“
E<strong>in</strong> Druckbeispiel von e<strong>in</strong>em öffentlichen PC-ArbeitsplatzSie s<strong>in</strong>d <strong>in</strong> der Bibliothek an e<strong>in</strong>em öffentlichen PC-Arbeitsplatz <strong>und</strong> wollen drucken.Auf diesen PC’s ist der uniFLOW Client für W<strong>in</strong>dows <strong>in</strong>stalliert <strong>und</strong> Sie s<strong>in</strong>d am PC alsBenutzer „Student“ angemeldet. Ihr Benutzerkonto ist durch e<strong>in</strong>en früheren Druck bereits mitIhrer Karte „verheiratet“.Sie drucken auf den Drucker „<strong>Canon</strong>Drucker“ <strong>und</strong> es öffnet sich das folgende Fenster:Sie geben Ihr FH-Log<strong>in</strong> <strong>und</strong> Ihr FH-Passwort e<strong>in</strong> <strong>und</strong> drücken auf „OK. Ich b<strong>in</strong> e<strong>in</strong> bekannterBenutzer“. Das Fenster schließt sich <strong>und</strong> sie gehen zum <strong>Canon</strong> <strong>Kopier</strong>- <strong>und</strong> Drucksystem.
Dort stecken Sie Ihre Karte <strong>in</strong> den KartenleserDas <strong>Canon</strong> <strong>Kopier</strong>- <strong>und</strong> Drucksystem wird augenblicklich entsperrt, Ihr Druckauftrag wirdausgedruckt <strong>und</strong> der Restbetrag Ihres Guthabens wird auf dem Display <strong>des</strong> Kartenlesersangezeigt. Sie können nun auch noch Kopien anfertigen oder den Vorgang durch Drückender Taste „C“ beenden. Das System bucht nun die Beträge auf Ihre Karte.Ziehen Sie Ihre Karte nun NOCH NICHT aus dem Leser, da es sonst zu Fehlbuchungenkommen könnte.Entnehmen Sie die Karte erst dann, wenn Sie dazu aufgefordert werden: