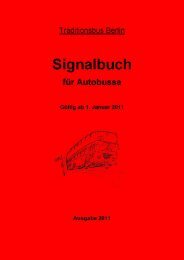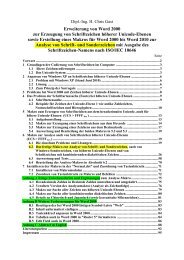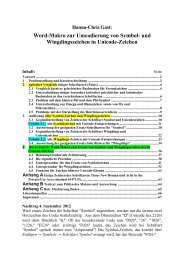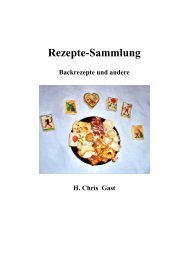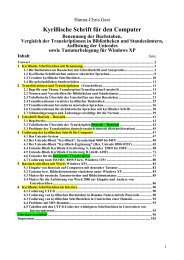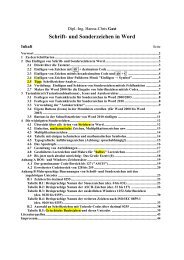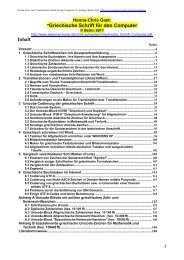Tastenkürzel für Word und Windows usw. - Siebener Kurier
Tastenkürzel für Word und Windows usw. - Siebener Kurier
Tastenkürzel für Word und Windows usw. - Siebener Kurier
Erfolgreiche ePaper selbst erstellen
Machen Sie aus Ihren PDF Publikationen ein blätterbares Flipbook mit unserer einzigartigen Google optimierten e-Paper Software.
13<br />
7 Auflisten aller <strong>Tastenkürzel</strong> <strong>und</strong><br />
Neu-Festlegung von <strong>Tastenkürzel</strong>n in <strong>Word</strong><br />
7.1 Übersicht über alle vorhandenen <strong>Tastenkürzel</strong> in <strong>Word</strong> ausdrucken<br />
Eine Übersicht über alle <strong>Tastenkürzel</strong> bietet <strong>Word</strong> wie folgt an:<br />
Alt + F8. Dann bei "Makros in" wählen: "<strong>Word</strong>-Befehlen",<br />
dann den Befehl a<strong>usw</strong>ählen: "BefehleAuflisten" <strong>und</strong> "Ausführen" anklicken.<br />
Dann im neuen Fenster wählen: "Aktuelle Tastatureinstellungen".<br />
Es entsteht eine seitenlange Datei mit einer Tabelle, die (fast) alle Befehle enthält.<br />
Befehlsname Parameter <strong>Tastenkürzel</strong> Menü<br />
Wenn ich mich nur <strong>für</strong> die <strong>Tastenkürzel</strong> interessiere, sortiere ich die Tabelle nach der Spalte<br />
"<strong>Tastenkürzel</strong>" <strong>und</strong> lösche alle Zeilen, in denen diese Spalte leer ist, um Papier zu sparen.<br />
Tipp: Anwender, die sich leicht vertippen, können viele (aber leider nicht alle) lästigen<br />
<strong>Tastenkürzel</strong> einfach mit <strong>Tastenkürzel</strong> <strong>für</strong> Sonderzeichen überschreiben.<br />
Eine andere Methode ist, den Druckbefehl zu benutzen. Nur, dass dort links unten im<br />
Druckmenü statt "Dokument" "Tastenbelegung" zu wählen ist. Wer es als Datei möchte, wählt<br />
dabei "Adobe PDF" als Drucker.<br />
7.2 Zuordnen von <strong>Tastenkürzel</strong>n <strong>für</strong> <strong>Word</strong> von Hand<br />
7.2.1 in <strong>Word</strong> 2000 bis <strong>Word</strong> 2003<br />
a) <strong>für</strong> Befehle <strong>und</strong> Makros<br />
Oben in der Menüleiste von <strong>Word</strong> 2000 bis <strong>Word</strong> 2003 ist auf "Extras" → "Anpassen" zu<br />
gehen, dann erscheint das folgende linke Menü auf dem Bildschirm (siehe Bild 7.1). Darin ist<br />
unten in der Mitte "Tastatur" anzuklicken, <strong>und</strong> im neu erscheinenden Menü (siehe rechtes<br />
Teilbild) unter "Kategorien" ist dann "Makros" oder die zutreffende Befehlskategorie<br />
auszuwählen (die Ordnung entspricht teilweise den Menüleisten).<br />
Bild 7.1: "Extras" → "Anpassen" → "Tastatur" → "Kategorie" = "Makros"<br />
Im rechten Teilbild von Bild 7.1 sehe ich dann zum Beispiel im Feld "Aktuelle Tasten:", dass<br />
ich meinem Makro "a1_Hexcode_<strong>und</strong>_Name_ermitteln" bereits das <strong>Tastenkürzel</strong> Alt + Shift + C