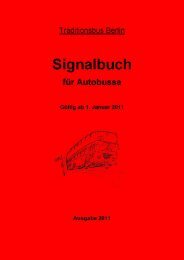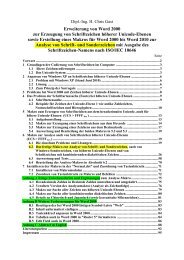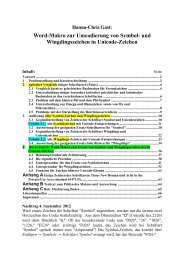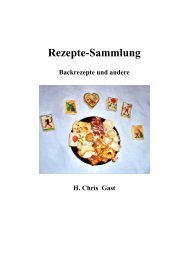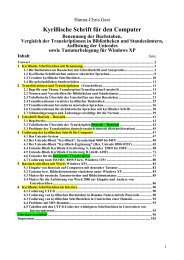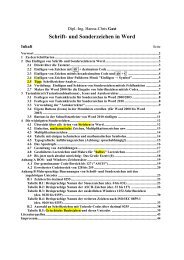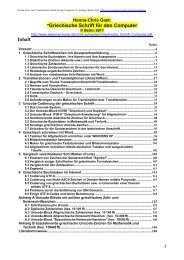Tastenkürzel für Word und Windows usw. - Siebener Kurier
Tastenkürzel für Word und Windows usw. - Siebener Kurier
Tastenkürzel für Word und Windows usw. - Siebener Kurier
Sie wollen auch ein ePaper? Erhöhen Sie die Reichweite Ihrer Titel.
YUMPU macht aus Druck-PDFs automatisch weboptimierte ePaper, die Google liebt.
4 Cursorbewegungen in <strong>Word</strong> per Tastatur<br />
Ein Zeichen nach rechts →<br />
Ein Zeichen nach links ←<br />
Wortende Strg + →<br />
Wortanfang Strg + ←<br />
Zeilenende ENDE<br />
Zeilenanfang POS 1<br />
Zeile nach unten ↓<br />
Zeile nach oben ↑<br />
Absatzende Strg + ↓<br />
Absatzanfang Strg + ↑<br />
zum Dokument-Anfang Strg + ENDE<br />
zum Dokument-Ende Strg + POS 1<br />
**************************************************************************<br />
9<br />
5 Markieren in <strong>Word</strong> mit der Tastatur<br />
In der Regel wie die Cursor-Bewegung, aber mit zusätzlichen Drücken der "Shift"-Taste. Zum<br />
Beispiel mit Strg + Shift + Pos 1 wird das ganze Dokument von der Cursor-Stelle bis zum<br />
Anfang markiert. Zusätzlich gibt es weitere Möglichkeiten des Markierens, zum Beispiel:<br />
Alles markieren: Strg + A<br />
Satz markieren: Strg +Mausklick oder dreimal F8<br />
<strong>Word</strong> markieren: Strg + doppelten Mausklick oder zweimal F8<br />
Absatz markieren: Strg + dreimal Mausklick oder viermal F8<br />
(Zur Erinnerung: Strg + Enter ergibt einen Seitenumbruch)<br />
Markieren <strong>für</strong> Index Alt + + x<br />
Markieren von größeren Textpassagen mit der Tastatur: TP PT<br />
a) Nur mit der Tastatur:<br />
Cursor bei gedrückter [Shift]-Taste mit den [Pfeil]-Tasten oder den [Bild-auf] / [Bild-ab]-<br />
Tasten bewegen, um den gewünschten Textabschnitt zu markieren.<br />
b) Mit Maus <strong>und</strong> Tastatur:<br />
Cursor mit der Maus an den gewünschten Anfang der Markierung setzen. Dann mit Hilfe<br />
der Scroll-Leiste am rechten Fensterrand oder dem Maus-Scrollrad das Ende des<br />
gewünschten Abschnitts aufsuchen. Jetzt die [Shift]-Taste (Umschalttaste) drücken <strong>und</strong> mit<br />
der linken Maustaste auf die Stelle im Text klicken, an der die Markierung enden soll.<br />
c) Mit dem Modus "Markierung erweitern":<br />
Erst mit der Tastatur oder mit Mausklick den Cursor an den Beginn des zu markierenden<br />
Bereichs setzen. Dann die [F8]-Taste drücken. (Damit ist der Modus "Markierung<br />
erweitern" aktiviert. Erkennen kann man dies durch die Einblendung der Zeichenfolge<br />
"ERW" in der Statusleiste unten im <strong>Word</strong>-Fenster.) Jetzt mit den [Pfeil]-Tasten, den<br />
[Bild-auf]- <strong>und</strong> [Bild-ab]-Tasten, der Scroll-Leiste rechts oder mit der Maus an das Ende<br />
der gewünschten Markierung setzen.<br />
Der Modus "Markierung erweitern" wird durch Drücken der [ESC]-Taste wieder verlassen.<br />
8<br />
TP PT aus:<br />
HTUhttp://www.kachold.de/word.htmlUTH, Download 25. Februar 2010, gekürzt <strong>und</strong> modifiziert.<br />
8