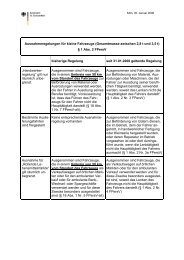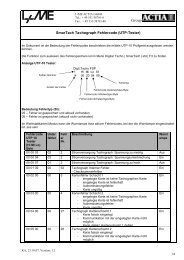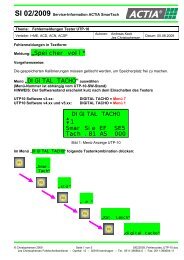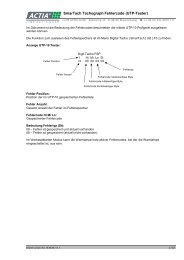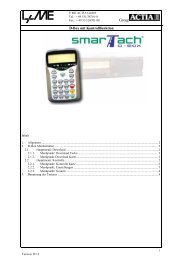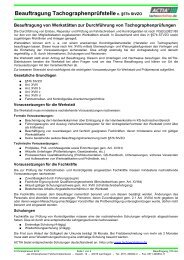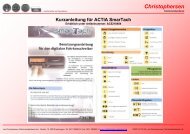Benutzerhandbuch Tachostore
Benutzerhandbuch Tachostore
Benutzerhandbuch Tachostore
Sie wollen auch ein ePaper? Erhöhen Sie die Reichweite Ihrer Titel.
YUMPU macht aus Druck-PDFs automatisch weboptimierte ePaper, die Google liebt.
<strong>Benutzerhandbuch</strong> <strong>Tachostore</strong>
1 Einführung <strong>Tachostore</strong>1.1 AllgemeinesDie Software <strong>Tachostore</strong> wurde entwickelt um die in digitalen Tachographen oderdigitalen Kontrollgeräten (DKG) aufgezeichneten Daten herunterzuladen und zuspeichern.Nach Anhang 1B des europäischen Gesetzes 3821/85, welches die Benutzung desdigitalen Tachographen regelt, ist es notwendig das Werkstätten und Unternehmeneine Software benutzen, die Daten vom Tachographen auf dem PC überträgt undarchiviert.1.2 ÜbersichtDas folgende Bild zeigt die Struktur des herunterladen und archivieren vonTachographen Daten.1.3 Funktionen Herunterladen von Daten des digitalen Tachographen zum PC Speichern der Daten in einer Datenbank oder auf einem anderen BackupMedium Ausdruck gespeicherter Daten Verwaltung von Fahrerkarten1.4 Download MethodenEs gibt zwei Möglichkeiten die Daten vom Tachographen herunterzuladen: mit einer D-Box mit einem RS 232 Kabel zwischen Computer und TachographZur direkten Verbindung von Computer und Tachograph kann das RS 232 Kabelder D-Box verwendet werden. Dazu ist die Gummischutzhülle zu entfernen unddas Kabel zu trennen.Version: D 2.4<strong>Benutzerhandbuch</strong> <strong>Tachostore</strong>3
Die Installation wird mit dem Button 1 gestartet Der Button „Exit Setup” bricht die Installation ab Die Installation der „<strong>Tachostore</strong>/SOLID“ Software wird mit der nachfolgendenDialogbox beendet.Die Software <strong>Tachostore</strong>/Solid ist bei der Firma Micropross zu registrieren. Für Standardbenutzer ist der Programm Ordner C:\Programme\Microprossund deren Unterordner, die Dateien Solid.ini und Solid.lic im OrdnerC:\windows und die Datei Solid32.hlp im Ordner c:\windows\help freizugeben. Das voreingestellte Passwort für das Programm <strong>Tachostore</strong> ist „tacho”. Das voreingestellte Passwort für das Programm Solid ist „solid”.3 Registrierung der SoftwareNach dem ersten Start der Software und Betätigung des Buttonserscheint die folgende Dialogbox.3.1 ErstinstallationVersion: D 2.4<strong>Benutzerhandbuch</strong> <strong>Tachostore</strong>6
Um die Software zu registrieren betätigen Sie den Button „Erstinstallation: ummeine Software zu registrieren SAS SOLID“. Danach geben Sie in der folgendenDialogbox Ihre Daten ein.Senden Sie das Formular per Fax unter der Nummer (0033-320746635) oder E-Mailan Micropross. Von Micropross erhalten Sie per E-Mail einen Registrierungscodeden Sie im Programm „Extension code“ unter der Programmgruppe MicroprossSolid32 eingeben. Bestätigen Sie den Code durch „Valider“. Nach der Registrierungist das Programm voll funktionsfähig.3.2 Software auf einen anderen Computer installierenWenn Sie die Software auf einen anderen Computer übertragen möchten gehen Siewie folgt vor: Installation der <strong>Tachostore</strong> Software auf dem neuen Computer <strong>Tachostore</strong> Software auf dem neuen Computer starten und den Buttonzum Aufruf der Dialogbox (siehe Abschnitt 3.1) betätigen. Button „Tausche die Software meines Computers“ betätigen Sie erhalten einen Deinstallation Code, bitte ausdrucken Geben Sie den Deinstallation Code in den alten Computer unterStart | Programme | Micropross Solid 32 | Disinstallationein, Icon: Die <strong>Tachostore</strong> Software ist nun auf dem alten Computer deaktiviert.Version: D 2.4<strong>Benutzerhandbuch</strong> <strong>Tachostore</strong>7
Danach erhalten Sie einen Extension Code, bitte ausdrucken und sicheraufbewahren geben Sie den Extension Code auf dem neuen Computer unterStart | Programme | Micropross Solid 32 | Extension Codeein, Icon: die Software ist nun auf dem neuen Computer aktiviert4 Nutzung des Programms <strong>Tachostore</strong>4.1 AnmeldebildschirmDurch Doppelklick auf das Programm Icon startet die Software mit demAnmeldebildschirm.folgende Aktionen sind im Anmeldebildschirm möglich: Auswahl des Benutzers Eingabe des Passwortes Änderung des Passwortes Anmeldung des Benutzers Auswahl der SpracheUm das Passwort zu ändern, betätigen Sie den Button „Passwort ändern” Geben Sie das alte Passwort ein Bestätigen Sie die Eingabe mit der ENTER-Taste Geben Sie das neue Passwort ein Bestätigen Sie die Eingabe mit dem OK Button Wiederholen Sie Eingabe des neuen PasswortesVersion: D 2.4<strong>Benutzerhandbuch</strong> <strong>Tachostore</strong>8
4.2 HauptansichtNach der Eingabe des Passwort im Anmeldebildschirm ist die Hauptansicht zusehen.1324FahrzeugansichtButton/Ansicht Bezeichnung1 Aktuelle Datenbank zur Ablage der Daten2 Fahrzeug Eigenschaften3 FahrzeuglisteDie Farbe des Fahrzeugsymbols gibt an wann der nächsteDownload fällig ist.Farbe:- Grün Download durchgeführt- Orange Download demnächst fällig- Rot Download überfälligWenn der Mauszeiger in der Fahrzeugliste über dieFahrzeugsymbole bewegt wird, ist der Stichtag des nächstenDownloads zu sehen.Button „Firmenprofil“ – Einsehen oder ändern der FirmendatenAktivierung oder Deaktivierung durch Klicken auf das Firmen Feld(4) mit gedrückter „Strg“ TasteButton „Suchen“ - suche nach heruntergeladenen Daten unterbestimmten KriterienVersion: D 2.4<strong>Benutzerhandbuch</strong> <strong>Tachostore</strong>9
Button „Download Tachograph” - herunterladen von Daten mittelsComputer (Tachograph -> PC)Button „Download D-Box“ - Daten von der D-Box auf den Computerherunterladen (D-Box -> PC)Button „Download USB Key“ – Daten vom Download-Key SpeicherherunterladenButton „Optac“ – Daten vom Optac Gerät herunterladenButton „Senden“ – ausgewählte Daten speichern oder per E-MailsendenButton „Karten Manager Fahrer“ - Verwaltung FahrerkartenButton „Liste der Tachographen und Fahrerkarten“ dieheruntergeladen wurdenButton „Parameter“ – Konfiguration der seriellen Kommunikation,Angabe von Dateierweiterungen (nur im Administrator Modesichtbar)Button „Drucken“ – Ausdruck von DatenButton „Verlassen“ - Beendigung des ProgrammsVersion: D 2.4<strong>Benutzerhandbuch</strong> <strong>Tachostore</strong>10
Wenn Sie mit der rechten Maustaste auf das FeldInformationen über das <strong>Tachostore</strong> Programm.klicken, erhalten Sie1 DatenbanklisteIn der Liste kann man die gewünschte Datenbank auswählen.Um neue Datenbanken einzurichten oder hinzuzufügen ist der AdministratorMode erforderlich.<strong>Tachostore</strong> kann mehrere Datenbanken verwalten. Wenn mehrere Firmen verwaltetwerden, ist es sinnvoll für jede Firma eine eigene Datenbank zu erstellen. Mit demButton kann man in der nachfolgenden Dialogbox eine Datenbank auswählenoder neu erstellen.Unter „Name“ wird der Name der aktuellen Datenbank angezeigt.Im Listenfeld unter „Ordner“ kann die Datenbank ausgewählt werden.Eine Datenbank hinzufügen oder neu erstellen kann man mit dem Button„Hinzufügen“. Dazu muss ein neuer Name eingegeben und der Datenbankpfad mitdem Button ausgewählt werden.Mit dem Button „OK“ werden die Einstellungen gespeichert.Mit dem Button „Löschen“ werden Datenbanken aus der Liste gelöscht. Der Ordnerin dem Sich die Datenbank wird nicht gelöscht und ist weiterhin auf dem Datenträgervorhanden.Die Datenbank kann mit der Funktionstaste F7 korrigiert werden. Mit derFunktionstaste F7 werden doppelte Einträge in der Datenbank gelöscht.5 ParameterDas Parameter Menü ist unterteilt in die Karteireiter Allgemein und der aktuellausgewählten Datenbank.Version: D 2.4<strong>Benutzerhandbuch</strong> <strong>Tachostore</strong>11
Nur im Administrator Modus verfügbarKarteireiter Allgemein:3 4 5 612Download (xx Tage):1 - Zeit bis der Tachographen Download notwendig ist (Fahrzeug wird nach Ablaufder Zeit in rot angezeigt)2 - Zeit bis der Fahrerkarten Download notwendig ist (Fahrerkarte wird nach Ablaufder Zeit in rot angezeigt)3 - Zeit ab wann das Fahrzeug vor Ablauf des Downloads Intervalls in gelbdargestellt wird4 - Zeit ab wann die Fahrerkarte vor Ablauf des Downloads Intervalls in gelbdargestellt wirdAnsicht der Fahrzeuge und Fahrerkarten:6 - Anzeige der Fahrzeuge in der Fahrzeugübersicht mit Fahrgestell Nummer odermit Kennzeichen7 - Anzeige der Fahrerkarten in der Fahrerkartenübersicht durch FahrerkartenNummer oder durch Name und VornameDateien kopieren:Angabe Zielordner an denen die eingelesenen Download Dateien zusätzlich kopiertwerden sollen.Dateierweiterung:Auswahl der Datei-Endung mit dem die Download Dateien exportiert werden. DieDateien sind standardmäßig im mit der Datei-Endung „esm“ in der Datenbankabgelegt. Das Datenformat wird dadurch nicht geändert.Mail Server SMTP:Version: D 2.4<strong>Benutzerhandbuch</strong> <strong>Tachostore</strong>12
Konfiguration des Mail Servers. Der Mail Server erlaubt es Daten per E-Mail zuversendenServer Name - SMTP Name oder Service der es erlaubt Daten zu sendenAnwender Name - Information die im Feld Namen der E-Mail zu sehen istMail - die Mail Antwort-AdresseSynchronisieren mit SolidAutomatische Übernahme der Daten von <strong>Tachostore</strong> in SolidAutomatische Erstellung der Firma im Solid ProgrammDie Firmen die im <strong>Tachostore</strong> Programm existieren, werden im Programm Solidautomatisch angelegt.Speichern Backups alleDatenbank Backup Zeitintervall, definiert die Zeit in Tagen zwischen zwei BackupAufforderungen. Nach Ablauf der Zeit werden Sie automatisch aufgefordert eineDatensicherung durchzuführen.Karteireiter Aktuelle Datenbank z.B. „BddTacho“Im Karteireiter, für die aktuell ausgewählte Datenbank, können die Einstellungen fürden Download Zeitraum, den Pfad wohin die Dateien kopiert werden sollen und derPfad der Datenbank und die Firma für die Synchronisierung mit dem Solid Programmausgewählt werden.5.1 Menü AktionenIm Menü Aktionen ist es möglich: die Fahrerkarten Verwaltung aufzurufen die Senden Dialogbox aufzurufen die Löschen Dialogbox aufzurufen die Datenbank zu speichern undwiederherzustellenDie Funktion ist mit größter Vorsicht zu benutzen die Parameter Dialogbox aufzurufen den Datenbankpfad zu änderneinige Funktionen sind nur im Administrator mode verfügbar.Version: D 2.4<strong>Benutzerhandbuch</strong> <strong>Tachostore</strong>13
6 Benutzung der <strong>Tachostore</strong> Software6.1 Download vom TachographFür jeden Download muss eine gültige Chipkarte im digitalen Tachographeneingelegt sein. Gültige Karten sind: Werkstattkarte, Unternehmerkarte oderKontrollkarte.Ein Download mit der Unternehmer Karte ist nur möglich wennkeine Firmensperre eingerichtet oder die Firmensperre mit der eingelegtenUnternehmer eingerichtet wurde.Ablauf: Tachograph und Computer mittels Download Kabel (Tachograph – Computer)verbinden. Durch Aufruf des Button oder imMenü Ansicht | Tachograph erscheintdas folgende Dialogfenster Hinweis: Sollte der Button in derButtonleiste nicht sichtbar sein, sokann man durch anklicken mit derrechten Maustaste der beiden rechtenButton in der Buttonleiste die Funktiondes Buttons zu Download Tachographändern. Dialogbox Download Tachograph wirdangezeigt Konfigurieren Sie die serielle Schnittstelle wenn notwendig. Betätigen Sie den Button „Übertragung“ um die Kommunikation mit demTachographen aufzubauen wählen Sie die Daten aus die heruntergeladen werden solleno Zeitraum der Aktivitäteno Ereignisse und Fehlero Geschwindigkeito Technische Dateno Datenkarte Download mit dem Button „Übertragung„ starten Abbruch der Übertragung durch „Abbrechen” ButtonIm Bereich Download der Dialogbox kann man auswählen ob alle Daten (Total), dieDaten seit letztem Download (seit letztem) oder die Daten der letzten anzugebendenTage (Last days) vom Tachographen heruntergeladen werden.Die Fahrzeuge werden während des ersten Downloads automatisch erzeugt.Wenn das Kontrollkästchen „Send the files smart cards in Solid“ aktiviert ist, sowerden die Fahrerkarten Daten nach beim Start der Fahrerkarten Verwaltung in denVersion: D 2.4<strong>Benutzerhandbuch</strong> <strong>Tachostore</strong>14
Ordner „C:\programme\micropross\solid32\Reception\CartesA1B“ kopiert. Von dortkönnen die Daten in das Programm Solid importiert werden.6.1.1 Konfiguration der seriellen SchnittstelleMit dem Button in der Dialogbox „Download Tachograph“ wird die serielleSchnittstelle konfiguriert. Die Konfiguration der seriellen Schnittstelle ist nur imAdministrator Modus verfügbar.Wenn das Kontrollkästchen „Senden der Chipkarten Daten nach Solid“ aktiviert ist,werden die Fahrerkarten Daten nach Solid exportiert. Der Dateipfad für den Exportkann unter Parameter angegeben werden.Unter Port ist die Einstellung für den seriellen COM Port ist anzugeben. Die anderenEinstellungen sollten nicht verändert werden.6.2 Daten von der D-Box übertragenAblauf: D-Box und Computer mittels seriellen- oderUSB Kabel verbinden Button anklicken, oder im Menü Ansicht| D-Box aufrufen Hinweis: Sollte der Button in der Buttonleistenicht sichtbar sein, so kann man durchanklicken mit der rechten Maustaste derbeiden rechten Button in der Buttonleiste dieFunktion des Buttons zu Download D-Boxändern. Dialogbox Download D-Box wird angezeigt Konfigurieren Sie die Schnittstelle wenn notwendig. D-Box einschaltenVersion: D 2.4<strong>Benutzerhandbuch</strong> <strong>Tachostore</strong>15
Button „Übertragung „ betätigen Abbruch der Übertragung durch „Abbrechen” ButtonKontrollkästchen „Daten in der D-Box nicht löschen“ – Daten sind nach demDownload der Daten von der D-Box zum Computer weiterhin in der D-Boxvorhanden.Wenn das Kontrollkästchen „Send the files smart cards in Solid“ aktiviert ist, sowerden die Fahrerkarten Daten nach beim Start der Fahrerkarten Verwaltung in denOrdner „C:\programme\micropross\solid32\Reception\CartesA1B“ kopiert. Von dortkönnen die Daten in das Programm Solid importiert werden.Weitere Informationen zur Benutzung der D-Box sind im D-Box Handbuchzu finden.6.2.1 Konfiguration der Schnittselle und der D-BoxDer serielle COM-Port für die Kommunikationmit dem Computer und der D-Box sind hiereinzustellen. Die Einstellung der Baudrate(Einstellung: 57600) sollte nicht verändertwerden.Im Bereich „Optionen für das Untermenü“ istdie Konfiguration der D-Box für denTeildownload, die Sprache der D-Box und derDownload Zeit-Intervall anzugeben. DieEinstellungen können in der D-Box manuellgeändert werden.Wenn eine D-Box mit USB eingesetzt wird, muss ein USBTreiber installiert werden. Die Installation des USBTreibers ist im Handbuch „<strong>Benutzerhandbuch</strong> D-Box“beschrieben. Der USB Treiber installiert einen virtuellenCOM Port der unter Systemsteuerung | Geräte Manager zusehen ist wenn das USB Kabel der D-Box am Computerangeschlossen ist.Die Einstellung der Baudrate (57600) sollte nicht verändertwerden.Virtueller COM PortVersion: D 2.4<strong>Benutzerhandbuch</strong> <strong>Tachostore</strong>16
Um die Konfiguration zu übertragen ist die D-Box einzuschalten und der Button„Einstellung“ zu betätigen. Die Konfiguration der D-Box ist mit der nachfolgendenDialogbox beendet.6.2.2 D-Box UpdateDer Button ist nur zu verwenden wenn die Software Version der D-Box kleinerals V 3.02 ist.Daten die in der D-Box vorhanden sind, werden beim Update gelöscht.Ein Download der D-Box Daten ist vor dem Update durchzuführen.6.3 Daten vom Download-Key oder Optac lesenDurch Aufruf des Button oder erscheint das folgende DialogfensterHinweis: Sollte der Button in der Buttonleiste nicht sichtbar sein, so kann man durchanklicken mit der rechten Maustaste der beiden rechten Button in der Buttonleiste dieFunktion des Buttons zu Download-Key ändern.Durch Aktivierung des Kontrollkästchen „Daten im Download Key nicht löschen“bleiben die Daten nach dem Download auf dem Download-Key erhalten.Wenn das Kontrollkästchen „Dateien in das Solid Import Verzeichnis kopieren“aktiviert ist, werden die Fahrerkarten Daten nach Solid exportiert.Mit dem Button „Datei auswählen“ kann man die Dateien die auf dem Download-Keyvorhanden sind auswählen und in <strong>Tachostore</strong> integrieren.Version: D 2.4<strong>Benutzerhandbuch</strong> <strong>Tachostore</strong>17
6.4 Automatische Integration von Daten in <strong>Tachostore</strong>In jeder <strong>Tachostore</strong> Datenbank befindet sich ein Ordner „Reception“. AlleTachographen Dateien die sich in diesem Ordner befinden, werden beim nächstenProgrammstart oder durch Betätigung von Funktionstaste „F11“ von <strong>Tachostore</strong> indie Fahrzeug-Datenbank integriert.Im Ordner „Reception“ befindet sich ein Unterordner „Card“. Alle Chipkarten Dateiendie sich in diesem Ordner befinden, werden beim nächsten Aufruf derFahrerkartenverwaltung in die Fahrer-Datenbank integriert.Um die Daten von dem Programm „Solid“ automatisch in das <strong>Tachostore</strong> Programmzu importieren, muss das Kontrollkästchen „Create files to the normalized 1B“ undder Pfad für die Fahrerkarten Dateien bei der Konfiguration des Chipkartenleserseingestellt werden.6.4.1 Daten importierenIm Menü unter Erfassung | Import können die Tachographen- und Chipkarten Datenimportiert werden.Ist das Kontrollkästchen „Search folder in firms files“ aktiviert, so werden die PfadEinstellungen der Firma benutzt.Version: D 2.4<strong>Benutzerhandbuch</strong> <strong>Tachostore</strong>18
7 Ansicht der Informationen7.1 Ansicht von Fahrzeug InformationenIn der Hauptansicht sind folgende Informationen verfügbar:1Die Felder werden automatisch gefüllt wenn eine heruntergeladene Download-Dateigeöffnet wird.Verfügbare Informationen zum Fahrzeug: Fahrgestell Nummer Kennzeichen Datum der nächsten Kalibrierung Optional, Angabe einer Zeit bis wann das Fahrzeug in der Fahrzeuglisteangezeigt werden soll Firma, Eigentümer des FahrzeugsDurch betätigen der Strg-Taste und gleichzeitiges anklicken des FeldesFirma (1) erscheint der Button mit dem die Firmendaten zumFahrzeug eingesehen oder geändert werden können. Button „Unternehmer”, Eingabe von Firmen Daten Firmen KodeVersion: D 2.4<strong>Benutzerhandbuch</strong> <strong>Tachostore</strong>19
7.2 Ansicht von Tachographen InformationenMit jedem Download von einem digitalen Tachographen werden mit <strong>Tachostore</strong>ebenfalls die technischen Informationen des Tachographen gelesen.Ansicht der Informationen:- Klicken Sie auf das Fahrzeug- Wählen Sie das betreffende Datum aus derDownload Liste ausIn diesem Beispiel haben wir das Fahrzeug mit derFahrgestell Nr. WME12345678925647 und denDownload vom 07.02.2006 ausgewählt.Hinweis:Je nach Fälligkeit des Fahrzeug Downloads werden die Fahrzeugsymbole inverschieden Farben dargestellt:Grünes Fahrzeug – Download nicht fälligGelbes Fahrzeug – Download demnächst fälligRotes Fahrzeug – Download ist fällig oder überfälligKontext MenüDurch Anklicken einer Fahrzeug Download Datei mit derrechten Maustaste erscheint folgendes Kontext Menü.Liste der benutzen FahrerkartenAnzeige einer Liste der Fahrer die mit dem Fahrzeug gefahren sind. Die Liste kannnach Datum, Namen und Kartennummer gefiltert werden.Die Liste kann nach Datum oder Karten stecken/entnehmen angezeigt werden.Durch Aktivierung des „km“ Kontrollkästchens erfolgt eine Prüfung von Anomalienbezüglich „Fahren ohne Karte“. Die Kilometerstände an denen Anomalien auftretenwerden rot markiert.KopierenKopieren des Fahrzeugs in eine andere DatenbankEinfügenEinfügen des Fahrzeugs in eine andere DatenbankAnzeige DatenpfadAnzeige des Datenpfades der Download DateiEntfernen der Datei/des FahrzeugsDownload Datei löschenVersion: D 2.4<strong>Benutzerhandbuch</strong> <strong>Tachostore</strong>20
7.2.1 Karteireiter ÜbersichtIn der Ansicht findet man eine Übersicht über die vom digitalen Tachographenheruntergeladenen Daten.Die verfügbaren Daten sind mit einem grünenHaken versehen. In diesem Beispiel sind dieAktivitäten von 13.09.2005 bis 07.02.2006,Ereignisse und Fehler, die Geschwindigkeit unddie technischen Daten verfügbar.Auf dem Bild der Chipkarte wir die Nummer derzum Download benutzten Karte angezeigt. DieFarbe der Karte ist die gleiche wie die benutzteKarte. rot - Werkstattkarte blau – Kontrollkarte gelb – UnternehmerkarteVerriegelung FirmenIn diesem Abschnitt ist der Zeitbereich und die Firma angegeben in dem für denTachograph der Unternehmerschutz eingerichtet wurde.Der Unternehmerschutz (Verriegelung Firma) erkennt das aktuelle Unternehmen, umzu verhindern, daß nicht berechtigte Personen die Daten einsehen können. DerModus ist wichtig wenn das Fahrzeug verkauft oder zurück zur Vermietung/Leasinggebracht wird.Nur die Unternehmerkarte die den Schutz der Daten eingerichtet hat, kann diegeschützten Daten herunterladen.7.2.2 Karteireiter TachographIm Karteireiter Tachographen werden Informationen zum Tachographen angezeigt.Anzeige von: Hersteller Modell Serienummer Softwareversion Herstellungsdatum EG ZulassungsnummerDie Felder werden automatisch ausgefüllt wenn dieDaten vom Tachographen heruntergeladen werden.7.2.3 Karteireiter KalibrierenIn dieser Ansicht werden Informationen bezüglich der letzten Kalibration desTachographen angezeigt.Version: D 2.4<strong>Benutzerhandbuch</strong> <strong>Tachostore</strong>21
Anzeige von: Werkstatt Adresse der Werkstatt Kartennummer die für die Kalibrationgenutzt wurde Gültigkeitsdatum der WerkstattkarteHinweis:Eine graue Karte wird angezeigt wenn der Tachograph nicht kalibriert wurde.8 Drucken von Tachographen DatenDie Tachographen Daten können durch Betätigen des Druck-Buttonsausgedruckt werden.Mit <strong>Tachostore</strong> können folgende Dokumente gedruckt werden: Tachographen deren Download demnächst fällig ist Liste der Tachographen die demnächst kalibriert werden müssen Tachographen mit fehlenden AktivitätenIn der Druck – Dialogbox kann man zwischen dem gewählten Fahrzeug und demSuchergebnis (der aktuellen Ansicht in der Fahrzeugliste) auswählen.9 Daten suchen9.1 Suchen von Fahrzeug DatenIn der Fahrzeug Ansicht erscheint durch Betätigendes Button Suchen die Dialogbox zumSuchen von Fahrzeug Daten.man kann suchen nach: Daten oder Aktivitäten die innerhalb einesbestimmten Zeitraums heruntergeladenVersion: D 2.4<strong>Benutzerhandbuch</strong> <strong>Tachostore</strong>22
wurden heruntergeladene Informationen bezüglich eines Unternehmens oder einesFahrzeugs Fahrzeugen deren Download in Ordnung , demnächst fällig , oderüberfälligist Download Daten deren Signatur in Ordnung oder fehlerhaft ist Fahrzeugen die in der Fahrzeugliste ab einem bestimmten Datum nicht mehrangezeigt werden (Wenn kein Datum angegeben wird, werden alleFahrzeuge und alle abgelaufenen Fahrzeuge angezeigt)Durch die Angabe der Such- Einstellungen werden nur Fahrzeuge angezeigt die dieSuchkriterien erfüllen.Mit dem Button „Rücksetzen” oder durch klick der rechten Maustaste auf den„Suchen“ Button können die Suchkriterien zurückgesetzt werden.9.2 Suchen von Karten DatenIn der Fahrerkarten Ansicht erscheint durchBetätigen des Button Suchen dieDialogbox zum Suchen von Fahrerkarten Daten.man kann suchen nach: Daten oder Aktivitäten die innerhalb einesbestimmten Zeitraums heruntergeladenwurden heruntergeladene Informationen bezüglicheines Unternehmens oder einesFahrzeugs Fahrerkarten deren Download in Ordnung, demnächst fällig , oderüberfällig ist Download Daten deren Signatur inOrdnung oder fehlerhaft ist Suchen nach Werkstattkarten mit Kalibrierungen von Fahrzeugen oder Firmen Fahrerkarten die vor einem bestimmten Datum ablaufen Fahrerkarten die in der Fahrerverwaltung ab einem bestimmten Datum nichtmehr angezeigt werden (Wenn kein Datum angegeben wird, werdenalle abgelaufenen Fahrerkarten angezeigt)Mit dem Button „Rücksetzen” oder durch klick der rechten Maustaste auf den„Suchen“ Button können die Suchkriterien zurückgesetzt werden.Version: D 2.4<strong>Benutzerhandbuch</strong> <strong>Tachostore</strong>23
10 Daten Speichern oder per E-Mail sendenDurch betätigen des Button Senden oder der Auswahl der Senden Funktion imMenü Aktionen | Senden können ausgewählte Daten unter Angabe desZielverzeichnisses abgespeichert oder per E-Mail gesendet werden.Oben in der Dialogbox werden Fahrgestell Nummer und Download Datum desDatensatzes angezeigt. Der Dateiname des Datensatzes setzt sich aus demLänderbuchstaben dem Kennzeichen dem Datum und der Uhrzeit zusammen.10.1 Abspeichern ausgewählter der DatenIm Karteireiter „Datei” ist der Name und dasZielverzeichnis mit Hilfe des Buttonsanzugeben.Es werden die Daten des ausgewähltenFahrzeugs oder die Daten der aktuellen Sucheabgelegt.Im unteren Bereich der Dialogbox kann manauswählen ob die Datei komprimiert und mitPasswort abgelegt werden soll.Nach Betätigung des Buttons „Senden” werdendie Daten gespeichert.10.2 Senden der Daten per E-MailUm Daten per E-Mail zu senden, muss unterParameter (Siehe Punkt 5 Parameter, MailServer SMTP) die Konfiguration zum Sendeneiner E-Mail eingetragen werden.Mit dem Button kann der Name und diedie E-Mail Adresse hinzugefügt werden.Die anderen Einstellungen sind wie im Punkt10.1 anzugeben.Vor dem Senden der E-Mail muss eineInternetverbindung bestehen. Mit dem Button„Senden” werden die Daten an dieangegebene E-Mail Adresse gesendet. Nach dem Senden erscheint nach einigerZeit ein Textfeld in dem das Datum, die Zeit, der Status, die Datei und die E-MailAdresse aufgelistet ist. Ist der Status „MAIL OK“ wurde die E-Mail erfolgreichversendet.Aktive Firewalls müssen dem Programm <strong>Tachostore</strong> einen Zugriff auf das Internetermöglichen.11 Verwaltung von FahrerkartenDie Fahrerkarten Verwaltung erlaubt es Ihnen die Daten der Fahrerkarteneinzusehen.Version: D 2.4<strong>Benutzerhandbuch</strong> <strong>Tachostore</strong>24
11.1 Lesen von Fahrerkarten11.1.1 Lesen der Karten mittels D-Box Durch betätigen des Button oder im Menü unter Aktionen | KartenManager gelangen Sie in die Fahrerkarten Ansicht. Durch den Button gelangt man von der Fahrerkarten Ansicht zurück indie Fahrzeug Ansicht. Um die Daten von der Fahrerkarte zu lesen, verbinden Sie die D-Box mit demComputer und betätigen Sie auf der D-Box die „F2” Taste. Die D-Box schaltetin den Kartenleser Modus um. Betätigen Sie den Button Es erscheint die Dialogbox „D-Box”. Um den Kartenleser einzurichten, betätigen Sie den Button „Parameter” umdie Kommunikation mit dem Kartenleser einzustellen. In der Dialogbox„Chipkartenleser Einstellungen ” aktivieren Sie das Kontrollkästchen imBereich D-Box, wählen Sie die den seriellen COM-Port an dem die derKartenleser angeschlossen ist, und stellen Sie die Baudrate auf 57600. Schließen Sie die Dialogbox mit dem Button „OK” In der Dialogbox „D-Box” betätigen Sie den Button „Auslesen” um die Datenvon der Karte zu lesen. Warten Sie bis alle Daten von der Karte gelesen wurden.Version: D 2.4<strong>Benutzerhandbuch</strong> <strong>Tachostore</strong>25
11.2 Lesen der heruntergeladenen DatenWenn Sie in der Fahrerkarten Verwaltung eine Karteanklicken, werden alle Daten der Fahrerkarteangezeigt.Wenn Sie auf das Pluszeichen der Fahrerkarte klicken,werden die von der Karte heruntergeladenen Datenangezeigt. Die Downloads sind nach Datum sortiert.Hinweis:Je nach Fälligkeit des Fahrerkarten Downloads werden die Fahrerkartensymbole inverschieden Farben dargestellt:Grüne Karte –– Download nicht fälligGelbe Karte –– Download demnächst fälligRote Karte – Download ist fällig oder überfälligIm Administrator Mode kann mit der rechten Maustaste (Kontextmenü) dieausgewählte Fahrerkarte oder die ausgewählte Download Datei gelöscht werden.Mit dem Menüpunkt „Explore“ im Kontextmenü wird der Datei Explorer geöffnet indem der Pfad und die Download Datei für die Fahrerkarte angezeigt wird.In der nachfolgenden Ansicht sind auf der linken Seite die Fahrerkarten aufgelistet.Auf der rechten Seite sind die Informationen der ausgewählten Fahrerkartedargestellt.Wählt man eine Download Datei einer Fahrerkarte aus, erscheint auf der linken Seiteeine Übersicht der Aktivitäten die in der Download Datei enthalten sind.Tage an denen Aktivitäten vorhanden sind, werden rot dargestellt.Version: D 2.4<strong>Benutzerhandbuch</strong> <strong>Tachostore</strong>26
Es werden folgende Daten angezeigt: Name Vorname Geburtsdatum Sprache des Fahrers Land Kartennummer Ausstellungsbehörde Ausstellungsdatum Beginn Gültigkeit Ende GültigkeitKontext Menü Fahrerkarten SymbolDurch Anklicken eines Fahrerkarten Symbols mitder rechten Maustaste erscheint folgendes KontextMenü.Chipkarte in eine andere Datenbank verschiebenEs erscheint eine Auswahlliste der Datenbanken in den die Chipkarte verschobenwerden kann.KopierenKopieren der Fahrerkarte in eine andere DatenbankEinfügenEinfügen der Fahrerkarte in eine andere DatenbankVersion: D 2.4<strong>Benutzerhandbuch</strong> <strong>Tachostore</strong>27
Anzeige DatenpfadAnzeige des Datenpfades der Download DateiChipkarte entfernenDownload Datei löschenKontext Menü Fahrerkarten Download DateiDurch Anklicken einer Fahrerkarten Download Datei mit derrechten Maustaste erscheint folgendes Kontext Menü.Liste der benutzen FahrzeugeAnzeige einer Liste der Fahrzeuge mit dem der Fahrergefahren ist. Die Liste kann nach Monat, Jahr und Fahrzeuggefiltert werden.Dateien nach Solid sendenKopieren, Einfügen, Anzeige Dateipfad und Entfernen der DateiSiehe Kontext Menü Fahrerkarten SymbolUm die Daten zu Speichern oder zu Senden siehe Abschnitt 911.3 Drucken der FahrerkartenMit dem Button in der FahrerkartenAnsicht gelangt man in den Druckdialog.Es ist der Zeitraum anzugeben in dem die dienächsten Fahrerkarten Downloads notwendigwerden.Mit <strong>Tachostore</strong> können folgende Dokumente gedruckt werden: Fahrerkarten deren Download demnächst fällig ist Liste der Chipkarten die demnächst ablaufenIn der Druck – Dialogbox kann man zwischen der gewählten Fahrerkarte und demSuchergebnis (der aktuellen Ansicht in der Fahrerliste) auswählen.12 DatensicherungNach einer bestimmten Zeit, die parametrierbar ist (siehe Punkt 5.2), werden Sieautomatisch aufgefordert eine Sicherung der Datenbank durchzuführen. AlternativVersion: D 2.4<strong>Benutzerhandbuch</strong> <strong>Tachostore</strong>28
kann die Datensicherung jederzeit im Menüpunkt Aktionen | Speichern durchgeführtwerden. Die Datensicherung erfolgt nur für die aktuell ausgewählte Datenbank.Bei der Sicherung können Sie auswählen ob sie eineCD brennen möchten oder die Daten auf der Festplattespeichern möchten. Wenn Sie in der Dialogbox „Ja”wählen, wird eine CD gebrannt (nur unter WindowsXP). Wenn Sie „Nein” müssen Sie den Pfad angebenunter der die Datei gespeichert werden soll.Das Speichern der Datei unter dem Namen„SauveTacho.zip” ist mit der folgenden Dialogboxbeendet.13 Drucker einrichtenDie Dialogbox zum Einrichten des Druckers kann mit der Funktions-Taste „F5“aufgerufen werden.14 Mögliche FehlerFehlercode Beschreibung50 Download verweigertMit der Chipkarte ist ein Download nicht erlaubt oder die Chipkartefehlt.484F Gültigkeit der Karte abgelaufen8010002F Kartenleser nicht gefunden400CBei der Installation ist ein Fehler aufgetreten. Die Installation wurdenicht im Administratormodus durchgeführt oder derVirenscanner/Firewall war während der Installation nicht deaktiviert.Abhilfe:Deinstallation der <strong>Tachostore</strong> SoftwareAlle Solid32 Dateien im Windows und Windows\Help VerzeichnislöschenRegistry Key unter HKEY_LOCAL_MACHINE\Software\MicroprosslöschenInstallation der <strong>Tachostore</strong> SoftwareVersion: D 2.4<strong>Benutzerhandbuch</strong> <strong>Tachostore</strong>29
Siehe auch die Fehlercodes im <strong>Benutzerhandbuch</strong> der D-Box15 ÄnderungsindexIndex Seite(n) Datum Grund der ÄnderungD1.01 alle 14.02.06 Erstellung des DokumentsD1.10 7, 12, 25 11.04.06 Softwaretausch, D-Box mit USB, neue FehlermeldungD2.0 Alle 26.06.06 komplette Überarbeitung, gültig ab Version 4.13D2.1 13, 20, 26 24.08.06 Download Tachograph, Kontextmenü im Administrator ModeD2.2 7,28 07.09.06 Fax Nummer geändert, mögliche Fehler: InstallationsfehlerD2.3 12, 25 19.01.07 5. Parameter Konfiguration, 10.2 E-Mail senden, Anpassung fürVersion 4.14D2.4 07.01.08 Anpassung für Version 4.16Version: D 2.4<strong>Benutzerhandbuch</strong> <strong>Tachostore</strong>30