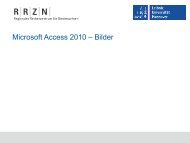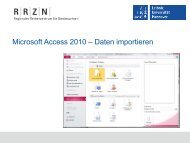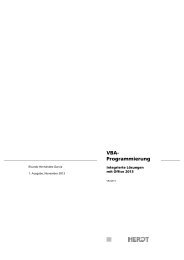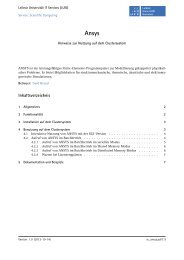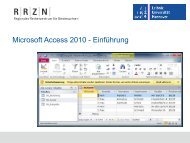Sie wollen auch ein ePaper? Erhöhen Sie die Reichweite Ihrer Titel.
YUMPU macht aus Druck-PDFs automatisch weboptimierte ePaper, die Google liebt.
<strong>QtiPlot</strong> - <strong>Einführung</strong>
<strong>QtiPlot</strong><br />
� Analyse und Visualisierung von Daten.<br />
� Darstellungen von Statistiken aus Tabellen.<br />
� Darstellung von berechneten Daten.<br />
� Frei verfügbarer Source-Code. Bezug über die Webseite<br />
http://soft.proindependent.com/.<br />
� Campuslizenz der Leibniz Uni Hannover für kompilierte Pakte.<br />
Bezug über http://www.rrzn.uni-hannover.de/<br />
softwarekatalog.html.<br />
<strong>QtiPlot</strong>, 15.03.11 Seite 2
… unter Windows öffnen<br />
� Klicken Sie auf den Eintrag <strong>QtiPlot</strong> im<br />
Startmenü.<br />
� Andere Möglichkeit: Klicken Sie auf das<br />
entsprechende Symbol auf dem Desktop.<br />
<strong>QtiPlot</strong>, 15.03.11 Seite 3
Anwendungsfenster<br />
<strong>QtiPlot</strong>, 15.03.11 Seite 4
… unter Windows schließen<br />
� Menü Datei – Beenden.<br />
� Oder: Rotes Kreuz in der Titelleiste der Anwendung.<br />
<strong>QtiPlot</strong>, 15.03.11 Seite 5
Anwendungsfenster vergrößern oder verkleinern<br />
� Legen Sie den Mauszeiger über den Rahmen des<br />
Anwendungsfenster.<br />
� Mit Hilfe der gedrückt gehaltenen linken Maustaste wird das<br />
Anwendungsfenster vergrößert oder verkleinert.<br />
<strong>QtiPlot</strong>, 15.03.11 Seite 6
Aufbau des Anwendungsfensters<br />
<strong>QtiPlot</strong>, 15.03.11 Seite 7
Titelleiste ...<br />
� befindet sich am oberen Rand des Anwendungsfenster.<br />
� hat in der linken Ecke ein Icon, welches die Anwendung<br />
symbolisiert. Mit einem Klicke auf das Icon wird das<br />
dazugehörige Systemmenü geöffnet.<br />
� zeigt den Pfad und den Namen des aktuell geöffneten Projekts<br />
an. «Unbenannt» ist ein Hinweis auf ein nicht gespeichertes<br />
Projekt.<br />
� hat am rechten Rand Schaltflächen zum Minimieren,<br />
Verkleinern / Maximieren oder Schließen der Anwendung.<br />
<strong>QtiPlot</strong>, 15.03.11 Seite 8
Menüleiste<br />
<strong>QtiPlot</strong>, 15.03.11 Seite 9
Menüleiste ...<br />
� befindet sich unterhalb der Titelleiste.<br />
� bietet aufklappbare Menüs zu verschiedenen Themen an. In<br />
diesen Menüs werden Befehle und Funktionen der Anwendung<br />
angezeigt.<br />
� zeigt auf der obersten Ebene Kategorien an. Mit Hilfe dieser<br />
Kategorien werden alle Befehle der Anwendung<br />
zusammengefasst. Die angezeigten Kategorien sind abhängig<br />
vom gewählten Objekt. Eine Grafik benötigt andere Menüs als<br />
eine Tabelle.<br />
<strong>QtiPlot</strong>, 15.03.11 Seite 10
Befehle im Menü ...<br />
� werden durch einen Mausklick auf der Bezeichnung der<br />
Kategorie angezeigt.<br />
� werden mit Hilfe eines linken Mausklicks auf den Namen<br />
gestartet.<br />
� können auch mit einem Tastaturkürzel gestartet werden. Das<br />
Tastaturkürzel wird rechts vom Namen angezeigt.<br />
� Die Bezeichnung von Befehlen kann mit drei Punkten enden.<br />
Es wird ein Assistent zur Auswahl von verschiedenen Optionen<br />
geöffnet.<br />
� können am rechten Rand einen schwarzen Pfeil besitzen. Zu<br />
dem Befehl kann ein Untermenü geöffnet werden.<br />
<strong>QtiPlot</strong>, 15.03.11 Seite 11
Werkzeugleiste ...<br />
� wird mit Hilfe des Menüs Ansicht – Werkzeugleisten... und den<br />
entsprechenden Namen aus der Liste ein- oder ausgeblendet.<br />
� kann frei platziert werden.<br />
� zeigt häufig genutzte Befehle zu einem Thema mit Hilfe eines<br />
Symbols an. Befehle, die einen schwarzen Pfeil am rechten<br />
Rand besitzen, haben ein Untermenü.<br />
<strong>QtiPlot</strong>, 15.03.11 Seite 12
Werkzeugleiste verschieben<br />
� Legen Sie den Mauszeiger auf die gestrichelte Linie am Anfang<br />
der zu verschiebenden Werkzeugleiste.<br />
� Halten Sie die linke Maustaste gedrückt und verschieben die<br />
Leiste an die neue Position.<br />
� Sobald Sie die Maustaste loslassen, wird die Leiste an der<br />
gewählten Position abgelegt.<br />
<strong>QtiPlot</strong>, 15.03.11 Seite 13
Werkzeugleiste vollständig anzeigen<br />
� Manche Werkzeugleisten zeigen am rechten Rand einen<br />
Doppelpfeil an.<br />
� Klicken Sie auf den Doppelpfeil um alle Symbole der Leiste<br />
anzuzeigen.<br />
<strong>QtiPlot</strong>, 15.03.11 Seite 14
Voreinstellungen<br />
� für die Anwendung, das Diagramm, die Tabelle etc.<br />
� werden mit Hilfe von Bearbeiten – Einstellungen angezeigt.<br />
<strong>QtiPlot</strong>, 15.03.11 Seite 15
Linker Bereich des Dialogfensters.<br />
� Am linken Rand werden die verschiedenen<br />
Kategorien von Voreinstellungen angezeigt.<br />
� Mit einen linken Mausklick werden zu den<br />
passenden Kategorien Einstellungsmöglichkeiten<br />
im rechten Bereich angeboten.<br />
<strong>QtiPlot</strong>, 15.03.11 Seite 16
Rechter Bereich des Dialogfensters<br />
� In Abhängigkeit der gewählten Kategorie werden Einstellung<br />
auf Registerkarten angezeigt.<br />
� Mit einem Mausklick<br />
auf den Reiter<br />
wird die<br />
entsprechende<br />
Karte geöffnet.<br />
<strong>QtiPlot</strong>, 15.03.11 Seite 17
Zahlenformat<br />
� Bearbeiten – Einstellungen – Allgemein. Registerkarte<br />
«Zahlenformat».<br />
� Standardmäßig werden die Ländereinstellungen des PCs<br />
genutzt.<br />
<strong>QtiPlot</strong>, 15.03.11 Seite 18
Projekt ...<br />
� enthält Grafiken, die Daten darstellen.<br />
� enthält Tabellen, die die darzustellenden Daten speichern.<br />
� können eine oder mehrere Notizen enthalten.<br />
� haben die Dateiendung „.qti“.<br />
<strong>QtiPlot</strong>, 15.03.11 Seite 19
… erzeugen und speichern<br />
� Datei – Neu – Neues Projekt erstellt ein neues Projekt.<br />
� Datei – Speichere Projekt als speichert ein neues Projekt<br />
erstmalig und legt einen Projektnamen fest.<br />
� Datei – Projekt speichern speichert Änderungen am<br />
bestehenden Projekt.<br />
<strong>QtiPlot</strong>, 15.03.11 Seite 20
Projektexplorer ...<br />
� ist die Schaltzentrale eines Projekts.<br />
� zeigt alle Elemente und deren Status an.<br />
� wird mit Hilfe des Menüs Ansicht ein- oder ausgeblendet.<br />
<strong>QtiPlot</strong>, 15.03.11 Seite 21
2D-Plots ...<br />
� stellen zwei Werte auf einer (x,y)-Achse dar.<br />
� veranschaulichen Zusammenhänge zwischen zwei Werten<br />
oder Messgrößen.<br />
<strong>QtiPlot</strong>, 15.03.11 Seite 22
Voreinstellungen für 2D-Plots<br />
� Bearbeiten – Einstellungen.<br />
� Wählen Sie die Kategorie 2D-Diagramme aus.<br />
� Nehmen Sie die gewünschten Einstellungen vor.<br />
� Schließen Sie das Fenster mit OK.<br />
� Mit Hilfe von Datei – Projekt speichern wird das Projekt und die<br />
vorgenommenen Einstellungen gespeichert. Mit Hilfe von<br />
Datei – Projekt speichern unter wird ein neues Projekt unter<br />
einem bestimmten Namen gespeichert.<br />
<strong>QtiPlot</strong>, 15.03.11 Seite 23
Einstellungsmöglichkeiten<br />
� «Optionen» beziehen sich auf neu zu erstellende Diagramme.<br />
Standardmäßig werden die Achsen und die Beschriftungen<br />
automatisch der Größe der Grafik angepasst.<br />
� «Kurve» legt den Linienstil für ein neu zu erstellendes<br />
Diagramm fest.<br />
� «Achsen» blendet Achsen bei der Neuerstellung des<br />
Diagramms ein- oder aus.<br />
� «Teilstriche» legt die Position fest.<br />
� «Geometrie» legt die Standardgröße der Grafik fest.<br />
<strong>QtiPlot</strong>, 15.03.11 Seite 24
… aus Funktionen erstellen<br />
� Datei – Neu – Neuer<br />
Funktionsplot.<br />
� Mit Hilfe des Fensters<br />
«Funktionskurve<br />
hinzufügen» wird eine<br />
Funktion eingegeben.<br />
� Anwenden zeigt das<br />
Diagramm an, schließt<br />
das Fenster aber nicht.<br />
� OK schließt das Fenster<br />
und die berechnenden<br />
Daten werden angezeigt.<br />
<strong>QtiPlot</strong>, 15.03.11 Seite 25
Beginn und Ende der Kurve<br />
� Das Textfeld «Von x=» legt<br />
den minimalen Wert auf der x-<br />
Achse für die Funktion fest.<br />
Der Anfangswert der Kurve<br />
wird festgelegt.<br />
� Das Textfeld «Bis x=» legt den<br />
maximalen Wert auf der x-<br />
Achse fest. Der Endpunkt der<br />
Kurve wird bestimmt.<br />
� Das Textfeld «Punkte» legt die<br />
Anzahl der Punkte innerhalb<br />
dieses Intervalls fest.<br />
<strong>QtiPlot</strong>, 15.03.11 Seite 26
Kurventyp „Funktion“ ...<br />
� ist die Standardauswahl.<br />
� berechnet die y-Koordinate als<br />
Funktion der x-Koordinate.<br />
� nutzt das kartesische<br />
Koordinatensystem. x-<br />
Koordinaten werden auf der<br />
horizontalen Achse und y-<br />
Koordinaten werden auf der<br />
vertikalen Achse aufgetragen.<br />
<strong>QtiPlot</strong>, 15.03.11 Seite 27
Kartesisches Koordinatensystem<br />
y<br />
(7, 5)<br />
<strong>QtiPlot</strong>, 15.03.11 Seite 28<br />
x
Funktion eingeben<br />
� Im Textfeld «f(x)=» wird die<br />
Funktion vollständig<br />
eingegeben.<br />
� Mit Hilfe der Schaltfläche<br />
abs() wird eine Liste aller<br />
vordefinierten Funktionen<br />
angezeigt. Auf der<br />
Schaltfläche wird die zuletzt<br />
gewählte Funktion angezeigt.<br />
� Funktion hinzufügen<br />
übernimmt die gewählte<br />
Funktion in das Textfeld<br />
«f(x)=».<br />
<strong>QtiPlot</strong>, 15.03.11 Seite 29
Beispiel<br />
<strong>QtiPlot</strong>, 15.03.11 Seite 30
Kurventyp „Parametrisches Diagramm“ ...<br />
� berechnet in Abhängigkeit<br />
eines Parameters die x- und y-<br />
Koordinaten mit Hilfe einer<br />
Funktion.<br />
� Der Name des Parameters<br />
wird in der Textzeile<br />
«Parameter» eingegeben.<br />
<strong>QtiPlot</strong>, 15.03.11 Seite 31
Beispiel<br />
<strong>QtiPlot</strong>, 15.03.11 Seite 32
Kurventyp „Polarkoordinaten“ ...<br />
� nutzt einen Radius und einen<br />
Winkel zur Bestimmung der x-<br />
und y-Koordinaten eines<br />
Punktes.<br />
� x-Koordinaten berechnen:<br />
x = R * cos(Theta).<br />
� y-Koordinaten berechnen:<br />
y = R * sin(Theta).<br />
� Das Intervall auf der x-Achse<br />
beschreibt ein Radius.<br />
Standardmäßig wird ein<br />
Radius von 0 bis Pi<br />
angegeben.<br />
<strong>QtiPlot</strong>, 15.03.11 Seite 33
Ebene Polarkoordinaten<br />
y<br />
Theta<br />
R<br />
<strong>QtiPlot</strong>, 15.03.11 Seite 34<br />
y<br />
x
Beispiel<br />
<strong>QtiPlot</strong>, 15.03.11 Seite 35
Datenwerte der Grafik ...<br />
� werden immer in einer Tabelle abgelegt. Die Tabelle wird im<br />
Projekt-Explorer angezeigt.<br />
� können mit Hilfe einer Funktion automatisch berechnet werden.<br />
Die Anzahl der zu berechnenden Werte wird durch das Textfeld<br />
«Punkte» beim Hinzufügen der Funktion festgelegt.<br />
� manuell in einer Tabelle eingegeben.<br />
� können aus einer ASCII-Datei oder einer Excel-Tabelle<br />
importiert werden.<br />
<strong>QtiPlot</strong>, 15.03.11 Seite 36
Tabelle (Arbeitsblatt) in einem 2D-Plot<br />
� Die erste Spalte enthält die x-Koordinaten.<br />
� Die zweite Spalte enthält die y-Koordinaten.<br />
� Jede Zeile beschreibt einen Punkt auf der Kurve in dem<br />
Diagramm.<br />
<strong>QtiPlot</strong>, 15.03.11 Seite 37
Datenwerte manuell eingeben<br />
� Mit Hilfe von Datei – Neu – Neue Tabelle wird eine Tabelle im<br />
Projekt angelegt. Die Tabelle ist leer.<br />
� Mit Hilfe der Tastatur werden die Werte in die Zellen<br />
eingetragen.<br />
� Eine Spalte kann mit Hilfe von Tabelle – Spalten füllen mit<br />
automatisch mit der Zeilennummer oder einer Zufallszahl gefüllt<br />
werden.<br />
<strong>QtiPlot</strong>, 15.03.11 Seite 38
Datenwerte aus einer ASCII-Datei importieren<br />
� Datei – Importieren – ASCII-Import.<br />
<strong>QtiPlot</strong>, 15.03.11 Seite 39
Elemente aus einer Excel-Datei importieren<br />
� Datei – Excel-Datei öffnen.<br />
� Es werden alle Tabellenblätter importiert.<br />
� Diagramme werden nur importiert, wenn das Programm Excel<br />
auf dem Rechner vorhanden ist.<br />
<strong>QtiPlot</strong>, 15.03.11 Seite 40
Werte in der Tabelle markieren<br />
� Eine einzelne Zelle wird mit Hilfe eines Mausklicks markiert.<br />
� Ein zusammenhängender Bereich markieren:<br />
� Durch das Ziehen der gedrückt gehaltenen Maustaste über<br />
die gewünschten Zellen werden diese blau markiert.<br />
� Die erste Zelle eines Bereichs wird durch einen Klick mit der<br />
linken Maustaste markiert. Die letzte Zelle des gewünschten<br />
Bereichs wird durch einen Mausklick bei gleichzeitig<br />
gedrückt gehaltenen -Taste markiert. Alle<br />
dazwischen liegenden Zellen werden automatisch markiert.<br />
<strong>QtiPlot</strong>, 15.03.11 Seite 41
Diagramm erstellen<br />
� Die darzustellenden Werte werden in der Tabelle markiert.<br />
� Mit Hilfe des Menüs Diagramm wird der passende<br />
Darstellungtyp ausgewählt.<br />
� Das Diagramm wird automatisch in Abhängigkeit des<br />
gewählten Typs und der ausgewählten Werte gezeichnet.<br />
<strong>QtiPlot</strong>, 15.03.11 Seite 42
Diagrammdetails<br />
� … werden durch ein Doppelklick in die Grafik geöffnet.<br />
<strong>QtiPlot</strong>, 15.03.11 Seite 43
Linker Bereich ...<br />
� zeigt mit Hilfe von Ordnern den<br />
hierarchischen Aufbau des<br />
Diagramms an.<br />
� kann mit Hilfe der Schaltfläche >><br />
ausgeblendet werden. Die<br />
Schaltfläche erhält die Beschriftung<br />
Grafik ...<br />
� kann ein oder mehrere Zeichnungen enthalten. Jede Zeichnung<br />
wird durch einen Ebenen-Ordner dargestellt.<br />
� ist eine Behälter für die Darstellung von Datenwerten in einem<br />
Koordinatensystem oder als Diagramm.<br />
� wird mit Hilfe von Datei – Neu – Grafik in ein Projekt eingefügt.<br />
<strong>QtiPlot</strong>, 15.03.11 Seite 45
Beispiel<br />
� Die Grafik wird in einem<br />
eigenständigen Fenster<br />
angezeigt.<br />
� Das Fenster hat eine<br />
Titelleiste, die den Namen<br />
der Grafik angezeigt.<br />
� Das Fenster wird durch<br />
einen Rahmen begrenzt.<br />
Das Fenster kann<br />
vergrößert oder verkleinert<br />
werden.<br />
<strong>QtiPlot</strong>, 15.03.11 Seite 46
Position und Größe verändern<br />
� Klicken Sie auf eine freie Stelle innerhalb des Diagramms.<br />
� Wählen Sie im Dialogfenster «Diagrammdetails» den obersten<br />
Ordner aus.<br />
� Die Registerkarte «Größe» ist aktiv.<br />
� Als Ursprung wird immer die Position der linken, oberen Ecke<br />
der Zeichnungsfläche genutzt.<br />
� Die Breite und Höhe in Abhängigkeit des Seitenverhältnisses<br />
wird angegeben.<br />
<strong>QtiPlot</strong>, 15.03.11 Seite 47
Ebene ...<br />
� enthält das Koordinatensystem sowie die Kurve.<br />
� stellt die Datenwerte dar.<br />
� kann ein oder mehrmals in einer Zeichnung vorhanden sein.<br />
� können überlappend oder nebeneinander in einer Grafik<br />
angezeigt werden.<br />
<strong>QtiPlot</strong>, 15.03.11 Seite 48
Beispiel<br />
� Die Ebene (hellgrau) besteht aus dem Koordinatenachsen,<br />
dem Diagramm und der Legende.<br />
<strong>QtiPlot</strong>, 15.03.11 Seite 49
Zeichenfläche (Canvas) ...<br />
� ist nur der Bereich innerhalb der Achsen.<br />
� wird über den Einstellungen der Ebene verändert.<br />
<strong>QtiPlot</strong>, 15.03.11 Seite 50
… hinzufügen oder entfernen<br />
� Neue Ebene einer Grafik hinzufügen:<br />
� Grafik – Ebene hinzufügen.<br />
� Klick auf das grüne Pluszeichen innerhalb der Grafik.<br />
� Aktive Ebene aus einer Grafik löschen:<br />
� Grafik – Ebene entfernen.<br />
� Klick auf das rote Kreuz innerhalb der Grafik.<br />
<strong>QtiPlot</strong>, 15.03.11 Seite 51
… verschieben<br />
� Klicken Sie auf einen freien Platz innerhalb der Zeichenfläche.<br />
Die Zeichenfläche wird mit Hilfe eines Auswahlrahmens<br />
gekennzeichnet.<br />
� Mit Hilfe der gedrückt gehaltenen linken Maustaste kann die<br />
Ebene an jede beliebige Position innerhalb der Grafik<br />
verschoben werden.<br />
<strong>QtiPlot</strong>, 15.03.11 Seite 52
… vergrößern oder verkleinern<br />
� Klicken Sie auf einen freien Platz innerhalb der Zeichenfläche.<br />
Die Zeichenfläche wird mit Hilfe eines Auswahlrahmens<br />
gekennzeichnet.<br />
� Der Mauszeiger liegt über eines der schwarzen Quadrate in<br />
den Ecken oder der Seite.<br />
� Mit Hilfe der gedrückt gehaltenen Maustaste wird die Größe<br />
festgelegt. Passen Sie die Fenstergröße entsprechend der<br />
Größe der Zeichnung an.<br />
<strong>QtiPlot</strong>, 15.03.11 Seite 53
Einstellungsmöglichkeiten für die Ebene<br />
� Format – Diagramm.<br />
� Andere Möglichkeit: Doppelklick auf den freien Hintergrund der<br />
Zeichenfläche. Der Ordner Ebene[...] wird ausgewählt.<br />
� Auf den verschiedenen Registerkarten kann ...<br />
� die Hintergrundfarbe der Ebene sowie der Zeichenfläche<br />
eingestellt werden.<br />
� die Größe und Position der Ebene festgelegt werden.<br />
<strong>QtiPlot</strong>, 15.03.11 Seite 54
Achsen ...<br />
� bilden ein Orientierungssystem zur Darstellung von Punkten in<br />
der Ebene oder im Raum.<br />
� bieten die Möglichkeit die Position von einzelnen Punkten<br />
abzulesen.<br />
� in der Ebene sind die x-Achse (Abszisse) und die y-Achse<br />
(Ordinate)<br />
<strong>QtiPlot</strong>, 15.03.11 Seite 55
Layout der Achse<br />
� Format – Achse.<br />
� Für jede Achse ist<br />
eine eigene<br />
Registerkarte<br />
vorhanden. Im<br />
linken Bereich wird<br />
eine der vier<br />
Achsen in<br />
Abhängigkeit der<br />
Position<br />
ausgewählt.<br />
<strong>QtiPlot</strong>, 15.03.11 Seite 56
Einstellungsmöglichkeiten<br />
� Mit Hilfe des Kontrollkästchens kann eine Achse aus (leeres<br />
Kästchen) oder eingeblendet (Kästchen mit Häkchen) werden.<br />
� Mit Hilfe des oberen Textfeldes kann eine Beschriftung für die<br />
Achse angegeben werden.<br />
� Die Achse und deren Beschriftung kann mit Hilfe der Listen und<br />
Schaltflächen im unteren Bereich formatiert werden.<br />
<strong>QtiPlot</strong>, 15.03.11 Seite 57
Skalierung der Achse<br />
� Format – Skalen.<br />
� Für jede Achse<br />
wird der Beginn<br />
und Ende des<br />
dargestellten<br />
Linienbereichs<br />
angegeben.<br />
� Die Linienart<br />
kann festgelegt<br />
werden.<br />
<strong>QtiPlot</strong>, 15.03.11 Seite 58
Anzahl der Haupteilstriche<br />
� Format – Skalen.<br />
� 1 zeigt den Hauptteilstrich am Anfang der Kurve an.<br />
� 2 zeigt den Anfang und das Ende der Kurve auf der Achse an.<br />
� 3 zeigt den Anfang, das Ende sowie den mittleren Wert der Kurve<br />
an.<br />
� 7 zeigt alle Hauptteilstriche an.<br />
<strong>QtiPlot</strong>, 15.03.11 Seite 59
Legende ...<br />
� beschreibt die Berechnung oder das Verhältnis zwischen den<br />
dargestellten Werten.<br />
� dient dem besseren Verständnis des dargestellten Diagramms.<br />
� kann mit Hilfe von Grafik – Neue Legende eingefügt werden.<br />
� kann durch einen Doppelklick in die Legende markiert werden<br />
� kann mit Hilfe der Taste gelöscht werden.<br />
<strong>QtiPlot</strong>, 15.03.11 Seite 60
Text verändern<br />
� Doppelklick in die Legende.<br />
� Der Text der Legende kann mit Hilfe der Tastatur angepasst<br />
werden.<br />
� Standardmäßig wird der Name der Funktion oder der erste<br />
Datenwert genutzt.<br />
<strong>QtiPlot</strong>, 15.03.11 Seite 61
Platzhalter im Text<br />
� «(1)» bezeichnet die erste Kurve in dem Diagramm. Alle<br />
Kurven in einem Diagramm werden von 1 bis n<br />
durchnummeriert.<br />
� «%(1)» ist ein Platzhalter für den Namen des Datensatzes.<br />
� «|(1)» definiert die, in der Legende angezeigte Linie.<br />
� «%(1,@W)» nutzt den Tabellennamen „@W“ als Bezeichnung.<br />
<strong>QtiPlot</strong>, 15.03.11 Seite 62
Einstellungsmöglichkeiten<br />
� Mit Hilfe der rechten Maustaste wird das Kontextmenü zur<br />
Legende geöffnet.<br />
� Mit Hilfe des Menüs Eigenschaften kann die Schriftart, die<br />
Rahmenart sowie die Position eingestellt werden.<br />
<strong>QtiPlot</strong>, 15.03.11 Seite 63
Vorhandene Funktion verändern<br />
� Doppelklick auf die Linie im Diagramm.<br />
� Andere Möglichkeit:<br />
� Doppelklick auf den freien Hintergrund der Zeichenfläche.<br />
� Auswahl der Kategorie F1.<br />
<strong>QtiPlot</strong>, 15.03.11 Seite 64
Registerkarte «Funktion» ...<br />
� entspricht dem<br />
Dialogfenster beim<br />
Hinzufügen einer Funktion.<br />
� Der Kurventyp sowohl als<br />
auch die Funktion selber<br />
kann verändert werden.<br />
� Anwenden verändert die<br />
Zeichnung entsprechend<br />
der Änderungen.<br />
� OK verändert die<br />
Zeichnung und schließt das<br />
Fenster.<br />
<strong>QtiPlot</strong>, 15.03.11 Seite 65
Arbeitsblatt der Funktion ...<br />
� wird mit Hilfe der Schaltfläche Arbeitsblatt auf der Registerkarte<br />
«Funktion» angezeigt.<br />
� ist eine zweispaltige Tabelle, die die errechnenden Datenwerte<br />
enthält.<br />
� ist nicht im Projekt-Explorer sichtbar.<br />
<strong>QtiPlot</strong>, 15.03.11 Seite 66
Funktionen in Tabellen nutzen<br />
� Die Tabelle, in der die Funktion eingefügt werden soll, ist<br />
geöffnet.<br />
� Wählen Sie die Spalte aus, in der das Ergebnis der Funktion<br />
geschrieben werden soll.<br />
� Der Befehl Tabelle – Spaltenwerte setzen wird aufgerufen.<br />
� Mit Hilfe des Assistenten ...<br />
� werden die zu füllenden Spalten ausgewählt.<br />
� die Funktion eingegeben.<br />
<strong>QtiPlot</strong>, 15.03.11 Seite 67
Zeilen zum Füllen auswählen<br />
� Mit Hilfe der Drehfelder «Von Zeile (i )» und «bis» werden die<br />
zu füllenden Zellen festgelegt.<br />
<strong>QtiPlot</strong>, 15.03.11 Seite 68
Funktion auswählen<br />
� Mit Hilfe der Schaltfläche sin wird eine Liste von vordefinierten<br />
Funktionen geöffnet. Die gewählte Funktion wird als<br />
Bezeichnung der Schaltfläche angezeigt.<br />
� Mit Hilfe der<br />
Schaltfläche Funktion<br />
hinzufügen wird die<br />
gewählte Funktion<br />
in das Textfeld<br />
übernommen.<br />
<strong>QtiPlot</strong>, 15.03.11 Seite 69
Platzhalter in einer Funktion<br />
� «i» steht für die Zeilennummer. Es werden alle angegebenen<br />
Zeilen durchlaufen.<br />
� «col(1)» bezeichnet eine bestimmte Spalte. Die Spalten werden<br />
von links nach rechts von 1 bis n durchnummeriert.<br />
<strong>QtiPlot</strong>, 15.03.11 Seite 70
Zuordnung Spalte - Achse<br />
� Doppelklick auf den freien<br />
Hintergrund der Zeichenfläche.<br />
� Auswahl der Kategorie<br />
Tabelle[...] in dem Dialogfenster<br />
«Diagrammdetails».<br />
� Mit Hilfe der Schaltfläche<br />
Darstellungszuordnung kann eine<br />
Spalte einer Achse zugeordnet<br />
werden.<br />
<strong>QtiPlot</strong>, 15.03.11 Seite 71
Diagrammtyp ändern<br />
� Doppelklick auf den freien<br />
Hintergrund der Zeichenfläche.<br />
� Auswahl der Kategorie F[...] oder<br />
Tabelle[...] in dem Dialogfenster<br />
«Diagrammdetails».<br />
� Mit Hilfe der Schaltfläche<br />
unterhalb der Ordner-Ansicht<br />
kann die Darstellung der Kurve<br />
verändert werden.<br />
<strong>QtiPlot</strong>, 15.03.11 Seite 72