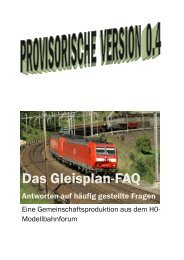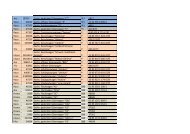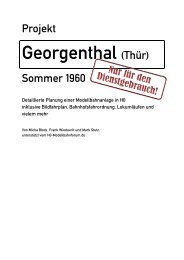Grundlagen zur Anlagenplanung mit Wintrack - Weichen-Walter
Grundlagen zur Anlagenplanung mit Wintrack - Weichen-Walter
Grundlagen zur Anlagenplanung mit Wintrack - Weichen-Walter
- Keine Tags gefunden...
Sie wollen auch ein ePaper? Erhöhen Sie die Reichweite Ihrer Titel.
YUMPU macht aus Druck-PDFs automatisch weboptimierte ePaper, die Google liebt.
SCHRITT 7: „Einschottern“ <strong>mit</strong> WinTrack2. EINSCHOTTERN IN DER EBENEZunächst widmen wir uns den ebenen Bereichen, d.h. die 3D-Höhe bleibt immer gleich. Dies ist z. B. imBahnhof der Fall und geht einfacher als in Steigungen / Gefällen.Zunächst einmal haben wir den Bahnhof geöffnet und stellen einen möglichst großen Zoomfaktor ein, abernur so groß, dass die Breite derzu bearbeitenden Fläche nochsichtbar auf dem Bildschirm ist(Länge ist unwichtig). Danngehen wir auf „Einfügen“ ->„Freihandlinie/Höhenlinie“und zeichnen frei Hand, möglichstgenau an den Gleisenentlang bis man am Ursprungspunkt wieder angelangt, dort dann einfach doppelklicken.Danach erscheint folgender Dialog:In der Registerkarte „Freihandlinie“ kann nun die Darstellungsart ausgewähltwerden (z. B. Straße, Schotter, Wasser, Feld,…), dabei solltedarauf geachtet werden, dass nur Muster verwendet werden, hinterdenen „3D“ steht, da ansonsten diese nicht in der 3D-Ansicht angezeigtwerden. Wir wählen „Schotter (hell) – 3D“ aus. Bevor <strong>mit</strong> OKbestätigt wird, wechseln wir in die Registerkarte „3D“ und geben diegewünschte 3D-Höhe ein. Sie liegt bei mir immer 2-3mm über denGleisen, d.h. in unserem Bahnhof befinden sich die Gleise auf Höhe300, der Schotter also dann auf 303. Anschließend <strong>mit</strong> „OK“ bestätigen.In 2D sieht es dann so aus:Und in 3D so:Seite 31 von 37