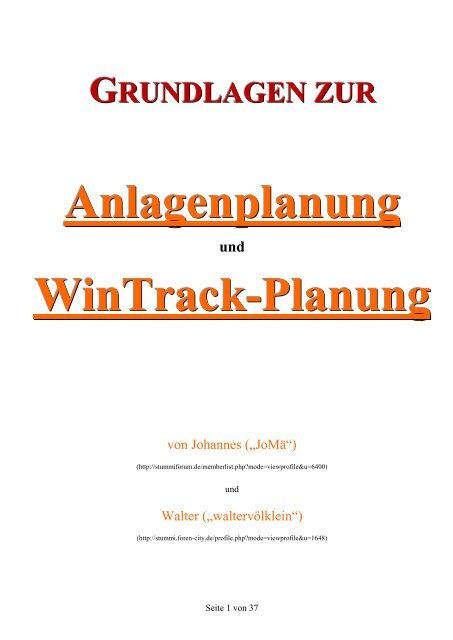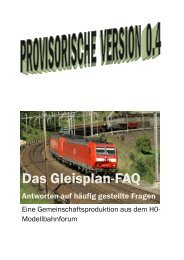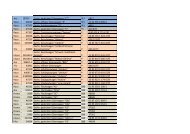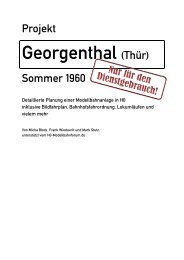Grundlagen zur Anlagenplanung mit Wintrack - Weichen-Walter
Grundlagen zur Anlagenplanung mit Wintrack - Weichen-Walter
Grundlagen zur Anlagenplanung mit Wintrack - Weichen-Walter
- Keine Tags gefunden...
Erfolgreiche ePaper selbst erstellen
Machen Sie aus Ihren PDF Publikationen ein blätterbares Flipbook mit unserer einzigartigen Google optimierten e-Paper Software.
GRUNDLAGEN ZUR<strong>Anlagenplanung</strong>undWinTrack-Planungvon Johannes („JoMä“)(http://stummiforum.de/memberlist.php?mode=viewprofile&u=6400)und<strong>Walter</strong> („waltervölklein“)(http://stummi.foren-city.de/profile.php?mode=viewprofile&u=1648)Seite 1 von 37
INHALTSchritt 1: VorüberlegungenSchritt 2: Das Konzept, Skizzen, Entwürfe1. Das Konzept2. Erste Skizzen und EntwürfeSchritt 3: Erstellen der Grundplatte1. Umstellen der Platteneingabe2. Einfügen der PlattenkantenSchritt 4: Planungsbeginn1. Bahnhof <strong>mit</strong> Zufahrt2. Planen <strong>mit</strong> Flexgleisen / Parallelgleisen ect.Schritt 5: 3D-Höhen in WinTrack1. Voraussetzungen2. Anleitung für WinTrack3. BahnhofszufahrtSchritt 6: Ebenen in WinTrack1. Ebenen Farben zuordnen2. Sichtbarkeit / Inaktivität etc.Schritt 7: „Einschottern“ in WinTrack1. Einschottern in der Ebene2. Einschottern in SteigungsabschnittenSchritt 8: 2D-AusgestaltungSchritt 9: 3D-Ausgestaltung© Johannes (JoMä), <strong>Walter</strong> (waltervölklein)Seite 2 von 37
SCHRITT 2: Das Konzept, Skizzen, Entwürfe1. DAS KONZEPT(nur bei Betriebsanlage bzw. am Vorbild orientierter Anlage nötig)In der Realität (1:1) ist ein Bahnhof immer in ein Streckennetz eingegliedert. Auf der Modellbahn kann diesesStreckennetz entweder frei erfunden sein, oder es ist einer realen Situation nachempfunden. Dies ist der2. Schritt, den ich immer beim Planen einer Anlage mache: ein Konzept erstellen. Unter Schritt 1. wurdenja bereits besondere Wünsche notiert, auf Grundlage dieser wird nun ein schematisches Streckennetz gezeichnet.Dies kann entweder erst einmal <strong>mit</strong> Bleistift und Radiergummi frei Hand oder am PC erfolgen,wobei ich die Bleistift-Variante bevorzuge. Wichtig ist dabei (außer Spielbahn), dass man sich immer bewusstist, was wo und warum hin soll! Die Bahn würde so z. B. keinen 10-gleisigen Bahnhof <strong>mit</strong> 6 ständigenRinglokschuppen für eine 100 Seelengemeinde bauen, aber auch nicht in einer Stadt <strong>mit</strong> 1 MillionenEinwohnern nur einen kleinen Haltepunkt (Extrembeispiele!!!).Das Konzept soll die betriebliche Situation des ausgewählten Geschehens darstellen,muss also nicht alle Details erhalten, ein Bahnhof kann ruhig erst einmal<strong>mit</strong> 2 Strichen dargestellt werden. Übertragen auf unsere geplante Anlage:Ich habe die oben schon erwähntenBetriebsorte an 2 eingleisige Nebenstreckengelegt. Jedoch führt aus demBahnhof zunächst einmal nur eine eingleisigeStrecke, welche schon nachziemlich kurzer Entfernung an einemSteinbruch <strong>mit</strong> Gleisanschluss verbeiführt.Dies steigert den Spielwert der Anlage,da je nach Größe des Steinbruches einodermehrmals am Tag leere Wagendorthin gefahren und später wieder beladenabgeholt werden müssen. Dieskann entweder eine eigene Werkslokoder die jeweilige Güterzuglok bzw. die Rangierlok des Bahnhofes übernehmen.Hinter dem Steinbruch verzweigt sich die Strecke, dies wird gerade noch im sichtbaren Bereich dargestellt.Der eine Streckenast führt in Richtung Norden (oben) durch einen kleinen Haltepunkt, der ebenfalls nochGüterverkehr verspricht. Der andere Streckenteil macht einen weiten Bogen nach Süden, um schließlich indie gleiche Hauptstrecke - nur in entgegengesetzte Richtung - zu münden. Dies macht es möglich, auch malden einen oder anderen kürzeren Schnellzug durch den Bahnhof fahren zu lassen, wenn z.B. der Streckenabschnittder Hauptbahn zwischen den beiden eingleisigen Strecken wegen einem Unfall oder Wartungsarbeitengesperrt werden muss.Seite 4 von 37
SCHRITT 2: Das Konzept, Skizzen, Entwürfe2. ERSTE SKIZZEN / ENTWÜRFEa) RaumzeichnungNach der Ausarbeitung eines Konzeptes ist es sinnvoll, sich zunächst eine Zeichnung seines Raumes zu erstellen,ich benutze dazu immer unterschiedliche Maßstäbe, je nach Größe der Anlage bzw. des Raumes. Eine Anlage <strong>mit</strong> der Größe von 10*2 Meter werde ich nie im Leben im Maßstab 1:10 auf ein DinA4Blatt bekommen, eine Anlage <strong>mit</strong> 3*1 Meter Größe im Maßstab 1:25 schon.In diese Raumzeichnung kann dann die möglichen Anlagenformen eingezeichnet werden, dabei muss daraufgeachtet werden, dass alle Stellen, an denen später Gleise liegen sollen, auch erreichbar sind, da<strong>mit</strong> man siereinigen oder notfalls beim Hängenbleiben einer Lok oder beim Entgleisen eines Zuges nachhelfen kann. Siehe dazu auch Mark(stutz) Anleitung im Stummi-Forum (http://www.stummiforum.de):Erstellen einer Raumskizze <strong>mit</strong> Inkscape(http://stummi.foren-city.de/topic,49261,-anleitung-erstellen-einer-raumskizze-<strong>mit</strong>-inkscape.html).b) Grobe AnlageneinzeichnungNachdem die Anlagenform und der „Inhalt“ dieser bestimmt wurden, muss man sich so langsam überlegen,wo welche Betriebsstelle platziert werden soll, einen großen Hauptbahnhof würde ich so an die längste Anlagenkantelegen. Dies kann erst einmal grob (nur durch reinschreiben in die Skizze) erfolgen, anschließendgeht es an die nähere grobe Ausarbeitung. Dabei sollte man beachten, dass in etwa der zuvor gewählte Maßstabeingehalten wird. Wenn jemand im Maßstab 1:25 zeichnet, ist eine Kurve <strong>mit</strong> Radius 1 cm viel zu eng,auch wenn sie auf dem Plan vielleicht groß aussieht.In unserem Fall: (die obigen Schritte sind alle in einer Grafik zusammengefügt, siehe unten:)zu a) Ich habe einen Raum von 4*2,50 Meter gewählt,dies ist die durchschnittliche Kinderzimmergröße. Wenndie Kinder mal ausziehen, könnte man den Platz superfür eine Modellbahn dieser Art verwenden.Als Anlagenform (Grundfläche) habe ich ein liegendes,gespiegeltes "L", <strong>mit</strong> jeweils 30cm Abstand zu den Wändengewählt.Vorne habe ich Platz für den Modellbahner, evtl. Zuschauer,die Steuerzentrale, ein Programmiergleis und füreinen kleinen Basteltisch etc. gelassen. Der Raum wäreaber komplett durch die Modellbahn ausgefüllt und könntekeinem anderen Zweck mehr dienen.Seite 5 von 37
SCHRITT 2: Das Konzept, Skizzen, Entwürfezu b) Den Bahnhof habe ich an der Längsten (350cm langen) Seite im Hintergrund platziert. Dabei solltedarauf geachtet werden, dass das EG in Richtung Wand zeigt, da es sonst die Sicht auf die Bahnhofsgleiseund das dortige Geschehen verdecken würden. Als Bahnhof möchte ich den bereits an anderer Stelle vorgestelltenBahnhof "Spalte"verwenden, da ich denke,dass er von der Größe unddem Betriebsaufkommenher in die Anlage passt undaußerdem auch für etwas längere Züge ausreicht, aber dennoch trotz der geringen Länge von ca. 250 cm nurRadien größer als 80cm, ein kleines BW <strong>mit</strong> Lokschuppen, eine Laderampe, einen Güterschuppen sowieeine Karrottenverladung (oder ähnliches) enthält.Durch den naheliegenden Steinbruch und die Güterversorgung der fiktiven Haltepunkte und Bahnhöfenkommt schon eine für diese Verhältnisse beträchtliche Stückzahl an Güterfahrten auf. Werden noch die Personenzüge(ggf. <strong>mit</strong> Verstärkern für Schüler/Berufsverkehr) dazu gerechnet, hat man eine hohe Abwechslungan Fahrbetrieb.In der Epoche 4 oder 5 könnte man das "Karottengleis" als Museumsabschnitt oder für einen (Modell)-Eisenbahnclub umfunktionieren. Für den MEC könnte so z.B. ein ausrangierter Epoche 1 oder 2 Wagen alsStandpunkt für Treffen und/oder die Clubanlage dienen, ab und zu könnten die befreundeten Eisenbahneraus der nächsten Großstadt eine Sonderfahrt <strong>mit</strong> historischen Wagen unternehmen.Seite 6 von 37
SCHRITT 3: Erstellen der GrundplatteNachdem uns jetzt schon ein Konzept vorliegt; wir uns für eine Anlagenform entschieden haben und auchschon grob gezeichnet haben, was wo hin soll, beginnen wir nun <strong>mit</strong> dem Erstellen der Anlagengrundform.1. UMSTELLEN DER PLATTENEINGABEBevor wir <strong>mit</strong> der Grundplatte starten, ändern wir zunächst eine Einstellungbezüglich des Einfügens der Plattenkanten in WinTrack um genauereErgebnisse zu erreichen. Werkseinstellung ist, dass die Plattenkanten <strong>mit</strong>der Maus frei Hand aufgezogen werden, dabei ist es sehr schwierig, sichexakt an die Maße zu halten, eine Plattenkante genau senkrecht oder waagrechtzu zeichnen, um dies zu vereinfachen, gib es folgende Möglichkeit:Man geht in der Menüleiste auf „Optionen“ -> „Einstellungen -> „Plattenkanten“und setzt den Hacken bei „Eingabe <strong>mit</strong> Dialog“ (siehe Grafik).Anschließend lassen sich diese genauer platzieren und auf cm. genau einfügen.2. EINFÜGEN DER PLATTENKANTENEs gibt 2 verschiedene Möglichkeiten, eine Anlagenplatte zu erstellen, entweder über „Einfügen“ -> „Plattenkante“oder „Einfügen“ -> „Grundplatte“.Je nach Anlagenform bietet sich einer der beiden Befehle an, ich verwende den Befehlt „Einfügen“ ->„Grundplatte“: Nach dem Klicken auf den Befehl erscheint der rechts gezeigte Dialog. In diesem werdenlinks die Anlagenform ausgewählt, rechts die Maße eingetragen und<strong>mit</strong> der Schaltfläche „OK“ bestätigt.Die Maße weichen inunserem Fall von der obigenZeichnung der Anlage etwas ab,da breitere Durchgänge gewähltwurden.Bei dem Befehl „Einfügen“ ->„Plattenkante“ wird jeweilseine Plattenkante eingefügt,wobei sich beliebig viele aneinandersetzten lassen. Werden Werte bei „Ausdehnung in X-Richtung“eingesetzt, verläuft die Anlagenkante nach rechts, bei „Ausdehnung inY-Richtung“ nach oben. Setzt man ein „-“ vor die Werte, verläuft dieAnlagenkante jeweils in die Entgegengesetzte Richtung. Bei „Winkel“= 0 verläuft die Anlagenkante horizontal bzw. vertikal. Bei „Winkel“>1 sowie Angaben bei „X“ und „Y“ wird eine gebogene Anlagenkanteerzeugt (Kurve).Seite 7 von 37
SCHRITT 3: Erstellen der GrundplatteWenn die <strong>mit</strong> „Einfügen -> Grundplatte“ erzeugte Platte dann auch noch um -90Grad (gesamte Platte markieren-> „Verschieben <strong>mit</strong> Dialog“ -> „Warnmeldung <strong>mit</strong> „OK“ bestätigen“ ->„Drehen: -90 Grad“, -> OK) müsste es so aussehen:Seite 8 von 37
SCHRITT 4: Planungsbeginn1. BAHNHOF MIT ZUFAHRT1.1. GrundgedankenBei der <strong>Anlagenplanung</strong> fange ich grundsätzlich <strong>mit</strong> dem Bahnhof an, da er mir am meisten Spaß macht undsich die gesamte Anlage nach ihm mehr oder weniger „richtet“. Dazu schaue ich zunächst einmal in der obigenRaumskizze <strong>mit</strong> dem Gleisplanentwurf nach, wie viel Platz für den Bahnhof genutzt werden soll. Außerdemsollten die Wünsche für den Bahnhof bereits geklärt worden sein, falls nicht findet sich unten eineListe <strong>mit</strong> den wichtigsten Punkten für die Bahnhofsplanung:<strong>zur</strong> Verfügung stehender PlatzBahnhofsform (Kopfbahnhof/Spitzkehrbahnhof / Durchgangsbahnhof / Trennungsbahnhof,…Lage an welcher/welchen Strecke(n) (Hauptstrecke, Nebenstrecke, 1/2gleisig,...?Epoche, Lage (am besten genauer als nur Deutschland: z.B. Bayern, Mittelgebirge, Ruhrpott...)Anzahl der Personenzuggleise / BahnsteigeAnzahl GüterzuggleiseMindestlänge für GleiseMindestradius in EinfahrtMindestradius in BahnhofGröße der Ortsgüteranlagesonstige Industriegleise, wenn ja, was, wie viele?BW, Anzahl der Abstellgleise, Drehscheibe, Schiebebühne, Ausbesserungswerk?Sonstiges, was noch wichtig ist.1.2. BahnhofsveränderungenVielleicht gehe ich späternochmals näher auf dieBahnhofsplanung ein, in derhier vorgestellten bzw. geplantenAnlage möchte icheinen schon etwas älterenBahnhof verwenden, den ich vor längerer Zeit geplant habe: Der Endbahnhof „Spalte“.Die obige Grafik zeigt denEndbahnhof „Spalte“ in derVersion aus seiner ursprünglichenAnlage, kann aber fürdiesen Fall nicht zu 100%übernommen werden, dasansonsten das Empfangsgebäudedie Sicht auf die Bahnhofsgleiseund dort stehendenZüge verdecken würde.Seite 9 von 37
SCHRITT 4: PlanungsbeginnAlso habe ich den Bahnhof an der oben eingezeichneten Spiegelachse gespiegelt. Nun stimmt leider dieBahnhofseinfahrtnicht mehr (sieheunten!). Den endgültigenBahnhofsplankönnt ihrin der nebenstehendenGrafik sehen. Der „Weg“ dorthin:Wie oben schon erwähnt, habe ich den Bahnhof an der x-Achse (von links nach rechts, horizontal) gespiegelt.Es werden einfach alle <strong>Weichen</strong>rechts durch <strong>Weichen</strong> linksausgetauscht, und die Gleise umdie Spiegelachse verschoben. Dazuunten ein paar Impressionen:(rechts oben ursprüngliche Version,unten die in Arbeit befindlicherSpiegelversion).Und so sieht der Bahnhof dann aus, wenn man ihn zu 100% gespiegelt hat:Ein aufmerksamerBeobachterwird nun aberbereits festgestellthaben, dassder Bahnhofnicht zu 100% gespiegelt werden kann, da sonst die Bahnhofszufahrt in Richtung Wand führen würde. Alsomuss das gesamte Gleisvorfeld wieder umgestellt werden. Ich habe bei der Planung des ursprünglichenBahnhofs darauf geachtet, dass der Bogen derEinfahrt in der Weiche weitergeführt wird, wieman in der nachfolgenden Grafik erkennenkann (neue Version, bereits gespiegelt).Nach ein wenig Tüftelei und rumprobieren kam dann folgender Plan heraus:Das Personenzuggleis wurde sogar um 23 Zentimeter verlängert, was den teilweise vorbeikommenden,umgeleitetenSchnellzügen sehrzu Gute kommt,dafür wurde dasLokumfahrgleisum 23 Zentimetergekürzt und die Bogenweiterführung ist wieder gegeben.Oben ein Bild von der endgültigen Bahnhofsversion.Seite 10 von 37
SCHRITT 4: Planungsbeginn1.3. Bahnhofsplatzierung, Bahnhofsausfahrt, Steinbruchanschluss (Industriegleis)Nachdem der endgültige Bahnhofsplan steht, muss dieser so platziert werden, dass…… noch genug Platz nach hinten / rechts für die Andeutung der Kleinstadt vorhanden ist,… die Bahnhofsausfahrt <strong>mit</strong> einem möglichst sanften Bogen (großer Radius) hinausführen kann und…der Bahnhof weit genug von der vorderen Anlagenkante entfernt ist, da<strong>mit</strong> die vordere Streckenicht zu sehr "dran gequetscht" wirkt.… die Bahnhofsgleise und die Anlagenplatten nicht parallel zueinander liegen, sondern um ein paarGrad verdreht sind.Als Mindestabstand der Gleise <strong>zur</strong> Plattenkante (nach hinten) habe ich 20 Zentimeter gewählt, da<strong>mit</strong> manvor der Kulisse noch etwas „echtes“ Dorf andeuten kann und so<strong>mit</strong> auch den Übergang zwischen Kulisseund Anlage später besser gestalten kann. Ich würde an die Anlagenkanten, die an einer Wand liegen, in derKleinstadt 2-3 stöckige Häuser und außerhalb hohe (Selbstbau-)Bäume verwenden, da<strong>mit</strong> der 30 Zentimetertiefe Gang zwischen Anlagenende und der Wand noch besser getarnt wird.Nach links schließt der Prellbock des Ausziehgleises die Anlage ab, dieser kann etwas eingewachsen werden,da<strong>mit</strong> auch hier der Übergang nicht so stark auffällt.Hier seht ihr das (derzeitige) Ergebnis, wie der Bahnhof platziert wurde, mehr Details dazu im weiter unten!Plan 1: Plan 2:Weiterverwenden werde ich Plan 1!Seite 11 von 37
SCHRITT 4: Planungsbeginn2. VERWENDEN VON FLEXGLEISEN, PARALLELGLEISEN, ETC.(anhand eines Beispiels einer anderen <strong>Anlagenplanung</strong>)Zum Einfügen von Flexgleisen als Streckengleise gibt es grundsätzlich 2 verschiedene Möglichkeiten:Flexgleis <strong>mit</strong> Mauseingabe oderFlexgleis <strong>mit</strong> Dialog (Winkel-Radius-Eingabe) einfügen.2.1. Flexgleis <strong>mit</strong> MauseingabeMit diesem Befehl können die Flexgleisefrei Hand – am besten zwischen 2 bestehenden,offenen Gleis-enden – verlegtwerden.Dazu das Gleisende, an dem das Flexgleisbeginnen soll, anklicken und dann „Einfügen“-> „Flexgleis“ -> „Mauseingabe“auswählen. Nun kann das Flexgleiszu einem zweiten Gleisverbinder verlegtwerden.Das Gleis wird zunächst nur durch 2 Linien dargestellt, die fehlende Füllfarbe zeigt an, dass das Gleis nochbearbeitet werden kann.Durch drehen des Mausrades zu einem her wird der Radius des Flexgleis vergrößert, wenn man in RichtungBildschirm dreht, wird derRadius kleiner. So<strong>mit</strong> kanndas Gleis parallel zu dembereits vorhandenen verlegtwerden. Hier muss manetwas "spielen", wie großoder klein der Radius gewähltwird, da<strong>mit</strong> es "flüssig"aussieht.Wenn das Gleis die gewünschteForm hat, einfachauf den Gleisverbinderdoppelklicken, bei dem dasGleis aufhört (in der Grafikoben).Seite 12 von 37
SCHRITT 4: PlanungsbeginnSoll das Gleis nachträglich von der Form her geändert werden, zunächst dasGleis anklicken -> „rechtsklick“ -> „Flexgleis ändern“!Nun kann man das Gleiswieder vom Radius her <strong>mit</strong>dem Mausrad ändern.Setzt man unter „Eigenschaften/Darstellung“(Gleis anklicken ->„rechtsklick“ -> „Eigenschaften/Darstellung“)den Hacken bei „Artikelnummeraktiv“, so wird imGleis angezeigt, wie lang esist.In dem Dialog „Eigenschaften/ Darstellung“ kannman unter Gleis-/ Symbolbeschreibung den kleinstenRadius des Gleises ablesen.Während dem Zeichnen kann man im Programmfenstervon WinTrack rechts unten die aktuellen Daten desFlexgleises ebenfalls ablesen (in der Grafik unten eingerahmt):An erster Stelle befindet sich die Länge desFlexgleises, gefolgt vom Winkel und dem kleinstenRadius innerhalb des Gleises.Seite 13 von 37
SCHRITT 4: Planungsbeginn2.2. Flexgleis einfügen <strong>mit</strong> Dialog (Winkel-Radius-Eingabe)Eine zweite Möglichkeit ist, Radius und Winkel des Flexgleises anzugeben. WinTrack berechnet das Gleiseigenständig und fügt dieses sofort an den ausgewähltenGleisverbinder im Plan ein.Zu finden unter "Einfügen“ -> „Flexgleis“ -> „Winkel-Radius-Eingabe". Es erscheint folgendes Dialogfenster:Es müssen gewünschter Winkel, Radius des Bogens sowie dieBogenrichtung angegeben werden.Soll ein gerades Flexgleis erzeugt werden, bei Winkel 0,00Grad eingeben, der Radius des Bogens entspricht in diesemFall der Länge des Gleises.2.3. ParallelgleiseEine Alternative zum Flexgleis ist - wenn schon ein Gleis vorhanden ist - ein Parallelgleis. Diese Funktioneignet sich z. B. für 2- oder mehrgleisige Strecken.Ein vorhandenes Gleis, zu dem ein Parallelgleis erstellt werden soll,anklicken und "Einfügen -> Parallelgleis" wählen. In dem nun folgendenDialogfenster (Bild rechts) sind folgende Angaben nötig:der Gleis<strong>mit</strong>tenabstand der beiden GleiseAuswahl, ob das neue Gleis rechts oder links bzw. über- oderunterhalb von dem zuvor markierten Gleis eingefügt werdensoll.„Wenn passendes Standardgleis nicht vorhanden, dannFlexgleis verwenden“: Wenn kein passendes serienmäßig verfügbaresGleis vorhanden ist, wird Flexgleis verwendet.„Parallelgleis für gesamte Gleistrasse“: Für alle Gleise, die <strong>mit</strong> dem markierten Gleis verknüpftsind, wird ein Parallelgleis einfgefügt.„Gleise in aktuelle Ebene (statt gleiche Ebene“: Das Parallelgleis wird in die aktuell angewählteEbene eingefügt und nicht in die, in der das markierte Gleis liegt.Wem das Ergebnis nicht gefällt und wer Flexgleise als Parallelgleis verwendet hat, kann diese wieder durch"rechtsklick“ -> „Flexgleis ändern" anpassen.Seite 14 von 37
SCHRITT 4: Planungsbeginn2.4. Erstellen eigener GleiseUnter "Extras“ -> „Gleis erzeugen" können eigene Gleise erzeugt werden.Ich denke, dieser Dialog dürfte wieder selbsterklärend sein, deshalb hier keine genaueren Erläuterungen. Einfach mal selbst ausprobieren!2.5. Erstellen von FlexgleisweichenZwar können unter "Extras“ -> „Gleis erzeugen" auch <strong>Weichen</strong> erstellt werden, jedoch nur weniger komplexe.Wer jedoch schwierige <strong>Weichen</strong>kombinationen oder <strong>Weichen</strong>, von denen man keine genauen Daten hat,die einfach so in den Gleisplan passen sollen, erstellen möchte, kommt schon bald an die Grenzen diesesBefehls.(Anleitung bereitgestellt von waltervölklein (<strong>Walter</strong>) – Vielen Dank hierfür!(http://stummi.foren-city.de/profile.php?mode=viewprofile&u=1648&sid=826558c9c6ce5b56b31e7e1408d51b9d)Hier die Anleitung von <strong>Walter</strong>, die komplexe <strong>Weichen</strong>kombinationen möglich macht:Wenn die Daten der Weiche nicht bekannt sind, können Sie die Weiche wie nachfolgend beschrieben erzeugen.Sie legen die Gleise bis zum <strong>Weichen</strong>anfang:Seite 15 von 37
SCHRITT 4: PlanungsbeginnDann über Einfügen > Flexgleis > Mauseingabe das Flexgleis erzeugen:Seite 16 von 37
SCHRITT 4: PlanungsbeginnDas schwarze Quadrat <strong>mit</strong> der Maus anklicken und an den gewünschten Anschluss ziehen:Wenn dabei, wie auf dem Bild oben kein flüssiger Radius entsteht, muss ein Gleisentfernt werden.Auf den nachfolgenden Bildern wurde jeweils ein Gleis hinter der Weiche entfernt:Seite 17 von 37
SCHRITT 4: PlanungsbeginnWenn möglich, sollte allerdings das Gleis vor der Weiche entfernt werden.Dies verlängert die Weiche und einen flüssigeren Gleisverlauf:Seite 18 von 37
SCHRITT 4: PlanungsbeginnNachdem das erste Gleis gesetzt wurde, den Pfeil auf den Anfang der Weiche ziehen und<strong>mit</strong> Rechtsklick das Auswahlfenster öffnen.Seite 19 von 37
SCHRITT 4: PlanungsbeginnDie Option Gleisenden ver-/entknüpfen anklicken, da<strong>mit</strong> wird ein neuer Anfangspunkt erzeugt.Wie beim ersten Abzweig das zweite Gleis erzeugen.Seite 20 von 37
SCHRITT 4: PlanungsbeginnWer möchte, dass die <strong>Weichen</strong> von <strong>Walter</strong> gefertigt werden, für den sind folgende 2 Hinweise noch zu beachten:Nun die Weiche (am besten in einer extra Datei ohne die Anschlussgleise) speichernVorteilhaft ist die Zusendung der kompletten Übersicht und der Weiche einzeln in zwei Dateien.Quelle:(http://www.weichen-walter.de/faq/faq-weichenkonstruktion.html)Danke an <strong>Walter</strong> für die Erlaubnis, die Anleitung hier her kopieren zu dürfen!Seite 21 von 37
SCHRITT 5: 3D-Höhen in WinTrack- - - ich habe auf dem Gleisplan die Strecken vorerst zu Ende geplant - - -1. VORAUSSETZUNGENDie Minimale Durchfahrtshöhe habe ich auf 80mm gelegt, welche aber nur an einer Stelle im Anlagenplanvorkommt. Überall anders ist sie höher bemessen.Die größte Steigung liegt bei 3,08%, was aber bei der hier gegebenen Plattengröße und den vielensich kreuzenden Strecken nicht anders möglich ist.Bei den Radien liegt im sichtbaren Bereich die Grenze bei R 10 (=888mm bzw. 873mm bei <strong>Weichen</strong>),in den Tunneln habe ich auch versucht, möglichst große Radien zu verwenden, was aber wegender geringen Plattentiefe nicht überall ging. Ich musste so den Roco Line 2,1mm Radius R2(358mm) leider an 2 Stellen im rechten Anlagenschenkel verwenden; in der SchattenbahnhofszufahrtR3 sowie R3-Bogenweichen.Hier erst einmal zwei Bilder von den vorerst fertigen Gleistrassen:<strong>mit</strong> Höhenangaben:ohneHöhenangabenSeite 22 von 37
SCHRITT 5: 3D-Höhen in WinTrackZur besseren Übersichtlichkeit habe ich verschiedene Ebenen erstellt (näheres dazu weiter unten!).Hier eine Grafik vom Bahnhof (Ebene 5).Hier Ebene 3 (Tunnel).Hier die sichtbare Strecke (Ebene 4).Und zum Schluss noch der Schattenbahnhof:Jetzt wird sich der eine oder Andere wahrscheinlich denken, hä, wo führt denn jetzt welches Gleis hin???Diese Frage ist durchaus berechtigt, da teilweise Gleise <strong>mit</strong> einem Höhenunterschied von 15 Zentimeterngenau übereinander liegen,und man in demPlan nicht oder nurschwer erkennen kann,wohin nun welches führt.Deshalb habe ich an die"schwierigen" PunkteBeschriftungen eingefügt(A), B), C), D),...), esbesteht jeweils eineGleisverbindung zwischendengleichen Buchstaben.Seite 23 von 37
SCHRITT 5: 3D-Höhen in WinTrack2. ANLEITUNG FÜR WINTRACKNachdem wir nun den 2D-Teil unseres Planes haben, beginne ich meist <strong>mit</strong> den 3D-Höhen im Bahnhof. Diesesind für die 2D-Ansicht nicht wichtig (weil man ja nicht sieht, was oben und was unten ist), in der 3D-Ansicht sieht es aber blöd aus, wenn alles auf einer Ebene liegt, und sich so<strong>mit</strong> Schattenbahnhofsgleise <strong>mit</strong>denen des Bahnhofes überkreuzen würden.In dem Planungsprogramm WinTrack geht das Bestimmen der 3D-Höhen nach kurzer Einarbeitung sehr gutund schnell.Wir beginnen <strong>mit</strong> dem Bahnhof; dieser soll nach unserer Raumzeichnung eine Höhe von 30 Zentimeternüber Plattenkante erhalten. Dazu markieren wir die Gleise („Bearbeiten“-> „Markieren“ -> „Gleise Markieren“)des Bahnhofes (einschließlich der Ausfahrtsweiche rechts).Das bisher eingefügte Zubehör wie Bahnsteig und Empfangsgebäude müssen nicht markiert werden, daWinTrack ihnen die Höhe automatisch zuweist.Nach „rechtsklick“ -> „Eigenschaften/Darstellung“ -> „3D“den Hacken in „Höhe aller markierten Gleise ändern“ setzenund unten bei „Höhe“ 300 eingeben, da alle Maße in diesem Dialogin Millimeter angegeben werden.Anschließend <strong>mit</strong> OK bestätigen.Um den Überblick über die bereits bearbeiteten und noch ausstehendenGleise kann man sich die 3D-Höhen anzeigen lassen(„Ansicht“ -> „3D-Höhen“). Nun erscheint jeweils bei denSchienenverbindern die aktuelle Höhe für die 3D-Ansicht.Seite 24 von 37
SCHRITT 5: 3D-Höhen in WinTrackWer nun die 3D-Ansicht öffnet, erhält zwar den Bahnhof in der richtigen Höhe dargestellt, aber die Zufahrtbefindet sich immer noch auf der Höhe 0. Dies sieht dann so aus:Seite 25 von 37
SCHRITT 5: 3D-Höhen in WinTrack3. BAHNHOFSZUFAHRT / STEIGUNGSABSCHNITTEDa die Bahnhofsausfahrt in einem Gefälle in Richtung vordererAnlagenkante liegt, und <strong>Weichen</strong> nur manuell ein Gefällezugewiesen werden kann, wird diese für den nächstenSchritt gelöscht und durch eine Gerade (l=Länge der Weiche,hier: 23cm) ersetzt und anschließend das offene Ende<strong>mit</strong> „strg“+“e“ <strong>mit</strong> den restlichen Gleisen verknüpft. Danachwerden noch an das Ende des R3-Bogens 2 Gerade42410 angefügt.Anschließend Doppelklick auf eines der Gleise und 3D-Profil auswählen.Ganz links befindet sich nun das Gleis hinter der letztenBahnhofsausfahrtsweiche (vgl. Grafik rechts), dieses besitztauf der Seite zu der Weiche schon eine Höhe von 30 Zentimeter.Da die Steigung 3 Prozent Gefälle betragen soll/muss(wegen geringer Distanz bis die Strecke nach 360°-Drehungunter sich selbst hindurchführt), schreiben wir nun bei„Steigung in %“ „-3“ hinein, und klicken rechts zunächstauf „Berechnen“, anschließend OK.Anschließend wird die vorhin für die Weiche eingefügteGerade wieder entfernt und dafür die zum Steinbruch führendeWeiche wieder eingefügt. Diese wird ebenfalls <strong>mit</strong> -3Prozent in die Steigung gelegt, danach werden die noch offenenEnden <strong>mit</strong> „strg“+“e“ verknüpft. Zum Schluss bleibtnur noch das Steinbruchgleis über, welches nach vorne hin weder ansteigt, noch Gefälle aufweist. DeshalbDoppelklick und bei Steigung 0 Eingeben, Berechnen und <strong>mit</strong> OK bestätigen.Nachdem wir rechts vor dem erstenR3-Bogen noch ein Tunnelportaleingefügt haben (1-gleisig,E-Lok), sieht die Anlage in der3D-Ansicht dann so aus.Seite 26 von 37
SCHRITT 6: Ebenen in WinTrack1. EINLEITUNGWegen der hohen Anzahl der Gleise auf doch relativ kleiner Fläche, und weil die Trassen oftmals übereinanderführen, verliert man sehr schnell den Überblick, welches Gleis wohin führt. Dies kann durch dasVerwenden von verschiedenen Ebenen verhindert werden. Die Ebenen sind für die 3D-Darstellung völligunwichtig, sie sollen nur die Orientierung im 2D-Plan erleichtern. Hierfür ist es sinnvoll, möglichst vieleEbenen zu verwenden.In dem vorliegenden Plan sind die Ebenen aber ein Muss, weil man sich sonst überhaupt nicht mehr auskennt.Ich habe mich (bisher, nur Gleise, noch keine 3D-Ausgestaltung) auf 4 Ebenen beschränkt: Ebene 2 = Schattenbahnhof Ebene 3 = Tunnel Ebene 4 = sichtbare Strecke Ebene 5 = Bahnhof.Dies sind die nötigsten Ebenen, nicht mehr als benötigt. Wobei, Ebene 4 und 5 hätte man auch zusammenfassenkönnen.2. WISSENSWERTES: WELCHE EBENE LIEGT WO?Dies ist eine Frage, deren Antwort mir am Anfang meiner Zeit <strong>mit</strong> WinTrack noch nicht klar war, ich wussteimmer nicht, was liegt denn jetzt höher? Ebene 2 oder 3? Wenn man logisch nachdenkt, ist es eigentlich klar,da Ebene 1 von Werk aus den Anlagenkanten zugeordnet ist und das Gelände normalerweise über der Anlagenkanteliegt. Oder man denkt so: 2 -> 3, also liegt 2 niedriger als 3. Wobei der Ausdruck „liegt niedriger“eigentlich nicht korrekt ist, genau genommen müsste man sagen „wird niedriger angezeigt“, weil WinTrackdas Gleis der oberen Ebene ganz, das in der unteren Ebene teils verdeckt angezeigt wird, sofern die Gleiseverschiedener Ebenen übereinander liegen. Folgende Grafik soll dies verdeutlichen:Befinden sich 2 Gleise inderselben Ebene und aufder gleichen 3D-Höhe, wirddas Gleis, welches als ersteseingefügt wurde durch dasandere verdeckt dargestellt.In der 3D-Ansicht siehtdiese Konstellation wie eineKreuzung aus.Wird zunächst ein Gleis (a) in Ebene 4 eingefügt, danach ein weiteres Gleis (b) in Ebene 2, überdeckt dasGleis in Ebene 4 das in Ebene 2, obwohl Gleis b nach Gleis a eingefügt wurde. Grund: Ebene 4 wird im 2D-Plan über Ebene 2 angezeigt – egal wann die Gleise eingefügt wurden.Seite 27 von 37
SCHRITT 6: Ebenen in WinTrack3. EBENEN FARBEN ZUORDNENAls erstes empfiehlt sich, sich zu überlegen, wie viele Ebenen man verwenden mag, welche Ebene wo liegensoll und welche Farbe welcher Ebene zugewiesen werden soll. Ich habe dies während der Planung gemacht,dies kann aber auch danach oder immer Schrittweise (planen -> Ebenen zuweisen; planen -> Ebenen zuweisen…)erledigt werden.In WinTrack gibt es dazu folgendes Menü unter „Ansicht“ -> „Ebenen/Symbole“.Nachdem wir nun die Ebenen den „Einsatzgebieten“zugeordnet haben (siehe unter Schritt 6 -> 1. Einleitung),vergeben wir die Farben. Dafür klicken wirauf eine Zeile der Ebene und gehen auf den Button„Farbe ändern“ und wählen in dem darauf folgenden,sich öffnenden Fenster die gewünschte Farbe ausund bestätigen <strong>mit</strong> „OK“. Dies führen wir für allenoch benötigten folgenden Ebenen durch.4. SICHTBARKEIT, INAKTIVITÄT, ETC.Nach der „Farbgebung“ wählen wir nun im Dialog „Ebenen/Symbole“ die Ebene aus, die aktiv sein soll,d.h. alle Gleise, die nach dieser Änderung eingefügt werden, werden dieser Ebene solange zugewiesen, biserneut eine andere Ebene aktiviert wird.Für die Aktivierung einer Ebene einfach den Hacken (Punkt) in die gewünschte Zeile bei „Akt“ setzten und<strong>mit</strong> „OK“ bestätigen.Alternativ können die Ebenen auch in der unteren Symbolleiste auswählen (siehe dazu obige Grafik, auchBeschriftung!!!).Klickt man aber links auf die Bezeichnung „Ebene 2“ oder „Ebene 3“, sodass der Hacken bei „Akt“ nichtgesetzt ist, kann rechts durch Klicken auf den Button „Inaktiv“ diese Ebene inaktiviert werden, bei „Ausblenden“ist sie in der 2D-Ansicht nicht sichtbar.Seite 28 von 37
SCHRITT 6: Ebenen in WinTrackAußerdem kann durch die Registerkarte „Standartebenen“ ausgewählt werden, welcher Ebene Zubehör wieFreihandlinien, Höhenangaben, Beschriftungen, etc. automatisch zugewiesen werden soll.Es gibt auch noch eine einfachere Möglichkeit, wie nur die gerade angewählt und aktive Ebene angezeigtwerden soll. Z. B. ist Ebene 4 aktiv, es muss mindestens 1 Gleis der Ebene 4 angeklickt werden und dann imMenü „Ansicht“ -> „Nur angewählt Ebene“ geklickt werden. Sollen wieder alle Ebenen sichtbar sein,klickt man auf „Ansicht“ -> „Alle Ebenen Sichtbar“.Soll bei einem bereits eingefügten Gleis die Ebene geändert werden,einfach auf dieses Gleis doppelklicken, oder durch „Bearbeiten ->Markieren -> Gleise Markieren“ die gewünschten Gleise markieren-> „rechtsklick“ -> „Eigenschaften/Darstellung“. Dann erscheinfolgender Dialog:Dort kann man dann die gewünschte Ebene auswählen, welche nachdem Bestätigen <strong>mit</strong> „OK“ entweder für das markierte Gleis oder denmarkieren Gleisabschnitt übernommen wird.FAZIT: Die Ebenen erleichtert also das Zurechtfinden im Plan und unterstützt die Übersichtlichkeit.Mit 99 verschiedenen <strong>zur</strong> Auswahl stehenden Ebenen ist man sehr gut versorgt.Seite 29 von 37
SCHRITT 7: „Einschottern“ <strong>mit</strong> WinTrack1. EINLEITUNGNachdem die Gleise verlegt, allen 3D-Höhen zugewiesen wurdenfolgt der nächste (mögliche!) Schritt: das „Einschottern“. Eskönnen zwar die Gleise in der 3D-Anischt <strong>mit</strong> Schotterbett angezeigtwerden (einstellbar unter „Optionen“ -> „Bildschirm“ ->Registerkarte „3D-Ansicht“.(Dort habe ich außerdem die Hacken gesetzt bei:„Bildaufbau im Hintergrund“,„Texturen und Schwellen zeichnen“,„Gleise <strong>mit</strong> Bettung zeichnen“,„Hohe Geländedetaillierung“,„3D-Texte anzeigen“ und,„Oberleitungsdraht in realistischer Dicke“.Es können dort auchGeländebeschaffenheit,Landschaftsdarstellung undSpantenausschnitte eingestellt werden).Das Schotterbett wird aber etwas zu schmal dargestellt sowie zwischen zwei parallel liegenden Bahnhofsgleisenist „Wie-se“ sichtbar wennnichtnach“geschottert“wird.Seite 30 von 37
SCHRITT 7: „Einschottern“ <strong>mit</strong> WinTrack2. EINSCHOTTERN IN DER EBENEZunächst widmen wir uns den ebenen Bereichen, d.h. die 3D-Höhe bleibt immer gleich. Dies ist z. B. imBahnhof der Fall und geht einfacher als in Steigungen / Gefällen.Zunächst einmal haben wir den Bahnhof geöffnet und stellen einen möglichst großen Zoomfaktor ein, abernur so groß, dass die Breite derzu bearbeitenden Fläche nochsichtbar auf dem Bildschirm ist(Länge ist unwichtig). Danngehen wir auf „Einfügen“ ->„Freihandlinie/Höhenlinie“und zeichnen frei Hand, möglichstgenau an den Gleisenentlang bis man am Ursprungspunkt wieder angelangt, dort dann einfach doppelklicken.Danach erscheint folgender Dialog:In der Registerkarte „Freihandlinie“ kann nun die Darstellungsart ausgewähltwerden (z. B. Straße, Schotter, Wasser, Feld,…), dabei solltedarauf geachtet werden, dass nur Muster verwendet werden, hinterdenen „3D“ steht, da ansonsten diese nicht in der 3D-Ansicht angezeigtwerden. Wir wählen „Schotter (hell) – 3D“ aus. Bevor <strong>mit</strong> OKbestätigt wird, wechseln wir in die Registerkarte „3D“ und geben diegewünschte 3D-Höhe ein. Sie liegt bei mir immer 2-3mm über denGleisen, d.h. in unserem Bahnhof befinden sich die Gleise auf Höhe300, der Schotter also dann auf 303. Anschließend <strong>mit</strong> „OK“ bestätigen.In 2D sieht es dann so aus:Und in 3D so:Seite 31 von 37
SCHRITT 7: „Einschottern“ <strong>mit</strong> WinTrackIn unserem Bahnhof sieht dies fertig in 2D dann so aus:Und hier in 3D:Seite 32 von 37
SCHRITT 7: „Einschottern“ <strong>mit</strong> WinTrack3. EINSCHOTTERN IN STEIGUNGSABSCHNITTENNachdem das Schottern inder Ebene noch relativ einfachwar, nehmen wir unsnun die Gefälltestrecken vor,dazu zählen die Strecke vonder Bahnhofsausfahrt zumTunnel im rechten Anlagenschenkelund Teile der vorderenParadestrecke. Auf derGrafik unten habe ich dieSteigungsabschnitte imsichtbaren Bereich markiert.Da WinTrack die flächigen Freihandlinien/Höhenlinien –wie ich sie für den Schotter in ebenen Bereichenverwende – nur horizontal darstellen kann, erfordert es für die Steigungsstrecken viel Stückelei.Berechnen der Höhe des Schotters, TheorieIch nehm mir immer ein Gleis vor (Länge ca. 20-25cm) und schau mir die Höhen der jeweiligen Gleisendpunktean (Schienenverbinder) (x;y). Von diesen errechne ich den Mittelwert (x+y)/2. Dies ist die <strong>mit</strong>tlereHöhe des Gleises, da der Schotter aber 3 mm höher liegt als das Gleis, ergibt sich folgende Formel:[(x+y)/2]+3.Berechnen der Höhe des Schotters, BeispielZum besseren Verständnis folgt hier nun eine Grafik <strong>mit</strong> Erläuterungen zu den obig aufgeführten Punkten.Das Gleis befindet sich rechts in der Bahnhofsausfahrtzwischen Ausfahrweiche und Steinbruchweiche.Alle Angaben bitte der Grafik entnehmen!Seite 33 von 37
SCHRITT 8: 2D-AusgestaltungZur Ausgestaltung des 2D-Planes <strong>zur</strong> besseren Orientierung während des Baus hat Mark imeinen sehr ausführlichen Beitrag geschrieben:Stummi-Forum (http://www.stummiforum.de) „Gleispläne zeichnen und illustrieren <strong>mit</strong> Inkscape“(http://stummi.foren-city.de/topic,48886,-gleisplaene-zeichnen-und-illustrieren-<strong>mit</strong>-inkscape.html)Seite 34 von 37
SCHRITT 9: 3D-AusgestaltungACHTUNG! Mit der 3D-Ausgestalltung sollte erst begonnen werden, wenn die Gleisplanung weitgehend abgeschlossenist!Wie im Konzept bereits festgelegt, soll die Anlage sehr stark bewaldet werden, u. A. auch, um einen natürlichenSichtschutz zwischen den einzelnen Betriebspunkten (Bahnhof, Strecke, Steinbruch) zu schaffen. Hierbeimuss man <strong>mit</strong> der Anlagenhöhe etwas „spielen“, da<strong>mit</strong> man nicht die typische Modellbahner-Luftansichthat, aber wiederum auch die gesamte Anlage von vorne sehen kann und gleichzeitig die Bäume hoch genugsind. Dies erleichtern auch die Hügel, da die Anlage ja an den Ausläufern des deutschen Mittelgebirges angesiedeltwerden soll.Zum Bäume einfügen glaube ich, muss ich nichts mehr sagen, wie das geht, dürfte jedem klar sein. Gesagtsein nur noch, dass WinTrack den Bäumen vorgegeben durch die Höhen der Gleistrassen und Freihandlinien/ Höhenlinien die mehr oder weniger richtige 3D-Höhe zuweist.Es muss also nur noch darauf geachtet werden, dass die Bäume nicht regelmäßig (z. B. in Reihen) sondernwild durcheinander „gepflanzt“ werden sollten – außer man stellt eine Baumschule in einer modernerenEpoche dar.Im Folgenden wieder ein paar 2D und 3D-Grafiken vom aktuellen Zwischenstand:Die Bäume besitzen noch nicht alle ihre endgültige Position, oben (beim Bahnhof) habe ich noch keine gesetzt,da dort erst einmal die Straßen und Häuser dran kommen.Seite 35 von 37
SCHRITT 9: 3D-AusgestaltungBei der Paradestrecke (unten) wird auf der Vorderseite nochmals „entforstet“, da<strong>mit</strong> man die Strecke bessereinsehen kann, außerdem folgen dort später noch ein Bach der die Gleise unterquert sowie ein Feld- bzw.Waldweg. Der Steinbruch muss auch noch bearbeitet werden.Dieses Bild würde sich einem Preiserlein bieten:Seite 36 von 37
SCHRITT 9: 3D-AusgestaltungUnd hier aus Sicht eines Modellbahners. Hinten sieht man die Gleise des Bahnhofes durchschimmern undrechts befindet sich der Tunnel zum Kopfbahnhof:Seite 37 von 37