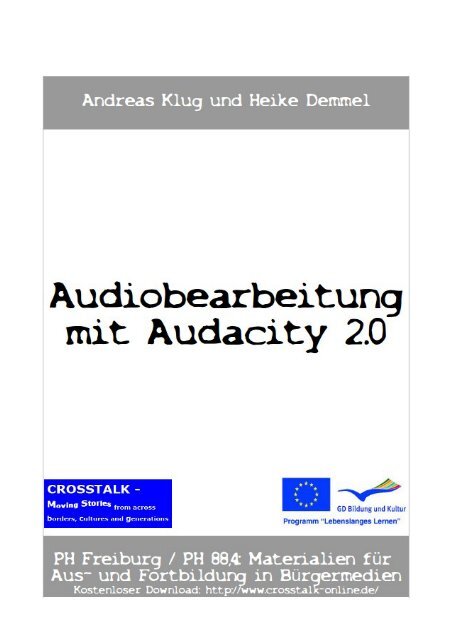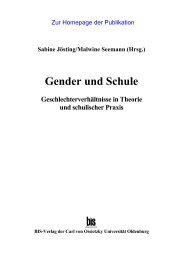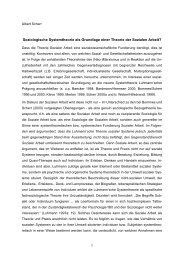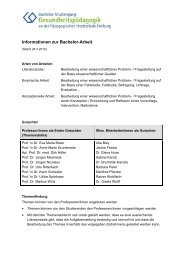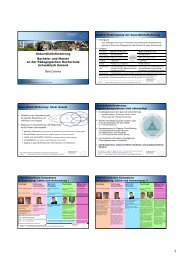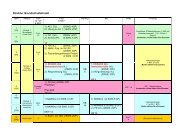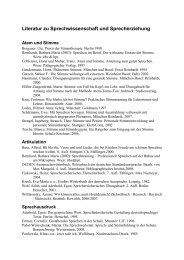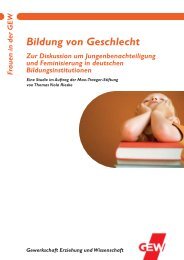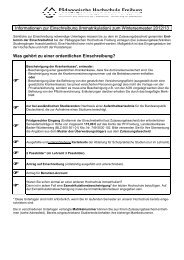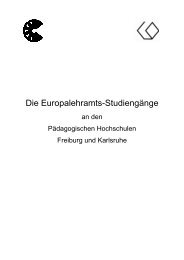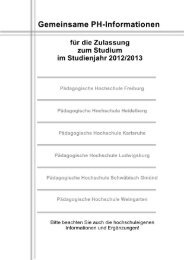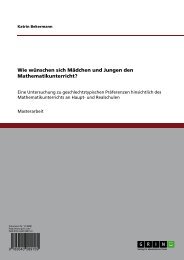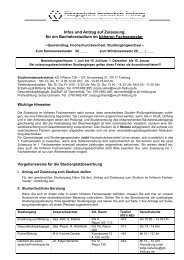Audiobearbeitung mit Audacity 2.0 - PHBern
Audiobearbeitung mit Audacity 2.0 - PHBern
Audiobearbeitung mit Audacity 2.0 - PHBern
Erfolgreiche ePaper selbst erstellen
Machen Sie aus Ihren PDF Publikationen ein blätterbares Flipbook mit unserer einzigartigen Google optimierten e-Paper Software.
Inhalt<br />
1. Das Programm 3<br />
2. Download und Installation 4<br />
3. Die erste Aufnahme und Wiedergabe 6<br />
4. Audio importieren 8<br />
5. Die Darstellung einstellen 9<br />
6. Bearbeiten <strong>mit</strong> dem Multifunktionswerkzeug 11<br />
7. Lautstärkeeinstellungen 14<br />
8. Speichern und exportieren 16<br />
9. Liste der Tastenbelegungen 19<br />
Creative Commons:<br />
Namensnennung-NichtKommerziell-Weitergabe unter gleichen Bedingungen<br />
Sie dürfen: den Inhalt vervielfältigen, verbreiten und öffentlich aufführen und Bearbeitungen anfertigen. Zu den folgenden Bedingungen:<br />
Namensnennung. Sie müssen den Namen des Autors/Rechtsinhabers nennen.<br />
Keine kommerzielle Nutzung. Dieser Inhalt darf nicht für kommerzielle Zwecke verwendet werden.<br />
Weitergabe unter gleichen Bedingungen. Wenn Sie diesen Inhalt bearbeiten oder in anderer Weise umgestalten, verändern oder als Grundlage für<br />
einen anderen Inhalt verwenden, dann dürfen Sie den neu entstandenen Inhalt nur unter Verwendung identischer Lizenzbedingungen weitergeben.<br />
Im Falle einer Verbreitung müssen Sie anderen die Lizenzbedingungen, unter die dieser Inhalt fällt, <strong>mit</strong>teilen. Jede dieser Bedingungen kann nach<br />
schriftlicher Einwilligung des Rechtsinhabers aufgehoben werden. Die gesetzlichen Schranken des Urheberrechts bleiben hiervon unberührt.
Andreas Klug und Heike Demmel: <strong>Audiobearbeitung</strong> <strong>mit</strong> <strong>Audacity</strong> <strong>2.0</strong> 3<br />
Open-Source<br />
Versionen<br />
Support<br />
1. Das Programm<br />
<strong>Audacity</strong> ist freie Open-Source-Software zur Bearbeitung von Tönen<br />
auf mehreren Spuren. Mit <strong>Audacity</strong> lässt sich Wort und Musik auf-<br />
nehmen, abspielen und bearbeiten, Audiodaten wie wav, flac, mp3, m4a,<br />
wma und auch ogg lassen sich im- und exportieren. Gängige<br />
Operationen wie ausschneiden, kopieren und einfügen sowie unbegrenzt<br />
Arbeitsschritte rückgängig machen sind genauso möglich wie das mixen<br />
und hinzufügen von Klangeffekten. Selbstverständlich gibt es ein<br />
Werkzeug, um Lautstärken einfach zu verändern.<br />
<strong>Audacity</strong> wird von einem weltweit vernetzten Team von Program-<br />
mierern entwickelt und engagiert weiterentwickelt, die derzeit aktuelle<br />
Version ist <strong>Audacity</strong> 1.3.8. Das Programm läuft auf zahlreichen Platt-<br />
formen und Betriebssystemen: Windows (98 bis Vista), Mac OS X<br />
sowie Linux/Unix.<br />
Bei Fragen und Problemen hilft das deutschsprachige <strong>Audacity</strong><br />
-Support- Forum auf http://www.audacity-forum.de/ weiter. Hier gibt es<br />
Antworten auf generelle Fragen zum Programm, aber auch speziell zum<br />
Einsatz von <strong>Audacity</strong> unter Linux, Macintosh und Windows. Besonders<br />
nützlich: die Usergroup Radio/Interviewbearbeitung, in der sich vor<br />
allem Radioleute tummeln, <strong>mit</strong> ihren ganz besonderen Fragen und<br />
Anforderungen. Und die praktische Suchfunktion führt schnell zu Tipps<br />
zur eigenen, brennenden Frage.
Andreas Klug und Heike Demmel: <strong>Audiobearbeitung</strong> <strong>mit</strong> <strong>Audacity</strong> <strong>2.0</strong> 4<br />
Download<br />
Audio-Codecs<br />
Anpassungen<br />
2. Download und Installation<br />
Auf der deutschsprachigen Seite http://www.audacity.de/ kann Auda-<br />
city heruntergeladen werden, dort sind auch die wichtigsten Informa-<br />
tionen und Anleitungen zusammengestellt. Auch der Quellcode und<br />
Hintergrundinformationen finden sich dort. Beim Download ist darauf<br />
zu achten, dass die für das jeweilige Betriebssystem passende Version<br />
verwendet wird. Die Installation unter Windows und Mac OS ge-<br />
schieht <strong>mit</strong> den üblichen Installations-Routinen. Viele Linux-Distribu-<br />
tionen liefern <strong>Audacity</strong> gleich <strong>mit</strong>. Manchmal finden sich dann aller-<br />
dings noch ältere Versionen von <strong>Audacity</strong>.<br />
Um un<strong>mit</strong>telbar aus <strong>Audacity</strong> heraus mp3-Dateien erzeugen zu können<br />
muss der mp3-Encoder lame installiert sein, der aus Lizenzgründen<br />
nicht <strong>mit</strong> dabei ist. Auf http://www.audacity.de/ steht im Download-<br />
Bereich, wo lame für Windows und Mac OS im Internet zu finden ist;<br />
darüberhinaus kann Download und Installation auch aus <strong>Audacity</strong><br />
heraus direkt durchgeführt werden (Menüpunkt Bearbeiten ><br />
Einstellungen > Bibliotheken). Auch unter Linux ist lame sehr einfach<br />
zu installieren, es ist beispielsweise fertig kompiliert als rpm-Paket<br />
(für SuSE-Linux) im Netz zu finden (http://packman.links2linux.de/).<br />
Dort sind auch die offiziellen Lizenzbedingungen nachzulesen sowie<br />
wichtige Hinweise dazu, welche die geeigneten Pakete für die<br />
jeweilige Linux-Installation sind. Für Ubuntu-Linux gibt es im<br />
multiverse-Repository ein lame-Paket.<br />
Nach der Installation der FFmpeg-Bibliotheken (Bearbeiten ><br />
Einstellungen ><br />
Bibliotheken)<br />
unterstützt <strong>Audacity</strong><br />
zahlreiche weitere,<br />
auch proprietäre („fir-<br />
meneigene“)<br />
Formate/Codecs wie<br />
u.a. ac3, wma und<br />
m4a („mp4“).<br />
Um komfortabel <strong>mit</strong> <strong>Audacity</strong> arbeiten zu können sind einige An-<br />
passungen unter dem Menüpunkt Bearbeiten > Einstellungen<br />
empfehlenswert:
Andreas Klug und Heike Demmel: <strong>Audiobearbeitung</strong> <strong>mit</strong> <strong>Audacity</strong> <strong>2.0</strong> 5<br />
➔ Unter Dateiformate sollte zunächst der lame-mp3-Encoder<br />
eingebunden werden <strong>mit</strong> dem Button suche Bibliothek. Unter<br />
Linux heißt die gesuchte Datei üblicherweise libmp3lame.so, unter<br />
Windows lame_enc.dll. Hier eine recht hohe Bitrate (etwa<br />
160/192/256 kbit) einzustellen ist durchaus sinnvoll, so kann auf<br />
der lokalen Festplatte oder im lokalen Netz <strong>mit</strong> hoher Qualität<br />
gespeichert werden. Um Produktionen im Internet bereitzustellen<br />
sollte dann allerdings eine niedrigere Bitrate verwandt werden.<br />
(Details hierzu im Kapitel Speichern.)<br />
➔ Vor dem Arbeiten sollte unter Import/Export unbedingt die<br />
sicherere Variante ausgewählt sein, also: Bei<br />
unkomprimierten Audiodateien eine Kopie<br />
erstellen. Dadurch werden die verwendeten Audiodateien, die<br />
eventuell über die Festplatte verstreut liegen, extra gespeichert. Das<br />
verhindert nervenraubende Datenverluste.<br />
➔ Ähnlich verhält es sich beim Speichern von Projekten (in<br />
Projekte): Hier sollte aus demselben Grund Immer alle<br />
Daten in die Projektdatei kopieren ausgewählt sein.<br />
➔ Unter Spuren sollte Automatisch scrollen bei<br />
Wiedergabe angekreuzt sein, da<strong>mit</strong> immer der Bereich zu sehen<br />
ist, an dem sich der Cursor befindet.<br />
➔ Unter Programmoberfläche kann die Sprache gewählt werden,<br />
in der die Menüs erscheinen. Hier verbirgt sich ein großer Vorteil<br />
von <strong>Audacity</strong>: 30 Sprachen sind bereits enthalten und es kommen<br />
weiterhin neue dazu.<br />
➔ Unter Tastatur können sinnvolle Tastenbelegungen eingestellt<br />
werden, etwa die Tasten Plus und Minus auf dem Zahlenblock zum<br />
einzoomen und auszoomen der Wellendarstellung. Viele Funk-<br />
tionen liegen bereits als Tastaturkürzel bereit, für zügiges Arbeiten<br />
empfiehlt sich durchaus ein Blick in diese Liste am Ende dieses<br />
Heftes.<br />
➔ Unter Spuren sollte Schnittlinien anzeigen aktiviert sein<br />
(s. Kapitel 6).
Andreas Klug und Heike Demmel: <strong>Audiobearbeitung</strong> <strong>mit</strong> <strong>Audacity</strong> <strong>2.0</strong> 6<br />
3. Die erste Aufnahme und Wiedergabe<br />
Aufnahme und<br />
Aussteuerung<br />
<strong>Audacity</strong> startet <strong>mit</strong> zunächst leerem Spurbereich. Sobald Aufnahmen<br />
gemacht werden oder vorhandene Audiodateien geöffnet werden, legt<br />
das Programm (neue) Spuren an. Vorausgesetzt der Rechner verfügt<br />
über eine korrekte Audio-Konfiguration kann die Aufnahme durch<br />
Drücken des roten Aufnahmeknopfs un<strong>mit</strong>telbar gestartet werden. Die<br />
Aussteuerung erfolgt über den Schieberegler <strong>mit</strong> dem angedeuteten<br />
Mikrofon, die Eingangswahl (Line, Mic usw., abhängig von der<br />
Soundkarte) erfolgt über die Liste neben dem Aussteuerungsregler.<br />
Audiogeräte wie beispielsweise MD-Player sollten stets an den Line-<br />
Eingang der Soundkarte angeschlossen werden, bei der Verwendung<br />
des Mikrofon-Eingangs könnte es leicht zu Übersteuerungen kommen.<br />
Ob die Aufnahme gelingt, ist gut über die Aussteuerungsanzeige zu<br />
kontrollieren, sie sollte nicht über -6dB gehen. Es kann aber auch <strong>mit</strong><br />
der Monitorfunktion „vorgehört“ werden: Ein einfacher Klick auf die<br />
Aussteuerungsanzeige - bei noch nicht gestarteter Aufnahme - zeigt<br />
den Eingangspegel. Die Aufnahme kann <strong>mit</strong> der Pausetaste jederzeit<br />
angehalten und <strong>mit</strong> der Stopptaste beendet werden. (Achtung: Bei<br />
gedrückter Pause-Taste ist <strong>Audacity</strong> komplett blockiert!) Weitere<br />
Aufnahmen erzeugen zunächst jeweils eine neue Spur, dadurch ist<br />
versehentliches Überspielen von vorhandenen Aufnahmen<br />
ausgeschlossen. Mit Shift+Aufnahmebutton oder Shift+r<br />
kann die Aufnahme am Cursor-Standort (auch auf der gleichen Spur,<br />
aber auf jeden Fall im Anschluss an vorhandene Clips) fortgesetzt<br />
werden.
Andreas Klug und Heike Demmel: <strong>Audiobearbeitung</strong> <strong>mit</strong> <strong>Audacity</strong> <strong>2.0</strong> 7<br />
Wiedergabe<br />
Schnelles<br />
Hören<br />
Mit den gängigen Symbolen aus der Leiste <strong>mit</strong> den Wiedergabe-<br />
werkzeugen kann die Wiedergabe gestartet und unterbrochen werden.<br />
Einfacher ist starten und stoppen <strong>mit</strong> der Leertaste, für Pause genügt<br />
ein Klick auf die Taste p. (Achtung: Bei gedrückter Pause-Taste ist<br />
<strong>Audacity</strong> komplett blockiert!)<br />
Wer das gesamte Audiomaterial zügig durchhören will, kann <strong>mit</strong> dem<br />
Cursor in das Lineal <strong>mit</strong> den Zeitangaben klicken; da<strong>mit</strong> spielt<br />
<strong>Audacity</strong> sofort ab der Cursorposition weiter.<br />
Mit Shift+a kann die Wiedergabe (gestartet und) gestoppt werden,<br />
ohne dass der Cursor wieder an den Anfang zurückspringt.<br />
Durch den beschriebenen Klick in die Zeitleiste kann die Wiedergabe<br />
un<strong>mit</strong>telbar gestartet werden (ohne ggf. bestehende Auswahl-<br />
Markierungen zu beeinflussen).<br />
Auch schneller Vorlauf ist möglich: Bei laufender Wiedergabe die<br />
Pfeil-nach-rechts-Taste betätigen überspringt die nächsten paar<br />
Sekunden. Wie lange die übersprungenen Zeitintervalle sein sollen,<br />
lässt sich unter Bearbeiten > Einstellungen ><br />
Wiedergabe einstellen.<br />
Ebenfalls möglich ist hörbares<br />
Vorspulen („Mickey-Mouse“-Effekt):<br />
Mit dem Transkribierwerkzeug kann Audiomaterial <strong>mit</strong> schnellerer<br />
(oder auch langsamerer) Geschwindigkeit abgespielt werden.
Andreas Klug und Heike Demmel: <strong>Audiobearbeitung</strong> <strong>mit</strong> <strong>Audacity</strong> <strong>2.0</strong> 8<br />
Importieren<br />
4. Audio importieren<br />
Audiomaterial kann in <strong>Audacity</strong> seit je her in den Formaten wav, mp2,<br />
mp3, aiff, flac und ogg importiert werden: Mit Datei ><br />
importieren > Audio kann vorhandenes Material in ein bereits<br />
geöffnetes Projektfenster (ggf. zusätzlich) eingebunden werden. Wird<br />
weiteres Audiomaterial importiert, landet es automatisch in einer<br />
neuen Spur.<br />
Durch die Verwendung der FFmpeg-Bibliotheken werden (seit<br />
<strong>Audacity</strong> 1.3.6) zahlreiche weitere Formate unterstützt (s. Kapitel 2).<br />
Über Datei > Öffnen hingegen wird eine neue Instanz von<br />
<strong>Audacity</strong> in einem neuen Projektfenster geöffnet, zwischen den<br />
Fenstern kann hin- und herkopiert werden. Rohmaterial kann so in<br />
einer separaten Umgebung geschnitten und vorbereitet werden und<br />
dann per copy and paste in das Gesamtprojekt eingefügt werden.<br />
Auch können Audiodateien direkt aus dem Konqueror bzw. Datei-<br />
explorer per drag and drop in ein <strong>Audacity</strong>-Projekt importiert werden.
Andreas Klug und Heike Demmel: <strong>Audiobearbeitung</strong> <strong>mit</strong> <strong>Audacity</strong> <strong>2.0</strong> 9<br />
Horizontale<br />
Einstellung<br />
Vertikale<br />
Einstellung<br />
5. Die Darstellung einstellen<br />
Bevor <strong>mit</strong> der Arbeit an dem Audiomaterial begonnen wird sollte die<br />
passende Darstellung gewählt werden, <strong>mit</strong> der Taste F11 kann in den<br />
Vollbildmodus geschaltet werden. Für die Einstellung der horizontalen<br />
Auflösung (ein- und auszoomen) hat sich die Verwendung der Tasten<br />
+ und – auf dem Zahlenblock eingebürgert. In Kapitel 2 ist be-<br />
schrieben, wie solche Tastaturbelegungen vorgenommen werden<br />
können. Und schließlich stehen ent-<br />
sprechende Buttons zur Verfügung, <strong>mit</strong><br />
denen ein- und ausgezoomt werden kann und das Projekt bzw. eine<br />
Auswahl ins Fenster eingepasst werden kann. Letzteres geht auch noch<br />
schneller: Zieht man <strong>mit</strong> der rechten Maustaste über einen Bereich<br />
wird dieser ins Fenster eingepasst. Die Funktionen sämtlicher<br />
<strong>Audacity</strong>-Buttons lassen sich bequem anzeigen indem der Mauszeiger<br />
kurz auf dem jeweiligen Button verharrt - ohne Bewegung oder Klick.<br />
Strg+f findet die optimale Einstellung für das gesamte Projekt.<br />
In vertikaler Richtung können Spuren <strong>mit</strong> der Maus beliebig in ihrer<br />
Größe verändert werden: Dazu wird <strong>mit</strong> dem Mauszeiger, der sich am<br />
Rande der Wellendarstellung einer Spur in einen Doppelpfeil ver-<br />
wandelt, die Spur aufgezogen oder zusammengeschoben.<br />
Strg+Shift+f findet die optimale Einstellung für das gesamte<br />
Projekt.<br />
Jede Tonspur hat auch ein kleines Dreieck unten im Spurkopf: Ein<br />
Klick darauf verkleinert bzw. vergrößert die Spur.
Andreas Klug und Heike Demmel: <strong>Audiobearbeitung</strong> <strong>mit</strong> <strong>Audacity</strong> <strong>2.0</strong> 10<br />
Textspur<br />
Kettensymbol<br />
Werkzeugleisten<br />
Darüber hinaus kann durch Klicken <strong>mit</strong> der Maus in die vertikale<br />
Ziffernskala im Spurkopf derjenige Amplituden-Bereich vergrößert<br />
dargestellt werden, in den geklickt wird. Bei gleichzeitig gedrückter<br />
Shift-(Großbuchstaben-)Taste wird wieder schrittweise verkleinert.<br />
Darüber hinaus kann über den Pfeil im Spurkopf das Spurmenü geöff-<br />
net und dort die Anzeige Wellenform (db) gewählt werden: Hier-<br />
durch können tatsächliche Pegelwerte er<strong>mit</strong>telt werden.<br />
Hilfreich zur Orientierung und besseren Übersicht ist die Textspur.<br />
Hier können Marker gesetzt aber auch ganze Passagen markiert und<br />
benannt werden. Der Menüpunkt Spuren > Neue Spur anle-<br />
gen > Textspur (oder auch: Strg+b) erzeugt eine Textspur <strong>mit</strong><br />
einer Markierung an der Stelle, wo der Cursor stand. War eine<br />
Auswahl markiert, zieht sich die Markierung über den ganzen Bereich.<br />
In beiden Fällen kann dort auch Text eingegeben werden, die Stelle<br />
oder Passage also beschriftet werden. Außerdem können Inhalte aus<br />
Textdateien in die Textspur eingefügt werden. Weitere Markierungen<br />
können <strong>mit</strong> Strg+b oder - steht der Cursor in der Textspur selbst -<br />
der Eingabe beliebiger Ziffern/Buchstaben erzeugt werden. Die<br />
Markierung kann auch nachträglich verschoben werden. Das Löschen<br />
einer Textmarke erfolgt über das komplette Löschen des Textfeldes<br />
<strong>mit</strong> entf/del.<br />
Bei laufender Aufnahme (und Wiedergabe) können Markierungen <strong>mit</strong><br />
Strg+m gesetzt werden. So können lange Aufnahmen wie ein Vortrag<br />
oder eine Pressekonferenz schon „live“ vorstrukturiert und Namen<br />
oder Thematisches in die entsprechende Textmarke geschrieben<br />
werden. Doch Vorsicht: Dabei sollte man sich stets in der Textspur<br />
befinden, sonst kann versehentlich die Aufnahme gestoppt werden (<strong>mit</strong><br />
Leertaste).<br />
Bei gedrücktem Kettensymbol-Button sind Textspur und darü-<br />
berliegende Tonspur(en) verbunden, beim Schneiden bleibt die<br />
Relation zwischen Markern und darüber liegendem Audio erhalten.<br />
Auch die generelle Ansicht von <strong>Audacity</strong> kann verändert werden. Am<br />
linken Rand der jeweiligen Werkzeugleiste ist ein Anfassbalken:<br />
Verharrt der Mauszeiger über ihm wird dessen Funktion angezeigt.<br />
Mit ihm kann aber auch die ganze Werkzeugleiste abgelöst, ver-<br />
schoben und an anderer Stelle angedockt werden.
Andreas Klug und Heike Demmel: <strong>Audiobearbeitung</strong> <strong>mit</strong> <strong>Audacity</strong> <strong>2.0</strong> 11<br />
Multifunktionsmodus<br />
1. Funktion:<br />
Auswahl erstellen<br />
Schnitt<br />
6. Bearbeiten <strong>mit</strong> dem<br />
Multifunktionswerkzeug<br />
Um zügig und unkompliziert zu schneiden ist der<br />
Multifunktionsmodus unverzichtbar: Ist er<br />
aktiviert können die gängigen Bearbeitungs-<br />
schritte ohne lästiges Umstellen der Werkzeuge<br />
durchgeführt werden. Bei den folgenden Erläuterungen wird davon<br />
ausgegangen, dass der „Sternchen-Knopf“ aktiviert ist. (Mit den<br />
anderen Werkzeugen könnten gezielt einzelne Bearbeitungsmodi<br />
eingeschaltet werden.) Mit dem Multifunktionswerkzeug erhält die<br />
Maus drei unterschiedliche Funktionalitäten je nach Standort auf der<br />
Wellendarstellung:<br />
Ist der Mauszeiger als Einfügestrich sichtbar (etwa auf der Wellen-<br />
darstellung) kann durch Ziehen bei gedrückter Maustaste eine Aus-<br />
wahl markiert und anschließend bearbeitet werden – auch über<br />
mehrere Spuren hinweg. Häufig sollen Anfang und Ende einer solchen<br />
Auswahl anschließend noch korrigiert werden: Das ist leicht möglich<br />
durch Anfahren der Auswahlgrenzen: Sobald sich der Einfügestrich<br />
der Maus in einen Pfeil verwandelt kann die Auswahlgrenze<br />
verschoben werden. Oder einfach <strong>mit</strong> gedrückter Shift-Taste in die<br />
Auswahl klicken und die Grenzen nachträglich verschieben. Mit<br />
Shift+Pos1 oder Shift+Ende ist die Auswahl bis zum Anfang<br />
bzw. Ende der Spur - wie auch in anderen z. B. Textverar-<br />
beitungsprogrammen - markiert. Anfang, Ende und Länge der Aus-<br />
wahl sind am unteren Ende des <strong>Audacity</strong>-Fensters in der Statusleiste<br />
ablesbar. Wird nun die Wiedergabe gestartet, wird nur der Blockinhalt<br />
gespielt.<br />
Durch einen Klick in die graue leere Hintergrundfläche im Spurkopf<br />
ist die komplette Spur markiert. Ein Doppelklick auf einen Clip mar-<br />
kiert nur diesen Clip. Das gesamte (Mehrspur-)Projekt kann <strong>mit</strong><br />
Strg+a markiert werden. Der Bereich zwischen Cursorposition und<br />
einer weiteren Position kann <strong>mit</strong> Shift+Klick markiert werden.<br />
Die Wiedergabe ab einer beliebigen Stelle ohne die Auswahl zu<br />
löschen ist <strong>mit</strong> Klick in die Zeitleiste möglich.<br />
Besonders praktisch ist die Vorhörfunktion. Wird die Taste c – oder
Andreas Klug und Heike Demmel: <strong>Audiobearbeitung</strong> <strong>mit</strong> <strong>Audacity</strong> <strong>2.0</strong> 12<br />
simulieren<br />
Spielen zur oder ab<br />
der Auswahlgrenze<br />
Position einer<br />
Auswahl speichern<br />
Kopieren, einfügen,<br />
entfernen<br />
Spuren<br />
zusammenführen<br />
bei gedrückter Strg-Taste der Wiedergabe-Button – gedrückt, wird<br />
der Schnitt simuliert: Es sind einige Sekunden vor und nach der<br />
Auswahl zu hören – ohne das markierte Audiomaterial. Die Spieldauer<br />
vor und nach der Auswahl ist über Bearbeiten > Einstel-<br />
lungen > Audio E/A > Schnitt vorhören einstellbar.<br />
Bis an die oder ab der Auswahlgrenze kann gespielt werden, indem die<br />
Wiedergabe <strong>mit</strong> der Taste b gestartet wird: Je nach aktueller Cursorpo-<br />
sition startet dann die Wiedergabe zur oder ab der Auswahlgrenze.<br />
Die Position einer Auswahl auf der Zeitachse kann gespeichert und<br />
wiederhergestellt werden über die Menüpunkte Bearbeiten ><br />
Auswahl speichern bzw. Auswahl wiederherstellen.<br />
Der Blockinhalt kann nun <strong>mit</strong> konventionellen Methoden bearbeitet<br />
werden, die Standardfunktionen wie Strg+c für kopieren in die<br />
Zwischenablage, Strg+v für einfügen, Strg+x für aus-<br />
schneiden und kopieren in die Zwischenablage stehen ebenso<br />
zur Verfügung wie die Taste entf/del sowie deren Pendants als<br />
Buttons im oberen Fensterbereich. Allerdings erzeugt das löschen von<br />
Audiomaterial <strong>mit</strong> entf/del und auch <strong>mit</strong> backspace keine<br />
Schnittlinien!<br />
Beim arbeiten <strong>mit</strong> mehreren Spuren kann eine Auswahl auch über<br />
mehrere Spuren hinweg markiert und gelöscht werden. Soll aber nur in<br />
Spur eins und Spur drei etwas entfernt werden, in Spur zwei dagegen<br />
nicht, empfiehlt sich folgende Vorgehensweise: In Spur eins die<br />
Auswahl markieren, dann die Spur drei <strong>mit</strong> Shift+Klick im Spur-<br />
kopf auswählen, dann <strong>mit</strong> Strg+x löschen.<br />
In der Zwischenablage befindliches Audio aus einer Auswahl kann wie<br />
soeben beschrieben in beliebigen Spuren (auch in weiteren parallel<br />
geöffneten <strong>Audacity</strong>-Fenstern) eingefügt werden. Es sollte aber das<br />
ganze Audiomaterial die gleiche Samplefrequenz haben, üblicherweise<br />
sind das 44,1 kHz.<br />
Gerade bei aufwändigen Produktionen ist ein Bearbeiten in mehreren<br />
Schritten oft sinnvoll. Um nicht in stets mehr Spuren zu arbeiten und<br />
die Übersicht zu verlieren ist es hilfreich, Audiomaterial verschiedener<br />
Spuren zusammenzumixen. Mit Spuren > Zusammenführen<br />
fügt man das gesamte Audiomaterial der markierten Spuren in einer<br />
Spur zusammen.
Andreas Klug und Heike Demmel: <strong>Audiobearbeitung</strong> <strong>mit</strong> <strong>Audacity</strong> <strong>2.0</strong> 13<br />
Schnittlinien<br />
2. Funktion:<br />
Audiomaterial<br />
verschieben<br />
3. Funktion:<br />
Lautstärkepunkte<br />
Seit der Version 1.3.0 sind - anders als zuvor - an Schnittstellen Linien<br />
sichtbar. Nach der Entfernung eines Teilbereiches wird also an der<br />
Schnittstelle eine Markierung angezeigt. Ein Doppelklick auf die<br />
Schnittlinie macht diesen Schritt wieder rückgängig, das entfernte<br />
Material ist wieder da. Allerdings muss diese Funktion unter Bear-<br />
beiten > Einstellungen > Programmoberfläche ><br />
Schnittlinien anzeigen aktiviert werden.<br />
Soll ein Clip verschoben werden kann er bei gedrückter Strg-Taste<br />
angefasst und frei bewegt werden. Auch mehrere Clips auf<br />
verschiedenen Spuren können zusammen verschoben werden, wenn<br />
sie gemeinsam markiert sind.<br />
Bei gedrückter Kettensymbol-Taste (s. Kap. 5) sind Spuren oberhalb<br />
einer Textspur verbunden und können gemeinsam verschoben werden.<br />
Das Audiomaterial einer gesamten Spur lässt sich <strong>mit</strong> gedrückten<br />
Tasten Strg+Shift verschieben.<br />
Unter Bearbeiten > Einstellungen > Programmober-<br />
fläche ist einstellbar, ob - wenn in einem Clip etwas gekürzt wird -<br />
die nachfolgenden Clips vorrücken sollen oder an ihrer Position<br />
verbleiben. Entsprechend verhält es sich beim Einfügen von Audio-<br />
material in einen Clip: Je nach Einstellung verbleiben die nachfolgen-<br />
den Clips dieser Spur an ihrer Position oder rutschen um die einge-<br />
fügte Cliplänge nach rechts.<br />
Wird an den Anfang verschoben, schießt man gerne über das Ziel<br />
hinaus, das Audio verschwindet „im Nichts“ links der Nulllinie. Zu<br />
korrigieren ist das <strong>mit</strong> Spuren > Tonspur(en) ausrichten<br />
> Anfang an Null ausrichten. Um Clips zu trennen gibt es<br />
die Funktion Bearbeiten > Clip trennen oder das Tastatur-<br />
kürzel Strg+t ; dadurch entsteht ab der gewünschten Stelle<br />
(Cursorposition) ein zweiter Clip. Umgekehrt lassen sich Clips<br />
verbinden indem sie zunächst zusammengeschoben werden und dann<br />
die Berührungs-Linie angeklickt wird.<br />
Am Übergang zwischen Wellendarstellung und leicht dunklerem<br />
Bereich können Lautstärkepunkte erzeugt werden. Hierzu Details im<br />
folgenden Kapitel Lautstärkeeinstellungen.
Andreas Klug und Heike Demmel: <strong>Audiobearbeitung</strong> <strong>mit</strong> <strong>Audacity</strong> <strong>2.0</strong> 14<br />
Drei Möglichkeiten<br />
1.<br />
Spurkopf<br />
2.<br />
Lautstärkepunkte<br />
3.<br />
Ein-/Ausblenden<br />
4.<br />
Auto-Duck<br />
7. Lautstärkeeinstellungen<br />
Lautstärkeeinstellungen können für eine ganze Spur, innerhalb einer<br />
Spur auf der Wellenformdarstellung sowie automatisiert vorgenom-<br />
men werden:<br />
Im Spurkopf befindet sich ein Lautstärkeregler. Hier<strong>mit</strong> kann die Laut-<br />
stärke für die gesamte Spur in 3 dB-Schritten eingestellt werden. Wird<br />
die Shift-Taste gedrückt, sind auch 1 dB-Schritte möglich.<br />
Sofern wie in Kapitel 6 vorge-<br />
schlagen der Multifunktionsmodus<br />
aktiviert ist, kann im Bereich der<br />
Wellenformdarstellung die Laut-<br />
stärke durch Bewegen von Laut-<br />
stärkepunkten verändert werden:<br />
Im Übergangsbereich zwischen<br />
hellerem und dunklerem Grau<br />
verwandelt sich der Mauszeiger in<br />
zwei weiße Dreiecke, bei gedrückt gehaltener Maustaste kann nun ein<br />
Punkt erzeugt und die Lautstärkekurve verändert werden. Die Lautstär-<br />
kepunkte können nachträglich verschoben sowie gelöscht werden,<br />
indem sie über den Rand des Spurbereichs hinaus "ins Nichts" ver-<br />
schoben werden.<br />
Häufig soll ein Audio – beispielsweise ein O-Ton – weich ein- oder<br />
ausgeblendet beginnen bzw. enden. Dies lässt sich am schnellsten<br />
realisieren <strong>mit</strong> dem Menüpunkt Effekt > Einblenden<br />
(Ausblenden). Zuvor muss der entsprechende Bereich ausgewählt<br />
werden; einziger Nachteil gegenüber der Arbeit <strong>mit</strong> den<br />
Lautstärkepunkten: Der Blendverlauf lässt sich nicht – über sichtbare<br />
Lautstärkepunkte – zu einem späteren Zeitpunkt editieren.<br />
Für die Arbeit <strong>mit</strong> fremdsprach-<br />
lichen O-Tönen ist Effekt ><br />
Auto-Duck sehr praktisch: Der<br />
Lautstärkeverlauf in einem ausge-<br />
wählten Bereich einer Spur wird<br />
gesteuert durch Audio, das auf der<br />
darunter liegenden Spur liegt. So
Andreas Klug und Heike Demmel: <strong>Audiobearbeitung</strong> <strong>mit</strong> <strong>Audacity</strong> <strong>2.0</strong> 15<br />
5.<br />
Normalisieren<br />
kann stets dann, wenn eine Übersetzung eingesprochen wurde, <strong>mit</strong><br />
wenigen Mausklicks das Interview in der Originalsprache leiser<br />
geblendet werden.<br />
Unter dem Menüpunkt Effekt > Verstärken steht eine Mög-<br />
lichkeit zur Verfügung, ausgewählte Bereiche oder auch das gesamte<br />
Projekt - falls es entsprechend markiert ist, am einfachsten geht das<br />
<strong>mit</strong> der Tastenkombination Strg+a - gleichmäßig in seiner Lautstärke<br />
anzuheben. Als Spitzenamplitude sollte hier vorsichtshalber ein Wert<br />
von ca. - 1 dB bei Einspurprojekten gewählt werden, denn manche<br />
Anwendungen reagieren unangenehm auf voll ausgesteuerte Audio-<br />
daten. Alternativ kann Effekt > Normalisieren gewählt<br />
werden. Um bei Mehrspurprojekten Übersteuerungen zu vermeiden<br />
kann es in der Praxis durchaus sinnvoll sein, mehrere dB unterhalb<br />
Vollaussteuerung (0 dB) zu bleiben, da sich Pegel aus mehreren<br />
Spuren addieren und die beiden vorgestellten Effekte jeweils nur die<br />
Pegel innerhalb der Einzelspuren berechnen.<br />
Alle Lautstärkeeinstellungen werden beim Exportieren übernommen.<br />
Aber Vorsicht: Im Spurkopf stumm gestellte Spuren sind (Änderung<br />
<strong>mit</strong> <strong>Audacity</strong> 1.3.4) nun auch in der Export-Datei nicht zu hören.
Andreas Klug und Heike Demmel: <strong>Audiobearbeitung</strong> <strong>mit</strong> <strong>Audacity</strong> <strong>2.0</strong> 16<br />
Mehrere<br />
Möglichkeiten<br />
Projekt speichern<br />
Projekt komprimiert<br />
speichern<br />
Export in mp3, ogg,<br />
m4a, wma ...<br />
8. Speichern und exportieren<br />
Mit <strong>Audacity</strong> können (Mehrspur-)Projekte angelegt, gespeichert und<br />
jederzeit zur Weiterbearbeitung erneut geöffnet werden. Darüber<br />
hinaus können Ausschnitte oder auch eine gesamte Produktion in<br />
Dateien verschiedener Zielformate exportiert werden.<br />
Mit dem Menübefehl Datei > Projekt speichern (unter)<br />
kann ein Projekt gespeichert werden, im Zielverzeichnis liegt dann<br />
eine Datei <strong>mit</strong> der Endung *.aup vor. Wird sie in einer neuen Sitzung<br />
über Datei > Öffnen aufgerufen steht das Projekt zur weiteren Be-<br />
arbeitung erneut zur Verfügung. Das Audiomaterial liegt in Form<br />
kleiner, linearer Audiodateien (*.au, Sun-Audioformat) in einem<br />
gleichnamigen Unterverzeichnis.<br />
Seit <strong>Audacity</strong> 1.3.2 gibt es die automatische Speicherfunktion: Im<br />
Hintergrund kann <strong>Audacity</strong> das Projekt regelmäßig speichern; in<br />
welchem Intervall (und ob überhaupt) ist unter Bearbeiten ><br />
Einstellungen > Projekte einstellbar.<br />
Sollte <strong>Audacity</strong> oder der Computer abstürzen, bemerkt <strong>Audacity</strong> beim<br />
nächsten Programmstart, dass das Projekt nicht manuell gespeichert<br />
wurde und fragt nach, ob es wiederhergestellt werden soll. Sollte es<br />
beschädigte Dateiinformationen finden, repariert es sie auf Nachfrage.<br />
Seit <strong>Audacity</strong> 1.3.7. können Projekte „komprimiert gespeichert“<br />
werden, das Audiomaterial wird dann spurweise im *.ogg-Format (in<br />
der ausgewählten Bitrate) gespeichert. Vorteil: Die Projekt-Daten<br />
haben im Regelfall nur rund 1/10 des sonstigen Umfangs (je nach Bit-<br />
Rate, s.u.). Nachteil: Die im nächsten Punkt besprochene<br />
Kaskadierungsfrage spielt nun auch auf Projektebene eine Rolle.<br />
Unter dem Menüpunkt Datei stehen darüber hinaus Exportfunktio-<br />
nen zur Verfügung: Mit der Funktion Exportieren als können<br />
ganze Projekte zu einer Audiodatei zusammengemischt werden, <strong>mit</strong><br />
Auswahl exportieren als wird eine - auf Wunsch auch mehr-<br />
spurig - markierte Auswahl zu einer Audiodatei zusammengefasst. Als<br />
Zielformate stehen zunächst wav und flac (verlustlos) sowie als<br />
datenreduziertes Format z.B. ogg-vorbis zur Verfügung. Die Bit-Rate<br />
der Datenreduktion kann unter Bearbeiten > Einstellungen<br />
> Dateiformate voreingestellt werden.
Andreas Klug und Heike Demmel: <strong>Audiobearbeitung</strong> <strong>mit</strong> <strong>Audacity</strong> <strong>2.0</strong> 17<br />
Praxistipp<br />
In mehreren Tracks<br />
exportieren<br />
Um mp3-Dateien erzeugen zu können muss der lame-Encoder<br />
installiert sein (vgl. hierzu das Kapitel Installation). Der in <strong>Audacity</strong><br />
integrierte Open-Source-Codec ogg ist zwar in audiotechnischer<br />
Hinsicht hervorragend, allerdings sind geeignete Abspiel- und Bear-<br />
beitungsprogramme sowie Mobilgeräte hierfür nach wie vor weniger<br />
verbreitet als für mp3.<br />
Zu bedenken ist grundsätzlich, dass bei der Arbeit <strong>mit</strong><br />
datenreduzierten Formaten Kaskadierungseffekte auftreten können:<br />
Audiomaterial, das mehrfach nacheinander kodiert wird verliert <strong>mit</strong><br />
jeder Generation an Qualität. Dieser Effekt tritt um so stärker in<br />
Erscheinung, je niedriger die gewählte Bit-Rate ist.<br />
Eine vielzahl weiterer Codecs und Formate - insbesondere proprietäre<br />
(„Firmen-“)Formate unterstützt <strong>Audacity</strong> (ab Version 1.3.6) nach<br />
Installation des Ffmpeg-Plugins (s. Kap. 2).<br />
In der Praxis wäre deshalb denkbar, für die lokale Arbeit eine relativ<br />
hohe Bit-Rate voreinzustellen und in dem Fall, in dem eine Datei<br />
erzeugt wird, die via Internet verteilt werden soll, manuell in die Ziel-<br />
Bit-Rate zu kodieren.<br />
Oft will man eine (fertige) Sendung nicht nur im Computer speichern,<br />
sondern auch auf eine CD brennen, dann aber nicht „am Stück“,<br />
sondern in einzelnen Tracks. Dafür gibt es die Funktion Mehrere<br />
Dateien exportieren im Menüpunkt Datei. Zunächst muss<br />
jeweils der Anfang der gewünschten Tracks markiert werden. Dafür<br />
setzt man den Cursor an die entsprechenden Stellen, und drückt jeweils<br />
Strg+b. Es entsteht eine Textspur <strong>mit</strong> Markierungen an den entspre-<br />
chenden Stellen. Dann <strong>mit</strong> Export den Vorgang starten. Wichtig ist<br />
dabei, dass Tondaten vor der ersten Textmarke <strong>mit</strong><br />
einschliessen angeklickt ist; sonst fehlt nämlich der erste Teil.<br />
<strong>Audacity</strong> legt da<strong>mit</strong> durchnummerierte Dateien an, die umbenannt<br />
oder direkt gebrannt werden können. Wenn es ein kompletter Mix war,<br />
nicht vergessen, die 2-Sekundenpause in den Brennprogrammen aus-<br />
zuschalten. Eine ausführliche, bebilderte Anleitung dazu ist unter<br />
http://audacity.sourceforge.net/de/docs/schneiden/index.htm<br />
zu finden.<br />
Praktisch ist diese Funktion auch für längere Sendungen, die thema-<br />
tisch untergliedert sind und in einzelne Dateien unterteilt werden<br />
sollen.
Andreas Klug und Heike Demmel: <strong>Audiobearbeitung</strong> <strong>mit</strong> <strong>Audacity</strong> <strong>2.0</strong> 18<br />
Mehrkanalaudio<br />
mp3-Encoder Lame<br />
Mit <strong>Audacity</strong> können Mehrspur-<br />
projekte als Mehrkanalaudio<br />
gespeichert werden; <strong>mit</strong> Surround-<br />
Anlagen beispielsweise können<br />
dann frappierende Effekte etwa bei<br />
Hörspielproduktionen erzeugt<br />
werden. Hierfür muss unter<br />
Bearbeiten > Einstel-<br />
lungen > Import/Export der Dialog für Mehrkanal-<br />
mix ausgewählt werden; darüberhinaus muss ein Exportformat (wie<br />
beispielsweise wav) gewählt werden, das Mehrkanal-Audio unterstüzt.<br />
Häufig sollen fertige Beiträge datenreduziert gespeichert werden um<br />
sie z. B. im Internet zum Download bereitzustellen. Unter Linux kann<br />
zu diesem Zweck der installierte lame-Encoder direkt zum Einsatz<br />
kommen, <strong>mit</strong> einer einfachen Befehlszeileneingabe aufgerufen führt<br />
sein Einsatz in Windeseile zum Ziel:<br />
lame -m m -b 64 /verzeichnis/unterverzeichnis/testdatei.wav<br />
Lame ruft das gleichnamige Programm auf: Mit dem Parameter -m<br />
und dem folgenden m wird eine Mono-Datei erzeugt, <strong>mit</strong> -b und der<br />
folgenden Zahl (48, 64, 80 ...) wird die Bit-Rate eingestellt.<br />
Schließlich muss der Pfad zur Datei (unter Beachtung von<br />
Groß-/Kleinschreibung!) komplett angegeben werden. Es ist auch<br />
möglich, auf diese Weise hochbitratige mp3-Dateien erneut durch<br />
lame zu schicken, etwa wenn lokal <strong>mit</strong> hohen Bit-Raten in stereo<br />
gearbeitet wird und nun per Befehlszeile eine Internet-geeignete mp3-<br />
Datei erzeugt werden soll.
Andreas Klug und Heike Demmel: <strong>Audiobearbeitung</strong> <strong>mit</strong> <strong>Audacity</strong> <strong>2.0</strong> 19<br />
Die Tastenbelegungen<br />
9. Liste der Tastenbelegungen<br />
Viele Tasten der PC-Tastatur sind bereits bei der Installation belegt<br />
und erlauben ein zügiges Arbeiten. Darüberhinaus können viele<br />
weitere Funktionen auf beliebige Tasten gelegt werden oder<br />
vorhandene auf Wunsch verändert werden. Hierzu empfiehlt sich ein<br />
Blick in Bearbeiten > Einstellungen > Tastatur. Die<br />
hier abgebildete ist die von der AutorInnen leicht modifizierte<br />
Original-Liste.<br />
Funktion Tastenbelegung<br />
Neu Ctrl+N<br />
Öffnen... Ctrl+O<br />
Schließen Ctrl+W<br />
Projekt speichern Ctrl+S<br />
Projekt speichern unter... Ctrl+Shift+S<br />
Audio... Ctrl+Shift+I<br />
Beenden Ctrl+Q<br />
Rückgängig Ctrl+Z<br />
Wiederholen Ctrl+Shift+Z<br />
Ausschneiden Ctrl+X<br />
Ausschneiden und trennen Ctrl+Alt+X<br />
Kopieren Ctrl+C<br />
Einfügen Ctrl+V<br />
Trimmen (umgekehrt löschen) Ctrl+T<br />
Löschen Ctrl+K<br />
Löschen und trennen Ctrl+Alt+K<br />
Auswahl in Stille umwandeln Ctrl+L<br />
Clip trennen Ctrl+I<br />
In neue Tonspur verschieben Ctrl+Alt+I<br />
Clips verbinden Ctrl+J<br />
Bei Stille trennen Ctrl+Alt+J<br />
In neue Tonspur kopieren Ctrl+D<br />
Ausschneiden Alt+X<br />
Ausschneiden und Clip trennen Shift+Alt+X<br />
Kopieren Shift+Alt+C<br />
Löschen Alt+K<br />
Trennen und löschen Shift+Alt+K<br />
In Stille umwandeln Alt+L
Andreas Klug und Heike Demmel: <strong>Audiobearbeitung</strong> <strong>mit</strong> <strong>Audacity</strong> <strong>2.0</strong> 20<br />
Funktion Tastenbelegung<br />
Clips verbinden Alt+J<br />
Detach at Silences Shift+Alt+J<br />
Alles Ctrl+A<br />
Nichts Ctrl+Shift+A<br />
Left at Playback Position [<br />
Right at Playback Position ]<br />
Spuranfang bis Cursor Shift+J<br />
Cursor bis Spurende Shift+K<br />
Nulldurchgang finden Z<br />
Zum Spur-Anfang J<br />
Zum Spur-Ende K<br />
Einstellungen... Ctrl+P<br />
Einzoomen - Vergrößern Zahlenblock: Plus<br />
Kein Zoom - Normal Ctrl+2<br />
Auszoomen - Verkleinern Zahlenblock: Minus<br />
Projekt ins Fenster einpassen Ctrl+F<br />
Spuren vertikal einpassen Ctrl+Shift+F<br />
Auswahl ins Fenster einpassen Ctrl+E<br />
Spuren zusammenfalten Ctrl+Shift+C<br />
Spuren auseinanderfalten Ctrl+Shift+X<br />
Loop-Wiedergabe Shift+Space<br />
Pause P<br />
An den Anfang springen Pos1<br />
Ans Ende springen End<br />
Aufnahme R<br />
Zeitgesteuerte Aufnahme... Shift+T<br />
Aufnahme fortsetzen Shift+R<br />
Monospur Ctrl+Shift+N<br />
In neue Spur zusammenführen Ctrl+Shift+M<br />
Alle Spuren stummstellen Ctrl+U<br />
Stummstellen aufheben Ctrl+Shift+U<br />
Add Label At Selection Ctrl+B<br />
Textmarke während Wiedergabe Ctrl+M<br />
Audio-Kontrast... Ctrl+Shift+T<br />
Move backward from toolbars to tracks Ctrl+Shift+F6<br />
Move forward from toolbars to tracks Ctrl+F6<br />
Auswahlwerkzeug F1<br />
Hüllkurvenwerkzeug F2<br />
Zeichenwerkzeug F3<br />
Zoomwerkzeug F4<br />
Verschiebewerkzeug F5<br />
Multifunktionswerkzeug F6<br />
Nächstes Werkzeug D<br />
Vorheriges Werkzeug A<br />
Play/Stopp Space
Andreas Klug und Heike Demmel: <strong>Audiobearbeitung</strong> <strong>mit</strong> <strong>Audacity</strong> <strong>2.0</strong> 21<br />
Funktion Tastenbelegung<br />
Play/Stopp und Cursorsetzen Shift+A<br />
Wiedergabe (1 Sekunde) 1<br />
Wiedergabe bis zur Markierung B<br />
Schnitt vorhören C<br />
Auswahl auf Anfang<br />
Auswahl: Von Markierung bis Ende Shift+End<br />
Löschtaste Backspace<br />
Löschtaste Delete<br />
Short seek left during playback Left<br />
Short seek right during playback Right<br />
Long seek left during playback Shift+Left<br />
Long Seek right during playback Shift+Right<br />
Fokus<br />
zur vorigen Spur bewegen<br />
Move Focus to Previous and Select Shift+Up<br />
Fokus zur nächsten Spur bewegen Down<br />
Move Focus to Next and Select Shift+Down<br />
Zwischen ausgewählten Spuren umschalten Return<br />
Zwischen ausgewählten Spuren umschalten Zahlenblock: Eingabe<br />
Cursor Left Left<br />
Cursor Right Right<br />
Cursor wenig nach links ,<br />
Cursor wenig nach rechts .<br />
Cursor viel nach links versetzen Shift+,<br />
Cursor viel nach rechts versetzen Shift+.<br />
Selection Extend Left Shift+Left<br />
Selection Extend Right Shift+Right<br />
Auswahl links verringern Ctrl+Shift+Right<br />
Auswahl rechts verringern Ctrl+Shift+Left<br />
Panorama der ausgewählten Spur einstellen. Shift+P<br />
Panorama der ausgewählten Spur nach links verschieben Alt+Shift+Left<br />
Panorama der ausgewählten Spur nach rechts verschieben Alt+Shift+Right<br />
Lautstärke der ausgewählten Spur einstellen Shift+G<br />
Lautstärke erhöhen bei der ausgewählten Spur Alt+Shift+Up<br />
Lautstärke verringern bei der ausgewählten Spur Alt+Shift+Down<br />
Menü der ausgewählten Spur öffnen Shift+M<br />
Ausgewählte Spur stumm (ein/aus) Shift+U<br />
Ausgewählte Spur auf Solo (ein/aus) Shift+S<br />
Ausgewählte Spur schließen Shift+C<br />
Vollbild an/aus F11<br />
Up