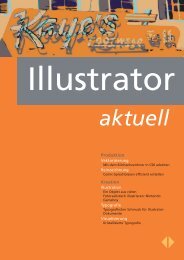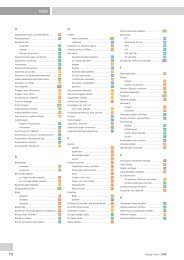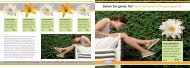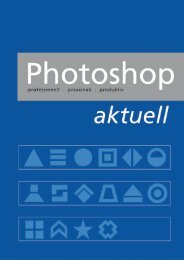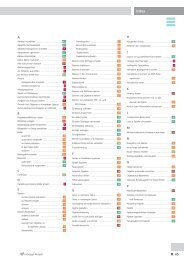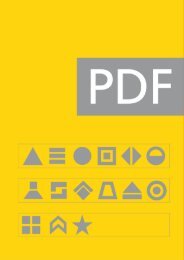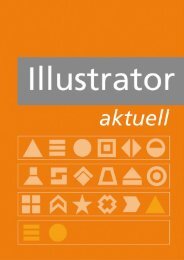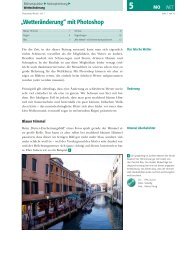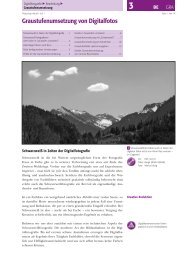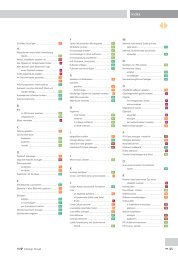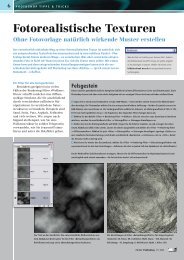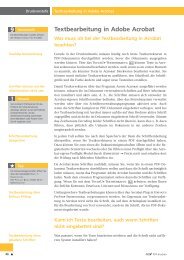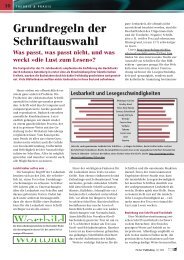Mit diesem dreiteiligen Praxiswerk optimieren Sie Ihre - MEV
Mit diesem dreiteiligen Praxiswerk optimieren Sie Ihre - MEV
Mit diesem dreiteiligen Praxiswerk optimieren Sie Ihre - MEV
Erfolgreiche ePaper selbst erstellen
Machen Sie aus Ihren PDF Publikationen ein blätterbares Flipbook mit unserer einzigartigen Google optimierten e-Paper Software.
Möchten <strong>Sie</strong> Illustrator endlich besser beherrschen?<br />
<strong>Mit</strong> <strong>diesem</strong> <strong>dreiteiligen</strong> <strong>Praxiswerk</strong> <strong>optimieren</strong> <strong>Sie</strong><br />
<strong>Ihre</strong> Arbeitstechnik in Adobe Illustrator!<br />
Erhöhen <strong>Sie</strong> <strong>Ihre</strong> Produktivität, entfalten<br />
<strong>Sie</strong> <strong>Ihre</strong> Kreativität und <strong>optimieren</strong> <strong>Sie</strong><br />
hiermit <strong>Ihre</strong>n Creative Suite Workflow!<br />
Extra: Begleit-CD für Mac & Win<br />
n Übungsbeispiele zum Nachvollziehen<br />
n Frei verwendbare Pinsel- und<br />
Symbolvorlagen<br />
n Nützliche Aktionen & Skripte<br />
100% praxisorientiert 100% anschaulich 100% umsteigerfreundlich
Das Lösungspaket »Illustrator Aktuell«!<br />
2<br />
6<br />
2<br />
7<br />
Schnelle Lösung<br />
ILLUSTRATOR TRAINER<br />
Abb. 1 Interaktive Farbe<br />
3<br />
4<br />
5<br />
Produktion<br />
Interaktive Farbe ...................................................Seite 44<br />
Arbeiten mit Schmuckfarben .................................Seite 86<br />
Farbreduktionsoptionen ........................................Seite 47<br />
Abb. 2 Die Farbreduzierungsoptionen legen die Parameter<br />
für die Umwandlung fest.<br />
Abb. 3 Der Button, mit dem das Menü EINFÄRBE-METHODE<br />
aufgerufen wird, erscheint erst, wenn <strong>Sie</strong> den Cursor über<br />
eine der Farben bewegen. <strong>Mit</strong> einem Klick auf den Pfeil-Button<br />
wird es angezeigt.<br />
1<br />
Farbe<br />
Farbreduktion komfortabel über die Funktion »Interaktive<br />
Farbe« durchführen.<br />
»Illustrator Aktuell«: Einfache<br />
Schritt-für-Schritt-Anleitungen<br />
für professionelles Arbeiten<br />
mit Adobe Illustrator.<br />
n Alltagsaufgaben effi zient abwickeln<br />
n Technische Aufgaben sicher erledigen<br />
n Kreative Aufgaben ansprechend lösen<br />
Kreative Grafi ker erhalten in <strong>diesem</strong> Werk<br />
leicht nachvollziehbare Anleitungen für eine<br />
technisch saubere Umsetzung ihrer Ideen<br />
und technische Gestalter wertvollen Input<br />
für den kreativen Einsatz von Illustrator.<br />
Wie reduziere ich die Farben eines Logos?<br />
1 Wählen <strong>Sie</strong> alle Elemente der Grafik aus<br />
2 Button »Interaktive Farbe«<br />
3 Reduzierungsoptionen: Farbbibliothek, Anzahl der Farben<br />
4 Wählen <strong>Sie</strong> eine Harmonieregel oder eine Farbgruppe<br />
Häufig sollen vierfarbig vorliegende Illustrationen für eine zweioder<br />
dreifarbige Ausgabe reduziert werden. Bei Dokumenten mit<br />
vielen Objekten und Farben, die nicht als globale Farbfelder angelegt<br />
sind, war diese Aufgabe bisher schwer bis unlösbar. <strong>Mit</strong> der<br />
Funktion »Interaktive Farbe« ist es ein Kinderspiel.<br />
1 Falls bestimmte Schmuckfarben eingesetzt werden sollen, definieren<br />
<strong>Sie</strong> zunächst im Farbfelder-Bedienfeld eine neue Farbgruppe<br />
und legen darin die gewünschten Sonderfarben an.<br />
2 Aktivieren <strong>Sie</strong> das Objekt, welches <strong>Sie</strong> umfärben möchten<br />
und klicken auf den Button INTERAKTIVE FARBE im Steuerungsbedienfeld,<br />
um die Dialogbox aufzurufen. Für eine bessere Übersicht<br />
werden die Ecken der aktivierten Grafik (also Pfade und Ankerpunkte)<br />
automatisch ausgeblendet.<br />
3 Um <strong>Ihre</strong> zuvor angelegten Schmuckfarben anzuwenden, klicken<br />
<strong>Sie</strong> einfach auf die Farbgruppe im Farbgruppenspeicher 1 .<br />
4 Rufen <strong>Sie</strong> mit einem Klick 2 die FARBREDUKTIONSOPTIONEN auf.<br />
In der Dialogbox wählen <strong>Sie</strong> die Anzahl der Druckfarben 3 aus,<br />
auf welche die Grafik reduziert werden soll. Wählen <strong>Sie</strong> außerdem<br />
die FARBBIBLIOTHEK 4 aus, mit der gedruckt werden soll, z. B.<br />
PANTONE SOLID COATED. Enthält die Ursprungsgrafik schwarze Objekte,<br />
müssen <strong>Sie</strong> außerdem festlegen, ob Schwarz auch von der<br />
Umwandlung betroffen sein oder ob es gedruckt werden soll 5 .<br />
5 Anschließend wählen <strong>Sie</strong> unter AKTIVE FARBEN 6 eine Harmonieregel<br />
aus. Probieren <strong>Sie</strong> die Wirkung unterschiedlicher Regeln.<br />
Möchten <strong>Sie</strong> die neuen Farben anders auf die Objekte verteilen,<br />
klicken <strong>Sie</strong> den Button FARBREIHENFOLGE BELIEBIG ÄNDERN 7 .<br />
Abb. 4 Einige Versionen, die mit unterschiedlichen Harmonieregeln in 3 oder 4 Farben aus der<br />
Pantone-Coated Bibliothek umgewandelt wurden (gedruckt in 4-Farb-Simulation).<br />
6 Damit bei Anwendung der ausgewählten Einstellungen die Volltonfarben<br />
erhalten bleiben, rufen <strong>Sie</strong> das Menü EINFÄRBE-METHODE<br />
auf und aktivieren die Option VOLLTONFARBEN ERHALTEN. Wählen <strong>Sie</strong><br />
dort außerdem die Methode, nach der Illustrator vorgeht, um den<br />
Kontrast zwischen den alten Farben mit den neuen Farben darzustellen.<br />
Wie vektorisiere ich die Haare?<br />
1 Bildpinsel in Linsenform erstellen<br />
2 Ebenen-Organisation: Von Hell nach Dunkel<br />
3 Haarsträhnen mit dem Zeichenstift zeichnen<br />
4 Farbe und Stärke der Strähnen nachträglich anpassen<br />
In <strong>diesem</strong> Abschnitt werden Haare detailreich vektorisiert – passend<br />
zum Gesamtbild der Grafik. Dies erfordert die Darstellung vieler<br />
einzelner Strähnen in etwa sechs Helligkeitsstufen. <strong>Sie</strong> können<br />
sich die Arbeit durch den Einsatz von Bildpinseln vereinfachen.<br />
Alle Haarsträhnen haben etwa dieselbe Form in unterschiedlicher<br />
Stärke.<br />
1 Erstellen <strong>Sie</strong> eine Linsenform mit schwarzer Fläche (100 K bzw.<br />
RGB 000, abhängig vom Dokumentfarbmodus).<br />
2 Erzeugen <strong>Sie</strong> einen Bildpinsel und aktivieren <strong>Sie</strong> in den BILDPIN-<br />
SEL-OPTIONEN die Einstellung METHODE: FARBTÖNE unter EINFÄRBEN.<br />
Damit <strong>Sie</strong> die Haare einfach auswählen und ggf. ändern können,<br />
ist es sinnvoll, sie in Ebenen zu organisieren.<br />
3 Der Einfachheit halber erstellen <strong>Sie</strong> zunächst eine Ebene für jede<br />
Helligkeitstufe. Beginnen <strong>Sie</strong> mit dem Zeichnen der hellsten Strähnen<br />
1 . Diese sind an der obersten Position in der Stapelreihenfolge<br />
der Ebenen.<br />
4 Aktivieren <strong>Sie</strong> die entsprechende Ebene und zeichnen in der <strong>Mit</strong>te<br />
der hellsten Strähne mit dem Zeichenstift-Werkzeug 2 .<br />
5 Weisen <strong>Sie</strong> dem erstellten Pfad den eben erstellten Bildpinsel zu<br />
3 .<br />
6 Nehmen <strong>Sie</strong> die Farbe mit dem Pipette-Werkzeug aus dem<br />
Bild auf und weisen diese der Kontur des Pfads zu.<br />
7 Passen <strong>Sie</strong> die Farbe mit dem Farbe-Bedienfeld an, falls nötig,<br />
und erstellen <strong>Sie</strong> ein globales Farbfeld von dieser Farbe – so ist<br />
eine spätere Änderung der Farbe möglich.<br />
8 Um die Stärke des Pinsels anzupassen, klicken <strong>Sie</strong> den Button<br />
OPTIONEN FÜR AUSGEWÄHLTES OBJEKT 4 im Pinsel-Bedienfeld. Geben<br />
<strong>Sie</strong> einen passenden Wert unter BREITE 5 ein.<br />
Schwierige Vorlagen, z. B. Haare, professionell vektorisieren.<br />
Bereich »Technik«<br />
n Import (Konvertierung von Fremddaten)<br />
n Vektorisierung (Pixelgrafi ken)<br />
n Workfl ow (mit Creative Suite Programmen)<br />
n Farbmanagement (Gestaltung und Ausgabe)<br />
n Reinzeichnung (Vektordaten aufbereiten)<br />
n Typografi e (Einsatz von Schrift und Text)<br />
n Automatisierung (Aktionen und Skripte)<br />
n Export (für Print und Internet)<br />
Bereich »Kreation«<br />
n Arrangieren (professionelle Layouts)<br />
n Illustrieren (Gestaltungsideen umsetzen)<br />
n Konstruieren (Technische Grafi ken erstellen)<br />
n Modellieren (3-D-Grafi ken entwickeln)<br />
n Stilisieren (Gestaltungstrends und -stile)<br />
n Präsentieren (Diagramme und Schaubilder)<br />
Vektorisieren<br />
Schnelle Lösung<br />
Abb. 1 Erstellen der Linsenform für den Pinsel aus zwei<br />
Ovalen mit Hilfe von PATHFINDER ➝ SCHNITTMENGE VON FORMBEREI-<br />
CHEN.<br />
Abb. 2 Eingerichtete Ebenen für die verschiedenen Helligkeitsstufen<br />
der Haare.<br />
Wie bekomme ich die Grafik in Photoshop?<br />
1 Bedingungen für den Erhalt der Editierbarkeit beachten<br />
2 Format festlegen<br />
3 Exportieren und Optionen festlegen<br />
Viele Motive sollen in Photoshop nachbearbeitet werden. Es gibt<br />
mehrere Möglichkeiten, ein Illustrator-Dokument in Photoshop zu<br />
laden. Die flexibelste ist der Export eines PSD, da <strong>Sie</strong> hierbei Pixel-,<br />
Vektor- und Schrift-Daten gleichzeitig und editierbar in Photoshop<br />
transportieren können. Es sind einige Vorkehrungen erforderlich.<br />
Welche Elemente können wie erhalten bleiben?<br />
Komplexe Vektorobjekte (Verläufe, Verlaufsgitter, mit Effekten<br />
versehene Elemente ...) werden immer gerastert. Damit Text und<br />
einfach gefüllte Vektorformen editierbar bleiben, müssen einige<br />
Bedingungen erfüllt sein:<br />
■ Wählen <strong>Sie</strong> den in Photoshop benötigten Farbmodus bereits<br />
in Illustrator als Dokumentfarbmodus. Sollen Objekte editierbar<br />
bleiben, dürfen sie sich nicht auf Unterebenen befinden, sondern<br />
müssen auf einer Hauptebene liegen.<br />
■ Auf Texte dürfen keine formverändernden Effekte angewendet<br />
sein. Schlagschatten werden gerastert – der dazugehörige Text<br />
bleibt jedoch editierbar.<br />
■ Wollen <strong>Sie</strong> Vektorpfade in Photoshop als Formebenen bearbeiten,<br />
dürfen diese nur einfarbige Flächen besitzen. Konturen müssen<br />
mit den runden Konturenden versehen sein. Desweiteren ist<br />
es nötig, eine zusammengesetzte Form zu erstellen. Dazu aktivieren<br />
<strong>Sie</strong> den Vektorpfad und rufen aus dem Menü des Pathfinder-<br />
Bedienfelds auf ZUSAMMENGESETZTE FORM ERSTELLEN.<br />
Format festlegen<br />
Illustrator exportiert normalerweise die komplette Datei inklusive<br />
Montagefläche in Pixelformate. Um das Motiv auf ein Format zu<br />
begrenzen und Objekte auf der Montagefläche vom Export auszuschließen,<br />
legen <strong>Sie</strong> einen Schnittbereich an. Ziehen <strong>Sie</strong> ein Rechteck<br />
in der gewünschten Größe an der benötigten Position auf und<br />
wählen OBJEKT ➝ SCHNITTBEREICH ➝ ERSTELLEN.<br />
Exportieren und Optionen definieren<br />
Sind alle Vorbereitungen getroffen, rufen <strong>Sie</strong> DATEI ➝ EXPORTIEREN<br />
auf. Wählen <strong>Sie</strong> das .PSD-Format und einen Speicherplatz und klicken<br />
OK. Anschließend setzen <strong>Sie</strong> die PSD-Optionen. Damit die<br />
maximale Editierbarkeit gewählt werden kann, müssen <strong>Sie</strong> unter<br />
Farbmodell 1 die Einstellung beibehalten – automatisch wird dort<br />
der Dokumentfarbmodus eingetragen.<br />
Grafi ken zwischen Illustrator<br />
und Photoshop austauschen und<br />
editierbar halten.<br />
<strong>Sie</strong> lernen u.a. wie <strong>Sie</strong> anspruchsvolle Motive als Vektorgrafkik umsetzen. Dank der genauen Instruktionen unserer Experten werden <strong>Sie</strong> am Ende eine perfekte<br />
Arbeitstechnik haben und professionelle Ergebnisse erzielen.<br />
1<br />
Produktion<br />
ILLUSTRATOR TRAINER<br />
Erstellen eines Bildpinsels ...................................... Seite 25<br />
Arbeiten mit dem Ebenen-Bedienfeld .................... Seite 14<br />
Zeichnen von Pfaden ............................................ Seite 08<br />
Globales Farbfeld erstellen .................................... Seite 53<br />
Arbeiten mit dem Pinsel-Bedienfeld ...................... Seite 16<br />
2 3<br />
Abb. 3 Zeichnen der Strähne mit dem Zeichenstift (links), Position<br />
des Pfads auf der <strong>Mit</strong>te der Strähne (<strong>Mit</strong>te), Bildpinsel wurde zugewiesen (rechts)<br />
5<br />
4 Abb. 4 u. 5 Legen<br />
<strong>Sie</strong> Variationen der<br />
Stärke des Pinsels in<br />
den KONTUR-OPTIONEN<br />
(statt den BILDPINSEL-<br />
OPTIONEN) an, dann<br />
lässt sich die Pinsel-<br />
Grundform universell<br />
verwenden.<br />
1<br />
Workflow
Für professionelle Illustrator-Anwender!<br />
Abb. 1 Das Pathfinder-Bedienfeld<br />
Formmodi-Funktionen<br />
Abb. 3 <strong>Mit</strong> der Funktion<br />
»Dem Formbereich hinzufügen«<br />
erhalten <strong>Sie</strong> ein Objekt, das alle<br />
Formen addiert. Das Ergebnis<br />
erhält die Eigenschaften des<br />
vordersten Ausgangsobjekts.<br />
Abb. 4 Verwenden <strong>Sie</strong> »Vom<br />
Formbereich subtrahieren«, um<br />
die gemeinsame Fläche der<br />
über dem hintersten Objekt<br />
liegenden Elemente abzuziehen.<br />
Die Eigenschaften des hintersten<br />
Objekts bleiben erhalten.<br />
Abb. 7 Bei Anwendung von »Fläche aufteilen« werden die Ausgangsobjekte<br />
in alle darin vorhandenen Schnittflächen aufgeteilt.<br />
Das Aussehen der Endobjekte richtet sich nach dem vor Anwenden<br />
der Funktion sichtbaren Bereich.<br />
107<br />
Pathfinder-Funktionen<br />
Abb. 2 Das Ausgangsobjekt<br />
Fenster Pathfinder<br />
n Praxisnah: Erklärt nur benötigte Funktionen von Illustrator<br />
n Anschaulich: Schult Illustrator anhand von Übungsbeispielen<br />
n Übersichtlich: Jedes Beispiel beginnt oben auf einer Seite<br />
und endet unten. Dadurch einfaches Nachschlagen<br />
In »Illustrator Trainer« fi nden <strong>Sie</strong> unter anderem Übungsbeispiele<br />
zu folgenden Funktionen: Pathfi nder, Schnittmaske,<br />
Deckkraftmaske, Verlaufsgitter, interaktive Farbe, Symbole,<br />
Ebenen, Gruppen, Pinsel, Aussehen-Eigenschaften, Illustrator-<br />
Effekte, Raster und Hilfslinien, Verzerrungshülle, interaktiv<br />
malen, interaktiv abpausen, Füllmethoden, Isolationsmodus.<br />
Wie kombiniere ich Objekte?<br />
Komplexe Objekte werden häufig durch die Kombination (Hinzufügen,<br />
Stanzen, Schnittmenge, etc.) einfacherer Formen konstruiert.<br />
Das Pathfinder-Bedienfeld stellt die Funktionen bereit – <strong>Sie</strong> rufen<br />
die Palette auf unter FENSTER ➝ PATHFINDER. <strong>Mit</strong> der oberen Button-<br />
Reihe – FORMMODI – erstellen <strong>Sie</strong> zusammengesetzte Formen, bei<br />
denen die Ursprungspfade erhalten bleiben. Die Buttons in der<br />
unteren Reihe – PATHFINDER – verändern die Ausgangsobjekte.<br />
Zusammengesetzte Formen lassen sich editieren und in ihren Ursprungszustand<br />
zurückversetzen. Einzelne Bestandteile wählen<br />
<strong>Sie</strong> mit dem Gruppenauswahl-Werkzeug aus. Soll die Grafik in<br />
einen Pfad umgerechnet werden – z. B. um sie zu plotten – klicken<br />
<strong>Sie</strong> den Button UMWANDELN innerhalb des Pathfinder-Bedienfelds.<br />
Die Resultate aus der Anwendung der Pathfinder-Funktionen sind<br />
dagegen lediglich gruppiert. Um die Objekte weiter zu bearbeiten,<br />
lösen <strong>Sie</strong> die Gruppierung auf oder wechseln in den Isolationsmodus.<br />
Häufig empfiehlt es sich, eine Kopie der Ausgangsobjekte als<br />
Sicherung zu speichern, bevor <strong>Sie</strong> Pathfinder anwenden.<br />
Allen Funktionen des Pathfinder-Bedienfelds ist gemeinsam, dass<br />
das Ergebnis am sichersten vorhersagbar ist, wenn Ausgangsobjekte<br />
geschlossen und mit einer Fläche versehen sind. Ungefüllte,<br />
offene Pfade werden von einigen Funktionen bearbeitet, können<br />
jedoch zu unerwarteten Ergebnissen führen.<br />
Abb. 5 Das Ergebnis entspricht<br />
der Überschneidungsfläche<br />
aller Objekte, wenn <strong>Sie</strong> eine<br />
»Schnittmenge von Formbereichen«<br />
erstellen. Das Aussehen<br />
des vordersten Objekts wird<br />
übernommen.<br />
Komplexe Objekte durch Kombination einfacher Formen<br />
konstruieren (Pathfi nder).<br />
»Illustrator Trainer«: Illustrator anhand<br />
von Übungsbeispielen beherrschen lernen<br />
Abb. 6 <strong>Mit</strong> der Funktion »Überlappende Formbereiche ausschließen«<br />
entspricht das Ergebnis den Bereichen, an denen eine<br />
ungerade Zahl von Ausgangsobjekten übereinander liegt. Die<br />
Eigenschaften des vordersten Objekts bleiben bestehen.<br />
Abb. 8 »Überlappungsbereich entfernen« bewirkt, dass das<br />
jeweils oben liegende Objekt aus den darunterliegenden Objekten<br />
die verdeckten Bereiche herausstanzt. Objekte, die nicht mit einer<br />
Fläche versehen sind, werden automatisch gelöscht. Offene Pfade<br />
werden geschlossen. Sichtbare Eigenschaften bleiben erhalten.<br />
Abb. 9 Die Arbeitsweise von<br />
»Verdeckte Fläche entfernen«<br />
entspricht der von Ȇberlappungsbereich<br />
entfernen«.<br />
Zusätzlich fügt es aneinandergrenzende<br />
Objekte mit identischer<br />
Fläche zu einem Objekt<br />
zusammen.<br />
Wie erzeuge ich Vektorformen?<br />
Ein komplexes Programm wie Illustrator bietet häufig sehr viele<br />
Wege, um ein Ziel zu erreichen. Das Kunststück besteht darin, einen<br />
jeweils zur Aufgabe passenden zu finden. Neben dem Zeichnen<br />
mit dem Zeichenstift gibt es viele weitere Methoden.<br />
Möglichkeit 1: Umwandeln einer Kontur<br />
1 Klicken <strong>Sie</strong> mit dem Linien-<br />
Werkzeug auf die Zeichenfläche.<br />
Geben <strong>Sie</strong> folgende<br />
Maße für die Linie ein: Länge<br />
42,426 mm und Winkel 0°.<br />
Möglichkeit 2: Quadrate voneinander subtrahieren<br />
1 Klicken <strong>Sie</strong> mit dem<br />
Rechteck-Werkzeug auf die<br />
Zeichenfläche. Geben <strong>Sie</strong> die<br />
Maße ein: Breite 40 mm und<br />
Höhe 40 mm.<br />
2 Doppelklicken <strong>Sie</strong> das<br />
Drehen-Werkzeug und<br />
geben »45°« ein.<br />
Möglichkeit 3: Spiegeln und Zusammenfügen<br />
Der Weg ist das Ziel<br />
1 2<br />
3<br />
4<br />
1<br />
1 Wählen <strong>Sie</strong> das Rechteck-<br />
Werkzeug und klicken<br />
damit auf die Zeichenfläche.<br />
Geben <strong>Sie</strong> die Werte ein: Breite<br />
20 mm und Höhe 40 mm.<br />
2 Rufen <strong>Sie</strong> auf OBJEKT<br />
➝ PFAD ➝ ANKERPUNKTE<br />
HINZUFÜGEN.<br />
Adobe und Illustrator sind eingetragene Marken oder Markenzeichen von Adobe Systems Incorporated.<br />
2 Wählen <strong>Sie</strong> das Drehen-<br />
Werkzeug , drücken die<br />
UMSCHALT TASTE und klicken und<br />
ziehen das Rechteck, um es um<br />
45° zu drehen.<br />
Vektorformen erzeugen Trainingsparcours<br />
1 2 3 4<br />
Schnittmenge bilden Schnittmenge bilden<br />
Schnittmenge bilden<br />
Schnittmenge 3 bilden Aktivieren <strong>Sie</strong> ANSICHT ➝ MAGNETISCHE HILFSLINIEN, wählen <strong>Sie</strong> das 4 Geben <strong>Sie</strong> in der Steuerungs-<br />
Direktauswahl-Werkzeug , klicken auf den mittleren Ankerpunkt palette unter Kontur »20 mm«<br />
und ziehen ihn zunächst über einen der beiden Endpunkte und ein. Abschließend rufen <strong>Sie</strong><br />
ohne abzusetzen wieder in die <strong>Mit</strong>te nach unten. Wenn sich die<br />
beiden Hilfslinien »45°« und »0°« kreuzen, lassen <strong>Sie</strong> die Maustaste<br />
los.<br />
OBJEKT ➝ PFAD ➝ KONTURLINIE auf.<br />
3 Deaktivieren <strong>Sie</strong> ANSICHT ➝ BEGRENZUNGSRAHMEN. Wählen <strong>Sie</strong><br />
das Auswahl-Werkzeug , drücken <strong>Sie</strong> A LT (um eine Kopie zu<br />
erzeugen), klicken den unteren Punkt des Quadrats, drücken dann<br />
zusätzlich die UMSCHALT TASTE und ziehen das Quadrat nach oben, bis<br />
der Cursor an der <strong>Mit</strong>te des bestehenden Quadrats einrastet.<br />
2 3 4<br />
3 Wählen <strong>Sie</strong> jetzt das Spiegeln-Werkzeug , drücken A LT und<br />
klicken auf den unteren Punkt des Rechtecks. Aktivieren <strong>Sie</strong> in der<br />
Dialogbox des Spiegeln-Werkzeugs die Option »Achse: Vertikal« und<br />
klicken den Button »Kopieren«.<br />
4 Wählen <strong>Sie</strong> beide Objekte<br />
aus und klicken im Pathfinder-<br />
Bedienfeld den Button »Vom<br />
Formbereich subtrahieren«.<br />
4 Aktivieren <strong>Sie</strong> beide<br />
Rechtecke, rufen <strong>Sie</strong> das Pathfinder-Bedienfeld<br />
auf und klicken<br />
den Button »Dem Formbereich<br />
hinzufügen«.<br />
Im Rahmen eines Trainingspacours lernen und wiederholen <strong>Sie</strong> die<br />
wichtigsten Arbeits- und Zeichentechniken.<br />
n Übungsbeispiele für ein perfektes Beherrschen von Illustrator<br />
n Schritt-für-Schritt-Anleitungen für den sicheren Lernerfolg<br />
n Modernes Lehrkonzept für schnelles Verstehen und Wiederholen<br />
n Anspruchsvolle Lösungen für professionelles Arbeiten<br />
n Aktualisierungsservice für eine kontinuierliche Weiterbildung<br />
n CD-ROM mit zahlreichen Übungsbeispielen und Vorlagen<br />
Mehr Informationen unter<br />
www.illustrator-aktuell.de<br />
1<br />
Modernes Lehrkonzept<br />
n Orientierung anhand<br />
von Lösungsicons<br />
n Verstehen anhand<br />
von Abbildungen<br />
n Wiederholen mit<br />
kurzenAnleitungen
»Illustrator Service«:<br />
Regelmäßig mit dabei –<br />
Ihr aktueller Troubleshooter<br />
und Knotenlöser<br />
Adobe Illustrator steckt voller kleiner<br />
Tücken und selten gelüfteter Geheimnisse.<br />
Diesen auf die Schliche zu kommen<br />
erfordert im Alltag einiges an<br />
Recherche- und Zeitaufwand. Warum<br />
selbst eine aufwändige Suche starten? <strong>Sie</strong> erhalten in dieser<br />
Publikation regelmäßig das Wichtigste aus der Illustrator-Welt<br />
auf den Punkt aufbereitet.<br />
n Die besten und nützlichsten Tipps & Tricks für Illustrator<br />
n Hilfen für das Fehlervermeiden und Beheben von Problemen<br />
n Wichtige News & Trends der Illustrator- und Vektorgrafi kszene<br />
n Aktuelle Entwicklungen zum Programm Illustrator<br />
Das Komplettpaket »Illustrator Aktuell«<br />
»Illustrator Aktuell« bestehend aus »Illustrator Aktuell«, »Illustrator Trainer«, »Illustrator Service«, einem<br />
Ordner und einer CD-ROM mit Übungsdateien für nur 98,– Euro*, Bestellnummer 89000.<br />
Wenn <strong>Sie</strong> das Startpaket behalten, erhalten <strong>Sie</strong> 4-5mal jährlich Aktualisierungsausgaben von »Illustrator<br />
Aktuell«, »Illustrator Service« und einer Extra-CD-ROM zum Preis von 51,– Euro* pro Ausgabe. Die Abbestellung<br />
oder Rückgabe einzelner Ausgaben ist jederzeit möglich. Bestellen <strong>Sie</strong> am Besten sofort mit dem<br />
beiliegenden Formular.<br />
Sparen <strong>Sie</strong> pro Ausgabe bei Jahres-Festabnahme<br />
Wenn <strong>Sie</strong> das Startpaket behalten, erhalten <strong>Sie</strong> 4-5mal jährlich die Aktualisierungsausgaben zum ermäßigten<br />
Preis von 43,50 Euro* je Ausgabe. Diesen Service können <strong>Sie</strong> jederzeit (ohne Fristeinhaltung) bis spätestens<br />
Ende eines Bezugsjahres schriftlich kündigen. Eine Rückgabe einzelner Ausgaben während des Bezugsjahres<br />
ist nicht möglich.<br />
*Alle Preise verstehen sich zuzüglich 7 % MwSt., Porto und Verpackung.<br />
Tipps für das Erzeugen von 3-D-Objekten,<br />
die sich perspektivisch korrekt spiegeln.<br />
Erstellen des 3-D-Objekts<br />
Erstellen <strong>Sie</strong> zunächst den Querschnitt<br />
des Pokals 1 mit dem Zeichenstift-Werkzeug<br />
. Spiegeln<br />
<strong>Sie</strong> dieses Element vertikal und<br />
gruppieren <strong>Sie</strong> beide Elemente 2 .<br />
Durch die Gruppierung erreichen<br />
<strong>Sie</strong>, dass die Objekte sich einen<br />
gemeinsamen dreidimensionalen<br />
Raum teilen.<br />
Rufen <strong>Sie</strong> EFFEKT ➝ 3D ➝ KREISELN<br />
auf. Richten <strong>Sie</strong> Rotation um 360°<br />
von der rechten Kante mit Versatz<br />
0 ein. Stellen <strong>Sie</strong> die Drehung des<br />
Objekts und die Perspektive nach<br />
Wunsch ein 3 .<br />
Maskieren der Spiegelung<br />
Erstellen <strong>Sie</strong> ein Objekt, das den<br />
nach unten gespiegelten Pokal verdeckt<br />
5 . An der Grenze zwischen<br />
beiden müssen <strong>Sie</strong> genau arbeiten.<br />
Dabei helfen kann es, wenn <strong>Sie</strong> in<br />
den Optionen des 3-D-Effekts die<br />
OBERFLÄCHE auf »Drahtmodelldarstellung«<br />
4 einstellen. Jetzt können<br />
<strong>Sie</strong> entlang deutlicher Linien<br />
zeichnen.<br />
Dieses Objekt füllen <strong>Sie</strong> mit einem<br />
Verlauf von einem mittleren Grau<br />
oben bis hin zu schwarz (je nach<br />
Dokumentfarbmodus 100 K bzw.<br />
RGB 000) unten. Aktivieren <strong>Sie</strong> das<br />
3-D-Objekt und den Verlauf und<br />
rufen aus dem Menü des Transparenz-Bedienfelds<br />
den Befehl DECK-<br />
KRAFTMASKE ERSTELLEN 6 auf.<br />
2<br />
Tipp<br />
Tipps & Tricks<br />
3-D-Objekt mit Spiegelung<br />
Illustrators 3-D-Effekte haben dort ihre Grenzen, wo mehrere Objekte sich einen dreidimensionalen Raum<br />
teilen sollen. Das fällt zum Beispiel auf, wenn <strong>Sie</strong> durch Kreiselung hergestellte 3-D-Objekte perspektivisch<br />
korrekt spiegeln möchten. Dieser Trick hilft mit Deckkraftmasken ein wenig nach.<br />
Die Vorgehensweise des Gruppierens mit<br />
anschließender gemeinsamer Anwendung des<br />
3D-Effekts können <strong>Sie</strong> auch verwenden, um<br />
Flüssigkeiten in Gläsern, Baumkronen oder ein<br />
Buch mit Einband zu produzieren.<br />
1 2 3<br />
Als Grundobjekt erzeugen <strong>Sie</strong> den Querschnitt des Pokals als geschlossenen Pfad. Das Grundobjekt sollte keine<br />
Kontur besitzen, da dies zu unerwarteten Ergebnissen führen kann. Damit zwei Objekte gemeinsam gekreiselt<br />
werden können, müssen sie zuvor gruppiert worden sein.<br />
4 5<br />
Die obere Kante des Maskenobjekts muss der Kante<br />
des Fußes exakt folgen. Diese ist häufig im realistisch<br />
gerenderten Ergebnis nicht ausreichend zu erkennen.<br />
Erzeugen <strong>Sie</strong> mithilfe des Ebenen-Bedienfelds eine<br />
Kopie des 3-D-Objekts an derselben Position und<br />
richten in den 3D-KREISELN-OPTIONEN daher stattdessen<br />
die Drahtmodelldarstellung als Oberfläche aus.<br />
So können <strong>Sie</strong> an den deutlichen Linien entlang<br />
zeichnen.<br />
Bedienfeldmenü des Transparenz-Bedienfelds<br />
Abschließend legen <strong>Sie</strong> einen Verlauf an.<br />
6