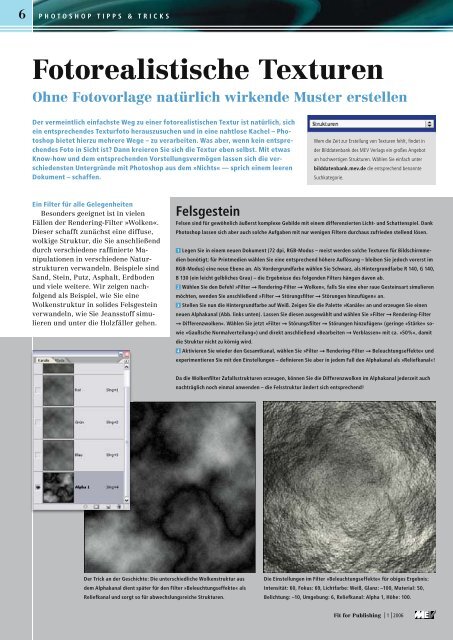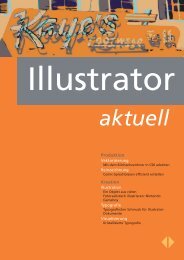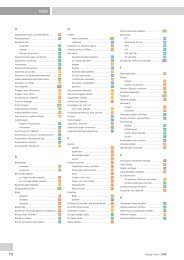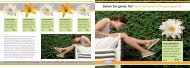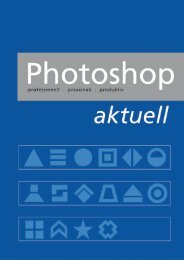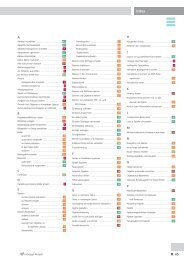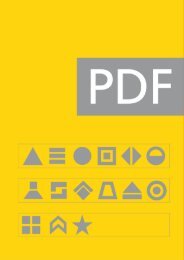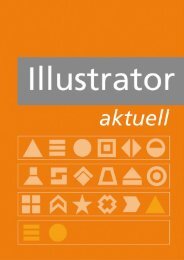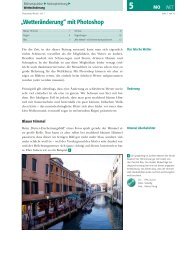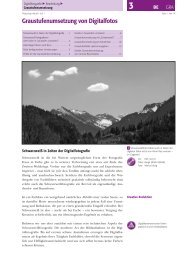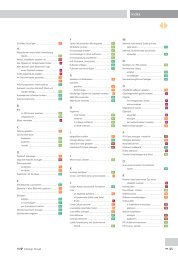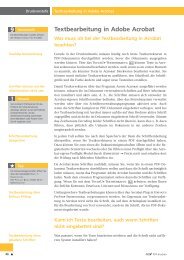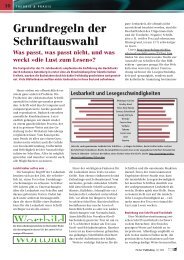Fotorealistische Texturen
Fotorealistische Texturen
Fotorealistische Texturen
Erfolgreiche ePaper selbst erstellen
Machen Sie aus Ihren PDF Publikationen ein blätterbares Flipbook mit unserer einzigartigen Google optimierten e-Paper Software.
6 PHOTOSHOP TIPPS & TRICKS<br />
<strong>Fotorealistische</strong> <strong>Texturen</strong><br />
Ohne Fotovorlage natürlich wirkende Muster erstellen<br />
Der vermeintlich einfachste Weg zu einer fotorealistischen Textur ist natürlich, sich<br />
ein entsprechendes Texturfoto herauszusuchen und in eine nahtlose Kachel – Photoshop<br />
bietet hierzu mehrere Wege – zu verarbeiten. Was aber, wenn kein entsprechendes<br />
Foto in Sicht ist? Dann kreieren Sie sich die Textur eben selbst. Mit etwas<br />
Know-how und dem entsprechenden Vorstellungsvermögen lassen sich die verschiedensten<br />
Untergründe mit Photoshop aus dem »Nichts« — sprich einem leeren<br />
Dokument – schaffen.<br />
Ein Filter für alle Gelegenheiten<br />
Besonders geeignet ist in vielen<br />
Fällen der Rendering-Filter »Wolken«.<br />
Dieser schafft zunächst eine diffuse,<br />
wolkige Struktur, die Sie anschließend<br />
durch verschiedene raffi nierte Manipulationen<br />
in verschiedene Naturstrukturen<br />
verwandeln. Beispiele sind<br />
Sand, Stein, Putz, Asphalt, Erdboden<br />
und viele weitere. Wir zeigen nachfolgend<br />
als Beispiel, wie Sie eine<br />
Wolkenstruktur in solides Felsgestein<br />
verwandeln, wie Sie Jeansstoff simulieren<br />
und unter die Holzfäller gehen.<br />
Der Trick an der Geschichte: Die unterschiedliche Wolkenstruktur aus<br />
dem Alphakanal dient später für den Filter »Beleuchtungseffekte« als<br />
Reliefkanal und sorgt so für abwechslungsreiche Strukturen.<br />
Wem die Zeit zur Erstellung von <strong>Texturen</strong> fehlt, fi ndet in<br />
der Bilddatenbank des MEV Verlags ein großes Angebot<br />
an hochwertigen Strukturen. Wählen Sie einfach unter<br />
bilddatenbank.mev.de die entsprechend benannte<br />
Suchkategorie.<br />
Felsgestein<br />
Felsen sind für gewöhnlich äußerst komplexe Gebilde mit einem differenzierten Licht- und Schattenspiel. Dank<br />
Photoshop lassen sich aber auch solche Aufgaben mit nur wenigen Filtern durchaus zufrieden stellend lösen.<br />
1 Legen Sie in einem neuen Dokument (72 dpi, RGB-Modus – meist werden solche <strong>Texturen</strong> für Bildschirmmedien<br />
benötigt; für Printmedien wählen Sie eine entsprechend höhere Aufl ösung – bleiben Sie jedoch vorerst im<br />
RGB-Modus) eine neue Ebene an. Als Vordergrundfarbe wählen Sie Schwarz, als Hintergrundfarbe R 140, G 140,<br />
B 130 (ein leicht gelbliches Grau) – die Ergebnisse des folgenden Filters hängen davon ab.<br />
2 Wählen Sie den Befehl »Filter ➞ Rendering-Filter ➞ Wolken«, falls Sie eine eher raue Gesteinsart simulieren<br />
möchten, wenden Sie anschließend »Filter ➞ Störungsfi lter ➞ Störungen hinzufügen« an.<br />
3 Stellen Sie nun die Hintergrundfarbe auf Weiß. Zeigen Sie die Palette »Kanäle« an und erzeugen Sie einen<br />
neuen Alphakanal (Abb. links unten). Lassen Sie diesen ausgewählt und wählen Sie »Filter ➞ Rendering-Filter<br />
➞ Differenzwolken«. Wählen Sie jetzt »Filter ➞ Störungsfi lter ➞ Störungen hinzufügen« (geringe »Stärke« sowie<br />
»Gaußsche Normalverteilung«) und direkt anschließend »Bearbeiten ➞ Verblassen« mit ca. »50%«, damit<br />
die Struktur nicht zu körnig wird.<br />
4 Aktivieren Sie wieder den Gesamtkanal, wählen Sie »Filter ➞ Rendering-Filter ➞ Beleuchtungseffekte« und<br />
experimentieren Sie mit den Einstellungen – defi nieren Sie aber in jedem Fall den Alphakanal als »Reliefkanal«!<br />
Da die Wolkenfi lter Zufallsstrukturen erzeugen, können Sie die Differenzwolken im Alphakanal jederzeit auch<br />
nachträglich noch einmal anwenden – die Felsstruktur ändert sich entsprechend!<br />
Die Einstellungen im Filter »Beleuchtungseffekte« für obiges Ergebnis:<br />
Intensität: 60, Fokus: 69, Lichtfarbe: Weiß, Glanz: –100, Material: 50,<br />
Belichtung: –10, Umgebung: 6, Reliefkanal: Alpha 1, Höhe: 100.<br />
Fit for Publishing | 1 | 2006
Jeansstoff<br />
1 Für den klassischen Denim-Jeansstoff benötigen Sie zuerst schmale, diagonal verlaufende<br />
Linien. Erstellen Sie hierfür ein neues Dokument mit 3 x 3 Pixel und transparentem<br />
Hintergrund. Wählen Sie eine schwarze Vordergrundfarbe<br />
und malen Sie dann mit dem Buntstift (Spitzendurchmesser: 1 Pixel)<br />
bei maximaler Vergrößerung (1.600 %, damit Sie die gewünschten<br />
Pixel genau treffen) das links abgebildete Muster.<br />
2 Speichern Sie Ihr Werk als Muster (»Strg/Befehl + A« und anschließend »Bearbeiten<br />
➞ Muster festlegen«) und geben Sie dem Muster einen aussagekräftigen Namen<br />
(»Streifen diagonal«).<br />
3 Erstellen Sie nun ein neues (72-dpi-)Dokument, in dem Sie nun die eigentliche<br />
Textilstruktur kreieren. Setzen Sie die Vordergrundfarbe auf R 45, G 100, B 130, die<br />
Hintergrundfarbe auf R 15, G 80, B 100 (zwei Blautöne, Letzterer etwas dunkler).<br />
Ziehen Sie dann mit dem linearen Verlaufswerkzeug auf einer neuen Ebene einen<br />
diagonalen Farbverlauf von der Vorder- zur Hintergrundfarbe auf.<br />
4 Wenden Sie den Störungsfi lter »Störungen hinzufügen« (»Gaußsche Normalverteilung«,<br />
»Monochrom«, Stärke ca. 5 %) an.<br />
5 Wählen Sie abschließend »Ebene ➞ Ebenstil ➞ Musterüberlagerung«. Wählen Sie<br />
das zuvor erzeuge diagonale Linienmuster aus und klicken Sie auf »OK«. Für einen<br />
helleren Jeansstoff passen Sie anschließend ggf. Helligkeit und Kontrast an.<br />
Fit for Publishing | 1 | 2006<br />
Diese einfache Technik lässt sich für die<br />
verschiedensten Textilarten adaptieren.<br />
Für glänzende Textilien eignen sich die<br />
im vorhergehenden Beispiel erläuterten<br />
Beleuchtungseffekte sehr gut.<br />
Holzstrukturen<br />
Genau wie Textilien zeichnet sich Holz durch<br />
eine klare Struktur aus, enthält aber im<br />
Unterschied dazu häufi g Störungen in Form<br />
von Astlöchern u. Ä. und ist auch insgesamt<br />
individueller strukturiert. Für die vielen<br />
verschiedenen Holzarten gibt es dementsprechend<br />
viele Techniken für realistische<br />
PHOTOSHOP TIPPS & TRICKS<br />
Holzstrukturen. Allen gemeinsam ist die Verwendung verschiedener Rendering-,<br />
Störungs- und/oder Verzerrungsfi lter.<br />
1 Für ein glattes Eichenpaneel erzeugen Sie ein (72-dpi-)Dokument mit transparentem<br />
Hintergrund. Als Vordergrundfarbe wählen Sie R 230, G 180, B 125, den<br />
Hintergrund stellen Sie auf R 210, G 160, B 110 (zwei recht helle Brauntöne, der<br />
Hintergrundton dabei etwas dunkler). Erstellen Sie eine neue Ebene und füllen Sie<br />
sie mit der Vordergrundfarbe.<br />
1 Wenden Sie den Rendering-Filter »Fasern« an. Experimentieren Sie ruhig ein wenig<br />
mit den Werten – es sollten sich für die angestrebte Holzart lange, relativ glatte<br />
Fasern ergeben. Sie können auch so lange auf die Schaltfl äche »Zufallsparameter«,<br />
klicken, bis Ihnen die Struktur gefällt.<br />
2 Wählen Sie nun den Verzerrungsfi lter »Polarkoordinaten« mit der Einstellung<br />
»Polar -> Rechteckig« und anschließend den Verzerrungsfi lter »Kräuseln« mit einer<br />
mittleren Frequenz. Die Größe stellen Sie gerade so ein, dass nur eine leichte Unruhe<br />
in die Struktur kommt. Zeichnen Sie das Ergebnis ein- oder zweimal scharf (Abb.<br />
links, im Hintergrund).<br />
3 Fügen Sie nun einige leichte Störungen hinzu (»Gaußsche Normalverteilung, Monochrom«,<br />
»Stärke« zirka 1). Wählen Sie den Befehl »Bild ➞ Bildgröße« und deaktivieren<br />
Sie das Kontrollkästchen »Proportionen erhalten«. Dann geben Sie als Breite<br />
50 % und als Höhe 600 % ein. Zeichnen Sie das Bild anschließend erneut scharf und<br />
fügen Sie nochmals leichte Störungen hinzu. Suchen Sie mit dem Freistellwerkzeug<br />
den gewünschten Ausschnitt und schneiden Sie das Bild entsprechend zu.<br />
Während der einzelnen Arbeitsschritte haben Sie sicherlich bemerkt, dass Sie recht<br />
viele verschiedene Holzarten erstellen können. Benötigen Sie knorriges Wurzelholz<br />
und dergleichen, probieren Sie den Filter »Verfl üssigen« – etwa mit dem »Strudel«-<br />
Werkzeug – aus. Viel Spaß beim Experimentieren!<br />
Isolde Kommer<br />
7