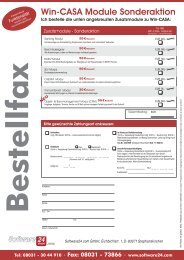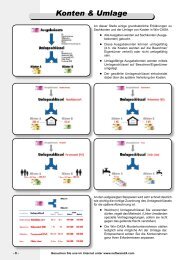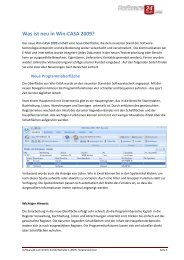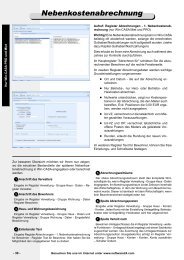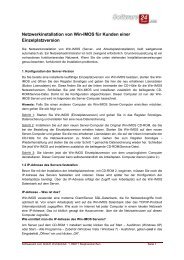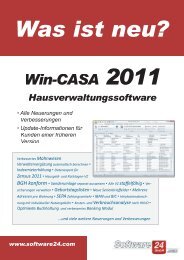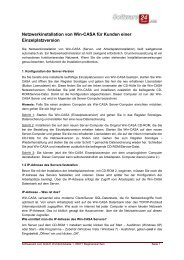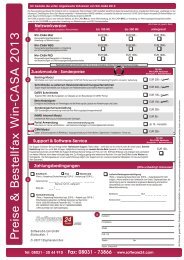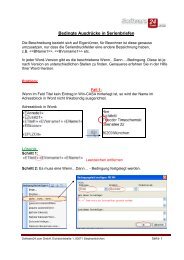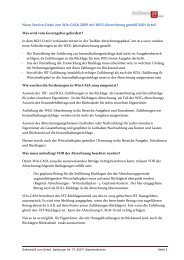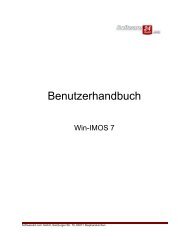Download Win-IMOS Schnellstart - Software24.com GmbH
Download Win-IMOS Schnellstart - Software24.com GmbH
Download Win-IMOS Schnellstart - Software24.com GmbH
Erfolgreiche ePaper selbst erstellen
Machen Sie aus Ihren PDF Publikationen ein blätterbares Flipbook mit unserer einzigartigen Google optimierten e-Paper Software.
ise zum Einfügen von Bildern in Microsoft Word ®Hinweise zum Einfügen von Bildern in Microsoft Worde Angebote Objektbilder enthalten, sind in Microsoft®ige Details Wenn zu beachten, Ihre Angebote um Objektbilder Bilder enthalten, in Serienbriefensind in Microsoftrzustellen.Word einige Details zu beachten, um Bilder in Serienbriefenkorrekt darzustellen.iel wird das Angebot für Interessenten verwendet,r bereits auf der Seite 7 beschrieben. In <strong>Win</strong>-<strong>IMOS</strong>einige passende Objekte für den InteressentenKlicken Sie anschließend auf den SchalterT.Als Beispiel wird das Angebot für Interessenten verwendet,wie vorher bereits auf der Seite 7 beschrieben. In <strong>Win</strong>-<strong>IMOS</strong>werden einige passende Objekte für den Interessentengesucht. Klicken Sie anschließend auf den SchalterANGEBOT.Wählen Sie dieSeriendruckvorlage (z.B.Angebot-Kurz Miete.doc )mit der das Angebot erstelltwerden soll aus.Microsoft Word zeigt nun zunächst Wählen Sie das die fertige Angebot. Fürjedes Objekt eine separate Seriendruckvorlage Seite. Nehmen (z.B. Sie in Wordfolgende Einstellungen vor: Angebot-Kurz Miete.doc )mit der das Angebot erstelltKlicken Sie im Menü Extraswerden auf Optionen soll aus. und anschließendauf das Register Drucken. Aktivieren Sie unter Druckoptionendas Kontrollkästchen Felder aktualisieren. Microsoft Wordaktualisiert die Felder, bevor das Dokument gedruckt wird.Word zeigt nun zunächst das fertige Angebot. Fürjekt eine separate Seite. Nehmen Sie in WordEinstellungen vor:Bilder in SerienbriefenZusätzlich wählenSie das RegisterAllgemein - dieSchaltflächeWeboptionen –Register Dateienund deaktivieren dortdie Option „Linksbeim Speichernaktualisieren“.Diese Einstellungen müssen nur einmal vorgenommenwerden.Leider kann Microsoft Word das Bildfeld nicht automatischakualisieren.Um alle Felder zu aktualisieren, klicken Sie nun [Strg]+[A](markiert gesamten Text) und drücken anschließend die F9-Taste.Leider kann Microsoft Word das Bildfeld nicht automatiakualisieren.Wenn Microsoft Word ein Bild eines anderen Objekts anzeigt,markieren Sie das Bild und drücken noch einmal F9.Jetzt sind alle Objektbilder dem jeweils richtigen Objektzugeordnet und aktualisiert.Um alle Felder zu aktualisieren, klicken Sie nun [Strg]+(markiert gesamten Text) und drücken anschließend dieTaste. Ihr Angebot ist nun zum Ausdruck bereit.Wenn Microsoft Word ein Bild eines anderen Objekts anzemarkieren Sie das Bild und drücken noch einmal F9.Datenquelle Jetzt verbinden sind alle Objektbilder dem jeweils richtigen Obie im Menü Extras auf Optionen und anschließend zugeordnet und aktualisiert.Wenn Sie die Textverarbeitung aus <strong>Win</strong>-<strong>IMOS</strong> starten, ist das Die Datenquelle heißt serienbr.doc und liegt im Verzeichnisegister Drucken Verbinden . Aktivieren der Datenquelle Sie nicht unter notwendig, Druckoptionendie Datenquelle \Eigene Dateien\<strong>Win</strong><strong>IMOS</strong>\Daten.rollkästchen wird Felder in Regel aktualisieren. automatisch verbunden. Microsoft Word Ihr Angebot ist nun zum Ausdruck bereit.rt die Felder, bevor das Dokument gedruckt wird.Sollte Ihr Hauptdokument mit der Datenquelle nicht verbundenoder zugeordnet sein, müssen Sie die Datei suchen.Tipp!Wenn Sie keine Erfahrung mit der Microsoft WordSerienbrieffunktion besitzen, öffnen Sie eines derMusterdokumente von <strong>Win</strong>-<strong>IMOS</strong>, ändern Sie diesesDokument nach Ihren Wünschen und speichern Sie es untereinem anderen Namen ab (Datei - Speichern unter).10 Besuchen Sie uns im Internet unter www.software24.com