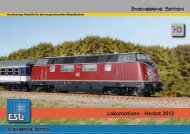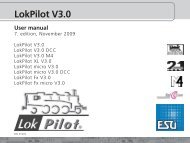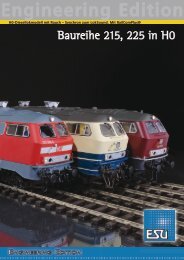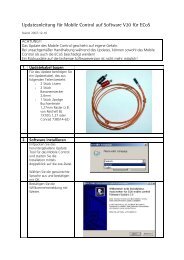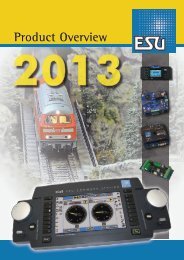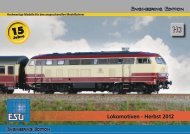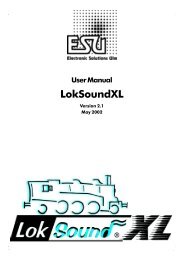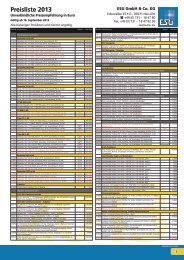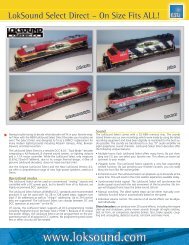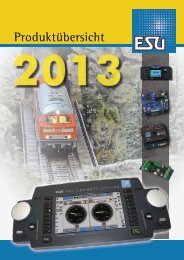ESU - Handbuch
ESU - Handbuch
ESU - Handbuch
Erfolgreiche ePaper selbst erstellen
Machen Sie aus Ihren PDF Publikationen ein blätterbares Flipbook mit unserer einzigartigen Google optimierten e-Paper Software.
Inhaltsverzeichnis1. Konformitätserklärung...............................................32. WEEE-Erklärung.........................................................33. Wichtige Hinweise – Bitte zuerst Lesen.......................43.1. Was ist M4?................................................................ 44. Einleitung – Was kann die ECoS?...............................45. Auspacken & Aufstellen.............................................55.1. Öffnen der Verpackung............................................... 55.2. Aufstellen des Geräts.................................................. 55.3. Einlegen der Akkus...................................................... 56. Kurzanleitung............................................................66.1. Die Anschlüsse im Überblick........................................ 66.2. Minimalanschluss für den ersten Test........................... 66.3. Die Bedienelemente im Überblick................................ 66.3.1. Hauptmenüanzeige.................................................. 76.3.2. Touchscreen............................................................. 76.3.2.1. Kalibrierung.......................................................... 76.3.2.2. Schaltflächen......................................................... 76.4. Ihre erste Fahrt – Eine Lok aufrufen und fahren........... 77. Möglichkeiten der ECoS im Detail..............................87.1. Loks steuern................................................................ 87.1.1. Datenformate........................................................... 87.1.1.1. Datenformat Motorola®....................................... 87.1.1.2. Adressumfang Motorola®..................................... 87.1.1.3. DCC-Format ......................................................... 87.1.1.4. RailComPlus.......................................................... 87.1.1.5. LGB®-Formaterweiterungen.................................. 97.1.1.6. Selectrix®.............................................................. 97.1.1.7. M4........................................................................ 97.1.2. Multiprotokollbetrieb............................................... 97.2. Mehrfachtraktionen.................................................... 97.3. Pendelzüge steuern..................................................... 97.4. Magnetartikel.............................................................. 97.5. Fahrwege.................................................................. 107.6. Gleisbildstellpult........................................................ 107.7. Decoder programmieren............................................ 107.7.1. Programmiergleis................................................... 107.7.2. Hauptgleisprogrammierung.................................... 107.8. Rückmeldung mit s88................................................ 107.9. Altsysteme weiterverwenden mit ECoSniffer.............. 107.10. ECoSlink Systembus................................................ 107.11. ECoSlot Modulerweiterungsschacht........................ 108. Anschlüsse im Detail................................................118.1. Stromversorgung ...................................................... 118.2. Netzteil..................................................................... 118.2.1. Einstellung der Ausgangsspannung........................ 118.2.2. Sinnvolle Spannungswerte...................................... 118.3. Gleisanschluss........................................................... 118.3.1. Anschluss an Zweileitergleise.................................. 128.3.2. Anschluss an Dreileitergleise................................... 128.4. Programmiergleisanschluss........................................ 128.5. ECoSlink.................................................................... 128.6. Computerinterface.................................................... 128.7. Externer Boosteranschluss......................................... 138.7.1. Geeignete Systeme................................................. 138.7.2. Externes Boosterinterface....................................... 138.7.2.1. Anschluss eines DCC-Boosters............................ 138.7.2.2. Anschluss eines Märklin®-Boosters...................... 138.7.2.3. Kurzschlussabschaltung einrichten ..................... 148.7.3. ECoSBoost am ECoSlink Businterface..................... 148.8. ECoSniffer-Eingang (Beschreibung 8.8.3)................... 148.8.1. Anschluss einer Märklin® 6021.............................. 148.8.2. Anschluss einer Roco® Lokmaus®......................... 148.8.3 Beschreibung ECoSniffer-Eingang............................ 148.9. s88-Eingang ............................................................. 149. Initialisierung & Kontrolle.........................................159.1. Einschalten................................................................ 159.2. Ausschalten............................................................... 159.2. Stop-Taste................................................................. 159.3. Go-Taste.................................................................... 159.4. Bildschirmschoner..................................................... 1510. Einführung in die Bedienung..................................1510.1. Joysticks.................................................................. 1510.2. Tastenfeld................................................................ 1510.3. Hauptmenü - Anzeigemodus................................... 1610.3.1. Fahrmodus........................................................... 1610.3.2. Stellwerk.............................................................. 1610.3.3. Gleisbildstellpult................................................... 1610.3.4. Setup................................................................... 1610.3.5. Hilfe..................................................................... 1610.3.6. Statuszeile............................................................ 1610.4. Schaltflächen........................................................... 1610.5. Eingabefelder.......................................................... 1610.6. Auswahllisten.......................................................... 1610.7. Schieberegler.......................................................... 1610.8. Radiobuttons und Auswahlfelder............................. 1611. Loks Steuern..........................................................1711.1. Neue Loks hinzufügen............................................. 1711.1.1. RailComPlus-Lok einrichten.................................. 1711.1.1.1. Tipps zum sicheren Anmelden von RailComPlus-Loks.......1711.1.1.2. Neuanmeldung von RailComPlus-Loks............... 1711.2.1. M4-Loks einrichten............................................... 1711.2.1.1. Tipps zum Anmelden von mfx®-Loks................ 1711.2.1.2. Neuanmeldung von M4-Loks............................. 1811.2.2. Märklin®-Loks aus Datenbank einfügen............... 1811.2.3. Manuelles Anlegen von Loks................................ 1911.2.3.1. Datenformat..................................................... 1911.2.3.2. Adresse............................................................. 1911.2.3.3. Snifferadresse.................................................... 1911.2.3.4. Name................................................................ 1911.2.3.5. Symbol.............................................................. 1911.2.3.6. Favoriten-Listen................................................. 1911.2.3.7. Funktionstastensymbole zuordnen..................... 1911.2.3.8. ECoSControl Radio Funktionszuordnung........... 2011.2.3.9. Fahrstufen / VMax Anzeige................................ 2011.2.3.10. Fahrstufeneinstellungen.................................. 2011.2.3.11. Erweiterte Decodereinstellungen..................... 2011.2.4. Indirektes manuelles Einfügen.............................. 2011.3. Lok auf dem Fahrregler aufrufen............................. 2011.3.1. Reglertausch........................................................ 2111.3.2. Regler freigeben................................................... 2111.4. Anzeigeoptionen des Tachos................................... 2111.5. Eine Lok löschen...................................................... 2111.6. Multi-Fahrbildschirm................................................ 2111.7. Lokeinstellungen bearbeiten.................................... 2111.8. Wissenswertes über das Steuern von Loks............... 2211.8.1. Adresskonflikte.................................................... 2211.8.2. Exklusiver Zugriff auf Loks „Locking“................... 2211.8.3. Adressbereiche – Empfehlungen........................... 2212. Mehrfachtraktionen steuern...................................2212.1. Neue Mehrfachtraktion hinzufügen......................... 2212.2. Mehrfachtraktion einem Handregler zufügen.......... 2312.3. Mehrfachtraktionseinstellungen bearbeiten............. 2312.4. Eine Mehrfachtraktion löschen................................ 2312.5. Tipps zum Fahren mit Mehrfachtraktionen ............. 2313. Magnetartikel schalten...........................................2313.1. Neuen Magnetartikel anlegen................................. 2313.1.1. Datenformat........................................................ 2313.1.2. Name................................................................... 2313.1.3. Nummer............................................................... 2313.1.4. Symbol................................................................. 2313.1.5. Tastenfunktion..................................................... 2313.1.6. Schaltdauer.......................................................... 2413.2. Magnetartikeleinstellungen bearbeiten.................... 2413.3. Magnetartikel im Stellwerk verknüpfen .................. 2413.3.1. Neue Verknüpfung............................................... 2413.3.2. Verknüpfung löschen........................................... 2413.3.3. Symbol drehen..................................................... 2413.4. Einen Magnetartikel schalten................................... 2413.5. Einen Magnetartikel Löschen................................... 2514. Drehscheibensteuerung..........................................2514.1 Anschluss der Drehscheibe....................................... 2514.2. Neue Drehscheibe anlegen...................................... 2514.2.1. Drehscheibentyp.................................................. 2514.2.2. Name................................................................... 2514.2.3. Adresse................................................................ 2514.2.4. Gleisabgänge konfigurieren.................................. 2614.3. Programmierung der Drehscheibe............................ 2614.4. Drehscheibe bearbeiten........................................... 2614.5. Löschen einer Drehscheibe...................................... 2614.6. Drehscheibe steuern................................................ 2614.7. LokPilot Decoder zur Drehscheibensteuerung.......... 2614.7.1. Drehscheibe konfigurieren.................................... 2715. Fahrwege ..............................................................2715.1. Neuen Fahrweg anlegen.......................................... 2715.1.1. Erweiterte Einstellungen....................................... 2715.1.1.1. Name................................................................ 2715.1.1.2. Takt................................................................... 2715.1.1.3. Fahrweg mit einem s88-Kontakt auslösen......... 2715.2. Fahrweg bearbeiten................................................ 2715.3. Fahrweg im Stellwerk verknüpfen (anzeigen)........... 2815.4. Einen Fahrweg schalten........................................... 2815.5. Einen Fahrweg löschen............................................ 2816. Gleisbildstellpult.....................................................2816.1. Gleisbild konfigurieren............................................ 2816.1.1. Gleissymbole einfügen......................................... 2816.1.2. Magnetartikel einfügen........................................ 2916.1.3. Fahrwege einfügen.............................................. 2916.1.4. Verweise auf andere Seiten.................................. 2916.1.5. Elemente drehen.................................................. 2916.1.6. Weichen spiegeln................................................. 2916.1.7. Symbole löschen.................................................. 2916.1.8. Name der Seite ändern......................................... 2916.1.9 Ausleuchtung GBS................................................ 2916.1.10. Informationen zu Magnetartikeln/Fahrwegen...... 2917. Pendelzüge steuern................................................3017.1. Pendelzugstrecken einrichten.................................. 3017.2. Loks Pendeln........................................................... 302
17.3. Lok Pendeln aufheben............................................. 3118. Decoder programmieren........................................3118.1. DCC-Programmierung............................................. 3118.1.1. Direct Mode (CV-Modus)...................................... 3118.1.2. Hauptgleisprogrammierung (POM)....................... 3118.2. Einführung in die Motorola®-Programmierung........ 3118.3. Übersicht aller Programmiermöglichkeiten............... 3218.4. Manuelle Programmierung (DCC)............................ 3218.4.1. CV Lesen.............................................................. 3218.4.2. CV Schreiben....................................................... 3218.4.3. Hauptgleisprogrammierung.................................. 3218.5. Manuelle Programmierung (Motorola®).................. 3218.6. Motorola®-Adresssuche.......................................... 3218.7. Manuelle Programmierung (Selectrix®).................... 3318.8. Grafische Programmierung ..................................... 3318.8.1. Decoderprofile von <strong>ESU</strong> und mfx®-Decodern......... 3318.8.2. Manuelles Zuweisen eines Decoderprofils (DCC)...... 3318.8.3. Automatisches Zuweisen des Profils (DCC)........... 3318.8.4. Profil von M4-Decodern....................................... 3318.8.5. Ändern der Decodereinstellungen........................ 3418.8.5.1. Download-Modus............................................. 3418.8.5.2. Live-Modus....................................................... 3418.8.6. Wissenswertes über Profile................................... 3418.9. Märklin® Signale 763xx-Serie programmieren......... 3419. ECoSniffer..............................................................3519.1. Snifferadressen für Loks........................................... 3519.2. Tipps im Umgang mit dem ECoSniffer .................... 3519.3. Magnetartikel mit Altgeräten schalten..................... 3520. Geräte für den ECoSlink Bus..................................3520.1. ECoSlink erweitern.................................................. 3520.1.1. ECoSlink Terminal................................................. 3520.2. Märklin® Mobile Station......................................... 3620.2.1. Loks zuweisen...................................................... 3620.2.2. Erweiterte Einstellungen....................................... 3621. Konfigurationsmenü..............................................3621.1. Allgemeine Einstellungen........................................ 3621.1.1. Spracheinstellungen............................................. 3621.1.2. LCD-Kontrast und Helligkeit................................. 3621.1.3. Stromschwelle des internen Boosters.................... 3621.1.4. Reset.................................................................... 3621.1.5. Neustart............................................................... 3721.2. Geräte im System.................................................... 3721.2.1. 6017 und DCC Booster-Konfiguration.................. 3721.2.2. ECoSBoost Konfiguration..................................... 3721.3. Fahrbildschirm......................................................... 3721.3.1. Übernehmen von Loks.......................................... 3721.3.2. Funktionen nummerieren..................................... 3721.3.3. Startmodus.......................................................... 3721.3.3.1. Startmodus Loks................................................ 3721.3.3.2. Startmodus Stellwerk........................................ 3721.3.4. Fahrtrichtungsumkehr.......................................... 3821.3.4.1. Sofort Stop von DCC-Loks................................. 3821.3.4.2. Fahrtrichtungsumkehr am Drehregler................... 3821.3.4.3. Verzögerung bei der Fahrtrichtungsumkehr......... 3821.4. Schaltartikel und Fahrstraßen.................................. 3821.5. Datenformate.......................................................... 3821.5.1. Vorgabeprotokoll für neue Loks............................ 3821.5.2. Vorgabeprotokoll für neue Magnetartikel............. 3821.5.3. Erzeugte Datenformate........................................ 3821.5.3.1. RailCom Funktionen.......................................... 3821.5.3.2. Asymmetrisches Gleissignal erzeugen................ 3821.6. Loks neu anmelden................................................. 3821.7. Zugangsberechtigungen.......................................... 3821.7.1. Funktionen sperren.............................................. 3821.7.2. Codeabfrage........................................................ 3921.7.2.1. Code ändern..................................................... 3921.7.2.2. Code aktivieren................................................. 3921.8 Objekte Löschen....................................................... 3921.8.1. Lokomotiven und Traktionen löschen.................... 3921.8.2. M4-Loks löschen.................................................. 3921.9. Allgemeine Informationen....................................... 3921.9.1. Softwareversion................................................... 3921.9.2. Seriennummer...................................................... 3921.10. Touchscreen kalibrieren......................................... 3922. s88-Bus-Konfiguration...........................................4022.1. s88-Monitor............................................................ 4023. Betriebseinstellungs-Menü.....................................4023.1.Strommonitor........................................................... 4023.2. Module aktivieren/deaktivieren................................ 4024. Computerinterface.................................................4024.1. IP-Setup.................................................................. 4024.1.1. Manuelle IP-Adressvergabe unter Windows.......... 4124.1.2. IP-Adressvergabe an der ECoS ............................. 4124.1.3. DHCP-Server im Netz............................................ 4124.2. Webinterface.......................................................... 4124.2.1. Firmwareupdate................................................... 4224.2.2. Konfiguration sichern (Backup)............................. 4224.2.3. Konfiguration wiederherstellen (Restore).............. 4224.2.4. Gerät zurücksetzen (Reset)................................... 4224.2.5. Zugangscode zurücksetzen................................... 4224.2.6. Benutzerdefinierte Lokbilder................................. 4224.2.6.1.1. Bilder über Webinterface auf ECoS übertragen...... 4224.2.6.1.2. Benutzerdefiniertes Lokbild verwenden.......... 4324.2.6.1.3. Benutzerdefiniertes Lokbild löschen................ 4324.2.6.2. Interne Lokbilder anzeigen................................ 4324.2.6.3. Lokbilder zwischen Geräten austauschen........... 4424.2.7. Display im Computer anzeigen............................. 4424.3. Computersteuerungssoftware................................. 4425. Fehlerbehebung.....................................................4425.1. Notfallsystem (Rescue-Mode)................................... 4425.1.1. Notfallsystem aktivieren........................................ 4425.1.1.1. Notfallsystem über DHCP.................................. 4525.1.1.2. Notfallsystem über Static IP............................... 4525.2. Werksreset durchführen.......................................... 4526. <strong>ESU</strong> Support & Registrierung.................................4526.1. Registrierung........................................................... 4526.2. Forum..................................................................... 4626.3. Technische Hotline................................................... 4627. Service und Reparatur............................................4627.1. Reparatur & Servicepauschalen................................ 4628. Garantie-Urkunde..................................................4729. Anhang..................................................................4829.1. Technische Daten ................................................... 4829.2. Codiertabelle Magnetartikel-Decoder...................... 491. KonformitätserklärungWir, <strong>ESU</strong> electronic solutions ulm GmbH & Co KG, Industriestraße5, D-89081 Ulm, erklären in alleiniger Verantwortung,dass das Produkt<strong>ESU</strong> ECoS Command StationAuf das sich diese Erklärung bezieht, mit den folgenden Normenübereinstimmt:EN 71 1-3 : 1988 / 6 : 1994 – EN 50088 : 1996 – EN 55014,Teil 1 + Teil 2 : 1993EN 61000-3-2 : 1995 – EN 60742 : 1995 – EN 61558-2-7 :1998Gemäß den Bestimmungen der Richtlinie88 / 378 / EWG – 89 / 336 / EWG – 73 / 23 / EWGDie ECoS trägt das CE-Kennzeichen.2. WEEE-ErklärungEntsorgung von alten Elektro- und Elektronikgeräten (gültig inder Europäischen Union und anderen europäischen Ländernmit separatem Sammelsystem)Dieses Symbol auf dem Produkt, der Verpackungoder in der Dokumentation bedeutet,dass dieses Produkt nicht wie Hausmüll behandeltwerden darf. Stattdessen soll diesesProdukt zu dem geeigneten Entsorgungspunktzum Recyclen von Elektro- und Elektronikgerätengebracht werden. Wird dasProdukt korrekt entsorgt, helfen Sie mit, negativenUmwelteinflüssen und Gesundheitsschädenvorzubeugen, die durch unsachgemäße Entsorgungverursacht werden könnten. Das Recycling von Material wirdunsere Naturressourcen erhalten. Für nähere Informationenüber das Recyclen dieses Produktes kontaktieren Sie bitte Ihrlokales Bürgerbüro, Ihren Hausmüll-Abholservice oder das Geschäft,in dem Sie dieses Produkt gekauft haben.Batterien gehören nicht in den Hausmüll!Bitte entsorgen Sie leere, verbrauchte Batterien nicht in denHausmüll: Bringen Sie sie zu einer Sammelstelle in Ihrer Gemeindeoder im Fachhandel. Eine umweltschonende Entsorgungwird dadurch sichergestellt.Copyright 1998 - 2011 by <strong>ESU</strong> electronic solutions ulm GmbH & Co KG. Irrtum,Änderungen die dem technischen Fortschritt dienen, Liefermöglichkeiten und allesonstigen Rechte vorbehalten. Elektrische und mechanische Maßangaben sowie Abbildungenohne Gewähr. Jede Haftung für Schäden und Folgeschäden durch nichtbestimmungsgemäßen Gebrauch, Nichtbeachtung dieser Anleitung, eigenmächtigeUmbauten u. ä. ist ausgeschlossen. Nicht geeignet für Kinder unter 14 Jahren. Beiunsachgemäßem Gebrauch besteht Verletzungsgefahr.Märklin ist ein eingetragenes Warenzeichen der Firma Gebr. Märklin und Cie.GmbH, Göppingen. RailCom ist ein eingetragenes Warenzeichen der Firma LenzElektronik GmbH, Giessen.Alle anderen Warenzeichen sind Eigentum ihrer jeweiligenRechteinhaber.<strong>ESU</strong> electronic solutions ulm GmbH & Co. KG entwickelt entsprechend seiner Politikdie Produkte ständig weiter. <strong>ESU</strong> behält sich deshalb das Recht vor, ohne vorherigeAnkündigung an jedem der in der Dokumentation beschriebenen Produkte Änderungenund Verbesserungen vorzunehmen.Vervielfältigungen und Reproduktionen dieser Dokumentation in jeglicher Form bedürfender vorherigen schriftlichen Genehmigung durch <strong>ESU</strong>.3
Einleitung - Was kann die ECoS3. Wichtige Hinweise – Bitte zuerst LesenWir gratulieren Ihnen zum Erwerb der <strong>ESU</strong> ECoS Digitalzentrale.ECoS ist die moderne, intelligente Modellbahnsteuerungmit Zukunft. Dank der neuen Funktionen werden Sie in kürzesterZeit erleben, wie einfach die Bedienung Ihrer Modellbahnsein kann. Dank der einzigartigen Funktionsfülle werden SIeneue, ungeahnte Möglichkeiten für Ihr Hobby entdecken.Diese Anleitung möchte Ihnen Schritt für Schritt die Möglichkeitender ECoS näher bringen. Daher eine Bitte:Bitte arbeiten Sie diese Anleitung vor der Inbetriebnahmesorgfältig durch. Obwohl die ECoS sehr robust aufgebaut ist,könnte ein falscher Anschluss zu einer Zerstörung des Gerätsführen. Verzichten Sie im Zweifel auf „teure“ Experimente.• ECoS ist ausschließlich zum Einsatz mit elektrischen Modelleisenbahnanlagenvorgesehen. Betreiben Sie die ECoSniemals unbeaufsichtigt und verwenden Sie sie niemals zurSteuerung von Personen befördernden Geräten.• ECoS ist kein Spielzeug. Stellen Sie sicher, dass dieses Gerätvon Kindern nur unter Aufsicht benutzt wird.• Benutzen Sie grundsätzlich und nur das mitgelieferte Netzteilzur Versorgung Ihrer ECoS: Die Verwendung andererTransformatoren kann zu reduzierter Leistung oder imschlimmsten Fall zur Zerstörung der Zentrale führen.• Verwenden Sie das mitgelieferte Netzteil ausschließlich zurexklusiven Versorgung der ECoS. Benutzen Sie es nicht zurVersorgung anderer Geräte Ihres Haushalts.• Verwenden Sie keinesfalls Y-Adapter, um mit dem Netzteilneben der ECoS zusätzlich andere Geräte Ihrer Modellbahnzu versorgen! Ein unzulässiger Masseschluss könnte entstehen,der Ihre Zentrale zerstören könnte!• Überprüfen Sie das Netzteil regelmäßig auf Beschädigungenam Gehäuse und an der Netzzuleitung. Offensichtlichbeschädigte Teile dürfen keinesfalls verwendet werden!Unterlassen Sie jede Art von Reparaturversuch am Netzteil!Lebensgefahr!• Sorgen Sie für ausreichende Belüftung des Netzteils. DerEinbau in Möbel ohne ausreichende Luftzirkulation kannzur Überhitzung oder Brand führen!• Die ECoS darf nur mit den in dieser Anleitung beschriebenenKomponenten betrieben werden. Eine andere Verwendungals die in dieser Anleitung Beschriebene ist nichtzulässig.• Schließen Sie an die ECoS nur dafür vorgesehene Gerätean. Auch wenn andere Geräte (auch anderer Hersteller)die gleichen Steckverbindungen verwenden, bedeutet dasnicht automatisch, dass ein Betrieb möglich ist.• Halten Sie sich beim Anschluss der Anlage an die vorgestelltenPrinzipien dieser Anleitung. Der Einsatz anderer Schaltungenkann zu Beschädigungen der ECoS führen.• Lassen Sie Ihre ECoS Zentrale nicht fallen, setzen Sie sie wederSchlägen noch Stößen aus und schütteln Sie Ihre ECoSnicht. Durch eine solche grobe Behandlung können im Gerätbefindliche Komponenten brechen.• Stützen Sie sich niemals auf dem Bildschirm ab und setzenSie sich nicht auf die ECoS-Zentrale.• Der Bildschirm mit integriertem Touchscreen ist ein Präzisionsbauteil.Drücken Sie nur leicht auf den Bildschirm. VerwendenSie zum Drücken entweder Ihren Finger oder denmitgelieferten Stift (Stylus). Verwenden Sie keinesfalls harteoder spitze Gegenstände, der Touchscreen könnte irreparabelbeschädigt werden!• Setzen Sie die ECoS und deren Netzteil weder Regen undFeuchtigkeit noch direkter Sonneneinstrahlung aus. Beistarken Temperaturschwankungen (z.B. aus dem kaltenAuto in die warme Wohnung) warten Sie bitte zunächst einigeStunden, bis sich das Gerät erwärmt hat, ehe Sie es inBetrieb setzen.• Beim Einsatz im Außenbereich ist die ECoS unbedingt vorWitterungseinflüssen zu schützen! Belassen Sie das Gerätin diesem Fall nur während des Spielbetriebs im Außenbereich.Vermeiden Sie Umgebungstemperaturen unter 8°Celsius oder über 30° Celsius.• Verwenden Sie keine ätzenden Chemikalien, Reinigungslösungenoder scharfe Reinigungsmittel zur Reinigung derECoS. Verwenden Sie zum Reinigen des Bildschirms niemalsFlüssigkeiten oder Sprays. Nur mit einem sauberen, leicht (!)angefeuchteten Tuch im ausgeschalteten Zustand säubern.• Versuchen Sie nicht, Ihre ECoS zu öffnen. Durch unsachgemäßeBehandlung kann Ihre Zentrale zerstört werden.3.1. Was ist M4?Sie werden an vielen Stellen den Begriff und das Logo „M4“finden und sich zu Recht fragen, was es damit auf sich hat.Die Antwort auf diese Frage ist ganz einfach: M4 ist die Bezeichnung,die <strong>ESU</strong> ab 2009 für die Implementierung eines Datenprotokollsin seinen Decodern und Digitalzentralen gewählthat. Decoder mit M4-Protokoll sind 100% kompatibel mitmfx®-fähigen Zentralen. An solchen Zentralen (z.B. Märklin®central station®) werden diese sich genau so automatischanmelden und an allen Spielfunktionenteilnehmen könnenwie mfx®-Decoder. Umgekehrtwerden alle <strong>ESU</strong> Zentralen mitM4 natürlich auch alle (Märklinund <strong>ESU</strong>) mfx® Decoder erkennenund ohne Einschränkungwie bisher problemlos nutzenkönnen. Das kann Ihnen <strong>ESU</strong>als (Mit)erfinder von mfx® garantieren.Also: Die Technik bleibt unverändert,nur der Name ist neu.4. Einleitung – Was kann die ECoS?Die ECoS ist eine zeitgemäße, komplette Digitalsteuerung fürModellbahnen aller Spurweiten. Sie vereint dabei mehrere Gerätein einem formschönen Gehäuse:• Eine multiprotokollfähige Digitalzentrale. Diese erlaubt denproblemlosen (Misch)Betrieb von Lok- und Magnetartikeldecodernunter den Protokollen Motorola®, DCC, M4 und Selectrix®.• Ein großes, hochauflösendes TFT Farbdisplay mit TouchscreenDieses dient zur Informationsanzeige im Klartext einerseits undeinfachster, menügeführter Bedienung andererseits.• Zwei ergonomische Fahrpulte jeweils mit griffgünstigem Drehregler,4-Wege Joystick und 9 Funktionstasten.• Ein integrierter Booster mit bis zu 4 Ampere Ausgangsleitungzur Versorgung Ihrer Anlage mit „Digitalstrom“.• Boosteranschluss für externe Booster kompatibel zu DCC oderMärklin® 6017. Verwenden Sie Ihre vorhandenen Booster einfachweiter.• Ein Programmiergleisanschluss. Damit können Sie Ihre Lokdecoderunabhängig von der Anlage auslesen oder neu programmieren.DCC, M4 und programmierfähige Motorola®-Decoder(z. B. <strong>ESU</strong> LokPilot® M4®, LokSound® M4®) sind hierfür vorgesehen.• Ein Computerinterface (10 MBit Ethernet LAN, RJ45). Damitkönnen Sie Software-Updates einspielen, Ihre Konfigurationsichern und wieder herstellen und Ihre Anlage über Computersteuern (mit Hilfe spezieller Software verschiedener Anbieter)• ECoSlink Hochgeschwindigkeitsbussystem. An den ECoSlinkkönnen Sie bis zu 128 weitere Geräte anschließen. Egal ob weitere(drahtlose) Handregler, Booster, Busverteiler oder Rückmeldedecoder,diese werden automatisch beim Einstecken erkanntund eingebunden: „Plug & Play“ macht es möglich.• s88-Rückmeldebus. Das populäre Rückmeldesystem von Märklin®erlaubt es auf einfache Art, Fahrwege zu steuern oderZüge pendeln zu lassen.• ECoSniffer-Eingang. Darüber werden beliebige DCC bzw.Motorola® fähige, bereits vorhandene Digitalzentralen in derECoS eingebunden: Benutzen Sie Ihre Handregler und Weichenkeyboardseinfach weiter.• Ein ECoSlot Modul-Erweiterungsschacht zum nachträglichenAufrüsten der ECoS mit neuen Komponenten, z. B. einemEmpfängermodul für den ECoSControl Radio Funkhandregler.All die vorgenannten Gerätebestandteile erlauben es Ihnen,mit einem bisher nicht für möglich gehaltenen Komfort IhreModellbahn zu steuern. Sie können sich ganz auf Ihre Zügekonzentrieren, wie ein guter Co-Pilot kümmert sich ECoS umdie Details. Und das alles können Sie machen:• Loks steuern. Die ECoS verwaltet bis zu 16384 Loks und speichertLokname, Loksymbol, Funktionstastenbelegung undSymbole, Adresse und Datenformat hierzu. Ab sofort nennenSie Ihre Loks beim Namen, Adressen merken ist nicht mehr nötig!•Magnetartikel steuern. Bis zu 2048 Weichen, Signale und sonstigeMagnetartikel können mit Namen und Symbol versehenund über das eingebaute Stellwerk bequem geschaltet werden.4
Auspacken & Aufstellen• Mehrfachtraktionen sind für die ECoS selbstverständlich: StellenSie beliebige Loks zu Traktionen zusammen und steuern Siediese gleichzeitig.• Fahrwege sind für die ECoS ebenfalls kein Problem. GruppierenSie Ihre Magnetartikel und schalten diese dann gemeinsam;entweder manuell oder über einen s88-Rückmeldekontaktausgelöst.• Ein integriertes Gleisbildstellpult erlaubt es Ihnen, die TopologieIhrer Anlage grafisch auf dem Bildschirm nachzuzeichnenund Magnetartikel sowie Fahrwege direkt zu schalten. MehrereBlätter und eine umfangreiche Auswahl an Symbolen erlaubendie Abbildung auch komplexerer Anlagen.• Die Funktion Pendelzusteuerung erlaubt die Definition von biszu 8 Pendelzugstrecken mithilfe von jeweils zwei s88-Kontakten.Damit können Sie auf einfachste Art Züge hin- und her pendelnlassen.• Die integrierte Drehscheibensteuerung zeigt die Märklin®-Drehscheibe grafisch auf dem Bildschirm an und erlaubt diedirekte Steuerung der Position.• Decoder programmieren. Dank Bildschirm gelingt das Programmierenvon Lokdecodern so einfach wie nie: Die Klartextanzeigeder Parameter ist eindeutig. Stellen Sie Ihre Loks entwederauf das Programmiergleis oder benutzen Sie die Hauptgleisprogrammierung.• Ihr bisheriges Digitalsystem können Sie meistens weiter verwenden:Sofern dieses DCC bzw. Motorola® spricht, könnenSie es mit dem ECOSniffer-Eingang verbinden und so alle IhreHandregler weiterverwenden.5. Auspacken & Aufstellen5.1. Öffnen der VerpackungDie ECoS – Zentrale wird sicher geschützt in zwei Kartons geliefert.Öffnen Sie zuerst den braunen Versandkarton an einer derStirnseiten und ziehen dann den bedruckten Karton heraus.Ziehen Sie sodann den darin befindlichen, zweiteiligen Kunststoff-Blister komplett aus dem Karton heraus und legen Sie ihnmit der Zentralenoberseite (Bildschirm) nach oben vor sich.Die Oberschale des zweiteiligen Blisters ist durch mehrereDruckknöpfe sicher mit dem Unterteil verbunden. Es wird keinKlebstoff verwendet. Ziehen Sie zum Öffnen beherzt beideBlister-Hälften nacheinander einzeln im Bereich der jeweiligenDruckpunkte auseinander, bis sich die Hälften voneinander lösen.Bitte bewahren Sie alle Verpackungsteile und diese Anleitungfür späteren Gebrauch auf. Nur die Originalverpackung garantiertSchutz vor Transportschäden. Vor jedem Postversand derECoS-Zentrale diese bitte wieder in den Blister, den Karton undden Versandkarton einpacken.5.2. Aufstellen des GerätsStellen Sie die ECoS auf eine ebene, saubere und trockeneFläche in Sichtweite Ihrer Modellbahn. Achten Sie auf einensicheren Stand der ECoS und einen optimalen Abstand zwischenIhnen und der Zentrale. Der Bildschirm bildet einen 12Grad Winkel zur Stellebene und ist so abgestimmt, dass er ambesten bei sitzender Position vor dem Gerät abgelesen werdenkann.Vermeiden Sie Reflexionen greller Wände oder Raumbeleuchtungenauf dem Bildschirm. Sorgen Sie für angemesseneUmgebungsbedingungen für Ihre ECoS: Am idealsten ist einBetrieb bei Zimmertemperatur. Vermeiden Sie den Betrieb inunmittelbarer Nähe zu Wärmequellen.Generell gilt: Bedingungen, bei denen Sie selbst sich wohlfühlen,sind für die ECoS ideal.5.3. Einlegen der AkkusWir empfehlen, Ihre ECoS stets mit eingelegten Akkus in Betriebzu nehmen. Mit Ihrer ECoS wird ein Satz passender Akkusgleich mitgeliefert. Diese sorgen dafür, dass die ECoS im Falleeiner Stromunterbrechung genügend Zeit hat, alle Einstellungenzu sichern und sich ordnungsgemäß zu beenden. Diese„Notstromversorgung“ wird zur Überbrückung der kurzenZeitspanne zwischen Stromunterbrechung und Abschaltendes Geräts benötigt. Im ausgeschalteten Zustand können dieAkkus problemlos entfernt werden, Ihre Daten sind sicher imFlash-Memory der ECoS gespeichert. Während des Betriebswerden die Akkus automatisch nachgeladen.Nach der Sommerpause, wenn die Akkus sich entladen haben,sollte die ECoS mindestens 4 Stunden in Betrieb sein, um ausreichendvolle Akkus zu gewährleisten. Beachten Sie auch dieHinweise zum Ausschalten der ECoS in Kapitel 9.2.Das Batteriefach befindet sich auf der Unterseite der ECoS.Abbildung 2• Entfernen Sie den Batteriefachdeckel durch Drücken des Verschlussesin Pfeilrichtung• Setzen Sie die vier Akkus ein. Achten Sie auf die richtige Polarität.Die Polarität („+“ und „-„) ist im Batteriefach abgedruckt.• Batteriefachdeckel wieder montieren.• Verwenden Sie nur hochwertige Akkus. Die Kontaktfläche desMinus-Pols des Akkus muss über den Mantel des Akkus herausstehen!• Entnehmen Sie die Akkus aus der ECoS nur im ausgeschaltetenZusatz (Netzstecker ziehen)• Bei längerer Betriebspause (z.B. Sommerpause) bitte die Akkusentfernen, um ein Entladen zu verhindern.• Versuchen Sie niemals, normale Batterien in die ECoS einzusetzen!Die Ladeelektronik kann dies nicht erkennenund versucht, auch diese Batterien aufzuladen. Es bestehtBrand- und Explosionsgefahr!Abbildung 15
Kurzanleitung6. KurzanleitungNach Durcharbeiten der Kurzanleitung können Sie einenschnellen Test Ihrer Zentrale durchführen und eine Lok „eineRunde“ drehen lassen.Bitte lesen Sie sich die gesamte Anleitung durch, ehe Sie IhreECoS dauerhaft mit Ihrer Modellbahnanlage verbinden.6.1. Die Anschlüsse im ÜberblickAlle Anschlüsse sind auf der Rückseite angebracht:Prog-TrackPowerMain-TrackAUXECoSLink ConnectECoSLink ConnectECoSLink ConnectECoSLink ExtendAbbildung 3NetworkBoosterECoSniffers88Power: Versorgungsbuchse für die Versorgung derZentrale und der Modellbahnanlage. Nur mitdem mitgelieferten Netzteil 90VA verbinden.Prog-Track: Zweipoliger Anschluss Rastermaß 5.08mm fürein (optionales) ProgrammiergleisMain-Track: Zweipoliger Anschluss Rastermaß 5.08mmzum Hauptgleis.AUX: Gerätebuchse für zukünftige Erweiterungen.Derzeit nicht verwendet.ECoSlink: Drei siebenpolige Mini-DIN Buchsen für dendirekten Anschluss externer ECoSlink Geräte(Handregler, Booster, Rückmelder, etc.)ECoSlink Extend: Neunpolige Mini-DIN Buchse zur Verbindungmit ECoSlink Bus-Erweiterungsmodulen (biszu 100m Gesamtlänge sind möglich)Network: 10MBit Ethernet RJ45 Buchse zum Anschlussder Zentrale an ein Computernetzwerks88: Sechspolige Stiftleiste zum Anschluss vonMärklin® s88-kompatiblen Rückmeldemodulen(Bis zu 32 Module sind möglich)ECoSniffer: Zweipoliger Anschluss Rastermaß 3.5mm zumAnschluss Ihrer bisherigen Altgeräte. VerbindenSie den Gleisausgang des Altgeräts mitdiesem Eingang.Booster: Fünfpoliger Anschluss Rastermaß 3.5mm zumAnschluss externer Booster nach DCC-Normoder kompatibel zu Märklin® 6017.6.2. Minimalanschluss für den ersten Test• Stecken Sie den Stecker des Netzteils in die Stromversorgungsbuchseder ECoS.• Verbinden Sie die beiden Anschlüsse „Main“ mit einem Testkreis.ZumNetzteilB 0B 0Abbildung 42-LeiterGleis3-LeiterGleisBei DCC-Systemen ist die Polarität grundsätzlich unerheblich.Wenn Sie Dreileitergleise einsetzen, achten Sie bitte auf dierichtige Polarität („B“,„0“), da ansonsten viele ältere Lokomotivenund Magnetartikeldecoder (z. B. k83, k84) nichtfunktionieren werden.b)k)c)a)i)6.3. Die Bedienelemente im ÜberblickAlle Bedienelemente der ECoS befinden sich auf der Gehäuseoberseite,wie in Abbildung 5 gezeigt.a) Schalttasten Links. Die Funktionen Licht sowie F1 bis F8 jederLok können direkt über Druck auf diese Tasten geschaltetwerden. Eine LED in der Taste zeigt den Zustand derTaste direkt an.b) Drehregler links mit Endanschlag und Umschaltfunktion.Drehen des Drehreglers im Uhrzeigersinn erhöht die Geschwindigkeit,dagegen verringert sie. Die Stellung desDrehreglers entspricht der Geschwindigkeit. Das Drehendes Reglers nach Links über die „Null“ hinaus bis zu einemhör- und spürbaren „Klick“ schaltet die Fahrtrichtung um.c) Vierwegejoystick mit Centerclick-Funktion. Dient zur Navigationin Menüs, zum Auswählen von Loks und zur Auslösungder Pfeife („Playable Whistle“) entsprechend ausgerüsteterLoks.d) Taste „Stop“: Schaltet sofort die Schienenanschlüsse stromlos.Dient auch zum Ausschalten der ECoS nach Spielende(Näheres in Abschnitt 9.2.)e) Taste „Go“: Schaltet den Schienenausgang der Zentraleein: Spannung liegt am Hauptgleis an.f) Schalttasten Rechts. Die ersten 8 Funktionen jeder Lok könnendirekt über Druck auf diese Tasten geschaltet werden.g) Drehregler rechts mit Endanschlag und Umschaltfunktion.h) Ablagefach für Stylus.i) Berührungsempfindlicher Bildschirm LCD Display mit Touchscreenj) Bedienstift („Stylus“)k) Lokwahltaste. Ruft das Lokwahlmenü zur Auswahl einerLok für den jeweiligen Fahrregler auf.d) e)h)g)j)f)Abbildung 56
Ihre erste Fahrt6.3.1. HauptmenüanzeigeNeben den Bedienelementen zeigt der berührungsempfindlicheBildschirm weitere wichtige Informationen für jede aufgerufeneLok an.a) Lokname: Zeigt den frei wählbaren Loknamen an.b) Loksymbol: Zeigt das frei wählbare Loksymbol an.c) Tachoanzeige: Zeigt die aktuelle Lokgeschwindigkeit an.d) Geschwindigkeitsanzeige: Anzeige der aktuellen Fahrstufe.Der Wertebereich hängt vom Datenformat der Lok ab. Jenach Einstellung der Lok wird eventuell statt der Fahrstufedie Geschwindigkeit in km/h angezeigt.e) Richtungsanzeige „Vorwärts“: Ausgefüllt, wenn die Lokvorwärts fährt.f) Richtungsanzeige „Rückwärts“: Ausgefüllt, wenn die Lokrückwärts fährt.g) Lokwahlschaltfläche: Ein Druck auf diese Schaltfläche öffnetdas Menü zur Lokauswahl. Drücken Sie diese Schaltfläche,wenn Sie mit dem Regler eine andere Lok steuern möchten.Alternativ kann auch die Lokwahltaste gedrückt werden.h) Lokmenü: Nach dem Drücken auf diese Schaltfläche könnenSie neue Loks und Mehrfachtraktionen anlegen, ändernoder löschen oder Loks Pendelzügen zuweisen.i) Funktionstastensymbole. Je nach Datenformat und Einstellungkönnen Sie bis zu 20 Funktionen einer Lok schalten.Berühren Sie zum Ein- bzw. Ausschalten das entsprechendeSymbol.f)a)Abbildung 6c) b)i) g)h)e)d)6.3.2. TouchscreenDer berührungsempfindliche Touchscreen kann mit dem Fingeroder dem mitgelieferten Stift bedient werden. Bitte verwendenSie keine harten oder spitzen Gegenstände, dies könnte zu einemdauerhaften Zerkratzen der Oberfläche führen.6.3.2.1. KalibrierungDer Touchscreen ist normalerweise ab Werk bereits kalibriert.Kalibrieren bedeutet, eventuelle Fertigungstoleranzen auszugleichen.Nach einem Softwareupdate kann es sein, dass dieKalibrierdaten nicht mehr vorhanden sind. In diesem Fall erscheintsofort nach dem Start der ECoS der Kalibrierbildschirm.Nehmen Sie den mitgelieferten Stift zur Hand und drückenSie auf das kleine Kreuz auf dem Bildschirm. Sofort hüpft dasKreuz auf eine andere Stelle. Versuchen Sie, auch dieses Symbolmöglichst mittig zu treffen. Nach einem dritten Versuch istdie Kalibrierung beendet. Weitere Infos auf S. 37, Punkt 21.9.Akzeptieren Sie die Kalibrierung, indem Sie die Taste links neben„Kalibrierung speichern und Menü verlassen“ drücken.6.3.2.2. SchaltflächenAuf dem Bildschirm sind jederzeit sowohl Informationen zu sehen,als auch Schaltflächen eingeblendet. Wenn Sie auf dieseSchaltflächen drücken, so wird eine Aktion ausgeführt.Beispiele für Schaltflächen:Drücken dieser Schaltfläche bestätigt eine AktionDrücken dieser Schaltfläche bricht eine Aktion ab, eventuelldurchgeführte Eingaben werden verworfen.In einigen Menüs können Sie Optionen durch Druck auf dieseSchaltfläche aus- oder abwählen und gewissermaßen elektronischankreuzen.Auswahllisten öffnen sich durch Druck auf den rechten (Pfeil)teil der Liste. Es erscheint eine Liste mit den zur Verfügung stehendenElementen.Slider: Schieberegler erlauben es Ihnen, einen Wert komfortabeleinzustellen.Eingabefelder erlauben die Eingabe von Text bzw. Zahleninformationenmit Hilfe der dann eingeblendeten Tastatur.6.4. Ihre erste Fahrt – Eine Lok aufrufen und fahrenWir wollen Ihnen zeigen, wie einfach Sie eine Lok anlegen,aufrufen und fahren können. Stellen Sie zunächst sicher, dassdie ECoS wie bisher erklärt angeschlossen ist und schalten Siedie Stromversorgung ein.Die Zentrale benötigt zwischen ein und zwei Minuten zur Initialisierung(„Hochfahren“). Ein Fortschrittsbalken am unterenEnde des Bildschirms läuft von links nach rechts, um Ihnenden Initialisierungsvorgang anzuzeigen. Sobald die Zentralebetriebsbereit ist, leuchtet die „Go“-Taste grün. Während desHochfahrens kann es sein, dass der Bildschirm zeitweise kurzzeitigerlischt. Dies ist völlig normal.Ein eventuell hörbares, leises Zirpen aus dem Inneren istebenfalls normal und kein Grund zur Beunruhigung.Ehe wir die Lok fahren können, müssen wir sie erst in die interneLokliste der ECoS aufnehmen. Wir gehen in unserem Beispieldavon aus, dass Sie eine Lok mit Motorola® Datenformatfahren möchten, die sich nicht automatisch anmeldet.Drücken Sie hierzu auf die Schaltfläche „Lokmenü“ im Display,und wählen Sie „Neue Lok“, danach „Manuell anlegen“.In unserem Beispiel möchten wir eine Lok mit der Adresse „44“fahren. Daher müssen wir die im Feld „Adresse“ bisher eingegebeneZahl (hier: 3) durch die Gewünschte ersetzen.Drücken Sie die Schaltfläche „Tastenblock einblenden“, damitsich die Eingabemaske öffnet.Drücken Sie die Löschtaste der Tastatur, um die 3 zu entfernen.Tippen Sie danach „44“ ein.Bestätigen Sie Ihre Eingabe mit einen Druck auf „Ok“.In unserem Beispiel gehenwir davon aus, dass Sie dieLok im Motorola®-Formatfahren möchten. Dieses istvoreingestellt. Möchten Siedie Lok unter DCC betreiben,drücken Sie auf den Pfeil hinter„Datenformat“ und wählenSie „DCC 28“ aus.Bestätigen Sie Ihre Eingabemit einen Druck auf „Ok“.Sie landen nun automatischim Fahrbildschirm, die neuangelegte Lok ist aufgerufenund auch schon fahrbereit.Abbildung 7Abbildung 8Abbildung 97
Möglichkeiten der ECOS im Detail• Drehen Sie den Drehregler nach rechts, und die Lok wird sichin Gang setzen. Die Tachonadel wird sofort die aktuelle Geschwindigkeitanzeigen; gleichzeitig wird die Fahrstufe zur genauenKontrolle angezeigt (Siehe Abb. 6 d) ).• Drehen Sie den Reglerknopf nachlinks über die Null hinaus bis zum„Klick“, wird die Fahrtrichtungumgeschaltet. Die Reglerknöpfesind motorunterstützt. Wenn Siedie Regler über Null hinausdrehenund umschalten, lassen Sie denRegler einfach los. Er wird dannautomatisch auf die Null-Position Abbildung 10zurückfahren.• Die Funktionen der Lok können Sie durch Druck auf die entsprechendenTasten bzw. Berühren der Schaltflächen ein- oderausschalten.Wie geht es weiter? Sie sollten nun die folgenden Kapiteldurcharbeiten. Bedenken Sie, dass die Einarbeitung aufgrundder vielen neuen Funktionen einige Zeit in Anspruch nehmenwird. Seien Sie geduldig und nehmen Sie sich die Zeit, Dingeauch einmal auszuprobieren. Wir wünschen Ihnen viel Vergnügenbeim Entdecken Ihrer „neuen“ ECoS.7. Möglichkeiten der ECoS im DetailDie ECoS als modernes Mehrzugsteuerungssystem bietet Ihnenviele Möglichkeiten. Wir möchten im Folgenden diese Möglichkeitenund einige technische Hintergründe näher erläutern. Diegenaue Bedienabfolge wird dann ab Abschnitt 10 erklärt. Siekönnen auch direkt dort weiterlesen, wenn Sie die technischenHintergründe bereits kennen oder zunächst nicht weiter interessantfinden.7.1. Loks steuernDie ECoS kann bis zu 16384 Loks gleichzeitig steuern. Dies istnatürlich nur ein theoretischer Wert, der in der Praxis kaumerreicht werden kann: Die hierfür erforderliche Leistung würdeweit mehr als die maximal möglichen 128 Booster erfordern.Die Antwortzeiten für jede einzelne Lok wären hierbei ebenfallssehr lang. Als Multiprotokollzentrale unterstützt die ECoSdiverse Datenformate.7.1.1. Datenformate7.1.1.1. Datenformat Motorola®Motorola® I („Altes“ Motorola®-Format)Märklin® Loks der ersten und zweiten Generation unterstützendieses Datenformat, in dem neben den 14 Fahrstufeninformationennoch der Zustand der Lichtfunktion (function)gesendet wird. Nur beim Umschalten der Fahrtrichtung wirdein spezieller Umschaltbefehl an diese Loks gesendet. Es kanndaher vorkommen, dass die Fahrtrichtung von Lok und Zentralezunächst nicht übereinstimmt. Sie müssen dann die Lok vomGleis nehmen und erneut die Richtung wechseln, damit sichbeide abgleichen.Motorola® II (sog. Neues Datenformat)Hier wird neben der Fahrstufeninformation (14 Fahrstufen sindmöglich) die Richtungsinformation stets mitgesendet. Die Richtungvon Lok und Zentrale stimmen stets überein.Der Zustand der Funktionen F1 bis F4 wird in einem gesondertenPaket versendet. Das Paket wird nur generiert, wenn sichder Zustand einer der Tasten geändert hat. Ausgereifte Decoderspeichern daher den aktuellen Soll-Zustand der Funktionstastenlokal, damit er im Falle einer Stromunterbrechung auchdem der Zentrale entspricht.Die ECoS nimmt keine Unterscheidung in Motorola® alt undneu vor, sondern sendet nach einem speziellen Verfahren Datenpaketein beiden Formaten.Wir nennen diesen Modus „Motorola 14“.Märklin® baute in die populären Decoder der Reihe 6090x eineErweiterung ein, um 27 Fahrstufen zu erreichen: So genannte„halbe“ Fahrstufen zwischen den eigentlichen Fahrstufenerhöhen die Auflösung. Die Zentrale muss hierbei spezielleBefehlsfolgen absetzen, um diese Fahrstufen zu erreichen. DieECoS kennt diesen Modus als „Motorola 27“.<strong>ESU</strong> erweiterte alle Decoder für das Motorola®-Format um einenzusätzlichen Modus namens „Motorola 28“. Hierbei werden28 echte Fahrstufen erzeugt.Wenn Sie eine Lok unter „Motorola 28“ fahren und bemerken,dass die Funktionstasten nur bei jeder zweiten Fahrstufe geschaltetwerden können, unterstützt Ihr Decoder den 28-Fahrstufenmodusleider nicht. Fahren Sie diese Loks mit „Motorola 14“.Märklin® brachte einige Funktionsmodelle auf den Markt (z. B.4998, 4999 oder 49960, Drehkran 7651 oder Spur 1 Wagen58115), die abweichend von den Lokomotiven mit einem speziellenDatenpaket angesprochen werden müssen. Dieses Datenpaketähnelt vom physikalischen Aufbau einem Weichenkommando.Wir nennen es „Motorola Fx 14“.7.1.1.2. Adressumfang Motorola®Märklin® definierte für sein damaliges Digitalsystem 80 Adressen.Da dieser Adressvorrat für viele Anwendungen zu geringwar, wurde er von verschiedenen Decoderherstellern erweitert.<strong>ESU</strong> LokSound M4, LokPilot M4 und LokPilot V3.0 unterstützenbis zu 255 Adressen im Motorola®-Format.7.1.1.3. DCC-FormatDas von der amerikanischen NMRA (National Model RailroadAssociation) genormte DCC-Format basiert auf einer Entwicklungder deutschen Firma Lenz Elektronik.Im DCC-Format können bis zu 10.239 Adressen, bis zu 21Funktionen und bis zu 128 Fahrstufen (Nutzbar sind allerdingsnur 126 Fahrstufen, die Restlichen sind für Nothalt reserviert)sowie die absolute Fahrtrichtung kodiert werden. Wie viele dieserAdressen, Funktionen und Fahrstufen tatsächlich genutztwerden, hängt vom verwendeten Decoder und der Zentrale ab.Die ECoS unterstützt alle derzeit bekannten Möglichkeiten desDCC-Formats.Bezüglich der Fahrstufen unterscheiden wir 14, 28 und 128Fahrstufen. Im letzteren Fall sind 126 Fahrstufen nutzbar. Jenachdem, mit welchem Modus Sie Ihre DCC-Lok fahren möchten,wählen Sie bitte „DCC14“,„DCC28“ oder „DCC128“ alsDatenformat aus.Bitte bedenken Sie, dass die Fahrstufeninformation, welche dieECoS aussendet, mit der internen Decodereinstellung korrespondierenmuss: Ein Datenpaket für „DCC14“ beispielsweiseist identisch mit dem für „DCC28“, wird aber vom Decoder unterschiedlichausgewertet. Sollten die Einstellungen nicht übereinstimmen,so erkennen Sie das durch Blinken der Lokbeleuchtung„Ein-Aus“ beim langsamen Steigern der Geschwindigkeit.Wenn Sie nicht sicher sind, welche Modi Ihr DCC-Decoder unterstützt,probieren Sie zunächst DCC 28. Dies ist der vorgeschriebeneVorgabemodus der NMRA. Alle <strong>ESU</strong> DCC Decodererkennen die Fahrstufenanzahl automatisch. Sie können ruhiggleich mit 128 Fahrstufen beginnen.7.1.1.4. RailComPlusRailComPlus® ist die logische Weiterentwicklung von DCC undRailCom®. Es ergänzt deren Basistechnologie um ein Paketneuer Funktionen, die das Steuern von Lokomotiven, Weichenund Signalen einfacher macht.Das automatische Anmeldeverfahren RailComPlus® wurdevon <strong>ESU</strong> auf der Basis des von Lenz erfundenen RailCom®entwickelt und ist ein weiterer Meilenstein der bidirektionalenKommunikation. Neue RailComPlus® Pakete ermöglich eineschnellere Übertragung von Befehlen an die Decoder. Dadurchverbessert sich die Bandbreite von DCC.Eine mit RailComPlus® Decoder ausgestattete Lok meldet sichselbsttätig an der Zentrale an und teilt Namen und Adresse8
Möglichkeiten der ECoS im Detailmit. Mit RailComPlus® teilt der Decoder den Funktionsumfangder Lok mit. Sie erkennen um welche Funktion es sich handeltund ob es sich um eine Moment- (z.B. für eine Pfeife) oder eineDauerfunktion (z.B. Motorgeräusch) handelt.Wenn die Lok an einer anderen Zentrale, z.B. der Vereinszentralebetrieben wird, meldet sich die Lok dort ebenfalls selbstständigan (Vereinszentrale ist RailComPlus-fähig) oder kann unterihrer DCC-Adresse an jeder DCC-Zentrale betrieben werden.7.1.1.5. LGB®-FormaterweiterungenFür die Steuerung Ihrer Gartenbahnen verwendet auch dieFirma LGB® das DCC Protokoll. Die ursprünglich eingesetzteLokmaus® wies neben der Lichttaste allerdings nur eine Funktionstaste„F1“ auf. Wie aber sollten mit nur einer Taste dievielen Funktionen einer Loks geschaltet werden können?Die „Lösung“ war ein als „Sequenzieller Funktionstastenmodus“bekannt gewordenes Verfahren: Der Benutzer musste,wollte er z. B. Funktion F3 schalten, drei mal hintereinanderdie „F1“ Taste ein- und wieder ausschalten. Der Decoder zähltdie Anzahl der Wechsel mit und schaltet abschließend die gewünschteFunktion. Dieses Verfahren hat den Nachteil, dassdas Auslösen höherer Funktionen (z. B. F8) länger dauert, damehr Ein-Aus-Wechsel gesendet werden müssen.Falls Sie eine LGB® Lok mit derart ausgestatteten Decodernmit der ECoS steuern möchten, wählen Sie bitte das Format„LGB“ aus. Es entspricht einem DCC14 Datenformat, allerdingswerden die Funktionstasten im Hintergrund sequenziellausgegeben.Moderne LGB® Lok oder Loks, welche mit <strong>ESU</strong> LokSoundXL Decoderausgestattet sind, verstehen alternativ auch das „DCC28“bzw. „DCC128“ Format. Im Zweifel einfach ausprobieren.7.1.1.6. Selectrix®Die ECoS kann auch alle mit einem Selectrix® Decoder ausgestattetenLoks direkt ansprechen. Hierbei sind bis zu 112 Adressen,31 Fahrstufen und zwei Funktionstasten (Licht und F1)möglich. Die ECoS nennt diesen Modus „Selectrix“.7.1.1.7. M4Die ECoS beherrscht selbstverständlich auch das M4 Protokoll.Mit entsprechend ausgestatteten Decodern (z. B. Märklin®mfx®-Decodern oder <strong>ESU</strong> LokSound M4 bzw. <strong>ESU</strong> LokPilotM4) erkennt die Zentrale die Loks automatisch und bindet diesein den Spielbetrieb ein. Nennen Sie Ihre Loks einfach beideren Namen! In einem M4 System gibt es keine Adressen,alle Loks mit M4 bzw. mfx®-Decodern melden sich automatischan: Sie sehen sofort den Namen der Lok auf dem Display.Das ist echtes „Plug&Play“. Selbstverständlich können Sie denNamen jederzeit ändern und beispielsweise aus der „BR232“einfach eine „Ludmilla“ machen.Im M4 Betrieb sind bis zu 16 Funktionen pro Lok möglich. Aufdem Display der Zentrale sehen Sie neben jeder Taste das zurFunktion passende Symbol. Der Decoder informiert die Zentraleauch darüber, ob es sich um eine Moment- (z. B. für eine Pfeife)oder eine Dauerfunktion (z. B. für Pantographen) handelt.Jeder M4 Decoder bringt 126 Fahrstufen für eine geschmeidigeBeschleunigung mit.Mit der Software 3.0.0. ist es nun jedoch auch möglich, dieLoks im M4-Betrieb mit 28 Fahrstufen zu fahren. Auf dieseWeise reduziert sich die Anzahl der Umdrehungen am Drehreglerbis zur Höchstgeschwindigkeit erheblich.7.1.2. MultiprotokollbetriebDie ECoS kann alle beschriebenen Datenformate wechselweiseauf dem Gleis ausgeben. Jede Lok wird mit dem für sie bestimmtenDatenformat angesprochen. Ein Mischbetrieb verschiedensterDecoder auf einem Gleis ist somit in der Regelproblemlos möglich.Einige sehr alte Decoder kommen unter Umständen nicht damitzurecht, dass neben „ihrem“ Datenformat noch andereProtokolle auf dem Gleis gesendet werden. Dies macht sichdurch unkontrolliertes Anfahren, blinkende Beleuchtung oderanderes Fehlverhalten bemerkbar.Auch die erste Bauserie der Märklin® Signale 763xx-Seriekommt durcheinander, wenn neben Motorola® noch andereDatenformate am Gleis anliegen.Wenn auf der Unterseite Ihrer Märklin® Signale kein farbigerPunkt zu finden ist, lassen Sie Ihre Signale bitte aktualisieren, einSoftware-Update sorgt für problemlosen Multiprotokollbetrieb.7.2. MehrfachtraktionenDie ECoS erlaubt die komfortable Bildung und Steuerung vonMehrfach- und Doppeltraktionen. Alle Traktionen werdenhierbei virtuell innerhalb der ECoS verwaltet: Die ECoS sendeteinzeln für jede in der Traktion befindliche Lok die nötigen Datenpaketeschnell hintereinander, damit diese perfekt zusammenspielen.Daher können auch Traktionen mit Loks gebildetwerden, deren Decoder normalerweise keine Traktionsadressenverwalten können. Zudem ist es möglich, Mehrfachtraktionenmit Loks verschiedener Decoderarten und –protokollezu bilden.Loks, die gemeinsam in einer Traktion gefahren werden sollen,sollten möglichst gleich bleibende Fahreigenschaftenhaben. Passen Sie die Loks gegebenenfalls zunächst durchUmprogrammierung der Beschleunigungszeiten und Höchstgeschwindigkeitenaneinander an, ehe sie diese zu einer Traktionzusammenschließen.Einer Mehrfachtraktion in der ECoS können Sie genau so einenNamen vergeben und ein Symbol wählen wie für eine einzelneLok, allerdings wird eine Mehrfachtraktion immer mit 128Fahrstufen gefahren.Die zur Verfügung stehenden Funktionen einer Traktion werdenvon der führenden Lok bestimmt: Deren Funktionstastenwerden angezeigt. Die ausgelösten Funktionen werden dannan alle Loks gesendet.In einer Traktion befindliche Loks können auf einem (anderen)Regler zwar aufgerufen, aber nicht gesteuert werden.7.3. Pendelzüge steuernViele Modellbahner möchten Ihre Züge nicht nur im „Kreis“fahren lassen, sondern einen echten Pendelzugbetrieb realisieren:Bergstrecken mit Berg- und Talbahnhof, kleine Nebenstreckenmit Anschluss an die Hauptstrecke aber auch Modulanlagensind typische Beispiele solcher Pendelstrecken.Bei der ECoS unterscheiden wir zwischen Pendelstrecken undPendelzügen (Loks), die darauf hin- und her fahren. Währenddie Pendelzugstrecken einmalig eingerichtet werden müssen,können Sie die darauf befindlichen Loks jederzeit dynamischwechseln. Sie können somit sehr einfach bestimmen, welcheZüge wann die Pendelzugstrecke bedienen sollen.Die ECoS kann bis zu 8 Pendelstrecken verwalten und daraufjeweils eine Lok hin- und herpendeln lassen. Die ECoS bremsthierbei die Züge beim Erreichen des Bremspunktes automatischab, wechselt die Fahrtrichtung und fährt die Lok nach einervon Ihnen bestimmten Aufenthaltsdauer wieder in die entgegengesetzte Richtung an.Zum Erkennen des Haltepunktes benutzen wir derzeit Kontakteingängedes s88-Busses. Pro Pendelzugstrecke benötigen Siefür jeden Bremspunkt einen s88-Eingang.Pendelzüge werden komplett virtuell in der ECoS verwaltet. Siekönnen diese Funktion daher mit jedem Decoder benutzen undmüssen nicht etwa spezielle Decoder verwenden.7.4. MagnetartikelEine der Hauptfunktionen der ECoS ist das Steuern von Magnetartikeln/ Weichen. Unter Magnetartikel versteht man alleZubehörartikel, die mit einem oder mehreren elektromagnetischenSpulenantrieben geschaltet werden. Hierzu gehörenWeichen, Signale, Entkupplungsmodule aber auch über Relaisgeschaltete Lampen oder Motoren.Die ECoS kann derartige Geräte steuern, sofern diese über einenso genannten Magnetartikeldecoder angesteuert werden.Magnetartikeldecoder gibt es von verschiedenen Herstellern.Der bekannteste ist sicherlich der Märklin® K83 bzw. kompatibleDecoder. All diese Decoder können verwendet werden,sofern• diese kompatibel zum Märklin® K83 bzw. dem Märklin® K84sind und das Motorola® Protokoll verstehen oder• diese das entsprechende DCC-Format verarbeiten können.DCC-Magnetartikeldecoder müssen der Spezifikation der„DCC accessory decoder“ entsprechen.Einige Magnetartikel der Firma Roco® verhalten sich wie Lokdecoder,um mit der Lokmaus® 2 gesteuert werden zu können.Derartige Decoder können an der ECoS nur dann betriebenwerden, wenn sie in einen DCC-kompatiblen Modus geschaltetwerden können.<strong>ESU</strong> bietet mit den beiden Decodern SwitchPilot und Switch-Pilot Servo zwei universell einsetzbare, preiswerte Decoder an,die hervorragend mit der ECoS zusammenarbeiten.Stellen Sie den Anschluss der Magnetartikeldecoder so her, wiees in der jeweiligen Anleitung beschrieben ist. Einige Magnetartikeldecoderermöglichen Ihnen eine externe Versorgung derSpulenantriebe. Eine separate Stromversorgung empfehlen wirnur für Großanlagen: Verwenden Sie in diesem Fall unbedingteinen separaten Trafo. Benutzen Sie nicht das ECoS- Netzteil.Achten Sie beim Einsatz von originalen k83 / k84 bzw. kompatiblerDecoder unbedingt auf korrekte Polarität des Gleisanschlusses.9
Möglichkeiten der ECoS im DetailNeben den „klassischen“ Magnetartikelanwendungen (Weiche,Signale) kann die ECoS auch die Märklin® Drehscheibenverwalten. Die Drehscheibe wird hierbei grafisch auf dem Displayangezeigt.Analog zu den Loks werden Magnetartikel in Listen innerhalbder ECoS verwaltet. Jeder Magnetartikel kann mit einem Namenund Piktogramm versehen werden. Dieses Piktogrammrepräsentiert die Funktion des Magnetartikels. Die ECoS unterscheidetzwischen zwei-, drei-, und vierbegriffigen Magnetartikeln.Bei drei- oder vierbegriffigen Artikeln wird vorausgesetzt,dass der zweite Antrieb auf der Folgeadresse des ersten Decoderanschlussesangeschlossen ist.Beispiel:Sie erstellen eine Dreiwegeweiche mit erster Adresse 51. Dannwird für den zweiten Antrieb automatisch Adresse 52 verwendet.Der rote Ausgang der Folgeadresse (hier: 52) kann nichtfür andere Magnetartikel genutzt werden.Die ECoS bietet ein integriertes Stellwerk, welches auf 74 Ebenen(„Panels“) jeweils 16 Magnetartikel darstellen kann. Sokönnen Sie Ihre Weichen gruppieren und jederzeit per Handaufrufen.7.5. FahrwegeIn der Praxis erscheint es oft sinnvoll, statt einzelner Magnetartikelganze Gruppen von Weichen und Signalen gemeinsamin einen vordefinierten Zustand zu versetzen. Hierzu bietet Ihnendie ECoS an, diese Gruppen unter einem sog. Fahrwegzusammenzustellen. Das Schalten eines Fahrwegs ist identischzu dem eines einzelnen Magnetartikels mit dem Unterschied,dass alle im Fahrweg enthaltenen Magnetartikel schnell nacheinanderin die gewünschte Position gebracht werden.Fahrwege werden ebenfalls intern gespeichert und könnendurch ein spezielles Symbol im Stellwerk angezeigt werden.Die ECoS verwaltet bis zu 1024 Fahrwege mit jeweils bis zu256 Elementen.Jeder Magnetartikel kann beliebig vielen Fahrwegen zugeordnetwerden, selbstverständlich mit unterschiedlichen Stellungen.Beim Schalten eines Fahrwegs gibt die ECoS hintereinander -mit definierbarer Pause zwischen den einzelnen Schritten – dieentsprechenden Stellkommandos ab. Die Länge der Impulserichtet sich nach den im Magnetartikel hinterlegten Werten.Fahrwege können alternativ zur Handbedienung auch mittelseines s88-Kontakts geschaltet werden: Sie können einen beliebigens88-Kontakt mit einem Fahrweg verknüpfen. Dadurch werdensequenzielle Abläufe und Blockstreckenbetrieb möglich.7.6. GleisbildstellpultDie ECoS bietet Ihnen ein integriertes Gleisbildstellpult. Damitkönnen Sie die Topologie Ihrer Modellbahnanlage grafisch aufdem Display anzeigen und Magnetartikel und Fahrwege schalten.Das Gleisbildstellpult bietet pro „Blatt“ 23 x 11 Felder zumZeichnen der Anlage. Die zur Verfügung stehenden Symboleermöglichen die Abbildung nahezu aller Anlagen. GrößereAnlagen können problemlos auf mehrere Blätter verteilt werden.Direkte Verweise auf andere Blätter gewähren Ihnen denschnellen Zugriff, ohne große Sucherei.7.7. Decoder programmierenDie ECoS gestattet Ihnen natürlich auch die Decoderprogrammierung.Hierbei werden die Protokolle DCC, M4, Selectrix undMotorola unterstützt.7.7.1. ProgrammiergleisDas Programmiergleis ist ein von der restlichen Anlage elektrischvollständig (!) getrenntes Stück Gleis, welches mit demspeziellen Programmiergleisausgang der ECoS verbundenwird.Auf dem Programmiergleis sollte zu jeder Zeit nur eine einzelneLok stehen, die dort neu programmiert werden soll. Sowohl dasAuslesen von Werten als auch das Programmieren mit neuenWerten ist möglich. Für die Programmierung auf dem Programmiergleiseignen sich alle DCC-Decoder und programmierbareMotorola®-Decoder (z. B. LokSound M4, LokPilot M4). WennDCC-Decoder auf dem Programmiergleis stehen, können Siesie nicht nur neu programmieren (also ändern), sondern auchmit deren Hilfe die aktuellen Werte der Lok auslesen.7.7.2. HauptgleisprogrammierungDCC-Decoder lassen sich direkt auf dem Hauptgleis (auch als„Programming On Main“, oder „POM“ bezeichnet) programmieren.Vorteilhaft hierbei ist, dass die Änderungen direkt imlaufenden Betrieb überprüft und übernommen werden können.Außerdem muss die Lok nicht von der Anlage auf dasProgrammiergleis gesetzt werden.7.8. Rückmeldung mit s88Die ECoS bietet einen galvanisch (!) getrennten Eingang zumAnschluss der weit verbreiteten s88-Module an. Diese dienenals Gleisbesetztmelder und können zur Steuerung von Fahrwegenund Pendelzügen herangezogen werden.Der s88-Bus besteht aus bis zu 32 s88-Modulen, welche jeweilsentweder 8 oder 16 Rückmeldesignale verarbeiten können. DieModule werden in einer Kette („Bus“) hintereinander geschaltet.s88-Module gibt es von verschiedenen Herstellern.Die Anzahl der vorhandenen s88-Module wird in der ECoS manuellkonfiguriert, um die Reaktionszeiten möglichst kurz zuhalten: Da die Module permanent einzeln abgefragt werdenmüssen, sollten nur wirklich vorhandene Module auch angesprochenwerden.7.9. Altsysteme weiterverwenden mit ECoSnifferEine wertvolle Funktion stellt der integrierte ECoSniffer dar.ECoSniffer dient dazu, bei einem Umstieg auf die ECoS das bisherigeDigitalsystem mit allen Handreglern und Weichenkeyboardsweiterverwenden zu können. Hierzu wird der Schienenausgangdes Altgeräts mit dem ECoSniffereingang verbunden.Dieser hört direkt die Gleissignale des alten Digitalsystems abund „übersetzt“ diese zurück in ECoS-Befehle.Dadurch kann jede bisherige Zentrale weiterverwendet werden,sofern diese Motorola® oder DCC beherrscht, da der ECoSniffer(seit dem Update auf 3.0.0.) multiprotokollfähig ist.Er „versteht“ Lokkommandos unter DCC (14, 28 oder 128Fahrstufen, automatische Erkennung, bis zu 12 Funktionstasten),Motorola® (14 Fahrstufen, 80 Adressen, Motorola® altund neu, bis zu 4 Funktionstasten) sowie Magnetartikelbefehleunter DCC und Motorola®. Alle anderen Kommandos des Altsystems(etwa Programmierbefehle) werden ignoriert.An den ECoSniffer kann genau eine Digitalzentrale angeschlossenwerden. Die Anzahl der an dieser Zentrale angeschlossenenHandregler ist jedoch nur durch das Altsystem begrenzt. Sokönnen sie z. B. Ihr Lokmaus-System mit bis zu 32 Lokmäusenoder Ihre Loconet®-Zentrale mit allen daran angeschlossenenHandreglern problemlos weiterverwenden.Möchten Sie über ein Altgerät am ECoSniffer Magnetartikelschalten, müssen diese zunächst lokal in der ECoS angelegtwerden. Ansonsten werden die Befehle verworfen. Kapitel 13zeigt, wie die Magnetartikel angelegt werden. Analog hierzumüssen auch Loks, die über ein Altgerät gesteuert werdensollen, zunächst in der Zentrale angelegt werden. Kapitel 11gibt Auskunft.7.10. ECoSlink SystembusUnser Systembus ECoSlink dient zur Erweiterung einer ECoS-Zentrale. An den ECoSlink können externe Handregler, Rückmeldemodule,Booster und andere Erweiterungen angeschlossenwerden. ECoSlink basiert auf dem Industriestandard CAN,der eine maximale Kabellänge von 100m und robuste Datenübertragunggarantiert. ECoSlink arbeitet mit einer Datenratevon 250 kBit / Sekunde, ist hot-plug und „plug&play“- fähig:Alle Geräte melden sich automatisch am System an und könnenwährend des Betriebs aus- und wieder angesteckt werden.Ein ECoSlink-System kann bis zu 128 Geräte umfassen. Nähereserfahren Sie in Kapitel 20.7.11. ECoSlot ModulerweiterungsschachtAuf der Unterseite der ECoS ist ein frei verfügbarer Modulsteckplatzfür Erweiterungsmodule verfügbar. Damit lässt sichdie ECoS intern erweitern.<strong>ESU</strong> bietet beispielsweise ein passendes Empfängermodul fürden Funkhandregler „ECoSControl Radio“ an.. Dieser erweitertdie ECoS um einen drahtlosen Systemhandregler. Ein echterVorteil für die ECoS!10
Anschlüsse im Detail8. Anschlüsse im Detail8.1. StromversorgungDie ECoS wird über eine 2.1mm DC-Buchse mit Strom versorgt.Die Versorgungsspannung entspricht der Schienenspannung,eine Stabilisierung oder Spannungsanpassung findet im Netzteil,nicht in der Zentrale statt. Die Zentrale verfügt über eineninternen Unterspannungs- und Überstromschutz.Aussen: „-“Innen: „+“Abbildung 11Eingangsspannung: 14V bis 22V AC oder DCEingangsstrom: Max. 5A• Die Spitzenspannung im Leerlauf des Transformators darf22V nicht übersteigen.• Die Verwendung anderer Netzteile kann zur Zerstörung derECoS führen.8.2. NetzteilIm Lieferumfang der ECoS befindet sich ein Netzteil mit folgendenKennwerten:VIn:100V – 240 V AC, 50 / 60 HzEingangsstrom: 1.8A max.VOut: Einstellbar 15V - 21V DC, stabilisiertAusgangsstrom: 5A max.Stecker: DC-Stecker, 2.1mm, 1.8 m Anschlusskabelc)Abbildung 12a) Power-LED (rot)b) Ausgangsbuchse (Niederspannung)c) Netzeingangsbuchsea)b)• Verwenden Sie das mitgelieferte Netzteil ausschließlich zurexklusiven Versorgung der ECoS. Benutzen Sie es nicht zurVersorgung anderer Geräte Ihres Haushalts.• Überprüfen Sie das Netzteil regelmäßig auf Beschädigungenam Gehäuse und an der Netzzuleitung. Offensichtlichbeschädigte Teile dürfen keinesfalls verwendet werden!Unterlassen Sie jede Art von Reparaturversuch am Netzteil!Lebensgefahr!• Sorgen Sie für ausreichende Belüftung des Netzteils. DerEinbau in Möbel ohne ausreichende Luftzirkulation kannzur Überhitzung oder Brand führen!• Verbinden Sie zunächst das Netzanschlusskabel mit der entsprechendenBuchse des Netzteils und stecken Sie diesesdanach in eine geeignete Steckdose.• Verwenden Sie keinesfalls Y-Adapter, um mit dem Netzteilneben der Zentrale zusätzlich andere Geräte Ihrer Modellbahnzu versorgen! Ein unzulässiger Masseschluss könnteentstehen, der Ihre Zentrale zerstören könnte!8.2.1. Einstellung der AusgangsspannungDie vom Netzteil erzeugte, stabilisierte Spannung wird direktzur Versorgung der Modellbahnanlage verwendet. Die Ausgangsspannungmuss für die gewünschte Spurweite passendeingestellt werden.Hierzu befindet sich an der Vorderseite des Netzteils einekleine, runde Öffnung, in welche Sie mit Hilfe eines kleinenSchraubendrehers die Spannung einstellen können:Linksanschlag: ca. 14,5V SpannungRechtsanschlag: ca. 21,5V Spannung8.2.2. Sinnvolle Spannungswerte14VAbbildung 1321VAbhängig von der Spurweite sind folgende Einstellungen empfehlenswert:• Spur N: 15V - 16V• Spur H0 Zweileiter (DCC): 16V - 18V• Spur H0 Dreileiter: 18V - 20V• Spur 1: 18V - 21V• Spur G: 20V - 21VDer in die Zentrale eingebaute Strommonitor zeigt Ihnen diejeweilige Ausgangspannung an. Mit seiner Hilfe können Sie diegewünschte Spannung genau bestimmen. Der Strommonitorwird in Abschnitt 23 genauer vorgestellt.Wir empfehlen folgende Vorgehensweise:• Starten Sie Ihre Zentrale• Öffnen Sie den Strommonitor• Drehen Sie langsam am Einstellregler, bis die gewünschte Spannungangezeigt wird.8.3. GleisanschlussDer Schienenanschluss erfolgt über eine zweipolige Buchse mitabnehmbarem Stecker. Sorgen Sie stets für einen ausreichendenQuerschnitt der Anschlusskabel. Wir empfehlen Leitungenmit mindestens 1,5mm² (besser: 2,5mm²) Querschnitt. SpeisenSie bei großen Anlagen im Abstand von ca. 2 m immer wiederneu ein.Abbildung 14Die ECoS verwendet eine H4-Brücke (Vollbrücke) zur Ansteuerungdes Gleises. Daher gibt es bei der ECoS im Gegensatz zuälteren Märklin® Anlagen nicht zwingend eine gemeinsameMasse.Dennoch wird es gerade bei bereits bestehenden 3-Leiteranlagemit mehreren Stromabschnitten (Boosterabschnitten) sinnvollsein, eine gemeinsame Masse (normalerweise der Außenleiter)zu verwenden.• Schließen Sie niemals parallel zur ECoS ein weiteres Digitalsystemoder einen analogen Modellbahntrafo an den gleichenStromkreis an. Die Zentrale kann dadurch irreparabelzerstört werden.• Sofern Ihre Anlage in mehrere Stromkreise aufgetrennt ist,achten Sie bitte auf eine korrekte Trennung aller Abschnitte.In der Regel wird hierbei der Mittelleiter getrennt. DieAußenleiter dürfen eine gemeinsame Masse bilden, sofernjeder Booster eine eigene Stromversorgung (Trafo) hat.• Die ECoS kann bis zu 4A Leistung an das Gleis abgeben.Bedenken Sie stets, ob Sie einen derart hohen Ausgangsstromwirklich benötigen. Im Kurzschlussfall könnte es zuBeschädigungen Ihrer Loks oder gar zum Brand kommen!Reduzieren Sie den Maximalstrom auf ein sinnvolles Maß.Beachten Sie hierzu Abschnitt 21.1.3.Entfernen Sie unbedingt alle eventuell vorhandenen Kondensatorenim Anschlussgleis. Diese führen zu einer starken Erwärmungund beeinträchtigen deren Leistung sehr. In fast jedemAnschlussgleis aus analogen Startpackungen (Roco, Märklin®)sind bzw. waren diese Kondensatoren verbaut.11
Anschlüsse im DetailFalls Sie ohne Benutzung eines Switches oder Hubs direkt IhrenPC mit der ECoS verbinden möchten, müssen Sie ein sog.„Cross-Over-Kabel“ benutzen. Diese Kabel sehen äußerlich auswie normale Netzwerkkabel, intern sind jedoch zwei Aderpaaregekreuzt. Bei korrektem Anschluss leuchtet die LINK-LEDdauerhaft auf.Verbinden Sie den Netzwerkanschluss ausschließlich mit einemComputernetzwerk nach Ethernet-Standard. Telefone nachdem ISDN-Standard verwenden ebenso wie diverse Modellbahnherstelleridentische Steckverbinder, dürfen aber keinesfallsin die LAN-Buchse der ECoS eingesteckt werden.Zum Entfernen des Netzwerkkabels muss vor dem Herausziehendes Kabels die Rastnase am Stecker gedrückt werden. Diesebefindet sich aber - bei älteren Geräten - direkt unter demBoden der ECoS. Lösen Sie diese Rastverbindung daher vorsichtigz. B. mit einem flachen Schraubendreher. Bei neueren ECoSZentralen und allen Central Stations® ist die Buchse um 180°gedreht und kann daher problemlos erreicht werden.8.7. Externer BoosteranschlussSollte die Leistung des integrierten Boosters nicht ausreichen,können Sie diese über externe Booster erweitern. Hierzu müssenSie Ihre Modellbahn in unterschiedliche Stromkreise aufteilen.8.7.1. Geeignete SystemeFür die ECoS unterscheiden wir drei Typen von Boostern:a) DCC-kompatible Booster mit 3-poligem Anschluß an dieZentrale. Diese sind in der Lage, Motorola® und DCC-Signalezu erzeugen. Selectrix® Signale können nicht erzeugtwerden. M4-Signale können zwar erzeugt und somit dieLoks gefahren werden, wegen der fehlenden Rückmeldungist eine Anmeldung auf Abschnitten die mit DCC-Boosternversorgt werden allerdings nicht möglich.b) Booster nach Märklin® 6017-Norm. Hierzu gehören vor allemdie verbreiteten Märklin® 6015 und 6017. Diese könnenDCC- und Motorola®-Signale erzeugen. Selectrix®-Signale können nicht erzeugt werden. M4-Signale könnenzwar erzeugt und somit die Loks gefahren werden, wegender fehlenden Rückmeldung ist eine Anmeldung auf Abschnittendie mit 6017-Boostern versorgt werden allerdingsnicht möglich.c) ECoSlink Systembooster. <strong>ESU</strong> bietet mit dem ECoSBoost4A bzw. ECoSBoost 8A zwei Varianten an. Beide Boosterkönnen DCC, Motorola®, Selectrix® und M4-Datensignalevollständig erzeugen. Dank der eingebauten Rückmelderkönnen auf Abschnitten, die mit dem ECoSBoost versorgtwerden, M4-Loks automatisch erkannt werden.Die jeweiligen Boostertypen werden auf unterschiedliche Weisean die ECoS angeschlossen: Für DCC-kompatible Boostersowie Booster nach 6017-Norm steht ein externes Boosterinterfacezur Verfügung. ECoSlink-Booster werden direkt an einerBuchse des ECoSlink angeschlossen.Da fast alle derzeit am Markt erhältlichen Booster Probleme mitSelectrix® Datenpaketen haben, werden am externen Boosterausgangkeine Selectrix®-Daten ausgegeben. Sie können daherauf Streckenabschnitten, die von einem externen Boosterversorgt werden, keine Selectrix®-Loks steuern.Die Booster-Typen unterscheiden sich hinsichtlich der Kurzschluss-Erkennungbzw. Polarität. Die jeweils korrekte Einstellungkann an der ECoS konfiguriert werden und gilt global füralle Booster. Daher sollten auch nur Booster eines Typs mit derECoS verwendet werden (also z. B. nur DCC-kompatible Boosteroder nur 6017-kompatible Booster).Wir empfehlen, generell nur Booster eines Herstellers und Typszu verwenden. Das zeitliche Verhalten der Booster ist so unterschiedlich,dass es beim Überfahren von Trennstellen schnell zuProblemen kommen kann.Eine Mischung von 6017-kompatiblen Boostern und <strong>ESU</strong>ECoSBoost Boostern ist allerdings möglich. Es ist jedoch daraufzu achten, dass an den Übergangsstellen zwischen den verschiedenenTypen eine Gleiswippe zur Trennung der Mittelleitereingesetzt wird. Von 6017-Boostern können max. 5 Stück undvon 6015-Boostern max. 3 Stück verwendet werden.8.7.2. Externes BoosterinterfaceFür externe Booster stehen 5 Eingangspole einer siebenpoligenBuchse mit abnehmbaren Schraubanschlussklemmen zurVerfügung.Abbildung 221 2 3 4 5 6 71 = Data (Booster Datenleitung, führt das Signal)2 = Gnd (Masse)3 = ShDCC (Kurzschluss-Rückmeldeleitung für DCC,Shut down wenn auf GND)(Ist beim MM® Booster nicht belegt)4 = ShMKL (Kurzschluss-Rückmeldeleitung für 6017,Shutdown wenn positiv)5 = Enable (Booster „Ein/Aus“, für 6017-Booster)6 = SnInA (ECoSniffer Gleissignaleingang A)7 = SnInB (ECoSniffer Gleissignaleingang B)8.7.2.1. Anschluss eines DCC-BoostersBei einem DCC-Booster müssen Sie mindestens die beidenKontakte „Data“ und „Gnd“ mit Ihrem Booster verbinden.Möchten Sie auch die Kurzschlussdaten übertragen, sollten Sieauch die Leitung „ShDCC“ verbinden.Sie können mit einem DCC-Booster keine Loks mit Selectrix®-Datenformat fahren und auch keine automatische Anmeldungvon M4-Loks vornehmen.Ein passender Klemmblock (5 - polig, Rastermaß 3.5 mm) ist beiConrad Elektronik unter der Nummer 730200-62 erhältlich.Ein Lenz®-Booster wird beispielsweise wie folgt verbunden:CDEAbbildung 231 2 3 4 5 6 71 = Data Klemme „C“2 = Gnd Klemme „D“3 = ShDCC Klemme „E“Andere DCC-Booster werden im Prinzip gleich angeschlossen.Ziehen Sie Ihr Booster-<strong>Handbuch</strong> zu Rate, um die Belegung zuerfahren.8.7.2.2. Anschluss eines Märklin®-BoostersMit jedem der populären 6017-Booster (bzw. zu diesen kompatibleBoostern) wird ein 5-adriges Anschlusskabel mitgeliefert.EinEnde des Kabels wird am Booster eingesteckt, dasandereEnde muss von Ihnen bearbeitet werden, da die ECoS-Steckerverbinder nicht kompatibel sind.Abbildung 24Die Belegung des Kabels ist wie folgt:1 = Data ( Ader 1 am 6017-Kabel )2 = Gnd ( Ader 4 am 6017-Kabel )3 = Wird nicht verwendet4 = ShMKL ( Ader 5 am 6017-Kabel )5 = Enable ( Ader 2 am 6017-Kabel )13
Anschlüsse im DetailSchneiden Sie den Stecker des 6017-Kabels ab und verbindenSie die einzelnen Adern exakt wie oben beschrieben mit demECoS-Boosterausgang.Achten Sie auf einen korrekten Anschluss, da andernfalls sowohlder Booster als auch die ECoS Schaden nehmen könnten.Das andere Ende des Kabels wird an der Buchse des 6017 bzw.6015 Boosters angeschlossen. Die Stecker passen nur in diejeweils vorgesehenen Buchsen der Geräte. Weitere Boosterwerden, wie in den Anleitungen der Booster beschrieben, anden Ersten angebunden.Sie können mit einem Märklin® - Booster keine Loks mitSelectrix®-Datenformat fahren und auch keine automatischeAnmeldung von M4-Loks vornehmen.Der Übergang zwischen dem Stromkreis der ECoS und denStromkreisen mit 6017 - Booster muss zusätzlich zur Trennungder Mittelleiter eine Trennwippe eingesetzt werden (H0). Fürdas C - Gleis ist dies Märklin® Nr. 204595, für das K - Gleis istdie Märklin® Nr. 385580).Für größere Spur1 Anlagen empfehlen wir dringend den Einsatzder <strong>ESU</strong> ECoSBoost 8A Variante, <strong>ESU</strong> Nr. 50011.8.7.2.3. Kurzschlussabschaltung einrichtenNach erfolgtem Anschluss müssen Sie die Booster am externenBoosterinterface noch softwareseitig konfigurieren, damit dieKurzschlussabschaltung korrekt funktioniert. Abschnitt 21.3.1.gibt Auskunft.8.7.3. ECoSBoost am ECoSlink BusinterfaceDer Einsatz eines <strong>ESU</strong> ECoSBoost 50010 (4A Variante) bzw.50011 (8A Variante) ist an jeder ECoS möglich und empfohlen:Diese Booster können alle 4 Datenformate der ECoS erzeugenund dank M4- und RailCom®-Rückmelder ist auch eine automatischeAnmeldung von M4-Loks möglich. Der Anschluss gestaltetsich denkbar einfach. Einfach das beiliegende Buskabelmit einer der ECoSlink-Connect-Buchsen verbinden.Abbildung 25Nähere Informationen zu unseren ECoSBoost Boostern findenSie in der Betriebsanleitung der Booster.8.8. ECoSniffer-Eingang (Beschreibung 8.8.3)8.8.1. Anschluss einer Märklin® 6021transformerbraungelbcontrol unitAbbildung 268.8.2. Anschluss einer Roco® Lokmaus®1 2 3 4 5 6 7TrafoAbbildung 270braun1 2 3 4 5 6 7BrotTrafo Track107618.8.3 Beschreibung ECoSniffer-EingangDer ECoSniffer-Eingang wird mit dem Schienenausgang desAltsystems verbunden: Hierzu dienen die beiden Kontakte SnInAund SnInB an der Booster/ECoSniffer-Buchse. Die Polaritätist hierbei unerheblich. Das Altsystem wird auch bei einem Anschlussan die ECoS nach wie vor durch seine bisherige, eigeneStromversorgung versorgt.Stellen Sie sicher, dass das Altsystem keinerlei direkte Verbindungmehr zum Schienenstromkreis hat. Zu keiner Zeit dürfenan einem Stromkreis die Leistungsausgänge zweier odermehrerer Digitalsysteme angeschlossen sein.Eingangsspannung: 14V bis 30 VDatensignale: DCC oder Motorola®, autodetect; kein SX®Detaillierte Informationen zur genauen Funktionsweise desECoSniffers werden in Abschnitt 19 gegeben.8.9. s88-EingangEin s88-System besteht aus bis zu 32 s88-Modulen, die alle hintereinanderangeschlossen werden. Das erste Modul (Modul1), wird hierbei mit dem s88-Anschluss der ECoS verbunden,Modul2 wird an Modul1 angeschlossen usw. Es entsteht hierbeiein Bus. Innerhalb der ECoS werden die Module entsprechenddes Anschlusses durchnummeriert.Mit jedem s88-Modul wird ein Anschlusskabel mitgeliefert. DiePolarität an der ECoS ist eindeutig, der Stecker passt nur ineine Richtung.s88s88 Modul 1s88 Modul 2s88 Modul 32Abbildung 28Alle s88-Module werden normalerweise von der ECoS versorgt.Insgesamt kann der s88-Eingang bis zu 750 mA Stromliefern. Falls dies nicht ausreicht, bieten einige s88-Module dieMöglichkeit einer externen Stromversorgung. Beachten Siehierzu die Anleitung des jeweiligen s88-Moduls.Der s88-Eingang ist galvanisch vom Rest der Anlage und derZentrale selbst entkoppelt. Es besteht daher keine direkte Masseverbindungzwischen ECoS und dem Rückmelder.Die Masse des ersten Moduls muss mit der Schienenmasse(braun) verbunden werden.Gleisseitig sind die Schienenmasse der 6017-Booster und dess88-Moduls allerdings verbunden. Dies ist zum Betrieb von s88erforderlich.Die ECoS wurde mit folgenden s88-Modulen getestet:• Märklin® 6088• LDT RM-DEC-88• LDT RM-GB-8• Viessmann 5217Ehe Sie die Rückmeldekontakte benutzen können, müssen Sieden s88-Bus erst konfigurieren. Abschnitt 22 gibt Auskunfthierzu.14
Initialisierung & Bedienung9. Initialisierung & Kontrolle9.1. EinschaltenEs existiert kein spezieller Einschaltknopf; sobald Sie den Netzsteckerdes Versorgungstrafos in eine Netzsteckdose einstecken,beginnt die ECoS mit der Initialisierung.Die Initialisierung (auch als „Bootvorgang“ bezeichnet) kann jenach Softwarestand und Anzahl der Lok- und Magnetartikelobjektebis zu zwei Minuten dauern. Während dieser Zeit zeigtIhnen die ECoS unterschiedliche Bilder an und die Hintergrundbeleuchtungkann flackern oder gar kurzzeitig ganz ausgehen.Dies ist völlig normal und kein Grund zur Beunruhigung.Zum Abschluß der Initialisierung leuchtet die „Go“-Taste grün.9.2. AusschaltenEs gibt zwei Möglichkeiten, Ihre ECoS auszuschalten:• Ziehen Sie einfach den Netzstecker aus der Steckdose. DieECoS wird - sofern die Akkus korrekt eingelegt und über genügendAusdauer verfügen - die noch nicht gespeicherten Datensichern und sich danach vollends ausschalten. Solange die„Stop“-Taste noch rot leuchtet, ist die ECoS noch nicht endgültigausgeschaltet. Diese einfache Methode hat den Nachteil,dass Daten verloren gehen können, wenn die Akkus nicht bzw.falsch eingelegt sind oder schon zu schwach sind. Daher wirdsie nicht empfohlen.• Wenn Sie die „Stop“-Taste drücken und gedrückt halten, wirdnach ca. 3 Sekunden das kontrollierte Abschalten der ECoSeingeleitet. Die Zentrale speichert den aktuellen Betriebszustand,signalisiert allen Boostern und externen Geräten dasEnde des Spielbetriebs und fährt sich herunter. Sobald folgenderBildschirm erscheint, können Sie Ihre Zentrale ausschalten(Netzstecker ziehen).9.2. Stop-TasteNach einem kurzen Druck auf die Stop-Taste schaltet die ECoSsofort den Schienenstrom und alle angeschlossenen externenBooster ab. Auf dem Display wird „Nothalt“ angezeigt, dieStop-Taste leuchtet Rot. Benutzen Sie in Gefahrensituationenoder zum Auf- und Abgleisen Ihrer Loks die Stoptaste.Auch bei einer Überlastung oder einem Kurzschluss auf der Anlageschaltet das Gerät in den Nothalt-Modus: Auf dem Displayerscheint in der linken oberen Ecke das Symbol „Kurzschluss“.9.3. Go-TasteDie Go-Taste löst einen Nothalt wieder auf. Die grüne Leuchtein der Go-Taste leuchtet. Jetzt steht wieder Spannung anden Anlagenausgängen zur Verfügung. Sowohl der interne alsauch alle angeschlossenen externen Booster werden wiederaktiviert. Der Spielbetrieb kann weitergehen.Schaltet die Zentrale sofort wieder in den Kurzschluss-Modus(die rote LED in der Stop-Taste leuchtet), besteht meist einKurzschluss auf der Anlage. Dieser muss zuerst beseitigt werden,ehe der Betrieb weitergeführt werden kann.Wenn die „Go“-Taste grün blinkt, bedeutet dies, dass mindestensein ECoSBoost im System wegen Kurzschluss abgeschaltethat. Sie sollten sich dann auf die Suche nach dem „schuldigen“ECoSBoost machen. Der Strommonitor (vgl. Abschnitt 23) kannIhnen hierbei helfen.9.4. BildschirmschonerUm die Lebensdauer der Hintergrundbeleuchtung zu erhöhen,ist in die Zentrale ein Bildschirmschoner eingebaut. 4 Minuten,nachdem die letzte Eingabe erfolgte, beginnt der Bildschirm,langsam dunkler zu werden. Nach 10 Minuten wird die Hintergrundbeleuchtungkomplett ausgeschaltet.Sobald Sie eine Taste betätigen bzw. eine Schaltfläche auf demBildschirm berühren, wird die Beleuchtung wieder eingeschaltet.Die Funktion der Zentrale ist dadurch nicht beeinträchtigt. DerBildschirmschoner kann nicht abgeschaltet werden.10. Einführung in die BedienungDie Bedienung der ECoS erfolgt rein grafisch mit Hilfe desTouchscreens. Alle Eingaben werden direkt auf dem Bildschirmausgeführt. Die Anzeige auf dem Bildschirm wechselt hierbei,je nachdem, wo Sie sich im Menü gerade befinden.10.1. JoysticksDer Vierwegejoystick mit Centerclick-Funktion dient zur Navigationin Menüs, zum Auswählen von Loks und zur Auslösungder Pfeife („Playable Whistle“) entsprechend ausgerüsteterLoks. Bitte betätigen Sie die Joysticks niemals mit Gewalt.Abbildung 30• Bei geöffneter Lokwahlliste können Sie sich mit Auf-Abwärts-Bewegung durch die Liste bewegen und eine Lok durch erneutesDrücken auf den Joystick (alternativ: Bewegen des Joysticksnach rechts) bestätigen oder durch Bewegen des Joysticks nachlinks die Auswahl abbrechen.• Innerhalb von Menüs können Sie durch Bewegen des Joysticksnach oben und unten navigieren, rechts bzw. Drücken wähltein Element aus, mit links verlassen Sie das Menü wieder.• Im Fahrbildschirm, ohne geöffnete Menüs, können Sie durchBewegen des Joysticks nach Oben die F2-Taste auslösen. Zusammenmit einem LokSound V3.5 Decoder können Sie hierbeidie Pfeiffrequenz und Lautstärke beeinflussen: Je weiter Sieden Joystick nach oben bewegen, desto lauter wird der Ton. Siekönnen endlich wie ein echter Lokführer pfeifen und hupen!10.2. TastenfeldZu jedem Fahrregler gehören 9 Schalttasten, die von oben nachAbbildung 29Stecken Sie die Zentrale erst aus, wenn dieser Bildschirmerscheint und die Stop-Taste zu blinken beginnt. Wenn Sieden Netzstecker zu früh drücken, kann es genau so zumDatenverlust kommen wie bei zu schwachen oder inkorrekteingelegten Akkus.Taste F0 „Lichttaste“Taste F1Taste F2Taste F3Taste F4Taste F5Taste F6Taste F7Taste F8Abbildung 3115
Einführung in die Bedienungunten sortiert sind: Ganz oben befindet sich die Licht (F0)-Taste,danach folgen F1 bis F8. Mit Ihrer Hilfe können Sie jederzeitdie entsprechenden Funktionen der gerade aufgerufenen Loksteuern. Eine integrierte LED zeigt den Schaltzustand der Tastejederzeit korrekt an.10.3. Hauptmenü - AnzeigemodusAuf dem Hauptbildschirm sind am oberen Rand vier Felder zusehen. Sie können diese direkt berühren, um den gewünschtenAnzeigemodus auszuwählen.k) a) f) g) h) i) j)b) c) e)Abbildung 3210.3.1. Fahrmodusa) Im Fahrmodus haben Sie Zugriff auf die Loksteuerung. JederRegler kann entweder eine Lok (Vollbildmodus) oder 5Loks Steuern (Multi-Fahrbildschirm).b) Lokwahl links: Öffnet das Fenster zur Auswahl der Lok fürden linken Fahrregler. Alternativ können Sie auch die linkeLokwahltaste drücken.c) Lokmenü links: Öffnet das Menü, um Einstellungen der geradeauf dem linken Fahrregler aktuellen Lok zu verändern.d) Lokwahl rechts: Wie b), für den rechten Fahrreglere) Lokmenü rechts: Wie c), für den rechten Fahrregler10.3.2. Stellwerkf) Stellwerk: Ein Druck auf dieses Symbol blendet das Stellwerkzum Schalten von Magnetartikeln ein. Auch währenddas Stellwerk geöffnet ist, können Sie die aktuell aktivenLoks steuern.10.3.3. Gleisbildstellpultg) Gleisbildstellpult: In diesem Modus können Schaltartikelund Fahrstraßen auf mehreren Panels entsprechend des realenLayouts angeordnet und geschaltet werden.10.3.4. Setuph) Setupmenü: Hier öffnet sich das allgemeine Setupmenü. Siekönnen dort allgemeine Einstellungen wie Helligkeit undKontrast des Bildschirms ändern, aber auch Pendelzugstreckeneinrichten, Ihre ECoSlink-Geräte konfigurieren und dieBooster-Stromschwelle einstellen.d)10.3.5. Hilfei) Betriebseinstellungen: Hier können Betriebswerte wie deraktuelle Stromverbrauch angezeigt werden oder Moduleaktivieren und deaktivieren.j) Hilfe: Hier kann der Wilkommensbildschirm mit allgemeinenInformationen zur ECoS angezeigt werden.10.3.6. Statuszeilek) Statuszeile: Hier werden Fehlerzustände und Hinweise angezeigt:Low Batt:Nothalt:Kurzschluss:Update:Keine Akkus eingelegt oder Spannung zuniedrig. Fahren Sie Ihre Zentrale wie in 9.2gezeigt mit der „Stop“-Taste herunter undtauschen Sie die Akkus umgehend aus.Die Schienenspannung wurde manuell abgeschaltet,Taste „Stop“ leuchtet rot.Die Schienenspannung wurde aufgrund Kurzschlussoder Überlast abgeschaltet, Taste„Stop“ leuchtet rot.Ein internes Softwareupdate wird durchgeführt.Ein Betrieb ist erst nach abgeschlossenemUpdate wieder möglich. Dies kann u. U.bis zu 10 Minuten dauern.10.4. SchaltflächenSchaltflächen („Buttons“) dienen zur Bestätigung von Aktionen.Sie können diese direkt mit dem Finger oder Stift bedienen.Diese Schaltfläche bestätigt eine Aktion. Änderungen werdenübernommen.Diese Schaltfläche bricht eine Aktion ab. Änderungen werdennicht gespeichert10.5. EingabefelderDas Tastatursymbol öffnet die virtuelle Tastatur zur Eingabe vonText. Der aktuelle Text wird in einem Eingabefeld angezeigt.Zum Eingeben oder Ändern tippen Sie zunächst das Auswahlfeldan, ein „Cursor“ am Ende der Zeile wird sichtbar. Sie könnennun mit Hilfe der Tastatur bzw. des Zahlenblockes die gewünschteEingabe tätigen.Löscht das letzte ZeichenLöscht alle ZeichenExistieren mehrere Felder, so ist immer das durch Berühren ausgewählteaktiv zur Bearbeitung. Sie können dies an der gestricheltenUmrandung um die Beschriftung herum erkennen.10.6. AuswahllistenAuswahllisten erlauben die Selektion eines Wertes aus einerReihe vorgegebener Alternativen.Öffnet eine Liste mit den verfügbaren Alternativen.Sie können direkt mit dem Finger oder Stift die gewünschteAlternative bestätigen.Abbildung 3310.7. SchiebereglerSchieberegler dienen der einfachen Einstellung numerischerWerte.Erhöht den aktuellen WertVerringert den aktuellen Wert10.8. Radiobuttons und AuswahlfelderRadiobuttons lassen eine Auswahl aus einer Gruppe von Möglichkeitenzu. Nur ein Eintrag kann zu einer Zeit aktiv sein, ähnlichden Stationstasten eines Radios.Auswahlfelder dienen zur Bestätigung von Optionen. Ein Hakenzeigt an, dass die Option aktiv ist.16
Loks steuernQuerschitt (mindestens 1,5mm² ab einer Länge von 5m). Litzenmit 0,14mm² sind z. B. völlig unbrauchbar für den Gleisanschlussund häufige Ursache bei Problemen mit der M4-Anmeldung.• Verlegen Sie die leistungsführenden Kabel, die von den ECoS-Boostern zu den jeweiligen Anlagenabschnitten führen, nichtparallel direkt nebeneinander. Dies kann zu einem Übersprechender mfx®-Signale führen.• Entfernen Sie alle M-Gleis Weichenlaternen, deren Glühbirnchendirekt aus der Schiene versorgt werden und prüfen Siealle Waggonbeleuchtungen: Waggonbeleuchtungen mit Kondensatoren(ohne Ladeschaltung) sind zuverlässige „Rückmeldekiller“.Verwenden Sie Waggonbeleuchtungen mit Gleichrichternund möglichst LED-Technik, z.B. von <strong>ESU</strong>.Bevor Sie die Lok aufgleisen, drücken Sie bitte die STOP-Taste.11.2.1.2. Neuanmeldung von M4-LoksNach der erstmaligen Anmeldung an der Zentrale kann es dennochsein, dass sich eine Lok während des Spielbetriebs erneutan der Zentrale anmelden muss. Dies kann folgende Ursachenhaben:• Eine M4-Lok, die sich nicht auf dem Gleis oder in einem stromlosenAbschnitt bzw. in einem von einem nicht-rückmeldefähigenBooster versorgten Abschnitt befand, wurde manuell ausder Lokliste der Zentrale gelöscht.• Die Decodereinstellungen wurden mit Hilfe des <strong>ESU</strong> LokProgrammersverändert und dann die Lok wieder zurück auf dieAnlage gestellt.• Die Lok wurde zeitweise an einer anderen M4-Zentrale (z. B.<strong>ESU</strong> ECoS, Märklin® mobile station) betrieben und nun wieder„nach Hause“ gebracht.• Die Lok mit M4-Decoder steht in einer Bremsstrecke oder einemstromlosen Abschnitt, während irgendeine andere (beliebige)Lok manuell aus der Lokliste gelöscht wird. Nachdem dieLok wieder Strom erhält, wird sie sich neu anmelden.• Der Lokdecoder wurde auf Werkseinstellungen zurückgesetzt(Reset).Unter folgenden Bedingungen werden sich alle M4-Loks neuan der Zentrale anmelden:• Es wurde eine Datensicherung auf die ECoS zurückgespielt (vgl.Abschnitt 24.2.3.) Dann melden sich alle M4-Loks wieder neuan, um die Datenkonsistenz zwischen Decoder und Zentralesicher zu stellen.• Es wurde ein Werksreset an der Zentrale durchgeführt (vgl. Abschnitt21.1.4.). Dann melden sich alle M4-Loks neu an.• Eine Lok wird manuell aus der Lokliste gelöscht, während die„Stop“-Taste gedrückt ist (also kein Schienenstrom an der Anlageanliegt). Nach Drücken von „Go“ werden sich alle M4-Loks erneut anmelden, um die Konsistenz der Daten zwischenDecoder und Zentrale sicher zu stellen.11.1.2. Märklin®-Loks aus Datenbank einfügenDie ECoS verfügt über eine interne Datenbank mit den Werkdatender meisten früheren Märklin®-Loks. Dort aufgeführteLoks können besonders komfortabel angelegt werden.Die nachfolgenden Schritte können sowohl am rechten alsauch am linken Fahrregler durchgeführt werden. Exemplarischwird die Bedienung am linken Regler demonstriert.Bringt Sie in das Lokmenü.Abbildung 37Es erscheint das Auswahlmenü wie in Abb. 37. Der Pfeil hinterdem Eintrag „Neue Lok“ deutet an, dass sich Untermenüs beider Auswahl dieser Zeile öffnen. Wählen Sie das Untermenü aus,indem Sie die jeweilige Textzeile auf dem Bildschirm berühren.• Wählen Sie „Neue Lok“. Es öffnet sich ein Untermenü.• Wählen Sie „Aus Datenbank“. Es erscheint ein Menü mit verschiedenenEinträgen der integrierten Datenbank.Abbildung 38a)b) c)e) d)Abbildung 39a) Ausgewählte Lokb) Datensätze sortieren nach Namec) Datensätze sortieren nach Artikelnummerd) Abbrechen ohne Auswahl einer Loke) Ausgewählte Lok bestätigen und übernehmenf) Einen Datensatz nach unteng) Einen Datensatz nach obenh) Positionszeiger im GesamtbestandEin Datensatz wird ausgewählt, indem der Auswahlbalken a)durch den Joystick nach oben oder unten bewegt wird unddurch Druck auf den Joystick die Lok bestätigt wird.Alternativ kann durch Drücken auf die Pfeiltasten f) oder g)durch die Liste navigiert und durch Betätigen der Schaltflächee) übernommen werden.Die Loks können entweder nach Märklin®-Artikelnummer(Schaltfläche c).) oder nach dem von Märklin® vorgeschlagenenNamen (Schaltfläche b).) sortiert werden.Der Name ergibt sich bei den Produkten häufig aus der Baureihennummeroder aus einem geläufigen Spitznamen desVorbilds.Nach der Auswahl des Datensatzes wird dieser direkt auf dengewünschten Fahrregler (im Beispiel: links) übernommen unddie Märklin®-Vorschlagswerte für Lokname, Loksymbol undFunktionstasten übernommen. Selbstverständlich können diesejederzeit geändert werden, wie im nachfolgenden Abschnittbeschrieben.Die Lokdatenbank erhebt keinen Anspruch auf Vollständigkeit.Nicht vorhandene Loks müssen - genau wie Loks anderer Hersteller- manuell angelegt werden. Die Loks dürfen selbstverständlichnicht umprogrammiert (z. B. Adresse am DIP-Schalterverändert) worden sein.g)h)f)18
Loks steuern• Wenn Sie eine Funktionstaste nicht benutzen möchten, entfernenSie den Haken bei „Funktion verwenden“.Die ECoS überprüft nicht, ob ein Symbol sinnvoll zur tatsächlichenFunktion der Lok passt. Das Piktogramm dient nur zurDarstellung.M4-Loks müssen beim Ändern der Funktionstasten mit derECoS in Verbindung stehen, damit die Änderungen an den Decoderübertragen werden.DCC-Loks können bis zu 20 Funktionen schalten, M4-Decoderbis zu 16 und Selectrix®-Decoder leider nur zwei.Loks unter „Motorola®14“ und „Motorola®28“ bieten bis zu9 Funktionen an. Die ECoS setzt die Funktionen 5 – 8 automatischauf die zweite Motorola®-Adresse um, die alle LokSoundDecoder anbieten. Diese muss allerdings auch aktiv sein. LesenSie im Decoderhandbuch, wie dies gemacht wird.Mit dem Button „Test“ können Sie die Funktion testweise auslösen.Dies empfiehlt sich z.B. wenn Sie die Soundbelegungeines Decoders nicht kennen.11.2.3.8. ECoSControl Radio FunktionszuordnungSie können für jede Lok das Symbol festlegen, welches darECoSControl Radio Funkhandregler anzeigen wird. Da das Displaydes Handreglers nur eine begrenzte Anzahl Loksymboledarstellen kann, müssen Sie hier eventuell einen Kompromisseingehen.• Wählen Sie auf der linken Seite dieses Symbol, um die HandreglerSymbolzuordnung aufzurufen• Wählen Sie das gewünschte Symbol.Abbildung 4411.2.3.9. Fahrstufen / VMax AnzeigeWählen Sie dieses Symbol, um die Tachoeinstellungen aufzurufen.Sie können dort wählen, ob Sie eine Fahrstufendarstellung odereine Geschwindigkeitsdarstellung auf dem Tacho wünschen.Abbildung 45• Im „Fahrstufen“-Modus zeigt die Zentrale die derzeit eingestellteFahrstufe an. Dies wird im Bereich von 0 – 14, 0 – 27,0 – 31 bzw. 0 – 126 dargestellt, abhängig vom Protokoll.• Im „Geschwindigkeits“-Modus errechnet die Zentrale eine Geschwindigkeitin km/h, die sie auf dem Display anzeigt.Um die korrekte Geschwindigkeit anzeigen zu können, müssenSie der ECoS die gewünschte Maximalgeschwindigkeit in km/hder Lok bekannt geben. Hierbei handelt es sich wohlgemerktum die Höchstgeschwindigkeit des Vorbilds, nicht des Modells.Der Wert, den Sie hierzu mit dem Schieberegler auswählen,wird beim Erreichen der höchsten Fahrstufe angezeigt werden.Alle dazwischen liegenden Werte werden entsprechenderrechnet.Der hier eingetragene Wert dient nur zur Anzeige und hat keinerleiEinfluss auf die tatsächliche Geschwindigkeit Ihrer Lok.Es werden keine Einstellungen der Lok verändert!Einstellungen der Höchstgeschwindigkeit müssen bei DCC-Decodernüber die CV-Programmierung erfolgen; bei Märklin®-Loks wird dazu meist ein Einstellregler im Inneren der Lok verwendet.11.2.3.10. Ändern von Adresse & FahrstufeneinstellungenBeim Neuanlegen einer Lok werden die Daten der ECoS nurbekannt gegeben. Eine Veränderung der Decoderprogrammierungfindet nicht statt.Abbildung 46Oftmals ist es aber so, dass die Adresse einer Lok unbekanntist. Sie können auf Wunsch direkt beim Anlegen der Lok derenProgrammierung gleich mit ändern, sofern es sich um eineDCC-Lok handelt:• Stellen Sie die Lok auf das Programmiergleis.• Wählen Sie die Programmiergleisoption aus (Abb. 46).• Drücken Sie das Programmiericon. Die ECoS wird nun folgendeDaten direkt programmieren:• Die Lokadresse in CV1 bzw. CV 17 / 18, sofern eine lange Adressegewählt wurde.• Die CV29 wird auf die Verwendung von langen bzw. kurzenAdressen und die Verwendung von 14 bzw. 28 / 128 Fahrstufeneingestellt.11.2.3.11. Erweiterte DecodereinstellungenDie Funktionen dieses Tab-Reiters werden in Abschnitt 18 „Decoderprogrammieren“ erläutert.11.2.4. Indirektes manuelles EinfügenOftmals möchte man ganz spontan eine Lok auf das Gleis stellenund diese steuern, ohne vorher langwierig die Lok manuellanzulegen. Auch dies ist mit der ECoS möglich.• Wählen Sie die Lokwahltaste des Reglers, mit dem Sie die Loksteuern möchten.• Tippen Sie mit dem Zahlenblock die Adresse der zu steuerndenLok ein.• Bestätigen Sie die AuswahlSofern unter dieser Adresse noch keine Lok hinterlegt wurde,legt die ECoS automatisch im Hintergrund eine neue Lok mitder eben eingegebenen Adresse, dem Namen „Neu>xxxx
Loks steuernd) Datenformat der Lok (leer bei M4-Loks)e) Lokliste sortieren nach Namef) Lokliste sortieren nach Adresseng) Lokliste sortieren nach aktiven Loksh) Lokliste sortieren nach Lokliste 1, Lokliste 2 oder Lokliste 3i) Lokliste sortieren nach Dampf-, Diesel- oder Elektroloksk) Markierte Lok auswählenl) Abbrechen, ohne eine Lok auszuwählenm) Ein Element nach untenn) Liste nach unten bewegeno) Liste nach oben bewegenp) Ein Element nach obenq) Nummernblock zur numerischen AuswahlFür jede Lok können zusätzliche Piktogramme eingeblendetwerden:Aktive Lok: Die Lok fährt.Lok blockiert: Die Lok wird von einem anderen Regler aus gesteuert.Sie können nun entweder mit dem Stift durch die Liste navigierenoder am Fahrregler drehen, bis Sie die gewünschte Lokgefunden haben. Alternativ können Sie auch direkt die Adresseder Lok eintippen. Die ECoS springt dann direkt an die entsprechendeAdresse innerhalb der Liste. Nach der Bestätigung wirddie Lok auf dem Regler aufgerufen.11.3.1. ReglertauschBerühren dieses Symbols tauscht die beiden derzeit aktivenLoks: Die linke Lok wird auf den rechten Fahrregler gelegt undund umgekehrt.11.3.2. Regler freigebenOftmals möchte man auf einem Regler keine Lok aufrufen.Selbstverständlich ist auch dies möglich.• Rufen Sie das Lokmenü des Reglers auf, den Sie freigebenmöchten.• Wählen Sie „Regler freigeben“ aus.Abbildung 4911.4. Anzeigeoptionen des TachosNach dem Aufruf wird die Lok in den Tacho übernommen. Nebenden in Abschnitt 6.3 gezeigten Hauptinformationen zeigtder Tacho noch weitere wichtige Daten an.a) Datenprotokoll der Lokb) Adresse der Lokc) Aktuelle Fahrstufe bzw. Geschwindigkeit der LokAbbildung 50Es können je nach Lokzustand noch folgende Symbole angezeigtwerden:Symbol „Lok blockiert“ (Siehe Abschnitt 11.9.2)Symbol „Pendelzugbetrieb“ (Siehe Abschnitt 17)Symbol „Mehrfachtraktion“ (Siehe Abschnitt 12)11.5. Eine Lok löschenSie können Loks jederzeit wieder löschen, falls Sie sie nichtmehr benötigen. Rufen Sie dazu zunächst die Lok auf einemder Regler auf.• Wählen Sie das Lokmenü des entsprechenden Reglers undwählen Sie aus dem Menü „Lok löschen“. Ein weiteres Menüöffnet sich.• Wählen Sie „Löschen“, um die Lok wirklich zu löschen.Abbildung 5111.6. Multi-FahrbildschirmSie können auf Wunsch auf jedem Fahrregler bis zu 5 Lokskontrollieren und mit nur einer Bildschirmberührung zwischenden 5 Loks umschalten.• Stellen Sie sicher, dass sich die Zentrale im Fahrmodus befindet.• Rufen Sie den Multifahrbildschirm durch Berühren der Schaltflächeunten im Tacho auf.a) Aufgerufene, gerade aktive Lok, die mit dem Fahregler gesteuertwerden kann. (Erkennbar am offenen Rahmen)a)b)c)a)d)b)c)Abbildung 52b) Funktionstastensymbole der gerade aktiven, aufgerufenenLokc) Geschwindigkeits- und Richtungsinformation der geradeaufgerufenen, aktiven Lok. Ist eine Lok bereits durch einenanderen Regler blockiert, so ist der Richtungspfeil ausgegraut,ansonsten grün.d) Nicht aktive Lok.e) Freie Blöcke zur Anzeige weiterer Loksf) Umschaltung zwischen Einzel- und MultifahrmodusJedem Block kann auf einfachste Weise eine Lok zugewiesenwerden:• Tippen Sie auf den Block, dem Sie eine Lok zuweisen möchten.Es spielt keine Rolle, ob der Block leer ist.• Rufen Sie die Lokwahltaste auf und suchen Sie die gewünschteLok aus, wie in Abschnitt 11.2. gezeigt wurde.Die Umschaltung der aktiven Lok, die vom Fahrregler gesteuertwerden kann und deren Funktionstasten geschaltet werdenkönnen, erfolgt durch einfaches Tippen in den Block, in demdie gewünschte Lok angezeigt wird.Im Multi-Fahrbildschirm kann das Lokmenü zum Bearbeitender Lok nicht aufgerufen werden. Möchten Sie eine Lok bearbeiten,wählen Sie diese zunächst aus und wechseln dann inden Einzellok Modus.11.7. Lokeinstellungen bearbeitenSie können jederzeit nachträglich die Einstellungen einer Lokändern. Rufen Sie dazu zunächst die Lok auf einem der beidenHandregler auf.Rufen Sie das Lokmenü auf. Wählen Sie „Lok bearbeiten“ ausdem Menü aus. Die weitere Bearbeitung erfolgt wie in Abschnitt11.1 gezeigt.Der Menüeintrag „Lok bearbeiten“ ist ausgegraut und nichtverfügbar, wenn• Ein anderer Benutzer die Lok im Zugriff hat. Nur Loks im Zugriffdes Reglers können bearbeitet werden. Lesen Sie Abschnitt11.9.2 für weitere Informationen• Die Zugangsberechtigungen das Bearbeiten von Loks verhindern.Lesen Sie Abschnitt 21.4 für nähere Hinweise.• Die Lok wird von der automatischen Pendelzugsteuerung gesteuert.Abschnitt 17 erklärt die Details.e)21
Magnetartikel schaltenDie Tastenfunktion kann nachträglich nicht mehr geändertwerden. Sie müssten den Magnetartikel löschen und neu anlegen.13.1.6. SchaltdauerIn fünf Stufen zwischen 0,25 Sekunden und 2,5 Sekundenkann hier die Schaltdauer des Magnetartikels für den Modus„Umschalten“ ausgewählt werden.Reichen die voreingestellten 250ms für ein zuverlässiges SchaltenIhres Magnetantriebs nicht aus, sollte er schrittweise erhöhtwerden. Typischer Wert für die Praxis: 250ms.Nach dem Einstellen der Parameter werden nach einem Druckauf diese Schaltfläche die Einstellungen für den neuen Magnetartikelübernommen und der Konfigurationsdialog geschlossen.Wenn sich der Dialog nicht schließt, stattdessen ein Ausrufezeichen„!“ hinter einer der drei Namenszeilen erscheint, istder Text zu lang: Die Textlänge wird dynamisch beim Abspeichern.Kürzen Sie in diesem Fall die Bezeichnung. Um denMagnetartikel schalten zu können, müssen Sie durch Druckauf dieses Symbol den Konfigurations-Modus verlassen.13.2. Magnetartikeleinstellungen bearbeitenSie können einen Magnetartikel jederzeit nachträglich bearbeiten:• Wählen Sie die Stellwerksansicht und drücken Sie das Konfigurations-Symbol.• Drücken Sie diese Schaltfläche und wählen Sie dann den Magnetartikelaus, den Sie bearbeiten möchten.Abbildung 58• Die weiteren Bearbeitungsschritte sind analog zum Abschnitt13.1.13.3. Magnetartikel im Stellwerk verknüpfen (anzeigen)Sie können Magnetartikel auch mehrfach und auf verschiedenenSeiten verknüpfen. Dies ist einer der Hauptvorteile diesesKonzepts. Es ermöglicht Ihnen, Magnetartikel thematischmehrmals zu verwenden und zusammengehörige Magnetartikelzu gruppieren.Das Stellwerk zeigt stets den aktuellen Zustand aller Magnetartikeloptisch an. Hierzu speichert die Zentrale intern den Zustandjedes Magnetartikels. Manuelle Änderungen (z. B. Schalten perHand) am Schaltzustand können vom System allerdings nichterkannt werden. Sie sollten daher darauf achten, dass tatsächlicherSchaltzustand und Systemzustand übereinstimmen.• Wechseln Sie zunächst in die Stellwerks-Ansicht, indem Sie inder Hauptmenüzeile dieses Symbol drücken.a)c)b)Abbildung 59a) Auswahltasten für die gewünschte Seite des Stellwerksb) Auswahltasten zur Anzeige der jeweils nächsten 15 Seitenc) Anzeigefläche für 2 x 8 MagnetartikelJede Seite kann 16 Magnetartikel aufnehmen. Eine Seite wirddurch Druck auf die jeweilige Nummer aktiviert.13.3.1. Neue Verknüpfung• Wechseln Sie bei geöffnetem Weichenstellpult in den Konfigurationsmodus.• Drücken Sie dieses Symbol, um eine neue Verknüpfung anzulegen.Die möglichen (bisher leeren) Positionen des Stellwerkswerden mit einem Auswahlrahmen dargestellt.Abbildung 60• Wählen Sie die gewünschte Position für die neue Verknüpfungaus und berühren Sie diese. Es öffnet sich das Menü „ArtikelAuswahl“.• Wählen Sie aus der Liste der Magnetartikel denjenigen aus,den Sie hier platzieren möchten und bestätigen Sie.a)b)d) c)e)Abbildung 61a) Name des Magnetartikelsb) Datenformat und Adresse des Magnetartikelsc) Sortieren der Magnetartikel nach Adressed) Sortieren der Magnetartikel nach Alphabete) Auswahl filtern: Anzeige von Magnetartikeln, Fahrwegenoder Drehscheiben.13.3.2. Verknüpfung löschenWenn Sie eine Verknüpfung löschen möchten, so wechseln Sieim Stellwerk in den Konfigurationsmodus und berühren Sie dasSymbol „Verknüpfung löschen“.Alle Magnetartikel erhaltendaraufhin einen Auswahlrahmen.Abbildung 62• Wählen Sie den Magnetartikel, dessen Verknüpfung Sie löschenmöchten. Die Verknüpfung ist verschwunden.Es ist nur die Verknüpfung entfernt worden, nicht jedoch derMagnetartikel selbst.13.3.3. Symbol drehenZur Verbesserung der Übersichtlichkeit können Sie das dargestellteSymbol drehen. Wählen Sie hierzu aus dem Menü „Nachrechts drehen“ aus. Berühren Sie danach den gewünschtenMagnetartikel und drehen ihn somit um jeweils 90 Grad imUhrzeigersinn.13.4. Einen Magnetartikel schalten.Ein Magnetartikel kann sehr einfach geschaltet werden.• Blenden Sie zunächst das Stellwerk ein und wählen Sie die gewünschteSeite.• Drücken Sie auf das Piktogramm des gewünschten Artikels.• Magnetartikel mit zwei Schaltzuständen: Es wird direkt der jeweilsandere Schaltzustand hergestellt.Abbildung 63• Drei- oder vierbegriffige Magnetartikel: Es öffnet sich ein kleinesFenster mit allen möglichen Schaltzuständen. Wählen Sieden gewünschten Schaltzustand aus. Das Fenster schließt sichund der Zustand wird geschaltet.24
Drehscheibensteuerung13.5. Einen Magnetartikel LöschenEin Magnetartikel kann sehr einfach gelöscht werden:• Wechseln Sie in die Stellpult-Ansicht, und drücken Sie das Konfigurations-Symbol.• Drücken Sie diese Schaltfläche. Alle Magnetartikel erhalten einenAuswahlrahmen.14. DrehscheibensteuerungDie ECoS bietet Ihnen die Möglichkeit Ihre Drehscheibe digitalzu steuern. Derzeit wird die Märklin® Drehscheibe 7286 mitderen Drehscheibendekoder 7686 bzw. kompatible Decoderoder Eigenumbauten mit <strong>ESU</strong> LokPilot V3.0 unterstützt.14.1 Anschluss der DrehscheibeAn der Drehscheibe selbst müssen keinerlei Modifikationen vorgenommenwerden. Verbinden Sie den Drehscheibendecodermit der Drehscheibe, wie in dessen <strong>Handbuch</strong> beschrieben.14.2. Neue Drehscheibe anlegenEine neue Drehscheibe kann wie ein normaler Magnetartikelim geöffnetem Stellwerk angelegt werden.• Rufen Sie das Stellwerk auf.• Wechseln Sie auf eine komplett leere Seite (es dürfen dort keineanderen Magnetartikel verknüpft sein!)• Rufen Sie den Konfigurationsmodus auf.• Wählen Sie dieses Symbol, um eine neue Drehscheibe anzulegen.Es wird ein grauer Auswahlrahmen angezeigt. BerührenSie die Seite, auf welcher die Drehscheibe erscheinen soll. Esöffnet sich der Konfigurationsdialog für neue Drehscheiben.Abbildung 64• Wählen Sie den gewünschten Magnetartikel aus.Wird ein Magnetartikel gelöscht, so wird er auch aus allenFahrwegen und Verknüpfungen des Weichenstellpults entfernt.Prüfen Sie daher sorgfältig, ob Sie einen Magnetartikelwirklich nicht mehr benötigen!In manchen Fällen kann es erforderlich sein, sich eine Liste allerim System vorhandenen Magnetartikel anzeigen zu lassen. ImSetupmenü existiert eine derartige Liste. Beachten Sie Kapitel21.4.Abbildung 65Zur Stromversorgung der Drehscheibe können Sie entwederdirekt den Hauptgleisausgang der ECoS verwenden (siehe Abbildung65) oder Sie benötigen einen externen Transformator(siehe Abbildung 66).Abbildung 6714.2.1. DrehscheibentypHier können Sie auswählen ob die Drehscheibe mit einemMärklin® Drehscheibendekoder 7686 oder mit einem LokPilot-Dekoder umgerüstet ist.Abbildung 66Bei einer Versorgung des Dekoders über den Hauptgleisausgangder Zentrale reagiert die Drehscheibe nach einem Aktivierendes Hauptgleises nicht sofort auf Steuerbefehle. Außerdemkann es zu einem fehlerhaften Speichern der Position derDrehscheibe im Dekoder kommen, wenn während des Betriebsder Drehscheibe die Zentrale auf „Stop“ schaltet (manuell oderz.B. durch einen Kurzschluss). Wir empfehlen daher dringenddie Verwendung eines eigenen Trafos.Abbildung 6814.2.2. NameFür die eindeutige Darstellung auf dem Bildschirm können Sieder Drehscheibe einen Namen geben. Maximal 16 Zeichen stehenzur Verfügung.14.2.3. AdresseGeben Sie hier die Digitaladresse des Dekoders ein. Beim Märklin®Drehscheibendekoder 7686 ist die Adresse 225 zu wählen,welche dem Keyboard 15 entspricht. Sollte Ihr Drehscheibendekodervon Märklin® auf das Keyboard 14 eingestelltsein, tragen als Adresse 209 ein.Wenn Sie kompatible, frei programmierbare Drehscheibendecodervon Drittanbietern verwenden, sind Sie nicht länger aufnur 2 Drehscheiben pro Anlage beschränkt.25
Drehscheibensteuerung14.2.4. Gleisabgänge konfigurierenBei Auswahl des Märklin Drehscheibendekoders 7686 wird dieGleiskonfiguration eingeblendet.b)c)a)Abbildung 69a) 24 Auswahlboxen für die vorhandenen Gleisanschlüsseb) Steptaste „“d) Programmiertaste „input“: Programmier-Modus bzw. Eingabebeim Programmierene) Programmiertaste „end“: Speicherung beim Programmierenf) Programmiertaste „clr“: Löschen beim ProgrammierenÜber die 24 Auswahlboxen a) definieren Sie die vorhandenenGleisanschlüsse der Drehscheibe.Die Nummerierung der Gleisanschlüsse entspricht dabei den imDekoder programmierten Gleisanschlüssen.Diese Definition wird für eine korrekte Darstellung der aktuellenPosition der Drehscheibe im Stellpult benötigt und solltemit der tatsächlichen Decoderprogrammierung übereinstimmen,da ansonsten unsinnige Anzeigen zu erwarten sind.Die Wahl der Gleisabgänge wird Ihren Decoder nicht physikalischumprogrammieren: Die Darstellung ist zunächst unabhängigvon der tatsächlichen Programmierung im Dekoderder Drehscheibe. Es ist wichtig, die grafische Anzeige mit dertatsächlichen Decoderprogrammierung abzugleichen.14.3. Programmierung der DrehscheibeDie fünf Schaltflächen b) bis f) entsprechen den Tasten wiesie bei der Programmierung des Dekoders über ein Märklin®Keyboard benötigt werden. Die Programmierung des Dekodersmuss somit wie mit einem original Märklin® Keyboarderfolgen. Bitte beachten Sie hierzu auch die Anleitung zu IhrerDigital-Drehscheibe.Die Programmierung des Drehscheibendekoders 7686 kannnur in den ersten 5 Sekunden nach dem Einschalten der Versorgungsspannungdes Drehscheibendekoders durch die Taste„input“ begonnen werden. Jede andere Taste unterbindet denWechsel in den Programmier-Modus.d)e)f)• Wenn Sie Ihre Drehscheibe wie in Abbildung 65 direkt aus demHauptgleisanschluss versorgen, schalten Sie Ihre Zentrale auf„Stop“ und anschließend wieder auf „Go“. Wenn Sie nun innerhalbvon 5 Sekunden die „input“-Taste betätigen, versetzenSie den Drehscheibendekoder in den Programmiermodus.• Wenn Sie Ihre Drehscheibe wie in Abbildung 66 über einenseparaten Transformator versorgen, können Sie die Versorgungsspannungdes Drehscheibendekoders über diesen Transformatorbzw. über den optionalen Schalter in der Zuleitungzum Drehscheibendekoder (Anschlüsse L und 0) unterbrechen.Nach dem Einschalten der Versorgungsspannung müssen Sieauch in diesem Fall innerhalb von 5 Sekunden die input-Tastedrücken.• Im Programmier-Modus kann der interne Gleisspeicher neudefiniert werden. Nach Drücken der Taste „input“ fährt dieDrehbühne automatisch in die bisher gespeicherte Position desGleisanschlusses 1 und gibt anschließend einen Signalton. Sollein anderer Gleisanschluss die Nummer 1 erhalten, so ist dieBühne mit den Step-Tasten „>“ oder „“ oder „ Drehscheibe um einen programmierten Gleisanschlussnach rechts weiterschaltenb) < Drehscheibe um einen programmierten Gleisanschlussnach links weiterschaltenc) turn Die Drehscheibe um 180° drehend) end Unterbrechung der aktuellen Aktione) clr Eine unterbrochene Aktion fortsetzenf) Umschalten der gewünschten Drehrichtung der Drehscheibefür die direkte Gleisanschluss-Wahl über die Nummerntastaturg) Über die Nummerntastatur g) können Sie direkt den gewünschtenprogrammierten Gleisanschluss auswählen undmit Taste h) bestätigen. Die Drehscheibe dreht mit der überdas Taste f) eingestellten Drehrichtung zum gewünschtenGleisanschluss.Die Anzeige der aktuellen Position der Drehscheibe erforderteine korrekte Auswahl der Auswahlboxen in der Drehscheibenkonfiguration.Sollte die angezeigte Position der Drehscheibenicht mit der tatsächlichen Position der Drehscheibe übereinstimmen,können sie die Anzeige im Stop-Modus aktualisieren.Schalten Sie hierzu die Zentrale auf „Stop“ und drücken Sie dieTasten a) oder b) bis die Anzeige mit der tatsächlichen Drehscheibeübereinstimmt.14.7. <strong>ESU</strong> LokPilot Decoder zur DrehscheibensteuerungAlternativ zum „echten“ Märklin® Drehscheibendecoder kannein LokPilot V3.0 Decoder verwendet werden. Die Funktion isthierbei durchaus gewährleistet, jedoch muss die Drehscheibebei jedem Abgang kurz anhalten um sich zu synchronisieren.Die Drehscheibe muss umgebaut werden, soll ein LokPilot V3.0Decoder zum Einsatz kommen. Der Umbau selbst ist in einemArtikel des Dreileitermagazins sehr schön beschrieben worden.Der Artikel kann von unserer Homepage in der Rubrik „Support“bei den „Tipps & Tricks“ gefunden werden.26
Fahrwege14.7.1. Drehscheibe konfigurierenDie Drehscheibe wird angelegt wie in Abschitt 14.2. beschrieben.Allerdings wird bei „Drehscheibentyp“ nun „LokPilotDCC“ ausgewählt.In Ergänzung zu den in 14.2. schon dargestellten Einstellmöglichkeitensind zwei Einstellparameter hinzugekommen:15. FahrwegeAnalog zu den Loks und Magnetartikeln werden auch Fahrwegeintern in Listenform registriert. Fahrwege müssen daher zunächstdefiniert werden, ehe sie auf einer Seite des Stellwerksverknüpft und verwendet werden können. Bei der Definitionwählen Sie aus, welche Magnetartikel zum Fahrweg gehörensollen und welche Schaltstellung diese haben sollen.Nur auf eine Seite des Stellwerks verknüpfte Magnetartikelkönnen zu einer Fahrstraße hinzugefügt werden. VerknüpfenSie daher zunächst alle Magnetartikel, ehe Sie Fahrstraßendefinieren.15.1.1. Erweiterte EinstellungenHaben Sie alle Magnetartikel zum Fahrweg hinzugefügt, wechselnSie bitte zur Ansicht „Erweitert“. Dort können Sie weiterewichtige Einstellungen vornehmen.Abbildung 71Pause Hier muss die Pausendauer eingegeben werden,die der Decoder zwischen jedem Schritteinlegt. Die Pausendauer muss größer sein alsdie mechanische Geschwindigkeit, damit dieMechanik bei jedem Schritt sauber einrastenund zur Ruhe kommen kann.Geschwindigkeit Hier geben Sie die Fahrstufe an, mit der derLokPilot die Drehscheibe ansteuert. WählenSie diese nicht zu hoch, um Schäden am Drehscheibenmotorzu vermeiden.Nullpunkt Ein Druck auf diese Schaltfläche setzt dieDrehscheibendarstellung auf den Nullpunkt.Dient zur Synchronisierung zwischen Darstellungund echter Stellung der Drehscheibe.15.1. Neuen Fahrweg anlegen• Rufen Sie das Stellwerk auf und drücken Sie auf das Konfigurations-Symbol• Wählen Sie das Symbol „Neuen Fahrweg anlegen“. Auswahlrahmenum die möglichen (bisher leeren) Stellen werden angezeigt.b)a)Abbildung 72• Suchen Sie sich den gewünschten Platz, wo das Symbol für denneuen Fahrweg angezeigt werden soll.a) Auswahlrahmen um alle Magnetartikelb) Auswahlbox. Aktiv für jeden Magnetartikel innerhalb desFahrwegsc) Gewünschte Schaltstellung des Magnetartikels im Fahrwegd) Tab-Reiter „Erweitert“Um jeden Magnetartikel wird ein Auswahlrahmen a) gelegt.Andere Fahrwege sind ausgeblendet, da ein Fahrweg nur Magnetartikel,nicht aber andere Fahrwege enthalten kann. Siekönnen wie gewohnt zwischen den einzelnen Seiten wechseln,um alle verknüpften Magnetartikel sehen zu können.• Wählen Sie den ersten Magnetartikel aus, den Sie in den Fahrwegaufnehmen möchten und markieren Sie ihn rechts oben inder Auswahlbox mit einem Häkchen.• Drücken Sie auf das Magnetartikelsymbol und wählen Sie diegewünschte Schaltstellung.• Wählen Sie Schritt für Schritt alle weiteren Elemente des Fahrwegsund deren Schaltstellung aus.Die Zentrale arbeitet die Schaltbefehle in der Eingabereihenfolgeab. Beachten Sie dies bitte bei der Eingabe.c)d)Abbildung 7315.1.1.1. NameFür die eindeutige Darstellung auf dem Bildschirm können Siedem Fahrweg einen Namen geben. Bis zu drei Zeilen mit maximal9 Zeichen stehen zur Verfügung.15.1.1.2. TaktBeim Schalten des Fahrwegs sendet die Zentrale die einzelnenKommandos sequenziell an die beteiligten Magnetartikel. DieTaktzeit definiert dabei auf Wunsch eine Pause zwischen deneinzelnen Schaltkommandos. Magnetartikel mit besondershohem Stromverbrauch belasten mitunter die Versorgungsspannungso stark, dass diese Pause für eine ordnungsgemäßeFunktion sinnvoll ist.15.1.1.3. Fahrweg mit einem s88-Kontakt auslösenEine mächtige Funktion verbirgt sich hinter der Möglichkeit,einen Fahrweg nicht nur manuell durch Berühren der Schaltflächedes Weichenschaltpults zu schalten, sondern anlagengesteuertdurch einen s88-Rückmeldekontakt.Mit dieser Funktion können Sie eine Blockstreckensteuerung realisieren:Das Einfahren eines Zuges in einen Block kann mittelss88 detektiert und der nächste Block frei gegeben werden.• Geben Sie hier das gewünschte s88-Modul und die Portnummerdes Eingangs an, der den Fahrweg schalten soll.Der s88-Bus muss vorher korrekt konfiguriert worden sein. Abschnitt22 gibt Auskunft.Selbstverständlich kann auch ein automatisch ausgelöster Fahrwegweiterhin manuell auf dem Weichenschaltpult ausgelöstwerden.• Bestätigen Sie abschließend Ihre Eingaben, um den neuenFahrweg zu speichern. Der Eingabedialog wird sich schließen,Ihr neuer Fahrweg ist registriert.Wenn sich der Dialog nicht schließt, und stattdessen ein kleinesAusrufezeichen „!“ hinter einer der drei Namenszeilenerscheint, ist der Text zu lang: Die ECoS überprüft die Textlängebeim Abspeichern. Kürzen Sie in diesem Fall den Namendes Fahrwegs.15.2. Fahrweg bearbeitenMöchten Sie einen Fahrweg verändern oder umbenennen,ist dies jederzeit im Stellwerk bei aktiviertem Konfigurations-Modus möglich:27
Gleisbildstellpult• Drücken Sie diese Schaltfläche• Wählen Sie den gewünschten Fahrweg aus. Die weiteren Bearbeitungsschrittesind identisch zum Abschnitt 15.1.15.3. Fahrweg im Stellwerk verknüpfen (anzeigen)Sie können einen Fahrweg auch auf mehreren Seiten des Stellwerkszuordnen. Dies dient der besseren Ordnung.Das Verknüpfen von Fahrwegen funktioniert prinzipiell gleichwie das Verknüpfen „normaler“ Magnetartikel. Abschnitt13.3. zeigt wies gemacht wird. Fahrwege werden mit dem Vermerk„(FW)“ hinter dem Namen in der Liste der Magnetartikelangezeigt.Abbildung 7415.4. Einen Fahrweg schaltenEin Fahrweg wird prinzipiell geschaltet wie ein Magnetartikel,siehe Abschnitt 13.4. Allerdings gibt es zwei Unterschiede:Dieses Piktogramm zeigt an, dass der Fahrweg im Momentnicht komplett geschaltet ist. Mindestens ein Magnetartikel hatnicht den für diesen Fahrweg definierten Zustand.Der Fahrweg ist komplett geschaltet, alle Magnetartikel weisendie gewünschte Stellung auf.Fahrwege können nur geschaltet werden. Das Rücksetzen erfolgtdurch das Verändern mindestens eines der dem Fahrwegangehörigen Magnetartikel.Es ist jederzeit möglich, zu einem Fahrweg gehörende Magnetartikeleinzeln zu schalten, z. B. durch eine weitere Verknüpfungim Stellwerk. Sobald die Schaltstellung mindestenseines dieser Magnetartikel nicht mehr mit dem Fahrweg übereinstimmt,wechselt das Symbol. Sie haben so jederzeit denÜberblick, ob alle Magnetartikel Ihres Fahrwegs noch korrektgeschaltet sind.15.5. Einen Fahrweg löschenDas Löschen eines Fahrwegs gestaltet sich ähnlich einfach wiedas Löschen eines Magnetartikels:• Rufen Sie das Stellwerk auf und wechseln Sie in den Konfigurations-Modus.• Wählen Sie dieses Symbol. Es erscheinen Auswahlrahmen umalle Magnetartikel und Fahrwege.• Wählen Sie den gewünschten Fahrweg aus.16. GleisbildstellpultEine wesentliche Neuerung in Software 3.0.0. ist die Möglichkeit,in einem grafischen Gleisbild die Topologie Ihrer Anlagedirekt auf dem Bildschirm anzuzeigen. Sie können die Signaleund Weichen mit einem Fingerdruck direkt aus dem Gleisbildstellpultheraus stellen.16.1. Gleisbild konfigurierenRufen Sie zuerst die Gleisbildstellwerkansicht auf.c)d)h)Abbildung 75a) Fläche zur Platzierung von 23 x 11 Elementeb) Darstellung eines Verweises auf andere Seitenc) Anzeige eines Fahrweges, nicht gestelltd) Auswahl einer anderen Anzeigeseitee) Darstellung eines Signalsf) Wechsel zwischen Schalt- und Konfigurationsmodusg) Anzeige eines Fahrweges, gestellth) Darstellung einer Weiche• Im Anzeigemodus können Sie alle Signale, Weichen undFahrwege direkt schalten.• Im Konfigurationsmodus können Sie die Ansicht des Gleisbildstellpultsverändern.Mit dieser Schaltfläche wechseln Sie zwischen den beidenModi hin- und her. Nach dem Aufruf wechselt die Darstellung.e)a)a) b) c) d) e) f) g) h) i) j)Abbildung 76g)b)f)a) Name der Gleisbildstellpultseite bearbeitenb) Magnetartikel einfügenc) Fahrweg einfügend) Gleissymbole einfügene) Verweise auf andere Seiten einfügenf) Symbol löscheng) Symbol drehenh) Weiche spiegelni) Mit Rückmelder verknüpfenj) Feld-InformationenDie Vorgehensweise zum Einfügen von Symbolen ist immergleich, egal ob Sie ein Gleissymbol, einen Magnetartikel odereinen Fahrweg einfügen möchten.16.1.1. Gleissymbole einfügenGleissymbole dienen zur Darstellung des Gleises und sind reinpassiv.• Wählen Sie die Schaltfläche „Gleissymbole einfügen“• Tippen Sie im Gleisbildstellpult auf die Position, an der dasneue Gleissymbol erscheinen soll.• Es öffnet sich ein Fenster mit allen zur Auswahl stehenden Symbole.Wählen Sie das gewünschte Symbol aus. Möglicherweisemuss es erst noch in die gewünschte Ausrichtung gedreht werden.KurvengleisKreuzungsgleisParalles KurvengleisGleis mit BahnsteigGerades GleisGleis mit PrellbockBrücke / ÜberführungTunnelAbbildung 7728
Gleisbildstellpult16.1.2. Magnetartikel einfügenDie zu plazierenden Magnetartikel müssen vorher angelegt undkonfiguriert sein. Dies erfolgt im Stellwerk, wie in Abschnitt 13erläutert wurde. In der Gleisbildstellpult-Anzeige können keineMagnetartikel neu angelegt werden.• Wählen Sie die Schaltfläche „Magnetartikel einfügen“.• Tippen Sie im Gleisbildstellpult auf die Position, an der Magnetartikelerscheinen soll.• Es öffnet sich ein Fenster mit allen Magnetartikeln.• Wählen Sie den gewünschten Magnetartikel aus.16.1.3. Fahrwege einfügen• Wählen Sie die Schaltfläche „Fahrwege einfügen“.• Tippen Sie im Gleisbildstellpult auf die Position, an der Fahrwegerscheinen soll. Es öffnet sich ein Fenster mit allen Fahrwegen.• Wählen Sie den gewünschten Fahrweg aus.Ein Fahrweg kann direkt im Gleisbildstellpult geschaltet werden.Der Aktuelle wird jederzeit sichtbar.Fahrweg, nicht gestelltAbbildung 78Fahrweg, alle Magnetartikel korrekt gestellt16.1.4. Verweise auf andere SeitenZur einfacheren Navigation zwischen den einzelnen Seitenkönnen Sie auf jeder Seite Verweise auf andere Seiten anlegen.Beim Druck auf ein Verweis-Symbol schaltet die Anzeige automatischauf die entsprechende Seite um.• Wählen Sie die Schaltfläche „Verweise auf andere Seiten“.• Tippen Sie im Gleisbildstellpult auf die Position, an der der Verweiserscheinen soll. Es öffnet sich ein Fenster mit allen Seiten.• Wählen Sie die gewünschte Seite aus.16.1.5. Elemente drehenZur korrekten Ausrichtung können Sie alle plazierten Symboleim Uhrzeigersinn drehen, auch nachträglich.• Wählen Sie die Schaltfläche „Symbol drehen“.• Tippen Sie auf das Symbol, das gedreht werden soll.Beim Erstellen von längeren geraden Gleisen sollte zunächstein gerades Symbol plaziert werden. Danach kann es in die entsprechendeAusrichtung gedreht werden. Alle weiten Symbolesind dann beim Einfügen wir das erste Symbol ausgerichtet.16.1.6. Weichen spiegelnUm sogenannte 45 Grad Gleisharfen zu zeichnen kann es erforderlichsein, Weichen zu spiegeln. Aus einer Rechts- wird soeine Linksweiche, auch die Stellung wird gespiegelt. Es lassensich nur Rechts- und Linksweichen spiegeln.• Wählen Sie die Schaltfläche „Weiche spiegeln“.• Tippen Sie auf die (Rechts- oder Links-)weiche, die gespiegeltwerden soll.16.1.7. Symbole löschenNicht mehr erforderliche oder versehentlich plazierte Symbolekönnen jederzeit wieder entfernt werden.Es wird nur die Darstellung von Magnetartikeln und Fahrwegengelöscht, nicht jedoch die Magnetartikel bzw. Fahrwege selbst.Dies muss im Stellwerk erfolgen.• Wählen Sie die Schaltfläche „Symbol löschen“.• Tippen Sie auf das Symbol, das gelöscht werden soll.16.1.8. Name der Seite ändernSie können jeder Seite einen individuellen Namen geben. Diesmuss im Konfigurationsmodus erfolgen.• Wählen Sie die Seite, deren Namen Sie ändern möchten.• Tippen Sie auf das Tastatur-Symbol und geben den Namen ein.16.1.9 Ausleuchtung GBSECoS bietet die Möglichkeit, im Gleisbildstellpult einzelne Elementemit s88-Rückmeldeeingängen zu verknüpfen. Auf dieseWeise kann die Ausleuchtung belegter Gleisabschnitte erreichtwerden.Öffnen Sie das Gleisbildstellpult.Wechseln Sie nun in den Konfigurationsmodus undwählen Sie den Bearbeitungsmodus „Elemente verknüpfen“.Wählen sie dann das Element aus, welches verknüpft werdensoll. Sie können alle Symbole sowie alle Signale mit einemRückmelde-Eingang verknüpfen.Das Menu „Verknüpfung mit Rückmelder“ erscheint. WählenSie nun den gewünschten s88-Eingang.Sie können nur s88-Module wählen, die Sie zuvor im Setupangelegt haben (siehe Kapitel 22).Abbildung 79Sollte das gewählte Symbol mehr als ein Gleis haben, könnenSie jedes Gleis einem eigenen Rückmelder zuordnen.Bestätigen Sie Ihre Auswahl mit dem „OK“-Button.Abbildung 80Wenn nun der Rückmeldekontakt aktiv wird, wird das zugeordneteGleissegment ausgeleuchtet.16.1.10. Informationen zu Magnetartikeln / FahrwegenManchmal möchte man herausfinden, welcher Magnetartikelbzw. Fahrweg sich hinter einem Symbol verbirgt. Auch dies istmöglich.• Wählen Sie die Schaltfläche „Feld-Info“.Abbildung 81• Tippen Sie auf das Symbol, von dem Sie Informationen benötigen.Es öffnet sich ein Fenster mit Detailinformationen.29
Pendelzüge steuern17. Pendelzüge steuernDie Pendelzugsteuerung ist eine sehr nützliche Funktion, umLokomotiven automatisch zwischen zwei Haltepunkten (Endbahnhöfen)hin- und herfahren zu lassen.Es werden zwei Begriffe unterschieden:• Pendelzugstrecke: Der Gleisabschnitt, auf dem die Pendellokfahren („pendeln“) soll.• Pendellok: Dynamisch einer Pendelzugstrecke zugewieseneLok, die dann hin- und herpendelt.Eine Pendelzugstrecke muss wie folgt aussehen:a) b) d)c)Abbildung 82a) Bahnhof 1b) Bremspunkt für Bahnhof 1c) Bahnhof 2d) Bremspunkt für Bahnhof 2An jedem Bahnhof bleibt der Zug eine definierte Zeitdauer stehen,ehe er wieder in Richtung des anderen Bahnhofs abfährt.Der Ablauf ist wie folgt:• Sobald der Zug z. B. aus Bahnhof 1 Richtung Bahnhof 2 fahrendden Bremspunkt für Bahnhof 2 erreicht, sendet die Zentraledem Pendelzug das Kommando „Halt“ (Fahrstufe „0“).Gleichzeitig wird eine Stoppuhr innerhalb der ECoS gestartet.• Der Zug wird mit der eingestellten Bremsverzögerung anhalten.Diese muss so eingestellt werden, dass der Zug wirklicham Bahnhof 2 zum Halten kommt. Hier müssen Sie ggf. etwasexperimentieren.• Erreicht die Stoppuhr eine bestimmte Zeit T1, wird dem Zug einBefehl zur Fahrtrichtungsumkehr gegeben. Der Zug steht nunmit korrekter Beleuchtung am Bahnhof, bereit zur Abfahrt.• Erreicht die Stoppuhr danach einen Zeitpunkt T2, fährt der Zugwieder los, in Richtung Bahnhof 1. Der Vorgang beginnt vonNeuem.• Die Zeit T1 entspricht der Zeit T2. Die Bremszeit vom Bremspunkt1 + die Zeit, die der Zug in ursprünglicher Fahrtrichtungam Bahnhof steht ist also genau so lang wie die Zeit, die derZug im Bahnhof mit gewechselter Fahrtrichtung noch wartet.• Die Zeiten sind für beide Bahnhöfe gleich lang. Der Abstandbeider Bremspunkte von den jeweiligen Bahnhöfen muss gleichlang sein, da der Bremsweg von der lokindividuellen Bremszeitabhängt.Für die Erkennung der Bremspunkte müssen Sie jeder Pendelzugstreckealso zwei s88-Rückmeldekontake zuweisen.17.1. Pendelzugstrecken einrichtenEine Pendelzugstrecke kann ganz einfach eingerichtet werden:• Wählen Sie aus der oberen Menüleiste das Setup-Symbol aus.Es öffnet sich ein Menüdialog. Am linken Rand sehen Sie hierbeidiverse Piktogramme.• Wählen Sie zunächst oben „Setup 2“, danach das vierte Piktogrammvon oben aus. Es öffnet sich das Dialogfenster „Pendelzugsteuerung“.e)a) b) c) f)Abbildung 83a) Bereits vorhandene Pendelzugstreckenb) Pendelzugstrecke löschenc) Pendelzugstrecke hinzufügend) Pendelzugstrecke bearbeitene) Pendelzugstrecken beim ECoS-Start aktivierenf) Setupmenü verlassen, Änderungen übernehmeng) Setupmenü verlassen, Änderungen verwerfen.Ein Druck auf dieses Symbol öffnet das Subdialogfenster „Pendelzugstrecke“.Abbildung 84d) g)Name der StreckeGeben Sie Ihrer Pendelzugstrecke einen aussagekräftigen Namen.Dieser wird später bei der Zuweisung benötigt.Bahnhof1: s88 Kontakt und Bahnhof2: s88 KontaktWählen Sie hier die beiden s88-Kontakte für die Bremspunkteder Pendelzugstrecke. Der s88-Bus muss vorher korrekt konfiguriertworden sein. Abschnitt 22 gibt Auskunft.Verwenden Sie zwei unterschiedliche s88-Kontakte. Es wirdnicht kontrolliert, ob diese Kontakte bereits anderweitig verwendetwurden.AufenthaltsdauerGeben Sie hier die Zeitdauer T1+T2 (addiert) ein. Bis zu 300Sekunden sind möglich.Schließen Sie Ihre Eingabe ab, das Subdialogfenster schließtsich und Sie sehen Ihre neue Pendelzugstrecke auf dem Bildschirm.Geben Sie analog alle Ihre Pendelzugstrecken ein.Bis zu acht Pendelzugstrecken sind möglich.Ein Druck auf dieses Symbol löscht die derzeit markierte PendelzugstreckeMit diesem Symbol können Sie die derzeit markierte Pendelzugstreckezum bearbeiten öffnen.Pendelzugstrecken nach Neustart aktivierenSetzen Sie den Haken, wenn nach dem Start der ECoS alle bisherigenPendelzüge wieder pendeln sollen. Wie Sie Loks pendelnlassen können, erfahren Sie im nächsten Abschnitt.17.2. Loks PendelnNachdem Sie die Pendelzugstrecken eingerichtet haben, könnenSie einen Zug „auf Strecke“ schicken.•Wählen Sie zunächst die Lok auf einem der beiden Fahrregleraus• Fahren Sie die Lok in die Pendelzugstrecke• Stellen Sie am Regler die gewünschte Pendelgeschwindigkeitein• Wählen Sie aus dem Lokmenü „Pendelzugstrecke“ aus.Abbildung 85• Wählen Sie aus dem Untermenü die gewünschte Strecke aus.• Die Lok wird jetzt von der Pendelzugsteuerung kontrolliert undkann nicht mehr manuell gesteuert werden. Ein Icon im Tachozeigt dies an.30
Decoderprogrammierung17.3. Lok Pendeln aufhebenMöchten Sie die Lok wieder manuell steuern, ist auch dies ganzeinfach gemacht:• Wählen Sie zunächst die Lok auf dem Fahrregler aus, auf demSie die Lok ursprünglich für das Pendeln einrichteten.• Wählen Sie aus dem Lokmenü „Pendelzugstrecke“ aus.Abbildung 86• Wählen Sie „Lok nicht mehr pendeln“.• Ab sofort ist die Lok wieder unter manueller Kontrolle.18. Decoder programmierenUnter Programmieren verstehen wir das elektronische Verändernder Eigenschaften von Decodern. Dabei kann es sich umLokdecoder, aber auch um Magnetartikeldecoder und Rückmelderhandeln. Decoder mit mechanischen DIP-Schaltern(etwa die älteren Märklin® Decoder) können nicht programmiertwerden.Leider gibt es keine einheitliche Zugriffsmethode, um die Eigenschaftender einzelnen Decoder verändern zu können; diesevariieren je nach Hersteller und Typ.Generell gilt jedoch, dass alle Decodereigenschaften in internenSpeicherplätzen abgelegt werden. Jeder Speicherplatzkann eine Zahl beinhalten. Die Speicherplätze sind durchnummeriert.Da der Zahlenwert jedes Speicherplatzes immer wiederverändert werden kann, werden sie auch als Variable bezeichnet.Mit diesen Variablen werden also die Eigenschaften desDecoders bestimmt („konfiguriert“), und so entstand der englischeBegriff „Configuration Variable“, abgekürzt CV.Die in den einzelnen CVs abgespeicherten Werte bestimmenalso das Verhalten des Decoders maßgeblich. Unzulässige oderfalsch gesetzte Werte können den Decoder so durcheinanderbringen, dass er nicht mehr oder nicht mehr richtig funktioniert.Ändern Sie Decodereinstellungen nur dann, wenn Sie sichüber die Auswirkungen im Klaren sind. Falsch konfigurierteDecoder funktionieren u. U. nicht mehr korrekt.Welche CV welche Eigenschaft enthält, ist teilweise durch dieDCC-Norm festgelegt. Eine vollständige Liste aller CVs undweitere Informationen zur DCC-Norm finden Sie unterwww.nmra.org/standards/DCCBeachten Sie auch jeweils Ihr Decoderhandbuch. Dort solltenalle unterstützten CVs und ihre Bedeutung erklärt werden.18.1. DCC-ProgrammierungDie Programmiermöglichkeiten von DCC-Decodern haben sichüber die Jahre stetig verbessert. Es existieren daher verschiedene,zueinander inkompatible Zugriffsmethoden:Register Mode: Hier ist nur der Zugriff auf die CVs 1 bis 8möglich.Paged Mode: Auf dem Programmiergleis ist der Zugriff aufdie CVs 1 bis 1024 möglichDirect Mode: Auf dem Programmiergleis ist ist der Zugriffauf die CVs1 bis 1024 möglich. Das Lesen vonWerten geht ca. 8x schneller als mit dem PagedMode.POM Mode: Hier wird auf dem Hauptgleis programmiert(„Programming On Main“). Alle CVs von 2 bis1024 erreichbar, allerdings nur schreibenderZugriff. Basisadresse CV1 nicht erreichbar.Leider gibt es keine Regel, welcher Decoder welche Zugriffsartunterstützt. Für neue Decoder ist der Direct Mode vorgeschrieben,den alle modernen Decoder unterstützen. Alle <strong>ESU</strong>-Decoderbeherrschen den Direct Mode, ebenso wie die anderenMethoden.Lesen Sie im Decoderhandbuch, welche Programmiermodi IhrDecoder unterstützt.Die ECoS beherrscht derzeit ausschließlich den Direct Modeund den POM Mode. Sehr alte Decoder lassen sich u. U. nichtprogrammieren.18.1.1. Direct Mode (CV-Modus)Zur Programmierung im DCC Direct Mode (auch CV-Modusgenannt) muss sich die Lok auf dem Programmiergleis befinden.Alle weiteren Loks entfernen, da diese ansonsten mitprogrammiertwerden. Im Direct Mode können CVs gelesen undgeschrieben werden.18.1.2. Hauptgleisprogrammierung (POM)Im POM-Modus kann die Lok auf der Anlage verbleiben und direktim laufenden Betrieb umprogrammiert werden. So lassensich die Änderungen sofort verfolgen und korrigieren.Einige Decoder lassen sich auf dem Hauptgleis nur programmieren,wenn diese mit Fahrstufe „0“ stehen. <strong>ESU</strong>-Decoderkönnen Sie auch während der Fahrt umprogrammieren.Um eine Lok auf dem Hauptgleis programmieren zu können,muss die Zentrale diese Lok gezielt ansprechen. Daher mussdie derzeit gültige Adresse der Lok bekannt sein, sonst kann sienicht programmiert werden.Wenn Sie die Adresse einer Lok nicht (mehr) kennen, stellenSie sie bitte auf das Hauptgleis. Dort können Sie die Adresseauslesen bzw. neu programmieren.18.2. Einführung in die Motorola®-Programmierung<strong>ESU</strong> hat mit dem LokPilot eine Möglichkeit geschaffen, wieauch Motorola®-Decoder programmiert werden können, obwohlim ursprünglichen Märklin® Digital-System diese Möglichkeitnicht vorgesehen war. Jeder <strong>ESU</strong>-Decoder (ausgenommenreine DCC-Decoder) ist mit einem speziellen, so genannten6021-Programmiermodus ausgerüstet, der den Zugriff auf alleoder zumindest die wichtigsten CVs des Decoders gestattet.Diese können geschrieben (programmiert), aber nicht ausgelesenwerden.Mittlerweile rüstet auch Märklin® selbst viele Loks mit Decodernaus, die diesen von <strong>ESU</strong> entwickelten Programmiermodusbeherrschen. Hierbei handelt es sich meist um preisgünstigeDecoder ohne die „DIP-Schalter“, wie sie in vielen „Hobby-Loks“ verbaut werden.Der in der ECoS implementierte Motorola®-Programmiermoduskann für alle <strong>ESU</strong>-Decoder und viele Märklin®-Decoder verwendet werden, nicht zwingend aber für Decoderanderer Hersteller.Loks mit M4-Decoder bzw. Märklin® mfx®-Loks werdennicht über die Motorola®-Programmierung verändert, sonderngrafisch über sog. Decoderprofile. Abschnitt 18.5. gibtAuskunft.Eine Besonderheit stellt der Adresssuchmodus dar: Damit istes möglich, die Adresse von auch älterer, nicht programmierbarerMotorola®-Loks zu finden: Die Zentrale testet alle möglichenAdressen durch und stoppt, sobald die Lok reagiert. Siebrauchen zukünftig Ihre Loks nie mehr aufschrauben und DIP-Schalter kontrollieren!31
Decoderprogrammierung18.3. Übersicht aller ProgrammiermöglichkeitenHauptgleis ProgrammiergleisDCC-Decoder Schreiben DCC Direct Mode Nein Ja(<strong>ESU</strong>)Schreiben DCC Paged Mode Nein NeinSchreiben DCC Register Mode Nein NeinSchreiben DCC „Hauptgleismodus“ Ja JaLesen DCC Direct Mode Nein JaLesen DCC Paged Mode Nein NeinLesen DCC Register Mode Nein NeinEinlesen der Werte in Grafische Oberflä-Nein JacheMotorola®-Adresse suchen Nein JaMotorola®-Decoder (<strong>ESU</strong>)Schreiben <strong>ESU</strong> Motorola ProgrammiermodusNein JaEinlesen aller Werte in Grafische OberflächeNein NeinMotorola®-Motorola®-Adresse suchen Nein JaDecoder (DIP-Schalter)Einlesen aller Werte in Grafische OberflächeNein NeinSelectrix®-Schreiben Selectrix® Basiswerte komplett Nein NeinDecoderLesen Selectrix® Basiswerte komplett Nein NeinEinlesen der Basiswerte in Grafische OberflächeNein Neinmfx®-Decoder Schreiben <strong>ESU</strong> Motorola ProgrammiermodusNein JaMotorola®-Adresse suchen Nein JaEinlesen aller Werte in Grafische OberflächeJa Ja18.4. Manuelle Programmierung (DCC)Für alle Programmierschritte gilt: Stellen Sie stets nur eine Lokauf das Programmiergleis. Achten Sie auf guten elektrischenKontakt. Es muss stets ein Motor an den Decoder angeschlossensein, andernfalls kann die Zentrale die Bestätigungsimpulsenicht empfangen und meldet fälschlicherweise Fehler.Alle beschriebenen Programmiermodi können in einem universalen,grafischen Programmierfenster benutzt werden.• Rufen Sie das Setup-Menü auf. Rufen Sie „Setup 2“ am oberenRand auf.• Wählen Sie auf der linken Seite dieses Piktogramm aus, umden DCC-Programmierdialog zu öffnen. Es erscheint folgendesBild:h)e)a)c)d)i)b)Abbildung 87f)g)a) CV-Nummer, die gelesen oder programmiert werden sollb) Aktuell gelesener Wert / Fehlermeldungenc) Neuer Wert, der geschrieben werden soll (Eingabe erfolgtdezimal)d) Binäre Darstellung des aktuellen, in c) eingegebenen Wertese) Schaltfläche „Lesen“f) Schaltfläche „Schreiben“g) Nummernblock zur Eingabeh) Auswahl zwischen Hauptgleis- und Programmiergleismodusi) Derzeitige Lokadresse (wird für Hauptgleisprogrammierungbenutzt)• Wählen Sie zunächst, ob Sie auf dem Programmiergleis – oderdem Hauptgleis programmieren möchten. Nur auf dem Programmiergleiskönnen Sie die Decoderdaten auch auslesen.18.4.1. CV LesenNur auf dem Programmiergleis möglich.• Geben Sie im Feld a) die Nummer der CV ein, die Sie auslesenmöchten.• Drücken Sie die Schaltfläche e) „Lesen“• Nach kurzer Zeit wird der aktuelle Wert im Feld b) angezeigt.• Falls das Lesen nicht erfolgreich war, wird „Fehler“ oder „KeineLok gefunden“ angezeigt.„Keine Lok gefunden“ bedeutet, dass keine Lok auf dem Programmiergleisgefunden wurde bzw. deren Stromverbrauchunter 4 mA liegt. Überprüfen Sie den elektrischen Kontakt.Die Zentrale versucht zunächst, die CV im DCC Direct Mode zulesen. Sollte dies misslingen, wird versucht, die CV im Pagedbzw. Register Mode zu lesen. Dieser Vorgang kann bis zu 30Sekunden dauern.18.4.2. CV Schreiben• Geben Sie im Feld a) die Nummer der CV ein, die Sie schreibenmöchten.• Geben Sie im Feld c) den neuen Wert der CV ein. Dieser kannentweder mit Hilfe des Nummernblocks dezimal oder mittelsder 8 Bit-Kästchen binär eingegeben werden. Bit 0 ist hierbeiganz rechts, bit 7 ganz links zu finden.Lenz bezeichnet die Bits einer CV teilweise als Schalter undzählt von 1 bis 8. Die ECoS zählt wie die DCC-Norm von 0 bis7.• Drücken Sie die Schaltfläche f) „Schreiben“• Bei Erfolgreichem Schreiben erscheint nach kurzer Zeit „Ok“im Feld b)• Schlägt das Schreiben fehl, wird „Fehler“ oder „Keine Lok gefunden“angezeigt.„Keine Lok gefunden“ bedeutet, dass keine Lok auf dem Programmiergleisgefunden wurde bzw. deren Stromverbrauchunter 4 mA liegt. Überprüfen Sie den elektrischen Kontakt.In seltenen Fällen kann es sein, dass „Fehler“ angezeigt wird,das Schreiben dennoch erfolgreich war: Die Zentrale wartetstets auf eine Schreibbestätigung des Decoders und es kannvorkommen, dass diese Bestätigung nicht erfolgt/erkanntwird.18.4.3. HauptgleisprogrammierungWenn Sie „Hauptgleisprogrammierung“ auswählen, müssenSie im Feld i) die derzeit gültige Adresse eingeben. Das Lesenist in diesem Modus gesperrt.18.5. Manuelle Programmierung (Motorola®)• Rufen Sie das Setup-Menü auf. Rufen Sie „Setup 2“ am oberenRand auf.• Wählen Sie auf der linken Seite dieses Piktogramm aus, um denMotorola®-Programmierdialog zu öffnen. Es erscheint folgendesBild:a)b)Abbildung 88a) CV-Nummer, die programmiert werden sollb) Neuer Wert, der geschrieben werden soll (Eingabe erfolgtdezimal)c) Binäre Darstellung des aktuellen, in c) eingegebenen Wertesd) Schaltfläche „Schreiben“e) Nummernblock zur EingabeBitte bedenken Sie, dass reine Motorola®-Decoder über keineCVs verfügen. Einige Decoder, insbesondere von <strong>ESU</strong> oderMärklin®, bieten aber einen derartigen Zugriff an. Über diesenZugriff können die Einstellungen geschrieben, aber nichtausgelesen werden. Weiterhin ist nicht gewährleistet, dass derDecoder die Kommandos tatsächlich versteht, weil es über dasProgrammieren im Motorola®-Modus keine Norm gibt, wenngleichsich das von <strong>ESU</strong> im Jahr 2001 eingeführte Verfahrenimmer weiter durchsetzt.Sofern der Decoder auch DCC beherrscht, sollten Sie den Decoderüber DCC (vgl. Abschnitt 18.4.) einstellen.M4-Decoder sollten ausschließlich grafisch über Decoderprofileeingestellt werden.18.6. Motorola®-AdresssucheEine nützliche Funktion ist die Adresssuche. Sie dient zum Auffindender (Motorola®)-Adresse älterer Decoder. Die ECoS testethierbei alle 255 möglichen Adressen und untersucht, ob dieLok darauf reagiert.Die Adresssuche funktioniert nur, wenn die Anfahrverzögerung(=Beschleunigungszeit) der Lok sehr niedrig eingestellt ist.• Rufen Sie das Setupmenü auf, und wählen Sie „Setup 2“.c)d)e)32
Decoderprogrammierung• Wählen Sie das dritte Piktogramm von oben, es erscheint dasAdress-Suchmenü.• Stellen Sie die Lok auf das Programmiergleis und drücken Sieauf „Start“. Die Lok wird sich für einen kurzen Moment inBewegung setzen. Achten Sie darauf, dass Sie nicht von derAnlage fallen kann. Verwenden Sie unbedingt Prellböcke zumsichern des Programmiergleises.18.7. Manuelle Programmierung (Selectrix®)Rufen Sie das Setup-Menu auf. Rufen Sie „Setup 2“ am oberenRand auf.Wählen Sie das Piktogramm auf der linken Seite aus, um denSelectrix®-Programmierdialog zu öffnen. Es erscheint folgendesBild:a)b)Abbildung 89Abbildung 90a) Adresse die programmiert werden sollb) Schieberegler für Beschleunigung, Höchstgeschwindigkeitund Impulsbreitec) Anzahl Halteabschnitte (1/2)d) Werte als Selectrix®-BitmusterDie Werte können entweder über die Schieberegler und Checkboxoder direkt als Bitmuster eingegeben werden. Die Darstellungwird jeweils aufeinander abgeglichen.Sofern ein Decoder die Programmierung über DCC unterstützt,sollten Sie die Programmierung über DCC (vgl. Abschnitt 18.4)bevorzugend)c)18.8. Grafische ProgrammierungNeben der mitunter doch recht mühsamen manuellen CV-Programmierung– wer kennt schon all die CV-Nummern auswendig– bietet Ihnen die ECoS eine komfortable Alternative an:Alle <strong>ESU</strong>-Decoder und viele Decoder anderer Hersteller könnenSie bequem programmieren – ohne die CV-Nummern kennenzu müssen.Märklin® mfx®-Loks und Loks mit <strong>ESU</strong> M4-Decodern könnenebenfalls vollgrafisch programmiert werden. Da es bei M4 keineCV-Nummern mehr gibt, ist dies sogar die einzige sinnvolleZugriffsmethode auf die Loks.Möglich machen dies Decoderprofile.18.8.1. Decoderprofile von <strong>ESU</strong> und mfx®-DecodernEin Decoderprofil ist eine Beschreibung der Eigenschaften einesDecoders: Alle CV-Nummern, deren Wertebereiche undderen Bedeutung, sowie die Anordnung der Elemente auf demBildschirm werden hier zusammengefasst. Jeder Decoder derein passendes Profil besitzt, kann also grafisch programmiertwerden.Die ECoS kennt Profile für alle <strong>ESU</strong>-Decoder, M4-Decoder (mitund ohne Sound) und darüber hinaus zwei generische DCC-Profile für Decoder anderer Hersteller.18.8.2. Manuelles Zuweisen eines Decoderprofils (DCC)Sie können jeder Lok ein Decoderprofil zuweisen. Ausnahmesind Loks mit M4-Decoder: Dort wird das passende Profil vollautomatischeingestellt und kann nicht geändert werden.Das Zuweisen geschieht wie folgt.• Rufen Sie die Lok auf einem der Handregler auf• Rufen Sie das Lokmenü auf, und wählen Sie „Lok bearbeiten“.• Wechseln Sie auf den dritten Tab-Reiter mit der Aufschrift „Erweitert“.Es öffnet sich ein Dialogfenster.a)b)c)d)e)f)g)a) Globale Einstellungenb) Adresseinstellungenc) Analogeinstellungend) Fahreinstellungene) Motoreinstellungenf) Funktionszuordnungg) SoundeinstellungenAbbildung 91Der Inhalt der einzelnen Subdialoge hängt von den Möglichkeitendes Decoders bzw. dessen zugeordnetem Profil ab. DieSoundeinstellungen z. B. werden nur bei einem LokSound DecoderWerte beinhalten.• Wählen Sie aus der Auswahlliste „Decoderprofil“ das zu IhremDecoder passende Decoderprofil aus der Liste aus. Wenn derDecoder nicht in der Liste enthalten ist, wählen Sie „Empty“.Sobald Sie ein Decoderprofil gewählt haben, werden die einzelnenAbschnitte b) bis g) mit den Einstellungen des entsprechendenDecoders geladen. Sie können nun alle Einstellungendes Decoders komfortabel grafisch ändern.Die ECoS übernimmt nach einer manuellen Profilauswahl Standardwerte.Diese müssen nicht mit den tatsächlich in Ihrer Lokeingestellten Werten übereinstimmen. Wir empfehlen daher,die automatische Profilzuweisung zu benutzen.18.8.3. Automatisches Zuweisen des Profils (DCC)Bei der automatischen Profilzuweisung wird der Decoder derLok ausgelesen und das passende Profil zugeteilt. Gleichzeitigwerden alle aktuellen CV-Werte des Decoders „am Stück“ gelesenund grafisch dargestellt. Auf diese Weise ist sichergestellt,dass die tatsächlichen Decodereinstellungen auch mit den inder Zentrale gespeicherten Einstellungen übereinstimmen. DieVorgehensweise im Einzelnen:• Stellen Sie die Lok auf das Programmiergleis.• Rufen Sie die Lok auf einem der Handregler auf• Rufen Sie das Lokmenü auf, und wählen Sie „Lok bearbeiten“.• Wechseln Sie auf den dritten Tab-Reiter mit der Aufschrift „Erweitert“.Es öffnet sich das gleiche Fenster wie in Abbildung 91gezeigt.• Berühren Sie die Schaltfläche „Start“, um den Einlesevorgangzu starten.• Die ECoS findet zunächst den Decodertyp heraus und wähltdas passende Profil.• Die Zentrale liest alle CV-Werte aus dem Decoder aus. DieserVorgang kann einige Zeit dauern.• Schließen Sie den Vorgang durch einen Druck auf „Beenden“ab.• Kann die Zentrale die Lok nicht im DCC-Modus lesen, wird versucht,die Motorola®-Adresse zu finden, da die Zentrale nundavon ausgeht, einen nicht-lesefähigen Motorola®-Decodervor sich zu haben.18.8.4. Profil von M4-DecodernBei allen erkannten Loks mit M4-Decoder wird das Decoderprofilautomatisch korrekt erkannt und voreingestellt. Es kannauch nicht geändert werden. Die weitere Vorgehensweise zumÄndern der Decodereinstellungen erfolgt genauso wie beiDCC-Decodern.Die gleichartigen Handlungen beim Ändern von M4-Decodernsollten Sie jedoch nicht täuschen: M4-Decoder besitzen keineCVs, die direkt von außen zugänglich sind.33
Decoderprogrammierung18.8.5. Ändern der DecodereinstellungenNach dem Zuweisen eines Decoderprofils können Sie nun dieEinstellungen komfortabel grafisch ändern. Zunächst werdenÄnderungen nur lokal in der Zentrale eingestellt und nicht sofortan den Decoder weitergegeben (programmiert). Sie könnennatürlich auf Wunsch die lokalen Einstellungen jederzeitauf den Decoder übertragen.b)c)Abbildung 92a) Auswahlfeld „Live“b) Radiobutton „POM“ (=Hauptgleisprogrammierung)c) Radiobutton „Programmiergleis“d) Schaltfläche „Daten auf Decoder übertragen“e) Vor- und Zurückblättern in den Unterseiten.• Wählen Sie zunächst aus, ob Sie eine Hauptgleis (POM)- oderProgramierung auf dem Programmiergleis vornehmen möchten.Hierzu dienen die beiden Radiobuttons b) und c). Bei M4-Decodern ist POM automatisch voreingestellt und kann nichtverändert werden.Wenn Sie eine Hauptgleisprogrammierung vornehmen möchten,dürfen zuvor keine Adressänderungen erfolgen. Eine geänderteAdresseinstellung kann nicht über eine Hauptgleisprogrammierungdurchgeführt werden. Stellen Sie hierzu die Lokauf das Programmiergleis.18.8.5.1. Download-Modus• Ein Druck auf die Schaltfläche d) überträgt die kompletten Datenauf die Lok.Alle CV-Daten des Decoders werden überschrieben. BenutzenSie diese Funktion daher mit Bedacht!18.8.5.2. Live-ModusUnter Nutzung der Hauptgleisprogrammierung (POM) könnenSie die Änderungen der Einstellungen direkt „live“ währendder Eingabe miterleben: Die Zentrale sendet alle Änderungenunmittelbar auf die (fahrende) Lok. Damit gelingt die Decoderprogrammierungwesentlich einfacher als bisher.• Aktivieren Sie, während „POM“ aktiv ist, einfach die Schaltflächea) „Live“.• Sobald Sie nun einen Wert mit einem Schieberegler ändern (z.B.CV5, Höchstgeschwindigkeit), wird der neue Wert direkt aufdie Lok übertragen und Sie können die Wirkung beobachten.a)d)e)Der Live-Modus kann nicht verwendet werden für• Adresseinstellungen• Funktionszuordnung18.8.6. Wissenswertes über Profile• Für jeden <strong>ESU</strong>-Decoder existiert ein passendes Profil. Jedochsind in einem Profil nicht zwingend alle Einstellungen eines Decodersvorhanden. Einige sehr selten benötigte Einstellungensollten über die manuelle CV-Programmierung nach Abschnitt18.4 durchgeführt werden. Alternativ kann auch unser ProduktLokProgrammer nebst PC-Software verwendet werden.• DCC-Decoder anderer Hersteller verwenden am besten dasGeneric-NMRA-Profil. Für erweiterte Einstellungen empfehlenwir die manuelle CV-Programmierung.18.9. Märklin® Signale 763xx-Serie programmierenZum Programmieren der Digital-Signale der 763xx-Serie (z. B.76391, 76393, etc) sind folgende Schritte durchzuführen:1. Signalelektronik in der Verpackung belassen. Die Signalelektronikmuss zum Programmieren in den Kontaktbügelin der Verpackung eingerastet sein.2. Auf der ECoS einen neuen Magnetartikel einrichten, wie inAbschnitt 13.1. gezeigt. Hierbei den passenden Signaltypaus der Liste auswählen. Befindet sich am Hauptsignalmastein Vorsignal, muss auch das zum Vorsignal zugehörigeHauptsignal eingerichtet werden. Geben Sie jedem Signaldie gewünschte Weisennummer. Bei der Tastenfunktion dieBetriebsart „Moment“ wählen.Zum Programmieren die Schaltdauer auf 2500 ms setzen.Bei Signalen mit angebautem Vorsignal nicht vergessen dieSchaltelemente für die zugehörigen Hauptsignale einzurichten.3. Verknüpfen Sie das neue Schaltelement auf einer der Seitenim Stellwerk, damit Sie den Magnetartikel schalten können.4. Schalten Sie die ECoS ab.5. Entfernen Sie den Anschluss der ECoS zur Anlage. SchließenSie nur das neu zu programmierende Signal an denAnlagenausgang der ECoS an.6. Schalten Sie die ECoS ein. Sobald die ECoS betriebsbereitist, „Stop“-Taste betätigen (Nothalt)7. „Go“-Taste an der ECoS einschalten. Das Signalbild am Signalbeginnt zwischen zwei Zuständen hin- und herzuschalten.Die nachfolgende Vorgehensweise ist abhängig vondem verwendeten Signal.76391/76371/76372: Signal auf dem Bildschirm kurz betätigen.Innerhalb der eingestellten Schaltdauer (2500 ms)wird das Signal sicher programmiert.76392/76394: Signalzustand Hp1 schalten. Abwarten, bisdas Signal wieder beginnt abwechselnd unterschiedliche Signalbilderzu zeigen. Danach den Signalzustand Hp2 schalten.76395/76397: Die ersten Schritte laufen wie bei den Signalen76391 bzw. 76393 ab. Danach beginnt das Vorsignalzwischen zwei Signalbildern hin- und herzuschalten.Betätigen Sie jetzt die Funktion Hp1 oder Hp0 von demzugehörigen Hauptsignal. Wenn das Vorsignal zu einemzweibegriffigen Signal gehört, so drücken Sie ein zweitesMal die Signalfunktion Hp1 oder Hp0, wenn das Vorsignalwieder mit dem abwechselnden Darstellen der verschiedenenSignalbilder begonnen hat. Im anderen Fall betätigenSie Signalfunktion Hp2 beim zugehörigen Hauptsignal. BeiSignalen mit mehr als 2 Begriffen erfolgt die Zuweisung derzweiten Adresse automatisch.8. Das Signal ist jetzt programmiert. ECoS ausschalten. Signalaus der Verpackung nehmen und in die Anlage einbauen.• Erst wieder die weiteren Schritte beginnen, wenn das Signalzwischen den zwei Signalbildern hin- und herschaltet.• Es genügt die Schaltbefehle kurz auszulösen. Die notwendigeSchaltdauer ist über den Eintrag von 2500 ms gegeben. Zumspäteren Betrieb sollten Sie diese Zeit auf einen praxisgerechterenWert (z.B. 500 ms) ändern.• Bei zu großen Pausen zwischen den einzelnen Schritten beendetdas Signal von sich aus den Programmiervorgang. BeginnenSie in diesem Fall durch Drücken der STOP-Taste denganzen Vorgang von vorne.34
ECoSniffer & ECoSlink Bus19. ECoSnifferDer ECoSniffer erlaubt Ihnen die Weiterverwendung Ihrer altenDigitalsystem an der ECoS.ECoSniffer verhält sich wie ein Digitaldecoder und rückübersetztdie Schienensignale in für die ECoS verarbeitbare Informationen.Während alle bisherigen Digitalsysteme adressbasiert sind, speichertdie ECoS die Loks wie mehrfach erwähnt in Loklisten mitsprechenden Namen. Da es mehrere Loks mit gleicher Adressegeben kann, muss eine Zuordnung zwischen den Lokadressendes Altsystems und den damit eigentlich gemeinten Loks innerhalbder Lokliste der Zentrale getroffen werden.Für jeden Eintrag der Lokliste kann neben der realen Adresse,mit welcher die Lok letztendlich auf dem Gleis gefahrenwird, eine sogenannte Snifferadresse vergeben werden. DieseAdresse ist unabhängig von der echten Adresse und dientausschließlich der Zuordnung der vom externen Altgerät (z.B.Märklin® 6021) empfangenen Adressen zu den Loks der Loklisteder ECoS.19.1. Snifferadressen für LoksDie Snifferadressen werden als zusätzliche Eigenschaft zu jederLok gespeichert und im Lokmenü eingegeben.Da Snifferadressen und reale Adressen unabhängig voneinandersind, können Sie damit faszinierende Abläufe realisieren.Beispiel:Sie haben eine 6021 an den ECoSniffer angeschlossen (SieheAbb. 26). Die 6021 kann nur Adressen von 01 bis 80 imMotorola®-Format verwalten. Sie haben eine Lok „Blue TigerBR250“ unter der Lokadresse „250“ im DCC-Format angelegt.Diese soll mit der 6021 gesteuert werden. An der 6021 möchtenSie Adresse „25“ verwenden. Tragen Sie daher als Snifferadressefür den Blue Tiger die „25“ ein.Ab sofort wird der Blue Tiger fahren, wenn Sie an Ihrer 6021die Adresse 25 eingeben. Die ECoS ordnet die von der 6021gesendete Adresse 25 korrekt dem Blue Tiger zu, erkennt dassdieser real mit Adresse 250 gesteuert wird und spricht die Lokentsprechend an, sogar unter DCC! Es gelingt es also mühelos,ein Motorola®-Kommando der 6021 zum Steuern einer DCC-Lok zu verwenden.Geben Sie als Snifferaddresse z.B. „85“ ein, werden Sie diesemit der 6021 nicht steuern können.• Im DCC-Format erkennt der ECoSniffer die Funktionstasten F0bis F12 des Altsystems.• Im Motorola®-Format erkennt der ECoSniffer die FunktionstastenF0 bis F4. Erweiterte Funktionstasten (F5 bis F8) über dieFolgeadresse kann der ECoSniffer nicht erkennen.19.2. Tipps im Umgang mit dem ECoSnifferDer ECoSniffer hat natürlich auch Grenzen. Da die Kommunikationnur unidirektional erfolgt, besteht keine Möglichkeit,Informationen an das Altsystem zurückzusenden: Wenn Sie zunächstmit Ihrem Altsystem eine Lok auf Fahrstufe 10 bringenund dann mit einem der internen Fahrregler die Fahrstufe auf 2verringern, zeigt ihr Altsystem noch immer Fahrstufe 10 an.• Rufen Sie eine mit einem Altsystem gesteuerte Lok nicht gleichzeitigan einem der internen Fahrregler auf. Dies kann zu Problemenführen.• Steuern Sie DCC-Loks stets mit 28 oder 128 Fahrstufen an IhremAltsystem, da der ECoSniffer nicht zuverlässig zwischen 14und 28 Fahrstufen unterscheiden kann.• Wenn Sie eine Lok nicht mehr mit dem Altgerät steuern möchten,stoppen Sie die Lok mit dem Altgerät und schalten Siealle Funktionstasten aus. Der ECoSniffer entfernt dann die Loknach einiger Zeit aus seiner internen Kontrollliste (purging).19.3. Magnetartikel mit Altgeräten schaltenÜber den ECoSniffer können selbstverständlich auch Magnetartikelgeschaltet werden. Magnetartikeladressen werdendirekt vom ECoSniffer an die Zentrale übertragen und unmittelbargeschaltet. Es werden keine Snifferadressen für Magnetartikelverwaltet.20. Geräte für den ECoSlink BusDer ECoSlink dient zur Erweiterung einer ECoS. An den ECoSlinkkönnen externe Handregler, Rückmeldemodule, Boosterund andere Erweiterungen angeschlossen werden. ECoSlinkbasiert auf dem Industriestandard CAN, der eine maximale Kabellängevon 100m und eine Datenrate von 250 garantiert.Alle Geräte melden sich automatisch am System an und könnenwährend des Betriebs aus- und wieder angesteckt werden.Wir möchten hier die wichtigsten, für den Ausbau Ihres Systemerforderlichen Geräte kurz vorstellen.20.1. ECoSlink erweiternDie Zentrale bietet bereits drei Buchsen zum direkten Anschlussvon Geräten. Reichen diese nicht mehr aus, benötigen Sie einBusverteilermodul.20.1.1. ECoSlink TerminalDas ECoSlink Terminal bietet an der Vorderseite zwei Buchsenfür Handregler (z.B. Märklin® mobile station) und an der Rückseite4 Buchsen für ECoSBoost oder ECoSDetector Module.Das ECoSlink Terminal kann alle angesteckten Geräte entwederüber die Zentrale mit Strom versorgen oder dies für seinen Abschnittmit Hilfe eines externen Netzteils selbst übernehmen.Anschlusskabel, 90cmEs ist zwingend erforderlich, alle Magnetartikel, die Sie miteinem Altgerät schalten möchten, zunächst an Ihrer Zentralelokal einzurichten, wie in Abschnitt 13 gezeigt. Wenn Sie mitIhrem Altgerät (z.B. Märklin® 6021 mit Keyboard) eine Weicheschalten möchten, die auf der ECoS nicht angelegt ist,wird die Weiche nicht schalten. Abbildung 94Das ECoSlink Terminal wird mit dem mitgelieferten, 90cm langenKabel an die ECoSlink Extend Buchse angeschlossen. Alleweiteren ECoSlink Terminals können mit Hilfe handelsüblicherComputerkabel (sogenannte „Patch-Kabel“) miteinander verbundenwerden.Abbildung 93• Vergeben Sie jede Snifferadresse nur einmal. Die Zentrale prüftbei der Eingabe der Snifferadressen nicht, ob diese mehrmalsverwendet wurde.• Loks, die nicht mit Altgeräten gesteuert werden sollen, bittedie Snifferadresse „0“ zuweisen.• Der Adressraum des Altgerätes kann natürlich nicht erweitertwerden: Eine 6021 kann nur Adressen von 01 bis 80 senden.Abbildung 9535
Konfigurationsmenü20.2. Märklin® Mobile StationAn der ECoS können bis zu drei Märklin® mobile stations60651 und 60652 direkt als zusätzliches Fahrpult angeschlossenwerden. Weitere mobile stations können mit Hilfe desECoSlink Terminals angebunden werden.Es muss auf jeden Fall das Adapterkabel (10- auf 7-polig) verwendetwerden. Dieses Adapterkabel geöhrt zum Lieferumfangder mobile station Märklin® 60652 oder ist als Ersatzteil unterder Märklin® Nummer 610 479 beim Fachhändler erhältlich.21. KonfigurationsmenüGrundsätzliche Betriebsparameter werden über das „Setup“-Menü verändert.Nach Druck auf das Setup-Piktrogramm am oberen Rand desBildschirms öffnet sich der Setup-Konfigurationsdialog. Dieserist in mehrere Seiten gegliedert.21.1. Allgemeine EinstellungenAbbildung 98f)Abbildung 96Wenn die mobile station das erste mal an die Zentrale angestecktwird, wird die interne Softwareversion der mobile stationüberprüft. Sollten deren Version älter sein als die in derZentrale gespeicherte, wird diese automatisch aktualisiert.Die mobile station wird in dieser Zeit nicht reagieren und auchkein Bild anzeigen. Dies ist normal! Auf dem Bildschirm derZentrale erscheint ein Hinweisbildschirm zur Erinnerung.Abbildung 97Nach dem Aktualisieren erfolgt ein Geräte-Reset, alle Loks ausder internen Datenbank der mobile station werden gelöscht!20.2.1. Loks zuweisenJeder angeschlossenen mobile station können individuell 10Loks aus der internen Lokliste der Zentrale zum Steuern zugewiesenwerden. Die Zuweisung erfolgt im Setup-Menü.• Wählen Sie aus der oberen Menüleiste das Setup-Symbol aus.Es öffnet sich ein Menüdialog. Am linken Rand sehen Sie diversePiktogramme.• Wählen Sie das zweite Piktogramm von oben aus. Es erscheintdas Dialogfenster „Geräte im System“.• Wählen Sie die gewünschte mobile station aus und und drückenSie das „Hand“-Piktogramm. Es öffnet sich der Konfigurationsdialogzum Zuweisen von Loks zur mobile station.g)a) c) d)Abbildung 99a) Liste mit allen Loksb) Liste der bereits zugeordneten Loksc) Fügt eine Lok der mobile station hinzud) Entfernt eine Lok aus der Lokliste der mobile statione) Verschiebt die rechts markierte Lok nach oben bzw. untenf) Erweiterte Einstellungeng) Sortier- und Filtermöglichkeiten für die linke Lokliste• Wählen Sie die gewünschte Lok aus der linken Liste aus undfügen diese durch Drücken des Symbols c) hinzu.• Nicht mehr benötigte Loks in der Liste rechts auswählen unddas Symbol d) drücken.Es können maximal 10 Loks zugewiesen werden. Die mobilestation kann Loks aller Datenformate steuern, da sie ECoS dasendgültige Datenformat letztlich erzeugt.20.2.2. Erweiterte EinstellungenIm Tab-Reiter „Erweitert“ können Sie der mobile station einenNamen geben, um sie voneinander unterscheiden zu können.b)Abbildung 100e)Abbildung 10121.1.1. SpracheinstellungenWählen Sie die gewünschte Sprache aus der Auswahlliste aus.Die Änderungen werden unmittelbar übernommen.21.1.2. LCD-Kontrast und HelligkeitMit den Schiebereglern für Helligkeit und Kontrast des Bildschirmkönnen Sie diesen optimal an Ihre Gewohnheiten undUmgebung anpassen.21.1.3. Stromschwelle des internen BoostersMit der Auswahlliste „Strombegrenzung des internen Boosters“können Sie den Maximalstrom auf Wunsch verringern.Stellen Sie den Strom nie höher ein als erforderlich, um eineBeschädigung oder geschweißte Schienen im Kurzschlussfallzu vermeiden.Die Stromschwelle weiterer, externer ECoSBoost Booster wirdim Konfigurationsmenü „Geräte im System“ eingestellt. BeachtenSie hierzu Abschnitt 21.3.2.Wenn Sie das Häkchen hinter „Bei Kurzschluss nur betreffendenBoosterkreis abschalten“ setzen, dann schaltet der interneBooster nicht ab, wenn andere Booster einen Kurzschluss melden.Sie können so erreichen, dass der interne Booster nur abschaltet,wenn sich der Kurzschluss in seinem eigenen Bereichbefindet, sonst nicht.Die „Go“-Taste blinkt grün, wenn mindestens ein Boosterabschnittwegen Kurzschluss abbeschaltet hat.21.1.4. ResetEin Druck auf die Schaltfläche „Werkseinstellungen“ löst einenWerksreset aus. Alle Einstellungen der Zentrale werden gelöscht,darunter die Lok- und Weichenlisten, Fahrstraßen undGleisbildstellpulte.Der Werksreset wird sofort ohne Nachfrage durchgeführt.36
Konfigurationsmenü21.3.4. Fahrtrichtungsumkehr21.3.4.1. Sofort Stop von DCC-LoksWenn diese Funktion aktiv ist, erhalten Loks mit M4-Decoderund DCC-Decoder beim Drücken des Fahrtreglers nicht nur einenUmschaltbefehl, sondern auch einen Nothaltbefehl. Diesführt zu einem sehr schnellen Anhalten der Lok, allerdings kannes aufgrund der Bremswirkung zu Entgleisungen kommen.Motorola®-Loks erhalten stets einen Nothaltbefehl bei derFahrtrichtungsumkehr. Die Einstellung wirkt hierauf nicht.21.3.4.2. Fahrtrichtungsumkehr am Drehregler deaktivierenWenn Sie die Fahrtrichtung der Lok nicht durch Linksdrehendes Drehreglers (bis zum „Klick-Geräusch“) umschalten möchten,sondern statt dessen lieber den Joystick oder das Touchpanelverwenden möchten, sollten Sie hier einen Haken setzen,um eine Fehlbedienung zu vermeiden.21.3.4.3. Verzögerung bei der FahrtrichtungsumkehrWenn diese Option aktiv ist, müssen Sie den Drehregler zuerstnach Links bis zum „Klick“drehen und dann eine gewisse Zeitfesthalten, ehe die Lok umgeschaltet wird. Diese Option dientzur Vermeidung von Bedienungsfehlern.21.4. Schaltartikel und FahrstraßenHier können Sie alle im System befindlichen Schaltartikel, Fahrstraßenund Drehscheiben anzeigen, bearbeiten oder löschen.a) b) c) d) e) f) g)Abbildung 106a) Sortierung nach Alphabetb) Sortierung nach Magnetartikel-Adressenc) Filter „Nur Magnetartikel“d) Filter „Nur Fahrwege“e) Filter „Nur Drehscheiben“f) Artikel dauerhaft löschen (und alle Verknüpfungen entfernen)g) Artikel bearbeiten21.5. DatenformateHier können Sie wichtige Informationen zu den gewünschtenDatenformaten eingeben.21.5.1. Vorgabeprotokoll für neue LoksBei der impliziten Lokeingabe über die Lokwahlliste wird dashier voreingestellte Datenformat verwendet. Beachten Sie Abschnitt11.1.4.21.5.2. Vorgabeprotokoll für neue MagnetartikelDas hier eingestellte Datenformat wird automatisch vorgeschlagen,wenn Sie einen neuen Magnetartikel anlegen.21.5.3. Erzeugte DatenformateHier können Sie einstellen, welche Datenformate erzeugt werdensollen. Sie können damit bestimmte, nicht erforderlicheDatenformate abschalten.Schalten Sie nur die Protokolle ein, die Sie wirklich benötigen.Haben Sie beispielsweise keine Selectrix®-Decoder, schalten Siedas Protokoll ab. Dies kann Probleme vermeiden helfen. BedenkenSie dass Sie trotz abgeschaltetem Datenformat dennochLoks mit diesem Datenformat in der Lokliste anlegen können.Sind Sie beispielsweise „reiner“ 3-Leiterfahrer und haben DCCund Selectrix® abgeschaltet, können Sie eine DCC-Lok anlegenund auf dem Handregler aufrufen. In diesem Fall wird dieZentrale unabhängig von den hier getroffenen EinstellungenDCC-Pakete erzeugen um die Lok steuern zu können.21.5.3.1 RailCom FunktionenAbbildung 107RailCom-Rückmeldung aktivieren:Hier können Sie die Rückmeldung über RailCom® ein- undausschalten. Zur Programmierung älterer SwitchPilot-Decoderkann es erforderlich sein, die RailCom-Rückmeldung auszuschalten.Wenn Sie keine RailCom-fähigen Decoder einsetzen,sollten Sie RailCom abschalten um Probleme zu vermeiden.Automatische RailCom-Anmeldung aktivieren:Mit dieser Einstellung wird die automatische RailComPlus®-Anmeldung aktiviert. Sollte bei der Anmeldung ein Adresskonfliktauftreten, so wird die neue Adresse ab dem Wert „Adressvergabeab Adresse“ vergeben. Wenn kein Adresskonfliktauftritt, wird die Lokadresse bei der Anmeldung beibehalten.21.5.3.2. Asymmetrisches Gleissignal erzeugenNach Aktivierung dieser Option wird die Zentrale versuchen,ein spezielles, asymmetrisches Gleissignal zu erzeugen. Damitwird versucht, ein eventuelles Lichtflackern älterer (Märklin®)Lichtsignale, Gleislaternen und Stirnbeleuchtung der Fahrzeu-ge zu unterdrücken.Beachten Sie, dass gerade bei älteren Märklin® Fahrzeugenein Restflackern übrig bleibt. Abhilfe schafft hier nur, die Beleuchtunggegenüber der Gehäusemasse zu isolieren. In den<strong>ESU</strong>-Decoderhandbüchern finden Sie Hinweise, wie dies bewerkstelligtwerden kann.21.6. Loks neu anmeldenEine einzelne Lok (M4/RailComPlus) kann hier auf dem Programmiergleisneu angemeldet werden. Sollte eine angemeldeteLok nicht mehr mit der ECoS gesteuert werden können,so kann diese auf dem Programmiergleis zu einer Neuanmeldunggezwungen werden.Abbildung 10821.7. ZugangsberechtigungenHier können Sie diverse Optionen der Zentrale für den Zugriffsperren um zu verhindern, dass z.B. Besucher Loks ändern odergar löschen oder einen Reset auslösen.Abbildung 10921.7.1. Funktionen sperren• „Stop sperren“ unterbindet den Nothalt beim Drücken derStoptaste. Wirksam für die interne Stop-Taste und für alle Stop-Tasten externer ECoSlink-Geräte und Geräte am ECoSniffer.• „Neuanlegen , Löschen und Ändern von Objekten sperren“verhindert das Hinzufügen, Löschen, Ändern von Loks, Weichen,Fahrwegen usw. Sinnvoll für öffentliche Anlagen, an denengespielt, aber nichts verändert werden soll.38
Konfigurationsmenü• „Zurücksetzen auf Werkseinstellungen sperren“ deaktiviertden Werksreset (vgl. Abschnitt 21.1.4.)21.7.2. CodeabfrageSie können den Zugang zum Untermenü „Zugangsberechtigungen“durch einen Zugangscode schützen. Damit könnenSie verhindern, dass die Einstellungen unberechtigt geändertwerden. Sie müssen zunächst einen 5-stelligen Zahlencodefestlegen. Dieser wird abgefragt, ehe der Zugriff auf diesesMenü möglich ist.21.7.2.1. Code ändern• Ein Druck auf die Schaltfläche „Code ändern“ öffnet den Eingabedialogfür den neuen Code.• Löschen Sie den alten Code und geben Sie den neuen Code ein.• Bestätigen Sie Ihre Eingabe21.8.1. Lokomotiven und Traktionen löschenEin Druck auf diese Schaltfläche wird alle Loks und Mehrfachtraktionenaus der Zentrale löschen.21.8.2. M4-Loks löschenEin Druck auf diese Schaltfläche löscht alle M4-Loks aus derinternen Lokliste. Danach werden sich alle auf der Anlage befindlichenM4-Loks neu anmelden.21.9. Allgemeine InformationenHier finden Sie wichtige Informationen über Ihre Zentrale.• Kalibrieren Sie den Bildschirm neu, indem Sie nacheinander mitdem Zeigestift die drei nacheinander an unterschiedlichen Stellenerscheinenden Kreuze möglichst genau mittig drücken.Abbildung 114Nach erfolgreicher Kalibrierung startet die ECoS automatischneu.Abbildung 112Abbildung 110Merken Sie sich Ihren Zugangscode gut. Sollten sie ihn vergessen,können Sie ihn ausschließlich über das Computerinterfacewieder zurücksetzen (siehe Abschnitt 24.2.5). EinZurücksetzen des Codes im Werk ist kostenpflichtig!21.7.2.2. Code aktivieren• Aktivieren Sie „Setup mit Passwort schützen“.• Beim Nächsten Aufruf des Menüs „Setup“ müssen Sie denCode eingeben.21.8. Objekte LöschenHier können Sie gezielt einzelne Listen aus der Zentrale löschen.21.9.1. SoftwareversionDie Softwareversion ist die Version der internen Betriebssoftware.Wichtig: Wann immer Sie <strong>ESU</strong> zu Fragen rund um IhreZentrale kontaktieren, müssen Sie diese Nummer bereithalten.21.9.2. SeriennummerDie interne Seriennummer ist eindeutig Ihrem Gerät zugeordnet.Diese Nummer benötigen Sie zur Registrierung Ihrer ECoSbei uns. Auch bei Support-Anfragen benötigen wir stets dieseNummer, um Ihnen weiter helfen zu können.Die Seriennummer benötigen Sie auch, um sich im <strong>ESU</strong> Support-Forumregistrieren zu lassen. Abschnitt 27 gibt nähereAuskunft.21.10. Touchscreen kalibrierenIn sehr seltenen Fällen kann es durch elektrische und mechanischeAlterung vorkommen, dass der berührungsempfindlicheBildschirm neu kalibriert werden muss. Sie können jederzeitdiesen Vorgang starten.• Drücken Sie die Funktionstaste F2 und F7 des linken und rechtenFahrpults gleichzeitigAbbildung 111Abbildung 11339
s88-Bus-Konfiguration & Betriebseinstellungs-Menü22. s88-Bus-KonfigurationWie in Abschnitt 8.9 erwähnt, werden die einzelnen s88-Modulehintereinander gehängt. Der Zentrale muss nun mitgeteiltwerden, wie viele dieser Module verwendet werden und obdiese jeweils 8 oder 16 Ports besitzen. Dies geschieht im Setupmenü.• Rufen Sie das Setupmenü auf.• Wählen Sie das Untermenü „Geräte im System“.• Wählen Sie aus der Liste „Geräte am ECoSlink“ den Eintrag„s88-Bus Control“ aus (Siehe Abb. 102).a)b) c)h)Abbildung 115• Drücken Sie die „Edit“-Schaltfläche, es öffnet sich das Dialogfenster„s88 Konfiguration“:a) Liste mit allen bisherigen s88-Modulenb) Modulnamec) Anzeige, ob 8- oder 16 Portsd) Schaltfläche „Löschen“e) Schaltfläche „Hinzufügen“f) Schaltfläche „Wechsel zwischen 8 und 16 Ports“g) s88-MonitorSie müssen für jedes s88-Modul Ihrer Anlage einen Eintrag hinzufügen:• Drücken Sie auf Die Schaltfläche „Hinzufügen“.• Ein Druck auf diese Schaltfläche wechselt zwischen dem 8-Portund dem 16-Port Modul• Bestätigen Sie Ihre Eingabe abschließend.22.1. s88-MonitorHinter jedem s88-Modul sind 8 bzw. 16 Kästchen angebracht.Diese zeigen stets den aktuellen Zustand der Rückmeldekontaktean. Der s88-Monitor ist sehr hilfreich zur Fehlersuchewährend der Installation von s88-Modulen.d)e)f)23. Betriebseinstellungs-MenüIm Menü „Betriebseinstellungen“ können Sie den aktuellenStromverbrauch der einzelnen Komponenten ermitteln undverschiedene Module aktivieren und deaktivieren. Die Wertesind jeweils nur für die aktuelle „Session“ gültig und werdennach einem Neustart der ECoS zurückgesetzt.23.1. StrommonitorDer Strommonitor gibt Ihnen wertvolle Informationen zumStromverbrauch Ihrer Modellbahnanlage. Mit seiner Hilfe könnenSie den realen Leistungsverbrauch Ihrer Fahrzeuge korrektermitteln und somit Ihre Stromabschnitte korrekt planen.Der Strommonitor zeigt sowohl für den internen Booster, alsauch für alle angeschlossenen ECoSBoost Booster den Stromverbrauch,die tatsächliche Schienenspannung sowie die interneTemperatur des Geräts an.Der Strommonitor ist im Setup-Menü zu finden.a)b) c)Abbildung 116d) e) f)a) Liste aller Booster im Systemb) Name des Boosters (wie konfiguriert)c) Aktueller Stromverbrauch / Maximaler Stromverbrauchd) Balkenanzeige des Stromverbrauchse) Aktuelle Schienenspannung im Boosterabschnittf) Aktuelle interne Temperatur des BoostersIm Strommonitor wird auch angezeigt, welcher Booster aufgrundvon Kurzschluss abgeschaltet hat. Gerade bei umfangreichenAnlagen ist er somit zur Fehlersuche sehr hilfreich.23.2. Module aktivieren/deaktivierenHier kann die Weiterleitung von Rückmelde-Ereignissen unterbundenwerden:• Fahrwege mit s88-Rückmeldung auslösen: Ist dieser Punkt auf„Deaktiviert“ gestellt, werden durch s88-Ereignisse keine verknüpftenFahrwege geschaltet.• s88-Rückmeldung an PC-Interface weiterleiten: Ist dieser Punktauf „Deaktiviert“ gestellt, werden s88-Ereignisse nicht an überdas PC-Interface angebundene PC-Software gemeldet.24. ComputerinterfaceDas Computerinterface ermöglicht der Zentrale die Verbindungmit Ihrem PC. Hierbei spielt es keine Rolle, ob Sie einen MS-Windows®, Apple® oder Linux®-Computer einsetzen. DieECoS setzt offene Standards zur Datenübertragung ein undbenötigt keine Softwareinstallation auf Ihrem Rechner. Einzigein Internet-Browser (z. B. Mozilla Firefox®, MS Internet Explorer®o. ä.) muss installiert und konfiguriert sein.Über das Computerinterface können Sie Updates aufspielen,sämtliche Konfigurationsdaten auf Ihrem PC sichern und wiederherstellen, den Bildschirminhalt auf Ihren PC übertragenoder sich die internen Lok- Magnetartikel- und Fahrstraßenlistenanzeigen lassen.Die Kommunikation zwischen der Zentrale und Ihrem PC läuftüber eine sogenannte IP-Verbindung. Wesentlich in IP-Netzwerkenist es, dass jeder Teilnehmer eine eindeutige „IP-Adresse“besitzen muss. Anhand dieser IP-Adressen finden sich dieGeräte untereinander.Sowohl in der ECoS als auch auf Ihrem Computer muss dahereine korrekte IP-Adresse konfiguriert werden, sonst funktioniertder Datenaustausch nicht. Die Adresse von PC undZentrale darf nicht gleich sein, sondern muss unterschiedlichsein.Die Verbindung zwischen Zentrale und PC muss zunächst korrekthergestellt werden, wie in Abschnitt 8.6. beschrieben.24.1. IP-SetupWenn Sie Ihren PC mit einer Breitbandinternet-Verbindung (z. B.DSL) mit dem Internet verbunden haben und dafür sogar einenWireless-Router einsetzen oder gar ein kleines Heimnetzwerkbetreiben, so sollten Sie über einen sogenannten DHCP-Serverin Ihrem Netzwerk verfügen: Dieser weist allen Gerätenautomatisch IP-Adressen zu. Die meisten Internetrouter (z. B.Fritz!Box®) fungieren als DHCP-Server. Ist dies der Fall, so lesenSie bitte ab Abschnitt 24.1.2 weiter.Computer amInternet überRouterInternet-Router mit DHCP-ServerAbbildung 117Zentrale erhältIP AdresseautomatischHaben Sie keinen DHCP-Server im Netz oder möchten Sie dieZentrale direkt mit einem Rechner koppeln, der entwedernoch gar nicht an einem Netzwerk beteiligt war oder mit statischen(manuell vergebenen) IP-Adressen arbeitet, lesen Sie imnächsten Abschnitt weiter.40
Computerinterface24.1.1. Manuelle IP-Adressvergabe unter WindowsWenn Sie statische IP-Adressen verwenden und Ihr PC bereitsrichtig konfiguriert ist, müssen Sie an Ihrem Computer nichtsändern. Fahren Sie fort mit Abschnitt 24.1.2Wenn Sie einen PC verwenden, der bisher noch gar keine Netzwerkverbindungeneinging, müssen Sie zunächst die IP-EinstellungenIhres Computers überprüfen. Exemplarisch stellen wirdies für MS Windows® XP dar, bei anderen Betriebssystemenziehen Sie Ihren Systemadministrator oder das <strong>Handbuch</strong> zuRate.Direkte Verbindung zwischen Zentrale & PCComputer wird manuellkonfiguriert.Bsp: 192.168.1.1Zentrale wird manuellkonfiguriert.Bsp: 192.168.1.2Abbildung 120• Suchen Sie die benutzte Netzwerkverbindung. In der Regelheißt diese „LAN-Verbindung“.• Klicken Sie mit der Maus doppelt auf ihre Verbindung. Es öffnetsich folgendes Dialogfenster (Abb. 121).24.1.2. IP-Adressvergabe an der ECoSSie müssen nun der Zentrale ebenfalls eine IP-Adresse zuweisen.• Öffnen Sie das Setupmenü.• Wählen Sie „Netzwerk-Einstellungen“ aus der Liste.Abbildung 118Wir gehen davon aus, dass Sie ein Netzwerk nur aus Ihrem PCund der ECoS herstellen möchten und keine weiteren Geräteam Netzwerk teilnehmen. Nur dann ist das Beispiel gültig. ImZweifel ziehen Sie besser Ihren Computerfachmann zu Rate.• Stellen Sie sicher, dass sowohl Ihr PC als auch die Zentrale eineVerbindung mit dem Netzwerk hergestellt haben, siehe Abschnitt8.6• Klicken Sie unter Windows auf die „Start“-Schaltfläche undwählen Sie dann „Systemsteuerung“.• Klicken Sie ggf. auf die Schaltfläche „Zur klassischen Ansichtwechseln“ (a) .a)Abbildung 119• Suchen Sie das Piktogramm „Netzwerkverbindungen“ und öffnenSie dieses.• Es sollte sich ein Fenster öffnen, ähnlich Abb. 119Abbildung 121• Markieren Sie „Internet-Protokoll“ in der Liste und klicken Sieauf „Eigenschaften“.Abbildung 122• Wählen Sie „folgende IP-Adresse verwenden“ und geben Siedie Werte exakt so ein wie in Abb. 122 dargestellt.• Bestätigen Sie Ihre Eingabe mit „Ok“• Bestätigen Sie erneut mit „Ok“, um das Eigenschaftsfensterwieder zu schließen.Abbildung 123• Geben Sie im Feld „IP-Adresse“ und „Netzmaske“ passendeWerte Ihres Heimnetzes ein. Falls Sie das Beispiel von obenpraktizieren, geben Sie die Werte exakt so ein wie abgebildet.• Achten Sie darauf, dass der Haken bei „IP-Adresse über DHCP-Server beziehen“ NICHT gesetzt ist.• Bestätigen Sie Ihre Eingabe und verlassen Sie das Setupmenüwieder.Starten Sie Ihre Zentrale neu. Fahren Sie sie komplett herunterund starten Sie sie erneut.Fahren Sie mit Abschnitt 24.2 fort.24.1.3. DHCP-Server im NetzEin DCHP-Server vergibt die IP-Adressen automatisch an alleGeräte im Netzwerk. Die Zentrale prüft ab Werk bei jedemStart, ob ein derartiger Server verfügbar ist und fordert einegültige IP-Adresse an. Sie müssen lediglich die zugeteilte IP-Adresse ablesen und in der Adresszeile des Internet-Browserseingeben.• Öffnen Sie das Setup-Menü• Öffnen Sie das Netzwerksetup, siehe Abb. 123.• Vergewissern Sie sich, dass der Haken „IP-Adresse über DHCP-Server beziehen“ gesetzt ist.• Lesen und merken Sie sich die „IP-Adresse“. Diese Zahl wird imnächsten Schritt benötigt.24.2. Webinterface• Um eine Verbindung mit der Zentrale herzustellen, starten SieIhren Internet-Browser.• Tippen Sie oben in der Befehlsleiste ein: http://IP-AdresseIP-Adresse bezeichnet dabei die der Zentrale zugeordnete Adresse.Bestätigen Sie mit „Enter“.• Für unser Beispiel aus Abschnitt 24.1.1 geben Sie ein:http://192.168.1.2und drücken Sie dann die Eingabetaste.41
Computerinterface• Nach kurzer Zeit muss sich der Startbildschirm der ECoS aufgebauthaben. Der Bildschirm sollte aussehen wie folgt:a)b)c)d)e)f)g)h)i)j)Abbildung 124a) Menü „Start“b) Menü „Objekte“c) Menü „Lokbilder“d) Menü„Firmwareupdate“e) Menü „Konfiguration sichern“f) Menü „Konfiguration wiederherstellen“g) Menü „Gerät zurücksetzen“h) Menü „Gerät neu starten“i) Menü „Zugangscode zurücksetzen“j) Menü „Display im Browser anzeigen“24.2.1. FirmwareupdateSichern Sie erst Ihre Daten, siehe Abschnitt 24.2.2, ehe Sie einFirmwareupdate durchführen.Die Betriebssoftware Ihrer Zentrale können Sie aktualisieren,indem Sie neue Firmware-Pakete zunächst von unserer Internetseitedownloaden wie in Abb. 124 Punkt c) und lokal aufdem Rechner speichern. Sie finden die aktuellste Software jeweilsunter:http://www.esu.eu/downloadSie können die Firmwaredownloads nur finden, wenn Sie mitIhrer Seriennummer ein Zugangskonto für unsere Webseite eröffnethaben. Wir empfehlen Ihnen dringend die Beantragungeines Kontos, da Sie ansonsten von neuen Funktionen für IhreZentrale und Fehlerbehebungen nicht profitieren können. Wieder Zugang funktioniert, wird in Abschnitt 27 erläutert.Ändern Sie die Firmware nur, wenn Sie für Sie relevante Fehlerbeheben oder neue Funktionen nachrüsten möchten, dieSie unbedingt benötigen. Ändern Sie niemals die Konfigurationeines stabil arbeitenden Systems und führen Sie vorhereine Datensicherung durch!Entfernen Sie vor der Durchführung eines Updates unbedingtdie Akkus in Ihrer Zentrale. Diese sollten erst nach erfolgreichemUpdate wieder eingesetzt werden.• Zum Durchführen des Updates den Menüpunkt „Firmwareupdate“wählen, danach mit Hilfe des Knopfs „durchsuchen“den Dateipfad zu der gewünschten Firmwaredatei angeben.• Starten Sie das Update durch Druck auf den Knopf „Senden“.• Das Update wird nun gestartet. Es kann bis zu 10 Minuten dauern,ehe die neue Firmwaredatei auf die Zentrale übertragenwurde. Danach wird die ECoS mindestens ein mal neu startenund die neuen Daten entpacken und installieren. Daher dauertder Startvorgang wesentlich länger als normalerweise.Haben Sie unbedingt Geduld: Ein Update kann bis zu 25 Minutendauern. Schalten Sie die Zentrale während dieser Zeitkeinesfalls aus! Eine unvollständige, nicht lauffähige Softwarekönnte die Folge sein.Achten Sie auch darauf, dass die Stromzufuhr zu PC und Zentralewährend des Updates keinesfalls unterbrochen wird. Einunvollständig durchgeführtes Update könnte dazu führen,dass Ihre ECoS unbrauchbar wird.• Nach einem erfolgreichen Update sollte die Zentrale mit demgewohnten Bildschirm wieder starten.24.2.2. Konfiguration sichern (Backup)Das regelmäßige Sichern Ihrer Loklisten auf dem Computersollten Sie sich zur Angewohnheit machen. Sollten Sie versehentlichdie Listen löschen, so können Sie auf das Updatezurückgreifen und müssen nicht mühsam die Daten erneuteingeben.• Wählen Sie „Konfiguration sichern“ aus dem Bildschirm-Menü• Klicken Sie auf die Schaltfläche „Einstellungen sichern“.• Wählen Sie „Als Datei speichern“ und sichern Sie die Datei aufIhrem PC.24.2.3. Konfiguration wiederherstellen (Restore)Beim Wiederherstellen der Konfiguration werden alle derzeitigenEinstellungen der Zentrale durch diejenigen der Konfigurationsdateiersetzt.• Wählen Sie „Konfiguration wiederherstellen“ aus dem Bildschirm-Menü• Wählen Sie mit Hilfe der „Durchsuchen“-Schaltfläche die gewünschteDatei aus, die Sie wiederherstellen möchten.• Starten Sie die Übertragung durch Druck auf den Knopf „Senen“.• Die Konfigurationsdaten der Zentrale werden gelöscht unddurch die in der Datei enthaltenen ersetzt. Danach startet dieECoS neu.24.2.4. Gerät zurücksetzen (Reset)Hier können Sie einen Werksreset Ihrer Zentrale auslösen. AlleEinstellungen der Zentrale werden gelöscht, darunter die LokundWeichenlisten, Fahrstraßen und Gleisbildstellpulte.Der Werksreset wird sofort ohne Nachfrage durchgeführt.24.2.5. Zugangscode zurücksetzen.Hier können Sie den Zugangscode wieder auf den Werkswert„00000“ zurücksetzen, falls sie den Code vergessen haben.Folgen Sie den Anweisungen auf dem Bildschirm.24.2.6. Benutzerdefinierte LokbilderDieses Kapitel beschreibt, wie eigene Lokbilder auf die ECoSübertragen und verwendet werden können.Die Einrichtung benutzerdefinierter Lokbilder erfolgt über dasWebinterface. Voraussetzung ist der korrekt eingerichtete Zugangüber das Netzwerk zu Ihrer ECoS. Wie das Netzwerk richtigkonfiguriert wird, können Sie im ECoS-<strong>Handbuch</strong> Kapitel24.1 nachschlagen. Es können bis zu 250 eigene Lokbilder aufdem Gerät gespeichert werden.Sie können die Bilder entweder mit einem Grafikprogramm selbsterstellen (siehe hierzu die Anleitung „Lokbilder mit GIMP selbsterstellen“) oder Bilder von anderen ECoS-Nutzer verwenden.Auf der <strong>ESU</strong>-Webseitehttp://www.esu.eu/download/lokbild-bazar/finden Sie unsere Plattform für den Austausch von Lokbildern.Hier können Sie selbst erstelle Bilder anderer ECoS-Nutzer herunterladenund selbst erstellt Bilder anderen Nutzern zur Verfügungstellen.24.2.6.1.1. Bilder über das Webinterface auf die ECoS übertragenÖffnen Sie Ihren Internet-Browser und rufen Sie das Webinterfaceder ECoS durch Eingabe der IP-Adresse der ECoS (z.B.192.168.1.2) in der Adressleiste auf.Öffnen Sie dann den Menupunkt „Lokbilder“.Abbildung 125Um eigene Bilder auf die ECoS zu übertragen, klicken Sie dannauf „Benutzerdefinierte Bilder“.42
Benutzerdefinierte LokbilderFolgende Übersicht erscheint:Abbildung 128Die folgende Eingabemaske erscheint nun:Es muss nicht nach jedem Übertragungs-Vorgang neu gestartetwerden. Es können beliebig viele Bilder hochgeladen werden,ohne das Gerät neu zu starten. Die Bilder sind allerdings erstnach dem Neustart verfügbar.24.2.6.1.2. Benutzerdefiniertes Lokbild verwendenIm Menu „Lok bearbeiten“ bzw. „Lok anlegen“ können Sienun als Bildtyp „Benutzerdefiniertes Bild“ wählen.Abbildung 126Da noch keine Bilder angelegt wurden, ist die Übersicht leer. JedesBild hat einen eigenen Bild-Index. Der Index ist die eindeutige„Nummer“ des Bildes. Dieser Index bestimmt die Anzeigepositionim Webinterface und wird für die interne Zuordnungin der ECoS selbst verwendet. Der Bild-Index wird auch bei derLokbild-Auswahl auf der ECoS angezeigt. Auf diese Weise wirddas Auffinden von Bildern in der ECoS erleichtert.Abbildung 127Jeder Index kann nur mit einem Bild belegt werden. Die Indizeskönnen frei gewählt werden, d.h. Sie müssen die Belegungnicht mit Index 1 anfangen. Es ist auch nicht notwendig, dieIndizes ohne Lücken zu belegen, so kann zum Beispiel Index 3,7 und 10 belegt sein und die restlichen Indizes frei.In der Übersicht kann die Anzahl der angezeigten Bilder in derLeiste am unteren Rand eingestellt werden. Hier können Sieauch die angezeigte Übersichtsseite wählen.Um nun ein neues Bild anzulegen, drücken Sie den Button„Upload“.Abbildung 129Sie können nun eine Bilddatei wählen. Als Lokbilder werdennur unkomprimierte Windows-Bitmaps (Datei-Endung .bmp)mit 24 Bit Farbtiefe (RGB) akzeptiert. Es wird eine Größe von190*40 Pixeln benötigt.Wenn Sie die Lokbilder aus dem Lokbild-Basar heruntergeladenhaben, müssen Sie sich über das Bildformat keine Gedankenmachen: Diese Bilder sind bereits für das Gerät optimiert.Wählen Sie dann einen Loktyp. Dieser kann bei der Bild-Auswahlin der ECoS zum Filtern der Liste verwendet werden undbestimmt auch den Loktyp in der Lokwahl (siehe Kapitel 11.2,Abbildung 48 i).Sie können auch eine Bezeichnung für das Bild vergeben. DieseBezeichnung dient dem schnelleren Auffinden und der Unterscheidungder Bilder und wird nur im Webinterface angezeigt.Mit dem Button „Übertragen“ wird das Lokbild auf die ECoShochgeladen.In der darauffolgenden Übersicht wird der Bild-Index, die Bezeichnung,der Loktyp sowie das übertragene Bild selbst angezeigt.Über den Link „Zurück“ gelangen Sie wieder zur Übersichtsseite.Das hochgeladene Bild kann erst nach einem Neustart derECoS einer Lok in der ECoS zugeordnet werden. Dieser Neustartkann über das Webinterface unter dem Menupunkt„Gerät neu starten“ durchgeführt werden.Abbildung 130Um das Auffinden von Bildern zu erleichtern, können Sie dieAuswahl der angezeigten Bilder im Dropdown-Menu (Lokbild-Auswahl) einschränken.24.2.6.1.3 Benutzerdefiniertes Lokbild löschenUm ein benutzerdefiniertes Bild zu löschen, drücken Sie in derÜbersichtsseite den „Löschen“-Button.Abbildung 131Die Änderungen werden erst mit einem Neustart der ECoS-Software auf der ECoS selbst verfügbar. Dieser Neustart kannüber das Webinterface unter dem Menupunkt „Gerät neustarten“ durchgeführt werden.24.2.6.2. Interne Lokbilder anzeigenIn der Lokbilder-Übersicht können die internen Lok-Bilder derECoS angezeigt werden.Abbildung 13243
Benutzerdefinierte LokbilderDie internen Bilder können nicht bearbeitet oder gelöscht werden.24.2.6.3. Lokbilder zwischen verschiedenen Geräten austauschenBenutzerdefinierte Lokbilder werden beim Backup über dasWebinterface mitgesichert. Wenn Sie aber Lokbilder zwischenverschiedenen Geräten austauschen möchten, können Sie diesüber die Funktionen „Bilder sichern“ und „Bilder auf Gerätübertragen“ realisieren.Abbildung 133Bei Verwendung dieser Funktion bietet es sich an, schon beimÜbertragen der einzelnen Bilder auf das Gerät Index-Bereichezu verwenden. In einem Modellbahn-Club könnte z.B. Index1-10 für Mitglied A reserviert sein, Index 11-20 für Mitglied B.Möchte nun B die Lokbilder von A ebenfalls nutzen, so mussauf ECoS A die Funktion „Bilder sichern“ aufgerufen werden.Hierbei wird eine Datei erstellt, die auf dem PC zunächst gespeichertwerden muss.Auf ECoS B wird dann die Funktion „Bilder auf Gerät übertragen“aufgerufen und die von ECoS A heruntergeladene Dateiauf Gerät B übertragen.Nach Abschluss des Vorgangs sind nun Auf ECoS B neben denbereits vorhandenen Bilder mit den Indizes 11-20 auch die Bildervon ECoS A mit den Indizes 1-10 verfügbar.Bitte beachten Sie: Der Austausch von Bildern zwischen ECoS50200 und ECoS 50000 / Central Station Reloaded ist nichtmöglich.24.2.7. Display im Computer anzeigenFür Schulungen oder Vorführungen ist es wünschenswert, denBildschirminhalt der Zentrale auf einem größeren PC-Bildschirmdarstellstellen zu können. Genau diese Funktion bietet IhnenIhre Zentrale hier an.Abbildung 134Der Bildschirminhalt wird automatisch ca. 4 mal pro Sekundeaktualisiert. Eingaben sind nicht möglich.24.3. ComputersteuerungssoftwareDie ECoS beinhaltet ein Kommunikationsprotokoll zur Anbindungan externe PC-Steuerprogramme. Fragen Sie Ihren Softwarehersteller,ob und wann seine Software das Kommunikationsprotokollunterstützen wird.Alle namhaften Softwarehersteller und zahlreiche frei erhältliche,kostenlose Programmpakete unterstützen die ECoS.Das Protokoll entspricht dem der <strong>ESU</strong> ECoS. Aus Sicht desComputers gibt es hier keine Unterschiede.Falls Sie selbst eine PC-Software zur Computersteuerung schreibenmöchten, so finden Sie die Schnittstellenbeschreibungauf unserer Homepage unter www.esu.eu/download. DasDokument ist nur zugänglich, wenn Sie mit Hilfe Ihrer Seriennummerein Konto für unsere Homepage eingerichtet haben.Abschnitt 27 gibt nähere Auskunft.25. FehlerbehebungIhre ECoS ist ein modernes, aber auch komplexes System. Daherkann es wie bei allen softwarebasierten Systemen im Betriebzu Problemen kommen, die Sie aber oftmals selbst lösenund beheben können. Dieser Abschnitt stellt die SicherheitssystemeIhrer Zentrale dar und erklärt ihren Einsatz.25.1. Notfallsystem (Rescue-Mode)Ab Softwarestand 3.0.0. verfügt jede ECoS neben der eigentlichenBetriebssoftware über ein zusätzliches, „parallel“ imSpeicher liegendes Notfallsystem. Das Notfallsystem kann nichtverändert werden und ist normalerweise nicht aktiv.25.1.1. Notfallsystem aktivierenDas Notfallsystem kommt zum Einsatz, wenn die eigentlicheBetriebssoftware der Zentrale nicht mehr in Ordnung ist.Hauptgrund hierfür können fehlgeschlagene Softwareupdatessein (vgl. Abschnitt 24.2.1). Sie können dann das Notfallsysteminstallieren und versuchen, die eigentliche Betriebssoftwareneu zu installieren.Wenn Sie das Notfallsystem aktivieren, wird die bisherige Betriebssoftwarekomplett gelöscht. Sie müssen dann zwingenddie Betriebssoftware neu installieren. Versuchen Sie unbedingt,vorher ein Backup Ihrer Daten durchzuführen.Abbildung 135Um das Notfallsystem zu aktivieren, wie folgt vorgehen:• Trennen Sie die Zentrale vom Stromnetz.• Drücken Sie die Funktionstaste F2 und F7 des linken Fahrpultsund halten Sie diese gedrückt.• Schalten Sie die Zentrale ein.Abbildung 13644
Fehlerbehebung & SupportWenn Sie den Bildschirm aus Abb. 135 sehen, ist das Rescue-System aktiv. Sie können nun über das Webinterface beginnen,die Betriebssoftware neu zu installieren. Sie können dieIP-Einstellungen hierbei beeinflussen.25.1.1.1. Notfallsystem über DHCPWenn Sie einen DHCP-Server verwenden (vgl. Abschnitt 24.1.),können Sie das Notfallsystem dazu zwingen, die IP-Adresse vondiesem Server zu beziehen.• Zentrale vom Stromnetz trennen• Drücken Sie die Stoptaste und die F8 Taste des linken Fahrpultsund halten Sie diese gedrückt.25.2. Werksreset durchführen.In der Praxis ist die Ursache für auftretende Probleme oftmalsnicht eine falsch installierte Betriebssoftware (Firmware), sondernes hat sich ein Fehler in die Loklisten, Magnetartikellisten,Fahrwegelisten oder in das Gleisbildstellpult eingeschlichen.Solche Fehler im sogenannten „Spielstand“ können dazu führen,dass sich die Zentrale nicht mehr korrekt verhält.Im schlimmsten Fall kann es vorkommen, dass die Zentrale beider Initialisierung „hängen bleibt“ und der gewohnte Bildschirmniemals erscheint.Tritt dies auf, sollten zunächst alle Listen mit Objekten gelöschtwerden. Ein solcher Werksreset kann über eine Tastenkombinationwährend des Initialisierens durchgeführt werden.• Zentrale vom Stromnetz trennen• Drücken Sie die Stoptaste und die F6 Taste des linken Fahrpultsund halten Sie diese gedrückt.26. <strong>ESU</strong> Support & RegistrierungAls Besitzer einer ECoS haben Sie Anspruch auf technischenKundendienst von <strong>ESU</strong>.Ihnen stehen viele Möglichkeiten offen, mit uns in Kontakt zutreten, wenn Sie Probleme oder Anregungen haben.26.1. RegistrierungDamit wir Sie optimal betreuen können, möchten wir Sie bitten,ein Zugangskonto auf unserer Internetseite, erreichbar unterhttp://www.esu.eu/registrieren, anzulegen.Abbildung 137• Schalten Sie die Zentrale ein.Bitte halten Sie diese Tasten bis zum Hochstarten der Zentrale(Bildschirm Abb. 135 erscheint) gedrückt.25.1.1.2. Notfallsystem über Static IPSie können das Notfallsystem dazu zwingen, eine fixe, voreingestellteIP-Adresse zu verwenden. Diese Option sollte nur vonerfahren Computerspezialisten verwendet werden.Die IP-Adresse lautet 192.168.1.151 /24.• Zentrale vom Stromnetz trennen• Drücken Sie die Stoptaste und die F7 Taste des linken Fahrpultsund halten Sie diese gedrückt.Abbildung 139• Schalten Sie die Zentrale ein.• Halten Sie die Tasten während des Initialisierungsvorgangs solange gedrückt, bis die „Go“-Taste kurz aufblinkt.Verwechseln Sie nicht die Funktion des Notfallmodus mitdem Werksreset. Bei auftretenenden Problemen immer erstversuchen, mit Hilfe des Werksresets die Zentrale wiederherzustellen.Der Notfallmodus muss im Grunde nur aktiviertwerden, wenn ein Update der Betriebssoftware fehlschlug,beispielsweise wegen eines Stromausfalls.Abbildung 140Welche Vorteile bringt eine Registrierung?Bei der Registrierung geben Sie die Seriennummer Ihrer ECoSein. Dadurch ist Ihre ECoS automatisch bei uns registriert. Solltees zu Problemen mit der Software kommen oder andere Problemeauftreten, können wir Sie gegebenenfalls darüber informieren.Dies geschieht am zweckmäßigsten über das Internet.Abbildung 141Darüberhinaus erhalten Sie nach erfolgreicher RegistrierungZugriff auf die jeweils neueste Software. Registrierte BenutzerAbbildung 138• Schalten Sie die Zentrale ein.Bitte halten Sie diese Tasten bis zum Hochstarten der Zentrale(Bildschirm Abb. 135 erscheint) gedrückt.Abbildung 14245
Service & Reparatur(!) können diese stets kostenlos direkt im Softwarebereich herunterladen.Alle noch folgenden Softwareupdates für die ECoS sind gratis.Garantiert. Darauf können Sie sich verlassen.Darüber hinaus können Sie am <strong>ESU</strong> Support Forum teilnehmen.26.2. ForumDas <strong>ESU</strong> Support Forum hat sich seit seiner Einführung imHerbst 2006 zu einer der erfolgreichsten Internet-Plattformenentwickelt. In diesem Forum können Sie Fragen rund um alle<strong>ESU</strong> Produkte stellen. Unser Support Team wird versuchen, alleProbleme gemeinsam mit Ihnen zu lösen. Auf diese Weise profitierenalle vom Wissen aller, da auch andere Benutzer antwortenkönnen.Innerhalb des Forums gibt es einen speziellen Bereich, der alleinden Besitzern einer <strong>ESU</strong> ECoS vorbehalten ist. Diese „Exklusivität“gewährleistet, dass nur Kunden, die auch wirklich eineZentrale besitzen, mitdiskutieren können. Die Qualität der Antwortenin diesem Forum ist entsprechend hoch.Abbildung 14326.3. Technische HotlineSollten Sie einmal nicht mehr weiter Wissen, so ist Ihr ersterAnsprechpartner natürlich Ihr Fachhändler, bei dem Sie IhreZentrale erworben haben. Er ist Ihr kompetenter Partner beiallen Fragen rund um die Modellbahn.Wir sind für Sie auf vielen Wegen zu erreichen. Fragen rund umIhre ECoS richten Sie bitte über das Support-Forum an uns.Sollten Sie keinen Internet-Zugang haben, können Sie uns auchein Fax senden. Bitte geben Sie stets auch eine Rückfaxnummeroder eine E-Mail-Adresse an, an die wir unsere Antwort richtenkönnen.Die telefonische Hotline ist in der Regel stark frequentiert undsollte nur bei besonderen Hilfewünschen in Anspruch genommenwerden. Nutzen Sie unsere Internet-Foren oder sehen Sieunsere Seite im Internet an. Dort finden Sie schon einige Antwortenund evt. auch Hinweise unserer Kunden unter Tipps &Tricks, die ihnen bestimmt weiter helfen. Natürlich stehen wirIhnen jederzeit gern zur Seite.Hotline: +49 (0) 700 - 56576863 *)( 0 )700 - LOKSOUNDDienstag und Mittwoch10.00 Uhr - 12.00 UhrFax: +49 (0) 700- 37872538 *)Post:<strong>ESU</strong> electronic solutions ulm GmbH & Co. KG-technischer Support-Industriestrasse 5D - 89081 Ulmwww.esu.eu*) 0.12Euro pro Minute aus dem Netz der dt. Telekom27. Service und ReparaturNach dem Erwerb der ECoS haben Sie auch Anspruch auf Serviceleistungenvon <strong>ESU</strong>.27.1. Reparatur & ServicepauschalenSelbstverständlich ist eine Reparatur einer ECoS auch dannnoch möglich, wenn sie älter als zwei Jahre ist. In diesem Fallkönnen Sie die Zentrale ebenfalls zu uns senden. Unsere Servicewerkstattkann eine Reparatur fachgerecht und kostengünstigausführen.Für die Reparatur fällt in diesem Fall grundsätzlich eine Reparaturpauschalean. Sie erhalten zusammen mit dem repariertenbzw. getauschten Artikel eine Rechnung. Kostenvoranschlägefür Reparaturen führen wir nicht durch. Wenn kein Gewährleistungsfallvorliegt, kommen die Reparaturpauschalen automatischzur Anwendung.Zur Vereinfachung des Ablaufs haben wir für die ECoS folgendePauschalpreise ermittelt:FehlerbildP r e i sin €Tausch des Display, Touchpad und Backlight: 99,50Reparatur des Gleisausgangs oder72,50ProgrammierausgangsDefekte Hauptplatine tauschen 95,50Defektes ECoSniffermodul tauschen 59,50PlugIn Modul (Drehregler mit Motorpoti und Joystick)tauschen59,50Gehäuseteile tauschen (z. B. Oberschale wegen 19,50Bruch, Tastaturmatten, Batteriefachdeckel etc.)Aufspielen einer neuen Software auf Ihre Zentralebei uns im Hause19,50Diese Preise beinhalten 19% MWSt. und den Rücktransport zuIhnen. Die Zentrale selbst muss ordentlich verpackt und frankiertversendet werden. Nähere Hinweise zur Abwicklung vonReparaturen und Gewährleistungsfällen finden Sie im Internetunter:www.esu.eu/support/garantiereparaturDort finden Sie auch die jeweils aktuellsten Servicepauschalen.46
Garantiekarte28. Garantie-Urkunde24 Monate Gewährleistung ab KaufdatumSehr geehrter Kunde,herzlichen Glückwunsch zum Kauf einer <strong>ESU</strong> ECoS Command Station. Dieses hochwertige Qualitätsprodukt wurde mit fortschrittlichstenFertigungsverfahren hergestellt und sorgfältigen Qualitätskontrollen und Prüfungen unterzogen.Daher gewährt die Firma <strong>ESU</strong> electronic solutions ulm GmbH & Co. KG Ihnen beim Kauf eines <strong>ESU</strong> Produktes über die Ihnen gesetzlichzustehenden, nationalen Gewährleistungsrechte gegenüber Ihrem <strong>ESU</strong>-Fachhändler als Vertragspartner hinaus zusätzlich eineGarantiebedingungen:Hersteller - Garantie von 24 Monaten ab KaufdatumDiese Garantie gilt für alle <strong>ESU</strong>-Produkte, die bei einem <strong>ESU</strong>-Fachhändler gekauft wurden.Garantieleistungen werden nur erbracht, wenn ein Kaufnachweis beiliegt. Als Kaufnachweis dient die vom <strong>ESU</strong>-Fachhändler vollständigausgefüllte Garantie-Urkunde in Verbindung mit der Kaufquittung. Es wird empfohlen, die Kaufquittung zusammen mit dem Garantiebelegaufzubewahren.Den nebenstehenden Rücksende-Begleitschein bitte möglichst präzise ausfüllen und ebenfalls mit einsenden.Inhalt der Garantie / AusschlüsseDie Garantie umfasst nach Wahl der Firma <strong>ESU</strong> electronic solutions ulm GmbH & Co. KG die kostenlose Beseitigung oder den kostenlosenErsatz des schadhaften Teils, die nachweislich auf Konstruktions-, Herstellungs-, Material-, oder Transportfehler beruhen. WeitergehendeAnsprüche sind ausgeschlossen.Die Garantieansprüche erlöschen:1. Bei verschleißbedingter Abnutzung bzw. bei üblicher Abnutzung von Verschleißteilen2. Bei Umbau von <strong>ESU</strong>-Produkten mit nicht vom Hersteller freigegebenen Teilen3. Bei Veränderung der Teile, insbesondere fehlendem Schrumpfschlauch oder direkt am Decoder verlängerten Kabeln4. Bei Verwendung zu einem anderen als vom Hersteller vorgesehenen Einsatzzweck5. Wenn die von der Firma <strong>ESU</strong> electronic solutions ulm GmbH in der Betriebsanleitung enthaltenen Hinweise nicht eingehalten wurden.Aus Haftungsgründen können an Bauteilen, die in Loks oder Wagen eingebaut sind, keine Untersuchungen bzw. Reparaturen vorgenommenwerden. Die Garantiefrist verlängert sich durch die Instandsetzung oder Ersatzlieferung nicht.Die Garantieansprüche können entweder bei Ihrem Händler oder durch Einsenden des reklamierten Produkts zusammen mit der Garantie-Urkunde, dem Kaufnachweis und der Fehlerbeschreibung direkt an die Firma <strong>ESU</strong> electronic solutions ulm GmbH & Co. KG gestelltwerden:Electronic solutions ulm GmbH & Co. KG- Garantieabteilung -Industriestraße 5D-89081 Ulm _ _ _ _ _ _ _ _ _ _ _ _ _ _ _ _ _ _ _ _ _ _ _ _ _ _ _ _ _ _ _ _ _ _ _ _ _ _ _ _ _ _ _ _ _ _ _ _ _ _ _ _ _ _ _ _Rücksende-Begleitschein1. Kundendaten (Bitte in Druckschrift ausfüllen)Name: .........Straße: ........PLZ / Ort: ....Land: ..........Email: .........Telefon: ......Datum: .......Unterschrift:û2. Seriennummer des GerätsID-Code: ..... 0x3. FehlerklasseDisplayfehler KurzschlussSoftwareProgrammiergleisausgangDrehreglerHauptgleisausgangJoystick/Tastatur Kein Bild (keine Reaktion)4. Fehlerbeschreibung (ggf. Beiblatt verwenden)5. KaufbelegBitte der Rücksendung beilegen!6. HändlerdatenHändlerstempel oder Adresse des Händlers47
Anhang29. Anhang29.1. Technische DatenH4-Booster mit 4.0 A DauerausgangsleistungH4-Programmiergleisausgang mit 0.6A LeistungRailCom® Rückmelder mit Cutout-Device integriert („Global Detector“)7 Zoll TFT LCD Display mit Touchpanel und LED-Backlight (weiss)32-Bit ARM 720T Controller, 64 MByte Flash ROM, 64 MByte RAM, Linux® Betriebssystem16 Bit Realtime Coprozessor2 x motorgetriebene Potentiometer-Fahrtregler mit Endanschlag und Lokwahltaste2 x Zwei-Wege-Analog-Joysticks2 x 9 Funktionstasten sowie Stop- und Go-Taste3 Anschlüsse für ECoSlink GeräteAnschluss für ECoSlink BuserweiterungAUX-Buchse für SystemerweiterungenGalvanisch entkoppelter Boosteranschluss für DCC-konforme und oder Märklin® 6017-kompatibele BoosterGalvanisch entkoppelter ECoSniffer Eingang für Anschluss von AltgerätenGalvanisch entkoppelter S88-Bus Eingang für Rückmelder10/100 Mbit Ethernet-Anschluss (RJ45)1 ECoSlot-Modul zur Aufnahme eines FunkempfängersSchaltnetzteil 90VA zur Stromversorgung48
Anhang29.2. Codiertabelle Magnetartikel-DecoderDiese Tabelle enthält die Zuordnung zwischen der Stellung derDIP-Schalter und der Weichenadresse sowie die Zuordnung zuden Märklin® Keyboards.KeyboardnummerK e y b o a r d WeichennummerDIP-Schalter aufWeichendecoderTaste„ON“K e y b o a r d WeichennummerDIP-Schalter aufWeichendecoderTaste„ON“1 1..4 1-4 - 2 3 - 5 - 7 -1 5..8 5-8 - - 3 - 5 - 7 -1 9..12 9-12 1 - - 4 5 - 7 -1 13..16 13-16 - 2 - 4 5 - 7 -2 1..4 17-20 - - - 4 5 - 7 -2 5..8 21-24 1 - - - 5 - 7 -2 9..12 25-28 - 2 - - 5 - 7 -2 13..16 29-32 - - - - 5 - 7 -3 1..4 33-36 1 - 3 - - 6 7 -3 5..8 37-40 - 2 3 - - 6 7 -3 9..12 41-44 - - 3 - - 6 7 -3 13..16 45-48 1 - - 4 - 6 7 -4 1..4 49-52 - 2 - 4 - 6 7 -4 5..8 53-56 - - - 4 - 6 7 -4 9..12 57-60 1 - - - - 6 7 -4 13..16 61-64 - 2 - - - 6 7 -5 1..4 65-68 - - - - - 6 7 -5 5..8 69-72 1 - 3 - - - 7 -5 9..12 73-76 - 2 3 - - - 7 -5 13..16 77-80 - - 3 - - - 7 -6 1..4 81-84 1 - - 4 - - 7 -6 5..8 85-88 - 2 - 4 - - 7 -6 9..12 89-92 - - - 4 - - 7 -6 13..16 93-96 1 - - - - - 7 -7 1..4 97-100 - 2 - - - - 7 -7 5..8 101-104 - - - - - - 7 -7 9..12 105-108 1 - 3 - 5 - - 87 13..16 109-112 - 2 3 - 5 - - 88 1..4 113-116 - - 3 - 5 - - 88 5..8 117-120 1 - - 4 5 - - 88 9..12 121-124 - 2 - 4 5 - - 88 13..16 125-128 - - - 4 5 - - 89 1..4 129-132 1 - - - 5 - - 89 5..8 133-136 - 2 - - 5 - - 89 9..12 137-140 - - - - 5 - - 89 13..16 141-144 1 - 3 - - 6 - 810 1..4 145-148 - 2 3 - - 6 - 810 5..8 149-152 - - 3 - - 6 - 810 9..12 153-156 1 - - 4 - 6 - 810 13..16 157-160 - 2 - 4 - 6 - 8Keyboardnummer11 1..4 161-164 - - - 4 - 6 - 811 5..8 165-168 1 - - - - 6 - 811 9..12 169-172 - 2 - - - 6 - 811 13..16 173-176 - - - - - 6 - 812 1..4 177-180 1 - 3 - - - - 812 5..8 181-184 - 2 3 - - - - 812 9..12 185-188 - - 3 - - - - 812 13..16 189-192 1 - - 4 - - - 813 1..4 193-196 - 2 - 4 - - - 813 5..8 197-200 - - - 4 - - - 813 9..12 201-204 1 - - - - - - 813 13..16 205-208 - 2 - - - - - 814 1..4 209-212 - - - - - - - 814 5..8 213-216 1 - 3 - 5 - - -14 9..12 217-220 - 2 3 - 5 - - -14 13..16 221-224 - - 3 - 5 - - -15 1..4 225-228 1 - - 4 5 - - -15 5..8 229-232 - 2 - 4 5 - - -15 9..12 233-236 - - - 4 5 - - -15 13..16 237-240 1 - - - 5 - - -16 1..4 241-244 - 2 - - 5 - - -16 5..8 245-248 - - - - 5 - - -16 9..12 249-252 1 - 3 - - 6 - -16 13..16 253-256 - 2 3 - - 6 - -- - 257-260 - - 3 - - 6 - -- - 261-264 1 - - 4 - 6 - -- - 265-268 - 2 - 4 - 6 - -- - 269-272 - - - 4 - 6 - -- - 273-276 1 - - - - 6 - -- - 277-280 - 2 - - - 6 - -- - 281-284 - - - - - 6 - -- - 285-288 1 - 3 - - - - -- - 289-292 - 2 3 - - - - -- - 293-296 - - 3 - - - - -- - 297-300 1 - - 4 - - - -- - 301-304 - 2 - 4 - - - -- - 305-308 - - - 4 - - - -- - 309-312 1 - - - - - - -- - 313-316 - 2 - - - - - -- - 317-320 1 - 3 - 5 - 7 -49
50Notizen
Notizen51
52<strong>ESU</strong> P/N 01211-10058© 2011 by <strong>ESU</strong> electronic solutions ulm GmbH & Co KG