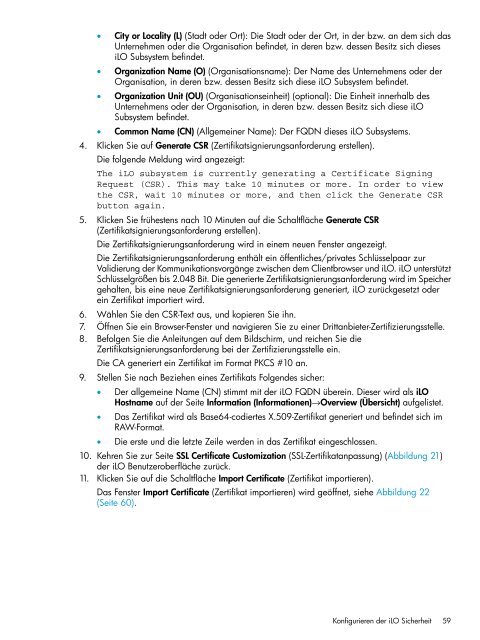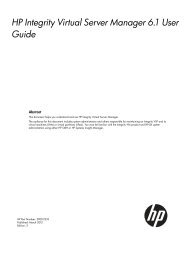- Seite 1 und 2:
HP iLO 4 BenutzerhandbuchÜbersicht
- Seite 3 und 4:
Inhalt1 Einführung in iLO.........
- Seite 5 und 6:
Konfigurieren der iLO Verwaltungsei
- Seite 7 und 8: Anzeigen des iLO Virtual Serial Por
- Seite 9 und 10: Konfigurieren einer automatischen Z
- Seite 11 und 12: Sitzungsleiter erhält keine Verbin
- Seite 13 und 14: 1 Einführung in iLODie HP iLO Mana
- Seite 15 und 16: iLO Mobile-AppDas HP iLO Mobile-App
- Seite 17 und 18: 2. Wie erhält iLO eine IP-Adresse?
- Seite 19 und 20: Abbildung 2 Diagramm eines dedizier
- Seite 21 und 22: Abbildung 4 iLO RBSU-Fenster „Net
- Seite 23 und 24: • DNS Name: ILOXXXXXXXXXXXX, wobe
- Seite 25 und 26: WICHTIG: Für Open-Source-Linux-Aus
- Seite 27 und 28: • HPONCFG: Sie können iLO über
- Seite 29 und 30: So aktualisieren Sie den Server ode
- Seite 31 und 32: Abbildung 7 Seite „Access Setting
- Seite 33 und 34: 3. Klicken Sie auf OK, um fortzufah
- Seite 35 und 36: Tipps zur Fehlerbehebung der Lizenz
- Seite 37 und 38: • Wählen Sie einen Benutzer im B
- Seite 39 und 40: Bedieners überschreitet, ohne der
- Seite 41 und 42: 2. Aktivieren Sie das Kontrollkäst
- Seite 43 und 44: Tabelle 3 Dienst-Einstellungen (For
- Seite 45 und 46: Tabelle 4 Zugriffsoptionen (Fortset
- Seite 47 und 48: Sie können iLO RBSU verwenden, um
- Seite 49 und 50: 1. Führen Sie den SSH-Client aus,
- Seite 51 und 52: So ändern Sie diese Einstellung:
- Seite 53 und 54: Benutzerkonten und ZugriffiLO unter
- Seite 55 und 56: Autorisieren eines neuen Schlüssel
- Seite 57: Aministration von SSL-ZertifikatenS
- Seite 61 und 62: Abbildung 23 Seite „Security - Di
- Seite 63 und 64: • Directory Server LDAP Port (LDA
- Seite 65 und 66: 3. Geben Sie den Namen und das Kenn
- Seite 67 und 68: Tabelle 5 Verzeichnistests (Fortset
- Seite 69 und 70: Für Remote Console-Daten wird stan
- Seite 71 und 72: Aktivieren des FIPS-ModusDie Versch
- Seite 73 und 74: empfiehlt HP den Modus Trust by Cer
- Seite 75 und 76: • Zertifikat aus HP SIM exportier
- Seite 77 und 78: • Custom (Benutzerdefiniert) - Ko
- Seite 79 und 80: Abbildung 29 Seite „Security - Lo
- Seite 81 und 82: Abbildung 31 Seite „Network Summa
- Seite 83 und 84: leibt die verbindungslokale SLAAC-A
- Seite 85 und 86: Aktivieren Sie auf Systemen mit meh
- Seite 87 und 88: • Bei Verwendung der iLO Funktion
- Seite 89 und 90: müssen dasselbe VLAN-Tag besitzen.
- Seite 91 und 92: 3. Konfigurieren Sie die folgenden
- Seite 93 und 94: • Wenn Sie ein Downgrade der iLO
- Seite 95 und 96: • Static Route # 1 (Statischer Ve
- Seite 97 und 98: 6. Nachdem Sie die iLO Netzwerkeins
- Seite 99 und 100: • HP empfiehlt nicht, AMS zusamme
- Seite 101 und 102: Abbildung 37 Seite „iLO Managemen
- Seite 103 und 104: Abbildung 38 SNMPv3-Benutzerliste3.
- Seite 105 und 106: in den SNMP Alert Destination(s)-Fe
- Seite 107 und 108: Tabelle 9 SNMP-Traps (Fortsetzung)S
- Seite 109 und 110:
• Disabled (No Response to Reques
- Seite 111 und 112:
3. Geben Sie die folgenden Informat
- Seite 113 und 114:
• Configuration (Konfiguration):
- Seite 115 und 116:
Sie können einen Server auch folge
- Seite 117 und 118:
Die Spalte Time Generated (Generier
- Seite 119 und 120:
Nach Abschluss der Übertragung wer
- Seite 121 und 122:
Wenn iLO zur Verwendung der Funktio
- Seite 123 und 124:
Anzeigen von iLO Übersichtsinforma
- Seite 125 und 126:
• Server Power (Server-Stromverso
- Seite 127 und 128:
Tabelle 12 Integritätsstatuswerte
- Seite 129 und 130:
Anzeigen von Temperaturinformatione
- Seite 131 und 132:
Wenn Temperaturen in Celsius angeze
- Seite 133 und 134:
Abbildung 54 Seite „System Inform
- Seite 135 und 136:
- High Efficiency Mode (Auto) (Hoch
- Seite 137 und 138:
• Power Readings (Strommessungen,
- Seite 139 und 140:
◦ Degraded Mirroring (Beeinträch
- Seite 141 und 142:
Weitere Informationen zu HP SmartMe
- Seite 143 und 144:
• MAC Address (MAC-Adresse): Die
- Seite 145 und 146:
Abbildung 59 Physische Ansicht der
- Seite 147 und 148:
• Konfiguration des physischen La
- Seite 149 und 150:
• Last Update (Letzte Aktualisier
- Seite 151 und 152:
• Lüfterausbau• Lüfterausfall
- Seite 153 und 154:
Markieren eines Protokolleintrags a
- Seite 155 und 156:
Herunterladen des Active Health Sys
- Seite 157 und 158:
HINWEIS: Dateien, die größer als
- Seite 159 und 160:
◦ Für einen Test werden in der S
- Seite 161 und 162:
Abbildung 67 Seite „Location Disc
- Seite 163 und 164:
des Remote-Hostservers initiieren.
- Seite 165 und 166:
Nehmen Sie zur Optimierung der Syst
- Seite 167 und 168:
3. Klicken Sie auf die Schaltfläch
- Seite 169 und 170:
Abbildung 73 Dialogfeld „Remote C
- Seite 171 und 172:
Abbildung 76 Dialogfeld „Save Cap
- Seite 173 und 174:
Tabelle 14 Tasten zum Konfigurieren
- Seite 176 und 177:
Abbildung 79 Konfigurieren des Port
- Seite 178 und 179:
kernel /vmlinux-2.6.18-164.e15 ro r
- Seite 180 und 181:
nur Daten übertragen werden, wenn
- Seite 182 und 183:
• Wenn das Hostserver-Betriebssys
- Seite 184 und 185:
das virtuelle CD/DVD-ROM-Laufwerk d
- Seite 186 und 187:
◦ Connected (Angeschlossen): Gibt
- Seite 188 und 189:
Verwenden einer virtuellen CD/DVD-R
- Seite 190 und 191:
2. Wählen Sie Virtual Drives (Virt
- Seite 192 und 193:
3. Erstellen Sie ein Verzeichnis au
- Seite 194 und 195:
$end = hex($2);$len = $end - $start
- Seite 196 und 197:
• Network Device (Netzwerkgerät)
- Seite 198 und 199:
Verwalten der Server-Stromversorgun
- Seite 200 und 201:
Folgende Optionen sind verfügbar:
- Seite 202 und 203:
Außerdem sind folgende Optionen ve
- Seite 204 und 205:
Abbildung 91 Seite „Power Setting
- Seite 206 und 207:
maximalen Stromwerten und den minim
- Seite 208 und 209:
Umschalten der UID-LED des Gehäuse
- Seite 210 und 211:
Der Zugriff auf die KCS-Schnittstel
- Seite 212 und 213:
5 Integration in HP Systems Insight
- Seite 214 und 215:
HP SIM PortzuordnungHP SIM ist so k
- Seite 216 und 217:
2. Ist Ihre Konfiguration skalierba
- Seite 218 und 219:
HINWEIS: Nach der Eingabe des Befeh
- Seite 220 und 221:
ZeitanforderungFür eine erfolgreic
- Seite 222 und 223:
Schemafreie VerzeichnisintegrationB
- Seite 224 und 225:
(iLO Einstellungen konfigurieren) g
- Seite 226 und 227:
Bei Verwendung der schemafreien Int
- Seite 228 und 229:
Erforderliche Software für Schemai
- Seite 230 und 231:
Abbildung 97 Fenster „Setup“ (E
- Seite 232 und 233:
5. Navigieren Sie zur Seite iLO Ded
- Seite 234 und 235:
e. Klicken Sie auf die Registerkart
- Seite 236 und 237:
Abbildung 100 Registerkarte „Memb
- Seite 238 und 239:
Abbildung 103 Fenster „New IP/Mas
- Seite 240 und 241:
Abbildung 105 Beispielsverzeichniso
- Seite 242 und 243:
c. Wechseln Sie auf der Seite Selec
- Seite 244 und 245:
Registerkarte „Members“ (Mitgli
- Seite 246 und 247:
Abbildung 111 Dialogfeld „Add New
- Seite 248 und 249:
• Local users (Lokale Benutzer):
- Seite 250 und 251:
• Rollen-Zugriffseinschränkungen
- Seite 252 und 253:
DNS-Einschränkungen nicht abgeglic
- Seite 254 und 255:
Verwenden von Tools zum Massenimpor
- Seite 256 und 257:
Suchen von VerwaltungsprozessorenDe
- Seite 258 und 259:
HINWEIS: Auf binäre Firmwareabbild
- Seite 260 und 261:
• Der DNS-Name• Ein Index• Ma
- Seite 262 und 263:
Abbildung 125 Eingeben des eindeuti
- Seite 264 und 265:
Abbildung 128 Definieren der Benutz
- Seite 266 und 267:
Abbildung 130 Fenster „Set up Man
- Seite 268 und 269:
11. Drücken Sie an der Serverkonso
- Seite 270 und 271:
Tabelle 16 Ereignisprotokolleinträ
- Seite 272 und 273:
Anforderung. Falls die DHCP-Anforde
- Seite 274 und 275:
Abbildung 131 Dialogfeld „Secure
- Seite 276 und 277:
5. Geben Sie die IP-Adresse oder de
- Seite 278 und 279:
wird die Groß- und Kleinschreibung
- Seite 280 und 281:
2. Installieren Sie die aktuelle Ve
- Seite 282 und 283:
HINWEIS: Die genaue Bezeichnung der
- Seite 284 und 285:
Abbildung 134 Dialogfeld beim Start
- Seite 286 und 287:
Weitergeben von Daten über ein SSH
- Seite 288 und 289:
Browser-Instanzen und iLO nutzen Co
- Seite 290 und 291:
• Lösung 2: Wenn zum Flashen der
- Seite 292 und 293:
Verwenden Sie zum Zurücksetzen von
- Seite 294 und 295:
• Die erste und die letzte Zeile
- Seite 296 und 297:
HP Support CenterHP PartnerBeteilig
- Seite 298 und 299:
9 Feedback zur DokumentationHP hat
- Seite 300 und 301:
Tabelle 18 iLO 4 Lizenzoptionen (Fo
- Seite 302 und 303:
Tabelle 19 iLO Shared Network Port
- Seite 304 und 305:
hpqRoleOIDBeschreibungKlassentypSup
- Seite 306 und 307:
hpqRoleTimeRestrictionOIDBeschreibu
- Seite 308 und 309:
OptionenAnmerkungenEin WertDieses A
- Seite 310 und 311:
GMTGRUBHEMHP SIMHPLOMIGHPONCFGHPQLO
- Seite 312 und 313:
WINSWindows Internet Name Service.3
- Seite 314 und 315:
Dedizierter iLO Netzwerkport siehe
- Seite 316 und 317:
IPv6, 92konfigurieren, 46statische
- Seite 318 und 319:
Serial Command Line Interface Statu
- Seite 320:
Virtual Serial Port Log (Protokoll