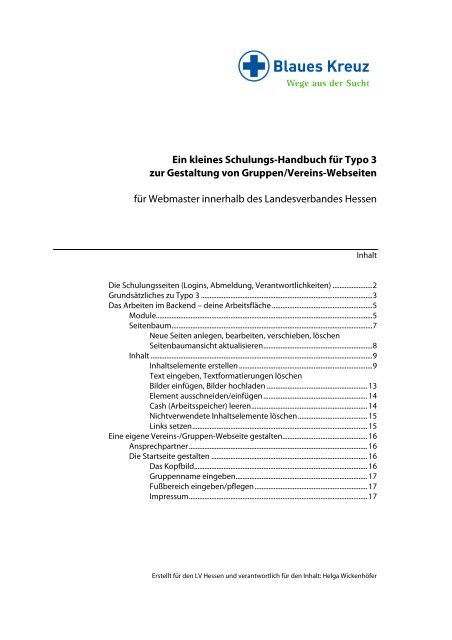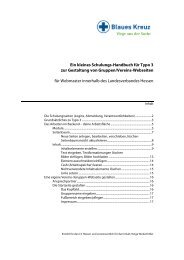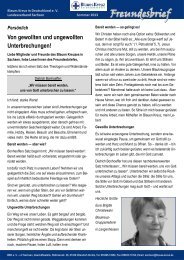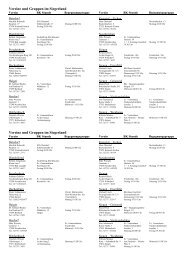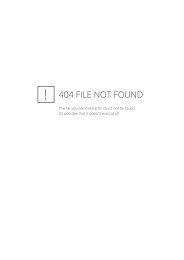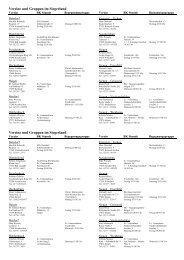Handbuch Typo 3 - Blaues Kreuz Deutschland
Handbuch Typo 3 - Blaues Kreuz Deutschland
Handbuch Typo 3 - Blaues Kreuz Deutschland
Erfolgreiche ePaper selbst erstellen
Machen Sie aus Ihren PDF Publikationen ein blätterbares Flipbook mit unserer einzigartigen Google optimierten e-Paper Software.
Beispiel Backend anhand der „Fluss“-Schulungsseite: Das ist deine Arbeitsfläche.4
Das Arbeiten im BackendNach der Eingabe von Benutzername und Passwort öffnet sich das Backend – deine Arbeitsfläche.(1) Module(2) Seitenbaum(3) Inhalt(1) ModuleModule sind deine Werkzeuge zur Pflege der Website. Folgende Module solltest du vorfinden:BenutzerwerkzeugeHier kannst du dein Passwort ändern und Einstellungen für deinen Arbeitsbereich festlegen,z.B. welcher Bereich soll immer als erstes geöffnet werden, wenn du eingeloggt bist.5
Datei• Im Modul Datei unter Dateiliste findest du die Systemordner z.B. für Bilder, dieauf der Webseite verwendet werden sollen. Es gibt den Ordner „Bilder Allgemein“mit Bildern, die allen Gruppen/Vereinen zur Verfügung stehen.• Unter „ov-fluss“ findest du den Ordner für Bilder, die du selbst hochlädst und verwendest.• Der Ordner Dateien-Pdfs ist für Dateien, die du selbst auf der Website anderenzum Download zur Verfügung stellen willst (pdf-, doc- oder jpg-Dateien).WebIm Modul Web unter „Seite“ siehst du die Struktur der Webseite mit ihren Unterseiten inder Form, wie das Menü aufgebaut ist. Hier kannst du weitere Seiten erstellen, dieSeiteninhalte pflegen, terminieren und aktualisieren.Hilfe (fehlt auf der Schulungsseite)Hier kannst du dich informieren über die wichtigstenHintergründe zum Arbeiten mit <strong>Typo</strong> 3.6
(2) SeitenbaumIm Seitenbaum werden• (Menü)Seiten erstellt, gelöscht, geändert, sichtbar oderunsichtbar geschaltet,• die Position der Seite festgelegt (gleiche Ebene oderUnterebene) und• die Struktur des Inhaltsfestgelegt (2-spaltig, 3-spaltig)Neue Seite erstellen1. den Button „Neue Seite“ anklicken und2. auswählen, an welcher Stelle die Seite eingefügt werden soll, klick.3. Vorlage auswählen, Seitentitel in die Spalte schreiben. OK4. den Button „Seite bearbeiten“ anklicken5. Die Reiter ALLGEMEIN, ZUGRIFF, ERSCHEINUNGSBILD evtl. bearbeiten. (Grafik d)Unter ALLGEMEIN kann ich z.B. der Seite ein anderes Kopfbild geben.Unter ZUGRIFF kann ich die Seite z.B. im Menü verbergen oder ein Ablaufdatum eingeben.1.2.7
3.4.5.8
Seite verschieben / kopieren1. Button „Seite verschieben“ anklicken – es öffnet sich das Menü „Elementverschieben“.2. Position auswählen. OK1.2.Seiten löschen. Auch das ist möglich. Einfach im Seitenbaum die entsprechende Seiteauswählen, rechte Maustaste, unter „Seitenaktionen“ LÖSCHEN auswählen.Aber VORSICHT, nicht dass du die falsche Seite rauswirfst!!9
Seitenbaum-Ansicht aktualisierenWenn die von dir angelegte Seite nicht im Seitenbaum erscheint, könnte eineAktualisierung des Seitenbaumes helfen.Baumansicht aktualisieren10
(3) InhaltSeiten-Inhaltselement anlegen und bearbeiten1. Button „Neues Element anlegen“ anklicken2. Typ auswählen (Text, Text + Bilder, nur Bilder) ok3. Reiter „ALLGEMEIN“: Seiteninhalt bearbeiten (Überschrift, Text eingeben)4. Reiter „MEDIEN“: Bild aussuchen oder hochladen, die Position des Bildes im Textfestlegen, evtl. Größe eingeben. Wichtig: Bildnachweis eintragen entweder unter„Bildunterschrift“ oder im Impressum! Sonst kann es teuer werden!!5. Reiter „ZUGRIFF“. Hier kann ich z.B. ein Datum eingeben, wann der Inhalt diesesElementes nicht mehr im Frontend sichtbar sein soll (kann hilfreich sein, bei derEingabe von Terminen!)1.2.3.Zwischendrin malspeichern odermeinen Text imFrontendanschauen!11
TIPPHilfreich kann es sein, Texte in einem Textverarbeitungsprogramm (z.B. WORD,OPEN OFFICE o.a.) zu erstellen und mittels „kopieren/einfügen“ in das Text-Element auf der Webseite einzufügen. Damit Texte dann auf der Webseite korrekt(gem. dem vorgesehenen Layout) im Frontend erscheinen, möglichst keineFormatierungen (fett, kursiv, Aufzählungszeichen usw. verwenden), da diese unterUmständen nicht korrekt dargestellt werden.Wenn Vorformatierungen enthalten sind, können diese auch rausgenommenwerden. Dazu bieten sich zwei Möglichkeiten an:TexteditorIn der Regel findest du im Startmenü unter Programme, Zubehör den Editor. Wenndu deinen vorformatierten Text dort hineinkopierst, werden die Formatierungengelöscht und du kannst ihn in deinem Inhaltselement im Backend der Webseiteproblemlos neu formatieren.Button Formatierungen entfernenWenn du bereits formatierten Text aus einem Dokument in dein Inhaltselementeingefügt hast, kannst du diesen mit Hilfe des Buttons „Formatierungen entfernen“von den vorhandenen Textformatierungen befreien. Dazu den Text markieren, denButton anklicken und auswählen, welche Formatierungen du entfernen möchtest.12
4.(1) Bild hinzufügen anklicken(2) Im Verzeichnisbaum imOrdner nachschauen, ob eingeeignetes Foto vorhanden.(3) Wenn ja, Foto anklicken(4) Foto vom PC hochladen„Durchsuchen“ anklicken undaus dem Ordner auf meinem PCein Foto auswählen undhochladen.(5) Ich kann beliebig vieleOrdner im Verzeichnisbaumanlegen für Fotos oder andereDateien, die ich hochladen will(z.B. pdf-Files).Bilder:In der Regel kann man Bilder bis zu einer bestimmten Dateigröße hochladen, ohne dass mandiese vorher auf das richtige Maß kleinrechnen muss – das macht <strong>Typo</strong>3 automatisch.Standardmäßig eingestellt ist hier eine Breite von 150 px. Allerdings bleiben dieProportionen vom Original immer erhalten.Damit das System nicht unnötig belastet wird, sollten die Bilder schon auf den Gebrauch alsWebgrafik heruntergerechnet sein: Auflösung 72 bis 91 Pixel.Die Bildgröße richtet sich dann z.B. danach, ob die Bilder durch Klick-Vergrößern in einergrößeren Version dargestellt werden sollen. Dann sollte man diese Größe als Basis nehmen,z.B. Breite von 450 px.13
Ich kann mein Seiten-Inhaltselement speichern und schließen, weiter bearbeiten,kopieren und an anderer Stelle einfügen oder ausschneiden und auf einer anderen Seiteeinfügen. Ich kann es auch löschen.Element ausschneiden und an anderer Stelle wieder einfügen:Arbeitsspeicher (Cash) leerenWenn deine bearbeitete Seite im Frontend nicht so dargestellt wird, wie du sie formatierthast, könnte es daran liegen, dass dein Arbeitsspeicher (Seitencash) voll ist. Dann dieseneinfach mal leeren (löschen).14
Nichtverwendete Elemente löschenWenn du Inhaltselemente (Text- oder Bilder) gelöscht hast (Verknüpfung gelöst), sinddiese im Bereich „nicht verwendete Elemente“ weiterhin verfügbar. Du kannst sie dortauch endgültig löschen.Links einfügen:Verweise z. B. auf eine andere Seite, eine externe Webseite oder eine E-Mail (zumKontakt aufnehmen = öffnet im Frontend ein E-Mail-Formular zum schreiben).1. Text markieren2. Button LINK anklicken3. Auswählen, wohin verlinkt werden sollWichtig:Keine ausgeschriebenenE-Mail-Adressen im Textangeben, da die E-Mail-Adresse nicht kodiert ist undleicht ausgelesen und fürSPAM-Mails verwendetwerden kann. Immer nur „E-Mail“ schreiben, markierenund den Link unter „Linkeinfügen“ korrekt setzen!15
Eine eigene Vereins-/Gruppen-Webseite gestaltenDie Bundeszentrale stellt Vereinen und Gruppen ein <strong>Typo</strong> 3-Raster wie dieSchulungsseite zur Verfügung. Wie auf der Schulungs-Seite sind dort bereits Texte undFotos eingepflegt zu Sucht und Angeboten des BKD. Diese sollten möglichst bleiben,können aber auf andere Seiten verschoben werden.Ansprechpartner• in der Bundeszentrale ist Andreas Kneusels (siehe Seite 2).• Für Hilfe bei der Erstellung im LV Hessen ist Helga Wickenhöfer (siehe Seite 2).Die Startseite gestaltenFoto für die Startseite (Kopfbild)Dieses Foto sucht ihr selbst aus. Es sollte möglichst einen Bezug zu Hessen oder eurerRegion, Stadt haben, ist aber nicht zwingend. Die Bundeszentrale schreibt: „Bei derBildauswahl wünschenswert sind Motive, auf denen im Hintergrund blauer Himmel zusehen ist. Damit holen wir das „Blau“ aus unserem Namen in das Bild, stellen einenBezug zum „Himmel“ her und vermitteln eine fröhliche Stimmung – als Vision: dawollen wir hin, das zu erreichen ist auch für Hilfesuchende möglich.Zugewandte Menschen auf den Bildern sind immer gut. Fröhliche Menschen wecken beider Betrachtung meistens positive Gefühle und schaffen Vertrauen beim Betrachter.“Qualität und GrößeBitte vermeidet bei der Auswahl zu stark vergrößerte (gepixelte), undeutliche oderunscharfe Bilder. Ebenso sollten Bilder nicht verzerrt werden. Für die Kopfbildermüssen die Ausschnitte auf das exakte Maß zugeschnitten sein, sonst werden sie verzerrtdargestellt:Maß: 740 x 250 pxBildrechte:Wenn ihr keine eigenen Fotos verwendet, sondern lizenzfreie oder gekaufte aus demInternet, unbedingt die Bildrechte im Impressum angeben!Kostenfreie Bilder, Bilder für wenig Geld kaufenWebseiten, auf denen man kostenfreie Bilder downloaden bzw. günstig Bilder kaufenkann:www.pixelio.dewww.sxc.huwww.photocase.dewww.fotolia.com16
Foto hochladen1. Startseite auswählen2. Seiteneigenschaften bearbeiten (siehe Seite 8 unter 4.)3. unter „Kopfbereich“ evtl. altes Foto löschen und mit „durchblättern“ euer FotohochladenGruppenname eingebenAuf der gleichen Seite unter „Text im Kopfbereich“ euren Gruppennamen eingebenund ggf. formatieren (Überschrift 1, 2 oder 3).Fußbereich eingebenEbenfalls auf dieser Seite weiter nach unten scrollen und unter Fußbereich linkeSpalte euren Vereins-/Gruppenkontakt und ggf. in der rechten Spalte eureBankverbindung angeben.ImpressumDas Impressum findet ihr im Seitenbaum unter „ORGASEITEN“. DieBundeszentrale hat hier das Impressum der Bundes-Webseite mitgeliefert. Diesesmüsst ihr wie folgt ändern:• euren Daten (Verein/Gruppe) und den Verantwortlichen sowie euren Foto-Nachweisen eingeben• das Kopfseitenfoto ändernAls Hilfe kann euch das Impressum auf der Seite des Landesverbandes dienen:hessen.blaues-kreuz.de.17