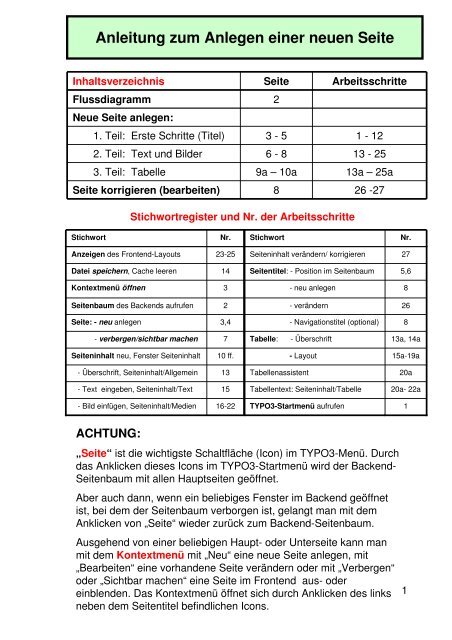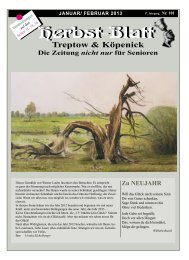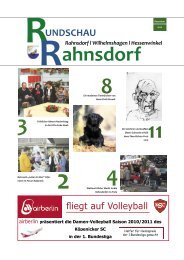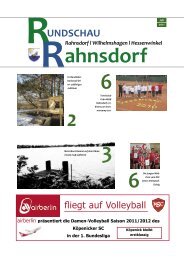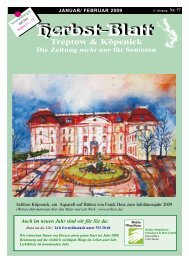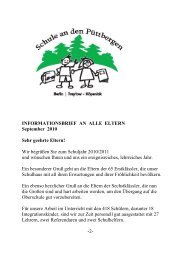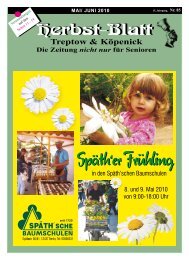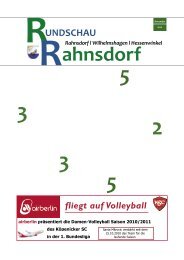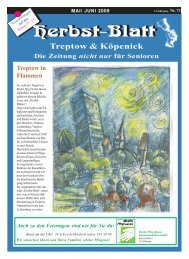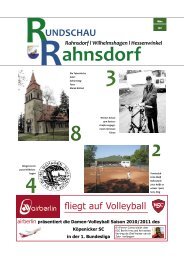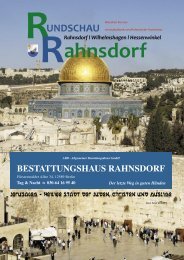Anleitung zum Anlegen einer neuen Seite
Anleitung zum Anlegen einer neuen Seite
Anleitung zum Anlegen einer neuen Seite
Sie wollen auch ein ePaper? Erhöhen Sie die Reichweite Ihrer Titel.
YUMPU macht aus Druck-PDFs automatisch weboptimierte ePaper, die Google liebt.
<strong>Anleitung</strong> <strong>zum</strong> <strong>Anlegen</strong> <strong>einer</strong> <strong>neuen</strong> <strong>Seite</strong>InhaltsverzeichnisFlussdiagrammNeue <strong>Seite</strong> anlegen:1. Teil: Erste Schritte (Titel)2. Teil: Text und Bilder3. Teil: Tabelle<strong>Seite</strong> korrigieren (bearbeiten)<strong>Seite</strong>23 - 56 - 89a – 10a8Arbeitsschritte1 - 1213 - 2513a – 25a26 -27Stichwortregister und Nr. der ArbeitsschritteStichwortNr.StichwortNr.Anzeigen des Frontend-Layouts23-25<strong>Seite</strong>ninhalt verändern/ korrigieren27Datei speichern, Cache leeren14<strong>Seite</strong>ntitel: - Position im <strong>Seite</strong>nbaum5,6Kontextmenü öffnen3- neu anlegen8<strong>Seite</strong>nbaum des Backends aufrufen2- verändern26<strong>Seite</strong>: - neu anlegen3,4- Navigationstitel (optional)8- verbergen/sichtbar machen7Tabelle:- Überschrift13a, 14a<strong>Seite</strong>ninhalt neu, Fenster <strong>Seite</strong>ninhalt10 ff.- Layout15a-19a- Überschrift, <strong>Seite</strong>ninhalt/Allgemein13Tabellenassistent20a- Text eingeben, <strong>Seite</strong>ninhalt/Text15Tabellentext: <strong>Seite</strong>ninhalt/Tabelle20a- 22a- Bild einfügen, <strong>Seite</strong>ninhalt/Medien16-22TYPO3-Startmenü aufrufen1ACHTUNG:„<strong>Seite</strong>“ ist die wichtigste Schaltfläche (Icon) im TYPO3-Menü. Durchdas Anklicken dieses Icons im TYPO3-Startmenü wird der Backend-<strong>Seite</strong>nbaum mit allen Hauptseiten geöffnet.Aber auch dann, wenn ein beliebiges Fenster im Backend geöffnetist, bei dem der <strong>Seite</strong>nbaum verborgen ist, gelangt man mit demAnklicken von „<strong>Seite</strong>“ wieder zurück <strong>zum</strong> Backend-<strong>Seite</strong>nbaum.Ausgehend von <strong>einer</strong> beliebigen Haupt- oder Unterseite kann manmit dem Kontextmenü mit „Neu“ eine neue <strong>Seite</strong> anlegen, mit„Bearbeiten“ eine vorhandene <strong>Seite</strong> verändern oder mit „Verbergen“oder „Sichtbar machen“ eine <strong>Seite</strong> im Frontend aus- odereinblenden. Das Kontextmenü öffnet sich durch Anklicken des linksneben dem <strong>Seite</strong>ntitel befindlichen Icons.1
Flussdiagramm: Neue <strong>Seite</strong> anlegen2TYPO3 Startmenü: „<strong>Seite</strong>“×12Nr. der Arbeitschrittein der <strong>Anleitung</strong><strong>Seite</strong>nbaum: Haupttitel ×3Kontextmenü ×: Neu ×4ERLÄUTERUNGEN:26Kontextmenü × :„bearbeiten“×NEUER DATENSATZ:Position im <strong>Seite</strong>nbaum wählen ×<strong>Seite</strong>ntitel für neue Unterseite eingeben,verbergen oder korrigieren ▼56789▼: für Daten speichern× : für anklicken27<strong>Seite</strong>ninhalt der UnterseiteAuswahl “neu“ mit : Oben, Mitte links, Mitte rechts oder unten ×bei Korrektur: Auswahl „bearbeiten“×101112BilderText mit Bildern ×nur TextAufzählung Tabelle × 12<strong>Seite</strong>ninhalt/Allgemein: Überschrift eingeben ▼1314<strong>Seite</strong>ninhalt/Allgemein:Überschrift eingeben ▼13a14a<strong>Seite</strong>ninhalt/Text × : Text eingeben ▼<strong>Seite</strong>ninhalt/Media × : Bild durchsuchen × ▼Position des Bildes im Text wählen × ▼<strong>Seite</strong>ntitel ×2315162417, 1819, 2021, 22Kontextmenü × : „sichtbar machen“×▼<strong>Seite</strong>ninhalt/Tabelle × :LayoutSpaltenanzahl ▼Tabellenassistent:Text eingeben ▼<strong>Seite</strong>ntitel ×23a15a16a17a18a19a20a21a22aTYPO3 Startmenü: „Anzeigen“ ×252, 26, 27für Korrektur:Startmenü „<strong>Seite</strong>“ ×Resultat im Frontend-Layoutbetrachten2
<strong>Anleitung</strong> für das <strong>Anlegen</strong> der <strong>neuen</strong> <strong>Seite</strong> „Rahnsdorfer Geschichte“1. www.rahnsdorf.net\typo3 eingeben: Typo3 - Menü erscheint links32. „<strong>Seite</strong>“ links oben anklicken: Der <strong>Seite</strong>nbaum mit allen Hauptseiten erscheint vertikalrechts neben dem Typo3-Menü. Die Hauptseite „Lokale Geschichte“ ist sichtbar.Neue <strong>Seite</strong> mit Kontextmenü „Neu“ -Fenster „Neuer Datensatz“3. Symbol links neben „Lokale Geschichte“ anklicken :Das blau umrahmte Kontextmenü öffnet sich unter der Hauptseite „Lokale Geschichte“.4. „Neu“ anklicken im Kontextmenü als Start für eine neue <strong>Seite</strong>:Es erscheint das pink umrahmte neue Fenster „Neuer Datensatz“ für die neu anzulegende<strong>Seite</strong> „Rahnsdorfer Geschichte“. Die beiden Menüpunkte „Neue <strong>Seite</strong> erstellen“ und „NeuesInhaltselement erstellen“ gestatten die Wahl der Position der <strong>neuen</strong> <strong>Seite</strong> im <strong>Seite</strong>nbaum bzw.die Eingabe des <strong>Seite</strong>ninhaltes (Text, Bild, Tabelle, Aufzählung).5. „<strong>Seite</strong> (Position auswählen)“ im Fenster „Neuer Datensatz“ anklicken:Es öffnet sich ein neues Fenster mit dem <strong>Seite</strong>nbaum (siehe Bild nächste <strong>Seite</strong>). Mit den nachlinks zeigenden horizontalen Markierungspfeilen kann die vertikale Position des <strong>Seite</strong>ntitels mitdem Mauszeiger ausgewählt werden.2.a: Anklicken „<strong>Seite</strong>“b: <strong>Seite</strong>nbaum erscheint1.a: www.rahnsdorf.net\typo3b: Das Typo3 – Menü erscheintab<strong>Seite</strong>nbaum5.Anklicken „<strong>Seite</strong>“ fürPosition der <strong>Seite</strong> im<strong>Seite</strong>nbaumTypo3- Menü3.- Anklicken links von „LokaleGeschichte“ für neue <strong>Seite</strong>- Kontextmenü erscheint4.- Anklicken „Neu“- Fenster „NEUER DATENSATZ“öffnet sich3
41. Teil: 1. Schritte - <strong>Anlegen</strong> <strong>einer</strong> <strong>neuen</strong> <strong>Seite</strong><strong>Seite</strong>ntitel im <strong>Seite</strong>nbaum positionieren und eingeben6. Grünen Pfeil anklicken: TYPO3 „merkt“ sich intern die Position des <strong>neuen</strong> <strong>Seite</strong>ntitelsim <strong>Seite</strong>nbaum und es erscheint automatisch das Fenster „SEITE NEU ERSTELLEN“ mitder Registerkarte „Allgemein“.7. „<strong>Seite</strong> verbergen“ oder „im Menü verbergen“ mit grünen Häkchen wählen8. <strong>Seite</strong>ntitel eingeben (erscheint im Back- und Frontend bei „Lokale Geschichte“). Einoptional eingegebener „Navigationstitel“ erscheint immer nur im Frontend-<strong>Seite</strong>nbaum.9. Daten speichern und Cache leeren6.Grünen Pfeil anklicken9.Daten speichern7.Verbergen auswählen8.Titel der <strong>Seite</strong>eingeben- Navigationstitel kann wahlweiseeingegeben werden- falls eingegeben, erscheinter nur im Frontend-<strong>Seite</strong>nbaum 4- im Backend-<strong>Seite</strong>nbaum stehtimmer der „<strong>Seite</strong>ntitel“ (oben)
51. Teil: 1. Schritte - <strong>Anlegen</strong> <strong>einer</strong> <strong>neuen</strong> <strong>Seite</strong>Anordnung des <strong>Seite</strong>ninhaltes (oben, Mitte…, unten)Textform des <strong>Seite</strong>ninhaltes (nur Text, Text mit Bildern, Tabelle,….)10. „Rahnsdorfer Geschichte“ anklicken: Es erscheint das Fenster „SEITENINHALT“Wahlweise können der Text oder/und die Bilder in „STANDARD“ (ganz oben im Frontend),„OBEN“ (unter Standard), „MITTE LINKS“ (unter oben, linke Hälfte), „MITTE RECHTS“ (unteroben, rechte Hälfte) und „UNTEN“ (ganz unten im Frontend) eingegeben werden.11. Das Icon „grünes „+“-Zeichen“ links von „OBEN“ für <strong>neuen</strong> <strong>Seite</strong>ninhalt anklicken:(Bei Korrektur des <strong>Seite</strong>ninhaltes das Icon „gelber Bleistift“ anklicken!!!!)Das Fenster „NEUES INHALTSELEMENT“ erscheint und man kann zwischen den VariantenText, Text und Bilder, nur Bilder, Aufzählung und Tabelle auswählen.11.- Anklicken für <strong>neuen</strong> <strong>Seite</strong>ninhalt- Fenster für Auswahl Text, Bild, Tabelle10.-„Rahnsdorfer Geschichte“ anklicken- Fenster „<strong>Seite</strong>ninhalt erscheint12. „Text und Bilder“ oder „Tabelle“ anklicken im Fenster „NEUES INHALTSELEMENT“:Das Fenster „SEITENINHALT NEU ERSTELLEN“ für Rahnsdorfer Geschichte erscheint mitder Registerkarte „Allgemein“ für die Eingabe der Überschrift des Textes oder der Tabelle.12.-„Text und Bilder“ oder „Tabelle“ anklicken-Fenster „SEITENINHALT NEU ERSTELLEN“ öffnet5
62. Teil: TEXT und BILDER - <strong>Anlegen</strong> <strong>einer</strong> <strong>neuen</strong> <strong>Seite</strong>Überschrift des Textes und Text eingeben13. Überschrift für den <strong>neuen</strong> <strong>Seite</strong>ninhaltes eingeben (fett im Frontend oberhalb des Textes)14. Daten speichern, Cache leeren und zur Registerkarte „Text“ wechseln14.Daten speichernCache leeren13.Überschrift desTextes eingeben15. Text des <strong>neuen</strong> <strong>Seite</strong>ninhalts eingeben (Formatierung normal, fett oder kursiv)16. Eingabe speichern und zur Registerkarte „Medien“ durch anklicken wechseln.16.Daten speichern15.Text eingeben6
72. Teil: TEXT und BILDER - <strong>Anlegen</strong> <strong>einer</strong> <strong>neuen</strong> <strong>Seite</strong>Bild auswählen – Position des Bildes im Text auswählen17. „Durchsuchen“ anklicken und das Fenster „Datei hochladen“ öffnet sich. In den Ordnernder eigenen Festplatte das gewünschte Bild suchen. Die Bildformate JPG, PDF, PNG, TIF,GIF werden akzeptiert.18. Erst Bild dann „Öffnen“ anklicken. Der Pfad der Ordner neben „Durchsuchen“ erscheint.19. Datei speichern. Es öffnet sich automatisch die Registerkarte „Allgemein“.19.Daten speichernPfad des Bildes17.„Durchsuchen“anklicken18.a: Bild anklickenb: „Öffnen“ anklicken20. Registerkarte „Medien“ anklicken. Die geladene Bilddatei unter „Bilder“ wird sichtbar.21. Position des Bildes im Text auswählen: Z.B. „Im Text rechts“ anklicken.Danach „Klick vergrößern“ anklicken. Bildunterschrift und Zentrierung eingeben.22. Datei speichern.22.Datei speichernBilddatei20.„Medien“ anklicken21.- „Im Text rechts“ anklicken- „Klick vergrößern“ anklicken7
9a3. Teil: TABELLE - <strong>Anlegen</strong> <strong>einer</strong> <strong>neuen</strong> <strong>Seite</strong>Tabellen-Überschrift eingeben - Layout festlegen - Assistent13a. Überschrift für die Tabelle eingeben („Verbergen“ der Überschrift nicht anklicken!)14a. Eingabe speichern und zur Registerkarte „Tabelle“ wechseln14a.Daten speichern13a.Überschrift derTabelle eingeben15a. „Layout 1“ wählen (damit kann z.B: die Hintergrundfarbe in Silber gewechselt werden)16a. Icon rechts neben Layout anklicken: Untermenü öffnet z.B. für „Hintergrundfarbe“17a. „Silber“ als Hintergrundfarbe wählen18a. „2 Spalten“ für die Tabelle wählen19a. Eingaben speichern20a. „Tabellenassistenten“ anklicken19a.Daten speichern15a.Layout 1 wählen16a.Icon anklicken17a.Silber wählen20a.Tabellenassistentenanklicken18a.2 Spalten wählen9
10a3. Teil: TABELLE - <strong>Anlegen</strong> <strong>einer</strong> <strong>neuen</strong> <strong>Seite</strong>Tabellenassistent – Dateneingabe – Tabelle im Frontend21a. Text in die einzelnen Tabellen-Zellen eingeben und mit „+“ die nächste Leerzeile erzeugen.22a. Eingaben speichern und Cache leeren22a.Daten speichern21a.Text in die Tabelle eingebenZeilelöschen„+“ fürzusätzlicheZeilenSpaltenverschieben„+“ fürzusätzliche Spalten23a. „Rahnsdorfer Geschichte“ im <strong>Seite</strong>nbaum des Backends anklicken24a. Kontextmenü aufrufen (siehe Pkt. 3.) und „sichtbar machen“ anklicken25a. „Anzeigen“ anklicken links oben im TYPO3-Menü:Das Frontend ist rechts sichtbar mit dem <strong>Seite</strong>nbaum, dem <strong>Seite</strong>ntitel „RahnsdorferGeschichte“, der Tabellen-Überschrift „Das späte Mittelalter .......“ und der Tabelle.25a.„Anzeigen“anklicken24a.anklicken23a.<strong>Seite</strong>ntitel anklicken10