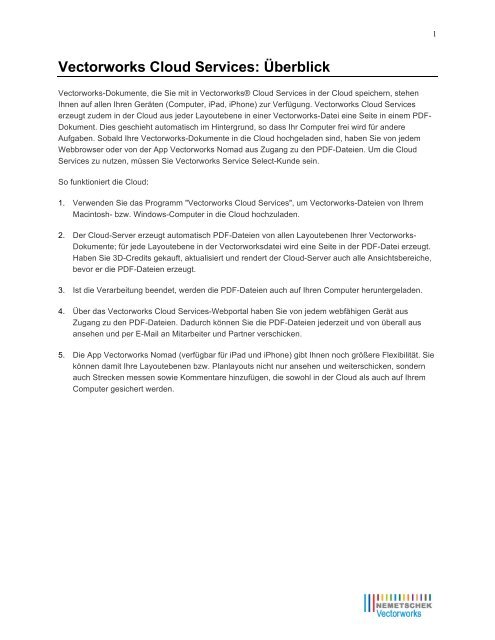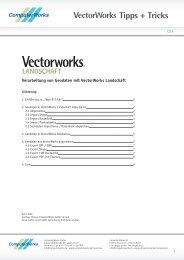Vectorworks Cloud Services: Überblick - ComputerWorks
Vectorworks Cloud Services: Überblick - ComputerWorks
Vectorworks Cloud Services: Überblick - ComputerWorks
Sie wollen auch ein ePaper? Erhöhen Sie die Reichweite Ihrer Titel.
YUMPU macht aus Druck-PDFs automatisch weboptimierte ePaper, die Google liebt.
1<strong>Vectorworks</strong> <strong>Cloud</strong> <strong>Services</strong>: <strong>Überblick</strong><strong>Vectorworks</strong>-Dokumente, die Sie mit in <strong>Vectorworks</strong>® <strong>Cloud</strong> <strong>Services</strong> in der <strong>Cloud</strong> speichern, stehenIhnen auf allen Ihren Geräten (Computer, iPad, iPhone) zur Verfügung. <strong>Vectorworks</strong> <strong>Cloud</strong> <strong>Services</strong>erzeugt zudem in der <strong>Cloud</strong> aus jeder Layoutebene in einer <strong>Vectorworks</strong>-Datei eine Seite in einem PDF-Dokument. Dies geschieht automatisch im Hintergrund, so dass Ihr Computer frei wird für andereAufgaben. Sobald Ihre <strong>Vectorworks</strong>-Dokumente in die <strong>Cloud</strong> hochgeladen sind, haben Sie von jedemWebbrowser oder von der App <strong>Vectorworks</strong> Nomad aus Zugang zu den PDF-Dateien. Um die <strong>Cloud</strong><strong>Services</strong> zu nutzen, müssen Sie <strong>Vectorworks</strong> Service Select-Kunde sein.So funktioniert die <strong>Cloud</strong>:1. Verwenden Sie das Programm "<strong>Vectorworks</strong> <strong>Cloud</strong> <strong>Services</strong>", um <strong>Vectorworks</strong>-Dateien von IhremMacintosh- bzw. Windows-Computer in die <strong>Cloud</strong> hochzuladen.2. Der <strong>Cloud</strong>-Server erzeugt automatisch PDF-Dateien von allen Layoutebenen Ihrer <strong>Vectorworks</strong>-Dokumente; für jede Layoutebene in der <strong>Vectorworks</strong>datei wird eine Seite in der PDF-Datei erzeugt.Haben Sie 3D-Credits gekauft, aktualisiert und rendert der <strong>Cloud</strong>-Server auch alle Ansichtsbereiche,bevor er die PDF-Dateien erzeugt.3. Ist die Verarbeitung beendet, werden die PDF-Dateien auch auf Ihren Computer heruntergeladen.4. Über das <strong>Vectorworks</strong> <strong>Cloud</strong> <strong>Services</strong>-Webportal haben Sie von jedem webfähigen Gerät ausZugang zu den PDF-Dateien. Dadurch können Sie die PDF-Dateien jederzeit und von überall ausansehen und per E-Mail an Mitarbeiter und Partner verschicken.5. Die App <strong>Vectorworks</strong> Nomad (verfügbar für iPad und iPhone) gibt Ihnen noch größere Flexibilität. Siekönnen damit Ihre Layoutebenen bzw. Planlayouts nicht nur ansehen und weiterschicken, sondernauch Strecken messen sowie Kommentare hinzufügen, die sowohl in der <strong>Cloud</strong> als auch auf IhremComputer gesichert werden.
3<strong>Vectorworks</strong> <strong>Cloud</strong> <strong>Services</strong>-WebportalÜber das <strong>Vectorworks</strong> <strong>Cloud</strong> <strong>Services</strong>-Webportal haben Sie von jedem webfähigen Gerät aus Zugangzur <strong>Cloud</strong>. Um das Webportal zu nutzen, müssen Sie ein Kunde von <strong>Vectorworks</strong> Service Select sein.Außerdem müssen Sie das Programm "<strong>Vectorworks</strong> <strong>Cloud</strong> <strong>Services</strong>" auf Ihrem Computer installieren unddieses verwenden, um Ihre Dateien in der <strong>Cloud</strong> zu erzeugen und zu verwalten.Über das Webportal können Sie:• Konvertierungseinstellungen für die <strong>Vectorworks</strong>-Dateien vornehmen, die Sie in die <strong>Cloud</strong> hochladen• die Original-Planlayouts in der <strong>Cloud</strong> ansehen• die Kommentar-Dateien ansehen, die Sie mit der mobilen App <strong>Vectorworks</strong> Nomad erzeugen• Dateien an Kunden oder Geschäftspartner schicken• Dateien löschenAnmeldung beim Webportal1. Wählen Sie im Programm-Menü den Befehl <strong>Vectorworks</strong> <strong>Cloud</strong> <strong>Services</strong>-Webportal öffnen. Odergehen Sie von einem beliebigen webfähigen Gerät aus auf https://cloud.vectorworks.net.2. Melden Sie sich bei Ihrem <strong>Cloud</strong> <strong>Services</strong>-Konto mit demselben Benutzernamen und Passwort wiefür <strong>Vectorworks</strong> Service Select an.Konvertierungseinstellungen für die <strong>Vectorworks</strong>-DateienÜberprüfen Sie die Vorgabeeinstellungen für das Erzeugen der Planlayouts, bevor Sie die <strong>Vectorworks</strong>-Dateien in die <strong>Cloud</strong> hochladen.Klicken Sie bei den Links im oberen Teil des Webportals auf Mein Konto und klicken Sie dann auf denLink unter "Einstellungen". Nehmen Sie die gewünschten Einstellungen vor und klicken Sie aufAktualisieren.Dateien ansehenSobald Sie die Dateien in die <strong>Cloud</strong> hochgeladen haben, können Sie diese über das Webportal ansehen.Unter “Dateien verarbeiten” finden Sie weitere Informationen dazu, wie die Dateien in der <strong>Cloud</strong> erzeugtwerden.Klicken Sie bei den Links im oberen Teil des Webportals auf Home, um Ihre Dateien in der <strong>Cloud</strong>anzuzeigen. Jede PDF-Datei wird als Miniaturvorschau mit einem Bild der ersten Seite der Datei, demDateinamen und dem Zeitpunkt der letzten Änderung angezeigt. Ordner werden mit einerMiniaturvorschau der ersten Seite der ersten Datei im Ordner und dem Ordnernamen angezeigt.Kommentierte Dateien aus <strong>Vectorworks</strong> Nomad werden mit dem <strong>Vectorworks</strong> <strong>Cloud</strong> <strong>Services</strong>-Logo unddem Dateinamen anzeigt.
4Klicken Sie auf eine Datei oder einen Ordner, um diese zu öffnen. Jede Layoutebene in der Original-<strong>Vectorworks</strong>-Datei oder einer kommentierten Datei ist eine Seite in der PDF-Datei. Scrollen Sie durch dieDatei, um die Layouts zu sehen.Dateien weiterschickenSie können Ihren Kunden oder Geschäftspartnern temporären Zugang zu bestimmten Dateien in der<strong>Cloud</strong> gewähren.Aktivieren Sie in der <strong>Cloud</strong> das Markierungsfeld jeder Datei, die Sie weiterschicken wollen, undklicken Sie auf E-Mail. Wenn Sie gerade eine Datei ansehen, können Sie auch auf den E-Mail-Knopflinks oben im Fenster klicken. Geben Sie auf der E-Mail-Seite die Empfänger-Adresse(n), den Betreff undeine Nachricht ein. Aktivieren Sie die Option „<strong>Vectorworks</strong>-Dateien einschließen“, wenn die Original-<strong>Vectorworks</strong>dateien mit geschickt werden sollen. Klicken Sie dann auf Senden.Sobald Sie das E-Mail gesendet haben, verfügt der Empfänger über ein 60-minütiges Zeitfenster,während dessen er Zugang zu den Dateien im Internet hat.• Ein Link auf ein Planlayout (.pdf) öffnet die Datei in einem neuen Browser-Fenster zur Ansicht oderzum Download.• Ein Link auf eine <strong>Vectorworks</strong>-Datei (.vwx) öffnet ein neues Browser-Fenster und beginntautomatisch mit dem Herunterladen der Datei in den Download-Ordner des Empfängers.<strong>Vectorworks</strong>-Dateien herunterladenSie können PDF-, VWX- und Schriftdateien (OTF und TTF) in Ihre <strong>Cloud</strong> hochladen. Das Hochladen undvon <strong>Vectorworks</strong>-Dateien und Erzeugen von Planlayouts erfolgt genauso, wie wenn die Dateien mit demProgramm "<strong>Vectorworks</strong> <strong>Cloud</strong> <strong>Services</strong>" hochgeladen würden. Enthalten Ihre <strong>Vectorworks</strong>-DateienSchriften, die nicht von <strong>Vectorworks</strong> <strong>Cloud</strong> <strong>Services</strong> unterstützt werden, müssen Sie die Schriftdateienhochladen, bevor Sie die <strong>Vectorworks</strong>-Dateien hochladen (siehe "Schriften hochladen").Klicken Sie in der <strong>Cloud</strong> auf "Neu", um den Knopf "Datei wählen" anzuzeigen. Suchen und aktivierenSie im erscheinenden Dialogfenster die Datei, die hochgeladen werden soll. Befindet sich die Datei schonin der <strong>Cloud</strong>, werden Sie dazu aufgefordert, entweder den Ladevorgang abzubrechen oder dieexistierende Datei zu überschreiben. Für jede Datei, die Sie während einer Benutzersitzung hochladen,wird ein Informations-Icon angezeigt. Beachten Sie, dass Dateien mit einer Größe von über 100MBmitunter nicht hochgeladen werden können.Dateien löschenVom Webportal aus können Sie sowohl Planlayouts löschen als auch Kommentar-Dateien, die Sie mit<strong>Vectorworks</strong> Nomad erzeugt haben. Änderungen an den Dateien in der <strong>Cloud</strong> werden automatisch mitdem <strong>Cloud</strong>-Verarbeitungsordner auf Ihrem Computer synchronisiert. Die Original-<strong>Vectorworks</strong>-Datei wirdnicht gelöscht; sie (oder die Verknüpfung zu ihr) bleibt im Verarbeitungsordner.
Aktivieren Sie in der <strong>Cloud</strong> das Markierungsfeld jeder Datei, die Sie löschen wollen, und klicken Sie dannauf Löschen. Klicken Sie auf der Löschbestätigungsseite auf Löschen.5
6Das Programm „<strong>Vectorworks</strong> <strong>Cloud</strong> <strong>Services</strong>“Mit dem Programm "<strong>Vectorworks</strong> <strong>Cloud</strong> <strong>Services</strong>" können Sie Ihre Dateien in der <strong>Cloud</strong> von IhremComputer aus erzeugen und verwalten. Sie können:• den Ordner "<strong>Vectorworks</strong> <strong>Cloud</strong> <strong>Services</strong>" manuell oder nach einem Terminplan mit der <strong>Cloud</strong>synchronisieren• den Synchronisierungsstatus überwachen• das <strong>Vectorworks</strong> <strong>Cloud</strong> <strong>Services</strong>-Webportal starten• einen anderen Ordner wählen, der vom Programm für die Verarbeitung der Dateien verwendet wird• sehen, wie viele 3D-Verarbeitungscredits und Speicherplatz vorhanden sind und ggf. mehr kaufenProgramm starten1. Starten Sie das Programm und melden Sie sich mit demselben Benutzernamen und Passwort an,das Sie für <strong>Vectorworks</strong> Service Select verwenden.2. Besteht die Verbindung, wird eine entsprechende Nachricht angezeigt. Klicken Sie auf das<strong>Vectorworks</strong> <strong>Cloud</strong> <strong>Services</strong>-Programmsymbol, um das Programmmenü zu öffnen:• Auf dem Macintosh klicken Sie auf das Programmsymbol in der Menüleiste.• Unter Windows klicken Sie mit der rechten Maustaste auf das Programmsymbol im Infobereichder Taskleiste.Im Programmmenü finden Sie die folgenden Befehle:• <strong>Vectorworks</strong> <strong>Cloud</strong> <strong>Services</strong>-Ordner öffnen: Öffnet den Ordner, der für die <strong>Cloud</strong>-Verarbeitungvorgesehen ist. Gehen Sie zu “Einstellungen” für eine detaillierte Beschreibung, wie dieser Ordnergeändert werden kann.• <strong>Vectorworks</strong> <strong>Cloud</strong> <strong>Services</strong>-Webportal öffnen: Startet das Webportal in einem neuenBrowserfenster (https://cloud.vectorworks.net), damit Sie Zugang zur Ihren Dateien in der <strong>Cloud</strong>erhalten.
7• Verwendete 3D-Credits, Verwendeter Speicherplatz und 3D-Credits kaufen: Hier wird im Menüder Prozentsatz der Ihnen insgesamt zur Verfügung stehenden 3D-Credits und des Speicherplatzes,den Sie verbraucht haben, angezeigt. Der Befehl 3D-Credits kaufen startet das Webportal. Hiererhalten Sie Informationen über die <strong>Vectorworks</strong> Service Select-Abonnements.• Status: Öffnet das Dialogfenster "Status". Im Bereich "Status" sehen Sie den Verarbeitungsstatus(siehe “Dateien verarbeiten”). Im Bereich "Lokale Dateien" können Sie <strong>Vectorworks</strong>-Dateien, diebereits hochgeladen wurden, manuell verarbeiten (siehe “Hochgeladene Dateien manuellverarbeiten”).• Jetzt synchronisieren: Durchsucht den Ordner "<strong>Vectorworks</strong> <strong>Cloud</strong> <strong>Services</strong>" nach Änderungen seitder letzten Synchronisierung und aktualisiert die Dateien in der <strong>Cloud</strong> entsprechend. Neue odergeänderte <strong>Vectorworks</strong>-Dateien werden hochgeladen und verarbeitet, <strong>Vectorworks</strong>-Dateien, die ausdem Ordner entfernt wurden, werden aus der <strong>Cloud</strong> gelöscht.• Einstellungen: Öffnet das Dialogfenster "Einstellungen". Hier können Sie die Einstellungen für dasProgramm festlegen (siehe “Einstellungen”).• Hilfe: Öffnet diese Online-Hilfe im <strong>Vectorworks</strong> <strong>Cloud</strong> <strong>Services</strong>-Webportal.• Tour: Öffnet eine kurze Diashow-Tour, die zeigt, wie Sie <strong>Vectorworks</strong> <strong>Cloud</strong> <strong>Services</strong> nutzen.• Über: Zeigt die neueste Version des Programms und die Nutzungsbedingungen an.• Beenden: Schließt das Programm.Dateien verarbeitenWenn Sie das Programm auf Ihrem Computer installieren, wird ein Verarbeitungsordner mit dem Namen"<strong>Vectorworks</strong> <strong>Cloud</strong> <strong>Services</strong>" in Ihrem Benutzerordner erzeugt. Alle Uploads und Downloads erfolgenüber diesen Ordner. Sie können auch einen anderen Ordner als <strong>Cloud</strong>-Verarbeitungsordner definieren;siehe “Einstellungen.”1. Wählen Sie im Programmmenü den Befehl <strong>Vectorworks</strong> <strong>Cloud</strong> <strong>Services</strong>-Ordner öffnen.2. Erzeugen Sie in diesem Ordner eine Verknüpfung (Windows) bzw. Alias (Macintosh) zu dergewünschten Datei auf der Festplatte oder im Netzwerk. Sie können die Datei(en), die Sieverarbeiten wollen, auch in den Ordner kopieren (Unterordner sind erlaubt).• Das Programm unterstützt Dateien älterer <strong>Vectorworks</strong>-Versionen (nur .vwx-Dateien).• Enthält die Datei, die Sie hochladen wollen, Referenzen zu anderen Dateien, müssen Sie diesereferenzierten Dateien (oder Verknüpfungen zu ihnen) in dem Ordner platzieren.• Enthalten die Dateien, die Sie hochladen wollen, Schriften, die im <strong>Cloud</strong>-Server nicht verfügbarsind, müssen Sie die Schriftdateien in diesem Ordner platzieren (nur Windows True Type- oderOpen Type-Schriften).
83. Wählen Sie im Programmmenü den Befehl Jetzt synchronisieren. Das <strong>Vectorworks</strong> <strong>Cloud</strong> <strong>Services</strong>-Programmsymbol ändert sein Aussehen, um anzuzeigen, dass das Programm aktiv ist.4. Wollen Sie einen detaillierteren Status sehen, wählen Sie den Befehl Status im Programmmenü. ImBereich "Status" wird der Verlauf der Upload- und Download-Prozesse angezeigt sowie die Anzahlder verwendeten 3D-Credits. Wollen Sie nur die Dateien sehen, die gerade verarbeitet werden,müssen Sie auf den Knopf Optionen klicken und die Option Hochgeladene Dateien anzeigendeaktivieren. Als Grundeinstellung wird die Liste nach der Spalte „Datei“ in aufsteigenderalphabetischer Reihenfolge sortiert. Wollen Sie aufgrund einer anderen Spalte sortieren, müssen Sieauf deren Spaltentitel klicken. Klicken Sie auf den Spaltentitel der Spalte, nach der gerade sortiertwird, um die Sortierfolge (aufsteigend oder absteigend) zu ändern.5. Benötigt der <strong>Cloud</strong>-Server zusätzliche Dateien, um die <strong>Vectorworks</strong>-Dateien richtig zu bearbeiten,wird automatisch eine E-Mail-Benachrichtigung an Sie gesandt. Dies ist der Fall, wenn die Dateiandere <strong>Vectorworks</strong>-Dateien referenziert oder wenn sie Schriften enthält, die im <strong>Cloud</strong>-Server nichtzur Verfügung stehen (weitere Informationen zu Schriftproblemen finden Sie unter “Schriftenhochladen”).
96. Ist die Verarbeitung abgeschlossen, wird eine Kopie der PDF-Datei in Ihren Verarbeitungsordnerheruntergeladen. Die Originaldatei bleibt zur Ansicht in der <strong>Cloud</strong>. Weitere Informationen zumAnsehen von Dateien in der <strong>Cloud</strong> über das Webportal finden Sie unter “Dateien ansehen”.EinstellungenNehmen Sie die gewünschten Programmeinstellungen vor.1. Wählen Sie im Programmenü den Befehl Einstellungen.2. Bereich "Allgemein":• Anmeldedaten speichern: Aktivieren Sie diese Option, wird das Anmeldefenster übersprungen,wenn Sie das Programm starten.• Programm beim Starten des Computers automatisch starten: Aktivieren Sie diese Option,wird das Programm automatisch gestartet, wenn Sie den Computer einschalten.• Fehlerbericht automatisch an Nemetschek <strong>Vectorworks</strong> senden: Aktivieren Sie diese Option,wird eine Log-Datei versendet, sobald ein Fehler auftritt. Dieser Bericht hilft Nemetschek<strong>Vectorworks</strong> bei der Produktentwicklung, übermittelt aber keine Daten des Anwenders.
103. Bereich "Verarbeitung":• Verarbeitungsordner: Der Pfad zum gewählten <strong>Cloud</strong>-Verarbeitungsordner wird angezeigt. Umeinen anderen Ordner zu wählen, klicken Sie auf den Knopf Wählen und wählen einen neuenOrdner.• <strong>Cloud</strong>-Nutzung: Die aktuelle Nutzungsinformationen werden angezeigt. Um mehr 3D-Credits zuerwerben, klicken Sie auf den Knopf 3D-Credits kaufen.
114. Bereich "Zeitplan":• Nur manuell: Aktivieren Sie diese Option, werden <strong>Vectorworks</strong>-Dateien nur dann verarbeitet,wenn Sie den Befehl Jetzt synchronisieren im Programmmenü wählen.• Alle: Aktivieren Sie diese Option, werden die Dateien automatisch mehrmals täglich in denangegebenen Intervallen verarbeitet.• An diesen Tagen: Ist diese Option aktiviert, werden die Dateien automatisch an denangegebenen Tagen einmal täglich zur angegebenen Zeit verarbeitet.5. Bereich "Verbindung":Befinden Sie sich in einem Netzwerk, das mit dem Internet über einen Proxyserver verbunden ist,verbindet sich das Programm standardmäßig über diese Verbindung mit dem Internet. Sie findendiese Einstellungen folgendermaßen:• Windows: Wählen Sie in der Kontrollleiste Netzwerk- und Freigabecenter > Internetoptionen.Klicken Sie im Dialogfenster "Eigenschaften von Internet" auf den Reiter "Verbindungen" undklicken Sie auf den Knopf LAN-Einstellungen.• Macintosh: Wählen Sie in den Systemeinstellungen Netzwerk, wählen Sie Ihren Netzwerk-Service und klicken Sie auf den Knopf Weitere Optionen. Wählen Sie im Reiter "Proxies" denEintrag "Sicherer Web-Proxy (HTTP)".Sie können im Bereich "Verbindung" Ihre Proxy-Konfiguration eigens für das Programm ändern:
12• Proxy-Einstellungen: Wählen Sie, welche Art Proxy-Verbindung verwendet werden soll, um eineVerbindung mit dem Internet herzustellen.- Kein Proxy verbindet das Programm direkt mit dem Internet. Wir empfehlen, Ihren System-Administrator zu konsultieren, bevor Sie diese Option verwenden. Diese Option kann Netzwerk-Kommunikationsprobleme lösen, die durch einen Proxyserver verursacht werden.- Automatische Erkennung verwendet die Proxy-Konfiguration des Windows- bzw. Macintosh-Betriebssystems und verbindet automatisch mit dem Internet. Verwenden Sie diese Option,wenn Sie sich nicht sicher sind, ob ein Proxyserver verfügbar ist.- Manuell erlaubt es Ihnen, die Informationen über die Proxyserver-Verbindung einzugeben, diedie Einstellungen des Betriebssystems übersteuern.• Server: Geben Sie die IP-Adresse oder den DNS-Namen des Proxyservers ein.• Port: Geben Sie die Port-Nummer ein, die der Proxyserver verwendet.• Proxy benötigt Authentifizierung: Wählen Sie diese Option, wenn der Proxyserver eineAuthentifizierung benötigt, und geben Sie auch den Benutzernamen und Passwort für denProxyserver ein.
136. Klicken Sie auf OK, um die Einstellungen zu sichern und anzuwenden.Dateien löschenÄnderungen in der <strong>Cloud</strong> werden automatisch mit dem <strong>Cloud</strong>-Verarbeitungsordner auf Ihrem Computersynchronisiert. Das Gleiche gilt auch umgekehrt: Löschen Sie Dateien aus dem <strong>Cloud</strong>-Verarbeitungsordner, werden diese automatisch aus der <strong>Cloud</strong> gelöscht.Hochgeladene Dateien manuell verarbeitenWird eine Datei nicht richtig verarbeitet, wenn sie synchronisiert wird, müssen Sie das Problemkorrigieren und dann die Datei nochmals manuell verarbeiten. Dies ist z. B. der Fall, wenn Sie ein E-Mailmit der Nachricht erhalten, dass eine referenzierte <strong>Vectorworks</strong>-Datei während der Synchronisierunggefehlt hat. Der Befehl Jetzt synchronisieren überspringt die Datei, die das Problem verursacht hat, weildiese bereits hochgeladen und seit dem Upload nicht geändert wurde.1. Wählen Sie im Programmenü den Befehl Status.2. Klicken Sie im Dialogfenster "Status" auf den Reiter "Lokale Dateien". Wollen Sie aufgrund eineranderen Spalte sortieren, müssen Sie auf deren Spaltentitel klicken. Klicken Sie auf den Spaltentitelder Spalte, nach der gerade sortiert wird, um die Sortierfolge (aufsteigend oder absteigend) zuändern.3. Klicken Sie auf die Dateien, die verarbeitet werden sollen, und klicken Sie dann auf den KnopfDatei(en) verarbeiten.
144. Im Bereich "Status" wird der Status jeder Datei angezeigt.Schriften hochladen<strong>Vectorworks</strong> <strong>Cloud</strong> <strong>Services</strong> verfügt über ungefähr 400 Windows TrueType- und OpenType-Schriften.(Eine vollständige Liste finden Sie in unter http://kbase.vectorworks.net).Wollen Sie eine Schrift in den <strong>Cloud</strong>-Server hochladen, platzieren Sie die Schriftdatei irgendwo im <strong>Cloud</strong>-Verarbeitungsordner, wenn Sie Ihre <strong>Vectorworks</strong>-Dateien synchronisieren.Laden Sie eine <strong>Vectorworks</strong>-Datei hoch, ohne eine benötigte Schrift mitzuliefern, ersetzt der Server diesemit einer anderen Schrift und verarbeitet die Datei trotzdem. Ein E-Mail wird automatisch versendet, umSie darüber zu informieren, welche Datei und welche Schrift ein Problem verursacht haben. Um dasProblem zu korrigieren, müssen Sie die Schriftdatei im <strong>Cloud</strong>-Verarbeitungsordner platzieren und danndie <strong>Vectorworks</strong>-Datei noch einmal über das Dialogfenster "Status" manuell verarbeiten (siehe“Hochgeladene Dateien manuell verarbeiten”).Native Macintosh-Schriften müssen in das Windows TrueType- oder OpenType-Format konvertiertwerden, bevor Sie diese hochladen. Sobald sich die Schrift im <strong>Cloud</strong>-Server befindet, kann sie von jeder<strong>Vectorworks</strong>-Datei verwendet werden.
15<strong>Vectorworks</strong> NomadMit der App <strong>Vectorworks</strong> ® Nomad erhalten Sie Zugang zu den <strong>Vectorworks</strong> <strong>Cloud</strong> <strong>Services</strong> über Ihremobilen Geräte. Mit dieser App können Sie:• die PDF-Dateien in der <strong>Cloud</strong> ansehen• Objekte in den Zeichnungen messen• Dateien kommentieren und diese in der <strong>Cloud</strong> speichern• Dateien an Kunden oder Geschäftspartner schicken• Dateien löschen• Dateien drucken• offline Zugang zu Dateien erhalten, wenn Sie keine Internet-Verbindung habenUm die App zu nutzen, müssen Sie ein Kunde von <strong>Vectorworks</strong> Service Select sein. Außerdem müssenSie das Programm "<strong>Vectorworks</strong> <strong>Cloud</strong> <strong>Services</strong>" auf Ihrem Computer installieren und dieses verwenden,um Dateien in der <strong>Cloud</strong> zu erzeugen und zu verwalten.Erste Schritte1. Verwenden Sie auf Ihrem mobilen Gerät das Programm "<strong>Vectorworks</strong> <strong>Cloud</strong> <strong>Services</strong>", um Dateien indie <strong>Cloud</strong> hochzuladen.2. Verwenden Sie <strong>Vectorworks</strong> Nomad, um sich bei Ihrem <strong>Cloud</strong> <strong>Services</strong>-Konto anzumelden. DerBenutzername und das Passwort sind dieselben wie für <strong>Vectorworks</strong> Service Select.3. Ihre Dateien und Ordner in der <strong>Cloud</strong> werden angezeigt. Sie können am Icon neben jedem Namenerkennen, um was für eine Art Objekt es sich handelt:• PDF, das aus einer VWX-Datei erzeugt wurde, die in die <strong>Cloud</strong> hochgeladen wurde• Kommentiertes PDF (oder eine andere Art PDF, das in die <strong>Cloud</strong> hochgeladen wurde)• Ordner4. Tippen Sie auf einen Ordner, um eine Liste der darin enthaltenen Dateien anzuzeigen. Tippen Sie aufeine PDF-Datei, um deren erste Seite zu öffnen.5. Verwenden Sie die Werkzeuge am oberen und unteren Rand des Fensters, sobald eine Dateigeöffnet ist, um zu navigieren, kommentieren und die Datei zu verwalten. Tippen Sie auf eine Seite,um die Werkzeuge anzuzeigen oder auszublenden.
16NavigationswerkzeugeZur vorhergehenden Navigation zurückkehren.Zeigt für jede PDF-Seite ein Symbol an; tippen Sie auf ein Symbol, um schnell zu einer Seitezu gelangen.Kommentar-WerkzeugeMaßband: Legen Sie den Finger an den Anfang der Abmessung und ziehen Sie bis zu derenEnde. Tippen Sie auf die Messung, um die temporäre Anzeige auszublenden.Text: Tippen Sie an die gewünschte Stelle und bewegen Sie den Finger, um den Textrahmenaufzuspannen. Verwenden Sie die Tastatur, um Text einzugeben und tippen Sie, um die Eingabe zubeenden.Oval, Rechteck, Gerade und Freihandlinie: Tippen Sie und bewegen Sie denFinger, um das Objekt zu zeichnen.VerwaltungswerkzeugeSichert die kommentierte Datei in der <strong>Cloud</strong>.Druckt die Datei.Mailt entweder eine Kopie der Datei oder einen zeitlich begrenzten Link zur Datei.Datei-NavigationWenn Sie sich zum ersten Mal in der App anmelden, werden Ihre Dateien und Ordner in der <strong>Cloud</strong>angezeigt. Ein Größer-als-Zeichen auf der rechten Seite der Liste weist auf einen Ordner hin.1. Tippen Sie auf einen Ordner oder eine Datei, um diese zu öffnen. Sehen Sie eine Datei zum erstenMal an, kommt es zu einer leichten Verzögerung, während die Datei auf das Gerät heruntergeladenwird.2. Ist eine PDF-Datei geöffnet, können Sie dort mit den üblichen Gesten navigieren:• Streichen Sie mit dem Finger nach links oder rechts, um zwischen den Seiten zu scrollen.• Drücken Sie zwei Finger zusammen und ziehen Sie diese dann auseinander, um in ein Bildhinein- oder hinauszuzoomen.• Doppeltippen Sie auf ein Bild, um automatisch zu zoomen.
173. Um aus einer Datei heraus zu navigieren, tippen Sie auf den Knopf . Mit jedem Tippen aufdiesen Knopf wird die letzte vorhergehende Ansicht angezeigt. Wird z. B. die Seite einer Datei ineinem Ordner angezeigt, wird, tippen Sie auf den KnopfDateien kommentierenAlle Kommentare werden rot angezeigt. Das Maßband erzeugt einen temporären Kommentar, der wiederverschwindet, wenn Sie auf den Bildschirm tippen.1. Öffnen Sie die PDF-Datei und wählen Sie die Seite, die kommentiert werden soll.2. Verwenden Sie die Kommentar-Werkzeuge, um die Seite mit den gewünschten Anmerkungen zuversehen.• Wollen Sie ein Kommentar-Objekt verschieben, tippen Sie darauf, um es zu aktivieren, und ziehenes an die gewünschte Stelle. Tippen Sie wieder, um den neuen Ort zu bestätigen.• Wollen Sie ein Kommentarobjekt löschen, halten Sie den Finger darauf, um es zu aktivieren, undtippen dann auf den Knopf Löschen.3. Haben Sie alle gewünschten Kommentare eingefügt, tippen Sie auf den Knopf Sichern undbenennen die Datei. (Kommentare lassen sich nicht mehr verschieben oder löschen, nachdem dieDatei gesichert wurde.)4. Die Datei wird in der <strong>Cloud</strong> gesichert und auch in Ihren <strong>Cloud</strong>-Verarbeitungsordner auf IhremComputer kopiert. Sie können die Datei von Ihrem Computer oder mobilen Gerät aus drucken oderan Kunden oder Geschäftspartner weiterschicken.Dateien weiterschicken1. Öffnen Sie die PDF-Datei, die Sie weiterschicken wollen.2. Fügen Sie die gewünschten Kommentare ein und sichern Sie die Datei.3. Tippen Sie auf den Knopf "E-Mail" und tippen Sie auf die Optionen, die aktiviert werden sollen:• PDF-Kopie fügt eine Kopie der PDF-Datei als Anhang zur E-Mail hinzu.• PDF-Link und <strong>Vectorworks</strong>-Link fügen einen temporären Link auf die PDF- bzw. <strong>Vectorworks</strong>-Datei in die E-Mail ein. Der Empfänger hat ein 60-minütiges Zeitfenster, während dessen er dieDatei im Internet ansehen oder sie herunterladen kann.4. Tippen Sie auf E-Mail und geben Sie eine E-Mail-Adresse und, wenn gewünscht, eine Nachricht ein.5. Tippen Sie auf Senden, um die E-Mail zu verschicken.
18Dateien löschenMit <strong>Vectorworks</strong> Nomad können Sie sowohl Planlayouts löschen als auch kommentierte Dateien, die Siemit der Nomad-App erzeugt haben. Änderungen an Dateien in der <strong>Cloud</strong> werden automatisch mit dem<strong>Cloud</strong>-Verarbeitungsordner auf Ihrem Computer synchronisiert. Die Original-<strong>Vectorworks</strong>-Datei wird nichtgelöscht; sie (oder die Verknüpfung zu ihr) bleibt im Verarbeitungsordner.1. Tippen Sie oben in der Dateiliste auf den Knopf Bearbeiten. Ein rotes Kontrollzeichen wird linksneben jeder Datei angezeigt.2. Tippen Sie auf das Kontrollzeichen neben der Datei, die Sie löschen wollen, und tippen Sie dann aufden Knopf Löschen, der angezeigt wird.3. Tippen Sie auf Fertig , um den Bearbeitungsmodus zu verlassen.Sie können stattdessen auch die Datei, die Sie löschen wollen, in der Dateiliste mit dem Finger nach linksoder rechts verschieben und dann auf den Knopf Löschen tippen.