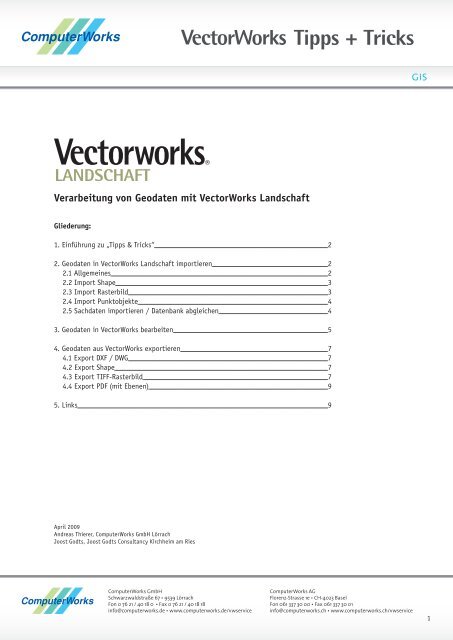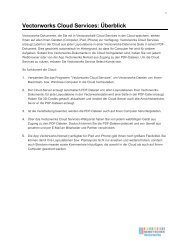Vectorworks Landschaft Tipps & Tricks GIS - ComputerWorks
Vectorworks Landschaft Tipps & Tricks GIS - ComputerWorks
Vectorworks Landschaft Tipps & Tricks GIS - ComputerWorks
Sie wollen auch ein ePaper? Erhöhen Sie die Reichweite Ihrer Titel.
YUMPU macht aus Druck-PDFs automatisch weboptimierte ePaper, die Google liebt.
<strong>Tipps</strong> + <strong>Tricks</strong><br />
<strong>GIS</strong><br />
Verarbeitung von Geodaten mit VectorWorks <strong>Landschaft</strong><br />
Gliederung:<br />
1. Einführung zu „<strong>Tipps</strong> & <strong>Tricks</strong>“ 2<br />
2. Geodaten in VectorWorks <strong>Landschaft</strong> importieren 2<br />
2.1 Allgemeines 2<br />
2.2 Import Shape 3<br />
2.3 Import Rasterbild 3<br />
2.4 Import Punktobjekte 4<br />
2.5 Sachdaten importieren / Datenbank abgleichen 4<br />
3. Geodaten in VectorWorks bearbeiten 5<br />
4. Geodaten aus VectorWorks exportieren 7<br />
4.1 Export DXF / DWG 7<br />
4.2 Export Shape 7<br />
4.3 Export TIFF-Rasterbild 7<br />
4.4 Export PDF (mit Ebenen) 9<br />
5. Links 9<br />
April 2009<br />
Andreas Thierer, <strong>ComputerWorks</strong> GmbH Lörrach<br />
Joost Godts, Joost Godts Consultancy Kirchheim am Ries<br />
<strong>ComputerWorks</strong> GmbH<br />
Schwarzwaldstraße 67 • 9539 Lörrach<br />
Fon 0 76 21 / 40 18 0 • Fax 0 76 21 / 40 18 18<br />
info@computerworks.de • www.computerworks.de/vwservice<br />
<strong>ComputerWorks</strong> AG<br />
Florenz-Strasse 1e • CH-4023 Basel<br />
Fon 061 337 30 00 • Fax 061 337 30 01<br />
info@computerworks.ch • www.computerworks.ch/vwservice<br />
1
<strong>Tipps</strong> + <strong>Tricks</strong><br />
<strong>GIS</strong><br />
1. Einführung zu „<strong>Tipps</strong> & <strong>Tricks</strong>“<br />
Allgemeines<br />
Dies ist eine Sammlung von <strong>Tipps</strong> und <strong>Tricks</strong> für die Bearbeitung von Geodaten mit VectorWorks <strong>Landschaft</strong>. Sie<br />
richtet sich an Anwender von VectorWorks <strong>Landschaft</strong>,<br />
• die im Bereich der Raumplanung tätig sind<br />
• die großmaßstäbliche Planungen erstellen oder nutzen (z.B. Bauleitplanung, Flächennutzungspläne / <strong>Landschaft</strong>spläne,<br />
Bebauungspläne / Grünordnungspläne, Städtebauliche Rahmenpläne, <strong>Landschaft</strong>spflegerische<br />
Begleitpläne, Themenkarten)<br />
• <strong>Landschaft</strong>splaner, Stadtplaner, Raumplaner<br />
• Kommunen, Öffentliche Verwaltungen, kommunale Einrichtungen oder Versorgungsunternehmen<br />
Die „<strong>Tipps</strong> & <strong>Tricks</strong>“ entstanden von <strong>ComputerWorks</strong> in Zusammenarbeit mit der Joost Godts Consultancy. Sie sind<br />
eine Ergänzung des „White paper <strong>GIS</strong>“ und dazu angelegt, weitergeführt und aktualisiert zu werden. Haben Sie<br />
Anregungen oder Verbesserungsvorschläge zu VectorWorks oder diesem „<strong>Tipps</strong> & <strong>Tricks</strong>“, dann kontaktieren Sie<br />
bitte <strong>ComputerWorks</strong>. Am einfachsten über das Feedbackformular unter www.computerworks.de/support.<br />
CAD - <strong>GIS</strong><br />
Neben reinen CAD-Programmen und <strong>GIS</strong>-Programmen gibt es auch die Kategorie der so genannten<br />
CAD-<strong>GIS</strong>-Programme.<br />
Definition CAD-<strong>GIS</strong>: CAD-Programm mit <strong>GIS</strong>-Funktionalität.<br />
Als Vorteile der beiden Systeme werden genannt:<br />
- CAD-Programme und Werkzeuge zeichnen sich durch eine hohe Datengenauigkeit sowie einfache und leistungsstarke<br />
Zeichenfunktionen aus.<br />
- Die Besonderheit von <strong>GIS</strong>-Programmen ist die Datenanalyse sowie das Erstellen, Bearbeiten, Verwalten und<br />
Bereitstellen von Geodaten bzw. raumbezogenen Daten.<br />
Als „übliche“ Nachteile der beiden Systeme werden genannt:<br />
- CAD: Datenmenge viel größer als im <strong>GIS</strong>, da Daten i.d.R. in 1 Datei geführt werden. Unzureichende statistische<br />
Auswertungs- und Darstellungsmöglichkeiten mit interaktiver Verknüpfung von Objektinformationen.<br />
- <strong>GIS</strong>: Geringe Möglichkeiten für die grafische Bearbeitung und Planung. Datenaustausch und Zusammenführen<br />
unterschiedlicher Objekttypen auf Ebenen und Legenden<br />
2. Geodaten in VectorWorks <strong>Landschaft</strong> importieren<br />
2.1 Allgemeines<br />
Die für den Import von Geodaten interessantesten Schnittstellen sind Import Shape, Import DXF/DWG, Import<br />
Rasterbild, Import Punkte sowie Datenbank abgleichen.<br />
Zu beachten: viele <strong>GIS</strong>-Programme sind so aufeinander abgestimmt, dass der Datenaustausch dann optimal gewährleistet<br />
ist, wenn die Planungspartner dieselben Module haben. So werden beispielsweise die Planzeichen, die<br />
mit dem entsprechenden ArcView erstellt wurden, nur mit dem Planzeichen-Modul von ArcView korrekt und ohne<br />
Datenverlust geöffnet werden.<br />
Auf die CAD-Schnittstelle DXF/DWG wird hier nicht näher eingegangen, da es sich um keine <strong>GIS</strong>-Funktion<br />
von VectorWorks handelt.<br />
2
<strong>Tipps</strong> + <strong>Tricks</strong><br />
<strong>GIS</strong><br />
2.2 Import Shape<br />
Tipp: Shapedatei als PDF anfordern<br />
Es wird empfohlen, von der mitgelieferten Shape-Datei ein PDF mit der Darstellung anzufordern, damit in<br />
VectorWorks die Objekte entsprechend der Darstellung eingefärbt bzw. die entsprechenden Symboldarstellungen<br />
gewählt werden können.<br />
Tipp: Import in neues, leeres Dokument<br />
Die zuverlässigsten Ergebnisse erhält man, wenn immer in ein neues, leeres Dokument importiert und folgendes<br />
beachtet wird:<br />
- DoKument einrichten mit Maßstab und Einheiten<br />
- im Importdialog Maßstab kontrollieren und evtl. korrigieren<br />
- Import auf Ebenen wählen<br />
Als Ergebnis liegt der Plan als Grafik mit Datenbank-Einträgen vor.<br />
Tipp: Objekte automatisch einfärben<br />
Derzeit wird die Legendendatei (.avl – Datei und .avp - Datei), die die Darstellung steuert, nicht unterstützt.<br />
Es wird empfohlen, die VectorWorks-Objekte entsprechend der vorgegebenen Darstellung einzufärben bzw. die<br />
entsprechenden Symboldarstellungen zu wählen – beispielsweise durch Erhalt eines PDF oder durch Öffnen einer<br />
mitgelieferten Legendendatei in einem <strong>GIS</strong>-Programm.<br />
Zauberstab<br />
Mit Hilfe des Zauberstabs (Werkzeug „Ähnliches aktivieren) können Objekte mit ähnlichen Eigenschaften aktiviert<br />
und dann diese Objekte den passenden Klassen zugewiesen werden. Alternativ kann ein Vectorscript angelegt<br />
werden, damit Objekte mit bestimmten Datenbankeinträgen in einer aktiven Ebene aktiviert und die „gefundenen“<br />
Objekte der passenden Klasse zugewiesen werden.<br />
Tipp: Themenkarten:<br />
In einer Shapedatei wird in der Regel immer nur 1 Thema abgebildet (Bsp: Realnutzung, Flächennutzung, Wasser,<br />
Bodengüte, Strassenklassen) mit immer nur 1 Objekttyp (z.B. Polygon oder Punkte). Im Gegensatz dazu werden in<br />
VectorWorks i.d.R. mehrere Themen in 1 Datei verwaltet. <strong>GIS</strong> -> 1Thema = 1 Ebene<br />
Konkret können beim Import 1 oder mehrere Shape-Dateien ausgewählt und importiert werden.<br />
Es wird empfohlen, jeweils eine Shape-Datei auf eine Konstruktionsebene zu importieren und als Ebenennamen<br />
den ursprünglichen Dateinamen zu wählen.<br />
2.3 Import Rasterbild<br />
Bilder sind oft der wichtigste Grund dafür, dass VectorWorks-Dateien eine große Datenmenge aufweisen. Bilder<br />
können entweder in eine Datei eingebunden oder als Geo - Referenz definiert werden. Werden große Bilder eingebunden<br />
(Luftbilder o.ä.), dann sind diverse Punkte zu beachten.<br />
Erfahrungswerte mit VectorWorks 2008:<br />
Müssen für die Planung Bilder mit großer Datenmenge verwendet werden, dann sollten diese ab einer bestimmten<br />
Größe nicht alle in dasselbe Dokument importiert werden, sondern je nach Datenmenge in ein neues Dokument.<br />
Nach dem Import können diese Bilder über Referenzen in einem Masterdokument zusammengeführt werden.<br />
Erfahrungsgemäß ist der Import von circa 10 TIF Bildern mit jeweils 100 MB und maximal 8000x8000 Pixel pro<br />
Rasterbild möglich, ohne dass sich die Bearbeitbarkeit der Datei zu stark verlangsamt und ohne das es zu Darstellungsproblemen<br />
und sogar Datenverlust (graues Rechteck) kommt.<br />
Die grafische Leistung des Arbeitplatzrechners und Betriebssystems spielen bei der Verarbeitung natürlich ebenfalls<br />
eine große Rolle.<br />
3
<strong>Tipps</strong> + <strong>Tricks</strong><br />
<strong>GIS</strong><br />
Tipp: Importieren von Luftbildern oder Orthofotos<br />
- Bild in ein neues, leeres Dokument einfügen und dann nur Maßstab und Einheiten ändern. Am besten Bilder<br />
auf jeweils 1 Ebene importieren. Es wird empfohlen, die Kompressionseinstellung beim Import einheitlich zu<br />
definieren, z.B.: PNG -> Grafiken / Pläne<br />
JPG -> Luftbilder / Orthofotos<br />
Tipp: Referenzieren von Bildern<br />
- das Öffnen von Dateien bzw. der Aufbau der Darstellung ist schneller,<br />
wenn Bilder direkt in das Dokument eingebunden werden und nicht<br />
referenziert werden.<br />
- der Bildaufbau ist schneller, wenn Bilder aus anderen VectorWorks<br />
Dokumenten referenziert werden und nicht als Bild referenziert<br />
- wird ein referenziertes Bild in einem Dokument gelöscht, dann muss<br />
auch die Referenz gelöscht werden, da sonst das Bild immer wieder<br />
geladen wird.<br />
Näherungswerte:<br />
15 (Luft-)Bilder<br />
in einer Größe von:<br />
importiert als JPEG mit:<br />
ergibt VectorWorks-Datei mit circa:<br />
5000 x 5000 Pixel<br />
24bit<br />
65 MB<br />
Mit World-Dateien (TFW) assoziierte Rasterbilder importieren<br />
Tipp: Import von TFW Dateien<br />
VectorWorks öffnen und eine neue leere Datei mit gewünschtem Maßstab (z.B. 1:5000) und Einheit (Meter<br />
erstellen. Am besten vor dem Import nicht Blatt verschieben, Nullpunkt verschieben o.ä. Der Menübefehl „Datei“<br />
> „Import Rasterbild...“ berücksichtigt die zur Verfügung stehende Einfügeinformationen vom World-File. In<br />
VectorWorks 2008 wird die Rotation nicht berücksichtigt. Der Rotationsfaktor beträgt jedoch in der Regel 0.<br />
Um mehrere Rasterbilder zu importieren, muss dieser Befehl mehrmals ausgeführt werden.<br />
Erst jetzt darf das Blatt mit dem „Blatt verschieben ...“ Werkzeug und die Option „Nächster Klick wird Blattmittelpunkt“<br />
verschoben werden.“<br />
Tipp: Rasterbild auf Ebene<br />
Am besten erstellt man für jedes Rasterbild eine extra Konstruktionsebene mit dem Namen der Datei.<br />
TIF Orthofotos werden am besten als jpg importiert und nicht referenziert.<br />
2.4 Import Punktobjekte<br />
Punktobjekte einer Shapedatei werden derzeit in VectorWorks <strong>Landschaft</strong> importiert als 2DHilfspunkte inklusive<br />
der dazugehörigen Datenbank. Variablere Optionen für die Punktdarstellungen sind derzeit in Arbeit.<br />
2.5 Sachdaten importieren / Datenbank abgleichen<br />
Werden Sachdaten nicht innerhalb des CAD-/<strong>GIS</strong>-Programms verwaltet, sondern in separaten Datenbanken, dann<br />
ermöglicht der Befehl „Datenbank abgleichen“, die Daten der in VectorWorks integrierten Datenbank mit externen<br />
Datenbanken abzugleichen (oder umgekehrt).<br />
4
<strong>Tipps</strong> + <strong>Tricks</strong><br />
<strong>GIS</strong><br />
3. Geodaten in VectorWorks bearbeiten<br />
Tipp: Werkzeug Multistempel verwenden<br />
Mit Hilfe des Werkzeugs „Multistempel“ ist es einfach möglich,<br />
entweder einzelne Objekte individuell oder automatisch<br />
„alle aktiven Objekte“ (!) zu bestempeln, beispielsweise mit<br />
Informationen zur Fläche, Nutzung, ID, etc.. Ergänzend kann<br />
festgelegt werden, welche dieser Informationen automatisch<br />
in eine Datenbank übertragen werden sollen.<br />
Vorgehensweise:<br />
1. Symbol / Multistempel anlegen<br />
2. Variablen des Multistempels definieren<br />
3. Methode wählen<br />
Tipp: Sachdaten analysieren und ändern (Datenblatt)<br />
Eine übersichtliche und einfache Überprüfung der vorliegenden<br />
Sachdaten kann vorgenommen werden, indem<br />
ein Datenblatt angelegt wird und die Sachdaten einer<br />
Datenbank aufgelistet werden.<br />
Eine Änderung der Sachdaten (=Datenbankeinträge) kann<br />
direkt im Datenblatt vorgenommen werden. Oder für jedes<br />
Objekt in der Infopalette.<br />
Ein einzelnes Objekt kann über das Datenblatt aktiviert<br />
werden, wenn in die Zeilennummerierung geklickt und mit<br />
der rechten Maustaste “Objekt aktivieren“ ausgelöst wird.<br />
5
<strong>Tipps</strong> + <strong>Tricks</strong><br />
<strong>GIS</strong><br />
Daten optimieren<br />
Tipp: Datenbereinigung / Datei-Info<br />
Mit dem Befehl „Datei-Info“ läßt sich eine Datei sehr einfach aufräumen. Konkret ermöglicht dies das einfache<br />
Löschen von Duplikaten (z.B. Polygone, die exakt übereinander liegen) oder das Löschen unbenutzter Ebenen,<br />
Klassen oder Symbole.<br />
Tipp: Einheiten verändern<br />
Sind nach einem Shapeimport die Einheiten nicht wie gewünscht, dann ist es oftmals schneller, diese Daten in<br />
eine neue Datei zu referenzieren, die die gewünschten Einheiteneinstellungen aufweist, als die Einheiten in der<br />
Ursprungsdatei zu ändern.<br />
Tipp: Datei-Struktur<br />
Beachten: die Ebenenreihenfolge entspricht der Darstellungsreihenfolge. Die Darstellung kann durch einfaches<br />
Verschieben einer Ebene im Organisationsdialog maßgeblich verändert werden. Es lassen sich auch mehrere Ebenen<br />
auf einmal verschieben.<br />
Das Beschriften der Ebenen (bzw. Klassen) nach einer systematischen Struktur erleichtert das Arbeiten in einer Datei und den Datenaustausch<br />
mit Planungspartnern (z.B. Namensgebung wie „Bildname_Luftbild“.<br />
Tipp: Texte in einer Datenbank ändern mit „Text suchen und ändern“<br />
Der Befehl „Text suchen und ändern“ ermöglicht ein schnelles suchen und ändern von Texten bzw. Zeichen. Werden<br />
beispielsweise die Umlaute aus DOS-Dateien nicht korrekt angezeigt, dann kann jeder Umlaut in der ganzen<br />
Datenbank mit einer Einstellung geändert werden.<br />
Tipp: Texte in einer Datenbank ändern über das Datenblatt<br />
Durch Aktivieren eines Wertes in einer Zeile und “Kopieren” kann der Wert durch “Einfügen” dieses Wertes auf<br />
andere Datenbankzeilen eingefügt werden. Vorausgesetzt ist natürlich, dass es sich um einen variablen Text-Wert<br />
handelt und nicht um einen automatischen Wert wie Objekttyp.<br />
6
<strong>Tipps</strong> + <strong>Tricks</strong><br />
<strong>GIS</strong><br />
Tipp: Objekte je nach Datenbankinhalten ändern<br />
Wollen Sie die Eigenschaften (z.B. Farbe oder Klasse) von Objekten mit identischen oder ähnlichen Datenbankinhalten<br />
ändern, dann gehen Sie wie folgt vor: Liegt beispielsweise in einer <strong>Vectorworks</strong>-Datei eine Datenbank vor<br />
mit Datenbankfeldern, die Zahlen aufweisen, dann können mit dem Befehl „Suchen und ändern -> Attribute“ alle<br />
Objekte aktiviert werden, deren Zahlen-Werte innerhalb eines bestimmten Bereichs liegen (z.B. zwischen „20“ und<br />
„100“). Damit können beispielsweise alle Polygone, die solche Werte in einem Datenbankfeld aufweisen, auf die<br />
Klasse „Einwohnerdichte 20-100“ verschoben werden und automatisch gelb eingefärbt werden.<br />
7
<strong>Tipps</strong> + <strong>Tricks</strong><br />
<strong>GIS</strong><br />
4. Geodaten aus VectorWorks exportieren<br />
4.1 Export DXF / DWG<br />
Soll eine Datenübergabe an ArcView erfolgen, dann ist die bislang zuverlässigste Schnittstelle Export DXF<br />
(Format 12 Asci). Zu beachten:<br />
- Ebenen und Klassen können weitergegeben<br />
werden<br />
- Klassenzuweisung bleibt in Datenbank erhalten<br />
- Es können einzelne Elemente (Linie, Poly, TXT,<br />
etc.) übernommen werden, Rasterbilder müssen<br />
erneut eingelesen werden.<br />
- Die VectorWorks-Datenbank sollte über den Befehl<br />
„Export Datenbank“ im Format Tabulator.<br />
txt exportiert werden. Die Zuweisung erfolgt<br />
in ArcView durch Vergabe einer ID und Datenbankanbindung<br />
4.2 Export Shape<br />
Da sich die Schnittstelle je nach <strong>GIS</strong>-Modul und –Version, das der Projektpartner einsetzt, unterscheiden kann,<br />
sollte der Planer intern in einem <strong>GIS</strong>-Programm prüfen, wie die in VectorWorks erstellten Daten exportiert wurden,<br />
bevor Shape-Daten an den Auftraggeber bzw. Projektpartner versandt werden.<br />
Zum Exportieren von <strong>Vectorworks</strong> Objekten als Shapedatei darf der Ursprung (=interner Nullpunkt) nicht verschoben<br />
worden sein. Sollte das Koordinatensystem in der Shapedatei trotzdem nicht stimmen, dann wenden Sie<br />
folgende Vorgehensweise an: Öffnen Sie ein neues, leeres Dokument mit korrektem Maßstab und Einheiten in<br />
Meter und nehmen Sie sonst keine Änderungen im neuen Dokument vor. Kopieren Sie nun in der Originaldatei die<br />
zu exportierenden Daten und fügen Sie diese im neuen Dokument mit dem Befehl „Einfügen am Ort“ ein.<br />
Tipp: Namenskonvention zur Datenweitergabe<br />
Die namensgleichen Dateien mit den Formaten SHP, SHX und DBF gehören unbedingt zusammen und liegen in 1<br />
Ordner. Wenn eine fehlt, wird das Shape im Menü “Thema Hinzufügen” (ArcView) nicht als solches erkannt. Werden<br />
Dateien umbenannt, dann müssen alle 3 Dateien umbenannt werden.<br />
Tipp: Polygon-Objekte weitergeben<br />
Offene Polygone sollten als geschlossene Polygone exportiert werden, wenn diese im <strong>GIS</strong> als geschlossene Polygone<br />
“verwertet” werden sollen. Bei der Weiterverwendung als Linienobjekt ist dies nicht notwendig. Wenn nicht<br />
sicher ist, ob die Polygone geschlossen sind, können über die Infopalette sämtliche aktivierte Polygone geöffnet<br />
und gemeinsam geschlossen werden.<br />
4.3 Export TIFF-Rasterbild<br />
Tipp: Als TIF exportieren<br />
VectorWorks Zeichnungen am besten als TIF exportieren. Pro Bild sollten 8000 x 8000 Pixel nicht überschritten<br />
werden. Die Dateinamen sollen möglichst einfach gehalten werden (ohne Sonderzeichen und nicht länger als 8<br />
Zeichen + 3 für die Dateiendung). Hiermit soll die Kompatibilität zu anderen Systemen gewährleistet werden.<br />
8
<strong>Tipps</strong> + <strong>Tricks</strong><br />
<strong>GIS</strong><br />
Mit World-Dateien (TFW) assoziierte Rasterbilder exportieren<br />
Zum Exportieren eines Planes (z.B <strong>Landschaft</strong>s-, Flächennutzungs-, Grünordnungs- Bebauungsplan) als Rasterbild<br />
mit einem World-File soll erläutert werden, wie ein Planausschnitt genau definiert und wie ein World-File<br />
erstellt wird.<br />
Beschreibung:<br />
1. Definieren Sie den in der VectorWorks Zeichnung den<br />
Bereich, der exportiert werden soll. In der Regel wird der<br />
Planrahmen als Export-Bereich definiert.<br />
2. Kontrollieren Sie, ob in der Modi Palette die Option „An<br />
Objekt ausrichten“ aktiv ist.<br />
3. Wählen Sie das Werkzeug „Blatt einrichten CW“ und die<br />
2. Option „Blatt aufspannen“. Zeichnen Sie mit diesem<br />
Werkzeug über zwei gegenüberliegenden Ecken einen<br />
Rahmen. Nun hat das Blatt die gleiche Größe wie der<br />
Planrahmen.<br />
4. Blenden Sie die gewünschten Konstruktionsebenen ein.<br />
5. Wählen Sie den Befehl „Export Rasterbild“ und aktivieren<br />
Sie „Alle Seiten als ein Bild“, Größe in Pixel (z.B. 8000<br />
Pixel) und Format Tiff Image. Auf Rendern klicken, Aktualisieren,<br />
OK. Dateiname angeben und sichern.<br />
Eine zu einer TIF-Datei dazugehörige TFW-Steuerungsdatei<br />
kann separat erstellt werden. Damit liegen geo-referenzierte,<br />
amtliche Pläne vor und eine Gemeinde kann darüber eigene<br />
Daten legen, z.b. Leitungsplan oder Flurstücke.<br />
Umrechnungsfaktor berechnen (Tabelle von JGC):<br />
Im diesem Schema werden die Zeilen aus einer World Datei<br />
dargestellt und erklärt.<br />
. t f w World File Format<br />
Exportbereich = Bild / Planrahmen Koordinaten linksoben =<br />
Pixelraster = Bildauflösung in Pixel<br />
Pixelmitte = Bildgröße in Meter (m) teilen durch Bild-Pixelanzahl<br />
180 m<br />
100 m<br />
5 p<br />
Beispieldaten<br />
180 x 100 Meter 9 x 5 Pixel<br />
Rechtswert = x = 3603176,00<br />
180 m : 9 = 20 m (Pixelgröße in Meter) : 2 = 10 m (Pixelmitte)<br />
x = 3603176,00 + 10 m = 3603186,00<br />
y = 5416776,00 - 10 m = 5416766,00<br />
. t f w Schreibweise<br />
20.000000<br />
0.000000<br />
0.000000<br />
-20.000000<br />
3603186.000000<br />
5416766.000000<br />
9 p<br />
Rotation wird nicht unterstützt<br />
Linkswert = y = 5416776,00<br />
Pixelgröße in m Natur in x - Richtung<br />
Rotationsterm (in der Regel 0)<br />
Rotationsterm (in der Regel 0)<br />
Pixelgröße in m Natur in y - Richtung ( - )<br />
Rechtswert in m des linken oberen Pixels<br />
Linkswert in m des linken oberen Pixels<br />
9
<strong>Tipps</strong> + <strong>Tricks</strong><br />
<strong>GIS</strong><br />
Erläuterung:<br />
- die Werte im abgebildeten Raster (100/180m bzw. 9/5p) sind nur Beispiele, um die Zusammenhänge in der<br />
Grafik zu erkennen.<br />
- Grüner Punkt (linke Ecke) = Koordinate des zu exportierenden Bereichs.<br />
- Roter leerer Punkt (links oben) = Pixelmitte des Pixels der linken oberen Ecke.<br />
- Gelber Pfeil = Bild-Rotation.<br />
4.4 Export PDF (mit Ebenen)<br />
Tipp: Ebenen-Popup aufklappen<br />
Die einfache Verwendung der Ebenensichtbarkeiten im PDF wird erleichtert, wenn aus VectorWorks alle Ebenen<br />
exportiert, in Acrobat sichtbar gestellt werden und gleichzeitig die Datei mit aufgeklapptem Ebenen-Popup abgespeichert<br />
wird. Rasterbilder, die in VectorWorks eingefärbt wurden, werden unter Umstände nicht korrekt im PDF<br />
angezeigt. Dann ist die Rasterbild-Karte wieder Schwarz einzufärben.<br />
5. Links<br />
www.computerworks.de/landschaft, www.godts.de<br />
Die nachfolgende Liste führt exemplarisch Links zu Behörden/Ämter auf, die Sachdaten als Shapefiles online zur<br />
Verfügung stellen. Öffnen Sie dazu die gewünschte Website und klicken Sie auf Datendownload. Bitte beachten<br />
Sie die Nutzungsbedingungen der jeweiligen Anbieter.<br />
Baden-Württemberg:<br />
http://www.xfaweb.baden-wuerttemberg.de/nafaweb/index.html > unter Datenbanken > Berichtsystem<br />
Bayern:<br />
http://www.lfu.bayern.de/natur/daten/index.htm<br />
Rheinland-Pfalz<br />
http://www.naturschutz.rlp.de/list_download.natur<br />
Saarland<br />
http://gdzims.lkvk.saarland.de/website/schutz/viewer.htm<br />
Sachsen<br />
http://www.umwelt.sachsen.de/de/wu/umwelt/lfug/lfug-internet/wasser_18375.html<br />
Thüringen<br />
http://www.udk.thueringen.de/<br />
Landratsamt Hohenlohekreis<br />
http://www.hohenlohekreis-umwelt.de/gisdaten.htm<br />
Gerne ergänzen wir diese Liste für die nächste Dokumentenversion, wenn Sie uns einen Link zusenden.<br />
<strong>ComputerWorks</strong> GmbH<br />
Schwarzwaldstraße 67 • 9539 Lörrach<br />
Fon 0 76 21 / 40 18 0 • Fax 0 76 21 / 40 18 18<br />
info@computerworks.de • www.computerworks.de/vwservice<br />
<strong>ComputerWorks</strong> AG<br />
Florenz-Strasse 1e • CH-4023 Basel<br />
Fon 061 337 30 00 • Fax 061 337 30 01<br />
info@computerworks.ch • www.computerworks.ch/vwservice<br />
10