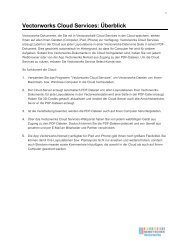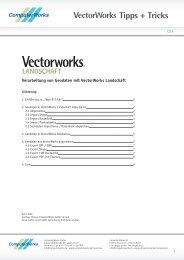FastTrack Schedule 9 - ComputerWorks
FastTrack Schedule 9 - ComputerWorks
FastTrack Schedule 9 - ComputerWorks
Erfolgreiche ePaper selbst erstellen
Machen Sie aus Ihren PDF Publikationen ein blätterbares Flipbook mit unserer einzigartigen Google optimierten e-Paper Software.
Concurrent-User Handbuch<strong>FastTrack</strong> <strong>Schedule</strong> 9Erfolge planen
Documentation written by Carol S. Williamson.Version 9Microsoft, the Microsoft logo, Windows, Windows NT, Windows 98SE, Windows 2000, Windows Me, andWindows XP are either registered trademarks or trademarks of Microsoft in the United States and/or othercountries. Apple, Mac, and Mac OS X are registered trademarks and Power Mac is a trademark of AppleComputer, Inc. All other trademarks or registered trademarks are the property of their respective holders.COPYRIGHT© 2006, AEC Software, Inc. and its licensors. ALL RIGHTS RESERVED.Deutsche Übersetzung:<strong>ComputerWorks</strong><strong>ComputerWorks</strong> GmbHPaavo KahiMarkus LeuteFlorenz-Strasse 1e Schwarzwaldstrasse 674023 Basel 79539 LörrachSchweizDeutschland
from whom you acquired it, along with a dated proof of purchase, specifying the problem, and they will provide you with a new version of the Software or a full refund attheir election.(c) WARRANTY DISCLAIMER. WE DO NOT WARRANT THAT THIS SOFTWARE WILL MEET YOUR REQUIREMENTS OR THAT ITS OPERATIONWILL BE UNINTERRUPTED OR ERROR-FREE. WE EXCLUDE AND EXPRESSLY DISCLAIM ALL EXPRESS AND IMPLIED WARRANTIES NOT STATED HEREIN,INCLUDING THE IMPLIED WARRANTIES OF MERCHANTABILITY AND FITNESS FOR A PARTICULAR PURPOSE. Some states do not allow the exclusion of impliedwarranties, so the above exclusion may not apply to you. This limited warranty gives you specific legal rights, and you may also have other legal rights, which vary fromstate to state.(d) HIGH RISK ACTIVITIES DISCLAIMER. THIS SOFTWARE IS NOT DESIGNED OR INTENDED FOR USE OR RESALE AS ON-LINE CONTROLEQUIPMENT IN HAZARDOUS ENVIRONMENTS REQUIRING FAIL-SAFE PERFORMANCE, SUCH AS IN THE OPERATION OF NUCLEAR FACILITIES, AIRCRAFTNAVIGATION OR COMMUNICATION SYSTEMS, AIR TRAFFIC CONTROL, DIRECT LIFE SUPPORT MACHINES, OR WEAPONS SYSTEMS, IN WHICH THEFAILURE OF THE SOFTWARE COULD LEAD DIRECTLY TO DEATH, PERSONAL INJURY, OR SEVERE PHYSICAL OR ENVIRONMENTAL DAMAGE (HIGH RISKACTIVITIES). AEC SPECIFICALLY DISCLAIMS ANY EXPRESS OR IMPLIED WARRANTY OF FITNESS FOR HIGH RISK ACTIVITIES.6. LIMITATION OF LIABILITY. AEC, ITS DIRECTORS, OFFICERS, EMPLOYEES OR AGENTS (COLLECTIVELY AEC) LIABILITY TO YOU FOR ANY LOSSESSHALL BE LIMITED TO DIRECT DAMAGES FROM ANY CAUSE WHATSOEVER, AND SHALL NOT EXCEED THE AMOUNT YOU ORIGINALLY PAID FOR THESOFTWARE. IN NO EVENT WILL AEC BE LIABLE TO YOU FOR ANY CONSEQUENTIAL, INCIDENTAL, INDIRECT, OR SPECIAL DAMAGES WHATSOEVER(INCLUDING, WITHOUT LIMITATION, DAMAGES FOR LOSS OF BUSINESS PROFITS, BUSINESS INTERRUPTION, LOSS OF BUSINESS INFORMATION, ANDTHE LIKE), WHETHER FORESEEABLE OR UNFORESEEABLE, REGARDLESS OF THE BASIS OF THE CLAIM AND EVEN IF WE HAVE BEEN ADVISED OF THEPOSSIBILITY OF SUCH DAMAGES. Some jurisdictions do not allow these limitations or exclusions, so they may not apply to you.7. United States Government Restricted Rights. This software and documentation is commercial computer software under the Federal Acquisition Regulation andagency supplements to it (FAR). This software and documentation are provided to the Federal Government and its agencies only under the restricted rights provision of theFAR applicable to commercial computer software developed at private expense and not in the public domain. Use, duplication or disclosure by the U.S. Government or anyagency or instrumentality thereof is subject to restrictions as set forth in subdivision (c)(1)(ii) of the Rights in Technical Data and Computer Software clause at DEARS252.227-7013, or in FAR 52.227-19, or in FAR 52.227-14, as applicable and as set forth in this license to the extent that the restrictions in this license are not inconsistentwith the Government's minimum rights in restricted rights software. Contractor / Manufacturer is AEC Software, Inc., 22611 Markey Court, Building 113, Sterling, Virginia20166 U.S.A.8. Export Controls. You agree that you will not directly or indirectly transfer the Software or documentation to any country to which such transfer would be prohibitedby the United States Export Administration Act and the regulations issued thereunder.9. Termination. This license and your right to use this Software automatically terminate if you fail to comply with any provisions of this Agreement, destroy the copiesof the Software in your possession, or voluntarily return the Software to us. Upon termination you will destroy all copies of the Software and documentation.10. Miscellaneous Provisions. This Agreement will be governed by and construed in accordance with the substantive laws of the Commonwealth of Virginia, U.S.A.This is the entire agreement between us relating to the contents of this package, and supersedes any prior purchase order, communications, advertising or representationsconcerning the contents of this package. No change or modification of this Agreement will be valid unless it is in writing, and is signed by us.Canadian Transactions: If you acquired this Software in Canada, you agree to the following: The parties hereto have expressly required that the present Agreement andits Exhibits be drawn up in the English language. / Les parties saisissants ce produit ci-joint ont exige que l'accord actuel et ses objets exprimes soient elabores en langueanglaise.Other International Transactions: If you acquired this Software outside the U.S.A. or for use outside the U.S.A. you agree to the following: The parties hereto haveexpressly required that the present Agreement and its Exhibits be drawn up in the English language.If you have any questions about this Agreement, write to AEC Software Inc., 22611-113 Markey Court, Sterling, Virginia 20166 U.S.A. or call at (703) 450-1980.<strong>FastTrack</strong> <strong>Schedule</strong>(TM) is a trademark of AEC Software, Inc.
InhaltsverzeichnisKapitel 1: Willkommen zu <strong>FastTrack</strong> <strong>Schedule</strong> ......................................................................................................... 5Über dieses Handbuch ................................................................................................................................................. 5Systemanforderungen................................................................................................................................................... 5Registrierung des Programms...................................................................................................................................... 6Technische Unterstützung von <strong>ComputerWorks</strong> ........................................................................................................ 6Kapitel 2: <strong>FastTrack</strong> <strong>Schedule</strong> installieren................................................................................................................. 7Aktualisierung von älteren Versionen von <strong>FastTrack</strong> <strong>Schedule</strong> ................................................................................ 7Ältere Versionen löschen .......................................................................................................................................... 7Ältere Versionen von einem Mac-Server löschen................................................................................................... 7Ältere Versionen von einem Windows-Server löschen........................................................................................... 8Concurrent-User-Version von <strong>FastTrack</strong> <strong>Schedule</strong> installieren................................................................................. 8Concurrent-User-Version unter Windows installieren............................................................................................. 8<strong>FastTrack</strong> <strong>Schedule</strong> auf einem Windows-Server installieren................................................................................. 8<strong>FastTrack</strong> <strong>Schedule</strong> Concurrent User auf einem Apple Macintosh installieren.................................................... 9Seriennummer eingeben ............................................................................................................................................ 10Lizenzen für Concurrent Users hinzufügen ............................................................................................................... 10Den Zugriff für Anwender einrichten .......................................................................................................................... 11Eine Verknüpfung unter Windows 98SE, Windows Me, Windows 2000, Windows XP Windows Vista, oderWindows NT 4.0 einrichten..................................................................................................................................... 11Einen Alias auf einem Apple Macintosh erstellen ................................................................................................. 11Kapitel 3: Zusätzliche Installationsaktivitäten ......................................................................................................... 12Zugriff für Anwender einrichten .................................................................................................................................. 12Zugriffsberechtigungen für Windows-Anwender einrichten.................................................................................. 12So stellen Sie die Zugriffsrechte für Windows-Anwender ein: ............................................................................. 12So stellen Sie die Zugriffsrechte für Macintosh-Anwender ein: ........................................................................... 12Werks- und Standardpläne anlegen .......................................................................................................................... 13Die Standard-Vorlage selbst anpassen: Übersicht ............................................................................................... 14Eine eigene Standard-Vorlage erstellen ................................................................................................................ 15Die Ursprungs-Vorlagendatei wieder herstellen.................................................................................................... 17Vorgaben oder Templates definieren ........................................................................................................................ 17Kapitel 4: <strong>FastTrack</strong> <strong>Schedule</strong> im Netzwerk einsetzen .......................................................................................... 18Mehrfachzugriff............................................................................................................................................................ 18Erreichen der maximal zulässigen (Anwender)Zugriffe........................................................................................ 18Schreib/Lese- und Nur-Lesen-Zugriff..................................................................................................................... 18Das Apple File Protokoll Zugriffsmodell..................................................................................................................... 19Schriften ....................................................................................................................................................................... 19Projektpläne plattformübergreifend verwenden ........................................................................................................ 19Drucker Einstellungen ............................................................................................................................................. 19Verwendung der Online-Hilfe ..................................................................................................................................... 19Das Programm neu starten nach einem unerwarteten Absturz............................................................................... 19Häufig gestellte Fragen............................................................................................................................................... 20
Kapitel 2: <strong>FastTrack</strong> <strong>Schedule</strong> installierenDie Hauptaufgaben bei der Installation der Concurrent-Users-Version von <strong>FastTrack</strong> <strong>Schedule</strong> sind:♦♦♦♦♦Für Updates: Ältere Versionen von <strong>FastTrack</strong> <strong>Schedule</strong> löschenNeueste Version von <strong>FastTrack</strong> <strong>Schedule</strong> installierenSeriennummer eingebenLizenzen für Concurrent-Users eingebenSchnellzugriff auf <strong>FastTrack</strong> <strong>Schedule</strong> von den einzelnen Arbeitsstationen anlegenWenn Sie noch eine ältere Version von <strong>FastTrack</strong> <strong>Schedule</strong> auf Ihrem Server installiert haben sollten,beginnen Sie bitte mit dem Kapitel Aktualisierung von älteren Versionen von <strong>FastTrack</strong> <strong>Schedule</strong>.Wenn Sie <strong>FastTrack</strong> <strong>Schedule</strong> noch nicht auf Ihrem Server installiert haben, beginnen Sie mit demKapitel Concurrent-Users-Version von <strong>FastTrack</strong> <strong>Schedule</strong> installieren.Wenn Sie die Installation abgeschlossen haben, lesen Sie bitte weiter in Kapitel 3, ZusätzlicheInstallationsaktivitäten, um Informationen zu folgenden Themen zu erhalten:♦♦Zugriffsrechte für Benutzer definierenWerksvorlagen neu anlegen (Default Templates)Aktualisierung von älteren Versionen von <strong>FastTrack</strong> <strong>Schedule</strong>Ältere Versionen löschenWenn Sie von einer älteren Version von <strong>FastTrack</strong> <strong>Schedule</strong> auf die neue Version aktualisieren, löschtder Installer NICHT automatisch die alte Version von <strong>FastTrack</strong> <strong>Schedule</strong>. Sie MÜSSEN zuerst diealte Version von <strong>FastTrack</strong> <strong>Schedule</strong> löschen. Die Lizenz für die alte Version ist nicht mehr gültig,sobald Sie die neue Version installieren.WICHTIGBevor Sie eine ältere Version von <strong>FastTrack</strong> <strong>Schedule</strong> löschen, kopieren, oder bewegen Sie bitte alleIhre <strong>FastTrack</strong> <strong>Schedule</strong> Daten in einen anderen Ordner, als den ursprünglichen <strong>FastTrack</strong> <strong>Schedule</strong>Ordner. Wenn Sie eine Datei löschen, kann diese evtl. nicht wiederhergestellt werden. Bitte lesen Siein Ihren Dokumentationen zum Betriebsystem nach über Löschen, Kopieren und Wiederherstellen vonDaten.Ältere Versionen von einem Mac-Server löschenUm eine ältere Version von <strong>FastTrack</strong> <strong>Schedule</strong> zu löschen, müssen Sie alle <strong>FastTrack</strong> <strong>Schedule</strong>Ordner und Unterordner von Ihrem Server löschen und anschliessend alle Aliase von den einzelnenArbeitsstationen entfernen.Um eine alte Version von einem Mac-Server zu löschen, gehen Sie bitte folgendermassen vor:1. Suchen Sie den Ordner auf den Server, in welchem sich die alte Version von <strong>FastTrack</strong> <strong>Schedule</strong>befindet. Darin sollte sich das Programm, die Hilfe-Dateien, Beispiele, Vorlagen und Übungenbefinden. Falls Sie eine Version 4.0x, 5.0x, 6.0x, 7.0x, oder 8.0x löschen, enthält der Ordner aucheinen Ordner AppData.2. Bewegen Sie alle Vorlagen, die Sie weiterhin nutzen wollen, in einen anderen Ordner.3. Wählen Sie jetzt den <strong>FastTrack</strong> <strong>Schedule</strong>-Ordner und ziehen Sie ihn in den Papierkorb.4. Suchen Sie die <strong>FastTrack</strong> <strong>Schedule</strong> Aliase auf den Arbeitsstationen.5. Wählen Sie die Aliase aus und ziehen Sie diese in den Papierkorb.7
Kapitel 2: <strong>FastTrack</strong> <strong>Schedule</strong> installierenÄltere Versionen von einem Windows-Server löschenUm eine ältere Version von <strong>FastTrack</strong> <strong>Schedule</strong> zu löschen, müssen Sie alle <strong>FastTrack</strong> <strong>Schedule</strong>Ordner und Unterordner von Ihrem Server löschen und anschliessend alle Verknüpfungen von deneinzelnen Arbeitsstationen entfernen. Wenn Sie Ihre Vorlagen sichern wollen, kopieren Sie diese bittein einen anderen Ordner, bevor Sie die alte Version löschen.Die Methode, wie die Ordner und Unterordner von <strong>FastTrack</strong> <strong>Schedule</strong> gelöscht werden, hängt vonder Version ab, welche installiert ist. Dieses Handbuch beschreibt das Löschen der Versionen 4.0x,5.0x, 6.0x, 7.0x, oder 8.0x von <strong>FastTrack</strong> <strong>Schedule</strong>.Gehen Sie bitte folgendermassen vor, um <strong>FastTrack</strong> <strong>Schedule</strong> 4.0x, 5.0x, 6.0x, 7.0x, oder 8.0xvon Ihrem Server mit Microsoft Windows 98SE, Windows Me, Windows 2000, Windows XP,Windows Vista oder Windows NT 4.0 zu löschen:1. Klicken Sie in der Konsole auf die Schaltfläche Start.2. Im Menü Start, wählen Sie Systemsteuerung.3. Doppelklicken Sie in Software.4. Falls noch nicht aktiviert, klicken Sie in Programme ändern oder entfernen.5. Wählen Sie <strong>FastTrack</strong> <strong>Schedule</strong> aus der Liste Zurzeit installierte Programme und klicken Sie inÄndern/Entfernen.6. Folgen Sie den Anweisungen auf dem Bildschirm.7. Suchen und finden Sie auf allen Arbeitsstationen die Verknüpfungen von <strong>FastTrack</strong> <strong>Schedule</strong>.8. Wählen Sie die Verknüpfung aus und klicken Sie auf Löschen.INFODenken Sie daran, dass die oben angegebenen Anweisungen auf dem Server und denArbeitsstationen durchgeführt werden müssen.Concurrent-Users-Version von <strong>FastTrack</strong> <strong>Schedule</strong> installierenConcurrent-Users-Version unter Windows installierenDie Installation von <strong>FastTrack</strong> <strong>Schedule</strong> in einem Windows-Netzwerk ist zu vergleichen mit derInstallation auf einer externen Festplatte. Zuerst müssen Sie das Netzwerk für die Installationvorbereiten. Anschliessend installieren Sie die Software auf dem Server. Nach der Installation auf demServer, erstellen Sie die Verknüpfungen zu den einzelnen Arbeitsstationen der Benutzer.Netzwerk vorbereitenGehen Sie bitte folgendermassen vor, um ein Windows-Netzwerk vorzubereiten:1. Loggen Sie sich als Systemadministrator, oder als Benutzer mit Administratorrechten auf demNetzwerk ein.2. Verbinden Sie sich mit dem gewünschten Server und Directory, wo Sie <strong>FastTrack</strong> <strong>Schedule</strong>installieren möchten.3. Fahren Sie fort mit dem nächsten Abschnitt “<strong>FastTrack</strong> <strong>Schedule</strong> auf einem Windows-Serverinstallieren”.<strong>FastTrack</strong> <strong>Schedule</strong> auf einem Windows-Server installierenEs ist empfehlenswert, die Software direkt auf den Server zu installieren. Die Installation von eineranderen Arbeitsstation erfordert zusätzliche Schritte.Gehen Sie bitte folgendermassen vor, um <strong>FastTrack</strong> <strong>Schedule</strong> auf einem Windows-Server zuinstallieren:1. Schliessen Sie alle laufenden Programme und deaktivieren Sie aktive Virenschutz-Programme.2. Legen Sie die <strong>FastTrack</strong> <strong>Schedule</strong> CD-ROM in das CD-ROM-Laufwerk ein.3. Warten Sie, bis das Installationsfenster geöffnet wird.8
Kapitel 2: <strong>FastTrack</strong> <strong>Schedule</strong> installieren4. Klicken Sie in <strong>FastTrack</strong> <strong>Schedule</strong> installieren.5. Lesen Sie die Lizenzvereinbarung und klicken Sie in Akzeptieren.6. Lesen Sie den Inhalt der Bitte lesen! Datei und klicken Sie in Weiter.7. Klicken Sie im folgenden Dialogfenster auf Auswählen, um den Ablageort für <strong>FastTrack</strong> <strong>Schedule</strong>zu definieren.8. Folgen Sie nun den Anweisungen auf dem Bildschirm, um den gewünschten Ablageort zu finden.9. Klicken Sie auf Weiter.10. Im Dialogfenster Installationstyp wählen Sie den gewünschten Typ.11. Klicken Sie auf Weiter.12. Wählen Sie die nun folgenden Optionen.13. Klicken Sie auf Weiter.14. Im Fenster Programmeordner wählen wählen Sie einen bestehenden Ordner aus oder gebenSie einen Namen für einen neuen Ordner ein.15. Klicken Sie auf Weiter.16. Wenn Sie das Bitte-Lesen Dokument bereits gelesen haben, nehmen Sie die Markierung in derbetreffenden Checkbox im folgenden Fenster heraus.17. Wenn noch nicht ausgewählt, markieren Sie jetzt noch die Option Ja, ich will <strong>FastTrack</strong><strong>Schedule</strong> jetzt starten.18. Klicken Sie auf Beenden, um die Installation abzuschliessen und <strong>FastTrack</strong> <strong>Schedule</strong> zu starten.19. Fahren Sie fort im Kapitel Seriennummer eingeben.<strong>FastTrack</strong> <strong>Schedule</strong> von einer entfernten Arbeitsstation (Laptop) auf einen Windows Serverinstallieren:Wenn Sie die Server-Version von einer entfernten Arbeitsstation installieren wollen sollten Sie…♦… die Server-Version zuerst installieren. Dann installieren Sie bitte eine Single-User Version aufdem Laptop.<strong>FastTrack</strong> <strong>Schedule</strong> Concurrent User auf einem Apple Macintosh installierenDie Installation von <strong>FastTrack</strong> <strong>Schedule</strong> in einem Mac-Netzwerk ist zu vergleichen mit der Installationauf einer externen Festplatte. Zuerst müssen Sie das Netzwerk für die Installation vorbereiten.Anschliessend installieren Sie die Software auf dem Server. Nach der Installation auf dem Server,erstellen Sie Aliase auf den einzelnen Arbeitsstationen der Benutzer.Wie Sie Aliase erstellen, erfahren später in diesem Kapitel.Wichtig:Wenn Sie einen Mac mit dem Server verbinden sollten Sie unbedingt das Apple File Protokoll (AFP)verwenden. Bei Verwendung eines anderen Protokols können Mac-spezifische Informationen wie z. B.Icons verloren gehen.<strong>FastTrack</strong> <strong>Schedule</strong> auf einem Mac-Server installieren:1. Deaktivieren Sie zunächst eine eventuell laufende Antiviren-Software.2. Loggen Sie sich als Systemadministrator, oder als Benutzer mit Administratorrechten auf demNetzwerk ein.3. Verbinden Sie sich mit dem gewünschten Server und Directory, wo Sie <strong>FastTrack</strong> <strong>Schedule</strong>installieren möchten.4. Legen Sie die <strong>FastTrack</strong> <strong>Schedule</strong> CD-ROM in das CD-ROM-Laufwerk ein.5. Doppelklicken Sie das Icon Hier Starten.6. Klicken Sie dann auf den Button <strong>FastTrack</strong> <strong>Schedule</strong> installieren.7. Lesen Sie das Bitte-Lesen-Dokument.8. Klicken Sie auf Weiter.9. Lesen Sie nun die Lizenzvereinbarungen, bestätigen Sie diese und klicken dann auf Weiter.10. Suchen Sie den Zielordner aus, in den <strong>FastTrack</strong> <strong>Schedule</strong> installiert werden soll.11. Klicken Sie auf Wählen.12. Dann Weiter klicken.13. Wählen Sie den Installationstyp aus und folgen Sie den Bildschirmanweisungen.14. Wenn die Meldung erscheint, dass Software erfolgreich installiert ist, klicken Sie Beenden.9
Kapitel 2: <strong>FastTrack</strong> <strong>Schedule</strong> installieren15. Fahren Sie mit dem nächsten Kapitel, Seriennummer eingeben, fort.Seriennummer eingebenWenn Sie die Software das erste mal starten, wird automatisch der Registrieren-Dialog geöffnet.Geben Sie dort Ihren Namen ein, die Firma und die Seriennummer. Sie finden die Seriennummer aufder Verpackung oder auf der mitgelieferten Registrationskarte.So geben Sie Ihre <strong>FastTrack</strong> <strong>Schedule</strong> Seriennummer ein:1. Wenn <strong>FastTrack</strong> <strong>Schedule</strong> noch nicht gestartet wurde, bitte jetzt starten.2. Geben Sie Name, Firma und die Seriennummer in den betreffenden Feldern ein.3. Klicken Sie OK, um die Registration abzuschliessen.Ihre jetzt freigeschaltete Version <strong>FastTrack</strong> <strong>Schedule</strong> wird geöffnet.4. So beenden Sie <strong>FastTrack</strong> <strong>Schedule</strong>:Unter Windows: Wählen Sie aus dem Menü Ablage den Befehl Beenden.Unter Mac OS X: Wählen Sie aus dem Menü <strong>FastTrack</strong> <strong>Schedule</strong> den Befehl <strong>FastTrack</strong><strong>Schedule</strong> beenden.5. Fahren Sie fort mit dem Kapitel, Lizenzen für Concurrent Users hinzufügen.Lizenzen für Concurrent Users hinzufügenDer Ausdruck Concurrent Users bedeutet, daß mehrere Anwender gleichzeitig auf eine Version<strong>FastTrack</strong> <strong>Schedule</strong> zugreifen können, die auf einem entfernten Server liegt. Aus diesem Grundbesitzt Ihre Concurrent Users-Version neben einer Seriennummer auch noch einen Key-Code, diebeide zusammen die Höchstzahl der zulässigen Anwender kontrollieren.Bei der regulären Installation von <strong>FastTrack</strong> <strong>Schedule</strong> ist die voreingestellte Useranzahl “eins”. Wennmehrere Anwender im Concurrent-Users-Modus auf <strong>FastTrack</strong> <strong>Schedule</strong> zugreifen sollen, muss einKey-Code eingegeben werden. Diesen Key-Code finden Sie ebenfalls bei den schriftlichen Unterlagen.So konfigurieren Sie <strong>FastTrack</strong> <strong>Schedule</strong> für den Concurrent Users-Betrieb:1. Stellen Sie sicher, daß <strong>FastTrack</strong> <strong>Schedule</strong> auf einem Server oder einem freigegebenenNetzwerk-Laufwerk installiert ist.2. Wenn noch nicht gestartet, starten Sie <strong>FastTrack</strong> <strong>Schedule</strong> von einer Arbeitsstation aus.3. Das Dialogfenster Über <strong>FastTrack</strong> <strong>Schedule</strong> öffnen Sie so:Unter Windows: Wählen Sie aus dem Menü Hilfe den Befehl Über….Unter Mac OS X: Wählen Sie aus dem Menü <strong>FastTrack</strong> <strong>Schedule</strong> den Befehl Über <strong>FastTrack</strong><strong>Schedule</strong>.4. Klicken Sie auf den Button Mehrere Benutzer.5. Geben Sie den Key-Code im Feld Schlüsselcode ein.6. Klicken Sie OK um das Dialogfenster zu schließen.7. Klicken Sie OK um das Dialogfenster Über <strong>FastTrack</strong> <strong>Schedule</strong> zu schließen.8. So beenden Sie <strong>FastTrack</strong> <strong>Schedule</strong>:Unter Windows: Wählen Sie aus dem Menü Ablage den Befehl Beenden.Unter Mac OS X: Wählen Sie aus dem Menü <strong>FastTrack</strong> <strong>Schedule</strong> den Befehl <strong>FastTrack</strong><strong>Schedule</strong> beenden.9. Notieren Sie den Key-Code an einer geeigneten Stelle.Anmerkung:Mehrere Concurrent Users Ihrer bestehenden Lizenz hinzuzufügen ist eine einfache Aufgabe. WennSie zusätzliche Lizenzen bestellen wollen, um den Zugrif für mehr Anwender zu ermöglichen, bestellenSie einfach bei <strong>ComputerWorks</strong> GmbH (Deutschland) oder <strong>ComputerWorks</strong> AG (Schweiz) eineZusatzlizenz. Zur Bestellung einer Zusatzlizenz halten Sie bitte die Seriennummer und den Key-CodeIhrer bisherigen Concurrent-Users-Lizenz bereit. Die Kontaktdaten finden Sie auf Seite 6 in diesemHandbuch.Für den Fall der Bestellung einer Zusatzlizenz werden Sie eine neue Registrationskarte bekommen miteinem neuen Key-Code. Geben Sie den neuen Key-Code wie oben beschrieben ein. DieSeriennummer bleibt erhalten.10
Kapitel 2: <strong>FastTrack</strong> <strong>Schedule</strong> installierenWichtig:Der Key-Code für die alte Lizenz wird ungültig, sobald Sie den neuen Key-Code eingeben. Bitteaktualisieren Sie nach einem Upgrade alle Unterlagen und ersetzen Sie den alten Key-Code durchden neu erworbenen Schlüssel.10. Fahren Sie nun fort mit dem nächsten Kapitel, Den Zugriff für Anwender einrichten.Den Zugriff für Anwender einrichtenWenn Sie <strong>FastTrack</strong> <strong>Schedule</strong> auf einem Server installiert haben, können Sie Aliase oderVerknüpfungen auf den Arbeitsstationen der Anwender einrichten. Die Anwender können dann<strong>FastTrack</strong> <strong>Schedule</strong> benutzen, ohne ständig neu zum Server navigieren zu müssen.Eine Verknüpfung unter Windows 98SE, Windows Me, Windows 2000, Windows XPWindows Vista, oder Windows NT 4.0 einrichtenSo richten Sie eine Veknüpfung auf einer Windows-Arbeitsstation ein:1. Loggen Sie sich von der Windows-Arbeitsstation auf den Server als Enduser ein.2. Erstellen Sie eine Verknüpfung zu <strong>FastTrack</strong> <strong>Schedule</strong> auf jedem Anwender-PC.3. Fahren Sie fort im Abschnitt Zugriff für Anwender einrichten in Kapitel 3 bei ZusätzlicheInstallationen.Einen Alias auf einem Apple Macintosh erstellenSo richten Sie einen Alias auf einer Mac-Arbeitsstation ein:1. Loggen Sie sich von der Mac-Arbeitsstation auf den Server als Enduser ein.2. Navigieren Sie dann zum Programm <strong>FastTrack</strong> <strong>Schedule</strong> auf dem Server.3. Drücken Sie die Steuerungstaste oder die rechte Maustaste und klicken Sie auf das Programm-Icon von <strong>FastTrack</strong> <strong>Schedule</strong>.4. Aus dem Kontextmenü wählen Sie den Befehl Alias erzeuen.Es wird ein Alias erzeugt.5. Ziehen Sie den Alias auf den Desktop des Anwender-Mac oder in das Dock am unteren Rand desBildschirms.6. Wiederholen Sie die Schritte 1 – 5 für jede Mac-Arbeitsstation.7. Fahren Sie nun fort mit dem Kapitel 3, Abschnitt Zugriff für Anwender einrichten.11
Kapitel 3: Zusätzliche InstallationsaktivitätenDieses Kapitel beinhaltet folgende Installtionsaktivitäten:♦♦♦Zugriff für Anwender einrichtenWerks- und Standard-Projektpläne anlegenVorlagen anlegenZugriff für Anwender einrichtenNormalerweise werden die Zugriffsberechtigungen auf Applikationen mit den Zugriffsrechten für denbetreffenden Anwender geregelt. Um sicher zu stellen, daß der Anwender ausreichende Zugriffsrechtebesitzt, überprüfen Sie die folgenden Einstellungen.Zugriffsberechtigungen für Windows-Anwender einrichtenSo stellen Sie die Zugriffsrechte für Windows-Anwender ein:1. Richten Sie Freigaben für die folgende Applikation und das folgende Verzeichnis:<strong>FastTrack</strong> <strong>Schedule</strong>-Verzeichnis und das Programm (FSch.exe)2. Weisen Sie Anwendern Schreib/Leserechte zu für das Verzeichnis AppData und dessen Inhalt imVerzeichnis <strong>FastTrack</strong> <strong>Schedule</strong> auf dem Server.Für alle anderen <strong>FastTrack</strong> <strong>Schedule</strong>-Dateien und –Verzeichnisse, inkl. dem Programm selbst,benötigen die Anwender lediglich Leserecht. Diese Verzeichnisse sind u. a. Beispiele, Übungen, Hilfeund Vorlagen. Wie Sie Zugriffsrechte für Verzeichnisse und Applikationen auf Ihrem Server festlegen,ersehen Sie aus der Dokumentation für Ihren Server.So stellen Sie die Zugriffsrechte für Macintosh-Anwender ein:Unter Mac OS X ist die Applikation <strong>FastTrack</strong> <strong>Schedule</strong> in einem so genannten Package (Paket)eingebunden. Ein Package funktioniert ähnlich wie ein Verzeichnis, welches Mac OS aber als eineigenständiges Programm behandelt. Obwohl also das Programm wie eine einzige Datei erscheint,wird es vom Betriebbsystem wie ein Verzeichnis (Ordner) verwaltet, der wie jedes andere Verzeichnismit Zugriffsrechten ausgestattet werden kann.Die Zuweisung von Zugriffsrechten erfolgt so:1. Weisen Sie der Applikation <strong>FastTrack</strong> <strong>Schedule</strong> und dem sie umgebenden Verzeichnis Nur-Lesen-Recht zu.2. Weisen Sie im nächstfolgenden Schritt Anwendern Schreib/Leserecht für den AppDate-Ordnerund dessen Inhalt zu. Der AppData-Ordner befindet sich innerhalb des Packages der <strong>FastTrack</strong><strong>Schedule</strong>-Applikation.3. Klicken Sie mit der rechten Maustaste (oder in Verbindung mit der Ctrl.-Taste) auf die Applikation<strong>FastTrack</strong> <strong>Schedule</strong> und wählen Sie aus dem Kontextmenü Paketinhalt anzeigen.Das Package wird geöffnet.4. Navigieren Sie zum folgenden Verzeichnis über diesen Pfad:<strong>FastTrack</strong> <strong>Schedule</strong>9:Contents:MacOS:AppData5. Klicken Sie mit der rechten Maustaste auf das Verzeichnis AppData und wählen Informationen.6. Stellen Sie nun sicher, dass die Rechte im Bereich Eigentümer&Zugriffsrechte überall aufLesen&Schreiben gesetzt sind (öffnen Sie auch den Unterpunkt Details).12
Kapitel 3: Zusätzliche InstallationsaktivitätenWerks- und Standardpläne anlegenDurch die Installation von <strong>FastTrack</strong> <strong>Schedule</strong> wird automatisch eine Datei namens FSch.dftinstalliert, welche im Verzeichnis AppData liegt, das wiederum neben dem Programm im <strong>FastTrack</strong><strong>Schedule</strong>-Ordner platziert wird. Diese Datei FSch.dft ist die Standard-Vorgabedatei für alle neuerzeugten leeren Projektpläne, die Sie mit <strong>FastTrack</strong> <strong>Schedule</strong> erzeugen.Wählt der Anwender den Befehl Neu im Menü Ablage, wird ein neur Projektplan als Kopie dieserStandard-Vorlage generiert. Mit dem ersten Öffnen eines neuen Plans wird diese Standard-Vorlagezudem auf der Arbeitsstation des Anwender abgelegt.Die lokale FSch.dft-Datei kann an folgenden Orten gefunden werden:♦♦♦♦Im Verzeichnis Dokument und Einstellungen>[User]>Anwendungsdaten>AECSoftware><strong>FastTrack</strong><strong>Schedule</strong> 9 DE (Windows 2000 und XP)Im Verzeichnis Windows (Windows 98SE oder Me)Im Verzeichnis Profiles (Windows NT)Benutzer>[Benutzername]>Library>Preferences>AEC Software><strong>FastTrack</strong>><strong>Schedule</strong>9 DE (MacOS X)Wichtig:Diese oben genannten Orte werden in diesem Kapitel wiederholt referenziert.Sobald die Standard-Vorlage auf der lokalen Arbeitsstation abgelegt wurde, wird sie für neue leereProjektpläne verwendet.Die Standard-Vorlage beinhaltet folgende Elemente:♦♦♦♦♦♦♦♦♦♦Vordefinierte BaleknstileVordefinierte FilterVordefinierte ZeitspannenVordefinierte SortierungenVordefinierte LayoutsFastSteps ScriptsVordefinierte ZeitskalenWerte im Dialogfenster “Ablaufplan formatieren…”Werte im Dialogfenster “Ressourcen formatieren…”Werte im Dialogfenster “Kalender formatieren…”Die Standard-Vorlage enthält zudem folgende Formatierungen:♦♦♦♦♦♦♦♦♦♦Größe und Position des Fensters AblaufplanansichtStandardformat für SpaltenStandardformat für Zeilen (Höhe und Summen)Standardformat von SchriftenStandardformat für GrafikenStandardeinstellungen für Import/ExportKopf- und FußzeilenStandardeinstellungen für DruckerStandardformat SeiteneinrichtungStandardformat für SchriftattributeEine Vorlagedatei macht es für den Anwender einfach gleich mit einem fertig vorbereiteten Standard-Projektplan zu beginnen. Das sonst notwendige Neueinrichten von Plänen entfällt somit.13
Kapitel 3: Zusätzliche InstallationsaktivitätenDie Standard-Vorlage selbst anpassen: ÜbersichtDieser Abschnitt zeigt eine Übersicht dessen, wie eine Standard-Vorlage den eigenen Bedürfnissenangepasst werden kann. Die einzelnen Schritte hierfür werden im nächsten Abschnitt Eine eigeneStandard-Vorlage erstellen behandelt.Wie bereits erwähnt wird die Standard-Vorlage an den genannten Orten bereits bei der Installationerzeugt und abgelegt.Als Netzwerkadministrator sind Sie möglicherweise dafür verantwortlich eine Standard-Vorlage gemäßIhren betrieblichen Anforderungen zu erstellen. Beispielsweise soll die Vorlage bestimmte Spaltenoder Filter standardmässig enthalten. Sie können als Netzwerkadministrator die Standard-Vorlage nunso anpassen, dass sie auch als Vorlage auf allen Anwender-Arbeitsstationen verwendet wird.Sie beginnen eine Projektplan nach Ihren Wünschen mit den zuvor genannten Einstellungenanzupassen. Nach diesen Anpassungen können Sie die Änderungen sichern indem Sie folgendeOption wählen:Windows: Wählen Sie im Menü Werkzeuge > Optionen > Programm… die Einstellung Aktuellefesthalten im Tab Allgemein (Allg.).Macintosh: Im Menü <strong>FastTrack</strong> <strong>Schedule</strong> 9 > Einstellungen > Programm... ebenfalls die OptionAktuelle festhalten im Tab Allgemein (Allg.)Nach dem Sichern des geänderten Plans müssen Sie diesen nun den Anwendern in Ihrem Netzwerkzugänglich machen. Kopieren Sie jetzt diese neue Vorlage FSch.dft, die Sie in der geändertenFassung an den beschriebenen Orten auf der lokalen Arbeitsstation finden in den AppData-Ordnerauf dem Server. Sie ersetzen nun die ursprüngliche Standard-Vorlage durch die neue Vorlage.Wird <strong>FastTrack</strong> <strong>Schedule</strong> nun von einer Arbeitsstation aus zum ersten mal gestartet wird die neueStandard-Vorlage nun automatisch auf den Anwender-Computer kopiert.Wichtig:Um die von AEC Software gelieferte Standard-Vorlage nicht zu verlieren, können Sie sie vor demErsetzen durch die neue Standard-Vorlage an einen anderen Ort verschieben und als BackUpaufbewahren. Für den Fall, daß Sie die Ursprungsvorlage trotzdem verlieren sollten, genügt dieNeuinstallation der Software, um die AEC Software Ursprungsvorlage wiederherzustellen.Anmerkung:♦ Diese Installationsprozedur ist optional. Sie können die Anpassungen jederzeit, also auch spätervornehmen. Allerdings müssen Sie bedenken, dass sobald <strong>FastTrack</strong> <strong>Schedule</strong> das erste mal aufeiner Arbeitsstation gestartet wurde, diese Standard-Vorlage erzeugt wird. Wenn nun nachträglichdie Standard-Vorlage auf dem Server geändert wird, muss die geänderte Vorlagendatei manuellauf den betreffenden Arbeitsstationen ersetzt werden, weil die Vorlagendatei NICHT automatischersetzt wird, wenn sie auf dem Server geändert wurde.♦ Wenn Sie planen Projektpläne aus MS Project im Dateiformat XML zu importieren, möchten Sievielleicht auch die Vorlagendatei fschxml.dft anpassen. Öffnen Sie hierzu diese Vorlagendateimanuell mit <strong>FastTrack</strong> <strong>Schedule</strong> und führen Sie die Anpassungen durch. Beim Öffnen von XML-Dateien wird diese Vorlage anstelle der Datei Fsch.dft verwendet.♦ Wenn Sie planen Projektpläne aus MS Project im Dateiformat MPX zu importieren, möchten Sievielleicht auch die Vorlagendatei fschmpx.dft anpassen. Öffnen Sie hierzu diese Vorlagendateimanuell mit <strong>FastTrack</strong> <strong>Schedule</strong> und führen Sie die Anpassungen durch. Beim Öffnen von MPX-Dateien wird diese Vorlage anstelle der Datei Fsch.dft verwendet.Die nachfolgende Prozedur setzt voraus, dass Sie die Standard-Vorlage anpassen, bevor einAnwender das erste mal <strong>FastTrack</strong> <strong>Schedule</strong> gestartet hat.14
Kapitel 3: Zusätzliche InstallationsaktivitätenEine eigene Standard-Vorlage erstellenDie nachfolgende Illustration zeigt ein Netzwerk direkt nachdem <strong>FastTrack</strong> <strong>Schedule</strong> auf einem Serverinstalliert wurde.ServerAppData OrdnerVorlagendatei – FSch.dftOrt wo die von AECSoftware definierteStandard-Vorlage zufinden istArbeitsstation desNetzwerk-AdministratorsAnwender-ArbeitsstationArbeitsplatzArbeitsplatzIn den folgenden Schritten erzeugen Sie eine angepasste Standard-Vorlage, die auf den Serverkopiert und anschliessend auf die Arbeitsstationen übertragen wird.So passen Sie die Standard-Vorlage an:1. Starten Sie <strong>FastTrack</strong> <strong>Schedule</strong> von der Arbeitsstation des Netzwerkadministrators.Wählen Sie aus dem Menü Ablage den Befehl Neu.Das Dialogfenster “Neue Datei” wird geöffnet.2. Wählen Sie Neues leeres Dokument.3. Klicken Sie OK, um einen neuen Projektplan zu erzeugen.5. Passen Sie das neue Dokument nach Ihren Wünschen an.6. Öffnen Sie das Fenster Programm-Einstellungen:Windows: Wählen Sie im Menü Werkzeuge > Optionen > Programm…Macintosh: Im Menü <strong>FastTrack</strong> <strong>Schedule</strong> 9 > Einstellungen > Programm...7. Im Tab Allgemein (Allg.) wählen Sie die Option Aktuelles festhalten.8. Klicken Sie OK um den Plan zu sichern und die Dialogbox zu schließen.Die Arbeitsstation des Netzwerk-Administrators besitzt nun einen AEC Software-Ordner, in demsich die Vorlagendatei FSch.dft befindet, die soeben geändert und gesichert wurde. Die folgendeIllustration zeigt die neue KonfigurationServerAppData OrdnerVorlagendatei – FSch.dftOrt wo die von AECSoftware definierteStandard-Vorlage zufinden istArbeitsstation desNetzwerk-AdministratorsAnwender-Arbeitsstation…… ArbeitsplatzVorlagendatei – FSch.dft…. ArbeitsplatzNeue Vorlagendatei auf derArbeitsstation desNetzwerk-Administrators15
Kapitel 3: Zusätzliche Installationsaktivitäten9. Schließen Sie nun das Programm <strong>FastTrack</strong> <strong>Schedule</strong>.10. Kopieren Sie jetzt die Datei FSch.dft von der Arbeitsstation des Netzwerk-Administrators in denAppData-Ordner auf dem Server. Dies ersetzt die Ursprungs-Vorlagendatei, die mit derInstallation der Software in diesem Ordner abgelegt wurde.In der folgenden Grafik sehen Sie die endgültige Konfiguration.AngepassteVorlagendateides Netzwerk-Administrator-Rechnerswird auf den Server (inden AppData-Ordner)kopiertArbeitsstation desNetzwerk-AdministratorsServerAppData OrdnerVorlagendatei – FSch.dftAnwender-Arbeitsstation…… ArbeitsplatzVorlagendatei – FSch.dftArbeitsplatz11. Starten Sie nun <strong>FastTrack</strong> <strong>Schedule</strong> auf den Anwender-Arbeitsstationen, um die neue geänderteVorlagendatei automatisch auf die Anwender-Computer zu übernehmen. Neue Projektplänewerden nun gemäß der angepassten Vorlagendatei erstellt.Wenn <strong>FastTrack</strong> <strong>Schedule</strong> auf der Arbeitsstation des Anwenders zum ersten mal gestartet wird, wirddie neue Vorlagendatei vom Server automatisch an die betreffende Stelle auf der Arbeitsstationkopiert. Die folgende Grafik macht dies deutlich..ServerAppData OrdnerVorlagendatei – FSch.dftArbeitsstation desNetzwerk-AdministratorsAnwender-Arbeitsstation…… ArbeitsplatzVorlagendatei – FSch.dft…… ArbeitsplatzVorlagendatei – FSch.dftDie Vorlagendatei – FSch.dft wird automatischvom Server auf auf die Anwender-Arbeitsstation übertragen16
Kapitel 3: Zusätzliche InstallationsaktivitätenDie Ursprungs-Vorlagendatei wieder herstellenEin Anwender kann seine Vorlagendatei weiter anpassen, indem er die Änderungen über den DialogEinstellungen > Programm sichert.In besonderen Fällen ist es gewünscht, daß nicht die angepassten Vorlagedateien verwendet werden,sondern zur ursprünglichen von AEC Software gelieferten Vorlagedatei zurück gekehrt wird. Diefolgenden Schritte zeigen wie das gemacht wird:So stellen Sie die Ursprungs-Vorlagendatei wieder her:1. Öffnen Sie das Fenster Programm-Einstellungen:Windows: Wählen Sie im Menü Werkzeuge > Optionen > Programm…Macintosh: Im Menü <strong>FastTrack</strong> <strong>Schedule</strong> 9 > Einstellungen > Programm...2. Im Tab Allgemein (Allg.) wählen Sie die Option Auf Werkseinstellungen zurück.3. Klicken Sie OK, um die Vorlagendatei zurückzusetzen.Die Ursprungs-Vorlagendatei FSch.dft, die im AppData-Ordner auf dem Server hinterlegt ist wirdjetzt an den Speicherort der Vorlagendatei auf dem Anwender-Computer kopiert.4. Wiederholen Sie die Schritte 1 – 3 auf allen anderen Anwender-Arbeitsstationen, auf denen dieUrsprungs-Vorlagendatei wieder hergestellt werden soll.Vorgaben oder Templates definierenZusätzlich zu den Vorlagedateien können Anwender auch so genannte Vorgaben oder Templates beider Erstellung neuer Projektpläne verwenden. Ein Template ist einer Vorlagendatei sehr ähnlich. ImUnterschied zur Vorlagendatei enthält das Template auch Daten wie Aktivitätsnamen, Start- undEnddaten und Daten aus anderen Spalten. Ein Template würden Sie beispielsweise verwenden, wennSie mehrere ähnliche Projekte zu erstellen oder zu bearbeiten haben, in denen immer die gleichenVorgänge vorkommen. Der Vorteil eines Templates ist, daß solche Daten nicht manuell aus anderenProjektplänen übernommen werden müssen, sobald ein neuer Plan erstellt wird.Um ein Template zu verwenden, klickt der Anwender im Dialogfenster Neue Datei einfach auf den TabVorlage. Hier kann er zuerst die Kategorie wählen, aus der das Template genommen werden soll. Inder Liste werden Templates gezeigt, die sich sowohl im Templates-Ordner des Servers, als auch imTemplate-Ordner des Anwender-Computers befinden. Aber nur die Templates auf dem Server sind füralle Anwender zugreifbar.Templates, die auf dem Server gespeichert sind, werden im Verzeichnis Vorlagen abgelegt, welchessich unter Windows im Ordner Programme > AEC Software > <strong>FastTrack</strong> <strong>Schedule</strong>9 befindet. UnterMac finden Sie die Templates im Ordner Programme > <strong>FastTrack</strong> <strong>Schedule</strong>9 > Vorlagen.In <strong>FastTrack</strong> <strong>Schedule</strong> erscheinen alle Templates, die auf dem Server gespeicherten und die lokalgespeicherten, im Tab Vorlagen im Dialogfenster Neue Datei. Wenn Sie einen neuen Ordner imUnterordner Vorlagen auf Ihrer Arbeitsstation oder auf dem Server erstellen, wird dieser Ordner alsKategorie interpretiert. So können Sie Ihre Vorlagen ganz nach Ihren Wünschen kategorisieren undordnen.17
Kapitel 4: <strong>FastTrack</strong> <strong>Schedule</strong> im Netzwerk einsetzenDie Concurrent Users-Version von <strong>FastTrack</strong> <strong>Schedule</strong> gewährleistet den reibungslosenDateienaustausch zwischen Server und Arbeitsstationen. In diesem Kapitel werden Mehrfachzugriff,Sperren von Dateien, Schriften und plattformübergreifende Zusammenhänge behandelt. ÜberZusammenhänge dieser Art sollten Netzwerk-Administratoren Bescheid wissen. Ausserdem werdenOnline-Hilfe, häufig gestellte Fragen und Problemlösungen behandelt.MehrfachzugriffErreichen der maximal zulässigen (Anwender)ZugriffeWenn ein Anwender <strong>FastTrack</strong> <strong>Schedule</strong> startet und dabei die maximale Anzahl zulässiger Zugriffeüberschreitet, zeigt <strong>FastTrack</strong> <strong>Schedule</strong> eine Warnmeldung. Klickt der Anwender auf OK, wird eineListe mit den bereits eingeloggten Anwendern angezeigt.In diesem Dialogfenster hat der Anwender nun die Wahl <strong>FastTrack</strong> <strong>Schedule</strong> erneut zu starten oderdas Programm zu beenden. Verlässt kein anderer Anwender <strong>FastTrack</strong> <strong>Schedule</strong>, kann der zuletzthinzugetretene Anwender seine Version von <strong>FastTrack</strong> <strong>Schedule</strong> nicht starten. Erst wenn wieder eineLizenz “frei” wird, kann er <strong>FastTrack</strong> <strong>Schedule</strong> starten.Schreib/Lese- und Nur-Lesen-Zugriff<strong>FastTrack</strong> <strong>Schedule</strong> erlaubt nur einem einzigen Anwender den Schreib/Lese-Zugriff, um Pläne zuändern und zu sichern. Alle nachfolgenden Anwender können den Projektplan zwar öffnen habenaber Nur-Lesen-Zugriff. Dies gilt solange, bis der erste Anwender, der Schreib/Lese-Zugriff besitztsein Programm beendet und sozusagen den Plan “freigibt”.Wenn Sie als nachfolgender Anwender den Projektplan mit Nur-Lesen-Zugriff geöffnet haben und derPlan durch Beenden des ersten Anwenders wieder “freigegeben” wurde, können Sie Schreib/Lese-Zugriff nur erhalten, wenn Sie den Projektplan neu öffnen. Sie können den Plan nicht mit Sichernabspeichern, sondern Sie müssen den Befehl Sichern unter… verwenden, um Ihre Änderungenabzuspeichern.Einen Projektplan im Netzwerk öffnen:1. Öffnen Sie den Projektplan.♦ Wenn der Plan nicht schon durch einen anderen Anwender mit Schreib/Lese-Zugriff geöffnetwurde verwenden Sie den Projektplan wie einen lokalen Plan auf Ihrem Computer.♦ Wurde der Plan allerdings bereits geöffnet wird eine Warnmeldung erscheinen, die Sie informiert,dass der Plan lediglich mit Nur-Lesen-Zugriff bearbeitet werden kann. Diese Warnung wird vonIhrem Netzwerk gesteuert.2. Wenn Sie einen Plan, den Sie mit Nur-Lesen-Zugriff geöffnet haben, sichern wollen, müssen Sieihn unter einem anderen Namen abspeichern. Verwenden Sie hierzu den Befehl Sichern unter…im Menü Ablage.Änderungen am ursprünglichen Plan werden hierbei nicht gesichert. Änderungen an diesem Plankönnen nur mit Schreib/Lese-Zugriff vorgenommen werden.Einen Nur-Lesen-Zugriff in einen Schreib/Lese-Zugriff umwandeln:1. Haben Sie einen Projektplan mit Nur-Lesen-Zugriff geöffnet, schließen Sie den Plan.2. Öffnen Sie den Plan erneut, um nun (als erster Anwender) den Schreib/Lese-Zugriff für diesenPlan zu erhalten.Alle nachfolgenden Anwender werden jetzt Nur-Lesen-Zugriff für diesen Plan erhalten, solange bis Sieden Plan durch Schließen wieder “freigeben”.18
Kapitel 4: <strong>FastTrack</strong> <strong>Schedule</strong> im Netzwerk einsetzenDas Apple File Protokoll ZugriffsmodellDas Apple File Protokoll (AFP) Zugriffsmodell ist ein Netzwerkprotokoll für Apple Macintosh, das esermöglicht einen <strong>FastTrack</strong> <strong>Schedule</strong> Projektplan im Nur-Lesen-Zugriff in einem Mac-Netzwerkmehrfach zu öffnen. Ohne das AFP kann jeweils nur ein Anwender den Plan öffnen. Wenn IhrNetzwerk AFP nicht unterstützt kann ein Projektplan nicht mehrfach geöffnet werden. DieseTechnologie beeinflusst lediglich die Fähigkeit des Mehrfachöffnens von Dateien, nicht aber dieLeistungsfähigkeit von <strong>FastTrack</strong> <strong>Schedule</strong>.Anmerkung:Aktuelle Netzwerk-Betriebssysteme wie beispielsweise Mac OS X unterstützen AFP, nur wenige sehralte Systeme gewährleisten dies nicht.SchriftenWird ein Projektplan auf einer Arbeitsstation geöffnet, welche andere Schriften besitzt oder auf derSchriften fehlen, mit denen der Plan ursprünglich erstellt wurde, findet ein automatischerSchriftenaustausch statt. Dies kann bewirken, dass Spalten falsch umbrochen werden oder unschöneSchriftbilder entstehen. Um dies zu verhindern, stellen Sie sicher, dass auf allen Arbeitsstationen diegleichen Schriften verwendet werden.Projektpläne plattformübergreifend verwendenSie können Projektpläne zwischen Macintosh und Windows PCs problemlos austauschen. Dabei ist esegal, auf welcher Plattform Ihr Projektplan erstellt wurde. Es ist keine Konvertierung notwendig, Siekönnen einfach die Datei von einem Computer auf den anderen übertragen und dort sofort öffnen.Drucker EinstellungenSeiteneinrichtung, Papiergröße und die Druckausgabengröße in Prozent, die für einen Projektplaneingerichtet wurden, werden bei einer Verschiebung des Plans auf eine andere Plattform nichtautomatisch übernommen. Diese Einstellungen werden unabhängig von <strong>FastTrack</strong> <strong>Schedule</strong> auf derjeweiligen Plattform gespeichert.Verwendung der Online-HilfeDie Online-Hile ist für alle Anwender im Netzwerk verfügbar, wenn der Ordner, der die Online-Hilfeenthält auf dem Server freigegeben ist. Er muss an dem bei der Installation vorgesehen Platzbefinden. Nämlich im <strong>FastTrack</strong> <strong>Schedule</strong> Ordner.Das Programm neu starten nach einem unerwarteten Absturz<strong>FastTrack</strong> <strong>Schedule</strong> führt ein Protokoll welche Anwender sich gerade als Concurrent Users imNetzwerk eingelogged haben. Wird nun das Programm bei einem Anwender unerwartet beendet(beispielsweise durch einen Hardwaredefekt der HD oder durch einen Systemfehler) kann diesesProtokoll inkonsistent werden und nicht die korrekte Anzahl der gegenwärtigen Anwender anzeigen.Starten Sie das Programm neu, um die fehlerhaften Informationen zu korrigieren.So ermöglichen Sie eine schnellere Korrektur nach einem Programmabsturz:1. Starten Sie <strong>FastTrack</strong> <strong>Schedule</strong> neu auf der Arbeitsstation, auf der das Programm unerwartetbeendet wurde.Das Programm kann weiterhin benutzt werden. Die Koorrektur des Protokolls findet imHintergrund statt. Kann das Programm wider Erwarten nicht gestartet werde, weil dieFehlermeldung erscheint, dass zur Zeit alle Concurrent Users-Lizenzen ausgeschöpft sind, fahrenSie mit Schritt 2 fort.19
Kapitel 4: <strong>FastTrack</strong> <strong>Schedule</strong> im Netzwerk einsetzen2. Wenn Sie nicht wissen auf welcher Arbeitsstation <strong>FastTrack</strong> <strong>Schedule</strong> abgestürzt ist, starten Sie<strong>FastTrack</strong> <strong>Schedule</strong> auf irgendeiner Arbeitsstation. Lassen Sie das Programm etwa 15 Minutengeöffnet (diese Zeit kann etwas variieren, je nachdem wieviele Anwender im Netzwerk sind undwie stark die Netzwerkauslastung ist) und warten Sie bis das fehlerhafte Log (Protokoll) korrigiertwurde.Mindestens ein Anwender muss <strong>FastTrack</strong> <strong>Schedule</strong> starten können, um das fehlerhafte Protokollzu reparieren. Wenn Sie immer noch nicht <strong>FastTrack</strong> <strong>Schedule</strong> starten können, schauen Sie in derangezeigten Liste im Dialogfenster, das die Warnmeldung enthält nach, wer als Anwenderangezeigt ist. Starten Sie <strong>FastTrack</strong> <strong>Schedule</strong> auf dem Computer von einem dieser Anwenderneu. Führt dies zu keinem Ergebnis fahren Sie fort mit Schritt 3.3. Wenn keiner vorangegangenen Schritte zum Erfolg führt, müssen Sie das Logfile manuell löschen.Beenden Sie zunächst <strong>FastTrack</strong> <strong>Schedule</strong> auf allen Arbeitsstationen. Öffnen Sie dann denAppData-Ordner im <strong>FastTrack</strong> <strong>Schedule</strong>-Ordner des Servers und löschen Sie die DateiAppD2100.ApD.Häufig gestellte FragenFrage: Warum werde ich jedesmal, wenn ich <strong>FastTrack</strong> <strong>Schedule</strong> starte, aufgefordert dieSeriennummer neu einzugeben?Antwort: Sie haben keinen Schreib/Lese-Zugriff auf den AppData-Ordner und seinen Inhalt. SchauenSie im Kapitel 3 im Abschnitt Zugriff für Anwender einrichten nach, wie Sie den Schreib/Lese-Zugriffeinrichten können.Frage: Warum bekomme ich eine Warnmeldung, wenn ich <strong>FastTrack</strong> <strong>Schedule</strong> als Concurrent Useröffne, die mir sagt, dass alle Lizenzen vergeben sind?Antwort: Wenn die maximale Anzahl Anwender für Ihre Concurrent Useres-Lizenz nicht ausgeschöpftist, wurde vermutlich <strong>FastTrack</strong> <strong>Schedule</strong> unerwartet beendet, als Sie damit arbeiteten. Dies kannauch passieren, wenn <strong>FastTrack</strong> <strong>Schedule</strong> im Hintergrund lag, aber geöffnet war, als Ihr Computervielleicht einen Systemabsturz hatte.Um das Problem zu beheben, lesen Sie bitte den vorangegangen Abschnitt Das Programm neustarten nach einem unerwartetetn Absturz durch.Frage: Warum wird mir eine andere Anzahl maximal zulässiger Lizenzen angezeigt, als die, die ichgekauft habe?Antwort: Neben der Seriennummer wird auch ein Key-Code für den Concurrent Users-Betriebbenötigt. Dieser Key-Code legt die Anzahl maximal zulässiger Lizenzen fest, während dieSeriennummer beibehalten wird. Prüfen Sie also, ob Sie den korrekten Key-Code eingegeben haben.Möglicherweise haben Sie durch den Kauf eines Upgrades einen neuen Key-Code erhalten, geben Siediesen Code dann ein.Frage: Warum wird die Fehelermeldung, dass die maximale Anzahl zulässiger Lizenzen erreicht ist,ausgegeben, obwohl <strong>FastTrack</strong> <strong>Schedule</strong> auf keiner Arbeitsstation geöffnet ist?Antwort: In ganz seltenen Fällen kann es zu diesem Fehlverhalten kommen. In diesem Fall muss derNetzwerk-Administrator die Datei AppD2100.ApD im AppData-Ordner auf dem Server manuelllöschen. Diese Datei wird automatisch neu erzeugt, wenn <strong>FastTrack</strong> <strong>Schedule</strong> neu gestartet wird.Frage: Ich bekomme jede Minute einen Warnton von meinem Computer zu hören. Was ist das?Antwort: Der Netzwerk-Administrator muss Ihnen Schreib/Les-Zugriff auf den AppData-Ordnereirichten. Ihr Computer versucht in regelmäßigen Abständen den AppData-Ordner zu öffnen. Gelingt20
Kapitel 4: <strong>FastTrack</strong> <strong>Schedule</strong> im Netzwerk einsetzendas nicht wird ein Warnton erzeugt. Lesen Sie in Kapitel 3 nach wie der Schreib/Lese-Zugriff auf denAppData-Ordner vom Netzwerk-Administrator eingerichtet werden kann.21
<strong>FastTrack</strong> <strong>Schedule</strong> 9 LizenzenVielen Dank, dass Sie sich für <strong>FastTrack</strong> <strong>Schedule</strong> entschieden haben. Die Concurrent-User Version von <strong>FastTrack</strong> <strong>Schedule</strong>hat eine Seriennummer und einen Key Code, welche zusammen die Vergabe der Seriennummern steuern. ZusätzlicheLizenzen können jederzeit hinzugefügt werden. Wenn Sie zusätzliche Lizenzen erwerben möchten, melden Sie sich bitte bei<strong>ComputerWorks</strong> in der Schweiz, oder Deutschland, je nach Wohnort.Wenn Sie zusätzliche Lizenzen erwerben, erhalten Sie entweder eine neue Seriennummer und Key Code, oder nur einenneuen Key Code, welchen Sie neu eingeben müssen. <strong>FastTrack</strong> <strong>Schedule</strong> erhöht automatisch die Anzahl der zur Verfügungstehenden Lizenzen. In der unten aufgeführten Liste können Sie die neuen Lizenznummern eintragen, so dass diese jederzeitgriffbereit sind. Für weitere Informationen zur Erweiterung durch zusätzliche Lizenez, lesen Sie bitte Kapitel 2.Seriennummer:................................................................Key Code: .......................................................................Anzahl Lizenzen (1.Lizenz): ______________________(Bitte öffnen Sie das Fenster «Über <strong>FastTrack</strong> <strong>Schedule</strong>» um die Anzahl Ihrer Lizenzen zu kontrollieren.)Neuer Key Code Anzahl Lizenzen Total Lizenzen KaufdatumDistributor in der Schweiz:<strong>ComputerWorks</strong> www.computerworks.chFlorenz-Strasse 1e info@computerworks.chPostfach Telefon: 061 337 30 004023 Basel Fax: 061 337 30 01Distributor in Deutschland:<strong>ComputerWorks</strong> GmbH www.computerworks.deSchwarzwaldstrasse 67 info@computerworks.de79539 Lörrach Telefon: 0 76 21/ 40 18 0Fax: 0 76 21/ 40 18 18AEC Software 22611-113 Markey Ct. Sterling, VA 20166 USA tel 703.450.1980 fax 703.450.9786 www.aecsoftware.comCopyright © 2005 AEC Software, Inc. All rights reserved. <strong>FastTrack</strong> <strong>Schedule</strong>, FastSteps, ExpressDate, and ExpressTime are trademarks of AEC Software, Inc. Microsoft, Microsoft Project, Windows, Windows 98, Windows 2000, Windows Me, WindowsXP, and Windows NT are trademarks or registered trademarks of Microsoft Corporation. Macintosh, Apple, Mac, Mac OS X, Spotlight, .Mac, and iCal are trademarks or registered trademarks of Apple Computer, Inc. Other brand names referencedherein may be trademarks or registered trademarks of their respective holders. This document is for informational purposes only.