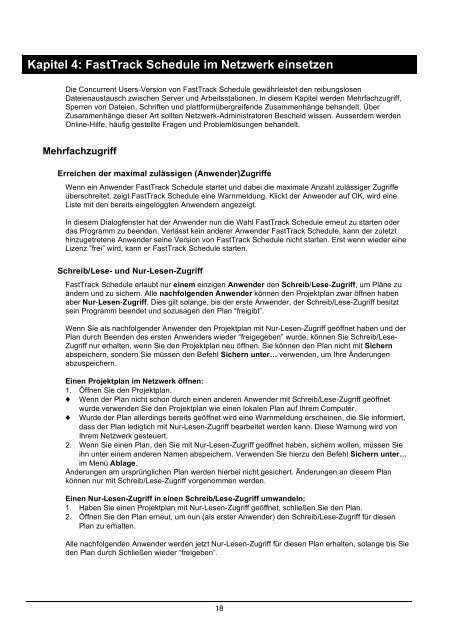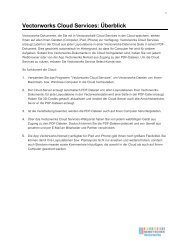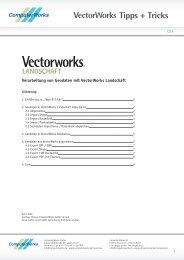FastTrack Schedule 9 - ComputerWorks
FastTrack Schedule 9 - ComputerWorks
FastTrack Schedule 9 - ComputerWorks
Erfolgreiche ePaper selbst erstellen
Machen Sie aus Ihren PDF Publikationen ein blätterbares Flipbook mit unserer einzigartigen Google optimierten e-Paper Software.
Kapitel 4: <strong>FastTrack</strong> <strong>Schedule</strong> im Netzwerk einsetzenDie Concurrent Users-Version von <strong>FastTrack</strong> <strong>Schedule</strong> gewährleistet den reibungslosenDateienaustausch zwischen Server und Arbeitsstationen. In diesem Kapitel werden Mehrfachzugriff,Sperren von Dateien, Schriften und plattformübergreifende Zusammenhänge behandelt. ÜberZusammenhänge dieser Art sollten Netzwerk-Administratoren Bescheid wissen. Ausserdem werdenOnline-Hilfe, häufig gestellte Fragen und Problemlösungen behandelt.MehrfachzugriffErreichen der maximal zulässigen (Anwender)ZugriffeWenn ein Anwender <strong>FastTrack</strong> <strong>Schedule</strong> startet und dabei die maximale Anzahl zulässiger Zugriffeüberschreitet, zeigt <strong>FastTrack</strong> <strong>Schedule</strong> eine Warnmeldung. Klickt der Anwender auf OK, wird eineListe mit den bereits eingeloggten Anwendern angezeigt.In diesem Dialogfenster hat der Anwender nun die Wahl <strong>FastTrack</strong> <strong>Schedule</strong> erneut zu starten oderdas Programm zu beenden. Verlässt kein anderer Anwender <strong>FastTrack</strong> <strong>Schedule</strong>, kann der zuletzthinzugetretene Anwender seine Version von <strong>FastTrack</strong> <strong>Schedule</strong> nicht starten. Erst wenn wieder eineLizenz “frei” wird, kann er <strong>FastTrack</strong> <strong>Schedule</strong> starten.Schreib/Lese- und Nur-Lesen-Zugriff<strong>FastTrack</strong> <strong>Schedule</strong> erlaubt nur einem einzigen Anwender den Schreib/Lese-Zugriff, um Pläne zuändern und zu sichern. Alle nachfolgenden Anwender können den Projektplan zwar öffnen habenaber Nur-Lesen-Zugriff. Dies gilt solange, bis der erste Anwender, der Schreib/Lese-Zugriff besitztsein Programm beendet und sozusagen den Plan “freigibt”.Wenn Sie als nachfolgender Anwender den Projektplan mit Nur-Lesen-Zugriff geöffnet haben und derPlan durch Beenden des ersten Anwenders wieder “freigegeben” wurde, können Sie Schreib/Lese-Zugriff nur erhalten, wenn Sie den Projektplan neu öffnen. Sie können den Plan nicht mit Sichernabspeichern, sondern Sie müssen den Befehl Sichern unter… verwenden, um Ihre Änderungenabzuspeichern.Einen Projektplan im Netzwerk öffnen:1. Öffnen Sie den Projektplan.♦ Wenn der Plan nicht schon durch einen anderen Anwender mit Schreib/Lese-Zugriff geöffnetwurde verwenden Sie den Projektplan wie einen lokalen Plan auf Ihrem Computer.♦ Wurde der Plan allerdings bereits geöffnet wird eine Warnmeldung erscheinen, die Sie informiert,dass der Plan lediglich mit Nur-Lesen-Zugriff bearbeitet werden kann. Diese Warnung wird vonIhrem Netzwerk gesteuert.2. Wenn Sie einen Plan, den Sie mit Nur-Lesen-Zugriff geöffnet haben, sichern wollen, müssen Sieihn unter einem anderen Namen abspeichern. Verwenden Sie hierzu den Befehl Sichern unter…im Menü Ablage.Änderungen am ursprünglichen Plan werden hierbei nicht gesichert. Änderungen an diesem Plankönnen nur mit Schreib/Lese-Zugriff vorgenommen werden.Einen Nur-Lesen-Zugriff in einen Schreib/Lese-Zugriff umwandeln:1. Haben Sie einen Projektplan mit Nur-Lesen-Zugriff geöffnet, schließen Sie den Plan.2. Öffnen Sie den Plan erneut, um nun (als erster Anwender) den Schreib/Lese-Zugriff für diesenPlan zu erhalten.Alle nachfolgenden Anwender werden jetzt Nur-Lesen-Zugriff für diesen Plan erhalten, solange bis Sieden Plan durch Schließen wieder “freigeben”.18