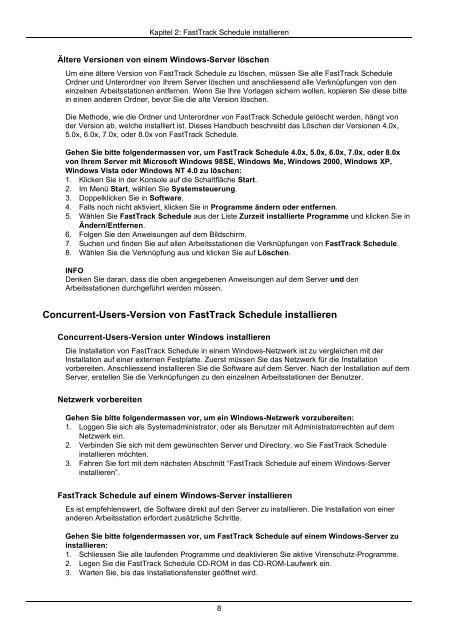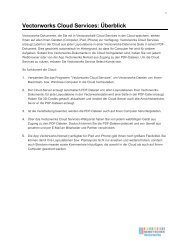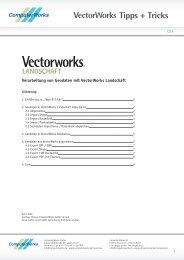FastTrack Schedule 9 - ComputerWorks
FastTrack Schedule 9 - ComputerWorks
FastTrack Schedule 9 - ComputerWorks
Erfolgreiche ePaper selbst erstellen
Machen Sie aus Ihren PDF Publikationen ein blätterbares Flipbook mit unserer einzigartigen Google optimierten e-Paper Software.
Kapitel 2: <strong>FastTrack</strong> <strong>Schedule</strong> installierenÄltere Versionen von einem Windows-Server löschenUm eine ältere Version von <strong>FastTrack</strong> <strong>Schedule</strong> zu löschen, müssen Sie alle <strong>FastTrack</strong> <strong>Schedule</strong>Ordner und Unterordner von Ihrem Server löschen und anschliessend alle Verknüpfungen von deneinzelnen Arbeitsstationen entfernen. Wenn Sie Ihre Vorlagen sichern wollen, kopieren Sie diese bittein einen anderen Ordner, bevor Sie die alte Version löschen.Die Methode, wie die Ordner und Unterordner von <strong>FastTrack</strong> <strong>Schedule</strong> gelöscht werden, hängt vonder Version ab, welche installiert ist. Dieses Handbuch beschreibt das Löschen der Versionen 4.0x,5.0x, 6.0x, 7.0x, oder 8.0x von <strong>FastTrack</strong> <strong>Schedule</strong>.Gehen Sie bitte folgendermassen vor, um <strong>FastTrack</strong> <strong>Schedule</strong> 4.0x, 5.0x, 6.0x, 7.0x, oder 8.0xvon Ihrem Server mit Microsoft Windows 98SE, Windows Me, Windows 2000, Windows XP,Windows Vista oder Windows NT 4.0 zu löschen:1. Klicken Sie in der Konsole auf die Schaltfläche Start.2. Im Menü Start, wählen Sie Systemsteuerung.3. Doppelklicken Sie in Software.4. Falls noch nicht aktiviert, klicken Sie in Programme ändern oder entfernen.5. Wählen Sie <strong>FastTrack</strong> <strong>Schedule</strong> aus der Liste Zurzeit installierte Programme und klicken Sie inÄndern/Entfernen.6. Folgen Sie den Anweisungen auf dem Bildschirm.7. Suchen und finden Sie auf allen Arbeitsstationen die Verknüpfungen von <strong>FastTrack</strong> <strong>Schedule</strong>.8. Wählen Sie die Verknüpfung aus und klicken Sie auf Löschen.INFODenken Sie daran, dass die oben angegebenen Anweisungen auf dem Server und denArbeitsstationen durchgeführt werden müssen.Concurrent-Users-Version von <strong>FastTrack</strong> <strong>Schedule</strong> installierenConcurrent-Users-Version unter Windows installierenDie Installation von <strong>FastTrack</strong> <strong>Schedule</strong> in einem Windows-Netzwerk ist zu vergleichen mit derInstallation auf einer externen Festplatte. Zuerst müssen Sie das Netzwerk für die Installationvorbereiten. Anschliessend installieren Sie die Software auf dem Server. Nach der Installation auf demServer, erstellen Sie die Verknüpfungen zu den einzelnen Arbeitsstationen der Benutzer.Netzwerk vorbereitenGehen Sie bitte folgendermassen vor, um ein Windows-Netzwerk vorzubereiten:1. Loggen Sie sich als Systemadministrator, oder als Benutzer mit Administratorrechten auf demNetzwerk ein.2. Verbinden Sie sich mit dem gewünschten Server und Directory, wo Sie <strong>FastTrack</strong> <strong>Schedule</strong>installieren möchten.3. Fahren Sie fort mit dem nächsten Abschnitt “<strong>FastTrack</strong> <strong>Schedule</strong> auf einem Windows-Serverinstallieren”.<strong>FastTrack</strong> <strong>Schedule</strong> auf einem Windows-Server installierenEs ist empfehlenswert, die Software direkt auf den Server zu installieren. Die Installation von eineranderen Arbeitsstation erfordert zusätzliche Schritte.Gehen Sie bitte folgendermassen vor, um <strong>FastTrack</strong> <strong>Schedule</strong> auf einem Windows-Server zuinstallieren:1. Schliessen Sie alle laufenden Programme und deaktivieren Sie aktive Virenschutz-Programme.2. Legen Sie die <strong>FastTrack</strong> <strong>Schedule</strong> CD-ROM in das CD-ROM-Laufwerk ein.3. Warten Sie, bis das Installationsfenster geöffnet wird.8