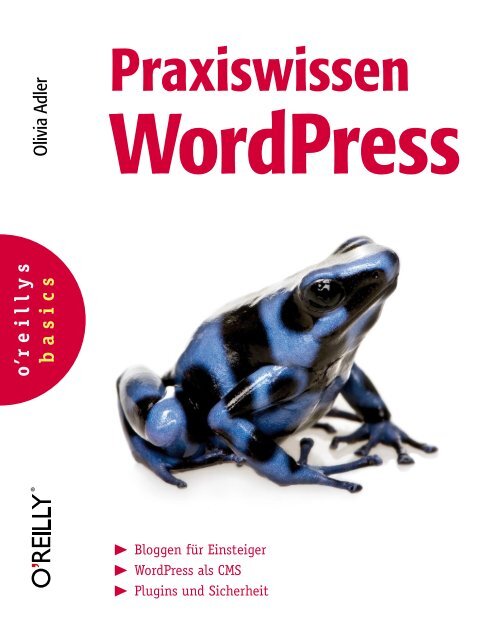Praxiswissen WordPress (O'Reilly Basics) - WordPress.com
Praxiswissen WordPress (O'Reilly Basics) - WordPress.com
Praxiswissen WordPress (O'Reilly Basics) - WordPress.com
Erfolgreiche ePaper selbst erstellen
Machen Sie aus Ihren PDF Publikationen ein blätterbares Flipbook mit unserer einzigartigen Google optimierten e-Paper Software.
o’reillysbasics Olivia Adler<strong>Praxiswissen</strong><strong>WordPress</strong>Bloggen für Einsteiger<strong>WordPress</strong> als CMSPlugins und Sicherheit
<strong>Praxiswissen</strong> <strong>WordPress</strong>Olivia AdlerBeijing · Cambridge · Farnham · Köln · Sebastopol · Taipei · Tokyo
Die Informationen in diesem Buch wurden mit größter Sorgfalt erarbeitet. Dennoch könnenFehler nicht vollständig ausgeschlossen werden. Verlag, Autoren und Übersetzer übernehmenkeine juristische Verantwortung oder irgendeine Haftung für eventuell verbliebene Fehler undderen Folgen.Alle Warennamen werden ohne Gewährleistung der freien Verwendbarkeit benutzt und sindmöglicherweise eingetragene Warenzeichen. Der Verlag richtet sich im Wesentlichen nach denSchreibweisen der Hersteller. Das Werk einschließlich aller seiner Teile ist urheberrechtlichgeschützt. Alle Rechte vorbehalten einschließlich der Vervielfältigung, Übersetzung,Mikroverfilmung sowie Einspeicherung und Verarbeitung in elektronischen Systemen.Kommentare und Fragen können Sie gerne an uns richten:O’Reilly VerlagBalthasarstr. 8150670 KölnTel.: 0221/9731600Fax: 0221/9731608E-Mail: kommentar@oreilly.deCopyright der deutschen Ausgabe:© 2009 by O’Reilly Verlag GmbH & Co. KG1. Auflage 2009Die Darstellung eines Pfeilgiftfroschs im Zusammenhangmit dem Thema <strong>WordPress</strong> ist ein Warenzeichen des O’Reilly Verlags.Bibliografische Information Der Deutschen BibliothekDie Deutsche Bibliothek verzeichnet diese Publikation in derDeutschen Nationalbibliografie; detaillierte bibliografische Datensind im Internet über http://dnb.ddb.de abrufbar.Lektorat: Inken Kiupel, KölnFachliche Begutachtung: Moritz »mo.« Sauer, KölnKorrektorat: Eike Nitz, KölnSatz: G&U Language & Publishing Services GmbH, Flensburg (www.GundU.<strong>com</strong>)Umschlaggestaltung: Michael Oreal, KölnProduktion: Andrea Miß, Karin Driesen, KölnBelichtung, Druck und buchbinderische Verarbeitung:Druckerei Kösel, Krugzell; www.koeselbuch.deISBN 978-3-89721-915-1Dieses Buch ist auf 100% chlorfrei gebleichtem Papier gedruckt.
FirstHier Mini IVZ eingeben!InhaltErstellen auf denArbeitsseiten(siehe Muster)Abstand untere Tabellenlinie zu Textanfang 1,8 cm-> also: manuell auf den Arbeitsseiten ziehen!!!Vorwort. . . . . . . . . . . . . . . . . . . . . . . . . . . . . . . . . . . . . . . . . . . . . . . . . . . . . . . . . . . . .Einführung . . . . . . . . . . . . . . . . . . . . . . . . . . . . . . . . . . . . . . . . . . . . . . . . . . . . . . . . . .IXXV1 <strong>WordPress</strong> installieren und konfigurieren . . . . . . . . . . . . . . . . . . . . . . . . . . . . . . . . . . . . 1Systemvoraussetzungen . . . . . . . . . . . . . . . . . . . . . . . . . . . . . . . . . . . . . . . . . . . . . . . . 1<strong>WordPress</strong> herunterladen . . . . . . . . . . . . . . . . . . . . . . . . . . . . . . . . . . . . . . . . . . . . . . 2<strong>WordPress</strong> konfigurieren. . . . . . . . . . . . . . . . . . . . . . . . . . . . . . . . . . . . . . . . . . . . . . . 3Die Datenbank konfigurieren . . . . . . . . . . . . . . . . . . . . . . . . . . . . . . . . . . . . . . . . . . . 4<strong>WordPress</strong>-Dateien auf den Webserver kopieren . . . . . . . . . . . . . . . . . . . . . . . . . . . . 8Setup . . . . . . . . . . . . . . . . . . . . . . . . . . . . . . . . . . . . . . . . . . . . . . . . . . . . . . . . . . . . . . 102 Das Dashboard kennenlernen . . . . . . . . . . . . . . . . . . . . . . . . . . . . . . . . . . . . . . . . . . . . . 15Aufbau des Dashboards. . . . . . . . . . . . . . . . . . . . . . . . . . . . . . . . . . . . . . . . . . . . . . . . 16Das Dashboard anpassen. . . . . . . . . . . . . . . . . . . . . . . . . . . . . . . . . . . . . . . . . . . . . . . 23Wo liegen welche Daten?. . . . . . . . . . . . . . . . . . . . . . . . . . . . . . . . . . . . . . . . . . . . . . . 273 Ein Blog aufbauen . . . . . . . . . . . . . . . . . . . . . . . . . . . . . . . . . . . . . . . . . . . . . . . . . . . . . 31Allgemeine Einstellungen . . . . . . . . . . . . . . . . . . . . . . . . . . . . . . . . . . . . . . . . . . . . . . 31Der erste Artikel. . . . . . . . . . . . . . . . . . . . . . . . . . . . . . . . . . . . . . . . . . . . . . . . . . . . . . 40Kategorien für Artikel anlegen . . . . . . . . . . . . . . . . . . . . . . . . . . . . . . . . . . . . . . . . . . . 43Die Blogroll füllen . . . . . . . . . . . . . . . . . . . . . . . . . . . . . . . . . . . . . . . . . . . . . . . . . . . . 46Seiten anlegen und bearbeiten . . . . . . . . . . . . . . . . . . . . . . . . . . . . . . . . . . . . . . . . . . . 51Die Sidebar mit Widgets aufpeppen . . . . . . . . . . . . . . . . . . . . . . . . . . . . . . . . . . . . . . 56Das Standard-Theme anpassen . . . . . . . . . . . . . . . . . . . . . . . . . . . . . . . . . . . . . . . . . . 63Max.LinieMax.LinieV
4 Texte eingeben und gestalten . . . . . . . . . . . . . . . . . . . . . . . . . . . . . . . . . . . . . . . . . . . . 65Texte mit dem Editor bearbeiten . . . . . . . . . . . . . . . . . . . . . . . . . . . . . . . . . . . . . . . . 65Bilder bearbeiten und einfügen . . . . . . . . . . . . . . . . . . . . . . . . . . . . . . . . . . . . . . . . . . 74Mediendateien und weitere Dateien einfügen. . . . . . . . . . . . . . . . . . . . . . . . . . . . . . . 82Speichern und Publizieren. . . . . . . . . . . . . . . . . . . . . . . . . . . . . . . . . . . . . . . . . . . . . . 875 Kommentare und Trackbacks . . . . . . . . . . . . . . . . . . . . . . . . . . . . . . . . . . . . . . . . . . . . . 97Kommentare erstellen und moderieren. . . . . . . . . . . . . . . . . . . . . . . . . . . . . . . . . . . . 98Trackbacks und Pingbacks . . . . . . . . . . . . . . . . . . . . . . . . . . . . . . . . . . . . . . . . . . . . . 115RSS-Feeds . . . . . . . . . . . . . . . . . . . . . . . . . . . . . . . . . . . . . . . . . . . . . . . . . . . . . . . . . . 1186 <strong>WordPress</strong> mit Plugins aufrüsten . . . . . . . . . . . . . . . . . . . . . . . . . . . . . . . . . . . . . . . . . . 123Plugins sorgfältig auswählen . . . . . . . . . . . . . . . . . . . . . . . . . . . . . . . . . . . . . . . . . . . . 124Plugins installieren und deinstallieren. . . . . . . . . . . . . . . . . . . . . . . . . . . . . . . . . . . . . 125Das Blog vor Spam schützen . . . . . . . . . . . . . . . . . . . . . . . . . . . . . . . . . . . . . . . . . . . . 134Kommentar-Plugins . . . . . . . . . . . . . . . . . . . . . . . . . . . . . . . . . . . . . . . . . . . . . . . . . . 138Präsentations-Plugins . . . . . . . . . . . . . . . . . . . . . . . . . . . . . . . . . . . . . . . . . . . . . . . . . 149Twitter-Plugins . . . . . . . . . . . . . . . . . . . . . . . . . . . . . . . . . . . . . . . . . . . . . . . . . . . . . . 151Statistik-Plugins. . . . . . . . . . . . . . . . . . . . . . . . . . . . . . . . . . . . . . . . . . . . . . . . . . . . . . 155SEO-Plugins . . . . . . . . . . . . . . . . . . . . . . . . . . . . . . . . . . . . . . . . . . . . . . . . . . . . . . . . 1587 Blog-Gestaltung mit Themes . . . . . . . . . . . . . . . . . . . . . . . . . . . . . . . . . . . . . . . . . . . . . 161Themes automatisch installieren. . . . . . . . . . . . . . . . . . . . . . . . . . . . . . . . . . . . . . . . . 163Themes manuell installieren . . . . . . . . . . . . . . . . . . . . . . . . . . . . . . . . . . . . . . . . . . . . 166Aufbau eines Themes . . . . . . . . . . . . . . . . . . . . . . . . . . . . . . . . . . . . . . . . . . . . . . . . . 167Ein neues Kleid für Ihr Blog . . . . . . . . . . . . . . . . . . . . . . . . . . . . . . . . . . . . . . . . . . . . 174Ein einfaches Theme selbst entwickeln. . . . . . . . . . . . . . . . . . . . . . . . . . . . . . . . . . . . 1858 Das Blog zur Website ausbauen . . . . . . . . . . . . . . . . . . . . . . . . . . . . . . . . . . . . . . . . . . . 197<strong>WordPress</strong> als Content Management-System nutzen . . . . . . . . . . . . . . . . . . . . . . . . . 197Eine Navigationsstruktur entwickeln . . . . . . . . . . . . . . . . . . . . . . . . . . . . . . . . . . . . . 202Mit Benutzerrollen arbeiten . . . . . . . . . . . . . . . . . . . . . . . . . . . . . . . . . . . . . . . . . . . . 2199 Pflege und Sicherheit. . . . . . . . . . . . . . . . . . . . . . . . . . . . . . . . . . . . . . . . . . . . . . . . . . . 229Die Grundkonfiguration ändern . . . . . . . . . . . . . . . . . . . . . . . . . . . . . . . . . . . . . . . . . 231Backup der <strong>WordPress</strong>-Installation . . . . . . . . . . . . . . . . . . . . . . . . . . . . . . . . . . . . . . 244Daten via Dashboard exportieren und importieren . . . . . . . . . . . . . . . . . . . . . . . . . . 259VIInhalt
10 Ausblick: <strong>WordPress</strong> im Web . . . . . . . . . . . . . . . . . . . . . . . . . . . . . . . . . . . . . . . . . . . . . . 263Das Blog zum Buch . . . . . . . . . . . . . . . . . . . . . . . . . . . . . . . . . . . . . . . . . . . . . . . . . . . 263<strong>WordPress</strong> allgemein . . . . . . . . . . . . . . . . . . . . . . . . . . . . . . . . . . . . . . . . . . . . . . . . . . 263Tutorials. . . . . . . . . . . . . . . . . . . . . . . . . . . . . . . . . . . . . . . . . . . . . . . . . . . . . . . . . . . . 265Themes und Designbeispiele . . . . . . . . . . . . . . . . . . . . . . . . . . . . . . . . . . . . . . . . . . . . 265Plugins . . . . . . . . . . . . . . . . . . . . . . . . . . . . . . . . . . . . . . . . . . . . . . . . . . . . . . . . . . . . . 266<strong>WordPress</strong> als CMS . . . . . . . . . . . . . . . . . . . . . . . . . . . . . . . . . . . . . . . . . . . . . . . . . . . 267Security . . . . . . . . . . . . . . . . . . . . . . . . . . . . . . . . . . . . . . . . . . . . . . . . . . . . . . . . . . . . 268Index. . . . . . . . . . . . . . . . . . . . . . . . . . . . . . . . . . . . . . . . . . . . . . . . . . . . . . . . . . . . . . . 271InhaltVII
FirstHier Mini IVZ eingeben!VorwortErstellen auf denArbeitsseiten(siehe Muster)Abstand untere Tabellenlinie zu Textanfang 1,8 cm-> also: manuell auf den Arbeitsseiten ziehen!!!Am Thema Blogsoftware kommt heute kaum noch einer vorbei, derim Internet publizieren möchte. Applikationen kommen und gehen,doch <strong>WordPress</strong> hat die Anwender nachhaltig überzeugt: Es konntesich über all die Jahre seit seiner »Geburt« am 27. Mai 2003 amMarkt halten und wurde mithilfe seiner breiten User- und Entwicklerbasiskontinuierlich weiterentwickelt. Heute bietet <strong>WordPress</strong> soviele Features, dass »Blogsoftware« als Bezeichnung längst nichtmehr ausreicht, sondern es auch immer öfter als Content Management-Systembezeichnet wird. Grund genug, die vielen Vorteile undFeatures dieses leistungsstarken Programms einmal genauer zubeleuchten!Max.LinieÜber dieses BuchDieses Buch will eine Vorstellung davon vermitteln, was alles mit<strong>WordPress</strong> möglich ist und wie man es sowohl als Blogsystem alsauch als Content Management-System für die Pflege einer normalenWebsite einsetzen kann. Außerdem stellt es nützliche Plugins vorund erklärt anhand vieler Beispiele die Handhabung von Word-Press. Auch Links zu Supportforen und Websites mit Tutorials undweiteren Informationen zu <strong>WordPress</strong> dürfen natürlich nicht fehlen.Sollte es Ihnen am Ende so gehen wie der Autorin, und Sie sind komplettvom <strong>WordPress</strong>-Virus befallen, dann hat das Buch sein Zielerreicht. Denn einer der Gründe für die weite Verbreitung von Word-Press ist, dass die Anwendung sich leicht erschließt und einfach Spaßmacht. Etwas von diesem Spaß will dieses Buch weitergeben.Max.LinieIX
Für wen ist dieses Buch?Dieses Buch richtet sich an Leser, die in die Arbeit mit <strong>WordPress</strong>einsteigen möchten, und an Blogger, die bereits die ersten Schrittegemacht haben und die nun wissen wollen, wie sie mehr aus derSoftware herausholen können. Auch wenn Sie von einer älterenVersion auf das aktuelle Release <strong>WordPress</strong> 2.8 umsteigen wollen,ist dieses Buch für Sie geeignet.Grundkenntnisse in HTML, PHP und der Verwaltung einer MySQL-Datenbank sind von Vorteil, aber nicht Voraussetzung. Alle notwendigenSchritte und Befehle werden in diesem Buch erklärt.Aufbau des BuchesGerade beim Arbeiten mit einer neuen Software will man schnellErgebnisse sehen. <strong>WordPress</strong> kommt dem entgegen, weil die Installationsehr unkompliziert und schnell geht. Ebenso schnell ist derEinstieg im Buch gestaltet:In Kapitel 1, <strong>WordPress</strong> installieren und konfigurieren, erfahren SieAllgemeines und Wissenswertes über <strong>WordPress</strong>, sehen ein paarFallbeispiele und werden Schritt für Schritt durch die Installationund Konfiguration geführt.In Kapitel 2, Das Dashboard kennenlernen, werden Sie mit der Kommandozentralevon <strong>WordPress</strong>, dem sogenannten Dashboard, vertrautgemacht und erfahren, wie Sie Ihr Blog darüber steuern.Außerdem lernen Sie einiges über die Struktur Ihres <strong>WordPress</strong>-Programmpakets.In Kapitel 3, Ein Blog aufbauen, füllen Sie ein Beispiel-Blog mitInhalten und Struktur, lernen Widgets und die Anpassungsmöglichkeitendes Blog-Designs kennen. Hier erhalten Sie außerdemHintergrundinformationen darüber, welche Inhalte in einem Blognicht fehlen sollten.In Kapitel 4, Texte eingeben und gestalten, werden Sie mit den Möglichkeitendes in <strong>WordPress</strong> eingebauten Editors und mit der Medienverwaltungvertraut gemacht.In Kapitel 5, Kommentare und Trackbacks, erfahren Sie dann Wissenswertesüber die Schnittstellen zum Leser, wie die Kommentarfunktioneinschließlich Kommentar-Moderation, Trackbacks undRSS-Feeds.XVorwort
In Kapitel 6, <strong>WordPress</strong> mit Plugins aufrüsten, stelle ich Ihnen nützlicheErweiterungen für verschiedene Anwendungsbereiche vor, mitdenen Sie den Funktionsumfang von <strong>WordPress</strong> ausbauen können.In Kapitel 7, Blog-Gestaltung mit Themes, erhalten Sie einen Überblicküber die Struktur von Themes, mit denen Sie das ErscheinungsbildIhrer <strong>WordPress</strong>-Site immer wieder ändern und anpassen können.In Kapitel 8, Das Blog zur Website ausbauen, geht es schließlichdarum, wie Sie <strong>WordPress</strong> als Content Management-System nutzenund Ihr Blog zu einem größeren Webauftritt ausbauen.In Kapitel 9, Pflege und Sicherheit, erfahren Sie, welche Maßnahmensinnvoll und nötig sind, um Ihre <strong>WordPress</strong>-Installation gegenAngreifer zu schützen und welche Pflegearbeiten wie z. B. Backupsregelmäßig nötig sind.In Kapitel 10, Ausblick: <strong>WordPress</strong> im Web, finden Sie schließlichnützliche Links, die Ihnen dabei helfen sollen, die Welt von Word-Press weiter zu erkunden.Dieses Buch hat sich nicht zur Aufgabe gemacht, jede einzelneMenüoption und Funktion in <strong>WordPress</strong> vorzustellen. Dafür gibtes sehr gute Dokumentation online: ein hervorragender Einstiegspunktist der englischsprachige <strong>WordPress</strong>-Codex auf http://codex.wordpress.org. Vielmehr will es vermitteln, wie Sie alltägliche Aufgabenstellungenmit <strong>WordPress</strong> lösen können und die wichtigstenAspekte hervorheben, Ihnen aber auch Tipps geben, wie Sie dasProgramm von Anfang an möglichst effektiv einsetzen.Das Blog zum Buch<strong>WordPress</strong>, seine Plugins und Themes werden ständig weiterentwickelt.Es kann also passieren, dass ein Plugin oder Theme, das in diesemBuch vorgestellt wird, plötzlich nicht mehr unter der angegebenenAdresse erreichbar ist. In diesem Fall (aber natürlich nicht nurdann) sind Sie herzlich eingeladen, im Blog zum Buch auf http://limone.de/wpblog vorbeizuschauen. Dort finden Sie im BereichDownloads aktuelle Download-Adressen für die im Buch vorgestelltenThemes und Plugins und, soweit notwendig und lizenzrechtlichmöglich, auch Direkt-Downloads. Außerdem können Sie dort denBeispielcode zum Buch herunterladen, Kontakt zur Autorin aufnehmenund Neuigkeiten und Tipps rund um <strong>WordPress</strong> nachlesen.Den Code zum Buch finden Sie auch auf der Verlagswebsite unterhttp://www.oreilly.de/catalog/pwwordpressger/.VorwortXI
Gut zu wissen<strong>WordPress</strong> ist ein Open Source-Gemeinschaftsprojekt. Das heißt,dass jeder, auch Sie, zu diesem Projekt beitragen kann. Sie könnenbeispielsweise Themes oder Plugins schreiben und diese der Communityzur Verfügung stellen, oder in Foren mit anderen Anwendernkommunizieren und Wissen austauschen. Und natürlich können Sie,wenn Sie das PHP- und HTML-Know-how dafür haben, auch an derWeiterentwicklung des Programms selbst mitarbeiten. <strong>WordPress</strong> istso stark wie die Summe seiner aktiven Anwender, und jeder ist herzlicheingeladen, seinen Teil dazu beizutragen.Um die Anwendung der Software zu illustrieren, wird in diesemBuch die Beispiel-Webadresse example.<strong>com</strong> verwendet, die als Platzhalterfür Ihren eigenen Webserver dient. Wenn Sie diese Webadressein einer URL finden, sollten Sie sie gegen die Adresse Ihres eigenenBlogs austauschen. Screenshots wurden wo nötig anonymisiert.Sprache und Version<strong>WordPress</strong> liegt im Original auf Englisch vor, ist aber auch in vielenweiteren Sprachen verfügbar. Für dieses Buch wurde die deutscheVersion von <strong>WordPress</strong> verwendet. Es wurde auf Basis der Version2.8.2 (DE-Edition) geschrieben.Typographische KonventionenIn diesem Buch werden folgende typographische Konventionen verwendet:Kursivschriftwird für Datei- und Verzeichnisnamen, E-Mail-Adressen und URLs,für Schaltflächenbeschriftungen und Menüs sowie bei der Definitionneuer Fachbegriffe und für Hervorhebungen verwendet.Nichtproportionalschriftwird für Codebeispiele und Variablen, Funktionen, Befehlsoptionen,Parameter, Klassennamen und HTML-Tags verwendet.Nichtproportionalschrift fettwird dazu verwendet, um Passagen im Code hervorzuheben, auf dieSie besonders achten sollen.XIIVorwort
Nichtproportionalschrift kursivkennzeichnet innerhalb von Codebeispielen Platzhalter, die Siedurch Ihre eigenen spezifischen Angaben ersetzen müssen.DanksagungenDanken möchte ich ...... meiner Lektorin Inken Kiupel, für die Möglichkeit, dieses Buchzu schreiben, und die gleichermaßen aufbauende und kompetenteBegleitung während seines Entstehens.... Martina Wille (http://www.martinawille.de), die mich vor Jahrendazu motivierte, <strong>WordPress</strong> erstmalig einzusetzen, für die Inspirationund die Beiträge aus ihrem Erfahrungsschatz.... Claudia Klinger (http://www.claudia-klinger.de) für nützliche Hinweiseund das lebende Beispiel, wie man <strong>WordPress</strong> effektiv fürKundenprojekte einsetzt.... Mela Eckenfels (http://www.mela.de) für die unterhaltsamen Stundenim »Nachtarbeiter-Chat« und hilfreiche Ratschläge.... Carola Heine (http://www.carola-heine.de) für die kollegiale Motivationund nützlichen Input zum Thema SEO-Plugins.... der <strong>WordPress</strong>-Entwickler- und Anwendergemeinde für diesesgroßartige Produkt, das immer weiter wächst und gedeiht und nuraufgrund des uneigennützigen Einsatzes so vieler Menschen weiterhinzum Nulltarif angeboten werden kann und damit hochwertigesPublizieren für jedermann ermöglicht.VorwortXIII
FirstHier Mini IVZ eingeben!EinführungIn diesem Kapitel:• Eine kleine Geschichtedes Bloggens• <strong>WordPress</strong>-Fallbeispiele• <strong>WordPress</strong> macht Websites»dynamisch«• Die MySQL-DatenbankErstellen auf denArbeitsseiten(siehe Muster)Abstand untere Tabellenlinie zu Textanfang 1,8 cm-> also: manuell auf den Arbeitsseiten ziehen!!!Blogs sind seit der Jahrtausendwende eines der erfolgreichsten Phänomeneim Internet. Ihre rapide Verbreitung haben sie vor allem derTatsache zu verdanken, dass sie leicht zu handhaben und gleichzeitiggut zu vernetzen sind. Dienten sie früher nur dazu, kurze News-Einträge und kommentierte Links zu veröffentlichen (Weblog, kurzBlog, bedeutet im Englischen etwa soviel wie »Internet-Logbuch«),beinhalten viele Blogs heutzutage hochwertige journalistische Angebote.Auch kommerzielle Anbieter, darunter große Unternehmen,setzen Blogsoftware für ihre Websites ein. Über »Internettagebüchermit Katzenbildern«, wie Blogs immer wieder hämisch genannt werden,geht das weit hinaus.Max.LinieEine kleine Geschichte des BloggensWerfen wir zunächst einen Blick zurück auf die Anfänge des Bloggens– und auf ein Blog der ersten Stunde, das auch heute nochonline ist. Sie finden es unter http://www.stormwerks.<strong>com</strong>/linked/(siehe Abbildung 0-1). Besser bekannt als #!/usr/bin/girl, hat es alleMerkmale eines klassischen Blogs: Sie finden dort interessanteLinks, über die die Autorin des Blogs beim Surfen gestolpert ist, dieBeiträge sind chronologisch geordnet, und der neueste Beitrag istoben zu sehen. Außerdem gibt es die Möglichkeit, Kommentare zuden einzelnen Beiträgen zu hinterlassen. Darüber hinaus verfügtdas Blog über eine Blogroll, also eine Liste von Links zu anderenBlogs, die üblicherweise nicht versteckt auf einer Unterseite, sondernauf derselben Seite wie die Blogeinträge erscheint. Durch dasgegenseitige Verlinken und Kommentieren sind Blogs interaktiverals herkömmliche Homepages. Sie werden in Suchmaschinen weiteroben aufgelistet, weil sie typischerweise viele eingehende undausgehende Links haben und häufig aktualisiert werden.Max.LinieXV
Abbildung 0-1#!/usr/bin/girl, eines der erstenBlogs überhauptMit dem Bloggen entstand eine spezielle Art des Publizierens, weildie vorgegebene, am Datum orientierte Form zum sogenanntenNewswriting einlädt. So bestehen Blogs meist aus eher kurzen, aktuellenEinträgen, die sich häufig auf Beiträge anderer Blogautorenbeziehen. Inzwischen sind auch eingebettete Video- und Audiodateiensehr beliebt, und die einschlägigen Multimediadienste – insbesonderedie Videohoster – unterstützen die Verbreitung ihrerInhalte auf diesem Weg.Doch wie ist die Blog-Kultur überhaupt entstanden? Wie so vieleInternettrends ist auch das Bloggen aus den USA zu uns herübergeschwappt.Zwar gab es schon vor der Bloggerwelle in Deutschlandeine recht rege »Diary-Kultur«: Autorinnen und Autoren führtenInternet-Logbücher, die sie von Hand in HTML-Code anlegten. Dassetzte jedoch gewisse technische Kenntnisse voraus, weil man fürdie Pflege der Sites einigermaßen fit in HTML sein musste.Das änderte sich mit dem Blogdienst blogger.<strong>com</strong>. Er machte esauch für technisch Unkundige möglich, schnell ein eigenes Weblogaufzusetzen und sogar in die eigene Website zu integrieren. Schnellentstanden weitere Dienste dieser Art, und parallel kamen immerXVIEinführung
mehr Blogsoftware-Skripten auf den Markt, die man auf dem eigenenServer installieren konnte. Beispiele dafür sind Greymatter undSunlog. Erst die Verbreitung dieser leicht zu installierenden beziehungsweisefremdgehosteten Blogskripten führte dazu, dass auchweniger technikaffine Anwender zu bloggen anfingen und das Bloggenzum Massenphänomen wurde.<strong>WordPress</strong>-FallbeispieleDennoch darf man nicht vergessen, dass eine Blogsoftware letztlichnur eine technische Plattform bietet, auf der sich beliebige Inhaltepräsentieren lassen. Auch eine ganz konventionell erscheinendeWebsite mit festen Menüpunkten lässt sich mit Blogsoftware wie<strong>WordPress</strong> realisieren, ohne dass sie nach Blog aussehen muss. Beispielegefällig?Die Schweizer Firma Blogwerk (http://www.blogwerk.<strong>com</strong>) bietetverschiedene Themenblogs an. Dazu gehören unter anderem dasGadgetblog neuerdings.<strong>com</strong>, das sich im weitesten Sinne mit Unterhaltungselektronikbeschäftigt, und das Medienblog medienlese.<strong>com</strong>. Diese Blogs nutzen vor allem die Möglichkeiten, die Word-Press für Redaktionsteams anbietet (siehe Abbildung 0-2).Abbildung 0-2Das Blogwerk-Blogmedienelese.<strong>com</strong>EinführungXVII
Abbildung 0-3Die grafisch anspruchsvolle Websitevon »Great Gorillas«Auch die Organisation Great Gorillas (http://www.greatgorillas.org),die sich für den Schutz der Gorillas einsetzt, hat ihre grafisch sehraufwendig gestaltete Site auf der Basis von <strong>WordPress</strong> entwickelt(siehe Abbildung 0-3).Abbildung 0-4Corporate-Themenblog von Ford,powered by <strong>WordPress</strong>Sogar große Firmen wie der Autohersteller Ford (http://www.thefordstory.<strong>com</strong>)setzen für ihr Themenblog »The Ford Story« auf Word-Press (siehe Abbildung 0-4). Von der klassischen Optik eines Blogsist kaum noch etwas zu erkennen.XVIIIEinführung
Der oder das Blog?Im deutschsprachigen Raum herrscht oft Uneinigkeit darüber, obBlogs männlich oder sächlich sind. Für alteingesessene Blogger stehtfest, dass der Begriff Weblog, kurz Blog, eng mit »Logbuch« (oder auchTagebuch) verwandt und demnach sächlich ist: »das Blog«. Zunehmendwird im deutschen Sprachraum aber auch die Bezeichnung»der Blog« verwendet, die sich vermutlich aufgrund der phonetischenÄhnlichkeit zu »der Notizblock« eingebürgert hat. In diesem Buchwird grundsätzlich die Form »das Blog« verwendet. Der Duden lässtseit Juli 2006 beide Artikel zu.Ein Blog, das sich ausschließlich diesem Thema widmet, finden Sieunter http://das-nicht-der-blog.blogspot.<strong>com</strong>/.Der Siegeszug von <strong>WordPress</strong>Viele Softwareprodukte zur Erstellung und Verwaltung von Blogshaben nur eine kurze Lebensdauer. Doch einige, darunter Word-Press, haben eine Erfolgsgeschichte hinter sich. Die erste Auflageder Software (Version 0.7) erschien am 27. Mai 2003, Version 1.0von <strong>WordPress</strong> wurde am 3. Januar 2004 veröffentlicht. Gemessenan der Lebensdauer anderer Internetsoftwareprodukte hat Word-Press somit bereits ein erstaunliches Alter erreicht. Nicht ohneGrund, denn <strong>WordPress</strong> bietet jede Menge Vorteile:• Einfache Installation und Bedienung• Viele nützliche Features, die auch eine Verwendung als CMSermöglichen• Große Zahl von Plugins, mit denen sich die Installation benutzerspezifischanpassen lässt• Breite Userbasis und große Anwenderzahl: Damit ist ein guterSupport über Anwenderforen gewährleistet, und es gibt einegroße Bandbreite an aktuellen Plugins, Hacks und Themes.• Open Source-Status: Die Software ist kostenlos, sie kann ohneLizenzgebühren auch in kommerziellen Projekten eingesetztwerden, und weil die die Weiterentwicklung nicht von einereinzelnen Firma oder einem einzelnen Programmierer abhängt,ist eine hohe Zukunftssicherheit gegeben. Zudem kann jeder,der sich dazu berufen fühlt, an der Weiterentwicklung von<strong>WordPress</strong> mitwirken.EinführungXIX
Abbildung 0-5 gibt einen Überblick über die Anzahl der Downloadsvon wordpress.org und vermittelt einen Eindruck davon, wiestark die Verbreitung von <strong>WordPress</strong> anwächst. Dabei ist zu bedenken,dass mit einem einzigen Download oft mehrere Installationenvorgenommen werden und automatische Installationen durch Hostersowie Installationen der Mehrbenutzerversion oder Ähnlichesgar nicht berücksichtigt sind. Die absoluten Zahlen zu Installationenund Usern dürften also noch deutlich höher liegen.Jahre20088.623.79420073.874.63420061.545.70320051.034.2922004169.054Anzahl der DownloadsAbbildung 0-5Die Downloadzahlen von Word-Press steigen seit 2004<strong>WordPress</strong> macht Websites »dynamisch«Um besser zu verstehen, wie <strong>WordPress</strong>-Blogs funktionieren, ist essinnvoll, sich den Unterschied zwischen statischen und dynamischenWebsites klarzumachen. Eine statische Website ist die Website imherkömmlichen Sinne: Eine oder mehrere auf HTML-Dateien basierendeSeiten, dazu ein paar Bilder und vielleicht noch ein Stylesheet,über das das Layout der Website gesteuert wird. Eine solche Seitewird auf dem heimischen PC mit einem HTML-Editor bearbeitetund dann mithilfe eines FTP-Programms auf den Server hochgeladen.Die Texte, die publiziert werden sollen, sind in diesen HTML-Dateien enthalten.XXEinführung
<strong>WordPress</strong>-Blogs gehören zur Kategorie der dynamischen Websites,die etwas anders funktionieren. Hier gibt es zwar auch statischeHTML-Seiten, also solche, die sich im Betrieb nicht mehr verändern.In ihnen ist beispielsweise die Anordnung der Bildschirmelementefestgelegt. Aber die eigentlichen Inhalte wie Blogbeiträge, Kategorien,Kommentare, Benutzerinformationen usw. liegen in einer Datenbankund werden erst beim Aufruf der Seite aus der Datenbank geholtund dem Leser bereitgestellt. Ein Vorteil dieses Verfahrens ist, dassdiese Daten auf unterschiedliche Arten aufbereitet werden können.So lassen sie sich beispielsweise nach bestimmten Suchwörtern oderKategorien ordnen.Blogs lassen sich genau wie viele dynamische Websites bequem ausdem Browser heraus pflegen und aktualisieren. Es ist also nicht notwendig,HTML-Kenntnisse zu haben, um ein Blog oder eine Websitemit Inhalt zu füllen. Außerdem können problemlos verschiedeneAutoren gemeinsam an einem Blog arbeiten. Das war in den Zeiten, indenen es nur statische HTML-Seiten gab, ganz anders: Damals wurdeimmer ein Dienstleister oder ein HTML-kundiger Redakteur benötigt,der die Inhalte »zu Fuß« via HTML-Editor eingab und die Navigationimmer wieder anpasste. Statische Websites sind daher heutenur noch für Auftritte ratsam, an denen fast keine Änderungen gemachtwerden müssen, zum Beispiel für einfache Webvisitenkarten.Mit PHP auf Daten zugreifenDie Datenzugriffe wie auch die interaktive Anpassung der Websitekönnen nicht mit HTML realisiert werden. <strong>WordPress</strong> greift hierwie viele andere Anwendungen auf die Skriptsprache PHP zurück.Die meisten Dateien innerhalb Ihrer <strong>WordPress</strong>-Installation tragendaher die Endung .php. In diesen Dateien befindet sich auch jedeMenge HTML-Code, aber er ist in den PHP-Code verpackt. Umbestimmte Einstellungen am Blog vorzunehmen, müssen Sie in denPHP-Code eingreifen und diese .php-Dateien anpassen. KeineSorge: Sie müssen dafür kein PHP-Profi sein, sondern können auchohne tiefere Scripting-Kenntnisse den Anleitungen aus dem Buchfolgen. Sollten Sie jedoch auf die Idee kommen, eigene Plugins zuschreiben oder sich an der Entwicklung von <strong>WordPress</strong> zu beteiligen,ist es jetzt an der Zeit, PHP zu lernen.EinführungXXI
llHinweisBei <strong>WordPress</strong> ist der Sprachgebrauch leider ein bisschen verwirrend:Die mit <strong>WordPress</strong> erstellten Seiten (»Pages«), die alsfeste Menüpunkte erreichbar sind, werden häufig als »statischeSeiten« bezeichnet. Das ist irreführend, weil diese Seitengenauso dynamische Inhalte sind wie die einzelnen Blog-Postings,also immer frisch aus der Datenbank heraus generiertwerden, wenn ein Leser sie abruft. Als »statisch« werden dieSeiten nur deshalb bezeichnet, weil ihr Erscheinungsbild imGegensatz zu den Blog-Postings, die sich ständig ändern, statischwirkt: Seiten wie »Über mich« oder das Impressum sindimmer an derselben Stelle. Wenn also im Zusammenhang mit<strong>WordPress</strong> von »statischen Seiten« die Rede ist, denken Siebitte daran, dass es sich dabei eigentlich um dynamischeInhalte handelt, die nur innerhalb der <strong>WordPress</strong>-Navigationslogikals »statisch« aufgefasst werden.Die MySQL-DatenbankZur Speicherung der Datensätze verwendet <strong>WordPress</strong> eine MySQL-Datenbank, ein sehr gebräuchliches Format für Webanwendungen.Die meisten Webhoster haben heute MySQL-Datenbanken im Angebot.Außerdem bieten sie in der Regel ein Administrationstool dafüran, meistens phpMyAdmin, das in Kapitel 9, Pflege und Sicherheit,vorgestellt wird.Eine Datenbank ist eine Datei auf dem Webserver, die man sich wieeinen Aktenschrank vorstellen muss, in dem sich Aktenordnerbefinden. Was im Aktenschrank die Aktenordner sind, sind in derDatenbank die Tabellen. Diese Tabellen enthalten Zeilen und Spaltensowie Zeilen- und Spaltenüberschriften. Die Spaltenüberschriftenentprechen den Feldnamen in einer Datenbank, und jede Zeileentspricht einem Datensatz. Die Zeilenüberschrift entspricht der IDdes Datensatzes, die innerhalb der Tabelle einmalig ist. Ein einfachesBeispiel für eine Datentabelle ist eine Adressenliste.<strong>WordPress</strong> speichert in der MySQL-Datenbank die Textinhalte, alsoSeiten, Einträge und Kommentare, aber auch Kategorien, Tags,Benutzernamen und -rechte, Mailadressen und Passwörter sowiesämtliche in <strong>WordPress</strong> konfigurierte Optionen. In einer Datenbankkönnen die Daten mehrerer <strong>WordPress</strong>-Blogs und parallel auchDaten weiterer Anwendungen enthalten sein.Nun, da Sie eine erste grobe Vorstellung davon haben, wie Blogs mit<strong>WordPress</strong> aussehen und auf welcher Technik sie basieren, kann esjetzt richtig losgehen! Das nächste Kapitel begleitet Sie Schritt fürSchritt bei der Installation und Konfiguration der Blog-Software.XXIIEinführung
FirstKAPITEL 1Kapitel 1Hier Mini IVZ eingeben!<strong>WordPress</strong> installieren undkonfigurierenIn diesem Kapitel:• Systemvoraussetzungen• <strong>WordPress</strong> herunterladen• <strong>WordPress</strong> konfigurieren• Die Datenbank konfigurieren• <strong>WordPress</strong>-Dateien auf den Webserverkopieren• SetupErstellen auf denArbeitsseiten(siehe Muster)Abstand untere Tabellenlinie zu Textanfang 1,8 cm-> also: manuell auf den Arbeitsseiten ziehen!!!Bevor Sie mit <strong>WordPress</strong> arbeiten können, müssen Sie das Programmerst einmal installieren und betreiben. Fairerweise sollten Sie aber imfertigen Blog einen Link zu wordpress.org einbinden, z. B. in der Fußzeile.Da <strong>WordPress</strong> Open Source-Software ist, fallen keine Installations-oder Nutzungsgebühren an. Auf wordpress.org steht die Blogsoftwarein verschiedenen Sprachen zur Verfügung.Max.LinieSystemvoraussetzungenZunächst sollten Sie überprüfen, ob Ihr Rechner und der Webserver,auf dem Ihr Blog laufen soll, die Systemvoraussetzungen von Word-Press erfüllen. Zum Glück ist <strong>WordPress</strong> nicht anspruchsvoll – dieAnforderungen werden von handelsüblichen Webspace-Paketenabgedeckt.Auf Ihrem Rechner muss installiert sein:• ein Webbrowser• ein FTP-Client, zum Beispiel FileZilla• Entpackprogramm für ZIP-Files (bei Windows sind ZIP-Programmeab XP im Betriebssystem integriert, die Installationeines Entpackprogramms erübrigt sich dort also)Auf dem Webserver muss installiert bzw. aktiviert sein:• PHP Version 4.3 oder höher• die Datenbank-Software MySQL Version 4.0 oder höher• das Apache-Modul mod_rewrite• GD Library (wird für die Erstellung von Vorschaubildern benötigt)Max.Linie1
Wenn Sie nicht wissen, ob Ihr Webhoster diese Voraussetzungenerfüllt, schicken Sie ihm eine Mail und fragen Sie nach. Auf http://wordpress.org/about/requirements steht ein Musterbrief (auf Englisch),den man an seinen Hoster schicken kann, um etwas über dieSystemvoraussetzungen zu erfahren.<strong>WordPress</strong> selbst empfiehlt Apache oder Litespeed als Server-Software,weil diese Server die robustesten seien und die meisten Featuresbieten würden, aber generell tut es jeder Server, der PHP undMySQL unterstützt.Das Apache-Modul mod_rewrite ist nicht zwingend notwendig fürden Betrieb von <strong>WordPress</strong>, erhöht aber den Komfort. Es sorgtdafür, dass Links innerhalb des Blogs nicht als Zahlenreihen, sondernals lesbare Adressen zu sehen sind. (Näheres dazu erfahren Siein Kapitel 3, Ein Blog aufbauen, unter Permalinks.)<strong>WordPress</strong> herunterladenSind alle Voraussetzungen erfüllt, können Sie sich an den Downloadmachen. Die aktuelle deutschsprachige <strong>WordPress</strong>-Version mit einigenZusätzen und in zwei Versionen (mit Anrede »Du« bzw. »Sie«)finden Sie auf http://<strong>WordPress</strong>-deutschland.org/download/deutsch.Die englische Version befindet sich auf http://www.<strong>WordPress</strong>.org/download. Das Benutzerhandbuch finden Sie auf http://doku.Word-Press-deutschland.org/Benutzerhandbuch_Inhalt.llHinweisUrsprünglich gab es zwei Anlaufstellen für den Download von<strong>WordPress</strong>, nämlich http://de.wordpress.org und http://wordpressdeutschland.org.Im Juli 2009 sind die beiden Versionen zusammengeführtworden. Das ist eine sehr gute Nachricht, weil damitendlich das Wirrwar der unterschiedlichen deutschenSprachdateien ein Ende hat. Bisher kam es nämlich zu Problemen,wenn die an sich umfassendere Sprachversion von wordpress-deutschland.orginstalliert wurde und diese dann unterUmständen bei Programm-Updates von de.wordpress.org überschriebenwurde. In Zukunft wird es nur noch eine gemeinschaftlichgepflegte deutsche Sprachdatei geben, und unterhttp://blog.wordpress.deutschland-org sind die Anwender zuFeedback und Verbesserungsvorschlägen zu den Sprachdateienaufgerufen.Alle Versionen werden als ZIP-Archiv heruntergeladen. Legen Siedas ZIP in einem Verzeichnis Ihrer Wahl auf Ihrem PC ab und entpackenSie den Inhalt – entweder mit einem Entpackprogramm wie2 Kapitel 1: <strong>WordPress</strong> installieren und konfigurieren
WinZIP, oder ab Windows XP mit der in das Betriebssystem integriertenFunktion (siehe Abbildung 1-1).Abbildung 1-1Das entpackte <strong>WordPress</strong>-InstallationsarchivTippEine Express-Installationsanleitung finden Sie übrigens in derDatei liesmich.html im <strong>WordPress</strong>-Verzeichnis.<strong>WordPress</strong> konfigurierenBevor Sie die Blogsoftware auf Ihren Server hochladen können,muss zunächst die Konfigurationsdatei editiert werden, damit<strong>WordPress</strong> überhaupt die Möglichkeit hat, sich mit der Datenbankzu verbinden. Außerdem werden einige wichtige – zum Teil sicherheitsrelevante– Einstellungen für den Betrieb in dieser Konfigurationsdateihinterlegt. Eine Beispielkonfigurationsdatei, die alsGrundlage für Ihre eigene Konfigurationsdatei dient, wird mitgeliefert.Sie heißt wp-config-sample.php und befindet sich im Word-Press-Hauptverzeichnis.Öffnen Sie die Datei wp-config-sample.php und speichern Sie sieunter dem Namen wp-config.php in Ihrem lokalen <strong>WordPress</strong>-Verzeichnisab. Sie können dafür einen Texteditor wie Notepad oderProton Notepad verwenden – nicht jedoch Wordpad, Word oderein anderes Textverarbeitungsprogramm, das Formatierungen mitabspeichert. Da Sie im Laufe Ihrer Bloggerkarriere vermutlich mehr<strong>WordPress</strong> konfigurieren 3
und mehr am Code Ihres Blogs arbeiten wollen, ist es ratsam, einencodebasierten HTML-Editor wie Homesite, Phase 5 oder Kompozerzu verwenden.WarnungBenutzen Sie keinen WYSIWYG-Editor! (WYSIWYG steht für»What you see is what you get«.) Er würde genau wie WordPadoder Word Zusatzinformationen in der Datei mit abspeichern,die sie für <strong>WordPress</strong> unlesbar machen. Das gilt nebenbei füralle PHP-Dateien: Sie dürfen nur im Quellcode-Modus ( Source-Modus) bearbeitet werden.Die einzelnen Konfigurationszeilen werden in der Konfigurationsdateimit Kommentaren (gekennzeichnet durch einleitendes //)erklärt. Es folgen trotzdem ein paar Hinweise zum Ausfüllen derKonfigurationsdatei.Die Datenbank konfigurierenFast alle Inhalte Ihres Blogs wie Postings, Kategorien, Kommentare,Benutzerkonten etc. werden in der MySQL-Datenbank auf demWebserver abgelegt. Davon ausgenommen sind hochgeladeneDateien wie z. B. Bilder, Dokumente oder Videos. Damit Word-Press sich mit der Datenbank auf dem Server verbinden kann, musses wissen, wo es die Datenbank findet, und die Login-Daten für dieDatenbank kennen.Tragen Sie also gleich zu Anfang in der Datei Ihre Datenbank-Anmeldeinformationen ein. Sie müssen den Namen der Datenbank,den Benutzernamen und Ihr MySQL-Passwort eintragen.Diese Informationen erhalten Sie von Ihrem Hosting-Provider beider Freischaltung Ihres Hosting-Pakets, Sie können sie aber auchspäter erneut anfordern, falls sie Ihnen nicht mehr vorliegen sollten.Sie sehen etwa so aus:
In der Regel müssen Sie den Ausdruck localhost nicht ändern.Damit ist immer der jeweils lokale Datenbank-Server gemeint, undIhr <strong>WordPress</strong> läuft üblicherweise auf derselben Maschine wie dieMySQL-Datenbank im Rechenzentrum Ihres Hosting-Providers.Sollte das nicht der Fall sein, erhalten Sie von Ihrem Provider eineentsprechende Mitteilung mit der Angabe des Datenbankservers.Wenn Sie auf Ihrem eigenen PC einen Webserver laufen haben, aufdem Sie Ihr Blog betreiben wollen, ist die Standardadresse dafürebenfalls localhost.Auth-Keys für mehr SicherheitSeit <strong>WordPress</strong> 2.6 müssen Sie in der Konfigurationsdatei sogenannteAuth-Keys eingeben, die die Sicherheit Ihrer <strong>WordPress</strong>-Installation erhöhen sollen: Gemeint sind drei verschiedene Passwortsätze(»Passphrases«), die jeweils mehr als 60 Zeichen lang seinmüssen. Der Inhalt ist beliebig. Die Stellen, an denen Sie die Auth-Keys in der Konfigurationsdatei eintragen müssen, sind im Codefett hervorgehoben:// Ändere jeden KEY in eine beliebige, möglichst einzigartige Phrase.Du brauchst dich später// nicht mehr daran zu erinnern, also mach sie am besten möglichstlang und kompliziert.// Auf der Seite https://api.<strong>WordPress</strong>.org/secret-key/1.1/ kannst dudir alle KEYS generieren lassen.// Bitte trage für jeden KEY eine eigene Phrase ein.define('AUTH_KEY', 'put your unique phrase here'); // Trage hier einebeliebige, möglichst zufällige Phrase ein.define('SECURE_AUTH_KEY', 'put your unique phrase here'); // Tragehier eine beliebige, möglichst zufällige Phrase ein.define('LOGGED_IN_KEY', 'put your unique phrase here'); // Trage hiereine beliebige, möglichst zufällige Phrase ein.define('NONCE_KEY', 'put your unique phrase here'); // Trage hier einebeliebige, möglichst zufällige Phrase ein.Sollten Sie jetzt eine spontane Schreibblockade haben, können Siesich unter http://api.<strong>WordPress</strong>.org/secret-key/1.1/ Passwortphrasengenerieren lassen, die Sie dann über die Zwischenablage in Ihre wpconfig.phpeinfügen können (siehe Abbildung 1-2). Dass sich dieseSätze keiner merken kann, spielt keine Rolle, weil Sie sie sich nichtmerken müssen.Die Datenbank konfigurieren 5
Abbildung 1-2Automatisch generierte KeysMehrere Installationen mit Präfixen ordnenSollten Sie in einer Datenbank mehrere <strong>WordPress</strong>-Installationenanlegen, weil Sie beispielsweise Blogs zu verschiedenen Themenbetreiben oder ein Blog als Testumgebung verwenden wollen, solltenSie die verschiedenen Installationen mit sogenannten Präfixenkennzeichnen. In der Zeile $table_prefix können Sie angeben, welchesPräfix den Dateien einer bestimmten Installation vorangestelltwerden soll. Selbstverständlich muss jede Installation ein anderesPräfix erhalten, sonst würden mit der zweiten Installation dieDaten der ersten in der Datenbank einfach überschrieben.TippAus Sicherheitsgründen sollten Sie das Standardtabellenpräfixwp_ nie unverändert verwenden, weil Sie es Angreifern damit zuleicht machen, Ihre Datenbank zu attackieren. Erweitern Sie dasKürzel wp_ immer um eine zufällige Buchstaben-Zahlenkombination(wenn Sie die Buchstaben wp erhalten wollen, um die<strong>WordPress</strong>-Tabellen im Datenbankmanagement leicht zuordnenzu können) – oder ersetzen Sie es durch etwas anderes. Essollte eine Kombination sein, die nicht allgemein bekannt undnicht leicht zu erraten ist, z. B. wp85x_1. Näheres zu diesemThema erfahren Sie in Kapitel 9, Pflege und Sicherheit.Die Sprachdatei einstellenWie schon erwähnt, liegt <strong>WordPress</strong> in vielen Sprachen vor. In derdeutschen <strong>WordPress</strong>-Version ist bereits die deutsche Sprachdateihinterlegt, d. h. die Backend-Oberfläche wird auf Deutsch dargestellt.Sollten Sie die englische Version verwenden, spricht Word-Press Englisch mit Ihnen. Sie können das jedoch ändern, indem Sie6 Kapitel 1: <strong>WordPress</strong> installieren und konfigurieren
ein Sprachpaket aktivieren. Teilen Sie <strong>WordPress</strong> dafür in der Konfigurationsdateiwp-config.php mit, auf welche Sprachdatei es zugreifensoll.// Hier kannst du einstellen, welche Sprachdatei benutzt werden soll.Die entsprechende// Sprachdatei muss im Ordner wp-content/languages vorhanden sein,beispielsweise de_DE.mo// Wenn du nichts einträgst, wird Englisch genommen.define ('WPLANG', 'de_DE');HinweisAn dieser Stelle sollte nicht verschwiegen werden, dass diedeutsche Sprachdatei stolze 3 MByte PHP-Memory von – beiden meisten Webhostern – 36 verfügbaren MByte benötigt. MitMemory ist der maximal zugeteilte Speicherplatz im Webserver-Arbeitsspeicher für die Ausführung eines PHP-Skripts gemeint)Da auch <strong>WordPress</strong> selbst mit jeder Version mehr Speicherplatzfür sich beansprucht und jedes Plugin ebenfalls Speicherbraucht, sollten Sie die deutsche Sprachdatei nur dann verwenden,wenn Sie keine Speicherprobleme haben. In Kapitel 6,<strong>WordPress</strong> mit Plugins aufrüsten, lernen Sie ein Plugin kennen,mit dem Sie sich die Belegung des Speicherplatzes für Ihre<strong>WordPress</strong>-Installation anzeigen lassen können.llUpdate-Info zur SprachdateiDamit <strong>WordPress</strong> Ihnen nicht unnötige automatische Updates anbietet,wie es seit Version 2.7 passieren kann, wenn eine andere Sprachdatei(zum Beispiel die von wordpress-deutschland.org angebotene)verwendet wird, sollten Sie nach der Zeile für die Sprachdatei folgendeZeile in die wp-config.php mitaufnehmen:$wp_local_package = 'de_DE';Im Ganzen sieht der Sprachblock dann so aus:define ('WPLANG', 'de_DE');$wp_local_package = 'de_DE';Ihr <strong>WordPress</strong>-Paket ist nun konfiguriert und Sie können die Dateiwp-config.php speichern. Anschließend müssen Sie einmal imDashboard der Menüpunkt Werkzeuge ➝ Autoupdate aufrufen,ohne eine der dort angebotenen Funktionen auszuwählen unddanach wieder auf den Menüpunkt Dashboard klicken. Die unnötigeUpdate-Meldung ist dann verschwunden. Wenn Sie mit derenglischen Originalversion arbeiten, tritt das Problem nicht auf.Die Datenbank konfigurieren 7
<strong>WordPress</strong>-Dateien aufden Webserver kopierenDie <strong>WordPress</strong>-Dateien müssen nun mithilfe eines File-Transfer-(FTP-)Programms auf Ihren Webserver geladen werden. Wahrscheinlichhaben Sie bereits einen FTP-Client auf Ihrem Rechner installiert,ansonsten gibt es eine breite Auswahl an Shareware wie beispielsweiseWS_FTP oder FileZilla (siehe Kasten).Mit FTP-Clients wie FileZilla arbeitenDer FTP-Client FileZilla ist leicht zu installierenund zu bedienen. Laden Sie sich dieses OpenSource-Programm zunächst unter http://www.filezilla.de herunter. Es kommt in Form einersetup.exe, die Sie nach dem Herunterladen nurdurch Doppelklick starten müssen. InstallierenSie das Programm in ein Verzeichnis Ihrer Wahl.Nach erfolgreicher Installation starten Sie denClient.Die Aufmachung ist ähnlich wie im Windows-Explorer. In der Werkzeugleiste sehen Sie Eingabefelderfür Server, Benutzername, Passwort undPort. Das Feld Port können Sie im Allgemeinenfrei lassen, die Daten für die anderen Feldererhalten Sie von Ihrem Provider. Geben Sie dieLogindaten ein und klicken Sie auf Verbinden,um eine Serververbindung herzustellen.Abbildung 1-3: Die Benutzeroberfläche von FileZilla➝8 Kapitel 1: <strong>WordPress</strong> installieren und konfigurieren
Damit Sie die Logindaten nicht jedesmal neueingeben müssen und mehrere Serverprofileverwalten können, legen Sie sich am bestenüber den Servermanager (Datei ➝ Servermanageroder Strg+S) ein FTP-Profil für jeden Serveran. Dort machen Sie die gleichen Angabenwie im direkten Login.Um Dateien von Ihrer Festplatte auf den Webserverzu schieben, navigieren Sie entwedermithilfe der beiden Fenster (links: lokaler Rechner,rechts: Webserver) oder ziehen einfach diegewünschten Dateien oder Verzeichnisse mitder Maus aus dem Windows-Explorer in dasServer-Fenster. Achten Sie nur darauf, dass Siewie zuvor im Windows-Explorer auf Serverseitedas gewünschte Zielverzeichnis durch Doppelklickausgewählt haben.Grundsätzlich sollte es nicht notwendig sein,Datei- oder Verzeichnisrechte zu ändern, aberje nach Serverkonfiguration kann es passieren,dass Sie bei einzelnen Dateien oder Verzeichnissendie Schreibrechte anpassen müssen. Obes nötig ist, merken Sie daran, dass <strong>WordPress</strong>eine Fehlermeldung ausgibt, wenn Dateienwegen mangelnder Rechte nicht beschriebenwerden können.Um Datei- oder Verzeichnisrechte zu ändern,klicken Sie mit der rechten Maustaste auf diegewünschte Datei oder das gewünschte Verzeichnisauf dem Server und wählen im Kontextmenüden Punkt Dateiberechtigungen. Siebekommen jetzt die aktuellen Berechtigungenangezeigt, nämlich Lesen, Schreiben undAusführen (siehe Abbildung 1-4).Je nach Berechtigung haben die Benutzer einerbestimmten Gruppe damit die Rechte, eine Dateizu lesen, zu editieren, und/oder als Anwendungauszuführen. Die Benutzergruppe Öffentlichbezeichnet die Besucher einer Website,Gruppe ist eine ausgewählte Nutzerschaft wiebeispielsweise Redakteure, und mit Besitzer istderjenige gemeint, der die Datei angelegt hat.Abbildung 1-4: Die Dialogbox für die BerechtigungenSie haben nun die Möglichkeit, die entsprechendenHäkchen in den Checkboxen zu setzen.Am besten, Sie setzen die Berechtigungenfür alle Gruppen auf Lesen und Schreiben; dieBerechtigung, Dateien auszuführen, bedeutetimmer ein Sicherheitsrisiko und sollte daher sosparsam wie möglich vergeben werden. WeitereInformationen zu den UNIX-Benutzerrechtenerhalten Sie in Kapitel 9, Pflege und Sicherheit.Um <strong>WordPress</strong> nun auf den Webserver zu übertragen, stellen Sievia FTP eine Verbindung zum Server her. Am besten installieren Sie<strong>WordPress</strong> in einem eigens dafür angelegten Unterverzeichnis. DiesesVerzeichnis müssen Sie vor dem Datentransfer mithilfe des FTP-Client auf dem Server anlegen und auswählen – andernfalls wird<strong>WordPress</strong> im Hauptverzeichnis Ihres Webservers installiert.<strong>WordPress</strong>-Dateien auf den Webserver kopieren 9
WarnungPrinzipiell können Sie <strong>WordPress</strong> zwar auch im Hauptverzeichnisinstallieren. Aus Sicherheitsgründen ist das aber nicht empfehlenswert,weil das Hauptverzeichnis zu den Standardspeicherortengehört, in denen Angreifer nach Schwachstellen suchen.Aus dem gleichen Grund sollte <strong>WordPress</strong> auch nicht in einemUnterverzeichnis namens wordpress, blog, wp oder Ähnlicheminstalliert werden, weil das alles leicht zu erratende Speicherortesind, die in von Angreifern benutzten Skripten verwendet werden.Natürlich ist es mit einem Blick in Dateieigenschaften oderden Quellcode immer möglich, manuell das Installationsverzeichnisherauszufinden, aber automatisierte Angriffe halten Siedamit schon einmal fern. Die von <strong>WordPress</strong> angezeigten URLswerden dynamisch generiert und haben mit der tatsächlichenDateistruktur auf dem Server nichts zu tun.SetupLokale Serverinstallation mit XAMPPVor allem für Entwickler kann es sich lohnen, eine lokale Installation zuhaben, in der man Themes oder Plugins erst einmal in Ruhe testenkann. Dafür gibt es verschiedene LAMP- und WAMP-Pakete (LAMP =Linux, Apache, MySQL, PHP; WAMP = Windows, Apache, MySQL, PHP),die man herunterladen und bequem auf dem lokalen Rechner installierenkann.Ein solches Paket ist XAMPP (Cross-Platform Package mit Apache,MySQL, PHP und Perl), das unter http://www.apachefriends.org/en/xampp.html für alle gängigen Betriebssysteme und Betriebssystemversionen(Linux, Windows, MacOS, Solaris) heruntergeladen werdenkann. Für die Installation von XAMPP gibt es unter http://blogshop.de/wordpress/wordpress-unter-xampp-installieren/ ein deutschsprachigesTutorial.Eine Alternative ist WAMPSERVER 2.0, das unter http://www.wampserver.<strong>com</strong>/en/index.phpheruntergeladen werden kann.Nach der erfolgreichen Datenübertragung starten Sie Ihren Webbrowserund rufen die Webadresse http://www.example.<strong>com</strong>/ihr-<strong>WordPress</strong>installationsverzeichnis/wp-admin/install.phpauf. Alternativ könnenSie auch einfach das Hauptverzeichnis aufrufen (z. B. http://www.example.<strong>com</strong>/ihr-<strong>WordPress</strong>-installationsverzeichnis/). <strong>WordPress</strong> leitetdann automatisch auf die Installationsadresse um.10 Kapitel 1: <strong>WordPress</strong> installieren und konfigurieren
Wenn die Datenbankeinstellungen korrekt sind, sehen Sie zunächstein Dialogfeld, in dem Sie den Namen des Blogs und Ihre Mailadresseeingeben (siehe Abbildung 1-5). Außerdem können Sie hierangeben, ob das Blog bei Google und Technorati angemeldet werdensoll.Abbildung 1-5Das <strong>WordPress</strong>-SetupTippAnders als bei vielen anderen Programmen ist es nicht zwingendnötig, die Datei install.php nach erfolgter Installation zu löschen.Wenn <strong>WordPress</strong> bereits installiert wurde, erscheint beim erneutenAufruf von install.php ein entsprechender Hinweis:Bereits installiert:Du scheinst <strong>WordPress</strong> bereits installiert zu haben. Falls du eserneut installieren willst, lösch bitte vorher die Tabellen in derDatenbank.Für höchste Sicherheit wird dennoch empfohlen, install.phpnach der Installation zu löschen, die Funktionsfähigkeit von<strong>WordPress</strong> wird dadurch nicht beeinträchtigt.Nach erfolgreicher Installation sehen Sie auf dem Bildschirm einenBenutzernamen (admin) und ein vorläufiges Passwort. Bitte notierenSie dieses Passwort – Sie können es später noch ändern, benötigenes aber für die Erstanmeldung in <strong>WordPress</strong>, in die Sie miteinem Klick auf den Button Anmelden gelangen. Geben Sie hier denBenutzernamen admin und Ihr vorläufiges Passwort ein und klickenSie auf Anmelden (siehe Abbildung 1-6).Setup 11
Abbildung 1-6Der <strong>WordPress</strong>-AnmeldebildschirmAbbildung 1-7Das <strong>WordPress</strong>-DashboardWenn alles glattgegangen ist, befinden Sie sich jetzt im KontrollzentrumIhres Blogs, dem sogenannten Dashboard (siehe Abbildung 1-7).Das Dashboard ist Ihre <strong>WordPress</strong>-Kommandozentrale. Ob Sie dieKonfiguration ändern, das Design anpassen, Benutzer anlegen, Benutzerrechteändern oder neue Einträge machen wollen – alles geschiehtim Dashboard. In Kapitel 2, Das Dashboard kennenlernen,kommen wir ausführlicher auf das Dashboard zu sprechen, an dieserStelle nehmen wir nur die Grundkonfiguration von <strong>WordPress</strong> vor.12 Kapitel 1: <strong>WordPress</strong> installieren und konfigurieren
In der Standardeinstellung von <strong>WordPress</strong> steht Ihnen ein WYSI-WYG-Editor zur Verfügung. Das ist komfortabel, aber nicht immersinnvoll. Wenn Sie z. B. viel HTML-Code einfügen wollen, etwa weilSie Videos oder andere Multimedia-Dateien einbinden wollen, aneinem langsamen Rechner arbeiten oder sich einfach wohler fühlen,wenn Sie direkt im Quellcode arbeiten können, machen Sie hier einHäkchen in das Kästchen »Beim Schreiben den WYSIWYG-Editornicht benutzen«.Außerdem bietet <strong>WordPress</strong> Ihnen für das Dashboard verschiedeneFarbschemata an. Das Farbschema können Sie benutzen, um eineInstallation von einer anderen zu unterscheiden, beispielsweise dieTestumgebung von der Produktivumgebung. Ich habe meine lokalenInstallationen alle auf das blaue Farbschema eingestellt. So seheich auf einen Blick, in welcher Installation ich mich gerade befinde.Wählen Sie das bevorzugte Farbschema per Radiobutton aus.Seit <strong>WordPress</strong> 2.7 können Navigation und Moderation in denKommentaren per Tastaturkürzel unterstützt werden. Insbesonderebei Blogs, in denen sehr viele Kommentare auflaufen, helfen dieTastaturkürzel den <strong>WordPress</strong>-Admins, Zeit und Arbeit zu sparen.Details zu dieser Funktion erhalten Sie, wenn Sie auf den Link WeitereInformationen neben Tastaturkürzel für die Moderation derKommentare aktivieren klicken (http://doku.<strong>WordPress</strong>-deutschland.org/Tastaturkürzel). Welche Tastaturkürzel Ihnen zur Verfügung stehen,erfahren Sie in Kapitel 5, Kommentare und Trackbacks.Mit einem Klick auf Profil aktualisieren schließen Sie die Änderungenab. Das soll es fürs Erste auch schon gewesen sein, Installationund Anpassung des Admin-Kontos sind damit abgeschlossen. Imnächsten Kapitel geht es an die Feinabstimmung: Sie lernen die verschiedenenBereiche des Dashboards kennen und erfahren, welcheDaten wo abgelegt und verwaltet werden.14 Kapitel 1: <strong>WordPress</strong> installieren und konfigurieren
FirstKapitelKAPITEL22Hier Mini IVZ eingeben!Das Dashboard kennenlernenIn diesem Kapitel:• Aufbau des Dashboards• Das Dashboard anpassen• Wo liegen welche Daten?Erstellen auf denArbeitsseiten(siehe Muster)Abstand untere Tabellenlinie zu Textanfang 1,8 cm-> also: manuell auf den Arbeitsseiten ziehen!!!Wie schon erwähnt, ist das Dashboard die KommandozentraleIhres Blogs, auf die Sie immer wieder zugreifen. Hier können SieIhre Texte einpflegen, Medien hochladen, das Aussehen Ihres Blogssteuern und Vieles mehr. In diesem Kapitel lernen Sie das Dashboardbesser kennen und erfahren, an welcher Stelle im Dashboardsich die wichtigsten Funktionen zur Steuerung des Blogs befinden.Gleichzeitig lernen Sie wichtige Begriffe und Konzepte über denAufbau von <strong>WordPress</strong> kennen, die Ihnen im Buch immer wiederbegegnen werden.Backend und FrontendVielleicht sind Ihnen zwei Begriffe im Umfeld von Blogsoftware oderContent Management-Systemen schon einmal begegnet: Frontendund Backend. Das Frontend bezeichnet das Blog, so wie der Leser essieht. Das Backend ist die Verwaltungsoberfläche, in der Sie Beiträgeerstellen und editieren, Benutzer anlegen und verwalten sowie dieEinstellungen für das Blog insgesamt vornehmen. Das Backend ist nurfür eingeloggte, dem Blogsystem bekannte Benutzer zugänglich. DasDashboard ist das Backend von <strong>WordPress</strong>.In früheren Versionen wurde »Dashboard« fälschlich als »Tellerrand«übersetzt – inzwischen heißt es auch in der deutschen Version Dashboard.Im Englischen bezeichnet »Dashboard« ein Armaturenbrettoder eine Instrumententafel.Max.LinieMax.Linie15
Aufbau des DashboardsIm Dashboard (Kontrollzentrum) werden alle Verwaltungsvorgängeund redaktionellen Arbeiten erledigt. Abbildung 2-1 zeigt das Dashboard,das sich in eine vertikale Menüleiste (links) und in einenArbeitsbereich (rechts) gliedert.Abbildung 2-1Das Dashboard mit aufgeklapptemMenüDie Hauptmenüleiste befindet sich links vom Hauptinhaltsbereich.Hier können Sie Artikel anlegen, bearbeiten und freischalten (Artikel),Ihr Blog mit Fotos oder Filmen auffrischen (Mediathek), eineLinkliste auf andere Blogs pflegen (Links), Seiten anlegen und bearbeiten(Seiten) und Kommentare, die auf Ihrem Blog hinterlassen16 Kapitel 2: Das Dashboard kennenlernen
wurden, moderieren (Kommentare). Mit diesem Bereich des Dashboardsbeschäftigen Sie sich genauer in Kapitel 3, Ein Blog aufbauen.Außerdem können Sie dort das Erscheinungsbild Ihres Blogsverändern (Design, genaueres darüber erfahren Sie in Kapitel 7,Blog-Gestaltung mit Themes), Zusatzprogramme installieren (Plugins,die Sie in Kapitel 6, <strong>WordPress</strong> mit Plugins aufrüsten, näher kennenlernen),Benutzer anlegen und verwalten (Benutzer), Werkzeugeeinsetzen (Werkzeuge) und Ihr Blog konfigurieren (Einstellungen).Im Arbeitsbereich sehen Sie verschiedene Kästchen mit unterschiedlichenInhalten, die so genannten Container. Mit ihrer Hilfe könnenSie direkt auf häufig benötigte Informationen und Eingabemöglichkeitenzugreifen. Gleich nach der Installation sind Sie folgende Containervorhanden:• Aktuell (alle Artikel, Seiten, Kategorien, Kommentare, Tags, Versionsinfound aktives Theme auf einen Blick)• QuickPress (ein Eingabefeld für schnelles Schreiben von Artikeln)• Letzte Kommentare (eine Ansicht der letzten im Blog gemachtenKommentare sowie die Möglichkeit, sie zu moderieren)• Aktuelle Entwürfe (die letzten noch nicht veröffentlichten Artikel)• Eingehende Links (Blogs, die auf Ihr Blog verlinken)• Plugins (ein Newsfeed mit Plug-in-Empfehlungen)• <strong>WordPress</strong> Deutschland-Blog und Weitere <strong>WordPress</strong> News (konfigurierbareNewsfeeds mit Informationen rund um <strong>WordPress</strong>)ArtikelDieser Bereich des Dashboards ist das Herzstück für alle, die redaktionellmit <strong>WordPress</strong> arbeiten. Hier legen Sie neue Artikel an,bearbeiten Entwürfe und schalten Artikel frei. Auch die Titelvergabefür Artikel, die für die Auffindbarkeit eines Beitrags in Suchmaschinenrelevant ist, findet hier statt.Tags und KategorienUm thematisch verwandte Beiträge für die Leser zu gruppieren, verwendet<strong>WordPress</strong> sogenannte Tags und Kategorien. Die Kategorienbeschreiben den inhaltlichen Rahmen, in dem sich die jeweiligen Beiträgebewegen. Tags sind Stichwörter, die an einen Beitrag angeheftetAufbau des Dashboards 17
werden und damit sein Auffinden erleichtern. Sie können Kategorienauch in Tags konvertieren – allerdings nicht umgekehrt. Kategorienermöglichen gleichzeitig eine nach einem bestimmten Thema gefilterteAnsicht des Blogs. So lassen sich alle Beiträge zu einembestimmten Thema über ihre Kategorie auffinden und mit einer eigenenURL anzeigen. Genaueres über Tags und Kategorien erfahren Siein Kapitel 3, Ein Blog aufbauen.MediathekDie Mediathek ist eine in <strong>WordPress</strong> integrierte Medienbibliothek.Hier können Sie Bild- und Mediendateien – darunter z. B. auch .docund.pdf-Dateien – in einem Upload-Verzeichnis auf Ihrem Webspaceablegen und zum Download anbieten oder als Illustrationenin einen Beitrag einbinden. Mit einem Klick auf Mediathek imDashboard gelangen Sie automatisch in die Medienübersicht. Hierkönnen Sie die einzelnen Medien bearbeiten, löschen oder ansehen.Über Mediathek ➝ Hinzufügen können Sie neue Medien in dieMediathek aufnehmen.WarnungDas Fassungsvermögen der Mediathek ist nur durch die SpeicherkapazitätIhres Webspace begrenzt. Beachten Sie abergerade beim Hochladen großer Dateien, dass die meistenWebhoster nicht nur den Speicherplatz, sondern auch dieÜbertragungsmenge (den Traffic) begrenzen. Unter Umständenwird Traffic, der über eine bestimmte Grenze hinausgeht,extra berechnet oder der Webspace gesperrt, wenn das Traffic-Volumen überschritten wurde. Sollten Sie viele Mediendatenanbieten wollen, empfiehlt es sich dringend, diesen Aspekt beider Auswahl des Hosters und des Hosting-Paketes zu berücksichtigen.LinksSchon seit den frühen Zeiten des Internet gibt es auf fast jeder Websiteeinen Menüpunkt Links, hinter dem sich Surfempfehlungen desHomepage-Autors verbergen. Manchmal handelt es sich auch umgegenseitige Links, das heißt, auf den verlinkten Seiten gibt es einensogenannten Backlink zurück auf die Website, von der aus verlinktwird. Das verbessert das Ranking in Suchmaschinen, weil solcheGegenverlinkungen als relevanter eingestuft werden als einfacheVerlinkungen.Links sind auch ein zentraler Bestandteil jedes Blogs – typischerweisefindet man sie als sogenannte »Blogroll« in der Seitenleiste.18 Kapitel 2: Das Dashboard kennenlernen
Üblicherweise führen die Links auf andere Blogs, die der Bloggerselbst liest und die vielleicht sogar auf das Blog zurückverlinken.<strong>WordPress</strong> bietet natürlich eine Link-Funktion an. Links lassen sichaußerdem genau wie Beiträge in Kategorien einordnen und so auchnach Kategorien sortiert anzeigen. Das erhöht die Übersichtlichkeitdes Blogs. So differenzieren Sie zum Beispiel zwischen Blogs, die Sieselbst anbieten, Blogs, die Sie gerne lesen sowie Links zu verschiedenenFachgebieten.SeitenIn jedem Blog gibt es Seiten, die nicht in der klassischen, chronologischenAnordnung der Beiträge eines Blogs erscheinen sollen, sondernals autarke, statische Seiten. Eine typische Seite dieser Art istdas Impressum, das gleich zu Beginn angelegt und danach normalerweisenicht mehr verändert wird. Über den Link Seiten gelangenSie in das Menü, mit dem Sie diese statischen Seiten in <strong>WordPress</strong>anlegen und verwalten können.KommentareEines der zentralen Charakteristika von Blogs sind Kommentare,die die Besucher des Blogs zu jedem Artikel hinterlassen können. Soschön die Interaktion mit den Lesern ist, so notwendig ist es auch,die Kommentare zu sichten und zu moderieren. Zum einen gelangtüber die Kommentarfunktion immer viel Spam (meist in Form vonunerwünschter Werbung) in ein Blog, zum anderen entspricht derTonfall der Kommentare, die Ihre Leser hinterlassen, vielleichtnicht immer der Netiquette. Über den Link Kommentare könnenSie die Reaktionen auf Beiträge in Ihrem Blog moderieren. Mehrzum Thema Kommentare erfahren Sie in Kapitel 5, Kommentareund Trackbacks.ThemesDas äußere Erscheinungsbild Ihres <strong>WordPress</strong>-Blogs ist abhängigvom gewählten Theme. Themes sind Sammlungen von Dateien inverschiedenen Dateiformaten (HTML, CSS, Bilddateien, ggf. auch<strong>WordPress</strong>-Sprachdateien), die zusammen nicht nur das Aussehendes Weblogs im Browser definieren, sondern je nach Theme auchzusätzliche Funktionen im Backend (Dashboard) zur Verfügungstellen. In ihnen wird festgelegt, an welcher Stelle welche InhalteAufbau des Dashboards 19
stehen und wie diese Inhalte präsentiert werden. Dazu gehört zumBeispiel, welche Schriftarten angezeigt und welche Hintergrundfarben,Text- und Linkfarben verwendet werden, wie das Layout einerSeite aussieht und in welcher Reihenfolge die Inhalte angeordnetsind – ganz ähnlich wie beim Design einer herkömmlichen Website.In Kapitel 7, Blog-Gestaltung mit Themes, werden Sie nochgenauer erfahren, wie ein Theme aufgebaut ist und wie Sie es anIhre Wünsche anpassen oder selbst entwickeln können.WidgetsWidgets unterstützen Sie beim Anpassen der Seitenleiste (auchSidebar genannt), die in jedem Blog zum Standard gehört. Früherwar das ein eher mühseliges Geschäft: Jede Information, die in derSeitenleiste stehen sollte, musste manuell als Code in der Dateisidebar.php eingegeben werden. Themes lieferten die wichtigstenElemente natürlich schon mit, aber jede Änderung erforderte einenEingriff in den Code.Vielleicht kennen Sie Widgets schon von Ihrem PC: Das sind diekleinen Programme, die sich auf dem Desktop und in der Seitenleistetummeln und die Temperatur oder Aktienkurse anzeigen, alsMerkzettel dienen und Vieles mehr. In <strong>WordPress</strong> sind Widgetskleine Informationscontainer, die in der Sidebar angezeigt werden,zum Beispiel ein Terminkalender. Weitere Beispiele sind die Archivübersicht,die Kategorieliste, der Login-Link und die Blogroll. AuchPlugins unterstützen Widgets: Zum Beispiel können mithilfe vonPlugins die aktuellsten Kommentare oder Tweets als Widget verfügbargemacht werden.PluginsPlugins sind aufgrund ihrer hohen Flexibilität ein Killerfeature von<strong>WordPress</strong> und so wichtig, dass sie in diesem Buch ein eigenes Kapitelerhalten, nämlich Kapitel 6, <strong>WordPress</strong> mit Plugins aufrüsten. Andieser Stelle sei nur so viel verraten: Plugins sind kleine Erweiterungsprogrammefür <strong>WordPress</strong>, mit denen Sie Funktionen abdeckenkönnen, die im Standardlieferumfang nicht enthalten sind. Sieerweitern das Dashboard um Menüeinträge, Container und Dialoge.Sie können Ihr Blog mithilfe eines Plugins z. B. vor Spam schützenoder die Überschrift eines neuen Artikels als Twitter-Nachricht indie Welt hinausschicken. Dadurch, dass <strong>WordPress</strong> Open Source ist,gibt es Plugins wie Sand am Meer. Sie müssen nur das Richtige fürsich heraussuchen.20 Kapitel 2: Das Dashboard kennenlernen
Benutzerrollen und -rechte<strong>WordPress</strong> bietet die Möglichkeit, Benutzer mit unterschiedlichenBerechtigungsstufen anzulegen. So lassen sich zum Beispiel mehrereAutoren führen, die ein Blog mit Inhalten füllen. Außerdemwerden hier einfache Community-Funktionen definiert. Die Möglichkeitdes Kommentierens kann auf registrierte User beschränktwerden, die mindestens Abonnentenstatus haben – den niedrigstmöglichenBenutzerlevel in <strong>WordPress</strong>.<strong>WordPress</strong> kennt derzeit fünf Benutzerlevel, die als Rollen bezeichnetwerden (siehe Tabelle 2-1). Eine Rolle bündelt mehrere Fähigkeitenzu einem Berechtigungsprofil. Die Rollen und Fähigkeitensind hierarchisch aufgebaut. Das bedeutet, dass eine hierarchischhöher liegende Rolle automatisch alle Rechte der darunter eingeordnetenRollen besitzt.Benutzerrolle (Deutsch/Englisch)Administrator (Administrator)Redakteur (Editor)Autor (Author)Mitarbeiter (Contributor)Abonnent (Subscriber)RechteDiese Rolle verleiht »Superkräfte«: Der Administrator hatzusätzlich zu sämtlichen unten aufgeführten Rechten auchZugang zu allen Administrations-Features.Kann eigene Blogbeiträge schreiben sowie eigene undfremde Beiträge lesen, bearbeiten, publizieren (= liveschalten) und löschen. Außerdem kann er Seiten lesen,bearbeiten und löschen, Kommentare moderieren, Linksund Kategorien verwalten, Dateien in die Mediathek ladenund diese aus der Mediathek in Beiträge einbinden.Kann eigene Blogbeiträge schreiben, lesen, bearbeiten,publizieren und löschen sowie Dateien in die Mediathekladen und aus der Mediathek in Beiträge einbinden.Kann eigene Blogbeiträge schreiben, lesen, bearbeiten undlöschen, aber nicht publizieren; hat keinen Zugriff auf dieMediathek.Kann publizierte Blogbeiträge lesen und kommentieren,Newsletter/Infomails empfangen und sein eigenes Profilbearbeiten.Tabelle 2-1Benutzerrollen in <strong>WordPress</strong>Für zukünftige Releases erwägen die <strong>WordPress</strong>-Entwickler, dieMöglichkeit einzubauen, einem User mehrere Rollen oder auch einzelneFähigkeiten unabhängig von einer Rolle zuzuweisen.Die Benutzerrolle entscheidet auch darüber, wie die Ansicht desDashboards sich gestaltet. Ein Abonnent, der nur sehr eingeschränkteRechte hat, erhält zwar Zugriff auf das Dashboard, kanndort aber nur seine eigenen Daten verwalten und einsehen (sieheAbbildung 2-2).Aufbau des Dashboards 21
Abbildung 2-2Eingeschränkte Dashboard-Ansichteines AbonnentenWerkzeugeHinter dem Menüpunkt Werkzeuge verbergen sich die ZusatzprogrammeGoogle Gears und PressThis, die die Benutzung von Word-Press beschleunigen sollen, eine Import- und Exportfunktion zumDatenaustausch zwischen verschiedenen Blog-Installationen sowieeine Update-Funktion. Genaueres darüber erfahren Sie in Kapitel 9,Pflege und Sicherheit.EinstellungenIn diesem Menüpunkt werden Sie sich immer wieder aufhalten.Unter Einstellungen treffen Sie wichtige globale Einstellungen: Beispielsweiselegen Sie hier den Blogtitel, das Blogverzeichnis, dasDatumsformat und das Zeitformat fest, und darüber hinaus werdenhier neue Benutzer registriert. Außerdem treffen Sie hier spezifischeEinstellungen zum Schreiben, Lesen und zur Diskussion auf IhremBlog (z. B. ob Kommentare generell zugelassen sind und ob siegrundsätzlich moderiert werden), zur Mediathek (Angaben zu Bildgrößen)und zum Erscheinungsbild der URLs der einzelnen Blogartikel.Außerdem finden Sie überwiegend an dieser Stelle auch dieOptionsmenüs der installierten und aktivierten Plugins.22 Kapitel 2: Das Dashboard kennenlernen
Das Dashboard anpassenJe länger Sie mit dem Dashboard arbeiten, desto klarer wird Ihnenvermutlich werden, auf welche Bereiche Sie ständig zugreifen undwelche Bereiche Sie weniger nutzen. <strong>WordPress</strong> gibt Ihnen dieMöglichkeit, bestimmte Bereiche Ihren Wünschen gemäß anzupassen.Das sehen wir uns nun genauer an.Das HauptmenüWie schon erwähnt, verbirgt sich hinter dem Hauptmenü des Dashboardseine mächtige Navigationsstruktur, über die Sie alle BereicheIhres Blogs ansprechen und verwalten können. Alle Hauptmenüpunktehaben Untermenüs, die sich bei einem Klick auf den Haupteintragöffnen (siehe das Menü Design links in Abbildung 2-3). EinUntermenü bleibt so lange geöffnet, bis Sie auf den mit einem nachunten weisenden Pfeil gekennzeichneten, zu diesem Untermenügehörigen Hauptmenüpunkt klicken.Abbildung 2-3Das Dashboard mit aufgeklapptemDesign-MenüDas Dashboard anpassen 23
Um mehr Platz im Arbeitsbereich zu haben, ist es sinnvoll, dieMenüleiste zu minimieren. Klicken Sie dazu auf den Pfeil direktunter Dashboard (siehe Abbildung 2-4). Sie klappt dann nach linksweg und wird durch Symbole ersetzt. Wenn Sie mit der Maus übereines der Symbole fahren, klappt automatisch ein Kontextmenümit schwebenden Menüs (floating menus) auf, durch das Sie ebenfallsmit der Maus navigieren können. Gerade auf kleineren Bildschirmenmit geringer Auflösung ist das eine sehr praktischeAlternative zur Standardmenüleiste.Abbildung 2-4Das Dashboard mit eingeklapptemHauptmenüContainer anpassenIm Arbeitsbereich des Dashboards sehen Sie verschiedene Containerwie Aktuell oder QuickPress, die Sie zu Beginn des Kapitels schoneinmal kurz kennengelernt haben. Diese Container lassen sich mitder Maus verschieben und so nach Ihren Vorstellungen anordnen.Wenn Sie mit der Maus über die Titelleiste eines Containers fahren,sehen Sie einen grauen, nach unten weisenden Pfeil, mit dem Sie dieContainer genau wie die Menüpunkte links einfach einklappenkönnen. So nehmen selten genutzte Container weniger Platz weg.Dieses Prinzip gilt für alle <strong>WordPress</strong>-Bildschirme: Überall, wo Sieso einen Container sehen, können Sie ihn verschieben, schließenoder öffnen, auch im Editor-Bildschirm und bei den Widgets.24 Kapitel 2: Das Dashboard kennenlernen
Bei einzelnen Containern (zum Beispiel den Newscontainern)erscheint beim Darüberfahren mit der Maus neben dem grauenPfeil noch ein Link Konfigurieren, mit dem Sie Einstellungen fürden Container ändern können. Zum Beispiel können Sie im Word-Press Deutschland Blog (http://blog.wordpress-deutschland.org/) dieNewsfeed-Adresse einsehen und bei Bedarf ändern, ebenso denTitel. Sie können sich hier jeden beliebigen Newsfeed anzeigen lassen(siehe Abbildung 2-5).Abbildung 2-5Einstellungen für einen NewsfeedändernWeitere AnpassungenAm rechten oberen Rand des Dashboards finden Sie die ButtonsOptionen einblenden und Hilfe. Wenn Sie auf Optionen einblendenklicken, erhalten Sie ein Optionsmenü, mit dem Sie einzelne Containerganz aus dem Dashboard ausblenden können. Nur die Elemente,vor denen ein Häkchen in der Checkbox steht, werden imDashboard angezeigt (siehe Abbildung 2-6). So können Sie dieAnzeige auf die Elemente beschränken, die Sie wirklich ständigbrauchen. Mit einem erneuten Klick auf Optionen einblendenschließen Sie das Optionsmenü wieder.Wenn Sie auf Hilfe klicken, erhalten Sie eine kontextsensitive Hilfe,die sich immer auf den Bereich bezieht, der im Dashboard geradegeladen ist, und die auf weiterführende Informationen auf der<strong>WordPress</strong>-Website und zu den Support-Foren verlinkt.Gern übersehen, aber nicht unwichtig ist die oberste, schwarz unterlegteZeile im Dashboard. Links sehen Sie darin den Titel IhresBlogs. Wenn Sie darauf klicken, erscheint das Frontend Ihres Blogsim aktuellen Fenster.Das Dashboard anpassen 25
Abbildung 2-6Das Menü »Optionen einblenden«im DashboardIn der Titelleiste rechts sehen Sie einen kontextsensitiven Button, derimmer die wahrscheinlichste Aktion anbietet und außerdem nochein Untermenü enthält. Im Eingangsbildschirm ist das beispielsweiseNeuer Artikel mit den Untermenüpunkten Entwürfe, NeueSeite, Hochladen und Kommentare. Daneben steht der Name desgerade eingeloggten Users. Wenn Sie auf den Namen klicken, bearbeitenSie das Profil dieses Users.TippLaden Sie das Frontend am besten einmal in einem anderenBrowser-Tab und lassen Sie es dort geöffnet. Sie können dannden Tab neu laden, wenn Sie Änderungen gemacht haben undnachvollziehen wollen, wie sie im Blog tatsächlich aussehen.Wenn man sich angewöhnt, immer auf den Blogtitel zu klicken,kann es passieren, dass Eingaben, die man gerade im Dashboardgemacht hat (beispielsweise hinzugefügte Links) verlorengehen.Neben dem Usernamen sehen Sie den Menüpunkt Turbo. Er führtSie in den Bildschirm Werkzeuge, wo Sie Google Gears installierenkönnen, um <strong>WordPress</strong> zu beschleunigen. Google Gears ist ein vonGoogle herausgegebenes Tool, das häufig benötigte Komponenteneiner Webanwendung (auch <strong>WordPress</strong>) auf den PC des Benutzersauslagert und <strong>WordPress</strong> auf diese Weise schneller machen soll,weil nun weniger Aufgaben vom Webserver aus ausgeführt werdenmüssen.Ebenfalls unter Werkzeuge angeboten wird die Installation vonPressThis, mit dem Sie ein sogenanntes Bookmarklet installierenkönnen. Das ist ein kleines JavaScript-Makro, das als Lesezeichenabgespeichert wird, indem Sie einfach den angebotenen Link aufdie Lesezeichen-Symbolleiste im Browser ziehen. PressThis ermöglichtIhnen, von einer beliebigen Seite aus mit einem Mausklick dieaufgerufene Seite zu bloggen. Wenn Sie von der zu bloggenden URL26 Kapitel 2: Das Dashboard kennenlernen
aus das Bookmarklet anklicken, öffnet sich ein Pop-up-Fenster miteinem <strong>WordPress</strong>-Editor-Dialog, in dem die URL der zu bloggendenSeite bereits im Editor eingegeben ist und so das schnelle Bloggenerleichtert.WarnungIch kann die Installation des Turbos nicht empfehlen, da esimmer wieder zu Problemen im Zusammenspiel von GoogleGears und <strong>WordPress</strong> insbesondere mit Firefox kommt. Im täglichenGebrauch von <strong>WordPress</strong> auf verschiedenen Rechnernkonnte ich auch nicht beobachten, dass das Backend so langsamwäre, dass man dafür unbedingt einen Turbo bräuchte.(Meine Devise ist immer: »Installiere nichts, was du nicht wirklichbrauchst.« Das reduziert die Anzahl möglicher Fehlerquellenund erhöht die Systemstabilität.)Wo liegen welche Daten?Das Dashboard ist zwar mächtig, aber früher oder später werdenSie vermutlich auch auf die Codeebene von <strong>WordPress</strong> kommen,um bestimmte Bereiche Ihres Blogs Ihren Wünschen entsprechendanzupassen. Dafür ist es sinnvoll zu wissen, an welcher Stelle welcheDateien liegen.Die Dateistruktur von <strong>WordPress</strong>Nach dem Entpacken der Software auf Ihrem Rechner präsentiertsich <strong>WordPress</strong> in folgender Dateistruktur (siehe Abbildung 2-7).Abbildung 2-7Die Dateistruktur von <strong>WordPress</strong>nach dem Entpacken des DateiarchivsWo liegen welche Daten? 27
Im Haupt- oder Root-Verzeichnis befinden sich alle Unterverzeichnisseund außerdem ein Teil der für den Betrieb von <strong>WordPress</strong>benötigten Dateien, unter anderem die Konfigurationsdatei wp-config.php.Diese Datei haben Sie in Kapitel 1, <strong>WordPress</strong> installierenund konfigurieren, bereits kennengelernt.Alle für das Dashboard, also die Administration des Blogs, relevantenDateien befinden sich im Verzeichnis wp-admin. Es sind Dateien,mit denen <strong>WordPress</strong> konfiguriert wird, mit denen Benutzer angelegtund verwaltet, Einträge angelegt und bearbeitet sowie Dateienhochgeladen werden, und Vieles mehr. Dieses Verzeichnis rufen Sieimmer dann auf, wenn Sie das Dashboard ansteuern.Im Unterverzeichnis wp-content befinden sich in weiteren Unterordnerndie Themes, die Plugins und die Dateien, die Sie über dieMedienverwaltung hochladen, falls Sie in der <strong>WordPress</strong>-Konfigurationkeinen abweichenden Speicherort angeben.Im Unterverzeichnis wp-includes befindet sich eine Programmbibliothekaus vielen Modulen, auf die <strong>WordPress</strong> zugreift. Unter Includesversteht man Code- und Grafikelemente, die an verschiedenenStellen aus dem Hauptprogramm heraus aufgerufen werden.Anstatt wiederkehrenden Code immer wieder neu zu schreiben, ruftdas Skript lediglich den Include-Baustein auf, der so nur einmal vorhandensein muss. Das verbessert die Performance des Programmsund vermindet Pflegeaufwand und Platzbedarf.Inhalte in der DatenbankDie Textinhalte, also Seiten, Einträge und Kommentare, aber auchKategorien, Tags, Benutzernamen und -rechte, Mailadressen undPasswörter sowie sämtliche über das Dashboard konfigurierten Optionenbefinden sich in der MySQL-Datenbank auf dem Webserver.Sie ist nur über eine spezielle Verwaltungssoftware zugänglich, zumBeispiel phpMyAdmin, das in Kapitel 9, Pflege und Sicherheit, vorgestelltwird.Eine Datenbank kann grundsätzlich mehrere <strong>WordPress</strong>-Blogs enthalten.Wichtig ist nur, dass Sie in der Konfigurationsdatei wp-config.phpfür jede <strong>WordPress</strong>-Installation ein anderes Tabellenpräfixangeben. Damit ist garantiert, dass <strong>WordPress</strong> für jede Installationneue Tabellen in der Datenbank anlegt und nicht etwa vorhandeneTabellen überschreibt. Abbildung 2-8 zeigt eine Übersicht über eineMySQL-Datenbank, in der unter anderem auch Textinhalte eines<strong>WordPress</strong>-Blogs abgelegt sind.28 Kapitel 2: Das Dashboard kennenlernen
Die in Tabelle 2-2 aufgeführten Datenbanktabellen gehören zumStandardumfang von <strong>WordPress</strong> – weitere Tabellen werden bei Bedarfvon Plugins angelegt und abhängig vom Plugin benannt. KeineSorge: Sie müssen keine Tabellen selbst anlegen. Aber es ist hilfreich,sie zu kennen, vor allem dann, wenn Sie Daten sichern undwiederherstellen, wie es in Kapitel 9, Pflege und Sicherheit, genauerbeschrieben wird.Abbildung 2-8Ansicht einer Datenbank mit<strong>WordPress</strong>-Tabellen (wp_*.*)in phpMyAdminTabellentitelwp_<strong>com</strong>mentswp_linkswp_optionswp_postmetawp_postswp_termswp_term_relationshipsBedeutungKommentare zu BlogeinträgenLinks, die über die Administrationsoberfläche (Dashboard) angelegtwurdenOptionen, die über die Administrationsoberfläche (Dashboard) für dieverschiedenen Bereiche eingestellt wurdenMetadaten für Blogeinträge/PostingsBlogeinträge/PostingsKategorien für Blogeinträge und Links sowie Tags für BlogeinträgeZuordnungen der Kategorien und Tags zu Blogeinträgen und LinksTabelle 2-2Standardtabellen von <strong>WordPress</strong>Wo liegen welche Daten? 29
Tabellentitelwp_term_taxonomywp_userswp_usermetaBedeutungbeschreibt die Systematik (Kategorie, Link oder Tag) für die Einträge inder Tabelle wp_termsin <strong>WordPress</strong> angelegte BenutzerMetadaten für BenutzerNachdem Sie nun eine Vorstellung davon haben, wie <strong>WordPress</strong> inetwa aufgebaut ist und wie das Dashboard funktioniert, krempelnwir die Ärmel hoch und begeben uns in die Praxis. Im folgendenKapitel werden wir gemeinsam ein Blog aufziehen und mit erstenInhalten befüllen.30 Kapitel 2: Das Dashboard kennenlernen
FirstKapitelKAPITEL33Hier Mini IVZ eingeben!Ein Blog aufbauenIn diesem Kapitel:• Allgemeine Einstellungen• Der erste Artikel• Kategorien für Artikel anlegen• Die Blogroll füllen• Seiten anlegen und bearbeiten• Die Sidebar mit Widgetsaufpeppen• Das Standard-Theme anpassenErstellen auf denArbeitsseiten(siehe Muster)Abstand untere Tabellenlinie zu Textanfang 1,8 cm-> also: manuell auf den Arbeitsseiten ziehen!!!Bis jetzt ist das neue Blog ein leeres Gerüst mit einem Admin-Kontound einem Standarderscheinungsbild. Dieses Kapitel zeigt, wie mitwenigen einfachen Schritten ein individuelles Blog aufgebaut wird.Bevor es mit Ihren ersten Artikeln losgehen kann, müssen Sie einigeallgemeine Einstellungen vornehmen. Dabei geht es zum einen umtechnische Details wie beispielsweise die Festlegung eines Upload-Verzeichnisses, zum anderen um formale Aspekte wie die Festlegungder Zeitzone, in der Sie sich befinden. Diese allgemeinen Einstellungenwirken sich teilweise sichtbar aus, etwa beim Blogtiteloder dem gewählten Datumsformat, und teilweise auch für denBesucher unsichtbar, wie beispielsweise bei der Benachrichtungsadressefür den Administrator.Allgemeine EinstellungenAusgangspunkt ist wie immer das Dashboard. Über den MenüpunktEinstellungen ➝ Allgemein erreichen Sie die gewünschte Eingabemaske(siehe Abbildung 3-1).Blogtitel: Geben Sie hier den Titel für Ihr Blog ein. In unserem Beispielist der neue Blogtitel »Webdesign-Blog«, weil es im Blog umdas Thema Webdesign gehen soll. Den bei der Installation gewähltenTitel »Mein Beispielblog« überschreiben Sie.Max.LinieSlogan: Der Untertitel oder »Slogan« wird abhängig von der gewähltenDesignvorlage (dem sogenannten Theme) angezeigt. Sie könnendieses Feld freilassen oder ausfüllen, ganz wie Sie wünschen. Im Beispielheißt der Slogan jetzt »Informationen für Webdesigner«.Natürlich können Sie Blogtitel und Slogan jederzeit ändern.Max.Linie31
Abbildung 3-1Allgemeine Einstellungen fürdas neue Blog im Dashboard<strong>WordPress</strong>-Adresse (URL): Dies ist die Webadresse, in der Ihr Word-Press auf dem Webserver installiert ist, wo Sie also die ganzen<strong>WordPress</strong>-Dateien via FTP hinkopiert haben. Hier müssen Sie normalerweisenichts ändern. Die Adresse wird nur geändert, falls Sieim Nachhinein das Verzeichnis via FTP geändert haben und dieseEinstellung nun auch in der <strong>WordPress</strong>-Installation nachführenmüssen.Blog-Adresse (URL): Im Feld Blog-Adresse geben Sie die Adresse ein,unter der Besucher Ihre Blog-Homepage erreichen, sofern diese vom<strong>WordPress</strong>-Installationsverzeichnis abweicht, das als Standardeinstellungeingetragen ist (siehe Kasten <strong>WordPress</strong> im Unterverzeichnisablegen, aber über das Hauptverzeichnis aufrufen).32 Kapitel 3: Ein Blog aufbauen
<strong>WordPress</strong> im Unterverzeichnis ablegen,aber über das Hauptverzeichnis aufrufenAus Sicherheitsgründen sollten Sie <strong>WordPress</strong>nicht im Hauptverzeichnis Ihres Webservers installieren,selbst wenn es die einzige Installationauf Ihrem Webspace ist. Die Gründe dafürwerden in Kapitel 9, Pflege und Sicherheit, genauerbeleuchtet.Sie können aber ihr <strong>WordPress</strong>-Blog trotzdemdirekt mit der Domain verbinden, sodass beiEingabe der Domain http://www.example.<strong>com</strong>das Blog geladen wird, auch wenn es sich ineinem Unterverzeichnis befindet. Geben Siedazu im Dashboard unter Einstellungen ➝ Allgemein➝ Blog-Adresse die gewünschte URL ein,hier http://www.example.<strong>com</strong>.Kopieren Sie dann aus dem <strong>WordPress</strong>-Installationsverzeichnis(zum Beispiel http://www.example.<strong>com</strong>/ihrblogverzeichnis) die Dateien index.phpund .htaccess in das Hauptverzeichnis(wwwroot) Ihres Webspace.In der Datei index.php befindet sich folgendeCodezeile:require('./wp-blog-header.php');Ändern Sie diese Codezeile in folgende:require('./ihrblogverzeichnis/wp-blog-header.php');Beachten Sie, dass Sie statt »ihrblogverzeichnis«das Verzeichnis eingeben, in dem Ihr <strong>WordPress</strong>installiert ist. Der Inhalt von index.php, die sichim Hauptverzeichnis befindet, sieht dann inetwa so aus:
Mitgliedschaft: Wenn Sie ein Häkchen in die Checkbox Mitgliedschaftmachen, können sich Leser Ihres Blogs selbst als Benutzerdes Blogs registrieren. Für unser Beispielblog brauchen Sie diesesFeature nicht, Sie legen Benutzer lieber bei Bedarf selbst an, lassenalso das Kästchen leer.TippWenn nicht unbedingt benötigt, sollte die offene Registrierungausgeschaltet sein. In früheren <strong>WordPress</strong>-Versionen war daseine Hintertür, durch die Hacker in das System eindringen konnten.Diese Sicherheitslücke ist zwar inzwischen geschlossen,aber Sie erhöhen damit dennoch die Sicherheit Ihres Systems.Standardrolle eines neuen Benutzers: Hier legen Sie fest, was die Standardrolleeines neuen Benutzers ist. Das ist besonders wichtig, wennBenutzer sich selbst registrieren können, denn dann sollte die Rolleaus Sicherherheitsgründen so niedrig wie möglich sein. Daher ist dieStandardeinstellung auch die niedrigstmögliche, nämlich »Abonnent«.Mehr über die Benutzerrollen, die <strong>WordPress</strong> anbietet, könnenSie in Kapitel 2, Das Dashboard kennenlernen, nachlesen.TippWie beim vorigen Punkt schon erwähnt, ist es hier wichtig, vorsichtigvorzugehen, und sicherer, die Registrierung durch Besucherauszuschalten. Denn falls die Standardrolle aus Versehenauf Administrator gestellt werden sollte, könnten beliebigeBesucher sich einen Account mit Admin-Rechten registrierenund damit das komplette Blog verändern.Zeitzone: Ändern Sie hier die Zeitzone so, dass sie Ihrer Zeitzone entspricht.Als Basis wird UTC genommen.TippUTC ist »Universal Time Coordinated«, die »koordinierte Weltzeit«,die bereits 1926 die Greenwich Mean Time (GMT) abgelösthat. Wenn UTC z. B. 18:00 Uhr ist und in Ihrer Zeitzone dieUhr 20:00 Uhr anzeigt, stellen Sie UTC+2 ein. Natürlich könnenSie auch eine andere Zeitzone hinterlegen, wenn Sie z. B. primärfür Leser in den USA schreiben. Die hier ausgewählte Zeitwird dann auch in Artikeln und Kommentaren angezeigt.Sehr nützlich, um sich die Zeit in allen größeren Städten derWelt und die Abweichungen zu UTC anzeigen zu lassen, ist dieWebsite http://www.timeanddate.<strong>com</strong>.Datumsformat: Hier können Sie bei Bedarf die Anzeige des Datumsformatsändern. Als Standard ist eine gebräuchliche Form in deutschemDatumslayout ausgewählt, zum Beispiel 12. Mai 2009. Siehaben aber auch die Möglichkeit, unter Angepasst ein eigenes For-34 Kapitel 3: Ein Blog aufbauen
mat zu definieren. Dazu müssen Sie bestimmte Platzhalter verwenden,eine Auswahl der wichtigsten zeigt Tabelle 3-1. Die kompletteListe finden Sie unter http://de.php.net/manual/de/function.date.php.PlatzhalterBedeutungl (kleines L)Ausgeschriebener Tag der WochejTag des Monats ohne führende NullenFMonat als ganzes WortmMonat als Zahll, mit führenden NullenMMonatsname mit drei Buchstaben (Jan bis Dez)nMonatszahl ohne führende Nullen (z. B. 1 für Januar)Y Jahreszahl, vierstellig, z. B. 2009y Jahreszahl, zweistellig, z. B. 09Tabelle 3-1PHP-Platzhalter für DatumsangabenZeitformat: Ebenso wie das Datumsformat können Sie auch das Zeitformatauf Wunsch anders anzeigen lassen, entsprechend den angebotenenOptionen. Das hier sind die wichtigsten:H = Stunden (24-Stunden-Format)i = Minuten (mit führender Null)Woche beginnt am: Hier können Sie den Wochenanfang einstellen,Standard ist Montag. In den USA beginnt die Woche am Sonntag, inDeutschlang am Montag. Das wirkt sich z. B. beim Kalender-Widget(Anzeige eines kleinen Kalenders in der Blog-Seitenleiste) aus.Um diese allgemeinen Einstellungen zu speichern, klicken Sie aufden Button Änderungen übernehmen.PermalinksJetzt kommen wir zu einem sehr wichtigen Thema in <strong>WordPress</strong>,den sogenannten »Permalinks«. Auch wenn das vielleicht ein weniglästig klingt und Sie doch eigentlich gleich loslegen wollen mit denersten Artikeln, sollten Sie diese Einstellungen noch vor dem erstenBlog-Posting machen. Denn wenn Sie später etwas an diesen Einstellungenändern, verlieren Sie unter Umständen wertvolle Verlinkungen,wenn andere schon Links auf Ihre Artikel gesetzt habensollten und diese dann ins Leere laufen, weil Sie die Linkstrukturgeändert haben.Permalinks sind nichts anderes als URLs. Das Wort »Permalink«setzt sich aus den Elementen »permanent« und »Link« zusammen.Allgemeine Einstellungen 35
Abbildung 3-2Einstellungen für PermalinksPermanent sind diese Links deshalb, weil der Artikel unter seinemPermalink dauerhaft erreichbar ist, zumindest rechnet jeder damit,der diesen Artikel verlinkt oder mit einem Lesezeichen abspeichert.Genau aus dem Grund sollten Sie sich vor dem ersten PostingGedanken über die gewünschte Permalinkstruktur machen unddiese später nach Möglichkeit nicht mehr ändern.Wenn Sie mit einer frischen <strong>WordPress</strong>-Installation ohne weitereAnpassungen arbeiten, sehen Links erst einmal so aus:http://example.<strong>com</strong>/?p=123.Hand aufs Herz, können Sie sich das merken? Wahrscheinlich nicht.Und, was noch viel wichtiger ist: Diese Adresse hat viel schlechtereChancen, in Suchmaschinen aufgelistet zu werden, weil Suchmaschinenaussagekräftige URLs lieben, in denen bereits die wichtigstenSchlüsselwörter vorkommen. Diese aussagekräftigen URLs werdenauch als sprechende URLs bezeichnet.Und genau aus diesem Grund werden wir diese Einstellung jetztauch ändern, und zwar im Dashboard unter Einstellungen ➝ Permalinks(siehe Abbildung 3-2).36 Kapitel 3: Ein Blog aufbauen
Frisch nach der Installation ist die Option Standard aktiviert. Dienächsten zwei Optionen Tag und Name und Monat und Nameschlagen eine Linkstruktur vor, in der zuerst das Datum steht unddanach der Titel des Blogartikels. Diese beiden Optionen habenden Vorteil, dass Suchmaschinen die Seiten-URL direkt indizierenkönnen, was zu besserer Positionierung in den Suchergebnissenführt.Die vierte Option Numerisch ähnelt wieder der ersten und ist nichtsonderlich suchmaschinenfreundlich. Als Letztes haben Sie nochdie Möglichkeit, eine benutzerdefinierte Struktur einzustellen,wenn Ihnen die von <strong>WordPress</strong> angebotenen Standardoptionennicht zusagen. So könnten Sie beispielsweise dafür sorgen, dassIhre Seiten mit der Endung .html ausgeworfen werden:/%year%/%monthnum%/%day%/%postname%.htmlIn diesem Fall wurde einfach am Ende statt des Schrägstrichs (/)ein .html angehängt.Eine beliebte Variation ist auch, die Kategorie zuerst zu nennen unddann den Titel des Blogartikels:/%category%/%postname%/Natürlich können Sie auch die Datumsinformationen weglassen,sodass die Syntax für die URL so aussieht: http://example.<strong>com</strong>/titeldes-postings/.Welche Tags Sie für Permalinks einsetzen können, sehen Sie inTabelle 3-2. Das sieht sehr aufgeräumt aus, hat aber einen Nachteil:Eine solche Schreibweise, die auf die von <strong>WordPress</strong> als Standardkonfigurationvorgeschlagenen vorangestellten Datumsinformationen(http://example.<strong>com</strong>/YYYY/MM/DD/titel-des-postings) verzichtet,kann die Performance Ihrer <strong>WordPress</strong>-Installation nachteilig beeinflussen.Die Anzeigevariante mit Datum hat nämlich den Vorteil,dass der Datenbankzugriff beschleunigt wird, weil zunächst nurnumerische Datenbankfelder durchsucht werden. Würde nur derArtikeltitel angegeben, müssten sämtliche Datenbankeinträge mitArtikeltiteln nach dem in der URL verwendeten Text-String durchsuchtwerden, was die Datenbank stärker belastet und den Seitenaufrufverlangsamt. Das wirkt sich um so stärker aus, je mehrEinträge in der Datenbank stehen. Die datumsbasierten Permalinkshaben außerdem noch den Vorteil, dass man schon der URL dasDatum des Blogartikels entnehmen kann.Allgemeine Einstellungen 37
Wählen Sie daher für dieses Beispiel die aus Sicht der Datenbankperformancebeste Variante Tag und Name: http://www.example.<strong>com</strong>/wp/2009/05/26/sample-post/Die .htaccess-DateiBei manchen Providern ist der Server so konfiguriert,dass die Server-Konfigurationsdatei.htaccess, in der unter anderem Informationenzur Permalinkstruktur enthalten sind, nicht von<strong>WordPress</strong> beschreibbar ist. In diesem Fallerhalten Sie im Dashboard die Meldung »Dusolltest jetzt deine .htaccess aktualisieren« undam Ende des Bildschirms Permalinks (Einstellungen➝ Permalinks) den Code, den Sie in dieseTextdatei einfügen müssen.Sollte in Ihrem <strong>WordPress</strong>-Hauptverzeichnisnoch keine .htaccess-Datei liegen, erstellen Siemit einem Texteditor eine neue Textdatei,kopieren den Code hinein, und speichern Siedie Datei unter dem Namen htaccess.txt ab.Laden Sie diese Datei dann mithilfe Ihres FTP-Programms auf den Webserver in das Word-Press-Hauptverzeichnis, und benennen Sie sieauf dem Server in .htaccess um.Dieses Vorgehen ist nötig, weil Windows denUnix-Dateinamen .htaccess nicht akzeptiert unddie Datei daher über einen Umweg auf denServer gebracht werden muss. Mehr über die.htaccess- Datei erfahren Sie in Kapitel 9, Pflegeund Sicherheit.Damit die .htaccess vom Server aus beschreibbarist, müssen Sie die Dateirechte ändern aufchmod 666. Auch hierbei hilft Ihnen Ihr FTP-Programm(siehe dazu den Kasten »Mit FTP-Clientswie FileZilla arbeiten« in Kapitel 1 sowieden Kasten »Dateirechte auf dem Webserver«in Kapitel 9.) Wenn Sie sich die Arbeit, denCode zu kopieren, ersparen wollen, erstellenSie eine leere .htaccess, ändern die Dateirechteauf chmod 666 und ändern danach erst die Permalinkkonfiguration.Dann schreibt <strong>WordPress</strong>die nötigen Daten für Sie in die .htaccess-Datei.TippEs gibt einen kleinen Trick, um auch ohne mod_rewrite (das beimanchen Webhostern nicht freigegeben ist) suchmaschinenfreundlicheund leichter verständliche URLs zu generieren. Dasgelingt, indem man den eigentlichen umgeschriebenen Permalinksein index.php voranstellt. Das sind die sogenannten»PATHINFO-Permalinks«. Siehe dazu auch dazu den <strong>WordPress</strong>-Codex unter http://codex.wordpress.org/Using_Permalinks.Links sehen dann so aus:http://example.<strong>com</strong>/index.php/titel-des-postings/Hier sehen Sie die Syntax in der <strong>WordPress</strong>-Konfiguration (Einstellungen➝ Permalinks ➝ Benutzerdefinierte Struktur):index.php/%year%/%monthnum%/%day%/%postname%/Das hat zwar den kleinen Schönheitsfehler, dass Sie das index.php überall mitschleifen müssen – die Suchmaschinen störensich aber nicht daran. Und Ihnen wird das kleine index.php inder Mitte schon bald nicht mehr auffallen.38 Kapitel 3: Ein Blog aufbauen
TagBedeutung%year%Jahr%monthnum% Monat, z. B. 05 für Mai%day% Tag, z. B. 28%hour% Stunde, z. B. 15%minute% Minute, z. B. 43%second% Sekunde, z. B. 33%postname%Für URL bereinigter (also ohne Sonderzeichen) Name des Blog-Artikels,der sich aus dem Titel ergibt%post_id% Die eindeutige ID des Blog-Artikels, z. B. 423%category%Für URL bereinigter Kategoriename, Unterkategorien werden als Unterverzeichnissein der URL dargestellt. Aus Performancegründen wird im Word-Press-Codex davon abgeraten, die Kategorie an den Anfang zu stellen.%tag%Für URL bereinigter Tag, ebenfalls aus Performancegründen nicht angeraten%author%Für URL bereinigte Version des AutorennamensTabelle 3-2Tags für PermalinksVerschiedenesAuch im Bereich Verschiedenes, den Sie in Abbildung 3-4 sehen,sollten Sie unbedingt Anpassungen vornehmen, bevor Sie auch nurdie erste Datei hochladen. Als Erstes geben Sie hier ein, in welchemOrdner Uploads gespeichert werden sollen, also alle Dateien, dieSie über das Dashboard hochladen, beispielsweise Bilder oderVideos. Als Standard sollte hier wp-content/uploads stehen. WennSie bei Organisiere meine Uploads in monats- und jahresbasiertenOrdnern ein Häkchen machen, werden die Uploads in entsprechendenUnterordnern abgespeichert, was die Übersichtlichkeit erhöht.WarnungEs kann je nach Rechten auf dem Server vorkommen, dass hiernach der Installation nur wp-content steht, weil <strong>WordPress</strong>keine ausreichenden Rechte vorgefunden hat, um das Verzeichniswp-content/uploads anzulegen. Dummerweise setzt<strong>WordPress</strong> diesen Ordner aber voraus und sucht nach ihm,auch wenn hier in den Einstellungen nur wp-content steht. Daswirkt sich dann so aus, dass Sie zwar Bilder hochladen können(die dann in wp-content landen), diese aber anschließend nichtsehen (weil <strong>WordPress</strong> sie in wp-content/uploads sucht).Die Einstellung Verfolge die Aktualisierungen der Links wird gewählt,wenn <strong>WordPress</strong> Updates von Links an zentrale Dienste wie z. B.http://pingomatic.<strong>com</strong>/ melden soll.Damit sind die wichtigsten Einstellungen gemacht, und Sie könnensich den Inhalten widmen.Allgemeine Einstellungen 39
TippPing-O-Matic ist ein Dienst, mit dessen Hilfe Sie verschiedeneSuchmaschinen auf einen Schlag über Aktualisierungen inIhrem Blog informieren können. Dazu müssen Sie auf der Websitehttp://pingomatic.<strong>com</strong> nur Namen und URL Ihres Blogs eingebenund die gewünschten Suchmaschinen ankreuzen.Abbildung 3-4Das Upload-Verzeichnis definierenDer erste ArtikelWenn Sie Ihr Blog ansehen (klicken Sie dazu einfach auf denNamen Ihres Blogs ganz links oben im Dashboard), werden Siefeststellen, dass schon ein Artikel da ist (siehe Abbildung 3-5). DieserArtikel mit dem Titel »Hallo Welt!« ist der Standardeintrag, derin jeder frischen <strong>WordPress</strong>-Installation mit dabei ist. Auch dererste Kommentar wird gleich mitgeliefert. Sie können diesen Artikelentweder bearbeiten oder ihn löschen und einen eigenen, neuenerstellen.Lassen Sie den Artikel erst einmal stehen und werfen Sie im Dashboardeinen Blick auf den rechten Bildschirmbereich. Da sehen Sieeinen Container mit dem Titel Quick Press, mit Eingabefeldern fürTitel, Inhalt und Tags. Geben Sie hier einen ersten Testeintrag ein,so wie es in Abbildung 3-6 gezeigt ist. Der Titel des Postings istgleichzeitig die Basis für die URL, wenn Sie die Permalinks entsprechenddefiniert haben.40 Kapitel 3: Ein Blog aufbauen
Als Text bietet sich dabei ein Begrüßungstext an, der den Lesernerklärt, worum es in dem Blog geht. Sie können den Text späternatürlich auch noch ändern.Über dem Eingabefenster für den Inhalt sehen Sie vier kleine Symbole,mit deren Hilfe Sie Bilder, Videos, Sounds oder andereDateien hochladen und einbinden können. Für den ersten schnellenArtikel geben wir uns aber mit etwas Text zufrieden. Übrigenskönnen Sie in diesem kleinen Fenster auch HTML-Formatierungeneingeben wie z. B. Fettdruck.Abbildung 3-5Der mitgelieferte StandardeintragDer erste Artikel 41
Abbildung 3-6Eingabe von Text mit HTML-Formatierung in QuickPressIm Feld Tags können Sie Schlagwörter eingeben, durch Kommatavoneinander getrennt. Diese Schlagwörter helfen später dabei, Artikelzu bündeln und zu durchsuchen. Mit Tags können Sie aucheine alternative Navigation aufbauen. Wenn Sie alles eingegebenhaben, klicken Sie auf den Button Publizieren. Um sich jetzt gleichden neuen Artikel im Blog anzusehen, klicken Sie auf Ansehen(siehe Abbildung 3-7).Abbildung 3-7Der erste publizierten ArtikelWie Sie sehen, wurde die HTML-Formatierung korrekt umgesetzt.Es geht aber weitaus komfortabler, und zwar mit dem eigentlichenEditor, den Sie im Dashboard in der linken Menüleiste über Artikel➝ Erstellen aufrufen. Im Detail wird der Editor in Kapitel 4, Texteeingeben und gestalten, vorgestellt.42 Kapitel 3: Ein Blog aufbauen
Kategorien für Artikel anlegenÜber die Kategorisierung von Artikeln haben wir uns bisher nochkeine Gedanken gemacht. Wir haben den Artikel ja über QuickEditangelegt, und wenn keine Kategorie angegeben wurde, wird derArtikel in der Standardkategorie Allgemein abgelegt.Natürlich muss man sich jetzt auch noch nicht auf Kategorien festlegen,und sie sind in der Regel auch eine ewige Baustelle, weil siesich zusammen mit dem Blog organisch entwickeln. Kategoriensind aber ein wesentlicher Bestandteil von Blogs, weil sie die Zuordnungvon Artikeln erleichtern und auch als Navigationsinstrumentgenutzt werden können.Mit jedem Artikel, den Sie neu anlegen, können Sie bei Bedarf aucheine neue Kategorie einrichten. Es schadet aber aus Gründen derSystematik nicht, sich im Vorfeld Gedanken über Kategorien zumachen und schon mal ein paar einzurichten. Ob man die Kategoriennach formalen Kriterien benennt (z. B. Videos, Fotos, Software)oder thematisch (z. B: Witze, Know-how, Netzpolitik, Digitalfotografie,<strong>WordPress</strong>) ist individuell verschieden und letztlich Geschmackssache.Wenn Sie einen Roman per Blog veröffentlichen, könnten Sie beispielsweisedie einzelnen Kapitel als Kategorien nehmen und danninnerhalb der Kategorien mit einzelnen Blog-Postings den Romanonline stellen. Denkbar wäre auch eine virtuelle Bibliothek, in derdie Kategorien für einzelne Autoren stehen.Für unser Beispielblog sollen zunächst folgende Kategorien ausreichen:• Webdesign (für Webdesignthemen einschließlich Grafik undLayout)• Security (für Themen rund um Server- und Netzsicherheit)• Programmierung (für PHP, JavaScript etc.)• Buchtipps (für Buchbesprechungen)• News (für interessante Nachrichten aus verschiedenen Bereichen,kann auch in Kombination mit anderen Kategorien eingesetztwerden)Um neue Kategorien anzulegen, klicken Sie im Dashboard auf Artikel➝ Kategorien (siehe Abbildung 3-8). Sie sehen nun rechts dievorhandenen Kategorien (bisher nur eine) und haben in der Mittedie Möglichkeit, neue Kategorien einzugeben.Kategorien für Artikel anlegen 43
Abbildung 3-8Eine neue Kategorie anlegenUnter Kategoriename geben Sie den Namen ein, wie er später im Blogangezeigt wird, also für die erste Kategorie Webdesign. Im nächstenFeld, Titelform der Kategorie, können Sie eine abweichende Bezeichnungangeben, falls der Kategoriename sich schlecht als URL eignet(beispielsweise weil er sehr lang ist). Wenn Sie hier nichts eingeben,wird der Eintrag unter Kategoriename verwendet und in Kleinbuchstabenumgewandelt.Außerdem können Sie bei Bedarf eine Oberkategorie auswählen. Bishersteht hier nur Allgemein zur Auswahl, weil noch keine andereKategorie vorhanden ist. Das hat den Vorteil, dass Sie innerhalb von44 Kapitel 3: Ein Blog aufbauen
Kategorien auch verschachteln können, in Webdesign beispielsweisedifferenzieren nach HTML, Grafik, Layout, Barrierefreiheit o. Ä.Wir beschränken uns hier auf eine Kategorieebene, ausbauen könnenwir später immer noch.Darüber hinaus können Sie noch eine Beschreibung vergeben – dasist vor allem dann sinnvoll, wenn ein Redaktionsteam das Blogbearbeitet und zusätzliche Informationen zur Kategorie braucht.Diese Beschreibung wird in der Kategorieübersicht mit angezeigt.Mit einem Klick auf den Button Kategorie hinzufügen unter demBeschreibungsfeld speichern Sie die neue Kategorie (siehe Abbildung3-9).Abbildung 3-9Fertige Kategorieliste mitBeschreibungenKategorien für Artikel anlegen 45
TippMit der Funktion Kategorie-in-Tag-Converter, die unter derKategorieliste verlinkt ist, können Sie Kategorien in Tagsumwandeln. Beachten Sie aber, dass eventuell vorhandeneUnterkategorien danach verwaisen und die umgewandeltenKategorien danach als Kategorien nicht mehr vorhanden sind.Mir hat sich noch nicht erschlossen, wofür die Funktion nützlichsein könnte, aber vielleicht fällt Ihnen ein Anwendungsgrundein – und auf alle Fälle wissen Sie jetzt, dass Sie die Funktionnicht ausführen sollten, wenn Sie Ihre Zuordnungen von Beiträgenzu Kategorien behalten wollen.Außerdem können Sie Tags genau wie Kategorien unabhängigvon einem Artikel bearbeiten. Klicken Sie dazu im Dashboardauf Artikel ➝ Tags.Die Blogroll füllenNachdem die Kategorien für die Artikel vergeben sind, können wiruns der Blogroll zuwenden. Die erreichen Sie mit einem Klick aufden Menüpunkt Links im Dashboard (siehe Abbildung 3-10). DieBlogroll ist eine Linkliste, üblicherweise in der Seitenleiste angeordnet,in der Sie auf Blogs verlinken, die Sie Ihren Lesern empfehlenund/oder die Sie selbst regelmäßig besuchen.Abbildung 3-10Der Dialog »Links bearbeiten«Früher, als es noch keine RSS-Feeds gab (die werden in Kapitel 5,Kommentare und Trackbacks, vorgestellt), war die Blogroll noch vielwichtiger, weil sie auch für den Blogbetreiber selbst als Lesezeichen46 Kapitel 3: Ein Blog aufbauen
diente. Heute dient sie eher der Verlinkung von Blogs untereinanderund hat da eine wichtige Bedeutung, denn Blogs, die von vielenanderen Blogs aus verlinkt werden, bekommen mehr Leser undhaben auch in Suchmaschinen eine höhere Relevanz. Diese Relevanzist um so höher, je »wertvoller« die Blogs sind, von denen ausIhr Blog verlinkt wird. Das sollte allerdings nicht so weit führen,dass Sie Betreiber gut gehender Blogs um Backlinks (Rückverlinkungen)anbetteln. Besser ist, Sie überzeugen durch interessante,originelle Inhalte, dann werden Sie schon bald auf anderen Blogrollserscheinen.Damit es in der Linkliste nicht so leer aussieht, werden im Auslieferungszustandschon einige nützliche Links zum Thema <strong>WordPress</strong>mitgeliefert. Wir lassen diese Links erst einmal stehen. Später könnenwir sie ergänzen oder durch eigene ersetzen.Um einen neuen Link hinzuzufügen, klicken Sie auf Links ➝ Hinzufügen.Der folgende Dialog ist selbsterklärend. Auch hier können SieKategorien einrichten. Bisher existiert eine, nämlich Blogroll, derneue Links auch zugeordnet werden, wenn nichts anderes angegebenist.Unter Links ➝ Kategorien können Sie die Linkkategorien verwalten.Das funktioniert genau wie bei den Kategorien für Artikel, nurdass Sie Linkkategorien nicht verschachteln können. Wenn Sieüber die einzelnen Linkkategorienamen fahren, sehen Sie die LinksBearbeiten und QuickEdit, mit denen Sie die Kategorie bearbeitenkönnen.Weil wir unsere eigenen Links in die Blogroll packen und die Word-Press-Links lieber in eine Kategorie <strong>WordPress</strong> auslagern wollen,legen wir nun eine Kategorie <strong>WordPress</strong> an (siehe Abbildung 3-11).Um nun die <strong>WordPress</strong>-Links der neuen Kategorie zuzuordnen,müssen Sie über Links ➝ Bearbeiten jeden einzelnen editieren,(Abbildung 3-12). Sobald Sie mit der Maus über den Linknamenfahren, sehen Sie die Links Bearbeiten und Löschen. Klicken Sie aufBearbeiten.Ändern Sie die Kategorie von Blogroll in <strong>WordPress</strong>, indem Sie dasHäkchen durch Mausklick bei Blogroll herausnehmen und bei<strong>WordPress</strong> einsetzen. Klicken Sie dann auf den Button Link aktualisieren.Die Blogroll füllen 47
Abbildung 3-11Eine Kategorie für Links anlegenAbbildung 3-12 Einen Link bearbeiten48 Kapitel 3: Ein Blog aufbauen
TippSchneller geht es, wenn Sie die Kategorie Blogroll in <strong>WordPress</strong>mithilfe der Bearbeiten-Funktion umbenennen (siehe Abbildung3-13) und danach eine neue Kategorie Blogroll anlegen.Abbildung 3-13Eine Linkkategorie bearbeitenmit QuickEditUm jetzt den ersten eigenen Link anzulegen, klicken Sie auf Links➝ Hinzufügen (siehe Abbildung 3-14).Im Beispiel legen wir einen Link zum Blog zu diesem Buch an, der inder Blogroll erscheinen soll. Als Linkziel (Target)wählen wir _noneaus, was bedeutet, dass der Link im Browserfenster des Blogs geladenwird und kein neues Fenster geöffnet wird.Die Linkbeziehungen (XFN) lasse ich bewusst unberücksichtigt,weil sie nur Sinn ergeben, wenn jemand das XHML Friends Network(siehe http://de.wikipedia.org/wiki/XHTML_Friends_Network)nutzt, mit dessen Hilfe Links sich kategorisieren lassen, z. B. nachFreunden, Kollegen usw. Mir ist das ein bisschen zu viel Mitteilungsfreude– es muss nicht jeder gleich wissen, in welcher Beziehungich zum Autor eines verlinkten Blogs stehe.TippFür das Linkziel lässt sich keine allgemeingültige Empfehlunggeben. Es gibt User, die es furchtbar finden, wenn für jedenLink ein neues Fenster geöffnet wird, andere verlassen sich aufdiesen »Service«. Das Öffnen von Links in einem neuen Fensterist vor allem für Sie als Blogbetreiber insofern günstig, als IhrBlog dann im Hintergrund geöffnet bleibt und die Besucherdeshalb eher darin weiterlesen, nachdem sie die verlinkte Seitebesucht haben. Clevere Besucher öffnen aber sowieso jedenLink über die rechte Maustaste in einem neuen Fenster undfühlen sich eher bevormundet, wenn der Link eigenmächtigein neues Fenster öffnet.Die Blogroll füllen 49
50 Kapitel 3: Ein Blog aufbauen
Schließlich sehen Sie noch einen Container Erweitert, in dem Siebeispielsweise ein Bild (also die URL des Bildes) angeben können,das anstelle des Linktextes angezeigt werden soll.Wenn Sie jetzt das Blog im Browser aufrufen (klicken Sie dazu einfachauf den Blogtitel ganz oben im Dashboard), sehen Sie die neuenLinks in der Seitenleiste (siehe Abbildung 3-15).Abbildung 3-14Eine eigenen Link hinzufügenWas Sie außerdem sehen, ist eine Überschrift Seiten, unter denensich der Link Eine Seite verbirgt. Dabei handelt es sich um eines derKillerfeatures von <strong>WordPress</strong>, das im Folgenden näher erklärt wird.Abbildung 3-15Das Blog mit eigenen LinksSeiten anlegen und bearbeitenIn jedem Blog gibt es Seiten, die außerhalb der chronologischenOrdnung von Blogbeiträgen immer verfügbar sein sollen. KlassischeBeispiele dafür sind das Impressum, aber auch eine Über mich-Seite, in dem erklärt wird, worum es in dem Blog geht und/oder woSeiten anlegen und bearbeiten 51
sich der Autor vorstellt. Gleichzeitig lässt sich diese Funktion aberauch sehr gut nutzen, um um das Blog eine statische Website herumzubauen,die am Ende gar nicht mehr als Blog erkennbar seinmuss. Das Blog tritt dann nur noch in Form einer News-Seite inErscheinung – wenn überhaupt. Mehr über die CMS-Funktionen,die <strong>WordPress</strong> anbietet, können Sie in Kapitel 8, Das Blog zur Websiteausbauen, nachlesen.Um eine Seite anzulegen oder zu bearbeiten, klicken Sie links imDashboard-Menü auf Seiten. Dann klappt das Untermenü mit denOptionen Bearbeiten und Erstellen auf, und Sie sehen außerdem imrechten Dashboard-Bereich eine Übersicht der bereits bestehendenSeiten (siehe Abbildung 3-16).Abbildung 3-16Übersicht über die bestehendenSeiten im DashboardIn einer frischen <strong>WordPress</strong>-Installation existiert bereits eine Seitemit dem Titel Eine Seite. Diese Seite dient als Platzhalter, um zu verdeutlichen,wo eine statische Seite erscheint und wie sie aussieht.Wenn Sie nun auf Bearbeiten klicken, können Sie den vorgegebenenBeispieltext ändern, z. B. in einen kurzen erklärenden Text zu IhremWebangebot (siehe Abbildung 3-17).Außerdem ändern Sie hier den Titel der Seite von Eine Seite in Übermich. Beachten Sie, dass bei Bedarf auch die Permalink-Strukturgeändert wird. Über den Link Bearbeiten kann die vorgegebeneAdresse der Seite geändert werden.Wenn Ihnen hier jetzt noch kein passender Text einfällt – kein Problem,die Seite können Sie ja jederzeit weiterbearbeiten. Ohnehinempfiehlt es sich, auf einem Liveserver erst einmal noch keine52 Kapitel 3: Ein Blog aufbauen
Inhalte einzupflegen, solange die Struktur und das Design der Seitenoch nicht stehen. Je mehr Inhalte drinstehen, desto höher ist nämlichdie Wahrscheinlichkeit, dass Sie bereits Besucher über Suchmaschinenerhalten – und die sollten besser kein Baustellenangebotsehen.Abbildung 3-17Der Editierbildschirm für SeitenSeiten anlegen und bearbeiten 53
TippSolange Sie »unter der Motorhaube schrauben« und das Blogim Hauptverzeichnis Ihrer Domain installiert ist (also das Ersteist, was ein Besucher beim Aufruf der Domain sieht), empfiehltes sich, in das Hauptverzeichnis Ihres Internetauftritts eine einfacheHTML-Seite mit dem Namen index.html oder index.htm zulegen, in der ein Hinweis darauf steht, dass die Seite noch inArbeit ist. Diese Seite können Sie völlig frei gestalten – Unternehmenkönnen hier z. B. eine Kontaktadresse hinterlegen oderdie Seite wie eine einfache Webvisitenkarte aufbauen. AlsUnternehmen fahren Sie rechtlich auf alle Fälle besser, wennSie schon auf der Baustellenseite eine Kontaktadresse angeben,sobald auf der Domain Inhalte zu finden sind, die einegeschäftsmäßige Tätigkeit nahelegen.Als Nächstes benötigen Sie ein Impressum für Ihr Blog. Das wirdsogar vom Gesetzgeber verlangt, wenn Sie eine kommerzielle Seitebetreiben – und für die Einstufung als kommerzielle Seite reicht esschon aus, wenn Sie auf Ihrer Seite Bannerwerbung schalten oderan einem Affiliate-Programm (z. B. mit Amazon-Links) teilnehmen.Erstellen Sie eine neue Seite, indem Sie links im Dashboard auf Seiten➝ Erstellen klicken. Vergeben Sie dann als Titel Impressum. AlsNächstes können Sie im Textfeld den Impressumstext eingeben(siehe Abbildung 3-18).Dieser Text könnte zum Beispiel so lauten:Angaben nach Par. 6 Teledienstegesetz (TDG)Verantwortlich für den Inhalt dieser Website: Max MusterWebdesign: Max MusterAdresse:Musterstraße 112345 MusterstadtTelefon 0123 1 23 45 67Um Kontakt per E-Mail aufzunehmen, senden Sie bitte eine Nachricht anden Empfänger maxmuster bei der Domain example.<strong>com</strong>.Umsatzsteuer-Identifikationsnummergemäß § 27 a Umsatzsteuergesetz: DE000000000Haftungshinweis: Trotz sorgfältiger inhaltlicher Kontrolle übernehmenwir keine Haftung für die Inhalte externer Links. Für den Inhalt derverlinkten Seiten sind ausschließlich deren Betreiber verantwortlich.54 Kapitel 3: Ein Blog aufbauen
Abbildung 3-18Den Text für das Impressum eingebenTippWelche Informationen in einem Impressum stehen müssen, damites rechtssicher ist, erfahren Sie auf vielen Seiten im Internet,z. B. unter http://www.linksandlaw.info/hinweisezuranbieterkennzeichnung.htm.Auf http://www.e-recht24.de/impressum-generator.htmlkönnen Sie sich mit einem Generator komfortabel einImpressum erstellen.Bitte beachten Sie, dass diese Angaben keine Rechtsberatungersetzen. Wenn Sie auf Nummer sicher gehen wollen, fragenSie bitte einen Rechtsanwalt danach, welche Angaben zwingendin Ihr Impressum gehören.Seiten anlegen und bearbeiten 55
Zum Impressum wollen wir weder Kommentare noch Trackbacks,deshalb nehmen wir die entsprechenden Häkchen raus. Mit einemKlick auf Speichern speichern Sie den aktuellen Stand. Erst wennSie auf Publizieren klicken, ist die Seite auch im Frontend des Blogssichtbar (siehe Abbildung 3-19).Abbildung 3-19Das Impressum im BlogAbbildung 3-20Der Widgets-KonfigurationsbildschirmDie Sidebar mit Widgets aufpeppenBisher haben wir das Aussehen der Sidebar, also der Seitenleisteneben dem Artikelbereich, in der sich unter anderem die Kategorienund Links befinden, als gegeben hingenommen. Jetzt wollen wiruns ansehen, welche Möglichkeiten wir haben, die Sidebar in demDefault-Theme Kubrick, das wir momentan einsetzen, bequemanzupassen. Dabei helfen wir uns Widgets, kleine Bausteine, ausdenen wir unsere persönliche Sidebar zusammenbauen. Die Widgetshaben Sie bereits in Kapitel 2, Das Dashboard kennenlernen,kennengelernt. Wenn Sie im Dashboard auf Design ➝ Widgets klicken,gelangen Sie in den Widgets-Konfigurationsbildschirm (sieheAbbildung 3-20).56 Kapitel 3: Ein Blog aufbauen
Die Sidebar mit Widgets aufpeppen 57
Abbildung 3-21Ein Widget auf die Sidebar ziehenLinks sehen Sie alle zur Verfügung stehenden Widgets und rechtsdie Sidebar als kleinen Container – wenn zwei Sidebars aktiviertsind (was bei manchen Themes möglich ist), sehen Sie zwei Sidebar-Container.Ganz unten am Ende der Widget-Liste sehen Sieaußerdem noch einen Container Inaktive Widgets, in den Sie Widgetsziehen können, sie Sie zwar momentan nicht brauchen, aberbereits konfiguriert haben. In diesem Container behalten die Widgetsihre Einstellungen.Um ein Widget in Ihre Sidebar aufzunehmen, ziehen Sie es einfachper Drag-and-Drop von der Widgetliste in den Sidebar-Containerund lassen es dort los (siehe Abbildung 3-21). Daraufhin öffnet sichdas Widget und Sie können es anpassen, indem Sie zum Beispieleinen individuellen Titel für den Informationsblock eingeben. ImBeispiel entscheiden wir uns für das Widget Archiv (siehe Abbildung3-22).Abbildung 3-22Ein Archiv-Widget anpassenWenn Sie hier keinen eigenen Titel eingeben, wird der Standardtitel(hier: »Archiv«) angezeigt. Je nach Widget haben Sie unterschiedlicheOptionen zur Verfügung. Beim Archiv ist es die Möglichkeit,einen Artikelzähler anzuzeigen (dann erscheint die Anzahl der Arti-58 Kapitel 3: Ein Blog aufbauen
kel in Klammern hinter dem jeweiligen Monat) und das Archiv alsDrop-down-Menü anzuzeigen (empfehlenswert bei sehr langenArchivlisten). Wie jeden anderen Container können Sie das Widgetmit einem Klick auf den kleinen grauen Pfeil auf- und zuklappen.Wir entscheiden uns hier für die Überschrift »Artikelarchiv« undein Drop-down-Menü. Klicken Sie nun auf Speichern und laden Siedas Blog neu (siehe Abbildung 3-23).Was ist passiert? Wo sind die ganzen anderen Links hin? Solangekein Widget aktiv ist, werden die Elemente angezeigt, die in der Seitenleisteim Template »fest verdrahtet« sind. Das sieht bei jedemTheme anders aus, im Default-Theme Kubrick sind das Seiten,Archive, Kategorien, Linklisten und Metainformationen (Link zumDashboard etc.).In dem Moment, wo Sie das erste Widget auf die Sidebar ziehen, werdendiese Standardelemente ausgeblendet und Sie müssen die Elemente,die Sie dort sehen wollen, als Widgets wieder in die SidebarAbbildung 3-23Das Blog mit aktiviertem WidgetDie Sidebar mit Widgets aufpeppen 59
ziehen. Bei den Links können Sie via Drop-down-Feld einstellen, obnur Links einer bestimmten Kategorie oder alle Links angezeigt werdensollen. Wenn alle angezeigt werden sollen, werden sie nach Linkkategoriengegliedert angezeigt.Abbildung 3-24Die Sidebar-Widgetliste mit geöffnetemTexteingabe-WidgetSehr praktisch ist auch das Text-Widget, das Ihnen ermöglicht,benutzerdefinierten Text oder HTML-Code einzugeben (siehe Abbildung3-24). Im Beispiel nutzen wir das, um eine sogenannte flickr-Badge einzugeben, die im Blog eine Minigalerie mit drei flickr-Zufallsbildern anzeigt. Der Beispielcode aus meinem eigenen flickr-Konto ist dieser:#flickr_badge_source_txt {padding:0; font: 11px Arial, Helvetica, Sansserif; color:#666666;}#flickr_badge_icon {display:block !important; margin:0 !important;border: 1px solid rgb(0, 0, 0) !important;}#flickr_icon_td {padding:0 5px 0 0 !important;}.flickr_badge_image {text-align:center !important;}.flickr_badge_image img {border: 1px solid black !important;}#flickr_www {display:block; padding:0 10px 0 10px !important; font:11px Arial, Helvetica, Sans serif !important; color:#3993ff!important;}#flickr_badge_uber_wrapper a:hover,#flickr_badge_uber_wrapper a:link,#flickr_badge_uber_wrapper a:active,#flickr_badge_uber_wrapper a:visited {text-decoration:none !important;background:inherit !important;color:#3993ff;}#flickr_badge_wrapper {background-color:#E7F1F1;}#flickr_badge_source {padding:0 !important; font: 11px Arial,Helvetica, Sans serif !important; color:#666666 !important;}Beenden Sie die Texteingabe mit einem Klick auf den Button Speichern.Ziehen Sie dann noch ein weiteres Widget in die Sidebar, indas Sie den Titel »Herzlich willkommen« und den Text »Hier gehtes um Webdesign und fast nichts anderes« eingeben.60 Kapitel 3: Ein Blog aufbauen
TippWidgets verschleißen nicht. Auch wenn Sie schon ein Text-Widget in der Sidebar stehen haben, können Sie weitere vonlinks nach rechts ziehen, und es ist durchaus möglich, mehreregleichartige Widgets in der Sidebar anzuzeigen – auch wennsie identische Informationen enthalten, wie der Kalender.Die Sidebar mit Widgets aufpeppen 61
Abbildung 3-25Blog mit Widgets-SidebarInnerhalb der Sidebar können Sie die Reihenfolge der Widgets durchDrag-and-Drop verändern. Die Widgets werden in genau der Reihenfolgeangezeigt, in der sie im Dashboard im Sidebar-Containeraufgelistet sind. Sehen Sie sich dann das Blog noch einmal an (sieheAbbildung 3-25).62 Kapitel 3: Ein Blog aufbauen
Welche Elemente Sie in der Sidebar haben wollen, ist natürlichGeschmackssache und auch abhängig vom Einsatzzweck des Blogs.Was auf keinen Fall fehlen sollte, sind die Seiten (wenn vorhanden),die Kategorien und das Artikelarchiv. Sonst ist eine Navigationinnerhalb des Blogs nicht möglich. Auch die Tagwolke ist sehrbeliebt, und die Anzeige der letzten Kommentare, die Sie inKapitel 5, Kommentare und Trackbacks, kennenlernen werden.Das Standard-Theme anpassenNoch eine Kleinigkeit zum Schluss: Auch das Default-Theme Kubrickkönnen Sie einiges anpassen, ohne sich in die Tiefen der Theme-Bearbeitung vorzuwagen, die Sie in Kapitel 7, Blog-Gestaltung mitThemes, kennenlernen werden.Klicken Sie dazu im Dashboard auf Design ➝ Personalisierter Header(siehe Abbildung 3-26). Dieser Menüpunkt steht nur zur Verfügung,wenn das Default-Theme aktiv ist. Je nach Theme könntenSie hier auch andere Menüpunkte vorfinden.Abbildung 3-26Den Header bearbeitenim Standard-ThemeIn diesem Menü haben Sie die Möglichkeit, die Schriftfarbe und dieFarben für den Hintergrund zu ändern. Mit einem Klick auf Erweitertstehen Ihnen weitere Optionen zur Verfügung, unter anderemdie Möglichkeit, Hex-Zahlenwerte einzugeben, wie sie im Webdesignverwendet werden.Das Standard-Theme anpassen 63
64 Kapitel 3: Ein Blog aufbauenDamit steht das Grundgerüst, und weil es nun mit Inhalten gefülltwerden soll, befassen wir uns im nächsten Kapitel etwas ausführlichermit dem Editor und dem Einbinden von Bildern und Videos.
FirstKapitelKAPITEL44Hier Mini IVZ eingeben!Texte eingeben und gestaltenIn diesem Kapitel:• Texte mit dem Editor bearbeiten• Bilder bearbeiten und einfügen• Mediendateien und weitereDateien einfügen• Speichern und PublizierenErstellen auf denArbeitsseiten(siehe Muster)Abstand untere Tabellenlinie zu Textanfang 1,8 cm-> also: manuell auf den Arbeitsseiten ziehen!!!Das Wichtigste an einem Blog sind die Inhalte – also Artikel undBilder. Damit Sie diese Inhalte ansprechend aufbereiten können,steht Ihnen ein komfortabler Editor mit verschiedenen Formatierungsmöglichkeitenzur Verfügung. Dieses Kapitel wird Sie mit denverschiedenen Möglichkeiten vertraut machen, die <strong>WordPress</strong> fürdie Texteingabe und Textgestaltung, aber auch für die Präsentationvon Medieninhalten wie Bildern und Videos bietet.Texte mit dem Editor bearbeitenDas zentrale Werkzeug für die Texteingabe und Textgestaltung istder Editor, den Sie aus dem Dashboard heraus aufrufen. Im Dashboardhaben Sie mehrere Möglichkeiten, einen Artikel zu erstellen.Am schnellsten geht es, indem Sie auf den Button Neuer Artikelrechts oben im schwarz unterlegten horizontalen Menü klicken(siehe Abbildung 4-1). Alternativ können Sie den Editor auch überdas Menü links über Artikel ➝ Hinzufügen aufrufen.Max.LinieEingabemaskeNun befinden Sie sich direkt in der Eingabemaske für einen neuenArtikel (siehe Abbildung 4-2). Das erste Eingabefeld ist für die Überschriftdes Artikels. Diese Überschrift wird gleichzeitig Teil der URL,Abbildung 4-1Den Editor im Dashboard aufrufenMax.Linie65
wenn Sie in den Optionen Permalinks, also Klartext-URLs oder sprechendeURLs (im Gegensatz zu den voreingestellten Zahlen-URLs)aktiviert haben (siehe Kapitel 1, <strong>WordPress</strong> installieren und konfigurieren,und 2, Das Dashboard kennenlernen). Für Suchmaschinensind diese Klartext-URLs wichtig, und wenn Ihnen Suchmaschinen-Listings wichtig sind, sollten Sie den Titel so wählen, dass er möglichstviele Schlüsselwörter enthält, die den Inhalt des Artikels optimalbeschreiben.Abbildung 4-2Die Eingabemaske füreinen neuen ArtikelNehmen wir als Beispiel einen Artikel über <strong>WordPress</strong>-Suchmaschinenoptimierung.Was für eine Überschrift würden Sie so einemArtikel geben? Vielleicht »Tipps für <strong>WordPress</strong>, Teil 1«? Wahrscheinlichnicht. Wer sollte sich darunter etwas vorstellen können? Dahinterkönnte sich alles Mögliche verbergen, und wer nach Tipps zurSuchmaschinenoptimierung sucht, wird nicht auf Ihren Artikel stoßen.Besser ist ein aussagekräftiger Titel wie »<strong>WordPress</strong> für Suchmaschinenoptimieren«.Eine Überschrift eingebenDie Eingabe der Überschrift schließen Sie mit einem Klick in dasTexteingabefeld darunter oder durch Betätigen der Tabulatortasteab. <strong>WordPress</strong> wandelt dann automatisch die eingegebene Über-66 Kapitel 4: Texte eingeben und gestalten
schrift in einen Permalink um und zeigt diesen gelb unterlegt an(siehe Abbildung 4-3).Abbildung 4-3Automatisch vergebener Permalinknach Eingabe der ÜberschriftSie können diese automatisch vergebene URL aber ändern, indemSie auf den Button Bearbeiten klicken, der sich direkt hinter ihr befindet.In diesem Fall Beispiel bietet es sich an, das Wort »fur« durch»fuer« zu ersetzen. Da Umlaute in Webadressen nicht dargestellt werdenkönnen, wandelt <strong>WordPress</strong> Umlaute in einfache Vokale um.Schließen Sie die Änderung mit einem Klick auf Speichern ab.TippDamit Sie die Adressen mit Umlauten nicht ständig manuellbearbeiten müssen, gibt es ein hilfreiches Plugin, O42 CleanUmlauts, das Sie unter http://otaku42.de/2005/06/30/plugin-o42-clean-umlauts/ herunterladen können. Das Plugin wird imKapitel 6, <strong>WordPress</strong> mit Plugins aufrüsten, genauer vorgestellt.Umlaute in Artikeln und Kommentaren werden in den neuen<strong>WordPress</strong>-Versionen bereits ohne Plugin korrekt dargestellt –lediglich in Permalinks werden sie noch nicht von Haus ausunterstützt.Text eingebenAls Nächstes kommt der Text an die Reihe. Sie können den Text imTextfenster eintippen oder einen zuvor in einem anderen Programmgeschriebenen oder bereits vorhandenen Text über die Zwischenablageeinfügen.Wenn Ihnen die vorgegebene Größe des Textfensters nicht ausreicht,können Sie es an der rechten unteren Ecke mit der Mausanfassen und nach unten größer ziehen. Das funktioniert allerdingsnur im visuellen Modus. In diesem Modus steht Ihnen für sehrumfangreiche Texte auch eine Vollbildansicht des Texteingabefensterszur Verfügung, die über einen Button in der Werkzeugleisteaktiviert werden kann. Sie können aber erst im visuellen Modus dasFenster auf die gewünschte Größe ziehen und dann in den HTML-Modus umschalten - die Fenstergröße wird mitgeführt -, allerdingsgilt das nicht für die Vollbildansicht: Die funktioniert nur im visuellenModus.Texte mit dem Editor bearbeiten 67
TippUm Text schnell in die Zwischenablage zu kopieren und im Formularwieder einzufügen (»Copy-and-Paste«), markieren Sie ihnin der Quellanwendung, kopieren ihn mit der TastenkombinationStrg+C in die Zwischenablage, setzen den Cursor in dasEingabefeld und fügen den Text aus der Zwischenablage mitder Tastenkombination Strg+V ein.Text formatierenNoch ist der Text unformatiert, aber über dem Texteingabefeld sehenSie eine Werkzeugleiste, wie Sie Ihnen von Textverarbeitungsprogrammenher bekannt vorkommen dürfte. Sollte die Werkzeugleisteanders aussehen, liegt es daran, dass der Editor auf HTML, alsoQuellcodeeingabe umgeschaltet ist. Um auf WYSIWYG-Editor umzuschalten,klicken Sie auf den Reiter Visuell.Mit den Buttons in dieser Werkzeugleiste können Sie nun grundlegendeFormatierungen vornehmen: Die Bedeutung der Symbole istüberwiegend selbsterklärend, Sie erhalten aber auch eine Erklärungeinschließlich Tastenkürzel, wenn Sie mit der Maus über den jeweiligenButton fahren (siehe Abbildung 4-4).Abbildung 4-4Tooltipps in der Werkzeugleisteim EditorMit dem letzten Button in der oberen Reihe können Sie eine zweiteWerkzeugleiste ein- oder ausschalten, die Ihnen erweiterte Formatierungsmöglichkeitenzur Verfügung stellt; beispielsweise findenSie da einen Button, mit dem Sie über die Zwischenablage Text ausMicrosoft Word einfügen können. Leider hat das auf einem meinerRechner regelmäßig zum Absturz von Word geführt, weshalb esdringend zu empfehlen ist, die Daten in Word vorher zu speichern.68 Kapitel 4: Texte eingeben und gestalten
Mit Tastaturkürzeln arbeitenInsbesondere wenn Sie viele Blogartikelschreiben, werden Sie merken, was für einegroße Zeitersparnis die Arbeit mit Tastaturkürzelnbringt. Fast alle Zeichen- und Absatzformatelassen sich per Kürzel vergeben,wenn Sie das zu formatierende Wortbzw. den Abschnitt vorher mit der Mausoder mit dem Tastenkürzel Strg+Shift+Pfeil nach oben bzw. unten (je nachdem,ob Ihr Cursor am Anfang oder amEnde des Absatzes steht) markieren. AuchSteuerungsbefehle wie Rückgängig machenoder Vollbildmodus lassen sich bequemper Tastenkombination eingeben.Tabelle 4-1 zeigt eine Übersicht über diewichtigsten Tastaturbefehle, die Sie im Editoranwenden können.Je nachdem, welchen Browser Sie verwendenund ob Sie sich im Modus Visuell oderHTML befinden, funktioniert abwechselnddie Kombination mit Strg oder die mitAlt+Shift. In Firefox wird Fettdruck zumBeispiel mit Strg+B aufgerufen (aber nurim Visuell-Modus – im HTML-Modus wirddamit die Bookmarkleiste gestartet, währendFettdruck mit Shift+ Alt+B aufgerufenwird), durchgestrichene Schrift dagegennur mit Alt+Shift+D. In welchemModus Sie lieber arbeiten, finden Sieschnell selbst heraus – es ist sehr davonabhängig, welche Art von Inhalten Siehauptsächlich in Ihr Blog eintragen.Eine vollständige Liste der verfügbarenTastaturkürzel erhalten Sie, indem Sie mitAlt+Shift+H oder einem Klick auf den Hilfe-Button dieHilfe zum Rich Editor aufrufen und den Reiter Hotkeysanklikken.Tabelle 4-1 Die wichtigsten Tastaturkürzel im EditorTastaturkürzelStrg+B / Alt+Shift+BStrg+ I / Alt+Shift+IAlt+Shift+DAlt+Shift+UAlt+Shift+OAlt+Shift+QAlt+Shift+LAlt+Shift+CAlt+Shift+RAlt+Shift+AAlt+Shift+SAlt+Shift+TAlt+Shift+NAlt+Shift+GAlt+Shift+ZStrg+UAlt+Shift+DAlt+Shift+JStrg+ZStrg+YAlt+Shift+HAlt+Shift+EStrg+CStrg+VBedeutungFettdruckKursivDurchgestrichenListe ohne NummerierungNummerierte ListeZitat (Quote)Text linksbündig ausrichtenText mittig ausrichten/zentrierenText rechtsbündig ausrichtenHyperlink einfügen oder ändernHyperlink entfernenMore-Tag einfügen (»Weiter«-Link)RechtschreibprüfungVollbildmodus ein/ausWerkzeugleiste erweitern/reduzierenUnterstreichenDurchstreichenBlocksatzWiderrufen/RückgängigWiederholenHilfe aufrufenZwischen visuell und HTML wechselnMarkierten Text in die Zwischenablage kopierenText aus der Zwischenablage einfügenTexte mit dem Editor bearbeiten 69
HyperlinksDer Button für Hyperlinks funktioniert erst, wenn Sie ein Wortoder einen Satz mit der Maus markiert haben. Nach dem Klick aufden Hyperlink-Button sehen Sie einen Dialog der sich über das Eingabefensterlegt (siehe Abbildung 4-5).Abbildung 4-5Der Dialog »Hyperlink einfügen«Im Feld URL geben Sie die Webadresse für den Hyperlink ein.Unter Target können Sie auswählen, ob der Link im selben oder ineinem neuen Fenster geöffnet werden soll. Eine generelle Empfehlungkann man hier nicht geben – Webdesigner streiten sich schonseit Jahren darüber, ob das Öffnen eines Links in einem neuenFenster für den Besucher eine Bevormundung oder eine Erleichterungdarstellt. Als es noch Frames gab, war ein neues Fenster injedem Fall sinnvoll, aber die sind heute praktisch kein Thema mehr.Wenn Sie unter Titel Text eingeben, wird dieser später als Tooltippangezeigt, wenn der Leser mit der Maus über den Hyperlink fährt.Das bringt zusätzliche Information für den Leser. Hier sollten sichallerdings keine Informationen verbergen, die sonst nirgends stehen,da nicht alle Screenreader (Ausgabegeräte für Blinde und Sehbehinderte)Tooltipps einwandfrei darstellen. Unter Klasse könnenSie bei Bedarf verschiedene Formatklassen für den Link auswählen.Wählen Sie hier jetzt nichts aus. Mit einem Klick auf den ButtonEinfügen schließen Sie den Linkeingabeprozess ab.VorschauWie sich der Linktitel auswirkt, können Sie bereits jetzt testen,wenn Sie mit der Maus über den Link fahren. Um aber das Erscheinungsbilddes gesamten Textes zu kontrollieren, bietet <strong>WordPress</strong>70 Kapitel 4: Texte eingeben und gestalten
eine Vorschaufunktion. Im rechten Bildschirmbereich unter Publizierenfinden Sie neben dem Button Speichern auch den ButtonVorschau. Dieses Feature ermöglicht Ihnen, vor dem Publizierendas Layout des Blogeintrags im Frontend zu kontrollieren (sieheAbbildung 4-6).Abbildung 4-6Vorschau eines BlogartikelsUmschalten in den HTML-ModusWenn Sie auf die Schnelle etwas ändern wollen (beispielsweise weilSie bei der Markierung eines Hyperlinks versehentlich ein Leerzeichenmitmarkiert haben) oder auch wenn Sie Quellcode einfügenwollen oder Formatierungen vornehmen, die nicht durch die vorgegebenenButtons abgedeckt sind (zum Beispiel eine Unterstreichungmit underline), empfiehlt sich das Umschalten in denHTML-Modus. Das erreichen Sie, indem Sie auf den Reiter HTMLüber der Format-Werkzeugleiste klicken (siehe Abbildung 4-7).Wer sich ein bisschen mit HTML auskennt, wird sich jetzt richtigzu Hause fühlen. Hier können Sie oft schneller und unkomplizierterÄnderungen vornehmen, als das im WYSIWYG-Editor möglichwäre. Außerdem empfiehlt sich dieser Eingabemodus für alte, leistungsschwacheRechner, weil er weniger Rechen- und Speicherkapazitätverbraucht und damit schneller ist.Texte mit dem Editor bearbeiten 71
Abbildung 4-7Umschalten auf HTML-ModusWerkzeugleiste im HTML-ModusIm HTML-Modus sieht die Werkzeugleiste anders aus (siehe Abbildung4-8). Der HTML-Modus empfiehlt sich, wenn Sie Quellcodeaus anderen Anwendungen (z. B. YouTube) einfügen oder einfachschneller arbeiten wollen, weil er weniger Speicherressourcen benötigt.Auch auf alten PCs mit wenig Speicher ist das Arbeiten imHTML-Modus angenehmer, weil es schneller ist. Mit einem Klickauf den Reiter Visuell kommen Sie zurück in den WYSIWYG-Modus.Abbildung 4-8Editor-Werkzeugleisteim HTML-ModusllHinweisBeim Einfügen eines Hyperlinks wird im Dialog nur die Webadresseabgefragt. Weitere Optionen (Target, Name) müssenvon Hand eingegeben werden.72 Kapitel 4: Texte eingeben und gestalten
Tabelle 4-2 zeigt die Befehle, mit denen Sie Ihre Texte im HTML-Modus formatieren und steuern können.Button/Tastaturkürzelb / Alt+Shift+Bi / Alt+Shift+Ilinkb-quotedelinsulolliCodeMorenachschlagenTags schließenBedeutungFettdruckKursivHyperlink einfügenZitatDurchstreichenFügt einen Zeitstempel einListe ohne NummerierungListe mit NummerierungListenpunktAls Code, d. h. mit fixer Breite (üblicherweise Courier) formatierterTextMore-Tag einfügen (»Weiter«-Link)Im Wörterbuch nachschlagen (das markierte Wort wird in answers.<strong>com</strong> nachgeschlagen)Alle offenen Tags schließenTabelle 4-2Funktionen im HTML-ModusBereits jetzt hat <strong>WordPress</strong> Ihren Artikel gespeichert und aktualisiertihn automatisch – den aktuellen Stand der Speicherung könnenSie in einer Statusmeldung unterhalb des eingegebenen Textessehen. Vor allem für redaktionelle Angebote ist auch die Anzahl derZeichen im Text interessant – die wird ebenfalls unter dem Texteingabefeldangezeigt und ständig aktualisiert (siehe Abbildung 4-9).Abbildung 4-9Statusanzeige unter jedem Artikelim Editor mit Zeichenanzahl,Speicherdatum und AutoreninfoNatürlich können Sie auch Bilder und Mediendateien in Ihren Artikeleinfügen. Dazu steht Ihnen eine Reihe von Buttons und Funktionenzur Verfügung, die im Folgenden vorgestellt werden.Texte mit dem Editor bearbeiten 73
Bilder bearbeiten und einfügenUm ein Bild neu einzufügen, positionieren Sie den Cursor zunächstan der gewünschten Stelle im Text. Klicken Sie dann im Visuell-Modus im Abschnitt Hochladen/Einfügen auf das Symbol für »Bildhinzufügen« (siehe Abbildung 4-10).Abbildung 4-10Das Symbol »Bild hinzufügen«Nun erscheint ein Pop-up-Fenster, das Ihnen drei Optionen bietet:Bild vom lokalen Computer einfügen, Bild von URL einfügen, Bild ausGalerie einfügen.Bild von Computer einfügenUm ein Bild vom eigenen Computer einzufügen, klicken Sie aufDatei wählen. Ein Betriebssystemdialog erscheint, in dem Sie dasgewünschte Bild auswählen können. Nach erfolgreichem Hochladenerscheint ein Dialog, in dem Sie Informationen zum Bild eingebenkönnen (siehe Abbildung 4-11).TitelDer Bildtitel ist wichtig für die Katalogisierung Ihrer Bilddatenbank,damit Sie darin die Übersicht behalten. Standardmäßig wirdder Original-Bilddateiname verwendet, der auch als Basis für dieBild-URL dient. Wenn der Original-Bilddateiname zu kryptisch ist,sollten Sie ihn im Interesse einer besseren Übersicht in der Datenbankändern.BeschriftungHier können Sie zusätzlich eine Beschriftung eingeben, die als Alternativtext(HTML-Code: alt="Beschriftung") oder als Bilduntertitelerscheint, wenn Sie ein Bild über den Button Bild hinzufügen in74 Kapitel 4: Texte eingeben und gestalten
Abbildung 4-11Nach dem Hochladen können SieDetailinformationen zum Bildeingeben.einen Eintrag einfügen. Der Alternativtext ist wichtig für barrierefreieWebsites, weil so sehbehinderte Leser mit Screenreadern eineInformation darüber erhalten, was für ein Bild sich an dieser Stellebefindet, und so eine Vorstellung von ihm bekommen, auch wennsie es nicht sehen können.BeschreibungAn dieser Stelle geben Sie eine Beschreibung ein, die nur für dieinterne Medienverwaltung relevant ist. Das erleichtert ebenfalls dieÜbersicht in der Mediathek, insbesondere wenn mehrere Personenauf die Mediathek zugreifen.URLHier haben Sie die Möglichkeit, die beim Hochladen automatischvon <strong>WordPress</strong> zugewiesene Webadresse des Bildes noch zu ändern.Außerdem können Sie mit den Buttons darunter noch einstellen,worauf das Bild verlinkt werden soll.• Keine: Das Bild wird ohne Link eingefügt.• Bild-URL: Das Bild verlinkt auf die URL im obenstehendenFeld, d. h. mit einem Klick kann der Leser die Original-Bilddateiaufrufen.• Artikel-URL: Es wird auf eine interne Seite verlinkt, die dasBild separat anzeigt.Bilder bearbeiten und einfügen 75
Welche Verlinkung Sie wählen, hängt immer vom Einzelfall ab.Wenn es sich z. B. nur um eine kleine Illustration handelt, ist dieOption Keine sinnvoll. Wenn es sich um eine Vorschau handelt, aufdie der Leser klicken können soll, um ein größeres Bild zu sehen, isteine der beiden anderen Optionen angebracht.AusrichtungHier legen Sie fest, ob das Bild freistehend, linksbündig, zentriertoder rechtsbündig stehen soll. Das sollte abhängig von der Größedes Bildes und dem Layout der Seite entschieden werden. In allenOptionen außer Keine läuft der Text um das Bild herum.GrößeHier legen Sie fest, in welcher Größe das Bild im Text angezeigtwerden soll. Die Maximalgröße sollte nicht breiter sein als dieBreite des für den Text zur Verfügung stehenden Bildschirmbereiches,weil es Ihnen sonst das Layout »zerschießt«. Bewährt hat sichin Blogs mit Standardlayout eine Maximalbreite von 500 Pixeln fürBilder. Unter anderem wird Ihnen hier das Vorschaubild zur Auswahlangeboten. Ein Vorschaubild ist das Gleiche wie ein Thumbnail(»Daumennagelbild«), also eine stark verkleinerte Version, vorallem geeignet für Bildergalerien. Die Abmessungen der jeweiligenBilder werden in der Konfiguration der Mediathek unter Einstellungen➝ Mediathek festgelegt.Mit Alle Änderungen speichern fügen Sie das Bild in die damit automatischangelegte Galerie ein und bleiben im Bearbeitungsdialog.Um das Bild wieder aufzurufen, müssen Sie in der erscheinendenGalerie Anzeigen anklicken.Sie haben hier auch die Möglichkeit, mehr als ein Bild hochzuladen,um eine Galerie aus mehreren Bildern zu erstellen (siehe dazuden Kasten »Eine Galerie aus mehreren Bildern erstellen«).Um das Bild in den Artikel einzufügen, klicken Sie auf den Button InArtikel einfügen (siehe Abbildung 4-14). Über die Vorschau könnenSie wieder das Ergebnis in der Frontend-Ansicht kontrollieren (sieheAbbildung 4-15).76 Kapitel 4: Texte eingeben und gestalten
Eine Galerie aus mehreren Bildern erstellenNeben der Möglichkeit, Bilder separat zu verlinken,bietet <strong>WordPress</strong> auch die Möglichkeit,eine Galerie zu erstellen. Laden Sie dafürzunächst über den Button Bild hinzufügen imEditor alle Bilder hoch, die in der Galerie verwendetwerden sollen, klicken Sie aber nichtauf den Button In Artikel einfügen, sondern nurauf Alle Änderungen speichern, nachdem Sie dieDetails zum Bild eingegeben haben.Im Dialog Bild hinzufügen sehen Sie dann einenneuen Reiter Galerie, dahinter in Klammern dieAnzahl der Bilder in der Galerie (siehe Abbildung4-12). Wenn Sie diesen Reiter anklicken,können Sie die Reihenfolge der Bilder in derGalerie festlegen, indem Sie entweder die Ziffernin der Spalte Reihenfolge ändern oder dieAnordnung der Zeilen per Drag-and-Drop bestimmen.Abbildung 4-12:GalerieeinstellungenMit einem Klick auf Aufsteigend oder Absteigendkönnen Sie die Bilder automatisch sortieren.Außerdem stehen Ihnen verschiedene weitereOptionen zur Darstellung zur Verfügung, z. B.die Anzahl der angezeigten Spalten, die Angabe,worauf die Thumbnails verlinkt werden usw.Mit einem Klick auf den Button Galerie einfügenfügen Sie dann die Galerie in den Artikel ein.Der Code für die Galerie im Artikel sieht dannin der HTML-Ansicht des Editors so aus:[gallery link="file" columns="2"]In der visuellen Ansicht des Editors sehen Sienur einen Platzhalter für die Galerie. Mit einemKlick auf den Button Vorschau neben dem Eingabefelddes Editors können Sie prüfen, ob die➝Bilder bearbeiten und einfügen 77
Galerie Ihren Vorstellungen entspricht (sieheAbbildung 4-13). Wie Sie sehen, werden auchdie Untertitel der Bilder aus der Mediathek gezogen– wenn die Titel nicht gepflegt sind, gibtes auch keinen Untertitel.Abbildung 4-13: Die Ansicht der GalerieDie Galerie wird mit dem Artikel gespeichert.Sie können also in diesem Artikel immer wiederauf die Galerie zugreifen, wenn Sie ihn editierenund auf den Button Bild hinzufügen über demTexteingabefeld klikken.Sie können auch auf Galerien anderer Artikelzugreifen, dann sieht der Code so aus:[gallery id ="1" link="file" columns="2"]Mit ID greifen Sie auf die Artikel-ID zu, hier zumBeispiel auf den Artikel mit der ID 1. Die ID einesArtikels sehen Sie, wenn Sie in der Artikelsübersichtmit der Maus über den Titel des Artikelsfahren. Sie wird am unteren Ende des Browserfenstersin der Browserstatuszeile angezeigt.Eine Übersicht der gesamten Kurzcodes, die Siein der Galerie einsetzen können, finden Sie aufhttp://codex.wordpress.org/Using_the_gallery_shortcode.Leider funktioniert die Galerie nur mit Bildern,die neu hochgeladen werden, nicht aber mitbereits vorhandenen Bildern aus der Mediathek.Wenn Sie die in einer Galerie präsentierenwollen, müssen Sie jedes Bild einzeln in denArtikel einfügen oder sich aus der Galerie einesanderen Artikels bedienen, wie eben gezeigt.Über den Nutzwert der Galerie kann man streiten,da sie nicht ganz trivial in der Anwendungist. Sie empfiehlt sich vor allem für Artikel, indenen mehrere Bilder nur ein Mal zur Visualisierungbenötigt werden – beispielsweise für Produktillustrationenin einem Technik-Newsblog.Für anspruchsvollere Galerieanwendungen wieFotoblogs sollten Sie sich die weiterführendenLinks auf http://codex.wordpress.org/Photoblogs_and_Galleries ansehen.Abbildung 4-14Editor mit ungebundenem Bild78 Kapitel 4: Texte eingeben und gestalten
Abbildung 4-15Vorschau eines Artikelsmit eingebundenem BildEin Bild von URL einfügenStatt ein Bild von Ihrem lokalen PC hochzuladen, können Sie aucheines aus dem Internet einbinden. Klicken Sie dazu nach dem Aufrufdes Dialoges Bild einfügen auf den Reiter Von URL.Füllen Sie dann den folgenden Dialog aus. Beachten Sie, dass nurdirekte Bildadressen funktionieren – eine Webseite, auf der ein Bildeingebunden ist, reicht nicht aus. Sobald Sie in das nächste Eingabefeldspringen, verifiziert <strong>WordPress</strong> die Bildadresse und zeigtIhnen entweder ein rotes Kreuz (Bild nicht gefunden) oder ein grünesHäkchen (Bild gefunden) an.Geben Sie dann wie gehabt Bildtitel und Beschreibung ein. Darunterhaben Sie unter Mit Bild verlinken noch die Möglichkeit, eineURL einzugeben, die aufgerufen werden soll, wenn jemand auf dasBild klickt. Sie können auch anklicken, dass keine Adresse oder dieBild-URL die Zieladresse sein soll.Bilder bearbeiten und einfügen 79
WarnungFotosharing-Websites wie flickr und ipernity verpflichten ihreAnwender per AGB, beim Einbinden von Bildern auf anderenWebseiten auf die Ursprungsbildseite (also die, auf der das Bildauch kommentiert werden kann) zurückzuverlinken. BeachtenSie außerdem, dass das Bild auf dem fremden Webspace verbleibt,da Sie keine Kopie in Ihren Webspace laden. Im Internetnennt man das »deep linking« oder auch »bandwith stealing«(Bandbreitendienbstahl), und Sie sollten Bilder aus anderenWebsites nicht einbinden, ohne das vorher mit den Urhebernbzw. den Inhabern der jeweiligen Website abzuklären, umrechtliche Probleme zu vermeiden – und natürlich auch ausGründen der Fairness. Oder würden Sie sich freuen, wennjemand ungefragt Ihre Bilder auf seiner Seite einbindet, währendSie für den Traffic bezahlen müssen?Bilder aus der Mediathek einfügenEs gibt noch eine dritte Möglichkeit, ein Bild aus der Mediathek einzufügen.Voraussetzung dafür ist, dass Sie bereits Bilder hochgeladenhaben, entweder aus dem Editor oder über das MenüMediathek. Dann erhalten Sie hier eine Liste der bereits vorhandenenBilder (siehe Abbildung 4-16). Mit Anzeigen wählen Sie dasgewünschte Bild aus und gelangen wieder in den Dialog für die Bilddetails,die in diesem Fall schon gepflegt sind. Sie müssen nur nochdie Ausrichtung des Bildes und die Zieladresse auswählen.Abbildung 4-16Bilder aus der Mediathek einfügenBilder bearbeitenNach dem Einfügen können Sie die Darstellung des Bildes im Textnoch verändern und etwa die Randabstände oder Rahmen festlegen.Klicken Sie dazu auf das Bild. In diesem Moment sehen Sie zweiSymbole am linken oberen Bildrand: ein kleines Bildsymbol zumEditieren und einen roten Löschen-Button (siehe Abbildung 4-17).80 Kapitel 4: Texte eingeben und gestalten
Wenn Sie auf den Löschen-Button klicken, wird das Bild aus demArtikel wieder entfernt – es bleibt aber in der Mediathek bestehen.Abbildung 4-17Die Buttons zum Editieren undLöschen von Bildern im EditorWenn Sie auf den Editier-Button klicken, erscheint ein Pop-up mitzwei Reitern. Im ersten Reiter können Sie Bildtitel, Bildbeschreibungund Bild-URL bearbeiten und außerdem festlegen, ob sichdas Bild links, zentriert oder rechts vom Text befinden soll (sieheAbbildung 4-18).Abbildung 4-18Grundeinstellungen zumBearbeiten eines Bildes im EditorBilder bearbeiten und einfügen 81
Abbildung 4-19Erweiterte Einstellungen zumBearbeiten eines Bildes im EditorIm Reiter Erweiterte Einstellungen haben Sie außerdem noch dieMöglichkeit, auf Wunsch das Erscheinungsbild des Rahmens zudefinieren, der um das Bild herum angezeigt wird und den horizontalenund vertikalen Abstand des Bildes vom Text. Eine Vorschauim oberen Teil des Pop-ups zeigt Ihnen live, wie sich die Änderungenauswirken (siehe Abbildung 4-19). Im zweiten Reiter könnenSie nach unten blättern, um bei Bedarf erweiterte Linkeinstellungenzu machen, wie z. B. festlegen, dass der Link in einem neuen Fenstergeöffnet werden soll. Mit einem Klick auf den Button Aktualisierenschließen Sie die Bearbeitung ab.Mediendateien und weitereDateien einfügenGenau wie Bilder können Sie mit den kleinen Symbolen nebenHochladen/Einfügen auch Videos, Musikdateien und andere Dateiformate(z. B. .pdf) hochladen. Beachten Sie nur, dass diese Dateiennach dem Einfügen lediglich mit dem Dateinamen als Textlinkangezeigt werden, es erscheint nicht automatisch ein Mediensymbolim Text. Das müssen Sie bei Bedarf von Hand hinzufügen,indem Sie ein passendes Bild als Illustration einbinden und auf dieMediendatei verlinken.82 Kapitel 4: Texte eingeben und gestalten
Videos einbindenRecht beliebt ist das Anreichern des Blogs durch Videos von You-Tube oder anderen Videohostern, weshalb dieses Thema hier einbisschen ausführlicher behandelt werden soll. Da YouTube amweitesten verbreitet ist, wird das Einfügen an einem YouTube-Beispielverdeutlicht.Grundsätzlich gibt es zwei Möglichkeiten, solche extern gehostetenVideos einzufügen: das Einfügen von extern zur Verfügung gestelltemQuellcode über den HTML-Modus und das Einbetten alsObjekt über die <strong>WordPress</strong>-Funktionen.Ein Video mit HTML-Code einbettenRufen Sie dafür zunächst das gewünschte Video in YouTube auf(siehe Abbildung 4-20). Rechts neben dem Video sehen Sie eineZeile mit dem Einbettungscode (Embed). Wenn Sie auf das ZahnrädchenAnpassen rechts neben dem Einbetttungscode klicken,können Sie weitere Optionen wie Größe, Farbe des umgebendenRahmens und Anzeige verwandter Videos zur Auswahl aktivieren.Kopieren Sie dann den rechts neben dem Video stehenden Embed-Code mit Strg+C in die Zwischenablage.Abbildung 4-20Ein Video aus YouTube einfügenMediendateien und weitere Dateien einfügen 83
Das Ergebnis könnte dann folgendermaßen aussehen:Dieser Code befindet sich jetzt in der Zwischenablage und kannvon dort aus in Ihr <strong>WordPress</strong>-Blog eingefügt werden.Wechseln Sie dazu zurück in den <strong>WordPress</strong>-Editor und rufen Siemit einem Klick auf den Button HTML oder mit der TastenkombinationAlt+Shift+E den HTML-Modus auf. Setzen Sie dann denCursor an die Stelle, an der das Video eingefügt werden soll, unddrücken Sie die Tastenkombination Strg+V, um den Code aus derZwischenablage einzufügen (siehe Abbildung 4-21).Abbildung 4-21YouTube-Videocode einfügenMit einem Klick auf den Button Vorschau können Sie wieder dasErgebnis überprüfen (siehe Abbildung 4-22).Videos mit <strong>WordPress</strong>-Dialog einbettenAlternativ können Sie das Video aber auch über den in <strong>WordPress</strong>integrierten Dialog einbauen. Dazu benötigen Sie lediglich dieWeb-URL des Videos, die Ihnen ebenfalls in YouTube zur Verfügunggestellt wird:84 Kapitel 4: Texte eingeben und gestalten
Abbildung 4-22Vorschau mit über dem HTML-Codeeingebettetem Videohttp://www.youtube.<strong>com</strong>/watch?v=KaBEMjnpcmEKopieren Sie diesen Code wieder mit Strg+C in die Zwischenablageund wechseln Sie in den <strong>WordPress</strong>-Editor. Diesmal müssen Sie sichim Visuell-Modus befinden. Stellen Sie außerdem sicher, dass Sieauch die zweite Reihe der Editor-Werkzeugleiste eingeschaltethaben (letzter Button in der ersten Reihe, siehe Abbildung 4-23).Dann steht Ihnen nämlich der Button Medien einbetten/bearbeitenzur Verfügung.Abbildung 4-23Der Button Medieneinbetten/bearbeitenNach einem Klick auf diesen Button öffnet sich ein Dialogfenster,in das Sie die URL des Videos mit Strg+V hineinkopieren. Word-Press stellt daraufhin automatisch eine Verbindung zu YouTube herMediendateien und weitere Dateien einfügen 85
und zeigt eine Vorschau des Videos und außerdem die Standardabmessungen,wie sie in YouTube vorgeschlagen werden (siehe Abbildung4-24).Abbildung 4-24Ein Video über den Pop-up-Dialogin <strong>WordPress</strong> einfügenSollten Sie andere Abmessungen des Players wünschen, müssen Siedie Zahlenwerte entsprechend ändern. Wenn Sie ein Häkchen beiProportionen beschränken machen, werden Höhe und Breite abhängigvoneinander verändert, was wünschenswert sein kann, wennSie das Höhe-Breite-Verhältnis des Containers intakt lassen wollen.Das Video wird dann nicht verzerrt dargestellt. Unter Typ habenSie außerdem die Möglichkeit, anstelle des Standardformats Flashein anderes zu wählen, z. B. Quicktime, Shockwave, WindowsMedia oder Real Media. Im Allgemeinen werden Sie aber mit Flashdie günstigsten Resultate erzielen, weil der Player als Programm aufden meisten Endgeräten zur Verfügung steht. Mit einem Klick aufden Button Einfügen schließen Sie den Vorgang ab.Der so entstandene Code ist deutlich kürzer als der von YouTubeangebotene, und damit übersichtlicher:86 Kapitel 4: Texte eingeben und gestalten
Welche Methode Sie lieber einsetzen, hängt von Ihrem persönlichenGeschmack ab und davon, ob Sie die Konfigurationsmöglichkeiteninnerhalb von YouTube nutzen wollen oder die Konfigurationsmöglichkeiteninnerhalb von <strong>WordPress</strong>.TippAuch für das Einbinden von Videos gibt es Plugins. Mit demPlugin Embedded Video (http://wordpress.org/extend/plugins/embedded-video-with-link/) können Sie Videos aus verschiedenenQuellen, auch auf dem eigenen Server gespeicherte, komfortabelin Ihr <strong>WordPress</strong>-Blog einbinden.Speichern und PublizierenNoch ist Ihr Artikel nicht richtig gespeichert, obwohl er bereits jetztals Entwurf automatisch gesichert wurde und daher auch dannnoch zugänglich ist, wenn Sie den Browser schließen und neu aufrufen.Um den Artikel richtig zu speichern, klicken Sie rechts nebendem Editorfenster im Bereich Publizieren auf den Button Speichern.<strong>WordPress</strong> speichert daraufhin den Artikel und gibt Ihnen einevisuelle Rückmeldung. Publiziert ist der Artikel immer noch nicht,und dafür ist es auch noch zu früh, weil erst noch weitere Optionenfällig sind.Ein wichtiger Faktor, der <strong>WordPress</strong> als CMS so interessant macht,ist die Trennung zwischen Speichern und Publizieren. Ein gespeicherterArtikel ist nur für eingeloggte Redakteure im Backend (in<strong>WordPress</strong> ist es das Dashboard) sichtbar. Nur freigeschaltete oder»live geschaltete« Artikel werden auch im Frontend sichtbar, dasheißt für alle Welt, unter der URL Ihres Weblogs.Umgangssprachlich spricht man beim Publizieren eines Artikelsauch gern davon, dass man einen »Artikel scharf schaltet« – wasschon ausdrückt, dass es dann ernst wird und man den Artikel vorhergut auf seine Korrektheit hin überprüft haben sollte. Denn istein Artikel erst einmal publiziert, finden ihn auch die RSS-Reader(Newsfeeds, siehe Kapitel 5, Kommentare und Trackbacks), unddamit die Leser. Wenn dann noch Korrekturen vorgenommen werdenmüssen, ist das peinlich. Sehen wir uns einmal die verschiedenenOptionen im Publikationsfenster an.Speichern und Publizieren 87
Status bearbeitenBei einem neuen Artikel steht der Status zunächst immer auf Entwurf.Wenn Sie auf Bearbeiten klicken, erscheint ein Drop-down-Menü, das Ihnen neben Entwurf noch die Option AusstehenderReview bietet (siehe Abbildung 4-25). Wenn Sie AusstehenderReview wählen, bedeutet das, dass der Artikel von einem Administratorgeprüft und freigeschaltet werden muss – was natürlich nurrelevant ist, wenn es eine entsprechende Hierarchie gibt. Wenn Sieallein das Blog befüllen, ist diese Unterscheidung nicht relevant.Mit einem Klick auf Abbrechen schließen Sie den kleinen Dialogwieder, oder Sie bestätigen die gewünschte Option mit einem Klickauf OK.Abbildung 4-25Den Status bearbeitenSichtbarkeit bearbeitenStandardmäßig ist die Sichtbarkeit für Artikel auf Öffentlich eingestellt,was bedeutet, dass jeder die Artikel lesen kann. Wenn Siehier auf Bearbeiten klicken, bekommen Sie wieder verschiedeneOptionen angeboten.Öffentlich/Zusätzlich: Diesen Artikel auf der Startseite haltenWenn Sie bei Diesen Artikel auf der Startseite halten ein Häkchensetzen, bleibt der Artikel immer auf der ersten Seite, egal wie vieleweitere folgen (siehe Abbildung 4-26). Das empfiehlt sich vor allemfür wichtige, länger gültige Ankündigungen oder Erklärungen zurWebsite, die immer im Blickfeld des Lesers bleiben sollen. Beispielsweisekönnte das ein Hinweis auf einen gerade laufendenWettbewerb mit Einsendeschluss sein. Dann wird der Artikel alssticky (»klebrig«) gekennzeichnet, was heißt, dass er oben klebenbleibt (siehe Abbildung 4-27).88 Kapitel 4: Texte eingeben und gestalten
Abbildung 4-26Sichtbarkeit eines ArtikelseinstellenAbbildung 4-27Als »sticky« markierter Artikel in der ArtikelübersichtTippAuch in der Schnellbearbeitung QuickEdit, die Sie aus der Artikelübersichtim Dashboard erreichen (Artikel ➝ Bearbeiten) könnenSie Artikel ganz schnell mit so einem Sticky-Attributversehen. Machen Sie dazu rechts unter Status ein Häkchen beiDiesen Artikel oben halten (siehe Abbildung 4-28).Abbildung 4-28 Artikel oben halten im QuickEdit-ModusSpeichern und Publizieren 89
PasswortgeschütztWenn Sie ein Flag bei Passwortgeschützt setzen, öffnet sich ein Eingabefeld,in dem Sie das Passwort für diesen Eintrag eingeben können(siehe Abbildung 4-29). Dieses Passwort müssen Sie dann nochIhren Lesern per Mail o. Ä. mitteilen, damit diese die so geschütztenEinträge aufrufen können. Das bietet sich zum Beispiel an,wenn Sie Mehrwert für Kunden bieten oder privatere Einträge nurFreunden zugänglich machen wollen.PrivatPrivate Einträge bleiben auch nach dem Publizieren für die Öffentlichkeitunsichtbar und sind nur für registrierte und angemeldeteUser sichtbar. Das kann dann sinnvoll sein, wenn Sie Einträge vorübergehendfür die Öffentlichkeit unsichtbar machen wollen, dennpasswortgeschützte Einträge sind im Blog erkennbar, auch wenn nureine Passwortabfrage statt des Artikeltextes zu sehen ist. Auch diesenDialog können Sie mit einem Klick auf Abbrechen wieder verlassen,oder mit einem Klick auf OK die gewählte Option bestätigen.Abbildung 4-29Passwortschutz für EinträgePublikationszeitpunkt bearbeitenEin weiteres schönes Feature, das <strong>WordPress</strong> schon in frühen Versionenhatte, ist die Möglichkeit, das Publikationsdatum zu verändern.Insbesondere die Angabe eines Datums in der Zukunft ist sehrpraktisch, um so Artikel auf Vorrat zu schreiben, die dann automatischzum festgelegten Zeitpunkt live gehen. Damit ist der Publikationszyklusganz unabhängig vom Produktionszyklus, und Urlaubeoder andere Abwesenheiten müssen im Blog gar nicht auffallen.90 Kapitel 4: Texte eingeben und gestalten
Auch für News ist das interessant, die erst zu einem bestimmtenDatum veröffentlicht werden dürfen (etwa weil der Hersteller einesProduktes zwar eine Presseinformation herausgegeben hat, die abererst zum Produkt-Launch veröffentlicht werden darf).Um das Publikationsdatum zu ändern, klicken Sie neben Sofortpublizieren auf Bearbeiten. Nun können Sie ein Wunschdatum undeine Wunschuhrzeit eingeben. Mit OK speichern Sie in allen Optionendie eingegebenen Daten (siehe Abbildung 4-30).Abbildung 4-30Das Publikationsdatum eingebenTippDas Datumsfeature kann auch benutzt werden, um Artikelentwürfein der Beitragsliste weit nach hinten zu schieben. Beispielsweisekann man einfach das Datum um ein oder zweiJahre in die Vergangenheit legen. Das erleichtert die Übersicht,wenn mehrere Personen gleichzeitig am Blog arbeiten undEntwürfe anlegen.TagsUnter dem Publikationsbereich befindet sich der Container für Tags(siehe Abbildung 4-31). Tags haben Sie in Kapitel 2, Das Dashboardkennenlernen, und Kapitel 3, Ein Blog aufbauen, bereits kennengelernt.Sie erleichtern sowohl Ihnen als auch Ihren Lesern die Zuordnungund das Auffinden von Artikeln, ähnlich wie ein Schlagwortverzeichnisin einem Buch, und ermöglichen eine alternative,intuitive Navigation.Wenn Sie bereits Foto- oder Video-Hosting-Plattformen nutzen,kennen Sie Tags wahrscheinlich schon. Sollten schon Tags aus früherenEinträgen hinterlegt sein, können Sie mit einem Klick aufWähle aus den beliebtesten Tags bereits vorhandene Tags aufrufen.Einzelne Tags werden durch Kommata voneinander getrennt.Speichern und Publizieren 91
Abbildung 4-31Tags auswählen und eingebenKategorienKategorien helfen ebenfalls beim Navigieren durch Artikel und beiihrem Wiederfinden. Sie sind ein mächtiges Werkzeug, um ein Blogoder eine Website sinnvoll zu strukturieren. In einem jungfräulichenBlog haben Sie nur eine Kategorie zur Verfügung: Allgemein.In diese Kategorie wird jeder Artikel automatisch abgelegt, sofernSie nichts anderes eingeben, denn jeder Artikel muss in mindestenseiner Kategorie stehen, kann aber auch in mehreren Kategorien auftauchen.Sie müssen nur ein Häkchen in die entsprechende Checkboxmachen. Auch hier können Sie mit einem Klick auf Häufiggenutzte die am meisten verwendeten Kategorien im Blog auflistenlassen (siehe Abbildung 4-32).Abbildung 4-32Kategorien auswählen undhinzufügenSie können auch neue Kategorien hinzufügen, indem Sie auf NeueKategorie hinzufügen klicken. Ein leeres Eingabefeld für den neuenKategorienamen erscheint. Wenn Sie sonst nichts weiter auswählen,wird eine neue Kategorie auf der Hauptebene angelegt. Sie könnenaber auch in dem darunterliegenden Drop-down-Feld eine Eltern-92 Kapitel 4: Texte eingeben und gestalten
kategorie auswählen, unter der die neue Kategorie angelegt werdensoll, denn <strong>WordPress</strong> unterstützt auch Unterkategorien. Mit einemKlick auf Hinzu wird die neue Kategorie gespeichert. (Mehr überKategorien erfahren Sie in Kapitel 3, Ein Blog aufbauen.)Auszug erstellenEine weitere nützliche Funktion ist der Auszug (auch als Teaseroder Anreißer bekannt). Er sollte nicht mit dem Einsatz von More-Tags verwechselt werden: Während der More-Tag nach den erstenSätzen eines Artikels erscheint und nur diesen ersten Teil des Artikelsauf der Startseite veröffentlicht (der Rest erscheint nach einemKlick auf Weiter bzw. more), handelt es sich beim Auszug um eineseparat verfasste Zusammenfassung oder auch einen »Appetizer«,der einen ersten Überblick auf einen Artikel vermitteln und Neugierdeauf mehr wecken soll.Das Feld Auszug muss nicht gefüllt sein, wenn es im Template nichtvorgesehen ist. Umgekehrt wird der Inhalt dieses Feldes nur sichtbar,wenn im Template der Template-Tag eingebautist. Weiterführende Informationen zu Templates und Template-Tags erhalten Sie in Kapitel 7, Blog-Gestaltung mit Themes.Benutzerdefinierte FelderUnter Benutzerdefinierte Felder bietet <strong>WordPress</strong> Ihnen schließlichnoch die Möglichkeit, weitere eigene Felder zu definieren, die dannebenfalls ins Template eingebaut werden müssen. Ein Anwendungsbeispielwäre, dass man ein benutzerdefiniertes Feld namens »Stimmung«einfügt, das dann mit unterschiedlichen frei definierbarenWerten (z. B. »gut«) gefüllt werden kann (siehe Abbildung 4-33).Abbildung 4-33Ein benutzerdefinierte FeldeinfügenSpeichern und Publizieren 93
Abbildung 4-34Das benutzerdefinierte Feldin das Artikel-Template einbindenUm die Stimmung im Blog anzuzeigen, müssen Sie nun noch dasbenutzerdefinierte Feld in das Template einfügen (das Editieren vonTemplates wird in Kapitel 7, Blog-Gestaltung mit Themes, genauererklärt). Das geschieht, indem Sie an der Stelle, an der das benutzerdefinierteFeld, hier also die momentane Stimmung, erscheinen soll,den <strong>WordPress</strong>-PHP-Code einfügen (sieheAbbildung 4-34).Sobald die Änderung im Template gespeichert ist, sehen Sie dasErgebnis im Blog: Die im benutzerdefinierten Feld hinterlegte Stimmungwird unter dem Artikel angezeigt (siehe Abbildung 4-35).Abbildung 4-35Die Ausgabe im Browser94 Kapitel 4: Texte eingeben und gestalten
DiskussionEin wesentliches Element von Blogartikeln ist die Interaktivität:Unter Diskussion können Sie festlegen, ob Leser die Möglichkeithaben sollen, Kommentare zu diesem Artikel zu hinterlassen, undob Sie Trackbacks und Pingbacks zulassen wollen (siehe Abbildung4-36). Diese Einstellung ist unabhängig von der Standardeinstellung,die Sie in der Blogkonfiguration gemacht haben. Sie könnenhier also beispielsweise für einen Artikel Kommentare zulassen,auch wenn Sie generell Kommentare nicht erlauben.Abbildung 4-36Kommentare und TrackbackszulassenUnd damit sind wir schon beim Thema des nächsten Kapitels, indem die interaktiven Elemente von <strong>WordPress</strong> näher beleuchtetwerden.Speichern und Publizieren 95
FirstKapitelKAPITEL55Hier Mini IVZ eingeben!Kommentare und TrackbacksIn diesem Kapitel:• Kommentare erstellen undmoderieren• Trackbacks und Pingbacks• RSS-FeedsErstellen auf denArbeitsseiten(siehe Muster)Abstand untere Tabellenlinie zu Textanfang 1,8 cm-> also: manuell auf den Arbeitsseiten ziehen!!!Eine der großen Stärken von Blogs ist ihre Interaktivität. Die bekanntesteMöglichkeit für den Leser, am Blog-Geschehen teilnzunehmen,ist, das Kommentarformular unter einem Artikel auszufüllen und soseine Meinung oder Ergänzungen zu hinterlassen.Ohne Kommentare ist ein Blog eine Einbahnstraße: Es lebt von derInteraktion mit seinen Lesern, die über die Kommentarfunktion inden Dialog mit dem Blog-Autor und untereinander treten. Aus diesemDialog entwickeln sich dann oft neue Blogartikel. Die meistenBlogger hoffen daher auch auf Kommentar-Feedback zu ihren Artikeln.HinweisDie ersten Blogs (z. B. bei blogger.<strong>com</strong>) mussten noch ohne eingebauteKommentarfunktion auskommen, aber schon sehrbald wurden die ersten Pluginlösungen für Leserkommentareangeboten, und die Kommentarfunktion wurde sehr schnellintegraler Bestandteil einer jeden Blog-Software und löste soauf vielen Websites Foren und Gästebücher ab.llMax.LinieIn diesem Kapitel lernen Sie die verschiedenen Möglichkeiten kennen,die <strong>WordPress</strong> für die Interaktion zwischen Ihnen und IhrenLesern bereit hält. Im Zentrum stehen dabei die Kommentare: Sieerfahren zunächst, wie Sie die Kommentarfunktion einrichten undwie Sie die eingehenden Kommentare mit <strong>WordPress</strong> verwaltenkönnen.Aufgrund der Rechtslage in Deutschland, nach der Forenbetreiberfür die Beiträge ihrer Gäste haften (die Kommentarfunktion im Blogist einem kleinen Forum vergleichbar), empfiehlt es sich, Kommentareim Blog nicht ungeprüft zu veröffentlichen. Hier bietet Word-Press eine komfortable Moderationsfunktion, die ebenfalls in diesemKapitel beschrieben wird.Max.Linie97
Die Kommentarfunktion von <strong>WordPress</strong> wird oft für unerwünschteWerbung (Spam) missbraucht. In diesem Kapitel geben wir einenersten Überblick, wie Sie sich vor Spammern schützen können, undin Kapitel 6, <strong>WordPress</strong> mit Plugins aufrüsten, lernen Sie darüberhinaus Plugins kennen, mit deren Hilfe Sie Spammer abwehrenkönnen.Auch Trackbacks und Pingbacks sind wesentliche Bestandteileeines interaktiven Blogs. Dabei handelt es sich um halbautomatischeBenachrichtigungen darüber, dass ein Blogartikel von einemanderen Blogger verlinkt wurde. Wie Sie auf der einen Seite IhrBlog für Trackbacks vorbereiten und auf der anderen Seite Artikelanderer Blogger per Trackback in Ihr Blog einbinden, wird in diesemKapitel ausführlich erklärt.Ein weiterer wichtiger Bestandteil von Blogs sind sogenannte RSS-Feeds, die Sie in diesem Kapitel kennenlernen werden. Dabei handeltes sich um eine Art Newsticker, den Sie mit dafür geeigneten Programmen,sogenannten RSS-Readern, oder auch in Ihrem Browser(wenn er RSS-Abonnements unterstützt) abonnieren können, um soüber neue Artikel oder Kommentare im Blog benachrichtigt zu werden.Damit sparen Sie sich die Arbeit, selbst immer wieder auf demBlog vorbeischauen zu müssen, um zu sehen, ob es etwas Neues gibt.Kommentare erstellen und moderierenIn modernen Blogs gehört die Kommentarfunktion zur Standardausstattung.Sogar im »Hallo Welt«-Eintrag von <strong>WordPress</strong> ist schonein Kommentar angelegt.Um die Kommentarfunktion kennenzulernen, tun Sie zunächst einfacheinmal so, als seien Sie ein Besucher in Ihrem Blog, und erstellenselbst einen Kommentar. Rufen Sie dazu Ihr Blog und den erstenBlogeintrag auf, am besten in einem Browser, in dem Sie nicht eingeloggtsind, und füllen Sie die Eingabefelder im Kommentarbereichaus (siehe Abbildung 5-1).Welche Felder dabei erforderlich sind, wird Ihnen üblicherweise angezeigt.Hier sehen Sie, dass Sie einen Namen und eine E-Mail-Adresseeingeben müssen, dass die E-Mail-Adresse aber nicht angezeigtwerden wird. Diese Angaben werden standardmäßig bei Kommentarenabgefragt. Sie können die Angaben aber auch im Dashboardändern, darauf kommen wir später noch zu sprechen.98 Kapitel 5: Kommentare und Trackbacks
Das Kommentareingabefeld bietet in der Standardinstallation keineFormatierungsbuttons, was aber nicht heißt, dass Sie keine Formatierungenvornehmen können. Standard-HTML-Befehle für die Formatierungwerden unterstützt (siehe Tabelle 5-1).HTML-FormatierungAuswirkungText oder TextFettdruckTextUnterstrichenText oder TextKursivText HyperlinkAbbildung 5-1Einen Kommentar eingebenTabelle 5-1Übersicht über die wichtigstenZeichenformatierungen in HTMLBesucher Ihres Blogs können hier Formatierungen vornehmen undsogar Links auf Webseiten setzen, was allerdings mit Sicherheitsrisikenverbunden ist (siehe dazu den Abschnitt »Sicherheitsaspektebei der Kommunikation« weiter unten in diesem Kapitel). BeachtenSie, dass URLs bei der Eingabe nicht automatisch in Hyperlinksumgewandelt werden, sondern vorher mit dem href-Element ausgezeichnetwerden müssen (Beispiel).Kommentare erstellen und moderieren 99
TippWenn Sie Ihren Besuchern für die Kommentare einen visuellenEditor anbieten wollen, können Sie das Plugin MCE Comments(http://wordpress.org/extend/plugins/tinymce<strong>com</strong>ments) installieren,das den in <strong>WordPress</strong> eingebauten visuellen Editor TinyMCE auch für die Kommentare verfügbar macht (siehe Abbildung5-2).Abbildung 5-2Der visuelle Editor für KommentareAuch Smilies können ins Kommentarfeld eingegeben werden – siewerden in der Standardkonfiguration (Dashboard ➝ Einstellungen➝ Schreiben ➝ Formatierung) in grafische Smilies umgewandelt.Wenn Sie keine grafischen Smilies haben wollen, nehmen Sie an dieserStelle im Dashboard das Häkchen bei Wandle Emoticons wie :-)und :-P in Grafiken um heraus (siehe Abbildung 5-3).Abbildung 5-3Die Smilie-Optionen im DashboardWenn Sie den Kommentartext fertig eingegeben haben, klicken Sieauf den Button Kommentar senden. <strong>WordPress</strong> bringt Ihnen nunnormalerweise eine Rückmeldung wie »Dein Kommentar wartetauf Freischaltung.« Je nach Theme kann diese Rückmeldung verschiedenaussehen oder in einigen Fällen auch ganz wegfallen.100 Kapitel 5: Kommentare und Trackbacks
SmiliesSmilies (oder auch Emoticons) sind im Laufe der letzten Jahre durchihre intensive Nutzung salonfähig geworden. <strong>WordPress</strong> wandelt alleSmilies, die in die Kommentarmaske eingegeben werden, in Grafikenum, die zum Teil sogar noch animiert werden. Tabelle 5-2 zeigt eineÜbersicht über die in <strong>WordPress</strong> verfügbaren Zeichenketten und dieIcons, die dann im Kommentarfeld zu sehen sind.Zeichenkette:-) oder :) oder :smile:;-) oder ;) oder :wink::-D oder :D oder :grin::-( oder :( oder :sad::o oder :-o oder :eek:8-O oder 8O oder :shock:? oder :-? oder :???:8-) oder 8) oder :cool::-x oder :x oder :mad::-P oder :P oder :razz::-| oder :| oder :neutral::lol::oops::cry::evil::twisted::roll::!::?::idea:Grafischer Smilie(animiert)(animiert)(animiert)(animiert)Tabelle 5-2Smilies in <strong>WordPress</strong>, siehe auchhttp://codex.wordpress.org/Using_Smilies:arrow::mrgreen:(animiert)➝Kommentare erstellen und moderieren 101
Einfacher geht es mit dem Plugin WP Smilies (http://wordpress.org/extend/plugins/wp-smilies/), mit dem Sie unter dem Kommentarfeld anklickbaregrafische Smilies anbieten können (siehe Abbildung 5-4).Abbildung 5-4: Ein Kommentarfeld mit grafischen SmiliesSie können die mit <strong>WordPress</strong> mitgelieferten Standard-Smilies durcheigene austauschen, indem Sie die Smilie-Grafiken, die sich im Verzeichnis/wp-includes/images/smilies befinden, durch gleichnamigeeigene Grafiken ersetzen. Legen Sie nur vorsichtshalber vorher eineSicherungskopie des Original-Verzeichnisses mit den Smilies an.In der Grundkonfiguration ist <strong>WordPress</strong> so eingestellt, dass Kommentarenur dann sofort erscheinen, wenn der Autor bereits mindestenseinen zugelassenen, also freigeschalteten Kommentargeschrieben hat. Da es sich aber in diesem Beispiel um den erstenKommentar dieses Autors handelt, muss er zunächst vom Administratordes Blogs freigeschaltet werden.Begeben Sie sich dazu als Administrator eingeloggt in das Dashboard(siehe Abbildung 5-5). <strong>WordPress</strong> weist auf verschiedeneWeise darauf hin, dass ein Kommentar auf Freischaltung wartet:• Optischer Hinweis in der Navigation: Neben dem MenüpunktKommentare steht ein roter Punkt mit der Anzahl der nochnicht bearbeiteten Kommentare• Hinweis im Container Aktuell in der Spalte Kommentare, unterOffen• Anzeige im Container Letzte Kommentare mit Express-Moderationsmöglichkeit• Benachrichtigung per E-Mail an die Administrator-Mailadresse(falls unter Einstellungen ➝ Diskussion aktiviert)➝102 Kapitel 5: Kommentare und Trackbacks
Abbildung 5-5Das Dashboard mit offenemKommentarDie schnellste Methode, einen Kommentar über das Dashboard zumoderieren, ist der Container Letzte Kommentare. Wenn Sie mitder Maus über den noch nicht moderierten, zartgelb unterlegtenKommentar fahren, erscheinen verschiedene Menüpunkte:• Genehmigen: Damit schalten Sie den Kommentar frei – er istnun für alle sichtbar.• Bearbeiten: Hier haben Sie die Möglichkeit, den Kommentarvor der Freischaltung noch zu bearbeiten. So können Sie beispielsweiseLinks bearbeiten oder entfernen (beispielsweisewenn sie unerwünschte Werbung enthalten) und auch imKommentar selbst eine Antwort verfassen, die Sie dann abermanuell durch Eingabe Ihres Namens und idealerweise durcheine abweichende Textformatierung (z. B. kursiv) kennzeichnen,damit sie als Antwort erkennbar ist.• Antworten: Damit können Sie eine Antwort auf den Kommentarverfassen, die als neuer Kommentar angezeigt wird. Wennin Einstellungen ➝ Diskussion verschachtelte Kommentareaktiviert sind, zeigt <strong>WordPress</strong> die Antwort eingerückt unterdem Ursprungskommentar an.Kommentare erstellen und moderieren 103
Abbildung 5-6Kommentare bearbeiten• Spam: Damit markieren Sie den Kommentar als Spam. Er wirddann nicht freigeschaltet und mit einem Spamkennzeichen versehen.Als Spam markierte Kommentare werden beim Einsatzvon Anti-Spam-Plugins nach einer fest definierten Zeit automatischgelöscht. (Mehr zu Anti-Spam-Plugins erfahren Sie inKapitel 6, <strong>WordPress</strong> mit Plugins aufrüsten.)• Löschen: Damit wird der Kommentar unwiderruflich gelöscht.Die gleichen Menüpunkte stehen Ihnen auch zur Verfügung, wennSie im Dashboard links auf den Menüpunkt Kommentare klickenoder im Container Aktuell auf Kommentare. Hier können Sie außerdemdie Anzeige filtern nach Alle, Nicht genehmigt, Genehmigteund Spam (siehe Abbildung 5-6).Auch hier sind noch nicht moderierte Kommentare zartgelb unterlegt.Zusätzlich steht Ihnen der Menüpunkt QuickEdit zur Verfügung,der wie bei den Artikeln ein Fenster zum schnellen Editierendes Kommentars öffnet (siehe Abbildung 5-6). Um nur die nichtgenehmigten Kommentare anzuzeigen, klicken Sie auf Nicht genehmigt.Fahren Sie mit der Maus über den Kommentar, um das Menü zusehen, und klicken Sie auf Genehmigen, um den Kommentar zugenehmigen.Sollten Sie eine ganze Reihe von Kommentaren auf einmal moderierenwollen, können Sie vor dem jeweiligen Kommentar ein Häkchenin die Checkbox machen (wie Sie das vielleicht von Webmail-Diensten aus der Mailübersicht kennen) und dann aus dem Dropdown-Menüüber den Kommentaren bei Aktion wählen eine der104 Kapitel 5: Kommentare und Trackbacks
Optionen Zurückweisen, Genehmigen, Als Spam markieren oderLöschen anwählen und dann auf den Button Übernehmen klicken.Mehr dazu erfahren Sie im Kasten »Tastaturkürzel für Kommentarmoderation«.Tastaturkürzel für KommentarmoderationWenn Sie sehr viele Kommentare auf einmal moderieren müssen, könnenSie auch mit Tastaturkürzeln die Moderation beschleunigen.Um die in Tabelle 5-3 gezeigten Tastaturkürzel verwenden zu können,müssen Sie zunächst im Dashboard unter Benutzer ➝ Dein Profil dieOption Tastaturkürzel für die Moderation der Kommentare aktivieren miteinem Häkchen in der Checkbox markieren. Sobald Sie die erste Taste,z. B. J, gedrückt haben, ist das aktive Kommentarfeld hellblau unterlegtund markiert.TasteTaste JTaste KTaste A (approve)Taste S (spam)Taste D (delete)Taste U (unapprove)Taste R (reply)Taste Q (QuickEdit)BedeutungBewegt Auswahl (hellblauer Hintergrund) nach unten und startetaußerdem MarkiervorgangBewegt Auswahl (hellblauer Hintergrund) nach oben und startetaußerdem MarkiervorgangGenehmigt den markierten KommentarKennzeichnet den markierten Kommentar als SpamLöscht den markierten KommentarMacht die Genehmigung für einen Kommentar rückgängig undbefördert ihn wieder in die ModerationswarteschlangeErmöglicht eine direkte Antwort auf den markierten Kommentar(ESC drücken, um Vorgang abzubrechen)Aktiviert die Express-Bearbeitungsfunktion für den KommentarTabelle 5-3Tastaturkürzel für KommentarmoderationKommentar-FeineinstellungenBisher haben Sie mit den Standardeinstellungen gearbeitet. Nunwollen wir uns an die Feinheiten machen und an die Einstellungsmöglichkeiten,die <strong>WordPress</strong> für Kommentare bietet.Symbolbilder für AutorenSicherlich sind Ihnen in anderen Blogs bereits die verschiedenenFotos und Icons aufgefallen, die häufig neben den Namen derKommentatoren stehen. In Ihrem Blog sehen Sie momentan weißeMännchen vor grauem Grund neben den Kommentarautoren.Kommentare erstellen und moderieren 105
Ihnen wird aber wahrscheinlich auch nicht entgangen sein, dassnicht in allen <strong>WordPress</strong>-Blogs weiße Männchen auf grauemGrund zu sehen sind. Manche zeigen kleine Monster oder lustigeFiguren, andere grafische Muster, ein blau-weißes »Gravatar-Logo«oder … gar nichts. Das können Sie im Dashboard unter Einstellungen➝ Diskussion einstellen. Blättern Sie nach unten, bis Sie in denAbschnitt Avatare gelangen (siehe Abbildung 5-7).Abbildung 5-7Einstellungen für Avatareim DashboardDie Standardeinstellung ist das weiße Männchen, in der deutschen<strong>WordPress</strong>-Version »Der blasse Typ vor der grauen Wand« genannt(im Englischen klingt das geheimnisvoller: »Mystery Man«). WennIhnen der blasse Typ zu blass ist, probieren Sie es doch mal mit demIdenticon. Das ist insofern spannend, als es auf Basis der eingegebenenE-Mail-Adresse ein geometrisches Muster generiert. Auch dasIdenticon wurde nicht von den <strong>WordPress</strong>-Entwicklern erfunden,sondern existierte schon vorher. Es stellt einen numerischen Wertwie beispielsweise eine IP-Adresse grafisch dar und liefert so eingrafisches Symbol für den damit verknüpften Anwender. Wenn Siein <strong>WordPress</strong> das Identicon auswählen, werden die Kommentatorenimmer das gleiche Identicon zugeordnet bekommen, solange sie diegleiche Mailadresse benutzen. Die weiteren Optionen Wavatar undMonster ID generieren ebenfalls auf Basis der Mailadresse ein individuellesBenutzerbild. Außerdem können Sie hier noch die OptionKein Avatar auswählen, oder das weiße Gravatar-Logo auf blauemGrund. (Was ein Gravatar ist, erfahren Sie gleich im Anschluss.)106 Kapitel 5: Kommentare und Trackbacks
Sie können die Avataranzeige aber auch generell ausschalten, wennSie unter Avataranzeige das Flag bei der Option Keine Avatareanzeigen setzen. Sobald Sie die bevorzugte Option gewählt haben,klicken Sie auf den Button Änderungen übernehmen. Ab sofort werdendann die Avatare in der gewählten Variante dargestellt.Individuelle Benutzerbilder mit GravatarEs gibt aber auch Kommentare, neben denen nicht das weißeMännchen oder eines der in <strong>WordPress</strong> vordefinierten Benutzerbilderzu sehen ist, sondern ein individuelles Benutzerbild (sieheAbbildung 5-8).Abbildung 5-8Kommentar mit benutzerdefiniertemGravatarWas steckt hinter diesem Benutzerbild? <strong>WordPress</strong> unterstützt sogenannteGravatare. Ein Gravatar ist ein »globally recognized Avatar«,also ein global erkennbarer Avatar, der einmal auf gravatar.<strong>com</strong>registriert wird. Auf der Gravatar-Website können Sie kostenlos einKonto eröffnen und ein Benutzerbild hochladen. Wenn Sie nun ineiner beliebigen Website, die Gravatare unterstützt (unter anderemjedes moderne <strong>WordPress</strong>-Blog) die E-Mail-Adresse eingeben, dieSie auf gravatar.<strong>com</strong> eingetragen haben, wird automatisch IhrBenutzerbild von gravatar.<strong>com</strong> gezogen (siehe Abbildung 5-9). Siekönnen auf gravatar.<strong>com</strong> übrigens auch mehrere E-Mail-Adressenhinterlegen, die Sie lediglich verifizieren müssen, indem Sie aufeinen Link klicken, den Sie in einer Bestätigungsmail erhalten.Abbildung 5-9Gravatar.<strong>com</strong>-Dialogmit Benutzer-IconsKommentare erstellen und moderieren 107
llHinweisDas individuelle Gravatar-Benutzerbild ist nicht zu verwechselnmit dem Gravatar-Logo in der <strong>WordPress</strong>-Konfiguration. Dasblau-weiße Gravatar-Logo wird nur angzeigt, wenn kein individuellesGravatar-Benutzerbild existiert und hat keinen Einflussdarauf, ob individuelle Avatare angezeigt werden oder nicht.Wenn Sie nicht wollen, dass benutzerdefinierte Avatare inIhrem Blog angezeigt werden, müssen Sie die Avataranzeigeganz ausschalten. Alternativ können Sie im Dashboard unterEinstellungen ➝ Diskussion wählen, dass Avatare nur bis zueiner bestimmten Jugendschutzeinstellung angezeigt werden(abgestuft von G = jugendfrei bis X = keine jugendfreigabe),denn Gravatare unterliegen einer solchen Einstufung.Weitere Einstellungen für Kommentare vornehmenWir bleiben aber gleich in Einstellungen ➝ Diskussion, weil es nochein paar mehr Optionen gibt, die Sie kennen sollten. Wir gehen maldie durch, die Sie für Kommentare brauchen – die übrigen Optionenlernen Sie später kennen (siehe Abbildung 5-10).Wenn Sie ein Häkchen bei Erlaube Besuchern neue Artikel zu kommentierensetzen, sind Kommentare für neue Artikel standardmäßigfreigeschaltet. Sie können aber immer noch beim Anlegen oderBearbeiten eines Artikels explizit für diesen Artikel das Kommentierenausschalten. Sie legen hier nur den Standardwert fest.Die Einstellung Benutzer müssen zum Kommentieren Name undE-Mail-Adresse hinterlassen sollte Standard sein, falls Sie nicht vonanonymen Kommentaren überflutet werden wollen. Diese Einstellungwerden Sie in so gut wie jedem Blog aktiviert finden, einfachweil es die vernünftigste ist, um sich vor Spam zu schützen.Benutzer müssen zum Kommentieren registriert und angemeldet seinbedeutet, dass nur in Ihrem Blog registrierte und eingeloggte Benutzerüberhaupt kommentieren können. Diese Einstellung ist nur zuempfehlen, wenn Sie eine Art Community betreiben wollen, weildann alle, die bei Ihnen kommentieren wollen, sich erst im Blogregistrieren bzw. registrieren lassen müssen und das viele vom Kommentierenabhalten wird – mal davon abgesehen, dass Sie dann vielmehr Benutzer verwalten müssen.Kommentare zu Artikeln schließen, die älter als 14 Tage sind machtalle Artikel für Kommentare dicht, die älter sind als die angegebeneZahl. Der Standardwert ist 14, Sie können diesen Wert aber überschreiben.108 Kapitel 5: Kommentare und Trackbacks
Abbildung 5-10 Diskussionseinstellungen im DashboardKommentare erstellen und moderieren 109
Verschachtelte Kommentare in 5 Ebenen organisieren ermöglicht einsogenanntes »Threading« von Kommentaren, also die Anzeige ineinem Diskussionsfaden oder -baum, was die Übersicht erhöht. Voreingestelltsind fünf Ebenen, Sie können aber mittels Drop-down-Feld von 1 bis 10 auswählen.Kommentare in Seiten mit 50 Kommentaren pro Seite unterteilen unddie letzte Seite als Standard anzeigen ist ein bisschen komplexer.Hier können Sie auch wieder die Zahl der angezeigten Kommentarepro Seite ändern und außerdem auswählen, ob die letzte oder dieerste Seite als Standard angezeigt werden soll. Diese Funktion istfür Seiten mit sehr hohem Kommentaraufkommen gedacht undwirkt sich nur aus, wenn das Theme sie unterstützt. Bei den Standard-Themesist das nicht der Fall. Im <strong>WordPress</strong>-Codex unterhttp://codex.wordpress.org/Migrating_Plugins_and_Themes_to_2.7/Enhanced_Comment_ Display ist nachzulesen, wie ein Theme angepasstwerden muss, um diese Funktion zu nutzen.Lassen Sie diese Funktion für unser Beispiel-Blog deaktiviert. Soviele Kommentare erwarten wir ja erstmal nicht.Die ältesten Kommentare sollen oben stehen – hier können Sie perDrop-down-Feld auswählen, ob die ältesten oder die neuesten Kommentareoben stehen sollen.Im nächsten Block können Sie anhaken, ob der Administrator eineE-Mail erhalten soll, wenn jemand einen Kommentar schreibt und/oder ein Kommentar auf Freischaltung wartet. In der Freischaltungs-E-Mailbekommen Sie dann gleich Direktlinks zum Genehmigen,Löschen oder als Spam Markieren mitgeliefert (siehe Abbildung5-11), die aber nur funktionieren, wenn Sie auch im Dashboardangemeldet sind – ansonsten landen Sie in der Anmeldemaske.Im Bereich Bevor ein Kommentar erscheint, geht es darum, welcheKommentare ungeprüft durchgewunken werden und welche nicht.Wenn ein Häkchen bei muss jeder Kommentar von einem Administratorüberprüft werden gesetzt ist, sind grundsätzlich alle Kommentaremoderationspflichtig, d. h. nach Absenden nicht direkt sichtbar,sondern erst, wenn sie vom Administrator freigeschaltet wurden.Wenn bei muss der Autor bereits einen zugelassenen Kommentargeschrieben haben ein Häkchen gesetzt ist, werden Kommentaredirekt veröffentlicht, sofern vom selben Autor bereits ein Kommentarfreigeschaltet wurde. Diese Einstellung bleibt allerdings wirkungslos,wenn im Feld darüber bereits ein Häkchen gesetzt ist undsomit grundsätzlich alle Kommentare moderiert werden.110 Kapitel 5: Kommentare und Trackbacks
Abbildung 5-11Benachrichtigungsmailmit Moderationslinks fürKommentarmoderationTippGrundsätzlich ist empfehlenswert, wenigstens die zweite Optionzu aktivieren. Da aber im Rahmen der Forenhaftung der Blogbetreiberfür die Inhalte haftet, die in Kommentaren erscheinen, istes sicherer, alle Kommentare vor ihrer Veröffentlichung zu prüfen.Allerdings muss einem auch bewusst sein, dass auf dieseWeise öffentliche Diskussionen gerade in vielbesuchten Blogsgebremst werden, wenn man nicht ständig vor dem Dashboardsitzen und die Artikel freischalten kann.Im nächsten Feld können Sie unter Kommentarmoderation außerdemangeben, dass ein Kommentar in die Moderationswarteschlangegeschoben wird, wenn er mehr als die angegebene (freiwählbare) Zahl an Links enthält – ein deutlicher Hinweis auf Spam.Außerdem können Sie hier eine Liste von Wörtern erstellen (einWort pro Zeile), die ebenfalls dazu führen, dass ein Kommentar indie Moderationswarteschlange gestellt wird. Außerdem können Siehier IP-Adressen eingeben – das ist nützlich, wenn Sie Störeranhand von IP-Adressen identifizieren und so vom unmoderiertenKommentieren ausschließen können. Das wirkt sich so aus, dassKommentare von diesen IP-Adressen ebenfalls automatisch in derModerationswarteschlange landen.Darunter finden Sie die verschärfte Variante, die sogenannte »Blacklist«.Enthält ein Kommentar Wörter oder eine IP-Adresse, die Siehier eingeben, wird er sofort als Spam markiert. In diese Wortlistekönnten Sie z. B. bekannte Spam-Schlüsselwörter wie das allseitsKommentare erstellen und moderieren 111
eliebte »Viagra« eintragen. Beachten Sie aber, dass hier eingegebeneWörter auch gefiltert werden, wenn sie als Teil eines anderenWortes auftreten, z. B. »sex« in »Rezensionsexemplar«.Damit haben Sie alle diskussionsrelevanten Einstellungen durch undkönnen endlich auf Änderungen übernehmen klicken.Sicherheitsaspekte bei der KommentarfunktionDer oben erwähnte Einsatz von HTML-Code in Kommentaren istzwar komfortabel, aber auch nicht risikolos, weil damit Schadcodeoder auch versteckter Spam (beispielsweise Links, die sich hintereinem Punkt verstecken und so beim Moderieren nicht unbedingtauffallen) in Kommentare eingeschleust werden können. SicherheitsbewussteBlogbetreiber schränken daher die HTML-Möglichkeitenfür Kommentare ein, indem sie nur bestimmte HTML-Tagserlauben und andere ausschließen.Das geschieht mithilfe der Datei /wp-includes/kses.php, und zwar inihrem Abschnitt $allowedtags:/*** Kses allowed HTML elements.** @global array $allowedtags* @since 1.0.0*/$allowedtags = array('a' => array('href' => array (),'title' => array ()),'abbr' => array('title' => array ()),'acronym' => array('title' => array ()),'b' => array(),'blockquote' => array('cite' => array ()),// 'br' => array(),'cite' => array (),'code' => array(),'del' => array('datetime' => array ()),// 'dd' => array(),// 'dl' => array(),// 'dt' => array(),'em' => array (), 'i' => array (),// 'ins' => array('datetime' => array(), 'cite' => array()),// 'li' => array(),112 Kapitel 5: Kommentare und Trackbacks
}// 'ol' => array(),// 'p' => array(),'q' => array('cite' => array ()),'strike' => array(),'strong' => array(),// 'sub' => array(),// 'sup' => array(),// 'u' => array(),// 'ul' => array(),);Wie Sie sehen, beginnen einige dieser Zeilen mit // – das bedeutet,dass die entsprechenden HTML-Tags auskommentiert, also im Eingabefeldfür Kommentare nicht mehr verwendbar sind. Im Codebeispieloben betrifft das neben vielen anderen HTML-Elementenz. B. die Tags und . Wenn Sie weitere HTML-Tags sperrenwollen, müssen Sie einfach nur vor die jeweilige Zeile ein // setzen.Wenn zum Beispiel in der Datei die Zeile'b' => array(),enthalten ist, ist Fettdruck (im HTML-Code später ) zugelassen.Wenn Sie nun ein // voranstellen// 'b' => array(),ist Fettdruck nicht mehr zugelassen.Der HTML-Tag ist in der Standardeinstellung ausgeschaltet– wenn jemand versucht, diesen Code einzugeben, wird er ignoriert.Ausnahme: Wenn Sie mit Administratorrechten eingeloggtsind, werden auch auskommentierte HTML-Tags angenommen.Nur eine kleine Menge der HTML-Tags ist in der Standardeinstellungüberhaupt zugelassen. Die erlaubten Tags können über diePHP-Anweisung im Kommentar-Template angezeigt werden (mehr zu Templates erfahren Sie inKapitel 7, Blog-Gestaltung mit Themes):XHTML: Erlaubte Tags: Im Default-Theme Kubrick ist diese Anzeige in der Grundkonfigurationauskommentiert:Kommentare erstellen und moderieren 113
Sie können sie aber ganz einfach »scharf schalten«, indem Sie imTheme-Editor (Dashboard ➝ Design ➝ Editor ➝ <strong>com</strong>ments.php)den HTML-Kommentarcode (wird normalerweise für Erklärungenim Quellcode benutzt und bei der Ausgabe im Browser ignoriert) –Sie erkennen ihn an am Anfang und am Ende – entfernen:Dann sind die erlaubten HTML-Tags für die Besucher Ihres Blogsüber dem Kommentareingabefeld sichtbar (siehe Abbildung 5-12).Genaueres zum Bearbeiten von Themes erfahren Sie in Kapitel 7,Blog-Gestaltung mit Themes.Abbildung 5-12Kommentareingabefeld mitAnzeige der erlaubten TagsTippEs gibt auch ein nützliches Plugin für die Anzeige von Kommentaren(http://www.zauberpage.de/show-all-html-spezial-chars-in<strong>com</strong>ments.html),weil Spammer mit HTML in Kommentarentricksen und unsichtbare Links einbauen, die man nicht mal inder Moderation sieht. Das Plugin bewirkt, dass Sie im Dashboardin der Anzeige der Kommentare den Quelltext sehen und soauch versteckte Zeichen prüfen können (siehe Abbildung 5-13).Ebenfalls lästig sind »SEOs auf der dunklen Seite der Macht«(also solche, die das Instrumentarium der Suchmaschinenoptimierungzu unlauteren Zwecken missbrauchen), die in fremdeBlogs per Kommentar Anweisungen einschleusen, die dazuführen, dass das kommentierte Blog aus Suchmaschinen rausgeworfenwird. Ein Tipp für das Unterbinden solcher Tricksereienist, in die Blacklist (Einstellungen ➝ Diskussion ➝Kommentar-Blacklist) einfach folgende Schlüsselwörter aufzunehmen:noindex, nofollow, meta. Dann kann via Kommtarfeldnicht mehr am Suchmaschinen-Listing manipuliert werden.114 Kapitel 5: Kommentare und Trackbacks
Trackbacks und PingbacksWährend Kommentare noch selbsterklärend sind, erschließt sichdie Bedeutung von Trackbacks und Pingbacks nicht unbedingtsofort. Ein Trackback ist prinzipiell einfach ein Link von eineranderen Seite zurück auf Ihre Seite (deshalb auch als »Backlink«bekannt), der Ihren Artikel aufgreift und erwähnt. Sichtbar wird soein Trackback dann unter dem verlinkten Artikel bei den Kommentaren,mit einer Linküberschrift und einem Textauszug des Artikelsder verlinkenden Seite (siehe Abbildung 5-14). Ein Trackback kannalso verwendet werden, wenn man, anstatt einen Kommentar zuhinterlassen, lieber auf einen weiterführenden Artikel im eigenenBlog verlinken und so die Diskussion erweitern möchte.Abbildung 5-13Anzeige der Dashboard-Kommentaremit HTML-Code mithilfe desPlugins Special Chars in CommentsAbbildung 5-14So sieht ein Trackback aus.Trackbacks und Pingbacks 115
Abbildung 5-15Trackbacks senden und zulassenDamit die andere Seite überhaupt einen Trackback auf Ihre Seite setzenkann (und umgekehrt), muss sie eine sogenannte Trackback-URL kennen, die üblicherweise im Blogartikel angezeigt wird.Außerdem müssen Sie beim Schreiben eines Artikels im Editor imContainer Diskussion ein Häkchen bei Trackbacks und Pingbacks fürdiesen Artikel zulassen setzen (siehe Abbildung 5-15), sonst kann niemandeinen Trackback oder Pingback auf diesen Artikel einrichten.Umgekehrt können auch Sie in Ihrem Eintrag Trackbacks senden,wenn sich Ihr Eintrag auf einen anderen Eintrag bezieht. Geben Siedazu die URL des Eintrags im Abschnitt Sende Trackbacks an ein,wenn vorhanden. Das ist nur bei älteren Blogsystemen nötig – solltees sich bei dem im Artikel verlinkten Blog um ein <strong>WordPress</strong>-Bloghandeln, erfährt dieses auch hier automatisch via Pingback von derVerlinkung. Das funktioniert übrigens auch innerhalb des eigenenBlogs. Moderne Blogsoftware unterstützt in der Regel Pingbacks.Der Pingback, oder kurz: Ping, ist die automatisierte Variante desTrackbacks, bei der noch überprüft wird, ob es tatsächlich einenBacklink gibt. Damit soll sogenannter Trackback-Spam vermiedenwerden, also einseitige Verlinkungen von Spam-Blogs aus, die sich soin Ihre Kommentar drängen, ohne selbst überhaupt einen Link zuIhrem Blog anzubieten. Wie Sie mithilfe von Plugins solche Spam-Trackbacks aussperren können, erfahren Sie in Kapitel 6, <strong>WordPress</strong>mit Plugins aufrüsten.Pingbacks ersparen Ihnen außerdem die Arbeit, manuell einenTrackback zu setzen. <strong>WordPress</strong> sendet beim Veröffentlichen einesBlogartikels einen Ping an alle Seiten, die in diesem Artikel verlinkt116 Kapitel 5: Kommentare und Trackbacks
sind. Diese Seiten prüfen dann, ob wirklich ein Link auf sie inIhrem Eintrag vorhanden ist und erstellen dann, falls die Prüfungpositiv verlaufen ist, in ihrem eigenen Artikel einen Backlink, jenach Konfiguration auch mit einem Textauszug des verlinkendenArtikels in Ihrem Blog. Die Voraussetzung dafür ist aber, dass Sieim Dashboard unter Einstellungen ➝ Diskussion ➝ Standardeinstellungenfür Artikel ein Häkchen bei Versuche jedes im Artikel verlinkteWeblog zu benachrichtigen und/oder bei Erlaube Link-Benachrichtigungen von anderen Weblogs gemacht haben. Die ersteOption ermöglicht Ihnen selbst, andere anzupingen, während diezweite Option anderen ermöglicht, Sie anzupingen oder einenTrackback bei Ihnen zu setzen.Da auch Trackbacks und Pingbacks moderiert werden können,kann es eine Weile dauern, bis sie sichtbar werden. Warten Siedaher ein bisschen, bevor Sie einen manuellen Trackback setzenoder wiederholen, weil Sie im verlinkten Blog mit Ihrem Trackbackoder Pingback nicht sofort auftauchen.Wenn jemand einen Trackback oder Pingback zu Ihnen gesetzt hat,sehen Sie den in den zu moderierenden Kommentaren. Nun könnenSie diesen Trackback/Pingback wie jeden anderen Kommentargenehmigen, als Spam markieren, löschen, bearbeiten oder beantworten(siehe Abbildung 5-16).Wenn Sie Ihren Artikel mit Bearbeiten wieder öffnen, sehen Sieunter Bereits gepingt die URL, wo Ihr Pingback jetzt im Kommentarbereichzu sehen ist. Das ist für Sie die Bestätigung, dass der Trackbackbzw. Pingback geklappt hat.Abbildung 5-16Moderieren eines TrackbacksTrackbacks und Pingbacks 117
Abbildung 5-17Der RSS-Feed des Caipi-BlogsRSS-FeedsBlogs sind heute ohne RSS- bzw. News-Feeds nicht mehr denkbar.Was aber ist ein RSS-Feed? Ganz knapp gesagt ist ein RSS-Feed eineabonnierbare Textversion Ihrer Blogartikel, die Sie sich auch imWebbrowser anzeigen lassen können (siehe Abbildung 5-17). Dabeihandelt es sich freilich nicht wirklich nur um Text, sondern um eineAufbereitung im XML-Format.llHinweisXML steht für Extensible Markup Language und bezeichnet eineAuszeichnugssprache, die es ermöglicht, Textdaten hierarchischstrukturiert darzustellen. Die Stärke von XML ist, dass es denAustausch von Daten zwischen verschiedenen Anwendungenermöglicht.Im RSS-Reader sehen Sie üblicherweise die Überschrift und entwederdie ersten Zeilen des Blogartikels oder den ganzen Artikel, jenachdem, welche Einstellung der Blogbetreiber in der Konfigurationvorgenommen hat (in <strong>WordPress</strong> über Dashboard ➝ Einstellungen➝ Lesen ➝ Zeige im Newsfeed).Es gibt verschiedene Newsfeeds in Ihrem Blog, die <strong>WordPress</strong> automatischzur Verfügung stellt. Die wichtigsten finden Sie, wenn Siebei Verwendung des Standard-Theme Kubrick ganz nach untenscrollen: Im Footer Ihres Blogs sehen Sie die Links Artikel (RSS) und118 Kapitel 5: Kommentare und Trackbacks
Kommentare (RSS). Diese Links führen zu zwei verschiedenen Newsfeeds:Der erste informiert über neue Blogartikel, der zweite überneue Kommentare. Der Kommentarfeed ist damit auch eine Möglichkeitfür Leser, die Diskussionen in Ihrem Blog zu abonnieren.Genauso gibt es aber noch viele weitere Feeds in Ihrem Blog, zumBeispiel hat jede Kategorie ihren eigenen Feed. Um etwa alle Artikelder Kategorie Allgemein zu abonnieren, müssen Sie nur den folgendenFeed in der URL-Adresszeile Ihres Browsers oder in der EingabezeileIhres RSS-Client eingeben: http://www.example.<strong>com</strong>/wordpressverzeichnis/category/allgemein/feed/.Die Syntax sieht dabei so aus: %Blogadresse%/%Kategoriename%/feed. So können Sie sich Feeds anzeigen lassen, auch wenn im Blogkein direkter Link zum Feed angeboten wird.Manche Themes (z. B. Pool von Borja Fernandez, http://www.lamateporunyogur.net/pool,das ich in meinem Caipi-Blog einsetze) zeigendie Feedadressen an (siehe Abbildung 5-18), aber bei Kubrickist das leider nicht der Fall.Abbildung 5-18RSS-Links für KategorienAuch jeden einzelnen Artikel können Sie als Leser abonnieren,wozu Sie einfach nur an die URL des jeweiligen Artikels ein /feed/anhängen müssen. Im Kubrick-Theme sehen Sie den Link auchunter jedem einzelnen Artikel angezeigt (siehe Abbildung 5-19). Sokönnen Sie Diskussionen zu einem bestimmten Thema via RSSabonnieren.Abbildung 5-19RSS-Link unter einem BlogartikelRSS-Feeds 119
Abbildung 5-20Abonnierte Feeds in bloglines.<strong>com</strong>Diese Newsfeeds können Sie daher mit verschiedenen Clients abonnieren– entweder direkt im Browser oder mit einem RSS-Reader(auch als Feedreader bekannt, eine Übersicht für verschiedeneBetriebssysteme finden Sie auf http://www.rss-reader.de/) oder miteinem webbasierten RSS-Reader, zum Beispiel bloglines.<strong>com</strong> (sieheAbbildung 5-20). Mithilfe von Tools wie rss2email (http://rss2email.infogami.<strong>com</strong>/) können Sie sich außerdem RSS-Feeds in Ihre Mailboxliefern lassen und so beispielsweise Blogdiskussionen abonnieren,auch wenn der Blogbetreiber kein Aboplugin installiert hat.Eine weitere Möglichkeit ist die sogenannte »Syndizierung« vonRSS-Feeds – das bedeutet: RSS-Feeds können in andere Websiteseingelesen werden (beispielsweise mit Feed2JS, http://www.feed2js.org/) und erscheinen dann als Inhalte dieser Website.Das ist praktisch, wenn der Informationsanbieter damit einverstandenist (beispielsweise wenn es sich um einen öffentlich freigegebenenNewsticker handelt) und der Syndizierer sein Angebot mitdiesen Daten aufwerten kann. Aber es ist gar nicht schön, wennInhalte ungefragt syndiziert werden. Das führt auch immer wiederzu Ärger bei Blogbetreibern, wenn sie feststellen müssen, dass ihremühsam erstellten Inhalte von anderen abgegriffen werden, die dannwomöglich sogar noch durch den Verkauf von Anzeigen Geld damitverdienen.120 Kapitel 5: Kommentare und Trackbacks
Eine einfache Möglichkeit, das zu unterbinden, ist, Ihre Artikelnicht als »Full Feed« (also den gesamten Text des Blogartikels)anzubieten, sondern nur als »Teaser«, also nur die ersten paar Sätze.Um das zu erreichen, wählen Sie im Dashboard unter Einstellungen➝ Lesen im Bereich Zeige Newsfeed nicht ganzen Text, sondernKurzfassung aus. Hier können Sie auch einstellen, wie viele Artikelder Newsfeed anzeigen soll, im Standard sind es 10.WarnungDiese Einstellung ist unter Bloggern freilich umstritten, weil dieserSchutz gegen Content-Klau natürlich zu einem Komfortverlustfür die Leser führt, die Blogs am liebsten über ihren RSS-Reader lesen. Im Endeffekt müssen Sie eben Schaden und Nutzengegeneinander abwägen.Eine Alternative ist das Plugin WP © Feed von Frank Bültge (http://bueltge.de/wp-feed-plugin/204/), das dem Feed einen deutlichenCopyrighthinweis hinzufügt sowie einen digitalen Fingerabdruck,der das Auffinden gestohlener Inhalte mithilfe von Suchmaschinenvereinfacht (siehe Abbildung 5-21). Außerdem können mit diesemPlugin selbst festgelegte IP-Adressen vom RSS-Feed ausgesperrtwerden, und es gibt eine Blacklist und eine Whitelist, um Zugriffezu sperren oder zu erlauben.Abbildung 5-21Einstellungsoptionen des PluginsWP © FeedRSS-Feeds 121
Außerdem können Sie den Content-Klau auch mithilfe der .htaccess-Datei unterbinden, die sich im Hauptverzeichnis Ihrer <strong>WordPress</strong>-Installation befindet. Fügen Sie dort gleich zu Anfang der Textdateifolgenden Codeblock ein:order deny, allowdeny from boesesblog.example.<strong>com</strong>allow from allStatt boesesblog.example.<strong>com</strong> geben Sie die URL des Blogs oder derWebsite ein, auf dem bzw. der Ihre Inhalte unerwünscht erscheinen.Diese Anweisung macht Folgendes: Sie verbietet zunächst mal denjenigenden Zugriff, die man nicht zugreifen lassen will (deshalbmuss auch in der ersten Zeile deny vor allow stehen), und gibt dannfür den ganzen Rest den Zugriff frei.Das XML-Format können Sie auch nutzen, um Daten in <strong>WordPress</strong>zu importieren – Näheres dazu finden Sie in Kapitel 9, Pflege undSicherheit.In diesem Kapitel haben Sie schon festgestellt, dass sich einigepraktische Optionen nicht in <strong>WordPress</strong> selbst, sondern nur mithilfevon Plugins einrichten lassen. Im nächsten Kapitel sehen Siesich Plugins etwas genauer an und erfahren, was Sie über sie wissenmüssen, um sinnvoll mit ihnen arbeiten zu können, und welchePlugins für Ihr Blog empfehlenswert sind.122 Kapitel 5: Kommentare und Trackbacks
FirstKAPITEL 6Kapitel 6Hier Mini IVZ eingeben!<strong>WordPress</strong> mit PluginsaufrüstenIn diesem Kapitel:• Plugins sorgfältig auswählen• Plugins installieren unddeinstallieren• Das Blog vor Spam schützen• Kommentar-Plugins• Präsentations-Plugins• Twitter-Plugins• Statistik-Plugins• SEO-PluginsErstellen auf denArbeitsseiten(siehe Muster)Max.LinieAbstand untere Tabellenlinie zu Textanfang 1,8 cm-> also: manuell auf den Arbeitsseiten ziehen!!!»Ein <strong>WordPress</strong>-Leben ohne Plugins ist zwar möglich, aber sinnlos«,könnte man in Abwandlung eines bekannten Loriot-Spruches sagen.Selbst im Auslieferungszustand bringt <strong>WordPress</strong> daher schon Pluginsmit, darunter das bekannte »Hello Dolly«, das keinem anderenZweck dient, als im Dashboard ein Zufallszitat aus dem gleichnamigenMusical anzuzeigen. Obwohl ich das Plugin nie benutze, bringeich es aus sentimentalen Gründen nicht fertig, es zu löschen, und ausähnlichen Motiven packen es wohl die Entwickler in jedes Releasemit hinein.<strong>WordPress</strong>-Plugins sind kleine oder größere Unterprogramme, vonden verschiedensten Entwicklern weltweit geschrieben, die denFunktionsumfang von <strong>WordPress</strong> erweitern. Dabei werden alle nurerdenklichen Anwendungsbereiche abgedeckt: Anpassung und Bereicherungder Optik, Kommentar-Handling und -anzeige, Benutzerverwaltung,Statistik, Spam- und Virenschutz, Datenpflege, Links,Suchmaschinenoptimierung, RSS-Feeds ... Praktisch alles, was Word-Press nicht von Haus aus mitbringt, kann mithilfe von Plugins dazuprogrammiertwerden.Plugins liegen entweder als einzelne Datei vor (wie »Hello Dolly«als hello.php) oder als Verzeichnis mit Unterdateien, wenn es sichum komplexere Plugins handelt. Alle Plugins befinden sich imUnterordner wp-content/plugins.Im Dashboard siedeln sich die Plugins in den unterschiedlichstenMenücontainern an (meistens aber unter Einstellungen), manchmalmuss man sie ein wenig suchen. Deshalb empfiehlt es sich, nichtmehrere gleichzeitig zu installieren, sondern eines nach dem anderen.Max.Linie123
Plugins sorgfältig auswählenSo groß die Versuchung auch ist, das eigene <strong>WordPress</strong> mit Bergenvon Plugins zu »tunen«, sollten Sie doch einige Punkte bedenken.SpeicherbeschränkungenPlugins fressen Speicherplatz – sowohl auf dem Webspace als auchim PHP-Memory Ihres Webservers. Dabei ist das PHP-Memorynoch kritischer zu betrachten als der statische Speicherplatz, dendas Plugin beansprucht, denn Ihr Webhoster bietet üblicherweisemagere 32 MByte PHP-Speicher, von denen allein <strong>WordPress</strong> 2.8schon um die 10–14 MByte beansprucht – ohne deutsche Sprachdatei.Jedes Plugin erhöht den Bedarf an Speicherplatz, sodass Sieschnell das Speicherlimit Ihres Webservers ausreizen können undstatt Ihres Blogs eine Nachricht wie diese erhalten:Fatal error: Allowed memory size of 654321 bytes exhausted(tried to allocate 12345 bytes) in /srv/www/user/yourdir/yoursubdir/file.php on line 123TippMithilfe des Plugins WP-Memory-Usage (http://wordpress.org/extend/plugins/wp-memory-usage/) können Sie sich die individuelleAuslastung für Ihr Blog anzeigen lassen.SicherheitsrisikenJedes Plugin ist fremder Code, dem Sie direkten Zugriff auf IhrenWebserver gewähren, und damit ein potenzielles Sicherheitsrisiko.Seien Sie daher vorsichtig bei Plugins, die Sie nicht kennen. WennSie unsicher sind bei der Auswahl, beschränken Sie sich am bestenauf die getesteten und bewerteten Plugins von http://wordpress.org/extend/plugins.Generell sollten Sie vor dem Einsatz eines Plugins immer im Webrecherchieren, wie die Erfahrungen anderer User damit ausfallen,und neue Plugins erst in einer Testumgebung ausprobieren. WennSie sich ein bisschen mit PHP auskennen, empfiehlt sich ein Blick inden Plugin-Code, um eventuelle Auffälligkeiten (zum BeispielZugriff auf externe Websites, die Sie nicht zuordnen können) zuerkennen.124 Kapitel 6: <strong>WordPress</strong> mit Plugins aufrüsten
KompatibilitätsproblemePlugins können oft nicht mit der Updategeschwindigkeit von Word-Press mithalten – so kann es Ihnen nach einem <strong>WordPress</strong>-Updateimmer mal wieder passieren, dass ein Plugin nicht mehr läuft. Jeweniger Plugins Sie im Einsatz haben, desto geringer ist das Risiko,hier auf Probleme zu stoßen. Außerdem können sich Plugins schonmal gegenseitig stören, da es sich ja um unabhängige Entwicklungenvon Drittparteien handelt, die nicht in jedem denkbaren Zusammenspielmiteinander getestet werden können. Auch deshalb ist eswichtig, Plugins erst in einer Testinstallation (am besten eine 1:1gespiegelte Version Ihrer Produktivumgebung) »Probe zu fahren«.Lassen Sie sich aber nicht von vornherein abschrecken, auch älterePlugins einzusetzen – wenn beispielsweise auf einer Plugin-Seitesteht, dass das Plugin nur bis Version 2.3.1 läuft, kann das aucheinfach heißen, dass der Entwickler danach die Arbeit daran eingestellthat. Es muss nicht bedeuten, dass das Plugin nicht auch mitder neuesten <strong>WordPress</strong>-Version lauffähig ist. Probieren Sie es einfachaus – natürlich wieder erst in der Testumgebung.Sie sehen: Plugins sind nicht ganz trivial, schließlich handelt es sichum eigene kleine Unterprogramme. Häufig ist auch eine Dateireadme.txt im Plugin-Paket mit dabei, die Sie lesen sollten, bevor Siedas Plugin in Betrieb nehmen und vielleicht verzweifeln, weil esnicht auf Anhieb funktioniert. Manche Plugins erfordern nämlichkleine Anpassungen in Theme-Dateien. Die grundlegende Entscheidung,welches Theme Sie einsetzen, sollten Sie daher getroffenhaben, bevor Sie einen Haufen solcher Plugins installieren.Plugins installieren und deinstallieren<strong>WordPress</strong> bietet eine automatische Plugin-Installation. Diese istan sich recht komfortabel, weil man sie direkt aus dem webbasierten<strong>WordPress</strong>-Backend heraus vornehmen kann. Zwei winzigeHaken hat die Angelegenheit aber.Bei manchen Servern funktioniert der FTP-Upload via <strong>WordPress</strong>-Dashboard nicht. Auch wenn korrekte FTP-Daten eingegeben werden,kann <strong>WordPress</strong> keine Verbindung zum FTP-Server herstellen.Dieses Problem ist offenbar nicht sehr weit verbreitet, aber eskommt vor. Schnelle Abhilfe ist hier die manuelle Installation viaFTP.Plugins installieren und deinstallieren 125
Der zweite Haken ist, dass man, wenn man die Serverinstallationlokal spiegeln will (was zu empfehlen ist), das neue Plugin-Verzeichnissowieso manuell via FTP auf den lokalen PC kopierenmuss, um es auch dort zur Verfügung zu haben.TippHier ist es gegebenenfalls einfacher, einen FTP-Client mit allennötigen Serverprofilen auf USB-Stick mit sich zu führen und beiBedarf einzusetzen. Allerdings empfiehlt es sich dann aus Sicherheitsgründen,einen passwortgeschützten USB-Stick zu verwenden,der von einigen Herstellern angeboten wird.Manuelle Plugin-InstallationHier beschreiben wir zur Sicherheit erst einmal die manuelleMethode, wie sie in früheren <strong>WordPress</strong>-Versionen Standard war.Auf der Plugin-Seite (die zentrale Anlaufstelle ist http://wordpress.org/extend/plugins, es gibt aber auch viele individuelle Plugin-Seiten,auf die Sie über Foren oder eine Suchmaschinenanfrage stoßen können)wird Ihnen ein Downloadlink zum Anklicken angeboten.Wählen Sie ein Zielverzeichnis Ihrer Wahl (zum Beispiel \daten\download) auf Ihrem PC aus. Üblicherweise kommen Plugins alsZIP-Archiv. Entpacken Sie das Archiv und verschieben Sie das Verzeichnis,in dem sich das Plugin befindet (manchmal sind dieArchive verschachtelt, und man muss sich durch ein paar Ebenenklicken, bis man in das tatsächliche Plugin-Verzeichnis kommt) indas Verzeichnis wp-content/plugins in Ihrer lokalen Kopie der Word-Press-Installation auf dem PC.Stellen Sie nun mithilfe Ihres FTP-Client (zum Beispiel FileZilla)eine Verbindung zu Ihrem Webserver her und kopieren Sie das Plugin(entweder nur eine .php-Datei oder ein ganzes Verzeichnis, jenach Plugin) auf den Webserver.Rufen Sie nun über Plugins ➝ Verwalten die Plugin-Verwaltung imDashboard auf. Sie sehen eine Liste der installierten Plugins, in derauch das neue Plugin zu sehen sein müsste (siehe Abbildung 6-1).Klicken Sie in der Plugin-Zeile auf Aktivieren, damit das Plugin seineArbeit aufnehmen kann.Nicht jedes Plugin muss konfiguriert werden. Meistens sorgen diePlugins durch einen optischen Hinweis dafür, dass man das Konfigurierennicht vergisst. Klicken Sie dann auf den jeweils angebotenenLink. Andernfalls halten Sie in der linken Menüleiste im Dashboard126 Kapitel 6: <strong>WordPress</strong> mit Plugins aufrüsten
Ausschau nach dem Plugin und klicken Sie auf die angebotenenMenüpunkte, um das Plugin gemäß den Anweisungen auf dem Bildschirmzu konfigurieren. Der Menüaufbau ist bei jedem Plugin individuell,und manche sind nur in ihrer Originalsprache (meistEnglisch) verfügbar. Das sollten Sie bedenken, wenn Sie Plugins beiKunden einsetzen.Um ein Plugin manuell zu deinstallieren, deaktivieren Sie eszunächst über das Dashboard (sicher ist sicher). Stellen Sie dannmit Ihrem FTP-Client eine Verbindung zum Webserver her undlöschen Sie das Plugin-Verzeichnis bzw. die Plugin-Datei im Ordnerwp-content/plugins. Sollten Sie manuell Anpassungen in Themesvorgenommen haben, die nur für das Plugin gedacht waren,müssen Sie diese ebenfalls wieder rückgängig machen. Am bestenist, Sie haben vor der Anpassung ein Backup der jeweiligen Dateiengemacht, das Sie einfach nur zurückspielen.Abbildung 6-1Plugin-Liste mit aktivierten undnicht aktivierten PluginsAutomatische Plugin-InstallationUm ein Plugin aus dem Dashboard heraus zu installieren, klickenSie zunächst im Dashboard links auf Plugins ➝ Installieren. Hierhaben Sie nun die Möglichkeit, ein Plugin im Plugin-Verzeichnis zusuchen, nach den angebotenen Tags auszuwählen, oder ein Pluginhochzuladen, das Ihnen bereits als ZIP-Archiv auf der Platte vor-Plugins installieren und deinstallieren 127
liegt. Wir entscheiden uns dafür, in der im Menü Plugins ➝ Installierenangebotenen Suchmaske ein Plugin zu suchen. Im Beispielsuchen Sie nach »reveal IDs«, einem Plugin, das die versteckten IDsfür jeden einzelnen Datenbankeintrag sichtbar macht (siehe Abbildung6-2). Egal ob Blog-Posting, Benutzer, Seite – jeder Eintrag inder Datenbank hat eine ID, die in neueren <strong>WordPress</strong>-Versionenzwar nicht mehr sichtbar ist, für Administrationszwecke aber abund zu gebraucht wird. Das Plugin wird im weiteren Verlauf diesesKapitels noch genauer vorgestellt.Abbildung 6-2Suche nach einem Pluginüber das DashboardSie bekommen nach einem Klick auf den Button Plugins suchen eineListe aller Plugins angeboten, die mit den angebotenen Suchbegriffenin Verbindung stehen. (Die Suche berücksichtigt allerdings nurPlugins, die auf wordpress.org gehostet werden. Sollten Sie einanderes Plugin benötigen, wählen Sie den manuellen Upload überHochladen.) Das am besten passende Suchergebnis steht oben inder Liste und ist auch genau das Plugin, das Sie jetzt haben wollen(siehe Abbildung 6-3). Wenn Sie auf den Namen des Plugins klicken,kommen Sie auf die Plugin-Homepage. Mit einem Klick aufJetzt installieren rufen Sie die Plugin-Detailseite als Pop-up auf (dasist dieselbe, auf die Sie auch kommen, wenn Sie über http://wordpress.org/extend/pluginsaußerhalb des Dashboards nach Pluginssuchen) und erhalten dort weitere Informationen über das Pluginund können es außerdem installieren (siehe Abbildung 6-4).128 Kapitel 6: <strong>WordPress</strong> mit Plugins aufrüsten
Abbildung 6-3Suchergebnisliste mit Informationen zu den gefundenen PluginsWenn Sie nach der Lektüre der verschiedenen Reiter entschiedenhaben, dass Sie dieses Plugin wirklich installieren wollen, klicken Sieauf den Button Jetzt installieren. <strong>WordPress</strong> lädt nun das Installationspaketvon wordpress.org herunter, entpackt es und installiertAbbildung 6-4Detailseite für das gewählte PluginPlugins installieren und deinstallieren 129
das Plugin, gleichzeitig werden Sie mit einer Statusseite über denFortschritt informiert. Am Ende der Meldung kommt ein Link zurAktivierung des Plugins. Sobald Sie diesen Link angeklickt haben, istdas Plugin installiert, aktiviert und einsatzbereit. Dieses Pluginmacht nun mit einer Meldung auf sich aufmerksam und fordert Sieauf, gleich die Optionen zu bearbeiten und zu speichern (sieheAbbildung 6-5).Abbildung 6-5Hinweis zur OptionseinstellungWenn Sie auf den angebotenen Link in roter Schrift klicken, landenSie im Optionsmenü des Plugins und können hier nun Plugin-spezifischeEinstellungen vornehmen und abspeichern (siehe Abbildung6-6). Dieses Optionsmenü ist für jedes Plugin anders, undnicht jedes Plugin liegt in deutscher Sprache vor. Es kann also passieren,dass Sie auch mal englische (oder andere fremdsprachige)Menüpunkte und Erklärungen vorfinden.TippIn Einzelfällen kann es passieren, dass Sie nach dem Klick aufJetzt installieren auf einen Bildschirm gelangen, auf dem SieHostnamen, Benutzernamen, Passwort und Verbindungstypeingeben müssen. Sollte die Installation auch nach Eingabe derkorrekten FTP-Daten nicht funktionieren, wird diese Funktionauf Ihrem Webserver vom Provider unterbunden, und Sie müssendas Plugin genau wie <strong>WordPress</strong> selbst manuell installieren.130 Kapitel 6: <strong>WordPress</strong> mit Plugins aufrüsten
Um ein Plugin wieder zu löschen, deaktivieren Sie es zunächst in derPlugin-Verwaltung (Plugins ➝ Verwalten). War es vorher weiß unterlegt,erscheint es jetzt grau unterlegt, und unter dem Namen desdeaktivierten Plugins stehen die Links Aktivieren, Bearbeiten undLöschen zur Auswahl. Klicken Sie auf den Link Löschen, und dasPlugin wird automatisch von Ihrem Server gelöscht.Abbildung 6-6Optionsmenü des PluginsPlugin-UpdatesWenn zu einem Plugin ein Update zur automatischen Installationbereit steht, erfahren Sie das durch einen kleinen roten Kreis miteiner Zahl im Menüpunkt Plugins im Dashboard. Die Zahl entsprichtder Anzahl der updatefähigen Plugins. Wenn Sie dann aufPlugins klicken, sehen Sie beim entsprechenden Plugin einen gelbenHinweis, dass eine neue Version verfügbar ist (siehe Abbildung 6-7).Klicken Sie auf Details der Version x.x.x. ansehen, um auf die Detailseitezu kommen, oder auf automatisch aktualisieren, um das Pluginauf die neueste Version zu aktualisieren. Den Rest macht <strong>WordPress</strong>automatisch, genau wie bei der Erstinstallation (siehe Abbildung6-8). Sollte das automatische Update nicht funktionieren, müssen Siedas Plugin wie ein neues Plugin von Hand installieren.Plugins installieren und deinstallieren 131
Abbildung 6-7Hinweis auf eine neue Plugin-VersionAbbildung 6-8Das automatische Update eines Plugins läuft durch.Plugin-EditorDer Vollständigkeit halber sei darauf hingewiesen, dass <strong>WordPress</strong> imDashboard über Plugins ➝ Editor auch die Möglichkeit bietet, Pluginszu bearbeiten. Rechts oben wählen Sie das zu bearbeitende Pluginaus einem Drop-down-Menü und können es dann im Editorfensterbearbeiten und abspeichern. Beispielsweise wäre es so möglich, demPlugin »Hello Dolly« zusätzliche Textzeilen zu bescheren, die dannbei aktiviertem Plugin wie die anderen Zeilen im Dashboard ange-132 Kapitel 6: <strong>WordPress</strong> mit Plugins aufrüsten
zeigt werden (siehe Abbildung 6-9). Alternativ können Sie die Pluginsauch aus der Plugin-Liste (Dashboard ➝ Plugins) heraus bearbeiten,wenn Sie unter dem Plugin-Titel auf den Link Bearbeiten klicken.In den folgenden, nach Anwendungsbereichen gegliederten Empfehlungenbeschränke ich mich auf die Plugins, die ich als unbedingtnotwendig oder zumindest extrem nützlich für die meistenAnwender einstufe. Je nach Anwendungsschwerpunkt können sichbei Ihnen ganz andere Plugin-Bedürfnisse herauskristallisieren.Am Ende des Buches finden Sie daher in der »Linksammlung« inKapitel 10, Ausblick: <strong>WordPress</strong> im Web, noch Verweise auf Seitenmit Plugin-Empfehlungen für verschiedene Einsatzbereiche, wo Siesich selbst weiter umsehen und Ihr individuelles Plugin-Paketzusammenstellen können.Abbildung 6-9Plugins bearbeiten mitdem Plugin-EditorPlugins installieren und deinstallieren 133
Das Blog vor Spam schützenWer ein Blog eröffnet, wird über kurz oder lang (meistens eher überkurz) Bekanntschaft mit ihnen machen: den Spammern. Zu Hunderten,manchmal zu Tausenden fluten ihre Spamkommentare einungeschütztes Blog und führen zu Seiten zweifelhaften, wenn nichtsogar illegalen Inhalts.Sich davor zu schützen, ist nicht nur aus optischen Gründen undwegen der Speicherplatzbeschränkung auf dem Webserver wesentlich,sondern auch, weil solche Spamkommentare durchaus zu illlegalenWebseiten führen und Ihnen als Blogbetreiber damit sogarrechtliche Probleme bereiten können. Darüber hinaus ist ein Blog,in dem sich die Spamkommentare tummeln, offensichtlich nichtsauber gepflegt, wenn nicht sogar unbeaufsichtigt, was vom Sicherheitsaspekther nicht wünschenswert ist, von der Außenwirkungmal ganz abgesehen. Wenn das Blog regelmäßig gepflegt und vonSpam befreit wird, können Besucher davon ausgehen, dass hiernoch jemand lebt und sich um das Blog kümmert.Plugin-Homepage:http://akismet.<strong>com</strong>Plugin-Seite aufwordpress.org:http://wordpress.org/extend/plugins/akismet/Der Klassiker: AkismetDas Anti-Spam-Tool Akismet wird zusammen mit <strong>WordPress</strong> ausgeliefert.Akismet setzt dabei auf eine zentrale Datenbank in denUSA, die ständig neu dazulernt durch die Eingaben, die in teilnehmendenBlogs gemacht werden. Neue Kommentare werden gegendiese Datenbank abgeglichen. Aus genau diesem Grund sehen auchmanche Blogbetreiber den Einsatz von Akismet in Deutschland kritischvor dem Hintergrund der Datenschutz-Gesetzeslage, weil jadie eingegebenen Daten an einen anderen Server, noch dazu imAusland, geschickt werden müssen. Wer seine Kommentatorendarauf hinweisen will, kann in sein Template über dem Kommentarbereich(oder alternativ in der Datenschutzerklärung, die wie dasImpressum Teil des Blogs sein sollte) den Hinweis geben, dass dieDaten zum Zweck der Spamüberprüfung an den Akismet-Servergeschickt werden. Außerdem brauchen Sie zur Aktivierung vonAkismet einen API-Key von wordpress.<strong>com</strong>, müssen sich dort alsoals Benutzer registrieren. Diesen Key müssen Sie unbedingt geheimhalten,er ist wie ein Passwort zu verstehen (siehe Abbildung 6-10).134 Kapitel 6: <strong>WordPress</strong> mit Plugins aufrüsten
AntiSpam BeeAntiSpam Bee empfiehlt sich für diejenigen, die in puncto Datenschutzauf Nummer sicher gehen wollen, weil es keine eingegebenenDaten zur Verifizierung an andere Server schickt. Zudem ist dasPlugin schön schlank und klein und schützt nicht nur in Kommentaren,sondern auch in Trackbacks und Pingbacks vor Spam. DasPlugin tauscht das Kommentarfeld durch sein eigenes aus, mehr verrätder Entwickler nicht über die Funktionsweise. Es bietet einigeOptionen (siehe Abbildung 6-11): Spam kann sofort gelöscht oderals Spam markiert werden, um die so identifizierten Spam-Einträgemanuell zu überprüfen. Außerdem kann eingestellt werden, ob undnach wie vielen Tagen der Spam automatisch gelöscht wird.Abbildung 6-10Eingabe des API-Key für AkismetPlugin-Homepage:http://antispambee.dePlugin-Seite aufwordpress.org:http://wordpress.org/extend/plugins/antispam-bee/Abbildung 6-11Konfigurationsoptionenvon AntiSpam BeeDas Blog vor Spam schützen 135
Plugin-Homepage:http://www.ruhanirabin.<strong>com</strong>/wp-optimize/Plugin-Seiteauf wordpress.org:http://wordpress.org/extend/plugins/wp-optimize/Abbildung 6-12Optionsbildschirm vonWP-Optimize nach dem Löschenvon RevisionenWP-OptimizeGleich mehrere Fliegen mit einer Klappe schlägt WP-Optimize: Esoptimiert die <strong>WordPress</strong>-Datenbank, was bedeutet, dass Sie alsSpam markierte und/oder noch nicht geprüfte Kommentare aufWunsch ungesehen löschen können (es besteht aber auch die Möglichkeit,sie noch einmal anzusehen), nicht mehr benötigte Zwischenspeicherungen(Revisions) von Blogeinträgen löschen können(siehe Abbildung 6-12), Datenbanktabellen optimieren (also komprimieren)können und bei Bedarf auch Benutzer in der Datenbank umbenennenkönnen (Letzteres kann aus Sicherheitsgründen angeratensein, z. B. sollte der admin nicht unter diesem Namen gespeichertsein, weil es ein potenzieller Angriffspunkt ist, mehr dazu erfahrenSie in Kapitel 9, Pflege und Sicherheit). Insbesondere die Zwischenspeicherungen(Revisionen) können eine Datenbank schnell aufblähen.WarnungNoch ist das Plugin nicht offiziell für Version 2.8 freigegeben.Setzen Sie es daher entweder nur bis Version 2.7.1 ein oder verwendenSie es auf eigene Gefahr. Beachten Sie außerdem denWarnhinweis in der Plugin-Beschreibung: »Use with caution« –machen Sie also besser vor dem Einsatz im Produktivsystem einBackup der Datenbank.136 Kapitel 6: <strong>WordPress</strong> mit Plugins aufrüsten
Simple Trackback ValidationTrackbacks haben Sie in Kapitel 5, Kommentare und Trackbacks,bereits kennengelernt. Leider werden sie nicht nur von Bloggerngenutzt, die sich mit Ihnen vernetzen wollen, sondern auch vonSpammern, die dann Trackback-Links absetzen, um mit ihrer eigenenSeite (die oft Inhalte enthält, auf die Sie nicht verlinken wollen,z. B. Pornographie) in Ihren Kommentaren zu erscheinen, obwohlsie gar keinen Artikel verfasst haben, der auf Ihre Seite Bezugnimmt. Trotz des Einsatzes von Akismet hatte ich immer wieder einProblem mit Trackback-Spam, bis ich dieses Plugin einsetzte. Esüberprüft einfach, ob die IP-Adresse des Trackback-Senders identischist mit der IP-Adresse des Webservers, auf den die Trackback-URL sich bezieht. Damit werden nach Angaben des Plugin-Autorsüber 99 % der Spam-Trackbacks ausgeschaltet. Außerdem wirdgeprüft, ob auf der Website, die im Trackback verlinkt wird, einBacklink auf das Zielblog angegeben ist. Auf die Art kann man auchTrackback-Schummelei gut ausschalten. Nach Installation und Aktivierungsind keine weiteren Eingriffe nötig. Auch dieses Plugin bietetwieder eine Vielzahl an Optionen, die Sie unter Einstellungen ➝Simple TB Validation erreichen (siehe Abbildung 6-13).Plugin-Homepage:http://sw-guide.de/wordpress/plugins/simple-trackback-validation/Plugin-Seiteauf wordpress.org:http://wordpress.org/extend/plugins/simple-trackback-validation/Abbildung 6-13Einige Optionen von SimpleTrackback ValidationDas Blog vor Spam schützen 137
Kommentar-PluginsKommentare sind ein zentraler Bestandteil eines jeden Blogs. InKapitel 5, Kommentare und Trackbacks, haben Sie bereits einigesüber sie erfahren, jetzt stelle ich noch ein paar Plugins vor, die imZusammenhang mit Kommentaren nützlich sein können.Und los geht es gleich wieder mit dem leidigen Spam-Problem: UmSpam an der Wurzel zu bekämpfen, setzen viele Blogbetreiber einCaptcha ein. Captchas sind mehr oder weniger gut lesbare Zeichenfolgen,die als Bilder dargestellt werden und vom Benutzer korrekterkannt und in ein Eingabefeld eingetippt werden müssen. Erstwenn die Eingabe mit dem übereinstimmt, was das Captcha anzeigensollte, kann der Kommentar verschickt werden.Leider lassen solche Captchas nicht nur Sehbehinderte außen vor;auch normalsichtige Anwender verzweifeln oft an ihnen und verzichtenlieber auf den Kommentar, als in vielen zermürbenden Versuchenzu erraten, was die wirre Zeichenfolge wohl darstellenkönnte, die eher an moderne Kunst als an lesbare Buschstaben undZahlen erinnert.Plugin-Homepage:http://sw-guide.de/wordpress/plugins/math<strong>com</strong>ment-spam-protection/Plugin-Seiteauf wordpress.org:http://wordpress.org/extend/plugins/math-<strong>com</strong>mentspam-protection/Math Comment Spam ProtectionEine sehr simple Lösung des Spam-Problems bietet dieses kleinePlugin, das vom Kommentator lediglich Grundschulrechenkünsteerfordert und auch von Sehbehinderten mit Screenreader genutztwerden kann (siehe Abbildung 6-14). Das Plugin ist zwar nur fürältere <strong>WordPress</strong>-Versionen freigegeben, funktioniert bei mir aberauch mit Version 2.8 tadellos.Der einzige Nachteil: Neben der Plugin-Installation muss man injedem verwendeten Theme die Datei <strong>com</strong>ments.php um ein paarZeilen PHP- und HTML-Code ergänzen, was leider nicht automatischgeschieht. Der Code muss nach dem Eingabefeld und vor demSubmit-Button eingegeben werden, beides ist im Beispiel der Veranschaulichunghalber mit dabei:138 Kapitel 6: <strong>WordPress</strong> mit Plugins aufrüsten
Spam protection: Sum of
Abbildung 6-15Optionen für Math CommentSpam ProtectionPlugin-Homepage:http://ajaydsouza.<strong>com</strong>/wordpress/plugins/autoclose/Plugin-Seiteauf wordpress.org:http://wordpress.org/extend/plugins/autoclose/Kommentare deaktivieren mitAuto-Close CommentsSpammer suchen gern alte Artikel heim, die oft in den Suchmaschinenweit oben aufgelistet werden. Erfahrungsgemäß sind mindestens80 % der Kommentare, die für alte Artikel eingehen, Spam.Dafür, aber auch für die Urlaubszeit und ähnliche Phasen, wo mankeine Zeit zum Moderieren hat, bietet sich ein Plugin an, das Kommentare,Pingbacks und Trackbacks automatisch für Artikel einesbestimmten Alters deaktiviert. In den Optionen unter Einstellungen➝ Auto-Close können Sie eingeben, wie alt Einträge sein müssen,140 Kapitel 6: <strong>WordPress</strong> mit Plugins aufrüsten
damit Kommentare geschlossen werden; Sie können aber auchbestimmte Einträge davon ausnehmen, müssen dafür allerdings diePost-ID wissen. (Ein Plugin dafür, Reveal IDs, finden Sie gleich imAnschluss.) Zusätzlich bietet das Plugin auch noch die Möglichkeit,Revisionen (also alte Bearbeitungsstände) von Artikeln zu löschen,die die Datenbank nur unnötig aufblähen (siehe Abbildung 6-16).Abbildung 6-16Optionsmenü für Auto-CloseCommentsHinweisInzwischen bietet <strong>WordPress</strong> eine eingebaute Funktion, umKommentare in Artikeln nach einer festgelegten Anzahl vonTagen auszuschalten (Einstellungen ➝ Diskussion). Wegen derzusätzlichen Konfigurationsoptionen ist das Plugin aber trotzdemnützlich.llKommentar-Plugins 141
Plugin-Homepage:http://www.schloebe.de/wordpress/reveal-ids-for-wpadmin-25-plugin/Plugin-Seiteauf wordpress.org:http://wordpress.org/extend/plugins/reveal-ids-for-wpadmin-25/Versteckte IDs mit Reveal IDs sichtbar machenSeit <strong>WordPress</strong> 2.5 werden die Datenbank-IDs für Einträge, Seiten,Kategorien, Links, Medien, Benutzer und Kommentare im Dashboardnicht mehr angezeigt. Für den alltäglichen Betrieb ist das auchnicht weiter schlimm, aber manchmal braucht man diese Angabendoch, beispielsweise wenn man bestimmte Seiten von der Anzeigeausschließen will und dafür die Seiten-ID benötigt wird. Dabei kannjede der Optionen (also der Datentyp, für den die ID angezeigt wird,wie Artikel, Seiten, Kategorien etc.) für eine bestimmte Benutzerrolle(Standard: Administrator und höher, also effektiv nur Administrator,kann aber z. B. in Author und höher geändert werden) freigegebenund ein- bzw. ausgeschaltet werden (siehe Abbildung 6-17, nach derSpalte Datum wird zusätzlich die Spalte ID angezeigt). Die Plugin-Optionen sind dann im Dashboard unter Einstellungen ➝ Reveal IDsfor WP admin zu finden (siehe Abbildung 6-18).Abbildung 6-17 Versteckte Artikel-IDs sichtbar gemacht mit Reveal IDs142 Kapitel 6: <strong>WordPress</strong> mit Plugins aufrüsten
Abbildung 6-18 Plugin-Optionen für Reveal IDsKommentar-Plugins 143
Plugin-Homepage:http://www.infogurke.de/gurken-subscribe-to<strong>com</strong>ments/Plugin-Seiteauf wordpress.org:http://wordpress.org/extend/plugins/gurken-subscribeto-<strong>com</strong>ments/Kommentare abonnierenmit Gurken Subscribe to CommentsSehr beliebt bei Blog-Nutzern ist die Möglichkeit, einen Kommentarstrangunter einem Blogartikel zu abonnieren. Das heißt, mankann mit einem Häkchen in einer angebotenen Checkbox angeben,dass man über weitere Kommentare zum ausgewählten Artikel perMail informiert werden will (siehe Abbildung 6-19). Rein theoretischkönnte man das natürlich auch per RSS-Feed machen, aberdas ist meist zu arbeitsaufwendig für den Blogleser auf Surftour.In Deutschland ist dabei allerdings noch die Rechtslage zu beachten,die ein Double-Opt-in-Verfahren notwendig macht, das heißt:Bevor das Abonnement wirksam wird, muss es per Mail verifiziertwerden. Dieses Verfahren ist von Newslettern her bekannt und sollvor unverlangt zugesandter Mail schützen, denn man könnte jastatt seiner eigenen auch eine fremde Mailadresse in das Kommentarfeldeingeben, um jemanden zu ärgern.Aus diesem Grund ist meine Wahl auf das Plugin mit dem lustigenNamen gefallen, das eine Weiterentwicklung des Original-PluginsSubscribe to Comments von Mark Jaquith darstellt. Speziell für denEinsatz in Deutschland wurde das Double-Opt-in-Verfahren hinzugefügt,außerdem ist das Plugin auf Englisch und Deutsch verfügbar.Auch dieses Plugin erfordert ein wenig Anpassungsarbeit in derDatei <strong>com</strong>ments.php. Falls die Abo-Option im gewählten Templatenach Aktivierung des Plugins nicht auftaucht, oder wenn Sie manuellfestlegen wollen, an welcher Stelle die Abfrage erfolgen soll, mussfolgender Code an passender Stelle (in der Regel unter dem Texteingabefeld)in <strong>com</strong>ments.php aufgenommen werden:Sollten Sie Lesern die Möglichkeit geben wollen, den Kommentarstrangzu abonnieren, ohne selbst einen Kommentar abzugeben,können Sie folgende Zeile mit aufnehmen, am besten direkt nachdem -Tag:Wenn jemand nun einen Kommentarstrang abonniert, kommt alsErstes eine Mail mit einem Link, der angeklickt werden muss. Erstdanach ist das Abonnement freigeschaltet, und die Updates werden144 Kapitel 6: <strong>WordPress</strong> mit Plugins aufrüsten
equem in die Mailbox des Abonnenten geliefert. Auch dieses Pluginlässt sich mit Optionen an die eigenen Bedürfnisse anpassen: DieTextmeldungen und natürlich auch der Mailtext können nach eigenemGusto geändert werden, und ebenso das Aussehen der Meldungen,die nach Aufrufen des Bestätigungslinks ausgegeben werden,damit das Ganze zum eigenen Blog-Design passt.Abbildung 6-19Abo-Möglichkeit mit GurkenSubscribe To CommentsRecent CommentsHäufig ist die Anzeige der letzten Kommentare auf Blogs in der Seitenleistezu finden (siehe Abbildung 6-20). Daran ist gut zu erkennen,welche Artikel gerade diskutiert werden. Recent Commentsstelle ich nicht nur wegen dieser nützlichen Eigenschaft vor, sondernauch, weil es ein Plugin mit Widget-Unterstützung ist. Das heißt:Sofern das verwendete Theme Widgets unterstützt, müssen Sie hierkeine Templates anpassen, sondern nur ein Widget aktivieren.Plugin-Homepage:http://blog.jodies.de/2004/11/recent-<strong>com</strong>ments/Plugin-Seiteauf wordpress.org:http://wordpress.org/extend/plugins/get-recent<strong>com</strong>ments/HinweisEs ist auch ein Standard-Widget für die Anzeige der letztenKommentare im <strong>WordPress</strong>-Lieferumfang enthalten, das allerdingsweniger Optionen bietet als das Plugin Recent Comments.llKommentar-Plugins 145
Abbildung 6-20Anzeige der letzten Kommentare inder Seitenleiste, einmal mit eingebautemWidget, einmal mit RecentComments-WidgetAbbildung 6-21Optionen für das RecentComments-PluginNach erfolgreicher Installation und Aktivierung können Sie in denOptionen (Einstellungen ➝ Recent Comments) diverse Einstellungenzu Anzeige- und Filteroptionen machen (siehe Abbildung 6-21). Beispielsweisekönnen Sie da Ihre eigenen Kommentare ausschließen,Kommentare gruppieren, die Anzahl der angezeigten Kommentareeinstellen – die Optionen erstrecken sich über mehrere Seiten, dieüber Textlinks am Anfang der Optionsseite erreichbar sind.146 Kapitel 6: <strong>WordPress</strong> mit Plugins aufrüsten
Danach begeben Sie sich in den Widgets-Bildschirm unter Design➝ Widgets. Hier finden Sie nun unter Verfügbare Widgets den neuenEintrag Recent Comments. Ziehen Sie dieses Widget auf die Sidebaran die Position, wo Sie es haben wollen. Dann können Sie dorteinen Titel vergeben und angeben, wie viele Kommentare höchstensangezeigt werden sollen (siehe Abbildung 6-22).Sollten Sie ein Theme verwenden, das keine Widgets unterstützt,müssen Sie folgenden Code in die Datei sidebar.php einbauen, undzwar an der Stelle, an der die Kommentare angezeigt werden sollen:Abbildung 6-22Widget-Bildschirm im Dashboardmit Widget von Recent CommentsKommentar-Plugins 147
Plugin-Homepage:http://ajaydsouza.<strong>com</strong>/wordpress/plugins/wp-ajax-edit-<strong>com</strong>ments/auf wordpress.org:http://wordpress.org/extend/plugins/wp-ajaxedit-<strong>com</strong>ments/WP Ajax Edit CommentsWer hat das nicht schon erlebt: Erst nach dem Absenden einesKommentars entdeckt man einen peinlichen Tippfehler, oder manhat etwas vergessen, was man noch sagen wollte, und muss danneinen Kommentar nachtragen. Mit WP Ajax Edit Comments habenBesucher die Möglichkeit, für eine beschränkte Zeit ihre eigenenKommentare in einem Pop-up-Fenster zu bearbeiten. Administratorenkönnen alle Kommentare jederzeit bearbeiten. Abbildung 6-23zeigt die Bearbeitungsfunktionen des Plugins im Dashboard.Abbildung 6-23Kommentar-Bearbeitungsfunktionenvon WP Ajax Edit Comments imDashboardNach der Installation und Aktivierung ist das Plugin sofort einsatzbereit.Unter Einstellungen ➝ Ajax Edit Comments steht ein umfangreichesOptionsmenü zur Verfügung (siehe Abbildung 6-24). DieStandard-Bearbeitungszeit kann hier beispielsweise ebenso geändertwerden wie die Angabe, welche Felder Benutzer editieren können,und unter welchen Umständen. Für versierte <strong>WordPress</strong>-Anwendergibt es auch die Möglichkeit, eigene Stylesheets zu hinterlegen, umdas Editierfenster perfekt an das eigene Blog anzupassen.Mit aktiviertem Plugin sehen Benutzer dann nach Abgabe einesKommentars einen Bearbeiten-Button, eingeloggte Blogmitglieder(zum Beispiel der Administrator oder Autoren) sehen außerdem148 Kapitel 6: <strong>WordPress</strong> mit Plugins aufrüsten
noch Moderationsbuttons (Moderieren, Spam, Löschen). Die Moderationsfunktionenvon Ajax Edit Comments für den Administratorstehen bei aktiviertem Plugin auch im Dashboard zur Verfügung.Abbildung 6-24Optionen von Ajax Edit CommentsWarnungSie sollten beim Moderieren Kommentare erst freischalten,wenn das Zeitfenster fürs Editieren abgelaufen ist! Andernfallskann der bereits freigeschaltete Kommentar vom Kommentatornochmals geändert werden, ohne dass Sie die Inhalte unterKontrolle haben.Präsentations-PluginsDie URL, also die Webadresse eines Blogartikels, ist extrem wichtig,um in Suchmaschinen leicht aufgefunden zu werden, und Teil derPräsentation eines Blogs. Grund genug, sich auch hier über PluginsGedanken zu machen. Auch ein Plugin, das die Optik Ihres Blogsaufbessert, wird hier vorgestellt.Präsentations-Plugins 149
Plugin-Homepage:http://otaku42.de/2005/06/30/plugin-o42-cleanumlauts/Saubere Umlaute mit O42-Clean-UmlautsIm Auslieferungszustand kann <strong>WordPress</strong> mit deutschen Umlautenin Permalinks nicht viel anfangen und wandelt sie in das nächstliegendeZeichen um, also ä in a, ö in o usw. Das ist nicht sehr suchmaschinenfreundlich.Das äußerst nützliche Plugin O42-Clean-Umlautswandelt deutsche Umlaute suchmaschinenfreundlich in URLs um,also ä in ae, ö in oe usw. (siehe Abbildung 6-25).WarnungDieses Plugin ist schon etwas älter und nicht im Plugin-Verzeichnisvon wordpress.org zu finden. Ich setze es allerdingsschon seit Jahren erfolgreich ein und konnte auch mit Version2.8 keine Probleme feststellen.Es gibt aber auch eine gute Alternative zu O42-Clean-Umlauts:WP PermLauts /(http://blogcraft.de/wordpress-plugins/wp-permalauts//)bietet die gleichen Funktionen und wird aktuell gepflegt.URL ohne Clean-Umlauts-Plugin: http://www.example.<strong>com</strong>/okonomisches-fur-fruhaufsteherURL mit Clean-Umlauts-Plugin: http://www.example.<strong>com</strong>/oekonomisches-fuer-fruehaufsteherAbbildung 6-25URL im Editor mit O42-Clean-Umlauts PluginLightbox 2 für <strong>WordPress</strong>Dieses hübsche Plugin (das in verschiedenen Varianten kursiert, diealle auf dem gleichen JavaScript-Framework aufsetzen) sorgt dafür,dass große Versionen von Bildern nach dem Anklicken eines Vorschaubildesnicht allein und isoliert im nackten Browserfenstererscheinen, sondern elegant über den verdunkelten Text gelegt werden.Inzwischen gibt es für das Plugin auch ein paar Anzeigevarianten,die Default-Variante ist schwarzgrundig (siehe Abbildung 6-26).150 Kapitel 6: <strong>WordPress</strong> mit Plugins aufrüsten
Abbildung 6-26Bildanzeige mit Lightbox-PluginNach Installation und Aktivierung des Plugins muss einmal ineinem Link der Code rel="lightbox" eingegeben werden, damit dasPlugin die Arbeit aufnimmt:Danach passt das Plugin die Bildanzeige automatisch an, solange esaktiv ist. Wird das Plugin über das Dashboard deaktiviert, ist derSchritt allerdings im Anschluss erneut nötig, zumindest bei derneuesten Version und in meiner Testinstallation. In einer älterenVersion eines anderen Programmierers (0.6.3), die auf http://zeo.unic.net.my/notes/lightbox2-for-wordpress/ heruntergeladen und manuellinstalliert werden kann, »merkte« <strong>WordPress</strong> sich im Test die nötigenInformationen, und der Lightbox-Effekt startete nach Reaktivierungdes Plugins sofort wieder. Sollten bei Ihnen auch solcheProbleme auftreten, testen Sie am besten einmal diese Version. Dereinzige Nachteil gegenüber der neueren: Man kann keine Farbschematafür die Anzeige einstellen, aber die Standard-Anzeigevariantein Schwarz sieht sowieso am eindrucksvollsten aus.Plugin-Seiteauf wordpress.org:http://wordpress.org/extend/plugins/lightbox-2/Plugin-Homepage:http://www.stimuli.ca/lightbox/Plugin-Homepagefür älteres Lightbox-Plugin:http://zeo.unic.net.my/notes/lightbox2-forwordpress/Twitter-PluginsViele Blogger sind auch gleichzeitig in Microblogging-Diensten wieTwitter (http://www.twitter.<strong>com</strong>) aktiv und schätzen die Möglichkeit,Twitter auch als Updatekanal für ihr Blog zu verwenden. Wergleichzeitig bloggt und twittert, wird sich bald eine Möglichkeitwünschen, diese beiden Services miteinander zu verbinden. Im Folgendenstelle ich Plugins vor, die eine Verbindung zwischen IhremBlog und Twitter ermögichen.Twitter-Plugins 151
Plugin-Homepage:http://alexking.org/projects/wordpressPlugin-Seiteauf wordpress.org:http://wordpress.org/extend/plugins/twitter-tools/Twitter ToolsDas Plugin Twitter Tools von Alex King bietet eine gut sortierteAuswahl an Features:• Info über Blogupdates automatisch in Twitter veröffentlichen• Vom <strong>WordPress</strong>-Dashboard aus Tweets absetzen• Tweets aus Twitter im eigenen Blog archivieren (konfigurierbar:jeden Tweet einzeln, tägliches oder wöchentliches Digest)• Tweets in der Sidebar anzeigenNach der Installation und Aktivierung werden in den Optionen(Einstellungen ➝ Twitter Tools) Benutzername und Passwort für denmit dem Blog zu verbindenden Twitter-Account hinterlegt, außerdemwird hier konfiguriert, welche Funktionen aktiv sein sollen(zum Beispiel ob nur eine Benachrichtigung über neue Blogeinträgein den Twitter-Account verschickt werden soll oder ob nur dieTweets im Blog archiviert werden sollen oder beides).Wenn Sie einen Artikel schreiben, sehen Sie ganz unten auf der Editorseiteeinen Container Twitter Tools, in dem Sie per Optionsschaltflächeauswählen können, ob über diesen Eintrag ein Tweetverschickt werden soll (siehe Abbildung 6-27).Abbildung 6-27Twitter-Update-Option beimErstellen eines ArtikelsSollen Tweets in der Sidebar angezeigt werden, muss anschließendnoch über Design ➝ Widgets das Twitter Tools-Widget in den Sidebar-Bereichgezogen und angepasst werden (siehe Abbildung 6-28).Hier wird nur der Titel vergeben, unter dem die Tweets in der Sidebarangezeigt werden sollen, zum Beispiel »Mein Gezwitscher«.Außerdem können Sie, wenn Sie in Ihrem Blog eingeloggt sind,auch aus der Sidebar heraus Tweets verschicken, sofern Sie in denOptionen Create tweets from your sidebar auf Yes gesetzt haben.152 Kapitel 6: <strong>WordPress</strong> mit Plugins aufrüsten
Falls Ihr Theme keine Widgets unterstützt, muss der Code manuellin die Datei sidebar.php eingebunden werden. Fügen Sie eine derfolgenden Zeilen an der Stelle in sidebar.php ein, an der Sie dieTweets angezeigen lassen wollen:Abbildung 6-28Widget-Konfigurationfür Twitter ToolsCode für die letzten Tweets: Code für den aktuellen Tweet: Abbildung 6-29Aus dem Dashboard herausgezwitscherte NachrichtWenn Sie mit Twitter Tools automatische Updates in Twitter schickenlassen, werden diese alle mit dem Text »New blog post« eingeleitet.Es ist nicht möglich, zusätzlichen Text hinzuzufügen. WennTwitter-Plugins 153
Sie den Text eindeutschen wollen, müssen Sie in den Plugin-Editor(Dashboard ➝ Plugins ➝ Editor) gehen und dort folgende Zeile desPlugins editieren:$this->tweet_prefix = 'New blog post';Auf Deutsch könnte das dann so aussehen:$this->tweet_prefix = 'Neuer Blogartikel';WarnungTwitter Tools legt eine neue Tabelle ak_twitter in Ihrer Datenbankan. Wenn Sie Tweets in Twitter löschen, bleiben diesetrotzdem in der Datenbank stehen. Um Tweets wieder aus derDatenbank zu löschen, müssen Sie ein Datenbankverwaltungstoolwie phpMyAdmin aufrufen und dort die entsprechendenZeilen aus der Datenbank löschen. Wenn Sie Twitter Toolslöschen, bleibt die Tabelle in Ihrer Datenbank bestehen undmuss ebenfalls manuell gelöscht werden, falls Sie sie stört (dasVorhandensein der nicht mehr genutzten Tabelle beeinträchtigtden Betrieb von <strong>WordPress</strong> nicht). Fertigen Sie vor demLöschen unbedingt eine Kopie der Datenbank an!Plugin-Homepage:http://kovshenin.<strong>com</strong>/wordpress/plugins/twitter-friendly-links/Plugin-Seiteauf wordpress.org:http://wordpress.org/extend/plugins/twitter-friendly-links/URL Shortener Twitter Friendly LinksVielleicht wollten Sie gar nicht automatisch aus <strong>WordPress</strong> heraustwittern, aber trotzdem Links aus dem eigenen Blog weitergeben.Die suchmaschinenfreundlichen »sprechenden« URLs sind für die140 Zeichen, die in Twitter zur Verfügung stehen, natürlich viel zukurz. Auch wenn man Links per Mail weitergeben will, ist oft einekürzere URL viel angenehmer. Nun kann man natürlich auf externeURL-Abkürzungsdienste zurückgreifen, aber warum in die Ferneschweifen, wenn das gute <strong>WordPress</strong>-Plugin so nahe liegt?Das Plugin Twitter Friendly Links stellt Ihnen Links zur Verfügung,die den Standard-<strong>WordPress</strong>-Links recht ähnlich sehen; http://www.example.<strong>com</strong>/123 wäre dann so ein Kurzlink. Die Links sehenSie in einem eigenen kleinen neuen Container, der im Bildschirmvon Artikel bearbeiten zu sehen ist (siehe Abbildung 6-30). DieserContainer enthält außerdem einen Link Tweet This, mit dem Siedirekt aus <strong>WordPress</strong> heraus den Link in Twitter publizieren können.Außerdem sehen Sie im Optionsmenü des Plugins ebenfallseine Auflistung der vorhandenen Artikel und die zugehörigen Kurz-URLs.154 Kapitel 6: <strong>WordPress</strong> mit Plugins aufrüsten
Das Optionsmenü bietet Ihnen wieder zahlreiche Einstellmöglichkeiten,hier können Sie unter anderem auch festlegen, ob die Shortlinksnur für Artikel oder auch für Seiten gelten sollen.Statistik-PluginsStatistikfunktionen sind für Blogger immer hochinteressant, schließlichmöchten sie wissen, ob ihre Inhalte gelesen werden und auf welchemWeg ihre Besucher zu ihnen finden. Auch hier schaffen PluginsAbhilfe.StatCounter-PluginFür meine eigenen Projekte setze ich schon seit längerer Zeit daskostenloses Statistiktool StatCounter ein, das nicht nur über dieMenge der Zugriffe informiert, sondern auch über die Herkunft derBesucher (Land, Referrer-URL, Suchbegriff aus Suchmaschinen),und die Zugriffe grafisch aufbereitet. Besonders angenehm an diesemkostenlosen Zähler ist, dass er auf Wunsch unsichtbar bleibt,was bei kostenlosen Zählern wirklich nicht selbstverständlich ist.Dieses Tool stellt HTML-Code zur Verfügung, der auf jeder Webseite(nicht nur in Blogs) eingebunden werden kann. Weil es abersehr mühsam wäre, auf jeder einzelnen Blogseite den Counter-Codeeinzubinden, gibt es dafür ein praktisches <strong>WordPress</strong>-Plugin.Um den Counter nutzen zu können, muss man sich auf statcounter.<strong>com</strong> registrieren und einloggen und dort den gewünschten Zählercodekonfigurieren. Anschließend werden auf der Optionsseite desPlugins im Dashboard das Logging eingeschaltet und die Project IDund Partition ID sowie der Security String in die dafür vorgesehenFelder eingegeben (siehe Abbildung 6-31). Die Statistiken selbstrufen Sie über statcounter.<strong>com</strong> auf (siehe Abbildung 6-32).Abbildung 6-30Container für Twitter Friendly Linksim EditorPlugin-Homepage:http://www.statcounter.<strong>com</strong>Plugin-Seiteauf wordpress.org:http://wordpress.org/extend/plugins/official-statcounterplugin-for-wordpress/Statistik-Plugins 155
Abbildung 6-31Optionsseite des Plugins StatCounterAbbildung 6-32 Blog-Referrer-Statistik in statcounter.<strong>com</strong>156 Kapitel 6: <strong>WordPress</strong> mit Plugins aufrüsten
<strong>WordPress</strong>.<strong>com</strong> StatsEine Statistikalternative bietet das Plugin <strong>WordPress</strong>-Stats, das dengleichen Funktionsumfang bietet wie wordpress.<strong>com</strong>. Wie Akismetbraucht dieses Plugin einen API-Key von wordpress.<strong>com</strong>, Sie müssendort also ein Benutzerkonto anlegen. Sie können den API-Keyin mehreren Blogs nutzen und außerdem alle Blogs Ihrem wordpress.<strong>com</strong>-Dashboardhinzufügen. Sobald Sie das Plugin installierthaben, sehen Sie eine rote Meldung darüber, dass Sie den API-Keyeingeben müssen. Klicken Sie auf die Meldung, um den API-Keyeinzugeben und in die Optionen zu gelangen. Hier haben Sie auchdie Möglichkeit, das Blog Ihrem wordpress.<strong>com</strong>-Account hinzuzufügenund bei Bedarf die Statistiken eines bestehenden Blogs zuersetzen. Später erscheint beim Aufruf dieser Seite nur noch dieMeldung, dass das Plugin fertig konfiguriert ist.Plugin-Seiteauf wordpress.org:http://wordpress.org/extend/plugins/stats/WarnungSollten Sie das Plugin deaktivieren, müssen Sie den API-Key unddie Verbindung zum <strong>WordPress</strong>.<strong>com</strong>-Account nach Reaktivierungerneut eingeben! Das ist auch der einzige Weg, um wiederin dieses Menü zu gelangen.Nach fertiger Installation und Aktivierung ist das Plugin fest insDashboard integriert und über den Menüpunkt Dashboard ➝ BlogStats ganz oben links zugänglich. Es dauert eine Weile, bis die Statistikgenug Daten für eine brauchbare Auswertung hat, danach stehenAbbildung 6-33Statistikfenster von <strong>WordPress</strong>.<strong>com</strong>Stats im DashboardStatistik-Plugins 157
verschiedene Aufbereitungsmöglichkeiten zur Verfügung, z. B. Referrer,beliebteste Artikel und Seiten, Suchbegriffe und Anzahl derKlicks. Auf der Auswertungsseite können Sie dann zwischen den Statistikenfür alle Blogs hin- und herschalten, die mit demselben Word-Press-API-Key verbunden sind. Das Statistikfenster ist ganz schlichtein iFrame, in dem eine Seite von wordpress.<strong>com</strong> geladen wird.SEO-PluginsDie Optimierung für Suchmaschinen (SEO, Search Engine Optimization)ist ebenfalls wichtig für Blogger – schließlich will man gelesenwerden. Es gibt verschiedene Plugins, die Sie hierbei unterstützenkönnen. Zwei werden im Folgenden kurz vorgestellt.Plugin-Homepage:http://urbangiraffe.<strong>com</strong>/plugins/headspace2/Plugin-Seiteauf wordpress.org:http://wordpress.org/extend/plugins/headspace2/Plugin-Homepage:http://semperfiwebdesign.<strong>com</strong>/Plugin-Seiteauf wordpress.org:http://wordpress.org/extend/plugins/all-in-one-seo-pack/HeadSpace2 SEODieses mächtige Plugin ist ein All-in-One-Metadatenmanager, deres Ihnen ermöglicht, die Metadaten (die unsichtbaren Informationenim Header, die unter anderem Suchbegriffe für Suchmaschinenenthalten, aber auch Seitentitel und Autoreninformation) für Artikel,Seiten, Kategorien, Homepage, Autorenseiten, Suchseiten und404-Seiten separat zu pflegen. Sie können dort Tags und Schlüsselwörterdefinieren, Seitenbeschreibungen, Seitentitel, eigenen zusätzlichenText und den Seitennamen sowie die Seitenbeschreibung(siehe Abbildung 6-34).All in One SEO PackDas Plugin All in One SEO Pack optimiert ebenfalls Ihre Seiten fürSuchmaschinen. So erstellt es beispielsweise automatisch Meta-Tags (die nicht sichtbaren Suchwörter im Seitenquellcode im Header-Bereich)und ermöglicht es, die Titel im Browser für Artikel,Seiten, Kategorien usw. unterschiedlich anzeigen zu lassen. EineVorstellung von den Möglichkeiten vermittelt das Optionsmenü,das Sie in Abbildung 6-35 sehen.Jetzt haben Sie eine Auswahl an Plugins kennengelernt, und alsNächstes widmen wir uns der Frage, wie Themes im Einzelnen aufgebautsind.158 Kapitel 6: <strong>WordPress</strong> mit Plugins aufrüsten
Abbildung 6-34 Seiten-Einstellungsmenü von HeadSpace 2 SEOSEO-Plugins 159
Abbildung 6-35 Optionsmenü von All in One SEO Pack160 Kapitel 6: <strong>WordPress</strong> mit Plugins aufrüsten
FirstKapitelKAPITEL77Hier Mini IVZ eingeben!Blog-Gestaltung mit ThemesIn diesem Kapitel:• Themes automatisch installieren• Themes manuell installieren• Aufbau eines Themes• Ein neues Kleid für Ihr Blog• Ein einfaches Theme selbstentwickelnErstellen auf denArbeitsseiten(siehe Muster)Max.LinieAbstand untere Tabellenlinie zu Textanfang 1,8 cm-> also: manuell auf den Arbeitsseiten ziehen!!!Fast jedes neue <strong>WordPress</strong>-Blog nutzt zunächst das bekannte Standard-ThemeKubrick. Aber schnell kommt der Wunsch auf, demBlog einen unverwechselbaren Anstrich zu geben. Ihre Website möchtenSie ja auch nicht im 08/15-Look haben.Hier kommen die Themes ins Spiel, sozusagen der KleiderschrankIhrer <strong>WordPress</strong>-Installation. Mit Themes können Sie das ErscheinungsbildIhres Blogs nach Lust und Laune ändern, und zwar aufKnopfdruck. Und wenn ein paar Sonderwünsche offen bleiben oderdas Theme, das Ihnen von der Optik her am besten gefällt, inDetails noch angepasst werden muss, können Sie dieses »Kleid«auch noch ändern: eine Borte hier, ein Knopf da, hier vielleichtetwas kürzen oder umfärben, das alles ist möglich, wenn Sie dasSchnittmuster kennen.Themes können ganz simpel sein oder sehr komplex. AufwendigeThemes lassen sich beispielsweise menügesteuert über das Dashboardkonfigurieren und individualisieren (Header-Grafiken, Farben,Anordnung von Elementen) und sind damit gut geeignet füralle, die sich nicht tief mit PHP, HTML und CSS auseinandersetzenwollen.Mit jeder <strong>WordPress</strong>-Installation mitgeliefert werden zwei Themes:Classic und Kubrick. Das Classic-Theme war das Standard-Themealter <strong>WordPress</strong>-Versionen bis 1.2.x. Es enthält nur die notwendigstenDateien und ist damit sehr übersichtlich. Auf dieses Themewerden wir im Folgenden immer wieder zu sprechen kommen, daes wegen seiner einfachen Struktur leicht zu verstehen ist.Max.Linie161
Die Auswahl an Themes ist direkt nach der Installation noch nichtberauschend, aber im Web gibt es jede Menge Themes zum Download,beispielsweise unter http://wordpress.org/extend/themes/ undhttp://themes.wordpress-deutschland.org/ (siehe Abbildung 7-1). Natürlichgibt es noch viele weitere Ressourcen für Themes, die inKapitel 10, Ausblick: <strong>WordPress</strong> im Web, aufgeführt sind.Abbildung 7-1Der Theme-Pool von<strong>WordPress</strong> Deutschland162 Kapitel 7: Blog-Gestaltung mit Themes
Themes automatisch installierenAb <strong>WordPress</strong> 2.8 sind Installation und Verwaltung von Themeskomfortabler gelöst als in den Vorgängerversionen. Sie können nunaus der Theme-Übersicht im Dashboard Themes aktivieren, dieVorschau aufrufen oder auch Themes löschen. Außerdem könnenSie sie genau wie Plugins direkt aus dem Dashboard heraus installieren,und zwar entweder vollautomatisch, wenn es sich um Themesvon wordpress.org handelt, oder halbautomatisch durchHochladen eines ZIP-Archivs, wenn es sich um Themes von anderenSpeicherorten handelt.Zunächst lernen Sie die automatische Installation kennen. Dazugehen Sie im Dashboard den Weg über Design ➝ Installieren (sieheAbbildung 7-2).Abbildung 7-2Installationsbildschirm für ThemesThemes automatisch installieren 163
Nun können Sie nach Begriffen suchen, wenn Sie schon etwasgenauer wissen, was für ein Theme Sie wollen, oder den Namen desAutors kennen. Wenn Sie die Suchmaske leer lassen und auf Suchenklicken, bekommen Sie alle Themes angeboten, die auf wordpress.org zur Verfügung stehen. Alternativ haben Sie die Möglichkeit, nachFunktionen zu filtern, wie Farben, Spalten, fester oder flexiblerBreite, bestimmten Features wie Anpassungsmöglichkeiten oderbestimmten Themen wie z. B. Feiertagen oder Fotoblogs. Alternativkönnen Sie auch auf die Links Neu oder Frisch aktualisiert klicken,um neue bzw. kürzlich überarbeitete Themes angezeigt zu bekommen.Wenn Sie die Suchmaske leer gelassen haben, bekommen Sie nacheinem Klick auf den Button Themes finden alle verfügbaren Themesangezeigt und können durchblättern (siehe Abbildung 7-3). JedesTheme können Sie sich entweder mit einem Klick auf Vorschaunäher ansehen oder mit einem Klick auf Jetzt installieren sofortinstallieren. Außerdem erhalten Sie mit einem Klick auf Details nochzusätzliche Informationen (z. B. Version, Autor und Bewertung).Abbildung 7-3Auf wordpress.organgebotene ThemesWer bereits ein fremdgehostetes Blog auf wordpress.<strong>com</strong> hatte,wird das eben beschriebene Vorgehen kennen – dort wird es schonlänger eingesetzt, aber auch bei anderen Blog-Hostern funktioniertdas Prinzip der Theme-Auswahl aus einem Katalog ähnlich.164 Kapitel 7: Blog-Gestaltung mit Themes
HinweisWarnungWenn Sie auf Vorschau klicken, erhalten Sie übrigens keine VorschauIhrer eigenen Bloginhalte, sondern sogenannte »Dummy-Inhalte«, die nur verdeutlichen sollen, wie typische Inhalte indiesem Blogdesign aussehen. Alle denkbaren Elemente eines<strong>WordPress</strong>-Blogs werden dort angestellt, sodass Sie eine umfassendeVorstellung vom Erscheinungsbild bekommen.Aus der Vorschau können Sie ein Theme nicht installieren, Siemüssen die Vorschau erst wieder schließen, indem Sie in dasKreuz in der linken oberen Ecke der Vorschau klicken.llWenn Ihnen das Theme zusagt, klicken Sie auf Jetzt installieren. Sieerhalten nochmals eine kleinere Vorschau des Themes und könnenauf Abbrechen oder erneut Jetzt installieren klicken. Nach einemKlick auf Jetzt installieren wird die Installation endgültig durchgeführt.Sollte die automatische Installation nicht funktionieren, weil IhreServerkonfiguration es nicht zulässt, müssen Sie das Theme manuellbei http://wordpress.org/extend/themes/ aussuchen und herunterladen,auspacken und das Theme-Verzeichnis via FTP-Client aufden Server laden, so wie es im Anschluss erklärt wird.WarnungVor allem grafisch anspruchsvolle Themes beanspruchen vielSpeicherplatz auf Ihrem Webserver. Löschen Sie daher nicht benötigteThemes am besten gleich wieder. Sie können sie ja jederzeitwieder neu hochladen. Sichern Sie außerdem Themes,die Ihnen gefallen und die Sie über das Dashboard installiert haben,via FTP. Es kann immer mal sein, dass ein Theme, das Ihnengefällt, auf wordpress.org plötzlich nicht mehr verfügbar ist.Um ein Theme aus einem ZIP zu installieren, klicken Sie auf Design➝ Installieren und dann im erscheinenden Menü unter dem TitelThemes installieren auf Hochladen (siehe Abbildung 7-4). Klicken Siedann auf den Button Durchsuchen und wählen Sie das ZIP-Päckchen,das Ihr Theme enthält. Mit einem Klick auf den Button Jetztinstallieren starten Sie den Hochlade- und Installationsvorgang.Sollte das nicht funktionieren, beispielsweise weil der FTP-Uploadvia PHP bei Ihrem Hoster nicht freigegeben ist, müssen Sie das Thememanuell installieren.Themes automatisch installieren 165
Abbildung 7-4Installation eines Themesaus ZIP-ArchivThemes manuell installierenUm ein Theme manuell zu installieren, gehen Sie genauso vor wiebei der manuellen Installation von Plugins: Laden Sie das Themezunächst als ZIP-Archiv von der Theme-Website herunter, entpackenSie dann das ZIP-Archiv und kopieren Sie das ausgepackteTheme-Verzeichnis mithilfe Ihres FTP-Programms auf Ihren Webspace,in den Unterordner wp-content/themes.166 Kapitel 7: Blog-Gestaltung mit Themes
WarnungManchmal sind solche ZIP-Archive verschachtelt. Das ausgepackteVerzeichnis enthält dann ein weiteres Unterverzeichnis,und erst in dem sind die Theme-Dateien zu finden. Wenn Siedas so auf Ihrem Webspace kopieren, wird das Theme nichterkannt. Das richtige Theme-Verzeichnis erkennen Sie daran,dass sich in ihm die ganzen Template-Dateien (z. B. index.php)und die Thumbnail-Datei screenshot.png befinden.Aufbau eines ThemesUm das Prinzip von Themes zu verstehen, befassen wir uns zunächstmit ihrem Aufbau. Jedes Theme besteht aus Unterdateien, nämlichTemplates (enden auf .php), Grafiken (enden auf .gif, .png oder .jpg)und Stylesheets (enden auf .css). Abbildung 7-5 zeigt eine Übersichtüber die zu einem Theme gehörigen Dateien.Welche Dateien in einer Minimalversion eines Theme üblicherweisevorhanden sind, sehen Sie in Tabelle 7-1. Im Folgenden stelle ich dieverschiedenen Dateitypen eines Themes kurz vor.Abbildung 7-5Dateien des Theme »Classic«Aufbau eines Themes 167
Tabelle 7-1Wesentliche Dateieneines <strong>WordPress</strong>-ThemeDatei Name Beschreibungindex.php Template StandardseiteZentrale Templatedatei, die den Inhaltsbereich des Blogsdefiniert. Wird auch gezogen, wenn andere Dateiennicht vorhanden sind. Muss vorhanden sein.style.css Stylesheet Standard-Stylesheet, in dem die Formatierungen (Schriftart,Schriftfarbe, Rahmen usw.) für das Theme festgelegtwerden, außerdem Informationen über das Theme selbstund den Theme-Autor. Muss vorhanden sein.header.phpfooter.phpTemplate Header-BereichTemplate Footer-BereichEntspricht dem, was man in HTML-Seiten mit einschließt, plus Titelbereich des Blogs,ähnlich dem Kopfzeilenbereich in der Textverarbeitung.Fußzeile des Blogs, enthält meistens das "Kleingedruckte"wie Versionsinfo, Autoreninfo u. Ä.sidebar.php Template Seitenleiste Die Seitenleiste, in der sich üblicherweise die Blogroll,Archivlinks, letzte Kommentare usw. befinden.Zentraler Bestandteil eines Blogs, kann auchfür Navigation verwendet werden.<strong>com</strong>ments.php<strong>com</strong>mentspopup.phpTemplate KommentarseiteTemplate Kommentarseitefür Pop-upsVorlage für Kommentare, enthält u. a. das Eingabeformular.Wenn sie nicht vorhanden ist, wird die Datei<strong>com</strong>ments.php des Default-Themes gezogen.Vorlage für Kommentare, die in Pop-up-Fensteraufgerufen werden.rtl.css Stylesheet "right-to-left"-Stylesheet: Wird nur für Sprachenbenötigt, die von rechts nach links gelesen werden(z. B. Arabisch, Hebräisch).functions.php Funktionendatei Kann verwendet werden, um einem Theme benutzerdefinierte(in PHP programmierte) Funktionen hinzuzufügen,vergleichbar einem Plugin.screenshot.pngVorschaugrafik300x225 PixelWird angezeigt in der Theme-Übersicht im Dashboard,um eine optische erste Vorstellung vom Theme zu geben.TemplatesTemplates sind Schablonen, Vorlagendateien mit der Endung .php,die für definierte Bereiche des Blogs (z. B. den Kommentarbereich)die nötigen Felder und Texte enthalten. In den Template-Dateienwird festgelegt, welche Felder und Inhalte sichtbar sind und wie sieangeordnet sind. Man kann sie auch als Bausteine oder Puzzleteilcheneiner <strong>WordPress</strong>-Site ansehen.Templates sind in <strong>WordPress</strong> in einer bestimmten Hierarchie angeordnet.Hierarchie bedeutet, dass viele Templates nicht lebensnotwendigsind, z. B. 404.php, die Fehlerseite. Wenn dieses Templatenicht vorhanden ist, greift <strong>WordPress</strong> stattdessen auf index.php zu,die nicht nur das Template für die Hauptseite ist, sondern auch als168 Kapitel 7: Blog-Gestaltung mit Themes
»Joker« gezogen wird, wenn eine andere Seite nicht vorhanden ist.Bei Seiten (Pages) ist die Verschachtelung noch stärker: Erst wirdversucht, auf ein Seiten-Template mit einem bestimmten Namen(pagename.php) zuzugreifen. Wird dieses Template nicht vorgefunden,wird das allgemeine Seiten-Template page.php gezogen. Erstwenn auch dieses nicht vorhanden ist, greift <strong>WordPress</strong> wieder aufdas globale Template index.php zurück. Mithilfe der Templates könnenSie Ihre Seite daher abwechslungsreich gestalten, z. B. kann die404-Seite oder auch eine »statische Seite« (page.php) vom Designher ganz anders aussehen als die normale Indexseite.TippDas Template <strong>com</strong>ments-popup.php kommt nur zum Einsatz,wenn die Pop-up-Funktion auch eingeschaltet wird. Dasgeschieht mit einer Codezeile, die sich im Classic-Template inZeile 21 der Datei header.php befindet und im Default-Zustandauskommentiert ist:Entfernen Sie einfach die doppelten Schrägstriche // am Anfangder Zeile:Jetzt ist die Pop-up-Funktion aktiviert.GrafikenNur eine Grafik wird zwingend benötigt: screenshot.png. Diese Dateisehen Sie später im Dashboard, wenn Sie Design ➝ Themes aufrufenund eine Übersicht der installierten Themes erhalten (siehe Abbildung7-6). Diese Minivorschau des Theme erleichtert die Identifizierungund Auswahl.Dabei handelt es sich um einen Thumbnail (Miniaturabbildung)eines Blogs mit diesem Theme, das einfach als Screenshot im Browsermit der Drucktaste »abfotografiert« und dann in einem Bildbearbeitungsprogrammauf die Maße 300x225 Pixel verkleinert undzugeschnitten wird (siehe Abbildung 7-6). Alle anderen Grafikensind optional und abhängig vom individuellen Design des Theme,genau wie bei einer individuell erstellten Website. Die Benennungder übrigen Grafiken folgt daher auch keinem Standard und ist vonTheme zu Theme unterschiedlich. Diese weiteren Grafiken findenSie üblicherweise im Unterordner /images im jeweiligen Theme-Ordner, während screenshot.png im Hauptverzeichnis des jeweiligenTheme liegt.Aufbau eines Themes 169
Abbildung 7-6Themeverwaltung im Dashboardmit VorschaubildernStylesheetsStylesheets (oder kurz CSS für »Cascading Style Sheet«) sind Textdateienund enthalten die Formatierungsinformationen (auch »CSS-Anweisungen« genannt) für das Blog, z. B. Schriftarten, Schriftgrößen,Schriftfarben, Hintergrundfarbe, Positionierung der verschiedenenHTML-Elemente (z. B. Menüs) auf der Seite. Stylesheets sindkeine <strong>WordPress</strong>-Spezialität, sondern ein Teil modernen Webdesigns,sie werden auch auf Nicht-<strong>WordPress</strong>-Sites eingesetzt. EinStylesheet (style.css) muss auf jeden Fall vorhanden sein, damit einTheme aktiviert werden kann. (Fehlt das Stylesheet, gibt <strong>WordPress</strong>im Dashboard unter der Liste der installierten Themes folgendeFehlermeldung aus: »Die folgenden Themes sind installiert, abernicht vollständig. Themes müssen ein Stylesheet und ein Templatehaben.«)170 Kapitel 7: Blog-Gestaltung mit Themes
Beispiele für CSS-Anweisungen (alle aus dem Stylesheet style.css imDefault-Theme Kubrick):h1, h2, h3 {font-family: 'Trebuchet MS', 'Lucida Grande', Verdana, Arial,Sans-Serif;font-weight: bold;}Hier wird festgelegt, dass die HTML-Überschriftenformate h1, h2und h3 mit der Schriftart Trebuchet MS formatiert werden (fallsdiese auf dem lesenden System nicht vorhanden ist, mit LucidaGrande, und falls die auch nicht vorhanden ist, mit Verdana oderArial bzw. Sans-Serif, immer falls die vorher genannte nicht vorhandenist) und außerdem alle fettgedruckt werden. Tabelle 7-2 zeigteine Übersicht über die wichtigsten HTML-Standardformate, dieüber CSS formatiert werden können.CodeBedeutung Überschriftenformate, ist die größte/obersteEbene, die kleinste/unterste Ebene Textkörper Programmcode, Quelltext einer Computersprache Aufzählungsliste ohne vorangestellte Ziffern("unordered list") Listenelement innerhalb einer Aufzählungsliste(wird gern für Navigation und Linklisten wiez. B. Blogroll verwendet) Hyperlink (im Stylesheet nur mit a angegeben) Zitat Tabelle Tabellenzeile (muss sich innerhalbdes Tabellencodes befinden) Tabellenspalte (muss sich innerhalbdes Tabellenzeilencodes befinden) Inhaltscontainer, der im Stylesheet mit bestimmtenFormaten belegt wird FormularFormularelement (wird durch Attribute detailliertbestimmt) Mehrzeiliges Eingabefeld Das »Kleingedruckte«Tabelle 7-2Wichtige HTML-Standardformate,die über CSS formatiert werdenkönnenAufbau eines Themes 171
TippEine vollständige Referenz der HTML-Elemente finden Sie aufhttp://de.selfhtml.org/html/referenz/elemente.htm oder in demBuch HTML & XHTML – kurz & gut von Jennifer Niederst Robbins(O’Reilly Verlag).In den einzelnen Templates wiederum wird Bezug auf diese Formatierunggenommen. Hier sehen Sie einen Ausschnitt aus der Template-Dateipage.php, ebenfalls im Default-Theme Kubrick:Diese Codezeile ruft den Beitragstitel auf und wird mit dem HTML-Überschriftenformat formatiert. Die nötigen Darstellungsinformationenwerden dann aus style.css gezogen.Das hier sind die Elemente der Codezeile: HTML-Code für eine Überschrift der Stufe 2 Dieser Code umschließt eine PHP-Anweisung.the_title(); PHP-Funktion für den Titel. Funktionen müssenimmer mit einem Strichpunkt (;) enden. Die Klammer kann beiBedarf Anweisungen enthalten oder auch leer sein, muss aber aufjeden Fall komplett vorhanden sein.Die HTML-Standardformate in style.css erkennen Sie daran, dasssie keinen vorangestellten Punkt haben. Sie können aber aucheigene Formate definieren, die dann in style.css einen vorangestelltenPunkt erhalten. Hier sehen Sie ein Beispiel für so ein eigenesFormat, wieder in der Datei style.css des Default-Theme Kubrick:.post {margin: 0 0 40px;text-align: justify;}Das ist ein selbstdefiniertes Format, das auf alle Einträge (Postings)angewandt wird. Mit margin wird definiert, wie viele Pixel Platzoben, rechts und unten freigehalten werden, und text-align bezeichnetdie Textausrichtung, in diesem Fall Blocksatz (justify).Denkbar wären auch linksbündig (left), rechtsbündig (right) oderzentriert (center).Auch dieses Format wird in der Datei page.php aufgerufen:
Da es sich hier nicht um ein Standard-HTML-Element handelt,muss die Formatierung über aufgerufen werden.Damit erstellen Sie ein sogenanntes DIV-Element, das durch abgeschlossen wird. Alles, was sich innerhalb dieser zwei Codeschnipselbefindet, unterliegt der Formatierung, die über class="name" (hier: "post") aufgerufen wird.Auch innerhalb von Stylesheets gibt es Kommentarzeilen, die helfen,den Inhalt zu verstehen, und selbst nicht ausgeführt werden, z. B.:/* Begin Typography and Colors */Damit wird erklärt, dass im folgenden Codeblock die Schriftartenund Farben definiert werden.Für <strong>WordPress</strong>-Themes ist nur ein Stylesheet zwingend notwendig,nämlich die Datei style.css im Hauptverzeichnis des jeweiligenTheme. In vielen Themes finden Sie außerdem noch ein Stylesheetrtl.css, das speziell für Sprachen erstellt wurde, die von rechts nachlinks gelesen werden (z. B. Arabisch oder Hebräisch).Welche CSS-Anweisungen Eingang in das Stylesheet finden, bleibtwieder dem Ersteller des Theme überlassen. Man muss sich einfachklarmachen, dass ein Theme nichts weiter ist als eine kleine Website,in der anstelle von statischem Text die Platzhalter für Word-Press eingebunden werden. Rein theoretisch wäre es auch möglich,ein Theme ganz ohne Stylesheet zu entwickeln – das wäre abernicht besonders klug oder zeitgemäß, weil man dann sämtliche Formatierungendirekt in den Template-Dateien verdrahten müsste,was den Code unnötig aufblähen würde. Außerdem ist es nur mitdem Einsatz eines separaten Stylesheets möglich, mit einer zentralenÄnderung (beispielsweise der Schriftart oder Schriftgröße) dasErscheinungsbild des ganzen Theme zu verändern. Hier legen Siebeispielsweise auch fest, welche Farben oder Rahmenfarben imTheme gelten. Um die Funktionsweise zu verstehen, legen Sie sicham besten eine Kopie eines einfach strukturierten Theme an, dasIhnen besonders gut gefällt, und spielen ein bisschen mit den Formatierungenherum.TippAls CSS-Editor kann man beispielsweise TopStyleLite verwenden(Download unter http://topstyle.en.softonic.<strong>com</strong>/), die ältere Freeware-Versionvon TopStyle, das es in der neuesten Version Top-Style 4 unter http://www.topstyle4.<strong>com</strong>/ inzwischen als in denFunktionen eingeschränkte Demoware bzw. voll funktionaleKaufsoftware gibt. In Abbildung 7-7 sehen Sie einen Screenshotaus TopStyle Lite.Aufbau eines Themes 173
Abbildung 7-7Beispiel für ein Stylesheetim Editor mit VorschauSprachdateienAuch in Themes können Sprachdateien verwendet werden – dasDefault-Theme Kubrick greift in der deutschen Version auf einezurück. Die kompilierte deutsche Sprachdatei liegt unter demNamen de_DE.mo vor und die im Spracheditor editierbare Dateiunter de_DE.po, analog zu den allgemeinen Sprachdateien, die Sie imOrdner \wp-content\languages vorfinden. Die korrekte Namensgebungist wichtig, weil die Sprachdatei für das Theme ebenfalls überdie Spracheinstellung in der Konfigurationsdatei wp-config.php(define ('WPLANG', 'de_DE');) gezogen wird.Ein neues Kleid für Ihr BlogNachderm Sie jetzt einiges Allgemeine über Themes erfahren haben,werden wir als Nächstes ein Theme installieren, das sich besondersgut für den späteren Einsatz von <strong>WordPress</strong> als CMS eignet und sich174 Kapitel 7: Blog-Gestaltung mit Themes
auch schön über das Dashboard anpassen lässt, ohne PHP-Programmierkenntnisevorauszusetzen.Für unser Beispielblog verwenden wir das Theme Freshy 2.0 (http://www.jide.fr/english/downloads/freshy2), das zum einen sehr ansprechendund modern gestaltet ist, zum anderen aber auch vieleAnpassungsmöglichkeiten bietet, Aufklappmenüs für die Navigationeingebaut hat und sich außerdem zusammen mit dem Customize-Pluginvom selben Autor bis ins Detail anpassen lässt, auchmit eigenen Header-Grafiken.Freshy 2 ist wie <strong>WordPress</strong> Open Source (unter GPL-Lizenz, siehehttp://www.opensource.org/licenses/gpl-license.php), was eine problemloseVerwendung für eigene Projekte sicherstellt. Dennochsollten Sie vorhandene Autorenhinweise nicht entfernen (im Auslieferungszustandist das bei Freshy ein Button in der Fußzeile) unddürfen vor allem das Theme nicht als eigene Entwicklungsarbeitausgeben oder gar verkaufen. Für mein eigenes Blog habe ich das sogelöst, dass ich den Urheberhinweis intakt gelassen und durch denZusatz »modified by limone« ergänzt habe.Mit einem Klick auf Download auf der Seite http://www.jide.fr/english/downloads/freshy2wird das Theme als ZIP-Päckchen auf IhrenPC heruntergeladen. Nach dem Entpacken liegen die Theme-Dateienin einem Ordner vor, der nach dem Theme benannt ist.Im Fall von Freshy 2 ist noch zu beachten, dass Freshy nach dem Auspackenzwei Ordner enthält: einen Ordner __MACOSX und einenOrdner freshy2. Wählen Sie den Ordner, der Ihrem Betriebssystementspricht. Als PC-Nutzerin habe ich den Ordner __MACOSXgelöscht und den Ordner freshy2 behalten.Diesen Ordner verschieben Sie jetzt in Ihrer lokalen Kopie der<strong>WordPress</strong>-Installation in den Ordner wp-content\themes.TippMachen Sie immer erst alle Änderungen in der lokalen Kopie(die dann via FTP auf den Webserver geladen wird). Auf die Arthaben Sie immer ein lokales Backup, und alle Dateien sindschön sauber beisammen.Dieses Verzeichnis kopieren Sie dann mithilfe Ihres FTP-Programmsauch auf den Webserver, ebenfalls in den Unterordner wp-content/themes.Ein neues Kleid für Ihr Blog 175
Warnung Wenn es beim Bearbeiten des Theme zu Problemen kommt, z. B.einer Meldung, dass der Theme-Ordner nicht beschrieben werdenkann, sollten Sie die Rechte für das Theme-Verzeichnis mitchmod 755 ändern. Sollten Sie eigene Header-Grafiken hochladenwollen, muss auch das Header-Verzeichnis (/wp-content/themes/freshy2/images/headers) via chmod mit Schreibrechten versehenwerden. Mehr über den Serverbefehl chmod erfahren Sie im KastenDateirechte auf dem Webserver in Kapitel 9, Pflege und Sicherheit.llHinweisFreshy kommt mit einer großen Anzahl von Sprachdateien,erkennbar an den Endungen .mo und .po. Diese benötigen zwarnicht viel Speicherplatz, aber wenn Sie mehr Übersicht in IhremTheme-Verzeichnis haben wollen, können Sie die nicht benötigtenSprachdateien löschen. Sie benötigen nur die Sprachdatei,die in wp-config.php hinterlegt ist. Theme-Sprachdateien werdenanalog zur <strong>WordPress</strong>-Sprachdatei aufgerufen und müssenauch genau wie die <strong>WordPress</strong>-Sprachdatei benannt sein. Diedeutschen Sprachdateien heißen demnach auch im Theme-Verzeichnisde_DE.mo und de_DE.po.Ein Theme auswählenSobald der Theme-Ordner mit allen Dateien auf dem Webspace ist,lässt sich das Theme über das Dashboard auswählen. Dazu klickenSie im linken Menü auf den Menüpunkt Design. Jetzt werden alleinstallierten Themes mit kleinen Vorschaubildern zur Auswahlangeboten. Auch das frisch hochgeladene Theme ist jetzt dabei(siehe Abbildung 7-8).Wenn Sie auf das Vorschaubild klicken, sehen Sie ein Pop-up miteiner vergrößerten Live-Vorschau des gewählten Theme. Mit einemKlick auf das Kreuz links oben in der Vorschau können Sie die Vorschauschließen, oder Sie klicken auf Aktiviere Freshy 2 rechts obenin der Vorschau, um das Theme zu aktivieren.<strong>WordPress</strong> gibt Ihnen eine Rückmeldung, dass das Theme aktiviertwurde, zusammen mit einem Link Blog ansehen.TippÖffnen Sie die Blogansicht in einem separaten Reiter. Wenn SieÄnderungen am Theme oder den Einstellungen machen, könnenSie das Blog im anderen Reiter neu laden und so die Änderungenkontrollieren.176 Kapitel 7: Blog-Gestaltung mit Themes
Freshy präsentiert Ihnen nun das Standarddesign. Um eine andereVariante auszuwählen und die Optionen zu nutzen, die das Themebietet, klicken Sie im Dashboard links auf Design ➝ Freshy Options.Nun sehen Sie das Optionsmenü von Freshy (siehe Abbildung 7-9).Beachten Sie bitte, dass es kein Bestandteil von <strong>WordPress</strong> ist, sondernzum Funktionsumfang des installierten Theme gehört. Bei anderenThemes sehen die Optionsmenüs (wenn vorhanden) andersaus – das Optionsmenü des Default-Theme Kubrick haben Sieschon in Kapitel 3, Ein Blog aufbauen, kennengelernt. Das gibt Ihnenbereits eine Vorstellung davon, wie <strong>WordPress</strong> individuell erweitertwerden kann.Leider sind die Optionen für Freshy nur auf Englisch verfügbar.Wie auch bei vielen Plugins ist Englisch der kleinste gemeinsameNenner, auf den sich die über alle Welt verstreuten Programmiererund Designer verständigt haben. Für Entwickler ist es letztlichnicht möglich, ohne Englisch auszukommen.Hier haben Sie nun unter Choose a cutstom style die Möglichkeit,einen anderen Stil auszuwählen. Voreingestellt ist Default style.Probieren Sie die verschiedenen Optionen durch, bis Sie einen Stilgefunden haben, der Ihnen zusagt. Verfeinern können Sie dasGanze später noch. Für unser Beispiel entscheiden wir uns für denStil custom_bloggy.Abbildung 7-8Verfügbare Themes im DashboardEin neues Kleid für Ihr Blog 177
178 Kapitel 7: Blog-Gestaltung mit Themes
Um die Auswahl zu speichern, klicken Sie ganz unten auf der Optionsseiteauf den Button Update Options. Ihr Blog präsentiert sichjetzt im »Bloggy-Look« (siehe Abbildung 7-10). Neben der Auswahlder grundlegenden Optik (Farbschema, Header-Bild) bietet Freshyin den Optionen aber noch weitere intelligente Features, die für dieVerwendung des Blogs als Homepage interessant sind.Abbildung 7-9Optionsmenü für FreshyNeben verschiedenen Layoutvariationen (Ein- und Ausblenden vonSpalten, Datumsanzeige, Autor, Suchmaske, RSS-Icon) haben Siehier auch die Möglichkeit, die Seitenspalten für einzelne Postingsauszublenden. Dazu müssen Sie allerdings die ID des jeweiligenPosting wissen.Abbildung 7-10Das Beispielblog imFreshy-Bloggy-LookTippIn älteren <strong>WordPress</strong>-Versionen wurde die Posting-ID noch ineiner eigenen Spalte in der Artikelübersicht angezeigt. Seit Version2.5 ist das nicht mehr der Fall. Um die ID schnell zu erfahren,fahren Sie mit der Maus im Dashboard in der Liste derArtikel über den Titel des Artikels, dessen ID Sie erfahren wollen.In der Browserstatusleiste sehen Sie dann die Edit-URL des Posting,die so aufgebaut ist: http://www.example.<strong>com</strong>/wp/wpadmin/post.php?action=edit&post=81.Die letzte Zahl in der URL,vor der post= steht, ist die Post-ID, also die eindeutige Kennzifferfür den Artikel.Ein neues Kleid für Ihr Blog 179
Unter Navigation menu behaviour können Sie einstellen, ob aufallen Seiten, egal ob statische oder Blogseiten, Seiten, Unterseitenund Blogkategorien angezeigt werden sollen, oder ob die Anzeigegetrennt nach Seitentyp erfolgen soll. Zunächst empfiehlt es sich, esbei der Voreinstellung zu belassen, da die fertige Seite nicht sofortals Blog erkennbar sein soll und damit die blogspezifischen Informationenauch wirklich nur auf den Blogseiten zu sehen sein sollen.Probieren Sie einfach einmal die verschiedenen Optionen durch,um ein Gefühl für die Auswirkungen zu bekommen.Interessant sind noch die Optionen unter Menu: Hier können Sieeine Bezeichnung für den Homepage-Link eingeben, der immer aufdie Startseite führt. Häufig ist das tatsächlich »Home«, aber eskönnte auch »Eingang«, »Willkommen« oder Ähnliches sein.Außerdem können Sie hier eine Bezeichnung für den letzten Linkim Hauptmenü vergeben – beispielsweise »Kontakt«. Darunterhaben Sie die Möglichkeit, zu hinterlegen, was beim Klick auf diesenMenüpunkt passieren soll. Zur Auswahl stehen ein Mail-Link,ein Link zu einer Webadresse, die Sie hier hinterlegen können, oderauch gar nichts (dann wird auch der Menüpunkt nicht angezeigt).Das ist dann sinnvoll, wenn Sie entweder nur einen Mail-Link anbietenwollen oder zum Beispiel eine AGB-Seite, die zentral für verschiedeneWebauftritte gepflegt wird, eine Hilfeseite oder eine Shopseite,die extern gehostet wird usw. Hier erhalten Sie schon eine Vorstellungdavon, was es bedeutet, dass Sie in einem <strong>WordPress</strong>-Blog allemöglichen anderen Seiten in die Navigation einbinden können.Unter Custom menus haben Sie ebenfalls die Möglichkeit, beliebigviele weitere externe Seiten zu verlinken und mit Menübezeichnungenzu versehen. Auch das ist wieder in erster Linie nur dann interessant,wenn Sie das Blog in einen bestehenden Auftritt integrierenwollen. Ansonsten ist es besser, statische Seiten innerhalb von<strong>WordPress</strong> anzulegen, weil Sie die Inhalte dann bequem vom Dashboardaus pflegen können.Unter Custom quicklinks können Sie ebenfalls Links zu externen Seitenhinterlegen, die dann ganz oben rechts in der Titelleiste des Blogsangezeigt werden. Traditionelle Anwendungsgebiete dafür sind AGB,Sitemap oder Hilfeseite.180 Kapitel 7: Blog-Gestaltung mit Themes
Themes komfortabel anpassenmit Customize-PluginBereits jetzt stehen Ihnen viele vorkonfigurierte Designvarianten zurVerfügung. Wenn Sie jetzt noch benutzerdefinierte Farben oder benutzerdefinierteHeader-Grafiken wollen, ohne direkt in den Theme-Code eingreifen zu müssen, benötigen Sie noch das Customize-Pluginvom selben Autor.Das Plugin steht kommentiert unter http://www.jide.fr/english/downloads/customizebzw. die neueste Version auf http://downloads.wordpress.org/plugin/customize.1.0.4.zipzum Download bereit.Nach Installation (die Installation von Plugins ist in Kapitel 6,<strong>WordPress</strong> mit Plugins aufrüsten, beschrieben) und Aktivierung istdas Plugin einsatzbereit, und Freshy kann individuell angepasstwerden.HinweisSollte es zu Problemen mit dem Artikeleditor kommen (dieAnzeige des Texteingabefensters kann beeinträchtigt sein), aktivierenSie bitte das Customize-Plugin nur, solange Sie amTheme arbeiten. Danach kann es wieder deaktiviert werden.llUm die Customize-Funktion aufzurufen, klicken Sie im Dashboardauf Design ➝ Customize Theme und wählen bei Choose a customstyle den Stil aus, von dem aus Sie konfigurieren wollen. Wir wählenfür unser Beispiel wieder Bloggy (siehe Abbildung 7-11).Abbildung 7-11Customize Theme-Dialogdes Freshy-ThemeKlicken Sie dann auf Customize from this style, um in den Dialog fürweitere Anpassungen zu kommen (siehe Abbildung 7-12).Dort stehen Ihnen nun folgende Optionen zur Verfügung:• Hintergrundgrafik auswählen und eigene Hintergrundgrafikhochladen• Höhe der Header-Grafik verändern• Header-Grafik auswählen und eigene Header-Grafik hochladenEin neues Kleid für Ihr Blog 181
Abbildung 7-12Die verschiedenen Anpassungsoptionenfür das Freshy-Theme• Ausrichtung der Header-Grafik einstellen• Breite der linken und rechten Sidebar verändern• Seitenbreite verändern• Farbe für Navigation und Überschriften einstellenHeader-Grafiken auswählen und hochladenEine Headergrafik ist die schnellste und einfachste Möglichkeit, einBlog individuell zu gestalten, auch wenn keine weitergehendenWebdesignkenntnisse vorhanden sind, Sie sich an die Tiefen der182 Kapitel 7: Blog-Gestaltung mit Themes
Theme-Gestaltung noch nicht heranwagen oder Sie ein schnellesErgebnis brauchen.Im Freshy-Theme sind bereits 27 Header-Grafiken mitgeliefert, ausdenen Sie wählen können. Alternativ können Sie aber auch Ihreeigene Header-Grafik hochladen.Am einfachsten geschieht das direkt über die Customize-Oberfläche.Klicken Sie unter der Palette der vorgegebenen Header-Grafikenauf den Button Durchsuchen und wählen Sie von der Festplatte einegeeignete Grafik aus (siehe Abbildung 7-13). Klicken Sie dann aufUpload, um die Grafik auf Ihren Webspace hochzuladen unddanach wieder auf Customize from this style, um in den Anpassungsdialogzurückzukommen.Abbildung 7-13Die Header-Datei hochladenDie neue Header-Grafik steht nun ebenfalls zur Auswahl.Abbildung 7-14Header-Grafiken einschließlichneu hochgeladener GrafikEin neues Kleid für Ihr Blog 183
Abbildung 7-15Blog mit individuell konfigurierterHeader-GrafikWählen Sie nun die gewünschte Grafik aus und auch ein passendesHintergrundbild (Background image, auch hier können Sie eigeneHintergrundbilder hochladen). Sobald die Auswahl abgeschlossenist (im Beispiel wählen wir eines der Wolkenbilder, siehe Abbildung7-14), klicken Sie auf den Button Customize Theme. Anschließendkönnen Sie das Ergebnis im Blog bewundern (siehe Abbildung 7-15).llHinweisDie Header-Grafik können Sie alternativ auch via FTP-Programmhochladen, in das Verzeichnis /wp-content/themes/freshy2/images/headers. Der Weg über FTP bietet sich an, wenn mehrereGrafiken in einem Schwung hochgeladen werden sollen oderman keine Schreibrechte für das Serververzeichnis vergebenmöchte.Weitere Einstellmöglichkeiten für Freshy lernen Sie in Kapitel 8, DasBlog zur Website ausbauen, kennen, wo Sie es nutzen werden, um dasBlog in eine Website zu verwandeln, der man gar nicht mehr auf denersten Blick ansieht, dass sie mit Blogsoftware erstellt wurde.Jetzt wollen wir uns aber erst einmal mit der Frage befassen, wie Sieselbst Themes entwickeln können.184 Kapitel 7: Blog-Gestaltung mit Themes
Header- und HintergrundgrafikenDie mitgelieferten Header-Grafiken sind mitDateigrößen um die 100 KByte recht »mächtig«.Solange Ihr Blog relativ wenig Zugriffe hat, istdas noch nicht schlimm – bei vielen Besuchernkann sich eine so große Grafik aber negativ aufden Traffic (die maximal übertragbare Datenmengepro Monat, abhängig vom eingekauftenWebspace) auswirken und verlängert außerdemdie Ladezeit Ihres Blogs.Als Faustregel können Sie sich merken: Die Header-Grafiksollte nicht größer als 50 KByte sein.Sie können die mit Freshy gelieferten Grafikenmithilfe eines Bildbearbeitungsprogramms(Open Source-Empfehlung: The Gimp, erhältlichunter http://www.gimp.org/) noch ein bisschenverkleinern – viele haben eine Auflösungvon 1.200 Pixeln Breite, die Sie vermutlich garnicht brauchen, wenn der Inhaltsbereich (Pagewidth, Seitenbreite) des Blogs mit der Header-Grafik wie in der Voreinstellung nur 800 Pixelbreit ist.Beachten Sie nur, dass die Headergrafik auf keinenFall schmaler sein sollte als die definierteBreite der Seite, weil sie sich sonst kachelartigwiederholt.Eine weitere Möglichkeit, die Datei zu verkleinern,ist, den Kompressionsfaktor der JPEG-Datei zu erhöhen. Die meisten Bildbearbeitungsprogrammebieten so eine Option an.Wenn man eine JPEG-Grafik zum Beispiel miteiner Qualität von 100 % abspeichert, ist das diemaximale Bildqualität. Eine Qualität von 70 % istweniger detailgetreu, spart aber Speicherplatz.Probieren Sie aus, wie weit Sie komprimierenkönnen, um den perfekten Kompromiss zwischenDateigröße und Bildqualität zu finden.Für Fotos bietet sich das JPEG-Dateiformat an,für Zeichnungen und Logos GIF oder PNG.Je großflächiger und weniger detailreich dieGrafik ist, desto weniger Speicherplatz benötigtsie – und eignet sich zudem besser alsTitelgrafik, weil sie nicht zu sehr vom Menüablenken sollte.Wenn Sie eigene Hintergrundgrafiken verwendenwollen, achten Sie darauf, dass die Grafikensich »kacheln«, also horizontal und vertikalwie Kacheln an der Wand wiederholen lassen.Ein normales Foto eignet sich dafür nicht, wohlaber ein grafisches Muster, ähnlich wie beieiner Tapete.Ein einfaches Theme selbst entwickelnAm Anfang werden Sie wahrscheinlich auf fertige Themes zurückgreifenund sich das aussuchen, das Ihnen am besten gefällt. Irgendwannkommt dann aber der Wunsch auf, mehr Individualität in IhrBlog zu bringen.Die am weitesten verbreitete Methode, die sich schon beim Lernenvon HTML bewährt hat, ist, ein vorhandenes Theme zu nehmenund an seine eigenen Wünsche anzupassen. Dabei ist nur zu beachten,dass das Theme lizenzrechtlich für solche Veränderungen freigegebensein muss, sprich nicht mit einem Copyright belegt (bei-Ein einfaches Theme selbst entwickeln 185
spielsweise als Open Source gekennzeichnet oder unter CreativeCommons herausgegeben). Der Fairness halber sollte man, auchwenn das Verändern von der Lizenzgestaltung her erlaubt ist, denursprünglichen Autor würdigen und ihm einen Platz in der Fußzeileeinräumen.Die andere Methode ist, ein Theme von null auf zu entwickeln.Und genau das machen wir jetzt, am Beispiel eines ganz einfachenTheme, das Ihnen die Grundzüge der Theme-Entwicklung verdeutlichensoll und gleichzeitig zeigt, was der Minimalbedarf an Theme-Dateien ist.Für ein Minimal-Theme brauchen wir folgende Dateien:• index.php (die Hauptdatei unseres Blogs)• style.css (die Formatdatei)• screenshot.png (die Vorschaugrafik)Die Indexdatei erstellenWir fangen an mit index.php. Starten Sie dazu einen HTML-EditorIhrer Wahl (egal welcher, es kann auch ein Texteditor sein, wichtigist nur, dass es sich um einen Quelltexteditor handelt und nicht umeinen WYSIWYG-Editor). Kostenlos für Privatanwender sind z. B.Phase 5 (http://www.phase5.info) und Proton Notepad (http://www.meybohm.de/proton.html).Nun bauen wir die Datei index.php Zeile für Zeile auf. Als Ersteskommt der Verweis auf die Kopfzeile, die aus header.php gezogenwird (sollte keine vorhanden sein, greift <strong>WordPress</strong> auf header.phpim Default-Theme zurück), wofür wir auf die in <strong>WordPress</strong> eingebauteFunktion get_header() zurückgreifen:Als Nächstes eröffnen wir einen DIV-Container, der uns helfen soll,den Inhaltsteil auf der Seite zu positionieren:Nun werden der Loop eröffnet und die einzelnen Beiträge der Reihenach angezeigt:186 Kapitel 7: Blog-Gestaltung mit Themes
Der LoopEin wesentliches Element eines <strong>WordPress</strong>-Theme ist der sogenannte»Loop« (siehe http://codex.wordpress.org/The_Loop), der die einzelnenBeiträge (Blog-Postings) hintereinander ausgibt.Hier sehen Sie eine Minimalvariante des Loops:Zuerst wird abgefragt, ob überhaupt Beiträge vorhanden sind.Das geschieht mithilfe einer sogenanten If-Anweisung (»if« = »wenn«),die mit if eingeleitet und mit endif beendet wird. Danach folgt eineWhile-Schleife (»while« = »während«). Im Klartext heißt das: »Hey, Word-Press, schau nach, ob überhaupt Beiträge da sind (if ( have_posts()),und falls du welche findest, wirf die einzelnen Beiträge (the_post()) derReihe nach aus, und das so lange (while), bis du mit allen Beiträgendurch bist.« Mit the_title() wird der Titel und mit the_content() derInhalt jedes einzelnen Beitrags angezeigt.Jetzt wollen wir uns den Titel jedes einzelnen Beitrags anzeigen lassen,und natürlich soll der Titel auch gleich einen Link auf denindividuellen Beitrag enthalten, der durch umschlossen wird. Die Überschrift soll mit der HTML-Überschriftenebene formatiert werden. Dafür brauchen wir die Word-Press-Funktionen the_permalink() (gibt den Permalink für denBeitrag aus) und the_title() (gibt den Beitragstitel aus):
jeweiligen Beitrags im 24-Stunden-Format anzeigen (siehe dazuauch Tabelle 3-1, PHP-Platzhalter für Datumsangaben, in Kapitel 3,Ein Blog aufbauen). Als Trennelement wird ein senkrechter Strich |angegeben. Mit the_category() wird die Kategorie bzw. werden dieKategorien angezeigt, in der bzw. denen der Beitrag eingeordnet ist.Sofern mehrere Kategorien angezeigt werden, wird mit ', ' in derKlammer die Zeichenfolge angegeben, die zwischen den einzelnenKategorietiteln angezeigt wird, im Beispiel sind das ein Komma undein Leerzeichen. Nun folgt ein Link, der die Kommentare aufruft,nämlich <strong>com</strong>ments_popup_link(), und in der Klammer die drei möglichenZustände der Kommentare (keine, ein Kommentar, n Kommentare),damit jeweils der passende Text gezogen wird. <strong>com</strong>ments_popup_link() zeigt den Kommentar in einem Pop-up-Fenster an,sofern das Template das vorsieht ( in header.php), ansonsten werden dieKommentare im Hauptbrowserfenster dargestellt. Der gesamteBlock wird mit dem HTML-Tag als ein Absatz definiert. at Uhr | | Jetzt bringen wir noch einen Link unter, der im eingeloggtenZustand das Bearbeiten des Artikels ermöglicht, die zugehörigeFunktion heißt edit_post_link(), und in der Klammer steht inHochkommata der Text, der für den Bearbeiten-Link angezeigt werdensoll, nämlich 'Bearbeiten':In der nächsten Zeile rufen wir das Kommentar-Template <strong>com</strong>ments.phpauf, mit der Funktion <strong>com</strong>ments_template():Damit ist die While-Schleife beendet, und mit else: geben wir an,was angezeigt werden soll, wenn keine Einträge vorgefunden werden.Die Meldung, die in dem Fall angezeigt wird, wird mit HTML-Bordmittelnformatiert (Überschrift wieder mit , und das ä mitä für einwandfreie Anzeige im Browser, siehe Tabelle 7-3).Abgeschlossen wird der Loop dann mit der PHP-Anweisung :Ups...Leider keine Einträge gefunden.188 Kapitel 7: Blog-Gestaltung mit Themes
Die folgende Funktion posts_nav_link() stellt die Links zum Vorwärts-und Rückwärtsblättern in Beiträgen zur Verfügung, sobalddie Anzahl der Beiträge eine Seite überschreitet. Durch wird der Absatz zentriert dargestellt:Damit sind wir mit dem Inhalt durch und können auch den Content-Containerschließen:Nun fehlt noch die Seitenleiste (sidebar.php), die wir mithilfe derFunktion get_sidebar() einbinden. Solange wir keine eigene Dateisidebar.php angelegt haben, wird sidebar.php aus dem Default-Theme gezogen, es wird also in jedem Fall Inhalt dargestellt.Zu guter Letzt rufen wir noch die Fußzeile (Footer) auf, die aus footer.phpgezogen wird (sollte keine vorhanden sein, wird footer.phpaus dem Default-Theme gezogen):Speichern Sie nun index.php in einem neuen Verzeichnis ab, das Siebeispiel nennen. Dieses Verzeichnis wird unser Theme-Verzeichnis.Umlaut/ZeichenHTML-SonferzeichenääÄÄööÖÖüüÜÜßß© ©Tabelle 7-3HTML-Sonderzeichen zur Verwendungim Quelltext (Auswahl)Und jetzt noch einmal die Datei index.php im Ganzen:
um Uhr | | Ups...Leider keine Einträge gefunden.Das Stylesheet erstellenDie nächste Datei, die wir unbedingt brauchen, ist das Stylesheet.Erstellen Sie dazu mit Ihrem Texteditor oder HTML-Editor eineneue Datei. Für den Anfang beschränken wir uns auf minimaleInhalte, nämlich die Kopfinformationen im Stylecheet, das Word-Press später für die Darstellung des Theme im Dashboard nutzt:/*Theme Name: Simples Beispiel-ThemeTheme URI: http://www.example.<strong>com</strong>Description: Einfacher geht es kaum nochAuthor: Olivia AdlerAuthor URI: http://www.limone.deVersion: 1.0*/Übernehmen Sie das Stylesheet genau wie gezeigt. Mit /* */ werdenin CSS-Dateien Kommentare gekennzeichnet. Die Bedeutung dereinzelnen Zeilen sollte selbsterklärend sein: Erst kommt der Namedes Theme, dann die URL (im <strong>WordPress</strong>-Stylesheet muss die neuere,aber noch nicht vollständig im deutschen Sprachgebrauch eingebürgerteVariante URI, »Uniform Resource Identifier«, stehen),unter der es heruntergeladen werden kann, dann eine Beschreibung,als Nächstes der Autor, dann die Homepage des Autors und schließlichdie Versionsnummer des Theme.Fürs Erste reicht das an Inhalt, die Formatierungen machen wirspäter. Speichern Sie die Datei nun unter dem Namen style.css inIhrem Beispiel-Theme-Verzeichnis ab.190 Kapitel 7: Blog-Gestaltung mit Themes
Die VorschaugrafikWir brauchen erst einmal eine provisorische Vorschaugrafik, bis wireinen Screenshot machen können. Der Einfachheit halber kopierenSie einfach eine screenshot.png aus einem anderen Theme-Verzeichnisin unser Beispielverzeichnis, z. B. aus dem Verzeichnis classic.Kopieren Sie dann das Theme-Verzeichnis beispiel, in dem sich jetztdie Dateien index.php, style.css und screenshot.png befinden, in dasVerzeichnis wp-content/themes in Ihrer <strong>WordPress</strong>-Installation (viaFTP, falls sich die Installation auf einem Webserver im Internetbefindet, ansonsten in das lokale Verzeichnis, wenn Sie eine lokaleWAMP-Umgebung laufen haben.)Aktivieren Sie anschließend das Theme über das Dashboard (Design➝ Themes) – Sie können sehen, dass die Textinformationen bereitsrichtig angezeigt werden; der Thumbnail sieht momentan noch auswie beim Classic-Theme, weil wir auf dieselbe Grafik zurückgreifen(siehe Abbildung 7-16).Abbildung 7-16Anzeige des neu erstellten Thememit vom Classic-Theme entliehenenScreenshot im DashboardDer erste Blick aufs neue ThemeNachdem das neue Theme aktiviert ist, können wir einen erstenBlick darauf werfen, indem wir unser Blog aus dem Dashboard aufrufen– klicken Sie einfach ganz oben im Dashboard auf den Linkzum Blog (siehe Abbildung 7-17).Ein einfaches Theme selbst entwickeln 191
Abbildung 7-17Der erste Blick aufs neue ThemeOK, richtig berauschend sieht das noch nicht aus, eher wie eineHomepage von 1994, so ganz ohne Formate. Aber die Inhalte werdenbereits korrekt dargestellt – und das, obwohl wir nur eine kleineindex.php mit ganz wenig Code erstellt haben!Das funktioniert, weil <strong>WordPress</strong> wie bereits erwähnt die Dateienheader.php, footer.php, sidebar.php und <strong>com</strong>ments.php aus dem Default-ThemeKubrick aus dem Ordner wp-content/themes/defaultzieht. Und weil nur diese Teildateien gezogen werden und nicht diedeutsche Sprachdatei für Kubrick geladen wird, sehen Sie die Überschriftenauf Englisch.Probieren Sie es aus: Sie können bereits jetzt im Blog navigieren,Beiträge anzeigen lassen und auch einen Kommentar hinterlassen.192 Kapitel 7: Blog-Gestaltung mit Themes
WarnungLöschen Sie nie das Default-Theme (Kubrick), und benennenSie auch nie den Ordner default um. Denn auf diesen Ordnergreift <strong>WordPress</strong> immer dann zu, wenn es Template-Dateiennicht findet, z. B. <strong>com</strong>ments.php.Sollte das Verzeichnis default nicht vorhanden sein, kommt eineFehlermeldung:Warning: require_once (http://www.example.<strong>com</strong>/ihrwordpressverzeichnis/wp-content/themes/default/header.php)[function.requireonce]:failed to open stream: No such file or directory in http://www.example.<strong>com</strong>/ihrwordpressverzeichnis/wp-includes/theme.php online 843Das Stylesheet bearbeitenJetzt bearbeiten wir noch das Stylesheet, um das Erscheinungsbildein wenig anzupassen. Öffnen Sie dazu die Datei style.css, am bestenin einem CSS-Editor wie TopStyle.Hier geben wir nun ein paar grundlegende Formatierungen ein –TopStyle unterstützt Sie menügesteuert bei der Eingabe der CSS-Formate:body {font-family : Verdana, Geneva, Arial, Helvetica, sans-serif;font-size :12px;background-color : #E0FFFF;}Damit wird festgelegt, dass alles, was mit dem HTML-Tag ausgezeichnet ist, also der gesamte Standardtext, mit der SchriftartVerdana angezeigt wird (falls nicht vorhanden, wird die nächsteSchriftart in der Liste angezeigt), in der Schriftgröße 12px (12 Pixel)und mit der Hintergrundfarbe #E0FFF, einem hellen Türkis. DieFarben können Sie in TopStyle ebenfalls über den Editor auswählen.h1 {font-size:30px;background-color : White;}Hier wird das Format für die Überschriftenebene festgelegt,mit der der Blogtitel formatiert ist. Diese soll größer angezeigt werden,außerdem wird der Hintergrund hier weiß hinterlegt.h2 {font-size:30px;background-color : White;}Ein einfaches Theme selbst entwickeln 193
Für die nächste Überschriftenebene, die sich bei der Anzeige derArtikelüberschriften auswirkt, wählen wir eine kleinere Schriftgrößeund ebenfalls die Hintergrundfarbe Weiß.a {color: navy;text-decoration: none;}Hier wird die Formatierung für die Hyperlinks festgelegt. Mit colorwird die Textfarbe (marineblau) definiert, und mit text-decoration:none legen wir fest, dass Hyperlinks nicht unterstrichen angezeigtwerden sollen.a:hover {background: navy;color: white;}Hier legen Sie fest, was passiert, wenn man mit der Maus übereinen Hyperlink fährt (»Mouseover«). Nun wird der Hintergrundmarineblau angezeigt und der Text selbst weiß, was einen hübschenEffekt ergibt. Das Stylesheet als Ganzes sieht nun folgendermaßenaus:/*Theme Name: Simples Beispiel-ThemeTheme URI: http://www.example.<strong>com</strong>Description: Einfacher geht es kaum nochAuthor: Olivia AdlerAuthor URI: http://www.limone.deVersion: 1.0*/body {font-family : Verdana, Geneva, Arial, Helvetica, sans-serif;font-size :12px;background-color : #E0FFFF;}h1 {font-size:30px;background-color : White;}h2 {font-size:20px;background-color : White;}194 Kapitel 7: Blog-Gestaltung mit Themes
a {color: navy;text-decoration: none;}a:hover {background: navy;color: white;}Speichern Sie das Stylesheet ab und rufen Sie Ihr Blog erneut auf.Nun sieht das Ganze schon etwas besser aus (siehe Abbildung 7-18).Um jetzt eine Vorschaugrafik zu erstellen, kopieren Sie mit Alt+Druck das Browserfenster in die Zwischenablage und laden diesenScreenshot in Ihr Grafikprogramm (z. B. Gimp). Verkleinern Sie dieGrafik und schneiden Sie sie zu, bis sie die Größe 300x225 Pixelhat. Speichern Sie diese Grafik anschließend im PNG-Format unterdem Namen screenshot.png in Ihrem Beispiel-Theme-Verzeichnisab. Danach rufen sie erneut die Theme-Übersicht im Dashboardauf (Design ➝ Themes) und sehen die Vorschaugrafik (siehe Abbildung7-19).Abbildung 7-18Blog mit ersten CSS-FormatierungenEin einfaches Theme selbst entwickeln 195
Abbildung 7-19Anzeige des Thememit neuer VorschaugrafikNatürlich sind mit CSS viel ausgefeiltere Formatierungen und Layoutanordnungenmöglich. Diese zu beschreiben, wäre aber Aufgabeeines HTML- und CSS-Buches. Sollten Sie nicht mit HTML und CSSvertraut sein, empfiehlt es sich dringend, erst tiefer in dieses Themaeinzusteigen (beispielsweise mit Hilfe des Tutorials auf http://de.selfhtml.org/), bevor Sie sich daran machen, von Grund auf Ihr eigenesTheme zu entwickeln oder vorhandene Themes anzupassen.TippAls Basis für das Selbstentwickeln bietet sich ein Theme an, daszwar alle nötigen Dateien und die wichtigsten PHP-Codezeilen,aber keine Formatierungen enthält. Ein solches Theme wirdbeispielsweise auf http://www.texto.de/wordpress-theme-vorlage-186/unter dem Namen default_deleer.zip angeboten. Inden einzelnen Template-Dateien finden sich Kommentare, diebeim Erstellen des Theme helfen. Im <strong>WordPress</strong>-Kodex findenSie die relevanten Abschnitte zur Theme-Entwicklung unterhttp://codex.wordpress.org/Theme_Development.Üblicherweise sieht es so aus, dass man zu Anfang mit der frischenBloginstallation erst einmal verschiedene Themes ausprobiert, bisman schließlich eines gefunden hat, das einem so gut gefällt, dassman es als Ausgangspunkt für das eigene Blog behalten möchte.Erst dann fängt man an, zu feilen und es individuell anzupassen.Für unser Buchbeispiel werden Sie im nächsten Kapitel anhand desbereits ausgewählten Theme Freshy erfahren, wie Sie Ihr Blog zueiner CMS-basierten Website umbauen und im Theme-Quellcodekleinere Anpassungen vornehmen.196 Kapitel 7: Blog-Gestaltung mit Themes
FirstKapitelKAPITEL88Hier Mini IVZ eingeben!Das Blog zur Website ausbauenIn diesem Kapitel:• <strong>WordPress</strong> als ContentManagement-System nutzen• Eine Navigationsstrukturentwickeln• Mit Benutzerrollen arbeitenErstellen auf denArbeitsseiten(siehe Muster)Abstand untere Tabellenlinie zu Textanfang 1,8 cm-> also: manuell auf den Arbeitsseiten ziehen!!!<strong>WordPress</strong> lässt sich nicht nur als Blog-Software nutzen, sondernman kann damit auch sehr gut eine Website aufbauen und pflegen,die nicht nach Blog aussieht. Optisch lässt sich der Unterschied oftgar nicht mehr wahrnehmen, und dieses Vorgehen hat den Vorteil,dass die Inhalte komfortabel über das Backend bearbeitet werdenkönnen. Mehr noch: Auch mehrere Benutzer können die Websiteüber das Dashboard einfach pflegen – und das sogar ohne tiefergehende HTML-Kenntnisse. <strong>WordPress</strong> lässt sich also als echtesContent Management-System (CMS) nutzen, über das die Inhalte(der Content) gepflegt und verwaltet werden können.HinweisTippIm Deutschen wird der Begriff »Redaktionssystem« oft synonymfür Content Management-System verwendet. Damit werdenvor allem Websites bezeichnet, die von mehr als einer Person,üblicherweise von einem Redaktionsteam, gepflegt werden.Wenn Sie sich Ihr eigenes Bild machen und ein paar unterschiedlicheCMS kennenlernen wollen, können Sie unter http://opensourcecms.<strong>com</strong>eine ganze Reihe von CMS auf PHP- und ASP.NET-Basis live testen, aber auch Groupware und Blogs, darunterselbstverständlich auch die neueste Version von <strong>WordPress</strong>: http://php.opensourcecms.<strong>com</strong>/scripts/details.php?scriptid=88&name=<strong>WordPress</strong>.llMax.Linie<strong>WordPress</strong> als Content Management-System nutzenIm Folgenden werfen wir einen kurzen Blick auf typische Featuresvon Content Management-Systemen, die auch <strong>WordPress</strong> mitbringt.Im Anschluss daran werden wir unser Praxisbeispiel mithilfe einigerMax.Linie197
dieser Funktionen ausbauen, damit Sie sie in der Praxis kennenlernen.Dabei wird es vor allem darum gehen, der Website eine eigeneStartseite zu geben und das Blog an untergeordneter Stelle unterzubringen.Darüber hinaus werden Sie erfahren, wie Sie die verschiedenenRollen und Berechtigungen einsetzen, um eine Website mitmehreren Personen zu pflegen. Doch beginnen wir mit einer Übersichtüber typische CMS-Funktionen.Seiten via Backend pflegenDie statischen Seiten waren schon in früheren Versionen eines derKillerfeatures von <strong>WordPress</strong>, die die Blogsoftware als CMS nutzbarmachten. Denn man kann problemlos mithilfe dieser Seitenfunktioneine ganze Websitestruktur und -Navigation aufbauen.Der Blogteil wird dann einfach ausgeblendet und ist somit nichtmehr notwendigerweise im Frontend sichtbar, also der fertigenWebsite, kann aber trotzdem auf Wunsch genutzt werden, um beispielsweiseeine News-Seite in die Website einzubinden. Bearbeitetwird die Website – wie schon das Blog – im Dashboard.Benutzerrollen festlegen und Artikel freischalten<strong>WordPress</strong> bietet ein ausgeklügeltes Rechtekonzept mit verschiedenenBenutzerrollen (siehe Kapitel 3, Ein Blog aufbauen), das esermöglicht, auch Personen Artikel schreiben zu lassen, die dieseArtikel nicht live stellen können. Es ist also möglich, hier eineredaktionelle Kontrolle dazwischenzuschalten. Die unterschiedlichabgestuften Level ermöglichen es, die Hierarchie innerhalb einerRedaktion abzubilden – so ist es zum Beispiel nicht nötig, dass einRessortleiter, der für den redaktionellen Teil verantwortlich ist, indas Design und die technischen Einstellungen eingreift. Das istauch nützlich bei Webdesignkunden, die zwar die Inhalte ihrerWebsite pflegen können, aber nicht an der Installation oder Konfigurationherumfummeln sollen. Diese Aufgabe bleibt dann demdamit beauftragten Webmaster vorbehalten.Das Freischaltfeature, typischer Bestandteil eines Redaktionssystems,ermöglicht eine bessere Kontrolle der Inhalte und erleichtertes, eine größere Zahl von Autoren am Blog beziehungsweise derWebsite mitwirken zu lassen, ohne Chaos durch unkontrolliertesVeröffentlichen von Beiträgen zu riskieren. Das ist auch wichtig vor198 Kapitel 8: Das Blog zur Website ausbauen
dem Hintergrund der redaktionellen Haftung: Man kann beispielsweisedie Installation so konfigurieren, dass nur die presserechtlichverantwortlichen Redakteure auch die Beiträge freischalten können.Ebenfalls ein sehr wichtiges Feature für Redaktionsteams ist dieVordatierungsmöglichkeit von Beiträgen. So ist es möglich, auf Vorratzu arbeiten und Beiträge zu fest definierten Zeitpunkten live zuschalten, auch mitten in der Nacht, am Wochenende oder in derUrlaubszeit, oder punktgenau zum Beginn eines Events.MedienverwaltungIn früheren Versionen nur rudimentär vorhanden, hat sich dieMediathek inzwischen zu einem mächtigen Werkzeug gemausert.Hier können Mediendaten unabhängig vom Erstellen eines Artikelshochgeladen, verwaltet und in Beiträge eingebunden werden. Aufdiesem Weg können auch unerwünschte Redundanzen (mehrfachesAuftreten einer Datei) vermieden werden.Komfortabler Editor mit zahlreichenLayoutfunktionenDer Editor bietet die meisten Formatierungsmöglichkeiten, diebenötigt werden, und im HTML-Modus können auch komplizertereFormatierungsanweisungen eingegeben oder editiert werden.Dank dem visuellen Modus (beschrieben in Kapitel 4, Texte eingebenund gestalten), dessen Bedienelemente dem ähneln, was diemeisten Anwender von ihrer Textverarbeitung her kennen, ist esaber auch für HTML-unkundige Anwender möglich, Texte einzugebenund ansprechend zu gestalten. Das ist insbesondere wichtig,wenn <strong>WordPress</strong> als CMS für nicht IT-affine Kunden eingesetztwird, die nur wissen wollen, wie sie die Inhalte ihrer Website pflegenkönnen.Zentraler Datenbestand, der dezentralgepflegt wirdAlle Daten befinden sich auf dem Webserver und können von überallauf der Welt aus ohne zusätzliche Software gepflegt werden –lediglich ein Webbrowser wird benötigt. Selbst FTP-Arbeiten könnenbei Bedarf über Webbrowser erledigt werden, dafür gibt eseigene Services, beispielsweise http://www2ftp.de/.<strong>WordPress</strong> als Content Management-System nutzen 199
Strikte Trennung von Layout und InhaltWie es sich für ein anständiges CMS und auch für eine zeitgemäßeWebsite gehört, werden Layout und Inhalt unabhängig voneinanderbehandelt. Das Erscheinungsbild wird durch das gewählte Themebestimmt, das unabhängig vom redaktionellen Inhalt gepflegt wirdund auf Knopfdruck gewechselt werden kann. Diese saubere Trennungermöglicht es auch, ein neues Layout zu entwickeln und livezu schalten, ohne dass darunter der redaktionelle Alltag leidet.Wiederherstellung alter BeitragsversionenSeit Version 2.6 hat <strong>WordPress</strong> eine integrierte Versionsverwaltung,die das Wiederherstellen älterer Beiträge und Seiten ermöglicht.Man kann so recht komfortabel auch alte Versionen miteinandervergleichen, so wie man es von der Wikipedia her kennt. DieseFunktion kann allerdings ziemlich schnell nervtötend werden, vorallem beim Bearbeiten von Seiten, wo dann ständig eine Meldungkommt, dass die Auto-Speichern-Funktion eine neuere Version derSeite erstellt hat. Außerdem kann die Datenbank schnell auf ungeahnteGröße anwachsen und unter Umständen die Datenbeschränkungdes beim Provider gemieteten Webspace sprengen.TippSie können die Revisionen ausschalten, indem Sie in der Dateiwp-config.php folgende Zeile nachtragen:define ('WP_POST_REVISIONS', 0);Alternativ können Sie durch die Angabe der Ziffer die Anzahlder gespeicherten Revisionen beschränken, z. B. auf drei:define ('WP_POST_REVISIONS', 3);Bereits vorhandene Revisionen können Sie z. B. mit dem PluginWP Optimize, das Sie in Kapitel 6, kennengelernt haben, aus derDatenbank löschen.Genug der Theorie, jetzt geht es an die Praxis: Im Folgenden erfahrenSie, wie Sie Ihr frisches <strong>WordPress</strong>-Blog in eine CMS-basierteHomepage mit integriertem Blog umbauen. Und wie bei jedemWebprojekt bedeutet das, dass wir uns im Vorfeld auch ein paarGedanken über die Struktur und die Inhalte machen müssen.Wir werden mit dem Theme Freshy arbeiten, weil es sich sehr guteignet, um eine Navigation abzubilden. Allerdings werden wir dasTheme noch ein bisschen erweitern, um ein paar eigene Layoutvorstellungenzu verwirklichen und typische Blogspuren auf den statischenSeiten zu entfernen.200 Kapitel 8: Das Blog zur Website ausbauen
Was kann <strong>WordPress</strong> nicht?So schön sich <strong>WordPress</strong> auch als CMS einsetzenlässt, es gibt noch ein paar Wünsche, dievorerst unerfüllt bleiben. Einige davon werdenim Folgenden genannt.Inhalte innerhalb eines bestimmten Zeitfenstersautomatisch anzeigenMithilfe der Datumsfunktion kann man zwarArtikel auf Vorrat schreiben und zu einem definiertenDatum live gehen lassen – es ist jedochnicht möglich, sie auch zu einem vorher definiertenZeitpunkt automatisch wieder auslaufenzu lassen. Hier muss von Hand eingegriffenwerden.Aber das Schöne an <strong>WordPress</strong> ist, dass sichdurch Plugins viele Aufgaben lösen lassen. Sosorgt das Plugin Post-Expirator (http://wordpress.org/extend/plugins/post-expirator/)dafür,dass Artikel oder Seiten innerhalb eines vomAdministrator definierten Zeitfensters auf derWebsite angezeigt werden und nach Ablaufendes Zeitfensters entweder gelöscht oder inden Entwurfsstatus zurückversetzt werden,was heißt, dass sie auf der Webiste nicht mehrsichtbar sind.Serverdaten automatisch spiegeln und sichernEs gibt CMS, die zwischen lokalem Server undLiveserver unterscheiden. Alle Änderungenwerden zunächst auf dem lokalen Server vorgenommenund dann erst auf den Liveserverüberspielt. Bei <strong>WordPress</strong> (wie auch bei denmeisten anderen heutigen webbasierten CMS)spielt sich alles auf dem Liveserver im Web ab –die Datensicherung muss manuell erledigtwerden. Aber auch dafür gibt es Plugins, dieIhnen diese Arbeit erleichtern. Genaueres dazuerfahren Sie in Kapitel 9, Pflege und Sicherheit.In Bearbeitung befindliche Beiträge sperren<strong>WordPress</strong> wird Sie nicht daran hindern, mitzwei Leuten gleichzeitig einen Beitrag zu bearbeiten.Inzwischen verfügt <strong>WordPress</strong> zwarüber das äußerst nützliche Feature einerBenachrichtigung, wenn zwei Benutzer dengleichen Beitrag bearbeiten wollen. Der zweiteBenutzer erhält eine Meldung, dass der Artikelgerade bearbeitet wird, und von wem. Dererste Benutzer merkt allerdings davon nichts,und die parallele Bearbeitung ist möglich, eineechte Sperre findet also nicht statt, sodass mansich trotzdem ins Gehege kommen kann. Hierhilft nur, sich untereinander abzusprechen undWorkarounds anzuwenden, zum Beispiel währendder Bearbeitung ein Kennzeichen in denBeitragstitel einzugeben, wie etwa WIP für»Work in Progress« oder IB für »in Bearbeitung«.Dann sehen alle schon bei der Auflistungder Beiträge, dass dieser Beitrag sich inBearbeitung befindet.Login-abhängige Darstellung von Inhaltenim Backend<strong>WordPress</strong> bietet zwar die Möglichkeit, einzelneBeiträge mit Passwort zu schützen und somitnur einem eingeschränkten Personenkreis zugänglichzu machen, Sie können damit aberkeine abgestuften Endbenutzerlevel realisieren,zum Beispiel Basis- und Premium-User einerSeite. Wenn Sie ausgewählten Usern (zumBeispiel Kunden) Bereiche Ihrer Website exklusivzur Verfügung stellen wollen, müssen Siediese Seiten mit Passwort schützen und diesesPasswort den Benutzern mitteilen. Allerdingskönnen Sie für jeden Artikel und jede Seite eineigenes Passwort definieren (siehe Kapitel 4,Texte eingeben und gestalten) und damit einebehelfsmäßige Usergruppenstruktur schaffen,es bleibt aber eine Krückenlösung.➝<strong>WordPress</strong> als Content Management-System nutzen 201
Diese Auflistung erhebt keinen Anspruch aufVollständigkeit – ob <strong>WordPress</strong> für Ihre speziellenAnforderungen geeignet ist, werden Sieam besten in einem praktischen Test herausfinden.Und denken Sie daran: Wenn etwas imCore (= Kern des Programms) nicht vorhandenist, gibt es vielleicht irgendwo ein passendesPlugin.Und wenn es noch kein Plugin gibt, könnenSie sich selbst eines schreiben (wenn Sie überdie nötigen PHP-Kenntnisse verfügen) odereinen Programmierer damit beauftragen, eineszu schreiben oder das Programm entsprechendanzupassen (= zu »hacken«).Eine Navigationsstruktur entwickelnUm Ihr Blog zu einer Website auszubauen, brauchen Sie eine Navigationsstrukturfür die gesamte Site einschließlich aller Seiten undUnterseiten. Vielleicht ist auch schon eine von einer früheren Homepagevorhanden, die Sie übernehmen können.Welches Werkzeug Sie nutzen, um die Architektur Ihrer Website zuentwickeln, ist im Prinzip egal. Das kann ein Blatt Papier sein, aufdem Sie die Struktur aufmalen, eine Excel-Tabelle oder PowerPoint-Seite, eine Grafik im Grafikprogramm oder auch ein paar Klebezettelauf einer Wandtafel. Wichtig ist nur, dass Sie sich die Seitenhierarchiegleich bildlich vergegenwärtigen können, um zu wissen,welche Seiten auf der Hauptebene liegen und welche Unterseitenvon anderen Seiten sind.Bedenken Sie, dass die Navigationsstruktur auch Einfluss auf dieWahl des Templates hat. Wenn Sie eine horizontale Navigation habenwollen, also alle Menüpunkte auf einer Querachse liegen sollen, werdenSie keine 20 Menüpunkte unterbringen wollen, weil der zur Verfügungstehende Platz begrenzt ist. Hier empfiehlt sich also, stärkerzu gliedern und Punkte, die nicht zum Kernthema Ihrer Seite gehören,auszulagern. Die Navigations- und Seitenstruktur für unsere Beispielsitesehen Sie in Abbildung 8-1.Home Über mich DienstleistungenBlog Kontakt ImpressumWebdesignGrafikAbbildung 8-1Die Seitenstruktur der Beispielwebsite202 Kapitel 8: Das Blog zur Website ausbauen
Die einzelnen Seiten legen Sie im Dashboard über Seiten ➝ Erstellenan (siehe Abbildung 8-2). Sie müssen im Moment noch keine Texteeingeben: Es reicht, wenn Sie die Überschriften eingeben und einenKurztext, damit klar ist, worum es auf der Seite geht. Auch auf dieReihenfolge und die Hierarchie der Seiten müssen Sie vorerst nichtachten, darum kümmern wir uns später.Nehmen Sie im untern Container Diskussion die Häkchen bei ErlaubeKommentare und Erlaube Pings heraus – die Seiten der Homepagesollen keine Kommentar-Eingabefelder und auch keineTrackbacks oder Pingbacks erhalten, da es sich hier um reine Informationsseitenhandelt, die auch nicht als Blogseiten erkennbar seinsollen.Abbildung 8-2Einzelne Seiten anlegenEine Navigationsstruktur entwickeln 203
Die Reihenfolge der Seiten beeinflussenNormalerweise ordnet <strong>WordPress</strong> die Seiten alphabetisch an. Dasist aber bei unserer Navigationsstruktur nicht gewollt, und Word-Press bietet die Möglichkeit, die Anzeigereihenfolge zu steuern.Wenn Sie eine Seite anlegen oder ändern, finden Sie rechts nebendem Texteingabefeld einen Container Attribute und dort ein Eingabefeldmit der Überschrift Reihenfolge. Geben Sie dort die gewünschteZahl ein. Für die Homepage, die an erster Stelle kommensoll, wäre das die 1, der nächste Menüpunkt, Über mich, ist dann 2,Dienstleistungen 3 und so fort (siehe Abbildung 8-3).Abbildung 8-3Die Seitenanordnungdurch Numerierung ändernFür die Unterseiten Grafik und Webdesign wählen Sie, ebenfalls imContainer Attribute, als Eltern aus dem Drop-down-Menü die bereitsangelegte Seite Dienstleistungen (siehe Abbildung 8-4). Damitwerden die beiden Seiten als Unterseiten der Seite Dienstleistungendefiniert. Auch innerhalb dieser Untergruppe können Sie die Reihenfolgeder Seiten wieder durch die Eingabe von Ziffern definieren.Auch für das Blog müssen Sie eine Seite anlegen. Hier geben Sie keinenText ein, nur den Titel, in diesem Fall Blog. Diese Seite könnteauch News heißen (das können Sie später noch jederzeit ändern).Das ist ideal für alle, die gar kein Blog im eigentlichen Sinn führenwollen, sondern einfach nur eine News-Seite pflegen, wie sie aufvielen Firmenhomepages üblich ist. Sie können den Seitennamenauch nachträglich jederzeit ändern. Denken Sie dann nur daran,auch das Feld Titelform anzupassen, sonst wird die Änderung imPermalink und damit in der URL nicht nachgeführt.204 Kapitel 8: Das Blog zur Website ausbauen
TippAbbildung 8-4Die Seitenhierarchie durch Auswahl von Elternseiten ändernNachträgliche Änderungen an den Seiteneigenschaften könnenSie schneller machen, indem Sie in der Seitenübersicht(Menüpunkt Seiten im Dashboard) auf QuickEdit klicken. Dannbekommen Sie ein Expressmenü, in dem nur die Seiteneigenschaftenund der Titel sowie die Titelform geändert werden.Hier können Sie auch unter Eltern schnell die Hierarchie einerSeite verändern, also angeben, ob sie eine Unterseite eineranderen Seite ist oder sich auf der obersten Ebene befindet.Die neue Startseite festlegenIm Moment erscheint immer noch das Blog als Startseite, wenn Siedie Webadresse Ihrer <strong>WordPress</strong>-Installation aufrufen. Jetzt wollenwir aber, dass die Willkommensseite als Startseite erscheint und dieBlogeinträge über den Menüpunkt Blog zu erreichen sind.Wechseln Sie dazu im Dashboard auf Einstellungen ➝ Lesen. Dortist standardmäßig als Startseite Deine letzten Artikel hinterlegt.Ändern Sie das auf Eine statische Seite (mit Klick auf die OptionsschaltflächeEine statische Seite und wählen Sie dann aus demDrop-down-Menü die Seite Home.Um die Blogbeiträge auf der Seite Blog anzeigen zu lassen, wählenSie darunter als Artikelseite aus dem Drop-down-Menü den EintragBlog (siehe Abbildung 8-5). Sollten Sie den Seitennamen späterändern, wird die Änderung mitgeführt, sodass Sie die Seite nichtnoch einmal auswählen müssen.Eine Navigationsstruktur entwickeln 205
Abbildung 8-5Startseite und ArtikelseitedefinierenAbbildung 8-6Website mit neuer Startseiteund integriertem BlogWenn Sie nun Ihre Website erneut aufrufen, sehen Sie, dass jetzt alsStartseite die Seite Homepage gezogen wird (siehe Abbildung 8-6).Die Untermenüpunkte von Dienstleistungen sind als Aufklappmenüerreichbar. Bitte beachten Sie, dass die Darstellung vom gewähltenTheme abhängt. Nicht alle Themes unterstützen eine saubere Anzeigevon Untermenüpunkten im horizontalen Menü.206 Kapitel 8: Das Blog zur Website ausbauen
Die Navigation anpassenWie Sie sehen, ist das Impressum im Moment noch Teil der Hauptnavigation.Es ist zwar rechtlich vorgeschrieben und muss daherleicht auffindbar sein. Gleichzeitig ist es aber keiner der KernpunkteIhres Informationsangebots und sollte daher keinen kostbaren Platzin der Hauptnavigation in Anspruch nehmen. Wir wollen den PunktImpressum aus dem Menü herauslösen, damit er nicht im Hauptmenüsichtbar ist, sondern rechts oben neben dem RSS-Icon erscheint.HinweisWenn Sie sich größere Websites von Unternehmen im Webansehen, werden Sie feststellen, dass das Impressum oft nichtTeil der Hauptnavigation ist, sondern an anderer Stelle zusammensteht in einer Reihe mit Links auf die AllgemeinenGeschäftsbedingungen, eine Sitemap (eine Übersichtsseite, aufder alle Links einer Website auf einen Schlag zu sehen sind),rechtliche Hinweise und/oder andere Hintergrundinformationen.Meist ist es ganz oben oder ganz unten auf der Site zu finden.llAls Erstes legen Sie den neuen Menüeintrag an und nutzen dafürdie Funktionsvielfalt von Freshy. Das erspart Ihnen die Mühe, dasHeader-Template manuell anzupassen. Klicken Sie im Dashboardauf Design ➝ Freshy Options und blättern Sie nach unten in denBereich Custom quicklinks. Geben Sie hier als Label »Impressum«ein und als URL die Webadresse Ihrer Impressumsseite (sieheAbbildung 8-7) Speichern Sie die Änderungen mit einem Klick aufden Button Update Options.Abbildung 8-7Einen neuen Link zum Impressumin zweiter NavigationsebeneanlegenEine Navigationsstruktur entwickeln 207
Um den Menüpunkt Impressum aus dem Hauptmenü auszuschließen,setzen Sie das Plugin 123 Homelink ein. Das Plugin kann leidernicht über wordpress.org automatisch installiert werden, sondernmuss von http://schnurpsel.de/wordpress-plugins/123-homelink/ heruntergeladenwerden. Sie können dann die ZIP-Datei über Plugins➝ Installieren ➝ Hochladen hochladen und installieren. 123 Homelinkhat drei Aufgaben: Zum einen kann man damit bei einem normalenBlog den Link zur Startseite ins Menü integrieren, oder wennwie in unserem Fall eine statische Seite als Startseite konfiguriertist, kann man diese unabhängig vom tatsächlichen Seitennamen imMenü anders benennen. Das hat Vorteile, wenn der Seitenname fürdas Menü etwas zu lang ausgefallen ist und für die Überschrift imText selbst erhalten bleiben soll. Außerdem kann man mit 123Homelink einzelne Seiten aus dem Menü ausblenden; diese Funktionwerden wir jetzt verwenden, um das Impressum aus demHauptmenü auszuschließen.Wenn das Plugin aktiviert ist, können Sie es über Einstellungen ➝123 Homelink anpassen. Im Anpassungsbildschirm von 123 Homelinksetzen Sie ein Häkchen bei Homelink im Menü anzeigen. VergebenSie dann bei Menütitel den Titel »Willkommen«. Unter diesemTitel wird der Link zur Startseite, hinter dem sich die Seite Homepageverbirgt, zukünftig in der Navigation zu sehen sein. Bei Seitenausschließen geben Sie die ID der Seiten an, die nicht im Menüangezeigt werden sollen (bei mehreren Seiten durch Kommatagetrennt). In unserem Fall ist das nur die Impressumsseite. Die IDfinden Sie heraus, indem Sie in der Seitenübersicht (Seiten ➝ Bearbeiten)über den Bearbeiten-Link fahren. In der Browser-Fußzeilesehen Sie dann einen Link in der Form http://www.beispiel.de/wordpressverzeichnis/wp-admin/page.php?action=edit&post=20.Die Zahlganz am Ende ist die Seiten-ID. In Abbildung 8-8 ist es Seite Nr. 6,bei Ihnen wird es wahrscheinlich eine andere Zahl sein.Klicken Sie dann auf Einstellungen speichern. Wenn Sie Ihre Webadressejetzt erneut aufrufen, sehen Sie, dass der MenüpunktImpressum nicht mehr vorhanden ist und der Link zum Hauptmenüjetzt »Willkommen« heißt (siehe Abbildung 8-9).208 Kapitel 8: Das Blog zur Website ausbauen
Abbildung 8-8Einstellungen im Plugin 123 HomelinkAbbildung 8-9 Auswirkung der Navigationsänderungen durch 123 HomelinkEine Navigationsstruktur entwickeln 209
Das Layout anpassenWenn Sie sich Abbildung 8-9 etwas genauer ansehen, fällt Ihnensicherlich auf, dass die Startseite noch nicht ganz optimal aussieht:Der Edit-Balken passt nicht ins Bild – nicht eingeloggte User sehenhier nur einen leeren weißen Balken – und der Hinweis »Commentsare closed« sollte nicht erscheinen. Außerdem sollte rechts nicht dieBlog-Sidebar zu sehen sein, sondern lediglich eine parallele Navigationund eine Anzeige der letzten Blogbeiträge. Das können wirnicht über die Widgets lösen, da diese global gelten. Wir müssenuns also eine eigene Seitenleiste für die statischen Seiten bauen.Dazu ist ein wenig »Schraubarbeit« an den Template-Dateien vonFreshy nötig. Wir begeben uns jetzt also in den »Keller« und editierenden Template-Quellcode. Aber keine Sorge, die Änderungensind nicht tiegreifend und leicht nachvollziehbar.Bevor Sie loslegen und den Code verändern, sollten Sie unbedingteine Kopie Ihres Theme-Verzeichnisses machen. Falls nach derArbeit am Layout ein Template nicht mehr funktioniert, können Sieeinfach die ursprüngliche Version aus dem Backup-Verzeichniszurückkopieren.Das Page-Template editierenUm den Edit-Balken und den Kommentarhinweis zu entfernen,muss das Seiten-Template page.php editiert werden. Rufen Sie dazuim Dashboard über Design ➝ Editor den Theme-Editor auf. KlickenSie dann rechts in der Liste der Themedateien auf Page Template(page.php). Daraufhin wird die Template-Datei im Editorfenster geladen.In Abbildung 8-10 sehen Sie den Quellcode der Template-Datei.llHinweisLeider wurde das in Version 2.8 eingeführte Syntax-Highlightingin 2.8.1 wieder abgeschafft, weil es auf manchen System zuPerformanceproblemen führte. Es machte die Bearbeitung vonQuellcode über das Dashboard deutlich einfacher, indem dieunterschiedlichen Sprachelemente (PHP, HTML, Kommentare)farblich hervorgehoben wurden. Für zukünftige Versionen istaber eine Wiedereinführung geplant, sobald eine Alternativefür die problemlose Implementierung gefunden ist.Den folgenden Code können Sie von der Verlagswebsite odervom Blog zum Buch (http://limone.de/wpblog/downloads/) herunterladen.210 Kapitel 8: Das Blog zur Website ausbauen
Wir gehen jetzt den Originalcode für die page.php in groben Zügendurch. Am Anfang des Skripts steht eine PHP-Anweisung, die denHeader der Seite lädt. Als Nächstes wird ein DIV-Container mitdem Format content eröffnet, der den Inhalt der Seite enthält.Danach folgt der schon aus Kapitel 7, Blog-Gestaltung mit Themes,bekannte Loop, eine PHP-Abfrage, die den Seitentext einfügt undmithilfe der CSS-Klassen post und entry formatiert wird. Außerdemwird hier festgelegt, dass Text, der einen More-Tag enthält, also aufder ersten Seite nur den Text vor dem More-Tag anzeigt, nach einemKlick auf den dann generierten Link zu Ende gelesen werden kann.Abbildung 8-10Page-Template über die Theme-Editierfunktion im DashboardbearbeitenIm Anschluss daran folgt der Infoblock unter jedem Eintrag, derden Kommentarlink, den RSS-Button und den Edit-Button enthält.Diesen Infoblock, der nur für das eingebettete Blog relevant ist,Eine Navigationsstruktur entwickeln 211
wollen wir auf den statischen Seiten der Website nicht haben, dawir die interaktiven Funktionen dort nicht nutzen und sie von derOptik her nur stören. Daher sollte Sie alles, was in folgendemCodeblock fett markiert ist, löschen.
Damit endet der Kommentarblock. Die Anweisung <strong>com</strong>ments_template()zieht den Inhalt der Datei <strong>com</strong>ments.php in die ausgegebeneSeite. Da Sie aber keine Kommentare auf dieser Seite wollen undauch keine Anzeige, dass keine vorhanden sind, wird auch dieseZeile später gelöscht.In der folgenden Zeile endet die durch den Loop anfangs aufgerufeneWhile-Schleife. Diese Zeile muss in der Datei bleiben! Auchdie folgende Abfrage, die angezeigt wird, wenn keine Einträge vorhandensind, bleibt in der Datei.Nun werden die Sidebars aufgerufen. Da Freshy den menügesteuertenEinsatz mehrerer Sidebars unterstützt, ist hier auch eine Abfrageeingebaut, die entweder nur eine oder beide Sidebars aufruft. DiesenCode brauchen Sie so nicht und werden ihn zunächst einmallöschen.Im den nächsten Zeile werden dann der erste Div-Container geschlossenund der Footer gezogen – diese Zeilen bleiben wieder.Damit sind wir die Datei einmal durchgegangen und haben dieBereiche identifiziert, die wir nicht brauchen.Für Ihre Homepage können Sie diese Datei stark vereinfachen. Sie löschenden gesamten Kommentarblock (eingeleitet durch und abgeschlossen durch , im Codebeispiel fett markiert).Damit Beiträge trotzdem über das Frontend editiert werdenkönnen, fügen Sie einen Editierlink ein, der der Einfachheit halberEine Navigationsstruktur entwickeln 213
genauso formatiert ist wie der Texteintrag, nämlich mit der CSS-Klasse entry. Dieser Edit-Link ist nur für eingeloggte Benutzer mitder Berechtigung, die Seite zu editieren, sichtbar.Unter geben Sie neuen Code für die Sidebar ein.Da Sie nur eine Sidebar einsetzen, können Sie sich die Abfrage sparenund geben hier nur die Anweisung, eine neue Sidebar mitNamen page_sidebar.php in die Seite zu ziehen. Natürlich muss dieseDatei auch physisch vorliegen – kopieren Sie dazu die Datei my_sidebar.phpund speichern Sie sie unter dem Namen page_sidebar.php imFreshy-Theme-Verzeichnis (wo auch die Datei my_sidebar.php liegt)ab. Danach ist diese Datei auch über den Theme-Editor erreichbar.Wenn das alles verwirrend geklungen hat, wird es vielleicht klarer,wenn Sie den neuen, vereinfachten Code im Ganzen sehen, nochmalsmit erklärenden Kommentaren. Am Anfang wieder wieder derHeader gezogen, wie gehabt:Es folgt der Container für den Inhalt und dann der Beginn desLoops, der die vorhandenen Einträge anzeigt:Jetzt kommt der Bearbeiten-Link, mit dem wir im eingeloggtenZustand den Artikel bearbeiten können und den nicht angemeldeteLeser nicht sehen werden:Ab hier folgt wieder unveränderter Code, der die Schleife und dieAusgabe bei nicht vorhandenen Einträgen beendet:214 Kapitel 8: Das Blog zur Website ausbauen
Nun kommt die Abteilung, in der wir unsere eigene Sidebar aufrufen,die wir gleich noch erstellen werden:Am Ende werden der anfangs eröffnete DIV-Container geschlossenund der Footer geladen.Speichern Sie nun die Änderungen ab.Die Page-Sidebar bearbeitenAls Nächstes bearbeiten Sie die neu angelegte Datei page_sidebar.php. Löschen Sie den vorhandenen Code (der aus my_sidebar.phpübernommen wurde) und fügen Sie folgenden Code ein:InhaltDieser Code fügt in die Sidebar einen mit der CSS-Klasse sidebarformatierten Inhaltsblock ein, der mithilfe des <strong>WordPress</strong>-Template-Tagswp_list_pages() eine Liste der im Blog angelegten Seitenausgibt. Damit bietet er eine alternative Navigation an, die Sie auchin solchen Templates einsetzen können, die keine horizontale Navigationmit Untermenüs vorsehen.Die einzelnen Seiten werden als List-Item, also Listeneintrag (li), formatiertund in einer »ungeordneten Liste« (ul) ausgegeben (im Gegensatzzur geordneten Liste, die durchnummeriert wird). ListenEine Navigationsstruktur entwickeln 215
sind eine beliebte Methode, in HTML und CSS Menüs zu formatieren.Der zweite DIV-Container ist notwendig für die korrekte optischeDarstellung – das Freshy-Theme benötigt diese Verschachtelungfür die korrekte Darstellung, die zugehörige Formatanweisung findenSie in der Datei style.css:#sidebar div {border-left:1px solid #d0d0d0;}(...).sidebar div div {border:0px none !important;}Als Vorlage für den einzufügenden Code wurde der Code aus derFreshy-Template-Datei sidebar.php genommen (fett markiert). Daserreichen Sie, indem Sie die Datei sidebar.php in den Template-Editorladen, den gewünschten Codeblock mit der Maus markierenund mit Strg+C in die Zwischenablage kopieren, dann die Dateipage_sidebar.php im Template-Editor öffnen und den kopiertenCode aus der Zwischenablage mit Strg+V einfügen.216 Kapitel 8: Das Blog zur Website ausbauen
Wenn Sie sich jetzt die Seite wieder im Browser ansehen, sehen Sieauf den statischen Seiten die Navigation rechts vom Inhaltsblock inder Sidebar (siehe Abbildung 8-11).Was wir jetzt noch haben wollen, ist eine Anzeige der fünf letztenBlogbeiträge in der Sidebar, damit gleich auf der Startseite sichtbarist, dass News vorhanden sind und worum es in den News geht.Dazu fügen wir folgenden (fett markierten) Code in die Datei page_sidebar.php ein, wieder über Design ➝ Editor im Dashboard:Abbildung 8-11Homepage mit seitlicher ZusatznavigationInhaltFrische NewsEine Navigationsstruktur entwickeln 217
Abbildung 8-12Startseite der Websitemit Navigation und Anzeige derletzten News in der SidebarDer neue Infoblock wird wieder durch umschlossen,wie sein Vorgänger. Mit formatieren Sie die Überschrift undgeben hier direkt den Text ein, der als Überschrift angezeigt werdensoll, in diesem Fall »Frische News«. Dann folgt wieder eine ungeordneteListe und dann etwas PHP-Code. Hier greifen Sie auf denTemplate-Tag wp_get_archives() zurück, der benutzt wird, um Beitragsarchiveauszugeben. (Eine aktuelle Übersicht der wichtigstenTemplate-Tags finden Sie auf http://doku.wordpress-deutschland.org/Template_Tags. Ein Klick auf die einzelnen Tags führt auf einedeutschprachige Detail-Erklärungsseite für jeden einzelnen Tag.) InKlammern stehen die Parameter, die die Ausgabe steuern (zum BeispielBeiträge nach Monaten gegliedert oder alle Beiträge der Reihenach); in diesem Fall wird angegeben, dass die Blogeinträge derReihe nach ausgegeben werden sollen und die Ausgabe auf die letztenfünf Beiträge beschränkt wird.Wenn Sie jetzt Ihre Website im Browser aufrufen, sehen Sie auf denstatischen Seiten unter der Navigation eine Anzeige der letztenmaximal fünf Blogbeiträge – im Beispiel sind erst zwei Einträge vorhanden,also werden auch nur zwei angezeigt (siehe Abbildung8-12). Abbildung 8-13 zeigt eine Ansicht des Blogs.218 Kapitel 8: Das Blog zur Website ausbauen
Damit ist die Website mit integriertem Blog fertig. Damit nunInhalte eingepflegt werden können, ohne dass noch etwas amDesign geändert wird, bauen wir ein Redaktionsteam mit verschiedenenBenutzerrollen auf.Abbildung 8-13Ansicht des in die Websiteintegrierten BlogsMit Benutzerrollen arbeitenSelbst wenn nur eine Person Blog und Website pflegt, ist es empfehlenswert,verschiedene Benutzer mit unterschiedlichen Rollenanzulegen. Damit vermeiden Sie, dass beispielsweise aus VersehenEinstellungen verändert werden, wenn eigentlich nur Artikel aktualisiertwerden sollen. Außerdem ist das Dashboard dann übersichtlicher,weil nur diejenigen Menüpunkte angezeigt werden, die fürdie Pflege der Inhalte nötig sind.Bevor Sie Benutzer anlegen und Benutzerrollen zuordnen, empfiehltes sich, wie bei jedem IT-Projekt ein Berechtigungskonzept zuerstellen, in dem Sie festlegen, welche Benutzer es geben soll undwelche Rechte diese haben.Mit Benutzerrollen arbeiten 219
Ein Berechtigungskonzept erstellenund Benutzer anlegenFür unser Beispiel nehmen wir an, dass Sie einen Webmasterhaben, der sich um die technischen Aspekte kümmert, einen Chefredakteur,der die statischen Seiten pflegt und das Blog betreut,sowie zwei Autoren, die das Blog mit News füllen, wobei ein Autoreine Aushilfe ist und News zwar einstellen soll, aber nicht fürs Weblive schalten – diese News sollen vom Chefredakteur geprüft undfreigeschaltet werden.Der Einfachheit halber bekommen diese Benutzer in der BeispielinstallationNamen, die ihre Funktion widerspiegeln. Eine Aufstellungsehen Sie in Tabelle 8-1. Eine detaillierte Übersicht über dieeinzelnen Befugnisse der verschiedenen Benutzerrollen finden Siein Tabelle 2-2 in Kapitel 2, Das Dashboard kennenlernen.Tabelle 8-1Berechtigungskonzept fürdie BeispielinstallationBenutzername Benutzerrolle BenutzeraufgabeWebmaster Administrator Pflege der Installation, Designänderungen (Anpassungvon Themes)Chefredakteur Redakteur Pflege der statischen Seiten und der Mediathek, Pflegedes Blogs, Prüfen und Freischalten von NewsbeiträgenNews Autor Einstellen von News ins Blog und Publizieren fürs WebAushilfe Mitarbeiter Einstellen von News ins Blog, die aber vom Chefredakteurfürs Web freigeschaltet werden müssenNachdem das Berechtigungskonzept steht, können Sie die Benutzernun entsprechend im Dashboard anlegen, über Benutzer ➝ Hinzufügen(siehe Abbildung 8-14). Erforderlich ist dazu lediglich dieAngabe eines Namens sowie einer E-Mail-Adresse. Beachten Sie,dass <strong>WordPress</strong> für jeden einzelnen Benutzer eine individuelleE-Mail-Adresse fordert. Sie können also nicht zwei Benutzer mit derselbenE-Mail-Adresse anlegen.TippWenn Sie Benutzer für ein Kundenprojekt anlegen und diesesProjekt weiter betreuen, empfiehlt es sich, für sich ein eigenesAdministratorkonto zu behalten und für den Kunden bei Bedarfein zusätzliches Administratorkonto anzulegen, wie in diesemBeispiel mit »Webmaster«. Dieses Konto dient auch als Backup,falls das andere Administratorkonto mal nicht zugänglich seinsollte, z. B. weil das Passwort vergessen wurde oder die E-Mail-Adresse aus irgendeinem Grund nicht mehr zugänglich odergültig ist.220 Kapitel 8: Das Blog zur Website ausbauen
In unserem Beispiel hat jedes Redaktionsmitglied andere Rechte.Diese Berechtigungen sehen wir uns nun im Dashboard genauer an.Abbildung 8-14Neuen Benutzer hinzufügenDer WebmasterDieser Benutzer darf alles, weil er Administratorrechte hat. Ihm stehtdas gesamte Instrumentarium des Dashboards zur Verfügung (sieheAbbildung 8-15). Er hat Zugriff auf Statistiken, kann Themes editieren,Plugins verwalten, Updates einspielen und Backups machen,und er hat das Recht, die gesamte Technik rund um die <strong>WordPress</strong>-Installation zu verwalten.Der ChefredakteurDer Chefredakteur ist der Einzige, der außer dem Administrator Seitenbearbeiten kann. Er kann auch die Reihenfolge der Seiten imBlog verändern. Das wäre also eine gute Rolle für einen Webdesignkunden,der zwar seine Inhalte pflegen können, aber die Websiteinsgesamt nicht verändern soll. Die technische Administration kanndann z. B. die Webagentur machen, oder ein technisch versierterAdministrator beim Kunden.Mit Benutzerrollen arbeiten 221
Abbildung 8-15Dashboard-Ansicht »Webmaster«Die Berechtigungen im Einzelnen:• Alle Beiträge im Dashboard ansehen, editieren und als »Offen«gekennzeichnete, zur Revision vorgelegte Beiträge anderer Autorenfreischalten. Tags und Kategorien verwalten (einsehen,ändern, hinzufügen, löschen)• Seiten verwalten (einsehen, ändern, hinzufügen, löschen)• Links verwalten (einsehen, ändern, hinzufügen, löschen)• Medien verwalten (einsehen, ändern, hinzufügen, löschen)• Alle Kommentare sehen, moderieren, bearbeiten, löschen, alsSpam kennzeichnen• Eigenes Profil bearbeiten• Werkzeuge Turbo und PressThis installierenDer Benutzer »News«Dieser Benutzer kann nur seine eigenen Artikel im Dashboard ansehenund ändern – von denen anderer Autoren sieht er im Dashboardnur die Überschriften.Die Berechtigungen im Einzelnen:• Eigene Artikel erstellen, bearbeiten, publizieren222 Kapitel 8: Das Blog zur Website ausbauen
• Artikel zu Kategorien zuordnen, aber keine neuen Kategorienanlegen• Neue Tags erstellen und die beliebtesten Tags im Editor anzeigenlassen, aber nicht alle Tags einsehen• Medien in die Mediathek laden und aus der Mediathek in Artikeleinfügen• Kommentare zu eigenen Beiträgen verwalten• Eigenes Profil bearbeiten• Werkzeuge Turbo und PressThis installierenDie AushilfeDieser Benutzer steht am unteren Ende der Nahrungskette. Er kannim Unterschied zum Autor Beiträge nicht publizieren, sondern nur»zur Revision vorlegen«. Diese Artikel werden dann in der Artikelübersichtals Offen angezeigt. Die Mediathek steht ihm nicht zurVerfügung, auch im Editor nicht. Er kann also auch keine Bilderaus der Mediathek in Artikel einfügen (allerdings ist es ihm möglich,im HTML-Modus des Editors Bilder anhand der URL überden HTML-Tag einzubinden).Kommentare auch zu eigenen Beiträgen kann er wederbearbeiten noch moderieren.Die Berechtigungen im Einzelnen:• Eigene Artikel erstellen, bearbeiten, zur Revision vorlegen• Artikel zu vorhandenen Kategorien zuordnen• Tags vergebenArtikel erstellen und freischaltenWir lassen jetzt mal die Aushilfe einen Artikel erstellen und dendann vom Chefredakteur freischalten. Melden Sie sich dazu alsBenutzer »Aushilfe« im Dashboard an und erstellen Sie einen neuenArtikel. Klicken Sie, sobald Sie mit der Eingabe fertig sind, auf denButton Zur Revision vorlegen (siehe Abbildung 8-16).Im Editor bekommen Sie eine Rückmeldung, dass der Artikel gesendetwurde, und einen Link zur Vorschau, mit dem Sie kontrollierenkönnen, wie der Artikel im Blog-Layout aussieht. Außerdem hatsich der Status von Entwurf auf Ausstehender Review verändert.Mit Benutzerrollen arbeiten 223
Abbildung 8-16Der Benutzer »Aushilfe« erstellteinen neuen Artikel.In der Artikelübersicht sehen Sie den von Ihnen erstellten Artikelmit dem Status Offen (siehe Abbildung 8-17). Die anderen Artikelkönnen Sie über das Frontend ansehen, aber nur wenn sie bereitsveröffentlicht sind. Artikel anderer Autoren, die im Entwurfsstadiumsind, können Sie nicht einsehen.Melden Sie sich jetzt im Dashboard ab und wechseln Sie in dieBenutzerrolle »Chefredakteur«. Klicken Sie im Dashboard auf Artikel➝ Bearbeiten, um den Artikel freizuschalten.Der offene Artikel des Benutzers »Aushilfe« ist nun in der Artikellisteals Offen gekennzeichnet (siehe Abbildung 8-18). Alternativkönnen Sie auch alle ausstehenden Reviews unter dem Link AusstehenderReview über der Artikelliste aufrufen.Um den Artikel freizuschalten, fahren Sie mit der Maus über denTitel des Artikels, bis die Menüpunkte für die Artikelbearbeitungsichtbar werden. Nun haben Sie die Wahl zwischen Bearbeiten,224 Kapitel 8: Das Blog zur Website ausbauen
QuickEdit, Löschen und Vorschau. Mit Bearbeiten sehen Sie den ganzenText, mit QuickEdit sehen Sie nur den Titel, die Kategorien unddie Tags. Weil Sie kontrollieren wollen, was die Aushilfe geschriebenhat, klicken Sie auf Bearbeiten, um in den ausführlichen Bearbeitungsmodusfür den Artikel zu kommen.Abbildung 8-17Artikelübersicht für den Benutzer»Aushilfe«Im Bearbeiten-Dialog, der sich nun öffnet, haben Sie die Möglichkeit,Änderungen vorzunehmen (siehe Abbildung 8-19). Sie könnenalles ändern, einschließlich des Autors. Sollten Sie den Artikel jetztnoch nicht freischalten wollen, können Sie ihn mit einem Klick aufden Button Als Unerledigt speichern wieder abspeichern. Er bleibtdann mit dem Status Offen in der Artikelübersicht stehen.Abbildung 8-18Menü zum Bearbeiten eines ArtikelsMit Benutzerrollen arbeiten 225
Abbildung 8-19Bearbeiten-Ansicht eines ArtikelsWollen Sie den Artikel hingegen freischalten, klicken Sie auf denButton Publizieren. Damit ist der Artikel veröffentlicht und für dieAllgemeinheit im Blog sichtbar. Wenn Sie ihn wieder in den Reviewbzw.Entwurfsstatus befördern wollen, klicken Sie im ContainerPublizieren auf das Drop-down-Feld und wählen AusstehenderReview oder Entwurf (siehe Abbildung 8-20). Nach einem Klick aufden OK-Button ist der Artikel dann wieder aus dem Blog verschwundenund muss erneut freigeschaltet werden.226 Kapitel 8: Das Blog zur Website ausbauen
Weitere Benutzerrollen hinzufügenWenn Ihnen die vorgegebenen Rollen nicht ausreichen, können Siemithilfe von Plugins, z. B. Capability Manager (http://wordpress.org/extend/plugins/capsman/) oder dem deutschen Plugin Role Manager(http://www.im-web-gefunden.de/wordpress-plugins/role-manager/),neue Benutzerrollen definieren und ihnen differenzierte Rechtezuordnen. Beispielsweise könnten Sie einen Super-Chefredakteurerstellen, der zusätzlich zu seinen normalen Fähigkeiten auch nochPlugins verwalten kann. Solche Plugins bieten auch eine schön detaillierteÜbersicht über die Berechtigungen (siehe Abbildung 8-21).Abbildung 8-20Veröffentlichter Artikel mitaufgeklapptem StatusmenüAbbildung 8-21Berechtigungen von Autoren in derAnsicht des Capability ManagerMit Benutzerrollen arbeiten 227
WarnungDie Benutzerrollen sollen in <strong>WordPress</strong> 2.9 in eine separateDatenbanktabelle ausgelagert werden; es gibt keine Garantie,dass die Plugins dann gleich mitaktualisiert werden.Es bleibt zu hoffen, dass zukünftige Versionen von <strong>WordPress</strong> diesenFunktionsumfang bereits fest eingebaut haben werden. Auchhier bleibt aber zu bedenken, dass die Manipulation von Userrolleneine Vielzahl von Fehlerquellen bietet (Anwender berichten beispielsweisein den Kommentaren auf der Seite des Plugins RoleManager von anderen Plugins, die dann nicht mehr funktionieren),sie sollte daher nur eingesetzt werden, wenn es unbedingt nötig istund die vorgegebenen Benutzerrollen in <strong>WordPress</strong> wirklich nichtausreichen. Außerdem sollten Sie diese Plugins erst ausgiebig ineiner Testumgebung testen, bevor Sie sie in der Produktivumgebungeinsetzen, und die Standardrollen intakt lassen und bei Bedarf lediglichzusätzliche neue Rollen mit modifizierten Rechten anlegen.Und damit sind wir schon beim wichtigen Thema Sicherheit –mehr darüber erfahren Sie im nächsten Kapitel.228 Kapitel 8: Das Blog zur Website ausbauen
FirstKapitelKAPITEL99Hier Mini IVZ eingeben!Pflege und SicherheitIn diesem Kapitel:• Die Grundkonfiguration ändern• Backup der <strong>WordPress</strong>-Installation• Daten via Dashboard exportierenund importierenErstellen auf denArbeitsseiten(siehe Muster)Max.LinieAbstand untere Tabellenlinie zu Textanfang 1,8 cm-> also: manuell auf den Arbeitsseiten ziehen!!!Pflege und Sicherheit sind ein Thema, mit dem man sich im Eiferdes Schreibens und des Gestaltens der eigenen <strong>WordPress</strong>-Installationerst einmal gar nicht so gern beschäftigt. Indem man es abervon Anfang an mit einbezieht, kann man sich später viel Kummerund graue Haare ersparen.Dabei muss nicht mal das Schlimmstmögliche passieren, nämlichdass die Website gehackt wird und beispielsweise mit fremdenInhalten wie versteckten Spamlinks infiziert wird, wie es aufgrundvon immer mal wieder auftretenden Sicherheitslücken vorkommenkann, die dann eilig durch das nächste Punkt-Release (z. B. von<strong>WordPress</strong> 2.8.1 auf 2.8.2) geschlossen werden. Es kann auch malein Problem mit der Datenbank auftreten (selten, aber es kommtvor), oder der Provider macht pleite und die Datenbank geht mitihm unter, weil nie eine Sicherungskopie gemacht wurde, oder dasProblem (sprich: der Administrator) sitzt vor dem Rechner undlöscht versehentlich eine Datei, oder ein Update läuft schief.Das ist auch nicht anders als auf dem PC zu Hause, wo an dasThema Datensicherung und Datenpflege oft erst dann ein Gedankeverloren wird, wenn die Katastrophe schon eingetreten ist, also dieDaten weg sind.Anders als bei der herkömmlichen statischen Website, die man erstauf dem lokalen Rechner erstellt und dann via FTP auf den Serverschiebt – wobei man also immer ein lokales Backup hat –, spielt dieMusik bei <strong>WordPress</strong> in der MySQL-Datenbank, und die befindetsich auf dem Webserver.Max.Linie229
Wenn wir Glück haben, macht der Provider regelmäßig ein Backupdieser Datenbank. Wenn wir Pech haben – und gemäß MurphysGesetz haben wir mindestens einmal im Lebenszyklus unseres BlogsPech –, hat unser Provider alle Datenbanken gesichert, nur unserenicht, oder das Backup ist Wochen oder Monate alt, wenn sichgerade eine Tabelle oder gar die ganze Datenbank aufgrund einesDateifehlers verabschiedet. Oder wir haben uns bei einer Installationvertan (zum Beispiel eine Testumgebung aufgesetzt und vergessen,dafür andere Tabellenpräfixe anzugeben) und die Datenbanküberschrieben. Möglicherweise wollen wir auch einfach nur mitdem Blog umziehen.In all diesen Fällen ist es wichtig, ein Backup der Datenbank zuhaben. Ganz Hartgesottene machen das mit dem DatenbanktoolphpMyAdmin (http://www.phpmyadmin.net), das häufig bereits vomProvider vorinstalliert ist und weiter hinten in diesem Kapitel vorgestelltwird, aber es geht auch einfacher, denn natürlich gibt es auchfür diesen Anwendungsbereich Plugins, die sogar ganz komfortabelBackups automatisch erstellen und per E-Mail an die gewünschteMailadresse frei Haus liefern. Ein solches Plugin wird ebenfalls indiesem Kapitel vorgestellt.Zur Pflege gehört auch das Bereinigen der Datenbank, beispielsweisedas Löschen von nicht mehr benötigten Revisionen (zwischengespeichertenVersionen von Einträgen). Auch dafür gibt es ein Tool.Ein ewiges Thema für <strong>WordPress</strong>-Anwender ist außerdem das Einspielenvon Updates, das seit Version 2.7 durch eine halbautomatischeInstallation »auf Knopfdruck« deutlich vereinfacht wurde.Weil sich das manuelle Update auch beim Installieren von Betaversionenoder »Release Candidates« sowieso nicht vermeiden lässt,wird es in diesem Kapitel ebenfalls genauer beschrieben.Sicherheit ist generell ein Thema, dem sich Betreiber von <strong>WordPress</strong>-Blogs nicht verschließen dürfen, wenn sie nicht böse Überraschungenmit ihrer Website erleben wollen. Denn da <strong>WordPress</strong> Code aufdem Server ausführt und Daten in eine Datenbank schreibt, gibt esgrundsätzlich immer Angriffspunkte für Unbefugte. Es hat schonseine Gründe, dass manche Provider zum Beispiel das FTP-Updatevia PHP nicht zulassen.Den Angreifern kann man aber das Leben ordentlich schwer machen,und wenn Sie einige Grundregeln beachten, kann Ihrem Blognicht viel passieren. Diese Grundregeln werden ebenfalls in diesemKapitel vorgestellt.230 Kapitel 9: Pflege und Sicherheit
Die Grundkonfiguration ändernUm Ihre <strong>WordPress</strong>-Installation sicherer zu machen, gibt es bereitsbei der Installation und Grundkonfiguration einiges, was Sie tunkönnen.Schon bei der Installation sollten Sie Sicherheitsaspekte berücksichtigen.Als Faustregel gilt: Man sollte vom Standard abweichen, woimmer es möglich ist. Angreifer setzen nämlich auf die Bequemlichkeitder Blogbetreiber oder auch auf ihre Unwissenheit, und dasheißt in erster Linie: Standardpfade und Standardbenutzernamen.Die werden als Erstes gesucht und ausprobiert.Das Tabellenpräfix unkonventionell wählenIn der Konfigurationsdatei wp-config.php (die Sie schon in Kapitel 1,<strong>WordPress</strong> installieren und konfigurieren, kennengelernt haben) habenSie die Möglichkeit, ein abweichendes Präfix für die <strong>WordPress</strong>-Datenbanktabellen anzugeben. Machen Sie von dieser Möglichkeitunbedingt Gebrauch! Angreifer werden zunächst nach Standardtabellenmit dem Präfix wp_ suchen. Wenn Ihre Tabellennamen andersbeginnen (zum Beispiel mit x12a_), besteht hier schon mal eineAngriffsmöglichkeit weniger.Datenbankuser abweichend vom FTP-UserLeider gibt es Provider, die für Datenbank und FTP dieselben Credentials(Benutzername/Passwort) verwenden. Sie sind aber dieAusnahme. Sollte Ihr Provider zu denen gehören, fragen Sie nach,ob Sie nicht einen Datenbankuser mit abweichenden Credentialserhalten können. Denn wenn ein Angreifer es schafft, Ihre wp-config.phpauszulesen (oder eine andere PHP-Datei, die die Login-Daten für die Datenbank erhält), hat er nicht nur Ihre MySQL-Daten, sondern auch Ihre FTP-Daten ausgespäht und kann vielmehr Unheil anrichten.Rein theoretisch könnte es nämlich beispielsweise vorkommen, dassder Webserver aufgrund von Wartung, Fehlkonfiguration odereines Ausfalls PHP-Code nicht interpretiert, wie er es normalerweisetut, sondern im Klartext an den Browser auswirft. In diesemMoment könnte ein Besucher auch den Inhalt Ihrer Konfigurationsdateiwp-config.php lesen, einschließlich MySQL-User und Passwort.Ebenfalls könnte ein Konfigurationsfehler dazu führen, dassDie Grundkonfiguration ändern 231
die PHP-Seite über anonymen FTP zugänglich ist (was eigentlichnicht passieren sollte, aber Murphy ist überall) oder dass beimÄndern einer PHP-Datei eine Sicherungskopie mit abweichenderEndung gespeichert wurde. Dateien, die nicht auf .php enden, sondernz. B. auf .bak, werden aber vom Server nicht interpretiert, sondernebenfalls in Klartext ausgegeben.TippWer sich mit PHP auskennt, kann dieses Sicherheitsloch abfangen,indem er die Credentials in eine externe PHP-Datei auslagert,die von der PHP-Funktion require_once einmalig geladenwird und sich in einem durch .htaccess geschützten separatenVerzeichnis befindet. Mehr über require_once und weitere PHP-Funktionen erfahren Sie zum Beispiel im Buch PHP & MySQL vonKopf bis Fuß von Lynn Beighley und Michael Morrison (O’ReillyVerlag).wp-config.php schützen mit .htaccessWie wir eben gesehen haben, ist es wichtig, die Datei wp-config.phpzu schützen. Und das geht bereits mit verhältnismäßig einfachenMitteln, ohne dass Sie Teile der Datei auslagern müssen. Das Zauberwortheißt .htaccess. Dabei handelt es sich um eine Textdateiohne Endung, die sich auf Ihrem Webserver befindet und ein rechtmächtiges Instrument zur Zugriffskontrolle bietet. So können Siemit.htaccess das Durchsuchen von Verzeichnissen verhindern, denZugriff auf bestimmte User und/oder Usergruppen begrenzen, Weiterleitungsregelnfür Seitenzugriffe definieren oder auch den Zugriffauf bestimmte IP-Adressen beschränken oder bestimmte IP-Adressenoder Adressbereiche vom Zugriff ausschließen.Sie können übrigens jedes Verzeichnis mit einer eigenen .htaccess-Datei versehen, es muss also nicht eine einzige auf dem ganzen Systemsein. Diejenige, die für Permalinks und generelle Einstellungenbenötigt wird, muss sich allerdings im WWW-Hauptverzeichnis(wwwroot) Ihres Webspace befinden. Dieses Verzeichnis erkennen Siemeist daran, dass es im FTP-Client einen Namen mit »www« oder»html« trägt (beispielsweise /www/html) oder den gleichen Namenwie Ihre Domain hat. Im Zweifelsfall fragen Sie Ihren Provider.Häufig bieten Provider zumindest für das Schützen von VerzeichnissenFunktionen in der Administrationsoberfläche Ihres Webspace an.Sollte das nicht der Fall sein, können Sie die notwendigen Dateienaber auch mithilfe von Webtools wie http://www.htaccesstools.<strong>com</strong>/erstellen. Mit dem htpasswd-Generator (http://www.htaccesstools.<strong>com</strong>/htpasswd-generator/) erstellen Sie beispielsweise den gewünsch-232 Kapitel 9: Pflege und Sicherheit
ten Usernamen und ein Passwort. Diese Datei legen Sie in ein VerzeichnisIhrer Wahl auf dem Webserver (außerhalb der WWW-Dateistruktur, sofern möglich, am besten einen oder mehrere Ordnerüber Ihrem wwwroot). Dann erstellen Sie mithilfe von http://www.htaccesstools.<strong>com</strong>/htaccess-authentication/ eine .htaccess-Datei. Eventuellbrauchen Sie noch die auf http://www.htaccesstools.<strong>com</strong>/articles/full-path-to-file-using-php/ beschriebene Datei, um den Serverpfad fürIhre .htpasswd-Datei herauszufinden, der nicht identisch ist mit demPfad, den Sie in der Browser-Adresszeile sehen.Um den Zugriff von außen auf Ihre wp-config.php zu verhindern,benötigen Sie lediglich eine .htaccess im Hauptverzeichnis (wwwroot)Ihrer Website, mit folgenden Zeilen:# Absicherung der wp-config.phpOrder deny,allowdeny from allErstellen Sie die Datei .htaccess mit einem beliebigen Texteditor(zum Beispiel Notepad), der keine Formatierungen mitabspeichert.Notepad speichert Textdateien grundsätzlich mit der Endung .txt –benennen Sie die Datei um, sodass sie .htaccess.txt heißt, und ladenSie sie via FTP-Client in das Hauptverzeichnis Ihrer Website hoch.Dort benennen Sie sie dann mithilfe des FTP-Client in .htaccess um.Leider ist das Umbenennen erst auf dem Webserver möglich, wennSie lokal auf einem Windows-Rechner arbeiten – Windows lässteinen solchen Dateinamen nicht zu.(Weitergehende Hinweise sind auch hier zu finden: http://www.wordpress-magazine.<strong>com</strong>/wordpress-tutorials/datei-wp-configphp-vorhackerangriffen-schutzen.htmloder http://bueltge.de/schuetze-deinewp-configphp/547/.)TippMit der Datei .htaccess kann man noch mehr schöne Sachenmachen, zum Beispiel auf eine Baustellenseite umleiten, währendSie am Blog schrauben, und nur Ihre eigene IP davon ausnehmen.Wie das geht, wird auf http://www.catswhocode.<strong>com</strong>/blog/10-awesome-htaccess-hacks-for-wordpress beschrieben.DateirechteFür Dateirechte gilt: So viel wie nötig, so wenig wie möglich. Häufigsind die Dateirechte auf dem Server zu großzügig gesetzt, ohnedass Sie selbst welche vergeben haben.Die Grundkonfiguration ändern 233
Abbildung 9-1Auswertungsbildschirmvon WP Security ScanWelche Rechte in Ihrer Installation gesetzt und welche notwendigsind, können Sie gut mit dem Plugin WP Security Scan (http://wordpress.org/extend/plugins/wp-security-scan/)nachprüfen. Das Pluginlistet Ihnen farblich gekennzeichnet auf, wie die Rechte auf IhremServer vergeben sind und wo sie kritisch sind (Grün: okay, Rot: Vorsicht).Es zeigt Ihnen außerdem, welche Rechte maximal notwendigsind (siehe Abbildung 9-1). In Tabelle 9-1 sehen Sie eine Übersichtder maximal notwendigen Dateirechte im <strong>WordPress</strong>-Verzeichnis,die mit dem Unix-Befehl chmod über den FTP-Client geändert werdenkönnen.Tabelle 9-1Maximal notwendige Dateirechte in<strong>WordPress</strong>, nach WP- Security ScanName Datei/Verzeichnis Benötigtes chmodRoot (Hauptverzeichnis) ../ 755Include-Verzeichnis ../wp-includes 755Zugriffssteuerungsdatei .htaccess ../.htaccess 644Indexdatei für das Dashboard ../wp-admin/index.php 644JavaScript-Verzeichnis ../wp-admin/js/ 755Themes-Verzeichnis ../wp-content/themes 755Plugins-Verzeichnis ../wp-content/plugins 755Administrationsverzeichnis ../wp-admin 755Content-Verzeichnis (incl. Uploads) ../wp-content 755234 Kapitel 9: Pflege und Sicherheit
Dateirechte auf dem WebserverDateirechte auf dem Server können Sie inIhrem FTP-Client ändern. Der FTP-Client nimmtIhnen dabei die Arbeit ab, auf Betriebssystemebeneden Unix-/Linux-Befehl chmod (Kurzformvon »change mode«) auszuführen, der dieZugriffsrechte auf Dateien festlegt. Bei FileZillasieht das so aus (in anderen Clients ähnlich):Nachdem Sie eine Verbindung zum Server hergestellthaben, klicken Sie mit der rechtenMaustaste auf die gewünschte Datei oder dasgewünschte Verzeichnis und wählen aus demKontextmenü den Punkt Dateiberechtigungen.Im folgenden Pop-up können Sie nun diegewünschte Berechtigung direkt in das numerischeFeld eingeben und sehen, wie sich dieHäkchen in den Berechtigungen anpassen.Alternativ können Sie auch Häkchen setzenoder entfernen und sehen, wie sich die Nummerändert. Beenden Sie den Vorgang miteinem Klick auf OK (siehe Abbildung 9-2).Abbildung 9-2: Dateirechte in FileZilla mit chmod ändernEs gibt drei Benutzergruppen: Besitzer, Gruppeund Öffentlich, und jede von ihnen kann jenach Rechtezuweisung lesen, schreiben undausführen. Diese Benutzergruppen und Rechtestufengelten in Unix- und Linux-Systemen,die ein Mehrbenutzersystem eingebaut haben.Damit soll sichergestellt werden, dass normaleBenutzer keine wichtigen Systemdateienlöschen können.Der Besitzer oder Eigentümer (im Englischen»user«) sind quasi Sie selbst bzw. Ihr FTP-User.Dieser benötigt die höchsten Rechte, damit dievon ihm installierten Programme (z. B. Word-Press) laufen. Die Gruppe ist eine Benutzergruppeauf dem Server, die verschiedene Benutzerumfasst und je nach Serverkonfiguration undBenutzerkonzept auf dem Server unterschiedlichist. Im Zweifel sollten Sie die Rechte hierlieber restriktiv handhaben bzw. sich an den inTabelle 9-1 genannten Vorgabewerten orientieren.Öffentlich schließlich bezeichnet dieRechte aller Benutzer, die von außen auf dieDateien zugreifen, also ohne Login auf demWebserver. Hier muss man besonders vorsichtigmit den Rechten umgehen, weil hoheRechte für die öffentlichen Benutzer bedeutenkönnten, dass jeder beliebig Dateien auf IhremServer manipulieren kann.Im Folgenden werden die drei Rechtestufen imEinzelnen erläutert. Lesen bedeutet, dass die Benutzerdie Daten ansehen können. Diese Möglichkeitmuss immer gegeben sein, damit Besucherüberhaupt Ihr Blog lesen können. Schreibenist die kritischste Stufe, weil sie bedeutet, dassBenutzer mit diesen Rechten Dateien auf demServer verändern können.➝Die Grundkonfiguration ändern 235
In einer <strong>WordPress</strong>-Installation sollte nur derBesitzer Schreibrechte haben, allgemein heißtdas: Besitzer hat Lese, Schreib- und Ausführungsrechte,Gruppe und Öffentlich habenLese- und Ausführungsrechte, was chmod 755entspricht. Ausführen bedeutet, dass Skriptenauf dem Server ausgeführt werden können,was nötig ist, damit die PHP-Skripten überhauptfunktionieren. Allerdings gilt das nichtfür alle Dateien – besonders sensible Dateienwie .htaccess oder die Indexdatei für das Dashboardwerden daher nur für den Besitzer zurAusführung freigegeben (chmod 644).Schreibrechte sind immer kritisch. DennSchreibrechte können Angreifern die Möglichkeitgeben, bösartigen Code in Ihre <strong>WordPress</strong>-Dateien einzuschleusen, und mit Ausführungsrechtenkönnen sie dann diesen Code ausführen.Daher sollten die Rechte immer so niedrigwie möglich gewählt sein. Ganz schlecht ist,wenn Öffentlich Schreibrechte hat, deshalbsollte auch chmod 777 (alle können lesen, schreibenund ausführen) nach Möglichkeit nichteingesetzt werden. Auch das Uploadverzeichnissollte nicht mehr als chmod 755 haben.Verzeichnisse auslagernNicht nur aus Sicherheitsgründen, auch aus Gründen der Übersichtund um versehentliches Löschen oder Überschreiben bei Updateszu verhindern, empfiehlt es sich, das Uploadverzeichnis außerhalbdes <strong>WordPress</strong>-Verzeichnisstruktur anzulegen. Denken Sie dannnur daran, in der Konfiguration das Verzeichnis entsprechend zuhinterlegen. Wenn Sie beispielsweise in Einstellungen ➝ Verschiedenesals Pfad ../data/uploads eingeben, sieht das auf dem Server soaus:-data|-uploads-wordpressUploads ist hier ein Unterordner des Ordners data, der sich auf derselbenEbene befindet wie der Ordner wordpress. Durch die zweiPunkte und den Schrägstrich (../) wird angezeigt, dass <strong>WordPress</strong>erst eine Ebene nach oben wechseln muss, um dort nach dem angegebenenOrdner zu suchen. Diese Logik kennen Sie vermutlich aus(X)HTML-Zusammenhängen.Sie können auch noch einen Schritt weiter gehen und den gesamtenwp-content-Ordner mit seinen Unterordnern auslagern (siehe http://bueltge.de/wordpress-26-erlaubt-das-auslagern-von-wp-content/672/).236 Kapitel 9: Pflege und Sicherheit
UsernamenJedes frisch installierte <strong>WordPress</strong>-Blog hat einen Standardusernamens admin. Und der hat die höchstmöglichen Rechte – die übrigensnicht geändert werden können! Und das wissen auch dieAngreifer. Einer Ihrer ersten Schritte nach der Installation solltedaher sein, den Standarduser admin zu löschen. Natürlich legen Sievorher erst einen neuen User mit Administrationsrechten und möglichstunauffälligem Login-Namen an (Dashboard: Benutzer ➝ Hinzufügen)und loggen sich als dieser User ein. Danach können Sie denalten Admin-User löschen (Dashboard: Autoren & Benutzer ➝Löschen, siehe Abbildung 9-3) und bereits vom Admin erstellte Beiträgewenn gewünscht auf den neuen User übertragen (siehe Abbildung9-4) – ansonsten werden die Beiträge einfach gelöscht.Abbildung 9-3Benutzer »admin« löschenAbbildung 9-4Beiträge vom zu löschenden»admin« auf neuen User übertragenDie Grundkonfiguration ändern 237
Vergeben Sie außerdem unbedingt in /wp-admin/profile.php einenanderen Spitznamen, der nicht identisch mit dem Login-Namen ist.Der Grund ist, dass die Leser des Blogs nicht aus dem unterUmständen im Backend angezeigten Spitznamen Rückschlüsse aufden Login-Namen ziehen können sollen! Somit muss ein AngreiferUsernamen und Passwort erraten, während er sonst nur das Passworterraten müsste. Dass Sie im Blog nicht herumposaunen sollten,wer alles Adminrechte hat, sollte sowieso klar sein.User-ID ändernJeder User bekommt in der Datenbank eine User-ID zugeordnet.Diese ID wird der Reihe nach vergeben, d. h. der Standard-Admin-User hat beispielsweise die ID 1, und der nächste User hat dann dieID 2. Üblicherweise haben diese User Adminrechte – und das wissennatürlich auch die Angreifer, weshalb sie sich auf diese IDskonzentrieren. Wer ganz auf Nummer sicher gehen möchte, kanndiese IDs ändern. Dazu muss man nicht einmal in den Tiefen derDatenbank herumwühlen, denn das Plugin Search and Replace(http://wordpress.org/extend/plugins/search-and-replace/) ermöglichtIhnen, Zeichenketten in der Datenbank komfortabel zu suchen undzu ersetzen.User-Registrierung im Frontend unterbinden<strong>WordPress</strong> bietet die Möglichkeit, dass Leser des Blogs sich alsUser registrieren können. Eine Art Mini<strong>com</strong>munity sozusagen.Wenn Sie ganz sicher gehen wollen, sollten Sie die Selbstregistrierungausgeschaltet lassen und neue Nutzer lieber über die Administrationsoberflächeselbst anlegen. Diese Einstellung können Sieunter Einstellungen ➝ Allgemein im Dashboard einsehen (Mitgliedschaft– Jeder kann sich registrieren) und ändern. Im Auslieferungszustandist die Registrierung durch jedermann ausgeschaltet (sieheAbbildung 9-5).Zusätzlich sollten Sie darauf achten, dass die Standardbenutzerrolle(siehe Kapitel 2, Das Dashboard kennenlernen) für neue Benutzer sowenig Rechte wie möglich hat, also nur Abonnentenrechte. Auchdiese Rolle können Sie in Einstellungen ➝ Allgemein einsehen undändern (Standardrolle eines neuen Benutzers). Im Standard steht sieauch auf auf Abonnent. Sollte aus Versehen hier mal eine höherrangigeRolle eingestellt sein (im schlimmsten Fall Administrator),könnte es bei freigeschalteter Registrierung für jedermann passieren,dass neue Anwender sich selbst anmelden und aus Versehen Admi-238 Kapitel 9: Pflege und Sicherheit
nistratorrechte erhalten. Wenn Sie die Registrierung manuell durchführen,haben Sie größere Kontrolle. Leser können ja per E-Mail einBenutzerkonto beantragen.Sinnlos ist das Feature trotzdem nicht – Sie können <strong>WordPress</strong> jabeispielsweise auch in einem geschützten Intranet als Kollaborationstoolunter Kollegen einsetzen. Hier ist eine Selbstregistrierungunter Umständen durchaus sinnvoll und vom Sicherheitsaspekt herweniger kritisch.Abbildung 9-5Einstellung für die Registrierungneuer BenutzerPasswörterDen Default-User admin haben Sie jetzt wahrscheinlich sowiesoschon entsorgt – falls nicht, haben Sie aber hoffentlich wenigstensdas bei der Installation vergebene Passwort geändert. Zwar wird dasPasswort bei jeder Installation neu generiert, aber es wird perE-Mail an den von Ihnen angegebenen Account versandt und istdamit nicht mehr zwangsläufig geheim. (Mal davon abgesehen, dasssich den vom Zufallsgenerator erstellten Buchstaben- und Zeichensalatsowieso keiner merken kann.)Wenn Sie Passwörter ändern, widerstehen Sie aber bitte der Versuchung,ein leicht zu merkendes, leicht zu erratendes Passwort zuwählen. So sehr Sie kryptische Zeichenketten auch hassen mögen:Wörter, die im Wörterbuch stehen, sind nicht sicher, auch nicht,wenn Zahlen drangehängt werden.Die Grundkonfiguration ändern 239
Beispiel für ein unsicheres Passwort: sehrgeheim55Beispiel für ein sicheres Passwort: d5R!8kGTaw7Damit sichere Passwörter nicht gar so schwer zu merken sind, gibtes Tricks. Beispielsweise kann man die Anfangsbuchstaben derTextzeilen oder Wörter eines Liedes oder Gedichts nehmen unddann in lockerer Folge Sonderzeichen einstreuen:In München steht ein Hofbräuhaus!Das Passwort daraus: IM8s1H!Hier wurde noch eine Brezel (8) eingestreut, außerdem hat Müncheneine Postleitzahl, die mit 8 beginnt. Je mehr Bilder Sie mit demPasswort verknüpfen können, desto leichter lassen sich auch solchescheinbar abstrakten Kombinationen im Gedächtnis verankern.TippEin schönes Tutorial mit Tipps zum Anlegen von merkbarensicheren Passwörtern finden Sie auf http://www.mathematik.uniulm.de/admin/passwd.html.Auf http://aktuell.de.selfhtml.org/artikel/gedanken/passwort/ findenSie ebenfalls hilfreiche Hintergrundinformationen und einenPasswortgenerator.Außerdem sollten Sie nicht überall dasselbe Passwort verwenden.Verwenden Sie also nicht Ihr MySpace-, Facebook- oderTwitter-Passwort, oder wo Sie sich sonst noch überall registrierthaben mögen.Login-Versuche begrenzenIm Auslieferungszustand bietet <strong>WordPress</strong> unbegrenzt viele Login-Versuche. Wenn Sie Anzahl der möglichen Versuche begrenzen wollen,können Sie ein Plugin installieren: Bad Neighborhood (http://www.bad-neighborhood.<strong>com</strong>/login-lockdown.html) und Limit LoginAttempts (http://devel.kostdoktorn.se/limit-login-attempts/) bieten diebenötigten Funktionen.Sicherheitsrisiko Themes und PluginsEin Backup werden Sie vielleicht schneller brauchen, als Sie denken.Denn so schön freie Themes und Plugins auch sind, ist dochVorsicht angebracht bei ihrem Einsatz. So ein Theme oder Pluginkann sich schnell als trojanisches Pferd entpuppen, wenn es bösartigenCode enthält oder auch einfach nur schlampig programmiert240 Kapitel 9: Pflege und Sicherheit
ist oder nicht mehr auf dem neuesten Stand, und dann siedeln sichplötzlich unerwünschte Codezeilen mit Links zu Spam-Websitesoder Ähnliches in Ihren Template-Dateien an.Wer sich mit PHP auskennt, kann Veränderungen leicht mit einemBlick in den Quellcode erkennen. Für weniger versierte Nutzer empfiehltsich, nur bekannte Plugins (z. B. auf http://wordpress.org/extend/plugins aufgelistete und getestete) einzusetzen. Gleiches gilt für Themes,von denen Sie ebenfalls eine reiche Auswahl auf http://wordpress.org/extend/themes/ oder http://themes.wordpress-deutschland.org/ finden.Außerdem ist Vorsicht geboten, wenn im Plugin- oder Templatecodefremde Webadressen auftauchen. Dann empfiehlt sich in jedemFall eine genauere Recherche, bevor der Code auf dem eigenen Webspaceeingesetzt wird.Um herauszubekommen, ob an Dateien auf dem Server unautorisierteÄnderungen vorgenommen wurden, können Sie auf Ihr lokalesBackup zurückgreifen. Wenn sich die Dateigröße und/oder dasDateidatum plötzlich ändert, ohne dass Sie die Datei angefassthaben, lässt das darauf schließen, dass die Datei von außen gehacktund bösartiger Code eingeschleust wurde. Und dabei geht es oft wiedereinmal einfach um ... Spam. Blogs mit hohem Pagerank könnendurch von außen auf diesem Weg eingeschleuste unsichtbare Linkszu unfreiwilligen Linkschleudern werden, wie auf http://www.webrocker.de/2008/03/21/wordpress-hackereien/beschrieben wird.HinweisMir ist das mit einer alten, nie aktualisierten Versuchsinstallationauch mal passiert, in Form einer manipulierten functions.php –mein Glück war nur, dass der Schadcode eine Datei aufrufenwollte (wp-includes/template-functions-<strong>com</strong>ments.php), die inmeiner Installation gar nicht existierte. Extrem verdächtig warauch eine Datei namens class.LinkRotator.php, die plötzlich injedem meiner Theme-Verzeichnisse auftauchte. Ebenso wiefunctions.php war die Datei footer.php in jedem einzelnenTheme-Verzeichnis editiert (interessanterweise hatte sich andersals bei der functions.php nur die Dateigröße, nicht aber dasDatum verändert). Ganz offensichtlich war ich mit den Dateirechtenetwas zu großzügig umgegangen beziehungsweisehatte die Standardvorgaben nicht ausreichend angepasst. Aufmeinem anderen Server, auf dem ich mit den Berechtigungenso rigide verfahren war, dass nicht mal ich die Themes über dasDashboard editieren konnte, gab es keine solchen Dateimanipulationen.llDie Grundkonfiguration ändern 241
Um Veränderungen oder Angriffe zu erkennen, empfiehlt sich auchein regelmäßiger Blick in die Server-Logfiles, die Ihnen Ihr Providerzur Verfügung stellt. Da können Sie beispielsweise sehen, ob vonaußen versucht wird, Administrationsdateien Ihrer <strong>WordPress</strong>-Installation aufzurufen.Sollte Ihr Blog wirklich einmal solchen Veränderungen zum Opfergefallen sein, sollten Sie die Dateien auf dem Server löschen und dielokale Originalversion wieder hochladen, dann sparen Sie sich dielangwierige Suche nach »kontaminierten« Dateien. Die Voraussetzungdafür ist freilich eine vollständige und »saubere« lokale Kopie.(Übrigens wieder ein Grund dafür, dass ich gar kein so großerFreund automatischer Updates bin!) Hier bewährt es sich dannauch, wenn Sie das Uploadverzeichnis an einen Ort außerhalb der<strong>WordPress</strong>-Dateistruktur gelegt haben, dann besteht weniger dieGefahr, dass Sie es aus Versehen löschen.Außerdem gilt bei Themes und Plugins: Weniger ist mehr. RäumenSie regelmäßig auf und entfernen Sie nicht mehr verwendete Themesund Plugins aus Ihrer <strong>WordPress</strong>-Installation. Das spart Speicherplatzund erhöht die Übersicht – und Sie reduzieren auch hierAngriffsflächen. Neue Plugins und Themes sollten Sie nach Möglichkeitimmer erst in einer Testumgebung ausprobieren, bevor Siesie auf Ihr Liveblog loslassen.Installation regelmäßig überprüfenWerfen Sie regelmäßig einen Blick auf die Inhalte in Ihren FTP-Verzeichnissen,insbesondere im Uploadverzeichnis. Achten Sie aufDateiveränderungen, wie Änderungen des Dateidatums oder derDateigröße – Sie haben in ihrer lokalen Kopie immer die Originaldaten,die Sie zum Vergleich heranziehen können.Löschen Sie außerdem die Dateien install.php und upgrade.php nachder Installation. Bei Bedarf können Sie diese wieder von der lokalenInstallation auf den Server spielen, und bei Neuinstallation werdensie sowieso wieder angelegt.Verzeichnisinhalte versteckenWenn Sie ordentlich eingerichteten Webspace haben, sollte dasDurchsuchen Ihrer Verzeichnisse durch Unbefugte von außen nichtmöglich sein – sprich: Beim Eingeben eines Verzeichnisses, in demkeine index.php oder index.html bzw. index.htm liegt, sollte derBrowser eine Meldung wie diese ausgeben:242 Kapitel 9: Pflege und Sicherheit
403 ForbiddenForbiddenYou don't have permission to access /wordpress/wp-content/uploads/on this server.Eine einfache Lösung, um Verzeichnisse auch ohne weitergehendeFachkenntnisse undurchsuchbar zu machen, ist, einfach eine leereTextdatei mit dem Namen index.php zu erstellen und in alle Verzeichnissezu legen, in denen nicht bereits eine Datei mit demNamen index.php, index.html oder index.htm vorhanden ist. Dennder Browser sucht als Allererstes nach einer solchen Datei und zeigtsie an; erst wenn keine solche Datei vorhanden ist, wird versucht,den Verzeichnisinhalt anzuzeigen.Security-ChecklisteDie folgende Checkliste hilft Ihnen dabei, Ihre<strong>WordPress</strong>-Installation sicherer zu machen. DerEinfachheit halber sind hier nur die allerwichtigstenPunkte aufgelistet.• Wird die neueste Version von <strong>WordPress</strong>verwendet?• Haben Sie <strong>WordPress</strong> in einem Unterordnerinstalliert?• Wurde das Tabellenpräfix in wp-config.phpabweichend vom Standard und schwer zuerraten gewählt?• Ist die Datei wp-config.php durch Verschiebenin eine höhere Ebene (nicht WWW-Root!) und/oder .htaccess-Datei geschützt?• Haben Sie das Standardbenutzerkonto admindurch eigenes Administratorkonto mitindividuellem, schwer zu erratenden Usernamenersetzt?• Wurde ein Redakteurskonto mit wenigerRechten als der Administrator erstellt, unterdessen Namen Beiträge erstellt werden?• Wurden sichere, schwer zu erratende Passwörtergewählt?• Haben Sie die Registrierung durch Benutzerausgeschaltet?• Wurde die Benutzerrolle für neu angelegteBenutzer so niedrig wie möglich gewählt?• Haben Sie das Uploadverzeichnis und/oderwp-content-Verzeichnis ausgelagert?• Sind Verzeichnisse ohne Indexdatei durcheine leere Indexdatei geschützt?• Wurden Dateirechte (chmod) mit demPlugin WP Security Scan überprüft undentsprechend angepasst?• Ist eine lokale Kopie der <strong>WordPress</strong>-Installationvorhanden und gesichert?• Haben Sie install.php und upgrade.php vomServer gelöscht?Die Grundkonfiguration ändern 243
Backup der <strong>WordPress</strong>-InstallationZur Pflege der Installation gehört primär das Backup (wie bereitserwähnt) sowohl der Daten im FTP-Bereich als auch der MySQL-Datenbank beziehungsweise der relevanten Tabellen in der Datenbank.FTP-BackupStellen Sie in Ihrem FTP-Client eine Verbindung zu Ihrem Webserverher und kopieren Sie das gesamte Verzeichnis, in dem Sie<strong>WordPress</strong> installiert haben, einschließlich aller Unterverzeichnisseauf den lokalen PC. Sollten Sie Verzeichnisse (z. B. das Uploadverzeichnisoder wp-content) auf eine andere Dateiebene ausgelagerthaben, sichern Sie auch diese Verzeichnisse und stellen Sie die Verzeichnisstrukturauf Ihrem lokalen PC nach, damit Sie die Übersichtüber die Struktur behalten. Wie oft Sie die Inhalte sichern,liegt in Ihrem Ermessen. Normalerweise macht man ein komplettesBackup nach der ersten Installation und Konfiguration und sichertspäter immer dann, wenn Dateien geändert wurden. Wenigstenseinmal pro Monat sollte ein Komplett-Backup gemacht werden.Datenbank-Backup via PluginEine Möglichkeit, die Datenbank zu sichern, ist mit einem Plugin.Exemplarisch sei hier das Plugin WP-DB-Backup vorgestellt, dasunter http://wordpress.org/extend/plugins/wp-db-backup/ heruntergeladenwerden kann.Nach der Installation bietet das Plugin die Möglichkeit, die Standardtabellenvon <strong>WordPress</strong> zu sichern und bei Bedarf Spam-Kommentareund Beitragsänderungen (Revisionen) von der Sicherungauszuschließen (siehe Abbildung 9-6).Sobald die Auswahl getroffen ist, haben Sie die Wahl zwischen demSpeichern des Backups auf einem Serververzeichnis (aus Sicherheitsgründennicht empfehlenswert, es sei denn, Sie haben das Verzeichnisüber .htaccess mit einem Zugriffs- und/oder Passwortschutzversehen), dem sofortigen Herunterladen als .gz-Archiv(kann unter anderem mit WinRAR oder WinZIP geöffnet werden,Abbildung 9-7) oder dem Zusenden dieses .gz-Archives an eine vonIhnen anzugebende E-Mail-Adresse (siehe Abbildung 9-8).244 Kapitel 9: Pflege und Sicherheit
Für die Sicherung können Sie außerdem einen Zeitplan einrichtenund wählen zwischen Nie, Einmal pro Stunde, Zweimal täglich, Einmaltäglich und Einmal wöchentlich – mit Zeitplan steht nur die Optiondes Versendens per E-Mail zur Verfügung (siehe Abbildung 9-7).Abbildung 9-6Auswahl der zu sichernden Tabellenin WP-DB-BackupAbbildung 9-7Optionen für die Datensicherungmit WP-DB-BackupBackup der <strong>WordPress</strong>-Installation 245
Datenbank-Backup mit phpMyAdminDie meisten Provider liefern mit einer MySQL-Datenbank auch dasPHP-basierte Datenbankverwaltungstool phpMyAdmin (http://www.phpmyadmin.net) aus. Erfragen Sie falls nötig bei Ihrem Provider dieURL und die Login-Daten für Ihre phpMyAdmin-Installation.Sobald Sie sich in phpMyAdmin eingeloggt haben, sehen Sie einenBildschirm, in dem entweder Ihre Datenbank (falls Sie nur eine haben)bereits vorausgewählt ist oder Sie links über Drop-down-Menünoch Ihre Datenbank auswählen können (siehe Abbildung 9-8).Abbildung 9-8Eingangsbildschirm vonphpMyAdminSobald die Datenbank ausgewählt ist, sehen Sie alle Tabellen, diesich in ihr befinden. Das können auch Tabellen anderer Installationensein, im Beispiel ist noch eine Shopanwendung installiert. Diezu sichernden <strong>WordPress</strong>-Tabellen befinden sich im Beispiel alleam Ende der Liste, beginnend mit wp28b (siehe Abbildung 9-9).Klicken Sie im rechten Bildschirmbereich auf den Reiter Exportieren,um das Backup vorzubereiten. Wählen Sie dann im folgendenBildschirm unter Dump (Schema der Datenbank anzeigen) ➝Exportieren die Tabellen aus, die gesichert werden sollen (im Beispielalle, die mit wp28b beginnen). Markieren Sie dazu die erste246 Kapitel 9: Pflege und Sicherheit
Tabelle mit der Maus oder der Tastatur, halten Sie dann die Shift-Taste gedrückt und bewegen Sie die Pfeil-nach-unten-Taste so weit,bis alle zu sichernden Tabellen markiert sind. Sollten Sie alle Tabellenauf einmal sichern wollen oder nur <strong>WordPress</strong>-Tabellen in derDatenbank haben, können Sie auch auf den Link Alle auswählen klicken.Wählen Sie anschließend das Format für das Backup aus –hier sollte SQL gewählt sein, weil Sie nur so später die Daten auchwieder in die MySQL-Datenbank importieren können (siehe Abbildung9-10).Achten Sie unbedingt darauf, dass im Container SQL-Optionenrechts von der Tabellenauswahl kein Häkchen bei Mit »DROP_TABLE« gesetzt ist, weil diese Anweisung beim Restore die vorhandenengleichnamigen Tabellen in der Datenbank löscht. Häkchensollen gesetzt sein bei Struktur, AUTO_INCREMENT-Wert hinzufügenund Tabellen- und Feldnamen in einfachen Anführungszeichen,was die Standardeinstellung ist. Wenn ein Häkchen bei Mit »IF NOTEXISTS« gesetzt ist, wird außerdem geprüft, ob schon eine gleichnamigeTabelle vorhanden ist, und beim Restore die Tabelle nur dannaus dem Backup in die Datenbank eingespielt, wenn das nicht derFall ist.Abbildung 9-9Anzeige der Tabellen in der Datenbankmit phpMyAdminBackup der <strong>WordPress</strong>-Installation 247
Abbildung 9-10Auswahl der Tabellenin phpMyAdminIm Container Daten müssen Sie nichts einstellen; achten Sie nurdarauf, dass keine Box ein Häkchen enthält außer der ÜberschriftDaten.Machen Sie dann darunter ein Häkchen in die Box Senden undwählen Sie das Kompressionsformat ZIP-komprimiert aus (sieheAbbildung 9-11). Mit einem Klick auf OK starten Sie den Backup-Prozess.Abbildung 9-11Weitere Optionen zur Datensicherungin phpMyAdminAls Nächstes kommt ein Pop-up, das Sie auffordert, die ZIP-Dateiauf den lokalen Rechner herunterzuladen (siehe Abbildung 9-12).248 Kapitel 9: Pflege und Sicherheit
Abbildung 9-12Download der gezippten MySQL-Datei in phpMyAdminSpeichern Sie diese ZIP-Datei in einem Verzeichnis Ihrer Wahl aufdem PC ab. Die entpackte Datei mit der Endung .sql (auch alsMySQL-Dump bekannt) können Sie in einem beliebigen Texteditoröffnen und dort den Inhalt Ihrer <strong>WordPress</strong>-Datenbank im »MySQL-Klartext« nachlesen (siehe Abbildung 9-13). Das sollten Sie auchunbedingt tun, um sicherzugehen, dass auch wirklich alle Datengesichert wurden.Abbildung 9-13Blick in den MySQL-DumpBackup der <strong>WordPress</strong>-Installation 249
Datenbankwiederherstellung mit phpMyAdminUm die so gesicherten Tabellen wieder herzustellen, wählen Sie wiederin Ihrer phpMyAdmin-Installation Ihre Datenbank aus und klickenSie auf den Reiter Importieren.Wählen Sie dann im Container Datei zum Importieren mit einemKlick auf den Button Browse die Backup-Datei aus. Es kann sich dabeium eine ungepackte .sql-Datei handeln, um ein ZIP oder ein .gz-Archiv, das wird automatisch richtig erkannt (siehe Abbildung 9-14).Abbildung 9-14Import eines MySQL-Dump in phpMyAdminWeitere Einstellungen sind nicht nötig. Mit einem Klick auf OKstarten Sie den Wiederherstellungsprozess.llHinweisEs kann vorkommen, dass nur Teile Ihrer <strong>WordPress</strong>-Datenbankbeschädigt werden und wiederhergestellt werden müssen,beispielsweise die Kommentartabelle. *_<strong>com</strong>ments (wobei * fürdas von Ihnen vergebene Tabellenpräfix steht, im Installationsstandardwp, in einer sicheren Installation etwas vom Standardabweichendes, z. B. xyz).250 Kapitel 9: Pflege und Sicherheit
Sollte das Backup nun nicht brandneu sein, müssen Sie daraufachten, dass Sie mit dem Restore nicht neuere Daten überschreiben.Das können Sie z. B. lösen, indem Sie die MySQL-Datei im Texteditor so kürzen, dass sie nur noch die Kommentartabelleenthält. Die einzelnen Tabellen in der SQL-Backupdateisind durch Kommentare gekennzeichnet und daherleicht identifizierbar. Machen Sie erst ein Backup der Datei undlöschen Sie dann alle Tabellen aus der MySQL-Datei, die nichtzurückgesichert werden sollen.Alternativ können Sie natürlich auch jede Tabelle einzeln sichern,was aber in der Praxis sehr aufwendig ist – es kommt häufigervor, dass Sie die gesamte Datenbank zurücksichern müssen, alsdass das Rücksichern von einzelnen Tabellen nötig ist.Überflüssige Dateien löschenPrüfen Sie Ihre <strong>WordPress</strong>-Installation regelmäßig auf überflüssigeDateien und löschen Sie diese. Das können beispielsweise temporäreVerzeichnisse oder Dateien sein, die von nicht mehr verwendetenPlugins (z. B. Backup-Plugins) angelegt wurden. Auch nichtbenötigte Sprachdateien in wp-content/languages oder Theme-Verzeichnissein wp-content/themes/ können Sie bedenkenlos löschenund so Speicherplatz auf dem Server sparen.Vorgehen beim ProgrammupdateWeil die Updates häufig Sicherheitslücken schließen, ist das regelmäßigeAktualisieren der <strong>WordPress</strong>-Installation dringend zu empfehlen.Die automatische Updatefunktion (»Core-Update«), die Word-Press seit Version 2.7 anbietet, macht das Aktualisieren ein bisscheneinfacher, ist allerdings mit Vorsicht zu genießen, wenn manCore-Dateien (z. B. functions.php) selbst angepasst hat. Diese werdennämlich ohne Rückfrage überschrieben. Außerdem ergibt sichauch hier wieder das Problem, dass man dann zwar auf dem Serverdie aktuelle Version hat, nicht aber auf dem lokalen Backup. Manmuss nach dem Update also auf jeden Fall via FTP ein lokalesBackup nachziehen.Erschwerend kommt noch hinzu, dass manche Provider aus Sicherheitsgründendie Ausführung von FTP-Funktionen via PHP unterbinden– was dazu führt, dass weder Plugins oder Themes noch derBackup der <strong>WordPress</strong>-Installation 251
<strong>WordPress</strong>-Core via Dashboard aktualisiert werden können. Hierbleibt dem Blogbetreiber nichts weiter übrig, als den Weg »zu Fuß«über den FTP-Client zu gehen und sich daran zu freuen, dass erzwar ein bisschen mehr Aufwand hat, dafür aber auch die volleKontrolle über den Update-Vorgang behält. Immer wieder berichtenBlogbetreiber nämlich von Updates, die ins Leere laufen oder hängenbleiben.So eine Funktion kann nicht alle denkbaren Serverkonfigurationenabdecken, der FTP-Zugang bleibt dann der kleinstegemeinsame Nenner.Auch wenn Updates immer das Risiko mit sich bringen, dass danachirgendetwas nicht mehr läuft, sind sie bei <strong>WordPress</strong> doch sehrwichtig, weil damit auch Sicherheitslücken geschlossen werden.Lassen Sie sich aber nicht hetzen – Sie müssen nicht gleich am erstenTag ein Update machen, auch wenn der Update-Button imDashboard noch so verlockend erscheint. Warten Sie lieber nochein bisschen und lesen Sie in den <strong>WordPress</strong>-Foren, welche Erfahrungenandere Benutzer gemacht haben. Parallel können Sie schonmal in einer Testumgebung mit der neuen Programmversion spielenund prüfen, ob die von Ihnen eingesetzten Plugins noch kompatibelsind.Vor jedem Update: Backup!Bevor Sie ein Update machen (egal ob automatisch via Dashboardoder manuell via FTP), führen Sie bitte unbedingt eine Datensicherungdurch! Sichern Sie alle Daten, die über FTP erreichbar sind(Ihr <strong>WordPress</strong>-Verzeichnis auf dem Webserver einschließlich seinerUnterverzeichnisse), und die MySQL-Datenbank. Wie dasgeht, wurde weiter vorn in diesem Kapitel beschrieben.Plugins deaktivierenDringend empfohlen wird auch, alle Plugins vor Durchführungeines Updates zu deaktivieren. Der Hintergrund ist, dass es manchmalzu Problemen mit nicht mehr kompatiblen Plugins kommt, diedann sogar dafür sorgen können, dass Sie nicht mehr ins Dashboardhineinkommen. Dann hilft nur noch die Deaktivierung desPlugins direkt in der Datenbank. Um sich die Mühe und böse Überraschungenzu ersparen, deaktivieren Sie die Plugins gleich undaktivieren sie nach erfolgreichem Update wieder, eines nach demanderen. So können Sie auch leichter feststellen, welches Plugin252 Kapitel 9: Pflege und Sicherheit
eventuell Probleme verursacht. (Übrigens ist das auch wieder einGrund dafür, dass man immer nur die wirklich notwendigen Pluginsauf dem Server haben sollte.)TippAuf http://plugincheck.bravenewcode.<strong>com</strong> sehen Sie eine Tabellevon gebräuchlichen Plugins und die <strong>WordPress</strong>-Versionen, mitdenen diese Plugins kompatibel sind.Automatisches UpdateAm schnellsten und einfachsten geht das Upgraden auf die neueste<strong>WordPress</strong>-Version mithilfe des automatischen Updates. Das könnenSie auch kaum übersehen, denn sobald eine neue Version verfügbarist, erscheint eine entsprechende Nachricht im Dashboard:<strong>WordPress</strong> 2.8.3 ist verfügbar! Jetzt aktualisieren. Parallel gibt es aucheinen Button Auf 2.8.3 aktualisieren im Kasten Aktuell nach der Versionsinfo(siehe Abbildung 9-15).Abbildung 9-15Update-Hinweis im DashboardWarnung Beachten Sie aber, dass gerade wenn ein neues Releasekommt, der <strong>WordPress</strong>-Server überlastet sein kann, was dannzu Abbrüchen des automatischen Updates führen kann. WennSie auf Nummer sicher gehen wollen, laden Sie sich die neueVersion als ZIP-Paket herunter und installieren sie manuell.Um ein automatisches Update durchzuführen, klicken Sie auf einender beiden angebotenen Links (beide führen zu /wp-admin/updatecore.php).Im nächsten Screen haben Sie die Auswahl zwischen Automatischaktualisieren und dem Herunterladen verschiedener angebotenerBackup der <strong>WordPress</strong>-Installation 253
Sprachversionen, also das Paket als ZIP-Archiv herunterladen undmanuell installieren (siehe Abbildung 9-16).Abbildung 9-16Auswahl der Aktualisierungsmethodebei Programm-UpdateIn jedem Fall sollten Sie den von <strong>WordPress</strong> angezeigten Warnhinweisbeachten, der auf die Notwendigkeit einer Datensicherung hinweist,und auf alle Fälle die Datenbank und die Dateien sichern! (Word-Press bietet hier einen Link zu http://codex.wordpress.org/<strong>WordPress</strong>_Backups an, wo auch noch einmal ausführlich erklärt wird, wie einBackup gemacht wird.)Dann klicken Sie auf Automatisch aktualisieren, um sich die Installationsarbeitvon <strong>WordPress</strong> abnehmen zu lassen. Im Normalfall läuftdann schnell die Installation durch, und die Erfolgsmeldungen aufdem Bildschirm bestätigen die erfolgreiche Installation (siehe Abbildung9-17).Abbildung 9-17Rückmeldung währenddes Update-VorgangsNach dem Upgrade müssen Sie sich im Dashboard neu anmeldenund bekommen dann im die neue Version angezeigt. <strong>WordPress</strong> legtaußerdem im Ordner wp-content ein Verzeichnis namens upgrade an,das nach dem erfolgreichen Upgrade leer stehen bleibt. Diesen Ordnerkönnen Sie wieder löschen, wenn er Sie stört.254 Kapitel 9: Pflege und Sicherheit
WarnungWenn Sie die deutsche Version des Default-Theme Kubrick einsetzen,die im Ordner .. /wp-content/themes/default abgelegt ist,wird diese deutsche Version beim automatischen Update durchdie englische Version überschrieben! Um dieses Problem zuumgehen, benennen Sie am besten vor dem Update den Ordnerfür das deutsche Theme um, z. B. in default_de. Sie könnendas Theme dann wie gewohnt über das Dashboard aufrufen, eswird aber beim automatischen Update nicht mehr überschrieben.Danach können Sie das neue Default-Theme per FTPlöschen und das alte deutsche per FTP wieder umbenennen.Auch wenn Sie das Default-Theme mit Anpassungen versehenhaben, müssen Sie es unbedingt unter einem anderen Pfadabspeichern, damit es beim automatischen Update nicht überschriebenwird. Beachten Sie bitte auch, dass immer ein Theme-Ordner Default vorhanden sein muss, weil <strong>WordPress</strong> aus diesemOrdner Template-Dateien zieht, wenn diese in einem aktivenTheme nicht vorhanden sind.Es kann passieren, dass im Dialog die FTP-Daten abgefragt werden,und es kann auch passieren, dass die eingegebenen FTP-Daten, nichtakzeptiert werden, auch wenn sie korrekt sind. In diesem Fall hat derProvider FTP-Funktionen via PHP aus Sicherheitserwägungen unterbunden,und Sie müssen ein manuelles Update vornehmen.TippWenn Sie automatisch auf die neueste Beta- oder Entwicklerversionaktualisieren wollen, müssen Sie die Datei wp-includes/version.php editieren.Normalerweise steht da etwas wie$wp_version = '2.8';Ändern Sie diese Zeile so:$wp_version = '2.8.1-dev';Dabei kann dev auch eine beliebige andere Zeichenfolge sein.Dieses Beispiel gilt für den Upgradepfad 2.8.1. Sobald die offizielleVersion von 2.8.1 herausgegeben wird, werden Sie automatischauf den normalen Releasepfad zurückgeführt. Wollen Siedann das nächste Punktrelease verfolgen, z. B. 2.8.2, ändern Siedie Zeile in$wp_version = '2.8.2-dev';So können Sie bequem über das Dashboard immer auf dieneueste Entwicklerversion aktualisieren. Analog können Sienatürlich auch für Version 2.9 und 2.9.x verfahren. Beachten Sieaber, dass es sich um experimentelle Versionen handelt unddiese daher nicht in einer Produktivumgebung eingesetzt werdensollten (siehe dazu auch http://wordpress.org/download/nightly/).Backup der <strong>WordPress</strong>-Installation 255
Manuelles UpdateAuch hier gilt: Immer erst Daten sichern, sowohl das über FTPzugängliche <strong>WordPress</strong>-Verzeichnis auf Ihrem Webserver als auchdie MySQL-Datenbank. Laden Sie sich dann die neueste Versionvon wordpress.org (englische Version) oder wordpress-deutschland.org (DE-Edition) herunter und entpacken Sie das ZIP-Paket ineinen Ordner Ihrer Wahl auf dem lokalen PC. Starten Sie dannIhren FTP-Client, um eine Verbindung zum Webserver herzustellen.Dann gibt es verschiedene Ansätze, die zum Ziel führen. Einer ist,alle Daten auf dem Webserver zu löschen bis auf diejenigen, die Sieverändert haben (wie wp-config.php, Themes, Plugins, Uploads),sowie vorhandene .htaccess und robots.txt (letztere finden Sie häufigim Hauptverzeichnis). Dann können Sie via FTP die Dateien derneuen Programmversion hochladen.Die alternative und sicherere Methode ist, ein neues Verzeichnis aufdem Server zu erstellen, in das Sie zunächst komplett alle Dateiender neuen Programmversion hochladen. Erst dann kopieren Sie ausder alten Installation die von Ihnen veränderten Dateien in das neueVerzeichnis.Anschließend benennen Sie das alte Verzeichnis um und geben demneuen Verzeichnis den Namen, den vorher das alte Verzeichnishatte. (Später, wenn Sie sicher sind, dass das Update geklappt hat,können Sie das alte Verzeichnis löschen.)Egal, welchen der beiden Wege Sie wählen: Am Ende müssen Sienoch die Datei upgrade.php ausführen, um gegebenenfalls die Datenbankanzupassen. Steuern Sie dazu in Ihrem Browser die Adresse/wp-admin/upgrade.php an und befolgen Sie die Hinweise auf demBildschirm. Je nach Versionssprung kann es sein, dass ein Upgradeder Datenbank durchgeführt wird (siehe Abbildung 9-18).Abbildung 9-18Aktualisieren der Datenbank256 Kapitel 9: Pflege und Sicherheit
Nach erfolgreichem Upgrade erhalten Sie die Meldung, dass Ihre<strong>WordPress</strong>-Datenbank erfolgreich aktualisiert wurde (oder eineAktualisierung nicht nötig war). Damit ist der manuelle Update-Vorgang abgeschlossen.Plugins reaktivierenNach erfolgreichem Update können Sie die Plugins wieder aktivieren,am besten eines nach dem anderen, um zu verfolgen, wo gegebenenfallsProbleme aufgrund von Inkompatibilität auftreten. Eventuellmüssen Sie bei manchen Plugins warten, bis auch für das Plugin einUpdate herauskommt, das mit der neuen <strong>WordPress</strong>-Version zusammenarbeitet.Wenn es Probleme gibtSollten Probleme auftreten, brauchen Sie nicht in Panik auszubrechen.Sie haben ja ein Backup. Es kann zum Beispiel sein, dass esFehler während der FTP-Übertragung gibt und die eine oder andereProgrammdatei nicht vollständig ist. Löschen Sie dann noch einmalalle neu hochgeladenen Dateien und wiederholen Sie die Uploadprozedur.Sollte es zu häufigen Verbindungsabbrüchen kommen,stellen Sie die Übertragung im FTP-Client auf »Passiv«, in FileZillaüber Datei ➝ Servermanager ➝ Transfer-Einstellungen (siehe Abbildung9-19).Abbildung 9-19Einstellung Passiver Filetransferin FileZillaBackup der <strong>WordPress</strong>-Installation 257
Wenn alle Stricke reißen, laden Sie die alte Version wieder hoch.Außerdem können Sie in den <strong>WordPress</strong>-Hilfeforen unter http://www.wordpress.org/support oder http://forum.wordpress-deutschland.org/ nach Antworten suchen, entweder im Archiv, oder Sie eröffnenein neues Thema. Bei der breiten Userbasis ist die Wahrscheinlichkeithoch, dass Sie dort eine Lösung für Ihr Problem finden.Daten bereinigenWenn die neue Version einwandfrei läuft, können Sie das sicherheitshalberumbenannte Verzeichnis der alten Installation (sofernvorhanden) auf dem Server löschen. Auf dem lokalen Rechner solltenSie die alten Versionen noch eine Weile mitführen oder sie ggf.auf einen externen Datenträger auslagern, falls Sie doch noch einmalDateien daraus brauchen sollten.Server-TestumgebungGerade wenn viele Plugins und Widgets eingesetzt werden, ist eswichtig, neue Programmversionen nicht in der Live-Umgebung, sondernzunächst in einer Testumgebung einzuspielen. Beim Upgradekönnen immer unerwartete Probleme auftreten, und es wäre ärgerlich,wenn dann Ihre Live-Website aufgrund solcher Probleme nichterreichbar wäre und Sie unter großem Druck auf Fehlersuche gehenmüssen. In einer Testumgebung können Sie ganz entspannt dasZusammenspiel zwischen Ihrer Installation und einer neuen Programmversionauf Herz und Nieren testen.Diese Testumgebung kann sich entweder ebenfalls im Web befinden,am besten mit separater Datenbank (aber beim selben Provider),oder in einer lokalen WAMP- oder LAMP-Installation. In Kapitel 1,<strong>WordPress</strong> installieren und konfigurieren, wurde beschrieben, wie Sieeine lokale Testumgebung einrichten können.In der Testumgebung sollte alles wie im Live-System sein, es solltensich dort also die gleichen Anpassungen, Themes, Plugins und auchdie gleiche Benutzerstruktur finden, damit Sie alles 1:1 testen können.Die Testumgebung sollte auch der Ort sein, an dem Sie Änderungenund Neuentwicklungen an Themes, Plugins usw. ausprobieren,bevor Sie die Änderungen in der Produkt-Umgebung ausführen.258 Kapitel 9: Pflege und Sicherheit
Daten via Dashboard exportierenund importierenAngenommen, Sie wollen aus einer anderen <strong>WordPress</strong>-Installation(beispielsweise von einem anderen Server) nur die Artikel, Seiten,Kommentare, benutzerdefinierten Felder, Kategorien und Tags ineine frisch aufgesetzte Neuinstallation importieren, oder Sie kommenvon einem anderen Blogsystem, z. B. Movable Type, Blogger,Livejournal o. Ä. (aktuell werden 15 Importformate unterstützt),dann haben Sie unter /wp-admin/import.php bzw. im Dashboard unterWerkzeuge ➝ Daten importieren die Möglichkeit, diese Daten in<strong>WordPress</strong> einzulesen. Vorher müssen Sie in der jeweiligen Anwendungeine Exportdatei erstellen, die eingelesen werden kann, oderSie müssen den Pfad zu den Dateien eingeben, die eingelesen werdensollen (siehe Abbildung 9-20):Abbildung 9-20Bildschirm Daten importierenim DashboardDaten via Dashboard exportieren und importieren 259
Das Vorgehen ist für jedes Blogsystem unterschiedlich, wird aberaus dem Dialog gut ersichtlich.Wenn Sie aus einer anderen <strong>WordPress</strong>-Installation Daten importierenwollen, müssen Sie diese dort erst einmal exportieren.Gehen Sie dazu auf /wp-admin/export.php oder klicken Sie imDashboard auf Werkzeuge ➝ Daten exportieren. In den Einstellungenkönnen Sie dann noch auswählen, ob die Beiträge aller Autorenoder nur die eines bestimmten Autors heruntergeladen werden sollen(siehe Abbildung 9-21). Mit einem Klick auf Export-Datei herunterladenstarten Sie den Export. Die Daten werden im XML-Format zur Verfügung gestellt (siehe Abbildung 9-22). Es folgt einPop-up, in dem Sie wählen können, ob Sie die Datei im Browseröffnen oder auf dem lokalen PC speichern wollen. Wählen Sie Dateispeichern und speichern Sie die XML-Datei in einem VerzeichnisIhrer Wahl ab.Abbildung 9-21Daten exportieren via DashboardDiese Datei können Sie dann im Zielblog über /wp-admin/import.phpoder im Dashboard über Werkzeuge ➝ Daten importieren wieder einspielen.Nachdem Sie die XML-Datei ausgewählt haben und <strong>WordPress</strong> sieeingelesen hat, folgt ein Dialog, in dem Sie aufgefordert werden, entwedereinen neuen Benutzer anzulegen (falls Benutzernamen nichtidentisch sind, der Benutzer wird dann mit den Standardrechtenangelegt, also Subscriber, falls Sie nichts anderes in Einstellungen ➝260 Kapitel 9: Pflege und Sicherheit
Allgemein ausgewählt haben) oder die Beiträge einem vorhandenenBenutzer zuzuordnen (Abbildung 9-23). Außerdem können Sie hierper Checkbox auswählen, dass Dateianhänge von der alten Installationheruntergeladen und in die neue importiert werden. Das ist insbesonderenützlich bei in Beiträge eingebundenen Bildern.Abbildung 9-22Blick in eine XML-DateiAbbildung 9-23Einstellungen beim ImportierenDaten via Dashboard exportieren und importieren 261
llHinweisDie für den XML-Import maximal erlaubte Dateigröße schwanktje nach Hoster. Das können mal 2 MByte sein, mal 50 MByte. Daskönnen Sie aber ändern.Wenn Sie die Größe beispielsweise auf 10 MByte heraufsetzenwollen, fügen Sie in Ihre .htaccess-Datei im <strong>WordPress</strong>-Hauptverzeichnisfolgenden Eintrag ein:php_value upload_max_filesize 10MWenn das nicht funktioniert, bleibt nur, den Hoster zu bitten,das Limit hochzusetzen oder ggf. in ein höherwertiges Hosting-Paket zu wechseln. Alternativ können Sie aber auch den XML-Import in einer lokalen Installation vornehmen, mit phpMyAdmindie Datenbank lokal sichern und dieses Backup dann mitphpMyAdmin auf Ihren MySQL-Server im Web einspielen.Nach erfolgreichem Update meldet <strong>WordPress</strong>, welche Schritte esdurchgeführt hat, und schließt mit: »Alles fertig! Viel Spaß!«Damit ist das Buch auch schon fast am Ende – im folgenden Kapitelfinden Sie noch Links zu verschiedenen <strong>WordPress</strong>-spezifischenWebsites, die Ihnen bei der Arbeit mit <strong>WordPress</strong> behilflich seinsollen.262 Kapitel 9: Pflege und Sicherheit
FirstKAPITEL 10Kapitel 10Hier Mini IVZ eingeben!Ausblick:<strong>WordPress</strong> im WebIn diesem Kapitel:• Das Blog zum Buch• <strong>WordPress</strong> allgemein• Tutorials• Themes und Designbeispiele• Plugins• <strong>WordPress</strong> als CMS• SecurityErstellen auf denArbeitsseiten(siehe Muster)Abstand untere Tabellenlinie zu Textanfang 1,8 cm-> also: manuell auf den Arbeitsseiten ziehen!!!Wenn Sie bis hierher durchgehalten haben, haben Sie hoffentlichLust darauf bekommen, selbst mit <strong>WordPress</strong> loszulegen oder weiterzumachen.Die folgenden Webadressen sollen Ihnen dabei helfen,weitere Informationen zu <strong>WordPress</strong> zu finden oder auch mitanderen <strong>WordPress</strong>-Anwendern in Kontakt zu treten.<strong>WordPress</strong> ist ein schier unerschöpfliches Thema – wenn man einBuch darüber schreibt, fallen einem immer wieder neue Dinge ein,die man noch beschreiben könnte, aber irgendwo muss man einenPunkt setzen. Im Blog zum Buch werden Sie daher fortlaufend neueInfos zu <strong>WordPress</strong> erhalten und nützliche Plugins und schöneThemes und Weblinks vorgestellt bekommen. Ich würde michfreuen, Sie dort wiederzusehen.Das Blog zum BuchWeiterführende Informationen, Tipps & Tricks und News zu Word-Press finden Sie unter http://www.limone.de/wpblog/.<strong>WordPress</strong> allgemeinDie internationale <strong>WordPress</strong>-Websitehttp://wordpress.orgMax.LinieDie Website von <strong>WordPress</strong> Deutschlandhttp://wordpress-deutschland.orgDas offizielle Blog von <strong>WordPress</strong>http://wordpress.org/development/Max.Linie263
Das offizielle Blog von <strong>WordPress</strong> Deutschlandhttp://blog.wordpress-deutschland.org/Die komplette <strong>WordPress</strong>-Dokumentation (der »Codex«, englisch)http://codex.wordpress.org/Die offiziellen <strong>WordPress</strong>-Supportforenhttp://wordpress.org/support/http://de.forums.wordpress.org/Das Forum von <strong>WordPress</strong> Deutschlandhttp://forum.wordpress-deutschland.org/Die Entwicklungs-Projektwebsite von <strong>WordPress</strong>http://core.trac.wordpress.org/Logs der <strong>WordPress</strong>-Chats auf wordpress.orghttps://irclogs.wordpress.org/Videos zu <strong>WordPress</strong>http://wordpress.tv/<strong>WordPress</strong>-Blogs ohne Installationhttp://www.wordpress.<strong>com</strong>Twitter-Wall mit regelmäßigen News zu <strong>WordPress</strong>http://wptweety.<strong>com</strong>/Twitter-Stream von Sergej Müller mit vielen <strong>WordPress</strong>-Infoshttp://twitter.<strong>com</strong>/wpseoBlog von <strong>WordPress</strong>-Gründer und Chefentwickler Matt Mullenweghttp://ma.tt/<strong>WordPress</strong>-Tavernhttp://www.wptavern.<strong>com</strong>/Die zehn hilfreichsten <strong>WordPress</strong>-Designblogshttp://arbent.net/blog/details-on-the-10-most-helpful-wordpressdesign-blogs264 Kapitel 10: Ausblick: <strong>WordPress</strong> im Web
TutorialsTexto.de, <strong>WordPress</strong>-Magazin mit vielen Tutorialshttp://www.texto.de<strong>WordPress</strong>-Buch mit vielen Infos und Anleitungenhttp://www.wordpress-buch.de/<strong>WordPress</strong> unter XAMPP installieren<strong>WordPress</strong>-News, Hacks, Tipps, Tutorials, Plugins und Themeshttp://wpengineer.<strong>com</strong>/Anleitung zum Aufsetzen einer <strong>WordPress</strong>-TestumgebungWie man ein Widget erstellt60 <strong>WordPress</strong>-Tutorials20 <strong>WordPress</strong>-Tipps und Trickshttp://www.technobuzz.net/20-cool-wordpress-tips-and-tricks/Acht einfache <strong>WordPress</strong>-Entwicklertrickshttp://blogshop.de/2006/03/15/wordpress-unter-xamppinstallieren/http://net.tutsplus.<strong>com</strong>/tutorials/wordpress/how-to-set-up-akiller-wordpress-testing-environment-locally/http://www.bloggingtips.<strong>com</strong>/2009/06/04/create-your-ownwordpress-widget/http://themetation.<strong>com</strong>/2009/04/07/65-awesome-wordpresstutorials/http://www.onextrapixel.<strong>com</strong>/2009/06/11/8-simple-wordpressdevelopers-tips-tricks-to-improve-your-site-significantly/Themes und DesignbeispieleOffizielle <strong>WordPress</strong>-Themes-Sitehttp://wordpress.org/extend/themes/Theme-Pool von wordpress-deutschland.orghttp://themes.wordpress-deutschland.org/Themes und Designbeispiele 265
Noch eine <strong>WordPress</strong>-Themes-Sitehttp://www.wordpress-themes.ws/Handreichung zum Erstellen eines Theme mit hilfreichen Links<strong>WordPress</strong>-Theme-Generatorhttp://yvoschaap.<strong>com</strong>/wpthemegenChecklisten und SpickzettelMehrere <strong>WordPress</strong>-Theme-Generatorenhttp://www.little<strong>com</strong>pany.de/wordpress-theme-generatoren.htmlAnleitung zur Erstellung eines <strong>WordPress</strong>-Theme25 atemberaubende <strong>WordPress</strong>-Designshttp://blogthememachine.<strong>com</strong>/25-awesome-wordpress-designs/100 beeindruckende kostenlose <strong>WordPress</strong>-Themes für 200930 untypische <strong>WordPress</strong>-SitesTop 20 Gratis-Themes für <strong>WordPress</strong>http://www.webwriting-magazin.de/blogdesign-ein-eigeneswordpress-theme-erstellen/http://www.dreamcss.<strong>com</strong>/2009/06/10-useful-wordpress-cheatsheets.htmlhttp://net.tutsplus.<strong>com</strong>/site-builds/how-to-create-a-wordpresstheme-from-scratch/http://www.drweb.de/magazin/100-kostenlose-wordpressthemes-2009/http://www.webdesignerwall.<strong>com</strong>/trends/30-untypicalwordpress-sites/http://www.web-ideas.de/kreativ-beeindruckend/20-kostenlosetop-themes-fuer-wordpress-27/PluginsOffizielle <strong>WordPress</strong>-Plugin-Sitehttp://wordpress.org/extend/plugins/266 Kapitel 10: Ausblick: <strong>WordPress</strong> im Web
Zehn E-Commerce-Lösungen für <strong>WordPress</strong>Zwölf tolle <strong>WordPress</strong>-PluginsDie besten 35 Plugins, um Blogartikel mit anderen zu teilenZehn Plugins, die Ihnen helfen, mit Ihrem Blog Geld zu verdienen<strong>WordPress</strong>-Plugin-Kompatibilitätsprüferhttp://plugincheck.bravenewcode.<strong>com</strong>/Zehn Must-Have-<strong>WordPress</strong>-PluginsAnleitung zum Schreiben eines <strong>WordPress</strong>-Plugins (Video, englisch)Die 16 wichtigsten <strong>WordPress</strong>-PluginsÜber 45 Plugins für professionelles <strong>WordPress</strong>-BloggenDie beliebtesten <strong>WordPress</strong>-Plugins in der deutschsprachigen Blogosphärehttp://sw-guide.de/2007-05/die-beliebtesten-wordpress-pluginsin-der-deutschsprachigen-blogosphaere/http://playground.ebiene.de/1787/wordpress-e<strong>com</strong>merceloesungen/http://www.braekling.de/2009/05/30/zwolf-tolle-wordpressplugins/http://pelfusion.<strong>com</strong>/tools/top-35-plugins-of-wordpress-to-shareyour-blog-post/http://tutorialblog.org/10-wordpress-plugins-to-monetize-yourblog/http://photoshop-pack.<strong>com</strong>/2009/06/10-must-have-wordpressplugins/http://www.from-the-couch.<strong>com</strong>/post.cfm/title/how-to-createa-simple-wordpress-pluginhttp://www.bloggingkid.<strong>com</strong>/sixteen-most-essential-wordpressplugins/http://www.blogperfume.<strong>com</strong>/45-essential-wordpress-pluginsfor-pro-blogging/Plugins 267
<strong>WordPress</strong> als CMSTutorial zur Integration eines Blogs in eine alte WebsiteZehn Plugins für <strong>WordPress</strong> als CMSLinksammlung zur Nutzung von <strong>WordPress</strong> als CMSFünf Tutorials, um <strong>WordPress</strong> in ein CMS umzuwandeln20 Plugins, um <strong>WordPress</strong> in ein vollwertiges CMS zu verwandelnhttp://www.techspikes.<strong>com</strong>/2008/11/wordpress-as-cms/Wie man <strong>WordPress</strong> als individuell angepasstes CMS nutztAnleitung zur Nutzung von <strong>WordPress</strong> als mächtiges CMSWas man beim Einsatz von <strong>WordPress</strong> als CMS beachten mussZehn Dinge, die man mit <strong>WordPress</strong> außer Bloggen machen kannhttp://www.webwriting-magazin.de/ein-blog-in-eine-altewebsite-integrieren/http://www.webwriting-magazin.de/10-plugins-fuer-wordpressals-cms/http://www.texto.de/wordpress-als-cms-nutzen-link-sammlungvon-plugins-und-tutorials/http://www.dailyseoblog.<strong>com</strong>/2009/06/5-explicit-tutorials-onconverting-wordpress-to-cms/http://www.idesignstudios.<strong>com</strong>/blog/web-design/wordpressas-cms/http://www.noupe.<strong>com</strong>/wordpress/the-<strong>com</strong>prehensive-guidefor-a-powerful-cms-using-wordpress.htmlhttp://www.devlounge.net/publishing/things-to-considerwhen-using-wordpress-as-a-cmshttp://wpcandy.<strong>com</strong>/articles/10-things-you-can-do-withwordpress-besides-blogging.htmlSecurityVorstellung vieler Sicherheitsplugins für <strong>WordPress</strong>http://blogsecurity.net/268 Kapitel 10: Ausblick: <strong>WordPress</strong> im Web
Security-Whitepaper für <strong>WordPress</strong>http://blogsecurity.net/projects/secure-wp-whitepaper-de.pdfAnleitung zur Absicherung eines <strong>WordPress</strong>-Blogshttp://www.cywhale.de/sicherheit-wordpress-absichern/<strong>WordPress</strong> sicherer machenhttp://wordpress-buch.bueltge.de/wordpress-sicherer-machen/30/Anleitung zum <strong>WordPress</strong>-Datenbank-Backuphttp://www.ilfilosofo.<strong>com</strong>/blog/wp-db-backup/Anleitung zum Absichern des Uploadverzeichnisses (englisch)ABC der <strong>WordPress</strong> .htaccess-Hackshttp://wpshout.<strong>com</strong>/a-to-z-of-wordpress-htaccess-hacks/<strong>WordPress</strong> sicherer machenTypische Angriffspunkte in <strong>WordPress</strong>-BlogsZehn Wege, das Dashboard zu schützenVerschiedene .htaccess-Toolshttp://www.htaccesstools.<strong>com</strong>/htpasswd-Generatorhttp://www.htaccesstools.<strong>com</strong>/htpasswd-generator/Zehn .htaccess-Hacks für <strong>WordPress</strong>http://gerry.ws/2008/10/152/setup-and-secure-your-wordpressupload-directory.htmlhttp://www.webmasterwatchblog.de/wordpress/wordpress-sicherer-machen-security-hinweise/http://www.bpwrap.<strong>com</strong>/2008/02/how-wordpress-blogs-arehacked/http://www.smashingmagazine.<strong>com</strong>/2009/01/26/10-steps-toprotect-the-admin-area-in-wordpress/http://www.catswhocode.<strong>com</strong>/blog/10-awesome-htaccess-hacksfor-wordpressSecurity 269
IndexAAdministrator 221Akismet 134Artikel 17, 40, 198erstellen 65, 223freischalten 224publizieren 226Auszug 93Avatare 105BBackend 15, 198Backup 230, 244Baustellenseite 54Beitragsversionen 200Benutzer anlegen 220benutzerdefinierte Felder 93Benutzerrollen 21, 34, 198, 219hinzufügen 227Berechtigungen 221Berechtigungskonzept 220Bilder bearbeiten 80Bilder einfügen 74Blogaufbauen und gestalten 31Geschichte XVSchreibweise XIXBlogroll 46CCaptcha 138chmod 9, 234Classic-Theme 161CMS 197, 267Features 197Container 24Content Management System siehe CMSCSS-Editor 173Customize-Plugin 181DDashboard 12, 15, 65anpassen 23Aufbau 16Hauptmenü 23Dateirechte 9, 233Datenbank 28bereinigen 230optimieren 136Tabellen 29Tabellenpräfix 6Datenbank-IDs 142Datenbank-User 231Datensicherung 229Datumsformat 34Diskussion 95Double-Opt-in 144dynamische Websites XX| 271
EEditor 65, 199Tastaturkürzel 69Einstellungen 22Entwurf 88Export 259FFreshy 175Optionen 177Frontend 15, 238FTP 8GGalerie 76Gravatar 107Grundkonfiguration 231H.htaccess-Datei 33, 122, 232Hauptverzeichnis 33Header-Grafiken 182Hintergrundgrafik 185HTML-Formate 171HTML-Modus 71Hyperlinks 70IImport 259Impressum 51, 54InstallationAnmeldung 11Setup 10Systemvoraussetzungen 1KKategorien 17, 92Artikel 43Links 47Kommentare 19, 97abonnieren 144bearbeiten 148deaktivieren 140Einstellungen 108erstellen 98letzte anzeigen 145moderieren 102Sicherheit 112Spamschutz 98Symbolbilder 105Tastaturkürzel für Moderation 105Konfiguration 1allgemeine Einstellungen 31Auth-Keys 5Benutzereinstellungen 13Datenbank 4wp-config.php 3Kubrick-Theme 56, 63, 161anpassen 63LLAMP 10Layout 210Lightbox 150Linkliste 47Links 18, 47Loop 187, 213MMediathek 18Mediendateien 82Medienverwaltung 199mod_rewrite-Modul 38NNavigation 207Navigationsstruktur 202PPage-Template 210Passwörter 239Passwortschutz 90Permalinks 35, 66, 150Tags 39Pflege 229PHP-Memory 124phpMyAdmin 230, 246Pingbacks 98, 115Plugins 20, 123, 266automatisch installieren 127bearbeiten 132Installation 125Kompatibilität 125konfigurieren 126manuell installieren 126272 | Index
Optionen 130Sicherheit 124, 240Updates 131private Einträge 90Programm-Update 251Publikationszeitpunkt 90Publizieren 87QQuick Press 40RRestore 250Review 88Revisionen 230RSS-Feeds 98, 118SSecurity 268Security-Checkliste 243Seiten 19anlegen 51bearbeiten 51erstellen 203Reihenfolge 204SEO 158Sicherheit 229Sicherheitslücken 229Sidebar 56, 147, 213Smilies 101Spam 229Spamschutz 134, 137, 138, 140Speichern 87Sprachdateien 6, 174Startseite 205Statistik 155Stylesheets 170bearbeiten 193erstellen 190Supportforen 264TTabellenpräfix 231Tags 17, 42, 91Templates 59, 168bearbeiten 210Testumgebung 258Texteingeben 67formatieren 68Texteingabe 65Textgestaltung 65Themes 19, 138, 161, 265aktivieren 176anpassen 181Aufbau 167aus ZIP installieren 165auswählen 176automatisch installieren 163Bestandteile 186Dateien 168entwickeln 185manuell installieren 166Sicherheit 240Vorschaugrafik 191Trackbacks 97, 98, 115moderieren 117setzen 116validieren 137Twitter 151UUmlaute 67, 150Update 230, 251automatisch 253manuell 256UploadsKonfiguration 39Upload-Verzeichnis 236User-Namen 237User-Registrierung 238VVersionsverwaltung 200Verzeichnisrechte 9Verzeichnisse auslagern 236Verzeichnisse schützen 232Videos 83Vorschau 70WWAMP 10Werkzeuge 22Werkzeugleiste 68Index | 273
Widgets 20, 56, 147anpassen 58wp-config.php 231, 232WYSIWYG 68XXAMPP 10ZZeitformat 35Zeitzone 34274 | Index
Über die AutorinOlivia Adler ist seit 1992 online und seit 1993 auch beruflich im IT-Bereich tätig. Ihre Schwerpunkte liegen dabei in den BereichenHelpdesk, Dokumentation und Schulung. Sie publiziert seit zehnJahren als freiberufliche Fachredakteurin Fachartikel, Tutorials,Hand- und Fachbücher zu IT- und Internetthemen. 1995 baute sieihre erste eigene Website, seit 1999 erstellt sie als freiberuflicheWebdesignerin handgecodete Websites für kleine und mittelständischeUnternehmen. Ihr erstes Blog startete sie im Februar 2000 undlandete nach Experimenten mit verschiedenen Blog-Softwaren 2005bei <strong>WordPress</strong> – eine Entscheidung, die sie bis heute nie bereut hat.KolophonDas Tier auf dem Cover von <strong>Praxiswissen</strong> <strong>WordPress</strong> ist ein Pfeilgiftfrosch,der zur Familie der Baumsteigerfrösche (Dendrobatidae)gehört. Diese in Mittel- und Südamerika beheimateten Froschlurchesind im tropischen Regenwald auf allen Vegetationsebenen zufinden, vom Boden bis zu den Baumwipfeln. Sie gehören mit ihren12 bis 50 Millimetern Körpergröße eher zu den kleineren Vertreternihrer Gattung und fallen durch ihre Farbenpracht ins Auge.Die Hautfarbe der Pfeilgiftfrösche kann von gelb über leuchtend rotbis blau und grün reichen oder aus einer Kombinationen dieser Farbenbestehen. Mit diesen Warnfarben weisen die Frösche möglicheFressfeinde darauf hin, dass sie ungenießbar oder sogar giftig sind.Die Haut sondert über Poren hoch toxische Substanzen ab, die inwenigen Minuten zum Tod durch Lähmung des Nervensystems führenkönnen. Gegengifte gegen diese sogenannten Alkaloide sind nichtbekannt.Die Frösche nehmen das Gift mit ihrer Nahrung auf: Sie sind in derLage sind, giftige Insekten und Ameisen zu verspeisen, das Gift inihrem Körper anzureichern und über die Haut wieder abzugeben.Die Indianer Kolumbiens nutzten die Gifte für die Jagd, indem sieihre Pfeilspitzen mit der tödlichen Substanz präparierten und diesefür ihre Blasrohre verwendeten.Pfeilgiftfrösche stehen laut Washingtoner Artenschutzabkommenunter strengem Schutz. Sie lassen sich aber gut nachzüchten und sinddeshalb auch als Haustiere verbreitet. Weil sie in Gefangenschaftmeistens ungiftige Nahrung erhalten, verlieren sie nach einiger Zeitdie Fähigkeit, Gift zu produzieren, sodass man sie recht gefahrlos inTerrarien halten kann.
Das Coverlayout dieses Buchs hat Michael Oreal gestaltet. AlsTextschrift verwenden wir die Linotype Birka, die Überschriftenschriftist die Adobe Myriad Condensed, und die Nichtproportionalschriftfür Codes ist LucasFont’s TheSansMono Condensed.Geesche Kieckbusch hat das Kolophon geschrieben.