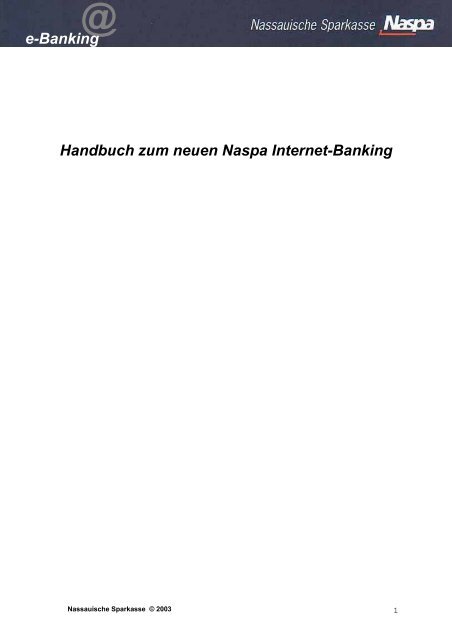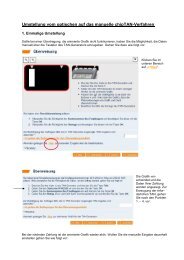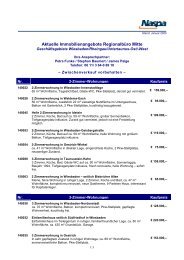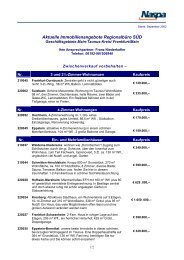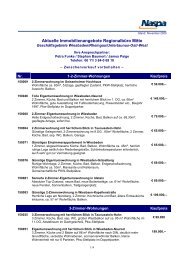e-Banking Handbuch zum neuen Naspa Internet-Banking
e-Banking Handbuch zum neuen Naspa Internet-Banking
e-Banking Handbuch zum neuen Naspa Internet-Banking
Erfolgreiche ePaper selbst erstellen
Machen Sie aus Ihren PDF Publikationen ein blätterbares Flipbook mit unserer einzigartigen Google optimierten e-Paper Software.
@<br />
e-<strong>Banking</strong><br />
<strong>Handbuch</strong> <strong>zum</strong> <strong>neuen</strong> <strong>Naspa</strong> <strong>Internet</strong>-<strong>Banking</strong><br />
Nassauische Sparkasse © 2003 1
@<br />
e-<strong>Banking</strong><br />
Inhaltsverzeichnis<br />
1. Einleitung.................................................................................................................................................... 3<br />
2. Neue Features im <strong>Naspa</strong> <strong>Internet</strong>-<strong>Banking</strong> .............................................................................................. 4<br />
3. Funktionen im Bereich „<strong>Banking</strong>“ ............................................................................................................ 5<br />
3.1 Finanzstatus ............................................................................................................................................... 5<br />
3.2 Navigation .................................................................................................................................................. 6<br />
3.3 Umsatzabfrage ........................................................................................................................................... 7<br />
3.3.1 Giro-Detailanzeige................................................................................................................................... 8<br />
3.4 Überweisung .............................................................................................................................................. 8<br />
3.5 Lastschrift................................................................................................................................................... 9<br />
3.6 Terminierte Überweisung ......................................................................................................................... 10<br />
3.7 Sammelüberweisung/-lastschrift............................................................................................................... 10<br />
3.8 Dauerauftrag ............................................................................................................................................ 11<br />
3.9 Empfängerdatenbank ............................................................................................................................... 12<br />
3.10 DTA-Datei übertragen ............................................................................................................................ 12<br />
4. Brokerage.................................................................................................................................................. 13<br />
4.1 Depotaufstellung ...................................................................................................................................... 14<br />
4.2 Wertpapier-Kauf ....................................................................................................................................... 14<br />
4.3 Orderstatus............................................................................................................................................... 16<br />
4.4 Offene Orders........................................................................................................................................... 17<br />
4.5 Geschlossene Orders............................................................................................................................... 17<br />
4.6 Neuemissionen......................................................................................................................................... 18<br />
5. Funktionen im Bereich „Verwaltung“..................................................................................................... 18<br />
5.1 PIN/TAN- Verwaltung ............................................................................................................................... 18<br />
5.1.1 PIN ändern ............................................................................................................................................ 19<br />
5.1.2 Anzeigen verbrauchter TANs ................................................................................................................ 19<br />
5.1.3 Neue TAN-Liste aktivieren..................................................................................................................... 20<br />
5.1.4 TAN-Liste sperren ................................................................................................................................. 20<br />
5.2 Einstellungen............................................................................................................................................ 21<br />
5.3 Freie Mitteilung......................................................................................................................................... 21<br />
5.4 Kontofreischaltung.................................................................................................................................... 22<br />
5.5 Sicherheitshinweise.................................................................................................................................. 22<br />
6. Abmelden.................................................................................................................................................. 23<br />
7. Schaltflächen ............................................................................................................................................ 24<br />
Nassauische Sparkasse © 2003 2
@<br />
e-<strong>Banking</strong><br />
1. Einleitung<br />
Holen Sie sich Ihr Konto einfach nach Hause und erleben Sie noch mehr Möglichkeiten, den eigenen Zahlungsverkehr<br />
über das <strong>Internet</strong> abzuwickeln. Neue zusätzliche Leistungen sorgen für mehr Nutzerfreundlichkeit und<br />
Bedienkomfort.<br />
Funktionalitäten, die bislang nur Software-Produkten vorbehalten waren, finden Sie nun auch auf der Plattform für<br />
den modernen Zahlungsverkehr im <strong>Internet</strong> – weltweit von jedem Ort und zu jeder Zeit! Keine Anfahrt. Kein Stau.<br />
Und einen Parkplatz müssen Sie höchstens für Ihre Maus suchen.<br />
Modernste Verschlüsselungsverfahren und Sicherheitssysteme garantieren die Integrität Ihrer Daten, denn<br />
Sicherheit wird bei uns groß geschrieben! Sicher ist eben sicher.<br />
In diesem <strong>Handbuch</strong> möchten wir Ihnen die Neuerungen im Vergleich <strong>zum</strong> alten System vorstellen und die einzelnen<br />
Funktionen und deren Handhabung beschreiben.<br />
Sollten Ihre Fragen in diesem <strong>Handbuch</strong> nicht abschließend geklärt werden können, dann stehen wir Ihnen auch<br />
gerne telefonisch oder per e-Mail zur Verfügung.<br />
Homebanking-Hotline für Privatkunden<br />
� Fon: 01802 - 22 18 62 (0,06 EUR pro Anruf/DTAG)<br />
� Fax: 0611/364 - 05796<br />
� e-Mail: homebanking@naspa-mail.de<br />
� Montag bis Freitag 08:00 - 20:00 Uhr und Samstag 08:00 - 14:00 Uhr<br />
ServiceLine für Geschäftskunden<br />
� Fon: 0611/364 - 04141<br />
� Fax: 0611/364 - 04199<br />
� e-Mail: firmenkunden@naspa-direkt.de<br />
� Montag bis Freitag 08:30 - 18:00 Uhr<br />
Nassauische Sparkasse © 2003 3
@<br />
e-<strong>Banking</strong><br />
2. Neue Funktionen im <strong>Naspa</strong> <strong>Internet</strong>-<strong>Banking</strong><br />
Das <strong>Naspa</strong> <strong>Internet</strong>-<strong>Banking</strong> ist mit folgenden <strong>neuen</strong> leistungsfähigen Funktionen ausgestattet:<br />
� Empfängerdatenbank<br />
Sie haben die Möglichkeit, Ihre eigenen häufig wiederkehrenden Empfänger (inkl. der Verwendungszweckzeilen)<br />
als Vorlage zu speichern. Die klassischen Daten wie <strong>zum</strong> Beispiel Begünstigter, Kontonummer, Bankleitzahl<br />
oder Institut brauchen Sie nicht immer wieder erneut einzugeben, sondern können diese Daten einfach<br />
mit einem Mausklick in die Überweisung einfügen.<br />
� Aktuelle Kontoauszüge<br />
Wir bieten Ihnen die Daten tagesaktuell inkl. der vorgemerkten Umsätze an (Sie sehen also immer sofort<br />
eingehende Zahlungen während des Tages, Verfügungen am Geldautomat, getätigte e-cash-Zahlungen,<br />
aufgegebene Überweisungen, usw.).<br />
� Sammelüberweisung/-lastschrift<br />
Mit der Option Sammelüberweisung/-lastschrift haben Sie die Möglichkeit, mehrere Aufträge von dem gleichen<br />
Konto mit nur einer einzigen TAN zu erteilen.<br />
� Umsatzdaten exportieren<br />
Wir haben für Sie eine Exportfunktion für die Kontoauszüge integriert. Laden Sie Ihre Daten zur weiteren<br />
Verarbeitung als Datei herunter. Die Speicherung erfolgt in einer üblichen csv-Datei, die Sie später dann <strong>zum</strong><br />
Beispiel mit Microsoft-Excel bearbeiten können.<br />
� DTA-Datei übertragen<br />
Mit dieser Funktion können Sie bereits erstellte DTA (DatenTrägerAustausch)-Dateien im DTAUS-Format<br />
übertragen. Vor Übertragung der Daten werden Ihnen die Kontrollsummen der Datei angezeigt. Über die<br />
Funktion "Einzelaufträge anzeigen" können auch die Einzelposten angezeigt und, falls erforderlich, nochmals<br />
bearbeitet werden.<br />
Sie haben auch die Möglichkeit, die DTA-Datei für eine weitere Bearbeitung (hinzufügen, ändern oder löschen<br />
von Einzelaufträgen) zu speichern. Hierzu wählen Sie bitte den Menüpunkt Sammelüberweisung /<br />
Sammellastschrift und die Funktion "Bestand importieren".<br />
� Bis zu 10 Verwendungszweckzeilen<br />
Bei der Online-Überweisung können Sie jetzt bis zu zehn Verwendungszweckzeilen nutzen. Schreiben Sie<br />
alle wichtigen Daten für den Empfänger in den Verwendungszweck – der Platz reicht dafür auf alle Fälle aus.<br />
� Erscheinungsbild<br />
Das <strong>Internet</strong>-<strong>Banking</strong> Angebot wurde neu gestaltet. Bei der Überarbeitung haben wir Wert auf eine einfache<br />
und direkte Benutzerführung gelegt. Machen Sie sich einfach selbst ein Bild von der <strong>neuen</strong> Anwendung. Sie<br />
werden sehen, wie einfach und bedienerfreundlich das neue <strong>Internet</strong>-<strong>Banking</strong> der <strong>Naspa</strong> ist!<br />
Nassauische Sparkasse © 2003 4
@<br />
e-<strong>Banking</strong><br />
3. Funktionen im Bereich „<strong>Banking</strong>“<br />
Im Menüpunkt „<strong>Banking</strong>“ stehen Ihnen folgende Leistungen für Ihre Kontoabwicklung zur Verfügung.<br />
3.1 Finanzstatus<br />
Nach der Anmeldung, also der Eingabe Ihrer Kontonummer und Ihrer PIN, gelangen Sie auf die Seite „Finanzstatus“.<br />
Hier werden Ihnen in übersichtlicher Form die Saldoinformationen zu allen Ihren für das <strong>Internet</strong> freigeschalteten<br />
Konten gezeigt. Diese Seite ist für Sie der Mittelpunkt Ihres Finanzportals und Sie erreichen diese<br />
Seite auch immer wieder über den obersten linken Punkt in der Navigation (Finanzstatus).<br />
Aus dem Finanzstatus heraus haben Sie die Möglichkeit, alle Funktionen rund um Ihr Konto bzw. Depot zu nutzen.<br />
Beachten Sie vor allem die Schaltflächen hinter jedem Ihrer Konten. Diese sind unter Punkt 7 „Schaltflächen“<br />
in diesem <strong>Handbuch</strong> beschrieben. Der Vorteil ist, dass Sie Funktionen zu Ihren Konten über diese Schaltflächen<br />
direkt aufrufen können, ohne lange über die Navigation zu suchen.<br />
Unser Tipp: gehen Sie mit der Maus auf eine der Schaltflächen und lassen sie den Mauszeiger dort einen Moment<br />
stehen. Ihnen wird dann i. d. R. ein kurzer Beschreibungstext angezeigt.<br />
Nassauische Sparkasse © 2003 5
@<br />
e-<strong>Banking</strong><br />
3.2 Navigation<br />
Unter dem Menüpunkt „<strong>Banking</strong>“ kommen Sie zu allen Funktionen für Ihr Girokonto.<br />
Sie können selbst entscheiden, ob Sie die Standardfunktionen in unserem <strong>Naspa</strong> <strong>Internet</strong>-<strong>Banking</strong> über den<br />
Finanzstatus aufrufen (wie in 3.1 beschrieben) oder ob Sie dazu die linke Navigationsleiste nutzen.<br />
Sobald Sie den Punkt „<strong>Banking</strong>“ wählen, werden alle Funktionen aufgelistet, wie <strong>zum</strong> Beispiel Kontoinformationen,<br />
Überweisung ausführen, Dauerauftrag einrichten oder DTA-Datei versenden.<br />
Nassauische Sparkasse © 2003 6
@<br />
e-<strong>Banking</strong><br />
3.3 Umsatzabfrage<br />
Über den Punkt Umsatzabfrage erhalten Sie Informationen über Ihre Kontobewegungen. Einfach den Zeitraum<br />
eingeben und mit „Aktualisieren“ die Abfrage starten. Bei mehreren Konten wählen Sie bitte zuvor das gewünschte<br />
Konto aus.<br />
Bitte beachten Sie, dass die Anzeige nach der Aktualisierung im oberen Bereich eventuell vorliegende „vorgemerkte<br />
Umsätze“ enthält, also Umsätze des aktuellen Tages, die noch nicht im Saldo berücksichtigt sind!<br />
Unser Tipp: Am einfachsten können Sie die Umsatzabfrage über die Funktion „Zeitraum in Tagen“starten.<br />
Nassauische Sparkasse © 2003 7
@<br />
e-<strong>Banking</strong><br />
3.3.1 Giro-Detailanzeige<br />
In der Giro-Detailanzeige werden die vorhandene Umsätze im aktuellen Saldo berücksichtigt.<br />
3.4 Überweisung<br />
In der Überweisungsmaske tragen Sie nacheinander die entsprechenden Daten ein. Auch hier sind einige Funktionen<br />
hinzu gekommen, die wir in das folgende Schaubild eingearbeitet haben.<br />
Wenn Sie einen <strong>neuen</strong><br />
Empfänger in der Empfängerdatenbank<br />
speichern<br />
möchten, aktivieren Sie<br />
diese Schaltfläche.<br />
Mit diesem Symbol können<br />
Sie einen Empfänger in<br />
der Empfängerdatenbank<br />
suchen und in die Überweisung<br />
einfügen.<br />
Hiermit können Sie der<br />
Überweisung weitere<br />
Verwendungszweckzeilen<br />
hinzufügen<br />
(max.10 Zeilen).<br />
Nassauische Sparkasse © 2003 8
@<br />
e-<strong>Banking</strong><br />
3.5 Lastschrift<br />
Kunden mit bestehender Lastschriftvereinbarung können hier Lastschriftaufträge erfassen und versenden.<br />
Dazu wählen Sie erst den Zahlungspflichtigen aus und geben die Bankverbindung und den Betrag an, den Sie<br />
von dem entsprechenden Konto per Lastschrift abbuchen möchten. Füllen Sie dann noch das Feld „Verwendungszweck“<br />
aus und wählen aus der Auswahlliste den Lastschrifttyp Einzugsermächtigung oder Abbuchungsauftrag<br />
aus. Mit „Weiter“ und Ihrer TAN geben Sie Ihren Auftrag auf.<br />
Nassauische Sparkasse © 2003 9
@<br />
e-<strong>Banking</strong><br />
3.6 Terminierte Überweisung<br />
Hier erhalten Sie <strong>zum</strong> ausgewählten Girokonto eine Übersicht über die vorhandenen terminierten Überweisungen.<br />
Über die Symbole haben Sie die Möglichkeit, sich eine bestehende terminierte Überweisung anzeigen zu lassen<br />
, zu ändern oder zu löschen .<br />
Über die Schaltfläche „Terminüberweisung einreichen“ gelangen Sie zur Seite „Terminierte Überweisung<br />
einreichen“.<br />
3.7 Sammelüberweisung/-lastschrift<br />
Mit der Funktion Sammelüberweisung/-lastschrift haben Sie im <strong>Naspa</strong> <strong>Internet</strong>-<strong>Banking</strong> erstmals die Möglichkeit,<br />
mehrere Aufträge mit nur einer TAN auszuführen. Hierzu können Sie entweder die Sammelüberweisung/lastschrift<br />
einzeln erfassen oder eine von Ihnen vorbereitete Datei einlesen. Eine solche Datei muss sich allerdings<br />
an die geltenden Vorschriften für Zahlungsverkehrsdateien in Deutschland halten. Jedes handelsübliche<br />
Programm, das eine Zahlungsdatei ausgeben kann, hält sich an diese Vorgaben (DTAUS-Format).<br />
Die weiteren Funktionen entnehmen Sie bitte den Hinweisen, die wir direkt in das Bild eingefügt haben.<br />
Über diese Schaltfläche können Sie<br />
eine Zahlungsverkehrsdatei<br />
(DTA-Datei) importieren.<br />
Hiermit können Sie eine neue<br />
Sammelüberweisung anlegen.<br />
Damit können Sie die Sammelüberweisung<br />
ändern.<br />
Diese Schaltfläche zeigt<br />
Ihnen die Details der<br />
Sammelüberweisung.<br />
Durch Auswahl dieser<br />
Schaltfläche können<br />
Sie die Sammelüberweisung<br />
ausführen.<br />
Damit können Sie die Sammelüberweisung<br />
löschen.<br />
Nassauische Sparkasse © 2003 10
@<br />
e-<strong>Banking</strong><br />
3.8 Dauerauftrag<br />
Hier erhalten Sie eine Übersicht über die vorhandenen Daueraufträge für das jeweilige Konto.<br />
Über die Symbole haben Sie die Möglichkeit, sich Details <strong>zum</strong> jeweiligen Dauerauftrag anzeigen zu lassen,<br />
einen Dauerauftrag zu ändern bzw. zu löschen .<br />
Nassauische Sparkasse © 2003 11
@<br />
e-<strong>Banking</strong><br />
3.9 Empfängerdatenbank<br />
In der Empfängerdatenbank können Sie häufig verwendete Zahlungsempfänger als Vorlagen abspeichern. Bei<br />
der nächsten Überweisung brauchen Sie dann nur noch den Zahlungsempfänger aus der Datenbank auszuwählen<br />
und in die Überweisung einzufügen.<br />
Über die Symbole haben Sie die Möglichkeit, die Vorlage zu ändern , zu löschen oder in einer Überweisung<br />
zu verwenden .<br />
3.10 DTA-Datei übertragen<br />
Das neue <strong>Naspa</strong> <strong>Internet</strong>-<strong>Banking</strong> bietet Ihnen die Möglichkeit, Zahlungsverkehrsdateien mit Überweisungen oder<br />
Lastschriften an die <strong>Naspa</strong> zu senden.<br />
Diese DTA(DatenTrägerAustausch)-Dateien erhalten Sie z. B. aus Ihrer Finanzbuchhaltungssoftware oder von<br />
Ihrem Steuerberater.<br />
Gehen Sie auf „Durchsuchen“, um die DTA-Datei von Ihrer Festplatte auszuwählen und anschließend auf „Weiter“.<br />
Nach Eingabe einer gültigen TAN werden die Daten verarbeitet.<br />
Nassauische Sparkasse © 2003 12
@<br />
e-<strong>Banking</strong><br />
4. Brokerage<br />
Unter dem Menüpunkt „Brokerage“ stehen Ihnen sämtliche Funktionen zur Verfügung, die Sie für Ihre Wertpapiergeschäfte<br />
benötigen.<br />
Nassauische Sparkasse © 2003 13
@<br />
e-<strong>Banking</strong><br />
4.1 Depotaufstellung<br />
In der Depotaufstellung bekommen Sie alle Ihre Wertpapiere in übersichtlicher Form dargestellt.<br />
Zu jedem Wertpapier sehen Sie die vorhandene Stückzahl, die „WKN Bezeichnung“ und den Gesamtkurswert.<br />
In der Spalte „Kaufen/Verkaufen“ können Sie mit Wertpapiere kaufen oder mit ein Wertpapier zukaufen<br />
und mit Anteile oder die gesamte Position verkaufen.<br />
Unter „WP-Informationen“ stellen wir Ihnen mit Chartinformationen , mit Nachrichten und mit das<br />
Unternehmensportrait <strong>zum</strong> jeweiligen Wertpapier bereit.<br />
4.2 Wertpapier-Kauf<br />
Um einen <strong>neuen</strong> Wert in Ihr Depot aufzunehmen, geben Sie in der Maske „Wertpapier-Kauf“ die Wertpapierkennnummer<br />
(WKN) des gewünschten Wertes, den Handelsplatz, die Menge sowie Orderdetails und ein Gültigkeitsdatum<br />
für die Order ein.Mit „Weiter“ gelangen Sie zur nächsten Maske, die noch einmal alle Daten Ihrer Order<br />
anzeigt. Wenn Sie noch etwas korrigieren möchten, dann gelangen Sie mit „Zurück“ wieder zur Eingabemaske.<br />
Andernfalls wählen Sie noch einen Orderzusatz aus und gehen auf „Weiter“.<br />
Nassauische Sparkasse © 2003 14
@<br />
e-<strong>Banking</strong><br />
Nachdem Sie eine gültige TAN eingegeben und „Absenden“ angewählt haben, erhalten Sie eine Meldung, dass<br />
der Auftrag angenommen wurde und bekommen Datum/Uhrzeit sowie die verbrauchte TAN angezeigt.<br />
Über „Neuer WP Kauf“ gelangen Sie wieder zur Seite „Wertpapier-Kauf“.<br />
Nassauische Sparkasse © 2003 15
@<br />
e-<strong>Banking</strong><br />
4.3 Orderstatus<br />
Im Orderstatus werden alle bisher aufgegebenen Orders angezeigt. Haben Sie mehr als ein Depot, können Sie<br />
das gewünschte Depot aus einer Auswahlliste wählen. Mit einem Filter können Sie die Auswahl Ihren Wünschen<br />
entsprechend einschränken oder einfach nach einer bestimmten Order suchen, indem Sie die Ordernummer<br />
eingeben.<br />
Mit „Weiter“ gelangen Sie zur Ergebnisliste Ihrer Suche bzw. zu den Orderdetails der Ordernummer, nach der Sie<br />
gesucht haben.<br />
Nassauische Sparkasse © 2003 16
@<br />
e-<strong>Banking</strong><br />
4.4 Offene Orders<br />
Hier werden Ihnen alle Orders mit dem Status „offen“ angezeigt.<br />
Als erstes wird das Aufstellungsdatum angezeigt, dann die Depotnummer mit dem Depotinhaber sowie die Anzahl<br />
der Orders.<br />
Über die Orderdetailanzeige können Sie sich weitere Details Ihrer Order anzeigen lassen.<br />
4.5 Geschlossene Orders<br />
Mit dieser Funktion werden Ihnen alle Orders mit dem Status "geschlossen" (ausgeführt, abgerechnet, gestrichen<br />
und abgelaufen) angezeigt.<br />
Als erstes wird das Aufstellungsdatum angezeigt, dann die Depotnummer mit dem Depotinhaber sowie die Anzahl<br />
der Orders.<br />
Über die Orderdetailanzeige können Sie sich weitere Details Ihrer Order anzeigen lassen.<br />
Nassauische Sparkasse © 2003 17
@<br />
e-<strong>Banking</strong><br />
4.6 Neuemissionen<br />
Hier können Sie Neuemissionen zeichnen.<br />
Geben Sie die Wertpapierkennnummer (WKN) der gewünschten Aktie, die Stückzahl und die Orderdetails (Billigst/Limit)<br />
ein und bestätigen Sie mit „Weiter“.<br />
5. Funktionen im Bereich „Verwaltung“<br />
5.1 PIN/TAN- Verwaltung<br />
Unter dem Punkt „PIN/TAN- Verwaltung“ stehen Ihnen folgende Funktionen zur Verfügung:<br />
� PIN ändern<br />
� Verbrauchte TANs anzeigen<br />
� Neue TAN-Liste aktivieren<br />
� TAN-Liste sperren<br />
Nassauische Sparkasse © 2003 18
@<br />
e-<strong>Banking</strong><br />
5.1.1 PIN ändern<br />
Um Ihre PIN zu ändern, geben Sie zweimal Ihre neue PIN sowie eine gültige TAN ein und bestätigen<br />
Sie diese mit „PIN ändern“. Daraufhin erhalten Sie eine Meldung, dass Ihre PIN erfolgreich geändert<br />
wurde.<br />
5.1.2 Anzeigen verbrauchter TANs<br />
Wenn Sie nicht mehr wissen, welche TANs in Ihrer aktuellen Liste noch frei sind oder welche TAN Sie wann und<br />
für welche Funktion verbraucht haben, dann können Sie sich hier die vollständige Liste anzeigen lassen.<br />
Die Übersicht ist wie Ihre gedruckte TAN-Liste aufgebaut.<br />
Durch Auswahl einer TAN erhalten Sie Detailinformationen <strong>zum</strong> Zeitpunkt und zur Art der Verwendung.<br />
Nassauische Sparkasse © 2003 19
@<br />
e-<strong>Banking</strong><br />
5.1.3 Neue TAN-Liste aktivieren<br />
Um Ihre neue TAN-Liste zu aktivieren, geben Sie bitte eine TAN aus Ihrer aktuellen TAN-Liste und eine TAN aus<br />
Ihrer <strong>neuen</strong> TAN-Liste ein und bestätigen Sie mit „TAN-Liste aktivieren“.<br />
Die Transaktions-Nummern (TAN) der aktuellen Liste sind danach ungültig und Sie können nur noch mit der <strong>neuen</strong><br />
Liste arbeiten.<br />
5.1.4 TAN-Liste sperren<br />
Mit dieser Funktion können Sie, ohne Eingabe einer TAN, einfach alle Ihre nicht verbrauchten TANs Ihrer TAN-<br />
Liste sperren. Sie bekommen automatisch eine neue TAN-Liste von uns zugeschickt. Bitte verwenden Sie für<br />
Aufträge nur noch die TANs der <strong>neuen</strong> Liste!<br />
Nassauische Sparkasse © 2003 20
@<br />
e-<strong>Banking</strong><br />
5.2 Einstellungen<br />
Über die Einstellungen können Sie Ihre persönliche Startseite definieren. Also die Seite, die immer nach Ihrer<br />
Anmeldung angezeigt wird.<br />
Aktivieren Sie dazu die gewünschten Funktionen und speichern Sie die Änderungen mit „Absenden“.<br />
5.3 Freie Mitteilung<br />
Sie möchten uns Lob oder Kritik mitteilen, mehr über Produkte erfahren oder einen Termin vereinbaren?<br />
Dann nutzen Sie unseren Mitteilungsservice! Geben Sie einfach einen Betreff an, füllen Sie Ihre e-Mail-Adresse<br />
und Telefonnummer aus, unter der wir Sie erreichen, und schreiben Sie Ihre Nachricht an uns.<br />
Anschließend werden Sie noch gebeten eine TAN einzugeben und Ihre Nachricht wird verschickt.<br />
Nassauische Sparkasse © 2003 21
@<br />
e-<strong>Banking</strong><br />
5.4 Kontofreischaltung<br />
Hier können Sie weitere Konten/Depots für den Online-Zugriff freischalten lassen.<br />
Füllen Sie dazu einfach die Felder „Kontonummer“ und „Kontoinhaber“ aus und klicken Sie auf „Weiter“.<br />
Auf der nächsten Seite werden Sie gebeten, eine gültige TAN einzugeben und können dann den Auftrag abschikken.<br />
5.5 Sicherheitshinweise<br />
Mit „Sicherheitshinweise“ stellen wir Ihnen Informationen rund um die Sicherheit für das <strong>Internet</strong>banking bereit.<br />
Nassauische Sparkasse © 2003 22
@<br />
e-<strong>Banking</strong><br />
6. Abmelden<br />
Mit „Abmelden“ wird Ihre Sitzung (Session) beendet. Dann haben Sie die Möglichkeiten, sich neu an<strong>zum</strong>elden<br />
oder auf www.naspa.de zurückzukehren.<br />
Nassauische Sparkasse © 2003 23
@<br />
e-<strong>Banking</strong><br />
7. Schaltflächen<br />
Schaltfläche Bedeutung<br />
<strong>Banking</strong><br />
Finanzstatus<br />
Information: Führt Sie zur Giro-Detailanzeige des jeweiligen Kontos.<br />
Umsatzabfrage<br />
Überweisung<br />
Terminierte Überweisung<br />
Umsatzabfrage: Hier können Sie sich die Umsätze Ihres Giro-Kontos anzeigen<br />
lassen.<br />
Überweisung: Hier haben Sie die Möglichkeit, eine Überweisung zu erfassen<br />
und zu verschicken.<br />
Terminierte Überweisung: Diese Schaltfläche führt Sie zur Bestandsanzeige<br />
Ihrer terminierten Überweisungen mit der Möglichkeit, diese anzuzeigen, zu<br />
ändern oder zu löschen.<br />
Dauerauftrag: Der Menüpunkt führt Sie zu der Bestandsanzeige Ihrer Daueraufträge<br />
mit der Möglichkeit, diese anzuzeigen zu ändern oder zu löschen.<br />
Wertpapier-Neukauf: Über diesen Menüpunkt können Sie einen <strong>neuen</strong><br />
Wertpapierkauf tätigen.<br />
Offene Orders: Der Menüpunkt öffnet eine Liste der offenen Order.<br />
Geschlossene Orders: Hier sehen Sie eine Bestandsliste der bereits geschlossenen<br />
Orders.<br />
Aktualisieren: Aktualisiert die Anzeige.<br />
Download: Hiermit können Sie Ihre Umsatzdaten im CSV-Format exportieren<br />
und speichern.<br />
Empfängersuche: Sie erhalten Ihre gespeicherten Vorlagen in der Empfängerdatenbank<br />
angezeigt.<br />
BLZ-Suche: Bringt Sie zur Bankleitzahlen-Suche nach Ort.<br />
Mehr Verwendungszweckzeilen anzeigen: Damit stehen Ihnen bis zu 10<br />
Verwendungszweckzeilen zur Verfügung.<br />
Suchen: Eingeschränkte Suche nach Eingabe-Datum.<br />
Terminüberweisung einreichen: Die Schaltfläche führt Sie <strong>zum</strong> Terminüberweisungsformular.<br />
Anzeigen: Zeigt Ihnen die Details zur ausgewählten terminierten Überweisung<br />
an.<br />
Ändern: Hier haben Sie die Möglichkeit, die Daten zur Überweisung zu ändern.<br />
Löschen: Löscht eine terminierte Überweisung.<br />
Sammelüberweisung/-lastschrift<br />
Bestand anlegen: Über diese Schaltfläche können Sie eine neue Sammelüberweisung<br />
/ -lastschrift anlegen.<br />
Bestand importieren: Mit diesem Symbol können Sie eine Zahlungsverkehrsdatei<br />
/ DTA-Datei importieren.<br />
Anzeigen: Zeigt Ihnen Einträge und Details zur ausgewählten Sammelüberweisung<br />
/ -lastschrift.<br />
Ändern: Hiermit können Sie den Namen und Einträge der Sammelüberweisung<br />
/ -lastschrift ändern.<br />
Löschen: Sammelüberweisung / -lastschrift löschen.<br />
Dauerauftrag<br />
PIN/TAN-Verwaltung<br />
Absenden: Sammelüberweisung / -lastschrift ausführen.<br />
Dauerauftrag neu anlegen: Hier können Sie einen <strong>neuen</strong> Dauerauftrag anlegen.<br />
Anzeigen: Zeigt einen bestehenden Dauerauftrag an.<br />
Ändern: Hier haben Sie die Möglichkeit, einen bestehenden Dauerauftrag zu<br />
ändern.<br />
Löschen: Löscht einen Dauerauftrag.<br />
PIN ändern: Hier gelangen Sie zur Seite „PIN ändern“.<br />
Nassauische Sparkasse © 2003 24
@<br />
e-<strong>Banking</strong><br />
Brokerage<br />
Depotaufstellung<br />
Geschlossene Order<br />
Anzeige der verbrauchten TAN: Liefert Ihnen eine Übersicht der verbrauchten<br />
TANs mit Datum und Uhrzeit.<br />
Neue TAN-Liste aktivieren: Mit Eingabe einer TAN von Ihrer alten und einer<br />
TAN von Ihrer <strong>neuen</strong> TAN-Liste werden die <strong>neuen</strong> TANs aktiviert.<br />
TAN-Liste sperren: Hier können Sie Ihre aktuelle TAN-Liste sperren lassen.<br />
Wertpapier-Neukauf: Damit gelangen Sie zur Maske für einen Wertpapierorder.<br />
Orderdetails: Führt Sie zu den Details der jeweiligen Order.<br />
Nassauische Sparkasse © 2003 25