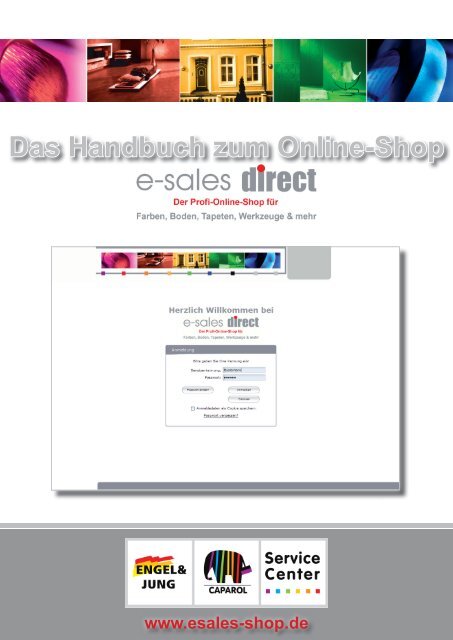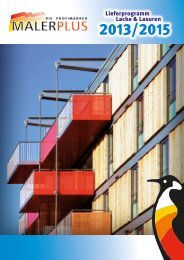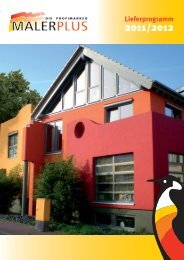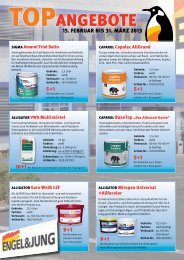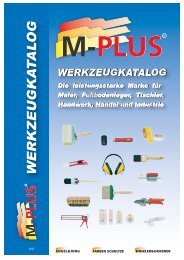Zum Handbuch e-sales direct - Engel & Jung
Zum Handbuch e-sales direct - Engel & Jung
Zum Handbuch e-sales direct - Engel & Jung
Erfolgreiche ePaper selbst erstellen
Machen Sie aus Ihren PDF Publikationen ein blätterbares Flipbook mit unserer einzigartigen Google optimierten e-Paper Software.
Das <strong>Handbuch</strong> zum Online-Shop<br />
www.e<strong>sales</strong>-shop.de
2<br />
Herzlich Willkommen bei e-<strong>sales</strong> <strong>direct</strong> -<br />
Dem Profi -Online-Shop für Farben, Tapeten, Bodenbeläge, Werkzeuge und mehr!<br />
Hier fi nden Sie nützliche Informationen zur Nutzung des Shops.<br />
Vorteile auf einen Blick<br />
- 24 Stunden am Tag einfach & bequem bestellen<br />
- Alle Belege (Angebote, Aufträge, Rechnungen, usw.) sind online jederzeit abrufbar<br />
- Jederzeit Zugriff auf aktuelle Preis- und Einkaufskonditionen<br />
- Warenverfügbarkeit wird sofort angezeigt<br />
- Erstellen von eigenen Favoritenlisten sowie individuellen Bestellvorlagen<br />
- Einfach, übersichtliche und kundenfreundliche Bedienung<br />
- Leistungsfähige Suchfunktion<br />
- Höchste Datensicherheit bei der Online-Abwicklung<br />
A. Anmeldung im Online-Shop e-<strong>sales</strong> <strong>direct</strong><br />
Sie können sich ganz einfach über Ihren Internet-Browser,<br />
(Internet-Explorer, Firefox, Opera etc.) anmelden. Alternativ<br />
kann auch über die Hompage www.engel-jung.de (dort<br />
der Link „Shop“) auf e-<strong>sales</strong> <strong>direct</strong> zugegriffen werden. Die<br />
direkte Web-Adresse für den Shop lautet:<br />
www.e<strong>sales</strong>-shop.de.<br />
Auf der Anmeldeseite können Sie Ihre Benutzerkennung<br />
sowie das dazugehörige Passwort eintragen. Über den<br />
Button „Anmelden“ gelangen Sie auf die Startseite.<br />
Über „Passwort ändern“ können sie das Passwort<br />
wunschgemäß anpassen.<br />
B. Allgemeine Informationen zu e-<strong>sales</strong> <strong>direct</strong><br />
Bei e-<strong>sales</strong> <strong>direct</strong> stehen Ihnen die folgenden übergeordnete Funktionen zur<br />
Verfügung:<br />
1. Hilfe<br />
Über die Hilfefunktion werden nach Aufruf der entsprechenden Anwendung die dazugehörigen<br />
Funktionalitäten online vorgestellt.<br />
2. AGB<br />
Bei der ersten Anmeldung im e-<strong>sales</strong>-Shop müssen Sie die im Shop hinterlegten allgemeinen<br />
Geschäftsbedingungen von <strong>Engel</strong> & <strong>Jung</strong> akzeptieren, bevor die Nutzung von e-<strong>sales</strong> <strong>direct</strong> erfolgen<br />
kann. Über die entsprechende Auswahl können diese AGBs jederzeit wieder aufgerufen<br />
werden.<br />
3. Impressum<br />
Über diese Auswahl können Sie das Impressum von <strong>Engel</strong> & <strong>Jung</strong> aufrufen.
C.1. Startseite<br />
Unter „Willkommen ...“ - „Ihre<br />
Daten“ finden Sie Informationen<br />
zu Ihrem persönlichen Profil.<br />
Bei „Daten Sachbearbeiter“ handelt<br />
es sich um die Kontaktdaten<br />
Ihres zuständigen Außendienst-<br />
oder ggf. Innendienstmitarbeiters<br />
von <strong>Engel</strong> & <strong>Jung</strong>.<br />
C. Anwendungen bei e-<strong>sales</strong> <strong>direct</strong><br />
C.1.1. Sachbearbeiter<br />
Über den Button „Kontakt“ können Sie Ihren zuständigen Ansprechpartner von <strong>Engel</strong> & <strong>Jung</strong> per<br />
E-Mail erreichen. Nach Betätigung des Buttons „Daten“ wird wieder die zuerst dargestellte Startseite<br />
mit den Daten Ihres Ansprechpartners angezeigt.<br />
C.1.2. Voreinstellungen<br />
Zur Änderung bzw. Anpassung Ihrer Lieferanschrift,<br />
Lieferart, Startseite nach<br />
dem Login und Ihres Alias*, gelangen Sie<br />
über den Button „Voreinstellungen“.<br />
* Alias: Zur vereinfachten Anmeldung bei<br />
e-<strong>sales</strong> <strong>direct</strong>, können Sie beim Benutzernamen<br />
anstelle Ihrer Kundennummer,<br />
einen „Alias“ vergeben. Diese können Sie<br />
unter den Voreinstellung festlegen und<br />
speichern.<br />
C.1.2. <strong>Handbuch</strong><br />
Hierüber können Sie diese Kurzdokumentation als PDF-Datei aufrufen und anschließend drucken<br />
bzw. abspeichern.<br />
C.2. Materialsuche<br />
Materialien können über die Funktionen<br />
„Warenkorb“ (C.4.), „Katalog“<br />
(C.2.1.) und „Suche“ (C.2.2.) gefunden<br />
werden. Weiterhin befindet sich<br />
im unteren Seitenbereich eine sog.<br />
„Schnellsuche“.<br />
3
4<br />
C.2.1. Katalog<br />
Der Katalog ist nach Warengruppen aufgebaut, die auf der linken Bildschirmseite ersichtlich sind.<br />
Um ein Material zu finden, klickt man durch die Warengruppen und deren unterschiedlichen Hierarchien<br />
bis zu dem gewünschten Material. Über die weißen Pfeile oberhalb der Katalogauswahl<br />
kann das Fenster zur besseren Lesbarkeit erweitert bzw. wieder verkleinert werden.<br />
Die gefundenen Materialien werden in der Bildschirmmitte angezeigt. Dort können sie entweder<br />
über das „Blattsymbol“ am rechten Bildrand zu den eigenen Favoriten (C.3.) hinzugefügt oder<br />
über das Symbol „Einkaufswagen“ in den Warenkorb (C.4.) gelegt werden.<br />
Bei Klick auf die Produktnummer oder die Produktbezeichnungen werden Ihnen Details zum Material<br />
angezeigt.<br />
C.2.2. Suche<br />
Über diese Funktion können Materialien nach folgenden Kriterien gesucht werden:<br />
• Volltextsuche<br />
• EAN-Nummer<br />
• Werksartikeln (= Artikel-Nr. des Lieferanten)<br />
Volltextsuchhe: Nach Eingabe von<br />
mindestens 3 Buchstaben des gesuchten<br />
Artikels, erscheinen die<br />
ersten 10 Treffer. Die Trefferauswahl<br />
grenzt sich weiter ein, je genauer<br />
die Artikelbezeichnung in<br />
das Suchfeld eingetragen wird.<br />
Analog zur Volltext-Suche, können Sie über EAN-Nummer oder Werksartikel-Nummer suchen.<br />
Das Suchergebnis kann analog zur Suche über den Katalog (C.2.1) anschließend direkt in den<br />
Warenkorb (C.4.) und in die Favoriten (C.3.) übertragen werden.<br />
C.3. Favoriten<br />
Immer wenn Sie ein Material in einer der hier beschriebenen Anwendungen über das „Blattsymbol“<br />
in die Favoriten übertragen wird, wird dieses Material dauerhaft in Ihren „persönlichen<br />
Favoriten“ gespeichert und steht somit auch bei künftigen Anmeldungen ohne weitere Suche sehr<br />
schnell zur Verfügung. Zur Ansicht/Anzeige der Favoriten den Reiter „Favoriten holen“ auswählen.<br />
Über das Symbol „Einkaufswagen“ kann das Material in den Warenkorb (C.4.) gelegt,<br />
über das Symbol „Mülltonne“ aus den Favoriten gelöscht werden.<br />
- Favoriten GH: Hier kann <strong>Engel</strong> & <strong>Jung</strong> individuell und sortiert Artikel als Favoriten für Sie hinterlegen<br />
- Kollektionen: Anzeige aller Hauskollektionsbücher mit Artikelnummer<br />
- Werkstattprodukte: Anzeige aller Artikel die standardmäßig in eine Malerwerkstatt gehören
C.4. Warenkorb<br />
Der Warenkorb stellt bei e-<strong>sales</strong> <strong>direct</strong> das zentrale Instrument dar, über welches Preisinformationen<br />
gewonnen und letztendlich die Bestellung ausgelöst wird.<br />
Der Warenkorb gliedert sich<br />
in 4 Bereiche auf:<br />
- Positionen (C.4.1.),<br />
- Kopfdaten (C.4.2.),<br />
- Texte (C.4.3.) und<br />
- Bestellvorlagen (C.4.4.)<br />
C.4.1. Positionen<br />
Neben der Materialnummer<br />
(die, wenn bekannt,<br />
auch dort manuell eingetragen<br />
werden kann), der<br />
gewünschten (Bestell-)<br />
Menge und der Materialbezeichnung<br />
enthalten die<br />
Positionsdaten folgende Informationen<br />
zu den ausgewählten Materialien:<br />
1. Mengeneinheiten:<br />
Durch Anwahl der (unterstrichenen) Produktbezeichnung oder Produktnummer öffnet sich ein<br />
Fenster mit den dazugehörigen weiteren Mengeneinheiten und den entsprechenden Umrechnungen.<br />
e-<strong>sales</strong> zeigt die Basismengeneinheit aus dem Materialstamm in SAP an, außer es ist die<br />
Verkaufsmengeneinheit im SAP Materialstamm gefüllt, dann wird die Verkaufsmengeneinheit in<br />
e-<strong>sales</strong> angezeigt.<br />
Beispiel:<br />
Materialnummer 1001-002042. Einh. = PAK<br />
1 PAK = 50 Stück.<br />
Möchte man 3 Pack bestellen, so muß als Menge 150 eingeben werden!<br />
2. Verfügbarkeiten:<br />
Grüne Ampel = Material ist sofort verfügbar.<br />
Gelbe Ampel = Material ist später verfügbar.<br />
5
6<br />
Geht man mit der Maus auf die jeweilige Ampel, erscheint der bzw. die Liefertermin(e) mit der<br />
jeweils dazugehörigen Liefermenge.<br />
- Werk: Hier steht das Kürzel des Auslieferwerkes.<br />
- Empf. VK/Einh<br />
- Nettopreis: Gebindepreis exkl. MwSt und Preis pro Preismengeneinheit. Im Nettopreis<br />
werden keine Preise aus den Angeboten angezeigt. Die Preise aus Angeboten werden<br />
erst nach dem Bestellen gezogen.<br />
Auch hier kann über das Symbol „Mülltonne“ das Material aus dem Warenkorb gelöscht und über<br />
das „Blattsymbol“ zu den Favoriten (C.3.) hinzugefügt werden.<br />
3. Positionstext / Lieferdatum:<br />
Links neben der eingegebenen Produkt-Nr. besteht die Möglichkeit über einen kleinen Pfeil, ein<br />
Zusatzfeld ein- und auszublenden.<br />
Hier können<br />
Sie Positionstexte ergänzen<br />
und ein Wunschlieferdatum<br />
über eine Kalenderfunktion<br />
auswählen.<br />
4. Daten zum Beleg als PDF:<br />
Die im Warenkorb eingegebenen Daten, können über das PDF-Symbol als PDF-Datei geöffnet<br />
und/oder gespeichert werden.<br />
Folgende Button stehen innerhalb der Positionsdaten auf der linken Bildschirmseite zur Verfügung:<br />
Aktualisieren, Bestellen, Löschen<br />
Aktualisieren: Sobald Sie eine Änderung (z.B. der Menge) im Warenkorb<br />
vornehmen, muss im Anschluss zur Aktualisierung dieser Button<br />
betätigt werden.<br />
Bestellen: Nach Betätigung wird der Inhalt des Warenkorbs bei<br />
<strong>Engel</strong> & <strong>Jung</strong> bestellt. Eine entsprechende Auftragsbestätigung wird danach<br />
angezeigt.<br />
Löschen: Nach Betätigung wird der gesamte Inhalt des Warenkorbs gelöscht.<br />
C.4.2. Kopfdaten<br />
Hier können verschiedene Kopfdaten zum (künftigen) Bestellbeleg eingesehen und ggf. geändert<br />
werden.<br />
Wichtig ist, dass nach Änderungen der Kopfdaten immer der Button Speichern „Ja“ auf der linken<br />
Bildschirmseite gedrückt wird.<br />
Lieferanschrift: Es wird Ihre Hausanschrift vorgeschlagen, weitere eventuell angelegte Lieferanschriften<br />
können über „Ihre Auswahl“ entsprechend gewählt werden.
Sollten Sie eine neue Lieferanschrift benötigen, wählen Sie „Abweichender Warenempfänger“<br />
aus. Dann müssen die darunter stehenden Adressfelder entsprechend befüllt werden:<br />
Lieferart und Datum:<br />
a) Abholung am / in: Sie möchten die Ware in der ausgewählten<br />
Niederlassung von <strong>Engel</strong> & <strong>Jung</strong> abholen? Über das<br />
Kalendersymbol können Sie den gewünschten Abholtermin<br />
auswählen.<br />
b) Sofortlieferung: Wird grundsätzlich vorbelegt, d.h. Sie werden über die Logistik von <strong>Engel</strong> &<br />
<strong>Jung</strong> beliefert.<br />
c) Lieferung am: Nach Eingabe der Lieferanschrift können Sie über das Kalendersymbol neben<br />
dem Auswahlfeld „Lieferung am“ ein Wunschlieferdatum auswählen.<br />
d) Komplettlieferung nach Absprache unter: Hier kann eine Komplettlieferung vorgegeben und<br />
zusätzlich ein Ansprechpartner eingetragen werden.<br />
e) Bestellnr.: Tragen Sie hier (falls gewünscht und vorhanden) Ihre Bestell-/Auftragsnummer ein.<br />
C.4.3. Texte<br />
Sofern Sie einen Hinweis an den Fahrer formulieren<br />
möchten, besteht die Möglichkeit dies über das Feld<br />
„Texte“ zu erledigen. Der Text ist entsprechend formularrelevant<br />
und wird auf den Kommissionierbelegen und<br />
auf dem Lieferschein angedruckt. Auch hier gilt, dass<br />
nach Eintrag eines Textes immer der Button „Speichern“<br />
auf der linken Bildschirmseite gedrückt werden muss.<br />
C.4.4. Bestellvorlage<br />
Über diesen Button können die Warenkorbartikel inkl. der angegebenen Bestellmengen als sog.<br />
Bestellvorlage gespeichert und über die Belege (C.5.) und die Belegart „Bestellvorlagen“ wieder<br />
als Vorlage für kommende Bestellungen verwendet werden.<br />
7
8<br />
Wichtig hierbei ist, die Bezeichnung so zu wählen, daß Sie die Bestellvorlagen in der Auswahlliste<br />
jederzeit wiederfinden.<br />
C.5. Belege<br />
Über diese Funktion können verschiedene, bereits erfasste Belege in Abhängigheit eines Zeitraums,<br />
des Status der Bearbeitung und ggf. unter Angabe einer vorhandenen Auftrags-, Bestell-,<br />
Produktnummer oder unter einer Angebotsbezeichnung gefunden werden. Auch über die Belegarten<br />
können Materialien in den Warenkorb (C.4.) übernommen werden. Bei Angeboten werden<br />
dabei die hinterlegten Angebotspreise automatisch mit in den Warenkorb übernommen.<br />
Folgende Belegarten gibt es:<br />
• Aufträge<br />
• Angebote<br />
• Rechnungen<br />
• Offene Posten<br />
• Gutschriften<br />
• Bestellvorlagen<br />
Alle Belege können als PDF oder Excel abgespeichert und / oder gedruckt werden.<br />
C.6. Favoriten<br />
Unter dem Button „Favoriten“ können häufig<br />
verwendete Materialien abgespeichert werden.<br />
Sowohl im Warenkorb, als auch in der Suche<br />
können Produkte über das Blattsymbol<br />
zu den Favoriten hinzugefügt werden.<br />
Persönliche Favoriten: Hier bekommen Sie die Favoriten angezeigt, die Sie selbst angelegt<br />
haben<br />
Alle Favoriten anzeigen: Zeigt alle Favoriten an (Persönliche Favoriten, Favoriten GH)<br />
Favoriten GH: Zeigt die Favoriten die <strong>Engel</strong> & <strong>Jung</strong> für Sie individuell und sortiert angelegt hat<br />
Kollektionen: Anzeige aller Hauskollektionsbücher mit Artikelnummer<br />
Werkstattprodukte: Anzeige der Werkstattprodukte (Artikel die standardmäßig in eine Malerwerkstatt<br />
gehören) von <strong>Engel</strong> & <strong>Jung</strong><br />
C.7. Formulare<br />
Sollten Sie ein Material bei e-<strong>sales</strong> <strong>direct</strong> nicht<br />
finden, können Sie über die Funktion „Formulare“<br />
eine Anfrage an <strong>Engel</strong> & <strong>Jung</strong> formulieren<br />
und per E-Mail an den zuständigen Außen- bzw.<br />
Innendienstmitarbeiter abschicken.
D. Sonderabwicklung Mix-Produkte<br />
Bei Mix-Produkten können Sie über den e-<strong>sales</strong>-Shop zum einen Basismaterialien (wenn Sie als<br />
Kunde z.B. selbst tönen) und zum anderen getönte Materialien (dann wird das Material bei <strong>Engel</strong><br />
& <strong>Jung</strong> getönt) bestellen.<br />
D.1. Erfassung von Basismaterialien<br />
Die Erfassung von Basismaterialien erfolgt wie unter C.2. beschrieben über den Katalog oder die<br />
Suchfunktion. Dabei ist darauf zu achten, dass das Wort Basis (ggf. auch in abgekürzter Form) in<br />
der Materialbezeichnung vorhanden ist. Diese Materialien können dann ohne weitere Bearbeitung<br />
in die Favoriten (C.3.) oder in den Warenkorb (C.4.) übernommen und in der gewünschten Menge<br />
bestellt werden.<br />
Beispiel:<br />
Caparol Muresko SilaCryl 12,5 lt Basismaterial =<br />
Capamix Muresko SilaCryl Basis 1 12,5 lt<br />
D.2. Erfassung von getönten Materialien<br />
Hier muss bei der Erfassung darauf geachtet werden, dass in der Materialbezeichnung nicht der<br />
Text Basis, sondern Texte wie getönt, Grundpreis usw. stehen sollten. Wenn es sich nicht gerade<br />
um Werkstönungen handelt (dort steht in der Regel SOTON in der Materialbezeichnung und es<br />
gibt dann auch nur ein entsprechendes Material), stehen bei Haustönungen in der Regel verschiedene<br />
Preisgruppenmaterialien zur Verfügung, die in Abhängigkeit des Farbtons bzw. Hellbezugswertes<br />
anhand der jeweiligen Preisgruppenübersicht des Herstellers ausgewählt werden müssen.<br />
Beispiel:<br />
Caparol Muresko SilaCryl 12,5 lt getönt =<br />
1) CxMix Muresko SilaCryl Grundpreis 12,5 lt<br />
2) CxMix Muresko SilaCryl FTZ (Farbtonzuschlag) A 12,5 lt<br />
3) CxMix Muresko SilaCryl FTZ B 12,5 lt<br />
Nach der Übernahme des Materials in den Warenkorb erscheint eine (rote) Meldung, dass der<br />
Farbton noch erfasst werden muss. Dazu im Warenkorb den entsprechenden Farbton unter Angabe<br />
der Farbtonkarte (z.B. Cognac 13 CC) eintragen.<br />
Bei Fragen wenden Sie sich bitte an Ihren zuständigen Außendienstmitarbeiter!<br />
Vielen DANK!<br />
Ihr <strong>Engel</strong> & <strong>Jung</strong>-Team<br />
9