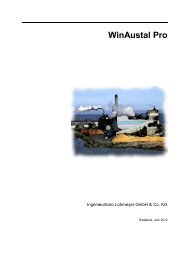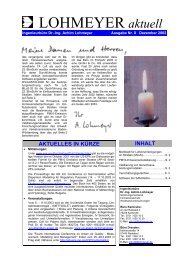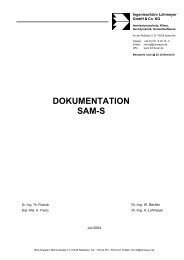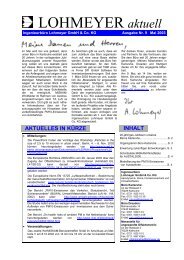WinMiskam - beim Ingenieurbüro Lohmeyer
WinMiskam - beim Ingenieurbüro Lohmeyer
WinMiskam - beim Ingenieurbüro Lohmeyer
Sie wollen auch ein ePaper? Erhöhen Sie die Reichweite Ihrer Titel.
YUMPU macht aus Druck-PDFs automatisch weboptimierte ePaper, die Google liebt.
<strong>WinMiskam</strong><br />
<strong>Ingenieurbüro</strong> <strong>Lohmeyer</strong><br />
GmbH & Co. KG<br />
Immissionsschutz, Klima,<br />
Aerodynamik, Umweltsoftware<br />
An der Roßweid 3 Telefon: +49 (0) 721 / 6 25 10 - 0<br />
76229 Karlsruhe Telefax: +49 (0) 721 / 6 25 10 30<br />
E-Mail: info.ka@lohmeyer.de<br />
URL: www.lohmeyer.de<br />
Stand: 06.12.2011<br />
... Miskam © für Windows<br />
Handbuch<br />
ab Version 2011.4<br />
©Dr. J. Eichhorn, Arbeitsgruppe Stadtklima, Institut für Physik der Atmosphäre,<br />
Johannes Gutenberg-Universität, D-55099 Mainz<br />
<strong>Ingenieurbüro</strong> <strong>Lohmeyer</strong> Pers. haftende Gesellschafterin: Büro Dresden: Sparkasse Karlsruhe<br />
GmbH & Co. KG <strong>Lohmeyer</strong> GmbH, Karlsruhe Mohrenstr. 14, 01445 Radebeul Kto.: 226 880 22<br />
Sitz ist Karlsruhe (KA), Registergericht KA, HRB 7455 Tel.: +49(0)351/83914-0, Fax: -59 BLZ: 660 501 01<br />
Registergericht KA, HRA 4948 Geschäftsführer: E-Mail: info.dd@lohmeyer.de IBAN:DE41660501010022688022<br />
Prok.: Dr.-Ing. Wolfgang Bächlin Dr.-Ing. Achim <strong>Lohmeyer</strong> Büroleiter: Dr.rer.nat. Ingo Düring BIC: KARSDE66
<strong>Ingenieurbüro</strong> <strong>Lohmeyer</strong> GmbH & Co. KG 1<br />
I N H A L T S V E R Z E I C H N I S<br />
1 ÄNDERUNGEN IN DEN PROGRAMMVERSIONEN............................................ 1<br />
1.1 WinMISKAM................................................................................................................1<br />
1.2 MISKAM......................................................................................................................1<br />
2 EINLEITUNG ........................................................................................................ 3<br />
2.1 Installation...................................................................................................................3<br />
2.2 Vorbemerkungen ........................................................................................................5<br />
3 GRUNDLAGEN DER BEARBEITUNG................................................................. 7<br />
4 KONFIGURATION................................................................................................ 8<br />
4.1 Menüpunkt Neu, Erstellen einer Konfigurationsdatei..................................................8<br />
4.1.1 Der Dialog Gitterdefinition in horizontaler Richtung...........................................12<br />
4.1.2 Umschalten zwischen grafischer und numerischer Darstellung ........................17<br />
4.1.3 Vergrößern bzw. zoomen der grafischen Darstellung........................................17<br />
4.1.4 Popupmenü .......................................................................................................17<br />
4.1.5 Die Toolbar zur Erstellung einer Konfigurationsdatei ........................................21<br />
4.2 Hintergrundkarte laden – Konfigurationsdateierstellung mit Kartengrundlage..........31<br />
4.2.1 Hintergrundkarte laden ......................................................................................31<br />
4.2.2 Georeferenzieren...............................................................................................33<br />
4.2.3 Georeferenzierung speichern ............................................................................34<br />
4.2.4 Anpassung des Rechengitters an die Kartengrundlage ....................................34<br />
4.2.5 Gebäudeaufnahme auf Kartengrundlage...........................................................35<br />
4.2.6 Quellenaufnahme auf Kartengrundlage.............................................................36<br />
4.2.7 Quellenaufnahme mit dem Modul „Linienquellen“ auf Kartengrundlage............37<br />
4.3 Menüpunkt Öffnen ....................................................................................................43<br />
4.4 Menüpunkt Speichern ...............................................................................................44<br />
4.5 Menüpunkt Speichern unter......................................................................................44<br />
4.6 Menüpunkt Schließen ...............................................................................................44<br />
4.7 Menüpunkt Hintergrundkarte laden...........................................................................45<br />
4.8 Menüpunkt Hintergrundkarte entfernen ....................................................................45<br />
4.9 Menüpunkt Gebäudekataster laden..........................................................................45<br />
4.10 Menüpunkt Gebäudekataster speichern ...............................................................46<br />
4.11 Menüpunkt Gebäudekataster entfernen................................................................46<br />
4.12 Menüpunkt Gebäudekataster gridden ...................................................................46<br />
4.13 Menüpunkt Georeferenzieren................................................................................47<br />
4.14 Menüpunkt Georeferenzierung zurücksetzen .......................................................47<br />
__________________________________________________________________________<br />
Handbuch <strong>WinMiskam</strong>
2 <strong>Ingenieurbüro</strong> <strong>Lohmeyer</strong> GmbH & Co. KG<br />
4.15 Menüpunkt Georeferenzierung laden.................................................................... 48<br />
4.16 Menüpunkt Georeferenzierung speichern............................................................. 48<br />
4.17 Menüpunkt Straßendatei laden ............................................................................. 48<br />
4.18 Menüpunkt Straßendatei speichern ...................................................................... 49<br />
4.19 Menüpunkt Straßendatei entfernen....................................................................... 49<br />
4.20 Menüpunkt Toolbar zeigen.................................................................................... 49<br />
4.21 Menüpunkt Einstellungen...................................................................................... 49<br />
4.22 Menüpunkt Druckereinstellung.............................................................................. 51<br />
4.23 Menüpunkt Drucken .............................................................................................. 51<br />
4.24 Menüpunkt Beenden ............................................................................................. 51<br />
5 PARAMETER......................................................................................................52<br />
5.1 Menüpunkt Bearbeiten.............................................................................................. 52<br />
5.2 Menüpunkt Öffnen .................................................................................................... 55<br />
5.3 Menüpunkt Speichern............................................................................................... 55<br />
5.4 Menüpunkt Speichern unter...................................................................................... 55<br />
6 AUSFÜHREN ......................................................................................................56<br />
6.1 Menüpunkt Wähle Projektverzeichnis....................................................................... 56<br />
6.2 Menüpunkt Einzelsituation........................................................................................ 58<br />
6.3 Menüpunkt Mehrere Anströmwinkel ......................................................................... 59<br />
6.4 Menüpunkt Batchbetrieb........................................................................................... 61<br />
6.5 Menüpunkt Statistische Kennwerte berechnen ........................................................ 62<br />
6.5.1 Windstatistikdatei............................................................................................... 72<br />
6.5.2 Meteorologische Zeitreihe im AKT-Format........................................................ 74<br />
6.5.3 EGX-Datei ......................................................................................................... 77<br />
6.5.4 Parameterdatei VDI_FREI.PAR......................................................................... 78<br />
6.5.5 Berechnung statistischer Kennwerte ................................................................. 79<br />
6.6 Menüpunkt MISKAM-Version.................................................................................... 82<br />
6.7 Menüpunkt Abbrechen.............................................................................................. 84<br />
7 GRAFIK...............................................................................................................85<br />
6.1 Menüpunkt Horizontalschnitte .................................................................................. 85<br />
7.1.1 Funktionen des Popupmenüs in der Grafik-Darstellung.................................... 86<br />
7.2 Menüpunkt X-Z-Schnitte ........................................................................................... 95<br />
7.3 Menüpunkt Y-Z-Schnitte ........................................................................................... 96<br />
7.4 Menüpunkt Konfigurationsdatei perspektivisch darstellen........................................ 96<br />
7.5 Menüpunkt Drucken.................................................................................................. 98<br />
7.6 Menüpunkt Exportieren............................................................................................. 98<br />
__________________________________________________________________________<br />
Handbuch <strong>WinMiskam</strong>
<strong>Ingenieurbüro</strong> <strong>Lohmeyer</strong> GmbH & Co. KG 3<br />
8 FENSTER ........................................................................................................... 99<br />
9 INFO ................................................................................................................. 100<br />
10 IMPORT VON SHAPE-DATEIEN .................................................................. 101<br />
10.1 Gebäude-Shapes ................................................................................................101<br />
10.2 Strassen-Shapes.................................................................................................103<br />
10.2.1 Die Zuordnungsliste für Strassenkategorien....................................................109<br />
11 LITERATUR................................................................................................... 111<br />
ANHANG................................................................................................................. 112<br />
A NOX-NO2 KONVERSION ..........................................................................................112<br />
B PM-10 Kurzzeitgrenzwert ...........................................................................................113<br />
__________________________________________________________________________<br />
Handbuch <strong>WinMiskam</strong>
<strong>Ingenieurbüro</strong> <strong>Lohmeyer</strong> GmbH & Co. KG 1<br />
1 ÄNDERUNGEN IN DEN PROGRAMMVERSIONEN<br />
1.1 WinMISKAM<br />
Änderung in WinMISKAM Programmversion 2011.4 gegenüber WinMISKAM Programmversion<br />
2010.<br />
• MISKAM Version 6.1 (12.11.2011) anwendbar 1 .<br />
• Gittergenerierung in horizontaler Richtung verallgemeinert: Es kann ein Gitter ge-<br />
neriert werden, dass aus mehreren äquidistanten und nicht-äquidistanten Teilzo-<br />
nen besteht.<br />
• Quellenpositionen und Quellstärke (wenn zeitlich konstant) können aus einer<br />
AUSTAL2000.txt importiert werden<br />
Änderung in WinMISKAM Programmversion 2010.2.9 gegenüber Programmversion 2008.2.3:<br />
• MISKAM Version 6.00 (15.02.2010) anwendbar.<br />
• Multicore-Fähigkeit bei MISKAM-Rechnungen und Menüpunkt "Mehrere Anströmwinkel<br />
..." bzw. Batch-Betrieb und Auswahl von "Mehrere Anströmwinkel" im Dialog<br />
"Batchbetrieb". Die Anzahl von Rechenkernen kann entsprechend der vorhandenen<br />
Hardware geeignet ausgewählt werden. Maximale Anzahl von Rechenkernen ist derzeit<br />
intern auf 16 festgelegt.<br />
• Überprüfung des Strassennetzes auf doppelte Strassensegmente und Strassensegmente<br />
kürzer als 1 cm<br />
• Inhalt von Fenster Status-Dialog wird in Programmunterverzeichnis LOG geschrieben.<br />
Name von Log-Datei wird mit aktuellem Datum versehen.<br />
1.2 MISKAM<br />
Änderungen von MISKAM 6 1 (12.11.2011) gegenüber MISKAM 6 1 (27.02.2011):<br />
• Korrekturen bei Vegetation<br />
1<br />
Wichtiger Hinweis: ZWU, ZWK-Dateien von MISKAM Version 6.1 können nicht von WinMISKAM<br />
2010 und älteren WinMISKAM-Versionen gelesen werden.<br />
__________________________________________________________________________<br />
Handbuch <strong>WinMiskam</strong>
2 <strong>Ingenieurbüro</strong> <strong>Lohmeyer</strong> GmbH & Co. KG<br />
• Korrektur <strong>beim</strong> Einlesen von „alten“ INP-Dateien, die nur Boden- und Wandrauigkeiten<br />
enthalten (und noch keine Dachrauigkeit)<br />
Änderungen von MISKAM 6 1 (27.02.2011) gegenüber MISKAM 6.00 (15.02.2010):<br />
• Dach- und Wandrauigkeit getrennt wählbar.<br />
• Korrekturen im Turbulenzmodell<br />
Änderungen von MISKAM 6 00 (15.02.2010) gegenüber MISKAM 5.02 (7.03.2007):<br />
• Impulsadvektion optional mittels MacCormack-Schema und/oder Turbulenzadvektion<br />
optional mittels MPDATA-Schema<br />
• Korrekturen im Turbulenzmodell<br />
• Korrektur der seitlichen Randbedingungen im Ausbreitungsmodell<br />
• Überarbeitungen zur Verringerung der Rechenzeit<br />
__________________________________________________________________________<br />
Handbuch <strong>WinMiskam</strong>
<strong>Ingenieurbüro</strong> <strong>Lohmeyer</strong> GmbH & Co. KG 3<br />
2 EINLEITUNG<br />
Das Programmsystem WinMISKAM ist eine Kombination aus einer bedienerfreundlichen<br />
Oberfläche (<strong>Ingenieurbüro</strong> <strong>Lohmeyer</strong> GmbH & Co. KG) und dem Rechenprogramm MISKAM<br />
(Eichhorn Universität Mainz). MISKAM (Mikroskaliges Klima- und Ausbreitungsmodell) ist ein<br />
dreidimensionales nicht-hydrostatisches Strömungs- und Ausbreitungsmodell zur kleinräumigen<br />
Prognose von Windverteilungen und Immissionskonzentrationen in bebauten Gebieten.<br />
Die Simulation der Einflüsse von Gebäuden und sonstigen Hindernissen auf die Strömungsverhältnisse<br />
wird in Form von rechtwinkligen Blockstrukturen ermöglicht.<br />
Die bedienerfreundliche Oberfläche von WinMISKAM ermöglicht die Erstellung der für die<br />
Berechnung notwendigen Eingabedateien. Ausgehend von digitalen Plan- und Kartenvorlagen<br />
ist eine Aufnahme der Gebäude und Quellen sowie die Festlegung der Rechengitter<br />
am Bildschirm möglich. Die digitalisierten Daten werden mit WinMISKAM in die Rechenraster<br />
überführt. WinMISKAM bietet die Berechnung von Einzelfällen und die automatisierte Stapelverarbeitung<br />
mehrerer Einzelfälle. Mit den berechneten Konzentrationsfeldern ist eine Berechnung<br />
von statistischen Kennwerten auf der Basis von vorgegebenen Windstatistiken<br />
durchführbar. Dabei kann eine allgemein vorherrschende homogene Schadstoffvorbelastung<br />
oder eine vom Programmsystem PROKAS berechnete Vorbelastung eines bestehenden<br />
Straßennetzes berücksichtigt werden. Für den Kfz-Verkehr werden die NO -, Benzol-, PM10-<br />
2<br />
und Rußkonzentrationen als Folge des Verkehrs auf dem Straßennetz errechnet.<br />
In diesem Handbuch werden die Funktionen des Programmsystems WinMISKAM erläutert.<br />
Sollten dennoch Fragen bezüglich der Projektbearbeitung mit WinMISKAM offen bleiben,<br />
wenden Sie sich bitte an die Hotline, Tel. 0721 62 510 0. Das aktuelle Handbuch und aktuelle<br />
Ergänzungen dazu sind unter der Internetadresse www.lohmeyer.de/software zu finden. Bei<br />
speziellen Fragen zum Rechenmodell MISKAM steht Ihnen Herr Dr. Eichhorn zur Verfügung.<br />
2.1 Installation<br />
Das Programmsystem WinMISKAM ist eine 32-bit-Version für Windows 2000, XP oder 7.<br />
Die Installation von WinMISKAM erfolgt über Windows. Dafür legen Sie bitte die Win-<br />
MISKAM-CD in das Laufwerk. Im Programmmanager von Windows sind die Schritte: Datei |<br />
Ausführen durchzuführen. Dort geben Sie die Laufwerksangabe und „setup.exe“ an. Damit<br />
wird ein Installationsprogramm aufgerufen, dessen Anweisungen Sie folgen, wobei das Ziellaufwerk<br />
angegeben werden muss (z.B. „C:\WINMISK“ oder das vorgeschlagene Verzeichnis<br />
__________________________________________________________________________<br />
Handbuch <strong>WinMiskam</strong>
4 <strong>Ingenieurbüro</strong> <strong>Lohmeyer</strong> GmbH & Co. KG<br />
„C:\Programme\LOHMEYER\WinMISKAM“). Danach installiert sich das Programmsystem<br />
WinMISKAM.<br />
Das Programmsystem WinMISKAM steht als Einzellizenz zur Verfügung und ist mit einem<br />
Schlüssel versehen, dem sogenannten Hardkey bzw. Dongle. Dieser Aufsatz muss auf eine<br />
USB-Schnittstelle aufgesteckt werden. Zur Installation des Dongle-Gerätetreibers führen Sie<br />
bitte auf der WinMISKAM-CD im Ordner Dongle device driver das Programm „Sentinel Protection<br />
Installer 7.6.3.exe“ oder eine spätere Version hiervon aus. Um auf Ihrem Rechner die<br />
Installation des Dongle-Gerätetreibers erfolgreich durchzuführen, benötigen Sie Administratorrechte.<br />
Nach Installation des Dongle-Gerätetreibers starten Sie Ihren PC bitte neu.<br />
Während der Bearbeitung eines Projektes muss der Schlüssel aufgesteckt sein.<br />
Zum Starten des Programms genügt jetzt ein Doppelklick auf das Piktogramm und es erscheint<br />
folgendes Fenster.<br />
Abb. 2.1: Startfenster von WinMISKAM<br />
__________________________________________________________________________<br />
Handbuch <strong>WinMiskam</strong>
<strong>Ingenieurbüro</strong> <strong>Lohmeyer</strong> GmbH & Co. KG 5<br />
2.2 Vorbemerkungen<br />
Die Beschreibung des Programmsystems WinMISKAM erfolgt anhand der verfügbaren Menüpunkte<br />
und in der Reihenfolge eines neu zu bearbeitenden Projektes. Die Inhalte und<br />
Formate der benötigten Eingangsdateien werden durch einen Beispiel-Datensatz aufgezeigt<br />
und erläutert. Mit der Installation des Programmsystems werden auch die Dateien des Beispiels<br />
auf die Festplatte übernommen und in das Verzeichnis „[CommonApplicationData-<br />
Dir 2 ]\<strong>Lohmeyer</strong>\WinMISKAM\EIN“ bzw. „[CommonApplicationData-<br />
Dir]\<strong>Lohmeyer</strong>\WinMISKAM\AUS“ geschrieben.<br />
Gegenüber früheren WinMISKAM-Versionen (bis Version 1.94) können auch Berechnungen<br />
in anderen Verzeichnissen durchgeführt werden. Nähere Beschreibungen sind in 6.1 gegeben.<br />
Folgende Dateien mit den entsprechenden Dateierweiterungen werden von MISKAM benötigt<br />
bzw. erzeugt:<br />
Dateien mit Dateierweiterung<br />
Input/Output Inhalt<br />
*.inp Input Gitterdefinition, Gebäudekonfiguration,<br />
Quellendefinition. Zentrale Eingabedatei<br />
*.ini Input Steuerparameter für MISKAM-Lauf<br />
*.zwu Output Windfeld (binär)<br />
*.zwt Output Turbulenzfeld (binär)<br />
*.zwk Output Konzentrationsfeld (binär)<br />
*.uvw Output Windfeld (ASCII)<br />
*.tur Output Turbulenzfeld (ASCII)<br />
*.kon Output Konzentrationsfeld (ASCII)<br />
*.prs Output Protokolldatei zu MISKAM-Strömungsrechnung<br />
*.pra Output Protokolldatei zu MISKAM-Ausbreitungsrechnung<br />
Tab. 2.1: Eingangs- und Ausgabedateien von MISKAM<br />
Dateien mit den folgenden Dateierweiterungen werden zusätzlich von WinMISKAM benötigt<br />
bzw. erzeugt:<br />
2 [CommonApplicationDataDir] ist rechner- und betriebssystemabhängig. Auf WINDOWS XP ist [CommonApplicationDataDir]<br />
i.d.R. der Pfad „C:\Dokumente und Einstellun-<br />
gen\All Users\Anwendungsdaten“.<br />
__________________________________________________________________________<br />
Handbuch <strong>WinMiskam</strong>
6 <strong>Ingenieurbüro</strong> <strong>Lohmeyer</strong> GmbH & Co. KG<br />
Dateien mit Dateierweiterung<br />
Input/Output Inhalt<br />
*.wnd Input Windstatistik (nur für die Berechnung statistischer<br />
Kenngrößen)<br />
*.par Input Parameterdatei für die Berechnung statistischer Kenngrößen<br />
unter Berücksichtigung verkehrserzeugter Turbulenz<br />
*.egx Input Emissionsgangliniendateien für die Berechnung statistischer<br />
Kenngrößen bei Kfz-Verkehrsbetrachtungen<br />
*.bln Input/Output Gebäudekatasterdatei, die in WinMISKAM erstellt wer-<br />
*.STR,<br />
*.DTV,<br />
*.SD3<br />
den kann bzw. WinMISKAM vorgegeben werden kann<br />
Input/Output Verkehrs- bzw. Emissionsdateien für Kfz-Straßen, die in<br />
WinMISKAM erstellt bzw. WinMISKAM vorgegeben<br />
werden können. Verwendbar mit Linienquellenmodul<br />
*.skw Output Statistische Kenngrößen (Jahresmittelwert und Perzentilwert)<br />
*.pkt Output Entsteht bei der Berechnung statistischer Kenngrößen<br />
und enthält die Mittelpunkte aller unteren Boxen<br />
*.ezw Output Einzelwertdatei, die bei der Berechnung statistischer<br />
Kenngrößen wahlweise aktiviert werden kann und dient<br />
der Schnittstelle zu PROKAS<br />
*.psg Output Georeferenzierung<br />
*.ref Output Interne Datei<br />
*.log Output Zuordnungdatei zwischen Dateiname und Windrichtung<br />
(wird für die Berechnung stat. Kenngrößen benötigt)<br />
*.lut Input/Output Skalierungswerte und Farben der Legende für Grafik<br />
*.bxr Input/Output Gitterdefinition und digitalisierte Gebäude<br />
*.lst Input Auflistung mehrerer Rechenaufträge, die am Stück<br />
abgearbeitet werden sollen.<br />
Tab. 2.2: Eingabe- und Ausgabedateien von WinMISKAM<br />
__________________________________________________________________________<br />
Handbuch <strong>WinMiskam</strong>
<strong>Ingenieurbüro</strong> <strong>Lohmeyer</strong> GmbH & Co. KG 7<br />
3 GRUNDLAGEN DER BEARBEITUNG<br />
Die Beschreibung der Funktionen von WinMISKAM orientiert sich an den verfügbaren Menüpunkten<br />
und an der Reihenfolge eines neu zu bearbeitenden Projektes. Die Überschriften<br />
entsprechen den einzelnen Bearbeitungsschritten bzw. den Menüpunkten. Den Rechenkern<br />
MISKAM betreffende Informationen sind dem MISKAM-Handbuch zu entnehmen.<br />
Die Menüleisten werden entweder durch Anklicken mit der linken Maustaste oder durch die<br />
Tastenkombination Alt-Anfangsbuchstabe geöffnet. Die Auswahl der Unterpunkte erfolgt mit<br />
der Maus und einem Klick der linken Maustaste oder mit den Pfeiltasten und dem Drücken<br />
der Enter-Taste. Daraufhin werden Dialoge geöffnet. Innerhalb der Dialoge kann die gewünschte<br />
Funktion mit der Maus und dem Drücken der linken Maustaste ausgewählt und<br />
durch Anklicken der Schaltfläche OK aktiviert werden.<br />
Unterhalb der Überschriften der Menüleisten ist eine Reihe mit sogenannten Speedbuttons<br />
gegeben. Die Verwendung dieser Speedbuttons ersetzt für einige Funktionen den Aufruf der<br />
Menüleiste mit Unterpunkten. Wenn Sie nach Aufruf des Programmsystems WinMISKAM mit<br />
der Maus auf die Speedbuttons zeigen, erscheint nach kurzer Dauer rechts unten neben dem<br />
Mauspfeil ein kurzer Text mit der Erläuterung des Speedbuttons.<br />
Innerhalb des Rechengitters sind zudem noch Funktionen als Popupmenü aufzurufen, indem<br />
die rechte Maustaste gedrückt wird.<br />
__________________________________________________________________________<br />
Handbuch <strong>WinMiskam</strong>
8 <strong>Ingenieurbüro</strong> <strong>Lohmeyer</strong> GmbH & Co. KG<br />
4 KONFIGURATION<br />
Die Bearbeitung von Projekten in WinMISKAM ist nur dann möglich, wenn eine Konfigurationsdatei<br />
neu erstellt bzw. eine bestehende geladen wird. Ohne Konfigurationsdatei sind die<br />
meisten Menüpunkte nicht funktionsfähig. Das Erstellen bzw. Ändern erfolgt unter dem Menüpunkt<br />
Konfiguration. Die zu dem Menüpunkt Konfiguration zugehörigen Menüpunkte sind<br />
nachfolgend aufgeführt.<br />
Abb. 4.1: Startfenster WinMISKAM mit Menüpunkt Konfiguration<br />
4.1 Menüpunkt Neu, Erstellen einer Konfigurationsdatei<br />
Unter dem Menüpunkt Neu wird ein neues Rechengitter initialisiert. Bei der Gebietsdefinition<br />
ist zu beachten, dass die Gitterpunktanzahlen in X-, Y- und Z-Richtung nicht beliebig hoch<br />
gewählt werden sollten, damit <strong>beim</strong> Einsatz der MISKAM-Version mit dynamischen Feldgrenzen<br />
(ab Version MISKAM-4x) der verfügbare Arbeitsspeicher des Rechners nicht überschritten<br />
wird. Die Folge wäre eine drastische Verlängerung der Rechenzeiten. Darüber hinaus<br />
kann von der MISKAM-Exe 3 nur ein Adressraum von maximal 2 Gigabyte verwaltet werden.<br />
3<br />
Derzeit sind nur 32-bit Versionen von den MISKAM-Exen verfügbar.<br />
__________________________________________________________________________<br />
Handbuch <strong>WinMiskam</strong>
<strong>Ingenieurbüro</strong> <strong>Lohmeyer</strong> GmbH & Co. KG 9<br />
Horizontales Gitter<br />
Nach Drücken der Schaltfläche<br />
Abb. 4.2: Definition des Rechengitters<br />
Die Einträge für die Gebietsgröße geben die maximale horizontale<br />
Erstreckung in Metern in der jeweiligen Richtung für das<br />
Initialisierungsgitter an.<br />
wird der Dialog Gitterdefinition in horizontaler Richtung (vgl. Kap. 4.1.1) angezeigt. Mit diesem<br />
Dialog wird das Gitter in horizontaler Richtung definiert (Maschenweiten, Gitterpunktszahl).<br />
Nach Bearbeiten dieses Dialogs wird anstatt<br />
__________________________________________________________________________<br />
Handbuch <strong>WinMiskam</strong>
10 <strong>Ingenieurbüro</strong> <strong>Lohmeyer</strong> GmbH & Co. KG<br />
die Anzahl der Gitterpunkte angezeigt 4 .<br />
Vertikales Gitter<br />
4<br />
Es handelt sich hier um ein Beispiel.<br />
__________________________________________________________________________<br />
Handbuch <strong>WinMiskam</strong><br />
.<br />
Im Eingabefeld Anzahl der Gitterzellen wird die Anzahl der<br />
Gitterzellen des Rechengitters in vertikaler Richtung festgelegt.<br />
Die Einträge für die Gebietsgröße geben die maximale vertikale<br />
Erstreckung in Metern für das Initialisierungsgitter an.<br />
Im Eingabebereich Vertikalgitter kann zwischen den Optionen Selbstdefiniertes Gitter und<br />
AUSTAL2000-Standardhöhen gewählt werden. Unter Selbstdefiniertes Gitter wird der Bereich<br />
in Bodennähe mit konstanter Maschenweite festgelegt. Dabei wird die Maschenweite des<br />
äquidistanten Gitters für die Initialgitterverteilung eingegeben. Das Eingabefeld „...bis zu einer<br />
Höhe von [m]:“ definiert die maximale Höhe bis zu der das Gitter äquidistant ist. Für die darüber<br />
liegenden Maschen wird aus maximaler Höhe des äquidistanten Gitters, Maschenweite<br />
des äquidistanten Gitters, Gebietsgröße in z-Richtung und Anzahl der Gitterzellen in z-<br />
Richtung ein Gitterspreizungsfaktor automatisch berechnet. Dieser, ebenfalls im Eingabebereich<br />
Vertikalgitter aufgeführte Gitterspreizungsfaktor, variiert je nach Eingabe der aufgezählten<br />
Einflussfaktoren.
<strong>Ingenieurbüro</strong> <strong>Lohmeyer</strong> GmbH & Co. KG 11<br />
Beispiel: Es seien folgende Werte für den Bereich in Bodennähe mit konstanter Maschen-<br />
weite gewählt worden:<br />
In diesem Fall wird das vertikale Gitter so initialisiert, dass die untersten fünf Maschen eine<br />
äquidistante Weite von 60 cm besitzen. Die darüber liegenden Maschen werden mit dem<br />
berechneten Spreizungsfaktor vergrößert. In dessen Berechnung fließt ebenso die Anzahl der<br />
vertikalen Maschen und die Gebietshöhe mit ein.<br />
Abb. 4.3:Vertikalgitter im X-Z-Schnitt<br />
Die Ausrichtung des Rechengitters ist variabel. Sie kann variiert werden, indem in der Schaltfläche<br />
Drehung der X-Achse gegen die Nordrichtung eine Änderung in 1 Grad-Schritten<br />
vorgenommen wird.<br />
Die Eingabe der Bodenrauhigkeit und Rauhigkeit der Wände sind aus fachlicher Sicht vorzunehmen.<br />
Hinweise dazu enthält das MISKAM-Handbuch. Die Angabe der Rauhigkeiten in<br />
diesem Dialog bewirkt die Anwendung einer einheitlichen Rauhigkeit für alle Bodenboxen<br />
bzw. Boxen mit Gebäuden.<br />
Nach der Eingabe der gewünschten Werte wird mit einem Klick auf die Schaltfläche OK der<br />
Dialog geschlossen. Falls die Schaltfläche Gitterdefinition nicht angeklickt und somit er Dialog<br />
Gitterdefinition in horizontaler Richtung nicht bearbeitet worden ist, erscheint die Fehlermeldung:<br />
__________________________________________________________________________<br />
Handbuch <strong>WinMiskam</strong>
12 <strong>Ingenieurbüro</strong> <strong>Lohmeyer</strong> GmbH & Co. KG<br />
4.1.1 Der Dialog Gitterdefinition in horizontaler Richtung<br />
Der Dialog Gitterdefinition in horizontaler Richtung hat (anfänglich) folgendes Aussehen:<br />
Abb. 4.4: Dialog Gitterdefinition in horizontaler Richtung 5<br />
Mit Hilfe dies Dialogs Gitterdefinition in horizontaler Richtung kann ein Gitter generiert werden,<br />
dass aus mehreren äquidistanten und nicht-äquidistanten Teilzonen besteht. Bei<br />
nicht-äquidistante Teilzonen wird der maximale Spreizungsfaktor von 1.2 eingehalten. Es<br />
kann eine maximale Maschenweite spezifiziert werden, um die Größe der Rechenmaschen<br />
zu begrenzen.<br />
5<br />
Der Eintrag „800“ in Abb. 4.4 in der Spalte „bis“ und Zeile „Zone 1“ ist ein Beispiel. Er wird übernommen<br />
aus Dialog Gebietsdefinition, Eingabefeld Gebietsgröße, x-Richtung.<br />
__________________________________________________________________________<br />
Handbuch <strong>WinMiskam</strong>
<strong>Ingenieurbüro</strong> <strong>Lohmeyer</strong> GmbH & Co. KG 13<br />
Bedeutung der Elemente des Dialogs Gitterdefinition in horizontaler Richtung<br />
Die Bedeutung der Dialogelemente wird im folgenden nur für die x-Richtung erläutert, für die<br />
y-Richtung gilt analoges.<br />
Ende der jeweiligen Teilzone in Meter (relative Koordinaten,<br />
d.h. Beginn von Zone 1 ist immer 0 m und alle Angaben<br />
beziehen sich hierauf). Eingabe erst möglich wenn Gitter aus<br />
zwei oder mehr Teilzonen definiert werden soll.<br />
Haken gesetzt: Entsprechende Teilzone hat nichtäquidistantes<br />
Gitter.<br />
Haken nicht gesetzt: Entsprechende Teilzone hat äquidistantes<br />
Gitter.<br />
Maschenweite in Meter (wenn Gitter nur aus einer Teilzone<br />
definiert werden soll) bzw. minimale Maschenweite in Meter<br />
am Ende der Zone (wenn Gitter aus zwei oder mehr Teilzonen<br />
definiert werden soll).<br />
Maximale zulässige Maschenweite in Meter. Eingabe nur<br />
möglich bei zwei oder mehr Teilzonen und Haken gesetzt bei<br />
„variable“.<br />
Durch Drücken dieser Schaltfläche wird eine weitere Teilzone<br />
hinzugefügt.<br />
Durch Drücken dieser Schaltfläche wird die letzte Teilzone<br />
gelöscht.<br />
Durch Drücken dieser Schaltfläche wird die Anzahl der Gitterpunkte<br />
insgesamt, z.B.:<br />
und pro Zone und Raumrichtung, z.B.:<br />
angegeben.<br />
__________________________________________________________________________<br />
Handbuch <strong>WinMiskam</strong>
14 <strong>Ingenieurbüro</strong> <strong>Lohmeyer</strong> GmbH & Co. KG<br />
Gitterdefinition kann unter einem frei wählbarem Dateinamen<br />
gespeichert werden.<br />
Gespeicherte Gitterdefinition wird geladen.<br />
Aus Gründen der Kontinuität gilt bei 2 oder mehr Teilzonen:<br />
Dialog wird geschlossen. Einstellungen bzw. Änderungen<br />
werden nicht übernommen.<br />
Einstellungen bzw. Änderungen werden auf Konsistenz<br />
überprüft. Wenn keine Fehler gefunden werden, werden die<br />
Einstellungen übernommen und der Dialog geschlossen.<br />
Achtung: Die Einstellungen des Dialogs Gitterdefinition in<br />
horizontaler Richtung gehen nach Schließen von Win-<br />
MISKAM verloren. Sollen Einstellung zu einem späteren<br />
Zeitpunkt wieder verfügbar gemacht werden, muss die Einstellung<br />
gespeichert werden, siehe Schaltfläche<br />
• Der Wert von „bis“ ist gleich dem Wert „von“ der Folgezone.<br />
• Der Wert von „Minimales dx Zonenende“ ist gleich dem Wert „Minimales dx Zonenanfang“<br />
der Folgezone.<br />
Bei mehr als 2 Teilzonen, nicht erster und letzter Teilzone und einer Teilzone mit konstanter<br />
Maschenweite (d.h. kein Haken bei „variabel“) sind alle Eingabefelder zu Maschenweite<br />
gesperrt. In diesem Fall sind alle 3 Maschenweitenangaben gleich, d.h. „Minimales dx Zonenanfang“<br />
= „Minimales dx Zonenende“ = „Maximales dx“. Der Wert von „Minimales dx<br />
Zonenanfang“ ergibt sich aus „Minimales dx Zonenende“ der Zone darüber.<br />
__________________________________________________________________________<br />
Handbuch <strong>WinMiskam</strong>
<strong>Ingenieurbüro</strong> <strong>Lohmeyer</strong> GmbH & Co. KG 15<br />
Beispiel: Generierung eines Gitters mit 3 Teilzonen mit konstanter Maschenweite von 5.0 m<br />
in x- und y-Richtung in einem 200 m großen inneren Teilbereich. Außerhalb davon soll die<br />
Maschenweite ohne Begrenzung um den Faktor 1.2 zunehmen. Gebietsgröße ist 400 m.<br />
Um dieses Gitter zu erzeugen ist im Dialog Gebietsdefinition für Gebietsgröße, x- und y-<br />
Richtung der Wert 400 m einzugeben und im Dialog Gitterdefinition in horizontaler Richtung<br />
die folgenden Einstellungen zu wählen (für die y-Richtung sind analoge Eintragungen zu<br />
tätigen) :<br />
Werden die Parameter wie oben gewählt, ergibt sich ein Gitter mit 58 Gitterzellen in x- und y-<br />
Richtung 6 . Das automatisch generierte Gitter hat folgendes Aussehen:<br />
6<br />
Die maximale Maschenweite für dieses Beispiel beträgt 20.23 m. Somit kann anstatt 999 für „maximales<br />
dx“ auch jeder andere Wert >=20.23 eingegeben werden, um das selbe Gitter zu erzeugen.<br />
__________________________________________________________________________<br />
Handbuch <strong>WinMiskam</strong>
16 <strong>Ingenieurbüro</strong> <strong>Lohmeyer</strong> GmbH & Co. KG<br />
Abb. 4.5: Beispiel für automatisch generiertes Gitter mit Hilfe des<br />
Dialogs Gitterdefinition in horizontaler Richtung<br />
Zusätzlich zu dem angezeigten Rechengitter erscheint die Toolbar 7 , die z.B. für das Verschieben<br />
und Anpassen des Gitters an die Aufgabenstellung hilfreich ist. Die Funktionen der<br />
Toolbar sind in Kap. 4.1.5 beschrieben.<br />
7<br />
Bei Aktivierung eines Tool wird dem Mauspfeil eine spezielle Funktion zugewiesen<br />
__________________________________________________________________________<br />
Handbuch <strong>WinMiskam</strong>
<strong>Ingenieurbüro</strong> <strong>Lohmeyer</strong> GmbH & Co. KG 17<br />
Abb. 4.6: Toolbar zum Anpassen des Rechengitters und Definieren von<br />
Gebäuden, Quellen, Durchströmungs- und Vegetationsbereichen<br />
4.1.2 Umschalten zwischen grafischer und numerischer Darstellung<br />
Mit der Initialisierung des Rechengitters wird eine Datei „[Name].INP“ erstellt, die die zentrale<br />
Eingabedatei für den Rechenkern MISKAM darstellt. Die Einträge dieser ASCII-Datei werden<br />
mit einem Doppelklick der linken Maustaste auf das Rechengitter aufgerufen. Der Inhalt<br />
dieser Datei kann in dem erscheinenden Fenster nur angesehen werden. Änderungen der<br />
Einträge sind in diesem Modus nicht möglich. Dafür müsste die „[Name].INP“ Datei in einen<br />
Editor eingelesen werden.<br />
4.1.3 Vergrößern bzw. zoomen der grafischen Darstellung<br />
Durch Drücken der linken Maustaste und Aufziehen eines Ausschnittes bei gedrückter linker<br />
Maustaste wird ein stufenloses Vergrößern durchgeführt. Diese Prozedur des Vergrößerns<br />
der Bildschirmdarstellung kann mehrmals nacheinander vollzogen werden, bis die Grenze<br />
des Zooms erreicht wird. Das Zurücksetzen der Vergrößerung erfolgt nur auf die Gesamtansicht.<br />
Schrittweise Verkleinerungen sind nicht möglich. Zum Zurücksetzen des Zooms siehe<br />
Kap. 4.1.4.5<br />
4.1.4 Popupmenü<br />
Das Drücken der rechten Maustaste ruft folgendes Popupmenü auf.<br />
Abb. 4.7: Inhalt des Popupmenüs<br />
__________________________________________________________________________<br />
Handbuch <strong>WinMiskam</strong>
18 <strong>Ingenieurbüro</strong> <strong>Lohmeyer</strong> GmbH & Co. KG<br />
4.1.4.1 Menüpunkt Rechengitter<br />
Mit dem Menüpunkt Rechengitter im Popupmenü wird der Dialog MISKAM Rechengitter<br />
geöffnet, das die Änderung der Einstellungen des Rechengitters ermöglicht.<br />
Abb. 4.8: Dialog MISKAM Rechengitter<br />
In diesem Fenster kann zur Einpassung des Rechengitters in eine vorliegende Karten- bzw.<br />
Plangrundlage die Richtung der X-Achse gegen Nord korrigiert werden. Die mittlere Bodenrauhigkeit<br />
und Wandrauhigkeit im Modellgebiet können festgelegt werden. Für die linke untere<br />
Ecke des Rechengitters können Referenzkoordinaten eingegeben werden, damit das<br />
Rechengitter auf die georeferenzierte Karten- bzw. Plangrundlage eingepasst wird. Mit dieser<br />
Eingabe erfolgt eine Verschiebung des Ursprungs des Rechengitters um die eingegebenen<br />
Werte.<br />
Schaltfläche Gitterhöhen<br />
Mit der Schaltfläche Gitterhöhen sind die Höhen bzw. Z-Werte der Gitterboxen der Aufgabenstellung<br />
entsprechend anzupassen. Nach Aktivieren der Schaltfläche Gitterhöhen im Dialog<br />
MISKAM Rechengitter erscheint folgendes Fenster.<br />
__________________________________________________________________________<br />
Handbuch <strong>WinMiskam</strong>
<strong>Ingenieurbüro</strong> <strong>Lohmeyer</strong> GmbH & Co. KG 19<br />
Abb. 4.9: Dialog Gitterhöhen ändern<br />
Mit dem Index wird die gewünschte Box über der Modellunterkante eingegeben und mit der<br />
Höhe die dazugehörige Oberkante der Box über Grund bzw. über Modellunterkante. Die<br />
Höhe kann über direkte Eingabe eines Zahlenwertes geändert werden. Sollte die Höhenangabe<br />
außerhalb des zulässigen Bereichs liegen, erscheint eine selbsterklärende Fehlermeldung<br />
am Bildschirm. Darüber hinaus kann der Bereich mit äquidistanter Maschenweite festgelegt<br />
werden. Dies wird über die Eingabe von Konstante Maschenweite und ...bis zu einer<br />
Höhe von festgelegt (siehe Kap. 4.1 zur Festlegung des vertikalen Gitters). Durch Drücken<br />
der Schaltfläche Ausführen wird diese Änderung umgesetzt. Nach Bestätigung der gesamten<br />
vorgenommenen Eingaben mit OK werden diese gespeichert. Über nochmaliges Aufrufen<br />
dieses Fensters kann die nächste Box mit der dazugehörigen Höhenangabe über Grund<br />
behandelt werden.<br />
Schaltfläche Neu<br />
Mit der Schaltfläche Neu in dem Dialog MISKAM Rechengitter können die Initialisierungseingaben<br />
korrigiert werden. Dabei ist zu beachten, dass dadurch immer ein äquidistantes<br />
Rechengitter erzeugt wird. Eingegebene Änderungen der horizontalen und vertikalen Gitterweiten<br />
werden damit rückgängig gemacht.<br />
Schaltfläche Horizontales Gitter äquidistant<br />
Das Anklicken der Schaltfläche horizontales Gitter äquidistant bewirkt unmittelbar die Erzeugung<br />
einer einheitlichen Maschenweite des Gitters in horizontaler Richtung.<br />
__________________________________________________________________________<br />
Handbuch <strong>WinMiskam</strong>
20 <strong>Ingenieurbüro</strong> <strong>Lohmeyer</strong> GmbH & Co. KG<br />
4.1.4.2 Menüpunkt Einstellungen<br />
Der Menüpunkt Einstellungen ermöglicht Festlegungen der Darstellungen am Bildschirm. Das<br />
sind allgemeine Darstellungen wie Zeichensatz, Farbe der Emissionen, Strichstärke der<br />
Emissionen sowie das Anzeigen der Namen der Polygonzüge der Gebäude und Straßen.<br />
Diese Funktion ist näher in Kap. 4.21 beschrieben.<br />
4.1.4.3 Menüpunkt Rechengitter unsichtbar/ Rechengitter sichtbar<br />
Der Menüpunkt Rechengitter unsichtbar lässt die Linien des Rechengitters in der Darstellung<br />
am Bildschirm verschwinden. Dann werden nur noch die Linien im Abstand von 100 m in X-<br />
und Y-Richtung zur Orientierung angezeigt. Beim wiederholten Aufrufen des Popupmenüs<br />
kann das Rechengitter über den Menüpunkt Rechengitter sichtbar wieder aktiviert werden.<br />
4.1.4.4 Menüpunkt Hilfsgitter unsichtbar/ Hilfsgitter sichtbar<br />
Der Menüpunkt Hilfsgitter unsichtbar lässt die Linien des Hilfsgitters in der Darstellung am<br />
Bildschirm verschwinden. Beim wiederholten Aufrufen des Popupmenüs kann das Rechengitter<br />
über den Menüpunkt Rechengitter sichtbar wieder aktiviert werden. Dann werden die<br />
Linien im Abstand von 100 m in X- und Y-Richtung zur Orientierung angezeigt.<br />
4.1.4.5 Menüpunkt Zoom zurücksetzen<br />
Der Menüpunkt Zoom zurücksetzen bewirkt, dass das gesamte Rechengitter angepasst an<br />
das Fenster Konfigurationsdatei dargestellt wird.<br />
4.1.4.6 Menüpunkt Neuzeichnen<br />
Sollte nach einigen Aktionen die Grafik am Bildschirm nicht mehr so aussehen, wie es erwartet<br />
wird bzw. wie es vorher war, kann der Aufruf des Menüpunkts Neuzeichnen Abhilfe schaffen.<br />
Wird z.B. das Rechengitter im Zoom-Modus verändert, bleibt teilweise der alte Zustand<br />
auch noch sichtbar. Mit der Funktion Neuzeichnen werden die Polygonzüge auch am Bildschirm<br />
entfernt.<br />
__________________________________________________________________________<br />
Handbuch <strong>WinMiskam</strong>
<strong>Ingenieurbüro</strong> <strong>Lohmeyer</strong> GmbH & Co. KG 21<br />
4.1.4.7 Menüpunkt Rechengitter prüfen<br />
Der Menüpunkt Rechengitter prüfen prüft die Änderung der Maschenweiten in horizontaler<br />
Richtung bei der aktiven Konfigurationsdatei „[Name].inp“. Bei Aufruf der Funktion wird eine<br />
Meldung in das Statusfenster geschrieben.<br />
4.1.4.8 Menüpunkt Gebäude digitalisieren / bearbeiten<br />
Der Menüpunkt Gebäude digitalisieren / bearbeiten in dem Popupmenü ermöglicht das Aktivieren<br />
des Digitalisiermodus für Gebäude. In diesem Modus können Gebäude in Form von<br />
Polygonzügen digitalisiert werden. Dafür ist die Strg-Taste gedrückt zu halten, während mit<br />
der linken Maustaste die Eckpunkte der Gebäude anzuklicken sind. Der Polygonzug muss<br />
mindestens 3 Eckpunkte beinhalten und wird automatisch <strong>beim</strong> Loslassen der Strg-Taste<br />
geschlossen. Daraufhin erscheint ein Dialog mit einem Vorschlag für den Namen des Gebäudes<br />
und die Höhe der Gebäudeoberkante. Diese Angaben sind entsprechend anzupassen.<br />
Danach kann ein weiteres Gebäude aufgenommen werden. Der Digitalisiermodus ist durch<br />
wiederholten Aufruf des Popupmenüs zu beenden. Diese beschriebenen Funktionen sind<br />
insbesondere <strong>beim</strong> Digitalisieren der Gebäude auf der Grundlage einer am Bildschirm eingeladenen<br />
Karte bzw. Planes von Bedeutung. Zur Überführung der so erfassten Gebäude in<br />
das Rechengitter ist der Menüpunkt Konfiguration | Gebäudekataster gridden aufzurufen.<br />
4.1.4.9 Menüpunkt Straßennetz digitalisieren / bearbeiten<br />
Der Menüpunkt Straßennetz digitalisieren / bearbeiten in dem Popupmenü ermöglicht das<br />
Aktivieren des Digitalisiermodus für Linienquellen. In diesem Modus können Straßen bzw.<br />
Linienquellen in Form von Polygonzügen digitalisiert werden. Diese Funktionen sind in Kap<br />
4.2.7 detailliert erläutert.<br />
4.1.5 Die Toolbar zur Erstellung einer Konfigurationsdatei<br />
Gemeinsam mit dem Fenster der geöffneten Konfigurationsdatei befindet sich die Toolbar 8<br />
auf der Programmoberfläche (Abb. 4.10).<br />
8<br />
Bei Aktivierung eines Tool wird dem Mauspfeil eine spezielle Funktion zugewiesen<br />
__________________________________________________________________________<br />
Handbuch <strong>WinMiskam</strong>
22 <strong>Ingenieurbüro</strong> <strong>Lohmeyer</strong> GmbH & Co. KG<br />
Abb. 4.10: Toolbar mit den Funktionen Zoom, Rechengitter,<br />
Gebäude, Quelle, Durchströmung 9 , Vegetation 10<br />
Die Toolbar besteht aus sechs Tools, von denen immer einer aktiviert ist. Das aktivierte Tool<br />
sind hell unterlegt. Fährt man mit der Maus über eine Schaltfläche der Toolbar, so erhält man<br />
eine Kurzinformation über deren Funktionsweise. Im Folgenden werden die einzelnen Tools<br />
erläutert.<br />
4.1.5.1 Grundfunktion, Zoomen<br />
Bei aktiviertem Pfeiltool (siehe Abb. 4.11) ist die Grundfunktion aktiviert. Mit einem Doppel-<br />
klick auf das Fenster der Konfigurationsdatei kann zwischen grafischer und numerischer<br />
Darstellung umgeschaltet werden (vgl. Kap. 4.1.2).<br />
Abb. 4.11: Toolbar mit aktivierter Grundfunktion<br />
Außerdem kann mit dem Mauszeiger ein Bereich aufgezogen werden, der vergrößert dargestellt<br />
werden soll (vgl. Kap. 4.1.3).<br />
4.1.5.2 Horizontales Rechengitter verändern<br />
Das Programm MISKAM erlaubt die Berücksichtigung von Rechengittern mit nicht äquidistanten<br />
Gitterweiten. Bei aktiviertem Gittertool vergrößert sich das Funktionsangebot der Toolbar<br />
um neun verschiedene Gitterfunktionen (siehe Abb. 4.12), die ebenfalls durch Anklicken<br />
aktiviert werden können.<br />
9<br />
Nur aktiv, wenn das Ergänzungsmodul „Durchströmung“ lizenziert ist. Nicht im Lieferumfang der<br />
WinMISKAM-Basisversion<br />
10<br />
Nur aktiv, wenn das Ergänzungsmodul „Vegetation“ lizenziert ist. Nicht im Lieferumfang der Win-<br />
MISKAM-Basisversion<br />
__________________________________________________________________________<br />
Handbuch <strong>WinMiskam</strong>
<strong>Ingenieurbüro</strong> <strong>Lohmeyer</strong> GmbH & Co. KG 23<br />
Abb. 4.12: Toolbar zum Verschieben des Rechengitters<br />
Die Gitterfunktionen der Toolbar werden im Folgenden von links nach rechts beschrieben.<br />
Tool Pfeil nach rechts / Pfeil nach oben<br />
Mit einem Doppelklick der linken Maustaste kann eine Gitterlinie fixiert werden. Relativ zu<br />
dieser fixierten Linie können die Rasterweiten aller Gitterboxen entsprechend der Schiebrichtung<br />
verändert werden. In der Zeile des Bildschirms, in der die Speedbuttons eingezeichnet<br />
sind, erscheinen die Koordinaten (x, y in Metern), die Boxnummern (i, j in Anzahl) und die<br />
Gitterweiten (dx, dy in Meter) der jeweils erfassten Gitterbox. Beim Verschieben der Gitterlinien<br />
kann die Änderung der Maschenweite verfolgt werden. Der Pfeil nach oben in der Toolbar<br />
lässt ein Verschieben in Y-Richtung zu. Ist das Tool Pfeil nach rechts aktiviert, kann das<br />
Gitter in X-Richtung geändert werden. Für eine bequeme Handhabung ist dies sinnvoll. Das<br />
Verschieben der Gitterlinien ist dabei nur möglich, wenn weder der Menüpunkt Gebäude<br />
digitalisieren noch der Menüpunkt Straßennetz digitalisieren aktiviert ist.<br />
Das Verschieben kann durch sie Schaltfläche U (undo) rückgängig gemacht werden.<br />
Tool Gitter translatorisch verschieben<br />
Das gesamte Rechengitter kann mit der linken Maustaste erfasst und verschoben werden.<br />
Dabei bleiben die Rasterweiten aller Gitterboxen gleich. Diese Funktion bietet sich im Zusammenhang<br />
mit dem Einsatz eines Gebäudekatasters oder einer georeferenzierten Grundkarte<br />
an, damit das Gitter in die Bereiche geschoben werden kann, die für die Betrachtung<br />
von Bedeutung sind.<br />
Das translatorische Verschieben kann durch sie Schaltfläche U (undo) rückgängig gemacht<br />
werden.<br />
Tool äquidistante Linien vertikal / äquidistante Linien horizontal<br />
Das Anklicken des Tool mit mehreren Linien erzeugt ein äquidistanten Gitter zwischen zwei<br />
fixierten Linien bzw. über das gesamte Rechengitter. Sollen die Gitterlinien nur in einem<br />
ausgewählten Bereich verschoben werden, können ausgewählte Gitterlinien festgehalten<br />
werden. Dafür ist ein Doppelklick mit der linken Maustaste auf diese Linie notwendig. Die<br />
angeklickte Linie erscheint am Bildschirm dann in roter Farbe. Sollte diese festgehaltene<br />
__________________________________________________________________________<br />
Handbuch <strong>WinMiskam</strong>
24 <strong>Ingenieurbüro</strong> <strong>Lohmeyer</strong> GmbH & Co. KG<br />
Linie wieder zum Verschieben freigegeben werden, ist dies mit einem erneuten Doppelklick<br />
der linken Maustaste möglich.<br />
Die Initialisierung eines äquidistanten Gitters kann durch sie Schaltfläche U (undo) rückgängig<br />
gemacht werden.<br />
Tool Linie löschen<br />
Das Anklicken des Tool Linie löschen ermöglicht das Löschen einer einzelnen Gitterlinie, die<br />
in X-Richtung bzw. in Y-Richtung verläuft. Die Eingabe ist anschließend nochmals zu bestätigen.<br />
Tool Linie einfügen<br />
Das Anklicken des Tool Linie einfügen ermöglicht das Einfügen einer einzelnen Gitterlinie, die<br />
in X-Richtung bzw. in Y-Richtung verlaufen soll. Die Eingabe ist anschließend nochmals zu<br />
bestätigen.<br />
Wenn die Gittereinteilung einmal erstellt ist, wird empfohlen an der Toolbar wieder die Grundfunktion<br />
(vgl. 3.1.4.1) einzustellen, damit keine ungewollten Verschiebungen erfolgen. Das<br />
Schließen der Toolbar ohne Deaktivieren der einzelnen Funktionen lässt immer noch Änderungen<br />
des Gitters zu.<br />
Tool Undo<br />
Die rechte Schaltfläche U ist nur aktivierbar, wenn eine Änderung des Gitters mit Pfeil nach<br />
rechts / Pfeil nach oben, Gitter translatorisch verschieben oder äquidistante Linien vertikal /<br />
äquidistante Linien horizontal vorgenommen wurde. Dann erscheint das U schwarz, während<br />
es in nicht aktivierbarem Zustand grau geschrieben ist. Das Anklicken der Schaltfläche U<br />
macht die letzte Änderung des Gitters rückgängig.<br />
__________________________________________________________________________<br />
Handbuch <strong>WinMiskam</strong>
<strong>Ingenieurbüro</strong> <strong>Lohmeyer</strong> GmbH & Co. KG 25<br />
4.1.5.3 Gebäude in Boxen eintragen<br />
Das Erstellen einer relativ einfachen Konstellation an Gebäuden kann direkt im Rechengitter<br />
erfolgen. Damit entfällt die Erstellung eines Gebäudekatasters (Kap. 4.2.5) und die Verwendung<br />
des Menüpunktes Gebäude digitalisieren im Popupmenü.<br />
Um Gebäude im Rechengitter direkt einzugeben, sind bei gedrücktem Gebäudetool der<br />
Toolbar mit der linken Maustaste einzelne oder mehrere Gitterboxen zu markieren. Beim<br />
Loslassen der linken Maustaste erscheint der Dialog Auswahl Gebäudehöhe (siehe Abb.<br />
4.13). In der Schaltfläche Index ist die Anzahl der Boxen in vertikaler Richtung anzugeben,<br />
die als Gebäude in der Konfigurationsdatei zu werten sind. Unterhalb der zu variierenden<br />
Eingabe wird die Höhe der Oberkante der Box über Grund in Metern angegeben.<br />
Abb. 4.13: Fenster Auswahl Gebäudehöhe zur Festlegung der Gebäudehöhen<br />
Diese Funktion dient auch der nachträglichen Änderung der Gebäudehöhen einer bestehenden<br />
Konfigurationsdatei. Beim Anfahren der Gitterboxen wird in der oberen Leiste neben den<br />
Speedbuttons auch die Höhe bestehender Gebäude angegeben. Mit dieser Kontrolle ist eine<br />
Auswahlmöglichkeit der zu ändernden gebäudebelegten Boxen gegeben. Mit der Eingabe<br />
des Index 0 wird das Gebäude in der Konfigurationsdatei gelöscht.<br />
4.1.5.4 Quellen eingeben bzw. verändern<br />
Die Eingabe der Quellen kann direkt im Rechengitter oder für Linienquellen mit dem Menüpunkt<br />
Straßennetz digitalisieren (Kap. 4.2.7) erfolgen.<br />
Für die direkte Eingabe der Quellen im Rechengitter sind bei gedrücktem Quellentool der<br />
Toolbar mit der linken Maustaste einzelne oder mehrere Gitterboxen zu markieren. Beim<br />
Loslassen der linken Maustaste erscheint der Dialog Quellen (siehe Abb. 4.14), in dem die<br />
Angaben zu den spezifischen Quellbedingungen einzutragen sind.<br />
__________________________________________________________________________<br />
Handbuch <strong>WinMiskam</strong>
26 <strong>Ingenieurbüro</strong> <strong>Lohmeyer</strong> GmbH & Co. KG<br />
Der Stoffname des emittierenden Stoffes ist zur Information einzutragen, er darf aber nicht<br />
ENDE heißen. Es ist zu beachten, dass mit der Eingabe des Stoffes NOx bei der Berechnung<br />
statistischer Kennwerte zusätzlich auch die NO2-Konzentrationen berechnet werden.<br />
Abb. 4.14: Dialog Quellen zur Festlegung der Quellenparameter<br />
Im Eingabebereich Quelltyp ist durch Anklicken eine Option zu wählen. Je nach Wahl der<br />
Quelle ändert sich die Einheit der einzugebenden Quellstärke. Intern wird die Quellstärke auf<br />
das Volumen der Gitterbox umgerechnet. Die mit den einzelnen Quelltypen verbundenen<br />
Einheiten der Quellstärke sind in der Tab. 4.1 aufgeführt.<br />
Quellentyp Einheit der Quellstärke<br />
Punktquelle mg/s<br />
Flächenquelle mg/(m 2 s)<br />
Linienquelle mg/(m s)<br />
Tab. 4.1: Quellentyp und Einheit der Quellstärke<br />
Linienquellen werden nach der Richtung unterschieden. Da die Gitterboxen der Quellen nicht<br />
zwingend quadratisch sein müssen, sind Unterscheidungen der Längenausdehnungen in X-<br />
und Y-Richtung zu berücksichtigen.<br />
__________________________________________________________________________<br />
Handbuch <strong>WinMiskam</strong>
<strong>Ingenieurbüro</strong> <strong>Lohmeyer</strong> GmbH & Co. KG 27<br />
Mit der Quellhöhe wird angegeben, in welcher Gitterbox über Grund die Quelle liegt. Damit<br />
sind bodennahe und abgehobene Quellkonfigurationen möglich. Die Quellstärke ist stoffspezifisch<br />
und dem Quelltyp entsprechend anzugeben.<br />
Mit dem Vertikalimpuls 1 wird angegeben, wie groß die Aufwärtsgeschwindigkeit in den Boxen<br />
des Quellbereichs sein soll, die dem Windfeld aufgeprägt wird. Diese Eingabe bietet sich an,<br />
wenn ein Emission aus einem Schornstein mit einer Ausströmgeschwindigkeit gepustet wird.<br />
Hinweis: Durch das Aufprägen einer Vertikalgeschwindigkeit ist das Windfeld nicht mehr<br />
skalierbar. Deshalb ist es in diesem Fall nicht zulässig nach der Berechnung von Strömungsund<br />
Konzentrationsfeldern statistische Kennwerte (vgl. Kap. 6.5.5) zu berechnen.<br />
Die Kontrolle der Quellen im Rechengitter der INPUT-Datei „[Name].INP“ erscheint in der<br />
Kopfzeile. Sobald im Rechengitter eine Box mit Emissionen mit der Maus angefahren wird,<br />
erscheint in der Kopfzeile die Art der Quelle und deren Quellstärke. Sollten mehrere Quellboxen<br />
übereinander sein, erscheint der Kommentar "(n Quellen in Säule)". Die Quellstärke der<br />
einzelnen Boxen kann in diesem Fall mit dem Popupmenü mittels rechter Maustaste auf der<br />
Quellbox abgefragt werden.<br />
Hinweis: Bei MISKAM-Ausbreitungsberechnungen besteht die Möglichkeit, Sedimentation<br />
und Deposition auf dem Wege der Ausbreitung zu berücksichtigen; das Erstellen dieser<br />
Eingaben wird von WinMISKAM derzeit nicht unterstützt. Erläuterungen und Anweisungen<br />
sind den entsprechenden Ausführungen im MISKAM-Handbuch zu entnehmen.<br />
4.1.5.5 Durchströmungsbereiche eingeben bzw. verändern<br />
Bei MISKAM-Berechnungen besteht die Möglichkeit, das Durchströmen von Gebäuden (Brücken,<br />
Durchlässe, Tordurchfahrten etc.) zu berücksichtigen. Dazu wird eine zusätzliche Konfigurationsdatei<br />
erstellt, die den selben Namen wie die Konfigurationsdatei „[Name].INP“ trägt,<br />
jedoch mit der Dateierweiterung „.001“ . Diese Datei steht im selben Verzeichnis wie die<br />
Konfigurationsdatei „[Name].INP“.<br />
Für die Eingabe der Durchströmungsbereiche im Rechengitter ist bei gedrückter Durchströ-<br />
mungstool der Toolbar mit der gedrückte linken Maustaste ein Bereich aufzuziehen, der<br />
mindestens eine Gebäudebox enthält (siehe Abb. 4.15)<br />
1<br />
Nur verfügbar, wenn das Ergänzungsmodul „Vertikalstrahl“ lizenziert ist. Nicht im Lieferumfang der<br />
WinMISKAM-Basisversion enthalten.<br />
__________________________________________________________________________<br />
Handbuch <strong>WinMiskam</strong>
28 <strong>Ingenieurbüro</strong> <strong>Lohmeyer</strong> GmbH & Co. KG<br />
Abb. 4.15: Aufziehen eines durchströmten Gebäudebereichs bei gedrückter linker Maustaste<br />
Wird die linke Maustaste losgelassen, dann erscheint der definierte Bereich blau markiert und<br />
es öffnet sich der Dialog Durchströmung (siehe Abb. 4.16). Der durchströmte Bereich wird<br />
mit den Boxindizes I (für die X-Richtung) und J (für die Y-Richtung) angegeben. Mit dem K-<br />
Index ist die vertikalen Erstreckung des Durchströmungsbereiches von einer unteren Box bis<br />
zu einer oberen Box anzugeben. Außerdem muss im Eingabebereich Durchströmungsrichtung<br />
entschieden werden, ob der Bereich in X-Richtung oder in Y-Richtung durchströmt<br />
werden soll.<br />
Abb. 4.16: Dialog Durchstömung zur Definition von Vertikalerstreckung und Durchströmungsrichtung<br />
Mit Bestätigen der Schaltfläche OK ist der Durchströmungsbereich definiert und wird grafisch<br />
markiert durch den Buchstaben, der der Durchströmungsrichtung entspricht (siehe Abb.<br />
4.17).<br />
__________________________________________________________________________<br />
Handbuch <strong>WinMiskam</strong>
<strong>Ingenieurbüro</strong> <strong>Lohmeyer</strong> GmbH & Co. KG 29<br />
Abb. 4.17: Durchströmte Bereiche werden entsprechend der Durchströmungsrichtung mit einem X<br />
und/oder einem Y grafisch markiert<br />
Hinweis: Bei der Angabe der Durchströmungsbereiche werden Boxen, die bereits als Gebäude<br />
definiert wurden, wieder „freigeräumt“. Die Angabe der Durchströmungsrichtung beeinflusst<br />
direkt, welche Boxen freigeräumt werden und welche Wände dabei stehen bleiben.<br />
Zum Verständnis empfiehlt sich die bildhafte Vorstellung, dass ein Bulldozer mit der entsprechenden<br />
Breite und Höhe in Strömungsrichtung durch den dreidimensional-definierten Bereich<br />
fährt und alle sich darin befindenden Wände wegräumt. Dabei werden auch die erste<br />
und die letzte Wand, durch die der Bulldozer fährt, mitgenommen. Es bleiben somit die seitlichen<br />
Wände rechts und links der Fahrspur sowie die Wände oben und unten stehen. Weitere<br />
Erklärungen sind dem MISKAM-Handbuch zu entnehmen.<br />
4.1.5.6 Vegetation 11 eingeben bzw. verändern<br />
Bei MISKAM-Berechnungen besteht die Möglichkeit, Vegetation zu berücksichtigen. Dazu<br />
wird eine zusätzliche Konfigurationsdatei erstellt, die den selben Namen wie die Konfigurationsdatei<br />
„[Name].INP“ trägt, jedoch mit der Dateierweiterung „.003 . Diese Datei steht im<br />
selben Verzeichnis wie die Konfigurationsdatei „[Name].INP“.<br />
Für die Eingabe der Vegetationsbereiche im Rechengitter ist bei gedrücktem Vegetationstool<br />
der Toolbar mit gedrückter linker Maustaste ein Bereich aufzuziehen, (siehe Abb. 4.18)<br />
11<br />
Nur verfügbar, wenn das Ergänzunsmodul „Vegetation“ lizenziert ist. Nicht im Lieferumfang der<br />
WinMISKAM-Basisversion enthalten.<br />
__________________________________________________________________________<br />
Handbuch <strong>WinMiskam</strong>
30 <strong>Ingenieurbüro</strong> <strong>Lohmeyer</strong> GmbH & Co. KG<br />
Abb. 4.18: Aufziehen eines Vegetationsbereichs bei gedrückter linker Maustaste<br />
Wird die linke Maustaste losgelassen, dann erscheint der definierte Bereich grün markiert<br />
und es öffnet sich der Dialog Vegetation (siehe Abb. 4.19). Der definierte Bereich wird mit<br />
den Boxindizes I (für die X-Richtung) und J (für die Y-Richtung) angegeben. Mit dem K-Index<br />
ist die vertikalen Erstreckung des Vegetationsbereiches von einer unteren Box bis zu einer<br />
oberen Box anzugeben. Außerdem müssen die Blattflächendichte und den Vegetationsbedeckungsgrad<br />
angegeben werden. Die Blattflächendichte bezeichnet die Blattoberfläche in m²<br />
pro m³ Volumen. Mit dem Vegetationsbedeckungsgrad lässt sich angeben, mit wie viel Prozent<br />
einer Gitterbox mit Vegetation „gefüllt“ ist.<br />
Abb. 4.19: Dialog Vegetation zur Definition von Vertikalerstreckung, Blattflächendichte und Vegetationsbedeckungsgrad<br />
__________________________________________________________________________<br />
Handbuch <strong>WinMiskam</strong>
<strong>Ingenieurbüro</strong> <strong>Lohmeyer</strong> GmbH & Co. KG 31<br />
Mit Bestätigen der Schaltfläche OK ist der Vegetationsbereich definiert und wird grafisch<br />
farblich markiert (siehe Abb. 4.20).<br />
Abb. 4.20: Vegetationsbereiche werden grafisch durch eine Farbe markiert<br />
Die Farbe, mit der die Vegetationsbereiche markiert werden, kann unter Einstellungen über<br />
das Popupmenü angepasst werden (vgl. 3.21).<br />
4.2 Hintergrundkarte laden – Konfigurationsdateierstellung mit Kartengrundlage<br />
WinMISKAM bietet die Möglichkeit, die Gebäude auf der Grundlage einer eingescannten<br />
Karte bzw. Planes aufzunehmen. Die Überführung der digitalisierten Gebäude in das Rechengitter<br />
erfolgt danach automatisch. Mit dieser Vorgehensweise ist auch die Festlegung<br />
des Rechengitters am Bildschirm übersichtlich durchführbar.<br />
Damit eine Karte bzw. ein Plan geladen werden kann, muss zuerst wie unter Kap. 4.1 beschrieben<br />
eine neue Konfigurationsdatei erstellt oder eine bereits existierende geöffnet werden.<br />
Bei der Neuerstellung eines Projektes ist ein Rechengitter zu initialisieren.<br />
4.2.1 Hintergrundkarte laden<br />
WinMISKAM kann Karten und Pläne einlesen, die in verschiedenen Grafikformaten vorliegen<br />
können:<br />
• Windows-Bitmap-Format [Name].BMP<br />
• JPEG-Bilddatei [Name].JPG oder [Name].JPEG<br />
__________________________________________________________________________<br />
Handbuch <strong>WinMiskam</strong>
32 <strong>Ingenieurbüro</strong> <strong>Lohmeyer</strong> GmbH & Co. KG<br />
• Erweiterte Metadateien [Name].EMF<br />
• Metadateien [Name].WMF<br />
Über den Menüpunkt Konfiguration | Hintergrundkarte laden wird die Karte in WinMISKAM<br />
eingespielt. Dies ist sowohl für Schwarz-Weiß-Bitmaps als auch für Farbkarten möglich.<br />
Nach dem Einlesen der Karte erscheint die Hintergrundkarte unter dem initialisierten Rechengitter.<br />
Um Bitmap und Rechengitter zu überlagern, muss eine Georeferenzierung der Karte durchgeführt<br />
werden.<br />
Sollte nach dem Laden der Karte ein leeres Arbeitsfenster am Bildschirm bzw. eine entsprechende<br />
Fehlermeldung erscheinen, ist eine Anpassung der Referenzkoordinaten des Rechengitters<br />
notwendig. Die Koordinaten des Rechengitters passen nicht mit denen der Bitmap<br />
überein, d.h. die Koordinaten liegen wesentlich zu weit auseinander.<br />
Abb. 4.21: Bildschirmdarstellung mit geladenem Bitmap<br />
__________________________________________________________________________<br />
Handbuch <strong>WinMiskam</strong>
<strong>Ingenieurbüro</strong> <strong>Lohmeyer</strong> GmbH & Co. KG 33<br />
4.2.2 Georeferenzieren<br />
Der Menüpunkt Konfiguration | Georeferenzieren öffnet den Dialog Georeferenzieren. Win-<br />
MISKAM verwendet eine sogenannte 2-Punkt-Passung, d.h. an zwei verschiedenen Punkten<br />
auf der Karte findet eine Zuordnung der lokalen Koordinaten zu Pixelkoordinaten des Bildschirms<br />
statt.<br />
Abb. 4.22: Fenster Georeferenzieren<br />
Beim Bewegen des Mauszeigers auf dem Bildschirm ändern sich die Angaben der Koordinaten<br />
und der Pixel. Zuerst muss mit der Maus auf einen Punkt auf der Karte, dessen Koordinaten<br />
bekannt sind, gezeigt werden. Sofern bei der Berechnung mit WinMISKAM auch statistische<br />
Kenngrößen auf der Grundlage von Windstatistiken ermittelt werden sollen, ist es anzuraten<br />
die Koordinaten in der West-Ost- und Nord-Süd-Ausrichtung zu wählen. Das ist z.B. mit<br />
den Gauß-Krüger-Koordinaten der topografischen Karten gegeben.<br />
Das Anfahren eines Passpunktes auf der Karte wird durch das Zoomen erleichtert. Bei geöffnetem<br />
Dialog Georeferenzieren ist die Zoomfunktion auf der Karte sowie das Zurücksetzen<br />
des Zooms weiterhin möglich. Sollte dabei der Dialog Georeferenzieren im Weg sein, kann<br />
es mit der Maus verschoben werden. Ist ein geeigneter Punkt auf der Karte gefunden, wird er<br />
mit einem Doppelklick der linken Maustaste festgehalten. Danach ist im Eingabebereich<br />
Koordinaten das Eingabefeld X mit der Maus anzufahren und mit einem Koordinatenwert zu<br />
versehen. Dasselbe wird für die Y-Koordinate vollzogen. Es ist darauf zu achten, dass <strong>beim</strong><br />
Eintragen der Koordinaten der Dialog Georeferenzieren nicht mit der Maus verlassen wird.<br />
Durch das Anklicken der Schaltfläche OK wird sofort der 2. Passpunkt aufgerufen. Dessen<br />
__________________________________________________________________________<br />
Handbuch <strong>WinMiskam</strong>
34 <strong>Ingenieurbüro</strong> <strong>Lohmeyer</strong> GmbH & Co. KG<br />
Festlegung erfolgt wie oben beschrieben. Nach Durchführung der Passung wird das gesamte<br />
Fenster dargestellt.<br />
Abb. 4.23: Bildschirmdarstellung nach Georeferenzieren<br />
Sollte die Georeferenzierung fehlerhaft durchgeführt sein, kann sie mit dem Menüpunkt Konfiguration<br />
| Georeferenzierung zurücksetzen direkt rückgängig gemacht werden.<br />
4.2.3 Georeferenzierung speichern<br />
Ist die Passung der Karte erfolgt, kann diese Georeferenzierung sofort gespeichert werden.<br />
Das ist unter dem Menüpunkt Konfiguration | Georeferenzierung speichern gegeben. Damit<br />
wird eine Datei „[Name].PSG“ erstellt. Bei einem erneuten Aufruf dieser Bitmap und eines<br />
Rechengitters wird die Passung durch den Menüpunkt Konfiguration | Georeferenzierung<br />
laden und der Wahl der entsprechenden Datei „[Name].PSG“ erneut vollzogen.<br />
4.2.4 Anpassung des Rechengitters an die Kartengrundlage<br />
Nach den vollzogenen Schritten liegen das Rechengitter und die Karte nicht übereinander.<br />
Dementsprechend ist über das Popupmenü mit der rechten Maustaste der Menüpunkt Rechengitter<br />
aufzurufen. Dort sind die Referenzkoordinaten der linken unteren Ecke des Re-<br />
__________________________________________________________________________<br />
Handbuch <strong>WinMiskam</strong>
<strong>Ingenieurbüro</strong> <strong>Lohmeyer</strong> GmbH & Co. KG 35<br />
chengitters in etwa denen der Karte entsprechend der Passung anzupassen. Damit liegen<br />
das Rechengitter und die Karte übereinander. Dieser Schritt kann wiederholt erfolgen, damit<br />
eine gewünschte Lage des Rechengitters auf der Karte erzielt werden kann. Alternativ lässt<br />
sich das Rechengitter auch über die Toolbar und dem aktivierten Tool Gitter translatorisch<br />
verschieben (vgl. 3.1.4.2) auf der Karte anordnen. Die Ausdehnung und Drehung des<br />
Rechengitters wird in der Schaltfläche Neu geändert.<br />
Die Feinabstimmung des Rechengitters und der Rechengitterweiten erfolgt über die Toolbar<br />
bei aktiviertem Gittertool .<br />
4.2.5 Gebäudeaufnahme auf Kartengrundlage<br />
Die Digitalisierung der Gebäude ist mit dem Popupmenü und dem Menüpunkt Gebäude<br />
digitalisieren gegeben. Dabei sind die Gebäude nach dem Gebäudeumriss und der Gebäudehöhe<br />
aufzunehmen, indem bei gedrückter Strg-Taste mit der linken Maustaste die Eckpunkte<br />
der Gebäude anzuklicken sind. Der Polygonzug muss mindestens 3 Eckpunkte beinhalten<br />
und wird automatisch <strong>beim</strong> Loslassen der Strg-Taste geschlossen. Daraufhin erscheint<br />
ein Dialog mit einem Vorschlag für den Namen des Gebäudes im Eingabefeld Kennung und<br />
die Höhe der Gebäudeoberkante im Eingabefeld Höhe. Diese sind der Aufgabe entsprechend<br />
anzupassen.<br />
Abb. 4.24: Eingabefenster für Gebäudehöhen und Gebäudenamen<br />
Danach kann ein weiteres Gebäude aufgenommen werden. Ein Gebäude mit verschiedenen<br />
Höhen ist schon bei der Digitalisierung in mehrere einzelne Polygonzüge mit unterschiedlichen<br />
Höhen aufzuteilen. Bei Gebäuden mit Innenhöfen ist eine Aufteilung in mehrere einzelne<br />
Gebäude sinnvoll, damit die Höhe im Innenhof richtig behandelt wird.<br />
__________________________________________________________________________<br />
Handbuch <strong>WinMiskam</strong>
36 <strong>Ingenieurbüro</strong> <strong>Lohmeyer</strong> GmbH & Co. KG<br />
Korrekturen der digitalisierten Gebäude sind nur für die Höhe und den Namen möglich. Für<br />
Änderungen des Umrisses ist die Neuaufnahme des Polygonzuges notwendig. Unerwünschte<br />
Polygonzüge und Gebäude können mit der Schaltfläche Gebäude löschen entfernt werden.<br />
Für die Überführung des Gebäudekatasters in die Konfigurationsdatei „[Name].INP“ ist der<br />
Digitalisiermodus zu verlassen und der Menüpunkt Konfiguration | Gebäudekataster gridden<br />
aufzurufen. Damit wird eine DOS-Box geöffnet, in der die Umrechnung durchgeführt wird.<br />
Nach Beendigung der Umrechnung und der DOS-Box sind die Gebäude in die Konfigurationsdatei<br />
integriert und erscheinen im Rechengitter als farbige Boxen. Sind diese nicht deutlich<br />
zu erkennen, sollte unter dem Menü Konfiguration | Einstellungen die Strichstärke hochgesetzt<br />
werden. Auf dem Bildschirm erscheint nach den geschilderten Arbeitsschritten sowohl<br />
das Rechengitter mit Gebäuden als auch das Gebäudekataster. Das Gebäudekataster sollte<br />
gespeichert (Konfiguration | Gebäudekataster speichern) und aus Gründen der Übersichtlichkeit<br />
aus der Abbildung entfernt werden (Konfiguration | Gebäudekataster entfernen). In dem<br />
Rechengitter kann die Gebäudehöhe durch Anfahren mit der Maus und der Kontrollleiste am<br />
oberen Bildrand neben den Speedbuttons überprüft werden.<br />
Eine Korrektur der Gebäude kann in dem Gebäudekataster unter dem Popupmenü Gebäude<br />
digitalisieren und der nochmaligen Durchführung der Funktion Gebäudekataster gridden<br />
erfolgen. Die Gebäude können auch im Rechenraster durch das Markieren einzelner oder<br />
mehrerer Gitterboxen mit der linken Maustaste bei gedrückter Strg-Taste verändert werden.<br />
4.2.6 Quellenaufnahme auf Kartengrundlage<br />
Nach der Erstellung der Konfigurationsdatei „[Name].INP“ mit den Gebäuden sind die Quellen<br />
entsprechend der unter 4.1.5.4 und 4.2.7 beschriebenen Vorgehensweise einzugeben. D.h.<br />
bei gedrückter Alt-Taste sind die Quell-Gitterboxen mit der linken Maustaste zu markieren.<br />
Nach dem Loslassen der Alt-Taste sind die Einträge in dem Dialog Quellen auszufüllen.<br />
Emissionen von Linienquellen können mit dem WinMISKAM Ergänzungsmodul „Linienquellen“<br />
an das Rechengitter übergeben werden.<br />
Die fertige Konfigurationsdatei wird gespeichert. Damit sind die Voraussetzungen für die<br />
Durchführung der Strömungs- und danach der Ausbreitungsrechnung geschaffen.<br />
__________________________________________________________________________<br />
Handbuch <strong>WinMiskam</strong>
<strong>Ingenieurbüro</strong> <strong>Lohmeyer</strong> GmbH & Co. KG 37<br />
4.2.7 Quellenaufnahme mit dem Modul „Linienquellen“ 12 auf Kartengrundlage<br />
Für Linienquellen und insbesondere Straßen steht zur einfachen Handhabung das Modul<br />
„Linienquellen“ zur Verfügung. Dieses Modul ist allerdings nicht in der Basisversion verfügbar.<br />
Die Funktionen werden im folgenden beschrieben.<br />
Der Menüpunkt Straßennetz digitalisieren | bearbeiten im Popupmenü ermöglicht das Aktivieren<br />
des Digitalisiermodus für Linienquellen. In diesem Modus können Straßen bzw. Linienquellen<br />
in Form von Polygonzügen digitalisiert werden. Die Digitalisierung kann auf einer<br />
georeferenzierten Bitmap oder direkt im Rechengitter erfolgen. Mit dem Initialisieren dieser<br />
Funktion erscheint eine zweite Speedbuttonleiste.<br />
Abb. 4.25 Zusätzliche Kopfzeile <strong>beim</strong> Menüpunkt Straßennetz digitalisieren| bearbeiten<br />
Zum Digitalisieren ist die Schaltfläche mit den zwei aufeinander zulaufenden Linien ( )<br />
anzuklicken. Mit der Maus ist der Beginn einer Straße anzufahren und mit der linken Maustaste<br />
anzuklicken. Danach wird das Ende des ersten geraden Abschnittes angeklickt. Mit<br />
dieser Aktion wird der Dialog Straßenparameter geöffnet. Dort sind die Reiter Geometrie,<br />
Emissionen, DTV und Mobilev verfügbar. Für Berechnungen mit WinMISKAM sind die Reiter<br />
Geometrie und Emissionen auszufüllen. Der Reiter DTV dient nur der Information und kann in<br />
Verbindung mit weiteren Programmen wie PROKAS und MOBILEV zum Einsatz bzw. zur<br />
Ermittlung der Emissionen aus den Verkehrsdaten kommen. Der Reiter Mobilev ist dann<br />
auszufüllen, wenn das WinMISKAM-Ergänzungsmodul „Berechnung von verkehrsbedingten<br />
12<br />
Nur verfügbar, wenn das Ergänzungsmodul „Linienquelle“ lizenziert ist. Nicht im Lieferumfang der<br />
WinMISKAM-Basisversion enthalten.<br />
__________________________________________________________________________<br />
Handbuch <strong>WinMiskam</strong>
38 <strong>Ingenieurbüro</strong> <strong>Lohmeyer</strong> GmbH & Co. KG<br />
Emissionen auf Basis von Mobilev Version 2.0 GL“ installiert ist. Mit diesem Modul können<br />
die Emissionen auf der Grundlage der Verkehrsdaten und der im Ergänzungsmodul verbundenen<br />
Version von MOBILEV berechnet und in das Rechengitter integriert werden.<br />
Abb. 4.26: Dialog Straßenparameter mit dem Reiter Geometrie<br />
Im oberen Eingabebereich kann ein Straßenname vergeben werden. Werden mehrere zusammenhängende<br />
Straßenabschnitte nacheinander aufgenommen, werden automatisch<br />
fortlaufende Nummern an den Namen angehängt. Die Koordinaten sind mit dem Digitalisieren<br />
schon eingetragen, können aber verändert werden. Die Fahrbahnbreite und die Höhe im<br />
Rechengitter ist variabel für jedes Straßensegment eintragbar, wenn der Haken im Kontrollkästchen<br />
Default durch Anklicken entfernt wird. Ohne Angaben werden die voreingestellten<br />
Werte (Default ist Null) angesetzt. Geänderte Eingaben sind in der untersten Funktionsleiste<br />
mit der Schaltfläche grüner Haken zu bestätigen. Die anderen Schaltflächen bewirken<br />
einen Wechsel des Straßensegmentes, sofern mehrere Segmente erfasst sind. Das rote<br />
Kreuz löscht ein Segment. Sollte der Default-Wert für die Straßenbreite generell geän-<br />
__________________________________________________________________________<br />
Handbuch <strong>WinMiskam</strong>
<strong>Ingenieurbüro</strong> <strong>Lohmeyer</strong> GmbH & Co. KG 39<br />
dert werden, ist dies möglich, indem in der zweiten Speedbuttonleiste auf das Wort Defaultfahrbahnbreite<br />
(siehe Abb. 4.27) mit einem Doppelklick geklickt wird. Daraufhin sind Einga-<br />
ben für den Defaultwert der Straßenbreite im Dialog Straßennetz möglich.<br />
Abb. 4.27: Zusatz einer zweiten Kopfzeile, wenn Menüpunkt Straßennetz digitalisieren / bearbeiten<br />
aktiviert ist<br />
Abb. 4.28: Dialog Staßennetz<br />
Unter dem Reiter Emissionen (Abb. 4.29) sind im Eingabebereich Emissionen die Emissionsdichten<br />
für die Stoffe NOx , Benzol, PM10 und Ruß ausgedrückt in Milligramm pro Meter und<br />
Sekunde einzutragen. Dies kann getrennt für jedes Segment erfolgen. Außerdem besteht die<br />
Möglichkeit sechs weitere Emissionen zu definieren. Diese werden standardmäßig mit Stoff<br />
5, Stoff 6, usw. benannt. Die Namen können allerdings auch im Eingabefeld geändert werden.<br />
Die Emissionsdichte ist ebenfalls in Milligramm pro Meter und Sekunde ausgedrückt.<br />
__________________________________________________________________________<br />
Handbuch <strong>WinMiskam</strong>
40 <strong>Ingenieurbüro</strong> <strong>Lohmeyer</strong> GmbH & Co. KG<br />
Abb. 4.29: : Dialog Straßenparameter mit dem Reiter Emissionen<br />
Der Reiter DTV ist für WinMISKAM-Anwendungen nicht zwingend auszufüllen. (DTV bedeutet<br />
durchschnittliche tägliche Verkehrsstärke in Kfz pro Tag, LKW-Anteil ist Anzahl der täglichen<br />
LKW dividiert durch DTV, Fahrmuster ist Verkehrssituation nach dem Handbuch für<br />
Emissionsfaktoren des Umweltbundesamtes. Für bzw. aus PROKAS-Anwendungen sind<br />
Quellhöhe gleich Höhe über Grund und Schluchttyp gleich Randbebauungtypisierung; diese<br />
letztgenannten Parameter sind für WinMISKAM ohne Bedeutung). Der Reiter Mobilev ist für<br />
WinMISKAM-Anwendungen nicht zwingend auszufüllen; dieser Reiter muss ausgefüllt werden,<br />
wenn das WinMISKAM-Ergänzungsmodul „Berechnung von verkehrsbedingten Emissionen<br />
auf Basis von Mobilev Version 1.0 GL“ angewendet werden soll. (DTV bedeutet durchschnittliche<br />
tägliche Verkehrsstärke in Kfz pro Tag, LKW-Anteil ist Anzahl der täglichen LKW<br />
dividiert durch DTV, lNfz-Anteil ist Anzahl der täglichen leichten Nutzfahrzeuge dividiert durch<br />
DTV, LBus-Anteil ist Anzahl der täglichen Busse dividiert durch DTV, Straßenkategorie ist die<br />
Beschreibung der Verkehrssituation nach MOBILEV und Gebietskennung ist die Nummer für<br />
eine Gebietszuordnung entsprechend MOBILEV). Detaillierte Beschreibungen sind in der<br />
Erläuterung zum Ergänzungsmodul enthalten.<br />
__________________________________________________________________________<br />
Handbuch <strong>WinMiskam</strong>
<strong>Ingenieurbüro</strong> <strong>Lohmeyer</strong> GmbH & Co. KG 41<br />
Sind die Reiter für das erste Segment eingetragen, werden sie bei den folgenden digitalisierten<br />
Segmenten übernommen. Ein Straßenzug wird durch einen Doppelklick abgeschlossen<br />
bzw. durch das Anklicken der Schaltfläche mit den zwei aufeinander zulaufenden Linien<br />
( ). In dieser Form können mehrere Straßenzüge aufgenommen werden. Sollen im Kreuzungsbereich<br />
die Straßen nahtlos aneinander stoßen, ist im Kontrollkästchen Segmentende<br />
einfangen ein Haken zu setzen. In diesem Modus verschiebt sich das zu bearbeitende Segmentende<br />
automatisch an das nächstliegende Segmentende eines Straßenabschnittes.<br />
Diese Funktion ist also vor dem Anklicken eines Straßenabschnittendes zu aktivieren.<br />
Bereits digitalisierte Straßenabschnitte können verschoben werden, indem bei gedrückter<br />
Strg-Taste ein Segment mit der linken Maustaste bewegt wird. Auch hierbei ist die Funktion<br />
Segmentende einfangen praktisch anwendbar, wenn Kreuzungen zu erstellen sind.<br />
Das digitalisierte Straßennetz sollte mit dem Disketten-Symbol in der zweiten Speedbuttonleiste<br />
bzw. unter dem Menüpunkt Konfiguration | Straßendatei speichern gespeichert werden.<br />
Für die Verarbeitung in WinMISKAM sind die Dateiendungen „[Name].STR“ oder „[Name].SDV“<br />
oder „[Name].SD3“ zu vergeben. Die Endung „[Name].DTV“ ist für Verkehrsdaten<br />
vorgesehen und für WinMISKAM-Berechnungen nicht weiter von Bedeutung. Die Dateiendung<br />
„[Name].SD3“ ist die weitestgehende und enthält alle über die Eingabefelder eingetragenen<br />
Informationen, d.h. Emissionen und Verkehrsdaten. Eine gesicherte Straßendatei kann<br />
in WinMISKAM geladen und weiterverarbeitet werden. Unter dem Menüpunkt Straßennetz<br />
digitalisieren | bearbeiten im Popupmenü kann über die Speedbuttonleiste ein anderes Stra-<br />
ßennetz geöffnet (Symbol Karteikarte ) und das aktuelle entfernt (Symbol Kreuz )<br />
werden. Außerhalb dieses Modus kann das Straßennetz über Menü Konfiguration | Straßennetz<br />
laden und Menü Konfiguration / Straßennetz entfernen geladen bzw. entfernt werden.<br />
Sollte nach dem Laden der Straßendatei ein leeres Arbeitsfenster am Bildschirm bzw. eine<br />
entsprechende Fehlermeldung erscheinen, ist eine Anpassung der Referenzkoordinaten des<br />
Rechengitters notwendig. Die Koordinaten des Rechengitters passen nicht mit denen der<br />
Straßendatei überein, d.h. die Koordinaten liegen wesentlich zu weit auseinander. Hier ist die<br />
Anpassung der Referenzkoordinaten im Popupmenü (rechter Maustaste) unter dem Menüpunkt<br />
Rechengitter erforderlich. Die Änderung der Straßendatei ist auch möglich, aber sehr<br />
aufwendig.<br />
Die Übertragung der digitalisierten Straßen auf das Rechengitter erfolgt über die Schaltfläche<br />
mit den blau hinterlegten Linien ( ). Damit wird ein Dialog geöffnet, in dem der Stoff der<br />
__________________________________________________________________________<br />
Handbuch <strong>WinMiskam</strong>
42 <strong>Ingenieurbüro</strong> <strong>Lohmeyer</strong> GmbH & Co. KG<br />
Emissionen ausgewählt werden kann sowie weitere Funktionen. Dabei ist zu beachten, dass<br />
die Anzahl der angegebenen Stoffe von der Art der Straßendatei abhängt.<br />
• Bei „[Name].STR-Dateien“ werden die Stoffe NO x , Benzol, Ruß,<br />
• bei „[Name].SDV-Dateien“ werden die Stoffe NO x , Benzol, Ruß, PM10<br />
• und bei „[Name].SD3-Dateien“ werden die Stoffe NO x , Benzol, Ruß, PM10 sowie 6<br />
fest angeboten.<br />
weitere mögliche Stoffe<br />
Abb. 4.30: Übertragung der Linienquellen ins Rechengitter<br />
Im Eingabefeld Ausdehnung Flächen/Linienquellen in vertikaler Richtung kann zwischen den<br />
Optionen Keine vertikale Ausdehnung, Verwende Straßensegment-Parameter „Sigma_z0“<br />
und Verwende globale vertikale Ausdehnung [m] gewählt werden. Dadurch wird die Verteilung<br />
der Emissionsdichte in vertikaler Richtung definiert. „Sigma_z0“ ist in der 23. Spalte der<br />
SD3-Straßen-Datei als die vertikale Ausdehnung der Quelle festgelegt. Wird eine der beiden<br />
anderen Optionen gewählt, wird die Definition der vertikalen Ausdehnung in der SD3-<br />
Straßen-Datei ignoriet.<br />
Dort ist der Schadstoff auszuwählen. Für WinMISKAM-Anwendungen ist die Schaltfläche<br />
Emissionen aus STR-Datei auf MISKAM-Rechengitter gridden zum Abbilden der Quellen im<br />
Rechengitter anzuwählen. Damit werden die Emissionen an die Input-Datei angehängt. Die<br />
__________________________________________________________________________<br />
Handbuch <strong>WinMiskam</strong>
<strong>Ingenieurbüro</strong> <strong>Lohmeyer</strong> GmbH & Co. KG 43<br />
Inputdatei sollte unter einem entsprechenden Namen gespeichert werden. Danach kann<br />
nochmals für einen anderen Schadstoff gegriddet werden. Mit dem Gridden der Straßendatei<br />
werden die Emissionsdichten auf all diejenigen Boxen des Rechengitters verteilt, die von der<br />
Straße geschnitten werden. Die Angabe einer Straßenbreite größer Null bewirkt eine flächenhafte<br />
Verteilung der Emissionsdichten im Rechengebiet. Die Verteilung der Emissionen erfolgt<br />
so, dass die Gesamtemissionen der Straßensegmente mit denen im Rechengitter übereinstimmt,<br />
und dass die Verteilung im Rechengitter weitgehend homogen ist. Diese Übertragung<br />
berücksichtigt auch, dass keine Emissionen in Gebäude gelegt werden.<br />
Ergänzungshinweis: Sollten Berechnungen mit Gebäudedurchströmungen (z.B. Unterführungen)<br />
durchgeführt werden, sind <strong>beim</strong> Gridden der Straßendatei vorher in einer Übergangsinputdatei<br />
die entsprechenden Gebäudeteile zu entfernen. Dann werden die Emissionen<br />
komplett im Rechengitter angeordnet. Für die Ausbreitungsrechnung mit Unterströmung sind<br />
dann diese Emissionen in die richtige Inputdatei zu übertragen.<br />
Die Schaltfläche MISKAM-Gebiet aus STR-Datei ausschneiden im Dialog WinSOXER 32 bit<br />
Ver.2.2a ist anzuwenden, wenn eine große Straßennetzdatei (z.B. aus PROKAS-<br />
Anwendungen) vorliegt. Es entstehen eine Datei für das Rechengebiet und eine außerhalb<br />
des Rechengebietes.<br />
Nach der Bearbeitung der Straßendatei sollte dieser Arbeitsschritt im Popupmenü beendet<br />
werden (rechte Maustaste, Straßennetz digitalisieren | bearbeiten beenden).<br />
Die Funktion Konfiguration | Straßendatei entfernen bewirkt das Ausblenden der Linien aus<br />
dem Rechengitter. Das ist insbesondere nach der Überführung der Linienquellen in die Gitterstruktur<br />
(Straßendatei gridden) zu verwenden.<br />
4.3 Menüpunkt Öffnen<br />
Die Auswahl des Menüpunktes Konfiguration | Öffnen bzw. des entsprechenden Speed-<br />
buttons ermöglicht das Einladen einer Konfigurationsdatei „[Name].INP“. Nach Auswahl<br />
der gewünschten Konfigurationsdatei und Bestätigung mit der Schaltfläche OK erscheint das<br />
Rechengitter der Konfigurationsdatei.<br />
__________________________________________________________________________<br />
Handbuch <strong>WinMiskam</strong>
44 <strong>Ingenieurbüro</strong> <strong>Lohmeyer</strong> GmbH & Co. KG<br />
Abb. 4.31: Bildschirmdarstellung mit Bitmap, angepasstem Rechengitter, Gebäuden und Linienquellen<br />
4.4 Menüpunkt Speichern<br />
Mit dem Menüpunkt Konfiguration | Speichern bzw. dem entsprechenden Speedbutton<br />
wird eine bestehende Konfigurationsdatei gespeichert. Dabei wird der bestehende Zustand<br />
aktualisiert. Wird eine neu angelegte Konfigurationsdatei mit dem Menüpunkt Speichern<br />
gesichert, wird ein zu vergebender Name gefordert. Das entspricht dann dem Menüpunkt<br />
Speichern unter.<br />
4.5 Menüpunkt Speichern unter<br />
Mit dem Unterpunkt Konfiguration | Speichern unter bzw. dem entsprechenden Speedbutton<br />
wird eine bestehende Konfigurationsdatei unter einem neuen Namen gespeichert.<br />
4.6 Menüpunkt Schließen<br />
Der Unterpunkt Konfiguration | Schließen beendet die aktuelle Konfigurationsdatei ohne diese<br />
abzuspeichern. Bei einer neu erstellten Konfigurationsdatei bzw. bei einer geänderten Konfi-<br />
__________________________________________________________________________<br />
Handbuch <strong>WinMiskam</strong>
<strong>Ingenieurbüro</strong> <strong>Lohmeyer</strong> GmbH & Co. KG 45<br />
gurationsdatei wird <strong>beim</strong> Schließen nachgefragt, ob die Konfigurationsdatei gespeichert oder<br />
aktualisiert werden soll.<br />
4.7 Menüpunkt Hintergrundkarte laden<br />
Über den Menüpunkt Konfiguration | Hintergrundkarte laden wird eine Karte bzw. ein Plan,<br />
der in verschiedenen Grafikformaten vorliegen kann (siehe Abschnitt 3.2.1), in WinMISKAM<br />
eingeladen. Dies ist sowohl für Schwarz-Weiß- als auch für Farbkarten möglich. Dieser Menüpunkt<br />
ist durchführbar, nachdem eine Konfigurationsdatei initialisiert oder geladen wurde.<br />
Nach dem Einlesen der Karte erscheint die Bitmap unter dem initialisierten Rechengitter. Die<br />
Karte muss georeferenziert und die Referenzkoordinaten des Rechengitters müssen angepasst<br />
werden.<br />
Sollte nach dem Laden der Karte ein leeres Arbeitsfenster am Bildschirm bzw. eine entsprechende<br />
Fehlermeldung erscheinen, ist eine Anpassung der Referenzkoordinaten des Rechengitters<br />
notwendig. Die Koordinaten des Rechengitters passen nicht mit denen der Bitmap<br />
überein, d.h. die Koordinaten liegen wesentlich zu weit auseinander. Hier ist die Durchführung<br />
der Georeferenzierung erforderlich.<br />
4.8 Menüpunkt Hintergrundkarte entfernen<br />
Mit dem Menüpunkt Konfiguration | Hintergrundkarte entfernen wird die Kartengrundlage am<br />
Bildschirm ausgeblendet, so dass nur noch das Rechengitter sichtbar ist.<br />
4.9 Menüpunkt Gebäudekataster laden<br />
Mit dem Menüpunkt Konfiguration | Gebäudekataster laden wird eine Gebäudedatei „[Name].BLN“<br />
dem initialisierten oder geöffneten Rechengitter überlagert.<br />
Sollte nach dem Laden des Gebäudekatasters ein leeres Arbeitsfenster am Bildschirm bzw.<br />
eine entsprechende Fehlermeldung erscheinen, ist eine Anpassung der Referenzkoordinaten<br />
des Rechengitters notwendig. Die Koordinaten des Rechengitters passen nicht mit denen des<br />
Gebäudekatasters überein, d.h. die Koordinaten liegen wesentlich zu weit auseinander. Hier<br />
ist die Anpassung der Referenzkoordinaten im Popupmenü (über die rechte Maustaste) unter<br />
dem Menüpunkt Rechengitter erforderlich. Die Änderung des Gebäudekatasters ist auch<br />
möglich, aber sehr aufwendig.<br />
Die Gebäudedatei beinhaltet Polygonzüge mit Kennung und Gebäudehöhen. Beim Einlesen<br />
in WinMISKAM erscheinen die Polygonzüge am Bildschirm. Trifft das nicht zu, müssen die<br />
__________________________________________________________________________<br />
Handbuch <strong>WinMiskam</strong>
46 <strong>Ingenieurbüro</strong> <strong>Lohmeyer</strong> GmbH & Co. KG<br />
Referenzkoordinaten des Rechengitters an die Koordinaten des Gebäudekatasters angepasst<br />
werden. In Tab. 4.2 wird das ASCII-Format einer Gebäudekatasterdatei erläutert.<br />
4 1 15 Geb_1 (= Anzahl Ecken, Wert 1, Höhe [m], Name)<br />
1000 1000 (=x,y)<br />
1100 1000<br />
1100 1200<br />
1050 1200<br />
1000 1000<br />
Tab. 4.2: Format der Gebäudekatasterdatei „[Name].BLN-Datei“<br />
4.10 Menüpunkt Gebäudekataster speichern<br />
Die digitalisierten Gebäude werden mit dem Menüpunkt Konfiguration | Gebäudekataster<br />
speichern als „[Name].BLN-Datei“ gesichert.<br />
4.11 Menüpunkt Gebäudekataster entfernen<br />
Die Funktion Konfiguration | Gebäudekataster entfernen bewirkt das Ausblenden der Polygonzüge<br />
der Gebäude aus dem Rechengitter. Dies ist insbesondere nach der Überführung<br />
der Gebäude in die Gitterstruktur (Gebäudekataster gridden) zu verwenden.<br />
4.12 Menüpunkt Gebäudekataster gridden<br />
Mit dem Unterpunkt Konfiguration | Gebäudekataster gridden werden die erstellten bzw.<br />
geladenen Gebäude in die Gitterstruktur des Rechengitters und damit in die Konfigurationsdatei<br />
überführt. Es stehen 3 Optionen zur Verfügung, von denen eine in dem folgenden Dialog<br />
auszuwählen ist.<br />
Bedeutung:<br />
Abb. 4.32: Dialog Gebäudekataster gridden<br />
__________________________________________________________________________<br />
Handbuch <strong>WinMiskam</strong>
<strong>Ingenieurbüro</strong> <strong>Lohmeyer</strong> GmbH & Co. KG 47<br />
• Einzelgebäude > 50%: Rechenzellen werden als Gebäude markiert, falls ein Einzelgebäude<br />
die Rechenzelle mehr als 50 % überdeckt.<br />
• Summe mehrerer Gebäude > 50%, Höhe = mittlere Höhe: Rechenzellen werden als<br />
Gebäude markiert, falls alle Gebäude, die die Rechenzelle anschneiden, die Rechen-<br />
zelle summarisch mehr als 50 % überdeckt. Als Höhe wird eine mittlere Gebäudehöhe<br />
berechnet.<br />
• Summe mehrerer Gebäude > 50%, Höhe = maximale Höhe: wie Summe mehrerer<br />
Gebäude > 50%, Höhe = mittlere Höhe, jedoch wird als Höhe die maximale Gebäudehöhe<br />
verwendet, derjenigen Gebäuden, die die Rechenzelle anschneiden.<br />
Nach Drücken der Schaltfläche OK wird eine DOS-Box geöffnet und die Umrechnung durchgeführt.<br />
Nach Beendigung der Umrechnung und der DOS-Box sind die Gebäude in die Konfigurationsdatei<br />
integriert und erscheinen im Rechengitter als farbige Boxen.<br />
Zu beachten ist, dass i.d.R. die im Gebäudekataster gespeicherte Gebäudehöhe nicht exakt<br />
im MISKAM-Rechengitter wiedergegeben wird. Grund hierfür ist, dass die „wahren“ Gebäudehöhen<br />
auf die diskreten Höhen des MISKAM-Rechengitters in z-Richtung abgebildet werden.<br />
Gegebenenfalls ist die Anzahl der Gitterzellen in z-Richtung zu erhöhen und/oder die<br />
Gitterhöhen in z-Richtung anzupassen.<br />
4.13 Menüpunkt Georeferenzieren<br />
Nach dem Laden einer Karte ist die Georeferenzierung durchzuführen, damit die Karte und<br />
das Rechengitter übereinandergelegt werden. Der Menüpunkt Konfiguration | Georeferenzieren<br />
öffnet den Dialog Georeferenzieren. WinMISKAM verwendet eine sogenannte 2-Punkt-<br />
Passung, d.h. an zwei verschiedenen Punkten auf der Karte findet eine Zuordnung der lokalen<br />
Koordinaten zu Pixelkoordinaten des Bildschirms statt. Die Handhabung der Georeferenzierung<br />
ist in Kap. 4.2.2 beschrieben.<br />
4.14 Menüpunkt Georeferenzierung zurücksetzen<br />
Ist die Passung nicht den Vorstellungen entsprechend gelungen, wird die Georeferenzierung<br />
mit dem Menüpunkt Konfiguration | Georeferenzierung zurücksetzen in die Ausgangssituation<br />
zurückgesetzt.<br />
__________________________________________________________________________<br />
Handbuch <strong>WinMiskam</strong>
48 <strong>Ingenieurbüro</strong> <strong>Lohmeyer</strong> GmbH & Co. KG<br />
4.15 Menüpunkt Georeferenzierung laden<br />
Mit dem Menüpunkt Konfiguration | Georeferenzierung laden wird eine gespeicherte Passungsdatei<br />
„[Name].PSG“ aufgerufen und damit erneut eine Georeferenzierung durchgeführt.<br />
Dies kommt zum Tragen, wenn beispielsweise in WinMISKAM die Bitmap entfernt wurde und<br />
<strong>beim</strong> erneuten Öffnen einer Konfigurationsdatei wieder geladen werden soll.<br />
4.16 Menüpunkt Georeferenzierung speichern<br />
Ist die Passung der Karte erfolgt, dann ist diese Georeferenzierung sofort zu speichern. Das<br />
ist unter dem Menüpunkt Konfiguration | Georeferenzierung speichern gegeben. Damit wird<br />
eine Datei „[Name].PSG“ erstellt.<br />
4.17 Menüpunkt Straßendatei laden<br />
Mit dem Menüpunkt Konfiguration | Straßendatei laden wird eine Straßendatei „, „[Name].SDV“,<br />
„[Name].SDV“, „[Name].DTV“, dem initialisierten oder geöffneten Rechengitter<br />
überlagert.<br />
Sollte nach dem Laden der Straßendatei ein leeres Arbeitsfenster am Bildschirm bzw. eine<br />
entsprechende Fehlermeldung erscheinen, ist eine Anpassung der Referenzkoordinaten des<br />
Rechengitters notwendig. Die Koordinaten des Rechengitters passen nicht mit denen der<br />
Straßendatei überein, d.h. die Koordinaten liegen wesentlich zu weit auseinander. Hier ist die<br />
Anpassung der Referenzkoordinaten im Popupmenü (über die rechte Maustaste) unter dem<br />
Punkt Rechengitter erforderlich. Die Änderung der Straßendatei ist auch möglich, aber sehr<br />
aufwendig.<br />
Die Straßendatei beinhaltet Linien mit Geometrieangaben, Kennung und Inhalten wie Emissionen<br />
oder Verkehrsdaten. Beim Einlesen in WinMISKAM erscheinen die Linien am Bildschirm.<br />
Trifft das nicht zu, müssen die Referenzkoordinaten des Rechengitters an die Koordinaten<br />
der Straßendatei angepasst werden. Inhalte sind in jeder Zeile: Laufende Nummer,<br />
Koordinaten von Anfang und Ende des Abschnittes, Emissionsdichten für NOx , Benzol, Ruß,<br />
Straßenbreite, Schluchttyp, Dummy, Segmentname.<br />
Nach dem Laden einer Straßendatei und dem Initialisieren der Menüpunktes Straßendatei<br />
digitalisieren / bearbeiten im Popupmenü mittels rechter Maustaste genügt ein Klick auf das<br />
Rechengitter, damit der Dialog Straßenparameter geöffnet wird. Damit kann der Inhalt der<br />
Datei für jedes Segment nachgesehen werden.<br />
__________________________________________________________________________<br />
Handbuch <strong>WinMiskam</strong>
<strong>Ingenieurbüro</strong> <strong>Lohmeyer</strong> GmbH & Co. KG 49<br />
4.18 Menüpunkt Straßendatei speichern<br />
Das digitalisierte Straßennetz wird mit dem Menüpunkt Konfiguration | Straßendatei spei-<br />
chern oder dem Disketten-Symbol in der zweiten Speedbuttonleiste gespeichert. Für die<br />
Verarbeitung in WinMISKAM sind die Dateiendungen „[Name].STR“ oder „[Name].DTV“ oder<br />
„[Name].SDV“ oder „[Name].SD3“ zu vergeben. Die Endung „[Name].DTV“ ist für Verkehrsdaten<br />
vorgesehen. Die Dateiendung „[Name].SD3“ ist die weitestgehende und enthält alle über<br />
die Eingabefelder eingetragenen Informationen, d.h. Emissionen und Verkehrsdaten. Eine<br />
gesicherte Straßendatei kann in WinMISKAM geladen und weiterverarbeitet werden.<br />
4.19 Menüpunkt Straßendatei entfernen<br />
Der Menüpunkt Konfiguration | Straßendatei entfernen bewirkt das Ausblenden der Linien<br />
aus dem Rechengitter. Das ist insbesondere nach der Überführung der Linienquellen in die<br />
Gitterstruktur (Straßendatei gridden) zu verwenden.<br />
4.20 Menüpunkt Toolbar zeigen<br />
Für das Anpassen des Rechengitters sowie der Gebäude-, Vegetations- und Quellstruktur an<br />
die Fragestellung sind die Funktionen der Toolbar hilfreich. Sollte die Toolbar geschlossen<br />
sein, kann sie mit Konfiguration | Toolbar zeigen wieder aufgerufen werden.<br />
Die Funktionen und Anwendungsmöglichkeiten der Toolbar sind in Kap. 4.1.5 beschrieben.<br />
4.21 Menüpunkt Einstellungen<br />
Der Aufruf des Menüpunktes Konfiguration | Einstellungen öffnet der Dialog Einstellungen,<br />
in dem Festlegungen der Darstellungen am Bildschirm eingestellt werden. Unter Allgemein<br />
sind das allgemeine Darstellungen wie Strichstärke der Umrandungen von Gebäuden und<br />
Quellen, Zeichensatz, Farbe für Emissionen und Farbe für Vegetation auszuwählen. Des<br />
weiteren können die Namen der Polygonzüge des Gebäudekatasters unter dem Reiter Gebäudekataster<br />
und die Linien in der Straßendatei unter dem Reiter Straßennetz durch Aktivierung<br />
des jeweiligen Kontrollkästchens angezeigt werden. Die Strichstärke der Straßen und<br />
die Farbe können ebenfalls unter Straßennetz ausgewählt werden.<br />
__________________________________________________________________________<br />
Handbuch <strong>WinMiskam</strong>
50 <strong>Ingenieurbüro</strong> <strong>Lohmeyer</strong> GmbH & Co. KG<br />
Abb. 4.33: Dialog Einstellungen<br />
Unter Gitter im Eingabebereich Maschenweite die minimale horizontale Maschenweite in<br />
Metern festgelegt werden, die <strong>beim</strong> Zusammenschieben des Gitters oder dem Einfügen einer<br />
Gitterlinie mit Hilfe der Tools der Toolbar dafür sorgt, dass die horizontalen Gitterabstände<br />
nicht unter diesen minimalen Wert sinken. Der Eingabebereich Maschenweite Hilfsgitter<br />
regelt den Abstand der Linien des dargestellten farbigen Hilfgitters. In Abb. 4.34 sind die<br />
auswählbaren Maschenweiten aufgeführt.<br />
Abb. 4.34: Dialog Einstellungen mit geöffnetem Reiter Gitter<br />
__________________________________________________________________________<br />
Handbuch <strong>WinMiskam</strong>
<strong>Ingenieurbüro</strong> <strong>Lohmeyer</strong> GmbH & Co. KG 51<br />
4.22 Menüpunkt Druckereinstellung<br />
Mit dem Menüpunkt Konfiguration | Druckereinstellung wird das Fenster Druckereinrichtung<br />
geöffnet, in dem der verfügbare Drucker gewählt und eingerichtet wird.<br />
4.23 Menüpunkt Drucken<br />
Mit diesem Menüpunkt wird der Inhalt des Bildschirms gedruckt. Die Konfigurationsdatei mit<br />
Rechengitter, Gebäuden, Quellen und Bitmap wird als Bildschirmausdruck auf dem Drucker<br />
ausgegeben.<br />
Die Konfigurationsdatei „[Name].INP“ mit Rechengitter, Gebäuden und Quellen kann auch in<br />
dem Menüpunkt Grafik | Horizontalschnitte... geladen und in dem Menüpunkt Grafik | Drucken<br />
auf den Drucker ausgegeben werden.<br />
4.24 Menüpunkt Beenden<br />
Damit wird die WinMISKAM-Anwendung geschlossen. Wurden Änderungen an einer bestehenden<br />
Konfigurationsdatei „[Name].INP“ durchgeführt bzw. eine neue Konfigurationsdatei<br />
erstellt, fragt WinMISKAM vor dem Beenden nach der Sicherung.<br />
__________________________________________________________________________<br />
Handbuch <strong>WinMiskam</strong>
52 <strong>Ingenieurbüro</strong> <strong>Lohmeyer</strong> GmbH & Co. KG<br />
5 PARAMETER<br />
Nach dem Erstellen der Konfigurationsdatei „[Name].INP“ sind die Rechenvorgänge von<br />
MISKAM durch die Initialisierungsdateien vorzubereiten. Die Rechenvorgänge bestehen aus<br />
Strömungsrechnungen und auf den Ergebnissen der Strömungsberechnungen basierenden<br />
Ausbreitungsrechnungen. Unter dem Menüpunkt Parameter können die Initialisierungsdateien<br />
„[Name].INI“ bearbeitet, geöffnet und gespeichert werden. Beim Neustart von WinMISKAM<br />
besteht eine Voreinstellung der Parameter. Für die Vorbereitung einer Simulationsrechnung<br />
ist es notwendig, die Parameterdatei dem zu bearbeitenden Fall anzupassen.<br />
5.1 Menüpunkt Bearbeiten<br />
Mit dem Menüpunkt Parameter | Bearbeiten wird der Dialog INI-Datei geöffnet (Abb. 5.1). Bei<br />
der Verwendung der aktuellen MISKAM-Version ist keine Auswahl der Turbulenzschließung<br />
möglich. MISKAM rechnet immer mit dem E-eps-Modell. (Gegenüber alten Versionen von<br />
MISKAM fehlt im Dialog INI-Datei der Eingabebereich Turbulenzschließung.) Beim ersten<br />
Aufruf ist es eine unbenannte INI-Datei. Wird diese gesichert, erscheint <strong>beim</strong> nächsten Aufruf<br />
des Menüs Bearbeiten der Name und Pfad der „[Name].INI-Datei“ in der Dialogüberschrift.<br />
Abb. 5.1: Dialog INI-Datei im Menü Parameter<br />
__________________________________________________________________________<br />
Handbuch <strong>WinMiskam</strong>
<strong>Ingenieurbüro</strong> <strong>Lohmeyer</strong> GmbH & Co. KG 53<br />
Für Immissionsberechnungen mit MISKAM muss zuerst eine Strömungssimulation und danach<br />
eine Ausbreitungsrechnung durchgeführt werden. Die Wahl der Art der Berechnung<br />
erfolgt mit der linken Maustaste. Je nach Berechnungsart (Simulationsart) ändert sich das<br />
auszufüllende Fenster.<br />
Hinweis: Für die Strömungsrechnung ist es nicht erforderlich, Emissionen und Quellenverteilungen<br />
vorzugeben. Allerdings dürfen bei nachträglichem Eintragen von Emissionen in das<br />
Rechengitter weder die Boxweite, Boxanzahl oder die Gebäudeboxen geändert werden.<br />
Im Eingabebereich Start ist anzugeben, ob ein Neustart oder ein Folgelauf durchzuführen ist.<br />
Beim Folgelauf verschwindet bei der Behandlung der Strömungsinitialisierung der rechte<br />
obere Eingabebereich Startparameter des Dialogs INI-Datei. Im unteren Bereich des Fensters<br />
muss der Name der bestehenden Windfelddatei eingetragen sein.<br />
Die Wahl des Abbruchkriteriums ist aus fachlicher Sicht zu treffen. Nähere Erläuterungen sind<br />
im MISKAM-Handbuch nachzulesen. Bei der Zeitüberschreitung erlaubt MISKAM die maximale<br />
Eingabe von 99999 s und die maximale Anzahl der Zeitschritte von 9999.<br />
Die Eingabe der Konfigurationsdatei erfolgt am sichersten durch einen Doppelklick mit der<br />
linken Maustaste auf das Eingabefeld. Daraufhin erscheint das Fenster Öffnen, in dem die<br />
Konfigurationsdatei gesucht werden kann. Der Name der Ausgabedatei für das Windfeld ist<br />
zu vergeben. Dabei sollte der Name nicht mehr als 5 Zeichen umfassen, da bei der Berechnung<br />
mehrerer Anströmrichtungen der Anströmwinkel dem Namen angehängt wird.<br />
Die Festlegung der Startparameter für die Strömungssimulation ist aus fachlicher Sicht nach<br />
den Vorgaben des MISKAM-Handbuchs durchzuführen. Sollten mehrere Anströmrichtungen<br />
berechnet werden, ist die Eingabe der Windrichtung gegen Nord nicht nötig. Bei Einzelfallrechnungen<br />
ist der Winkel in Grad einzutragen.<br />
Auswahlfeld Advektionsschema Impuls (I) und Turbulenz (T):<br />
Ab der MISKAM-Version 6 kann für Impuls- und/oder Turbulenzadvektion das numerische<br />
Verfahren ausgewählt werden. Bei Verwendung von MISKAM 5.02 oder älter ist das Auswahlfeld<br />
ohne Bedeutung.<br />
__________________________________________________________________________<br />
Handbuch <strong>WinMiskam</strong>
54 <strong>Ingenieurbüro</strong> <strong>Lohmeyer</strong> GmbH & Co. KG<br />
Bei Auswahl von „I+T Upstream“ wird ein Upstream-Advektionsverfahren (Verfahren erster<br />
Ordnung) wie in MISKAM-Version 5.02 und früher verwendet. Dieses Verfahren ist numerisch<br />
sehr robust, enthält jedoch ein erhöhtes Maß an „numerischer Diffusion“.<br />
Bei Auswahl von „I: MacCormack, T: Upstream“ bzw. „I: MacCormack, T: Smolarkiewicz“ wird<br />
für Impulsadvektion bzw. für die Impuls- und Turbulenzadvektion ein numerisch genaueres<br />
Verfahren zweiter Ordnung verwendet.<br />
Die Einstellung „I: MacCormack, T: Smolarkiewicz“ ist die Defaulteinstellung. Falls eine<br />
MISKAM-Fall mit dieser Einstellung nicht konvergieren sollte, so ist zunächst die Einstellung<br />
„I: MacCormack, T: Upstream“ oder bei weiterhin auftretenden Konvergenzproblemen die<br />
Einstellung „I+T Upstream“ zu verwenden.<br />
Mit dem Anklicken der Schaltfläche Defaultwerte Strömung werden die ursprünglichen Eingabewerte<br />
aufgerufen. Mit der Schaltfläche OK wird die Eingabe bestätigt und der Dialog INI-<br />
Datei verlassen.<br />
Damit kann die Strömungsberechnung gestartet werden.<br />
Im Falle der Erstellung der INI-Datei für eine Ausbreitungssimulation ist die Eingabedatei<br />
Windfeld erforderlich; dies ist auch über einen Doppelklick der linken Maustaste auf das<br />
Eingabefeld durchzuführen. Bei einem Folgelauf ist noch der Name der bestehenden Konzentrationsdatei<br />
unter Eingabedatei Konzentration anzugeben. Der Name der zu erstellenden<br />
Konzentrationsdatei muss nicht mit dem des Windfeldes übereinstimmen, sollte aber nur 5<br />
Zeichen umfassen.<br />
Für die Ausbreitungsrechnungen stehen drei Abbruchkriterien zur Verfügung: Stationarität<br />
(S1), das für Straßennetze oder Linienquellen gedacht ist und relativ rasch zur Stationarität<br />
führt, d.h. relativ kurze Rechenzeiten mit sich bringt. Stationarität (S2), das für Punktquellen<br />
gedacht ist und längere Rechenzeiten mit sich bringt. Zeitüberschreitung, die frei eingegeben<br />
werden kann. Die Wahl des Abbruchkriteriums ist aus fachlicher Sicht zu treffen. Nähere<br />
Erläuterungen sind im MISKAM-Handbuch nachzulesen. Bei der Zeitüberschreitung erlaubt<br />
MISKAM die maximale Eingabe von 99999 s und die maximale Anzahl der Zeitschritte von<br />
9999.<br />
Bei Ausbreitungsrechnungen ist im Eingabebereich Advektionsschema eine Option aus<br />
fachlicher Sicht nach den Vorgaben des MISKAM-Handbuchs auszuwählen.<br />
__________________________________________________________________________<br />
Handbuch <strong>WinMiskam</strong>
<strong>Ingenieurbüro</strong> <strong>Lohmeyer</strong> GmbH & Co. KG 55<br />
Mit dem Anklicken der Schaltfläche Defaultwerte Ausbreitung werden die ursprünglichen<br />
Eingabewerte aufgerufen. Mit der Schaltfläche OK wird die Eingabe bestätigt und der Dialog<br />
INI-Datei verlassen.<br />
Nach der Durchführung der Strömungssimulation kann unter Verwendung der erstellten<br />
Windfelder die Ausbreitungsrechnung gestartet werden.<br />
5.2 Menüpunkt Öffnen<br />
Das Aktivieren des Menüpunktes Parameter | Öffnen sucht nach einer Parameterdatei „[Name].INI“<br />
in dem aktuellen Arbeitsverzeichnis. Das Verzeichnis kann gewechselt werden, sollte<br />
aber in dem Verzeichnis stehen, in dem auch die „[Name].INP-Datei“ steht. Nähere Beschreibungen<br />
über die Verzeichnisstruktur sind in 5.1 gegeben. Nach Bestätigung erscheint der<br />
Dialog INI-Datei.<br />
5.3 Menüpunkt Speichern<br />
Mit dem Menüpunkt Parameter | Speichern wird eine bestehende Parameterdatei gespeichert.<br />
Dabei wird der bestehende Zustand aktualisiert. Wird eine neu angelegte Parameterdatei<br />
mit dem Menüpunkt Speichern gesichert, wird ein zu vergebender Name gefordert. Das<br />
entspricht dann dem Menüpunkt Parameter | Speichern unter.<br />
5.4 Menüpunkt Speichern unter<br />
Mit dem Menüpunkt Parameter | Speichern unter wird eine bestehende Parameterdatei unter<br />
einem neuen Namen gespeichert.<br />
__________________________________________________________________________<br />
Handbuch <strong>WinMiskam</strong>
56 <strong>Ingenieurbüro</strong> <strong>Lohmeyer</strong> GmbH & Co. KG<br />
6 AUSFÜHREN<br />
In dem Menüpunkt Ausführen wird von der Bearbeitungsoberfläche WinMISKAM der Rechenkern<br />
MISKAM gestartet. Bei der Auswahl des Menüpunktes öffnet sich das in Abb. 6.1<br />
aufgezeigte Auswahlmenü. Vor dem Starten einer Berechnung ist das Projektverzeichnis<br />
festzulegen. Dieser Punkt wird in 6.1 beschrieben. Für die Durchführung der Berechnungen<br />
bestehen die Möglichkeiten einer Einzelfallrechnung, die Berechnung mehrerer Anströmwinkel,<br />
das Einrichten einer Stapelverarbeitung mehrerer vorbereiteter Rechenläufe (Batchbetrieb)<br />
und die Berechnung statistischer Kennwerte. Sofern die „Schnittstelle Windfelder für<br />
AUSTAL2000" installiert ist, kann sie in diesem Auswahlmenü aktiviert werden. Weiterhin<br />
kann die MISKAM-Version angegeben werden; dabei ist die Auswahl zwischen den MISKAM-<br />
Versionen 3.x, 4.x und 5.x. Vor Beginn einer Rechnung wird jeweils die gewünschte Version<br />
von MISKAM in dem sich öffnenden Auswahl-Fenster abgefragt. In dem Menüpunkt Ausführen<br />
ist auch das vorzeitige Abbrechen eines Rechenlaufes gegeben.<br />
Abb. 6.1:Inhalt des Menüs Ausführen<br />
6.1 Menüpunkt Wähle Projektverzeichnis<br />
In der aktuellen Version von WinMISKAM ist es gegenüber früheren Versionen (bis Version<br />
1.94) nicht erforderlich, die Berechnungen nur in den Verzeichnissen „[Installationsverzeichnis]\EIN“<br />
bzw. „[Installationsverzeichnis]\AUS“ durchzuführen. Die Wahl der Verzeichnisse ist<br />
mit der aktuellen Version offener gestaltet und kann damit in die individuelle Verzeichnisstruktur<br />
des Anwenders eingebunden werden. Dafür ist es jedoch erforderlich, vor dem Start der<br />
Berechnungen die Projektverzeichnisse in dem Menüpunkt Wähle Projektverzeichnis in allen<br />
drei Unterpunkten anzugeben.<br />
__________________________________________________________________________<br />
Handbuch <strong>WinMiskam</strong>
<strong>Ingenieurbüro</strong> <strong>Lohmeyer</strong> GmbH & Co. KG 57<br />
Mit dem Anfahren des Menüpunktes Wähle Projektverzeichnis öffnen sich die drei Felder:<br />
Input INP (Konfiguration), Input ZWU, ZWK. bzw. ZWT sowie Output. Alle drei Funktionen<br />
sind aufzurufen und festzulegen.<br />
Nach dem Anklicken des Feldes Input INP (Konfiguration) wird das Fenster Ordner suchen<br />
mit dem Untertitel Projektverzeichnis für MISKAM-INP-Dateien geöffnet, in dem die Verzeichnisstruktur<br />
des Rechners aufgezeigt wird. Dort ist das Verzeichnis auszuwählen, in dem<br />
die zu bearbeitende INPUT-Datei steht. Mit einem Doppelklick auf ein Verzeichnis (Karteikartensymbol)<br />
können Unterverzeichnisse geöffnet bzw. geschlossen werden, wobei das Symbole<br />
"+" vor dem Karteikartensymbol angibt, ob Unterverzeichnisse vorliegen. Das Symbol "-"<br />
erscheint, wenn die Unterverzeichnisse geöffnet sind. Das Ein- bzw. Ausblenden von Verzeichnissen<br />
kann auch über das Anklicken dieser Symbole erfolgen. Die Auswahl des Verzeichnisses<br />
ist mit der Schaltfläche OK zu bestätigen.<br />
Dann ist das Verzeichnis für Input ZWU, ZWK. bzw. ZWT festzulegen. Nach dem Anklicken<br />
des Menüpunktes Input ZWU, ZWK. bzw. ZWT wird das Fenster Ordner suchen mit dem<br />
Untertitel Projektverzeichnis für MISKAM-ZWU, ZWK, ZWT-Dateien geöffnet, in dem das<br />
Verzeichnis anzugeben ist, in dem schon Ergebnisse vorliegen. Bei der ersten Berechnung<br />
für den zu bearbeitenden Fall ist das Verzeichnis anzugeben, in das die Ergebnisse geschrieben<br />
werden. Bei der Durchführung einer Ausbreitungsrechnung werden beispielsweise<br />
die Strömungsfelder aus dem hier angegebenen Verzeichnis geholt. Das trifft auch für Fortsetzungsläufe<br />
bestehender Berechnungen zu.<br />
Als dritter Schritt ist das Verzeichnis für die Ergebnisdateien festzulegen. Nach dem Anklicken<br />
des Untermenüs Output wird das Fenster Ordner suchen mit dem Untertitel Projekt-<br />
verzeichnis für MISKAM-Ergebnis -Dateien geöffnet, in dem das Verzeichnis anzugeben<br />
ist, in das die Ergebnisse gespeichert werden sollen.<br />
Beim Anklicken eines der Menüpunkte Ausführen | Einzelsituation, Ausführen | Mehrere<br />
Anströmwinkel oder Ausführen | Batchbetrieb öffnet sich das Fenster Bestätigung, in dem<br />
die eingestellten Projektverzeichnisse aufgeführt sind. Das Fenster ist durch das Anklicken<br />
der Schaltfläche OK zu bestätigen und zu beenden bzw. als Anlass zu nehmen, die Projektverzeichniseingaben<br />
zu korrigieren.<br />
__________________________________________________________________________<br />
Handbuch <strong>WinMiskam</strong>
58 <strong>Ingenieurbüro</strong> <strong>Lohmeyer</strong> GmbH & Co. KG<br />
Abb. 6.2: Fenster Bestätigung mit aufgeführten Projektverzeichnissen<br />
6.2 Menüpunkt Einzelsituation<br />
Das Anklicken des Menüpunktes Ausführen | Einzelsituation startet die Berechnung der in der<br />
„[Name].INI-Datei“ unter dem Menüpunkt Parameter | Bearbeiten definierten Situation. Das<br />
umfasst die Angabe der Konfigurationsdatei, die Art der Berechnung und die Startparameter.<br />
Das erscheinende Fenster Bestätigung, in dem die eingestellten Projektverzeichnisse aufgeführt<br />
sind, wird durch die Schaltfläche OK bestätigt und geschlossen. Danach wird der Dialog<br />
MISKAM-Version zur Einstellung der gewünschten MISKAM-Version geöffnet, bevor die<br />
Berechnung begonnen wird. Der Fortschritt der Rechnung wird im Fenster Statusinformati-<br />
on angezeigt. Zusätzlich öffnet sich ein DOS-Fenster MISKAM für die Einzelrechnung. Dieses<br />
kann durch Anklicken der DOS-Anwendung in der Taskleiste bzw. über die Tastenkombination<br />
Alt-Taste und Tabulator in den Bildschirmvordergrund gerufen werden. Der erste<br />
Berechnungsschritt ist teilweise zeitaufwendig, so dass innerhalb einiger Minuten eventuell<br />
keine laufenden Einträge im MISKAM-Fenster erscheinen. Danach erscheint zeilenweise der<br />
Rechenstatus am Bildschirm im MISKAM-Fenster.<br />
Sollte die Konfigurationsdatei nicht existieren, erscheint auf dem Bildschirm eine entsprechende<br />
Fehlermeldung. Sollte der zu behandelnde Einzelfall schon existieren, erscheint eine<br />
entsprechende Warnung in WinMISKAM am Bildschirm.<br />
Mit der Durchführung der Strömungsberechnung werden folgende Dateien in dem vorgegebenen<br />
Ergebnis-Verzeichnis angelegt: „[Name].ZWU“, „[Name].ZWT“, „[Name].UVW“, „[Name].TUR“,<br />
„[Name].PRS“. Die Erkennung eines bestehenden Ergebnisses der Strömungsberechnung<br />
orientiert sich am Vorhandensein der Dateien „[Name].ZWU“. Die Datei „[Name].PRS“<br />
beschreibt den Verlauf der Berechnung.<br />
__________________________________________________________________________<br />
Handbuch <strong>WinMiskam</strong>
<strong>Ingenieurbüro</strong> <strong>Lohmeyer</strong> GmbH & Co. KG 59<br />
Mit der Durchführung der Ausbreitungsrechnung werden folgende Dateien in dem vorgegebenen<br />
Ergebnis-Verzeichnis angelegt: „[Name].ZWK“, „[Name].KON“, „[Name].PRA“. Die<br />
Erkennung eines bestehenden Ergebnisses der Ausbreitungsrechnung orientiert sich am<br />
Vorhandensein der Datei „[Name].ZWK“. Die Datei „[Name].PRS“ dokumentiert den Verlauf<br />
der Berechnung.<br />
6.3 Menüpunkt Mehrere Anströmwinkel<br />
Mit dem Aufruf des Menüpunktes Ausführen | Mehrere Anströmwinkel wird nach Drücken der<br />
Schaltfläche OK des Fensters Bestätigung der Dialog Stapelbetrieb geöffnet.<br />
Abb. 6.3: Dialog Stapelbetrieb im Menü Ausführen<br />
Voraussetzung für die Durchführung des Stapelbetriebes ist die Definition der Situation bzw.<br />
der zu berechnenden Fälle in der „[Name].INI-Datei“ unter dem Menüpunkt Parameter | Bearbeiten.<br />
Unter dem Eingabebereich Winkelinkrement in dem Dialog Stapelbetrieb ist die<br />
Berechnung der Windfelder in 10 Grad-, 20 Grad-, 30 Grad-, 2 Grad- oder 5 Grad-Schritten<br />
mit einer Eingabe zu initialisieren. Die Wahl der Winkelinkremente ist aus fachlicher Sicht zu<br />
treffen. Die Ausbreitungsrechnung setzt das Vorhandensein der entsprechenden Windfelder<br />
voraus. Der Name der Ergebnisdatei wird um den Anströmwinkel ergänzt (z.B. *****210.ZWU,<br />
*****_10.ZWU etc.).<br />
Das Ankreuzen des Kontrollkästchens Vorhandene Ergebnisdateien überschreiben bewirkt<br />
die Neuberechnung aller ausgewählten Anströmrichtungen. Ist dieser Haken nicht gesetzt,<br />
werden die schon bestehenden Fälle übersprungen. Bestehende Dateien werden am vollständigen<br />
Namen der Ergebnisdatei erkannt.<br />
Durch Drücken der Schaltfläche Starten wird der Dialog MISKAM-Version (siehe Abschnitt<br />
5.5) geöffnet zur Einstellung der gewünschten MISKAM-Version, bevor die Berechnung be-<br />
gonnen wird. Bei der Berechnung entstehen binäre Dateien („[Name].ZWU“, „[Name].ZWT“,<br />
__________________________________________________________________________<br />
Handbuch <strong>WinMiskam</strong>
60 <strong>Ingenieurbüro</strong> <strong>Lohmeyer</strong> GmbH & Co. KG<br />
„[Name].ZWK“), die für die Weiterverarbeitung in WinMISKAM erforderlich sind. Zudem entstehen<br />
Dateien im ASCII-Format („[Name].UVW“, „[Name].TUR“, „[Name].KON“), die für die<br />
Weiterverarbeitung in WinMISKAM nicht erforderlich sind und viel Speicherplatz belegen. Die<br />
Erstellung dieser Dateien im ASCII-Format kann mit der Schaltfläche ASCII-Ergebnisdateien<br />
löschen unterbunden werden.<br />
Multicore-Fähigkeit bei MISKAM-Rechnungen<br />
Falls der PC, auf dem die MISKAM-Berechnungen durchgeführt werden über mehrere Rechenkerne<br />
verfügt, kann die Anzahl der Rechenkerne, die für die MISKAM-Berechnungen<br />
genutzt werden, ausgewählt werden. Die Gesamtrechenzeit für alle im Rahmen des Dialoges<br />
„Stapelbetrieb“ durchzuführenden MISKAM-Rechnungen verringert sich, falls ausreichend<br />
Hauptspeicher zur Verfügung steht, entsprechend der Anzahl der zur Verfügung stehenden<br />
Rechenkerne nahezu linear. Es wird jedoch nicht geprüft, ob die ausgewählte Anzahl von<br />
Rechenkernen größer als die vorhandene Anzahl von Rechenkernen ist. Ist dies der Fall, wird<br />
die Gesamtrechenzeit nicht entsprechend der Anzahl ausgewählten Anzahl der Rechenkerne<br />
reduziert. Maximale Anzahl von nutzbaren Rechenkernen ist derzeit intern auf 16 festgelegt.<br />
Nach Betätigen der Schaltfläche „Starten“ werden entsprechend der ausgewählte Anzahl von<br />
Rechenkernen MISKAM-Berechnungen simultan gestartet und durchgeführt. Dies ist an der<br />
entsprechenden Anzahl von MISKAM-Prozessen in der Taskleiste zu erkennen. (Folgendes<br />
Beispiel ist für „Anzahl Rechenkerne: 4“)<br />
Mit der Durchführung der Strömungsberechnung werden im vorgegebenen Ergebnis-<br />
Verzeichnis die Dateien: „[Name].LOG“, „[Name].ZWU“, „[Name].ZWT“, „[Name].UVW“,<br />
„[Name].TUR“, „[Name].PRS“ (sofern nicht die ASCII-Ergebnisausgaben „[Name].UVW“,<br />
„[Name].TUR“ unterdrückt werden) erstellt.<br />
Für die Ausbreitungsrechnung ist das Vorhandensein folgender Dateien in dem durch den<br />
Menüpunkt Ausführen | Wähle Projektverzeichnis | Input ZWU, ZWK bzw. ZWT vorgegebenen<br />
Verzeichnis notwendig: „[Name].LOG“, „[Name].ZWU“, „[Name].ZWT“. Mit der Durchführung<br />
der Ausbreitungsrechnung werden folgende Dateien in dem vorgegebenen Ergebnis-<br />
Verzeichnis angelegt: „[Name].ZWK“, „[Name].KON“, „[Name].PRA“ (sofern nicht die ASCII-<br />
Ergebnisausgaben „[Name].KON“ unterdrückt werden). In dem Ergebnis-Verzeichnis wird die<br />
Datei „[Name].LOG“ ergänzt sofern die Namen der Windfelddateien und der Konzentrationsdateien<br />
gleich sind. Wurden unter dem Menüpunkt Parameter | Bearbeiten für die Konzentra-<br />
__________________________________________________________________________<br />
Handbuch <strong>WinMiskam</strong>
<strong>Ingenieurbüro</strong> <strong>Lohmeyer</strong> GmbH & Co. KG 61<br />
tionsdatei ein anderer Name als für die Strömungsdateien vergeben, wird in dem Ergebnis-<br />
Verzeichnis eine neue Datei „[Name].LOG“ erstellt.<br />
Die Bearbeitung mehrerer Anströmwinkel im Stapelbetrieb ist unter dem Menüpunkt Ausführen<br />
| Batchbetrieb möglich.<br />
6.4 Menüpunkt Batchbetrieb<br />
Mit dem Aufruf des Menüpunktes Ausführen | Batchbetrieb wird der Dialog Batchbetrieb<br />
geöffnet, nachdem das Fenster Bestätigung mit OK geschlossen wird. Mit dieser Funktion<br />
können mehrere vorbereitete Rechenläufe mit WinMISKAM bearbeitet werden. Das trifft auf<br />
Einzelsituationen und die Bearbeitung mehrerer Anströmrichtungen zu.<br />
Abb. 6.4: Dialog Batchbetrieb<br />
Voraussetzung für den Start des Batchbetriebs ist das Vorhandensein mehrerer „[Name].INI-<br />
Dateien“ in dem über das Menü Ausführen | Wähle Projektverzeichnis | Input INP (Konfiguration)<br />
vorgegebenen Verzeichnis. Diese zu bearbeitende Fälle sind mit einem Editor in eine<br />
ASCII-Datei in Form einer Liste der INI-Dateien einzutragen. Der Name der Steuerdatei für<br />
den Batchbetrieb ist frei wählbar, die Dateierweiterung muss aber „.LST“ lauten. In diesem<br />
Beispiel wird die Datei „JOB.LST“ genannt und weist folgenden Inhalt auf:<br />
bsp-s.ini<br />
bsp-a.ini<br />
Tab. 6.1: Inhalt einer Steuerdatei für den Batchbetrieb<br />
Sollten die INI-Dateien nicht in dem genannten Verzeichnis stehen, muss der gesamte Pfadname<br />
vor die zu bearbeitenden INI-Dateien in der Steuerdatei („JOB.LST“) aufgeführt werden.<br />
Für die Durchführung des Batchbetriebes müssen für Strömungsberechnungen und<br />
__________________________________________________________________________<br />
Handbuch <strong>WinMiskam</strong>
62 <strong>Ingenieurbüro</strong> <strong>Lohmeyer</strong> GmbH & Co. KG<br />
Ausbreitungsberechnungen jeweils Parameterdateien „[Name].INI“ erstellt und unter verschiedenen<br />
Namen gespeichert werden.<br />
Mit einem Doppelklick auf das Eingabefeld Ini-Dateiliste in dem Dialog Batchbetrieb wird die<br />
Steuerdatei gesucht und eingetragen.<br />
Durch das Anklicken eines der runden Felder in dem Dialog Batchbetrieb erfolgt die Wahl<br />
der Berechnung von Einzelsituationen oder mehrere Rechenläufe mit mehreren Anströmwinkeln.<br />
Sollten Einzelsituationen berechnet werden, ist noch im Kontrollkästchen anzukreuzen,<br />
ob vorhandene Ergebnisdateien überschrieben werden sollen. Zudem kann die Erstellung<br />
der Ergebnisdateien im ASCII-Format mit dem Setzen eines Hakens im Kontrollkästchen<br />
ASCII-Ergebnisdateien löschen unterbunden werden.<br />
Sollten für ein Rechengebiet die Strömungsrechnungen für mehrere Anströmrichtungen und<br />
danach Ausbreitungsrechnungen mit diesen Windfeldern für mehrere Schadstoffe durchgeführt<br />
werden, ist die zweite Option Mehrere Anströmwinkel anzuklicken. Damit erscheint<br />
die oben aufgezeigte Eingabemöglichkeit der Anströmrichtungen.<br />
Die Bedeutung von Dialogbereich ist in Kap.<br />
6.3 erläutert.<br />
Mit dem Anklicken der Schaltfläche Starten wird der Dialog MISKAM-Version geöffnet zur<br />
Einstellung der gewünschten MISKAM-Version, bevor der Batchbetrieb begonnen wird.<br />
6.5 Menüpunkt Statistische Kennwerte berechnen<br />
Mit dem Vorliegen der berechneten Konzentrationsfelder für alle in der Windstatistik berücksichtigten<br />
Windrichtungen kann der Menüpunkt Ausführen | Statistische Kennwerte berechnen<br />
durchgeführt werden. Beim Aufruf dieses Menüpunktes wird der Dialog Statistische<br />
Kennwerte aufgerufen. Der Dialog beinhaltet die sechs Reiter: Dateien/Vorbelastung, Perzentil/Schwellenw.,<br />
NO-NO2-Konversion, PM10-Kurzzeitkennwert, Berechnungsgebiet und<br />
Verkehrserz. Turbulenz.<br />
Voraussetzung für die Berechnung statistischer Kennwerte ist das Vorhandensein der Datei<br />
„VDI_FREI.PAR„ in dem Unterverzeichnis EIN im Installationsverzeichnis von WinMisk. Erläuterungen<br />
zu dieser Datei sind in 6.5.4 gegeben.<br />
__________________________________________________________________________<br />
Handbuch <strong>WinMiskam</strong>
<strong>Ingenieurbüro</strong> <strong>Lohmeyer</strong> GmbH & Co. KG 63<br />
Abb. 6.5: Dialog Statistische Kenngrößen mit Reiter Dateien / Vorbelastung<br />
Unter dem Reiter Dateien/Vorbelastung (Abb. 6.5) werden die für die Berechnung der statistischen<br />
Kennwerte benötigten Ein- und Ausgabedateien festgelegt. Dafür sind die Eingabefelder<br />
MISKAM-Log-Datei, Windstatistik und Pfad für ZWK-Dateien mit der Maus anzusteuern<br />
und per Doppelklick auszuwählen oder direkt einzutippen. Mit einem Doppelklick der linken<br />
Maustaste auf das Eingabefeld der MISKAM-LOG-Datei und des Aufrufs des Fensters Öff-<br />
nen erfolgt die Zuweisung zu dem zu bearbeitenden Fall. Die Datei „[Name].LOG“ wurde mit<br />
der Stapelbetriebverarbeitung der Konzentrationsfelder im angegebenen Verzeichnis für die<br />
Ergebnisdateien (Menüpunkt Ausführen | Wähle Projektverzeichnis | Output) erstellt. Sofern<br />
der Name der Strömungsdateien mit dem Namen der Konzentrationsdatei übereinstimmt,<br />
existiert nur eine „[Name].LOG-Datei“. Wurden unterschiedliche Namen gewählt, ist für die<br />
Berechnung der statistischen Kennwerte die „[Name].LOG-Datei“ der Ausbreitungsrechnung<br />
in dem Eingabefeld MISKAM-Log-Datei einzutragen. In zwei Eingabefeldern innerhalb des<br />
Eingabebereichs Vorbelastung ist das Angeben einer zu berücksichtigen Vorbelastung möglich.<br />
Als Ausgabedatei ist ein frei zu wählender Name der Datei mit entsprechendem Verzeichnis<br />
einzutragen.<br />
Das Setzen eines Hakens vor Anemometerhöhe über Grund [m] gibt die Möglichkeit, die zur<br />
Windstatistik gehörenden Anemometerhöhe explizit anzugeben. Nach dem Drücken der<br />
__________________________________________________________________________<br />
Handbuch <strong>WinMiskam</strong>
64 <strong>Ingenieurbüro</strong> <strong>Lohmeyer</strong> GmbH & Co. KG<br />
Schaltfläche Grafik erscheint ein Fenster in dem die Windverteilung in Prozent angezeigt<br />
wird.<br />
Abb. 6.6: Darstellung der Windverteilung in Prozent<br />
Mit der Wahl von Einstellungen nachdem mit der rechten Maustaste auf das Fenster geklickt<br />
wurde oder mit einem Doppelklick auf das Fenster öffnet sich der Dialog Einstellungen<br />
Grafik Windstatistik. Hier kann sowohl der Titel als auch die Angaben der Legende optional<br />
geändert werden. Als Voreinstellung erscheinen die Punkte Station, Messhöhe, Höhe (m ü.<br />
NN), Zeitraum und Windgeschwindigkeit für die Legende. Im Eingabebereich Skalierung kann<br />
die Skalierung der Windrose durch die Parameter kleinster Skalierungswert und Anzahl der<br />
Skalierungswerte geändert werden. Der Dialog ermöglicht die Darstellung der Windrose in<br />
Schwarzweiß, indem ein Haken vor Schwarzweiß gesetzt wird.<br />
__________________________________________________________________________<br />
Handbuch <strong>WinMiskam</strong>
<strong>Ingenieurbüro</strong> <strong>Lohmeyer</strong> GmbH & Co. KG 65<br />
Abb. 6.7: Einstellungen Grafik Windstatistik mit den Einstellungen für die<br />
in Abb. 6.6 dargestellte Windrose<br />
Mit einem Klick mit der rechten Maustaste auf das Fenster (Abb. 6.6) kann die Windrose<br />
gedruckt oder exportiert werden.<br />
Mit der Ausbreitungsrechnung in WinMISKAM werden Zusatzbelastungen durch die berücksichtigten<br />
Quellen berechnet. In den Eingabefeldern des Eingabebereichs Vorbelastung<br />
können die Konzentrationen eingegeben werden, die ohne diese Quellen in dem Untersuchungsgebiet<br />
vorherrschen. Diese Werte werden der Zusatzbelastung überlagert. Ist in der<br />
Quellenfestlegung der Schadstoff NOx eingetragen, sind in den Eingabefeldern der Vorbelastung<br />
in dem Dialog Statistische Kenngrößen die Angaben der NO2-Vorbelastung aus<br />
Messdaten einzugeben. Damit wird bei der Berechnung der statistischen Kennwerte die NO-<br />
NO2-Konversion berücksichtigt. Für die berechneten und in der „[Name].SKW“ ausgegebenen<br />
NOx-Werte wird intern die entsprechende NOx-Vorbelastung aus den NO2-Werten berechnet.<br />
Im Eingabebereich Vorbelastung [µg/m³] ist im Eingabefeld I1V der Jahresmittelwert der<br />
Vorbelastung des betrachteten Schadstoffen einzutragen. Im Eingabefeld I2V ist der 98-<br />
Perzentil der Vorbelastung des betrachteten Schadstoffes festgelegt. Für NOX werden in<br />
beide Eingabefelder entsprechend die Werte von NO 2 eingegeben.<br />
__________________________________________________________________________<br />
Handbuch <strong>WinMiskam</strong>
66 <strong>Ingenieurbüro</strong> <strong>Lohmeyer</strong> GmbH & Co. KG<br />
Abb. 6.8: Dialog zur Eingabe richtungsabhängiger Vorbelastung<br />
Für I1V besteht die Möglichkeit einen festen oder einen richtungsabhängigen Jahresmittelwert<br />
vorzugeben. Durch Drücken des Buttons I1V richtungsabhängig öffnet sich der Dialog<br />
Vorbelastung (Abb. 6.8). Die Werte können manuell für jede Windrichtung eingegeben<br />
werden. Die Eingabe kann durch Speichern (im Popupmenü, Abb. 6.9, nach Drücken der<br />
rechten Maustaste) abgespeichert werden. Eine einmal gesicherte windrichtungsabhängige<br />
Vorbelastung kann durch die Schaltfläche Laden wieder aufgerufen werden. Ebenso kann im<br />
Popupmenü die Vorbelastung aus der letzten Rechnung wieder geladen werden. Die Funktion<br />
Fehlende Werte auffüllen im Popupmenü teilt den fehlenden Windrichtungen eine Vorbelastung<br />
zu, sofern mindestens für eine Windrichtung ein Wert eingetragen wurde. Zwischen<br />
zwei Vorbelastungen werden die fehlenden Werte linear interpoliert. Mithilfe von Spalte komplett<br />
leeren werden sämtliche richtungsabhängige Vorbelastungen entfernt.<br />
__________________________________________________________________________<br />
Handbuch <strong>WinMiskam</strong>
<strong>Ingenieurbüro</strong> <strong>Lohmeyer</strong> GmbH & Co. KG 67<br />
Abb. 6.9: Popupmenü des Dialogs Vorbelastung<br />
Ist ein Haken in das Kontrollkästchen Einzelwerte in Datei schreiben gesetzt, wird in dem<br />
gewählten Output-Verzeichnis eine Datei „[Name].EZW“ erstellt. Dabei ist die Funktionalität<br />
der Vorbelastung ausgeschaltet, d.h. die eingetragenen Werte in den Feldern Vorbelastung<br />
werden ignoriert. Diese Einzelwertdatei ist in dem Programm PROKAS (<strong>Ingenieurbüro</strong> <strong>Lohmeyer</strong><br />
GmbH & Co. KG) weiter verarbeitbar und dort näher beschrieben. Damit wird eine<br />
Kopplung der Ergebnisse der Straßennetzberechnungen (PROKAS) mit denen der mikroskalingen<br />
Berechnungen von WinMISKAM möglich.<br />
Liegen auch gesonderte Konzentrationsfelder für stabile Schichtungen vor, die in die Berechnungen<br />
der statistischen Kennwerte integriert werden sollen, ist im Kontrollkästchen<br />
MISKAM-LOG-Datei für stabile Schichtungen ein Haken zu setzen.<br />
Unter dem Reiter Perzentil/Schwellenwert (Abb. 6.10) ist in dem Eingabefeld Perzentil derjenige<br />
Prozentwert einzutragen, der als Kurzzeitbelastung berechnet werden soll. Damit wird<br />
derjenige Wert beschrieben, der in der angegebenen Prozentzahl der Zeit nicht überschritten<br />
wird. Zudem ist unter Zeitfunktion für Perzentil die Emissionsganglinie in Form einer 5stufigen<br />
Zeitfunktion einzutragen bzw. zu laden, damit der Tagesgang der Emissionen in der<br />
Immissionsberechnung berücksichtigt wird.<br />
Die Zeitfunktion erlaubt Emissionen der Quellen mit einem tageszeitlichen Verlauf zu berücksichtigen.<br />
Bei der Angabe von 1 in allen vier Eingabefeldern wird eine Gleichverteilung über<br />
den Tag angenommen. Die Eingaben sind über die Schaltfläche Speichern zu sichern. Über<br />
die Schaltfläche Laden können bestehende Dateien mit der Einteilung des Tagesganges<br />
geladen werden. Damit können die Dateien, die im Programmsystem PROKAS bei der Bearbeitung<br />
von verkehrsbedingten Emissionen erstellt wurden, übernommen werden. Die Schaltfläche<br />
Reset stellt die veränderten Faktoren der mittleren Emission wieder auf eine Gleichverteilung<br />
zurück.<br />
__________________________________________________________________________<br />
Handbuch <strong>WinMiskam</strong>
68 <strong>Ingenieurbüro</strong> <strong>Lohmeyer</strong> GmbH & Co. KG<br />
Abb. 6.10: Reiter Perzentil/Schwellenwert<br />
Sofern das Modul „Schwellenwertüberschreitungswahrscheinlichkeit" im Lieferumfang von<br />
WinMISKAM enthalten ist, kann dieses Modul mit dem Setzen eines Hakens in das Kontrollkästchen<br />
Berechnen Schwellenwertüberschreitungswahrscheinlichkeit aktiviert werden.<br />
Durch Ankreuzen des Kontrollkästchens Subsektoren erhält man die Möglichkeit, die 10<br />
Grad-Windsektoren zu 5 Grad- bzw. 2 Grad-Windsektoren zu verfeinern.<br />
Unter dem Reiter NO-NO2-Konversion (Abb. 6.11) kann bisher noch nichts gewählt werden.<br />
Im Moment wird die NO-NO2-Konversion gemäß der Romberg-Formel berechnet (siehe<br />
Anhang). NN ist bisher der Platzhalter für die Einführung anderer Ansätze in einer der zukünftigen<br />
Versionen.<br />
Unter dem Reiter PM10-Kurzzeitkennwert stehen vier verschiedene Ansätze zur Berechnung<br />
von PM10 Kurzzeitkennwerten bereit. PM10-Kurzzeitüberschreitung liegt dann vor, wenn der<br />
Tagesmittelwert den Wert 50 µm/m³ überschreitet. Der theoretische Hintergrund zu den<br />
verschiedenen Berechnungsmethoden wird im Anhang erklärt.<br />
__________________________________________________________________________<br />
Handbuch <strong>WinMiskam</strong>
<strong>Ingenieurbüro</strong> <strong>Lohmeyer</strong> GmbH & Co. KG 69<br />
Abb. 6.11: Reiter NO-NO2-Konversion<br />
Abb. 6.12: Reiter PM10-Kurzzeitkennwert<br />
__________________________________________________________________________<br />
Handbuch <strong>WinMiskam</strong>
70 <strong>Ingenieurbüro</strong> <strong>Lohmeyer</strong> GmbH & Co. KG<br />
Der Reiter Berechnungsgebiet (Abb. 6.13) ermöglicht die Berechnung der statistischen<br />
Kennwerte für das gesamte Rechengitter oder für eine Auswahl daraus. Ist das quadratische<br />
Kontrollkästchen angekreuzt, wird das gesamte Rechengitter berechnet. Mit dem Anklicken<br />
des Kontrollkästchens alle Indices innerhalb des Eingabebereichs x-Richtung bzw. y-<br />
Richtung ergibt sich die Möglichkeit der Eingabe des kleinsten und größten gewünschten<br />
Index des Rechengitters. Alternativ dazu kann eine Datei erstellt werden, in der zeilenweise<br />
und durch Leerstellen getrennt die i- und j-Indizes der Boxen des Rechengitters aufgeführt<br />
sind, für die die statistischen Kennwerte zu berechnen sind. Mit dem Anklicken des Kontrollkästchens<br />
i-, j- Indizes aus Datei lesen wird ein Eingabefeld geöffnet, in das der Pfad und der<br />
Name der Datei mit den aufgelisteten Indizes eingetragen wird.<br />
Abb. 6.13: Reiter Berechnungsgebiet<br />
Mit dem Höhenlevel wird festgelegt, in welcher Box über Grund die statistischen Kennwerte<br />
der Immissionen berechnet werden. Dabei besteht zum einen die Möglichkeit ein Haken vor<br />
alle Level zu setzen, damit die statistischen Kennwerte vertikal über das gesamte Rechengebiet<br />
berechnet werden. Zum anderen können in den Schaltflächen von und bis die Werte der<br />
Unter- bzw. Obergrenze des Bereichs eingegeben werden, über den die Berechnung vorgenommen<br />
werden soll.<br />
__________________________________________________________________________<br />
Handbuch <strong>WinMiskam</strong>
<strong>Ingenieurbüro</strong> <strong>Lohmeyer</strong> GmbH & Co. KG 71<br />
Der Reiter Verkehrserzeugte Turbulenz (Abb. 6.14) beinhaltet ein Kontrollkästchen mit der<br />
diese Funktion initialisiert werden kann. Ist die Schaltfläche nicht angekreuzt, erfolgt die<br />
Skalierung der Konzentration umgekehrt proportional zur Windgeschwindigkeit (Erläuterung<br />
siehe 6.5.4). Beim Ankreuzen des Kontrollkästchens erscheint das Fenster Abb. 6.14.<br />
Die Einstellungen im Eingabebereich Parameter können variiert werden, sofern dies aus<br />
fachlicher und inhaltlicher Sicht bei einer Ausbreitungsrechnung geboten ist. Die Defaultwerte,<br />
die auch in den Eingabefeldern erscheinen, entsprechen dem derzeitigen Wissensstand<br />
(vgl. 6.5.4). Die Variation bleibt dem Anwender überlassen. Mit der Schaltfläche Defaultwerte<br />
werden vorgenommene Änderungen auf die Standard-Defaultwerte zurückgesetzt.<br />
Abb. 6.14: Reiter Verkehrserzeugte Turbulenz<br />
Mit der Bestätigung der Eingaben des Dialogs Statistische Kennwerte durch das Anklicken<br />
der Schaltfläche OK wird die Berechnung der statistischen Kennwerte gestartet. Dadurch<br />
werden nacheinander die Konzentrationsfelder eingelesen und danach alle Gitterboxen berechnet.<br />
Das Einlesen und Berechnen der einzelnen Punkte wird in der Fußzeile von Win-<br />
MISKAM angezeigt.<br />
__________________________________________________________________________<br />
Handbuch <strong>WinMiskam</strong>
72 <strong>Ingenieurbüro</strong> <strong>Lohmeyer</strong> GmbH & Co. KG<br />
6.5.1 Windstatistikdatei<br />
6.5.1.1 WND-Format<br />
Die Windverhältnisse werden in Form einer Ausbreitungsklassenstatistik im TA-Luft-Format<br />
berücksichtigt. Die Datei enthält Angaben über Häufigkeiten von Windrichtung, Windgeschwindigkeit<br />
und Ausbreitungsklasse in 1/100 Promille. Angegeben werden für alle Windrichtungen<br />
in 10, 20 oder 30 Grad-Schritten die Häufigkeiten der Windgeschwindigkeitsklassen<br />
in 9 Stufen und der Ausbreitungsklassen in 6 Gruppen. Das Format der Datei ist in Tab.<br />
6.2 für die erste Ausbreitungsklasse dargestellt.<br />
Anemometerhoehe 10 Station Beispiel FREILAND<br />
107 101 89 78 75 75 75 540 370 240 180 140 120 100 100 140 240 120<br />
96 89 80 71 69 66 66 180 120 80 60 50 40 30 30 50 80 40<br />
107 105 101 94 91 89 89 150 90 60 40 30 20 20 20 30 60 20<br />
0 0 0 0 0 0 0 0 0 0 0 0 0 0 0 0 0 0<br />
0 0 0 0 0 0 0 0 0 0 0 0 0 0 0 0 0 0<br />
0 0 0 0 0 0 0 0 0 0 0 0 0 0 0 0 0 0<br />
0 0 0 0 0 0 0 0 0 0 0 0 0 0 0 0 0 0<br />
0 0 0 0 0 0 0 0 0 0 0 0 0 0 0 0 0 0<br />
0 0 0 0 0 0 0 0 0 0 0 0 0 0 0 0 0 0<br />
. . . . . . . . . . . . . . . . . .<br />
. . . . . . . . . . . . . . . . . .<br />
. . . . . . . . . . . . . . . . . .<br />
Tab. 6.2: Auszug aus einer Winddatei „[Name].WND“<br />
In der 1. Zeile muss als zweite Zeichenkette die Mess- oder Anemometerhöhe in m eingetragen<br />
sein, die durch mindestens ein Leerzeichen nach beiden Richtungen abgetrennt sein<br />
muss. Diese Zahl wird von WinMISKAM als Messhöhe der Windstatistik zw definiert.<br />
Die nachfolgenden Zeichen werden noch auf das Vorhandensein des Wortes „FREILAND“<br />
untersucht (vgl. 6.5.5). Ist das Wort „FREILAND“ vorhanden, wird damit angegeben, dass die<br />
Windstatistik in aerodynamisch unrauem Gelände gemessen worden ist, ansonsten in rauem<br />
Gelände (Stadtgebiete).<br />
__________________________________________________________________________<br />
Handbuch <strong>WinMiskam</strong>
<strong>Ingenieurbüro</strong> <strong>Lohmeyer</strong> GmbH & Co. KG 73<br />
Ab der zweiten Zeile stehen die Häufigkeiten der Fälle. WinMISKAM erkennt und verarbeitet<br />
Statistiken mit 10, 20 und 30 Gradeinteilung. Im vorliegenden Beispiel (Tab. 6.2) ist eine<br />
Gradeinteilung von 20° dargestellt.<br />
Tab. 6.3 gibt die Anzahl der Spalten ab der zweiten Zeile der „wnd-Datei“ an. Zusätzlich wird<br />
in dieser Tabelle die Windrichtung der ersten und der letzten Spalte angegeben.<br />
Winkelauflösung der<br />
Ausbreitungsklassenstatistik<br />
Anzahl der<br />
Spalten<br />
Erste Spalte entspricht<br />
Windrichtung<br />
Letzte Spalte entspricht<br />
Windrichtung<br />
10-Grad 36 10 Grad 360 Grad<br />
20-Grad 18 20 Grad 360 Grad<br />
30-Grad 12 0 Grad 330 Grad<br />
Tab. 6.3: Anzahl der Spalten einer „wnd-Datei“ mit Windrichtung der ersten und letzten Spalte<br />
Die Zeilen sind generell in Blöcken à 9 Zeilen geordnet. Es gibt 6 Blöcke. D.h. insgesamt 6<br />
Blöcke x 9 Zeilen/Block = 54 Zeilen. Die 9 Zeilen eines Blockes sind die Wahrscheinlichkeiten<br />
für die 9 Windgeschwindigkeitsstufen 1; 1.5; 2; 3; 4.5; 6; 7.5; 9; 12 m/s. Die 6 Blöcke stehen<br />
für die 6 Ausbreitungsklassen I, II, III/1, III/2, IV, V.<br />
6.5.1.2 AKS-Format<br />
In WinMISKAM können auch Ausbreitungsklassenstatistiken (=AKS) im Format für<br />
AUSTAL2000 gelesen werden. Diese bestehen in der Regel aus fünf Kopfzeilen. Da in diesen<br />
die Anemometerhöhe nicht angegeben ist, muss diese unter dem Reiter Dateien/Vorbelastung<br />
angegeben werden.<br />
Die Anordnung und Bedeutung der Zeilen nach den Kopfzeilen ist identisch mit der der „wnd-<br />
Datei“.<br />
__________________________________________________________________________<br />
Handbuch <strong>WinMiskam</strong>
74 <strong>Ingenieurbüro</strong> <strong>Lohmeyer</strong> GmbH & Co. KG<br />
Abb. 6.15: Auszug aus einer AKS-Datei<br />
6.5.2 Meteorologische Zeitreihe im AKT-Format<br />
WinMISKAM kann meteorologische Zeitreihen (=AKT) im Format für AUSTAL2000 lesen.<br />
Intern wird diese Meteorologische Zeitreihe in eine Ausbreitungsklassenstatistik umgewandelt.<br />
Eine AKTerm ist eine Textdatei, die fortlaufend für jede Stunde des Jahres eine Zeile mit<br />
meteorologischen Parametern enthält. Es werden zwei Formate unterstützt:<br />
1. Jede Zeile enthält 24 Zeichen mit folgender Bedeutung 13 :<br />
Parameter Position<br />
Stationsnummer 1 bis 5<br />
Datum (JJJJMMTTSS) 6 bis 15<br />
Interpolationskennung 16<br />
Windrichtung (Dekagrad)<br />
17 bis 18<br />
Windgeschwindigkeit<br />
(Knoten)<br />
Klug/Manier-Klasse<br />
(1..6)<br />
19 bis 20<br />
Turner-Klasse 22<br />
ww-Schlüsselzahl 23 bis 24<br />
Tab. 6.4:Beschreibung einer AKTerm, Zuordnung von Parameter und Position<br />
Die Stationsnummer muss eine 5-stellige ganze Zahl sein. Bei fehlenden Datensätzen sind<br />
zwar Stationsnummer und Datum angegeben, aber die Messwerte sind durch Leerzeichen<br />
ersetzt. AUSTAL2000 wertet auch Datensätze, bei denen die Klug/Manier-Klasse den Wert 0<br />
hat, als ungültig bzw. fehlend.<br />
13 Dieses Format wird vom DWD seit dem 01.04.1998 verwendet.<br />
__________________________________________________________________________<br />
Handbuch <strong>WinMiskam</strong><br />
21
<strong>Ingenieurbüro</strong> <strong>Lohmeyer</strong> GmbH & Co. KG 75<br />
Beispiel:<br />
Abb. 6.16: Auszug aus einer AKTerm<br />
2. Die Datei besteht aus einem Dateikopf und einem Datensatz 14 . In dem Dateikopf<br />
stehen zu Anfang bis zu 5 Kommentarzeilen, die mit einem Stern (’*’) als erstes Zeichen<br />
eingeleitet werden. Nach den Kommentarzeilen folgt eine Zeile mit den rechnerischen Anemometerhöhen<br />
für verschiedene Rauhigkeitslängen. Sie beginnt mit der Zeichenfolge<br />
+ Anemometerhoehen (0.1m):<br />
gefolgt von den 9 ganzzahligen Anemometerhöhen in Einheiten von 0,1m (jeweils 4 Ziffern<br />
ohne führende Nullen, getrennt durch ein Leerzeichen) für die Rauhigkeitslängen 0,01m bis<br />
2m aus dem Anhang 3 der TA Luft 2 .<br />
Der Datensatz enthält Zeilen mit jeweils 16 Einträgen, die durch genau ein Leerzeichen voneinander<br />
getrennt sind. Die Bedeutungen der Einträge sind:<br />
Eintrag Bedeutung Position Wertebereich<br />
KENN Kennung für das<br />
Datenkollektiv<br />
1 bis 2 AK<br />
STA Stationsnummer 4 bis 8 00001-99999<br />
JAHR Jahr 10 bis 13 1800-2...<br />
MON Monat 15 bis 16 1-12<br />
TAG Tag 18 bis 19 1-31<br />
STUN Stunde 21 bis22 0-23<br />
NULL Numerisches<br />
feldLeer-<br />
24 bis 25 0<br />
14 Dieses Format wird vom DWD seit dem 01.04.2002 verwendet.<br />
2 Einen Hinweis zur vom DWD vorgenommenen Herleitung dieser Anemometerhöhen befin-<br />
det sich im Internet unter www.austal2000.de auf der Seite Fragen und Antworten.<br />
__________________________________________________________________________<br />
Handbuch <strong>WinMiskam</strong>
76 <strong>Ingenieurbüro</strong> <strong>Lohmeyer</strong> GmbH & Co. KG<br />
QDD Qualitätsbyte (Windrichtung)<br />
QFF Qualitätsbyte<br />
(Windgeschwindigkeit)<br />
27 0,1,2,9<br />
29 0,1,2,3,9<br />
DD Windrichtung 31 bis 33 0-360,999<br />
FF Windgeschwindigkeit<br />
QB Qualitätsbyte (Wertstatus)<br />
KM Ausbreitungsklasse<br />
nach Klug/Manier<br />
QB Qualitätsbyte (Wertstatus)<br />
HM Mischungsschichthöhe<br />
(m)<br />
QB Qualitätsbyte (Wertstatus)<br />
35 bis 37 0-999<br />
39 0-5,9<br />
41 1-7,9<br />
43 0,1,9<br />
45 bis 48 0-9999<br />
50 0-5,9<br />
Tab. 6.5: Beschreibung der seit 2002 verwendeten Form einer AKTerm, Zuordnung von Bedeutung zu<br />
Position<br />
Beispiel:<br />
Abb. 6.17: Auszug aus einer AKTerm (neues Format)<br />
Das Qualitätsbyte für die Windrichtung kann folgende Werte annehmen:<br />
QDD Bedeutung<br />
0 Windrichtung in Dekagrad<br />
1 Windrichtung in Grad, Original in Dekagrad<br />
2 Windrichtung in Grad, Original in Grad<br />
__________________________________________________________________________<br />
Handbuch <strong>WinMiskam</strong>
<strong>Ingenieurbüro</strong> <strong>Lohmeyer</strong> GmbH & Co. KG 77<br />
9 Windrichtung fehlt<br />
Tab. 6.6: Bedeutung der möglichen Werte des Qualitätbytes für die Windrichtung<br />
Das Qualitätsbyte für die Windgeschwindigkeit kann folgende Werte annehmen:<br />
QFF Bedeutung<br />
0 Windgeschwindigkeit in Knoten<br />
1 Windgeschwindigkeit in 0,1m/s, Original in 0,1m/s<br />
2 Windgeschwindigkeit in 0,1m/s, Original in Knoten (0,514m/s)<br />
3 Windgeschwindigkeit in 0,1m/s, Original in m/s<br />
9 Windgeschwindigkeit fehlt<br />
Tab. 6.7: Bedeutung der möglichen Werte des Qualitätbytes für die Windgeschwindigkeit<br />
Der Eintrag KM hat den Wert 7, wenn die Ausbreitungsklasse nicht bestimmbar ist und<br />
den Wert 9 als Fehlkennung.<br />
6.5.3 EGX-Datei<br />
Die Emissionsgangliniendateien beschreiben die in fünf Klassen aggregierte Verteilung der<br />
Emissionen für einen Schadstoff (z.B. NOx , Benzol, PM10 oder Ruß). Diese Dateien werden<br />
für die Berechnung des Perzentilwertes, nicht jedoch für die Berechnung des Jahresmittelwertes<br />
benötigt. Die „[Name].EGX-Dateien“ enthalten die fünf Werte der relativen Emissionsstärke<br />
Pl und die relative Häufigkeit der Klasse bl. EGX steht stellvertretend für EGR, EGB,<br />
EGP und EGN. Die Extentionen EGR, EGB, EGP und EGN bezeichnen entsprechende Dateien<br />
für die Schadstoffe Ruß, Benzol, PM10 und NOx .<br />
Die fünf Werte der relativen Emissionsstärke Pl werden i.d.R. aus den Verkehrsganglinien für<br />
ein gewähltes Straßensegment abgeleitet. Die relativen Emissionsstärken beziehen sich<br />
jeweils auf die mittleren Emissionsdichten.<br />
Die „[Name].EGX-Dateien“ sind wie folgt aufgebaut. Die erste Zeile besteht aus Kommentaren.<br />
Die Zeilen 2 bis 6 geben die relative Emissionsstärke (jeweils 1. Zahl einer Zeile) und die<br />
Häufigkeit der 5 Emissionsklassen (jeweils 2. Zahl) an. Die relativen Emissionsstärken sind<br />
jeweils Vielfache des Mittelwertes der Emissionsdichte, die ersten 4 Häufigkeitsklassen liegen<br />
hier jeweils in 14.881 % der Zeit vor, die letzte Klasse in 40.476 % der Zeit.<br />
Eine Emission der angegebenen Beispieldatei für NOx vom 1.9782-fachen des Wochenmittelwertes<br />
tritt in 14.881 % der Zeit auf, eine Emission vom 1.7622-fachen in 14.881 % der Zeit<br />
etc. Diese Klasseneinteilung hat sich in Sensitivitätstests bewährt. Es darf jedoch auch mit<br />
__________________________________________________________________________<br />
Handbuch <strong>WinMiskam</strong>
78 <strong>Ingenieurbüro</strong> <strong>Lohmeyer</strong> GmbH & Co. KG<br />
anderen Einteilungen gearbeitet werden, vorausgesetzt die Summe der Häufigkeiten ist 1.<br />
Die siebte Zeile besteht aus einer Kommentarzeile. Danach folgen 168 Zeilen entsprechend<br />
der Anzahl der Stunden pro Woche mit den Emissionen pro Stunde. Diese Zeilen sind nach<br />
der Größe der Emissionen sortiert.<br />
[Name].EGN [Name].EGB [Name].EGR<br />
NO EmgFile aus :<br />
x<br />
BenzolEmgFile aus: RussEmgFile aus:<br />
1.9782 0.14881 1.9947 0.14881 2.0812 0.14881<br />
1.7622 0.14881 1.5684 0.14881 1.9401 0.14881<br />
1.3307 0.14881 1.3663 0.14881 1.2038 0.14881<br />
0.7389 0.14881 0.9089 0.14881 0.6554 0.14881<br />
0.3345 0.40476 0.3242 0.40476 0.3086 0.40476<br />
Emissions-Häufigkeitsverteilung Emissions-Häufigkeitsverteilung Emissions-Häufigkeitsverteilung<br />
1 1.5029 1 0.0179 1 0.0224<br />
2 1.5029 2 0.0179 2 0.0224<br />
3 1.5029 3 0.0179 3 0.0224<br />
. . . . . .<br />
168 0.0423 168 0.0007 168 0.0004<br />
Tab. 6.8: Auszüge aus den Dateien „[Name].EGN“, „[Name].EGB“ und „[Name].EGR“<br />
Die Daten ab Zeile 7 dienen der Information und werden von WinMISKAM nicht bearbeitet.<br />
6.5.4 Parameterdatei VDI_FREI.PAR<br />
In WinMISKAM wird aus der Datei „VDI_FREI.PAR“ nur die letzte Zeile verwendet. Sie enthält<br />
Informationen darüber, wie standardmäßig (Defaultwerte) für Situationen mit Berücksichtigung<br />
der verkehrserzeugten Turbulenz die Konzentration über die Windgeschwindigkeit<br />
skaliert wird (vgl. Kap. 6.5.5). Als Standardeinstellungen sind gesetzt:<br />
• Exponent n = 0.35, ∆u = 0.0 m/s,<br />
• Schwellenwindgeschwindigkeit u s = 3.8 m/s und<br />
• Konstante = 1.<br />
Diese Standardeinstellungen können mit dem setzen eines Hakens in das Kontrollkästchen<br />
Verkehrserzeugte Turbulenz berücksichtigen unter Ausführen | Statistische Kennwerte |<br />
Verkehrserz. Turbulenz variiert werden, sofern dies aus fachlicher und inhaltlicher Sicht bei<br />
__________________________________________________________________________<br />
Handbuch <strong>WinMiskam</strong>
<strong>Ingenieurbüro</strong> <strong>Lohmeyer</strong> GmbH & Co. KG 79<br />
einer Ausbreitungsrechnung geboten ist. Sofern die Schaltfläche nicht angekreuzt ist, erfolgt<br />
die Skalierung der Konzentration umgekehrt proportional zur Windgeschwindigkeit (also<br />
Exponent n = 1).<br />
TA Luft: Klasse Nr G g F f m<br />
I F 1 0.241 0.662 1.294 0.718 0.37<br />
II E 2 0.264 0.774 0.801 0.754 0.32<br />
III/1 D 3 0.215 0.885 0.640 0.784 0.26<br />
III/2 C 4 0.165 0.996 0.659 0.807 0.18<br />
IV B 5 0.127 1.108 0.876 0.823 0.14<br />
V A 6 0.151 1.219 1.503 0.833 0.12<br />
Kfz_Turbulenzparameter Exponent delta_u Schwellengeschw. Konstante<br />
0.35 0 3.8 1<br />
Tab. 6.9: Datei „VDI_FREI.PAR“ mit standardmäßigem Inhalt<br />
Für Straßenräume mit Berücksichtigung der verkehrserzeugten Turbulenz erfolgt die Konzentrationsskalierung<br />
oberhalb der Schwellenwindgeschwindigkeit von 3.8 m/s in 100 m<br />
Höhe umgekehrt proportional der Windgeschwindigkeit, unterhalb dieser Schwellenwindgeschwindigkeit<br />
proportional der Windgeschwindigkeit u -0.35 . Damit wird der Einfluss verkehrserzeugter<br />
Turbulenz in Straßenschluchten berücksichtigt (Schädler et al., 1996). Die mit der<br />
Skalierung u -0.35 mit MISKAM berechneten Immissionen gelten nur im Nahbereich der Quelle,<br />
im Fernfeld wäre umgekehrt proportional der Windgeschwindigkeit zu skalieren. Die Bestimmung<br />
des Einflusses fahrzeugerzeugter Turbulenz und deren Berücksichtigung in Ausbreitungsmodellen<br />
ist gegenwärtig Gegenstand der Forschung. Derzeit ist nicht bekannt, in<br />
welcher Entfernung von der Straße der Übergang von der Skalierung mit u auf u -0.35 stattzufinden<br />
hat.<br />
6.5.5 Berechnung statistischer Kennwerte<br />
Der Jahresmittelwert der Konzentration eines passiven Schadstoffes wird für einen interessierenden<br />
Untersuchungspunkt mit Hilfe der dreidimensionalen Ausbreitungsklassenstatistik Φ<br />
berechnet. Für Stickoxide werden die folgenden Gleichungen jeweils für NOx ausgewertet.<br />
Der Jahresmittelwert berechnet sich wie folgt:<br />
hierbei ist<br />
⎛<br />
⎞<br />
ϕ cV<br />
(1)<br />
⎝ ⎝ ⎠ ⎠<br />
n<br />
K J I<br />
us<br />
c ( ui<br />
j d k ) c(<br />
j ) u ⎜ 1 1 ⎛ ⎞<br />
= ⎟<br />
∑∑∑Φ<br />
, , ⋅ ϕ ⋅ ⋅ ,<br />
+<br />
⎜<br />
k j i<br />
ui<br />
( d k ) u ⎜<br />
s ui<br />
( d k ) ⎟<br />
100 min<br />
⎟<br />
= 1 = 1 = 1<br />
Φ: Häufigkeit der dreidimensionalen Ausbreitungsklassenstatistik<br />
K: Anzahl der Stabilitätsklassen (i.d.R. K=6),<br />
__________________________________________________________________________<br />
Handbuch <strong>WinMiskam</strong>
80 <strong>Ingenieurbüro</strong> <strong>Lohmeyer</strong> GmbH & Co. KG<br />
J: Anzahl der Windrichtungssektoren (i.d.R. J=36)<br />
I: Anzahl der Windgeschwindigkeitsstufen (i.d.R. I=9)<br />
u 100 Anströmgeschwindigkeit in 100 m ü.Gr [m/s]<br />
u s Schwellengeschwindigkeit [m/s]<br />
n Exponent [-] (z.B. 0.35)<br />
u i : Rechenwert der Windgeschwindigkeit der i-ten Stufe umgerechnet auf 100 m<br />
Höhe ü.Gr. [m/s]<br />
ϕj: j-ter Windrichtungssektor<br />
dk: k-te Stabilitätsklasse<br />
c V : Vorbelastungskonzentration [µg/m³]<br />
c: mit MISKAM berechnete Konzentration für die Anströmrichtung ϕj [µg/m ³ ]<br />
Zu beachten ist, dass derzeit für die Berechnung der statistischen Kennwerte nur die Konzentration<br />
c für neutrale Schichtung verwendet wird, da i.d.R. in Straßenschluchten aufgrund<br />
der verkehrserzeugten Turbulenz neutrale Schichtung herrscht.<br />
Die Anströmgeschwindigkeit in 100 m ü.Gr wird von Anemometerhöhe za auf 100 m mit Hilfe<br />
des logarithmischen Gesetzes mit Stabilitätskorrektur umgerechnet. Für neutrale Schichtung<br />
lautet die Gleichung:<br />
u<br />
100<br />
u za<br />
=<br />
⎛ z<br />
log ⎜<br />
⎝ z o,<br />
⎛ ⎞<br />
⎜<br />
100m<br />
log ⎟<br />
⎞ ⎜ ⎟<br />
⎟ ⎝ zo,<br />
ein ⎠<br />
⎟<br />
⎠<br />
Die Windgeschwindigkeit in Anemometerhöhe, die Anemometerhöhe und die Rauhigkeitslänge,<br />
Zo,ein werden in WinMISKAM in die Eingabefelder Windgeschwindigkeit [m/s] in Anemometerhöhe,<br />
Anemometerhöhe [m] und Rauhigkeitslänge [cm] der INI-Datei (Menüpunkt Parameter<br />
| Bearbeiten wenn im Eingabebereich Simulationsart Strömung gewählt ist) eingegeben.<br />
Der Rechenwert der Windgeschwindigkeit der i-ten Stufe umgerechnet auf 100 m Höhe ü.Gr.<br />
berechnet sich wie folgt:<br />
u<br />
i<br />
( d )<br />
k<br />
__________________________________________________________________________<br />
Handbuch <strong>WinMiskam</strong><br />
a<br />
ein<br />
⎛100m<br />
⎞<br />
= vi<br />
⎜<br />
z ⎟<br />
⎝ w ⎠<br />
Die 9 Rechenwerte der Windgeschwindigkeit der i-ten Stufe vi in der Messhöhe zw der Windstatistik<br />
betragen 1, 1.5, 2, 3, 4.5, 6, 7.5, 9 und 12 m/s. Falls die Windstatistik in aerodyna-<br />
m<br />
( d )<br />
k<br />
(2)<br />
(3)
<strong>Ingenieurbüro</strong> <strong>Lohmeyer</strong> GmbH & Co. KG 81<br />
misch unrauem Gelände (Freiland) gemessen wurde, werden für den stabilitätsklassenabhängigen<br />
Exponent m(dk) folgende Werte verwendet:<br />
Stabilitätsklasse dk Exponent m(dk)<br />
I 0.37<br />
II 0.32<br />
III/1 0.26<br />
III/2 0.18<br />
IV 0.14<br />
V 0.12<br />
Tab. 6.10: Stabilitätsklassen und entsprechende Exponenten<br />
Wird die Windstatistik hingegen in aerodynamisch rauen Gelände (Stadtgebiete) gemessen,<br />
dann wird für alle Stabilitätsklassen mit dem Exponenten für raues Gelände und Stabilitätsklassen<br />
III/1 nach VDI 3782 Blatt 1, also 0.31, gerechnet.<br />
Die Bestimmung der Perzentilwerte ist im Vergleich zu den Jahresmittelwerten aufwendiger,<br />
da der Tagesgang der Emissionen berücksichtigt werden muss.<br />
Sind z.B. Verkehrstagesgänge und der Wochengang des Verkehrsaufkommens in stündlicher<br />
Auflösung bekannt, so kann prinzipiell die Emissionsdichte und somit die Immissionskonzentration<br />
für alle 168 Stunden der Woche berechnet werden. Dieses Vorgehen würde<br />
einen zu hohen Rechenaufwand bedeuten. Durch Aggregierung der in diesem Fall 168 Stundenwerten<br />
in 5 Klassen wird der Aufwand reduziert.<br />
Für die Aggregierung ist die folgende Prozedur anzuwenden: Die 168 Stundenmittelwerte der<br />
Emissionsdichte werden zuerst der Größe nach sortiert und dann durch Klassenbildung<br />
verdichtet. Eine mögliche und in der Praxis bewährte Aufteilung der 168 sortierten Stundenemissionswerte<br />
ist z.B. die Aufteilung in „Schubladen“ der Breite 25, 25, 25, 25 und 68 Stunden.<br />
Die entstehende Verteilungsfunktion Pl für die Emissionen (d.h. „Inhalt der Schubladen“)<br />
ist noch zu normieren, so dass die Summe aus dem Produkt von Wert der relativen Emissi-<br />
onsstärke P l und Klassenbreiten b l eins ergibt, d.h.:<br />
L<br />
∑<br />
l=<br />
1<br />
P ⋅ = 1<br />
(4)<br />
l bl<br />
hierbei ist<br />
L: Anzahl der Klassen der relativen Emissionsstärke (hier: L = 5)<br />
__________________________________________________________________________<br />
Handbuch <strong>WinMiskam</strong>
82 <strong>Ingenieurbüro</strong> <strong>Lohmeyer</strong> GmbH & Co. KG<br />
Pl: Relative Emissionsdichte der Klasse l<br />
bl: Relative Häufigkeit der Klasse l<br />
Mit Hilfe der relativen Emissionsstärke Pl lassen sich für den interessierenden Untersuchungspunkt<br />
Einzelkonzentrationswerte c i,<br />
j,<br />
k , l und Einzelwahrscheinlichkeiten w i,<br />
j,<br />
k,<br />
l für den<br />
Bereich i=1,...,I, j=1,...,J, k=1,...,K und l=1,...,L bestimmen:<br />
n<br />
⎛ 1 1 u ⎞<br />
s<br />
c i,<br />
j,<br />
k , l Pl<br />
c(<br />
ϕ j ) u min ⎜ ⎛ ⎞<br />
= ⋅ ⋅ 100 ⋅ ,<br />
⎟,<br />
wi,<br />
j,<br />
k , l = bl<br />
⋅Φ<br />
( ui<br />
, ϕ j , d k )<br />
⎜ ui<br />
( d k ) u ⎜<br />
s ui<br />
( d k ) ⎟<br />
(5)<br />
⎟<br />
⎝ ⎝ ⎠ ⎠<br />
Die Bestimmung des Perzentilwertes erfolgt nun wie folgt: Werden die Einzelkonzentrations-<br />
werte ci,j,k,l der Größe nach sortiert, so ist dann der Perzentilwert derjenige Einzelkonzentra-<br />
tionswert, bei dem die Summe der Einzelwahrscheinlichkeiten (die Summation beginnt bei<br />
dem kleinsten Konzentrationswert) den gewünschten Prozentsatz (z.B. 98 %) das erste Mal<br />
überschreitet.<br />
Zur Berechnung des Perzentilwertes der Gesamtbelastung muss die Vorbelastung und die<br />
Zusatzbelastung in geeigneter Form überlagert werden. Hierzu stehen zwei Verfahren zur<br />
Verfügung. In WinMISKAM werden der Perzentilwert der Vorbelastung und der Perzentilwert<br />
der Zusatzbelastung mit dem Verfahren nach TA Luft zusammengefügt.<br />
Das andere Verfahren stellt eine vom Ansatz her wesentlich genauere Alternative dar und ist<br />
in PROKAS realisiert. Es wird für jeden Einzelwert der Zusatzbelastung auch ein passender 1<br />
Wert der Vorbelastung berechnet und diese Einzelkonzentrationswerte der Vor- und Zusatz-<br />
belastung werden direkt addiert, d.h. ci,j,k,l = cV,i,j,k,l + cZ,i,j,k,l.<br />
Der Import der MISKAM-Einzelwerte der Konzentration in PROKAS erfolgt über die Einzelwertdatei.<br />
Soll die Einzelwertdatei bei der Berechnung der statistischen Kennwerte erzeugt<br />
werden, so ist das Kontrollkästchen Einzelwerte in Datei schreiben im Dialog Statistische<br />
Kenngrößen unter Dateien/Vorbelast. zu aktivieren.<br />
6.6 Menüpunkt MISKAM-Version<br />
Mit dem Unterpunkt Ausführen | MISKAM-Version kann die für die Berechnungen gewünschte<br />
MISKAM-Version eingestellt werden. Man kann zwischen den Versionen MISKAM 3.x,<br />
1<br />
d.h. für die entsprechende Windrichtung, Windgeschwindigkeit und Stabilität.<br />
__________________________________________________________________________<br />
Handbuch <strong>WinMiskam</strong>
<strong>Ingenieurbüro</strong> <strong>Lohmeyer</strong> GmbH & Co. KG 83<br />
MISKAM 4.x und der aktuellen MISKAM-Version 5.x wählen. Die Version MISKAM 3.x wird<br />
nicht mehr weiter gepflegt und sollte somit nur zur Nachempfindung zurückliegender Rechenergebnisse<br />
verwendet werden.<br />
Ab der Version 4.x gibt es die Möglichkeit, die Anzahl der am Rand eingefügten Gitterzellen<br />
auf drei Arten zu wählen:<br />
1. Verwendung der Default-Einstellungen<br />
Durch das Setzen eines Hakens vor Default gelten folgende Einstellungen:<br />
• 5 zusätzliche Randzellen<br />
• Gitterspreizung: Der Faktor für die Gitterspreizung wird aus dem Quotienten der Maschenweiten<br />
der letzten beiden Gitterzellen bestimmt, erhält jedoch maximal den Wert 2.<br />
Damit werden die Maschenweiten der Randzellen folgendermaßen berechnet:<br />
I. Randzelle: Maschenweite = Faktor * Maschenweite letzte Gitterzelle<br />
II. Randzelle: Maschenweite = Faktor * Maschenweite erste Randzelle<br />
III. bis V. Randzelle: Maschenweite = Faktor * Maschenweite zweite Randzelle<br />
Bei einem Spreizungsfaktor von z.B. 2 hat die erste Randzelle verglichen mit der letzten<br />
Gitterzelle die doppelte, die zweite Randzelle die vierfache und die Randzellen 3 bis 5 die<br />
achtfache Maschenweite.<br />
• Keine Hindernisse auf Rändern<br />
2. benutzerdefiniertes Einfügen einer seitlichen Randzelle (analog zu MISKAM 3.6)<br />
Ist das Häkchen im Kontrollkästchen Default entfernt, kann im Eingabebereich Anzahl Randzellen<br />
die Option 1 zus. Randzelle (wie MISKAM 3.6) gewählt werden. Damit wird eine Gitterzelle<br />
mit der gleichen Maschenweite wie die Maschenweite der letzten Gitterzelle im Gebiet<br />
zugefügt. Das Kontrollkästchen keine Hindernisse auf den Rändern sorgt dafür, dass auch<br />
bei Hindernissen in den äußersten Gitterzellen des Modellgebiets die zusätzlichen seitlichen<br />
Randzellen hindernisfrei sind.<br />
3. benutzerdefiniertes Einfügen von 5 seitlichen Randzellen<br />
Ist das Häkchen im Kontrollkästchen Default entfernt, kann im Eingabebereich Anzahl Randzellen<br />
die Option 5 zus. Randzellen (empfohlen) gewählt werden. Das Einfügen von 5 zusätzlichen<br />
seitlichen Randzellen wird <strong>beim</strong> Verwenden von MISKAM ab der Version 4.x empfoh-<br />
__________________________________________________________________________<br />
Handbuch <strong>WinMiskam</strong>
84 <strong>Ingenieurbüro</strong> <strong>Lohmeyer</strong> GmbH & Co. KG<br />
len. Hier hat man zum einen die Möglichkeit, die Maschenweite der Randzellen durch setzen<br />
eines Häkchens im Kontrollfeld äquidistant zu wählen. Andererseits kann die Maschenweite<br />
der zusätzlichen Randzellen veränderlich gewählt werden, indem das Verhältnis der Gitterabstände<br />
zweier benachbartes Gitterzellen vorgegeben wird. Beispielsweise führt das Verhältnis<br />
1.2 bei einer Maschenweite von 5 m dazu, dass die Nachbarzelle eine Maschenweite von<br />
6 m erhält. Die Angabe dieses Verhältnisses ist aus fachlicher Sicht vorzunehmen. Das Kontrollkästchen<br />
keine Hindernisse auf den Rändern sorgt dafür, dass auch bei Hindernissen in<br />
den äußersten Gitterzellen des Modellgebiets die zusätzlichen seitlichen Randzellen hindernisfrei<br />
sind.<br />
6.7 Menüpunkt Abbrechen<br />
Abb. 6.18: Dialog MISKAM-Version<br />
Mit dem Menüpunkt Ausführen | Abbrechen wird der aktuelle MISKAM-Lauf ohne Zwischenspeicherung<br />
abgebrochen. Bei der Einzelfallberechnung wird damit kein Ergebnis geliefert,<br />
bei der Berechnung mehrerer Anströmwinkel wird nur der zuletzt sich in Berechnung befindende<br />
Fall nicht abgespeichert. Für alle zuvor durchlaufenen Anströmrichtungen sind die<br />
Ergebnisdateien erstellt.<br />
__________________________________________________________________________<br />
Handbuch <strong>WinMiskam</strong>
<strong>Ingenieurbüro</strong> <strong>Lohmeyer</strong> GmbH & Co. KG 85<br />
7 GRAFIK<br />
Die grafische Darstellung bezieht sich auf die Eingabedateien und die Ergebnisdateien. Damit<br />
ist das Vorhandensein einer der folgenden genannten Dateien notwendig: „[Name].INP“,<br />
„[Name].ZWU“, „[Name].ZWK“, „[Name].SKW“. Das Laden einer Konfigurationsdatei ist für die<br />
Ergebnisdarstellung nicht notwendig.<br />
In dem Menü Grafik sind die Menüpunktepunkte Horizontalschnitte, X-Z-Schnitte 15 , Y-Z-<br />
Schnitte 1 , Konfigurationsdatei perspektivisch darstellen 1 , Drucken, Exportieren und Shape-<br />
Export 16 verfügbar, die im folgenden beschrieben werden. Die Menüpunkte Grafik / Drucken<br />
und Grafik / Exportieren sind erst anwählbar, wenn eine Ergebnisdatei geöffnet ist.<br />
6.1 Menüpunkt Horizontalschnitte<br />
Mit dem Menüpunkt Grafik | Horizontalschnitte können Horizontalschnitte (X-Y-Schnitte) der<br />
Ergebnisdateien und der Eingabedatei „[Name].INP“ dargestellt werden. Beim Anklicken<br />
erscheint das Fenster Öffnen, das die verfügbaren Ergebnisdateien „[Name].ZWU“, „[Name].ZWK“,<br />
„[Name].SKW“ in dem auszuwählenden Ergebnis-Verzeichnis (festgelegt in Menüpunkt<br />
Ausführen | Wähle Projektverzeichnis | Output) bzw. die Eingabedateien „[Name].INP“<br />
in dem auszuwählenden Eingabe-Verzeichnis (festgelegt in Menüpunkt Ausführen |<br />
Wähle Projektverzeichnis | Input INP) anzeigt. In dem Fenster Öffnen bietet WinMISKAM das<br />
zuletzt verwendete Verzeichnis an.<br />
Bei der Berechnung mit MISKAM werden zuerst Windfelddateien („[Name].ZWU“, „[Name].ZWT“)<br />
erstellt, danach können Ausbreitungsrechnungen durchgeführt werden (Datei<br />
„[Name].ZWK“). Liegen für alle Windrichtungen Konzentrationsfelder vor, bietet WinMISKAM<br />
die Berechnung statistischer Kenngrößen an (Datei „[Name].SKW“). In dieser Reihenfolge<br />
findet die Beschreibung der Funktionalitäten statt.<br />
Beim Öffnen einer Eingabedatei „[Name].INP“ erscheinen die Gebäude und Quellen am Bildschirm.<br />
Mit der rechten Maustaste werden die Funktionalitäten des Popupmenüs aufgerufen,<br />
die weiter unten ausführlich beschrieben werden.<br />
15<br />
Nur verfügbar, wenn das Ergänzungsmodul „Erweiterte Grafik“ lizenziert ist. Nicht im Lieferumfang<br />
der WinMISKAM-Basisversion enthalten.<br />
16<br />
Nur verfügbar, wenn das Ergänzungsmodul „Shape-Export“ lizenziert ist. Nicht im Lieferumfang der<br />
WinMISKAM-Basisversion enthalten<br />
__________________________________________________________________________<br />
Handbuch <strong>WinMiskam</strong>
86 <strong>Ingenieurbüro</strong> <strong>Lohmeyer</strong> GmbH & Co. KG<br />
Beim Öffnen einer Windfelddatei erscheint nach kurzer Zeit eine Abbildung mit Windpfeilen.<br />
Aufgrund der Vielzahl der Pfeile nimmt der Bildschirmaufbau eine gewisse Zeit in Anspruch.<br />
Die Vergrößerungsfunktionen sind auch bei der Ergebnisdarstellung durch das Aufziehen<br />
eines ausgewählten Bereichs mit gedrückter linker Maustaste durchführbar.<br />
Abb. 7.1: Grafische Darstellung der Strömungsdatei im Horizontalschnitt<br />
Abb. 7.2: Popupmenü Grafik<br />
7.1.1 Funktionen des Popupmenüs in der Grafik-Darstellung<br />
Die Funktionen des Popupmenüs werden am Beispiel der Ergebnisdatei einer Strömungsberechnung<br />
„[Name].ZWU“ beschrieben. Ergänzende Einstellungsmöglichkeiten für Ergebnisse<br />
__________________________________________________________________________<br />
Handbuch <strong>WinMiskam</strong>
<strong>Ingenieurbüro</strong> <strong>Lohmeyer</strong> GmbH & Co. KG 87<br />
der Konzentrationsdateien „[Name].ZWK“ und statistischer Kennwerte „[Name].SKW“ sowie<br />
der Eingabedateien „[Name].INP“ werden im Anschluss aufgeführt.<br />
7.1.1.1 Darstellung einer „[Name].ZWU- Datei“<br />
Mit dem ersten Menüpunkt Zoom zurücksetzen im Popupmenü wird die Vergrößerung zurückgestellt.<br />
Der Menüpunkt Höheres Level ändert die Grafikdarstellung, indem die Inhalte der nächsthöheren<br />
Gitterboxebene dargestellt werden. Damit werden z.B. bei einer „[Name].ZWU-Datei“<br />
die Windpfeile in der nächst höheren Gitterboxebene über Grund dargestellt. Das Anwählen<br />
dieser Funktion ist so lange möglich, bis der Oberrand des Rechengitters erreicht ist. In der<br />
Abbildung erscheint rechts neben der grafischen Darstellung die Angabe über die dargestellte<br />
Ebene über Grund, aufgeführt unter Level: mit Angabe der Nummer der Ebene und in<br />
Klammern die Höhen über Grund.<br />
Der Menüpunkt Niedrigeres Level werden die Ebenen der grafischen Darstellung wieder in<br />
Richtung Grund bewegt. Diese Funktion ist nur aktiviert, wenn die gerade aufgerufene Ebene<br />
nicht der untersten Ebene entspricht.<br />
Der Menüpunkt Höhenlevel auswählen ist die direkte Auswahl eines bestimmten Höhenlevels<br />
(Nummer der Schicht ausgedrückt als Indizes) zur Darstellung möglich. Unterhalb der Eingabefläche<br />
Index werden die zugehörigen Unter- und Obergrenzen der Ebene angezeigt.<br />
Mit der Anwahl des Menüpunktes Einstellung im Popupmenü wird der Dialog Grafikeinstel-<br />
lungen (Abb. 7.3 bis Abb. 7.6) geöffnet. Dieser Dialog weist die Reiter Allgemein, Geschwindigkeit,<br />
Vegetation und Beschriftung auf.<br />
Unter Allgemein werden die Gebäudeeinstellungen definiert. Durch Anklicken der Farbfläche<br />
für die Gebäudefarbe wird das Fenster Farben geöffnet. Hier kann die gewünschte Gebäudefarbe<br />
ausgewählt werden. Das Eingabefeld Legende ist bei den Strömungsdarstellungen<br />
ohne Bedeutung. Mit Anklicken des Kontrollkästchens Rechengitter zeichnen kann die Darstellung<br />
der Boxbegrenzungen ausgewählt werden. Unten auf dem Reiter befindet sich das<br />
Kontrollkästchen w-Komponente darstellen. Mit Anklicken wird für jede Box der Betrag der<br />
vertikalen Geschwindigkeitskomponente farblich dargestellt. Die Skalierung der vertikalen<br />
Geschwindigkeit erfolgt automatisch anhand der Extremwerte in dem zu betrachtenden Fall.<br />
In der Abbildung erscheint eine Legende mit der Zuweisung der Farben zu Strömungsgeschwindigkeiten<br />
in [m/s]. Die Einstellung bzw. Veränderung der Farbskalierung ist in dem<br />
weiter oben beschriebenen Menüpunkt Skalieren des Popupmenüs möglich. Nur wenn das<br />
__________________________________________________________________________<br />
Handbuch <strong>WinMiskam</strong>
88 <strong>Ingenieurbüro</strong> <strong>Lohmeyer</strong> GmbH & Co. KG<br />
Häkchen vor w-Komponente darstellen gesetzt ist kann im Popupmenü der Menüpunkt Legende<br />
zeigen gewählt werden. Dadurch wird die Farblegende in einem gesonderten Fenster<br />
auf dem Bildschirm dargestellt. Das ist insbesondere dann nützlich, wenn bei vergrößerten<br />
Darstellungsausschnitten die Legende der Ergebnisdarstellung außerhalb des Bildschirmes<br />
liegt.<br />
Abb. 7.3: Dialog Grafikeinstellungen mit Reiter Allgemein<br />
Unter dem Reiter Geschwindigkeit werden die Parameter für die Pfeildarstellung der Geschwindigkeitsvektoren<br />
eingestellt. Die Pfeilsignaturen sind in Farbe, relativer Länge, Strichstärke<br />
und Pfeilspitzenausprägung veränderbar. Die Änderung des Öffnungswinkel von 1<br />
Grad bis 90 Grad führt zu schmaleren bzw. breiteren Pfeilspitzen. Bei einem Öffnungswinkel<br />
von 1 Grad ist allerdings kaum noch eine Pfeilspitze zu erkennen. Die Farbe ist durch Anklicken<br />
der Farbfläche über das Fenster Farben zu ändern. Die Linienstärke ist von 1 bis 5<br />
variierbar. Der Skalierungswert beeinflusst die absolute Länge der grafischen Darstellung der<br />
Pfeilsignaturen. Mit Eingabe des Skalierungswerts wird die Strömungsgeschwindigkeit des in<br />
der Legende dargestellten Pfeils bestimmt. Die Pfeillänge jeder einzelnen Box berechnetet<br />
sich aus der Strömungsgeschwindigkeit in Relation zum Skalierungswert. Sollen die Pfeile<br />
kurz sein, muss ein hoher Skalierungswert vorgegeben werden. Damit passen die Pfeilsignaturen<br />
auch in engmaschige Gitter. Bei engmaschigen Rastern führt die Darstellung aller Pfeile<br />
zu unübersichtlichen Abbildungen. Dies ist im Eingabebereich Pfeildichte zu ändern, indem<br />
z.B. nur jeder 2. oder 5. Pfeil angezeigt wird.<br />
__________________________________________________________________________<br />
Handbuch <strong>WinMiskam</strong>
<strong>Ingenieurbüro</strong> <strong>Lohmeyer</strong> GmbH & Co. KG 89<br />
Abb. 7.4: Dialog Grafikeinstellungen mit Reiter Geschwindigkeit<br />
Abb. 7.5: Dialog Grafikeinstellungen mit Reiter Vegetation<br />
Unter Vegetation werden die Parameter für die Darstellung der Vegetationsbereiche eingestellt.<br />
Mit Anklicken des Kontrollkästchens Vegetation darstellen werden die Boxen, die als<br />
Vegetation definiert sind, farblich markiert dargestellt. Die Farbe ist durch Anklicken der Farb-<br />
__________________________________________________________________________<br />
Handbuch <strong>WinMiskam</strong>
90 <strong>Ingenieurbüro</strong> <strong>Lohmeyer</strong> GmbH & Co. KG<br />
fläche über das Fenster Farben zu ändern. Um die markierten Boxen mit der ausgewählten<br />
Farbe auszufüllen, ist das Kontrollkästchen Fläche füllen anzuklicken. Ist dieses Kontrollkästchen<br />
nicht angeklickt, werden die Boxen mit Vegetation farblich umrandet dargestellt.<br />
Unter Beschriftung kann der Text der ersten vier Zeilen der Legende angegeben werden.<br />
Abb. 7.6: Dialog Grafikeinstellungen mit Reiter Beschriftung<br />
Sofern <strong>beim</strong> Öffnen einer Strömungsdatei „[Name].ZWU“ in dem Ergebnis-Verzeichnis eine<br />
entsprechende Durchströmungsdatei bzw. Vertikalstrahldatei bzw. Vegetationsdatei mit dem<br />
Namen der Konfigurationsdatei als Präfix besteht „[KonfName].001“ bzw. „[KonfName].002“<br />
bzw. „[KonfName].003“, wird/werden diese gelesen. In diesem Fall werden die durchströmten<br />
Bereiche als freie Flächen (ohne Gebäude), die Boxen mit Vegetation als farbliche Flächen<br />
und die Quellboxen mit Vertikalstrahl mit einem Punkt dargestellt.<br />
Mit dem letzten Menüpunkt Shape-Export 17 des Popupmenüs wird die aktive Ergebnisdatei in<br />
eine Datei im Shape-Format für GIS konvertiert.<br />
17<br />
Nur verfügbar, wenn das Ergänzungsmodul „Shape-Export“ lizenziert ist. Nicht im Lieferumfang der<br />
WinMISKAM-Basisversion enthalten.<br />
__________________________________________________________________________<br />
Handbuch <strong>WinMiskam</strong>
<strong>Ingenieurbüro</strong> <strong>Lohmeyer</strong> GmbH & Co. KG 91<br />
7.1.1.2 Darstellung einer [Name].ZWK- Datei<br />
Beim Aufruf einer Konzentrationsdatei „[Name].ZWK“ erscheint eine Abbildung mit farbig<br />
gefüllten Rastern des Rechengitters.<br />
Das Drücken der rechten Maustaste ruft folgendes Popupmenü auf.<br />
Abb. 7.7: Inhalt des Popupmenüs<br />
Zoomfaktor einstellen...ermöglicht die manuelle Eingabe des Zoomfaktors.<br />
Die Farben werden in der Legende den Konzentrationswerten zugeordnet. Unter Skalieren...<br />
erscheint der Dialog Farbskala bearbeiten (Abb. 7.8), unter dem die Einstellungen der Legende<br />
verändert werden können.<br />
__________________________________________________________________________<br />
Handbuch <strong>WinMiskam</strong>
92 <strong>Ingenieurbüro</strong> <strong>Lohmeyer</strong> GmbH & Co. KG<br />
Abb. 7.8: Farbskala bearbeiten mit dargestellter Zuordnung der Wertebereiche zu den Farben<br />
Als Vergleichsoperator kann zwischen größer-gleich und größer gewählt werden.<br />
Durch das Setzen eines Hakens in das Kontrollkästchen Text anstatt Zahlen darstellen erscheinen<br />
im Dialog zu jeder Farbstufe ein Eingabefeld, in das ein beliebiger Name geschrieben<br />
werden kann. In der Darstellung der Legende erscheint dann der Text der Eingabefelder<br />
und nicht mehr die zugeordneten Zahlenwerte. Der manuell einzugebende Wert im Eingabefeld<br />
Skalierungsfaktor dient der Darstellung des Konzentrationsfeldes. Die Konzentrationen<br />
der Ausgabedatei „[Name].ZWK“ werden mit diesem Faktor multipliziert. Diese Funktion<br />
erleichtert beispielsweise die Darstellung von Konzentrationen in verschiedenen Einheiten.<br />
Die Skalierung kann durch Sichern abgespeichert werden. Eine einmal gesicherte Skalierung<br />
kann durch die Schaltfläche Laden wieder aufgerufen werden.<br />
Nach dem Aufruf einer Konzentrationsdatei „[Name].ZWK“ sind in dem Dialog Grafikeinstel-<br />
lungen, der durch die Auswahl des Menüpunkts Einstellungen des Popupmenüs geöffnet<br />
wird, die Farben der Gebäude unter dem Reiter Allgemein veränderbar. Außerdem kann<br />
unter Allgemein mit Anklicken des Kontrollkästchens Rechengitter zeichnen die Darstellung<br />
der Boxbegrenzungen ausgewählt werden. Mit Anklicken des Kontrollkästchens Autoskalieren<br />
wird die Farbskala der Legende für jede Höhenschicht gemäß dem Maximalwert neu<br />
angepasst. Bei deaktiviertem Kontrollkästchen Autoskalieren wird die Farbskala festgehalten.<br />
Im unteren Bereich des Dialogs sind unter Emissionen Angaben zur Darstellung der Quellbo-<br />
__________________________________________________________________________<br />
Handbuch <strong>WinMiskam</strong>
<strong>Ingenieurbüro</strong> <strong>Lohmeyer</strong> GmbH & Co. KG 93<br />
xen gegeben. Ist das Kontrollkästchen Emissionen füllen aktiviert, werden die Quellboxen in<br />
der ausgewählten Farbe dargestellt. Bei deaktiviertem Kontrollkästchen werden nur die Umrandungen<br />
der Quellboxen in der ausgewählten Farbe dargestellt. Sofern <strong>beim</strong> Öffnen der<br />
Konzentrationsdatei in dem Ergebnis-Verzeichnis die entsprechende Strömungsdatei mit dem<br />
selben Namen als Präfix besteht („[Name].ZWU“), wird diese gelesen und die Pfeilsignaturen<br />
der Strömung werden in die Abbildung eingezeichnet. Die Darstellung der Pfeile wird durch<br />
Anklicken des Kontrollkästchens Windpfeile darstellen deaktiviert. Die Darstellungsmöglichkeiten<br />
der Pfeilsignaturen sind unter 7.1.1.1 beschrieben.<br />
Mit dem Menüpunkt Legende zeigen wird die Farblegende in einem gesonderten Fenster auf<br />
dem Bildschirm dargestellt. Das ist insbesondere dann nützlich, wenn bei vergrößerten Darstellungsausschnitten<br />
die Legende der Ergebnisdarstellung außerhalb des Bildschirmes liegt.<br />
Mit dem Menüpunkt Maximalwert anzeigen wird bei Darstellung einer Konzentrationsdatei<br />
„[Name].ZWK“ ein kleines Fähnchen dargestellt, das auf die Box zeigt, die mit der höchsten<br />
Konzentration im dargestellten Level beaufschlagt ist.<br />
Sofern <strong>beim</strong> Öffnen einer Konzentrationsdatei „[Name].ZWK“ in dem Ergebnis-Verzeichnis<br />
eine entsprechende Durchströmungsdatei bzw. Vertikalstrahldatei bzw. Vegetationsdatei mit<br />
dem Namen der Konfigurationsdatei als Präfix besteht „[KonfName].001“ bzw. „[KonfName].002“<br />
bzw. „[KonfName].003“, wird/werden diese gelesen. In diesem Fall werden die<br />
durchströmten Bereiche als freie Flächen (ohne Gebäude), die Boxen mit Vegetation als<br />
farbliche Flächen und die Quellboxen mit Vertikalstrahl mit einem Punkt dargestellt.<br />
7.1.1.3 Darstellung einer „[Name].SKW- Datei“<br />
Beim Aufruf einer Datei mit statistischen Kennwerten „[Name].SKW“ erscheint eine Abbildung<br />
mit farbig gefüllten Rastern des Rechengitters.<br />
Die Farben werden in der Legende den Konzentrationswerten zugeordnet. Die Änderung der<br />
Farbskala der Konzentrationen erfolgt über die Funktion Skalieren im Popupmenü ebenso<br />
wie unter 7.1.1.2 beschrieben.<br />
Die statistischen Kennwerte werden für ein ausgewähltes Höhenlevel 18 berechnet, somit sind<br />
im Popupmenü die Funktionen der Änderung des Höhenlevel deaktiviert. Dafür sind die Auswahlmöglichkeiten<br />
Nächste Kenngröße sowie Vorige Kenngröße möglich. Als erste Kenngrö-<br />
__________________________________________________________________________<br />
Handbuch <strong>WinMiskam</strong>
94 <strong>Ingenieurbüro</strong> <strong>Lohmeyer</strong> GmbH & Co. KG<br />
ße wird der Jahresmittelwert angegeben und dann der berechnete Perzentilwert. Sofern eine<br />
Ausbreitungsrechnung für die Quellgruppe NOx durchgeführt wurde, sind in der „[Name].SKW-Datei“<br />
nacheinander folgende Ergebnisse abgespeichert: Jahresmittelwert NOx,<br />
Perzentilwert NOx, Jahresmittelwert NO2, Perzentilwert NO2.<br />
Bei geladenen Ergebnisdateien der statistischen Kennwerte „[Name].SKW“ können in dem<br />
Dialog Grafikeinstellungen, der durch die Auswahl des Menüpunkts Einstellungen des<br />
Popupmenüs geöffnet wird, die Gebäudefarbe, die Legendentexte, die Vegetationsfarben und<br />
die Quellboxendarstellung verändert werden. Zudem kann die Darstellung des Rechengitters<br />
unterdrückt werden. Wird eine Datei mit statistischen Kennwerten „[Name].SKW“ geöffnet, bei<br />
deren Erstellung Durchströmungsbereiche, Vegetationsbereiche und/oder Quellen mit Vertikalstrahl<br />
definiert waren, so werden ebenfalls die durchströmten Bereiche als freie Flächen<br />
(ohne Gebäude), die Boxen mit Vegetation als farbliche Flächen und die Quellboxen mit<br />
Vertikalstrahl mit einem Punkt dargestellt.<br />
Mit dem Menüpunkt Legende zeigen wird die Farblegende in einem gesonderten Fenster auf<br />
dem Bildschirm dargestellt. Das ist insbesondere dann nützlich, wenn bei vergrößerten Darstellungsausschnitten<br />
die Legende der Ergebnisdarstellung außerhalb des Bildschirmes liegt.<br />
7.1.1.4 Darstellung einer „[Name].inp- Datei“<br />
Beim Aufruf einer Datei mit der zentralen Eingabe „[Name].inp“ erscheint eine Darstellung<br />
des Gebäudes und der Quelle.<br />
Im Dialog Grafikeinstellungen, der durch die Auswahl des Menüpunkts Einstellungen des<br />
Popupmenüs geöffnet wird, kann unter dem Reiter Allgemein die Farbe der Quelle festgelegt<br />
werden. Wird ein Haken vor Farbe proportional Emissionen gesetzt, dann erscheint eine<br />
Farbskala, nach der die Quelle gefärbt ist. Die Änderung der Farbskala der Konzentation<br />
erfolgt über die Funktion Skalieren im Popupmenü. Bei deaktiviertem Kontrollkästchen Farbe<br />
proportional Emissionen wird die Farbe im Dialog Farbe ausgewählt, der sich durch das<br />
Anklicken der farbigen Schaltfläche öffnet. Ist das Kontrollkästchen Emissionen füllen aktiviert,<br />
werden die Quellboxen in der ausgewählten Farbe dargestellt. Bei deaktiviertem Kontrollkästchen<br />
werden nur die Umrandungen der Quellboxen in der ausgewählten Farbe dargestellt.<br />
Dies gilt für Farbe proportional Emissionen als auch wenn die Farbe über die farbige<br />
Schaltfläche gewählt ist.<br />
18<br />
Auswahl des Höhenlevels siehe Abb. 6.13<br />
__________________________________________________________________________<br />
Handbuch <strong>WinMiskam</strong>
<strong>Ingenieurbüro</strong> <strong>Lohmeyer</strong> GmbH & Co. KG 95<br />
7.2 Menüpunkt X-Z-Schnitte 19<br />
Mit dem Menüpunkt Grafik | X-Z-Schnitte können Vertikalschnitte in der X-Z-Ebene der Ergebnisdateien<br />
und der Eingabedatei „[Name].INP“ dargestellt werden. Das ist eine Seitenansicht,<br />
in der auf der horizontalen Achse die Boxen in X-Richtung und auf der vertikalen Achse<br />
die Boxen in Z-Richtung, d.h. nach oben, dargestellt sind. Mit dem Aufrufen dieses Untermenüs<br />
ist das Heranzoomen möglich und im Popupmenü sind die Funktionen Zoom zurücksetzen,<br />
Skalieren, und Legende zeigen wie unter 6.1 beschrieben bei den Dateien „[Name].INP“,<br />
„[Name].ZWU“ und „[Name].ZWK“ verfügbar. Unter Einstellungen ist zusätzlich die Angabe<br />
der Überhöhung der vertikalen Achse gegenüber der horizontalen Achse möglich. Bei der<br />
Datei „[Name].ZWU“ kann zusätzlich der Betrag der Windgeschwindigkeit (v-Komponente<br />
darstellen) senkrecht zu der Darstellungsebene als flächenhafte Farbdarstellung eingeblendet<br />
werden.<br />
Weiterhin ist der Menüpunkt Nächste xz-Ebene enthalten, mit der die Darstellung um eine<br />
Ebene tiefer in Y-Richtung in das Rechengitter geschoben wird. Mit dem Menüpunkt Vorige<br />
xz-Ebene erfolgt die Auswahl der Ebene in Richtung kleinere Y-Werte. Mit dem Menüpunkt<br />
xz-Ebene auswählen kann in der Eingabefläche Index der Y-Wert, durch den der Schnitt<br />
gelegt werden soll, eingetragen bzw. mit den Pfeiltasten neben der Schaltfläche ausgesucht<br />
werden. Unterhalb der Eingabefläche wird der entsprechende Y-Wert als Angabe in Metern<br />
dokumentiert.<br />
19<br />
Nur verfügbar, wenn das Ergänzungsmodul „Erweiterte Grafik“ lizenziert ist. Nicht im Lieferumfang<br />
__________________________________________________________________________<br />
Handbuch <strong>WinMiskam</strong>
96 <strong>Ingenieurbüro</strong> <strong>Lohmeyer</strong> GmbH & Co. KG<br />
Abb. 7.9: Grafische Darstellung der Strömungsdatei im X-Z-Schnitt<br />
7.3 Menüpunkt Y-Z-Schnitte 20<br />
Mit dem Menüpunkt Grafik | Y-Z-Schnitte können Vertikalschnitte in der Y-Z-Ebene der Ergebnisdateien<br />
und der Eingabedatei „[Name]INP“ dargestellt werden. Das ist eine Seitenansicht,<br />
in der auf der horizontalen Achse die Boxen in Y-Richtung und auf der vertikalen Achse<br />
die Boxen in Z-Richtung, d.h. nach oben, dargestellt sind. In dieser grafischen Darstellung ist<br />
das Heranzoomen möglich und im Popupmenü sind die Menüpunkte Zoom zurücksetzen,<br />
Skalieren, und Legende zeigen wie unter 6.1 beschrieben bei den Dateien „[Name].INP“,<br />
„[Name].ZWU“ und „[Name].ZWK“ verfügbar. Unter Einstellungen ist zusätzlich die Angabe<br />
der Überhöhung der vertikalen Achse gegenüber der horizontalen Achse möglich. Zusätzlich<br />
kann der Betrag der Windgeschwindigkeit (u-Komponente darstellen) senkrecht zu der Darstellungsebene<br />
als flächenhafte Farbdarstellung eingeblendet werden.<br />
Weiterhin ist der Menüpunkt Nächste yz-Ebene enthalten, mit der die Darstellung um eine<br />
Ebene tiefer in X-Richtung in das Rechengitter geschoben wird. Mit dem Menüpunkt Vorige<br />
yz-Ebene erfolgt die Auswahl der Ebene in Richtung kleinere X-Werte. Mit dem Menüpunkt<br />
yz-Ebene auswählen kann in der Eingabefläche Index der X-Wert, durch den der Schnitt<br />
gelegt werden soll, eingetragen bzw. mit den Pfeiltasten neben der Schaltfläche ausgesucht<br />
werden. Unterhalb der Eingabefläche wird der entsprechende X-Wert als Angabe in Metern<br />
dokumentiert.<br />
7.4 Menüpunkt Konfigurationsdatei perspektivisch darstellen 2<br />
Mit dem Menüpunkt Grafik | Konfigurationsdatei perspektivisch darstellen kann die Konfigurationsdatei<br />
„[Name].INP“ dreidimensional dargestellt werden (Ergebnisdateien wie „[Name].ZWU“<br />
und „[Name].ZWK“ können auch eingeladen werden, jedoch ohne dass die Strömungen<br />
oder Immissionen grafisch dargestellt werden). Das Öffnen der darzustellenden<br />
Konfigurationsdatei ist entsprechend wie bei den in 6.1 beschriebenen Horizontalschnitten. In<br />
der perspektivischen Darstellung ist das Heranzoomen möglich.<br />
20<br />
Nur verfügbar, wenn das Ergänzungsmodul „Erweiterte Grafik“ lizenziert ist. Nicht im Lieferumfang<br />
der WinMISKAM-Basisversion enthalten.<br />
2<br />
Nur verfügbar, wenn das Ergänzungsmodul „Erweiterte Grafik“ lizenziert ist. Nicht im Lieferumfang<br />
der WinMISKAM-Basisversion enthalten<br />
__________________________________________________________________________<br />
Handbuch <strong>WinMiskam</strong>
<strong>Ingenieurbüro</strong> <strong>Lohmeyer</strong> GmbH & Co. KG 97<br />
Die Einstellungsmenüs der Grafik sind an die dreidimensionale Darstellungsform angepasst.<br />
Damit kann in den über das Popupmenü unter Einstellungen aufgerufenen Grafikeinstellungen<br />
durch Anklicken der entsprechenden Kontrollkästchen ausgewählt werden, ob das Rechengitter,<br />
die Gebäude und der äußere Rand des Rechengebietes gezeichnet werden sollen.<br />
Die Art der perspektivischen Darstellung kann innerhalb des Eingabebereichs Perspektivische<br />
Darstellung durch die Wahl des größten Schichtindex (Indizes in vertikaler Richtung),<br />
des Blickwinkels gegenüber der Waagrechten, der Überhöhung der vertikalen Richtung gegenüber<br />
der X-Richtung und der Verkürzung der Y-Richtung gegenüber der X-Richtung variiert<br />
werden. Durchströmungsbereiche, Vegetationsbereiche und Quellen mit Vertikalstrahl<br />
werden in der perspektivischen Darstellung nicht berücksichtigt.<br />
Abb. 7.10: Perspektivische grafische Darstellung der Konfigurationsdatei<br />
__________________________________________________________________________<br />
Handbuch <strong>WinMiskam</strong>
98 <strong>Ingenieurbüro</strong> <strong>Lohmeyer</strong> GmbH & Co. KG<br />
Abb. 7.11: Dialog Grafikeinstellungen für die perspektivische grafische Darstellung<br />
7.5 Menüpunkt Drucken<br />
Die Ergebnisdarstellungen werden mit dem Anklicken des Menüpunktes Grafik | Drucken<br />
über den Drucker ausgegeben. Die Einstellungen des Druckers können in dem mit dem<br />
Anwählen des Menüpunktes Grafik | Drucken geöffneten Fenster Drucken geändert werden.<br />
Ansonsten werden die Druckereinstellungen, die in dem Menü Konfiguration | Druckereinstellung<br />
festgelegt sind, übernommen. Gedruckt wird jeweils die gesamte Abbildung einer<br />
Ergebnisdarstellung. Beim Ausdrucken von Horizontalschnitten kann im Fenster Drucken der<br />
Druckbereich Alles oder Markierung aktiviert werden. Sofern Markierung aktiviert ist und das<br />
Drucken mit der Schaltfläche OK initialisiert wurde, öffnet sich das Fenster Grenzen Druck-<br />
bereich. Dort kann der auszudruckende Bereich über die Indizes in X- und Y-Richtung angegeben<br />
werden.<br />
7.6 Menüpunkt Exportieren<br />
Die erstellte Grafik kann mit dem Menüpunkt Grafik | Exportieren im Format der Windows-<br />
Metadateien „[Name].WMF“ oder den Bildformaten „[Name].BMP“ und „[Name].JPG“ exportiert<br />
werden. Bei den Horizontalschnitten wird nach dem Bestätigen des Exportierens das<br />
Fenster Grenzen Druckbereich geöffnet, in dem der zu exportierende Bereich über die<br />
Indizes in X- und Y-Richtung angegeben werden kann. Diese Dateien sind von Windows-<br />
Programmen (z.B. Word für Windows) lesbar und können dort geladen und weiter bearbeitet<br />
werden.<br />
__________________________________________________________________________<br />
Handbuch <strong>WinMiskam</strong>
<strong>Ingenieurbüro</strong> <strong>Lohmeyer</strong> GmbH & Co. KG 99<br />
8 FENSTER<br />
Der Menüpunkt Fenster erlaubt die in Windows-Programmen übliche Änderung der Anordnung<br />
verschiedener Fenster der Bildschirmdarstellung.<br />
__________________________________________________________________________<br />
Handbuch <strong>WinMiskam</strong>
100 <strong>Ingenieurbüro</strong> <strong>Lohmeyer</strong> GmbH & Co. KG<br />
9 INFO<br />
Der Menüpunkt Info gibt Informationen zur vorliegenden Version von WinMISKAM, sowie zu<br />
den geltenden Copyright-Bedingungen.<br />
__________________________________________________________________________<br />
Handbuch <strong>WinMiskam</strong>
<strong>Ingenieurbüro</strong> <strong>Lohmeyer</strong> GmbH & Co. KG 101<br />
10 IMPORT VON SHAPE-DATEIEN 21<br />
10.1 Gebäude-Shapes<br />
WinMISKAM bietet die Möglichkeit, Gebäudeinformationen (=Gebäudeumriss und Gebäudehöhe)<br />
aus einer Shape-Datei 22 einzulesen. Wird unter Menüpunkt Konfiguration | Gebäudekataster<br />
laden im Fenster Gebäudekataster laden eine Datei mit der Extension „.shp“ ausgewählt,<br />
wird der folgende Dialog angezeigt:<br />
Abb. 10.1: Dialog Shape ESRI in BLN für den Import von Shape-Dateien,<br />
die Gebäude-Informationen enthalten.<br />
Die Bedeutung der Dialogelemente wird im folgenden beschrieben.<br />
Dialogelement Bedeutung<br />
Eingabefeld Shapename Name der Shapedatei, die Gebäudeinformationen enthält.<br />
Zusätzlich zur der Datei mit der Extension „.shp“ muss eine<br />
Datei mit gleichem Präfix und der Extension „.shx“ und eine mit<br />
der Extension „.dbf“ vorhanden sein.<br />
Scrolldown-Liste Höhenfeld Name des Feldes, das die Gebäudehöhe enthält. Voreinstellung<br />
ist Feldname „HOEHE“. Falls dieser Name nicht als Feldname<br />
in der Shapedatei vorhanden ist, ist dieses Feld leer. Der<br />
21<br />
Nur verfügbar, wenn das Ergänzungsmodul „Shape-Export“ lizenziert ist. Nicht im Lieferumfang der<br />
WinMISKAM-Basisversion enthalten.<br />
22 Von der Firma ESRI eingeführtes Format für Geodaten. Neben der shp-Datei zur Speicherung der<br />
Geometriedaten wird eine .shx-Datei zur Speicherung der Indexinformation für die Geometrie und eine<br />
.dbf-Datei zur Speicherung der Sachdaten gleichzeitig verwendet.<br />
__________________________________________________________________________<br />
Handbuch <strong>WinMiskam</strong>
102 <strong>Ingenieurbüro</strong> <strong>Lohmeyer</strong> GmbH & Co. KG<br />
Scrolldown-Liste Bezeichnungsfeld<br />
Kontrollkästchen Polygone<br />
mit Höhe = 0 verwerfen.<br />
Benutzer kann aus der Liste auch einen anderen Namen, der<br />
die Gebäudehöhe enthält, wählen.<br />
Name eines Feldes für die Gebäudebezeichnung. Es gibt keine<br />
Voreinstellung für den Feldname. Somit ist anfangs dieses Feld<br />
leer.<br />
Alle Gebäude mit Höhe = 0 werden nicht übernommen.<br />
Auch Gebäude mit Höhe = 0 werden übernommen (Diese<br />
Einstellung kann hilfreich sein, um auch diese Polygonzüge<br />
zur Ansicht zu bringen. Gebäude mit Höhe = 0 haben<br />
jedoch keinen Einfluss auf die MISKAM-Rechnung)<br />
Gebäude-Shapes mit negativen Gebäudehöhen werden generell verworfen.<br />
Ist mindestens eines der Scrolldown-Listen-Felder leer, erscheint <strong>beim</strong> Drücken der Schaltfläche<br />
Ausführen die Fehlermeldung:<br />
Abb. 10.2: Dialog Fehler, wenn kein Höhenfeld oder Bezeichnungsfeld ausgewählt wurde<br />
Ist in der Scrolldown-Liste Höhenfeld ein Name gewählt, dessen Inhalt keine Zahlen enthält,<br />
so erscheint folgende Fehlermeldung.<br />
Abb. 10.3: Dialog Fehler, wenn der Inhalt des Höhenfeldes keine Zahlen enthält<br />
Beide Fehlermeldungen sind mit Drücken der Schaltfläche OK zu Schließen. Dadurch erscheint<br />
wieder der Dialog Shape ESRI in BLN in den Vordergrund, in dem entsprechende<br />
Änderungen vorgenommen werden können.<br />
__________________________________________________________________________<br />
Handbuch <strong>WinMiskam</strong>
<strong>Ingenieurbüro</strong> <strong>Lohmeyer</strong> GmbH & Co. KG 103<br />
Die Gebäude-Shapes dürfen aus mehrfachen Teilpolygonzügen (z.B. Inselpolygone) bestehen.<br />
10.2 Strassen-Shapes<br />
Ebenso wie bei den Gebäudekatastern, bietet WinMISKAM die Möglichkeit, Strasseninformationen<br />
(=Lage der Strassen sowie DTV, LKW-Anteil, etc.) aus einer Shape-Datei einzulesen.<br />
Wird unter Menüpunkt Konfiguration | Straßendatei laden im Fenster Datei öffnen eine Datei<br />
mit der Extension „.shp“ ausgewählt, wird der folgende Dialog angezeigt:<br />
Abb. 10.4: Dialog ESRI Strassen-Shape in SD3-Format wandeln mit dem gewählten Reiter Verkehrsfelder<br />
für den Import von Shape-Dateien, die Straßen-Informationen enthalten.<br />
Die Bedeutung der Dialogelemente wird im folgenden beschrieben.<br />
Dialogelement Bedeutung<br />
__________________________________________________________________________<br />
Handbuch <strong>WinMiskam</strong>
104 <strong>Ingenieurbüro</strong> <strong>Lohmeyer</strong> GmbH & Co. KG<br />
Eingabefeld Name Shapedatei<br />
Scrolldown-Liste Bezeichnungsfeld<br />
Name der Shapedatei, die Straßeninformationen enthält. Zusätzlich<br />
zu der Datei mit der Extension „.shp“ muss eine Datei<br />
mit gleichem Präfix und der Extension „.shx“ und eine mit der<br />
Extension „.dbf“ vorhanden sein.<br />
Name eines Feldes für die Bezeichnung der Strassensegmente.<br />
Voreinstellung ist Feldname „NAME“. Falls dieser Name<br />
nicht als Feldname in der Shapedatei vorhanden ist, ist dieses<br />
Feld leer.<br />
Scrolldown-Liste DTV-Feld Name des Feldes, das den DTV-Wert enthält. Haken vor DTV-<br />
Scrolldown-Liste<br />
Straßenkategorie|<br />
Feldname<br />
Option Straßenkategorie|<br />
Feld-Typ<br />
Feld aktiviert die Scrolldown-Liste. Voreinstellung<br />
ist Feldname „DTV“ oder „IDTV“. Falls diese Namen nicht als<br />
Feldnamen in der Shapedatei vorhanden ist, ist dieses Feld<br />
leer.<br />
Ist kein Haken vor dem DTV-Feld gesetzt wird der<br />
Wert Null verwendet.<br />
Name des Feldes, das die Strassenkategorie enthält. Voreinstellung<br />
ist Feldname „TYP“. Falls dieser Name nicht als Feldname<br />
in der Shapedatei vorhanden ist, ist dieses Feld leer.<br />
Die Einträge in der Shape-Datei für Feld Straßenkategorie sind<br />
ganze Zahlen. Wird keine Zuordnungsliste verwendet (d.h.<br />
Einstellung ), hat das Feld die Bedeutung<br />
von Variable IDSKM (siehe Tab. 10.4). Wird eine Zuord-<br />
nungsliste verwendet, d.h. , so werden<br />
die aus der Shape-Datei gelesenen Werte entsprechend der<br />
Zuordnungsliste in ein entsprechenden Wert von IDSKM gewandelt.<br />
Der Aufbau der Zuordnungsliste wird in Kap. 10.2.1<br />
beschrieben.<br />
Die Einträge in der Shape-Datei für Feld Straßenkategorie sind<br />
Zeichenketten. Wird keine Zuordnungsliste verwendet (d.h.<br />
__________________________________________________________________________<br />
Handbuch <strong>WinMiskam</strong>
<strong>Ingenieurbüro</strong> <strong>Lohmeyer</strong> GmbH & Co. KG 105<br />
Eingabefeld Dateiname für<br />
Zuordnungsliste<br />
Scrolldown-Liste LKW-<br />
Anteil<br />
Eingabefeld LKW-Anteil:<br />
Vorbelegung/Schätzwerte<br />
[%]<br />
Einstellung ), sind nur die in Tab. 10.4<br />
aufgeführten Zeichenketten für Straßenkategorie zulässig.<br />
Wird eine Zuordnungsliste verwendet, d.h.<br />
, so sind nur die in der Zuordnungsliste<br />
in der zweiten Spalte aufgeführten Zeichenketten zulässig. Mit<br />
der Zuordnungsliste werden die aus der Shape-Datei gelesenen<br />
Zeichenketten entsprechend der Zuordnungsliste in ein<br />
entsprechenden Wert von IDSKM gewandelt.<br />
Eingabe nur erforderlich/möglich, falls eine Zuordnungsliste<br />
verwendet wird. Die Zuordnungsliste (siehe Kap. 10.2.1) ermöglicht<br />
eine Zuordnung von Einträgen in der Shape-Datei für<br />
Feld Straßenkategorie zu der Variablen IDSKM (siehe Tab.<br />
10.4).<br />
(Haken vor LKW-Anteil ist gesetzt):<br />
Name des Feldes für den LKW-Anteil. Voreinstellung ist<br />
Feldname „LKW“. Falls dieser Name nicht als Feldname in<br />
der Shapedatei vorhanden ist, ist dieses Feld leer.<br />
Wertebereich: 0 ... 1, d.h. für einen LKW-Anteil von 10%<br />
muss der Wert 0.1 angegeben sein.<br />
ist kein Haken vor LKW-Anteil gesetzt, wird der<br />
Wert 0 verwendet.<br />
(Haken vor LKW-Anteil:<br />
Vorbelegung/Schätzwerte [%] ist gesetzt). Ist in der Shape-<br />
Datei kein Feld für den LKW-Anteil vorhanden, so kann ersatzweise<br />
der LKW-Anteil in Abhängigkeit der Straßenkategorie<br />
zugeordnet werden 23 :<br />
Unter dem Reiter weitere Felder können Angaben zur Charakterisierung der Fahrbahn gemacht<br />
werden. Der Dialog ESRI Strassen-Shape in SD3-Format wandeln mit dem Reiter<br />
weitere Felder zeigt Abb. 10.5.<br />
23 Zu beachten ist, dass eine derartige Klassifizierung des LKW-Anteils eine sehr grobe Vereinfachung<br />
ist. Daher haben Immissionsprognosen auf Basis einer derartigen Klassifizierung des LKW-Anteil<br />
höchstens Screening-Qualität.<br />
__________________________________________________________________________<br />
Handbuch <strong>WinMiskam</strong>
106 <strong>Ingenieurbüro</strong> <strong>Lohmeyer</strong> GmbH & Co. KG<br />
Abb. 10.5: Dialog ESRI Strassen-Shape in SD3-Format wandeln mit dem gewählten Reiter weitere<br />
Felder für den Import von Shape-Dateien, die Straßen-Informationen enthalten<br />
Die Standardfahrbahnbreite kann manuell in das Eingabefeld eingegeben werden. Diese wird<br />
verwendet, falls kein Attribut Fahrbahnbreite gewählt wird. In der Tabelle darunter sind alle<br />
Attribute zur Charakterisierung der Fahrbahn aufgelistet. Falls diese in der Shapedatei gefunden<br />
werden, wird automatisch der in Tab. 10.1 zugewiesene Name in die Spalte Name<br />
eingetragen. Werden die Attribute nicht gefunden, bleibt das Feld in der Spalte Name leer.<br />
Soll trotzdem ein Name eingetragen werden, kann mit zweifachem Anklicken eine Scrolldown-Liste<br />
aufgerufen werden, aus der Liste ein geeigneter Wert gewählt werden.<br />
Die meisten Attribute sind selbsterklärend. Mit dem Attribut Sigma_Z0 kann die Ausdehnung<br />
der Quelle in vertikaler Richtung definiert werden. Die Attribute Q_StrBr, Schluchttyp und<br />
__________________________________________________________________________<br />
Handbuch <strong>WinMiskam</strong>
<strong>Ingenieurbüro</strong> <strong>Lohmeyer</strong> GmbH & Co. KG 107<br />
Fahrmuster werden in WinMISKAM nicht verwendet. Sofern die Attribute in der Shapedatei<br />
nicht definiert sind, gelten die in Tab. 10.1 beschriebenen Voreinstellungen.<br />
Es werden nur diejenigen Attribute importiert für die in der Spalte Import ein Haken gesetzt<br />
ist. Für alle anderen Attribute gehen die Standardvoreinstellungen ein (siehe Tab. 10.1). Der<br />
Haken kann durch Doppelklick gesetzt und wieder entfernt werden. Ist das Feld in der Spalte<br />
Name leer, wird dieses Attribut immer so behandelt als ob kein Haken gesetzt wäre.<br />
Attribut Name Voreinstellung in MISKAM<br />
Anzahl der Fahrspuren „Spuren“, „FS“ 2<br />
Fahrbahnbreite „Breite“, „Fbreite“ Standardfahrbahnbreite<br />
wendetver-<br />
Längsneigung „Steigung“, „LN“ Keine Längsneigung= 7 (Tab.<br />
10.2)<br />
Sigma_Z0 „SIG“ 1,5 m<br />
Fahrbahnhöhe „FBHoehe“ 0 m<br />
Q_StrBr „Q_StrBr“, „Quellhoehe“ In MISKAM nicht verwendet<br />
Schluchttyp „Schlt“, „Bebtyp“ In MISKAM nicht verwendet<br />
Fahrmuster „Fahrmuster“, „Modus“ In MISKAM nicht verwendet<br />
Tab. 10.1: Attribute des Reiters weitere Felder und die dazugehörigen Namen und Voreinstellungen<br />
__________________________________________________________________________<br />
Handbuch <strong>WinMiskam</strong>
108 <strong>Ingenieurbüro</strong> <strong>Lohmeyer</strong> GmbH & Co. KG<br />
LNKLASSE Längsneigung<br />
1 -6%<br />
3 -4%<br />
5 -2%<br />
7 0%<br />
9 +2%<br />
11 +4%<br />
13 +6%<br />
16 +/-2%<br />
18 +/-4%<br />
20 +/-6%<br />
Tab. 10.2 Zulässige Werte des Feldes LNKLASSE und korrespondierende Längsneigung<br />
Unter dem Reiter Emissionsfelder werden die Emissionen festgelegt, die aus der shp-Datei<br />
importiert werden sollen. Werden die Emissionen in der shp-Datei gefunden, wird automatisch<br />
die Spalte Name gemäß Tab. 10.3 ausgefüllt.<br />
Abb. 10.6: Dialog ESRI Strassen-Shape in SD3-Format wandeln mit dem gewählten Reiter Emissionsfelder<br />
__________________________________________________________________________<br />
Handbuch <strong>WinMiskam</strong>
<strong>Ingenieurbüro</strong> <strong>Lohmeyer</strong> GmbH & Co. KG 109<br />
Die Spalten Einheiten und Import können universell durch einen Klick mit der rechten Maustaste<br />
auf die Kopfzeile bestimmt werden. Zur Auswahl stehen die Einheiten mg/(m*s), t/a,<br />
mg/s und g/(km*h). Für den Import sind die Optionen Alle Importieren und Keine Importieren<br />
angeboten. Die Einheiten können auch einzeln geändert werden. Durch einen Doppelklick<br />
auf das entsprechende Feld erscheint eine Scrolldown-Liste, die die oben genannten Einheiten<br />
zur Verfügung stellt. Die Haken in der Spalte Import können ebenfalls durch einen Doppelklick<br />
einzeln gesetzt oder entfernt werden.<br />
In der Spalte Emissionen besteht die Möglichkeit zusätzlich zu den vier Standardemissionen<br />
NOX, Benzol, Ruß und PM10 weitere zu definieren. Falls die Emissionen in der Shapedatei<br />
gefunden werden, wird automatisch der in Tab. 10.3 zugewiesene Name in die Spalte Name<br />
eingetragen. Werden die Attribute nicht gefunden, bleibt das Feld in der Spalte Name leer.<br />
Soll trotzdem ein Name eingetragen werden, so kann dieser aus der Scrolldown-Liste ausgesucht<br />
werden, die nach einem zweifachem Anklicken des Feld erscheint.<br />
Emission Name<br />
NOX „eNOX“, „NOX“<br />
Benzol „eBzl“, „ebenzol“<br />
Ruß „eRuss“, „Russ“<br />
PM10 „ePM10“, „ePM10“<br />
Stoff x „eStoffx“, „Stoffx“<br />
Tab. 10.3: Auf dem Reiter Emissionsfelder aufgeführten Emissionen und die dazugehörigen Namen<br />
10.2.1 Die Zuordnungsliste für Strassenkategorien<br />
Die Zuordnungsliste ermöglicht eine Zuordnung von Einträgen in der Shape-Datei für Feld<br />
Straßenkategorie zu der Variablen IDSKM (siehe Tab. 10.4). Die Zuordnungsliste ist eine<br />
ASCII-Datei und enthält drei Spalten. Als Spaltentrennzeichen ist das Semikolon zu verwenden.<br />
Der Inhalt der ersten Zeile ist ohne Bedeutung; dient also nur zur Erläuterung. Ab der<br />
zweiten Zeile hat jede Zeile 3 Einträge (durch Semikolon getrennt):<br />
1. Typ-Nummer, so wie sie in der Straßen-Shapedatei verwendet wird,<br />
2. Bezeichung für diesen Straßentyp als Zeichenkette und<br />
3. zugeordente IDSKM-Nummer.<br />
__________________________________________________________________________<br />
Handbuch <strong>WinMiskam</strong>
110 <strong>Ingenieurbüro</strong> <strong>Lohmeyer</strong> GmbH & Co. KG<br />
Die folgenden 5 Zeilen geben ein Beispiel.<br />
Typ;Bezeichnung ; IDSKM<br />
10;Autobahn (BAB) ; 10<br />
20;Hauptverkehrszug (HZ) ; 6<br />
30;Haupt-, und Umgehungsstraße (HU) ; 6<br />
70;AO Bundesstraße ; 3<br />
IDSKM Straßenkategorie<br />
2 AO, guter Ausbaugrad, gerade<br />
3 AO, guter Ausbaugrad, gleichm. kurvig<br />
4 AO, ungleichm. Kurvig<br />
5 IO, HVS, TL>50 km/h<br />
6 IO, HVS, vorfahrtberechtigt<br />
7 IO, HVS, mit Lichtsignalanlage<br />
8 IO, Stadtkern<br />
9 Nebenstraßen<br />
10 BAB, ohne Tempolimit<br />
11 BAB, Tempolimit 120<br />
12 BAB, Tempolimit 100<br />
13 BAB, Tempolimit 80<br />
14 BAB, Tempolimit 60<br />
Tab. 10.4: Zulässige Werte des Feldes IDSKM und korrespondierende Straßenkategorie<br />
Hinweis: Ist der Feldtyp für das Eingabefeld Straßenkategorie ein Index-Feld, so hat die<br />
zweite Spalte in der Zuordnungsliste keine Bedeutung.<br />
__________________________________________________________________________<br />
Handbuch <strong>WinMiskam</strong>
<strong>Ingenieurbüro</strong> <strong>Lohmeyer</strong> GmbH & Co. KG 111<br />
11 LITERATUR<br />
BASt (2005) (DÜRING, I.,BÖSINGER, R., LOHMEYER, A.): PM10-Emissionen an Außerortsstraßen<br />
mit Zusatzuntersuchung zum Vergleich der PM10-Konzentrationen aus Messungen<br />
an der A1 Hamburg und Ausbreitungsberechnungen. Verkerhstechnik Heft V<br />
125.<br />
UMK (2004): Partikelemissionen des Straßenverkehrs. Endbericht der UMK AG „Umwelt und<br />
Verkehr“.<br />
ROMBERG, E., BÖSINGER, R., LOHMEYER, A., RUHNKE, R., RÖTH, E. (1996): NO-NO2-<br />
Umwandlungsmodell für die Anwendung bei Immeissionsprognosen für Kfz-Abgase.<br />
Hrsg.: Gefahrstoffe-Reinhaltung der Luft, Band 56, Heft 6, 215-218.<br />
__________________________________________________________________________<br />
Handbuch <strong>WinMiskam</strong>
112 <strong>Ingenieurbüro</strong> <strong>Lohmeyer</strong> GmbH & Co. KG<br />
ANHANG<br />
A NOX-NO2 KONVERSION<br />
Die NOx-NO2 Konversion wird in MISKAM auf Basis der Romberg-Formel [Romberg et al.,<br />
1996] durchgeführt.<br />
NO 2 = f ( NOx)<br />
* NOx<br />
(6)<br />
f ( NOx)<br />
= A/(<br />
B + NOx)<br />
+ C<br />
(7)<br />
Damit kann die NO2 Konzentration, die durch Konversion von NOx entsteht, aus bekannten<br />
Jahresmittelwerten (I1-Werte) bzw. 98-Perzentilwerten (I2-Werte) berechnet werden. Je nach<br />
dem ob der Berechnung die Jahresmittelwerte oder 98-Perzentilwerte zugrunde liegen, müssen<br />
die in Tabelle i aufgeführten Werte für die Konstanten A, B und C verwendet werden.<br />
Tabelle i: Werte für die Konstanten A,B und C zur Berechnung der NO2 Konzentration<br />
A B C<br />
I2-Werte 98-Perzentilwerte 111 119 0,039<br />
I1-Werte Jahresmittelwerte 103 130 0,005<br />
Die Konversionsrate wird durch das NO2/NOx-Verhältnis bestimmt. Diese ist abhängig von<br />
der NOx-Immission (Abbildung i).<br />
__________________________________________________________________________<br />
Handbuch <strong>WinMiskam</strong>
<strong>Ingenieurbüro</strong> <strong>Lohmeyer</strong> GmbH & Co. KG 113<br />
Abbildung i: NO2/NOx-Verhältnis (Konversationsrate) in Abhängigkeit von der NOx-Immission für<br />
Jahresmittelwert- (oben) und 98-Perzentilwerte (unten)<br />
B PM-10 Kurzzeitgrenzwert<br />
Zur Ermittlung der in der 22. BImSchV definierten Anzahl von Überschreitungen eines Tagesmittelwertes<br />
der PM10-Konzentrationen von 50 µg/m 3 sind in MISKAM vier Ansätze zur<br />
Verfügung gestellt.<br />
Im Rahmen eines Forschungsprojektes für die Bundesanstalt für Straßenwesen wurde aus<br />
914 Messdatensätzen aus den Jahren 1999 bis 2003 eine gute Korrelation zwischen der<br />
__________________________________________________________________________<br />
Handbuch <strong>WinMiskam</strong>
114 <strong>Ingenieurbüro</strong> <strong>Lohmeyer</strong> GmbH & Co. KG<br />
Anzahl der Tage mit PM10-Tagesmittelwerten größer als 50 µg/m 3 und dem PM10-<br />
Jahresmittelwert gefunden (Abbildung ii). Daraus wurde eine funktionale Abhängigkeit der<br />
PM10-Überschreitungshäufigkeit vom PM10-Jahresmittelwert abgeleitet (BASt, 2005). Außerdem<br />
dargestellt sind die Regressionskurven nach der Methode der kleinsten Quadrate<br />
(„best fit“), die mit einem Sicherheitszuschlag von einer Standardabweichung erhöhte Funktion<br />
(„best fit + 1 sigma“), die mit einem Sicherheitszuschlag von zwei mal der Standardabweichung<br />
(MLuS, geänderte Fassung 05) und die nach dem UMK Bericht 2004 („fit LAI“) (Abbildung<br />
ii).<br />
Aus den vorliegenden Daten wurde eine Regressionskurve „best fit“ entwickelt. Die Funktion<br />
für die Anzahl der Überschreitungen lautet:<br />
ÜB=-0,000065*(JM)4 +0,00694*(JM)³-0,15*(JM)² +1,1064*(JM) (8)<br />
Für die Regressionskurve „best fit+ 1 sigma“ wird zu dieser „best fit“-Funktion ein Zuschlag<br />
von der einfachen jahresmittelwert-abhängigen Standardabweichung addiert.<br />
ÜB=-0,000065*(JM)4 +0,00694*(JM)³-0,15*(JM)² +1,1064*(JM)+0,23*JM (9)<br />
Im Bericht „PM10-Emissionen an Außerortsstraßen“ von der Bundesanstalt für Straßenwesen<br />
(BASt) (2005) wird die Anwendung eines Sicherheitszuschlages von zwei Sigma (jahresmittelwert-abhängig)<br />
für die Umrechnung von PM10-Jahresmittelwerten auf Überschreitungshäufigkeiten<br />
vorgeschlagen (MLuS, geänderte Fassung05). Die Funktion lautet:<br />
ÜB=-0,000065*(JM)4 +0,00694*(JM)³-0,15*(JM)² +1,1064*(JM)+2*(0,23*JM) (10)<br />
Die Arbeitsgruppe ,,Umwelt und Verkehr’’ der Umweltministerkonferenz (UMK) stellte im<br />
Oktober 2004 aus den ihr vorliegenden Messwerten der Jahre 2001 bis 2003 eine entsprechende<br />
Funktion für einen „best fit“ vor [UMK, 2004]. Die Regressionskurve für die Anzahl der<br />
Überschreitungen lautet:<br />
ÜB= 0,0003*JM3,392 (11)<br />
Diese Funktion zeigt bis zu einem Jahresmittelwert von ca. 40 µg/m 3 einen nahezu identischen<br />
Verlauf wie der o.g. ,,best fit’’ nach BASt (2005). Im statistischen Mittel wird somit bei<br />
__________________________________________________________________________<br />
Handbuch <strong>WinMiskam</strong>
<strong>Ingenieurbüro</strong> <strong>Lohmeyer</strong> GmbH & Co. KG 115<br />
beiden Datenauswertungen die Überschreitung des PM10-Kurzzeitgrenzwertes bei einem<br />
PM10-Jahresmittelwert von 31 µg/m 3 erwartet.<br />
Anzahl PM10-Tagesmittel > 50 µg/m 3<br />
140<br />
120<br />
100<br />
80<br />
60<br />
40<br />
20<br />
Grenzwert<br />
0<br />
10 15 20 25 30 35 40 45 50<br />
PM10-Jahresmittel [µg/m 3 ]<br />
Messwerte best fit<br />
best fit + 1sigma MLuS, geänderte Fassung 05<br />
UMK 2004 Anzahl=35<br />
Abbildung ii: Anzahl der Tage mit mehr als 50 µg PM10/m 3 im Tagesmittel in Abhängigkeit vom PM10-<br />
Jahresmittelwert für Messstationen der Länder und des Umweltbundesamtes (1999-2003) sowie die<br />
Funktionen „best fit“, „best fit+ 1sigma“, MLus (geänderte Fassung 05) und UMK 2004<br />
__________________________________________________________________________<br />
Handbuch <strong>WinMiskam</strong>