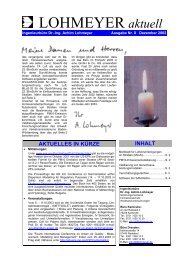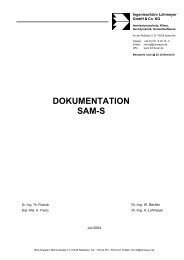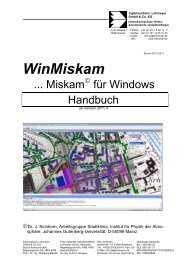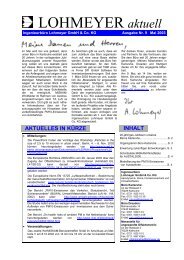Handbuch WinAustal Pro - beim Ingenieurbüro Lohmeyer
Handbuch WinAustal Pro - beim Ingenieurbüro Lohmeyer
Handbuch WinAustal Pro - beim Ingenieurbüro Lohmeyer
Sie wollen auch ein ePaper? Erhöhen Sie die Reichweite Ihrer Titel.
YUMPU macht aus Druck-PDFs automatisch weboptimierte ePaper, die Google liebt.
<strong>WinAustal</strong> <strong>Pro</strong><br />
<strong>Ingenieurbüro</strong> <strong>Lohmeyer</strong> GmbH & Co. KG<br />
Radebeul, Juni 2012
<strong>Ingenieurbüro</strong> <strong>Lohmeyer</strong><br />
GmbH & Co. KG<br />
Immissionsschutz, Klima,<br />
Aerodynamik, Umweltsoftware<br />
Mohrenstraße 14, D - 01445 Radebeul<br />
Telefon: +49 (0) 351 / 8 39 14 - 0<br />
E-Mail: info.dd@lohmeyer.de<br />
URL: www.lohmeyer.de
<strong>Ingenieurbüro</strong> <strong>Lohmeyer</strong> GmbH & Co. KG<br />
Inhaltsverzeichniss<br />
Allgemeine Hinweise 3<br />
<strong>Pro</strong>grammsteuerung 5<br />
Menüleiste ............................................................................................................... 6<br />
Datei ........................................................................................................... 6<br />
Bearbeiten ................................................................................................... 9<br />
Ausführen .................................................................................................. 10<br />
<strong>Pro</strong>tokoll .................................................................................................... 14<br />
Ergebnisse ................................................................................................ 15<br />
Fenster ...................................................................................................... 17<br />
Hilfe ........................................................................................................... 18<br />
Toolbars................................................................................................................. 19<br />
Standard Toolbar ....................................................................................... 19<br />
View Toolbar ............................................................................................. 19<br />
Edit Toolbar ............................................................................................... 20<br />
Google Toolbar .......................................................................................... 21<br />
Find Toolbar .............................................................................................. 23<br />
KML Toolbar .............................................................................................. 23<br />
Konfigurationsdatei Austal2000.txt 24<br />
Rechenparameter 25<br />
Angabe der Koordinaten ........................................................................................ 27<br />
Parameter .............................................................................................................. 27<br />
AKS Ausbreitungsklassenstatistik .............................................................. 28<br />
AK Term .................................................................................................... 29<br />
Anemometerhöhe ...................................................................................... 29<br />
Anemometerstandort ................................................................................. 29<br />
Qualitätsstufe ............................................................................................ 30<br />
Anfangszahl des Zufallszahlgenerators ...................................................... 30<br />
Rechengebiet ......................................................................................................... 30<br />
Topographiefile .......................................................................................... 30<br />
Koordinaten-Nullpunkt ............................................................................... 32<br />
Rauhigkeitslänge ....................................................................................... 32<br />
Verdrängungshöhe .................................................................................... 33<br />
Genestete Rechengitter ............................................................................. 33<br />
Höhenlevels definieren .............................................................................. 34<br />
Gitter definieren ......................................................................................... 34<br />
Quellen .................................................................................................................. 35<br />
Name der Quelle ....................................................................................... 36<br />
Höhe der Quelle ........................................................................................ 37<br />
Koordinate der Quelle ................................................................................ 37<br />
Quellen digitalisieren ................................................................................. 37<br />
Ausdehnung und Orientierung der Quelle .................................................. 37<br />
Abgasfahnenüberhöhung........................................................................... 38<br />
Quellstärken .............................................................................................. 40<br />
Korngrößenklassenverteilung .................................................................... 41<br />
<strong>WinAustal</strong> <strong>Pro</strong> <strong>Handbuch</strong> Allgemeine Hinweise � 1
<strong>Ingenieurbüro</strong> <strong>Lohmeyer</strong> GmbH & Co. KG<br />
Zeitreihengenerator ................................................................................... 42<br />
Monitorpunkte ........................................................................................................ 43<br />
Höhe Monitorpunkt .................................................................................... 44<br />
Koordinate Monitorpunkt ............................................................................ 44<br />
Gebäude ................................................................................................................ 44<br />
Gebäude digitalisieren ............................................................................... 46<br />
Gebäudekatasterdatei gridden ................................................................... 46<br />
Hintergrundkarte laden ........................................................................................... 47<br />
Georeferenzieren....................................................................................... 48<br />
Dateiformate 49<br />
AKS-Datei .............................................................................................................. 49<br />
AKTerm-Datei ........................................................................................................ 50<br />
Zeitreihe.dmna ....................................................................................................... 52<br />
Zeitreihenergebnisdatei .......................................................................................... 54<br />
Topographie-Datei ................................................................................................. 55<br />
Grafikdarstellung der Ergebnisse 58<br />
Ergebnisdatei öffnen .............................................................................................. 58<br />
Darstellung der Ergebnisse .................................................................................... 59<br />
Grafik exportieren .................................................................................................. 61<br />
Immissonszeitreihe ................................................................................................ 62<br />
Ergebnis exportieren als *.dat ................................................................................ 63<br />
<strong>Pro</strong>tokolldatei „Austal2000.log“ ............................................................................... 63<br />
Legende................................................................................................................. 64<br />
Umrechnung von Geruchsstundenhäufigkeit auf Beurteilungsflächen nach GIRL ... 64<br />
Beurteilungsschwelle für Geruch ............................................................................ 65<br />
Austal2000-Rechnung starten 66<br />
Windfeldbibliothek .................................................................................................. 66<br />
Batchjob................................................................................................................. 68<br />
Schneller Einstieg am Beispiel 69<br />
Beispiel 1 (automatisch generiertes Rechengitter durch Austal2000) ...................... 69<br />
Beispiel 2 (definiertes Rechengitter, automatisches z0) .......................................... 70<br />
Index 73<br />
<strong>WinAustal</strong> <strong>Pro</strong> <strong>Handbuch</strong> Allgemeine Hinweise � 2
Allgemeine Hinweise<br />
<strong>Ingenieurbüro</strong> <strong>Lohmeyer</strong> GmbH & Co. KG<br />
<strong>WinAustal</strong> besteht aus einer benutzerfreundlichen Oberfläche und dem<br />
Rechenkern Austal2000. Die Oberfläche dient der interaktiven Erstellung<br />
und Modifizierung der Eingangsdaten für die Berechnungen, dem Starten<br />
der Berechnung und der Visualisierung der Ergebnisse.<br />
Der Rechenkern Austal2000 kann von<br />
http://www.austal2000.de/austal2000.htm kostenfrei heruntergeladen<br />
werden. Die benötigten Download-Dateien sind:<br />
1. '<strong>Pro</strong>gramme für Windows (...-Compiler)' , (die Version mit dem<br />
Microsoft-Compiler läuft schneller!)<br />
2. 'Kataster der Rauhigkeitslängen'<br />
Empfehlenswert sind weiterhin:<br />
3. '<strong>Handbuch</strong> zu AUSTAL2000'<br />
4. 'Beispielrechnungen mit Ergebnissen'<br />
5. 'Beispielrechnungen zur Geruchsausbreitung mit Ergebnissen'<br />
6. 'Beispielrechnungen zur Gebäudeumströmung mit<br />
Ergebnissen'<br />
Zur Nachbearbeitung von Geruchsausbreitungsergebnissen wird<br />
ferner von http://www.austal2000g.de/austal2000g.htm folgendes<br />
Download benötigt:<br />
7. '<strong>Pro</strong>gramm zur Auswertung von<br />
Geruchsausbreitungsrechnungen'<br />
Alle Archive 1. - 2. sowie 7. müssen entpackt und der Inhalt in das<br />
Verzeichnis gestellt werden, in dem <strong>WinAustal</strong>.exe steht.<br />
ACHTUNG : der Rechenkern Austal2000 wurde vom <strong>Ingenieurbüro</strong><br />
Janicke ( http://www.janicke.de/) erstellt.<br />
Bei Fragen bezüglich des Rechenkerns AUSTAL2000 senden Sie bitte<br />
eine Email an info@austal2000.de .<br />
Bei Fragen bezüglich der Geruchsausbreitung senden Sie bitte eine<br />
Email an info@austal2000g.de .<br />
Bei Fragen bezüglich der Oberfläche <strong>WinAustal</strong> wenden Sie sich an<br />
<strong>Ingenieurbüro</strong> <strong>Lohmeyer</strong> GmbH & Co. KG<br />
Tel.: +49(0)721/62 510 -40<br />
Fax: +49(0)721/62 510 -30<br />
Email: info.software@lohmeyer.de<br />
<strong>WinAustal</strong> <strong>Pro</strong> <strong>Handbuch</strong> Allgemeine Hinweise � 3
Wichtige Informationen für den Anfang:<br />
<strong>Ingenieurbüro</strong> <strong>Lohmeyer</strong> GmbH & Co. KG<br />
Alle Informationen für die Berechnungen werden mit den<br />
Rechenparametern festgelegt. Mindestvoraussetzung für die<br />
Berechnungen sind Festlegungen der Winddaten<br />
(Ausbreitungsklassenstatistik AKS oder Zeitreihe AKTerm), eines<br />
Rechengebietes (Rauhigkeitslänge oder Gauss-Krüger-Koordinaten<br />
oder/und Rechengitter) sowie Quellenangaben. Diese Angaben sind<br />
zwingend im <strong>WinAustal</strong> einzutragen.<br />
Für jedes <strong>Pro</strong>jekt ist ein eigenes Verzeichnis anzulegen, da die<br />
Konfigurationsdatei immer den Namen "Austal2000.TXT" haben muss.<br />
Eine Ausbreitungsrechnung mit Austal2000 ist nur mit der Verfügbarkeit<br />
einer externen Winddatei möglich.<br />
Mit der Taste F1 können Sie immer eine Hilfe Funktion aufrufen.<br />
HINWEIS: Für Austal2000 sind in den Eingabefeldern für Dezimalzahlen<br />
Punkte als Dezimaltrennzeichen einzutragen. Hilfreich ist die<br />
Einstellung Punkt für Dezimaltrennzeichen und Komma für<br />
Zifferngruppierung in der Ländereinstellung der Systemsteuerung von<br />
WINDOWS in der Karteikarte Zahlen.<br />
Grundlegende Informationen über die Funktionen der <strong>WinAustal</strong>-<br />
Oberfläche sind in der Hilfeseite <strong>Pro</strong>grammsteuerung aufgeführt, die<br />
durch das Anklicken des Wortes <strong>Pro</strong>grammsteuerung hier aufgerufen<br />
wird.<br />
Schneller Einstieg am Beispiel.<br />
<strong>WinAustal</strong> <strong>Pro</strong> <strong>Handbuch</strong> Allgemeine Hinweise � 4
<strong>Pro</strong>grammsteuerung<br />
<strong>Ingenieurbüro</strong> <strong>Lohmeyer</strong> GmbH & Co. KG<br />
Die <strong>Pro</strong>grammsteuerung und Initialisierung von Ein- und<br />
Ausgabefenstern erfolgt über die Menüleiste per Mausklick. Damit wird<br />
eine Auswahl an Unterpunkten gegeben, deren Anklicken entsprechende<br />
Fenster öffnet. Einige dieser Funktionen sind zusätzlich über sogenannte<br />
Speedbuttons aufrufbar, die unter der Kopfzeile angeordnet sind. Beim<br />
Anfahren mit der Maus wird deren Funktion benannt. Erläuterungen der<br />
Eingabefelder sind jeweils mit der Taste F1 (Hilfetaste ) aufrufbar.<br />
Für die Berechnungen sind unter dem Menüpunkt Rechenparameter die<br />
Inhalte der Karteikarten auszufüllen, mindestens in der Karteikarte<br />
Rechenparameter ein Eingabefile der Meteorologie, in der Karteikarte<br />
Rechengebiet die Rauhigkeitslänge oder den Koordinaten-Nullpunkt und<br />
in der Karteikarte Quellen Koordinate, Höhe und Quellstärke für<br />
mindestens eine Quelle.<br />
<strong>WinAustal</strong> <strong>Pro</strong> <strong>Handbuch</strong> <strong>Pro</strong>grammsteuerung � 5
Menüleiste<br />
Datei<br />
Neues <strong>Pro</strong>jekt:<br />
<strong>Pro</strong>jekt öffnen:<br />
<strong>Pro</strong>jekt speichern:<br />
<strong>Ingenieurbüro</strong> <strong>Lohmeyer</strong> GmbH & Co. KG<br />
Legt einen <strong>Pro</strong>jektordner mit einer eine neuen Konfigurationsdatei<br />
„Austal2000.txt“ an. Dabei wird zunächst das Fenster "Ordner suchen"<br />
aufgerufen, um den Speicherort für ein neues <strong>Pro</strong>jekt festzulegen. Nach<br />
Wahl des Ordners ist die Definition des Koordinatenreferenzsystem<br />
notwendig. Zur Auswahl stehen die Gauß-Krüger <strong>Pro</strong>jektion basierend<br />
auf dem Besselellipsoid mit Potsdam-Datum sowie UTM (Universal<br />
Transverse Mercator) - <strong>Pro</strong>jektion basierend auf dem WGS84 Ellipsoid.<br />
Anschließend öffnet sich das Fenster Rechenparameter, in dem bereits<br />
projektspezifische Daten einzupflegen sind. Diese Funktion ist auch über<br />
den „Neu“-Button der Standard Toolbar aufrufbar.<br />
Öffnet die Konfigurationsdatei mit den Rechenparametern eines schon<br />
erstellten <strong>Pro</strong>jektes. Da die Konfigurationsdatei immer "Austal2000.txt"<br />
heißen muss, sollte ein <strong>Pro</strong>jekt in einem separaten Verzeichnis/Ordner<br />
abgelegt sein. Diese Funktion ist auch über den Button „Öffnen“ der<br />
Standard Toolbar (Karteikartensymbol) aufrufbar. Der Inhalt der Datei ist<br />
am Bildschirm zu sehen. Mit der rechten Maustaste wird ein Fenster<br />
(Popupmenü) mit den Inhalten Rechenparameter, Drucken und<br />
Schließen geöffnet. Außerdem besteht die Möglichkeit in den<br />
Grafikmodus umzuschalten.<br />
Speichert die Datei "Austal2000.txt" in dem aktuellen Verzeichnis/Ordner.<br />
Beim ersten Speichern eines neuen <strong>Pro</strong>jektes wird automatisch das<br />
Menü Konfigurationsdatei speichern unter aufgerufen. Diese Funktion ist<br />
auch über den 3. Speedbutton von links (Diskettensymbol) möglich. Der<br />
Inhalt der Datei ist am Bildschirm zu sehen. Mit der rechten Maustaste<br />
wird ein Fenster (Popupmenü) mit den Inhalten Rechenparameter,<br />
Drucken und Schließen geöffnet. Diese Funktionen entsprechen denen,<br />
die über die Menüleiste aufrufbar sind.<br />
<strong>WinAustal</strong> <strong>Pro</strong> <strong>Handbuch</strong> <strong>Pro</strong>grammsteuerung � 6
<strong>Pro</strong>jekt speichern unter:<br />
<strong>Pro</strong>jekt schließen:<br />
Hintergrundkarte laden:<br />
Hintergrundkarte entfernen:<br />
Layer hinzufügen:<br />
Georeferenzieren:<br />
<strong>Ingenieurbüro</strong> <strong>Lohmeyer</strong> GmbH & Co. KG<br />
Speichert die Datei "Austal2000.txt" in dem auszuwählenden bzw. in dem<br />
zu erstellenden Verzeichnis/Ordner in dem Fenster 'Konfigurationsdatei<br />
speichern unter '. Diese Funktion ist auch über den 4. Speedbutton von<br />
links (Diskettensymbol mit Karteikarte) möglich.<br />
Das aktuelle <strong>Pro</strong>jekt wird geschlossen.<br />
Ermöglicht das Laden einer Karte im Bildformat (bmp, jpg, tif, emf, wmf).<br />
Diese Funktion ist nur wirksam, wenn im Fenster Rechenparameter in<br />
der Karteikarte Quellen die Koordinaten und die Höhe einer Quelle<br />
eingetragen sind bzw. ein Rechengitter in der Karteikarte 'Rechengebiet'<br />
definiert ist und das Grafikfenster der Eingabe aktiviert ist (Doppelklick in<br />
der Anzeige der Konfigurationsdatei Austal2000.txt).<br />
Nach dem Einlesen der Karte erscheint die Bitmap unter dem<br />
initialisierten Rechengitter. Um Bitmap und Quelle bzw. Rechengitter zu<br />
überlagern, muss eine Georeferenzierung der Karte durchgeführt<br />
werden. Informationen sind im Hilfethema ' Hintergrundkarte laden '<br />
aufgeführt.<br />
Entfernt eine geladene Hintergrundkarte.<br />
Ermöglicht die Darstellung von Geodaten in den Formaten .shp, .dxf,<br />
.mif., .dbf, .csv als Layer im Grafikmodus. Beim Hinzufügen von .dbf oder<br />
.csv Dateien öffnet sich zunächst ein Eingabedialog. Wählen Sie die<br />
Spalten, die die Y- und X- Koordinaten beinhalten. Danach wird ihr Layer<br />
im Grafikmodus dargestellt. Per Rechtsklick auf den Layer im Datenfeld<br />
können Sie den Layer wieder entfernen. Die geladenen Layer können in<br />
<strong>WinAustal</strong> nicht bearbeitet werden und dienen somit nur als<br />
Hintergrundinformation.<br />
Ermöglicht das Georeferenzieren einer geladenen Karte. Diese Funktion<br />
ist nur wirksam, wenn im Menü Rechenparameter in der Karteikarte<br />
Quellen die Koordinaten und die Höhe einer Quelle eingetragen sind<br />
bzw. ein Rechengitter in der Karteikarte 'Rechengebiet ' definiert ist und<br />
das Grafikfenster der Eingabe aktiviert ist (Doppelklick in der Anzeige der<br />
Konfigurationsdatei Austal2000.txt ).<br />
<strong>WinAustal</strong> <strong>Pro</strong> <strong>Handbuch</strong> <strong>Pro</strong>grammsteuerung � 7
Gebäudekataster laden:<br />
Gebäudekataster speichern:<br />
Gebäudekataster entfernen:<br />
<strong>Ingenieurbüro</strong> <strong>Lohmeyer</strong> GmbH & Co. KG<br />
Auf der Karte müssen die Lagekoordinaten von drei Punkten bekannt<br />
sein, da <strong>WinAustal</strong> eine 3-Punkt-Passung verwendet. Informationen sind<br />
im Fenster ' Georeferenzieren ' über die Taste F1 aufrufbar.<br />
Laden einer bestehenden Gebäudekatasterdatei (Datei [Name].bln) um<br />
diese zu bearbeiten bzw. zu erweitern. Zur Berücksichtigung der<br />
Gebäude muss diese Datei in eine Rasterdatei konvertiert werden.<br />
Sichert das aktuelle Gebäudekataster. Damit wird die Datei [Name].bln<br />
im aktuellen Verzeichnis/Ordner bzw. in einem auszuwählenden<br />
Verzeichnis/Ordner erstellt.<br />
Schließt die aktuell geöffnete Gebäudekatasterdatei und entfernt das<br />
Gebäudekataster.<br />
Gebäudekataster gridden als Rasterdatei:<br />
Druckereinstellung:<br />
Drucken:<br />
Grafik exportieren:<br />
Ein geöffnetes Gebäudekataster kann in eine von AUSTAL2000 lesbare<br />
Rasterdatei [Name].dmna gegriddet werden. Diese Rasterdatei besitzt in<br />
allen drei Raumrichtungen eine Auflösung von 1 m und ist unabhängig<br />
vom verwendeten Rechengitter. Allerdings müssen im Kopf der<br />
Rasterdatei die selben Koordinaten eingetragen sein wie für den<br />
Koordinaten-Nullpunkt in der Konfigurationsdatei Austal2000.txt.<br />
Zusätzliche Information unter Gebäudekatasterdatei gridden.<br />
Festlegung der Einstellungen des Druckers.<br />
Druckt den Inhalt der aktiven Konfigurationsdatei "Austal2000.txt".<br />
Öffnet die Ausgabevorschau, in der die Grafikdarstellung des <strong>Pro</strong>jektes<br />
als Karte exportiert werden kann. Dabei stehen verschiedene<br />
Layoutoptionen zur Verfügung. Es können Kopf- und Fußzeile, Legende,<br />
eingefügt und bearbeitet werden. Nordpfeil und Maßstabsleiste sind<br />
standardmäßig dargestellt und können ebenso wie die Legende per Drag<br />
and Drop individuell auf der Karte angeordnet werden. An den Ecken<br />
können diese Elemente je nach gewünschter Größe skaliert werden. In<br />
der Legendeneinstellungen kann die Darstellung einzelner Layer aktiviert<br />
bzw. deaktiviert werden. Weiterhin ist es möglich per Klick auf das<br />
Darstellungssymbol die Symbologie der einzelnen Layer nach eigenen<br />
<strong>WinAustal</strong> <strong>Pro</strong> <strong>Handbuch</strong> <strong>Pro</strong>grammsteuerung � 8
Shape exportieren:<br />
Sprache:<br />
Zeichensatz:<br />
Beenden:<br />
Bearbeiten<br />
Rechenparameter:<br />
Textmodus:<br />
<strong>Ingenieurbüro</strong> <strong>Lohmeyer</strong> GmbH & Co. KG<br />
Wünschen anzupassen. Die Schriftart und -größe kann ebenfalls<br />
verändert werden. Die Skalierung und Anzahl der Abschnitte der<br />
Maßstabsleiste kann in Einstellungen, die per Rechtsklick auf den<br />
Maßstab aufrufbar sind, getätigt werden. Mehr Informationen sind im<br />
Fenster Darstellung der Ergebnisse verfügbar.<br />
Exportiert den im Dataframe ausgewählten Layer in das ESRI-<br />
Shapeformat. Je nach Typ des ausgewählten Layers wird ein Punkt-,<br />
Linien- oder Polygonshape generiert.<br />
Stellt die Option bereit, die Sprache der <strong>Pro</strong>grammoberfläche<br />
einzustellen. Zur Auswahl stehen Englisch, Deutsch und Türkisch. Eine<br />
Änderung wird erst nach Neustart von <strong>WinAustal</strong> wirksam.<br />
Ermöglicht die Wahl der Zeichenkodierung. Je nach Wahl werden<br />
verschiedene Zeichensätze vom <strong>Pro</strong>gramm unterstützt. ISO 8859-1 stellt<br />
die in Westeuropa typischen Zeichen und Sonderzeichen dar. UTF8 ist<br />
eine Zeichenkodierung für Unicode, einer Datenbank, in der sämtliche<br />
weltweit vorkommende Schriftzeichen hinterlegt sind. Eine Änderung des<br />
Zeichensatzes ist erst nach Neustart des <strong>Pro</strong>gramms wirksam.<br />
Beendet das <strong>Pro</strong>gramm <strong>WinAustal</strong>. Dies ist auch mit der<br />
Tastenkombination Alt F4 sowie mit dem Anklicken des Kreuzes am<br />
rechten oberen Bildrand gegeben.<br />
Öffnet das Fenster Rechenparameter, in dem alle wichtigen<br />
Eingabedaten für die Berechnung einzutragen sind. Erläuterungen sind in<br />
dem geöffneten Fenster ' Rechenparameter' mit der Taste F1<br />
(Hilfetaste) aufrufbar.<br />
Die Eingaben der Konfigurationsdatei Austal2000.txt werden als Text wie<br />
in jedem beliebigen Editor als Text dargestellt.<br />
<strong>WinAustal</strong> <strong>Pro</strong> <strong>Handbuch</strong> <strong>Pro</strong>grammsteuerung � 9
Grafikmodus:<br />
Ausführen<br />
<strong>Ingenieurbüro</strong> <strong>Lohmeyer</strong> GmbH & Co. KG<br />
Die Eingaben der Konfigurationsdatei Austal2000.txt werden grafisch<br />
dargestellt.<br />
Austal2000-Rechnung starten:<br />
Batchjob starten:<br />
AKS-Datei erstellen:<br />
Startet die Berechnung von Austal2000 mit den in einer<br />
Konfigurationsdatei Austal2000.txt festgelegten Eingabedaten. Dafür wird<br />
das Fenster 'Austal2000-Rechnung starten' aufgerufen, in dem das<br />
<strong>Pro</strong>jektverzeichnis zu wählen ist. Die Berechnung kann einige Zeit in<br />
Anspruch nehmen. Die Berechnung kann im Menü Ausführen/Abbrechen<br />
abgebrochen werden. Nach der Berechnung erscheint der Inhalt der<br />
<strong>Pro</strong>tokolldatei "Austal2000.log" am Bildschirm. Sofern mehrmals eine<br />
Berechnung gestartet wurde, stehen die Informationen über die letzte<br />
Berechnung ganz unten.<br />
Informationen zum Starten der Rechnung sind im Fenster 'Austal2000-<br />
Rechnung starten' über die Taste F1 aufrufbar.<br />
Öffnet das Fenster ' Batchjob', mit dem eine Liste von Austal2000-<br />
Arbeitsverzeichnissen erstellt werden kann, aus denen heraus ohne<br />
Unterbrechung nacheinander Ausbreitungsrechnungen gestartet werden<br />
sollen.<br />
Öffnet das Fenster 'Stärkewindrose' zur graphischen Darstellung und zur<br />
Bearbeitung einer AKS-Datei.<br />
Im Menüpunkt Datei können Windverteilungen geöffnet, importiert und<br />
als Bild exportiert und gedruckt werden. Geöffnet werden können Dateien<br />
des Formats *.aks, sowie weitere Windverteilungen des Formats *.wnd,<br />
*.akt, *.tal, *.met. Die Windverteilung in <strong>Pro</strong>zent wird als Stärkewindrose<br />
dargestellt. Windstärken sind durch verschiedene Farben und<br />
Strichstärken, wie in der Legende unten links, gekennzeichnet. Die<br />
Häufigkeiten der Ausbreitungsklassen werden ausgelesen und unten<br />
mittig angezeigt. Mit Hilfe der Option Importieren im Menüpunkt Datei<br />
kann eine Akterm-Datei generiert werden.<br />
Im Menüpunkt Grafik können Einstellungen zur Darstellung der<br />
Windverteilung vorgenommen werden. Neben Editierung von Titel und<br />
Legende, kann die Größe der Grafikdarstellung skaliert werden.<br />
Weiterhin besteht die Möglichkeit die Grafik in Schwarzweiß darzustellen.<br />
<strong>WinAustal</strong> <strong>Pro</strong> <strong>Handbuch</strong> <strong>Pro</strong>grammsteuerung � 10
Akterm-Datei generieren<br />
<strong>Ingenieurbüro</strong> <strong>Lohmeyer</strong> GmbH & Co. KG<br />
Die Anzahl von Nachkommastellen der prozentualen Angabe der<br />
Ausbreitungsklassenstatistik kann unter ABK definiert werden.<br />
Im Menüpunkt Bearbeiten kann die Bearbeitung einer Meteorologiedatei<br />
gestartet werden. Durch Betätigung des Schiebereglers Windrichtung<br />
kann die gesamte Windrichtungsverteilung um den gewünschten Winkel<br />
gedreht werden. Per Eingabe der mittleren Windgeschwindigkeit und<br />
Betätigung des Buttons wird die Häufigkeitsverteilung von<br />
Windgeschwindigkeit und Ausbreitungsklassenstatistik angepasst. Zu<br />
beachten ist, dass immer erst die Windrichtung und dann die<br />
Windgeschwindigkeit geändert wird, andernfalls wird die<br />
Windgeschwindigkeit auf den Ausgangswert zurückgesetzt. Per Klick auf<br />
Übernehmen kann die angepasste AKS im jeweiligen <strong>Pro</strong>jektverzeichnis<br />
abgespeichert werden.<br />
Die Generierung einer meteorologischen Zeitreihendatei benötigt den<br />
Import mind. einer Eingangsdatei im Format .dbf oder .csv. Enthalten<br />
sein müssen stündliche Angaben zu Windgeschwindigkeit und<br />
Windrichtung. Die entsprechenden Spalten können mit Hilfe der<br />
Auswahllisten definiert werden. Sind die Spalten in ihrer Eingangsdatei<br />
bereits entsprechend benannt (z.B. auch Wr für Windrichtung), erfolgt die<br />
Zuweisung automatisch. Fehlwerte werden durch die Kennung -999<br />
erkannt. Weiterhin ist es notwendig Daten, die zur Bestimmung der<br />
atmosphärischen Stabilität benötigt werden, anzugeben. Je nach<br />
Datenlage steht ihnen dabei die Möglichkeit zur Verfügung eine Zeitreihe<br />
zur Monin-Obukhov-Länge, zum Bedeckungsgrad oder der<br />
Globalstrahlung einlesen zu lassen. Daten zum Bedeckungsgrad können<br />
auch aus einer separaten Datei importiert werden. Für Bedeckungsgrad<br />
und Globalstrahlung ist eine Ortsangabe als Ortsname oder in Form von<br />
geographischen Koordinaten erforderlich. Daraus werden Informationen<br />
zu Sonnenauf- und untergangszeiten abgeleitet, die für die Berechnung<br />
<strong>WinAustal</strong> <strong>Pro</strong> <strong>Handbuch</strong> <strong>Pro</strong>grammsteuerung � 11
<strong>Ingenieurbüro</strong> <strong>Lohmeyer</strong> GmbH & Co. KG<br />
der Stabilitätsklasse erforderlich sind. Die Angabe der Stationsnummer,<br />
der Rauhigkeitslänge der Messstation sowie des Auswahljahres für die<br />
Akterm-Datei sind obligatorisch. Um die Generierung zu starten muss<br />
das Verzeichnis ausgewählt und der Namen der Zieldatei definiert<br />
werden.<br />
Topographie-Datei erstellen:<br />
Öffnet das Fenster Topographie-Datei erstellen. Im Eingabefeld Ein-<br />
/Ausgabe wählen Sie zunächst die Quelle zur Erstellung der Topo-Datei.<br />
Zur Auswahl steht die Möglichkeit eine Topo-Datei auf Grundlage von<br />
Globe DEM50 oder Google Earth zu generieren.<br />
Google Earth<br />
Bei Auswahl Google Earth als Datenquelle wählen Sie zunächst den<br />
gewünschten Speicherort für ihre Datei.<br />
Anschließend ist die Angabe des Koordinatenmittelpunktes notwendig.<br />
Klicken Sie dazu auf die Schaltfläche mit Pfeilsymbol und wählen Sie den<br />
Punkt auf der Google Earth Karte, der das Zentrum ihrer Topo-Datei<br />
darstellen soll. Die Koordinatenangaben werden darauf hin in<br />
Dezimalgrad in die Felder Latitude (geographische Breite) und Longitude<br />
(geographische Länge) eingetragen. Im Eingabefeld Gebietsgröße ist die<br />
Ausdehnung und Auflösung der Topo-Datei festzulegen. Die Auflösung<br />
wird durch Angabe der Größe der Rasterzellen in x- und y-Richtung<br />
<strong>WinAustal</strong> <strong>Pro</strong> <strong>Handbuch</strong> <strong>Pro</strong>grammsteuerung � 12
Variable Zeitreihe erstellen:<br />
Windfeldbibliothek erzeugen:<br />
<strong>Ingenieurbüro</strong> <strong>Lohmeyer</strong> GmbH & Co. KG<br />
definiert. Dazu wählen Sie in den Feldern "Größe x-Boxen" und "Größe<br />
Y-Boxen" einen Wert in Meter. Die Einstellung maximale Auflösung führt<br />
je nach Datenbasis zur kleinstmöglichen Rasterzellengröße. Durch<br />
Angabe von Werten in Anzahl X-Boxen und Anzahl Y-Boxen wird<br />
festgelegt wie viele Rasterzellen in x- und y-Richtung aneinander gereiht<br />
werden sollen. Die Ausdehnung der Topo-Datei ergibt sich demnach aus<br />
Anzahl und Größe der Rasterzellen.<br />
Unter Gebietsinfo können Sie zusammenfassend die Ausdehnung in<br />
geographischen Koordinaten und absoluten Angaben in Metern<br />
einsehen. Klicken Sie OK und die Topographie-Datei wird erstellt.<br />
Beachten Sie das die Erstellung einige Minuten andauern kann. Die<br />
Höhendaten werden aus Google Earth abgegriffen und in die Topo-Datei<br />
geschrieben. Während der Generierung wird sich der aktuell angezeigte<br />
Kartenausschnitt mehrfach hin und her verschieben.<br />
Globe DEM50<br />
Wählen Sie Globe DEM50 als Datenbasis, ist unter "Liste DHM-Dateien"<br />
zusätzlich zum Speicherort der Zieldatei, die Pfadangabe zu einer .txt-<br />
Datei nötig, in welcher Information zu den vorliegenden Globe DEM50-<br />
Rasterdateien gelistet sind. Die Angabe des Koordinaten-Mittelpunkts<br />
und der gewünschten Gebietsgröße erfolgt analog zur Generierung aus<br />
GoogleEarth.<br />
Beurteilungsfläche nach GIRL:<br />
Ergebnis-DMNA Dateien summieren:<br />
Erzeugt die Zeitreihendatei "Zeitreihe.dmna", sofern im Menü<br />
Rechenparameter eine AKTerm angegeben ist. Informationen sind im<br />
Fenster Zeitreihe.dmna über die Taste F1 aufrufbar.<br />
Erzeugt eine Windfeldbibliothek unter Verwendung eines digitalen<br />
Geländemodells für nicht ebenes Gelände. Informationen sind im<br />
Hilfethema Windfeldbibliothek aufgeführt.<br />
Öffnet das Fenster ' Umrechnung auf Beurteilungsfläche nach GIRL' zur<br />
Umrechnung der Geruchsstundenhäufigkeiten im Geruchsergebnisfile<br />
auf eine andere Beurteilungsfläche.<br />
Zur weiteren Auswertung der Austal Ergebnisse können<br />
Rechenoperationen mit den DMNA-Dateien durchgeführt werden. Zur<br />
Auswahl stehen Addition, Multiplikation und Division. Es können beliebig<br />
viele Dateien der Input Tabelle hinzugefügt werden. In der Spalte<br />
<strong>WinAustal</strong> <strong>Pro</strong> <strong>Handbuch</strong> <strong>Pro</strong>grammsteuerung � 13
Abbrechen:<br />
<strong>Pro</strong>tokoll<br />
Anzeigen:<br />
Speichern:<br />
Drucken:<br />
Schließen:<br />
<strong>Pro</strong>tokoll erzeugen:<br />
<strong>Ingenieurbüro</strong> <strong>Lohmeyer</strong> GmbH & Co. KG<br />
Verzeichnis/Dateinamen kann mit Hilfe des Buttons zur gewünschten<br />
DMNA-Datei navigiert werden. Der Button Entfernen ermöglicht es<br />
einzelne hinzugefügte Dateien aus der Inputtabelle zu entfernen. Der<br />
Button Alle entfernen löscht alle Einträge aus der Tabelle. Unter<br />
Ergebnisdatei erfolgt die Angabe des Verzeichnis und des Dateinamens<br />
der Zieldatei.<br />
Die aktuelle Berechnung von Austal2000 wird abgebrochen. Nach dem<br />
Abbruch der Berechnung erscheint am Bildschirm das Fenster<br />
'Bestätigung'. Wird diese mit Ja beantwortet, erscheint der Inhalt der<br />
<strong>Pro</strong>tokolldatei "Austal2000.log" am Bildschirm.<br />
Öffnet die aktuelle <strong>Pro</strong>tokolldatei "Austal2000.log" bzw. öffnet die<br />
bestehende <strong>Pro</strong>tokolldatei "Austal2000.log" in einem auszuwählenden<br />
Verzeichnis.<br />
Speichert die aktuell geöffnete eventuell geänderte <strong>Pro</strong>tokolldatei im<br />
jeweiligen Arbeitsverzeichnis ab.<br />
Druckt den Inhalt der aktuellen Datei "Austal2000.log".<br />
Schließt die aktuelle <strong>Pro</strong>tokolldatei "Austal2000.log".<br />
Erzeugt die <strong>Pro</strong>tokolldatei "Austal2000.log", mit allen Informationen, die<br />
im Moment der Erzeugung zur Verfügung stehen.<br />
<strong>WinAustal</strong> <strong>Pro</strong> <strong>Handbuch</strong> <strong>Pro</strong>grammsteuerung � 14
Ergebnisse<br />
Horizontalschnitte Konzentrationen:<br />
<strong>Ingenieurbüro</strong> <strong>Lohmeyer</strong> GmbH & Co. KG<br />
Bietet die Möglichkeit die Ergebnisse der bodennahen Konzentrationen<br />
und statistischen Unsicherheiten grafisch anzuzeigen. In diesem Menü<br />
wird das Fenster 'Ergebnis-Datei öffnen ' aufgerufen, in dem die<br />
Ergebnisdatei ausgewählt wird. Mit der Auswahl einer [Name].dmna-<br />
Datei wird das Fenster 'Grafikdarstellung ' geöffnet. Informationen dazu<br />
sind im Fenster ' Ergebnis-Datei öffnen' und im Fenster '<br />
Grafikdarstellung ' über die Taste F1 aufrufbar.<br />
Die grafische Ergebnisdarstellung zeigt farbig gefüllte Raster des<br />
Rechengitters. Die Farben werden in der Legende den<br />
Konzentrationswerten zugeordnet. Die Änderungen der Farbskala der<br />
Konzentrationen sind im Popupmenü gegeben, das mit der rechten<br />
Maustaste aufzurufen ist.<br />
<strong>WinAustal</strong> <strong>Pro</strong> <strong>Handbuch</strong> <strong>Pro</strong>grammsteuerung � 15
Horizontalschnitte Windfelder:<br />
Zeitreihe:<br />
<strong>Ingenieurbüro</strong> <strong>Lohmeyer</strong> GmbH & Co. KG<br />
Wurde für das jeweilige <strong>Pro</strong>jekt eine Windfeldbibliothek erzeugt, können<br />
die Windfelder in verschieden Horizontalschnitten je nach Höhenlevel als<br />
Grafik angezeigt werden. Zunächst ist die Angabe der DMNA-Datei, die<br />
ausgelesen werden soll erforderlich. Nach Auswahl des gewünschten<br />
Höhenlevels kann eine Grafik erzeugt werden.<br />
Damit wird eine Ergebnis-Datei basierend auf der Zeitreihenberechnung<br />
ausgewählt, geladen und grafisch als Liniengrafik für die Monitorpunkte<br />
dargestellt. Diese Ergebnisdateien werden erzeugt, wenn Monitorpunkte<br />
festgelegt sind und eine Zeitreihenberechnung erfolgte. Informationen<br />
sind im Hilfethema Zeitreihen-Ergebnisdatei und im Fenster ' Immissions-<br />
Zeitreihe ' über die Taste F1 aufrufbar.<br />
<strong>WinAustal</strong> <strong>Pro</strong> <strong>Handbuch</strong> <strong>Pro</strong>grammsteuerung � 16
Ergebnis DMNA-Dateien auswerten:<br />
Ergebnis Exportieren als *.DAT:<br />
Legende anzeigen:<br />
Legende schließen:<br />
Fenster<br />
<strong>Ingenieurbüro</strong> <strong>Lohmeyer</strong> GmbH & Co. KG<br />
Erstellt eine Datei im ESRI-Shapeformat, in der sämtliche<br />
Ergebnisdateien zusammengefasst werden können. Zunächst ist es<br />
notwendig den Austal-Ergebnis-Pfad anzugeben. Alle Ergebnis DMNA-<br />
Dateien werden unter Auswahl Stoffe/Spalten aufgelistet und können per<br />
Checkbox aktiviert bzw. deaktiviert werden und werden demnach <strong>beim</strong><br />
Export berücksichtigt oder nicht. Unter Export Optionen können DMNA-<br />
Dateien, die Informationen zur statistischen Unsicherheit enthalten aus<br />
der Liste entfernt werden, indem die Checkbox deaktiviert wird. Weiterhin<br />
kann durch Angabe der Zahl der Randboxen die Nicht exportiert werden,<br />
das Betrachtungsgebiet räumlich eingeschränkt werden. Je nachdem wie<br />
der Radiobutton gesetzt wird, wird die Ergebnis-Datei als Polygon- oder<br />
Punktshape-Datei abgespeichert. Unter Ergebnis Shape wird das<br />
Verzeichnis und der Name der Zieldatei gewählt.<br />
Speichert die Ergebnisdatei als ASCII-Datei mit den Koordinaten und<br />
dem Konzentrationswert.<br />
Öffnet die aktuelle Legende für die Grafik in einem Fenster. Diese<br />
Funktion kann auch über das Popupmenü (rechte Maustaste im<br />
Grafikfenster) aufgerufen werden.<br />
Schließt das Fenster der Legende. Diese Funktion kann auch über das<br />
Popupmenü (rechte Maustaste im Grafikfenster) aufgerufen werden.<br />
Ermöglicht Variationen der Darstellungen am Bildschirm. Mit dem<br />
Unterpunkt "Überlappend" können mehrere geöffnete Fenster<br />
überlappend und hintereinander angeordnet werden. Die Größe der<br />
Fenster wird in der Kopfzeile rechts oben durch Anklicken des<br />
Rechtecksymbols auf Bildschirmgröße bzw. durch zwei Rechtecke auf<br />
Teilbildschirmgröße gesetzt.<br />
<strong>WinAustal</strong> <strong>Pro</strong> <strong>Handbuch</strong> <strong>Pro</strong>grammsteuerung � 17
Hilfe<br />
Hilfe anzeigen:<br />
gesamten Hilfetext anzeigen:<br />
Austal2000 <strong>Handbuch</strong>:<br />
Errorreport senden:<br />
Reset <strong>WinAustal</strong>:<br />
Info über <strong>WinAustal</strong>:<br />
Zeigt diese Hilfe an.<br />
Zeigt den gesamten Hilfetext zum ausdrucken an.<br />
<strong>Ingenieurbüro</strong> <strong>Lohmeyer</strong> GmbH & Co. KG<br />
Zeigt das offizielle <strong>Handbuch</strong> zum Ausbreitungsmodell Austal2000 an.<br />
Sendet alle bislang produzierten Fehlermeldungen, die in die Errorreport-<br />
Dateien geschrieben worden sind an den Softwarehersteller.<br />
Setzt alle getätigten Einstellungen und Änderungen auf den<br />
Ausgangszustand zurück<br />
Zeigt Informationen zur aktuell verwendeten Version, Kontaktdaten zum<br />
<strong>Ingenieurbüro</strong> <strong>Lohmeyer</strong> GmbH Co. KG sowie zu Partnern des <strong>Pro</strong>jektes<br />
an.<br />
<strong>WinAustal</strong> <strong>Pro</strong> <strong>Handbuch</strong> <strong>Pro</strong>grammsteuerung � 18
Toolbars<br />
Standard Toolbar<br />
View Toolbar<br />
<strong>Ingenieurbüro</strong> <strong>Lohmeyer</strong> GmbH & Co. KG<br />
Mit Hilfe der verschieden Toolbars wird ein Schnellzugriff auf häufig zu<br />
verwendende <strong>Pro</strong>grammfunktionen gewährt. Zur Erhöhung des<br />
Nutzungskomfort ist es möglich Toolbars per Drag&Drop individuell in der<br />
Nutzeroberfläche anzuordnen.<br />
Mit Hilfe der Standard Toolbar stehen Standard-Funktionen per<br />
Schnellzugriff zur Verfügung.<br />
1. "Neu"<br />
2. "Öffnen"<br />
3. "Speichern"<br />
4. "Speichern unter"<br />
5. "Drucken"<br />
6. "Hilfe"<br />
7. "Rechenparameter"<br />
8. "Google Earth"<br />
Im Grafikmodus stehen verschiedene Werkzeuge in Form einer View<br />
Toolbar zur Verfügung, Einerseits dienen Sie zur Navigation auf der<br />
Karte (1-8). Andererseits sind Funktionen zur Anzeige der Attribute und<br />
Speicherung der eingeladenen Layer als Shape-Datei verfügbar (9-10).<br />
<strong>WinAustal</strong> <strong>Pro</strong> <strong>Handbuch</strong> <strong>Pro</strong>grammsteuerung � 19
Edit Toolbar<br />
1. Elemente auswählen<br />
2. Elementauswahl aufheben<br />
3. Verschieben<br />
4. Zeige Shape Info<br />
5. Entfernung messen<br />
6. Ansicht vergrößern<br />
7. Ansicht verkleinern<br />
8. Zoom zurücksetzen<br />
9. Attributtabelle zeigen<br />
10. Shape speichern<br />
<strong>Ingenieurbüro</strong> <strong>Lohmeyer</strong> GmbH & Co. KG<br />
Im Grafikmodus können mit Hilfe der Edit Toolbar projektbezogene<br />
Vektordaten editiert werden. Es stehen drei Schaltfächen zur<br />
Bearbeitung zur Verfügung:<br />
1. Quellpunkten<br />
2. Monitorpunkten<br />
3. Gebäuden<br />
4. Label<br />
1. Ist die Schaltfläche Q aktiviert, wird mit dem Anklicken einer Quelle die<br />
Karteikarte Quellen aufgerufen. Mit dem Anklicken auf der Karte wird<br />
immer die nächstgelegene Quelle aufgerufen. In der Karteikarte Quellen<br />
können Einträge erfolgen. Mit der Bestätigung oder dem Abbrechen<br />
springt <strong>WinAustal</strong> in den Grafikmodus zurück. Wird gleichzeitig die<br />
Umschalttaste und die linke Maustaste gedrückt, wird an diese Stelle<br />
eine neue Quelle gesetzt. In der aufgerufenen Karteikarte Quellen<br />
erscheinen die Eingabefelder einer neuen Quelle mit eingetragenen<br />
Koordinaten.<br />
2. Ist die Schaltfläche M aktiviert, wird mit dem Anklicken einer Quelle die<br />
Karteikarte Monitorpunkte aufgerufen. Mit dem Anklicken auf der Karte<br />
<strong>WinAustal</strong> <strong>Pro</strong> <strong>Handbuch</strong> <strong>Pro</strong>grammsteuerung � 20
Google Toolbar<br />
<strong>Ingenieurbüro</strong> <strong>Lohmeyer</strong> GmbH & Co. KG<br />
wird immer der nächstgelegene Monitorpunkt aufgerufen. In der<br />
Karteikarte Monitorpunkte können Einträge erfolgen. Mit der Bestätigung<br />
oder dem Abbrechen springt <strong>WinAustal</strong> in den Grafikmodus zurück. Wird<br />
gleichzeitig die Umschalttaste und die linke Maustaste gedrückt, wird<br />
an diese Stelle ein neuer Monitorpunkt gesetzt. In der aufgerufenen<br />
Karteikarte Monitorpunkte erscheinen die Eingabefelder eines neuen<br />
Monitorpunktes mit eingetragenen Koordinaten.<br />
3. Ist die Schaltfläche G aktiviert, wird mit dem Anklicken eines<br />
Gebäudes die Karteikarte Gebäude aufgerufen. Mit dem Anklicken auf<br />
der Karte wird immer das nächstgelegene Gebäude aufgerufen. In der<br />
Karteikarte Gebäude können Einträge erfolgen. Mit der Bestätigung oder<br />
dem Abbrechen springt <strong>WinAustal</strong> in den Grafikmodus zurück. Wird<br />
gleichzeitig die Umschalttaste und die linke Maustaste gedrückt, wird<br />
an diese Stelle ein neues Gebäude gesetzt. In der aufgerufenen<br />
Karteikarte Gebäude erscheinen die Eingabefelder eines neuen<br />
Gebäudes mit eingetragenen Koordinaten.<br />
4. Ist die Schaltfläche L aktiviert, kann die Position der<br />
Beschriftungslabels für Quellen, Monitorpunkte und Gebäude per Drag &<br />
Drop geändert werden.<br />
Die Google Toolbar ermöglicht die Erzeugung von Hintergrundkarten und<br />
Topo-Files. Voraussetzung zur Veröffentlichung der gewonnenen Daten<br />
aus "Google Earth" ist eine "Google Earth <strong>Pro</strong>" Lizenz. Weitere<br />
Informationen zu Nutzungsbedingungen von Google Earth finden Sie<br />
hier.<br />
Zur Navigation auf im Google Earth 3D-Viewer und zur Anpassung und<br />
Gestaltung der Karte stehen die Schaltflächen 1-6 zur Verfügung:<br />
Navigations Kontrollen: Eine ausführliche Erklärung finden Sie<br />
hier.<br />
1. Status Leiste: Die Statusleiste enthält Koordinaten,<br />
Höhenangaben, das Bildaufnahmedatum sowie<br />
Statusinformationen zur Bildübertragung.<br />
2. Übersichtskarte: Die Übersichtskarte bietet eine weitere<br />
Ansicht der Erde. Ein Positionszeiger markiert die aktuelle<br />
Ansicht im 3D-Viewer.<br />
<strong>WinAustal</strong> <strong>Pro</strong> <strong>Handbuch</strong> <strong>Pro</strong>grammsteuerung � 21
<strong>Ingenieurbüro</strong> <strong>Lohmeyer</strong> GmbH & Co. KG<br />
3. Atmosphäre: Per Klick wird die Atmosphärenschicht an der<br />
Google Erde als leuchtend blauer Ring dargestellt.<br />
4. Sonne: Durch Aktivierung dieser Schaltflächen können Sie<br />
sich den Verlauf des Sonnenlichts über der Erde anzeigen<br />
lassen. Weiterhin wird Ihnen ein Zeitschieberegler angezeigt.<br />
Indem Sie den Regler nach rechts oder links verschieben,<br />
wird die Uhrzeit verändert. Je nach Position und Jahreszeit<br />
können Sie jetzt Sonnenaufgang bzw. Sonnenuntergang<br />
beobachten. Durch Klick auf die Schaltfläche Abspielen, wird<br />
eine Animation gestartet.<br />
5. Koordinaten Gitter: Per Klick auf die Schaltfläche wird ein<br />
Netz aus Breiten- und Längengraden über dem Bildmaterial<br />
eingeblendet. Je näher Sie heranzoomen, desto höher wird<br />
die Genauigkeit der Gitternetzlinien.<br />
6. Zur Erzeugung von Hintergrundkarten und Topo-Dateien<br />
dienen die Schaltflächen 7 und 8.<br />
7. Erzeuge Karte: Per Klick auf die Schaltfläche Erzeuge Karte<br />
wird vom gewählten Kartenausschnitt eine Karte als .bmp-<br />
oder .jpg-Datei erstellt. Haben Sie noch keinen<br />
Kartenausschnitt gewählt, werden Sie jetzt dazu<br />
aufgefordert. Ziehen Sie dazu vom Bildmittelpunkt ein<br />
Rechteck nach links oben auf und klicken wiederum auf die<br />
Schaltfläche Erzeuge Karte. Es öffnet sich das Fenster Bitte<br />
Koordinatensystem wählen. Wählen Sie das<br />
Referenzkoordinatensystem in dem Ihre Karte<br />
georeferenziert werden soll. Anschließend wählen Sie den<br />
gewünschten Speicherort für die Hintergrundkarte.<br />
8. Erzeuge Topo-Datei: Per Klick auf die Schaltfläche Erzeuge<br />
Topo-Datei öffnet sich das Fenster "Topographie-Datei"<br />
erstellen, welches Sie alternativ auch über das Menü<br />
"Ausführen" erreichen können. Im Eingabfeld Ein-/Ausgabe<br />
wählen Sie zunächst die Quelle zur Erstellung der Topo-<br />
Datei. Zur Auswahl steht die Möglichkeit eine Topo-Datei auf<br />
Grundlage von Globe DEM50 oder Google Earth zu<br />
generieren. Mehr Information zur Erstellung von Topo-<br />
Dateien unter Topographiefile.<br />
<strong>WinAustal</strong> <strong>Pro</strong> <strong>Handbuch</strong> <strong>Pro</strong>grammsteuerung � 22
Find Toolbar<br />
KML Toolbar<br />
<strong>Ingenieurbüro</strong> <strong>Lohmeyer</strong> GmbH & Co. KG<br />
Mit Hilfe der Find Toolbar können Sie ihr Untersuchungsgebiet schnell<br />
und einfach lokalisieren. Geben Sie einen Ortsnamen in das Textfeld ein<br />
und klicken Sie auf die Schaltfläche Finden oder betätigen Sie die<br />
Eingabetaste. Ihr gewünschter Zielort wird fokussiert. Ihre Suchangaben<br />
werden gespeichert und können durch Öffnen der Drop Down Liste<br />
wieder aufgerufen werden.<br />
Die KML-Toolbar bietet die Funktion zum Einladen von KML-Dateien.<br />
Klicken Sie auf die linke Schaltfläche und navigieren zum Verzeichnis der<br />
gewünschten Datei und öffnen Sie diese. Der aktuelle Kartenausschnitt<br />
wird dabei so angepasst, dass die KML-Datei zentriert dargestellt wird.<br />
Die rechte Schaltfläche ermöglicht, die zuletzt eingeladene KML-Datei zu<br />
entfernen.<br />
<strong>WinAustal</strong> <strong>Pro</strong> <strong>Handbuch</strong> <strong>Pro</strong>grammsteuerung � 23
<strong>Ingenieurbüro</strong> <strong>Lohmeyer</strong> GmbH & Co. KG<br />
Konfigurationsdatei Austal2000.txt<br />
Alle Informationen für die Berechnungen stehen in der<br />
Konfigurationsdatei "Austal2000.txt". Die Einträge werden unter dem<br />
Menüpunkt 'Bearbeiten | Rechenparameter' festgelegt.<br />
Mindestvoraussetzung für die Berechnungen sind Festlegungen der<br />
Winddaten (Ausbreitungsklassenstatistik AKS oder Zeitreihe AKTerm),<br />
eines Rechengebietes (Rauhigkeitslänge oder/und Koordinaten oder/und<br />
Rechengitter definieren) sowie Quellenangaben. Diese Angaben sind<br />
zwingend im <strong>WinAustal</strong> einzutragen.<br />
Für jedes <strong>Pro</strong>jekt wird ein eigenes Verzeichnis angelegt, da die<br />
Konfigurationsdatei immer den Namen "Austal2000.TXT" haben muss.<br />
Im Fenster der Konfigurationsdatei "Austal2000.txt" wird mit der rechten<br />
Maustaste das Popupmenü geöffnet mit den Funktionen:<br />
'Umschalten auf Grafikmodus' Die Eingaben der Konfigurationsdatei<br />
werden grafisch dargestellt (entspricht dem Menüpunkt 'Bearbeiten |<br />
Grafikmodus')<br />
'Rechenparameter' Öffnen des Dialogs Rechenparameter<br />
'Drucken' Drucken der Textdatei 'Austal2000.txt'<br />
'Schließen' Schließen des Fensters mit der Konfigurationsdatei<br />
Sind nur Eingaben für eine Quelle eingetragen, erscheint im Grafikfenster<br />
der Quellort mit Bezeichnung.<br />
Ist in dem Menü Rechenparameter in der Karteikarte Rechengebiet ein<br />
Gitter definiert, wird dieses mit den Quellen in der Grafik dargestellt. Mit<br />
der rechten Maustaste wird ein Popupmenü aufgerufen, in dem<br />
Einstellungen für die Bildschirmanzeige getroffen werden.<br />
Im Grafikfenster kann über den Menüpunkt 'Datei | Hintergrundkarte<br />
laden' eine Hintergrundkarte (bmp, jpg, tif, emf, wmf) geladen werden.<br />
Informationen sind im Hilfethema ' Hintergrundkarte laden' aufgeführt.<br />
Nach dem Einlesen der Karte erscheint das Bitmap unter dem<br />
initialisierten Rechengitter. Um Bitmap und Quelle bzw. Rechengitter zu<br />
überlagern, muss eine Georeferenzierung der Karte durchgeführt<br />
werden. Auf der Karte müssen die Lagekoordinaten von drei Punkten<br />
bekannt sein, da <strong>WinAustal</strong> eine 3-Punkt-Passung verwendet. Eine<br />
Georefernzierung kann über den Menüpunkt 'Datei | Georeferenzieren'<br />
durchgeführt werden. Informationen sind im Fenster 'Georeferenzieren'<br />
abrufbar.<br />
<strong>WinAustal</strong> <strong>Pro</strong> <strong>Handbuch</strong> Konfigurationsdatei Austal2000.txt � 24
<strong>Ingenieurbüro</strong> <strong>Lohmeyer</strong> GmbH & Co. KG<br />
Innerhalb des Grafikmodus sind die Funktionen der 'View Toolbar' und<br />
'Edit Toolbar' aufrufbar.<br />
Rechenparameter<br />
Im Fenster des Grafikmodus wird mit der rechten Maustaste das<br />
Popupmenü geöffnet mit den Funktionen:<br />
'Umschalten auf Textmodus' Die Konfigurationsdatei wird wieder als Text<br />
dargestellt (entspricht dem Menüpunkt 'Bearbeiten | Textmodus')<br />
'Rechenparameter' Öffnen des Dialogs Rechenparameter<br />
'Zoom zurücksetzen' Der Zoom wird zurückgesetzt<br />
'Auf Layer zoomen' Zoom auf alle Elemente des selektierten Layers<br />
'Neuzeichnen' Die Grafik wird neu aufgebaut<br />
'Beschriftung' Das Fenster ' Beschriftung' wird geöffnet<br />
'Gebäude digitalisieren/bearbeiten' Öffnet den Modus 'Gebäude<br />
digitalisieren'. Weitere Informationen unter ' Gebäude digitalisieren'<br />
Das Fenster Rechenparameter enthält die Karteikarten Parameter,<br />
Rechengebiet, Quellen, Monitorpunkte und Gebäude. Erläuterungen zu<br />
den Karteikarten und zu allen Eingabefeldern sind mit der Taste F1<br />
(Hilfetaste) aufrufbar.<br />
Alle Informationen für die Berechnungen werden mit den<br />
Rechenparametern festgelegt. Mindestvoraussetzung für die<br />
Berechnungen sind Festlegungen der Winddaten<br />
(Ausbreitungsklassenstatistik AKS oder Zeitreihe AKTerm), eines<br />
Rechengebietes (Rauhigkeitslänge oder Koordinaten oder/und<br />
Rechengitter) sowie Quellenangaben. Diese Angaben sind zwingend in<br />
<strong>WinAustal</strong> einzutragen.<br />
Einträge in die Eingabefelder müssen durch das Anklicken der<br />
entsprechenden Schaltflächen aktiviert werden, woraufhin in der<br />
Schaltfläche ein Haken erscheint, die Benennung von grauem Schriftzug<br />
in schwarzen Schriftzug überführt wird und Modifikationen und Einträge<br />
in dem Eingabefeld möglich sind.<br />
<strong>WinAustal</strong> <strong>Pro</strong> <strong>Handbuch</strong> Rechenparameter � 25
<strong>Ingenieurbüro</strong> <strong>Lohmeyer</strong> GmbH & Co. KG<br />
<strong>WinAustal</strong> <strong>Pro</strong> <strong>Handbuch</strong> Rechenparameter � 26
Angabe der Koordinaten<br />
Parameter<br />
<strong>Ingenieurbüro</strong> <strong>Lohmeyer</strong> GmbH & Co. KG<br />
Mit der Einstellung in der Radiogroup „Koordinaten“ wird angegeben, in<br />
welchem System die Koordinatenangaben zu machen sind.<br />
Ist „relativ“ ausgewählt, dann sind die Koordinaten der Quellen, der<br />
Monitorpunkte, der Anemometerposition sowie bei selbstdefiniertem<br />
Rechengitter der linke und der untere Rand des Rechengitters relativ<br />
zum Koordinaten-Nullpunkt , d.h. als Abstand in X- und Y-Richtung zum<br />
Koordinaten-Nullpunkt in Metern anzugeben.<br />
Ist „Gauß-Krüger“ bzw. "UTM" ausgewählt, dann sind die Positionen der<br />
Quellen, der Monitorpunkte, des Anemometers sowie bei<br />
selbstdefiniertem Rechengitter der linke und der untere Rand des<br />
Rechengitters als Gauß-Krüger- bzw. UTM-Koordinaten anzugeben.<br />
Die Eingabe der <strong>Pro</strong>jektbezeichnung ist möglich und wird zur Übersicht<br />
empfohlen.<br />
Ein Eintrag des Eingabefiles Meteorologie ist zwingend erforderlich.<br />
Für die Berechnung muss eine externe Datei mit den Informationen zur<br />
Meteorologie verfügbar sein. Nähere Beschreibungen zu den<br />
erforderlichen Daten und Formaten sind mit dem Anklicken der<br />
Eingabefelder und der F1–Taste gegeben. Achtung: Sofern in dem<br />
aktuellen Arbeitsverzeichnis eine Datei Zeitreihe.dmna steht, wird diese<br />
in der Ausbreitungsrechnung verwendet, auch wenn eine AKS oder<br />
AKTerm angegeben ist!<br />
In der Schaltfläche Anemometerhöhe wird die Messhöhe der<br />
Windmessdaten eingetragen. Die Standardhöhe ist 10 m über Grund,<br />
kann aber variiert werden.<br />
Mit der x- und y-Koordinate wird die Position der Winddaten festgelegt,<br />
die innerhalb des Rechengebietes liegen muss. Die Standardeinstellung<br />
sieht als x- und y-Koordinate den Eintrag 0 vor. Dieser kann<br />
entsprechend variiert werden.<br />
Die Einträge der Qualitätsstufe bestimmen die Freisetzungsraten von<br />
Partikeln. Eine Erhöhung um 1 bewirkt jeweils eine Verdoppelung der<br />
Partikelzahl und damit eine Verringerung der statistischen Unsicherheit<br />
(Streuung). Allerdings verdoppelt sich damit auch die Rechenzeit.<br />
Entsprechendes gilt für eine Verringerung des Wertes.<br />
<strong>WinAustal</strong> <strong>Pro</strong> <strong>Handbuch</strong> Rechenparameter � 27
<strong>Ingenieurbüro</strong> <strong>Lohmeyer</strong> GmbH & Co. KG<br />
Die Anfangszahl des Zufallszahlengenerators ist mit dem Standardwert<br />
11111 eingetragen. Durch Wahl einer anderen Zahl wird eine andere<br />
Folge von Zufallszahlen generiert, sodass in den Ergebnissen eine<br />
andere Stichprobe vorliegt.<br />
Mit einem Haken vor „Ergebnisausgabe in wissenschaftlicher<br />
Schreibweise“ wird eine Funktion aktiviert, die alle Ergebnis-Dateien in<br />
wissenschaftlichem Format, d.h. im E-Format herausschreibt. Damit<br />
werden die Immissionswerte auf vier gültige Stellen gerundet. Eine<br />
Aktivierung dieser Funktion ist bei geringen Emissionsströmen zu<br />
empfehlen. Bei Deaktivierung dieser Funktion werden die Emissionen<br />
stoffspezifisch nach den Vorgaben der TA Luft gerundet. Bei niedrigen<br />
Immissionen kann das zur Folge haben, dass das Immissionsfeld überall<br />
mit Null beschrieben wird.<br />
Mit einem Haken vor „Gleichverteilung der Masse bei sedimentierendem<br />
Staub (...)“ wird eine Funktion aktiviert, die sich auf die Depositionswerte<br />
von allen Stäuben auswirkt. Die Funktion bewirkt, dass die Masse<br />
innerhalb einer Krongrößenklasse gleichmäßig über den gesamten<br />
Korngrößenbereich verteilt wird (Klasse 4 reicht bis 100 µm). Die<br />
Sedimentationsgeschwindigkeit vs wird dann für jedes Simulationspartikel<br />
gemäß VDI 3782 Blatt 1 berechnet, die Depositionsgeschwindigkeit vd<br />
wird um 0.01 m/s höher als vs angesetzt.<br />
Mit einem Haken vor "Sedimentationsgeschwindigkeit ändern“ kann vs in<br />
der Einheit [m/s] eingegeben werden. Der Standardwert ist 0.01 m/s.<br />
Mit einem Haken vor "Depositionsgeschwindigkeit ändern“ kann vd in der<br />
Einheit [m/s] eingegeben werden. Der Standardwert ist 0.1 m/s.<br />
Mit einem Haken vor "Geruchs-Beurteilungsschwelle ändern“ kann die<br />
Geruchs-Beurteilungsschwelle in der Einheit [GE/m³] eingegeben<br />
werden. Der Standardwert ist 0.25 GE/m³, was dem Faktor 4-Modell<br />
entspricht.<br />
AKS Ausbreitungsklassenstatistik<br />
Mit einem Haken vor "Detaillierte Austal2000 Log-Datei" werden<br />
zusätzliche Parameter in die Austal2000 Log-Datei geschrieben.<br />
In dieses Feld ist der Name der zu verwendenden AKS<br />
Ausbreitungsklassenstatistik einzutragen. Mit einem Doppelklick auf die<br />
Schaltfläche öffnet sich das Fenster 'AKS-Datei auswählen'. Dort ist die<br />
Datei [Name].aks zu suchen und auszuwählen.<br />
Die Windverhältnisse werden in Form einer Ausbreitungsklassenstatistik<br />
im TA-Luft-Format berücksichtigt. Die Datei enthält Angaben über<br />
Häufigkeiten von Windrichtung, Windgeschwindigkeit und<br />
Ausbreitungsklasse in 1/100 <strong>Pro</strong>mille. Angegeben werden für alle<br />
<strong>WinAustal</strong> <strong>Pro</strong> <strong>Handbuch</strong> Rechenparameter � 28
AK Term<br />
Anemometerhöhe<br />
Anemometerstandort<br />
<strong>Ingenieurbüro</strong> <strong>Lohmeyer</strong> GmbH & Co. KG<br />
Windrichtungen in 10 Grad-Schritten die Häufigkeiten der<br />
Windgeschwindigkeitsklassen in 9 Stufen und der Ausbreitungsklassen in<br />
6 Gruppen. Die Beschreibung des Formates der Datei ist im Hilfethema<br />
'AKS-Datei' aufgeführt.<br />
In dieses Feld ist der Name der zu verwendenden AKTerm<br />
Ausbreitungsklassenzeitreihe einzutragen. Mit einem Doppelklick auf die<br />
Schaltfläche öffnet sich das Fenster "AKT-Datei öffnen". Dort ist die Datei<br />
[Name].akt zu suchen und auszuwählen.<br />
Die Windverhältnisse werden in Form einer Ausbreitungsklassenzeitreihe<br />
berücksichtigt. Die Datei enthält zeilenweise Angaben über Datum,<br />
Uhrzeit, Windrichtung, Windgeschwindigkeit, Ausbreitungsklasse nach<br />
Klug/Manier, Turnerklasse und ww-Schlüsselzahl. Es werden zwei<br />
Formate unterstützt. Die Beschreibung dieser Datei-Formate ist im<br />
Hilfethema 'AKTerm-Datei' enthalten.<br />
In der Schaltfläche Anemometerhöhe ist die Messhöhe der<br />
Windmessdaten eingetragen. Die Standardhöhe ist 10 m über Grund,<br />
kann aber variiert werden. Sofern die gemessenen Winddaten in einer<br />
anderen Höhe erhoben wurden, ist die Variation der Höhenangabe<br />
empfohlen.<br />
Bei Verwendung einer Ausbreitungsklassen-Zeitreihe 'AKTerm' nach<br />
dem neuen Format des DWD, wird die Anemometerhöhe standartmäßig<br />
hieraus gelesen und verwendet.<br />
Bei Verwendung einer 'AKTerm' nach dem alten Format des DWD wird<br />
die tatsächliche Anemometerhöhe in Austal2000 im Grenzschichtmodell<br />
als Summe aus der Anemometerhöhe über Grund (ha) und der<br />
Nullpunktsverschiebung d0 angesetzt. Der Standartwert für die Höhe des<br />
Störniveaus beträgt d0 = 6 * z0.<br />
Die Angaben der x- und y-Koordinaten des Anemometerstandortes sind<br />
so anzugeben, dass der Standort innerhalb des Rechengitters liegt.<br />
Damit sind entweder die Koordinaten relativ zum Koordinatenursprung<br />
des Rechengitters oder in Metern oder absolut als Gauß-Krüger-<br />
Koordinaten anzugeben (je nach Einstellung in der Radiogroup<br />
„Koordinaten“). Die Standardeinstellung ist bei dem X-Wert 0 und dem Y-<br />
Wert 0.<br />
<strong>WinAustal</strong> <strong>Pro</strong> <strong>Handbuch</strong> Rechenparameter � 29
Qualitätsstufe<br />
<strong>Ingenieurbüro</strong> <strong>Lohmeyer</strong> GmbH & Co. KG<br />
Die Einträge der Qualitätsstufe bestimmen die Freisetzungsraten von<br />
Partikeln.<br />
Die Eingabe reicht von –4 bis 4.<br />
Anfangszahl des Zufallszahlgenerators<br />
Rechengebiet<br />
Topographiefile<br />
Eine Erhöhung um 1 bewirkt jeweils eine Verdoppelung der Partikelzahl<br />
und damit eine Verringerung der statistischen Unsicherheit (Streuung)<br />
um den Faktor 1/Wurzel von 2. Allerdings verdoppelt sich damit auch die<br />
Rechenzeit. Entsprechendes gilt für eine Verringerung des Wertes.<br />
Standardmäßig wird eine AKS mit mindestens 43 000 000 Partikeln<br />
gerechnet, eine AKTerm mit mindestens 63 000 000 Partikeln.<br />
Die Anfangszahl des Zufallszahlengenerators ist mit dem Standardwert<br />
11111 eingetragen. Durch Wahl einer anderen Zahl wird eine andere<br />
Folge von Zufallszahlen generiert, sodass in den Ergebnissen eine<br />
andere Stichprobe vorliegt.<br />
Sofern die Berechnungen nicht für ein ebenes Gelände durchzuführen<br />
sind, kann ein digitales Geländemodell in Form eines Topografie-Files<br />
berücksichtigt werden.<br />
Topographie-Datei erstellen: Öffnet das Fenster Topographie-Datei<br />
erstellen. Im Eingabefeld Ein-/Ausgabe wählen Sie zunächst die Quelle<br />
zur Erstellung der Topo-Datei. Zur Auswahl steht die Möglichkeit eine<br />
Topo-Datei auf Grundlage von Globe DEM50 oder Google Earth zu<br />
generieren.<br />
Google Earth<br />
Bei Auswahl Google Earth als Datenquelle wählen Sie zunächst den<br />
gewünschten Speicherort für ihre Datei.<br />
Anschließend ist die Angabe des Koordinatenmittelpunktes notwendig.<br />
Klicken Sie dazu auf die Schaltfläche mit Pfeilsymbol und wählen Sie den<br />
Punkt auf der Google Earth Karte, der das Zentrum ihrer Topo-Datei<br />
darstellen soll. Die Koordinatenangaben werden darauf hin in<br />
Dezimalgrad in die Felder Latitude (geographische Breite) und Longitude<br />
(geographische Länge) eingetragen. Im Eingabefeld Gebietsgröße ist die<br />
Ausdehnung und Auflösung der Topo-Datei festzulegen. Die Auflösung<br />
<strong>WinAustal</strong> <strong>Pro</strong> <strong>Handbuch</strong> Rechenparameter � 30
<strong>Ingenieurbüro</strong> <strong>Lohmeyer</strong> GmbH & Co. KG<br />
wird durch Angabe der Größe der Rasterzellen in x- und y-Richtung<br />
definiert. Dazu wählen Sie in den Feldern "Größe x-Boxen" und "Größe<br />
Y-Boxen" einen Wert in Meter. Die Einstellung maximale Auflösung führt<br />
je nach Datenbasis zur kleinstmöglichen Rasterzellengröße. Durch<br />
Angabe von Werten in Anzahl X-Boxen und Anzahl Y-Boxen wird<br />
festgelegt wie viele Rasterzellen in x- und y-Richtung aneinander gereiht<br />
werden sollen. Die Ausdehnung der Topo-Datei ergibt sich demnach aus<br />
Anzahl und Größe der Rasterzellen.<br />
Unter Gebietsinfo können Sie zusammenfassend die Ausdehnung in<br />
geographischen Koordinaten und absoluten Angaben in Metern<br />
einsehen. Klicken Sie OK und die Topographie-Datei wird erstellt.<br />
Beachten Sie das die Erstellung einige Minuten andauern kann. Die<br />
Höhendaten werden aus Google Earth abgegriffen und in die Topo-Datei<br />
geschrieben. Während der Generierung wird sich der aktuell angezeigte<br />
Kartenausschnitt mehrfach hin und her verschieben.<br />
<strong>WinAustal</strong> <strong>Pro</strong> <strong>Handbuch</strong> Rechenparameter � 31
Koordinaten-Nullpunkt<br />
Rauhigkeitslänge<br />
Globe DEM50<br />
<strong>Ingenieurbüro</strong> <strong>Lohmeyer</strong> GmbH & Co. KG<br />
Wählen Sie Globe DEM50 als Datenbasis, ist unter "Liste DHM-Dateien"<br />
zusätzlich zum Speicherort der Zieldatei, die Pfadangabe zu einer .txt-<br />
Datei nötig, in welcher Information zu den vorliegenden Globe DEM50-<br />
Rasterdateien gelistet sind. Die Angabe des Koordinaten-Mittelpunkts<br />
und der gewünschten Gebietsgröße erfolgt analog zur Generierung aus<br />
GoogleEarth.<br />
Mit dem Aktivieren der Koordinaten-Nullpunkteingabe wird ein Nullpunkt<br />
definiert, auf den sich die Koordinatenangaben des Rechengitters, der<br />
Quellen und der Monitorpunkte beziehen. Der Koordinaten-Nullpunkt<br />
kann in Gauß-Krüger-Koordinaten bzw. UTM-Koordinaten eingegeben<br />
werden.<br />
Per Klick auf den folgenden Button: , wird das integrierte Google<br />
Earth Plugin initialisiert. Im Bereich der Datenanzeige ordnen sich 2<br />
Fenster an, in denen parallel gearbeitet werden kann. Bei erneutem Klick<br />
auf den Button wird der von Ihnen definierte Nullpunkt in der Anwendung<br />
angeflogen.<br />
Ist ein Koordinaten-Nullpunkt definiert, dann sind die Koordinaten der<br />
Quellen sowie der Monitorpunkte als Abstand in X- und Y-Richtung zu<br />
dem Koordinaten-Nullpunkt in Metern anzugeben, sofern in der<br />
Radiogroup „Koordinaten“ „relativ“ ausgewählt ist. Wenn Koordinaten in<br />
„Gauß-Krüger“ ausgewählt ist, dann sind die Koordinaten der Quellen,<br />
der Monitorpunkte, der Anemometerposition sowie bei selbstdefiniertem<br />
Rechengitter der linke und der untere Rand als Gauß-Krüger-<br />
Koordinaten anzugeben.<br />
Wird der Koordinaten-Nullpunkt in Gauß-Krüger-Koordinaten festgelegt,<br />
berechnet sich Austal2000 die Rauhigkeitslänge z0 automatisch aus den<br />
Landnutzungsdaten des CORINE-Katasters. Dies kann mit der<br />
Schaltfläche 'Rauhigkeitslänge' ausgeschalten werden, indem ein selbst<br />
definierter Wert eingetragen wird.<br />
Sofern kein Koordinaten-Nullpunkt in Gauß-Krüger-Koordinaten<br />
eingetragen ist, muss zwingend eine Rauhigkeitslänge festgelegt<br />
werden.<br />
Mit dem Aktivieren der Schaltfläche 'Rauhigkeitslänge' wird das<br />
Eingabefeld freigeschaltet. Dort sind für das Betrachtungsgebiet<br />
zutreffende Rauhigkeitslängen in Metern einzutragen, die der<br />
Fachliteratur zu entnehmen sind.<br />
<strong>WinAustal</strong> <strong>Pro</strong> <strong>Handbuch</strong> Rechenparameter � 32
Verdrängungshöhe<br />
Genestete Rechengitter<br />
<strong>Ingenieurbüro</strong> <strong>Lohmeyer</strong> GmbH & Co. KG<br />
Mit dem Aktivieren der Schaltfläche 'Verdrängungshöhe' wird das<br />
Eingabefeld freigeschaltet. Dort sind für das Betrachtungsgebiet die<br />
Höhe der Störelemente in Metern einzutragen. Die Anemometerhöhe<br />
wird dann um die Verdrängungshöhe angehoben.<br />
Als Standartwert wird für die Verdrängungshöhe das sechsfache der<br />
Rauhigkeitslänge z0 angenommen.<br />
Austal2000 legt von sich aus ein System von geschachtelten Netzen an,<br />
wenn die Schaltfläche 'Genestetes Rechengitter verwenden' angegeben<br />
ist. Die Parameter der Netzschachtelung werden in der <strong>Pro</strong>tokolldatei<br />
vermerkt.<br />
Bei Quellkonfigurationen mit mehreren Quellen und stark<br />
unterschiedlichen Quellhöhen bedeutet ein feinmaschiges Netz einen<br />
großen Rechenaufwand. In der Umgebung der niederen Quellen wird<br />
nach TA Luft 2000 eine feine Gitterauflösung benötigt, in der Umgebung<br />
hoher Quellen eine grobe Auflösung. Für eine solche Schachtelung gibt<br />
es eine Reihe von Einschränkungen, damit das berechnete<br />
Konzentrationsfeld möglichst wenige Artefakte enthält:<br />
� Eine Vergrößerung der Maschenweite muss genau um den<br />
Faktor 2 erfolgen.<br />
� Die Ränder eines feinen Netzes müssen auf den Gitterlinien<br />
des nächst gröberen Netzes liegen.<br />
� Ein grobes Netz muss mindestens die Ausdehnung des<br />
nächst feineren Netzes besitzen.<br />
Das <strong>Pro</strong>gramm berechnet die Konzentration und die Deposition auf<br />
jedem dieser Netze. Um die Ergebnisse unterscheiden zu können, ist an<br />
den eigentlichen Namen der Ergebnisdatei noch die Nummer des zu<br />
Grunde liegenden Netzes angehängt (beginnend mit 1 für das feinste<br />
Netz). Beispielsweise werden unter Verwendung der von 3<br />
geschachtelten Rechengittern statt der Datei so2-j00z.dmnx die Dateien<br />
so2-j00z01.dmnx, so2-j00z02.dmnx und so2-j00z03.dmnx erzeugt.<br />
<strong>WinAustal</strong> <strong>Pro</strong> <strong>Handbuch</strong> Rechenparameter � 33
Höhenlevels definieren<br />
Gitter definieren<br />
<strong>Ingenieurbüro</strong> <strong>Lohmeyer</strong> GmbH & Co. KG<br />
Mit dieser Funktion kann das vertikale Rechengitter eigenständig definiert<br />
werden. Mit Aktivieren der Schaltfläche 'Höhen-Levels definieren' öffnen<br />
sich weitere Eingabefelder.<br />
Einzutragen ist im Eingabefeld 'Levels' die Anzahl der Levels. Im<br />
Eingabefeld 'Höhe [m]' ist für jedes über das Eingabefeld 'Index'<br />
ausgewählte Level die Höhe des Oberrandes in Metern anzugeben.<br />
Mit dieser Funktion kann das Rechengitter eigenständig definiert werden.<br />
Mit dem Aktivieren der Schaltfläche 'Gitter definieren' öffnen sich weitere<br />
Eingabefelder. Mit dieser Funktion kann das Rechengitter im<br />
Grafikmodus (siehe 'Konfigurationsdatei Austal2000.txt') auf eine<br />
Hintergrundkarte gelegt werden.<br />
Einzutragen sind die Maschenweite des Gitters in Metern, die Anzahl der<br />
Gitterboxen in X- und Y-Richtung. sowie die X- und Y-Koordinaten der<br />
linken unteren Ecke des Rechengitters entweder relativ zum '<br />
Koordinaten-Nullpunkt' in Metern oder absolut als Gauß-Krüger-<br />
Koordinaten (je nach Einstellung in der Radio-Group „Koordinaten“).<br />
Werden die Koordinaten relativ eingegeben, dann können die<br />
Koordinaten für den linken und den unteren Rand des Rechengitters<br />
auch negative Werte annehmen. Bei der Definition geschachtelter<br />
Rechennetze ist folgendes zu beachten:<br />
� Eine Vergrößerung der Maschenweite muss genau um den<br />
Faktor 2 erfolgen.<br />
� Die Ränder eines feinen Netzes müssen auf den Gitterlinien<br />
des nächst gröberen Netzes liegen.<br />
� Ein grobes Netz muss mindestens die Ausdehnung des<br />
nächst feineren Netzes besitzen.<br />
Beispiel für 3 geschachtelte Rechengitter:<br />
<strong>WinAustal</strong> <strong>Pro</strong> <strong>Handbuch</strong> Rechenparameter � 34
Quellen<br />
<strong>Ingenieurbüro</strong> <strong>Lohmeyer</strong> GmbH & Co. KG<br />
Der Eingabebereich der horizontalen Maschenweite reicht von 15 m bis<br />
300 m. Bei der Wahl der Maschenweite sind die Angaben der TA Luft zu<br />
beachten.<br />
Die Anzahl der Gittermaschen und die Maschenweite bestimmen die<br />
Ausdehnung und Erstreckung des gesamten Rechengitters. Das<br />
Rechengitter muss nicht quadratisch sein. Allerdings sind schmale und<br />
langgestreckte Rechengitter nicht zu empfehlen. Die Anzahl der<br />
Gittermaschen bestimmt die Rechenzeit von Austal2000. Je mehr<br />
Gittermaschen, desto länger dauert die Rechenzeit (rasch im<br />
Stundenbereich).<br />
Mit der Schaltfläche [Gitter O.K.?] kann das selbstdefinierte Rechengitter<br />
mit mehr als einem Rechennetz getestet werden.<br />
Um die Ergebnisse für die einzelnen Rechengitter unterscheiden zu<br />
können, ist an den eigentlichen Namen der Ergebnisdatei die Nummer<br />
des zu Grunde liegenden Netzes angehängt (beginnend mit 1 für das<br />
feinste Netz). Beispielsweise werden unter Verwendung der von 3<br />
geschachtelten Rechengittern statt der Datei so2-j00z.dmnx die Dateien<br />
so2-j00z01.dmnx, so2-j00z02.dmnx und so2-j00z03.dmnx erzeugt.<br />
In der Karteikarte Quellen sind die Angaben der Emissionsquellen<br />
einzutragen. Für eine Berechnung mit Austal2000 ist der Eintrag<br />
mindestens einer Quelle mit Angaben zur Quellhöhe, den<br />
Lagekoordinaten und die Quellstärke eines Stoffes zwingend erforderlich.<br />
Die aktuelle Anzeige in dieser Karteikarte gibt die Einträge der aktuellen<br />
Quelle an. Es können mehrere Quellen eingetragen werden. Dazu ist die<br />
Schaltfläche 'Neue Quelle' anzuklicken. Damit erscheinen die<br />
Eingabefelder für die neue Quelle. In dem Auswahlfeld 'Zeige Daten der<br />
Quelle' erscheint die Nummer der aktuellen Quelle, die über die Pfeile<br />
rechts neben dem Auswahlfeld variiert werden kann. Zudem erscheint<br />
<strong>WinAustal</strong> <strong>Pro</strong> <strong>Handbuch</strong> Rechenparameter � 35
Name der Quelle<br />
<strong>Ingenieurbüro</strong> <strong>Lohmeyer</strong> GmbH & Co. KG<br />
links davon hinter dem Text 'Anzahl der Quellen' die Angabe, welche<br />
Anzahl an Quellen in dem aktuellen <strong>Pro</strong>jekt vergeben sind.<br />
Für jede Quelle kann ein Name der Quelle vergeben werden. Dieser<br />
Parameter wird nicht für die Ausbreitungsrechnung benötigt und auch<br />
nicht vom Rechenkern AUSTAL2000 ausgewertet. Der Name dient nur<br />
der Übersichtlichkeit in der Konfigurationsdatei "AUSTAL2000.txt".<br />
Mit der Höhe der Quelle in dem Eingabefeld 'Höhe der Quellunterkante<br />
über dem Erdboden [m]' ist die Höhe zwingend einzutragen. Diese<br />
Eingabe wird zur Festlegung des automatisch durch Austal2000<br />
generierten Rechengitters verwendet.<br />
Die Angaben der x- und y-Koordinaten der Quelle sind entweder relativ<br />
zum Koordinaten-Nullpunkt des Rechengitters oder absolut als Gauß-<br />
Krüger-Koordinaten (je nach Einstellung in der Radiogroup<br />
„Koordinaten“) anzugeben. Die Standorte der Quellen müssen innerhalb<br />
des Rechengitters liegen.<br />
Im Bereich 'Ausdehnung und Orientierung der Quelle' können in den<br />
Eingabefeldern Angaben zu Linien-, Flächen- und Volumenquellen<br />
gemacht werden. Das betrifft Angaben zur Länge (y-Richtung), Breite (x-<br />
Richtung), vertikalen Mächtigkeit (z-Richtung) und Orientierung<br />
(Drehwinkel) der Quellen.<br />
Im Bereich 'Berechnung der Abgasfahnenüberhöhung' werden<br />
Festlegungen zur Ermittlung der Abgasfahnenüberhöhung getroffen. Die<br />
Berechnung der Abgasfahnenüberhöhung erfolgt in Austal2000 nach<br />
VDI-Richtlinie 3782, Blatt 3 mit Angaben zum Quelldurchmesser,<br />
Wärmestrom und der Ausströmgeschwindigkeit oder nach VDI-Richtlinie<br />
3945, Blatt 3 mit Angabe der Zeitskala.<br />
Hier kann ein Name für jede Quelle angegeben werden. Der Parameter<br />
hat keinen Einfluss auf die Ausbreitungsrechnung und wird nicht vom<br />
Rechenkern AUSTAL2000 ausgewertet. Das Vergeben von Quellnamen<br />
dient nur der Übersichtlichkeit in der Konfigurationsdatei "Austal2000.txt".<br />
Wird für eine Quelle kein Name angegeben, dann wird folgender<br />
Standardname vergeben:<br />
Quelle N ,<br />
wobei N die Nummer der Quelle ist.<br />
<strong>WinAustal</strong> <strong>Pro</strong> <strong>Handbuch</strong> Rechenparameter � 36
Höhe der Quelle<br />
Koordinate der Quelle<br />
Quellen digitalisieren<br />
<strong>Ingenieurbüro</strong> <strong>Lohmeyer</strong> GmbH & Co. KG<br />
Angabe der Höhe der Quelle in Meter über Grund. Einzutragen ist die<br />
Höhe der Quellunterkante über dem Erdboden. Eventuelle vertikale<br />
Erstreckungen der Quelle oder Abgasfahnenüberhöhungen werden<br />
weiter unten in der Karteikarte Quellen festgelegt.<br />
Der Eingabebereich ist von 0 m bis 300 m beschränkt.<br />
Die Eingabe der Höhe der Quelle ist zwingend erforderlich.<br />
Die Eingabefelder der Quellstärke werden über die Schaltfläche<br />
'Quellstärken...' aufgerufen.<br />
Für die Berechnung mit Austal2000 muss die 'Rauhigkeitslänge '<br />
eingetragen werden, sofern der 'Koordinaten-Nullpunkt' nicht in Gauss-<br />
Krüger-Koordinaten eingegeben ist.<br />
Die Angaben der X- und Y-Koordinaten der Quelle sind so anzugeben,<br />
dass der Standort innerhalb des Rechengitters liegt. Die Koordinaten<br />
sind entweder relativ zum 'Koordinaten-Nullpunkt' des Rechengitters oder<br />
absolut als Gauß-Krüger-Koordinaten (je nach Einstellung in der<br />
Radiogroup „Koordinaten“) anzugeben.<br />
Im Grafikmodus (siehe 'Konfigurationsdatei Austal2000.txt ') können die<br />
Koordinaten auch mit per Mausklick eingegeben werden. Dazu ist in der<br />
Edit Toolbar das Q zu aktivieren und mit der Tastenkombination<br />
Umschalttaste und linke Maustaste werden die Koordinaten der neuen<br />
Quelle zugewiesen.<br />
Die Eingabefelder der Quellstärke werden über die Schaltfläche<br />
'Quellstärken...' aufgerufen.<br />
Ausdehnung und Orientierung der Quelle<br />
Im Bereich 'Ausdehnung und Orientierung der Quelle' können durch<br />
Angaben in den Eingabefeldern Informationen zu Linien-, Flächen- und<br />
Volumenquellen getroffen werden. Das betrifft Angaben zur Länge,<br />
Breite, vertikale Mächtigkeit und Orientierung der Quellen. Die Länge,<br />
Breite und vertikale Mächtigkeit werden in Metern eingetragen. Dabei<br />
beschreiben die Quellkoordinaten den linken unteren Punkt der Quelle.<br />
Die Eingabebereiche für die Länge, Breite und Mächtigkeit reichen von 0<br />
m bis 5000 m.<br />
<strong>WinAustal</strong> <strong>Pro</strong> <strong>Handbuch</strong> Rechenparameter � 37
<strong>Ingenieurbüro</strong> <strong>Lohmeyer</strong> GmbH & Co. KG<br />
Mit dem Drehwinkel lassen sich die Linien-, Flächen- und<br />
Volumenquellen hinsichtlich ihrer Orientierung drehen. Der<br />
Eingabebereich reicht von 0 bis 359 Grad. Die Drehung erfolgt nach<br />
links, d.h. gegen den Uhrzeigersinn.<br />
Es ist zu empfehlen, die Lage und Drehung der beschriebenen Linien-,<br />
Flächen- und Volumenquellen im Grafikmodus (siehe<br />
'Konfigurationsdatei Austal2000.txt') anzusehen und zu kontrollieren.<br />
Im Bereich 'Berechnung der Abgasfahnenüberhöhung' werden<br />
Festlegungen zur Ermittlung der Abgasfahnenüberhöhung getroffen. Die<br />
Berechnung der Abgasfahnenüberhöhung erfolgt in Austal2000 nach drei<br />
verschiedenen Ansätzen, die z.T. unterschiedliche Eingabeparameter<br />
erfordern.<br />
Abgasfahnenüberhöhung<br />
In Austal2000 können Festlegungen zur Ermittlung der<br />
Abgasfahnenüberhöhung getroffen werden. Mit der Auswahl<br />
'Berücksichtigung der Abgasfahnenüberhöhung' erscheint der Bereich<br />
'Berechnung der Abgasfahnenüberhöhung nach VDI... '.<br />
Die Berechnung der Abgasfahnenüberhöhung erfolgt in Austal2000 nach<br />
drei verschiedenen Ansätzen aus folgenden VDI-Richtlinien:<br />
VDI 3782, Blatt 3 'Berechnung der Abgasfahnenüberhöhung'<br />
VDI 3784, Blatt 2 'Ausbreitungsrechnung bei Ableitung von<br />
Rauchgasen über Kühltürme'<br />
VDI 3945, Blatt 3 'Partikelmodell'<br />
Die Ansätze sind in den jeweiligen Richtlinien beschrieben.<br />
Je nach Auswahl des Berechnungsansatzes müssen verschiedene<br />
Eingabeparameter angegeben werden:<br />
1. 3782 B.3 /I<br />
Ausströmgeschwindigkeit der Abgase in m/s:<br />
Der Eingabebereich reicht von 0 m/s bis 100 m/s. Die<br />
Ausströmgeschwindigkeit wird nur berücksichtigt, wenn der Durchmesser<br />
der Quelle größer 0 ist. Die Ausströmgeschwindigkeit kann zeitabhängig<br />
vorgegeben werden. Dann muss im Eingabefeld ein ’?’ stehen.<br />
Durchmesser der Quelle in Meter:<br />
Der Eingabebereich reicht von 0 m bis 200 m (für Schornsteine und<br />
Flächenquellen).<br />
<strong>WinAustal</strong> <strong>Pro</strong> <strong>Handbuch</strong> Rechenparameter � 38
Wärmestrom der Abgase in MW:<br />
<strong>Ingenieurbüro</strong> <strong>Lohmeyer</strong> GmbH & Co. KG<br />
Der Eingabebereich reicht von 0 MW bis 3000 MW. Er ist gemäß Mq =<br />
1.36 *·10-3 ·(Tq - T0) * R zu berechnen mit T0=10° Celsius und dem<br />
Volumenstrom des Abgases (f) im Normzustand R. Wird nur der<br />
Wärmestrom aber nicht die Ausströmgeschwindigkeit des Abgases<br />
angegeben, dann wird die Abgasfahnenüberhöhung nur mit dem<br />
thermischen Anteil (wie in der bisherigen TA Luft) berechnet. Der<br />
Impulsanteil ist nur wirksam, wenn sowohl die Ausströmgeschwindigkeit<br />
als auch der Durchmesser der Quelle größer als Null sind. Der<br />
Wärmestrom kann zeitabhängig vorgegeben werden. Dann muss im<br />
Eingabefeld ein ’?’ stehen.<br />
2. 3782 B.3 /II<br />
Wie unter 1, jedoch statt des Wärmestroms ist die Abgastemperatur<br />
anzugeben.<br />
Abgastemperatur in °C:<br />
Der Eingabebereich liegt zwischen 10.01 °C und 300 °C. Die<br />
Abgastemperatur ist wirksam, wenn ein Wert größer 10 °C angegeben<br />
ist. Für die betreffende Quelle berechnet sich der Wärmestrom Qq=<br />
1.36e-3*(tq-10)*vq**dq²/4.<br />
3. 3784 B.2<br />
Ausströmgeschwindigkeit der Abgase in m/s:<br />
Der Eingabebereich reicht von 0 m/s bis 100 m/s. Die<br />
Ausströmgeschwindigkeit wird nur berücksichtigt, wenn der Durchmesser<br />
der Quelle größer 0 ist. Die Ausströmgeschwindigkeit kann zeitabhängig<br />
vorgegeben werden. Dann muss im Eingabefeld ein ’?’ stehen.<br />
Durchmesser der Quelle in Meter:<br />
Der Eingabebereich reicht von 0 m bis 200 m (für Schornsteine und<br />
Flächenquellen).<br />
Abgastemperatur in °C:<br />
Der Eingabebereich liegt zwischen -20 °C und 80 °C.<br />
Relative Feuchte in %:<br />
Der Eingabebereich reicht von 0 % bis 100 %. Der Wert bezeichnet die<br />
relative Feuchte der Abgasfahne bei Ableitung über einen Kühlturm.<br />
Flüssigwassergehalt in kg/kg:<br />
<strong>WinAustal</strong> <strong>Pro</strong> <strong>Handbuch</strong> Rechenparameter � 39
Quellstärken<br />
<strong>Ingenieurbüro</strong> <strong>Lohmeyer</strong> GmbH & Co. KG<br />
Der Eingabebereich reicht von 0 bis 1. Der Flüssigwassergehalt der<br />
Abgasfahne bei Ableitung über einen Kühlturm in (Masse H2O)/(Masse<br />
Gemisch).<br />
4. 3945 B.3<br />
Ausströmgeschwindigkeit der Abgase in m/s:<br />
Der Eingabebereich reicht von 0 m/s bis 100 m/s. Die<br />
Ausströmgeschwindigkeit wird nur berücksichtigt, wenn der Durchmesser<br />
der Quelle größer 0 ist. Die Ausströmgeschwindigkeit kann zeitabhängig<br />
vorgegeben werden. Dann muss im Eingabefeld ein ’?’ stehen.<br />
Zeitskala TU in Sekunden:<br />
Der Eingabebereich reicht von 0 s bis 3600 s. Die<br />
Ausströmgeschwindigkeit des Abgases wird bei diesem Ansatz als<br />
Zusatzgeschwindigkeit U interpretiert wird. Die Zeitskala kann<br />
zeitabhängig vorgegeben werden. Dann muss im Eingabefeld ein ’?’<br />
stehen. Die zeitlich variable Ausströmgeschwindigkeit des Abgases kann<br />
dann als zusätzliche Spalte in einer Zeitreihe.dmna Datei angegeben<br />
werden.<br />
Das Fenster 'Quellstärken für Quelle' besteht aus sechs Karteikarten.<br />
Die erste Karteikarte Gase sieht Eingaben für die Gase Schwefeldioxid<br />
(SO2), Stickstoffmonoxid (NO), Stickstoffdioxid (NO2), Stickoxide (NOx),<br />
Benzol, Tetrachlorethen, Flourwasserstoff, Ammoniak (NH3),<br />
Quecksilber (Hg) und einen beliebigen inerten Stoff (BELIEBIG-Gas) vor.<br />
Die Einheiten können in Gramm pro Sekunde (g/s), Kilogramm pro<br />
Stunde (kg/h) oder Tonnen pro Jahr [t/a] eingegeben werden. Dies ist<br />
durch das Anklicken der Auswahlfelder der Einheit anzugeben. Die<br />
Eingabebereiche reichen von 0 bis 10 000. (Der Stoff NOx wird vom<br />
<strong>Pro</strong>gramm unabhängig von den Stoffen NO und NO2 behandelt. Das<br />
bedeutet, dass hier noch einmal die gleichen Emissionen anzugeben<br />
sind wie bei NO und NO2, also nach der Rechenvorschrift NOx = NO2 +<br />
1.53*NO).<br />
Die zweite Karteikarte sieht die Eingabe für Geruch (odor) vor. Die<br />
Eingabe erfolgt in Geruchseinheiten (GE) pro Zeit. Die Einheit kann in<br />
GE/s oder MegaGE/h ausgewählt werden. Der Eingabebereich erstreckt<br />
sich von 0 bis 1012. Darüber hinaus ist es möglich tierartspezifische<br />
Geruchsstärken anzugebeben. Dazu dienen die Eingabezeilen odor_040<br />
bis odor_150. Als Ergebnis werden die Geruchsstundenhäufigkeit sowie<br />
die dazugehörige statistische Unsicherheit im DMNA-Format<br />
ausgegeben. Um das Ergebnis auf andere Beurteilungsflächen<br />
<strong>WinAustal</strong> <strong>Pro</strong> <strong>Handbuch</strong> Rechenparameter � 40
<strong>Ingenieurbüro</strong> <strong>Lohmeyer</strong> GmbH & Co. KG<br />
umzurechnen, ist der Menüpunkt Ausführen | Beurteilungsfläche nach<br />
GIRL auszuwählen.<br />
Korngrößenklassenverteilung<br />
Die weiteren vier Karteikarten sind für verschiedene Stäube vorgesehen.<br />
Das sind Staub allgemein (PM), Arsen-Staub (As), Blei-Staub (Pb),<br />
Cadmium-Staub (Cd), Nickel-Staub (Ni), Thallium-Staub (Tl),<br />
Quecksilber-Staub (Hg) und ein beliebiger weiterer Staub (BELIEBIG).<br />
ACHTUNG: Das Gas BELIEBIG und der Staub BELIEBIG sind der selbe<br />
Stoff. Das bedeutet, dass bei Eingabe eines Massenstroms sowohl für<br />
Gas als auch für Staub der Stoff eine Depositions- und<br />
Sedimentationsgeschwindigkeit besitzt und dadurch die<br />
Konzentrationsergebnisse beeinflusst werden.<br />
Für Stäube sind verschiedene Korngrößenklassen (1 bis 4 und<br />
unbekannt) zu unterscheiden. Staub mit einem aerodynamischen<br />
Korngrößendurchmesser größer als 10 µm hat, wenn seine Aufteilung<br />
auf Klasse 3 und 4 nicht bekannt ist, die Klassenbezeichnung unbekannt.<br />
Schwebstaub (PM10) wird durch die beiden Korngrößen 1 und 2 im<br />
allgemeinen Staub (PM) repräsentiert. Danach muss der Anwender für<br />
jede Korngrößenklasse eines Staubes die Emission in den Einheiten<br />
Gramm pro Sekunde (g/s), Kilogramm pro Stunde (kg/h) oder Tonnen<br />
pro Jahr [t/a] eingeben. Besitzen mehrere Stäube die selbe<br />
Korngrößenklassenverteilung , so kann die Eingabe über die Schaltfläche<br />
[Korngrößenklassenverteilung] erleichtert werden.<br />
Die Ausbreitungsrechnungen mit Austal2000 können gleichzeitig mit<br />
mehreren Stoffen durchgeführt werden.<br />
Mit dem Dialog 'Korngrößenklassenverteilung' können für jede<br />
verfügbare Staubart anhand einer angegebenen Gesamtstaubemission<br />
und einer prozentualen Korngrößenklassenverteilung die<br />
Emissionsmassenströme der einzelnen Korngrößenklassen berechnet<br />
und direkt in den Dialog 'Quellstärken' eingetragen werden.<br />
Alle Staubarten, für die die gleiche Korngrößenklassenverteilung<br />
angenommen wird, müssen mit einem Häkchen versehen und der<br />
dazugehörende Gesamtmassenstrom in der oben angegebenen Einheit<br />
in das Eingabefeld eingetragen werden. Im unteren Bereich ist die<br />
prozentuale Verteilung auf die einzelnen Korngrößenklassen<br />
einzutragen. Mit einem Klick auf die Schaltfläche Auf 100%<br />
standardisieren werden die gemachten Angaben auf 100% normiert. Mit<br />
Klick auf die Schaltfläche Übernehmen werden die Massenströme der<br />
angegebenen Stäube auf die einzelnen Korngrößenklassen verteilt und<br />
in die Eingabefelder im Dialog ' Quellstärken' geschrieben.<br />
<strong>WinAustal</strong> <strong>Pro</strong> <strong>Handbuch</strong> Rechenparameter � 41
Zeitreihengenerator<br />
<strong>Ingenieurbüro</strong> <strong>Lohmeyer</strong> GmbH & Co. KG<br />
Die Quellstärken für Gase, Stäube und Gerüche können als Zeitreihe<br />
definiert werden. Temporäre Differenzen der Quellstärke können somit<br />
berücksichtigt werden. Um eine Zeitreihe zu laden oder eine neue<br />
Zeitreihe zu generieren, klicken Sie nach Auswahl des gewünschten<br />
Stoffes auf diesen Button . Es öffnet sich das Fenster Bestätigen. Zum<br />
Einladen einer Zeitreihendatei im Format *.dbf wählen Sie "Nein", zur<br />
Generierung einer neuen Zeitreihe "Ja".<br />
Im Falle einer Neugenerierung einer Zeitreihendatei öffnet sich das<br />
Fenster "Zeitreihe Punkte". Im Menü Datei können bereits vorhandene<br />
Zeitreihen geladen, verändert und gespeichert werden. Im Menü<br />
Werkzeuge stehen die Optionen 'generiere Zeitreihe' und 'standardisiere<br />
Zeitreihe' zur Verfügung, wobei die Standardisierung nur bei geladener<br />
bzw. generierter Zeitreihe möglich ist. Bei Auswahl 'generiere Zeitreihe'<br />
öffnet sich der Eingabedialog Emissionsgänge.<br />
Im Menü Datei können Emissionsgänge als Vorlage im Format *.etc<br />
geöffnet werden bzw. Einträge als Vorlage abgespeichert werden. Im<br />
Eingabedialog sind 3 Karteikarten anwählbar. Im Tab Jahresgang<br />
werden den Kalenderwochen eines Jahres Gangtypen zugeordnet. Ein<br />
Gangtyp besteht aus stündlichen Emissionsstärken für die 7 Tage einer<br />
Woche. Um eine Zuordnung zu ermöglichen müssen Gangtypen im Tab<br />
'Gangtyp Definitionen' erstellt werden. Dazu klicken Sie im Dialog<br />
<strong>WinAustal</strong> <strong>Pro</strong> <strong>Handbuch</strong> Rechenparameter � 42
Monitorpunkte<br />
<strong>Ingenieurbüro</strong> <strong>Lohmeyer</strong> GmbH & Co. KG<br />
Gangtypenliste links auf den Button 'Neuen Gangtyp hinzufügen' und<br />
definieren einen Namen sowie die gewünschte Einheit. Ihre Eingaben<br />
erscheinen in der Gangtypenliste. Per Auswahl des jeweiligen Gangtyps<br />
in der Liste kann in der Eingabetabelle rechts die stündlichen<br />
Emissionsstärken editiert werden. Zur schnelleren Eingabe können<br />
mehrere Zellen ausgewählt und Werte kopiert und eingefügt werden.<br />
Innerhalb des Rechengebietes können Monitorpunkte festgelegt werden,<br />
an denen die Ergebnisse der Immissionsberechnungen mit einer<br />
Zeitreihe aufgezeichnet werden. Bei Berechnungen mit einer<br />
Ausbreitungsklassenstatistik werden keine Informationen an den<br />
Monitorpunkten ausgeschrieben.<br />
Zur Festlegung der Monitorpunkte sind Angaben über die Lage im<br />
Rechengebiet notwendig, d.h. x- und y-Koordinaten relativ zum<br />
'Koordinaten-Nullpunkt' oder absolut als Gauß-Krüger-Koordinaten (je<br />
nach Einstellung in der Radiogroup „Koordinaten“) und eine Angabe der<br />
Höhe über Grund. Die Monitorpunkte sind in unterschiedlichen Höhen<br />
über Grund festlegbar und nicht wie die grafischen Darstellungen der<br />
Ergebnisse der Immissionsberechnungen auf bodennahe Bereiche<br />
beschränkt.<br />
<strong>WinAustal</strong> <strong>Pro</strong> <strong>Handbuch</strong> Rechenparameter � 43
Höhe Monitorpunkt<br />
Koordinate Monitorpunkt<br />
Gebäude<br />
<strong>Ingenieurbüro</strong> <strong>Lohmeyer</strong> GmbH & Co. KG<br />
Die Monitorpunkte können auch interaktiv in der grafischen Darstellung<br />
eingetragen werden. Dazu ist ein Doppelklick in das Fenster mit dem<br />
Inhalt der aktiven 'Konfigurationsdatei Austal2000.txt erforderlich. Dort<br />
erscheint eine Darstellung der Lage der Quellen, des Rechengitters und<br />
schon vorhandener Monitorpunkte. Zudem erscheint eine<br />
Hintergrundkarte, sofern diese schon geladen und georeferenziert wurde.<br />
Für das Einfügen eines Monitorpunktes ist in der Edit Toolbar das M zu<br />
aktivieren. Mit der Kombination Umschalttaste und linke Maustaste<br />
wird die Lage des neuen Monitorpunktes im Rechengitter festgelegt.<br />
Damit erscheint die Karteikarte Monitorpunkte als Eingabefenster, in dem<br />
zu den schon eingetragenen x- und y-Koordinaten noch die Höhe<br />
einzutragen ist. Mit der Bestätigung und Speicherung wird wieder in den<br />
Grafikmodus umgeschaltet.<br />
Angabe der Höhe des Monitorpunktes über Grund.<br />
Der Eingabebereich ist von 0 m bis 1 500 m beschränkt.<br />
Die Angaben der x- und y-Koordinaten des Monitorpunktes sind<br />
entweder relativ zum ' Koordinaten-Nullpunkt' des Rechengitters oder<br />
absolut als Gauß-Krüger-Koordinaten (je nach Einstellung in der<br />
Radiogroup „Koordinaten“) anzugeben. Die Standorte der Monitorpunkte<br />
müssen innerhalb des Rechengitters liegen.<br />
Im Grafikmodus (siehe 'Konfigurationsdatei Austal2000.txt') können die<br />
Koordinaten auch mit der Maus eingegeben werden. Dazu ist in der Edit<br />
Toolbar das M zu aktivieren und mit der Tastenkombination<br />
Umschalttaste und linke Maustaste werden die Koordinaten des neuen<br />
Monitorpunktes zugewiesen.<br />
In der Karteikarte Gebäude sind die Angaben der bei der Berechnung zu<br />
berücksichtigenden Gebäude und sonstige Angaben zum Rechennetz<br />
einzutragen.<br />
Gebäude können auf zwei unterschiedliche Arten definiert werden:<br />
in Form einer Gebäude-Rasterdatei<br />
in Form von einzelnen quader- oder zylinderförmigen Gebäuden<br />
<strong>WinAustal</strong> <strong>Pro</strong> <strong>Handbuch</strong> Rechenparameter � 44
<strong>Ingenieurbüro</strong> <strong>Lohmeyer</strong> GmbH & Co. KG<br />
Mit einem Haken in der Checkbox 'Gebäude berücksichtigen' wird<br />
festgelegt, dass Gebäude bei der Berechnung berücksichtigt werden<br />
sollen.<br />
Mit einem Haken vor dem Eingabefeld 'Qualitätsstufe Gebäude' kann<br />
angegeben werden, welcher minimale horizontale und vertikale<br />
Auflösung das genestete Rechennetz besitzen soll. Der Wert kann<br />
zwischen 1 und -3 gewählt werden. Der Standardwert ist 0 (d.h.<br />
Auflösung horizontal=4m, vertikal=3m). Hinter 'Delta X' steht die<br />
ausgewählte horizontale Auflösung, hinter 'Delta Z' steht die ausgewählte<br />
vertikale Auflösung.<br />
Mit einem Haken in der Checkbox 'Kein automatisches Nesting mit<br />
Gebäuden' wird das automatische Nesting bei einer Berechnung mit<br />
Gebäuden unterdrückt und stattdessen ein einziges Netz generiert.<br />
Im Bereich der Auswahlbox kann angegeben werden, ob Gebäude über<br />
eine Gebäude-Rasterdatei eingeladen werden oder als Einzelgebäude<br />
definiert werden sollen.<br />
Gebäude-Rasterdatei einladen<br />
Bei der Auswahl 'Gebäude-Rasterdatei einladen' muss im Eingabefeld<br />
'Gebäude-Rasterdatei' eine Rasterdatei [Name].dmna mit Pfad<br />
eingetragen werden. Die Datei kann auch über die Schaltfläche [..] im<br />
Dialog 'Gebäude-Rasterdatei auswählen' definiert werden.<br />
Einzelgebäude<br />
Bei der Auswahl 'Einzelgebäude' kann über die Schaltfläche [Neues<br />
Gebäude...] ein neues Gebäude erstellt werden.<br />
Bei Auswahl des Typs 'Quader' sind als Gebäudedefinition folgende<br />
Angaben zu machen:<br />
x-Koordinate [m] x-Koordinate der linken unteren Ecke des Gebäudes vor<br />
der Drehung<br />
y-Koordinate [m] y-Koordinate der linken unteren Ecke des Gebäudes vor<br />
der Drehung<br />
Ausdehnung in x-Richtung [m] horizontale Ausdehnung des Gebäudes in<br />
x-Richtung vor der Drehung<br />
Ausdehnung in y-Richtung [m] horizontale Ausdehnung des Gebäudes in<br />
y-Richtung vor der Drehung<br />
Ausdehnung in z-Richtung [m] vertikale Ausdehnung des Gebäudes in z-<br />
Richtung<br />
Drehwinkel [°] Drehwinkel des Gebäudes gegen den Urzeigersinn<br />
<strong>WinAustal</strong> <strong>Pro</strong> <strong>Handbuch</strong> Rechenparameter � 45
Gebäude digitalisieren<br />
<strong>Ingenieurbüro</strong> <strong>Lohmeyer</strong> GmbH & Co. KG<br />
Bei Auswahl des Typs 'Zylinder' sind als Gebäudedefinition folgende<br />
Angaben zu machen:<br />
x-Koordinate [m] x-Koordinate des Gebäudemittelpunktes<br />
y-Koordinate [m] y-Koordinate des Gebäudemittelpunktes<br />
Durchmesser [m] horizontaler Durchmesser des Gebäudes<br />
Ausdehnung in z-Richtung [m] vertikale Ausdehnung des Gebäudes<br />
Mit der Schaltfläche [Gebäude löschen] können die Daten des aktuell<br />
angezeigten Gebäudes gelöscht werden.<br />
Im Digitalisiermodus können Gebäude auf einer geladenen und<br />
georeferenzierten Grundkarte abdigitalisiert und zu einem<br />
Gebäudekataster zusammengestellt werden.<br />
Durch Anklicken einer Datenanzeige im Grafikmodus mir der rechten<br />
Maustaste öffnet sich das Popupmenü. Über den Popupmenüpunkt<br />
Gebäude digitalisieren/bearbeiten öffnet sich der Modus 'Gebäude<br />
digitalisieren'.<br />
Gebäudekatasterdatei gridden<br />
Mit gehaltener Strg- bzw. Ctrl-Taste kann durch Anklicken der Ecken<br />
eines Gebäudes mit der Maus ein Gebäudepolygon erstellt werden. Beim<br />
Lösen der Strg- bzw. Ctrl-Taste wird das Polygon zwischen dem ersten<br />
und dem letzten Klick automatisch geschlossen und im Fenster<br />
'Digitalisierung' kann die Gebäudehöhe sowie die Kennung des<br />
Gebäudes eingetragen werden. Das neu digitalisierte Gebäude ergänzt<br />
das aktuelle Gebäudekataster.<br />
Das aktuelle Gebäudekataster kann über den Menüpunkt Konfiguration<br />
Gebäudekataster speichern... in einer Gebäudekatasterdatei<br />
[Name].bln abgespeichert werden.<br />
Sollen bei der Berechnung die Gebäude der Gebäudekatasterdatei<br />
berücksichtigt werden, dann kann über den Menüpunkt Konfiguration<br />
Gebäudekataster gridden als Rasterdatei... das aktuelle<br />
Gebäudekataster auf einem Gitter mit horizontaler wie vertikaler<br />
Auflösung von 1 Meter gerastert und in einer Gebäuderasterdatei<br />
[Name].dmna gespeichert werden. Diese Rasterdatei kann im Fenster<br />
Rechenparameter auf der Registerkarte 'Gebäude ' ausgewählt werden.<br />
Sollen bei der Berechnung die Gebäude der Gebäudekatasterdatei<br />
berücksichtigt werden, dann ist bei eingeladener Konfigurationsdatei<br />
'Austal2000.txt' und eingeladener Gebäudekatasterdatei [Name].bln der<br />
<strong>WinAustal</strong> <strong>Pro</strong> <strong>Handbuch</strong> Rechenparameter � 46
<strong>Ingenieurbüro</strong> <strong>Lohmeyer</strong> GmbH & Co. KG<br />
Menüpunkt Konfiguration Gebäudekataster gridden als Rasterdatei<br />
anzuklicken.<br />
Hintergrundkarte laden<br />
Es erscheint der Dialog 'Gebäudekataster gridden'.<br />
Hier ist im Eingabefeld 'Name der Rasterdatei' Pfad und Name der zu<br />
erstellenden Rasterdatei anzugeben bzw. über die Schaltfläche [..] und<br />
den Dialog 'Rasterdatei auswählen' auszuwählen. Die Dateiendung muss<br />
'.DMNA' heißen.<br />
In den Eingabefeldern 'Rechtswert [m]' und 'Hochwert [m]' sind die<br />
Koordinaten des Koordinaten-Nullpunkts in Gauß-Krüger-Koordinaten<br />
einzutragen. Dies müssen die selben Koordinaten sein, wie sie in der<br />
Konfigurationsdatei 'Austal2000.txt' stehen. Diese werden auch<br />
automatisch angezeigt.<br />
Mit Klicken der Schaltfläche [OK] wird das Gebäudekataster auf einem<br />
Gitter mit horizontaler wie vertikaler Auflösung von 1 Meter gerastert und<br />
in eine Gebäuderasterdatei mit dem angegebenen Namen gespeichert.<br />
Diese Rasterdatei kann im Fenster Rechenparameter auf der<br />
Registerkarte 'Gebäude' ausgewählt werden.<br />
In diesem Fenster wird eine Hintergrundkarte ausgewählt und geöffnet.<br />
Es werden Dateien mit den Formaten (bmp, jpg, tif, emf, wmf)<br />
berücksichtigt.<br />
Die Funktion 'Konfiguration/Hintergrundkarte laden' ist wirksam, wenn im<br />
Menü Rechenparameter in der Karteikarte Quellen die Koordinaten und<br />
der Grafikmodus aktiviert ist.<br />
Beim Aufruf wird das aktuelle Verzeichnis angezeigt. Sind Bilddateien<br />
vorhanden, erscheinen die Namen in dem Fenster. Liegt die Datei in<br />
einem anderen Verzeichnis bereit, kann dieses mit den in Windows<br />
üblichen Funktionen gesucht und ausgewählt werden (Klicken auf das<br />
Karteikartensymbol mit Pfeil).<br />
Für eine übersichtliche <strong>Pro</strong>jektverwaltung wird empfohlen, alle<br />
<strong>Pro</strong>jektdateien in einem Verzeichnis abzulegen.<br />
Nach dem Einlesen der Karte erscheint die Bitmap unter dem<br />
initialisierten Rechengitter bzw. unter der Quelle. Um eine nicht-<br />
referenzierte Hintergrundkarte mit Quelle bzw. Rechengitter zu<br />
überlagern, muss eine Georeferenzierung' der Karte durchgeführt<br />
werden. Sollte nach dem Laden der Karte ein leeres Arbeitsfenster am<br />
Bildschirm bzw. eine entsprechende Fehlermeldung erscheinen, ist eine<br />
<strong>WinAustal</strong> <strong>Pro</strong> <strong>Handbuch</strong> Rechenparameter � 47
Georeferenzieren<br />
<strong>Ingenieurbüro</strong> <strong>Lohmeyer</strong> GmbH & Co. KG<br />
Anpassung der Referenzkoordinaten des Rechengitters notwendig. Die<br />
Koordinaten des Rechengitters passen nicht mit denen der Karte<br />
überein, d.h. die Koordinaten liegen wesentlich zu weit auseinander. Hier<br />
ist die Durchführung einer Georeferenzierung erforderlich.<br />
Um mit die Arbeit der geladenen Hintergrundkarte zu erleichtern stehen<br />
die Kartennavigationsfunktionen der View Toolbar zur Verfügung.<br />
Für den Ausdruck einer Ergebnisgrafik mit hinterlegter Karte wird<br />
empfohlen, eine Karte zu wählen, die in etwa der Größe des<br />
Untersuchungsgebietes entspricht.<br />
In diesem Fenster erfolgt die Georeferenzierung der Karte, d.h. das<br />
Anpassen der Karte an das Rechengebiet zur grafischen Darstellung. Da<br />
das Rechengebiet von Austal2000 ist stets nach Norden ausgerichtet.<br />
Deshalb ist es ratsam nach Norden ausgerichtete Karten zu verwenden.<br />
Auf der Karte müssen die Lagekoordinaten von drei Punkten bekannt<br />
sein, da <strong>WinAustal</strong> eine 3-Punkt-Passung verwendet. D.h. an drei<br />
verschiedenen Punkten auf der Karte findet eine Zuordnung der lokalen<br />
Koordinaten zu Pixelkoordinaten des Bildschirms statt.<br />
Zuerst muss ein Punkt auf der Karte angefahren werden, dessen<br />
Koordinaten bekannt sind. Das Anfahren eines Passpunktes auf der<br />
Karte wird durch die Kartennavigationsfunktionen der View Toolbar<br />
erleichtert. Ist ein geeigneter Punkt auf der Karte gefunden, wird einer<br />
der initiierten roten Fadenkreuzpunkte per Drag&Drop auf die<br />
entsprechende Position auf der zu referenzierenden Karte bewegt.<br />
Danach ist das Feld RefX im Fenster Georeferenzierung mit einem X-<br />
Koordinatenwert zu versehen. Dasselbe wird für die Y-Koordinate<br />
vollzogen. Beim Eintragen der Koordinaten darf das Fenster<br />
Georeferenzieren nicht geschlossen werden. Das Vorgehen für die<br />
Referenzpunkte 2 und 3 ist analog. Sie können ihre Eingaben mit der<br />
Schaltfläche ‚Testen’ auf Plausibilität testen, bevor die Referenzierung<br />
per Klick auf den ;Speichern; - Button gestartet wird.<br />
In <strong>WinAustal</strong> können relative Koordinaten oder je nach anfänglicher<br />
Festlegung Gauss-Krüger- oder UTM-Koordinaten verwendet werden.<br />
Sofern in der Karteikarte 'Rechengebiet' ein Koordinaten-Nullpunkt<br />
definiert ist, sind die Koordinaten der Passpunkte in diesem System (z.B.<br />
Gauss-Krüger oder relative Angaben in Metern) anzugeben. Ist kein<br />
Koordinaten-Nullpunkt vergeben, orientieren sich die Koordinaten an den<br />
Quellkoordinaten.<br />
Hinweis : Da das Rechengitter in Austal2000 immer eine Ausrichtung<br />
nach Norden beinhaltet, ist bei der Georeferenzierung auf ein hohes Maß<br />
an Genauigkeit zu achten.<br />
<strong>WinAustal</strong> <strong>Pro</strong> <strong>Handbuch</strong> Rechenparameter � 48
Dateiformate<br />
AKS-Datei<br />
Beschreibung einer AKS-Datei:<br />
<strong>Ingenieurbüro</strong> <strong>Lohmeyer</strong> GmbH & Co. KG<br />
Die Windverhältnisse werden in Form einer Ausbreitungsklassenstatistik<br />
im TA-Luft-Format berücksichtigt. Die Datei enthält Angaben über<br />
Häufigkeiten von Windrichtung, Windgeschwindigkeit und<br />
Ausbreitungsklasse in 1/100 <strong>Pro</strong>mille. Angegeben werden für alle<br />
Windrichtungen in 10 Grad-Schritten die Häufigkeiten der<br />
Windgeschwindigkeitsklassen in 9 Stufen und der Ausbreitungsklassen in<br />
6 Gruppen. Das Format der Datei ist folgend für die erste<br />
Ausbreitungsklasse dargestellt.<br />
Name<br />
Zeitraum<br />
TA Luft<br />
Jahr<br />
Alle Fälle<br />
460 710 870 940 950 890 740 540 370 240 180 140 120 100 100 140 240 .<br />
160 240 300 320 320 300 250 180 120 80 60 50 40 30 30 50 80 .<br />
130 210 260 280 280 260 210 150 90 60 40 30 20 20 20 30 60 .<br />
0 0 0 0 0 0 0 0 0 0 0 0 0 0 0 0 0 .<br />
0 0 0 0 0 0 0 0 0 0 0 0 0 0 0 0 0 .<br />
0 0 0 0 0 0 0 0 0 0 0 0 0 0 0 0 0 .<br />
0 0 0 0 0 0 0 0 0 0 0 0 0 0 0 0 0 .<br />
0 0 0 0 0 0 0 0 0 0 0 0 0 0 0 0 0 .<br />
0 0 0 0 0 0 0 0 0 0 0 0 0 0 0 0 0 .<br />
. . . . . . . . . . . . . . . . . .<br />
. . . . . . . . . . . . . . . . . .<br />
. . . . . . . . . . . . . . . . . .<br />
Der Kopf der Datei muss aus 5 Zeilen bestehen. In der 3. Zeile muss das<br />
Wort TA Luft oder TA-Luft stehen. Alle weiteren Einträge der ersten 5<br />
Zeilen sind optional.<br />
Ab der 6. Zeile stehen die Häufigkeiten der Fälle.<br />
Die Angaben müssen dazu in der folgenden Form vorliegen:<br />
Spalten: Von 10 bis 360 Grad Windrichtung in 10er-Stufen<br />
Zeilen: Geordnet nach 9 Windgeschwindigkeitsklassen, Rechenwerte für<br />
die einzelnen<br />
Klassen nach TA Luft, d.h. 1; 1.5; 2; 3; 4.5; 6; 7.5; 9; 12 m/s<br />
<strong>WinAustal</strong> <strong>Pro</strong> <strong>Handbuch</strong> Dateiformate � 49
AKTerm-Datei<br />
<strong>Ingenieurbüro</strong> <strong>Lohmeyer</strong> GmbH & Co. KG<br />
und dann blockweise nach Ausbreitungsklassen I, II, III/1, III/2, IV, V.<br />
Alle Häufigkeiten müssen in 1/100 <strong>Pro</strong>mille, d.h. Summe der Häufigkeiten<br />
= 100 000, angegeben sein.<br />
Beschreibung einer AKTerm-Datei:<br />
Die Windverhältnisse werden in Form einer Ausbreitungsklassenzeitreihe<br />
berücksichtigt. Die Datei enthält zeilenweise Angaben über Datum,<br />
Uhrzeit, Windrichtung, Windgeschwindigkeit, Ausbreitungsklasse nach<br />
Klug/Manier, Turnerklasse und ww-Schlüsselzahl. Es werden zwei<br />
Formate unterstützt:<br />
1.) Dieses Format wird vom DWD seit dem 01.04.1998 verwendet.<br />
Format der Datei ist folgend für die ersten Zeilen dargestellt.<br />
Eine AKTerm ist eine Textdatei, die fortlaufend für jede Stunde des<br />
Jahres eine Zeile mit 24 Zeichen enthält. Diese Zeichen bedeuten:<br />
Stationsnummer (Position 1 bis 5)<br />
Datum (JJJJMMTTSS) (Position 6 bis 15)<br />
Interpolationskennung (Position 16)<br />
Windrichtung (Dekagrad) (Position 17 bis 18)<br />
Windgeschwindigkeit (Knoten) (Position 19 bis 20)<br />
Klug/Manier-Klasse (1..6) (Position 21)<br />
Turner-Klasse (Position 22)<br />
ww-Schlüsselzahl (Position 23 bis 24), der Wetterschlüssel als<br />
zweistellige Zahl.<br />
2.) Dieses Format wird vom DWD seit dem 01.04.2002 verwendet.<br />
Die Datei besteht aus einem Dateikopf und einem Datensatz. Im<br />
Dateikopf stehen bis zu 5 Kommentarzeilen, jeweils beginnend mit einem<br />
Stern (‚*’) als erstes Zeichen. Nach den Kommentarzeilen folgt eine Zeile<br />
mit den rechnerischen Anemometerhöhen für verschiedene<br />
Rauhigkeitslängen. Sie beginnt mit der Zeichenfolge<br />
+ Anemometerhoehen (0.1 m):<br />
gefolgt von 9 ganzzahligen Anemometerhöhen in Einheiten von 0.1m<br />
(jeweils 4 Ziffern ohne führende Nullen, getrennt duch ein Leerzeichen)<br />
für die Rauhigkeitslängen 0.01m bis 2m aus dem Anhang 3 der TA Luft.<br />
Der Datensatz enthält Zeilen mit jeweils 16 Einträgen, die durch genau<br />
ein Leerzeichen voneinander getrennt sind.<br />
<strong>WinAustal</strong> <strong>Pro</strong> <strong>Handbuch</strong> Dateiformate � 50
Beispiel:<br />
<strong>Ingenieurbüro</strong> <strong>Lohmeyer</strong> GmbH & Co. KG<br />
* AKTERM-Zeitreihe, Deutscher Wetterdienst, Offenbach<br />
(KB1A)<br />
* Zeitraum 01/1995 bis 12/1995<br />
* anonymisierte Daten,Stand: 11.04.2002<br />
+ Anemometerhoehen (0.1 m): 32 41 57 74 98<br />
144 200 244 283<br />
AK 10999 1995 01 01 00 00 1 1 210 56 1 3 1 –999 9<br />
AK 10999 1995 01 01 01 00 1 1 220 64 1 3 1 –999 9<br />
AK 10999 1995 01 01 02 00 1 1 260 68 1 3 1 –999 9<br />
AK 10999 1995 01 01 03 00 1 1 270 65 1 3 1 –999 9<br />
AK 10999 1995 01 01 04 00 1 1 250 64 1 3 1 –999 9<br />
AK 10999 1995 01 01 05 00 1 1 250 64 1 3 1 –999 9<br />
...<br />
Die Bedeutung der Einträge sind.<br />
Bedeutung Position Wertebereich<br />
Kennung des Datenkollektivs 1 bis 2 AK<br />
Stationsnummer 4 bis 8 00001 – 99999<br />
Jahr 10 bis 13 1800 – 2...<br />
Monat 15 bis 16 1 – 12<br />
Tag 18 bis 19 1 – 31<br />
Stunde 21 bis 22 0 – 23<br />
numerisches Leerfeld 24 bis 25 0<br />
Qualitätsbyte (Windrichtung) 27 0, 1, 2, 9<br />
Qualitätsbyte (Windgeschwindigkeit) 29 0, 1, 2, 3,9<br />
Windrichtung 31 bis 33 0 – 360, 999<br />
Windgeschwindigkeit 35 bis 37 0 – 999<br />
Qualitätsbyte (Wertestatus) 39 0 – 5, 9<br />
Ausbreitungsklasse nach Klug/Manier 41 1 – 7, 9<br />
Qualitätsbyte (Wertestatus) 43 0, 1, 9<br />
Mischungsschichthöhe (m) 45 bis 48 0 - 9999<br />
Qualitätsbyte (Wertestatus) 50 0 – 5, 9<br />
Das Qualitätsbyte für die Windrichtung kann folgende Werte annehmen:<br />
QDD Bedeutung<br />
0 Windrichtung in Dekagrad<br />
1 Windrichtung in Grad, Original in Dekagrad<br />
<strong>WinAustal</strong> <strong>Pro</strong> <strong>Handbuch</strong> Dateiformate � 51
Zeitreihe.dmna<br />
2 Windrichtung in Grad, Original in Grad<br />
9 Windrichtung fehlt<br />
<strong>Ingenieurbüro</strong> <strong>Lohmeyer</strong> GmbH & Co. KG<br />
Das Qualitätsbyte für die Windgeschwindigkeit kann folgende Werte<br />
annehmen:<br />
QFF Bedeutung<br />
0 Windgeschwindigkeit in Knoten<br />
1 Windgeschwindigkeit in 0,1 m/s, Original in 0,1 m/s<br />
2 Windgeschwindigkeit in 0,1 m/s, Original in Knoten (0,514 m/s)<br />
3 Windgeschwindigkeit in 0,1 m/s, Original in m/s<br />
9 Windgeschwindigkeit fehlt<br />
Der Eintrag für die Ausbreitungsklasse nach Klug/Manier hat den Wert 7,<br />
wenn die Ausbreitungsklasse nicht bestimmbar ist und den Wert 9 als<br />
Fehlkennung.<br />
Die Uhrzeit ist in UTC (GMT) angegeben. Werden die Daten als<br />
repräsentativ für den Zeitraum einer Stunde angesehen, dann ist die<br />
angegebene Uhrzeit das Ende dieser Stunde. Bei fehlenden Datensätzen<br />
sind zwar Stationsnummer und Datum angegeben, aber die Messwerte<br />
sind durch Leerzeichen ersetzt. AUSTAL2000 wertet auch Datensätze,<br />
bei denen die Klug/Manier-Klasse den Wert 0 hat, als ungültig bzw.<br />
fehlend.<br />
Die Turner-Klasse und die ww-Schlüsselzahl werden in Austal2000 nicht<br />
verwendet.<br />
Die Datei Zeitreihe.dmna wird intern von Austal2000 erzeugt, sofern eine<br />
Ausbreitungsrechnung mit einer AKTerm durchgeführt wird.<br />
Unter dem Menüpunkt 'Ausführen/Variable Zeitreihe erstellen' kann die<br />
Datei Zeitreihe.dmna erstellt werden, wenn eine 'AKTerm-Datei ' besteht.<br />
In die Datei Zeitreihe.dmna können nach Erstellen der Datei auch<br />
zeitabhängige Emissionen mit einem externen Editor eingetragen<br />
werden.<br />
Die AKTerm wird von AUSTAL2000 in eine Zeitreihe von Windrichtung,<br />
Windgeschwindigkeit und Monin-Obukhov-Länge umgewandelt. Dabei<br />
werden die in Anhang 3 der TA Luft (Entwurf) angegebenen Vorschriften<br />
zur Verarbeitung dieser Werte beachtet (Auffüllen von Lücken,<br />
Mindestgeschwindigkeit, Umverteilung der Windrichtung bei sehr<br />
geringer Windgeschwindigkeit, Beseitigung von Stufen). Bei ungültigen<br />
(fehlenden) Datensätzen hat die Monin-Obukhov-Länge den Wert 0.<br />
<strong>WinAustal</strong> <strong>Pro</strong> <strong>Handbuch</strong> Dateiformate � 52
<strong>Ingenieurbüro</strong> <strong>Lohmeyer</strong> GmbH & Co. KG<br />
Die Zeitreihe enthält 4 Spalten. In der ersten steht die Uhrzeit<br />
(=Endzeitpunkt der betrachteten Stunde) in und die folgenden Spalten<br />
enthalten Windrichtung, Windgeschwindigkeit und Monin-Obukhov-<br />
Länge. Die Benennung dieser Spalten und die Art ihrer Darstellung ist<br />
durch den Parameter form im Kopf der Datei festgelegt. Statt der<br />
AKTerm kann auch direkt diese Zeitreihe verwendet werden. Wenn<br />
AUSTAL2000 im Arbeitsordner eine Datei mit dem Namen<br />
zeitreihe.dmna findet, liest es sie ein und interpretiert sie als umgesetzte<br />
AKTerm. Eine Angabe von AKS oder AKTerm in der Konfigurationsdatei<br />
"Austal2000.txt" wird dann ignoriert. Auf diese Weise können eigene<br />
meteorologische Messungen in der Ausbreitungsrechnung verwendet<br />
werden. Die Zeitreihe muss mit der ersten Stunde eines Tages beginnen<br />
und den Zeitraum eines Jahres umfassen.<br />
In der Zeitreihe können in weiteren Spalten auch zeitabhängige<br />
Emissionsparameter aufgeführt werden. Quellstärken,<br />
Ausströmgeschwindigkeit des Abgases, Wärmestrom des Abgases und<br />
Zeitskala TU dürfen zeitabhängig sein. Die Zeitabhängigkeit wird dem<br />
<strong>Pro</strong>gramm dadurch mitgeteilt, dass in der Eingabedatei statt eines<br />
Zahlenwertes ein Fragezeichen steht. Die Zeitreihe muss dann für jeden<br />
zeitabhängigen Parameter eine Spalte mit der Bezeichnung<br />
Quelle.Parameter enthalten. Quelle ist die Nummer der Quelle, für die<br />
dieser Wert gilt (zweistellig mit führender Null und beginnend mit 01). Um<br />
die Erstellung einer solchen Zeitreihe zu erleichtern, wird von<br />
AUSTAL2000 in der ausgeschriebenen Zeitreihe bereits für jeden<br />
Parameter, der zeitabhängig definiert ist, eine Spalte mit den<br />
Zahlenwerten 0 eingefügt. Diese Nullwerte brauchen dann nur noch<br />
durch die richtigen Werte ersetzt zu werden.<br />
Beispielsweise könnte die Zeitreihe bei einem Werk, das im 2-<br />
Schichtenbetrieb arbeitet und nur zwischen 6 Uhr und 22 Uhr SO2<br />
emittiert, folgendermaßen beginnen:<br />
form "te%20lt" "ra%5d" "ua%5.1f" "lm%7.1f"<br />
"01.so2%10.3e "<br />
mode "text"<br />
sequ "i"<br />
dims 1<br />
size 24<br />
lowb 1<br />
hghb 8760<br />
*<br />
1995-01-01.01:00:00 209 5.7 99999.0 0.000e+000<br />
1995-01-01.02:00:00 217 5.8 99999.0 0.000e+000<br />
1995-01-01.03:00:00 259 6.3 99999.0 0.000e+000<br />
<strong>WinAustal</strong> <strong>Pro</strong> <strong>Handbuch</strong> Dateiformate � 53
<strong>Ingenieurbüro</strong> <strong>Lohmeyer</strong> GmbH & Co. KG<br />
1995-01-01.04:00:00 267 6.7 99999.0 0.000e+000<br />
1995-01-01.05:00:00 253 6.1 99999.0 0.000e+000<br />
1995-01-01.06:00:00 248 6.0 99999.0 0.000e+000<br />
1995-01-01.07:00:00 253 7.1 99999.0 1.168e+001<br />
1995-01-01.08:00:00 247 6.0 99999.0 1.168e+001<br />
1995-01-01.09:00:00 260 6.7 99999.0 1.168e+001<br />
1995-01-01.10:00:00 261 7.0 99999.0 1.168e+001<br />
1995-01-01.11:00:00 263 7.0 99999.0 1.168e+001<br />
1995-01-01.12:00:00 256 8.2 99999.0 1.168e+001<br />
1995-01-01.13:00:00 267 8.6 99999.0 1.168e+001<br />
1995-01-01.14:00:00 273 8.5 99999.0 1.168e+001<br />
1995-01-01.15:00:00 260 9.0 99999.0 1.168e+001<br />
1995-01-01.16:00:00 254 8.5 99999.0 1.168e+001<br />
1995-01-01.17:00:00 251 9.1 99999.0 1.168e+001<br />
1995-01-01.18:00:00 259 8.4 99999.0 1.168e+001<br />
1995-01-01.19:00:00 247 7.6 99999.0 1.168e+001<br />
1995-01-01.20:00:00 250 7.7 99999.0 1.168e+001<br />
1995-01-01.21:00:00 242 6.4 99999.0 1.168e+001<br />
1995-01-01.22:00:00 243 7.1 99999.0 1.168e+001<br />
1995-01-01.23:00:00 253 7.0 99999.0 0.000e+000<br />
1995-01-02.00:00:00 237 6.8 99999.0 0.000e+000<br />
...<br />
Zeitreihenergebnisdatei<br />
In diesem Fenster wird eine Ergebnis-Datei basierend auf der<br />
Zeitreihenberechnung ausgewählt, geladen und grafisch dargestellt.<br />
Diese Ergebnisdateien werden erzeugt, wenn Monitorpunkte festgelegt<br />
sind und eine Zeitreihenberechnung erfolgte. Die Ergebnisdateien haben<br />
die Endung [Stoffname]-zbpz. dmna. Beim Aufruf wird das aktuelle<br />
Verzeichnis angezeigt. Sind [Stoffname]-zbpz.dmna-Dateien vorhanden,<br />
erscheinen die Namen in dem Fenster. Liegen die Dateien in einem<br />
anderen Verzeichnis bereit, kann dieses mit den in Windows üblichen<br />
Funktionen gesucht und ausgewählt werden (Klicken auf das<br />
Karteikartensymbol mit Pfeil).<br />
Mit der Auswahl einer [Name]zbpz.dmna-Datei wird das Fenster '<br />
Immissions-Zeitreihe' geöffnet.<br />
In dem Fenster ' Immissions-Zeitreihe' erscheint eine Abbildung mit einer<br />
Liniengrafik für die festgelegten Monitorpunkte. Auf der X-Achse sind die<br />
Stunden der Zeitreihe aufgetragen. Auf der Y-Achse sind die<br />
<strong>WinAustal</strong> <strong>Pro</strong> <strong>Handbuch</strong> Dateiformate � 54
Topographie-Datei<br />
<strong>Ingenieurbüro</strong> <strong>Lohmeyer</strong> GmbH & Co. KG<br />
Konzentrationen aufgetragen. Informationen sind im Fenster 'Immissions-<br />
Zeitreihe' über die Taste F1 aufrufbar.<br />
Das Fenster 'Zeitreihenergebnis-Datei öffnen' wird mit dem Menü 'Grafik<br />
Zeitreihe' aufgerufen.<br />
Eine Topographie Datei wird benötigt, wenn Ausbreitungsberechnungen<br />
für nicht ebenes Gelände durchzuführen sind. Die Topographie-Datei<br />
stellt die Grundlage zur Berechnung eines Windfeldes dar. Mit Hilfe von<br />
<strong>WinAustal</strong> können Topographie Dateien in 2 Varianten generiert werden.<br />
Warnung: Rechnungen für komplexes Gelände sind erheblich<br />
aufwendiger und bergen wesentlich mehr Fehlermöglichkeiten als<br />
Rechnungen für ebenes Gelände!<br />
AUSTAL2000 erwartet die Daten im Format Arcinfo-GRIDASCII 6, das<br />
folgendermaßen aufgebaut ist:<br />
� Die Datei besteht aus Textzeilen, kann also mit jedem Editor<br />
eingesehen oder geändert werden.<br />
� Die Geländehöhen werden auf einem regelmäßigen Gitter<br />
angegeben, dessen Maschenweite typischerweise 20, 40, 50<br />
oder 100 m beträgt. Die angegebenen Werte sind dabei als<br />
Geländehöhe in der Mitte einer Gitterzelle zu verstehen.<br />
� Die ersten 6 Zeilen enthalten allgemeine Informationen,<br />
wobei in jeder Zeile ein Parametername und der zugehörige<br />
Wert stehen:<br />
ncols Anzahl der Spalten des Gitters<br />
nrows Anzahl der Zeilen des Gitters<br />
xllcorner Gauß-Krüger-Rechtswert der linken unteren Ecke der linken<br />
unteren Gitterzelle<br />
yllcorner Gauß-Krüger-Hochwert der linken unteren Ecke der linken<br />
unteren Gitterzelle<br />
cellsize Maschenweite (m)<br />
NODATA value Höhenwert bei fehlenden Daten<br />
� Anschließend folgen die Höhenwerte als 2-dimensionale<br />
Tabelle, wobei die Zahlen so angeordnet sind wie die<br />
Gitterzellen auf der Landkarte. Die erste Zahl der ersten<br />
<strong>WinAustal</strong> <strong>Pro</strong> <strong>Handbuch</strong> Dateiformate � 55
<strong>Ingenieurbüro</strong> <strong>Lohmeyer</strong> GmbH & Co. KG<br />
Datenzeile ist also die Geländehöhe an dem Punkt mit dem<br />
Rechtswert<br />
xllcorner+0.5*cellsize und dem Hochwert<br />
yllcorner+(nrows-0.5)*cellsize.<br />
Beispiel (Ausschnitt):<br />
ncols 261<br />
nrows 241<br />
xllcorner 4597475.0000<br />
yllcorner 5396475.0000<br />
cellsize 50.0000<br />
NODATA_value -9999<br />
542.9 532.4 517.1 503.5 497.3 497.7 501.7<br />
549.5 539.3 526.0 511.8 499.0 491.0 490.1<br />
544.0 536.0 527.3 518.2 507.3 495.9 487.6<br />
532.3 525.2 518.1 512.9 507.5 499.0 488.3<br />
523.5 515.8 509.0 505.0 502.1 497.4 489.4<br />
....<br />
Alternativ können die Daten auch als DMNA-Datei bereitgestellt werden<br />
mit folgendem Format:<br />
gakrx 3500000.0<br />
gakry 5900000.0<br />
ymin 0.0<br />
xmin 0.0<br />
delta 30.0<br />
form Bot%6.1f<br />
sequ "i,j"<br />
dims 2<br />
size 4<br />
lowb 0 0<br />
hghb 30 30<br />
<strong>WinAustal</strong> <strong>Pro</strong> <strong>Handbuch</strong> Dateiformate � 56
*<br />
0.0 0.0 0.0 0.1 0.1 ...<br />
0.0 0.0 0.1 0.1 0.2 ...<br />
0.0 0.1 0.1 0.2 0.3 ...<br />
0.1 0.1 0.2 0.3 0.5 ...<br />
....<br />
<strong>Ingenieurbüro</strong> <strong>Lohmeyer</strong> GmbH & Co. KG<br />
Es sind auch Textdateien möglich, die in jeder Zeile die drei Werte X, Y<br />
und Z enthält (X und Y als Gauß-Krüger-Koordinaten).<br />
Aus dem DGM bestimmt das <strong>Pro</strong>gramm die Geländehöhen an den<br />
Gitterpunkten des Rechenrasters (Geländeprofil) und speichert sie als<br />
Datei zg00.dmna im <strong>Pro</strong>jektordner ab. Die Maschenweite des<br />
Rechenrasters braucht dabei nicht mit der Maschenweite des DGM<br />
übereinzustimmen, allerdings muss das Rechengebiet vollständig<br />
innerhalb des vom DGM abgedeckten Bereiches liegen. Die bei der<br />
Festlegung des Rechengebietes verwendeten Gauß-Krüger-Koordinaten<br />
müssen aus demselben Meridianstreifen stammen wie die<br />
Koordinatenangaben im DGM.<br />
In der <strong>Pro</strong>tokolldatei wird zur Information die maximale Steilheit des<br />
Geländes vermerkt. Dabei werden die Geländehöhen an benachbarten<br />
Gitterpunkten verglichen und es wird der maximale Anstieg<br />
Achsenrichtung ausgeschrieben: Weitere Informationen dazu finden Sie<br />
im beiliegenden Austal2000 <strong>Handbuch</strong> auf Seite 34.<br />
Generelle Informationen und Handlungsanweisungen zur<br />
Berücksichtigung von Geländeunebenheiten in Austal2000 finden Sie in<br />
VDI 3783, Blatt 13 'Anlagenbezogener Immissionsschutz<br />
Ausbreitungsrechnung gemäß TA Luft'.<br />
<strong>WinAustal</strong> <strong>Pro</strong> <strong>Handbuch</strong> Dateiformate � 57
Grafikdarstellung der Ergebnisse<br />
Ergebnisdatei öffnen<br />
<strong>Ingenieurbüro</strong> <strong>Lohmeyer</strong> GmbH & Co. KG<br />
In diesem Fenster wird eine Ergebnis-Datei ausgewählt, geladen und<br />
grafisch dargestellt. Die Ergebnisdateien haben die Endung<br />
[Name].dmna . Beim Aufruf wird das aktuelle Verzeichnis angezeigt.<br />
Sind [Name].dmna-Dateien vorhanden, erscheinen die Namen in dem<br />
Fenster. Liegen die Dateien in einem anderen Verzeichnis bereit, kann<br />
dieses mit den in Windows üblichen Funktionen gesucht und ausgewählt<br />
werden (Klicken auf das Karteikartensymbol mit Pfeil).<br />
Die Ergebnisse der Ausbreitungsrechnung werden für die verschiedenen<br />
Stoffe jeweils in separaten Dateien abgelegt. Die Dateinamen haben den<br />
Namen des Stoffes, Bindestrich, der Mittelungszeit, den Buchstaben z für<br />
Zusatzbelastung der Immissionen oder s für Statistik und die Endung<br />
[Name].dmna. Hinter dem Bindestrich bedeutet j = Jahresmitte, t =<br />
maximales Tagesmittel und s = maximales Stundenmittel. Die<br />
Buchstabenfolge dep bedeutet Jahresmittel der Deposition. Bei<br />
tagesbezogenen Werten steht am Ende anstatt z oder s ein i für die<br />
Nummer des Tages an dem der Immissionskennwert auftrat.<br />
Bei einer Statistikrechnung können keine tagesbezogenen<br />
Immissionskennwerte berechnet werden. Stundenbezogene<br />
Immissionskennwerte werden als Perzentile berechnet. Die<br />
Berechnungsergebnisse unter Berücksichtigung einer<br />
Ausbreitungsklassenstatistik bestehen aus den Dateien: [Name]-<br />
j00z.dmna = Jahresmittelwert in µg/m³, [Name]-j00s.dmna = Statistische<br />
Unsicherheit in %, [Name]-s24z.dmna = Stunden-Mittelwert in µg/m³, der<br />
24 mal überschritten wird, [Name]-s00z.dmna = Stunden-Mittelwert in<br />
µg/m³, der 0 mal überschritten wird, d.h. der Stunden-Höchstwert.<br />
Die Berechnungsergebnisse mit Zeitreihenberechnung liefern zu den<br />
genannten Dateien noch Dateien für die Tageswerte sowie bei<br />
festgelegten Monitorpunkten eine Datei [Stoffname]-zbpz.dmna.<br />
<strong>WinAustal</strong> <strong>Pro</strong> <strong>Handbuch</strong> Grafikdarstellung der Ergebnisse � 58
Darstellung der Ergebnisse<br />
<strong>Ingenieurbüro</strong> <strong>Lohmeyer</strong> GmbH & Co. KG<br />
Mit dem Aufruf Horizontalschnitte Konzentrationen im Menüpunkt<br />
Ergebnisse erscheint eine Abbildung der Ergebnisse mit farbig gefüllten<br />
Rastern des Rechengitters. Die Farben werden in der Legende den<br />
Konzentrationswerten zugeordnet. Die Legende erscheint extra in dem<br />
Fenster 'Legende'.<br />
Die Ergebnisabbildung sowie die Darstellung der Legende können<br />
individuell angepasst werden.<br />
Per Rechtsklick auf die Ergebnisdarstellung öffnet sich ein Popupmenü<br />
unter anderem Funktionen zur Kartennavigation wie 'Zoom<br />
zurücksetzen', 'Auf Layer zoomen', 'Neuzeichnen' aufrufbar sind.<br />
Desweiteren können geladene Layer mit der Funktion ‚Layer entfernen’<br />
aus der Datenanzeige wieder entfernt werden.<br />
Enthält die Ergbenisdatei Informationen in mehreren Höhenlevels sind<br />
folgende Funktionen aktiviert:<br />
Eine Ebene höher stellt die Immissionen des nächst höheren<br />
Höhenlevels dar. (=Tastenkombination: (Strg+Pfeil hoch)<br />
Eine Ebene tiefer stellt die Immissionen des nächst tieferen Höhenlevels<br />
dar. (=Tastenkombination: (Strg+Pfeil runter)<br />
Ebene auswählen... öffnet das Fenster 'Auswahl Höhenlevel', in dem<br />
eine Schicht direkt ausgewählt werden kann.<br />
Bei Aufruf der Option 'Einstellungen' öffnet sich das Fenster<br />
'Grafikeinstellungen Konzentrationsfeld'. Im Tab 'Allgemein' kann die<br />
Darstellung von Rechengitterlinien deaktiviert bzw. aktiviert werden.<br />
Zudem kann eine Anzahl an Randboxen angegeben werden, die nicht<br />
dargestellt werden soll. . Insbesondere bei genesteten Rechengittern<br />
<strong>WinAustal</strong> <strong>Pro</strong> <strong>Handbuch</strong> Grafikdarstellung der Ergebnisse � 59
<strong>Ingenieurbüro</strong> <strong>Lohmeyer</strong> GmbH & Co. KG<br />
sollten die beiden äußeren Randboxen nie ausgewertet werden (also<br />
Eingabe: 2). Weiterhin wird unter Darstellungsmodus die Möglichkeit<br />
gewährt die Ergebnisgrafik transparent anzeigen zu lassen.<br />
Im Tab 'Konzentrationen' können Sie sich den Maximalwert anzeigen<br />
lassen, die einzelnen Rasterwerte können als Label angezeigt und<br />
formatiert werden. Außerdem besteht die Möglichkeit die<br />
Konzentrationswerte mit Hilfe eines Faktors zu skalieren um zum<br />
Beispiel. eine andere Einheit zu verwenden.<br />
Über die Schaltfläche [Speichern...] können die aktuellen Einstellungen in<br />
einer Datei mit der Extension .GRS gespeichert werden. Über die<br />
Schaltfläche [Laden...] können die Einstellungen aus einer Datei mit der<br />
Extension .GRS geladen werden.<br />
'Maximalwert anzeigen' zeichnet ein Fähnchen mit<br />
Konzentrationsangabe auf die am höchsten beaufschlagte Gitterzelle.<br />
'Alle Markierungen löschen' löscht alle Konzentrationsmarkierungen,<br />
die gesetzt wurden inklusive der Markierung für den Maximalwert<br />
Die Änderung der Farbskala der Konzentrationen erfolgt über die<br />
Funktion 'Skalieren'. Damit wird das Fenster 'Legenden Einstellungen'<br />
geöffnet, in dem die Änderungsmöglichkeiten gegeben sind und dort mit<br />
der Taste F1 erläutert werden. Die Legendenbeschriftung kann im Tab<br />
'Beschriftung' zu ändern. Im Tab 'Farbskala' kann die Symbologie der<br />
Ergebnisdarstellung angepasst werden. Dazu stehen 4<br />
Standartfarbskalen zur Verfügung. Per Klick auf die Farbflächen können<br />
auch eigene Farben für jede Klasse definiert werden. Als Voreinstellung<br />
sind 15 Klassen mit äquidistanten Abständen definiert. Klassenanzahl als<br />
auch die Werte der Klassengrenzen können individuell angepasst<br />
werden. Dazu ist folgendes zu beachten:<br />
In den Eingabefeldern sind die Konzentrationswerte einzutragen, denen<br />
eine bestimmte Farbe zuzuordnen ist. Die Konzentrationswerte müssen<br />
von unten nach oben zunehmen.<br />
Die Schaltfläche 'Äquidistant' erzeugt eine Legendenbeschriftung mit<br />
gleichen Konzentrationsintervallen. Dafür muss im unteren Eingabefeld<br />
die niedrigste Konzentration und im obersten Eingabefeld die höchste<br />
Konzentration der Legende eingetragen werden. Nach dem Betätigen der<br />
Schaltfläche 'Äquidistant' erscheint eine homogene Verteilung.<br />
Die Farben können einzeln angeklickt und damit variiert werden.<br />
Die Anzahl der Farbstufen kann zwischen 1 und 15 variiert werden.<br />
Die Anzahl der gültigen Stellen, die angezeigt werden kann zwischen 2<br />
und 15 variiert werden.<br />
Die Anzeige der Werte geschieht automatisch als Gleitkommazahl oder<br />
in wissenschaftlicher Schreibweise (
Grafik exportieren<br />
<strong>Ingenieurbüro</strong> <strong>Lohmeyer</strong> GmbH & Co. KG<br />
Die gesamte Legende wird mit der Schaltfläche 'Sichern' gespeichert.<br />
Dafür ist ein Name zu vergeben, der automatisch die Endung [Name].lut<br />
erhält. Vorhandene Legendendateien [Name].lut können mit der<br />
Schaltfläche 'Laden' ausgewählt und geöffnet werden.<br />
'Legende zeigen' öffnet das Fenster Legende.<br />
Über das Menü Datei Grafik exportieren öffnet sich die<br />
Ausgabevorschau, in der die Grafikdarstellung des <strong>Pro</strong>jektes als Karte<br />
exportiert werden kann. Dabei stehen verschiedene Layoutoptionen zur<br />
Verfügung. Es können Kopf- und Fußzeile, Legende, eingefügt und<br />
bearbeitet werden. Nordpfeil und Maßstabsleiste sind standardmäßig<br />
dargestellt und können ebenso wie die Legende per Drag and Drop<br />
individuell auf der Karte angeordnet werden. An den Ecken können diese<br />
Elemente je nach gewünschter Größe skaliert werden. Per Klick auf<br />
Legende öffnen sich die Legenden Einstellungen. Es kann die<br />
Darstellung einzelner Layer aktiviert bzw. deaktiviert werden. Weiterhin<br />
ist es möglich per Klick auf das Darstellungssymbol die Symbologie der<br />
einzelnen Layer sowie die Layerbeschriftung nach eigenen Wünschen<br />
anzupassen. Die Schriftart und -größe kann ebenfalls verändert werden.<br />
<strong>WinAustal</strong> <strong>Pro</strong> <strong>Handbuch</strong> Grafikdarstellung der Ergebnisse � 61
Immissonszeitreihe<br />
<strong>Ingenieurbüro</strong> <strong>Lohmeyer</strong> GmbH & Co. KG<br />
Die Skalierung und Anzahl der Abschnitte der Maßstabsleiste kann in<br />
Einstellungen, die per Rechtsklick auf den Maßstab aufrufbar sind,<br />
getätigt werden<br />
Per Klick auf den Button Export öffnet sich das Fenster ‚speichern unter’.<br />
Navigieren Sie zum gewünschten Speicherort und vergeben Sie einen<br />
Namen für ihre Grafik. Als Dateiformat steht *.jpg und *.bmp zur<br />
Verfügung.<br />
Mit dem Aufruf der Ergebnisdatei erscheint eine Abbildung mit einer<br />
Liniengrafik für die festgelegten Monitorpunkte. Auf der X-Achse sind die<br />
Stunden der Zeitreihe aufgetragen. Auf der Y-Achse sind die<br />
Konzentrationen aufgetragen. Jeder Monitorpunkt ist mit einer anderen<br />
Farbe dargestellt.<br />
Die Änderung der Skala der Y-Achse erfolgt über die Funktion 'Skalieren'<br />
im Popupmenü, das mit der rechten Maustaste aufzurufen ist. Damit wird<br />
das Fenster 'Einstellungen' geöffnet. Dort kann der größte<br />
Skalierungswert, die Angabe der Anzahl der Intervalle der Y-Achse und<br />
die Anzahl der Nachkommastellen eingegeben werden. Mit diesem<br />
Unterpunkt kann die grafische Darstellung nach eigenen Vorlieben<br />
gestaltet werden. Die mögliche Anzahl der Intervalle der Y-Achse reicht<br />
von 1 bis 25. An der Achse werden die jeweiligen Maximalwerte der<br />
Intervalle aufgeführt, die sich aus dem Maximalwert und der Anzahl der<br />
Intervalle ableiten. Die Anzahl der Nachkommastellen für die<br />
Beschriftung der Y-Achse reicht von 0 bis 3 Nachkommastellen.<br />
Mit der Schiebeleiste am unteren Rand des Fensters 'Immissions-<br />
Zeitreihe' kann der angezeigte Bereich der X-Achse variiert werden. Das<br />
erfolg über die Pfeiltasten am Ende der Schiebeleiste oder über das<br />
Verschieben des Balkens mit gedrückter linker Maustaste.<br />
Mit der linken Maustaste können für jede Stunde die Konzentrationswerte<br />
in der Grafik abgefragt werden.<br />
Das Fenster 'Immissions-Zeitreihe' wird mit dem Menü 'Grafik Zeitreihe'<br />
aufgerufen.<br />
<strong>WinAustal</strong> <strong>Pro</strong> <strong>Handbuch</strong> Grafikdarstellung der Ergebnisse � 62
Ergebnis exportieren als *.dat<br />
<strong>Pro</strong>tokolldatei „Austal2000.log“<br />
<strong>Ingenieurbüro</strong> <strong>Lohmeyer</strong> GmbH & Co. KG<br />
Mit dem Aufruf des Menüpunktes Grafik/Ergebnis exportieren als *.dat<br />
wird das Ergebnis der Ausbreitungsrechnung in eine ASCII-Datei<br />
geschrieben. D.h. die Werte, die in der Grafikdarstellung der<br />
Horizontalschnitte aufgeführt sind, werden in eine Liste mit den X- und Y-<br />
Koordinaten und dem Konzentrationswert geschrieben.<br />
Beim Aufruf wird das aktuelle Verzeichnis angezeigt, in dem die<br />
Ergebnisdateien [Name].dmna gesucht werden. Sind [Name].dmna-<br />
Dateien vorhanden, erscheinen die Namen in dem Fenster. Das<br />
Verzeichnis kann mit den in Windows üblichen Funktionen gesucht und<br />
ausgewählt werden (Klicken auf das Karteikartensymbol mit Pfeil). Mit<br />
dem Auswählen und Aufrufen der Datei wird eine Datei [Name].dat<br />
erzeugt. Der Name ist der selbe wie bei der Ergebnisdatei.<br />
Die <strong>Pro</strong>tokolldatei "Austal2000.log" enthält Informationen über den<br />
Zeitpunkt der Rechnung, die <strong>Pro</strong>grammversion, den Namen des<br />
<strong>Pro</strong>jektordners, die verwendeten Eingangsdaten, über die erstellten<br />
Ergebnisdateien, die Maximalwerte der Ergebnisse und eine<br />
Kurzauswertung der Ergebnisse.<br />
Sofern mehrmals eine Berechnung gestartet wurde, stehen die<br />
Informationen über die letzte Berechnung ganz unten. Zur Übersicht ist<br />
<strong>beim</strong> Durchführen mehrerer Testläufe das Löschen der <strong>Pro</strong>tokolltexte in<br />
der <strong>Pro</strong>tokolldatei "Austal2000.log" zu empfehlen. Dafür ist der zu<br />
entfernende Text mit der Maus zu markieren, d.h. mit gedrückter linker<br />
Maustaste anzufahren, und mit der Entf-Taste zu löschen. Die geänderte<br />
<strong>Pro</strong>tokolldatei kann im Menü '<strong>Pro</strong>tokoll/Speichern' oder im Popupmenü<br />
unter 'Speichern' gesichert werden.<br />
<strong>WinAustal</strong> <strong>Pro</strong> <strong>Handbuch</strong> Grafikdarstellung der Ergebnisse � 63
Legende<br />
<strong>Ingenieurbüro</strong> <strong>Lohmeyer</strong> GmbH & Co. KG<br />
Die <strong>Pro</strong>tokolldatei "Austal2000.log" entsteht nach dem Beenden der<br />
Berechnung bzw. dem Abbruch der Berechnung. Am Bildschirm<br />
erscheint das Fenster 'Bestätigung'. Wird diese mit Ja beantwortet,<br />
erscheint der Inhalt der <strong>Pro</strong>tokolldatei "Austal2000.log" am Bildschirm.<br />
Im Dialog 'Legende' wird die Farblegende des jeweils aktiven<br />
Horizontalschnitts dargestellt.<br />
Die Farblegende kann eingestellt werden durch Öffnen des Popupmenüs<br />
mit Klicken der rechten Maustaste auf den jeweiligen Horizontalschnitt<br />
und Auswahl des Popupmenüpunktes 'Skalieren...'. Es öffnet sich das<br />
Fenster 'Farbskala bearbeiten ', in dem die Änderungen vorgenommen<br />
werden können.<br />
Die Textzeilen in der Legende können abgeändert werden durch Öffnen<br />
des Popupmenüs mit Klicken der rechten Maustaste auf den jeweiligen<br />
Horizontalschnitt und Auswahl des Popupmenüpunktes 'Einstellungen...'.<br />
Es öffnet sich das Fenster ' Grafikeinstellungen ', in dem die Änderungen<br />
auf der Registerkarte 'Legende' vorgenommen werden können.<br />
Umrechnung von Geruchsstundenhäufigkeit auf<br />
Beurteilungsflächen nach GIRL<br />
Für die Geruchsbewertung schreiben die maßgeblichen Geruchs–<br />
Immissions–Richtlinien (GIRL) in der Regel vor, dass die Auswertung auf<br />
bestimmten Beurteilungsflächen zu erfolgen hat. Somit müssen die<br />
Rechenergebnisse für Geruch (Ergebnisfile odor-j00z.dmna) auf andere<br />
Beurteilungsflächen umgerechnet werden. Folgende Parameter sind<br />
hierfür anzugeben:<br />
Verzeichnis mit Geruchsfile: Das Verzeichnis, indem der Geruchs-<br />
Ergebnisfile "odor-j00z.dmna" bzw. bei genestetem Rechengitter die<br />
Geruchs-Ergebnisfiles "odor-j00zNN.dmna" (NN=zweitstellige Nummer<br />
des Netzlevels), stehen, der bzw. die ausgewertet werden sollen.<br />
Maschenweite [m]: Mit der Maschenweite wird die Kantenlänge der<br />
gewünschten quadratischen Beurteilungsfläche in Metern angegeben.<br />
Radius des Netzes [m]: Mit dem Radius in Metern wird die Größe des<br />
gesamten gewünschten Gebietes, für das eine Auswertung auf<br />
Beurteilungsflächen erfolgen soll, angegeben. Der Radius gibt die<br />
Entfernung vom Gebietsmittelpunkt jeweils zum Gebietsrand im Norden,<br />
<strong>WinAustal</strong> <strong>Pro</strong> <strong>Handbuch</strong> Grafikdarstellung der Ergebnisse � 64
<strong>Ingenieurbüro</strong> <strong>Lohmeyer</strong> GmbH & Co. KG<br />
Osten, Süden und Westen an. D.h. das Gesamtgebiet ist ein Quadrat mit<br />
einer Kantenlänge des doppelten Radius. ACHTUNG: Der doppelte<br />
Radius muss ein Vielfaches der Maschenweite sein!<br />
Netzmittelpunkt: Der Netzmittelpunkt wird mit einer x- und einer y-<br />
Koordinate des internen Rechengitters in Metern angegeben.<br />
ACHTUNG: Bei der Wahl des Netzes muss darauf geachtet werden,<br />
dass das ursprüngliche Rechengebiet des bzw. der Ergebnisfiles NICHT<br />
ÜBERLAPPT wird!!!<br />
Mit Drücken der Schaltfläche [Start] wird ein neuer Ergebnisfile erzeugt<br />
mit folgender Nomenklatur:<br />
odor-dDrR x XyY-z.dmna für die Geruchsstundenhäufigkeit,<br />
odor-dDrR x XyY-s.dmna für die statistische Unsicherheit.<br />
Dabei sind D, R , X und Y durch die entsprechenden (ganzzahligen)<br />
Werte ersetzt mit<br />
D Maschenweite<br />
R Radius<br />
X x-Koordinate des Netzmittelpunkts<br />
Y y-Koordinate des Netzmittelpunkts.<br />
Beurteilungsschwelle für Geruch<br />
Für eine Geruchsrechnung (d.h. mit einer Emission des Stoffes "Geruch")<br />
kann die Beurteilungsschwelle für eine Geruchsstunde variabel vom<br />
Standardwert 0.25 GE/m³ gewählt werden. Liegt innerhalb einer<br />
Simulationsstunde die Geruchsstoffkonzentration über dem<br />
Beurteilungsschwellenwert, dann geht diese Stunde als Geruchsstunde<br />
in die Geruchsstundenhäufigkeitsstatistik ein.<br />
Im Allgemeinen ist es nicht zu empfehlen, den Beurteilungsschellenwert<br />
abweichend vom Standardwert anzugeben. Validierungsrechnungen<br />
haben gezeigt, dass das Ausbreitungsmodell mit dem Standardwert die<br />
besten Ergebnisse liefert.<br />
<strong>WinAustal</strong> <strong>Pro</strong> <strong>Handbuch</strong> Grafikdarstellung der Ergebnisse � 65
Austal2000-Rechnung starten<br />
Windfeldbibliothek<br />
<strong>Ingenieurbüro</strong> <strong>Lohmeyer</strong> GmbH & Co. KG<br />
Mit dem Menüpunkt 'Ausführen/Austal2000-Rechnung starten' wird das<br />
Fenster 'Verzeichnis auswählen' geöffnet. Es wird immer das aktuelle<br />
Verzeichnis angezeigt. Für den Start der Rechnung muss die<br />
Konfigurationsdatei Austal2000.txt in diesem Verzeichnis oder in einem<br />
festgelegten Verzeichnis, das dann anzuwählen ist, stehen. Deshalb<br />
sollte für jedes <strong>Pro</strong>jekt ein Verzeichnis angelegt werden. Ist ein anderes<br />
Verzeichnis auszuwählen, kann dieses mit den in Windows üblichen<br />
Funktionen gesucht und ausgewählt werden (Klicken auf das<br />
Karteikartensymbol mit Pfeil).<br />
Die Berechnung von Austal2000 wird mit den in der Konfigurationsdatei<br />
"Austal2000.txt" festgelegten Eingabedaten durchgeführt. Die<br />
Berechnung kann einige Zeit in Anspruch nehmen. Mit dem Starten der<br />
Berechnung wird ein DOS-Fenster geöffnet. Die Berechnung kann im<br />
Menü Ausführen/Abbrechen oder in dem DOS-Fenster mit der<br />
Tastenkombination STRG und C abgebrochen werden. Nach Beenden<br />
der Berechnung bzw. dem Abbruch der Berechnung erscheint am<br />
Bildschirm das Fenster 'Bestätigung'. Wird diese mit Ja beantwortet,<br />
erscheint der Inhalt der <strong>Pro</strong>tokolldatei "Austal2000.log" am Bildschirm.<br />
Dort werden die bei der Berechnung verwendeten Eingangsdaten und<br />
Informationen zu den erstellten Ergebnisdateien und den Maximalwerten<br />
der Ergebnisse aufgeführt.<br />
Sofern mehrmals eine Berechnung gestartet wurde, stehen die<br />
Informationen über die letzte Berechnung ganz unten. Informationen sind<br />
im Fenster <strong>Pro</strong>tokolldatei "Austal2000.log" über die Taste F1 aufrufbar.<br />
Für Ausbreitungsrechnungen in nicht ebenen Gelände wird in Austal2000<br />
das diagnostische mesoskalige Windfeldmodell TALdiames verwendet.<br />
Dafür ist das Vorhandensein der externen Topografie-Datei erforderlich.<br />
Warnung: Rechnungen für komplexes Gelände sind erheblich<br />
aufwendiger und bergen wesentlich mehr Fehlermöglichkeiten als<br />
Rechnungen für ebenes Gelände!<br />
Ein Windfeld braucht nicht für jede Wettersituation neu berechnet zu<br />
werden, denn das <strong>Pro</strong>gramm macht sich die Tatsache zu Nutze, dass bei<br />
gleicher Stabilität eine Linearkombination von zwei Windfeldern (Addition<br />
mit unterschiedlichen Faktoren) wieder ein gültiges Windfeld für diese<br />
Stabilität darstellt. Das <strong>Pro</strong>gramm TALdiames berechnet also für jede der<br />
6 Stabilitätsklassen nur zwei Windfelder, eins mit Süd-Anströmung und<br />
eins mit West-Anströmung, und speichert diese 12 Felder in einer<br />
<strong>WinAustal</strong> <strong>Pro</strong> <strong>Handbuch</strong> Austal2000-Rechnung starten � 66
<strong>Ingenieurbüro</strong> <strong>Lohmeyer</strong> GmbH & Co. KG<br />
Bibliothek. Bei der Ausbreitungsrechnung werden dann für jede<br />
Ausbreitungssituation die beiden zu der gerade vorliegenden<br />
Stabilitätsklasse gehörenden Windfelder so kombiniert, dass die am Ort<br />
des Anemometers vorgegebene Windgeschwindigkeit und Windrichtung<br />
exakt getroffen werden. Die Windfelder in der Windfelbibliothek werden<br />
iterativ berechnet. Das <strong>Pro</strong>gramm startet mit einem nicht divergenzfreien<br />
Feld und versucht, dies iterativ divergenzfrei zu machen. Wie weit dies<br />
dem <strong>Pro</strong>gramm gelingt, sollte anhand der <strong>Pro</strong>tokolldatei TALdiames.log<br />
überprüft werden. Dort wird als ”Divergenz-Fehler“ der betragsmäßig<br />
größte im Rechennetz gefundene Divergenzwert angegeben. Der<br />
angegebene Zahlenwert sollte unter 0.05 liegen.<br />
Es ist im Prinzip möglich, dass die Iterationen nicht konvergieren. Das<br />
<strong>Pro</strong>gramm meldet dies mit einer Fehlermeldung. Werden aber die in der<br />
TA Luft angegebenen Beschränkungen an die zulässige Geländesteilheit<br />
beachtet, dann sollte dieser Fall in der Praxis nicht auftreten.<br />
Das <strong>Pro</strong>gramm AUSTAL2000 ruft dann von sich aus das <strong>Pro</strong>gramm<br />
TALdiames auf, welches das Geländeprofil zg00.dmna im <strong>Pro</strong>jektordner<br />
und die Windfeldbibliothek im Unterverzeichnis lib anlegt. Anschließend<br />
führt AUSTAL2000 die Ausbreitungsrechnung unter Verwendung dieser<br />
Windfelder durch. Die Turbulenzfelder werden lokal in Abhängigkeit von<br />
der Höhe über dem Erdboden wie bei ebenem Gelände berechnet. Die<br />
Rechenzeit verlängert sich aus folgenden Gründen:<br />
Die Windfelder der Windfeldbibliothek müssen berechnet<br />
werden.<br />
Für jede Stunde des Jahres (bei einer Zeitreihenrechnung)<br />
müssen 3-dimensionale Wind- und Turbulenzfelder<br />
berechnet werden.<br />
Die Berechnung der Partikelbahnen ist bei 3-dimensionaler<br />
Meteorologie aufwendiger als bei 1-dimensionaler.<br />
Insgesamt kann dies dazu führen, dass sich die Rechenzeit um den<br />
Faktor 5 bis 10 erhöht. Will man von diesem Standardvorgehen<br />
abweichen, ist folgendes zu beachten:<br />
� Existiert im <strong>Pro</strong>jektordner bereits eine Datei zg00.dmna,<br />
dann wird diese verwendet, ungeachtet des angegebenen<br />
Digitalen Geländemodells.<br />
� Existiert im <strong>Pro</strong>jektordner ein Unterverzeichnis \lib, dann wird<br />
davon ausgegangen, dass sich darin die Windfeldbibliothek<br />
befindet, und es werden keine Bibliotheksfelder neu<br />
angelegt.<br />
� Wird das Menü Ausführen/Windfeldbibliothek erzeugen<br />
aufgerufen, dann wird nur die Windfeldbibliothek erzeugt und<br />
<strong>WinAustal</strong> <strong>Pro</strong> <strong>Handbuch</strong> Austal2000-Rechnung starten � 67
Batchjob<br />
<strong>Ingenieurbüro</strong> <strong>Lohmeyer</strong> GmbH & Co. KG<br />
keine Ausbreitungsrechnung durchgeführt. In diesem Fall<br />
werden die Windfelder in einer bestehenden Bibliothek<br />
überschrieben.<br />
Im Fenster 'Batchjob' ist zunächst eine Liste von AUSTAL2000-<br />
Arbeitsverzeichnissen zu erstellen. Durch Drücken der Schaltfläche<br />
[Start] werden die Ausbreitungsrechnungen in den angegebenen<br />
Arbeitsverzeichnissen nacheinander und ohne Unterbrechung<br />
durchgeführt.<br />
[Laden] Durch Drücken der Schaltfläche [Laden] kann die Liste eines<br />
bereits bestehenden Batchjobs eingeladen werden.<br />
[..] Durch Drücken der Schaltfläche [..] kann ein gewünschtes<br />
Arbeitsverzeichnis in das Eingabefeld 'Arbeitsverzeichnis' geladen<br />
werden.<br />
[Hinzufügen] Durch Drücken der Schaltfläche [Hinzufügen] wird das<br />
Verzeichnis, das im Eingabefeld 'Arbeitsverzeichnis' steht, in die 'Liste<br />
der Arbeitsverzeichnisse' aufgenommen.<br />
[Löschen] Durch Anklicken der Schaltfläche [Löschen] wird das<br />
markierte Arbeitsverzeichnis aus der 'Liste der Arbeitsverzeichnisse'<br />
gelöscht.<br />
[Ungültige Pfade löschen] Durch Anklicken der Schaltfläche [Ungültige<br />
Pfade löschen] werden alle Arbeitsverzeichnis aus der 'Liste der<br />
Arbeitsverzeichnisse', die nicht existieren oder in denen sich keine<br />
Austal2000.txt-Datei befindet, gelöscht.<br />
Mit den blauen Pfeiltasten (rauf und runter) wird das jeweils markierte<br />
Arbeitsverzeichnis aus der 'Liste der Arbeitsverzeichnisse' um eine<br />
Position nach oben oder nach unten in der Liste gesetzt.<br />
Ist die 'Liste der Arbeitsverzeichnisse' in der gewünschten Form, dann<br />
wird durch Anklicken der Schaltfläche [Start] die aktuelle Liste in einer<br />
Batchjobdatei gespeichert und anschließend die Ausbreitungsrechung<br />
gestartet.<br />
<strong>WinAustal</strong> <strong>Pro</strong> <strong>Handbuch</strong> Austal2000-Rechnung starten � 68
Schneller Einstieg am Beispiel<br />
<strong>Ingenieurbüro</strong> <strong>Lohmeyer</strong> GmbH & Co. KG<br />
Arbeitsschritte für die Durchführung einfacher Berechnungen.<br />
Beispiel 1 (automatisch generiertes Rechengitter durch Austal2000)<br />
Menü Konfiguration Neu anwählen.<br />
In Karteikarte ' Parameter ' Parameter den Namen eintragen (Bsp1).<br />
In Karteikarte ' Quellen' 'Höhe der Quelle' auf 10 m setzen,<br />
Quellkoordinaten x und y stehen auf 0.<br />
Schaltfläche ' Quellstärken ' anklicken, im Eingabefeld Stickstoffdioxid 1<br />
g/s eintragen, mit Schaltfläche Ok bestätigen.<br />
Schaltfläche Ok + Speichern, dann Verzeichnis Bsp1 wählen. Damit wird<br />
die Datei Austal2000.txt gespeichert.<br />
Folgende Arbeitsschritte in eckiger Klammer sind nicht notwendig, dienen<br />
nur der Kontrolle.<br />
[ Am Bildschirm in dem Text der Konfigurationsdatei "Austal2000.txt"<br />
Mausklick rechts und auf Grafikmodus umschalten. Dann mit Menü<br />
Datei/Hintergrundkarte laden die Datei Bsp1.bmp aufrufen. So erscheint<br />
die Karte und die Quelle am Bildschirm.<br />
In der Konfigurationsdatei "Austal2000.txt" mit rechter Maustaste das<br />
Fenster 'Rechenparameter' aufrufen und in Karteikarte 'Parameter ' in<br />
Eingabefeld AKS doppelklicken und im Verzeichnis Bsp1 die Datei<br />
"anonym.aks" auswählen.<br />
In der Karteikarte 'Rechengebiet' die Schaltfläche 'Rauhigkeitslänge'<br />
aktivieren, Informationsfenster bestätigen und 0.2 eintragen.<br />
Mit Ok + Speichern die Eingabe sichern.<br />
Mit Menü 'Ausführen/Austal2000-Rechnung starten' kann eine Rechnung<br />
durchgeführt werden. Achtung: Die Berechnung dauert mehrere<br />
Stunden!!<br />
Die Ergebnisse liegen schon in dem Verzeichnis Bsp1 vor. Zur<br />
grafischen Darstellung Menü Ergebnisse/Horizontalschnitte<br />
Konzentrationen auswählen und die Datei NO2-j00z.dmna anklicken.<br />
<strong>WinAustal</strong> <strong>Pro</strong> <strong>Handbuch</strong> Schneller Einstieg am Beispiel � 69
Beispiel 2 (definiertes Rechengitter, automatisches z0)<br />
<strong>Ingenieurbüro</strong> <strong>Lohmeyer</strong> GmbH & Co. KG<br />
Menü Datei Neues <strong>Pro</strong>jekt anwählen. Geben Sie einen Speicherort für<br />
die <strong>Pro</strong>jektdatei an. Es öffnet sich das Fenster Rechenparameter<br />
In der Karteikarte 'Rechenparameter' die <strong>Pro</strong>jektbezeichnung eintragen<br />
(Bsp2).<br />
In der Karteikarte Rechengebiet Schaltfläche Koordinaten-Nullpunkt<br />
aktivieren und als Rechtswert 3460000, als Hochwert 5460000 eintragen.<br />
Die Schaltfläche 'Gitter definieren ' aktivieren und das Gitter festlegen:<br />
Maschenweite 100 m, Anzahl X-Richtung 40, Anzahl Y-Richtung 30,<br />
Rand des Rechengebiet links –2000, unten –1500.<br />
Schaltfläche Ok + Speichern.<br />
Von der Textdarstellung der Konfigurationsdatei über Bearbeiten auf<br />
Grafikmodus umschalten und dann mit Menü Datei/Hintergrundkarte<br />
laden die Datei Bsp2.jpg laden. So erscheinen die Karte und das<br />
Rechengitter am Bildschirm.<br />
In der 'Edit Toolbar' das Q anwählen. Mit der Maus die Quelle 1 mit linker<br />
Maustaste anklicken.<br />
Dort bei Höhe der Quellunterkante über dem Erdboden [m] 25 eintragen.<br />
Schaltfläche ' Quellstärken' anklicken, im Eingabefeld Stickstoffdioxid 1<br />
g/s eintragen, mit Schaltfläche Ok bestätigen.<br />
In Karteikarte Parameter wechseln und in Eingabefeld AKTerm<br />
doppeklicken und im Verzeichnis Bsp2 die Datei "anonym.akt"<br />
auswählen.<br />
Schaltfläche Ok + Speichern.<br />
Eventuell noch eine Quelle festlegen. Dazu mit der Maus an einen<br />
Standort fahren, an den eine Quelle gesetzt werden soll.<br />
Tastenkombination Umschalttaste und linke Maustaste ruft die<br />
Karteikarte Quellen auf. Dort Quellhöhe 10 eintragen. Schaltfläche '<br />
Quellstärken' anklicken, im Eingabefeld Stickstoffdioxid 0.8 g/s eintragen,<br />
mit Schaltfläche Ok bestätigen.<br />
Schaltfläche Ok + Speichern.<br />
In der 'Edit Toolbar' das M anwählen. Mit der Maus an einen Standort<br />
fahren, an den ein Monitorpunkt gesetzt werden soll. Tastenkombination<br />
Umschalttaste und linke Maustaste ruft die Karteikarte Monitorpunkte<br />
auf. Höhe eintragen. Schaltfläche Ok + Speichern.<br />
<strong>WinAustal</strong> <strong>Pro</strong> <strong>Handbuch</strong> Schneller Einstieg am Beispiel � 70
<strong>Ingenieurbüro</strong> <strong>Lohmeyer</strong> GmbH & Co. KG<br />
Mit Menü 'Ausführen/Austal2000-Rechnung starten' kann eine Rechnung<br />
durchgeführt werden. Achtung: Die Berechnung dauert mehrere<br />
Stunden!!<br />
Die Ergebnisse mit den Quellkoordinaten (Q1 X=1.3, Y=153, Q2 X=-19.3,<br />
Y=8.7) und dem Monitorpunkt (M1 X=1604.3, Y=-700.5) liegen schon in<br />
dem Verzeichnis Bsp2 vor. Zur grafischen Darstellung Menü<br />
Ergebnisse/Horizontalschnitte Konzentrationen auswählen und die Datei<br />
NO2-j00z.dmna anklicken. Oder Menü Ergebnisse/Zeitreihe auswählen<br />
und die Datei NO2-zbpz.dmna anklicken.<br />
Achtung: Dieses Beispiel dient nur der Schulung. Die Rechnung ist nicht<br />
konform mit der neuen TA Luft 2000.<br />
<strong>WinAustal</strong> <strong>Pro</strong> <strong>Handbuch</strong> Schneller Einstieg am Beispiel � 71
Index<br />
Abbrechen: 14<br />
Abgasfahnenüberhöhung 39<br />
AK Term 30<br />
AKS Ausbreitungsklassenstatistik 29<br />
AKS-Datei 51<br />
AKS-Datei erstellen: 11<br />
AKTerm-Datei 52<br />
Akterm-Datei generieren 12<br />
Allgemeine Hinweise 3<br />
Anemometerhöhe 30<br />
Anemometerstandort 30<br />
Anfangszahl des Zufallszahlgenerators 31<br />
Angabe der Koordinaten 28<br />
Anzeigen: 15<br />
Ausdehnung und Orientierung der Quelle 38<br />
Ausführen 10<br />
Austal2000 <strong>Handbuch</strong>: 19<br />
Austal2000-Rechnung starten 68<br />
Austal2000-Rechnung starten: 10<br />
Batchjob 70<br />
Batchjob starten: 10<br />
Bearbeiten 10<br />
Beenden: 9<br />
Beispiel 1 (automatisch generiertes Rechengitter<br />
durch Austal2000) 72<br />
Beispiel 2 (definiertes Rechengitter,<br />
automatisches z0) 73<br />
Beurteilungsfläche nach GIRL: 14<br />
Beurteilungsschwelle für Geruch 68<br />
Darstellung der Ergebnisse 61<br />
Datei 6<br />
Dateiformate 51<br />
Drucken: 8, 15<br />
Druckereinstellung: 8<br />
Edit Toolbar 21<br />
A<br />
B<br />
D<br />
E<br />
<strong>Ingenieurbüro</strong> <strong>Lohmeyer</strong> GmbH & Co. KG<br />
Ergebnis DMNA-Dateien auswerten: 18<br />
Ergebnis exportieren als *.dat 65<br />
Ergebnis Exportieren als *.DAT: 18<br />
Ergebnisdatei öffnen 60<br />
Ergebnis-DMNA Dateien summieren: 14<br />
Ergebnisse 16<br />
Errorreport senden: 19<br />
Fenster 18<br />
Find Toolbar 24<br />
Gebäude 46<br />
Gebäude digitalisieren 47<br />
Gebäudekataster entfernen: 8<br />
Gebäudekataster gridden als Rasterdatei: 8<br />
Gebäudekataster laden: 8<br />
Gebäudekataster speichern: 8<br />
Gebäudekatasterdatei gridden 48<br />
Genestete Rechengitter 34<br />
Georeferenzieren 49<br />
Georeferenzieren: 7<br />
gesamten Hilfetext anzeigen: 19<br />
Gitter definieren 35<br />
Google Toolbar 22<br />
Grafik exportieren 64<br />
Grafik exportieren: 9<br />
Grafikdarstellung der Ergebnisse 60<br />
Grafikmodus: 10<br />
Hilfe 19<br />
Hilfe anzeigen: 19<br />
Hintergrundkarte entfernen: 7<br />
Hintergrundkarte laden 48<br />
Hintergrundkarte laden: 7<br />
Höhe der Quelle 38<br />
Höhe Monitorpunkt 45<br />
Höhenlevels definieren 35<br />
Horizontalschnitte Konzentrationen: 16<br />
Horizontalschnitte Windfelder: 17<br />
Immissonszeitreihe 64<br />
Info über <strong>WinAustal</strong>: 19<br />
<strong>WinAustal</strong> <strong>Pro</strong> <strong>Handbuch</strong> Index � 73<br />
F<br />
G<br />
KML Toolbar 24<br />
Konfigurationsdatei Austal2000.txt 25<br />
Koordinate der Quelle 38<br />
Koordinate Monitorpunkt 45<br />
Koordinaten-Nullpunkt 33<br />
Korngrößenklassenverteilung 42<br />
H<br />
I<br />
K
Layer hinzufügen: 7<br />
Legende 66<br />
Legende anzeigen: 18<br />
Legende schließen: 18<br />
Menüleiste 6<br />
Monitorpunkte 44<br />
Name der Quelle 37<br />
Neues <strong>Pro</strong>jekt: 6<br />
L<br />
M<br />
N<br />
Parameter 28<br />
<strong>Pro</strong>grammsteuerung 5<br />
<strong>Pro</strong>jekt speichern unter: 7<br />
<strong>Pro</strong>jekt öffnen: 6<br />
<strong>Pro</strong>jekt schließen: 7<br />
<strong>Pro</strong>jekt speichern: 6<br />
<strong>Pro</strong>tokoll 15<br />
<strong>Pro</strong>tokoll erzeugen: 15<br />
<strong>Pro</strong>tokolldatei „Austal2000.log" 66<br />
Qualitätsstufe 31<br />
Quellen 36<br />
Quellen digitalisieren 38<br />
Quellstärken 41<br />
Rauhigkeitslänge 33<br />
Rechengebiet 31<br />
Rechenparameter 26<br />
Rechenparameter: 10<br />
Reset <strong>WinAustal</strong>: 19<br />
Schließen: 15<br />
Schneller Einstieg am Beispiel 72<br />
Shape exportieren: 9<br />
Speichern: 15<br />
Sprache: 9<br />
Standard Toolbar 20<br />
Textmodus: 10<br />
Toolbars 20<br />
Topographie-Datei 57<br />
Topographie-Datei erstellen: 13<br />
Topographiefile 31<br />
P<br />
Q<br />
R<br />
S<br />
T<br />
<strong>Ingenieurbüro</strong> <strong>Lohmeyer</strong> GmbH & Co. KG<br />
Umrechnung von Geruchsstundenhäufigkeit auf<br />
Beurteilungsflächen nach GIRL 67<br />
Variable Zeitreihe erstellen: 14<br />
Verdrängungshöhe 34<br />
View Toolbar 20<br />
Windfeldbibliothek 69<br />
Windfeldbibliothek erzeugen: 14<br />
Zeichensatz: 9<br />
Zeitreihe.dmna 55<br />
Zeitreihe: 17<br />
Zeitreihenergebnisdatei 57<br />
Zeitreihengenerator 43<br />
<strong>WinAustal</strong> <strong>Pro</strong> <strong>Handbuch</strong> Index � 74<br />
U<br />
V<br />
W<br />
Z