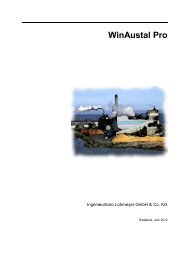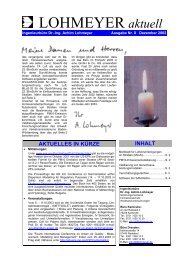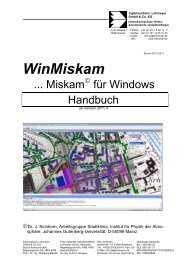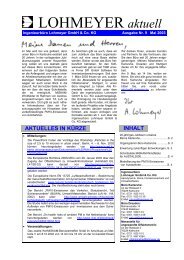Handbuch SAM-S - beim Ingenieurbüro Lohmeyer
Handbuch SAM-S - beim Ingenieurbüro Lohmeyer
Handbuch SAM-S - beim Ingenieurbüro Lohmeyer
Erfolgreiche ePaper selbst erstellen
Machen Sie aus Ihren PDF Publikationen ein blätterbares Flipbook mit unserer einzigartigen Google optimierten e-Paper Software.
Dr.-Ing. Th. Flassak<br />
Dipl.-Met. H. Frantz<br />
DOKUMENTATION<br />
<strong>SAM</strong>-S<br />
Juli 2004<br />
<strong>Ingenieurbüro</strong> <strong>Lohmeyer</strong><br />
GmbH & Co. KG<br />
Immissionsschutz, Klima,<br />
Aerodynamik, Umweltsoftware<br />
An der Roßweid 3, D - 76229 Karlsruhe<br />
Telefon: +49 (0) 721 / 6 25 10 - 0<br />
E-Mail: info.ka@lohmeyer.de<br />
URL: www.lohmeyer.de<br />
Messstelle nach §§ 26, 28 BImSchG<br />
Dr.-Ing. W. Bächlin<br />
Dr.-Ing. A. <strong>Lohmeyer</strong><br />
Büro Dresden: Mohrenstraße 14, 01445 Radebeul, Tel.: +49 (0) 351 / 83 914-0, E-Mail: info.dd@lohmeyer.de
<strong>Ingenieurbüro</strong> <strong>Lohmeyer</strong> GmbH & Co. KG I<br />
I N H A L T S V E R Z E I C H N I S<br />
1 WAS IST <strong>SAM</strong>-S?............................................................................................. 1-1<br />
2 START ALLER SYSTEMKOMPONENTEN...................................................... 2-1<br />
3 DIE HAUPTKOMPONENTEN VON <strong>SAM</strong>-S...................................................... 3-1<br />
3.1 Die SteuerKomponente <strong>SAM</strong>S.exe ................................................................ 3-1<br />
3.2 Die Graphische Bedienoberfläche SamsView................................................ 3-3<br />
4 DURCHFÜHREN EINER STÖRFALLRECHNUNG .......................................... 4-1<br />
4.1 Dialog Störfallberechnung: Die unbedingt erforderlichen Parameter.............. 4-1<br />
4.2 Optionale Parameter für die Störfallrechnung ................................................ 4-7<br />
4.2.1 Dialog Freisetzung............................................................................ 4-7<br />
4.2.2 Dialog Isolinien ............................................................................... 4-10<br />
4.2.3 Dialog Weitere Parameter .............................................................. 4-11<br />
5 EINSTELLMÖGLICHKEITEN UND FUNKTIONEN WÄHREND EINER<br />
STÖRFALLRECHNUNG................................................................................... 5-1<br />
5.1 Menüpunkt „Störfall | Störfallparameter bearbeiten ...“................................... 5-1<br />
5.2 Dialog Freisetzung ......................................................................................... 5-1<br />
5.3 Auswahl des Freisetzungsszenarios .............................................................. 5-3<br />
5.3.1 Vorgang ............................................................................................ 5-5<br />
5.3.2 Stoff .................................................................................................. 5-7<br />
5.3.3 Stoff-Phase....................................................................................... 5-9<br />
5.3.4 Freisetzungsverhalten .................................................................... 5-10<br />
5.3.5 Freisetzungsart............................................................................... 5-11<br />
5.3.6 Überprüfung der Konsistenz bei Freisetzung aus Behälter/Leitung 5-13<br />
5.3.7 Überprüfung der Stoffdaten auf Konsistenz.................................... 5-17<br />
5.4 Darstellung älterer Konzentrationsverteilungen während einer laufenden<br />
Störfallrechnung ........................................................................................... 5-18<br />
5.5 Darstellen der Zeitreihe der Konzentration an einem beliebigen Ort des auf<br />
der Grundkarte dargestellten Gebietes ........................................................ 5-20
<strong>Ingenieurbüro</strong> <strong>Lohmeyer</strong> GmbH & Co. KG II<br />
5.6 Beenden einer laufenden Störfallrechnung .................................................. 5-21<br />
6 FUNKTIONEN IM STAND-BY-BETRIEB.......................................................... 6-1<br />
6.1 Darstellen von Isolinien für einen Zeitpunkt im Offline-Fenster ...................... 6-1<br />
6.2 Darstellen von Isolinien im Zeitraffer im Offline-Fenster................................. 6-5<br />
6.3 Pflegen der Stoffdatenbank............................................................................ 6-9<br />
6.4 Pflegen der Freisetzungsszenarien .............................................................. 6-16<br />
7 HERUNTERFAHREN DES SYSTEMS ............................................................. 7-1<br />
8 ERGÄNZUNGSMODULE.................................................................................. 8-1<br />
8.1 Ergänzungsmodul Dokumentation von Immissionsmesswerten..................... 8-1<br />
8.2 Ergänzungsmodul Anlagendatenbank............................................................ 8-5<br />
8.2.1 Pflege der Anlagedatenbank ............................................................ 8-5<br />
8.2.2 Benutzung der Anlagendatenbank ................................................... 8-6<br />
8.3 Ergänzungsmodul Warnung an Monitorpunkten .......................................... 8-10<br />
8.3.1 Definition und Verwaltung von Monitorpunkten .............................. 8-10<br />
8.3.2 Anzeige von Monitorpunkten .......................................................... 8-12<br />
8.3.3 Warnfunktion aktivieren und deaktivieren ....................................... 8-12<br />
8.3.4 Einstellung des Grenzwertes .......................................................... 8-13<br />
8.3.5 Einstellungen der grafischen Warnungsanzeige............................. 8-13<br />
8.3.6 Die Warnfunktion während einer aktuellen Störfallrechnung .......... 8-16<br />
8.3.7 Warnungsprotokoll.......................................................................... 8-17<br />
8.4 Ergänzungsmodul Messortvorschlag und Quelltermrückberechnung .......... 8-19<br />
8.4.1 Messortvorschlag............................................................................ 8-19<br />
8.4.2 Quelltermrückberechnung (QRB) ................................................... 8-20<br />
A VERZEICHNISSTRUKTUR DES SYSTEMS IM ÜBERBLICK .........................A-1<br />
B ERSTELLUNG DER VOM SYSTEM BENÖTIGTEN METEOROLOGIE-<br />
ZEITREIHE........................................................................................................B-1<br />
C WAS MUSS INDIVIDUELL KONFIGURIERT WERDEN ..................................C-1
<strong>Ingenieurbüro</strong> <strong>Lohmeyer</strong> GmbH & Co. KG III<br />
D FREISETZUNGSMODELLIERUNG..................................................................D-1<br />
D.1 Schlagartige Freisetzung eines Gases...........................................................D-1<br />
D.2 Flashverdampfung bei druckverflüssigtem Flüssiggas ...................................D-2<br />
D.3 Verdampfender Massenstrom von Flüssiggas aus einer Lache.....................D-2<br />
D.4 Verdunstender Massenstrom von Flüssiggas aus einer Lache ......................D-3<br />
D.5 Kontinuierliches Ausströmen eines Gases .....................................................D-4<br />
D.5.1 Kontinuierliches Ausströmen eines Gases aus einem Behälter........D-4<br />
D.5.2 Kontinuierliches Ausströmen eines Gases bei bekanntem<br />
Volumenstrom ..........................................................................................D-5<br />
D.6 Ausströmen einer Flüssigkeiten oder von Flüssiggas (druckverflüssigt oder<br />
tiefkalt) aus einem Behälter............................................................................D-5<br />
D.7 Lachengröße (falls nicht vorgegeben) ............................................................D-6<br />
E QUELLTERMRÜCKBERECHNUNG DURCH MESSWERTE .......................... E-1
<strong>Ingenieurbüro</strong> <strong>Lohmeyer</strong> GmbH & Co. KG 1-1<br />
1 WAS IST <strong>SAM</strong>-S?<br />
<strong>SAM</strong>-S ist ein PC-gestütztes System zur Simulation der Ausbreitung von Luftschadstoffen. Es berechnet<br />
nach Eintritt eines Schadensereignisses (in stationären Anlagen oder <strong>beim</strong> Transport) unter Berücksichtigung<br />
der jeweiligen meteorologischen Verhältnisse die momentanen und zukünftigen luftseitigen<br />
Konzentrationen des freigesetzten Stoffes sowohl im Nah- als auch im Fernbereich (ca. 30 km x<br />
30 km) des Freisetzungsortes, um gefährdete Bereiche zu identifizieren und rechtzeitig gezielte Maßnahmen<br />
ergreifen zu können. Als Rechenergebnis werden auf einer Umgebungskarte Isolinien der<br />
Konzentration dargestellt.<br />
Bei einer Störfallrechnung berechnet <strong>SAM</strong>-S jeweils die aktuelle Diagnose (= Konzentrationsverteilung<br />
zum aktuellen Zeitpunkt) und die Prognose (= erwartete Konzentrationsverteilung in der Zukunft,<br />
maximal 2 Stunden voraus). Die Rechnungen können an einem Termin bis zu 5 Tagen vor der momentanen<br />
Zeit gestartet werden. Die Diagnose wird in 3-Minuten-Intervallen aktualisiert.<br />
Basisversion von <strong>SAM</strong>-S umfasst die folgenden Module:<br />
• Gauß-Wolken-Modell auf Basis der Richtlinie VDI 3945 Blatt 1<br />
• Mesoskaliges diagnostisches Windfeldmodell für topografisch gegliedertes Gelände für die<br />
Verarbeitung von meteorologischen Messdaten (10-Minuten-Mittelwert von Windgeschwindigkeit,<br />
Windrichtung, Turbulenz und Stabilität der Atmosphäre) von einer oder mehreren Stationen<br />
• Freisetzungsmodellierung für Gase, Flüssigkeiten und Flüssiggase mit Lachenverdampfung<br />
bzw. Verdunstung aus einer Lache.<br />
• Schwergasmodellierung<br />
• Stoff- und Szenariendatenbank<br />
Derzeit verfügbare Ergänzungsmodule sind:<br />
• Ausbreitung in bebautem Gelände unter Verwendung einer Windfeldbibliothek (MISKAM-<br />
Windfelder)<br />
• Dokumentation von Immissionsmesswerten<br />
• Messortvorschlag und Quelltermrückberechnung<br />
• Anlagendatenbank<br />
• Warnung an Monitorpunkten
<strong>Ingenieurbüro</strong> <strong>Lohmeyer</strong> GmbH & Co. KG 2-1<br />
2 START ALLER SYSTEMKOMPONENTEN<br />
Beim Start des Rechners („Hochfahren“) werden alle zur Störfallberechnung nötigen Komponenten<br />
automatisch gestartet. Diese Komponenten sind:<br />
• Programm <strong>SAM</strong>S.exe (Systemsteuerung einschließlich der Aktualisierung der Meteorologie,<br />
liegt im Ordner „[InstallDir]\<strong>SAM</strong>S.exe“ 1 )<br />
• Programm <strong>SAM</strong>SView5.exe (Oberfläche für die menü- und dialoggesteuerte Eingabe und die<br />
graphische Darstellung der Rechenergebnisse „[InstallDir]\elisin\<strong>SAM</strong>SView5.exe“<br />
• GPMain.exe (Gauß-Puff-Ausbreitungsmodell, wird automatisch von <strong>SAM</strong>S.exe gestartet.)<br />
In der Task-Leiste wird angezeigt, dass die 3 Komponenten korrekt gestartet wurden:<br />
Nach Störungen des Systems (z.B. Stromausfall) werden alle Komponenten wieder automatisch gestartet.<br />
Sollte eine Komponente aus Versehen beendet worden sein, so kann diese auch einfach aus<br />
dem Ordner „<strong>SAM</strong>-S“ auf dem Desktop des Rechners mit einem Doppelklick gestartet werden.<br />
WICHTIGE HINWEISE:<br />
1. Wurde das Gauß-Puff-Modell aus Versehen beendet, jedoch nicht das Programm <strong>SAM</strong>S.exe,<br />
so ist <strong>SAM</strong>S.exe zu schließen und neu zu starten, damit auch das Gauß-Puff.Modell wieder<br />
gestartet wird.<br />
2. Es ist darauf zu achten, dass weder <strong>SAM</strong>S.exe noch <strong>SAM</strong>SView5.exe manuell ein zweites<br />
Mal gestartet wird.<br />
3. Das Programm <strong>SAM</strong>S.exe muss ständig laufen (auch wenn keine Störfallrechnung durchge-<br />
führt wird), damit die Zeitreihe der Meteorologie korrekt erfasst werden kann.<br />
4. Nach Beendigung einer Störfallrechnung muss weder <strong>SAM</strong>S.exe noch <strong>SAM</strong>SView5.exe be-<br />
endet und neu gestartet werden. Es kann sofort eine neue Störfallrechnung gestartet werden.<br />
Bei einigen Installationen von <strong>SAM</strong>-S laufen weitere Programme zur Aufnahme von Meteorologiedaten<br />
(z.B. das Programm „c:\USAtcopy.bat“ falls ein Ultraschallanemometer der Fa. Metek am PC angeschlossen<br />
ist)<br />
1 [InstallDir] ist das Installationsverzeichnis von <strong>SAM</strong>-S
<strong>Ingenieurbüro</strong> <strong>Lohmeyer</strong> GmbH & Co. KG 3-1<br />
3 DIE HAUPTKOMPONENTEN VON <strong>SAM</strong>-S<br />
3.1 Die SteuerKomponente <strong>SAM</strong>S.exe<br />
Beim Start von „[InstallDir]\<strong>SAM</strong>S.exe“ öffnet sich auf dem Bildschirm ein Dialog mit folgenden<br />
drei Statusfenstern „Meldungen“, „GP-Modell“ und „Diagnosen in Auftrag“ (siehe Abb. 3.1):<br />
WICHTIGER HINWEIS:<br />
Abb. 3.1: Dialog Sams 4.x mit drei Statusfenstern für Meldungen<br />
Meldungen, die von <strong>SAM</strong>S.exe in den 3 Statusfenstern ausgegeben werden, dienen dazu, Informatio-<br />
nen über den aktuellen Zustand des Systems zu haben. Aus den 3 Statusfenstern sind keine störfall-<br />
relevanten Informationen zu entnehmen. Alle störfallrelevanten Informationen werden im Programm<br />
<strong>SAM</strong>SView5.exe dargestellt und ausgegeben.
<strong>Ingenieurbüro</strong> <strong>Lohmeyer</strong> GmbH & Co. KG 3-2<br />
Im Statusfenster „Meldungen“ erscheinen:<br />
• Arbeitsmeldungen des Steuersystems von <strong>SAM</strong>S<br />
• Angaben über die aktuell vorhandene Meteorologiedatei<br />
• Angaben über die aktuelle zur Darstellung bereitstehende Isoliniendatei<br />
• Angaben zum Status des Systems und ggf. Kenndaten zur gerade laufenden Störfallrechnung<br />
Im Statusfenster GP-Modell werden:<br />
• im Falle einer Störfallrechung die alle drei Minuten durchgeführten Rechenschritte protokolliert<br />
Im Statusfenster „Diagnosen in Auftrag“ werden:<br />
• alle zur Berechnung anstehende Isoliniendateien protokolliert<br />
Rechts oben im Dialog erscheint die Information, ob das System gerade eine Rechnung durchführt<br />
oder wartet, d.h. sich im Stand-by-Betrieb befindet.<br />
Links unten wird angegeben, ob die Meteorologie aktuell ist (blau hinterlegt), d.h. das letzte 10-<br />
Minuten-Intervall in der Meteorologie-Zeitreihe „Metdat.ztr“ nicht älter als eine vorgegebene Karenzzeit<br />
(i.d.R. 19 Minuten) ist, oder nicht. Wenn die Meteorologie-Zeitreihe älter als die Karenzzeit ist, erscheint<br />
die Meldung (rot hinterlegt): „Meteorologie nicht aktuell und der Termin des letzten Datensatzes<br />
in der Meteorologie-Zeitreihe „Metdat.ztr“. z.B.:<br />
Erscheint die Meldung, dass die Meteorologie nicht aktuell ist, kann eine Störfallrechnung bis spätestens<br />
zu dem angegebenen Zeitpunkt plus Karenzzeit durchgeführt werden. Danach wartet das System<br />
auf aktuellere Meteorologie.<br />
WICHTIGER HINWEIS:<br />
Eine Störfallrechnung wird nicht mit Hilfe des Programms <strong>SAM</strong>S.exe, sondern mit dem Programm<br />
<strong>SAM</strong>SView5.exe gestartet und beendet.
<strong>Ingenieurbüro</strong> <strong>Lohmeyer</strong> GmbH & Co. KG 3-3<br />
3.2 Die Graphische Bedienoberfläche SamsView<br />
Abb. 3.2 zeigt die Windows-Oberfläche des Programms <strong>SAM</strong>SView5.exe (im folgenden <strong>SAM</strong>SView<br />
genannt). Die Menüleiste des Programms <strong>SAM</strong>SView enthält die Menüpunkte „Störfall“, „Einstellungen“,<br />
„Offlinevisualisierung“ und „Fenster“ 2 . Im Menü „Störfall" kann eine Störfallrechnung gestartet<br />
bzw. beendet werden. Unter dem Menüpunkt „Einstellungen“ können während einer Störfallrechnung<br />
die Skalierung der Isolinienwerte geändert sowie eine Grafik des Freisetzungsverlaufes aufgerufen<br />
werden. Im Offlinebetrieb können Stoffdaten und Szenarien eingeben werden. Der Menüpunkt „Offlinevisualisierung<br />
" ermöglicht die Isolinien-Darstellung von vergangenen Störfallrechnungen.<br />
Die auf dem Bildschirm befindlichen Fenster können durch Ziehen mit der Maus beliebig verschoben<br />
werden, oder unter dem Menüpunkt „Fenster“ einzeln angewählt, überlappend oder nebeneinander<br />
dargestellt werden.<br />
Abb. 3.2: Programm <strong>SAM</strong>SView5.exe<br />
2 Sind Ergänzungsmodule lizenziert, können weitere Menüeinträge vorhanden sein.
<strong>Ingenieurbüro</strong> <strong>Lohmeyer</strong> GmbH & Co. KG 4-1<br />
4 DURCHFÜHREN EINER STÖRFALLRECHNUNG<br />
Wenn alle in Abschnitt 2 beschriebenen Systemkomponenten aktiv sind, kann eine Störfallrechnung<br />
gestartet werden.<br />
Zum Starten einer Störfallrechnung ist im Programm <strong>SAM</strong>SView den Menüpunkt „Störfall" anzuklicken.<br />
Dieser Menüpunkt bietet die weiteren Untermenüpunkte (siehe Abb. 4.1):<br />
• Störfallberechnung starten ...<br />
• Testberechnung starten ...<br />
• Störfallberechnung beenden ...<br />
• Drucken ...<br />
• Beenden<br />
Abb. 4.1: Programm <strong>SAM</strong>SView mit dem Menü „Störfall“<br />
Die beiden Varianten Störfallberechnung und Testberechnung unterscheiden sich nicht von der Art<br />
der Rechnung, sondern nur in der Priorität der Durchführung. Wird eine Testberechnung durchgeführt,<br />
kann während der Testberechnung eine Störfallrechnung gestartet werden. Die Testrechnung wird<br />
dann abgebrochen. Da auch die zugehörigen Menüs identisch sind, wird hier nur das zu „Störfallberechnung<br />
starten ..." gehörige Menü beschrieben.<br />
4.1 Dialog Störfallberechnung: Die unbedingt erforderlichen Parameter<br />
Nach Anklicken von „Störfallberechnung starten ..." öffnet sich der Dialog Störfallberechnung (siehe<br />
Abb. 4.2), über den die für die Durchführung einer Störfallrechnung unbedingt erforderlichen Parameter<br />
abgefragt werden.
<strong>Ingenieurbüro</strong> <strong>Lohmeyer</strong> GmbH & Co. KG 4-2<br />
Abb. 4.2: Dialog Störfallberechnung<br />
Die unbedingt erforderlichen Parameter sind der Freisetzungsbeginn, welcher in dem durch die<br />
Meteorologiezeitreihe vorgegebenen Rahmen liegen muss (siehe Kap. 2.1) und der Freisetzungsort.<br />
Der Freisetzungsbeginn ist automatisch mit der aktuellen Uhrzeit belegt. Stimmt der Wert nicht mit<br />
dem Freisetzungsbeginn überein, so kann die richtige Zeit durch Deaktivieren der Checkbox „aktuelle<br />
Zeit“ manuell eingetragen werden:
<strong>Ingenieurbüro</strong> <strong>Lohmeyer</strong> GmbH & Co. KG 4-3<br />
Wenn das Freisetzungsende bekannt ist 3 , sollte dieses ebenfalls durch Deaktivierung der Checkbox<br />
„Freisetzung hält an“ eingetragen werden:<br />
Falls kein Eintrag stattfindet, wird eine kontinuierliche Freisetzung bis zum Störfallende angenommen.<br />
Der Freisetzungsort kann entweder manuell in der Karte angeklickt oder durch Aktivierung der<br />
Checkbox „aus Liste auswählen“ aus der Scroll-Box ausgewählt oder über die Tastatur eingegeben<br />
werden. Nach Auswahl des Freisetzungsortes wird dieser durch einen magentafarbenen Kreis dargestellt.<br />
WICHTIGER HINWEIS:<br />
Optionale Parameter (Schaltflächen „Freisetzung ...“, „Isolinien ...“ und „weitere Parameter“) können<br />
zum jetzigen oder auch zu einem späteren Zeitpunkt eingegeben werden.<br />
Wird die Schaltfläche [Freisetzung ...] nicht betätigt, dann wird als Standard-Einstellung eine Chlor-<br />
gasfreisetzung mit einem konstanten Massenstrom von 0.1 kg/s angenommen. Die Isolinienwerte sind<br />
voreingestellt auf 0.1 mg/m 3 , 1 mg/m 3 und 10 mg/m 3 .<br />
Durch die Bestätigung der Werte im Dialog Störfallberechnung mit „OK“ wird die Störfallberechnung<br />
gestartet.<br />
Am unteren Bildrand von <strong>SAM</strong>SView erscheint, abwechselnd in rot und grün blinkend, die Meldung<br />
"Störfallrechnung läuft, Störfallbeginn...".:<br />
3 Das Freisetzungsende kann auch zu einem späteren Zeitpunkt eingetragen werden.
<strong>Ingenieurbüro</strong> <strong>Lohmeyer</strong> GmbH & Co. KG 4-4<br />
Wenn die Meteorologie aktuell ist 4 , erscheint nach kurzer Zeit (ca. 20 sec.) auf der Karte die Darstellung<br />
der Isolinien der Schadstoffkonzentration (vgl. Abb. 4.3) zum ersten Darstellungstermin.<br />
Abb. 4.3: 3 Isolinien der Schadstoffkonzentration<br />
Es werden i.d.R. 3 Isolinien der Schadstoffkonzentration in den Farben grün, blau und lila dargestellt.<br />
Die zu den entsprechenden Farben korrespondierenden Konzentrationswerte werden in der im folgenden<br />
beschriebenen Info-Leiste angezeigt.<br />
Eine Isolinie der Schadstoffkonzentration grenzt einen Bereich ab. Innerhalb des von der Isolinien<br />
abgegrenzten Bereichs ist die Konzentration höher, außerhalb niedriger. Wird vom Anwender nicht<br />
anderes in Dialog Störfallisolinien eingetragen, repräsentiert die grüne Isolinie die niedrigste und die<br />
lilafarbene Isolinie die höchste Schadstoffkonzentration.<br />
In der Info-Leiste (vgl. Abb. 4.4) des Störfallfensters werden folgende Informationen angezeigt:<br />
• Zeile 1: Name des Quellorts (Qu.), Quellhöhe (Qu-H), Störfallbeginn (Stf-Beginn)<br />
• Zeile 2: Dargestellte Isolinienwerte der Konzentration in 1,5m über Grund<br />
• Zeile 3: Aktuelle Position des Mauszeigers auf der Grundkarte als Rechtswert/Hochwert, Abstand<br />
zur Quelle in Metern und Konzentration in [mg/m³]<br />
• Zeile 4: Diagnose/Prognose, dargestellter Termin, Meteorologiestatus (OK: gültige Messwerte,<br />
nicht OK: Kopie eines früheren Termins)<br />
• Zeile 5: Windrichtung in der Höhe und verwendete Station, Windrichtung am Boden und verwendete<br />
Station, Information über Windscherung (absolute Differenz der Windrichtung zwischen<br />
Boden und Höhe).<br />
4 Ist die Meteorologie nicht aktuell, wartet das System mit der ersten Rechnung.
<strong>Ingenieurbüro</strong> <strong>Lohmeyer</strong> GmbH & Co. KG 4-5<br />
Abb. 4.4: Info-Leiste während einer Störfallrechnung<br />
Als Voreinstellung werden Diagnosen dargestellt. In der Info-Leiste hat Checkbox „Typ“ kein Häkchen:<br />
Es steht blau hinterlegt „Diag“. Es wird zum Beispiel die Konzentration für 10 Uhr dargestellt:<br />
Wird in der Info-Leiste in der Checkbox „Typ“ durch Anklicken das Häkchen gesetzt, wird die Prognose<br />
dargestellt. Es steht grün hinterlegt „Prog“. Es wird dann die (zu erwartende) Konzentration zum<br />
Beispiel für 11 Uhr dargestellt (Die Prognosezeit ist hierbei eingestellt auf 60 min, siehe Dialog Weitere<br />
Parameter):
<strong>Ingenieurbüro</strong> <strong>Lohmeyer</strong> GmbH & Co. KG 4-6<br />
Zur Auswahl einer anderen Grundkarte besitzt die Statuszeile von <strong>SAM</strong>SView am oberen Fensterrand<br />
die Scroll-Box „Grundkarte“ 5 .:<br />
Drucken des dargestellten Fensters erfolgt durch Anklicken des Druckersymbols (oder unter Menüpunkt<br />
„Störfall | Drucken ...“):<br />
5 Der Inhalt der Scroll-Box ist installationsabhängig.
<strong>Ingenieurbüro</strong> <strong>Lohmeyer</strong> GmbH & Co. KG 4-7<br />
Alle weiteren Funktionalitäten von <strong>SAM</strong>SView während einer Störfallrechnung werden in Kap. 6 erklärt.<br />
4.2 Optionale Parameter für die Störfallrechnung<br />
Die im folgenden beschriebenen optionalen Parameter für eine Störfallrechnung können sowohl zu<br />
Beginn als auch während einer Störfall- bzw. Testberechnung über den Menüpunkt<br />
„Störfall | Störfallparameter bearbeiten ...“ bzw. „Störfall | Testberechnungsparameter bearbeiten ...“<br />
angegeben werden. Es erscheint der Dialog „Störfallberechnung“.<br />
4.2.1 Dialog Freisetzung<br />
Der Dialog, in dem der Freisetzungsverlauf eingegeben wird, kann durch Anklicken der Schaltfläche<br />
[Freisetzung ...] des Dialogs Störfallberechnung zur Ansicht gebracht werden 6 .<br />
Wird die Schaltfläche [Freisetzung ...] betätigt, erscheint der Dialog Freisetzung:<br />
6 Wird die Schaltfläche [Freisetzung ...] nicht betätigt oder der Dialog „Freisetzung“ mit „Abbrechen“<br />
verlassen, wird als Standard-Einstellung eine Chlorgasfreisetzung mit einem konstanten Massenstrom<br />
von 0.1 kg/s angenommen.
<strong>Ingenieurbüro</strong> <strong>Lohmeyer</strong> GmbH & Co. KG 4-8<br />
Mit Hilfe dieses Dialogs kann der Freisetzungsverlauf, d.h. die Menge des während eines Störfalls<br />
freigesetzten Stoffes, spezifiziert werden. Die vollständige Beschreibung des Dialogs Freisetzung ist<br />
in Kap. 5.2 zu finden. An dieser Stelle des <strong>Handbuch</strong>s wird nur auf die Möglichkeit eingegangen, ein<br />
geeignetes vordefiniertes Störfallszenario auszuwählen. Es sei angemerkt, dass der Freisetzungsverlauf<br />
auch während eines Störfalls verändert werden kann.<br />
WICHTIGER HINWEIS:<br />
Eine Änderung des Freisetzungsverlaufs wirkt sich außer bei der Freisetzungshöhe rückwirkend bis<br />
zum Störfallbeginn aus. Eine Änderung der Freisetzungshöhe wirkt sich in der berechneten Konzent-<br />
rationsverteilung erst nach dem Zeitpunkt der Änderung aus.<br />
In <strong>SAM</strong>-S werden die möglichen Wege der Stofffreisetzung in sog. Freisetzungsszenarien abgelegt.<br />
Im Offline-Betrieb eingepflegte Freisetzungsszenarien (vgl. Kap. 6.4) können im Dialog Freisetzung<br />
unter „Auswahl des Freisetzungsszenarios“ abgerufen werden:
<strong>Ingenieurbüro</strong> <strong>Lohmeyer</strong> GmbH & Co. KG 4-9<br />
Bei Beginn einer Störfallrechnung ist immer das Szenario: „ALLES UNBEKANNT (Original)“ eingestellt.<br />
Dieses Szenario bedeutet eine Chlorgasfreisetzung mit einem konstanten Massenstrom von 0.1<br />
kg/s. Ein Szenario, das in seinem Namen „(Original)“ enthält, kann nicht verändert werden und wird<br />
Szenarien-Vorlage genannt. Um eine Szenarien-Vorlagen verändern zu können, muss diese Szenarien-Vorlage<br />
erst durch Drücken der Schaltfläche [Kopieren] kopiert werden.<br />
Ein Szenario ohne die Zeichenfolge „(Original)“ im Szenarienname kann an den aktuellen Störfall angepasst<br />
werden (vgl. Kap. 5.2).<br />
<strong>SAM</strong>-S wird ausgeliefert mit den folgenden 3 Szenarien-Vorlagen:<br />
• ALLES UNBEKANNT (Original)<br />
• Brand gross (Original)<br />
• Brand mittel (Original)<br />
In Tab. 4.1 werden die Szenarien-Vorlagen definiert.<br />
Tab. 4.1: Definition der Szenarien-Vorlagen<br />
Szenarienname Stoff Volumenstrom<br />
[m³/s]<br />
Massenstrom<br />
[kg/s]<br />
ALLES UNBEKANNT (Original) Chlor (gasförmig) 0.03333 0.1 15<br />
Brand gross (Original) Kohlenmonoxid 10 ~ 12 50<br />
Brand mittel (Original) Kohlenmonoxid 5 ~ 6 25<br />
Die vollständige Bedienung des Dialogs Freisetzung ist in Kap. 5.2 beschrieben.<br />
Freisetzungshöhe<br />
[m]
<strong>Ingenieurbüro</strong> <strong>Lohmeyer</strong> GmbH & Co. KG 4-10<br />
4.2.2 Dialog Isolinien<br />
Der Dialog, in dem die 3 Isolinienwerte und die Einheit eingegeben werden, kann durch Anklicken der<br />
Schaltfläche [Isolinien ...] des Dialogs Störfallberechnung zur Ansicht gebracht werden.<br />
Die Isolinienwerte sind voreingestellt auf 0.1 mg/m3 , 1 mg/m3 und 10 mg/m3 . Wird die Schaltfläche<br />
[Isolinien ...] betätigt, erscheint der Dialog Störfallisolinien:<br />
Die Eingabefelder für die 3 Isolinien sind belegt mit der o.g. Voreinstellung. Die Felder für Molmasse<br />
und Grenzwert sind anfangs unbelegt. Die Wahlmöglichkeit zwischen den Einheiten „mg/m³“ und<br />
„ppm“ ist deaktiviert und fest auf „mg/m³“ eingestellt.<br />
Die Wahlmöglichkeit wird erst dann aktiviert, wenn ein gültiger Wert für die Molmasse in das entsprechende<br />
Feld eingetragen ist. Das Feld Molmasse kann entweder belegt werden durch Drücken der
<strong>Ingenieurbüro</strong> <strong>Lohmeyer</strong> GmbH & Co. KG 4-11<br />
Schaltfläche [Hole Molmasse aus DB] 7 oder durch ein manuelles Eintragen des Wertes in der Einheit<br />
g/Mol.<br />
Das Feld Grenzwert kann entweder belegt werden durch Drücken der Schaltfläche [Hole Grenzwert<br />
aus DB] oder durch ein manuelles Eintragen des Wertes in der Einheit mg/m³ oder ppm.<br />
WICHTIGER HINWEIS:<br />
Die im Dialog Störfallisolinien eingetragene Molmasse wird ausschließlich dazu verwendet von<br />
mg/m³ auf ppm (und umgekehrt) umzurechnen.<br />
Der im Dialog Störfallisolinien eingetragene Grenzwert wird bei der Darstellung der Konzentrations-<br />
zeitreihe (siehe Kap. 5.4) verwendet.<br />
4.2.3 Dialog Weitere Parameter<br />
Optionale Parameter können durch Anklicken der Schaltfläche [weitere Parameter] des Dialogs Störfallberechnung<br />
eingegeben werden.<br />
Es kommt der Dialog Weitere Parameter (siehe Abb. 4.5) zur Ansicht. In diesem Dialog können Einstellungen<br />
zur Meteorologie und zur Turbulenz vorgenommen und die Prognosezeit eingestellt werden.<br />
7 DB = Datenbank.
<strong>Ingenieurbüro</strong> <strong>Lohmeyer</strong> GmbH & Co. KG 4-12<br />
Abb. 4.5: Dialog Weitere Parameter<br />
Im Bereich „Meteorologie“ lässt sich auswählen zwischen<br />
• Stationsauswahl automatisch<br />
• Stationsauswahl manuell<br />
• konstante Meteorologie<br />
Stationsauswahl automatisch<br />
Es werden für die Ausbreitungsrechnung die Daten aller zur Verfügung stehenden meteorologischen<br />
Stationen verwendet.<br />
Stationsauswahl manuell<br />
Aus der Liste der meteorologischen Messstationen kann eine Station ausgewählt werden, die für die<br />
Ausbreitungsrechnung verwendet wird. Die Messwerte der restlichen Stationen haben keinen Einfluss<br />
auf das Ergebnis. (I.d.R. ist eine manuelle Auswahl einer meteorologischen Station nicht erforderlich)
<strong>Ingenieurbüro</strong> <strong>Lohmeyer</strong> GmbH & Co. KG 4-13<br />
Konstante Meteorologie<br />
Es können für die Ausbreitungsrechnung anstelle von Werten aus der Meteorologiezeitreihe auch<br />
konstante Werte für Windrichtung, Windgeschwindigkeit, Anemometerhöhe und Stabilität angegeben<br />
werden.
<strong>Ingenieurbüro</strong> <strong>Lohmeyer</strong> GmbH & Co. KG 4-14<br />
Diese Eingabemöglichkeit ist entweder für Offline-Simulationen oder für Testrechnungen erforderlich<br />
oder für den Fall, dass die Aufnahme von Messwerten in die Meteorologiezeitreihe ausfällt.<br />
WICHTIGER HINWEIS:<br />
Fällt während einer Störfallrechnung die Aufnahme von Messwerten in die Meteorologiezeitreihe aus<br />
und möchte man die Meteorologie manuell eingeben, so muss die Rechnung nicht beendet werden.<br />
Man kann während der Ausbreitungsrechnung von „Stationsauswahl automatisch“ auf „Konstante<br />
Meteorologie“ (und umgekehrt) umschalten.<br />
Im Bereich „Turbulenz“ lässt sich auswählen zwischen<br />
• Stationsauswahl automatisch<br />
• Stationsauswahl manuell<br />
Stationsauswahl automatisch<br />
Die Auswahl der Station, von der die Turbulenzmessung für die Ausbreitungsrechnung verwendet<br />
wird, erfolgt automatisch.<br />
Stationsauswahl manuell<br />
Aus der Liste der meteorologischen Messstationen kann eine Station ausgewählt werden, von der die<br />
Turbulenzmessung für die Ausbreitungsrechnung verwendet wird. (I.d.R. ist eine manuelle Auswahl<br />
einer meteorologischen Station nicht erforderlich)<br />
Prognosezeit<br />
Mit <strong>SAM</strong>-S kann neben der Diagnose auch eine Prognose berechnet werden. Mit Hilfe der Prognosezeit<br />
lässt sich einstellen, wie weit – ausgehend von der aktuellen Zeit – jeweils in die Zukunft geblickt<br />
wird. Wenn „Defaultwert“ ausgewählt ist, beträgt die Prognosezeit 60 min:<br />
Wenn „Defaultwert“ nicht ausgewählt ist, kann eine Prognosezeit zwischen 0 und 120 min eingeben<br />
werden:
<strong>Ingenieurbüro</strong> <strong>Lohmeyer</strong> GmbH & Co. KG 4-15<br />
Bei der Berechnung einer Prognose wird davon ausgegangen, dass die meteorologischen Bedingungen<br />
vom aktuellen Zeitpunkt aus konstant bleiben.<br />
ZU<strong>SAM</strong>MENFASSUNG:<br />
Um eine Störfallrechnung bzw. eine Testberechnung zu starten, müssen drei Fragen vom Anwender<br />
beantwortet und dem System mitgeteilt werden:<br />
1. Wann? Wann beginnt der Störfall? Einzugeben ist der Freisetzungsbeginn und – falls<br />
bekannt – das Freisetzungsende.<br />
2. Wo? Wo liegt der Ort der Freisetzung? Einzugeben ist der Freisetzungsort.<br />
3. Wieviel? Wieviel wird von einem Stoff freigesetzt? Auszuwählen ist ein Freisetzungs-<br />
szenario bzw. einzugeben ist die freigesetzte Stoffmenge. Ist keine Informati-<br />
on über die freigesetzte Menge vorhanden, so kann mit einem Standardmas-<br />
senstrom von 0.1 kg/s gerechnet werden.
<strong>Ingenieurbüro</strong> <strong>Lohmeyer</strong> GmbH & Co. KG 5-1<br />
5 EINSTELLMÖGLICHKEITEN UND FUNKTIONEN WÄHREND EINER STÖR-<br />
FALLRECHNUNG<br />
5.1 Menüpunkt „Störfall | Störfallparameter bearbeiten ...“<br />
Während einer Störfallrechnung kann im Menüpunkt „Störfall“ der Untermenüpunkt „Störfallparameter<br />
bearbeiten ...“ ausgewählt werden:<br />
Es erscheint der Dialog Störfallberechnung (siehe Kap. 4.1). Es können folgende Parameter bearbeitet<br />
werden:<br />
1. Eingabe des Freisetzungsendes.<br />
2. Änderung der Quellstärke während einer Störfallrechnung: hierzu Schaltfläche [Freisetzung ...]<br />
anwählen und Dialog Freisetzung bearbeiten 8 .<br />
3. Änderung der Werte der Isolinien während einer Störfallrechnung: hierzu Schaltfläche [Isolinien<br />
...] anwählen und Dialog Störfallisolinien bearbeiten. Die neuen Isolinienniveaus werden bis zu<br />
einer neuerlichen Änderung beibehalten.<br />
5.2 Dialog Freisetzung<br />
Der Dialog, in dem der Freisetzungsverlauf eingegeben wird, kann durch Anklicken der Schaltfläche<br />
[Freisetzung ...] des Dialogs Störfallberechnung zur Ansicht gebracht werden.<br />
8 Eine Änderung des Freisetzungsverlaufs wirkt sich außer bei der Freisetzungshöhe rückwirkend<br />
bis zum Störfallbeginn aus. Eine Änderung der Freisetzungshöhe wirkt sich in der berechneten<br />
Konzentrationsverteilung erst nach dem Zeitpunkt der Änderung aus.
<strong>Ingenieurbüro</strong> <strong>Lohmeyer</strong> GmbH & Co. KG 5-2<br />
Wird die Schaltfläche [Freisetzung ...] betätigt, erscheint der Dialog Freisetzung:<br />
Mit Hilfe dieses Dialogs kann der Freisetzungsverlauf, d.h. die Menge des während eines Störfalls<br />
freigesetzten Stoffes, spezifiziert werden.<br />
Der Stoff kann entweder<br />
• gasförmig,<br />
• flüssig oder<br />
• druckverflüssigt bzw. kaltverflüssigt<br />
gelagert und basierend auf diesen Lagerbedingungen freigesetzt werden. Gasförmig gelagerte Stoffe<br />
gelangen bei der Freisetzung direkt in die Atmosphäre. Flüssig oder druckverflüssigt bzw. kaltverflüs-
<strong>Ingenieurbüro</strong> <strong>Lohmeyer</strong> GmbH & Co. KG 5-3<br />
sigt gelagerte Stoffe bilden i.d.R. bei der Freisetzung eine Lache und verdampfen bzw. verdunsten<br />
aus der Lache. Bei druckverflüssigten Stoffe ergibt sich eine sog. Flash-Verdampfung. Tröpfchen werden<br />
in die Atmosphäre versprüht und verdampfen zum Teil. Die möglichen Wege der Stofffreisetzung<br />
werden in Abb. 5.1 dargestellt.<br />
Abb. 5.1: Wege der Stofffreisetzung<br />
5.3 Auswahl des Freisetzungsszenarios<br />
In <strong>SAM</strong>-S werden die möglichen Wege der Stofffreisetzung in sog. Freisetzungsszenarien abgelegt.<br />
Im Offline-Betrieb eingepflegte Freisetzungsszenarien (vgl. Kap. 6.4) können im Dialog Freisetzung<br />
unter „Auswahl des Freisetzungsszenarios“ abgerufen werden:
<strong>Ingenieurbüro</strong> <strong>Lohmeyer</strong> GmbH & Co. KG 5-4<br />
Bei Beginn einer Störfallrechnung ist immer das Szenario: „ALLES UNBEKANNT (Original)“ eingestellt.<br />
Dieses Szenario bedeutet eine Chlorgasfreisetzung mit einem konstanten Massenstrom von 0.1<br />
kg/s. Ein Szenario, dass in seinem Namen „(Original)“ enthält, kann nicht verändert werden und wird<br />
Szenarien-Vorlage genannt. <strong>SAM</strong>-S wird ausgeliefert mit den folgenden 3 Szenarien-Vorlagen (vgl.<br />
Tab. 4.1):<br />
• ALLES UNBEKANNT (Original)<br />
• Brand gross (Original)<br />
• Brand mittel (Original)<br />
Um eine Szenarien-Vorlagen verändern zu können, muss diese Szenarien-Vorlage erst durch Drücken<br />
der Schaltfläche [Kopieren] kopiert werden. Es wird der Name des neuen Szenarios gefragt:<br />
Für die Kopie eines Szenarios wird der Name<br />
Kopie (aktuelles Datum) von „Name des zu kopierenden Szenarios, ohne den Textstring<br />
„(Original)“<br />
vorgeschlagen. Der Vorschlag kann geändert werden. Es ist darauf zu achten, dass Kopien von Vorlagen,<br />
die den Textstring „(Original)“ enthalten, zu Szenarienvorlagen werden, die nicht abgeändert<br />
werden können. Der Name des kopierten Szenarios ist durch Drücken der Schaltfläche [OK] zu bestätigen.<br />
Danach ist das kopierte Szenario wie gewünscht einzustellen.
<strong>Ingenieurbüro</strong> <strong>Lohmeyer</strong> GmbH & Co. KG 5-5<br />
Um ein neues Szenario zu definieren, ist die Schaltfläche [Neu] zu drücken. . Es wird der Name des<br />
neuen Szenarios gefragt:<br />
Für eine neues Szenarios wird der Name<br />
Neues Szenario (aktuelles Datum)<br />
vorgeschlagen. Der Vorschlag kann geändert werden. Es ist darauf zu achten, dass neue Szenarien,<br />
die den Textstring „(Original)“ enthalten, zu Szenarienvorlagen werden, die nicht abgeändert werden<br />
können. Der Name des neuen Szenarios ist durch Drücken der Schaltfläche [OK] zu bestätigen. Danach<br />
ist das neue Szenario wie gewünscht einzustellen.<br />
Szenarien können, falls sie nicht Textstring „(Original)“ enthalten gelöscht oder umbenannt werden.<br />
Bei Szenarien, die den Textstring „(Original)“ enthalten, sind die entsprechenden Schaltflächen gesperrt.<br />
5.3.1 Vorgang<br />
Bei „Vorgang“ kann dem System mitgeteilt werden, ob es sich um einen Brand oder und die Freisetzung<br />
eines toxischen Stoffes handelt.
<strong>Ingenieurbüro</strong> <strong>Lohmeyer</strong> GmbH & Co. KG 5-6<br />
„Brand“ stellt eine Untermenge der Möglichkeiten von „Freisetzung toxischer Stoffe“ dar. Somit sind<br />
viele Eingabefelder, die bei „Freisetzung toxischer Stoffe“ zu sehen sind, ausgeblendet. Bei Brand<br />
wird von einer gasförmigen Freisetzung ausgegangen. Als Stoff ist Kohlenmonoxid voreingestellt.<br />
Der Stoff kann, falls es erforderlich ist, abgeändert werden. Der freigesetzte Volumenstrom ist in das<br />
Eingabefeld „Freigesetztes Volumen pro Zeit“ in der Einheit m³/s einzutragen 9 :<br />
WICHTIGER HINWEIS:<br />
Der freigesetzte Volumenstrom an Kohlenmonoxid lässt sich in der Regel nur sehr schwer angeben.<br />
Daher sind Immissionsmessungen zu empfehlen. Sind die Ergänzungsmodule „Verwaltung von<br />
Immissionsmesswerten“ und „Quelltermrückberechnung“ lizenziert, kann mit Hilfe von Immissions-<br />
messungen der freigesetzte Volumenstrom auf der Basis von Messwerten abgeschätzt werden.<br />
Die Freisetzungshöhe muss abgeschätzt und in das Eingabefeld „Freisetzungshöhe“ in Metern über<br />
Grund eingetragen werden:<br />
Es ist die effektive Freisetzungshöhe (reale Freisetzungshöhe plus thermische Überhöhung) anzugeben.<br />
WICHTIGER HINWEIS:<br />
Sind die Ergänzungsmodule „Verwaltung von Immissionsmesswerten“ und „Quelltermrück-<br />
berechnung“ lizenziert und wird mit Hilfe von Immissionsmessungen der freigesetzte Volumenstrom<br />
auf der Basis von Messwerten abgeschätzt, so muss die Freisetzungshöhe präzise angegeben wer-<br />
den, da ansonsten die Quelltermrückberechnung fehlerhafte Werte für den freigesetzten Volumen-<br />
strom liefert.<br />
9<br />
Die Umrechnung von Volumenstrom in Massenstrom und umgekehrt erfolgt bei einer angenommenen<br />
Umgebungstemperatur von 15° C.
<strong>Ingenieurbüro</strong> <strong>Lohmeyer</strong> GmbH & Co. KG 5-7<br />
Handelt es sich nicht um einen Brand, ist „Freisetzung toxischer Stoffe“ auszuwählen. Es sind weitere<br />
Eingaben zu tätigen, zum Beispiel im Bereich „Stoff-Phase“, „Freisetzungsverhalten“, „Freisetzungsart“.<br />
5.3.2 Stoff<br />
Im Bereich „Stoff“ wird der freigesetzte Stoff angegeben:<br />
Der Bereich „Stoff“ erhält Felder mit Ausklapplisten für Stoffname, Synonym, UN-Nummer, CAS-<br />
Nummer, EG-Nummer und „Leitkomponente für“. Eine Auswahl wird getroffen, indem man den gewünschten<br />
Stoff bzw. die gewünschte Kennnummer aus der entsprechenden Ausklappliste durch<br />
Anklicken auswählt:<br />
Alternativ ist es auch möglich, durch Drücken des Anfangsbuchstabens bzw. der ersten Ziffer bei z.B.<br />
UN-Nummer einen Stoff auszuwählen. Sind mehrere Stoffe mit dem selben Anfangsbuchstaben in der<br />
Datenbank, so kann man mit Hilfe der Cursor-Taste in der Liste weiter nach unten (und auch nach<br />
oben) gelangen.
<strong>Ingenieurbüro</strong> <strong>Lohmeyer</strong> GmbH & Co. KG 5-8<br />
Ist der gewünschte Stoff nicht oder nur ein ähnlicher Stoff in der Stoffdatenbank enthalten, so ist die<br />
Schaltfläche [Stoffdaten ändern ...] zu betätigen.<br />
Es erscheint der Dialog Stoff-Datenbank:<br />
Die Bedienung des Dialogs Stoff-Datenbank wird in Kap. 6.3 erläutert.
<strong>Ingenieurbüro</strong> <strong>Lohmeyer</strong> GmbH & Co. KG 5-9<br />
WICHTIGER HINWEIS:<br />
• Das Ändern von Stoffdaten und das Eingeben von neuen Stoffen darf nur von entsprechend ge-<br />
schultem Personal vorgenommen werden.<br />
• Soll für eine Störfallrechnung einmalig mit einem anderen Grenzwert gerechnet werden, so ist es<br />
ausreichend im Dialog Störfallisolinien (vgl. Kap. 4.2.2) den gewünschten Grenzwert einzutra-<br />
gen.<br />
5.3.3 Stoff-Phase<br />
Der Bereich „Stoff-Phase“ ist nur sichtbar, wenn im Bereich „Vorgang“ „Freisetzung toxischer Stoffe“<br />
ausgewählt ist. Im Bereich „Stoff-Phase“ wird der Lagerzustand des Stoffes angegeben:<br />
Bei „Flüssiggas, kaltverflüssigt“, „Flüssiggas, druckverflüssigt“ und „Flüssigkeit“ werden die Eingabebereiche<br />
„Boden“, „Bodentemperatur“ und „Lachenfläche“ dargestellt. Der Eingabebereich „Freisetzungshöhe“<br />
wird hingegen ausgeblendet, da bei den genannten Stoff-Phasen die Freisetzung boden-<br />
nah angesetzt wird.<br />
Bei „Flüssiggas, kaltverflüssigt“, „Flüssiggas, druckverflüssigt“ und „Flüssigkeit“ wird davon ausgegangen,<br />
dass sich auf dem Boden oder in einer Auffangwanne eine Lache bildet, die verdampft bzw. verdunstet.<br />
Es sind die Eingabebereiche „Boden“, Bodentemperatur“ und „Lachenfläche“ auszufüllen:
<strong>Ingenieurbüro</strong> <strong>Lohmeyer</strong> GmbH & Co. KG 5-10<br />
Bei der Lachenverdampfung spielt die Bodenbeschaffenheit in Bezug auf die Verdampfungsraten<br />
eine große Rolle, d.h. auf die Menge an Stoff, die in die Atmosphäre gelangt. Somit ist im Eingabebereich<br />
„Boden“ die Auswahl mit Sorgfalt vorzunehmen. Ist die Bodenbeschaffenheit nicht bekannt, so<br />
ist die Einstellung „unbekannt“ 10 zu wählen, ansonsten „durchlässig“, „versiegelt“ oder „Auffangwanne“<br />
11 .<br />
Im Eingabebereich „Lachenfläche“ wird die Größe der Lache angegeben. Entweder nimmt die Lache<br />
eine konstante Fläche ein oder die Größe der Lache ändert sich im Laufe der Zeit. Im erstgenannten<br />
Fall ist das Häkchen in der Checkbox vor „automatisch“ zu deaktivieren und die Lachenfläche einzutragen:<br />
Im anderen Fall ist das Häkchen in der Checkbox zu aktivieren. Es erscheint das Wort „automatisch“<br />
hinter der Checkbox.<br />
Die Größe der als kreisrund angenommenen Lache wird programmintern berechnet 12 .<br />
5.3.4 Freisetzungsverhalten<br />
Der (so wie im Eingabebereich „Stoff-Phase“ angegeben) gelagerte Stoff kann entweder auf einen<br />
Schlag oder über einen gewissen Zeitraum hinweg freigesetzt werden 13 . Im Eingabebereich „“Freisetzungsverhalten“<br />
ist entsprechend die Auswahl „schlagartige Freisetzung“ oder „kontinuierliche Freisetzung“<br />
zu wählen:<br />
10<br />
Intern ist Boden „unbekannt“ identisch mit Boden „durchlässig“<br />
11<br />
Intern ist Boden „versiegelt“ identisch mit „Auffangwanne“<br />
12<br />
Es wird von einer Lachenhöhe von 2 cm ausgegangen.<br />
13<br />
Dauert die Freisetzung des insgesamt gelagerten Stoffes kürzer als 5 min, so kann „schlagartige<br />
Freisetzung“ ausgewählt werden.
<strong>Ingenieurbüro</strong> <strong>Lohmeyer</strong> GmbH & Co. KG 5-11<br />
5.3.5 Freisetzungsart<br />
Im Eingabebereich Freisetzungsart wird angegeben, ob das freigesetzte Volumen bzw. der freigesetzte<br />
Volumenstrom bekannt ist und somit im Eingabebereich „Freigesetztes Volumen“ bzw. „Freigesetztes<br />
Volumen pro Zeit“ eingetragen werden kann oder ob das freigesetzte Volumen bzw. der freigesetzte<br />
Volumenstrom auf Basis der Geometrie des Lagers, den Lagerbedingungen (Druck und Temperatur)<br />
und der Größe des Lecks berechnet werden kann.<br />
5.3.5.1 Freisetzungsmenge bekannt<br />
Ist die Freisetzungsmenge bekannt, so ist, falls „schlagartige Freisetzung“ ausgewählt ist, das freigesetzte<br />
Volumen in der Einheit [m³]:<br />
oder falls „kontinuierliche Freisetzung“ ausgewählt ist, der freigesetzte Volumenstrom in der Einheit<br />
[m³/s]:
<strong>Ingenieurbüro</strong> <strong>Lohmeyer</strong> GmbH & Co. KG 5-12<br />
einzutragen. Es ist auch möglich, die freigesetzte Menge als Masse bzw. als Massenstrom anzugeben.<br />
Hierzu muss der jeweilige Knopf vor dem Eingabefeld aktiviert werden 14 .<br />
WICHTIGER HINWEIS:<br />
Die freigesetzte Schadstoffmenge ist stark von der Einstellung im Eingabebereich „Stoff-Phase“ an-<br />
hängig, da die Dichte von Flüssiggas und von Flüssigkeiten um mehrere Größenordnungen größer ist<br />
als die von Gas. Das freigesetzte Volumen bzw. der freigesetzte Volumenstrom bezieht sich immer<br />
auf den im Eingabebereich „Stoff-Phase“ angegebenen Aggregatzustand 15 .<br />
5.3.5.2 Freisetzung aus Behälter/Leitung<br />
Ist die Freisetzungsmenge nicht bekannt, wird auf Basis der Geometrie des Lagers, den Lagerbedingungen<br />
(Druck und Temperatur) und der Größe des Lecks die Freisetzungsmenge berechnet. In<br />
Abhängigkeit von der Einstellung im Eingabebereich „Stoff-Phase“ und im Einstellungsbereich „Freisetzungsverhalten“<br />
werden verschiedene Behälterdaten angefragt. Bei z.B. gasförmiger, kontinuierlicher<br />
Freisetzung aus einem Behälter hat der Eingabebereich Behälterdaten folgendes Aussehen:<br />
14 Die Umrechnung von Volumenstrom in Massenstrom und umgekehrt erfolgt bei einer angenomme-<br />
nen Umgebungstemperatur von 15° C.<br />
15 Bei Flüssiggas bzw. bei Flüssigkeiten wird die in der Stoffdatenbank abgespeicherte Flüssigkeitsdichte<br />
zur Umrechnung zwischen Volumen und Masse herangezogen. Bei Gasen wird die ideale<br />
Gasgleichung verwendet. Die Molmasse wird aus der Stoffdatenbank entnommen. Wird keine<br />
Temperatur bzw. Druck abgefragt, wird mit 15° C und 1 bar gerechnet.
<strong>Ingenieurbüro</strong> <strong>Lohmeyer</strong> GmbH & Co. KG 5-13<br />
Es ist die Leckfläche, das Behältervolumen, der Behälterinnendruck und die Stofftemperatur in den<br />
entsprechenden Eingabefeldern einzutragen.<br />
Tab. 5.1 gibt an, welche Behälterdaten in Abhängigkeit von der Einstellung „Stoff-Phase“ und „Freisetzungsverhalten“<br />
anzugeben sind.<br />
Tab. 5.1: Anzugebende Parameter im Eingabebereich Behälterdaten<br />
Stoff-<br />
Phase<br />
Gas<br />
Flüssiggas,<br />
kaltverflüssigt<br />
Flüssiggas,<br />
druckverflüssigt<br />
Flüssigkeit<br />
Freisetzungsverhalten<br />
Kontinuierlich<br />
Ausströ- Parameter Parameter<br />
men aus 1<br />
2<br />
Behälter Leckfläche Behältervolumen<br />
Leitung Rohrquerschnitt<br />
Schlagartig Behälter Behältervolumen<br />
Kontinuierlich<br />
Behälter Leckfläche Behälterfüllvolumen<br />
Leitung Rohrquer-<br />
schnitt<br />
Schlagartig Behälter Behälterfüllvolumen<br />
Kontinuierlich<br />
Behälter Leckfläche Behälterfüllvolumen<br />
Leitung Rohrquer-<br />
schnitt<br />
Schlagartig Behälter Behälter-<br />
füllvolu-<br />
Kontinuierlich<br />
men<br />
Behälter Leckfläche Behälterfüllvolumen<br />
Leitung Rohrquer-<br />
schnitt<br />
Schlagartig Behälter Behälter-<br />
füllvolumen<br />
Parameter<br />
3<br />
Behälterfüllhöhe <br />
Behälterfüllhöhe <br />
Behälterfüllhöhe<br />
Parameter<br />
4<br />
BehälterinnendruckLeitungsdruckBehälterinnendruck <br />
Leitungsdruck <br />
Leitungsdruck<br />
5.3.6 Überprüfung der Konsistenz bei Freisetzung aus Behälter/Leitung<br />
Parameter<br />
5<br />
Stofftemperatur <br />
StofftemperaturStofftemperatur <br />
Stofftemperatur <br />
StofftemperaturStofftemperatur<br />
Bei Freisetzung aus Behälter/Leitung können die Eingabedaten auf Konsistenz geprüft werden. Hierzu<br />
ist die Schaltfläche [Konsistenzcheck] anzuklicken:
<strong>Ingenieurbüro</strong> <strong>Lohmeyer</strong> GmbH & Co. KG 5-14<br />
Anhand zweier Beispiele wird die Funktion der Konsistenzprüfung aufgezeigt.<br />
Beispiel A<br />
Kontinuierliche Freisetzung von Chlorgas<br />
Der Dialog Freisetzung wurde wie folgt ausgefüllt:<br />
Nach Drücken der Schaltfläche [Konsistenzcheck] erscheint der folgende Dialog:
<strong>Ingenieurbüro</strong> <strong>Lohmeyer</strong> GmbH & Co. KG 5-15<br />
Somit erscheinen die gemachten Eingaben als plausibel.<br />
Beispiel B<br />
Wie Beispiel A (Kontinuierliche Freisetzung von Chlorgas), jedoch 10 bar Behälterinnendruck anstatt<br />
2 bar wie in Beispiel A. Nach Drücken der Schaltfläche [Konsistenzcheck] erscheint der folgende<br />
Dialog:
<strong>Ingenieurbüro</strong> <strong>Lohmeyer</strong> GmbH & Co. KG 5-16<br />
Der Dialog Überprüfung der Konsistenz gibt einen Hinweis aus, dass die Einstellungen nicht konsistent<br />
sind und schlägt Abhilfe vor.<br />
Bei Freisetzung aus Behälter/Leitung kann die Konsistenzprüfung auch automatisch bei Drücken der<br />
Schaltfläche [OK] ausgeführt werden. Hierzu ist ein Häkchen vor „Konsistenzprüfung bei OK“ zu setzten.
<strong>Ingenieurbüro</strong> <strong>Lohmeyer</strong> GmbH & Co. KG 5-17<br />
5.3.7 Überprüfung der Stoffdaten auf Konsistenz<br />
Beim Drücken der Schaltfläche [OK] wird geprüft, ob für den ausgewählten Stoff die notwendigen<br />
Stoffdaten in den Stoffdatenbank vorhanden sind 16 . Falls ein Zahlenwert fehlt oder null ist, wird der<br />
Dialog Überprüfung der Konsistenz angezeigt mit einer entsprechenden Meldung. Eine Berechnung<br />
kann in diesem Fall nicht durchgeführt werden.<br />
ABHILFE:<br />
• Entweder fehlenden Parameter in Stoffdatenbank nachtragen.<br />
• Einen anderen Stoff wählen.<br />
• Im Eingabebereich „Stoff-Phase“ eine andere Einstellung vornehmen.<br />
Tab. 5.2 gibt an, welche Parameter für welchen Freisetzungsweg benötigt werden.<br />
16 Es wird nur geprüft, ob entsprechende Werte in der Datenbank eingetragen sind und größer null<br />
sind. Es wird nicht überprüft, ob der Zahlenwert selbst physikalisch richtig ist. D.h. wird ein Zahlenwert<br />
in die Datenbank eingetragen, hat der Anwender selbst die Verantwortung für die Richtigkeit<br />
des Wertes. Besonders ist darauf zu achten, dass die Größen in der geforderten Einheit vorliegen.
<strong>Ingenieurbüro</strong> <strong>Lohmeyer</strong> GmbH & Co. KG 5-18<br />
Tab. 5.2: Benötigte physikalische Parameter in Abhängigkeit vom Weg der Stofffreisetzung<br />
Stoff-Phase<br />
Gas<br />
Flüssiggas, kaltverflüssigt<br />
Flüssiggas, druckverflüssigt<br />
Flüssigkeit<br />
Freisetzungsmenge<br />
bekannt<br />
Molmasse<br />
Ja X<br />
Flüssigkeitsdichte<br />
Verdampfungswärme<br />
Siedetemperatur<br />
Wärmekapazität cp<br />
Nein X X<br />
Ja X X X 17 X X<br />
Nein X X X 13 X X<br />
Ja X X X 13 X X X<br />
Nein X X X 13 X X X<br />
Ja X X X 13 X X<br />
Nein X X X 13 X X<br />
Isentropenexponent<br />
Dampfdruck mit<br />
Temperatur<br />
5.4 Darstellung älterer Konzentrationsverteilungen während einer laufenden Störfallrechnung<br />
Während einer laufenden Störfallrechnung können bereits berechnete Konzentrationsfelder dargestellt<br />
werden (siehe Abb. 5.2). Hierzu in den Menüpunkt „Offlinevisualisierung“ gehen und dort „Isolinien für<br />
einen Zeitpunkt ...“ anklicken:<br />
17 Falls die Verdampfungswärme nicht bekannt ist, wird sie intern abgeschätzt mit Hilfe der Clausius-<br />
Clapeyron-Gleichung unter Berücksichtigung der Siedetemperatur und des Dampfdruckes bei der<br />
angegebenen Temperatur. Hierfür müssen sich die Siedetemperatur und die Temperatur für die<br />
der Dampfdruck angegeben wird um mindestens 10 K unterscheiden.
<strong>Ingenieurbüro</strong> <strong>Lohmeyer</strong> GmbH & Co. KG 5-19<br />
Es ist, wie in Kap. 6.1 beschrieben, vorzugehen. Zur Darstellung der Konzentrationsverteilung wird<br />
das Fenster geteilt. Beide Hälften können maximiert werden. Sobald jedoch eine neu berechnete<br />
Konzentrationsverteilung der aktuellen Störfallrechnung anliegt, wird diese eingeblendet. Dazu wird<br />
das Fenster wieder in zwei Hälften geteilt. Ausdrucken des dargestellten Bildschirminhaltes ist durch<br />
Anklicken des Druckersymbols oder unter Menüpunkt „Störfall | Drucken ...“ möglich.<br />
Abb. 5.2: <strong>SAM</strong>SView im Störfallbetrieb mit geteilter Darstellung von Störfallfenster (links) und dem<br />
Offline-Fenster mit Isoliniendarstellung für einen älteren Zeitpunkt
<strong>Ingenieurbüro</strong> <strong>Lohmeyer</strong> GmbH & Co. KG 5-20<br />
5.5 Darstellen der Zeitreihe der Konzentration an einem beliebigen Ort des auf der<br />
Grundkarte dargestellten Gebietes<br />
Während einer Störfallrechnung kann eine Zeitreihe der Konzentration an jedem beliebigen Ort des<br />
auf der Grundkarte dargestellten Gebietes zur Ansicht gebracht werden. Hierzu ist am gewünschten<br />
Ort die rechte Maustaste zu drücken. Es erscheint das folgende Popup-Menü:<br />
Es ist der Menüpunkt „Konzentrationszeitreihe anzeigen“ anzuklicken. Es erscheint ein Diagramm mit<br />
der Zeitreihe der Konzentration für diesen Ort. (siehe Abb. 5.3)
<strong>Ingenieurbüro</strong> <strong>Lohmeyer</strong> GmbH & Co. KG 5-21<br />
Abb. 5.3: Zeitreihe der Konzentration<br />
Die im Diagramm dargestellte horizontale rote Linie stellt den Grenzwert dar. Diese Grenzwert-Linie<br />
erscheint nur, falls ein Grenzwert für den freigesetzten Stoff angegeben wurde und der Skalierungsbereich<br />
des Diagramms eine Darstellung zulässt.<br />
Das Diagramm kann manuell skaliert werden. Hierzu ist die rechte Maustaste zu drücken. Es erscheint<br />
das Pop-Up-Menü:<br />
Nach einem Mausklick auf „Skalierung“ erscheint der Dialog Einstellungen:<br />
In die Eingabefelder „Größter Wert“, „Intervalle“ und „Nachkommastellen“ sind die gewünschten Werte<br />
einzutragen.<br />
5.6 Beenden einer laufenden Störfallrechnung<br />
Das Beenden der Störfallberechnung geschieht in <strong>SAM</strong>SView durch Anklicken des Menüpunktes<br />
„Störfall | Berechnung beenden ...“:
<strong>Ingenieurbüro</strong> <strong>Lohmeyer</strong> GmbH & Co. KG 5-22<br />
Das Beenden muss nochmals bestätigt werden. Das System benötigt nun eine kurze Zeit (ca. 15 Sekunden)<br />
zum „Aufräumen“ und Abspeichern der berechneten Dateien im Sicherungsverzeichnis. Während<br />
dieser Zeit ist die Eingabe gesperrt. Danach kann eine neue Störfallrechnung gestartet werden.
<strong>Ingenieurbüro</strong> <strong>Lohmeyer</strong> GmbH & Co. KG 6-1<br />
6 FUNKTIONEN IM STAND-BY-BETRIEB<br />
Im Stand-by-Betrieb 18 können Isolinien von beendeten Störfallrechnungen in einem eigenen Fenster<br />
(=Offline-Fenster) visualisiert sowie Stoffdaten und Freisetzungsszenarien gepflegt werden.<br />
6.1 Darstellen von Isolinien für einen Zeitpunkt im Offline-Fenster<br />
Um berechnete Konzentrationsfelder darzustellen, ist der Menüpunkt „Offlinevisualisierung<br />
| Isolinien für einen Zeitpunkt ...“ anzuklicken:<br />
Es erscheint der Dialog Öffnen:<br />
18 Läuft gerade keine Störfallrechnung, so wird dies als Stand-by-Betrieb bezeichnet.
<strong>Ingenieurbüro</strong> <strong>Lohmeyer</strong> GmbH & Co. KG 6-2<br />
Im [InstallDir] (im Beispiel „Sams4Lu“) wird für jede Störfallrechnung ein Sicherungsverzeichnis<br />
der Form yyyy.mm.dd_hh.nn (yyyy = Jahr, mm = Monat, dd = Tag, hh = Stunde, nn = Minuten des<br />
Termins, an dem die Rechnung gestartet wurde, vgl. auch Kap. „Verzeichnisstruktur des Systems im<br />
Überblick“ im Anhang) angelegt, in dem die berechneten Konzentrationsverteilungen abgespeichert<br />
sind.<br />
Wird ein Sicherungsverzeichnis durch Betätigen der Schaltfläche [Öffnen] ausgewählt (im Beispiel:<br />
2004.01.28_12.19, d.h. die am 28.01.2004 um 12:19 Uhr gestartete Störfallrechnung. Achtung: Dieses<br />
Datum ist nicht Störfallbeginn!), werden Dateien mit der Extension „puf“ und „out“ angezeigt. I.d.R.<br />
sind Dateien mit der Extension „puf“ auszuwählen. Der Präfix der Datei gibt an, ob es sich um eine<br />
Diagnose (erster Buchstabe im Präfix ist ein D) oder um eine Prognose (erster Buchstabe im Präfix ist<br />
ein P) handelt. Die weitere Ziffernfolge des Präfix bestimmt im Format ddhhnn_ den Termin der Diagnose<br />
bzw. Prognose in Form von Tag (=dd) und Uhrzeit (hh=Stunde, nn=Minute) 19 :<br />
Wurde eine Datei ausgewählt sind mit dem Dialog Isolinienniveaus festlegen ... die Werte für die 3<br />
Isolienien anzugeben:<br />
19<br />
Im Beispiel ist die Datei D221617_.puf die diagnostizierte Konzentrationsverteilung für den 22. um<br />
16:17 Uhr.
<strong>Ingenieurbüro</strong> <strong>Lohmeyer</strong> GmbH & Co. KG 6-3<br />
WICHTIGER HINWEIS:<br />
Die im Dialog Isolinienniveaus festlegen ... eingetragene Molmasse wird ausschließlich dazu ver-<br />
wendet, von mg/m³ auf ppm (und umgekehrt) umzurechnen.<br />
Der im Dialog Isolinienniveaus festlegen ... eingetragene Grenzwert wird bei der Darstellung der<br />
Konzentrationszeitreihe verwendet.<br />
Wir der Dialog mit der Schaltfläche [OK] verlassen, werden die 3 Isolinien auf der Grundkarte im Offline-Fenster<br />
dargestellt. Störfallfenster und Offline-Fenster werden nebeneinander dargestellt. Beide<br />
Fenster können maximiert werden. Das Offline-Fenster kann auch geschlossen, das Störfallfenster<br />
jedoch nur minimiert werden.
<strong>Ingenieurbüro</strong> <strong>Lohmeyer</strong> GmbH & Co. KG 6-4<br />
Abb. 5.4: <strong>SAM</strong>SView im Offline-Betrieb mit geteilter Darstellung von Störfallfenster (links) und dem<br />
Offline-Fenster mit Isoliniendarstellung für einen älteren Zeitpunkt<br />
Drucken des dargestellten Fensters erfolgt durch Anklicken des Druckersymbols (oder unter Menüpunkt<br />
„Störfall | Drucken ...“):<br />
Zur Auswahl einer anderen Grundkarte besitzt die Statuszeile von <strong>SAM</strong>SView am oberen Fensterrand<br />
die Scroll-Box „Grundkarte“.:
<strong>Ingenieurbüro</strong> <strong>Lohmeyer</strong> GmbH & Co. KG 6-5<br />
Wird im Offline-Fenster die linke Maustaste gedrückt, so erscheint für den Ort, an dem sich der Mauszeiger<br />
befindet, ein Diagramm, das die Zeitreihe der Konzentration darstellt:<br />
6.2 Darstellen von Isolinien im Zeitraffer im Offline-Fenster<br />
Die für eine Störfallrechnung für verschiedene Zeiten berechneten Konzentrationsfelder können hintereinander<br />
im Offline-Fenster im Zeitraffer dargestellt werden. Es ist der Menüpunkt „Offlinevisualisierung<br />
| Zeitraffer ...“ anzuklicken:
<strong>Ingenieurbüro</strong> <strong>Lohmeyer</strong> GmbH & Co. KG 6-6<br />
Es erscheint der Dialog Öffnen:<br />
Es ist das gewünschte Sicherungsverzeichnis der Form yyyy.mm.dd_hh.nn (yyyy = Jahr, mm = Monat,<br />
dd = Tag, hh = Stunde, nn = Minuten des Termins, an dem die Rechnung gestartet wurde, vgl. auch<br />
Kap. „Verzeichnisstruktur des Systems im Überblick“ im Anhang) auszuwählen (vgl. auch Erläuterungen<br />
in Kap. 6.1) und die Schaltfläche [Öffnen] zu betätigen. Es werden alle Dateien mit der Extension<br />
„puf“ aufgelistet:
<strong>Ingenieurbüro</strong> <strong>Lohmeyer</strong> GmbH & Co. KG 6-7<br />
Es ist eine beliebige Datei auszuwählen und die Schaltfläche [Öffnen] zu betätigen. Es erscheint, wie<br />
<strong>beim</strong> Menüpunkt „Offlinevisualisierung | Isolinien für einen Zeitpunkt ...“ (vgl. Kap. 6.1) der Dialog Isolinienniveaus<br />
festlegen ..., in dem die Werte für die 3 Isolinien anzugeben sind. Wird dieser Dialog<br />
mit der Schaltfläche [OK] verlassen, werden die berechneten Isolinien mit einer Zeitraffung von ca.<br />
60 20 nacheinander im Offline-Fenster dargestellt.<br />
20 D.h. ca. 60 mal schneller als in der Realität.
<strong>Ingenieurbüro</strong> <strong>Lohmeyer</strong> GmbH & Co. KG 6-8<br />
Abb. 5.4: <strong>SAM</strong>SView im Offline-Betrieb mit geteilter Darstellung von Störfallfenster (links) und dem<br />
Offline-Fenster 21 mit Zeitrafferdarstellung<br />
Während einer Zeitraffer-Darstellung ist der Navigator zu sehen:<br />
Mit Hilfe des Navigators kann der<br />
• Ablauf gestoppt (Schaltfläche ) und wieder<br />
• gestartet (Schaltfläche ) werden sowie<br />
21 Das Offline-Fenster kann auch maximiert werden.
<strong>Ingenieurbüro</strong> <strong>Lohmeyer</strong> GmbH & Co. KG 6-9<br />
• der nächste Berechnungszeitpunkt (=3 Minuten später, Schaltfläche ),<br />
• die Rechenergebnisse eine Stunde später 22 (Schaltfläche ),<br />
• die ersten Rechenergebnisse nach Störfallbeginn (Schaltfläche )<br />
• die Rechenergebnisse eine Stunde früher (Schaltfläche ),<br />
• der vorige Berechnungszeitpunkt (=3 Minuten früher, Schaltfläche )<br />
dargestellt werden.<br />
Der Ablauf wird beendet und das Navigatorfenster geschlossen durch Betätigen der Schaltfläche [Beenden].<br />
6.3 Pflegen der Stoffdatenbank<br />
Im Offline-Betrieb können unter dem Menüpunkt „Einstellungen | Stoffdaten ...“<br />
die Stoffdaten gepflegt und neue Stoffdaten eingegeben werden. Es wird der Dialog Stoff-Datenbank<br />
angezeigt:<br />
22<br />
Falls zwischen Störfallende und der aktuell dargestellter Zeit weniger als eine Stunde ist, wird das<br />
Ergebnis zum Störfallende dargestellt.
<strong>Ingenieurbüro</strong> <strong>Lohmeyer</strong> GmbH & Co. KG 6-10<br />
Mit Hilfe des Navigators kann<br />
• der erste Datensatz (Schaltfläche ),<br />
• der vorige Datensatz (Schaltfläche ),<br />
• der nächste Datensatz (Schaltfläche ) und<br />
• der letzte Datensatz (Schaltfläche )<br />
angezeigt werden. Außerdem kann
<strong>Ingenieurbüro</strong> <strong>Lohmeyer</strong> GmbH & Co. KG 6-11<br />
• ein Datensatz eingefügt (Schaltfläche ) ,<br />
• ein Datensatz gelöscht (Schaltfläche ) und<br />
• in den Bearbeitungsmodus gewechselt (Schaltfläche )<br />
werden. Befindet man sich im Bearbeitungsmodus, so können auch die 2 rechten Schaltflächen des<br />
Navigators angeklickt werden. Im Bearbeitungsmodus können<br />
werden.<br />
• die Änderungen übernommen (Schaltfläche ) oder<br />
• die Änderungen verworfen (Schaltfläche )<br />
Befindet sich die Datenbank nicht im Bearbeitungsmodus können keine Änderungen vorgenommen<br />
werden. Somit wird das versehentliche Ändern von Daten verhindert.<br />
WICHTIGER HINWEIS:<br />
Die Stoff Chlor und Kohlenmonoxid können nicht aus der Stoffdatenbank gelöscht werden, da diese<br />
Stoffe in Szenarienvorlagen (z.B. „ALLES UNBEKANNT (Original)“) verwendet werden. Außerdem<br />
können für diese beiden Stoffe im Änderungsmodus die chemisch-physikalischen Eigenschaften nicht<br />
verändert werden.<br />
Soll ein Stoff gelöscht werden, so muss das endgültige Löschen bestätigt werden:<br />
Um einen neuen Stoff in die Stoffdatenbank einzugeben, ist die Schaltfläche<br />
im Navigator des Dialogs Stoffdaten-Bank zu betätigen. Der Dialog hat dann folgendes aussehen:
<strong>Ingenieurbüro</strong> <strong>Lohmeyer</strong> GmbH & Co. KG 6-12<br />
Die Datenbank befindet sich jetzt im Bearbeitungsmodus. Für „Stoffname“ ist ein entsprechender Name<br />
einzugeben. Wird ein Name vergeben, der bereits in der Datenbank vorhanden ist, wird bei Betätigung<br />
der Schaltfläche [Änderungen übernehmen] die Fehlermeldung „Indexfehler“ ausgegeben:
<strong>Ingenieurbüro</strong> <strong>Lohmeyer</strong> GmbH & Co. KG 6-13<br />
Fall diese Fehlermeldung angezeigt wird, ist ein anderer Name für das Eingabefeld „Stoffname“ zu<br />
wählen.<br />
Die Eingabefelder für<br />
• Umgangsspr. Synonym<br />
• Handelsname<br />
• Chemische Formel<br />
• UN-Nummer<br />
• CAS-Nummer<br />
• EG-Nummer und<br />
• Leitkomponente für<br />
können, müssen jedoch nicht ausgefüllt werden. Das Ausfüllen wird empfohlen, um im Störfall eine<br />
Auswahl des freigesetzten Stoffs über diese Felder vornehmen zu können.<br />
Für die chemisch-physikalischen Eigenschaften sind die Eingabefelder für<br />
• Molmasse<br />
• Flüssigkeitsdichte<br />
• Verdampfungswärme<br />
• Siedetemperatur<br />
• Wärmekapacität cp<br />
• Isentropenexponent<br />
• Dampfdruck bei einer<br />
• Temperatur<br />
ausgefüllt werden 23 . Im besonderen ist bei der Eingabe auf die jeweiligen Einheiten zu achten (vgl.<br />
Tab. 6.1)<br />
23<br />
Es ist zu beachten, dass die Eingabe von Stoffdaten nur von entsprechend geschultem Personal<br />
vorgenommen werden darf.
<strong>Ingenieurbüro</strong> <strong>Lohmeyer</strong> GmbH & Co. KG 6-14<br />
Tab. 6.1: In der Stoffdatenbank gespeicherten<br />
chemisch-physikalischen Eigenschaften<br />
mit den entsprechenden Einheiten<br />
Größe Einheit<br />
Molmasse g/mol<br />
Flüssigkeitsdichte kg/l<br />
Verdampfungswärme J/kg<br />
Siedetemperatur °C<br />
Wärmekapacität cp J/(kg K)<br />
Isentropenexponent -<br />
Dampfdruck bar<br />
Temperatur °C<br />
Wie in Kap. 5.2.8 Überprüfung der Stoffdaten auf Konsistenz bereits dargelegt, sind für die verschiedenen<br />
Wege der Stofffreisetzung nicht immer alle Stoffeigenschaften erforderlich. Zum Teil sind<br />
Stoffeigenschaften nicht verfügbar. Tab. 6.2 gibt an, welche Parameter für welchen Freisetzungsweg<br />
benötigt werden.
<strong>Ingenieurbüro</strong> <strong>Lohmeyer</strong> GmbH & Co. KG 6-15<br />
Tab. 6.2: Benötigte physikalische Parameter in Abhängigkeit vom Weg der Stofffreisetzung<br />
Stoff-Phase<br />
Gas<br />
Flüssiggas, kaltverflüssigt<br />
Flüssiggas, druckverflüssigt<br />
Flüssigkeit<br />
Freisetzungsmenge<br />
bekannt<br />
Molmasse<br />
Ja X<br />
Flüssigkeitsdichte<br />
Verdampfungswärme<br />
Siedetemperatur<br />
Wärmekapazität cp<br />
Nein 24 X X<br />
Ja X X X X X<br />
Nein 22 X X X X X<br />
Ja X X X X X X<br />
Nein 22 X X X X X X<br />
Ja X X X X X<br />
Nein 22 X X X X X<br />
Isentropenexponent<br />
Dampfdruck mit<br />
Temperatur<br />
WICHTIGER HINWEIS:<br />
Die Stoffdatenbank ist so eingerichtet, dass für einen Stoff mindestens die 4 Parameter Molmasse,<br />
Siedetemperatur, Dampfdruck bei entsprechender Temperatur eingetragen werden müssen. Fehlt<br />
einer dieser Parameter, wird das Speichern des Stoffes in der Datenbank nicht akzeptiert.<br />
Falls Verdampfungswärme eines Stoffes nicht bekannt ist, wird sie intern abgeschätzt und für die<br />
Rechnung herangezogen. Die Abschätzung erfolgt mit Hilfe der Clausius-Clapeyron-Gleichung unter<br />
Berücksichtigung der Siedetemperatur und des Dampfdruckes bei der angegebenen Temperatur.<br />
Damit die Verdampfungswärme abgeschätzt werden kann, müssen sich die Siedetemperatur und<br />
die Temperatur für die der Dampfdruck angegeben wird um mindestens 10 K unterscheiden.<br />
24 In diesem Fall wird die Freisetzungsmenge berechnet auf Basis der Geometrie des Lagers, der<br />
Lagerbedingungen (Druck und Temperatur) und, bei kontinuierlicher Freisetzung, der Größe des<br />
Lecks
<strong>Ingenieurbüro</strong> <strong>Lohmeyer</strong> GmbH & Co. KG 6-16<br />
Der Isentropenexponent ist nur erforderlich bei Stoffen, die gasförmig gelagert werden. Dieser Lagerzustand<br />
ist jedoch nur möglich 25 , wenn die Siedetemperatur dieses Stoffes niedriger als die Umgebungstemperatur<br />
ist. Umgekehrt bedeutet das, dass der Isentropenexponent nicht eingegeben werden<br />
muss für Stoffe, deren Siedetemperatur über Umgebungstemperatur liegt.<br />
Für Gefährdungsgrenzwerte sind geeignete Werte einzutragen. Folgende Eingabefelder im Eingabebereich<br />
„Gefährdungsgrenzwerte“ können, müssen jedoch nicht ausgefüllt werden:<br />
• Grenzwert mit<br />
• Bezeichnung und<br />
• Einheit<br />
• Geruchsschwelle<br />
• Untere Zündgrenze<br />
• Obere Zündgrenze<br />
Das Ausfüllen besonders der Felder für Grenzwert (mit Bezeichnung (z.B. MAK oder ERPG und Einheit<br />
(mg/m³ oder ppm)) wird empfohlen, um im Störfall darauf zugreifen zu können.<br />
Im Gauss-Puff-Modell kann die trockene Deposition berücksichtigt werden. Im Eingabebereich „Deposition“<br />
kann eine Depositionsgeschwindigkeit in der Einheit [m/s] eingetragen werden.<br />
Im Eingabebereich „Bemerkungen“ kann ein wahlfreier Text eingetragen werden.<br />
Zur Übernahme der Daten in die Stoffdatenbank ist die Schaltfläche [Änderungen übernehmen] im<br />
Navigationsbereich oder [OK] zu drücken.<br />
6.4 Pflegen der Freisetzungsszenarien<br />
Im Offline-Betrieb können unter dem Menüpunkt „Einstellungen | Szenarien ...“<br />
25<br />
Annahme hierbei: Der Stoff wird bei einem Druck gelagert, der größer oder gleich dem Umgebungsdruck<br />
ist.
<strong>Ingenieurbüro</strong> <strong>Lohmeyer</strong> GmbH & Co. KG 6-17<br />
die Störfallszenarien gepflegt und neue Störfallszenarien und Störfallszenarien-Vorlagen eingegeben<br />
werden. Es wird der Dialog Freisetzung angezeigt:
<strong>Ingenieurbüro</strong> <strong>Lohmeyer</strong> GmbH & Co. KG 6-18<br />
In <strong>SAM</strong>-S werden die möglichen Wege der Stofffreisetzung in sog. Freisetzungsszenarien abgelegt.<br />
Im Offline-Betrieb können diese Freisetzungsszenarien eingepflegt werden. Im Störfall könne die Freisetzungsszenarien<br />
im Dialog Freisetzung unter „Auswahl des Freisetzungsszenarios“ abgerufen werden.<br />
Die vollständige Bedienung des Dialogs Freisetzung sowie die Wege der Stofffreisetzung (vgl. Abb.<br />
5.1), die betrachtet werden können, werden in Kap. 5.2 erläutert.
<strong>Ingenieurbüro</strong> <strong>Lohmeyer</strong> GmbH & Co. KG 7-1<br />
7 HERUNTERFAHREN DES SYSTEMS<br />
Die Ausführung der in Kap. 2 beschriebenen Komponenten sollte im operationellen Einsatz nicht beendet<br />
werden. Die Systemkomponenten dürfen nur zur Wartung oder nach Störungen heruntergefahren<br />
werden.<br />
Zum Herunterfahren des Systems geht man folgendermaßen vor:<br />
• eine eventuell laufende Störfallrechnung beenden<br />
• Programm <strong>SAM</strong>S schließen<br />
• <strong>SAM</strong>SView schließen<br />
Bei einigen Installationen von <strong>SAM</strong>-S läuft ein weiteres Programme zur Aufnahme von Meteorologiedaten<br />
(Programm „c:\USAtcopy.bat“ falls ein Ultraschallanemometer der Fa. Metek am PC angeschlossen<br />
ist) . Um dieses Programm zu Beenden ist wie folgt vorzugehen:<br />
• MS-Dos-Fenster „tcopy – COM4“ aktivieren, die Tastenkombination drücken und<br />
Fenster rechts oben zum Schließen anklicken.<br />
Damit ist das Störfallsystem deaktiviert und der Rechner kann heruntergefahren werden.
<strong>Ingenieurbüro</strong> <strong>Lohmeyer</strong> GmbH & Co. KG 8-1<br />
8 ERGÄNZUNGSMODULE<br />
<strong>SAM</strong>-S beinhaltet eine Reihe von Ergänzungsmodulen, die nicht zum Funktionsumfang der Standard-<br />
Version gehören. Diese können gesondert lizenziert werden.<br />
8.1 Ergänzungsmodul Dokumentation von Immissionsmesswerten<br />
Mit diesem Ergänzungsmodul von <strong>SAM</strong>-S können Immissionsmesswerte, die während einer laufenden<br />
Störfallrechnung erhoben werden, ins System eingegeben, grafisch dargestellt und verwaltet<br />
werden.<br />
Sobald eine Störfallrechnung gestartet wurde und eine Isoliniendarstellung der Konzentration im Störfalldialog<br />
erscheint, können Messwerte ins System eingetragen werden. Hierzu ist mit der rechten<br />
Maustaste der Messort auf der Karte anzuklicken. Es erscheint das Popup-Menü:<br />
Durch Anklicken des Popup-Menüpunktes „Neuer Messort“ öffnet sich der Dialog Messwert eintragen:
<strong>Ingenieurbüro</strong> <strong>Lohmeyer</strong> GmbH & Co. KG 8-2<br />
Folgende Parameter sind im Dialog einzutragen:<br />
• Messortname<br />
• Messhöhe<br />
• Datum<br />
• Messzeit<br />
• Messwert (Einheit beachten 26 )<br />
• Stoffnamen (optional)<br />
• Kommentar (optional)<br />
26 Vor dem Eingabefeld Messwert ist die Einheit des Messwertes in eckigen Klammern angegeben.<br />
Die Einheit passt sich immer der vorab angegebenen Einheit der Isolinien an (vgl. Kap. 4.2.2).
<strong>Ingenieurbüro</strong> <strong>Lohmeyer</strong> GmbH & Co. KG 8-3<br />
Die Koordinatenparameter „Rechtswert“ und „Hochwert“ sind fixiert und können nicht weiter verändert<br />
werden. Durch Drücken der Schaltfläche [OK] wird der Messwert auf der Karte grafisch dargestellt.<br />
Die Farbe zeigt an, in welchem Isolinienniveau der Messwert liegt:<br />
Um einen weiteren Messwert einzutragen, der am selben Ort erhoben wurde, ist mit der rechten<br />
Maustaste der entsprechende Messort auf der Karte anzuklicken und der Popup-Menüpunkt „Messwert<br />
eintragen“ anzuklicken:<br />
Wieder erscheint der Dialog Messwert eintragen, in dem die oben beschriebenen Parameter eingetragen<br />
werden können. Der einzige Unterschied besteht darin, dass auch der Messortname fixiert ist.<br />
Auf der Karte wird immer der jüngste eingetragene Messwert eines Messortes angezeigt. Eine Übersicht<br />
der eingetragenen Messwerte an einem Messort bekommt man durch Anklicken des gewünschten<br />
Messortes mit der rechten Maustaste und Auswahl des Popup-Menüpunktes „Messprotokoll anzeigen“.<br />
Es erscheint ein Dialog mit dem Namen des Messortes mit einem Protokoll in dem alle eingetragenen<br />
Messwerte für den ausgewählten Messort chronologisch in einer Tabelle aufgelistet sind.<br />
Durch Anklicken des Protokoll-Dialogs mit der rechen Maustaste kann über das erscheinende Popup-<br />
Menü ausgewählt werden, ob das Protokoll als ASCII-Datei abgespeichert oder ausgedruckt werden<br />
soll. Außerdem lassen sich über den Popup-Menüpunkt „Einstellungen ...“ Schrifteinstellungen vornehmen:
<strong>Ingenieurbüro</strong> <strong>Lohmeyer</strong> GmbH & Co. KG 8-4<br />
Sollen alle eingetragenen Messwerte aller Messorte in einem Protokoll aufgelistet werden, so ist die<br />
Grundkarte mit der rechten Maustaste anzuklicken und der Popup-Menüpunkt „Großes Messprotokoll<br />
anzeigen“ auszuwählen. Im erscheinenden Dialog Großes Messprotokoll werden die Messprotokolle<br />
aller Messorte nacheinander aufgelistet:<br />
Es können so viele Messprotokolle wie gewünscht angezeigt werden. Mit Beendigung der Störfallrechnung<br />
wird das Große Messprotokoll automatisch als ASCII-Datei ins Sicherungsverzeichnis kopiert.<br />
Außerdem wird die Datenbank-Datei „Messwert.DB“ ins Sicherungsverzeichnis kopiert. Sie kann<br />
nachträglich von geeigneten Datenbankanwendungen (z.B. MS ACCESS) geöffnet werden.<br />
WICHTIGER HINWEIS:<br />
Ein angezeigtes Messprotokoll wird nicht aktualisiert. Es stellt jeweils eine Momentaufnahme der<br />
Messinformationen dar, die bis zum Erstellen des Protokolls eingetragen wurden.
<strong>Ingenieurbüro</strong> <strong>Lohmeyer</strong> GmbH & Co. KG 8-5<br />
8.2 Ergänzungsmodul Anlagendatenbank<br />
Mit diesem Ergänzungsmodul von <strong>SAM</strong>-S können Anlagen innerhalb des Überwachungsbereiches<br />
vorab direkt mit einem oder mehreren Freisetzungsszenarien verbunden und in einer Datenbank abgelegt<br />
werden.<br />
8.2.1 Pflege der Anlagedatenbank<br />
Durch Anklicken des Menüpunktes „Einstellungen | Anlagedaten ...“ öffnet sich der Dialog Anlagendatenbank:<br />
Der Navigator funktioniert auf die gleiche Weise wie bereits in Kap. 6.3 beschrieben. Um einen neuen<br />
Datensatz einzufügen, muss zunächst die Schaltfläche gedrückt werden. Folgende Parameter<br />
müssen eingegeben werden:<br />
• 1. Name<br />
• 2. Name<br />
• Rechtswert<br />
• Hochwert
<strong>Ingenieurbüro</strong> <strong>Lohmeyer</strong> GmbH & Co. KG 8-6<br />
• Freisetzungshöhe<br />
• Szenarioname<br />
Der 1. und der 2. Name dienen später der Suche nach der Anlage. Die Groß -/Kleinschreibung ist zu<br />
beachten, da diese in der späteren Suchfunktion unterschieden wird!<br />
Rechts- und Hochwert sind als Gauß-Krüger-Koordinaten anzugeben. Durch Mausklick auf der<br />
Grundkarte können diese übernommen werden.<br />
Um ein mit der Anlage fest verbundenes Freisetzungsszenario auszuwählen oder zu definieren, ist die<br />
Schaltfläche [Szenario-Auswahl] zu betätigen. Es erscheint der in Kap. 5.2 beschriebene Dialog<br />
Freisetzung. Es kann ein neues Szenario definiert oder ein bereits bestehendes Szenario ausgewählt<br />
werden (näheres hierzu ist in Kap. 5.2 zu finden). Mit Betätigen der Schaltfläche [OK] wird das ausgewählte<br />
Freisetzungsszenario in das Eingabefeld „Szenarioname“ im Dialog Anlagendatenbank<br />
übernommen. Um den neuen Datensatz in die Datenbank zu übernehmen, muss die Schaltfläche<br />
betätigt werden. Soll ein vorhandener Datensatz verändert werden, dann ist die Schaltfläche<br />
zu drücken. Um die Änderung in die Datenbank zu übernehmen, muss ebenfalls die Schaltfläche<br />
betätigt werden. Sollen jedoch die Änderungen verworfen werden, geschieht dies durch Drücken<br />
der Schaltfläche . Soll ein Datensatz gelöscht werden, ist die Schaltfläche zu betätigen.<br />
Durch betätigen der Schaltfläche [Schließen] wird der Dialog Anlagendatenbank geschlossen.<br />
WICHTIGER HINWEIS:<br />
In der Anlagendatenbank wird nur der Name des Freisetzungsszenarios gespeichert, nicht das Szena-<br />
rio selbst. Wird ein Szenario, das mit einem Datensatz in der Anlagendatenbank verbunden ist, geän-<br />
dert, dann wirkt sich diese Änderung auch auf die Anlagendatenbank aus.<br />
Wird etwa ein Szenario, das mit einem Datensatz in der Anlagendatenbank verbunden ist, gelöscht<br />
(oder umbenannt), dann muss dieser Datensatz ebenfalls im Parameter Szenarioname geändert wer-<br />
den. Andernfalls kann der Datensatz nicht zur Auswahl eines Freisetzungsszenarios für eine Störfall-<br />
rechnung ausgewählt werden.<br />
8.2.2 Benutzung der Anlagendatenbank<br />
Ist das Ergänzungsmodul Anlagendatenbank freigeschaltet und eine Störfallrechnung soll gestartet<br />
werden, dann erscheint der Dialog Störfallberechnung in folgender Form:
<strong>Ingenieurbüro</strong> <strong>Lohmeyer</strong> GmbH & Co. KG 8-7<br />
Im Bereich Freisetzungsort befindet sich die Checkbox „aus Anlagendatenbank auswählen“:
<strong>Ingenieurbüro</strong> <strong>Lohmeyer</strong> GmbH & Co. KG 8-8<br />
Wird diese angeklickt und mit einem Häkchen versehen, dann kann durch Betätigung der Schaltfläche<br />
[AnlagenDB ...] der Dialog Anlagendatenbank: Suche nach Freisetzungsszenario aufgerufen<br />
werden:<br />
Aus der Liste im Bereich „Szenario-Auswahl“ muss ein gewünschtes Freisetzungsszenario angeklickt<br />
werden. Um die Auswahl der Szenarien zu verringern, kann durch Auswahl aus den Listen der Felder<br />
„Name 1“ und/oder „Name 2“ und/oder „Stoff“ die Szenarien-Liste gefiltert werden. Ein Feld wird aus<br />
dem Filter herausgenommen, wenn “KEINE ABFRAGE“ angeklickt ist. Durch Betätigen der Schaltfläche<br />
[Suchfelder zurücksetzen] wird die gesamte Filterfunktion zurückgesetzt.<br />
Ist ein Freisetzungsszenario ausgewählt, dann wird dies durch Betätigen der Schaltfläche [Übernehmen]<br />
als Freisetzungsszenario für die Störfallrechnung übernommen:
<strong>Ingenieurbüro</strong> <strong>Lohmeyer</strong> GmbH & Co. KG 8-9<br />
Im Dialog Störfallberechnung wird im Bereich „Freisetzungsort“ der Name der Anlage (Name 1+<br />
Name 2) sowie das Freisetzungsszenario aufgelistet. Außerdem werden die Koordinaten des Freisetzungsortes<br />
übernommen:
<strong>Ingenieurbüro</strong> <strong>Lohmeyer</strong> GmbH & Co. KG 8-10<br />
8.3 Ergänzungsmodul Warnung an Monitorpunkten<br />
Mit diesem Ergänzungsmodul von <strong>SAM</strong>-S kann während einer laufenden Störfallrechnung an vorab<br />
definierten Monitorpunkten eine grafische Warnung durchgeführt werden, wenn die aktuell berechnete<br />
oder die prognostizierte Konzentration an diesem Ort einen vom Anwender definierten Grenzwert<br />
überschreitet.<br />
Der Menüpunkt „Warnung“ beinhaltet die in der Darstellung aufgelisteten Untermenüpunkte:<br />
Die Funktion der einzelnen Untermenüpunkte wird im folgenden erklärt.<br />
8.3.1 Definition und Verwaltung von Monitorpunkten<br />
Durch Anklicken des Menüpunktes „Warnung | Verwaltung Monitorpunkte“ öffnet sich der Dialog Verwaltung<br />
von Monitorpunkten:
<strong>Ingenieurbüro</strong> <strong>Lohmeyer</strong> GmbH & Co. KG 8-11<br />
Gleichzeitig wird die Lage aller bereits definierten Monitorpunkte auf der Grundkarte durch kleine<br />
Kästchen angezeigt. Der in der Liste ausgewählte Monitorpunkt wird auf der Grundkarte durch ein<br />
größeres Kästchen in gelber Farbe markiert.<br />
Neuer Monitorpunkt:<br />
Ein neuer Monitorpunkt kann durch Drücken der Schaltfläche [Neu] definiert werden. Es erscheint der<br />
Dialog Neuer Monitorpunkt:<br />
Einzutragen sind hier der Name des Monitorpunktes (maximal 20 Zeichen) und die Gauß-Krüger-<br />
Koordinaten. Die Koordinaten können auch durch Anklicken des Ortes auf der Grundkarte direkt übernommen<br />
werden. Durch Betätigen der Schaltfläche [OK] wird der neue Monitorpunkt in die Liste übernommen.<br />
Monitorpunkt ändern:<br />
Die Daten eines bereits bestehenden Monitorpunktes können geändert werden. Hierzu ist der Moni-
<strong>Ingenieurbüro</strong> <strong>Lohmeyer</strong> GmbH & Co. KG 8-12<br />
torpunkt, dessen Daten geändert werden sollen in der Liste durch Anklicken auszuwählen und die<br />
Schaltfläche [Ändern] zu drücken. Es erscheint der Dialog Monitorpunkt ändern. Es können sowohl<br />
der Name als auch die Koordinaten geändert werden. Durch Anklicken eines Ortes auf der Grundkarte<br />
werden die Koordinaten direkt in die Eingabefelder übernommen. Durch Betätigen der Schaltfläche<br />
[OK] werden die geänderten Daten übernommen.<br />
Monitorpunkt löschen:<br />
Ein bereits bestehender Monitorpunkt kann aus der Liste gelöscht werden. Dazu ist der zu löschende<br />
Monitorpunkt in der Liste durch Anklicken auszuwählen und die Schaltfläche [Löschen] zu drücken.<br />
Um ungewolltes Löschen eines Monitorpunktes zu verhindern, erscheint ein Dialog Bestätigung, auf<br />
dem nachgefragt wird, ob der angegebene Monitorpunkt wirklich gelöscht werden soll. Durch Betätigung<br />
der Schaltfläche [Ja] werden die Daten des Monitorpunktes unwiderruflich gelöscht.<br />
8.3.2 Anzeige von Monitorpunkten<br />
Durch Anklicken des Menüpunktes „Warnung | Monitorpunkte eingeblendet“ können alle definierten<br />
Monitorpunkte auf der Grundkarte angezeigt werden. Ist vor dem Menüpunkt ein Häkchen, dann werden<br />
die Monitorpunkte als kleine Kästchen angezeigt. Durch abermaliges Drücken des Menüpunktes<br />
verschwindet das Hakchen und die Anzeige der Monitorpunkte wird deaktiviert. Ist die Anzeige aktiv<br />
und wird der Mauszeiger über einen Monitorpunkt geführt, dann wird der Name des Punktes eingeblendet:<br />
8.3.3 Warnfunktion aktivieren und deaktivieren<br />
Durch Anklicken des Menüpunktes „Warnung | Warnung aktiviert“ kann die Warnfunktion ein- oder<br />
ausgeschaltet werden. Ist vor dem Menüpunkt ein Häkchen, dann ist die Warnfunktion aktiv. Ist das<br />
Häkchen nicht vorhanden, dann ist die Warnfunktion deaktiviert. Die Warnfunktion kann auch während<br />
einer laufenden Störfallrechnung beliebig aktiviert und deaktiviert werden. Bei Neustart des Programms<br />
<strong>SAM</strong>SView ist die Warnfunktion immer automatisch aktiv.
<strong>Ingenieurbüro</strong> <strong>Lohmeyer</strong> GmbH & Co. KG 8-13<br />
8.3.4 Einstellung des Grenzwertes<br />
Durch Anklicken des Menüpunktes „Warnung | Grenzwert einstellen ...“ öffnet sich der Dialog Grenzwert<br />
einstellen in dem ein Grenzwert eingetragen werden muss:<br />
Wie in Kap. 4.2.2 beschrieben können sowohl die Molmasse durch Drücken der Schaltfläche [Hole<br />
Molmasse aus DB] als auch der Grenzwert durch Drücken der Schaltfläche [Hole Grenzwert aus<br />
DB] aus der Stoffdatenbank herausgelesen und in die Felder eingetragen werden. Bei Überschreitung<br />
der angegebenen Grenzwert-Konzentration an einem vorab definierten Monitorpunkt (vgl. Kap. 8.3.1)<br />
wird während einer laufenden Störfallrechnung eine grafische Warnung ausgegeben. Durch Betätigen<br />
der Schaltfläche [OK] werden die angegebenen Werte übernommen.<br />
Sofern die Warnfunktion aktiviert ist (vgl. Kap. 8.3.2) erscheint der Dialog Grenzwert einstellen automatisch<br />
bei Start einer Störfallrechnung und fragt einen Grenzwert ab. Wenn kein Grenzwert angegeben<br />
oder der Dialog durch Betätigung der Schaltfläche [Abbrechen] geschlossen wird, dann wird<br />
die Warnfunktion automatisch deaktiviert.<br />
8.3.5 Einstellungen der grafischen Warnungsanzeige<br />
Die grafische Warnungsanzeige kann nach Bedürfnissen des Anwenders eingestellt werden. Durch<br />
Anklicken des Menüpunktes „Warnung | Einstellungen ...“ öffnet sich der Dialog Einstellungen Warnung:
<strong>Ingenieurbüro</strong> <strong>Lohmeyer</strong> GmbH & Co. KG 8-14<br />
Eingestellt werden können die Farbe, in der an Monitorpunkten gewarnt werden soll, die Schrift sowie<br />
die Hintergrundfarbe und die Position der Infobox 27 relativ zum Monitorpunkt. Es besteht die Auswahl,<br />
ob die Monitorpunkte, an denen die prognostizierte Konzentration über der angegebenen Grenzwertkonzentration<br />
liegt, die Farben der Isolinien übernehmen oder ob alle dieselbe Warnfarbe tragen sollen:<br />
Wird in der Auswahlbox [Warnfarbe der Monitorpunkte] „Isolinienfarben übernehmen“ angeklickt, dann<br />
erhalten alle Monitorpunkte, an denen gewarnt wird, die Farbe ihrer prognostizierten Konzentration<br />
gemäß der eingestellten Isolinienwerte. Sind zum Beispiel Isolinienwerte 0.1, 1.0, 10.0 eingestellt und<br />
27<br />
Mit Infobox wird ein zum Monitorpunkt gehörendes Textfeld mit Informationen über Name, Uhrzeit<br />
und Konzentration bezeichnet.
<strong>Ingenieurbüro</strong> <strong>Lohmeyer</strong> GmbH & Co. KG 8-15<br />
die prognostizierte Konzentration an einem Monitorpunkt beträgt 5.0, dann erhält der Punkt die Farbe<br />
der zweiten Isolinie (1.0 ≤ 5.0 < 10.0). Beträgt die prognostizierte Konzentration den Wert 0.1, dann<br />
erhält der Punkt die Farbe der ersten Isolinie (0.1 ≤ 0.1 < 1.0).<br />
Wird „Eine Farbe für alle“ angeklickt, dann erhalten alle Monitorpunkte, an denen gewarnt wird, die<br />
Farbe der Farbfläche. Die Farbe kann durch Anklicken der Farbfläche über den erscheinenden Dialog<br />
Farben geändert werden.<br />
In der Infobox stehen Informationen über die prognostizierte Konzentration, den Prognosezeitpunkt<br />
und den Monitorpunkt. Parameter wie Schriftart, Schriftgröße etc. dieser Infobox können durch Anklicken<br />
der Schaltfläche [Schrifteinstellungen ...] über den erscheinenden Dialog Schriftart ausgewählt<br />
werden. Die aktuellen Schrifteinstellungen werden auf der Schaltfläche [Schrifteinstellungen<br />
...] direkt dargestellt:<br />
Die Hintergrundfarbe der Infobox wird durch Anklicken der Farbfläche über den erscheinenden Dialog<br />
Farben ausgewählt und ebenfalls direkt auf der Schaltfläche [Schrifteinstellungen ...] dargestellt.<br />
Die gewünschte Position der Infobox relativ zum Monitorpunkt lässt sich einstellen durch Anklicken in<br />
der Auswahlbox [Position]:<br />
Im Vorschaufenster werden alle Einstellungen sofort aktualisiert.
<strong>Ingenieurbüro</strong> <strong>Lohmeyer</strong> GmbH & Co. KG 8-16<br />
Durch Betätigen der Schaltfläche [OK] werden die Einstellungen übernommen. Durch Betätigen der<br />
Schaltfläche [Abbrechen] werden alle vorgenommenen Änderungen verworfen.<br />
8.3.6 Die Warnfunktion während einer aktuellen Störfallrechnung<br />
Ist die Warnfunktion während einer aktuellen Störfallrechnung aktiviert, dann werden zu jedem Rechenschritt<br />
vom aktuellen Zeitpunkt aus bis zur eingestellten Prognosezeit 28 (vgl. Kap. 4.2.3) Prognosen<br />
in 10-Minuten-Intervallen des Konzentrationsfeldes berechnet. Wird in der Diagnose oder in einer<br />
der Prognosen an einem Monitorpunkt der angegebene Grenzwert erreicht oder überschritten, dann<br />
wird an diesem Ort auf der Grundkarte gemäß der getroffenen Einstellungen eine grafische Warnung<br />
ausgegeben. Wird am betreffenden Ort der Grenzwert zu mehreren Zeitpunkten erreicht oder überschritten,<br />
dann wird immer für den ältesten Zeitpunkt gewarnt. Um dies zu erläutern, wird nachfolgend<br />
anhand eines fiktiven Beispiels der Ablauf einer Störfallrechnung mit aktivierter Warnfunktion in einer<br />
Folge von vier Rechenschritten dargestellt:<br />
1.) 2.)<br />
3.) 4.)<br />
28 Standardwert ist 60 Minuten
<strong>Ingenieurbüro</strong> <strong>Lohmeyer</strong> GmbH & Co. KG 8-17<br />
Der eingestellte Grenzwert liegt bei 10 mg/m³ und entspricht in diesem Beispiel der grünen Isolinie.<br />
In Rechenschritt 1 wird an der Albrecht-Gesamtschule bereits zum aktuellen Zeitpunkt (09:16h) der<br />
Grenzwert überschritten. Am Spielplatz Ackerstraße wird der Grenzwert erst später (09:26h) erreicht<br />
werden. Da die Prognose in 10-Minuten-Intervallen durchgeführt wird, kann es natürlich sein, dass an<br />
diesem Ort der Grenzwert auch eher, d.h. zwischen 09:16h und 09:26h erreicht wird.<br />
Im Rechenschritt 2 wird sowohl an der Albrecht-Gesamtschule als auch am Spielplatz Ackerstraße<br />
zum aktuellen Zeitpunkt (09:19h) der Grenzwert überschritten.<br />
Im Rechenschritt 3 hat sich durch leichte Änderung des Windes eine neue Situation der Prognosen<br />
ergeben. Während weiterhin an der Albrecht-Gesamtschule und am Spielplatz Ackerstraße zum aktuellen<br />
Zeitpunkt (09:22h) der Grenzwert überschritten wird, wird nun auch für das KiTa Kunterbunt eine<br />
Warnung ausgegeben (09:42h).<br />
Im Rechenschritt 4 ändert sich das Bild nicht wesentlich. Man erkennt aber, dass die grüne Isolinie,<br />
die in diesem Fall auch für den Grenzwert steht, dichter an das KiTa Kunterbunt heran kommt.<br />
8.3.7 Warnungsprotokoll<br />
Ist die Warnfunktion aktiviert, so kann während einer laufenden Störfallrechnung ein Protokoll angezeigt<br />
werden, in dem alle prognostizierten Konzentrationen an den definierten Monitorpunkten den<br />
Grenzwert erreichen oder überschreiten. Durch Auswahl des Menüpunkten „Warnung<br />
| Protokoll anzeigen“ öffnet sich der Dialog Warnungsprotokoll mit aktuellem Datum und Uhrzeit<br />
der Erstellung im Namen. Das Protokoll wird für jeden Rechenschritt neu erstellt. Ein geöffnetes<br />
Protokoll wird nicht aktualisiert. Es können beliebig viele Warnungsprotokolle gleichzeitig geöffnet<br />
sein. Durch Anklicken des Warnungsprotokolls mit der rechten Maustaste öffnet sich das Popup-Menü<br />
und es besteht die Auswahl, das Protokoll als ASCII-Datei abzuspeichern oder direkt über einen Drucker<br />
auszugeben.
<strong>Ingenieurbüro</strong> <strong>Lohmeyer</strong> GmbH & Co. KG 8-18
<strong>Ingenieurbüro</strong> <strong>Lohmeyer</strong> GmbH & Co. KG 8-19<br />
8.4 Ergänzungsmodul Messortvorschlag und Quelltermrückberechnung<br />
Mit diesem Ergänzungsmodul von <strong>SAM</strong>-S kann während einer laufenden Störfallrechnung ein Vorschlag<br />
für Orte, an denen Konzentrationsmessungen durchzuführen sind, grafisch angezeigt werden.<br />
Mit dem Modul Quelltermrückberechnung kann anhand der erhobenen Messwerte die am Quellort<br />
freigesetzte Menge abgeschätzt werden.<br />
8.4.1 Messortvorschlag<br />
Ist das Modul Messortvorschlag freigeschaltet, dann befindet sich im Kopfbereich der Programmoberfläche<br />
von <strong>SAM</strong>SView die Schaltfläche [Messorte] :<br />
Diese ist jedoch nur während einer laufenden Störfallrechnung aktiv. Durch Betätigen der Schaltfläche<br />
[Messorte] öffnet sich der Dialog Messortvorschlag:<br />
Die Differenz bis zum ungefähren Messzeitpunkt ist einzutragen 29 und die Schaltfläche [OK] zu betätigen.<br />
Die Schaltfläche [Messorte] signalisiert, dass ein Messortvorschlag angezeigt wird:<br />
In der Nähe des Freisetzungsortes werden auf der Grundkarte fünf schwarze Punkte eingezeichnet.<br />
Falls die Punkte nicht gut zu erkennen sind, ist eine andere Grundkarte mit größeren Maßstab zu<br />
wählen (siehe Kap. 4.1):<br />
29<br />
Die Zeitdifferenz kann nur in vollen Zehnerschritten zwischen Null und der Prognosezeit (vgl. Kap.<br />
4.2.3) angegeben werden.
<strong>Ingenieurbüro</strong> <strong>Lohmeyer</strong> GmbH & Co. KG 8-20<br />
Es wird vorgeschlagen, in der Nähe dieser Punkte Schadstoffmessungen durchzuführen. Ein abermaliges<br />
Betätigen der Schaltfläche [Messorte] beendet die Anzeige des Messortvorschlags.<br />
WICHTIGER HINWEIS:<br />
Der Messortvorschlag wird mit jedem neuen Rechenschritt aktualisiert und gilt immer für den aktuellen<br />
Zeitpunkt + die angegebene Zeitdifferenz.<br />
ACHTUNG:<br />
Bei den vorgeschlagenen Messorten wird nicht deren Repräsentativität für die Umgebung berücksichtigt.<br />
Es sind Messorte zu wählen, an denen Messung durchführbar sind, die jeweils repräsentativ für<br />
die nähere Umgebung sind und den vorgeschlagenen Messorten am nächsten kommen.<br />
8.4.2 Quelltermrückberechnung (QRB)<br />
Während einer Störfallrechnung kann die berechnete Quellmenge anhand von Schadstoff-<br />
Messwerten korrigiert werden. Hierzu werden folgende Annahmen getroffen:<br />
1. Das Freisetzungsmodell beschreibt den Freisetzungsverlauf qualitativ richtig.<br />
2. Das Ausbreitungsmodell beschreibt die Konzentrationsverteilung qualitativ richtig.
<strong>Ingenieurbüro</strong> <strong>Lohmeyer</strong> GmbH & Co. KG 8-21<br />
Diese Annahmen können nur näherungsweise getroffen werden. Um also eine möglichst gute Quelltermkorrektur<br />
zu erzielen muss ein besonderes Augenmerk auf die Repräsentativität 30 der Messorte<br />
gelegt werden.<br />
Bei der Quelltermkorrektur wird die Quellmenge mit einem Korrekturfaktor korrigiert. Näheres zur Mathematik<br />
der Quelltermrückberechnung findet sich im Anhang E.<br />
Ist das Modul Quelltermrückberechnung freigeschaltet, dann befindet sich im Menü der Menüpunk<br />
„Quelltermrückberechnung“:<br />
Durch Anklicken des Menüpunktes „Quelltermrückberechnung | Aktivierung“ öffnet sich der Dialog<br />
Quellterm Rückberechnung:<br />
Die Quelltermrückberechnung wird aktiviert indem der Punkt „Ein“ aktiviert und die Schaltfläche [OK]<br />
betätigt wird. Ist die Quelltermrückberechnung aktiv, dann erscheint vor dem Menüpunkt „Quelltermrückberechnung<br />
| Aktivierung“ ein Häkchen:<br />
Sobald eine Störfallrechnung gestartet wurde und eine Isoliniendarstellung der Konzentration im Störfalldialog<br />
erscheint, können Messwerte ins System eingetragen werden (vgl. Kap. 8.1). Hierzu ist mit<br />
der rechten Maustaste der Messort auf der Karte anzuklicken. Es erscheint das Popup-Menü:<br />
30 Vom Ergänzungsmodul Messortvorschlag werden Messorte OHNE Berücksichtigung auf deren<br />
Repräsentativität empfohlen.
<strong>Ingenieurbüro</strong> <strong>Lohmeyer</strong> GmbH & Co. KG 8-22<br />
Durch Anklicken des Popup-Menüpunktes „Neuer Messort“ öffnet sich der Dialog Messwert eintragen:<br />
Um den eingetragenen Messwert bei der Quelltermrückberechnung zu berücksichtigen, muss ein<br />
Haken in der Auswahlbox „Messwert zur QRB verwenden“ gesetzt sein:
<strong>Ingenieurbüro</strong> <strong>Lohmeyer</strong> GmbH & Co. KG 8-23<br />
Bei aktivierter Quelltermrückberechnung (s.o.) wird sofort nach Betätigung der Schaltfläche [OK] eine<br />
Korrektur des Quellterms vorgenommen. Dies wird in einer veränderten Darstellung der Isolinen bemerkbar.<br />
Beispiel:<br />
Schritt 1:<br />
Während einer laufenden Störfallrechnung wird an einem Ort ein Messwert von 10 µg/m³ erhoben.<br />
Dieser wird in <strong>SAM</strong>S eingetragen. Das Modell hat für diesen Ort eine Konzentration von 1 µg/m³ berechnet<br />
(vgl. mit Isolinien: lila = 10 µg/m³, blau = 1 µg/m³, grün = 0.1 µg/m³):<br />
Schritt 2:<br />
Wird die Quelltermrückberechnung aktiviert, dann errechnet sich ein Quelltermkorrekturfaktor<br />
QKF=10. Der Quellterm wird korrigiert und die Isolinienverteilung ändert sich so, dass die lilafarbene<br />
Isolinie durch den Messwert von 10 µg/m³ verläuft:
<strong>Ingenieurbüro</strong> <strong>Lohmeyer</strong> GmbH & Co. KG 8-24<br />
Bei mehreren Messwerten verhält sich die Korrektur nicht so linear wie im Beispiel oben, da die<br />
Messwerte mit einer Wichtung in die Quelltermkorrektur eingehen (vgl. Anhang E).<br />
WICHTIGER HINWEIS:<br />
Der Quelltermkorrekturfaktor QKF wird immer auf Basis aller eingetragener Messwerte, die zur Quell-<br />
termrückberechnung verwendet werden sollen, durchgeführt. Bei aktivierter Quelltermrückberechnung<br />
wird der QKF für jeden Zeitschritt und für jeden neuen bzw. geänderten Messwert aktualisiert.<br />
ACHTUNG:<br />
Solange die Repräsentativität der Messorte für Ihre nähere Umgebung nicht eingehalten ist, kann die<br />
Quelltermrückberechnung zu einer stark fehlerhaften Korrektur und damit zu stark verfälschten Kon-<br />
zentrationsergebnissen bzgl. der Quantität führen. Dies kann auch passieren bei starken Änderungen<br />
des Wetters, insbesondere bei Änderungen von Windrichtung und Windstärke während einer Mess-<br />
phase.<br />
8.4.2.1 Berücksichtigung von Messwerten zur Quelltermkorrektur<br />
Ein Messwert oder sein Status zur Quelltermrückberechnung kann nachträglich geändert werden.<br />
Durch Auswahl des Menüpunktes „Messwert Datenbank | Datenbank anzeigen“<br />
öffnet sich der Dialog Messwert Datenbank Navigator:
<strong>Ingenieurbüro</strong> <strong>Lohmeyer</strong> GmbH & Co. KG 8-25<br />
In diesem Dialog können ganze Messwert-Datensätze gelöscht oder einzelne Werte geändert werden.<br />
Die Bedienung der Navigatorleiste ist Kapitel 6.3 zu entnehmen.<br />
Um einen Datensatz zu ändern, muss dieser über die entsprechenden Navigatortasten aus-<br />
gewählt und über die Schaltfläche der Editiermodus aktiviert werden. Nun kann beispielsweise<br />
der Messwert aus der Quelltermrückberechnung heraus genommen werden, indem das Häkchen der<br />
Auswahlbox „Messwert zur QRB verwenden“ mit einem Mausklick ausgetragen<br />
und im Navigator mit Betätigen der Schaltfläche die Änderung übernommen wird.
<strong>Ingenieurbüro</strong> <strong>Lohmeyer</strong> GmbH & Co. KG<br />
ANHANG
<strong>Ingenieurbüro</strong> <strong>Lohmeyer</strong> GmbH & Co. KG A-1<br />
A VERZEICHNISSTRUKTUR DES SYSTEMS IM ÜBERBLICK<br />
Es folgt ein Überblick über Struktur und Inhalte der installierten Systemverzeichnisse. Das Installationshauptverzeichnis<br />
wird bezeichnet mit [InstallDir]. Darin sind folgende Unterverzeichnisse angelegt:<br />
\elisin enthält das Programm <strong>SAM</strong>SView mit Eingabeoberfläche und Graphik<br />
\OnlineWindfelder enthält OnlineWindfelder. Inhalt wird nach Beendigung einer Störfallrechnung<br />
gelöscht.<br />
\kataster enthält das Bebauungskataster mit Gebäudekennungen, Gauß-Krüger-<br />
Koordinaten der Gebäudemittelpunkte und Defaultfreisetzungshöhen<br />
Sicherungsverzeichnisse mit<br />
Namen der Form<br />
yyyy.mm.dd_hh.nn (yyyy =<br />
Jahr, mm = Monat, dd = Tag,<br />
hh = Stunde, nn = Minuten des<br />
Termins, an dem die Rechnung<br />
gestartet wurde 31 ):<br />
Diese enthalten:<br />
a.) Eingabedateien:<br />
• Eingabedateien common.nnn (nnn=000 bis maximal 999) des<br />
Gauß-Puff-Modells für die Ausbreitungsrechnungen (mit ihnen ist<br />
die Rekonstruktion der Rechnungen möglich)<br />
• Eingabedatei zur Berechnung des Freisetzungsverlaufs (Freisetzung.inp)<br />
b.) Ergebnisdateien<br />
• Ergebnisse Gauss-Puff-Modell für die Diagnose (Präfix der jeweiligen<br />
Dateien Dddhhnn_) und für die Prognose (Präfix<br />
Pddhhnn_).<br />
- Lage der Gauss-Puffs (*.puf)<br />
- Z.T.: Auf Basis von Freisetzung.out berechnete Konzentrationsverteilung<br />
(*.out) und die Isoliniendateien (*.bln).<br />
Müssen nicht vorhanden sein. Können auf Basis von<br />
Freisetzung.out und puf-Datei berechnet werden.<br />
• Berechneter Freisetzungsverlauf (Freisetzung.out)<br />
Bei einigen Installationen von <strong>SAM</strong>-S, bei denen ein Ultraschallanemometer der Fa. Metek am PC<br />
angeschlossen ist, werden im Verzeichnis „c:\USA\“ die Meteorologiedaten von der angeschlossenen<br />
31 Termins, an dem die Rechnung gestartet wurde, kann sich vom Störfallbeginn unterscheiden.
<strong>Ingenieurbüro</strong> <strong>Lohmeyer</strong> GmbH & Co. KG A-2<br />
Messstation mit Namen der Form yymmddhhnnss.DAT (z.B.: Datei 040123083600.DAT für die USA-<br />
Meteorologiedatei angelegt am 23.01.2004 um 8:36 Uhr) abgespeichert und archiviert. Diese Daten<br />
müssen gelegentlich gelöscht oder archiviert werden, damit die Festplatte nicht überläuft. Es ist zu<br />
empfehlen, dies monatlich durchzuführen und die Daten der letzen drei Tage im Verzeichnis zu belassen.<br />
Die Verzeichnisstruktur darf nicht geändert werden. Ebenso wenig dürfen - außer den später explizit<br />
angegebenen - keine Dateien gelöscht oder geändert werden.
<strong>Ingenieurbüro</strong> <strong>Lohmeyer</strong> GmbH & Co. KG B-1<br />
B ERSTELLUNG DER VOM SYSTEM BENÖTIGTEN METEOROLOGIE-<br />
ZEITREIHE<br />
Gemäß der Systemspezifikation soll es möglich sein, während eines Zeitraums von bis zu fünf Tagen<br />
vor der aktuellen Zeit Störfallrechnungen durchzuführen. Daher werden die benötigten meteorologischen<br />
Daten von allen eingebundenen Stationen für diesen Zeitraum vom System (genauer vom Programm<br />
<strong>SAM</strong>S.exe) in der Datei „[InstallDir]\Metdat.ztr“ vorgehalten. Diese Datei wird vom System<br />
stets aktualisiert, so dass in der letzten Zeile dieser Datei immer die neuesten verfügbaren Meteorologiedaten<br />
mit der dazugehörigen Zeitmarke des letzten 10-Minuten-Intervalls stehen (z.B. am<br />
22.01.2004 um 9:40 ist dies die Zeitmarke 2004012209.40). Die Steuerkomponenten des Systems<br />
greifen auf die Zeitreihe in „Metdat.ztr“ zurück. In Tab. B.1 ist ein Beispiel für den Aufbau einer Datenzeile<br />
in der Datei „Metdat.ztr“, in Tab. B.2 die Bedeutung der Spalten aufgeführt.<br />
Tab. B.1: Aufbau einer Datenzeile der Meteorologischen Datei „Metdat.ztr“<br />
1 2 3 4 5 6 7 8 9 10 11<br />
2004021908.20 38036.34725 0 100 3.25 18.30 0.00 0.93 0.69 0.40 0.03<br />
Für jede weitere Messstation werden jeweils die Spalten 4 bis 11 an die Datenzeile angehängt.
<strong>Ingenieurbüro</strong> <strong>Lohmeyer</strong> GmbH & Co. KG B-2<br />
Tab. B.2: Bedeutung der Spalten aus Tab. B.1<br />
Spalte Bedeutung Einheit<br />
1 Datum und Uhrzeit (2004021908.20 = 19.02.2004, 08:20 Uhr)<br />
2 Codierte Zeit<br />
3 Kennzahl<br />
4 Datenqualitätswert [%]<br />
5 Windgeschwindigkeit [m/s]<br />
6 Windrichtung [°]<br />
7 Monin-Obukhov-Stabilitätsparameter [m -1 ]<br />
8 Standardabweichung der Windkomponente horizontal senkrecht zur Windrichtung [m/s]<br />
9 Standardabweichung der Windkomponente vertikal senkrecht zur Windrichtung [m/s]<br />
10 Schubspannungsgeschwindigkeit [m/s]<br />
11 Temperatur der Luft [°C]
<strong>Ingenieurbüro</strong> <strong>Lohmeyer</strong> GmbH & Co. KG C-1<br />
C WAS MUSS INDIVIDUELL KONFIGURIERT WERDEN<br />
CBStatwahl.lst<br />
Die Datei CBStatwahl.lst ist eine ASCII-Datei im Ordner „[InstallDir]\elisin“. In dieser Datei sind<br />
die Namen der meteorologischen Stationen eingetragen, die verwendet werden. Vom Anwender darf<br />
weder die Reihenfolge verändert werden noch zusätzliche Einträge hinzugefügt werden.<br />
Painter.bm<br />
Die Datei painter.bm ist eine ASCII-Datei im Ordner „[InstallDir]\elisin“. Diese Datei enthält die<br />
Namen der Grundkarten sowie die Georeferenzierung der Grundkarten. Jede Zeile hat den Aufbau<br />
Dateiname der<br />
Grundkarte 32<br />
Rechtswert der<br />
linken unteren<br />
Ecke der Karte [m]<br />
Hochwert der linken<br />
unteren Ecke<br />
der Karte[m]<br />
Breite der Karte in<br />
Meter dividiert<br />
durch 0,0254<br />
Breite der Karte in<br />
Pixel<br />
Die erste Zeile der Datei painter.bm darf nicht verändert werden. Die Grundkarten müssen eingenordet<br />
sein.<br />
32 Es sind nur BMP-Formate zulässig
<strong>Ingenieurbüro</strong> <strong>Lohmeyer</strong> GmbH & Co. KG D-1<br />
D FREISETZUNGSMODELLIERUNG<br />
Abb. D.1: Wege der Stofffreisetzung<br />
In Abb. D.1 sind für die jeweiligen Wege die relevanten Kapitel in roter Schrift eingetragen.<br />
D.1 Schlagartige Freisetzung eines Gases<br />
pbeh<br />
⋅Vbeh<br />
mg<br />
= M ⋅<br />
ℜ ⋅Tbeh<br />
mg freigesetzte Gasmasse in [kg]<br />
M Molmasse des Stofes in [kg/mol]<br />
pbeh Behälterinnendruck in [Pa]<br />
Vbeh Behältervolumen in [m³]<br />
Tbeh Gastemperatur im Behälter in [K]<br />
ℜ Universelle Gaskonstante (=8.314 J/(mol K)
<strong>Ingenieurbüro</strong> <strong>Lohmeyer</strong> GmbH & Co. KG D-2<br />
Ist im Dialog Freisetzung im Eingabebereich Freisetzungsart „Freisetzungsmenge bekannt“ ausgewählt,<br />
so wird für Vbeh der im Eingabefeld „Freigesetztes Volumen“ eingegebene Wert und für die<br />
Temperatur 15° C und für den Druck 1 bar verwendet.<br />
D.2 Flashverdampfung bei druckverflüssigtem Flüssiggas<br />
Ein Teil des druckgelagerten Stoffes (Flashanteil) verdampft spontan bei der Freisetzung. Der Flashanteil<br />
wird berechnet mit dem Ausdruck:<br />
⎛ c p<br />
Φ = 1 − exp<br />
⎜<br />
⎜−<br />
beh s u<br />
⎝ hv<br />
mit<br />
Φ ≤ 0.<br />
05 :<br />
0.<br />
05 < Φ ≤ 0.<br />
5 :<br />
0.<br />
5<br />
< Φ :<br />
Φ Flashanteil in [-]<br />
⎞<br />
( T − T ( p ) ) ⎟ m<br />
m<br />
m<br />
⎠<br />
g,<br />
flash<br />
g,<br />
flash<br />
g,<br />
flash<br />
= 4 ⋅ Φ ⋅ m<br />
= 2 ⋅ Φ ⋅ m<br />
= m<br />
cp mittlere spezifische Wärmekapazität bei konstantem Druck in [J/kg/K]<br />
Tbeh Lagertemperatur im Behälter in [K]<br />
Ts(pu) Siedetemperatur bei Umgebungsdruck in [K]<br />
Der nicht durch Flashverdampfung in die Atmosphäre verdampfte Anteil bildet eine Lache und wird<br />
nach D.3 oder D.4 33 berechnet.<br />
D.3 Verdampfender Massenstrom von Flüssiggas aus einer Lache<br />
•<br />
m<br />
g<br />
λ<br />
=<br />
bb<br />
( T − T ( p ) )<br />
h<br />
v<br />
B<br />
S<br />
π ⋅ k<br />
B<br />
t<br />
u<br />
⋅<br />
F(t)<br />
Für die Berechnung der verdampften Gasmasse aus der Lache für ein Intervall vom Zeitpunkt t bis<br />
zum Zeitpunkt t +∆t lässt sich die Gleichung über die Zeit integrieren:<br />
33 Es wird das Maximum aus den beiden Werten verwendet.<br />
fl<br />
fl<br />
fl
<strong>Ingenieurbüro</strong> <strong>Lohmeyer</strong> GmbH & Co. KG D-3<br />
m<br />
m •<br />
g<br />
g<br />
( t t + ∆t)<br />
( T − T ( p ) )<br />
λB<br />
B S u<br />
÷ =<br />
⋅ F 2<br />
h π ⋅ k<br />
v<br />
B<br />
Verdampfender Massenstrom in [kg/s]<br />
() t ⋅ ⋅ ( t − t + ∆t<br />
)<br />
λB Wärmeleitkoeffizient des Bodens in [W/(mK)]<br />
kB Temperaturleitfähigkeit des Bodens in [m²/s]<br />
hv mittlere Verdampfungswärme in [J/kg]<br />
TB Bodentemperatur in [K]<br />
TS(pu) Siedetemperatur bei Umgebungsdruck in [K]<br />
t Zeit seit Störfallbeginn in [s]<br />
F Fläche der Flüssigkeitslache oder Auffangwanne in [m²]<br />
Für λ B π ⋅ k B wird für versiegelten Boden, d.h. nicht eindringbaren Boden, der Wert 774 W s 0.5 /(m²<br />
K) und für den durchlässigen Untergrund der achtfache Wert hiervon verwendet. Wird die Fläche der<br />
Lache nicht angegeben, wird sie unter der Annahme einer Lachendicke von 2 cm berechnet.<br />
D.4 Verdunstender Massenstrom von Flüssiggas aus einer Lache<br />
•<br />
0.<br />
78<br />
−0.<br />
11<br />
( u u0<br />
) ⋅ ( r r0<br />
) ⋅ M ⋅ F ⋅ pu<br />
⎛<br />
m g ( t)<br />
= 0.<br />
002 ⋅ u<br />
⋅<br />
⎜<br />
o<br />
ln<br />
ℜ ⋅T<br />
⎝ p<br />
•<br />
m g (t)<br />
Verdunstender Massenstrom in [kg/s]<br />
u Windgeschwindigkeit in 10m über Grund in [m/s]<br />
u<br />
pu<br />
− p<br />
r Radius der Flüssigkeitslache oder des Auffangbeckens oder längere Seite bei<br />
rechteckigen Lachen oder Auffangbecken<br />
T Temperatur der Flüssigkeit in [K]<br />
p d Dampfdruck an der Flüssigkeitsoberfläche in [Pa]<br />
p u Umgebungsdruck in [Pa]<br />
F Fläche der Flüssigkeitslache oder Auffangwanne in [m²]<br />
ℜ Universelle Gaskonstante (= 8.314 J/(mol K) )<br />
d<br />
⎞<br />
⎟<br />
⎠
<strong>Ingenieurbüro</strong> <strong>Lohmeyer</strong> GmbH & Co. KG D-4<br />
u 0 Referenzgeschwindigkeit (= 1 m/s)<br />
r 0 Referenzradius (= 1 m)<br />
Wird die Fläche der Lache nicht angegeben, so wird sie unter der Annahme einer Lachendicke von<br />
2 cm berechnet.<br />
D.5 Kontinuierliches Ausströmen eines Gases<br />
D.5.1 Kontinuierliches Ausströmen eines Gases aus einem Behälter<br />
Kritisches Ausströmen tritt auf, wenn der Behälterdruck den kritische Druck:<br />
p<br />
beh<br />
≥<br />
p<br />
k<br />
=<br />
κ<br />
κ 1<br />
⎛ κ + 1⎞ −<br />
pu<br />
⎜ ⎟<br />
⎝ 2 ⎠<br />
übersteigt. Für KRITISCHES Ausströmen gilt:<br />
⎛ κ + 1⎞<br />
•<br />
⎜ ⎟<br />
⎝ κ −1<br />
⎠<br />
g ( t)<br />
= CF<br />
F<br />
m<br />
⎛ 2 ⎞<br />
κ ⎜ ⎟<br />
⎝κ<br />
+ 1⎠<br />
⋅<br />
p<br />
beh<br />
ℜ<br />
⋅T<br />
M<br />
Ist der Druck im Behälter soweit abgefallen, dass das kritische Druckverhältnis unterschritten wird<br />
oder war der Behälterdruck ohnehin kleiner als der kritische Druck, so gilt für den Massenstrom für<br />
NICHT-KRITISCHES Ausströmen:<br />
( t)<br />
= c<br />
⎡<br />
2κ<br />
⎢ ⎛ pu<br />
⎞<br />
1−<br />
1 ⎢ ⎜<br />
pbeh<br />
( t)<br />
⎟<br />
κ −<br />
⎢<br />
⎝ ⎠<br />
⎣<br />
( t)<br />
beh<br />
( t)<br />
⎤<br />
⎥ ⎛ pu<br />
⎞<br />
⋅<br />
⎜<br />
pbeh<br />
( t)<br />
⎟<br />
⎥<br />
⎥<br />
⎝ ⎠<br />
⎦<br />
⎛ κ −1<br />
⎞<br />
⎛ 1 ⎞<br />
⎜ ⎟<br />
⎜ ⎟<br />
• ⎝ κ ⎠<br />
⎝ κ ⎠<br />
m<br />
g<br />
•<br />
m g (t)<br />
F<br />
A<br />
freigesetzter zeitabhängiger Massenstrom in [kg/s]<br />
⋅<br />
p<br />
beh<br />
ℜ<br />
⋅T<br />
M<br />
cF Ausströmkoeffizient (=0.61 für runde Öffnung mit scharfen Kanten)<br />
A Fläche der Leckagestelle oder der gebrochenen Leitung in [m²]<br />
pu Umgebungsdruck in [Pa]<br />
( t)<br />
beh<br />
( t)
<strong>Ingenieurbüro</strong> <strong>Lohmeyer</strong> GmbH & Co. KG D-5<br />
pbeh (t)<br />
Zeitabhängiger Behälterinnendruck in [Pa] (bei druckverflüssigten Gasen und<br />
Freisetzung in der Gasphase: Dampfdruck bei Umgebungstemperatur)<br />
Tbeh (t)<br />
Zeitabhängige Gastemperatur im Behälter in [K]<br />
κ Isentropenexponent in [-]<br />
M Molmasse des Stoffes in [kg/mol]<br />
ℜ Universelle Gaskonstante (= 8.314 J/(mol K) )<br />
D.5.2 Kontinuierliches Ausströmen eines Gases bei bekanntem Volumenstrom<br />
Ist im Dialog Freisetzung im Eingabebereich Freisetzungsart „Freisetzungsmenge bekannt“ ausgewählt,<br />
so wird der Massenstrom mit der idealen Gasgleichung unter Annahme einer Temperatur von<br />
15° C und einem Druck von 1 bar berechnet:<br />
p<br />
m&<br />
= M ⋅ ⋅V&<br />
ℜ ⋅T<br />
m •<br />
g<br />
freigesetzter Massenstrom in [kg/s]<br />
p Druck (gerechnet wird mit 1 bar)<br />
T Temperatur (gerechnet wird mit 15°C)<br />
•<br />
V Volumenstrom [m³/s]<br />
(vgl.: Eingabefeld im Dialog Freisetzung)<br />
D.6 Ausströmen einer Flüssigkeiten oder von Flüssiggas (druckverflüssigt oder<br />
tiefkalt) aus einem Behälter<br />
Das kontinuierliche Ausströmen einer Flüssigkeit oder von Flüssiggas (druckverflüssigt oder tiefkalt)<br />
aus einem Behälter wird nach folgender Gleichung berechnet:<br />
() t<br />
•<br />
⎛ pbeh<br />
− pu<br />
m fl ( t)<br />
= cF<br />
Aρ<br />
2⎜<br />
+ g ⋅ 0<br />
⎝ ρ<br />
⎞<br />
( h () t − h )⎟<br />
u<br />
⎠
<strong>Ingenieurbüro</strong> <strong>Lohmeyer</strong> GmbH & Co. KG D-6<br />
•<br />
m fl (t)<br />
Ausströmrate Flüssiggas in [kg/s]<br />
pu Umgebungsdruck in [Pa]<br />
pbeh Behälterinnendruck in [Pa]<br />
cF Ausströmkoeffizient in [-]<br />
A Fläche der Leckagestelle oder der gebrochenen Leitung in [m²]<br />
ρ Dichte in [kg/m³]<br />
g Erdbeschleunigung (= 9.81 m/s² )<br />
h0 Höhe des Flüssigkeitsspiegels im Behälter in [m]<br />
hu Höhe der Austrittsstelle in [m]<br />
Bei druckverflüssigten Gasen fällt der Druck im Behälter <strong>beim</strong> Ausströmen bis zum Dampfdruck, der<br />
von der Temperatur des Flüssiggases anhängig ist. Für die Berechnung wird der Behälterinnendruck<br />
gleich dem Dampfdruck bei der angegebenen Lagertemperatur gesetzt. Bei tiefkalt gelagertem Flüssiggas<br />
wird der Behälterinnendruck gleich dem Umgebungsdruck gesetzt.<br />
D.7 Lachengröße (falls nicht vorgegeben)<br />
Wird die Lachenfläche nicht angegeben, so wird die Größe der Lache aus der Massenbilanz bestimmt:<br />
F<br />
() t<br />
=<br />
t t<br />
∫m&fldt − ∫<br />
0 0<br />
ρ ⋅ h<br />
l<br />
m&<br />
g<br />
dt<br />
m& fl (t)<br />
Ausströmender flüssiger Massenstrom nach D.6<br />
m& g (t)<br />
Verdampfender oder verdunstender gasförmiger Massenstrom nach D.3 oder<br />
D.4<br />
ρ Dichte der Flüssigkeit in [kg/m³]<br />
h l Lachendicke in [m]
<strong>Ingenieurbüro</strong> <strong>Lohmeyer</strong> GmbH & Co. KG D-7<br />
Hierbei wird eine Lachendicke von 2 cm angenommen. Obige Gleichung drückt aus, dass die zum<br />
Zeitpunkt t in der Lache befindliche Masse die Differenz ist aus der bis zum Zeitpunkt t ausgeströmten<br />
flüssigen Masse und der in die Atmosphäre gelangten gasförmigen Masse.<br />
Bei druckgelagertem Flüssiggas wird die Berechnung der Lachenfläche wegen der Flash-<br />
Verdampfung modifiziert. Die Flash-Verdampfung wird wie in D.2 berechnet. Bei druckgelagertem<br />
Flüssiggas wird die Lachenfläche wie folgt t berechnet:<br />
t<br />
∫( m fl − mg<br />
flash ) dt − ∫mgdt<br />
F()<br />
t =<br />
ρ h<br />
0 0<br />
&<br />
&<br />
&<br />
,<br />
l
<strong>Ingenieurbüro</strong> <strong>Lohmeyer</strong> GmbH & Co. KG E-1<br />
E QUELLTERMRÜCKBERECHNUNG DURCH MESSWERTE<br />
Mit der Durchführung einer Quelltermrückberechnung wird der vom Freisetzungsmodell berechnete<br />
bzw. der vom Anwender angegebene Quellterm Q(t) mit Hilfe von Immissionsmesswerten korrigiert<br />
zum Quellterm Q′(t). Dies geschieht durch einen einfachen Proportionalitätsansatz für den folgende<br />
Annahmen gültig ist:<br />
1. Das Freisetzungsmodell beschreibt den Freisetzungsverlauf qualitativ richtig.<br />
2. Das Ausbreitungsmodell beschreibt die Konzentrationsverteilung qualitativ richtig.<br />
Unter Zugrundelegung dieser Annahmen kann der Quellterm Q(t) um einen Quelltermkorrekturfaktor<br />
QKF korrigiert werden:<br />
Q'( t)<br />
= QKF ⋅Q(<br />
t)<br />
(E1)<br />
Die Bestimmung des Korrekturfaktors QKF erfolgt nach der Methode der kleinsten Quadrate. Das<br />
bedeutet, dass die Summe der gewichteten Quadrate der Abweichungen zwischen Messwert CM (x,y)<br />
und Rechenwert CR (x,y) minimal wird.<br />
Aus Gleichung E1 wird nach der Methode der kleinsten Quadrate folgendes Funktional definiert:<br />
F =<br />
N<br />
∑<br />
i=<br />
1<br />
2<br />
[ ( [ C ( x y ) − QKF ⋅C<br />
( x , y ) ] ) ⋅ f ( C ) ]<br />
M , i<br />
i<br />
, (E2)<br />
i<br />
R,<br />
i<br />
mit der Wichtungsfunktion f (CM). Um den Korrekturfaktor QKF zu bestimmen muss das Funktional F<br />
minimal werden. Dies wird erreicht, wenn F abgeleitet nach QKF gleich Null gesetzt wird:<br />
def ∂ F<br />
= 0<br />
∂QKF<br />
Aus E3 ergibt sich die Formel für den Quelltermkorrekturfaktor:<br />
QKF<br />
N<br />
∑<br />
C<br />
M , i<br />
= i=<br />
1<br />
N<br />
∑<br />
i=<br />
1<br />
( x , y ) ⋅C<br />
( x , y ) ⋅ f ( C )<br />
i<br />
C<br />
R,<br />
i<br />
i<br />
2 ( x , y ) ⋅ f ( C )<br />
i<br />
R,<br />
i<br />
Für die Wichtungsfunktion f(CM) wird verwendet:<br />
i<br />
i<br />
i<br />
i<br />
M , i<br />
i<br />
M , i<br />
M , i<br />
(E3)<br />
(E4)
<strong>Ingenieurbüro</strong> <strong>Lohmeyer</strong> GmbH & Co. KG E-2<br />
2 ( C ) C<br />
f = (E5)<br />
M<br />
M<br />
Damit werden hohe Messwerte stärker gewichtet als niedrige Messwerte.<br />
Ein Messwert CM fließt nur in die Berechnung des Quelltermkorrekturfaktors QKF ein, wenn folgende<br />
Bedingungen erfüllt sind:<br />
1. Mess- und Rechenwert dürfen nicht Null sein:<br />
C ≠ 0<br />
(E6)<br />
M<br />
C ≠ 0<br />
(E7)<br />
R<br />
2. Das Verhältnis von Messwert zu Rechenwert muss innerhalb des folgenden Intervalls liegen:<br />
C<br />
C<br />
( x,<br />
y)<br />
( x,<br />
y)<br />
−8<br />
M 10 ≤ ≤<br />
R<br />
10<br />
8<br />
(E8)